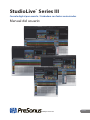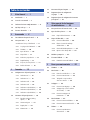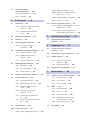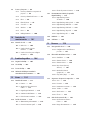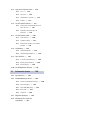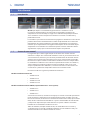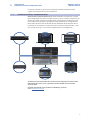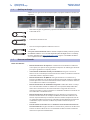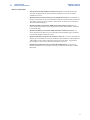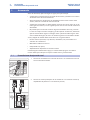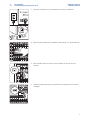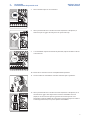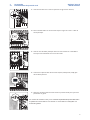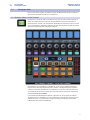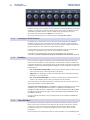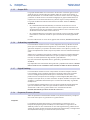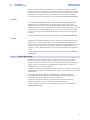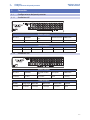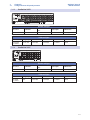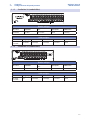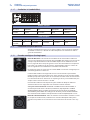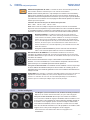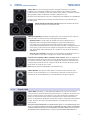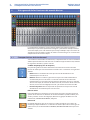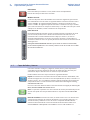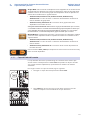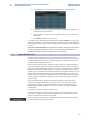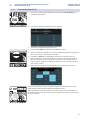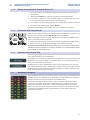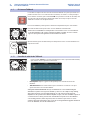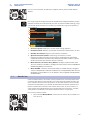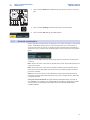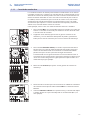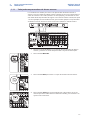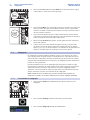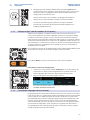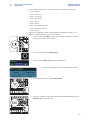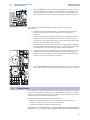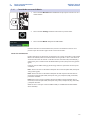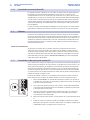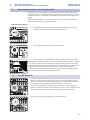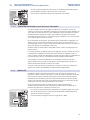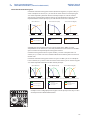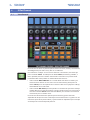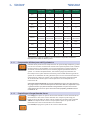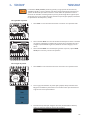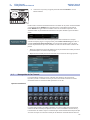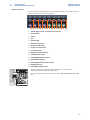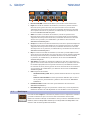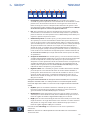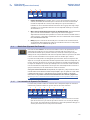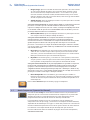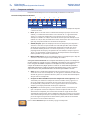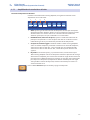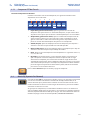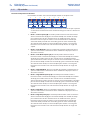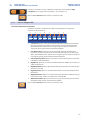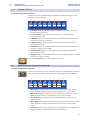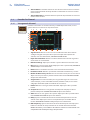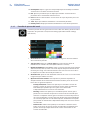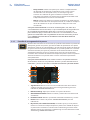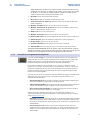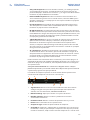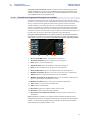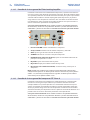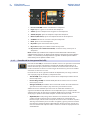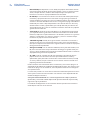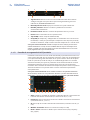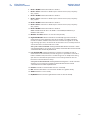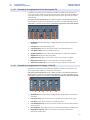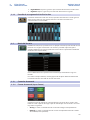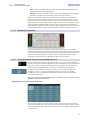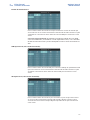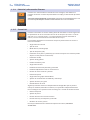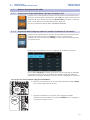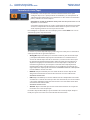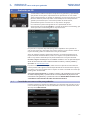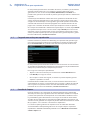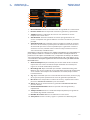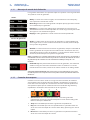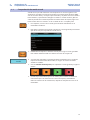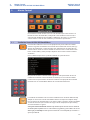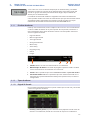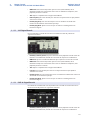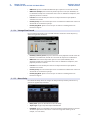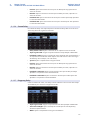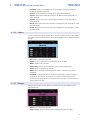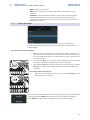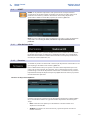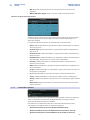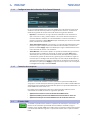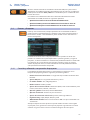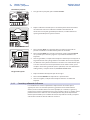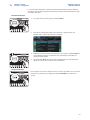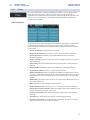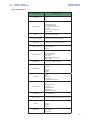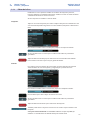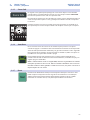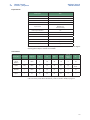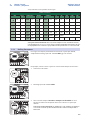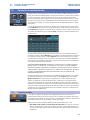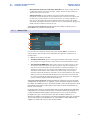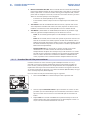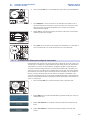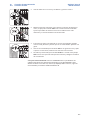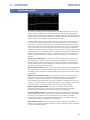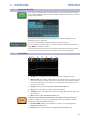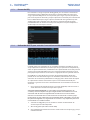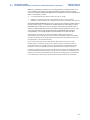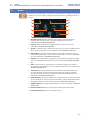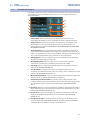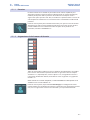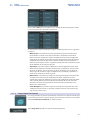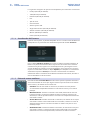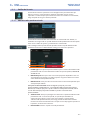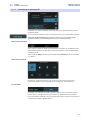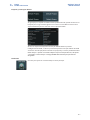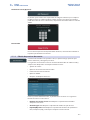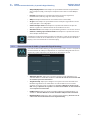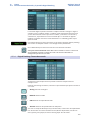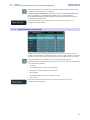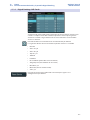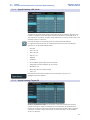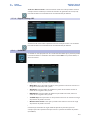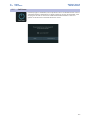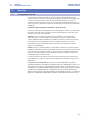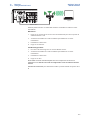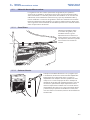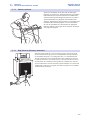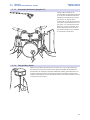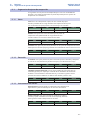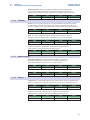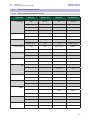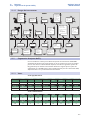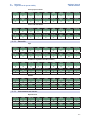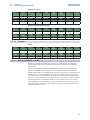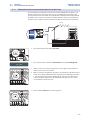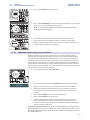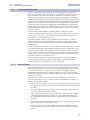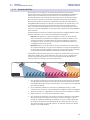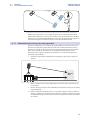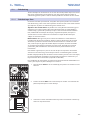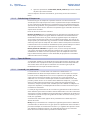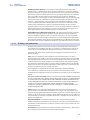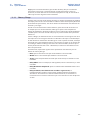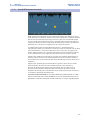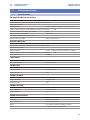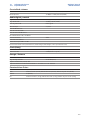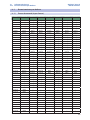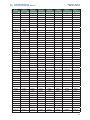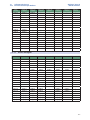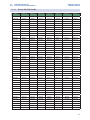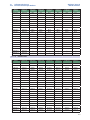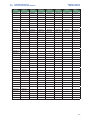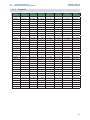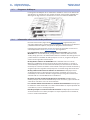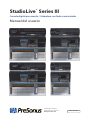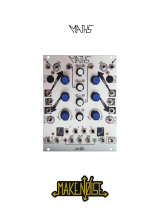PRESONUS StudioLive 64S El manual del propietario
- Categoría
- Controladores de DJ
- Tipo
- El manual del propietario
Este manual también es adecuado para

StudioLive
™
Series III
Consola digital para mezcla / Grabadora con faders motorizados
Manual del usuario
www.presonus.com
®
Español

Tabla de contenidos
1 Vista General — 1
1.1 Introducción — 1
1.2 Acerca de este manual — 1
1.3 Productos PreSonus complementarios — 2
1.4 Qué hay en la caja — 3
1.5 Recursos adicionales — 3
2 Arrancando — 5
2.1 Procedimiento de ajuste de nivel — 5
2.2 Conceptos útiles — 9
2.2.1 Botones Select y el Fat Channel — 9
2.2.2 Los plug-ins de Fat Channel — 10
2.2.3 FlexMixes — 10
2.2.4 Capas de Faders — 10
2.2.5 Grupos DCA — 11
2.2.6 Grabación y reproducción — 11
2.2.7 Digital Patching — 11
2.2.8 Proyectos, Escenas y Presets — 11
2.2.9 Perfiles de Usuario — 12
3 Conexión — 13
3.1 Configuraciones del panel posterior — 13
3.1.1 StudioLive 64S — 13
3.1.2 StudioLive 32S — 13
3.1.3 StudioLive 32SX — 14
3.1.4 StudioLive 32SC — 14
3.1.5 StudioLive 32 (modelo Blue) — 15
3.1.6 StudioLive 24 (modelo Blue) — 15
3.1.7 StudioLive 16 (modelo Blue) — 16
3.2 Conexiones del panel posterior — 16
3.2.1 Entradas analógicas (Analog
Inputs) — 16
3.2.2 Salidas analógicas — 17
3.2.3 Digital y Red — 18
3.2.4 Alimentación — 19
3.3 Conexiones del panel superior — 19
3.4 Diagramas típicos de configuración
de grupos — 20
3.5 Diagramas típicos de configuración de sistemas
para iglesias — 21
4 Vista general de las funciones
de mezcla básicas — 22
4.1 Conceptos básicos de la tira de canal — 22
4.2 Capas de faders y bancos — 23
4.2.1. Capa de Fader del usuario — 24
4.3 Grupos de filtros DCA — 25
4.3.1 Creación de filtros DCAs — 26
4.3.2 Edición o borrado de un Grupo
de filtros DCA — 27
4.3.3 Gestión de DCA Group Masters — 27
4.3.4 Opciones de los Grupos DCA — 27
4.4 Medidores principales — 27
4.5 El sistema Talkback — 28
4.5.1 Pantalla de edición de Talkback — 28
5 Buses y encaminamiento — 29
5.1 FlexMixes — 29
5.2 Mezclas Aux — 30
5.2.1 Envíos de canal Pre/Post — 31
5.2.2 Creación de mezclas Aux — 32
5.2.3 Trabajando con procesadores
de efectos externos — 33
5.3 Subgrupos — 34
5.3.1 Creación de un subgrupo — 34
5.3.2 Subgrupos fijos (solo los modelos
de 32 canales) — 35
5.3.3 Creación de subgrupos de
instrumentos — 35
5.4 Mezclas Matrix — 37
5.4.1 Creación de una mezcla Matrix — 38
5.4.2 Creación de una mezcla Front Fill — 39
5.5 FX Buses — 39
5.5.1 Creación de un Bus interno
de mezclas FX — 39

5.6 Main Mono/Center Bus
(solo en StudioLive 64S) — 40
5.6.1 El modo Mono Bus — 40
5.6.2 Modo LCR — 41
6 El Fat Channel — 43
6.1 Vista General — 43
6.1.1 Comparación A/B de ajustes de EQ y
dinámica — 44
6.1.2 Copiar/Pegar & Cargar/Guardar
Preset — 44
6.2 Navegación de Fat Channel — 46
6.3 Modo Input — 48
6.4 Modo Gate (Dynamic Fat Channel) — 50
6.4.1 Los controles de Dynamic
Fat Channel — 50
6.5 Modo Compressor (Dynamic Fat Channel) — 51
6.5.1 Compresor estándar — 52
6.5.2 Amplificador de nivelación a
válvulas — 53
6.5.3 Compresor FET de Clase-A — 54
6.6 Modo EQ (Dynamic Fat Channel) — 54
6.6.1 EQ estándar — 55
6.6.2 Passive Program EQ — 56
6.6.3 Vintage 1970s EQ — 57
6.7 Modo Envíos Aux (Dynamic Fat Channel) — 57
6.8 Pantallas Fat Channel — 58
6.8.1 Vista general del canal — 58
6.8.2 Pantalla de ajustes del canal — 59
6.8.3 Pantalla de vista general de la
puerta — 60
6.8.4 Pantalla de vista general del
compresor — 61
6.8.5 Pantallas de la vista general de la
EQ — 65
6.8.6 Pantalla de vista general de los Envíos
Aux — 70
6.9 Modo del Usuario — 70
6.10 Controles de entrada — 70
6.10.1 Fuente de entrada (Input Source) — 70
6.10.2 Medidores de entrada — 71
6.10.3 Encamiento de la fuente de entrada
(Input Source) — 71
6.10.4 Polaridad y alimentación Phantom — 73
6.10.5 Stereo Link — 73
6.11 Botones de asignación de salida — 74
6.11.1 Asignaciones de bus Main/Mono (sólo para
StudioLive 64S) — 74
6.11.2 Aisgnación Main/Subgroup (todos los
modelos StudioLive de 32 canales) — 74
7 Controles de cinta (Tape) — 75
7.1 Emparejamiento de un dispositivo
Bluetooth — 76
8 Grabación en SD — 77
8.1 Creación de una nueva sesión para
grabación — 77
8.2 Cargando una sesión para reproducción — 78
8.3 Pantalla de Capture — 78
8.3.1 Mensajes de estado de la
Grabación — 80
8.3.2 Controles de transporte — 80
8.4 Comprobación de sonido virtual — 81
9 Master Control — 82
9.1 StudioLive Series III FLEX DSP Rack Effects — 82
9.1.1 El editor de efectos — 83
9.1.2 Tipos de efectos — 83
9.1.3 Presets de efectos — 88
9.4 UCNET — 89
9.4.1 Alias del mezclador — 89
9.4.2 Permisos — 89
9.4.3 Control del software — 90
9.4.4 Configuraciones de la dirección IP
de Control Network — 91
9.4.5 Controles de transporte — 91
9.5 El botón DAW — 91

9.6 Escenas y Proyectos — 92
9.6.1 Creación y rellamada o recuperación de
proyectos — 92
9.6.2 Creación y rellamada de Escenas — 93
9.6.3 Filtros — 95
9.6.4 Editor de la lista — 97
9.6.5 Scene Safe — 98
9.6.6 AutoStore — 98
9.6.7 Reset — 98
9.6.8 Nulling Parameters — 100
10 Controles de
monitorización — 101
10.1 Controles de Solo — 101
10.1.1 Modos Solo — 102
10.1.2 Usando el bus de Solo para
monitoreo — 103
10.1.3 Usando Solo In Place para configurar
una mezcla — 104
11 Ecualizador gráfico — 106
11.1 Asignación de GEQs — 107
11.2 Uso del GEQ — 107
11.3 Presets de GEQ — 108
11.4 Utilización del RTA para controlar la
retroalimentación en monitores — 108
12 Home — 110
12.1 Pantalla del Sistema — 111
12.1.1 Permisos — 112
12.1.2 Asignaciones de los botones de
Usuario — 112
12.1.3 Cargar/Pegar Fat Channel — 113
12.1.4 Actualización del firmware — 114
12.1.5 Enlace de muteos auxiliares — 114
12.2 Perfiles de Usuario — 115
12.2.1 Administrador predeterminado — 115
12.2.2 Creación de un nuevo perfil — 116
12.2.3 Edición de permisos de usuario — 118
12.3 Encaminamiento de Audio y la pantalla
Digital Patching — 119
12.3.1 Digital Patching: Fuente
de entrada. — 120
12.3.2 Digital Patching: Analog Sends — 121
12.3.3 Digital Patching: AVB Sends — 122
12.3.4 Digital Patching: USB Sends — 123
12.3.5 Digital Patching: Tarjeta SD — 123
12.3.6 Digital Patching: AES — 124
12.4 Utilidades — 124
12.5 Soft Power — 125
13 Recursos — 126
13.1 Vista general de la red — 126
13.1.1 Configuración de control Ethernet
por cable — 127
13.2 Ubicación de micrófonos estéreo — 129
13.2.1 Grand Piano — 129
13.2.2 Guitarra eléctrica — 129
13.2.3 Guitarra acústica — 130
13.2.4 Bajo eléctrico (Directo y
altavoces) — 130
13.2.5 Overheads de batería
(ejemplo XY) — 131
13.2.6 Caja (arriba y abajo) — 131
13.3 Sugerencias de ajustes de compresión — 132
13.3.1 Voces — 132
13.3.2 Percusión — 132
13.3.3 Instrumentos con trastes — 132
13.3.4 Teclados — 133
13.3.5 Mezcla estéreo — 133
13.3.6 Efectos — 133
13.4 Guías de frecuencias de EQ — 134
13.4.1 Qué frecuencias atenuar o
realzar — 134
13.4.2 Rangos de instrumentos — 135

13.5 Sugerencias de ajustes de EQ — 135
13.5.1 Voces — 135
13.5.2 Percusión — 136
13.5.3 Instrumentos con trastes — 136
13.5.4 Teclados — 137
13.6 Uso del retardo de entrada — 137
13.6.1 Alineación de la instrumentación con el
micro de la voz — 138
13.6.2 Alineando señales directas y de
micrófono — 139
13.7 Uso del retardo de salida — 140
13.7.1 Front-of-House — 140
13.7.2 Sistemas de Delay — 141
13.7.3 Alineación de los subs con el sistema
principal — 142
13.8 Sidechaining — 143
13.8.1 Sidechaining a Gate — 143
13.8.2 Sidechaining el Compressor — 144
13.9 Tipos de Efectos — 144
13.9.1 La reverb y sus parámetros — 144
13.9.2 El Delay y sus parámetros — 145
13.9.3 Chorus y Flange — 146
13.10 Uso del RTA durante la mezcla — 147
14 Información técnica — 148
14.1 Especificaciones — 148
14.2 Encaminamiento por defecto — 150
14.2.1 Fuente de entrada (Input Source) — 150
14.2.2 Envíos analógicos — 152
14.2.3 Envíos AVB (AVB Sends) — 153
14.2.4 Envíos USB — 154
14.2.5 Tarjeta SD — 156
14.3 Diagramas de bloques — 157
14.4 Información sobre resolución
de problemas — 157

1
1 Vista General
1.1 Introducción
StudioLive™ Series III
Manual del usuario
1 Vista General
1.1 Introducción
Gracias por adquirir su mezcladora digital PreSonus® StudioLive™ Series
III. PreSonus Audio Electronics ha construido su mezcladora StudioLive con
componentes de alta calidad para asegurar un rendimiento óptimo por muchos
años. StudioLive Series III rompe nuevas fronteras en cuanto a rendimiento y
producción musical.
Lo animamos a que contacte con nosotros con preguntas o comentarios acerca de este
producto. En PreSonus Audio Electronics estamos comprometidos con el constante
mejoramiento de nuestros productos y apreciamos enormemente sus sugerencias.
Creemos que la mejor forma de conseguir nuestro objetivo de una constante mejora
del producto es escuchando a los verdaderos expertos: nuestros estimados clientes.
Agradecemos el apoyo que nos ha mostrado al adquirir este producto.
1.2 Acerca de este manual
Le sugerimos que se tome algún tiempo en consultar este manual antes de
comenzar a trabajar con su mezclador StudioLive Series III, para familiarizarse con
sus características, funciones y los correctos procedimientos de conexión. Esto te
ayudará a que su proceso de instalación inicial sea tan sencillo como sea posible.
Este manual se aplica a todos los mezcladores StudioLive Series III. Aunque todos
los mezcladores StudioLive Serie III ofrecen capacidades de mezcla casi idénticas,
algunas funciones y flujos de trabajo varían de un modelo a otro. En los casos
en que se produzcan estas diferencias, se remarcarán. Todas las ilustraciones de
características y funciones compartidas mostrarán un StudioLive 64S.
Este manual cubre los siguientes productos de hardware:
Modelos StudioLive Series III S
• StudioLive 64S
• StudioLive 32S
• StudioLive 32SX
• StudioLive 32SC
Modelos StudioLive Series III Blue (requiere firmware v. 2.0 ó superior)
• StudioLive 32
• StudioLive 24
• StudioLive 16
A través de este manual, encontrará consejos para usuarios avanzados que ofrecen
trucos de mezcla y explicaciones de algunos términos útiles de audio. Cerca del
final de este manual, encontrará una selección de tutoriales de audio, que tratan de
todo, desde la colocación de micrófonos a ajustes recomendados de ecualización
y compresión. Esperamos que estos tutoriales te ayuden a obtener el máximo
beneficio de su mezcladora StudioLive Series III.
Todos los modelos, excepto StudioLive 64S, son mezcladores de 32 canales y
se denominarán así cuando se produzcan diferencias entre StudioLive 64S y los
demás mezcladores de la familia StudioLive Series III.

2
1 Vista General
1.3 Productos PreSonus complementarios
StudioLive™ Series III
Manual del usuario
De nuevo, le damos las gracias por la compra de nuestro producto. Estamos
seguros que disfrutará de su nueva StudioLive.
1.3 Productos PreSonus complementarios
¡Bienvenido/a al Ecosistema Presonus! Como compañía de soluciones, creemos
que la mejor forma de cuidar a nuestros clientes (y ese es usted) es asegurarnos de
que tenga la mejor experiencia posible desde el comienzo de la cadena de señal
hasta el final. Para conseguir este objetivo, hemos priorizado una integración sin
fisuras durante toda la fase de diseño de estos productos desde el primer día. El
resultado son sistemas que se comunican entre sí como se había pensado—nada
más sacarlos de la caja—sin excesivas complicaciones de configuración.
Para obtener más información sobre cómo nuestros dispositivos de red PreSonus
AVB funcionan tan bien entre sí, por favor consulte la Guía de interconexión
PreSonus AVB.
Para más información sobre productos individuales, por favor
visite www.presonus.com.

3
1 Vista General
1.4 Qué hay en la caja
StudioLive™ Series III
Manual del usuario
1.4 Qué hay en la caja
Además de una guía visual de arranque rápido, su paquete StudioLive contiene lo
siguiente:
• Mezcladora digital de grabación y ejecución StudioLive Series III de PreSonus
• Cable USB de 1m
• Cable Ethernet CAT6 de 1m
• Guía de arranque rápido de StudioLive Series III
• Cable IEC
Consejo de usuario avanzado: Todo el software complementario y los drivers para su
mezcladora StudioLive Series III están disponibles para descarga desde su cuenta My
PreSonus. Por favor visite http://my.presonus.com y registre su mezclador StudioLive
Series III para recibir descargas y licencias.
1.5 Recursos adicionales
Guías del software:
• Manual de referencia de Capture 3. Incluido con los mezcladores StudioLive
está Capture, una aplicación de grabación multipistas de audio digital diseñada
para que la grabación sea rápida y sencilla.
• Interconexión de Remote Control para StudioLive. Esta guía le asistirá en
cómo crear una red LAN para controlar de forma remota su StudioLive desde un
ordenador, tableta o dispositivo móvil.
• Manual de referencia de QMix-UC. Esta guía describe las características y
funciones de QMix-UC con cualquier modelo de mezclador StudioLive. QMix-UC
permite que hasta 16 usuarios controlen de forma remota las mezclas auxiliares
en su StudioLive usando sus smartphones.
• Manual de referencia de Studio One Integration. Studio One Artist se incluye
con cada mezclador StudioLive. Además de ser un potente DAW, Studio One
ofrece unas características de encaminamiento e integración únicas. Este
manual le ayudará a sacarle el máximo a su mezclador StudioLive cuando lo use
con Studio One o Studio One Artist.
• Manual de referencia de UC Surface. Esta guía describe las características y
funciones de UC Surface con cualquier modelo de mezclador StudioLive. UC
Surface se puede utilizar para controlar de forma remota cualquier función de
su mezclador StudioLive o funciones específicas, dependiendo de los permisos
establecidos, o para convertir su tableta en pantallas adicionales para su
mezclador.
• Guía de referencia de cómo usar su StudioLive como interface de audio con
Universal Control. Esta guía describe las características y funciones de Universal
Control así como la forma de usar su mezclador StudioLive como interface de
audio con tu aplicación DAW favorita.

4
1 Vista General
1.5 Recursos adicionales
StudioLive™ Series III
Manual del usuario
Recursos adicionales:
• Guía de interconexión AVB de StudioLive Series III. Este manual cubre una
avanzada configuración de interconexiones AVB para las mesas de mezcla
StudioLive Series III.
• Apéndice de los Fat Channel Plug-ins de StudioLive Series III. Los modelos de
plug-ins adicionales de Fat Channel pueden adquirirse desde PreSonus.com Esta
guía cubre el proceso de instalación y autorización así como las características
de cada modelo de plug-in.
• Apéndice de HUI para ProTools DAW Control de StudioLive Series III. Las
mesas de mezcla StudioLive Serie III pueden controlar Avid ProTools® mediante
la emulación HUI.
• Apéndice de MCU para ProTools DAW Control de StudioLive Series III. Las
mesas de mezcla StudioLive Series III pueden controlar Apple Logic® mediante
la emulación Mackie Control Universal.
• Apéndice del Modo Stage Box de StudioLive Series III. Las mesas de mezcla en
montaje de rack StudioLive Series III (StudioLive 32R, StudioLive 24R, StudioLive
16R) pueden usarse como avanzados cajetines de escenario o "stage boxes"
para cualquiera de las mesas de mezcla StudioLive Series III.
• Apéndice de StudioLive Series III Studio One DAW Control. Las mesas de
mezcla StudioLive Series III pueden usarse para controlar Studio One y Studio
One Artist.

5
2 Arrancando
2.1 Procedimiento de ajuste de nivel
StudioLive™ Series III
Manual del usuario
2 Arrancando
Antes de comenzar, aquí tiene algunas reglas para que arranque:
• Siempre baje el fader principal, los knobs de auriculares y monitor en la sección
de monitor antes de hacer conexiones.
• Antes de conectar o desconectar un micrófono mientras otros canales están
activos, mutee el canal donde está conectando.
• Siempre que sea posible, sus faders deben ajustarse cerca de la marca “U”. La “U”
indica ganancia unitaria, lo cual significa que la señal no está siendo atenuada ni
aumentada.
• No permita que sus entradas recorten. Vigile los medidores de nivel; y cuando
la señal se acerque al recorte o clipping, el LED superior se iluminará, indicando
que los convertidores digital-a-analógico están a punto de sobrecargarse. Esto
causará distorsión digital, lo cual es un efecto negativo en la calidad del sonido.
Su PA y equipo de estudio deben encenderse en el siguiente orden:
• Fuentes sonoras (teclados, cajas directas, micrófonos, etc.) conectados a las
entradas de la StudioLive
• Mezcladora StudioLive Series III
• Computadora (si aplica)
• Amplificadores de potencia o altavoces activos
Cuando llegue el momento de apagar, su sistema debe apagarse en el orden
inverso. Ahora que sabe qué es lo que no debe hacerse, ¡comencemos!
2.1 Procedimiento de ajuste de nivel
1. Conecte un micrófono en la entrada del canal 1 en su StudioLive Series III
con un cable XLR estándar.
2. Conecta las salidas principales de su StudioLive a sus altavoces activos (o
amplificador de potencia si usa altavoces pasivos).

6
2 Arrancando
2.1 Procedimiento de ajuste de nivel
StudioLive™ Series III
Manual del usuario
3. Conecte su StudioLive a un enchufe de la corriente y enciéndala.
4. Mueva todos los faders de su StudioLive hacia abajo, a su ajuste más bajo.
5. Pulse el botón Select en el Canal 1 para enfocar sus ajustes en el Fat
Channel.
6. Presione el botón Analog en el Fat Channel para parcharlo en la entrada
analógica.
Main
Mix
Mute Mute Mute Mute Mute Mute Mute
11 27
13 29
15 31
12 28
14 30
16 32
A E
C G
B F
D H
1
17 18
19 20
21 22
3
5
2
4
6
23 247 8
25 269 10
Inputs
User
Main
Mix
NextPrev
Solo
Mute
Select
Solo
Mute
Select
Solo
Mute
Select
Solo
Mute
Select
1 17 18
19 20
21 22
3
5
2
4
6
23 247 8
Select Select Select Select Select Select Select Select Select Select
6
Ch. 6
7
Ch. 7
8
Ch. 8
9
Ch. 9
10
Ch. 10
11
Ch. 11
12
Ch. 12
13
Ch. 10

7
2 Arrancando
2.1 Procedimiento de ajuste de nivel
StudioLive™ Series III
Manual del usuario
7. Pulse el botón Input en el Fat Channel.
8. Gire el primer knob en la sección Fat Channel (Ganancia del previo) al
contrario que las agujas del reloj hacia su ajuste más bajo.
9. Si su micrófono requiere alimentación phantom, oprima el botón +48v en
el Fat Channel.
10. Encienda sus altavoces activos o amplificador de potencia.
11. Cante o hable en el micrófono al mismo volumen que la ejecución.
12. Gire el primer knob en la sección Fat Channel (Ganancia del previo) en el
sentido de las agujas del reloj mientras controla el medidor de nivel
(input) en el Fat Channel. Ajuste la ganancia de manera que el nivel
promedio se sitúe alrededor de la mitad de su rango. Evite que se ilumine
el LED rojo (saturación) en la parte superior del medidor.
6
Ch. 6
7
Ch. 7
8
Ch. 8
9
Ch. 9
10
Ch. 10
11
Ch. 11
12
Ch. 12
13
Ch. 10
GAT E
Thresh
-84.00 dB
Gate
COMP
Thresh
0.00 dB
Comp
Select Select Select Select Select Select Select Select Select
8
Ch. 8
9
Ch. 9
10
Ch. 10
11
Ch. 11
12
Ch. 12
13
Ch. 13
13
Ch. 13
GAT E
Thresh
-84.00 dB
Gate
COMP
Thresh
0.00 dB
Comp

8
2 Arrancando
2.1 Procedimiento de ajuste de nivel
StudioLive™ Series III
Manual del usuario
13. Suba el fader del canal 1 hasta la posición “U” (ganancia unitaria).
14. Pulse el botón “Main” en el Fat Channel para asignar el Canal 1 al bus de
salida principal.
15. Suba el nivel del fader principal mientras canta o habla al el micrófono
hasta que esté satisfecho con el nivel de salida.
16. Seleccione el procesador de Fat Channel (Gate, Compressor, o EQ) que
desea editar primero.
17. Utilice los controles del Fat Channel o de la pantalla táctil para ajustar los
parámetros al gusto.
Los usuarios de StudioLive 32SX y 32SC utilizarán la pantalla táctil para editar todos
los parámetros de Fat Channel. Los controles en el Fat Channel están fijados a su
función designada.
11 27
13 29
15 31
12 28
14 30
16 32
A E
C G
B F
D H
1
17 18
19 20
21 22
3
5
2
4
6
23 247 8
25 269 10
Select Select Select Select Select Select Select Select Select
9
Ch. 9
10
Ch. 10
11
Ch. 11
12
Ch. 12
13
Ch. 13
14
Ch. 14
15
Ch. 15
16
Ch. 13
17
Ch. 13
1
2
3
4
5
6
7
8
GAT E
Release
700 ms
GAT E
Attack
5 ms
GAT E
Range
-84.00 dB
GAT E
Thresh
-84.00 dB

9
2 Arrancando
2.2 Conceptos útiles
StudioLive™ Series III
Manual del usuario
2.2 Conceptos útiles
Esta sección cubre algunos conceptos básicos del flujo de trabajo para ayudarle a
que pronto esté familiarizado con su StudioLive.
2.2.1 Botones Select y el Fat Channel
Verá botones Select por toda la StudioLive. Hay uno en cada canal de entrada así
como en el fader maestro. Cada uno de estos botones realiza exactamente la
misma función: acceder a los parámetros disponibles de Fat Channel para su canal
o bus. Estos botones también cambiarán de color para alertarle del tipo de mezcla
que está visualizando (Aux, Subgrupo o Matriz)
El Fat Channel es el corazón de la StudioLive. Le da una variedad de poderosas
herramientas de procesamiento de señal, mezcla y configuración para ayudarle
a obtener el máximo beneficio de su mezcladora. Cada canal y bus de mezcla en
su StudioLive puede tomar ventaja de las funciones del Fat Channel al toque del
correspondiente botón Select.
Los 8 encoders multipropósito, botones y pantallas en el Fat Channel cambian
sus funciones para acomodarse a sus necesidades a medida que se mueves entre
diferentes tareas. La pantalla táctil integrada trabaja en conjunto proveyendo
información útil y control táctil fluido.

10
2 Arrancando
2.2 Conceptos útiles
StudioLive™ Series III
Manual del usuario
StudioLive 32SX y 32SC incluyen un canal Fat Channel de modo fijo que se bloquea
rápido a los controles de capa de entrada que necesite. Todos los demás usuarios
de StudioLive pueden alternar entre los modos Fijo y Dinámico pulsando y
manteniendo pulsado el botón Input en el Fat Channel.
Para mayor información del uso del Fat Channel, consulte la Sección 6.
2.2.2 Los plug-ins de Fat Channel
El compresor y el ecualizador en el Fat Channel están equipados con múltiples
modelos de plug-ins que se pueden cargar en cada entrada y salida para alterar
el sonido y proporcionar más carácter a la mezcla. Es posible adquirir modelos de
plug-ins adicionales de Fat Channel desde PreSonus.com
Cada modelo de plug-in de Fat Channel también puede cargarse en Studio One.
Los plug-ins comprados vienen con los dos instaladores incluidos.
Para obtener más información sobre la carga de modelos de Fat Channel
adquiridos, consulte el apéndice de plug-ins de Fat Channel de StudioLive Series III.
2.2.3 FlexMixes
En una consola analógica tradicional, existen muchos tipos diferentes de buses,
cada uno alimentando una salida específica. Su mezclador StudioLive dispone de
salidas Mix analógicas, cada una dirigida por un bus FlexMix. ¿Porqué los llamamos
FlexMixes? Porque cada FlexMix puede configurarse como cualquiera de estos tres
tipos de buses:
• Pre- o Post-Fader Send Aux Bus. Los buses Aux ofrecen mezclas auxiliares que
están separadas de las mezclas principal y subgrupos.
• Subgroup. Los subgrupos son buses alternos que actúan muy parecido al bus
principal I-D en su StudioLive.
• Pre- o Post-Fader Matrix Mix. Las mezclas matrix proveen mezclas auxiliarles
creadas con cualquier bus de salida y cualquier canal de entrada.
Por si fuera poco, las FlexMixes pueden ser encadenadas en estéreo o usadas en
mono, permitiendo la máxima flexibilidad.
Consejo de usuario avanzado: Los mezcladores compactos StudioLive Series III, como
StudioLive 32SC, están equipados con más buses FlexMix que las salidas físicas
analógicas FlexMix. Estos buses adicionales se pueden enrutar a través de la red AVB a
las cajas de escenario de la serie NSB, sistemas de monitoreo personal EarMix y otros
mezcladores de la red.
Para más información sobre el uso y configuración de los FlexMixes, consulte la
Sección 5.1
2.2.4 Capas de Faders
Para proveer el diseño más compacto, la mezcladora StudioLive utiliza capas de
faders. Cada capa le permite ver los controles de la tira de canal para los canales
de entrada en cada mezcla. Capas adicionales de faders le permiten ver sólo
las mezclas auxiliares, la salida de los grupos DCA o las salidas de los masters
principales.
Podrá encontrar más información sobre las Capas de faders en la Sección 4.2 y 4.3.

11
2 Arrancando
2.2 Conceptos útiles
StudioLive™ Series III
Manual del usuario
2.2.5 Grupos DCA
Los grupos DCA de filtros son una manera de controlar el volumen general de un
grupo de canales relacionados (por ejemplo, todos los canales de la batería). Si
bien puede obtener un resultado similar al enrutar los canales hacia un subgrupo
y controlar su volumen con el master del subgrupo, los grupos DCA de filtros no
requieren de ese enrutamiento adicional y ofrecen algunas ventajas adicionales.
Los grupos de filtros DCA ofrecen dos funciones de fader distintas: Default y
Traditional.
• En el modo Predeterminado (Default), los controles de nivel de los canales
asignados al grupo Filtro DCA se moverán cuando se ajuste el control de nivel
del grupo Filtro DCA. De este modo, siempre tendrá una clara indicación visual
del nivel de control de fader real de cada canal.
• En el modo Tradicional, los controles de nivel de los canales asignados al grupo
Filtro DCA no se moverán cuando se ajuste el control de nivel del grupo Filtro
DCA.
Para más información en el uso de los grupos DCA de filtros, consulte la sección 4.3.
2.2.6 Grabación y reproducción
Los mezcladores StudioLive Series III están equipados con un grabador SD de 34
pistas que está completamente integrado con su mezclador, lo que hace que la
grabación multipista y las pruebas de sonido virtuales sean rápidas y sencillas. Los
canales de reproducción desde la tarjeta SD pueden activarse individualmente por
canal.
Además de la grabadora SD integrada, también se incluye una interface USB. Esta
interface es continuamente bidireccional, lo que le permite usar plug-ins como
insertos, así como aplicaciones de grabación y reproducción.
Hay más información disponible sobre la grabación y reproducción en SD en la
Sección 8.
Hay disponible más información sobre grabación y reproducción USB en la Guía de
Referencia del uso de su StudioLive como interface de audio con Universal Control.
2.2.7 Digital Patching
Los mezcladores StudioLive Series III le permiten encaminar cualquier entrada
hacia cualquier canal y cualquier mezcla hacia cualquier salida. Esto le permite
crear una configuración personalizada para su mezclador. De esta manera,
puede conectar cualquier entrada analógica o retorno digital (AVB, USB o SD) a
cualquier canal que desee, así como encaminar cualquier FlexMix a cualquier salida
analógica, la red AVB o como fuentes para la interfaz de audio USB y el grabador
multipista SD.
La pantalla Digital Patching ofrece una vista general detallada del tipo de fuente
que está alimentando a cada canal, que entrada o retorno está conectada o
encaminada a cada canal y y hacia donde se ha encaminado cada bus.
Para más información, por favor consulte la Sección 12.3.
2.2.8 Proyectos, Escenas y Presets
Todos los parámetros del mezclador StudioLive se pueden almacenar y recuperar
más tarde. Estos ajustes se guardan de la siguiente forma:
Proyectos
La configuración global del sistema y el enrutamiento se almacenan en un
Proyecto. Un proyecto guarda el modo para cada FlexMix, las asignaciones de
Talkback y todas las rutas establecidas en el menú Digital Patching, además de los
ajustes del sistema como la frecuencia de muestreo (Sample Rate), la configuración
de red (Network Settings) y la fuente de señal (Cue Source).

12
2 Arrancando
2.2 Conceptos útiles
StudioLive™ Series III
Manual del usuario
Debido a que el enrutamiento fundamental y la estructura del bus se cambian
cuando se recupera un proyecto, el tiempo de carga de los proyectos es un poco
más largo que el de la carga de una escena o un preset. Se recomienda que los
proyectos no se carguen durante una actuación u otra aplicación en directo.
Para más información sobre guardar y cargar Proyectos, consulte la Sección 9.6.1.
Escenas
Las escenas que comparten la misma configuración del Sistema global deben
almacenarse en el mismo Proyecto. Se pueden almacenar muchas escenas
dentro de cada proyecto. Una escena guarda todos los ajustes que necesita para
recuperar su mezcla, como los parámetros de la tira de canal, los modelos y ajustes
de Fat Channel y los identificadores de canal como el nombre, el color y el tipo.
Las escenas creadas en un proyecto no pueden ser recuperadas en ningún otro
proyecto.
Para más información sobre guardar y cargar Escenas, consulte la Sección 9.6.2.
Presets
Cuando haya marcado un ajuste para un Fat Channel o un procesador FX que le
gustaría usar en otro canal más tarde o en una mezcla futura, puede guardarlo
como un preset. Los presets son accesibles globalmente desde cualquier proyecto
o escena. Por lo tanto, incluso si ha creado el preset de reverb perfecto en un
proyecto o escena, puede recuperarlo más tarde desde cualquier otro proyecto o
escena.
Para más información sobre guardar y cargar presets de Fat Channel, consulte la
Sección 6.1.2.
2.2.9 Perfiles de Usuario
Los Perfiles de usuario proporcionan una forma fácil de dar acceso a algunas
funciones y escenas a algunos usuarios, mientras que a otros se les impide el
acceso. De esta manera, los usuarios más avanzados pueden gestionar funciones
críticas como el parcheo digital y la configuración del bus que no pueden ser
modificadas por los usuarios invitados.
Por defecto, el perfil de administrador está activo cuando se enciende el mezclador
de StudioLive. Este tipo de perfil tiene acceso a todas las características y funciones
del mezclador.
Los perfiles restringidos siempre están bloqueados fuera de las pantallas
de Configuración, Enrutamiento de audio y UCNET y no pueden bloquear o
desbloquear escenas ni pueden cambiar un soft patch.
Los perfiles restringidos también se pueden bloquear de otras funciones
opcionales según lo crea conveniente el usuario Administrador.
Para más información sobre el uso y configuración de los Perfiles de usuario,
consulte la Sección 12.2.

13
3 Conexión
3.1 Configuraciones del panel posterior
StudioLive™ Series III
Manual del usuario
3 Conexión
3.1 Configuraciones del panel posterior
3.1.1 StudioLive 64S
Entradas analógicas
Mic / Line Solo Mic
Entradas auxilia-
res.
Entradas de cinta Talkback In
32 Combo n/a 4 1/4” TRS 2 RCA 1 XLR (F)
Salidas analógicas
Flex Mix Subgroupo Main Out Mono / Center Monitor Out Tape Out
16 XLR (M) n/a 2 XLR (M) 1 XLR (M) 2 1/4” TRS 2 RCA
3.1.2 StudioLive 32S
Entradas analógicas
Mic / Line Solo Mic
Entradas auxilia-
res.
Tape Inputs Talkback In
16 Combo 16 XLR 4 1/4” TRS 2 RCA 1 XLR (F)
Salidas analógicas
Flex Mix Subgroupo Main Out Mono Sum Monitor Out Tape Out
12 XLR (M)
4 1/4” TRS
4 1/4” TRS 2 XLR (M) 1 XLR (M) 2 1/4” TRS 2 RCA

14
3 Conexión
3.1 Configuraciones del panel posterior
StudioLive™ Series III
Manual del usuario
3.1.3 StudioLive 32SX
Entradas analógicas
Mic / Line Solo Mic
Entradas auxilia-
res.
Tape Inputs Talkback In
16 Combo 16 XLR 4 1/4” TRS 2 RCA 1 XLR (F)
Salidas analógicas
Flex Mix Subgroupo Main Out Mono Sum Monitor Out Tape Out
12 XLR (M)
4 1/4” TRS
4 1/4” TRS 2 XLR (M) 1 XLR (M) 2 1/4” TRS 2 RCA
3.1.4 StudioLive 32SC
Entradas analógicas
Mic / Line Solo Mic
Entradas auxilia-
res.
Tape Inputs Talkback In
8 Combo 8 XLR 4 1/4” TRS 2 RCA 1 XLR (F)
Salidas analógicas
Flex Mix Subgroupo Main Out Mono Sum Monitor Out Tape Out
6 XLR (M)
4 1/4” TRS
N/A 2 XLR (M) 1 XLR (M) 2 1/4” TRS 2 RCA

15
3 Conexión
3.1 Configuraciones del panel posterior
StudioLive™ Series III
Manual del usuario
3.1.5 StudioLive 32 (modelo Blue)
Entradas analógicas
Mic / Line Solo Mic
Entradas auxilia-
res.
Tape Inputs Talkback In
16 Combo 16 XLR 4 1/4” TRS 2 RCA 1 XLR (F)
Salidas analógicas
Flex Mix Subgroupo Main Out Mono Sum Monitor Out Tape Out
12 XLR (M)
4 1/4” TRS
4 1/4” TRS 2 XLR (M) 1 XLR (M) 2 1/4” TRS 2 RCA
3.1.6 StudioLive 24 (modelo Blue)
Entradas analógicas
Mic / Line Solo Mic
Entradas auxilia-
res.
Tape Inputs Talkback In
12 Combo 12 XLR 4 1/4” TRS 2 RCA 1 XLR (F)
Salidas analógicas
Flex Mix Subgroupo Main Out Mono Sum Monitor Out Tape Out
8 XLR (M)
8 1/4” TRS
n/a 2 XLR (M) 1 XLR (M) 2 1/4” TRS 2 RCA

16
3 Conexión
3.2 Conexiones del panel posterior
StudioLive™ Series III
Manual del usuario
3.1.7 StudioLive 16 (modelo Blue)
Entradas analógicas
Mic / Line Solo Mic
Entradas auxilia-
res.
Tape Inputs Talkback In
8 Combo 8 XLR 4 1/4” TRS 2 RCA 1 XLR (F)
Salidas analógicas
Flex Mix Subgroupo Main Out Mono Sum Monitor Out Tape Out
6 XLR (M)
4 1/4” TRS
n/a 2 XLR (M) 1 XLR (M) 2 1/4” TRS 2 RCA
3.2 Conexiones del panel posterior
Aunque el complemento de las E/S analógicas difiere entre los distintos modelos
de StudioLive Series III, la función de cada componente es coherente en toda la
gama de mezcladores.
3.2.1 Entradas analógicas (Analog Inputs)
Entradas Mic/Line. Cada entrada de micrófono de los mezcladores StudioLive
Series III está equipada con un previo de micro XMAX de PreSonus, para usarse con
cualquier tipo de micrófonos. El diseño XMAX dispone de un buffer de entrada
Clase A, seguido de una etapa de ganancia servo dual. Esto ofrece un excepcional
bajo ruido, y un amplio rango de ganancia, permitiéndole realzar las señales de
manera significativa sin introducir un indeseado ruido de fondo.
Es importante tener en cuenta que el circuito XMAX es un diseño analógico que se
controla digitalmente a distancia.
Cada modelo también está equipado con una serie de entradas que también
pueden aceptar señales de nivel de línea. Estas entradas usan un conector combo
XLR-TRS que puede aceptar cables de ¼” tanto balanceados como no balanceados.
Los conectores TRS de ¼” desactivan la etapa de ganancia y están habilitados para
aceptar señales de línea de hasta +18 dBu.
El mezclador StudioLive 64S dispone de jacks combo con bloqueo. Todos los
demás modelos vienen equipados con conexiones combo estándar.
Consejo de usuario avanzado: Cuando las entradas de línea están activadas, el
circuito del previo de micro se desactiva, no obstante, hay disponible +20 dB de
ganancia digital. Típicos ejemplos de conexiones de nivel de línea son salidas de
sintetizadores, procesadores de señal y previos de micro y tiras de canal autónomas.
Use el control nivel de salida en su dispositivo de nivel de línea para ajustar su nivel.
Entradas sólo de micrófono. Todos los modelos de mezcladores StudioLive Series
III, excepto la StudioLive 64S, también llevan entradas Microphone Only. Estas
entradas solo pueden usarse con fuentes de nivel de línea conectadas a una caja
D.I.
MANUFACTURING DATE
DESIGNED AND ENGINEERED IN BATON ROUGE, LA, USA • MANUFACTURED IN CHINA • PATENTS PENDING • “STUDIOLIVE”
and “PreSonus” ARE REGISTERED TRADEMARSK OF PRESONUS AUDIO ELECTRONICS • SD LOGO IS A TRADEMARK OF SD-3C, LLC

17
3 Conexión
3.2 Conexiones del panel posterior
StudioLive™ Series III
Manual del usuario
Alimentación phantom de +48v. La StudioLive ofrece alimentación phantom de
48V activable de forma individual para cada entrada de micrófono.
AVISO: La alimentación phantom es requerida por los micrófonos de condensador y
algunos otros micrófonos especiales que contienen circuitos activos. No obstante, la
aplicación de alimentación phantom a micrófonos que no la requieren puede dañarlos
(especialmente los micrófonos de cinta). Apague la alimentación phantom en todos los
canales que no la requieran.
Cableado del conector XLR para la alimentación phantom:
Pin 1 = GND Pin 2 = +48V Pin 3 = +48V
Nota: Como sucede con cualquier dispositivo de audio, el conectar un micrófono o
dispositivo a nivel línea produce un pico momentáneo de ruido en la salida de audio de
tu mezcladora StudioLive. Es altamente recomendable que mutée o baje el fader del
canal antes de cambiar conexiones o activar o desactivar la alimentación phantom.
Entradas auxiliares. La StudioLive ofrece dos entradas auxiliares
estéreo balanceadas. Si bien estas entradas generalmente son usadas
como retornos de efectos, pueden también ser usadas para cualquier
fuente de nivel línea (sintetizadores, modeladores de amplificadores,
etc.). La entrada izquierda de cada par está normalizada con la entrada
derecha, de manera que si está retornando una señal mono hacia la
mezcla, conéctela en la entrada izquierda y será enrutada hacia los dos
lados de la mezcla.
Consejo de usuario avanzado: Es posible encontrar más información
sobre el uso externo de procesadores de efectos en la Sección 5.2.3.
Entrada de micro de talkback. Los mezcladores StudioLive no tienen un
micrófono de talkback incorporado, sino que están equipados con un previo de
micrófono XMAX adicional para conectar un micrófono externo para su uso como
micrófono de talkback.
Nota: La alimentación Phantom siempre está activada en la entrada de micro de
talkback. Si usa un micro dinámico, le recomendamos comprobar su documentación
para verificar que no sea dañado por la alimentación phantom.
Consejo de usuario avanzado: La entrada de micro de talkback usa el mismo preamp
de micro XMAX de alta calidad usado por los demás canales de entrada, y puede ser
habilitado como una entrada de grabación o como una entrada de canal adicional en
cualquier mezcla.
Tape In/Out. Estas entradas y salidas de jacks RCA pueden usarse para conectar un
reproductor de música (MP3, CD, cinta) u otros dispositivos de consumo a su
sistema. Las entradas de cinta son una entrada disponible para la mezcladora,
mientras que sus salidas Tape reflejan el par de salida principal.
3.2.2 Salidas analógicas
Sub Outputs (solo en StudioLive 32S, StudioLive 32SX y StudioLive
32). Estas son salidas mono balanceadas, una para cada subgrupo.
Consejo de usuario avanzado: Mientras que otros modelos de StudioLive
Series III no ofrecen salidas de subgrupos dedicados, todas las StudioLive Series
III de 32 canales están equipados con cuatro subgrupos dedicados además de
los FlexMixes. Estos subgrupos pueden enrutarse a cualquier salida FlexMix,
envío USB o a otro hardware, como un cajetín de escenario de la serie NSB, a
través de una red AVB. La StudioLive 64S está equipada con 32 FlexMixes, todos
o algunos de los cuales pueden configurarse como subgrupos.
Podrá encontrar más información sobre los subgrupos en la
Sección 5.3.1.

18
3 Conexión
3.2 Conexiones del panel posterior
StudioLive™ Series III
Manual del usuario
Salidas Mix. Las salidas analógicas locales se proporcionan para las mezclas
FlexMixes en el mezclador StudioLive Serie III. Mientras que cualquier FlexMix
puede enrutarse a cualquier salida, por defecto, estas mezclas se enrutan en orden
(por ejemplo, FlexMix 1 a Mix Out 1, FlexMix 2 a Mix Out 2, etc.).
Encontrará más información acerca de la configuración de FlexMixes en la Sección 5.1.
Encontrará más información acerca del encaminamiento a las Salidas Mix en la
Sección 12.3.2.
Salidas Izquierda / Derecha principal. StudioLive dispone de salidas
principales estéreo en conexiones XLR.
Salida principal Mono. También se proporciona una salida mono para el bus de
salida principal. La función de esta salida depende del modelo:
• StudioLive 64S La salida mono de StudioLive 64S está equipada con su
propio bus mono. Este bus puede configurarse como una mezcla mono
o un canal central y proporciona control de nivel para todas las entradas
independientemente del bus de mezcla principal. Cuando se configura como un
canal central, cada canal tiene un control de divergencia de centro único. Para
más información sobre el Bus Mono de la StudioLive 64S, por favor consulte la
sección 5.6.
• Todos los otros modelos. Para todos los otros modelos de StudioLive Series III,
la salida Mono es una suma analógica de la mezcla estéreo principal.
Controles de nivel Main / Mono (modelos de 32 canales). Todos los modelos de
mezcladores StudioLive de 32 canales vienen equipados con un control de nivel
para ajustar el nivel de salida en la etapa analógica. El control de atenuación de la
salida principal (estéreo) tiene un rango de -80 a 0 dB. El control de nivel la salida
mono tiene un rango de -80 a +6 dB.
Nota: Esta función no está disponible en la StudioLive 64S
Salidas Monitor. Este par de salidas TRS de 1/4” balanceadas se ofrecen para
conectar un par de monitores a la sala de control o cabina de sonido. El nivel se
controla con el encoder Monitor en la sección Monitors del panel superior.
3.2.3 Digital y Red
Salidas AES Por defecto, la salida digital AES/EBU recibe la misma señal que la
salida principal estéreo. No obstante, puede enrutarla a cualquiera de los buses de
mezcla, entrada de cinta o bus Solo hacia esta salida. Dado que la StudioLive no
puede ser sincronizada externamente, sólo podrá usarla como reloj maestro y
ajustar sus dispositivos equipados con AES para recibir el word clock externamente
vía AES. Por favor consulte la documentación de sus dispositivos externos para
instrucciones.
Consejo de usuario avanzado: Esta salida también puede ser conectada a dispositivos
que usen el formato S/PDIF por medio de un adaptador AES/EBU-S/PDIF. Un adaptador
estándar XLR-RCA no funcionará. Los adaptadores AES/EBU-S/PDIF contienen circuitos
de acoplamiento de impedancia que se requieren para funcionar adecuadamente.

19
3 Conexión
3.3 Conexiones del panel superior
StudioLive™ Series III
Manual del usuario
Audio Network. Esta conexión acepta tanto Ethernet XLR con bloqueo (e.g.
etherCON
™
) como RJ45 y se usa para interconexión en red AVB de audio.
Para más información sobre red AVB, consulte la Guía de interconexión AVB de
StudioLive Series III.
Puerto Ethernet. Este puerto RJ-45 se usa para conectar su StudioLive a redes LAN
estándar para aplicaciones de control solamente.
Para más información sobre la configuración de una red para el control remoto de
su mezclador, consulte la Guía de interconexión AVB de StudioLive Series III.
Puerto USB. Este conector hembra USB-B provee conexión a una computadora
para usarse como interface de audio, control y transferencia de archivos.
3.2.4 Alimentación
Entrada de alimentación. Conecte el cable de alimentación IEC a esta
entrada.
Interruptor de encendido. Pulse la parte superior de este interruptor para
encender su StudioLive y la parte inferior para apagarla.
Consejo de usuario avanzado: Los mezcladores StudioLive Serie III ofrecen la opción
de apagado suave en el menú Inicio. Al seleccionar esta opción primero se almacenará
el estado actual de la mezcla de StudioLive, lo que le permitirá apagarla sin perder
ninguna configuración. También se le dará la opción de desconectarse del Perfil de
Usuario actual.
3.3 Conexiones del panel superior
Conector de lámpara. Esta conexión BNC de 12V está provista para conectar una
lámpara de consola de otro fabricante. No use una bombilla mayorde 12V, 380 mA.
Ranura de tarjeta SD. Esta ranura acepta tarjetas SD de medida estándar de
capacidades hasta 32 GB (se soporta SDHC). Las tarjetas SD pueden usarse
para la reproducción y grabación de audio, la transferencia de una sesión de
Capture 3 desde un ordenador a su mezclador y para actualización de
firmware.
Salida de auriculares. En la parte frontal de la StudioLive, está disponible un
conector TRS de ¼” para conectar un par de auriculares. El nivel se ajusta girando el
encoder Phones en la sección Monitors de la mezcladora. Por defecto, esta salida
recibe su señal del bus de solo, pero puede asignar libremente cualquier bus de
mezcla (pre o post fader), así como la entrada de cinta (Tape Input) a la salida
Headphone. Consulte la sección 10 para más detalles.

3 Conexión
3.4 Diagramas típicos de configuración de grupos
StudioLive™ Series III
Manual del usuario
20
3.4 Diagramas típicos de configuración de grupos
StudioLive control surface
iPad running
UC Surface
Mobile devices
running QMix-UC
wireless router
floor wedges
sidefilldrum monitor
acoustic
guitar/DI
sax
keyboard/DI
lead vocal
backup
vocal mic
backup vocal mics
drum kit
bass/DIelectric guitar amp
front of house
speakers
subwoofer
wireless in-ear
(keys)
wireless in-ear
(lead vocals)

3 Conexión
3.5 Diagramas típicos de configuración de sistemas para iglesias
StudioLive™ Series III
Manual del usuario
21
3.5 Diagramas típicos de configuración de sistemas para iglesias
wireless in-ear
(keys)
wireless in-ear
(lead vocals)
wireless in-ear
(bass)
floor wedges
StudioLive control surface
iPads running
UC Surface
Mobile devices
running QMix-UC
acoustic
guitar/DI
keyboard/DI
lead and backup
vocal mics
drum kit
bass/DIelectric guitar
amp (lead)
electric guitar
amp (rhythm)
subwoofers
wireless router
piano
podium
mic
wireless
roaming mic
hanging
choir mics
laptop running
Capture
dvd player
cry room
front of house
speakers
wireless in-ear
(lead guitar)

22
4 Vista general de las funciones de mezcla básicas
4.1 Conceptos básicos de la tira de canal
StudioLive™ Series III
Manual del usuario
4 Vista general de las funciones de mezcla básicas
Las mezcladoras StudioLive Series III ofrecen muchas herramientas potentes y
flexibles que le permiten rápidamente configurar y monitorizar múltiples mezclas
al mismo tiempo y han sido diseñadas para manejar múltiples capas de canales de
entrada, masters de mezcla y faders de mezcla así como navegar en el sistema más
complicado de una manera simple.
4.1 Conceptos básicos de la tira de canal
Si ha usado una mezcladora anteriormente, la disposición del canal de la StudioLive
debería parecerle familiar. Cada canal en su StudioLive (aparte del master) contiene
los siguientes controles y ayudas visuales:
Scribble Strip Display (tira de etiquetas)
Esta pantalla gráfica le muestra información útil acerca del canal de entrada o
master de mezcla que está actualmente asociado a ella. Se muestran los siguientes
detalles:
• Name. Muestra el nombre del canal que está siendo controlado en ese
momento por la tira de canal.
• Número. Muestra el número y tipo del canal que está siendo controlado en
ese momento por la tira de canal. Las entradas estándar están numeradas
normalmente. Los canales de entrada auxiliares comienzan con “A,” las entradas
de cinta con “Tape”, los retornos de efectos con “FX”, los masters de bus auxiliares
con “Ax”, los masters de subgrupos con “Sb” y los masters de matrix con “Mx”.
• Posición de paneo. Muestra la posición de paneo del canal que está siendo
controlado en ese momento por la tira de canal.
El botón Select
Pulse este botón para seleccionar un canal o bus para poner en primer plano sus
ajustes de Fat Channel. Los botones de selección también se pueden utilizar para
añadir y eliminar canales de subgrupos, filtros DCA y grupos de Mute. Para más
información, consulte la Sección 5.3, 4.4 y 12.1.
Botón Solo
Este botón pondrá en solo su canal para las salidas principales o las salidas de
monitoraje, dependiendo de si se selecciona el AFL/PFL (Pre-Fader Listening) o SIP
(Solo In Place) en el Solo Edit Menu. Por favor, consulte la Sección 10.1.1 para más
detalles.

23
4 Vista general de las funciones de mezcla básicas
4.2 Capas de faders y bancos
StudioLive™ Series III
Manual del usuario
Botón Mute
Pulse este botón para mutear el canal, mezcla o bus correspondiente.
Púlselo de nuevo para desactivar el muteo.
Medidor de nivel
Cada canal dispone de un LED medidor de nivel de tres segmentos, para ofrecer
una indicación del nivel de señal. El segmento inferior se ilumina cuando la señal
alcanza -40 dBFS. El segmento medio comienza a iluminarse cuando la señal
alcanza -18 dBFS. El segmento superior comenzará a iluminarse en rojo a medida
que la señal de entrada se acerque al recorte o clip a -1.5 dBFS. Una vez que la señal
sobrepasa los -0.2 dBFS, el LED se iluminará con mayor brillo.
Fader del canal
Este fader motorizado sensible al tacto le permite controlar el volumen de salida
para la entrada, mezcla o bus a donde está actualmente asociado ese canal.
Cuando el fader se coloca totalmente hacia abajo (a la marca ∞) la señal es
muteada completamente. A la marca “U” (ganancia unitaria), la mezcladora no
aumenta ni atenúa la señal. Los ajustes por encima de la marca “U” añaden hasta 10
dB de ganancia.
Consejo de usuario avanzado: Debido a que los faders de canal son motorizados,
puede cambiar rápidamente entre mezclas y llamar escenas de mezcla sin necesidad
de hacerlo manualmente.
4.2 Capas de faders y bancos
Con tantas entradas analógicas y digitales, mezclas, buses y DCAs disponibles,
su StudioLive tiene más elementos internos de mezcla que tiras de canal para
controlarlos. Aquí es donde entran en acción las capas de faders.
Puede cambiar entre estas capas usando los siguientes botones:
Inputs. Este muestra los canales de entrada en todos los faders. Por defecto, cada
entrada analógica local se enruta al canal correspondiente (es decir, la entrada 1 se
enruta al canal 1, etc.), sin embargo, cualquier entrada analógica local o fuente de
red puede enrutarse a cada canal. Para más información sobre Digital Patching,
consulte la Sección 12.3.
Para una visión más detallada sobre el encaminamiento analógico por defecto, por
favor, consulte la tabla en la Sección 14.2.1.
User. La capa User le permite crear una selección de canales personalizada para un
acceso más rápido. Para mayor información de la capa User consulte la sección
4.2.1.
Entradas auxiliares. Cuando está activo, las ocho tiras de canal a la derecha de la
sección master controlan los retornos de efectos A a D, entradas auxiliares 1 y 2,
entrada de cinta y talkback. Las tiras de canal a la izquierda del fader Master
continúan direccionando los canales de entrada de forma normal. Nota: esta
funcionalidad no está disponible en la StudioLive 32SC ni en la StudioLive 16.

24
4 Vista general de las funciones de mezcla básicas
4.2 Capas de faders y bancos
StudioLive™ Series III
Manual del usuario
Grupos DCA. Cada uno de los 24 Grupos DCA está equipado con un control master
de grupo. Pulse los botones Prev y Next para desplazarse entre los 24 grupos DCA.
Cuando se activan, los masters de grupo están disponibles desde la superficie de
control de su StudioLive de la siguiente forma:
• StudioLive 64S, StudioLive 32S, StudioLive 32SX, StudioLive 32 y
StudioLive 24. Las 8 tiras de canal a la derecha del fader Master controlan los
masters del filtro del grupo DCA.
• StudioLive 32SC y StudioLive 16. Los masters de los grupos DCA están
disponibles en los faders de canal.
Consejo de usuario avanzado: Además de los 24 grupos DCA definibles por el usuario,
su mezclador StudioLive creará de forma automática grupos DCA para los canales que
estén colocados dentro de la misma categoría (Batería, Guitarra, etc.). Estos grupos
DCA automáticos se colocarán debajo de los grupos definidos por el usuario.
Mix/FX Masters. Cuando están activados, el nivel maestro par Subgrupos, FlxMixes
y buses FX están disponibles desde la superficie de control de su StudioLive de la
siguiente forma:
• StudioLive 64S, StudioLive 32S, StudioLive 32SX, StudioLive 32 y
StudioLive 24. Las 8 tiras de canal a la derecha del fader Master controlan los
masters del bus.
• StudioLive 32SC y StudioLive 16. Los masters de bus estarán disponibles en
los faders de canal.
Pulse los botones Prev y Next para desplazarse hasta los otros canales de entrada y
buses de salida disponibles.
4.2.1. Capa de Fader del usuario
La capa de fader de usuario le permite elegir una selección de los canales que
estarán visibles cuando presione el botón User. Esto puede ser útil para acceder
a los canales cruciales rápidamente, especialmente en mezclas con muchos
elementos.
Para asignar canales a la capa de usuario, haga lo siguiente.
1. Navegue a la Capa de usuario pulsando el botón User.
2. Pulse Select en una tira de canal a la que desee asignar un canal de
mezcla o cualquier canal no utilizado en la capa de usuario.
Inputs
User
Main
Mix
Solo
Mute
Select
Solo
Mute
Select
11 27 12 28
1
17 18
19 20
21 22
3
5
2
4
6
23 247 8
25 269 10

25
4 Vista general de las funciones de mezcla básicas
4.3 Grupos de filtros DCA
StudioLive™ Series III
Manual del usuario
3. La pantalla User Layer Assignment se mostrará en la pantalla táctil.
4. Seleccione el canal de su elección en la pantalla táctil para asignarlo a la
tira de canal de su preferencia.
5. Repita los pasos 2 a 4 para llenar la capa de usuario con sus canales más
requeridos.
6. Pulse Done cuando hayas terminado.
Para editar la capa de usuario mantenga pulsado el botón Select en el canal para
el que desee cambiar la asignación. Esto abrirá la pantalla User Layer Assignment.
Desde aquí podrá desasignar el canal completamente o cambiar el canal asignado
a esa tira.
Consejo de usuario avanzado: Es posible asignar cualquier canal, master de mezcla y
master de grupo DCA a la capa de usuario. Use el potenciómetro de debajo de la
pantalla táctil para navegar entre todas las opciones disponibles.
4.3 Grupos de filtros DCA
Las consolas de mezcla profesionales han lidiado con el problema de manejar
mezclas complejas mediante el agrupamiento de canales que reducen el número
de canales que tiene a la vista en un momento dado y los DCAs que controlan el
nivel general de un grupo de canales.
Hemos combinado los mejores aspectos de estas soluciones con DCAs de filtros.
Un Filtro DCA puede contener cualquier combinación de los canales de entrada y
retornos de efectos disponibles. Puede incluso incluir el mismo canal en múltiples
filtros DCA de forma que puede manejar las mezclas de múltiples formas. A cada
grupo se le da un control de nivel maestro, para que usted pueda controlar el nivel
general del grupo mientras mantiene los niveles relativos entre los canales en la
mezcla. De esta manera por ejemplo, puede crear un solo fader para cada tambor
en una mezcla de monitoraje y mantener el nivel relativo de la mezcla de batería
que ha creado.
Una vez seleccionado, un grupo DCA de filtros, permanece activo hasta que
se desactive, independientemente de la mezcla que esté seleccionada. Esto te
permite ajustar el grupo independientemente a través de diferentes mezclas.
Puede además cambiar de grupos al vuelo, para cambiar la vista de una mezcla
seleccionada.
Es posible crear hasta 24 Grupos de filtros DCA.
Cuando se controla el nivel maestro de un grupo DCA, los faders de los canales
asignados a ese grupo se moverán para proporcionar una indicación visual más
precisa del nivel real de cada canal del grupo.
Esta característica se puede anular activando el modo “DCA tradicional” desde la
pantalla de edición del grupo Filter DCA.

26
4 Vista general de las funciones de mezcla básicas
4.3 Grupos de filtros DCA
StudioLive™ Series III
Manual del usuario
4.3.1 Creación de filtros DCAs
1. Para crear un nuevo grupo de filtro DCA, pulse el botón DCA Groups en la
sección Master Control.
2. Esto abrirá la pantalla de edición Filter DCA Group.
3. Seleccione el Grupo DCA que quiera usar.
4. Pulse el botón “Edit” en la pantalla táctil Master Control.
5. Pulse el nombre por defecto para crear un nombre personalizado al grupo de
filtros. Pulse “Enter” cuando haya terminado.
6. Los botones Select de su mezcladora comenzarán a destellar. Pulse los
botones Select en los canales que desee asignar a su nuevo grupo DCA de
filtros. Los botones Select se iluminarán sin destellar en cuanto el canal se
asigne al grupo. Puede usar también los botones Select en la pantalla táctil
para asignar canales.
7. Prulse “Done” cuando haya terminado de hacer su selección de canales.
Puede añadir y quitar canales a un grupo DCA, o crear rápidamente un nuevo
grupo manteniendo pulsado el botón Group Master Select.
Todos los botones Select de cualquier canal que no esté en ese momento en el
grupo DCA parpadearán. Solo tiene que tocar el botón Select para añadir o quitar
un canal al grupo.
Select Select Select Select Select Select Select Select
Guitars
Rhythm Section
Backing Vocals
Drums
Traditional DCAAuto Groups Edit
DCA 6
DCA 8
DCA 10
DCA 12
DCA 5
DCA 7
DCA 9
DCA 11
Groups
Main
Volume -84.00 dB
M1
Edit
1
2
3
Select
GEQ
Mute
AUX
Inputs
DCA
Groups
Mix/FX
Master
Talk
NextPrev
Solo
Mute
Select
Solo
Mute
Select
Solo
Mute
Select
Solo
Mute
Select
Solo
Mute
Select
Select
Select
Press
and hold
DCA 1
1
DCA 2
2
DCA 3
3
DCA 4
4
DCA 5
5

27
4 Vista general de las funciones de mezcla básicas
4.4 Medidores principales
StudioLive™ Series III
Manual del usuario
4.3.2 Edición o borrado de un Grupo de filtros DCA
1. Para editar o borrar un grupo DCA de filtros, primero toque su nombre para
seleccionarlo.
2. Toque el botón Edit para entrar en la pantalla Filter DCA Group Edit.
3. Para añadir o remover un canal del grupo, toque en el nombre del canal en la
lista suministrada para seleccionarlos o deseleccionarlos.
4. Para cambiar el nombre del grupo toca en el campo donde aparece el nombre.
5. Para borrar este grupo, toque el botón Delete.
Cuando haya terminado toque el botón Done para confirmar sus cambios.
4.3.3 Gestión de DCA Group Masters
Puede traer los faders maestros para todos los grupos de filtros DCA existentes a las
tiras de canal pulsando el botón DCA Groups en la sección Bank.
Pulsando el botón Select de un grupo DCA mientras la pantalla DCA Groups está
activa, lo seleccionará para la pantalla.
Si mantiene pulsado el botón Select para un master de grupo DCA, podrá añadir o
eliminar canales del grupo pulsando el botón Select del canal deseado.
Consejo de usuario avanzado: Pulsando el botón Select en un master de grupo DCA,
mostrará los canales asignados a ese grupo en los faders. De esta manera puede hacer
ajustes rápidos a una mezcla de DCA.
4.3.4 Opciones de los Grupos DCA
Desde la página Grupos DCA, tiene dos opciones para personalizar la forma en que
estos grupos funcionan en su mezcladora:
Su StudioLive creará de forma automática un grupo DCA para los canales que estén
etiquetados en la misma categoría (i.e., Drums, Horns, etc.), este botón le permite
conmutar la activación de esta opción.
Por defecto, los niveles individuales de cada canal en un grurpo DCA se ajustarán
con el fader master del grupo y mantendrán su mezcla relativa. Activando el modo
DCA tradicional se ajustará el nivel de salida del grupo sin cambiar la posición del
fader de los canales dentro de ese grupo.
4.4 Medidores principales
Estos medidores muestran el nivel de señal para el bus principal. Se proporciona un
medidor adicional a la izquierda de los medidores de L/R principales en StudioLive
64S para monitorizar el nivel de señal en el bus Mono/Center.
Para todos los medidores Main, los LEDs verdes en la parte inferior comienzan
a iluminarse a -65 dBFS, continuando subiendo hasta los -18 dBFS. El más bajo
de los LEDs amarillos se iluminará a -12 dBFS continuando hacia arriba hasta -2
dBFS. El LED rojo en la parte superior se ilumina cuando la señal alcanza -0.1 dBFS
y permanece encendido durante 5 segundos para avisarle mejor de que está
ocurriendo saturación.
1
2
3
Select
GEQ
Mute
AUX
Inputs
DCA
Groups
Mix/FX
Master
Talk
NextPrev
Solo
Mute
Select
Solo
Mute
Select
Solo
Mute
Select
Solo
Mute
Select

28
4 Vista general de las funciones de mezcla básicas
4.5 El sistema Talkback
StudioLive™ Series III
Manual del usuario
4.5 El sistema Talkback
La StudioLive dispone de una entrada de micro Talkback en el panel posterior. Esta
puede encaminarse a las salidas Aux de su elección, así como a la salida principal.
Para habilitar el talback, pulse el botón Talk. Para prevenir el ruido no deseado, este
está desactivado por defecto. El botón Talk debe activarse para que la entrada
Talkback se escuche en cualquier mezcla.
El nivel del Talkbakc puede ajustarse de forma independiente para cada mezcla.
Pulsando el botón Aux Inputs traerá el canal Talkback al último fader.
Nota: Esta funcionalidad no está disponible en la StudioLive 32SC ni en la StudioLive
16. El canal Talkback está siempre al final de la capa de entradas. Presione el botón
Siguiente (Next) para navegar hasta el último banco de canales.
Opcionalmente, pulse el botón Next para desplazarse hasta el canal Talkback en la
capa de entradas.
4.5.1 Pantalla de edición de Talkback
Pulse el botón Select del canal del talkback para abrir la pantalla Talkback Edit,
que ee dará acceso a opciones adicionales.
• Preamp Gain. Ajusta la ganancia del previo para la entrada de micro de
talkback.
• Talk Destination. Use estos botones para seleccionar las mezclas a las que
quiera encaminar la entrada Talkback.
Consejo de usuario avanzado: Aunque el Talkback tiene una entrada analógica
dedicada en el panel trasero, puede cambiarse y obtenerse de cualquier flujo Analog,
AVB, USB o SD desde el menú Digital Patching. De esta manera, puede parchear
rápidamente la reproducción a cada cuña para ensayar, usar una entrada de cajetín de
escenario de la serie NSB, y mucho más. Para cambiar el tipo de fuente del Talkback
entre Analog, Network, USB o tarjeta SD, utilice los botones Input Source en el Fat
Channel. Para más información sobre el uso del menú Digital Patching para cambiar la
fuente de Talkback, consulte la Sección 12.3.1.
AUX
Inputs
DCA
Groups
Mix/FX
Master
GEQ
Talk
1
2
1010
5
dB
MASTER CONTROL SOLO
BANK
EditClear
1010
5
dB
1010
5
dB
1010
5
dB
1010
5
dB
Hold to
Lock Main
( )
AUX
Inputs
Inputs
User
Main
Mix
NextPrev
Solo
Mute
Select
Solo
Mute
Select
Solo
Mute
Select
1 17 18
19 203
2
4

29
5 Buses y encaminamiento
5.1 FlexMixes
StudioLive™ Series III
Manual del usuario
5 Buses y encaminamiento
Los mezcladores StudioLive Series III han sido diseñados para adaptarse
perfectamente a su entorno de mezcla. El núcleo de esta filosofía de diseño son las
FlexMixes, sin embargo, los buses FX internos dedicados, cuatro subgrupos fijos
(modelos de 32 canales) y un bus mono principal (StudioLive 64S) completan el
complemento de salidas que pueden encaminarse en su mezclador StudioLive.
5.1 FlexMixes
Las mesas de mezclas StudioLive Series III ofrecen 16 FlexMixes que pueden usarse
para una gran variedad de aplicaciones. La StudioLive 64S está equipada con 32
FlexMixes; los otros modelos solo disponen de 16. Independientemente del
modelo, todas las FlexMixes funcionan exactamente de la misma manera y pueden
configurarse de la siguiente forma:
• Aux Mix. Suma los canales de entrada después de ser encaminados al bus, pre
o post nivel de mezlca principal. Cada canal está equipado con su propio control
de nivel para crear una mezcla completamente independiente. Este tipo de
mezclas pueden usarse para muchas aplicaciones. Las dos más comunes son
la creación de mezclas de monitores y la inserción de efectos externos en la
mezcla.
• Subgroup. Un subgrupo le permite combinar múltiples canales en un solo
bus, de manera que el nivel del grupo entero es controlado por un solo fader y
procesado por el Fat Channel. Los subgrupos pueden encaminarse a la mezcla
principal, a una salida dedicada o ambos.
• Matrix. Una variante del Aux, un matrix puede combinar señales de las
entradas, otras mezclas, el bus de la salida principal, etc. Las mezclas matrix se
usan más comúnmente para enviar audio a diferentes zonas de altavoces o para
proveer al productor o director una mezcla diferente.
Los botones Mix Select le permiten elegir la mezcla que quiere controlar. Cuando
una mezcla es seleccionada, los faders de canal mostrarán los niveles para esa
mezcla solamente. Esos botones cambiarán de color de acuerdo a cómo están
configurados.
Usuarios de StudioLive 64S: Para acceder a la segunda capa de mezcla de cualquier
botón Mix, pulse el botón por segunda vez. Por ejemplo, si presiona el botón Mix 1|17
una vez, estará viendo Mix 1. Una segunda pulsación de este botón mostrará Mix 17. El
botón alternará entre las dos mezclas con cada pulsación consecutiva hasta que se
seleccione otro botón Mix. Cuando se selecciona la primera capa Mix para cualquier
botón Mix, la luz del botón es sólida y parpadeará cuando se seleccione la segunda
capa como referencia visual.
Cuando una mezcla es seleccionada, el fader maestro controlará su nivel de salida.
Consejo de usuario avanzado: Aunque lo más habitual es que el fader de Master siga
la mezcla actualmente seleccionada, ocasionalmente será bueno bloquear el fader de
Master a la mezcla principal. Para hacer esto, simplemente presione y mantenga
presionado el botón Master Select. El botón Select se apagará, indicando que la función
está ahora bloqueada a la mezcla principal (Main mix). Para desbloquear el deslizador
y volver a la funcionalidad normal, pulse y mantenga pulsado el botón Select. Usuarios
de StudioLive 64S: Pulse el botón Select de Main Mix por segunda vez mientras esté
resaltado Main Mix para acceder al Center bus Master.

30
5 Buses y encaminamiento
5.2 Mezclas Aux
StudioLive™ Series III
Manual del usuario
Para ver el nivel maestro de salida para cualquier mezcla, pulse el botón Mix/FX
Masters.
Para elegir el tipo de comportamiento de FlexMix (Aux, Subgroup o Matrix), toque
el botón con forma de rueda dentada para abrir la pantalla FlexMix Settings y haga
su selección desde el menú. Una vez que haya terminado, salga de esa pantalla y
cree su mezcla.
3
4
6
5
1
2
1. Cerrar los Ajustes. Toque para salir del menú Settings (Ajustes).
2. Parámetro actual. Muestra el parámetro actualmente seleccionado y su valor.
3. Nombre de la mezcla. Toque para personalizar el nombre.
4. Opciones de enlace estéreo. Puede elegir encadenar las cuatro
funciones cuando cree un bus estéreo, o bien, puede dejarlos controlables
independientemente: Nivel del fader, compresor/limitador, nombres y paneo
del bus (solamente para mezclas de matrix estéreo).
5. Modo Aux Pre (solo modos Aux y Matrix). Configura la posición del envío
de canal cuando una FlexMix es configurada como mezcla auxiliar. Consulte la
Sección 5.2 y 5.4 para más detalles.
6. Modo FlexMix. Selecciona la funcionalidad de la FlexMix: Auxiliar, subgrupo
o matrix. Nota para los usuarios de StudioLive 64S: La opción Matrix Mix solo está
disponibles en los FlexMixes 17-32. Las opciones Aux y Subgroup están disponibles
en cada FlexMix.
5.2 Mezclas Aux
Como su nombre indica, una mezcla auxiliar permite crear una mezcla alternativa,
o “auxiliar,” que puede ser encaminada a una salida separada del bus principal. Los
buses auxiliares tienen muchas aplicaciones, las dos más comunes son la creación
de mezclas de monitoreo y la inserción de procesadores de efectos externos en la
mezcla. Cuando sube el nivel de envío auxiliar de un canal, su señal se envía a la
salida auxiliar correspondiente que haya seleccionado. De esta manera, el mismo
canal puede ser usado para crear muchas mezclas alternas a la principal.
Para crear una mezcla auxiliar:
1. Pulse el botón Mix/FX Master . Esto traerá los masters de las FlexMix a las
tiras de canal.
AUX
Inputs
DCA
Groups
Mix/FX
Master
GEQ
Talk
1
2
3
4
10
U
10
5
5
dB
U
10
U
10
5
5
dB
U
BANK
10
U
10
5
5
dB
U
10
U
10
5
5
dB
U
10
U
10
5
5
dB
U
Hold to
Lock Main
( )
AUX
Inputs
DCA
Groups
Mix/FX
Master
GEQ
Talk
1
2
3
4
10
U
10
5
5
dB
U
10
U
10
5
5
dB
U
BANK
10
U
10
5
5
dB
U
10
U
10
5
5
dB
U
10
U
10
5
5
dB
U
Hold to
Lock Main
( )

31
5 Buses y encaminamiento
5.2 Mezclas Aux
StudioLive™ Series III
Manual del usuario
2. Pulse el botón Select del FlexMix Master que quiera convertir en un Aux
Mix.
3. Pulse el botón Settings en Master Control de la pantalla táctil.
4. Pulse el botón Aux debajo de FlexMix Mode.
5.2.1 Envíos de canal Pre/Post
Puede seleccionar las posiciones de envío para los canales enrutados a cada mezcla
auxiliar. Por defecto, todos los buses aux están ajustados a Pre 1. Esto coloca el
envío de cada canal de entrada a cada bus auxiliar antes del fader, limitador, EQ y
compressor, pero a continuación del botón Polarity Invert, filtro paso-alto y puerta
(gate).
Desde el menú FlexMix Settings, puede elegir entre tres posiciones de envío para
su mezcla:
Pre 1: Envía cada canal al bus auxiliar después del inversor de polaridad, filtro paso-
alto y puerta (gate).
Pre 2: Envía cada canal al bus auxiliar después de todo el procesamiento del Fat
Channel (inversor de polaridad, filtro paso-alto, gate, compresor, EQ y limitador)
pero antes del fader.
Post: Envía cada canal al bus auxiliar después de todo el procesamiento del Fat
Channel (inversor de polaridad, filtro paso-alto, puerta, compresor, EQ y limitador)
y después del fader.
Consejo de usuario avanzado: Use la posición Pre 2 para auriculares y mezclas “in
ears” para dar a sus intérpretes un sonido pulido “de estudio”. Este ajuste debe evitarse
en las cuñas de escenario porque la compresión puede ocasionar problemas de
retroalimentación.
AUX
Inputs
DCA
Groups
Mix/FX
Master
GEQ
Talk
1
2
3
4
BANK
10
U
10
5
5
dB
U
10
U
10
5
5
dB
U
10
U
10
5
5
dB
U
10
U
10
5
5
dB
U
10
U
10
5
5
dB
U
Hold to
Lock Main
( )
10
U
10
5
5
dB
U

32
5 Buses y encaminamiento
5.2 Mezclas Aux
StudioLive™ Series III
Manual del usuario
5.2.2 Creación de mezclas Aux
La creación de mezclas de monitor personalizadas es fundamental. Si los músicos
no pueden escucharse a sí mismos o al resto de la banda, su interpretación se verá
afectada. Una mezcla de monitor puede ser mono o estéreo. Frecuentemente una
mezcla de monitor individual en vivo es enviada a un monitor de piso o cuña o a
un sidefill (a menos, obviamente, que se trate de un sistema in-ear). Una mezcla
de monitoraje de estudio normalmente es estéreo porque se envía a un ampli
de auriculares que requiere a la vez una entrada de canal izquierda y derecha. En
ambos casos, la función del bus auxiliar es la misma.
Como ejemplo, vamos a crear una mezcla de monitor mono en la FlexMix 1.
1. Pulse el botón Mix 1 en la sección Mix Select para acceder a los ajustes de
Aux mix 1. Los faders se moverán para mostrar los niveles de envío al Aux
1 de cada canal de su mezcla.
2. Pregúntele al/los músico(s) qué señales les gustaría escuchar en sus
monitores, y use sus demandas como punto de partida, ajustando los
faders para los canales relevantes para crear una mezcla de monitoraje.
3. Pulse el botón Flex Fader Select para acceder al procesamiento de Fat
Channel para esa salida de mezcla de monitor. Esto puede ser útil para
eliminar la retroalimentación en un monitor. La ecualización también
puede usarse para resaltar la presencia de algún instrumento
incrementando esos rangos de frecuencia sin necesariamente elevar el
nivel del envío en la mezcla. Esto es genial para lograr que la guitarra lead
“corte” en la mezcla del guitarrista y para proveer ese “punch” extra en la
mezcla del bajista, por ejemplo.
4. Mueva el fader maestro para ajustar el nivel general de la mezcla de
monitoraje.
5. Puede escuchar la mezcla que estás creando en tus audífonos o monitores
del cuarto de control presionando el botón Edit en la sección de control
Monitors.
6. Seleccione Monitor o Phones en la pantalla táctil, y a continuación toque
la mezcla auxiliar en la que esté trabajando en ese momento (Mix 1, en
este ejemplo).
User
Main
Mix
Solo
Mute
Solo
Mute
11 27
13 29
15 31
12 28
14 30
16 32
A E
C G
B F
D H
1 17 18
19 20
21 22
3
5
2
4
6
23 247 8
25 269 10
1 17
AUX
Inputs
DCA
Groups
Mix/FX
Master
GEQ
Talk
1
2
3
4
BANK
10
U
10
5
5
dB
U
10
U
10
5
5
dB
U
10
U
10
5
5
dB
U
10
U
10
5
5
dB
U
10
U
10
5
5
dB
U
Hold to
Lock Main
( )
10
U
10
5
5
dB
U
1
2
3
4
BANK
4
5
6
7
8
Select
GEQ
AUX
Inputs
DCA
Groups
Mix/FX
Master
Talk
NextPrev
Solo
Select
Solo
Select
Solo
Select
Solo
Select
Solo
Select

33
5 Buses y encaminamiento
5.2 Mezclas Aux
StudioLive™ Series III
Manual del usuario
5.2.3 Trabajando con procesadores de efectos externos
La creación de una mezcla para enviar a un procesador de efectos externo es
similar a crear una mezcla de efectos interna, sólo que en este caso, enrutaremos la
señal de la mezcla a una salida (mezcla 7 en este ejemplo), y enrutaremos la señal
con efecto desde el procesador de regreso a una entrada auxiliar estéreo (aux input
1 en este ejemplo) en una StudioLive 32SC, para nuestro ejemplo. Si su procesador
de efectos es mono, conecte su salida al conector L (left) de la entrada auxiliar.
1. Conecte la salida Mix Output 7 a la entrada de su procesador de efectos
externo, y conecte las salidas del procesador a los jacks de Aux Input 1.
2. Pulse el botón Main Mix .
3. Pulse el botón Next para llamar a la capa del canal de entrada auxiliar.
4. Pulse el botón Select que se corresponda con el Aux Input 1 (el par de
entrada que está usando como un retorno de efectos), para acceder a sus
ajustes en el Fat Channel.

34
5 Buses y encaminamiento
5.3 Subgrupos
StudioLive™ Series III
Manual del usuario
5. Pulse el botón LR (StudioLive 64S) o Main en el Fat Channel para asignar
el Aux Input 1 la salida de la mezcla principal.
6. Pulse el botón Mix 7 en la sección Mix Select para acceder a los ajustes de
Aux 7 (la mezcla Aux que está usando para enviar canales al procesador
externo). Los faders se moverán para mostrar los niveles de envío al Aux 7
de cada canal de su mezcla.
7. Para cada canal que desee enviar al procesador externo, mueva el fader
respectivo al nivel deseado. Un ajuste más elevado del fader ocasiona que
el canal respectivo suene más procesado (o “wet”).
8. Mueva el fader maestro para ajustar el nivel global que está enviando al
procesador externo.
9. Si desea enviar una señal estéreo (en lugar de mono) a su procesador
de efectos, conecte un par de salidas Aux, empezando con un número
impar (1 y 2, 3 y 4 y así sucesivamente) a las entradas de su procesador de
efectos y encadene el par de salidas para crear un bus estéreo.
5.3 Subgrupos
Un subgrupo le permite combinar múltiples canales en un solo bus, de manera
que el nivel general del grupo entero es controlado por un solo fader y puede ser
procesado con la compuerta, limitador, compresión y EQ del Fat Channel, además
del procesamiento disponible para cada canal. Los subgrupos pueden también ser
puestos en solo y muteados.
Encontrará muchos usos para los subgrupos que convertirán la mezcla en algo
más práctico y le ofrecerán un mejor control de su mezcla. Al final de esta sección,
exploramos una de las maneras más comunes en que los subgrupos pueden
ayudarle a crear un entorno de mezcla más eficiente y una mezcla de directo más
exitosa. Pero antes vayamos a los controles de los subgrupos.
Nota: Además de ofrecer FlexMixes que pueden funcionar como subgrupos, los
modelos de 32 canales de StudioLive también ofrecen cuatro subgrupos dedicados.
5.3.1 Creación de un subgrupo
1. Pulse el botón Select del FlexMix Master que quiera convertir en un
Subgrupo.
2. Pulse el botón Settings en Master Control de la pantalla táctil.
3. Pulse el botón Subgroup debajo de FlexMix Mode.
1
Ch. 1
2
Ch. 2
3
Ch. 3
4
Ch. 4
5
Ch. 10
6
Ch. 11
AUX
Inputs
DCA
Groups
Mix/FX
Master
GEQ
Talk
1
2
3
4
BANK
10
U
10
5
5
dB
U
10
U
10
5
5
dB
U
10
U
10
5
5
dB
U
10
U
10
5
5
dB
U
10
U
10
5
5
dB
U
Hold to
Lock Main
( )
10
U
10
5
5
dB
U

35
5 Buses y encaminamiento
5.3 Subgrupos
StudioLive™ Series III
Manual del usuario
4. Mantenga pulsado el botón FlexMix. Todos los botones Select de los
canales comenzarán a parpadear. Pulse los botones Select en los canales
que desee asignar al subgrupo Suelte el botón FlexMix cuando haya
completado su selección de canal.
Sólo los canales que se han añadido a un subgrupo de FlexMix se
mostrarán en las capas de faders cuando se seleccione FlexMix.
Los canales se pueden agregar o quitar en cualquier momento
presionando y manteniendo presionado el botón FlexMix para el
subgrupo FlexMix deseado.
5.3.2 Subgrupos fijos (solo los modelos de 32 canales)
Además de los FlexMixes, las modelos de mesas de mezclas StudioLive de 32
canales están equipadas con cuatro subgrupos. Igual que los subgrupos FlexMix,
la StudioLive te permite agrupar canales y aplicarle procesamiento Fat Channel
como puerta de ruido, limitador, compresión y EQ al grupo en su conjunto, además
del procesamiento disponible para cada canal. Los subgrupos pueden ajustarse en
solo y muteados. Las StudioLive 32S, 32SX y 32 ofrecen salidas Subgroup dedicadas
en el panel posterior. Los subgrupos en las StudioLive 32SC, 24 y 16 pueden ser
enrutados hacia la red AVB.
Para ver faders maestros de los Subgrupos fijos, pulse el botón Mix/FX Masters. Esto
traerá al frente el control de salida maestro para cada bus de salida.
Use el botón Next para recorrer el banco hasta el final de las FlexMixes.
Para añadir un canal a un subgrupo fijo:
1. Seleccione el canal y pulse el botón Subgroup en la sección Asignar del
Fat Channel. Se abrirá el menú Asignaciones en la pantalla táctil. Los
cuatro subgrupos fijos están en la parte superior de la pantalla.
2. Toque el subgrupo al que desea asignar el canal.
Para más información sobre la asignación y enrutamiento de subgrupos,
por favor consulte la Sección 5.3.1.
5.3.3 Creación de subgrupos de instrumentos
El agrupamiento de instrumentos individuales que crean una sección en su mezcla
tiene ventajas obvias: el grupo entero puede ser muteado o puesto en solo, llevado
arriba o abajo en una mezcla, fundidos de entrada o salida para un inicio o final
más pulido del tema. Ya que los subgrupos pueden procesarse también con el Fat
Channel, algunos grupos comunes son las baterías, voces de acompañamiento,
secciones de viento y secciones de cuerdas. Las baterías son una aplicación clásica
para la mezcla de subgrupos. Si bien usaremos un agrupamiento de batería en
este ejemplo particular, estos principios pueden ser aplicados cuando se agrupa
cualquier tipo de sección de instrumentos.
Main
Mix
11 27
13 29
15 31
12 28
14 30
16 32
A E
C G
B F
D H
1
17 18
19 20
21 22
3
5
2
4
6
23 247 8
25 269 10
237
HOLD
AUX
Inputs
DCA
Groups
Mix/FX
Master
GEQ
Talk
1
2
3
4
10
U
10
5
5
dB
U
10
U
10
5
5
dB
U
BANK
10
U
10
5
5
dB
U
10
U
10
5
5
dB
U
10
U
10
5
5
dB
U
Hold to
Lock Main
( )
Page
(Insert)
Input Mic/Line Assign
Channel
Stereo
Preset
Comp
Processor EQ / Dyn
OL
-2
-12
-24
-36
-48
-65
Level

36
5 Buses y encaminamiento
5.3 Subgrupos
StudioLive™ Series III
Manual del usuario
En este ejemplo nuestra batería estará conectada a la StudioLive como sigue:
• Canal 1: Bombo
• Canal 2: Caja arriba
• Canal 3: Caja abajo
• Canal 4: Tom de piso
• Canal 5: Tom 1
• Canal 6: Tom 2
• Canal 7: Overhead izquierdo
• Canal 8: Overhead derecho
• Canal 9: Hi-Hat
Crearemos un subgrupo estéreo crando primero los subgrupos FlexMix 1 y 2 y
después encadenándolos para crear un bus estéreo.
1. Pulse el botón Select Mix 1 . Esto activará de forma automática el botón
Select para la salida master de Mix 1.
2. En la pantall táctil, pulse Settings gear.
3. Pulse el botón Subgroup debajo de FlexMix Mode.
4. Habilita las cuatro opciones de encadenamiento estéreo.
5. En el Fat Channel, pulse el botón Stereo Link.
6. Asigne el Subgrupo al Main bus pulsando el botón L/R (StudioLive 64S) o
Main assign en el Fat Channel.
User
Main
Mix
Solo
Mute
Solo
Mute
11 27
13 29
15 31
12 28
14 30
16 32
A E
C G
B F
D H
1 17 18
19 20
21 22
3
5
2
4
6
23 247 8
25 269 10
1 17
Solo
Select
Solo
Select
Solo
Select
Solo
Select
Solo
Select
Solo
Select
Solo
Select
Solo
Select
Solo
Select
10
Ch. 10
11
Ch. 11
12
Ch. 12
13
Ch. 13
14
Ch. 14
15
Ch. 15
13
Ch. 13
Select Select Select Select Select Select Select Select Select
9
Ch. 9
10
Ch. 10
11
Ch. 11
12
Ch. 12
13
Ch. 13
14
Ch. 14
15
Ch. 15
16
Ch. 13
17
Ch. 13

37
5 Buses y encaminamiento
5.4 Mezclas Matrix
StudioLive™ Series III
Manual del usuario
7. Gire el knob Pan a tope en el sentido de las agujas del reloj para ajustar el
paneo estéreo todo a la izquierda y derecha. Ahora los subgrupos 1 y 2
están encadenados con el Sub 1 paneado totalmente a la izquierda y el
Sub 2 paneado totalmente a la derecha. El paneo de canales se guarda.
Ahora que hemos creado un subgrupo estéreo, hagamos un grupo de
instrumentos:
1. Mantenga pulsado el botón FlexMix y, a continuación, pulse el botón
Select para cada uno de los canales de batería para asignarlos al
subgrupo.
2. El primer paso es lograr una buena mezcla de los instrumentos que está
agrupando, en este caso la batería. Comenzando con el Canal 1 (Kick),
suba el fader y, con ayuda del baterista, ajuste el recorte de entrada, EQ y
dinámica para cada tambor por separado.
3. A medida que selecciona cada canal y marca sus ajustes de Fat Channel,
desasigne del bus principal para que sólo se asigne al subgrupo. Cuando
haya terminado con cada canal, baje el fader antes de continuar.
4. Después de que haya pasado por todo el kit y esté satisfecho con la EQ y
dinámica de cada canal, pídale al baterísta que toque con todo el kit
completo, y seleccione el Mix 1 en el área Mix Select y ajuste el volumen
relativo y paneo para cada micro en la mezcla.
5. Pulse el botón Select del fader de FlexMix para usar la sección Fat Channel
para añadir procesamiento de dinámica y EQ al grupo estéreo de batería.
5.4 Mezclas Matrix
En su forma más simple, una mezcla matrix es una mezcla de mezclas. Una mezcla
matrix le permite combinar cualquier bus en tu StudioLive al igual que canales de
entrada. Las mezclas matrix pueden ser la navaja suiza para resolver algunos de los
retos de enrutado de audio más problemáticos.
Aquí hay algunos ejemplos de sus usos más comunes:
• Alimentar múltiples localizaciones con la mezcla de sala (por ejemplo, el
vestíbulo o algún servicio de transmisión por Internet).
• Creación de una buena mezcla de monitorización
Nota para los usuarios de StudioLive 64S: La opción Matrix Mix solo está disponibles en
los FlexMixes 17-32. Las opciones Aux y Subgroup están disponibles para cada FlexMix.
User
Main
Mix
Solo
Mute
Solo
Mute
11 27
13 29
15 31
12 28
14 30
16 32
A E
C G
B F
D H
1 17 18
19 20
21 22
3
5
2
4
6
23 247 8
25 269 10
1 17
AUX
Inputs
DCA
Groups
Mix/FX
Master
GEQ
Talk
1
2
3
4
BANK
10
U
10
5
5
dB
U
10
U
10
5
5
dB
U
10
U
10
5
5
dB
U
10
U
10
5
5
dB
U
10
U
10
5
5
dB
U
Hold to
Lock Main
( )
10
U
10
5
5
dB
U

38
5 Buses y encaminamiento
5.4 Mezclas Matrix
StudioLive™ Series III
Manual del usuario
5.4.1 Creación de una mezcla Matrix
1. Pulse el botón Mix Select del FlexMix Master que quiera convertir en una
mezcla Matrix.
2. Pulse el botón Settings en Master Control de la pantalla táctil.
3. Pulse el botón Matrix debajo de FlexMix Mode.
Cuando seleccione su mezcla Matrix mix, los buses de StudioLive estarán en la
primera capa de entradas seguira de los canales de entrada.
Envíos de canal Pre/Post
Puede seleccionar las posiciones de envío para los canales enrutados a cada mezcla
Matrix. Por defecto, todas los mezclas Matrix están ajustadas a Pre 1. Esto coloca el
envío de cada canal de entrada a cada bus auxiliar antes del fader, limitador, EQ y
compressor, pero a continuación del botón Polarity Invert, filtro paso-alto y puerta
(gate).
Desde el menú FlexMix Settings, puede elegir entre tres posiciones de envío para
su mezcla:
Pre 1: Envíe cada canal al bus Matrix después del inversor de polaridad, filtro paso-
alto y puerta (gate).
Pre 2: Envíe cada canal al bus Matrix después de todo el procesamiento del Fat
Channel (inversor de polaridad, filtro paso-alto, gate, compresor, EQ y limitador)
pero antes del fader.
Post: Envíe cada canal al bus Matrix después de todo el procesamiento del Fat
Channel (inversor de polaridad, filtro paso-alto, puerta, compresor, EQ y limitador)
y después del fader.
Nota: Los buses en los que se ha insertado un GEQ se enviarán a las mezclas Matrix
antes de la GEQ.
User
Main
Mix
Solo
Mute
Solo
Mute
11 27
13 29
15 31
12 28
14 30
16 32
A E
C G
B F
D H
1 17 18
19 20
21 22
3
5
2
4
6
23 247 8
25 269 10
1 17

39
5 Buses y encaminamiento
5.5 FX Buses
StudioLive™ Series III
Manual del usuario
5.4.2 Creación de una mezcla Front Fill
En algunos recintos, el PA de la casa no cubre las primeras filas de forma eficiente.
Esto puede ser especialmente problemático si el grupo en el escenario está
usando monitores in-ear en vez de cuñas de escenario. Sin las cuñas de escenario
el público que se sienta en las primeras filas están de hecho “detrás” del PA porque
escucharán más volumen de escenario de los instrumentos del escenario que del
sistema front-of-house. Este problema puede solucionarse colocando unos pocos
altavoces de perfil bajo en el borde frontal del escenario para cubrir las primeras
filas del público.
Lo ideal es mezclar la mezcla Main Left/Right a un nivel bajo con las señales fuente
que pueden ser difíciles de escuchar, como los canales de la voz y el bajo directo.
5.5 FX Buses
Los buses FX se comportan como las mezclas auxiliares, pero en vez de alimentar
una salida, alimentan uno de los procesadores de efectos internos de la StudioLive.
Esto le permite personalizar la cantidad de señal del canal que se verá afectada. Su
StudioLive tiene buses FX dedicados, cada uno alimentando sus propios buses de
procesamiento FX internos. La StudioLive 64S dispone de 8 buses FX internos; los
demás modelos tienen 4.
Envíos de canal Pre/Post
Al igual que las mezclas Aux, es posible seleccionar la posición de envío para
cada canal que se haya enrutado a una mezcla FX. Por defecto, todos los buses
de efectos están ajustados a Post. Esto coloca el envío de cada canal de entrada a
cada bus FX después del fader, limitador, EQ y compresor, interruptor inversor de
polaridad, filtro paso-alto y puerta. Consulte la Sección 5.2 para más información
sobre otros ajustes disponibles.
5.5.1 Creación de un Bus interno de mezclas FX
Hay al menos dos ventajas principales para la creación de una mezcla de efectos en
vez de insertar un efecto en un canal. Primero, es posible enviar varios canales a un
único procesador. Además de simplificar enormemente el número de parámetros
que tiene que controlar, esto puede ayudarle a crear un sonido cohesionado para
su mezcla. Segundo, puede variar el nivel enviado desde cada canal al procesador,
en vez de conectar la salida directamente al efecto. Esto le permite añadir mucho o
poco de un efecto a cualquier canal.
Los buses de efectos internos se usan de forma muy parecida a como se usan los
buses Aux para crear mezclas de monitor. Vamos a crear una mezcla para FX A:
1. Pulse el botón FX A en la sección Mix Select para acceder a los ajustes de
la mezcla FX A. Los faders se moverán para mostrar los niveles de envío FX
A de cada canal de su mezcla.
2. Para cada canal que desee enviar a FX A, mueva el correspondiente fader
al nivel deseado. Aumentando el nivel del fader se aumenta lo procesado,
o “wet” que sonará cada canal.
3. Usando el Fat Channel, puede aplicar compresión y EQ a la Salida FX A.
Esto puede ayudar a aquietar la resonancia no deseada y hacer que la
señal afectada suene más pulida.
4. Mueva el fader Flex para ajustar el nivel general de la salida afectada de FX
A.
5. El bus FX A tiene un retorno en todos los FlexMix así como en las salidas
principales. Para ajustar el nivel de retorno FX A en cualquier mezcla, pulse
el botón Mix Select y navegue hasta el canal “FX A”.
11 27
13 29
15 31
12 28
14 30
16 32
A E
C G
B F
D H
23 247 8
25 269 10
A E

40
5 Buses y encaminamiento
5.6 Main Mono/Center Bus (solo en StudioLive 64S)
StudioLive™ Series III
Manual del usuario
5.6 Main Mono/Center Bus (solo en StudioLive 64S)
A diferencia de los otros modelos de mezcladores StudioLive Serie III que están
equipados con una salida Mono Sum que comparte el bus principal con las salidas
estéreo principales, la salida Mono de StudioLive 64S dispone de su propio bus de
mezcla.
Este bus puede configurarse como bus mono para la mezcla principal estéreo o
como canal central en una configuración LCR.
Selección del modo Pan
1. Por defecto, su StudioLive 64S está ajustada al modo Stereo Pan; para
cambiar esto al modo LCR Pan, pulse el botón Home.
2. Pulse el icono System para abrir el menú System.
3. Desde este menú, puede alternar entre los modos Stereo Pan y LCR Pan.
Independientemente del modo, el nivel de salida mono/centro siempre se agrupa
en el nivel de salida principal. Esto significa que mientras que el nivel de salida
Mono/Center puede ajustarse hacia arriba o hacia abajo de forma independiente
al gusto, cuando mueva el fader Master mientras la Mezcla Principal está
seleccionada, estará controlando la mezcla relativa tanto de la Mezcla Principal
estéreo como de los niveles de salida Mono/Center.
5.6.1 El modo Mono Bus
Cuando el modo Stereo Pan está activo, el nivel de envío de cada canal al bus
Mono se ajusta a 0.0 dB y la posición de envío se ajusta por defecto a post-
fader. De esta manera, cada canal puede asignarse al bus Mono simplemente
activando el botón de asignación Mono/Center en el Fat Channel.
En el modo de panorámica estéreo, cada canal dispone de un envío mono
desde la sección de entrada del Fat Channel para que su nivel se pueda ajustar
en la salida del bus mono independientemente de la mezcla principal.
Con la capa Input activa, pagina hacia el siguiente banco.
Select Select Select Select Select Select Select Select Select
1
Ch. 1
System User Profiles Audio Routing
UtilsCapture
System
Link Aux Mutes
Fat Ch Load/Paste
Permissions
Sample Rate:
48 kHz
Internal
Off
Med High
High
LCRStereo
Low
Low
Network Clock:
Show Peak Hold:
LED:
Backlight:
Pan Mode:
LCRStereo
Pan Mode:
PREAMP
Gain
0 dB
HI PA SS
Filter
34 Hz
PAN
Center
L18
Thresh
GAT E
Comp
-84.00 dB
Thresh
COMP
Gate
0.00 dB
Gain
EQ
5.71 dB
Freq
Q
EQ
130.0 Hz
EQ
0.60
PREAMP
Gain
0 dB
HI PA SS
Filter
34 Hz
PAN
Center
L18
Thresh
GAT E
Comp
-84.00 dB
Thresh
COMP
Gate
0.00 dB
Gain
EQ
5.71 dB
Freq
Q
EQ
130.0 Hz
EQ
0.60

41
5 Buses y encaminamiento
5.6 Main Mono/Center Bus (solo en StudioLive 64S)
StudioLive™ Series III
Manual del usuario
Desde la segunda página de capa Input, use el potenciómetro debajo de la
pantalla Mono Send para subir o bajar el nivel del envío.
El envío hacia el bus Mono siempre está ajustado a post-fader.
5.6.1.1 Utilización del Mono Bus para alimentar Subwoofers
Una de las mejores maneras de mejorar la eficiencia en cualquier sistema de
altavoces es manejar los subwoofers aparte de los altavoces de gama completa. Al
aislar sólo los canales que desea en sus subwoofers, puede conseguir una mezcla
de subfrecuencias mucho más limpia. Esto también le permite enviar menos
contenido de baja frecuencia a su sistema de gama completa y crear más claridad
en el rango medio crítico de su sistema.
En un mezclador convencional, esto puede hacerse utilizando un subgrupo, una
mezcla auxiliar o una mezcla de matriz. Cada uno tiene sus ventajas únicas, sin
embargo, todos tienen el mismo inconveniente: debe utilizar uno de sus preciosos
buses para gestionar el subwoofer y nada más.
StudioLive 64S le permite utilizar el bus Mono como si fuera un subgrupo o una
mezcla auxiliar.
La ventaja de utilizar un flujo de trabajo de subgrupos es que la adición de canales
al subwoofer se simplifica enormemente: basta con pulsar el botón assign y el
canal se emitirá a través del subwoofer al mismo nivel que el que ha establecido en
la mezcla principal. Este es el comportamiento por defecto del bus Mono.
¿Pero qué pasa si quiere más bombo en el subwoofer? ¿O menos teclados?
Aquí es donde entra en juego el envío Mono, lo que le permite personalizar su
mezcla de baja frecuencia para mejorar su sistema.
Si necesita aún más control, puede ajustar la posición de envío a pre-fader para
obtener una mezcla de subwoofer verdaderamente independiente.
5.6.2 Modo LCR
El modo de LCR Pan le permite panoramizar cada canal en tres posiciones, de
izquierda a centro a derecha y viceversa, a través de cualquier posición intermedia.
Esto se logra usando el control de Divergencia de Centro. Esta potente función
proporciona una verdadera experiencia de panoramización de LCR y le permite
colocar con precisión cada canal en el lugar que desee de su sistema LCR, lo que
proporciona más claridad y mayor eficiencia del sistema.
El Center Divergence trabaja en conjunto con el control de panorama,
estableciendo la prominencia de cada canal en el bus central a medida que la
posición del panorama se aproxima al centro (<C>).
Para ajustar el Center Divergence, desplácese a la segunda página de la capa
de entrada del Fat Channel y utilice el potenciómetro situado debajo de la
pantalla de Center Divergence.
El control Center Divergence tiene un rango de 0% a 100%.
Thresh
LIMITER
Lim
5.71 dB
Send
MONO
0.00 dB
DE LAY
0.0 ms
Send
MONO
0.00 dB
Thresh
LIMITER
Lim
5.71 dB
Diverg
CENTER
47%
DE LAY
0.0 ms
Diverg
CENTER
47%

42
5 Buses y encaminamiento
5.6 Main Mono/Center Bus (solo en StudioLive 64S)
StudioLive™ Series III
Manual del usuario
Entendiendo Center Divergence
Cuando el control de Divergencia Central (Center Divergence) se ajusta al 0% y el
canal se desplaza al centro (<C>), la señal de un canal mono se enviará por igual
a los lados izquierdo y derecho del bus estéreo principal. Los canales estéreo
conservarán sus posiciones estéreo (es decir, el lado izquierdo se enviará al lado
izquierdo del bus estéreo principal y el lado derecho se enviará al derecho).
Signal Level
Pan Position (Center Divergence 0%)
Left Center Right
Mono Channel
Signal Level
Pan Position (Center Divergence 0%)
Left Center Right
Stereo Channel (Left)
Signal Level
Pan Position (Center Divergence 0%)
Left Center Right
Stereo Channel (Right)
Send to Stereo (L) bus
Send to Stereo (R) bus
Channel Left Send to
Stereo (L) bus
Channel Right Send to
Stereo (R) bus
A medida que la Divergencia Central se ajusta de 0% hacia 100%, un canal
desplazado hacia el centro (<C>) será más prominente en el bus Central a medida
que se incremente el porcentaje de Divergencia Central.
Cuando la Divergencia Central se ajusta al 50% y el canal se desplaza hacia el
centro (<C>), la señal se enviará a ambos lados del bus estéreo y del bus central al
mismo nivel.
Cuando el control de Divergencia Central se ajusta al 100% y el canal se desplaza
hacia el centro (<C>), toda la señal se enviará al bus central y no se enviará ninguna
a los lados izquierdo o derecho del bus estéreo principal:
Signal Level
Pan Position (Center Divergence 100%)
Left Center Right
Mono Channel
Signal Level
Pan Position (Center Divergence 100%)
Left Center Right
Stereo Channel (Left)
Signal Level
Pan Position (Center Divergence 100%)
Left Center Right
Stereo Channel (Right)
Send to Center bus
Send to Stereo (L) bus
Send to Stereo (R) bus
Channel Left Send to
Center bus
Channel Left Send to
Stereo (L) bus
Channel Right Send to
Center bus
Channel Right Send to
Stereo (R) bus
Cualquier canal o subgrupo puede asignarse al bus principal de L/R y/o al bus
central pulsando el botón Mono/Center.
PREAMP
Gain
0 dB
HI PA SS
Filter
34 Hz
PAN
Center
L18
Thresh
GAT E
Comp
-84.00 dB
Thresh
COMP
Gate
0.00 dB
Gain
EQ
5.71 dB
Freq
Q
EQ
130.0 Hz
EQ
0.60

43
6 El Fat Channel
6.1 Vista General
StudioLive™ Series III
Manual del usuario
6 El Fat Channel
6.1 Vista General
El Fat Channel le ofrece un potente procesamiento de señal, mezcla y herramientas
de configuración para cada canal y bus en su StudioLive.
Para comenzar a trabajar en un canal o mezclacon el Fat Channel, solo tiene que
pulsar su botón Select . Cuando pulsa un botón Select, el número (y nombre, si
fuera aplicable) del canal o mezcla seleccionada se muestra en la pantalla táctil.
Los botones Mix Select pueden ser habilitados de dos maneras:
• Pulse el botón Mix/FX Masters en la sección Bank. Esto coloca la mezcla y los
faders maestros de bus en las tiras de canal. A continuación, puede pulsar el
botón Select que se corresponda con la mezcla o bus con la que quiera trabajar,
focalizándolo en el Fat Channel.
• Pulse el botón Mix Select que corresponde a la mezcla o bus que desee trabajar.
El fader Master en la mesa de mezclas se dirige al fader master para esa mezcla o
bus. Pulse el botón Select encima del fader Master para acceder a los controles
Fat Channel para esa mezcla o bus.
El Fat Channel ofrece diferentes tipos de procesamiento y ajustes utilitarios
dependiendo del tipo de canal o mezcla que esté seleccionado. La siguiente es una
referencia rápida de los procesadores y ajustes utilitarios disponibles para cada tipo
de señal que el Fat Channel puede procesar.

44
6 El Fat Channel
6.1 Vista General
StudioLive™ Series III
Manual del usuario
Canales de entrada
Entradas de cinta
y aux
Retornos de FX FlexMixes Mezcla principal
Ganancia del
previo
√ --- --- --- ---
Filtro paso-alto √ --- --- √ ---
Pan √ --- --- --- ---
Gate √ --- --- --- ---
Compresor √ √ √ √ √
EQ 4 bandas 4 bandas 4 bandas 6 bandas 6 bandas
Limitador √ --- --- √ √
USB Send
Todos los canales
y buses hasta 64
Todos los canales
y buses hasta 64
Todos los canales
y buses hasta 64
Todos los canales
y buses hasta 64
Todos los canales
y buses hasta 64
SD Send* Canales 1-32 --- ---
Hasta 1 bus
estéreo
Hasta 1 bus
estéreo
Delay √ --- --- √ √
Aux Sends. √ √ √ --- ---
Muteo auxiliar √ √ √ --- ---
Paneo auxiliar √ √ √ --- ---
*Nota para los usuarios de StudioLive 64S: Los 34 Envíos SD pueden encaminarse
libremente entre todos los canales y buses.
6.1.1 Comparación A/B de ajustes de EQ y dinámica
El botón A/B le permite hacer comparaciones de ajustes de EQ, compresor y puerta
para el canal o mezcla seleccionada. Esta función le permite probar varios cambios
mientras buscas el ajuste óptimo, sin el riesgo de perder sus ajustes originales. Si
este botón está menos brillante, está viendo el juego de parámetros “A” de los
ajustes. Si se ilumina completamente, está viendo el juego de parámetros “B”.
Para comparar los ajustes A/B de Fat Channel, pulse el botón A/B. Esto guarda los
ajustes de ese momento de la EQ y dinámica para el canal seleccionado como una
instantánea “A”, y copia sus ajustes a una segunda instantánea, que llamaremos
“B.” el botón A/B se ilumina, para indicarle que ahora está trabajando con la
instantánea “B”.
Consejo de usuario avanzado: La función A/B también puede usarse para mantener
dos juegos de ajustes del Fat Channel para un canal o bus dado. Así, la próxima vez que
su guitarrista le dice que planea cambiar a una guitarra de cuerpo hueco a medio
show, podrá estar listo con un ajuste alternativo más apropiado, guardado como la
instantánea “B”.
6.1.2 Copiar/Pegar & Cargar/Guardar Preset
Pulse Copy para copiar los ajustes de Fat Channel desde el canal seleccionado en
ese momento a uno o más canales distintos. Una vez que se pulsa Copy, los
botones Select de todos los demás canales comienzan a destellar. Pulse el botón
Select en cualquiera de los canales a los que quiera copiar los ajustes de Fat
Channel desde el canal seleccionado en ese momento.
Pulse Load para pegar los ajustes en los canales seleccionados.

45
6 El Fat Channel
6.1 Vista General
StudioLive™ Series III
Manual del usuario
Los botones Save y Load le permiten guardar y cargar presets de Fat Channel,
dejándole guardar y volver a utilizar unos útiles procesamientos de Fat Channel y
ajustes de utilidades para futuras mezclas. Si bien todos los parámetros del Fat
Channel son incluidos cuando guarda un preset, puede elegir filtrar algunos tipos
de ajustes para cargar solamente cierta parte de un preset (por ejemplo, solamente
los parámetros del compresor y el EQ).
Para guardar un preset:
1. Pulse Save. La vista Fat Channel Presets se muestra en la pantalla táctil.
2. Pulse el botón Store en el área de control maestro para mostrar el teclado
en pantalla. Introduzca el nombre de su preset con el teclado y elija una
categoría (como bombo o guitarra) desde el selector Category si así lo
desea.
3. Pulse el botón Enter en el teclado para guardar su preset, o pulse back-
arrow para cancelar y salir de esta pantalla.
Para cargar un preset:
1. Pulse Load. La vista Fat Channel Presets se muestra en la pantalla táctil.
2. Para cargar parcialmente un preset (por ejemplo, solo parámetros de la
EQ), pulse los botones pertinentes en la columna Filter para desactivar la
carga de uno o más procesadores.
3. Para filtrar los presets por categoría de canal (como bombo o batería),
realice su selección desde el selector de Categoría.
Solo
Select
Solo
Select
Solo
Select
Solo
Select
Solo
Select
Solo
Select
Solo
Select
Solo
Select
Solo
Select
Select
GEQ
Talk
Solo
Select
Solo
Select
Solo
Select
Solo
Select
Solo
Select
Solo
Select
Solo
Select
Solo
Select

46
6 El Fat Channel
6.2 Navegación de Fat Channel
StudioLive™ Series III
Manual del usuario
4. Seleccione un preset y cárguelo pulsando el botón Recall en el área
Master Control.
Puede incluso escuchar momentáneamente el efecto de un preset seleccionándolo
y pulsando el botón Audition en la pantalla táctil, o renombrarlo pulsando el
botón Rename e ingresando un nombre nuevo en el teclado en pantalla. Para
devolver todos los parámetros de Fat Channel al ajuste de fábrica, pulse el botón
Reset.
Si necesita un control más fino sobre qué ajustes del Fat Channel se incluyen
cuando se copian, pegan o cargan presets, pulse Advanced Filtering para abrir la
pantalla Copy/Paste & Preset Filtering. En esta pantalla, podrá ajustar los tipos
exactos de parámetros que están incluidos en cada una de estas dos acciones de
preset.
• Toque en Copy/Paste y pulse los botones de los parámetros deseados para filtrar
parámetros para las acciones copiar/pegar.
• Toque en Preset Load para hacer lo mismo con las acciones de cargar presets.
6.2 Navegación de Fat Channel
Los mezcladores StudioLive Series III ofrecen dos opciones de Fat Channel:
Dynamic y Fixed. La StudioLive 32SX y la 32SC usan Fixed Fat Channel en todo
momento. Todos los demás modelos pueden usar los dos.
Dynamic Fat Channel
Las ocho mini pantallas, encoders y botones en la parte superior del Fat Channel
cambian dinámicamente para proveer acceso a una variedad de características y
herramientas de mezcla. Lo que se controla aquí está determinado tanto por el tipo
de canal o bus que se selecciona como por los botones del modo del Fat Channel.
Select
GEQ
Select
GEQ
Talk
Solo
Select
Solo
Select
Solo
Select
Solo
Select
Solo
Select
Solo
Select
Solo
Select

47
6 El Fat Channel
6.2 Navegación de Fat Channel
StudioLive™ Series III
Manual del usuario
Fixed Fat Channel
Los ocho potenciómetros y botones de la StudioLive 32SX y de la StudioLive 32SC
siempre controlan las funciones siguientes:
1 2 3 4 5 6 7 8 9 10 11 12 13 14 15 16
1. AGC (Compensación automática de ganancia).
2. Preamp Gain.
3. Center.
4. Pan.
5. Gate On/Off.
6. Umbral de la puerta.
7. Compressor On / Off.
8. Compressor Threshold.
9. Low Band Active.
10. High Pass Filter Frequency.
11. Low Mid Band Active.
12. Active EQ Band Gain Control.
13. High Mid Band Active.
14. Active EQ Band Frequency Control.
15. High Band Active.
16. Active EQ Band Q Control.
Todos los demás mezcladores pueden bloquearse a estos controles
manteniendo pulsado el botón Input layer.
Para más información sobre las funciones Input, por favor, consulte la sección
6.3.
PREAMP
Gain
0 dB
HI PA SS
Filter
34 Hz
PAN
Center
L18
Thresh
GAT E
Comp
-84.00 dB
Thresh
COMP
Gate
0.00 dB
HOLD

48
6 El Fat Channel
6.3 Modo Input
StudioLive™ Series III
Manual del usuario
8
2 3 4 5 6 7
1
9
1. Processor On/Off. Habilita/deshabilita el procesador activo actualmente.
2. Input. Para todos los modelos de StudioLive, esto abre la pantalla Channel
Overview (Vista general de canal) en la pantalla táctil. Para los modelos
equipados con un Dynamic Fat Channel, este botón derramará los controles
de la capa de entrada en las pantallas, los codificadores y los botones de Fat
Channel. Consulte la Sección 6.3 y 6.8.1.
3. Gate. Para todos los modelos de StudioLive, esto abre la pantalla Gate
Overview (Vista general de la puerta) en la pantalla táctil. Para los modelos
equipados con un Dynamic Fat Channel, este botón derramará los controles
de Gate en las pantallas, los codificadores y los botones de Fat Channel.
Consulte la Sección 6.4 y 6.8.3.
4. Comp. Para todos los modelos de StudioLive, esto abre la pantalla Compressor
Overview (Vista general del compresor) en la pantalla táctil. Para los modelos
equipados con un Dynamic Fat Channel, este botón derramará los controles
de Compressor en las pantallas, los codificadores y los botones de Fat Channel.
Consulte la Sección 6.5 y 6.8.4.
5. EQ. Para todos los modelos de StudioLive, esto abre la pantalla EQ Overview
(Vista general del ecualizador) en la pantalla táctil. Para los modelos equipados
con un Dynamic Fat Channel, este botón derramará los controles de EQ en
las pantallas, los codificadores y los botones de Fat Channel. Consulte las
Secciones 6.6 y 6.8.5.
6. Aux Sends. Para todos los modelos de StudioLive, esto abre la pantalla Vista
general de los envíos auxiliares (Aux Sends Overview) en la pantalla táctil. Para
los modelos equipados con un Dynamic Fat Channel, este botón derramará
los controles de nivel, muteo y paneo del canal seleccionado en ese momento
en las pantallas, los codificadores y los botones de Fat Channel. Consulte la
Sección 6.7 y 6.8.6.
7. User. Depende del modelo:
- StudioLive 32SX y 32SC. Abre la pantalla Perfil del Usuario en la pantalla
táctil.
- Todos los otros modelos. Derrama parámetros definidos por el usuario
en las pantallas, potenciómetros y botones de Fat Channel. Consulte la
Sección 6.9.
8. Fat Channel A/B. Cambia entre dos ajustes diferentes del Fat Channel.
Consulte la Sección 6.1.1.
9. Prev/Next Page. Navega hacia parámetros adicionales (si están disponibles).
Nota: Estos controles no están disponibles ni en la StudioLive 32SX ni en la 32SC.
6.3 Modo Input
Pulsando el botón Input en el Fat Channel, tendrás acceso a importantes controles
y pantallas informativas para el canal o mezcla actualmente seleccionado.
Nota: Estos controles están fijos en la StudioLive 32SX y en la 32SC. Para todos los otros
modelos, manteniendo pulsado el botón Input se bloquearán o desbloquearán estas
funciones a los controles Dynamic Fat Channel.

49
6 El Fat Channel
6.3 Modo Input
StudioLive™ Series III
Manual del usuario
EQCOMPGATEPAN
HI PASS
PREAMP
Gain
Filter
Thresh
Gate CompCenter
Thresh Gain
EQ
Freq
EQ
Q
0.601.40 kHz0.00 dB0.00 dB-84.00 dB< C >
off
0 dB
B1 B2 B3 B4AGC
1 2 3 4 5 6 7 8
1. Preamp Gain (sólo canales de entrada). Use el encoder para ajustar la
cantidad de ganancia aplicada al canal seleccionado en ese momento. La mini
pantalla o tira de anotaciones muestra el nivel de ganancia actual. Pulse el
botón de abajo para activar la compensación automática de ganancia. Para
más información sobre compensación de ganancia, por favor revise el Manual
del Usuario del cajetín de escenario (Stage box) NSB-series.
2. Pan. Use el encoder para ajustar la posición de paneo del canal o subgrupo
seleccionado en ese momento a lo ancho del campo estéreo. La posición de
paneo se mostrará en la mini pantalla. Pulse el botón debajo del encoder para
reajustar la posición de paneo al centro.
3. Umbral de la puerta. El encoder ajusta, y la mini pantalla muestra, el umbral
de la puerta para el canal seleccionado. El umbral de la puerta determina el
nivel en el que la puerta se abre. Esencialmente, todas las señales por sobre el
ajuste de umbral pasan si verse afectadas, mientras que las señales por debajo
del ajuste de umbral son reducidas en nivel por una cantidad fijada por el
control de rango. Si el umbral está ajustado completamente a la izquierda, la
puerta está apagada (siempre abierta), permitiendo a todas las señales pasar a
través de ella sin verse afectadas. Usted puede ajustar el umbral desde 0 a -84
dB. Consulte la Sección 6.4 para mayor información sobre la puerta de ruido y
sus parámetros.
4. Compressor Threshold. Este encoder ajusta, y la tira de anotaciones muestra,
el umbral (threshold) del compresor para el canal o bus de salida seleccionado.
Cuando la amplitud de la señal (nivel) sobrepasa el ajuste del umbral, el
compresor se activa. Ajustando el knob en sentido contrario al reloj disminuye
el umbral de modo que la compresión comienza a una amplitud menor. El
umbral puede ser ajustado de -56 a 0 dB. Consulte la Sección 6.5 para mayor
información sobre el compresor y sus parámetros.
5. High-Pass Filter. Use el encoder par ajustar el umbral de frecuencia del filtro
paso-alto para el canal seleccionado o Bus de salida. El umbral del filtro se
puede ajustar desde 24 Hz hasta 1 kHz. Cuando el umbral se sitúa en su valor
más bajo, el filtro se desactiva. La pendiente del filtro paso-alto es de -12
dB/8va. Pulse el botón de abajo para activar la banda de graves o Low Band
(B1) para su control.
Consejo de usuario avanzado: Un filtro paso-alto atenúa todas las frecuencias por
debajo del umbral deseado. Use el filtro pasa-alto en el Fat Channel para eliminar
frecuencias bajas no deseadas en su fuente de señal, en lugar de tratar de eliminarlas
con EQ.
6. EQ Gain. Ajusta la cantidad de aumento o reducción que se aplicará a la
frecuencia seleccionada. Pulse el botón de abajo para activar la banda de
graves de medios o Low Mid Band (B2) para su control.
7. EQ Frequency. Ajusta le frecuencia central en la que las señales se realzar o
atenúan para la actual banda de la EQ. Pulse el botón de abajo para activar la
banda de agudos de medios o High Mid Band (B3) para su control.
8. EQ Q. Ajusta el ancho de banda (Q) de la banda actual de EQ. Los valores de Q
mayores afectan a un rango de frecuencias más estrecho. Los valores menores
de Q afectan un rango más amplio. Pulse el botón de abajo para activar la
banda de agudos High Band (B4) para su control.
Pulsando el botón Next Page en el Fat Channel se da acceso a parámetros
adicionales.
Nota: Estos controles no están disponibles desde el Fat Channel ni en la StudioLive
32SX ni en la 32SC.

50
6 El Fat Channel
6.4 Modo Gate (Dynamic Fat Channel)
StudioLive™ Series III
Manual del usuario
DELAYMONOLIMIT
Thresh Send
2.6 ms0.00 dB2.46 dB
Lim
1 2 3
1. Limiter Threshold. Este encoder ajusta, y la tira de anotaciones muestra, el
umbral (threshold) del limitador para el canal o bus de salida seleccionado.
Cuando la amplitud de la señal (nivel) sobrepasa el ajuste del umbral, el
limitador se activa. Girando el knob al contrario de las agujas del reloj se baja
el umbral, y así la limitación comienza en una amplitud más baja. La relación
del limitador es ∞:1.
2. Mono Send / Center Divergence (sólo en StudioLive 64S). El potenciómetro
ajusta el nivel de Envío Mono o el porcentaje de Center Divergence
dependiendo del modo Pan ajustado en el menú del sistema. El botón alterna
entre envío Pre- y Post-fader al Mono Bus. Para más información sobre el Mono
Bus, consulte la Sección 5.6.
3. Delay. Ajusta la alineación de retardo para la entrada o bus seleccionado en
ese momento. Mas información sobre los retardos de entrada o salida puede
encontrarse en las Secciones 13.6 y 13.7.
6.4 Modo Gate (Dynamic Fat Channel)
Pulsando el botón Gate en el Fat Channel tendrás acceso a los parámetros de la
compuerta de ruido para el canal o mezcla seleccionado. Una puerta es un
procesador dinámico que le permite silenciar (o atenuar) señales que caen por
debajo de un nivel predeterminado. Esto hace posible reducir la presencia de ruido
u otras señales indeseables en los espacios entre los sonidos que sí desea.
La puerta de ruido puede ser configurada para funcionar como un expansor. Un
expansor es un tipo de procesador dinámico que funciona como un compresor a la
inversa. En lugar de atenuar las señales que sobrepasan el umbral preestablecido,
un expansor amplifica las señales que sobrepasan ese nivel. Esto es útil cuando se
trata de restablecer el impacto de señales que han sido comprimidas en exceso o
que por naturaleza, no son tan dinámicas como se desearía.
Consejo de usuario avanzado: En la práctica, los expansores y las puertas de ruido se
usan de manera casi idéntica. La diferencia principal es que un expansor es más suave
y gradual, de manera que es más fácil ajustar los tiempos de ataque y liberación
correctamente. Es posible encontrar más información sobre Puertas y Expansores
en: www.presonus.com/learn/technical-articles/How-To-Use-Dynamics-Processing-
Getting-Started-With-Compressors-Gates-and-More
6.4.1 Los controles de Dynamic Fat Channel
Las ocho mini pantallas sobre los controles de la compuerta/expansor muestran
información pertinente sobre los ajustes actuales de estos controles.
GATE
GATEGATEGATEGATEGATE
Thresh Range Attack Release
Key Lstn Expand
Key Fltr
GATE
OffOffoff700 ms5.00 ms-84.00 dB-84.00 dB
1 2 3 4 5 6 7
1. Threshold (umbral). Ajusta el nivel que define la diferencia entre las señales
que desea conservar y las señales que desea atenuar. Las señales por debajo
de ese nivel, son atenuadas de acuerdo con el ajuste del parámetro Range. Las
señales por encima de ese nivel pasan inalteradas.

6 El Fat Channel
6.5 Modo Compressor (Dynamic Fat Channel)
StudioLive™ Series III
Manual del usuario
2. Range (rango). Ajusta la cantidad de atenuación aplicada a una señal cuando
su nivel cae por debajo del umbral. Los ajustes más bajos, atenúan el nivel
de las señales aún más, completamente hasta ∞ si así se desea. Los ajustes
más altos atenúan con menor medida, desenfatizando ruido y otras señales
molestas de forma más sutil (sin un corte “duro”). Nota: El rango se deshabilita
cuando el expansor está activado.
3. Attack (ataque). Ajusta el tiempo que le toma a la puerta para abrirse cuando
una señal sobrepasa el umbral.
Consejo de usuario avanzado: Un valor de ataque rápido es crucial para instrumentos
percusivos. Las señales que van subiendo lentamente como las voces y el bajo
requieren un ataque más lento; con estas señales, un ataque más rápido puede causar
un clic audible. Todas las puertas tienen la habilidad de hacer clic al abrirse pero una
puerta ajustada correctamente nunca hará clic.
4. Release (liberación). Ajusta el tiempo que le tomará a la puerta para cerrarse
una vez que la señal ha caído por debajo del umbral.
Consejo de usuario avanzado: Los tiempos de liberación de las compuertas
típicamente deben ser ajustados de manera que el decaimiento natural del
instrumento o la voz no se vea afectado. Los tiempos de liberación más cortos pueden
ayudar a limpiar el ruido de una señal, pero pueden causar que los instrumentos
percusivos se entrecorten. Los tiempos de liberación más largos usualmente eliminan
este efecto y deben ser ajustados a oído muy cuidadosamente buscando la liberación
más natural de la señal.
5. Key Listen. Pulse el botón para activar o desactivar la función Key Listen en
el bus de solo. Se iluminará para indicar que Key Listen está activo. Cuando
está activa y el canal seleccionado está en solo, puede usar las salidas Control
Room para monitorear lo que está eliminando la puerta.
6. Key Filter. Este encoder ajusta, y se muestra en la mini pantalla, la frecuencia
en que la puerta se abrirá. El ajuste de una frecuencia específica, además de un
nivel específico en dB, proporciona más opciones de modelado sonoro.
Consejo de usuario avanzado: Un key filter apropiadamente ajustado en una puerta
puede mejorar significativamente la calidad de sonido general de una mezcla. Por
ejemplo, si está insertando una puerta en un micro de caja, puede tener bastante
sangrado del bombo como para provocar que la puerta se abra. Aquí es donde un key
filter puede ser muy útil. Si se ajusta para eliminar algunas de esas bajas frecuencias, la
puerta ya no será tan sensible a que se abra por el bombo.
7. El modo Expander. Pulse este botón o gire el encoder para cambiar las
funciones entre puerta y expansor para este procesador. Consulte la siguiente
sección de este manual para información de los parámetros disponibles en el
modo expansor.
Pulse el botón Processor para encender y apagar la compuerta.
6.5 Modo Compressor (Dynamic Fat Channel)
Pulsando el botón Comp en el Fat Channel tendrás acceso a los parámetros del
compresor para el canal o mezcla seleccionado. Un compresor es un procesador
dinámico que reduce el rango dinámico de una señal atenuándola en una
proporción determinada cuando excede un umbral preestablecido.
Los mezcladores StudioLive Serie III se suministran con tres modelos de
compresores entre los que elegir y el Fat Channel se comporta de forma diferente,
dependiendo del modelo que se cargue. Las ocho mini pantallas en el Fat Channel
muestran información pertinente acerca de los ajustes actuales de estos controles.
Los controles varían dependiendo del tipo de compresor que seleccione.
Para más información sobre los modelos de plugins de Fat Channel disponibles,
consulte la sección 6.8.4.

52
6 El Fat Channel
6.5 Modo Compressor (Dynamic Fat Channel)
StudioLive™ Series III
Manual del usuario
6.5.1 Compresor estándar
El tipo Standard Compressor está seleccionado por defecto en cada canal.
Controles de Dynamic Fat Channel
COMP
COMPCOMPCOMPCOMPCOMP
Thresh Ratio Attack Release Gain
Soft Key Lstn
Key Fltr
COMP
OffOff0.00 dB150 ms20.00 ms2.0:1-0.00 dB
Auto
1 2 3 4 5 6 7
1. Threshold (umbral). Ajusta el nivel por encima del cual el compresor empieza
a atenuar la señal.
2. Ratio. Ajusta la relación entre la cantidad de señal que pasa por encima del
umbral y la cantidad de atenuación. A una relación de 1 a 1 (generalmente
escrita 1:1), no ocurre compresión. A una relación de 4:1, una señal que
sobrepase el umbral en 8 dB, es atenuada de manera que sólo sobrepasará el
umbral en 2 dB, es decir, dividida entre cuatro. Cuanto más alta sea la relación
que elija, más pronunciado será el efecto del compresor.
3. Attack (ataque). Ajusta el tiempo que tomará al compresor para empezar a
atenuar la señal una vez que el umbral ha sido sobrepasado. Pulse el botón
de abajo para conmutar la activación del modo Auto. Cuando está activo,
los controles Attack y Release se vuelven inoperantes y se usa una curva
preprogramada de ataque y relajamiento. En este modo, el ataque se ajusta a
10 ms y el relajamiento a 150 ms. Todos los demás parámetros del compresor
todavía pueden ser ajustados manualmente.
4. Release (liberación). Ajusta el tiempo que tomará al compresor para dejar de
atenuar la señal una vez que cae por debajo del umbral.
Consejo de usuario avanzado: Los tiempos de liberación muy cortos en el compresor
pueden producir un sonido “nervioso” o “agitado”, especialmente con instrumentos que
tienen una gran cantidad de componentes de baja frecuencia, como el bajo. Los
tiempos de liberación muy largos pueden resultar en un sonido sobrecomprimido o
“aplastado”. No obstante, todos los rangos de liberación pueden ser útiles y debería
experimentar con ellos para familiarizarse con distintas posibilidades sonoras.
5. Gain. Ajusta la cantidad de “compensación de ganancia” que se aplicará a la
señal. Una vez la señal se comprime, su nivel general a menudo se reduce. Este
control de ganancia le permite volverlo a poner en el nivel adecuado después
de que ocurra la compresión.
6. Compressor Knee Soft/Hard (curva de compresión suave/agresiva). Pulse
este botón para cambiar el compresor entre los modos suave y agresivo. La
curva de compresión suave ofrece una transición suave entre los estados
no comprimido y comprimido. La curva agresiva ofrece una transición más
abrupta y una mejor protección contra picos repentinos.
7. Key Filter. Este encoder ajusta, y la mini pantalla muestra, la frecuencia en
que el compresor actuará. El compresor continuará procesando el rango
de frecuencias completo, pero actuará sólo cuando el rango de frecuencia
especificado esté presente. Pulse el botón de abajo para escuchar la señal que
está siendo usada para disparar el compresor (incluyendo los efectos del filtro
paso-alto según esté ajustado el control del Key Filter). Púlselo nuevamente
para volver a la señal normal del canal.
Pulse el botón Processor para encender y apagar lel compresor.

53
6 El Fat Channel
6.5 Modo Compressor (Dynamic Fat Channel)
StudioLive™ Series III
Manual del usuario
6.5.2 Amplificador de nivelación a válvulas
Controles de Dynamic Fat Channel
Cuando se selecciona Tube Leveling Amplifier, los siguientes controles están
disponibles en el Fat Channel:
TUBETUBEPeakTUBE
Gain Reduction Key Fltr
OffCompress34.0052.00
Lim/Cmp
Key Lstn
1 2 3 4
1. Gain. Ajusta la ganancia de entrada del compresor. Puesto que este tipo de
compresor funciona de forma distinta a la de un compresor estándar, mucho
de como afecta a las señales se basa en el nivel de entrada. Pruebe con
distintos ajustes para ver que se acomoda a sus necesidades.
2. Peak Reduction (reducción de picos). Ajusta la cantidad de reducción de
picos que será aplicada a la señal. A ajustes más altos el resultado será más
reducción de ganancia y un efecto más pronunciado de compresión.
3. Compressor/Limiter Toggle. Este botón cambia el Tube Leveling Amplifier
entre sus modos compresor y limitador. Cuando está en el modo compresor,
actúa con un ratio variable de 1:1-10:1. Cuando está en el modo limitador,
actúa con un ratio variable de 10:1-20:1., limitando los picos de forma más
agresiva.
4. Key Filter. Este encoder ajusta, y la pantalla muestra, la frecuencia en que
Tube Leveling Amplifier actuará. El compresor continuará procesando el rango
de frecuencias completo, pero actuará sólo cuando el rango de frecuencia esté
presente. Pulse el botón de abajo para escuchar la señal que está siendo usada
para disparar el compresor (incluyendo los efectos del filtro paso-alto según
esté ajustado el control del Key Filter). Púlselo nuevamente para volver a la
señal normal del canal.
Pulse el botón Processor para encender y apagar lel compresor.

54
6 El Fat Channel
6.6 Modo EQ (Dynamic Fat Channel)
StudioLive™ Series III
Manual del usuario
6.5.3 Compresor FET de Clase-A
Controles de Dynamic Fat Channel
Cuando se selecciona Class-A FET Compressor, los siguientes controles están
disponibles en el Fat Channel:
FET FET FETFETFETFET
Input Output Attack Release Ratio Key Fltr
Off0.10 ms 250 ms 4:1-24.00 dB-24.00 dB
Key Lstn
1 2 3 4 5 6
1. Input Gain (ganancia de entrada). Ajusta la ganancia de entrada del
compresor. Este ajuste afecta a la acción del compresor, así que siéntase libre
de probar varios ajustes para encontrar el efecto óptimo para sus necesidades.
2. Output Gain (ganancia de salida). Ajusta la cantidad de “compensación de
ganancia” que se aplicará a la señal. Una vez la señal se comprime, su nivel
general a menudo se reduce. Este control de ganancia le permite volverlo a
poner en el nivel adecuado después de que ocurra la compresión.
3. Attack (ataque). Ajusta el tiempo que tomará al compresor para empezar a
atenuar la señal una vez que el umbral ha sido sobrepasado.
4. Release (liberación). Ajusta el tiempo que tomará al compresor para dejar de
atenuar la señal una vez que cae por debajo del umbral.
5. Ratio. Ajusta la ratio del compresor. Están disponibles las siguientes ratios: 4:1,
8:1, 12:1, 20:1 ó All.
6. Key Filter. Este encoder ajusta, y la mini pantalla muestra, la frecuencia en
que el compresor actuará. El compresor continuará procesando el rango
de frecuencias completo, pero actuará sólo cuando el rango de frecuencia
especificado esté presente. Pulse el botón de abajo para escuchar la señal que
está siendo usada para disparar el compresor (incluyendo los efectos del filtro
paso-alto según esté ajustado el control del Key Filter). Púlselo nuevamente
para volver a la señal normal del canal.
Pulse el botón Processor para encender y apagar el compresor.
6.6 Modo EQ (Dynamic Fat Channel)
Pulsando el botón EQ en el Fat Channel tendrás acceso a los ajustes de ecualización
para el canal o mezcla actualmente seleccionado. Un EQ (o ecualizador) es un
control de tonos que le permite hacer cambios en el balance tonal de una señal.
Puede incrementar o cortar el nivel de rangos de frecuencias, para hacer cambios
correctivos o creativos a la señal.
Al igual que los compresores, los mezcladores StudioLive Serie III se suministran
con tres modelos de EQ entre los que elegir y el Fat Channel se comporta de forma
diferente, dependiendo del modelo que se cargue. Para más información sobre los
modelos de plugins de Fat Channel disponibles, consulte la sección 6.8.5.

55
6 El Fat Channel
6.6 Modo EQ (Dynamic Fat Channel)
StudioLive™ Series III
Manual del usuario
6.6.1 EQ estándar
Controles de Dynamic Fat Channel
El ecualizador estándar está seleccionado por defecto en cualquier canal:
H-MID
H-MIDL-MIDL-MIDLOWLOW
Gain Freq Gain Freq Gain Freq
OffQ Q QQ
Gain Freq
HIGH HIGH
0.00 dB 5.00 kHz1.40 kHz0.00 dB320.0 Hz0.00 dB130.0 Hz0.00 dB
FreqFreqFreq FreqOnOffOnOffOnOffOn
1 2 3 4 5 6 7 8
1. Band 1 / Low Gain. Ajusta la cantidad de aumento o reducción que se aplicará
a la frecuencia seleccionada. Pulse el botón de abajo para activar o desasctivar
la banda.
2. Band 1 / Low Frequency/Q. El encoder puede controlar tanto la frecuencia
como el ancho de banda (Q) para esta banda del EQ. Use el botón de abajo
para cambiar entre los dos. Cuando está en el modo frecuencia, ajusta la
frecuencia central en que las señales serán incrementadas o cortadas por
esta banda de EQ. Cuando está en modo Q, ajusta el ancho de banda (Q)
de la banda actual de EQ. Los valores de Q mayores afectan a un rango de
frecuencias más estrecho. Los valores menores de Q afectan un rango más
amplio.
3. Band 2 / Low-Mid Gain. Ajusta la cantidad de aumento o reducción que se
aplicará a la frecuencia seleccionada. Pulse el botón de abajo para activar o
desasctivar la banda.
4. Band 2 / Low-Mid Frequency/Q. El encoder puede controlar tanto la
frecuencia como el ancho de banda (Q) para esta banda del EQ. Use el botón
de abajo para cambiar entre los dos. Cuando está en el modo frecuencia,
ajusta la frecuencia central en que las señales serán incrementadas o cortadas
por esta banda de EQ. Cuando está en modo Q, ajusta el ancho de banda (Q)
de la banda actual de EQ. Los valores de Q mayores afectan a un rango de
frecuencias más estrecho. Los valores menores de Q afectan un rango más
amplio.
5. Band 3 / High-Mid Gain. Ajusta la cantidad de aumento o reducción que se
aplicará a la frecuencia seleccionada. Pulse el botón de abajo para activar o
desasctivar la banda.
6. Band 3 / High-Mid Frequency/Q. El encoder puede controlar tanto la
frecuencia como el ancho de banda (Q) para esta banda del EQ. Use el botón
de abajo para cambiar entre los dos. Cuando está en el modo frecuencia,
ajusta la frecuencia central en que las señales serán incrementadas o cortadas
por esta banda de EQ. Cuando está en modo Q, ajusta el ancho de banda (Q)
de la banda actual de EQ. Los valores de Q mayores afectan a un rango de
frecuencias más estrecho. Los valores menores de Q afectan un rango más
amplio.
7. Band 4 / High Gain. Ajusta la cantidad de aumento o reducción que se
aplicará a la frecuencia seleccionada. Pulse el botón de abajo para activar o
desasctivar la banda.
8. Band 4 / High Frequency/Q. El encoder puede controlar tanto la frecuencia
como el ancho de banda (Q) para esta banda del EQ. Use el botón de abajo
para cambiar entre los dos. Cuando está en el modo frecuencia, ajusta la
frecuencia central en que las señales serán incrementadas o cortadas por
esta banda de EQ. Cuando está en modo Q, ajusta el ancho de banda (Q)
de la banda actual de EQ. Los valores de Q mayores afectan a un rango de
frecuencias más estrecho. Los valores menores de Q afectan un rango más
amplio.

56
6 El Fat Channel
6.6 Modo EQ (Dynamic Fat Channel)
StudioLive™ Series III
Manual del usuario
Cuando se selecciona un bus, la EQ tiene seis bandas. Use los botones Page
navigation para navegar entre las Bandas 1-4 y las Bandas 5-6.
Pulse el botón Processor para activar y desactivar la EQ.
6.6.2 Passive Program EQ
Controles de Dynamic Fat Channel
Cuando se selecciona el modo Passive EQ, están disponibles los siguientes
controles en el Fat Channel:
HIGH
HIGHHIGHLOWLOWLOW
Boost Atten Freq Boost Bndwdth Freq Atten Select
HIGH ATTN
0.00 10 kHz5 kHz0.060.0230 Hz0.000.00
1 2 3 4 5 6 7 8
1. Low Boost. Ajusta el nivel de incremento aplicado alrededor de la frecuencia
grave seleccionada. Este control interactúa con el control Low Attenuation,
permitiendo realces aparentes en energía de graves mientras mantiene la
energía de graves general dentro de límites óptimos.
2. Low Attenuation. Ajusta el nivel de atenuación aplicado alrededor de la
frecuencia de graves seleccionada. Este control interactúa con el control Low
Boost, permitiendo realces aparentes en energía de graves mientras mantiene
la energía de graves general dentro de límites óptimos.
3. Low Frequency Select. Ajusta la frecuencia central cubierta por los controles
Low Boost y Low Attenuation.
4. High Boost. Ajusta el nivel de incremento aplicado alrededor de la frecuencia
aguda seleccionada.
5. High Bandwidth. Ajusta el Q (ancho de banda) del efecto en la banda de alta
frecuencia de la EQ.
6. High Frequency. Ajusta el centro de la frecuencia en la banda de EQ de altas
frecuencias.
7. High Attenuation. Ajusta el nivel de atenuación aplicado en modo shelving a
las frecuencias por encima de la frecuencia seleccionada.
8. Attenuation Select. Ajusta la frecuencia en y por encima de la que el control
High Attenuation atenúa el contenido de agudos.
Pulse el botón Processor para activar y desactivar la EQ.

57
6 El Fat Channel
6.7 Modo Envíos Aux (Dynamic Fat Channel)
StudioLive™ Series III
Manual del usuario
6.6.3 Vintage 1970s EQ
Controles de Dynamic Fat Channel
Cuando se selecciona el modo Vintage 1970s EQ, los siguientes controles están
disponibles en el Fat Channel:
H-MID
H-MIDL-MIDL-MIDLOWLOW
Gain Freq Gain Freq Gain Freq Gain
HIGH
0.004.8 kHz0.00 dB700 Hz0.00 dB60 Hz0.00 dB
1 2 3 4 5 6 7
1. Low Gain. Ajusta la cantidad de corte o incremento aplicado a la banda de
baja frecuencia de este EQ.
2. Low Frequency. Ajusta la frecuencia de shelving a la banda de bajas
frecuencias de esta EQ.
3. L-Mid Gain. Ajusta la cantidad de corte o incremento aplicado la banda de
frecuencia media baja en este EQ.
4. L-Mid Frequency. Ajusta la frecuencia central de la banda de frecuencia
media baja de este EQ.
5. H-Mid Gain. Ajusta la cantidad de corte o incremento aplicado a la banda de
frecuencia media alta de este EQ.
6. H-Mid Frequency. Ajusta la frecuencia central de la banda de frecuencia
media alta de este EQ.
7. High Gain. Ajusta la cantidad de corte o incremento que se aplicará a la banda
de frecuencia alta de este EQ.
Pulse el botón Processor para activar y desactivar la EQ.
6.7 Modo Envíos Aux (Dynamic Fat Channel)
Controles de Dynamic Fat Channel
Cuando el Fat Channel está en el modo Aux Sends, la tira de anotaciones mostrará
diferentes parámetros dependiendo de cómo tiene configurados sus FlexMixes:
1 2 3 4 5 6 7
MTXAUXAUX
1
MIX 3-4
Pan
MIX 7-8
Pan3 5
MTX
7
-10.00 dB < C > < C >-4.00 dB
SUB
6
Off -4.00 dB-24.00 dB
Mute
AUX
2
-5.00 dB
Mute Mute Mute MuteMute
Asn
1. Mono Aux. El encoder controla el nivel del envío del canal hacia el auxiliar
mono. El botón de abajo controla el muteo del canal en el auxiliar mono.
2. Stereo Aux Send. El encoder controla el envío del canal al auxiliar estéreo. El
botón de abajo controla el muteo del canal en el auxiliar estéreo.
3. Stereo Aux Pan. El encoder controla la posición de paneo del canal en el
auxiliar estéreo.
4. Mono Matrix. El encoder controla el envío del canal hacia la mezcla de matrix
mono. El botón de abajo controla el muteo del canal en la mezcla matrix
mono.
5. Subgroup. El botón de abajo controla la asignacióndel canal al subgrupo. Los
subgrupos estéreo también dispondrán de un control Pan.

58
6 El Fat Channel
6.8 Pantallas Fat Channel
StudioLive™ Series III
Manual del usuario
6. Stereo Matrix. El encoder controla el nivel del envío del canal hacia la mezcla
matrix estéreo. El botón de abajo controla el muteo del canal hacia la mezcla
matrix estéreo.
7. Stereo Matrix Pan. El encoder controla la posición de paneo del canal hacia la
mezcla matrix estéreo.
6.8 Pantallas Fat Channel
6.8.1 Vista general del canal
Cuando se selecciona un canal de entrada y el modo Input está activo, la vista
general del canal se muestra en la pantalla táctil:
1
5432 6
1
5
1
6
1
7
1
8
1
4
13 12 11 10 9 8
7
1. Signal Source. Muestra si este canal está recibiendo señal de una fuente
analógica o digital. Pulse para abrir la pantalla Input Source (fuente de
entrada). Para más información, consulte la Sección 6.10.1.
2. Input Source Number. Muestra el número de fuente de entrada asignada al
canal activo en ese momento.
3. El botón Settings. Toque para acceder a ajustes adicionales del canal o bus.
4. EQ. Muestra la vista general del EQ. Toque para abrir la pantalla EQ. Consulte la
Sección 6.6 para más información.
5. Name. Muestra el nombre del canal o bus seleccionado actualmente.
6. Parámetro actual. Muestra el parámetro controlado actualmente y su valor.
7. Niveles de Envíos Aux y FX. Muestra los niveles de envíos para el canal actual.
Toque este área para abrir la pantalla Channel Bus Sends. Consulte la Sección
6.7 para más información.
8. Asignaciones. Use estos controles para asignar/desasignar el canal en uso
al bus Principal y o bien al bus Mono/Center (StudioLive 64S) o a los cuatro
Subgrupos dedicados (todos los modelos de 32 canales).
9. Limiter. Muestra la vista general del limitador. Toque para abrir la pantalla
Limiter.
10. Compressor. Muestra la vista general del compresor. Toque para abrir la
pantalla Compressor. Consulte la sección 6.8.4 para más detalles.
11. Gate. Muestra la vista general de la puerta. Toque para abrir la pantalla Noise
Gate. Consulte la sección 6.8.3 para más detalles.
12. Delay. Ajusta la cantidad de retardo de alineamiento aplicado al canal de
entrada o bus. Toque para activar la manipulación por el encoder Master
Control. Consulte las secciones 13.6 y 13.7 para más información.
13. HPF Frequency. Ajusta la frecuencia de corte del filtro paso-alto. Toque para
habilitar el control de este parámetro con el encoder del control maestro.
Nota: El bus Mono y estéreo Main en la StudioLive 64S ofrece un alternancia entre
comportamiento de filtro paso-bajo y filtro paso-alto.

6 El Fat Channel
6.8 Pantallas Fat Channel
StudioLive™ Series III
Manual del usuario
14. Preamp Gain. Ajusta la ganancia del preamp. Toque este knob para habilitar
el control con el encoder del control maestro.
15. Pan. Ajusta la posición de paneo. Toque para habilitar el control de este
parámetro con el encoder del control maestro.
16. Link. Encadena o desencadena el canal o bus de su par adyacente para crear
un par estéreo.
17. +48v. Toque para habilitar/deshabilitar la alimentación phantom.
18. Polarity Invert. Toque para habilitar/deshabilitar la inversión de polaridad.
6.8.2 Pantalla de ajustes del canal
Cuando la pantalla de vista general de un canal o bus está abierta, puede acceder a
la pantalla de ajustes del canal (Channel Settings) pulsando el botón Settings
(Call-out #3).
5
4
1
2
3
1. Channel Name. Toque en el campo Name para ingresar un nuevo nombre
con el teclado en pantalla.
2. Tipo de canal. Toque en el campo Type para elegir entre los tipos de
identificaciones estándar del canal (como “Guitars” o “Drums”).
3. Digital Send Options. Toque Pre (la señal es enviada antes del procesamiento
de Fat Channel) o Post (la señal es enviada después del procesamiento de Fat
Channel) para elegir el encaminamiento de señal al enviar este canal o bus a
un dispositivo de audio conectado por USB o red.
4. Channel Color. Ajusta el color del botón Select de un canal. Si no se selecciona
ningún color, por defecto será azul.
5. Opciones de enlace estéreo. Estas opciones le permiten especificar el
comportamiento del encadenamiento cuando encadena pares de canales o
buses con las siguientes opciones:
- Preamp Level/Trim. Habilite esta opción para encadenar el nivel del
preamp y ajustes de ganancia cuando los canales están encadenados.
Deshabilite para permitir que esos ajustes sean controlados
independientemente en cada canal encadenado.
- Panning. Habilite esta opción para el modo de paneo “stereo”, que le
permite usar los controles de paneo en canales o buses enlazados para
controlar la “amplitud” estéreo general. Al mover un control de paneo en
un canal encadenado, se mueve el paneo del otro canal correspondiente
en la misma proporción en la dirección opuesta. Deshabilite esta opción
para permitir el movimiento independiente del paneo en canales o buses
encadenados.
- Fader Levels. Habilite esta opción para encadenar el volumen de los
faders en los pares de canales o buses encadenados. Deshabilítela para
permitir el manejo independiente de los niveles de los faders en los
canales encadenados.

60
6 El Fat Channel
6.8 Pantallas Fat Channel
StudioLive™ Series III
Manual del usuario
- Comp./Limiter. Habilite esta opción para enlazar el comportamiento
de detección de compresión y limitación para los canales o buses
encadenados. Con esta opción activa, las señales que ingresen
causarán una reducción de ganancia idéntica en ambos canales.
Deshabilite esta opción para permitir que el compresor/limitador actúe
independientemente en cada canal encadenado.
- Names. Habilite esta opción para mantener idénticos los nombres de los
canales encadenados. Con esta opción activada, un cambio en cualquiera
de los dos nombres en un par encadenado se refleja en el otro canal
encadenado.
Consejo de usuario avanzado: Si una de las entradas digitales (red, USB o SD) es
seleccionada como la fuente del canal, se le presentará la opción de designar la fuente
de envío digital como analógica o digital. Esta es una excelente forma de usar
procesamiento de plug-ins como una inserción. Esto es necesario también si desea
grabar una entrada AVB o USB en la grabadora SD. Para más información, por favor
revise la Guía de referencia del uso de StudioLive como interfaz de audio con
Universal Control.
6.8.3 Pantalla de vista general de la puerta
Mientras Gate está activo en el Fat Channel, la pantalla táctil muestra la pantalla de
descripción general de la puerta, que muestra todos los parámetros de la puerta
disponibles, junto con una útil medición y una representación gráfica del efecto de
los ajustes actuales. Tocando cualquier botón en la pantalla puede usar el encoder
del control maestro para ajustar el parámetro seleccionado. Tocando un selector
desplegable (como Key Source), le permite elegir entre una lista de opciones
relevantes. Use el encoder del control maestro para desplazarse entre las opciones.
Tocando los botones en la pantalla táctil se activan o desactivan parámetros
correspondientes.
Consejo de usuario avanzado: En los modelos StudioLive con pantallas dinámicas
de Fat Channel, muchos de estos parámetros también se pueden controlar desde los
codificadores y botones de Fat Channel. Consulte la Sección 6.4.1 para más detalles.
1 2 3 4
15
14
17
18
16
10
12
13
11
7
8
9
5
6
1. Signal Source. Muestra si este canal está recibiendo señal de una fuente
analógica o digital. Pulse para abrir la pantalla Digital Patching. Para más
información, consulte la Sección 12.3.
2. El botón Settings. Toque para acceder a los ajustes adicionales.
3. Channel Name & Number. Muestra el número y nombre del canal seleccionado
actualmente.
4. Parámetro actual. Muestra el parámetro controlado actualmente y su valor.
5. Presets. Abre la librería de presets. Consulte la Sección 5.9 para más
información.
6. Key Source (sólo canales de entrada). El encoder ajusta y la mini pantalla
muestra la señal de entrada que disparará la puerta. Este método de disparar
un procesador a menudo se le conoce como sidechaining o“cadena lateral”.
Ajústelo a “None” para desactivar el sidechaining. Para más información sobre
Sidechaining, consulte la Sección 13.8.

61
6 El Fat Channel
6.8 Pantallas Fat Channel
StudioLive™ Series III
Manual del usuario
Nota: Debido a que StudioLive 64S emplea el motor FLEX DSP de cuatro núcleos,
cualquiera de los primeros 32 canales puede utilizarse como una Key Source para
los canales 1-32, mientras que cualquiera de los segundos 32 canales puede
utilizarse como una Key Source para los canales 33-64.
7. Key Filter. Ajusta la frecuencia del Key Filter.
8. Key Listen. Toque para habilitar la función Key Listen.
9. Conmutador Puerta / Expansor. Conmuta la función del procesador entre
Puerta o Expansor.
10. Medidor de salida. Muestra el nivel de la señal post puerta.
11. Medidor de reducción de ganancia. Muestra la cantidad de reducción de
ganancia aplicada por la puerta al canal.
12. Gráfico. Muestra la curva de la puerta.
13. Medidor de entrada. Muestra el nivel de la señal pre puerta.
14. Release (liberación). Ajusta el tiempo de liberación para la puerta/expansor.
15. Attack (ataque). Ajusta el tiempo de ataque para la puerta/expansor.
16. Range (rango). Ajusta el rango de la puerta.
17. Threshold (umbral). Ajusta el umbral de la puerta / expansor.
18. Gate On/Off. Enciende y apaga la puerta en el bus o canal seleccionado.
Consejo de usuario avanzado: Utilice los botones Tap o Shift para “anular” cualquier
parámetro pulsando y manteniendo pulsados los botones Tap o Shift mientras ajusta el
control de su elección para devolverlo a su configuración predeterminada.
6.8.4 Pantalla de vista general del compresor
Pulsando el botón Comp en el Fat Channel tendrás acceso a los parámetros del
compresor para el canal o mezcla seleccionado. Un compresor es un procesador
dinámico que reduce el rango dinámico de una señal atenuándola en una
proporción determinada cuando excede un umbral preestablecido.
Esto le permite controlar los transitorios en una señal e incrementar su nivel
general (si así lo desea). También reduce el riesgo de llegar a picos y la distorsión
resultante. Comprimiendo una señal e incrementando su nivel, puede acentuar
pequeños detalles (como la reverberación del cuarto o apoyaturas) que de otra
manera serían imperceptibles.
El Fat Channel le ofrece los siguientes tipos de modelos de plugins de compresores
diferentes para elegir, cada uno con su respectivo juego de controles y su
comportamiento distintivo.
• Standard Compressor. Un compresor limpio y de capacidades completas que
ofrece una reducción transparente del rango dinámico.
• Tube Leveling Amplifier. Un modelo de compresor optoelectrónico basado en
válvulas con controles simples y rápidos con un carácter tonal clásico.
• Class-A FET Leveling Amplifier. Un modelo de compresor clase A basado en
FET con un carácter tonal agresivo y con pegada.
Además de los tres modelos que vienen con su mezclador StudioLive, los
siguientes modelos de compresor adicionales están disponibles para su compra
desde shop.presonus.com:
• Brit Comp. Capturando el sonido único de un diseño de amplificador con doble
reducción de ganancia VCA, el Brit Comp es ideal para contener la dinámica de
los pianos o añadir pegada a baterías y percusión. Incluido en el paquete Classic
Studio Bundle.
• Classic Compressor. El carácter suave de este compresor le permite crear
cambios de color transparentes o extremos a su audio, convirtiéndolo en algo
eficaz para casi cualquier aplicación. Incluido en el paquete Vintage Channel
Strips Bundle.

62
6 El Fat Channel
6.8 Pantallas Fat Channel
StudioLive™ Series III
Manual del usuario
• Comp 160 Compressor. Con unos controles sencillos, y sin embargo capaz de
sacar compresiones extremas, el Comp 160 aporta un carácter VCA con una
personalidad propia. Pruébelo en las baterías—¡y se alegrará de haberlo hecho!
Incluido en el paquete Modern Classic Bundle.
• Everest C100A Compressor. Basado en un diseño clásico centrado en una
suave reducción de ganancia con un sonido natural, el Everest C100A ayuda a
controlar la dinámica y a la vez deja que la señal respire. Incluido en el paquete
Modern Classic Bundle.
• FC-670 Compressor. Este modelo de un compresor/limitador icónico de los
años 50 imparte una calidez sedosa inconfundible sobre casi cualquier señal.
Incluido en el paquete Classic Studio Bundle.
• RC-500 Compressor. Los compresores basados en FET como el de la PreSonus
RC 500 usan transistores para emular el funcionamiento y sonido de una válvula
triodo. Modelado a imagen del compresor FET insignia RC500 de PreSonus, este
plug-in ofrece un tiempo de ataque ultra rápido y rendimiento fiable. Incluido
en el paquete gratuito PreSonus Bundle.
• Tube P1B Compressor. En general, el tiempo de respuesta de los compresores
ópticos tiende a suavizar el ataque y la liberación, lo que puede limar
fluctuaciones de volumen irregulares. Emulando un diseño óptico, todo a
válvulas, el compresor Tube P1B entrega musicalidad, preservando la claridad
de la señal incluso en las configuraciones más extremas. Incluido en el paquete
Vintage Channel Strips Bundle.
• VT-1 Compressor. Asombroso sonido de lujo y una increíble versatilidad es
el sello distintivo de VT-1 de PreSonus, que ha sido modelado a imagen de un
compresor FET de una popular tira de canal de válvulas de vacío. El VT-1 ofrece
un ataque rápido y un rendimiento fiable con una ratio totalmente variable.
Incluido en el paquete gratuito PreSonus Bundle.
Puede encontrar más información sobre la instalación y el uso de los plug-ins en
el Apéndice de los plug-ins de StudioLive Fat Channel de PreSonus. Una vez que se ha
instalado un plug-in en su StudioLive, estará disponible desde la lista emergente
en la pantalla táctil.
Consejo de usuario avanzado: Use el botón Shift o Tap para “anular” cualquier
parámetro oprimiendo y sosteniendo el botón Shift o Tap mientras ajusta el control de
su preferencia y regresar a su ajuste por defecto.
Los modelos de compresor pueden ser seleccionados desde la pantalla táctil
cuando el modo compresor está activo en el Fat Channel.
1
3
2
4
6
7
5
1. Signal Source. Muestra si este canal está recibiendo señal de una fuente
analógica o digital. Pulse para abrir la pantalla Input Source (fuente de
entrada). Para más información, consulte la Sección 6.11.
2. El botón Settings. Toque para acceder a los ajustes adicionales.
3. Nombre y Número. Muestra el número y nombre del canal o bus
seleccionado actualmente.
4. Parámetro actual. Muestra el control del parámetro actual y su valor.
5. Presets. Abre el menú Presets en la pantalla táctil.
6. Compressor Type. Cambia el tipo de modelo de compresor.
7. Comp>EQ. El compresor y el EQ pueden ser reordenados en la ruta de señal.
Por defecto, la señal pasa primero por el compresor antes de pasar por el EQ.
Cuando se reordenan, el EQ se coloca antes del compresor en la ruta de señal.

63
6 El Fat Channel
6.8 Pantallas Fat Channel
StudioLive™ Series III
Manual del usuario
Consejo de usuario avanzado: Colocar el compresor antes del EQ le permite hacer
cambios dramáticos en el EQ sin la necesidad de alterar el ajuste del compresor. En
cambio, si coloca el EQ antes del compresor, puede controlar diferentes frecuencias
mejor, logrando una respuesta más natural.
6.8.4.1 Pantalla de vista general del compressor estándar
Cuando el Fat Channel está en el modo Standard Compressor, la pantalla táctil
muestra una visión general con los parámetros relevantes, junto con una medición
útil y una representación gráfica del efecto de los ajustes actuales. Tocando
cualquier botón en la pantalla puede usar el encoder del control maestro para
ajustar el parámetro seleccionado. Tocando un selector desplegable (como Key
Source), le permite elegir entre una lista de opciones relevantes. Use el encoder
del control maestro para desplazarse entre las opciones. Tocando los botones en la
pantalla táctil se activan o desactivan parámetros correspondientes.
Consejo de usuario avanzado: En los modelos StudioLive con pantallas dinámicas
de Fat Channel, muchos de estos parámetros también se pueden controlar desde los
codificadores y botones de Fat Channel. Consulte la Sección 6.5.1 para más detalles.
1
2
4
3
6
5
15
14
13
12
11
1087 9
1. Processor On/Off. Habilita o deshabilita el compresor.
2. Threshold (umbral). Ajusta el umbral para el compresor.
3. Ratio. Ajusta el ratio del compresor.
4. Attack (ataque). Ajusta el tiempo de ataque del compresor.
5. Gain. Ajusta la compensación de ganancia del compresor.
6. Release (liberación). Ajusta el tiempo de liberación del compresor.
7. Medidor de entrada. Muestra el nivel de la señal antes de la compresión.
8. Gráfico. Muestra la curva de compresión de ese momento.
9. Medidor de reducción de ganancia. Muestra la cantidad de reducción de
ganancia aplicada por el compresor al canal.
10. Medidor de salida. Muestra el nivel de la señal post compresor.
11. Soft. Habilita la curva suave de compresión.
12. Auto. Habilita el modo Auto.
13. Key Listen. Toque para habilitar la función Key Listen.
14. Key Filter. Ajusta la frecuencia del Key Filter.
15. Key Source (sólo canales de entrada). Selecciona el Key Source para el
compresor.
Nota: Debido a que StudioLive 64S emplea el motor FLEX DSP de cuatro núcleos,
cualquiera de los primeros 32 canales puede utilizarse como una Key Source para los
canales 1-32, mientras que cualquiera de los segundos 32 canales puede utilizarse
como una Key Source para los canales 33-64.

64
6 El Fat Channel
6.8 Pantallas Fat Channel
StudioLive™ Series III
Manual del usuario
6.8.4.2 Pantalla de la vista general del Tube Leveling Amplifier
Cuando el Fat Channel está en modo Tube Compressor, la pantalla táctil muestra
una visión general que exhibe los parámetros relevantes. Tocando cualquier botón
en la pantalla puede usar el encoder del control maestro para ajustar el parámetro
seleccionado. Tocando un selector desplegable (como Key Source), le permite
elegir entre una lista de opciones relevantes. Use el encoder del control maestro
para desplazarse entre las opciones. Tocando los botones en la pantalla táctil se
activan o desactivan parámetros correspondientes.
Consejo de usuario avanzado: En los modelos StudioLive con pantallas dinámicas
de Fat Channel, muchos de estos parámetros también se pueden controlar desde los
codificadores y botones de Fat Channel. Consulte la Sección 6.5.2 para más detalles.
2
1
6
5
4
3
7
8
1. Processor On/Off. Habilita o deshabilita el compresor.
2. Comp / Limiter. Cambia entre los modos compresor y limitador.
3. Gain. Ajusta la ganancia de entrada del compresor.
4. VU Meter. Muestra el nivel de la señal post compresor.
5. Peak Reduction (reducción de picos). Ajusta la cantidad de reducción de
picos que será aplicada a la señal.
6. Key Filter. Ajusta la frecuencia del Key Filter.
7. Key Listen. Toque para habilitar la función Key Listen.
8. Key Source (sólo canales de entrada). Selecciona el Key Source para el
compresor.
Nota: Debido a que StudioLive 64S emplea el motor FLEX DSP de cuatro núcleos,
cualquiera de los primeros 32 canales puede utilizarse como una Key Source para los
canales 1-32, mientras que cualquiera de los segundos 32 canales puede utilizarse
como una Key Source para los canales 33-64.
6.8.4.3 Pantalla de la vista general del compresor FET Clase-A
Cuando el Fat Channel está en modo Class A FET Compressor, la pantalla táctil
muestra una visión general que exhibe los parámetros relevantes. Tocando
cualquier botón en la pantalla puede usar el encoder del control maestro para
ajustar el parámetro seleccionado. Tocando un selector desplegable (como Key
Source), le permite elegir entre una lista de opciones relevantes. Use el encoder
del control maestro para desplazarse entre las opciones. Tocando los botones en la
pantalla táctil se activan o desactivan parámetros correspondientes.
Consejo de usuario avanzado: En los modelos StudioLive con pantallas dinámicas
de Fat Channel, muchos de estos parámetros también se pueden controlar desde los
codificadores y botones de Fat Channel. Consulte la Sección 6.5.3 para más detalles.

65
6 El Fat Channel
6.8 Pantallas Fat Channel
StudioLive™ Series III
Manual del usuario
2
1
7
4
6
3
5
9
10
8
1. Processor On/Off. Habilita o deshabilita el compresor.
2. Input. Ajusta la ganancia de entrada del compresor.
3. Salida. Ajusta la compensación de ganancia del compresor.
4. Attack (ataque). Ajusta el tiempo de ataque del compresor.
5. Release (liberación). Ajusta el tiempo de liberación del compresor.
6. VU Meter. Muestra el nivel de la señal post compresor.
7. Ratio. Ajusta la ratio del compresor.
8. Key Filter. Ajusta la frecuencia del Key Filter.
9. Key Listen. Toque para habilitar la función Key Listen.
10. Key Source (sólo canales de entrada). Selecciona el Key Source para el
compresor.
Nota: Debido a que StudioLive 64S emplea el motor FLEX DSP de cuatro núcleos,
cualquiera de los primeros 32 canales puede utilizarse como una Key Source para los
canales 1-32, mientras que cualquiera de los segundos 32 canales puede utilizarse
como una Key Source para los canales 33-64.
6.8.5 Pantallas de la vista general de la EQ
Pulsando el botón EQ en el Fat Channel tendrás acceso a los ajustes de ecualización
para el canal o mezcla actualmente seleccionado. Un EQ (o ecualizador) es un
control de tonos que le permite hacer cambios en el balance tonal de una señal.
Puede incrementar o cortar el nivel de rangos de frecuencias, para hacer cambios
correctivos o creativos a la señal.
El Fat Channel le da los siguientes modelos de EQ distintos para elegir, cada uno
con su propio juego de controles y comportamiento.
• Standard EQ. Un EQ limpio y de características completas que ofrece control
tonal transparente.
• Passive Program EQ. Un modelo de EQ basado en válvulas con un carácter
tonal simple y clásico.
• Vintage 1970s EQ. Un modelo de un ecualizador clásico de estado sólido con
ajustes de frecuencia simples, muy musicales y con mucho carácter.
Además de los tres modelos que vienen con su mezclador StudioLive, los
siguientes modelos de EQ adicionales están disponibles para su compra desde
shop.presonus.com: Al igual que los modelos de EQ Passive y Vintage, cada uno de
estos plug-ins puede usarse sobre cualquier canal de entrada o salida:
• Alpine EQ-550. La EQ vintage de los 60 ofrece una ecualización consistente
y fiable usando tres bandas que se solapan, divididas en siete puntos de
frecuencia fijos, cada uno con cinco pasos de realce o corte. Sus filtros de pico o
shelving seleccionables para las bandas de agudos y graves, junto con un filtro
paso-banda insertable de forma independiente, ofrecen una ruta sencilla para
crear una ecualización superior sobre la acústica. Incluido en el paquete Classic
Studio Bundle.

66
6 El Fat Channel
6.8 Pantallas Fat Channel
StudioLive™ Series III
Manual del usuario
• Baxandall EQ. Esta EQ ofrece la curva de EQ más popular del mundo. Usando
un barrido gradual de EQ de shelves sobre agudos y graves, le permite realizar
sutiles, aunque efectivos, cambios sobre amplias franjas del espectro de
frecuencias. Incluido en el paquete Modern Classic Bundle.
• RC-500 EQ. Es raro encontrar una tira de canal de estado sólido que destaque
realmente y que pueda ofrecer una sensación vintage que haga recordar los
clásicos productos de gama alta, y que sin embargo emplee un moderno diseño
en todo. La PreSonus RC 500 era una de esas raras gemas. El plug-in RC 500 está
modelado para imitar la EQ semiparamétrica de 3 bandas de la tira de canal y
combina filtros aislados y optimizados, por cada Q de banda para ofrecer una
sutil conformación de la señal sin artefactos estridentes. Incluido en el paquete
gratuito PreSonus Bundle.
• Solar 69 EQ. El sonido de la clásica EQ Británica es absolutamente legendario
y ha mejorado muchas grabaciones excelentes. Emulando este clásico diseño
británico, la EQ Solar 69 aporta definición a los bombos, da forma a las guitarras
eléctricas y añade brillo a las guitarras acústicas y voces sin sacrificar cuerpo.
Incluido en el paquete Classic Studio Bundle.
• Tube Midrange EQ. Esta EQ de rango de medios está basada en un diseño a
válvulas, pasivo para una ecualización musical, ultra suave, convirtiendolo en
ideal para cualquier material fuente de rango de medios. Incluido en el paquete
Vintage Channel Strips Bundle.
• Vintage 3-band EQ. Con su distintiva definición, brillo y mordida de filtro, esta
EQ activa de tres bandas incluye tanto filtros shelving para agudos como para
graves, y ofrece posibilidades mejoradas de conformación de tonos. Incluido en
el paquete Vintage Channel Strips Bundle.
• VT-1 EQ. La EQ VT-1 modela una EQ semi paramétrica de 4 bandas de una
popular tira de canal de válvulas de vacío que combina filtros aislados y
optimizados, por Q de banda. Diseñada con la musicalidad en mente, esta EQ
es suave y refinada, lo que la convirtió en un clásico al instante. Incluido en el
paquete gratuito PreSonus Bundle.
Puede encontrar más información sobre la instalación y el uso de los plug-ins en
el Apéndice de los Add-ons de StudioLive Fat Channel de PreSonus. Una vez que se ha
instalado un plug-in en su StudioLive, estará disponible desde la lista emergente
en la pantalla táctil.
Las ocho mini pantallas en el Fat Channel muestran información pertinente acerca
de los ajustes actuales de estos controles. Los controles varían dependiendo del
modelo de EQ que seleccione.
Consejo de usuario avanzado: Use el botón Tap para anular cualquier parámetro
oprimiendo y sosteniendo el botón Tap mientras ajusta el control de su preferencia y
regresar a su ajuste por defecto.
Los modelos de EQ pueden ser seleccionados desde la pantalla táctil cuando el
modo EQ está activo en el Fat Channel.

67
6 El Fat Channel
6.8 Pantallas Fat Channel
StudioLive™ Series III
Manual del usuario
1
3
2
4
6
7
5
1. Signal Source. Muestra si este canal está recibiendo señal de una fuente
analógica o digital. Pulse para abrir la pantalla Digital Patching. Para más
información, consulte la Sección 12.3.1.
2. Botón Ajustes de canal. Toque para acceder a los ajustes adicionales.
3. Nombre y Número. Muestra el número y nombre del canal o bus
seleccionado actualmente.
4. Parámetro actual. Muestra el control del parámetro actual y su valor.
5. Presets. Abre el menú Presets en la pantalla táctil.
6. Tipo de EQ. Cambia el tipo de modelo de EQ.
7. Comp>EQ. El compresor y el EQ pueden ser reordenados en la ruta de señal.
Por defecto, la señal pasa primero por el compresor antes de pasar por el EQ.
Cuando se reordenan, el EQ se coloca antes del compresor en la ruta de señal.
Consejo de usuario avanzado: Colocar el compresor antes del EQ le permite hacer
cambios dramáticos en el EQ sin la necesidad de alterar el ajuste del compresor. En
cambio, si coloca el EQ antes del compresor, puede controlar diferentes frecuencias
mejor, logrando una respuesta más natural.
6.8.5.1 Pantalla de vista general de la EQ estándar
Cuando el Fat Channel está en el modo Standard EQ, la pantalla táctil muestra una
visión general de la EQ, con los parámetros relevantes, junto con una medición útil
y una representación gráfica del efecto de los ajustes actuales. Tocando cualquier
knob en la pantalla (o nodo de la EQ, en la Standard EQ) puede usar el encoder
del control maestro para ajustar el parámetro seleccionado. Tocando un selector
desplegable (como Key Source), le permite elegir entre una lista de opciones
relevantes. Use el encoder del control maestro para desplazarse entre las opciones.
Tocando los botones en la pantalla táctil se activan o desactivan parámetros
correspondientes.
Consejo de usuario avanzado: En los modelos StudioLive con pantallas dinámicas
de Fat Channel, muchos de estos parámetros también se pueden controlar desde los
codificadores y botones de Fat Channel. Consulte la Sección 6.6.1 para más detalles.
3
2
1
4
5
6
7
8
9
10
11
12
13
17
18
19
16
15
14
1. Gain. Controla la cantidad de aumento o reducción aplicada a la frecuencia de
la banda actualmente seleccionada (se relaciona con #5, 7, 9 u 11).
2. Frequency. Ajusta la frecuencia central de la banda seleccionada actualmente
(se relaciona con #5, 7, 9 u 11).
3. Q. Ajusta la Q de la banda seleccionada actualmente (se relaciona con #5, 7, 9
u 11).
4. Medidor de entrada. Muestra la señal de entrada para el EQ.
5. Band 1 Select. Selecciona la Banda 1 para control vía Gain (#1), Frequency
(#2), y Q (#3).

68
6 El Fat Channel
6.8 Pantallas Fat Channel
StudioLive™ Series III
Manual del usuario
6. Band 1 On/Off. Habilita/deshabilita la banda 1.
7. Band 2 Select. Selecciona la Banda 2 para control vía Gain (#1), Frequency
(#2), y Q (#3).
8. Band 2 On/Off. Habilita/deshabilita la banda 2.
9. Band 3 Select. Selecciona la Banda 3 para control vía Gain (#1), Frequency
(#2), y Q (#3).
10. Band 3 On/Off. Habilita/deshabilita la banda 3.
11. Band 4 Select. Selecciona la Banda 4 para control vía Gain (#1), Frequency
(#2), y Q (#3).
12. Band 4 On/Off. Habilita/deshabilita la banda 4.
Nota: Cuando uno de los buses de salida es seleccionado, las bandas 5 y 6
también serán visibles.
13. Medidor de salida. Muestra la señal de salida post EQ.
14. High Shelf On/Off. Habilita/deshabilita el modo EQ high shelf. Cuando el
modo Shaelf no está habilitado, la banda de agudos es un EQ paramétrico.
Cuando se habilita el botón Shelf, convierte a la banda de agudos en un EQ
high shelving que altera, una banda de alta frecuencia en un valor fijo desde el
valor de frecuencia seleccionado hacia arriba.
Consejo de usuario avanzado: Una EQ paramétrica de altas frecuencias es como
el control de agudos en un estéreo. En este modo, el control de la frecuencia central
selecciona la frecuencia de la paramétrica.
15. Low Shelf On/Off. Habilita/deshabilita el modo Low shelf EQ. Cuando el
modo Shelf no está habilitado, la banda de graves es paramétrica. Cuando se
habilita el botón Shelf, convierte a la banda de graves en un EQ low-shelving
que altera una banda de baja frecuencia en un valor fijo desde el valor de
frecuencia seleccionado hacia abajo.
Consejo de usuario avanzado: Una EQ paramétrica de graves es como el control
de graves en un estéreo. En este modo, el control de la frecuencia central
selecciona la frecuencia de la paramétrica.
16. Pre/Post. Cambia la medición RTA entre Pre- o Post-EQ.
17. RTA. Habilita/deshabilita la visualización del RTA en el gráfico del EQ.
18. Gráfico. Muestra la curva de EQ.
19. EQ On/Off. Activa/desactiva globalmente todas las bandas del EQ.

69
6 El Fat Channel
6.8 Pantallas Fat Channel
StudioLive™ Series III
Manual del usuario
6.8.5.2 Pantalla de vista general de la Passive Program EQ
Cuando el Fat Channel está en modo Passive EQ, la pantalla táctil muestra una
visión general que exhibe los parámetros relevantes. Tocando cualquier botón en
la pantalla puede usar el encoder del control maestro para ajustar el parámetro
seleccionado.
Consejo de usuario avanzado: En los modelos StudioLive con pantallas dinámicas
de Fat Channel, muchos de estos parámetros también se pueden controlar desde los
codificadores y botones de Fat Channel. Consulte la Sección 6.6.2 para más detalles.
2
1
4
3
6
8 9
5
7
1. EQ On/Off. Habilita/deshabilita el EQ globalmente. Toque para conmutar la
activación.
2. Low Boost. Realza la banda de graves.
3. Low Frequency. Ajusta la frecuencia central de la banda de graves.
4. Low Attenuation. Atenúa la banda de graves.
5. High Bandwidth. Ajusta el Q (ancho de banda) para la banda de agudos.
6. High Boost. Realza la banda de agudos.
7. High Frequency. Ajusta la frecuencia central de la banda de agudos.
8. High Attenuation. Ajusta la atenuación para la banda de agudos.
9. Attenuation Select. Ajusta la frecuencia en que empieza la atenuación.
6.8.5.3 Pantalla de vista general de la Vintage 1970s EQ
Cuando el Fat Channel está en modo Vintage EQ, la pantalla táctil muestra una
visión general que exhibe los parámetros relevantes.
Consejo de usuario avanzado: En los modelos StudioLive con pantallas dinámicas
de Fat Channel, muchos de estos parámetros también se pueden controlar desde los
codificadores y botones de Fat Channel. Consulte la Sección 6.6.3 para más detalles.
1
2
3
4
5
6
7
8
1. EQ On/Off. Habilita/deshabilita el EQ globalmente. Toque para conmutar la
activación.
2. Low Frequency. Ajusta la frecuencia de shelving para la banda de graves.
3. Low Gain. Ajusta la ganancia para la banda de graves.
4. Low-Mid Frequency. Ajusta la frecuencia central de la banda de frecuencias
medias graves.
5. Low-Mid Gain. Ajusta la ganancia de la banda de frecuencias medias graves.
6. High-Mid Frequency. Ajusta la frecuencia central para la banda de
frecuencias medias altas.

70
6 El Fat Channel
6.9 Modo del Usuario
StudioLive™ Series III
Manual del usuario
7. High-Mid Gain. Ajusta la ganancia para la banda de frecuencias medias altas.
8. High Gain. Ajusta la ganancia para la banda de frecuencias agudas.
6.8.6 Pantalla de vista general de los Envíos Aux
Cuando el modo Aux Sends está activo, la pantalla táctil muestra la visión general
de los envíos auxiliares. Esta pantalla muestra el nivel de envío del canal
seleccinonado en cada FlexMix:
6.9 Modo del Usuario
El Modo Usuario (User) le permite crear sus propios controles personalizados de Fat
Channel. Para asignar una función a un encoder y su botón adyacente, pulse
cualquier botón que no esté asignado. Esta acción abrirá la pantalla de edición del
modo de usuario (User Mode):
Pulse el botón Done en la pantalla táctil cuando haya terminado de asignar la
función.
Para editar cualquier función, mantenga pulsado cualquier botón de función del
Fat Channel mientas el modo de usuario esté activo.
6.10 Controles de entrada
6.10.1 Fuente de entrada (Input Source)
Cuando un canal de entrada es seleccionado (en lugar de un bus o salida), estos
botones le dan la opción de elegir el tipo de entrada que será enrutada a ese canal.
Elija entre lo siguiente:
• Analog. La señal es enrutada desde su entrada analógica correspondiente.
• Network. La señal es enrutada desde el canal correspondiente desde la entrda
de red AVB (si fuera aplicable).

71
6 El Fat Channel
6.10 Controles de entrada
StudioLive™ Series III
Manual del usuario
• USB. La señal es enrutada desde el canal de audio USB correspondiente para
reproducción desde una computadora.
• SD Card. La señal se encamina desde el canal correspondiente de la grabación
multipistas cargada en ese momento en una tarjeta SD insertada.
Manteniendo pulsado cualquiera de estos botones, entrará en el modo Multi-
Assign, que le permite ajustar la fuente de entrada de múltiples canales a la vez.
Una vez que esté en este modo, el botón Select de cada canal destellará. Pulse el
botón Select para cada canal que desee asignar a esa fuente. Por ejemplo, si desea
asignar el retorno USB para todos los canales de entrada, mantenga pulsado el
botón USB en la fuente de entrada, después, pulse el botón Select en cada canal de
entrada. Esto habilitará el retorno USB correspondiente para todos los canales.
6.10.2 Medidores de entrada
En la parte izquierda de la sección de control del Fat Channel, verá el medidor
“Level.” Este medidor le da una indicación visual del nivel de la señal de entrada del
canal o mezcla seleccionada. En la parte derecha, verá medidores que pertenecen
al procesamiento de dinámica: “Comp” muestra la reducción de ganancia del
compresor, y “Gate” muestra la reducción de ganancia de la puerta.
6.10.3 Encamiento de la fuente de entrada (Input Source)
Mientras cualquier pantalla de vista general esté activa, verá el botón Fuente de
entrada en la esquina superior izquierda. Al tocar este botón se abrirá la pantalla de
fuente de entrada. Desde aquí puede seleccionar las fuentes para los diferentes
tipos de entrada disponibles para el canal o bus actualmente seleccionado.
Por defecto, cada fuente de entrada se enruta a su canal respectivo (Entrada
analógica 1 al Canal 1, Flujo de reproducción USB 7 al Canal 7, etc.). Puede
restablecer la ruta a la configuración predeterminada en cualquier momento,
pulsando el botón Reset.
Nota: Para una visión más detallada sobre los encaminamientos de canal por defecto,
por favor, consulte la Sección 14.2.
Analog Input Source (sólo canales de entrada)
Pulse el icono Fuente de entrada analógica para seleccionar el canal de entrada
que estará activo en el canal actualmente seleccionado cuando la fuente se ajuste
en Analógico en el Fat Channel. Pulse sobre una entrada analógica para conectarla
al canal actual.

72
6 El Fat Channel
6.10 Controles de entrada
StudioLive™ Series III
Manual del usuario
Fuente de entrada de red
Pulse el icono Fuente de entrada de red para seleccionar el canal de entrada que
estará activo en el canal o bus actualmente seleccionado cuando la fuente se ajuste
a Network en el Fat Channel. Pulse sobre una entrada AVB para conectarla al canal
actual.
Consejo de usuario avanzado: Es importante entender que para los buses de salida,
ésta es la entrada al bus, no la salida en sí. En la mayoría de los casos, esto se obtendrá
del DSP interno. Esta función se puede utilizar para insertar un efecto externo de la red
AVB.
USB Input Source (sólo canales de entrada)
Pulse el icono Fuente de entrada USB para seleccionar el flujo de reproducción USB
que estará activo en el canal actualmente seleccionado cuando la fuente se ajuste
en USB en el Fat Channel. Pulse sobre un retorno USB para conectarlo al canal
actual.
SD Input Source (sólo canales de entrada)
Pulse el icono Fuente de entrada SD para seleccionar la pista SD que estará activa
en el canal o bus actualmente seleccionado cuando la fuente se ajuste a SD en
el Fat Channel. Pulse sobre cualquier flujo de reproducción SD para conectarlo al
canal actual.

73
6 El Fat Channel
6.10 Controles de entrada
StudioLive™ Series III
Manual del usuario
6.10.4 Polaridad y alimentación Phantom
Cuando se ha seleccionado una entrada de canal analógica, estos botones le
permiten conmutar el cambio de polaridad de canal (Ø) y la alimentación phantom
(+48V).
Consejo de usuario avanzado: Cuando grabe con más de un micrófono abierto, use la
inversión de polaridad para combatir la cancelación de fase entre micrófonos.
6.10.5 Stereo Link
Cuando se selecciona un canal o mezcla, pulsando este botón se enlaza algunos de
los parámetros de un canal o mezcla con los de su otra parte (el canal 1 se enlaza
sólo con el 2, 7 se enlaza con el 8, y así sucesivamente). Cuando este botón se
ilumina, el canal seleccionado está encadenado con su par.
Los siguientes parámetros se mantienen siempre en paridad entre los canales o
buses encadenados:
• Asignaciones de entrada
• Tipo de canal
• Modo de bus (aux/subgrupo)
• Tipo de compresor y EQ
• Parámetros de la puerta y modo Key (la señal de cualquier canal o mezcla puede
disparar las dos puertas relacionadas)
• Parámetros de EQ
• Ajustes de EQ gráficos
• Estados de muteo y solo
• Asignaciones de bus
• Estado de alimentación phantom y polaridad
• Estado de EQ/dinámicas A/B en el Fat Channel
• Niveles de envíos auxiliares y efectos
• Posición de paneo
• Asignaciones de grupos DCA de filtros
• Ajustes de enrutamientos de talkback y monitoraje
• Ajustes de faders pre y post
• Retardo de bus de salida
Algunos parámetros tienen un comportamiento configurable que les permite
trabajar en tándem (enlazados en estéreo) o ser ajustados independientemente.
Esto se configura en la pantalla Channel Settings en la sección de control maestro:
• Recorte del previo
• Ajustes de paneo
• Niveles de faders de canal o de mezclas
• Funciones de key de compresor y limitador
• Nombres de canales y buses
Para mayor información de selección de opciones de enlace, consulte la
Sección 6.8.2.

74
6 El Fat Channel
6.11 Botones de asignación de salida
StudioLive™ Series III
Manual del usuario
6.11 Botones de asignación de salida
6.11.1 Asignaciones de bus Main/Mono (sólo para StudioLive 64S)
Cuando se haya seleccionado un canal de entrada, puede usar estos botones para
asignarlo a los buses Main y Mono/Center.. Pulse L/R para enviar la salida del canal
seleccionado al bus estéreo Principal. Pulse Mono/Center para enviar la salida del
canal a un bus Mono o Center (dependiendo del modo Pan).
Para mayor información del bus Main, consulte la sección 5.6.
6.11.2 Aisgnación Main/Subgroup (todos los modelos StudioLive de 32 canales)
Cuando se haya seleccionado un canal de entrada, puede usar estos botones para
asignarlo a una ruta de salida. Pulse Main para enviar la salida del canal
seleccionado al bus Principal. Pulse SubGrp para abrir la pantalla Bus Assignment
en la pantalla táctil.
Puede asignar la salida de un canal a un subgrupo de dos diferentes maneras:
Pulse el botón Subgroup y suéltelo, aparecerá la vista de asignación de subgrupo
en la pantalla táctil, con una lista de todos los subgrupos disponibles. Ahora ya
puede tocar el subgrupo deseado para enrutar el canal al subgrupo de su elección.
Para asignar un canal a múltiples subgrupos de FlexMixes:
1. Mientras está seleccionado el canal, mantenga pulsado el botón SubGrp
en la sección Asignar del Fat Channel.
2. Parpaderan los botones de selección de los subgrupos FlexMix
disponibles. Pulse los botones de selección FlexMix para los subgrupos a
los que quiera asignar el canal.
Page
(Insert)
Input Mic/Line Assign
Channel
Stereo
Preset
Comp
Processor EQ / Dyn
OL
-2
-12
-24
-36
-48
-65
Level

75
7 Controles de cinta (Tape)
6.11 Botones de asignación de salida
StudioLive™ Series III
Manual del usuario
7 Controles de cinta (Tape)
Por defecto, el canal Tape tiene su fuente simultáneamente en los jacks
analógicos Tape In en la parte posterior del mezclador y en el dispositivo de
audio Bluetooth emparejado en ese momento. Las dos señales son mezcladas
juntas y sumadas en el canal Tape In.
Nota para los usuarios de StudioLive 32SX y 32SC: El audio por Bluetooth no está
disponible en estos modelos.
Si lo prefiere, puede enrutar en su lugar, audio desde un dispositivo conectado
en red, una computadora conectada vía USB o desde las pistas 33-34 en una
sesión Capture guardada en una tarjeta SD insertada.
Para configurar las opciones de la entrada Tape, pulse el botón Edit en el área de
control Tape, junto a la pantalla táctil.
Se muestra la pantalla Tape Edit. Aquí, puede elegir una señal para ser enrutada al
canal Tape In desde las siguientes opciones:
• Analog/BT. Toque este botón para encaminar tanto los jacks de entrada Tape
y el dispositivo Bluetooth emparejado seleccionado en ese momento hacia
el canal de entrada Tape. Cuando se selecciona, se muestran dos ranuras para
los dispositivos Bluetooth emparejados. Toque el botón que corresponda al
dispositivo elegido para enrutarlo hacia el canal Tape Input. Se dispone de
un botón Forget Devices, para romper las conexiones de emparejamiento,
permitiéndote acoplar otro dispositivo o revisar problemas de conexión con
algún dispositivo emparejado actualmente. El audio Bluetooth no está disponible
ni en la StudioLive 32SX ni en la 32SC.
• Network. Toque este botón para usar audio desde los canales Tape de red
designados como fuente de entrada de señal local. Para más información
consulte la Sección 5.4.1.
• USB. Toque este botón para enrutar audio desde una computadora conectada
vía USB hacia la entrada de canal Tape. Una vez seleccionada, los canales USB 37
y 38 estarán disponibles como la fuente de cinta. Para más información sobre
encaminamiento USB de audio,
consulte la Sección 6.10.3.
• SD Card. Toque este botón para enrutar audio almacenado en una tarjeta SD
insertada hacia el canal Tape Input.
El encoder Tape to Main refleja el ajuste del fader del canal Tape Input. Toque el
knob para ajustar este valor con el encoder del control maestro.

76
7 Controles de cinta (Tape)
7.1 Emparejamiento de un dispositivo Bluetooth
StudioLive™ Series III
Manual del usuario
7.1 Emparejamiento de un dispositivo Bluetooth
Para emparejar un dispositivo Bluetooth para su uso con la entrada de cinta:
• Mantenga pulsado el botón Bluetooth en el área de control de Tape
durante dos segundos para entrar en el modo de emparejamiento.
• El botón destellará indicando que su StudioLive está buscando un
dispositivo Bluetooth compatible.
• Una vez que su dispositivo se haya emparejado con éxito, el botón
Bluetooth se iluminará y dejará de destellar.
Tenga en cuenta que aunque es posible emparejar hasta dos dispositivos Bluetooth
a la vez, sólo un dispositivo podrá encaminar audio a la vez. Para eliminar un
dispositivo, pulse Forget Devices. Bluetooth no está disponible ni en la StudioLive 32SX
ni en la 32SC.

77
8 Grabación en SD
8.1 Creación de una nueva sesión para grabación
StudioLive™ Series III
Manual del usuario
8 Grabación en SD
Su mezcladora StudioLive dispone de opciones de grabación y reproducción
que pueden ser muy útiles, especialmente en aplicaciones en vivo. Puede
grabar interpretaciones en directo en mutlipistas en una tarjeta SD para su uso
posterior. También puede reproducir audio multipistas de interpretaciones
grabadas previamente para su uso como prueba de sonido virtual,
permitiéndole ajustar su mezcla aun sin la presencia del grupo.
Para comenzar el proceso de grabación o la reproducción de una
interpretación, pulse el botón Edit en la sección de control Live Recording, que
abre la pantalla Live Recording Edit en la pantalla táctil.
Esta pantalla es el punto de partida para grabar o reproducir una ejecución en
vivo en una tarjeta SD y le permite crear nuevas sesiones, cargar sesiones desde la
tarjeta SD/SDHC y probar la velocidad de su tarjeta SD/SDHC.
Antes de empezar cualquier grabación multipistas, se recomienda formatear la
tarjeta SD/SDHC en formato FAT32, incluso si su tarjeta viene preformateada de
fábrica. Hay muchas utilidades que le permiten formatear su tarjeta SD/SDHC.
Por favor, tenga en cuenta que: Las mezcladoras StudioLive Series III soportan tarjetas
tanto SD como SDHC de hasta 32 GB. Encontrará los modelos y marcas probados y
aprobados en www.PreSonus.com.
La primera vez que inserte la tarjeta, debe realizar una prueba de velocidad. Esta
sencilla prueba tarda algunos minutos dependiendo de la velocidad de la tarjeta y
le indicará la tasa de transferencia de su tarjeta así como la cantidad de canales que
puede grabar con fiabilidad.
Consejo de usuario avanzado: Su StudioLive también está equipada con una interface
de audio USB para grabar y reproducir desde una computadora. Hay disponible más
información sobre grabación y reproducción USB en la Guía de Referencia del uso de
su StudioLive como interface de audio con Universal Control.
8.1 Creación de una nueva sesión para grabación
Cuando se muestra la pantalla Live Recording en la pantalla táctil, puede crear una
nueva sesión de grabación en vivo tocando New Session en la pantalla táctil. Esto
abre la pantalla New Session.

78
8 Grabación en SD
8.2 Cargando una sesión para reproducción
StudioLive™ Series III
Manual del usuario
En esta pantalla, puedes teclear el nombre del artista, un nombre y la localización
del show (recinto, fecha, etc.), para ayudarle a mantener ordenadas varias
grabaciones en vivo. Si toca el campo Artist, Performance, o Location en la
pantalla táctil, aparecerá un teclado en pantalla, para dejarle teclear la información
requerida.
Cuando haya introducido el nombre del artista, ejecución o localización de una
sesión, esta queda guardada para su uso en futuras sesiones (hasta 10 en cada
categoría al mismo tiempo). Los designadores guardados pueden ser fácilmente
seleccionados tocando los menús desplegables en la columna derecha de esta
página. Use el encoder del control maestro para desplazarse entre las opciones.
Una vez que ha introducido la información requerida para su sesión, toque Create
en la pantalla táctil para crear la nueva sesión o toque Cancel para cancelar esta
operación y volver a la pantalla New Session. Tan pronto ha sido creada la nueva
sesión, la pantalla Capture aparece en la pantalla táctil y puede empezar a grabar.
Para más información, consulte la Sección 8.3.
8.2 Cargando una sesión para reproducción
Cuando se muestra la pantalla Live Recording en la pantalla táctil, puede cargar
una sesión previamente grabada para reproducción o prueba de sonido virtual
tocando Load Session en la pantalla táctil. Esto abre la pantalla Load Session.
En esta pantalla, puede seleccionar desde una lista de sesiones en vivo existentes
en el medio de reproducción actualmente seleccionado. Use el potenciómetro de
debajo de la pantalla táctil para desplazarse por la lista.
Para cargar una sesión para reproducción:
• Toque la sesión de su elección para seleccionarla. El botón Recall destella.
• Pulse Recall para cargar la Session.
• Una vez que la sesión está cargada, se muestra la pantalla Capture y puede
empezar a reproducir su sesión.
Cuando el botón Load Mix está activo, la escena de mezcla almacenada con la
sesión también se cargará. Los parámetros que se cargarán, se filtran de acuerdo
con los ajustes en la pantalla Scenes. Para más información sobre la creación y
rellamada de las escenas del mezclador, consulte la Sección 9.6.2.
8.3 Pantalla de Capture
PreSonus Capture es una aplicación de grabación multipistas de audio digital
diseñada para hacer que la grabación con los mezcladores StudioLive sea rápida
y sencilla. Esta aplicación está incorporada en las mezcladoras StudioLive Series
III, permiténdole grabar directamente a una tarjeta SD usando el mismo motor
de audio de alta calidad que el revolucionario DAW Studio One de PreSonus. Los
archivos Session grabados en la tarjeta SD pueden abrirse directamente en Studio
One y Capture – no se necesita ni conversión ni exportación.
Las sesiones Capture grabadas con Capture 3.0 en un ordenador utilizando
el interfaz USB de audio pueden grabarse en una tarjeta SD para su posterior
reproducción. Para más información, por favor revise el Manual de referencia del
software Capture™ 3.

79
8 Grabación en SD
8.3 Pantalla de Capture
StudioLive™ Series III
Manual del usuario
12
10
9
14
13
1
2
4
5
3
6
87
11
1. Record Duration. Muestra la duración total de lo grabado en la sesión actual.
2. Posición actual. Muestra la posición actual de la grabación y reproducción.
3. Timeline. Muestra la ubicación del cursor en ese momento en la línea
temporal de la sesión actual.
4. Arm All Tracks. Tocando este botón se armarán para grabación los 34
canales al completo. Esto grabará todos los 32 canales de entrada y su mezcla
principal.
5. Select Arm Tracks. Pulse el botón Select para habilitar el modo de selección
de canales. En este modo, es posible pulsar los botones Select en cada canal
del mezclador para armar canales específicos para la grabación. Cuando se
selecciona un canal, su botón Select se ilumina en fijo. Cuando un canal no
está seleccionado, su botón destella.
Nota para los usuarios de StudioLive 64S: Dado que la grabación SD está limitada a 34
pistas, cualquier canal de su StudioLive 64S puede enrutarse a cualquiera de las 34
pistas de la sesión Capture SD. Debido a esto, es importante entender que los botones
Select (Seleccionar) en este modo están armando la pista en la sesión Capture SD, no
seleccionando un canal para la grabación. Para más información, por favor consulte
la Sección 12.3.5.
6. All Ch to SD Input. Toque este botón para enrutar audio desde la sesión de
Capture hacia los canales de entrada. Toque este botón nuevamente para
regresar al enrutado establecido previamente.
7. Recording Lock. Toque este botón para habilitar el modo Recording Lock.
Mientras está activo, la grabación no se puede detener pulsando el botón Stop
en los controles de transporte. Para deshabilitar este modo, toque el botón
Lock nuevamente.
8. Jog. Toque este botón para usar el encoder del control maestro, como una jog-
wheel, para desplazar rápidamente el cursor de grabación/reproducción.
9. Rec. Errors. Este campo indica el número de errores y el potencial de errores
por ocurrir. Consulte la sección 8.3.1 para más detalles.
10. Status. Muestra el estado actual de la grabación. Consulte la Sección 8.3.1
para más detalles.
11. Current Timeline Position. Muestra la posición actual de grabación y
reproducción.
12. Tiempo restante. Muestra la cantidad de tiempo disponible para grabación
en el medio de grabación conectado.
13. Nombre de la sesión. Muestra el nombre de la sesión actual.
14. Save y Close. Guarda la sesión y regresa a la pantalla Live Recording Edit.

80
8 Grabación en SD
8.3 Pantalla de Capture
StudioLive™ Series III
Manual del usuario
8.3.1 Mensajes de estado de la Grabación
Los siguientes indicadores en la pantalla Capture le ayudarán a tener vigilada como
está yendo la sesión de grabación.
Status:
• Ready. La sesión SD Card está cargada, en este momento no está ocupada y
está esperando la entrada del usuario.
• Recording. El audio está siendo grabado a cualquier pista(s) que estén armadas
en ese momento para grabación.
• Preparing... La sesión tiene algún proceso actualmente en curso. Esto se ve
comúnmente cuando se intenta reproducir una sesión larga cuando justo acaba
de cargarse o se ha terminado de grabar.
• Playing. El audio grabado de la sesión actual está siendo reproducido.
Errores de grabación:
• Verde. La sesión actual no tiene errores de grabación y es poco probable que
ocurra algún error. La casilla verde mostrará un 0 en su interior, mostrando que
no hay errores de grabación.
• Amarillo. La sesión actual no tiene errores de grabación, aunque la velocidad de
lectura/ grabación de la tarjeta SD está siendo llevada a su límite. En este caso,
es posible que ocurran errores de grabación. La casilla amarilla muestra un 0 en
su interior, mostrando que no hay errores de grabación.
Nota: A medida que el espacio de almacenamiento de una tarjeta SD se va llenando, su
velocidad de lectura/escritura va disminuyendo. Por esta razón, la indicación de errores
de grabación puede cambiar de verde a amarillo a medida que la tarjeta se va
llenando.
• Cuadrado rojo. Tan pronto como ocurre un error de grabación, esta indicación
cambiará a rojo para alertarle. El número de errores se mostrará en la casilla.
Cuando ocurren los errores, escuchará un salto o silencios en el audio grabado.
Consejo de usuario avanzado: Tan pronto como vea una indicación de error, toma
nota de la posición de tiempo actual. Esto le ayudará a aislar la pérdida de audio más
fácilmente.
8.3.2 Controles de transporte
Cuando se crea una nueva sesión o se carga una sesión existente, los controles
de transporte le dan el control sobre la grabación, reproducción y navegación a
través de la línea de tiempo de la sesión actual. Use estos controles junto con los
de la pantalla Capture para un control total de sus necesidades de grabación y
reproducción. Los botones de las funciones son los siguientes:
1 2 3 4
1. Volver al cero. Pulse este botón para mover el cursor de grabación/
reproducción al inicio de la línea de tiempo de la sesión. Active Shift y pulse
Return to Zero para rebobinado.
2. Stop. Pulse este botón para detener la grabación o reproducción.
3. Play. Pulse este botón para iniciar la reproducción en la posición actual del
cursor en la línea de tiempo de la sesión. Active Shift y pulse Play para avance
rápido.
4. Record. Pulse este botón para iniciar la grabación en la posición actual del
cursor en la línea de tiempo de la sesión.

81
8 Grabación en SD
8.4 Comprobación de sonido virtual
StudioLive™ Series III
Manual del usuario
8.4 Comprobación de sonido virtual
A todos nos ha pasado. El baterísta está atrapado en un atasco. El guitarra está
atrapado en el trabajo. Y usted está atrapado en un sistema front-of-house (FOH)
con un cantante solista y un bajista súper excitados y sin poder marcar una mezcla
front-of-house, ni qué decir de configurar la mezcla in-ear del vocalista. ¡Que no
cunda el pánico! Con el modo de prueba de sonido virtual de Capture, lograr una
buena mezcla base sin la banda—o con la mitad de ella—es rápido y fácil.
1. Para empezar, cree una nueva sesión, pulse el botón Soundcheck en su
mezcladora StudioLive.
2. Esto abrirá la pantalla Load Session. Seleccione la sesión grabada previamente
que desea usar para su prueba de sonido virtual.
3. El botón Recall empezará a destellar. Púlselo para cargar la sesión guardada.
Esto además habilitará todos los retornos de canal de la tarjeta SD.
4. Su escena del mezclador se guardará de forma automática con su sesión de
Capture. Activando la función Load Mix, se cargará stu escena de mezcla
StudioLive también.
5. Use los controles de transporte para reproducir el audio grabado y cargue su
mezcla.
6. Cuando haya terminado de ajustar su mezcla, pulse el botón Soundcheck
nuevamente para salir. Esto cerrará la sesión de Capture y deshabilitará
todos los retornos SD de su StudioLive, dejando las etiquetas de canal en su
mezcladora.

82
9 Master Control
9.1 StudioLive Series III FLEX DSP Rack Effects
StudioLive™ Series III
Manual del usuario
9 Master Control
El área Master Control contiene una serie de controles que le dan acceso a las
funciones vitales del mezclador, incluyendo el rack StudioLive Series III FX, la
comunicación UCNET, el control DAW y la biblioteca de escenas. La siguiente
sección detalla el uso de estos controles y las funciones que brindan.
9.1 StudioLive Series III FLEX DSP Rack Effects
El mezclador StudioLive Series III está equipado con procesadores de efectos
internos cargados con modelos de unidades de reverberación clásicas, delays y
efectos de modulación. Cada procesador está equipado con su propio bus de
efectos interno. Cada canal de su StudioLive tiene un envío a cada uno de estos
buses. Cada FlexMix y el bus principal disponen de un retorno desde cada bus
de efectos.
Pulse el botón FX para abrir la pantalla FX Rack en la pantalla táctil.
Esta pantalla muestra el efecto actual cargado en cada procesador. Al tocar el
nombre de un efecto se abrirá el Editor de efectos para esa ranura de efectos.
Cada uno de los procesadores de efectos también está equipado con un botón
mute físico en la sección Effects Master de su mezclador StudioLive.
Los modelos de StudioLive de 32 canales también llevan un botón dedicado Tap
Tempo en esta misma sección. Este botón controla el tempo de cualquier delay.
Para sincronizar un efecto de delay a la música según la escuchas, toque este botón
al ritmo de la música (en intervalos de negra o de un tiempo) hasta que el delay
esté sincronizado a su gusto.
Consejo de usuario avanzado: El botón Tap también puede actuar como un botón de
anulación para los parámetros en el Fat Channel, EQ gráficos y procesadores de efectos.
Mantenga pulsado Tap mientras ajusta el control de su elección para que vuelva a sus
ajustes por defecto.

83
9 Master Control
9.1 StudioLive Series III FLEX DSP Rack Effects
StudioLive™ Series III
Manual del usuario
Si tiene sólo una ranura de efectos ocupada por un efecto de delay, este botón
controlará su tempo. Si tiene más de un efecto de delay activo, debe elegir qué
retardo se rige por este botón pulsando el botón Asignar Tap en el Editor de
efectos para el retardo deseado.
Los modelos de mezclador StudioLive equipados con botones de función de
usuario pueden dedicar uno o más de estos botones para que actúen como control
de tempo de toque (Tap Tempo) para cualquier retardo cargado. Para mayor
información de los botones User Function consulte la sección 12.1.2.
9.1.1 El editor de efectos
Como ya se ha mencionado, al tocar cualquiera de las ranuras en el rack de efectos
se abrirá el Editor de efectos. En la parte superior de esta pantalla, encontrará el
menú desplegable de los tipos de efectos. Al tocar este menú podrá seleccionar
entre los siguientes efectos:
• Digital XL Reverb
• PAE-16 Digital Reverb
• 335 Digital Reverb
• Vintage Plate Reverb
• Mono Delay
• Stereo Delay
• Ping Pong Delay
• Chorus
• Flanger
1 42 3
1. FX Slot. Muestra la ranura FX seleccionada en ese momento.
2. Menú del tipo de efecto. Este menú desplegable le permite cambiar el efecto
activo seleccionado en ese momento en la ranura FX.
3. Presets. Abre la pantalla de presest FX. Consulte la sección 9.1.3 para más detalles.
4. Current Parameter. Muestra el parámetro que está siendo controlado en ese
momento por el potenciómetro Value debajo de la pantalla táctil, así como su
configuración.
9.1.2 Tipos de efectos
9.1.2.1 Digital XL Reverb
Esta reverb de convolución emula un espacio acústico para añadir vida y sonoridad
y ofrece los siguientes controles:
• Predelay (retardo previo). Ajusta la duración de un pequeño retardo antes del
inicio de la reverberación, dando una sensación de espacio a las reflexiones.

84
9 Master Control
9.1 StudioLive Series III FLEX DSP Rack Effects
StudioLive™ Series III
Manual del usuario
• Reflection. Este control le permite ajustar el nivel (en decibelios) de las
reflexiones tempranas. Cuanto más altas sean las reflexiones tempranas, más
pequeño parecerá el recinto.
• Size. Ajusta la amplitud de la imagen estereofónica.
• LPF Frequency. Use este control para atenuar las bajas frecuencias que puedan
ensuciar una reverb.
• LF Damping Freq. Use este control para crear un sonido más cálido. Esto
realzará el contenido en la frecuencia que elija.
• LF Damping Gain. Ajusta el nivel en que se realzará la amortiguación de
frecuencia elegida.
9.1.2.2 335 Digital Reverb
Esta reverb imita el sonido de una clásica reverb de los años 70 y ofrece los
siguientes controles:
• Predelay (retardo previo). Ajusta la duración de un pequeño retardo antes del
inicio de la reverberación, dando una sensación de espacio a las reflexiones.
• Diffusion. Ajusta la cantidad de difusión que se aplicará a la cola de la reverb.
• Reflection. Este control le permite ajustar el nivel (en decibelios) de las
reflexiones tempranas. Cuanto más altas sean las reflexiones tempranas, más
pequeño parecerá el recinto.
• Size. Ajusta la amplitud de la imagen estereofónica.
• Low Pass. Use este control para atenuar las bajas frecuencias que puedan
enturbiar una reverb.
• LF Damp Freq. Use este control para crear un sonido más cálido. Esto realzará el
contenido en la frecuencia que elija.
• LF Damping Gain. Ajusta el nivel en que se realzará la amortiguación de
frecuencia elegida.
9.1.2.3 PAE-16 Digital Reverb
Este efecto de reverberación está inspirado en una unidad de reverb clásica de la
era de los años 80 y ofrece los siguientes controles:
• Predelay (retardo previo). Ajusta la duración de un pequeño retardo antes del
inicio de la reverberación, dando una sensación de espacio a las reflexiones.

85
9 Master Control
9.1 StudioLive Series III FLEX DSP Rack Effects
StudioLive™ Series III
Manual del usuario
• Diffusion. Ajusta la cantidad de difusión que se aplicará a la cola de la reverb.
• Reflection (tiempo). Este control le permite ajustar el nivel (en decibelios) de
las reflexiones tempranas. Cuanto más altas sean las reflexiones tempranas, más
pequeño parecerá el recinto.
• Low Pass. Use este control para atenuar las bajas frecuencias que puedan
enturbiar una reverb.
• LF Damp Freq. Use este control para crear un sonido más cálido. Esto realzará el
contenido en la frecuencia que elija.
• LF Damping Gain. Ajusta el nivel en que se realzará la amortiguación de
frecuencia elegida.
9.1.2.4 Vintage Plate Reverb
Esta reverb está inspirada en una unidad mecánica clásica de reverb de placas y
ofrece los siguientes controles:
• Predelay (retardo previo). Ajusta la duración de un pequeño retardo antes del
inicio de la reverberación, dando una sensación de espacio a las reflexiones.
• Reflection. Este control le permite ajustar el nivel (en decibelios) de las
reflexiones tempranas. Cuanto más altas sean las reflexiones tempranas, más
pequeño parecerá el recinto.
• Low Pass. Use este control para atenuar las bajas frecuencias que puedan
enturbiar una reverb.
• LF Damp Freq. Use este control para crear un sonido más cálido. Esto realzará el
contenido en la frecuencia que elija.
• LF Damping Gain. Ajusta el nivel en que se realzará la amortiguación de
frecuencia elegida.
9.1.2.5 Mono Delay
Este efecto de delay ofrece un arreglo de delay multitap sencillo y fácil de usar y
provee los siguientes parámetros:
• Delay Time. Ajusta la duración de la línea de delay.
• Tap Assign. Asigna el tap del tempo al botón TAP.
• Feedback. Ajusta la cantidad de señal retardada que retroalimentará la entrada
del efecto. Ajustes más altos llevan a colas más largas del efecto (y con el
tiempo, a un caos total).

86
9 Master Control
9.1 StudioLive Series III FLEX DSP Rack Effects
StudioLive™ Series III
Manual del usuario
• LP Filter. Ajusta la frecuencia de corte para un filtro paso-bajo, aplicado a la
señal con retardo.
• HP Filter. Ajusta la frecuencia de corte para un filtro paso-alto, aplicado a la
señal con retardo.
• Feedback LPF. Ajusta la frecuencia de corte para un filtro paso-bajo aplicado a
la señal retroalimentada.
• Feedback HPF. Ajusta la frecuencia de corte para un filtro paso-alto aplicado a
la señal retroalimentada.
9.1.2.6 Stereo Delay
Este efecto de delay está inspirado por una unidad de delay dual clásica de la era
de los 80 y ofrece los siguientes controles:
• Delay Time A and B. Ajusta la duración de su respectiva línea de retardo.
• Tap Assign A and B. Asigna la respectiva función de Tap Tempo al botón TAP.
• Feedback A and B. Ajusta la cantidad de señal retardada que retroalimentará a
sus respectivas entradas del efecto. Ajustes más altos llevan a colas más largas
del efecto (y con el tiempo, a un caos total).
• Spread. Ajusta la amplitud de la imagen estéreo.
• LP Filter. Ajusta la frecuencia de corte para un filtro paso-bajo, aplicado a la
señal con retardo.
• HP Filter. Ajusta la frecuencia de corte para un filtro paso-alto, aplicado a la
señal con retardo.
• Feedback A and B LPF. Ajusta la frecuencia de corte para el filtro paso-bajo
aplicado a la respectiva señal retroalimentada.
• Feedback A and B HPF. Ajusta la frecuencia de corte para el filtro paso-alto
aplicado a la respectiva señal de feedback.
9.1.2.7 Pingpong Delay
Como su nombre lo indica, este delay estéreo “rebota” la señal a través del campo
estereofónico para crear una imagen más ancha.
• Tap Assign L and R. Asigna la respectiva función de Tap Tempo al botón TAP.
• Time Left and Right. Ajusta el tiempo de retardo para el lado izquierdo y
derecho respectivamente.
• Width. Ajusta la amplitud de la imagen estereofónica.

87
9 Master Control
9.1 StudioLive Series III FLEX DSP Rack Effects
StudioLive™ Series III
Manual del usuario
• Feedback. Ajusta la cantidad de señal retardada que retroalimentará a las
respectivas entradas del efecto.
• Fb Time. Ajusta el tiempo de retardo de la señal retroalimentada.
• LP Filter. Ajusta la frecuencia de corte para un filtro paso-bajo aplicado a la
señal retardada.
• HP Filter. Ajusta la frecuencia de corte para un filtro paso-alto aplicado a la
señal retardada.
• Fb LPF. Ajusta la frecuencia de corte para un filtro paso-bajo aplicado a la señal
retroalimentada.
• Fb HPF. Ajusta la frecuencia de corte para un filtro paso-alto aplicado a la señal
retroalimentada.
9.1.2.8 Chorus
Se crea un efecto de chorus mezclando la señal de la fuente con una o más copias
de la misma con desplazamiento de tono y luego modulando las copias utilizando
un LFO.
• Rate. Ajusta la frecuencia del LFO.
• Depth. Ajusta la amplitud de la modulación desde 0 a 100%.
• Width. Cambia la fase del LFO.
• LFO Polarity. Alterna la polaridad entre positiva (off) y bipolar (on).
• Shape. Ajusta el tipo de onda del LFO.
• Offset. Ajusta el tiempo (en milisegundos) entre la señal fuente y la señal
modulada.
• Feedback. La retroalimentación variable o regeneración, produce múltiples
repeticiones decadentes. Al incrementar el valor de retroalimentación, se
incrementa el número de ecos así como la resonancia que se crea mientras un
eco desaparece en otro.
9.1.2.9 Flanger
El flanger mezcla dos señales idénticas y retarda una por un tiempo que varía
constantemente.
• Rate. Ajusta la frecuencia del LFO.
• Range (rango). Ajusta la amplitud de la modulación desde 0 a 100%.

88
9 Master Control
9.1 StudioLive Series III FLEX DSP Rack Effects
StudioLive™ Series III
Manual del usuario
• Width. Cambia la fase del LFO.
• Offset. Ajusta el tiempo (en milisegundos) entre la señal fuente y la señal
modulada.
• Feedback. La retroalimentación variable o regeneración, produce múltiples
repeticiones decadentes. Al incrementar el valor de retroalimentación, se
incrementa el número de ecos así como la resonancia que se crea mientras un
eco desaparece en otro.
9.1.3 Presets de efectos
Desde la pantalla Presets de efectos, es posible cargar presets de fábrica y
personalizados para cada tipo de efecto así como guardar sus propios presets
personalizados.
Para guardar un Preset de efectos:
1. Toque la ubicación deseada para su nuevo preset. Puede seleccionar una
ubicación vacía o una ubicación utilizada anteriormente. Al seleccionar un
preset guardado previamente, se sobrescribirán los ajustes guardados por
los ajustes actuales.
2. Pulse el botón Store en el área de control maestro para mostrar el teclado
en pantalla. Introduzca el nombre del preset con el teclado.
3. Pulse el botón Store de nuevo para guardar su preset, o presione el botón
Cancel en la pantalla para cancelar y regresar a la pantalla de biblioteca
de Presets.
Para cargar un Preset de efectos:
Toque el preset deseado en la pantalla y pulse el botón Recall en el área
Master Control para cargarlo.
Puede incluso escuchar momentáneamente el efecto de un preset seleccionándolo
y pulsando el botón Audition en la pantalla táctil, o renombrarlo pulsando el
botón Rename e ingresando un nombre nuevo en el teclado en pantalla.
Select
GEQ
Talk
Solo
Select
Solo
Select
Solo
Select
Solo
Select
Solo
Select
Solo
Select
Solo
Select
Solo
Select
Select
GEQ
Select
GEQ
Talk
Solo
Select
Solo
Select
Solo
Select
Solo
Select
Solo
Select
Solo
Select
Solo
Select

89
9 Master Control
9.4 UCNET
StudioLive™ Series III
Manual del usuario
9.4 UCNET
UCNET es un protocolo especial de redes que PreSonus creó para habilitar
características de control remoto avanzado y transmisión de audio entre varios
productos de hardware y software de PreSonus. Esto incluye dispositivos
ejecutando el software Studio One, Capture, UC Surface y QMix UC.
Nota: Para más información sobre configuración de redes y ajustes de productos
compatibles con UCNET, por favor, consulte los respectivos manuales de los
productos.
9.4.1 Alias del mezclador
En la parte superior de la pantalla UCNET, encontrará el nombre de su mezclador.
Es posible personalizar el nombre de su mezclador tocando en el campo “Mixer
Nickname”. Esto cambiará el nombre del mezclador en cualquier parte donde se
muestre (UC Surface, QMix-UC, etc.)
9.4.2 Permisos
Su StudioLive puede ser controlado a distancia por dispositivos conectados en red
que dispongan del software UC Surface y QMix-UC.
Pulse el botón Permissions para ajustar el nivel de control disponible para cada
usuario. En la parte superior de la pantalla, está el selector Device/User, el cual le
permite elegir a cuál de los dispositivos conectados se establecerán los permisos.
Dependiendo del tipo de dispositivo que elija (QMix-UC o UC Surface), la pantalla
muestra diferentes opciones:
Permisos en dispositivos QMix-UC
Cuando se ajustan los permisos para un dispositivo ejecutando el software QMix-
UC, el selector Mix le ofrece los siguientes modos de permisos de control para
elegir:
• None. Seleccione esta opción para deshabilitar el control remoto en el
dispositivo seleccionado.
• All Mixes. Control de los niveles de envíos y ajustes de paneo en todas las
mezclas auxiliares.

90
9 Master Control
9.4 UCNET
StudioLive™ Series III
Manual del usuario
• Mix ‘X’. Control del ajuste del nivel de envío y paneo de un envío auxiliar
individual.
• Wheel of Me Only Toggle. Limita el acceso a la Wheel of Me solamente.
Permisos en dispositivos UC Surface
Cuando se ajustan permisos para UC Surface, puede elegir filtrar ciertas funciones.
Cuando el botón está en posición Off, la función no estará disponible para el
dispositivo elegido.
Las siguientes funciones pueden ser deshabilitadas individualmente:
• Name. Habilita/deshabilita la capacidad de cambiar remotamente los nombres
de canales y buses.
• Channel Types. Habilita/deshabilita la capacidad de cambiar remotamente el
tipo de canal.
• Channel Source. Habilita/deshabilita la capacidad de cambiar remotamente la
fuente de canal.
• EQ & Dynamics. Habilita/deshabilita la capacidad de cambiar remotamente los
ajustes de EQ y dinámica para los canales y buses disponibles.
• Preamps. Habilita/deshabilita la capacidad de controlar remotamente las
funciones de los previos.
• GEQ. Habilita/deshabilita la capacidad de ajustar remotamente el GEQ para los
buses disponibles.
• Assigns. Habilita/deshabilita la capacidad de asignar y desasignar los canales al
bus principal y subgrupos.
• FX. Habilita/deshabilita la capacidad de editar los efectos remotamente.
• Scenes. Habilita deshabilita la capacidad de cambiar escenas remotamente.
• Groups. Habilita/deshabilita la capacidad de crear remotamente grupos DCA de
filtros.
• Mute Groups. Habilita/deshabilita la capacidad de controlar remotamente los
grupos de muteo.
9.4.3 Control del software
El mezclador StudioLive Serie III puede controlar Studio One además de funcionar
como un dispositivo de emulación de Mackie Control para Logic y como un
dispositivo de emulación HUI para ProTools.
Para obtener más información sobre el uso del mezclador StudioLive como
controlador de su DAW, consulte los siguientes apéndices:
• Apéndice de StudioLive Series III Studio One DAW Control.
• Apéndice de MCU para ProTools DAW Control de StudioLive Series III.
• Apéndice de HUI para ProTools DAW Control de StudioLive Series III.

91
9 Master Control
9.5 El botón DAW
StudioLive™ Series III
Manual del usuario
9.4.4 Configuraciones de la dirección IP de Control Network
En el área Control Network en la pantalla UCNET, verá la dirección IP actual de su
StudioLive. Esta dirección IP puede ser asignada de tres maneras. Seleccione el
modo de asignación IP necesario tocando uno de los siguientes botones:
• Dynamic. La dirección IP se asigna de forma automática en el momento en
que se conecta a la red, y puede cambiar a una nueva dirección cuando sea
necesario debido a cambios en la disonibilidad de la red. En este modo, se
muestra en pantalla el botón Renew. Toque este botón para renovar la dirección
DHCP arrendada de su StudioLive.
• Static Self (Self-Assigned). La dirección IP es asignada automáticamente, pero
permanece igual hasta que necesite cambiarla. En este modo, se muestra en
pantalla un botón Apply. Toque este botón para asignar automáticamente una
nueva dirección IP estática a su StudioLive.
• Static Manual. La dirección IP puede ser ajustada manualmente y permanece
igual hasta que se cambie. En este modo, se muestra un botón Edit. Toque
este botón para abrir la pantalla Static Manual Edit, donde puede especificar
la dirección IP, ajustes de subnet mask y gateway para su StudioLive según sea
necesario para su configuración de red. Toque en cada campo del formulario y
aparecerá el teclado para introducir la información. Cuando haya terminado de
introducir los ajustes, pulse Apply para fijar los nuevos ajustes. salir sin reajustar
la configuración IP, toque el botón Cancel.
9.4.5 Controles de transporte
Mientras el mezclador StudioLive Serie III controla una aplicación DAW, puede
elegir que la sección Transport controle la grabadora SD cuando el modo DAW esté
desactivado, o que continúe controlando Transport en la aplicación DAW tanto si el
modo DAW está activo como si no.
Para obtener más información sobre el uso del mezclador StudioLive como
controlador de su DAW, consulte los siguientes apéndices:
• Apéndice de StudioLive Series III Studio One DAW Control.
• Apéndice de MCU para ProTools DAW Control de StudioLive Series III.
• Apéndice de HUI para ProTools DAW Control de StudioLive Series III.
9.5 El botón DAW
Su StudioLive puede actuar como una superficie de control para las funciones de
mezcla de un ordenador ejecutantdo nuestro software Studio One, Logic o
ProTools. Pulse el botón DAW para cambiar entre las funciones normales de mezcla
y el control del DAW. Para regresar a la operación normal vuelva a pulsar el botón
DAW.

92
9 Master Control
9.6 Escenas y Proyectos
StudioLive™ Series III
Manual del usuario
Mientras está funcionando en el modo de control del DAW, si hay más canales
disponibles en el DAW o mezclador conectado que tiras de canal en su StudioLive,
puede pulsar los botones Prev y Next en la sección Bank para ir cambiando entre
bancos de canales.
Para obtener más información sobre el uso del mezclador StudioLive como
controlador de su DAW, consulte los siguientes apéndices:
• Apéndice de StudioLive Series III Studio One DAW Control.
• Apéndice de MCU para ProTools DAW Control de StudioLive Series III.
• Apéndice de HUI para ProTools DAW Control de StudioLive Series III.
9.6 Escenas y Proyectos
Como ya se ha mencionado, cualquier parámetro de su mezclador StudioLive
puede guardarse simultáneamente y recuperarse más tarde usando Proyectos y
Escenas. Para acceder a estas bibliotecas, pulse el botón Scenes. Esto abrirá su
librería de Proyectos.
La biblioteca de Escenas de cada proyecto también se puede ver desde esta
pantalla. Los controles de la parte izquierda de la pantalla guardan y cargan los
proyectos, así como restablecen el enrutamiento predeterminado de su mezclador.
Los controles de la parte derecha de la pantalla guardan y cargan las escenas
dentro del proyecto actual, así como restablecen el estado predeterminado de
cada parámetro actualmente recuperable.
9.6.1 Creación y rellamada o recuperación de proyectos
La configuración global del sistema y el enrutamiento se almacenan en un
Proyecto. Un proyecto guarda los siguientes parámetros globales:
• Botones de función del usuario. Las asignaciones para todos los botones User
Function.
• Ajustes GEQ Todas las asignaciones de buses y curvas.
• Los Modos FlexMix. Aux, Subgroup, Matrix.
• Modos Pre/Post. FlexMix y FX Mix.
• Ajustes del usuario de Solo Bus. Modo Solo (Radio, Latch o Control Room), Solo
in Place, Solo Selects, Solo PFL, Solo Level.
• Opciones globales. Peak Hold, Link Aux Mute Mode.
• Opciones de monitor. Fuente Cue para auriculares.
• Ajustes de la dirección IP de la red. Dynamic, Self Assign o Manual.
• Digital Patching. Input, Output, AVB, SD y USB.
• AVB Listener Streams. Todas las transmisiones AVB a las que el mezclador está
escuchando.
Aunque cualquiera de estas opciones se puede cambiar mientras esté cargado
un proyecto, no se guardarán a menos que el proyecto se guarde con los nuevos
cambios. Cargar una nueva escena no cambiará ninguno de estos ajustes.

93
9 Master Control
9.6 Escenas y Proyectos
StudioLive™ Series III
Manual del usuario
Guardar un proyecto
1. Para guardar un proyecto, pulse el botón Scenes.
2. Toque la ubicación deseada para su nuevo Proyecto. Puede seleccionar
una ubicación vacía o una ubicación utilizada anteriormente. Al
seleccionar un Proyecto guardado previamente, se sobrescribirán los
ajustes guardados por los ajustes actuales.
3. Pulse el botón Store en la pantalla táctil para mostrar el teclado en
pantalla. Introduzca el nombre del Proyecto con el teclado.
4. Pulse el botón Enter para guardar su Proyecto, o pulse el botón Cancel
en la pantalla para cancelar y regresar a la pantalla de biblioteca de
Proyectos.
5. Una vez guardado, el campo Current Project le indicará que su Proyecto se
ha guardado con éxito y luego mostrará el nombre de su nuevo Proyecto.
6. Los botones Store y Recall comenzarán a destellar. Use estos botones para
crear una nueva Escena con los parámetros de su mezcla actual, o para
recuperar una Escena guardada (si fuera aplicable). Para más información
sobre guardar y recuperar Escenas, consulte la Sección 9.6.2.
Cargar un Proyecto:
1. Toque el nombre del Proyecto que desee cargar.
2. Pulse el botón Recall de la izquierda en la pantalla táctil.
3. Una vez cargado, el campo Current Project mostrará el nombre del
Proyecto.
9.6.2 Creación y rellamada de Escenas
La creación de una escena simplemente requiere tener una mezcla que le
agrade para usarla en una fecha posterior y guardarla. Esto tiene beneficios
obvios, tanto en estudio como en vivo. Por ejemplo, en el estudio, el guardar y
recuperar una escena le permite moverse a otra canción y volver a la mezcla actual
posteriormente. Para shows en vivo con múltiples bandas, puede implementar
mezclas personalizadas para cada banda durante la prueba de sonido y recuperar
cada mezcla cuando las bandas suben al escenario.
Select
GEQ
Mute
AUX
Inputs
DCA
Groups
Mix/FX
Master
Talk
Prev
Solo
Mute
Select
Solo
Mute
Select
Solo
Mute
Select
Solo
Mute
Select
Solo
Mute
Select
Guitars
Rhythm Section
Backing Vocals
Drums
Traditional DCAAuto Groups Edit
DCA 6
DCA 8
DCA 10
DCA 12
DCA 5
DCA 7
DCA 9
DCA 11
Groups
Main
Volume -84.00 dB
M1
Scene Safe
SCENES
List EditorFilters
PROJECTS
QT and the Beasts
Dark Harm
Derek Sharp (solo)
Stanley Gerard Tribute
Clementine Toledano
Voodoo Boogaloo
Bourdello
Q and Fi
Laffitte’s Cove
Ida’s Place
Current Project: Laffitte’s Cove Current Scene: Clementine Toledano
The Orpheum (Rehearsal)
Saenger
Archangel Tour
*Empty Location*
*Empty Location*
Store
Recall
Reset
Store
Recall
Reset
*Empty Location*
*Empty Location*
Scene Safe
SCENES
List EditorFilters
PROJECTS
QT and the Beasts
Dark Harm
Derek Sharp (solo)
Stanley Gerard Tribute
Clementine Toledano
Voodoo Boogaloo
Bourdello
Q and Fi
Laffitte’s Cove
Ida’s Place
Current Project: Laffitte’s Cove Current Scene: Clementine Toledano
The Orpheum (Rehearsal)
Saenger
Archangel Tour
*Empty Location*
*Empty Location*
Store
Recall
Reset
Store
Recall
Reset
*Empty Location*
Store

94
9 Master Control
9.6 Escenas y Proyectos
StudioLive™ Series III
Manual del usuario
Las escenas que comparten el mismo encaminamiento Global y ajustes deberían
guardarse en el mismo Proyecto. Esto disminuye enormemente el tiempo de carga
al cambiar de Escena.
Guardar una Escena.
1. Para guardar una escena, pulse el botón Scenes.
2. Esto abrirá el menú de la librería de Scenes en la pantalla táctil. Los
botones Store y Recall comenzarán a destellar.
3. Desplácese hasta una ubicación de Escena vacía y pulse el botón Store en
el área Master Control o a la derecha de la pantalla para introducir un
nombre personalizado.
4. Pulse el botón Store de nuevo o pulse el botón Enter en la pantalla para
guardar la escena en la memoria de su mezclador.
Cargar una Escena.
Para recuperar una escena, toque una de las escenas guardadas en la lista de la
librería para seleccionarla, y luego pulse el botón Recall para recuperar la
escena.
Select
GEQ
Mute
AUX
Inputs
DCA
Groups
Mix/FX
Master
Talk
Prev
Solo
Mute
Select
Solo
Mute
Select
Solo
Mute
Select
Solo
Mute
Select
Solo
Mute
Select
Select
GEQ
Talk
Solo
Select
Solo
Select
Solo
Select
Solo
Select
Solo
Select
Solo
Select
Solo
Select
Solo
Select
Select
GEQ
Select
GEQ
Talk
Solo
Select
Solo
Select
Solo
Select
Solo
Select
Solo
Select
Solo
Select
Solo
Select

95
9 Master Control
9.6 Escenas y Proyectos
StudioLive™ Series III
Manual del usuario
9.6.3 Filtros
En la parte superior de la pantalla de biblioteca Project y Scenes, yencontrará el
botón Filters. Al tocar esto se abrirá la pantalla Filters. Desde aquí puede
seleccionar los parámetros que quiera aplicar cuando recupere un Proyecto o una
Escena. Con la excepción de la alimentación Phantom, todos los filtros están
habilitados por defecto:
Filtros de Proyecto
Es posible omitir los siguientes juegos de parámetros recuperables cuando realice
una rellamada de un Proyecto. Cuando se omitan, estos parámetros todavía
permanecerán guardados con un nuevo Proyecto. El filtro sólo afecta a la función
de rellamada.
• Fuente de entrada. Analog, Network, SD y USB.
• Modos FX Mix Pre/Post. Ajustes Pre 1, Pre 2 ó Post para todos los FX Mixes.
• Ajustes generales. Peak Hold, Link Aux Mute Mode, Phones Cue Source,
Network IP Settings.
• Output Patching. Encaminamiento de la salida analógica ajustado en el menú
Digital Patching.
• USB Patching. Encaminamiento del USB Stream ajustado en el menú Digital
Patching.
• Modos FlexMix El modo bus para cada FlexMix (Aux, Subgroup o Matrix).
• Asignación de Talback. Todas las asignaciones de Talback.
• AVB Stream Routing. Todas las transmisiones AVB desde dispositivos externos
a las que el mezclador está escuchando. Las transmisiones del Talker son ajustes
globales que no se ven afectados por los ajustes del Proyecto ni se almacenan
en ellos.
• AVB Patching. Conexión interna de todas las transmisiones AVB ajustadas en el
menú Digital Patching.
• GEQ. Asignaciones de bus GEQ y ajustes de curvas.
• Modos FlexMix Pre/Post. Ajustes Pre 1, Pre 2 ó Post para todos los FlexMixes.
• Ajustes del usuario de Solo Bus. Modo Solo (Radio, Latch o Control Room), Solo
in Place, Solo Selects, Solo PFL, Solo Level.
• Analog Input Patching. Conexión Analog Input ajustado en el menú Digital
Patching.
• SD Patching. La conexión SD ajustada en el menú Digital Patching.
• Funciones del usuario. Las asignaciones del botón User Function así como las
asignaciones User Fader y la capa Fat Channel.

96
9 Master Control
9.6 Escenas y Proyectos
StudioLive™ Series III
Manual del usuario
Filtros de las Escenas
Nombre del filtro Parámetros incluidos
Info del canal
Nombre
Color
Tipo
Input Fat Channel
Ajustes de Fat Channel para todas las entradas:
Filtro High Pass (paso-alto)
Ajustes de Gate y Key Source
Ajustes de Compressor y Key Source
Ajustes de EQ
Orden del Fat Channel (EQ<>Comp)
Ajustes de Limiter
Mutes Estado On/Off de todos los Mutes
Asignaciones de subgrupo Las asignaciones de canal para cada subgrupo
Tipo/Ajustes FX
El tipo de efecto activo para cada ranura FX Rack
Los ajustes de todos los parámetros FX asociados
Preamp (previo)
Preamp Trim y Digital Gain
Alimentación phantom
Polaridad
Output Fat Channel
Ajustes de Fat Channel para todas las salidas:
High Pass / Low Pass Filter
Ajustes de Compressor
Ajustes de EQ
Orden del Fat Channel (EQ<>Comp)
Ajustes de Limiter
Main Mix Level El nivel de salida de la mezcla principal
Aux/Matrix Mixes
Los niveles de mezcla de cada FlexMix configurada como una
Aux o Matrix:
Send Levels
Send Mutes
Send Pans
Grupos DCA
Nombre
Color
Tipo de canal
Canales asignados
Mix Levels (Main, FlexMixes, FX)
Columnas de canal
Solo
Pan
Encadenamiento estéreo
Opciones Link
Envíos Digital Pre/Post
Digital Send Source
Estado A & B de Fat Channel
Channel Delay Ajustes de Input Delay
Main Mix Assigns Las asignaciones de canal y de subgrupo a la mezcla principal
FX Mixes
Los niveles de mezcla para cada bus FX:
Send Levels
Send Mutes
Send Pans
Mute Groups
Nombre
Canales asignados
Estado de Mute

97
9 Master Control
9.6 Escenas y Proyectos
StudioLive™ Series III
Manual del usuario
9.6.4 Editor de la lista
El Editor de la lista le permite cambiar los nombres de Proyectos y Escenas,
borrarlos, bloquear la posibilidad de realizar cambios en ellos así como reordenar
su biblioteca de Escenas si fuera necesario.
Al tocar la pestaña List Editor se abre el editor.
Proyectos
Toque en la lista de Proyectos para editar cualquier Proyecto de su biblioteca. Una
vez seleccionado puede elegir darle un nuevo nombre, bloquearlo o borrarlo del
todo.
Para darle un nombre nuevo a un Proyecto, toque el el campo de edición.
Al tocar el botón Lock se evitará que se sobreescriba sobre los parámetros
guardados.
Toque el botón Delete Project para eliminarlo de su mezclador. Esto también
borrará todas las Escenas que se hayan guardado dentro.
Escenas
Para editar las Escenas dentro de un Proyecto, primero seleccione el Proyecto
desde el Editor de Lista de Proyectos, y luego toque la pestaña Escenas.
Para darle un nombre nuevo a una Escena, toque el el campo de edición.
Use las flechas para subir o bajar una Escena en la lista.
Al tocar el botón Lock se evitará que se sobreescriba sobre los parámetros
guardados.
Toque el botón Delete Escene para eliminarla del Proyecto.
También puede tocar la ‘X’ junto a una Escena en la Edit List para eliminarla del
Proyecto.
Consejo de usuario avanzado: Su mezclador StudioLive siempre le pedirá que
confirme su selección antes de eliminar un Proyecto o una Escena.

98
9 Master Control
9.6 Escenas y Proyectos
StudioLive™ Series III
Manual del usuario
9.6.5 Scene Safe
En algunos casos, quizá quiera proteger un canal o bus de que se vea afectado
cuando realice la recuperación de escenas. Para esto, toque el botón Scene Safe.
Esto abrirá la pantalla Scene Safe en la pantalla táctil.
Esta pantalla te muestra una lista de todos los canales y buses disponibles. Toque el
canal o bus que desee poner a salvo y protéjalo de cambios cuando se recuperan
las escenas.
Cuando se incluye un canal en el grupo Scene Safe, aparecerá un candado en su
mini pantalla para avisarle de que se omitirá de cualquier escena que se recupere.
9.6.6 AutoStore
No es necesario crear una escena en su StudioLive para preservar sus ajustes
cuando la apague. La StudioLive toma constantemente instantáneas de la posición
actual de cada parámetro del mezclador y los guarda en memoria cada 3 segundos.
Esto garantiza que la próxima vez que encienda su StudioLive, todos sus ajustes se
restablecerán a los que había cuando la apagó.
El icono AutoStore to Disk parpadeará en la esquina superior izquierda de la
pantalla táctil cuando se tome una instantánea AutoStore, avisándole de que ya es
seguro apagar su mezclador.
Nota: Si realiza cambios a una escena guardada, AutoStore no guardará estos cambios
como parte permanente de la escena. Todos los cambios realizados a una escena en la
librería de StudioLive deben guardarse usando el menú Scene, tal y como se describe en
la primera parte de esta sección.
9.6.7 Reset
Encontrará un botón Reset tanto para los Proyectos como para las Escenas. Este
botón reajusta el Proyecto o Escena cargado en ese momento a su estado por
defecto. Puesto que potencialmente podrá perder cualquiera de los cambios
realizados en su mezcla actual, se le pedirá que confirme esta selección.
Inputs
User
Main
Mix
NextPrev
Solo
Mute
Select
Solo
Mute
Select
Solo
Mute
Select
Solo
Mute
Select
Solo
Mute
Select
Solo
Mute
Select
Select
1 17 18
19 20
21 22
3
5
2
4
6
23 247 8
Ch 1
1
Ch 2
2
Ch 4
3
Ch 4
4
Ch 5
5
Ch 6
6
Ch 1
1

99
9 Master Control
9.6 Escenas y Proyectos
StudioLive™ Series III
Manual del usuario
Project Reset
Entradas y buses Modo
Canales de entrada n/a
Modo FlexMix. Aux (All FlexMixes)
FlexMix Pre/Post Pre 1 (All FlexMixes)
FX Mix Pre/Post Post
Ajustes de Solo
AFL
Modo Radio Solo
Nivel de Solo. Unity
Fuente Cue para auriculares. Solo
Peak Hold Off
Frecuencia de muestreo 48 kHz
Modo Link Aux Mute Unlinked (desenlazado)
Modo Network IP Dynamic
Controles de transporte Tarjeta SD
GEQ No Assignments
Nota: Consulte la Sección 14.2 para el menú por defecto de encaminamiento de Digital
Patching para cualquier modelo de mezclador.
Scene Reset
Entradas y buses Nivel de salida Asignación Pan Solo Mute Stereo Link
Envíos de
auxiliares y
efectos
Tipo
Canales de
entrada
(All Mixes)
-∞ Mains C Off Off Off -∞ n/a
FX (All) Unity Mains n/a n/a Off n/a n/a
Digital XL
Reverb
Aux In A/B -∞ Mains n/a n/a n/a n/a -∞ n/a
Tape In -∞ n/a n/a n/a n/a n/a -∞ -∞
El Fat Channel se restaurará al mismo ajuste para cada entrada y salida en la StudioLive.
Cada uno de los procesadores dinámicos y todas las bandas de EQ se apagarán.

100
9 Master Control
9.6 Escenas y Proyectos
StudioLive™ Series III
Manual del usuario
Sus parámetros serán ajustados como sigue:
Parámetros del Fat Channel
CANAL
PASO-AL-
TO
PUERTA DE RUIDO LIMITADOR COMPRESOR EQ LOW L.MID H.MID HIGH
GANAN-
CIA
0db OFF ESTADO OFF
ESTA-
DO
OFF THRESH 0 dB ESTADO OFF OFF OFF OFF
PAN <C> RANGO N/A RAT 2:1 P/S PEAK n/a n/a PEAK
Fuente Analog ATK 5 ms ATK 20 ms Q 0.6 0.6 0.6 0.6
REL 0,7 ms REL 150 ms FREQ 130 Hz 320 Hz 1.4 kHz 5 kHz
Key Src Off
GANAN-
CIA
0 dB
GANAN-
CIA
0 dB 0 dB 0 dB 0 dB
Key Fltr Off MODE Standard MODE Standard
Modo Expand
Consejo de usuario avanzado: Antes de iniciar cualquier nueva situación de mezcla,
recomendamos que resetee su escena. Ésta es la manera más fácil de asegurarse de que
no haya parámetros remanentes que puedan causarle problemas en su nueva mezcla.
9.6.8 Nulling Parameters
Para regresar cualquier parámetro del Fat Channel al ajuste por defecto,
simplemente mantenga pulsado el botón Shift y gire su encoder.
Por ejemplo, si desea anular el ajuste en ese momento del paneo del canal 1:
1. Seleccione el Channel 1.
2. Mantenga pulsado el botón Shift.
3. Gire al mismo tiempo el Encoder 7: Compressor Threshold en el Fat
Channel. El umbral del compresor del Canal 1 volverá a su ajuste por
defecto.
Consejo de usuario avanzado: Los parámetros en los modelos de StudioLive
Series III de 32 canales pueden también anularse manteniendo pulsado el
botón TAP.
Select
GEQ
Mute
AUX
Inputs
DCA
Groups
Mix/FX
Master
Talk
NextPrev
Solo
Mute
Select
Solo
Mute
Select
Solo
Mute
Select
Solo
Mute
Select
Solo
Mute
Select
Inputs
User
Main
Mix
NextPrev
Solo
Mute
Select
Solo
Mute
Select
Solo
Mute
Select
Solo
Mute
Select
1 17 18
19 20
21 22
3
5
2
4
6
23 247 8
Select
GEQ
Mute
AUX
Inputs
DCA
Groups
Mix/FX
Master
Talk
NextPrev
Solo
Mute
Select
Solo
Mute
Select
Solo
Mute
Select
Solo
Mute
Select
Solo
Mute
Select
GAT E
Thresh
-84.00 dB
Gate
COMP
Thresh
0.00 dB
Comp
HI PAS S
Filter
52 Hz
EQ
Gain
0.00 dB
EQ
Freq
1.42 kHz

101
10 Controles de monitorización
10.1 Controles de Solo
StudioLive™ Series III
Manual del usuario
10 Controles de monitorización
Además de las salidas principales, su mesa de mezclas StudioLive dispone de un
juego de salidas de monitorización y un jack de auriculares, cad una con su propia
ruta de señal aparte. Si bien puede usar estas salidas para escuchar la mezcla
principal, también puede asignarles otras señales como mezclas auxiliares, el bus
de solo o la entrada de cinta. Esto permite un fácil monitoreo de las señales que
desee mientras trabaja, y la mezcla completa continúa fluyendo desde las salidas
principales.
La sección de control de monitores es donde se interactúa con estas salidas. Gire
el knob Monitor para ajustar el nivel de salida de las salidas de monitoraje. Gire el
knob Phones para ajustar el volumen de los auriculares. Para acceder a ajustes más
avanzados de monitoreo, pulse el botón Edit. Esto abrirá la pantalla Monitor en la
pantalla táctil.
En esta pantalla, puede elegir qué señales se enviarán a las salidas de monitor y
auriculares. Toque el botón Monitor para configurar el enrutamiento de señal para
las salidas de monitor. Pulse el botón Phones para hacer lo mismo para la salida
de auriculares. En ambos casos, se mostrará una rejilla con las fuentes disponibles
(Solo, Main, Tape, FlexMixes). Toque una o más de estas fuentes para encaminarlas
a la salida de monitoreo seleccionada.
Consejo de usuario avanzado: Cuando el sistema Solo está en el modo CR (Control
Room), el poner un canal o bus en Solo hace que esa señal se envia a las salidas de
monitoreo, anulando temporalmente cualquier enrutamiento preexistente hacia esa
salida. Cuando se desactiva el modo Solo, se restablecen los enrutamientos que haya
elegido en la pantalla Monitor. Para más información sobre los modos de solo,
consulte la sección 10.1.1.
El control de Delay le permite ajustar la cantidad de retardo aplicado a las señales
de salida de auriculares y sala de control. Toque el knob Delay y gire el encoder
Master Control para añadir delay a cualquiera de las salidas. Esto es útil para
alinear el tiempo de la señal de monitoreo en el FOH con la señal proveniente
del sistema de PA de la sala. El sonido del PA debe recorrer la distancia desde los
altavoces a su posición de mezcla antes de que pueda escucharlo, de manera que
ocurre un cierto retardo que puede oscurecer los pequeños detalles de su mezcla
cuando usa las salidas de monitor. Ajuste este control hasta que se minimicen los
efectos de phasing/flamming.
10.1 Controles de Solo
La StudioLive dispone de un bus Solo independiente. Esta característica es
extremadamente útil para ajustar niveles para las mezclas de monitor, marcando
procesamiento de dinámica en cada canal, y solucionando problemas durante una
actuación den directo sin interrumpir la mezcla principal.
El bus de Solo tiene tres modos diferentes: AFL (por defecto), PFL y SIP.
• AFL (After-Fader-Listen) (escucha después del fader). AFL envía la señal del
canal o subgrupo al bus de solo post fader, de manera que pueda controlar el
nivel de la señal que está en solo con el fader. Éste es el ajuste por defecto de la
StudioLive.

102
10 Controles de monitorización
10.1 Controles de Solo
StudioLive™ Series III
Manual del usuario
• PFL (Pre-Fader-Listen) (escucha antes del fader). PFL envía la señal del canal
o subgrupo al bus de solo antes de llegar al fader, de manera que el fader no
afecta la señal que está en solo.
• SIP (Solo In Place). A esto también se le conoce como “solo destructivo.”
Cuando los canales de ponen en este modo de Solo, cada canal no esté en Solo
se silenciará, y solo los canales en Solo se enviarán a sus salidas asignadas. Si
bien esto es útil probando ajustes de dinámica durante la prueba de sonido,
este modo es peligroso durante un show en vivo. Le recomendamos apagar este
modo cuando se mezclen eventos en vivo.
Consejo de usuario avanzado: Para desactivar solo en todos los canales, pulse el
botón Clear en la sección de control de Solo.
10.1.1 Modos Solo
6
1
4
5
2
3
Para acceder a los controles del bus Solo, pulse el botón Edit en la sección de
control de Solo. Esto hará que estén disponibles los siguientes controles en la
pantalla táctil.
1. Exit. Cierra la pantalla Solo Edit.
2. Cue Mix Level Control. Ajusta el nivel general del Bus Solo. Toque este knob
para ajustar el nivel general para el bus Solo con el encoder Master Control.
3. Solo In Place On/Off Button. Activa Solo In Place. SIP (Solo In Place), o “solo
destructivo,” mutea cualquier canal que no esté en solo en el StudioLive. Si
uno de los canales muteados está encaminado a la mezcla principal o a un
subgrupo, se muteará en esas salidas. Esto también aplica a los canales en
solo: El enrutamiento de salida todavía está activo. Tenga en cuenta que
mientras que puede desactivar el muteo a un canal manualmente, este modo
debería usarse con extremo cuidado durante una actuación en directo. Sólo
los canales de entrada pueden ser puestos en solo destructivo. Los subgrupos
y buses auxiliares quedan omitidos del modo SIP.
Consejo de usuario avanzado: Cuando el modo SIP está activo, los muteos de canal
sólo aplican a las asignaciones en subgrupos y el bus principal. El modo SIP no mutea
los canales de entrada en los buses de mezclas auxiliares. Por esta razón, puede usar SIP
para marcar una mezcla en la principal sin molestar al ensayo de última hora de los
músicos en el escenario.
El solo destructivo puede ser una gran manera de ajustar las dinámicas de cada canal
individualmente en situaciones de mezcla en vivo o hacer ediciones quirúrgicas en el
estudio. El modo SIP mutea cualquier canal y bus que no esté en solo en la mezcla
principal (esto es que si el canal 3 está en solo, sólo escuchará el canal 3 en sus
altavoces principales). Esto constituye una gran herramienta de ajuste fino, pero puede
destruir una mezcla en vivo rápidamente. Le recomendamos encarecidamente que
salga de este modo una vez que el show ha comenzado.

103
10 Controles de monitorización
10.1 Controles de Solo
StudioLive™ Series III
Manual del usuario
4. Botón conmutador PFL/AFL. Activa el modo solo de escucha Pre-fader (PFL).
El ajuste por defecto del bus de solo es After-Fader Listen (AFL) o escucha post
fader; al pulsar PFL se activa Pre-Fader Listening. En cualquier modo, cuando
pulsa Solo en cualquier canal o bus, enruta ese canal al bus de Solo y no tiene
efecto en la mezcla principal o los subgrupos.
- El solo PFL no está disponible para los subgrupos.
- El solo del bus auxiliar siempre es PFL sin importar que este modo esté
activo.
5. Solo Selects. Cuando el modo Radio Solo está activo, la opción Solo Select
estará disponible. Cuando Solo Select está activo, al poner en solo un canal,
también se seleccionará. Esto está disponible en los tres modos de solo.
6. Solo Modes . (Por defecto en modo Radio) Estos botones le permiten elegir
entre los siguientes comportamientos para el solo de los canales:
- Latch. En este modo, puedes poner en sólo múltiples canales o buses a la
vez.
- Radio. En este modo, sólo un canal o bus puede ser puesto en solo a la vez.
Cuando se selecciona este modo, aparece el botón Select Follows Solo. Si
habilita esta opción hace que los canales y buses sean seleccionados para el
Fat Channel cuando son puestos en solo (como si se hubiese presionado el
botón Solo correspondiente).
- CR (Control Room). En este modo, las señales en solo son enviadas
directamente a las salidas del bus de monitor, deshabilitando
temporalmente cualquier otra señal que haya sido enrutada a esa salida.
Cuando el solo se desactiva, cualquier otra señal que haya sido enrutada
hacia las salidas de monitor se restablecerá. Mientras el Modo CR esté
activo, es posible activar simultáneamente múltiples botones de solo.
10.1.2 Usando el bus de Solo para monitoreo
Cuando se mezcla en vivo o cuando se graban múltiples músicos a la vez, a
menudo es necesario escuchar rápidamente sólo un instrumento o grupo. Los
buses de solo y monitor pueden usarse conjuntamente con este propósito. Es
importante resaltar que si desea monitorizar con altavoces en lugar de auriculares,
es necesario conectar los altavoces a las salidas de monitor (Monitor Outs) en lugar
de las salidas principales (Main Outputs).
Para usar el bus de solo para monitorizar, haga lo siguiente:
1. Pulse el botón Edit en la sección Solo para abrir la pantalla Solo.
2. Active la opción Pre-Fader Listen si quiere escuchar los canales en solo
pre-fader (sin verse afectados por el nivel del fader). Desactívela si desea
que nos niveles de los canales se vean afectados por los niveles de los
faders.
3. Toque Latch en la sección Solo Mode de la pantalla táctil para activar el
modo Latch de Solo. Esto le permite poner en solo múltiples canales a la
vez, lo cual es usualmente deseable en este caso.
Select
GEQ
Mute
AUX
Inputs
DCA
Groups
Mix/FX
Master
Talk
NextPrev
Mute
Select
Solo
Mute
Select
Solo
Mute
Select
Solo
Mute
Select
Solo
Mute
Select
Solo
Mute
Select

104
10 Controles de monitorización
10.1 Controles de Solo
StudioLive™ Series III
Manual del usuario
4. Pulse el botón Edit en la sección Monitors para abrir la pantalla Monitor.
5. Pulse Monitors si desea escuchar en sus monitores de cabina o de la
sala de control. Pulse en Phones si desea escuchar con auriculares. Esto
abre una lista de las fuentes disponibles para enrutar al sistema de
monitorización elegido.
6. Toque Solo en la pantalla táctil par encaminar el bus Solo al sistema de
monitoraje que haya elegido.
7. Pulse Solo en los canales o buses que desee monitorizar. La señal que se
está encaminando a las salidas principales no se verá afectada.
10.1.3 Usando Solo In Place para configurar una mezcla
Comenzamos este manual con una manera fácil y rápida de ajustar los niveles de
entrada para su StudioLive, asegurándonos de que tenga el nivel de entrada más
alto posible sin saturar sus convertidores analógico a digital. El siguiente paso
es ajustar su mezcla trabajando con los ajustes de dinámica, EQ y del fader para
cada canal. Este es un trabajo para el modo Solo In Place (SIP). Tal y como dijimos
previamente, Solo In Place es una excelente manera de trabajar en su mezcla sin
afectar el ensayo de última hora de sus músicos o someter a su público a una
sesión de jam improvisada en el escenario. El modo Radio Solo es especialmente
útil para este propósito porque le permite de forma rápida poner únicamente un
canal a la vez en solo.
1. Pulse el botón Edit en la sección Solo para abrir la pantalla Solo.
2. Toque Radio en la sección Solo Mode de la pantalla táctil para activar el
modo Radio Solo.
3. Toque Solo In Place en la pantalla táctil para habilitar el modo Solo In
Place.
4. Toque Solo Selects en la pantalla táctil para habilitar el modo Solo
Selects.
Select
GEQ
AUX
Inputs
DCA
Groups
Mix/FX
Master
Talk
NextPrev
Solo
Select
Solo
Select
Solo
Select
Solo
Select
Solo
Select
Mix 14
Mix 10
Mix 15
Mix 11
Mix 7
Delay
0.0 ms
Mix 1 Mix 5
Mix 9 Mix 13 Mix 14Mix 10
Mix 6Mix 2
Mix 15Mix 11
Mix 7Mix 3
Mix 16Mix 12
Mix 17 Mix 21 Mix 22Mix 18 Mix 23Mix 19 Mix 24Mix 20
Mix 25 Mix 29 Mix 30Mix 26 Mix 31Mix 27 Mix 32Mix 28
Mix 8Mix 4
Tape
Main Solo
Phones Monitor
Monitor Edit
Solo
Inputs
User
Main
Mix
NextPrev
Solo
Mute
Select
Solo
Mute
Select
Solo
Mute
Select
Solo
Mute
Select
1 17 18
19 20
21 22
3
5
2
4
6
23 247 8
25 269 10
Select
GEQ
Mute
AUX
Inputs
DCA
Groups
Mix/FX
Master
Talk
NextPrev
Mute
Select
Solo
Mute
Select
Solo
Mute
Select
Solo
Mute
Select
Solo
Mute
Select
Solo
Mute
Select

105
10 Controles de monitorización
10.1 Controles de Solo
StudioLive™ Series III
Manual del usuario
5. Suba los faders de sus canales y del Master a ganancia unitaria.
6. Muchos ingenieros comienzan con la batería y trabajan de abajo hacia
arriba, así que pulse el botón Solo en el canal de micro de su bombo.
Fíjese en que todos los demás canales de su StudioLive han sido
muteados y el canal del bombo está seleccionado.
7. El Fat Channel ahora está enfocado en el canal seleccionado, dándole
acceso a la EQ, dinámica y efectos para el canal del bombo. Ajústelos a tu
gusto.
8. Una vez esté satisfecho pulse el botón Solo en el siguiente canal y repita
el paso 6. De esta forma, continúe con cada canal de su mezcla.
9. Cuando haya terminado, pulse el botón Edit en la sección Solo y toque
Solo in Place en la pantalla táctil para desactivarlo y configurar los faders
de su mezclador.
Consejo de usuario avanzado: Si bien el modo Radio Solo es especialmente útil
cuando se ajustan niveles como lo descrito arriba, no es lo ideal para hacer solos
durante un show en vivo. Por esto, una vez que haya ajustado sus niveles, regrese al
menú Solo Edit y selecciona el modo Solo Latch o CR .
Main
Mix
11 27
13 29
15 31
12 28
14 30
16 32
A E
C G
B F
D H
1
17 18
19 20
21 22
3
5
2
4
6
23 247 8
25 269 10
Inputs
User
Main
Mix
NextPrev
Solo
Mute
Select
Solo
Mute
Select
Solo
Mute
Select
Solo
Mute
Select
1 17 18
19 20
21 22
3
5
2
4
6
23 247 8
25 269 10
GAT E
Release
700 ms
GAT E
Attack
5 ms
GAT E
Range
-84.00 dB
GAT E
Thresh
-84.00 dB

106
11 Ecualizador gráfico
10.1 Controles de Solo
StudioLive™ Series III
Manual del usuario
11 Ecualizador gráfico
Su StudioLive viene equipada con procesadores de EQ gráfico de 31 bandas que
pueden asignarse libremente a la mezcla principal o a tu elección de FlexMixes.
Pueden usarse para calibración del sistema, cambios sutiles o donde quiera que lo
considere útil. Los mezcladoers StudioLive 64S están equipados con 16 EQs gráficas
mientras que los otros modelos están equipados con ocho.
Los EQ gráficos generalmente se usan para hacer ajustes finos a la mezcla general
en un recinto específico. Por ejemplo, si esta mezclando en un recinto “muerto”,
quizá quiera resaltar las frecuencias altas y atenuar un poco las frecuencias bajas.
Si está mezclando en un recinto muy “vivo”, quizá necesite atenuar el rango medio-
alto y las frecuencias más altas. En general, no debería hacer ajustes drásticos de
amplitud en ninguna banda de frecuencia en particular. En vez de eso, haga ajustes
más pequeños y en incrementos sobre un espectro más amplio para redondear su
mezcla. Para ayudarle con estos ajustes, aquí le mostramos una visión general de
la forma en que los diferentes rangos de frecuencias afectan a las características
sonoras:
Sub-graves (16 Hz a 60 Hz). La parte más baja de estas frecuencias graves más
que escucharse, se sienten, como la vibración de una autopista o un terremoto.
Estas frecuencias le dan a tu mezcla una sensación de potencia aún cuando sólo
ocurran de forma ocasional. No obstante, el enfatizar en exceso estas frecuencias
dará como resultado una mezcla turbia.
Graves (60 Hz a 250 Hz). Puesto que este rango contiene las notas fundamentales
de la sección rítmica, cualquier cambio de EQ afectará el balance de tu mezcla,
haciéndola gruesa o delgada. Demasiado énfasis dará como resultado una mezcla
“retumbona”.
Medios-graves (250 Hz a 2 kHz). Por regla general, querrá enfatizar la porción
baja de este rango y atenuar la porción superior. Realzando el rango de 250 Hz
a 500 Hz, se acentuará el ambiente en el estudio y añadirá claridad al bajo e
instrumentos de baja frecuencia. El rango entre 500 Hz y 2 kHz puede hacer sonar
“nasales” a los instrumentos de rango medio (guitarra, caja, saxofón) y el exceso de
incremento entre 1 y 2 kHz puede hacer sonar su mezcla muy delgada.
Medios-agudos (2 kHz a 4 kHz). La porción del ataque en instrumentos
percusivos y rítmicos ocurre en este rango. Los medios agudos son también
responsables de la proyección de los instrumentos de rango medio.
Presencia (4 kHz a 6 kHz). Este rango de frecuencia es parcialmente responsable
de la claridad de una mezcla y provee una medición de control para la percepción
de distancia. Si incrementa este rango de frecuencia, la mezcla se percibirá
más cerca del oyente. La atenuación alrededor de 5 kHz hará que la mezcla sea
percibida más lejos, pero también más transparente.
Brillo (6 kHz a 16 kHz). Si bien este rango controla la brillantez y claridad de su
mezcla, el exceso de incremento puede causar cierta saturación, así que no pierda
de vista su medidor principal.

107
11 Ecualizador gráfico
11.1 Asignación de GEQs
StudioLive™ Series III
Manual del usuario
11.1 Asignación de GEQs
Para asignar una Graphic EQ a una de las mezclas, seleccione la mezcla deseada y
pulse el botón GEQ. Esto abrirá la pantalla GEQ. Tocando una mezcla se le insertará
el EQ gráfico post fader.
En la esquina superior derecha de la pantalla, verá cuántos EQ gráficos están
disponibles para ser asignados.
Se le avisará cuando todas las EQs disponibles se hayan asignado.
Una vez asignados, puede acceder a las GEQ en cualquier momento pulsando el
botón GEQ en su mezcla deseada:
Use los encoders del Fat Channel para controlar el EQ gráfico en bancos de ocho.
Use el encoder del control maestro para desplazarse a un banco diferente.
11.2 Uso del GEQ
1
2 4 53 6 87
1. On/Off. Use este botón para habilitar/deshabilitar el EQ gráfico actual.
2. Banco actual. Por defecto, el EQ gráfico es controlado por los encoders del Fat
Channel en bancos de ocho. Esto resalta el banco que está siendo controlado
actualmente desde el Fat Channel. Use el encoder del control maestro para
moverse a otro banco.
3. Assign. Abre la pantalla Assign GEQ. Consulte la Sección 11.1.
4. Reset. Pulse este botón para poner plano el EQ gráfico.
5. To Faders. Active este botón para controlar su EQ gráfico desde los faders de
su StudioLive.
6. RTA. Habilita el RTA. Consulte la Sección 11.4.
Consejo de usuario avanzado para usuarios de StudioLive 32SX y 32SC: Para los
usuarios de StudioLive 32SX y 32SC, el RTA puede activarse y desactivarse desde la
superficie de control pulsando el botón RTA.
7. Pre/Post-GEQ. Habilita la visualización en el RTA a pre o post EQ gráfico.
Consulte la Sección 11.4.
8. Presets. Abre la pantalla de presets GEQ. Consulte la Sección 11.3.

108
11 Ecualizador gráfico
11.3 Presets de GEQ
StudioLive™ Series III
Manual del usuario
11.3 Presets de GEQ
Para almacenar o cargar un preset del EQ gráfico, para la instancia seleccionada
actualmente, toque el botón Presets mientras la pantalla GEQ está activa. Esto
carga la pantalla GEQ presets. En esta pantalla, para cargar un preset, desplácese
por la lista de presets existentes, y toque el preset de su elección para seleccionarlo.
Pulse el botón Recall para cargar el preset seleccionado. Para guardar un preset
del EQ gráfico, pulse el botón Store. Aparecrá un campo de entrada de texto,
permitiéndole dar un nombre al nuevo preset. Toque en Save para completar la
acción. Toque en Cancel para cancelar.
11.4 Utilización del RTA para controlar la retroalimentación en monitores
Cada EQ gráfica está equipado con un analizador de tiempo real (RTA) en el cual
el eje X representa la frecuencia, mientras que el eje Y representa la amplitud. Tal y
como se dijo anterioremente, un RTA ofrece una representación visual muy cercana
a lo que está escuchando. Ofrece una vista a largo plazo del espectro de la señal,
por ejemplo el promedio de 1/3 de octava a largo plazo de una ejecución musical.
El Feedback es a corto plazo para un bucle de retroalimentación, donde una
porción de la señal del altavoz regresa al micrófono, traduciendose en un tono
constante de la frecuencia problemática. El “Ringing out” o eliminación de acoples
es el proceso de atenuar las frecuencias que se están retroalimentando para
maximizar la ganancia antes de la retroalimentación en los monitores de cuña de
escenario.
1. Con la ganancia de entrada de micro a un nivel apropiado, suba el nivel en el
envío auxiliar del canal de micro que desea ajustar.
Consejo de usuario avanzado: Si está usando una consola para monitores de
escenario y otra consola para FOH, ajuste la ganancia de la entrada de micro en la
consola de sala. No aumente la ganancia de la señal de micro en la consola de
monitores con la idea de obtener más volumen de un monitor de escenario, ya que
puede hacerlo en otras etapas (Nivel de mezcla para canales individuales, nivel de Aux
Out para control global, etc.). La ganancia de escenario es muy importante para tener
una actuación sin retroalimentación.
2. Seleccione la EQ gráfica para la salida de la mezcla aux del monitor de
escenario que esté desacoplando.
3. Abra la EQ gráfica pulsando el botón GEQ.
4. Vaya subiendo lentamente el nivel de la salida auxiliar hasta que oiga (y vea) la
retroalimentación.

109
11 Ecualizador gráfico
11.4 Utilización del RTA para controlar la retroalimentación en monitores
StudioLive™ Series III
Manual del usuario
Nota: La ecualización de monitores de escenario producirá retroalimentación. Si no
tiene cuidado, puede producir una gran cantidad de retroalimentación. No haga
incrementos rápidos de ganancia, hágalo lenta y cuidadosamente para evitar producir
daños en los altavoces y oídos.
5. La retroalimentación aparecerá como un pico en el RTA.
6. Reduzca el control de ganancia de la frecuencia que está causando el
problema en decrementos de -3 dB para atenuarla en su monitor de escenario.
Consejo de usuario avanzado: Devuelva el nivel a la frecuencia del EQ gráfico hasta el
punto justo antes de que se produzca la retroalimentación, de manera que no quitee
demasiado contenido de frecuencias y sacrifique el timbre general. Debido a que el
monitor está apuntado hacia el micro, la retroalimentación típicamente ocurre en las
frecuencias más altas, donde también radica la inteligibilidad. Maximizando tu
inteligibilidad y estructura de ganancia tendrá monitores de sonido más claro.
Puede aplicar este proceso al sistema principal también. Esto puede ser
especialmente útil en aplicaciones que requieren micrófonos lavalier o de podio.
Este tipo de micrófonos son típicamente condensadores omnidireccionales y son
muy propensos a la retroalimentación.
En un sistema principal, la retroalimentación típicamente ocurre los rangos
medio y bajo. Las frecuencias que están regenerándose y creando un ciclo de
retroalimentación son aquellas que están envolviéndose alrededor del sistema
principal a causa de la pérdida de control direccional de las bajas frecuencias.
Cuando está ajustando un sistema y más de dos o tres ciclos de retroalimentación
están sucediendo simultáneamente, ha llegado al nivel donde la estabilidad ya no
puede ser alcanzada. Pruebe reduciendo el nivel de salida general o encontrando
una solución física como mover la ubicación física del altavoz o del micrófono.

110
12 Home
11.4 Utilización del RTA para controlar la retroalimentación en monitores
StudioLive™ Series III
Manual del usuario
12 Home
Cuando pulsa el botón Home, se muestra la pantalla Home en la pantalla táctil. Esta
pantalla le da acceso a ajustes y funciones relacionadas con la configuración de su
sistema.
9
7
11
8
1
2
4
10
6
5
3
1. Channel Source. Muestra la fuente de entrada del canal actualmente
seleccionado. Pulse para abrir la pantalla Digital Patching. Para más
información, consulte la Sección 6.10.3.
2. Settings. Abre la pantalla de configuración del Canal o Bus. Para más
información, consulte la Sección 6.8.2.
3. System. Le permite ajustar el brillo de la pantalla y una gran variedad de otros
útiles ajustes y utilidades. Para más información, consulte la Sección 12.1.
4. User Profiles. Le permite crear perfiles personalizados y conceder acceso a
funciones seleccionadas a ciertos usuarios mientras que a otros se les bloquea.
Para más información, consulte la Sección 12.2.
5. Capture. Le permite grabar y reproducir audio multipistas grabado en tarjeta
SD o una computadora conectada. Para más información, consulte la Sección
8.3.
6. Utils. Le permite llevar a cabo toda una variedad de pruebas para ayudar a
localizar fallos del hardware en caso de algún problema. Para más información,
consulte la Sección 12.4.
7. Soft Power. Pulsando Soft Power se activa de forma automática Autostore
para guardar todos los ajustes del mezclador antes de apagarlo. También
se le dará la opción de desconectarse del Perfil de Usuario actual. Para más
información, consulte la Sección 12.5.
8. Audio Routing. Le permite configurar el enrutamiento de las señales de audio
para los dispositivos en red, tarjeta SD/audio USB, y señales desde dispositivos
compatibles AVB en red. Para más información, consulte la Sección 12.3.
9. Talkback Edit. Abre la página Talkback Edit. Para más información, consulte la
Sección 4.5.1.
10. Selected Channel. Muestra el canal o bus actualmente seleccionado.
11. Current Parameter. Muestra el parámetro actual.

111
12 Home
12.1 Pantalla del Sistema
StudioLive™ Series III
Manual del usuario
12.1 Pantalla del Sistema
La pantalla System le da acceso a muchos ajustes y funciones útiles que le permiten
elegir la forma en que su StudioLive funciona y se ve. Las siguientes funciones
están disponibles:
9
10
7
8
11
12
1
2
3
4
5
6
1. Sample Rate. Muestra la frecuencia de muestreo del mezclador. Los
mezcladores de StudioLive Series III pueden funcionar a 48 kHz ó 44.1 kHz.
2. Network Clock. Le permite seleccionar el reloj maestro al configurar redes
AVB complejas. Para la mayoría de aplicaciones, esto puede ajustarse a
Internal. Para más información, por favor revise la Guía de interconexión AVB
de StudioLive Series III.
3. Show Peak Hold. Active esta opción para habilitar el modo de retención de
picos en los diversos medidores de la StudioLive. Cuando se haya activado, se
ilumina un segmento indicador en cada medidor, mostrando el punto más alto
en la escala de amplitud que haya alcanzado la señal relacionada.
4. LED Brightness. Le da un rango de ajuste de la brillantez para los LEDs. Elija
un brillo Low, Mid o High para cada uno.
5. Backlight Brightness. Ajusta el brillo para las mini pantallas (tiras de
anotiaciones y táctiles) de su StudioLive. Elija entre Low o High.
6. Pan Mode. Ajusta el modo de funcionamiento para el bus Mono. Para más
información, consulte la sección 5.6.
7. Link Aux Mutes. Le permite seleccionar un modo de operación para
encadenar los botones de muteo entre los canales y envíos auxiliares. Para más
información consulte la Sección 12.1.5.
8. Bluetooth Registration. Haga clic para ver información normativa importante
relacionada con el módulo Bluetooth de su StudioLive.
9. Fat Channel Load/Paste Filters. Le permite elegir qué parámetros están
incluidos cuando carga un preset del Fat Channel o cuando copia/pega ajustes
del Fat Channel entre canales. Para más información, consulte la Sección
12.1.3.
10. Firmware. Muestra la versión del firmware StudioLive actualmente instalada y
ofrece funciones para la instalación de actualizaciones del firmware. Para más
información consulte la Sección 12.1.4.
11. Permissions. Le permite configurar los permisos de control para todos los
dispositivos compatibles conectados. Para más información consulte la
Sección 12.1.1.
12. User Button Assigns. Le permite ajustar las funciones de los botones User.
Para más información consulte la Sección 12.1.2. Nota: Esta funcionalidad no
está disponible en la StudioLive 32SC ni en la StudioLive 16.

112
12 Home
12.1 Pantalla del Sistema
StudioLive™ Series III
Manual del usuario
12.1.1 Permisos
El control remoto de su StudioLive por medio de UC Surface o QMix UC para
dispositivos móviles le permite moverse libremente por el recinto. No obstante,
también puede poner toda la potencia de StudioLive en múltiples manos—
algunas más aptas que otras. Por ello, su StudioLive se permite limitar el acceso de
cada dispositivo inalámbrico a las características de la mezcladora estableciendo
permisos.
Desde el menú System pulse el botón Permissions para ajustar el nivel de control
disponible para cada usuario. También puede llegar hasta estos ajustes desde la
pantalla UCNET. Para más información sobre el ajuste de los permisos del
mezclador, consulte la Sección 8.1.1.1.
12.1.2 Asignaciones de los botones de Usuario
Todos los mezcladores StudioLive Series III disponen de ocho botones asignables
por el usuario. Estos botones pueden controlar las siguientes acciones: Grupos
de muteo 1 a 8, Tap Tempo A-D, escenas rápidas 1 a 8, navegación de escenas o
navegación de DAW. Por defecto, estos botones están asignados a los grupos de
muteo 1 a 8.
Nota: A causa de sus formas compactas, esta funcionalidad no está disponible en la
StudioLive 32SC ni en la StudioLive 16.
Desde el menú System, toque el botón User Assign para configurar funciones
personalizadas para los Botones de Usuario. Cuando abre esta pantalla por primera
vez, verá las asignaciones actuales de cada botón y su respectivo botón Edit.

113
12 Home
12.1 Pantalla del Sistema
StudioLive™ Series III
Manual del usuario
Pulse el botón Edit que se corresponda con el Botón de Usuario que quiera editar,
y verá una pantalla de asignación de funciones.
En esta pantalla, elige la función que asignará al botón que desee en las siguientes
categorías:
• Mute Groups. Le permite crear juegos guardados de ajustes de muteo que
corresponden al estado actual de la mezcladora, recuperables pulsando el
botón de usuario elegido. Una vez que un botón de usuario está configurado
como grupo de muteo, puede editar el grupo de muteo manteniendo pulsado
el botón de usuario hasta que tanto él como los botones Select comiencen a
destellar. Añada o quite canales al grupo de muteo pulsando sus botones Select.
Suelte el Botón de usuario para guardar.
• Tap Tempo. Le permite asignar el Botón de usuario elegido para actuar como
botón de tap tempo para cualquier efecto de delay asignado en ese momento
los buses de efectos. Sólo se muestran los buses de efectos con un efecto de
delay asignado. Cuando se asigna un botón User a Tap Tempo, parpadeará al
ritmo con el tempo de su delay asignado
• Quick Scene. Le permite crear juegos de ajustes guardados que corresponden
al estado actual de la consola, recuperables al pulsar el botón de usuario
elegido. Una vez que un botón de usuario ha sido configurado como una Quick
Scene, puede editarlo manteniendo pulsado el botón de usuario hasta que
comience a destellar. Esto guardará el estado actual de la mezcladora en la
Quick Scene seleccionada.
• Scene Navigation. Le permite asignar una función de navegación de escena
al botón de usuario actual. Las opciones incluyen Previous Scene, Next Scene,
Scene Recall y Store Scene.
12.1.3 Cargar/Pegar Fat Channel
Para elegir qué tipos de ajustes de parámetros Fat Channel se aplican cuando carga
un preset de Fat Channel o copias y pegas ajustes Fat Channel entre canales, toque
el botón Fat Channel Load/Paste en el menú System.
Toque Copy/Paste para fijar los ajustes del filtro copy/paste.

114
12 Home
12.1 Pantalla del Sistema
StudioLive™ Series III
Manual del usuario
Las siguientes categorías de ajustes están disponibles para conmutar su activación:
• Preamp. (filtrado por defecto)
• +48V (filtrado por defecto)
• Polaridad. (filtrado por defecto)
• Pan.
• Tipo de canal.
• Channel Name.
• Alternar ajustes A/B.
• Asignaciones de bus. (filtrado por defecto)
• Aux/FX Send/Pan. (filtrado por defecto)
• Muteos. (filtrado por defecto)
• Faders. (filtrado por defecto)
12.1.4 Actualización del firmware
Desde el menú System, es posible comprobar cual es la versión actual del firmware
y comprobar si hay actualizaciones del firmware pulsando el botón Firmware.
Pulse el botón Check for Updates para instalar la última versión del firmware. El
firmware se puede actualizar desde una tarjeta SD o UC Surface. Para actualizar
usando una tarjeta SD, ingrese en su cuenta My PreSonus y descargue la nueva
versión del firmware. Guarde el archivo de firmware en una tarjeta SD e inserte la
tarjeta en el mezclador StudioLive. Toque Update para completar la actualización
del firmware o presione Cancel para cancelar la actualización. Para obtener
información sobre la actualización del firmware mediante UC Surface, consulte el
manual de Referencia de UC Surface.
12.1.5 Enlace de muteos auxiliares
Pulsando el botón Link Aux Mutes desde el menú System le permite seleccionar
entre cuatro modos de enlace que eligen la forma en que interactuan los muteos
de los canales y los muteos de los envíos Aux:
• Unlinked. Cuando este modo se selecciona, los muteos de canal pueden
ser controlados independientemente en cada mezcla auxiliar y en la mezcla
principal.
• Main Mute Auxes. Cuando se selecciona este modo, muteando un canal en
la mezcla principal, se muteará también en todas las mezclas auxiliares. No
obstante, los canales pueden muterarse o escucharse independientemente de
cada mezcla auxiliar.
• All Aux Mute Link. Cuando este modo se selecciona, los muteos de canal para
cada mezcla auxiliar están encadenados. En este modo, al mutear un canal de
cualquier mezcla auxiliar se muteará en todas las mezclas aux pero no en la
mezcla principal.
• Global Mute Link. Cuando este modo se selecciona, los muteos de canal para
cada mezcla auxiliar y la mezcla principal están encadenados. En este modo,
muteando un canal en cualquier mezcla, lo muteará en todas las mezclas.

115
12 Home
12.2 Perfiles de Usuario
StudioLive™ Series III
Manual del usuario
12.2 Perfiles de Usuario
Los Perfiles de Usuario le permiten crear configuraciones personalizadas que
limitan el acceso a ciertas funciones. También se pueden asignar escenas
específicas a cada Perfil para que cuando el usuario inicie sesión en el mezclador,
tenga la opción de cargar su Escena preferida.
12.2.1 Administrador predeterminado
Los Perfiles de Usuario deben estar activados en su mezclador. Por defecto, su
mezclador está registrado en el perfil de Adminitrador predeterminado. Este perfil
tiene acceso a todos los ajustes y parámetros de su mezclador.
Varias configuraciones personalizadas pueden añadirse al perfíl Administrador
predeterminado. Pulse el botón Profile Settings para abrir estas opciones.
5
2
3
1
4
1. Profile Type. Este ajuste no puede cambiarse para la cuenta de Administrador
predeterminado. Para más información sobre los Tipos de perfiles, consulte la
Sección 12.2.2.
2. Default Project. Pulse para abrir una lista de proyectos disponibles. Una vez
seleccionado un proyecto, se le pedirá si quiere cargarlo cuando inicie sesión
como Administrador predeterminado.
3. Default Scene. Pulse para abrir una lista de todas las Escenas disponibles para
el Proyecto por defecto.
Consejo de usuario avanzado: Puede configurar el proyecto y la escena
predeterminados simultáneamente, seleccionando cualquiera de las dos opciones.
Mientras que cualquier proyecto se puede establecer como predeterminado, sólo las
escenas dentro del proyecto predeterminado se pueden seleccionar como
predeterminadas.
4. Add Password. Pulse para proteger con contraseña el perfil de Administrador
predeterminado. Si sale de este perfil, se le pedirá que introduzca la
contraseña para volver a iniciar sesión. Para eliminar la contraseña de
administrador predeterminada, mantenga pulsado el botón Master Mute
mientras enciende el mezclador. Una vez que la barra de progreso aparezca en
la pantalla, la contraseña se borrará.
5. Reset Profile. Restaura el perfil al estado por defecto.

116
12 Home
12.2 Perfiles de Usuario
StudioLive™ Series III
Manual del usuario
12.2.2 Creación de un nuevo perfil
Es posible crear hasta 10 Perfiles de Usuario además del perfil de Administrador
predeterminado.
Para pesonalizar cualquier perfil, selecciónelo desde la lista y pulse Profile Settings.
Consejo de usuario avanzado: Debe haber iniciado sesión como administrador
(predeterminado o personalizado) para crear un nuevo perfil de usuario.
Seleccionar un Nombre
Pulse sobre el campo de nombre por defecto para introducir un nombre de perfil
personalizado. El único nombre que no se puede cambiar es el de Administrador
predeterminado.
Toque el botón Enter cuando haya terminado. Toque Cancel para dejar el nombre
sin cambios.
Seleccionar un Avatar
Por defecto, el logo de PreSonus es el avatar para cada usuario. Esto puede
cambiarse tocando el avatar por defecto en la página de ajustes del perfil.
Tipo de perfil
Es posible crear dos tipos de perfiles distintos: Admin y User. Los perfiles Admin
tienen acceso a cualquier función y parámetro. Los perfiles de usuario pueden
tener sus permisos limitados. Para más información sobre el ajuste de los permisos
del Usuario, consulte la Sección 12.2.3.

117
12 Home
12.2 Perfiles de Usuario
StudioLive™ Series III
Manual del usuario
Proyecto y escena por defecto
Al igual que para el perfil de Administrador predeterminado, puede seleccionar un
Proyecto para cargar cuando alguien inicie sesión en su Perfil de usuario. Esto es
especialmente útil para los usuarios menos experimentados.
Al tocar en la pantalla Proyecto o Escena por defecto desde la pantalla
Configuración de Perfil, se abrirá la pantalla Proyecto/escena por defecto del Perfil
de usuario. Desde aquí puede seleccionar el proyecto y la escena predeterminados.
Nota: Aunque es posible seleccionar cualquier Proyecto como por defecto, sólo puede
seleccionarse una Escena que se haya guardado dentro del Proyecto por defecto
designado.
Level Limit
Use este para ajustar el nivel máximo para el bus principal.

118
12 Home
12.2 Perfiles de Usuario
StudioLive™ Series III
Manual del usuario
Cambiar Password (Opcional)
Es posible ajustar contraseñas o passwords de 5 dígitos numéricos para cualquier
Perfil de usuario. Los administradores pueden acceder a los ajustes de cualquier
perfil de usuario con o sin la contraseña, simplemente iniciando sesión en la cuenta
Admin.
Reset Profile.
Para resetear un perfil al estado por defecto de fábrica, seleccione Reset Profile. Se
le pedirá que confirme esta elección.
12.2.3 Edición de permisos de usuario
Cuando un User Profile está ajustado a “User,” es posible otorgar permisos para
cieratas funciones y denegarlos para otras.
Las siguientes características solo son accesible desde Perfiles de administrador y
siempre están bloqueadas en cualquier Perfil de usuario:
• Ajustes de sistema
• Opciones de encaminamiento de audio
• Parcheo de la fuente de entrada
• Opciones UCNET
• Bloqueo / desbloqueo de Escena
Desde la pantalla Edit Permissions, es posible limitar el acceso a las siguientes
funciones en base a cada usuario:
• Nombres de canales y buses. Esto bloquea la capacidad de renombrar
cualquier Canal o bus.
• Channel Types. Esto bloquea la capacidad de cambiar el tipo de canal.
• Input EQ/Dynamics. Esto bloquea la capacidad de controlar los parámetros
Gate, Compressor, EQ y Limiter para cualquier canal de entrada.

119
12 Home
12.3 Encaminamiento de Audio y la pantalla Digital Patching
StudioLive™ Series III
Manual del usuario
• Output EQ/Dynamics. Esto bloquea la capacidad de controlar los parámetros
Gate, Compressor, EQ y Limiter para cualquier bus de salida así como Output
Delay.
• Preamps. Esto bloquea la capacidad de ajustar Input trim, Digital Gain,
Phantom Power, Polarity, High Pass Filter e Input Delay.
• GEQ. Esto bloquea totalmente el acceso del usuario al menú GEQ.
• Assigns. Esto bloquea la capacidad de realizar cualquier asignación de canales
al bus principal o a los subgrupos.
• Cambio de tipos de FX. Esto bloquea la capacidad de cambiar los tipos de
efectos cargados en el Rack de efectos de la StudioLive Series III.
• Guardar Escenas. Esto bloquea la capacidad de guardar o crear nuevas escenas.
• Cambiar / Añadir grupos de filtros DCA. Esto bloquea la capacidad de crear o
alterar Grupos de filtros DCA.
Siempre que un Usuario intente acceder a una función a la que no tiene permiso se
le mostrará el icono de un candado o bien en la parte superior derecha del Touch
Display o en la misma función en el Touch Display.
12.3 Encaminamiento de Audio y la pantalla Digital Patching
Pulsando el botón Audio Routing en la pantalla Home, tendrá acceso a las opciones
de enrutamiento de audio para dispositivos en red, fuentes USB, grabaciones en la
tarjeta SD y ajustes especiales para dispositivos de PreSonus en red.
• AVB Input Streams. Toque para encaminar fuentes en red disponibles a las
entradas AVB de su mezclador StudioLive. Consulte la Guía de interconexión AVB
de StudioLive para más información.
• Stagebox Setup. Toque para configurar los cajetines de escenario NSB-series
Network Stage Boxes o los mezcladores en rack StudioLive Series III como
cajetines de escenario con su StudioLive. Consulte el Manual de Usuario de las
NSB-series y el Apéndice de cajetín de escenario del mezclador en rack StudioLive
Series III para más información.
• EarMix Setup. Toque para añadir un EarMix 16M Personal Monitor Mixer a su
StudioLive. Consulte Manual de usuario de EarMix 16M para más información.
• Digital Patching. Toque para abrir la pantalla Digital Patching. Nota: El resto de
esta sección ofrecerá información sobre Digital Patching.

120
12 Home
12.3 Encaminamiento de Audio y la pantalla Digital Patching
StudioLive™ Series III
Manual del usuario
La conexión digital le permite encaminar cualquier entrada analógica o digital a
cualquier canal y cualquier mezcla a cualquier salida. Esto puede ahorrarle horas
y horas de frustración al tener que volver a cablear y reconectar sus entradas y
salidas físicas, especialmente en una instalación fija. Las conexiones digitales
también le permiten encaminar audio libremente a su red AVB y grabar lo que
quiera vía USB.
Pulse Master Reset para hacer que todas las conexiones digitales (Digital patching)
de la mezcla al completo vuelvan a sus configuraciones por defecto.
Use el botón Reset para hacer lo mismo con una conexión individual.
Consejo de usuario avanzado: Tanto Master Reset como Reset Sources le ofrecen la
oportunidad de confirmar el cambio. Resetear una conexión individual a su
configuración por defecto no lo hace.
12.3.1 Digital Patching: Fuente de entrada.
Seleccionar el menú Input Source le permitirá conectar cualquier fuente a
cualquier canal.
Desde el menú Assigned Source, seleccione el tipo de fuente que quiera encaminar
a un canal:
• Analog. Entradas analógicas.
• Network. Retornos AVB.
• USB. Retornos de reproducción USB.
• SD Card. Retornos de reproducción SD multipistas.
Sea cual sea el tipo de fuente que haya seleccionado, se abrirá una correspondiente
lista de entradas en el menú Available Source (fuentes disponibles). Desde este
menú, puede, por ejemplo, encaminar Analog Input 10 al Channel 1.

121
12 Home
12.3 Encaminamiento de Audio y la pantalla Digital Patching
StudioLive™ Series III
Manual del usuario
Pulsando el botón reset restablecerá el encaminamiento por defecto para el tipo
de entrada seleccionado en ese momento.
Consejo de usuario avanzado: El encaminamineto que seleccione para cada tipo de
fuente se guarda. De esta forma, puede cambiar entre los encaminamientos
personalizados Analog, Network y USB del mismo modo que puede hacerlo con los
encaminamientos por defecto.
Pulse Reset Sources mientras Input Source está activo para regresar a las
configuraciones por defecto.
12.3.2 Digital Patching: Analog Sends
Seleccionando el menú Analog Sends le permitirá conectar cualquier mezcla a
cualquier salida FlexMix. Seleccione primero la salida a la que le gustaría encaminar
su mezcla. Luego seleccione la mezcla desde la lista Available Source a la derecha.
Pulsando el botón reset restablecerá el encaminamiento por defecto.
Puede encaminar cualquiera de las siguientes mezclas a las salidas de mezcla físicas
en su mezclador StudioLive:
• FlexMixes
• FX Send Mixes (procesador antes de efectos)
• Subgroups A-D (sólo modelos de 32 canales)
• Main L/R Mix
• Main Mono/Center Bus (solo en StudioLive 64S)
• Solo L/R Bus
Pulse Reset Sends mientras Analog Sends está activo para regresar a las
configuraciones por defecto.

122
12 Home
12.3 Encaminamiento de Audio y la pantalla Digital Patching
StudioLive™ Series III
Manual del usuario
12.3.3 Digital Patching: AVB Sends
Seleccionando el menú AVB Sends le permitirá conectar cualquier envío de canal
o mezcla a cualquier envío AVB. Seleccione primero el envío al que le gustaría
encaminar su audio. Luego seleccione el canal o la mezcla de la lista Available
Source a la derecha.
Pulsando el botón reset restablecerá el encaminamiento por defecto.
Las siguientes fuentes locales de StudioLive pueden enviarse a la red AVB:
• Entradas
• Aux In A L y R
• Aux In B L y R
• Tape In L y R
• Talkback
• FlexMixes
• FX Send Mixes (procesador antes de efectos)
• Subgroups A-D (sólo modelos de 32 canales)
• Main Mix L y R
• Mono Bus (solo en StudioLive 64S)
• Solo L y R
Pulse Reset Sends mientras AVB Sends está activo para regresar a las
configuraciones por defecto.

123
12 Home
12.3 Encaminamiento de Audio y la pantalla Digital Patching
StudioLive™ Series III
Manual del usuario
12.3.4 Digital Patching: USB Sends
Seleccionando el menú USB Sends le permitirá conectar cualquier envío de canal
o mezcla a cualquier envío USB driver. Seleccione primero el envío USB driver al
que le gustaría encaminar su audio. Luego seleccione el canal o la mezcla de la lista
Available Source a la derecha.
Pulsando el botón reset restablecerá el encaminamiento por defecto.
Lss siguientes fuentes locales de StudioLive pueden enviarse al bus USB para
grabarlas en su aplicación DAW favorita:
• Entradas
• Aux In A L y R
• Aux In B L y R
• Tape In L y R
• Talkback
• FlexMixes
• FX Send Mixes (procesador antes de efectos)
• Subgroups A-D (sólo modelos de 32 canales)
• Main Mix L y R
• Mono Bus (solo en StudioLive 64S)
• Solo L y R
Pulse Reset Sends mientras USB Sends está activo para regresar a las
configuraciones por defecto.
12.3.5 Digital Patching: Tarjeta SD
Usuarios de StudioLive 64S. Al seleccionar el menú SD Card podrá conectar
cualquier entrada o mezcla a cualquiera de las 34 entradas de grabación de la
tarjeta SD. Seleccione primero la entrada de grabación SD Card al que le gustaría
encaminar su audio. Luego seleccione el canal o la mezcla de la lista Available
Source a la derecha.

124
12 Home
12.4 Utilidades
StudioLive™ Series III
Manual del usuario
Todos los demás usuarios. Seleccionando el menú SD Card le permitirá conectar
cualquier mezcla al último par estéreo de entradas de grabación SD Card (33-34).
Pulsando el botón reset restablecerá el encaminamiento por defecto.
12.3.6 Digital Patching: AES
Seleccionando el menú AES le permitirá conectar cualquier mezcla a la salida AES.
Pulsando el botón reset restablecerá el encaminamiento por defecto.
12.4 Utilidades
Su StudioLive está equipada con una variedad de utilidades que le permiten probar
la funcionalidad de su mezclador. Pulsando el botón Utils en la pantalla Home, se
abrirá este menú.
Los siguientes modos de prueba están disponibles:
• Mardi Gras. Hace que todos los faders, LEDs y pantallas entren en ciclos de sus
rangos de movimiento, color y brillo.
• All buttons. Hace que todos los medidores y LEDs de los botones entren en
ciclos de sus rangos de color y brillo.
• RGB Buttons. Hace que todos los botones que cambian de color, entren en
ciclos de sus rangos de color y brillo.
• Scribble Strip. Hace que todas las mini pantallas entren en un ciclo de un rango
de patrones de pruebas de color.
• Master Control Screen. Hace que la pantalla táctil entre un ciclo de un rango
de patrones de pruebas de color.
•
Cuando haya terminado con algún modo de prueba en particular, pulse en
cualquier parte de la pantalla táctil para volver a la pantalla de modos de prueba
(Test Modes).

125
12 Home
12.5 Soft Power
StudioLive™ Series III
Manual del usuario
12.5 Soft Power
Cuando apague su mezclado, tiene la opción de activar el Soft Power. Esto activará
automáticamente el Autostore para guardar todos los ajustes del mezclador antes
de apagarlo cuando se seleccione "Confirm Power Off". También se le dará la
opción de desconectarse del Perfil de Usuario actual.

126
13 Recursos
13.1 Vista general de la red
StudioLive™ Series III
Manual del usuario
13 Recursos
13.1 Vista general de la red
La conexión en red de su StudioLive Series III implica componentes tanto de
software como de hardware. La instalación completa y el proceso de configuración
se dan en este manual, pero antes de comenzar, debe descargar e instalar el
software de control tácitl UC Surface en un ordenador macOS o Windows o en un
iPad, tal y como se describe en el Manual de referencia de la librería de software de
StudioLive.
Conexiones para control por ordenador y datos de audio
Existen dos tipos de datos que fluyen entre su mezcladora Series III y su ordenador.
Primero los describiremos, y después le mostraremos diferentes escenarios para
conectar la Series III a un ordenador.
Control: Esta es la conexión primaria entre su StudioLive, su computadora,
dispositivo móvil y su iPad. Desde estos dispositivos externos, puede usar UC
Surface o QMix-UC (iOS y Android) para mezclar a distancia y controlar la mayoría
de los ajustes de su mezclador o añadir una segunda pantalla a sus sistema.
Podrá encontrar más información sobre las opciones de conexión en red para
control en la Sección 9.4.
Audio: El uso de la conexión AVB en su mezcladora StudioLive le permite grabar y
reproducir audio desde un Mac ejecutando macOS 10.11 o posterior. Esta conexión
no es necesaria para mezclar sonido en directo. Un solo ordenador puede usarse
tanto para control como para grabar desde la StudioLive, o puede usar distintas
computadoras para control y audio.
La mayor parte de la discusión en este manual tiene relación con la conexión de
datos de control, ya que es la aplicación más común de la conexión en redes de su
StudioLive.
Consejo de usuario avanzado: Las conexiones en red ocasionalmente requieren
solucionar problemas, especialmente cuando muchas redes inalámbricas están en uso.
A causa de esto, siempre es una buena idea asegurarse de que sus dispositivos en red y
tu StudioLive estén comunicándose alegremente antes de que llegue la presión y tenga
a un cantante tratando de ajustar su mezcla de monitores mientras microfonea la
batería. Así que mientras el guitarrista coquetea con la camarera, tómese un momento
para tener su iPad, iPhone, ordenador y StudioLive comunicándose felizmente entre sí.

127
13 Recursos
13.1 Vista general de la red
StudioLive™ Series III
Manual del usuario
13.1.1 Configuración de control Ethernet por cable
Una configuración de control Ethernet por cable es lo más sencillo:
Ethernet
cable
Network router
Ethernet
cable
Network router
Touch screen
computer
Lap top
1. Conecte cables Ethernet estándar CAT5e ó CAT6 desde el puerto Ethernet
de su ordendor a un router Ethernet y de ahí al puerto de control el panel
posterior de la StudioLive.
2. Ejecute Universal Control en el ordenador (macOS o Windows) que está
conectado al router.
3. Cuando aparezca la ventana de lanzamiento de Unicersal Control. Toque el
icono de su mezcladora para ejecutar UC Surface.
Para más información acerca de UC Surface,
consulte el Manual de referencia de UC Surface.

128
13 Recursos
13.1 Vista general de la red
StudioLive™ Series III
Manual del usuario
Laptop
Ethernet cable
También puede conectar su ordenador de forma inalámbrica usando un router
inalámbrico.
Windows 7+
1. Haga clic en el icono de la red en el área de notificación para abrir el panel de
control Conectar a red.
2. Seleccione el nombre de la red inalámbrica que definió en su router
inalámbrico.
3. Introduzca la contraseña.
4. Haga clic en Connect.
macOS 10.8 y posterior
1. En la barra de menú haga clic en el icono Wireless Status.
2. Seleccione el nombre de la red inalámbrica que definió en su router
inalámbrico.
3. Introduzca la contraseña.
4. Haga clic en Join.
Nota: Podrá encontrar información para conectar su dispositivo iOS con la red
inalámbrica en la Guía de referencia de configuración en red de StudioLive Remote
Control.
Consulte la sección 9.4.4 para información sobre la personalización de ajustes de la
I P.

129
13 Recursos
13.2 Ubicación de micrófonos estéreo
StudioLive™ Series III
Manual del usuario
13.2 Ubicación de micrófonos estéreo
Las siguientes son unas cuantas aplicaciones de grabación para ayudarle a
arrancar con su StudioLive. De ninguna manera son las únicas formas de grabar
estos instrumentos. La selección y colocación de micrófonos es un arte. Para más
información, visite su biblioteca o librería local, ya que hay multitud de libros y
revistas dedicadas a las técnicas de grabación. Internet es también una excelente
fuente de información sobre grabación, así como los vídeos tutoriales. Algunas de
estas sugerencias sobre colocación de micrófonos pueden usarse tanto en estudio
como en aplicaciones de directos.
13.2.1 Grand Piano
Coloque un micrófono sobre
las cuerdas de agudos y otro
micrófono sobre las graves.
Experimente con la distancia (a
mayor distancia a las cuerdas, más
sala capturará). Esta técnica puede
usarse tanto en vivo como en
estudio.
13.2.2 Guitarra eléctrica
Coloque un micrófono dinámico a 1 ó 2 pulgadas (2.5 a
5 centímetros) de distancia del altavoz del amplificador.
Experimente con la ubicación exacta. Si graba un
amplificador con múltiples altavoces, pruebe con cada
uno para ver si suena mejor que los otros. Coloque un
micrófono de condensador aproximadamente a seis pies
de distancia, apuntando al ampli. Experimente con la
distancia. Experimente también con la inversión de fase
del micrófono de sala para ver si hay cancelación de fase
y refuerzo. (Elija la posición de sonido más “lleno”.) Para
usar esta técnica en un directo, omita lo del micrófono de
condensador.

130
13 Recursos
13.2 Ubicación de micrófonos estéreo
StudioLive™ Series III
Manual del usuario
13.2.3 Guitarra acústica
Apunte un micrófono de condensador de diafragma
pequeño al 12avo traste, aproximadamente a 8 pulgadas
(20 centímetros) de distancia. Apunte un micrófono de
condensador de gran diafragma al puente de la guitarra
aproximadamente a 12 pulgadas (30 centímetros) de
distancia. Experimente con la distancia y la colocación del
micrófono. Otro método popular es usar un micrófono
XY con dos micrófonos de condensador de diafragma
pequeño. (Observe la imagen de los oveheads de batería
en la siguiente página.)
13.2.4 Bajo eléctrico (Directo y altavoces)
Conecte el bajo eléctrico a una caja directa pasiva. Conecte la salida
del instrumento de la caja pasiva a un amplificador de bajo. Coloque
un micrófono dinámico a 1 ó 2 pulgadas (de 2.5 a 5 centímetros) del
altavoz y conéctelo a una entrada de micro de la StudioLive. Conecte
la salida de línea de la caja directa pasiva a una entrada de línea en un
canal distinto de la StudioLive. Para grabación, coloque estas señales
en pistas diferentes. Durante la mezcla, puede combinar las señales del
amplificador y la directa a su gusto. Esta técnica puede usarse también
en aplicaciones de directo.

131
13 Recursos
13.2 Ubicación de micrófonos estéreo
StudioLive™ Series III
Manual del usuario
13.2.5 Overheads de batería (ejemplo XY)
Coloque dos micrófonos de
condensador de diafragma pequeño
en un pie de micrófono estéreo XY.
Coloque los micrófonos de manera
que estén a un ángulo de 45°
apuntando hacia abajo en dirección
a la batería, aproximadamente 7 u 8
pies (de 2 a 2.5 metros) por encima
del piso o escenario elevador de la
batería. Experimente con la altura.
Esta técnica puede usarse también
en aplicaciones de directo.
13.2.6 Caja (arriba y abajo)
Apunte un micrófono dinámico hacia el centro de la caja, asegurándose de
situarlo de manera que el baterista no lo golpee. Coloque un micrófono de
condensador de diafragma pequeño debajo del tambor, apuntando hacia las
cuerdas. Experimente con la colocación de ambos micrófonos. Experimente
también invirtiendo la fase del micrófono inferior. Esta técnica puede ser usada
en aplicaciones de directo.

132
13 Recursos
13.3 Sugerencias de ajustes de compresión
StudioLive™ Series III
Manual del usuario
13.3 Sugerencias de ajustes de compresión
Las siguientes son los presets de compresión que se usan en la BlueMax de
PreSonus. Los hemos incluido como un punto de partida para los ajustes de
compresión en la StudioLive.
13.3.1 Voces
Soft. Ésta es una compresión simple, con una relación baja para
baladas, permitiendo un rango dinámico más amplio. Es buena para
uso en directo. Este ajuste permite a la voz “encajar” en la mezcla.
UMBRAL RATIO ATAQUE LIBERACIÓN
-8.2 dB 1.8:1 0.002 ms 38 ms
Medium. Este ajuste tiene más limitación que el preset de
compresión Soft, produciendo un rango dinámico más
estrecho. Coloca a la voz más al frente de la mezcla.
UMBRAL RATIO ATAQUE LIBERACIÓN
-3.3 dB 2.8:1 0,002 ms 38 ms
Screamer. Este ajuste es para voces potentes. Es un ajuste de compresión bastante
fuerte para un vocalista que juega mucho con el micrófono. Pone la voz“en tu cara”.
UMBRAL RATIO ATAQUE LIBERACIÓN
-1.1 dB 3,8:1 0,002 ms 38 ms
13.3.2 Percusión
Snare/Kick. Este ajuste permite al primer transitorio pasar inalterado y comprimir
el resto de la señal, dándole un poderoso ataque y una liberación más larga.
UMBRAL RATIO ATAQUE LIBERACIÓN
-2.1 dB 3,5:1 78 ms 300 ms
Left/Right (Stereo) Overheads. La baja ratio y umbral de este ajuste dan un
contorno “grueso” para emparejar el sonido de los micrófonos de overheads
de batería. Se incrementa el extremo inferior, y el sonido en general es más
presente con menos ambiente. Se obtiene más “boom” y menos “sala”.
UMBRAL RATIO ATAQUE LIBERACIÓN
-13.7 dB 1.3:1 27 ms 128 ms
13.3.3 Instrumentos con trastes
Bajo eléctrico El ataque rápido y la liberación lenta compactará el
bajo eléctrico y le dará control para un nivel más consistente.
UMBRAL RATIO ATAQUE LIBERACIÓN
-4.4 dB 2,6:1 45,7 ms 189 ms
Guitarra acústica. Este ajuste acentúa el ataque de la guitarra
acústica y ayuda a mantener un nivel de señal parejo, evitando
que la guitarra acústica desaparezca en el tema.
UMBRAL RATIO ATAQUE LIBERACIÓN
-6.3 dB 3,4:1 188 ms 400 ms

133
13 Recursos
13.3 Sugerencias de ajustes de compresión
StudioLive™ Series III
Manual del usuario
Guitarra eléctrica. Este es un ajuste para guitarra eléctrica rítmica con
“crunch” (cierta distorsión). Es un ataque lento que ayuda a mantener la
guitarra eléctrica rítmica “cercana y personal” y le aporta pegada al crunch.
UMBRAL RATIO ATAQUE LIBERACIÓN
-0.1 dB 2,4:1 26 ms 193 ms
13.3.4 Teclados
Piano. Este es un ajuste especial para un nivel uniforme a lo largo del teclado.
Está diseñado para nivelar los agudos y graves de un piano acústico. En otras
palabras, ayuda a que la mano izquierda sea audible junto con la mano derecha.
UMBRAL RATIO ATAQUE LIBERACIÓN
-10.8 dB 1,9:1 108 ms 112 ms
Sinte. El ataque y liberación rápidos de este ajuste pueden usarse para
trompetas de sintetizador o líneas de bajo tocadas con un sintetizador.
UMBRAL RATIO ATAQUE LIBERACIÓN
-11.9 dB 1.8:1 0.002 ms 85 ms
Orchestral. Use este ajuste para colchones de cuerda y otros tipos
de partes orquestales sintetizadas. Disminuirá el rango dinámico
general para una más fácil colocación en la mezcla.
UMBRAL RATIO ATAQUE LIBERACIÓN
3.3 dB 2.5:1 1.8 ms 50 ms
13.3.5 Mezcla estéreo
Limitador estéreo. Tal y como su nombre implica, se trata de un
ajuste de limitador duro o “brickwall”—ideal para controlar el
nivel de una mezcla de dos pistas o una salida estéreo.
UMBRAL RATIO ATAQUE LIBERACIÓN
5.5 dB 7.1:1 0.001 ms 98 ms
Contour. Este ajuste sirve para “engordar” la mezcla principal.
UMBRAL RATIO ATAQUE LIBERACIÓN
-13.4 dB 1.2:1 0.002 ms 182 ms
13.3.6 Efectos
Squeeze. Esta es una compresión dinámica para trabajos en solo, especialmente
guitarra eléctrica. Da ese sonido cristalino “Tele/Strat”. Es un verdadero clásico.
UMBRAL RATIO ATAQUE LIBERACIÓN
-4.6 dB 2.4:1 7.2 ms 93 ms
Pump. Este es un ajuste para hacer al compresor “bombear” de forma
deseable. Este efecto es bueno para las cajas, para incrementar la
duración del transitorio al subir la señal después del pico inicial.
UMBRAL RATIO ATAQUE LIBERACIÓN
0 dB 1.9:1 1 ms 0.001 ms

134
13 Recursos
13.4 Guías de frecuencias de EQ
StudioLive™ Series III
Manual del usuario
13.4 Guías de frecuencias de EQ
13.4.1 Qué frecuencias atenuar o realzar
Instrumento Qué cortar Por qué cortar Qué realzar Por qué realzar
Voz humana
7 kHz Sibilancia 8 kHz Sonido grande
2 kHz Estridente 3 kHz y por encima Claridad
1 kHz Nasal 200-400 Hz Body
80 Hz y por debajo Ps que petardean
Piano
1-2 kHz A lata 5 kHz Más presencia
300 Hz Estruendoso 100 Hz Extremo de graves
Guitarra eléctrica
1-2 kHz Estridente 3 kHz Claridad
80 Hz y por debajo Turbio 125 Hz Extremo de graves
Guitarra acústica
2-3 kHz A lata 5 kHz y por encima Brillante
200 Hz Estruendoso 125 Hz Lleno
Bajo eléctrico
1 kHz Delgado 600 Hz Gruñido
125 Hz Estruendoso 80 Hz y por debajo Extremo de graves
Contrabajo
600 Hz Hueco 2-5 kHz Ataque definido
200 Hz Estruendoso 125 Hz y por debajo Extremo de graves
Caja
1 kHz Molesto 2 kHz Crujiente
150-200 Hz Lleno
80 Hz Profundo
Bombo
400 Hz Turbio 2-5 kHz Ataque definido
80 Hz y por debajo Estruendoso 60-125 Hz Extremo de graves
Toms
300 Hz Estruendoso 2-5 kHz Ataque definido
80-200 Hz Extremo de graves
Platillos
1 kHz Molesto 7-8 kHz Crepitante
8-12 kHz Brillantez
15 kHz Air
Trompetas
1 kHz Nasal 8-12 kHz Sonido grande
120 Hz y por debajo Turbio 2 kHz Claridad
Sección de cuerdas
3 kHz Estridente 2 kHz Claridad
120 Hz y por debajo Turbio 400-600 Hz Exuberante y lleno

135
13 Recursos
13.5 Sugerencias de ajustes de EQ
StudioLive™ Series III
Manual del usuario
13.4.2 Rangos de instrumentos
13.5 Sugerencias de ajustes de EQ
Con su StudioLive se incluye una librería de presets de Fat Channel. La Sección
6.1.2 habla de cómo cargar estos presets en un canal o bus para crear sus propios
presets. Para dar una idea de dónde empezar, consulte los siguientes ajustes de
EQ genéricos para muchos instrumentos diferentes. Al igual que los ajustes de
compresión en la Sección 13.3, el ajuste de EQ correcto para un instrumento dado,
dependerá de la sala y la tonalidad del instrumento.
13.5.1 Voces
Voces pop femeninas
LOW ON/OFF LOW SHELF LOW FREQ (Hz) LOW Q LOW GAIN LOW MID
ON/OFF
LOW MID
FREQ (Hz)
LOW MID Q LOW MID GAIN
ON OFF 130 0.6 -2 ON 465 0.6 -2
HIGH MID ON/
OFF
HI MID FREQ
(kHz)
HIGH MID Q HIGH MID GAIN HIGH ON/OFF HIGH SHELF HIGH FREQ
(kHz)
HIGH Q HIGH GAIN
ON 2.4 0.4 +2 ON OFF 6.0 0.3 +8
Voces rock femeninas
LOW ON/OFF LOW SHELF LOW FREQ (Hz) LOW Q LOW GAIN LOW MID
ON/OFF
LOW MID
FREQ (Hz)
LOW MID Q LOW MID GAIN
ON ON 155 N/A +4 ON 465 0.4 +6
HIGH MID ON/
OFF
HI MID FREQ
(kHz)
HIGH MID Q HIGH MID GAIN HIGH ON/OFF HIGH SHELF HIGH FREQ
(kHz)
HIGH Q HIGH GAIN
ON 1.4 0.6 +6 ON OFF 4.2 0.5 +2
•
bass “pluck”
•
acoustic/electric
guitar attack
•
lower piano register
attack
•
vocal clarity
•
decrease muddiness in
vocals and mid-range
instruments
•
decrease long bass
overtones in cymbals
•
enhance background
vocal breathiness
•
disguise vocals and
guitars that are slightly
out of tune
•
adds distance to
background
instruments
•
softens a “thin” guitar
•
breathier vocals
•
brighten cymbals,
string instruments,
flutes
•
more realistic
samples and synths
•
brighten vocals,
acoustic guitar,
piano
•
harder cymbals
•
vocal presence
•
kick & tom attack
•
more finger sound
on bass
•
piano and acoustic
guitar attack
•
brighter rock guitar
•
kick & tom attack
•
percussion attack
•
reduce vocal dullness
•
more finger sound on bass
•
sharpness to:
synths, rock guitars,
acoustic guitars, piano
•
bass line clarity
and punch
•
decrease kick and
tom dullness
•
decrease dullness
in guitars
•
vocals: reduce
“s” sound
•
vocals: reduce
“s” sound
•
bass line clarity
and punch
•
bass line clarity
(especially for softer
playback levels)
•
vocal fullness
•
hard hitting snare
and guitar
•
fullness to low
frequency
instruments
(kick, tom, bass)
•
decrease bass
“boom” to increase
clarity in the mix
•
decrease guitar
thinness
•
lessen overly
bright guitar
overtones
•
increase guitar clarity
•
lessen guitar “boom”
•
harder bass to low
frequency
instruments (kick,
tom, bass)
•
guitar and snare
fullness
•
piano and horns
warmth
50 Hz 100 Hz 200 Hz 400 Hz 800 Hz 1.5 kHz
BOOST
CUT
3 kHz 5 kHz 7 kHz 10 kHz 15 kHz

136
13 Recursos
13.5 Sugerencias de ajustes de EQ
StudioLive™ Series III
Manual del usuario
Voces pop masculinas
LOW ON/OFF LOW SHELF LOW FREQ (Hz) LOW Q LOW GAIN LOW MID
ON/OFF
LOW MID
FREQ (Hz)
LOW MID Q LOW MID GAIN
ON OFF 225 0.3 -2 ON 960 0.3 0
HIGH MID ON/
OFF
HI MID FREQ
(kHz)
HIGH MID Q HIGH MID GAIN HIGH ON/OFF HIGH SHELF HIGH FREQ
(kHz)
HIGH Q HIGH GAIN
ON 2.0 0.6 +2 ON OFF 7.2 0.5 +4
Voces rock masculinas
LOW ON/OFF LOW SHELF LOW FREQ (Hz) LOW Q LOW GAIN LOW MID
ON/OFF
LOW MID
FREQ (Hz)
LOW MID Q LOW MID GAIN
ON OFF 155 0.5 +2 ON 265 0.3 -6
HIGH MID ON/
OFF
HI MID FREQ
(kHz)
HIGH MID Q HIGH MID GAIN HIGH ON/OFF HIGH SHELF HIGH FREQ
(kHz)
HIGH Q HIGH GAIN
ON 2.4 0.6 -2 ON ON 7.2 0.6 +4
13.5.2 Percusión
Caja
LOW ON/OFF LOW SHELF LOW FREQ (Hz) LOW Q LOW GAIN LOW MID
ON/OFF
LOW MID
FREQ (Hz)
LOW MID Q LOW MID GAIN
ON OFF 130 0.6 -4 ON 665 0.5 +4
HIGH MID ON/
OFF
HI MID FREQ
(kHz)
HIGH MID Q HIGH MID GAIN HIGH ON/OFF HIGH SHELF HIGH FREQ
(kHz)
HIGH Q HIGH GAIN
ON 1.6 0.3 +4 ON ON 4.2 N/A +4
Overheads izquierdo/derecho (Estéreo)
LOW ON/OFF LOW SHELF LOW FREQ (Hz) LOW Q LOW GAIN LOW MID
ON/OFF
LOW MID
FREQ (Hz)
LOW MID Q LOW MID GAIN
ON OFF 108 0.6 -2 ON 385 0.6 -2
HIGH MID ON/
OFF
HI MID FREQ
(kHz)
HIGH MID Q HIGH MID GAIN HIGH ON/OFF HIGH SHELF HIGH FREQ
(kHz)
HIGH Q HIGH GAIN
ON 2.9 0.3 0 ON ON 8.0 N/A +4
Bombo
LOW ON/OFF LOW SHELF LOW FREQ (Hz) LOW Q LOW GAIN LOW MID
ON/OFF
LOW MID
FREQ (Hz)
LOW MID Q LOW MID GAIN
ON OFF 108 0.4 +4 ON 265 2.0 -4
HIGH MID ON/
OFF
HI MID FREQ
(kHz)
HIGH MID Q HIGH MID GAIN HIGH ON/OFF HIGH SHELF HIGH FREQ
(kHz)
HIGH Q HIGH GAIN
ON 1.6 0.6 0 ON OFF 6.0 2.0 +4
13.5.3 Instrumentos con trastes
Bajo eléctrico
LOW ON/OFF LOW SHELF LOW FREQ (Hz) LOW Q LOW GAIN LOW MID
ON/OFF
LOW MID
FREQ (Hz)
LOW MID Q LOW MID GAIN
ON ON 36 N/A -8 ON 130 0.4 +4
HIGH MID ON/
OFF
HI MID FREQ
(kHz)
HIGH MID Q HIGH MID GAIN HIGH ON/OFF HIGH SHELF HIGH FREQ
(kHz)
HIGH Q HIGH GAIN
ON 2.0 0.6 +4 ON ON 4.2 N/A +1

137
13 Recursos
13.6 Uso del retardo de entrada
StudioLive™ Series III
Manual del usuario
Guitarra acústica
LOW ON/OFF LOW SHELF LOW FREQ (Hz) LOW Q LOW GAIN LOW MID
ON/OFF
LOW MID
FREQ (Hz)
LOW MID Q LOW MID GAIN
ON OFF 155 0.4 +4 ON 665 2.0 +2
HIGH MID ON/
OFF
HI MID FREQ
(kHz)
HIGH MID Q HIGH MID GAIN HIGH ON/OFF HIGH SHELF HIGH FREQ
(kHz)
HIGH Q HIGH GAIN
ON 2.0 0.3 0 ON ON 6.0 N/A +4
Guitarra eléctrica distorsionada
LOW ON/OFF LOW SHELF LOW FREQ (Hz) LOW Q LOW GAIN LOW MID
ON/OFF
LOW MID
FREQ (Hz)
LOW MID Q LOW MID GAIN
ON OFF 320 0.5 +6 ON 960 0.4 0
HIGH MID ON/
OFF
HI MID FREQ
(kHz)
HIGH MID Q HIGH MID GAIN HIGH ON/OFF HIGH SHELF HIGH FREQ
(kHz)
HIGH Q HIGH GAIN
ON 3.5 1.0 +4 ON ON 12 N/A 0
13.5.4 Teclados
Piano
LOW ON/OFF LOW SHELF LOW FREQ (Hz) LOW Q LOW GAIN LOW MID
ON/OFF
LOW MID
FREQ (Hz)
LOW MID Q LOW MID GAIN
ON ON 108 N/A -2 ON 665 0.2 +2
HIGH MID ON/
OFF
HI MID FREQ
(kHz)
HIGH MID Q HIGH MID GAIN HIGH ON/OFF HIGH SHELF HIGH FREQ
(kHz)
HIGH Q HIGH GAIN
ON 2.9 0.4 +2 ON OFF 7.2 0.6 +4
13.6 Uso del retardo de entrada
Cuando se selecciona uno de los buses de salida, puede ajustar un retardo de
entrada de hasta 85 ms en incrementos de 0.1 ms. Un retardo de entrada tiene
muchos usos.
En escenarios pequeños donde el amplificador de guitarra y los micrófonos de
bombo y caja pueden oírse claramente en el micrófono de voz, un retardo de
entrada puede “subir” la instrumentación. Cuando se retarda la instrumentación de
manera que la señal de microfoneo cercano y la contaminación en el micro vocal
se alinean entre sí en la mezcladora, se disminuirá el efecto de filtro en peine que
ensucia la mezcla. Esto apretará la mezcla general y le dará más claridad y pegada.
En recintos grandes, el micrófono inferior de la caja puede alinearse con el del
micro superior, o bien, el micrófono del gabinete del bajo puede alinearse con la
señal directa para crear una señal más coherente. Esto es especialmente útil para
prevenir problemas de fase.

138
13 Recursos
13.6 Uso del retardo de entrada
StudioLive™ Series III
Manual del usuario
13.6.1 Alineación de la instrumentación con el micro de la voz
En este ejemplo, retardaremos el micro cercano del amplificador de guitarra a su
llegada al micro de la voz. En general, las cajas y amplificadores de guitarra son
los responsables más frecuentes del sangrado por instrumentación. Dependiendo
de dónde esté su vocalista, o bien uno o ambos podrían requerir de retardo para
compensar por cualquier cantidad de efecto de filtro en peine que esté presente.
1. Para comenzar, pulse el botón Solo edit.
2. En la pantalla táctil, seleccione Solo In Place y el modo Latching Solo.
3. Ponga en Solo los canales de la guitarra y la voz; fíjese en que todos los
demás canales están silenciados.
4. Mida la distancia del gabinete de guitarra al micro de voz. El sonido viaja a
razón de 1,130 pies (340 metros) por segundo. Esto significa que necesita
1.1 ms de retardo por cada pie (30.48 cm) de distancia. Para efectos de
nuestro ejemplo, digamos que el amplificador de guitarra está a 5 pies
(1.5 metros) del micro de la voz.
5. Pulse el botón Select del canal de la guitarra.
Rhythm Guitar and Amp
Vocal Mic
5.5 ms
5.5 ms
0 ms
DELAY
5.5 ms
Select
GEQ
Mute
AUX
Inputs
DCA
Groups
Mix/FX
Master
Talk
NextPrev
Mute
Select
Solo
Mute
Select
Solo
Mute
Select
Solo
Mute
Select
Solo
Mute
Select
Solo
Mute
Select

139
13 Recursos
13.6 Uso del retardo de entrada
StudioLive™ Series III
Manual del usuario
6. Pulse el botón Input en el Fat Channel.
7. Pulse el botón Next Page en el Fat Channel para desplazarse a la segunda
página de la capa de entrada del Fat Channel.
Nota: Los usuarios de la StudioLive 32SX y la 32SC deben ajustar el Input
Delay desde la Touch Display.
8. Use el tercer encoder para ajustar el retardo de entrada a 5.5 ms.
9. Pídale a su guitarrista que toque un pulso staccato y escuche por si
hubiera cualquier desfase remanente. Ajuste hacia arriba o abajo 0.1 ms
hasta que oiga el sonido más integrado.
13.6.2 Alineando señales directas y de micrófono
Cuando se combina una señal de entrada con una señal de micrófono de una
misma fuente, el sonido directo llegará antes que la señal del micrófono porque
esta última fuente debe recorrer alguna distancia en el aire antes de alcanzar el
micrófono. Como resultado, las dos señales estarán fuera de fase entre sí. A veces
este problema puede corregirse cambiando alternativamente la polaridad de los
canales directo y micrófono para ver que combinación de las dos señales ofrece el
resultado deseado. Sin embargo, con el uso de retardo de entrada es posible lograr
una relación de fase más cercana y precisa.
1. Para comenzar, pulse el botón Solo edit.
2. En la pantalla táctil, seleccione Solo In Place y el modo Latching Solo.
3. Ponga en Solo tanto el canal de señal directa como el de micrófono.
4. Ajuste la posición de paneo de ambos canales al centro. Esto sumará
las dos señales y le permitirá escuchar las diferencias de fase entre los
canales.
5. Pulse el botón Select en el canal de entrada directa.
6. Pulse el botón Input en el Fat Channel.
7. Aumente el tiempo de retardo en el canal de señal directa. Ésta es la
manera más fácil de escuchar el cambio de fase entre las dos señales.
Escuche las dos hasta que encuentre un punto de equilibrio satisfactorio
entre las señales combinadas.
Consejo de usuario avanzado: Es posible que el resultado final no esté perfectamente
sincronizado, pero éste no será necesariamente su fin. Ajustar la relación de fase entre
la señal directa y la de micro puede ayudar a crear un espacio en la mezcla y mantener
los sonidos coherentes.
6
Ch. 6
7
Ch. 7
8
Ch. 8
9
Ch. 9
10
Ch. 10
11
Ch. 11
12
Ch. 12
13
Ch. 10
PREAMP
Gain
0 dB
HI PA SS
Filter
34 Hz
PAN
Center
L18
Thresh
GAT E
Comp
-84.00 dB
Thresh
COMP
Gate
0.00 dB
Gain
EQ
5.71 dB
Freq
Q
EQ
130.0 Hz
EQ
0.60
Thresh
LIMITER
Lim
5.71 dB
Send
MONO
0.00 dB
DE LAY
5.5 ms
Select
GEQ
Mute
AUX
Inputs
DCA
Groups
Mix/FX
Master
Talk
NextPrev
Mute
Select
Solo
Mute
Select
Solo
Mute
Select
Solo
Mute
Select
Solo
Mute
Select
Solo
Mute
Select

140
13 Recursos
13.7 Uso del retardo de salida
StudioLive™ Series III
Manual del usuario
13.7 Uso del retardo de salida
Cuando se selecciona uno de los buses de salida, puede ajustar un retardo de
salida de hasta 170 ms en incrementos de 0.1 ms. Cuando se colocan los altavoces
lejos uno del otro, los oyentes escucharán el sonido de la fuente más cercana
antes de que lo escuchen de la fuente lejana. Esto sucede porque la electricidad
viaja mucho más rápido a cada altavoz de lo que las ondas acústicas viajan desde
cada altavoz hasta el oyente. Esto también puede ser un problema cuando el nivel
acústico de un instrumento o amplificador en el escenario puede escucharse por
encima del mismo instrumento o amplificador reproducido por un altavoz. Esto
puede amortiguar el ataque y la inteligibilidad del sonido y crear un efecto de fase
desagradable. Para compensarlo, será necesario retardar la señal del altavoz más
cercano al oyente.
En los recintos pequeños donde el ampli de guitarra y la batería pueden
escucharse claramente por encima del sistema principal FOH, un retardo de salida
puede “mover hacia atrás” el sistema FOH. Esto dará definición al ataque de los
instrumentos y evitará problemas de fase.
En recintos grandes donde el sistema principal de sala es llevado a sus límites,
el uso del retardo de altavoces distribuidos por el recinto, cada uno retardado
del sistema principal, le permite crear zonas de cobertura más uniforme y mejor
inteligibilidad.
El sonido viaja a una velocidad de 1,130 pies (340 metros) por segundo (con alguna
variación por temperatura, humedad y altitud). Por lo tanto, el sonido tarda 1.1 ms
en viajar 1 pie (.30 metros). Por ejemplo, necesita aproximadamente 11 ms para
recorrer 10 pies (3 metros). De esta manera, si está alineando tu sistema principal
de sala y está a 10 pies (3 metros) de distancia de su batería, necesitará retardar la
señal que alimentará ese sistema en 11 ms.
Existen sistemas profesionales de software que pueden calcular los tiempos de
alineación exactos, pero con un poco de matemática y escucha cuidadosa, lo
podemos resolver sin necesidad de accesorios adicionales.
13.7.1 Front-of-House
En un recinto pequeño con un escenario relativamente pequeño, tanto el sistema
principal de altavoces como el nivel acústico de los amplis de guitarra y la batería
en el escenario pueden ser escuchados por el público. Esto puede reducir la
inteligibilidad del sistema de sala, porque el micro de la caja y su señal acústica
directa están llegando al oyente en tiempos diferentes. Aquí es donde el retardo de
salida entra en acción.
Lo primero que tiene que hacer es encontrar el instrumento más ruidoso en el
escenario. Generalmente es la caja, pero puede ser el amplificador de guitarra, así
que deje que sus oídos decidan.
1. Mida la distancia desde la caja a los drives de media frecuencia de su sistema
principal de sala y divida ese valor por 1.1 (si lo mide en pies) o 0.34 (si lo mide
en metros).
2. En su mezclador StudioLive, seleccione la mezcla principal y ajuste el retardo
de salida al valor obtenido de su cálculo.
3. Sube el nivel del canal de la caja en su mezclador a ganancia unitaria y pídale
a su baterista que toque golpes simples en la caja aproximadamente, uno
por segundo. Asegúrese de que toque al mismo nivel que lo hará durante la
actuación.
4. Use su control de nivel principal para ajustar el nivel del sistema de sala lo más
cercano posible al nivel acústico de la caja.
5. Escuche los altavoces y la caja cuidadosamente y haga pequeños ajustes al
retardo de salida hasta que los tiempos de ataque suenen lo más coherente
posible.

141
13 Recursos
13.7 Uso del retardo de salida
StudioLive™ Series III
Manual del usuario
13.7.2 Sistemas de Delay
En la mayoría de las situaciones un sistema de PA consiste en un sistema
principal de altavoces ubicado al frente del recinto para reproducir el audio por
todo el espacio de audiencia. Como resultado, el nivel del sistema entero es
considerablemente más alto al frente del recinto que en la posición de mezcla.
En las situaciones donde el sonido debe reproducirse fuera del rango óptimo
del sistema principal, los sistemas de retardo bien colocados pueden ampliar la
inteligibilidad del sistema de sala principal. Creando zonas de escucha por la sala,
su sistema FOH solo necesita estar lo bastante alto como para cubrir el frente
de la sala. Como resultado, puede bajar el nivel de las salidas principales, dar un
descanso a los oídos del público de las primeras filas y obtener una mejor fidelidad
de los altavoces.
Cuando coloque sistemas con retardo, sitúelos donde la inteligibilidad del sistema
principal comienza a caer a causa de los obstáculos ambientales:
Interiores. En interiores, el principal objetivo es resaltar el sonido directo
sobre las reflexiones reverberantes. Su objetivo es encontrar donde el ratio
señal directa frente a reverberación ha alcanzado el 50/50. En este punto,
las reflexiones de la sala están a un nivel igual al sonido directo del P.A. y la
inteligibilidad de la voz se pierde.
Exteriores. Aquí se trata de mantener el nivel a medida que el ruido residual
de la multitud empieza a ser igual al nivel del PA en el rango de inteligibilidad.
En este punto, el sistema principal necesita un mayor soporte a fin de entregar
la misma intensidad perceptible a medida que te alejas de la fuente.
La finalidad del sonido distribuido es que la gente en la última fila tenga la misma
experiencia auditiva que la gente del frente, pero esto no es tan sencillo como
instalar otro par de altavoces. Para crear un sistema de sonido distribuido es
necesario retrasar la señal de los altavoces adicionales.
1. Una vez que ha instalado sus sistemas de retardo, mida la distancia del altavoz
principal izquierdo al altavoz con retardo más cercano (usualmente el altavoz
con retardo izquierdo). Divida la distancia por 1.1 (si lo mide en pies) o por 0.34
(si lo mide en metros).
2. En su mezcladora StudioLive, seleccione la FlexMix que maneja la salida
conectada a su altavoz con retardo izquierdo y configúrela como un subgrupo.
3. Ajuste el retardo en el subgrupo que acaba de crear al resultado de su cálculo.
4. Repita los pasos 1 a 3 con el lado derecho del sistema.
5. Una vez que haya colocado y retrasado sus sistemas satélites, use un medidor
de presión sonora para igualar el nivel de los sistemas principales y los de
retardo en el punto de medición. Por ejemplo, si se para a 30 pies (poco más
de 9 metros) de distancia del lado izquierdo del sistema principal, y el nivel
del sistema principal es de 85 dB, entonces la salida del sistema con retardo,
deberá ser de 85 dB también.
Mains delayed
to backline
Front Fill delayed
to Mains
Under balcony
delayed to Mains

142
13 Recursos
13.7 Uso del retardo de salida
StudioLive™ Series III
Manual del usuario
Nótese que las frecuencias en el rango sub-grave en un sistema con retardo no
requieren distribución. De hecho, en un sistema con retardo, debe usarse un filtro
pasa altos tan alto como 300 o 400 Hz para evitar que el sonido pudiera regresar al
escenario dado que las frecuencias bajas se vuelven omnidireccionales.
13.7.3 Alineación de los subs con el sistema principal
Cuando su subwoofer y sus altavoces de rango completo se colocan a una cierta
distancia de separación, puede ocurrir cancelación o reforzamiento de las bajas
frecuencias cuando las mismas frecuencias son reproducidas por los dos sistemas.
El uso de un retardo de alineación en su subwoofer puede compensar esto.
Necesitará hacer algunos cálculos para establecer el retardo correcto para una
instalación personalizada:
1. Encuentre el punto del recinto donde las coberturas de los dos sistemas se
solapan.
2. Mida la distancia del área de solapamiento a cada una de las ubicaciones de
los altavoces.
3. Reste la distancia menor (la del subwoofer) de la distancia mayor (al altavoz de
rango completo).
4. Divida la diferencia resultante por 1.1 (si lo mide en pies) ó 0.34 (si lo mide en
metros) y aplique el valor de retardo resultante a la mezcla auxiliar que maneja
el subwoofer. Tenga en cuenta que el área de solapamiento puede estar detrás
de su FOH.
Mains delayed
to backline
Front Fill delayed
to Mains
Overlap
Area

143
13 Recursos
13.8 Sidechaining
StudioLive™ Series III
Manual del usuario
13.8 Sidechaining
Tanto el Compressor como Gate en la canales de entrada pueden dispararse desde
otro canal. El Sidechaining tiene muchos usos. Esta sección explicará cómo el
sidechaining puede ayudar a resolver muchos problemas comunes de una mezcla.
13.8.1 Sidechaining a Gate
Como mencionamos previamente, el key filter de la puerta puede ser esclavizado
con sidechaining a otro canal. Esto le permite seleccionar otro canal como la fuente
que disparará su puerta. El Sidechaining tiene muchos usos:
“Apretar” una sección rítmica. Es posible usar un key filter de sidechaining para
compactar una sección ritmica aplicando sidechaining del canal del bombo al
canal del bajo y ajustando la puerta para que se abra a la frecuencia del bombo.
Esto, combinado con tiempos de ataque y relajamiento rápidos, hará que su
sección rítmica sea más coherente. Incremente el tiempo de liberación para
“aflojar” la sensación rítmica.
Efecto rítmico. Otro gran uso para la técnica de sidechain es como efecto en
la producción de música electrónica. Pruebe a aplicar sidechaining de un bucle
de batería o percusión a fuente sostenida como colchones o cuerdas. Al hacer
esto, cada vez que un golpe de tambor dispare el key filter, su fuente sostenida
se escuchará. Entre golpes esta fuente será silenciada. Jugando con el ataque
y liberación, podrá transformar este efecto desde un pulso rítmico hasta un
tartamudeo.
Este tutorial le guiará paso a paso en el caso de que sea su primera vez usando
esta técnica. Por favor tenga en cuenta que si bien el sidechaining del canal del
bombo al bajo puede apretar una buena sección rítmica y hacerla sonar aún mejor,
no corrige problemas de tiempo e incluso puede exagerarlos si su baterista y su
bajista no están bien “amarrados” (acoplados o afincados).
Para el objetivo de este tutorial, usaremos los procesos dinámicos del bombo en el
canal 1 para disparar la puerta del bajo en el canal 15.
1. Pulse el botón Select en el canal del bajo para ponerlo en el foco en el Fat
Channel.
2. Presiona el botón Gate en el Fat Channel para acceder a los controles de
puerta/expansor para el canal del bajo.
3. Seleccione el canal del bombo como Key Source o usando el selector Key
Source en la pantalla táctil.
Presets
Key Source
Ch. 2
None
Ch. 1
Ch. 2
Ch. 3
Expander
O
GR

144
13 Recursos
13.9 Tipos de Efectos
StudioLive™ Series III
Manual del usuario
4. Ajuste los parámetros de Threshold, Attack y Release para crear el efecto
de puerta que está buscando.
Si desea romper la conexión del sidechain, ajuste el Key Source nuevamente a
None.
13.8.2 Sidechaining el Compressor
El sidechaining en un compresor le permite reducir el nivel de una fuente de
entrada para hacer espacio para otra. Esto es especialmente útil para radiodifusión
en vivo o aplicaciones donde música y comentarios ocurren simultáneamente. En
aplicaciones de grabación, esto generalmente va acompañado con una cuidadosa
automatización de los niveles. Esta técnica le permite lograr resultados similares sin
siquiera tocar los faders.
Estos son dos de los usos más comunes:
Ducking de diálogos. Esta es probablemente la aplicación más conocida de esta
técnica. Tenga en cuenta una iglesia donde el celebrante está conduciendo una
meditación mientras tocan el piano o música pregrabada. Aplica un compresor
en los canales estéreo de la música con un umbral bastante bajo, alta relación, un
ataque rápido y una liberación larga, usando el canal del micrófono del celebrante
como Key Source para el compresor de la música. Ahora el compresor reaccionará a
las fluctuaciones de nivel desde el micrófono del pastor, permitiendo que la música
suba o baje de forma natural en contraposición al patrón del sermón.
Dando presencia al bombo. En algunos casos, una línea de bajo sintetizado
o una parte muy tupida de bajo eléctrico interfieren con la pegada y presencia
del bombo en la mezcla. Para esta aplicación, aplica un compresor al canal del
bajo, usando como Key Source el canal del bombo, lo que permite a stu bombo
sobresalir sobre la línea del bajo.
13.9 Tipos de Efectos
Su mezclador StudioLive está equipado con cuatro procesadores de efectos. Cada
uno de ellos tiene su propio bus auxiliar, permitiéndote el control independiente
de la mezcla de los canales que los alimentan. Esta sección le guiará por los
fundamentos de varios tipos de efectos comunes.
13.9.1 La reverb y sus parámetros
La reverberación—o reverb como se le conoce más comúnmente—es
probablemente el efecto más ámpliamente usado. La reverb natural se crea por
las ondas sonoras reflejándose en una o varias superfícies. Por ejemplo, cuando
camina por un escenario de madera en una gran sala, se generan miles de
reflexiones casi al instante a medida que las ondas sonoras rebotan en el suelo,
paredes y techos. A estas se las conoce como reflexiones tempranas, y su patrón
ofrece las indicaciones psicoacústicas de la naturaleza del espacio donde se
encuentras, aunque no pueda verlo. A medida que cada reflexión es reflejada a su
vez por más superficies, la complejidad del sonido se incrementa mientras que la
reverb decae lentamente.
La razón por el generalizado uso de la reverb en la grabación de audio es bastante
obvio: Debido a que nuestros cerebros reciben información acerca de la naturaleza
del espacio a nuestro alrededor basada parcialmente en reflexiones de sonido, una
sensación de espacio hace que una grabación de audio suene más natural y por lo
tanto, más agradable.
A continuación, mostramos algunos de los parámetros más comunes para los
efectos de reverb:
Decay Decay o decaimiento es el tiempo (en segundos) que tardan las reflexiones
(reverberación) en desvanecerse. En gran parte de la producción musical moderna
prevalecen tiempos de reverberación de entre 1 y 3 segundos. Un ajuste de reverb
con reflexiones tempranas fuertes y un rápido decaimiento son una excelente
forma de crear un efecto estéreo a partir de una fuente mono.

145
13 Recursos
13.9 Tipos de Efectos
StudioLive™ Series III
Manual del usuario
Predelay (retardo previo). Es el tiempo (en milisegundos) entre el final del
sonido inicial y el momento en que las primeras reflexiones se vuelven audibles.
Imagínese que está en la parte trasera del escenario en un recinto musical grande.
Esta vez está justo en el borde del escenario y grita “¡Hola mundo!” hacia el centro
de la sala. Habrá una breve pausa antes de que oiga las primeras reflexiones
perceptibles de su voz, porque las ondas de sonido pueden viajar mucho más lejos
antes de encontrar una superficies y rebotar. (Desde luego hay superficies más
cercanas—especialmente el piso y el techo justo enfrente del escenario—pero
sólo una pequeña parte del sonido directo irá ahí, así que esas reflexiones serán
mucho menos apreciables.) El ajustar el parámetro Predelay en una reverb le
permite cambiar el tamaño aparente de la sala sin tener que cambiar el tiempo de
decaimiento general. Esto aportará a su mezcla un poco más de transparencia al
dejar algún espacio entre el sonido original y su reverberación.
Early Reflections (reflexiones tempranas). Son aquellas que alcanzan al oyente
algunos milisegundos después de que el sonido directo le llega. El cerebro las
usa para identificar el tamaño de la sala donde se encuentra. Si está intentando
simular un tipo de sala específica, este control será extremadamente importante.
Este control le permite ajustar el nivel (en decibelios) de las reflexiones tempranas.
Cuanto más altas sean las reflexiones tempranas, más pequeño parecerá el recinto.
13.9.2 El Delay y sus parámetros
Un delay esencialmente crea un eco, aunque a menudo puede usar delays para
crear efectos más complejos basados en el tiempo. La señal fuente se retarda, de
manera que se escucha después del momento en que ha ocurrido en realidad.
A continuación, mostramos algunos de los parámetros más comunes para los
efectos de delay:
Time. Éste es el tiempo (en milisegundos) entre la fuente original y su eco. El
efecto de delay más simple es una única repetición. Un delay corto entre 30 y 300
milisegundos puede usarse para crear ecos muy rápidos (slap-back), mientras que
tiempos de delay más largos producen ecos más distantes. Los tiempos de delay
que son demasiado cortos como para que puedan percibirse como ecos distintos,
pueden usarse para crear efectos espesantes. El que estos ecos se sincronicen con
el tempo se convierte en una elección estilística.
Este parámetro es controlado por el botón Tap Tempo. Usando este botón
en la StudioLive, es posible acelerar o desacelerar estas repeticiones, o más
comúnmente, el tiempo que tardan las repeticiones para ocurrir con el tempo de la
música.
Consejo de usuario avanzado: Si bien es necesario seleccionar el parámetro Time a fin
de usar el botón Tap, sólo tendrá que hacerlo la primera vez que uses el botón Tap para
ese efecto. Una vez que el botón Tap ha sido usado para controlar el parámetro Time,
siempre controlará el tiempo de ese delay en particular, sin importar qué página esté
viendo en ese momento. Para asignar el botón Tap para controlar otro delay,
simplemente navegue al parámetro Time de ese delay y use el botón para ingresar el
tiempo de delay deseado.
Time X. Time X es el valor del tiempo (beat) que está usando como referencia
para el tempo. La únidad básica de medida es una negra, y así por ejemplo, si los
tiempos que está golpeando representan notas negras en la música, deberá ajustar
Time X a 1.00. Si son corcheas, debería ajustar Time X a 0.50; blancas sería 2.00; y así
sucesivamente. De esta manera, podrá sincronizar o sincopar los ecos del delay a la
música en tiempo real.
Variable Feedback. La retroalimentación variable o regeneración, produce
múltiples repeticiones decadentes. Al incrementar el valor de retroalimentación, se
incrementa el número de ecos así como la resonancia que se crea mientras un eco
desaparece en otro.
F_Frequency. Ajusta la frecuencia central en Hz para el Filter Delay. F_Gain. Ajusta
el incremento a la frecuencia central para el filtro del delay.

146
13 Recursos
13.9 Tipos de Efectos
StudioLive™ Series III
Manual del usuario
F_Q. Ajusta el ancho de banda o Q para el filtro del delay. El Q es la relación de
la frecuencia central con el ancho de banda. Cuando la frecuencia central es
constante, el ancho de banda es inversamente proporcional al Q, de este modo al
subir el Q, hace más angosto el ancho de banda.
13.9.3 Chorus y Flange
Parientes muy cercanos de los efectos de delay, los efectos de modulación cambian
el tiempo y tono de una señal retardada usando un LFO o Low Frequency Oscillator
(oscilador de baja frecuencia). Dos de los efectos de modulación más comunes son
el Chorus y el Flanger.
Creado a base de mezclar dos señales idénticas, pero retrasando una de ellas en
un tiempo que varía constantemente, el flanger es quizá el más simple de los
efectos de modulación. El efecto resultante crea una especie de “sonido zumbante”
a medida que la señal con retardo sube y baja en partes variables del espectro de
frecuencia.
Similar al flanger, un efecto de chorus se crea mezclando la señal original con una o
más copias de la señal original alteradas en afinación. Cada copia es modulada por
un LFO. Un chorus es diferente de un flanger en varios aspectos. Primero, el tiempo
de retardo de la señal modulada contra la señal original es mayor en un chorus que
en un flanger. Además un flanger sólo tiene una señal retardada, mientras que el
chorus puede contener dos o más. Y finalmente, el chorus no retroalimenta nada
de la señal procesada.
A continuación, explicamos algunos de los parámetros más comunes para los
efectos de chorus y flanger:
• Rate. Ajusta la frecuencia con que el LFO modula la señal retardada.
• Width. Altera la fase del LFO que modula la señal retardada.
• Shape. Ajusta el tipo de forma de onda que el LFO usará para modular la señal
retardada.
• Delay Offset. Este es el tiempo (en milisegundos) entre la señal fuente y la señal
retardada.
• Delay Modulation Amplitude. Ajusta la velocidad del LFO modulando la señal
retardada.
• Delay Feedback (retroalimentación variable o regeneración). La
retroalimentación variable o regeneración, produce múltiples repeticiones
decadentes. Al incrementar el valor de retroalimentación, se incrementa el
número de ecos así como la resonancia que se crea mientras un eco desaparece
en otro.

147
13 Recursos
13.10 Uso del RTA durante la mezcla
StudioLive™ Series III
Manual del usuario
13.10 Uso del RTA durante la mezcla
El EQ estándar está equipado con un analizador de tiempo real (RTA) en el cual el
eje X representa la frecuencia, mientras que el eje Y representa la amplitud. Un RTA
provee una representación visual muy cercana a lo que está escuchando porque
es una vista del contenido de frecuencia y amplitud sobre un plano específico en
tiempo real. Ofrece una vista a largo plazo del espectro de la señal, por ejemplo el
promedio de 1/3 de octava a largo plazo de una ejecución musical.
La habilidad de analizar el contenido de frecuencias—específicamente la
capacidad de visualizar las frecuencias exactas que estás escuchando a fin de afinar
áreas problemáticas—convierte al RTA en un arma secreta para el ingeniero de
mezcla. El RTA además es una excelente herramienta de entrenamiento auditivo y
te da la confianza que estás eligiendo la frecuencia correcta al realizar ajustes.
Debido a que el RTA está analizando la señal del canal o del bus digitalmente, las
anomalías de los altavoces o el recinto quedan fuera de la ecuación. Esto ofrece
una medición pura de su mezcla porque está midiendo lo que ocurre dentro de su
StudioLive.
Digamos, por ejemplo, que está mezclando una guitarra solista con un sonido
particularmente “cortante” que está compitiendo con la voz masculina y
distrayendo del buen tono general del instrumento. Al usar el RTA en el Fat
Channel, puede identificar de forma rápida la frecuencia que está causando
problemas buscando picos en el RTA. Esto ahorra tiempo y frustración al eliminar
las conjeturas del trabajo de ecualización.
Consejo de usuario avanzado: Es necesario recalcar que un RTA no puede ser usado
como un sustituto de una escucha cuidadosa. Si bien estas herramientas proveen un
gran análisis visual de tu mezcla, la escucha crítica debe ser siempre su guía principal.

148
14 Información técnica
14.1 Especificaciones
StudioLive™ Series III
Manual del usuario
14 Información técnica
14.1 Especificaciones
Preamplificador de micrófono
Tipo de entrada XLR Hembra, balanceada
Respuesta de frecuencia a salida principal (a ganancia unitaria) 20-20 kHz, ±0.5 dBu
Impedancia de entrada 1 kΩ
THD a Salida principal <0.005%, +4 dBu, 20-20 kHz, ganancia unitaria, no ponderada
S/N Ratio a Salida principal (Ref = +4 dB, 20 kHz BW, ganancia unitaria, A-ponderado) 94 dB
Common Mode Rejection Ratio (1 kHz a ganacia unitaria) 65 dB
Rango de control de ganancia (±1 dB) 0 dB a +60 dB
Nivel máximo de entrada (ganancia unitaria) +12 dBu
Alimentación Phantom (±2 VDC) 48 VDC, activable por canal
Entradas de línea
Tipo ¼” TRS hembra, balanceadas
Respuesta de frecuencia a salida principal (a ganancia unitaria) 20-20 kHz, ±0.5 dBu
Impedancia de entrada 10 kΩ
THD a Salida principal <0.005%, +4 dBu, 20-20 kHz, ganancia unitaria, no ponderada
S/N Ratio a Salida principal (Ref = +4 dB, 20 kHz BW, ganancia unitaria, A-ponderado) 94 dB
Nivel de entrada máximo +18 dBu
Tape Inputs
Tipo RCA hembra, no balanceada (par estéreo)
Nivel de entrada máximo +12 dBu, ±0.5 dBu
Salidas XLR
Tipo XLR macho, balanceada
Nivel de salida máximo +24 dBu, ±0.5 dBu
Impedancia de salida 100Ω
Salidas de línea
Tipo ¼” TRS hembra, balanceadas
Nivel de salida máximo +18 dBu, ±0.5 dBu
Impedancia de salida 100Ω
Salidas de cinta
Tipo RCA hembra, no balanceada (par estéreo)
Nivel de salida máximo +18 dBu, ±0.5 dBu
Impedancia de salida 100Ω
Salida de auriculares
Tipo ¼” TRS hembra, estéreo activo
Salida máxima 100 mW/ch. Carga @ 60Ω
Respuesta en frecuencia 20 Hz – 20 kHz (± 0.5 dB)
THD+N 0.01%, 1 kHz, max ganancia, 20 kHz BW, no ponderado
S/N Ratio 96 dB, 1 kHz, max gain, 20 kHz BW, unwtd

149
14 Información técnica
14.1 Especificaciones
StudioLive™ Series III
Manual del usuario
Crosstalk de sistema
Entrada a salida -90 dB (Ref = +4 dBu, 20 Hz-20 kHz, unwtd)
Canales adyacentes -87 dB (Ref = +4 dBu, 20 Hz-20 kHz, unwtd)
Audio digital y control
Rango dinámico ADC 115 dB (A-ponderado, 48 kHz)
Rango dinámico DAC 115 dB (A-ponderado, 48 kHz)
Puerto de grabación USB USB 2.0, Type-B
Bluetooth™ Input 4.1, estéreo
Salida AES/EBU XLR macho
Puerto de control de red RJ45
Puerto de red de audio AVB Ethercon
Procesamiento interno 32 bits, coma flotante
Frecuencia de muestreo 48 kHz
Profundidad de bits A/D/A 24
Nivel de referencia para 0 dBFS +18 dBu
Latencia total del sistema 1.9 ms (enrutamiento local, entrada analógica, salida analógica, todos los procesamientos activos)
Clock (Reloj)
Jitter <20 ps RMS (20 Hz – 20 kHz)
Atenuación de Jitter >60 dB (1 ns in => 1 ps out)
Energía / Entorno
Conector IEC
Rango de voltaje de entrada 90 a 230 VAC (±10%)
Requisitos de alimentación (continua) 85W
Temperatura ambiente recomendada de funcionamiento 0˚ a 40˚ Celsius / 32˚ a 104˚ Fahrenheit
Características físicas
Alto 7” (179 mm)
Ancho StudioLive 32SC: 18” (457 mm); StudioLive 32SX: 25.6” (650 mm); StudioLive 32S y 64S: 32.5” (826 mm)
Profundo 23” (584 mm)
Peso StudioLive 32SC: 23 lbs. (10.5 kg); StudioLive 32SX: 30 lbs. (13.6 kg); StudioLive 32S y 64S: 37.2 lbs. (16.9 kg)

150
14 Información técnica
14.2 Encaminamiento por defecto
StudioLive™ Series III
Manual del usuario
14.2 Encaminamiento por defecto
14.2.1 Fuente de entrada (Input Source)
Entrada StudioLive 64S StudioLive 32S StudioLive 32SX StudioLive 32SC StudioLive 32 StudioLive 24 StudioLive 16
Channel 1 Analog 1 Analog 1 Analog 1 Analog 1 Analog 1 Analog 1 Analog 1
Channel 2 Analog 2 Analog 2 Analog 2 Analog 2 Analog 2 Analog 2 Analog 2
Channel 3 Analog 3 Analog 3 Analog 3 Analog 3 Analog 3 Analog 3 Analog 3
Channel 4 Analog 4 Analog 4 Analog 4 Analog 4 Analog 4 Analog 4 Analog 4
Channel 5 Analog 5 Analog 5 Analog 5 Analog 5 Analog 5 Analog 5 Analog 5
Channel 6 Analog 6 Analog 6 Analog 6 Analog 6 Analog 6 Analog 6 Analog 6
Channel 7 Analog 7 Analog 7 Analog 7 Analog 7 Analog 7 Analog 7 Analog 7
Channel 8 Analog 8 Analog 8 Analog 8 Analog 8 Analog 8 Analog 8 Analog 8
Channel 9 Analog 9 Analog 9 Analog 9 Analog 9 Analog 9 Analog 9 Analog 9
Channel 10 Analog 10 Analog 10 Analog 10 Analog 10 Analog 10 Analog 10 Analog 10
Channel 11 Analog 11 Analog 11 Analog 11 Analog 11 Analog 11 Analog 11 Analog 11
Channel 12 Analog 12 Analog 12 Analog 12 Analog 12 Analog 12 Analog 12 Analog 12
Channel 13 Analog 13 Analog 13 Analog 13 Analog 13 Analog 13 Analog 13 Analog 13
Channel 14 Analog 14 Analog 14 Analog 14 Analog 14 Analog 14 Analog 14 Analog 14
Channel 15 Analog 15 Analog 15 Analog 15 Analog 15 Analog 15 Analog 15 Analog 15
Channel 16 Analog 16 Analog 16 Analog 16 Analog 16 Analog 16 Analog 16 Analog 16
Channel 17 Analog 17 Analog 17 Analog 17 AVB 17 Analog 17 Analog 17 AVB 17
Channel 18 Analog 18 Analog 18 Analog 18 AVB 18 Analog 18 Analog 18 AVB 18
Channel 19 Analog 19 Analog 19 Analog 19 AVB 19 Analog 19 Analog 19 AVB 19
Channel 20 Analog 20 Analog 20 Analog 20 AVB 20 Analog 20 Analog 20 AVB 20
Channel 21 Analog 21 Analog 21 Analog 21 AVB 21 Analog 21 Analog 21 AVB 21
Channel 22 Analog 22 Analog 22 Analog 22 AVB 22 Analog 22 Analog 22 AVB 22
Channel 23 Analog 23 Analog 23 Analog 23 AVB 23 Analog 23 Analog 23 AVB 23
Channel 24 Analog 24 Analog 24 Analog 24 AVB 24 Analog 24 Analog 24 AVB 24
Channel 25 Analog 25 Analog 25 Analog 25 AVB 25 Analog 25 AVB 25 AVB 25
Channel 26 Analog 26 Analog 26 Analog 26 AVB 26 Analog 26 AVB 26 AVB 26
Channel 27 Analog 27 Analog 27 Analog 27 AVB 27 Analog 27 AVB 27 AVB 27
Channel 28 Analog 28 Analog 28 Analog 28 AVB 28 Analog 28 AVB 28 AVB 28
Channel 29 Analog 29 Analog 29 Analog 29 AVB 29 Analog 29 AVB 29 AVB 29
Channel 30 Analog 30 Analog 30 Analog 30 AVB 30 Analog 30 AVB 30 AVB 30
Channel 31 Analog 31 Analog 31 Analog 31 AVB 31 Analog 31 AVB 31 AVB 31
Channel 32 Analog 32 Analog 32 Analog 32 AVB 32 Analog 32 AVB 32 AVB 32
Channel 33 AVB 33 --- --- --- --- --- ---
Channel 34 AVB 34 --- --- --- --- --- ---
Channel 35 AVB 35 --- --- --- --- --- ---
Channel 36 AVB 36 --- --- --- --- --- ---
Channel 37 AVB 37 --- --- --- --- --- ---
Channel 38 AVB 38 --- --- --- --- --- ---
Channel 39 AVB 39 --- --- --- --- --- ---
Channel 40 AVB 40 --- --- --- --- --- ---
Channel 41 AVB 41 --- --- --- --- --- ---
Channel 42 AVB 42 --- --- --- --- --- ---
Channel 43 AVB 43 --- --- --- --- --- ---
Channel 44 AVB 44 --- --- --- --- --- ---

151
14 Información técnica
14.2 Encaminamiento por defecto
StudioLive™ Series III
Manual del usuario
Entrada
(continuado)
StudioLive 64S
(continuado)
StudioLive 32S
(continuado)
StudioLive 32SX
(continuado)
StudioLive 32SC
(continuado)
StudioLive 32
(continuado)
StudioLive 24
(continuado)
StudioLive 16
(continuado)
Channel 45 AVB 45 --- --- --- --- --- ---
Channel 46 AVB 46 --- --- --- --- --- ---
Channel 47 AVB 47 --- --- --- --- --- ---
Channel 48 AVB 48 --- --- --- --- --- ---
Channel 49 AVB 49 --- --- --- --- --- ---
Channel 50 AVB 50 --- --- --- --- --- ---
Channel 51 AVB 51 --- --- --- --- --- ---
Channel 52 AVB 52 --- --- --- --- --- ---
Channel 53 AVB 53 --- --- --- --- --- ---
Channel 54 AVB 54 --- --- --- --- --- ---
Channel 55 AVB 55 --- --- --- --- --- ---
Channel 56 AVB 56 --- --- --- --- --- ---
Channel 57 AVB 57 --- --- --- --- --- ---
Channel 58 AVB 58 --- --- --- --- --- ---
Channel 59 AVB 59 --- --- --- --- --- ---
Channel 60 AVB 60 --- --- --- --- --- ---
Channel 61 AVB 61 --- --- --- --- --- ---
Channel 62 AVB 62 --- --- --- --- --- ---
Channel 63 AVB 63 --- --- --- --- --- ---
Channel 64 AVB 64 --- --- --- --- --- ---
Aux In 1 L/R Aux In 1 L/R Aux In 1 L/R Aux In 1 L/R Aux In 1 L/R Aux In 1 L/R Aux In 1 L/R Aux In 1 L/R
Aux In 2 L/R Aux In 2 L/R Aux In 2 L/R Aux In 2 L/R Aux In 2 L/R Aux In 2 L/R Aux In 2 L/R Aux In 2 L/R
Tape In L/R Tape In L/R Tape In L/R Tape In L/R Tape In L/R Tape In L/R Tape In L/R Tape In L/R
Talkback Talkback Talkback Talkback Talkback Talkback Talkback Talkback
FX Return A L/R FX Return A L/R FX Return A L/R FX Return A L/R FX Return A L/R FX Return A L/R FX Return A L/R FX Return A L/R
FX Return B L/R FX Return B L/R FX Return B L/R FX Return B L/R FX Return B L/R FX Return B L/R FX Return B L/R FX Return B L/R
FX Return C L/R FX Return C L/R FX Return C L/R FX Return C L/R FX Return C L/R FX Return C L/R FX Return C L/R FX Return C L/R
FX Return D L/R FX Return D L/R FX Return D L/R FX Return D L/R FX Return D L/R FX Return D L/R FX Return D L/R FX Return D L/R
FX Return E L/R FX Return E L/R --- --- --- --- --- ---
FX Return F L/R FX Return F L/R --- --- --- --- --- ---
FX Return G L/R FX Return G L/R --- --- --- --- --- ---
FX Return H L/R FX Return H L/R --- --- --- --- --- ---
FlexMix 1 FlexMix 1 FlexMix 1 FlexMix 1 FlexMix 1 FlexMix 1 FlexMix 1 FlexMix 1
FlexMix 2 FlexMix 2 FlexMix 2 FlexMix 2 FlexMix 2 FlexMix 2 FlexMix 2 FlexMix 2
FlexMix 3 FlexMix 3 FlexMix 3 FlexMix 3 FlexMix 3 FlexMix 3 FlexMix 3 FlexMix 3
FlexMix 4 FlexMix 4 FlexMix 4 FlexMix 4 FlexMix 4 FlexMix 4 FlexMix 4 FlexMix 4
FlexMix 5 FlexMix 5 FlexMix 5 FlexMix 5 FlexMix 5 FlexMix 5 FlexMix 5 FlexMix 5
FlexMix 6 FlexMix 6 FlexMix 6 FlexMix 6 FlexMix 6 FlexMix 6 FlexMix 6 FlexMix 6
FlexMix 7 FlexMix 7 FlexMix 7 FlexMix 7 FlexMix 7 FlexMix 7 FlexMix 7 FlexMix 7
FlexMix 8 FlexMix 8 FlexMix 8 FlexMix 8 FlexMix 8 FlexMix 8 FlexMix 8 FlexMix 8
FlexMix 9 FlexMix 9 FlexMix 9 FlexMix 9 FlexMix 9 FlexMix 9 FlexMix 9 FlexMix 9
FlexMix 10 FlexMix 10 FlexMix 10 FlexMix 10 FlexMix 10 FlexMix 10 FlexMix 10 FlexMix 10
FlexMix 11 FlexMix 11 FlexMix 11 FlexMix 11 FlexMix 11 FlexMix 11 FlexMix 11 FlexMix 11
FlexMix 12 FlexMix 12 FlexMix 12 FlexMix 12 FlexMix 12 FlexMix 12 FlexMix 12 FlexMix 12
FlexMix 13 FlexMix 13 FlexMix 13 FlexMix 13 FlexMix 13 FlexMix 13 FlexMix 13 FlexMix 13
FlexMix 14 FlexMix 14 FlexMix 14 FlexMix 14 FlexMix 14 FlexMix 14 FlexMix 14 FlexMix 14
FlexMix 15 FlexMix 15 FlexMix 15 FlexMix 15 FlexMix 15 FlexMix 15 FlexMix 15 FlexMix 15

152
14 Información técnica
14.2 Encaminamiento por defecto
StudioLive™ Series III
Manual del usuario
Entrada
(continuado)
StudioLive 64S
(continuado)
StudioLive 32S
(continuado)
StudioLive 32SX
(continuado)
StudioLive 32SC
(continuado)
StudioLive 32
(continuado)
StudioLive 24
(continuado)
StudioLive 16
(continuado)
FlexMix 16 FlexMix 16 FlexMix 16 --- --- --- --- ---
FlexMix 17 FlexMix 17 --- --- --- --- --- ---
FlexMix 18 FlexMix 18 --- --- --- --- --- ---
FlexMix 19 FlexMix 19 --- --- --- --- --- ---
FlexMix 20 FlexMix 20 --- --- --- --- --- ---
FlexMix 21 FlexMix 21 --- --- --- --- --- ---
FlexMix 22 FlexMix 22 --- --- --- --- --- ---
FlexMix 23 FlexMix 23 --- --- --- --- --- ---
FlexMix 24 FlexMix 24 --- --- --- --- --- ---
FlexMix 25 FlexMix 25 --- --- --- --- --- ---
FlexMix 26 FlexMix 26 --- --- --- --- --- ---
FlexMix 27 FlexMix 27 --- --- --- --- --- ---
FlexMix 28 FlexMix 28 --- --- --- --- --- ---
FlexMix 29 FlexMix 29 --- --- --- --- --- ---
FlexMix 30 FlexMix 30 --- --- --- --- --- ---
FlexMix 31 FlexMix 31 --- --- --- --- --- ---
FlexMix 32 FlexMix 32 --- --- --- --- --- ---
Main L/R Main L/R Main L/R Main L/R Main L/R Main L/R Main L/R Main L/R
14.2.2 Envíos analógicos
Salida StudioLive 64S StudioLive 32S StudioLive 32SX StudioLive 32SC StudioLive 32 StudioLive 24 StudioLive 16
Mix Out 1 FlexMix 1 FlexMix 1 FlexMix 1 FlexMix 1 FlexMix 1 FlexMix 1 FlexMix 1
Mix Out 2 FlexMix 2 FlexMix 2 FlexMix 2 FlexMix 2 FlexMix 2 FlexMix 2 FlexMix 2
Mix Out 3 FlexMix 3 FlexMix 3 FlexMix 3 FlexMix 3 FlexMix 3 FlexMix 3 FlexMix 3
Mix Out 4 FlexMix 4 FlexMix 4 FlexMix 4 FlexMix 4 FlexMix 4 FlexMix 4 FlexMix 4
Mix Out 5 FlexMix 5 FlexMix 5 FlexMix 5 FlexMix 5 FlexMix 5 FlexMix 5 FlexMix 5
Mix Out 6 FlexMix 6 FlexMix 6 FlexMix 6 FlexMix 6 FlexMix 6 FlexMix 6 FlexMix 6
Mix Out 7 FlexMix 7 FlexMix 7 FlexMix 7 FlexMix 7 FlexMix 7 FlexMix 7 FlexMix 7
Mix Out 8 FlexMix 8 FlexMix 8 FlexMix 8 FlexMix 8 FlexMix 8 FlexMix 8 FlexMix 8
Mix Out 9 FlexMix 9 FlexMix 9 FlexMix 9 FlexMix 9 FlexMix 9 FlexMix 9 FlexMix 9
Mix Out 10 FlexMix 10 FlexMix 10 FlexMix 10 FlexMix 10 FlexMix 10 FlexMix 10 FlexMix 10
Mix Out 11 FlexMix 11 FlexMix 11 FlexMix 11 --- FlexMix 11 FlexMix 11 ---
Mix Out 12 FlexMix 12 FlexMix 12 FlexMix 12 --- FlexMix 12 FlexMix 12 ---
Mix Out 13 FlexMix 13 FlexMix 13 FlexMix 13 --- FlexMix 13 FlexMix 13 ---
Mix Out 14 FlexMix 14 FlexMix 14 FlexMix 14 --- FlexMix 14 FlexMix 14 ---
Mix Out 15 FlexMix 15 FlexMix 15 FlexMix 15 --- FlexMix 15 FlexMix 15 ---
Mix Out 16 FlexMix 16 FlexMix 16 FlexMix 16 --- FlexMix 16 FlexMix 16 ---
Subgroup Out 1 Subgroup A Subgroup A Subgroup A --- Subgroup A --- ---
Subgroup Out 2 Subgroup B Subgroup B Subgroup B --- Subgroup B --- ---
Subgroup Out 3 Subgroup C Subgroup C Subgroup C --- Subgroup C --- ---
Subgroup Out 4 Subgroup D Subgroup D Subgroup D --- Subgroup D --- ---

153
14 Información técnica
14.2 Encaminamiento por defecto
StudioLive™ Series III
Manual del usuario
14.2.3 Envíos AVB (AVB Sends)
AVB Send StudioLive 64S StudioLive 32S StudioLive 32SX StudioLive 32SC StudioLive 32 StudioLive 24 StudioLive 16
AVB Send 1 Channel 1 Channel 1 Channel 1 Channel 1 Channel 1 Channel 1 Channel 1
AVB Send 2 Channel 2 Channel 2 Channel 2 Channel 2 Channel 2 Channel 2 Channel 2
AVB Send 3 Channel 3 Channel 3 Channel 3 Channel 3 Channel 3 Channel 3 Channel 3
AVB Send 4 Channel 4 Channel 4 Channel 4 Channel 4 Channel 4 Channel 4 Channel 4
AVB Send 5 Channel 5 Channel 5 Channel 5 Channel 5 Channel 5 Channel 5 Channel 5
AVB Send 6 Channel 6 Channel 6 Channel 6 Channel 6 Channel 6 Channel 6 Channel 6
AVB Send 7 Channel 7 Channel 7 Channel 7 Channel 7 Channel 7 Channel 7 Channel 7
AVB Send 8 Channel 8 Channel 8 Channel 8 Channel 8 Channel 8 Channel 8 Channel 8
AVB Send 9 Channel 9 Channel 9 Channel 9 Channel 9 Channel 9 Channel 9 Channel 9
AVB Send 10 Channel 10 Channel 10 Channel 10 Channel 10 Channel 10 Channel 10 Channel 10
AVB Send 11 Channel 11 Channel 11 Channel 11 Channel 11 Channel 11 Channel 11 Channel 11
AVB Send 12 Channel 12 Channel 12 Channel 12 Channel 12 Channel 12 Channel 12 Channel 12
AVB Send 13 Channel 13 Channel 13 Channel 13 Channel 13 Channel 13 Channel 13 Channel 13
AVB Send 14 Channel 14 Channel 14 Channel 14 Channel 14 Channel 14 Channel 14 Channel 14
AVB Send 15 Channel 15 Channel 15 Channel 15 Channel 15 Channel 15 Channel 15 Channel 15
AVB Send 16 Channel 16 Channel 16 Channel 16 Channel 16 Channel 16 Channel 16 Channel 16
AVB Send 17 Channel 17 Channel 17 Channel 17 Channel 17 Channel 17 Channel 17 Channel 17
AVB Send 18 Channel 18 Channel 18 Channel 18 Channel 18 Channel 18 Channel 18 Channel 18
AVB Send 19 Channel 19 Channel 19 Channel 19 Channel 19 Channel 19 Channel 19 Channel 19
AVB Send 20 Channel 20 Channel 20 Channel 20 Channel 20 Channel 20 Channel 20 Channel 20
AVB Send 21 Channel 21 Channel 21 Channel 21 Channel 21 Channel 21 Channel 21 Channel 21
AVB Send 22 Channel 22 Channel 22 Channel 22 Channel 22 Channel 22 Channel 22 Channel 22
AVB Send 23 Channel 23 Channel 23 Channel 23 Channel 23 Channel 23 Channel 23 Channel 23
AVB Send 24 Channel 24 Channel 24 Channel 24 Channel 24 Channel 24 Channel 24 Channel 24
AVB Send 25 Channel 25 Channel 25 Channel 25 Channel 25 Channel 25 Channel 25 Channel 25
AVB Send 26 Channel 26 Channel 26 Channel 26 Channel 26 Channel 26 Channel 26 Channel 26
AVB Send 27 Channel 27 Channel 27 Channel 27 Channel 27 Channel 27 Channel 27 Channel 27
AVB Send 28 Channel 28 Channel 28 Channel 28 Channel 28 Channel 28 Channel 28 Channel 28
AVB Send 29 Channel 29 Channel 29 Channel 29 Channel 29 Channel 29 Channel 29 Channel 29
AVB Send 30 Channel 30 Channel 30 Channel 30 Channel 30 Channel 30 Channel 30 Channel 30
AVB Send 31 Channel 31 Channel 31 Channel 31 Channel 31 Channel 31 Channel 31 Channel 31
AVB Send 32 Channel 32 Channel 32 Channel 32 Channel 32 Channel 32 Channel 32 Channel 32
AVB Send 33 Channel 33 Aux In 1 Left Aux In 1 Left Aux In 1 Left Aux In 1 Left Aux In 1 Left Aux In 1 Left
AVB Send 34 Channel 34 Aux In 1 Right Aux In 1 Right Aux In 1 Right Aux In 1 Right Aux In 1 Right Aux In 1 Right
AVB Send 35 Channel 35 Aux In 2 Left Aux In 2 Left Aux In 2 Left Aux In 2 Left Aux In 2 Left Aux In 2 Left
AVB Send 36 Channel 36 Aux In 2 Right Aux In 2 Right Aux In 2 Right Aux In 2 Right Aux In 2 Right Aux In 2 Right
AVB Send 37 Channel 37 Tape In Left Tape In Left Tape In Left Tape In Left Tape In Left Tape In Left
AVB Send 38 Channel 38 Tape In Right Tape In Right Tape In Right Tape In Right Tape In Right Tape In Right
AVB Send 39 Channel 39 Main Left Main Left Main Left Main Left Main Left Main Left
AVB Send 40 Channel 40 Main Right Main Right Main Right Main Right Main Right Main Right
AVB Send 41 Channel 41 Mix 1 Mix 1 Mix 1 Mix 1 Mix 1 Mix 1
AVB Send 42 Channel 42 Mix 2 Mix 2 Mix 2 Mix 2 Mix 2 Mix 2
AVB Send 43 Channel 43 Mix 3 Mix 3 Mix 3 Mix 3 Mix 3 Mix 3
AVB Send 44 Channel 44 Mix 4 Mix 4 Mix 4 Mix 4 Mix 4 Mix 4

154
14 Información técnica
14.2 Encaminamiento por defecto
StudioLive™ Series III
Manual del usuario
AVB Send
(continuado)
StudioLive 64S
(continuado)
StudioLive 32S
(continuado)
StudioLive 32SX
(continuado)
StudioLive 32SC
(continuado)
StudioLive 32
(continuado)
StudioLive 24
(continuado)
StudioLive 16
(continuado)
AVB Send 45 Channel 45 Mix 5 Mix 5 Mix 5 Mix 5 Mix 5 Mix 5
AVB Send 46 Channel 46 Mix 6 Mix 6 Mix 6 Mix 6 Mix 6 Mix 6
AVB Send 47 Channel 47 Mix 7 Mix 7 Mix 7 Mix 7 Mix 7 Mix 7
AVB Send 48 Channel 48 Mix 8 Mix 8 Mix 8 Mix 8 Mix 8 Mix 8
AVB Send 49 Channel 49 Mix 9 Mix 9 Mix 9 Mix 9 Mix 9 Mix 9
AVB Send 50 Channel 50 Mix 10 Mix 10 Mix 10 Mix 10 Mix 10 Mix 10
AVB Send 51 Channel 51 Mix 11 Mix 11 Mix 11 Mix 11 Mix 11 Mix 11
AVB Send 52 Channel 52 Mix 12 Mix 12 Mix 12 Mix 12 Mix 12 Mix 12
AVB Send 53 Channel 53 Mix 13 Mix 13 Mix 13 Mix 13 Mix 13 Mix 13
AVB Send 54 Channel 54 Mix 14 Mix 14 Mix 14 Mix 14 Mix 14 Mix 14
AVB Send 55 Channel 55 Mix 15 Mix 15 Mix 15 Mix 15 Mix 15 Mix 15
AVB Send 56 Channel 56 Mix 16 Mix 16 Mix 16 Mix 16 Mix 16 Mix 16
AVB Send 57 Channel 57 --- --- --- --- --- ---
AVB Send 58 Channel 58 --- --- --- --- --- ---
AVB Send 59 Channel 59 --- --- --- --- --- ---
AVB Send 60 Channel 60 --- --- --- --- --- ---
AVB Send 61 Channel 61 --- --- --- --- --- ---
AVB Send 62 Channel 62 --- --- --- --- --- ---
AVB Send 63 Channel 63 --- --- --- --- --- ---
AVB Send 64 Channel 64 --- --- --- --- --- ---
14.2.4 Envíos USB
USB Send StudioLive 64S StudioLive 32S StudioLive 32SX StudioLive 32SC StudioLive 32 StudioLive 24 StudioLive 16
USB Send 1 Channel 1 Channel 1 Channel 1 Channel 1 Channel 1 Channel 1 Channel 1
USB Send 2 Channel 2 Channel 2 Channel 2 Channel 2 Channel 2 Channel 2 Channel 2
USB Send 3 Channel 3 Channel 3 Channel 3 Channel 3 Channel 3 Channel 3 Channel 3
USB Send 4 Channel 4 Channel 4 Channel 4 Channel 4 Channel 4 Channel 4 Channel 4
USB Send 5 Channel 5 Channel 5 Channel 5 Channel 5 Channel 5 Channel 5 Channel 5
USB Send 6 Channel 6 Channel 6 Channel 6 Channel 6 Channel 6 Channel 6 Channel 6
USB Send 7 Channel 7 Channel 7 Channel 7 Channel 7 Channel 7 Channel 7 Channel 7
USB Send 8 Channel 8 Channel 8 Channel 8 Channel 8 Channel 8 Channel 8 Channel 8
USB Send 9 Channel 9 Channel 9 Channel 9 Channel 9 Channel 9 Channel 9 Channel 9
USB Send 10 Channel 10 Channel 10 Channel 10 Channel 10 Channel 10 Channel 10 Channel 10
USB Send 11 Channel 11 Channel 11 Channel 11 Channel 11 Channel 11 Channel 11 Channel 11
USB Send 12 Channel 12 Channel 12 Channel 12 Channel 12 Channel 12 Channel 12 Channel 12
USB Send 13 Channel 13 Channel 13 Channel 13 Channel 13 Channel 13 Channel 13 Channel 13
USB Send 14 Channel 14 Channel 14 Channel 14 Channel 14 Channel 14 Channel 14 Channel 14
USB Send 15 Channel 15 Channel 15 Channel 15 Channel 15 Channel 15 Channel 15 Channel 15
USB Send 16 Channel 16 Channel 16 Channel 16 Channel 16 Channel 16 Channel 16 Channel 16
USB Send 17 Channel 17 Channel 17 Channel 17 Channel 17 Channel 17 Channel 17 Channel 17
USB Send 18 Channel 18 Channel 18 Channel 18 Channel 18 Channel 18 Channel 18 Channel 18
USB Send 19 Channel 19 Channel 19 Channel 19 Channel 19 Channel 19 Channel 19 Channel 19
USB Send 20 Channel 20 Channel 20 Channel 20 Channel 20 Channel 20 Channel 20 Channel 20
USB Send 21 Channel 21 Channel 21 Channel 21 Channel 21 Channel 21 Channel 21 Channel 21
USB Send 22 Channel 22 Channel 22 Channel 22 Channel 22 Channel 22 Channel 22 Channel 22
USB Send 23 Channel 23 Channel 23 Channel 23 Channel 23 Channel 23 Channel 23 Channel 23

155
14 Información técnica
14.2 Encaminamiento por defecto
StudioLive™ Series III
Manual del usuario
USB Send
(continuado)
StudioLive 64S
(continuado)
StudioLive 32S
(continuado)
StudioLive 32SX
(continuado)
StudioLive 32SC
(continuado)
StudioLive 32
(continuado)
StudioLive 24
(continuado)
StudioLive 16
(continuado)
USB Send 24 Channel 24 Channel 24 Channel 24 Channel 24 Channel 24 Channel 24 Channel 24
USB Send 25 Channel 25 Channel 25 Channel 25 Channel 25 Channel 25 Channel 25 Channel 25
USB Send 26 Channel 26 Channel 26 Channel 26 Channel 26 Channel 26 Channel 26 Channel 26
USB Send 27 Channel 27 Channel 27 Channel 27 Channel 27 Channel 27 Channel 27 Channel 27
USB Send 28 Channel 28 Channel 28 Channel 28 Channel 28 Channel 28 Channel 28 Channel 28
USB Send 29 Channel 29 Channel 29 Channel 29 Channel 29 Channel 29 Channel 29 Channel 29
USB Send 30 Channel 30 Channel 30 Channel 30 Channel 30 Channel 30 Channel 30 Channel 30
USB Send 31 Channel 31 Channel 31 Channel 31 Channel 31 Channel 31 Channel 31 Channel 31
USB Send 32 Channel 32 Channel 32 Channel 32 Channel 32 Channel 32 Channel 32 Channel 32
USB Send 33 Channel 33 Aux In 1 Left Aux In 1 Left Aux In 1 Left Aux In 1 Left Aux In 1 Left Aux In 1 Left
USB Send 34 Channel 34 Aux In 1 Right Aux In 1 Right Aux In 1 Right Aux In 1 Right Aux In 1 Right Aux In 1 Right
USB Send 35 Channel 35 Aux In 2 Left Aux In 2 Left Aux In 2 Left Aux In 2 Left Aux In 2 Left Aux In 2 Left
USB Send 36 Channel 36 Aux In 2 Right Aux In 2 Right Aux In 2 Right Aux In 2 Right Aux In 2 Right Aux In 2 Right
USB Send 37 Channel 37 Tape In Left Tape In Left Tape In Left Tape In Left Tape In Left Tape In Left
USB Send 38 Channel 38 Tape In Right Tape In Right Tape In Right Tape In Right Tape In Right Tape In Right
USB Send 39 Channel 39 Main Left Main Left Main Left Main Left Main Left Main Left
USB Send 40 Channel 40 Main Right Main Right Main Right Main Right Main Right Main Right
USB Send 41 Channel 41 --- --- --- --- --- ---
USB Send 42 Channel 42 --- --- --- --- --- ---
USB Send 43 Channel 43 --- --- --- --- --- ---
USB Send 44 Channel 44 --- --- --- --- --- ---
USB Send 45 Channel 45 --- --- --- --- --- ---
USB Send 46 Channel 46 --- --- --- --- --- ---
USB Send 47 Channel 47 --- --- --- --- --- ---
USB Send 48 Channel 48 --- --- --- --- --- ---
USB Send 49 Channel 49 --- --- --- --- --- ---
USB Send 50 Channel 50 --- --- --- --- --- ---
USB Send 51 Channel 51 --- --- --- --- --- ---
USB Send 52 Channel 52 --- --- --- --- --- ---
USB Send 53 Channel 53 --- --- --- --- --- ---
USB Send 54 Channel 54 --- --- --- --- --- ---
USB Send 55 Channel 55 --- --- --- --- --- ---
USB Send 56 Channel 56 --- --- --- --- --- ---
USB Send 57 Channel 57 --- --- --- --- --- ---
USB Send 58 Channel 58 --- --- --- --- --- ---
USB Send 59 Channel 59 --- --- --- --- --- ---
USB Send 60 Channel 60 --- --- --- --- --- ---
USB Send 61 Channel 61 --- --- --- --- --- ---
USB Send 62 Channel 62 --- --- --- --- --- ---
USB Send 63 Channel 63 --- --- --- --- --- ---
USB Send 64 Channel 64 --- --- --- --- --- ---

156
14 Información técnica
14.2 Encaminamiento por defecto
StudioLive™ Series III
Manual del usuario
14.2.5 Tarjeta SD
SD Card Send StudioLive 64S StudioLive 32S StudioLive 32SX StudioLive 32SC StudioLive 32 StudioLive 24 StudioLive 16
SD Track 1 Channel 1 Ch. 1 (Fixed) Ch. 1 (Fixed) Ch. 1 (Fixed) Ch. 1 (Fixed) Ch. 1 (Fixed) Ch. 1 (Fixed)
SD Track 2 Channel 2 Ch. 2 (Fixed) Ch. 2 (Fixed) Ch. 2 (Fixed) Ch. 2 (Fixed) Ch. 2 (Fixed) Ch. 2 (Fixed)
SD Track 3 Channel 3 Ch. 3 (Fixed) Ch. 3 (Fixed) Ch. 3 (Fixed) Ch. 3 (Fixed) Ch. 3 (Fixed) Ch. 3 (Fixed)
SD Track 4 Channel 4 Ch. 4 (Fixed) Ch. 4 (Fixed) Ch. 4 (Fixed) Ch. 4 (Fixed) Ch. 4 (Fixed) Ch. 4 (Fixed)
SD Track 5 Channel 5 Ch. 5 (Fixed) Ch. 5 (Fixed) Ch. 5 (Fixed) Ch. 5 (Fixed) Ch. 5 (Fixed) Ch. 5 (Fixed)
SD Track 6 Channel 6 Ch. 6 (Fixed) Ch. 6 (Fixed) Ch. 6 (Fixed) Ch. 6 (Fixed) Ch. 6 (Fixed) Ch. 6 (Fixed)
SD Track 7 Channel 7 Ch. 7 (Fixed) Ch. 7 (Fixed) Ch. 7 (Fixed) Ch. 7 (Fixed) Ch. 7 (Fixed) Ch. 7 (Fixed)
SD Track 8 Channel 8 Ch. 8 (Fixed) Ch. 8 (Fixed) Ch. 8 (Fixed) Ch. 8 (Fixed) Ch. 8 (Fixed) Ch. 8 (Fixed)
SD Track 9 Channel 9 Ch. 9 (Fixed) Ch. 9 (Fixed) Ch. 9 (Fixed) Ch. 9 (Fixed) Ch. 9 (Fixed) Ch. 9 (Fixed)
SD Track 10 Channel 10 Ch. 10 (Fixed) Ch. 10 (Fixed) Ch. 10 (Fixed) Ch. 10 (Fixed) Ch. 10 (Fixed) Ch. 10 (Fixed)
SD Track 11 Channel 11 Ch. 11 (Fixed) Ch. 11 (Fixed) Ch. 11 (Fixed) Ch. 11 (Fixed) Ch. 11 (Fixed) Ch. 11 (Fixed)
SD Track 12 Channel 12 Ch. 12 (Fixed) Ch. 12 (Fixed) Ch. 12 (Fixed) Ch. 12 (Fixed) Ch. 12 (Fixed) Ch. 12 (Fixed)
SD Track 13 Channel 13 Ch. 13 (Fixed) Ch. 13 (Fixed) Ch. 13 (Fixed) Ch. 13 (Fixed) Ch. 13 (Fixed) Ch. 13 (Fixed)
SD Track 14 Channel 14 Ch. 14 (Fixed) Ch. 14 (Fixed) Ch. 14 (Fixed) Ch. 14 (Fixed) Ch. 14 (Fixed) Ch. 14 (Fixed)
SD Track 15 Channel 15 Ch. 15 (Fixed) Ch. 15 (Fixed) Ch. 15 (Fixed) Ch. 15 (Fixed) Ch. 15 (Fixed) Ch. 15 (Fixed)
SD Track 16 Channel 16 Ch. 16 (Fixed) Ch. 16 (Fixed) Ch. 16 (Fixed) Ch. 16 (Fixed) Ch. 16 (Fixed) Ch. 16 (Fixed)
SD Track 17 Channel 17 Ch. 17 (Fixed) Ch. 17 (Fixed) Ch. 17 (Fixed) Ch. 17 (Fixed) Ch. 17 (Fixed) Ch. 17 (Fixed)
SD Track 18 Channel 18 Ch. 18 (Fixed) Ch. 18 (Fixed) Ch. 18 (Fixed) Ch. 18 (Fixed) Ch. 18 (Fixed) Ch. 18 (Fixed)
SD Track 19 Channel 19 Ch. 19 (Fixed) Ch. 19 (Fixed) Ch. 19 (Fixed) Ch. 19 (Fixed) Ch. 19 (Fixed) Ch. 19 (Fixed)
SD Track 20 Channel 20 Ch. 20 (Fixed) Ch. 20 (Fixed) Ch. 20 (Fixed) Ch. 20 (Fixed) Ch. 20 (Fixed) Ch. 20 (Fixed)
SD Track 21 Channel 21 Ch. 21 (Fixed) Ch. 21 (Fixed) Ch. 21 (Fixed) Ch. 21 (Fixed) Ch. 21 (Fixed) Ch. 21 (Fixed)
SD Track 22 Channel 22 Ch. 22 (Fixed) Ch. 22 (Fixed) Ch. 22 (Fixed) Ch. 22 (Fixed) Ch. 22 (Fixed) Ch. 22 (Fixed)
SD Track 23 Channel 23 Ch. 23 (Fixed) Ch. 23 (Fixed) Ch. 23 (Fixed) Ch. 23 (Fixed) Ch. 23 (Fixed) Ch. 23 (Fixed)
SD Track 24 Channel 24 Ch. 24 (Fixed) Ch. 24 (Fixed) Ch. 24 (Fixed) Ch. 24 (Fixed) Ch. 24 (Fixed) Ch. 24 (Fixed)
SD Track 25 Channel 25 Ch. 25 (Fixed) Ch. 25 (Fixed) Ch. 25 (Fixed) Ch. 25 (Fixed) Ch. 25 (Fixed) Ch. 25 (Fixed)
SD Track 26 Channel 26 Ch. 26 (Fixed) Ch. 26 (Fixed) Ch. 26 (Fixed) Ch. 26 (Fixed) Ch. 26 (Fixed) Ch. 26 (Fixed)
SD Track 27 Channel 27 Ch. 27 (Fixed) Ch. 27 (Fixed) Ch. 27 (Fixed) Ch. 27 (Fixed) Ch. 27 (Fixed) Ch. 27 (Fixed)
SD Track 28 Channel 28 Ch. 28 (Fixed) Ch. 28 (Fixed) Ch. 28 (Fixed) Ch. 28 (Fixed) Ch. 28 (Fixed) Ch. 28 (Fixed)
SD Track 29 Channel 29 Ch. 29 (Fixed) Ch. 29 (Fixed) Ch. 29 (Fixed) Ch. 29 (Fixed) Ch. 29 (Fixed) Ch. 29 (Fixed)
SD Track 30 Channel 30 Ch. 30 (Fixed) Ch. 30 (Fixed) Ch. 30 (Fixed) Ch. 30 (Fixed) Ch. 30 (Fixed) Ch. 30 (Fixed)
SD Track 31 Channel 31 Ch. 31 (Fixed) Ch. 31 (Fixed) Ch. 31 (Fixed) Ch. 31 (Fixed) Ch. 31 (Fixed) Ch. 31 (Fixed)
SD Track 32 Channel 32 Ch. 32 (Fixed) Ch. 32 (Fixed) Ch. 32 (Fixed) Ch. 32 (Fixed) Ch. 32 (Fixed) Ch. 32 (Fixed)
SD Track 33 Channel 33 Main Left Main Left Main Left Main Left Main Left Main Left
SD Track 34 Channel 34 Main Right Main Right Main Right Main Right Main Right Main Right

157
14 Información técnica
14.3 Diagramas de bloques
StudioLive™ Series III
Manual del usuario
14.3 Diagramas de bloques
Los diagramas de bloques de las mezcladoras StudioLive Series III son demasiado
grandes para ser incluidos en este manual. Por favor visite nuestro sitio Web para
descargar los diagramas más recientes de las Series III en formato Adobe PDF.
14.4 Información sobre resolución de problemas
Por favor visite nuestra página web (www.presonus.com) regularmente para
conseguir información y actualizaciones del software, actualizaciones del firmware
y documentación de soporte, incluyendo las preguntas más frecuentes.
Contamos con soporte técnico en línea para usuarios registrados a través de su
cuenta MyPreSonus. Visite my.presonus.com para registrarse.
Los movimientos de los faders no tienen efecto en el audio. Pulse el botón
Main Mix en la sección Mix Select, y luego pruebe a mover los faders de canal
arriba y abajo, para ver si sus movimientos afectan al volumen de salida general, tal
y como muestra el medidor de salida principal. Si no es así, asegúrese de que los
canales estén asignados al bus Principal.
No hay efectos internos en el Main Bus. Pulse el botón Aux en la sección
Metering y verifique los niveles de salida de los buses FX internos. Si el nivel es
demasiado bajo, use el canal de retorno de efectos para incrementar el volumen
maestro para la mezcla de efectos. Pulse el botón Select para cada bus de efectos y
asegúrese que está asignado al bus principal en la sección Assign del Fat Channel.
No hay salida en el bus de Solo mientras se monitorea. Verifique que tanto
el volumen de Solo y el volumen de los auriculares, o monitor, está a un nivel
razonable para una escucha cómoda. Asegúrese de que tange únicamente Solo
seleccionado en la sección Monitor de su StudioLive.
No puedo escuchar la mezcla principal en los auriculares. Verifique que la
mezcla principal esté activada como fuente para los auriculares y que el control de
salida de los auriculares esté a un nivel suficiente.
Los controles del bus de monitoreo no cambian el enrutamiento. Verifique que
los monitores estén conectados a las salidas Control Room en el panel posterior de
su StudioLive, no en las salidas principales.
El fader principal no controla el nivel de la mezcla. Verifique que los monitores
estén conectados en las salidas principales en el panel posterior de la StudioLive,
no en las salidas Control Room.

Beneficios adicionales: La receta alto secreto de PreSonus
para...
Albondigas de Garfish (Aguja)
Ingredientes:
• 5 lbs de aguja (garfish) picada
• 4 patatas blancas
• 1 cebolla grande
• 2 tallos de apio
• 1 ramito de perejil
• 6 cebollas verdes
• 1 cucharadita de pimiento de cayena
• 1 cucharadita de pimienta negra
• 2 cucharaditas de sal
• Harina
Instrucciones:
1. Pele las patatas y hiérvalas hasta que queden tiernas. Guárdelas aparte para que se enfríen.
2. Corte finamente en trocitos la cebolla y el apio y saltée con mantequilla hasta que queden tiernos. Guárdelas aparte
para que se enfríen.
3. Pique el pescado (garfish) con una picadora o robot de cocina.
4. Machaque las patatas con las verduras cocinadas.
5. Corte en pequeños trocitos las cebollas verdes y el perejil.
6. Mezcle el pescado picado con la mezcla de patatas, perejil, cebollas verdes, pimientas y sal. Mezcle bien.
7. Forme unas albóndigas y póngalas sobre una lámina de hornear galletas.
8. Ruede cada albóndiga en harina.
9. Caliente 1/2 pulgada de aceite en una sartén.
10. Ponga las albóndigas en el aceite caliente y aplástelas en forma de pastelitos con una espátula.
11. Cocínelas entre 1-2 minutos y deles la vuelta. Cocine durante otro minuto hasta que estén bien hechas.
12. Sáquelas del aceite, déjelas aparte para que suelten el aceite.
13. Sirva con una salsa de carne sobre arroz.
Plato para 12
Con esta receta le saldrán aproximadamente 24 albóndigas de garfish. Las albóndigas se pueden congelar en el paso 8. No
congele los pastelitos ya cocinados.
El garfish tiene un montón de espinas que puede ser difícil quitar. Se recomienda que le pidan al pescadero que los desespi-
ne si fuera posible. También es posible sustituir el pescado por bacalao o pescadilla...pero el garfish es mejor.
La cena está servida
©2021 PreSonus Audio Electronics, Inc. Todos los derechos reservados.
AudioBox USB, Capture, CoActual, EarMix, Eris, FaderPort, FireStudio, MixVerb, Notion, PreSonus, PreSonus AudioBox, QMix, RedLightDist, SampleOne, Sceptre, StudioLive,
Temblor, Tricomp y WorxAudio son marcas registradas de PreSonus Audio Electronics, Inc.
Studio One es una marca registrada de PreSonus Software Ltd.
Mac, macOS, iOS y iPadOS son marcas registradas de Apple, Inc. en Estados Unidos y otros países.
Windows es una marca registrada de Microsoft, Inc. en los Estados Unidos y otros países.
ASIO es una marca comercial y un software de Steinberg Media Technologies GmbH.
VST es una marca comercial de Steinberg Media Technologies GmbH.
Otros nombres de productos mencionados en este documento pueden ser marcas comerciales de sus respectivas
compañías.
Todas las especificaciones están sujetas a cambios sin previo aviso... excepto la receta, que es un clásico.

18011 Grand Bay Ct. • Baton Rouge,
Louisiana 70809 USA• 1-225-216-7887
www.presonus.com
Part# 70-22000045-F
®
StudioLive
™
Series III
Consola digital para mezcla / Grabadora con faders motorizados
Manual del usuario
-
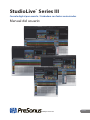 1
1
-
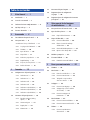 2
2
-
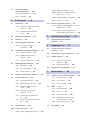 3
3
-
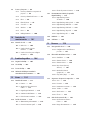 4
4
-
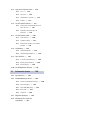 5
5
-
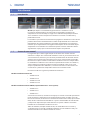 6
6
-
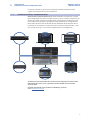 7
7
-
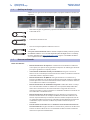 8
8
-
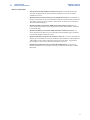 9
9
-
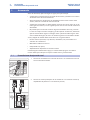 10
10
-
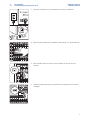 11
11
-
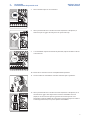 12
12
-
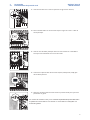 13
13
-
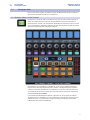 14
14
-
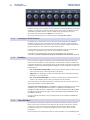 15
15
-
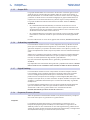 16
16
-
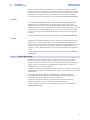 17
17
-
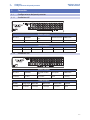 18
18
-
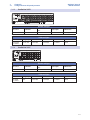 19
19
-
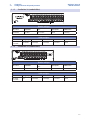 20
20
-
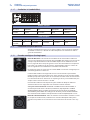 21
21
-
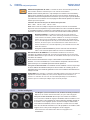 22
22
-
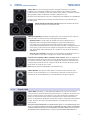 23
23
-
 24
24
-
 25
25
-
 26
26
-
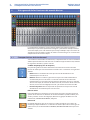 27
27
-
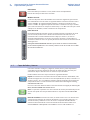 28
28
-
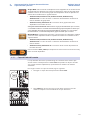 29
29
-
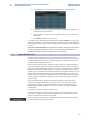 30
30
-
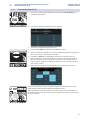 31
31
-
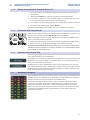 32
32
-
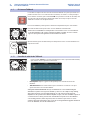 33
33
-
 34
34
-
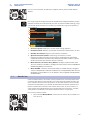 35
35
-
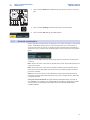 36
36
-
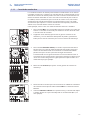 37
37
-
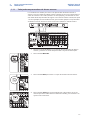 38
38
-
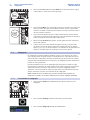 39
39
-
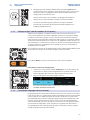 40
40
-
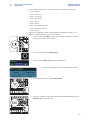 41
41
-
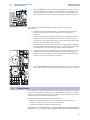 42
42
-
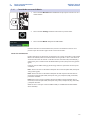 43
43
-
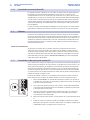 44
44
-
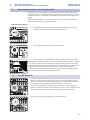 45
45
-
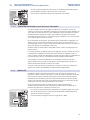 46
46
-
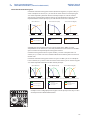 47
47
-
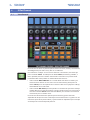 48
48
-
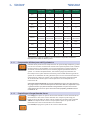 49
49
-
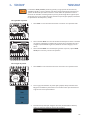 50
50
-
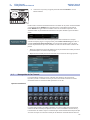 51
51
-
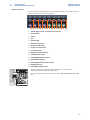 52
52
-
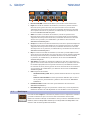 53
53
-
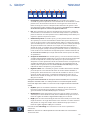 54
54
-
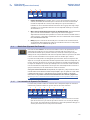 55
55
-
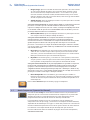 56
56
-
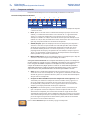 57
57
-
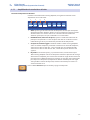 58
58
-
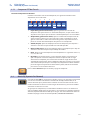 59
59
-
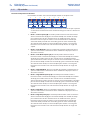 60
60
-
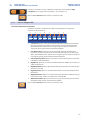 61
61
-
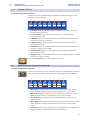 62
62
-
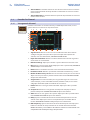 63
63
-
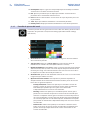 64
64
-
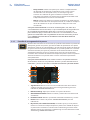 65
65
-
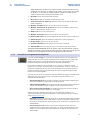 66
66
-
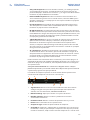 67
67
-
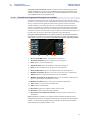 68
68
-
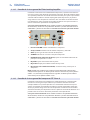 69
69
-
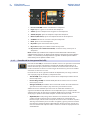 70
70
-
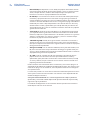 71
71
-
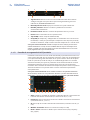 72
72
-
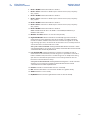 73
73
-
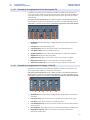 74
74
-
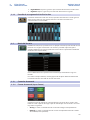 75
75
-
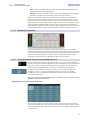 76
76
-
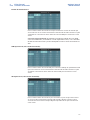 77
77
-
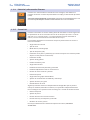 78
78
-
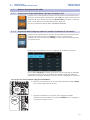 79
79
-
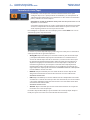 80
80
-
 81
81
-
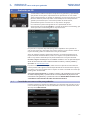 82
82
-
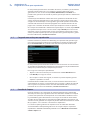 83
83
-
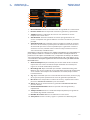 84
84
-
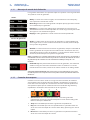 85
85
-
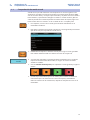 86
86
-
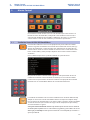 87
87
-
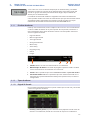 88
88
-
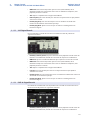 89
89
-
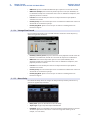 90
90
-
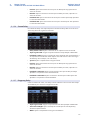 91
91
-
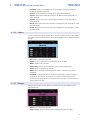 92
92
-
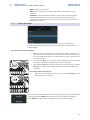 93
93
-
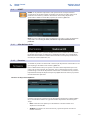 94
94
-
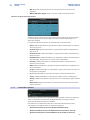 95
95
-
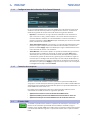 96
96
-
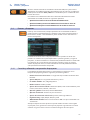 97
97
-
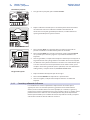 98
98
-
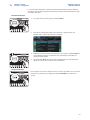 99
99
-
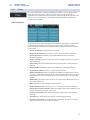 100
100
-
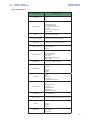 101
101
-
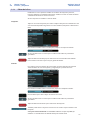 102
102
-
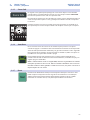 103
103
-
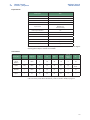 104
104
-
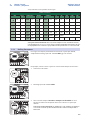 105
105
-
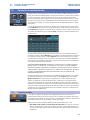 106
106
-
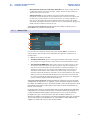 107
107
-
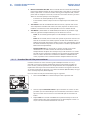 108
108
-
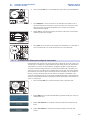 109
109
-
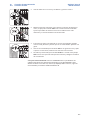 110
110
-
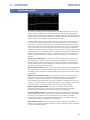 111
111
-
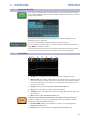 112
112
-
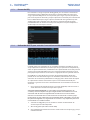 113
113
-
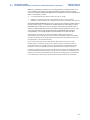 114
114
-
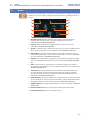 115
115
-
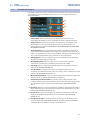 116
116
-
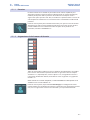 117
117
-
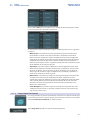 118
118
-
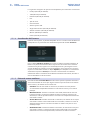 119
119
-
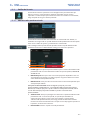 120
120
-
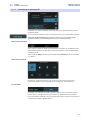 121
121
-
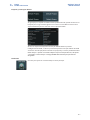 122
122
-
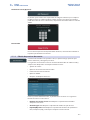 123
123
-
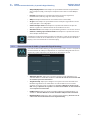 124
124
-
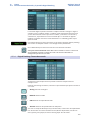 125
125
-
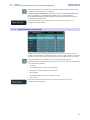 126
126
-
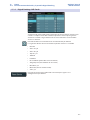 127
127
-
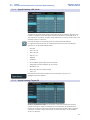 128
128
-
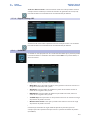 129
129
-
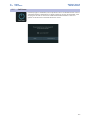 130
130
-
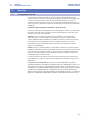 131
131
-
 132
132
-
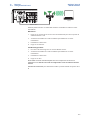 133
133
-
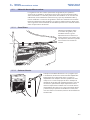 134
134
-
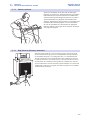 135
135
-
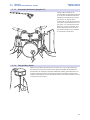 136
136
-
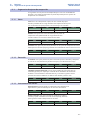 137
137
-
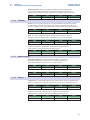 138
138
-
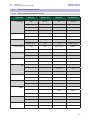 139
139
-
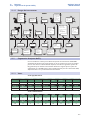 140
140
-
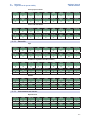 141
141
-
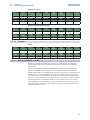 142
142
-
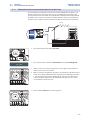 143
143
-
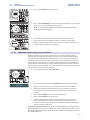 144
144
-
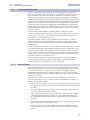 145
145
-
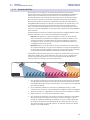 146
146
-
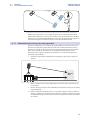 147
147
-
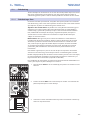 148
148
-
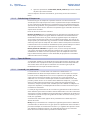 149
149
-
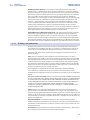 150
150
-
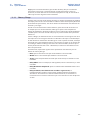 151
151
-
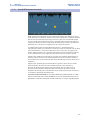 152
152
-
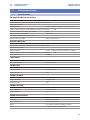 153
153
-
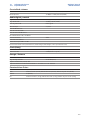 154
154
-
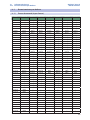 155
155
-
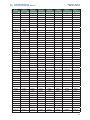 156
156
-
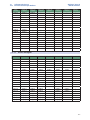 157
157
-
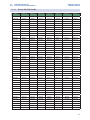 158
158
-
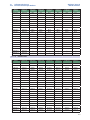 159
159
-
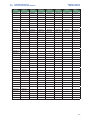 160
160
-
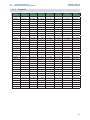 161
161
-
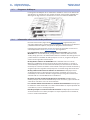 162
162
-
 163
163
-
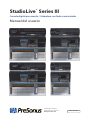 164
164
PRESONUS StudioLive 64S El manual del propietario
- Categoría
- Controladores de DJ
- Tipo
- El manual del propietario
- Este manual también es adecuado para
Artículos relacionados
-
PRESONUS StudioLive 64S El manual del propietario
-
PRESONUS StudioLive 16.4.2AI Manual de usuario
-
PRESONUS StudioLive SLS328AI El manual del propietario
-
PRESONUS NSB 16.8 El manual del propietario
-
PRESONUS StudioLive 24 Guía de inicio rápido
-
PRESONUS AVB-D16 El manual del propietario
-
PRESONUS EarMix 16M El manual del propietario
-
PRESONUS StudioLive 16.4.2AI Manual de usuario
-
PRESONUS StudioLive RM32AI Manual de usuario
-
PRESONUS StudioLive CS18AI El manual del propietario
Otros documentos
-
Work-pro WMG 3208 Manual de usuario
-
Yamaha MG82CX Manual de usuario
-
Focusrite Liquid Mix Guía del usuario
-
Roland M-5000 Manual de usuario
-
Behringer ZMX8210 El manual del propietario
-
audiophony MOJOcurveXL Guía del usuario
-
Adam S series Manual de usuario
-
Yamaha Digital Production Console Manual de usuario
-
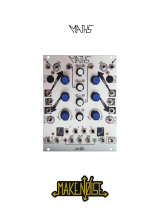 Make Noise MATHS Manual de usuario
Make Noise MATHS Manual de usuario