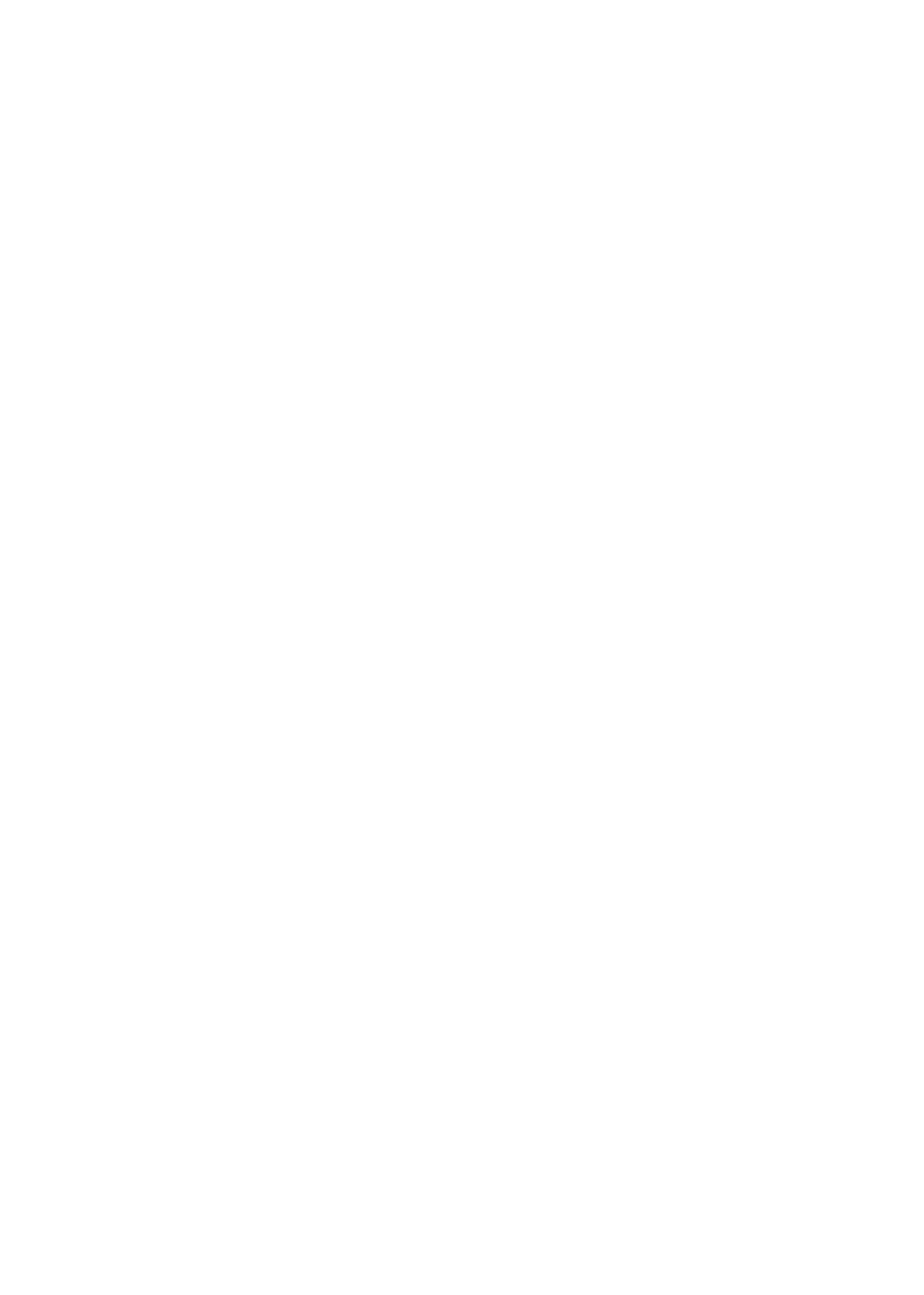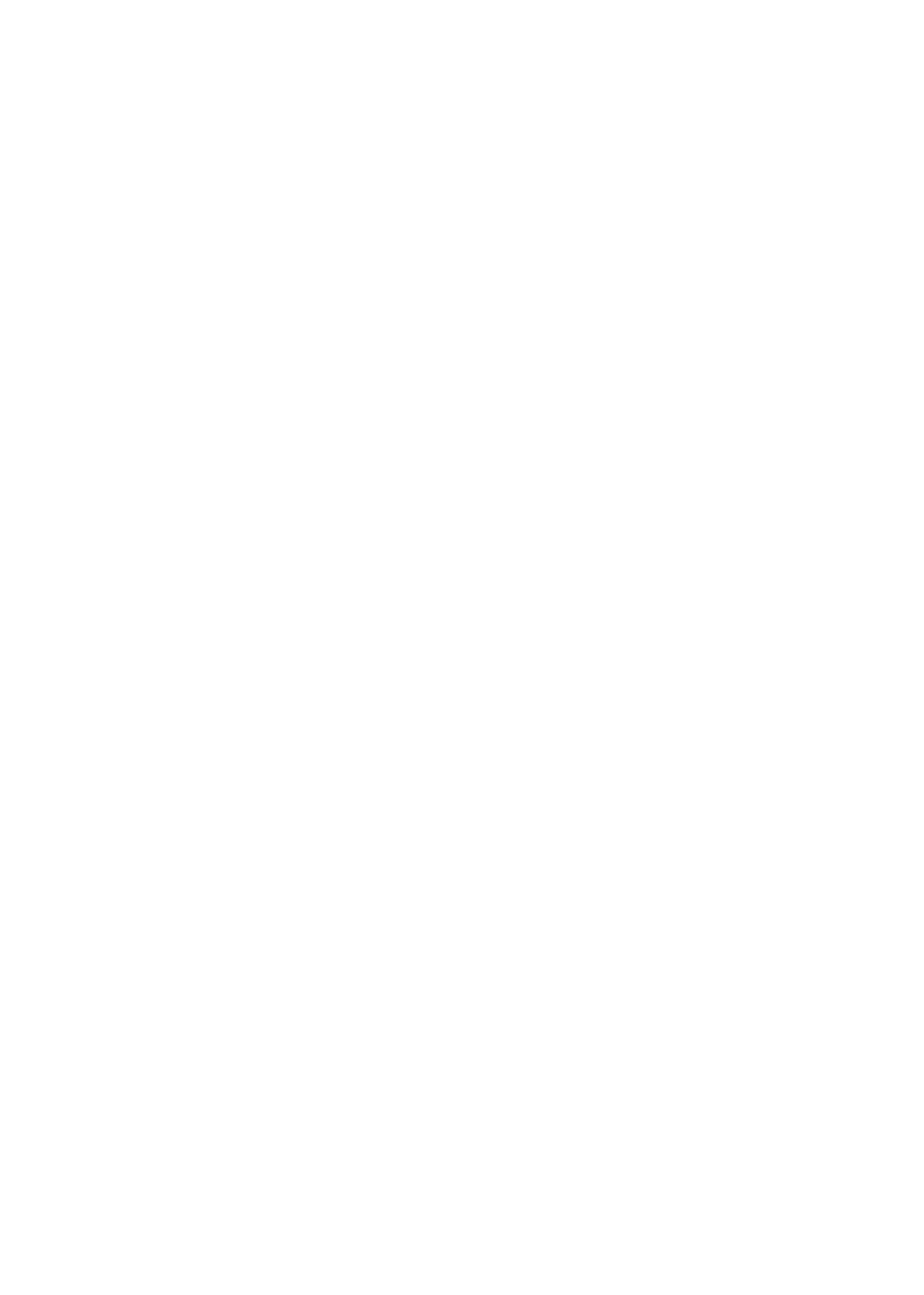
42
9 La página de configuración
9.1 Configuración de dispositivos
UC Surface
Manual de referencia
• All Aux Mute Link. Cuando este modo se selecciona, los muteos
de canal para cada mezcla auxiliar están encadenados. En este
modo, al mutear un canal de cualquier mezcla auxiliar se muteará
en todas las mezclas aux pero no en la mezcla principal.
• Global Mute Link. Cuando este modo se selecciona, los
muteos de canal para cada mezcla auxiliar y la mezcla principal
están encadenados. En este modo, muteando un canal en
cualquier mezcla, lo muteará en todas las mezclas.
5. Peak Hold. Ajusta el tipo de medición. Los mezcladores
StudioLive ofrecen tanto medición Peak como Peak Hold. Para
ver el Peak Hold, solo tiene que activar esta preferencia.
6. Sync Select. En situaciones en las que utilice UC Surface como
segunda (o tercera) pantalla del mezclador StudioLive, es posible
que desee mantener UC Surface y el mezclador enfocados en el
mismo canal o bus. Habilitar Sync Select le permitirá seleccionar un
canal o bus en su mezclador o en su dispositivo UC Surface.
7. Modo Pan (solo StudioLive 64S). StudioLive 64S dispone de un
bus Mono/Center independiente que puede configurarse como bus
mono o como canal central en un sistema LCR. Para más información,
por favor revise el Manual del usuario de la StudioLive Series III.
8. Phones Source. Selecciona el Cue Source para la salida de auriculares.
9. Solo Mode (Se ajusta por defecto al modo Radio). Estos botones le
permiten elegir entre los siguientes comportamientos para el solo de canales:
• Latch. En este modo, puedes poner en sólo
múltiples canales o buses a la vez.
• Radio. En este modo, sólo un canal o bus puede ser puesto en solo
a la vez. Cuando se selecciona este modo, aparece el botón Select
Follows Solo. Si habilita esta opción hace que los canales y buses
sean seleccionados para el Fat Channel cuando son puestos en solo
(como si se hubiese presionado el botón Solo correspondiente).
• CR (Control Room). En este modo, las señales en solo son enviadas
directamente a las salidas del bus de monitor, deshabilitando
temporalmente cualquier otra señal que haya sido enrutada a esa
salida. Cuando el solo se desactiva, cualquier otra señal que haya
sido enrutada hacia las salidas de monitor se restablecerá.
10. Solo PFL On/Off. Activa el modo solo de escucha Pre-fader (PFL). El
ajuste por defecto del bus de solo es After-Fader Listen (AFL) o escucha
post fader; al pulsar PFL se activa Pre-Fader Listening. En cualquier
modo, cuando pulsa Solo en cualquier canal o bus, enruta ese canal al
bus de Solo y no tiene efecto en la mezcla principal o los subgrupos. - El
modo solo PFL no está disponible para los subgrupos. - El solo de los
auxiliarles siempre es PFL sin importar que este modo esté activo
11. Nivel de solo. Controla el nivel de salida del bus Solo.
12. Solo Selects. Cuando el modo Radio Solo está activo, la opción Solo Select
estará disponible. Cuando Solo Select está activo, al poner en solo un canal,
también se seleccionará. Esto está disponible en los tres modos de solo.
13. Solo In Place On/Off Button. Activa Solo In Place. SIP (Solo In Place), o “solo
destructivo,” mutea cualquier canal que no esté en solo en el StudioLive.
Si uno de los canales muteados está encaminado a la mezcla principal o a
un subgrupo, se muteará en esas salidas. Esto también aplica a los canales
en solo: El enrutamiento de salida todavía está activo. Tenga en cuenta
que mientras que puede desactivar el muteo a un canal manualmente,
este modo debería usarse con extremo cuidado durante una actuación en