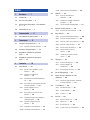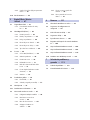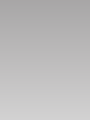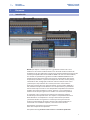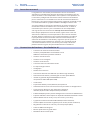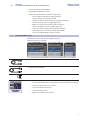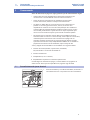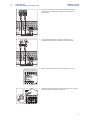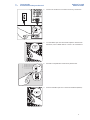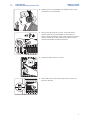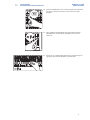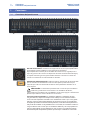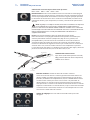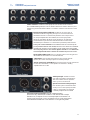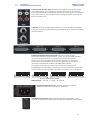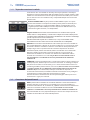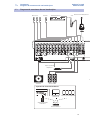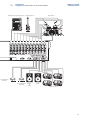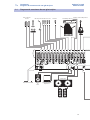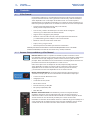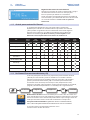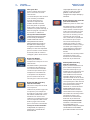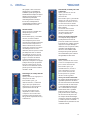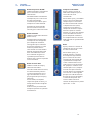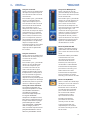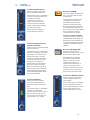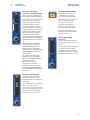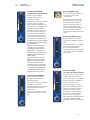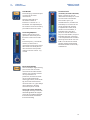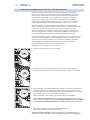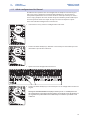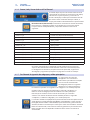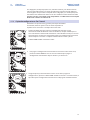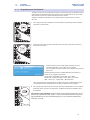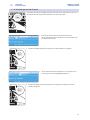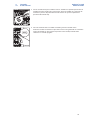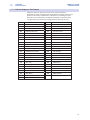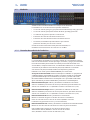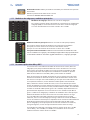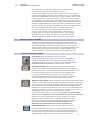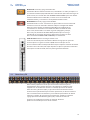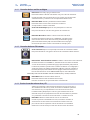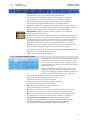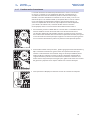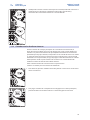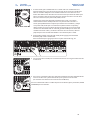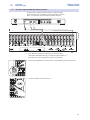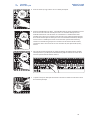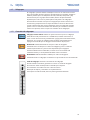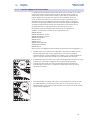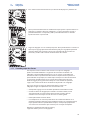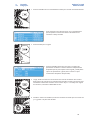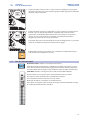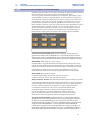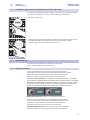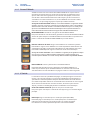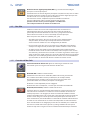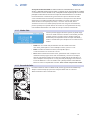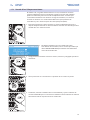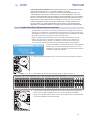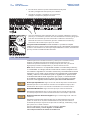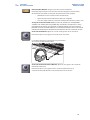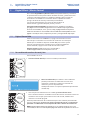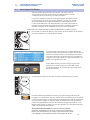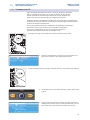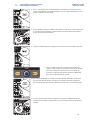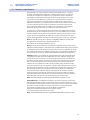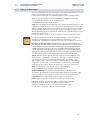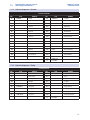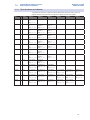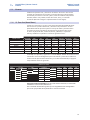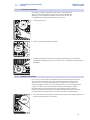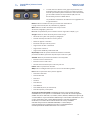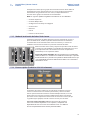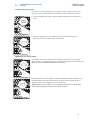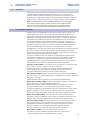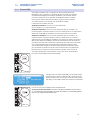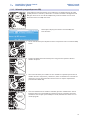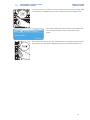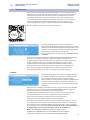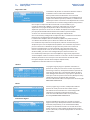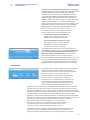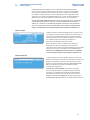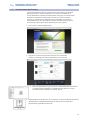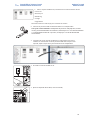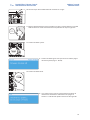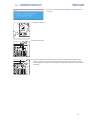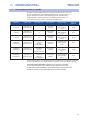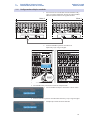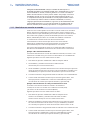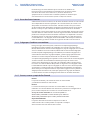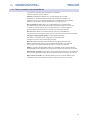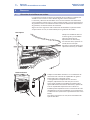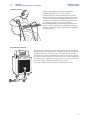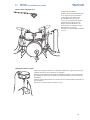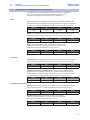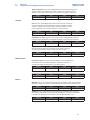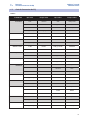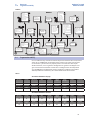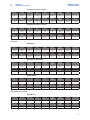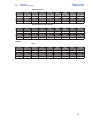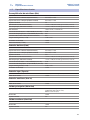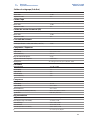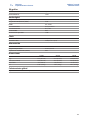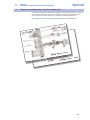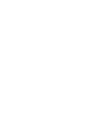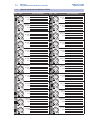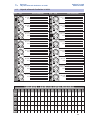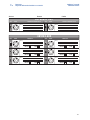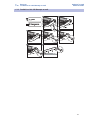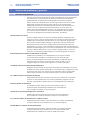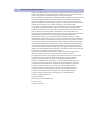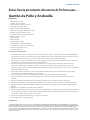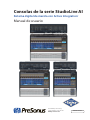PRESONUS StudioLive 16.4.2AI El manual del propietario
- Categoría
- Mezcladores de audio
- Tipo
- El manual del propietario
Este manual también es adecuado para

Consolas de la serie StudioLive
™
AI
Sistema digital de mezcla con Active Integration
™
Manual de usuario
www.presonus.com
®
Español

Índice
1 Resumen — 1
1.1 Introducción — 1
1.2 Acerca de este manual — 2
1.3 Características del hardware - Serie StudioLive-
AI — 2
1.4 Contenido de la caja — 3
2 Comenzando — 4
2.1 Procedimiento de ajuste de nivel — 4
3 Conexiones — 9
3.1 Conexiones del panel trasero — 9
3.1.1
Tarjeta de conexiones instalada — 13
3.2 Conexiones del panel frontal — 13
3.3 Diagrama de conexiones de una banda
típica — 14
3.4 Diagrama de conexiones de una iglesia
típica — 16
4 Controles — 18
4.1 El Fat Channel — 18
4.1.1
Botones Select, medidores, y el Fat
Channel — 18
4.1.2
Guía de procesamiento Fat
Channel — 19
4.1.3
Fat Channel: Procesamiento dinámico y
EQ — 19
4.1.4
Conectando en cadena lateral (32.4.2AI y
24.4.2AI solamente) — 28
4.1.5
A/B de configuraciones Fat
Channel — 29
4.1.6
Paneo, Link y Stereo Link en el Fat
Channel — 30
4.1.7
Fat Channel: Asignación de subgrupo y
salidas principales — 30
4.1.8
Copiando configuraciones Fat
Channel — 31
4.1.9
Cargando presets Fat Channel — 32
4.1.10
Salvando presets Fat Channel — 33
4.1.11
Librería de presets Fat Channel — 35
4.2 Medición — 36
4.2.1
Controles de medición de
StudioLive — 36
4.2.2
Medidores de subgrupo y medidores
principales — 37
4.2.3
Una nota rápida sobre dBu y dBFS — 37
4.3 Banda de canal de entrada — 38
4.3.1
Controles de canal de entrada — 38
4.4 Buses Aux y FX — 39
4.4.1
Controles de bus auxiliar analógico — 40
4.4.2
Controles de buses FX internos — 40
4.4.3
Envíos de canales a buses Aux y FX — 40
4.4.4
Envíos de canales Pre/Post — 41
4.4.5
Creado mezclas de monitoreo — 42
4.4.6
Creando mezclas de efectos
internos — 43
4.4.7
Usando un procesador de efectos
externo — 45
4.5 Subgrupos — 47
4.5.1
Controles de subgrupos — 47
4.5.2
Creando subgrupos de
instrumentos — 48
4.5.3
Creando grupos de efectos — 49
4.6 Bus de salida principal — 51
4.7 Grupos de muteo (StudioLive 32.4.2AI
solamente) — 52
4.7.1
Creando un grupo de muteo (StudioLive
32.4.2AI solamente) — 53
4.8 Sección Master — 53
4.8.1
Entradas Aux A y B — 53
4.8.2
Sistema Talkback — 54
4.8.3
2 Track In — 54
4.9 Bus Solo — 55
4.9.1
Controles del bus Solo — 55
4.9.2
Modos Solo — 56
4.9.3
Borrado de Solos — 56
4.9.4
Usando el bus Solo para monitoreo — 57

4.9.5 Usando Solo in Place (SIP) para ajustar una
mezcla — 58
4.10 Bus de monitoreo — 59
5 Digital Effects | Master
Control — 61
5.1 Página Channel Info — 61
5.1.1
Personalizando nombres de canal y
bus — 61
5.2 Menú Digital FX (Efectos) — 62
5.2.1
Creando presets FX — 63
5.2.2
Reverb y sus parámetros — 65
5.2.3
Delay y sus parámetros — 66
5.2.4
Librería de presets - Reverb — 67
5.2.5
Librería de presets - Delay — 67
5.2.6
Tipos de efectos en la librería — 68
5.3 Escenas — 69
5.3.1
S1: Zero Out (Board Reset) — 69
5.3.2
Anulando parámetros — 70
5.3.3
Creando una escena — 70
5.3.4
Rellamada de escena — 71
5.3.5
Modo de localización de faders Fader
Locate — 73
5.3.6
Escenas rápidas (StudioLive 32.4.2AI
solamente) — 73
5.3.7
AutoStore — 75
5.4 Ecualizadores gráficos — 75
5.4.1
El menú GEQ — 76
5.4.2
Salvando y cargando presets GEQ — 77
5.5 Menú System — 79
5.5.1 Actualizaciones de Firmware — 83
5.6 Conectando consolas en cascada — 87
5.6.1
Configurando múltiples unidades — 88
5.6.2
Mezcla Aux con consolas en
cascada — 89
5.6.3
Buses de efectos internos — 90
5.6.4
Subgrupos: Combinar o no
combinar — 90
5.6.5 Presets, escenas y copia de Fat
Channel — 90
5.6.6
Buses y entradas en la consola
Master — 91
6 Recursos — 92
6.1 Ubicación de micrófonos en estéreo — 92
6.2 Sugerencias de configuraciones de
compresión — 95
6.3 Guía de frecuencias de EQ — 97
6.4 Sugerencias de EQ — 98
6.5 Especificaciones técnicas — 101
6.6 Diagramas en bloques de las consolas StudioLive
AI — 104
6.7 Hoja de rellamada StudioLive 32.4.2AI — 106
6.8 Hoja de rellamada StudioLive 24.4.2AI — 108
6.9 Hoja de rellamada StudioLive 16.4.2AI — 110
6.10 StudioLive 16.4.2AI Montaje en rack — 112
7 Solución de problemas y
garantía — 113
7.1 Solución de problemas — 113
7.2 Garantía limitada de PreSonus — 114

iv

1 Resumen
1.1 Introducción
StudioLive™ 32.4.2AI
Manual de usuario
1
1 Resumen
1.1 Introducción
Gracias por adquirir la consola para vivo y grabación PreSonus de la serie
StudioLive™ AI. PreSonus Audio Electronics ha diseñado StudioLive utilizando
componentes de alta calidad para asegurarle un máximo rendimiento. Cargada con
32/24/16 preamplificadores de micrófonos XMAX™ con alto nivel de headroom;
una interfaz de reproducción y grabación FireWire s800 48x34/40x26/32x18
96 KHz integrada; procesamiento Fat Channel con ecualizadores de 4 bandas,
compresores, limitadores , expansores/compuertas de ruido; reverbs y delays;
14/10/6 buses Aux; 4 Subgrupos; medición extensiva LED; funciones salvar
y rellamar para los parámetros de la consola; funciones salvar/rellamar/
copiar para la banda de canal; grupos de muteo; escenas rápidas; Talkback; y
más, StudioLive rompe nuevas fronteras en la interpretación y la producción
musical. Todo lo que necesita es una computadora compatible con conexión
FireWire, unos pocos micrófonos y cables, altavoces, y sus instrumentos, y
entonces estará listo para grabar en su estudio o en vivo frente al público!
Lo animamos a que se contacte con nosotros por cualquier pregunta o
comentario que usted pueda tener con respecto a este producto. PreSonus
Audio Electronics se compromete a la mejora constante del producto
y valoramos mucho sus sugerencias. Creemos que la mejor manera de
alcanzar nuestro objetivo de mejora constante de nuestros productos, es
escuchando a los verdaderos expertos, a nuestros valiosos clientes.
Agradecemos el apoyo que nos han demostrado a
través de la compra de este producto.
Por soporte técnico, por favor vea la sección 7.1: Solución de problemas.

2
1 Resumen
1.2 Acerca de este manual
StudioLive™ 32.4.2AI
Manual de usuario
1.2 Acerca de este manual
Le sugerimos use este manual para familiarizarse con las características,
aplicaciones y procedimientos correctos de conexión de StudioLive antes de
intentar conectarse a una computadora. Esto le ayudará a evitar problemas en
la instalación y configuración. Este manual cubre las funciones de hardware
para las consolas de la serie StudioLive AI. Cuando se mencionen diferencias
funcionales, la 32.4.2AI será mencionada primero, seguida por la 24.4.2AI y luego
la 16.4.2AI. Nota: Todos los ejemplos ilustrados usan imágenes de la 32.4.2AI.
Se incluye también un manual por separado con su consola StudioLive, el
mismo cubre la librería de software de la serie StudioLive AI, así como las
instrucciones para conectar y usar su StudioLive con una computadora.
A lo largo de este manual encontrará “Consejos de usuario avanzado”.
Estos consejos proporcionan trucos de mezcla, algunos de los cuales son
exclusivos de StudioLive, así como explicaciones de los diversos términos
de audio. Además, encontrará una gran variedad de tutoriales de audio en
la parte posterior de este manual. Estos tutoriales cubren todo, desde la
colocación del micrófono al ecualizador y sugerencias para los ajustes de
compresión que están incluidos para ayudarle a sacar el máximo partido
a su consola StudioLive. Gracias, una vez más, por la compra de nuestro
producto. Estamos seguros de que usted disfrutará de su StudioLive!
1.3 Características del hardware - Serie StudioLive-AI
• Frecuencia de muestreo de 24-bits/96 kHz
• 32/24/16 preamplificadores de micrófono Clase A
XMAX con alimentación phantom individual
• 32/24/16 entradas de línea
• 32/24/16 inserts analógicos
• 32/24/16 salidas directas
• 2 entradas auxiliares estéreo balanceadas
• E/S Tape analógica estéreo
• 4 subgrupos
• 14/10/6 buses auxiliares
• Conversores AD/DA de alta definición (118 dB de rango dinámico)
• Procesamiento de efectos y mezcla digital en 32-bits punto flotante
• Interfaz de grabación digital 48x34/40x26/32x18 con
dos puertos FireWire s800 (IEEE 1394b)
• Salida S/PDIF
• Tarjetas Thunderbolt y Dante (Ethernet) E/S opcionales
• Automatización de escena con load/save/recall para todas las configuraciones
• Fat Channel con: filtro pasa altos, compuerta, compresor,
limitador, EQ de 4-bandas completamente paramétrico
• El botón Alt EQ & Dynamics permite configuraciones Fat Channel A/B diferentes
• El puerto USB 2.0 de control soporta el adaptador LAN USB inalámbrico incluido
• 4 Master Effects DSP con Load y Save (2 con reverb y 2 con delay
• 6 grupos de muteo con función All On/All Off (32.4.2AI solamente)
• 6 botones Quick Scene Recall asignables por el usuario (32.4.2AI solamente)
• EQ gráfico de 31-bandas en cada aux y en el bus principal (Main)
• Faders de 100 mm de longitud
• Botones quick-touch de grado militar
• Medidores LED de acción rápida

3
1 Resumen
1.3 Características del hardware - Serie StudioLive -AI
StudioLive™ 32.4.2AI
Manual de usuario
• Sistema de comunicación Talkback
• Compatible con Windows® y Mac®
• Poderosa librería de software StudioLive que incluye:
• Virtual StudioLive-AI (VSL-AI), editor/gestor de
librerías/software de control avanzado
• StudioLive Remote-AI (SL Remote-AI), aplicación de control
remoto para iPad® (gratis en Apple App Store)
• QMix™-AI, aplicación para mezcla auxiliar remota en
iPhone®/iPod touch® (gratis en Apple App Store)
• Capture™, software integrado de grabación multipista
• Studio One® Artist, estación de trabajo digital (DAW)
con más de 6 GB de plugins, loops, y sonidos
1.4 Contenido de la caja
Además deuna Guía visual de inicio rápido su paquete
StudioLive contiene lo siguiente:
• Consola digital para performance y grabación PreSonus de la serie StudioLive
• Cable FireWire s800 de 6-pies (1.8 metros), 9-pin-a-9-pin
• Cable de alimentación IEC
• Adaptador LAN USB inalámbrico
• Librería de software de StudioLive con instrucciones de descarga para:
• PreSonus Studio One Artist más gigabytes de contenido de terceras partes
• PreSonus Capture con sesiones demo
• Universal Control AI con VSL-AI
• SL Remote AI para iPad®
• QMix AI para iPhone®/iPod® touch
Studio One Artist UC Sur face Universal Control
STUDIOLIVE
™
SOFTWARE
LIBRARY
Capture QMix-UC Smaart System Check Wizards

4
2 Comenzando
2.1 Procedimiento de ajuste de nivel
StudioLive™ 32.4.2AI
Manual de usuario
2 Comenzando
Antes de comenzar, hay algunas reglas generales que le recomendamos seguir:
• Siempre baje el niveles del fader Main, controles de monitoreo y de
auriculares en la sección Monitor antes de realizar conexiones.
• Antes de conectar o desconectar un micrófono, mientras otros
canales estén activos, mutee el canal que está conectando.
• Los faders se deben fijar en o cerca de la marca “U” siempre que sea
posible. La “U” indica ganancia unitaria, es decir, la señal no es ni
amplificada ni atenuada. Si el nivel de salida principal de su StudioLive
es demasiado alto o demasiado bajo cuando los faders están en o cerca
de la unidad, puede utilizar el ajuste de nivel en el panel posterior para
llevar el nivel de salida hasta que haya alcanzado el volumen óptimo.
• No permita que sus entradas saturen. Observe los medidores de nivel,
cuando los LEDs se acercan a la marca de clip, el LED superior se encenderá,
indicando que los conversores A/D se encuentran en peligro de ser
saturados. Al forzar los conversores causará distorsión digital haciendo
que todo suene horrible. Los preamplificadores XMAX ™ en su StudioLive
proporcionan un buen nivel de headroom, saque ventaja de ello
Su P.A y equipos de estudio deben ser encendidos en el siguiente orden:
1. Fuentes de sonido (teclados, cajas directas, micrófonos,
etc) conectados a las entradas de StudioLive
2. Consola StudioLive AI
3. Computadora (Si la va a utilizar)
4. Amplificadores de potencia o monitores potenciados
Cuando llegue el momento de apagar, el sistema deben ser apagado en el
orden inverso. Ahora que sabe que NO hacer, hagamos algo de ruido!
2.1 Procedimiento de ajuste de nivel
1. Tome un micrófono y un cable de micrófono, conéctelo a la
entrada Mic del canal 1 en panel trasero de su StudioLive.

5
2 Comenzando
2.1 Procedimiento de ajuste de nivel
StudioLive™ 32.4.2AI
Manual de usuario
2. Conecte las salidas principales Main Out (TRS o XLR) de
StudioLive a su amplificador de potencia o monitores
potenciados.
3. Si está utilizando altavoces pasivos, conéctelos a su
amplificador de potencia mediante cable de altavoz.
4. Baje el nivel de todos los faders en StudioLive al nivel ∞.
5. Asegúrese que la perilla de ajuste de nivel del canal 1 (Trim)
está a la izquierda de todo su recorrido.

6
2 Comenzando
2.1 Procedimiento de ajuste de nivel
StudioLive™ 32.4.2AI
Manual de usuario
6. Conecte su StudioLive en un toma corriente y enciéndala.
7. Si el micrófono que está conectando requiere alimentación
Phantom, active el botón 48V en el canal 1 de su StudioLive.
8. Encienda el amplificador o monitores potenciados.
9. Presione el botón Input en la sección de medición (Meters).

7
2 Comenzando
2.1 Procedimiento de ajuste de nivel
StudioLive™ 32.4.2AI
Manual de usuario
10. Hable o cante en su micrófono a un volumen similar al que
usará durante su presentación.
11. Gire la perilla de ajuste en el Canal 1 en sentido horario,
mientras observa el primer medidor en el Fat Channel.
Ajuste la perilla Trim del Canal hasta que se iluminen un poco
más de la mitad de los LEDs verdes. El LED rojo en la parte
superior del medidor no debe encenderse!
12. Presione el botón Select en el canal 1.
13. Suba el fader de este canal hasta que alcance la marca “U”
(Ganancia Unitaria).

8
2 Comenzando
2.1 Procedimiento de ajuste de nivel
StudioLive™ 32.4.2AI
Manual de usuario
14. Presione el botón Main, en la sección Assign del Fat Channel
para que se ilumine. Esto rutea el canal al bus de salida
principal.
15. Suba el fader principal (Main) hasta que pueda escuchar
cómodamente el audio de su micrófono a través de los
altavoces.
16. Con el canal 1 seleccionado puede usar el Fat Channel para
agregar procesamiento dinámico y ecualización.

9
3 Conexiones
3.1 Conexiones del panel trasero
StudioLive™ 32.4.2AI
Manual de usuario
3 Conexiones
3.1 Conexiones del panel trasero
Entradas de micrófono. StudioLive está equipada con 32/24/16 preamplificadores
de micrófono PreSonus XMAX para usar todo tipo de micrófonos.
El preamplificador PreSonus posee un buffer de entrada clase A, seguido por una
etapa de ganancia dual-servo. Esta disposición da como resultado ruido ultra bajo y
un amplio control de ganancia, permitiendo aumentar el nivel de las señales de
entrada sin incrementar el ruido de fondo no deseado.
Alimentación Phantom 48 Volts. StudioLive provee alimentación phantom de 48V
para las entradas de micrófono de cada canal. Esta opción puede activarse por
separado para cada uno utilizando los botones correspondientes ubicados en el
panel superior.
PRECAUCIÓN: La alimentación phantom sólo es necesaria para micrófonos
condenser y puede dañar severamente a los micrófonos dinámicos,
especialmente los micrófonos de cinta (Ribbon). Por lo tanto, apague la alimentación
phantom para todos los canales donde no sea necesaria.
Consejo de usuario avanzado: Los micrófonos dinámicos y micrófonos de cinta
son, generalmente, dispositivos de bajo nivel de salida y no necesitan alimentación
externa. Lo más importante a destacar en los micrófonos de cinta es que en muy pocas
ocasiones requieren alimentación phantom. De hecho, a menos que un micrófono de
cinta pida específicamente la alimentación phantom, enviar alimentación phantom a
ellos puede causar daño severo (probablemente sin remedio). Los micrófonos condenser
son generalmente más sensibles que los micrófonos dinámicos y de cinta y típicamente
requieren alimentación externa phantom de +48V. Siempre revise la documentación
del micrófono para comprobar las prácticas operativas que el fabricante recomienda.

10
3 Conexiones
3.1 Conexiones del panel trasero
StudioLive™ 32.4.2AI
Manual de usuario
Cableado del conector XLR para alimentación phantom:
Pin 1 = GND Pin 2 = +48V Pin 3 = +48V
Entrada de línea. Cada canal de StudioLive tiene una conexión de 1/4 de pulgada
TRS balanceada para entrada de Línea. Cuando estas entradas están funcionando, el
circuito del preamplificador de micrófono se desactiva. Algunos ejemplos típicos de
las conexiones de nivel de línea son las salidas de un sintetizador, CD/salidas de un
reproductor de DVD, y (con excepciones) las salidas y entradas de los procesadores
de señal.
Nota: Al igual que en cualquier consola, al conectar un micrófono o un dispositivo
en la entrada de línea, o al encender y apagar la alimentación phantom se
produce un transitorio en la salida de audio de StudioLive. Debido a esto se recomienda
mutear o bajar el nivel del canal antes de cambiar las conexiones o, al activar/desactivar
la alimentación phantom. Este sencillo paso añadirá años a la vida útil de su
equipamiento de audio.
Insert. Cada canal de StudioLive posee un punto de inserción directa.
Estos conectores de 1/4 de pulgada desbalanceados pueden ser utilizados para
conectar procesadores externos ( Compresores, EQ, de-essers, y filtros) a los
preamplificadores y entradas de línea de su StudioLive. El envío de inserción se
encuentra después del control de ganancia del canal pero antes del bus digital.
El retorno va derecho al bus digital. De manera que si usted inserta en el canal de su
vocalista un de-esser, estará enviando al mismo la señal amplificada sin procesar.
La señal procesada que retorna a su StudioLive será ruteada al bus digital y desde ahí
podrá ser enviada al Fat Channel, o hacia los buses Aux, FX, etc.
Cableado del conector Insert:
Tip = Envío (Salida del dispositivo insertado)
Ring =Retorno (Entrada desde el dispositivo)
Sleeve = Tierra común
Entradas auxiliares. StudioLive ofrece dos entradas auxiliares.
Si bien estas entradas de línea se utilizan generalmente como retornos de
efectos, también se pueden utilizar para cualquier fuente de nivel de línea
(teclados, modeladores de amplificadores, etc). En la Sección 4.4.7 se analiza
el uso de un bus auxiliar para enviar varios canales a un procesador de
efectos externo, las entradas auxiliares pueden utilizarse para devolver la
señal procesada a la consola. Cada entrada es balanceada estéreo. La entrada
izquierda es normalizada a la entrada derecha, así que si usted está volviendo
a la mezcla con una señal mono, conéctela a la entrada izquierda así la señal
será enviada a ambos lados de la mezcla.
Salidas de subgrupo. Estas son salidas balanceadas mono para cada
subgrupo.
Tip
(Retorno)
Tip
(Envío)
Al lnsert
del canal
Desde la
salida del
procesador
Hacia
la entrada
del
procesador
Tip (Salida)
Ring (Entrada)
Ring
(Retorno)
Tip
(Envío)

11
3 Conexiones
3.1 Conexiones del panel trasero
StudioLive™ 32.4.2AI
Manual de usuario
Salidas auxiliares. StudioLive está equipada con 14/10/6 salidas auxiliares.
En la secciones 4.4.5 y 4.4.6, se trata en detalle cómo crear mezclas auxiliares para
monitoreo y procesamiento de efectos. Las mezclas auxiliares son ruteadas a estas
salidas.
Entrada de micrófono Talkback. StudioLive no cuenta con un
micrófono Talkback integrado, por lo que es necesario utilizar un
micrófono externo. La alimentación phantom esta siempre activa
en este preamplificador de micrófono, de manera que puede
utilizar un micrófono dinámico o tipo condenser. Sin embargo le
recomendamos que consulte la documentación incluida con el
micrófono para confirmar si la alimentación phantom puede dañarlo.
Consejo de usuario avanzado: Esta entrada cuenta con el mismo tipo de
preamplificador XMAX de alta calidad, tal como en los canales de entrada de
micrófono de StudioLive. Esta entrada se puede utilizar como una entrada
adicional para grabación. Vea “Envíos digitales auxiliares” en el Manual de
referencia para la librería de software de StudioLive AI para más detalles.
Ajuste Talkback Mic Level. Este es el control ajusta el nivel de ganancia
del micrófono conectado en la entrada talkback.
Salida Mono. Esta salida balanceada lleva una versión sumada
(mono) de la señal estéreo que proviene del bus principal.
Ajuste “Level” en la salida Mono. Este control ajusta el nivel máximo de
la señal de salida Mono. La señal puede ser atenuada a -80 dB y
amplificada hasta +6 dB.
Salida principal. StudioLive cuenta
con salidas principales del tipo XLR y
TRS. Estas salidas están en paralelo
entre sí y con la salida mono.
Ajuste “Level” de la salida principal.
Este control ajusta el máximo nivel de
salida para las salidas principales XLR
y TRS. La señal puede ser atenuada
a -40 dB y amplificada hasta 0 dB.
Consejo de usuario avanzado: Todas las salidas principales
(XLR estéreo TRS y XLR mono) de StudioLive están activas todo el tiempo.
Debido a esto, usted puede enviar su mezcla principal a cinco altavoces al
mismo tiempo. Esto puede ser muy útil cuando necesite enviar una mezcla a
otra habitación o añadir otra serie de altavoces en un lugar más grande.

12
3 Conexiones
3.1 Conexiones del panel trasero
StudioLive™ 32.4.2AI
Manual de usuario
Entrada/Salida de cinta (Tape). StudioLive está equipada con entradas y salidas
estéreo RCA (coaxial), que se pueden ser utilizadas para conectar una unidad de
cinta, reproductor de CD u otro dispositivo. El nivel de entrada de cinta es controlado
por la perilla 2Track en el panel superior. El bus principal de mezcla es ruteado post
fader a la salida de cinta.
Salida CR. Estas son las salidas balanceadas para la sala de control (Control Room).
El nivel de las mismas es controlado por la perilla Monitor en la sección de monitoreo
del panel superior.
Salidas directas balanceadas pre insert. Estas son las salidas directas
balanceadas analógicas para los 32/24/16 canales. Los conectores DB25 dividen
los canales en grupos de ocho. Las mangueras de conexión balanceadas
DB25 en varias de sus configuraciones se pueden obtener en la mayoría de
los comercios especializados en sonido en vivo o grabación. Las mangueras
de conexión más comunes son DB25 a (8) XLRM y DB25 a (8) TRS.
Estas salidas son post gain, pre insert y pre conversor A/D. Solamente los
preamplificadores de micrófono y entradas de línea están disponibles a través de las
salidas directas. Los retornos FireWire no pueden ser pegados a las salidas directas.
DB25 pin-outs: H = Hot C = Cold G = Ground
Entrada de alimentación. Aquí es donde se conecta el cable de
alimentación IEC que se suministra con StudioLive.
Interruptor de encendido. Empuje la parte superior del interruptor ( | ) para
encender su StudioLive. Empuje la parte inferior del interruptor ( O ) para apagarla.
13 12 11 10 9 8 7 6 5 4 3 2 1
25 1415161718192021222324
C G H C G H C G H C G HG CHGCHGCHGCH
17 18 19 20 21 22 23 24
13 12 11 10 9 8 7 6 5 4 3 2 1
25 1415161718192021222324
C G H C G H C G H C G HG CHGCHGCHGCH
1 2 3 4 5 6 7 8
13 12 11 10 9 8 7 6 5 4 3 2 1
25 1415161718192021222324
C G H C G H C G H C G HG CHGCHGCHGCH
9 10 11 12 13 14 15 16
Pre-Insert Balanced Direct Outputs
13 12 11 10 9 8 7 6 5 4 3 2 1
25 1415161718192021222324
C G H C G H C G H C G HG CHGCHGCHGCH
25 26 27 28 29 30 31 32

13
3 Conexiones
3.2 Conexiones del panel frontal
StudioLive™ 32.4.2AI
Manual de usuario
3.1.1 Tarjeta de conexiones instalada
Cada consola de la serie StudioLive AI incluye una tarjeta opcional instalada que
proporciona conectividad FireWire s800, de red Ethernet para control remoto y salida
S/PDIF. Para más información acerca de tarjetas opcionales instalables por el usuario
para las consolas de la serie StudioLive AI y su disponibilidad por favor visite www.
presonus.com.
Puertos FireWire s800. Hay dos puertos FireWire s800 de 9 pines en la parte
posterior de StudioLive. Cualquiera de ambos puertos puede ser utilizado para
conectar su StudioLive a un puerto FireWire s800 en su computadora. Use el
segundo puerto FireWire s800 para conectar dispositivos s800 adicionales (tal
como discos rígidos externos) a su computadora.
Tenga en cuenta: La conexión de una consola de la serie StudioLive AI a un puerto
FireWire 400 en su computadora y, en cadena con un dispositivo FireWire 400, al puerto
secundario s800 es admitida, pero reducirá la velocidad del bus de StudioLive a 400 Mbps,
y puede experimentar un menor rendimiento.
Para disfrutar de todo el poder de su StudioLive AI, es muy recomendable utilizar
una verdadera conexión s800 o una conexión Thunderbolt con un adaptador.
Ethernet. Esta conexión estándar RJ45 ha sido incluida para vincular su StudioLive
una red LAN. Mediante la adición de un router inalámbrico a la red, usted será capaz
de controlar de forma inalámbrica a distancia su StudioLive desde prácticamente
cualquier lugar. Esto es especialmente útil cuando los dispositivos de control
inalámbricos (iPad, iPhone o iPod touch) deben ser utilizados en una habitación
diferente a donde está instalada su consola StudioLive o si hay un poco de
interferencia inalámbrica en el recinto. Para obtener más información sobre la
conexión de su StudioLive a una red LAN, por favor vea “Conectando en red su
consola StudioLive” en el Manual de referencia para la librería de software de
StudioLive AI.
S/PDIF Out. De forma predeterminada, la salida S/PDIF recibe la misma señal que las
salidas principales, de forma que no es necesaria activación. Sin embargo, cualquier
bus puede ser ruteado a la salida S/PDIF, ya sea a través del menú del sistema en la
sección Digital Effects | Master Control, o en VSL-AI. (Vea la sección 5.5 en este manual
o “Solapa Setup VSL-AI” en el Manual de referencia para la librería de software de
StudioLive AI para más información). Dado que su StudioLive no puede ser
sincronizada externamente, usted deberá utilizarla como master clock y configurar
su dispositivo para recibir word clock externamente vía S/PDIF.
Por favor consulte la documentación de su dispositivo digital externo para ver las
instrucciones a seguir para realizarlo.
3.2 Conexiones del panel frontal
USB. El puerto USB es utilizado con el modulo USB Wi-Fi incluido. Este módulo le
permitirá conectar su consola de la serie StudioLive AI a una red inalámbrica y
controlarla utilizando VSL-AI, SL Remote-AI, y QMix-AI. Puede hallar más información
acerca de la conexión inalámbrica en red en “Conectando en red su consola
StudioLive” en el Manual de referencia para la librería de software de StudioLive AI.
Este conector BNC de 12V es proporcionado para conectar una lámpara de consola
estándar. No utilice focos de más de 6W de potencia.

14
3 Conexiones
3.3 Diagrama de conexiones de una banda típica
StudioLive™ 32.4.2AI
Manual de usuario
3.3 Diagrama de conexiones de una banda típica
WARNING: Power down unit before removing option card
Altavoces FOH
Laptor ejecutando
Capture 2.0
Subwoofer
In-ear inalámbrico
(Teclado)
In-ear inalámbrico
(Voz líder)
Monitores de piso
Sidefill
Monitor
de
batería
Router inalámbrico
Superficie de control de StudioLive
iPad ejecutando
SL Remote-AI
Adaptador USB LAN
Inalámbrico
iPhones ejecutando QMix-AI
WIFI
Guitarra acústica/Caja directa
Saxo
Teclado/Caja directa
Voz líder
Mics de coro
Kit de batería
Bajo/Caja directa
Amplificador de guitarra eléctrica

15
3 Conexiones
3.3 Diagrama de conexiones de una banda típica
StudioLive™ 32.4.2AI
Manual de usuario
3.3 Diagrama de conexiones de una banda típica
WARNING: Power down unit before removing option card
Altavoces FOH
Laptor ejecutando
Capture 2.0
Subwoofer
In-ear inalámbrico
(Teclado)
In-ear inalámbrico
(Voz líder)
Monitores de piso
Sidefill
Monitor
de
batería
Router inalámbrico
Superficie de control de StudioLive
iPad ejecutando
SL Remote-AI
Adaptador USB LAN
Inalámbrico
iPhones ejecutando QMix-AI
WIFI
Guitarra acústica/Caja directa
Saxo
Teclado/Caja directa
Voz líder
Mics de coro
Kit de batería
Bajo/Caja directa
Amplificador de guitarra eléctrica

16
3 Conexiones
3.4 Diagrama de conexiones de una iglesia típica
StudioLive™ 32.4.2AI
Manual de usuario
3.4 Diagrama de conexiones de una iglesia típica
Reproductor de DVD
Router
inalámbrico
iPads ejecutando
SL Remote-AI
iPhones ejecutando QMix-AI
Teclado/Caja directa
Piano
Voz líderMicrófonos de coro
Mic de podio
Mics colgantes
de coro
Guitarra acústica/Caja directa
Kit de batería
Bajo/Caja directa
Amplificador
de
guitarra eléctrica
(rítmica)
Amplificador
de
guitarra eléctrica
(líder)
Monitores de piso
In-ear
(Guitarra líder)
In-ear
(Bajo)
In-ear
(Teclado)
In-ear
(Voz líder)
WARNING: Power down unit before removing option card
Altavoces FOH
Laptop ejecutando
Capture 2.0
Cuarto
de
niños
Subwoofers
Recptores de monitoreo In-ear

17
3 Conexiones
3.4 Diagrama de conexiones de una iglesia típica
StudioLive™ 32.4.2AI
Manual de usuario
3.4 Diagrama de conexiones de una iglesia típica
Reproductor de DVD
Router
inalámbrico
iPads ejecutando
SL Remote-AI
iPhones ejecutando QMix-AI
Teclado/Caja directa
Piano
Voz líderMicrófonos de coro
Mic de podio
Mics colgantes
de coro
Guitarra acústica/Caja directa
Kit de batería
Bajo/Caja directa
Amplificador
de
guitarra eléctrica
(rítmica)
Amplificador
de
guitarra eléctrica
(líder)
Monitores de piso
In-ear
(Guitarra líder)
In-ear
(Bajo)
In-ear
(Teclado)
In-ear
(Voz líder)
WARNING: Power down unit before removing option card
Altavoces FOH
Laptop ejecutando
Capture 2.0
Cuarto
de
niños
Subwoofers
Recptores de monitoreo In-ear

18
4 Controles
4.1 El Fat Channel
StudioLive™ 32.4.2AI
Manual de usuario
4 Controles
4.1 El Fat Channel
El corazón de StudioLive es el revolucionario Fat Channel. El Fat Channel hace que
los procesadores dinámicos, ruteo y paneo de cada entrada y salida de StudioLive
estén disponibles con el solo toque de un botón Select. Las 32/24/16 perillas
multipropósito y los medidores localizados en la sección Fat Channel controlan casi
todos los ajustes que puede hacer en StudioLive. Desde el Fat Channel usted puede:
• Agregar procesamiento dinámico y EQ a cada entrada,
salida y realizar comparaciones A/B
• Crear envíos y mezclas de efectos para los cuatro envíos analógicos
auxiliares y para ambos buses de efectos internos
• Asignar ruteo a subgrupos y bus principal
• Medir los niveles de cada entrada, salidas post procesamiento dinámico
y la reducción de ganancia GR para cada canal de entrada
• Medir los niveles de salida de los envíos Aux
• Copiar, salvar, y cargar escenas
• Rellamar posiciones de faders para mezclas almacenadas
NOTA: El procesamiento Fat Channel está desactivado para todos los buses de salida
cuando el modo HD (Frecuencias de muestreo de 88.2 y 96 kHz) esta activo
4.1.1 Botones Select, medidores, y el Fat Channel
Botones Select. En toda la superficie de StudioLive podrá ver botones Select.
Hay un botón Select para cada canal de entrada, buses aux analógicos, ambos buses
de efectos internos (FX), subgrupos, ambas entradas auxiliares y bus de salida
principal. Todos estos botones tiene exactamente el mismo propósito: Acceder a los
parámetros Fat Channel correspondientes a su bus o canal.
Cabe señalar que si bien la compuerta de ruido, compresor, EQ y limitador
están disponibles en todas las entradas y buses, el filtro pasa altos sólo está
disponible en los canales de entrada, buses auxiliares y buses FX internos,
y el inversor de fase sólo esta disponible en los canales de entrada.
Display Selected Channel. En la esquina inferior derecha del Fat Channel se
encuentra un display LED. El canal seleccionado será mostrado siempre aquí.
• Canales de entrada: Número de canal
• Subgrupo: S1-S4
• Salidas Aux: A1-A9, AA-AE
• Buses FX A-D: FA-FD
• Entrada auxiliar A y B: RA y RB
• Bus principal (Main Bus): MA
• Main Bus: MA
Medidor Selected Channel. Dos Medidores, parte de un conjunto de ocho
medidores situados en la parte superior derecha de la consola, muestran la
información sobre el canal seleccionado. El medidor a la extrema izquierda de esta
sección muestra el nivel de entrada pre fader para el canal seleccionado.
El medidor a la derecha de este último muestra la reducción de ganancia (GR) para el
canal seleccionado. Es importante mencionar que estos medidores sólo se activan
cuando uno de los canales de entrada o un bus auxiliar está seleccionado.

19
4 Controles
4.1 El Fat Channel
StudioLive™ 32.4.2AI
Manual de usuario
Página de información de canal “Channel”.
Cuando un canal o bus de salida es seleccionado, la página
de información Channel se abrirá en el display LCD.
Esta es la pantalla por defecto en su StudioLive.
Desde esta página usted puede personalizar el nombre de
cada canal o bus y ver información útil acerca de los mismos
en su consola StudioLive. Vea la sección 5.1 para más
información.
4.1.2 Guía de procesamiento Fat Channel
La siguiente tabla proporciona una guía rápida sobre el tratamiento
disponible para cada bus en StudioLive. Observe que todas estas entradas
y buses pueden ser grabados. Para más información sobre envíos digitales
por favor vea la sección 2.5 en el Manual de referencia para la librería de
software de StudioLive, por favor vea “Envíos y retornos digitales” en el
Manual de referencia para la librería de software de StudioLive AI.
Bus Inversor
de fase
Filtro
Pasa altos
Compuerta
de ruido
Compresor EQ Limitador Envío
digital
Entradas (Ch 1-32)
Subgrupos
Salida principal L/R
Buses Aux 1-14
Buses FX A-D
Entradas Auxiliares A&B
Entrada Tape
Mic Talkback
Bus Solo
4.1.3 Fat Channel: Procesamiento dinámico y EQ
La función principal de Fat Channel es proporcionar procesamiento dinámico
y filtrado para cada entrada y salida en StudioLive. Los encoders rotativos
trabajan en conjunto con los medidores que están sobre ellos a fin de poder
ajustar el procesamiento dinámico y EQ. La sección de procesamiento del
Fat Channel consta de cinco partes: Filtro pasa altos, Compuerta de ruido,
Compresor, Limitador, y EQ paramétrico. Cada uno de ellos puede ser encendido,
apagado y controlado separadamente. La señal fluye de la siguiente forma:
Botón Inversor de fase. Presione este botón para invertir la fase de la señal en el
canal elegido (Alterar la fase 180°). El botón se iluminará indicando que la inversión
de fase se encuentra activa. Esta función puede utilizarse para corregir señales de
audio que están fuera de fase cancelando o reforzando a cualquier otra.
Consejo de usuario avanzado: Al grabar con más de un micrófono abierto,
utilice esta función para combatir la cancelación de fase entre los micrófonos.
La inversión de fase está disponible solamente en los
32/24/16 canales del bus de entrada.
Pasa altos LimitadorEQCompuerta Compresor

20
4 Controles
4.1 El Fat Channel
StudioLive™ 32.4.2AI
Manual de usuario
Filtro pasa altos.
Ajusta el umbral de frecuencia
para el canal o bus de salida
seleccionado.
La sección filtro pasa altos consiste
en un encoder y un medidor.
El rango de frecuencias es
indicado a la izquierda del
medidor. El umbral del Filtro
pasa altos puede ser ajustado
desde 24 Hz a 1 kHz. Cuando se
establece en su punto más bajo, el
filtro está apagado. La pendiente
de este filtro es -6dB/octava.
Consejo de usuario avanzado:
Un filtro pasa altos atenúa todas
las frecuencias por debajo del
umbral establecido. Utilice el
filtro pasa altos Fat Channel
para eliminar las frecuencias no
deseadas de la señal de origen,
en lugar de intentarlo con el EQ.
El filtro pasa altos está disponible
para los 32/24/16 canales del bus
de entrada, todos los auxiliares
analógicos y buses de FX internos.
Botón Gate On/Off.
Habilita y deshabilita la
compuerta de ruido para el canal
seleccionado.
Este botón habilita y deshabilita
la compuerta de ruido para el
canal seleccionado. Este botón
se iluminará para indicar que la
compuerta ha sido habilitada.
La compuerta está disponible
para los
32/24/16
canales de
entrada y para cada bus de salida
.
Botón Gate EXP (32.4.2AI y
24.4.2AI solamente).
Convierte la compuerta de ruido
en un expansor.
StudioLive le permite elegir entre
un expansor y una compuerta
de ruido para cada canal o salida.
Por defecto, el botón EXP estará
habilitado. Los usuarios de la
StudioLive 16.4.2AI pueden elegir
entre un Expander o Noise Gate
desde la página Channel Info
para el canal o bus seleccionado.
Consejo de usuario avanzado:
En la práctica, los expansores y
compuertas se utilizan casi de
forma idéntica.
La principal diferencia es que un
expansor es más suave y más
gradual, siendo más fácil de
configurar los tiempos de ataque y
liberación.
Botón Gate Key Listen
(32.4.2AI
y 24.4.2AI solamente).
Habilita Key Listen en el bus Solo
.
Este botón habilita y deshabilita
la función Key Listen en el bus
Solo. El mismo se iluminará para
indicar que la función Key Listen
está activa. Cuando la función
Key Listen es activada, y el canal
seleccionado está en modo
Solo, usted tendrá la posibilidad
de monitorear que es lo que
está siendo removido por la
compuerta usando las salidas
Control Room.
Presione y retenga
este botón para configurar una
cadena lateral para el Key Filter.
Vea la sección 4.1.4 para más
detalles.
Los usuarios de la 16.4.2AI pueden
acceder al Key Listen y a las
funciones de encadenamiento
desde VSL-AI y SL Remote-AI.
Gate Key Filter
(32.4.2AI y
24.4.2AI solamente).
Ajusta y muestra la frecuencia a la
que se abrirá la compuerta de
ruido. Este encoder ajusta, y el
medidor muestra, la frecuencia a la
cual se abrirá la compuerta de
ruido. Establecer una frecuencia
específica, además de un nivel
específico en dB, nos da un sonido
más modelado. El Key Filter puede
ser disparado por la señal del canal
o bus seleccionado o conectando
por cadena lateral un canal y
utilizando sus señal como fuente.
Vea la sección 4.1.4 para más
información sobre el uso de la
cadena lateral con la compuerta.
Los usuarios de la 16.4.2AI pueden
acceder al Key Listen y a las
funciones de encadenamiento
desde VSL-AI y SL Remote-AI.
Consejo de usuario avanzado:
Un filtro de estas características
bien configurado en una
compuerta de ruido puede mejorar
considerablemente la calidad
general del sonido de una mezcla.

21
4 Controles
4.1 El Fat Channel
StudioLive™ 32.4.2AI
Manual de usuario
Por ejemplo, si va a insertar una
compuerta en un micrófono de
redoblante, puede que fugas del
bombo abran la compuerta. Aquí es
donde un key filter puede ser útil.
Al colocar el key filter para
eliminar algunas de esas bajas
frecuencias, la compuerta no
será tan propensa a abrirse con el
sonido de bombo en cuestión
.
Gate Threshold.
Ajusta y muestra el umbral de la
compuerta para el canal
seleccionado.
Este encoder ajusta, y el medidor
muestra, el nivel de umbral
de la compuerta para el canal
seleccionado. El umbral determina
el nivel al cual la compuerta se
abrirá. Esencialmente, todas las
señales por encima de este ajuste
de umbral pasarán sin verse
afectadas, mientras que las señales
por debajo del valor de umbral
son reducidas en nivel y en una
cantidad fijada por el control de
rango. Si el control de umbral
se ajusta completamente a la
izquierda, la compuerta se apague
(siempre abierta), lo que permite
todas las señales pasen a través
de ella sin verse afectadas. Usted
puede ajustar el nivel de umbral
desde 0 a -84 dB.
Gate Range
(32.4.2AI y 24.4.2AI
solamente)
.
Ajusta y muestra el rango para la
compuerta de ruido.
Este encoder ajusta, y el
medidor muestra, la reducción
de ganancia que producirá la
compuerta. El rango puede ser
ajustado desde 0 a -84 dB.
El rango de control no está
disponible cuando se utiliza
el expansor.
Los usuarios de la
16.4.2AI pueden acceder al Gate
Range desde la aplicación VSL-AI y
SL Remote-AI.
Gate Attack
(32.4.2AI y 24.4.2AI
solamente)
.
Ajusta y muestra el nivel de
ataque para el canal
seleccionado.
Este encoder ajusta, y el medidor
muestra, el valor al cual abre la
compuerta de ruido en el canal
o salida seleccionada. Puede
ajustar el valor de tiempo desde
0.02 a 500 ms.
Los usuarios de la 16.4.2AI
pueden acceder al control
de ataque variable desde
VSL-AI y SL Remote-AI
.
Consejo de usuario avanzado:
Un tiempo de ataque rápido es
crucial para instrumentos de
percusión. Señales de crecimiento
lento como voces o bajos eléctricos
requieren un tiempo de ataque
más lento; con este tipo de señales,
un ataque más rápido puede
causar un “clic” audible. Todas
la compuertas pueden provocar
clics cuando abren pero una bien
configurada, nunca lo hará.
Gate Release.
Ajusta y muestra el valor al cual
se cierra la compuerta de ruido
para el canal seleccionado.
Este encoder ajusta, y el
medidor muestra, el valor al
cual la compuerta se cierra
para el canal seleccionado.
El valor puede ser ajustado
desde 2 a 0.05 segundos.
Consejo de usuario avanzado:
Los tiempos de liberación deben ser
regulados típicamente de forma
que el desvanecimiento natural del
instrumento o la voz sobre la que
se está aplicando la compuerta
no se vea afectado. Los tiempos
de liberación cortos ayudan a
limpiar el ruido en una señal,
pero pueden causar “chattering“
con instrumentos de percusión.
Los tiempos de liberación largos,
usualmente eliminan el chattering,
y se deben ajustar escuchando
cuidadosamente para obtener una
señal más natural.

22
4 Controles
4.1 El Fat Channel
StudioLive™ 32.4.2AI
Manual de usuario
Botón Compressor On/Off.
Habilita/Deshabilita el Compresor
para el canal o bus de salida
seleccionado.
Este botón habilita o deshabilita
el compresor para el canal o bus
de salida seleccionado.
Se iluminará para indicar que el
compresor ha sido habilitado.
El compresor está disponible
para los 32/24/16 canales de
entrada y para cada bus de salida.
Botón Soft Knee.
Habilita la compresión Soft-Knee.
(Rótula suave).
En modo normal de operación,
el compresor está configurado
para compresión hard knee,
esto significa que la reducción
de ganancia aplicada a la señal
ocurre tan pronto como la
señal excede el nivel de umbral
definido. Cuando el botón Soft
Knee está habilitado, el inicio
de la reducción de ganancia
se produce paulatinamente
después que la señal ha superado
el nivel de umbral.
Botón de modo Auto.
Habilita el modo de ataque y
liberación automático.
Cuando el modo Auto está activo,
los controles Attack y Release
se vuelven inoperativos. En su
lugar son utilizadas las curvas
pre programadas para ataque y
liberación.
En este modo, el tiempo de
ataque está fijado en 10 ms, y el
tiempo de liberación está fijado
en 150 ms.
Todos los otros parámetros del
compresor pueden ser ajustados
manualmente.
Compressor Threshold.
Ajusta y muestra el nivel de
umbral del compresor para el
canal o bus de salida
seleccionado.
Este encoder ajusta, y el medidor
muestra, el nivel de umbral del
compresor para el canal o bus
de salida seleccionado. Cuando
la amplitud de señal (nivel)
excede el nivel de umbral, la
compresión comienza a operar.
Girando la perilla en sentido
opuesto a las agujas del reloj baja
el nivel de umbral de manera
que la compresión comienza a
una amplitud menor. El nivel de
umbral puede ser ajustado desde
-56 a 0dB.
Ratio.
Ajusta y muestra la relación de
compresión para el canal o bus
de salida seleccionado.
Este encoder ajusta, y el
medidor muestra, la relación
de compresión (o pendiente)
para el canal o bus de salida
seleccionado. Esta relación fija
la pendiente de compresión,
la cual es función del nivel de
salida versus el nivel de entrada.
Por ejemplo, si usted tiene una
relación fijada en 2:1, cualquier
nivel de señal por encima del
nivel de umbral será comprimida
a una tasa de 2:1. Esto significa
que por cada 2 dB de aumento
de nivel por encima del umbral,
la salida del compresor solo
crecerá 1 dB. El valor de la
relación de compresión se puede
ajustar de 1:1 a 14:1.

23
4 Controles
4.1 El Fat Channel
StudioLive™ 32.4.2AI
Manual de usuario
Compressor Attack.
Ajusta y muestra la configuración
de ataque del compresor para el
canal de entrada o bus de salida
seleccionado.
Este encoder ajusta, y el medidor
muestra, la configuración de
ataque del compresor para el
canal de entrada o bus de salida
seleccionado. El control Attack
fija la velocidad a la cual el
compresor actúa sobre la señal
de entrada. Un tiempo de ataque
lento (totalmente a la derecha)
permite a la componente inicial
de una señal (transitorio inicial)
pasar sin compresión, mientras
que un tiempo de ataque rápido
(completamente a la izquierda),
dispara la compresión de
inmediato cuando la señal supera
el nivel de umbral. El nivel de
ataque puede ser fijado desde
0.2 a 150 ms.
Compressor Release.
Ajusta y muestra la configuración
de liberación del compresor para
el canal o bus de salida
seleccionado.
Este encoder ajusta, y el medidor
muestra, el nivel de liberación
de señal del compresor para
el canal de entrada o bus de
salida seleccionado. El ajuste
Compressor Release fija cuanto
tiempo demora el compresor en
llevar la reducción de ganancia
nuevamente a cero (Sin GR)
después de cruzar por debajo del
umbral de compresión. El tiempo
de liberación puede ser ajustado
desde 2.5 a 900 milisegundos.
Consejo de usuario avanzado:
Los tiempos de liberación muy
cortos pueden producir un sonido
entrecortado o fluctuaciones,
especialmente cuando los
instrumentos bajo compresión
tienen gran cantidad de
componentes de baja frecuencia,
tales como en el bajo eléctrico. Los
tiempos de liberación muy largos
pueden dar lugar a un sonido
súper comprimido, o “aplastado”.
Todos los rangos pueden ser
útiles, usted debe experimentar un
poco para familiarizarse con las
diferentes posibilidades sonoras.
Compressor Makeup Gain.
Ajusta y muestra el nivel de
ganancia Makeup del compresor
para el canal de entrada o bus de
salida seleccionado.
Este encoder ajusta, y el medidor
muestra, el nivel de ganancia de
compensación del compresor
para el canal o bus de salida
seleccionado. Al comprimir una
señal, por lo general, la reducción
de ganancia da lugar a una
atenuación del nivel general de
audio de la mezcla. El control de
ganancia le permite restaurar
esta pérdida de nivel y volver a
ajustar el volumen al nivel de pre
compresión (si lo desea) Puede
Ajustar el nivel Makeup Gain
desde 0 dB hasta +28 dB.
Botón Equalizer On/Off.
Habilita y deshabilita de forma
global todas las bandas del EQ
para el canal de entrada o bus de
salida.
Este botón habilita y deshabilita
el ecualizador en el canal
de entrada o bus de salida
seleccionado. El mismo se
iluminará para indicar que el
ecualizador ha sido habilitado.
El ecualizador está disponible
para todas las entradas y para
todos los buses de salida.
El ecualizador está disponible
para los 32/24/16 canales de
entrada y para cada bus de salida.
Botón Low EQ On/Off.
Activa el control de la banda baja
del EQ para el canal de entrada o
bus de salida seleccionado.
Este botón activa el control de
la banda baja del ecualizador
para el canal de entrada o el
bus seleccionado. El botón
se iluminará para indicar
que el control está activo.
Este EQ está disponible
para todos los canales de
entrada y buses de salida.
La banda baja del EQ está
disponible para los 32/24/16
canales de entrada y para cada
bus de salida.

24
4 Controles
4.1 El Fat Channel
StudioLive™ 32.4.2AI
Manual de usuario
Control Low EQ Frequency.
Ajusta y muestra la frecuencia
central del EQ de banda baja.
Este encoder ajusta, y el medidor
muestra, la frecuencia central de
la banda baja del EQ.
La frecuencia central es el
medio de la banda pasante
entre las frecuencias de corte
inferior y superior que definen
los límites de la banda.
Puede ajustar la frecuencia
central desde 36 a 465 Hz.
Control Low EQ Q (32.4.2AI y
24.4.2AI solamente).
Ajusta y muestra el valor Q del EQ
para la banda baja.
Este encoder ajusta, y el medidor
muestra, el valor Q para la banda
baja. El Q es la relación entre la
frecuencia central y el ancho
de banda. Cuando la frecuencia
central es constante, el ancho
de banda es inversamente
proporcional al Q, de tal forma
que si eleva el Q, el ancho de
banda se hace más angosto, es
decir más selectivo.
Los usuarios
de la 16.4.2AI pueden acceder al
control Low EQ Q variable desde
VSL-AI y SL Remote-AI.
Control Low EQ Gain.
Ajusta y muestra el nivel de
ganancia o atenuación en la
frecuencia central de la banda
baja.
Este encoder ajusta, y el medidor
muestra, la atenuación o
ganancia de la frecuencia central
para la banda baja. El nivel de
la frecuencia central puede ser
ajustado entre -15 y +15 dB.
Botón Low Shelf EQ.
Convierte el EQ en Low Shelving
para la entrada o bus de salida
seleccionado.
Cuando el botón Shelf no esta
encendido, la banda baja es
paramétrica. Al presionarlo
convierte la misma en un EQ
del tipo low Shelving alterando,
de un modo fijo, una banda de
bajas frecuencias en y por debajo
de una frecuencia Shelving
seleccionada por el usuario.
Consejo de usuario avanzado:
Un EQ Low Shelving es como el de
control de bajos de los equipos de
audio estéreo convencionales. En
este modo el control de frecuencia
central selecciona la frecuencia
Shelving.
Botón Low-Mid EQ On/Off.
Activa/desactiva la banda
media-baja del EQ para el canal o
bus de salida seleccionado.
Este botón activa el control
de la banda media-baja del
EQ para la entrada o salida
seleccionada. El botón se
iluminará para indicar que el
control se encuentra activo.
Este EQ está disponible para los
32/24/16 canales de entrada y
para todos los buses de salida.
Control Low-Mid EQ Frequency.
Ajusta y muestra la frecuencia
central del EQ de frecuencias
medias-bajas.
Este encoder ajusta, y el medidor
muestra, la frecuencia central
para la banda media-baja. Usted
puede ajustar la frecuencia
central desde 90 Hz a 1.2 kHz.

25
4 Controles
4.1 El Fat Channel
StudioLive™ 32.4.2AI
Manual de usuario
Control Low-Mid EQ Q
(32.4.2AI y 24.4.2AIsolamente)
Ajusta y muestra el valor del Q
para la banda media-baja del EQ.
Este encoder ajusta, y el medidor
muestra, el Q para la banda
media-baja. El Q es la relación
entre la frecuencia central y
el ancho de banda. Cuando la
frecuencia central es constante, el
ancho de banda es inversamente
proporcional al Q, de tal forma
que si eleva el Q, el ancho de
banda se hace más angosto.
Los usuarios de la 16.4.2AI pueden
acceder al control Low-Mid EQ Q
variable desde VSL-AI y SL Remote-
AI.
Nota: Mientras que StudioLive
16.4.2AI no tiene un control Q
variable para cualquiera de sus
bandas desde su superficie de
control, sí ofrece un botón de High
Q para la banda de frecuencias
medias-bajas.
Este botón reducirá el Q de la
banda de frecuencias medias-
bajas a 2.0 para proporcionar un
control más preciso.
Por defecto, este valor es
0.55. Como se mencionó
previamente, hay un control de
Q completamente variable para
todas las bandas desde SL Remote-
AI y VSL-AI.
Control Low-Mid EQ Gain.
Ajusta y muestra el nivel de
ganancia o atenuación de la
frecuencia central para la banda
media-baja.
Este encoder ajusta, y el medidor
muestra, la atenuación o
ganancia de la frecuencia central
para la banda media-baja. El nivel
de la frecuencia central puede
ajustarse entre -15 y +15 dB.
Botón High-Mid EQ On/Off.
Activa/desactiva la banda
media-alta para la entrada
seleccionada o bus de salida.
Este botón activa los controles
para la banda media-alta
en las entradas o salidas
seleccionadas. El botón se
iluminará para indicar que el
control se encuentra activo.
Este EQ está disponible para
todos los canales de entrada y
buses de salidas.
Control High-Mid EQ
Frequency.
Ajusta y muestra la frecuencia
central para la banda media-alta
del EQ.
Este encoder ajusta y el medidor
muestra la frecuencia central
de la banda media-alta del EQ.
Usted puede ajustar el valor de
frecuencia desde 380 Hz a 5 kHz.

26
4 Controles
4.1 El Fat Channel
StudioLive™ 32.4.2AI
Manual de usuario
Control High-Mid EQ Q
(32.4.2AI y 24.4.2AI solamente)
Ajusta y muestra el Q de
la banda de frecuencias
medias-altas del EQ.
Este encoder ajusta y el medidor
muestra, el Q para la banda
media alta del ecualizador. El Q
es la relación entre la frecuencia
central del ancho de banda.
Cuando la frecuencia central es
constante, el ancho de banda
es inversamente proporcional
al Q, de tal forma que si eleva
el Q, el ancho de banda se hace
más angosto.
Los usuarios de la
16.4.2AI pueden acceder al control
High-Mid EQ Q variable desde VSL-
AI y SL Remote-AI.
Nota: Mientras que StudioLive
16.4.2AI no tiene un control Q
variable para cualquiera de sus
bandas desde su superficie de
control, sí ofrece un botón de High
Q para la banda de frecuencias
medias-bajas.
Este botón reducirá el Q de la
banda de frecuencias medias-
bajas a 2.0 para proporcionar
un control más preciso. Por
defecto, este valor es 0.55. Como
se mencionó previamente, hay
un control de Q completamente
variable para todas las bandas
desde SL Remote-AI y VSL-AI.
Control High-Mid EQ Gain.
Ajusta y muestra el nivel de
ganancia o atenuación de la
frecuencia central.
Este encoder ajusta, y el medidor
muestra, la atenuación o
ganancia de la frecuencia central
para la banda de frecuencias
medias altas.
El nivel de la frecuencia central
puede ajustarse entre -15 y +15
dB.
Botón High EQ On/Off.
Activa la banda alta del EQ para
la entrada o bus de salida
seleccionado.
Este botón activa los controles
de la banda alta para el canal o
bus seleccionado. El botón se
iluminará para indicar que el
control se encuentra activo.
Este ecualizador está disponible
para los 32/24/16 canales de
entrada y para todos los buses de
salida.
Control High EQ Frequency.
Ajusta y muestra la frecuencia
central para el EQ de frecuencias
altas.
Este encoder ajusta, y el medidor
muestra, la frecuencia central
para la banda alta del EQ.
Usted puede ajustar la frecuencia
central para la banda alta desde
1.4 a 18 kHz.
Control High EQ Q
(32.4.2AI y 24.4.2AI solamente)
Ajusta y muestra el valor Q para
la banda de frecuencias altas.
Este encoder ajusta, y el medidor
muestra, el Q para la banda alta.
El Q es la relación entre la
frecuencia central y el ancho
de banda. Cuando la frecuencia
central es constante, el ancho
de banda es inversamente
proporcional al Q, de tal forma
que si eleva el Q, el ancho de
banda se hace más angosto.
Los usuarios de la 16.4.2AI pueden
acceder al control High EQ Q
variable desde VSL-AI y SL Remote-
AI.

27
4 Controles
4.1 El Fat Channel
StudioLive™ 32.4.2AI
Manual de usuario
Limit On/Off.
Enciende/apaga el limitador para
el canal o bus de salida
seleccionado.
Cuando el limitador esté
conectado el botón se
iluminará. La relación es ∞:1.
El limitador esta disponible para
los 32/24/16 canales de entrada y
para todos los buses de salida.
Control High EQ Gain.
Ajusta y muestra el nivel de
ganancia o atenuación para la
frecuencia central de la banda
alta.
El encoder ajusta, y en medidor
muestra, la atenuación o
ganancia de la frecuencia central
de la banda alta del EQ. El nivel
de la frecuencia central puede
ajustarse entre los valores -15 y
+15 dB.
Botón High Shelf EQ.
Convierte el EQ en High Shelving
para el canal o bus de salida
seleccionado. Cuando el botón
Shelf no esta activado, la banda
alta es paramétrica. Al
presionarlo, convierte la banda
alta en un EQ del tipo high
Shelving que altera, de un modo
fijo, una banda de frecuencias
altas frecuencias en, y por debajo
de una frecuencia Shelving
seleccionada por el usuario.
Consejo de usuario avanzado:
Un EQ High Shelving es como el de
control de agudos de los equipos
estéreo En este modo el control de
frecuencia central selecciona la
frecuencia Shelving.
Limit Threshold
(32.4.2AI y 24.4.2AI solamente)
Ajusta y muestra el nivel de
umbral del limitador para el canal
o bus de salida seleccionado.
Este encoder ajusta, y el
medidor muestra, el umbral del
limitador para el canal o bus de
salida seleccionado. Cuando
la amplitud de la señal (level)
excede el nivel de umbral, el
limitador actúa. Girando la
perilla en sentido antihorario
baja el nivel de umbral, tal que el
limitador comienza a funcionar
a una amplitud menor. El umbral
puede ajustarse desde -28 hasta
0 dB.
Los usuarios de la 16.4.2AI
pueden acceder al control Limit
Threshold variable desde VSL-AI y
SL Remote-AI.

28
4 Controles
4.1 El Fat Channel
StudioLive™ 32.4.2AI
Manual de usuario
4.1.4 Conectando en cadena lateral (32.4.2AI y 24.4.2AI solamente)
Como se mencionó anteriormente, el key filter puede ser encadenado en
forma lateral a otro canal. La conexión en cadena lateral (Sidechaining) tiene
muchos usos. Usted puede utilizar el key filter encadenado para reforzar una
sección rítmica vinculando el canal del bombo al canal bajo y ajustando la
compuerta para que se abra a la frecuencia del bombo. Esto, combinado
con un ataque y una liberación rápida, hará que su sección rítmica esté más
cohesionada. Aumente el tiempo de liberación para liberar esta sensación.
Otro gran uso para una cadena lateral es como efecto en la producción de
música electrónica. Pruebe encadenar un loop de batería a una fuente sostenida,
como pads o cuerdas. De esta manera, cada vez que un golpe de tambor
dispara el key filter, se oirá la fuente sostenida. Entre golpes, esta fuente será
silenciada. Jugando con el ataque y la liberación transformará este efecto de
un pulso rítmico completamente en un efecto de tartamudeo troceado.
Este tutorial lo guiará a través de la primera opción de uso. Tenga en cuenta, que
si bien encadenar el bombo al canal de bajo puede reforzar una buena sección
rítmica y hacer que suenen mejor, no va a corregir los problemas de tiempo
que se exagerarán si el bajista y el baterista no se encuentran en sincro.
Para los propósitos de este tutorial, encadenaremos el
bombo de pie en el canal 1 al bajo en el canal 15.
1. Presione el botón Select en el canal del bajo.
2. En la sección Gate del Fat Channel, presione y retenga el botón Key Listen.
Todos los botones Select de los canales titilaran excepto el del canal del bajo.
3. Presione e botón Select del bombo de pie. El botón Select del canal del bajo se
iluminará y el botón select del bombo de pie continuará titilando. Esta será la
indicación que el canal ha sido encadenado. Cada vez que seleccione su canal de
bajo el botón Select del canal del bombo de pie titilará.
Ajuste la frecuencia del Key filter para que coincida con la del bombo.
Consejo de usuario avanzado: Las herramientas Smaart Spectra
™
en VSL-AI pueden
hacer este proceso rápido y sencillo. Vea “Habilitando Smaart Analysis” en el Manual
de referencia para la librería de software de StudioLive AI para más información.
4. Para romper la cadena lateral, simplemente repita el paso
2 y presione el botón Select del canal del bajo.
Consejo de usuario avanzado: Como la 16.4.2AI no ofrece Sidechaining desde su
superficie de control, esta característica esta disponible desde VSL-AI y SL Remote-AI.
Kick Acoustic Lead Gtr Bass Tom 1 Tom 2 Floor Tom Keys
Kick Snare top Snare Bot High Hat Tom 1 Tom 2 Floor Tom Ride OH Left
Kick SnareTop SnareBOT HighHat Tom 1 Tom 2 Floor Tom Ride

29
4 Controles
4.1 El Fat Channel
StudioLive™ 32.4.2AI
Manual de usuario
4.1.5 A/B de configuraciones Fat Channel
El StudioLive AI le permite crear dos configuraciones completas Fat Channel para
cada canal y bus y compararlas usando el botón Alt EQ & Dyn. De esta manera,
usted puede experimentar con un nuevo sonido sin tener que luchar para volver a
crear el viejo, y después de varios minutos de ajuste cuidadoso, puede verificar que
el nuevo ajuste Fat Channel es mejor de lo que era antes de empezar a ajustar.
Para hacer A/B sobre configuraciones Fat Channel:
1. Seleccione un canal y arme una configuración Fat Channel.
2. Presione el botón Alt EQ & Dyn. El botón se encenderá para alertarlo de que está
utilizando la capa Alt del Fat Channel.
3. Ajuste una nueva configuración Fat Channel.
4. Presione el botón Alt EQ & Dyn nuevamente para oír su configuración Fat Channel
original.
Consejo de usuario avanzado: Alt EQ&Dyn también puede ser utilizado para crear
dos configuraciones Fat Channel distintas para el mismo canal. Así que la próxima vez
que el guitarrista le pida cambiar a un hollow-body en medio del espectáculo usted
estará listo.

30
4 Controles
4.1 El Fat Channel
StudioLive™ 32.4.2AI
Manual de usuario
4.1.6 Paneo, Link y Stereo Link en el Fat Channel
El control de paneo para cada entrada o bus de salida
seleccionado se encuentra en el Fat Channel. El display
LED muestra el ajuste de paneo, y el encoder a la
derecha del display se utiliza para controlarlo. Cuando
dos canales están vinculados como par estéreo, el
display LED cambiará automáticamente a paneo estéreo.
El vínculo estéreo (Stereo Link) es realizado en el Fat Channel. Canales de entrada,
buses auxiliares y subgrupos pueden ser vinculados para crear un par estéreo.
Los pares estéreo están predefinidos y no pueden cambiarse. Estos son los
siguientes:
Canales 1 y 2 Canales 27 y 28 (32.4.2AI solamente)
Canales 3 y 4 Canales 29 y 30 (32.4.2AI solamente)
Canales 5 y 6 Canales 31 y 32 (32.4.2AI solamente)
Canales 7 y 8 Aux 1 y Aux 2
Canales 9 y 10 Aux 3 y Aux 4
Canales 11 y 12 Aux 5 y Aux 6
Canales 13 y 14 Aux 7 y Aux 8 (32.4.2AI y 24.4.2AI solamente)
Canales 15 y 16 Aux 9 y Aux 10 (32.4.2AI y 24.4.2AI solamente)
Canales 17 y 18 (32.4.2AI y 24.4.2AI solamente) Aux 11 y Aux 12 (32.4.2AI solamente)
Canales 19 y 20 (32.4.2AI y 24.4.2AI solamente) Aux 13 y Aux 14 (32.4.2AI solamente)
Canales 21 y 22 (32.4.2AI y 24.4.2AI solamente) Subgrupos 1 y 2
Canales 23 y 24 (32.4.2AI y 24.4.2AI solamente) Subgrupos 3 y 4
Canales 25 y 26 (32.4.2AI solamente)
Un vínculo estéreo puede ser habilitado cuando cualquiera de los canales en
el par ha sido seleccionado. Cuando el botón Stereo Link está iluminado, todas
las configuraciones dinámicas (excepto Inversión de polaridad), asignaciones
de subgrupo y asignaciones principales son pegadas en el otro canal del par.
4.1.7 Fat Channel: Asignación de subgrupo y salidas principales
Las asignaciones de salida son
configuradas en el Fat Channel.
Cabe señalar que StudioLive le impide
crear un lazo de realimentación.
Los subgrupos puede ser asignados
solamente a las salidas principales y
los auxiliares no pueden ser asignados a un subgrupo o a las salidas principales.
Cualquier canal en el bus de entrada puede ser asignado a cualquiera, o a
todas las salidas de subgrupo como así también a las salidas principales.
Esto incluye los 32/24/16 canales en el bus de entrada y las 2 entradas
auxiliares. Los retornos de efectos internos también pueden ser asignados
a cualquiera, o a todos los subgrupos y a las salidas principales.
Las consolas StudioLive AI proporcionan procesamiento Fat Channel opcional en los
envíos digitales. Cuando el botón Post EQ&Dyn está habilitado, la señal enviada al
bus digital (Puerto FireWire o Thunderbolt) es post ecualización y procesamiento
dinámico, el botón se iluminará para indicar que la señal está enviándose. Cuando el
botón está desactivado, la señal enviada al bus de grabación es pre Fat Channel. El
botón “Dig Out” sólo está disponible cuando uno de los canales de entrada es
seleccionado.

31
4 Controles
4.1 El Fat Channel
StudioLive™ 32.4.2AI
Manual de usuario
Los subgrupos, salida principal, bus aux, entradas auxiliares y los efectos internos
retornan automáticamente sus señales post dinámica Fat Channel y EQ. Todos los
envíos digitales son pre-fader a excepción de los subgrupos y las salidas principales.
Para obtener más información sobre el uso de su StudioLive como interfaz de audio
por favor consulte “Conectando a una computadora” en el Manual de referencia para
la librería de software de StudioLive AI.
4.1.8 Copiando configuraciones Fat Channel
Además de ser capaz de crear y guardar presets personalizados
Fat Channel, todos los ajustes en el Fat Channel pueden ser
copiados de un canal o bus a cualquier otro canal o bus.
1. Presione el botón Copy para copiar las configuraciones de bus o canal
seleccionado. Todos los botones Select en StudioLive, excepto el botón para el
canal actualmente seleccionado comenzaran a titilar. El botón Select para el canal
seleccionado no se iluminará. Usted puede copiar una configuración Fat Channel
desde cualquier canal o bus a cualquier combinación de canales y buses.
El botón Load también comenzará a titilar.
2. Para pegar la configuración Fat Channel del canal actual en otro canal o bus,
presione el botón Select en el o los canales en donde quiera pegar la
configuración. Estos botones dejarán de titilar y se iluminarán.
3. Luego de que haya seleccionado los canales en los cuales pegará las
configuraciones, presione el botón Load. StudioLive volverá a su estado normal, lo
que indica que la configuración Fat Channel ha sido pegada satisfactoriamente.

32
4 Controles
4.1 El Fat Channel
StudioLive™ 32.4.2AI
Manual de usuario
4.1.9 Cargando presets Fat Channel
StudioLive viene con un juego de presets para la banda de canal creado por usuarios
profesionales de productos PreSonus. Estos presets le proporcionan un gran punto
de partida para crear una mezcla rápida de manera sencilla.
StudioLive también le permite crear su propia librería de presets para la banda
de canal.
1. Para cargar un preset a cualquier canal de StudioLive, primero presione el botón
Select del canal deseado.
2. Desde el Fat Channel, presione el botón Load. Verá que el LCD ahora muestra el
menú Channel Preset.
3. El menú Channel Preset Load siempre muestra el canal
seleccionado sobre el cual el preset será cargado.
Use el encoder Value para localizar en la librería el preset que
desea usar.
También puede presionar el botón Next para desplazarse a
través de las categorías de presets.
Puede elegir entre: DRM – Drum, BAS – Bass, GTR –
Guitar, KEY – Keyboards, HRN – Horns, PRC – Percussion,
VOX – Vocal, SYS – System, MIS – Miscellaneous.
Una vez que usted ha seleccionado la categoría, presione el botón Next y utilice
el encoder Value para desplazarse por los presets dentro de esa categoría.
4. Una vez que usted ha hecho su selección, presione el botón Recall. Si en cualquier
momento desea cancelar esta operación, simplemente presione el botón Load
nuevamente.
Consejo de usuario avanzado: La función Load se mantendrá activa hasta que pulse el
botón otra vez para desactivarla, aunque se seleccione otro canal. Gracias a esto, puede
agregar rápidamente un preset para cada canal y tener así un punto de partida para
comenzar su mezcla.

33
4 Controles
4.1 El Fat Channel
StudioLive™ 32.4.2AI
Manual de usuario
4.1.10 Salvando presets Fat Channel
Si usted ha creado una configuración para la banda de canal que desea salvar en la
librería Channel Preset, presione el botón Save del Fat Channel.
1. Verá que el LCD mostrará el menú Channel Preset.
Use el encoder Value para desplazarse a una posición vacía
en la librería de presets.
2. Presione el botón Next para navegar hasta la ubicación de la categoría.
3. Use el encoder Value para desplazarse a la categoría en la
cual encajaría su preset (DRM, VOX, GTR, etc.).
4. Presione el botón Next nuevamente para navegar hasta la primera letra del
nombre del preset.

34
4 Controles
4.1 El Fat Channel
StudioLive™ 32.4.2AI
Manual de usuario
5. Gire el encoder Value para cambiar las letras. StudioLive le permite personalizar el
nombre con letras mayúsculas y minúsculas, como así también una selección de
numerales y marcas de puntuación. Puede insertar un espacio simplemente
presionando el botón Tap.
6. Una vez satisfecho con los cambios realizados, presione el botón Store.
El mismo se iluminará mientras el preset de canal se está grabando en la memoria
interna de StudioLive. Una vez que el preset ha sido salvado, el botón Store
retornará a su estado apagado.

35
4 Controles
4.1 El Fat Channel
StudioLive™ 32.4.2AI
Manual de usuario
4.1.11 Librería de presets Fat Channel
StudioLive viene con 50 presets de Fat Channel personalizados y
diseñados por usuarios profesionales de productos PreSonus. Estos presets
pueden ser alterados, renombrados y sobrescritos. Sin embargo, hay 49
ubicaciones vacías adicionales de almacenamiento para que usted arme
su propia librería de presets para configuraciones de banda de canal.
01 DRM: Kick 1 27 GTR: Acoustic Strumming
02 DRM: Kick 2 28 GTR: Acoustic Fingerstyle
03 DRM: Kick Funk 1 29 KEY: Piano Bright
04 DRM: Kick Funk 2 30 KEY: Piano Warm
05 DRM: Kick Hip-Hop 31 KEY: Piano Jazz
06 DRM: Kick Jazz 32 KEY: Piano Electric
07 DRM: Snare 1 33 KEY: Piano Electric 2
08 DRM: Fat Snare 34 KEY: Vibes
09 DRM: Snare Crackalak 35 HRN: Trumpet
10 DRM: Snare Snappy 36 HRN: Trombone
11 DRM: Toms Mid 37 HRN: Sax
12 DRM: Toms Low 38 HRN: Sax Solo
13 DRM: Toms High 39 PRC: Congas
14 DRM: Overhead Rock 40 PRC: Bongos
15 DRM: Overhead Jazz 41 PRC: Cowbell
16 DRM: High Hat 42 PRC: Tambourine
17 BAS: Electric 1 43 VOX: Male 1
18 BAS: Electric 2 44 VOX: Male 2
19 BAS: Slap 45 VOX: Male 3
20 BAS: Upright 46 VOX: Female 1
21 GTR: Rock 1 47 VOX: Female 2
22 GTR: Rock 2 48 VOX: Female 3
23 GTR: Funk 49 VOX: Speech 1
24 GTR: Metal 50 VOX: Speech 2
25 GTR: Jazz 51 - 99 EMPTY LOCATION
26 GTR: Acoustic

36
4 Controles
4.2 Medición
StudioLive™ 32.4.2AI
Manual de usuario
4.2 Medición
StudioLive ofrece medición flexible con el toque de un solo botón.
Los medidores en la sección Fat Channel pueden monitorear:
• La señal de entrada, post gain y pre procesamiento dinámico, pre EQ, y pre fader
• La señal de entrada, post procesamiento dinámico, post EQ, y post fader
• La reducción de ganancia aplicada a cada entrada
• El volumen de salida de cada uno de los buses aux
• El volumen de salida de todos los buses de efectos internos
• Finalmente, los medidores pueden utilizarse para rellamar
posiciones de faders para una escena salvada
Cuando el Fat Channel funciona como puente de medición, los
medidores Fat Channel tienen una escala de -72 a 0 dBFS.
4.2.1 Controles de medición de StudioLive
La sección Meters de StudioLive se encuentra debajo de la sección Master Control.
Cada uno de estos botones son del tipo toogle, encienden y apagan presionándolos.
El estado del medidor puede cambiarse también presionando otro botón en la
sección Meters, cualquier botón Select, o un botón Mix o Mix/Pan en la sección aux.
Su StudioLive por defecto tiene medición pico (Peak) habilitada. La medición
con retención de pico (Peak hold) también está disponible y puede ser
habilitada en el menú System. Vea la sección 5.5 para más detalles.
Consejo de usuario avanzado: Cabe mencionar que los medidores se superponen al
estado Fat Channel seleccionado. Por ejemplo, si usted tiene el canal 16 seleccionado
y presiona el botón Output en la sección Meters, los botones y perillas en la sección
Fat Channel todavía estarán activas. La ventaja de esto es que cuando usted realiza
ajustes Fat Channel, presiona un botón Meter y monitorea su mezcla completa.
Botón de medición Input. Habilita y deshabilita la medición de entrada PFL.
Activa los medidores para mostrar los niveles pre dinámica, pre fader del bus de
entrada. Los medidores son 1 a 1 (Medidor 1 muestra el nivel del canal 1, etc.).
Botón de medición Output. Habilita y deshabilita la medición de salida PFL.
Activa los medidores para mostrar los niveles post dinámica, post fader del bus de
entrada. Los medidores son 1 a 1 (Medidor 1 muestra el nivel del canal 1, etc.).
Botón de medición GR. Habilita y deshabilita la medición GR.
Muestra la reducción de ganancia del bus de entrada. Los medidores
tienen una relación de uno a uno con los canales (Medidor 1 muestra
la reducción de ganancia del canal 1 y así sucesivamente).
Botón de medición Aux. Habilita y deshabilita la medición del bus Aux Master Out.
Muestra el nivel de salida de cada uno de los auxiliares y buses de efectos.
Cada medidor impar muestra el nivel de salida del bus auxiliar
directamente sobre el (Medidor 1 muestra el nivel de salida de
Aux 1, Medidor 3 muestra el nivel de salida Aux 2, etc).

37
4 Controles
4.2 Medición
StudioLive™ 32.4.2AI
Manual de usuario
Botón Fader Locate. Habilita y deshabilita el medidor para rellamada de la posición
de los faders.
Muestra la posición de los faders de una escena
almacenada. Por favor vea la sección 5.3.5.
4.2.2 Medidores de subgrupo y medidores principales
Medidores de subgrupo. Muestran el nivel de los subgrupos.
En la esquina superior derecha de StudioLive se encuentran los medidores de
subgrupo (SUB), los cuales muestran los niveles de las salidas de subgrupo.
La escala de medición de los mismos va desde -60 a +18 dBu.
Medidores del buses principal. Muestran el nivel de la salida principal (Main).
En la esquina superior derecha de StudioLive se encuentran los medidores
principales, los cuales muestran los niveles de salida del bus estéreo
principal. La escala de medición de los mismos va desde -60 a +24 dBu.
Consejo de usuario avanzado: Debido a una referencia diferente a fondo de escala
entre los medidores de subgrupos y de la salida principal, notará una pequeña variación
en la medición cuando un solo canal es pegado a ambos buses, subgrupo y principal.
4.2.3 Una nota rápida sobre dBu y dBFS
Las consolas de la serie StudioLive AI miden los niveles de sus canales, buses de
subgrupos y bus principal utilizando diferentes escalas de referencia. Los niveles
de los canales son medidos en dBFS y los niveles de salida son medidos en dBu.
Para comprender como esto impacta en la medición de su StudioLive, primero
debe conocer la diferencia entre dBu y dBFS y como ambas son medidas.
dB es una abreviatura de “decibel.” Un decibel es igual a la décima parte de un Bel.
Cuando una medición es denotada en dB, esta está describiendo la relación entre
dos niveles: el nivel que esta siendo medido y el nivel que esta siendo referenciado.
Sin un punto de referencia, el valor absoluto en dB no puede ser determinado.
dBFS, o “decibeles relativos a fondo de escala,” es una escala utilizada para medir
niveles de amplitud en sistemas digitales que tienen un nivel pico máximo (el punto
al cual el conversor A/D recortará la señal). Cuando medimos en dBFS, el nivel 0 dBFS
no debe ser excedido. 0 dBFS puede igualar +10 a +24 dBu, dependiendo del nivel
pico máximo del dispositivo. Para las consolas de la serie StudioLive AI, 0 dBFS es
igual a +18 dBu en los subgrupos y +24 dBu en los medidores de la salida principal.
El dBu mide decibeles relativos a 0.775 volts con un circuito abierto o sin carga.
(La “u” en “dBu” indica unloaded). Como 0.775 volts pueden parecer un poco
arbitrarios, este es el nivel de voltaje que entrega 1 mW en un resistor de 600Ω, el
cual es una referencia estándar para la impedancia de un circuito de audio telefónico.
(El Bel fue designado como unidad a partir de Alexander Graham Bell). Dado
que los subgrupos y salidas principales de las consolas StudioLive son eléctricas,
en lugar de digitales, es más ventajoso medirlas de forma relativa al voltaje.
Los medidores de subgrupo y principales muestran señales desde -60 a +18 dBu
(-78 a 0 dBFS) y -60 a +24 dBu (-72 a 0 dBFS). Los medidores de los canales de
StudioLive muestran señales desde -72 a 0 dBFS.

38
4 Controles
4.3 Banda de canal de entrada
StudioLive™ 32.4.2AI
Manual de usuario
Esto significa que el medidor de subgrupo mostrará 6 dBu de señal
antes que sus medidores de canales registren una señal.
Si usted tiene múltiples canales ajustados a la ganancia unitaria y ruteados a
los buses de subgrupos y principal, verá incluso más señal en sus medidores de
salida. Cada vez que doble el conteo de canal, agregará 3 dB más de señal al bus.
De manera que si tiene 16 entradas ajustadas a la ganancia unitaria y ruteadas
a un subgrupo y a la salida principal, verá 12 dB más de señal que lo que vería si
solamente hubiera ruteado un canal. Esto significa que la escala de medición del
fader del subgrupo podría estar registrando -58 dBu, y los medidores principales
mostraran -52 dBu de señal, pero sus medidores de canal aun no mostrarán nada.
Ahora se está preguntando qué tan fuerte es -78 dBu. Imagine entrar
en la cabina de grabación en su estudio de grabación profesional
favorito y cerrar la puerta. El ruido ambiente de una habitación muy
tranquila, como una cabina de grabación profesional, es de alrededor
de -80 dBu. Los seres humanos perciben un nivel de ruido doblando
aproximadamente cada 10 dBu. Así que -78 dBu es bastante tranquilo.
4.3 Banda de canal de entrada
StudioLive está equipada con todos los controles de entrada estándar de
una consola analógica. Además, provee la flexibilidad de rutear un stream
de reproducción desde su software de grabación hacia la consola vía bus
digital, tal como si fuera una entrada analógica. Esto permite incorporar pistas
de audio digital dentro de la mezcla principal, así como también insertar
plugins de efectos e instrumentos virtuales desde su programa de audio.
4.3.1 Controles de canal de entrada
Control Trim. Ajusta el nivel de ganancia de la entrada.
El control Trim ajusta el nivel de ganancia de los canales analógicos de
entrada. Es muy importante ajustar apropiadamente este control a fin
de minimizar el ruido y evitar la saturación de la señal. Siga la guía para
el ajuste de niveles en la sección 2.1 antes de operar un canal.
Botón phantom 48V. Habilita y deshabilita la alimentación Phantom.
StudioLive está equipada con alimentación phantom para cada entrada de
micrófono. El mismo se iluminará cuando la alimentación phantom esté activa.
Los 48 voltios suministrados por medio de la entrada XLR proporcionan
la energía para micrófonos de condensador y otros dispositivos que
requieren alimentación phantom continua. Esta energía es suministrada
a un nivel constante para evitar cualquier degradación de la señal.
Botón de retorno digital. Habilita/deshabilita la reproducción del streaming digital.
El botón de retorno digital rutea el streaming de reproducción desde su software de
audio a los canales de entrada de su StudioLive, donde son ruteados y procesados
de la misma forma que los canales analógicos de entrada. Por ejemplo, si quiere
reproducir un canal particular grabado, en canal 3 de la consola, simplemente rutee
esa pista en su software a la salida 3 de StudioLive. Este botón también puede ser
utilizado para insertar un plug in de efecto dentro de la mezcla.
Para más información sobre esta característica, por favor revise “Usando plugins
como Inserts” en el Manual de referencia para la librería de software de StudioLive AI.
Al habilitar un retorno digital muteará la entrada analógica en ese canal
globalmente para el bus de mezcla, sin embargo, la señal todavía será
ruteada al envío digital de manera que puede ser grabada y procesada
por un plugin. Para más información vea “Retornos Digitales” en el
Manual de referencia para la librería de software de StudioLive AI.
Botón Channel Select. Habilita procesamiento y ruteo Fat Channel.
Previamente descrito en la sección 4.1.1, el botón Select rutea este canal
a través del Fat Channel, permitiéndole agregar procesamiento dinámico,
EQ, paneo, asignar ruteo de salidas y más. Esto también abrirá la página de
información del canal para el canal seleccionado en la pantalla LCD.

39
4 Controles
4.4 Buses Aux y FX
StudioLive™ 32.4.2AI
Manual de usuario
Botón Solo. Enciende y apaga la función Solo.
Este botón habilita la función Solo del canal, rutéandolo a las salidas principales o a
las salidas de monitoreo, dependiendo de la selección PFL (Pre-Fader listening) o SIP
(Solo in Place) en la sección bus Solo. Por favor vea la sección 4.9 para más detalles.
Cuando un botón Solo es habilitado, ese canal o bus será seleccionado
automáticamente, y se iluminará su correspondiente botón Select.
Botón Mute. Enciende y apaga la función Mute.
Este botón mutea su canal. Se iluminará en rojo cuando el canal está silenciado.
Cuando un canal será muteado es determinado por la configuración Global
Mute en el menú System. Por defecto, Global Mute está configurado en
“Yes”. Mientras se encuentre en este modo al habilitar un botón de mute
de un canal, muteará todas sus salidas asignadas (subgrupos, principal,
buses aux y FX). Desactivando Global Mute permitirá que el canal siga
siendo oído en las mezclas del los buses Aux mientras lo mutea en otros
buses de mezcla. Por favor vea la sección 5.5 para más detalles.
Fader de canal. Controla el nivel general del canal.
Cada canal de entrada posee un fader de 100 mm de largo para un ajuste de
nivel más preciso. La ganancia unitaria (0 dB) está marcada por una “U.”
El área en blanco sobre el fader puede utilizarse para etiquetar la función del mismo.
Use tintas a base de aceite; otros tipos de plumas o lápices no podrán ser borrados.
Para limpiar la banda de texto, utilice un paño ligeramente húmedo.
4.4 Buses Aux y FX
El bus auxiliar proporciona salidas para crear mezclas auxiliares que son
independientes de las mezclas principal y de subgrupo. Su StudioLive está
equipada con 18/14/10 buses aux: Aux 1 a 14/10/6, que tienen conectores
físicos de salida, y buses FX A,B, C y D, que son los buses de efectos internos.
Los buses Aux se puede utilizar para muchas aplicaciones, los dos más comunes
son la creación mezclas de monitores y la inserción de procesadores de efectos
externos a la mezcla. Al igual que con los otros buses, StudioLive le permite
agregar procesamiento dinámico global y EQ a estos buses auxiliares.
Los buses aux analógicos son mono; sin embargo, dos buses
pueden ser vinculados para crear un bus estéreo.

40
4 Controles
4.4 Buses Aux y FX
StudioLive™ 32.4.2AI
Manual de usuario
4.4.1 Controles de bus auxiliar analógico
Botón Solo. Enciende y apaga la función Solo.
Este botón habilita la función Solo del bus aux, para el bus de monitoreo.
Cuando un botón Solo es presionado, ese canal o bus será seleccionado
automáticamente y se iluminará su correspondiente botón Select.
Botón Aux Mute. Habilita y deshabilita la función Mute.
Este botón mutea su bus auxiliar. El mismo se iluminará
en rojo cuando el auxiliar es muteado.
Control de nivel Output. Ajusta el nivel principal de la salida aux.
Esta perilla controla el nivel de salida general de la mezcla aux.
Botón Aux Bus Select. Habilita la observación del Fat Channel.
Como fue descrito previamente en la sección 4.1.1, el botón Select
rutea este bus Aux a través del Fat Channel, permitiéndole agregar
procesamiento dinámico y EQ. El mismo también abrirá la página
Channel Info para el bus auxiliar seleccionado en el display LCD.
4.4.2 Controles de buses FX internos
Control FX Level. Ajusta el nivel principal del envío de la mezcla de efectos.
Esta perilla controla el nivel general de salida de la mezcla de efectos internos.
Botón Select - Envío de efectos internos. Habilita la observación del Fat Channel.
Como fue descrito en la sección 4.1.1, el botón Select rutea el bus de efectos
a través del Fat Channel, permitiendo agregar procesamiento y EQ. Desde el
Fat Channel, también se puede rutear cada bus de efectos a los subgrupos o
salidas principales. Por defecto, ambos FXA, FXB, FXC, y FXD son ruteados al
bus Main [Principal]. Esto también abrirá la página Parameter Detail para el
bus FX seleccionado en el LCD. Vea la sección 5.1 para más información.
NOTA: FXB y FXD están desactivados cuando el modo HD (88.2 y 96 kHz) está activo
Botón Mute. Mutea el bus de efectos internos.
Este botón muteará el bus de efectos internos (FX).
El mismo se iluminará en rojo cuando el bus esté muteado.
4.4.3 Envíos de canales a buses Aux y FX
Además de establecer el procesamiento dinámico de cada canal y bus, y
de la medición de cada canal y salida, el Fat Channel también le permite
crear mezclas aux y ver rápidamente el nivel de envío de cada canal.
Los botones Mix y Mix|Pan para cada aux y para ambos buses FX son
utilizados solo para este propósito. Cada uno de estos botones le permiten
ver y establecer el nivel de envío de cada canal a la mezcla aux o FX.
Botón Mix. Habilita la mezcla del bus aux en el Fat Channel.
Cuando se presiona el botón Mix una vez, los 32/24/16 encoders en
el Fat Channel se convierten en los controles de nivel de envío aux
para cada uno de los respectivos canales de entrada. Los medidores
mostrarán el nivel de envío para cada uno de los canales de entrada.

41
4 Controles
4.4 Buses Aux y FX
StudioLive™ 32.4.2AI
Manual de usuario
Modo Aux Flip. Habilita los niveles de envío aux para el retorno digital
principal, Tape In, Aux Ins A y B, FXA, FXB, FXC, FXD y Talkback.
Presionando el botón Mix por segunda vez, usted conmutará los primeros
nueva medidores y encoders en controles de nivel de envío aux para el
retorno digital principal, entrada de cinta (Analog Tape In), entrada Aux A,
entrada Aux B, las salidas FXA, FXB, FXC, FXD y el micrófono Talkback.
Mientras se encuentre en este modo, el botón Mix permanecerá iluminado, y un
LED en la parte superior e inferior de los medidores restantes también se iluminará.
Presione el botón Mix por tercera vez para desactivar el modo Aux Mix.
Botón Mix|Pan. Habilita el control de paneo y medición en el Fat Channel
(Solamente modo envío estéreo).
Cuando dos auxiliares están vinculados en estéreo, y el botón Mix es habilitado en
los envíos Aux pares (2, 4, 6, etc), los encoders Fat Channel se vuelven los controles
de paneo (Pan) para sus respectivos canales de entrada. Los medidores mostrarán
la configuración de paneo de cada uno de los canales de entrada. Cuando el
botón Mix es habilitado en el los buses aux de número impar (1, 3, 5, etc), los
encoders del Fat Channel son los controles de envío para sus respectivos canales.
Presione el botón Mix|Pan por segunda vez para desactivar este modo.
Para más información acerca de la conexión estéreo, vea por favor la sección 4.1.6.
El control Pan no esta disponible para los buses
adicionales accedidos por el modo Aux Flip.
4.4.4 Envíos de canales Pre/Post
En las páginas 4 y 5 del menú System, usted puede cambiar
la posición de envío de cada canal para cada Aux y bus FX.
Para acceder a estos controles, presione el botón System y
presione el botón Page Down para navegar hacia las páginas
de posición Aux Pre.
De forma predeterminada, todos los buses aux están en
modo Pre 1. Esto ubica el envío de cada canal de entrada
para cada bus aux bus pre fader, limitador, EQ y compresor,
pero post inversor de fase, filtro pasa altos, y compuerta.
Los cuatro buses de efectos internos están configurados como
Pre 2 por defecto, quienes rutean cada uno de los canales
de entrada post Fat Channel y EQ pero pre fader.
Desde este menú, usted puede elegir entre tres posiciones
de envío para cada Aux y mezcla de efectos FX:
Pre 1: Envía cada canal al bus Aux bus post inversor
de fase, filtro pasa altos, y compuerta.
Pre 2: Envía cada canal al bus aux post procesamiento Fat Channel (inversor de
fase, filtro pasa altos, compuerta, compresor, EQ y limitador) pero pre fader.
Post: Envía cada canal al bus Aux post procesamiento Fat Channel (inversor de
fase, filtro pasa altos, compuerta, compresor, EQ y limitador), y post fader.
Consejo de usuario avanzado: Utilice la posición Pre 2 para mezclas de
auriculares e in-ears para darle a sus músicos un sonido de estudio más pulido.
Esta configuración debería ser evitada para monitores de piso, dado que
la compresión puede causar problemas de realimentación (acoples).

42
4 Controles
4.4 Buses Aux y FX
StudioLive™ 32.4.2AI
Manual de usuario
4.4.5 Creado mezclas de monitoreo
La creación de mezclas de monitoreo personalizadas es crítica. Si los músicos
no se oyen a sí mismos o a sus compañeros de banda, su performance se
verá afectada. Una mezcla de monitoreo puede ser mono o estéreo. Muy a
menudo, una mezcla individual en el monitor en vivo, es mono y se envía a un
monitor de piso o a un monitor sidefill. (La excepción obvia es son los sistemas
in ear). Una mezcla de monitoreo de estudio es generalmente estéreo y se
envía a un amplificador de auriculares, lo que requiere una entrada izquierda
y una derecha. En ambos casos, la función del bus auxiliar es el misma.
Como ejemplo, vamos a crear una mezcla de monitoreo mono en Aux 1.
1. Para comenzar, presione el botón Mix en la sección Aux 1. Los medidores del Fat
Channel exhibirán el nivel de envío de cada canal de entrada hacia Aux 1.
Los encoders, debajo de cada medidor, controlan el nivel del canal en la mezcla
Aux 1. Utilice estos encoders de la misma manera que utiliza los faders para ajustar
el nivel de salida de la mezcla principal. Pregunte a sus músicos lo que les gustaría
oír en su mezcla de monitoreo y utilice sus peticiones como punto de partida.
2. Presionando el botón Select para Aux 1, puede agregar procesamiento dinámico y
EQ a la mezcla de monitoreo en general. Estos son especialmente útiles para
eliminar la realimentación en un monitor. Tenga en cuenta que también puede
utilizar un EQ para aumentar la presencia de un instrumento aumentando un
rango de frecuencia particular sin necesariamente aumentar el volumen en la
mezcla. Esto es muy bueno para conseguir que la guitarra líder “corte” en la mezcla
del guitarrista y disponer de un espacio adicional en la mezcla del bajista.
3. Use la perilla Aux 1 Output para controlar el nivel de la mezcla aux completa.

43
4 Controles
4.4 Buses Aux y FX
StudioLive™ 32.4.2AI
Manual de usuario
4. Usted puede escuchar la mezcla auxiliar que está creando, utilizando auriculares o
el monitor de sala de control, simplemente activando el Solo del Aux y
seleccionando el Solo como la fuente en la sección Monitor.
4.4.6 Creando mezclas de efectos internos
Existen al menos dos ventajas principales de la creación de una mezcla FX, en
lugar de insertar un efecto en un canal. En primer lugar, varios canales pueden ser
enviados a un procesador. Además de que simplifica enormemente el número de
parámetros que hay que controlar, esto puede crear un sonido cohesivo en la mezcla.
La segunda ventaja de crear una mezcla FX es que se puede variar el nivel enviado
desde cada canal al procesador, en lugar de pegar la salida directamente en el efecto.
Esto le permite añadir un poco o mucho de un efecto a un canal determinado.
StudioLive cuenta con dos buses de efectos internos.
Estos se utilizan mucho de la misma manera en que los buses
auxiliares se utilizan para crear mezclas de monitoreo.
1. Para comenzar, presione el botón Select FXA y decida a cuales de las salidas desea
rutear su mezcla FX.
2. Para pegar su mezcla FX a cualquiera de los subgrupos o las salidas principales,
presione el botón de salida deseado en la sección Assign del Fat Channel.

44
4 Controles
4.4 Buses Aux y FX
StudioLive™ 32.4.2AI
Manual de usuario
3. A continuación, pulse el botón Mix en la sección FXA. Los medidores del Fat
Channel mostrarán el nivel de envío de cada uno de los canales de entrada para
FXA. Los encoders debajo de cada medidor controlan el nivel del canal en la
mezcla FXA. Utilice estos encoders de la misma manera que utiliza los faders para
ajustar el nivel de salida de la mezcla principal. Cuanto más alto es el nivel de un
canal en la mezcla FX, más procesado (“Wet”) sonará.
Digamos que usted está utilizando reverb para darle vida a un espacio
relativamente muerto. Usted puede enviar un poco de cada entrada a la
reverb, pero probablemente no quiera que mucho de los tambores y el bajo
sean procesados, dado que la reverb excesiva podría reducir su impacto y
dejar la mezcla sin una base sólida. Así que en lugar de girar el nivel de envío
aux del canal de bombo todo su recorrido, gírela de modo que la lectura del
medidor esté entre el 20% y el 30% de saturación. De esta manera, sólo una
pequeña parte de la entrada del bombo se verá afectada por la reverb.
4. Presionando el botón Select de FXA, usted puede agregar procesamiento
dinámico y EQ a toda la mezcla FXA.
Esto es fantástico para agregar presencia o quitar demasiado ring, etc.
5. Use el control de nivel FXA para aumentar o disminuir el nivel general del envío de
la mezcla FX.
6. Para enviar la mezcla de FXA a una mezcla de monitoreo, presione el botón Mix de
ese bus aux dos veces y utilice el Encoder 5 para ajustar el nivel correcto.
(Los encoders 6-8 controlan los niveles de envío FXB-FXD).
Para más información sobre el cambio de presets de efectos, tipo o parámetros, vea la
sección 5.2 para más detalles.

45
4 Controles
4.4 Buses Aux y FX
StudioLive™ 32.4.2AI
Manual de usuario
4.4.7 Usando un procesador de efectos externo
En esta sección se detallará cómo utilizar un procesador de
efectos externo con su StudioLive. En este ejemplo, usaremos
Aux 1 para alimentar un procesador de efectos externo.
1. Para comenzar, conecte la salida Aux 1 a la entrada de su
procesador de efectos externo y la salida de su procesador a la
entrada Aux In A de su StudioLive, como se ha ilustrado.
2. Gire la perilla Output en la sección Aux 1 a la posición de ganancia unitaria “U”.
3. Presione el botón Select en Aux In A.
LINE INPUTMIC INPUT BALANCED OUTPUTS MIDI PEDALDIGITAL I/O
MONO
Balanced Input
LEFT RIGHT
DI
IN INTHRU OUT
S/PDIF
DO

46
4 Controles
4.4 Buses Aux y FX
StudioLive™ 32.4.2AI
Manual de usuario
4. En el Fat Channel, asigne Aux In A a las salidas principales.
5. Presione el botón Mix para Aux 1. Los medidores del Fat Channel exhibirán el nivel
de envío de cada canal de entrada para Aux 1. Los encoders debajo de cada
medidor controlan el nivel del canal en la mezcla Aux 1. Usted utilizará estos
encoders para ajustar los niveles de envío de cada canal al procesador de efectos,
de la misma manera que los utiliza para crear una mezcla de monitoreo, sólo que
en este caso va a decidir qué canales serán enviados al procesador externo y
cuánto será enviado. Al igual que en la creación de una mezcla de FX internos,
cuanto más alto es el nivel de un canal en la mezcla FX, más procesado (“wet”),
sonará.
6. Una vez que haya determinado su mezcla de efectos, puede presionar el botón
Select para Aux 1 y añadir procesado dinámico y EQ a la mezcla aux antes de ser
enviada al procesador de efectos externo.
7. La perilla Level para Aux Input A controla el nivel de la mezcla aux relativo al nivel
de su mezcla principal.
Save
Undo

47
4 Controles
4.5 Subgrupos
StudioLive™ 32.4.2AI
Manual de usuario
4.5 Subgrupos
Un subgrupo le permite combinar múltiples canales en un solo bus de manera
que el nivel global de todo el grupo es controlado por un solo fader. StudioLive
también permite aplicar la compuerta de ruido, limitador, compresión y EQ
del Fat Channel para el grupo como un todo, además del procesamiento
disponible para cada canal. Se puede aplicar Solo y Mute a los subgrupos.
Usted encontrará muchos usos para los subgrupos que harán la mezcla más
conveniente y proporcionarán un mejor control de la misma. Al final de esta
sección, exploraremos dos maneras diferentes en que los subgrupos pueden
ayudar a crear un entorno de mezcla más eficiente y una mezcla en vivo más
exitosa. Pero primero, vamos a repasar los controles de los subgrupos.
4.5.1 Controles de subgrupos
Subgrupo - Botón Select. Habilita los ajustes Fat Channel para un subgrupo.
Como fue descrito previamente en la sección 4.1.1, el botón Select rutea su
canal a través del Fat Channel, permitiéndole agregar procesamiento dinámico,
EQ, paneo, etc., o pegar un subgrupo al bus principal. Esto también abrirá
la página Channel Info para el subgrupo seleccionado en display LCD.
Botón Solo. Habilita/deshabilita el Solo para el bus de subgrupos.
Este botón activa el Solo para las salidas de subgrupo y para las salidas de
monitoreo post fader. PFL y SIP no están disponibles para subgrupos.
Cuando un botón Solo es habilitado, ese canal o bus será seleccionado
automáticamente y su correspondiente botón Select se iluminará.
Botón Mute. Habilita/deshabilita el Mute para el bus de subgrupos.
Este botón mutea su subgrupo. Se iluminará en rojo cuando el canal esté muteado.
Fader de subgrupo. Controla el nivel del bus de subgrupo.
El fader controla el volumen general de la señal en su salida de subgrupo.
El área blanca sobre el fader puede ser utilizada para etiquetar.
Use solamente marcadores con tinta a base de aceites.
Otros tipos de lápices y marcadores no se podrán borrar.
Para limpiar la banda de texto, utilice un paño ligeramente húmedo.

48
4 Controles
4.5 Subgrupos
StudioLive™ 32.4.2AI
Manual de usuario
4.5.2 Creando subgrupos de instrumentos
La agrupación de instrumentos individuales que crean una sección en su mezcla
tiene ventajas obvias: El Solo o Mute puede ser aplicado a todo el grupo, se
puede subir y bajar su volumen de la mezcla, aplicar fade in y fade outs más
pulidos. Algunos de los grupos más comunes son submezclas de batería,
coros, secciones de vientos, y las secciones de cuerdas. La percusión es una
aplicación clásica para el subgrupo de mezcla. Vamos a utilizar un grupo de
batería en este ejemplo particular, pero estos principios pueden ser aplicados
al agrupar cualquier tipo de sección de instrumentos en una mezcla en vivo.
Un grupo de batería es especialmente útil cuando cada pieza en el
kit de batería tiene un micrófono sobre la misma. En este ejemplo, los
tambores se conectarán a StudioLive de la siguiente manera:
Canal 1: Bombo
Canal 2: Redoblante - Arriba
Canal 3: Redoblante - Abajo
Canal 4: Tom de piso
Canal 5: Tom 1
Canal 6: Tom 2
Canal 7: Aéreo izquierda
Canal 8: Aéreo derecha
Canal 9: Hi-Hat
Vamos a crear un subgrupo estéreo mediante la vinculación de los subgrupos 1 y 2.
1. El primer paso en la creación de un subgrupo es conseguir una buena mezcla
de los instrumentos que se están agrupando, en este caso, los tambores.
Comenzando con el canal 1 (Bombo), suba el fader y, con la ayuda del baterista,
ajuste el trim de entrada, EQ y dinámica para cada tambor por separado.
2. A medida que selecciona cada canal y ajusta su configuración Fat Channel, asigne
cada canal a ser ruteado al subgrupo 1 y desasígnelo del bus principal.
Cuando haya terminado con cada canal, baje el fader antes de continuar.
Cuando llegue a los canales 7 y 8 (Aéreos), es posible que desee considerar
vincularlos en estéreo.
3. Después de haber pasado por todo el kit y estar satisfecho con el nivel de cada
canal, EQ y dinámica, el baterista tiene que tocar el set entero, para ajustar el
volumen relativo y el paneo para cada micrófono en la mezcla. Presione el botón
Select sobre el Subgrupo 1.

49
4 Controles
4.5 Subgrupos
StudioLive™ 32.4.2AI
Manual de usuario
4. En la sección Stereo del Fat Channel (a la derecha del display Pan), habilite Link.
5. Gire la perilla Pan totalmente en sentido horario para ajustar el paneo estéreo a la
izquierda y la derecha. Ahora los subgrupos 1 y 2 están vinculados, con Sub 1
paneado totalmente a la izquierda y Sub 2 paneado totalmente a la derecha.
El paneo de canal es preservado.
6. Asigne el subgrupo 1/2 a las salidas principales. Ahora puede utilizar la sección Fat
Channel para agregar procesamiento dinámico y EQ para el grupo de percusión
estéreo. El fader Sub 1 controla el nivel en el lado izquierdo de su mezcla de
percusión y el fader Sub 2 controla el lado derecho de la misma.
4.5.3 Creando grupos de efectos
Esta es quizás una de las formas más creativas en las que un subgrupo
puede ser utilizado. Mediante la asignación de una mezcla de efectos a un
subgrupo, el ingeniero FOH puede llegar a ser, en esencia, un miembro más
de la banda. Esto es especialmente útil cuando se emplea efectos especiales o
personalizados. Por ejemplo, una mezcla típica vocal para una banda electrónica
se desvanece dramáticamente en un “lavado” de reverb, mientras que una
banda de reggae por lo general tiene delay en la voz. StudioLive le permite
asignar uno o ambos de los buses de efectos incorporados a un subgrupo.
Hay varias ventajas al asignar un efecto como delay o reverb a un
subgrupo en lugar de simplemente usar el control FX Level:
• Usted puede agregar o restar el efecto rápidamente moviendo un fader.
• Cuando se utiliza un subgrupo para controlar el nivel de efectos, usted
está controlando el nivel de retorno de los mismos, mientras que los
controles FX Level manejan el nivel de envío a la mezcla global.
• Puede aplicar Mute o Solo al efecto.
• Los intérpretes en el escenario puede tener una cantidad de efectos en su
mezcla de monitores diferente al que el público escucha en la mezcla principal,
lo que permite reducir la posibilidad de acoples, al tiempo que proporciona
a los artistas las herramientas que necesitan para su mejor desempeño.
Tomemos el ejemplo de la banda de reggae y
asignemos el delay en FX C al subgrupo 3.

50
4 Controles
4.5 Subgrupos
StudioLive™ 32.4.2AI
Manual de usuario
1. Presione el botón FX en la sección Master Control para acceder al menú de efectos.
2. En el campo de carga de preset FX C, use el encoder Value
para desplazarse a través de la librería de efectos hasta
encontrar el delay deseado.
3. Presione Recall para cargarlo.
4. Presione el botón Select FX C para saltar a la página de
parámetros en detalle. La misma mostrará cada parámetro
disponible para el preset que ha sido cargado, y usted podrá
ajustar sus parámetros a gusto. (Vea la sección 5.1 para
instrucciones completas de operación).
5. Luego, decida cuales de los canales desea enviar al bus de efectos. En la música
dub y reggae, los vocalistas son comúnmente enviados a un delay, de manera que
enviemos a nuestros dos vocalistas en los canales 10 y 11 a ese delay. Para asignar
los vocalistas, seleccione el botón Mix en FX C.
6. Usando la sección de medición, localice los encoders de envíos para los canales 10
y 11 y gírelos a un poco más del 50%.

51
4 Controles
4.6 Bus de salida principal
StudioLive™ 32.4.2AI
Manual de usuario
7. Presione el botón Select para FX C y asigne este bus al subgrupo 3 y desasígnelo
del bus de salida principal. Si desea puede agregar también algo de procesamiento
dinámico y EQ en este punto.
8. Presione el botón Select para el subgrupo 3 y asigne el grupo a la salida principal.
(Debido a que un delay puede aumentar el volumen de la señal de manera
espectacular, es posible que deba experimentar con el delay en su ajuste más
intenso, con el nivel de salida FX C al máximo, y utilizando el limitador del
subgrupo 3 para mantener el nivel bajo control).
El nivel del delay vocal está controlado por el fader de subgrupo Sub 3, y se puede
utilizar en la temporada actuaciones de la banda de reggae.
El botón Tap le permite ir un paso más allá y establecer el tempo del delay para
que coincida con el tempo de la canción.
4.6 Bus de salida principal
Botón Main Select. Habilita la visualización Fat Channel.
Como fue descrito previamente en la sección 4.1.1, el botón Select rutea su canal a
través del Fat Channel, permitiéndole agregar procesamiento dinámico, EQ paneo,
etc. Esto también abrirá la página Channel Info para el bus principal en display LCD.
Fader Main. Controla el nivel general de la salida principal (Main Output).
El fader controla el nivel general de las salidas principales mono y estéreo.
El área blanca sobre el fader puede ser utilizada para etiquetar.
Use solamente marcadores con tinta a base de aceites.
Otros tipos de lápices y marcadores no se podrán borrar.
Para limpiar esta etiqueta, utilice un trapo suave ligeramente humedecido con agua.
Un escupitajo también funciona muy bien.

52
4 Controles
4.7 Grupos de muteo (StudioLive 32.4.2AI solamente)
StudioLive™ 32.4.2AI
Manual de usuario
4.7 Grupos de muteo (StudioLive 32.4.2AI solamente)
StudioLive 32.4.2AI cuenta con seis grupos de muteo. Un grupo de muteo le permite
activar y desactivar varios canales y buses con sólo pulsar un botón.
Con los seis grupos de muteo de StudioLive 32.4.2AI, podría, por ejemplo, asignar
a los micrófonos de la batería al grupo Grupo 1, los instrumentistas al Grupo 2, las
voces de fondo al Grupo 3, todos los buses auxiliares al Grupo 4 , los cuatro buses
FX al Grupo 5, y cada canal en la consola al Grupo 6. Luego, durante la sesión de
prueba acústica, puede mutear todos los micrófonos de la batería con un solo
botón. Cuando el cantante se presenta a la banda y dice “Hola, New Orleans!”, usted
puede mutear todos los efectos asignados a su voz. Cuando la banda se va a un
descanso, puede mutear todos los canales a la vez. Y cuando llega el momento
de desarmar el escenario y empezar a desenchufar cosas, usted puede bajar el
fader principal y mutear todos los monitores del escenario con un solo botón.
Consejo de usuario avanzado: Dado que las 24.4.2AI y las 16.4.2AI no poseen
grupos de muteo (Mute Groups) disponibles en su superficie de control, las mismas
características pueden ser utilizadas desde VSL-AI. Vea la sección Solapa “Overview” en
el manual de referencia para la librería de software de StudioLive AI para más detalles.
Grupo All On. Mutea todos los canales y buses.
El grupo All On es un grupo de muteo pre configurado que incluye cada canal y
bus con un botón Mute. Presionando este botón activa cada muteo en la consola
StudioLive. Presione este botón nuevamente para quitar el muteo de los mismos.
Si desea quitar el muteo de un canal mientras el grupo All On está activo, el
botón All On titilará para alertarlo de que el grupo de muteo ha sido alterado.
Grupo All Off. Borra todos los muteos.
Cuando el botón All Off es presionado, se quitará el muteo a
cualquier canal o bus que ha sido muteado previamente.
Grupos de muteo - Botones 1- 6. Habilita/Deshabilita grupos de muteo asignados.
Cuando cualquier botón de grupo de muteo es presionado, se activará/desactivará
el muteo del grupo de canales o buses asignados. Para crear un grupo de muteo,
presione y retenga cualquiera de los botones (1-6) de los grupos de muteo.
Si usted quita el muteo de un canal o bus en un grupo de muteo activo,
ese botón de grupo titilará para alertarlo de que el grupo de muteo
ha sido alterado. Presione y retenga el botón del grupo de muteo para
salvar nuevamente su grupo sin ese canal o bus, o reactive el canal o bus
muteado para retornar el grupo de muteo a la configuración guardada.
Consejo de usuario avanzado: Los grupos de muteo y el grupo All On solamente
agregan muteos a su mezcla y quitan los mismos muteos que agregó previamente.
Los grupos de muteo no borrarán muteos que estuvieran activos antes de que el
grupo fuera activado. (Ejemplo, si un muteo es habilitado cuando su grupo de muteo
o el grupo All On están habilitados, este muteo permanecerá activado cuando
usted desactive el grupo de muteo o el grupo All On). La excepción a esta regla es el
botón All Off. Este botón borrará cualquier muteo que este habilitado actualmente y
desactivará cualquier grupo de muteo que esté activo, incluyendo el grupo All On.

53
4 Controles
4.8 Sección Master
StudioLive™ 32.4.2AI
Manual de usuario
4.7.1 Creando un grupo de muteo (StudioLive 32.4.2AI solamente)
La creación de un grupo de muteo es rápida y sencilla. En este ejemplo, crearemos
un grupo de muteo para los canales 1-10, usando el grupo de muteo 1.
1. Mutee los canales 1-10.
2. Presione y retenga el botón de grupo de muteo 1. Este comenzará a titilar por un
segundo indicando que el mismo se encuentra almacenando el grupo.
Cuando el grupo ha sido salvado, este se iluminará.
4.8 Sección Master
La sección Master de StudioLive controla las entradas Aux
A y B, el sistema Talkback y la entrada 2Track.
4.8.1 Entradas Aux A y B
Las consolas StudioLive AI cuentan con un procesador interno de
efectos que le permite a usted cargar cuatro efectos diferentes al mismo
tiempo. Usted puede pegar también señales de retorno procesadas
desde procesadores externos utilizando las entradas Aux A y B.
Consejo de usuario avanzado: Los entradas Aux A y B también pueden ser utilizadas
como canales de entrada de línea estéreo para dispositivos como teclados, sintetizadores,
modeladores de amplificadores y otros dispositivos de nivel de línea. Como las entradas
Aux A y B pueden ser enviadas a cualquier mezcla aux, subgrupo o mezcla principal,
pueden ser utilizadas como canales de entrada extras cuando sea necesario.
Botón Select Aux Input. Habilita la visualización Fat Channel.
Como se describió previamente en la sección 4.1.1, el botón Select
rutea su canal a través del Fat Channel, permitiéndole ajustar paneo
y habilitar las asignaciones para de salidas. Esto también abrirá
la página Channel Info para la entrada aux seleccionada.
Control Aux Input Level. Controla el nivel de señal de la entrada Aux.
Esta perilla controla el volumen general de la señal de entrada Aux.
Save
Undo

54
4 Controles
4.8 Sección Master
StudioLive™ 32.4.2AI
Manual de usuario
4.8.2 Sistema Talkback
StudioLive cuenta con una entrada de micrófono Talkback en su panel trasero
que puede ser ruteada hacia las salidas aux y principales. Es importante aclarar
que las salidas Aux están agrupadas en esta sección. Por ejemplo, si usted está
usando Aux 1 como monitoreo mono enviado al bajista y el Aux 2 como envío
al tecladista a través de monitores in-ear, la señal Talkback será enviada a ambos
monitores—así que no diga algo que no quiera que ambos escuchen!
Consejo de usuario avanzado: Dado que el micrófono talkback se asigna a las salidas
auxiliares en grupos, usted tiene el control de nivel independiente sobre esta entrada en
cada una de las 14 mezclas auxiliares utilizando el modo Aux Flip. De este modo, puede
ajustar la señal Talkback hacia arriba o hacia abajo o incluso quitarla. Para obtener
más información acerca del modo Aux Flip, por favor consulte la sección 4.4.3.
Nivel Talkback Mic. Controla el nivel general del micrófono Talkback.
Esta perilla controla el nivel de volumen general de la entrada de micrófono Talkback
externa. El ajuste trim para el micrófono Talkback está localizado en el panel trasero
junto a la entrada de micrófono. Vea la sección 3.1 para más detalles.
Botones selectores de salida. Asigna el mic Talkback a las salidas Aux y/o Main.
Estos botones asignan el mic Talkback a una salida especificada. Estos botones son
conmutadores on/off y se iluminarán indicando que la salida Talkback está activa.
El micrófono Talkback puede asignarse a todas las salidas al mismo tiempo.
Consejo de usuario avanzado: Si bien el talkback es asignado y desasignado a múltiples
buses Aux buses a la vez, cada mezcla Aux proporciona su propio control de nivel
individual para el talkback vía el modo Aux Flip. Vea la sección 4.4.3 para más detalles.
Botón Talkback. Conecta y desconecta el micrófono Talkback.
Este botón tipo pulsador conecta y desconecta el micrófono Talkback y se
iluminará para indicar que el micrófono Talkback se encuentra activo. Cuando
esté iluminado la señal de micrófono será pegada a todas las salidas asignadas.
4.8.3 2 Track In
La entrada 2 Track le da la posibilidad de pegar, el audio que ingresa a través de la
misma, a una entrada analógica o un stream de reproducción proveniente de su
aplicación de audio. Esto permite comparar diferentes fuentes de audio durante
una mezcla o reproducir música en el intermedio entre dos bandas sin usar ninguno
de los canales de entrada. Este es un bus de suma, de manera que la entrada
Tape In y el retorno 2 Track digital pueden ser habilitados al mismo tiempo.
Control de volumen 2 Track In. Ajusta el nivel para la entrada Tape.
Esta perilla ajusta el nivel para la entrada de cinta (Tape In) y para el retorno digital
principal.
Botón Tape. Pega la entrada Tape a las salidas principales (Main Out).
Este botón pega la entrada Tape a las salidas principales. Se iluminará para
indicar que la entrada Tape está siendo enviada a las salidas principales.
Para desactivar el ruteo, simplemente presione nuevamente el botón.

55
4 Controles
4.9 Bus Solo
StudioLive™ 32.4.2AI
Manual de usuario
Botón de retorno digital principal On/Off. Pega el audio del retorno digital
principal a las salidas principales.
Este botón rutea los retornos digitales principales L/R (salidas 33-34) hacia las salidas
principales. El mismo se iluminará para indicar que el retorno digital principal está
siendo enviado a las salidas principales de StudioLive.
Para desactivar el ruteo, simplemente presione el botón nuevamente.
Para más información sobre el uso del retorno digital principal,
por favor consulte “Envíos y retornos digitales” en el Manual de
referencia para la librería de software de StudioLive AI.
4.9 Bus Solo
StudioLive cuenta con un bus Solo independiente. Esta característica es
extremadamente útil en el ajuste de niveles de la mezcla de monitoreo,
ajustando procesamiento dinámico en cada canal, y arreglando cuestiones
sonoras durante un show en vivo sin interrumpir la mezcla principal.
El bus Solo posee tres modos: AFL (defecto), PFL, y SIP:
• AFL (After-Fader Listen). AFL envía la señal del canal o subgrupo al bus
Solo post-fader, de manera que usted pueda controlar el nivel de la
señal en Solo con el fader. Esta es la configuración por defecto.
• PFL (Pre-Fade Listen). PFL envía la señal del canal o subgrupo al bus Solo bus
antes que esta llegue al fader, de forma que el fader no afecte la señal en Solo.
• SIP (Solo In Place). Este modo es conocido también como “Solo destructivo.”
Cuando los canales están en Solo en este modo, cada canal que no este en Solo
será muteado, y solamente serán enviados a las salidas asignadas los canales que
estén en Solo. Este modo es útil para el ajuste de la dinámica durante la prueba de
sonido, pero es un modo peligroso durante un show en vivo. Le recomendamos
que este modo sea desactivado durante la mezcla de eventos en vivo.
4.9.1 Controles del bus Solo
Control de nivel Cue del bus Solo. Ajusta el volumen general del bus Solo.
Este control ajusta el nivel general de volumen del bus Solo.
Botón PFL/AFL. Habilita el modo Solo PFL.
Por defecto el bus Solo está en modo AFL (After Fader Listen); presionando
PFL se habilita el modo de escucha pre fader (PFL). En cualquier modo,
presionando Solo en cualquier canal o bus ruteará ese canal al bus Solo
y no tendrá efecto en las mezclas principales o de subgrupo.
El Solo PFL no está disponible para los subgrupos.
El Solo de bus Aux es siempre PFL, a menos que este modo esté habilitado.
Botón SIP (Solo In Place). Habilita el modo Solo In Place.
SIP (Solo In Place), o “Solo destructivo,” mutea todos los canales que no tienen el
Solo activado en su StudioLive. Si uno de los canales muteados es ruteado a las
salidas principales o a un subgrupo, el mismo será muteado también en dichas
salidas. Esto también aplica a los canales con el Solo activado: El ruteo de salida aun
continua activo. Tenga en cuenta que como usted puede quitar el muteo de un
canal manualmente, este modo debería ser utilizado con extremo cuidado durante
un show en vivo. Solamente los canales de entrada pueden ser colocados dentro
de un Solo destructivo. Los subgrupos y buses Aux son omitidos para el modo SIP.
Para activar el modo Solo In Place, presione y retenga el botón SIP hasta que se
ilumine en rojo. Esto le asegura no entrar en modo Solo destructivo por accidente.

56
4 Controles
4.9 Bus Solo
StudioLive™ 32.4.2AI
Manual de usuario
Consejo de usuario avanzado: Cuando el modo SIP está habilitado, los muteos de
canales se aplicarán solamente al bus main y subgrupo. SIP no mutea canales de entrada
en mezclas de envíos Aux. Debido a esto, usted puede utilizar SIP para ajustar una mezcla
principal sin molestar a los músicos con ensayos de último momento en el escenario.
El Solo destructivo es también una gran manera de ajustar la dinámica de cada
canal individualmente en situaciones de mezcla en vivo o para hacer una edición
quirúrgica en el estudio. El modo SIP mutea todos los canales y buses que no
estén en Solo en el bus principal (es decir, si el canal 3 está en Solo, sólo se
escuchará el canal 3 en la mezcla principal). Esto hace una gran herramienta de
puesta a punto pero se puede destruir una mezcla en vivo rápidamente. Es muy
recomendable deshabilitar este modo una vez que el show ha comenzado.
4.9.2 Modos Solo
Desde la primera página del menú System, se puede elegir
entre tres modos Solo. Para acceder a estos modos, presione
el botón System y navegue a Page 1: Global. Presione el
botón Next para desplazarse hasta el campo Solo Mode y
utilice el encoder Value para desplazarse a través de los tres
modos:
• Latch: Este es el modo Solo por defecto. Cuando el modo Solo Latch
está activo, puede aplicar el Solo a múltiples canales y buses a la vez.
• Radio: Cuando este modo está activo, usted puede aplicar
el Solo solamente a un canal o bus a la vez.
• CR: Cuando el modo Solo CR está activo, aplicando el Solo a cualquier canal
automáticamente pegará el bus Solo al bus Monitor y desactivará cualquier
otro bus actualmente ligado al bus Solo. En el modo Solo CR, puede aplicar el
Solo a múltiples canales y buses a la vez, pero sólo puede pegar una entrada o
bus al bus Monitor a la vez. Los modos Latch y Radio permiten al bus Monitor
funcionar como un amplificador sumador. Vea la sección 4.10 para más detalles.
4.9.3 Borrado de Solos
Para borrar todos los Solos en StudioLive AI, mantenga presionado el botón Tap
Tempo al mismo tiempo que presiona cualquier botón Solo en la consola.
Todos los botones Solo se desactivarán.

57
4 Controles
4.9 Bus Solo
StudioLive™ 32.4.2AI
Manual de usuario
4.9.4 Usando el bus Solo para monitoreo
Al mezclar vivo, o al grabar muchos músicos a la vez, a menudo es necesario
escuchar rápidamente solo un instrumento o grupo. Los buses Solo y Monitor
pueden ser utilizados juntos con este fin. Es importante tener en cuenta que
si usted desea monitorear con altavoces en lugar de auriculares, es necesario
conectar los altavoces a las salidas Control Room en la parte posterior de
su StudioLive y no a uno de los pares de salidas principales (Main).
1. En primer lugar decida si desea escuchar sus canales individualizados antes o
después del ajuste del fader. Si desea monitorear antes del nivel de fader, presione
el botón PFL en la sección bus Solo.
2. Por defecto, StudioLive está en el modo Solo Latch.
A los efectos de este tutorial, este es el valor que tendrá que
utilizar. Vea la sección 4.9.2 para obtener más información
acerca de los modos Solo.
3. Luego, presione los botones Solo en los canales, auxiliares y subgrupos que desea
monitorear.
4. Gire la perilla Cue en la sección Solo a la posición de las 12 horas en punto.
5. Finalmente, seleccione el botón Solo en su bus Monitor y ajuste el volumen de
escucha confortable para sus auriculares o monitores. Puede aumentar el volumen
total del bus Solo con la perilla Cue de la sección Solo.
Save
Undo

58
4 Controles
4.9 Bus Solo
StudioLive™ 32.4.2AI
Manual de usuario
Consejo de usuario avanzado: Esta función también puede ser utilizada para escuchar
una mezcla de monitoreo que se está siendo ruteada a un envío aux.
Digamos que un cantante en el escenario se queja de que hay demasiados graves en
su monitor, pero usted tiene la certeza de que no se están enviando graves a ese envío
auxiliar en particular. Podría estar equivocado, pero lo más probable es que un micrófono
abierto en el escenario esté tomando la señal que le molesta al vocalista. Para determinar
la causa, active el Solo, solamente del envío auxiliar en cuestión y de nuevo, seleccione
el botón Solo para los monitores/auriculares. Ahora puede escuchar exactamente la
misma mezcla que su vocalista problemático y puede ajustar su mezcla de monitores
rápidamente. Esta aplicación también es útil para resolver problemas de realimentación.
4.9.5 Usando Solo in Place (SIP) para ajustar una mezcla
Comenzamos este manual con una forma rápida y fácil de configurar los niveles de
entrada para su StudioLive, asegurándonos que usted tiene el nivel de entrada más
alto posible sin saturar sus conversores A/D. El siguiente paso es configurar su mezcla
ajustando la dinámica, EQ y ajustes de fader para cada canal.
Ingrese al modo Solo In Place (SIP). Como se mencionó anteriormente, Solo In
Place es una gran manera de ajustar su mezcla sin molestar a sus músicos con
ensayos de última hora o someter a su público a una jam session improvisada
en el escenario. El modo Solo Radio es especialmente útil para este propósito.
1. El modo Solo Radio es especialmente útil para este propósito
debido a que el mismo permite aplicar el Solo a un canal
solamente a la vez. Para comenzar, presione el botón System
y cambie el modo Solo a “Radio.”
2. Presione y retenga el botón SIP en la sección Cue hasta que el mismo se ilumine.
3. Suba todos los faders de canal y el fader main a la ganancia unitaria.
4. La mayoría de los ingenieros empiezan con la batería y el trabajo de abajo hacia
arriba, así que presione el botón Solo en el canal de micrófono del bombo.
Tenga en cuenta que todos los otros canales en su StudioLive han sido muteados,
y el canal del bombo ha sido seleccionado
Kick SnareTop SnareBOT HighHat Tom 1 Tom 2 Floor Tom

59
4 Controles
4.10 Bus de monitoreo
StudioLive™ 32.4.2AI
Manual de usuario
5. El Fat Channel mostrará el procesamiento dinámico, EQ, ruteo
de salida y configuraciones de paneo para el bombo.
6. Usando los encoders y medidores en el Fat Channel,
configure el compresor y EQ para este canal.
7. Una vez satisfecho, presione el botón Solo en el canal del redoblante y repita los
pasos 4 y 5. De esta forma, continúe con cada micrófono de la batería y luego pase
a los otros instrumentos que están conectados a StudioLive. Cuando haya
finalizado con todos los instrumentos, presione el botón SIP nuevamente y
lentamente suba los faders para ajustar su mezcla.
Consejo de usuario avanzado: El modo Solo Radio es especialmente útil para
establecer los niveles como se describe más arriba, pero no es ideal para los Solos durante
un show en vivo. Debido a esto, una vez que haya establecido sus niveles, vuelva al menú
System y seleccione el modo Solo CR o Solo Latch.
4.10 Bus de monitoreo
StudioLive posee una salida de auriculares y salidas para el cuarto de control,
dándole la posibilidad de monitoreo múltiple. El bus de monitoreo en
StudioLive le permite monitorear las salidas principales, bus Solo, y el retorno
digital principal desde su computadora y la entrada estéreo de cinta.
Nota: El bus de monitoreo es un amplificador sumador en el modo Latch por defecto y
en el modo Radio. Sin embargo, cuando el modo Solo CR está activo, al aplicar un Solo
a un canal o bus asignará el bus Solo al bus de monitoreo y desactivará todas las demás
asignaciones. En este modo, el bus de monitoreo no funcionará como un amplificador
sumador, y solamente una entrada o bus puede ser pegado a la vez. Aplicar el Solo a
un canal anulará todas las demás asignaciones (por ejemplo, si está monitoreando
la entrada Tape cuando aplica Solo a un canal, el bus Solo será pegado y la entrada
de la cinta será despegada). Vea la sección 4.9.2 para obtener más información.
Botón Tape Input Monitor. Asigna la señal de entrada Tape al bus de monitoreo.
El botón Tape rutea la señal desde las entradas de cinta (Retornos tape) al bus
de monitoreo. El nivel para esta entrada es controlado en la sección 2 Track In.
Botón Main Mix Monitor. Asigna la mezcla principal al bus de monitoreo.
El botón Main Mix Monitor rutea la misma señal que esta siendo enviada desde
las salidas principales hacia el bus de monitoreo. Esta señal siempre es pre fader.
Botón de monitoreo del retorno digital. Asigna el retorno digital L/R. al bus de
monitoreo.
El botón de monitoreo del retorno digital pega el retorno digital principal L/R
(salidas 33-34/25-26/17-18) al bus de monitoreo. El nivel para esta entrada es
controlado primero por el ajuste de la aplicación de audio (Ej., Studio One) y luego
por la perilla en la sección 2 Track In.
Para más información acerca de los retornos digitales, por favor
vea la sección “Envíos y retornos digitales” en el Manual de
referencia para la librería de software de StudioLive AI.
Kick SnareTop SnareBOT HighHat Tom 1 Tom 2 Floor Tom

60
4 Controles
4.10 Bus de monitoreo
StudioLive™ 32.4.2AI
Manual de usuario
Botón Solo Bus Monitor. Asigna el bus Solo al bus de monitoreo.
Este botón pega cualquier canal con Solo activado, subgrupo o bus Aux al bus
de monitoreo. Esto puede ser muy útil de muchas formas. Por ejemplo:
• Audición de un envío aux de mezcla de monitoreo
• Ajuste de procesamiento dinámico y EQ en un subgrupo
• Crear una mejor mezcla de secciones instrumentales (Vientos, cuerdas, etc.)
Consejo de usuario avanzado: Dado que el bus de monitoreo es un amplificador
sumador en los modos Latch Solo y Radio Solo, usted puede escuchar los buses Solo y
principal al mismo tiempo. De esta forma, usted puede utilizar el nivel de mezcla Cue
para subir el nivel de un canal solamente en su mezcla de monitoreo. Esto es útil cuando
trata de determinar la fuente de una frecuencia molesta o tono en el medio de un show.
Control de nivel Phones. Ajusta el nivel de salida general de los auriculares.
Este control ajusta el nivel general de salida de los auriculares.
La salida de auriculares se encuentra en la parte frontal
de la consola, debajo del fader Main.
Control de nivel Control-Room Monitor. Ajusta el nivel general de la salida de
monitoreo (Salidas CR).
Este control ajusta el nivel general de las salidas de monitoreo para el
cuarto de control (CR) ubicadas en el panel posterior de la consola.

61
5 Digital Effects | Master Control
5.1 Página Channel Info
StudioLive™ 32.4.2AI
Manual de usuario
5 Digital Effects | Master Control
En la sección Digital Effects | Master Control, usted puede cambiar y seleccionar
los parámetros de los dos procesadores de efectos internos, y puede almacenar
y rellamar cada configuración en su StudioLive. Debido a que casi todas las
características de StudioLive se controlan desde la superficie de control
(en lugar de utilizar los menús y sub menús), usted utilizará
esta sección principalmente para ajustar los procesadores de
efectos internos y guardar/recuperar presets y escenas.
Consejo de usuario avanzado: Con todos los menús, StudioLive recuerda en
que página estuvo o cuando navegó a otro menú. Cuando no hay ningún botón
de menú seleccionado (FX, Scene, System, o GEQ), la página Channel Info para el
canal o bus actualmente seleccionado será mostrada. Para saltar rápidamente a la
página 1 de cualquier menú, simplemente presione y retenga el botón Tap Tempo.
5.1 Página Channel Info
Como se mencionó en la sección 4.1.1, la página Channel Info se iniciará
cada vez que se seleccione un canal o bus de salida. Este es el menú por
defecto para su StudioLive. Al pulsar el botón GEQ, FX, Scene o System
abrirá sus respectivos menús. Cuando no haya ningún otro botón de
menú habilitado, la página Channel Info del canal será visible.
Tenga en cuenta: Cuando un bus FX es seleccionado, se
iniciará la página Parameter Detail para ese bus FX.
5.1.1 Personalizando nombres de canal y bus
Para renombrar su canal:
1. Presione el botón Recall para crear un nombre personalizado.
2. Gire el encoder Value para cambiar la letra. StudioLive
permite personalizar el nombre del canal con letras
mayúsculas y minúsculas y ofrece una selección de
numerales y marcas de puntuación.
Usted puede insertar un espacio simplemente presionando
el botón Tap.
3. Una vez que esté satisfecho con sus cambios, presione el botón Store.
Este se iluminará mientras el nombre está siendo escrito en la memoria interna de
StudioLive. Una vez que el preset del canal ha sido salvado, el botón Store
retornará a su estado apagado.
También puede utilizar VSL-AI o SL Remote-AI para crear nombres personalizados.
Para más información, por favor vea “Universal Control AI y VSL-AI” y “SL Remote AI
para iPad” en el Manual de referencia para la librería de software de StudioLive AI.
NOTA: No hay página Channel Info para los buses FX. Cuando uno de los buses FX es
seleccionado, el menú FX se abrirá para la página de detalle de los parámetros de bus FX.

62
5 Digital Effects | Master Control
5.2 Menú Digital FX (Efectos)
StudioLive™ 32.4.2AI
Manual de usuario
5.2 Menú Digital FX (Efectos)
Cada procesador puede acceder a una selección de reverbs y delays
de alta calidad. Cada uno de estos buses de efectos puede ser ruteado
a cualquiera de los, buses Aux o a las salidas principales.
Las consolas StudioLive AI poseen cuatro procesadores de efectos internos.
Los procesadores para FX A y FX B están dedicados a reverbs y se accede a
ellos desde la librería de reverbs de StudioLive. Los procesadores para FX
C y FX D están dedicados a los efectos de delay y se accede a ellos desde la
librería de presets de delay de StudioLive. Estos buses de efectos pueden ser
ruteados a cualquier de los subgrupos, buses aux, o salidas principales.
NOTA: FX B y FX D están desactivados cuando el modo HD (88.2 y 96 kHz) está activo
Para acceder a la librería de efectos y hacer ajustes de los parámetros de los mismos,
presione el botón FX en la sección Master Control.
La primera página del menú FX es la pantalla QuickView.
Esta muestra los presets de efectos cargados en cada uno de
los buses de efectos internos y el principal parámetro para
cada uno. El efecto A es asignado al bus FX A, el efecto B es
asignado al bus FX B, el efecto C es asignado al bus FX C, y el
efecto D es asignado al bus FX D.
Use los botones Next y Prev para navegar a través de la
pantalla. Para cambiar un preset, use el encoder Value
directamente debajo de la pantalla LCD, para desplazarse
dentro de la librería.
Cuando haya arribado a su selección, presione el botón Recall para cargarlo.
Presione el botón Page Down para moverse a la siguiente página del menú FX.
Las páginas 2-3 del menú FX muestran el resto de los parámetros para FX A, FX B, FX
C y FX D respectivamente. La página Parameter Detail muestra todos los parámetros
para los presets cargados en el bus de efectos correspondiente. Estos parámetros
cambiarán dependiendo de que tipo de efecto haya elegido. Nuevamente, use los
botones Next y Prev para navegar a través de la pantalla y use el encoder Value para
cambiar el parámetro seleccionado.
Consejo de usuario avanzado: Usted puede saltar a la página de
parámetros detallados del bus de efectos simplemente presionando su
botón Select correspondiente; por ejemplo, si presiona el botón Select de
FXC, la página FX se abrirá para los detalles de los parámetros de FX C.

63
5 Digital Effects | Master Control
5.2 Menú Digital FX (Efectos)
StudioLive™ 32.4.2AI
Manual de usuario
5.2.1 Creando presets FX
Page 1 del Menú FX proporciona acceso a su librería de presets de efectos.
Page 2-5 proporcionan acceso a los 13 tipos de efectos. Un preset FX es
creado ajustando los parámetros por defecto de un tipo de efecto, que
puede ser la base para innumerables tipos diferentes de presets.
StudioLive contiene una biblioteca de 50 presets de reverb y delay personalizados
diseñados por PreSonus. Además de estos presets, hay 148 lugares disponibles para
su librería de efectos personalizados.
Los presets de fábrica pueden ser modificados, renombrados y sobrescritos.
Crearemos un preset FX usando un preset de fábrica como punto
de partida, o empezaremos de cero con un tipo de efecto de su
elección. Esta sección describe le da un enfoque a esto.
1. Navegue hasta Page 2 del menú FX o presione el botón Select de FX A.
2. Usando el encoder Value, navegue a través de la librería FX
Type hasta encontrar el tipo de FX que desea usar.
3. Presione el botón Recall para cargar el tipo de efecto y sus parámetros por defecto.
4. Use el botón Next y el encoder Value para ajustar su Preset FX
a gusto.
5. Page 6 le permite almacenar cambios a presets cargados en
cualquiera de los buses FX para su misma ubicación, o en una
nueva ubicación, y personalizar el nombre de la misma.

64
5 Digital Effects | Master Control
5.2 Menú Digital FX (Efectos)
StudioLive™ 32.4.2AI
Manual de usuario
6. Para ir a esta página, sólo tiene que presionar el botón Store mientras tiene un
campo seleccionado en el efecto deseado, ya sea en la página QuickView, o en la
página de detalles de parámetros.
7. Use el encoder Value para cambiar la ubicación en la librería en la cual almacenará
sus nuevos presets de efectos, a menos que desee sobrescribir la ubicación de
preset seleccionado actualmente.
8. Presione el botón Next para navegar hasta la primera letra del nombre de preset.
9. Gire el encoder Value hacia la derecha o izquierda para
cambiar la letra. StudioLive permite personalizar el nombre
con letras mayúsculas o minúsculas y una selección de
numerales y signos de puntuación. Presione el botón Tap
para insertar rápidamente un espacio.
10. Una vez satisfecho con sus cambios, presione el botón Store, que se iluminará
mientras el preset de efectos se escribe en la memoria interna de StudioLive.
Una vez que el preset es salvado, el botón Store retornará a su estado apagado.
11. Si desea almacenar los efectos actualmente cargados en múltiples buses FX,
simplemente navegue al campo FX Bus y use el encoder Value para seleccionar
otro bus.

65
5 Digital Effects | Master Control
5.2 Menú Digital FX (Efectos)
StudioLive™ 32.4.2AI
Manual de usuario
5.2.2 Reverb y sus parámetros
Reverberación —o reverb, como es conocida más comúnmente—es quizás
el efecto más ampliamente utilizado. La reverberación natural es creada por
las ondas de sonido que se reflejan en una superficie o muchas superficies.
Por ejemplo, cuando usted camina por un escenario de madera en una gran
sala, muchas de las reflexiones se generan casi instantáneamente como las
ondas sonoras rebotan en el suelo, paredes y techos. Esto se conoce como
reflexiones tempranas, y su patrón ofrece indicaciones psicoacústicas en cuanto
a la naturaleza del espacio en que se encuentra, incluso si usted no puede
verlo. Como cada reflejo entonces rebota en las superficies, la complejidad
del sonido aumenta, mientras la reverberación decae lentamente.
La razón para el uso generalizado de reverberación en la grabación de audio es
bastante obvia: los seres humanos no viven en un vacío. Debido a que nuestros
cerebros reciben señales sobre la naturaleza del espacio que nos rodea, basado
en gran parte a las reflexiones de audio, una sensación de espacio hace que el
sonido de una grabación de audio sea más natural y, por lo tanto, más agradable.
Nota: Los tipos de reverb y presets pueden ser cargados solamente en FXA y FXB.
Los siguientes parámetros están disponibles para los
nueve tipos de reverbs que StudioLive ofrece:
Decay. El Decay (Decaimiento) es el tiempo (en segundos) necesario para que la
reflexión (reverberación) de audio muera. En la producción de música más moderna,
los tiempos de decay más frecuentes son de entre uno y tres segundos. Un ajuste
de reverberación con fuertes reflexiones tempranas y un decaimiento rápido son
una buena forma de crear un efecto estéreo desde una fuente de audio mono.
Predelay. Predelay es el tiempo (en milisegundos) entre el fin del sonido inicial
y el momento en que las primeras reflexiones se hacen audibles. Imagine que
está de vuelta en el escenario en un teatro de gran tamaño. Esta vez usted está
parado en el borde mismo del escenario y gritar “¡Hola, mundo!” hacia el centro
de la sala. Habrá una breve pausa antes de escuchar las primeras reflexiones
notables de su voz, porque las ondas sonoras pueden viajar mucho más lejos
antes de encontrarse con una superficie y rebotar. (Hay superficies más cercanas,
por supuesto-en particular el suelo y el techo justo en frente del escenario, pero
sólo una pequeña parte del sonido directo ira allí, por lo que esas reflexiones
serán mucho menos audibles). Ajustar el Predelay en una reverb le permite
cambiar el tamaño aparente de la habitación sin tener que cambiar el tiempo
de decaimiento general. Esto le dará a su mezcla un poco más de transparencia,
dejando algo de espacio entre el sonido original y su reverberación.
Nota: El control Predelay no está disponible para todos los tipos de reverb.
Early Reflections. Las reflexiones tempranas son los que llegan al oyente unos
milisegundos después de que la señal directa llega. El cerebro humano las utiliza
para identificar el tamaño del recinto en el que se encuentra. Si usted está tratando
de simular un tipo específico de recinto, este control será muy importante.
Este control le permite ajustar el nivel (en dB) de las reflexiones
tempranas. A reflexiones tempranas más fuertes, menor
será el espacio que parecerá tener el recinto.
Nota: El control Early Reflections no está disponible para todos los tipos de reverb.

66
5 Digital Effects | Master Control
5.2 Menú Digital FX (Efectos)
StudioLive™ 32.4.2AI
Manual de usuario
5.2.3 Delay y sus parámetros
Un Delay esencialmente crea un eco, aunque a menudo se puede utilizar para crear
efectos más complejos basados en los retrasos de tiempo.
La señal se retrasa para que se escuche más tarde de lo que realmente ocurrió.
Nota: Los tipos de delay y presets pueden solamente ser cargados en FXC y FXD.
Los siguientes parámetros están disponibles para los
cuatro tipos de delay que StudioLive ofrece:
Time. Este es el tiempo (En milisegundos) entre la fuente de sonido original y su eco.
El efecto más simple de Delay es una sola repetición. Un pequeño delay entre 30 y
100 ms se puede utilizar para crear eco slap-back, mientras que un mayor tiempo
de delay puede producir un eco de alcance mayor. Los tiempos de delay que son
demasiado cortos como para escuchar los distintos ecos se puede utilizar para crear
efectos de engrosamiento.
Si estos ecos están a “tempo” o no, se trata de una cuestión de elección de estilo.
Este es el parámetro controlado por el botón Tap Tempo. Usando este botón en
StudioLive, usted puede acelerar o desacelerar estas repeticiones o, más
comúnmente, el tiempo de las repeticiones que ocurren a “tempo” con la música.
Consejo de usuario avanzado: Cuando usted tiene que seleccionar el parámetro
Time con el fin de utilizar el botón Tap, sólo tiene que hacerlo la primera vez que utilice
el botón Tap para tal efecto. Una vez que el botón TAP se ha utilizado para controlar
el parámetro de Time en los buses FX C o D, este siempre va a controlar el tiempo de
un delay particular, independientemente de la página que está viendo actualmente.
Para asignar el botón Tap para controlar otro delay, simplemente vaya al parámetro
Time de ese delay y utilice el botón para introducir el tiempo de delay deseado.
Time X. Time X es el valor de pulsación que usted está usando como referencia
para el tempo. La unidad básica de medida es una negra, así que por ejemplo,
si las pulsaciones que esta tocando representan negras en la música, usted
debería fijar en Time X 1.00. Si son corcheas, debería establecer el valor Time X
a 0.50; notas medias a 2,00, y así sucesivamente. De esta manera, usted puede
sincronizar con precisión o sincopar los delays con la música en tiempo real.
Nota: Stereo Delay ofrece dos controles Time X. Con el Ping Pong
delay, el parámetro Pong X sirve para el mismo propósito.
Variable Feedback. O regeneración, produce múltiples repeticiones en
decaimiento. El aumento del valor de regeneración, aumenta el número de ecos,
como así también la resonancia que se crea cuando un eco se pierde en otro.
F_Frequency. Ajusta la frecuencia central en Hz para el Filter Delay.
F_Gain. Ajusta la ganancia en la frecuencia central para el Filter Delay.
F_Q. Ajusta el Q para el Delay Filter. El Q es la relación de la frecuencia
central con el ancho de banda. Cuando la frecuencia central es
constante, el ancho de banda es inversamente proporcional al Q,
así que al elevar el Q, usted reduce el ancho de banda.

67
5 Digital Effects | Master Control
5.2 Menú Digital FX (Efectos)
StudioLive™ 32.4.2AI
Manual de usuario
5.2.4 Librería de presets - Reverb
EFECTOS DE REVERB
POS. TIPO NOMBRE POS. TIPO NOMBRE
R1 AMBIENCE Natural R17 WARM HALL Log Cabin
R2 Lively R18 Wood Floors
R3 SMALL ROOM Closet R19 Brick Club
R4 Studio A R20 High Ceilings
R5 Studio B R21 GATED HALL GateVerb Short
R6 Bedroom R22 GateVerb Med
R7 BRIGHT ROOM Kitchen R23 GateVerb Long
R8 Tile Floors R24 GateVerb Extreme
R9 Tile Bathroom R25 LARGE HALL Church
R10 Concrete Floors R26 Cathedral
R11 SMALL HALL Radio Booth R27 Gymnasium
R12 Small Club R28 Arena
R13 Big Club R29 PLATE PlateVerb Shimmer
R14 BRIGHT HALL Brick House R30 PlateVerb Thick
R15 Linoleum Room R31 PlateVerb Drums
R16 Tile Room R32 PlateVerb Vox
R33-
99
CREADOS POR
EL USUARIO
5.2.5 Librería de presets - Delay
EFECTOS DE DELAY
POS. TIPO NOMBRE POS. TIPO NOMBRE
D1 MONO DELAY M: Short Tail D10 Long Slap
D2 M: Short Slap D11 Spacey
D3 M: Long Slap D12 Long Tail
D4 M: Triplet D13 ST: Triplet
D5 M: Triplet D14 PING-PONG DELAY Ping-pong Slap
D6 FILTER DELAY Analog Slap D15 Ping-pong Delay
D7 Analog Trip D16 Ping-pong Spacey
D8 Analog 8th D17 Ping-pong Trip
D9 STEREO DELAY Slap Quick D18 Ping-Pong Purple Rain
D19-
99
CREADOS POR
EL USUARIO

68
5 Digital Effects | Master Control
5.2 Menú Digital FX (Efectos)
StudioLive™ 32.4.2AI
Manual de usuario
5.2.6 Tipos de efectos en la librería
Su StudioLive contiene 13 tipos de efectos diferentes desde los cuales crear sus
propios efectos personalizados o rediseñar la librería de presets incluida.
NAME POS PARAM (L1) PARAM (L2) PARAM (L2) PARAM (L2) PARAM (L2) PARAM (L2) PARAM (L2)
Ambience T1 Reverb Decay (s) Default:
0.69
Range: 0.29 – 1.09
Small Room T2 Reverb Decay (s) Default:
0.79
Range: 0.39 ~ 0.59
Predelay (ms)
Default: 12.0
Range: 1.00 ~ 40.0
Early Reflec (dB)
Default: -15.0
Range: -25.0 ~ -8.00
Bright Room T3 Reverb Decay (s) Default:
1.00
Range: 0.50 ~ 1.79
Predelay (ms)
Default: 12.0
Range: 1.00 ~ 40.0
Early Reflec (dB)
Default: -16.0
Range: -22.0 ~ -10.0
Small Hall T4 Reverb Decay (s) Default:
1.39
Range: 0.59 ~ 2.19
Predelay (ms)
Default: 20.0
Range: 1.00 ~ 50.0
Early Reflec (dB)
Default: -22
Range: -35.0 ~ -15.0
Bright Hall T5 Reverb Decay (s) Default:
1.59
Range: 0.79 ~ 2.39
Predelay (ms)
Default: 24.0
Range: 1.00 ~ 60.0
Early Reflec (dB)
Default: -22.0
Range: -35.0 ~ -15.0
Warm Hall T6 Reverb Decay (s) Default:
1.59
Range: 0.79 ~ 2.50
Predelay (ms)
Default: 50.0
Range: 10.0 ~ 100.0
Early Reflec (dB)
Default: -30.0
Range: -40.0 ~ -20.0
Gated Hall T7 Reverb Decay (s) Default:
1.00
Range: 0.59 ~ 1.79
Predelay (ms)
Default:
40
Range: 5.00 ~ 80.0
Large Hall T8 Reverb Decay (s) Default:
2.39
Range: 1.39 ~ 5.00
Predelay (ms)
Default: 35.0
Range: 40.0 ~ 90.0
Early Reflec (dB)
Default: -30.0
Range: -40.0 ~ -20.0
Plate T9 Reverb Decay (s) Default:
1.39
Range: 0.50 ~ 4.00
Predelay (ms)
Default: 10.0
Range: 1.00 ~ 40.0
Mono Delay T10 Delay Time (ms) Default:
645
Range: 5.00 ~ 1.28k
Time X Default: 1.00
Range: 0.25 ~ 2.00
Feedback Default:
0.25
Range: 0.000 ~ 0.94
Filter Delay T11 Delay Time (ms) Default:
645
Range: 5.00 ~ 1.28k
Time X Default: 1.00
Range: 0.25 ~ 2.00
Feedback Default:
0.25
Range: 0.000 ~ 0.94
F_Freq (Hz) Default:
800
Range: 100 ~ 3.00k
F_Gain Default: 12.0
Range: 0.000 ~ 24.0
F_Q Default: 0.69
Range: 0.19 ~ 2.00
Stereo Delay T12 Delay Time (ms) Default:
645
Range: 5.00 ~ 1.28k
Time1 X Default: 1.00
Range: 0.25 ~ 2.00
Time2 X Default: 1.00
Range: 0.25 ~ 2.00
Feedback1 Default:
0.25
Range: 0.000 ~ 0.94
Feedback2 Default:
0.25
Range: 0.000 ~ 0.94
L-R Spread Default:
0.50
Range: 0.000 ~ 1.00
Ping Pong T13 Delay Time (ms) Default:
645
Range: 5.00 ~ 1.28k
Pong X Default: 1.00
Range: 0.25 ~ 2.00
Pong X Default: 1.00
Range: 0.25 ~ 2.00
Feedback Default:
0.25
Range: 0.000 ~ 0.94
L-R Spread Default:
0.50
Range: 0.000 ~ 1.00

69
5 Digital Effects | Master Control
5.3 Escenas
StudioLive™ 32.4.2AI
Manual de usuario
5.3 Escenas
StudioLive le permite crear y almacenar una librería de escenas. Una escena
es como una instantánea de su mezcla. La misma almacena cada parámetro
Fat Channel para todas las entradas y buses, como así también cada posición
de fader, mezclas aux y efectos, muteo de canales, solos, y la selección
de entrada (Entrada analógica o reproducción de stream digital).
5.3.1 S1: Zero Out (Board Reset)
Situada en la posición S1 hay una escena denominada Zero Out (Board Reset).
Esta escena no se puede sobrescribir y devuelve cada parámetro a su valor
por defecto. Todo lo que tiene que hacer es bajar los faders y devolver todas
las perillas de ajuste y los botones de volumen de salida (bus Solo, 2Track
In, Aux In A y B, salidas Aux, salidas FX, Phones, y Monitor) a su posición
más baja. StudioLive se pondrán a cero de la siguiente manera:
CONFIGURACIONES
ENTRADAS Y BUSES NIVEL DE SALIDA ASIGN. PAN SOLO MUTEO STEREO LINK ENVIOS AUX/FX MODO
CANALES DE ENTRADA
NULL MAINS C OFF OFF OFF NULL N/A
BUSES AUX
NULL N/A N/A OFF N/A OFF N/A PRE 1
BUSES FX
NULL MAINS N/A N/A OFF N/A N/A POST/R1/D1
AUX IN A/B
NULL MAINS N/A N/A N/A N/A NULL N/A
BUS SOLO
NULL N/A N/A N/A N/A N/A N/A AFL
BUS MONITOR
NULL N/A N/A N/A N/A N/A N/A MAIN
TAPE IN
NULL N/A N/A N/A N/A N/A NULL NULL
Cada GEQ será aplanado y regresado a su estado Off por defecto. El Fat Channel será
restaurado a la misma configuración para cada entrada y salida de su StudioLive.
Cada uno de los procesadores dinámicos y las cuatro bandas del EQ se apagarán.
Sus parámetros serán los siguientes:
PARÁMETROS FAT CHANNEL
HIPASS NOISE GATE LIMIT COMPRESSOR EQ LOW L.MID H.MID HIGH
OFF KEY (24) N/A OFF THR 0 dB P/S PEAK N/A N/A PEAK
THR 0.05 s THR (24) 0 dB RAT 2:1 Q 0.6/0.55 0.6/0.55 0.6/0.55 0.6/0.55
RNG (24) N/A ATK 20 ms FREQ 130 Hz 320 Hz 1.4 kHz 5 kHz
ATK (24) 5 ms REL 150 ms GAIN 0 dB 0 dB 0 dB 0 dB
REL 0.7 ms GAIN 0 dB
KNEE hard
Consejo de usuario avanzado: Antes de iniciar una nueva mezcla, se recomienda
rellamar la escena Zero Out (Board Reset).
Esta es la forma más fácil de asegurarse que no hay parámetros de configuración
persistentes que puedan causar problemas en una nueva mezcla.

70
5 Digital Effects | Master Control
5.3 Escenas
StudioLive™ 32.4.2AI
Manual de usuario
5.3.2 Anulando parámetros
Para retornar cualquier parámetro Fat Channel a su configuración
de escena Zero Out, simplemente presione y retenga el botón Tap
Tempo y gire su encoder. Por ejemplo, si quiere anular el valor de
la configuración de umbral del compresor en el canal 1:
1. Seleccione el canal 1.
2. Presione y retenga el botón Tap Tempo.
3. Simultáneamente gire el Encoder 7: Compressor Threshold en el Fat Channel.
El umbral del compresor para el canal 1 retornará a su configuración original Zero
Out (0 dB).
5.3.3 Creando una escena
Para crear una escena requiere simplemente ajustar una mezcla que le gustaría
usar en una fecha posterior y guardarla. Esto tiene beneficios obvios para el
sonido en vivo y en estudio. Por ejemplo, en el estudio, salvar y rellamar una
escena le posibilita moverse a otra canción o proyecto y volver a la mezcla actual
luego. Para shows en vivo con múltiples bandas, puede configurar mezclas
personalizadas para cada banda durante la prueba de sonido y rellamar la
mezcla cuando la banda está sobre el escenario. También puede salvar mezclas
personalizadas para cada escenario en el que la banda toca repetidamente.
1. Para salvar una escena, presione el botón Scene y vaya hacia la segunda pantalla o
presione Store para saltar a este menú.

71
5 Digital Effects | Master Control
5.3 Escenas
StudioLive™ 32.4.2AI
Manual de usuario
2. Las ubicaciones de memoria serán seleccionadas. Use el
encoder Value para buscar una ubicación libre en la librería
Scenes.
3. Ahora dele un nombre a su escena: Presione el botón Next
para navegar hasta la primera letra del nombre, gire el
encoder Value para cambiar la letra.
StudioLive le da la posibilidad de personalizar el nombre en letras mayúsculas
y minúsculas además de una selección de numerales y signos de puntuación.
4. Continúe con este proceso hasta estar satisfecho con los cambios, entonces
presione el botón Store. El mismo se iluminará mientras la escena esta siendo
grabada en la memoria interna de StudioLive. Una vez salvada la escena, el botón
Store retornará a su estado normal (Apagado).
5.3.4 Rellamada de escena
1. Para rellamar una escena, presione el botón Scene y use el encoder Value para
desplazarse en la librería de escenas.
2. Cuando haya encontrado la escena que desea rellamar, presione el botón Recall.
Por defecto, StudioLive rellamará todos los parámetros grabados (Configuraciones
Fat Channel, muteo y Solo de canales, mezclas aux, y parámetros de efectos
internos) excepto posiciones de fader, posiciones de controles y posiciones de EQ
gráfico.

72
5 Digital Effects | Master Control
5.3 Escenas
StudioLive™ 32.4.2AI
Manual de usuario
3. Si usted no desea rellamar cierto grupo de parámetros, use
los botones Next y Prev para navegar a través de la pantalla.
Cuando el parámetro que desea desactivar esté seleccionado,
gire el encoder Value hasta la posición No (off). Una vez
desactivados, presione el botón Recall.
Los parámetros rellamables de StudioLive está agrupados de
la siguiente forma:
Name: Todos los nombres de canal y bus como son mostrados en
la página Channel Info, VSL-AI, SL Remote-AI, y QMix-AI.
Mute: Todos los estados de muteo. Esto incluye canales
de entrada, subgrupos, y buses FX.
FX: Todos los parámetros para los efectos internos asignados a FXA, B, C, y D.
Assigns: Todos los ruteos de salida y buses. Esto incluye:
• Ruteo de canal y bus a bus principal y subgrupos
• Vinculo estéreo para todos los canales y buses
• Retornos digitales a entradas
• Estado de Solo para canales y buses
• Asignaciones de bus a monitoreo
• Asignaciones 2 Track In
• Asignaciones Talkback y talkback on/off
EQ and Dyn: Todos los procesamientos dinámicos Fat Channel,
parámetros de filtros, posiciones de paneo para cada canal y bus.
Aux Mix: Todos los parámetros de mezclas aux incluyendo:
• Envío de canales a mezclas aux
• Envío de canales a FXA - FXD
• Posiciones Pre1/Pre2/Post para cada aux y bus FX
Faders: Todas las posiciones de faders.
GEQ: Todas las configuraciones para los 16/12/8 ecualizadores gráficos.
Pots: Todas las posiciones de las perillas digitales:
• Niveles de salida Aux
• Niveles FXA- FXD
• Nivel Cue
• 2Track In
• Nivel Phones
• Nivel Monitor
• Nivel Talkback (nivel, no control trim)
• Nivel Aux Input A y Aux Input B
Consejo de usuario avanzado: Si habilita las posiciones de las perillas (Grupo de
rellamada “Pots”) como parte de su rellamada de escena, todos los controles digitales
(Salidas Aux, Niveles FXA-FXD, Cue, 2Track In, Phones, Monitor, Talkback, Aux Input A y B)
se mantendrán en su posición almacenada hasta que sean movidos manualmente. Una
vez que una perilla se gira, su valor saltará al valor de su posición física actual.
Por lo tanto, si usted tiene la intención de salvar una escena y remallarla
más tarde con posición de rellamada habilitada, se recomienda que
utilice la hoja provista en la parte posterior de este manual para tomar
nota de la posición de almacenamiento de estos controles.

73
5 Digital Effects | Master Control
5.3 Escenas
StudioLive™ 32.4.2AI
Manual de usuario
Es importante señalar que los grupos de rellamada no tienen efecto sobre los
parámetros que están almacenados con una escena. Todos los parámetros
almacenables son guardados con una escena, independientemente
de cuales de los grupos de rellamada están habilitados.
Nota: Los siguientes parámetros globales de StudioLive no son rellamables:
• Controles Input Trim
• Controles Output Trim
• Configuraciones de delay de subgrupos
• Contraste LCD
• Brillo LCD
• Link ID
• Frecuencia de muestreo
5.3.5 Modo de localización de faders Fader Locate
Si habilita las posiciones de fader como parte de una rellamada de escena, al
pulsar el botón Recall, StudioLive pondrá automáticamente los medidores
en modo Fader Locate. El botón Fader Locate se iluminará y la sección de
medidores del Fat Channel mostrará la posición rellamada del fader.
Mueva los faders hacia arriba y abajo hasta que sólo el LED del centro
se ilumine en cada medidor. Los medidores de subgrupo y main en la
parte superior derecha de StudioLive mostrarán las posiciones
rellamadas para sus respectivos faders.
Consejo de usuario avanzado: Mientras permanezca en el modo Fader
Locate, los faders en su StudioLive no estarán activos hasta que su posición
actual coincida con su posición correspondiente almacenada. Una vez que
se ha rellamado la posición de cada uno de los faders estos retomarán el
control de los niveles.
5.3.6 Escenas rápidas (StudioLive 32.4.2AI solamente)
Los botones de escenas rápidas en el Fat Channel le permiten crear una
escena sin almacenarla en la memoria permanente y darle un nombre.
Esto es especialmente útil cuando se mezclan múltiples bandas, las cuales
quizás nunca más volvería a mezclar. También puede utilizar esta opción
para tener escenas importantes almacenadas al alcance de su mano, lo que
es grandioso, por ejemplo, cuando se mezcla en vivo para un teatro.
Consejo de usuario avanzado: Dado que la 24.4.2AI y la 16.4.2AI no
tienen estos controles disponibles en sus superficies, esta opción está
disponible desde VSL-AI. Vea “VSL-AI: Pestaña Overview” en el Manual
de referencia para la librería de software para más detalles.
1
10
40
U
10
5
5
10
20
30
40
50
60
dB
U
1
10
40
U
10
5
5
10
20
30
40
50
60
dB
U
1
10
40
U
10
5
5
10
20
30
40
50
60
dB
U

74
5 Digital Effects | Master Control
5.3 Escenas
StudioLive™ 32.4.2AI
Manual de usuario
Creando una escena rápida
Para crear una escena rápida, ajuste una mezcla a la que le gustaría tener acceso
más tarde, o tener inmediatamente disponible para rellamar durante un show.
1. Presione el botón (Scene) Store. Todos los botones Quick Scene comenzarán a
titilar.
2. Presione cualquiera de los seis botones que se encuentran titilando para
almacenar la escena en dicho botón seleccionado.
Rellamando una escena rápida
Para rellamar una escena rápida, presione y retenga un botón de escena rápida
(Quick Scene). La escena almacenada en esa posición será rellamada de acuerdo a los
filtros de rellamada. Vea la sección 5.3 para más detalles.
Cuando rellama una escena rápida, su StudioLive automáticamente almacena una
instantánea del estado actual de la consola. Cuando presiona el botón Undo, su
StudioLive revertirá su configuración a esta instantánea.
Nota: Hasta que usted no rellame una escena rápida por primera vez, el botón Undo
rellamará las configuraciones predeterminadas de StudioLive.
Store
Undo
Store
Save
Undo
Save
Undo
Store
Undo
Undo

75
5 Digital Effects | Master Control
5.4 Ecualizadores gráficos
StudioLive™ 32.4.2AI
Manual de usuario
5.3.7 AutoStore
No es necesario crear una escena en su StudioLive para preservar las configuraciones
cuando la apague. StudioLive toma continuamente una instantánea de la
posición actual de todos los parámetros y los almacena en la memoria cada 3
segundos. Esto asegura que la próxima vez que encienda su StudioLive, todas sus
configuraciones serán restauradas al lugar en donde estaban antes de apagarla.
Nota: Si realiza cambios en una escena almacenada, AutoStore no guardará
estos cambios como una parte permanente de la escena. Cualquier cambio
hecho a una escena en la librería de StudioLive debe ser salvado usando el
menú de escenas, tal como fue descrito en la primera parte de esta sección.
5.4 Ecualizadores gráficos
StudioLive posee un EQ gráfico de 31 bandas para cada no de los 14 buses aux
y un EQ gráfico estéreo de 31 bandas para el bus principal. Un EQ gráfico es un
ecualizador multibanda que utiliza controles deslizables (sliders) para ajustar la
amplitud de cada banda de frecuencias. El mismo toma su nombre de la posición
de los sliders, que gráficamente muestran el resultado de la curva de respuesta
en frecuencia. Mientras el menú GEQ se encuentre activo, los encoders en el
Fat Channel son utilizados para hacer los ajustes de amplitud, y el medidor LED
muestra la posición de los sliders. La frecuencia central y el ancho de banda son
fijos; el nivel (amplitud) para cada banda es el único parámetro ajustable.
Los EQ gráficos son usados generalmente para el ajuste fino de una mezcla general,
para crear la estética sonora que pretende alcanzar. Por ejemplo, si usted esta
mezclando una banda de rock, quizás desee realzar algunas frecuencias bajas para
obtener más golpe de bombo y toms más sólidos.
En general, no debe hacer ajustes drásticos de amplitud para cualquier banda
de frecuencias en particular. En lugar de eso, hágalos más pequeños, graduales
a lo largo de un espectro más amplio para completar la mezcla final con un
sonido mas pulido. Para asistirlo con estos ajustes, aquí hay un resumen general
de las frecuencias que afectan las diferentes características del sonido:
Sub bajas (16 Hz a 60 Hz). Las más bajas de estas frecuencias se sienten, mas que
oírlas, como el ruido de la autopista o el de un terremoto.
Estas frecuencias dan a su mezcla una sensación de poder, incluso cuando
sólo se producen de vez en cuando. Sin embargo, demasiado énfasis en
esta gama de frecuencias hará que la mezcla resulte embarrada.
Bajas (60 Hz a 250 Hz). Debido a esta gama contiene las notas fundamentales de
la sección rítmica, los cambios de EQ afectarán el equilibrio de la mezcla, haciéndola
más “gorda” o “delgada”.
Demasiado énfasis de esta gama hace una mezcla que retumbe mucho.
Medias bajas (250 Hz a 2 kHz). En general, usted querrá enfatizar la porción más
baja de este rango y des enfatizar la porción más alta.
Realzando el rango de 250 Hz a 500 Hz acentuará el ambiente en el estudio
y agregará claridad al bajo y a los instrumentos de frecuencias más bajas.
El rango entre 500 Hz y 2 kHz puede hacer que los instrumentos del rango medio
(guitarra, redoblante, saxo, etc.) suenen “Chillones”, y por otro lado demasiado
realce entre 1 kHz y 2 kHz pueden hacer que su mezcla suene “finita” o “metálica.”
Medias altas (2 kHz a 4 kHz). La porción de ataque de los instrumentos de
percusión y rítmicos se producen en este rango. Las frecuencias medias altas son
también responsables de la proyección de los instrumentos de gama media.
Presencia (4 kHz a 6 kHz). Este rango de frecuencias es en parte responsable
por la claridad de una mezcla y proporciona una medida de control sobre la
percepción de la distancia. Si potencia esta gama de frecuencias, la mezcla
se percibe como más cerca del oyente. Atenuarlas alrededor de 5 kHz
hará que la mezcla suene más lejos, pero también más transparente.
Brillo (6 kHz a 16 kHz). Si bien este rango controla el brillo y la
claridad de su mezcla, realzado en exceso puede causar algún recorte,
así que mantenga un ojo en el medidor de nivel principal.

76
5 Digital Effects | Master Control
5.4 Ecualizadores gráficos
StudioLive™ 32.4.2AI
Manual de usuario
5.4.1 El menú GEQ
Cada GEQ en StudioLive AI es asignado a un bus especifico: Main Left,
Main Right, y Aux 1-14/10/6. La asignación de bus no puede ser cambiada.
Cuando el menú GEQ está activado, los medidores y los encoders del Fat
Channel se convierten en los controles del EQ gráfico. Al tocar un botón,
notara que su número de banda, frecuencia y ganancia son mostrados
en el menú System. Las 31 bandas van desde 20 Hz a 20 kHz.
La frecuencia de cada banda es fija:
StudioLive 32.4.2AI: Bandas de 1 a 31 son controladas
por los encoders 1-31, respectivamente.
StudioLive 24.4.2AI: Bandas 5 a 28 son controladas por los encoders 1-24,
respectivamente. Cuando las bandas 4 o 29 son seleccionadas en el campo Show
Band en el menú GEQ, los medidores se invierten para mostrar las mismas.
StudioLive 16.4.2AI: Bandas 9 a 24 son controladas por los encoders 1-16,
respectivamente. Cuando las bandas 8 o 25 son seleccionadas en el campo
Show Band en el menú GEQ, los medidores se invierten para mostrar las mismas.
Observe que todos los medidores poseen un LED iluminado a fin de mostrar la
posición de ganancia para cada banda, y el medidor para la banda seleccionada
en el campo Show Band está invertido, lo que significa que todos los LEDs
estarán iluminados excepto el LED mostrando la posición de ganancia actual
para esa banda. La banda no tiene que estar seleccionada en el campo Show
Band para que su encoder esté activo. Todos los encoders están activos de
forma que usted pueda realizar cambios en las 31 bandas al mismo tiempo.
Para abrir el menú GEQ, presione el botón GEQ.
Navegue hasta el campo Show GEQ y use el encoder Value
para desplazarse entre los diferentes EQ´s gráficos. Use los
botones Next y Prev para navegar a través de cada pantalla
del GEQ y use el encoder Value para cambiar los parámetros.
Para alisar la curva de un GEQ, presione el botón Recall.
Consejo de usuario avanzado: Seleccione el campo Show Band en el menú GEQ, y
use el encoder Value para desplazarse por todas las bandas en el ecualizador gráfico y
obtener una vista general de toda la curva.

77
5 Digital Effects | Master Control
5.4 Ecualizadores gráficos
StudioLive™ 32.4.2AI
Manual de usuario
5.4.2 Salvando y cargando presets GEQ
Como todos los otros parámetros en su StudioLive, las configuraciones de su EQ
gráfico pueden ser salvadas y rellamadas. Si usted ha creado una configuración de
GEQ que desea salvar en la librería GEQ Preset, presione el botón Save en el Fat
Channel mientras ese GEQ esté activo.
Notará que el display LCD muestra el menú GEQ Save.
Para continuar:
1. Use el encoder Value para desplazarse hacia una posición vacía en la librería GEQ
Preset.
2. Presione el botón Next nuevamente para navegar hasta la primera letra del
nombre del preset.
3. Gire el encoder Value para cambiar la letra. StudioLive le permite personalizar el
nombre con letras mayúsculas y minúsculas, como así también una selección de
numerales y marcas de puntuación. Puede insertar un espacio simplemente
presionando el botón Tap.
4. Una vez satisfecho con los cambios realizados, presione el botón Store. Este se
iluminará mientras el preset GEQ está siendo escrito en la memoria interna de
StudioLive. Una vez que el preset GEQ es salvado, el botón Store retornará a su
estado apagado.

78
5 Digital Effects | Master Control
5.4 Ecualizadores gráficos
StudioLive™ 32.4.2AI
Manual de usuario
Para cargar un preset a cualquier canal en StudioLive, primero presione el botón GEQ
y descienda hacia el GEQ deseado. Desde el Fat Channel, presione el botón Load.
Notará que el display LCD ahora muestra el menú GEQ Load.
Use el encoder Value para localizar el preset que desea
utilizar.
Una vez hecha su selección, presione el botón Recall. Si en cualquier momento usted
desea cancelar esta operación, simplemente presione nuevamente el botón Load.

79
5 Digital Effects | Master Control
5.5 Menú System
StudioLive™ 32.4.2AI
Manual de usuario
5.5 Menú System
En la mayoría de los manuales de las consolas digitales, la frase “System menu” o
menú del sistema inspira un sentimiento de horror. Sin embargo, con StudioLive,
usted no tiene nada que temer. El menú System en StudioLive sirve solo para
unas simples funciones, la mayoría de las cuales tienen muy poco que hacer
en la mezcla de un show. Al igual que los menús de escenas y FX, su StudioLive
recuerda en qué página del menú System estaba mientras navegaba. Para
saltar rápidamente a la página 1, simplemente presione el botón Tap Tempo.
Presione el botón System para acceder al menú System.
Global
La primera página le permite ajustar el contraste y la
retroiluminación (Backlight) del display LCD para una visión
óptima en un entorno de trabajo. Estas configuraciones serán
retenidas cuando apague la unidad. Desde la página Global,
usted también puede cambiar el modo Solo.
Para más información sobre esta función, por favor revise la
sección 4.9.
Como se mencionó previamente, su StudioLive ofrece medición Peak y Peak Hold.
Para utilizar la medición Peak Hold, simplemente habilite esta preferencia.
La página Global también le permite controlar donde sus canales son muteados
cuando sus botones mute son presionados. Por defecto, los canales están
configurados para muteo global. Configurando Global Aux Mute en “No” le
permitirá silenciar sus canales sólo en los buses principales y subgrupos. Los
buses Aux y FX seguirán la configuración de la posición de envío (es decir,
envíos post fader mutearán en el bus, los envíos Pre1/Pre2 no lo harán).
Network
Presione el botón Pg Dn para acceder a la página Network.
Las consolas StudioLive AI vienen con un adaptador USB
wireless que permite conectarla a cualquier red Wi-Fi.
Para conectarla a su red inalámbrica, presione el botón Recall
para buscar redes inalámbricas disponibles, luego use el
encoder value para desplazarse a través del listado de redes
disponibles.
Navegue hasta el campo password (Contraseña) y siga los mismos pasos utilizados
para crear un preset o nombre de escena (vea la sección 4.1.10) para ingresar la
contraseña. Cuando lo haya hecho, presione el botón Store.
Esto almacenará la información de la red en su StudioLive y hará que esta red
sea la red predeterminada a la cual su StudioLive intentará conectarse.
No es necesario introducir el nombre de red si está conectando su
StudioLive a la red inalámbrica mediante un cable Ethernet.
Para obtener más información sobre las redes inalámbricas, por cable y el uso de
una computadora portátil, iPad o iPhone/iPod touch para controlar remotamente
una StudioLive como así también obtener un tutorial ilustrado sobre la conexión
de su StudioLive a una red LAN, consulte “Conectando en red su consola StudioLive”
en el Manual de referencia para la librería de software de StudioLive AI.
Nota: Sólo el adaptador inalámbrico incluido con StudioLive AI es
compatible. Este adaptador debe ser conectado al puerto USB en la parte
superior de su StudioLive antes de encender la consola para funcionar.

80
5 Digital Effects | Master Control
5.5 Menú System
StudioLive™ 32.4.2AI
Manual de usuario
Dispositivos iOS
Su StudioLive AI puedes ser controlada de forma remota e
inalámbrica con un iPad o iPhone/iPod touch.
Esto le permite moverse libremente en un escenario
poniendo todo el poder de StudioLive en múltiples manos
(algunas más idóneas que otras). Además, su StudioLive lo
habilita para limitar el acceso de cada dispositivo iOS a ciertas
características de la consola configurando ciertos permisos.
Una vez que un dispositivo iOS es conectado a la red inalámbrica y ha
iniciado SL Remote-AI o QMix-AI, se mostrará el dispositivo en la lista de
dispositivos en la página de dispositivos iOS en el menú System. Cada
dispositivo aparecerá en la lista con su nombre de dispositivo correspondiente,
para que pueda identificarlo fácilmente. Este nombre se puede cambiar
en iTunes o en el menú General>About settings del dispositivo iOS.
Una vez conectado y configurado un dispositivo iOS, se establecerán los mismos
permisos para ese dispositivo cada vez que lo conecte.
La información completa sobre SL Remote-AI y QMix-AI se puede encontrar
en el Manual de referencia para la librería de software de StudioLive AI.
Para establecer los permisos de los dispositivos, utilice el encoder Value para
desplazarse por la lista de dispositivos disponibles. Para establecer los permisos
para los usuarios de SL Remote-AI, elegirá entre dar pleno acceso a todas las
funciones o proporcionar un acceso limitado a unas pocas funciones aux-
mix. En la mayoría de los casos, un iPad será configurado para control Front
of House (FOH), y los otros serán configurados para controlar mezclas aux.
Para establecer permisos para los usuarios QMix-AI, elegirá entre proporcionar
acceso completo a todas las mezclas auxiliares o el acceso a una única mezcla aux.
También puede limitar al usuario para tener sólo funciones de “Wheel of Me.
Para quitar cualquier control desde cualquier dispositivo iOS,
simplemente seleccione “None” en el campo Mix.
Aux Pre
Las páginas Page 4 y Page 5 le permiten seleccionar la
posición de envío para cada canal a un bus en particular.
Desde Page 2: Aux Pre, usted puede cambiar la posición de
envío para los buses Aux 1-14/10/6. Por defecto, los buses
están configurados como Pre 1, lo que pone la posición de
envío para cada canal post inversor de fase, filtro pasa altos y
compuerta pero pre compresor, EQ, y limitador.
Para más información sobre las tres posiciones de envíos, por
favor vea la sección 4.4.4.
FX Pre
Desde la página Page 5: FX Pre, usted puede cambiar la
posición de envío para los buses de efectos FX A-D.
Por defecto los buses FX Buses A-D están configurados
como Post, lo cual pone la posición de envío pre
fader. Para más información sobre las tres posiciones
de envío por favor vea la sección 4.4.4.
Información digital
Presione el botón Page Down para acceder a la página
Digital. Desde aquí, usted puede cambiar la frecuencia de
muestreo (Sample Rate), ver su conectividad FireWire,
configurar la conexión de consolas en cascada rutear una
mezcla estéreo a la salida S/PDIF. Cualquier bus de mezcla,
Aux In A, Aux In B, o la entrada Tape pueden ser ruteadas a la
salida S/PDIF.

81
5 Digital Effects | Master Control
5.5 Menú System
StudioLive™ 32.4.2AI
Manual de usuario
Consejo de usuario avanzado: Para garantizar la seguridad de
el equipamiento de audio conectado a ella, StudioLive muteará
todas las salidas post conversores durante dos segundos
cuando la frecuencia de muestreo sea cambiada y mientras
se encuentre conectada a una computadora. Esto incluye las
salidas principales, cuarto de control, así como también las
salidas de subgrupo y auxiliares. Aunque esto ofrece una buena
medida de protección para su sistema de sonido, también
puede poner un freno a un show en vivo. Por esto razón, es muy
importante que la frecuencia de muestreo sea seleccionada y
bloqueada antes de comenzar cualquier grabación o show.
Cuando selecciona en su consola 88.2 o 96 kHz,
su StudioLive AI entrará en modo HD. Durante el
mismo, se desactivarán las siguientes funciones:
• Procesamiento Fat Channel del bus de
salida. Procesamiento Fat Channel en el
bus Main, Aux, Subgrupos, y buses FX.
• Buses y procesadores FX B y FX D. Ambos
buses y procesadores serán desactivados.
• Cascada. Las consolas en modo HD no
pueden ser conectadas en cascada.
Cuando StudioLive está conectada y sincronizada a una
computadora, en Status leerá “Driver On”. (Vea “Conectando
a una computadora”en el Manual de referencia para la
librería de software de StudioLive AI para más detalles
sobre el uso de StudioLive como interfaz de audio).
Cuando dos StudioLives están conectadas juntas en cascada,
en status se leerá “Linked,” y será posible ver cual StudioLive
es la unidad Master. Para mas información sobre el uso de
múltiples consolas StudioLive, por favor vea la sección 5.6.
Sub Out Delays
En la página Page 7 del menú System encontrará la opción
Sub Out Delays. StudioLive le brinda la posibilidad de
demorar el audio de cada una de las salidas de subgrupo
desde 0.5 a 300 ms, en incrementos de 0.5 ms.
Cuando usted fija correctamente el tiempo de delay
para estas salidas, se asegura que el sonido para
cada altavoz en su sistema P.A arriba a la posición de
escucha al mismo tiempo. El delay debe fijarse para
los altavoces que están más cerca de la persona que
está haciendo la escucha en la prueba de sonido.
Digamos que usted está usando su StudioLive en un teatro grande con un balcón,
y tiene tres pares de altavoces: un par en el frente del escenario, un par en la parte
posterior del auditorio, y un par al frente del balcón. Necesitará demorar los altavoces
en la parte posterior del auditorio de forma que los oyentes más cerca de él escuchen
al mismo tiempo el sonido que proviene de los altavoces del escenario y de los
posteriores. Mientras que los altavoces ubicados en el balcón proporcionan la fuente
más fuerte de audio, la audiencia del balcón deberá ser capaz de oír los altavoces del
escenario, por esto la demora debe ajustarse para los oyentes del balcón.
Usted necesitará calcular aproximadamente 1.1 ms de demora
por cada pie de distancia. De esta forma si los altavoces del balcón
en el ejemplo, están a 61 pies de distancia de los altavoces del
escenario, necesitará ajustar el tiempo de demora a 67 ms.
La demora de altavoces puede ser utilizada también para corregir problemas
de fase fuera de eje en pequeños clubes. Debido a las restricciones de
espacio, no siempre se puede colocar los altavoces principales para la mejor

82
5 Digital Effects | Master Control
5.5 Menú System
StudioLive™ 32.4.2AI
Manual de usuario
reproducción posible. Algunas veces su altavoz del lado izquierdo deberá
que estar más cerca de la audiencia para dar lugar a un pilar, escalera o baño,
por lo que los miembros de la audiencia de pie en el centro de la habitación
no tendrán la mejor experiencia musical. Usando un par de subgrupos como
origen para sus salidas, usted puede demorar en 2 a 4 ms el altavoz izquierdo
de forma que la ubicación desbalanceada del altavoz no sea un problema.
Consejo de usuario avanzado: Virtual StudioLive incorpora el asistente Smaart, que
está diseñado para calcular y establecer este delay automáticamente mediante el
análisis del sistema con un micrófono de medición. Para obtener más información
acerca de esta poderosa característica, por favor revise “Asistente Smaart System
Delay” en el Manual de referencia para la librería de software de StudioLive AI.
Modo Lockout
StudioLive posee un modo de bloqueo que le permite crear
una palabra clave (password) y bloquear los controles de la
consola. Esto es especialmente útil en situaciones donde
mucha gente operará el sonido pero solamente uno o dos
tiene suficiente conocimiento para configurar el
procesamiento dinámico y el estilo sonoro.
Recién sacada de la caja, su StudioLive no puede ser
bloqueada, así que no se preocupe si toca el botón
equivocado. Para activar la función de bloqueo, primero debe
conectar y sincronizar su StudioLive a una computadora.
Por favor vea “Habilitando el modo Lockout” en el Manual
de referencia para la librería de software de StudioLive AI.
Firmware Version
La última pantalla del menú System muestra la versión de
firmware actualmente instalada en su StudioLive. Desde esta
página, usted puede actualizar su consola directamente
desde una unidad flash USB. Por favor, consulte la sección
5.5.1 para obtener instrucciones completas sobre la
actualización del firmware.
Consejo de usuario avanzado: Las consolas corriendo
con la versión de firmware 1.0.5203 o posterior pueden
descargar las actualizaciones de firmware simplemente
conectando la consola a una red con acceso a internet.
Navegue hasta la ultima página del menú System y presione
Recall para actualizar directamente su firmware desde Internet.

83
5 Digital Effects | Master Control
5.5.1 Actualizaciones de Firmware
StudioLive™ 32.4.2AI
Manual de usuario
5.5.1 Actualizaciones de Firmware
Su consola StudioLive puede ser actualizada con sólo conectar un pen drive
USB cargado con los archivos de firmware. Las consolas corriendo con la
versión de firmware 1.0.5203 o posterior pueden descargar las actualizaciones
de firmware simplemente conectando la consola a una red con acceso a
internet. Las actualizaciones de firmware están disponibles a través de su
cuenta MyPreSonus en el sitio web de PreSonus. Usted tendrá que registrar
su consola para descargar archivos de firmware, VSL-AI y Capture.
1. Inicie sesión es su cuenta MyPreSonus.
2. Haga clic en la parte de registro de su consola en la sección My
Hardware y descargue los archivos de firmware para su consola.
3. Abra su carpeta de descargas y localice la carpeta del firmware StudioLive.
La carpeta estará nombrada con el modelo de sus consola y la nueva
versión de firmware (ejemplo., SL3242AI_v4733).
4. Dependiendo de las preferencias de sus sistema, la carpeta del firmware puede no
descomprimirse automáticamente desde el archivo .zip. Para expandirla,
simplemente haga doble clic sobre ella.

84
5 Digital Effects | Master Control
5.5.1 Actualizaciones de Firmware
StudioLive™ 32.4.2AI
Manual de usuario
5. Abra la carpeta del firmware; encontrará cinco archivos dentro de ella:
• Initvars.scr
• Recovery.scr
• Rootfs.img
• uImage
• upgrade.bin
Necesitara todos los archivos (5) para actualizar su consola.
6. Conecte un pen drive USB con formato FAT32 en su computadora.
Consejo de usuario avanzado: La mayoría de los pen drives USB pequeños (16 GB o
menos) ya están formateados correctamente, de forma que no es necesario formatearlos.
Si su computadora no detecta su pen drive, verifique que este ha sido formateado
correctamente.
7. Seleccione los cinco archivos de firmware y copie/pegue o arrastre y
suéltelos en el directorio raíz de su pen drive USB. Una vez que se han
copiado, expulse el pen drive y desconéctelo de su computadora.
8. Encienda su consola StudioLive AI.
9. Quite el adaptador Wi-Fi LAN (si esta conectado).

85
5 Digital Effects | Master Control
5.5.1 Actualizaciones de Firmware
StudioLive™ 32.4.2AI
Manual de usuario
10. Conecte el pen drive USB formateado en FAT32 en su lugar.
11. Tomará aproximadamente cinco segundos para que la consola detecte su unidad
USB. Cuente hasta cinco lentamente antes de proceder con el paso siguiente.
12. Presione el botón System.
13. Presione el botón Pg Dn hasta que alcance la última página
del menú System (Page 9 - About).
14. Presione el botón Recall.
15. Se le indicará que la consola está leyendo los archivos de
actualización de firmware. Advertencia: No apague la
consola. La actualización puede tardar hasta 30 segundos.
USB Drive
1 Louisiana
2 Louisiana
3 Louisiana
4 Louisiana
5 Louisiana

86
5 Digital Effects | Master Control
5.5.1 Actualizaciones de Firmware
StudioLive™ 32.4.2AI
Manual de usuario
16. Cuando la actualización esté completa, se le pedirá reiniciar
la consola.
17. Apague la consola.
18. Quite el pen drive.
19. Inserte el adaptador LAN USB (si desea conectarse de forma inalámbrica con el
router) y encienda la consola nuevamente. Nota: Asegúrese de que los altavoces
estén apagados, ya que habrá una pequeña ventana emergente cuando se reinicie
la consola.
Off
USB Drive

87
5 Digital Effects | Master Control
5.6 Conectando consolas en cascada
StudioLive™ 32.4.2AI
Manual de usuario
5.6 Conectando consolas en cascada
Cualquier consola StudioLive de la serie AI puede conectarse en cascada
con otra mediante un cable FireWire 800 para crear una única consola
de gran formato con plena capacidad de grabación, reproducción y
control remoto. Desde un punto de vista funcional, esto creará una
única mesa de mezclas con las siguientes configuraciones:
Combinación Canales totales Buses Aux totales Buses FX totales Subgrupos totales
Interfaz de
grabación
2 x 16.4.2AI
40 (32 canales + 4
entradas aux estéreo)
6
8 (envíos locales
solamente)
4 u 8 (dependiendo del
estado en subgroup
merge)
48 x 34
2 x 24.4.2AI
56 (48 canales + 4
entradas aux estéreo)
10
8 (envíos locales
solamente)
4 u 8 (dependiendo del
estado en subgroup
merge)
64 x 50
2 x 32.4.2AI
72 (64 canales + 4
entradas aux estéreo)
14
8 (envíos locales
solamente)
4 u 8 (dependiendo del
estado en subgroup
merge)
80 x 66
16.4.2AI (Slave)
24.4.2AI (Master)
48 (40 canales + 4
entradas aux estéreo)
6 envíos globales
4 envíos locales
adicionales
(24.4.2AI solamente)
8 (envíos locales
solamente)
4 u 8 (dependiendo del
estado en subgroup
merge)
56 x 42
16.4.2AI (Slave)
32.4.2AI (Master)
56 (48 canales + 4
entradas aux estéreo)
6 envíos globales
8 envíos locales
adicionales
(32.4.2AI solamente)
8 (envíos locales
solamente)
4 u 8 (dependiendo del
estado en subgroup
merge)
64 x 50
24.4.2AI (Slave)
32.4.2AI (Master)
64 (56 canales + 4
entradas aux estéreo)
10 envíos globales
4 envíos locales
adicionales
(32.4.2AI solamente)
8 (envíos locales
solamente)
4 u 8 (dependiendo del
estado en subgroup
merge)
72 x 58
Esta sección lo guiará a través del proceso de sincronización y le explicará como dos
consolas StudioLive AI en cascada funcionan como una sola consola más grande.
Consejo de usuario avanzado: Al grabar con sus consolas en cascada,
es necesario conectarlas a una conexión FireWire 800 o a una conexión
Thunderbolt usando un adaptador. La conexión FireWire 400 no proporciona
el ancho de banda necesario para soportar un sistema en cascada.

88
5 Digital Effects | Master Control
5.6 Conectando consolas en cascada
StudioLive™ 32.4.2AI
Manual de usuario
5.6.1 Configurando múltiples unidades
1. Para conectar en cascada dos consolas StudioLive AI y
crear un sistema autónomo, conecte un cable FireWire
800 de la primera unidad a la segunda unidad.
WARNING: Power down unit before removing option card
WARNING: Power down unit before removing option card
Mixer 1Mixer 2
2. Presione el botón System en la unidad a la
izquierda y vaya a Page 6: Digital.
Save
Undo
3. Use el botón Next para moverse hasta el campo Link ID.
4. Use el encoder Value para seleccionar el ID en “Slave.”
5. Presione el botón System en la unidad de la derecha y vaya a Page 6: Digital.
6. Verifique que el link ID esté en “Master.”

89
5 Digital Effects | Master Control
5.6 Conectando consolas en cascada
StudioLive™ 32.4.2AI
Manual de usuario
Consejo de usuario avanzado: Cualquier unidad de la cadena puede ser
designada como Master. La unidad designada “Slave” combinará todos sus buses
con la unidad Master. Además, cuando se graba con un sistema en cascada, los
canales de la consola Slave serán los primeros canales. Por ejemplo, si conecta en
cascada dos consolas 16.4.2AI, la 16.4.2AI Slave proporcionará los canales 1-16
en su aplicación de audio y la consola Master 16.4.2AI proporcionará los canales
17-32. Debido a que todos los canales vendrán a la salida Main, envíos aux y
subgrupos (Opcional) de la unidad Master, sugerimos que la unidad a la derecha
sea designada como Master. Si usted está conectando en cascada consolas de
diferentes tamaños, la consola más pequeña debe ser designada como Slave.
5.6.2 Mezcla Aux con consolas en cascada
Cada canal en la cadena puede ser enviado a las salidas auxiliares en la unidad
Master. Al presionar el botón Mix en cualquiera de los canales auxiliares de la
consola, observara que el botón Mix para ese Aux se ilumina en ambas consolas
de la cadena. Por ejemplo, si presiona el botón Mix para Aux 1 en la unidad
Master, el botón Mix para Aux 1 en la unidad Slave también se iluminará.
La creación de una mezcla auxiliar con dos consolas funciona
exactamente de la misma manera que con una sola. Cada encoder
debajo de los medidores del Fat Channel controlan el nivel de envío
al Aux habilitado para el canal correspondiente en esa consola.
Para agregar procesamiento Fat Channel a la mezcla Aux debe seleccionar el
bus Aux en la unidad Master. El Fat Channel de la unidad Slave se desactivará.
Ejemplo 1: Dos StudioLive 24.4.2AIs
Si usted está conectando en cascada dos StudioLive 24.4.2AI, los canales 1 al 24
residirán en la unidad Slave, y los canales 25 a 48 residirán en la unidad Master.
Digamos que desea crear una mezcla auxiliar en Aux 1:
1. Para comenzar, presione el botón Aux 1 Mix en cualquier unidad.
2. Los medidores y encoders Fat Channel en ambas consolas
estarán listos para crear una mezcla Aux 1.
3. Use los medidores y encoders del Fat Channel en la unidad Slave para ajustar los
niveles de envío de Aux 1 para los canales 1-24 y los medidores y encoders en la
unidad Master para ajustar los niveles de envío Aux 1 para los canales 25-48.
4. La mezcla resultante es luego ruteada desde la salida Aux 1 en la unidad Master.
5. Si desea añadir la dinámica Fat Channel para la mezcla general Aux 1, sólo
tiene que presionar el botón Aux 1 Select en la unidad Master y utilizar
el Fat Channel de la misma para imprimir dinámica y ajustes de EQ.
Ejemplo 2: Una StudioLive 16.4.2AI y una StudioLive 32.4.2AI
Si encadena una consola StudioLive 16.4.2AI a una StudioLive
32.4.2AI, los canales 1-16 residirán en la StudioLive 16.4.2AI (Slave)
y los canales 17-48 residirán en la 32.4.2AI (Master).
Digamos que desea crear una mezcla auxiliar en Aux 3:
1. Para comenzar, presione el botón Aux 3 Mix en cualquiera de las
consolas. Los medidores y encoders del Fat Channel en ambas
consolas estarán listos para crear una mezcla auxiliar Aux 3.
2. Utilice los medidores y encoders del Fat Channel en la 16.4.2AI para ajustar
los niveles de envíos Aux 3 de los canales 1-16 y los medidores y encoders
en la 32.4.2AI para ajustar los niveles de envíos Aux 3 de los canales 17-48.
3. La mezcla resultante es luego ruteada desde la salida Aux 3 en la unidad 32.4.2AI.
4. Si desea añadir la dinámica Fat Channel para la mezcla general Aux 3, sólo
tiene que presionar el botón Aux 3 Select en la unidad Master y utilizar
el Fat Channel de la misma para imprimir dinámica y ajustes de EQ.

90
5 Digital Effects | Master Control
5.6 Conectando consolas en cascada
StudioLive™ 32.4.2AI
Manual de usuario
Por favor tenga en cuenta: Debido a que la consola Slave combina sus
buses con los de la consola Master, usted podrá crear una mezcla auxiliar
usando los 48 canales en los auxiliares 1-6, como se describe en el
ejemplo anterior. Las mezclas Aux 7-14 todavía pueden ser utilizadas para
crear mezclas de los canales locales (canales 17-48) en la 32.4.2AI.
5.6.3 Buses de efectos internos
A diferencia de los buses auxiliares, los dos buses de efectos internos en cada consola
son independientes. Usando el ejemplo 1 de la sección anterior, los canales 1-24
sólo pueden ser ruteados a los buses FXA - FXD de la consola Slave y los canales
25-48 son procesados utilizando los cuatro buses de efectos internos de la consola
Master. La ventaja es que se obtiene el doble numérico de los buses de efectos!
Por supuesto, si desea enviar todos los canales al mismo efecto, sólo tiene que cargar
el mismo efecto en ambas consolas. Pero con algunas maniobras cuidadosas usted
puede sacar ventaja de los buses de efectos adicionales a su disposición. Los buses
de efectos internos en cada consola pueden ser asignados a la salida principal de
la unidad Master o a un subgrupo, como de costumbre. Sólo tiene que seleccionar
el bus de efectos y presionar el botón de asignación deseada en el Fat Channel.
5.6.4 Subgrupos: Combinar o no combinar
En Page 6: Digital, del menú System, encontrará el campo Subgroup Merge.
Esta opción le permite combinar los subgrupos en la consola Slave con los de la
Master, obteniendo un total de cuatro subgrupos o, dejar los subgrupos en la consola
Slave sin combinar con los de la Master, obteniendo un total de ocho subgrupos.
Cuando la opción Subgroup Merge está habilitada, los faders de subgrupo en la
consola Master controlarán el grupo completo, y puede agregar procesamiento
dinámico a la mezcla completa utilizando el Fat Channel de la unidad Master.
Si la opción Subgroup Merge está ajustada en “No,” cada uno de los cuatro subgrupos
en ambas consolas son controlados localmente, por lo que los canales de la
consola Slave sólo pueden ser asignados a los subgrupos sobre la unidad Slave y
los canales en la consola Master sólo pueden ser asignados a los subgrupos sobre
la unidad Master. Debido a que los subgrupos en cada una de las consolas pueden
ser ruteados a la salida principal de la unidad Master, descombinar los subgrupos
ofrece ventajas en cualquier situación en la que desee agrupar canales y utilizar su
subgrupo como un fader master, como por ejemplo con un grupo de tambores,
o si desea utilizar sus faders de subgrupo como retornos de efectos dedicados.
5.6.5 Presets, escenas y copia de Fat Channel
Presets
Los presets de efectos y de la banda de canal son almacenados
y rellamados localmente en cada consola.
Escenas
Las escenas de mezcla para consolas en cascada deben ser salvadas y
rellamadas en la consola Master. Esto almacenará y rellamará las configuraciones
para la mezcla completa de su sistema en cascada StudioLive AI .
Consejo de usuario avanzado: Las escenas aun podrán ser
almacenadas y rellamadas en la consola Slave pero, solamente
almacenará y rellamará los ajustes locales para la consola Slave.
Copia de Fat Channel
Los ajustes de banda de canal de cualquier canal o bus en
ambas consolas de la cadena pueden ser copiados a cualquier
otro canal o bus de la otra consola de la cadena.

91
5 Digital Effects | Master Control
5.6 Conectando consolas en cascada
StudioLive™ 32.4.2AI
Manual de usuario
5.6.6 Buses y entradas en la consola Master
Las siguientes entradas y buses pueden ser accedidos
solamente desde la consola Master:
Talkback: El micrófono talkback en la sección Master de la unidad
homónima es el único micrófono talkback que puede ser ruteado a las
mezclas auxiliares y las salidas principales de la unidad Master. El micrófono
talkback y sus controles están deshabilitados en la consola Slave.
Bus de monitoreo: Debe utilizar la sección Monitor en la unidad Master
para monitorear (escuchando el bus Solo o el bus Main) todos los canales de
la cadena, la entrada de cinta para la consola Master, y el retorno digitales
principal. El bus de monitoreo de la unidad Slave estará desactivado.
Bus Solo: Debe utilizar los controles del bus Solo en la unidad Master.
Los controles del bus Solo (Level, PFL, SIP) en la consola Slave estarán desactivados.
Subgrupos (Subgroup Merge On): Cuando Merge Subgrupo
está en On, los controles de los subgrupos (Level, Mute, Solo,
Select) en la consola Slave estarán desactivados.
Bus Aux: El procesamiento dinámico, EQ y el nivel de salida del bus Aux
deben ser controlados desde la consola Master. En cascada, el Fat Channel
de la consola Slave se deshabilitará cuando se seleccione un bus Aux.
GEQ: Los controles del EQ gráfico deben ser accedidos desde la consola Master.
El botón GEQ está desactivado en la consola Slave durante la conexión en cascada.
Mute Groups (32.4.2AI): Los controles de los grupos de muteo en la consola Master
crea y rellama grupos de muteo de y para todo el sistema de consolas en cascada.
Quick Scenes (32.4.2AI): Los controles Quick Scene en la consola Master crean
y rellaman escenas de mezcla para todo el sistema de consolas en cascada.

92
6 Recursos
6.1 Ubicación de micrófonos en estéreo
StudioLive™ 32.4.2AI
Manual de usuario
6 Recursos
6.1 Ubicación de micrófonos en estéreo
Las siguientes son algunas técnicas de grabación que le ayudarán a empezar con
StudioLive. Estas no son las únicas formas de grabar estos instrumentos.
La selección y ubicación del micrófono es un arte. Para obtener más información,
visite la biblioteca o librería local, ya que hay muchos libros y revistas sobre técnicas
de grabación. Internet es también una buena fuente de información sobre técnicas
de grabación, así como de videos de instrucción.
Algunas de estas sugerencias sobre colocación de micrófonos se pueden utilizar
en aplicaciones en vivo, así como también para la grabación de estudio.
Grand piano
Coloque un micrófono sobre las
cuerdas agudas y un micrófono
sobre las cuerdas graves.
Experimente con la distancia,
con el de más atrás, capturará un
sonido con más “Cuerpo”.
Esta técnica se puede utilizar para
aplicaciones de vivo y en estudio.
Guitarra eléctrica
Coloque un micrófono dinámico a 3 o 5 centímetros de
distancia desde el altavoz del amplificador de guitarra.
Experimente con la ubicación exacta.
Si está grabando un amplificador con altavoces
múltiples, experimente con cada uno para ver cual
suena mejor. Coloque un micrófono de condensador a
aproximadamente a dos metros de distancia, apuntando
hacia el amplificador. Experimente con la distancia.
También puede experimentar con la inversión de fase del
micrófono de la sala para comprobar si hay cancelaciones
o refuerzo de fase. (Seleccione la opción donde suene más
fuerte).
Para utilizar esta técnica en vivo, omita el micrófono del
tipo condensador.

93
6 Recursos
6.1 Ubicación de micrófonos en estéreo
StudioLive™ 32.4.2AI
Manual de usuario
Guitarra acústica
Ubique un micrófono condensador de membrana
pequeña apuntando al traste 12 de la guitarra,
aproximadamente a unos 20 centímetros de distancia.
Ubique un micrófono condensador de diafragma grande
en el puente de la guitarra, aproximadamente a uno 30
centímetros de distancia de la guitarra. Experimente con
las distancias y la colocación de los micrófonos.
Otro método popular es la colocación de micrófonos en
forma XY con dos micrófonos condensador de membrana
pequeña. (Ver foto en la página siguiente para micrófonos
aéreos de batería).
Bajo (Directo y altavoz)
Conecte el bajo eléctrico en una caja directa pasiva. Conecte la salida del
instrumento de la caja directa pasiva al amplificador de bajo. Coloque un
micrófono dinámico a una distancia de 3 o 5 centímetros del altavoz y
conéctelo a una entrada de micrófono de StudioLive. Conecte la salida de
línea de la caja directa pasiva a una entrada de línea en un canal diferente
de StudioLive. Para la grabación, ponga estas señales en pistas separadas.
Durante la mezcla, se puede usar ambas señales a gusto.
Esta técnica también se puede utilizar para aplicaciones en vivo.

94
6 Recursos
6.1 Ubicación de micrófonos en estéreo
StudioLive™ 32.4.2AI
Manual de usuario
Batería-Aéreos (Ejemplo XY)
Coloque dos micrófonos
condensador de pequeño diafragma
en un soporte XY para micrófono
estéreo (bar). Fije la posición de
los micrófonos para que estén
entre sí en un ángulo de 45 grados,
apuntando hacia abajo al kit de
batería, aproximadamente a una
altura de dos a tres metros del piso.
Experimente con la altura.
Esta técnica se puede aplicar también
en vivo.
Redoblante (Arriba y abajo)
Apunte un micrófono dinámico al centro del redoblante, asegurándose que esté
colocado de manera que el baterista no lo golpee.
Coloque un micrófono condensador de membrana pequeña en la parte inferior
del redoblante, apuntando a la bordonera. Experimente con la colocación de los
micrófonos.
También puede experimentar con inversión de la fase del micrófono colocado en
la parte inferior.
Esta técnica se puede utilizar en shows en vivo.

95
6 Recursos
6.2 Sugerencias de configuraciones de compresión
StudioLive™ 32.4.2AI
Manual de usuario
6.2 Sugerencias de configuraciones de compresión
Los siguientes son presets de compresión que se utilizan en el BlueMax
de PreSonus. Los hemos incluido como punto de partida para la
creación de configuraciones de compresión en StudioLive.
Voces
Suave. Se trata de una compresión fácil con una baja relación de compresión,
ideal para baladas, lo que permite un rango dinámico más amplio. Es muy buena
para el uso en vivo. Esta configuración ayuda a la voz a “asentarse en la pista.”
THRESHOLD RATIO ATTACK RELEASE
-8.2 dB 1.8:1 0.002 ms 38 ms
Medio. Esta configuración tiene más limitación que la Suave, produciendo un
rango dinámico más angosto. Mueve las voces más al frente en la mezcla.
THRESHOLD RATIO ATTACK RELEASE
-3.3 dB 2.8:1 0.002 ms 38 ms
Gritón. Esta configuración es para voces fuertes. Se trata de una
compresión bastante dura para vocalistas que se mueven todo
el tiempo. Esta configuración pone la voz “En tu cara.”
THRESHOLD RATIO ATTACK RELEASE
-1.1 dB 3.8:1 0.002 ms 38 ms
Percusión
Redo/bombo. Esta configuración permite pasar el primer transitorio y comprime
el resto de la señal, dando un duro golpe al frente y una liberación más larga.
THRESHOLD RATIO ATTACK RELEASE
-2.1 dB 3.5:1 78 ms 300 ms
Izquierda/Derecha (Estéreo) Mics aéreos. La baja relación y umbral en esta
configuración da un contorno “Gordo” para igualar el sonido proveniente de
los mics aéreos. Los bajos extremos aumentan, y el sonido en general está más
presente con menos ambiente. Obtendrás más “boom” y menos “room.”
THRESHOLD RATIO ATTACK RELEASE
-13.7 dB 1.3:1 27 ms 128 ms
Instrumentos con trastes
Bajo eléctrico. El ataque rápido y la liberación lenta en este contexto apretará
el bajo eléctrico y le dará a usted el control para un nivel más consistente.
THRESHOLD RATIO ATTACK RELEASE
-4.4 dB 2.6:1 45.7 ms 189 ms
Guitarra acústica. Este valor acentúa el ataque de la guitarra
acústica y ayuda a mantener un nivel de señal parejo, haciendo
que la guitarra acústica no desaparezca de la pista.
THRESHOLD RATIO ATTACK RELEASE
-6.3 dB 3.4:1 188 ms 400 ms

96
6 Recursos
6.2 Sugerencias de configuraciones de compresión
StudioLive™ 32.4.2AI
Manual de usuario
Guitarra eléctrica. Esta es una configuración para hacer crujir una guitarra
eléctrica rítmica. Un ataque lento ayuda a obtener un sonido de guitarra
eléctrica rítmica “Más cercano y Personal” y darle más golpe a su “Crunch”.
THRESHOLD RATIO ATTACK RELEASE
-0.1 dB 2.4:1 26 ms 193 ms
Teclados
Piano. Esta es una configuración especial para un nivel más parejo
en todo el teclado. Está diseñado para ayudar a equilibrar la parte
superior e inferior de un piano acústico. En otras palabras, ayuda a
la mano izquierda a ser escuchada junto a la mano derecha.
THRESHOLD RATIO ATTACK RELEASE
-10.8 dB 1.9:1 108 ms 112 ms
Sintetizador. El ataque rápido y la liberación en esta configuración puede ser
usada para que la bocina del sintetizador apuñale o para tocar líneas de bajo.
THRESHOLD RATIO ATTACK RELEASE
-11.9 dB 1.8:1 0.002 ms 85 ms
Orquestal. Utilice esta configuración para las cuerdas y otros
tipos de piezas de orquesta sintetizada. Se disminuirá el rango
dinámico general para facilitar la colocación en la mezcla.
THRESHOLD RATIO ATTACK RELEASE
3.3 dB 2.5:1 1.8 ms 50 ms
Mezcla estéreo
Limitador estéreo. Tal como lo dice el nombre, es una configuración
de limitador duro, o “Pared de ladrillos,”—ideal para controlar el
nivel de una mezcla de dos pistas o una salida estéreo.
THRESHOLD RATIO ATTACK RELEASE
5.5 dB 7.1:1 0.001 ms 98 ms
Contorno. Esta configuración “Engorda” la mezcla principal.
THRESHOLD RATIO ATTACK RELEASE
-13.4 dB 1.2:1 0.002 ms 182 ms
Efectos
Exprimir. Esta es una compresión dinámica para trabajo en solos, especialmente
de guitarra eléctrica. Le da ese sonido vidrioso “Tele/Strat”. Un verdadero clásico.
THRESHOLD RATIO ATTACK RELEASE
-4.6 dB 2.4:1 7.2 ms 93 ms
Bomba. Este es un ajuste para hacer “bombear” al compresor de una manera
conveniente. Este efecto es bueno para los redoblantes, sirve para incrementar
la longitud del transitorio levantando la señal después del pico inicia.
THRESHOLD RATIO ATTACK RELEASE
0 dB 1.9:1 1 ms 0.001 ms

97
6 Recursos
6.3 Guía de frecuencias de EQ
StudioLive™ 32.4.2AI
Manual de usuario
6.3 Guía de frecuencias de EQ
Tabla 1
Instrumento Que cortar Porque cortar Que realzar Porque realzar
Voz humana
7 kHz Sibilancia 8 kHz Sonido potente
2 kHz Estridente 3 kHz y por encima Claridad
1 kHz Nasal 200-400 Hz Cuerpo
80 Hz y por debajo Popping
Piano
1-2 kHz Metálico 5 kHz Más presencia
300 Hz Retumbante 100 Hz Extremo inferior
Guitarra eléctrica
1-2 kHz Estridente 3 kHz Claridad
80 Hz y por debajo Pastoso 125 Hz Extremo inferior
Guitarra acústica
2-3 kHz Metálico 5 kHz y por encima Contundente
200 Hz Retumbante 125 Hz Lleno
Bajo eléctrico
1 kHz Flaco 600 Hz Gutural
125 Hz Retumbante 80 Hz y por debajo Extremo inferior
Cuerdas bajas
600 Hz Hueco, cavernoso 2-5 kHz Ataque afilado
200 Hz Retumbante 125 Hz y por debajo Extremo inferior
Redoblante
1 kHz Molesto 2 kHz Crujiente
150-200 Hz Lleno
80 Hz Profundo
Bombo de pie
400 Hz Pastoso 2-5 kHz Ataque afilado
80 Hz y por debajo Retumbante 60-125 Hz Extremo inferior
Toms
300 Hz Retumbante 2-5 kHz Ataque afilado
80-200 Hz Extremo inferior
Platillos
1 kHz Molesto 7-8 kHz Crepitante
8-12 kHz Brillante
15 kHz Aire
Vientos
1 kHz Medioso 8-12 kHz Sonido potente
120 Hz y por debajo Pastoso 2 kHz Claridad
Sección de cuerdas
3 kHz Estridente 2 kHz Claridad
120 Hz y por debajo Pastoso 400-600 Hz Exuberantes y llenos

98
6 Recursos
6.4 Sugerencias de EQ
StudioLive™ 32.4.2AI
Manual de usuario
Tabla 2
6.4 Sugerencias de EQ
Con su StudioLive hay incluida una librería de presets de Banda de canal (Channel
Strip). En las secciones 4.1.9 y 4.1.10 se explica como cargar estos presets sobre
un canal o bus y como crear sus propios presets. Para tener una idea de por
donde comenzar, vea las siguientes configuraciones genéricas de EQ para una
gran variedad de instrumentos. Como con las configuraciones de compresión
en la sección 6.2, la configuración correcta de EQ para cualquier instrumento
dado dependerá del ambiente y de la tonalidad de dicho instrumento.
Voces
Vocalistas femeninas de pop
LOW ON/OFF LOW SHELF LOW FREQ (Hz) LOW Q LOW GAIN LOW MID
ON/OFF
LOW MID
FREQ (Hz)
LOW MID Q LOW MID GAIN
ON OFF 130 0.6 -2 ON 465 0.6 -2
HIGH MID ON/
OFF
HI MID FREQ
(kHz)
HIGH MID Q HIGH MID GAIN HIGH ON/OFF HIGH SHELF HIGH FREQ
(kHz)
HIGH Q HIGH GAIN
ON 2.4 0.4 +2 ON OFF 6.0 0.3 +8
Vocalistas femeninas de rock
LOW ON/OFF LOW SHELF LOW FREQ (Hz) LOW Q LOW GAIN LOW MID
ON/OFF
LOW MID
FREQ (Hz)
LOW MID Q LOW MID GAIN
ON ON 155 N/A +4 ON 465 0.4 +6
HIGH MID ON/
OFF
HI MID FREQ
(kHz)
HIGH MID Q HIGH MID GAIN HIGH ON/OFF HIGH SHELF HIGH FREQ
(kHz)
HIGH Q HIGH GAIN
ON 1.4 0.6 +6 ON OFF 4.2 0.5 +2
•
sonido nítido en
bajos con púa
•
ataque en guitarras
acústicas/eléctricas
•
ataque en registros
más bajos del piano
•
claridad vocal
•
disminuye turbidez en
voces e instrumentos
del rango medio
•
disminuye armónicos
graves en platillos
•
mejora sonido vocal con
aspiraciones de aire
•
disimula levemente
voces y guitarras
levemente desafinadas
•
agrega distancia a los
instrumentos de fondo
•
suaviza una guitarra
“finita”
•
voces más repiradas
•
platillos, cuerdas y
flautas más brillantes
•
samples y sintes más
reales
•
voces, piano,
guitarras acústicas,
más brillantes
•
platillos más duros
•
presencia vocal
•
ataque de bombo &
tom
•
más sonido de
dedos en el bajo
•
ataque en piano y
guitarra acústica
•
guitarra de rock más
brillante
•
ataque en bombo & tom
•
ataque en percusión
•
reduce plenitud vocal
•
más sonido de dedos en el
bajo eléctrico
•
nitidez en:sintes, guitarras
de rock, guitarras acústicas
y piano
•
más claridad y
golpe en las
líneas de bajo
•
disminuye la
opacidad del
bombo y en la
batería
•
reduce opacidad
en guitarras
•
voces: reduce el
sonido de la “s”
•
voces: reduce el
sonido de la “s”
•
más claridad y
golpe en las
líneas de bajo
•
más claridad en las
líneas de bajo
(especialmente para
los niveles mas suaves
de reproducción)
•
penitud vocal
•
endurece golpe de
redoblante y
guitarra
•
plenitud a los
instrumentos de baja
frecuencia
(Bombo, tom, bajo)
•
disminuye bajos que
retumban para mejorar
la claridad en la mezcla
•
reduce “delgadez” en
guitarras
•
reduce matices
excesivamente
brillantes en guitarras
•
aumente claridad en
la guitarra
•
disminuye graves en la
guitarra
•
agrega bajos más
duros a los
instrumentos de baja
frecuencia
•
agrega plenitud a la
guitarra y redoblante
•
agrega calidez a
piano y vientos
50 Hz 100 Hz 200 Hz 400 Hz 800 Hz 1.5 kHz
REALZA
CORTA
3 kHz 5 kHz 7 kHz 10 kHz 15 kHz

99
6 Recursos
6.4 Sugerencias de EQ
StudioLive™ 32.4.2AI
Manual de usuario
Vocalistas masculinos de pop
LOW ON/OFF LOW SHELF LOW FREQ (Hz) LOW Q LOW GAIN LOW MID
ON/OFF
LOW MID
FREQ (Hz)
LOW MID Q LOW MID GAIN
ON OFF 225 0.3 -2 ON 960 0.3 0
HIGH MID ON/
OFF
HI MID FREQ
(kHz)
HIGH MID Q HIGH MID GAIN HIGH ON/OFF HIGH SHELF HIGH FREQ
(kHz)
HIGH Q HIGH GAIN
ON 2.0 0.6 +2 ON OFF 7.2 0.5 +4
Vocalistas masculinos de rock
LOW ON/OFF LOW SHELF LOW FREQ (Hz) LOW Q LOW GAIN LOW MID
ON/OFF
LOW MID
FREQ (Hz)
LOW MID Q LOW MID GAIN
ON OFF 155 0.5 +2 ON 265 0.3 -6
HIGH MID ON/
OFF
HI MID FREQ
(kHz)
HIGH MID Q HIGH MID GAIN HIGH ON/OFF HIGH SHELF HIGH FREQ
(kHz)
HIGH Q HIGH GAIN
ON 2.4 0.6 -2 ON ON 7.2 0.6 +4
Percusión
Redoblante
LOW ON/OFF LOW SHELF LOW FREQ (Hz) LOW Q LOW GAIN LOW MID
ON/OFF
LOW MID
FREQ (Hz)
LOW MID Q LOW MID GAIN
ON OFF 130 0.6 -4 ON 665 0.5 +4
HIGH MID ON/
OFF
HI MID FREQ
(kHz)
HIGH MID Q HIGH MID GAIN HIGH ON/OFF HIGH SHELF HIGH FREQ
(kHz)
HIGH Q HIGH GAIN
ON 1.6 0.3 +4 ON ON 4.2 N/A +4
Mics aéreos L/R (Estéreo)
LOW ON/OFF LOW SHELF LOW FREQ (Hz) LOW Q LOW GAIN LOW MID
ON/OFF
LOW MID
FREQ (Hz)
LOW MID Q LOW MID GAIN
ON OFF 108 0.6 -2 ON 385 0.6 -2
HIGH MID ON/
OFF
HI MID FREQ
(kHz)
HIGH MID Q HIGH MID GAIN HIGH ON/OFF HIGH SHELF HIGH FREQ
(kHz)
HIGH Q HIGH GAIN
ON 2.9 0.3 0 ON ON 8.0 N/A +4
Bombo de pie
LOW ON/OFF LOW SHELF LOW FREQ (Hz) LOW Q LOW GAIN LOW MID
ON/OFF
LOW MID
FREQ (Hz)
LOW MID Q LOW MID GAIN
ON OFF 108 0.4 +4 ON 265 2.0 -4
HIGH MID ON/
OFF
HI MID FREQ
(kHz)
HIGH MID Q HIGH MID GAIN HIGH ON/OFF HIGH SHELF HIGH FREQ
(kHz)
HIGH Q HIGH GAIN
ON 1.6 0.6 0 ON OFF 6.0 2.0 +4
Instrumentos con trastes
Bajo eléctrico
LOW ON/OFF LOW SHELF LOW FREQ (Hz) LOW Q LOW GAIN LOW MID
ON/OFF
LOW MID
FREQ (Hz)
LOW MID Q LOW MID GAIN
ON ON 36 N/A -8 ON 130 0.4 +4
HIGH MID ON/
OFF
HI MID FREQ
(kHz)
HIGH MID Q HIGH MID GAIN HIGH ON/OFF HIGH SHELF HIGH FREQ
(kHz)
HIGH Q HIGH GAIN
ON 2.0 0.6 +4 ON ON 4.2 N/A +1

100
6 Recursos
6.4 Sugerencias de EQ
StudioLive™ 32.4.2AI
Manual de usuario
Guitarra acústica
LOW ON/OFF LOW SHELF LOW FREQ (Hz) LOW Q LOW GAIN LOW MID
ON/OFF
LOW MID
FREQ (Hz)
LOW MID Q LOW MID GAIN
ON OFF 155 0.4 +4 ON 665 2.0 +2
HIGH MID ON/
OFF
HI MID FREQ
(kHz)
HIGH MID Q HIGH MID GAIN HIGH ON/OFF HIGH SHELF HIGH FREQ
(kHz)
HIGH Q HIGH GAIN
ON 2.0 0.3 0 ON ON 6.0 N/A +4
Guitarra eléctrica distorsionada
LOW ON/OFF LOW SHELF LOW FREQ (Hz) LOW Q LOW GAIN LOW MID
ON/OFF
LOW MID
FREQ (Hz)
LOW MID Q LOW MID GAIN
ON OFF 320 0.5 +6 ON 960 0.4 0
HIGH MID ON/
OFF
HI MID FREQ
(kHz)
HIGH MID Q HIGH MID GAIN HIGH ON/OFF HIGH SHELF HIGH FREQ
(kHz)
HIGH Q HIGH GAIN
ON 3.5 1.0 +4 ON ON 12 N/A 0
Teclados
Piano
LOW ON/OFF LOW SHELF LOW FREQ (Hz) LOW Q LOW GAIN LOW MID
ON/OFF
LOW MID
FREQ (Hz)
LOW MID Q LOW MID GAIN
ON ON 108 N/A -2 ON 665 0.2 +2
HIGH MID ON/
OFF
HI MID FREQ
(kHz)
HIGH MID Q HIGH MID GAIN HIGH ON/OFF HIGH SHELF HIGH FREQ
(kHz)
HIGH Q HIGH GAIN
ON 2.9 0.4 +2 ON OFF 7.2 0.6 +4

101
6 Recursos
6.5 Especificaciones técnicas
StudioLive™ 32.4.2AI
Manual de usuario
6.5 Especificaciones técnicas
Preamplificador de micrófono (Mic)
Tipo XLR Hembra, balanceada
Respuesta en frecuencia a salida directa (Ganancia unitaria) 20 Hz-40 kHz, ± 0.5 dBu
Respuesta en frecuencia a salida principal (Ganancia unitaria) 20 Hz-20 kHz, ± 0.5 dBu
Impedancia de entrada 1 kΩ
THD a salida directa (1 kHz a Ganancia unitaria) < 0.007%, +4 dBu, 20 Hz–20 kHz, ganancia unitaria, no buscado
THD a salida principal (1 kHz a Ganancia unitaria) < 0.007%, +4 dBu, 20 Hz–20 kHz, ganancia unitaria, no buscado
EIN a salida directa -125 dB no buscado, -130 dB A-buscado
Relación S/R a salida directa (Ref = +4 dB, 20 kHz BW, GU, A-buscado) 105 dB
Relación S/R a salida principal (Ref = +4 dB, 20 kHz BW, GU, A-buscado) 94 dB
Relación de rechazo en modo común (1 kHz a Ganancia unitaria) 65 dB
Rango de control de ganancia (+/- 1 dB) -15 dB a +65 dB
Nivel máximo de entrada (GU) +16 dBu
Alimentación Phantom (+/- 2 VDC) +48 VDC
Entradas de línea (Line)
Tipo 1/4” TRS Hembra, balanceada mono
Respuesta en frecuencia a salida directa (Ganancia unitaria) 10 Hz-40 kHz, ± 0.5 dBu
Respuesta en frecuencia a salida principal (Ganancia unitaria) 20 Hz-20 kHz, ± 0.5 dBu
Impedancia de entrada 10 kΩ
THD a salida directa (1 kHz a Ganancia unitaria) < 0.007%, +4 dBu, 20 Hz–20 kHz, ganancia unitaria, no buscado
THD a salida principal (1 kHz a Ganancia unitaria) < 0.005%, +4 dBu, 20 Hz–20 kHz, ganancia unitaria, no buscado
Relación S/R a salida directa(Ref = +4 dB, 20 kHz BW, GU, A-buscado) 105 dB
Relación S/R a Salida Principal (Ref = +4 dB, 20 kHz BW, GU, A-buscado) 94 dB
Rango de control de ganancia (+/- 1 dB) -20 dB a +20 dB
Nivel máximo de entrada (GU) +22 dBu
Entradas tape (Tape In)
Tipo RCA Hembra, desbalanceada (par estéreo)
Máximo nivel de entrada +10 dBu
Entradas auxiliares (Aux In)
Tipo 1/4” TRS Hembra, balanceada (2 pares estéreo)
Máximo nivel de entrada +22 dBu
Salidas principales (Main Out)
Tipo XLR Macho, balanceada (par estéreo)
1/4” TRS Hembra, balanceada (par estéreo)
XLR Macho, balanceada (mono)
Nivel de salida +24 dBu
Impedancia de salida 100Ω
Salidas auxiliares (Aux Out)
Tipo 1/4” TRS Hembra, balanceada (mono)
Nivel de salida +18 dBu
Impedancia de salida 100Ω

102
6 Recursos
6.5 Especificaciones técnicas
StudioLive™ 32.4.2AI
Manual de usuario
Salidas de subgrupo (Sub Out)
Tipo 1/4” TRS Hembra, balanceada (mono)
Nivel de salida +18 dBu
Impedancia de salida 100Ω
Salidas Tape
Tipo RCA Hembra, desbalanceada (par estéreo)
Nivel de salida +18 dBu
Impedancia de salida 100Ω
Salidas de cuarto de control (CR)
Tipo 1/4” TRS Hembra, balanceadas (par estéreo)
Nivel de salida +18 dBu
Impedancia de salida 100Ω
Crosstalk del sistema
Entrada a salida (Ref = +4 dBu, 20 Hz-20 kHz, no buscado) -90 dBu
Canales adyacentes (Ref = +4 dBu, 20 Hz-20 kHz, no buscado) -87 dBu
Compuerta / Expansor
Rango de umbral (Threshold) -56 dB a 0 dB
Ataque (Attack) 0.02s a 500 ms / 0.5 ms
Liberación (Release) 0.05s a 2s
Rango de atenuación del expansor 2:1 (fijo)
Rango de atenuación de la compuerta -84 dB a 0 dB / ∞
Filtro Key Listen 2do-orden bypass resonante; Q=0.7; OFF, 40 Hz - 16 kHz
Limitador
Umbral (Threshold) -56 a 0 dB / -28 dBFS
Relación (Ratio) ∞:1
Ataque (Attack) 20 ns
Retención (Hold) 10 ms
Liberación (Release) 20 ms
Compresor
Rango de umbral (Threshold) -56 dB a 0 dB
Relación (Ratio) 1:1 a 14:1
Ataque (Attack) 0.2 ms a 150 ms
Liberación (Release) 2.5 ms a 900 ms
Auto ataque y liberación (Ataque y liberación) Attack = 10 ms, Release = 150 ms
Tipo de curvas Rótula dura y rótula suave
EQ paramétrico
Tipo 2do-orden filtro shelving
Banda baja (Pasa bajos o Pasa bandas) 36 a 465 Hz, ± 15 dB
Banda media baja 90 Hz a 1.2 kHz, ±15 dB
Banda media alta 380 Hz a 5 kHz, ±15 dB
Banda alta (Pasa altos-o Pasa banda) 1.4 kHz a 18 kHz, ±15 dB
Q 0.1 a 4 / Low Q= 0.55, Hi Q=2.0

103
6 Recursos
6.5 Especificaciones técnicas
StudioLive™ 32.4.2AI
Manual de usuario
EQ gráfico
31-Bandas, controles de 1/3 de octava Algoritmo de aproximación de curva
Ganancia/Atenuación ±15 dB
Audio digital
Rango dinámico ADC (A-buscado, 48 kHz) 118 dB
Rango dinámico DAC (A-buscado, 48 kHz) 118 dB
FireWire S800, 800 Mb/s
Procesamiento interno 32-bit, punto flotante
Frecuencia de muestreo 88.2 , 96 kHz
Resolución A/D/A 24 bits
Nivel de referencia para 0 dBFS -18 dBu
Clock
Jitter <20 ps RMS (20 Hz - 20 kHz)
Atenuación de Jitter >60 dB (1 ns in ≈ 1 ps out)
Alimentación
Conector IEC
Rango de voltaje de entrada 100-230V, 50-60 Hz
Requerimientos de alimentación (continuo) 200W
Dimensiones
32.4.2AI 24.4.2AI 16.4.2AI
Largo 21.31” (54.13 cm) 21.31” (54.13 cm) 22.35” (58.6 cm)
Ancho (chasis solamente) 31.58” (80.21 cm) 25.19” (63.98 cm) 17.22” (43.74 cm)
Altura máxima 7.02” (17.82 cm) 7.02” (17.82 cm) 6.9” (17.53 cm)
Peso 50 lbs. (22.68 kg) 30 lbs. (13.6 kg) 23 lbs. (10.43 kg)
Calentamiento global
Temperatura ambiente recomendada de operación 0˚ a 40˚ Celsius / 32˚ a 104˚ Fahrenheit

104
6 Recursos
6. 6 Diagramas en bloques de las consolas StudioLive AI
StudioLive™ 32.4.2AI
Manual de usuario
6.6 Diagramas en bloques de las consolas StudioLive AI
Finalmente hemos hecho diagramas en bloques demasiado grandes para nuestros
manuales impresos. Por favor, visite las siguientes páginas de nuestro sitio web
para acceder a los últimos diagramas en bloques en formato Adobe PDF:
http://www.presonus.com/products/StudioLive-AI-Series/downloads


106
6 Recursos
6.7 Hoja de rellamada StudioLive 32.4.2AI
StudioLive™ 32.4.2AI
Manual de usuario
6.7 Hoja de rellamada StudioLive 32.4.2AI
PISTA TRIM NOTAS DE PRODUCCIÓN PISTA TRIM NOTAS DE PRODUCCIÓN
Artista Escena Fecha
ENTRADAS AUX
AUX NIVEL FUENTE AUX IN A AUX NIVEL FUENTE AUX IN B
Monitor Envío Monitor Envío
1 17
1
Notas
8
Notas
2 18
3 19
4 20
5 21
6 22
7 23
8 24
9 25
10 26
11 27
12 28
13 29
14 30
15 31
16 32
Monitor Envío Monitor Envío
2
Notas
9
Notas
Monitor Envío Monitor Envío
3
Notas
10
Notas
Monitor Envío Monitor Envío
4
Notas
11
Notas
Monitor Envío Monitor Envío
5
Notas
12
Notas
Monitor Envío Monitor Envío
6
Notas
13
Notas
Monitor Envío Monitor Envío
7
Notas
14
Notas
A
Notas
B
Notas
ENVÍOS AUX
AUX NIVEL ENVÍO AUX AUX NIVEL ENVÍO AUX
SUBGRUPO / MATRIZ DE RUTEO PRINCIPAL
SUB
1
CH
1
CH
2
CH
3
CH
4
CH
5
CH
6
CH
7
CH
8
CH
9
CH
10
CH
11
CH
12
CH
13
CH
14
CH
15
CH
16
CH
17
CH
18
CH
19
CH
20
CH
21
CH
22
CH
23
CH
24
CH
25
CH
26
CH
27
CH
28
CH
29
CH
30
CH
31
CH
32
SUB
2
SUB
3
SUB
4
MAIN
SUB 1
FXA FXB FXC FXD AUX A AUX B
SUB 2
SUB 3
MAIN
SUB 4
Instrumento
Mic usado
Notas
Instrumento
Mic usado
Notas
Instrumento
Mic usado
Notas
Instrumento
Mic usado
Notas
Instrumento
Mic usado
Notas
Instrumento
Mic usado
Notas
Instrumento
Mic usado
Notas
Instrumento
Mic usado
Notas
Instrumento
Mic usado
Notas
Instrumento
Mic usado
Notas
Instrumento
Mic usado
Notas
Instrumento
Mic usado
Notas
Instrumento
Mic usado
Notas
Instrumento
Mic usado
Notas
Instrumento
Mic usado
Notas
Instrumento
Mic usado
Notas
Instrumento
Mic usado
Notas
Instrumento
Mic usado
Notas
Instrumento
Mic usado
Notas
Instrumento
Mic usado
Notas
Instrumento
Mic usado
Notas
Instrumento
Mic usado
Notas
Instrumento
Mic usado
Notas
Instrumento
Mic usado
Notas
Instrumento
Mic usado
Notas
Instrumento
Mic usado
Notas
Instrumento
Mic usado
Notas
Instrumento
Mic usado
Notas
Instrumento
Mic usado
Notas
Instrumento
Mic usado
Notas
Instrumento
Mic usado
Notas
Instrumento
Mic usado
Notas

107
6 Recursos
6.7 Hoja de rellamada StudioLive 32.4.2AI
StudioLive™ 32.4.2AI
Manual de usuario
PISTA TRIM NOTAS DE PRODUCCIÓN PISTA TRIM NOTAS DE PRODUCCIÓN
Artista Escena Fecha
ENTRADAS AUX
AUX NIVEL FUENTE AUX IN A AUX NIVEL FUENTE AUX IN B
Monitor Envío Monitor Envío
1 17
1
Notas
8
Notas
2 18
3 19
4 20
5 21
6 22
7 23
8 24
9 25
10 26
11 27
12 28
13 29
14 30
15 31
16 32
Monitor Envío Monitor Envío
2
Notas
9
Notas
Monitor Envío Monitor Envío
3
Notas
10
Notas
Monitor Envío Monitor Envío
4
Notas
11
Notas
Monitor Envío Monitor Envío
5
Notas
12
Notas
Monitor Envío Monitor Envío
6
Notas
13
Notas
Monitor Envío Monitor Envío
7
Notas
14
Notas
A
Notas
B
Notas
ENVÍOS AUX
AUX NIVEL ENVÍO AUX AUX NIVEL ENVÍO AUX
SUBGRUPO / MATRIZ DE RUTEO PRINCIPAL
SUB
1
CH
1
CH
2
CH
3
CH
4
CH
5
CH
6
CH
7
CH
8
CH
9
CH
10
CH
11
CH
12
CH
13
CH
14
CH
15
CH
16
CH
17
CH
18
CH
19
CH
20
CH
21
CH
22
CH
23
CH
24
CH
25
CH
26
CH
27
CH
28
CH
29
CH
30
CH
31
CH
32
SUB
2
SUB
3
SUB
4
MAIN
SUB 1
FXA FXB FXC FXD AUX A AUX B
SUB 2
SUB 3
MAIN
SUB 4
Instrumento
Mic usado
Notas
Instrumento
Mic usado
Notas
Instrumento
Mic usado
Notas
Instrumento
Mic usado
Notas
Instrumento
Mic usado
Notas
Instrumento
Mic usado
Notas
Instrumento
Mic usado
Notas
Instrumento
Mic usado
Notas
Instrumento
Mic usado
Notas
Instrumento
Mic usado
Notas
Instrumento
Mic usado
Notas
Instrumento
Mic usado
Notas
Instrumento
Mic usado
Notas
Instrumento
Mic usado
Notas
Instrumento
Mic usado
Notas
Instrumento
Mic usado
Notas
Instrumento
Mic usado
Notas
Instrumento
Mic usado
Notas
Instrumento
Mic usado
Notas
Instrumento
Mic usado
Notas
Instrumento
Mic usado
Notas
Instrumento
Mic usado
Notas
Instrumento
Mic usado
Notas
Instrumento
Mic usado
Notas
Instrumento
Mic usado
Notas
Instrumento
Mic usado
Notas
Instrumento
Mic usado
Notas
Instrumento
Mic usado
Notas
Instrumento
Mic usado
Notas
Instrumento
Mic usado
Notas
Instrumento
Mic usado
Notas
Instrumento
Mic usado
Notas

108
6 Recursos
6.8 Hoja de rellamada StudioLive 24.4.2AI
StudioLive™ 32.4.2AI
Manual de usuario
6.8 Hoja de rellamada StudioLive 24.4.2AI
PISTA TRIM NOTAS DE PRODUCCIÓN PISTA TRIM NOTAS DE PRODUCCIÓN
1
Artista Escena Fecha
ENTRADAS AUX
Instrumento
Mic usado
Notas
2
3
4
5
6
7
8
9
10
11
12
13
AUX NIVEL FUENTE DE ENTRADA AUX A
A
Notas
AUX NIVEL FUENTE DE ENTRADA AUX B
B
Notas
ENVÍOS AUX
SUBGRUPO / MATRIZ DE RUTEO PRINCIPAL
AUX NIVEL ENVÍO AUX
1
Notas
AUX NIVEL ENVÍO AUX
6
Notas
2 7
3 8
4 9
5 10
14
15
16
17
18
19
20
21
22
23
24
Monitor Envío Monitor Envío
Notas Notas
Monitor Envío Monitor Envío
Notas Notas
Monitor Envío Monitor Envío
Notas Notas
Monitor Envío Monitor Envío
Notas Notas
Monitor Envío Monitor Envío
SUB
1
CH
1
SUB
2
SUB
3
SUB
4
MAIN
CH
2
CH
3
CH
4
CH
5
CH
6
CH
7
CH
8
CH
9
CH
10
CH
11
CH
12
CH
13
CH
14
CH
15
CH
16
CH
17
CH
18
CH
19
CH
20
CH
21
CH
22
CH
23
CH
24
EFX
A
EFX
B
AUX
A
AUX
B
Instrumento
Mic usado
Notas
Instrumento
Mic usado
Notas
Instrumento
Mic usado
Notas
Instrumento
Mic usado
Notas
Instrumento
Mic usado
Notas
Instrumento
Mic usado
Notas
Instrumento
Mic usado
Notas
Instrumento
Mic usado
Notas
Instrumento
Mic usado
Notas
Instrumento
Mic usado
Notas
Instrumento
Mic usado
Notas
Instrumento
Mic usado
Notas
Instrumento
Mic usado
Notas
Instrumento
Mic usado
Notas
Instrumento
Mic usado
Notas
Instrumento
Mic usado
Notas
Instrumento
Mic usado
Notas
Instrumento
Mic usado
Notas
Instrumento
Mic usado
Notas
Instrumento
Mic usado
Notas
Instrumento
Mic usado
Notas
Instrumento
Mic usado
Notas
Instrumento
Mic usado
Notas

109
6 Recursos
6.8 Hoja de rellamada StudioLive 24.4.2AI
StudioLive™ 32.4.2AI
Manual de usuario
PISTA TRIM NOTAS DE PRODUCCIÓN PISTA TRIM NOTAS DE PRODUCCIÓN
1
Artista Escena Fecha
ENTRADAS AUX
Instrumento
Mic usado
Notas
2
3
4
5
6
7
8
9
10
11
12
13
AUX NIVEL FUENTE DE ENTRADA AUX A
A
Notas
AUX NIVEL FUENTE DE ENTRADA AUX B
B
Notas
ENVÍOS AUX
SUBGRUPO / MATRIZ DE RUTEO PRINCIPAL
AUX NIVEL ENVÍO AUX
1
Notas
AUX NIVEL ENVÍO AUX
6
Notas
2 7
3 8
4 9
5 10
14
15
16
17
18
19
20
21
22
23
24
Monitor Envío Monitor Envío
Notas Notas
Monitor Envío Monitor Envío
Notas Notas
Monitor Envío Monitor Envío
Notas Notas
Monitor Envío Monitor Envío
Notas Notas
Monitor Envío Monitor Envío
SUB
1
CH
1
SUB
2
SUB
3
SUB
4
MAIN
CH
2
CH
3
CH
4
CH
5
CH
6
CH
7
CH
8
CH
9
CH
10
CH
11
CH
12
CH
13
CH
14
CH
15
CH
16
CH
17
CH
18
CH
19
CH
20
CH
21
CH
22
CH
23
CH
24
EFX
A
EFX
B
AUX
A
AUX
B
Instrumento
Mic usado
Notas
Instrumento
Mic usado
Notas
Instrumento
Mic usado
Notas
Instrumento
Mic usado
Notas
Instrumento
Mic usado
Notas
Instrumento
Mic usado
Notas
Instrumento
Mic usado
Notas
Instrumento
Mic usado
Notas
Instrumento
Mic usado
Notas
Instrumento
Mic usado
Notas
Instrumento
Mic usado
Notas
Instrumento
Mic usado
Notas
Instrumento
Mic usado
Notas
Instrumento
Mic usado
Notas
Instrumento
Mic usado
Notas
Instrumento
Mic usado
Notas
Instrumento
Mic usado
Notas
Instrumento
Mic usado
Notas
Instrumento
Mic usado
Notas
Instrumento
Mic usado
Notas
Instrumento
Mic usado
Notas
Instrumento
Mic usado
Notas
Instrumento
Mic usado
Notas

110
6 Recursos
6.9 Hoja de rellamada StudioLive 16.4.2AI
StudioLive™ 32.4.2AI
Manual de usuario
6.9 Hoja de rellamada StudioLive 16.4.2AI
1
2
3
4
5
6
7
8
9
AUX LEVEL AUX SEND
1
Notes
AUX LEVEL AUX SEND
4
Notes
2 5
3 6
10
11
12
13
14
15
16
Monitor Send Monitor Send
Notes Notes
Monitor Send Monitor Send
Notes Notes
Monitor Send Monitor Send
SUB
1
CH
1
SUB
2
SUB
3
SUB
4
MAIN
CH
2
CH
3
CH
4
CH
5
CH
6
CH
7
CH
8
CH
9
CH
10
CH
11
CH
12
CH
13
CH
14
CH
15
CH
16
EFX
A
EFX
B
AUX
A
AUX
B
Instrumento
Mic usado
Notas
Instrumento
Mic usado
Notas
Instrumento
Mic usado
Notas
Instrumento
Mic usado
Notas
Instrumento
Mic usado
Notas
Instrumento
Mic usado
Notas
Instrumento
Mic usado
Notas
Instrumento
Mic usado
Notas
Instrumento
Mic usado
Notas
Instrumento
Mic usado
Notas
Instrumento
Mic usado
Notas
Instrumento
Mic usado
Notas
Instrumento
Mic usado
Notas
Instrumento
Mic usado
Notas
Instrumento
Mic usado
Notas
Instrumento
Mic usado
Notas
PISTA TRIM NOTAS DE PRODUCCIÓN PISTA TRIM NOTAS DE PRODUCCIÓN
SUBGRUPO / MATRIZ DE RUTEO PRINCIPAL
Artista Escena Fecha
ENTRADAS AUX
AUX NIVEL FUENTE DE ENTRADA AUX A
A
Notas
AUX NIVEL FUENTE DE ENTRADA AUX B
B
Notas
ENVÍOS AUX
AUX NIVEL ENVÍO AUX AUX NIVEL ENVÍO AUX

111
6 Recursos
6.9 Hoja de rellamada StudioLive 16.4.2AI
StudioLive™ 32.4.2AI
Manual de usuario
1
2
3
4
5
6
7
8
9
AUX LEVEL AUX SEND
1
Notes
AUX LEVEL AUX SEND
4
Notes
2 5
3 6
10
11
12
13
14
15
16
Monitor Send Monitor Send
Notes Notes
Monitor Send Monitor Send
Notes Notes
Monitor Send Monitor Send
SUB
1
CH
1
SUB
2
SUB
3
SUB
4
MAIN
CH
2
CH
3
CH
4
CH
5
CH
6
CH
7
CH
8
CH
9
CH
10
CH
11
CH
12
CH
13
CH
14
CH
15
CH
16
EFX
A
EFX
B
AUX
A
AUX
B
Instrumento
Mic usado
Notas
Instrumento
Mic usado
Notas
Instrumento
Mic usado
Notas
Instrumento
Mic usado
Notas
Instrumento
Mic usado
Notas
Instrumento
Mic usado
Notas
Instrumento
Mic usado
Notas
Instrumento
Mic usado
Notas
Instrumento
Mic usado
Notas
Instrumento
Mic usado
Notas
Instrumento
Mic usado
Notas
Instrumento
Mic usado
Notas
Instrumento
Mic usado
Notas
Instrumento
Mic usado
Notas
Instrumento
Mic usado
Notas
Instrumento
Mic usado
Notas
PISTA TRIM NOTAS DE PRODUCCIÓN PISTA TRIM NOTAS DE PRODUCCIÓN
SUBGRUPO / MATRIZ DE RUTEO PRINCIPAL
Artista Escena Fecha
ENTRADAS AUX
AUX NIVEL FUENTE DE ENTRADA AUX A
A
Notas
AUX NIVEL FUENTE DE ENTRADA AUX B
B
Notas
ENVÍOS AUX
AUX NIVEL ENVÍO AUX AUX NIVEL ENVÍO AUX

112
6 Recursos
6.10 StudioLive 16.4.2AI Montaje en rack
StudioLive™ 32.4.2AI
Manual de usuario
6.10 StudioLive 16.4.2AI Montaje en rack

113
7 Solución de problemas y garantía
7.1 Solución de problemas
StudioLive™ 32.4.2AI
Manual de usuario
7 Solución de problemas y garantía
7.1 Solución de problemas
Por favor visite nuestro sitio web de PreSonus (www.presonus.com) regularmente
para información y actualizaciones de software, actualizaciones de firmware,
y documentación de soporte incluyendo preguntas frecuentes. El soporte
técnico en linea está disponible para usuarios registrados a través de su cuenta
My Presonus. Visite my Presonus.com para registrarse. El soporte técnico
telefónico de PreSonus está disponible para los clientes en los EE.UU de lunes
a viernes de 9 am a 5 pm horario central llamando al 1-225-216-7887. Los
clientes fuera de los EE.UU deben contactar a su distribuidor local o regional
para asistencia técnica telefónica. Una lista de distribuidores internacionales
es provista en www.presonus.com/buy/international_distributors
No hay salida en un canal
Presione el botón Input en la sección de medición (Meter) y verifique que hay
señal en ese canal. Si no hay señal presente, revise el cable y la fuente de entrada.
Verifique que el control trim esté ajustado en un nivel adecuado. Asegúrese de
que el canal no esté muteado. Verifique si el dispositivo necesita alimentación
phantom. En caso de necesitarla, verifique que la alimentación phantom esté
habilitada para ese canal. Si está utilizando una entrada analógica, compruebe que
el botón de retorno digital para ese canal no esté habilitado. Si la señal está presente,
presione el botón Select para el canal en cuestión. Asegúrese que el canal está
asignado a la salida principal Main output en la sección Assign del Fat Channel.
El movimiento de los faders no tiene efecto en el audio
Verifique que su StudioLive no esté bloqueada, vaya a Page 5: Lockout,
en el menú System. Verifique si su StudioLive no está en modo Fader
Locate. Seleccione Output en la sección de medición y compruebe que los
movimientos de los faders están afectando a la señal de salida. Si es así,
asegúrese de que los canales estén asignados a las salidas principales.
Sin efectos internos en el bus principal (Main Bus)
Asegúrese de que el botón de asignación al bus Main esté habilitado en la sección
de efectos. Presione el botón FXA o FXB en la sección Encoder y verifique los niveles
de envío de cada canal. Si los niveles parecen adecuados, utilice la perilla FXA o
FXB Level para aumentar el nivel de salida master para la mezcla de efectos.
Sin salida en el bus Solo mientras monitorea
Compruebe que tanto el nivel de bus Solo, auriculares, monitoreo, o el volumen
están en un nivel razonable para una escucha confortable. Asegúrese de que
solo esté seleccionada la opción Solo en la sección Monitor de su StudioLive.
Botones/perillas no funcionan
Si su StudioLive emite audio, pero no tiene Fat Channel, fader o
control de menú, compruebe que StudioLive no está bloqueada,
vaya a la página 5: Lockout, en el menú System.
No puedo oír la mezcla principal en los auriculares
Verifique que la mezcla principal esté activada en el bus monitoreo y
que el control de la salida de auriculares esté en un nivel suficiente.
Los controles del bus de monitoreo no cambian el ruteo
Compruebe que los monitores estén conectados a las salidas Control Room
en el panel posterior de su StudioLive, no a las salidas principales.
El fader Main no controla el nivel de la mezcla
Compruebe que los monitores están conectados a las salidas principales
en el panel posterior de su StudioLive y no a las salidas Control room.
Compruebe que su StudioLive no está en modo Fader Locate.

7.2 Garantía limitada de PreSonus
PreSonus Audio Electronics garantiza que este producto está libre de defectos en sus
materiales y mano de obra por un período de un año a partir de la fecha de compra
original. Esta garantía es aplicable sólo para el comprador original.
Para ser cubierto por esta garantía, el comprador debe completar y devolver la tarjeta
de garantía adjunta dentro de los 14 días posteriores a la compra del producto.
Durante el período de garantía PreSonus deberá, a su única y absoluta discreción,
reparar o reemplazar, sin costo alguno, cualquier producto que resulte defectuoso en
inspección de PreSonus o de sus representantes de servicio autorizados.
Para obtener servicio bajo garantía, el comprador debe llamar o escribir a PreSonus
a la dirección y número de teléfono impreso a continuación a fin de obtener un
número de autorización y las instrucciones de dónde devolver la unidad al servicio
técnico. Todas las solicitudes deben ir acompañadas de una descripción del
problema. Todas las devoluciones autorizadas deben ser enviadas a las instalaciones
de reparación de PreSonus con envío pre pago, aseguradas y embaladas
correctamente. PreSonus se reserva el derecho de actualizar cualquier unidad
devuelta para su reparación. PreSonus se reserva el derecho de cambiar o mejorar el
diseño del producto en cualquier momento sin previo aviso. Esta garantía no cubre
los reclamos por daños causados debido al abuso, negligencia, alteración o intento
de reparación por personal no autorizado y se limita solamente a fallas producidas
durante el uso normal, que se originen por defectos en materiales o mano de obra
en la construcción del producto. Cualquier garantía implícita, incluyendo garantías
implícitas de comerciabilidad o idoneidad para un propósito particular, está limitada
en duración a la duración de esta garantía limitada.
Algunos estados no permiten limitaciones sobre la duración de una garantía
implícita, por lo que la limitación anterior puede no aplicarse a usted.
En ningún caso PreSonus será responsable por daños incidentales, consecuentes,
u otros derivados de la violación de cualquier garantía expresa o implícita,
incluyendo, entre otras cosas, los daños a la propiedad, daño basado en
molestias o pérdida de uso del producto, y , en la medida permitida por la ley,
los daños por lesiones personales. Algunos estados no permiten la exclusión
o limitación de daños incidentales o consecuentes, de modo que la limitación
o exclusión puede no aplicarse a usted. Esta garantía le otorga derechos
legales específicos, y usted también puede tener otros derechos que varían
de estado a estado. Esta garantía sólo se aplica a los productos vendidos
y usados en los Estados Unidos de América. Para obtener información de
garantía en todos los demás países, consulte con su distribuidor local.
PreSonus Audio Electronics, Inc.
18011 Grand Bay Ct.
Baton Rouge, Louisiana 70809 USA
1-225-216-7887
www.presonus.com

Bonus: Receta previamente ultrasecreta de PreSonus para…
Gumbo de Pollo y Andouille
Ingredientes:
• 1 Taza de harina común
• ¾ de taza de aceite vegetal
• 1 Cebolla grande (Cortada en cubos)
• 1 Cebolla pequeña (En cuartos)
• 6 Tallos de apio (Cortados en cubos)
• 1 Pimiento verde grande (Cortado en cubos)
• 3 Dientes de ajo (2 picados, 1 entero)
• 500 gramos de salchichas Andouille en tiras
• 4 Patas de pollo en cuartos
• 4 Litros de agua
• 4 Hojas de laurel
• 1 Cucharadita de tomillo
• 1 Cucharadita de condimento Old Bay
• 1-2 Taza de okra congelada, cortada de tiras
• ¼ Taza de perejil fresco, picado
• 6-8 huevos (opcional)
Instrucciones de preparación:
1. En una olla grande, combine el conjunto cuartos traseros de pollo, el agua, la cebolla en cuartos, el condimento Old Bay, 2
hojas de laurel y 1 diente de ajo entero. Tapar y llevar a ebullición bajo. Cocine a fuego lento hasta que el pollo se comience
a deshuesar. Retirar el pollo y reservarlo. Descartar la cebolla, el laurel y el ajo, reservando el líquido.
2. En una cacerola, caliente 1 cucharadita de aceite a fuego medio-alto y dore las salchichas Andouille hasta que estén bien
cocidas. Ponga a un lado la salchicha para su posterior utilización.
3. En la misma cacerola, añadir el aceite restante y calentar. Poco a poco agregue 1-2 cucharaditas de harina a la vez,
revolviendo continuamente. Continuar cocinando y revolviendo hasta que el roux se ponga de un marrón oscuro
(que debe ser similar chocolate negro fundido). Tenga cuidado de no calentar demasiado el aceite o la harina se quemará y
tendrá que empezar de nuevo.
4. Una vez que el roux ha alcanzado el color correcto, añadir la cebolla picada, el apio, el pimiento verde y el ajo picado.
Cocine hasta que las verduras estén bien tiernas. No tapar.
5. Poco a poco agregue 1 litro de caldo de pollo y deje hervir lentamente, revolviendo constantemente.
6. Transfiera la mezcla a una olla de sopa y llevar a fuego lento. No cubrir, el roux se asentará en el fondo de la olla y se
quemará.
7. Agregue el caldo de pollo restante, las hojas de laurel y el tomillo. Cocine a fuego lento durante 30 minutos.
8. Mientras que el gumbo se cocina a fuego lento, deshuesar el pollo y triturar y cortar en rodajas las salchichas Andouille.
9. Agregue el pollo y las salchichas Andouille al gumbo y volver a hervir a fuego lento. Cocine a fuego lento durante 30-45
minutos.
10. Agregue la okra congelada y el perejil y llevar a ebullición
11. Opcional: Romper un huevo en un vaso de agua y verterlo rápidamente en el gumbo en ebullición. Repita el procedimiento
con los otros huevos teniendo cuidado de no juntarlos demasiado. Después de que todos los huevos han subido de nuevo
a la superficie, reduzca el fuego y cocine a fuego lento.
12. Sazonar con sal y pimienta (rojo, blanco y / o negro) si es necesario.
13. Servir sobre arroz con ensalada de papa.
Sirve para 12
La comida está servida
© 2014 PreSonus Audio Electronics, Inc. Todos los derechos reservados. AudioBox, CoActual, DigiMax, Eris, FireStudio, Nimbit, PreSonus, QMix, Riff to Release, Sceptre, StudioLive,
Active Integration y XMAX son marcas comerciales o marcas comerciales registradas de PreSonus Audio Electronics, Inc. Capture, Impact, Mixverb Presence, RedLightDist, SampleOne,
Studio One, y Tricomp son marcas comerciales o marcas comerciales registradas de PreSonus Software Ltd. Mac, Mac OS y Macintosh son marcas registradas de Apple Computer,
Inc., en los EE.UU. y otros países. Windows es una marca registrada de Microsoft, Inc., en los EE.UU. y otros países. Temporal EQ y TQ son marcas registradas de Fulcrum Acoustic. Otros
nombres de productos aquí mencionados pueden ser marcas comerciales de sus respectivas compañías. Todas las especificaciones están sujetas a cambios sin previo aviso... excepto
la receta, que es un clásico.

18011 Grand Bay Ct. • Baton Rouge,
Louisiana 70809 USA • 1-225-216-7887
www.presonus.com
Part# 820-SL0015-F
®
Consolas de la serie StudioLive
™
AI
Sistema digital de mezcla con Active Integration
™
Manual de usuario
-
 1
1
-
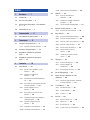 2
2
-
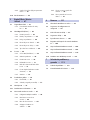 3
3
-
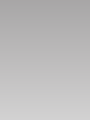 4
4
-
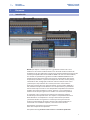 5
5
-
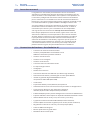 6
6
-
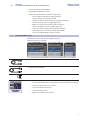 7
7
-
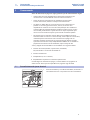 8
8
-
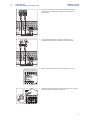 9
9
-
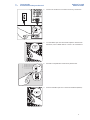 10
10
-
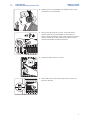 11
11
-
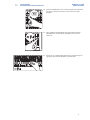 12
12
-
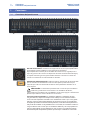 13
13
-
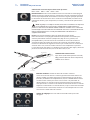 14
14
-
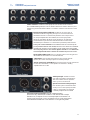 15
15
-
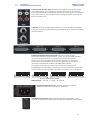 16
16
-
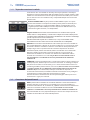 17
17
-
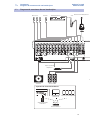 18
18
-
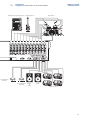 19
19
-
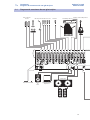 20
20
-
 21
21
-
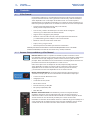 22
22
-
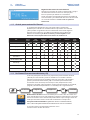 23
23
-
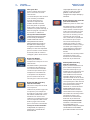 24
24
-
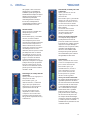 25
25
-
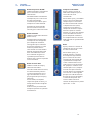 26
26
-
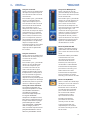 27
27
-
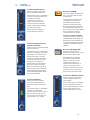 28
28
-
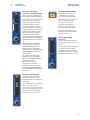 29
29
-
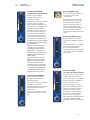 30
30
-
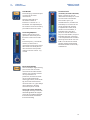 31
31
-
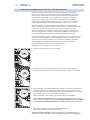 32
32
-
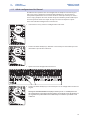 33
33
-
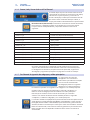 34
34
-
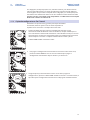 35
35
-
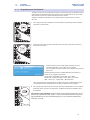 36
36
-
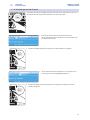 37
37
-
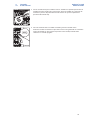 38
38
-
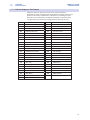 39
39
-
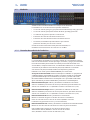 40
40
-
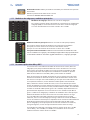 41
41
-
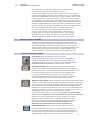 42
42
-
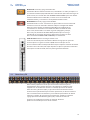 43
43
-
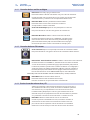 44
44
-
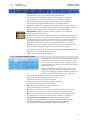 45
45
-
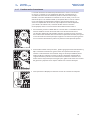 46
46
-
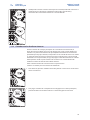 47
47
-
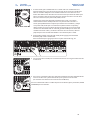 48
48
-
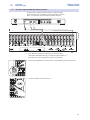 49
49
-
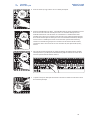 50
50
-
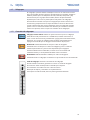 51
51
-
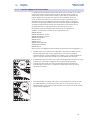 52
52
-
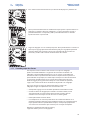 53
53
-
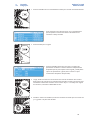 54
54
-
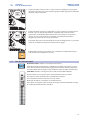 55
55
-
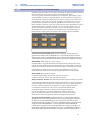 56
56
-
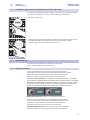 57
57
-
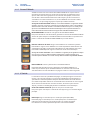 58
58
-
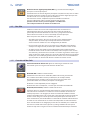 59
59
-
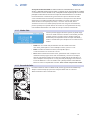 60
60
-
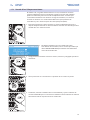 61
61
-
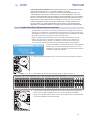 62
62
-
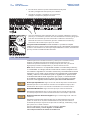 63
63
-
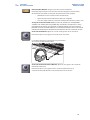 64
64
-
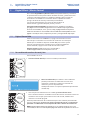 65
65
-
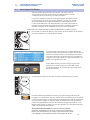 66
66
-
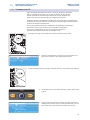 67
67
-
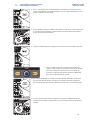 68
68
-
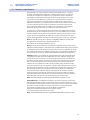 69
69
-
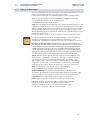 70
70
-
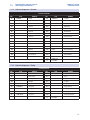 71
71
-
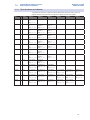 72
72
-
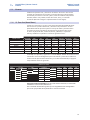 73
73
-
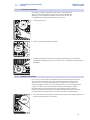 74
74
-
 75
75
-
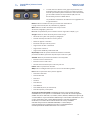 76
76
-
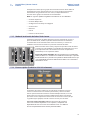 77
77
-
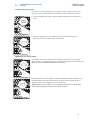 78
78
-
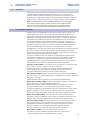 79
79
-
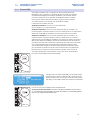 80
80
-
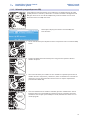 81
81
-
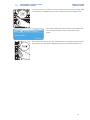 82
82
-
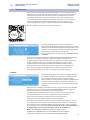 83
83
-
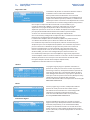 84
84
-
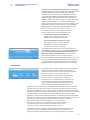 85
85
-
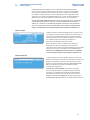 86
86
-
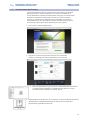 87
87
-
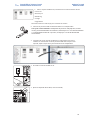 88
88
-
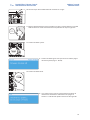 89
89
-
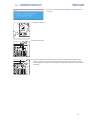 90
90
-
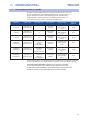 91
91
-
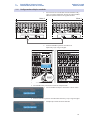 92
92
-
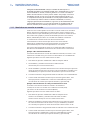 93
93
-
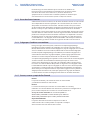 94
94
-
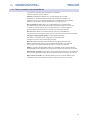 95
95
-
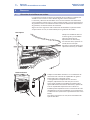 96
96
-
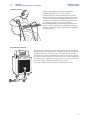 97
97
-
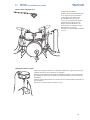 98
98
-
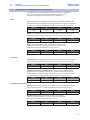 99
99
-
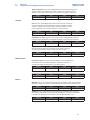 100
100
-
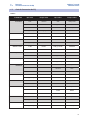 101
101
-
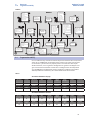 102
102
-
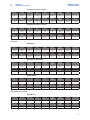 103
103
-
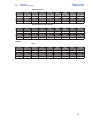 104
104
-
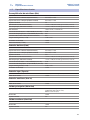 105
105
-
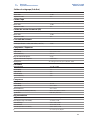 106
106
-
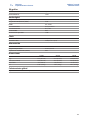 107
107
-
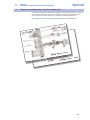 108
108
-
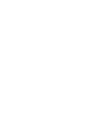 109
109
-
 110
110
-
 111
111
-
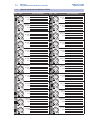 112
112
-
 113
113
-
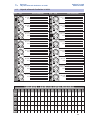 114
114
-
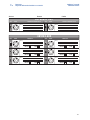 115
115
-
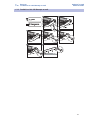 116
116
-
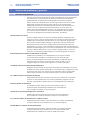 117
117
-
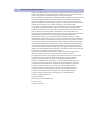 118
118
-
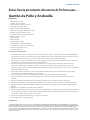 119
119
-
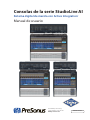 120
120
PRESONUS StudioLive 16.4.2AI El manual del propietario
- Categoría
- Mezcladores de audio
- Tipo
- El manual del propietario
- Este manual también es adecuado para
Artículos relacionados
-
PRESONUS StudioLive 16.4.2 El manual del propietario
-
PRESONUS StudioLive 16.4.2AI Manual de usuario
-
PRESONUS StudioLive RM32AI El manual del propietario
-
PRESONUS StudioLive SLS328AI El manual del propietario
-
PRESONUS StudioLive 16.4.2 El manual del propietario
-
PRESONUS RC 500 El manual del propietario
-
PRESONUS StudioLive 24.4.2 El manual del propietario
-
PRESONUS StudioLive CS18AI El manual del propietario
-
PRESONUS QMix Manual de usuario
-
PRESONUS StudioLive 16.0.2 El manual del propietario