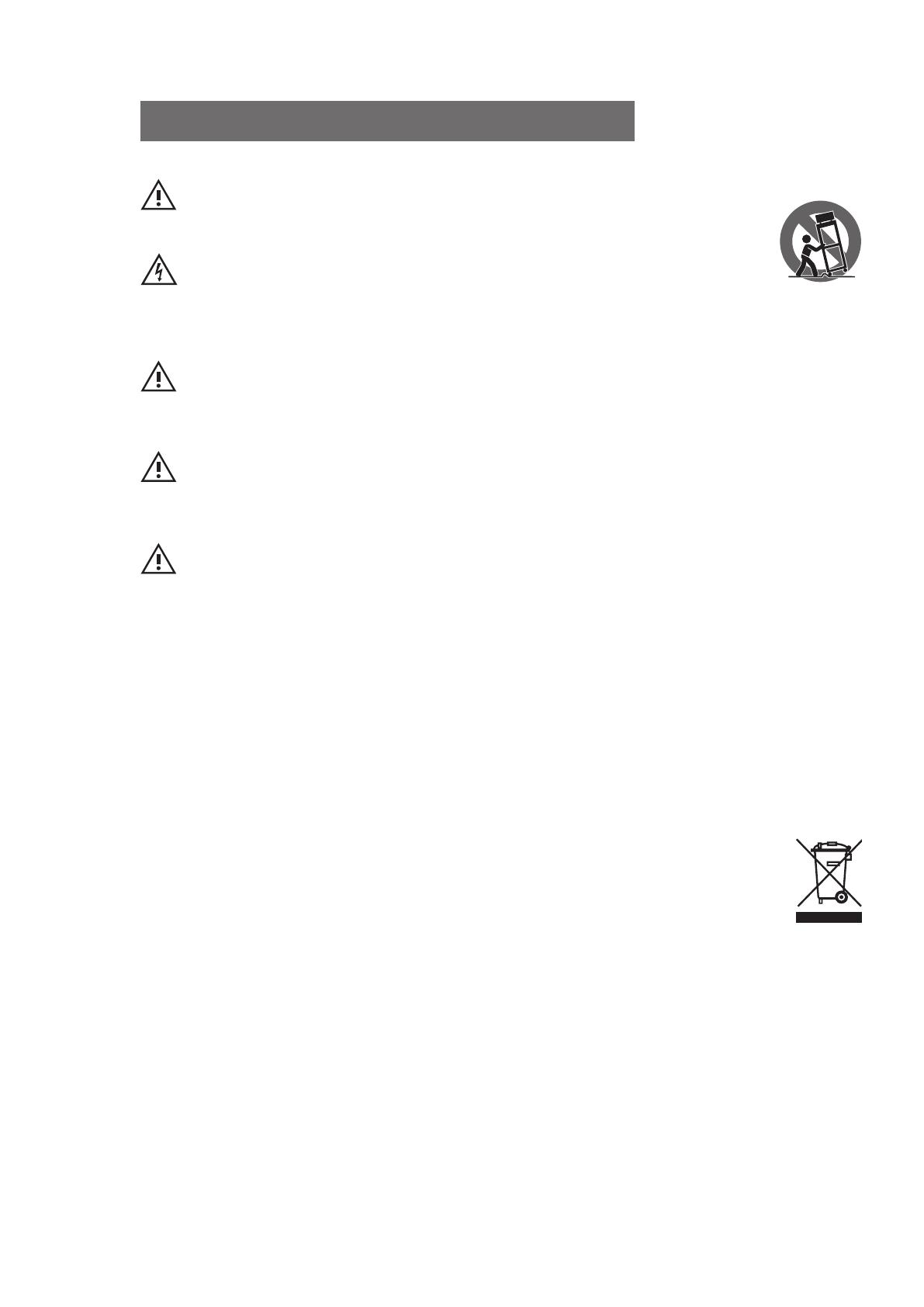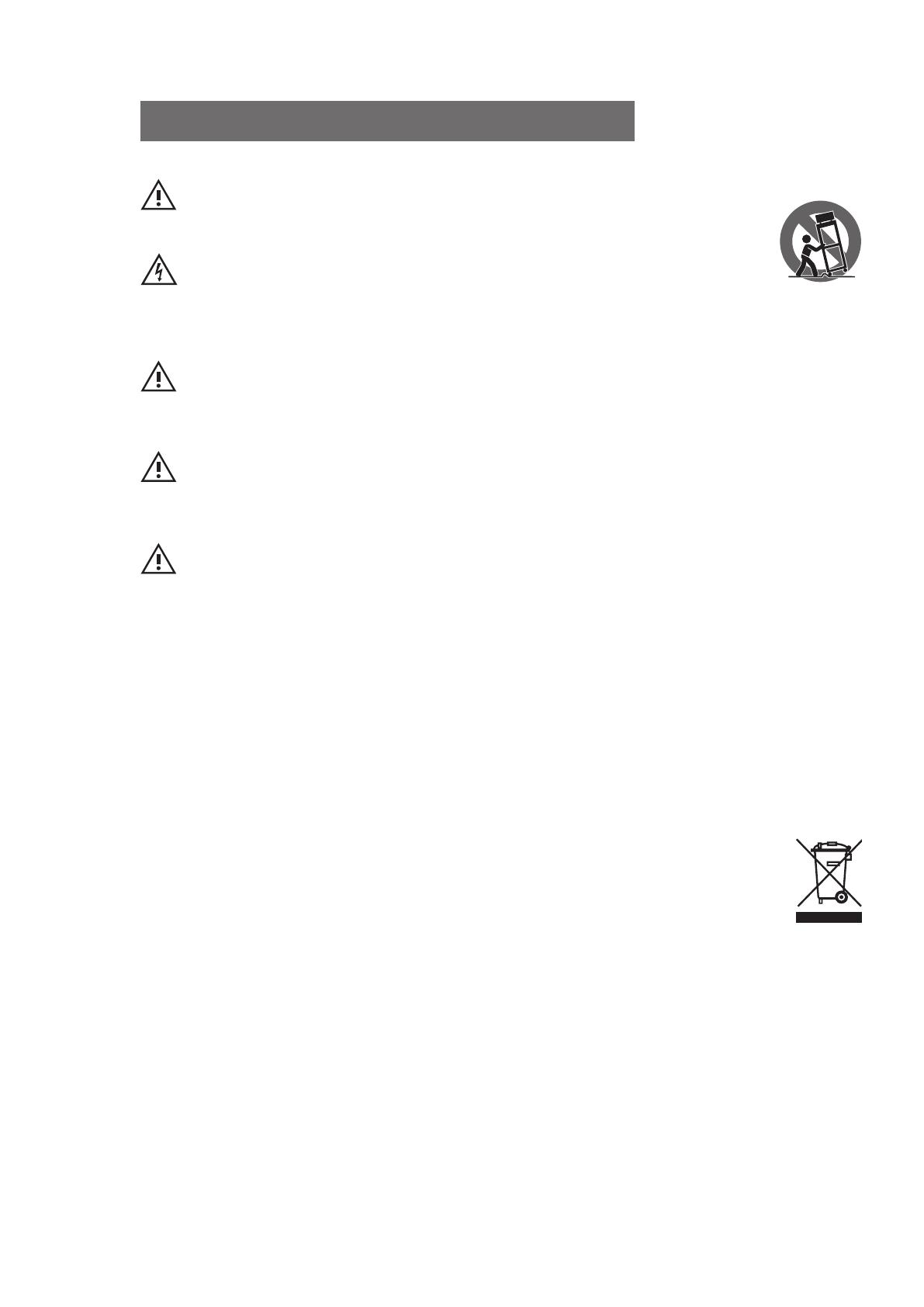
Instrucciones Importantes de Seguridad
12. Use solamente con la carretilla, soporte, trípode, o mesa especificada
por el fabricante o vendida con este aparato.
Cuando se utiliza una carretilla, tenga precaución al
mover la combinación carretilla/aparatos para
evitar daños y lesiones por vuelco.
13. Desconecte este aparato durante tormentas eléctricas
o si no lo usa por un largo periodo de tiempo.
14. Se requiere servicio cuando el aparato ha sido dañado de alguna
manera, si un cable de alimentación o el enchufe está dañado, se ha
derramado algún líquido, caído algún objeto dentro del aparato, si
el mismo ha sido expuesto a la lluvia o la humedad, si no funciona
normalmente, o se ha caído. Todos los productos PreSonus en
los EE.UU deben ser reparados en la fábrica PreSonus en Baton
Rouge, Louisiana. Si su consola StudioLive requiere una reparación,
un número de autorización de retorno RMA. Los clientes fuera de
los EE.UU. deben contactar a su distribuidor local. La información
de los distribuidores está disponible en www.presonus.com.
15. El aparato deberá ser conectado a un toma corriente de red
eléctrica con una puesta a tierra/conexión a tierra.
16. Cuando el enchufe de red o un conector se utiliza como dispositivo
de desconexión, este debe estar fácilmente accesible.
Directivas de la UE para la protección del Medio
Ambiente y otras normativas Europeas
RoHS Este producto es compatible con la 2002/95/EG Directiva de
la UE para la Restricción del uso de ciertas sustancias peligrosas en
aparatos eléctricos y electrónicos. No se añaden intencionadamente
a este dispositivo Plomo (Pb), cadmio (Cd), mercurio (Hg), cromo
hexavalente (Cr +6), PBB o PBDE. Cualquier rastro de impurezas
de las sustancias contenidas en sus partes están
por debajo de los umbrales RoHS especificados.
REACh Este producto es compatible con la Directiva
EC1907/206 de la Unión Europea para el registro,
evaluación, autorización y restricción de sustancias químicas (REACH),
y contiene menos del 0,1% de los productos químicos incluidos
como productos químicos peligrosos en el Reglamento REACH.
WEEE Al igual que con la eliminación de todos los equipos
eléctricos y electrónicos, este producto no debe ser tratado como
basura doméstica. En su lugar, se debe entregar al punto de
recolección para el reciclaje de aparatos eléctricos y electrónicos.
CE Este producto cumple con las Directivas del Consejo de la Unión
Europea y las normas relativas a la compatibilidad electromagnética
(EMC Directiva 89/336/EEC) y la Directiva de Baja Tensión (73/23/CEE).
El signo de exclamación dentro del triángulo equilátero pretende
alertar al usuario de la presencia de instrucciones importantes de
funcionamiento y mantenimiento (servicio) en este manual.
El símbolo del rayo con punta de flecha dentro de un
triángulo equilátero pretende alertar al usuario de la
presencia de voltajes “peligrosos” no aislados dentro de la
carcasa del producto, que pueden ser de magnitud suficiente para
constituir un riesgo de descarga eléctrica a los seres humanos.
PRECAUCIÓN: PARA REDUCIR EL RIESGO DE DESCARGA ELÉCTRICA,
NO RETIRE LA CUBIERTA. NO HAY PARTES EN EL INTERIOR QUE
PUEDAN SER REPARADAS POR EL USUARIO. LLAMAR A PERSONAL TÉCNICO
CALIFICADO PARA SU REPARACIÓN.
PRECAUCIÓN: Para reducir el riesgo de descarga eléctrica, no
exponga este aparato a la lluvia y la humedad. El aparato no
debe ser expuesto a goteos o salpicaduras de líquidos. No coloque sobre el
aparato objetos que contengan líquidos, como vasos o floreros.
PRECAUCIÓN: Para reducir el riesgo de descarga eléctrica, no
realice reparaciones que no se encuentren en las instrucciones de
operación. Las reparaciones deben ser realizadas exclusivamente por
personal calificado para ello.
1. Lea estas instrucciones.
2. Conserve estas instrucciones.
3. Preste atención a todas las advertencias.
4. Siga todas las instrucciones.
5. No use este aparato cerca del agua.
6. Limpiar solamente con un trapo seco.
7. No bloquee las aberturas de ventilación. Instale de acuerdo a las
instrucciones del fabricante.
8. No instale cerca de fuentes de calor, tal como radiadores, calefactores,
estufas u otros aparatos (Incluyendo amplificadores) que producen
calor.
9. No anule el propósito de seguridad del enchufe polarizado
o con toma de tierra. Un enchufe polarizado tiene dos
clavijas, una más ancha que la otra. Un enchufe con conexión
a tierra tiene dos clavijas y una tercera a tierra. La clavija
ancha o la tercera clavija se proporciona para su seguridad.
Si el enchufe no encaja en su tomacorriente, consulte a un
electricista para que cambie el tomacorriente obsoleto.
10. Proteja el cable de alimentación de ser pisado
o aplastado, especialmente en los enchufes,
tomacorrientes y el punto donde salen del aparato.
11. Utilice únicamente los dispositivos o accesorios
especificados por PreSonus.