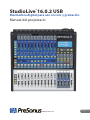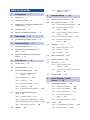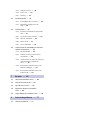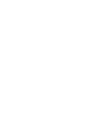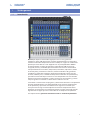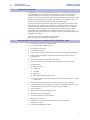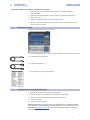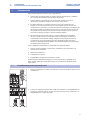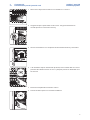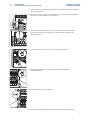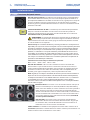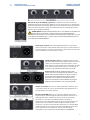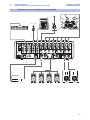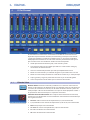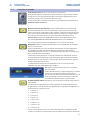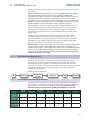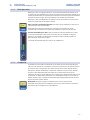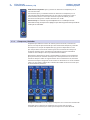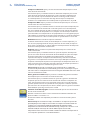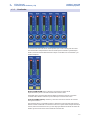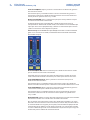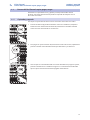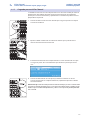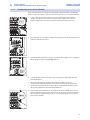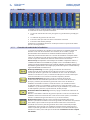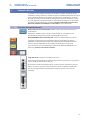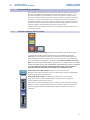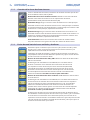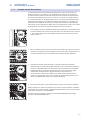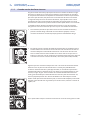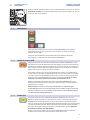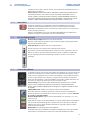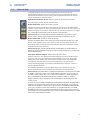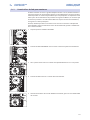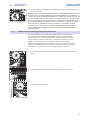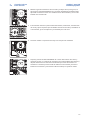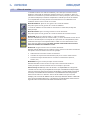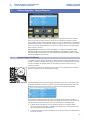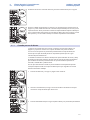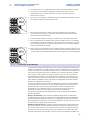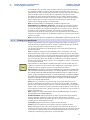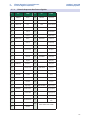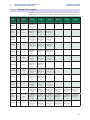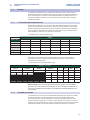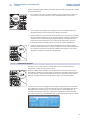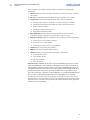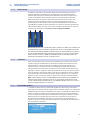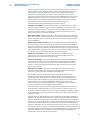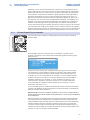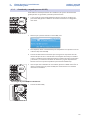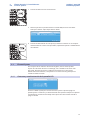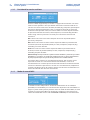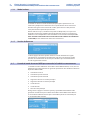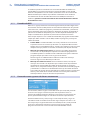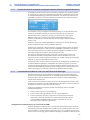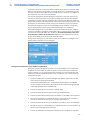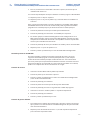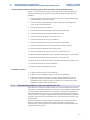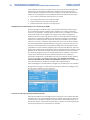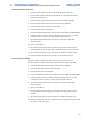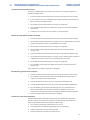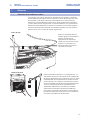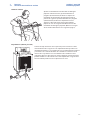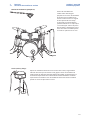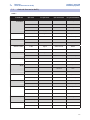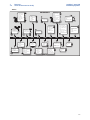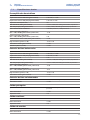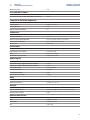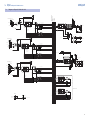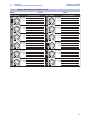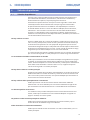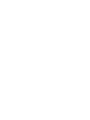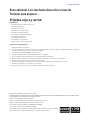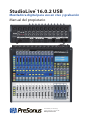PRESONUS StudioLive 16.0.2 USB El manual del propietario
- Categoría
- Mezcladores de audio
- Tipo
- El manual del propietario

StudioLive
™
16.0.2 USB
Mezcladora digital para uso en vivo y grabación
Manual del propietario
www.presonus.com
®
Español

Tabla de contenidos
1 Visión general — 1
1.1 Introducción — 1
1.2 Acerca de este manual — 2
1.3 Resumen de las características de hardware de la
StudioLive 16.0.2 — 2
1.4 Qué hay en la caja — 3
1.5 Qué hay en tu cuenta de My PreSonus — 3
2 Comenzando — 4
2.1 Procedimiento para el ajuste de nivel — 4
3 Instalación inicial — 7
3.1 Conexiones del panel trasero — 7
3.2 Diagrama típico de instalación básica para
banda — 10
3.3 Diagrama de instalación para conferencia de
negocios — 11
4 El Fat Channel — 12
4.1 El botón Select — 12
4.2 Controles de entrada — 13
4.3 Procesamiento dinámico y EQ — 14
4.3.1 Guía de procesamiento del Fat
Channel — 14
4.3.2 Filtro pasa altos — 15
4.3.3 Compuerta — 15
4.3.4 Compresor y limitador — 16
4.3.5 Ecualizador — 18
4.3.6 Dig Out: Grabando EQ y dinámicas — 20
4.4 Presets del Fat Channel: copiar, pegar,
cargar — 21
4.4.1 Copiando y pegando — 21
4.4.2 Cargando presets del Fat Channel — 22
4.4.3 Guardando presets del Fat Channel — 23
4.4.4 Librería de presets de canal — 24
4.5 Medición — 25
4.5.1 Controles de medición de la
StudioLive — 25
5 Controles básicos — 26
5.1 Controles del canal de entrada — 26
5.2 Buses auxiliares y de efectos — 27
5.2.1 Controles análogos del bus auxiliar — 27
5.2.2 Controles de los buses de efectos
internos — 28
5.2.3 Envíos de canal hacia los buses auxiliarles y
de efectos — 28
5.2.4 Creando mezclas de monitores — 29
5.2.5 Creando mezclas de efectos
internos — 30
5.3 MultiModes — 31
5.3.1 Modo de retorno USB — 31
5.3.2 Modo Solo — 31
5.3.3 Botón Mute — 32
5.4 Bus de salida principal — 32
5.5 Sistema de talkback — 32
5.6 El bus de Solo — 33
5.6.1 Usando el bus de Solo para
monitoreo — 34
5.6.2 Usando Solo in Place (SIP) para ajustar una
mezcla — 35
5.7 El bus de monitor — 36
6 Efectos Digitales | Control
Maestro — 38
6.1 El menú Digital FX (Efectos) — 38
6.1.1 Creando presets de efectos — 39
6.1.2 La reverb y sus parámetros — 40
6.1.3 El delay y sus parámetros — 41
6.1.4 Librería de presets de efectos
digitales — 42
6.1.5 Tipos de efectos digitales — 43
6.2 Escenas — 44
6.2.1 S1: Zero Out (Reinicio de la mesa) — 44
6.2.2 Creando una escena — 44

6.2.3 Llamado de escenas — 45
6.2.4 Fader Locate — 47
6.2.5 AutoStore — 47
6.3 Ecualizador gráfico — 47
6.3.1 El menú Grapic EQ y sus controles — 49
6.3.2 Guardando y cargando presets del
GEQ — 50
6.4 El menú System — 51
6.4.1 Contraste y retroiluminación de la pantalla
LCD — 51
6.4.2 Posición de los envíos auxiliares — 52
6.4.3 Modo de control MIDI — 52
6.4.4 Modo Lockout — 53
6.4.5 Versión de firmware — 53
6.5 Usando el modo de control MIDI para controlar la
StudioLive remotamente — 53
6.5.1 Entendiendo MIDI — 54
6.5.2 Llamando escenas y presets de efectos
remotamente — 54
6.5.3 Usando mensajes de cambio de control para
controlar volumen y asignatura de
efectos — 55
6.5.4 Controlando la StudioLive 16.0.2 con un
FCB1010 de Behringer — 55
6.5.5 Controlando la StudioLive 16.0.2 con un
Roland FC-300 — 58
7 Recursos — 62
7.1 Ubicación de micrófonos estéreo — 62
7.2 Guías de frecuencias de EQ — 65
7.3 Especificaciones técnicas — 67
7.4 Diagrama en bloques de la StudioLive
16.0.2 — 69
7.5 Hoja de llamado de la StudioLive 16.0.2 — 70
8 Solución de problemas — 71
8.1 Solución de problemas — 71


1
1 Visión general
1.1 Introducción
StudioLive™ 16.0.2 USB
Manual del propietario
1 Visión general
1.1 Introducción
Gracias por adquirir la mezcladora digital para uso en vivo y grabación
StudioLive™ 16.0.2 USB de PreSonus. PreSonus Audio Electronics ha diseñado la
StudioLive utilizando componentes de alta calidad para asegurar un rendimiento
óptimo que durará toda una vida. Equipada con 12 preamplificadores XMAX™
de alto headroom, un motor de grabación y reproducción USB 2.0 de 18x16
integrado, entrada y salida MIDI, procesamiento Fat Channel con ecualizadores
semiparamétricos de tres bandas, compresores, limitadores, expansores, efectos
de reverb y delay, cuatro buses auxiliares, extensos medidores LED, guardado/
llamado de la mezcladora completa, guardado/llamado/copiar/pegar de la tira
de canal, talkback y más, la StudioLive rompe nuevas fronteras en la producción y
ejecución musical. Todo lo que necesitas es una computadora con una conexión
USB 2.0, unos cuantos micrófonos y cables, parlantes, tus instrumentos, ¡y estarás
listo para grabar en el estudio o al frente de una audiencia en vivo!
Te invitamos a contactarnos con preguntas y comentarios referentes a este producto.
PreSonus Audio Electronics está comprometido con el constante mejoramiento
de los productos y apreciamos enormemente tus sugerencias. Creemos que
la mejor manera de lograr nuestro objetivo de constante mejoramiento de los
productos es escuchando a los verdaderos expertos: nuestros apreciados clientes.
Agradecemos el apoyo que nos has mostrado con la compra de este producto.
Para soporte técnico, por favor consulta la sección 8.1: Solución de problemas.

2
1 Visión general
1.2 Acerca de este manual
StudioLive™ 16.0.2 USB
Manual del propietario
1.2 Acerca de este manual
Te sugerimos usar este manual para familiarizarte con las características, aplicaciones
y procedimientos de conexión para tu StudioLive antes de tratar de conectarla
a tu computadora. Esto te ayudará a evitar problemas durante la instalación y
configuración. Este manual cubre las funciones de hardware de la StudioLive 16.0.2
USB. Un manual separado cubre la librería de software de la StudioLive 16.0.2, así
como la conexión y uso de tu StudioLive con una computadora.
A través de este manual, encontrarás Power User Tips. Estos tips te proveen trucos
de mezcla que son exclusivos de la StudioLive, así como explicaciones de varios
términos de audio. Además de los Power User Tips, encontrarás una variedad de
tutoriales de audio hacia el final de este manual. Estos tutoriales cubren todo,
desde ubicación de micrófonos, hasta sugerencias de ajuste de ecualización y
compresión. Han sido incluidos para ayudarte a obtener el máximo provecho de tu
mezcladora StudioLive.
Una vez más, gracias por comprar nuestro producto.
¡Estamos seguros que disfrutarás tu StudioLive!
1.3 Resumen de las características de hardware de la StudioLive 16.0.2
y Frecuencia de muestreo de 48 kHz/24 bits
y 12 preamplifcadores XMAX Clase A
y 16 entradas de nivel línea
y Cuatro buses auxiliares
y Convertidores análogo a digital de alta resolución (118 dB de rango dinámico)
y Procesamiento de mezcla y efectos de headroom ilimitado de 32 bits de
punto flotante
y Interface de grabación digital USB 2.0 de 18x16
y Automatización de escenas con guardado/llamado de todos los ajustes
y Fat Channel con:
Filtro pasa altos
Compresor
Limitador
Expansor
EQ semiparamétrico de tres bandas
Presets con carga y guardado de paneo, alimentación phantom e inversión
de polaridad
y Procesadores de efectos maestros (reverb y delay con cargar y guardar)
y Control MIDI sobre: llamado de escenas y efectos, asignación de efectos en la
mezcla principal, salida principal y nivel de retorno de efectos
y Faders de 60mm
y Botones de toque rápido de grado militar
y Medidores LED de acción rápida
y Sistema de comunicación de talkback
y Robusto chasis de acero
y Compatible con Cubase, Digital Performer, Logic, Nuendo, Sonar,
Studio One® y otros
y Compatible con Windows® y Mac®

3
1 Visión general
1.4 Qué hay en la caja
StudioLive™ 16.0.2 USB
Manual del propietario
La poderosa librería de software de la StudioLive incluye:
y App avanzada de control remoto UC Surface para: macOS®, Windows®,
iPad® y Android™
y App de mezcla remota QMix™-UC para: iPhone®/ iPod touch® (gratuita en
Apple App Store)
y Software integrado de grabación multicanal Capture™
y Estación de trabajo de audio digital Studio One® Artist con más de 6 GB de
plug-ins, loops y sonidos
1.4 Qué hay en la caja
Tu paquete StudioLive contiene lo siguiente:
y Mezcladora digital para uso en vivo y grabación PreSonus StudioLive 16.0.2 USB
y Cable USB de 1.5 pies (0.5m)
y Cable de alimentación
y Guía de salud y seguridad de PreSonus
1.5 Qué hay en tu cuenta de My PreSonus
y Manual del hardware de la StudioLive 16.0.2 USB
y Manual de referencia del software de la StudioLive 16.0.2 USB
y Aplicación y contenido del Studio One Artist de PreSonus
y PreSonus Capture
y PreSonus Universal Control
Power User Tip: Todo el software y drivers que acompañan a tu mezcladora StudioLive
16.0.2 de PreSonus están disponibles para descarga desde tu cuenta My PreSonus. Por
favor visita http://my.presonus.com y registra tu mezcladora StudioLive 16.0.2 para
recibir las descargas y licencias.

4
2 Comenzando
2.1 Procedimiento para el ajuste de nivel
StudioLive™ 16.0.2 USB
Manual del propietario
2 Comenzando
Antes de que comiences, observa estas reglas básicas:
y Siempre baja el fader principal así como las perillas de monitores y audífonos
en la sección de monitoreo antes de hacer conexiones.
y Siempre mutea el canal donde estás conectando antes de conectar o
desconectar micrófonos mientras otros canales están activos.
y Tus faders deberán ser ajustados cerca de la marca “U” siempre que sea
posible. La “U” indica ganancia unitaria, lo que significa que la señal no será
incrementada ni atenuada. Si la salida principal de tu StudioLive está demasiado
alta o demasiado baja cuando tus faders están en ganancia unitaria o cerca de
ella, puedes usar el control en el panel trasero de la StudioLive para ajustar el
nivel arriba o abajo para lograr el nivel de volumen óptimo.
y No permitas que tus entradas lleguen a saturarse. Observa los medidores
de nivel; cuando estén cerca de la marca Clip, el LED superior se iluminará
indicando que el convertidor análogo a digital está en peligro de saturarse.
La sobrecarga en los convertidores ocasiona distorsión digital, que suena
terrible. Los preamplificadores XMAX™ en tu StudioLive proveen un abundante
headroom; toma ventaja de él.
Tu PA y equipo de estudio debe ser encendido en el siguiente orden:
y Fuentes sonoras (teclados, cajas directas, micrófonos, etc.) conectadas a las
entradas de la StudioLive
y Mezcladora StudioLive
y Computadora (si aplica)
y Amplificadores de potencia o monitores activos
Cuando llegue el momento de apagar tu sistema, éste debe ser apagado en el
orden inverso. Ahora que sabes qué es lo que no se debe hacer, ¡dejemos correr
algún audio!
2.1 Procedimiento para el ajuste de nivel
1. Toma un micrófono y un cable y conéctalos en la entrada de micro del canal 1 de
la StudioLive.
2. Conecta las salidas principales (TRS o XLR) de tu StudioLive a tu amplificador de
potencia o monitores activos. Si estás usando parlantes pasivos, conéctalos a tu
amplificador con su cable adecuado.

5
2 Comenzando
2.1 Procedimiento para el ajuste de nivel
StudioLive™ 16.0.2 USB
Manual del propietario
3. Mueve hacia abajo todos los faders en tu StudioLive a la marca ∞.
4. Asegúrate de que la perilla Mic/Line del canal 1 esté girada totalmente en
sentido opuesto a las manecillas del reloj.
5. Conecta tu StudioLive a un receptáculo de alimentación eléctrica y enciéndela.
6. Si tu micrófono requiere alimentación phantom, activa el botón 48V en el canal 1
presionando el botón Select en el canal 1 y después presiona en botón 48V en el
Fat Channel.
7. Enciende tu amplificador o monitores activos.
8. Presiona el botón Input en la sección de medidores.
ON

6
2 Comenzando
2.1 Procedimiento para el ajuste de nivel
StudioLive™ 16.0.2 USB
Manual del propietario
9. Habla o canta en tu micrófono aproximadamente al mismo volumen que usarás
durante la ejecución.
10. Gira la perilla Trim en el canal 1 en dirección de las manecillas del reloj mientras
observas el primer medidor en el Fat Channel.
11. Ajusta la perilla Trim del canal 1 hasta que un poco más de la mitad de los
LEDs verdes se iluminen. El LED rojo en la parte alta del medidor nunca
deberá iluminarse.
12. Sube el fader del canal 1 hasta la marca “U” (ganancia unitaria).
13. Sube el fader principal hasta que puedas escuchar tu micrófono
confortablemente.
14. Presiona el botón Select en el canal 1.
15. Usa el Fat Channel para añadir procesamiento dinámico y ecualización.

7
3 Instalación inicial
3.1 Conexiones del panel trasero
StudioLive™ 16.0.2 USB
Manual del propietario
3 Instalación inicial
3.1 Conexiones del panel trasero
Entradas para micrófonos. Tu StudioLive está equipada con 12 preamplificadores
de micrófono XMAX de PreSonus para usarse con cualquier tipo de micrófonos. El
preamplificador XMAX tiene un buffer de entrada Clase A, seguido por una etapa de
ganancia de doble servo. Este arreglo resulta en un ruido ultra bajo y un amplio
control de ganancia, permitiéndote incrementar las señales sin incrementar el ruido
de fondo no deseado.
Alimentación Phantom de 48V. La StudioLive provee alimentación phantom de
48V para la entrada de micrófono en cada canal. Esta característica puede ser
habilitada individualmente en cada canal usando el botón 48V en el Fat Channel.
Consulta la Sección 4.1 para más detalles.
ADVERTENCIA: La alimentación phantom es requerida por los micrófonos de
condensador, pero puede dañar severamente algunos micrófonos dinámicos,
especialmente los de listón. Por lo tanto, apaga la alimentación phantom en todos
los canales donde no sea requerida.
Power User Tip: Los micrófonos dinámicos y de listón generalmente son dispositivos de
baja salida y no requieren de una fuente de poder externa. Lo más importante para notar
acerca de los micrófonos de listón es que rara vez requieren de alimentación phantom.
De hecho, a menos que un micrófono de listón especifique que requiere alimentación
phantom, su utilización en este tipo de micrófonos puede dañarlos de forma severa e
irremediable. Los micrófonos de condensador generalmente son más sensibles que los
micros dinámicos o de listón y típicamente requieren alimentación phantom externa de
48V. Siempre revisa la documentación de tus micrófonos para conocer las prácticas de
operación recomendadas por el fabricante.
Cableado del conector XLR para alimentación phantom:
Pin 1 = Tierra Pin 2 = +48V Pin 3 = +48V
Entrada de nivel línea. Cada canal de la StudioLive tiene una conexión TRS
balanceada de ¼” para entrada de línea. Cuando estas entradas están activas, el
circuito del preamplificador de micrófono es desactivado. Los ejemplos típicos de
conexiones a nivel línea son salidas de sintetizador, salidas de reproductores de
CD/DVD y (con algunas excepciones), salidas de procesadores de señal.
Nota: Al igual que en cualquier mezcladora, la conexión y desconexión de micrófonos o
dispositivos de nivel línea y la activación o desactivación de la alimentación phantom,
creará picos momentáneos en la salida de audio de tu StudioLive. Por eso, es altamente
recomendable que mutees o bajes la ganancia del canal antes de que cambies
conexiones o actives o desactives la alimentación phantom. Este sencillo paso añadirá
años de vida a tu equipo.
Entradas estéreo. Los canales 9 a 16 son entradas estéreo. Cada par de
canales es controlado por un solo fader, botón de Solo, botón Mute y
botón Select. Por defecto, los canales 9/10 hasta 15/16 están ajustados a
mono, de manera que sólo las entradas del canal izquierdo (mono)
sonarán. Cuando estos canales no están encadenados, el canal derecho
no está accesible desde la mezcladora. Para activar la entrada derecha
en tu mezcla, deberás activar el Encadenamiento Estéreo (consulta la
sección 4.2 para más detalles).
Entradas RCA. Los canales 13/14 y 15/16 tienen entradas RCA no
balanceadas además de las conexiones TRS balanceadas. Al igual que
las conexiones TRS, la entrada RCA derecha no estará accesible en la
mezcladora si los canales no están encadenados.
Salidas auxiliares. La StudioLive está equipada con cuatro salidas auxiliares. En la
Sección 5.2.4, discutimos a detalle cómo crear mezclas auxiliares para monitoreo. Las
mezclas auxiliares están enrutadas hacia estas salidas.

8
3 Instalación inicial
3.1 Conexiones del panel trasero
StudioLive™ 16.0.2 USB
Manual del propietario
Entrada de micro de talkback y ganancia. La StudioLive no tiene un micro de
talkback integrado, de manera que deberá usarse un micro externo. La alimentación
phantom está permanentemente habilitada en esta entrada, de manera que puedes
usar tanto micros dinámicos como de condensador. Éste es el control que ajusta la
ganancia de la entrada de talkback.
ADVERTENCIA: La alimentación phantom sólo es requerida por los micrófonos de
condensador y puede dañar severamente algunos micrófonos dinámicos,
especialmente los de listón. Te recomendamos consultar la documentación que viene con
tu micrófono para confirmar que es seguro usarlo con alimentación phantom antes de
conectarlo a la entrada de talkback.
Salida mono y ajuste. Esta salida XLR balanceada lleva una versión
mono sumada de la señal estéreo del bus principal. La perilla controla el
nivel máximo de la señal en la salida mono. La señal puede ser atenuada
hasta en -80 dB o incrementada hasta +6 dB.
Salida principal y ajuste. La StudioLive ofrece salidas
principales balanceadas tanto XLR como TRS de ¼”. Estas
salidas están conectadas en paralelo entre sí y con la
salida mono. La perilla controla el nivel máximo de salida
de las salidas principales XLR y TRS. La señal puede ser
atenuada hasta -40 dB o incrementada hasta 0 dB.
Power User Tip: Todas las salidas principales (XLR
estéreo, TRS estéreo y XLR mono) de la StudioLive están
activas todo el tiempo. Debido a esto, puedes enviar tu
mezcla principal a cinco parlantes al mismo tiempo.
Esto puede ser especialmente útil cuando requieres
enviar una mezcla a otro cuarto o añadir otro juego de
parlantes para acomodarse a un recinto más grande.
Salidas de monitor. Éstas son las salidas balanceadas TRS de ¼” para
el cuarto de control. El nivel es controlado por la perilla Monitor en la
sección Monitor en el panel superior.
Entrada/salida MIDI. MIDI son las siglas para “Musical Instrument
Digital Interface” (interface digital entre instrumentos musicales). Sin
embargo, MIDI tiene muchos usos más allá de los instrumentos y
secuencias. La entrada y salida MIDI permiten la conexión y
comunicación con equipo MIDI externo. Una de las funciones de este
puerto es para servir como una interface MIDI estándar, útil para
secuenciar y una gran variedad de otras aplicaciones. La entrada MIDI
también puede ser usada para conectar un pedal MIDI para controlar
ciertos parámetros en tu StudioLive. Podrás encontrar mayor
información acerca del modo de control MIDI en la sección 6.5.

9
3 Instalación inicial
3.1 Conexiones del panel trasero
StudioLive™ 16.0.2 USB
Manual del propietario
Power User Tip: Los datos MIDI representan información de ejecución musical y
no es audio. No obstante, es usada frecuentemente para disparar o controlar
una fuente de audio, como un plug-in o sintetizador. Al usar MIDI, por favor
asegúrate que tu información MIDI sea correctamente enviada y recibida por los
instrumentos de hardware y software apropiados. Quizá necesites enrutar las
salidas de audio de estos dispositivos a los canales de entrada de tu StudioLive.
Por favor consulta el manual del usuario de tus dispositivos MIDI para ayuda en
la configuración y uso de MIDI.
Puerto USB. Este conector USB-B hembra provee conexión con una computadora
para el uso como interface y control.
Fusible de 2 amperios. Ésta es la caja del fusible de la StudioLive. Tu StudioLive usa
un fusible de 50 x 20 mm, de 250 VAC, de acción rápida.
Entrada de alimentación. Aquí es donde conectarás el cable de
alimentación IEC suministrado.
Interruptor de alimentación. Presiona la parte superior del interruptor ( | ) para
encender tu StudioLive. Presiona la parte inferior del interruptor ( 0 ) para apagarla.

10
3 Instalación inicial
3.2 Diagrama típico de instalación básica para banda
StudioLive™ 16.0.2 USB
Manual del propietario
3.2 Diagrama típico de instalación básica para banda
Bajo/DI
Guitarra rítmica y amplificador
Juego de batería
Micro de voz líder
Teclado
Parlantes principales de sala
Monitores
Laptop
Pedal MIDI

11
3 Instalación inicial
3.3 Diagrama de instalación para conferencia de negocios
StudioLive™ 16.0.2 USB
Manual del propietario
3.3 Diagrama de instalación para conferencia de negocios
Parlantes activos
Transmisor de
escucha asistida
Laptop
Micrófonos
Micrófonos inálambricos y receptores
Reproductor de DVD iPod

12
4 El Fat Channel
4.1 El botón Select
StudioLive™ 16.0.2 USB
Manual del propietario
4 El Fat Channel
El revolucionario Fat Channel es el corazón de la StudioLive. El Fat Channel hace
disponible el procesamiento dinámico, enrutamiento y paneo para cada entrada
y salida de la StudioLive al toque de un botón Select. Las 12 perillas y medidores
multipropósito localizados en el Fat Channel controlan prácticamente cada ajuste
que necesites hacer en tu StudioLive. Desde el Fat Channel puedes:
y Añadir procesamiento dinámico y EQ a cada entrada y salida
y Crear mezclas auxiliares y de efectos para todas las cuatro salidas análogas y
los dos buses de efectos internos
y Activar la alimentación phantom para cada preamplificador de micro.
y Medir el nivel de entrada y la reducción de ganancia para todos los 16 canales
y Medir el nivel de salida para todos los cuatro buses auxiliarles y la salida principal
y Copiar, guardar y cargar los presets del Fat Channel y el ecualizador gráfico
y Llamar tus posiciones de los faders para las mezclas almacenadas
4.1 El botón Select
Botones Select. Encima de cada fader y también en las secciones maestras de los
efectos A y B, encontrarás los botones Select. Hay un botón Select en cada uno de los
12 canales, los cuatro buses auxiliares, los dos buses de efectos internos y el bus de
salida principal. Cada uno de estos botones sirve para el mismo propósito: acceder a
los parámetros del Fat Channel para su respectivo canal o bus.
Indicador del canal seleccionado. En la esquina inferior derecha del Fat Channel,
encontrarás un indicador LED. El canal actualmente seleccionado será mostrado aquí
de la siguiente manera:
y Números 1-8: El canal mono correspondiente (1-8) está seleccionado.
y 9, 11, 13 o 15: El canal estéreo correspondiente (9/10-15/16) está seleccionado.
y MA: El bus principal está seleccionado.
y A1-A4: El bus auxiliar correspondiente (1-4) está seleccionado.
y Fa: El bus de efecto A está seleccionado.
y Fb: El bus de efecto B está seleccionado.

13
4 El Fat Channel
4.2 Controles de entrada
StudioLive™ 16.0.2 USB
Manual del propietario
4.2 Controles de entrada
Control de ganancia. Ajusta el nivel de ganancia de entrada.
El control análogo Trim encima del Fat Channel controla la ganancia de la entrada
análoga del canal. Es muy importante ajustar este control apropiadamente para
minimizar el ruido y evitar la distorsión por sobrecarga.
Para consejos sobre la estructura de ganancia y procedimientos de ajuste de nivel,
por favor revisa la sección 2.1.
Botón de inversión de polaridad. Invierte la polaridad del canal seleccionado.
Presiona este botón para invertir la polaridad de la señal del canal seleccionado
(esto es, para alterar la polaridad en 180°). El botón se iluminará, indicando que está
activa la inversión de polaridad. Este botón puede ser usado para corregir señales
de audio que están fuera de fase y se están sumando o cancelando entre sí.
Power User Tip: Cuando estés grabando con más de un micrófono abierto, usa la
inversión de polaridad para combatir la cancelación de fase entre micrófonos.
La inversión de polaridad sólo está disponible en los 16 canales de entrada.
Botón 48V. Habilita la alimentación phantom en el preamplificador de micrófono
del canal seleccionado.
Presiona este botón para activar la alimentación phantom en el preamplificador
de micrófono del canal seleccionado. El botón se iluminará, indicando que la
alimentación phantom está activa. La alimentación phantom envía un voltaje de 48
VDC a través del cable de micrófono.
Los 48 voltios suministrados por las entradas XLR proveen alimentación eléctrica
para micrófonos de condensador y otros dispositivos que requieren alimentación
phantom continua. Este voltaje es suministrado a un nivel constante para prevenir
cualquier degradación de la señal.
La alimentación phantom sólo está disponible en los 12 canales de entrada
equipados con un preamplificador de micrófono.
Pan. Ajusta la posición relativa del canal en la mezcla
principal estéreo.
El indicador LED muestra el ajuste del paneo y el encoder
a la derecha del indicador controla el paneo para la
entrada o bus de salida seleccionado. Cuando dos canales
están encadenados como un par estéreo, el indicador
LED cambiará automáticamente a paneo estéreo.
Encadenamiento estéreo. Encadena 2 canales adyacentes para funcionar como un
canal estéreo.
Los canales de entrada y los buses auxiliares pueden ser encadenados para crear
un par estéreo. Los pares estéreo están predefinidos y no pueden ser cambiados. Se
encuentran de la siguiente manera:
y Canales 1/2
y Canales 3/4
y Canales 5/6
y Canales 7/8
y Canales 9/10
y Canales 11/12
y Canales 13/14
y Canales 15/16
Para los canales mono (canales 1-8), un par estéreo puede ser habilitado cuando
cualquier canal del par es seleccionado. Cuando el botón Stereo Link está iluminado,

14
4 El Fat Channel
4.3 Procesamiento dinámico y EQ
StudioLive™ 16.0.2 USB
Manual del propietario
todos los ajustes de dinámicas y EQ son pegados en forma no destructiva en el otro
canal del par.
Power User Tip: Es importante notar que esto no es un pegado destructivo; cuando se
desactiva el botón Stereo Link, los ajustes previos del canal esclavizado serán
restaurados. Por ejemplo, si el canal 8 es seleccionado cuando el botón Stereo Link está
habilitado, todos los ajustes del canal 8 serán copiados en el canal 7. Si el canal 7 es
seleccionado mientras el botón Stereo Link está habilitado, los ajustes del canal 7 serán
copiados en el canal 8. Debido a que los ajustes son copiados en forma no destructiva, es
posible comparar los ajustes de dinámicas A y B con el toque de dos botones.
Cualquiera que sea el canal seleccionado cuando se habilita el botón Link, será el
master del encadenamiento. Cuando cualquiera de los canales en el par estéreo
es seleccionado, ambos botones Select se iluminarán, pero en el indicador de
canal seleccionado en el Fat Channel, será mostrado el número del canal master
del par estéreo.
Los cuatro canales estéreo (9/10-15/16) son la excepción. Para estos canales,
el encadenamiento estéreo habilitará el lado derecho (canales 10, 12, 14 y 16)
para ser escuchados en tu mezcla. Cada uno de los faders, botones Select, botón
MultiMode y envíos auxiliares controlan ambos canales al mismo tiempo. Todos
los ajustes del Fat Channel son aplicados a ambos canales.
Power User Tip: Es importante notar que si bien el botón Stereo Link debe ser habilitado
a fin de escuchar el lado derecho de cada canal estéreo a través de la StudioLive, las
entradas derechas siguen siendo enviadas al bus USB y pueden ser grabadas por tu DAW
con o sin Stereo Link habilitado. Para más información acerca del uso de tu StudioLive
como interface de audio, por favor consulta el manual de referencia de la librería de
software de la StudioLive 16.0.2 USB.
4.3 Procesamiento dinámico y EQ
La función principal del Fat Channel es proveer procesamiento dinámico y filtración
para cada entrada y salida en la StudioLive. Los encoders rotatorios trabajan
en conjunción con los medidores directamente encima de ellos para ajustar el
procesamiento dinámico y el EQ. La sección de procesamiento del Fat Channel
consiste de cinco partes: Filtro pasa altos, Compuerta de Ruido, Compresor, Limitador
y Ecualizador semiparamétrico. Cada uno puede ser encendido o apagado y
controlado separadamente.
El flujo de señal es como sigue:
4.3.1 Guía de procesamiento del Fat Channel
La siguiente tabla provee una guía rápida del procesamiento que está disponible
para cada bus en la StudioLive, así como las entradas y buses que están disponibles
para grabación. Para más información sobre envíos USB, por favor consulta el
manual de referencia de la librería de software de la StudioLive 16.0.2 USB.
Bus
Inversor de
polaridad
Filtro pasa altos
Compuerta de
ruido
Compresor EQ Limitador Envío USB
Canales de
entrada
X X X X X X X
Salida principal
I/D
X X X X
Buses auxiliares
X X X X X X
Efecto A y Efecto B
X X X X X X
Pasa altos LimitadorEQØ
Compuerta
de ruido
Compresor

15
4 El Fat Channel
4.3 Procesamiento dinámico y EQ
StudioLive™ 16.0.2 USB
Manual del propietario
4.3.2 Filtro pasa altos
El filtro pasa altos es el primer control en la extrema izquierda del Fat Channel y en
su cadena de señal. Un filtro pasa altos atenúa todas las frecuencias por debajo de su
umbral preestablecido. Usa este filtro para remover frecuencias bajas no deseadas de
tu fuente de señal en lugar de tratar de quitarlas por medio de ecualización.
El filtro pasa altos está disponible en todos los canales de entrada, los cuatro buses
auxiliares y ambos buses de efectos internos.
Filtro pasa altos encendido/apagado. Enciende y apaga el filtro pasa altos para el
canal o bus de salida seleccionado.
Este botón activa/desactiva el filtro pasa altos para el canal o bus de salida
seleccionado. Se iluminará para indicar que el filtro pasa altos ha sido activado.
Frecuencia del filtro pasa altos. Ajusta la frecuencia de corte del filtro pasa altos.
La sección del filtro pasa altos consta de un encoder y un medidor. El rango de
frecuencia es indicado a la izquierda del medidor. El umbral del filtro puede ser
ajustado desde 24 Hz hasta 1.3 kHz.
La relación de corte del filtro pasa altos es de -6 dB/octava.
4.3.3 Compuerta
Tu StudioLive 16.0.2 USB está equipada con un expansor que está disponible para
cada canal de entrada, los cuatro buses auxiliares y los dos buses de efectos internos.
En contraste con la compresión que reduce el nivel de una señal después de que
sobrepasa el umbral establecido, la expansión reduce el nivel de la señal después
de que cae por debajo del umbral de expansión. Comúnmente usada para la
reducción de ruido, la mayor diferencia entre expansión y compuerta de ruido es que
la expansión es dependiente del nivel de la señal después de que la señal cruzó el
umbral, mientras que la compuerta de ruido trabaja independientemente del nivel
de una señal más allá del umbral.
Botón Gate. Enciende y apaga la compuerta para el canal seleccionado.
Este botón activa/desactiva la compuerta para el canal seleccionado. Se iluminará
para indicar que la compuerta ha sido habilitada.

16
4 El Fat Channel
4.3 Procesamiento dinámico y EQ
StudioLive™ 16.0.2 USB
Manual del propietario
Umbral de la compuerta. Ajusta y muestra el umbral de la compuerta para el
canal seleccionado.
Este encoder ajusta y el indicador muestra el umbral de la compuerta para el
canal seleccionado. El umbral determina el nivel al que la compuerta se abrirá.
Esencialmente, todas las señales por encima del ajuste del umbral, pasarán
inalteradas. Puedes ajustar el umbral desde 0 hasta -56 dB.
Power User Tip: Si el umbral se ajusta completamente en sentido opuesto a las
manecillas del reloj, la compuerta se apaga (siempre abierta), permitiendo que todas las
señales pasen inalteradas.
4.3.4 Compresor y limitador
Disponible para todos los canales de entrada y buses de salida, el Fat Channel
provee una etapa de procesamiento que actúa tanto como compresor y limitador.
Un compresor es un tipo de amplificador cuya ganancia depende de la señal
que esté pasando a través de él. Puedes ajustar el nivel máximo de señal que el
compresor permitirá pasar, aplicando una reducción de ganancia automática
cuando la señal sobrepasa un nivel predeterminado o umbral.
Básicamente, compresión se refiere a la habilidad para reducir, en una proporción
fijada previamente, el aumento relativo que una señal puede tener en la señal de
entrada. Es útil para reducir el rango dinámico de un instrumento o voz, haciendo
más fácil su manejo e integración en una mezcla sin distorsionar las salidas. También
ayuda a en una mezcla reduciendo la cantidad de cambios de nivel necesarios para
un instrumento en particular.
Compressor On/Off. Enciende y apaga el compresor en el canal o bus seleccionado.
Este botón activa o desactiva el compresor para el canal o bus de salida
seleccionado. Se iluminará para indicar que el compresor ha sido habilitado.

17
4 El Fat Channel
4.3 Procesamiento dinámico y EQ
StudioLive™ 16.0.2 USB
Manual del propietario
Compressor Threshold. Ajusta y muestra el umbral del compresor para el canal
o bus de salida seleccionado.
Este encoder ajusta y el indicador muestra el umbral del compresor para el canal
o bus de salida seleccionado. El compresor se activa cuando la amplitud (nivel)
de la señal excede el ajuste del umbral. El umbral se reduce girando el control
en sentido opuesto a las manecillas del reloj, de manera que la compresión
comienza a una amplitud menor. El umbral puede ser ajustado entre -56 y 0 dB.
Compression Ratio. Ajusta y muestra la relación de compresión para el canal de
entrada o bus de salida seleccionado.
Este encoder ajusta y el indicador muestra la relación (o curva) de compresión para
el canal o bus de salida seleccionado. La relación ajusta la curva de compresión,
que es una función del nivel de salida en contra del nivel de entrada. Por ejemplo,
si tienes la relación de compresión en 2:1, cualquier nivel de señal por encima del
ajuste del umbral será comprimida en una proporción de 2:1. Esto significa que por
cada 2 dB que se incremente la señal por encima del umbral, la salida del compresor
sólo se incrementará en 1 dB. La relación puede ser ajustada desde 1:1 hasta 14:1.
Botón Auto. Habilita el modo de respuesta automática.
Cuando el modo Auto está activo, el control Response se vuelve inoperante y se
usa una curva preprogramada de ataque y liberación. En este modo, el ataque se
fija en 10 ms y la liberación, en 150 ms. Todos los demás parámetros del compresor
continúan siendo ajustables manualmente.
Response. Ajusta y muestra la respuesta del compresor para el canal o bus de
salida seleccionado.
Este encoder ajusta y el indicador muestra el ajuste de respuesta del compresor
para el canal o bus de salida seleccionado. El control Response ajusta los tiempos
de ataque y liberación para el compresor simultáneamente. Un tiempo de
respuesta corto dispara el compresor inmediatamente y devuelve la reducción
de ganancia a cero rápidamente cuando la señal cae por debajo del umbral del
compresor. Un tiempo de respuesta suave permite que el componente inicial de la
señal o transiente pase inalterado y extiende la duración del tiempo que tomará al
compresor para regresar la reducción de ganancia a cero.
Power User Tip: En general, un tiempo de respuesta corto puede ser usado para
instrumentos de pocos transientes como batería y percusiones, mientras que un ajuste
más suave debe ser usado para instrumentos con una gran cantidad de transientes como
voces o instrumentos de cuerda.
Gain o ganancia cosmética. Ajusta y muestra la cantidad de ganancia cosmética
del compresor para el canal o bus de salida seleccionado.
Este encoder ajusta y el indicador muestra el ajuste de la ganancia cosmética del
compresor para el canal o bus de salida seleccionado. Cuando se comprime una
señal, generalmente resulta en una atenuación general de su nivel. El control de
ganancia permite restaurar esta pérdida de nivel y reajustar el volumen aparente
que tenía antes de la compresión (si lo deseas). Puedes ajustar la ganancia cosmética
desde 0 dB (sin ajuste de ganancia) hasta +28 dB.
Limitador encendido/apagado. Enciende el limitador para el canal de entrada o
bus de salida seleccionado.
El botón se iluminará cuando se activa el limitador. El umbral del limitador está
fijado en 0 dBFS. La relación es ∞:1.
El limitador también está disponible para todos los canales de entrada y buses
de salida.
Power User Tip: En su forma más simple, un limitador es un compresor que ha sido
ajustado para prevenir cualquier incremento de la señal por encima del umbral. Por
ejemplo, si tienes la perilla de umbral ajustada a 0 dB y la relación ajustada
completamente en dirección de las mancillas del reloj, el compresor se convierte en un
limitador a 0 dB, de manera que la señal de salida no puede exceder 0 dB,
independientemente del nivel de la señal de entrada. Las relaciones de compresión de
10:1 o superiores típicamente se consideran limitantes.

18
4 El Fat Channel
4.3 Procesamiento dinámico y EQ
StudioLive™ 16.0.2 USB
Manual del propietario
4.3.5 Ecualizador
La ecualización del Fat Channel está disponible para cada entrada y bus de salida.
Este ecualizador semiparamétrico de tres bandas provee controles ajustables por
banda, haciendo extremadamente fácil esculpir el sonido de tus instrumentos y tu
mezcla completa.
Botón Low EQ On/Off. Activa y desactiva el control para la banda de
bajas frecuencias para la entrada seleccionada o bus de salida.
Este botón activa el control de la banda de bajas frecuencias para el canal o bus
seleccionado. El botón se iluminará para indicar que la banda está activa.
Control Low EQ Frequency. Controla y muestra la frecuencia central de la banda
de bajas frecuencias.
Este encoder ajusta y el medidor muestra la frecuencia central de la banda de bajas
frecuencias del ecualizador. La frecuencia central es la parte media del pasa banda (el
centro) entre la frecuencia más alta y la más baja que definen los límites de la banda.
Puedes ajustar la frecuencia central desde 36 hasta 465 Hz.

19
4 El Fat Channel
4.3 Procesamiento dinámico y EQ
StudioLive™ 16.0.2 USB
Manual del propietario
Control Low EQ Gain. Ajusta y muestra la atenuación o incremento de ganancia
de la frecuencia central.
Este encoder ajusta y el medidor muestra el corte o incremento de ganancia a
la frecuencia central para la banda de bajas frecuencias. El nivel de la frecuencia
central puede ser ajustada entre -15 y +15 dB.
Botón Low Shelf EQ. Activa la ecualización tipo repisa de bajas frecuencias para
la entrada o bus de salida seleccionado.
Cuando el botón Shelf no está habilitado, la banda de bajas frecuencias es
semiparamétrica. Habilitando el botón Shelf, se transforma en un ecualizador tipo
repisa que altera en una proporción fija, la frecuencia seleccionada por el usuario
y todas las frecuencias hacia abajo de ese punto.
Power User Tip: Un ecualizador de repisa de bajas frecuencias es como el control de
graves en un estéreo. En este modo, el control de la frecuencia central selecciona la
frecuencia de la repisa.
Botón Mid EQ On/Off. Activa los controles para la banda de frecuencias medias
para la entrada o bus de salida seleccionado.
Este botón activa los controles para la banda de frecuencias medias del canal o
salida seleccionada. El botón se iluminará para indicar que la banda está activa.
Control Mid EQ Frequency. Ajusta y muestra la frecuencia central para la
banda de frecuencias medias.
Este encoder ajusta y el indicador muestra la frecuencia central de la banda de
frecuencias medias. Puedes ajustar la frecuencia central desde 260 Hz hasta 3.5 kHz.
Control Mid EQ Gain. Ajusta y muestra la atenuación o incremento de ganancia
a la frecuencia central para la banda de frecuencias medias.
Este encoder ajusta y el indicador muestra el corte o incremento de ganancia a
la frecuencia central. El nivel de la frecuencia central puede ser ajustada entre
-15 y +15 dB.
Botón Mid Hi Q. Habilita un ancho de banda angosto para la banda del ecualizador
de frecuencias medias en la entrada o bus de salida seleccionado.
Q es la relación entre la frecuencia central de la banda del ecualizador y su ancho
de banda. Con una frecuencia central constante, los valores de Q más altos indican
un ancho de banda más angosto, por lo que Q es frecuentemente equiparado con
ancho de banda. Por defecto, el valor del Q es ajustado a un valor de 0.55. Cuando
se activa el botón Hi Q, el valor será incrementado a 2.0, de manera que se logra un
control más preciso reduciendo el ancho de banda.

20
4 El Fat Channel
4.3 Procesamiento dinámico y EQ
StudioLive™ 16.0.2 USB
Manual del propietario
Botón High EQ On/Off. Activa el control del ecualizador de altas frecuencias para
la entrada o bus de salida seleccionado.
Este botón activa el control de la banda de altas frecuencias para el canal o bus
seleccionado. El botón se iluminará para indicar que la banda está activa.
Control High EQ Frequency. Ajusta y muestra la frecuencia central de la banda
de altas frecuencias del ecualizador.
Este encoder ajusta y el indicador muestra la frecuencia central de la banda de altas
frecuencias. Puedes ajustar la frecuencia desde 1.4 hasta 18 kHz.
Control High EQ Gain. Ajusta y muestra la atenuación o incremento de ganancia
a la frecuencia central de la banda de altas frecuencias.
Este encoder ajusta y el indicador muestra el corte o incremento de ganancia
a la frecuencia central de la banda de altas frecuencias. El nivel de la frecuencia
central puede ser ajustado entre -15 y +15 dB.
Botón High Shelf EQ. Activa la ecualización tipo repisa de altas frecuencias para
la entrada o bus de salida seleccionado.
Cuando el botón Shelf no está habilitado, la banda de altas frecuencias es
semiparamétrica. Habilitando el botón Shelf, se transforma en un ecualizador tipo
repisa que altera la frecuencia seleccionada por el usuario y todas las frecuencias
hacia arriba de ese punto en una proporción fija.
Power User Tip: Un ecualizador de repisa de altas frecuencias es como el control de
agudos en un estéreo. En este modo, el control de la frecuencia central selecciona la
frecuencia de la repisa.
4.3.6 Dig Out: Grabando EQ y dinámicas
El Fat Channel te da la opción de enviar solamente el audio sin procesar a tu
computadora o bien incluir los ajustes del Fat Channel en la señal grabada. Cuando
el botón Dig Out está habilitado, se iluminará, indicando que la señal que está siendo
enviada al bus USB es post EQ y post dinámicas. Cuando el botón está deshabilitado,
la señal que está siendo enviada al bus USB es pre Fat Channel.
El botón Dig Out sólo está disponible cuando alguno de los canales de entrada
está seleccionado. El bus principal envía su señal post EQ y post dinámicas
automáticamente.
Nota: Todos los envíos USB son pre fader, excepto para las salidas principales. Para más
información sobre el uso de tu StudioLive como interface de audio, por favor consulta el
manual de referencia de la librería de software de la StudioLive 16.0.2.

21
4 El Fat Channel
4.4 Presets del Fat Channel: copiar, pegar, cargar
StudioLive™ 16.0.2 USB
Manual del propietario
4.4 Presets del Fat Channel: copiar, pegar, cargar
Además de la capacidad de crear y guardar presets personalizados del Fat
Channel, cada ajuste del Fat Channel puede ser copiado de cualquier canal o
bus a otro canal o bus.
4.4.1 Copiando y pegando
Para copiar un ajuste del Fat Channel de un canal o bus hacia otro canal o bus:
1. Presiona el botón Copy. Todos los botones Select en la StudioLive, excepto el
botón del canal actualmente seleccionado, comenzarán a destellar. El botón
Select del canal seleccionado no se iluminará.
2. Para pegar los ajustes actuales del Fat Channel en otro canal o bus, simplemente
presiona el botón Select deseado. Éste dejará de destellar y se iluminará.
3. Una vez que has seleccionado todos los canales donde deseas pegar los ajustes,
presiona el botón Load. La StudioLive regresará a su estado normal indicando
que los ajustes del Fat Channel fueron pegados exitosamente.

22
4 El Fat Channel
4.4 Presets del Fat Channel: copiar, pegar, cargar
StudioLive™ 16.0.2 USB
Manual del propietario
4.4.2 Cargando presets del Fat Channel
La StudioLive viene con una suite de presets de la tira de canal creados por usuarios
profesionales de productos PreSonus. Estos presets proveen un gran punto de
partida para crear una mezcla fácil y rápidamente. La StudioLive te permite crear tu
propia librería de presets.
1. Presiona el botón Select del canal deseado para cargar un preset en cualquier
canal de la StudioLive.
2. Oprime el botón Load desde el Fat Channel. Notarás que la pantalla ahora
muestra el menú Channel Preset Load.
3. El menú Channel Preset Load siempre muestra el canal seleccionado en el que
se cargará el preset. Usa el encoder Value para localizar el preset que deseas
usar.
4. Presiona el botón Recall una vez que hayas hecho tu selección. Si deseas
cancelar la operación en cualquier momento, simplemente presiona el botón
Load nuevamente.
Power User Tip: La función Load permanecerá activa hasta que presiones el botón Load
nuevamente para desactivarla, incluso si seleccionas otro canal. Como resultado, puedes
añadir un preset a cada canal rápidamente y darte un buen punto de partida para lidiar
con tu mezcla.

23
4 El Fat Channel
4.4 Presets del Fat Channel: copiar, pegar, cargar
StudioLive™ 16.0.2 USB
Manual del propietario
4.4.3 Guardando presets del Fat Channel
Los presets del Fat Channel pueden ser guardados y personalizados a medida que
encuentras ajustes nuevos y útiles que te gustaría guardar y usar en mezclas futuras.
1. Si has creado un ajuste de la tira de canal en el Fat Channel que te gustaría
guardar en la librería de presets de canal, presiona el botón Save en el Fat
Channel. Notarás que la pantalla mostrará el menú Channel Preset Save.
2. Para empezar, usa el encoder Value para desplazarte hasta una posición vacía en
la librería de presets de canal.
3. Presiona el botón Next para navegar a la locación de categoría. Crea la categoría
donde encajará tu preset (DRM, VOX, GTR, etc.).
4. Presiona el botón Next nuevamente para navegar hasta la primera letra del
nombre del preset.
5. Gira el encoder Value en cualquier dirección para cambiar la letra. La
StudioLive te permite personalizar el nombre con mayúsculas o minúsculas,
así como una variedad de numerales y signos de puntuación. Puedes insertar
un espacio simplemente presionando el botón Tap.
6. Una vez que estás satisfecho con tus cambios, presiona el botón Store. Éste se
iluminará mientras el preset de canal está siendo escrito en la memoria interna
de la StudioLive. El botón Store regresará a su estado apagado una vez que el
preset esté guardado.

24
4 El Fat Channel
4.4 Presets del Fat Channel: copiar, pegar, cargar
StudioLive™ 16.0.2 USB
Manual del propietario
4.4.4 Librería de presets de canal
Tu StudioLive viene con 50 presets del Fat Channel personalizados, diseñados
por usuarios profesionales de productos PreSonus. Estos presets pueden ser
alterados, renombrados y sobreescritos. Adicionalmente, hay 49 locaciones vacías
de almacenamiento donde tú puedes construir tu propia librería personalizada de
ajustes de la tira de canal.
01 DRM: Kick 1 27 GTR: Acoustic Strumming
02 DRM: Kick 2 28 GTR: Acoustic Fingerstyle
03 DRM: Kick Funk 1 29 KEY: Piano Bright
04 DRM: Kick Funk 2 30 KEY: Piano Warm
05 DRM: Kick Hip-Hop 31 KEY: Piano Jazz
06 DRM: Kick Jazz 32 KEY: Piano Electric
07 DRM: Snare 1 33 KEY: Piano Electric 2
08 DRM: Fat Snare 34 KEY: Vibes
09 DRM: Snare Crackalak 35 HRN: Trumpet
10 DRM: Snare Snappy 36 HRN: Trombone
11 DRM: Toms Mid 37 HRN: Sax
12 DRM: Toms Low 38 HRN: Sax Solo
13 DRM: Toms High 39 PRC: Congas
14 DRM: Overhead Rock 40 PRC: Bongos
15 DRM: Overhead Jazz 41 PRC: Cowbell
16 DRM: High Hat 42 PRC: Tambourine
17 BAS: Electric 1 43 VOX: Male 1
18 BAS: Electric 2 44 VOX: Male 2
19 BAS: Slap 45 VOX: Male 3
20 BAS: Upright 46 VOX: Female 1
21 GTR: Rock 1 47 VOX: Female 2
22 GTR: Rock 2 48 VOX: Female 3
23 GTR: Funk 49 VOX: Speech 1
24 GTR: Metal 50 VOX: Speech 2
25 GTR: Jazz
51 -
99
LOCACIÓN VACÍA
26 GTR: Acoustic

25
4 El Fat Channel
4.5 Medición
StudioLive™ 16.0.2 USB
Manual del propietario
4.5 Medición
La StudioLive ofrece medición flexible al toque de un botón. Los 12 medidores en
la sección del Fat Channel pueden monitorear:
y La señal de entrada de cada canal, post ganancia y pre dinámicas, pre EQ y pre
fader
y La reducción de ganancia de cada canal
y El nivel de salida para cada uno de los cuatro buses auxiliarles
y El nivel de salida del bus principal
Finalmente, los medidores pueden ser usados para llamar los ajustes de los faders
para una escena guardada.
4.5.1 Controles de medición de la StudioLive
La sección de medidores de la StudioLive está localizada a la izquierda del banco
de faders. Cada uno de esos botones son selectores; los enciendes y apagas
presionándolos alternadamente. El estado de medición también puede ser
cambiado presionando otro botón en la sección de medidores o cualquier botón
Select en la StudioLive, o bien uno de los modos auxiliares de encoder. Consulta la
sección 5.2 para más información sobre los modos auxiliares de encoder.
Power User Tip: Es importante mencionar que los medidores simplemente cubren el
estado del Fat Channel seleccionado. Por ejemplo, si tienes seleccionado el canal 1 y
entonces presionas el botón Output en la sección de medidores, las perillas y botones del
Fat Channel seguirán activos. La ventaja es que puedes hacer ajustes en el Fat Channel y
seguir monitoreando tu mezcla entera.
Botón Input Metering. Enciende y apaga la medición de entrada PFL.
Cambia el modo de los medidores de entrada para mostrar el nivel del bus de
entrada pre dinámicas y pre fader. Los medidores son uno a uno. (El medidor 1
muestra el nivel del canal 1, etc.) La señal de entrada para los canales estéreo que
están encadenados es una suma de las entradas izquierda y derecha.
Botón Output Metering. Enciende y apaga la medición de salida AFL.
Cambia el modo de los medidores para mostrar el nivel de salida de los buses
principal y auxiliares post dinámicas y post fader. Sólo se usan los últimos 6
medidores. El medidor 7 muestra la salida del auxiliar 1, el medidor 8 muestra
la salida del auxiliar 2, los medidores 9 y 10 muestran la salida del auxiliar 3, los
medidores 11 y 12 muestran la salida del auxiliar 4 y los medidores 13 y 14 muestran
la salida izquierda y derecha, respectivamente, del bus principal.
Botón Gain Reduction Metering. Enciende y apaga la medición de reducción de
ganancia.
Muestra la cantidad de reducción de ganancia aplicada a cada canal de entrada. Los
medidores tienen una relación de uno a uno con los canales (esto es, el medidor 1
muestra la reducción de ganancia del canal 1 y así sucesivamente).
Botón Fader Locate. Enciende y apaga el modo de medición Fader Locate.
Muestra la posición de los faders en la escena guardada. Cuando llames una posición
de los faders, ajusta el fader hasta que solamente el LED central esté visible en
el medidor. Para llamar la posición guardada de un auxiliar o del fader principal,
simplemente mueve el fader. Los medidores instantáneamente cambiarán para
mostrar la posición guardada de cada fader de salida. Los mismos medidores que
muestran las salidas, son usados para la localización. Consulta la sección 6.2.4 para
más detalles.

26
5 Controles básicos
5.1 Controles del canal de entrada
StudioLive™ 16.0.2 USB
Manual del propietario
5 Controles básicos
La StudioLive está equipada con todos los controles estándar de entrada de una
mezcladora análoga. Además la StudioLive provee la flexibilidad adicional de enrutar
señales desde tu software de grabación de audio hacia la mezcladora a través del
bus USB, tal como si fuera una entrada análoga. Esto te permite incorporar canales
de audio digital en la mezcla principal e insertar efectos de plug-ins e instrumentos
de software desde tu programa de audio. Consulta el manual de referencia de la
librería de software de la StudioLive 16.0.2 USB para más información.
5.1 Controles del canal de entrada
Botón Select del canal de entrada. Habilita el procesamiento Fat Channel y su
enrutamiento.
Al presionar el botón Select, se enfoca el Fat Channel en su respectivo canal,
permitiéndote añadir procesamiento dinámico, EQ, paneo y más.
Botón MultiMode del canal de entrada. Habilita el retorno USB, solo y muteo.
La función de este botón está determinada por los interruptores de control
MultiMode. Dependiendo del modo que esté habilitado, este botón funcionará
como el retorno USB, botón de solo o botón de muteo para su respectivo
canal de entrada. Para más información acerca de los botones MultiMode y sus
funciones, por favor consulta la sección 5.3.
Fader del canal. Controla el nivel general del canal.
Cada canal de entrada ofrece un fader de 60 mm para el ajuste de nivel. La ganancia
unitaria (0 dB) está marcada con una “U”.
El área blanca encima del fader puede ser usada para hacer anotaciones. Sólo usa
lápices de aceite ya que otros tipos de plumas o lápices no pueden ser borrados.
Usa un trapo ligeramente humedecido para limpiar la escritura en el área de
anotación.

27
5 Controles básicos
5.2 Buses auxiliares y de efectos
StudioLive™ 16.0.2 USB
Manual del propietario
5.2 Buses auxiliares y de efectos
El bus auxiliar provee salidas para crear mezclas auxiliares separadas de la mezcla
principal. Tu StudioLive está equipada con seis buses auxiliares: los buses 1 a 4,
que están equipados con salidas físicas y los buses de efectos A y B, que son los
buses de los efectos internos. Los buses auxiliares pueden ser usados para muchas
aplicaciones. Las dos más comunes son la creación de mezclas de monitores y la
inserción de efectos externos en la mezcla. Al igual que con la mezcla principal, la
StudioLive te permite añadir procesamiento dinámico y EQ globales a estos buses
auxiliares, además del procesamiento individual de cada canal.
Los buses auxiliares son mono; no obstante, es posible encadenar dos buses para
crear un bus estéreo.
5.2.1 Controles análogos del bus auxiliar
Botón MultiMode del auxiliar. Habilita el solo o el muteo para la salida auxiliar.
La función de este botón está determinada por los interruptores de control
MultiMode. Dependiendo del modo que esté habilitado, este botón funcionará
como el botón de solo o de muteo para su canal de salida. Para más información
acerca de los botones MultiMode y sus funciones, por favor consulta la sección 5.3.
Nota: Los retornos USB están disponibles solamente en los 16 canales del bus de entrada.
Cuando el modo de retorno USB está habilitado, sólo funcionarán los botones MultiMode
del canal. Podrás encontrar más información acerca de los retornos USB en el
manual de referencia de la librería de software de la StudioLive 16.0.2.
Botón Select de la salida auxiliar. Habilita la vista del Fat Channel.
El botón Select enfoca el Fat Channel en su respectivo bus auxiliar, permitiéndote
añadir procesamiento dinámico y EQ.
Fader de la salida auxiliar. Controla el nivel general de la salida auxiliar.
Cada auxiliar ofrece un fader de 60 mm para el ajuste de nivel. La ganancia
unitaria (0 dB) está marcada con una “U”.
El área blanca encima del fader puede ser usada para hacer anotaciones. Sólo usa
lápices de aceite ya que otros tipos de plumas o lápices no pueden ser borrados.
Usa un trapo ligeramente humedecido para limpiar la escritura en el área de
anotación.

28
5 Controles básicos
5.2 Buses auxiliares y de efectos
StudioLive™ 16.0.2 USB
Manual del propietario
5.2.2 Controles de los buses de efectos internos
Justo a la derecha del Fat Channel, encontrarás los controles maestros para los dos
buses de efectos internos, EFX A y EFX B:
Botón Select de los buses de efectos internos. Habilita la vista del Fat Channel.
El botón Select enfoca el Fat Channel en su respectivo bus de efectos,
permitiéndote añadir procesamiento dinámico y EQ.
Botón Main Assign. Asigna o desactiva el bus de efectos hacia la salida principal.
Este botón enrutará su bus de efectos internos hacia la salida principal. Se iluminará
en amarillo cuando el bus esté parchado hacia la salida principal. Para mutear el bus
de efectos en la salida principal, simplemente desactívalo.
Botón Aux Assign. Asigna o desactiva el bus de efectos hacia los auxiliares 1 a 4.
Este botón enrutará su bus de efectos internos hacia las cuatro salidas auxiliares. Se
iluminará en amarillo cuando el bus esté parchado hacia los buses auxiliares. Para
mutear el bus de efectos, simplemente desactívalo.
Control FX Level. Controla el nivel maestro de la mezcla de envío de efectos.
Esta perilla controla el nivel general de salida de la mezcla de efectos interna.
5.2.3 Envíos de canal hacia los buses auxiliarles y de efectos
Además de ajustar las dinámicas para cada canal y bus, medir la entrada y salida
de cada canal y salida, el Fat Channel te permite crear mezclas auxiliares y ver
rápidamente el nivel de envío de cada canal.
Los botones de modo del encoder a la izquierda del Fat Channel son usados para
este propósito. Cada uno de estos botones te permite ver y ajustar el nivel de envío
de cada canal hacia ese auxiliar o efecto.
Botones de modo del encoder FXA y FXB. Habilitan la mezcla de los buses FXA o
FXB en el Fat Channel.
Cuando alguno de estos botones está habilitado, los 12 encoders del Fat
Channel se convierten en los controles de nivel de envío de cada uno de
sus respectivos canales de entrada para el bus seleccionado (FXA o FXB).
Los medidores mostrarán la cantidad de envío de cada uno de los canales
de entrada. Los encoders de los canales estéreo ajustan el nivel de envío de
la entrada izquierda tanto como de la derecha cuando el encadenamiento
estéreo está habilitado. Consulta la sección 5.1 para más detalles.
Botones de modo del encoder de los auxiliares 1 a 4. Habilitan la mezcla auxiliar
en el Fat Channel.
Cuando alguno de estos botones está habilitado, los 12 encoders del Fat Channel
se convierten en los controles de nivel de envío de cada uno de sus respectivos
canales de entrada para el bus seleccionado (auxiliarles 1 a 4). Los medidores
mostrarán la cantidad de envío de cada uno de los canales de entrada. Los
encoders de los canales estéreo ajustan el nivel de envío de la entrada izquierda
tanto como de la derecha cuando el encadenamiento estéreo está habilitado.
Consulta la sección 5.1 para más detalles.
Cuando un par de auxiliares está en encadenamiento estéreo, los botones Aux 2 y
Aux 4 habilitan el control de paneo de cada canal en el par auxiliar, y los 12 encoders
en el Fat Channel se convierten en los controles de paneo para cada uno de sus
respectivos canales de entrada. Los medidores mostrarán el ajuste de paneo de cada
canal de entrada. Usa los botones de modo de encoder Aux1 y Aux 3 para ajustar el
nivel de envío de cada canal al par auxiliar.

29
5 Controles básicos
5.2 Buses auxiliares y de efectos
StudioLive™ 16.0.2 USB
Manual del propietario
5.2.4 Creando mezclas de monitores
La creación de mezclas de monitores personalizadas es crítica. Si los músicos no
pueden escucharse a sí mismos o a sus compañeros de la banda, su ejecución se
verá afectada. Una mezcla de monitor puede ser mono o estéreo. Frecuentemente,
una mezcla individual para uso en vivo es mono y es enviada a un monitor de piso
o a un monitor lateral. (La excepción obvia son los sistemas de monitoreo personal.)
Una mezcla de monitores para estudio es estéreo generalmente y es enviada a un
amplificador de audífonos, de manera que requiere un canal de entrada izquierdo
tanto como un canal derecho. En ambos casos, la función del bus auxiliar es la misma.
Como ejemplo, crearemos una mezcla de monitor mono en el auxiliar 1.
1. Para comenzar, presiona el botón de modo de encoder Aux 1. Los medidores del
Fat Channel mostrarán el nivel de envío de cada canal de entrada hacia el auxiliar
1. Los encoders debajo de cada medidor controlan el nivel de cada canal en la
mezcla auxiliar 1.
2. Usa los encoders de la misma manera que usas los faders para ajustar el nivel de
salida hacia tu mezcla principal. Pregunta a tus músicos qué es lo que desean en
su mezcla de monitor y usa sus requerimientos como un punto de partida.
3. Al presionar el botón Select del auxiliar 1, puedes añadir procesamiento
dinámico y EQ a la mezcla de monitor completa. Esto es especialmente útil para
eliminar la retroalimentación en un monitor. Ten en mente que un ecualizador
también puede ser usado para incrementar la presencia aparente de algún
instrumento aumentando ese rango de frecuencia en particular sin
necesariamente aumentar el volumen en la mezcla. Esto es grandioso para
ayudar a la guitarra líder a cortar en la mezcla de monitor del guitarrista o para
añadir esa profundidad adicional en la mezcla del bajista.
4. Usa el fader del auxiliar 1 para controlar el nivel general de la mezcla completa.
Puedes escuchar las mezclas de monitores que estás creando, usando tus audífonos
o monitores del cuarto de control, simplemente poniéndolo en solo y seleccionando
Solo como la fuente en la sección Monitor.
Para poner en solo al auxiliar 1, presiona el interruptor MultiMode Solo y luego
presiona el botón MultiMode Aux 1.

30
5 Controles básicos
5.2 Buses auxiliares y de efectos
StudioLive™ 16.0.2 USB
Manual del propietario
5.2.5 Creando mezclas de efectos internos
Hay por lo menos dos ventajas principales de crear una mezcla de efectos en lugar
de insertar un efecto en un canal. Primero, muchos canales pueden ser enviados a
un solo procesador. Además de simplificar enormemente el número de parámetros
que tienes que controlar, esto puede crear un sonido más cohesivo en tu mezcla.
La segunda ventaja de crear una mezcla de efectos, es que puedes variar el nivel
enviado desde cada canal de entrada al procesador, en lugar de parchar la salida
directamente al efecto. Esto te permite añadir mucho o poco efecto a un canal dado.
La StudioLive ofrece dos buses de efectos internos. Estos se usan de una forma
muy parecida a los buses auxiliarles que se usan para crear mezclas de monitores.
1. Para comenzar, decide en qué salidas deseas enrutar tu mezcla de efectos y
presiona el botón Assign adecuado en el bus FXA. Por ejemplo, si deseas
escuchar los efectos en tu mezcla principal, presiona el botón Main Assign.
2. Enseguida, presiona el botón del modo de encoder FXA. Los medidores del Fat
Channel mostrarán el nivel de envío de cada canal de entrada hacia el FXA. Los
encoders debajo de cada medidor controlan el nivel del envío de cada canal
hacia la mezcla FXA. Usa estos encoders de la misma manera en que usas los
faders para ajustar el nivel de salida hacia tu mezcla principal. Entre más alto esté
el nivel de un canal en la mezcla de efectos, sonará más procesado (húmedo).
Digamos que estás usando reverb para dar vida a un cuarto relativamente muerto.
Deberás enviar un poco de cada entrada hacia la reverb, pero probablemente
no deseas mucho de la batería y el bajo procesados, en la medida en que mucha
reverb puede reducir su impacto y dejar a tu mezcla sin un cimiento firme. De esta
manera, en lugar de girar el envío auxiliar del canal del bombo totalmente hacia
arriba, gíralo de modo que el indicador muestre entre 20 y 30% de saturación. Así,
sólo una pequeña porción de la entrada del bombo será afectada por la reverb.
Puedes añadir procesamiento dinámico y EQ a la mezcla FXA completa presionando
el botón Select del FXA. Esto es grandioso para añadir sustain, remover el exceso de
agudos, etc.
Usa la perilla FXA Level para incrementar o disminuir el nivel de envío general al FXA.

31
5 Controles básicos
5.3 MultiModes
StudioLive™ 16.0.2 USB
Manual del propietario
Presiona el botón Aux Assign para enviar la mezcla del FXA a una mezcla de monitor.
Consulta la sección 6.1 para mayor información acerca de cómo cambiar los presets
de efectos, tipos o parámetros.
5.3 MultiModes
Cada canal de la StudioLive 16.0.2 ofrece un botón MultiMode. Estos botones
te permiten poner en solo o mutear un canal o auxiliar, así como habilitar los
retornos de canal USB.
La función de estos botones está determinada por los botones de control
directamente a la izquierda de la fila de botones MultiMode.
5.3.1 Modo de retorno USB
Cuando el modo de retorno USB está habilitado, los botones MultiMode en cada
canal funcionan como los botones de entrada USB para cada canal. Esto enrutará la
reproducción desde tu software de audio a los canales de entrada de la StudioLive.
Una vez que un retorno USB está habilitado, puede ser enrutado y procesado de la
misma manera que las señales de entrada análogas.
Por ejemplo, si deseas que un canal pregrabado en particular sea reproducido en
el canal 3 de la mezcladora, simplemente enruta ese canal en tu software de audio
a la salida StudioLive 3. Este botón puede ser para insertar un efecto de plug-in en
la mezcla. Para mayor información sobre esta característica, por favor consulta el
manual de referencia de la librería de software de la StudioLive 16.0.2.
Mientras el modo de retorno USB esté activo, cada botón MultiMode que esté
habilitado se iluminará de color naranja para alertarte de que el retorno USB está
habilitado para ese canal.
Power User Tip: Cuando un retorno USB está habilitado, la entrada análoga es
desactivada hacia el bus de mezcla. Por consiguiente, no habilites ningún retorno USB
cuando tu StudioLive no esté conectada y sincronizada con una computadora porque
muteará la entrada análoga globalmente.
5.3.2 Modo Solo
Cuando el modo Solo está habilitado los botones MultiMode de cada canal
funcionan como los botones de solo para cada canal y auxiliar. Cuando un botón
MultiMode está habilitado, pondrá en solo su canal hacia las salidas principales o
hacia las salidas de monitor dependiendo del modo de solo (PFL: Pre-Fader Listening
o escucha antes del fader, AFL: After Fader Listening o escucha después del fader o
SIP: Solo In Place) que esté seleccionado en la sección del bus de Solo. Por favor
consulta la sección 5.6 para más detalles.
Mientras está activo el modo Solo, cada botón MultiMode que está habilitado
se iluminará en amarillo para alertarte que su canal está en solo.

32
5 Controles básicos
5.4 Bus de salida principal
StudioLive™ 16.0.2 USB
Manual del propietario
Cuando un canal o bus es puesto en solo, será seleccionado automáticamente y su
botón Select se iluminará.
Power User Tip: Cuando Solo In Place es habilitado, el modo Solo mostrará tanto los
solos como los muteos subsecuentes a través de los botones MultiMode; esto es, si
muteas el canal 1 cuando Solo In Place está activo, el botón MultiMode del canal 1 se
iluminará en amarillo y todos los otros botones MultiMode se iluminarán en rojo. No
obstante, cualquier botón MultiMode que habilites pondrá ese canal en solo.
5.3.3 Botón Mute
Cuando el modo Mute está habilitado, los botones MultiMode en cada canal
funcionan como los botones Mute de cada canal y auxiliar. Cuando un botón
MultiMode es habilitado mientras este modo está activo, muteará su canal hacia las
salidas principal y auxiliares.
Mientras el modo Mute está activo, cada botón MultiMode que es habilitado se
iluminará en rojo para alertarte que ese canal está muteado.
5.4 Bus de salida principal
Botón Select principal. Habilita la vista del Fat Channel.
El botón Select enfoca el Fat Channel en la mezcla principal, permitiéndote añadir
procesamiento dinámico y EQ.
Fader principal. Controla el nivel de la salida principal.
El fader controla el nivel general de la salida principal estéreo.
El área blanca encima del fader puede ser usada para hacer anotaciones. Sólo usa
lápices de aceite ya que otros tipos de plumas o lápices no pueden ser borrados.
Usa un trapo ligeramente humedecido para limpiar la escritura en el área de
anotación.
5.5 Sistema de talkback
La StudioLive ofrece una entrada de micrófono para talkback en su panel trasero que
puede ser enrutada hacia las salidas auxiliares. Es importante notar que las salidas
auxiliares están agrupadas en esta sección. Por ejemplo, si estás usando el auxiliar 3
como la mezcla de piso para el bajista y el auxiliar 4 para la mezcla de monitores
personales del tecladista, la señal del talkback será enviada a ambos monitores. Por
esa razón, ¡no digas nada que no desees que escuchen los dos!
Power User Tip: Si tus músicos están usando monitores personales en el escenario,
pueden sentirse aislados de la audiencia y requerirán un micrófono ambiental.
Puedes usar la entrada de talkback para este propósito en lugar de sacrificar un canal
de entrada.
Talkback Mic Level. Controla el nivel general del micro de talkback.
Esta perilla controla el volumen general de la entrada del micro de talkback. El
control de ganancia está localizado en el panel trasero, junto a la entrada. Consulta
la sección 3.1 para más detalles.
Botones Output Select. Asignan el micro de talkback a los auxiliares 1 y 2 o a los
auxiliares 3 y 4.
Estos botones asignan el micro de talkback a las salidas especificadas. Estos botones
son selectores encendido/apagado y se iluminarán para indicar que la salida del
talkback está activa. El micro de talkback puede ser asignado a todas las salidas
auxiliares al mismo tiempo.
Botón Talk. Enciende/apaga el micro de talkback.
Este botón mantiene su estado de encendido o apagado hasta que es presionado
nuevamente. Se iluminará para indicar que el micro de talkback está activo.

33
5 Controles básicos
5.6 El bus de Solo
StudioLive™ 16.0.2 USB
Manual del propietario
5.6 El bus de Solo
La StudioLive ofrece un bus de solo independiente. Esta característica es
extremadamente útil para ajustar niveles para mezclas de monitores, lidiar con el
procesamiento dinámico en cada canal y resolver problemas durante un show en
vivo sin interrumpir la mezcla principal.
Control de nivel del bus de solo. Ajusta el volumen general del bus de solo.
Esta perilla ajusta el nivel general del bus de solo.
Botón selector PFL. Habilita el modo de solo PFL.
El botón PFL habilita el modo Pre-Fader Listening (escucha antes del fader). Poner
cualquier canal o auxiliar en solo, lo enruta hacia el bus de solo y no tiene efecto en la
mezcla principal o en las mezclas auxiliarles. El solo en los buses auxiliares es siempre
PFL, independientemente del modo de solo que esté habilitado.
Power User Tip: PFL envía la señal del canal de entrada al bus de solo antes de que
alcance el fader, de manera que el fader no afecta la señal enviada al bus de solo.
Botón selector AFL. Habilita el modo de solo AFL.
El botón AFL habilita After-Fader Listening (escucha después del fader) para el bus
de solo. Poner cualquier canal o bus auxiliar en solo, lo enruta al bus de solo y no
tiene efecto sobre la mezcla principal o las mezclas auxiliares. El modo AFL no está
disponible en los buses auxiliares.
Power User Tip: AFL envía la señal del canal de entrada al bus de solo post fader, de
manera que puedes controlar el nivel de la señal en solo con el fader. Este es el ajuste por
defecto de la StudioLive.
Interruptor SIP (Solo In Place). Habilita el modo Solo In Place.
SIP (Solo In Place), o “solo destructivo” mutea cualquier canal de la StudioLive que
no esté en solo. Los canales muteados serán muteados en las salidas principales.
Nótese que, si bien puedes abrir manualmente cualquier canal, este modo debe
ser usado con extremo cuidado durante una presentación en vivo. Sólo los
canales de entrada pueden ser puestos en solo destructivo. Los buses auxiliares
son omitidos del modo SIP.
Para habilitar SIP, presiona y sostén el botón hasta que se ilumine en rojo. Esto
previene que puedas entrar en modo de solo destructivo accidentalmente.
Power User Tip: SIP (Solo In Place) es también conocido como “solo destructivo”. Cuando
los canales son puestos en solo en este modo, cualquier canal que no esté en solo será
muteado y sólo los canales que estén en solo serán enviados a sus salidas asignadas. Si
bien es útil lidiando con las dinámicas durante la prueba de sonido, este modo es
peligroso durante una presentación en vivo. Recomendamos desactivarlo al mezclar
eventos en vivo.
El solo destructivo es también una gran manera de afinar las dinámicas de cada canal en
situaciones de mezcla en vivo o bien, para hacer ediciones quirúrgicas en el estudio. El
modo SIP mutea todos los canales o buses que no estén en solo hacia la salida principal
(esto es que si el canal 3 está en solo, únicamente se escuchará el canal 3 en tu salida
principal). Esto lo convierte en una gran herramienta de ajuste fino, pero puede destruir
una mezcla en vivo muy rápidamente. Una vez más, te recomendamos salir de este modo
una vez que el show haya comenzado.

34
5 Controles básicos
5.6 El bus de Solo
StudioLive™ 16.0.2 USB
Manual del propietario
5.6.1 Usando el bus de Solo para monitoreo
Cuando se mezcla en vivo o se graban múltiples músicos a la vez, frecuentemente es
necesario escuchar un instrumento o grupo a la vez rápidamente. Los buses de solo y
monitor pueden ser usados conjuntamente para este propósito. Es importante hacer
notar que si deseas monitorear con parlantes en lugar de audífonos, es necesario que
conectes los parlantes a la salida Control Room en el panel trasero de tu StudioLive,
en lugar de las salidas principales.
Primero, decide lo que deseas escuchar en tus canales en solo antes o después del
ajuste del fader. Si deseas monitorear antes del nivel del fader, presiona el botón PFL
en la sección Solo Bus.
1. Después presiona el botón Solo Mode.
2. Presiona el botón MultiMode en los canales o auxiliares que deseas monitorear.
3. Gira la perilla Solo Level en la sección Solo aproximadamente a las 12 en punto.
4. Presiona el botón Solo en la sección de bus de monitor.
5. Usando los controles de nivel de audífonos o monitor, ajusta un nivel confortable
de escucha.

35
5 Controles básicos
5.6 El bus de Solo
StudioLive™ 16.0.2 USB
Manual del propietario
6. Puedes incrementar el volumen general del bus de solo usando la perilla Level
en la sección Solo.
Power User Tip: Esta característica también puede ser usada para escuchar una mezcla
de monitor que está siendo enrutada a un envío auxiliar. Digamos que el vocalista en el
escenario se queja de que hay demasiado bajo en su monitor, pero tú estás seguro de que
no estás enviando ninguna señal de bajo a su mezcla auxiliar. Puedes estar equivocado,
pero es más probable que un micrófono abierto esté captando la señal del bajo. Para
determinar la causa, pon en solo únicamente el envío auxiliar en cuestión y selecciona el
botón Solo una vez más para tus monitores o audífonos. Ahora podrás escuchar
exactamente la misma mezcla que tu vocalista atormentado y coregir su mezcla de
monitor rápidamente. Esta aplicación también es útil para lidiar con problemas de
retroalimentación.
5.6.2 Usando Solo in Place (SIP) para ajustar una mezcla
Iniciamos este manual con una manera rápida y fácil de ajustar los niveles
de entrada para tu StudioLive, asegurándote de tener el nivel de entrada
más alto posible sin saturar tus convertidores análogo a digital. El siguiente
paso es ajustar tu mezcla lidiando con las dinámicas, ecualización y ajustes
del fader para cada canal. Entra en modo SIP (Solo In Place). Como lo
mencionamos previamente, Solo In Place es una gran manera de lidiar con tu
mezcla sin interrumpir el ensayo de último minuto de tus músicos o someter
a la audiencia a esa repentina sesión de improvisación en el escenario.
1. Para comenzar, presiona y sostén el botón SIP en la sección Solo hasta que se
ilumine.
2. Sube todos los faders de canal hasta la posición de ganancia unitaria.
3. Presiona el botón Solo Mode.

36
5 Controles básicos
5.6 El bus de Solo
StudioLive™ 16.0.2 USB
Manual del propietario
4. Muchos ingenieros comienzan con la batería y trabajan con la parte grave, así
que presiona el botón MultiMode en el canal del micrófono de tu bombo. Nota
que todos los demás canales en tu StudioLive han sido muteados y el canal del
bombo está seleccionado.
5. El Fat Channel mostrará el procesamiento dinámico, ecualización, enrutamiento
de salida y ajustes de paneo para el bombo. Usando los encoders y medidores en
el Fat Channel, ajusta el compresor y ecualizador para este canal.
6. Devuelve el fader a su posición más baja una vez que estés satisfecho.
7. Después, presiona el botón MultiMode en el canal de del micro de la tarola y
repite los pasos 4 a 6. Continúa de esta forma con cada micrófono de la batería y
después muévete hacia los demás instrumentos que estén conectados a tu
StudioLive. Cuando hayas terminado con todos los instrumentos, presiona el
botón SIP nuevamente y suavemente sube tus faders para ajustar tu mezcla.

37
5 Controles básicos
5.7 El bus de monitor
StudioLive™ 16.0.2 USB
Manual del propietario
5.7 El bus de monitor
La StudioLive ofrece una salida de audífonos y una salida para cuarto de control,
dándote la capacidad de monitorear múltiples fuentes en la StudioLive. El bus de
monitor en la StudioLive te permite monitorear las salidas principales, el bus de solo,
y el retorno USB principal desde tu computadora. Debido a que el bus de monitor
es un amplificador de suma, puedes incluso monitorear la Serie Mundial en tus
audífonos mientras corres sonido en un show.
Nivel de audífonos. Ajusta el nivel general de la salida de monitor.
Esta perilla ajusta el nivel general de la salida de audífonos.
La salida de audífonos está localizada en el frente de la mezcladora, debajo del
fader principal.
Nivel de monitor. Ajusta el nivel general de la salida de monitor.
Esta perilla ajusta el nivel general de la salida de monitor del cuarto de control.
Botón USB. Asigna los retornos USB 1 y 2 al bus de monitor.
El botón USB Monitor parcha los retornos USB 1 y 2 al bus de monitor. El nivel de esta
entrada es controlado por el nivel fijado en la aplicación de la computadora (como
Studio One Artist) que está reproduciendo el audio. Para más información acerca
de los retornos USB principales, por favor consulta el manual de referencia de la
librería de software de la StudioLive 16.0.2.
Botón Solo. Asigna el bus de solo a las salidas de monitor.
El botón Solo Bus Monitor parcha cualquier canal o auxiliar en solo al bus de monitor.
Esto puede ser útil de muchas maneras. Por ejemplo:
y Audicionando una mezcla auxiliar de monitores
y Lidiando con el procesamiento dinámico y EQ en un canal o mezcla auxiliar
y Creando una mejor combinación en secciones instrumentales (metales,
cuerdas, etc.)
Botón Main. Asigna la mezcla principal al bus de monitor.
El botón Main Mix enruta la misma señal que está siendo enviada desde las
salidas principales al bus de monitor. Esta señal siempre es pre fader.
Power User Tip: Debido a que el bus de monitor es un amplificador de suma, puedes
escuchar el bus de solo y bus principal al mismo tiempo. Sumando la mezcla principal y
el bus de solo, puedes aumentar el volumen del canal que estás ajustando sin afectar la
mezcla que escucha la audiencia. Para hacer esto, habilita tanto la mezcla principal
como el bus de solo en tus monitores. Pon en solo los canales en los que necesitas
trabajar y sube el nivel de la salida de solo, de manera que ahora los canales estarán más
fuerte que la mezcla principal. Esto es especialmente útil cuando tratas de determinar el
origen de una frecuencia o tono indeseable a la mitad de un show.

38
6 Efectos Digitales | Control Maestro
6.1 El menú Digital FX (Efectos)
StudioLive™ 16.0.2 USB
Manual del propietario
6 Efectos Digitales | Control Maestro
Puedes seleccionar y controlar los parámetros de los dos procesadores de efectos
internos y puedes guardar y llamar cada ajuste en la StudioLive desde la sección
Digital Effects | Master Control. Debido a que casi todas las funciones de la StudioLive
son controladas desde la superficie de mezcla (en lugar de usar menús y submenús),
usarás esta sección principalmente para ajustar los efectos internos y para guardar y
llamar presets y escenas.
Power User Tip: Con todos los menús, la StudioLive recuerda en qué página estabas
cuando navegaste a otro menú. Para saltar rápidamente a la página 1, simplemente
presiona el botón del menú dos veces (por ejemplo, presiona el botón FX dos veces para
retornar a la página 1 del menú FX).
6.1 El menú Digital FX (Efectos)
La StudioLive ofrece dos procesadores de efectos internos. Cada procesador puede
acceder a la amplia selección de reverbs y delays de alta calidad de StudioLive. Cada
uno de estos buses de efectos puede ser enrutado a los buses auxiliares o a las
salidas principales.
Para acceder a la librería de efectos y hacer ajustes en los parámetros de los efectos,
presiona el botón FX en la sección Master Control.
La pantalla QuickView es la primera página del menú FX. En ella, se muestran tanto
los efectos asignados a los buses internos y los parámetros principales de cada uno.
El efecto A está asignado al bus EFX A y el efecto B está asignado al bus EFX B.
Usa los botones Next y Prev para navegar a través de la pantalla. Para cambiar un
parámetro, usa el encoder Value directamente debajo de la pantalla LCD. El color de
cada parámetro se invertirá cuando esté seleccionado para su modificación.
y El botón Next te desplazará a través de esta pantalla en el siguiente orden:
selección de librería del FX A, parámetro principal del FX A, selección de librería
del FX B, parámetro principal del FX B.
y Cuando selecciones tu preset de efectos, usa el encoder Value para desplazarte a
través de la librería.

39
6 Efectos Digitales | Control Maestro
6.1 El menú Digital FX (Efectos)
StudioLive™ 16.0.2 USB
Manual del propietario
Cuando encuentres tu selección deseada, presiona el botón Recall para cargarlo.
Presiona el botón Page Down para moverte a la siguiente página del menú FX. Las
páginas 2 y 3 del menú FX muestran el resto de los parámetros para los FX A y FX B
respectivamente. Estos parámetros cambiarán dependiendo del tipo de efecto que
hayas seleccionado. Nuevamente, usa los botones Next y Prev para navegar a través
de la pantalla y usa el encoder Value para cambiar el parámetro seleccionado.
6.1.1 Creando presets de efectos
La página 1 del menú FX provee acceso a tu librería de presets de efectos. Las
páginas 2 y 3 proveen acceso a los 13 tipos de efectos. Un preset de efecto
se hace a base de ajustar los parámetros por defecto de un tipo de efecto, de
manera que un tipo de efecto puede ser el punto de partida para una gran
variedad de presets diferentes.
La StudioLive contiene una librería de 50 presets personalizados de reverb y delay
diseñados por PreSonus. Además de estos presets, hay 49 locaciones disponibles
para tu librería de efectos personalizados. Los presets de fábrica pueden ser
alterados, renombrados y sobreescritos.
Crea un preset de efectos usando un preset de fábrica como punto de partida
o empieza improvisando con un tipo de efecto que hayas elegido. Esta sección
describe éste último enfoque.
1. Presiona el botón FX y navega a la página 2 del menú FX.
2. Usando el encoder Value, navega a través de la librería de efectos hasta que
encuentres el tipo de efecto que deseas usar.
3. Presiona el botón Recall para cargar el tipo de efecto y sus parámetros por defecto.

40
6 Efectos Digitales | Control Maestro
6.1 El menú Digital FX (Efectos)
StudioLive™ 16.0.2 USB
Manual del propietario
4. Usa el botón Next y el encoder Value para ajustar el preset de efecto a tu gusto.
5. Las páginas 5 y 6 te permiten guardar tus cambios para los FX A y FX B
respectivamente, en la misma locación o en una nueva y personalizar el
nombre de tu creación.
6. Para saltar a estas páginas, simplemente presiona el botón Store mientras tienes
un campo del efecto deseado seleccionado.
7. Usa el encoder Value para cambiar la locación de librería donde guardarás
tu nuevo preset de efectos, a menos que desees sobreescribir la locación del
preset seleccionada actualmente.
8. Presiona el botón Next para navegar a la primera letra del nombre del preset.
9. Gira el encoder Value en cualquier dirección para cambiar la letra. La StudioLive
te permite personalizar el nombre con letras mayúsculas y minúsculas, así como
una selección de numerales y signos de puntuación. Presiona el botón Tap para
insertar rápidamente un espacio.
10. Una vez que estás satisfecho con tus cambios, presiona el botón Store. Éste se
iluminará mientras el preset es escrito en la memoria interna de la StudioLive. Una
vez que el preset ha sido guardado, el botón Store regresará a su estado apagado.
6.1.2 La reverb y sus parámetros
La reverberación (mejor conocida como reverb) es quizá el efecto más ampliamente
usado. La reverb natural es creada por ondas sonoras reflejándose en una superficie
o muchas superficies. Por ejemplo, cuando caminas en el escenario de madera en un
salón grande, son generadas miles de reflexiones casi instantáneamente a medida
que las ondas sonoras rebotan en el piso, paredes y techos. A éstas se les conoce
como reflexiones tempranas y su patrón provee indicaciones psicoacústicas de la
naturaleza del espacio donde te encuentras, aun si no puedes verlo. A medida que
cada reflexión es reflejada en más superficies, la complejidad del sonido aumenta,
mientras la reverb decae lentamente.
La razón del amplio uso de la reverb en la grabación de audio es más que evidente:
los seres humanos no vivimos en un vacío. Debido a que nuestro cerebro recibe
información acerca de la naturaleza del espacio a nuestro alrededor basado
parcialmente en las reflexiones sonoras, una sensación de espacio hace una
grabación de audio sonar más natural y por lo tanto, más placentera.
Los siguientes parámetros están disponibles para los nueve tipos de reverb que
ofrece la StudioLive:
Decay o decaimiento. Es el tiempo (en segundos) requerido por las reflexiones
(reverberación) para morir. En la mayoría de las producciones musicales modernas,
prevalecen tiempos de decaimiento entre 1 y 3 segundos. Un ajuste de reverb con
fuertes reflexiones tempranas y un decaimiento rápido, es una gran manera de crear
un efecto estéreo a partir de una fuente mono.
Predelay o retardo inicial. Es el tiempo (en milisegundos) entre el final del sonido
inicial y el momento en que las primeras reflexiones se vuelven audibles. Imagina
que estás en la parte trasera en ese escenario en un salón musical grande. Esta vez,
te sitúas en la orilla del escenario y gritas “¡Hola mundo!”, hacia el centro del salón.
Habrá una breve pausa antes de que escuches las primeras reflexiones audibles de

41
6 Efectos Digitales | Control Maestro
6.1 El menú Digital FX (Efectos)
StudioLive™ 16.0.2 USB
Manual del propietario
tu voz debido a que las ondas sonoras pueden viajar muy lejos antes de encontrar
una superficie y rebotar de regreso. (Desde luego, hay superficies más cercanas,
notablemente el piso y el techo justo al frente del escenario, pero sólo una pequeña
parte del sonido irá ahí, de manera que esas reflexiones serán mucho menos
perceptibles.) El ajuste del parámetro predelay de una reverb te permite cambiar
el tamaño aparente de un recinto sin tener que cambiar el tiempo de decaimiento
general. Esto le dará a tu mezcla un poco más de transparencia, dejando algún
espacio entre el sonido original y su reverberación.
Nota: El control predelay no está disponible en todos los tipos de reverb.
Early Reflections o reflexiones tempranas. Son aquellas que alcanzan al oyente
unos pocos milisegundos después de le llegó la señal directa. El cerebro humano
las usa para identificar el tamaño del recinto donde se encuentra. Si estás tratando
de simular un tipo específico de recinto, este control será extremadamente
importante. Este control te permite ajustar el nivel (en decibeles) de las reflexiones
tempranas. A mayor volumen de las reflexiones tempranas, el tamaño aparente del
recinto será menor.
Nota: El control de reflexiones tempranas no está disponible en todos los tipos de reverb.
6.1.3 El delay y sus parámetros
Un delay esencialmente crea ecos, pero frecuentemente puedes usar delays para
crear efectos más complejos basados en tiempo. La señal de origen está retardada
para que se oiga después de lo que ocurrió en realidad.
Los siguientes parámetros están disponibles para los cuatro tipos de delay que
ofrece la StudioLive:
Time. (Tiempo) Es el tiempo (en milisegundos) entre la señal fuente y su eco. El
efecto de delay más simple es una sola repetición. Un delay corto entre 30 y 100 ms
puede ser usado para crear un eco muy “pegado”, mientras que los tiempos de delay
más largos producen ecos más “distantes”. Los tiempos de delay que son tan cortos
para ser escuchados como ecos, pueden ser usados para crear efectos especiales.
Cuando estos tiempos de delay se ajustan con el tempo de la música, se convierten
en una elección de estilo.
Este parámetro es controlado por el botón Tap Tempo. Usando el botón Tap en la
StudioLive, se pueden acelerar o frenar estas repeticiones, o mejor dicho, ajustar el
tiempo para que las repeticiones ocurran con el tempo de la música.
Power User Tip: Si bien debes seleccionar el parámetro Time a fin de usar el botón Tap,
sólo tendrás que hacerlo la primera vez que uses el botón Tap para ese efecto. Una vez
que el botón Tap ha sido usado para controlar el parámetro Time en cualquier bus de
efectos, siempre controlará el tiempo de ese efecto en particular, sin importar la página
que tengas a la vista actualmente. Para asignar el botón Tap para controlar otro delay,
simplemente navega hasta el parámetro Time de ese delay y usa el botón Tap para
ingresar el tiempo de delay deseado.
Time X. Este es el valor de la nota musical que usarás como referencia para el
tempo. La unidad básica de medida es una nota negra. Por ejemplo, si los golpes
que estás marcando representan negras en la música, deberás ajustar el parámetro
Time X a 1.00. Si son corcheas, ajusta el parámetro a 0.50, las blancas serán 2.00 y así
sucesivamente. De esta manera, puedes sincronizar o sincopar los ecos del delay a la
música en tiempo real.
Nota: El delay estéreo ofrece dos controles Time X. El parámetro Pong X sirve para el
mismo propósito con el delay Ping Pong.
Variable Feedback. Retroalimentación variable o regeneración. Este parámetro
produce múltiples repeticiones en decaimiento. El incremento al valor de la
retroalimentación aumenta el número de ecos, así como la resonancia que es creada
a medida que un eco desaparece en otro.
F_Frequency. Ajusta la frecuencia en Hz para el filtro del delay.
F_Gain. Ajusta el incremento a la frecuencia central para el filtro del delay.
F_Q. Este parámetro ajusta el Q o ancho de banda para el filtro del delay. Q es la
relación de la frecuencia central con el ancho de banda. Cuando la frecuencia central
es constante, el ancho de banda es inversamente proporcional Q, de manera que a
medida que aumentas el Q, disminuyes el ancho de banda.

42
6 Efectos Digitales | Control Maestro
6.1 El menú Digital FX (Efectos)
StudioLive™ 16.0.2 USB
Manual del propietario
6.1.4 Librería de presets de efectos digitales
POS. TIPO NOMBRE POS. TIPO NOMBRE
F1 AMBIENCE Natural F27 LARGE HALL Gymnasium
F2 Lively F28 Arena
F3 SMALL ROOM Closet F29 PLATE PlateVerb Shimmer
F4 Studio A F30 PlateVerb Thick
F5 Studio B F31 PlateVerb Drums
F6 Bedroom F32 PlateVerb Vox
F7 BRIGHT ROOM Kitchen F33 MONO DELAY M: Short Tail
F8 Tile Floors F34 M: Short Slap
F9 Tile Bathroom F35 M: Long Slap
F10 Concrete Floors F36 M: Triplet
F11 SMALL HALL Radio Booth F37 M: Triplet
F12 Small Club F38 FILTER DELAY Analog Slap
F13 Big Club F39 Analog Trip
F14 BRIGHT HALL Brick House F40 Analog 8th
F15 Linoleum Room F41 STEREO DELAY Slap Quick
F16 Tile Room F42 Long Slap
F17 WARM HALL Log Cabin F43 Spacey
F18 Wood Floors F44 Long Tail
F19 Brick Club F45 ST: Triplet
F20 High Ceilings F46 PING-PONG DELAY Ping-pong Slap
F21 GATED HALL GateVerb Short F47 Ping-pong Delay
F22 GateVerb Med F48 Ping-pong Spacey
F23 GateVerb Long F49 Ping-pong Trip
F24 GateVerb Extreme F50
Ping-Pong Purple
Rain
F25 LARGE HALL Church
F51-
99
PRESETS CREADOS POR EL USUARIO
F26 Cathedral

43
6 Efectos Digitales | Control Maestro
6.1 El menú Digital FX (Efectos)
StudioLive™ 16.0.2 USB
Manual del propietario
6.1.5 Tipos de efectos digitales
Tu StudioLive contiene 13 diferentes tipos de efectos a partir de los cuales podrás
crear tus propios presets personalizados o rediseñar la librería de presets incluida.
NOMBRE POS PARAM (L1) PARAM (L2) PARAM (L2) PARAM (L2) PARAM (L2) PARAM (L2) PARAM (L2)
Ambience T1 Reverb
Decay (s)
Por defecto: 0.69
Rango: 0.29 –
1.09
Small
Room
T2 Reverb
Decay (s)
Por defecto: 0.79
Rango: 0.39 ~
0.59
Predelay (ms)
Por defecto: 12.0
Rango: 1.00 ~
40.0
Early Reflec (dB)
Por defecto: -15.0
Rango: -25.0 ~
-8.00
Bright
Room
T3 Reverb
Decay (s)
Por defecto: 1.00
Rango: 0.50 ~
1.79
Predelay (ms)
Por defecto: 12.0
Rango: 1.00 ~
40.0
Early Reflec (dB)
Por defecto: -16.0
Rango: -22.0 ~
-10.0
Small Hall T4 Reverb
Decay (s)
Por defecto: 1.39
Rango: 0.59 ~
2.19
Predelay (ms)
Por defecto: 20.0
Rango: 1.00 ~
50.0
Early Reflec (dB)
Por defecto: -22
Rango: -35.0 ~
-15.0
Bright Hall T5 Reverb
Decay (s)
Por defecto: 1.59
Rango: 0.79 ~
2.39
Predelay (ms)
Por defecto: 24.0
Rango: 1.00 ~
60.0
Early Reflec (dB)
Por defecto: -22.0
Rango: -35.0 ~
-15.0
Warm Hall T6 Reverb
Decay (s)
Por defecto: 1.59
Rango: 0.79 ~
2.50
Predelay (ms)
Por defecto: 50.0
Rango: 10.0 ~
100.0
Early Reflec (dB)
Por defecto: -30.0
Rango: -40.0 ~
-20.0
Gated Hall T7 Reverb
Decay (s)
Por defecto: 1.00
Rango: 0.59 ~
1.79
Predelay (ms)
Por defecto: 40
Rango: 5.00 ~
80.0
Large Hall T8 Reverb
Decay (s)
Por defecto: 2.39
Rango: 1.39 ~
5.00
Predelay (ms)
Por defecto: 35.0
Rango: 40.0 ~
90.0
Early Reflec (dB)
Por defecto: -30.0
Rango: -40.0 ~
-20.0
Plate T9 Reverb
Decay (s)
Por defecto: 1.39
Rango: 0.50 ~
4.00
Predelay (ms)
Por defecto: 10.0
Rango: 1.00 ~
40.0
Mono
Delay
T10 Delay
Time (ms)
Por defecto: 645
Rango: 5.00 ~
1.28k
Time X
Por defecto:1.00
Rango: 0.25 ~
2.00
Feedback
Por defecto: 0.25
Rango: 0.000 ~
0.94
Filter
Delay
T11 Delay
Time (ms)
Por defecto: 645
Rango: 5.00 ~
1.28k
Time X
Por defecto: 1.00
Rango: 0.25 ~
2.00
Feedback
Por defecto: 0.25
Rango: 0.000 ~
0.94
F_Freq (Hz)
Por defecto: 800
Rango: 100 ~
3.00k
F_Gain
Por defecto: 12.0
Rango: 0.000 ~
24.0
F_Q
Por defecto: 0.69
Rango: 0.19 ~
2.00
Stereo
Delay
T12 Delay
Time (ms)
Por defecto: 645
Rango: 5.00 ~
1.28k
Time1 X
Por defecto: 1.00
Rango: 0.25 ~
2.00
Time2 X
Por defecto: 1.00
Rango: 0.25 ~
2.00
Feedback1
Por defecto: 0.25
Rango: 0.000 ~
0.94
Feedback2
Por defecto: 0.25
Rango: 0.000 ~
0.94
L-R Spread
Por defecto: 0.50
Rango: 0.000 ~
1.00
Ping Pong T13 Delay
Time (ms)
Por defecto: 645
Rango: 5.00 ~
1.28k
Pong X
Por defecto: 1.00
Rango: 0.25 ~
2.00
Pong X
Por defecto: 1.00
Rango: 0.25 ~
2.00
Feedback
Por defecto: 0.25
Rango: 0.000 ~
0.94
L-R Spread
Por defecto: 0.50
Rango: 0.000 ~
1.00

44
6 Efectos Digitales | Control Maestro
6.2 Escenas
StudioLive™ 16.0.2 USB
Manual del propietario
6.2 Escenas
La StudioLive te permite crear y guardar una librería de escenas. Una escena es
como una fotografía de tu mezcla. Ésta almacena cada parámetro del Fat Channel
para cada canal y bus, así como cada posición de faders, las mezclas auxiliares y
de efectos, muteos y solos de canal, y la fuente de entrada (entrada a análoga o
reproducción USB).
6.2.1 S1: Zero Out (Reinicio de la mesa)
Localizada en la posición S1, está una escena llama Zero Out (reinicio de la mesa).
Esta escena no puede ser sobreescrita y devuelve cada parámetro a su ajuste por
defecto. Todo que tienes que hacer es bajar los faders y devolver todas las perillas
Trim y las perillas de control de volumen de salida (bus de solo, salidas de FX A y
FX B, audífonos y monitor) a sus posiciones más bajas.
La StudioLive será reiniciada como sigue:
AJUSTES
ENTRADAS Y BUSES
NIVEL DE SALIDA ASIGNATURA PAN SOLO MUTEO ENCADENAMIENTO ESTÉREO
CANALES DE ENTRADA NULO PRINCIPAL C APAGADO APAGADO APAGADO
BUSES AUXILARES NULO N/A N/A APAGADO N/A APAGADO
FX A / FX B NULO PRINCIPAL N/A N/A APAGADO N/A
ENTRADA AUXILIAR A/B NULO PRINCIPAL N/A N/A N/A N/A
BUS DE SOLO NULO N/A N/A N/A N/A N/A
BUS DE MONITOR NULO N/A N/A N/A N/A N/A
El Fat Channel será restaurado al mismo ajuste para cada entrada y salida en
tu StudioLive. Cada uno de los procesadores dinámicos y las tres bandas del
ecualizador serán apagados.
Sus parámetros serán ajustados como sigue:
PARÁMETROS DEL FAT CHANNEL
PASA ALTOS COMPUERTA LIMITADOR COMPRESOR EQ BAJOS MEDIOS ALTOS
APAGADO APAGADO APAGADO APAGADO ESTADO: APAGADO APAGADO APAGADO
THR 75 Hz THR -84 dB THR 0 dB P/S PEAK N/A PEAK
RAT 2:1 H/L N/A LOW N/A
RESP MED FREQ 130 Hz 96 Hz 5 kHz
GAIN 0 dB GAIN 0 dB 0 dB 0 dB
Power User Tip: Antes de comenzar una nueva mezcla, siempre es recomendable
que llames la escena Zero Out (reinicio de la mesa). Ésta es la manera más fácil de no
tener ajustes de parámetros indeseables que puedan causarte algún problema en tu
nueva mezcla.
6.2.2 Creando una escena
La creación de una nueva escena simplemente requiere de que hagas una mezcla
que desees guardar y usar posteriormente. Éste es un beneficio obvio tanto
en estudio como en vivo. Por ejemplo, en el estudio, te permite moverte a otra
canción o proyecto y regresar a la mezcla actual después. Para shows en vivo con
múltiples bandas, puedes ajustar mezclas personalizadas para cada banda durante
la prueba de sonido y llamar cada mezcla cuando la banda suba al escenario.

45
6 Efectos Digitales | Control Maestro
6.2 Escenas
StudioLive™ 16.0.2 USB
Manual del propietario
Puedes también guardar mezclas personalizadas para cada recinto donde tu banda
toca frecuentemente.
1. Para guardar una escena, presiona el botón Scene y Page Down a la segunda
escena o bien, presiona Store para saltar automáticamente a este menú.
2. Las locaciones de memoria serán seleccionadas. Usa el encoder Value para
desplazarte hasta una locación libre en la librería de escenas.
3. Ahora, nombra tu escena. Presiona el botón Next para navegar hasta la primera
letra del nombre del preset y gira el encoder Value en cualquier dirección para
cambiar la letra. La StudioLive te permite personalizar el nombre con letras
mayúsculas o letras minúsculas y una selección de numerales y signos de
puntuación. Presiona el botón Tap para insertar un espacio rápidamente.
4. Continúa este proceso hasta que estés satisfecho con tus cambios y luego,
presiona el botón Store. Éste se iluminará mientras la escena está siendo escrita
en la memoria interna de la StudioLive. El botón Store regresará a su estado
apagado una vez que la escena ha sido guardada.
6.2.3 Llamado de escenas
Para llamar una escena, presiona el botón Scene y usa el encoder Value para
desplazarte a través de la librería de escenas.
Presiona el botón Recall cuando hayas encontrado la escena que deseas llamar.
Por defecto, la StudioLive llamará todos los parámetros guardados (ajustes del Fat
Channel, muteos y solos de canal, mezclas auxiliarles y parámetros de los efectos
internos), excepto las posiciones de los faders, perillas y ecualizador gráfico.
Si no deseas llamar un cierto grupo de parámetros, simplemente usa los botones
Prev y Next para navegar a través de la pantalla. Cuando el parámetro que deseas
deshabilitar esté seleccionado, gira el encoder Value en sentido opuesto a las
manecillas del reloj para moverlo a la posición No (apagado). Presiona el botón
Recall una vez que hayas deshabilitado todos los parámetros que no deseas llamar.

46
6 Efectos Digitales | Control Maestro
6.2 Escenas
StudioLive™ 16.0.2 USB
Manual del propietario
Los parámetros de la StudioLive que pueden ser llamados están agrupados
como sigue:
y Muteo: Todos los estados de muteo. Esto incluye canales de entrada, auxiliares,
FX A y FX B.
y FX: Todos los parámetros de los efectos internos asignados a FX A y FX B.
y Asignaturas: Todos los enrutamientos de salida y buses, incluyendo:
Enrutamientos de buses de efectos a la mezcla principal y auxiliares
Encadenamiento estéreo para todos los canales de entrada y buses
Retornos USB a entradas
Estados de solo de canales y buses
Asignaturas de bus de monitor
y EQ y dinámicas: Todos los procesamientos dinámicos del Fat Channel,
parámetros de filtro y posiciones de paneo para cada canal y bus.
y Mezclas auxiliares: Todos los parámetros de las mezclas auxiliares, incluyendo:
Envíos de canal a las mezclas auxiliares
Envíos de canal a FX A y FX BB
Pre1/Pre2 para cada auxiliar y bus de efectos
y Faders: Todas las posiciones de los faders.
y GEQ: Ajustes del ecualizador gráfico estéreo.
y Perillas: Todas las posiciones de perillas digitales, incluyendo:
Niveles de FX A y FX B
Nivel del bus de solo
Nivel de audífonos
Nivel de monitor
Power User Tip: Si habilitas las posiciones de perillas (llamado del grupo “pots”) como
parte de tu llamado de escena, todas las perillas digitales (niveles de FX A y FX B, bus de
solo, audífonos y monitor) permanecerán en sus posiciones guardadas hasta que sean
movidas manualmente. Una vez que una perilla es girada, su valor saltará al valor de su
posición física actual. Por lo tanto, si pretendes guardar una escena y llamar el grupo
“pots” posteriormente, es altamente recomendable que uses la hoja de llamado provista
al reverso de este manual para anotar las posiciones guardadas de estos controles.
Es importante notar que el llamado de grupos no tiene efecto sobre cuáles son los
parámetros que serán guardados con una escena. Todos los parámetros que puedan
guardarse con una escena, serán guardados independientemente de los grupos de
llamado que estén habilitados.

47
6 Efectos Digitales | Control Maestro
6.3 Ecualizador gráfico
StudioLive™ 16.0.2 USB
Manual del propietario
6.2.4 Fader Locate
Si habilitas las posiciones de los faders como parte de tu llamado de escenas, la
StudioLive pondrá los medidores en el modo Fader Locate automáticamente
después de que presionas el botón Recall. El botón Fader Locate se iluminará y la
sección de medidores del Fat Channel mostrará la posición del fader llamado.
Mueve los faders hacia arriba o abajo hasta que solamente el LED central esté
iluminado en cada medidor para llamar la posición guardada. Para llamar la
posición guardada de un fader auxiliar o principal, simplemente mueve el fader.
Los medidores cambiarán instantáneamente para mostrar la posición guardada de
cada uno de los faders de salida. Los mismos medidores que muestran la salida son
usados para la localización. Consulta la sección 4.5 para más detalles.
Power User Tip: Mientras el modo Fader Locate está activo, los faders de tu StudioLive no
controlarán nivel. El nivel del audio que pasa a través de ellos será ajustado de acuerdo
con la posición del fader guardada en lugar de la posición actual del fader físico. Una vez
que has llevado cada fader a la posición correspondiente a la escena, presiona el botón
Locate nuevamente. Esto te sacará del modo Fader Locate y reactivará tus faders de
manera que controlarán el nivel de sus canales y buses.
6.2.5 AutoStore
No es necesario que crees una escena en tu StudioLive para preservar sus ajustes
cuando la apagues. Periódicamente, notarás que el botón Store destella una vez,
indicando que los ajustes actuales de tu StudioLive han sido guardados en su
memoria interna. La StudioLive tomará una fotografía de la posición actual de
cada parámetro en la mezcladora cuando no se hayan hecho cambios durante 10
segundos. Si deseas asegurarte de que tu StudioLive conservará sus ajustes actuales
antes de apagarla, simplemente espera unos cuantos segundos hasta que el botón
Store destelle. Ésta será tu indicación de que apagar tu StudioLive ya es seguro. La
próxima vez que la enciendas, todos tus ajustes serán llamados automáticamente.
Nota: Si haces cambios a una escena guardada, la función AutoStore no guardará esos
cambios como una parte permanente de esa escena. Cualquier cambio hecho a una
escena en la librería de la StudioLive debe ser guardado usando el menú Scene, como se
describe en la primera parte de esta sección.
6.3 Ecualizador gráfico
La StudioLive 16.0.2 ofrece un ecualizador gráfico de 31 bandas de 1/3 de octava
que puede ser insertado en el bus principal. Un ecualizador gráfico es un ecualizador
multibanda que usa controles deslizables para ajustar la amplitud de cada banda de
frecuencia. Toma su nombre de la posición de los deslizables, los cuales muestran
la curva de respuesta de frecuencia resultante de manera gráfica. Mientras el menú
GEQ está activo, los encoders del Fat Channel son usados para hacer los ajustes
de amplitud y los medidores LED muestran las posiciones de los “deslizables”. La
frecuencia central y el ancho de banda son fijos. El nivel (amplitud) de cada banda es
el único parámetro ajustable.

48
6 Efectos Digitales | Control Maestro
6.3 Ecualizador gráfico
StudioLive™ 16.0.2 USB
Manual del propietario
Los ecualizadores gráficos son usados generalmente para hacer ajustes finos a la
mezcla completa con el objeto de crear la estética que estás tratando de lograr.
Por ejemplo, si estás mezclando una banda de rock, probablemente desees
incrementar algo del extremo grave para lograr un bombo y unos toms más
agresivos. En general, no desearás hacer ajustes de amplitud drásticos en ninguna
banda de frecuencia en particular. Le darás un sonido más pulido a tu mezcla
haciendo ajustes más pequeños, gradualmente, sobre un espectro más ancho.
Para ayudarte con estos ajustes, te presentamos una visión general
de qué frecuencias afectan diferentes características sonoras:
Sub bajos (16 a 60 Hz). El extremo más bajo de estas frecuencias graves, puede
sentirse más que escucharse, algo así como el retumbar de una autopista o un
terremoto. Estas frecuencias dan a tu mezcla una sensación de potencia, aun cuando
ocurran sólo ocasionalmente. Sin embargo, el exceso de incremento en estas
frecuencias ocasiona una mezcla “enlodada”.
Bajos (60 a 250 Hz). Debido a que este rango contiene las notas fundamentales
de la sección rítmica, cualquier cambio en la ecualización afectará el balance de tu
mezcla, haciéndola gruesa o delgada. Demasiado incremento hará que tu mezcla
suene retumbante.
Medios bajos (250 Hz a 2 kHz). En general, preferirás enfatizar la porción baja y
atenuar la porción alta de este rango. El incremento en el rango de 250 a 500 Hz
acentuará el ambiente en estudio y añadirá claridad al bajo e instrumentos de baja
frecuencia. El rango entre 500 Hz y 2 kHz puede provocar que los instrumentos de
rango medio (guitarra, tarola, sax, etc.) suenen “nasales”, y demasiado incremento en
el rango de 1 a 2 kHz puede hacer que tu mezcla suene “delgada”.
Medios altos (2 a 4 kHz). La porción del ataque de instrumentos rítmicos
y percusivos se sitúa aquí. Los medios altos son también responsables de la
proyección de los instrumentos de rango medio.
Presencia (4 a 6 kHz). Este rango de frecuencia es parcialmente responsable de
la claridad de una mezcla y provee una medida de control sobre la percepción
de la distancia. Si incrementas este rango, la mezcla se percibirá más cercana al
oyente. La atenuación alrededor de 5 kHz hará que la mezcla suene más lejana,
pero más transparente.
Brillantez (6 a 16 kHz). Si bien este rango de frecuencia controla la claridad
y brillantez de tu mezcla, el exceso en su incremento puede ocasionar alguna
saturación, así que no pierdas tu medidor principal de vista.
El ecualizador gráfico de la StudioLive ofrece un diseño innovador que lo
distingue de los ecualizadores gráficos convencionales. Tradicionalmente, un
ecualizador gráfico de 31 bandas usa 31 filtros de repisa de segundo orden con
frecuencias fijas a fin de simular una curva que es ajustada por los 31 deslizables
del panel frontal. Un ecualizador gráfico bien diseñado crea una curva de
respuesta de frecuencia que corresponde tan cercanamente como sea posible a
la curva mostrada de manera gráfica por los deslizables.
En un ecualizador análogo, esto se logra eligiendo cuidadosamente el ancho de
banda del filtro y decidiendo cómo varía con la ganancia y cómo se suman o se
colocan en cascada los filtros. En general, un ancho de banda más angosto significa
un control más preciso, pero en los diseños tradicionales, la frecuencia central de
cada banda es fija.
PreSonus tomó un enfoque diferente con la StudioLive. El ecualizador gráfico de la
StudioLive es un grupo de filtros de repisa cuyos coeficientes como frecuencia de
corte, ancho de banda y ganancia son extraídos a través de un proceso de fijación
de la curva. La curva ingresada por el usuario es primeramente sobremuestreada. El
sistema trabaja entonces sobre una curva interna hecha de hasta 128 bandas para
encontrar coeficientes para el primer filtro de repisa, que cuando se resta de la curva
del usuario, producirá la respuesta más plana posible: 0 dB. La respuesta resultante es
usada para encontrar coeficientes para el segundo filtro de repisa a través del mismo
proceso de optimización. Los coeficientes para todos los filtros disponibles son
encontrados a través de un proceso recurrente.

49
6 Efectos Digitales | Control Maestro
6.3 Ecualizador gráfico
StudioLive™ 16.0.2 USB
Manual del propietario
A diferencia de los diseños convencionales, la frecuencia y ancho de banda de las
bandas depende de la curva ingresada por el usuario. Esto permite un seguimiento
mucho más preciso de esa curva. Gracias a este diseño innovador, en un principio,
la precisión del ecualizador de la StudioLive puede percibirse como “equivocado”.
El proceso de fijación de la curva es capaz de lograr transiciones muy suaves, y a
diferencia de los diseños convencionales de ecualizadores gráficos, lo que ves es lo
que obtienes. Con una curva suave, cuidadosamente dibujada, el ecualizador de la
StudioLive casi no tiene ondulación de frecuencia. El ecualizador de la StudioLive
también es capaz de lograr cortes muy ajustados. Para ampliar más uno de esos
cortes, simplemente ajusta las bandas adyacentes cerca de la ganancia de esa banda
y el ancho de banda cambiará de acuerdo a eso. Los cambios drásticos, muy rápidos,
pueden causar efectos extraños en el audio mientras la nueva curva es recalculada. Si
escuchas efectos extraños mientras ajustas el EQ, prueba con una curva más suave.
6.3.1 El menú Grapic EQ y sus controles
Para encender y hacer cambios en el EQ gráfico, presiona el botón de modo de
encoders GEQ.
El menú GEQ se abrirá en la pantalla LCD. Los medidores y encoders de Fat
Channel se convertirán en los controles del ecualizador gráfico cuando la página
GEQ esté activa.
Al tocar una perilla, notarás que el número, frecuencia y ganancia de esa banda
son mostrados en el menú GEQ. El rango de las 31 bandas va de 20 Hz a 20 kHz.
La frecuencia de cada banda es fija. Cuando el GEQ es abierto por primera vez,
las bandas 11 a 22 son controladas por los encoders 1 a 15/16, respectivamente.
Cuando se selecciona la banda 10 en el campo Show Band en el menú GEQ, los
medidores cambiarán y los encoders 1 a 15/16 controlarán las bandas 1 a 12
respectivamente. Cuando se selecciona la banda 23 en el campo Show Band
en el menú GEQ, los medidores también cambiarán y los encoders 1 a 15/16
controlarán las bandas 23 a 31.
Para salir del GEQ, presiona cualquier otro modo de encoders o botones de control
maestro. Cada botón de control maestro abre su respectivo menú y cada botón de
modo de encoder abrirá el menú FX.
Power User Tip: Selecciona el campo Show Band en el menú GEQ y usa la perilla Value
para desplazarte por todas las bandas del GEQ para obtener una visión general rápida de
la curva completa.
Notarás que todos los medidores tienen un LED iluminado mostrando la posición
actual de ganancia para cada banda y el medidor de la banda seleccionado en el
campo Show Band está invertido, de manera que todos los LEDs están iluminados,
excepto el LED que muestra la posición actual de ganancia para esa banda. No
es necesario que la banda esté seleccionada en el campo Show Band para que su
encoder esté activo. Todos los encoders están activos, de manera que puedes hacer
cambios en 12 de las 31 bandas al mismo tiempo.

50
6 Efectos Digitales | Control Maestro
6.3 Ecualizador gráfico
StudioLive™ 16.0.2 USB
Manual del propietario
6.3.2 Guardando y cargando presets del GEQ
Como todos los demás parámetros de la StudioLive, los ajustes del ecualizador
gráfico pueden ser guardados y llamados posteriormente.
1. Si has creado un ajuste de EQ gráfico que quieres guardar en la librería de
presets del GEQ, oprime el botón en el Fat Channel mientras ese EQ gráfico
esté activo.
2. Notarás que la pantalla muestra el menú GEQ Save.
3. Para empezar, utiliza el encoder Value para desplazarte a una posición vacía en
la librería de presets del GEQ.
4. Presiona el botón Next nuevamente para navegar hasta la primera letra del
nombre del preset. Gira el encoder Value en cualquier dirección para cambiar
la letra. La StudioLive te permite personalizar el nombre con letras mayúsculas
y minúsculas, así como una selección de numerales y signos de puntuación.
Puedes insertar un espacio simplemente presionando el botón Tap.
5. Una vez que estés satisfecho con tus cambios, presiona el botón Store. Éste se
iluminará mientras que el preset de GEQ está siendo escrito en la memoria
interna de la StudioLive.
Para cargar un preset GEQ en la StudioLive:
1. Presiona el botón GEQ.

51
6 Efectos Digitales | Control Maestro
6.4 El menú System
StudioLive™ 16.0.2 USB
Manual del propietario
2. Presiona el botón Load en el Fat Channel.
3. Notarás que ahora la pantalla muestra el menú GEQ Load. Usa el encoder
Value para localizar el preset que deseas utilizar.
4. Presiona el botón Recall una vez que hayas hecho tu selección. Si en cualquier
momento deseas cancelar esta operación, simplemente presiona el botón Recall
nuevamente.
6.4 El menú System
En la mayoría de los manuales de consolas digitales, la frase “menú System”
inspira una sensación de terror. Sin embargo, con la StudioLive no tienes nada
que temer. El menú System en la StudioLive solamente sirve a unas pocas
funciones bastante sencillas, la mayoría de las cuales tienen muy poco que ver
cuando se mezcla un show.
6.4.1 Contraste y retroiluminación de la pantalla LCD
Presiona el botón System para acceder al menú System. La primera página te
permite ajustar el contraste y la retroiluminación de la pantalla LCD para una óptima
visualización en tu entorno de trabajo. Estos ajustes son conservados cuando se
apaga la unidad.

52
6 Efectos Digitales | Control Maestro
6.4 El menú System
StudioLive™ 16.0.2 USB
Manual del propietario
6.4.2 Posición de los envíos auxiliares
Presiona el botón Page Down para acceder a la página Aux Pre Position. Los cuatro
auxiliares están ajustados a Pre 1 por defecto. Esto coloca el envío de todos los 16
canales hacia el bus auxiliar antes del fader, limitador, EQ y compresor, pero después
del inversor de polaridad, filtro pasa altos y la compuerta de ruido. Los dos buses
de efectos están ajustados a Post, lo cual envía todos los canales después de todos
los procesamientos del Fat Channel, como compresor, así como de EQ y del fader.
Puedes elegir entre tres posiciones de envío para cada mezcla auxiliar desde
este menú:
Pre 1: Envía cada canal al bus auxiliar después del inversor de polaridad, filtro
pasa altos y compuerta.
Pre 2: Envía cada canal hacia el bus auxiliar después de todos los parámetros del
Fat Channel (inversión de polaridad, filtro pasa altos, compuerta, compresor, EQ y
limitador), pero antes del Fader.
Post: Envía cada canal al bus auxiliar después de todos los parámetros del Fat
Channel (inversión de polaridad, filtro pasa altos, compuerta, compresor, EQ y
limitador) y después del fader.
Power User Tip: Usa la posición Pre 2 para mezclas de audífonos y monitores personales
para dar a tus ejecutantes un sonido más “pulido”. Evita usar este ajuste para monitores
de piso porque la compresión puede causar problemas de retroalimentación.
Si tienes dos buses auxiliares en encadenamiento estéreo, sólo necesitas ajustar
la posición de envío en el amo del encadenamiento. Recuerda, el amo en el
encadenamiento es el auxiliar que fue seleccionado cuando el encadenamiento fue
creado. Para determinar qué auxiliar es el amo en el encadenamiento, simplemente
selecciona cualquiera de los dos auxiliares del par. El ID del amo será mostrado en la
lectura del indicador LED del canal seleccionado.
6.4.3 Modo de control MIDI
La StudioLive 16.0.2 USB puede ser controlada remotamente con una DAW, un
pedal MIDI, un teclado MIDI y una variedad de otros dispositivos de control MIDI. Las
páginas 3 y 4 del menú System te permiten activar el modo de control MIDI, así como
seleccionar en qué canales MIDI será controlada la StudioLive y qué mensajes de
cambio de control MIDI serán usados. Consulta la sección 6.5 para más información.

53
6 Efectos Digitales | Control Maestro
6.5 Usando el modo de con tr ol MIDI par a c on tr olar la StudioLive remotament e
StudioLive™ 16.0.2 USB
Manual del propietario
6.4.4 Modo Lockout
Tu StudioLive ofrece un modo Lockout (bloqueo) que te permite crear una
contraseña y bloquear los controles. Esto es especialmente útil en situaciones
donde mucha gente estará corriendo el audio, pero sólo una o dos personas
están plenamente capacitadas para hacerlo.
Recién salida de la caja, la StudioLive no puede ser bloqueada, así es que no te
preocupes de presionar el botón equivocado. Deberás conectar y sincronizar tu
StudioLive a una computadora antes de habilitar la característica de bloqueo. Por
favor consulta el manual de referencia de la librería de software de la StudioLive
16.0.2 USB para más información sobre esta característica.
6.4.5 Versión de firmware
La última página del menú System muestra la versión de firmware cargada
actualmente en tu StudioLive. Normalmente, sólo verás esta pantalla cuando
ejecutes una actualización del sistema para confirmar que el nuevo firmware
ha sido cargado exitosamente.
6.5 Usando el modo de control MIDI para controlar la StudioLive remotamente
La StudioLive 16.0.2 USB ofrece un modo de control MIDI distintivo, el cual, una vez
habilitado, te permite controlar los siguientes parámetros de tu StudioLive desde un
dispositivo MIDI o DAW:
y Llamado de escenas
y Llamado de presets del FX A
y Llamado de presets del FX B
y Asignatura del FX A a la mezcla principal
y Asignatura del FX B a la mezcla principal
y Salida del FX A
y Salida del FX B
y Nivel de salida principal
Navega hasta la página 3 del menú System y ajusta MIDI Control Mode a “On”
girando el encoder Value para habilitar el modo de control MIDI. Esto habilitará
las características MIDI de manera que la mezcladora pueda ser controlada por
un controlador MIDI estándar.

54
6 Efectos Digitales | Control Maestro
6.5 Usando el modo de con tr ol MIDI par a c on tr olar la StudioLive remotament e
StudioLive™ 16.0.2 USB
Manual del propietario
Tu StudioLive puede ser controlada con un controlador MIDI conectado en la
entrada MIDI en su panel trasero o bien una transmisión MIDI a través de USB
desde una computadora. En esta sección, discutiremos el uso de un controlador
MIDI de hardware para cambiar los parámetros controlables en tu StudioLive.
Para información del uso de Studio One Artist u otra DAW para controlar tu
StudioLive, por favor consulta el manual de referencia de la librería de software
de la StudioLive 16.0.2.
6.5.1 Entendiendo MIDI
MIDI son las siglas para Musical Instrument Digital Interface (interface digital entre
instrumentos musicales). MIDI permite el intercambio de información de ejecución
(notas musicales, cambios de programa, parámetros de sintetizador y mucho más)
entre instrumentos musicales electrónicos, dispositivos de efectos, computadoras,
aplicaciones de software compatibles y más. Ha sido adoptado también por una
amplia variedad de otras aplicaciones, tanto musicales como no musicales.
Antes de que empieces a usar el modo de control MIDI, hay algunos términos MIDI
simples que debes entender: canales MIDI, cambios de programa y mensajes de
cambio de control.
y Canales MIDI. La información MIDI es enviada y recibida en 16 canales. Esto
te permite enviar hasta 16 mensajes discretos a un dispositivo MIDI al mismo
tiempo. Sólo un evento MIDI puede ser enviado a un tiempo por cada canal, pero
múltiples mensajes pueden ser enviados serialmente (uno después del otro).
y Mensajes de cambio de programa. Los mensajes de cambio de programa
son enviados a un dispositivo para requerirle un cambio de programa en un
canal MIDI específico. La StudioLive 16.0.2 USB utiliza mensajes de cambio de
programa simples para llamar escenas y presets de efectos.
Puedes elegir el canal MIDI donde tu StudioLive recibirá esos mensajes.
Desearás elegir un canal diferente por cada uno.
y Mensajes de cambio de control. Como su nombre lo indica, este tipo de
mensajes son enviados a un dispositivo para cambiar valores de parámetros
específicos. Un mensaje MIDI de cambio de control puede ser usado para
muchas cosas, incluyendo: volumen, paneo, sostenimiento encendido/apagado
y modulación. La StudioLive 16.0.2 USB utiliza mensajes de cambio de control
para cambiar los niveles del FX A, del FX B y de la mezcla principal, así como para
mutear y abrir ambos buses. Puedes seleccionar los mensajes de cambio de
control que deseas usar para controlar esos parámetros.
6.5.2 Llamando escenas y presets de efectos remotamente
Para comenzar, deberás asignar canales MIDI únicos para FX A, FX B y llamado
de escenas en la página 3 del menú System. Esto te permitirá enviar un
mensaje de cambio de programa diferente a cada una de esas tres librerías de
presets, permitiéndote navegar en cada librería de efectos separadamente.
Usando los botones Prev y Next, navega a cada campo de canal y asigna un
canal MIDI usando el encoder Value. Puedes elegir cualquier canal del 1 al 16.
Una vez que hayas asignado diferentes canales MIDI para FX A, FX B y llamado
de escenas, simplemente necesitarás enviar un mensaje de cambio de
programa en uno de esos canales usando tu controlador MIDI externo.

55
6 Efectos Digitales | Control Maestro
6.5 Usando el modo de con tr ol MIDI par a c on tr olar la StudioLive remotament e
StudioLive™ 16.0.2 USB
Manual del propietario
6.5.3 Usando mensajes de cambio de control para controlar volumen y asignatura de efectos
Tu StudioLive utiliza mensajes CC para controlar el volumen de la mezcla principal,
las salidas FX y su asignatura encendido/apagado hacia la mezcla principal. Si bien
la especificación MIDI asigna controles particulares a los números de mensajes CC
específicos, puedes usar cualquier número de mensaje CC para estos parámetros.
Para empezar, navega a la página 4 del menú System y usa el encoder Value para
asignar un canal MIDI único para transmitir los mensajes CC a tu StudioLive.
Usa los botones Prev y Next para navegar a los campos FX A, FX B y Main
Output Level y asigna el mensaje de cambio de control que desees para
controlar el volumen de salida de cada bus. Puedes elegir cualquier número
entre 0 y 127.
Después, navega a los campos Mute Effects y selecciona un número de mensaje
CC para asignar/desasignar FX A y FX B al bus principal.
Cuando hayas terminado, cada parámetro en esta página deberá tener un número
de mensaje CC diferente a su lado. Con eso completado, simplemente necesitarás
enviar uno de los mensajes de cambio de control asignados a la StudioLive en el
canal MIDI designado, usando tu controlador físico o DAW.
Para ajustar el volumen correcto para FX A, FX B y salida principal, tu mensaje
de cambio de control de volumen deberá incluir valores desde 0 hasta 127. La
asignatura de FX A y FX B a la mezcla principal es un simple mensaje de encendido/
apagado, así que no es dependiente de un valor.
Las siguientes dos secciones cubren instrucciones de configuración específicas para
los pedales MIDI más populares al momento de escribir este manual. Si no estás
usando uno de estos dispositivos, por favor consulta la documentación que viene
con tu controlador MIDI para aprender cómo configurarlo para enviar mensajes de
cambio de programa y cambio de control en un determinado canal MIDI.
6.5.4 Controlando la StudioLive 16.0.2 con un FCB1010 de Behringer
Este tutorial te mostrará como configurar tu StudioLive 16.0.2 USB rápidamente,
de manera que puedas controlarla con un FCB1010 de Behringer. La configuración
detallada aquí es sólo un ejemplo; puedes personalizar tu propia configuración
usando estos simples pasos.
Cada sección de este tutorial se enfoca en un área de configuración particular. A fin
de controlar la StudioLive con un FCB1010 como se describe más adelante, deberás
completar los pasos en cada sección de este tutorial.
Después de completar este tutorial, tendrás tres nuevos presets en tu pedal
FCB1010 de Behringer:
y Preset 1 llama la escena 2 en tu StudioLive.
y Preset 3 llama “F20: High Ceilings” en el FX A de tu StudioLive.
y Preset 6 te permite controlar la asignatura en el bus principal del FX A
(muteando y abriendo el efecto en la mezcla principal) desde el pedal
6 de tu FCB1010. También puedes controlar el volumen de la salida
principal usando el pedal de expresión A.
Configurando tu StudioLive para ser controlada por MIDI
Primero, configura tu StudioLive para ser controlada remotamente por tu pedal. En
este ejemplo estaremos configurando la StudioLive para recibir cambios de escena
en el canal MIDI 1, cambios de preset del FX A en el canal 2 y cambios de preset del
FX B en el canal 3. Por regla general, deberás configurar tu StudioLive de manera que

56
6 Efectos Digitales | Control Maestro
6.5 Usando el modo de con tr ol MIDI par a c on tr olar la StudioLive remotament e
StudioLive™ 16.0.2 USB
Manual del propietario
cada librería (escenas, FX A y FX B) reciban cambios de programa en su propio canal
MIDI. El riesgo de tener, por ejemplo, el llamado de escenas y el llamado de presets
del FX A en el mismo canal MIDI, es que cuando cambies a la escena 3, ¡cambiarás el
preset del FX A a F3: Closet, al mismo tiempo!
Para nuestro ejemplo, tendremos también la asignatura y los niveles de los FX A y
FX B hacia la mezcla principal en su propio canal MIDI (canal 4). Es perfectamente
aceptable tener estos controles compartiendo un mismo canal MIDI con uno de los
grupos de llamado para tu configuración. Como lo mencionamos previamente, estos
parámetros son controlados usando mensajes de cambio de control, no mensajes
de cambio de programa, así que no hay posibilidad de un conflicto, a menos que
asignes el mismo mensaje CC a dos parámetros diferentes en la StudioLive.
Además de configurar tus canales MIDI y mensajes de cambio de control, también
necesitarás configurar el modo de control MIDI a On y asegurarte que la fuente MIDI
esté enrutada a la entrada MIDI de la StudioLive. Consulta el manual de referencia
de la librería de software de la StudioLive 16.0.2 para más información acerca del
control de tu StudioLive vía USB usando Studio One Artist.
Navega hasta las páginas 3 y 4 del menú System en tu StudioLive y configura cada
página como se muestra en estas imágenes:
Configurando diferentes canales MIDI en tu FCB1010
Enseguida, necesitas configurar los pedales en tu FCB1010 para enviar información
en diferentes canales MIDI. Usaremos el pedal 1 exclusivamente para cambios de
escenas, pedales 2 y 3 para llamado del FX A y pedales 4 y 5 para llamado del FX B.
Puedes personalizar tu pedal de acuerdo a tus necesidades; estas instrucciones son
meramente una guía.
1. Arranca tu FCB1010 en el modo de configuración Global sosteniendo el pedal
Down mientras enciendes el FCB1010.
PreSonus te recomienda no usar el modo Direct Select. Mientras tu FCB1010
arranca, verás que el LED verde de Direct Select está iluminado. Asegúrate que
el LED rojo del pedal 10 no esté iluminado.
2. Presiona el pedal Up para seleccionar la función MIDI.
3. Presiona el pedal 1 de manera que su LED rojo esté destellando.
4. Presiona el pedal Up nuevamente para seleccionar el canal MIDI 1 para el pedal 1.
5. Para nuestros propósitos, el llamado de escenas está asignado al canal MIDI 1.
Presiona el pedal 1 de manera que el indicador LED muestre “1”.
6. Presiona el pedal Up dos veces para confirmar el cambio y volver a función MIDI.
7. Enseguida, asignarás el canal MIDI para el llamado del FX A. Presiona el pedal 2 de
manera que su LED rojo esté destellando.
8. Presiona el pedal UP nuevamente para seleccionar el canal MIDI para el pedal 2.

57
6 Efectos Digitales | Control Maestro
6.5 Usando el modo de con tr ol MIDI par a c on tr olar la StudioLive remotament e
StudioLive™ 16.0.2 USB
Manual del propietario
9. Esta vez, seleccionarás el canal MIDI 2. Presiona el pedal 2, de manera que el
indicador LED muestre “2”.
10. Presiona el pedal Up dos veces para confirmar el cambio y regresar a función MIDI.
11. Repite los pasos 8 a 10 para el pedal 3.
12. Repite los pasos 8 a 11 para los pedales 4 y 5 seleccionando el canal MIDI 3 en
cada uno.
¡Estás a punto de terminar! Ahora necesitas configurar el canal MIDI global donde
tu FCB1010 controlará los niveles de salida de FX A y FX B, asignatura encendido/
apagado hacia la mezcla principal y el control de nivel de la mezcla principal.
1. Presiona el pedal 6 de manera que su LED rojo esté destellando.
2. Presiona el pedal Up para seleccionar el canal MIDI para el pedal 6.
3. En nuestro ejemplo, las funciones MIDI globales están configuradas al canal
MIDI 4. Pero tú puedes asignar las funciones MIDI globales al mismo canal que
cualquiera de las funciones de llamado si así lo prefieres. Presiona el pedal 4 de
manera que el indicador LED muestre “4”.
4. Presiona el pedal Up dos veces para confirmar el cambio y volver a función MIDI.
5. Repite los pasos 1 a 3 para los pedales 7 a 9.
6. Presiona y sostén el pedal Down para salir del modo Global Configuration.
Haciendo presets en un FCB1010
En nuestro ejemplo, crearemos un preset para llamado de escenas, uno para
asignatura encendido/apagado a la mezcla principal del FX A y uno más para
control del nivel de volumen principal. Puedes además usar estas instrucciones
para crear presets para los parámetros controlables restantes. Crearemos un banco
de presets StudioLive en el banco 00. Si ya tienes presets guardados en ese banco,
puedes usar cualquier otro de los nueve bancos en su lugar.
Llamado de escenas
1. Selecciona el banco 00 usando los pedales Up o Down.
2. Presiona el pedal 1 para seleccionar el preset 1.
3. Presiona y sostén el pedal Down para entrar en el modo Preset Configuration.
(verás un LED verde destellando).
4. Presiona el pedal Up para confirmar.
5. Presiona el pedal 1 de manera que el LED rojo esté destellando.
6. Presiona el pedal Up para hacer la asignatura del cambio de programa.
7. Selecciona la escena 2 usando el pedal 2 o el pedal de expresión A.
8. Presiona el pedal Up para confirmar.
9. Presiona y sostén el pedal Down para salir.
Llamado de presets del FX A
1. Para configurar los cambios de presets del FX A, presiona el pedal 3, de manera
que el preset 3 sea seleccionado en tu FCB1010. Asegúrate de que el banco 00
esté seleccionado todavía.
2. Repite los pasos de llamado de escena 3 a 9, usando el pedal de expresión A
para seleccionar el preset de FX 20.

58
6 Efectos Digitales | Control Maestro
6.5 Usando el modo de con tr ol MIDI par a c on tr olar la StudioLive remotament e
StudioLive™ 16.0.2 USB
Manual del propietario
Control Asignatura de FX A encendido/apagado al bus principal y control del nivel principal
Vamos a crear un preset para asignar y desasignar el FX A al bus principal y para
controlar el volumen de la salida principal usando un pedal de expresión en el
FCB1010.
1. Primero, presiona el pedal 6 para seleccionar el preset 6, asegurándote de que
el banco 00 todavía esté seleccionado.
2. Presiona y sostén el pedal Down para entrar al modo Preset Configuration
(verás un LED verde destellando).
3. Presiona el pedal Up para confirmar.
4. Presiona el pedal 6 de manera que el LED rojo esté destellando.
5. Presiona el pedal Up para asignar el cambio de control.
6. Usando el pedal de expresión A, selecciona CC 64.
7. Presiona el pedal Up dos veces para confirmar.
8. Presiona el pedal 8 de manera que el LED rojo esté destellando.
9. Presiona el pedal Up para hacer la asignatura del cambio de control.
10. Usando el pedal de expresión A, selecciona CC 42.
11. Presiona el pedal Up una vez para seleccionar su valor más bajo.
12. Mueve el pedal de expresión A hasta su posición más baja para seleccionar 00.
13. Presiona el pedal Up una vez para seleccionar su valor más alto.
14. Mueve el pedal de expresión A hasta su posición más alta para seleccionar 127.
15. Presiona el pedal Up una vez para confirmar.
16. Presiona y sostén el pedal Down para salir.
Probando los presets
y El preset 1 llama la escena 2 en tu StudioLive.
y El preset 3 llama “F20: High Ceilings” en el FX A en tu StudioLive.
y El preset 6 te permite controlar la asignatura del bus principal para el FX A
(muteando y abriendo el efecto en la mezcla principal) desde el pedal 6 en
tu FCB1010. Puedes además controlar el volumen de la salida principal de tu
StudioLive usando el pedal de expresión A.
6.5.5 Controlando la StudioLive 16.0.2 con un Roland FC-300
El modo Patch en el Roland FC-300 te ofrece varias maneras flexibles para controlar
tu StudioLive 16.0.2 USB. Cada programa te permite asignar múltiples controles MIDI
a cualquiera de los cuatro pedales. En este ejemplo, crearemos un programa que
llama instantáneamente una escena y asignaremos el llamado de un preset del FX
A en otros pedales, así como su asignatura al bus principal. Finalmente, un pedal de
expresión controlará el nivel de salida del FX A y el otro controlará el volumen de la
salida principal.
Este tutorial te mostrará como configurar tu StudioLive 16.0.2 USB rápidamente,
de manera que puedas controlarla con un Roland FC-300. La configuración
detallada aquí es sólo un ejemplo; tú puedes personalizar tu propia configuración
usando estos sencillos pasos.

59
6 Efectos Digitales | Control Maestro
6.5 Usando el modo de con tr ol MIDI par a c on tr olar la StudioLive remotament e
StudioLive™ 16.0.2 USB
Manual del propietario
Cada sección de este tutorial se enfocará en un área particular de la configuración.
A fin de lograr el control del FC-300 sobre la StudioLive como se describe más
adelante, deberás completar los pasos. Una vez que hayas completado el tutorial,
tendrás un nuevo programa en tu FC-300 que controla tu StudioLive como sigue:
y CTL1: Llama el preset F10: Concrete Floors, en el FX A
y CTL2: Asigna/desasigna el FX A al bus principal
y Pedal de expresión 1: Nivel de salida del FX A
y Pedal de expresión 2: Nivel de la salida principal
Configurando tu StudioLive para ser controlada por MIDI
Primero, configura tu StudioLive para ser controlada remotamente por tu pedal.
En este ejemplo estaremos configurando la StudioLive para recibir cambios de
escena en el canal MIDI 1, cambios de preset del FX A en el canal MIDI 2 y cambios
de preset del FX B en el canal MIDI 3. Por regla general, deberás configurar tu
StudioLive de manera que cada librería (escenas, FX A y FX B) reciban cambios de
programa en su propio canal MIDI. El riesgo de tener, por ejemplo, el llamado de
escenas y el llamado de presets del FX A en el mismo canal MIDI, es que cuando
cambies a la escena 3, ¡cambiarás el preset del FX A a F3: Closet, al mismo tiempo!
Para nuestro ejemplo, tendremos también la asignatura y los niveles de los FX A y
FX B hacia la mezcla principal en su propio canal MIDI (canal 4). Es perfectamente
aceptable tener estos controles compartiendo un mismo canal MIDI con uno de los
grupos de llamado para tu configuración. Como lo mencionamos previamente, estos
parámetros son controlados usando mensajes de cambio de control, no mensajes
de cambio de programa, así que no hay posibilidad de un conflicto, a menos que
asignes el mismo mensaje CC a dos parámetros diferentes en la StudioLive.
Además de configurar tus canales MIDI y mensajes de cambio de control, también
necesitarás configurar el modo de control MIDI a On. Consulta el manual de
referencia de la librería de software de la StudioLive 16.0.2 para más información
acerca del control de tu StudioLive vía USB usando Studio One Artist.
Antes de configurar tu FC-300, deberás configurar tu StudioLive para este ejemplo.
Navega hasta las páginas 3 y 4 del menú System de tu StudioLive y configura cada
una tal como se muestra en estas imágenes.
Creando un nuevo programa en el Roland FC-300
Ahora que tu StudioLive está configurada para comunicarse con el Roland FC-300,
necesitarás crear un nuevo programa. Recuerda, deberás seguir todos los pasos en
este tutorial para controlar tu StudioLive como lo hemos descrito previamente. Al
final de este tutorial, discutiremos como nombrar y guardar tu nuevo programa, de
manera que lo puedas usar nuevamente en el futuro.

60
6 Efectos Digitales | Control Maestro
6.5 Usando el modo de con tr ol MIDI par a c on tr olar la StudioLive remotament e
StudioLive™ 16.0.2 USB
Manual del propietario
Llamado instantáneo de escenas
1. Presiona el botón Mode hasta que el LED Patch Mode esté iluminado.
2. Asegurándote de que el LED rojo esté iluminado en la primera fila de pedales,
presiona un pedal del 1 al 6.
3. Presiona el botón Parameter derecho. El LCD mostrará “PATCH: On MIDI”.
4. Presiona el botón Write de manera que el LCD muestre “Edit MIDI”.
5. Presiona el botón Write nuevamente. Verás “001: ----- -----”.
6. Presiona el botón Parameter derecho.
7. Presiona el botón Value Up, de manera que el LCD muestre “001:PC CH#01 PC#001”.
8. El primer campo se ajusta por defecto a Program Change (“PC”). Es así como la
StudioLive llama las escenas, así es que puedes dejarlo como está.
9. Usa el botón Parameter derecho para moverte al siguiente campo: MIDI
channel number.
10. Ajusta el canal MIDI a 1.
11. Usa el botón Parameter derecho para moverte al siguiente campo: Program
Change number. El número que ingreses determinará qué escena será llamada.
12. Usa el botón Value Up para ajustar el número de cambio de programa a 002.
13. Presiona el botón Exit dos veces y continúa con el llamado de escenas.
Llamado de presets del FX A
Enseguida, vamos a configurar el pedal 1 para llamar un preset en el FX A.
Presiona el botón Parameter derecho hasta que el LCD muestre “CTL1: On MIDI”.
1. Presiona el botón Write de manera que el LCD muestre “Edit MIDI”.
2. Presiona el botón Write nuevamente. Veras “001: ----- -----”.
3. Presiona el botón Parameter derecho.
4. Presiona el botón Value Up de manera que el LCD muestre “001:PC CH#01 PC#001”.
5. El primer campo se ajusta por defecto a Program Change (“PC”). Es así como
la StudioLive llama las escenas, así es que puedes dejarlo como está.
6. Usa el botón Parameter derecho para moverte al siguiente campo: MIDI
channel number.
7. Ajusta el canal MIDI a 2.
8. Usa el botón Parameter derecho para moverte al siguiente campo: Program
Change number. El número que ingreses determinará qué preset de FX será
llamado.
9. Usa el botón Value Up para ajustar el número de cambio de programa a 10.
10. Presiona el botón Exit dos veces y continúa con la asignatura/desasignatura del
FX A hacia la mezcla principal.

61
6 Efectos Digitales | Control Maestro
6.5 Usando el modo de con tr ol MIDI par a c on tr olar la StudioLive remotament e
StudioLive™ 16.0.2 USB
Manual del propietario
Asignatura/desasignatura del FX A
Enseguida, configuraremos CTL Pedal 2 para controlar la asignatura (muteo) a la
mezcla principal del FX A.
1. Presiona el botón Parameter derecho hasta que el LCD muestre “CTL2: Assign”.
2. El cursor deberá estar en el campo CH# Tx. Presiona el botón Value Down hasta
que el valor del canal MIDI sea “04”.
3. Usa el botón Parameter derecho para navegar al campo CC#.
4. Usa los botones Value Up y Value Down para ajustar el número del cambio de
control a 64.
5. Continúa hacia los niveles de salida del FX A y el bus principal.
Niveles de salida del FX A y el bus principal
1. Presiona el botón Parameter derecho hasta que el LCD muestre “EXP1: Assign”:
2. Usa el botón Parameter derecho para navegar hasta el campo CH# Tx y presiona el
botón Value Down hasta que el valor MIDI channel sea “04”.
3. Usa el botón Parameter derecho para navegar al campo CC#.
4. Usa los botones Value Up y Value Down para ajustar el número Control
Change a 40.
5. Presiona el botón Parameter derecho hasta que el LCD muestre “EXP2 Assign”.
6. Usa el botón Parameter derecho para navegar hasta el campo CH# Tx y presiona
el botón Value Down hasta que el valor de MIDI channel sea “04”.
7. Usa el botón Parameter derecho para navegar al campo CC#.
8. Usa los botones Value Up y Value Down para ajustar el número de Control
Change a 42.
Sigue adelante para nombrar y guardar tu programa.
Nombrando y guardando tu programa
1. Presiona el botón Parameter derecho hasta que el LCD muestre “Patch Name”.
2. Usa los botones Value Up, Value Down y Parameter derecho/izquierdo para
ingresar un nombre como: “Mi Programa”.
3. Presiona el botón Exit. Ahora estarás en la pantalla principal del LCD.
4. Presiona el botón Write de manera que el LCD muestre “Write to [WRITE] 01:”.
5. En este ejemplo, guardaremos tu nuevo programa en la posición 01 de la
librería, pero puedes usar los botones Value para desplazarte hasta una
posición vacía de la librería. Presiona el botón Write nuevamente para guardar.
6. Presiona el botón Write nuevamente para confirmar.
Llamando escenas de la StudioLive
Asegurándote de que el LED rojo esté iluminado en la primera fila de pedales,
presiona el pedal 1 a 6. Verás que la escena 2 ha sido llamada en tu StudioLive.
Ahora estás listo para controlar tu StudioLive como sigue:
y CTL1: Llama el preset F10. Concrete Floors en el FX A
y CTL2: Asignatura encendido/apagado del FX A al bus principal
y Pedal de expresión 1: Nivel de salida del FX A
y Pedal de expresión 2: Nivel de la salida principal

62
7 Recursos
7.1 Ubicación de micrófonos estéreo
StudioLive™ 16.0.2 USB
Manual del propietario
7 Recursos
7.1 Ubicación de micrófonos estéreo
Las siguientes son algunas aplicaciones de grabación para ayudarte a comenzar
con tu StudioLive. De ninguna manera son éstas las únicas formas de grabar estos
instrumentos. La selección y ubicación de micrófonos en un arte. Para mayor
información visita tu biblioteca o librería local, donde encontrarás muchos libros
y revistas sobre técnicas de grabación. La Internet también es una gran fuente de
información sobre grabación, así como lo son los videos instruccionales. Algunas
de estas sugerencias sobre ubicación de micrófonos pueden ser usadas tanto en
aplicaciones en vivo, así como en estudio de grabación.
Piano de cola
Coloca un micrófono sobre las
cuerdas agudas y otro micrófono
sobre las cuerdas graves.
Experimenta con la distancia
(capturarás más “cuarto” a mayor
distancia a las cuerdas). Esta
técnica puede usarse tanto en
vivo como en estudio.
Guitarra eléctrica
Coloca un micrófono dinámico a 1 o 2 pulgadas (2.5 a 5
centímetros) de distancia de la bocina de un amplificador
de guitarra. Experimenta con la ubicación exacta. Si grabas
un amplificador con múltiples bocinas, prueba con cada
una de ellas para ver si alguna suena mejor que las otras.
Coloca un micrófono de condensador aproximadamente
a 6 pies (1.8 metros) de distancia apuntado hacia el
amplificador. Experimenta con la distancia. También
experimenta invirtiendo la fase del micro ambiental
para verificar las posibles cancelaciones o sumas (Elige la
posición de sonido más “lleno”). Para usar esta técnica en
vivo, omite el micrófono de condensador.

63
7 Recursos
7.1 Ubicación de micrófonos estéreo
StudioLive™ 16.0.2 USB
Manual del propietario
Guitarra acústica
Apunta un micrófono de condensador de diafragma
pequeño al doceavo traste, aproximadamente a 8
pulgadas (20 centímetros) de distancia. Apunta un
micrófono de condensador de diafragma grande al
puente de la guitarra aproximadamente a 12 pulgadas
(30 centímetros) de distancia. Experimenta con la
distancia y ubicación de los micros. Otro método
popular es usar un arreglo de micrófonos XY con dos
micrófonos de diafragma pequeño. (Observa la imagen
de los overheads de batería en la siguiente página.)
Bajo eléctrico (directo y bocina)
Conecta el bajo eléctrico en una caja directa pasiva. Conecta la salida
del instrumento de la caja pasiva a un amplificador de bajo. Coloca un
micrófono dinámico a 1 o 2 pulgadas (de 2.5 a 5 centímetros) de la bocina
y conéctalo a una entrada de micro de la StudioLive. Conecta la salida
de línea de la caja directa a un canal diferente de la StudioLive. Para
grabación, coloca las dos señales en canales distintos. Durante la mezcla,
puedes combinar la señal directa con la del amplificador a tu gusto. Esta
técnica también puede usarse en aplicaciones en vivo.

64
7 Recursos
7.1 Ubicación de micrófonos estéreo
StudioLive™ 16.0.2 USB
Manual del propietario
Overheads de batería (ejemplo XY)
Coloca dos micrófonos de
condensador de diafragma
pequeño en una base de micrófono
XY. Posiciona los micrófonos de
manera cada uno esté a un ángulo
de 45º apuntando hacia abajo
en dirección al juego de batería,
aproximadamente a 7 u 8 pies (de 2
a 2.5 metros) por encima del piso o
base de batería. Experimenta con la
altura. Esta técnica también puede
ser usada en aplicaciones en vivo.
Tarola (arriba y abajo)
Apunta un micrófono dinámico hacia el centro de la tarola, asegurándote
ubicarlo de manera que el baterista no lo golpee. Coloca un micrófono de
condensador de diafragma pequeño debajo del tambor, apuntando hacia el
entorchado. Experimenta con la ubicación de ambos micrófonos. También
experimenta invirtiendo la fase del micrófono inferior. Esta técnica también
puede ser usada en aplicaciones en vivo.

65
7 Recursos
7.2 Guías de frecuencias de EQ
StudioLive™ 16.0.2 USB
Manual del propietario
7.2 Guías de frecuencias de EQ
Tabla 1
Instrumento Qué cortar Por qué cortar Qué incrementar Por qué incrementar
Voz humana
7 kHz Sibilancia 8 kHz Sonido grande
2 kHz Estridente 3 kHz hacia ariba Claridad
1 kHz Nasal 200-400 Hz Cuerpo
80 Hz hacia abajo P que golpea
Piano
1-2 kHz Delgado 5 kHz Más presencia
300 Hz Resonante 100 Hz Extremo bajo
Guitarra eléctrica
1-2 kHz Estridente 3 kHz Claridad
80 Hz hacia abajo Ensucia 125 Hz Extremo bajo
Guitarra acústica
2-3 kHz Delgado 5 kHz hacia arriba Brillante
200 Hz Resonante 125 Hz Lleno
Bajo eléctrico
1 kHz Delgado 600 Hz Gruñido
125 Hz Resonante 80 Hz hacia abajo Extremo bajo
Contrabajo
600 Hz Hueco 2-5 kHz Ataque definido
200 Hz Resonante 125 Hz hacia abajo Extremo bajo
Tarola
1 kHz Molesto 2 kHz “Crujiente”
150-200 Hz Lleno
80 Hz Profundo
Bombo
400 Hz Ensucia 2-5 kHz Ataque definido
80 Hz hacia abajo Resonante 60-125 Hz Extremo bajo
Toms
300 Hz Resonante 2-5 kHz Ataque definido
80-200 Hz Extremo bajo
Platillos
1 kHz Molesto 7-8 kHz Crepitante
8-12 kHz Brillantez
15 kHz Aire
Trompetas
1 kHz Nasal 8-12 kHz Sonido grande
120 Hz hacia abajo Ensucia 2 kHz Claridad
Sección de cuerdas
3 kHz Estridente 2 kHz Claridad
120 Hz hacia abajo Ensucia 400-600 Hz Exuberante y lleno

66
7 Recursos
7.2 Guías de frecuencias de EQ
StudioLive™ 16.0.2 USB
Manual del propietario
Tabla 2
•
Bajo punteado
•
Ataque en guitarra
eléctrica/acústica
•
Ataque en el
registro bajo del
piano
•
Voces claras
•
Reduce la opacidad en
voces e instrumentos de
rango medio
•
Reduce los armónicos
en guitarras
•
Mejora la respiración en
voces de apoyo
•
Disfraza voces y
guitarras que están
levemente desafinadas
•
Voces con más respiración
•
Brillantez en platillos,
instrumentos de cuerda,
flautas
•
Samples y sintes más
realistas
•
Brillantez en voces,
guitarra acústica,
piano
•
Platillos más agresivos
•
Presencia vocal
•
Ataque en bombo y
tom
•
Más sonido de dedos
en bajo
•
Ataque en guitarra
acústica y piano
•
Guitarra de rock más
brillante
•
Ataque en bombo y tom
•
Ataque en percusión
•
Reduce opacidad en la voz
•
Más sonido de dedos en
bajo
•
Definición en sintes,
guitarras de rock, guitarras
acústicas, piano
•
Reduce la
opacidad en
bombo y tom
•
Reduce la
opacidad en
guitarras
•
Reduce los
sonidos S en
voces
•
Claridad y punch
en líneas de bajo
•
Claridad en líneas
de bajo
(especialmente a
niveles de
reproducción
suaves)
•
Sonido lleno en
instrumentos de
baja frecuencia
(bombo, tom, bajo)
•
Reduce la resonancia
del bajo para
aumentar su claridad
en la mezcla
•
Bajo más agresivo a
instrumentos de baja
frecuencia (bombo,
tom, bajo)
•
Sonido lleno en
guitarra y tarola
•
Calidez en piano y
trompetas
•
Claridad y punch
en líneas de bajo
•
Voces llenas
•
Ataque fuerte en
tarola y guitarras
•
Aumenta la claridad
en guitarras
•
Reduce la resonancia
en guitarras
•
Reduce la delgadez
en guitarras
•
Reduce los
armónicos en
guitarras
•
Añade distancia a
instrumentos de apoyo
•
Suaviza una guitarra
delgada
•
Reduce los
sonidos S en
voces
50 Hz 100 Hz 200 Hz 400 Hz 800 Hz 1.5 kHz
INCREMENTO
CORTE
3 kHz 5 kHz 7 kHz 10 kHz 15 kHz

67
7 Recursos
7.3 Especificaciones técnicas
StudioLive™ 16.0.2 USB
Manual del propietario
7.3 Especificaciones técnicas
Preamplificador de micrófono
Tipo XLR hembra, balanceada
Respuesta de frecuencia a salida directa (ganancia unitaria) 20 Hz-20 kHz, 0 / -0.5 dBu
Respuesta de frecuencia a salida principal (ganancia unitaria) 20 Hz-20 kHz, ±0.5 dBu
Impedancia de entrada (balanceada) 1 kΩ
THD a salida directa (1 kHz a ganancia unitaria) <0.005%, +4 dBu, 20 Hz–20 kHz, ganancia unitaria, sin ponderación
THD a salida principal (1 kHz a ganancia unitaria) 0.005%, +4 dBu, 20 Hz-20 kHz, ganancia unitaria, sin ponderación
Ruido residual de entrada a salida directa +125 dB sin ponderación, +130 dB ponderación A
Relación señal a ruido a salida directa
(Ref = +4 dB, 20 kHz BW, ganancia unitaria, ponderación A) -102 dB
Relación señal a ruido a salida principal
(Ref = +4 dB, 20 kHz BW, ganancia unitaria, ponderación A) 95 dB
Relación de rechazo en modo común (1 kHz a ganancia unitaria) +65 dB
Rango del control de ganancia (± 1 dB) -16 dB a +67 dB
Nivel máximo de entrada (ganancia unitaria) +13 dBu
Alimentación phantom (± 2 VDC) +48 VDC
Entradas de línea balanceadas
Tipo TRS hembra de ¼”, mono balanceada
Respuesta de frecuencia a salida directa (ganancia unitaria) 10 Hz-20 kHz, 0 / -0.5 dBu
Respuesta de frecuencia a salida principal (ganancia unitaria) 20 Hz-20 kHz, 0/-0.5 dBu
Impedancia de entrada 10 kΩ
THD a salida directa (1 kHz a ganancia unitaria) <0.0007%, +4 dBu, 20 Hz-20 kHz, ganancia unitaria, sin ponderación
THD a salida principal (1 kHz a ganancia unitaria) <0.005%, +4 dBu, 20 Hz-20 kHz, ganancia unitaria, sin ponderación
Relación señal a ruido a salida directa
(Ref = +4 dBu, 20 kHz BW, ganancia unitaria, ponderación A) -105 dB
Relación señal a ruido a salida principal
(Ref = +4 dBu, 20 kHz BW, ganancia unitaria, ponderación A) -95 dB
Rango del control de ganancia (± 1 dB) -20 dB a +20 dB
Nivel máximo de entrada (ganancia unitaria) +22 dBu
Entradas de línea no balanceadas
Tipo RCA hembra, no balanceada (par estéreo)
Nivel máximo de entrada +22 dBu
Salidas principales
Tipo XLR macho, balanceado (par estéreo); TRS hembra de ¼”, balanceada
(par estéreo)
Nivel de salida valorado +24 dBu
Impedancia de salida 100Ω
Salidas auxiliares
Tipo TRS hembra de ¼”, balanceada (mono)
Nivel de salida valorado +18 dBu
Impedancia de salida 100Ω
Salidas de monitor
Tipo TRS hembra de ¼”, balanceada (par estéreo)
Nivel de salida valorado +18 dBu

68
7 Recursos
7.3 Especificaciones técnicas
StudioLive™ 16.0.2 USB
Manual del propietario
Impedancia de salida 100Ω
Crosstalk del sistema
Entrada a salida (Ref = +4 dBu, 20 Hz-20 kHz, sin ponderación) -90 dBu
Canales adyacentes (Ref = +4 dBu, 20 Hz-20 kHz, sin ponderación) -87 dBu
Compuerta de ruido (expansor)
Rango del umbral -84 dB a 0 dB
Tiempo de ataque Adaptivo (0.2 - 2.5 ms)
Tiempo de liberación 70 ms
Rango de atenuación del expansor 2:01
Compresor
Rango del umbral -56 dB a 0 dB
Relación de compresión 1:1 to 14:1
Tiempo de respuesta (ataque/liberación) 0.2 ms / 1.0s (“Tight”) a 180 ms / 1.0s (“Smooth”)
Ataque y liberación automáticos Ataque = 10 ms, Liberación = 150 ms
Tipos de curvas hard y soft knee
Ecualizador
Tipo Filtro de repisa de 2º orden (Q = 0.55)
Bajos (pasa bajos o paso de banda) 36 to 465 Hz, ±15 dB
Medios 260 Hz a 3.5 kHz, ±15 dB
Altos (pasa altos o paso de banda) 1.4 kHz a 18 kHz, ±15 dB
Audio Digital
Interface USB 2.0
Rango dinámico análogo a digital (ponderación A, 48 kHz) 118 dB
Rango dinámico digital a análogo (ponderación A, 48 kHz) 118 dB
Procesamiento interno 32-bit, punto flotante
Frecuencias de muestreo 44.1, 48 kHz
Profundidad de bits A/D/A 24 bits
Nivel de referencia para 0 dBFS +18 dBu
Reloj
Desviación <20 ps rms (20 Hz - 20 kHz)
Atenuación de desviación >60 dB (1 ns in ≈ 1 ps out)
Energía
Conector IEC
Rango de voltaje de entrada 100 a 240 VAC (configurado de fábrica según el país de destino)
Consumo eléctrico (continuo) 100W
Dimensiones físicas
Largo 15.56 pulgadas (397 mm)
Ancho 16 pulgadas (406 mm)
Altura máxima 5.5 pulgadas (140 mm)
Peso 16 lbs (7.3 kg)

7 Recursos
7.4 Diagrama en bloques de la StudioLive 16.0.2
StudioLive™ 16.0.2 USB
Manual del propietario
69
7.4 Diagrama en bloques de la StudioLive 16.0.2
Mezcla principal I
Mezcla principal D
Bus de solo I
Bus de solo D
Aux 1
Aux 2
Aux 3
Aux 4
EFX B
EFX A
Ganancia
Mic -6 + 65 dB
Línea -20 +20 dB
Pre de micro
Retornos USB 1-8
Entrada de micro
Entrada de línea
Salida al bus auxiliar
Pre 1 Compuerta
Micro de talkback
Canales de entrada 1-8
Ganancia
Mic -6 + 65 dB
Salida al bus auxiliar
Pre 2 Fat Channel
+
-
Buffer de entrada A/D
U
Envíos USB 1-8
Post
Pan
+
-
Fase
Modo encadenado - Paneo habilitado
Pan
Nivel
Nivel
Nivel
Pre1/ Pre2
Aux 1
Aux 2
Aux 3
Aux 4
Procesador de
efectos interno
EFX A
Unidad de efectos interna
Procesador de
efectos interno
EFX B
A/D
Mezcla principal izquierda
Mezcla principal derecha
Aux 1
Aux 2
Aux 3
Aux 4
FXA
FXB
Nivel de talkback
-120 - +10 dB
Enlaces para atenuador de nivel
-14 dB
-120 - +10 dB
-120 - +10 dB
Aux 1
Aux 2
Aux 3
Aux 4
Micro de talkback a buses auxiliares
Bus auxiliar de micro de talkback
Salida principal
Salida mono
Salida del cuarto de control
Salida de audífonos
36 - 465Hz
.26 - 3.5kHz
1.4k - 18kHz
Fat Channel
Izquierda
Derecha
Izquierda
Derecha
+
-
U
+
-
+
-
+
-
+
-
+
-
+
-
+
-
+
-
Buffer de salida D/A
Atenuador de salida
0 a -40 dB
Drivers de línea balanceada
Nivel de salida mono
Bus de solo I
Bus de solo D
Nivel de cue
D/A
Retornos USB 1 y 2
D/A
D/A
Nivel de audífonos
Nivel de monitor
-120 - +10 dB
-120 - +10 dB
-120 - +10 dB
Buffer de salida D/A
Buffer de salida D/A
Medidores de canal
13/14 y 15/16
Medidor de canal
Enlaces al atenuador de nivel de salida
-14 db
Aux 1
Aux 2
Aux 3
Aux 4
+
-
+
-
+
-
+
-
Aux 1
Aux 2
Aux 3
Aux 4
Aux 1
Aux 2
Aux 3
Aux 4
Salida auxiliar 1
Salida auxiliar 2
Salida auxiliar 3
Salida auxiliar 4
D/A
Izquierda (Mono)
Izquierda
Buffer de entrada A/D
A/D
Ganancia
Mic -6 + 65 dB
Línea -20 +20 dB
Mic Pre
Entrada de micro
Canales de entrada 13-16
+
-
+
-
Izquierda
Derecha
Salida a bus auxiliar
Pre 1 compuerta
Salida a bus auxiliar
Pre 2 Fat Ch.
U
Post
Pan
Modo encadenado - Paneo habilitado
Pan
Nivel
Pre1/ Pre2
Mezcla principal izquierda
Mezcla principal derecha
Aux 1
Aux 2
Aux 3
Aux 4
FXA
FXB
-120 - +10 dB
Salida a bus auxiliar
Pre 2
U
Post
Pan
Modo encadenado - Paneo habilitado
Pan
Level
Pre1/ Pre2
Mezcla principal izquierda
Mezcla principal derecha
Aux 1
Aux 2
Aux 3
Aux 4
FXA
FXB
-120 - +10 dB
Aux
1-4
Aux 1
Aux 2
Aux 3
Aux 4
Aux
1-4
Principal
U
Entrada
Equalizer
30 - 555Hz 75 - 1.2kHz 380 - 5kHz 1.4k - 18kHz
Compressor
Limit
Compuerta
Equalizer
30 - 555Hz 75 - 1.2kHz 380 - 5kHz 1.4k - 18kHz
Compressor
Limit
Compuerta
Equalizer
30 - 555Hz 75 - 1.2kHz 380 - 5kHz 1.4k - 18kH z
Compressor
Limit
Compuerta
Fat Channel
Equalizador
36 - 465Hz
.26 - 3.5kHz
1.4k - 18kHz
Compresor
Limitador
Compuerta
Fat Channel
AFL
PFL
48V
48V
(48V siempre activo)
PFL
AFL
PFL
Salida
Medidor de canal
7 - 11/12
Salida
AFL
Izquierda (mono)
Derecha
Buffer de entrada A/D
Ganancia
Mic -6 + 65 dB
Línea -20 +20 dB
Mic Pre
Entrada de micro
Canales de entrada 9 a 12
+
-
+
-
A/D
48V
Bus maestro
Salida digital
Envíos 17/18
GEQ
On/Off
Ecualizador
36 - 465Hz
.26 - 3.5kHz
1.4k - 18kHz
Pasa altos
Compresor
Limitador
Compuerta
Fat Channel
Retornos USB 9 a 12
Envíos USB
9 a 12
Fase
Medidor de canal
36 - 465Hz
.26 - 3.5kHz
1.4k - 18kHz
Fat Channel
Salida a bus auxiliar
Pre 1 compuerta
Retornos USB 13 a 16
Envíos USB
13 a 16
Fase
Medidor de canal
36 - 465Hz
.26 - 3.5kHz
1.4k - 18kHz
Fat Channel
Principal
Ecualizador
Compresor
Limitador
Compuerta
Ecualizador
Pasa altos
Compresor
Limitador
Compuerta
Entrada
Entrada
Ecualizador
Compresor
Limitador
Compuerta
Pasa altos
Principal
Ecualizador
36 - 465Hz
.26 - 3.5kHz 1.4k - 18kHz
Compresor
LimitadorCompuerta
Fat Channel
Ecualizador
36 - 465Hz
.26 - 3.5kHz
1.4k - 18kHz
Compresor
Limitador
Compuerta
Fat Channel

70
7 Recursos
7.5 Hoja de llamado de la StudioLive 16.0.2
StudioLive™ 16.0.2 USB
Manual del propietario
7.5 Hoja de llamado de la StudioLive 16.0.2
CANAL GANANCIA NOTAS DE PRODUCCIÓN CANAL GANANCIA NOTAS DE PRODUCCIÓN
1
Instrumento
Micro usado
Notas
2
Instrumento
Micro usado
Notas
3
Instrumento
Micro usado
Notas
4
Instrumento
Micro usado
Notas
5
Instrumento
Micro usado
Notas
6
Instrumento
Micro usado
Notas
7
Instrumento
Micro usado
Notas
8
Instrumento
Micro usado
Notas
9
10
Instrumento
Micro usado
Notas
11
12
Instrumento
Micro usado
Notas
13
14
Instrumento
Micro usado
Notas
15
16
Instrumento
Micro usado
Notas
Artista Escena Fecha

71
8 Solución de problemas
8.1 Solución de problemas
StudioLive™ 16.0.2 USB
Manual del propietario
8 Solución de problemas
8.1 Solución de problemas
Por favor visita la página web de PreSonus (www.presonus.com) regularmente
para información de software, actualizaciones, actualizaciones de firmware y
documentación de soporte, incluyendo preguntas frecuentes.
Contamos con soporte técnico en línea para usuarios registrados a través de tu
cuenta My PreSonus. Visita www.Presonus.com para registrar tu mezcladora.
El soporte técnico de PreSonus vía telefónica está disponible para clientes en
los Estados Unidos de lunes a viernes de 9:00 am a 5:00 pm, Horario del Centro,
llamando al 1-225-216-7887. Los clientes fuera de los Estados Unidos deberán
contactar a su distribuidor nacional o regional para obtener soporte técnico vía
telefónica. Visita www.presonus.com/buy/international_distributors para obtener la
lista de distribuidores internacionales.
No hay salida en un canal
Presiona el botón Input en la sección de medición y verifica que haya señal en ese
canal. Si no hay señal presente, verifica el cable y la fuente de entrada. Verifica que
el control Trim esté ajustado a un nivel apropiado. Asegúrate de que el canal no
esté muteado. Asegúrate de que si tu dispositivo de entrada requiere alimentación
phantom, ésta esté habilitada para ese canal. Si estás usando una entrada análoga,
asegúrate de que el retorno USB para ese canal no esté habilitado.
Si la señal está presente, presiona el botón Select del canal en cuestión. Asegúrate de
que el canal esté asignado a la salida principal en la sección Assign del Fat Channel.
Los movimientos del fader no tienen efecto en el audio
Verifica que tu StudioLive no esté en modo de bloqueo navegando hacia la página
5: Lockout, en el menú System. Verifica que tu StudioLive no esté en modo Fader
Locate. Selecciona Output en la sección de medición y verifica que los movimientos
de tus faders estén afectando la señal de salida. Si es así, asegúrate de que tus
canales estén asignados a las salidas principales.
No hay efectos internos en el bus principal
Asegúrate que el botón Assign to Mains esté habilitado en la sección FX. Presiona el
botón FX A o FX B en la sección de encoders y verifica los niveles de envío de cada
canal. Si los niveles parecen correctos, usa la perilla FX Output para incrementar el
nivel maestro de la mezcla de efectos.
No hay salida en el bus principal mientas se monitorea
Verifica que tanto el nivel del solo de bus como el volumen del audífono o
monitor estén a un nivel razonable para una escucha confortable. Asegúrate de
que únicamente esté seleccionado Solo en la sección Monitor de tu StudioLive.
Los botones/perillas no funcionan
Si tu StudioLive está pasando audio pero no tienes control del Fat Channel o los
menús, verifica que la StudioLive no esté en modo de bloqueo navegando a la
página 5: Lockout, en el menú System.
No puedo escuchar la mezcla principal en audífonos.
Verifica que la mezcla principal esté habilitada en el bus de monitor y que el
control de salida de audífonos tenga nivel suficiente.
El bus de monitor no cambia el enrutamiento
Verifica que tus monitores estén conectados a las salidas Control Room y no a las
salidas principales.


La cena está servida
Bono adicional: La receta hasta ahora ultra secreta de
PreSonus para preparar…
Frijoles rojos y arroz
Ingredientes:
• 1 libra (455 gramos) de frijoles rojos secos
• 1 cebolla grande picada
• 3 tallos de apio picados
• 1 pimiento verde grande picado
• 6 a 8 tazas de caldo de verduras
• 1 cucharada de condimentos Old Bay
• ½ manojo de perejil fresco
• 2 cucharaditas de sal kosher
• 2 cucharadas de aceite de oliva
• 1 pieza de jamón ahumado (opcional)
Instrucciones de preparación:
1. Enjuaga los frijoles en agua fría.
2. En una olla de presión, calienta el aceite de oliva a fuego medio alto. Saltea la cebolla, apio, pimientos, frijoles y el jamón (si
decides usarlo) hasta que la cebolla se ponga translúcida.
3. Incorpora los condimentos Old Bay, el perejil y la sal.
4. Agrega el caldo de verduras hasta cubrir los frijoles y los vegetales.
5. Cierra la olla de presión y deja que alcance su máxima presión a fuego alto.
6. Reduce la flama a fuego lento, manteniendo la máxima presión en la olla. Cocina por 40 minutos.
7. Permite que baje la presión por sí sola (de 20 a 30 minutos).
8. Retira la tapa y machaca la preparación con un prensador de papas hasta que su textura sea cremosa.
9. Ajusta la sal y pimienta en caso de que sea necesario.
10. Sirve sobre arroz con salsa picante y salchicha andouille a la parrilla (opcional).
©2021 PreSonus Audio Electronics, Inc. Todos los derechos reservados.
AudioBox USB, Capture, CoActual, EarMix, Eris, FaderPort, FireStudio, MixVerb, Notion, PreSonus, PreSonus AudioBox, QMix, RedLightDist, SampleOne, Sceptre, StudioLive, Temblor,
Tricomp y WorxAudio son marcas registradas de PreSonus Audio Electronics, Inc.
Studio One es una marca registrada de PreSonus Software Ltd.
Mac, macOS, iOS y iPadOS son marcas registradas de Apple, Inc. en Estados Unidos y otros países.
Windows es una marca registrada de Microsoft, Inc. en los Estados Unidos y otros países.
ASIO es una marca comercial y un software de Steinberg Media Technologies GmbH.
VST es una marca comercial de Steinberg Media Technologies GmbH.
Otros nombres de productos mencionados en este documento pueden ser marcas comerciales de sus respectivas compañías.
Todas las especificaciones están sujetas a cambios sin previo aviso... excepto la receta, que es un clásico.

18011 Grand Bay Ct. • Baton Rouge,
Louisiana 70809 USA• 1-225-216-7887
www.presonus.com
®
StudioLive
™
16.0.2 USB
Mezcladora digital para uso en vivo y grabación
Manual del propietario
-
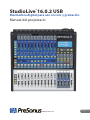 1
1
-
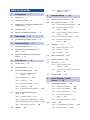 2
2
-
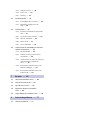 3
3
-
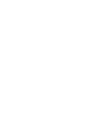 4
4
-
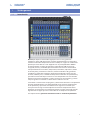 5
5
-
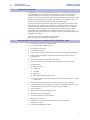 6
6
-
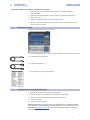 7
7
-
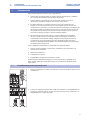 8
8
-
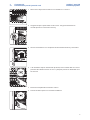 9
9
-
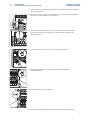 10
10
-
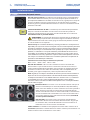 11
11
-
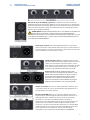 12
12
-
 13
13
-
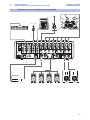 14
14
-
 15
15
-
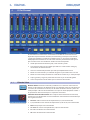 16
16
-
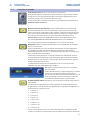 17
17
-
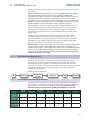 18
18
-
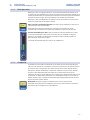 19
19
-
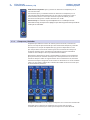 20
20
-
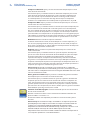 21
21
-
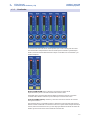 22
22
-
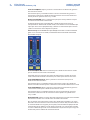 23
23
-
 24
24
-
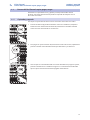 25
25
-
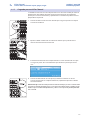 26
26
-
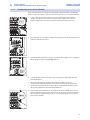 27
27
-
 28
28
-
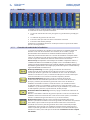 29
29
-
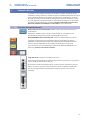 30
30
-
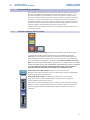 31
31
-
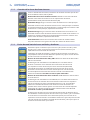 32
32
-
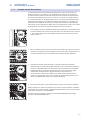 33
33
-
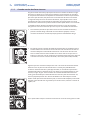 34
34
-
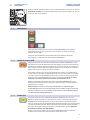 35
35
-
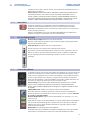 36
36
-
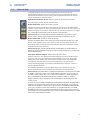 37
37
-
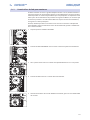 38
38
-
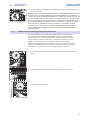 39
39
-
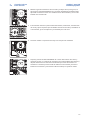 40
40
-
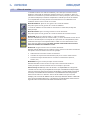 41
41
-
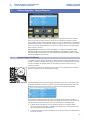 42
42
-
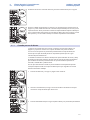 43
43
-
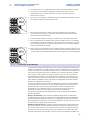 44
44
-
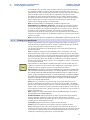 45
45
-
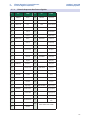 46
46
-
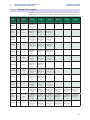 47
47
-
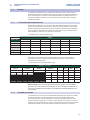 48
48
-
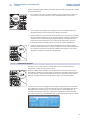 49
49
-
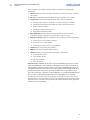 50
50
-
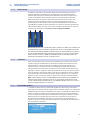 51
51
-
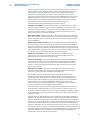 52
52
-
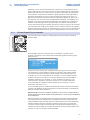 53
53
-
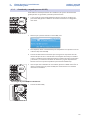 54
54
-
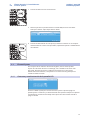 55
55
-
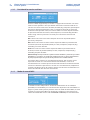 56
56
-
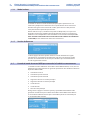 57
57
-
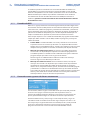 58
58
-
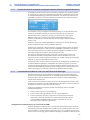 59
59
-
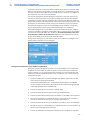 60
60
-
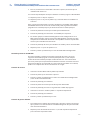 61
61
-
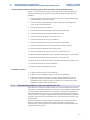 62
62
-
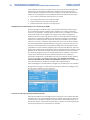 63
63
-
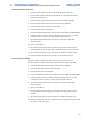 64
64
-
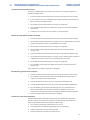 65
65
-
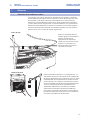 66
66
-
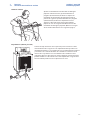 67
67
-
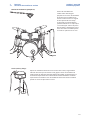 68
68
-
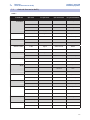 69
69
-
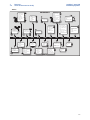 70
70
-
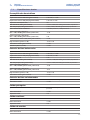 71
71
-
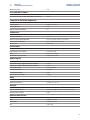 72
72
-
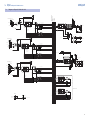 73
73
-
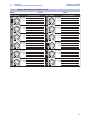 74
74
-
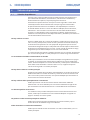 75
75
-
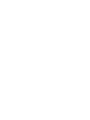 76
76
-
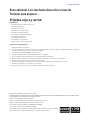 77
77
-
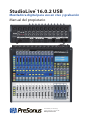 78
78
PRESONUS StudioLive 16.0.2 USB El manual del propietario
- Categoría
- Mezcladores de audio
- Tipo
- El manual del propietario
Artículos relacionados
-
PRESONUS StudioLive 16.0.2 El manual del propietario
-
PRESONUS StudioLive 16.0.2 El manual del propietario
-
PRESONUS StudioLive 16.0.2 Guía de inicio rápido
-
PRESONUS AudioBox 1818VSL El manual del propietario
-
PRESONUS StudioLive 16.0.2 USB Manual de usuario
-
PRESONUS StudioLive 16.4.2 El manual del propietario
-
PRESONUS StudioLive 16.0.2 Manual de usuario
-
PRESONUS StudioLive 24.4.2 El manual del propietario
-
PRESONUS AudioBox 1818VSL Guía de inicio rápido
-
PRESONUS AudioBox 22VSL Guía de inicio rápido