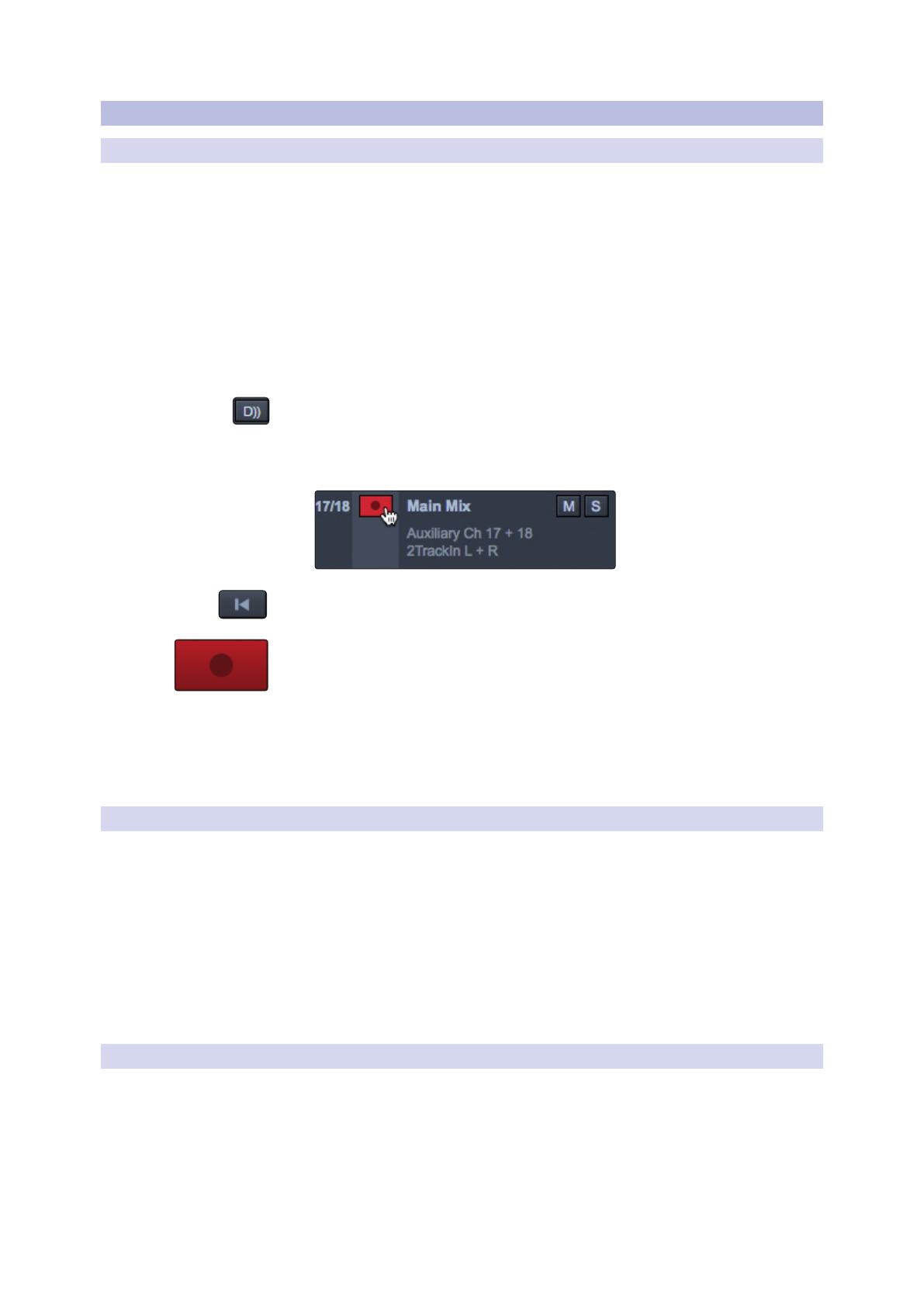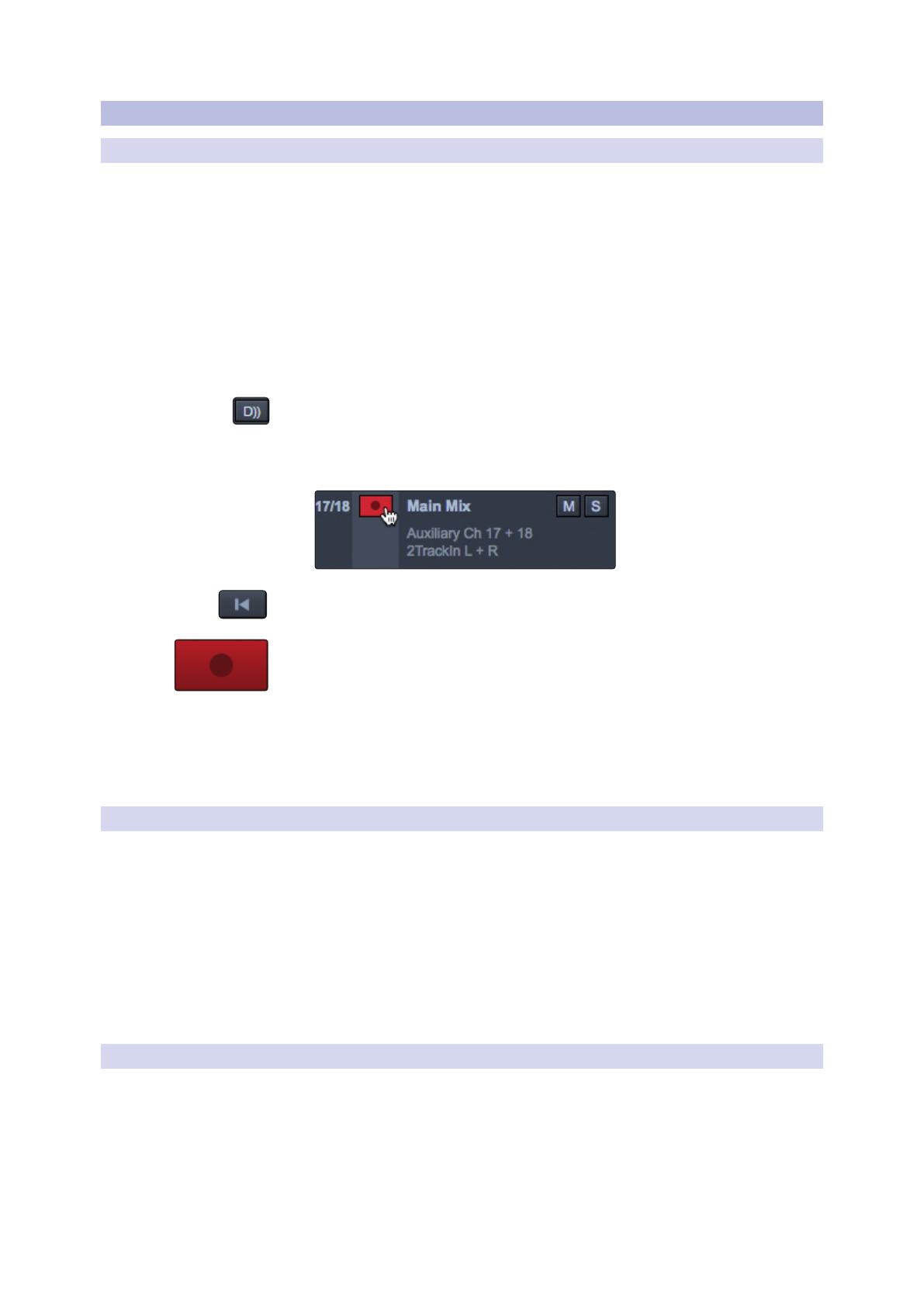
65
7 Capture
7.8 Mezclando tus sesiones de Capture
StudioLive™
Manual de referencia de la librería de software
7.8 Mezclando tus sesiones de Capture
7.8.1 Creando una mezcla en Capture
No puedes mezclar directamente en Capture. En su lugar, mezclarás con
la StudioLive. Las salidas individuales de cada canal de audio en Capture
están enrutadas físicamente a los retornos digitales para el canal de entrada
correspondiente en la mezcladora StudioLive. Con los retornos digitales enrutados
para cada canal de entrada de tu StudioLive, la salida de tu sesión multicanal de
Capture se envía a los canales de mezcla de tu StudioLive, donde pueden ser
mezclados como cualquier otra entrada de audio.
El proceso de crear una mezcla con Capture y la mezcladora StudioLive es realmente
sencillo. Reproduce tus canales grabados a través de la StudioLive y graba la salida
principal de la StudioLive en el canal auxiliar estéreo en Capture. El proceso funciona
como sigue:
1. Deshabilita Record Arm en todos los canales de entrada en Capture, habilita
todos los retornos digitales para todos los canales de entrada en la mezcladora
StudioLive y encadena los canales 9/10 a 15/16.
2. En Capture, selecciona el canal estéreo Main Mix.
3. Lleva la posición del cursor de reproducción al inicio de la sesión dando clic en el
botón Return to Zero en el transporte.
4. Activa la grabación dando clic en el botón Record en el transporte. El cursor
de reproducción comenzará a moverse de izquierda a derecha y el audio será
reproducido a través de cada entrada de la mezcladora StudioLive. El canal
estéreo Main Mix en Capture grabará un nuevo evento de audio, mismo que
es la mezcla principal de la mezcladora StudioLive.
El nuevo evento de audio que ha sido grabado desde la mezcladora StudioLive será
guardado como un archivo WAV estéreo a la misma frecuencia de muestreo en que
está ajustada la mezcladora StudioLive.
7.8.2 Exportando tu mezcla final como un archivo de audio
El medio físico más común donde las grabaciones son publicadas es el CD de audio.
A fin de poner tu mezcla final en un CD de audio, el archivo de la mezcla debe ser
un archivo WAV a 16 bits en 44.1 kHz. Una vez que has grabado tu mezcla final en el
canal auxiliar estéreo, se recomienda que exportes el audio desde el canal auxiliar
estéreo, se recomienda que exportes el audio desde el canal auxiliar estéreo a un
archivo de audio para este propósito. Consulta la sección 7.7.2 para detalles sobre la
exportación de archivos de audio en Capture.
Una vez que el archivo correcto para tu mezcla ha sido exportado, podrás usar una
aplicación de quemado de CD (incluyendo Studio One Professional de PreSonus)
para poner esa mezcla en un CD de audio grabable.
7.8.3 Mezclando una sesión de Capture en Studio One
Muchos usuarios desean usar Capture únicamente como una herramienta de
grabación de canales, para posteriormente mezclar y endulzar los canales grabados
en una DAW. PreSonus ha incluido una copia de Studio One Artist con este propósito.
Todas las versiones de Studio One y Studio One Pro pueden abrir archivos de
Capture. Todos los marcadores, ediciones, nombres de canal, etc., serán preservados
y no se requiere de ningún esfuerzo adicional. Simplemente lanza Studio One y abre
tu sesión de Capture. Consulta la sección 8 para más detalles.