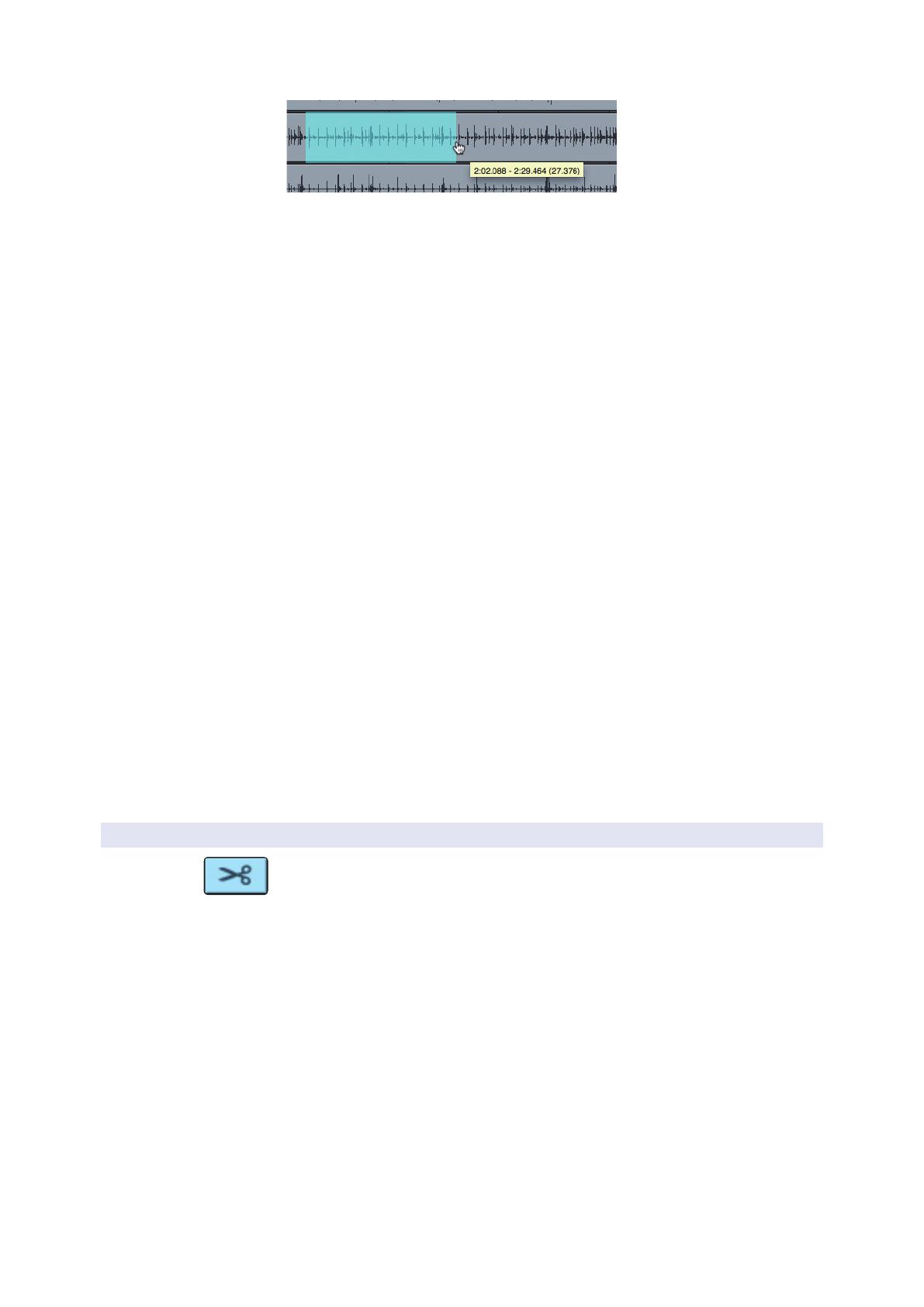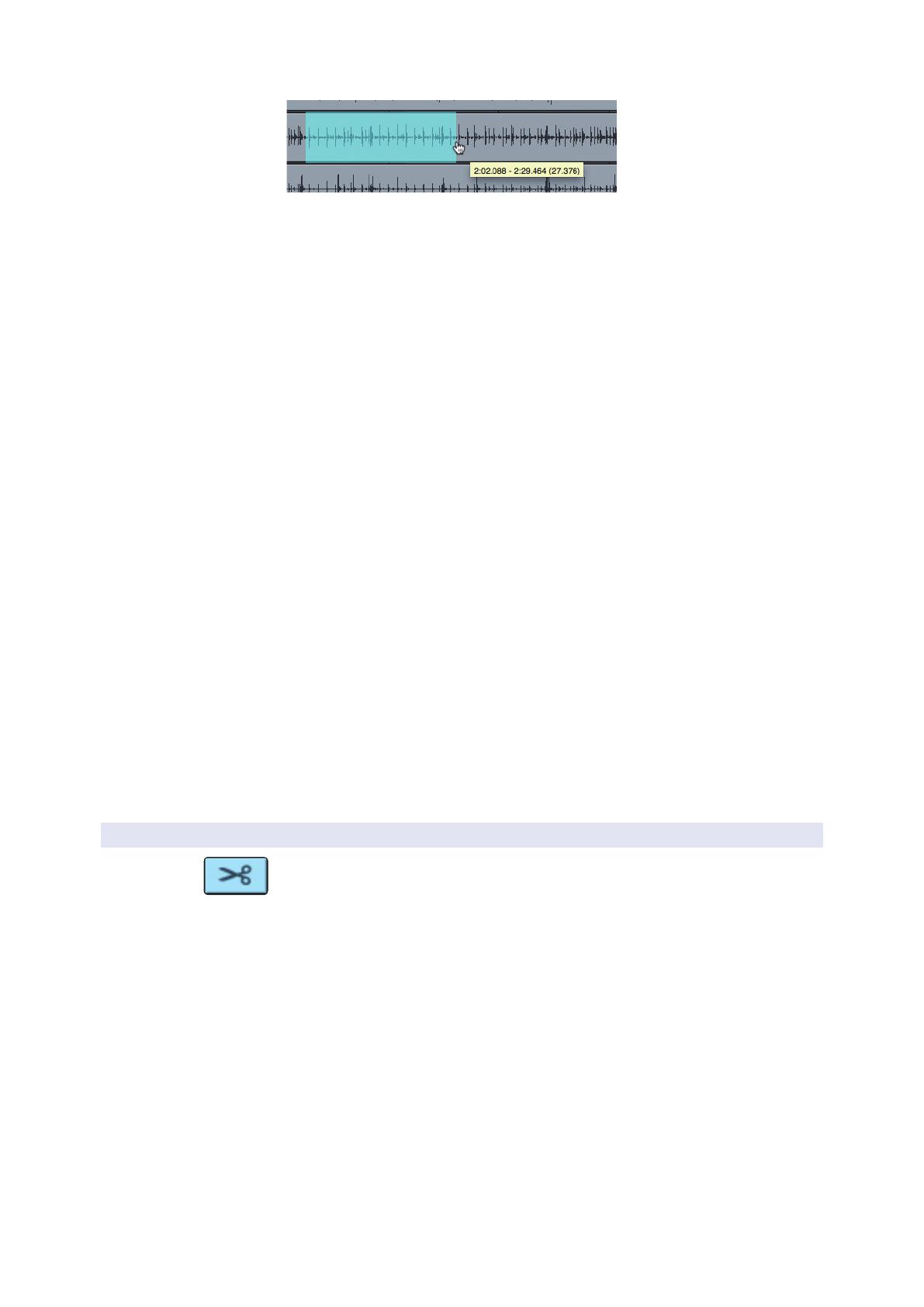
25
3 Capture 2
3.3 La página Session
StudioLive™ AR-Series Manual de referencia
de la librería de software
Para seleccionar un rango dentro de un evento usando la herramienta Rango,
da clic y arrastra sobre el área a seleccionar; una caja gris será dibujada.
Suelta el ratón cuando la caja haya sido dibujada sobre el rango
de eventos que deseas editar. El rango que has seleccionado
ahora es tratado como un solo evento consolidado.
La herramienta Rango puede ser útil de muchas maneras:
• Puedes usar la herramienta Rango para seleccionar el contenido de
diversos eventos de audio en diferentes canales de una porción específica
de una canción (por ejemplo un gran groove de batería) y entonces
usa la herramienta Flecha para mover esa sección de audio a otra parte
de la canción (digamos para reemplazar un groove de batería).
• Otro uso común de la herramienta Rango es para seleccionar y
borrar rápidamente un rango de audio dentro de un evento, en
lugar de usar la herramienta Separador para hacer 2 segmentos
y entonces borra la sección con la herramienta Flecha.
Power User Tip: Cuando flotas el ratón sobre un rango seleccionado, la herramienta
Flecha aparecerá temporalmente. Esto hace fácil seleccionar y editar un rango de eventos.
Para seleccionar rangos múltiples no contiguos dentro de cualquier evento
en cualquier canal, sostén la tecla [Shift] mientras usas la herramienta Rango.
Continúa sosteniendo [Shift] y usa la herramienta Flecha para seleccionar
eventos completos. Por ejemplo, cuando usas la herramienta Flecha, si
presionas y sostienes [Ctrl], obtendrás la herramienta Rango. Presiona y
sostén [Ctrl] y [Shift] para seleccionar múltiples rangos, entonces sostén [Shift]
pero suelta [Ctrl], ahora tendrás la herramienta Flecha y podrás seleccionar
eventos completos. Todas tus selecciones permanecerán seleccionadas.
Los rangos seleccionados pueden ser redimensionados flotando la
herramienta Rango en los extremos izquierdo o derecho de la selección.
Puedes también separar un rango seleccionado en los extremos izquierdo
o derecho de la selección seleccionando Split Range desde el menú Edit o
presionando [Ctrl]/[Cmd]+[Alt]+[X] después de seleccionar un rango.
3.3.6.3 La herramienta Separador
Usando la herramienta Separador, los eventos solos pueden ser separados o
divididos en múltiples eventos. Da clic en el botón de la herramienta Separador o
presiona [número 3] en el teclado para seleccionar la herramienta Separador.
Con la herramienta Separador seleccionada, una línea vertical y horizontal será
dibujada cerca de la posición actual del cursor del ratón. La línea vertical indica
la posición de tiempo exacta de la herramienta Separador, mientras que la
línea horizontal subraya el canal donde reside el evento que será separado. La
herramienta Separador es directamente afectada por los ajustes Snap actuales.
Da clic en cualquier evento con la herramienta Separador para separar el
evento en esa posición. Al separar un evento solo, crearás 2 eventos que
pueden ser editados independientemente. Si existen múltiples eventos
seleccionados a través de múltiples canales, la herramienta Separador
afectará todos los eventos seleccionados de la misma manera.
Es posible también separar los eventos seleccionados en la posición del cursor de
tiempo sin usar la herramienta Separador, presionando en el teclado [Alt]+[X].