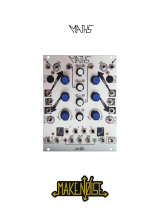145
13 Recursos
13.9 Tipos de Efectos
StudioLive™ Series III
Manual del usuario
Predelay (retardo previo). Es el tiempo (en milisegundos) entre el final del
sonido inicial y el momento en que las primeras reflexiones se vuelven audibles.
Imagínese que está en la parte trasera del escenario en un recinto musical grande.
Esta vez está justo en el borde del escenario y grita “¡Hola mundo!” hacia el centro
de la sala. Habrá una breve pausa antes de que oiga las primeras reflexiones
perceptibles de su voz, porque las ondas de sonido pueden viajar mucho más lejos
antes de encontrar una superficies y rebotar. (Desde luego hay superficies más
cercanas—especialmente el piso y el techo justo enfrente del escenario—pero
sólo una pequeña parte del sonido directo irá ahí, así que esas reflexiones serán
mucho menos apreciables.) El ajustar el parámetro Predelay en una reverb le
permite cambiar el tamaño aparente de la sala sin tener que cambiar el tiempo de
decaimiento general. Esto aportará a su mezcla un poco más de transparencia al
dejar algún espacio entre el sonido original y su reverberación.
Early Reflections (reflexiones tempranas). Son aquellas que alcanzan al oyente
algunos milisegundos después de que el sonido directo le llega. El cerebro las
usa para identificar el tamaño de la sala donde se encuentra. Si está intentando
simular un tipo de sala específica, este control será extremadamente importante.
Este control le permite ajustar el nivel (en decibelios) de las reflexiones tempranas.
Cuanto más altas sean las reflexiones tempranas, más pequeño parecerá el recinto.
13.9.2 El Delay y sus parámetros
Un delay esencialmente crea un eco, aunque a menudo puede usar delays para
crear efectos más complejos basados en el tiempo. La señal fuente se retarda, de
manera que se escucha después del momento en que ha ocurrido en realidad.
A continuación, mostramos algunos de los parámetros más comunes para los
efectos de delay:
Time. Éste es el tiempo (en milisegundos) entre la fuente original y su eco. El
efecto de delay más simple es una única repetición. Un delay corto entre 30 y 300
milisegundos puede usarse para crear ecos muy rápidos (slap-back), mientras que
tiempos de delay más largos producen ecos más distantes. Los tiempos de delay
que son demasiado cortos como para que puedan percibirse como ecos distintos,
pueden usarse para crear efectos espesantes. El que estos ecos se sincronicen con
el tempo se convierte en una elección estilística.
Este parámetro es controlado por el botón Tap Tempo. Usando este botón
en la StudioLive, es posible acelerar o desacelerar estas repeticiones, o más
comúnmente, el tiempo que tardan las repeticiones para ocurrir con el tempo de la
música.
Consejo de usuario avanzado: Si bien es necesario seleccionar el parámetro Time a fin
de usar el botón Tap, sólo tendrá que hacerlo la primera vez que uses el botón Tap para
ese efecto. Una vez que el botón Tap ha sido usado para controlar el parámetro Time,
siempre controlará el tiempo de ese delay en particular, sin importar qué página esté
viendo en ese momento. Para asignar el botón Tap para controlar otro delay,
simplemente navegue al parámetro Time de ese delay y use el botón para ingresar el
tiempo de delay deseado.
Time X. Time X es el valor del tiempo (beat) que está usando como referencia
para el tempo. La únidad básica de medida es una negra, y así por ejemplo, si los
tiempos que está golpeando representan notas negras en la música, deberá ajustar
Time X a 1.00. Si son corcheas, debería ajustar Time X a 0.50; blancas sería 2.00; y así
sucesivamente. De esta manera, podrá sincronizar o sincopar los ecos del delay a la
música en tiempo real.
Variable Feedback. La retroalimentación variable o regeneración, produce
múltiples repeticiones decadentes. Al incrementar el valor de retroalimentación, se
incrementa el número de ecos así como la resonancia que se crea mientras un eco
desaparece en otro.
F_Frequency. Ajusta la frecuencia central en Hz para el Filter Delay. F_Gain. Ajusta
el incremento a la frecuencia central para el filtro del delay.