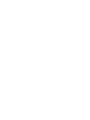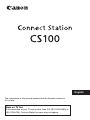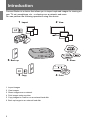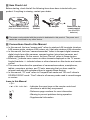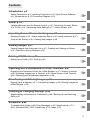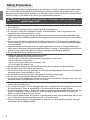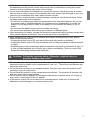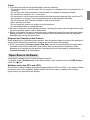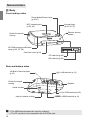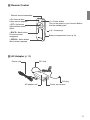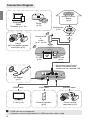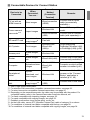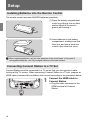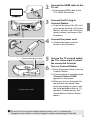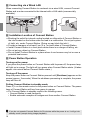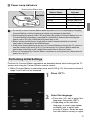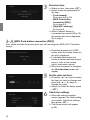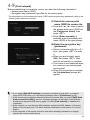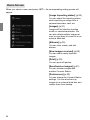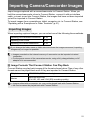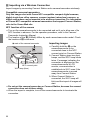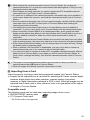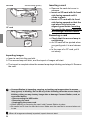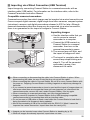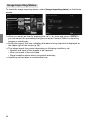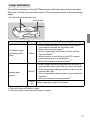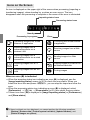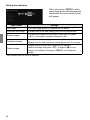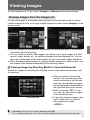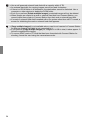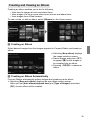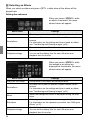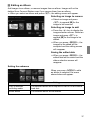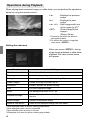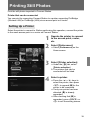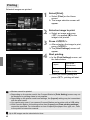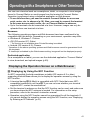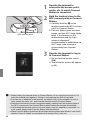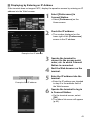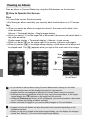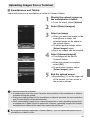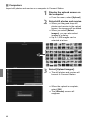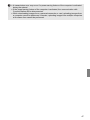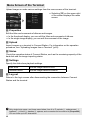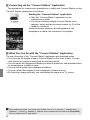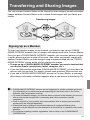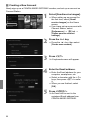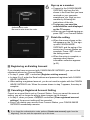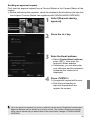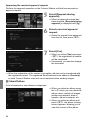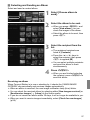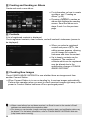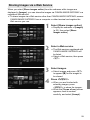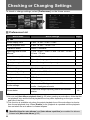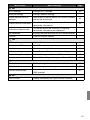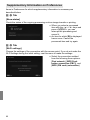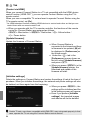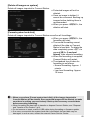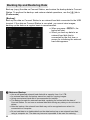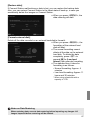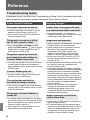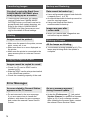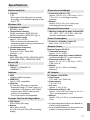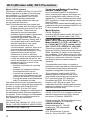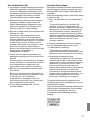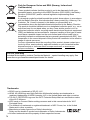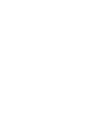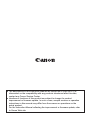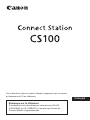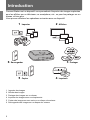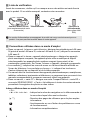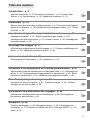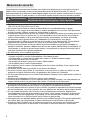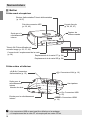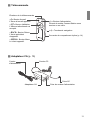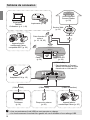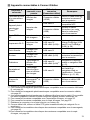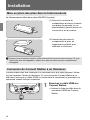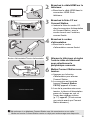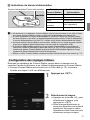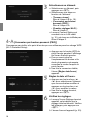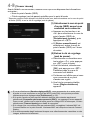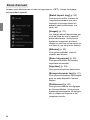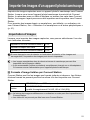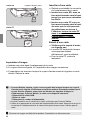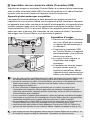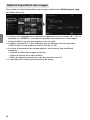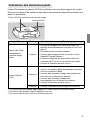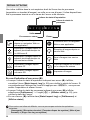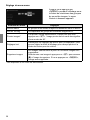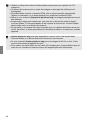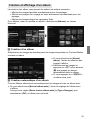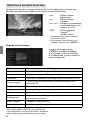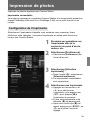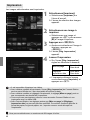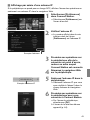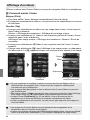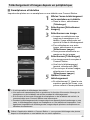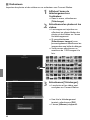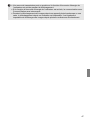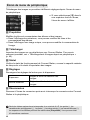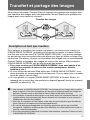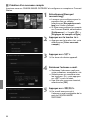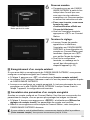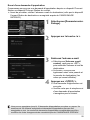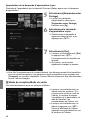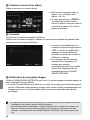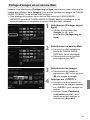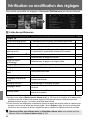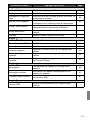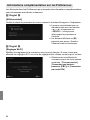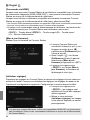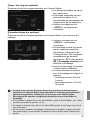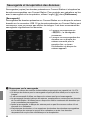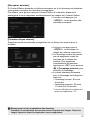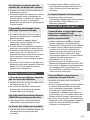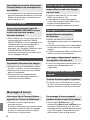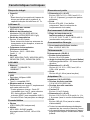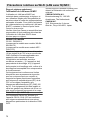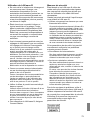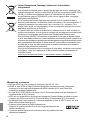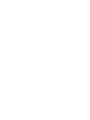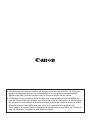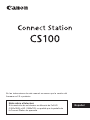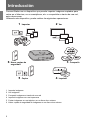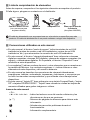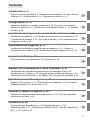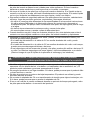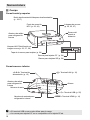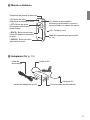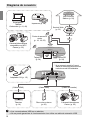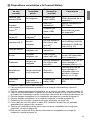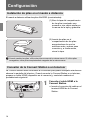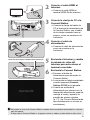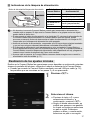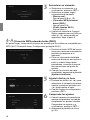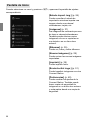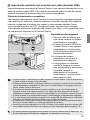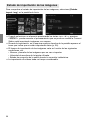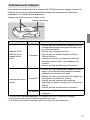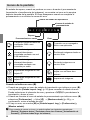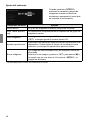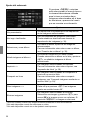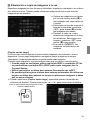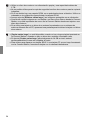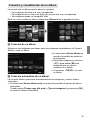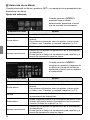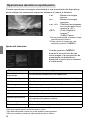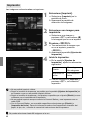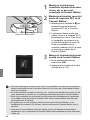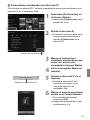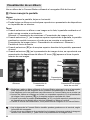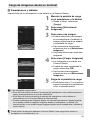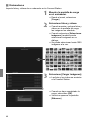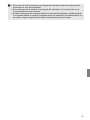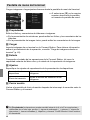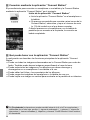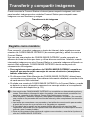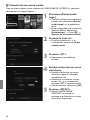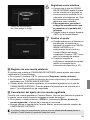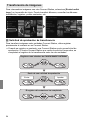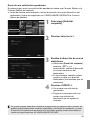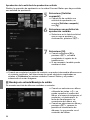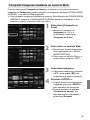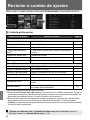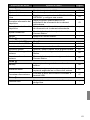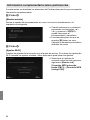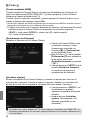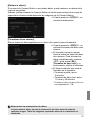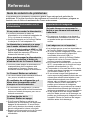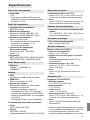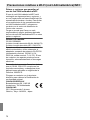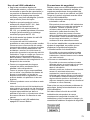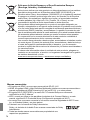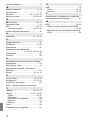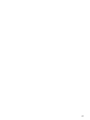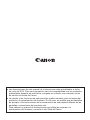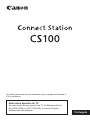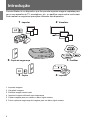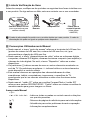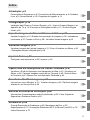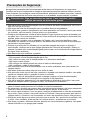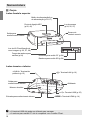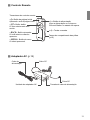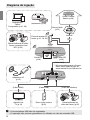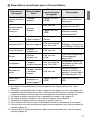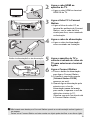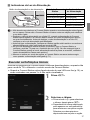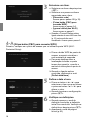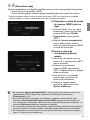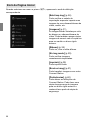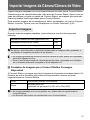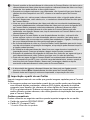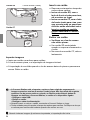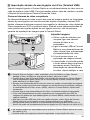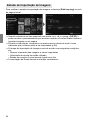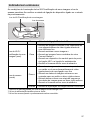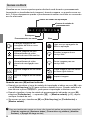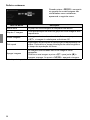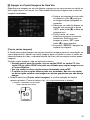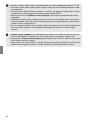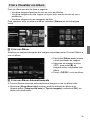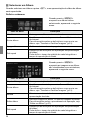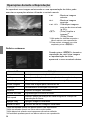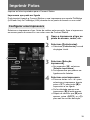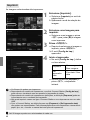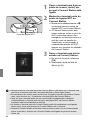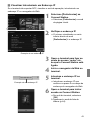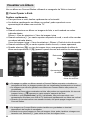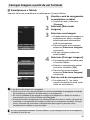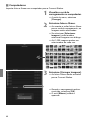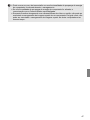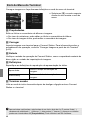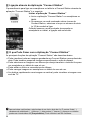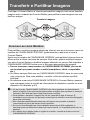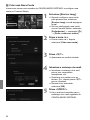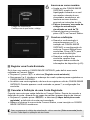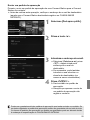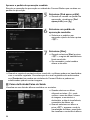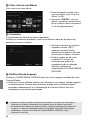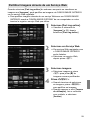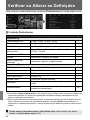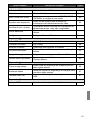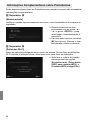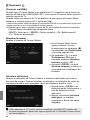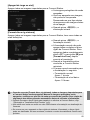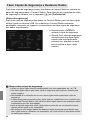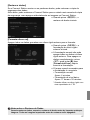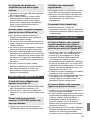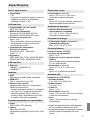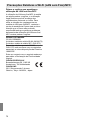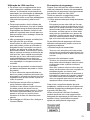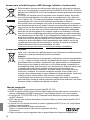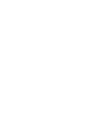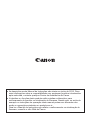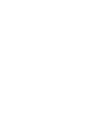Canon Connet Station CS100 Manual de usuario
- Tipo
- Manual de usuario
La página se está cargando...
La página se está cargando...
La página se está cargando...
La página se está cargando...
La página se está cargando...
La página se está cargando...
La página se está cargando...
La página se está cargando...
La página se está cargando...
La página se está cargando...
La página se está cargando...
La página se está cargando...
La página se está cargando...
La página se está cargando...
La página se está cargando...
La página se está cargando...
La página se está cargando...
La página se está cargando...
La página se está cargando...
La página se está cargando...
La página se está cargando...
La página se está cargando...
La página se está cargando...
La página se está cargando...
La página se está cargando...
La página se está cargando...
La página se está cargando...
La página se está cargando...
La página se está cargando...
La página se está cargando...
La página se está cargando...
La página se está cargando...
La página se está cargando...
La página se está cargando...
La página se está cargando...
La página se está cargando...
La página se está cargando...
La página se está cargando...
La página se está cargando...
La página se está cargando...
La página se está cargando...
La página se está cargando...
La página se está cargando...
La página se está cargando...
La página se está cargando...
La página se está cargando...
La página se está cargando...
La página se está cargando...
La página se está cargando...
La página se está cargando...
La página se está cargando...
La página se está cargando...
La página se está cargando...
La página se está cargando...
La página se está cargando...
La página se está cargando...
La página se está cargando...
La página se está cargando...
La página se está cargando...
La página se está cargando...
La página se está cargando...
La página se está cargando...
La página se está cargando...
La página se está cargando...
La página se está cargando...
La página se está cargando...
La página se está cargando...
La página se está cargando...
La página se está cargando...
La página se está cargando...
La página se está cargando...
La página se está cargando...
La página se está cargando...
La página se está cargando...
La página se está cargando...
La página se está cargando...
La página se está cargando...
La página se está cargando...
La página se está cargando...
La página se está cargando...
La página se está cargando...
La página se está cargando...
La página se está cargando...
La página se está cargando...
La página se está cargando...
La página se está cargando...
La página se está cargando...
La página se está cargando...
La página se está cargando...
La página se está cargando...
La página se está cargando...
La página se está cargando...
La página se está cargando...
La página se está cargando...
La página se está cargando...
La página se está cargando...
La página se está cargando...
La página se está cargando...
La página se está cargando...
La página se está cargando...
La página se está cargando...
La página se está cargando...
La página se está cargando...
La página se está cargando...
La página se está cargando...
La página se está cargando...
La página se está cargando...
La página se está cargando...
La página se está cargando...
La página se está cargando...
La página se está cargando...
La página se está cargando...
La página se está cargando...
La página se está cargando...
La página se está cargando...
La página se está cargando...
La página se está cargando...
La página se está cargando...
La página se está cargando...
La página se está cargando...
La página se está cargando...
La página se está cargando...
La página se está cargando...
La página se está cargando...
La página se está cargando...
La página se está cargando...
La página se está cargando...
La página se está cargando...
La página se está cargando...
La página se está cargando...
La página se está cargando...
La página se está cargando...
La página se está cargando...
La página se está cargando...
La página se está cargando...
La página se está cargando...
La página se está cargando...
La página se está cargando...
La página se está cargando...
La página se está cargando...
La página se está cargando...
La página se está cargando...
La página se está cargando...
La página se está cargando...
La página se está cargando...
La página se está cargando...
La página se está cargando...
La página se está cargando...
La página se está cargando...
La página se está cargando...
La página se está cargando...
La página se está cargando...
La página se está cargando...
La página se está cargando...
La página se está cargando...
La página se está cargando...
La página se está cargando...
La página se está cargando...

1
Español
Nota sobre el televisor
Si la resolución de su televisor es diferente de Full HD
(1920x1080) o HD (1280x720), es posible que la pantalla de
la Connect Station no aparezca.
En las instrucciones de este manual se asume que la versión del
firmware es 2.0 o posterior.

2
Connect Station es un dispositivo que permite importar imágenes captadas para
verlas en el televisor, en un smartphone, etc. o compartirlas a través de una red,
entre otras cosas.
Utilizando este dispositivo, puede realizar las siguientes operaciones.
Introducción
1 Importar imágenes
2 Ver imágenes
3 Compartir imágenes a través de una red
4 Imprimir imágenes con una impresora
5 Copiar imágenes en una tarjeta o en un disco duro externo
6 Hacer copias de seguridad de imágenes en un disco duro externo
1 Importar 2 Ver
3 Compartir6 Hacer copias de
seguridad
5 Copiar 4 Imprimir

3
Antes de usar la Connect Station
Para evitar accidentes y averías, lea primero las “Precauciones de seguridad” (p. 6-
7) y las “Precauciones de manejo” (p. 8-9).
Copyrights
Es posible que las leyes de copyright de su país prohíban el uso de datos de imagen
importados de cualquier sujeto protegido por derechos de autor en este producto
para cualquier otro propósito distinto de su disfrute privado. Asimismo, debe tener en
cuenta que en algunas representaciones públicas, exposiciones, etc., se prohíbe
tomar fotografías incluso para uso privado.
Copia de seguridad y renuncia de responsabilidad por datos
de imagen
Este producto es un instrumento de precisión que incorpora un disco duro y puede
perder sus datos de imagen debido a una avería repentina u otro problema. En
consecuencia, se recomienda hacer copias de seguridad de los datos en un disco
duro externo por si se produce una avería o un borrado accidentales.
Si los datos de imagen importados se destruyen o se pierden debido a un fallo de
este producto, Canon no reparará ni recuperará los datos de imagen. Debe saber
que Canon no se hará responsable de ninguna destrucción o pérdida de datos de
imagen.
Manejo de este producto
Este producto incorpora un disco duro. Es posible que el disco duro se averíe o que
los datos de imagen importados se destruyan o se pierdan debido a impactos
físicos, vibraciones, etc. Para proteger el disco duro, siga las instrucciones que
aparecen a continuación, tanto si el producto se está utilizando como si está en
espera.
No someta el producto a impactos físicos o vibraciones ni lo deje caer.
Instale el producto en un lugar nivelado.
No ponga ni deje caer la cámara o videocámara, u otros objetos, sobre el
producto.
No bloquee las aberturas de entrada o salida del producto.
No ponga el producto en los lugares siguientes:
• Lugares donde haya polvo o humedad
• Lugares extremadamente cálidos o fríos (entorno de funcionamiento:
temperatura 0°C - 35°C/32°F - 95°F; humedad relativa 20% - 85% / No se
permite condensación.)
• Lugares expuestos a la luz directa del sol
• Lugares con baja presión (3000 m/9843 pies o más por encima del nivel del
mar)
• Lugares donde estén presentes campos magnéticos fuertes, tales como los de
imanes o motores eléctricos
• Lugares mal ventilados
• Lugares donde se manipulen productos químicos, tales como un laboratorio
El producto no es resistente al polvo ni a las salpicaduras.

4
Lista de comprobación de elementos
Antes de empezar, compruebe si los siguientes elementos acompañan al producto.
Si falta alguno, póngase en contacto con el distribuidor.
Convenciones utilizadas en este manual
En este manual, el término “punto de acceso” indica terminales de red LAN
inalámbrica (puntos de acceso a red LAN inalámbrica, routers de red LAN
inalámbrica, etc.) que retransmiten la conexión de red LAN inalámbrica.
En este manual, el término “cámara/videocámara” hace referencia a cámaras
digitales compactas, cámaras SLR digitales, cámaras de sistema compactas (sin
espejo) y videocámaras digitales. En la pantalla, el término “Dispositivo” hace
referencia a estos dispositivos.
Los corchetes [ ] indican nombres de menú u otros elementos que se muestran en
la pantalla del televisor. Los corchetes angulares < > indican botones u otros
elementos de este dispositivo y del mando a distancia.
En este manual se describen las operaciones de cámaras/videocámaras,
smartphones, tabletas, ordenadores, impresoras y televisores, y se supone que
ha leído los manuales correspondientes y que entiende cómo manejar estos
dispositivos.
En este manual, “tarjeta CF” hace referencia a una tarjeta CompactFlash y “tarjeta
SD” a tarjetas SD/SDHC/SDXC. “Tarjeta” hace referencia a todas las tarjetas de
memoria utilizadas para grabar imágenes o vídeos.
Iconos de este manual
<T>
<d> <f> <h> <g> : Indica las teclas en cruz del mando a distancia y las
direcciones en las que se presionan.
(p. **) : Números de páginas de referencia para obtener más
información.
: Advertencia para evitar problemas durante el
funcionamiento.
: Información complementaria.
Connect Station CS100
(con una ranura para
tarjetas cubierta)
Adaptador CAMando a
distancia
Pilas para el mando
a distancia
(dos pilas AAA/R03)
El cable de alimentación que se proporciona con el producto es específico para este
producto. El cable de alimentación no se puede conectar a ningún otro dispositivo.

5
Contenido
Introducción: p. 2
Precauciones de seguridad: p. 6 / Precauciones de manejo: p. 8 / Open Source
Software: p. 9 / Nomenclatura: p. 10 / Diagrama de conexión: p. 12
Configuración: p. 14
Instalación de pilas en el mando a distancia: p. 14 / Conexión de la Connect
Station a un televisor: p. 14 / Realización de los ajustes iniciales: p. 17 / Pantalla
de Inicio: p. 20
Importación de imágenes de cámaras/videocámaras: p. 21
Importación de imágenes: p. 21 / Estado de importación de las imágenes: p. 26
/ Indicadores de lámpara: p. 27 / Iconos de la pantalla: p. 28 / Visualización de
imágenes nuevas: p. 29
Visualización de imágenes: p. 31
Visualización de imágenes desde la lista de imágenes: p. 31 / Creación y
visualización de un álbum: p. 35 / Operaciones durante la reproducción: p. 38
Impresión de fotos: p. 39
Configuración de una impresora: p. 39 / Impresión: p. 40
Manejo con un smartphone u otros terminales: p. 41
Visualización de la pantalla de operaciones en un navegador Web: p. 41 /
Visualización de un álbum: p. 44 / Carga de imágenes desde un terminal: p. 45 /
Pantalla de menú del terminal: p. 48 / Manejo con una aplicación dedicada: p. 49
Transferir y compartir imágenes: p. 51
Registro como miembro: p. 51 / Transferencia de imágenes: p. 54 / Compartir
imágenes mediante un servicio Web: p. 59
Revisión o cambio de ajustes: p. 60
Información complementaria sobre preferencias: p. 62 / Copia de seguridad y
restauración de datos: p. 66
Referencia: p. 68
Guía de solución de problemas: p. 68 / Mensajes de error: p. 70 /
Especificaciones: p. 71 / Precauciones relativas a Wi-Fi (red LAN inalámbrica)/
NFC: p. 72 / Índice: p. 75

6
El propósito de las precauciones siguientes es evitarle, a usted y a otras personas, daños y
lesiones. Asegúrese de entender y cumplir plenamente estas precauciones antes de usar el
producto. Si experimenta cualquier avería, problema o daño en el producto, póngase en
contacto con el centro de asistencia de Canon más próximo o con el comercio donde adquirió
el producto.
No utilice una fuente de alimentación diferente de una toma eléctrica doméstica de 100 VCA
a 240 VCA (50 Hz o 60 Hz).
No toque el enchufe ni el producto si hay tormenta.
No utilice ni guarde el equipo en lugares con polvo o humedad. De este modo evitará
incendios, exceso de calor, descargas eléctricas y quemaduras.
Desenchufe periódicamente la clavija de alimentación y limpie el polvo alrededor de la toma
de corriente con un paño seco. Si se acumula polvo alrededor del enchufe y la toma
eléctrica se humedece, puede provocar un incendio.
No mueva el producto con el adaptador CA conectado al mismo. Si lo hace puede dañar el
cable y provocar un incendio o una descarga eléctrica. Además, existe riesgo de lesiones si
se engancha en otros objetos.
Cuando no se vaya a utilizar el producto durante un período de tiempo prolongado o
durante el mantenimiento, no olvide desconectar antes el enchufe. Si deja o guarda el
producto con la alimentación encendida, podría producirse un incendio debido a una
derivación eléctrica o algún otro problema.
No desmonte ni modifique el producto.
Adopte las siguientes precauciones relativas al cable de alimentación.
• Introduzca siempre completamente la clavija de alimentación.
• No utilice un cable si tiene los hilos rotos o el material aislante deteriorado.
• No retuerza el cable a la fuerza.
• No ponga ningún objeto pesado sobre el cable de alimentación.
• No modifique el cable de alimentación.
No sujete la clavija de alimentación con las manos húmedas. Si lo hace, puede provocar
una descarga eléctrica.
No deje ningún cable cerca de una fuente de calor.
No cortocircuite el enchufe, el terminal o la toma eléctrica con materiales metálicos. Si lo
hace, puede provocar una descarga eléctrica, generación de calor o un incendio.
No tire del cable de alimentación al desenchufarlo (sujételo por el enchufe).
No utilice el adaptador CA que se proporciona con ningún otro dispositivo.
No utilice ningún adaptador CA diferente del especificado en el manual de instrucciones. Si
lo hace, puede provocar una descarga eléctrica, generación de calor, un incendio o
lesiones.
No bloquee las aberturas de entrada o salida para la refrigeración interna de este producto.
La acumulación de calor en el interior puede provocar incendios o averías.
Si el producto se cae, la carcasa se rompe y las piezas internas quedan al descubierto, no
las toque. Existe la posibilidad de una descarga eléctrica debida a la alta tensión.
Si se emite demasiado calor, humo o gases, desenchufe inmediatamente el cable de
alimentación del producto. De lo contrario, puede provocar un incendio, daños por calor o
descargas eléctricas. Póngase en contacto con el distribuidor o con el centro de asistencia
de Canon más próximo.
No permita que el producto se moje o que entre agua en su interior. Si el producto se moja,
no lo utilice. De lo contrario, puede producirse una descarga eléctrica, quemaduras o un
incendio.
No limpie el producto con disolvente para pintura, benceno u otros disolventes orgánicos.
Puede provocar incendios o riesgos para la salud.
Precauciones de seguridad
Advertencias:
Tenga en cuenta las siguientes advertencias. De lo contrario,
podrían producirse lesiones graves o, incluso, la muerte.

7
Si el mando a distancia se calienta, emite humo o huele a quemado, quite inmediatamente
las pilas del mando a distancia con cuidado para evitar quemarse. Si usa el mando a
distancia en estas condiciones, podría provocar un incendio o quemarse.
No toque el líquido de las pilas que se fugue del mando a distancia. Si el líquido entra en
contacto con la piel o la ropa, elimínelo inmediatamente con agua limpia. Si le entra líquido
en los ojos, láveselos inmediatamente con agua limpia y visite a un médico.
Siga estas medidas de seguridad relativas a las pilas para evitar incendios, calentamiento
excesivo, fugas de productos químicos, explosiones y descargas eléctricas:
• No utilice ni recargue pilas diferentes de las especificadas en el manual de instrucciones.
No utilice pilas modificadas ni de fabricación casera. No cortocircuite, desmonte ni
modifique las pilas. No aplique calor ni soldadura a las pilas. No exponga las pilas al fuego
ni al agua.
• No inserte incorrectamente los extremos más y menos de las pilas.
• No mezcle pilas nuevas y usadas o pilas de diferentes tipos.
Cuando deseche una pila, cubra los contactos eléctricos con cinta aislante para evitar el
contacto con otros objetos metálicos u otras pilas. Así evitará incendios y explosiones.
Mantenga el equipo lejos del alcance de niños y bebés, incluso mientras lo utiliza, y no
olvide las precauciones siguientes:
• Si el cable de alimentación o el cable de CC se enrolla alrededor del cuello, puede
provocar asfixia.
• Si el cable de alimentación o el cable de CC se enrollan alrededor del cuello o del cuerpo,
pueden provocar descargas eléctricas o lesiones.
• Si se traga alguno de los accesorios (piezas) o las pilas, puede sufrir asfixia o lesiones. Si
un niño o un bebé se traga alguno de estos objetos, visite inmediatamente a un médico.
(Existe el riesgo de que el líquido de la pila dañe el estómago y los intestinos).
No utilice ni guarde el producto donde vaya a estar expuesto a altas temperaturas (lugares
expuestos a la luz directa del sol, el maletero o el salpicadero de un automóvil, etc.). El
producto puede calentarse y provocar quemaduras en la piel.
No ponga el producto en un lugar inestable. Si lo hace, puede provocar que el producto falle
y cause lesiones o averías.
No deje el producto en un entorno de baja temperatura. El producto se enfriará y puede
provocar lesiones al tocarlo.
No conecte el adaptador de CA a un transformador de tensión para viajar al extranjero, etc.
Si lo hace, puede provocar que se averíe el adaptador de CA.
Si no se va a utilizar el mando a distancia durante un periodo de tiempo prolongado, retire
las pilas para evitar daños o la corrosión del producto.
Precauciones:
Cumpla las precauciones siguientes. De lo contrario,
podrían producirse lesiones físicas o daños a la propiedad.

8
Este producto es un instrumento de precisión. No lo deje caer ni lo someta a golpes.
Nunca deje el producto junto a dispositivos con un campo magnético fuerte, como un imán
o un motor eléctrico. Evite también usarlo o dejarlo cerca de cualquier dispositivo que emita
fuertes ondas de radio, como una antena de grandes dimensiones. Los campos magnéticos
fuertes pueden causar averías o destruir los datos de imagen.
No desmonte el producto. Si lo hace, puede provocar una avería o la pérdida de datos de
imagen.
Si se pone este producto en un lugar hecho de metal, es posible que se produzcan fallos de
transmisión o alguna otra avería.
Una pérdida instantánea de alimentación debida a un apagón, un rayo, etc. puede provocar
una avería o la pérdida de datos de imagen.
No es posible importar datos de imagen que requieran tecnología de protección de
copyright.
No utilice el producto con el adaptador CA ubicado en un lugar estrecho, tal como el
espacio entre el producto y una pared.
Cuando los niños utilicen este producto, asegúrese de que lo hagan bajo la supervisión de
un adulto que entienda cómo usar el producto.
Cuando conecte el producto a un dispositivo, lea y siga las advertencias y precauciones
proporcionadas por el fabricante del dispositivo que vaya a conectar.
No limpie el producto con productos de limpieza que contengan disolventes orgánicos.
Para evitar el óxido o la corrosión, no guarde el producto donde haya productos químicos
fuertes, tales como laboratorios químicos.
Si se ha acumulado polvo en la abertura de entrada o salida para la refrigeración interna del
producto, elimínelo después de apagar la alimentación y desconectar la clavija de
alimentación y la clavija de CC.
Elevación de temperatura
Mientras utiliza el producto, es posible que la unidad principal o el adaptador CA se calienten.
Aunque no sea una avería, mantener la piel en contacto con el producto durante un período
prolongado de tiempo puede provocar quemaduras de baja temperatura.
Condensación
La condensación se produce cuando se forman pequeñas gotas de agua en el exterior o en el
interior del producto, en casos tales como los siguientes:
• Cuando se mueve repentinamente el producto de un lugar frío a uno cálido.
• Cuando se mueve repentinamente el producto de un lugar con aire acondicionado a uno
cálido y húmedo.
• Cuando se deja el producto en un lugar húmedo.
Si se utiliza el producto cuando haya condensación presente, puede producirse una avería. Si
se sospecha que hay condensación en el producto, apáguelo y espere a que su temperatura
se iguale a la temperatura ambiente antes de utilizarlo.
Transporte
Cuando transporte el producto, retire la tarjeta, el adaptador CA y los cables de la unidad
principal y embálelos con el material de embalaje o el recipiente original, o de tal manera que
el producto soporte los impactos físicos a los que pueda someterse durante el transporte.
Precauciones de manejo

9
Tarjetas
Para proteger la tarjeta y los datos grabados, tenga en cuenta lo siguiente:
• No deje caer la tarjeta, no la doble ni la moje. No la someta a una fuerza excesiva, a
impactos físicos ni a vibraciones.
• No toque los contactos electrónicos de la tarjeta con los dedos ni con nada metálico.
• No adhiera etiquetas, etc. a la tarjeta.
• No almacene ni utilice la tarjeta cerca de dispositivos con un fuerte campo magnético,
tales como un televisor, unos altavoces o un imán. Evite también los lugares que puedan
tener electricidad estática.
• No deje la tarjeta bajo la luz directa del sol ni cerca de una fuente de calor.
• Guarde la tarjeta en un estuche.
• No almacene las tarjetas en lugares con polvo, húmedos o demasiado calurosos.
• No desmonte ni modifique la tarjeta.
Inserte la tarjeta con la orientación correcta. Si inserta la tarjeta con una orientación
equivocada puede provocar que el producto o la tarjeta se averíen.
Antes de transferir la tarjeta a otra persona, es recomendable borrar por completo los datos
de la tarjeta utilizando software de borrado de datos para ordenadores. Cuando deseche la
tarjeta, es recomendable que la destruya físicamente.
Desechado y transferencia del producto
Cuando deseche o transfiera el producto, tome las medidas que se indican a continuación
para evitar la filtración de la información personal contenida en las imágenes y los ajustes de
la red LAN inalámbrica.
Aunque ejecute [Formatear disco duro sistema], es posible que la información personal y
otros datos grabados en el disco duro que incorpora el producto no se eliminen
completamente. Cuando deseche o transfiera el producto, es recomendable que ejecute un
formateo de bajo nivel activando [Formateo de bajo nivel].
El producto contiene módulos de software de código libre.
Para obtener información detallada, seleccione [Preferencias] en la pantalla de inicio del
producto y haga clic en [Licencia OSS] en la ficha [t].
Software bajo las licencias GPL y LGPL
El producto contiene módulos de software con licencia bajo GPL y LGPL. Si necesita obtener
el código fuente del software, póngase en contacto con la compañía de ventas de Canon en el
país o la región en la que se adquirió su producto.
Open Source Software

10
Nomenclatura
Cuerpo
Botón de alimentación/Lámpara de alimentación
(p. 16/17)
Punto de conexión
NFC (p. 22, 42)
Abertura de salida
para refrigeración
interna
Lámpara Wi-Fi/Notificación de
imagen nueva (p. 22, 27, 29)
Tapa de la ranura para tarjetas (p. 24)
Lámpara de acceso
(p. 24, 25, 27)
Sensor del
mando a
distancia
Ranura para tarjetas SD (p. 24)
Caras frontal y superior
Caras trasera e inferior
Abertura de salida
para refrigeración
interna
Abertura de entrada para
refrigeración interna
Número de serie
<E> Terminal de
alimentación (p. 15)
<D> Terminal HDMI (p. 14)
<F> Terminal LAN (p. 16)
<G> Terminal USB (p. 25)
Ranura para tarjetas CF (p. 24)
Altavoz
El terminal USB no se puede utilizar para la carga.
La ranura para tarjetas CF no es compatible con la tarjeta CFast.

11
Mando a distancia
<H> Botón de inicio
Aparecerá la pantalla de Inicio.
Tapa del compartimento de las pilas
(p. 14)
Transmisor del mando a distancia
<P> Botón de alimentación
Enciende la alimentación o pone la
Connect Station en estado de espera.
<S> Botón de ajuste
Se aceptará el elemento
seleccionado.
<B> Botón de retroceso
Volverá a aparecer la pantalla
anterior.
<M> Botón de menú
Aparecerá el menú.
<T> Teclas en cruz
Adaptador CA (p. 15)
Toma del cable de alimentación
Cable de
alimentación
Cable de CC
Clavija de CC
Unidad del adaptador de CA

12
Diagrama de conexión
Cámara/videocámara
compatible con NFC
Canon (p. 22)
Otra Connect
Station (p. 54)
Punto de acceso o
router
(p. 16, 18, 62)
Smartphone/
Tableta/
Ordenador (p. 41, 49)
Servicio Web
(p. 51)
(Cable de red LAN)
Televisor
(p. 14)
Disco duro externo
(p. 66)
Cámara/videocámara
Canon (p. 25)
Adaptador CA (p. 15)
Tarjeta C F
(p. 24)
Impresora (p. 39)
Tarjeta SD
(p. 24)
(Cable HDMI) (Cable USB) (Cable de interfaz)
Internet
* No es necesario cuando la Connect
Station se conecta al punto de acceso a
través de una red LAN inalámbrica.
Los concentradores USB no se admiten.
No se puede garantizar el funcionamiento si se utiliza un cable de extensión USB.

13
Dispositivos conectables a la Connect Station
*1 Utilice un “cable HDMI de alta velocidad”.
*2
Para las cámaras/videocámaras compatibles con la conexión LAN inalámbrica, consulte la
página 22.
*3
Para las cámaras/videocámaras compatibles con la conexión por cable, consulte la página 25.
*4
Según la cámara/videocámara, es posible que el cable se proporcione con el producto. Para ver
qué cables son compatibles, consulte el manual de instrucciones de la cámara/videocámara, etc.
*5 Para las tarjetas compatibles con la importación de imágenes, consulte la página 23.
*6 Para las tarjetas compatibles con la copia de imágenes, consulte la página 33.
*7 Establezca una conexión a través de un punto de acceso, un router, etc.
*8 Como cable de red LAN, utilice un cable STP (Shielded Twisted Pair, par trenzado
apantallado) de categoría 5e o superior.
*9 Para ver las condiciones de los discos duros externos compatibles con la copia de
seguridad, consulte la página 66.
*10 Para ver las condiciones de los discos duros externos compatibles con la copia de
imágenes, consulte la página
34
.
Dispositivo que
se va a
conectar
Cuando esté
conectado,
puede...
Método de conexión
(terminal de
conexión)
Comentarios
Televisor con
terminal HDMI
Ver imágenes
Conexión por
cable (HDMI)
Conectar con un cable
HDMI (disponible en el
comercio)
*1
Cámara/
videocámara
Canon
*2*3
Importar
imágenes
Red LAN
inalámbrica
Modelo compatible con
NFC Canon
Conexión por
cable (USB)
Conectar con un cable
de interfaz (se vende
por separado)
*4
Tarjeta SD/
Tarjeta CF
Importar
*5
y copiar
imágenes
*6
Ranura para
tarjetas
-
Impresora Wi-Fi
Imprimir
imágenes
Red LAN inalámbrica/
Red LAN por cable
(red LAN)
*7
Impresora compatible
con PictBridge (red LAN
inalámbrica) o PictBridge
(red LAN) (p. 39)
Punto de acceso
Compartir
imágenes, etc.
Red LAN
inalámbrica
-
Router
Compartir
imágenes, etc.
Red LAN por
cable (red LAN)
Conectar con un cable
de red LAN (disponible
en el comercio)
*8
Ordenador
Cargar y ver
imágenes
Red LAN inalámbrica/
Red LAN por cable
(red LAN)
*7
Ordenador en el que se
haya instalado un
navegador Web (p. 41)
Smartphone/
tableta
Cargar, descargar
y ver imágenes
Red LAN
inalámbrica
Terminal en el que se
haya instalado un
navegador Web o la
aplicación “Connect
Station” (p. 41, 49)
Disco duro
externo
Hacer copias de
seguridad
*9
y
copiar imágenes
*10
Conexión por
cable (USB)
Conectar con un cable
USB

14
El mando a distancia utiliza dos pilas AAA/R03 (suministradas).
(1) Abra la tapa del compartimento
de las pilas insertando una
moneda u otro objeto similar en
la ranura de la tapa y girándola.
(2) Inserte las pilas en el
compartimento de las pilas
asegurándose de que los
extremos más y menos sean
correctos y, a continuación,
cierre la tapa.
La Connect Station debe conectarse a un televisor para poder manejarla mientras se
observa la pantalla del televisor. Cuando conecte la Connect Station a un televisor,
prepare un cable HDMI (disponible en el comercio) y conéctelo mediante el
procedimiento siguiente.
1
Conecte el cable HDMI a la
Connect Station.
Inserte el conector del cable en el
terminal HDMI de la Connect
Station.
Configuración
Instalación de pilas en el mando a distancia
Conexión de la Connect Station a un televisor
Cuando cambie las pilas, utilice dos pilas nuevas de la misma marca. Si utiliza pilas
recargables, utilice pilas completamente cargadas de la misma marca.

15
2
Conecte el cable HDMI al
televisor.
Conecte el cable HDMI al
terminal HDMI IN del televisor.
3
Conecte la clavija de CC a la
Connect Station.
Conecte la clavija del cable de
CC al terminal de alimentación de
la Connect Station, con el cable
de la clavija orientado hacia el
exterior, como se muestra en la
ilustración.
4
Conecte el cable de
alimentación.
Conecte el cable de alimentación
como se muestra en la
ilustración.
5
Encienda el televisor y cambie
la entrada de vídeo del
televisor para seleccionar el
terminal conectado.
6
Encienda la Connect Station.
Presione el botón de
alimentación para encender la
Connect Station.
La conexión se habrá completado
cuando aparezca [Connect
Station CS100] en la pantalla.
Cuando se enciende la
alimentación por primera vez, la
lámpara de alimentación pasa del
naranja al verde y aparece la
pantalla de ajustes iniciales
(p. 17). (La Connect Station tarda
aproximadamente un minuto en
encenderse).
Botón de alimentación/Lámpara de alimentación
No levante ni mueva la Connect Station cuando esté encendida la alimentación o cuando
esté en espera.
Si deja caer la Connect Station o la golpea contra un objeto, puede dañar el disco duro.

16
Conexión mediante una red LAN por cable
Cuando conecte la Connect Station a una red a través de una red LAN por cable,
conecte la Connect Station y un router conectado a Internet mediante un cable LAN
(disponible en el comercio).
Ubicación de instalación de la Connect Station
Si se bloquea la abertura de salida para la refrigeración interna, ubicada a uno u
otro lado de la Connect Station o la abertura de entrada ubicada en la cara
inferior, puede producirse una avería. No ponga paños, etc., bajo la Connect
Station. (Si lo hace así, puede que se bloquee la abertura de entrada).
Deje un espacio de al menos 5 cm (2 pulg.) a ambos lados de la Connect Station.
Instale la Connect Station en un lugar nivelado, donde no haya peligro de caída,
etc.
No ponga ningún objeto sobre la Connect Station.
No instale la Connect Station en un lugar donde pueda calentarse mucho ni cerca
de una potencial fuente de calor.
Funcionamiento del botón de alimentación
Encendido de la alimentación
Si presiona el botón de alimentación en la Connect Station cuando esté apagada, la
lámpara de alimentación se iluminará en naranja. La luz se pondrá verde cuando la
Connect Station se encienda. (La Connect Station tarda aproximadamente un minuto
en encenderse).
Apagado de la alimentación
Mantenga presionado el botón de alimentación de la Connect Station hasta que
aparezca en la pantalla [Apagar] (aproximadamente, 2 segundos). Cuando se
complete el proceso de apagado, la lámpara de alimentación de apagará.
Poner la Connect Station en modo de espera
Presione <
P
> en el mando a distancia o el botón de alimentación en la Connect Station.
La lámpara de alimentación de la Connect Station cambiará del verde al naranja.
Ponga la Connect Station en modo de espera en los casos siguientes:
• Cuando la Connect Station se utilice con frecuencia.
• Para activar la recepción automática de imágenes enviadas desde otra Connect
Station.
Si no utiliza la Connect Station durante 30 minutos mientras la alimentación está
encendida, pasará al modo de espera (excepto durante la reproducción de imágenes).

17
Indicadores de la lámpara de alimentación
Realice en la Connect Station las operaciones que se describen a continuación mientras
observa la pantalla del televisor, utilizando el mando a distancia de la Connect Station.
Cuando se conecte la Connect Station mediante una red LAN por cable (p. 16),
las pantallas que se muestran en los pasos 3 y 4 no aparecerán.
1
Presione <S>.
2
Seleccione el idioma.
Presione la tecla <T> para
seleccionar el idioma y, a
continuación, presione <S>.
Según el idioma seleccionado, es
posible que aparezca una pantalla
en la que se le pida que seleccione
su país o región. Seleccione
primero un área y, a continuación,
seleccione un país o una región.
Estado de
Connect Station
Indicador de la lámpara
de alimentación
Encendido
Verde (lámpara encendida)
Apagado (Lámpara apagada)
Espera
Naranja (lámpara encendida)
Actualizando el
firmware
Verde (parpadeando)
Error Rojo (parpadeando)
Realización de los ajustes iniciales
Botón de alimentación/Lámpara de alimentación
No levante ni mueva la Connect Station cuando esté encendida la alimentación o
cuando esté en espera. Si deja caer la Connect Station o la golpea contra un objeto,
puede dañar el disco duro.
Si desconecta el cable de alimentación o la clavija de CC mientras la alimentación de
la Connect Station está encendida o la Connect Station está en espera, puede
provocar una avería. Antes de desconectar el cable de alimentación o la clavija de CC,
compruebe que la lámpara de alimentación esté apagada.
Antes de encender la alimentación, compruebe que no haya ninguna tarjeta insertada
y que no haya ninguna cámara/videocámara conectada al terminal USB.
Si la lámpara de alimentación está parpadeando en rojo, encienda la Connect Station y
mire la pantalla del televisor para ver el contenido del error (p. 28). Si no puede encender la
Connect Station cuando la lámpara de alimentación esté parpadeando en rojo, póngase en
contacto con el centro de asistencia de Canon más cercano.
Aunque esté en espera, la Connect Station consume tanta energía como cuando la
alimentación está encendida (p. 71).

18
3
Seleccione un elemento.
Seleccione un elemento y, a
continuación, presione <S>.
Seleccione un paso según
corresponda al elemento.
•[Buscar red]:
Vaya al paso 4-B (p. 19).
•[Conexión WPS pulsando
botón (PBC)]:
Vaya al paso 4-A.
•[Omitir ajustes Wi-Fi]:
Vaya al paso 5.
Cuando se conecte la Connect
Station mediante una red LAN por
cable (p. 16), esta pantalla no
aparecerá. Vaya al paso 5.
4-A
[Conexión WPS pulsando botón (PBC)]
En primer lugar, compruebe si el punto de acceso que va a utilizar es compatible con
WPS (Wi-Fi Protected Setup, Configuración protegida Wi-Fi).
Presione el botón WPS del punto
de acceso mientras se muestra la
pantalla que aparece a la
izquierda.
Para ver información detallada
acerca de dónde se encuentra el
botón y cuánto tiempo debe
presionarse, consulte el manual
de instrucciones del punto de
acceso.
Cuando la conexión se haya
completado, aparecerá la pantalla
[Ajustar fecha/hora].
5
Ajuste la fecha y la hora.
Presione las teclas <
h
> <
g
> para
seleccionar el elemento que desee
cambiar y presione las teclas <
d
>
<
f
> para cambiar el valor.
Cuando finalice la configuración,
presione <S>.
6
Compruebe los ajustes.
Cuando aparezca la pantalla de
ajustes completados, se habrán
completado los ajustes iniciales.
Compruebe los ajustes y, a
continuación, presione <S>.
Aparecerá la pantalla de Inicio
(p. 20).

19
4-B
[Buscar red]
Antes de establecer una conexión, asegúrese de que tiene la siguiente información
*
:
• Nombre del punto de acceso (SSID)
• Clave de cifrado (contraseña) especificada para el punto de acceso
* Para ver información sobre el nombre del punto de acceso (SSID) y la clave de cifrado
(contraseña), consulte el manual de instrucciones del punto de acceso.
(1) Seleccione el nombre del
punto de acceso (SSID)
con el que se va a conectar.
Presione las teclas <h> <g>
para seleccionar el nombre del
punto de acceso (SSID) de
[Periféricos encontrados] y, a
continuación, presione <S>.
Cuando se seleccione [Intr.
manualmente], escriba el
nombre del punto de acceso
(SSID) en la pantalla de entrada.
(2) Escriba la clave de cifrado
(contraseña).
Seleccione un carácter con las
teclas <T> y, a continuación,
presione <S> para introducirlo.
Cuando termine, seleccione [OK]
y, a continuación, presione
<S>. Espere hasta que se
haya completado la conexión.
Esta pantalla no se muestra
cuando se establece la conexión
con un punto de acceso sin cifrar.
Cuando la conexión se haya
completado, aparecerá la pantalla
[Ajustar fecha/hora].
Si selecciona [Omitir ajustes Wi-Fi], vuelve a conectar con otro punto de acceso o
conecta utilizando WPS (código PIN), puede hacer los ajustes más tarde en
[Preferencias] (p. 62).
Si no se puede detectar el punto de acceso en un plazo de dos minutos después de
seleccionar [Conexión WPS pulsando botón (PBC)], aparece un mensaje de error.
En ese caso, compruebe que el punto de acceso sea compatible con WPS e inténtelo
de nuevo o seleccione [Buscar red] para establecer la conexión.
Si la red que utiliza filtra según las direcciones MAC, registre la dirección MAC de la
Connect Station en el punto de acceso. La dirección MAC se indica en la parte inferior
de la Connect Station.
Si la respuesta del mando a distancia es lenta al seleccionar caracteres o imágenes,
maneje despacio el mando a distancia.

20
Cuando seleccione un menú y presione <S>, aparecerá la pantalla de ajustes
correspondiente.
[Estado import. img.] (p. 26)
Puede consultar el estado de
importación mientras importa una
imagen desde una cámara/
videocámara, tarjeta, etc.
[Imágenes] (p. 31)
Las imágenes se mostrarán por mes
de toma o cámara/videocámara.
También puede eliminar varias
imágenes a la vez o copiarlas en
una tarjeta o en un disco duro
externo.
[Álbumes] (p. 35)
Puede ver, crear y editar álbumes.
[Nuevas imágenes] (p. 29)
Puede revisar las nuevas imágenes
importadas.
[Imprimir] (p. 39)
Puede imprimir fotos.
[Enviar/recibir imgs.] (p. 51)
Puede transferir imágenes con otra
Connect Station.
[Preferencias] (p. 60)
Puede cambiar los ajustes de la
Connect Station. También puede
hacer copias de seguridad de
imágenes en un disco duro externo
y restaurarlas desde una copia de
seguridad.
Pantalla de Inicio

21
Importe en la Connect Station las imágenes captadas con una cámara/videocámara.
Cuando mantenga la cámara/videocámara cerca de la Connect Station, la conecte
con un cable de interfaz o inserte una tarjeta en la Connect Station, las imágenes
que aún no se hayan importado se importarán en la Connect Station.
Para importar imágenes desde un smartphone, una tableta, un ordenador, etc. en la
Connect Station, vea “Manejo con un smartphone u otros terminales” (p. 41).
Cuando importe imágenes captadas, puede seleccionar uno de los tres métodos
siguientes.
Formatos de imagen que puede reproducir Connect Station
Connect Station puede reproducir imágenes en los formatos que se muestran a
continuación. Los archivos en otros formatos no se pueden reproducir aunque se
importen en Connect Station.
Importación de imágenes de cámaras/videocámaras
Importación de imágenes
Importación mediante una conexión
inalámbrica
p. 22
Importación desde una tarjeta p. 23
Importación mediante una conexión
por cable
p. 25
Fotos JPEG/RAW (solo formato CR2)
Vídeos
MOV/MP4/AVCHD
(calidad de grabación Full HD, HD y VGA (SD))
Si cambia el nombre de carpeta o la estructura de carpetas donde se guardan las
imágenes, quizá ya no sea posible importar imágenes.
Las imágenes grabadas en la memoria interna de la videocámara pueden importarse
mediante una conexión por cable.
Para la fuente de alimentación de la cámara/videocámara, se recomienda utilizar una
batería completamente cargada o el kit adaptador de CA.
Es posible que las imágenes editadas con un ordenador, etc. no puedan reproducirse
con la Connect Station.
No es posible reproducir vídeos 4K con la Connect Station.

22
Importación mediante una conexión inalámbrica
Importe imágenes conectando la Connect Station y una cámara/videocámara de
manera inalámbrica.
Cámaras/videocámaras compatibles
Solamente las imágenes captadas con cámaras digitales compactas, cámaras
SLR digitales, cámaras de sistema compactas (sin espejo) o videocámaras
digitales compatibles con NFC Canon pueden importarse a través de una
conexión inalámbrica. Para obtener información sobre los modelos de
cámaras/videocámaras Canon compatibles con NFC que admiten Connect
Station, consulte el sitio Web de Canon.
Función NFC de la cámara
Encienda la cámara/videocámara que se va a conectar y configúrela previamente
para que permita el uso de su función NFC. Para ver el procedimiento de la
operación, consulte el manual de instrucciones de la cámara/videocámara.
La ubicación de la n (marca N) varía en cada modelo de cámara/videocámara.
Compruebe previamente la ubicación de la n.
Importación de imágenes
Mantenga con cuidado la n de la
cámara/videocámara que se va a
conectar cerca del punto de
conexión NFC de la Connect
Station.
La Connect Station emite dos
pitidos cortos y la lámpara Wi-Fi
parpadea dos veces. Si en el
monitor LCD de la cámara/
videocámara se muestra un
mensaje que indica la conexión,
la comunicación se establece
mediante Wi-Fi aunque la
cámara/videocámara se aleje de
la Connect Station.
Cuando la Connect Station esté
conectada, la lámpara Wi-Fi
parpadeará y se iniciará la
importación de las imágenes.
No ponga la cámara/videocámara sobre la Connect Station, porque la
cámara/videocámara no se encontrará allí en una posición estable.
Cuando se complete la importación, apague la cámara/videocámara para finalizar
la conexión.
Lámpara Wi-Fi (azul)
Punto de conexión NFC
Marca
n de la cámara/videocámara

23
Importación desde una tarjeta
Importe imágenes insertando en la Connect Station una tarjeta que contenga
imágenes captadas.
Se puede importar imágenes de una tarjeta utilizada para disparar con cámaras
digitales compactas, cámaras SLR digitales, cámaras de sistema compactas (sin
espejo) o videocámaras digitales Canon comercializadas desde 2010 en
adelante. Aunque es posible importar imágenes de una tarjeta utilizada en otras
cámaras, no existe ninguna garantía de que se produzca la importación de
imágenes en la Connect Station.
Tarjetas compatibles
Para importar imágenes de una tarjeta se pueden utilizar las siguientes tarjetas.
Tarjetas de memoria SD/SDHC/SDXC
Tarjetas CF (Compact Flash)
* Las tarjetas CFast no son compatibles.
Cuando mantenga la cámara/videocámara cerca de la Connect Station, no deje caer la
cámara/videocámara ni ejerza mucha presión con la cámara/videocámara sobre ella.
Si lo hace así, puede dañar el disco duro que incorpora.
Mientras se importen imágenes, no podrá conectar una cámara/videocámara
compatible con NFC aunque la mantenga cerca de la Connect Station.
Si la cámara/videocámara tiene montado un estuche, etc., quizá no sea posible la
conexión. En tal caso, desmonte el estuche, etc. y mantenga la cámara/videocámara
cerca de la Connect Station.
Dado que es posible que la cámara/videocámara no sea reconocida inmediatamente,
manténgala con cuidado cerca del punto de conexión NFC de la Connect Station
mientras gira horizontalmente la cámara/videocámara.
Es posible que, si solo sostiene la cámara/videocámara cerca de la Connect Station,
no se establezca una conexión. En tal caso, toque suavemente la Connect Station con
la cámara/videocámara.
Cuando conecte la Connect Station a una cámara/videocámara, emita tres pitidos
cortos y la lámpara de alimentación parpadee en rojo, esto indica que la Connect
Station no está en un estado que permita establecer la conexión. Asegúrese de que la
cámara/videocámara esté lista para la conexión.
Si la cámara/videocámara y la Connect Station se separan demasiado entre sí durante
la importación de imágenes, es posible que la importación tarde más tiempo o que la
conexión finalice.
Si la batería de la cámara/videocámara se agota durante la importación, esta se
detendrá. Cargue la batería y, a continuación, intente realizar de nuevo la importación.
Mientras se establezca una conexión de red LAN inalámbrica, es posible que no
pueda conectar una cámara/videocámara aunque la conecte con un cable de interfaz.
Es posible que no pueda conectar a la Connect Station ciertas cámaras/videocámaras
compatibles con NFC si su nivel de batería es bajo, aunque las mantenga cerca de la
Connect Station. En tal caso, recargue la batería y, a continuación, mantenga la
cámara/videocámara cerca de la Connect Station.
Es posible que la alimentación de algunas cámaras/videocámaras se encienda
cuando mantenga la marca n de la cámara/videocámara cerca de la Connect Station.
Si ya se han importado todas las imágenes, la importación no se inicia.

24
Inserción de una tarjeta
Retire previamente la tapa de la
ranura para tarjetas.
Inserte una tarjeta SD, con la
cara delantera orientada hacia
arriba, hasta que encaje en su
lugar.
Inserte una tarjeta CF, con la
cara delantera orientada hacia
arriba, de modo que el extremo
donde se alinean pequeños
orificios quede hacia dentro. Si
se inserta la tarjeta en la
dirección incorrecta, la
Connect Station se dañará.
Extracción de una tarjeta
Compruebe que la lámpara de
acceso no esté parpadeando.
Para expulsar una tarjeta SD,
empújela suavemente hacia
adentro y suéltela.
En el caso de una tarjeta CF, tire
lentamente de ella hacia afuera.
Importación de imágenes
Inserte una tarjeta en la ranura para tarjetas.
La lámpara de acceso parpadeará y se iniciará la importación de imágenes.
La importación se completa cuando la lámpara de acceso deja de parpadear y
permanece iluminada. Extraiga la tarjeta.
Lámpara de acceso (verde)Tarjeta SD
Tarjeta CF
La Connect Station está importando, copiando o haciendo copias de seguridad
de imágenes cuando la lámpara de acceso (verde) está parpadeando. No haga
nada de lo siguiente cuando la lámpara de acceso esté parpadeando; si lo hace,
es posible que se destruyan los datos de imagen o que se dañe la Connect
Station, la tarjeta o el dispositivo conectado.
• Desconectar el cable USB.
• Extraer la tarjeta.
• Desenchufar el cable de alimentación.
Cuando inserte o extraiga la tarjeta, sujete la Connect Station.
Tenga cuidado de no perder la tapa de la ranura para tarjetas. Asegúrese de que la
ranura para tarjetas esté cubierta cuando no se utilice.
Si ya se han importado todas las imágenes, la importación no se inicia.

25
Importación mediante una conexión por cable (terminal USB)
Importe imágenes conectando la Connect Station a una cámara/videocámara con un
cable de interfaz (cable USB). Para obtener información sobre el cable de interfaz,
consulte el manual de instrucciones de la cámara/videocámara.
Cámaras/videocámaras compatibles
Las cámaras/videocámaras desde las que se puede importar imágenes mediante
una conexión por cable son cámaras digitales compactas, cámaras SLR digitales,
cámaras compactas de sistema (sin espejo) y videocámaras digitales Canon
comercializadas a partir de 2010. Aunque se pueden conectar otras cámaras/
videocámaras diferentes a través de una conexión por cable, no hay garantía de que
las imágenes se importen en la Connect Station.
Importación de imágenes
Utilice el cable de interfaz que
utilice para conectar la cámara/
videocámara al ordenador.
Conecte el terminal USB de la
Connect Station a una cámara/
videocámara y, a continuación,
encienda la alimentación de la
cámara/videocámara.
La lámpara de acceso
parpadeará y se iniciará la
importación de imágenes.
La importación se completa
cuando la lámpara de acceso
deja de parpadear y permanece
iluminada. Apague la
alimentación de la cámara/
videocámara y, a continuación,
desconecte el cable.
Cuando conecte o desconecte el cable, sujete la Connect Station. Cuando desconecte
el cable, sujete la clavija; no tire del cable.
Cuando conecte el cable a la Connect Station, no levante ni mueva la Connect Station
con la alimentación encendida. Si deja caer la Connect Station o la golpea contra un
objeto, puede dañar el disco duro.
Si conecta una cámara/videocámara o inserta una tarjeta y no se inicia la importación de
imágenes aunque haya imágenes que aún no se hayan importado, desconecte la cámara/
videocámara, extraiga la tarjeta, reinicie la Connect Station y, a continuación, inténtelo de nuevo.
Cuando conecte una cámara/videocámara, utilice baterías completamente cargadas.
Con una cámara/videocámara compatible con carga USB, las imágenes no se pueden
importar conectándole la Connect Station con un cable de interfaz.
No conecte un cable USB ni inserte una tarjeta mientras se esté formateando el disco
duro de la Connect Station o se esté actualizando el firmware.
Los archivos de vídeo grabados con la EOS-1D X Mark II cuyo tamaño de archivo supere 4 GB
no se pueden importar a través de una conexión por cable. Impórtelos desde la tarjeta (p. 23).
Se puede importar imágenes incluso cuando la Connect Station esté en espera (p. 16).
Si ya se han importado todas las imágenes, la importación no se inicia.

26
Para comprobar el estado de importación de las imágenes, seleccione [Estado
import. img.] en la pantalla de Inicio.
Cuando seleccione un elemento presionando las teclas <d> <f> y presione
<M>, puede cancelar el procesamiento que se produce cuando la Connect
Station está importando imágenes o en espera.
Durante la importación, en la esquina superior derecha de la pantalla aparece el
icono que indica que se están importando datos (p. 28).
El tiempo de importación de las imágenes varía en función de las siguientes
condiciones, etc.
• Número y tamaño de las imágenes que se van a importar.
• Velocidad de escritura de la tarjeta utilizada.
• Estado de recepción de la señal durante la conexión inalámbrica.
La importación de vídeos tarda un tiempo considerable.
Estado de importación de las imágenes

27
Los estados de iluminación de la lámpara Wi-Fi/Notificación de imagen nueva y la
lámpara de acceso permiten comprobar el estado de conexión del dispositivo
conectado o el estado de procesamiento.
*1 Al seleccionar [Nuevas imágenes] en la pantalla de Inicio, la lámpara se apaga.
*2 La lámpara de alimentación también parpadea en verde.
*3 La lámpara permanece iluminada cuando se completa el procesamiento.
Indicadores de lámpara
Lámpara Indicación Estado de conexión/Estado de procesamiento
Lámpara Wi-Fi/
Notificación de
imagen nueva
(azul)
Parpadea
• Cuando se están importando imágenes de una
cámara/videocámara conectada mediante una
red LAN inalámbrica
• Cuando hay imágenes nuevas
*1
• Cuando se han recibido imágenes de otra
Connect Station
*1
• Cuando se sostiene un dispositivo cerca del
punto de conexión NFC y se establece una
conexión
• Cuando se está actualizando el firmware
*2
Lámpara de acceso
(verde)
Parpadea
*3
• Cuando se están importando imágenes de una
tarjeta o una cámara/videocámara conectada
mediante una conexión por cable
• Cuando se están copiando datos de imagen en
una tarjeta o un disco duro externo
• Cuando se está haciendo una copia de
seguridad de datos de imagen en un disco duro
externo
• Cuando se está actualizando el firmware
*2
Se ilumina
• Cuando se completa la importación de
imágenes
Lámpara Wi-Fi/Notificación de imagen nueva
Lámpara de acceso

28
En estado de espera, cuando se produce un error o durante el procesamiento
(importación o transferencia de imágenes), se muestra un icono en la esquina
superior derecha de la pantalla. El icono desaparece cuando se completa el
procesamiento o se elimina la causa del error.
Cuando se indica un error (y)
Cuando se muestre un icono de estado de importación que indique un error (y),
vea la pantalla [Estado import. img.] (p. 26) para consultar el estado de error.
Puede seleccionar el elemento de error y presionar <M> para detener la
importación y borrar el error.
Cuando se muestre el icono de estado de procesamiento que indica un error (y),
seleccione [Preferencias] 9 ficha [b] 9 [Mostrar estado] (p. 62) y, a
continuación, revise el estado de error.
Si hay un error, se muestra [y] en [Estado import. img.] o [Preferencias] y
[Mostrar estado].
Iconos de la pantalla
Iconos de estado de importación
Iconos de estado de
procesamiento
Error
Espera
Procesamiento en curso
Cargando imágenes desde un
navegador Web o una
aplicación
Conexión con un navegador
Web o una aplicación
Importando imágenes de una
cámara/videocámara
conectada mediante una red
LAN inalámbrica
Recibiendo imágenes desde un
servicio Web
Importando imágenes de una
cámara/videocámara
conectada mediante una
conexión por cable
Enviando imágenes a un
servicio Web
Importando imágenes de una
tarjeta CF
Copiando imágenes en una
tarjeta o en un disco duro
externo
Importando imágenes de una
tarjeta SD
Imprimiendo imágenes
Si se muestra al menos un icono, no podrá realizar las siguientes operaciones:
[Backup], [Restaurar datos], [Formatear disco duro sistema], [Actualización de
firmware] y [Eliminar todas imgs. del sistema]

29
Para ver imágenes recién importadas, seleccione [Nuevas imágenes] en la pantalla
de Inicio. En la pantalla [Nuevas imágenes], todas las imágenes importadas
simultáneamente se gestionan como un grupo (grupo de imágenes nuevas).
Se pueden gestionar hasta cinco grupos de imágenes nuevas importados durante
el último período de un mes, en el orden de las fechas en las que se importaron.
Cuando se añaden imágenes, se muestra [u] en [Nuevas imágenes] en la
pantalla de Inicio y la lámpara de notificación de imagen nueva (azul) parpadea.
Cuando seleccione [Nuevas imágenes] y presione <S>, [u] y la lámpara se
apagarán.
Cuando seleccione un grupo de imágenes nuevas y presione <S>, las
imágenes de ese grupo se mostrarán en forma de miniaturas.
Cuando seleccione un grupo de imágenes nuevas y presione <M>, ese
grupo de imágenes nuevas puede compilarse en un álbum. Si importa imágenes
cada vez que finaliza un evento, puede crear fácilmente un álbum para ese
evento desde [Nuevas imágenes].
Visualización de imágenes nuevas
Grupo de imágenes nuevas

30
Ajuste del submenú
Cuando presione <M>
mientras se muestren grupos de
imágenes nuevas en forma de
miniaturas, aparecerá el menú que
se muestra a continuación.
* No está disponible cuando se selecciona un vídeo.
Elementos de menú Ajustes
Nuevo álbum El grupo de imágenes nuevas se compila en un álbum.
Repr. desde primera
img.
Se reproducirá una presentación de diapositivas del grupo de
imágenes nuevas.
Girar imágenes
*
La imagen seleccionada girará. Cada vez que presione
<S>, la imagen girará en sentido horario 90°.
Ajustes reproducción
Especifique los ajustes de reproducción de la presentación de
diapositivas. Puede ajustar el tiempo de visualización para
cada foto y el tiempo de reproducción para los vídeos.
Borrar imágenes
Las imágenes seleccionadas entre las imágenes nuevas se
eliminarán.
Seleccione una imagen y presione <S> para anexar [z] a
la imagen que se va a eliminar. Si presiona <M>, la
imagen se eliminará.

31
Para ver imágenes en un televisor, seleccione [Imágenes] o [Álbumes] en la
pantalla de Inicio.
Para ver las imágenes tomadas en un mes seleccionado o con una cámara/
videocámara seleccionada, eliminar varias imágenes a la vez o copiar varias
imágenes en una tarjeta, seleccione [Imágenes] en la pantalla de Inicio.
Ordene las imágenes que se van a mostrar, según el mes en el que se tomaron o
la cámara/videocámara utilizada para tomarlas.
Puede crear un álbum, añadir imágenes a un álbum, imprimir, enviar imágenes a
un servicio Web, girar, eliminar, etc. seleccionando imágenes en la lista que se
muestra. También puede ver una presentación de diapositivas de las imágenes
de la lista o hacer que se muestren solamente las imágenes clasificadas.
Cuando elimine varias imágenes o copie varias imágenes en una tarjeta a la vez,
ordene las imágenes que se vayan a mostrar de acuerdo con el mes en el que se
tomaron.
Visualización de imágenes según el mes de toma o la cámara/
videocámara utilizada
Busque imágenes seleccionando el mes en el que se tomaron o la cámara/
videocámara utilizada para tomarlas.
Cuando seleccione el mes de
toma o la cámara/videocámara
utilizada para la toma en el área
de la izquierda, las imágenes
correspondientes se mostrarán
como miniaturas en el área
derecha de la pantalla.
Puede presionar <S> o la tecla
<g> para seleccionar imágenes
en el área de miniaturas.
Para imprimir las imágenes
seleccionadas, reproducir una
presentación de diapositivas o
realizar otras operaciones,
presione <M>.
Visualización de imágenes
Visualización de imágenes desde la lista de imágenes
Área de miniaturas
Se ha ajustado [Proteger] (p. 38) para las imágenes que se muestran con [r].
Si mantiene presionada la tecla <T> para examinar imágenes, es posible que el
marco de selección salte.

32
Ajuste del submenú
Si presiona <M> mientras
esté seleccionado el mes de toma o
la cámara/videocámara utilizada
para la toma o mientras haya
imágenes seleccionadas en el área
de miniaturas, aparecerá el menú
que se muestra a continuación.
*1 Solo se muestra cuando hay imágenes seleccionadas en el área de miniaturas.
*2 No está disponible cuando se selecciona un vídeo.
*3 No está disponible cuando no se ha ajustado una impresora.
Elementos de menú Ajustes
Ver presentación
Se reproducirá una presentación de diapositivas
de las imágenes seleccionadas.
Ver imgs. clasificadas
Solo se mostrarán las imágenes clasificadas.
Puede establecer clasificaciones durante la
reproducción de imágenes (p. 38).
Seleccionar y crear álbum
Se creará un álbum a partir de las imágenes
seleccionadas.
Para ver información sobre cómo crear un álbum,
vea “Creación de un álbum” (p. 35).
Añadir imágenes al álbum
*1
Se añadirán imágenes a un álbum creado.
Cuando seleccione un álbum en la lista y presione
<S>, se añadirán imágenes al álbum
seleccionado.
Imprimir
*2 *3
Las imágenes seleccionadas se imprimen.
Para ver información sobre cómo imprimir, vea
“Impresión de fotos” (p. 39).
Compartir en línea
Las imágenes seleccionadas se compartirán a
través de un servicio Web.
Para ver información sobre cómo compartir
imágenes, vea “Compartir imágenes mediante un
servicio Web” (p. 59).
Girar imágenes
*1 *2
Las imágenes seleccionadas girarán.
Cada vez que presione <S>, las imágenes
girarán en sentido horario 90°.
Eliminar imágenes
Las imágenes seleccionadas se eliminan.
Seleccione una imagen y presione <S> para
anexar [z] a la imagen que se va a eliminar. Si
presiona <M>, la imagen se eliminará.

33
Eliminación o copia de imágenes a la vez
Especifique imágenes por mes de toma y elimínelas o cópielas en una tarjeta o en un disco
duro externo a la vez. También puede seleccionar imágenes de una en una entre las
imágenes que se muestran.
Ordene las imágenes que desee
por mes de toma y anexe [z] a
las imágenes que vaya a eliminar
o copiar.
Seleccione un mes de toma en el
área de la izquierda y presione
<S> para anexar [z] a todas
las imágenes que desee.
Presione la tecla <g> para
seleccionar imágenes en el área
de miniaturas. Seleccione una
imagen y presione <S> para
anexar [z] a esa imagen.
Si presiona <M>, las
imágenes se eliminarán o se
copiarán.
[Copiar varias imgs.]
La función para copiar imágenes es para transferir imágenes a un ordenador o a otros
dispositivos. Aunque copie imágenes en una tarjeta e inserte la tarjeta en la cámara/
videocámara, la cámara/videocámara no podrá mostrar esas imágenes.
Cuando copie imágenes, siga las instrucciones que se indican a continuación.
• Cuando copie en una tarjeta, utilice una tarjeta SDXC o una tarjeta CF. No
se puede utilizar una tarjeta SD o SDHC para copiar imágenes con la
Connect Station.
• Utilice una tarjeta o un disco duro externo formateado con exFAT.
• Es posible que la tarjeta o el disco duro externo se formatee. No utilice una
tarjeta o un disco duro externo en los que se almacenen imágenes o datos
que no desee eliminar.
Cuando seleccione [Copiar varias imgs.], aparecerá primero la pantalla de
selección de destino. Presione las teclas <d> <f> para seleccionar el destino.
Sitúe el conmutador de protección contra
escritura hacia arriba

34
Utilice un disco duro externo con alimentación propia y una capacidad máxima de
2 TB.
No es posible utilizar para la copia de seguridad un disco duro externo para la copia de
imágenes.
Si en un destino hay una carpeta DCIM, no se podrá seleccionar el destino. Utilice un
ordenador u otro dispositivo para eliminar la carpeta DCIM.
Aunque ejecute [Eliminar varias imgs.], las imágenes protegidas no se eliminarán.
Cuando se copien imágenes en una tarjeta o un disco duro externo desde la Connect
Station, no podrá importarlas de nuevo en la Connect Station desde esa tarjeta o ese
disco duro externo.
Si se utiliza una tarjeta o un disco duro externo formateados con un sistema de
archivos diferente de exFAT, aparecerá una pantalla para inicializar la tarjeta o el disco
duro externo.
[Copiar varias imgs.] no está disponible cuando no hay ninguna tarjeta insertada en
la Connect Station o cuando no hay un disco duro externo conectado a ella.
Si ejecuta [Copiar varias imgs.] para imágenes de 64 GB en total, tardará
aproximadamente 9 horas en completar la copia.
Para utilizar para disparar una tarjeta SDXC o una tarjeta CF que se haya formateado
con la Connect Station, formatee la tarjeta con la cámara/videocámara.

35
La creación de un álbum permite hacer lo siguiente:
• Ver imágenes favoritas a la vez y compartirlas.
• Ver imágenes de un viaje o de algún otro evento a la vez y compartirlas.
• Ver imágenes desde un navegador Web.
Para ver, crear o editar un álbum, seleccione [Álbumes] en la pantalla de Inicio.
Creación de un álbum
Seleccione las imágenes que desee entre las imágenes importadas en la Connect
Station y cree un álbum.
Al seleccionar [Nuevo álbum] se
muestra la pantalla de selección
de imágenes.
Seleccione imágenes y presione
<S> para anexar [z] a las
imágenes que se vayan a
compilar en un álbum.
Al presionar <M> se crea
un álbum.
Creación automática de un álbum
La Connect Station selecciona automáticamente las imágenes y crea un álbum
automático.
Al seleccionar [Nuevo álbum auto] se muestra la pantalla de ajustes de álbum
automático.
Cuando ajuste [Tiempo repr. álb. auto] y [Tipo de imágenes] y seleccione [OK],
se creará un álbum automático.
Creación y visualización de un álbum

36
Selección de un álbum
Cuando seleccione un álbum y presione <S>, se reproducirá una presentación de
diapositivas del álbum.
Ajuste del submenú
Cuando presione <M>
mientras haya un álbum
seleccionado, aparecerá el menú
que se muestra a continuación.
Cuando presione <M>
mientras se muestren imágenes de
un álbum en forma de miniaturas,
aparecerá el menú que se muestra
a continuación.
Elementos de menú Ajustes
Ver álbum Las imágenes del álbum se mostrarán como miniaturas.
Enviar álbum
Se enviará un álbum a otra Connect Station a través de
Internet.
Para obtener información sobre los ajustes y cómo enviar
un álbum, vea “Transferir y compartir imágenes” (p. 51).
Eliminar álbum El álbum seleccionado se eliminará.
Ajustes reproducción
Especifique los ajustes de reproducción de la presentación
de diapositivas.
Puede ajustar el tiempo de visualización para cada foto y el
tiempo de reproducción para los vídeos.
Elementos de menú Ajustes
Repr. desde primera img. Se reproducirá una presentación de diapositivas del álbum.
Enviar álbum
Se enviará un álbum a otra Connect Station a través de
Internet.
Para obtener información sobre los ajustes y cómo enviar
un álbum, vea “Transferir y compartir imágenes” (p. 51).
Música
Seleccione la música de fondo que se reproducirá durante
la presentación de diapositivas.
Editar álbum
Añada imágenes al álbum o quite imágenes del álbum. Para
obtener información sobre el procedimiento de la operación,
consulte “Edición de un álbum” (p. 37).
Ajustes reproducción
Especifique los ajustes de reproducción de la presentación
de diapositivas.
Puede ajustar el tiempo de visualización para cada foto y el
tiempo de reproducción para los vídeos.

37
Edición de un álbum
Añada imágenes a un álbum o quite imágenes de un álbum. Las imágenes no se
eliminarán de la Connect Station aunque las quite de un álbum.
Cuando seleccione un álbum y presione <S>, aparecerá la pantalla de edición.
Selección de una imagen para
quitarla
Seleccione una imagen y
presione <S> para anexar [z]
a la imagen que se va a quitar.
Selección de una imagen para
añadirla
Presione la tecla <f> para
mostrar la pantalla de selección
de imágenes. Seleccione una
imagen y presione <S> para
anexar [z] a la imagen que se va
a añadir.
Cuando presione <M>, las
imágenes que se vayan a añadir
se aceptarán y volverá a
aparecer la pantalla de edición.
Guardado de los datos
editados
Cuando presione <M>, los
datos editados se guardarán y
volverá a aparecer la pantalla de
selección de álbum.
Ajuste del submenú
Cuando presione <M>
mientras haya un álbum
seleccionado, aparecerá el menú
que se muestra a continuación.
Elementos de menú Ajustes
Copiar en soporte de
grabación externo
El álbum seleccionado se copiará en una tarjeta o un disco
duro externo.
Eliminar álbum El álbum seleccionado se eliminará.

38
Cuando reproduzca una imagen seleccionada o una presentación de diapositivas,
puede realizar las operaciones siguientes utilizando el mando a distancia.
<h> : Muestra la imagen
anterior.
<g> : Muestra la imagen
siguiente.
<d> <f> : Clasificar las imágenes
con uno de entre cinco
niveles (p. 32)*
1
.
<S> : (Foto) Ampliar la
imagen*
2
.
(Vídeo) Pausa.
*1 No se puede ajustar mientras se está
reproduciendo el álbum.
*2 Para reducir la imagen en vista
ampliada, presione <M>.
Ajuste del submenú
Cuando presione <M>
durante la reproducción de una
única imagen o la reproducción de
presentación de diapositivas,
aparecerá el menú que se muestra
a continuación.
*1 No se muestra cuando se está reproduciendo un álbum.
*2 No se muestra cuando se selecciona un vídeo.
*3 No está disponible cuando no se ha ajustado una impresora.
*4 Solo se muestra cuando se está reproduciendo un álbum.
Operaciones durante la reproducción
Elementos de menú Ajustes
Presentación de
diapositivas
Iniciar/detener presentación de diapositivas.
Información disparo
Cambiar los ajustes de visualización de la información de disparo.
Clasificación
*1
Clasifique las imágenes con uno de entre cinco niveles (p. 32).
Girar imágenes
*2
Gire una imagen en sentido horario 90°.
Proteger
*1
Activar/desactivar el ajuste de protección.
Imprimir
*2*3
Imprimir la imagen mostrada.
Música fondo
*1
Activar/desactivar la música de fondo.
Ajustes reproducción
Ajuste el tiempo de visualización para cada foto y el tiempo
de reproducción para los vídeos.
Eliminar imgs.
*1
Eliminar la imagen mostrada.
Quitar del álbum
*4
Quitar del álbum la imagen mostrada.

39
Imprima las fotos importadas en la Connect Station.
Impresoras que se pueden conectar
Puede imprimir conectando la Connect Station a una impresora compatible con
PictBridge (red LAN inalámbrica) o PictBridge (red LAN) mediante un punto de
acceso o un router.
Seleccione la impresora con la que se establecerá la conexión. Antes de realizar
esta operación, conecte la impresora al mismo punto de acceso o router que la
Connect Station.
1
Maneje la impresora para
conectarla al punto de acceso,
router, etc.
2
Seleccione [Preferencias].
Seleccione [Preferencias] en la
pantalla de Inicio.
3
Seleccione [Selección de
impresora].
Bajo la ficha [b], seleccione
[Selección de impresora].
Se mostrarán las impresoras que
se pueden conectar.
4
Seleccione una impresora.
Presione las teclas <d> <f>
para seleccionar la impresora y, a
continuación, presione <S>
para anexar [z] a la impresora
que se vaya a conectar.
Si solo se ha detectado una
impresora, ya se habrá anexado
[z].
Después de comprobar que se
haya anexado [z], presione
<B> o <H> para salir de la
pantalla de ajustes.
Impresión de fotos
Configuración de una impresora

40
Las imágenes seleccionadas se imprimen.
1
Seleccione [Imprimir].
Seleccione [Imprimir] en la
pantalla de Inicio.
Aparecerá la pantalla de
selección de imágenes.
2
Seleccione una imagen para
imprimirla.
Seleccione una imagen y
presione <S> para anexar [z]
a la imagen que se va a imprimir.
3
Presione <M>.
Tras seleccionar la imagen que
se va a imprimir, presione
<M>.
Aparecerá la pantalla [Ajustes de
impresión].
4
Inicie la impresión.
En la pantalla [Ajustes de
impresión], ajuste los elementos
siguientes.
Cuando seleccione [Imprimir] y
presione <S>, se iniciará la
impresión.
Impresión
Diseño
Con márgenes/
Sin márgenes
Impresión de
fecha
Con fecha/Sin
fecha
No es posible imprimir vídeos.
Según el modelo de impresora, es posible que la pantalla [Ajustes de impresión] no
se muestre o que no sea posible imprimir fechas.
Según el modelo de impresora y los ajustes, es posible que el ajuste [Diseño] no sea
coherente con el resultado de la impresión.
No es posible imprimir aunque conecte la Connect Station y una impresora con un
cable USB.
Con la Connect Station, no es posible especificar más ajustes que [Diseño] e
[Impresión de fecha]. Para ver información sobre cómo especificar el tamaño del
papel, el tipo, etc., consulte el manual de instrucciones de la impresora.
Se puede seleccionar hasta 99 imágenes a la vez.

41
Puede utilizar un terminal tal como un smartphone, una tableta o un ordenador para
ver las imágenes almacenadas en la Connect Station o enviar imágenes desde el
terminal hasta la Connect Station.
La operación se realiza utilizando una aplicación dedicada o un navegador Web.
Para usar esta función, debe conectar previamente la Connect Station a un
punto de acceso, router, etc. (p. 16). Además, debe conectar previamente el
terminal al mismo punto de acceso, router, etc. que la Connect Station.
Se pueden conectar hasta cinco terminales a la vez. No obstante, solamente se
puede cargar imágenes desde un terminal a la vez.
Navegadores
Se ha confirmado que los siguientes sistemas operativos y navegadores Web son
compatibles con este dispositivo. El funcionamiento puede ser diferente
dependiendo del entorno.
Windows 8, Windows 7: Chrome
iOS (OS versión 6/7): Safari
* Cuando está activado el examen privado, la función no está disponible.
Android (OS versión 4.2): Chrome
* No se puede garantizar el funcionamiento de los sistemas operativos y los navegadores Web
antes mencionados para todos los terminales.
* Si los ajustes del navegador Web desactivan JavaScript, las imágenes no se mostrarán
correctamente.
Aplicación dedicada
En un smartphone o una tableta, puede utilizar la aplicación dedicada “Connect
Station” para ver, descargar y cargar imágenes (p. 49).
Presentación utilizando la función NFC
Un smartphone o una tableta Android compatible con NFC (versión del SO 4.2 o
posterior) que admita Android Beam permite mostrar la pantalla de operaciones
utilizando la función NFC.
Un terminal con n (marca N) es compatible con NFC. Tenga en cuenta que
algunos terminales compatibles con NFC no tienen n. Si no sabe con seguridad
si su terminal admite NFC, póngase en contacto con el fabricante.
Ajuste previamente el terminal para poder utilizar la función NFC y averigüe
dónde se encuentra la antena NFC. Para obtener información sobre el
procedimiento de configuración, consulte el manual de instrucciones del terminal.
No se puede garantizar el funcionamiento mediante el uso de la función NFC para
todos los terminales. Si no puede mostrar la pantalla de información utilizando la
función NFC, consulte “Presentación escribiendo una dirección IP” (p. 43).
Manejo con un smartphone u otros terminales
Visualización de la pantalla de operaciones en un navegador Web

42
1
Maneje el terminal para
conectarlo al punto de acceso,
router, etc. al que está
conectada la Connect Station.
2
Mantenga el terminal cerca del
punto de conexión NFC de la
Connect Station.
Mantenga con cuidado la n del
terminal cerca del punto de
conexión NFC de la Connect
Station.
La Connect Station emite dos
pitidos cortos y la lámpara Wi-Fi
parpadea dos veces. Si se inicia
el navegador del terminal y se
muestra la pantalla de inicio de
sesión, se establecerá la
conexión mediante Wi-Fi aunque
el terminal se separe de la
Connect Station.
3
Maneje el terminal para iniciar
sesión en la Connect Station.
En la pantalla del terminal,
seleccione [OK].
Aparecerá la pantalla de la lista
de álbumes (p. 44).
Punto de conexión NFC
Cuando mantenga el terminal cerca de la Connect Station, no deje caer el terminal ni
ejerza mucha presión con el terminal sobre ella. Si lo hace así, puede dañar el disco
duro que incorpora.
Si el terminal tiene montado un estuche, etc., quizá no sea posible la conexión. En tal
caso, desmonte el estuche, etc. y mantenga el terminal cerca de la Connect Station.
Dado que es posible que el terminal no sea reconocido inmediatamente, sosténgalo
con cuidado cerca del punto de conexión NFC de la Connect Station mientras gira
horizontalmente el terminal.
Es posible que, si solo sostiene el terminal cerca de la Connect Station, no se
establezca una conexión. En tal caso, toque suavemente la Connect Station con el
terminal.
Cuando la Connect Station emita tres pitidos cortos y la lámpara de alimentación
parpadee en rojo, compruebe si la Connect Station está conectada al punto de acceso,
router, etc.

43
Presentación escribiendo una dirección IP
Si el terminal no admite NFC, muestre la pantalla de operaciones escribiendo una
dirección IP en el navegador Web.
1
Seleccione [Preferencias] en
la Connect Station.
Seleccione [Preferencias] en la
pantalla de Inicio.
2
Revise la dirección IP.
El número que se muestra en la
esquina inferior derecha de la
pantalla [Preferencias] es la
dirección IP.
3
Maneje el terminal para
conectarlo al punto de acceso,
router, etc. al que está
conectada la Connect Station.
4
Inicie el navegador Web en el
terminal.
5
Escriba la dirección IP en el
terminal.
Escriba la dirección IP que
consultó en el paso 2 en el
campo de dirección del
navegador Web.
6
Maneje el terminal para iniciar
sesión en la Connect Station.
En la pantalla del terminal,
seleccione [OK].
Aparecerá la pantalla de la lista
de álbumes (p. 44).
Ejemplo de una dirección IP
Ejemplo de una dirección IP

44
Vea un álbum de la Connect Station utilizando el navegador Web del terminal.
Cómo manejar la pantalla
Hojear
Para desplazar la pantalla, hojee en horizontal.
Puede hojear un álbum en vertical para reproducir su presentación de diapositivas
en la pantalla de un televisor.
Tocar
Cuando seleccione un álbum o una imagen en la lista, la pantalla cambiará en el
orden que se muestra a continuación:
Álbumes > Presentación de miniaturas > Presentación de imagen única
Cuando seleccione [L] en la esquina superior izquierda de la pantalla, la pantalla
cambiará en sentido inverso en el orden que se muestra a continuación:
Presentación de imagen única > Presentación de miniaturas > Álbumes >
Pantalla de Inicio de sesión
Cuando seleccione [v] en la esquina superior derecha de la pantalla, aparecerá
el menú.
Cuando seleccione [s] en la presentación de imagen única, se reproducirá una
presentación de diapositivas del álbum. El icono [s] aparece al tocar la parte
exterior de una imagen.
Visualización de un álbum
Menú
Presentación de imagen
única de una foto
Presentación
de diapositivas
Atrás
Álbumes Presentación de
miniaturas
Si elimina o edita un álbum utilizando la Connect Station mientras lo ve en el navegador
Web, es posible que las imágenes no se muestren correctamente en el terminal.
Las imágenes que no se gestionan como álbumes en la Connect Station no se pueden ver.
Aunque los vídeos se muestran en la lista, no se pueden reproducir. En la presentación
de imagen única, aparece [
k
] en la esquina superior izquierda del vídeo.
Cuando se muestre la pantalla [
Preferencias
] (p. 60), no podrá reproducir presentaciones
de diapositivas en la pantalla de un televisor hojeando un álbum en vertical.
Cuando un terminal ha iniciado sesión, no es posible eliminar imágenes en la Connect Station.
Las imágenes de la Connect Station también pueden guardarse en el terminal, según
la función del navegador.
Puede tocar una imagen en la presentación de imagen única para mostrar la imagen a
tamaño real. Seleccione [L] para volver a la presentación de imagen única.

45
Smartphones y tabletas
Importe fotos de un smartphone o una tableta en la Connect Station.
1
Muestre la pantalla de carga
en el smartphone o la tableta.
Desde el menú, seleccione
[Cargar].
2
Seleccione [Seleccionar
imágenes].
3
Seleccione una imagen.
Cuando seleccione una imagen
en el smartphone o la tableta, la
imagen seleccionada se añadirá
a la pantalla de carga.
Para seleccionar otra imagen,
seleccione otra vez [Seleccionar
imágenes].
Se puede seleccionar hasta seis
imágenes.
4
Seleccione [Cargar imágenes].
Las imágenes se enviarán a la
Connect Station.
Cuando se haya completado la
carga, seleccione [OK].
Para enviar otras imágenes,
seleccione otra vez [Seleccionar
imágenes].
5
Salga de la pantalla de carga.
Puede seleccionar [
L
] en la esquina
superior izquierda de la pantalla para
volver a la pantalla anterior.
Carga de imágenes desde un terminal
No es posible cargar vídeos.
Si se activa la función de ahorro de energía del smartphone o de la tableta durante la
carga, puede producirse un error de transmisión.
Si se activa la función de ahorro de energía del smartphone o de la tableta, la
comunicación con la Connect Station se desconectará.
Durante la descarga de imágenes desde una cámara/videocámara o desde la tarjeta,
no se puede realizar la carga de imágenes desde el smartphone o la tableta. De
manera similar, no es posible cargar imágenes desde varios smartphones o tabletas al
mismo tiempo.
Puede utilizar la aplicación dedicada “Connect Station” para cargar fotos desde un
smartphone o una tableta a la vez.

46
Ordenadores
Importe fotos y vídeos de un ordenador en la Connect Station.
1
Muestre la pantalla de carga
en el ordenador.
Desde el menú, seleccione
[Cargar].
2
Seleccione fotos y vídeos.
Cuando arrastre y coloque fotos y
vídeos en la pantalla de carga,
las imágenes se añadirán.
Cuando seleccione [Seleccionar
imágenes], también puede
seleccionar imágenes en un
diálogo.
Se puede seleccionar hasta 1000
imágenes a la vez.
3
Seleccione [Cargar imágenes].
Las fotos y los vídeos se enviarán
a la Connect Station.
Cuando se haya completado la
carga, seleccione [OK].
Volverá a aparecer la pantalla
[Álbumes].

47
Si se activa la función de ahorro de energía del ordenador durante la carga, puede
producirse un error de transmisión.
Si se activa la función de ahorro de energía del ordenador, la comunicación con la
Connect Station se desconectará.
Durante la descarga de imágenes desde una cámara/videocámara o desde la tarjeta,
no se puede realizar la carga de imágenes desde un ordenador. De manera similar, no
es posible cargar imágenes desde varios ordenadores al mismo tiempo.

48
Cargue imágenes o haga ajustes diversos desde la pantalla de menú del terminal.
Al seleccionar [v] en la esquina
superior derecha de la pantalla,
se muestra la pantalla de menú.
Propiedades
Edite los títulos y comentarios de álbumes e imágenes.
En la presentación de miniaturas, puede editar los títulos y los comentarios de los
álbumes.
En la presentación de imagen única, puede editar los comentarios de la imagen.
Cargar
Importe imágenes de un terminal en la Connect Station. Para obtener información
sobre el procedimiento de la operación, consulte “Carga de imágenes desde un
terminal” (p. 45).
Estado
Compruebe el estado de las operaciones de la Connect Station, tal como la
capacidad restante del disco duro y el estado de la importación de imágenes.
Ajustes
Especifique los ajustes de reproducción de la presentación de diapositivas.
Cerrar sesión
Vuelva a la pantalla de Inicio de sesión después de interrumpir la conexión entre la
Connect Station y el terminal.
Pantalla de menú del terminal
Presentación de
diapositivas
Ajuste el tiempo de transición de las
imágenes.
Efecto de transición
Ajuste el método de transición de las
imágenes.
En [Propiedades] solamente se pueden escribir letras de la A a la Z en mayúsculas y
minúsculas de un solo byte, puntos (.), signos de subrayado (_), guiones (-), signos de
dos puntos (:), barras inclinadas (/), espacios y números. Puede introducir como máximo
40 caracteres.

49
Utilice la aplicación dedicada “Connect Station” (gratuita) para ver imágenes
almacenadas en la Connect Station en un smartphone o una tableta, o para
descargar o cargar imágenes.
Debe instalar la aplicación “Connect Station” en un smartphone o una tableta
donde que se haya instalado iOS o Android.
Debe conectar previamente la Connect Station y el smartphone o la tableta al
mismo punto de acceso (p. 16, 18).
Se puede conectar hasta cinco smartphones y tabletas a la vez. No obstante,
solamente se puede cargar imágenes desde un smartphone o una tableta de
forma simultánea.
Aplicación “Connect Station”
La aplicación “Connect Station” se puede descargar desde App Store o Google
Play.
Para ver las versiones del sistema operativo compatibles con la aplicación
“Connect Station”, consulte el sitio de descargas de la aplicación “Connect
Station”.
La interfaz y las funciones de la aplicación “Connect Station” pueden variar debido
a actualizaciones del firmware de la Connect Station o a actualizaciones del
software de la aplicación “Connect Station”, iOS, Android, etc. En tal caso, es
posible que las pantallas de ejemplo o las instrucciones de funcionamiento de
este manual difieran de las características de la aplicación “Connect Station”.
Manejo con una aplicación dedicada

50
Conexión mediante la aplicación “Connect Station”
El procedimiento para conectar un smartphone o una tableta y la Connect Station
mediante la aplicación “Connect Station” es el siguiente.
Inicio de la aplicación “Connect Station”
Inicie la aplicación “Connect Station” en el smartphone o
la tableta.
Si aparece una pantalla que muestra varios iconos de la
Connect Station, seleccione y toque el número de serie
(p. 10) del modelo con el que desee conectar.
Cuando aparezca en el smartphone o en la tableta la
pantalla que se muestra a la izquierda, la conexión se
habrá completado.
Qué puede hacer con la aplicación “Connect Station”
A continuación se describen las funciones principales de la aplicación “Connect
Station”.
Puede ver todas las imágenes almacenadas en la Connect Station por orden de
fecha. También puede buscar imágenes especificando el mes de toma.
Puede seleccionar las imágenes y los álbumes que desee descargar y
descargarlos en un smartphone o una tableta a la vez.
Puede editar los títulos y los comentarios de los álbumes.
Puede cargar las imágenes del smartphone o la tableta de una vez.
Puede hojear una imagen en vertical para mostrarla en la pantalla de un televisor.
En [Propiedades] solamente se pueden escribir letras de la A a la Z en mayúsculas y
minúsculas de un solo byte, puntos (.), signos de subrayado (_), guiones (-), signos de
dos puntos (:), barras inclinadas (/), espacios y números. Puede introducir como máximo
40 caracteres.

51
Puede conectar la Connect Station a Internet para compartir imágenes, así como
para transferir imágenes entre unidades Connect Station para compartir esas
imágenes con sus familiares y amigos.
Para compartir y transferir imágenes a través de Internet, debe registrarse como
miembro de CANON iMAGE GATEWAY (de manera gratuita) y añadir la cuenta a
Connect Station.
Una vez que sea miembro de CANON iMAGE GATEWAY, puede compartir en
álbumes en línea las fotos que tome y utilizar diversos servicios. Además, cuando
intercambie imágenes con otra Connect Station o comparta imágenes utilizando un
servicio Web registrado, CANON iMAGE GATEWAY servirá como punto de
retransmisión de imágenes.
Para registrarse como miembro de CANON iMAGE GATEWAY, necesita un
terminal que pueda recibir mensajes de correo electrónico (smartphone,
tableta, ordenador, etc.).
Si utiliza servicios Web diferentes de CANON iMAGE GATEWAY, deberá tener
una cuenta en esos servicios. Para obtener información detallada, consulte el sitio
de cada servicio Web individual.
Si añade una cuenta de CANON iMAGE GATEWAY a la Connect Station, cuando
se detecte un nuevo dispositivo aparecerá un mensaje relativo a la recopilación
de información del dispositivo (p. 63).
Transferir y compartir imágenes
Registro como miembro
Transferencia de imágenes
Los servicios de CANON iMAGE GATEWAY no se admiten en determinados países y
zonas. Para obtener información sobre los países y las zonas donde se admiten los
servicios, consulte el sitio Web de Canon (http://www.canon.com/cig).
Para compartir y transferir imágenes, debe poder conectarse a Internet. (Se necesita
una cuenta en un proveedor de servicios de Internet y debe completarse una conexión
de línea).
Las tarifas por conectarse a su proveedor y las tarifas de comunicación para acceder
al punto de acceso de su proveedor se le cargarán por separado.
Si ha habido algún cambio en las características del servicio de servicios Web
registrados, es posible que las operaciones sean diferentes de la descripción de este
manual o que no sean posibles.
Para ver las precauciones relativas al registro como miembro, consulte la Ayuda en el
sitio de CANON iMAGE GATEWAY.

52
Creación de una nueva cuenta
Cree un nuevo registro como miembro de CANON iMAGE GATEWAY y configure
una cuenta en Connect Station.
1
Seleccione [Enviar/recibir
imgs.].
Cuando configure una cuenta por
primera vez, seleccione [Enviar/
recibir imgs.] en la pantalla de
Inicio.
Si ha configurado una cuenta con
Connect Station, seleccione
[Preferencias] 9 Ficha [c] 9
[Ajustes de la cuenta en línea].
2
Presione la tecla <g>.
Presione la tecla <g> y, a
continuación, seleccione [Crear
cuenta nueva].
3
Presione <S>.
Aparecerá una pantalla de
teclado.
4
Escriba la dirección de correo
electrónico.
Escriba la dirección de correo
electrónico para el ordenador,
smartphone, etc.
Seleccione un carácter con las
teclas <T> y, a continuación,
presione <S> para introducirlo.
Cuando termine, seleccione [OK].
5
Presione <M>.
Desde CANON iMAGE
GATEWAY se enviará un
mensaje a la dirección de correo
electrónico registrada.

53
6
Regístrese como miembro.
Conecte con el sitio de CANON
iMAGE GATEWAY desde el enlace
que se muestra en el mensaje de
correo electrónico recibido con el
ordenador, el smartphone, etc. Siga
las instrucciones del sitio para
registrarse como miembro.
Para registrarse, necesita el
código de autentificación que
se muestra en la pantalla del
televisor.
Cuando finalice el registro, presione
<
S
> en la Connect Station.
7
Finalice el ajuste.
Cuando aparezca en el televisor la
pantalla que se muestra a la
izquierda, el registro con CANON
iMAGE GATEWAY y la
configuración de la cuenta en
Connect Station se habrán
completado. Presione <
S
> para
salir de la pantalla de ajustes.
Cuando se complete la
configuración, aparecerá un mensaje
relativo a la recopilación de
información del dispositivo (p. 63).
Registro de una cuenta existente
Si ya tiene una cuenta en CANON iMAGE GATEWAY, puede ajustar esa cuenta
registrada en Connect Station.
En el paso 2, presione <S> y seleccione [Registrar cuenta existente].
En los pasos 3 a 5, escriba la dirección de correo electrónico y la contraseña
registrados con CANON iMAGE GATEWAY.
Cuando ajuste una cuenta registrada, no necesitará registrarse en el sitio de
CANON iMAGE GATEWAY. Cuando aparece la pantalla que se muestra en el
paso 7, la configuración se ha completado.
Cancelación del ajuste de una cuenta registrada
Cancele una cuenta ajustada en Connect Station. Una vez que cancele el ajuste de
la cuenta, ya no podrá compartir imágenes a través de Internet.
En el paso 2, cuando presione <M> y seleccione [Borrar ajustes de
cuenta registrada], el ajuste de la cuenta se cancelará.
Aunque elimine la cuenta de la Connect Station, continuará siendo miembro de
CANON iMAGE GATEWAY.
Código de autentificación
No olvide anotar el código.
Si olvida el código de autentificación, ejecute otra vez [Crear cuenta nueva] desde el
principio. Puede rehacer la operación hasta diez veces.

54
Para intercambiar imágenes con otra Connect Station, seleccione [Enviar/recibir
imgs.] en la pantalla de Inicio. Puede transferir álbumes, consultar los álbumes
transferidos, registrar y editar contactos, etc.
Solicitud de aprobación de transferencia
Para transferir imágenes entre unidades Connect Station, debe registrar
previamente el contacto en su Connect Station.
Cuando se registra un contacto, una Connect Station envía una solicitud de
aprobación. Si la otra Connect Station que recibe la solicitud la aprueba, se
completará el registro de la transferencia entre las dos unidades.
Transferencia de imágenes
Registro como miembro de CANON iMAGE GATEWAY
Envío de una solicitud de aprobación
El registro del contacto se ha completado.
Enviar Aprobar

55
Envío de una solicitud de aprobación
En primer lugar, envíe una solicitud de aprobación desde una Connect Station a la
Connect Station del contacto.
Antes de realizar esta operación, revise la dirección de correo electrónico del
destinatario (la que ha registrado con CANON iMAGE GATEWAY la Connect
Station de destino).
1
Seleccione [Solicitar
compartir].
2
Presione la tecla <g>.
3
Escriba la dirección de correo
electrónico.
Seleccione [Email del contacto],
presione <S> y, a
continuación, escriba la dirección
de correo electrónico del
destinatario.
Si es necesario, también puede
escribir su alias y el alias del
destinatario (los nombres que se
mostrarán).
4
Presione <M>.
Se enviará una solicitud de
aprobación.
Tenga en cuenta que solo con
enviar una solicitud de
aprobación no se registra el
contacto.
Se pueden guardar hasta diez solicitudes de aprobación que haya enviado o recibido. Se
pueden guardar hasta veinte contactos registrados y solicitudes de aprobación, en total.
El número de solicitudes de aprobación que se pueden guardar puede variar debido al
cambio de especificaciones de CANON iMAGE GATEWAY.

56
Aprobación de la solicitud de aprobación recibida
Realice la operación de aprobación en la unidad Connect Station que haya recibido
una solicitud de aprobación.
5
Seleccione [Solicitar
compartir].
Cuando se ha recibido una
solicitud de aprobación, se
muestra [Solicitar compartir]
con [w].
6
Seleccione una solicitud de
aprobación recibida.
Seleccione en la lista la solicitud
que se vaya a aprobar y, a
continuación, presione <S>.
7
Seleccione [Sí].
Cuando seleccione [Sí] y
presione <S>, se habrá
completado el registro de la
transferencia.
Si es necesario, también puede
cambiar el alias.
Cuando se completa el registro del contacto, se pueden intercambiar álbumes con
el contacto registrado. Las direcciones de correo electrónico registradas se
añaden a [Contactos] en ambas unidades Connect Station y se pueden
seleccionar al enviar imágenes.
Bandeja de entrada/Bandeja de salida
Se muestra una lista de álbumes recibidos o enviados.
Cuando se selecciona un álbum
utilizando las teclas <T>, se
puede consultar el nombre del
álbum, el número de imágenes, el
remitente y el destinatario, la
fecha de transferencia, los
comentarios del álbum, etc.
Cuando se selecciona un álbum y
presiona <S>, aparece la
pantalla de visualización de
álbumes, lo que permite ver el
contenido del álbum.

57
Selección y envío de un álbum
Seleccione y envíe un álbum creado.
1
Seleccione [Elegir álbum de
envío].
2
Seleccione el álbum que vaya
a enviar.
Puede presionar <M> y
seleccionar [Ver álbum] para
revisar las imágenes del álbum.
Seleccione el álbum que va a
enviar y, a continuación, presione
<S>.
3
Seleccione el destinatario en
la lista.
Los destinatarios registrados se
muestran en [Contactos].
Presione las teclas <d> <f>
para seleccionar el destinatario y,
a continuación, presione <S>
para anexar [z].
Puede seleccionar varios
destinatarios y enviarles el álbum
simultáneamente.
4
Presione <M>.
Cuando termine de seleccionar el
destinatario, presione <M>
para enviar el álbum.
Recepción de un álbum
Cuando la Connect Station se está utilizando o está en espera, revisa
periódicamente el sitio CANON iMAGE GATEWAY y recibe imágenes
automáticamente.
Cuando se recibe un álbum, la lámpara de notificación de imagen nueva (azul)
parpadea.
Puede revisar el álbum recibido seleccionando [Nuevas imágenes] o [Enviar/
recibir imgs.] 9 [Bandeja entrada] en la pantalla de Inicio.
Si no recibe un álbum en un plazo de 30 días, ya no estará disponible para usted.
Cuando desee recibir imágenes inmediatamente, seleccione [Ver nuevas
imágenes] (p. 58).

58
Creación y envío de un álbum
Cree y envíe un álbum nuevo.
Para ver información sobre cómo
crear un álbum, vea “Creación de
un álbum” (p. 35).
Al presionar <M> se crea
un álbum y se muestra la pantalla
de envío. Envíe el álbum como
en los pasos 3 y 4 de la página
anterior.
Contactos
Se muestra una lista de contactos registrados.
Revise los contactos registrados, borre contactos y edite los alias (los nombre que
se mostrarán) de contactos.
Cuando se selecciona un
contacto registrado y se presiona
<S>, aparece la pantalla de
edición, que permite cambiar el
alias del contacto y borrar el
contacto.
Se pueden registrar hasta veinte
contactos. El número de
contactos que se pueden
registrar puede variar debido al
cambio de especificaciones de
CANON iMAGE GATEWAY.
Revisión de imágenes nuevas
Revise CANON iMAGE GATEWAY para ver si hay imágenes enviadas desde otra
Connect Station.
Cuando la Connect Station se está usando o está en espera, recibe las imágenes
automáticamente. Realice esta operación cuando desee consultar las imágenes
recibidas inmediatamente o cuando la alimentación de la Connect Station haya
estado apagada durante un período prolongado de tiempo.
Cuando no se recibe un álbum, se envía un mensaje de correo electrónico a la
dirección de correo electrónico del remitente una semana antes de la fecha de
caducidad.
Los tamaños de los archivos que se pueden transferir, la fecha de caducidad de
recepción de imágenes y la fecha de notificación pueden variar. Para obtener la
información más reciente, consulte el sitio web de CANON iMAGE GATEWAY (http://
www.canon.com/cig).

59
Cuando seleccione [Compartir en línea] en el submenú mientras se muestren
imágenes en [Imágenes], puede compartir las imágenes mediante CANON iMAGE
GATEWAY o un servicio Web registrado.
Para compartir imágenes mediante un servicio Web diferente de CANON iMAGE
GATEWAY, acceda a CANON iMAGE GATEWAY desde un ordenador u otro
terminal y registre el servicio Web que utilice.
1
Seleccione [Compartir en
línea].
Muestre el submenú de
[Imágenes] (p. 32) y, a
continuación, seleccione
[Compartir en línea].
2
Seleccione un servicio Web.
Se mostrará la lista de servicios
Web registrados con CANON
iMAGE GATEWAY.
Seleccione un servicio Web y, a
continuación, presione <S>.
3
Seleccione imágenes.
Seleccione imágenes y presione
<S> para anexar [z] a las
imágenes que vaya a compartir.
4
Presione <M>.
Cuando termine de seleccionar
imágenes, presione <M>
para compartir las imágenes.
Cuando aparezca la pantalla
[Condiciones de uso], lea
detenidamente su contenido y
seleccione [Aceptar].
Compartir imágenes mediante un servicio Web

60
Para revisar o cambiar ajustes, seleccione [Preferencias] en la pantalla de Inicio.
Lista de preferencias
*1 Es posible que el tiempo real no sea exacto.
*2 Puede ajustar [Tiempo repr. álb. auto] (p. 35) cuando cree un álbum automático. Tenga en
cuenta que el tiempo de reproducción ajustado y el tiempo de reproducción real pueden ser
diferentes dependiendo del tipo, número y tamaño de los archivos.
*3 Esta función solamente está disponible cuando el tiempo de reproducción real del álbum
automático es más corto que el tiempo de reproducción ajustado. Cuando se ajusta
[Activar], la reproducción se repite hasta que transcurre el tiempo de reproducción ajustado
al crear el álbum automático.
Revisión o cambio de ajustes
Elementos de menú Ajustes de menú Página
Ficha a
Tiempo visualizac. foto
*1
2 s/4 s/6 s/8 s -
Tiempo reproduc. vídeo
*1
4 s/8 s/16 s/Todo -
Efecto de transición Ninguna/Fundido -
Tiempo para álbumes
auto
*2
1 min/2 min/3 min/5 min/10 min/15 min/20 min/
30 min
-
Repetición álbum auto
*3
Desactivar/Activar -
Idioma Seleccione el idioma que vaya a utilizar. -
País o región de uso Seleccione el país o la región de destino. -
Ficha b
Ajustes márgenes Sin márgenes/Con márgenes -
Ajustes impresión fecha Sin fecha/Con fecha -
Selección de impresora Ajuste la impresora que se va a conectar. -
Ajustes música de fondo Off/On -
Música de fondo Seleccione música de fondo. -
Ajustes de audio
Audio vídeo/Música fondo/Audio vídeo + música
fondo
-
Mostrar estado
Revise el estado de importación de imágenes y
el estado de transferencia.
62
[Tiempo para álbumes auto] y [Repetición álbum auto] están habilitados para los
álbumes creados con [Nuevo álbum auto] (p. 35).

61
Elementos de menú Ajustes de menú Página
Ficha c
Ajustes Wi-Fi Cambie los ajustes de Wi-Fi. 62
Ajustes de red Cambie los ajustes de red. -
Ajustes de la cuenta en
línea
Regístrese como miembro de CANON iMAGE
GATEWAY y configure una cuenta.
63
Recopilar información del
dispositivo
Haga los ajustes relacionados con la
recopilación de información de la cámara/
videocámara.
63
Recopilación de info. del
dispositivo
Se muestran los datos relativos a la recopilación
de información de la cámara/videocámara.
-
Ajustar fecha/hora
Cambie la fecha y la hora ajustadas en la
Connect Station.
-
Apagar Apague la Connect Station. -
Ficha e
Luminosidad de LED Claro/Oscuro -
Control mediante HDMI On/Off 64
Actualización de firmware Seleccione para actualizar el firmware. 64
Inicializar ajustes Reinicie Connect Station a sus ajustes iniciales. 64
Eliminar todas imgs. del
sistema
Elimine todas las imágenes de la Connect
Station.
65
Formatear disco duro
sistema
Elimine todos los ajustes e imágenes de la
Connect Station.
65
Ficha f
Backup
Haga copias de seguridad en un disco duro
externo.
66
Restaurar datos
Restaure imágenes de las que se hayan hecho
copias de seguridad en un disco duro externo.
67
Formatear disco externo
Formatee el disco duro externo conectado al
terminal USB.
67
Ficha t
Licencia OSS
Mostrar información acerca del software de
código libre.
-

62
A continuación se describen los elementos de Preferencias para los que se necesita
información complementaria.
Ficha b
[Mostrar estado]
Revise el estado del procesamiento en curso, tal como la transferencia o la
impresión de imágenes.
Cuando seleccione un elemento
procesado con las teclas <d>
<f> y presione <M>,
puede interrumpir el
procesamiento y cancelarlo.
Los elementos para los que se
muestre [x] tienen un error.
Cancele el elemento procesado e
inténtelo de nuevo.
Ficha c
[Ajustes Wi-Fi]
Cambie los ajustes de la conexión con el punto de acceso. Si no hace los ajustes de
Wi-Fi durante los ajustes iniciales, utilice este menú para hacer los ajustes.
Seleccione el método de
conexión entre las tres opciones
siguientes: [Buscar red],
[Conexión WPS pulsando
botón (PBC)] y [Conexión WPS
(código PIN)].
Información complementaria sobre preferencias

63
[Ajustes de la cuenta en línea]
Regístrese como miembro de CANON iMAGE GATEWAY y configure una cuenta.
Para obtener información sobre el procedimiento de configuración, consulte
“Registro como miembro” (p. 51).
[Recopilar información del dispositivo]
A efectos de proporcionarle información relativa a los productos y servicios de
Canon y de desarrollar productos y servicios que atiendan mejor las necesidades de
los clientes, Canon solicita que la información relativa a su uso de este producto y
cámaras/videocámaras, lentes y accesorios que conecte a este producto, sea
transmitida regularmente a Canon a través de Internet.
Observe que podrá continuar usando este producto incluso si no acepta las
solicitudes anteriores. E incluso después de aceptarlas, puede optar por dejar de
realizar la transmisión de su información en cualquier momento con solo cambiar la
configuración del producto. Para conocer los detalles sobre el tratamiento que se da
a la información transmitida, consulte la Declaración de privacidad de CANON
iMAGE GATEWAY.
Esto está disponible en el
momento de configurar la cuenta
de CANON iMAGE GATEWAY en
Connect Station.
Puede presionar <M> para
ver información detallada acerca
de la recopilación de información
de la cámara/videocámara.
Puede aceptar la recopilación de
información producto por
producto.
Presione las teclas <d> <f>
para seleccionar el producto que
desee y, a continuación, presione
las teclas <h> <g> para
seleccionar si acepta o no.
Cuando se detecta un producto
nuevo, se añade a la lista.

64
Ficha e
[Control mediante HDMI]
Cuando conecte la Connect Station a un televisor compatible con la función de
control de dispositivos HDMI (HDMI CEC
*
), puede manejar la Connect Station
utilizando el mando a distancia del TV.
Cuando utilice un televisor compatible y desee manejar la Connect Station con el
mando a distancia del televisor, ajuste [On].
* Una función estándar de HDMI que permite que los dispositivos HDMI se controlen entre sí,
para poder controlarlos con una unidad de control remoto.
Cuando la controle con el mando a distancia del televisor, las funciones de control
a distancia para la Connect Station se asignarán de la manera siguiente:
<B>: botón azul/<M>: botón rojo/<H>: botón amarillo/
<P>: botón de alimentación
[Actualización de firmware]
Actualice el firmware de la Connect Station.
Cuando la Connect Station esté
conectada a Internet y haya
firmware que actualizar, se
mostrará [
y
] en [Preferencias]
en la pantalla de Inicio.
Bajo la ficha <
e
> de la pantalla
[
Preferencias
] que se muestra a
la izquierda, seleccione
[
Actualizar firmware
] y presione
<
S
>.
Cuando presione <
M
> en la
pantalla [
Actualizar firmware
],
se iniciará la descarga y la
actualización del firmware.
[Inicializar ajustes]
Elimine los ajustes de la Connect Station y restaure los ajustes que tenía en el
momento de comprarla. Cuando inicialice los ajustes, también se eliminarán los
ajustes de la red y de la impresora; ajústelos de nuevo desde el principio.
Cuando presione <
M
>, se
inicializarán los ajustes y
aparecerá la pantalla de ajustes
iniciales.
Aunque ejecute [
Inicializar
ajustes
], las imágenes y los
álbumes importados no se
eliminarán.
Es posible que ciertos aparatos de TV, incluso algunos compatibles con HDMI CEC, no
funcionen correctamente. En ese caso, maneje el televisor con el mando a distancia de la
Connect Station.

65
[Eliminar todas imgs. del sistema]
Elimine todas las imágenes importadas en la Connect Station.
Las imágenes protegidas no se
eliminarán.
Cuando se elimina una imagen,
no se puede recuperar. Se
recomienda hacer copias de
seguridad de las imágenes antes
de eliminarlas.
Cuando presione <
M
>, se
iniciará la eliminación.
[Formatear disco duro sistema]
Elimine todas las imágenes importadas en la Connect Station, así como todos los
ajustes.
Cuando presione <
M
>, se
iniciará el formateo.
El formateo normal no puede
eliminar todos los datos del disco
duro de la Connect Station. Para
eliminar los datos completamente,
presione <
S
> para anexar [
z
]
a [
Formateo de bajo nivel
] y, a
continuación, ejecute el formateo.
Cuando se complete el formateo,
la Connect Station se reiniciará.
El tiempo estándar que tarda el
formateo es el siguiente:
• Formateo normal: aprox.
1 minuto
• Formateo de bajo nivel: aprox.
10 horas
Cuando ejecute [Formatear disco duro sistema], todas las imágenes importadas
en la Connect Station se eliminarán. Se eliminarán incluso las imágenes
protegidas, así que debe asegurarse de que no haya nada que necesite
conservar. Haga copias de seguridad de los datos grabados que necesite antes
de ejecutar el formateo.
Cuando formatee el disco duro para transferir o desechar la Connect Station, consulte
“Desechado y transferencia del producto” (p. 9).
No retire ni inserte una tarjeta o un cable USB durante el formateo o la actualización
del firmware.
Si se produce un error mientras se formatea el disco duro del sistema, es posible que
se dañe el disco duro. Si ocurre así, póngase en contacto con el centro de asistencia
de Canon más cercano.

66
Haga copias de seguridad de los datos de la Connect Station y restaure los datos de
la copia de seguridad en la Connect Station. Para realizar las operaciones
relacionadas con la copia de seguridad y la restauración utilice la ficha [f] de
[Preferencias].
[Backup]
Haga copias de seguridad de los datos de la Connect Station en un disco duro
externo conectado al terminal USB. Si los datos de la Connect Station se dañan, no
podrá ver las imágenes; es recomendable hacer copias de seguridad de los datos
periódicamente.
Cuando presione <M>, se
iniciará la copia de seguridad.
Cuando se hace una copia de
seguridad de los datos en un
disco duro externo que se
conecta por primera vez, aparece
una pantalla para inicializar el
disco duro externo.
Copia de seguridad y restauración de datos
Notas sobre la copia de seguridad
Utilice un disco duro externo con alimentación propia y una capacidad de entre 1 y
2 TB.
No es posible utilizar para copiar imágenes un disco duro externo para copias de
seguridad.
Se recomienda utilizar un disco duro externo nuevo para la copia de seguridad.
La copia de seguridad formatea el disco duro externo y reemplaza su contenido por los
datos de la Connect Station. No utilice un disco duro externo en el que se almacenen
datos que no desee eliminar.
Después de la copia de seguridad, es posible que no se reconozca el disco duro
externo aunque esté conectado a un ordenador.
No añada ni elimine datos, utilizando un ordenador, etc., de la copia de seguridad de
los datos realizada en un disco duro externo. Quizá resulte imposible utilizar los datos
para la restauración.

67
[Restaurar datos]
Si se avería la Connect Station o se pierden datos, puede restaurar los datos de la
copia de seguridad.
Además, puede restaurar la Connect Station al estado más reciente de la copia de
seguridad si elimina accidentalmente las imágenes de la Connect Station.
Cuando presione <
M
>, se
iniciará la restauración.
[Formatear disco externo]
Elimine todos los datos grabados en un disco duro externo para formatearlo.
Cuando presione <M>, se
iniciará el formateo del disco duro
externo.
El formateo normal no puede
eliminar todos los datos del disco
duro externo. Para eliminar los
datos completamente, presione
<S> para anexar [z] a
[Formateo de bajo nivel] y, a
continuación, ejecute el formateo.
El tiempo estándar que tarda el
formateo es el siguiente:
• Formateo normal: aprox.
4 minutos
• Formateo de bajo nivel: aprox.
11 horas y 30 minutos
* Cuando se utiliza un disco duro con
una capacidad de 1 TB.
Notas sobre la restauración de datos
Cuando restaure datos, ejecute la restauración de datos antes de importar
cualquier imagen. Todas las imágenes importadas antes de la restauración se
eliminarán.

68
Si se presenta un problema, consulte en primer lugar esta guía de solución de
problemas. Si la guía de solución de problemas no resuelve el problema, póngase en
contacto con el centro de asistencia de Canon más cercano.
Conecte firmemente el cable de
alimentación a la unidad del adaptador de
CA y a la toma de corriente (p. 15).
Inserte firmemente en la Connect Station
la clavija de CC del adaptador CA.
Si ajusta [
Control mediante HDMI
] en [
Off
]
bajo la ficha [
Preferencias: e
], la Connect
Station dejará de responder al mando a
distancia del televisor (p. 64).
Quizá no pueda apagar la alimentación en
ocasiones tales como cuando se está
actualizando el firmware. Espere unos
momentos antes de apagar la alimentación.
La Connect Station puede calentarse durante el
uso, pero no se trata de una avería.
El ventilador de refrigeración y el disco
duro incorporado están en funcionamiento
incluso en estado de espera, pero no se
trata de una avería.
Si la Connect Station se calienta, es
posible que su mecanismo de seguridad
apague la alimentación. Si se acumula
polvo en la abertura de entrada o salida
para la refrigeración interna, elimínelo.
Espere unos momentos a que la Connect
Station se enfríe antes de continuar
utilizándola.
En reconocer la tarjeta o una cámara/
videocámara conectada al terminal USB
se puede tardar aproximadamente un
minuto.
Las imágenes que ya se han importado en
la Connect Station no se importan.
Si no se importan imágenes nuevas, retire
la tarjeta o desconecte el dispositivo
conectado al terminal USB y, a
continuación, reinicie la Connect Station.
Después de iniciar la Connect Station,
vuelva a importar imágenes.
En el caso de la función NFC o la función
Wi-Fi, compruebe que la función se haya
ajustado correctamente (p. 22).
Compruebe si el formato de archivo de la
imagen que desea importar es compatible
con Connect Station (p. 21).
Si una misma imagen está grabada en
varios soportes de grabación dentro de una
cámara que admita varias tarjetas o una
videocámara equipada con memoria
interna, solo se grabará una imagen en la
Connect Station. Como resultado, es
posible que el número de imágenes
transferidas que se muestra en la cámara/
videocámara sea diferente del número de
imágenes guardadas en la Connect Station.
Si hay algún archivo de imagen dañado
entre los datos que se van a descargar, es
posible que la descarga de imágenes no se
complete. Elimine los archivos de imagen
dañados antes de la descarga.
Referencia
Guía de solución de problemas
Problemas relacionados con la
alimentación
No se puede encender la alimentación.
La alimentación se enciende o se apaga
con el mando a distancia del televisor.
No se puede apagar la alimentación
aunque se presione el botón de
alimentación de la Connect Station.
La Connect Station se calienta.
El ventilador de refrigeración y el
disco duro incorporado están
siempre en funcionamiento.
La alimentación de la
Connect Station se apaga.
Importación de imágenes
Se tarda tiempo en reconocer la
tarjeta o una cámara/videocámara
conectada.
Las imágenes no se importan.

69
Compruebe que haya un cable USB
conectado al disco duro externo.
Si la Connect Station y el disco duro
externo están conectados antes que se
encienda la Connect Station, no se puede
reconocer el disco duro externo. Conecte
el disco duro externo después de que se
encienda la Connect Station.
Si el tamaño total de los archivos de
imagen que se van a importar es grande,
la importación tarda algún tiempo.
Si está utilizando una cámara/
videocámara, póngala lo más cerca
posible de la Connect Station.
Si está utilizando un smartphone, póngalo
lo más cerca posible del punto de acceso.
Si hay varios dispositivos conectados a través
de una red LAN inalámbrica en el punto de
acceso, es posible que no pueda conectar el
dispositivo que desea. Para obtener
información detallada, consulte el manual de
instrucciones del punto de acceso.
Si se utiliza cerca un horno de
microondas, un dispositivo Bluetooth u
otro dispositivo que utilice la banda de
2,4 GHz, aléjelo o apáguelo.
Asegúrese de que la clavija del cable HDMI
se haya insertado completamente (p. 14).
En la pantalla del televisor, seleccione la
entrada de vídeo del televisor a la que se
haya conectado la Connect Station.
No se puede reproducir vídeos cuya
resolución supere 1920x1080.
En algunos vídeos, es posible que el
movimiento del motivo no se reproduzca
con fluidez.
Cuando la Connect Station realice otra
operación durante la reproducción de un
vídeo, es posible que la reproducción del
vídeo no sea fluida.
Mantenga presionado el botón de
alimentación durante 2 seg. o más para
apagar la alimentación y, a continuación,
encienda la alimentación de nuevo.
Compruebe la ubicación de la
n
en la
cámara/videocámara o la ubicación de la
antena NFC del smartphone o de la tableta.
Cuando la Connect Station emita tres
pitidos cortos y la lámpara de alimentación
parpadee en rojo, asegúrese de que la
función NFC y la función Wi-Fi estén
ajustadas correctamente en la Connect
Station, la cámara/videocámara, el
smartphone, etc. (p. 22, 41).
Asegúrese de que el smartphone o la tableta
sean compatibles con la función NFC.
Para averiguar si la cámara/videocámara es
compatible con la función NFC de la
Connect Station, póngase en contacto con el
centro de asistencia de Canon más cercano.
Asegúrese de que la alimentación del
punto de acceso esté encendida.
Si no puede conectar con el punto de
acceso ahora pero antes sí podía hacerlo,
apague y encienda la Connect Station, el
smartphone, la tableta, la impresora, el
punto de acceso, etc. Si la Connect Station
está lejos del punto de acceso, acérquela.
Si se utiliza cerca un horno de
microondas, un dispositivo Bluetooth u
otro dispositivo que utilice la banda de
2,4 GHz, aléjelo o apáguelo.
No es posible copiar imágenes en
un disco duro externo.
Se tarda tiempo en importar
imágenes a través de una red LAN
inalámbrica.
Visualización en un televisor
La pantalla de Connect Station no
aparece en la pantalla del televisor.
No se puede reproducir vídeos
cuya resolución supere 1920x1080.
Los vídeos no se reproducen con
fluidez.
La operación se desactivó.
Función NFC y red LAN
inalámbrica
La Connect Station no responde
cuando mantengo una cámara/
videocámara, un smartphone, etc.
cerca de su punto de conexión NFC.
La Connect Station no se puede
conectar al punto de acceso.

70
Un smartphone o una tableta no se
pueden conectar directamente a Connect
Station. Conéctelos a través de un punto
de acceso (p. 41).
Puede darse el caso de que no pueda
recibir mensajes de correo electrónico de
CANON iMAGE GATEWAY si su correo
electrónico esté ajustado para no aceptar
mensajes de ciertos dominios, etc. Consulte
la Ayuda en el sitio de CANON iMAGE
GATEWAY (http://www.canon.com/cig) para
ver información detallada sobre ajustes del
correo electrónico.
Asegúrese de que la alimentación de la
impresora, del punto de acceso, router,
etc. esté encendida.
Asegúrese de que no se muestre ningún
error en la impresora.
Asegúrese de que la impresora esté
conectada al mismo punto de acceso o
router que la Connect Station.
Compruebe si se ha insertado una tarjeta
CF o SDXC (p. 33).
Deslice el conmutador de protección
contra escritura de la tarjeta SDXC a la
posición de Escritura/Borrado.
Compruebe la capacidad restante en la
tarjeta.
Utilice un disco duro externo con
alimentación propia y una capacidad de
entre 1 y 2 TB.
No es posible utilizar para copiar
imágenes un disco duro externo para
copias de seguridad.
Se recomienda utilizar un disco duro
externo nuevo para la copia de seguridad.
Al restaurar datos, las imágenes de las que no
se han hecho copias de seguridad se eliminan.
El firmware se está actualizando (p. 64).
Las lámparas dejan de parpadear cuando
se completa la actualización.
Haga lo que indique el mensaje de error.
Si no sabe con seguridad cómo afrontar el
problema, anote el mensaje de error y
póngase en contacto con el centro de
asistencia de Canon más cercano.
Bajo la ficha [Preferencias: e],
seleccione [Actualización de firmware]
para volver a actualizar el firmware (p. 64).
Si el mensaje de error se mantiene
después de volver a actualizar el firmware,
póngase en contacto con el centro de
asistencia de Canon más cercano.
La Connect Station no se puede
conectar directamente a un
smartphone o una tableta.
Transferencia de imágenes
No recibe el mensaje de correo
electrónico de CANON iMAGE
GATEWAY al registrarse como
nuevo miembro.
Impresión
No es posible imprimir imágenes.
Copia de imágenes en una tarjeta
No es posible copiar imágenes en
una tarjeta.
Copia de seguridad y
restauración
No es posible hacer copias de
seguridad de los datos.
Las imágenes desaparecen
después de restaurar datos.
Parpadeo de lámparas
Todas las lámparas están
parpadeando.
Mensajes de error
En la pantalla del televisor
aparece un error relacionado
con la Connect Station.
Aparece un mensaje de error durante la
actualización del firmware.

71
Disco duro incorporado
Capacidad
1 TB
* Dado que el sistema utiliza parte del
espacio de disco, la capacidad indicada
es inferior a 1 TB.
Red LAN inalámbrica
Cumplimiento de estándares
IEEE 802.11b/g/n
Método de transmisión
Modulación DS-SS (IEEE 802.11b)
Modulación OFDM (IEEE 802.11g/n)
Alcance de transmisión
Aprox. 15 m/49,2 pies
* Sin obstáculos entre las antenas de
transmisión y recepción, y sin
interferencias de radio
Frecuencia de transmisión
(Frecuencia central)
Frecuencia: 2412 - 2462 MHz
Canal: 1 - 11
Seguridad
WEP, WPA-PSK (TKIP), WPA-PSK (AES),
WPA2-PSK (TKIP), WPA2-PSK (AES)
Red LAN por cable
Ethernet
10BASE-T, 100BASE-TX,
1000BASE-T
Interfaz
USB
Equivalente a USB de alta velocidad
HDMI OUT
Tipo A, compatible con CEC
Ranura para tarjetas
Ranura para tarjetas CF, ranura para
tarjetas de memoria SD
• Tarjetas compatibles: tarjeta CF
(compatible con Tipo I o II), tarjeta de
memoria SD, tarjeta de memoria SDHC,
tarjeta de memoria SDXC (no compatible
con UHS-I)
* Las tarjetas CFast no son compatibles.
Formatos que se pueden reproducir
Fotos
JPEG, RAW (solo CR2)
Vídeos
MP4, MOV, AVCHD
(calidad de grabación Full HD, HD y VGA (SD))
Dimensiones y peso
Dimensiones (An. x Al. x Pr.)
Aprox. 155,6 x 51,1 x 155,6 mm/6,13 x 2,01
x 6,13 pulg. (incluidas las partes salientes)
Peso
Aprox. 570 g/20,11 onzas (solo el cuerpo, sin
incluir la tapa de la ranura para tarjetas)
Entorno de funcionamiento
Humedad e intervalo de temperatura de
trabajo
0°C - 35°C/32°F - 95°F, 20% - 85% HR (no
se permite condensación)
Consumo de energía
Encendido/espera/apagado
Máx. 10 W/9,5 W/0,5 W
Mando a distancia
Mando a distancia (CS-RC1)
Alcance de transmisión
Aprox. 10 m / 32,8 pies
Ángulo de recepción (para la Connect
Station)
Arriba/abajo/izquierda/derecha: 25° en
cada dirección
Dimensiones (An. x Al. x Pr.)
Aprox. 41,3 x 15,1 x 125,5 mm/1,63 x
0,59 x 4,94 pulg.
Peso
Aprox. 42 g/1,48 onzas (sin incluir las
pilas)
Adaptador CA
Adaptador CA (CA-PS700)
Entrada nominal
100 - 240 V CA (50/60 Hz)
Salida nominal
7,4 V CC/2 A
Cable de CC
Aprox. 1,8 m/5,9 pies
Dimensiones (An. x Al. x Pr.)
Aprox. 112,0 x 29,0 x 45,0 mm/4,4 x 1,1 x
1,8 pulg. (sin cable de alimentación)
Peso
Aprox. 185 g/6,53 onzas (sin cable de
alimentación)
Todas las especificaciones anteriores se basan
en los estándares de comprobación de Canon.
Las especificaciones y el exterior del
producto pueden cambiar sin previo aviso.
Especificaciones

72
Países y regiones que permiten el
uso de red LAN inalámbrica/NFC
El uso de red LAN inalámbrica/NFC está
restringido en algunos países y regiones, y
su uso ilegal puede ser sancionable bajo las
normativas nacionales o locales. Para evitar
el incumplimiento de las normativas sobre
red LAN inalámbrica/NFC, póngase en
contacto con el centro de asistencia de
Canon más cercano.
Tenga en cuenta que Canon no será
responsable de ningún problema derivado
del uso de red LAN inalámbrica/NFC en otros
países o regiones.
Número de modelo
CS100: DS586021
(incluido el modelo de módulo WLAN: AW-NU173)
(incluido el modelo de módulo NFC: CH9-1372)
Cuando se utilice la conexión a una toma
eléctrica doméstica, utilice solamente el
adaptador compacto de potencia CA-PS700
(alimentación nominal: 100-240 V CA,
50/60 Hz, salida nominal: 7,4 V CC). El uso
de cualquier otro aparato puede provocar
incendios, sobrecalentamiento o descargas
eléctricas.
Por medio de la presente Canon Inc. declara
que el CS100, CH9-1372 cumple con los
requisitos esenciales y cualesquiera otras
disposiciones aplicables o exigibles de la
Directiva 1999/5/CE.
Póngase en contacto con la siguiente
dirección para obtener la Declaración de
conformidad original:
CANON EUROPA N.V.
Bovenkerkerweg 59, 1185 XB
Amstelveen, The Netherlands
CANON INC.
30-2, Shimomaruko 3-chome,
Ohta-ku, Tokyo 146-8501, Japan
Precauciones relativas a Wi-Fi (red LAN inalámbrica)/NFC

73
Uso de red LAN inalámbrica
Según las normativas legales de
intercambio exterior y comercio exterior,
se necesita un permiso de exportación (o
un permiso de transacción de servicios)
del gobierno de Japón para exportar
recursos y servicios estratégicos (incluido
este producto) fuera de Japón.
Debido a que este producto incluye
software de cifrado de EE. UU., está
sometido a las Normativas de
administración de exportaciones de
EE. UU. y no puede exportarse ni llevarse
a ningún país sometido a un embargo
comercial por parte de EE. UU.
No olvide anotar los ajustes de red LAN
inalámbrica que utilice.
Los ajustes de red LAN inalámbrica
guardados en este producto pueden cambiar
o borrarse como consecuencia del manejo
incorrecto del producto, los efectos de ondas
de radio o de la electricidad estática o de
accidentes o averías. No olvide tomar la
precaución de anotar los ajustes de red LAN
inalámbrica. Tenga en cuenta que Canon no
acepta ninguna responsabilidad por los
daños directos o indirectos ni la pérdida de
ganancias resultantes de la degradación o la
desaparición de contenido.
Canon no compensará de ninguna
manera los daños resultantes de la
pérdida o robo del producto.
Canon no acepta ninguna responsabilidad
por los daños o las pérdidas resultantes del
acceso no autorizado o el uso de los
dispositivos de destino registrados en este
producto debido a la pérdida o el robo del
producto.
Utilice el producto como se indica en este
manual.
Utilice la función de red LAN inalámbrica de
este producto de acuerdo con las directrices
indicadas en este manual. Canon no acepta
ninguna responsabilidad por daños o
pérdidas si la función y el producto se utilizan
de manera diferente a la descrita en este
manual.
Para apagar la red LAN inalámbrica,
apague la Connect Station.
Precauciones de seguridad
Debido a que una red LAN inalámbrica utiliza
ondas de radio para transmitir señales, se
requieren precauciones de seguridad más
estrictas que el uso de un cable de red LAN.
Tenga en cuenta lo siguiente cuando utilice
una red LAN inalámbrica:
Utilice solamente redes que esté
autorizado a utilizar.
Este producto busca redes LAN inalámbricas
en las cercanías y muestra los resultados en
la pantalla. También es posible que se
muestren redes para las que no tenga
autorización (redes desconocidas). No
obstante, el intento de conectar con estas
redes o utilizarlas podría considerarse acceso
no autorizado. Utilice solamente redes para
las que tenga autorización y no intente
conectarse a otras redes desconocidas.
Si no se han establecido correctamente los
ajustes de seguridad, es posible que se
produzcan los problemas siguientes:
Monitorización de la transmisión
Es posible que terceros malintencionados
monitoricen las transmisiones de red LAN
inalámbrica e intenten hacerse con los datos
que esté enviando.
Acceso no autorizado a la red
Es posible que terceros malintencionados
obtengan acceso no autorizado a la red que
esté utilizando para robar, modificar o
destruir información.
Además, podría ser víctima de otros tipos de
acceso no autorizado tales como
suplantación (cuando alguien asume una
identidad para obtener acceso a información
no autorizada) o ataques trampolín (cuando
alguien obtiene acceso no autorizado a su
red como trampolín para cubrir sus huellas al
infiltrarse en otros sistemas).
Para evitar que se produzcan problemas de
estos tipos, proteja minuciosamente su red
LAN inalámbrica.
Solo debe utilizar la función de red LAN
inalámbrica de este producto si conoce
correctamente la seguridad de redes LAN
inalámbricas y cómo compensar los riesgos y la
comodidad al establecer los ajustes de seguridad.

74
Sólo para la Unión Europea y el Área Económica Europea
(Noruega, Islandia y Liechtenstein)
Estos iconos indican que este producto no debe desecharse con los residuos
domésticos de acuerdo con la Directiva sobre RAEE (2012/19/UE) y la
Directiva sobre Pilas y Acumuladores (2006/66/CE) y/o la legislación nacional.
Si aparece un símbolo químico bajo este icono, de acuerdo con la Directiva
sobre Pilas y Acumuladores, significa que la pila o el acumulador contiene
metales pesados (Hg = Mercurio, Cd = Cadmio, Pb = Plomo) en una
concentración superior al límite especificado en dicha directiva.
Este producto deberá entregarse en un punto de recogida designado, por
ejemplo, entregándolo en el lugar de venta al adquirir un producto nuevo similar
o en un centro autorizado para la recogida de residuos de aparatos eléctricos y
electrónicos (RAEE), baterías y acumuladores. La gestión incorrecta de este
tipo de residuos puede afectar al medio ambiente y a la salud humana debido a
las sustancias potencialmente nocivas que suelen contener estos aparatos.
Su cooperación en la correcta eliminación de este producto contribuirá al
correcto aprovechamiento de los recursos naturales.
Los usuarios tienen derecho a devolver pilas, acumuladores o baterías usados
sin coste alguno. El precio de venta de pilas, acumuladores y baterías incluye
el coste de la gestión medioambiental de su desecho, y no es necesario
mostrar la cuantía de dicho coste en la información y la factura suministradas a
los usuarios finales.
Si desea más información sobre el reciclado de este producto, póngase en
contacto con su municipio, el servicio o el organismo encargado de la gestión
de residuos domésticos o visite
www.canon-europe.com/weee
, o www.canon-europe.com/battery.
Marcas comerciales
El logotipo de SDXC es una marca comercial de SD-3C, LLC.
HDMI, el logotipo HDMI y High-Definition Multimedia Interface son marcas comerciales o
marcas registradas de HDMI Licensing LLC en los EE.UU. y en otros países.
El logotipo Wi-Fi CERTIFIED y la marca Wi-Fi Protected Setup son marcas de
certificación de Wi-Fi Alliance.
WPS, cuando se utiliza en las pantallas de ajustes de la Connect Station y en este
manual, significa Wi-Fi Protected Setup (Configuración protegida de Wi-Fi).
La marca N es una marca comercial o una marca comercial registrada de NFC Forum,
Inc. en Estados Unidos y en otros países.
Fabricado con la licencia de Dolby Laboratories.
Dolby y el símbolo de la doble D son marcas comerciales de Dolby
Laboratories.
Todas las demás marcas comerciales son propiedad de sus
respectivos propietarios.

75
A
Adaptador CA .................................... 11, 12
Ajustes iniciales ....................................... 17
Ajustes reproducción ............. 30, 36, 38, 48
Álbum.................................................. 35-37
Añadir................................................... 32
Comentario........................................... 48
Crear .............................................. 30, 35
Crear automáticamente........................ 35
Edición.................................................. 37
Eliminar ................................................ 37
Enviar ............................................. 57, 58
Lista.......................................... 35, 44, 56
Quitar.................................................... 37
Recibir .................................................. 57
Título .................................................... 48
Visualización ............................ 35, 36, 44
Alimentación ...................................... 12, 16
Botón.................................. 10, 11, 15, 16
Lámpara ................................... 10, 15, 17
Terminal................................................ 10
B
Borrar............................... 30, 32, 33, 38, 65
Buscar red.......................................... 19, 62
C
Cable de interfaz.......................... 12, 13, 25
CANON iMAGE GATEWAY..................... 51
Álbum en línea ..................................... 51
Cuenta...................................... 52, 53, 63
Registro como miembro ....................... 51
Cargar................................................ 45, 48
Cerrar sesión ........................................... 48
Clasificar ............................................ 32, 38
Clasificar imágenes 9Clasificar
Clave de cifrado....................................... 19
Código de autentificación......................... 53
Comentario .............................................. 48
Compartimento de las pilas ............... 11, 14
Compartir ................................................. 59
Conexión inalámbrica .............................. 22
Conexión por cable.................................. 25
Connect Station ....................................... 49
Contactos........................................... 54, 58
Contraseña 9Clave de cifrado
Copia de seguridad........................ 3, 13, 66
Copiar todas las imágenes ...................... 33
Cuenta ......................................... 52, 53, 63
D
Diagrama de conexión ............................. 12
Dirección IP.............................................. 43
Disco duro externo....................... 12, 13, 66
Formatear............................................. 67
E
Efecto de transición ........................... 48, 60
Eliminar todas las imágenes.................... 33
Error............................................. 17, 28, 70
Estado...................................................... 48
Estado de espera..................................... 16
Estado de importación de las imágenes
........................................................... 26, 28
Estado de procesamiento ............ 27, 28, 62
F
Fecha/Hora ........................................ 18, 61
Firmware .................................................. 64
Formatear el disco duro del sistema........ 65
Formateo de bajo nivel ...................... 65, 67
G
Girar............................................. 30, 32, 38
H
HDMI.................................................. 13, 14
Cable.............................................. 12, 13
Control de dispositivos (HDMI CEC).... 64
Terminal................................................ 10
Hojear ...................................................... 44
I
Idioma ................................................ 17, 60
Imágenes nuevas............................... 29, 58
Impresora..................................... 12, 13, 39
Imprimir ........................................ 32, 38, 39
Ajustes.................................................. 39
Información de disparo ............................ 38
Inicializar ajustes...................................... 64
Iniciar sesión ...................................... 42, 43
L
Lámpara de acceso ............... 10, 24, 25, 27
Lámpara de notificación de imagen nueva
..................................................... 10, 27, 29
Lámpara Wi-Fi ............................. 10, 22, 27
LAN.................................................... 13, 16
Cable de red................................... 12, 13
Terminal................................................ 10
Índice

76
Lista de imágenes ....................................31
M
Mando a distancia ..............................11, 14
Mes de toma.............................................31
Miniatura.................................29, 31, 36, 44
Música de fondo ...........................36, 38, 60
N
n (marca N).......................................22, 41
Navegador Web........................................41
NFC ....................................................22, 41
Punto de conexión ....................10, 22, 42
Nombre del punto de acceso....................19
O
Ordenador ....................................12, 13, 41
P
Pantalla de Inicio ......................................20
PictBridge ...........................................13, 39
Preferencias .............................................60
Presentación de diapositivas
....................................30, 32, 36, 38, 44, 48
Propiedades .............................................48
Proteger....................................................38
R
Recopilación de información de la cámara/
videocámara.............................................63
Red LAN por cable ...................................16
Restauración de datos 9Restaurar
Restaurar..................................................67
Router...........................................12, 13, 16
S
Servicio Web ................................12, 51, 59
Smartphone..................................12, 13, 41
Solicitud de aprobación ............................54
SSID 9Nombre del punto de acceso
T
Tableta..........................................12, 13, 41
Tarjeta ......................................9, 12, 13, 23
Copiar .............................................33, 37
Extracción .............................................24
Importación de imágenes......................24
Inserción ...............................................24
Ranura ..................................................10
Tocar ........................................................44
Transferencia de imágenes......................51
U
USB ..........................................................13
Cable...............................................12, 13
Terminal ..........................................10, 25
V
Visualización de imágenes por modelo de
cámara/videocámara utilizado..................31
W
WPS ...................................................18, 62
Modo Conexión pulsando botón (PBC)
........................................................18, 62
Modo Número de identificación personal
(PIN)......................................................62
La página se está cargando...

78
●
Las descripciones de este manual de instrucciones están actualizadas a fecha
de junio de 2016. Para ver información sobre la compatibilidad con los productos
presentados después de esta fecha, póngase en contacto con cualquier centro
de servicio al cliente de Canon.
●
La interfaz y las funciones de este producto pueden cambiar, para la mejora del
producto o la actualización del firmware. En tal caso, es posible que las pantallas
de ejemplo o las instrucciones de funcionamiento de este manual difieran de las
pantallas u operaciones del producto real.
Para obtener un manual de instrucciones que refleje las mejoras o la
actualización del firmware, consulte el sitio Web de Canon.
La página se está cargando...
La página se está cargando...
La página se está cargando...
La página se está cargando...
La página se está cargando...
La página se está cargando...
La página se está cargando...
La página se está cargando...
La página se está cargando...
La página se está cargando...
La página se está cargando...
La página se está cargando...
La página se está cargando...
La página se está cargando...
La página se está cargando...
La página se está cargando...
La página se está cargando...
La página se está cargando...
La página se está cargando...
La página se está cargando...
La página se está cargando...
La página se está cargando...
La página se está cargando...
La página se está cargando...
La página se está cargando...
La página se está cargando...
La página se está cargando...
La página se está cargando...
La página se está cargando...
La página se está cargando...
La página se está cargando...
La página se está cargando...
La página se está cargando...
La página se está cargando...
La página se está cargando...
La página se está cargando...
La página se está cargando...
La página se está cargando...
La página se está cargando...
La página se está cargando...
La página se está cargando...
La página se está cargando...
La página se está cargando...
La página se está cargando...
La página se está cargando...
La página se está cargando...
La página se está cargando...
La página se está cargando...
La página se está cargando...
La página se está cargando...
La página se está cargando...
La página se está cargando...
La página se está cargando...
La página se está cargando...
La página se está cargando...
La página se está cargando...
La página se está cargando...
La página se está cargando...
La página se está cargando...
La página se está cargando...
La página se está cargando...
La página se está cargando...
La página se está cargando...
La página se está cargando...
La página se está cargando...
La página se está cargando...
La página se está cargando...
La página se está cargando...
La página se está cargando...
La página se está cargando...
La página se está cargando...
La página se está cargando...
La página se está cargando...
La página se está cargando...
La página se está cargando...
La página se está cargando...
La página se está cargando...
La página se está cargando...
La página se está cargando...
La página se está cargando...
Transcripción de documentos
En las instrucciones de este manual se asume que la versión del firmware es 2.0 o posterior. Nota sobre el televisor Si la resolución de su televisor es diferente de Full HD (1920x1080) o HD (1280x720), es posible que la pantalla de la Connect Station no aparezca. Español 1 Introducción Connect Station es un dispositivo que permite importar imágenes captadas para verlas en el televisor, en un smartphone, etc. o compartirlas a través de una red, entre otras cosas. Utilizando este dispositivo, puede realizar las siguientes operaciones. 1 6 2 2 Ver 3 Hacer copias de seguridad 5 1 2 3 4 5 6 Importar Copiar 4 Imprimir Importar imágenes Ver imágenes Compartir imágenes a través de una red Imprimir imágenes con una impresora Copiar imágenes en una tarjeta o en un disco duro externo Hacer copias de seguridad de imágenes en un disco duro externo Compartir Antes de usar la Connect Station Para evitar accidentes y averías, lea primero las “Precauciones de seguridad” (p. 67) y las “Precauciones de manejo” (p. 8-9). Copyrights Es posible que las leyes de copyright de su país prohíban el uso de datos de imagen importados de cualquier sujeto protegido por derechos de autor en este producto para cualquier otro propósito distinto de su disfrute privado. Asimismo, debe tener en cuenta que en algunas representaciones públicas, exposiciones, etc., se prohíbe tomar fotografías incluso para uso privado. Copia de seguridad y renuncia de responsabilidad por datos de imagen Este producto es un instrumento de precisión que incorpora un disco duro y puede perder sus datos de imagen debido a una avería repentina u otro problema. En consecuencia, se recomienda hacer copias de seguridad de los datos en un disco duro externo por si se produce una avería o un borrado accidentales. Si los datos de imagen importados se destruyen o se pierden debido a un fallo de este producto, Canon no reparará ni recuperará los datos de imagen. Debe saber que Canon no se hará responsable de ninguna destrucción o pérdida de datos de imagen. Manejo de este producto Este producto incorpora un disco duro. Es posible que el disco duro se averíe o que los datos de imagen importados se destruyan o se pierdan debido a impactos físicos, vibraciones, etc. Para proteger el disco duro, siga las instrucciones que aparecen a continuación, tanto si el producto se está utilizando como si está en espera. No someta el producto a impactos físicos o vibraciones ni lo deje caer. Instale el producto en un lugar nivelado. No ponga ni deje caer la cámara o videocámara, u otros objetos, sobre el producto. No bloquee las aberturas de entrada o salida del producto. No ponga el producto en los lugares siguientes: • Lugares donde haya polvo o humedad • Lugares extremadamente cálidos o fríos (entorno de funcionamiento: temperatura 0°C - 35°C/32°F - 95°F; humedad relativa 20% - 85% / No se permite condensación.) • Lugares expuestos a la luz directa del sol • Lugares con baja presión (3000 m/9843 pies o más por encima del nivel del mar) • Lugares donde estén presentes campos magnéticos fuertes, tales como los de imanes o motores eléctricos • Lugares mal ventilados • Lugares donde se manipulen productos químicos, tales como un laboratorio El producto no es resistente al polvo ni a las salpicaduras. 3 Lista de comprobación de elementos Antes de empezar, compruebe si los siguientes elementos acompañan al producto. Si falta alguno, póngase en contacto con el distribuidor. Connect Station CS100 (con una ranura para tarjetas cubierta) Mando a distancia Adaptador CA Pilas para el mando a distancia (dos pilas AAA/R03) El cable de alimentación que se proporciona con el producto es específico para este producto. El cable de alimentación no se puede conectar a ningún otro dispositivo. Convenciones utilizadas en este manual En este manual, el término “punto de acceso” indica terminales de red LAN inalámbrica (puntos de acceso a red LAN inalámbrica, routers de red LAN inalámbrica, etc.) que retransmiten la conexión de red LAN inalámbrica. En este manual, el término “cámara/videocámara” hace referencia a cámaras digitales compactas, cámaras SLR digitales, cámaras de sistema compactas (sin espejo) y videocámaras digitales. En la pantalla, el término “Dispositivo” hace referencia a estos dispositivos. Los corchetes [ ] indican nombres de menú u otros elementos que se muestran en la pantalla del televisor. Los corchetes angulares < > indican botones u otros elementos de este dispositivo y del mando a distancia. En este manual se describen las operaciones de cámaras/videocámaras, smartphones, tabletas, ordenadores, impresoras y televisores, y se supone que ha leído los manuales correspondientes y que entiende cómo manejar estos dispositivos. En este manual, “tarjeta CF” hace referencia a una tarjeta CompactFlash y “tarjeta SD” a tarjetas SD/SDHC/SDXC. “Tarjeta” hace referencia a todas las tarjetas de memoria utilizadas para grabar imágenes o vídeos. Iconos de este manual <T> <d> <f> <h> <g> : Indica las teclas en cruz del mando a distancia y las direcciones en las que se presionan. (p. **) : Números de páginas de referencia para obtener más información. : Advertencia para evitar problemas durante el funcionamiento. : Información complementaria. 4 Contenido Introducción: p. 2 Precauciones de seguridad: p. 6 / Precauciones de manejo: p. 8 / Open Source Software: p. 9 / Nomenclatura: p. 10 / Diagrama de conexión: p. 12 Configuración: p. 14 Instalación de pilas en el mando a distancia: p. 14 / Conexión de la Connect Station a un televisor: p. 14 / Realización de los ajustes iniciales: p. 17 / Pantalla de Inicio: p. 20 Importación de imágenes de cámaras/videocámaras: p. 21 Importación de imágenes: p. 21 / Estado de importación de las imágenes: p. 26 / Indicadores de lámpara: p. 27 / Iconos de la pantalla: p. 28 / Visualización de imágenes nuevas: p. 29 Visualización de imágenes: p. 31 Visualización de imágenes desde la lista de imágenes: p. 31 / Creación y visualización de un álbum: p. 35 / Operaciones durante la reproducción: p. 38 Impresión de fotos: p. 39 Configuración de una impresora: p. 39 / Impresión: p. 40 Manejo con un smartphone u otros terminales: p. 41 Visualización de la pantalla de operaciones en un navegador Web: p. 41 / Visualización de un álbum: p. 44 / Carga de imágenes desde un terminal: p. 45 / Pantalla de menú del terminal: p. 48 / Manejo con una aplicación dedicada: p. 49 Transferir y compartir imágenes: p. 51 Registro como miembro: p. 51 / Transferencia de imágenes: p. 54 / Compartir imágenes mediante un servicio Web: p. 59 Revisión o cambio de ajustes: p. 60 Información complementaria sobre preferencias: p. 62 / Copia de seguridad y restauración de datos: p. 66 Referencia: p. 68 Guía de solución de problemas: p. 68 / Mensajes de error: p. 70 / Especificaciones: p. 71 / Precauciones relativas a Wi-Fi (red LAN inalámbrica)/ NFC: p. 72 / Índice: p. 75 5 Precauciones de seguridad El propósito de las precauciones siguientes es evitarle, a usted y a otras personas, daños y lesiones. Asegúrese de entender y cumplir plenamente estas precauciones antes de usar el producto. Si experimenta cualquier avería, problema o daño en el producto, póngase en contacto con el centro de asistencia de Canon más próximo o con el comercio donde adquirió el producto. Advertencias: Tenga en cuenta las siguientes advertencias. De lo contrario, podrían producirse lesiones graves o, incluso, la muerte. No utilice una fuente de alimentación diferente de una toma eléctrica doméstica de 100 VCA a 240 VCA (50 Hz o 60 Hz). No toque el enchufe ni el producto si hay tormenta. No utilice ni guarde el equipo en lugares con polvo o humedad. De este modo evitará incendios, exceso de calor, descargas eléctricas y quemaduras. Desenchufe periódicamente la clavija de alimentación y limpie el polvo alrededor de la toma de corriente con un paño seco. Si se acumula polvo alrededor del enchufe y la toma eléctrica se humedece, puede provocar un incendio. No mueva el producto con el adaptador CA conectado al mismo. Si lo hace puede dañar el cable y provocar un incendio o una descarga eléctrica. Además, existe riesgo de lesiones si se engancha en otros objetos. Cuando no se vaya a utilizar el producto durante un período de tiempo prolongado o durante el mantenimiento, no olvide desconectar antes el enchufe. Si deja o guarda el producto con la alimentación encendida, podría producirse un incendio debido a una derivación eléctrica o algún otro problema. No desmonte ni modifique el producto. Adopte las siguientes precauciones relativas al cable de alimentación. • Introduzca siempre completamente la clavija de alimentación. • No utilice un cable si tiene los hilos rotos o el material aislante deteriorado. • No retuerza el cable a la fuerza. • No ponga ningún objeto pesado sobre el cable de alimentación. • No modifique el cable de alimentación. No sujete la clavija de alimentación con las manos húmedas. Si lo hace, puede provocar una descarga eléctrica. No deje ningún cable cerca de una fuente de calor. No cortocircuite el enchufe, el terminal o la toma eléctrica con materiales metálicos. Si lo hace, puede provocar una descarga eléctrica, generación de calor o un incendio. No tire del cable de alimentación al desenchufarlo (sujételo por el enchufe). No utilice el adaptador CA que se proporciona con ningún otro dispositivo. No utilice ningún adaptador CA diferente del especificado en el manual de instrucciones. Si lo hace, puede provocar una descarga eléctrica, generación de calor, un incendio o lesiones. No bloquee las aberturas de entrada o salida para la refrigeración interna de este producto. La acumulación de calor en el interior puede provocar incendios o averías. Si el producto se cae, la carcasa se rompe y las piezas internas quedan al descubierto, no las toque. Existe la posibilidad de una descarga eléctrica debida a la alta tensión. Si se emite demasiado calor, humo o gases, desenchufe inmediatamente el cable de alimentación del producto. De lo contrario, puede provocar un incendio, daños por calor o descargas eléctricas. Póngase en contacto con el distribuidor o con el centro de asistencia de Canon más próximo. No permita que el producto se moje o que entre agua en su interior. Si el producto se moja, no lo utilice. De lo contrario, puede producirse una descarga eléctrica, quemaduras o un incendio. No limpie el producto con disolvente para pintura, benceno u otros disolventes orgánicos. Puede provocar incendios o riesgos para la salud. 6 Si el mando a distancia se calienta, emite humo o huele a quemado, quite inmediatamente las pilas del mando a distancia con cuidado para evitar quemarse. Si usa el mando a distancia en estas condiciones, podría provocar un incendio o quemarse. No toque el líquido de las pilas que se fugue del mando a distancia. Si el líquido entra en contacto con la piel o la ropa, elimínelo inmediatamente con agua limpia. Si le entra líquido en los ojos, láveselos inmediatamente con agua limpia y visite a un médico. Siga estas medidas de seguridad relativas a las pilas para evitar incendios, calentamiento excesivo, fugas de productos químicos, explosiones y descargas eléctricas: • No utilice ni recargue pilas diferentes de las especificadas en el manual de instrucciones. No utilice pilas modificadas ni de fabricación casera. No cortocircuite, desmonte ni modifique las pilas. No aplique calor ni soldadura a las pilas. No exponga las pilas al fuego ni al agua. • No inserte incorrectamente los extremos más y menos de las pilas. • No mezcle pilas nuevas y usadas o pilas de diferentes tipos. Cuando deseche una pila, cubra los contactos eléctricos con cinta aislante para evitar el contacto con otros objetos metálicos u otras pilas. Así evitará incendios y explosiones. Mantenga el equipo lejos del alcance de niños y bebés, incluso mientras lo utiliza, y no olvide las precauciones siguientes: • Si el cable de alimentación o el cable de CC se enrolla alrededor del cuello, puede provocar asfixia. • Si el cable de alimentación o el cable de CC se enrollan alrededor del cuello o del cuerpo, pueden provocar descargas eléctricas o lesiones. • Si se traga alguno de los accesorios (piezas) o las pilas, puede sufrir asfixia o lesiones. Si un niño o un bebé se traga alguno de estos objetos, visite inmediatamente a un médico. (Existe el riesgo de que el líquido de la pila dañe el estómago y los intestinos). Precauciones: Cumpla las precauciones siguientes. De lo contrario, podrían producirse lesiones físicas o daños a la propiedad. No utilice ni guarde el producto donde vaya a estar expuesto a altas temperaturas (lugares expuestos a la luz directa del sol, el maletero o el salpicadero de un automóvil, etc.). El producto puede calentarse y provocar quemaduras en la piel. No ponga el producto en un lugar inestable. Si lo hace, puede provocar que el producto falle y cause lesiones o averías. No deje el producto en un entorno de baja temperatura. El producto se enfriará y puede provocar lesiones al tocarlo. No conecte el adaptador de CA a un transformador de tensión para viajar al extranjero, etc. Si lo hace, puede provocar que se averíe el adaptador de CA. Si no se va a utilizar el mando a distancia durante un periodo de tiempo prolongado, retire las pilas para evitar daños o la corrosión del producto. 7 Precauciones de manejo Este producto es un instrumento de precisión. No lo deje caer ni lo someta a golpes. Nunca deje el producto junto a dispositivos con un campo magnético fuerte, como un imán o un motor eléctrico. Evite también usarlo o dejarlo cerca de cualquier dispositivo que emita fuertes ondas de radio, como una antena de grandes dimensiones. Los campos magnéticos fuertes pueden causar averías o destruir los datos de imagen. No desmonte el producto. Si lo hace, puede provocar una avería o la pérdida de datos de imagen. Si se pone este producto en un lugar hecho de metal, es posible que se produzcan fallos de transmisión o alguna otra avería. Una pérdida instantánea de alimentación debida a un apagón, un rayo, etc. puede provocar una avería o la pérdida de datos de imagen. No es posible importar datos de imagen que requieran tecnología de protección de copyright. No utilice el producto con el adaptador CA ubicado en un lugar estrecho, tal como el espacio entre el producto y una pared. Cuando los niños utilicen este producto, asegúrese de que lo hagan bajo la supervisión de un adulto que entienda cómo usar el producto. Cuando conecte el producto a un dispositivo, lea y siga las advertencias y precauciones proporcionadas por el fabricante del dispositivo que vaya a conectar. No limpie el producto con productos de limpieza que contengan disolventes orgánicos. Para evitar el óxido o la corrosión, no guarde el producto donde haya productos químicos fuertes, tales como laboratorios químicos. Si se ha acumulado polvo en la abertura de entrada o salida para la refrigeración interna del producto, elimínelo después de apagar la alimentación y desconectar la clavija de alimentación y la clavija de CC. Elevación de temperatura Mientras utiliza el producto, es posible que la unidad principal o el adaptador CA se calienten. Aunque no sea una avería, mantener la piel en contacto con el producto durante un período prolongado de tiempo puede provocar quemaduras de baja temperatura. Condensación La condensación se produce cuando se forman pequeñas gotas de agua en el exterior o en el interior del producto, en casos tales como los siguientes: • Cuando se mueve repentinamente el producto de un lugar frío a uno cálido. • Cuando se mueve repentinamente el producto de un lugar con aire acondicionado a uno cálido y húmedo. • Cuando se deja el producto en un lugar húmedo. Si se utiliza el producto cuando haya condensación presente, puede producirse una avería. Si se sospecha que hay condensación en el producto, apáguelo y espere a que su temperatura se iguale a la temperatura ambiente antes de utilizarlo. Transporte Cuando transporte el producto, retire la tarjeta, el adaptador CA y los cables de la unidad principal y embálelos con el material de embalaje o el recipiente original, o de tal manera que el producto soporte los impactos físicos a los que pueda someterse durante el transporte. 8 Tarjetas Para proteger la tarjeta y los datos grabados, tenga en cuenta lo siguiente: • No deje caer la tarjeta, no la doble ni la moje. No la someta a una fuerza excesiva, a impactos físicos ni a vibraciones. • No toque los contactos electrónicos de la tarjeta con los dedos ni con nada metálico. • No adhiera etiquetas, etc. a la tarjeta. • No almacene ni utilice la tarjeta cerca de dispositivos con un fuerte campo magnético, tales como un televisor, unos altavoces o un imán. Evite también los lugares que puedan tener electricidad estática. • No deje la tarjeta bajo la luz directa del sol ni cerca de una fuente de calor. • Guarde la tarjeta en un estuche. • No almacene las tarjetas en lugares con polvo, húmedos o demasiado calurosos. • No desmonte ni modifique la tarjeta. Inserte la tarjeta con la orientación correcta. Si inserta la tarjeta con una orientación equivocada puede provocar que el producto o la tarjeta se averíen. Antes de transferir la tarjeta a otra persona, es recomendable borrar por completo los datos de la tarjeta utilizando software de borrado de datos para ordenadores. Cuando deseche la tarjeta, es recomendable que la destruya físicamente. Desechado y transferencia del producto Cuando deseche o transfiera el producto, tome las medidas que se indican a continuación para evitar la filtración de la información personal contenida en las imágenes y los ajustes de la red LAN inalámbrica. Aunque ejecute [Formatear disco duro sistema], es posible que la información personal y otros datos grabados en el disco duro que incorpora el producto no se eliminen completamente. Cuando deseche o transfiera el producto, es recomendable que ejecute un formateo de bajo nivel activando [Formateo de bajo nivel]. Open Source Software El producto contiene módulos de software de código libre. Para obtener información detallada, seleccione [Preferencias] en la pantalla de inicio del producto y haga clic en [Licencia OSS] en la ficha [t]. Software bajo las licencias GPL y LGPL El producto contiene módulos de software con licencia bajo GPL y LGPL. Si necesita obtener el código fuente del software, póngase en contacto con la compañía de ventas de Canon en el país o la región en la que se adquirió su producto. 9 Nomenclatura Cuerpo Caras frontal y superior Botón de alimentación/Lámpara de alimentación (p. 16/17) Lámpara de acceso (p. 24, 25, 27) Punto de conexión NFC (p. 22, 42) Sensor del mando a distancia Abertura de salida para refrigeración interna Lámpara Wi-Fi/Notificación de imagen nueva (p. 22, 27, 29) Tapa de la ranura para tarjetas (p. 24) Ranura para tarjetas CF (p. 24) Ranura para tarjetas SD (p. 24) Caras trasera e inferior <E> Terminal de alimentación (p. 15) <F> Terminal LAN (p. 16) Abertura de salida para refrigeración interna Altavoz Número de serie <G> Terminal USB (p. 25) Abertura de entrada para refrigeración interna <D> Terminal HDMI (p. 14) El terminal USB no se puede utilizar para la carga. La ranura para tarjetas CF no es compatible con la tarjeta CFast. 10 Mando a distancia Transmisor del mando a distancia <H> Botón de inicio Aparecerá la pantalla de Inicio. <S> Botón de ajuste Se aceptará el elemento seleccionado. <B> Botón de retroceso Volverá a aparecer la pantalla anterior. <M> Botón de menú Aparecerá el menú. <P> Botón de alimentación Enciende la alimentación o pone la Connect Station en estado de espera. <T> Teclas en cruz Tapa del compartimento de las pilas (p. 14) Adaptador CA (p. 15) Cable de alimentación Cable de CC Clavija de CC Unidad del adaptador de CA Toma del cable de alimentación 11 Diagrama de conexión Otra Connect Station (p. 54) Smartphone/ Tableta/ Ordenador (p. 41, 49) Impresora (p. 39) Servicio Web (p. 51) Internet Punto de acceso o router (p. 16, 18, 62) Cámara/videocámara compatible con NFC Canon (p. 22) Tarjeta CF (p. 24) Tarjeta SD (p. 24) (Cable de red LAN) * No es necesario cuando la Connect Station se conecta al punto de acceso a través de una red LAN inalámbrica. Adaptador CA (p. 15) (Cable HDMI) (Cable USB) Televisor (p. 14) Disco duro externo (p. 66) (Cable de interfaz) Cámara/videocámara Canon (p. 25) Los concentradores USB no se admiten. No se puede garantizar el funcionamiento si se utiliza un cable de extensión USB. 12 Dispositivos conectables a la Connect Station Dispositivo que se va a conectar Televisor con terminal HDMI Cuando esté conectado, puede... Ver imágenes Método de conexión (terminal de conexión) Conexión por cable (HDMI) Red LAN inalámbrica Cámara/ videocámara Canon*2*3 Importar imágenes Tarjeta SD/ Tarjeta CF Importar*5 y copiar imágenes*6 Ranura para tarjetas Impresora Wi-Fi Imprimir imágenes Red LAN inalámbrica/ Red LAN por cable (red LAN)*7 Punto de acceso Compartir imágenes, etc. Red LAN inalámbrica Router Compartir imágenes, etc. Red LAN por cable (red LAN) Ordenador Cargar y ver imágenes Red LAN inalámbrica/ Red LAN por cable (red LAN)*7 Smartphone/ tableta Cargar, descargar y ver imágenes Red LAN inalámbrica Disco duro externo Hacer copias de seguridad*9 y copiar imágenes*10 Conexión por cable (USB) Conexión por cable (USB) Comentarios Conectar con un cable HDMI (disponible en el comercio)*1 Modelo compatible con NFC Canon Conectar con un cable de interfaz (se vende por separado)*4 Impresora compatible con PictBridge (red LAN inalámbrica) o PictBridge (red LAN) (p. 39) Conectar con un cable de red LAN (disponible en el comercio)*8 Ordenador en el que se haya instalado un navegador Web (p. 41) Terminal en el que se haya instalado un navegador Web o la aplicación “Connect Station” (p. 41, 49) Conectar con un cable USB *1 Utilice un “cable HDMI de alta velocidad”. *2 Para las cámaras/videocámaras compatibles con la conexión LAN inalámbrica, consulte la página 22. *3 Para las cámaras/videocámaras compatibles con la conexión por cable, consulte la página 25. *4 Según la cámara/videocámara, es posible que el cable se proporcione con el producto. Para ver qué cables son compatibles, consulte el manual de instrucciones de la cámara/videocámara, etc. *5 Para las tarjetas compatibles con la importación de imágenes, consulte la página 23. *6 Para las tarjetas compatibles con la copia de imágenes, consulte la página 33. *7 Establezca una conexión a través de un punto de acceso, un router, etc. *8 Como cable de red LAN, utilice un cable STP (Shielded Twisted Pair, par trenzado apantallado) de categoría 5e o superior. *9 Para ver las condiciones de los discos duros externos compatibles con la copia de seguridad, consulte la página 66. *10 Para ver las condiciones de los discos duros externos compatibles con la copia de imágenes, consulte la página 34. 13 Configuración Instalación de pilas en el mando a distancia El mando a distancia utiliza dos pilas AAA/R03 (suministradas). (1) Abra la tapa del compartimento de las pilas insertando una moneda u otro objeto similar en la ranura de la tapa y girándola. (2) Inserte las pilas en el compartimento de las pilas asegurándose de que los extremos más y menos sean correctos y, a continuación, cierre la tapa. Cuando cambie las pilas, utilice dos pilas nuevas de la misma marca. Si utiliza pilas recargables, utilice pilas completamente cargadas de la misma marca. Conexión de la Connect Station a un televisor La Connect Station debe conectarse a un televisor para poder manejarla mientras se observa la pantalla del televisor. Cuando conecte la Connect Station a un televisor, prepare un cable HDMI (disponible en el comercio) y conéctelo mediante el procedimiento siguiente. 1 14 Conecte el cable HDMI a la Connect Station. Inserte el conector del cable en el terminal HDMI de la Connect Station. Botón de alimentación/Lámpara de alimentación 2 Conecte el cable HDMI al televisor. 3 Conecte la clavija de CC a la Connect Station. 4 Conecte el cable de alimentación. 5 Encienda el televisor y cambie la entrada de vídeo del televisor para seleccionar el terminal conectado. 6 Encienda la Connect Station. Conecte el cable HDMI al terminal HDMI IN del televisor. Conecte la clavija del cable de CC al terminal de alimentación de la Connect Station, con el cable de la clavija orientado hacia el exterior, como se muestra en la ilustración. Conecte el cable de alimentación como se muestra en la ilustración. Presione el botón de alimentación para encender la Connect Station. La conexión se habrá completado cuando aparezca [Connect Station CS100] en la pantalla. Cuando se enciende la alimentación por primera vez, la lámpara de alimentación pasa del naranja al verde y aparece la pantalla de ajustes iniciales (p. 17). (La Connect Station tarda aproximadamente un minuto en encenderse). No levante ni mueva la Connect Station cuando esté encendida la alimentación o cuando esté en espera. Si deja caer la Connect Station o la golpea contra un objeto, puede dañar el disco duro. 15 Conexión mediante una red LAN por cable Cuando conecte la Connect Station a una red a través de una red LAN por cable, conecte la Connect Station y un router conectado a Internet mediante un cable LAN (disponible en el comercio). Ubicación de instalación de la Connect Station Si se bloquea la abertura de salida para la refrigeración interna, ubicada a uno u otro lado de la Connect Station o la abertura de entrada ubicada en la cara inferior, puede producirse una avería. No ponga paños, etc., bajo la Connect Station. (Si lo hace así, puede que se bloquee la abertura de entrada). Deje un espacio de al menos 5 cm (2 pulg.) a ambos lados de la Connect Station. Instale la Connect Station en un lugar nivelado, donde no haya peligro de caída, etc. No ponga ningún objeto sobre la Connect Station. No instale la Connect Station en un lugar donde pueda calentarse mucho ni cerca de una potencial fuente de calor. Funcionamiento del botón de alimentación Encendido de la alimentación Si presiona el botón de alimentación en la Connect Station cuando esté apagada, la lámpara de alimentación se iluminará en naranja. La luz se pondrá verde cuando la Connect Station se encienda. (La Connect Station tarda aproximadamente un minuto en encenderse). Apagado de la alimentación Mantenga presionado el botón de alimentación de la Connect Station hasta que aparezca en la pantalla [Apagar] (aproximadamente, 2 segundos). Cuando se complete el proceso de apagado, la lámpara de alimentación de apagará. Poner la Connect Station en modo de espera Presione <P> en el mando a distancia o el botón de alimentación en la Connect Station. La lámpara de alimentación de la Connect Station cambiará del verde al naranja. Ponga la Connect Station en modo de espera en los casos siguientes: • Cuando la Connect Station se utilice con frecuencia. • Para activar la recepción automática de imágenes enviadas desde otra Connect Station. Si no utiliza la Connect Station durante 30 minutos mientras la alimentación está encendida, pasará al modo de espera (excepto durante la reproducción de imágenes). 16 Indicadores de la lámpara de alimentación Botón de alimentación/Lámpara de alimentación Estado de Connect Station Encendido Apagado Espera Actualizando el firmware Error Indicador de la lámpara de alimentación Verde (lámpara encendida) (Lámpara apagada) Naranja (lámpara encendida) Verde (parpadeando) Rojo (parpadeando) No levante ni mueva la Connect Station cuando esté encendida la alimentación o cuando esté en espera. Si deja caer la Connect Station o la golpea contra un objeto, puede dañar el disco duro. Si desconecta el cable de alimentación o la clavija de CC mientras la alimentación de la Connect Station está encendida o la Connect Station está en espera, puede provocar una avería. Antes de desconectar el cable de alimentación o la clavija de CC, compruebe que la lámpara de alimentación esté apagada. Antes de encender la alimentación, compruebe que no haya ninguna tarjeta insertada y que no haya ninguna cámara/videocámara conectada al terminal USB. Si la lámpara de alimentación está parpadeando en rojo, encienda la Connect Station y mire la pantalla del televisor para ver el contenido del error (p. 28). Si no puede encender la Connect Station cuando la lámpara de alimentación esté parpadeando en rojo, póngase en contacto con el centro de asistencia de Canon más cercano. Aunque esté en espera, la Connect Station consume tanta energía como cuando la alimentación está encendida (p. 71). Realización de los ajustes iniciales Realice en la Connect Station las operaciones que se describen a continuación mientras observa la pantalla del televisor, utilizando el mando a distancia de la Connect Station. Cuando se conecte la Connect Station mediante una red LAN por cable (p. 16), las pantallas que se muestran en los pasos 3 y 4 no aparecerán. 1 Presione <S>. 2 Seleccione el idioma. Presione la tecla <T> para seleccionar el idioma y, a continuación, presione <S>. Según el idioma seleccionado, es posible que aparezca una pantalla en la que se le pida que seleccione su país o región. Seleccione primero un área y, a continuación, seleccione un país o una región. 17 3 Seleccione un elemento. Seleccione un elemento y, a continuación, presione <S>. Seleccione un paso según corresponda al elemento. • [Buscar red]: Vaya al paso 4-B (p. 19). • [Conexión WPS pulsando botón (PBC)]: Vaya al paso 4-A. • [Omitir ajustes Wi-Fi]: Vaya al paso 5. Cuando se conecte la Connect Station mediante una red LAN por cable (p. 16), esta pantalla no aparecerá. Vaya al paso 5. 4-A [Conexión WPS pulsando botón (PBC)] En primer lugar, compruebe si el punto de acceso que va a utilizar es compatible con WPS (Wi-Fi Protected Setup, Configuración protegida Wi-Fi). Presione el botón WPS del punto de acceso mientras se muestra la pantalla que aparece a la izquierda. Para ver información detallada acerca de dónde se encuentra el botón y cuánto tiempo debe presionarse, consulte el manual de instrucciones del punto de acceso. Cuando la conexión se haya completado, aparecerá la pantalla [Ajustar fecha/hora]. 18 5 Ajuste la fecha y la hora. 6 Compruebe los ajustes. Presione las teclas <h> <g> para seleccionar el elemento que desee cambiar y presione las teclas <d> <f> para cambiar el valor. Cuando finalice la configuración, presione <S>. Cuando aparezca la pantalla de ajustes completados, se habrán completado los ajustes iniciales. Compruebe los ajustes y, a continuación, presione <S>. Aparecerá la pantalla de Inicio (p. 20). 4-B [Buscar red] Antes de establecer una conexión, asegúrese de que tiene la siguiente información*: • Nombre del punto de acceso (SSID) • Clave de cifrado (contraseña) especificada para el punto de acceso * Para ver información sobre el nombre del punto de acceso (SSID) y la clave de cifrado (contraseña), consulte el manual de instrucciones del punto de acceso. (1) Seleccione el nombre del punto de acceso (SSID) con el que se va a conectar. Presione las teclas <h> <g> para seleccionar el nombre del punto de acceso (SSID) de [Periféricos encontrados] y, a continuación, presione <S>. Cuando se seleccione [Intr. manualmente], escriba el nombre del punto de acceso (SSID) en la pantalla de entrada. (2) Escriba la clave de cifrado (contraseña). Seleccione un carácter con las teclas <T> y, a continuación, presione <S> para introducirlo. Cuando termine, seleccione [OK] y, a continuación, presione <S>. Espere hasta que se haya completado la conexión. Esta pantalla no se muestra cuando se establece la conexión con un punto de acceso sin cifrar. Cuando la conexión se haya completado, aparecerá la pantalla [Ajustar fecha/hora]. Si selecciona [Omitir ajustes Wi-Fi], vuelve a conectar con otro punto de acceso o conecta utilizando WPS (código PIN), puede hacer los ajustes más tarde en [Preferencias] (p. 62). Si no se puede detectar el punto de acceso en un plazo de dos minutos después de seleccionar [Conexión WPS pulsando botón (PBC)], aparece un mensaje de error. En ese caso, compruebe que el punto de acceso sea compatible con WPS e inténtelo de nuevo o seleccione [Buscar red] para establecer la conexión. Si la red que utiliza filtra según las direcciones MAC, registre la dirección MAC de la Connect Station en el punto de acceso. La dirección MAC se indica en la parte inferior de la Connect Station. Si la respuesta del mando a distancia es lenta al seleccionar caracteres o imágenes, maneje despacio el mando a distancia. 19 Pantalla de Inicio Cuando seleccione un menú y presione <S>, aparecerá la pantalla de ajustes correspondiente. [Estado import. img.] (p. 26) Puede consultar el estado de importación mientras importa una imagen desde una cámara/ videocámara, tarjeta, etc. [Imágenes] (p. 31) Las imágenes se mostrarán por mes de toma o cámara/videocámara. También puede eliminar varias imágenes a la vez o copiarlas en una tarjeta o en un disco duro externo. [Álbumes] (p. 35) Puede ver, crear y editar álbumes. [Nuevas imágenes] (p. 29) Puede revisar las nuevas imágenes importadas. [Imprimir] (p. 39) Puede imprimir fotos. [Enviar/recibir imgs.] (p. 51) Puede transferir imágenes con otra Connect Station. [Preferencias] (p. 60) Puede cambiar los ajustes de la Connect Station. También puede hacer copias de seguridad de imágenes en un disco duro externo y restaurarlas desde una copia de seguridad. 20 Importación de imágenes de cámaras/videocámaras Importe en la Connect Station las imágenes captadas con una cámara/videocámara. Cuando mantenga la cámara/videocámara cerca de la Connect Station, la conecte con un cable de interfaz o inserte una tarjeta en la Connect Station, las imágenes que aún no se hayan importado se importarán en la Connect Station. Para importar imágenes desde un smartphone, una tableta, un ordenador, etc. en la Connect Station, vea “Manejo con un smartphone u otros terminales” (p. 41). Importación de imágenes Cuando importe imágenes captadas, puede seleccionar uno de los tres métodos siguientes. Importación mediante una conexión inalámbrica p. 22 Importación desde una tarjeta p. 23 Importación mediante una conexión por cable p. 25 Si cambia el nombre de carpeta o la estructura de carpetas donde se guardan las imágenes, quizá ya no sea posible importar imágenes. Las imágenes grabadas en la memoria interna de la videocámara pueden importarse mediante una conexión por cable. Para la fuente de alimentación de la cámara/videocámara, se recomienda utilizar una batería completamente cargada o el kit adaptador de CA. Formatos de imagen que puede reproducir Connect Station Connect Station puede reproducir imágenes en los formatos que se muestran a continuación. Los archivos en otros formatos no se pueden reproducir aunque se importen en Connect Station. Fotos JPEG/RAW (solo formato CR2) Vídeos MOV/MP4/AVCHD (calidad de grabación Full HD, HD y VGA (SD)) Es posible que las imágenes editadas con un ordenador, etc. no puedan reproducirse con la Connect Station. No es posible reproducir vídeos 4K con la Connect Station. 21 Importación mediante una conexión inalámbrica Importe imágenes conectando la Connect Station y una cámara/videocámara de manera inalámbrica. Cámaras/videocámaras compatibles Solamente las imágenes captadas con cámaras digitales compactas, cámaras SLR digitales, cámaras de sistema compactas (sin espejo) o videocámaras digitales compatibles con NFC Canon pueden importarse a través de una conexión inalámbrica. Para obtener información sobre los modelos de cámaras/videocámaras Canon compatibles con NFC que admiten Connect Station, consulte el sitio Web de Canon. Función NFC de la cámara Encienda la cámara/videocámara que se va a conectar y configúrela previamente para que permita el uso de su función NFC. Para ver el procedimiento de la operación, consulte el manual de instrucciones de la cámara/videocámara. La ubicación de la n (marca N) varía en cada modelo de cámara/videocámara. Compruebe previamente la ubicación de la n. Marca n de la cámara/videocámara Importación de imágenes Mantenga con cuidado la n de la cámara/videocámara que se va a conectar cerca del punto de conexión NFC de la Connect Station. La Connect Station emite dos pitidos cortos y la lámpara Wi-Fi parpadea dos veces. Si en el monitor LCD de la cámara/ Punto de conexión NFC videocámara se muestra un mensaje que indica la conexión, Lámpara Wi-Fi (azul) la comunicación se establece mediante Wi-Fi aunque la cámara/videocámara se aleje de la Connect Station. Cuando la Connect Station esté conectada, la lámpara Wi-Fi parpadeará y se iniciará la importación de las imágenes. No ponga la cámara/videocámara sobre la Connect Station, porque la cámara/videocámara no se encontrará allí en una posición estable. Cuando se complete la importación, apague la cámara/videocámara para finalizar la conexión. 22 Cuando mantenga la cámara/videocámara cerca de la Connect Station, no deje caer la cámara/videocámara ni ejerza mucha presión con la cámara/videocámara sobre ella. Si lo hace así, puede dañar el disco duro que incorpora. Mientras se importen imágenes, no podrá conectar una cámara/videocámara compatible con NFC aunque la mantenga cerca de la Connect Station. Si la cámara/videocámara tiene montado un estuche, etc., quizá no sea posible la conexión. En tal caso, desmonte el estuche, etc. y mantenga la cámara/videocámara cerca de la Connect Station. Dado que es posible que la cámara/videocámara no sea reconocida inmediatamente, manténgala con cuidado cerca del punto de conexión NFC de la Connect Station mientras gira horizontalmente la cámara/videocámara. Es posible que, si solo sostiene la cámara/videocámara cerca de la Connect Station, no se establezca una conexión. En tal caso, toque suavemente la Connect Station con la cámara/videocámara. Cuando conecte la Connect Station a una cámara/videocámara, emita tres pitidos cortos y la lámpara de alimentación parpadee en rojo, esto indica que la Connect Station no está en un estado que permita establecer la conexión. Asegúrese de que la cámara/videocámara esté lista para la conexión. Si la cámara/videocámara y la Connect Station se separan demasiado entre sí durante la importación de imágenes, es posible que la importación tarde más tiempo o que la conexión finalice. Si la batería de la cámara/videocámara se agota durante la importación, esta se detendrá. Cargue la batería y, a continuación, intente realizar de nuevo la importación. Mientras se establezca una conexión de red LAN inalámbrica, es posible que no pueda conectar una cámara/videocámara aunque la conecte con un cable de interfaz. Es posible que no pueda conectar a la Connect Station ciertas cámaras/videocámaras compatibles con NFC si su nivel de batería es bajo, aunque las mantenga cerca de la Connect Station. En tal caso, recargue la batería y, a continuación, mantenga la cámara/videocámara cerca de la Connect Station. Es posible que la alimentación de algunas cámaras/videocámaras se encienda cuando mantenga la marca n de la cámara/videocámara cerca de la Connect Station. Si ya se han importado todas las imágenes, la importación no se inicia. Importación desde una tarjeta Importe imágenes insertando en la Connect Station una tarjeta que contenga imágenes captadas. Se puede importar imágenes de una tarjeta utilizada para disparar con cámaras digitales compactas, cámaras SLR digitales, cámaras de sistema compactas (sin espejo) o videocámaras digitales Canon comercializadas desde 2010 en adelante. Aunque es posible importar imágenes de una tarjeta utilizada en otras cámaras, no existe ninguna garantía de que se produzca la importación de imágenes en la Connect Station. Tarjetas compatibles Para importar imágenes de una tarjeta se pueden utilizar las siguientes tarjetas. Tarjetas de memoria SD/SDHC/SDXC Tarjetas CF (Compact Flash) * Las tarjetas CFast no son compatibles. 23 Tarjeta SD Tarjeta CF Lámpara de acceso (verde) Inserción de una tarjeta Retire previamente la tapa de la ranura para tarjetas. Inserte una tarjeta SD, con la cara delantera orientada hacia arriba, hasta que encaje en su lugar. Inserte una tarjeta CF, con la cara delantera orientada hacia arriba, de modo que el extremo donde se alinean pequeños orificios quede hacia dentro. Si se inserta la tarjeta en la dirección incorrecta, la Connect Station se dañará. Extracción de una tarjeta Compruebe que la lámpara de acceso no esté parpadeando. Para expulsar una tarjeta SD, empújela suavemente hacia adentro y suéltela. En el caso de una tarjeta CF, tire lentamente de ella hacia afuera. Importación de imágenes Inserte una tarjeta en la ranura para tarjetas. La lámpara de acceso parpadeará y se iniciará la importación de imágenes. La importación se completa cuando la lámpara de acceso deja de parpadear y permanece iluminada. Extraiga la tarjeta. La Connect Station está importando, copiando o haciendo copias de seguridad de imágenes cuando la lámpara de acceso (verde) está parpadeando. No haga nada de lo siguiente cuando la lámpara de acceso esté parpadeando; si lo hace, es posible que se destruyan los datos de imagen o que se dañe la Connect Station, la tarjeta o el dispositivo conectado. • Desconectar el cable USB. • Extraer la tarjeta. • Desenchufar el cable de alimentación. Cuando inserte o extraiga la tarjeta, sujete la Connect Station. Tenga cuidado de no perder la tapa de la ranura para tarjetas. Asegúrese de que la ranura para tarjetas esté cubierta cuando no se utilice. Si ya se han importado todas las imágenes, la importación no se inicia. 24 Importación mediante una conexión por cable (terminal USB) Importe imágenes conectando la Connect Station a una cámara/videocámara con un cable de interfaz (cable USB). Para obtener información sobre el cable de interfaz, consulte el manual de instrucciones de la cámara/videocámara. Cámaras/videocámaras compatibles Las cámaras/videocámaras desde las que se puede importar imágenes mediante una conexión por cable son cámaras digitales compactas, cámaras SLR digitales, cámaras compactas de sistema (sin espejo) y videocámaras digitales Canon comercializadas a partir de 2010. Aunque se pueden conectar otras cámaras/ videocámaras diferentes a través de una conexión por cable, no hay garantía de que las imágenes se importen en la Connect Station. Importación de imágenes Utilice el cable de interfaz que utilice para conectar la cámara/ videocámara al ordenador. Conecte el terminal USB de la Connect Station a una cámara/ videocámara y, a continuación, encienda la alimentación de la cámara/videocámara. La lámpara de acceso parpadeará y se iniciará la importación de imágenes. La importación se completa cuando la lámpara de acceso deja de parpadear y permanece iluminada. Apague la alimentación de la cámara/ videocámara y, a continuación, desconecte el cable. Cuando conecte o desconecte el cable, sujete la Connect Station. Cuando desconecte el cable, sujete la clavija; no tire del cable. Cuando conecte el cable a la Connect Station, no levante ni mueva la Connect Station con la alimentación encendida. Si deja caer la Connect Station o la golpea contra un objeto, puede dañar el disco duro. Si conecta una cámara/videocámara o inserta una tarjeta y no se inicia la importación de imágenes aunque haya imágenes que aún no se hayan importado, desconecte la cámara/ videocámara, extraiga la tarjeta, reinicie la Connect Station y, a continuación, inténtelo de nuevo. Cuando conecte una cámara/videocámara, utilice baterías completamente cargadas. Con una cámara/videocámara compatible con carga USB, las imágenes no se pueden importar conectándole la Connect Station con un cable de interfaz. No conecte un cable USB ni inserte una tarjeta mientras se esté formateando el disco duro de la Connect Station o se esté actualizando el firmware. Los archivos de vídeo grabados con la EOS-1D X Mark II cuyo tamaño de archivo supere 4 GB no se pueden importar a través de una conexión por cable. Impórtelos desde la tarjeta (p. 23). Se puede importar imágenes incluso cuando la Connect Station esté en espera (p. 16). Si ya se han importado todas las imágenes, la importación no se inicia. 25 Estado de importación de las imágenes Para comprobar el estado de importación de las imágenes, seleccione [Estado import. img.] en la pantalla de Inicio. Cuando seleccione un elemento presionando las teclas <d> <f> y presione <M>, puede cancelar el procesamiento que se produce cuando la Connect Station está importando imágenes o en espera. Durante la importación, en la esquina superior derecha de la pantalla aparece el icono que indica que se están importando datos (p. 28). El tiempo de importación de las imágenes varía en función de las siguientes condiciones, etc. • Número y tamaño de las imágenes que se van a importar. • Velocidad de escritura de la tarjeta utilizada. • Estado de recepción de la señal durante la conexión inalámbrica. La importación de vídeos tarda un tiempo considerable. 26 Indicadores de lámpara Los estados de iluminación de la lámpara Wi-Fi/Notificación de imagen nueva y la lámpara de acceso permiten comprobar el estado de conexión del dispositivo conectado o el estado de procesamiento. Lámpara Wi-Fi/Notificación de imagen nueva Lámpara de acceso Lámpara Lámpara Wi-Fi/ Notificación de imagen nueva (azul) Lámpara de acceso (verde) Indicación Estado de conexión/Estado de procesamiento Parpadea • Cuando se están importando imágenes de una cámara/videocámara conectada mediante una red LAN inalámbrica • Cuando hay imágenes nuevas*1 • Cuando se han recibido imágenes de otra Connect Station*1 • Cuando se sostiene un dispositivo cerca del punto de conexión NFC y se establece una conexión • Cuando se está actualizando el firmware*2 Parpadea*3 • Cuando se están importando imágenes de una tarjeta o una cámara/videocámara conectada mediante una conexión por cable • Cuando se están copiando datos de imagen en una tarjeta o un disco duro externo • Cuando se está haciendo una copia de seguridad de datos de imagen en un disco duro externo • Cuando se está actualizando el firmware*2 Se ilumina • Cuando se completa la importación de imágenes *1 Al seleccionar [Nuevas imágenes] en la pantalla de Inicio, la lámpara se apaga. *2 La lámpara de alimentación también parpadea en verde. *3 La lámpara permanece iluminada cuando se completa el procesamiento. 27 Iconos de la pantalla En estado de espera, cuando se produce un error o durante el procesamiento (importación o transferencia de imágenes), se muestra un icono en la esquina superior derecha de la pantalla. El icono desaparece cuando se completa el procesamiento o se elimina la causa del error. Iconos de estado de importación Iconos de estado de procesamiento Espera Procesamiento en curso Error Cargando imágenes desde un navegador Web o una aplicación Conexión con un navegador Web o una aplicación Importando imágenes de una cámara/videocámara conectada mediante una red LAN inalámbrica Recibiendo imágenes desde un servicio Web Importando imágenes de una cámara/videocámara conectada mediante una conexión por cable Enviando imágenes a un servicio Web Importando imágenes de una tarjeta CF Copiando imágenes en una tarjeta o en un disco duro externo Importando imágenes de una tarjeta SD Imprimiendo imágenes Cuando se indica un error (y) Cuando se muestre un icono de estado de importación que indique un error (y), vea la pantalla [Estado import. img.] (p. 26) para consultar el estado de error. Puede seleccionar el elemento de error y presionar <M> para detener la importación y borrar el error. Cuando se muestre el icono de estado de procesamiento que indica un error (y), seleccione [Preferencias] 9 ficha [b] 9 [Mostrar estado] (p. 62) y, a continuación, revise el estado de error. Si hay un error, se muestra [y] en [Estado import. img.] o [Preferencias] y [Mostrar estado]. Si se muestra al menos un icono, no podrá realizar las siguientes operaciones: [Backup], [Restaurar datos], [Formatear disco duro sistema], [Actualización de firmware] y [Eliminar todas imgs. del sistema] 28 Visualización de imágenes nuevas Para ver imágenes recién importadas, seleccione [Nuevas imágenes] en la pantalla de Inicio. En la pantalla [Nuevas imágenes], todas las imágenes importadas simultáneamente se gestionan como un grupo (grupo de imágenes nuevas). Grupo de imágenes nuevas Se pueden gestionar hasta cinco grupos de imágenes nuevas importados durante el último período de un mes, en el orden de las fechas en las que se importaron. Cuando se añaden imágenes, se muestra [u] en [Nuevas imágenes] en la pantalla de Inicio y la lámpara de notificación de imagen nueva (azul) parpadea. Cuando seleccione [Nuevas imágenes] y presione <S>, [u] y la lámpara se apagarán. Cuando seleccione un grupo de imágenes nuevas y presione <S>, las imágenes de ese grupo se mostrarán en forma de miniaturas. Cuando seleccione un grupo de imágenes nuevas y presione <M>, ese grupo de imágenes nuevas puede compilarse en un álbum. Si importa imágenes cada vez que finaliza un evento, puede crear fácilmente un álbum para ese evento desde [Nuevas imágenes]. 29 Ajuste del submenú Cuando presione <M> mientras se muestren grupos de imágenes nuevas en forma de miniaturas, aparecerá el menú que se muestra a continuación. Elementos de menú Ajustes Nuevo álbum El grupo de imágenes nuevas se compila en un álbum. Repr. desde primera img. Se reproducirá una presentación de diapositivas del grupo de imágenes nuevas. Girar imágenes* La imagen seleccionada girará. Cada vez que presione <S>, la imagen girará en sentido horario 90°. Ajustes reproducción Especifique los ajustes de reproducción de la presentación de diapositivas. Puede ajustar el tiempo de visualización para cada foto y el tiempo de reproducción para los vídeos. Borrar imágenes Las imágenes seleccionadas entre las imágenes nuevas se eliminarán. Seleccione una imagen y presione <S> para anexar [z] a la imagen que se va a eliminar. Si presiona <M>, la imagen se eliminará. * No está disponible cuando se selecciona un vídeo. 30 Visualización de imágenes Para ver imágenes en un televisor, seleccione [Imágenes] o [Álbumes] en la pantalla de Inicio. Visualización de imágenes desde la lista de imágenes Para ver las imágenes tomadas en un mes seleccionado o con una cámara/ videocámara seleccionada, eliminar varias imágenes a la vez o copiar varias imágenes en una tarjeta, seleccione [Imágenes] en la pantalla de Inicio. Ordene las imágenes que se van a mostrar, según el mes en el que se tomaron o la cámara/videocámara utilizada para tomarlas. Puede crear un álbum, añadir imágenes a un álbum, imprimir, enviar imágenes a un servicio Web, girar, eliminar, etc. seleccionando imágenes en la lista que se muestra. También puede ver una presentación de diapositivas de las imágenes de la lista o hacer que se muestren solamente las imágenes clasificadas. Cuando elimine varias imágenes o copie varias imágenes en una tarjeta a la vez, ordene las imágenes que se vayan a mostrar de acuerdo con el mes en el que se tomaron. Visualización de imágenes según el mes de toma o la cámara/ videocámara utilizada Busque imágenes seleccionando el mes en el que se tomaron o la cámara/ videocámara utilizada para tomarlas. Cuando seleccione el mes de toma o la cámara/videocámara utilizada para la toma en el área de la izquierda, las imágenes correspondientes se mostrarán como miniaturas en el área derecha de la pantalla. Puede presionar <S> o la tecla <g> para seleccionar imágenes en el área de miniaturas. Para imprimir las imágenes Área de miniaturas seleccionadas, reproducir una presentación de diapositivas o realizar otras operaciones, presione <M>. Se ha ajustado [Proteger] (p. 38) para las imágenes que se muestran con [r]. Si mantiene presionada la tecla <T> para examinar imágenes, es posible que el marco de selección salte. 31 Ajuste del submenú Si presiona <M> mientras esté seleccionado el mes de toma o la cámara/videocámara utilizada para la toma o mientras haya imágenes seleccionadas en el área de miniaturas, aparecerá el menú que se muestra a continuación. Elementos de menú Ajustes Ver presentación Se reproducirá una presentación de diapositivas de las imágenes seleccionadas. Ver imgs. clasificadas Solo se mostrarán las imágenes clasificadas. Puede establecer clasificaciones durante la reproducción de imágenes (p. 38). Seleccionar y crear álbum Se creará un álbum a partir de las imágenes seleccionadas. Para ver información sobre cómo crear un álbum, vea “Creación de un álbum” (p. 35). Añadir imágenes al álbum*1 Se añadirán imágenes a un álbum creado. Cuando seleccione un álbum en la lista y presione <S>, se añadirán imágenes al álbum seleccionado. Imprimir*2 *3 Las imágenes seleccionadas se imprimen. Para ver información sobre cómo imprimir, vea “Impresión de fotos” (p. 39). Compartir en línea Las imágenes seleccionadas se compartirán a través de un servicio Web. Para ver información sobre cómo compartir imágenes, vea “Compartir imágenes mediante un servicio Web” (p. 59). Girar imágenes*1 *2 Las imágenes seleccionadas girarán. Cada vez que presione <S>, las imágenes girarán en sentido horario 90°. Eliminar imágenes Las imágenes seleccionadas se eliminan. Seleccione una imagen y presione <S> para anexar [z] a la imagen que se va a eliminar. Si presiona <M>, la imagen se eliminará. *1 Solo se muestra cuando hay imágenes seleccionadas en el área de miniaturas. *2 No está disponible cuando se selecciona un vídeo. *3 No está disponible cuando no se ha ajustado una impresora. 32 Eliminación o copia de imágenes a la vez Especifique imágenes por mes de toma y elimínelas o cópielas en una tarjeta o en un disco duro externo a la vez. También puede seleccionar imágenes de una en una entre las imágenes que se muestran. Ordene las imágenes que desee por mes de toma y anexe [z] a las imágenes que vaya a eliminar o copiar. Seleccione un mes de toma en el área de la izquierda y presione <S> para anexar [z] a todas las imágenes que desee. Presione la tecla <g> para seleccionar imágenes en el área de miniaturas. Seleccione una imagen y presione <S> para anexar [z] a esa imagen. Si presiona <M>, las imágenes se eliminarán o se copiarán. [Copiar varias imgs.] La función para copiar imágenes es para transferir imágenes a un ordenador o a otros dispositivos. Aunque copie imágenes en una tarjeta e inserte la tarjeta en la cámara/ videocámara, la cámara/videocámara no podrá mostrar esas imágenes. Cuando copie imágenes, siga las instrucciones que se indican a continuación. • Cuando copie en una tarjeta, utilice una tarjeta SDXC o una tarjeta CF. No se puede utilizar una tarjeta SD o SDHC para copiar imágenes con la Connect Station. • Utilice una tarjeta o un disco duro externo formateado con exFAT. • Es posible que la tarjeta o el disco duro externo se formatee. No utilice una tarjeta o un disco duro externo en los que se almacenen imágenes o datos que no desee eliminar. Cuando seleccione [Copiar varias imgs.], aparecerá primero la pantalla de selección de destino. Presione las teclas <d> <f> para seleccionar el destino. Sitúe el conmutador de protección contra escritura hacia arriba 33 Utilice un disco duro externo con alimentación propia y una capacidad máxima de 2 TB. No es posible utilizar para la copia de seguridad un disco duro externo para la copia de imágenes. Si en un destino hay una carpeta DCIM, no se podrá seleccionar el destino. Utilice un ordenador u otro dispositivo para eliminar la carpeta DCIM. Aunque ejecute [Eliminar varias imgs.], las imágenes protegidas no se eliminarán. Cuando se copien imágenes en una tarjeta o un disco duro externo desde la Connect Station, no podrá importarlas de nuevo en la Connect Station desde esa tarjeta o ese disco duro externo. Si se utiliza una tarjeta o un disco duro externo formateados con un sistema de archivos diferente de exFAT, aparecerá una pantalla para inicializar la tarjeta o el disco duro externo. [Copiar varias imgs.] no está disponible cuando no hay ninguna tarjeta insertada en la Connect Station o cuando no hay un disco duro externo conectado a ella. Si ejecuta [Copiar varias imgs.] para imágenes de 64 GB en total, tardará aproximadamente 9 horas en completar la copia. Para utilizar para disparar una tarjeta SDXC o una tarjeta CF que se haya formateado con la Connect Station, formatee la tarjeta con la cámara/videocámara. 34 Creación y visualización de un álbum La creación de un álbum permite hacer lo siguiente: • Ver imágenes favoritas a la vez y compartirlas. • Ver imágenes de un viaje o de algún otro evento a la vez y compartirlas. • Ver imágenes desde un navegador Web. Para ver, crear o editar un álbum, seleccione [Álbumes] en la pantalla de Inicio. Creación de un álbum Seleccione las imágenes que desee entre las imágenes importadas en la Connect Station y cree un álbum. Al seleccionar [Nuevo álbum] se muestra la pantalla de selección de imágenes. Seleccione imágenes y presione <S> para anexar [z] a las imágenes que se vayan a compilar en un álbum. Al presionar <M> se crea un álbum. Creación automática de un álbum La Connect Station selecciona automáticamente las imágenes y crea un álbum automático. Al seleccionar [Nuevo álbum auto] se muestra la pantalla de ajustes de álbum automático. Cuando ajuste [Tiempo repr. álb. auto] y [Tipo de imágenes] y seleccione [OK], se creará un álbum automático. 35 Selección de un álbum Cuando seleccione un álbum y presione <S>, se reproducirá una presentación de diapositivas del álbum. Ajuste del submenú Cuando presione <M> mientras haya un álbum seleccionado, aparecerá el menú que se muestra a continuación. Elementos de menú Ajustes Ver álbum Las imágenes del álbum se mostrarán como miniaturas. Enviar álbum Se enviará un álbum a otra Connect Station a través de Internet. Para obtener información sobre los ajustes y cómo enviar un álbum, vea “Transferir y compartir imágenes” (p. 51). Eliminar álbum El álbum seleccionado se eliminará. Ajustes reproducción Especifique los ajustes de reproducción de la presentación de diapositivas. Puede ajustar el tiempo de visualización para cada foto y el tiempo de reproducción para los vídeos. Cuando presione <M> mientras se muestren imágenes de un álbum en forma de miniaturas, aparecerá el menú que se muestra a continuación. Elementos de menú Ajustes Repr. desde primera img. Se reproducirá una presentación de diapositivas del álbum. Enviar álbum Se enviará un álbum a otra Connect Station a través de Internet. Para obtener información sobre los ajustes y cómo enviar un álbum, vea “Transferir y compartir imágenes” (p. 51). Música Seleccione la música de fondo que se reproducirá durante la presentación de diapositivas. Editar álbum Añada imágenes al álbum o quite imágenes del álbum. Para obtener información sobre el procedimiento de la operación, consulte “Edición de un álbum” (p. 37). Ajustes reproducción Especifique los ajustes de reproducción de la presentación de diapositivas. Puede ajustar el tiempo de visualización para cada foto y el tiempo de reproducción para los vídeos. 36 Edición de un álbum Añada imágenes a un álbum o quite imágenes de un álbum. Las imágenes no se eliminarán de la Connect Station aunque las quite de un álbum. Cuando seleccione un álbum y presione <S>, aparecerá la pantalla de edición. Selección de una imagen para quitarla Seleccione una imagen y presione <S> para anexar [z] a la imagen que se va a quitar. Selección de una imagen para añadirla Presione la tecla <f> para mostrar la pantalla de selección de imágenes. Seleccione una imagen y presione <S> para anexar [z] a la imagen que se va a añadir. Cuando presione <M>, las imágenes que se vayan a añadir se aceptarán y volverá a aparecer la pantalla de edición. Guardado de los datos editados Cuando presione <M>, los datos editados se guardarán y volverá a aparecer la pantalla de selección de álbum. Ajuste del submenú Cuando presione <M> mientras haya un álbum seleccionado, aparecerá el menú que se muestra a continuación. Elementos de menú Ajustes Copiar en soporte de grabación externo El álbum seleccionado se copiará en una tarjeta o un disco duro externo. Eliminar álbum El álbum seleccionado se eliminará. 37 Operaciones durante la reproducción Cuando reproduzca una imagen seleccionada o una presentación de diapositivas, puede realizar las operaciones siguientes utilizando el mando a distancia. <h> : Muestra la imagen anterior. <g> : Muestra la imagen siguiente. <d> <f> : Clasificar las imágenes con uno de entre cinco niveles (p. 32)*1. <S> : (Foto) Ampliar la imagen*2. (Vídeo) Pausa. *1 No se puede ajustar mientras se está reproduciendo el álbum. *2 Para reducir la imagen en vista ampliada, presione <M>. Ajuste del submenú Cuando presione <M> durante la reproducción de una única imagen o la reproducción de presentación de diapositivas, aparecerá el menú que se muestra a continuación. Elementos de menú Ajustes Presentación de diapositivas Iniciar/detener presentación de diapositivas. Información disparo Cambiar los ajustes de visualización de la información de disparo. Clasificación*1 Clasifique las imágenes con uno de entre cinco niveles (p. 32). Girar imágenes*2 Gire una imagen en sentido horario 90°. Proteger*1 Activar/desactivar el ajuste de protección. Imprimir*2*3 Imprimir la imagen mostrada. Música fondo*1 Activar/desactivar la música de fondo. Ajustes reproducción Ajuste el tiempo de visualización para cada foto y el tiempo de reproducción para los vídeos. Eliminar imgs.*1 Eliminar la imagen mostrada. Quitar del álbum*4 Quitar del álbum la imagen mostrada. *1 No se muestra cuando se está reproduciendo un álbum. *2 No se muestra cuando se selecciona un vídeo. *3 No está disponible cuando no se ha ajustado una impresora. *4 Solo se muestra cuando se está reproduciendo un álbum. 38 Impresión de fotos Imprima las fotos importadas en la Connect Station. Impresoras que se pueden conectar Puede imprimir conectando la Connect Station a una impresora compatible con PictBridge (red LAN inalámbrica) o PictBridge (red LAN) mediante un punto de acceso o un router. Configuración de una impresora Seleccione la impresora con la que se establecerá la conexión. Antes de realizar esta operación, conecte la impresora al mismo punto de acceso o router que la Connect Station. 1 2 Maneje la impresora para conectarla al punto de acceso, router, etc. 3 Seleccione [Selección de impresora]. 4 Seleccione una impresora. Seleccione [Preferencias]. Seleccione [Preferencias] en la pantalla de Inicio. Bajo la ficha [b], seleccione [Selección de impresora]. Se mostrarán las impresoras que se pueden conectar. Presione las teclas <d> <f> para seleccionar la impresora y, a continuación, presione <S> para anexar [z] a la impresora que se vaya a conectar. Si solo se ha detectado una impresora, ya se habrá anexado [z]. Después de comprobar que se haya anexado [z], presione <B> o <H> para salir de la pantalla de ajustes. 39 Impresión Las imágenes seleccionadas se imprimen. 1 Seleccione [Imprimir]. 2 Seleccione una imagen para imprimirla. 3 Presione <M>. 4 Inicie la impresión. Seleccione [Imprimir] en la pantalla de Inicio. Aparecerá la pantalla de selección de imágenes. Seleccione una imagen y presione <S> para anexar [z] a la imagen que se va a imprimir. Tras seleccionar la imagen que se va a imprimir, presione <M>. Aparecerá la pantalla [Ajustes de impresión]. En la pantalla [Ajustes de impresión], ajuste los elementos siguientes. Diseño Con márgenes/ Sin márgenes Impresión de fecha Con fecha/Sin fecha Cuando seleccione [Imprimir] y presione <S>, se iniciará la impresión. No es posible imprimir vídeos. Según el modelo de impresora, es posible que la pantalla [Ajustes de impresión] no se muestre o que no sea posible imprimir fechas. Según el modelo de impresora y los ajustes, es posible que el ajuste [Diseño] no sea coherente con el resultado de la impresión. No es posible imprimir aunque conecte la Connect Station y una impresora con un cable USB. Con la Connect Station, no es posible especificar más ajustes que [Diseño] e [Impresión de fecha]. Para ver información sobre cómo especificar el tamaño del papel, el tipo, etc., consulte el manual de instrucciones de la impresora. Se puede seleccionar hasta 99 imágenes a la vez. 40 Manejo con un smartphone u otros terminales Puede utilizar un terminal tal como un smartphone, una tableta o un ordenador para ver las imágenes almacenadas en la Connect Station o enviar imágenes desde el terminal hasta la Connect Station. La operación se realiza utilizando una aplicación dedicada o un navegador Web. Para usar esta función, debe conectar previamente la Connect Station a un punto de acceso, router, etc. (p. 16). Además, debe conectar previamente el terminal al mismo punto de acceso, router, etc. que la Connect Station. Se pueden conectar hasta cinco terminales a la vez. No obstante, solamente se puede cargar imágenes desde un terminal a la vez. Navegadores Se ha confirmado que los siguientes sistemas operativos y navegadores Web son compatibles con este dispositivo. El funcionamiento puede ser diferente dependiendo del entorno. Windows 8, Windows 7: Chrome iOS (OS versión 6/7): Safari * Cuando está activado el examen privado, la función no está disponible. Android (OS versión 4.2): Chrome * No se puede garantizar el funcionamiento de los sistemas operativos y los navegadores Web antes mencionados para todos los terminales. * Si los ajustes del navegador Web desactivan JavaScript, las imágenes no se mostrarán correctamente. Aplicación dedicada En un smartphone o una tableta, puede utilizar la aplicación dedicada “Connect Station” para ver, descargar y cargar imágenes (p. 49). Visualización de la pantalla de operaciones en un navegador Web Presentación utilizando la función NFC Un smartphone o una tableta Android compatible con NFC (versión del SO 4.2 o posterior) que admita Android Beam permite mostrar la pantalla de operaciones utilizando la función NFC. Un terminal con n (marca N) es compatible con NFC. Tenga en cuenta que algunos terminales compatibles con NFC no tienen n. Si no sabe con seguridad si su terminal admite NFC, póngase en contacto con el fabricante. Ajuste previamente el terminal para poder utilizar la función NFC y averigüe dónde se encuentra la antena NFC. Para obtener información sobre el procedimiento de configuración, consulte el manual de instrucciones del terminal. No se puede garantizar el funcionamiento mediante el uso de la función NFC para todos los terminales. Si no puede mostrar la pantalla de información utilizando la función NFC, consulte “Presentación escribiendo una dirección IP” (p. 43). 41 1 Maneje el terminal para conectarlo al punto de acceso, router, etc. al que está conectada la Connect Station. 2 Mantenga el terminal cerca del punto de conexión NFC de la Connect Station. Mantenga con cuidado la n del terminal cerca del punto de conexión NFC de la Connect Station. La Connect Station emite dos pitidos cortos y la lámpara Wi-Fi parpadea dos veces. Si se inicia el navegador del terminal y se muestra la pantalla de inicio de sesión, se establecerá la conexión mediante Wi-Fi aunque el terminal se separe de la Connect Station. Punto de conexión NFC 3 Maneje el terminal para iniciar sesión en la Connect Station. En la pantalla del terminal, seleccione [OK]. Aparecerá la pantalla de la lista de álbumes (p. 44). Cuando mantenga el terminal cerca de la Connect Station, no deje caer el terminal ni ejerza mucha presión con el terminal sobre ella. Si lo hace así, puede dañar el disco duro que incorpora. Si el terminal tiene montado un estuche, etc., quizá no sea posible la conexión. En tal caso, desmonte el estuche, etc. y mantenga el terminal cerca de la Connect Station. Dado que es posible que el terminal no sea reconocido inmediatamente, sosténgalo con cuidado cerca del punto de conexión NFC de la Connect Station mientras gira horizontalmente el terminal. Es posible que, si solo sostiene el terminal cerca de la Connect Station, no se establezca una conexión. En tal caso, toque suavemente la Connect Station con el terminal. Cuando la Connect Station emita tres pitidos cortos y la lámpara de alimentación parpadee en rojo, compruebe si la Connect Station está conectada al punto de acceso, router, etc. 42 Presentación escribiendo una dirección IP Si el terminal no admite NFC, muestre la pantalla de operaciones escribiendo una dirección IP en el navegador Web. 1 Seleccione [Preferencias] en la Connect Station. 2 Revise la dirección IP. 3 Maneje el terminal para conectarlo al punto de acceso, router, etc. al que está conectada la Connect Station. 4 5 Inicie el navegador Web en el terminal. 6 Maneje el terminal para iniciar sesión en la Connect Station. Seleccione [Preferencias] en la pantalla de Inicio. El número que se muestra en la esquina inferior derecha de la pantalla [Preferencias] es la dirección IP. Ejemplo de una dirección IP Ejemplo de una dirección IP Escriba la dirección IP en el terminal. Escriba la dirección IP que consultó en el paso 2 en el campo de dirección del navegador Web. En la pantalla del terminal, seleccione [OK]. Aparecerá la pantalla de la lista de álbumes (p. 44). 43 Visualización de un álbum Vea un álbum de la Connect Station utilizando el navegador Web del terminal. Cómo manejar la pantalla Hojear Para desplazar la pantalla, hojee en horizontal. Puede hojear un álbum en vertical para reproducir su presentación de diapositivas en la pantalla de un televisor. Tocar Cuando seleccione un álbum o una imagen en la lista, la pantalla cambiará en el orden que se muestra a continuación: Álbumes > Presentación de miniaturas > Presentación de imagen única Cuando seleccione [L] en la esquina superior izquierda de la pantalla, la pantalla cambiará en sentido inverso en el orden que se muestra a continuación: Presentación de imagen única > Presentación de miniaturas > Álbumes > Pantalla de Inicio de sesión Cuando seleccione [v] en la esquina superior derecha de la pantalla, aparecerá el menú. Cuando seleccione [s] en la presentación de imagen única, se reproducirá una presentación de diapositivas del álbum. El icono [s] aparece al tocar la parte exterior de una imagen. Atrás Menú Presentación de diapositivas Álbumes Presentación de miniaturas Presentación de imagen única de una foto Si elimina o edita un álbum utilizando la Connect Station mientras lo ve en el navegador Web, es posible que las imágenes no se muestren correctamente en el terminal. Las imágenes que no se gestionan como álbumes en la Connect Station no se pueden ver. Aunque los vídeos se muestran en la lista, no se pueden reproducir. En la presentación de imagen única, aparece [k] en la esquina superior izquierda del vídeo. Cuando se muestre la pantalla [Preferencias] (p. 60), no podrá reproducir presentaciones de diapositivas en la pantalla de un televisor hojeando un álbum en vertical. Cuando un terminal ha iniciado sesión, no es posible eliminar imágenes en la Connect Station. Las imágenes de la Connect Station también pueden guardarse en el terminal, según la función del navegador. Puede tocar una imagen en la presentación de imagen única para mostrar la imagen a tamaño real. Seleccione [L] para volver a la presentación de imagen única. 44 Carga de imágenes desde un terminal Smartphones y tabletas Importe fotos de un smartphone o una tableta en la Connect Station. 1 Muestre la pantalla de carga en el smartphone o la tableta. 2 3 Seleccione [Seleccionar imágenes]. 4 Seleccione [Cargar imágenes]. 5 Desde el menú, seleccione [Cargar]. Seleccione una imagen. Cuando seleccione una imagen en el smartphone o la tableta, la imagen seleccionada se añadirá a la pantalla de carga. Para seleccionar otra imagen, seleccione otra vez [Seleccionar imágenes]. Se puede seleccionar hasta seis imágenes. Las imágenes se enviarán a la Connect Station. Cuando se haya completado la carga, seleccione [OK]. Para enviar otras imágenes, seleccione otra vez [Seleccionar imágenes]. Salga de la pantalla de carga. Puede seleccionar [L] en la esquina superior izquierda de la pantalla para volver a la pantalla anterior. No es posible cargar vídeos. Si se activa la función de ahorro de energía del smartphone o de la tableta durante la carga, puede producirse un error de transmisión. Si se activa la función de ahorro de energía del smartphone o de la tableta, la comunicación con la Connect Station se desconectará. Durante la descarga de imágenes desde una cámara/videocámara o desde la tarjeta, no se puede realizar la carga de imágenes desde el smartphone o la tableta. De manera similar, no es posible cargar imágenes desde varios smartphones o tabletas al mismo tiempo. Puede utilizar la aplicación dedicada “Connect Station” para cargar fotos desde un smartphone o una tableta a la vez. 45 Ordenadores Importe fotos y vídeos de un ordenador en la Connect Station. 1 Muestre la pantalla de carga en el ordenador. 2 Seleccione fotos y vídeos. 3 Seleccione [Cargar imágenes]. Desde el menú, seleccione [Cargar]. Cuando arrastre y coloque fotos y vídeos en la pantalla de carga, las imágenes se añadirán. Cuando seleccione [Seleccionar imágenes], también puede seleccionar imágenes en un diálogo. Se puede seleccionar hasta 1000 imágenes a la vez. Las fotos y los vídeos se enviarán a la Connect Station. Cuando se haya completado la carga, seleccione [OK]. Volverá a aparecer la pantalla [Álbumes]. 46 Si se activa la función de ahorro de energía del ordenador durante la carga, puede producirse un error de transmisión. Si se activa la función de ahorro de energía del ordenador, la comunicación con la Connect Station se desconectará. Durante la descarga de imágenes desde una cámara/videocámara o desde la tarjeta, no se puede realizar la carga de imágenes desde un ordenador. De manera similar, no es posible cargar imágenes desde varios ordenadores al mismo tiempo. 47 Pantalla de menú del terminal Cargue imágenes o haga ajustes diversos desde la pantalla de menú del terminal. Al seleccionar [v] en la esquina superior derecha de la pantalla, se muestra la pantalla de menú. Propiedades Edite los títulos y comentarios de álbumes e imágenes. En la presentación de miniaturas, puede editar los títulos y los comentarios de los álbumes. En la presentación de imagen única, puede editar los comentarios de la imagen. Cargar Importe imágenes de un terminal en la Connect Station. Para obtener información sobre el procedimiento de la operación, consulte “Carga de imágenes desde un terminal” (p. 45). Estado Compruebe el estado de las operaciones de la Connect Station, tal como la capacidad restante del disco duro y el estado de la importación de imágenes. Ajustes Especifique los ajustes de reproducción de la presentación de diapositivas. Presentación de diapositivas Ajuste el tiempo de transición de las imágenes. Efecto de transición Ajuste el método de transición de las imágenes. Cerrar sesión Vuelva a la pantalla de Inicio de sesión después de interrumpir la conexión entre la Connect Station y el terminal. En [Propiedades] solamente se pueden escribir letras de la A a la Z en mayúsculas y minúsculas de un solo byte, puntos (.), signos de subrayado (_), guiones (-), signos de dos puntos (:), barras inclinadas (/), espacios y números. Puede introducir como máximo 40 caracteres. 48 Manejo con una aplicación dedicada Utilice la aplicación dedicada “Connect Station” (gratuita) para ver imágenes almacenadas en la Connect Station en un smartphone o una tableta, o para descargar o cargar imágenes. Debe instalar la aplicación “Connect Station” en un smartphone o una tableta donde que se haya instalado iOS o Android. Debe conectar previamente la Connect Station y el smartphone o la tableta al mismo punto de acceso (p. 16, 18). Se puede conectar hasta cinco smartphones y tabletas a la vez. No obstante, solamente se puede cargar imágenes desde un smartphone o una tableta de forma simultánea. Aplicación “Connect Station” La aplicación “Connect Station” se puede descargar desde App Store o Google Play. Para ver las versiones del sistema operativo compatibles con la aplicación “Connect Station”, consulte el sitio de descargas de la aplicación “Connect Station”. La interfaz y las funciones de la aplicación “Connect Station” pueden variar debido a actualizaciones del firmware de la Connect Station o a actualizaciones del software de la aplicación “Connect Station”, iOS, Android, etc. En tal caso, es posible que las pantallas de ejemplo o las instrucciones de funcionamiento de este manual difieran de las características de la aplicación “Connect Station”. 49 Conexión mediante la aplicación “Connect Station” El procedimiento para conectar un smartphone o una tableta y la Connect Station mediante la aplicación “Connect Station” es el siguiente. Inicio de la aplicación “Connect Station” Inicie la aplicación “Connect Station” en el smartphone o la tableta. Si aparece una pantalla que muestra varios iconos de la Connect Station, seleccione y toque el número de serie (p. 10) del modelo con el que desee conectar. Cuando aparezca en el smartphone o en la tableta la pantalla que se muestra a la izquierda, la conexión se habrá completado. Qué puede hacer con la aplicación “Connect Station” A continuación se describen las funciones principales de la aplicación “Connect Station”. Puede ver todas las imágenes almacenadas en la Connect Station por orden de fecha. También puede buscar imágenes especificando el mes de toma. Puede seleccionar las imágenes y los álbumes que desee descargar y descargarlos en un smartphone o una tableta a la vez. Puede editar los títulos y los comentarios de los álbumes. Puede cargar las imágenes del smartphone o la tableta de una vez. Puede hojear una imagen en vertical para mostrarla en la pantalla de un televisor. En [Propiedades] solamente se pueden escribir letras de la A a la Z en mayúsculas y minúsculas de un solo byte, puntos (.), signos de subrayado (_), guiones (-), signos de dos puntos (:), barras inclinadas (/), espacios y números. Puede introducir como máximo 40 caracteres. 50 Transferir y compartir imágenes Puede conectar la Connect Station a Internet para compartir imágenes, así como para transferir imágenes entre unidades Connect Station para compartir esas imágenes con sus familiares y amigos. Transferencia de imágenes Registro como miembro Para compartir y transferir imágenes a través de Internet, debe registrarse como miembro de CANON iMAGE GATEWAY (de manera gratuita) y añadir la cuenta a Connect Station. Una vez que sea miembro de CANON iMAGE GATEWAY, puede compartir en álbumes en línea las fotos que tome y utilizar diversos servicios. Además, cuando intercambie imágenes con otra Connect Station o comparta imágenes utilizando un servicio Web registrado, CANON iMAGE GATEWAY servirá como punto de retransmisión de imágenes. Para registrarse como miembro de CANON iMAGE GATEWAY, necesita un terminal que pueda recibir mensajes de correo electrónico (smartphone, tableta, ordenador, etc.). Si utiliza servicios Web diferentes de CANON iMAGE GATEWAY, deberá tener una cuenta en esos servicios. Para obtener información detallada, consulte el sitio de cada servicio Web individual. Si añade una cuenta de CANON iMAGE GATEWAY a la Connect Station, cuando se detecte un nuevo dispositivo aparecerá un mensaje relativo a la recopilación de información del dispositivo (p. 63). Los servicios de CANON iMAGE GATEWAY no se admiten en determinados países y zonas. Para obtener información sobre los países y las zonas donde se admiten los servicios, consulte el sitio Web de Canon (http://www.canon.com/cig). Para compartir y transferir imágenes, debe poder conectarse a Internet. (Se necesita una cuenta en un proveedor de servicios de Internet y debe completarse una conexión de línea). Las tarifas por conectarse a su proveedor y las tarifas de comunicación para acceder al punto de acceso de su proveedor se le cargarán por separado. Si ha habido algún cambio en las características del servicio de servicios Web registrados, es posible que las operaciones sean diferentes de la descripción de este manual o que no sean posibles. Para ver las precauciones relativas al registro como miembro, consulte la Ayuda en el sitio de CANON iMAGE GATEWAY. 51 Creación de una nueva cuenta Cree un nuevo registro como miembro de CANON iMAGE GATEWAY y configure una cuenta en Connect Station. 1 Seleccione [Enviar/recibir imgs.]. 2 Presione la tecla <g>. 3 Presione <S>. 4 Escriba la dirección de correo electrónico. 5 52 Cuando configure una cuenta por primera vez, seleccione [Enviar/ recibir imgs.] en la pantalla de Inicio. Si ha configurado una cuenta con Connect Station, seleccione [Preferencias] 9 Ficha [c] 9 [Ajustes de la cuenta en línea]. Presione la tecla <g> y, a continuación, seleccione [Crear cuenta nueva]. Aparecerá una pantalla de teclado. Escriba la dirección de correo electrónico para el ordenador, smartphone, etc. Seleccione un carácter con las teclas <T> y, a continuación, presione <S> para introducirlo. Cuando termine, seleccione [OK]. Presione <M>. Desde CANON iMAGE GATEWAY se enviará un mensaje a la dirección de correo electrónico registrada. 6 Regístrese como miembro. 7 Finalice el ajuste. Código de autentificación No olvide anotar el código. Conecte con el sitio de CANON iMAGE GATEWAY desde el enlace que se muestra en el mensaje de correo electrónico recibido con el ordenador, el smartphone, etc. Siga las instrucciones del sitio para registrarse como miembro. Para registrarse, necesita el código de autentificación que se muestra en la pantalla del televisor. Cuando finalice el registro, presione <S> en la Connect Station. Cuando aparezca en el televisor la pantalla que se muestra a la izquierda, el registro con CANON iMAGE GATEWAY y la configuración de la cuenta en Connect Station se habrán completado. Presione <S> para salir de la pantalla de ajustes. Cuando se complete la configuración, aparecerá un mensaje relativo a la recopilación de información del dispositivo (p. 63). Registro de una cuenta existente Si ya tiene una cuenta en CANON iMAGE GATEWAY, puede ajustar esa cuenta registrada en Connect Station. En el paso 2, presione <S> y seleccione [Registrar cuenta existente]. En los pasos 3 a 5, escriba la dirección de correo electrónico y la contraseña registrados con CANON iMAGE GATEWAY. Cuando ajuste una cuenta registrada, no necesitará registrarse en el sitio de CANON iMAGE GATEWAY. Cuando aparece la pantalla que se muestra en el paso 7, la configuración se ha completado. Cancelación del ajuste de una cuenta registrada Cancele una cuenta ajustada en Connect Station. Una vez que cancele el ajuste de la cuenta, ya no podrá compartir imágenes a través de Internet. En el paso 2, cuando presione <M> y seleccione [Borrar ajustes de cuenta registrada], el ajuste de la cuenta se cancelará. Aunque elimine la cuenta de la Connect Station, continuará siendo miembro de CANON iMAGE GATEWAY. Si olvida el código de autentificación, ejecute otra vez [Crear cuenta nueva] desde el principio. Puede rehacer la operación hasta diez veces. 53 Transferencia de imágenes Para intercambiar imágenes con otra Connect Station, seleccione [Enviar/recibir imgs.] en la pantalla de Inicio. Puede transferir álbumes, consultar los álbumes transferidos, registrar y editar contactos, etc. Solicitud de aprobación de transferencia Para transferir imágenes entre unidades Connect Station, debe registrar previamente el contacto en su Connect Station. Cuando se registra un contacto, una Connect Station envía una solicitud de aprobación. Si la otra Connect Station que recibe la solicitud la aprueba, se completará el registro de la transferencia entre las dos unidades. Registro como miembro de CANON iMAGE GATEWAY Envío de una solicitud de aprobación Enviar Aprobar El registro del contacto se ha completado. 54 Envío de una solicitud de aprobación En primer lugar, envíe una solicitud de aprobación desde una Connect Station a la Connect Station del contacto. Antes de realizar esta operación, revise la dirección de correo electrónico del destinatario (la que ha registrado con CANON iMAGE GATEWAY la Connect Station de destino). 1 Seleccione [Solicitar compartir]. 2 Presione la tecla <g>. 3 Escriba la dirección de correo electrónico. 4 Presione <M>. Seleccione [Email del contacto], presione <S> y, a continuación, escriba la dirección de correo electrónico del destinatario. Si es necesario, también puede escribir su alias y el alias del destinatario (los nombres que se mostrarán). Se enviará una solicitud de aprobación. Tenga en cuenta que solo con enviar una solicitud de aprobación no se registra el contacto. Se pueden guardar hasta diez solicitudes de aprobación que haya enviado o recibido. Se pueden guardar hasta veinte contactos registrados y solicitudes de aprobación, en total. El número de solicitudes de aprobación que se pueden guardar puede variar debido al cambio de especificaciones de CANON iMAGE GATEWAY. 55 Aprobación de la solicitud de aprobación recibida Realice la operación de aprobación en la unidad Connect Station que haya recibido una solicitud de aprobación. 5 Seleccione [Solicitar compartir]. 6 Seleccione una solicitud de aprobación recibida. 7 Seleccione [Sí]. Cuando se ha recibido una solicitud de aprobación, se muestra [Solicitar compartir] con [w]. Seleccione en la lista la solicitud que se vaya a aprobar y, a continuación, presione <S>. Cuando seleccione [Sí] y presione <S>, se habrá completado el registro de la transferencia. Si es necesario, también puede cambiar el alias. Cuando se completa el registro del contacto, se pueden intercambiar álbumes con el contacto registrado. Las direcciones de correo electrónico registradas se añaden a [Contactos] en ambas unidades Connect Station y se pueden seleccionar al enviar imágenes. Bandeja de entrada/Bandeja de salida Se muestra una lista de álbumes recibidos o enviados. Cuando se selecciona un álbum utilizando las teclas <T>, se puede consultar el nombre del álbum, el número de imágenes, el remitente y el destinatario, la fecha de transferencia, los comentarios del álbum, etc. Cuando se selecciona un álbum y presiona <S>, aparece la pantalla de visualización de álbumes, lo que permite ver el contenido del álbum. 56 Selección y envío de un álbum Seleccione y envíe un álbum creado. 1 Seleccione [Elegir álbum de envío]. 2 Seleccione el álbum que vaya a enviar. 3 4 Puede presionar <M> y seleccionar [Ver álbum] para revisar las imágenes del álbum. Seleccione el álbum que va a enviar y, a continuación, presione <S>. Seleccione el destinatario en la lista. Los destinatarios registrados se muestran en [Contactos]. Presione las teclas <d> <f> para seleccionar el destinatario y, a continuación, presione <S> para anexar [z]. Puede seleccionar varios destinatarios y enviarles el álbum simultáneamente. Presione <M>. Cuando termine de seleccionar el destinatario, presione <M> para enviar el álbum. Recepción de un álbum Cuando la Connect Station se está utilizando o está en espera, revisa periódicamente el sitio CANON iMAGE GATEWAY y recibe imágenes automáticamente. Cuando se recibe un álbum, la lámpara de notificación de imagen nueva (azul) parpadea. Puede revisar el álbum recibido seleccionando [Nuevas imágenes] o [Enviar/ recibir imgs.] 9 [Bandeja entrada] en la pantalla de Inicio. Si no recibe un álbum en un plazo de 30 días, ya no estará disponible para usted. Cuando desee recibir imágenes inmediatamente, seleccione [Ver nuevas imágenes] (p. 58). 57 Creación y envío de un álbum Cree y envíe un álbum nuevo. Para ver información sobre cómo crear un álbum, vea “Creación de un álbum” (p. 35). Al presionar <M> se crea un álbum y se muestra la pantalla de envío. Envíe el álbum como en los pasos 3 y 4 de la página anterior. Contactos Se muestra una lista de contactos registrados. Revise los contactos registrados, borre contactos y edite los alias (los nombre que se mostrarán) de contactos. Cuando se selecciona un contacto registrado y se presiona <S>, aparece la pantalla de edición, que permite cambiar el alias del contacto y borrar el contacto. Se pueden registrar hasta veinte contactos. El número de contactos que se pueden registrar puede variar debido al cambio de especificaciones de CANON iMAGE GATEWAY. Revisión de imágenes nuevas Revise CANON iMAGE GATEWAY para ver si hay imágenes enviadas desde otra Connect Station. Cuando la Connect Station se está usando o está en espera, recibe las imágenes automáticamente. Realice esta operación cuando desee consultar las imágenes recibidas inmediatamente o cuando la alimentación de la Connect Station haya estado apagada durante un período prolongado de tiempo. Cuando no se recibe un álbum, se envía un mensaje de correo electrónico a la dirección de correo electrónico del remitente una semana antes de la fecha de caducidad. Los tamaños de los archivos que se pueden transferir, la fecha de caducidad de recepción de imágenes y la fecha de notificación pueden variar. Para obtener la información más reciente, consulte el sitio web de CANON iMAGE GATEWAY (http:// www.canon.com/cig). 58 Compartir imágenes mediante un servicio Web Cuando seleccione [Compartir en línea] en el submenú mientras se muestren imágenes en [Imágenes], puede compartir las imágenes mediante CANON iMAGE GATEWAY o un servicio Web registrado. Para compartir imágenes mediante un servicio Web diferente de CANON iMAGE GATEWAY, acceda a CANON iMAGE GATEWAY desde un ordenador u otro terminal y registre el servicio Web que utilice. 1 Seleccione [Compartir en línea]. 2 Seleccione un servicio Web. 3 Seleccione imágenes. 4 Presione <M>. Muestre el submenú de [Imágenes] (p. 32) y, a continuación, seleccione [Compartir en línea]. Se mostrará la lista de servicios Web registrados con CANON iMAGE GATEWAY. Seleccione un servicio Web y, a continuación, presione <S>. Seleccione imágenes y presione <S> para anexar [z] a las imágenes que vaya a compartir. Cuando termine de seleccionar imágenes, presione <M> para compartir las imágenes. Cuando aparezca la pantalla [Condiciones de uso], lea detenidamente su contenido y seleccione [Aceptar]. 59 Revisión o cambio de ajustes Para revisar o cambiar ajustes, seleccione [Preferencias] en la pantalla de Inicio. Lista de preferencias Elementos de menú Ajustes de menú Página Ficha a Tiempo visualizac. foto*1 2 s/4 s/6 s/8 s - Tiempo reproduc. vídeo*1 4 s/8 s/16 s/Todo - Efecto de transición Ninguna/Fundido - Tiempo para álbumes auto*2 1 min/2 min/3 min/5 min/10 min/15 min/20 min/ 30 min - Repetición álbum auto*3 Desactivar/Activar - Idioma Seleccione el idioma que vaya a utilizar. - País o región de uso Seleccione el país o la región de destino. - Ajustes márgenes Sin márgenes/Con márgenes - Ajustes impresión fecha Sin fecha/Con fecha - Selección de impresora Ajuste la impresora que se va a conectar. - Ficha b Ajustes música de fondo Off/On - Música de fondo Seleccione música de fondo. - Ajustes de audio Audio vídeo/Música fondo/Audio vídeo + música fondo - Mostrar estado Revise el estado de importación de imágenes y el estado de transferencia. 62 *1 Es posible que el tiempo real no sea exacto. *2 Puede ajustar [Tiempo repr. álb. auto] (p. 35) cuando cree un álbum automático. Tenga en cuenta que el tiempo de reproducción ajustado y el tiempo de reproducción real pueden ser diferentes dependiendo del tipo, número y tamaño de los archivos. *3 Esta función solamente está disponible cuando el tiempo de reproducción real del álbum automático es más corto que el tiempo de reproducción ajustado. Cuando se ajusta [Activar], la reproducción se repite hasta que transcurre el tiempo de reproducción ajustado al crear el álbum automático. [Tiempo para álbumes auto] y [Repetición álbum auto] están habilitados para los álbumes creados con [Nuevo álbum auto] (p. 35). 60 Elementos de menú Ficha c Ajustes Wi-Fi Ajustes de red Ajustes de la cuenta en línea Recopilar información del dispositivo Recopilación de info. del dispositivo Ajustar fecha/hora Apagar Ficha e Luminosidad de LED Control mediante HDMI Actualización de firmware Inicializar ajustes Eliminar todas imgs. del sistema Formatear disco duro sistema Ficha f Backup Restaurar datos Formatear disco externo Ajustes de menú Página Cambie los ajustes de Wi-Fi. Cambie los ajustes de red. Regístrese como miembro de CANON iMAGE GATEWAY y configure una cuenta. Haga los ajustes relacionados con la recopilación de información de la cámara/ videocámara. Se muestran los datos relativos a la recopilación de información de la cámara/videocámara. Cambie la fecha y la hora ajustadas en la Connect Station. Apague la Connect Station. 62 - Claro/Oscuro On/Off Seleccione para actualizar el firmware. Reinicie Connect Station a sus ajustes iniciales. Elimine todas las imágenes de la Connect Station. Elimine todos los ajustes e imágenes de la Connect Station. Haga copias de seguridad en un disco duro externo. Restaure imágenes de las que se hayan hecho copias de seguridad en un disco duro externo. Formatee el disco duro externo conectado al terminal USB. 63 63 64 64 64 65 65 66 67 67 Ficha t Licencia OSS Mostrar información acerca del software de código libre. - 61 Información complementaria sobre preferencias A continuación se describen los elementos de Preferencias para los que se necesita información complementaria. Ficha b [Mostrar estado] Revise el estado del procesamiento en curso, tal como la transferencia o la impresión de imágenes. Cuando seleccione un elemento procesado con las teclas <d> <f> y presione <M>, puede interrumpir el procesamiento y cancelarlo. Los elementos para los que se muestre [x] tienen un error. Cancele el elemento procesado e inténtelo de nuevo. Ficha c [Ajustes Wi-Fi] Cambie los ajustes de la conexión con el punto de acceso. Si no hace los ajustes de Wi-Fi durante los ajustes iniciales, utilice este menú para hacer los ajustes. Seleccione el método de conexión entre las tres opciones siguientes: [Buscar red], [Conexión WPS pulsando botón (PBC)] y [Conexión WPS (código PIN)]. 62 [Ajustes de la cuenta en línea] Regístrese como miembro de CANON iMAGE GATEWAY y configure una cuenta. Para obtener información sobre el procedimiento de configuración, consulte “Registro como miembro” (p. 51). [Recopilar información del dispositivo] A efectos de proporcionarle información relativa a los productos y servicios de Canon y de desarrollar productos y servicios que atiendan mejor las necesidades de los clientes, Canon solicita que la información relativa a su uso de este producto y cámaras/videocámaras, lentes y accesorios que conecte a este producto, sea transmitida regularmente a Canon a través de Internet. Observe que podrá continuar usando este producto incluso si no acepta las solicitudes anteriores. E incluso después de aceptarlas, puede optar por dejar de realizar la transmisión de su información en cualquier momento con solo cambiar la configuración del producto. Para conocer los detalles sobre el tratamiento que se da a la información transmitida, consulte la Declaración de privacidad de CANON iMAGE GATEWAY. Esto está disponible en el momento de configurar la cuenta de CANON iMAGE GATEWAY en Connect Station. Puede presionar <M> para ver información detallada acerca de la recopilación de información de la cámara/videocámara. Puede aceptar la recopilación de información producto por producto. Presione las teclas <d> <f> para seleccionar el producto que desee y, a continuación, presione las teclas <h> <g> para seleccionar si acepta o no. Cuando se detecta un producto nuevo, se añade a la lista. 63 Ficha e [Control mediante HDMI] Cuando conecte la Connect Station a un televisor compatible con la función de control de dispositivos HDMI (HDMI CEC*), puede manejar la Connect Station utilizando el mando a distancia del TV. Cuando utilice un televisor compatible y desee manejar la Connect Station con el mando a distancia del televisor, ajuste [On]. * Una función estándar de HDMI que permite que los dispositivos HDMI se controlen entre sí, para poder controlarlos con una unidad de control remoto. Cuando la controle con el mando a distancia del televisor, las funciones de control a distancia para la Connect Station se asignarán de la manera siguiente: <B>: botón azul/<M>: botón rojo/<H>: botón amarillo/ <P>: botón de alimentación [Actualización de firmware] Actualice el firmware de la Connect Station. Cuando la Connect Station esté conectada a Internet y haya firmware que actualizar, se mostrará [y] en [Preferencias] en la pantalla de Inicio. Bajo la ficha <e> de la pantalla [Preferencias] que se muestra a la izquierda, seleccione [Actualizar firmware] y presione <S>. Cuando presione <M> en la pantalla [Actualizar firmware], se iniciará la descarga y la actualización del firmware. [Inicializar ajustes] Elimine los ajustes de la Connect Station y restaure los ajustes que tenía en el momento de comprarla. Cuando inicialice los ajustes, también se eliminarán los ajustes de la red y de la impresora; ajústelos de nuevo desde el principio. Cuando presione <M>, se inicializarán los ajustes y aparecerá la pantalla de ajustes iniciales. Aunque ejecute [Inicializar ajustes], las imágenes y los álbumes importados no se eliminarán. Es posible que ciertos aparatos de TV, incluso algunos compatibles con HDMI CEC, no funcionen correctamente. En ese caso, maneje el televisor con el mando a distancia de la Connect Station. 64 [Eliminar todas imgs. del sistema] Elimine todas las imágenes importadas en la Connect Station. Las imágenes protegidas no se eliminarán. Cuando se elimina una imagen, no se puede recuperar. Se recomienda hacer copias de seguridad de las imágenes antes de eliminarlas. Cuando presione <M>, se iniciará la eliminación. [Formatear disco duro sistema] Elimine todas las imágenes importadas en la Connect Station, así como todos los ajustes. Cuando presione <M>, se iniciará el formateo. El formateo normal no puede eliminar todos los datos del disco duro de la Connect Station. Para eliminar los datos completamente, presione <S> para anexar [z] a [Formateo de bajo nivel] y, a continuación, ejecute el formateo. Cuando se complete el formateo, la Connect Station se reiniciará. El tiempo estándar que tarda el formateo es el siguiente: • Formateo normal: aprox. 1 minuto • Formateo de bajo nivel: aprox. 10 horas Cuando ejecute [Formatear disco duro sistema], todas las imágenes importadas en la Connect Station se eliminarán. Se eliminarán incluso las imágenes protegidas, así que debe asegurarse de que no haya nada que necesite conservar. Haga copias de seguridad de los datos grabados que necesite antes de ejecutar el formateo. Cuando formatee el disco duro para transferir o desechar la Connect Station, consulte “Desechado y transferencia del producto” (p. 9). No retire ni inserte una tarjeta o un cable USB durante el formateo o la actualización del firmware. Si se produce un error mientras se formatea el disco duro del sistema, es posible que se dañe el disco duro. Si ocurre así, póngase en contacto con el centro de asistencia de Canon más cercano. 65 Copia de seguridad y restauración de datos Haga copias de seguridad de los datos de la Connect Station y restaure los datos de la copia de seguridad en la Connect Station. Para realizar las operaciones relacionadas con la copia de seguridad y la restauración utilice la ficha [f] de [Preferencias]. [Backup] Haga copias de seguridad de los datos de la Connect Station en un disco duro externo conectado al terminal USB. Si los datos de la Connect Station se dañan, no podrá ver las imágenes; es recomendable hacer copias de seguridad de los datos periódicamente. Cuando presione <M>, se iniciará la copia de seguridad. Cuando se hace una copia de seguridad de los datos en un disco duro externo que se conecta por primera vez, aparece una pantalla para inicializar el disco duro externo. Notas sobre la copia de seguridad Utilice un disco duro externo con alimentación propia y una capacidad de entre 1 y 2 TB. No es posible utilizar para copiar imágenes un disco duro externo para copias de seguridad. Se recomienda utilizar un disco duro externo nuevo para la copia de seguridad. La copia de seguridad formatea el disco duro externo y reemplaza su contenido por los datos de la Connect Station. No utilice un disco duro externo en el que se almacenen datos que no desee eliminar. Después de la copia de seguridad, es posible que no se reconozca el disco duro externo aunque esté conectado a un ordenador. No añada ni elimine datos, utilizando un ordenador, etc., de la copia de seguridad de los datos realizada en un disco duro externo. Quizá resulte imposible utilizar los datos para la restauración. 66 [Restaurar datos] Si se avería la Connect Station o se pierden datos, puede restaurar los datos de la copia de seguridad. Además, puede restaurar la Connect Station al estado más reciente de la copia de seguridad si elimina accidentalmente las imágenes de la Connect Station. Cuando presione <M>, se iniciará la restauración. [Formatear disco externo] Elimine todos los datos grabados en un disco duro externo para formatearlo. Cuando presione <M>, se iniciará el formateo del disco duro externo. El formateo normal no puede eliminar todos los datos del disco duro externo. Para eliminar los datos completamente, presione <S> para anexar [z] a [Formateo de bajo nivel] y, a continuación, ejecute el formateo. El tiempo estándar que tarda el formateo es el siguiente: • Formateo normal: aprox. 4 minutos • Formateo de bajo nivel: aprox. 11 horas y 30 minutos * Cuando se utiliza un disco duro con una capacidad de 1 TB. Notas sobre la restauración de datos Cuando restaure datos, ejecute la restauración de datos antes de importar cualquier imagen. Todas las imágenes importadas antes de la restauración se eliminarán. 67 Referencia Guía de solución de problemas Si se presenta un problema, consulte en primer lugar esta guía de solución de problemas. Si la guía de solución de problemas no resuelve el problema, póngase en contacto con el centro de asistencia de Canon más cercano. Problemas relacionados con la alimentación No se puede encender la alimentación. Conecte firmemente el cable de alimentación a la unidad del adaptador de CA y a la toma de corriente (p. 15). Inserte firmemente en la Connect Station la clavija de CC del adaptador CA. La alimentación se enciende o se apaga con el mando a distancia del televisor. Si ajusta [Control mediante HDMI] en [Off] bajo la ficha [Preferencias: e], la Connect Station dejará de responder al mando a distancia del televisor (p. 64). No se puede apagar la alimentación aunque se presione el botón de alimentación de la Connect Station. Quizá no pueda apagar la alimentación en ocasiones tales como cuando se está actualizando el firmware. Espere unos momentos antes de apagar la alimentación. La Connect Station se calienta. La Connect Station puede calentarse durante el uso, pero no se trata de una avería. El ventilador de refrigeración y el disco duro incorporado están siempre en funcionamiento. El ventilador de refrigeración y el disco duro incorporado están en funcionamiento incluso en estado de espera, pero no se trata de una avería. La alimentación de la Connect Station se apaga. Si la Connect Station se calienta, es posible que su mecanismo de seguridad apague la alimentación. Si se acumula polvo en la abertura de entrada o salida para la refrigeración interna, elimínelo. Espere unos momentos a que la Connect Station se enfríe antes de continuar utilizándola. 68 Importación de imágenes Se tarda tiempo en reconocer la tarjeta o una cámara/videocámara conectada. En reconocer la tarjeta o una cámara/ videocámara conectada al terminal USB se puede tardar aproximadamente un minuto. Las imágenes no se importan. Las imágenes que ya se han importado en la Connect Station no se importan. Si no se importan imágenes nuevas, retire la tarjeta o desconecte el dispositivo conectado al terminal USB y, a continuación, reinicie la Connect Station. Después de iniciar la Connect Station, vuelva a importar imágenes. En el caso de la función NFC o la función Wi-Fi, compruebe que la función se haya ajustado correctamente (p. 22). Compruebe si el formato de archivo de la imagen que desea importar es compatible con Connect Station (p. 21). Si una misma imagen está grabada en varios soportes de grabación dentro de una cámara que admita varias tarjetas o una videocámara equipada con memoria interna, solo se grabará una imagen en la Connect Station. Como resultado, es posible que el número de imágenes transferidas que se muestra en la cámara/ videocámara sea diferente del número de imágenes guardadas en la Connect Station. Si hay algún archivo de imagen dañado entre los datos que se van a descargar, es posible que la descarga de imágenes no se complete. Elimine los archivos de imagen dañados antes de la descarga. No es posible copiar imágenes en un disco duro externo. Los vídeos no se reproducen con fluidez. Compruebe que haya un cable USB conectado al disco duro externo. Si la Connect Station y el disco duro externo están conectados antes que se encienda la Connect Station, no se puede reconocer el disco duro externo. Conecte el disco duro externo después de que se encienda la Connect Station. En algunos vídeos, es posible que el movimiento del motivo no se reproduzca con fluidez. Cuando la Connect Station realice otra operación durante la reproducción de un vídeo, es posible que la reproducción del vídeo no sea fluida. Se tarda tiempo en importar imágenes a través de una red LAN inalámbrica. Si el tamaño total de los archivos de imagen que se van a importar es grande, la importación tarda algún tiempo. Si está utilizando una cámara/ videocámara, póngala lo más cerca posible de la Connect Station. Si está utilizando un smartphone, póngalo lo más cerca posible del punto de acceso. Si hay varios dispositivos conectados a través de una red LAN inalámbrica en el punto de acceso, es posible que no pueda conectar el dispositivo que desea. Para obtener información detallada, consulte el manual de instrucciones del punto de acceso. Si se utiliza cerca un horno de microondas, un dispositivo Bluetooth u otro dispositivo que utilice la banda de 2,4 GHz, aléjelo o apáguelo. Visualización en un televisor La pantalla de Connect Station no aparece en la pantalla del televisor. Asegúrese de que la clavija del cable HDMI se haya insertado completamente (p. 14). En la pantalla del televisor, seleccione la entrada de vídeo del televisor a la que se haya conectado la Connect Station. No se puede reproducir vídeos cuya resolución supere 1920x1080. No se puede reproducir vídeos cuya resolución supere 1920x1080. La operación se desactivó. Mantenga presionado el botón de alimentación durante 2 seg. o más para apagar la alimentación y, a continuación, encienda la alimentación de nuevo. Función NFC y red LAN inalámbrica La Connect Station no responde cuando mantengo una cámara/ videocámara, un smartphone, etc. cerca de su punto de conexión NFC. Compruebe la ubicación de la n en la cámara/videocámara o la ubicación de la antena NFC del smartphone o de la tableta. Cuando la Connect Station emita tres pitidos cortos y la lámpara de alimentación parpadee en rojo, asegúrese de que la función NFC y la función Wi-Fi estén ajustadas correctamente en la Connect Station, la cámara/videocámara, el smartphone, etc. (p. 22, 41). Asegúrese de que el smartphone o la tableta sean compatibles con la función NFC. Para averiguar si la cámara/videocámara es compatible con la función NFC de la Connect Station, póngase en contacto con el centro de asistencia de Canon más cercano. La Connect Station no se puede conectar al punto de acceso. Asegúrese de que la alimentación del punto de acceso esté encendida. Si no puede conectar con el punto de acceso ahora pero antes sí podía hacerlo, apague y encienda la Connect Station, el smartphone, la tableta, la impresora, el punto de acceso, etc. Si la Connect Station está lejos del punto de acceso, acérquela. Si se utiliza cerca un horno de microondas, un dispositivo Bluetooth u otro dispositivo que utilice la banda de 2,4 GHz, aléjelo o apáguelo. 69 La Connect Station no se puede conectar directamente a un smartphone o una tableta. Un smartphone o una tableta no se pueden conectar directamente a Connect Station. Conéctelos a través de un punto de acceso (p. 41). Transferencia de imágenes No recibe el mensaje de correo electrónico de CANON iMAGE GATEWAY al registrarse como nuevo miembro. Puede darse el caso de que no pueda recibir mensajes de correo electrónico de CANON iMAGE GATEWAY si su correo electrónico esté ajustado para no aceptar mensajes de ciertos dominios, etc. Consulte la Ayuda en el sitio de CANON iMAGE GATEWAY (http://www.canon.com/cig) para ver información detallada sobre ajustes del correo electrónico. Impresión No es posible imprimir imágenes. Asegúrese de que la alimentación de la impresora, del punto de acceso, router, etc. esté encendida. Asegúrese de que no se muestre ningún error en la impresora. Asegúrese de que la impresora esté conectada al mismo punto de acceso o router que la Connect Station. Copia de imágenes en una tarjeta No es posible copiar imágenes en una tarjeta. Compruebe si se ha insertado una tarjeta CF o SDXC (p. 33). Deslice el conmutador de protección contra escritura de la tarjeta SDXC a la posición de Escritura/Borrado. Compruebe la capacidad restante en la tarjeta. Copia de seguridad y restauración No es posible hacer copias de seguridad de los datos. Utilice un disco duro externo con alimentación propia y una capacidad de entre 1 y 2 TB. No es posible utilizar para copiar imágenes un disco duro externo para copias de seguridad. Se recomienda utilizar un disco duro externo nuevo para la copia de seguridad. Las imágenes desaparecen después de restaurar datos. Al restaurar datos, las imágenes de las que no se han hecho copias de seguridad se eliminan. Parpadeo de lámparas Todas las lámparas están parpadeando. El firmware se está actualizando (p. 64). Las lámparas dejan de parpadear cuando se completa la actualización. Mensajes de error En la pantalla del televisor aparece un error relacionado con la Connect Station. Haga lo que indique el mensaje de error. Si no sabe con seguridad cómo afrontar el problema, anote el mensaje de error y póngase en contacto con el centro de asistencia de Canon más cercano. 70 Aparece un mensaje de error durante la actualización del firmware. Bajo la ficha [Preferencias: e], seleccione [Actualización de firmware] para volver a actualizar el firmware (p. 64). Si el mensaje de error se mantiene después de volver a actualizar el firmware, póngase en contacto con el centro de asistencia de Canon más cercano. Especificaciones Disco duro incorporado Capacidad 1 TB * Dado que el sistema utiliza parte del espacio de disco, la capacidad indicada es inferior a 1 TB. Red LAN inalámbrica Cumplimiento de estándares IEEE 802.11b/g/n Método de transmisión Modulación DS-SS (IEEE 802.11b) Modulación OFDM (IEEE 802.11g/n) Alcance de transmisión Aprox. 15 m/49,2 pies * Sin obstáculos entre las antenas de transmisión y recepción, y sin interferencias de radio Frecuencia de transmisión (Frecuencia central) Frecuencia: 2412 - 2462 MHz Canal: 1 - 11 Seguridad WEP, WPA-PSK (TKIP), WPA-PSK (AES), WPA2-PSK (TKIP), WPA2-PSK (AES) Red LAN por cable Ethernet 10BASE-T, 100BASE-TX, 1000BASE-T Interfaz USB Equivalente a USB de alta velocidad HDMI OUT Tipo A, compatible con CEC Ranura para tarjetas Ranura para tarjetas CF, ranura para tarjetas de memoria SD • Tarjetas compatibles: tarjeta CF (compatible con Tipo I o II), tarjeta de memoria SD, tarjeta de memoria SDHC, tarjeta de memoria SDXC (no compatible con UHS-I) * Las tarjetas CFast no son compatibles. Formatos que se pueden reproducir Fotos JPEG, RAW (solo CR2) Vídeos MP4, MOV, AVCHD (calidad de grabación Full HD, HD y VGA (SD)) Dimensiones y peso Dimensiones (An. x Al. x Pr.) Aprox. 155,6 x 51,1 x 155,6 mm/6,13 x 2,01 x 6,13 pulg. (incluidas las partes salientes) Peso Aprox. 570 g/20,11 onzas (solo el cuerpo, sin incluir la tapa de la ranura para tarjetas) Entorno de funcionamiento Humedad e intervalo de temperatura de trabajo 0°C - 35°C/32°F - 95°F, 20% - 85% HR (no se permite condensación) Consumo de energía Encendido/espera/apagado Máx. 10 W/9,5 W/0,5 W Mando a distancia Mando a distancia (CS-RC1) Alcance de transmisión Aprox. 10 m / 32,8 pies Ángulo de recepción (para la Connect Station) Arriba/abajo/izquierda/derecha: 25° en cada dirección Dimensiones (An. x Al. x Pr.) Aprox. 41,3 x 15,1 x 125,5 mm/1,63 x 0,59 x 4,94 pulg. Peso Aprox. 42 g/1,48 onzas (sin incluir las pilas) Adaptador CA Adaptador CA (CA-PS700) Entrada nominal 100 - 240 V CA (50/60 Hz) Salida nominal 7,4 V CC/2 A Cable de CC Aprox. 1,8 m/5,9 pies Dimensiones (An. x Al. x Pr.) Aprox. 112,0 x 29,0 x 45,0 mm/4,4 x 1,1 x 1,8 pulg. (sin cable de alimentación) Peso Aprox. 185 g/6,53 onzas (sin cable de alimentación) Todas las especificaciones anteriores se basan en los estándares de comprobación de Canon. Las especificaciones y el exterior del producto pueden cambiar sin previo aviso. 71 Precauciones relativas a Wi-Fi (red LAN inalámbrica)/NFC Países y regiones que permiten el uso de red LAN inalámbrica/NFC El uso de red LAN inalámbrica/NFC está restringido en algunos países y regiones, y su uso ilegal puede ser sancionable bajo las normativas nacionales o locales. Para evitar el incumplimiento de las normativas sobre red LAN inalámbrica/NFC, póngase en contacto con el centro de asistencia de Canon más cercano. Tenga en cuenta que Canon no será responsable de ningún problema derivado del uso de red LAN inalámbrica/NFC en otros países o regiones. Número de modelo CS100: DS586021 (incluido el modelo de módulo WLAN: AW-NU173) (incluido el modelo de módulo NFC: CH9-1372) Cuando se utilice la conexión a una toma eléctrica doméstica, utilice solamente el adaptador compacto de potencia CA-PS700 (alimentación nominal: 100-240 V CA, 50/60 Hz, salida nominal: 7,4 V CC). El uso de cualquier otro aparato puede provocar incendios, sobrecalentamiento o descargas eléctricas. Por medio de la presente Canon Inc. declara que el CS100, CH9-1372 cumple con los requisitos esenciales y cualesquiera otras disposiciones aplicables o exigibles de la Directiva 1999/5/CE. Póngase en contacto con la siguiente dirección para obtener la Declaración de conformidad original: CANON EUROPA N.V. Bovenkerkerweg 59, 1185 XB Amstelveen, The Netherlands CANON INC. 30-2, Shimomaruko 3-chome, Ohta-ku, Tokyo 146-8501, Japan 72 Uso de red LAN inalámbrica Según las normativas legales de intercambio exterior y comercio exterior, se necesita un permiso de exportación (o un permiso de transacción de servicios) del gobierno de Japón para exportar recursos y servicios estratégicos (incluido este producto) fuera de Japón. Debido a que este producto incluye software de cifrado de EE. UU., está sometido a las Normativas de administración de exportaciones de EE. UU. y no puede exportarse ni llevarse a ningún país sometido a un embargo comercial por parte de EE. UU. No olvide anotar los ajustes de red LAN inalámbrica que utilice. Los ajustes de red LAN inalámbrica guardados en este producto pueden cambiar o borrarse como consecuencia del manejo incorrecto del producto, los efectos de ondas de radio o de la electricidad estática o de accidentes o averías. No olvide tomar la precaución de anotar los ajustes de red LAN inalámbrica. Tenga en cuenta que Canon no acepta ninguna responsabilidad por los daños directos o indirectos ni la pérdida de ganancias resultantes de la degradación o la desaparición de contenido. Canon no compensará de ninguna manera los daños resultantes de la pérdida o robo del producto. Canon no acepta ninguna responsabilidad por los daños o las pérdidas resultantes del acceso no autorizado o el uso de los dispositivos de destino registrados en este producto debido a la pérdida o el robo del producto. Utilice el producto como se indica en este manual. Utilice la función de red LAN inalámbrica de este producto de acuerdo con las directrices indicadas en este manual. Canon no acepta ninguna responsabilidad por daños o pérdidas si la función y el producto se utilizan de manera diferente a la descrita en este manual. Para apagar la red LAN inalámbrica, apague la Connect Station. Precauciones de seguridad Debido a que una red LAN inalámbrica utiliza ondas de radio para transmitir señales, se requieren precauciones de seguridad más estrictas que el uso de un cable de red LAN. Tenga en cuenta lo siguiente cuando utilice una red LAN inalámbrica: Utilice solamente redes que esté autorizado a utilizar. Este producto busca redes LAN inalámbricas en las cercanías y muestra los resultados en la pantalla. También es posible que se muestren redes para las que no tenga autorización (redes desconocidas). No obstante, el intento de conectar con estas redes o utilizarlas podría considerarse acceso no autorizado. Utilice solamente redes para las que tenga autorización y no intente conectarse a otras redes desconocidas. Si no se han establecido correctamente los ajustes de seguridad, es posible que se produzcan los problemas siguientes: Monitorización de la transmisión Es posible que terceros malintencionados monitoricen las transmisiones de red LAN inalámbrica e intenten hacerse con los datos que esté enviando. Acceso no autorizado a la red Es posible que terceros malintencionados obtengan acceso no autorizado a la red que esté utilizando para robar, modificar o destruir información. Además, podría ser víctima de otros tipos de acceso no autorizado tales como suplantación (cuando alguien asume una identidad para obtener acceso a información no autorizada) o ataques trampolín (cuando alguien obtiene acceso no autorizado a su red como trampolín para cubrir sus huellas al infiltrarse en otros sistemas). Para evitar que se produzcan problemas de estos tipos, proteja minuciosamente su red LAN inalámbrica. Solo debe utilizar la función de red LAN inalámbrica de este producto si conoce correctamente la seguridad de redes LAN inalámbricas y cómo compensar los riesgos y la comodidad al establecer los ajustes de seguridad. 73 Sólo para la Unión Europea y el Área Económica Europea (Noruega, Islandia y Liechtenstein) Estos iconos indican que este producto no debe desecharse con los residuos domésticos de acuerdo con la Directiva sobre RAEE (2012/19/UE) y la Directiva sobre Pilas y Acumuladores (2006/66/CE) y/o la legislación nacional. Si aparece un símbolo químico bajo este icono, de acuerdo con la Directiva sobre Pilas y Acumuladores, significa que la pila o el acumulador contiene metales pesados (Hg = Mercurio, Cd = Cadmio, Pb = Plomo) en una concentración superior al límite especificado en dicha directiva. Este producto deberá entregarse en un punto de recogida designado, por ejemplo, entregándolo en el lugar de venta al adquirir un producto nuevo similar o en un centro autorizado para la recogida de residuos de aparatos eléctricos y electrónicos (RAEE), baterías y acumuladores. La gestión incorrecta de este tipo de residuos puede afectar al medio ambiente y a la salud humana debido a las sustancias potencialmente nocivas que suelen contener estos aparatos. Su cooperación en la correcta eliminación de este producto contribuirá al correcto aprovechamiento de los recursos naturales. Los usuarios tienen derecho a devolver pilas, acumuladores o baterías usados sin coste alguno. El precio de venta de pilas, acumuladores y baterías incluye el coste de la gestión medioambiental de su desecho, y no es necesario mostrar la cuantía de dicho coste en la información y la factura suministradas a los usuarios finales. Si desea más información sobre el reciclado de este producto, póngase en contacto con su municipio, el servicio o el organismo encargado de la gestión de residuos domésticos o visite www.canon-europe.com/weee, o www.canon-europe.com/battery. Marcas comerciales El logotipo de SDXC es una marca comercial de SD-3C, LLC. HDMI, el logotipo HDMI y High-Definition Multimedia Interface son marcas comerciales o marcas registradas de HDMI Licensing LLC en los EE.UU. y en otros países. El logotipo Wi-Fi CERTIFIED y la marca Wi-Fi Protected Setup son marcas de certificación de Wi-Fi Alliance. WPS, cuando se utiliza en las pantallas de ajustes de la Connect Station y en este manual, significa Wi-Fi Protected Setup (Configuración protegida de Wi-Fi). La marca N es una marca comercial o una marca comercial registrada de NFC Forum, Inc. en Estados Unidos y en otros países. Fabricado con la licencia de Dolby Laboratories. Dolby y el símbolo de la doble D son marcas comerciales de Dolby Laboratories. Todas las demás marcas comerciales son propiedad de sus respectivos propietarios. 74 Índice A Adaptador CA .................................... 11, 12 Ajustes iniciales ....................................... 17 Ajustes reproducción ............. 30, 36, 38, 48 Álbum.................................................. 35-37 Añadir ................................................... 32 Comentario........................................... 48 Crear .............................................. 30, 35 Crear automáticamente........................ 35 Edición.................................................. 37 Eliminar ................................................ 37 Enviar ............................................. 57, 58 Lista.......................................... 35, 44, 56 Quitar.................................................... 37 Recibir .................................................. 57 Título .................................................... 48 Visualización ............................ 35, 36, 44 Alimentación ...................................... 12, 16 Botón .................................. 10, 11, 15, 16 Lámpara ................................... 10, 15, 17 Terminal................................................ 10 B Borrar ............................... 30, 32, 33, 38, 65 Buscar red.......................................... 19, 62 C Cable de interfaz.......................... 12, 13, 25 CANON iMAGE GATEWAY..................... 51 Álbum en línea ..................................... 51 Cuenta...................................... 52, 53, 63 Registro como miembro ....................... 51 Cargar ................................................ 45, 48 Cerrar sesión ........................................... 48 Clasificar ............................................ 32, 38 Clasificar imágenes 9Clasificar Clave de cifrado ....................................... 19 Código de autentificación......................... 53 Comentario .............................................. 48 Compartimento de las pilas ............... 11, 14 Compartir ................................................. 59 Conexión inalámbrica .............................. 22 Conexión por cable .................................. 25 Connect Station ....................................... 49 Contactos........................................... 54, 58 Contraseña 9Clave de cifrado Copia de seguridad........................ 3, 13, 66 Copiar todas las imágenes ...................... 33 Cuenta ......................................... 52, 53, 63 D Diagrama de conexión ............................. 12 Dirección IP.............................................. 43 Disco duro externo....................... 12, 13, 66 Formatear............................................. 67 E Efecto de transición ........................... 48, 60 Eliminar todas las imágenes .................... 33 Error ............................................. 17, 28, 70 Estado...................................................... 48 Estado de espera..................................... 16 Estado de importación de las imágenes ........................................................... 26, 28 Estado de procesamiento ............ 27, 28, 62 F Fecha/Hora ........................................ 18, 61 Firmware .................................................. 64 Formatear el disco duro del sistema........ 65 Formateo de bajo nivel ...................... 65, 67 G Girar ............................................. 30, 32, 38 H HDMI.................................................. 13, 14 Cable .............................................. 12, 13 Control de dispositivos (HDMI CEC) .... 64 Terminal................................................ 10 Hojear ...................................................... 44 I Idioma ................................................ 17, 60 Imágenes nuevas............................... 29, 58 Impresora..................................... 12, 13, 39 Imprimir ........................................ 32, 38, 39 Ajustes.................................................. 39 Información de disparo ............................ 38 Inicializar ajustes...................................... 64 Iniciar sesión ...................................... 42, 43 L Lámpara de acceso ............... 10, 24, 25, 27 Lámpara de notificación de imagen nueva ..................................................... 10, 27, 29 Lámpara Wi-Fi ............................. 10, 22, 27 LAN .................................................... 13, 16 Cable de red................................... 12, 13 Terminal................................................ 10 75 Lista de imágenes ....................................31 M Mando a distancia ..............................11, 14 Mes de toma.............................................31 Miniatura.................................29, 31, 36, 44 Música de fondo ...........................36, 38, 60 N n (marca N) .......................................22, 41 Navegador Web........................................41 NFC ....................................................22, 41 Punto de conexión ....................10, 22, 42 Nombre del punto de acceso....................19 O Ordenador ....................................12, 13, 41 P Pantalla de Inicio ......................................20 PictBridge ...........................................13, 39 Preferencias .............................................60 Presentación de diapositivas ....................................30, 32, 36, 38, 44, 48 Propiedades .............................................48 Proteger....................................................38 R Recopilación de información de la cámara/ videocámara .............................................63 Red LAN por cable ...................................16 Restauración de datos 9Restaurar Restaurar..................................................67 Router...........................................12, 13, 16 S Servicio Web ................................12, 51, 59 Smartphone ..................................12, 13, 41 Solicitud de aprobación ............................54 SSID 9Nombre del punto de acceso T Tableta..........................................12, 13, 41 Tarjeta ......................................9, 12, 13, 23 Copiar .............................................33, 37 Extracción .............................................24 Importación de imágenes......................24 Inserción ...............................................24 Ranura ..................................................10 Tocar ........................................................44 Transferencia de imágenes ......................51 76 U USB ..........................................................13 Cable...............................................12, 13 Terminal ..........................................10, 25 V Visualización de imágenes por modelo de cámara/videocámara utilizado..................31 W WPS ...................................................18, 62 Modo Conexión pulsando botón (PBC) ........................................................18, 62 Modo Número de identificación personal (PIN)......................................................62 ● Las descripciones de este manual de instrucciones están actualizadas a fecha de junio de 2016. Para ver información sobre la compatibilidad con los productos presentados después de esta fecha, póngase en contacto con cualquier centro de servicio al cliente de Canon. ● La interfaz y las funciones de este producto pueden cambiar, para la mejora del producto o la actualización del firmware. En tal caso, es posible que las pantallas de ejemplo o las instrucciones de funcionamiento de este manual difieran de las pantallas u operaciones del producto real. Para obtener un manual de instrucciones que refleje las mejoras o la actualización del firmware, consulte el sitio Web de Canon. 78-
 1
1
-
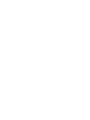 2
2
-
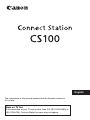 3
3
-
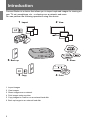 4
4
-
 5
5
-
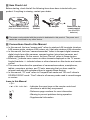 6
6
-
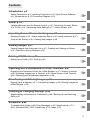 7
7
-
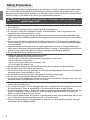 8
8
-
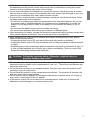 9
9
-
 10
10
-
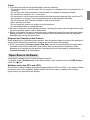 11
11
-
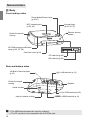 12
12
-
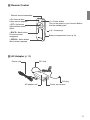 13
13
-
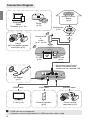 14
14
-
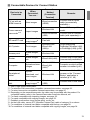 15
15
-
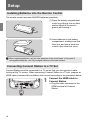 16
16
-
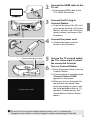 17
17
-
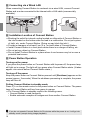 18
18
-
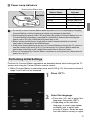 19
19
-
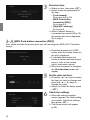 20
20
-
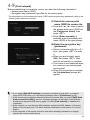 21
21
-
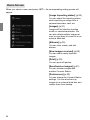 22
22
-
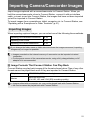 23
23
-
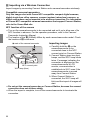 24
24
-
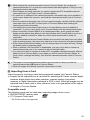 25
25
-
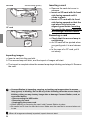 26
26
-
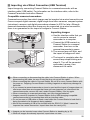 27
27
-
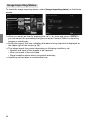 28
28
-
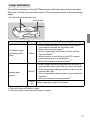 29
29
-
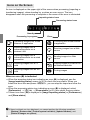 30
30
-
 31
31
-
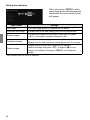 32
32
-
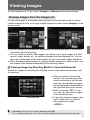 33
33
-
 34
34
-
 35
35
-
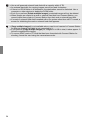 36
36
-
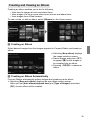 37
37
-
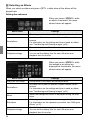 38
38
-
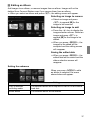 39
39
-
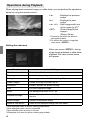 40
40
-
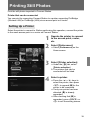 41
41
-
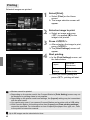 42
42
-
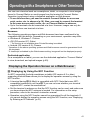 43
43
-
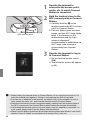 44
44
-
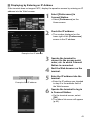 45
45
-
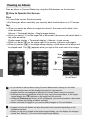 46
46
-
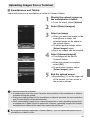 47
47
-
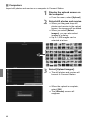 48
48
-
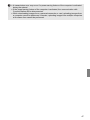 49
49
-
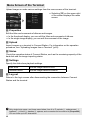 50
50
-
 51
51
-
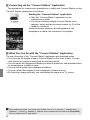 52
52
-
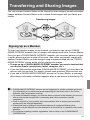 53
53
-
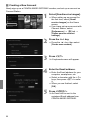 54
54
-
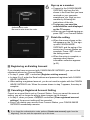 55
55
-
 56
56
-
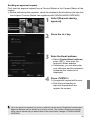 57
57
-
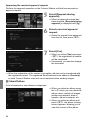 58
58
-
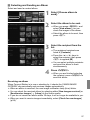 59
59
-
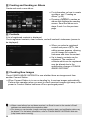 60
60
-
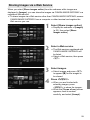 61
61
-
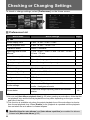 62
62
-
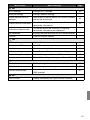 63
63
-
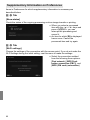 64
64
-
 65
65
-
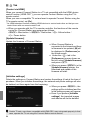 66
66
-
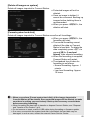 67
67
-
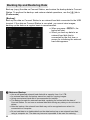 68
68
-
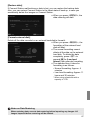 69
69
-
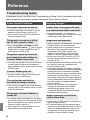 70
70
-
 71
71
-
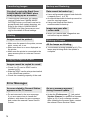 72
72
-
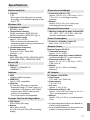 73
73
-
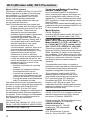 74
74
-
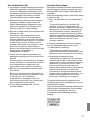 75
75
-
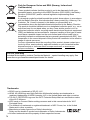 76
76
-
 77
77
-
 78
78
-
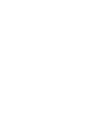 79
79
-
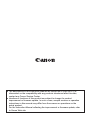 80
80
-
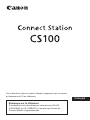 81
81
-
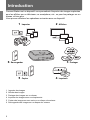 82
82
-
 83
83
-
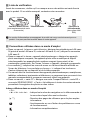 84
84
-
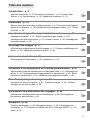 85
85
-
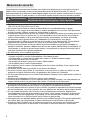 86
86
-
 87
87
-
 88
88
-
 89
89
-
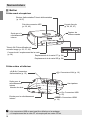 90
90
-
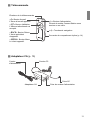 91
91
-
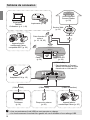 92
92
-
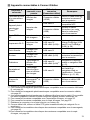 93
93
-
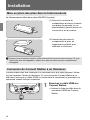 94
94
-
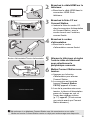 95
95
-
 96
96
-
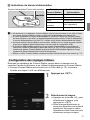 97
97
-
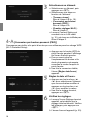 98
98
-
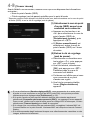 99
99
-
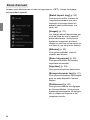 100
100
-
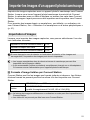 101
101
-
 102
102
-
 103
103
-
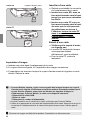 104
104
-
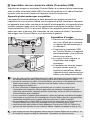 105
105
-
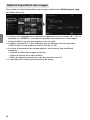 106
106
-
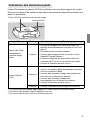 107
107
-
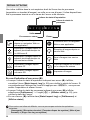 108
108
-
 109
109
-
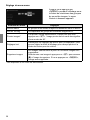 110
110
-
 111
111
-
 112
112
-
 113
113
-
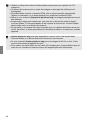 114
114
-
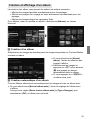 115
115
-
 116
116
-
 117
117
-
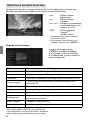 118
118
-
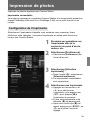 119
119
-
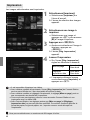 120
120
-
 121
121
-
 122
122
-
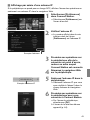 123
123
-
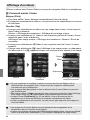 124
124
-
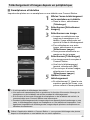 125
125
-
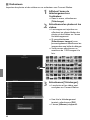 126
126
-
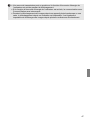 127
127
-
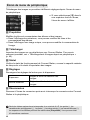 128
128
-
 129
129
-
 130
130
-
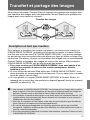 131
131
-
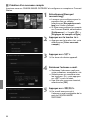 132
132
-
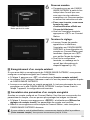 133
133
-
 134
134
-
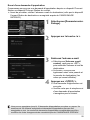 135
135
-
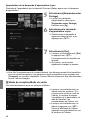 136
136
-
 137
137
-
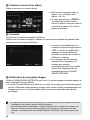 138
138
-
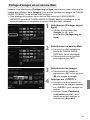 139
139
-
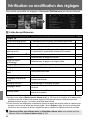 140
140
-
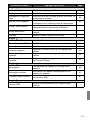 141
141
-
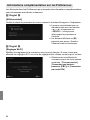 142
142
-
 143
143
-
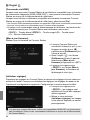 144
144
-
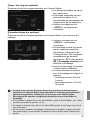 145
145
-
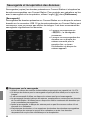 146
146
-
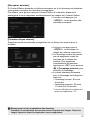 147
147
-
 148
148
-
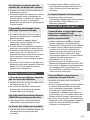 149
149
-
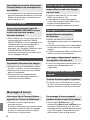 150
150
-
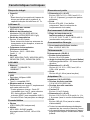 151
151
-
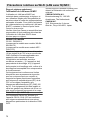 152
152
-
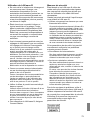 153
153
-
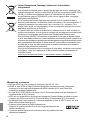 154
154
-
 155
155
-
 156
156
-
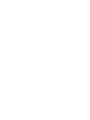 157
157
-
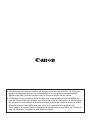 158
158
-
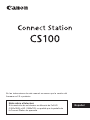 159
159
-
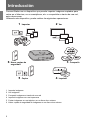 160
160
-
 161
161
-
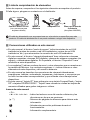 162
162
-
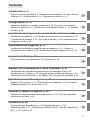 163
163
-
 164
164
-
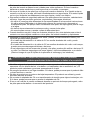 165
165
-
 166
166
-
 167
167
-
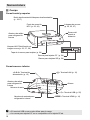 168
168
-
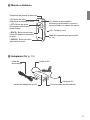 169
169
-
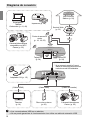 170
170
-
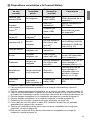 171
171
-
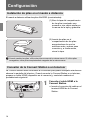 172
172
-
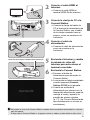 173
173
-
 174
174
-
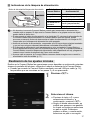 175
175
-
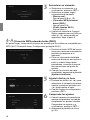 176
176
-
 177
177
-
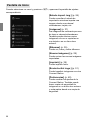 178
178
-
 179
179
-
 180
180
-
 181
181
-
 182
182
-
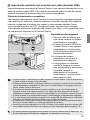 183
183
-
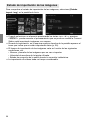 184
184
-
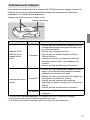 185
185
-
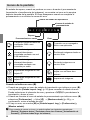 186
186
-
 187
187
-
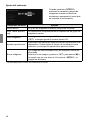 188
188
-
 189
189
-
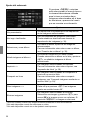 190
190
-
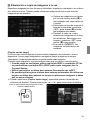 191
191
-
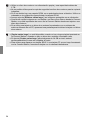 192
192
-
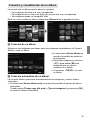 193
193
-
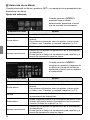 194
194
-
 195
195
-
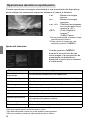 196
196
-
 197
197
-
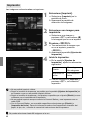 198
198
-
 199
199
-
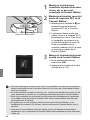 200
200
-
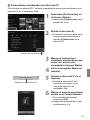 201
201
-
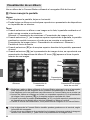 202
202
-
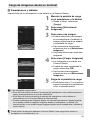 203
203
-
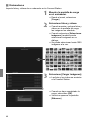 204
204
-
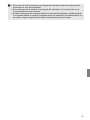 205
205
-
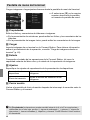 206
206
-
 207
207
-
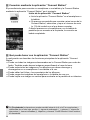 208
208
-
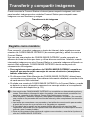 209
209
-
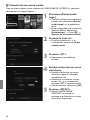 210
210
-
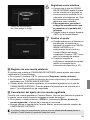 211
211
-
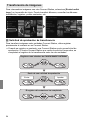 212
212
-
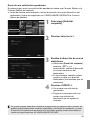 213
213
-
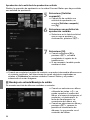 214
214
-
 215
215
-
 216
216
-
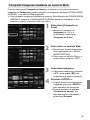 217
217
-
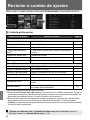 218
218
-
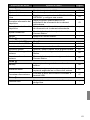 219
219
-
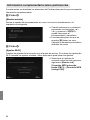 220
220
-
 221
221
-
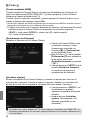 222
222
-
 223
223
-
 224
224
-
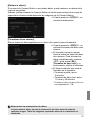 225
225
-
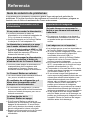 226
226
-
 227
227
-
 228
228
-
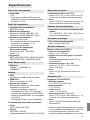 229
229
-
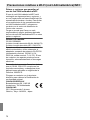 230
230
-
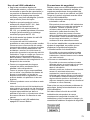 231
231
-
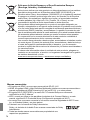 232
232
-
 233
233
-
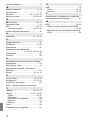 234
234
-
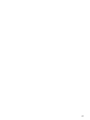 235
235
-
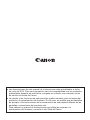 236
236
-
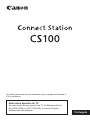 237
237
-
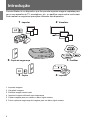 238
238
-
 239
239
-
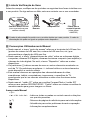 240
240
-
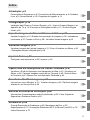 241
241
-
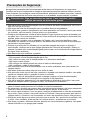 242
242
-
 243
243
-
 244
244
-
 245
245
-
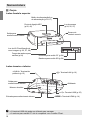 246
246
-
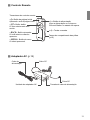 247
247
-
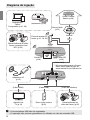 248
248
-
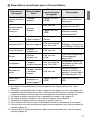 249
249
-
 250
250
-
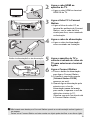 251
251
-
 252
252
-
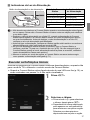 253
253
-
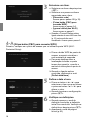 254
254
-
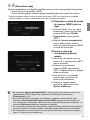 255
255
-
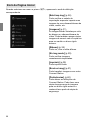 256
256
-
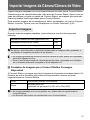 257
257
-
 258
258
-
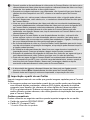 259
259
-
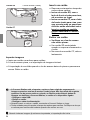 260
260
-
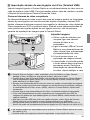 261
261
-
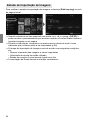 262
262
-
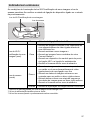 263
263
-
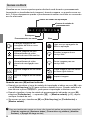 264
264
-
 265
265
-
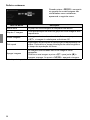 266
266
-
 267
267
-
 268
268
-
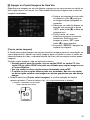 269
269
-
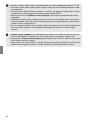 270
270
-
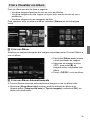 271
271
-
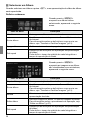 272
272
-
 273
273
-
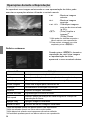 274
274
-
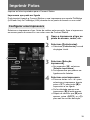 275
275
-
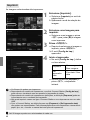 276
276
-
 277
277
-
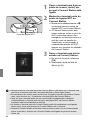 278
278
-
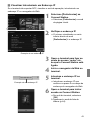 279
279
-
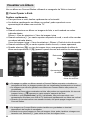 280
280
-
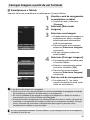 281
281
-
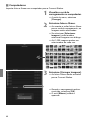 282
282
-
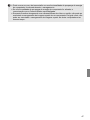 283
283
-
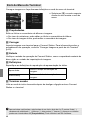 284
284
-
 285
285
-
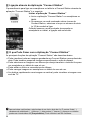 286
286
-
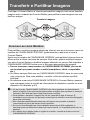 287
287
-
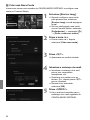 288
288
-
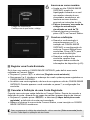 289
289
-
 290
290
-
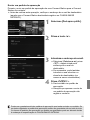 291
291
-
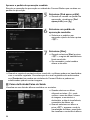 292
292
-
 293
293
-
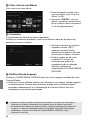 294
294
-
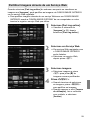 295
295
-
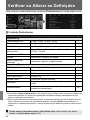 296
296
-
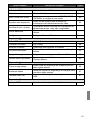 297
297
-
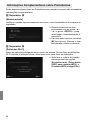 298
298
-
 299
299
-
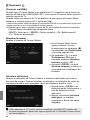 300
300
-
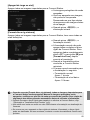 301
301
-
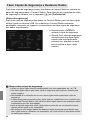 302
302
-
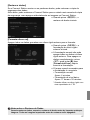 303
303
-
 304
304
-
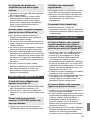 305
305
-
 306
306
-
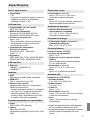 307
307
-
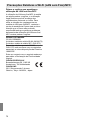 308
308
-
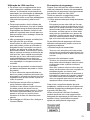 309
309
-
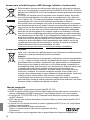 310
310
-
 311
311
-
 312
312
-
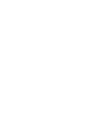 313
313
-
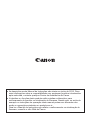 314
314
-
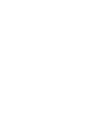 315
315
-
 316
316
Canon Connet Station CS100 Manual de usuario
- Tipo
- Manual de usuario
en otros idiomas
- français: Canon Connet Station CS100 Manuel utilisateur
- English: Canon Connet Station CS100 User manual
- português: Canon Connet Station CS100 Manual do usuário
Artículos relacionados
-
Canon Connet Station CS100 Manual de usuario
-
Canon Connect Station CS100 Manual de usuario
-
Canon Connect Station CS100 Manual de usuario
-
Canon EOS Rebel T6s Manual de usuario
-
Canon EOS Rebel T6 Manual de usuario
-
Canon EOS Rebel T7 Manual de usuario
-
Canon EOS 6D Manual de usuario
-
Canon VIXIA HF G30 Manual de usuario
Otros documentos
-
Sony HDRSR11 Manual de usuario
-
Sony HDR-SR10 Manual de usuario
-
Sony DSC-G3 Manual de usuario
-
Sony HDR-CX12 Guía del usuario
-
Magnavox MDR865H El manual del propietario
-
HP df1010v2 Digital Picture Frame Guía de inicio rápido
-
Sony RMF-YD002 Manual de usuario
-
HP DesignJet T1200 Printer series Guía del usuario
-
Sony UNA-EN1 Manual de usuario
-
KYOCERA CS-5035 Instrucciones de operación