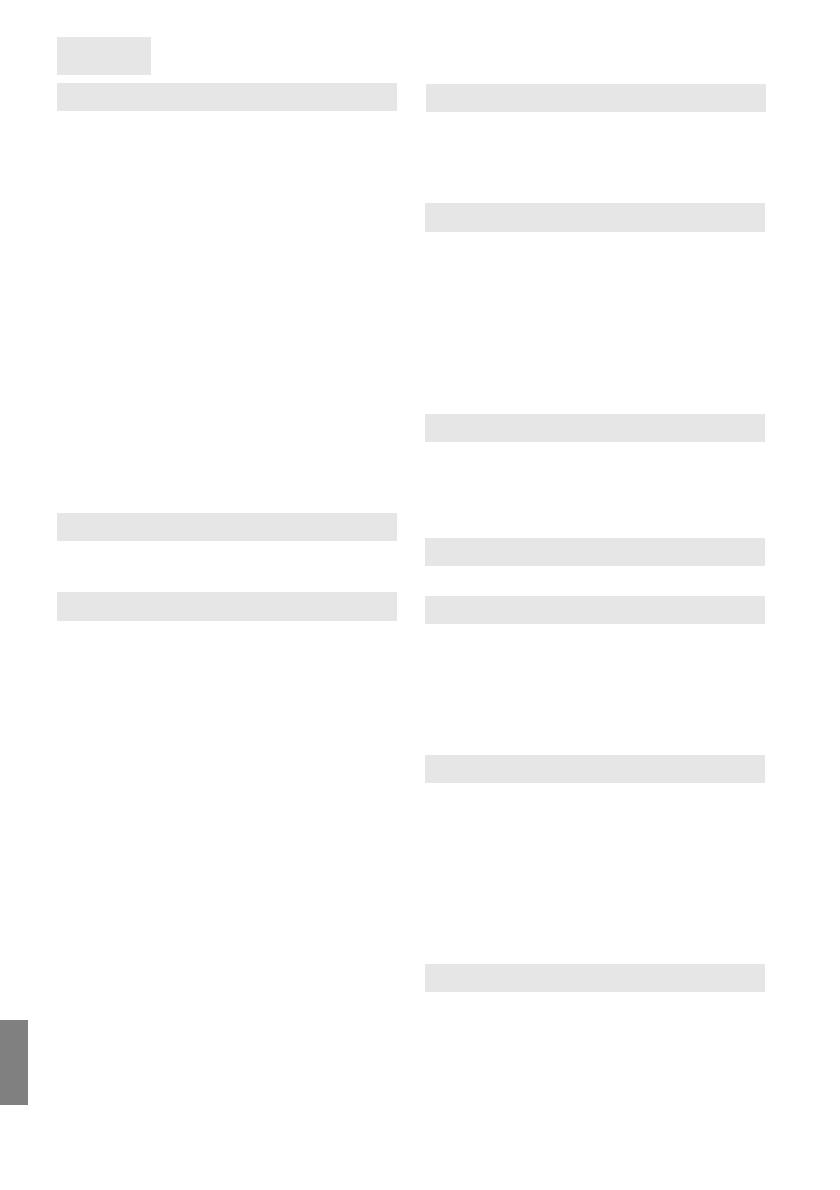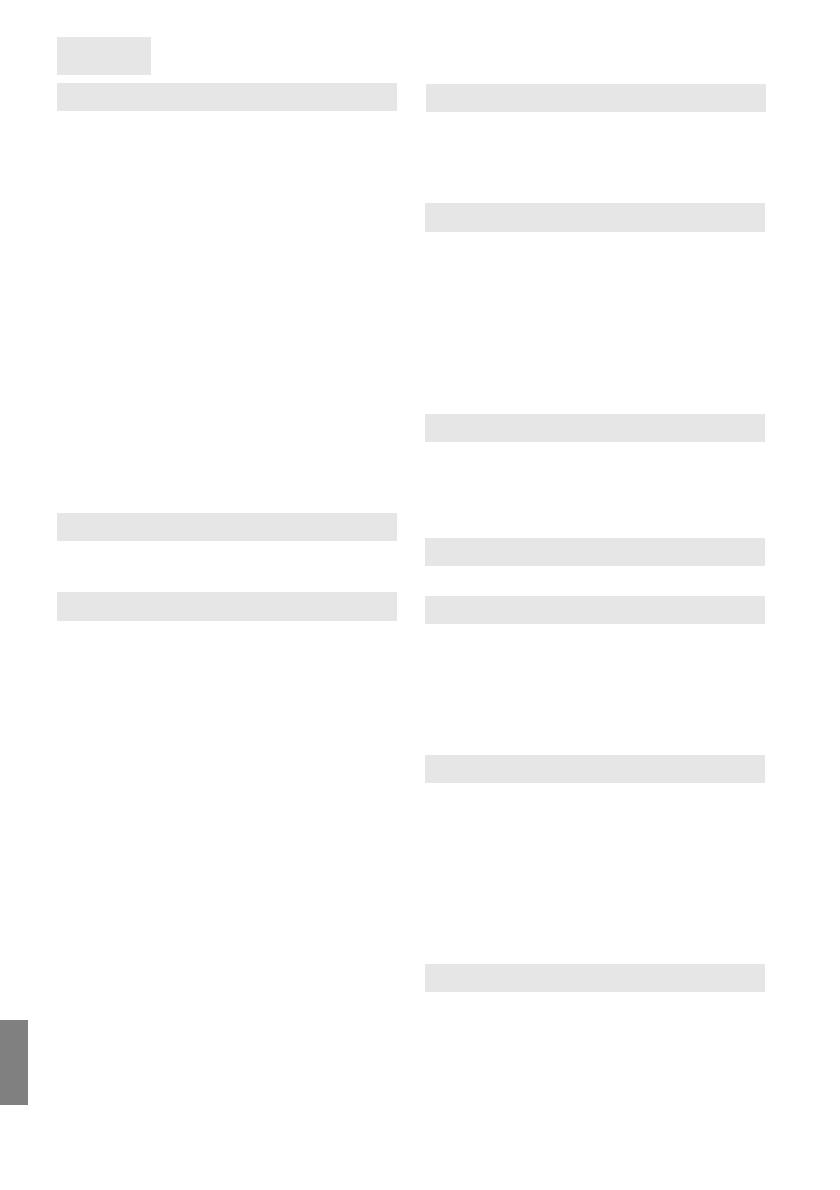
82
A
Adaptador CA.....................................11, 12
Ajustes iniciales........................................17
Ajustes reproducción..............30, 36, 38, 48
Álbum ................................................. 35-37
Añadir....................................................32
Comentario ...........................................48
Crear...............................................30, 35
Crear automáticamente ........................35
Edición ..................................................37
Eliminar .................................................37
Enviar..............................................59, 60
Lista ..........................................35, 44, 58
Quitar ....................................................37
Recibir...................................................59
Título.....................................................48
Visualización .............................35, 36, 44
Alimentación.......................................12, 16
Botón...................................10, 11, 15, 16
Lámpara....................................10, 15, 17
Terminal ................................................10
B
Borrar................................30, 32, 33, 38, 72
Buscar red ..........................................19, 69
C
Cable
USB.......................................................13
Cable de interfaz ..........................12, 13, 25
CANON iMAGE GATEWAY .....................53
Álbum en línea ......................................53
Cuenta ......................................54, 55, 70
Registro como miembro........................53
Cargar.................................................45, 48
Cerrar sesión............................................48
Clasificar.............................................32, 38
Clasificar imágenes 9Clasificar
Clave de cifrado........................................19
Código de autentificación .........................55
Comentario...............................................48
Compartimento de las pilas................11, 14
Compartir..................................................66
Conexión inalámbrica...............................22
Conexión por cable...................................25
Connect Station........................................49
Contactos ...........................................56, 60
Contraseña 9Clave de cifrado
Copia de seguridad ..............................3, 73
Copiar todas las imágenes.......................33
Cuenta..........................................54, 55, 70
D
Diagrama de conexión..............................12
Dirección IP ..............................................43
Disco duro externo .......................12, 13, 73
Formatear .............................................74
E
Efecto de transición............................48, 67
Eliminar todas las imágenes.....................33
Error..............................................17, 28, 77
Estado ......................................................48
Estado de espera .....................................16
Estado de importación de las imágenes
............................................................26, 28
Estado de procesamiento.............27, 28, 69
F
Fecha/Hora.........................................18, 68
Firmware...................................................71
Formatear el disco duro del sistema ........72
Formateo de bajo nivel.......................72, 74
G
Girar..............................................30, 32, 38
H
Hacer copias de seguridad.......................13
HDMI ..................................................13, 14
Cable...............................................12, 13
Control de dispositivos (HDMI CEC).....71
Terminal ................................................10
Hojear.......................................................44
I
Idioma.................................................17, 67
Imágenes nuevas ...............................29, 60
Impresora .....................................12, 13, 39
Imprimir.........................................32, 38, 39
Ajustes ..................................................39
Información de disparo.............................38
Inicializar ajustes ......................................71
Iniciar sesión.......................................42, 43
L
Lámpara de acceso................10, 24, 25, 27
Lámpara de notificación
de imagen nueva..........................10, 27, 29
Lámpara Wi-Fi..............................10, 22, 27
Índice