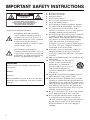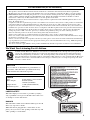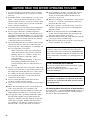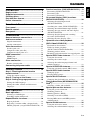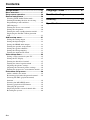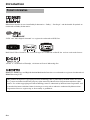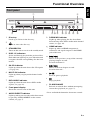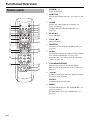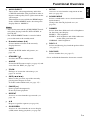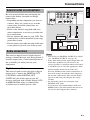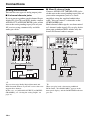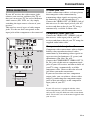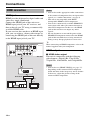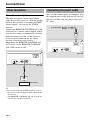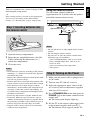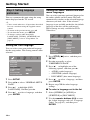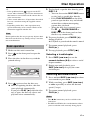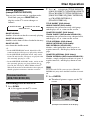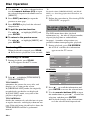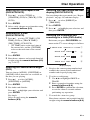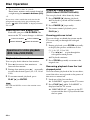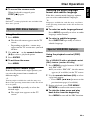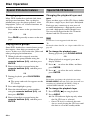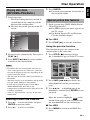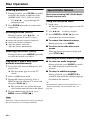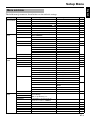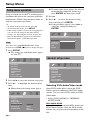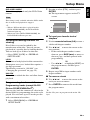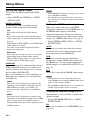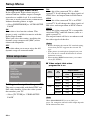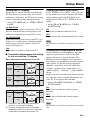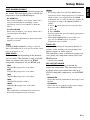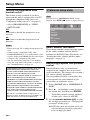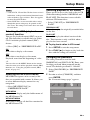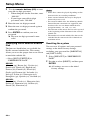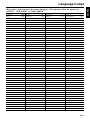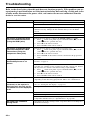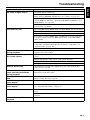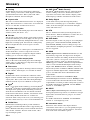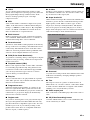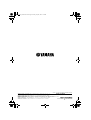Yamaha C961 - DVD Changer Manual de usuario
- Categoría
- Reproductores de CD
- Tipo
- Manual de usuario
Este manual también es adecuado para

i
DVD AUDIO/VIDEO SA-CD CHANGER
U
DVD-C961
STANDBY/ON
PLAYXCHANGE
DISC
SA-CD
DVD-AUDIO
MULTI CH
AUDIO DIRECT
HDMI
DOWN MIX

i
IMPORTANT SAFETY INSTRUCTIONS
• Explanation of Graphical Symbols
The lightning flash with arrowhead
symbol, within an equilateral triangle, is
intended to alert you to the presence of
uninsulated “dangerous voltage” within the
product’s enclosure that may be of
sufficient magnitude to constitute a risk of
electric shock to persons.
The exclamation point within an
equilateral triangle is intended to alert you
to the presence of important operating and
maintenance (servicing) instructions in the
literature accompanying the appliance.
1 Read these instructions.
2 Keep these instructions.
3 Heed all warnings.
4 Follow all instructions.
5 Do not use this apparatus near water.
6 Clean only with dry cloth.
7 Do not block any ventilation openings. Install in
accordance with the manufacturer’s instructions.
8 Do not install near any heat sources such as
radiators, heat registers, stoves, or other apparatus
(including amplifiers) that produce heat.
9 Do not defeat the safety purpose of the polarized or
grounding-type plug. A polarized plug has two
blades with one wider than the other. A grounding
type plug has two blades and a third grounding
prong. The wide blade or the third prong are
provided for your safety. If the provided plug does
not fit into your outlet, consult an electrician for
replacement of the obsolete outlet.
10 Protect the power cord from being walked on or
pinched particularly at the plugs, convenience
receptacles, and the point where they exit from the
apparatus.
11 Only use attachments/accessories specified by the
manufacturer.
12 Use only with the cart, stand, tripod,
bracket, or table specified by the
manufacturer, or sold with the
apparatus. When a cart is used, use
caution when moving the cart/
apparatus combination to avoid injury
from tip-over.
13 Unplug this apparatus during lightning storms or
when unused for a long periods of time.
14 Refer all servicing to qualified service personnel.
Servicing is required when the apparatus has been
damaged in any way, such as power-supply cord or
plug is damaged, liquid has been spilled or objects
have fallen into the apparatus, the apparatus has
been exposed to rain or moisture, does not operate
normally, or has been dropped.
15 Be sure to allow spaces of at least 2.5 cm (1 inch)
above, behind and on both sides of this unit.
16 Do not place the following objects on this unit:
A vessel with water in it. If the vessel falls by
vibrations and water spills, it may cause damage to
the unit, and/or you may get an electric shock.
Apparatus shall not be exposed to dripping or
splashing.
IMPORTANT
Please record the serial number of this unit in the
space below.
MODEL:
Serial No.:
The serial number is located on the rear of this unit.
Retain this owner’s manual in a safe place for future
reference.
CAUTION
RISK OF ELECTRIC SHOCK
DO NOT OPEN
CAUTION: TO REDUCE THE RISK OF
ELECTRIC SHOCK, DO NOT REMOVE
COVER (OR BACK). NO USER-SERVICEABLE
PARTS INSIDE. REFER SERVICING TO
QUALIFIED SERVICE PERSONNEL.

ii
We Want You Listening For A Lifetime
Yamaha and the Electronic Industries Association’s Consumer Electronics Group want you to get the most
out of your equipment by playing it at a safe level. One that lets the sound come through loud and clear
without annoying blaring or distortion - and, most importantly, without affecting your sensitive hearing.
Since hearing damage from loud sounds is often undetectable until it is too late, Yamaha and the Electronic
Industries Association’s Consumer Electronics Group recommend you to avoid prolonged exposure from
excessive volume levels.
LASER SAFETY
This unit employs a laser. Due to possible eye injury,
only a qualified service person should remove the cover
or attempt to service this device.
DANGER
This unit emits visible laser radiation when open. Avoid
direct eye exposure to beam.
When this unit is plugged into a wall outlet, do not
place your eyes close to the opening of the disc tray and
other openings or look inside.
FCC INFORMATION (for US customers)
1. IMPORTANT NOTICE: DO NOT MODIFY THIS UNIT!
This product, when installed as indicated in the instructions contained in this manual, meets FCC requirements.
Modifications not expressly approved by Yamaha may void your authority, granted by the FCC, to use the product.
2. IMPORTANT: When connecting this product to accessories and/or another product use only high quality shielded
cables. Cable/s supplied with this product MUST be used. Follow all installation instructions. Failure to follow
instructions could void your FCC authorization to use this product in the USA.
3.
NOTE: This product has been tested and found to comply with the requirements listed in FCC Regulations, Part 15 for
Class “B” digital devices.
Compliance with these requirements provides a reasonable level of assurance that your use of this product in a residential
environment will not result in harmful interference with other electronic devices. This equipment generates/uses radio
frequencies and, if not installed and used according to the instructions found in the users manual, may cause interference
harmful to the operation of other electronic devices. Compliance with FCC regulations does not guarantee that interference
will not occur in all installations. If this product is found to be the source of interference, which can be determined by
turning the product “OFF” and “ON”, please try to eliminate the problem by using one of the following measures:
Relocate either this product or the device that is being affected by the interference.
Utilize power outlets that are on different branch (circuit breaker or fuse) circuits or install AC line filter/s.
In the case of radio or TV interference, relocate/reorient the antenna. If the antenna lead-in is 300 ohm ribbon lead, change
the lead-in to coaxial type cable.
If these corrective measures do not produce satisfactory results, please contact the local retailer authorized to distribute this
type of product. If you can not locate the appropriate retailer, please contact Yamaha Electronics Corp., 6660 Orangethorpe
Ave. Buena Park, CA90622.
The above statements apply ONLY to those products distributed by Yamaha Corporation of America or its subsidiaries.
CAUTION
Use of controls or adjustments or performance of
procedures other than those specified herein may
result in hazardous radiation exposure.
LASER
Type Semiconductor laser GaAlAs
Wave length 650 nm (DVD)
780 nm (VCD/CD)
Output Power 7 mW (DVD/VCD/CD)
Beam divergence 60 degrees

iii
1 To assure the finest performance, please read this
manual carefully. Keep it in a safe place for future
reference.
2 Install this unit in a well ventilated, cool, dry, clean
place — away from direct sunlight, heat sources,
vibration, dust, moisture, or cold. In a cabinet, allow
about 2.5 cm (1 inch) of free space all around this
unit for adequate ventilation.
3
Locate this unit away from other electrical appliances,
motors, or transformers to avoid humming sounds.
4 Do not expose this unit to sudden temperature
changes from cold to hot, nor locate this unit in an
environment with high humidity (i.e., a room with a
humidifier) to prevent condensation inside this unit,
which may cause an electrical shock, fire, damage
to this unit, and/or personal injury.
5 Avoid installing this unit in a location where foreign
objects may fall onto this unit or where this unit
may be exposed to liquid dripping or splashing. On
the top of this unit, do not place:
– Other components, as they may cause damage
and/or discoloration on the surface of this unit.
– Burning objects (i.e., candles), as they may
cause fire, damage to this unit, and/or
personal injury.
– Containers with liquid in them, as they may
fall, spilling the liquid and causing an
electrical shock to the user and/or damage to
this unit.
6 Do not cover this unit with a newspaper, tablecloth,
curtain, etc. in order not to obstruct heat radiation. If
the temperature inside this unit rises, it may cause
fire, damage to this unit, and/or personal injury.
7 Do not plug in this unit to a wall outlet until all
connections are complete.
8 Do not operate this unit upside-down. It may
overheat, possibly causing damage.
9
Do not use excessive force on switches, knobs and/or
cords.
10 When disconnecting the power cord from the wall
outlet, grasp the plug; do not pull the cord.
11 Do not clean this unit with chemical solvents; this
might damage the finish. Use a clean, dry cloth.
12 Use only the voltage specified on this unit. Using
this unit with a higher voltage than specified is
dangerous and may cause fire, damage to this unit,
and/or personal injury. Yamaha will not be held
responsible for any damage resulting from use of
this unit with a voltage other than as specified.
13 Do not attempt to modify or fix this unit. Contact
qualified Yamaha service personnel when any
service is needed. The cabinet should never be
opened for any reason.
14 When not planning to use this unit for long periods
of time (i.e., vacation), disconnect the AC power
plug from the wall outlet.
15 Be sure to read the “Troubleshooting” section on
common operating errors before concluding that
this unit is faulty.
16 Before moving this unit, press STANDBY/ON to
set the unit in standby mode, then disconnect the
AC power plug from the wall outlet.
17 Install this unit near the AC outlet and where the AC
power plug can be reached easily.
18 The batteries shall not be exposed to excessive heat
such as sunshine, fire or the like.
Be sure to place this unit on a level surface.
If you do not do so, the PLAYXCHANGE operation of
this unit may not function correctly, and may damage
the disc(s) and/or this unit itself.
CAUTION: READ THIS BEFORE OPERATING THIS UNIT.
The unit is not disconnected from the AC power
source as long as it is connected to the wall outlet,
even if this unit itself is turned off by STANDBY/ON.
This state is called the standby mode. In this state, this
unit is designed to consume a very small quantity of
power.
FOR CANADIAN CUSTOMERS
To prevent electric shock, match wide blade of plug
to wide slot and fully insert.
This Class B digital apparatus complies with
Canadian ICES-003.
WARNING
TO REDUCE THE RISK OF FIRE OR ELECTRIC
SHOCK, DO NOT EXPOSE THIS UNIT TO RAIN
OR MOISTURE.

Contents
English
1 En
Introduction ...................................3
Region codes ...............................................3
Supplied accessories ..................................3
Cleaning discs..............................................3
Playable disc formats ..................................3
Patent information .......................................4
Functional Overview .....................5
Front panel ...................................................5
Remote control.............................................6
Rear panel..................................................... 8
Connections...................................9
General notes on connections ...................9
Audio connections.......................................9
Digital connections..............................................9
Analog connections ...........................................10
Video connections .....................................11
S-video jack <A> ..............................................11
Composite video jack <B>................................11
Component video jacks <C>.............................11
HDMI connection........................................12
HDMI jack.........................................................12
HDMI output.....................................................12
Other connection ....................................... 14
Remote control jacks.........................................14
Connecting the power cable .....................14
Getting Started ............................15
Step 1: Inserting batteries into the
remote control............................................15
Using the remote control ...................................15
Step 2: Turning on the Power ...................15
Step 3: Setting language preference........16
Setting the OSD language .................................16
Setting the audio, subtitle and disc menu
languages...........................................................16
Disc Operation.............................17
Basic operation ..........................................17
Selecting a track/chapter ...................................17
Searching backward/forward.............................17
Repeat/Shuffle functions...........................18
Repeat playback ................................................18
Repeating a section within a chapter/track........18
Shuffle playback (except DVD/VCD/SVCD)...19
Preview functions (DVD/VCD/SVCD/CD)
... 19
Previewing DVD/VCD/SVCD .........................19
Previewing CD..................................................20
Previewing VR format ......................................20
On-screen display (OSD) functions
(DVD/VCD/SVCD/CD)................................. 20
Selecting the title/chapter/track
(DVD/VCD/SVCD)..........................................21
Searching for a time (DVD/VCD/SVCD) ........21
Selecting the audio/subtitle/angle (DVD).........21
Selecting the repeat mode and time display
(DVD/VCD/SVCD)..........................................21
Selecting the title/group and searching
for a time (DVD-Audio) ...................................21
Selecting the time display (CD)........................22
Operations for video playback
(DVD-Video/VCD/SVCD) ............................ 22
Playback in slow motion...................................22
Frame-by-frame playback
(DVD-Video/VCD/SVCD/DivX
®
) ..................22
Zooming pictures in/out....................................22
Resuming playback from the last stopped point
...22
Special DVD-Video features...................... 23
Using the disc menu..........................................23
Selecting the camera angle................................23
Selecting the audio language/format and
subtitle language ...............................................23
Special VCD/SVCD features...................... 23
Using the playback control (PBC) menu ..........23
Special DVD-Audio features ..................... 24
Changing pages.................................................24
Playing bonus groups........................................24
Special SA-CD features............................. 24
Changing the playback layer and area ..............24
Playing data discs (MP3/WMA/JPEG/
DivX
®
) ......................................................... 25
Selecting a folder and track/file ........................25
Special picture disc features.................... 25
Using the preview function...............................25
Zooming pictures in ..........................................26
Rotating pictures (JPEG) ..................................26
Selecting scan effect (JPEG).............................26
Playing MP3 music and JPEG pictures
simultaneously ..................................................26
Special DivX
®
features.............................. 26
Using the interactive menu ...............................26
Selecting the audio/subtitle language................26
Contents

Contents
2 En
Setup Menu..................................27
Menu overview ...........................................27
Setup menu operation ...............................28
General setup menu ..................................28
Selecting DVD-Audio/Video mode ..................28
Locking/Unlocking the disc for viewing...........29
Programming tracks and discs...........................29
OSD language ...................................................30
Turning the screen saver on/off.........................30
Setting the sleep timer.......................................30
Turning the auto standby function on/off..........31
Displaying the DivX
®
VOD registration
code ...................................................................31
Audio setup menu......................................31
Setting the analog output...................................31
Setting the digital output ...................................32
Setting the HDMI audio output.........................32
Turning the speaker setup on/off.......................32
Setting the speaker channels .............................33
Setting the CD upsampling ...............................33
Turning the night mode on/off ..........................34
Video setup menu ......................................34
Setting a color system for your TV ...................34
Setting the TV display.......................................35
Turning the black level on/off...........................35
Turning the closed caption on/off .....................35
Adjusting the picture settings............................36
Adjusting the advanced picture settings............36
Turning the progressive scan function on/off ...38
Preference setup menu .............................38
Audio, subtitle, disc menu.................................38
Restricting playback with parental control........38
Selecting the PBC (playback control)
function..............................................................39
Selecting the MP3/JPEG menu .........................39
Selecting playback of VR format......................39
Changing the password .....................................39
Displaying DivX
®
external subtitle files ..........40
Resetting the system..........................................40
Language Codes ......................... 41
Troubleshooting.......................... 42
Glossary....................................... 44
Specifications.............................. 46

3 En
Introduction
English
Thank you for purchasing this unit. This
owner’s manual explains the basic operation
of this unit.
This manual is printed prior to production.
Design and specifications are subject to
change in part as a result of improvements,
etc. In case of differences between the manual
and the product, the product has priority.
This unit is designed to support the region
management system. Check the regional code
number on the DVD disc package. If the
number does not match the region code of this
unit (see the table below or the back of this
unit), this unit may be unable to play the disc.
• Remote control
• Two batteries (AA, R6, UM-3) for the
remote control
• Audio/Video cable
• Power cable
• Owner’s manual
• When a disc becomes dirty, clean it with a
cleaning cloth. Wipe the disc from the center
out. Do not wipe in a circular motion.
• Do not use solvents such as benzine, thinner,
commercially available cleaners, or
antistatic spray intended for analog records.
This unit is designed for use with discs having
the logos shown below. Do not attempt to load
any other type of disc into this unit.
This unit can play:
• DVD-RW discs recorded in VR format
(compatible with CPRM)
• MP3, WMA and JPEG files recorded on
CD-R/RW, DVD-R/RW, DVD+R/RW
• KODAK picture CDs, FUJICOLOR CDs
• ISO 9660 Level1/Level2 for CD-R/RW
• Maximum 30 character display
•DivX
®
files recorded on CD-R/RW,
DVD-R/RW, DVD+R/RW
– Official DivX
®
Ultra Certified product
– Plays all versions of DivX
®
video (including
DivX
®
6) with enhanced playback of DivX
®
media files and the DivX
®
Media Format
• CD-R/RW, DVD-R/RW and DVD+R/RW
/R DL
cannot be played unless finalized.
• Progressive JPEG and copyright-protected WMA
files cannot be played with this unit.
• Some discs cannot be played depending on disc
characteristics or recording conditions.
•
Be sure to use only CD-R/RW, DVD-R/RW and
DVD+R/RW discs made by reliable manufacturers.
• Do not use any non-standard shaped discs
(heart-shaped, etc.).
• Do not use discs with tape, seals, paste or many
scratches on their surface.
• Do not use discs affixed with labels printed by a
commercially available label printer.
• For details about playable formats, see
“Specifications” on page 46.
Region codes
Destination
Region
code of
this unit
Playable
discs
U.S.A.,
Canada
Supplied accessories
Cleaning discs
1
1
ALL
Playable disc formats
Notes
Introduction

4 En
Introduction
Manufactured under license from Dolby Laboratories. “Dolby”, “Pro Logic” and the double-D symbol are
trademarks of Dolby Laboratories.
“DTS” and “DTS Digital Surround” are registered trademarks of DTS, Inc.
DivX, DivX Ultra Certified, and associated logos are trademarks of DivX, Inc. and are used under license.
“DCDi” is a trademark of Faroudja, a division of Genesis Microchip, Inc.
HDMI, the HDMI logo and High Definition Multimedia Interface are trademarks or registered trademarks of
HDMI Licensing LLC.
Patent information
This product incorporates copyright protection technology that is protected by method claims of certain
U.S. patents and other intellectual property rights owned by Macrovision Corporation and other rights
owners. Use of this copyright protection technology must be authorized by Macrovision Corporation, and
is intended for home and other limited viewing uses only unless otherwise authorized by Macrovision
Corporation. Reverse engineering or disassembly is prohibited.

5 En
Functional Overview
English
1 Disc tray
Loads up to 5 discs in the disc tray.
2
Opens or closes the disc tray.
3 STANDBY/ON
Turns on this unit or sets it to the standby mode.
4 DISC 1-5 indicators
Select and directly play back the preferred disc.
Each indicator lights up in green when this unit
recognizes that the corresponding disc has been
loaded.
5 SA-CD indicator
Lights up when the unit detects SA-CD signals
(see page 24).
6 MULTI CH indicator
Lights up when you play multi-channel audio
source.
7 DVD-AUDIO indicator
Lights up when the unit detects DVD-Audio
signals (see page 29).
8 Front panel display
Shows the current status of this unit.
9 AUDIO DIRECT indicator
Lights up when you select the audio direct mode
by pressing AUDIO DIRECT on the remote
control (see page 7).
0 DOWN MIX indicator
Lights up when playing the disc that allows
down mixing of the DVD-Audio multi-channel
source (see page 10).
q HDMI indicator
Lights up when an HDMI component is
connected, and signals output via the HDMI
jack of this unit.
w b/w
Moves to the previous (or top of the currently
playing) chapter or track.
Searches backward.*
e f/ a
Moves to the next chapter or track.
Searches forward.*
r p/ e
Starts or pauses playback.
t s
Stops playback.
y PLAYXCHANGE
Reloads or unloads discs without interrupting
current disc playback (see page 17).
* Press and hold the button for about two seconds.
Front panel
STANDBY/ON
PLAYXCHANGE
DISC
SA-CD
DVD-AUDIO
MULTI CH
AUDIO DIRECT
HDMI
DOWN MIX
12
35467890 ytrewq
Functional Overview

6 En
Functional Overview
1 POWER (
|
)
Turns on this unit.
2 SUBTITLE
Selects the subtitle language (see pages 23 and
26).
3 AUDIO
Selects the audio language or format (see
pages 23 and 26).
Changes the SA-CD playback layer (see
page 24).
4 PLAY (
3
)
Starts playback.
5 STOP (
7
)
Stops playback.
6 SHUFFLE
Accesses or exits from the shuffle mode (see
page 19).
7 SCAN
Previews the content of a chapter/track or whole
disc (DVD/VCD/SVCD) (see page 19).
Plays the first 6 seconds or less of each track
(CD) (see page 20).
8 TOP MENU/RETURN
Displays the top-level disc menu (DVD).
Moves back to the previous menu (VCD) (see
page 23).
9
2
/
3
/5/
Selects an item in the currently displayed menu.
Search or slow playback.
ENTER
Confirms the menu selection.
0 MENU
Displays the menu of a disc (DVD/JPEG) (see
pages 23 and 25).
Switches PBC on or off (VCD/SVCD) (see
page 23).
Remote control
POWER
SUBTITLE
SHUFFLE REPEAT
ON SCREEN
MENU SETUP
SOUND MODEAUDIO DIRECT
TOP MENU
/ RETURN
AUDIO
SKIP
STOP PLAY
SCAN A-B
PAUSE
ZOOM ANGLE
STANDBY
PAG E
DISC
DISC
DISC DISC
DISC
DIMMER
DISC SKIP
ENTER
1
2
3
4
5
6
7
8
9
0
q
w
e
r
t
y
u
i
o
p
a
s
d
f
g
h

7 En
Functional Overview
English
q AUDIO DIRECT
Turns off the video output during audio disc
(CD/DVD-Audio/SA-CD) playback in order to
improve audio quality. Press again to turn on the
video output.
This function is not available for HDMI output.
In the AUDIO DIRECT mode, the front panel
display dims to “MODE 2”.
• You can turn on or off the AUDIO DIRECT mode
only when playing back CD, DVD-AUDIO, or
SA-CD disc.
• The AUDIO DIRECT mode is canceled when
you set this unit to the standby mode.
w Numeric buttons (0-9)
Selects numbered items in the currently
displayed menu.
e PAGE
Selects the DVD-Audio still picture (see
page 24).
r STANDBY ( )
Sets this unit to the standby mode.
t ANGLE
Selects the DVD camera angle (see page 23) and
scan effect for JPEG (see page 26).
y ZOOM
Enlarges or lessens the video image (see
pages 22 and 26).
u SKIP (l22 / 33l )
Moves to the previous (top of the currently
playing)/next chapter or track.
Searches backward/forward (see page 17).*
i PAUSE ( 8 )
Pauses playback temporarily.
Frame-by-frame playback.
o REPEAT
Accesses or exits from the repeat mode (see
page 18).
p A-B
Repeats a specific segment (see page 18).
a ON SCREEN
Accesses or exits from the on-screen display
(OSD) menu during playback (see page 20).
s SETUP
Accesses or exits from the setup menu of this
unit (see page 28).
d SOUND MODE
Selects a sound mode: stereo, virtual surround or
multi-channel.
Changes the SA-CD playback area (see
page 24).
f DIMMER
Selects from three different levels of brightness
for the front panel display:
MODE 1: 70% brightness
MODE 2: 40% brightness and all the indicators
on the front panel turn off.
NORMAL: 100% brightness
g DISC 1-5
Selects and directly plays back the preferred disc
(see page 17).
h DISC SKIP
Selects another disc (see page 17).
* Press and hold the button for about two seconds.
Notes

8 En
Functional Overview
1 AUDIO OUT (6CH DISCRETE) jacks
Connect to the 6-channel input jacks of your AV
receiver (see page 10).
2 AUDIO OUT (MIXED 2CH) jacks
Connect to the audio input jacks of your AV
receiver or stereo system (see page 10).
3 DIGITAL OUT (COAXIAL) jack
Connect to the coaxial input jack of your AV
receiver (see page 9).
4 DIGITAL OUT (OPTICAL) jack
Connect to the optical input jack of your AV
receiver (see page 9).
5 REMOTE CONTROL (ON, OFF) switch
Switches the remote control on or off.
When using REMOTE CONTROL (IN, OUT)
jacks or REMOTE CONTROL (RS-232C)
terminal, set this switch to ON.
6 REMOTE CONTROL (IN, OUT) jacks
Connect to the remote control output/input jack
of your Yamaha AV receiver/component (see
page 14).
7 REMOTE CONTROL (RS-232C) terminal
Use as an expansion terminal for commercial use.
Consult your dealer for details.
8 AC inlet
Connect the supplied power cable (see page 14).
9 VIDEO OUT (S VIDEO) jack
Connect to the S-video input jack of your AV
receiver (see page 11).
0 VIDEO OUT (VIDEO) jack
Connect to the composite video input jack of
your AV receiver (see page 11).
q HDMI jack
Connect to the HDMI input jack of your HDMI
component (see page 12).
w COMPONENT VIDEO OUT (Y, PB, PR)
jacks
Connect to the component input jacks of your
AV receiver (see page 11).
Do not touch the inner pins of the jacks on the rear
panel of this unit. Electrostatic discharge may cause
permanent damage to this unit.
■ RS-232C terminal
The REMOTE CONTROL (RS-232C) terminal is used in custom installation. Do not connect
any cables to this terminal during normal use.
Rear panel
S VIDEO VIDEO
VIDEO OUT HDMI
MIXED 2CH
OPTICALCOAXIAL
PCM DIGITAL DTS
AUDIO OUT DIGITAL OUT
FRONT SUB WOOFER SURROUND
6CH DISCRETE
P
R PB Y
COMPONENT VIDEO OUT
REMOTE CONTROL
OUTONOFF IN
RS-232C
CENTER
L
R
L
R
1234 56 7 8
90 wq
Note

9 En
Connections
English
Be sure to turn off this unit and unplug the
power cable before you make or change
connections.
• Depending on the component you want to
connect, there are various ways to make
connections. Possible connections are
described below.
• Refer to the manuals supplied with your
other components as necessary to make the
best connections.
• Do not connect this unit via your VCR. The
video quality could be distorted by the copy
protection system.
• Do not connect the audio out jack of this unit
to the phono in jack of your audio system.
This unit has digital coaxial, digital optical,
analog 6-channel discrete and analog mixed 2-
channel output jacks. Connection depends on
the availability of audio jacks on your
component.
Digital connections
This unit has both coaxial and optical digital
output jacks. Connect the DIGITAL OUT
(COAXIAL) and/or DIGITAL OUT
(OPTICAL) jack of this unit to your AV
receiver equipped with a Dolby Digital, DTS,
or MPEG decoder using a commercially
available coaxial and/or optical cable.
• You need to set [DIGITAL OUTPUT] to [ALL]
(see “DIGITAL OUTPUT” on page 32).
• If the audio format of the digital output does not
match the capabilities of your receiver, the
receiver produces a distorted sound or no sound
at all. Make sure to select the appropriate audio
format from the menu screen on the disc.
Pressing AUDIO on the remote control once or
more may change not only the audio languages
but also the audio format. The selected format
appears in the front panel display for several
seconds.
• SA-CD audio signals are not output at the
DIGITAL OUT jacks.
• If you want to enjoy Dolby Digital, DTS and
MPEG format, you must connect this unit to an
AV receiver that supports these formats.
General notes on connections
Audio connections
Notes
S VIDEO VIDEO
VIDEO OUT HDMI
MIXED 2CH
OPTICALCOAXIAL
PCM DIGITAL DTS
AUDIO OUT DIGITAL OUT
FRONT SUB WOOFER SURROUND
6CH DISCRETE
P
R PB Y
COMPONENT VIDEO OUT
CENTER
L
R
L
R
C
C
O
O
OPTICAL
IN
COAXIAL
IN
This unit
AV receiver
Speakers
Connections

10 En
Connections
Analog connections
This unit has two types of analog output jacks.
■ 6-channel discrete jacks
If you want to reproduce multi-channel Super
Audio CD (SA-CD) and DVD-Audio, connect
AUDIO OUT (6CH DISCRETE) jacks of this
unit to the corresponding input jacks of your
AV receiver using commercially available
audio pin cables.
y
You can also enjoy Dolby Digital Surround and
DTS Surround formats if your AV receiver does not
support these formats.
In this case, set [ANALOG OUTPUT] to [MULTI-
CHANNEL] (see “Setting the analog output” on
page 31).
■ Mixed 2-channel jacks
Connect AUDIO OUT (MIXED 2CH) jacks
of this unit to the corresponding input jacks of
your audio component (such as a stereo
amplifier) using the supplied audio/video
cable. You can connect a subwoofer to the
SUBWOOFER jack.
Multi-channel audio signals are down mixed
to 2-channel audio signals. If you play back a
down mix prohibited DVD-Audio, only the
front L/R channel audio is output.
y
When you play back a down mix prohibited
DVD-Audio, “NO DOWN MIX” appears in the
front panel display, and the DOWN MIX indicator
goes out.
S VIDEO VIDEO
VIDEO OUT HDMI
MIXED 2CH
OPTICALCOAXIAL
PCM DIGITAL DTS
AUDIO OUT DIGITAL OUT
FRONT SUB WOOFER SURROUND
6CH DISCRETE
P
R PB Y
COMPONENT VIDEO OUT
CENTER
L
R
L
R
RL
FRONT
SURROUND
CENTER
SUBWOOFER
R L
L
L
R
R
L
L
R
R
This unit
AV reveiver
Speakers
S VIDEO VIDEO
VIDEO OUT HDMI
MIXED 2CH
OPTICALCOAXIAL
PCM DIGITAL DTS
AUDIO OUT DIGITAL OUT
FRONT SUB WOOFER SURROUND
6CH DISCRETE
P
R PB Y
COMPONENT VIDEO OUT
CENTER
L
R
L
R
CD / DVD
L
L
R
R
RL
This unit
Subwoofer
Stereo
amplifier
Left
speaker
Right
speaker
Audio pin cable

11 En
Connections
English
If your AV receiver has video output jacks,
connect your receiver and then your TV so
that you can use one TV for several different
video sources (LD, VCR, etc.) by simply
switching the input source selector of your
receiver.
This unit has several types of video output
jacks. Use the one that corresponds to the
input jacks of the component to be connected.
S-video jack <A>
S-video connections achieve a clearer picture
than composite video connections by
transmitting video signals on separate wires
for luminance (Y) and chrominance (C).
Connect the VIDEO OUT (S VIDEO) jack of
this unit to an S-video input jack of your AV
receiver and then to that of your TV using a
commercially available S-video cable.
Composite video jack <B>
Connect the VIDEO OUT (VIDEO) jack of
this unit to a video input jack of your AV
receiver and then to that of your TV using the
supplied audio/video cable.
Component video jacks <C>
Component video connections achieve higher
fidelity color reproduction than S-video
connections by transmitting video signals on
separate wires for luminance (Y: green) and
chrominance (P
B: blue, PR: red).
Connect the COMPONENT VIDEO OUT (Y,
P
B, PR) jacks of this unit to component input
jacks of your AV receiver and then to those of
your TV using a commercially available
component cable. Observe the color of each
jack when you make connections.
If your receiver does not have component
output jacks, you can achieve a better video
image by connecting the component output
jacks of this unit directly to the component
input jacks of your TV.
y
If your AV receiver is equipped with the video
conversion function, you can connect the receiver
and your TV using the different cables from shown
above. For details, refer to the manual supplied with
your receiver.
Video connections
S VIDEO VIDEO
VIDEO OUT HDMI
MIXED 2CH
OPTICALCOAXIAL
PCM DIGITAL DTS
AUDIO OUT DIGITAL OUT
FRONT SUB WOOFER SURROUND
6CH DISCRETE
P
R PB Y
COMPONENT VIDEO OUT
CENTER
L
R
L
R
<C><A>
PR
Y
PB
PR
Y
PB
S
S
VIDEO
OUT
VIDEO
IN
S VIDEO
OUT
COMPONENT
VIDEO OUT
COMPONENT
VIDEO IN
S VIDEO
IN
COMPONENT
VIDEO IN
S VIDEO
INPUT
VIDEO
INPUT
YPBPR
V
V
<B>
AV receiver
TV
This unit
Video pin cable

12 En
Connections
HDMI jack
HDMI provides high quality digital audio and
video on a single connection.
Connect the HDMI jack of this unit to an
HDMI input jack of your AV receiver, and
then to that of your TV using a commercially
available HDMI cable.
If your receiver does not have an HDMI input
jack, you can achieve a better video image by
connecting the HDMI jack of this unit directly
to the HDMI input jack of your TV.
• You need to make appropriate audio connections
if the connected component does not input audio
signals (see “Audio connections” on page 9).
• This unit is not compatible with HDCP-
incompatible HDMI or DVI components.
• You need a commercially available HDMI/DVI
conversion cable when you connect this unit to
other DVI components. In this case, the HDMI
jack of this unit does not output any audio
signals.
• Do not disconnect or turn off the power of the
HDMI/DVI component connected to the HDMI
jack of this unit while data is being transferred.
Doing so may disrupt playback or cause noise.
y
When connecting an HDMI component, refer to the
manual supplied with your component.
HDMI output
■ HDMI video output
This unit is compatible with the following
video formats: 480p/60 Hz, 576p/50 Hz,
720p/60 Hz, 1080i/60 Hz, and 1080p/60 Hz.
• You need to set [HDMI VIDEO] (see page 37).
• Depending on the connected DVI component,
black and white in the image may not be distinct.
In that case, adjust the picture setting of the
connected DVI component.
HDMI connection
S VIDEO VIDEO
VIDEO OUT HDMI
MIXED 2CH
OPTICALCOAXIAL
PCM DIGITAL DTS
AUDIO OUT DIGITAL OUT
FRONT SUB WOOFER SURROUND
6CH DISCRETE
P
R PB Y
COMPONENT VIDEO OUT
CENTER
L
R
L
R
HDMI IN
HDMI OUT
HDMI IN
TV
This unit
AV receiver
Speakers
Notes
Notes

13 En
Connections
English
■ HDMI audio output
*1: If the connected HDMI component does not support bitstream signals (Dolby Digital, DTS, and MPEG), the
audio output is automatically changed from bitstream signals to PCM signals.
*2: If the connected HDMI component does not support multi-channel audio signals, the audio output is
automatically changed from PCM multi-channel signals to PCM stereo signals and 48 kHz/16 bits signals or
less.
*3: If the audio source is prohibited downmixing, the front L/R channel audio and 48 kHz/16 bits signals or less are
output instead of downmixed stereo.
*4: If the connected HDMI component does not support more than 48 kHz, the audio output is automatically
changed to 48 kHz/16 bits signals or less.
*5: If the connected HDMI component does not support the copy control information on disc, HDMI audio is
muted and “AUDIO CANNOT BE OUTPUT FROM HDMI” appears on the bottom of the SA-CD menu.
You need to set [HDMI AUDIO OUT] (see page 32).
Audio format Analog output
HDMI AUDIO
AUTO PCM OFF
DVD-Video
Dolby Digital
Multi-channel
Multi
Dolby Digital*
1,2
PCM Multi-channel*
2
Off
Stereo/V Surr PCM 2-channel
Dolby Digital
2-channel
Multi/Stereo/V Surr Dolby Digital*
1
PCM 2-channel
DTS
Multi-channel
Multi
DTS*
1,2
PCM Multi-channel*
2
Stereo/V Surr PCM 2-channel
DTS 2-channel Multi/Stereo/V Surr DTS*
1
PCM 2-channel
MPEG
Multi-channel
Multi
MPEG*
1,2
PCM Multi-channel*
2
Stereo/V Surr PCM 2-channel
MPEG 2-channel Multi/Stereo/V Surr MPEG*
1
PCM 2-channel
PCM 2-channel*
4
Multi/Stereo/V Surr PCM 2-channel PCM 2-channel
DVD-Audio
Multi-channel
Multi
PCM (PPCM)
Multi-channel*
2,3
PCM (PPCM)
Multi-channel*
2,3
Stereo/V Surr
PCM (PPCM)
2-channel*
3
PCM (PPCM)
2-channel*
3
2-channel*
4
Multi/Stereo/V Surr
PCM (PPCM)
2-channel
PCM (PPCM)
2-channel
CD/MP3/
WMA/DivX
®
2-channel Multi/Stereo/V Surr PCM 2-channel PCM 2-channel
DTS-CD
Multi-channel
Multi
DTS*
1,2
PCM Multi-channel*
2
Stereo/V Surr PCM 2-channel
2-channel Multi/Stereo/V Surr DTS*
1
PCM 2-channel
VCD 2-channel Multi/Stereo/V Surr PCM 2-channel PCM 2-channel
SVCD
Multi-channel
Multi
MPEG*
1,2
PCM Multi-channel*
2
Stereo/V Surr PCM 2-channel
2-channel Multi/Stereo/V Surr MPEG*
1
PCM 2-channel
SA-CD
Multi-channel area Multi
PCM
Multi-channel*
2,5
PCM
Multi-channel*
2,5
Stereo area Stereo/V Surr PCM 2-channel*
5
PCM 2-channel*
5
Note

14 En
Connections
Remote control jacks
This unit has remote control input/output
jacks. If your AV receiver is a Yamaha product
and has the capability to transmit of SCENE
control signals, you can use the SCENE
function.
Connect the REMOTE CONTROL (IN) jack
of this unit to a remote control output jack of
your receiver using a commercially available
monaural mini-jack cable so that this unit
starts playback automatically by simply
pressing a button of your receiver.
When using the REMOTE CONTROL (IN,
OUT) jacks, set the REMOTE CONTROL
(ON, OFF) switch to ON.
y
• For details about the SCENE function, refer to
the owner’s manual supplied with your Yamaha
AV receiver.
• The REMOTE CONTROL (IN, OUT) jacks are
also used in custom installation.
After all other connections are complete, plug
the supplied power cable into the AC inlet of
this unit and then plug the power cable to an
AC outlet.
Other connection
REMOTE CONTROL
OUTONOFF IN
RS-232C
REMOTE OUT
This unit
AV receiver
Connecting the power cable
REMOTE CONTROL
OUTONOFF IN
RS-232C
This unit
To an AC outlet

15 En
Getting Started
English
You can customize the various settings of this
unit using the setup menu.
y
If the setting you have selected are not appropriate,
you can reset all settings to the initial factory
settings (see “Resetting the system” on page 40).
1 Open the battery compartment.
2 Insert the two supplied batteries (AA, R6,
UM-3) following the indications (+/–)
inside the compartment.
3 Close the cover.
• Insert batteries correctly according to the polarity
markings (+/–). Batteries inserted in the opposite
orientation may leak.
• Replace the exhausted batteries immediately with
new ones to prevent leakage.
• Remove the batteries from the compartment if the
remote control is not used for more than a month.
• If the batteries have leaked, dispose of them
immediately. Avoid touching the leaked material
or letting it come into contact with clothing, etc.
Clean the battery compartment thoroughly before
installing new batteries.
• Do not use old batteries together with new ones.
• Do not use different types of batteries (such as
alkaline and manganese batteries) together. Read
the packaging carefully as these different types of
batteries may have the same shape and color.
• Dispose of the batteries correctly in accordance
with your local regulations.
Using the remote control
Use the remote control within 6 m
(approximately 20 ft) of this unit and point it
toward the remote control sensor.
• Do not spill water or other liquids on the remote
control.
• Do not drop the remote control.
• Do not leave or store the remote control in the
following types of conditions:
– places of high humidity, such as near a bath
– places of high temperature, such as near a
heater or stove
– places of extremely low temperature
– dusty places
1 Make sure the power cable is plugged into
an AC outlet.
2 Turn on your TV and AV receiver.
3 Select the appropriate input source of the
AV receiver (refer to the manual supplied
with your AV receiver).
4 Press STANDBY/ON on the front panel or
POWER (
|
) on the remote control to turn
on this unit.
➜ The front panel display lights up.
5 Set the TV to the correct video input (refer
to the manual supplied with your TV).
➜ The default screen appears on the TV.
Step 1: Inserting batteries into
the remote control
Notes
2
1
3
2
Notes
Step 2: Turning on the Power
Within 6 m
(approximately 20 ft)
Getting Started

16 En
Getting Started
You can customize this unit using the setup
menu displayed on the TV screen.
y
• Unless stated otherwise, all operations described
here are carried out using the supplied remote
control.
• To return to the previous menu, press
2
.
• To exit from the menu, press SETUP.
• To change settings other than [OSD
LANGUAGE], [AUDIO], [SUBTITLE] and
[DISC MENU], refer to “Setup Menu” on
page 27.
Setting the OSD language
You can select your own preferred language
for the setup menu. This setting remains once
selected.
1 Press SETUP.
2 Press
2
/
3
to select “GENERAL SETUP
PAGE”.
3 Press 5/ to highlight [OSD
LANGUAGE], and then press
3
.
4 Press 5/ to select a language, and then
press ENTER.
Setting the audio, subtitle and disc
menu languages
You can select your own preferred language for
the audio, subtitle and disc menu. This unit
automatically switches to the selected language
whenever you load a disc. If the selected
language is not available on the disc, the default
language of the disc will be used instead.
These settings are only available for DVD-
Video discs.
1 Press STOP (
7
) twice, and then press
SETUP.
2 Press
3
repeatedly to select
“PREFERENCE PAGE”.
3 Press 5/ to highlight one of the
following options, and then press
3
.
• AUDIO (audio language)
• SUBTITLE (subtitle language)
• DISC MENU (disc menu language)
4 Press 5/ to select a language, and then
press ENTER.
5 Repeat steps 3-4 for other language
settings.
■ To select a language not in the list
1 Select [OTHERS] in [AUDIO] or
[SUBTITLE] or [DISC MENU].
2 Use the numeric buttons (0-9) to enter
the 4-digit language code (see “Language
Codes” on page 41), and then press
ENTER.
Step 3: Setting language
preference
GENERAL SETUP PAGE
DVD-AUDIO
DISC LOCK
PROGRAM
OSD LANGUAGE ENGLISH
SCREEN SAVER FRANÇAIS
SLEEP ESPAÑOL
AUTO STANDBY
DIVX(R) VOD CODE
PREFERENCE PAGE
AUDIO ENGLISH
SUBTITLE CHINESE
DISC MENU FRENCH
PARENTAL SPANISH
PBC PORTUGUESE
MP3/JPEG NAV POLISH
VR LIST ITALIAN
PASSWORD TURKISH

17 En
Disc Operation
English
y
• If the prohibited icon ( ) appears on the TV
screen when a button is pressed, the function for
that button is not available on the current disc or
at the current time.
• Unless stated otherwise, all operations described
here are carried out using the supplied remote
control.
• Depending on the disc, some operations may
operate differently or be restricted. Refer to the
instruction supplied with the disc.
Do not push on the disc tray or put any objects other
than discs on the disc tray. Doing so may cause this
unit to malfunction.
1 Make sure this unit is turned on.
2 Press on the front panel to open the
disc tray.
3 Place the discs in the disc tray with the
printed side up.
4 Press again to close the disc tray.
➜ After recognizing the disc, this unit
starts playback automatically.
• If you press PLAY (
3
) when the disc
tray is open, the disc tray closes and
playback starts automatically.
5 To play back a specific disc directly, press
DISC 1-5.
• You can also use the
DISC SKIP
button
to play back a specific disc directly.
• Press PLAYXCHANGE on the front
panel to open the disc tray and reload/
unload discs without interrupting
current disc playback.
• When the disc tray is opened, press
p/
e, , PLAYXCHANGE or
DISC 1-5 on the front panel to close
the disc tray automatically.
6 To pause playback, press PAUSE ( 8 )
during playback.
➜
Playback is paused and the sound is muted.
7 To resume normal playback, press
PLAY (
3
).
8 To stop playback, press STOP (
7
).
Selecting a track/chapter
1
Press SKIP (l22 / 33l ) or use the
numeric buttons (0-9) to select a track/
chapter number.
2 During repeated playback, press
SKIP (l22 / 33l ) to replay the same
track/chapter.
Searching backward/forward
1
Press and hold SKIP (l22 / 33l ) for about
two seconds or press
2
/
3
.
2 While searching, press SKIP (l22 / 33l )
or
2
/
3
repeatedly to select the desired
speed (5 steps).
3 To resume normal playback, press
PLAY (
3
).
•The 2 / 3 button may not be available with
some discs.
• For MP3 and WMA, the search function allows
you to search the track currently being played.
Note
Basic operation
Notes
Disc Operation

18 En
Disc Operation
Repeat playback
■ Repeating chapter/title/disc
(DVD-Video)
Each time you press REPEAT, the display
on the TV screen changes as follows:
CHAPTER
: repeats the current chapter.
TITLE: repeats the current title.
DISC: repeats the entire disc.
ALL DISC
: repeats all discs loaded in the
tray.
REPEAT OFF: exits from the repeat mode.
CHAPTER and DISC features may not be
available with some discs.
■ Repeating track/disc (except DVD)
Each time you press REPEAT, the display
on the TV screen changes as follows:
TRACK: repeats the current track.
DISC: repeats the entire disc.
ALL DISC
: repeats all discs loaded in the
tray.
REPEAT OFF: exits from the repeat mode.
■ Repeating track/group/disc
(DVD-Audio)
Each time you press REPEAT, the display
on the TV screen changes as follows:
TRACK: repeats the current track.
GROUP: repeats the current group.
DISC: repeats the entire disc.
ALL DISC
: repeats all discs loaded in the
tray.
REPEAT OFF: exits from the repeat mode.
y
If only one disc is available in the disc tray, it is
continuously played when ALL DISC is
selected.
For VCD and SVCD, repeat playback is not
available when the PBC mode is on.
Repeating a section within a
chapter/track
1
While playing a disc, press A-B at the
desired starting point.
➜ “SET A” appears in the front panel
display.
2 Press A-B again at the desired end point.
• A and B can only be set within the same
chapter/track.
➜ “RPT AB” appears in the front panel
display and the selected section repeats
continuously.
3 To exit from the sequence, press A-B.
Repeat/Shuffle functions
Note
CHAPTER TITLE
REPEAT OFF
ALL DISC
DISC
TRACK DISC
REPEAT OFF
ALL DISC
Note
TRACK GROUP
REPEAT OFF
ALL DISC
DISC

19 En
Disc Operation
English
Shuffle playback
(except DVD/VCD/SVCD)
You can play back tracks in a random order.
Each time you press SHUFFLE, the
display on the TV screen changes as
follows:
SHUFFLE DISC:
shuffles all tracks on the disc currently playing.
SHUFFLE ALL DISC:
shuffles tracks from all discs loaded in the tray.
SHUFFLE OFF:
exits from the shuffle mode.
y
• In the SHUFFLE DISC mode, hybrid SA-CD
tracks on the SA-CD layer are played by default.
• In the SHUFFLE ALL DISC mode, only tracks
from CD and SA-CD (CD layer) are played if the
disc currently playing is a CD.
• In the SHUFFLE ALL DISC mode, tracks on the
disc currently playing are played if that disc is
SA-CD (SA-CD layer), MP3, WMA or DivX
®
.
When all the tracks on that disc have been played,
shuffle playback continues with the next disc.
Previewing DVD/VCD/SVCD
1
Press SCAN.
➜ A list appears on the TV screen.
2
Press
5
/ to highlight [TITLE DIGEST]/
[GROUP DIGEST], [CHAPTER DIGEST]/
[TRACK DIGEST], [TITLE INTERVAL]/
[GROUP INTERVAL]/[DISC INTERVAL]
or [CHAPTER INTERVAL]/
[TRACK INTERVAL].
TITLE DIGEST (DVD-Video)/
GROUP DIGEST (DVD-Audio):
minimizes the picture for every title/group,
and displays six at a time on the screen.
CHAPTER DIGEST (DVD-Video)/
TRACK DIGEST (DVD-Audio/VCD/SVCD):
minimizes the picture for every chapter/track,
and displays six at a time on the screen.
TITLE INTERVAL (DVD-Video)/
GROUP INTERVAL (DVD-Audio)/
DISC INTERVAL (VCD/SVCD):
divides a title/group/disc into six parts at
regular intervals, and displays them on one
page.
CHAPTER INTERVAL (DVD-Video)/
TRACK INTERVAL (DVD-Audio/VCD/SVCD):
divides a single chapter/track into six parts at
regular intervals, and displays them on one
page.
For VCD and SVCD, you can select [TRACK
INTERVAL] only when the PBC function is turned
off.
3 Press ENTER.
➜ Thumbnail pictures appear on the TV
screen.
Preview functions
(DVD/VCD/SVCD/CD)
SHUFFLE DISC SHUFFLE ALL DISC
SHUFFLE OFF
SELECT DIGEST TYPE:
TITLE DIGEST
CHAPTER DIGEST
TITLE INTERVAL
CHAPTER INTERVAL
(Example of a list for DVD-Video)
Note
(Example of 6 thumbnails in the display)
TYPE: TITLE DIGEST
SELECT (01-06): – –
EXIT MENU NEXT

20 En
Disc Operation
4 Use
2
/
3
/5/ to select a chapter/track or
use the numeric buttons (0-9) to input
the selected chapter/track number next to
[SELECT].
5 Press SKIP (l22 / 33l ) to open the
previous or next page.
6 Press ENTER to play back the selected
chapter/track.
■ To quit the preview function
Use
2
/
3
/5/ to highlight [EXIT] and
press ENTER.
■ To return to the preview menu
Use
2
/
3
/5/ to highlight [MENU] and
press ENTER.
Previewing CD
When playback is stopped, press SCAN.
➜ Each track is played for a few seconds.
Previewing VR format
1
During playback, press SCAN.
➜ A list appears on the TV screen.
2
Press
5
/ to highlight [TITLE DIGEST],
[TITLE INTERVAL].
TITLE DIGEST:
minimizes the picture for every title, and
displays six at a time on the screen.
In [ORIGINAL LIST] mode, the originally
recorded titles on the disc are displayed.
In [PLAY LIST] mode, every title in the
playlist is displayed.
TITLE INTERVAL:
divides the contents of each title into six parts
at regular intervals, and displays them on one
page. If the title being played back is short, the
TITLE DIGEST function is performed
instead.
y
For details about [ORIGINAL LIST] and [PLAY
LIST], see “Selecting playback of VR format” on
page 39.
3 Follow the procedure in “Previewing DVD/
VCD/SVCD” on page 19.
The OSD menu shows disc playback
information (e.g., the title or chapter number,
elapsed playing time or audio/subtitle
language). A number of operations are
possible without interrupting disc playback.
1 During playback, press ON SCREEN.
➜ A list of available disc information
appears on the TV screen.
DVD
VCD/SVCD
2 Press 5/ to scroll the information and
press ENTER to access the selected item.
3 Use the numeric buttons (0-9) to input
the number/time or press 5/ to make the
selection, and then press ENTER.
➜ Playback changes to the selected time
or to the selected title/chapter/track.
SELECT DIGEST TYPE:
TITLE DIGEST
TITLE INTERVAL
On-screen display (OSD)
functions (DVD/VCD/SVCD/CD)
MENU
BITRATE 16 TITLE ELAPSED 0:02:25
TITLE 02/14
CHAPTER 02/14
AUDIO 5.1CH
SUBTITLE ENG
MENU
TRACK 02/14
DISC TIME 0:49:17
TRACK TIME 0:03:43
REPEAT OFF
BITRATE 16 TOTAL ELAPSED 0:02:25

21 En
Disc Operation
English
Selecting the title/chapter/track
(DVD/VCD/SVCD)
1
Press 5/ to select [TITLE] or
[CHAPTER] (DVD) or [TRACK] (VCD/
SVCD).
2 Press ENTER.
3 Select a title, chapter or track number using
the numeric buttons (0-9).
Searching for a time
(DVD/VCD/SVCD)
1
Press 5/ to select [TT TIME] / [CH
TIME] (DVD) or [TRACK TIME] /
[DISC TIME] (VCD/SVCD).
• [TT TIME] refers to the total time of
the current title, and the [CH TIME]
refers to the total time of the current
chapter.
2 Press ENTER.
3 Enter hours, minutes and seconds from left
to right using the numeric buttons (0-9)
(e.g. 0:34:27).
Selecting the audio/subtitle/angle
(DVD)
You can change [AUDIO], [SUBTITLE] or
[ANGLE] if these functions are available on
the disc you are playing.
1 Press 5/ to select [AUDIO],
[SUBTITLE] or [ANGLE].
2 Press ENTER.
3 For Audio and Subtitle:
Press 5/ to highlight your selection and
press ENTER.
For Angle:
Select an angle using the numeric
buttons (0-9).
Selecting the repeat mode and time
display (DVD/VCD/SVCD)
You can change the repeat mode (see “Repeat
playback” on page 18) and time display.
1 Press 5/ to select [REPEAT] or
[TIME DISP.].
2 Press ENTER.
3 Press 5/ to highlight your selection, and
then press ENTER.
Selecting the title/group and
searching for a time (DVD-Audio)
Each time you press ON SCREEN, the
menu on the TV screen changes as follows:
1 Displays the current group number/total
number, the current track number/total
number and elapsed playing time.
2 To select a track/group:
1 Use
2
/
3
to highlight GROUP or
TRACK.
2 Enter a group/track number using the
numeric buttons (0-9).
3 Press ENTER to confirm the selection,
or wait for about 5 seconds without
performing any operation.
3 To search for a time in a group:
Enter hours, minutes and seconds from left
to right using the
numeric buttons (0-9)
.
1
2
3
4
01/05
01/05
01/05
01/15
/15
01/15 0:10:00
GROUP TRACK
GROUP TRACK
GROUP
TIME
TRACK
TIME
(Display example)

22 En
Disc Operation
4 To search for a time in a track:
Enter hours, minutes and seconds from left
to right using the
numeric buttons (0-9)
.
y
If you enter a time outside the total time for the
group/track currently being played during time
search, “ INPUT INVALID” is displayed on the
TV screen.
Selecting the time display (CD)
Each time you press ON SCREEN, the
menu on the TV screen changes as follows:
Playback in slow motion
You can play back video in slow motion.
1 Press 5 for reverse slow motion or for
forward slow motion.
2 During slow motion, press 5/ repeatedly
to select the desired speed (1/2, 1/4, 1/8 or
1/16).
3 To resume normal playback, press
PLAY ( 3) or ENTER.
For VCD and SVCD, reverse slow motion is not
available.
Frame-by-frame playback
(DVD-Video/VCD/SVCD/DivX
®
)
You can play back a disc frame by frame.
1 Press PAUSE ( 8 ) during playback.
➜ Playback is paused and the sound is
muted.
2 Press PAUSE ( 8 ) repeatedly.
3 To resume normal playback, press
PLAY (
3
).
Zooming pictures in/out
You can enlarge or shrink the picture on the
TV screen and pan through the enlarged
picture.
1 During playback, press ZOOM repeatedly
to display the picture at different scales
(2, 3, 4x, 1/2, 1/3 or 1/4).
•Use
2
/
3
/5/ to pan through the
enlarged/lessened picture.
➜ Playback continues.
2 Press ZOOM repeatedly to return to the
original size.
Resuming playback from the last
stopped point
You can resume playback of the last ten discs,
even if the discs were ejected or the power of
this unit was turned off.
1 Load one of the last ten discs.
➜
“LOADING” appears on the TV screen.
2 Press PLAY (
3
) while “LOADING” is
displayed on the TV screen.
➜ “RESUME PLAY” appears on the TV
screen and the disc is played back from
the last point.
Operations for video playback
(DVD-Video/VCD/SVCD)
Note
TOTAL ELAPSED TOTAL REMAIN
SINGLE REMAIN
SINGLE ELAPSED

23 En
Disc Operation
English
■ To cancel the resume mode
When playback is stopped, press
STOP (
7
) again.
For DivX
®
, resume playback is not available if the
discs were ejected.
Using the disc menu
1
Press MENU.
➜ The disc title menu appears on the TV
screen.
• Depending on the disc, a menu may
appear on the TV screen once you load
the disc.
2 Use
2
/
3
/5/ or the numeric buttons
(0-9) to select a playback option.
3 Press ENTER.
■ To exit from the menu
Press MENU.
Selecting the camera angle
If the disc contains multi-angle options, you
can view the picture from a number of
different angles.
y
Viewing angles available for each disc may vary.
Refer to the operating instructions in the disc menu
or on its jacket.
Press ANGLE repeatedly to select the
desired angle.
➜ The angle icon appears on the TV
screen.
Selecting the audio language/
format and subtitle language
If the disc contains multi-language options,
you can select audio/subtitle languages.
y
Languages available for each disc may vary. Refer
to the operating instructions in the disc menu or on
its jacket.
■ To select an audio language/format
Press AUDIO repeatedly to select an audio
language and/or format.
■ To select a subtitle language
Press SUBTITLE repeatedly to select a
subtitle language.
Using the playback control (PBC)
menu
For a VCD/SVCD with a playback control
(PBC) feature (version 2.0 only)
1 Press MENU to toggle between “PBC ON”
and “PBC OFF”.
➜ If you select “PBC ON”, the disc menu
appears (if available) on the TV screen.
2 Use the numeric buttons (0-9) to select
a playback option.
• Press SKIP (
l22 / 33l ) to move to the
previous/next page (if available).
3 During playback, press TOP MENU/
RETURN to return to the menu screen.
■ To skip the index menu and play
back a disc from the beginning
Press MENU to turn off the PBC function.
Note
Special DVD-Video features
Special VCD/SVCD features

24 En
Disc Operation
Changing pages
Many DVD-Audio discs include slide show
and page turn functions. You can display
information pages for photo galleries, artist
biographies, lyrics, etc. if these functions are
available on the disc.
Press
2
/
3
to move to the previous/next
page.
OR
Press PAGE repeatedly to move to the next
page.
Playing bonus groups
Some DVD-Audio discs contain bonus groups
that require a four-digit password to gain
access. In this case, refer to the disc jacket and
other packaging for information.
1 When playback is stopped, enter the
desired bonus group number using the
numeric buttons (0-9), and then press
ENTER.
2 Enter a four-digit password using the
numeric buttons (0-9), and then press
ENTER.
OR
1 During playback, press ON SCREEN
twice.
➜ The group and track list appears on the
TV screen.
2 Press
2
to highlight a group.
3 Enter the desired bonus group number
using the numeric buttons (0-9), and
then press ENTER.
4 Enter a four-digit password using the
numeric buttons (0-9), and then press
ENTER.
Changing the playback layer and
area
There are three types of SA-CD (Super Audio
CD) discs: single-layer, dual-layer and hybrid.
Each type may contain up to two areas of
recorded information: a high quality stereo
area and a high quality multi-channel area.
You can switch between the SA-CD multi-
channel and SA-CD stereo areas.
SA-CD text is not supported with this unit.
y
For details about SA-CD, see “Super Audio CD” on
page 45.
■ To change the playback area
During playback, press SOUND MODE.
OR
1 When playback is stopped, press
2
to
display folders.
2 Press 5/ to select the folder, and then
press ENTER.
3 Press 5/ to select the track, and then
press ENTER.
Even when you change the playback area using
SOUND MODE, this unit selects the playback area
according to [ANALOG OUTPUT] setting in
“AUDIO SETUP PAGE” for other discs.
■ To change the playback layer
1 Press STOP (
7
) to stop playback.
2 Press AUDIO.
➜ SA-CD indicator lights up only when
the SA-CD layer is selected.
• Once CD layer is selected, this unit
always starts playing the CD layer until
this unit is set to the standby mode.
Special DVD-Audio features Special SA-CD features
Note
Note

25 En
Disc Operation
English
1 Load a data disc.
• The disc reading time may exceed 30
seconds due to the complexity of the
directory/file configuration.
➜ The data disc menu appears on the TV
screen.
2 Playback starts automatically. If not, press
PLAY (
3
).
3 Press SKIP (l22 / 33l ) to select another
track/file in the current folder.
• For JPEG, this unit is compatible with size of
3072 x 2048 pixels or less. However, some files
may not be displayed correctly depending on the
aspect ratio of the image.
• The file name that can be displayed conforms to
ISO 9660.
• This unit can play up to 298 folders and up to 648
files per folder with up to 8 hierarchies.
• It may not be possible to play certain MP3/
WMA/JPEG/DivX
®
discs due to the
configuration and characteristics of the disc or the
recording conditions.
• Also see “Specifications” on page 46 for more
information.
Selecting a folder and track/file
1
Press 5/ to select the folder and press
ENTER to open the folder.
2 Press 5/ to select a track/file.
3 Press ENTER.
➜ Playback starts from the selected file to
the end of the folder.
1 Load a picture disc (JPEG, Kodak Picture
CD or Fujicolor CD).
➜ For JPEG, the picture menu appears on
the TV screen.
➜ For Kodak Picture CD and Fujicolor
CD, the slideshow begins.
■ For JPEG
2 Press PLAY (
3
) to start the slideshow.
Using the preview function
This function displays the content of the
current folder or the entire disc.
1 Press STOP (
7
) during playback.
➜ 12 thumbnails appear on the TV screen.
2 Press SKIP (l22 / 33l ) to display the
other thumbnails on the previous/next
page.
3 Use
2
/
3
/5/ to highlight one of the
thumbnails, and then press ENTER to start
playback.
OR
Move the cursor to highlight on the
bottom of the page to start playback from
the first thumbnail on the current page.
■ For JPEG
4 Press MENU to return to the JPEG disc
menu.
Playing data discs
(MP3/WMA/JPEG/DivX
®
)
Notes
00:00 00:00
001/020
Piano
Cello
Jazz
Live
Favorite
MP3
MP3
MP3
MP3
Special picture disc features

26 En
Disc Operation
Zooming pictures in
1
During playback, press ZOOM repeatedly
to display the picture at different scales
(ZOOM 100%, 125%, 150% or 200%).
•Use
2
/
3
/5/ to pan through the
enlarged picture.
2 Press ZOOM repeatedly to return to the
original size.
Rotating pictures (JPEG)
During playback, press
2
/
3
/5/ to
rotate the picture on the TV screen.
2
: rotates the picture counter-clockwise
3
: rotates the picture clockwise
5: flips the picture vertically
: flips the picture horizontally
Selecting scan effect (JPEG)
During playback, press ANGLE repeatedly
to select the desired scan effect.
Playing MP3 music and JPEG
pictures simultaneously
1
Load a disc that contains both music and
picture data.
➜ The disc menu appears on the TV
screen.
2 Select an MP3 music track.
3 During MP3 music playback, select a
JPEG picture file from the TV screen and
then press PLAY (
3
).
➜ The picture files are played back one
after another until the end of the folder.
4 To quit simultaneous playback, press
MENU and then STOP (
7
).
Some files cannot be played correctly depending on
disc characteristics or recording conditions.
DivX
®
files including DMF (DivX
®
Media
Format) features only
Using the interactive menu
1 Load a disc.
➜ The interactive menu appears on the TV
screen.
2 Use
2
/
3
/5/ to select a chapter.
3 Press ENTER or PLAY (
3
) to start
playback of the selected chapter.
■ To access the interactive menu
During playback, press MENU.
■ To return to the data disc menu
screen
When the interactive menu is displayed,
press STOP (
7
).
Selecting the audio/subtitle language
■ To select an audio language
During playback, press AUDIO to switch
the audio language recorded on the
contents.
■ To select a subtitle language
During playback, press SUBTITLE to
switch or turn on/off the subtitle language
recorded on the contents.
y
For information about external subtitle files, see
“Displaying DivX
®
external subtitle files” on
page 40.
Note
Special DivX
®
features

27 En
Setup Menu
English
The bold items/parameters listed below are the default settings.
Menu overview
Setup page Menu item Setting Item/Submenu Setting item/Parameter Page
GENERAL
SETUP PAGE
DVD-AUDIO
DVD-AUDIO MODE
, DVD-VIDEO MODE
28
DISC LOCK LOCK, UNLOCK
29
PROGRAM FTS, FDS
29
OSD LANGUAGE
ENGLISH
, FRANÇAIS, ESPAÑOL,
30
SCREEN SAVER ON, OFF
30
SLEEP 15, 30, 45, 60 MINS, OFF
30
AUTO STANDBY ON, OFF
31
DIVX(R) VOD CODE (DivX
®
registration code is displayed)
31
AUDIO SETUP
PAG E
ANALOG OUTPUT STEREO, VIRTUAL SURR,
MULTI-CHANNEL
31
DIGITAL AUDIO DIGITAL OUTPUT OFF, ALL, PCM ONLY
32
LPCM OUT 48KHz, 96KHz
HDMI AUDIO OUT AUTO, PCM, OFF
32
SPEAKER SETUP ON, OFF
32
SPEAKERS FRONT SPEAKER LARGE, SMALL
33
CENTER SPEAKER, SURROUND SP OFF, LARGE, SMALL
SUBWOOFER ON, OFF
SPEAKERS VOLUME –12dB to 0dB (–6dB)
SPEAKERS DELAY 0 MS to 15 MS
CD UPSAMPLING OFF, 88.2kHz (X2), 176.4kHz (X4)
33
NIGHT MODE ON, OFF
34
VIDEO SETUP
PAG E
TV TYPE PAL, NTSC, MULTI
34
TV DISPLAY 4:3 PAN SCAN, 4:3 LETTER BOX, 16:9
35
BLACK LEVEL ON, OFF
35
CLOSED CAPTION ON, OFF
35
PICTURE SETTING STANDARD, BRIGHT, SOFT
36
PERSONAL (BRIGHTNESS) –20 to +20 (0)
PERSONAL (SHARPNESS) –7 to +7 (0)
PERSONAL (CONTRAST) –16 to +16 (0)
PERSONAL (TINT, COLOR) –9 to +9 (0)
ADV PICTURE DCDI OFF, ON
36
GAMMA –7 to +7 (0)
CHROMA DELAY –3 to +3 (0)
WIDE SCREEN FORMAT
NL STRETCH, 4:3 PILLAR BOX,
OFF
37
HDMI VIDEO 480P, 576P, 720P, 1080I, 1080P,
AUTO
TRUE LIFE 0 to 5 (0)
DVI OUTPUT RANGE ENHANCED, STANDARD
PROGRESSIVE OFF, ON
38
PREFERENCE
PAG E
AUDIO ENGLISH (for [AUDIO] and
[DISC MENU]),
OFF (for [SUBTITLE]), etc.
38
SUBTITLE
DISC MENU
PARENTAL 1 KID SAFE, 2 G, 3 PG, 4 PG 13,
5 PGR, 6 R, 7 NC 17, 8 ADULT
38
PBC ON, OFF
39
MP3/JPEG NAV WITH MENU, WITHOUT MENU
39
VR LIST ORIGINAL LIST, PLAY LIST
39
PASSWORD CHANGE
39
DIVX SUBTITLE GROUP1, GROUP2
40
DEFAULT RESET
40
Setup Menu

28 En
Setup Menu
Setup is carried out via the TV, enabling you to
customize this unit to suit your own particular
requirements. Follow the procedures below to
start the setup menu operations.
y
• To return to the previous menu, press
2
.
• To exit from the menu, press SETUP.
•
If the settings you have selected are not appropriate,
you can reset all settings to the initial factory
settings (see “Resetting the system” on page 40).
• Refer to the following pages for details of the
menu that requires a particular operation.
You cannot select “PREFERENCE PAGE” during
playback. Press
STOP (
7
)
twice to display this page.
1 Press SETUP.
➜ The setup page and menu items appear
on your TV.
2 Press
2
/
3
to select the desired setup page.
3 Press 5/ to highlight the desired menu
item.
➜ Menu items and setting items appear.
➜
If setting items do not appear, the selected
menu item has submenus. In this case,
press
ENTER
and then repeat step
3
.
4 Press
3
.
5 Press 5/ to select the desired setting
item, and then press ENTER.
➜
If the parameter appears, press
2
/
3
to
adjust the setting and then press
ENTER
.
Selecting DVD-Audio/Video mode
Some DVD-Audio discs contain the DVD-
Video content in addition to the DVD-Audio
content. You can select DVD-Audio or DVD-
Video mode.
• Select [DVD-AUDIO] in “GENERAL
SETUP PAGE”.
DVD-AUDIO MODE
Select this to play back both DVD-Audio and
DVD-Video contents. Only the DVD-Audio
content may be played back depending on the
disc.
Setup menu operation
Note
GENERAL SETUP PAGE
DVD-AUDIO
DISC LOCK
PROGRAM
OSD LANGUAGE
SCREEN SAVER
SLEEP
AUTO STANDBY
DIVX(R) VOD CODE
VIDEO SETUP PAGE
TV TYPE
TV DISPLAY
BLACK LEVEL
CLOSED CAPTION
PICTURE SETTING STANDARD
ADV PICTURE BRIGHT
PROGRESSIVE SOFT
PERSONAL
General setup menu
0
0
0
0
0
PERSONAL PICTURE SETUP
BRIGHTNESS
SHARPNESS
CONTRAST
TINT
COLOR
GENERAL SETUP PAGE
DVD-AUDIO
DISC LOCK
PROGRAM
OSD LANGUAGE
SCREEN SAVER
SLEEP
AUTO STANDBY
DIVX(R) VOD CODE

29 En
Setup Menu
English
DVD-VIDEO MODE
Select this to play back only the DVD-Video
content.
This setting is only available when the DVD-Audio
disc is loaded and playback is stopped.
y
• When a DVD-Audio disc is played back in
[DVD-AUDIO MODE], the DVD-AUDIO
indicator lights up.
• When you select [DVD-VIDEO MODE], the
DVD-AUDIO indicator goes out.
Locking/Unlocking the disc for
viewing
Not all discs are rated or coded by the
manufacturer of the disc. You can prevent
playback of a specific disc by locking the disc.
You can lock up to 40 discs on this unit.
• Select [DISC LOCK] in “GENERAL
SETUP PAGE”.
LOCK
Select this to lock playback of the current disc.
Subsequent access to a locked disc requires a
six-digit password.
The default password is “000 000” (see
“Changing the password” on page 39).
UNLOCK
Select this to unlock the disc and allow future
playback.
Programming tracks and discs
Programming tracks (except SA-CD/
Picture CD/MP3/WMA/DivX
®
)
You can play back the contents of a disc in the
desired order by programming the tracks to be
played. You can store up to 20 tracks per disc
with a maximum of ten discs.
1 Select [PROGRAM] in “GENERAL
SETUP PAGE”.
2 Press
3
to select [FTS], and then press
ENTER.
➜ The input menu appears on the TV
screen.
■ To input your favorite tracks/
chapters
3 Use the numeric buttons (0-9) to enter a
valid track/chapter number.
4 Use
2
/
3
/5/ to move the cursor to the
next position.
• If the track/chapter number is more
than ten, press SKIP (33
l ) to move to
the next page, and then proceed with
programming.
OR
•Use
2
/
3
/5/ to highlight [NEXT] on
the program menu, and then press
ENTER.
5 Repeat steps 3-4 to input another track/
chapter number.
■ To remove a track
6 Use
2
/
3
/5/ to move the cursor to the
track you want to remove.
7 Press ENTER to remove this track from
the program menu.
y
For SA-CD, you can program tracks on the CD
layer.
Note
1 04
2 10
3 _ _
4 _ _
5 _ _
6 _ _
7 _ _
8 _ _
9 _ _
10 _ _
PROGRAM: TRACK (01-17)
EXIT START NEXT

30 En
Setup Menu
Programming discs
You can play back discs in the desired order
by programming the discs to be played. You
can store up to 5 discs.
1 Select [PROGRAM] in “GENERAL
SETUP PAGE”.
2 Press
3
to select [FDS], and then press
ENTER.
➜ The input menu appears on the TV
screen.
■ To input your favorite discs
3 Use the numeric buttons (0-9) to enter a
valid disc number.
4 Use
2
/
3
/5/ to move the cursor to the
next position.
5 Repeat steps 3-4 to input another disc
number.
■ To remove a disc
6 Use
2
/
3
/5/ to move the cursor to the
disc you want to remove.
7 Press 0 on the numeric buttons (0-9) to
remove this disc from the program menu.
■ To start program playback
8 Use
2
/
3
/5/ to highlight [START] on
the program menu, and then press ENTER.
➜ Playback starts for the selected tracks
or discs in the programmed sequence.
■ To exit from program playback
9 Use
2
/
3
/5/ to highlight [EXIT] on the
program menu, and then press ENTER.
y
Program playback is canceled once tracks/discs on
the menu are played back to the end.
OSD language
This menu contains various options for the on-
screen display (OSD) language. For details,
see “Setting the OSD language” on page 16.
Turning the screen saver on/off
This function is used to turn on or off the
screen saver. You can prevent the display from
burning by turning on the screen saver.
• Select [SCREEN SAVER] in “GENERAL
SETUP PAGE”.
ON
Select this to turn off the TV screen when disc
playback is stopped or paused for more than
15 minutes.
OFF
Select this to disable the screen saver function.
Setting the sleep timer
This function automatically sets this unit to
the standby mode after a certain elapsed
period.
• Select [SLEEP] in “GENERAL SETUP
PAGE”.
15, 30, 45, 60 MINS
Select one to set the sleep timer function.
OFF
Select this to cancel the sleep timer function.
FAVOURITE DISC SELECTION
(1) DISC: _
(2) DISC: _
(3) DISC: _
(4) DISC: _
(5) DISC: _
START EXIT

31 En
Setup Menu
English
Turning the auto standby function
on/off
This function is used to turn on or off the auto
standby function.
• Select [AUTO STANDBY] in “GENERAL
SETUP PAGE”.
ON
Select this to set this unit to the standby mode
automatically when disc playback is stopped
for more than 30 minutes or when the disc
menu is displayed for more than three hours
without performing any operation.
OFF
Select this to disable the auto standby
function.
Displaying the DivX
®
VOD
registration code
Yamaha provides you with a DivX
®
VOD
(Video On Demand) registration code that
allows you to rent and purchase videos using
the DivX
®
VOD service. For more
information, visit “http://www.divx.com/vod”.
1 Select [DIVX(R) VOD CODE] in
“GENERAL SETUP PAGE”, and then
press
3
.
➜ The registration code appears.
2 Press ENTER to exit.
y
To purchase or rent the videos from DivX
®
VOD
service at “http://www.divx.com/vod”, use the
registration code and download the video onto a
CD-R for playback on this unit.
All of the downloaded videos from DivX
®
VOD can
only be played back on this unit.
Setting the analog output
Set the analog output to match the playback
capability of this unit.
• Select [ANALOG OUTPUT] in “AUDIO
SETUP PAGE”.
STEREO
Select this to change channel output to stereo,
which only delivers sound from the two front
speakers and subwoofer.
VIRTUAL SURR
Select this to reproduce the surround channels
virtually.
MULTI-CHANNEL
Select this setting when using a multi-channel
audio/(video) receiver with 6 channel inputs.
In this mode, this unit performs DTS decoding
or Dolby Digital 5.1-channel decoding when
applicable, and Dolby Pro Logic decoding on
DVD-Video, CD, VCD and SVCD discs with
2-channel sound tracks. No Dolby Pro Logic
decoding is done with DVD-Audio and
SA-CD discs.
• Even if you select [STEREO], audio signals are
not output at the subwoofer when
[SUBWOOFER] is set to [OFF] (see pages 33).
• Dolby Pro Logic II is not available for signals
output at the HDMI jack.
Note
Audio setup menu
Notes
AUDIO SETUP PAGE
ANALOG OUTPUT
DIGITAL AUDIO
HDMI AUDIO OUT
SPEAKER SETUP
SPEAKERS
CD UPSAMPLING
NIGHT MODE

32 En
Setup Menu
Setting the digital output
You can set the digital output and LPCM
output.
• Select [DIGITAL AUDIO] in “AUDIO
SETUP PAGE”.
DIGITAL OUTPUT
Set the digital output according to your
optional audio component connections.
OFF
Select this to turn off the digital output.
ALL
Select this if you have connected the digital
audio output jack to a multi-channel decoder/
receiver.
Dolby Digital, DTS, MPEG-2 and PCM digital
audio signals are output.
Also refer to the manual supplied with the
connected component.
PCM ONLY
Select this only if your receiver is not capable
of decoding multi-channel audio signals.
Multi-channel audio signals are converted to
2-channel linear PCM audio signals.
LPCM OUT
Select this if you have connected this unit to a
PCM-compatible receiver via a digital jack,
such as a coaxial jack. In this case, you may
need to adjust [LPCM OUT].
Discs are recorded at a certain sampling rate.
The higher the sampling rate, the better the
sound quality.
48KHz
Select this to play back discs recorded at the
sampling rate of 48 kHz. All higher than 48
kHz PCM data streams (if available) are
converted to the sampling rate of 48 kHz or
lower.
96KHz
Select this to play back discs recorded at the
sampling rate of 96 kHz. If higher than 48 kHz
disc is copy protected, the digital output is
automatically converted to the sampling rate of
48 kHz or lower.
• When HDMI audio signals are output, you cannot
select [DIGITAL AUDIO].
• When Dolby Pro Logic II decoder is activated,
the sampling rate of digital output is limited to 48
kHz or lower.
Setting the HDMI audio output
When you connect this unit to an HDMI
compatible component via the HDMI jack, set
the HDMI audio output to match the
connected component. For details about the
relationship between the audio format and the
setting, see “HDMI audio output” on page 13.
• Select [HDMI AUDIO OUT] in “AUDIO
SETUP PAGE”.
AUTO
Select this to set this unit to the best setting
automatically based on the component you
have connected via the HDMI jack.
PCM
Select this to output the decoded multi-
channel or 2-channel PCM audio signals via
the HDMI jack. To select multi-channel or 2-
channel output, set [ANALOG OUTPUT] (see
page 31).
OFF
Select this to turn off the HDMI audio output.
• If the monitor/receiver connected to this unit
using HDMI does not support HDMI audio signal
input, set this setting to [OFF].
• When [HDMI AUDIO OUT] is set to [AUTO] or
[PCM], digital output signals are muted.
Turning the speaker setup on/off
This function is used to enable or disable the
speaker settings.
• Select [SPEAKER SETUP] in “AUDIO
SETUP PAGE”.
ON
Select this to enable to set [SPEAKERS] (see
pages 33).
Notes
Notes

33 En
Setup Menu
English
OFF
Select this to disable to set [SPEAKERS].
In this setting, [SPEAKERS] is automatically
set to the following options:
FRONT SPEAKER/CENTER SPEAKER/
SURROUND SP: LARGE
SUBWOOFER: ON
SPEAKERS VOLUME: 0dB.
SPEAKERS DELAY: 0 MS.
Setting the speaker channels
You can set the sizes, volume levels and delay
times for individual speakers.
• Select [SPEAKERS] in “AUDIO SETUP
PAGE”.
FRONT SPEAKER, CENTER SPEAKER,
SURROUND SP
Set the sizes for front/center/surround
speakers.
OFF ([CENTER SPEAKER] and [SURROUND
SP] only)
Select this when no speakers are connected.
LARGE
Select this if the connected speakers can
reproduce low frequency signals below 120 Hz.
SMALL
Select this if the connected speakers cannot
reproduce low frequency signals below 120 Hz.
SUBWOOFER
Select on or off for the subwoofer.
ON
Select this if a subwoofer is connected.
OFF
Select this if no subwoofer is connected.
SPEAKERS VOLUME
Adjust the volume level for individual
speakers.
Control range: –12dB to 0dB
SPEAKERS DELAY
Adjust the delay time in relation to the
listening position/distance for center and
surround speakers.
Control range: 0 MS to 15 MS
• When [SPEAKER SETUP] is set to [OFF], you
cannot select [SPEAKERS].
• When [FRONT SPEAKER] is set to [SMALL],
[SUBWOOFER] is automatically set to [ON].
• When audio signals are output at the HDMI jack,
[SPEAKER SETUP] is automatically set to
[OFF].
y
• Use a longer delay time setting when the
surround speakers are closer to the listener than
the front speakers.
• A test tone is automatically generated to help you
judge the sound level of each speaker.
Setting the CD upsampling
You can convert your music CD to a higher
sampling rate using sophisticated digital
signal processing for better sound quality. If
you activate the upsampling function, this unit
automatically switches to the stereo mode.
• Select [CD UPSAMPLING] in “AUDIO
SETUP PAGE”.
OFF
Select this to disable CD-upsampling.
88.2kHz (X2)
Select this to convert the sampling rate of CD
to twice that of the original.
176.4kHz (X4)
Select this to convert the sampling rate of CD
to four times that of the original.
Even when you select [176.4kHz (X4)], the digital
output signals are upsampled to 88.2 kHz.
Notes
Note

34 En
Setup Menu
Turning the night mode on/off
In the night mode, high volume output is
softened and low volume output is brought
upward to an audible level. It is useful when
you want to watch your favorite action movie
without disturbing others at night.
• Select [NIGHT MODE] in “AUDIO SETUP
PAGE”.
ON
Select this to level out the volume. This
feature is only available for movies with the
Dolby Digital mode.
When you select this setting, invalidate the
dynamic range compression (DRC) of the
connected component.
OFF
Select this when you want to enjoy the full
dynamic range of surround sound.
Setting a color system for your TV
This unit is compatible with both NTSC and
PAL video formats. Select the color system
that matches your TV.
• Select [TV TYPE] in “VIDEO SETUP
PAGE”.
PAL
Select this if the connected TV is a PAL
system TV. It will change the video signals of
NTSC discs and output them in PAL format.
NTSC
Select this if the connected TV is an NTSC
system TV. It will change the video signals of
PAL discs and output them in NTSC format.
MULTI
Select this if the connected TV is compatible
with both NTSC and PAL formats (such as a
multi-system TV).
The output format will be in accordance with
the video signals of the disc.
• Before changing the current TV standard setting,
ensure that your TV supports the selected TV
type.
• If the picture is not displayed properly on your
TV, wait for 15 seconds for this unit to activate
automatic recovery.
• When making HDMI connections, you cannot
select [TV TYPE].
■ Video output table when
progressive is on
When [PROGRESSIVE] is set to [ON] (see
pages 38), composite video/S-video output depends
on the format of the disc.
Video setup menu
VIDEO SETUP PAGE
TV TYPE
TV DISPLAY
BLACK LEVEL
CLOSED CAPTION
PICTURE SETTING
ADV PICTURE
PROGRESSIVE
Notes
Disc
format
TV
TYPE
Output format
Component
video
Composite
video/S-video
NTSC PAL 576p 480i
NTSC 480p 480i
MULTI 480p 480i
PAL PAL 576p 575i
NTSC 480p 575i
MULTI 576p 575i
Note

35 En
Setup Menu
English
Setting the TV display
Set the aspect ratio of this unit to match your
TV. The format you select must be available
on the disc. Otherwise, the TV display setting
will not affect the picture during playback.
• Select [TV DISPLAY] in “VIDEO SETUP
PAGE”.
4:3 PAN SCAN
Select this if the aspect ratio of your TV is 4:3
and you want both sides of the picture to be
trimmed or formatted to fit your TV screen.
4:3 LETTER BOX
Select this if the aspect ratio of your TV is 4:3.
In this case, a wide picture with black bands
on the upper and lower portions of the TV
screen are displayed.
16:9
Select this if you have a widescreen TV.
■ The relationship between the setting
of this unit and the TV display
When the aspect ratio of your TV is 4:3:
When the aspect ratio of your TV is 16:9:
*1: If the disc is not assigned to playback in
panscan, it is played in letterbox.
*2: The side of the picture may be stretched
depending on the TV. In this case, check the
screen size and aspect ratio of your TV.
Turning the black level on/off
If [TV TYPE] is set to [NTSC] (see page 34),
set the black level to on to improve the color
contrast during playback. The black level
setting has no effect if [TV TYPE] is set to
[PAL].
• Select [BLACK LEVEL] in “VIDEO
SETUP PAGE”.
ON
Select this to enhance the black level.
OFF
Select this for the standard black level setting.
This function is available for interlaced video format
only.
Turning the closed caption on/off
Closed captions are data hidden in the video
signals of specific discs and are invisible
without the use of a special decoder. The
difference between subtitles and captions is
that subtitles are intended for hearing persons
and captions are for the hearing impaired.
Subtitles rarely show all of the audio. For
example, captions show sound effects (e.g.,
“phone ringing”, “footsteps”), while subtitles
do not.
Before you select this function, ensure that the
disc contains closed caption information and
your TV also supports this function.
• Select [CLOSED CAPTION] in “VIDEO
SETUP PAGE”.
ON
Select this to enable the closed caption
function.
OFF
Select this to disable the closed caption
function.
This function is available for interlaced video format
only.
Setting
Playback disc
TV display
4:3 PAN
SCAN
4:3
LETTER
BOX
16:9
4:3
16:9
4:3
*
1
16:9
16:9
4:3
Setting
Playback disc
TV display
*
2
Note
Note

36 En
Setup Menu
Adjusting the picture settings
This unit comes with three predefined sets of
picture color settings and one personal setting
that you can define yourself.
• Select [PICTURE SETTING] in “VIDEO
SETUP PAGE”.
STANDARD
Select this for the standard picture setting.
BRIGHT
Select this to make the TV picture brighter.
SOFT
Select this to make the TV picture softer.
PERSONAL
Select this to personalize your picture color by
adjusting the brightness, sharpness, contrast,
tint and color (saturation).
BRIGHTNESS
Increase or decrease the value to adjust the
overall brightness. Zero (0) is the average
brightness setting value.
Control range: –20 to +20
SHARPNESS
Increase or decrease the value to adjust the
sharpness of edges in the image. Zero (0) is the
average sharpness setting value.
Control range: –7 to +7
CONTRAST
Increase or decrease the value to adjust the
contrast between a light portion and dark
portion. Zero (0) is the average contrast setting
value.
Control range: –16 to +16
TINT
Increase or decrease the value to adjust the
density of color. Zero (0) is the average tint
setting value.
Control range: –9 to +9
COLOR
Increase or decrease the value to adjust the red/
green balance. Zero (0) is the average color
setting value.
Control range: –9 to +9
All picture settings are not available for HDMI
output.
Adjusting the advanced picture
settings
You can fine-tune the following video
parameters.
We recommend setting the aspect ratio on
your TV if the function is available.
• Select [ADV PICTURE] in “VIDEO
SETUP PAGE”.
DCDI
DCDi (Directional Correction Deinterlacing)
computes and tracks the angle of the screen
edge to fill in the missing pixel on the TV
screen. DCDi optimizes the image quality
significantly, especially during the slow
motion playback. This function is available for
progressive scan output only.
OFF
Select this to disable the DCDi function.
ON
Select this to enable the DCDi function.
GAMMA
Adjust the intensity of the picture non-linearly.
A positive value enables you to bring out low
level detail in dark scenes, while a negative
value emphasizes contrast. This function is not
available for HDMI output.
Control range: –7 to +7
CHROMA DELAY
The chroma (color) and luminance
(brightness) signals are not synchronized. You
can adjust the advance delay of the chroma
signal to yield a perfectly clear picture. This
function is not available for HDMI output.
Control range: –3 to +3
Note

37 En
Setup Menu
English
WIDE SCREEN FORMAT
Set the aspect ratio of the projected images on
the screen. This function is only available for
progressive scan and HDMI output.
NL STRETCH
Select this to display a 4:3 image on the 16:9
screen with non-linear stretching (center
position of screen is stretched less than the
sides).
4:3 PILLAR BOX
Select this to display a 4:3 image on the 16:9
screen without stretching.
OFF
No aspect ratio adjustment is made when this
option is selected.
[WIDE SCREEN FORMAT] setting is effective
when [TV DISPLAY] is set to [16:9] and the aspect
ratio of the image is 4:3.
HDMI VIDEO
Set the resolution depending on the monitor
you are using. This function is only available
when you connect this unit to an HDMI
compatible component via the HDMI jack.
480P
480p/60 Hz progressive-scan video
576P
576p/50 Hz progressive-scan video
720P
720p/60 Hz progressive-scan video
1080I
1080i/60 Hz interlace video
1080P
1080p/60 Hz progressive-scan video
AUTO
The resolution is automatically selected to
match the component you are using.
• For settings other than [AUTO], HDMI video
signals may not be output properly if a resolution
output setting is not supported by the HDMI
component you are using. In this case, follow the
steps below to change the [HDMI VIDEO] to
[480P].
1 Press on the front panel to open the disc
tray.
2 Press
2
.
3 Press AUDIO.
Do not perform this operation while playing back
a disc on this unit.
• When [PROGRESSIVE] is set to [ON] (see
page 38) and HDMI signals are output,
component video is muted.
TRUE LIFE
Adjust the intensity of the picture details. A
positive value enables you to reproduce the
minute signals of video sources.
This function is only available for progressive
scan (using the component video jacks) and
HDMI output.
Control range: 0 to 5
DVI OUTPUT RANGE
Set the DVI output range to match the
connected component. This function is only
available when you connect this unit to an
DVI-D-compatible component via the HDMI
jack.
ENHANCED
Select this if black and white in the image is not
distinct.
STANDARD
Select this if you cannot see the correct image
when you select [ENHANCED].
Note
Notes

38 En
Setup Menu
Turning the progressive scan
function on/off
This feature is only available if you have
connected this unit to a progressive scan TV
through the component video jacks (see
“Component video jacks <C>” on page 11).
• Select [PROGRESSIVE] in “VIDEO
SETUP PAGE”.
OFF
Select this to disable the progressive scan
function.
ON
Select this to enable the progressive scan
function.
• Ensure that your TV is equipped with progressive
scan.
• Connect using a component video cable.
• If [PROGRESSIVE] is set to [ON] and the video
signal is output at the HDMI jack, no video signal
is output at the component video jacks.
• You can turn off the progressive scan without
using the setup mode if no picture is displayed.
See “Troubleshooting” on page 42.
You cannot select “PREFERENCE PAGE” during
playback. Press
STOP (
7
)
twice to display this page.
Audio, subtitle, disc menu
These menus contain various language options
for the audio, subtitles and disc menus
recorded on the DVD-Video. For details, see
“Setting the audio, subtitle and disc menu
languages” on page 16.
Restricting playback with parental
control
Some DVD discs have a parental level
assigned to the complete disc or to certain
scenes on the disc. The rating levels are from 1
to 8 and are country dependent.
You can prohibit playback certain discs that
are not suitable for your children or play
certain discs in alternative scenes.
1 Select [PARENTAL] in “PREFERENCE
PAGE”.
2 Press 5/ to highlight a rating level for
the loaded disc, and then press ENTER.
• To disable parental controls and have
all discs play, select [8 ADULT].
3 Use the numeric buttons (0-9) to enter
the six-digit password (see “Changing the
password” on this page).
➜ DVD discs that are rated the level you
selected do not play unless you enter
your six-digit password.
Notes
CONSUMERS SHOULD NOTE THAT NOT ALL
HIGH DEFINITION TELEVISION SETS ARE
FULLY COMPATIBLE WITH THIS PRODUCT
AND MAY CAUSE ARTIFACTS TO BE
DISPLAYED IN THE PICTURE. IN CASE OF 525
OR 625 PROGRESSIVE SCAN PICTURE
PROBLEMS, IT IS RECOMMENDED THAT THE
USER SWITCH THE CONNECTION TO THE
“STANDARD DEFINITION” OUTPUT. IF THERE
ARE QUESTIONS REGARDING OUR VIDEO
MONITOR COMPATIBILITY WITH THIS MODEL
525P AND 625P DVD PLAYER, PLEASE
CONTACT OUR CUSTOMER SERVICE CENTER.
This unit is compatible with the complete line of
Yamaha products, including the projectors DPX-1300,
DPX-830 and the plasma monitor PDM-4220.
Preference setup menu
Note
PREFERENCE PAGE
AUDIO
SUBTITLE
DISC MENU
PARENTAL
PBC
MP3/JPEG NAV
VR LIST
PASSWORD

39 En
Setup Menu
English
• VCD, SVCD, CD and SA-CD discs have no level
indication, so the parental control function has no
effect with these types of discs. This also applies
to most illegal DVD discs.
• Some DVD discs are not encoded with a rating
though the movie rating may be printed on the
disc cover. The rating level feature does not work
for such discs.
Selecting the PBC (playback
control) function
You can set playback control (PBC) to on or
off. This function is available only on Video
CD 2.0 with the playback control (PBC)
feature.
• Select [PBC] in “PREFERENCE PAGE”.
ON
Select this to display a disc menu.
OFF
Select this to not display a disc menu.
Playback starts from the beginning of a disc.
y
You can also use the MENU button on the remote
control to turn on or off the playback control (PBC)
function (see “Using the playback control (PBC)
menu” on page 23).
Selecting the MP3/JPEG menu
MP3/JPEG navigator can be set only if the
disc was recorded with a menu. It allows you
to select different display menus for easy
navigation.
• Select [MP3/JPEG NAV] in
“PREFERENCE PAGE”.
WITH MENU
Select this to display only the folder menu of
the MP3/Picture CD.
WITHOUT MENU
Select this to display all the files contained in
the MP3/Picture CD.
Selecting playback of VR format
There are two ways to play back a disc in VR
(Video Recording) format: ORIGINAL and
PLAY LIST. This function is not available
with non-VR format discs.
• Select [VR LIST] in “PREFERENCE
PAGE”.
ORIGINAL LIST
Select this to play the originally recorded titles
on the disc.
PLAY LIST
Select this to play the edited version of the
disc. This function is only available when a
play list has been created.
■ To play back a disc in VR format
1 Press SETUP to exit the setup menu.
2 Press PLAY (
3
) to begin to play back the
disc with the setting you selected.
Changing the password
The same password is used for both
[PARENTAL] and [DISC LOCK]. Enter your
six-digit password when prompted on the
screen. The default password is “000 000”.
1 Select [PASSWORD] in “PREFERENCE
PAGE”.
2 Press
3
to select [CHANGE], and then
press ENTER.
➜ “Password change page” appears.
Notes
OLD PASSWORD
NEW PASSWORD
CONFIRM PWD
OK

40 En
Setup Menu
3 Use the numeric buttons (0-9) to enter
your old six-digit password.
• When doing this for the first time, enter
“000 000”.
• If you forget your old six-digit
password, enter “000 000”.
4 Enter the new six-digit password.
5 Enter the new six-digit password again to
confirm the password.
6 Press ENTER to confirm your new
password.
➜ The new six-digit password is now
valid.
Displaying DivX
®
external subtitle
files
The font sets listed below are available for
DivX
®
external subtitle files. This setting
allows you to see the proper font set on-screen
to match the subtitle file.
• Select [DIVX SUBTITLE] in
“PREFERENCE PAGE”.
GROUP1
Albanian (sq), Breton (br), Catalan (ca),
Danish (da), Dutch (nl), English (en),
Faroese (fo), Finnish (fi), French (fr),
Gaelic (gd) German (de), Icelandic (is),
Irish (ga), Italian (it), Norwegian (no),
Portuguese (pt), Spanish (es), Swedish (sv)
GROUP2
Croatian (hr), Czech (cs), Hungarian (hu),
Polish (pl), Romanian (ro), Serbian (sr),
Slovak (sk), Slovenian (sl)
• Some discs cannot be played depending on disc
characteristics or recording conditions.
• Some external subtitle files may be displayed
incorrectly or not at all.
• For external subtitle files, the following subtitle
format filename extensions are supported (note
that these files are not shown within the disc
navigation menu): .srt, .sub, .ssa, .smi
• The filename of the movie file has to be repeated
at the beginning of the filename for the external
subtitle file.
• The number of external subtitle files that can be
switched for the same movie file is limited to a
maximum of ten.
Resetting the system
You can reset all options and your personal
settings to the initial factory settings,
excluding your password for [PARENTAL]
and [DISC LOCK].
1 Select [DEFAULT] in “PREFERENCE
PAGE”.
2 Press
3
to select [RESET], and then press
ENTER.
➜ All settings are reset to the initial
factory settings.
Notes

41 En
Language Codes
English
These codes can be used to select other languages. This does not affect the options in
“AUDIO”, “SUBTITLE” or “DISC MENU”.
Abkhazian 6566 Gaelic 7168 Macedonian 7775 Sardinian 8367
Afar 6565 Gallegan 7176 Malagasy 7771 Scottish Gaelic 7168
Afrikaans 6570 Georgian 7565 Malay 7783 Serbian 8382
Albanian 8381 German 6869 Malayalam 7776 Shona 8378
Amharic 6577 Gikuyu 7573 Maltese 7784 Sindhi 8368
Arabic 6582 Greek 6976 Manx 7186 Sinhalese 8373
Armenian 7289 Guarani 7178 Maori 7773 Slovak 8375
Assamese 6583 Gujarati 7185 Marathi 7782 Slovenian 8376
Avestan 6569 Hausa 7265 Marshallese 7772 Somali 8379
Aymara 6589 Hebrew 7269 Moldavian 7779 Sotho, Southem 8384
Azerbaijani 6590 Herero 7290 Mongolian 7778 South Ndebele 7882
Bashkir 6665 Hindi 7273 Nauru 7865 Spanish 6983
Basque 6985 Hiri Motu 7279 Navaho 7886 Sundanese 8385
Belarusian 6669 Hungarian 7285 Navajo 7886 Swahili 8387
Bengali 6678 Icelandic 7383 Ndebele, North 7868 Swati 8383
Bihari 6672 Ido 7379 Ndebele, South 7882 Swedish 8386
Bislama 6673 Indonesian 7368 Ndonga 7871 Tagalog 8476
Bokmål, Norwegian 7866
Interlingua (International)
7365 Nepali 7869 Tahitian 8489
Bosnian 6683 Interlingue 7369 Northern Sami 8369 Tajik 8471
Breton 6682 Inuktitut 7385 North Ndebele 7868 Tamil 8465
Bulgarian 6671 Inupiaq 7375 Norwegian 7879 Tatar 8484
Burmese 7789 Irish 7165 Norwegian Bokmål 7866 Telugu 8469
Castilian 6983 Italian 7384 Norwegian Nynorsk 7878 Thai 8472
Catalan 6765 Japanese 7465 Nyanja 7889 Tibetan 6679
Chamorro 6772 Javanese 7486 Nynorsk, Norwegian 7878 Tigrinya 8473
Chechen 6769 Kalaallisut 7576 Occitan (post 1500) 7967 Tonga (Tonga Islands) 8479
Chewa 7889 Kannada 7578 Old Bulgarian 6785 Tsong 8483
Chichewa 7889 Kashmiri 7583 Old Church Slavonic 6785 Tswana 8478
Chinese 9072 Kazakh 7575 Old Slavonic 6785 Turkish 8482
Chuang 9065 Khmer 7577 Oriya 7982 Turkmen 8475
Church Slavic 6785 Kikuyu 7573 Oromo 7977 Twi 8487
Church Slavonic 6785 Kinyarwanda 8287 Ossetian 7983 Uighur 8571
Chuvash 6786 Kirghiz 7589 Ossetic 7983 Ukrainian 8575
Cornish 7587 Komi 7586 Pali 8073 Urdu 8582
Corsican 6779 Korean 7579 Panjabi 8065 Uzbek 8590
Croatian 7282 Kuanyama 7574 Persian 7065 Vietnamese 8673
Czech 6783 Kurdish 7585 Polish 8076 Volapük 8679
Danish 6865 Kwanyama 7574 Portuguese 8084 Walloon 8765
Dutch 7876 Lao 7679 Provençal 7967 Welsh 6789
Dzongkha 6890 Latin 7665 Pushto 8083 Wolof 8779
English 6978 Latvian 7686 Quechua 8185 Xhosa 8872
Esperanto 6979 Letzeburgesch 7666 Raeto-Romance 8277 Yiddish 8973
Estonian 6984 Limburgan 7673 Romanian 8279 Yoruba 8979
Faroese 7079 Limburger 7673 Rundi 8278 Zhuang 9065
Fijian 7074 Limburgish 7673 Russian 8285 Zulu 9085
Finnish 7073 Lingala 7678 Samoan 8377
French 7082 Lithuanian 7684 Sango 8371
Frisian 7089 Luxembourgish 7666 Sanskrit 8365
Language Codes

42 En
Troubleshooting
Refer to the chart below when this unit does not function properly. If the problem you are
experiencing is not listed below or if the instruction below does not help, set this unit to the
standby mode, disconnect the power cable, and contact the nearest authorized Yamaha
dealer or service center.
Problem Solution
No power Connect the power cable properly.
Press STANDBY/ON on the front panel to turn on the power.
No picture Refer to the manual supplied with your TV to select the video input
channel correctly. Change the TV channel until you see the DVD
screen.
Turn on your TV.
Check the video connection.
No picture is displayed when
you make HDMI connections
(using the HDMI jacks)
Follow the steps below to change the [HDMI VIDEO] to [480P].
1. Press on the front panel or press and hold STOP (
7
) on the
remote control to open the disc tray.
2. Press
2
on the remote control.
3. Press AUDIO on the remote control.
No picture is displayed when
you make component video
connections (using the
component video jacks)
Follow the steps below to turn off the progressive scan.
1. Press on the front panel or press and hold STOP (
7
) on the
remote control to open the disc tray.
2. Press
2
on the remote control.
3. Press ANGLE on the remote control to deactivate the progressive
scan.
Completely distorted picture or
black/white picture or no
picture
Check that the disc is compatible with this unit (see “Playable disc
formats” on page 3).
Check that the TV type of this unit is set to match that of the disc and
your TV (see “Setting a color system for your TV” on page 34). Follow
the steps below to return to the initial setting of [TV TYPE].
1. Press on the front panel or press and hold STOP (
7
) on the
remote control to open the disc tray.
2. Press
3
on the remote control.
3. Press AUDIO on the remote control.
Distorted picture Occasionally, a small amount of picture distortion may appear
depending on the disc being played back. This is not a malfunction.
The screen size looks
unnatural, or the caption is
displayed only partially on the
TV monitor or is not displayed
at all
Check that the TV setting of this unit matches the screen size of your
TV (see “Setting the TV display” on page 35).
Change the screen size and the aspect ratio of your TV.
No sound or distorted sound Adjust the volume.
Check that the speakers are connected correctly.
For MP3/WMA, check that the sampling rate and bit rate are
compatible with this unit (see “Specifications” on page 46).
No audio from subwoofer
during stereo
Check that all speaker settings in the setup menu have been changed to
small instead of large.
Troubleshooting

43 En
Troubleshooting
English
Problem Solution
No audio at digital output Check the digital connections.
If you are playing a DTS source, check that your receiver can decode
DTS, and that [DIGITAL OUTPUT] is set to [ALL] (see page 32).
If you are playing an MPEG-2 source, check that your receiver can
decode MPEG-2. Otherwise, check that [DIGITAL OUTPUT] is set to
[PCM ONLY] (see page 32).
Check that the audio format of the selected audio language matches
your receiver capabilities.
Disc does not play The CD-R/RW, DVD+R/RW/R DL and DVD-R/RW must be finalized.
Check that the disc label is facing up.
Check whether the disc is defective by trying another disc.
If you have recorded a JPEG, MP3 or WMA disc yourself, check that
your disc contains at least ten JPEG picture files or five MP3/WMA
music tracks.
For MP3/WMA, check that the sampling rate and bit rate are
compatible. For JPEG, check that the resolution is compatible (see
“Specifications” on page 46).
Check the region code (see “Region codes” on page 3).
Picture freezes momentarily
during playback
Check the disc for fingerprints/scratches and clean it with a soft cloth
wiping from center to edge.
This unit does not respond to
the remote control
Aim the remote control directly at the remote control sensor on the front
panel.
Reduce the distance of the remote control from this unit.
Replace the batteries in the remote control.
Reinsert the batteries with their polarities (+/– signs) as indicated.
Buttons do not work To completely reset this unit, unplug the power cable from the AC
outlet for 5-10 seconds.
This unit does not respond to
some operating commands
during playback
Some operations may not be permitted by the disc. Refer to the
instructions of the disc jacket.
This unit cannot read CD or
DVD
Use a commonly available CD/DVD lens cleaner to clean the lens
before sending this unit for repair.
“NO DISC” appears in the front
panel display
Check that the disc is placed in the disc tray correctly.
“UN DISC” appears in the front
panel display
The disc being loaded is not supported by this unit. Check the disc type
(see “Playable disc formats” on page 3).
Menu items cannot be selected Press STOP (
7
) twice on the remote control before selecting the setup
menu.
Depending on the disc availability, some menu items cannot be
selected.
No sound during DivX
®
movie
playback
The audio codec may not be supported by this unit.

44 En
Glossary
■ Analog
Sound that has not been converted into numerical
values. Analog sound varies, while digital sound has
specific numerical values. These jacks send audio
through two channels, the left and right.
■ Aspect ratio
The ratio of vertical and horizontal sizes of a displayed
image. The horizontal vs. vertical ratio of conventional
TVs is 4:3, and that of widescreens is 16:9.
■ Audio output jacks
Jacks on the back of the DVD player that send audio to
another system (TV, Stereo, etc.).
■ Bit rate
The amount of data used to hold a given length of music,
measured in kilobits per seconds (kbps). Or, the speed at
which you record. Generally, the higher the bit rate, or the
higher the recording speed, the better the sound quality.
However, higher bit rates use more space on a disc.
■ Chapter
Sections of a picture or a music piece on a DVD that are
smaller than titles. A title is composed of several
chapters. Each chapter is assigned a chapter number
enabling you to locate the chapter you want.
■ Component video output jacks
Jacks on the back of the DVD player that send high-
quality video to a TV that has component video input
jacks (R/G/B, Y/PB/PR, etc.).
■ Disc menu
A screen display prepared for allowing selection of images,
sounds, subtitles, multi-angles, etc. recorded on a DVD.
■ Digital
Sound that has been converted into numerical values.
Digital sound is available when you use the digital audio
output jacks. These jacks send audio through multiple
channels, instead of just two channels as analog does.
■ DivX
®
DivX
®
is a popular media technology created by DivX
®
,
Inc. DivX
®
media files contain highly compressed video
with high visual quality while maintaining a relatively
small file size. DivX
®
files can also include advanced
media features like menus, subtitles, and alternate audio
tracks. Many DivX
®
media files are available for
download online, and you can create your own using your
personal content and easy-to-use tools from DivX
®
.com.
■ DivX
®
Ultra
DivX
®
Ultra Certified products provide enhanced
playback of advanced media features supported by the
DivX
®
Media Format. Key features include interactive
video menus, subtitles, alternate audio tracks, video
tags and chapter points.
■ DMF (DivX
®
Media Format)
The DivX
®
Media Format supports advanced media
features, adding controls for an interactive media
experience: interactive video menus, chapter points,
multi-language subtitles and alternate audio tracks.
■ Dolby Digital
A surround sound system developed by Dolby
Laboratories containing up to six channels of digital
audio (front left and right, surround left and right,
center and subwoofer).
■ DTS
The 5.1-channel surround system adopted by most
movie theaters. With an abundance of audio data, it is
able to provide authentic-sounding effects.
■ DVD-Audio
It has developed for the sole purpose of creating high
quality pure sound with Linear PCM (LPCM) and
Packed PCM (PPCM) (lossless coding) in up to six
audio-channels. Sampling frequencies of 192 kHz/24
bits are supported.
■ HDMI
HDMI (High-Definition Multimedia Interface) is the
first industry-supported, uncompressed, all-digital
audio/video interface. Providing an interface between
any source (such as a set-top box or AV receiver) and an
audio/video monitor (such as a digital television),
HDMI supports standard, enhanced or high-definition
video as well as multi-channel digital audio using a
single cable. HDMI transmits all ATSC (Advanced
Television Systems Committee) HDTV standards and
supports 8-channel digital audio, with bandwidth to
spare to accommodate future enhancements and
requirements.
When used in combination with HDCP (High-
bandwidth Digital Content Protection), HDMI provides
a secure audio/video interface that meets the security
requirements of content providers and system operators.
For further information on HDMI, visit the HDMI
website at “www.hdmi.org/”.
■ HDCP
HDCP (High-bandwidth Digital Content Protection)
developed by Intel corporation, is a method to encrypt
digital video and audio data for purpose of content
protection.
For further information on HDCP, visit the HDCP
website at “www.digital-cp.com”.
■ Interactive menu
Interactive video menus offer unprecedented
convenience and control so you can quickly navigate
between various scenes or bonus features, and select
from audio track and subtitle options.
Glossary

45 En
Glossary
English
■ JPEG
A very common digital still picture format. A still-
picture data compression system proposed by the Joint
Photographic Expert Group, which features small
decrease in image quality in spite of its high
compression ratio.
■ MP3
A file format with a sound data compression system.
“MP3” is the abbreviation of Motion Picture Experts
Group 1 (or MPEG-1) Audio Layer 3. By using MP3
format, one CD-R or CD-RW can contain about ten
times as much data as a regular CD can.
■ Multi-channel
DVD is specified to have each sound track constitute
one sound field. Multi-channel refers to a structure of
sound tracks having three or more channels.
■ Parental control
A function of the DVD to limit playback of the disc by
the age of the users according to the limitation level in
each country. The limitation varies from disc to disc;
when it is activated, playback will be prohibited if the
software’s level is higher than the user-set level.
■ PCM (Pulse Code Modulation)
A system for converting analog sound signals to digital
signals for later processing, with no data compression
used in conversion.
■ Playback control (PBC)
Refers to the signal recorded on video CDs or SVCDs
for controlling reproduction. By using menu screens
recorded on a Video CD or SVCD that supports PBC,
you can enjoy interactive-type software as well as
software having a search function.
■ Play list
A list of selected titles to be played back in a specific
order. This option is only available with VR format and
must be created beforehand.
■ Progressive scan
It displays all the horizontal lines of a picture at one
time, as a signal frame. This system can convert the
interlaced video from DVD into progressive format for
connection to a progressive display. It dramatically
increases the vertical resolution.
■ Region code
A system for allowing discs to be played back only in
the region designated beforehand. This unit will only
play discs that have compatible region codes. You can
find the region code of your unit by looking on the
product label. Some discs are compatible with more
than one region (or ALL regions).
■ S-video
Produces a clear picture by sending separate signals for
the luminance and the color. You can use S-video only
if your TV has S-video input jack.
■ Super Audio CD
Audio format based upon the current CD standards but
includes a greater amount of information that provides
higher quality sound. There are three types of discs:
single layer, dual layer and hybrid discs. The hybrid
disc can be played on existing CD players as well as
Super Audio CD players since it contains both standard
audio CD and Super Audio CD information.
■ Surround
A system for creating realistic three dimensional sound
fields full of realism by arranging multiple speakers
around the listener.
■ Title
The longest section of a picture or music feature on
DVD, music, etc., in video software, or the entire album
in audio software. Each title is assigned a title number
enabling you to locate the title you want.
■ Video output jack
Jack on the back of the DVD player that sends video to
a TV.
■ VR (Video Recording) format
A format which enables you to create a DVD disc that
can be extensively re-edited.
1
2
3
Super Audio CD disc type
Single layer disc
HD layer
Dual layer disc
Hybrid layer disc
HD layer
CD layer
HD layer
Hybrid Super Audio CD disc
CD layer that plays on any
CD player
- High Quality DSD Stereo
- High Quality DSD Multi-channel
High Density layer containing:

46 En
Specifications
PLAYABLE DISC FORMATS
• DVD-Video
• DVD-Audio
• DVD-R, DVD-RW
• DVD+R, DVD+RW, DVD+R DL
• Video CD, SVCD
• SA-CD multi-channel and SA-CD stereo
•CD
• PICTURE CD
• CD-R, CD-RW
•
MP3 (ISO 9660)
.......... fs 16, 22.05, 24, 32, 44.1, 48 kHz /
96, 128, 256 kbps (CBR only)
•
WMA
................... fs 44.1 kHz, 62-192 kbps (CBR only) /
fs 48 kHz, 128-192 kbps (CBR only)
•DivX
®
• JPEG......................................... 3072 x 2048 pixels or less
VIDEO PERFORMANCE
• Video (CVBS) output...........................1 Vpp into 75 ohm
• S-Video output ................................Y: 1 Vpp into 75 ohm
C: 0.3 Vpp into 75 ohm
• Component video output.................Y: 1 Vpp into 75 ohm
P
B/CB PR/CR: 0.7 Vpp into 75 ohm
• Black Level Shift ................................................... On/Off
AUDIO FORMAT
•Digital
Dolby Digital, DTS, MPEG.............Compressed digital
PCM ....................... fs 44.1, 48, 96 kHz / 16, 20, 24 bits
MP3 (ISO 9660)..... fs 16, 22.05, 24, 32, 44.1, 48 kHz /
24, 32, 56, 64, 96, 128, 256 kbps
WMA .................................. 32-192 kbps, mono, stereo
• Full decoding of Dolby Digital and DTS multi-channel
sound
• Analog sound ...........................................................Stereo
• Dolby Surround Compatible Downmix from Dolby
Digital multi-channel sound
• Dolby Pro Logic II
• 3D sound for virtual 5.1 channel sound on 2 speakers
AUDIO PERFORMANCE
• DA Converter............................................. 24 bit, 192kHz
• Signal-Noise (1 kHz) ............................................. 105 dB
• Dynamic range (1 kHz).......................................... 100 dB
• DVD ...........................................fs 96 kHz, 2 Hz-44 kHz /
fs 48 kHz, 2 Hz-22 kHz
• SVCD .........................................fs 48 kHz, 2 Hz-22 kHz /
fs 44.1 kHz, 2 Hz-20 kHz
• CD/VCD....................................fs 44.1 kHz, 2 Hz-20 kHz
• Distortion and Noise (1 kHz) .............................. 0.0035%
TV STANDARD
• Number of lines ............................. PAL: 625, NTSC: 525
• Vertical frequency...................PAL: 50 Hz, NTSC: 60 Hz
• Playback................................ Multistandard (PAL/NTSC)
CONNECTIONS
• Video output .............................. RCA/Phono x 1 (yellow)
• S-video output.................................. Mini DIN, 4 pins x 1
• Component video output
Y output ....................................RCA/Phono x 1 (green)
P
B output.....................................RCA/Phono x 1 (blue)
P
R output.......................................RCA/Phono x 1 (red)
• 2-channel audio output (L+R)
.................................... RCA/Phono x 1 pair (white/red)
• 6-channel audio output
Audio front L/R .......... RCA/Phono x 1 pair (white/red)
Audio surround L/R.... RCA/Phono x 1 pair (white/red)
Audio center ............................. RCA/Phono x 1 (black)
Audio subwoofer ...................... RCA/Phono x 1 (black)
• Digital output
Coaxial.................................................. RCA/Phono x 1
(IEC60958 for CDDA, LPCM /
IEC61937 for MPEG2, Dolby Digital, DTS)
Optical .................................................. RCA/Phono x 1
(IEC60958 for CDDA, LPCM /
IEC61937 for MPEG2, Dolby Digital, DTS)
HDMI............................................................ Type A x 1
• Remote Control
Input........................................... 3.5 mm mini jack x 1
Output ........................................ 3.5 mm mini jack x 1
CABINET
• Dimensions (W x D x H) ....................435 x 425 x 75 mm
(17-1/8 x 16-3/4 x 2-15/16 inch)
• Weight..................................Approx. 5.5 kg (12 lbs. 2oz.)
POWER SUPPLY
• Power inlet .............................................AC 120 V, 60 Hz
• Power consumption..................................... Approx. 20 W
• Standby power consumption.................... Less than 0.5 W
Specifications are subject to change without prior
notice.
Specifications
01EN_DVD-C961.book Page 46 Friday, July 20, 2007 1:36 PM

©2007 All rights reserved.
YAMAHA ELECTRONICS CORPORATION, USA
6660 ORANGETHORPE AVE., BUENA PARK, CALIF. 90620, U.S.A.
YAMAHA CANADA MUSIC LTD.
135 MILNER AVE., SCARBOROUGH, ONTARIO M1S 3R1, CANADA
YAMAHA ELECTRONIK EUROPA G.m.b.H.
SIEMENSSTR. 22-34, 25462 RELLINGEN BEI HAMBURG, GERMANY
YAMAHA ELECTRONIQUE FRANCE S.A.
RUE AMBROISE CROIZAT BP70 CROISSY-BEAUBOURG 77312 MARNE-LA-VALLEE CEDEX02, FRANCE
YAMAHA ELECTRONICS (UK) LTD.
YAMAHA HOUSE, 200 RICKMANSWORTH ROAD WATFORD, HERTS WD18 7GQ, ENGLAND
YAMAHA SCANDINAVIA A.B.
J A WETTERGRENS GATA 1, BOX 30053, 400 43 VÄSTRA FRÖLUNDA, SWEDEN
YAMAHA MUSIC AUSTRALIA PTY, LTD.
17-33 MARKET ST., SOUTH MELBOURNE, 3205 VIC., AUSTRALIA
Printed in China
3139 245 27382
01EN_DVD-C961.book Page ii Friday, July 20, 2007 1:36 PM
Transcripción de documentos
U DVD AUDIO/VIDEO SA-CD CHANGER DVD-C961 STANDBY/ON DISC SA-CD DVD-AUDIO MULTI CH AUDIO DIRECT PLAYXCHANGE HDMI DOWN MIX i IMPORTANT SAFETY INSTRUCTIONS CAUTION RISK OF ELECTRIC SHOCK DO NOT OPEN CAUTION: TO REDUCE THE RISK OF ELECTRIC SHOCK, DO NOT REMOVE COVER (OR BACK). NO USER-SERVICEABLE PARTS INSIDE. REFER SERVICING TO QUALIFIED SERVICE PERSONNEL. 1 2 3 4 5 6 7 8 • Explanation of Graphical Symbols The lightning flash with arrowhead symbol, within an equilateral triangle, is intended to alert you to the presence of uninsulated “dangerous voltage” within the product’s enclosure that may be of sufficient magnitude to constitute a risk of electric shock to persons. 9 The exclamation point within an equilateral triangle is intended to alert you to the presence of important operating and maintenance (servicing) instructions in the literature accompanying the appliance. 10 11 12 IMPORTANT Please record the serial number of this unit in the space below. MODEL: Serial No.: 13 The serial number is located on the rear of this unit. Retain this owner’s manual in a safe place for future reference. 14 15 16 i Read these instructions. Keep these instructions. Heed all warnings. Follow all instructions. Do not use this apparatus near water. Clean only with dry cloth. Do not block any ventilation openings. Install in accordance with the manufacturer’s instructions. Do not install near any heat sources such as radiators, heat registers, stoves, or other apparatus (including amplifiers) that produce heat. Do not defeat the safety purpose of the polarized or grounding-type plug. A polarized plug has two blades with one wider than the other. A grounding type plug has two blades and a third grounding prong. The wide blade or the third prong are provided for your safety. If the provided plug does not fit into your outlet, consult an electrician for replacement of the obsolete outlet. Protect the power cord from being walked on or pinched particularly at the plugs, convenience receptacles, and the point where they exit from the apparatus. Only use attachments/accessories specified by the manufacturer. Use only with the cart, stand, tripod, bracket, or table specified by the manufacturer, or sold with the apparatus. When a cart is used, use caution when moving the cart/ apparatus combination to avoid injury from tip-over. Unplug this apparatus during lightning storms or when unused for a long periods of time. Refer all servicing to qualified service personnel. Servicing is required when the apparatus has been damaged in any way, such as power-supply cord or plug is damaged, liquid has been spilled or objects have fallen into the apparatus, the apparatus has been exposed to rain or moisture, does not operate normally, or has been dropped. Be sure to allow spaces of at least 2.5 cm (1 inch) above, behind and on both sides of this unit. Do not place the following objects on this unit: A vessel with water in it. If the vessel falls by vibrations and water spills, it may cause damage to the unit, and/or you may get an electric shock. Apparatus shall not be exposed to dripping or splashing. FCC INFORMATION (for US customers) 1. IMPORTANT NOTICE: DO NOT MODIFY THIS UNIT! This product, when installed as indicated in the instructions contained in this manual, meets FCC requirements. Modifications not expressly approved by Yamaha may void your authority, granted by the FCC, to use the product. 2. IMPORTANT: When connecting this product to accessories and/or another product use only high quality shielded cables. Cable/s supplied with this product MUST be used. Follow all installation instructions. Failure to follow instructions could void your FCC authorization to use this product in the USA. 3. NOTE: This product has been tested and found to comply with the requirements listed in FCC Regulations, Part 15 for Class “B” digital devices. Compliance with these requirements provides a reasonable level of assurance that your use of this product in a residential environment will not result in harmful interference with other electronic devices. This equipment generates/uses radio frequencies and, if not installed and used according to the instructions found in the users manual, may cause interference harmful to the operation of other electronic devices. Compliance with FCC regulations does not guarantee that interference will not occur in all installations. If this product is found to be the source of interference, which can be determined by turning the product “OFF” and “ON”, please try to eliminate the problem by using one of the following measures: Relocate either this product or the device that is being affected by the interference. Utilize power outlets that are on different branch (circuit breaker or fuse) circuits or install AC line filter/s. In the case of radio or TV interference, relocate/reorient the antenna. If the antenna lead-in is 300 ohm ribbon lead, change the lead-in to coaxial type cable. If these corrective measures do not produce satisfactory results, please contact the local retailer authorized to distribute this type of product. If you can not locate the appropriate retailer, please contact Yamaha Electronics Corp., 6660 Orangethorpe Ave. Buena Park, CA90622. The above statements apply ONLY to those products distributed by Yamaha Corporation of America or its subsidiaries. We Want You Listening For A Lifetime Yamaha and the Electronic Industries Association’s Consumer Electronics Group want you to get the most out of your equipment by playing it at a safe level. One that lets the sound come through loud and clear without annoying blaring or distortion - and, most importantly, without affecting your sensitive hearing. Since hearing damage from loud sounds is often undetectable until it is too late, Yamaha and the Electronic Industries Association’s Consumer Electronics Group recommend you to avoid prolonged exposure from excessive volume levels. CAUTION Use of controls or adjustments or performance of procedures other than those specified herein may result in hazardous radiation exposure. LASER Type Wave length Output Power Beam divergence Semiconductor laser GaAlAs 650 nm (DVD) 780 nm (VCD/CD) 7 mW (DVD/VCD/CD) 60 degrees LASER SAFETY This unit employs a laser. Due to possible eye injury, only a qualified service person should remove the cover or attempt to service this device. DANGER This unit emits visible laser radiation when open. Avoid direct eye exposure to beam. When this unit is plugged into a wall outlet, do not place your eyes close to the opening of the disc tray and other openings or look inside. ii CAUTION: READ THIS BEFORE OPERATING THIS UNIT. 1 To assure the finest performance, please read this manual carefully. Keep it in a safe place for future reference. 2 Install this unit in a well ventilated, cool, dry, clean place — away from direct sunlight, heat sources, vibration, dust, moisture, or cold. In a cabinet, allow about 2.5 cm (1 inch) of free space all around this unit for adequate ventilation. 3 Locate this unit away from other electrical appliances, motors, or transformers to avoid humming sounds. 4 Do not expose this unit to sudden temperature changes from cold to hot, nor locate this unit in an environment with high humidity (i.e., a room with a humidifier) to prevent condensation inside this unit, which may cause an electrical shock, fire, damage to this unit, and/or personal injury. 5 Avoid installing this unit in a location where foreign objects may fall onto this unit or where this unit may be exposed to liquid dripping or splashing. On the top of this unit, do not place: – Other components, as they may cause damage and/or discoloration on the surface of this unit. – Burning objects (i.e., candles), as they may cause fire, damage to this unit, and/or personal injury. – Containers with liquid in them, as they may fall, spilling the liquid and causing an electrical shock to the user and/or damage to this unit. 6 Do not cover this unit with a newspaper, tablecloth, curtain, etc. in order not to obstruct heat radiation. If the temperature inside this unit rises, it may cause fire, damage to this unit, and/or personal injury. 7 Do not plug in this unit to a wall outlet until all connections are complete. 8 Do not operate this unit upside-down. It may overheat, possibly causing damage. 9 Do not use excessive force on switches, knobs and/or cords. 10 When disconnecting the power cord from the wall outlet, grasp the plug; do not pull the cord. 11 Do not clean this unit with chemical solvents; this might damage the finish. Use a clean, dry cloth. 12 Use only the voltage specified on this unit. Using this unit with a higher voltage than specified is dangerous and may cause fire, damage to this unit, and/or personal injury. Yamaha will not be held responsible for any damage resulting from use of this unit with a voltage other than as specified. iii 13 Do not attempt to modify or fix this unit. Contact qualified Yamaha service personnel when any service is needed. The cabinet should never be opened for any reason. 14 When not planning to use this unit for long periods of time (i.e., vacation), disconnect the AC power plug from the wall outlet. 15 Be sure to read the “Troubleshooting” section on common operating errors before concluding that this unit is faulty. 16 Before moving this unit, press STANDBY/ON to set the unit in standby mode, then disconnect the AC power plug from the wall outlet. 17 Install this unit near the AC outlet and where the AC power plug can be reached easily. 18 The batteries shall not be exposed to excessive heat such as sunshine, fire or the like. The unit is not disconnected from the AC power source as long as it is connected to the wall outlet, even if this unit itself is turned off by STANDBY/ON. This state is called the standby mode. In this state, this unit is designed to consume a very small quantity of power. FOR CANADIAN CUSTOMERS To prevent electric shock, match wide blade of plug to wide slot and fully insert. This Class B digital apparatus complies with Canadian ICES-003. WARNING TO REDUCE THE RISK OF FIRE OR ELECTRIC SHOCK, DO NOT EXPOSE THIS UNIT TO RAIN OR MOISTURE. Be sure to place this unit on a level surface. If you do not do so, the PLAYXCHANGE operation of this unit may not function correctly, and may damage the disc(s) and/or this unit itself. Contents Region codes ............................................... 3 Supplied accessories .................................. 3 Cleaning discs.............................................. 3 Playable disc formats .................................. 3 Patent information ....................................... 4 Functional Overview ..................... 5 Front panel ................................................... 5 Remote control............................................. 6 Rear panel..................................................... 8 Connections................................... 9 General notes on connections ................... 9 Audio connections....................................... 9 Digital connections..............................................9 Analog connections ...........................................10 Video connections ..................................... 11 S-video jack <A> ..............................................11 Composite video jack <B>................................11 Component video jacks <C> .............................11 HDMI connection........................................ 12 HDMI jack.........................................................12 HDMI output .....................................................12 Other connection ....................................... 14 Remote control jacks .........................................14 Connecting the power cable ..................... 14 Getting Started ............................ 15 Step 1: Inserting batteries into the remote control............................................ 15 Using the remote control ...................................15 Step 2: Turning on the Power ................... 15 Step 3: Setting language preference........ 16 Setting the OSD language .................................16 Setting the audio, subtitle and disc menu languages...........................................................16 Disc Operation............................. 17 Basic operation .......................................... 17 Selecting a track/chapter ...................................17 Searching backward/forward.............................17 Repeat/Shuffle functions........................... 18 Repeat playback ................................................18 Repeating a section within a chapter/track........18 Shuffle playback (except DVD/VCD/SVCD)...19 Preview functions (DVD/VCD/SVCD/CD)... 19 Previewing DVD/VCD/SVCD .........................19 Previewing CD..................................................20 Previewing VR format ......................................20 On-screen display (OSD) functions (DVD/VCD/SVCD/CD) ................................. 20 Selecting the title/chapter/track (DVD/VCD/SVCD)..........................................21 Searching for a time (DVD/VCD/SVCD) ........21 Selecting the audio/subtitle/angle (DVD) .........21 Selecting the repeat mode and time display (DVD/VCD/SVCD)..........................................21 Selecting the title/group and searching for a time (DVD-Audio) ...................................21 Selecting the time display (CD)........................22 Operations for video playback (DVD-Video/VCD/SVCD) ............................ 22 Playback in slow motion ...................................22 Frame-by-frame playback (DVD-Video/VCD/SVCD/DivX®) ..................22 Zooming pictures in/out....................................22 Resuming playback from the last stopped point ...22 Special DVD-Video features...................... 23 Using the disc menu..........................................23 Selecting the camera angle................................23 Selecting the audio language/format and subtitle language ...............................................23 Special VCD/SVCD features...................... 23 Using the playback control (PBC) menu ..........23 Special DVD-Audio features ..................... 24 Changing pages.................................................24 Playing bonus groups........................................24 Special SA-CD features............................. 24 Changing the playback layer and area ..............24 Playing data discs (MP3/WMA/JPEG/ DivX®) ......................................................... 25 Selecting a folder and track/file ........................25 Special picture disc features .................... 25 Using the preview function ...............................25 Zooming pictures in ..........................................26 Rotating pictures (JPEG) ..................................26 Selecting scan effect (JPEG).............................26 Playing MP3 music and JPEG pictures simultaneously ..................................................26 Special DivX® features .............................. 26 Using the interactive menu ...............................26 Selecting the audio/subtitle language................26 1 En English Introduction ................................... 3 Contents Setup Menu .................................. 27 Menu overview ........................................... 27 Setup menu operation ............................... 28 General setup menu .................................. 28 Selecting DVD-Audio/Video mode ..................28 Locking/Unlocking the disc for viewing...........29 Programming tracks and discs...........................29 OSD language ...................................................30 Turning the screen saver on/off.........................30 Setting the sleep timer .......................................30 Turning the auto standby function on/off..........31 Displaying the DivX® VOD registration code ...................................................................31 Audio setup menu...................................... 31 Setting the analog output...................................31 Setting the digital output ...................................32 Setting the HDMI audio output .........................32 Turning the speaker setup on/off.......................32 Setting the speaker channels .............................33 Setting the CD upsampling ...............................33 Turning the night mode on/off ..........................34 Video setup menu ...................................... 34 Setting a color system for your TV ...................34 Setting the TV display.......................................35 Turning the black level on/off ...........................35 Turning the closed caption on/off .....................35 Adjusting the picture settings ............................36 Adjusting the advanced picture settings............36 Turning the progressive scan function on/off ...38 Preference setup menu ............................. 38 Audio, subtitle, disc menu.................................38 Restricting playback with parental control........38 Selecting the PBC (playback control) function..............................................................39 Selecting the MP3/JPEG menu .........................39 Selecting playback of VR format ......................39 Changing the password .....................................39 Displaying DivX® external subtitle files ..........40 Resetting the system..........................................40 2 En Language Codes ......................... 41 Troubleshooting.......................... 42 Glossary....................................... 44 Specifications.............................. 46 Introduction Introduction Playable disc formats This unit is designed for use with discs having the logos shown below. Do not attempt to load any other type of disc into this unit. Region codes This unit is designed to support the region management system. Check the regional code number on the DVD disc package. If the number does not match the region code of this unit (see the table below or the back of this unit), this unit may be unable to play the disc. Destination Region code of this unit U.S.A., Canada 1 Playable discs 1 ALL Supplied accessories • Remote control • Two batteries (AA, R6, UM-3) for the remote control • Audio/Video cable • Power cable • Owner’s manual Cleaning discs • When a disc becomes dirty, clean it with a cleaning cloth. Wipe the disc from the center out. Do not wipe in a circular motion. • Do not use solvents such as benzine, thinner, commercially available cleaners, or antistatic spray intended for analog records. This unit can play: • DVD-RW discs recorded in VR format (compatible with CPRM) • MP3, WMA and JPEG files recorded on CD-R/RW, DVD-R/RW, DVD+R/RW • KODAK picture CDs, FUJICOLOR CDs • ISO 9660 Level1/Level2 for CD-R/RW • Maximum 30 character display • DivX® files recorded on CD-R/RW, DVD-R/RW, DVD+R/RW – Official DivX® Ultra Certified product – Plays all versions of DivX® video (including DivX® 6) with enhanced playback of DivX® media files and the DivX® Media Format Notes • CD-R/RW, DVD-R/RW and DVD+R/RW/R DL cannot be played unless finalized. • Progressive JPEG and copyright-protected WMA files cannot be played with this unit. • Some discs cannot be played depending on disc characteristics or recording conditions. • Be sure to use only CD-R/RW, DVD-R/RW and DVD+R/RW discs made by reliable manufacturers. • Do not use any non-standard shaped discs (heart-shaped, etc.). • Do not use discs with tape, seals, paste or many scratches on their surface. • Do not use discs affixed with labels printed by a commercially available label printer. • For details about playable formats, see “Specifications” on page 46. 3 En English Thank you for purchasing this unit. This owner’s manual explains the basic operation of this unit. This manual is printed prior to production. Design and specifications are subject to change in part as a result of improvements, etc. In case of differences between the manual and the product, the product has priority. Introduction Patent information Manufactured under license from Dolby Laboratories. “Dolby”, “Pro Logic” and the double-D symbol are trademarks of Dolby Laboratories. “DTS” and “DTS Digital Surround” are registered trademarks of DTS, Inc. DivX, DivX Ultra Certified, and associated logos are trademarks of DivX, Inc. and are used under license. “DCDi” is a trademark of Faroudja, a division of Genesis Microchip, Inc. HDMI, the HDMI logo and High Definition Multimedia Interface are trademarks or registered trademarks of HDMI Licensing LLC. This product incorporates copyright protection technology that is protected by method claims of certain U.S. patents and other intellectual property rights owned by Macrovision Corporation and other rights owners. Use of this copyright protection technology must be authorized by Macrovision Corporation, and is intended for home and other limited viewing uses only unless otherwise authorized by Macrovision Corporation. Reverse engineering or disassembly is prohibited. 4 En Functional Overview Functional Overview English Front panel 1 STANDBY/ON DISC 2 SA-CD HDMI DOWN MIX MULTI CH 3 1 4 567 PLAYXCHANGE AUDIO DIRECT DVD-AUDIO 8 Disc tray Loads up to 5 discs in the disc tray. 90q 3 STANDBY/ON Turns on this unit or sets it to the standby mode. 4 DISC 1-5 indicators Select and directly play back the preferred disc. Each indicator lights up in green when this unit recognizes that the corresponding disc has been loaded. y 0 DOWN MIX indicator Lights up when playing the disc that allows down mixing of the DVD-Audio multi-channel source (see page 10). q HDMI indicator Lights up when an HDMI component is connected, and signals output via the HDMI jack of this unit. 2 Opens or closes the disc tray. w e r t w b/w Moves to the previous (or top of the currently playing) chapter or track. Searches backward.* 5 SA-CD indicator Lights up when the unit detects SA-CD signals (see page 24). e f/ a Moves to the next chapter or track. Searches forward.* 6 MULTI CH indicator Lights up when you play multi-channel audio source. r p/ e Starts or pauses playback. 7 t DVD-AUDIO indicator Lights up when the unit detects DVD-Audio signals (see page 29). s Stops playback. y PLAYXCHANGE Reloads or unloads discs without interrupting current disc playback (see page 17). 8 Front panel display Shows the current status of this unit. 9 AUDIO DIRECT indicator Lights up when you select the audio direct mode by pressing AUDIO DIRECT on the remote control (see page 7). * Press and hold the button for about two seconds. 5 En Functional Overview 1 POWER ( | ) Turns on this unit. 2 SUBTITLE Selects the subtitle language (see pages 23 and 26). 3 AUDIO Selects the audio language or format (see pages 23 and 26). Changes the SA-CD playback layer (see page 24). 4 PLAY ( 3) Starts playback. 5 STOP ( 7 ) Stops playback. 6 s d SHUFFLE Accesses or exits from the shuffle mode (see page 19). 7 SCAN Previews the content of a chapter/track or whole disc (DVD/VCD/SVCD) (see page 19). Plays the first 6 seconds or less of each track (CD) (see page 20). f 8 TOP MENU/RETURN Displays the top-level disc menu (DVD). Moves back to the previous menu (VCD) (see page 23). 9 2 / 3 /5/ Selects an item in the currently displayed menu. Search or slow playback. Remote control STANDBY POWER 1 SUBTITLE AUDIO ZOOM ANGLE 2 3 4 5 6 7 8 SKIP STOP SCAN TOP MENU / RETURN PLAY SHUFFLE 9 0 q PAUSE REPEAT A-B ON SCREEN r t y u i o p a ENTER MENU SETUP AUDIO DIRECT SOUND MODE w DIMMER PAGE e DISC DISC DISC DISC DISC DISC SKIP g h ENTER Confirms the menu selection. 0 6 En MENU Displays the menu of a disc (DVD/JPEG) (see pages 23 and 25). Switches PBC on or off (VCD/SVCD) (see page 23). Functional Overview s SETUP Accesses or exits from the setup menu of this unit (see page 28). d SOUND MODE Selects a sound mode: stereo, virtual surround or multi-channel. Changes the SA-CD playback area (see page 24). f DIMMER Selects from three different levels of brightness for the front panel display: MODE 1: 70% brightness MODE 2: 40% brightness and all the indicators on the front panel turn off. NORMAL: 100% brightness g PAGE Selects the DVD-Audio still picture (see page 24). DISC 1-5 Selects and directly plays back the preferred disc (see page 17). h DISC SKIP Selects another disc (see page 17). r STANDBY ( ) Sets this unit to the standby mode. * Press and hold the button for about two seconds. t ANGLE Selects the DVD camera angle (see page 23) and scan effect for JPEG (see page 26). y ZOOM Enlarges or lessens the video image (see pages 22 and 26). u SKIP (l22 / 33l) Moves to the previous (top of the currently playing)/next chapter or track. Searches backward/forward (see page 17).* i PAUSE ( 8 ) Pauses playback temporarily. Frame-by-frame playback. o REPEAT Accesses or exits from the repeat mode (see page 18). p A-B Repeats a specific segment (see page 18). a ON SCREEN Accesses or exits from the on-screen display (OSD) menu during playback (see page 20). AUDIO DIRECT Turns off the video output during audio disc (CD/DVD-Audio/SA-CD) playback in order to improve audio quality. Press again to turn on the video output. This function is not available for HDMI output. In the AUDIO DIRECT mode, the front panel display dims to “MODE 2”. Notes • You can turn on or off the AUDIO DIRECT mode only when playing back CD, DVD-AUDIO, or SA-CD disc. • The AUDIO DIRECT mode is canceled when you set this unit to the standby mode. w Numeric buttons (0-9) Selects numbered items in the currently displayed menu. e 7 En English q Functional Overview Rear panel 1 2 3 AUDIO OUT 4 5 6 7 8 DIGITAL OUT L L CENTER R R FRONT SUB WOOFER SURROUND 6CH DISCRETE S VIDEO OPTICAL DIGITAL DTS VIDEO VIDEO OUT 9 COAXIAL PCM MIXED 2CH 0 OFF PB Y PR COMPONENT VIDEO OUT HDMI q ON OUT IN REMOTE CONTROL RS-232C w 1 AUDIO OUT (6CH DISCRETE) jacks Connect to the 6-channel input jacks of your AV receiver (see page 10). 7 REMOTE CONTROL (RS-232C) terminal Use as an expansion terminal for commercial use. Consult your dealer for details. 2 AUDIO OUT (MIXED 2CH) jacks Connect to the audio input jacks of your AV receiver or stereo system (see page 10). 8 AC inlet Connect the supplied power cable (see page 14). 9 3 DIGITAL OUT (COAXIAL) jack Connect to the coaxial input jack of your AV receiver (see page 9). VIDEO OUT (S VIDEO) jack Connect to the S-video input jack of your AV receiver (see page 11). 4 0 DIGITAL OUT (OPTICAL) jack Connect to the optical input jack of your AV receiver (see page 9). VIDEO OUT (VIDEO) jack Connect to the composite video input jack of your AV receiver (see page 11). q 5 REMOTE CONTROL (ON, OFF) switch Switches the remote control on or off. When using REMOTE CONTROL (IN, OUT) jacks or REMOTE CONTROL (RS-232C) terminal, set this switch to ON. HDMI jack Connect to the HDMI input jack of your HDMI component (see page 12). 6 REMOTE CONTROL (IN, OUT) jacks Connect to the remote control output/input jack of your Yamaha AV receiver/component (see page 14). w COMPONENT VIDEO OUT (Y, PB, PR) jacks Connect to the component input jacks of your AV receiver (see page 11). Note Do not touch the inner pins of the jacks on the rear panel of this unit. Electrostatic discharge may cause permanent damage to this unit. ■ RS-232C terminal The REMOTE CONTROL (RS-232C) terminal is used in custom installation. Do not connect any cables to this terminal during normal use. 8 En Connections Connections English General notes on connections AUDIO OUT Be sure to turn off this unit and unplug the power cable before you make or change connections. • Depending on the component you want to connect, there are various ways to make connections. Possible connections are described below. • Refer to the manuals supplied with your other components as necessary to make the best connections. • Do not connect this unit via your VCR. The video quality could be distorted by the copy protection system. • Do not connect the audio out jack of this unit to the phono in jack of your audio system. DIGITAL OUT L L CENTER R R FRONT SUB WOOFER SURROUND 6CH DISCRETE S VIDEO COAXIAL PCM OPTICAL DIGITAL DTS MIXED 2CH VIDEO VIDEO OUT HDMI PR PB Y COMPONENT VIDEO OUT This unit C O C O COAXIAL IN OPTICAL IN AV receiver Speakers Audio connections This unit has digital coaxial, digital optical, analog 6-channel discrete and analog mixed 2channel output jacks. Connection depends on the availability of audio jacks on your component. Digital connections This unit has both coaxial and optical digital output jacks. Connect the DIGITAL OUT (COAXIAL) and/or DIGITAL OUT (OPTICAL) jack of this unit to your AV receiver equipped with a Dolby Digital, DTS, or MPEG decoder using a commercially available coaxial and/or optical cable. Notes • You need to set [DIGITAL OUTPUT] to [ALL] (see “DIGITAL OUTPUT” on page 32). • If the audio format of the digital output does not match the capabilities of your receiver, the receiver produces a distorted sound or no sound at all. Make sure to select the appropriate audio format from the menu screen on the disc. Pressing AUDIO on the remote control once or more may change not only the audio languages but also the audio format. The selected format appears in the front panel display for several seconds. • SA-CD audio signals are not output at the DIGITAL OUT jacks. • If you want to enjoy Dolby Digital, DTS and MPEG format, you must connect this unit to an AV receiver that supports these formats. 9 En Connections Analog connections This unit has two types of analog output jacks. ■ 6-channel discrete jacks If you want to reproduce multi-channel Super Audio CD (SA-CD) and DVD-Audio, connect AUDIO OUT (6CH DISCRETE) jacks of this unit to the corresponding input jacks of your AV receiver using commercially available audio pin cables. AUDIO OUT ■ Mixed 2-channel jacks Connect AUDIO OUT (MIXED 2CH) jacks of this unit to the corresponding input jacks of your audio component (such as a stereo amplifier) using the supplied audio/video cable. You can connect a subwoofer to the SUBWOOFER jack. Multi-channel audio signals are down mixed to 2-channel audio signals. If you play back a down mix prohibited DVD-Audio, only the front L/R channel audio is output. DIGITAL OUT L L AUDIO OUT DIGITAL OUT CENTER L L R R FRONT SUB WOOFER 6CH DISCRETE COAXIAL PCM SURROUND OPTICAL CENTER DIGITAL DTS MIXED 2CH R R FRONT S VIDEO COAXIAL PCM SUB WOOFER SURROUND 6CH DISCRETE OPTICAL DIGITAL DTS MIXED 2CH VIDEO VIDEO OUT HDMI PR PB Y COMPONENT VIDEO OUT S VIDEO This unit L L R R FRONT L R R R VIDEO VIDEO OUT PB Y PR COMPONENT VIDEO OUT HDMI L This unit L R L R Audio pin cable L CENTER SUBWOOFER SURROUND R L CD / DVD L AV reveiver R Stereo amplifier Subwoofer Speakers Left speaker y You can also enjoy Dolby Digital Surround and DTS Surround formats if your AV receiver does not support these formats. In this case, set [ANALOG OUTPUT] to [MULTICHANNEL] (see “Setting the analog output” on page 31). 10 En Right speaker y When you play back a down mix prohibited DVD-Audio, “NO DOWN MIX” appears in the front panel display, and the DOWN MIX indicator goes out. Connections If your AV receiver has video output jacks, connect your receiver and then your TV so that you can use one TV for several different video sources (LD, VCR, etc.) by simply switching the input source selector of your receiver. This unit has several types of video output jacks. Use the one that corresponds to the input jacks of the component to be connected. AUDIO OUT L CENTER R R S VIDEO COAXIAL PCM FRONT SUB WOOFER SURROUND 6CH DISCRETE OPTICAL DIGITAL DTS MIXED 2CH Component video jacks <C> VIDEO VIDEO OUT PR PB Y COMPONENT VIDEO OUT HDMI This unit S PB PR V <A> Composite video jack <B> Connect the VIDEO OUT (VIDEO) jack of this unit to a video input jack of your AV receiver and then to that of your TV using the supplied audio/video cable. DIGITAL OUT L S-video connections achieve a clearer picture than composite video connections by transmitting video signals on separate wires for luminance (Y) and chrominance (C). Connect the VIDEO OUT (S VIDEO) jack of this unit to an S-video input jack of your AV receiver and then to that of your TV using a commercially available S-video cable. <B> Y <C> Video pin cable V PR S VIDEO INPUT PB PR S VIDEO INPUT PB Y Y COMPONENT VIDEO IN AV receiver VIDEO OUT COMPONENT VIDEO OUT S VIDEO OUT VIDEO IN COMPONENT VIDEO IN S VIDEO IN TV Component video connections achieve higher fidelity color reproduction than S-video connections by transmitting video signals on separate wires for luminance (Y: green) and chrominance (PB: blue, PR: red). Connect the COMPONENT VIDEO OUT (Y, PB, PR) jacks of this unit to component input jacks of your AV receiver and then to those of your TV using a commercially available component cable. Observe the color of each jack when you make connections. If your receiver does not have component output jacks, you can achieve a better video image by connecting the component output jacks of this unit directly to the component input jacks of your TV. y If your AV receiver is equipped with the video conversion function, you can connect the receiver and your TV using the different cables from shown above. For details, refer to the manual supplied with your receiver. 11 En English S-video jack <A> Video connections Connections HDMI connection Notes HDMI jack HDMI provides high quality digital audio and video on a single connection. Connect the HDMI jack of this unit to an HDMI input jack of your AV receiver, and then to that of your TV using a commercially available HDMI cable. If your receiver does not have an HDMI input jack, you can achieve a better video image by connecting the HDMI jack of this unit directly to the HDMI input jack of your TV. • You need to make appropriate audio connections if the connected component does not input audio signals (see “Audio connections” on page 9). • This unit is not compatible with HDCPincompatible HDMI or DVI components. • You need a commercially available HDMI/DVI conversion cable when you connect this unit to other DVI components. In this case, the HDMI jack of this unit does not output any audio signals. • Do not disconnect or turn off the power of the HDMI/DVI component connected to the HDMI jack of this unit while data is being transferred. Doing so may disrupt playback or cause noise. y AUDIO OUT When connecting an HDMI component, refer to the manual supplied with your component. DIGITAL OUT L L CENTER R R FRONT S VIDEO SUB WOOFER SURROUND 6CH DISCRETE COAXIAL PCM OPTICAL DIGITAL DTS HDMI output MIXED 2CH VIDEO VIDEO OUT HDMI PB Y PR COMPONENT VIDEO OUT This unit ■ HDMI video output This unit is compatible with the following video formats: 480p/60 Hz, 576p/50 Hz, 720p/60 Hz, 1080i/60 Hz, and 1080p/60 Hz. Notes • You need to set [HDMI VIDEO] (see page 37). • Depending on the connected DVI component, black and white in the image may not be distinct. In that case, adjust the picture setting of the connected DVI component. HDMI IN AV receiver HDMI OUT Speakers HDMI IN TV 12 En Connections Audio format Dolby Digital Multi-channel Dolby Digital 2-channel DVD-Video Analog output Multi Stereo/V Surr Multi/Stereo/V Surr PCM Multi-channel*2 MPEG Multi-channel Multi MPEG 2-channel Multi/Stereo/V Surr MPEG*1 PCM 2-channel PCM 2-channel*4 Multi/Stereo/V Surr PCM 2-channel PCM 2-channel Multi PCM (PPCM) Multi-channel*2,3 PCM (PPCM) Multi-channel*2,3 Stereo/V Surr PCM (PPCM) 2-channel*3 PCM (PPCM) 2-channel*3 Multi/Stereo/V Surr PCM (PPCM) 2-channel PCM (PPCM) 2-channel Multi/Stereo/V Surr PCM 2-channel PCM 2-channel CD/MP3/ 2-channel WMA/DivX® SA-CD PCM 2-channel Multi/Stereo/V Surr Stereo/V Surr Stereo/V Surr Multi-channel Multi Stereo/V Surr DTS*1,2 DTS*1 MPEG*1,2 DTS*1,2 PCM 2-channel PCM 2-channel PCM Multi-channel*2 PCM 2-channel PCM 2-channel Multi/Stereo/V Surr DTS*1 PCM 2-channel 2-channel Multi/Stereo/V Surr PCM 2-channel PCM 2-channel Multi-channel Stereo/V Surr MPEG*1,2 Off PCM Multi-channel*2 2-channel Multi OFF PCM 2-channel DTS 2-channel 2-channel*4 SVCD Dolby Digital*1 Multi Multi-channel VCD Dolby Digital*1,2 PCM PCM Multi-channel*2 DTS Multi-channel DVD-Audio DTS-CD HDMI AUDIO AUTO PCM Multi-channel*2 PCM 2-channel 2-channel Multi/Stereo/V Surr MPEG*1 PCM 2-channel Multi-channel area Multi PCM Multi-channel*2,5 PCM Multi-channel*2,5 Stereo area Stereo/V Surr PCM 2-channel*5 PCM 2-channel*5 *1: If the connected HDMI component does not support bitstream signals (Dolby Digital, DTS, and MPEG), the audio output is automatically changed from bitstream signals to PCM signals. *2: If the connected HDMI component does not support multi-channel audio signals, the audio output is automatically changed from PCM multi-channel signals to PCM stereo signals and 48 kHz/16 bits signals or less. *3: If the audio source is prohibited downmixing, the front L/R channel audio and 48 kHz/16 bits signals or less are output instead of downmixed stereo. *4: If the connected HDMI component does not support more than 48 kHz, the audio output is automatically changed to 48 kHz/16 bits signals or less. *5: If the connected HDMI component does not support the copy control information on disc, HDMI audio is muted and “AUDIO CANNOT BE OUTPUT FROM HDMI” appears on the bottom of the SA-CD menu. Note You need to set [HDMI AUDIO OUT] (see page 32). 13 En English ■ HDMI audio output Connections Other connection Connecting the power cable Remote control jacks This unit has remote control input/output jacks. If your AV receiver is a Yamaha product and has the capability to transmit of SCENE control signals, you can use the SCENE function. Connect the REMOTE CONTROL (IN) jack of this unit to a remote control output jack of your receiver using a commercially available monaural mini-jack cable so that this unit starts playback automatically by simply pressing a button of your receiver. When using the REMOTE CONTROL (IN, OUT) jacks, set the REMOTE CONTROL (ON, OFF) switch to ON. After all other connections are complete, plug the supplied power cable into the AC inlet of this unit and then plug the power cable to an AC outlet. To an AC outlet OFF ON OUT IN REMOTE CONTROL RS-232C This unit OFF ON OUT IN REMOTE CONTROL RS-232C This unit REMOTE OUT AV receiver y • For details about the SCENE function, refer to the owner’s manual supplied with your Yamaha AV receiver. • The REMOTE CONTROL (IN, OUT) jacks are also used in custom installation. 14 En Getting Started Getting Started y If the setting you have selected are not appropriate, you can reset all settings to the initial factory settings (see “Resetting the system” on page 40). Step 1: Inserting batteries into the remote control Using the remote control Use the remote control within 6 m (approximately 20 ft) of this unit and point it toward the remote control sensor. Within 6 m (approximately 20 ft) 3 1 2 Notes 1 Open the battery compartment. 2 Insert the two supplied batteries (AA, R6, UM-3) following the indications (+/–) inside the compartment. 3 Close the cover. • Do not spill water or other liquids on the remote control. • Do not drop the remote control. • Do not leave or store the remote control in the following types of conditions: – places of high humidity, such as near a bath – places of high temperature, such as near a heater or stove – places of extremely low temperature – dusty places Notes • Insert batteries correctly according to the polarity markings (+/–). Batteries inserted in the opposite orientation may leak. • Replace the exhausted batteries immediately with new ones to prevent leakage. • Remove the batteries from the compartment if the remote control is not used for more than a month. • If the batteries have leaked, dispose of them immediately. Avoid touching the leaked material or letting it come into contact with clothing, etc. Clean the battery compartment thoroughly before installing new batteries. • Do not use old batteries together with new ones. • Do not use different types of batteries (such as alkaline and manganese batteries) together. Read the packaging carefully as these different types of batteries may have the same shape and color. • Dispose of the batteries correctly in accordance with your local regulations. Step 2: Turning on the Power 1 Make sure the power cable is plugged into an AC outlet. 2 Turn on your TV and AV receiver. 3 Select the appropriate input source of the AV receiver (refer to the manual supplied with your AV receiver). 4 Press STANDBY/ON on the front panel or POWER ( | ) on the remote control to turn on this unit. ➜ The front panel display lights up. 5 Set the TV to the correct video input (refer to the manual supplied with your TV). ➜ The default screen appears on the TV. 15 En English You can customize the various settings of this unit using the setup menu. Getting Started Step 3: Setting language preference You can customize this unit using the setup menu displayed on the TV screen. y • Unless stated otherwise, all operations described here are carried out using the supplied remote control. • To return to the previous menu, press 2 . • To exit from the menu, press SETUP. • To change settings other than [OSD LANGUAGE], [AUDIO], [SUBTITLE] and [DISC MENU], refer to “Setup Menu” on page 27. Setting the OSD language You can select your own preferred language for the setup menu. This setting remains once selected. Setting the audio, subtitle and disc menu languages You can select your own preferred language for the audio, subtitle and disc menu. This unit automatically switches to the selected language whenever you load a disc. If the selected language is not available on the disc, the default language of the disc will be used instead. These settings are only available for DVDVideo discs. PREFERENCE PAGE AUDIO SUBTITLE DISC MENU PARENTAL PBC MP3/JPEG NAV VR LIST PASSWORD ENGLISH CHINESE FRENCH SPANISH PORTUGUESE POLISH ITALIAN TURKISH 1 Press STOP ( 7 ) twice, and then press SETUP. GENERAL SETUP PAGE DVD-AUDIO DISC LOCK PROGRAM OSD LANGUAGE SCREEN SAVER SLEEP 2 Press 3 repeatedly to select “PREFERENCE PAGE”. ENGLISH FRANÇAIS ESPAÑOL AUTO STANDBY DIVX(R) VOD CODE 1 Press SETUP. 2 Press 2 / 3 to select “GENERAL SETUP PAGE”. 3 Press 5/ to highlight [OSD LANGUAGE], and then press 3 . 4 Press 5/ to select a language, and then press ENTER. 3 Press 5/ to highlight one of the following options, and then press 3 . • AUDIO (audio language) • SUBTITLE (subtitle language) • DISC MENU (disc menu language) 4 Press 5/ to select a language, and then press ENTER. 5 Repeat steps 3-4 for other language settings. ■ To select a language not in the list 1 Select [OTHERS] in [AUDIO] or [SUBTITLE] or [DISC MENU]. 2 Use the numeric buttons (0-9) to enter the 4-digit language code (see “Language Codes” on page 41), and then press ENTER. 16 En Disc Operation Disc Operation 5 To play back a specific disc directly, press • If the prohibited icon ( ) appears on the TV screen when a button is pressed, the function for that button is not available on the current disc or at the current time. • Unless stated otherwise, all operations described here are carried out using the supplied remote control. • Depending on the disc, some operations may operate differently or be restricted. Refer to the instruction supplied with the disc. Note Do not push on the disc tray or put any objects other than discs on the disc tray. Doing so may cause this unit to malfunction. Basic operation 1 Make sure this unit is turned on. 2 Press on the front panel to open the disc tray. 3 Place the discs in the disc tray with the printed side up. DISC 1-5. • You can also use the DISC SKIP button to play back a specific disc directly. • Press PLAYXCHANGE on the front panel to open the disc tray and reload/ unload discs without interrupting current disc playback. • When the disc tray is opened, press , PLAYXCHANGE or p/ e, DISC 1-5 on the front panel to close the disc tray automatically. 6 To pause playback, press PAUSE ( 8 ) during playback. ➜ Playback is paused and the sound is muted. 7 To resume normal playback, press PLAY ( 3). 8 To stop playback, press STOP ( 7 ). Selecting a track/chapter 1 Press SKIP (l22 / 33l) or use the numeric buttons (0-9) to select a track/ chapter number. 2 During repeated playback, press SKIP (l22 / 33l) to replay the same track/chapter. Searching backward/forward 1 Press and hold SKIP (l22 / 33l) for about two seconds or press 2 / 3 . 4 Press again to close the disc tray. ➜ After recognizing the disc, this unit starts playback automatically. • If you press PLAY ( 3) when the disc tray is open, the disc tray closes and playback starts automatically. 2 While searching, press SKIP (l22 / 33l) or 2 / 3 repeatedly to select the desired speed (5 steps). 3 To resume normal playback, press PLAY ( 3). Notes • The 2 / 3 button may not be available with some discs. • For MP3 and WMA, the search function allows you to search the track currently being played. 17 En English y Disc Operation ■ Repeating track/group/disc (DVD-Audio) Repeat/Shuffle functions Each time you press REPEAT, the display on the TV screen changes as follows: Repeat playback ■ Repeating chapter/title/disc (DVD-Video) TRACK Each time you press REPEAT, the display on the TV screen changes as follows: CHAPTER TITLE DISC ALL DISC REPEAT OFF CHAPTER: repeats the current chapter. TITLE: repeats the current title. DISC: repeats the entire disc. ALL DISC: repeats all discs loaded in the tray. REPEAT OFF: exits from the repeat mode. REPEAT OFF GROUP ALL DISC DISC repeats the current track. repeats the current group. repeats the entire disc. repeats all discs loaded in the tray. REPEAT OFF: exits from the repeat mode. TRACK: GROUP: DISC: ALL DISC: y If only one disc is available in the disc tray, it is continuously played when ALL DISC is selected. Note Note CHAPTER and DISC features may not be available with some discs. For VCD and SVCD, repeat playback is not available when the PBC mode is on. ■ Repeating track/disc (except DVD) Each time you press REPEAT, the display on the TV screen changes as follows: TRACK REPEAT OFF DISC ALL DISC TRACK: repeats the current track. DISC: repeats the entire disc. ALL DISC: repeats all discs loaded in the tray. REPEAT OFF: exits from the repeat mode. Repeating a section within a chapter/track 1 While playing a disc, press A-B at the desired starting point. ➜ “SET A” appears in the front panel display. 2 Press A-B again at the desired end point. • A and B can only be set within the same chapter/track. ➜ “RPT AB” appears in the front panel display and the selected section repeats continuously. 3 To exit from the sequence, press A-B. 18 En Disc Operation You can play back tracks in a random order. Each time you press SHUFFLE, the display on the TV screen changes as follows: SHUFFLE DISC SHUFFLE ALL DISC SHUFFLE OFF SHUFFLE DISC: shuffles all tracks on the disc currently playing. SHUFFLE ALL DISC: shuffles tracks from all discs loaded in the tray. SHUFFLE OFF: exits from the shuffle mode. y • In the SHUFFLE DISC mode, hybrid SA-CD tracks on the SA-CD layer are played by default. • In the SHUFFLE ALL DISC mode, only tracks from CD and SA-CD (CD layer) are played if the disc currently playing is a CD. • In the SHUFFLE ALL DISC mode, tracks on the disc currently playing are played if that disc is SA-CD (SA-CD layer), MP3, WMA or DivX®. When all the tracks on that disc have been played, shuffle playback continues with the next disc. Preview functions (DVD/VCD/SVCD/CD) 2 Press 5/ to highlight [TITLE DIGEST]/ [GROUP DIGEST], [CHAPTER DIGEST]/ [TRACK DIGEST], [TITLE INTERVAL]/ [GROUP INTERVAL]/[DISC INTERVAL] or [CHAPTER INTERVAL]/ [TRACK INTERVAL]. TITLE DIGEST (DVD-Video)/ GROUP DIGEST (DVD-Audio): minimizes the picture for every title/group, and displays six at a time on the screen. CHAPTER DIGEST (DVD-Video)/ TRACK DIGEST (DVD-Audio/VCD/SVCD): minimizes the picture for every chapter/track, and displays six at a time on the screen. TITLE INTERVAL (DVD-Video)/ GROUP INTERVAL (DVD-Audio)/ DISC INTERVAL (VCD/SVCD): divides a title/group/disc into six parts at regular intervals, and displays them on one page. CHAPTER INTERVAL (DVD-Video)/ TRACK INTERVAL (DVD-Audio/VCD/SVCD): divides a single chapter/track into six parts at regular intervals, and displays them on one page. Note For VCD and SVCD, you can select [TRACK INTERVAL] only when the PBC function is turned off. 3 Press ENTER. ➜ Thumbnail pictures appear on the TV screen. Previewing DVD/VCD/SVCD 1 Press SCAN. ➜ A list appears on the TV screen. SELECT DIGEST TYPE: TITLE DIGEST CHAPTER DIGEST TITLE INTERVAL CHAPTER INTERVAL TYPE: TITLE DIGEST SELECT (01-06): – – EXIT MENU NEXT (Example of a list for DVD-Video) (Example of 6 thumbnails in the display) 19 En English Shuffle playback (except DVD/VCD/SVCD) Disc Operation 4 Use 2 / 3 /5/ to select a chapter/track or use the numeric buttons (0-9) to input the selected chapter/track number next to [SELECT]. 5 Press SKIP (l22 / 33l) to open the previous or next page. y For details about [ORIGINAL LIST] and [PLAY LIST], see “Selecting playback of VR format” on page 39. 3 Follow the procedure in “Previewing DVD/ VCD/SVCD” on page 19. 6 Press ENTER to play back the selected chapter/track. ■ To quit the preview function Use 2 / 3 /5/ to highlight [EXIT] and press ENTER. ■ To return to the preview menu Use 2 / 3 /5/ to highlight [MENU] and press ENTER. On-screen display (OSD) functions (DVD/VCD/SVCD/CD) The OSD menu shows disc playback information (e.g., the title or chapter number, elapsed playing time or audio/subtitle language). A number of operations are possible without interrupting disc playback. 1 During playback, press ON SCREEN. Previewing CD When playback is stopped, press SCAN. ➜ Each track is played for a few seconds. Previewing VR format 1 During playback, press SCAN. ➜ A list appears on the TV screen. SELECT DIGEST TYPE: TITLE DIGEST TITLE INTERVAL ➜ A list of available disc information appears on the TV screen. DVD MENU TITLE CHAPTER AUDIO SUBTITLE 02/14 02/14 5.1CH ENG BITRATE 16 TITLE ELAPSED 0:02:25 VCD/SVCD MENU 2 Press 5/ to highlight [TITLE DIGEST], [TITLE INTERVAL]. TITLE DIGEST: minimizes the picture for every title, and displays six at a time on the screen. In [ORIGINAL LIST] mode, the originally recorded titles on the disc are displayed. In [PLAY LIST] mode, every title in the playlist is displayed. TITLE INTERVAL: divides the contents of each title into six parts at regular intervals, and displays them on one page. If the title being played back is short, the TITLE DIGEST function is performed instead. 20 En TRACK DISC TIME TRACK TIME REPEAT 02/14 0:49:17 0:03:43 OFF BITRATE 16 TOTAL ELAPSED 0:02:25 2 Press 5/ to scroll the information and press ENTER to access the selected item. 3 Use the numeric buttons (0-9) to input the number/time or press 5/ to make the selection, and then press ENTER. ➜ Playback changes to the selected time or to the selected title/chapter/track. Disc Operation Selecting the repeat mode and time display (DVD/VCD/SVCD) 1 Press 5/ You can change the repeat mode (see “Repeat playback” on page 18) and time display. to select [TITLE] or [CHAPTER] (DVD) or [TRACK] (VCD/ SVCD). 1 Press 5/ to select [REPEAT] or [TIME DISP.]. 2 Press ENTER. 3 Select a title, chapter or track number using the numeric buttons (0-9). Searching for a time (DVD/VCD/SVCD) 1 Press 5/ to select [TT TIME] / [CH TIME] (DVD) or [TRACK TIME] / [DISC TIME] (VCD/SVCD). • [TT TIME] refers to the total time of the current title, and the [CH TIME] refers to the total time of the current chapter. 2 Press ENTER. 3 Press 5/ to highlight your selection, and then press ENTER. Selecting the title/group and searching for a time (DVD-Audio) Each time you press ON SCREEN, the menu on the TV screen changes as follows: GROUP 01/05 TRACK 01/15 0:10:00 GROUP 01/05 TRACK /15 2 Press ENTER. 3 Enter hours, minutes and seconds from left to right using the numeric buttons (0-9) (e.g. 0:34:27). 1 2 GROUP 01/05 TIME 3 TRACK 01/15 TIME 4 (Display example) Selecting the audio/subtitle/angle (DVD) You can change [AUDIO], [SUBTITLE] or [ANGLE] if these functions are available on the disc you are playing. 1 2 To select a track/group: 1 Use 2 / 3 to highlight GROUP or 1 Press 5/ to select [AUDIO], [SUBTITLE] or [ANGLE]. TRACK. 2 Enter a group/track number using the 2 Press ENTER. numeric buttons (0-9). 3 For Audio and Subtitle: 3 Press ENTER to confirm the selection, Press 5/ to highlight your selection and press ENTER. For Angle: Select an angle using the numeric buttons (0-9). Displays the current group number/total number, the current track number/total number and elapsed playing time. or wait for about 5 seconds without performing any operation. 3 To search for a time in a group: Enter hours, minutes and seconds from left to right using the numeric buttons (0-9). 21 En English Selecting the title/chapter/track (DVD/VCD/SVCD) Disc Operation 4 To search for a time in a track: Enter hours, minutes and seconds from left to right using the numeric buttons (0-9). y If you enter a time outside the total time for the group/track currently being played during time search, “ INPUT INVALID” is displayed on the TV screen. Each time you press ON SCREEN, the menu on the TV screen changes as follows: SINGLE REMAIN You can play back a disc frame by frame. 1 Press PAUSE ( 8 ) during playback. ➜ Playback is paused and the sound is muted. 2 Press PAUSE ( 8 ) repeatedly. 3 To resume normal playback, press Selecting the time display (CD) TOTAL ELAPSED Frame-by-frame playback (DVD-Video/VCD/SVCD/DivX®) PLAY ( 3). Zooming pictures in/out You can enlarge or shrink the picture on the TV screen and pan through the enlarged picture. TOTAL REMAIN SINGLE ELAPSED 1 During playback, press ZOOM repeatedly to display the picture at different scales (2, 3, 4x, 1/2, 1/3 or 1/4). • Use 2 / 3 /5/ to pan through the enlarged/lessened picture. ➜ Playback continues. Operations for video playback (DVD-Video/VCD/SVCD) Playback in slow motion 2 Press ZOOM repeatedly to return to the You can play back video in slow motion. 1 Press 5 for reverse slow motion or original size. for forward slow motion. 2 During slow motion, press 5/ Resuming playback from the last stopped point 3 To resume normal playback, press You can resume playback of the last ten discs, even if the discs were ejected or the power of this unit was turned off. repeatedly to select the desired speed (1/2, 1/4, 1/8 or 1/16). PLAY ( 3) or ENTER. 1 Load one of the last ten discs. ➜ “LOADING” appears on the TV screen. Note For VCD and SVCD, reverse slow motion is not available. 22 En 2 Press PLAY ( 3) while “LOADING” is displayed on the TV screen. ➜ “RESUME PLAY” appears on the TV screen and the disc is played back from the last point. Disc Operation When playback is stopped, press STOP ( 7 ) again. Note For DivX®, resume playback is not available if the discs were ejected. Special DVD-Video features Using the disc menu 1 Press MENU. ➜ The disc title menu appears on the TV screen. • Depending on the disc, a menu may appear on the TV screen once you load the disc. Selecting the audio language/ format and subtitle language If the disc contains multi-language options, you can select audio/subtitle languages. y Languages available for each disc may vary. Refer to the operating instructions in the disc menu or on its jacket. ■ To select an audio language/format Press AUDIO repeatedly to select an audio language and/or format. ■ To select a subtitle language Press SUBTITLE repeatedly to select a subtitle language. Special VCD/SVCD features 2 Use 2 / 3 /5/ or the numeric buttons (0-9) to select a playback option. 3 Press ENTER. ■ To exit from the menu Press MENU. Selecting the camera angle If the disc contains multi-angle options, you can view the picture from a number of different angles. y Viewing angles available for each disc may vary. Refer to the operating instructions in the disc menu or on its jacket. Press ANGLE repeatedly to select the desired angle. ➜ The angle icon appears on the TV screen. Using the playback control (PBC) menu For a VCD/SVCD with a playback control (PBC) feature (version 2.0 only) 1 Press MENU to toggle between “PBC ON” and “PBC OFF”. ➜ If you select “PBC ON”, the disc menu appears (if available) on the TV screen. 2 Use the numeric buttons (0-9) to select a playback option. • Press SKIP (l22 / 33l) to move to the previous/next page (if available). 3 During playback, press TOP MENU/ RETURN to return to the menu screen. ■ To skip the index menu and play back a disc from the beginning Press MENU to turn off the PBC function. 23 En English ■ To cancel the resume mode Disc Operation Special DVD-Audio features Changing pages Many DVD-Audio discs include slide show and page turn functions. You can display information pages for photo galleries, artist biographies, lyrics, etc. if these functions are available on the disc. Press 2 / 3 to move to the previous/next page. OR Press PAGE repeatedly to move to the next page. Special SA-CD features Changing the playback layer and area There are three types of SA-CD (Super Audio CD) discs: single-layer, dual-layer and hybrid. Each type may contain up to two areas of recorded information: a high quality stereo area and a high quality multi-channel area. You can switch between the SA-CD multichannel and SA-CD stereo areas. Note SA-CD text is not supported with this unit. Playing bonus groups y Some DVD-Audio discs contain bonus groups that require a four-digit password to gain access. In this case, refer to the disc jacket and other packaging for information. ■ To change the playback area For details about SA-CD, see “Super Audio CD” on page 45. During playback, press SOUND MODE. 1 When playback is stopped, enter the desired bonus group number using the numeric buttons (0-9), and then press ENTER. 2 Enter a four-digit password using the numeric buttons (0-9), and then press ENTER. OR 1 During playback, press ON SCREEN twice. ➜ The group and track list appears on the TV screen. 2 Press 2 to highlight a group. 3 Enter the desired bonus group number using the numeric buttons (0-9), and then press ENTER. 4 Enter a four-digit password using the numeric buttons (0-9), and then press ENTER. 24 En OR 1 When playback is stopped, press 2 to display folders. 2 Press 5/ to select the folder, and then press ENTER. 3 Press 5/ to select the track, and then press ENTER. Note Even when you change the playback area using SOUND MODE, this unit selects the playback area according to [ANALOG OUTPUT] setting in “AUDIO SETUP PAGE” for other discs. ■ To change the playback layer 1 Press STOP ( 7 ) to stop playback. 2 Press AUDIO. ➜ SA-CD indicator lights up only when the SA-CD layer is selected. • Once CD layer is selected, this unit always starts playing the CD layer until this unit is set to the standby mode. Disc Operation 3 Press ENTER. ➜ Playback starts from the selected file to the end of the folder. 1 Load a data disc. • The disc reading time may exceed 30 seconds due to the complexity of the directory/file configuration. ➜ The data disc menu appears on the TV screen. 00:00 00:00 001/020 Favorite MP3 Piano MP3 Cello MP3 Jazz MP3 Live Special picture disc features 1 Load a picture disc (JPEG, Kodak Picture CD or Fujicolor CD). ➜ For JPEG, the picture menu appears on the TV screen. ➜ For Kodak Picture CD and Fujicolor CD, the slideshow begins. ■ For JPEG 2 Press PLAY ( 3) to start the slideshow. Using the preview function This function displays the content of the current folder or the entire disc. 2 Playback starts automatically. If not, press PLAY ( 3). 1 Press STOP ( 7 ) during playback. ➜ 12 thumbnails appear on the TV screen. 3 Press SKIP (l22 / 33l) to select another track/file in the current folder. Notes • For JPEG, this unit is compatible with size of 3072 x 2048 pixels or less. However, some files may not be displayed correctly depending on the aspect ratio of the image. • The file name that can be displayed conforms to ISO 9660. • This unit can play up to 298 folders and up to 648 files per folder with up to 8 hierarchies. • It may not be possible to play certain MP3/ WMA/JPEG/DivX® discs due to the configuration and characteristics of the disc or the recording conditions. • Also see “Specifications” on page 46 for more information. Selecting a folder and track/file 1 Press 5/ to select the folder and press ENTER to open the folder. 2 Press 5/ to select a track/file. 2 Press SKIP (l22 / 33l) to display the other thumbnails on the previous/next page. 3 Use 2 / 3 /5/ to highlight one of the thumbnails, and then press ENTER to start playback. OR Move the cursor to highlight on the bottom of the page to start playback from the first thumbnail on the current page. ■ For JPEG 4 Press MENU to return to the JPEG disc menu. 25 En English Playing data discs (MP3/WMA/JPEG/DivX®) Disc Operation Zooming pictures in Special DivX® features 1 During playback, press ZOOM repeatedly to display the picture at different scales (ZOOM 100%, 125%, 150% or 200%). • Use 2 / 3 /5/ to pan through the enlarged picture. 2 Press ZOOM repeatedly to return to the DivX® files including DMF (DivX® Media Format) features only Using the interactive menu 1 Load a disc. ➜ The interactive menu appears on the TV screen. original size. Rotating pictures (JPEG) During playback, press 2 / 3 /5/ 2 Use 2 / 3 /5/ to 3 Press ENTER or PLAY ( 3) to start playback of the selected chapter. rotate the picture on the TV screen. 2 : rotates the picture counter-clockwise 3 : rotates the picture clockwise 5: flips the picture vertically : flips the picture horizontally ■ To access the interactive menu During playback, press MENU. ■ To return to the data disc menu screen Selecting scan effect (JPEG) During playback, press ANGLE repeatedly to select the desired scan effect. Playing MP3 music and JPEG pictures simultaneously When the interactive menu is displayed, press STOP ( 7 ). Selecting the audio/subtitle language ■ To select an audio language During playback, press AUDIO to switch the audio language recorded on the contents. 1 Load a disc that contains both music and picture data. ➜ The disc menu appears on the TV screen. ■ To select a subtitle language During playback, press SUBTITLE to switch or turn on/off the subtitle language recorded on the contents. 2 Select an MP3 music track. 3 During MP3 music playback, select a JPEG picture file from the TV screen and then press PLAY ( 3). ➜ The picture files are played back one after another until the end of the folder. 4 To quit simultaneous playback, press MENU and then STOP ( 7 ). Note Some files cannot be played correctly depending on disc characteristics or recording conditions. 26 En to select a chapter. y For information about external subtitle files, see “Displaying DivX® external subtitle files” on page 40. Setup Menu Setup Menu English Menu overview The bold items/parameters listed below are the default settings. Setup page GENERAL SETUP PAGE AUDIO SETUP PAGE Menu item DVD-AUDIO MODE, DVD-VIDEO MODE DISC LOCK LOCK, UNLOCK PROGRAM FTS, FDS OSD LANGUAGE ENGLISH, FRANÇAIS, ESPAÑOL, SCREEN SAVER ON, OFF SLEEP 15, 30, 45, 60 MINS, OFF AUTO STANDBY ON, OFF DIVX(R) VOD CODE (DivX® registration code is displayed) ANALOG OUTPUT STEREO, VIRTUAL SURR, MULTI-CHANNEL DIGITAL AUDIO VIDEO SETUP PAGE OFF, ALL, PCM ONLY 48KHz, 96KHz AUTO, PCM, OFF ON, OFF SPEAKERS FRONT SPEAKER OFF, LARGE, SMALL SUBWOOFER ON, OFF SPEAKERS VOLUME –12dB to 0dB (–6dB) SPEAKERS DELAY 0 MS to 15 MS OFF, 88.2kHz (X2), 176.4kHz (X4) NIGHT MODE ON, OFF TV TYPE PAL, NTSC, MULTI TV DISPLAY 4:3 PAN SCAN, 4:3 LETTER BOX, 16:9 BLACK LEVEL ON, OFF CLOSED CAPTION ON, OFF PICTURE SETTING STANDARD, BRIGHT, SOFT –20 to +20 (0) PERSONAL (SHARPNESS) –7 to +7 (0) PERSONAL (CONTRAST) –16 to +16 (0) PERSONAL (TINT, COLOR) –9 to +9 (0) DCDI OFF, ON GAMMA –7 to +7 (0) CHROMA DELAY –3 to +3 (0) WIDE SCREEN FORMAT NL STRETCH, 4:3 PILLAR BOX, OFF HDMI VIDEO 480P, 576P, 720P, 1080I, 1080P, AUTO TRUE LIFE 0 to 5 (0) DVI OUTPUT RANGE ENHANCED, STANDARD OFF, ON AUDIO ENGLISH (for [AUDIO] and [DISC MENU]), OFF (for [SUBTITLE]), etc. 32 32 32 33 33 34 34 35 35 35 36 PERSONAL (BRIGHTNESS) PROGRESSIVE DISC MENU LARGE, SMALL CENTER SPEAKER, SURROUND SP CD UPSAMPLING Page 28 29 29 30 30 30 31 31 31 DIGITAL OUTPUT SPEAKER SETUP SUBTITLE Setting item/Parameter LPCM OUT HDMI AUDIO OUT ADV PICTURE PREFERENCE PAGE Setting Item/Submenu DVD-AUDIO 36 37 38 38 PARENTAL 1 KID SAFE, 2 G, 3 PG, 4 PG 13, 5 PGR, 6 R, 7 NC 17, 8 ADULT 38 PBC ON, OFF MP3/JPEG NAV WITH MENU, WITHOUT MENU 39 39 39 39 40 40 VR LIST ORIGINAL LIST, PLAY LIST PASSWORD CHANGE DIVX SUBTITLE GROUP1, GROUP2 DEFAULT RESET 27 En Setup Menu Setup menu operation Setup is carried out via the TV, enabling you to customize this unit to suit your own particular requirements. Follow the procedures below to start the setup menu operations. y • To return to the previous menu, press 2 . • To exit from the menu, press SETUP. • If the settings you have selected are not appropriate, you can reset all settings to the initial factory settings (see “Resetting the system” on page 40). • Refer to the following pages for details of the menu that requires a particular operation. Note You cannot select “PREFERENCE PAGE” during playback. Press STOP ( 7 ) twice to display this page. ➜ If setting items do not appear, the selected menu item has submenus. In this case, press ENTER and then repeat step 3. 4 Press 3 . 5 Press 5/ to select the desired setting item, and then press ENTER. ➜ If the parameter appears, press 2 / 3 to adjust the setting and then press ENTER. PERSONAL PICTURE SETUP BRIGHTNESS SHARPNESS CONTRAST TINT COLOR 0 0 0 0 0 1 Press SETUP. ➜ The setup page and menu items appear on your TV. General setup menu GENERAL SETUP PAGE DVD-AUDIO DISC LOCK PROGRAM OSD LANGUAGE SCREEN SAVER SLEEP AUTO STANDBY DIVX(R) VOD CODE GENERAL SETUP PAGE 2 Press 2 / 3 to select the desired setup page. DVD-AUDIO DISC LOCK PROGRAM OSD LANGUAGE SCREEN SAVER SLEEP AUTO STANDBY DIVX(R) VOD CODE 3 Press 5/ to highlight the desired menu item. ➜ Menu items and setting items appear. VIDEO SETUP PAGE TV TYPE TV DISPLAY BLACK LEVEL CLOSED CAPTION PICTURE SETTING ADV PICTURE PROGRESSIVE 28 En Selecting DVD-Audio/Video mode Some DVD-Audio discs contain the DVDVideo content in addition to the DVD-Audio content. You can select DVD-Audio or DVDVideo mode. • Select [DVD-AUDIO] in “GENERAL SETUP PAGE”. DVD-AUDIO MODE STANDARD BRIGHT SOFT PERSONAL Select this to play back both DVD-Audio and DVD-Video contents. Only the DVD-Audio content may be played back depending on the disc. Setup Menu 2 Press 3 to select [FTS], and then press Select this to play back only the DVD-Video content. ENTER. ➜ The input menu appears on the TV screen. Note PROGRAM: TRACK (01-17) This setting is only available when the DVD-Audio disc is loaded and playback is stopped. 1 2 3 4 5 y • When a DVD-Audio disc is played back in [DVD-AUDIO MODE], the DVD-AUDIO indicator lights up. • When you select [DVD-VIDEO MODE], the DVD-AUDIO indicator goes out. Locking/Unlocking the disc for viewing Not all discs are rated or coded by the manufacturer of the disc. You can prevent playback of a specific disc by locking the disc. You can lock up to 40 discs on this unit. START NEXT 3 Use the numeric buttons (0-9) to enter a valid track/chapter number. 4 Use 2 / 3 /5/ to move the cursor to the next position. • If the track/chapter number is more than ten, press SKIP (33l) to move to the next page, and then proceed with programming. • OR Use 2 / 3 /5/ to highlight [NEXT] on the program menu, and then press ENTER. 5 Repeat steps 3-4 to input another track/ chapter number. UNLOCK ■ To remove a track 6 Use 2 / 3 /5/ to move the cursor to the track you want to remove. Programming tracks and discs Programming tracks (except SA-CD/ Picture CD/MP3/WMA/DivX®) You can play back the contents of a disc in the desired order by programming the tracks to be played. You can store up to 20 tracks per disc with a maximum of ten discs. __ __ __ __ ■ To input your favorite tracks/ chapters LOCK Select this to unlock the disc and allow future playback. 7 8 9 10 EXIT • Select [DISC LOCK] in “GENERAL SETUP PAGE”. Select this to lock playback of the current disc. Subsequent access to a locked disc requires a six-digit password. The default password is “000 000” (see “Changing the password” on page 39). 6 __ 04 10 __ __ __ 7 Press ENTER to remove this track from the program menu. y For SA-CD, you can program tracks on the CD layer. 1 Select [PROGRAM] in “GENERAL SETUP PAGE”. 29 En English DVD-VIDEO MODE Setup Menu Programming discs You can play back discs in the desired order by programming the discs to be played. You can store up to 5 discs. 1 Select [PROGRAM] in “GENERAL SETUP PAGE”. ■ To exit from program playback 9 Use 2 / 3 /5/ to highlight [EXIT] on the program menu, and then press ENTER. y Program playback is canceled once tracks/discs on the menu are played back to the end. 2 Press 3 to select [FDS], and then press ENTER. ➜ The input menu appears on the TV screen. This menu contains various options for the onscreen display (OSD) language. For details, see “Setting the OSD language” on page 16. Turning the screen saver on/off FAVOURITE DISC SELECTION This function is used to turn on or off the screen saver. You can prevent the display from burning by turning on the screen saver. (1) DISC: _ (2) DISC: _ (3) DISC: _ (4) DISC: _ (5) DISC: _ • Select [SCREEN SAVER] in “GENERAL SETUP PAGE”. START EXIT ■ To input your favorite discs 3 Use the numeric buttons (0-9) to enter a valid disc number. 4 Use 2 / 3 /5/ OSD language to move the cursor to the next position. 5 Repeat steps 3-4 to input another disc number. ■ To remove a disc ON Select this to turn off the TV screen when disc playback is stopped or paused for more than 15 minutes. OFF Select this to disable the screen saver function. Setting the sleep timer This function automatically sets this unit to the standby mode after a certain elapsed period. 6 Use 2 / 3 /5/ • Select [SLEEP] in “GENERAL SETUP PAGE”. 7 Press 0 on the numeric buttons (0-9) to 15, 30, 45, 60 MINS to move the cursor to the disc you want to remove. remove this disc from the program menu. ■ To start program playback 8 Use 2 / 3 /5/ to highlight [START] on the program menu, and then press ENTER. ➜ Playback starts for the selected tracks or discs in the programmed sequence. 30 En Select one to set the sleep timer function. OFF Select this to cancel the sleep timer function. Setup Menu English Turning the auto standby function on/off Audio setup menu This function is used to turn on or off the auto standby function. • Select [AUTO STANDBY] in “GENERAL SETUP PAGE”. ON Select this to set this unit to the standby mode automatically when disc playback is stopped for more than 30 minutes or when the disc menu is displayed for more than three hours without performing any operation. OFF Select this to disable the auto standby function. Displaying the DivX® VOD registration code Yamaha provides you with a DivX® VOD (Video On Demand) registration code that allows you to rent and purchase videos using the DivX® VOD service. For more information, visit “http://www.divx.com/vod”. 1 Select [DIVX(R) VOD CODE] in “GENERAL SETUP PAGE”, and then press 3 . ➜ The registration code appears. 2 Press ENTER to exit. y To purchase or rent the videos from DivX® VOD service at “http://www.divx.com/vod”, use the registration code and download the video onto a CD-R for playback on this unit. AUDIO SETUP PAGE ANALOG OUTPUT DIGITAL AUDIO HDMI AUDIO OUT SPEAKER SETUP SPEAKERS CD UPSAMPLING NIGHT MODE Setting the analog output Set the analog output to match the playback capability of this unit. • Select [ANALOG OUTPUT] in “AUDIO SETUP PAGE”. STEREO Select this to change channel output to stereo, which only delivers sound from the two front speakers and subwoofer. VIRTUAL SURR Select this to reproduce the surround channels virtually. MULTI-CHANNEL Select this setting when using a multi-channel audio/(video) receiver with 6 channel inputs. In this mode, this unit performs DTS decoding or Dolby Digital 5.1-channel decoding when applicable, and Dolby Pro Logic decoding on DVD-Video, CD, VCD and SVCD discs with 2-channel sound tracks. No Dolby Pro Logic decoding is done with DVD-Audio and SA-CD discs. Note All of the downloaded videos from DivX® VOD can only be played back on this unit. Notes • Even if you select [STEREO], audio signals are not output at the subwoofer when [SUBWOOFER] is set to [OFF] (see pages 33). • Dolby Pro Logic II is not available for signals output at the HDMI jack. 31 En Setup Menu Setting the digital output You can set the digital output and LPCM output. • Select [DIGITAL AUDIO] in “AUDIO SETUP PAGE”. DIGITAL OUTPUT Set the digital output according to your optional audio component connections. OFF Select this to turn off the digital output. ALL Select this if you have connected the digital audio output jack to a multi-channel decoder/ receiver. Dolby Digital, DTS, MPEG-2 and PCM digital audio signals are output. Also refer to the manual supplied with the connected component. PCM ONLY Select this only if your receiver is not capable of decoding multi-channel audio signals. Multi-channel audio signals are converted to 2-channel linear PCM audio signals. LPCM OUT Select this if you have connected this unit to a PCM-compatible receiver via a digital jack, such as a coaxial jack. In this case, you may need to adjust [LPCM OUT]. Discs are recorded at a certain sampling rate. The higher the sampling rate, the better the sound quality. 48KHz Select this to play back discs recorded at the sampling rate of 48 kHz. All higher than 48 kHz PCM data streams (if available) are converted to the sampling rate of 48 kHz or lower. 96KHz Select this to play back discs recorded at the sampling rate of 96 kHz. If higher than 48 kHz disc is copy protected, the digital output is automatically converted to the sampling rate of 48 kHz or lower. 32 En Notes • When HDMI audio signals are output, you cannot select [DIGITAL AUDIO]. • When Dolby Pro Logic II decoder is activated, the sampling rate of digital output is limited to 48 kHz or lower. Setting the HDMI audio output When you connect this unit to an HDMI compatible component via the HDMI jack, set the HDMI audio output to match the connected component. For details about the relationship between the audio format and the setting, see “HDMI audio output” on page 13. • Select [HDMI AUDIO OUT] in “AUDIO SETUP PAGE”. AUTO Select this to set this unit to the best setting automatically based on the component you have connected via the HDMI jack. PCM Select this to output the decoded multichannel or 2-channel PCM audio signals via the HDMI jack. To select multi-channel or 2channel output, set [ANALOG OUTPUT] (see page 31). OFF Select this to turn off the HDMI audio output. Notes • If the monitor/receiver connected to this unit using HDMI does not support HDMI audio signal input, set this setting to [OFF]. • When [HDMI AUDIO OUT] is set to [AUTO] or [PCM], digital output signals are muted. Turning the speaker setup on/off This function is used to enable or disable the speaker settings. • Select [SPEAKER SETUP] in “AUDIO SETUP PAGE”. ON Select this to enable to set [SPEAKERS] (see pages 33). Setup Menu Select this to disable to set [SPEAKERS]. In this setting, [SPEAKERS] is automatically set to the following options: FRONT SPEAKER/CENTER SPEAKER/ SURROUND SP: LARGE SUBWOOFER: ON SPEAKERS VOLUME: 0dB. SPEAKERS DELAY: 0 MS. Setting the speaker channels You can set the sizes, volume levels and delay times for individual speakers. • Select [SPEAKERS] in “AUDIO SETUP PAGE”. FRONT SPEAKER, CENTER SPEAKER, SURROUND SP Set the sizes for front/center/surround speakers. OFF ([CENTER SPEAKER] and [SURROUND SP] only) Select this when no speakers are connected. LARGE Select this if the connected speakers can reproduce low frequency signals below 120 Hz. SMALL Select this if the connected speakers cannot reproduce low frequency signals below 120 Hz. SUBWOOFER Select on or off for the subwoofer. ON Select this if a subwoofer is connected. OFF Select this if no subwoofer is connected. SPEAKERS VOLUME Notes • When [SPEAKER SETUP] is set to [OFF], you cannot select [SPEAKERS]. • When [FRONT SPEAKER] is set to [SMALL], [SUBWOOFER] is automatically set to [ON]. • When audio signals are output at the HDMI jack, [SPEAKER SETUP] is automatically set to [OFF]. y • Use a longer delay time setting when the surround speakers are closer to the listener than the front speakers. • A test tone is automatically generated to help you judge the sound level of each speaker. Setting the CD upsampling You can convert your music CD to a higher sampling rate using sophisticated digital signal processing for better sound quality. If you activate the upsampling function, this unit automatically switches to the stereo mode. • Select [CD UPSAMPLING] in “AUDIO SETUP PAGE”. OFF Select this to disable CD-upsampling. 88.2kHz (X2) Select this to convert the sampling rate of CD to twice that of the original. 176.4kHz (X4) Select this to convert the sampling rate of CD to four times that of the original. Note Even when you select [176.4kHz (X4)], the digital output signals are upsampled to 88.2 kHz. Adjust the volume level for individual speakers. Control range: –12dB to 0dB SPEAKERS DELAY Adjust the delay time in relation to the listening position/distance for center and surround speakers. Control range: 0 MS to 15 MS 33 En English OFF Setup Menu Turning the night mode on/off In the night mode, high volume output is softened and low volume output is brought upward to an audible level. It is useful when you want to watch your favorite action movie without disturbing others at night. • Select [NIGHT MODE] in “AUDIO SETUP PAGE”. ON Select this to level out the volume. This feature is only available for movies with the Dolby Digital mode. When you select this setting, invalidate the dynamic range compression (DRC) of the connected component. OFF Select this when you want to enjoy the full dynamic range of surround sound. Video setup menu VIDEO SETUP PAGE TV TYPE TV DISPLAY BLACK LEVEL CLOSED CAPTION PICTURE SETTING ADV PICTURE PROGRESSIVE PAL Select this if the connected TV is a PAL system TV. It will change the video signals of NTSC discs and output them in PAL format. NTSC Select this if the connected TV is an NTSC system TV. It will change the video signals of PAL discs and output them in NTSC format. MULTI Select this if the connected TV is compatible with both NTSC and PAL formats (such as a multi-system TV). The output format will be in accordance with the video signals of the disc. Notes • Before changing the current TV standard setting, ensure that your TV supports the selected TV type. • If the picture is not displayed properly on your TV, wait for 15 seconds for this unit to activate automatic recovery. • When making HDMI connections, you cannot select [TV TYPE]. ■ Video output table when progressive is on Output format Disc format NTSC Setting a color system for your TV This unit is compatible with both NTSC and PAL video formats. Select the color system that matches your TV. • Select [TV TYPE] in “VIDEO SETUP PAGE”. PAL TV TYPE Component video Composite video/S-video PAL 576p 480i NTSC 480p 480i MULTI 480p 480i PAL 576p 575i NTSC 480p 575i MULTI 576p 575i Note When [PROGRESSIVE] is set to [ON] (see pages 38), composite video/S-video output depends on the format of the disc. 34 En Setup Menu Turning the black level on/off Set the aspect ratio of this unit to match your TV. The format you select must be available on the disc. Otherwise, the TV display setting will not affect the picture during playback. If [TV TYPE] is set to [NTSC] (see page 34), set the black level to on to improve the color contrast during playback. The black level setting has no effect if [TV TYPE] is set to [PAL]. • Select [TV DISPLAY] in “VIDEO SETUP PAGE”. 4:3 PAN SCAN • Select [BLACK LEVEL] in “VIDEO SETUP PAGE”. Select this if the aspect ratio of your TV is 4:3 and you want both sides of the picture to be trimmed or formatted to fit your TV screen. ON 4:3 LETTER BOX Select this for the standard black level setting. Select this if the aspect ratio of your TV is 4:3. In this case, a wide picture with black bands on the upper and lower portions of the TV screen are displayed. This function is available for interlaced video format only. 16:9 ■ The relationship between the setting of this unit and the TV display When the aspect ratio of your TV is 4:3: Playback disc TV display *1 16:9 4:3 PAN SCAN 4:3 16:9 4:3 LETTER BOX 4:3 Playback disc Closed captions are data hidden in the video signals of specific discs and are invisible without the use of a special decoder. The difference between subtitles and captions is that subtitles are intended for hearing persons and captions are for the hearing impaired. Subtitles rarely show all of the audio. For example, captions show sound effects (e.g., “phone ringing”, “footsteps”), while subtitles do not. Before you select this function, ensure that the disc contains closed caption information and your TV also supports this function. ON Select this to enable the closed caption function. TV display 16:9 OFF 16:9 4:3 Note • Select [CLOSED CAPTION] in “VIDEO SETUP PAGE”. When the aspect ratio of your TV is 16:9: Setting OFF Turning the closed caption on/off Select this if you have a widescreen TV. Setting Select this to enhance the black level. * 2 *1: If the disc is not assigned to playback in panscan, it is played in letterbox. *2: The side of the picture may be stretched depending on the TV. In this case, check the screen size and aspect ratio of your TV. Select this to disable the closed caption function. Note This function is available for interlaced video format only. 35 En English Setting the TV display Setup Menu Adjusting the picture settings Note This unit comes with three predefined sets of picture color settings and one personal setting that you can define yourself. All picture settings are not available for HDMI output. • Select [PICTURE SETTING] in “VIDEO SETUP PAGE”. STANDARD Select this for the standard picture setting. BRIGHT Select this to make the TV picture brighter. Adjusting the advanced picture settings You can fine-tune the following video parameters. We recommend setting the aspect ratio on your TV if the function is available. SOFT • Select [ADV PICTURE] in “VIDEO SETUP PAGE”. Select this to make the TV picture softer. DCDI PERSONAL DCDi (Directional Correction Deinterlacing) computes and tracks the angle of the screen edge to fill in the missing pixel on the TV screen. DCDi optimizes the image quality significantly, especially during the slow motion playback. This function is available for progressive scan output only. Select this to personalize your picture color by adjusting the brightness, sharpness, contrast, tint and color (saturation). BRIGHTNESS Increase or decrease the value to adjust the overall brightness. Zero (0) is the average brightness setting value. Control range: –20 to +20 SHARPNESS Increase or decrease the value to adjust the sharpness of edges in the image. Zero (0) is the average sharpness setting value. Control range: –7 to +7 CONTRAST Increase or decrease the value to adjust the contrast between a light portion and dark portion. Zero (0) is the average contrast setting value. Control range: –16 to +16 TINT Increase or decrease the value to adjust the density of color. Zero (0) is the average tint setting value. Control range: –9 to +9 COLOR Increase or decrease the value to adjust the red/ green balance. Zero (0) is the average color setting value. Control range: –9 to +9 36 En OFF Select this to disable the DCDi function. ON Select this to enable the DCDi function. GAMMA Adjust the intensity of the picture non-linearly. A positive value enables you to bring out low level detail in dark scenes, while a negative value emphasizes contrast. This function is not available for HDMI output. Control range: –7 to +7 CHROMA DELAY The chroma (color) and luminance (brightness) signals are not synchronized. You can adjust the advance delay of the chroma signal to yield a perfectly clear picture. This function is not available for HDMI output. Control range: –3 to +3 Setup Menu Set the aspect ratio of the projected images on the screen. This function is only available for progressive scan and HDMI output. NL STRETCH Select this to display a 4:3 image on the 16:9 screen with non-linear stretching (center position of screen is stretched less than the sides). 4:3 PILLAR BOX Select this to display a 4:3 image on the 16:9 screen without stretching. OFF No aspect ratio adjustment is made when this option is selected. Notes • For settings other than [AUTO], HDMI video signals may not be output properly if a resolution output setting is not supported by the HDMI component you are using. In this case, follow the steps below to change the [HDMI VIDEO] to [480P]. 1 Press on the front panel to open the disc tray. 2 Press 2 . 3 Press AUDIO. Do not perform this operation while playing back a disc on this unit. • When [PROGRESSIVE] is set to [ON] (see page 38) and HDMI signals are output, component video is muted. Note TRUE LIFE [WIDE SCREEN FORMAT] setting is effective when [TV DISPLAY] is set to [16:9] and the aspect ratio of the image is 4:3. Adjust the intensity of the picture details. A positive value enables you to reproduce the minute signals of video sources. This function is only available for progressive scan (using the component video jacks) and HDMI output. HDMI VIDEO Set the resolution depending on the monitor you are using. This function is only available when you connect this unit to an HDMI compatible component via the HDMI jack. 480P 480p/60 Hz progressive-scan video 576P 576p/50 Hz progressive-scan video 720P Control range: 0 to 5 DVI OUTPUT RANGE Set the DVI output range to match the connected component. This function is only available when you connect this unit to an DVI-D-compatible component via the HDMI jack. 720p/60 Hz progressive-scan video ENHANCED 1080I 1080i/60 Hz interlace video Select this if black and white in the image is not distinct. 1080P STANDARD 1080p/60 Hz progressive-scan video Select this if you cannot see the correct image when you select [ENHANCED]. AUTO The resolution is automatically selected to match the component you are using. 37 En English WIDE SCREEN FORMAT Setup Menu Turning the progressive scan function on/off This feature is only available if you have connected this unit to a progressive scan TV through the component video jacks (see “Component video jacks <C>” on page 11). Preference setup menu Note You cannot select “PREFERENCE PAGE” during playback. Press STOP ( 7 ) twice to display this page. • Select [PROGRESSIVE] in “VIDEO SETUP PAGE”. PREFERENCE PAGE OFF Select this to disable the progressive scan function. ON Select this to enable the progressive scan function. Notes • Ensure that your TV is equipped with progressive scan. • Connect using a component video cable. • If [PROGRESSIVE] is set to [ON] and the video signal is output at the HDMI jack, no video signal is output at the component video jacks. • You can turn off the progressive scan without using the setup mode if no picture is displayed. See “Troubleshooting” on page 42. CONSUMERS SHOULD NOTE THAT NOT ALL HIGH DEFINITION TELEVISION SETS ARE FULLY COMPATIBLE WITH THIS PRODUCT AND MAY CAUSE ARTIFACTS TO BE DISPLAYED IN THE PICTURE. IN CASE OF 525 OR 625 PROGRESSIVE SCAN PICTURE PROBLEMS, IT IS RECOMMENDED THAT THE USER SWITCH THE CONNECTION TO THE “STANDARD DEFINITION” OUTPUT. IF THERE ARE QUESTIONS REGARDING OUR VIDEO MONITOR COMPATIBILITY WITH THIS MODEL 525P AND 625P DVD PLAYER, PLEASE CONTACT OUR CUSTOMER SERVICE CENTER. This unit is compatible with the complete line of Yamaha products, including the projectors DPX-1300, DPX-830 and the plasma monitor PDM-4220. AUDIO SUBTITLE DISC MENU PARENTAL PBC MP3/JPEG NAV VR LIST PASSWORD Audio, subtitle, disc menu These menus contain various language options for the audio, subtitles and disc menus recorded on the DVD-Video. For details, see “Setting the audio, subtitle and disc menu languages” on page 16. Restricting playback with parental control Some DVD discs have a parental level assigned to the complete disc or to certain scenes on the disc. The rating levels are from 1 to 8 and are country dependent. You can prohibit playback certain discs that are not suitable for your children or play certain discs in alternative scenes. 1 Select [PARENTAL] in “PREFERENCE PAGE”. 2 Press 5/ to highlight a rating level for the loaded disc, and then press ENTER. • To disable parental controls and have all discs play, select [8 ADULT]. 3 Use the numeric buttons (0-9) to enter the six-digit password (see “Changing the password” on this page). ➜ DVD discs that are rated the level you selected do not play unless you enter your six-digit password. 38 En Setup Menu Selecting playback of VR format • VCD, SVCD, CD and SA-CD discs have no level indication, so the parental control function has no effect with these types of discs. This also applies to most illegal DVD discs. • Some DVD discs are not encoded with a rating though the movie rating may be printed on the disc cover. The rating level feature does not work for such discs. There are two ways to play back a disc in VR (Video Recording) format: ORIGINAL and PLAY LIST. This function is not available with non-VR format discs. Selecting the PBC (playback control) function You can set playback control (PBC) to on or off. This function is available only on Video CD 2.0 with the playback control (PBC) feature. • Select [PBC] in “PREFERENCE PAGE”. ON Select this to display a disc menu. OFF Select this to not display a disc menu. Playback starts from the beginning of a disc. y You can also use the MENU button on the remote control to turn on or off the playback control (PBC) function (see “Using the playback control (PBC) menu” on page 23). • Select [VR LIST] in “PREFERENCE PAGE”. ORIGINAL LIST Select this to play the originally recorded titles on the disc. PLAY LIST Select this to play the edited version of the disc. This function is only available when a play list has been created. ■ To play back a disc in VR format 1 Press SETUP to exit the setup menu. 2 Press PLAY ( 3) to begin to play back the disc with the setting you selected. Changing the password The same password is used for both [PARENTAL] and [DISC LOCK]. Enter your six-digit password when prompted on the screen. The default password is “000 000”. 1 Select [PASSWORD] in “PREFERENCE PAGE”. Selecting the MP3/JPEG menu MP3/JPEG navigator can be set only if the disc was recorded with a menu. It allows you to select different display menus for easy navigation. 2 Press 3 to select [CHANGE], and then press ENTER. ➜ “Password change page” appears. • Select [MP3/JPEG NAV] in “PREFERENCE PAGE”. WITH MENU Select this to display only the folder menu of the MP3/Picture CD. WITHOUT MENU OLD PASSWORD NEW PASSWORD CONFIRM PWD OK Select this to display all the files contained in the MP3/Picture CD. 39 En English Notes Setup Menu 3 Use the numeric buttons (0-9) to enter your old six-digit password. • When doing this for the first time, enter “000 000”. • If you forget your old six-digit password, enter “000 000”. 4 Enter the new six-digit password. 5 Enter the new six-digit password again to confirm the password. 6 Press ENTER to confirm your new password. ➜ The new six-digit password is now valid. Displaying DivX® external subtitle files The font sets listed below are available for DivX® external subtitle files. This setting allows you to see the proper font set on-screen to match the subtitle file. • Select [DIVX SUBTITLE] in “PREFERENCE PAGE”. GROUP1 Albanian (sq), Breton (br), Catalan (ca), Danish (da), Dutch (nl), English (en), Faroese (fo), Finnish (fi), French (fr), Gaelic (gd) German (de), Icelandic (is), Irish (ga), Italian (it), Norwegian (no), Portuguese (pt), Spanish (es), Swedish (sv) GROUP2 Croatian (hr), Czech (cs), Hungarian (hu), Polish (pl), Romanian (ro), Serbian (sr), Slovak (sk), Slovenian (sl) 40 En Notes • Some discs cannot be played depending on disc characteristics or recording conditions. • Some external subtitle files may be displayed incorrectly or not at all. • For external subtitle files, the following subtitle format filename extensions are supported (note that these files are not shown within the disc navigation menu): .srt, .sub, .ssa, .smi • The filename of the movie file has to be repeated at the beginning of the filename for the external subtitle file. • The number of external subtitle files that can be switched for the same movie file is limited to a maximum of ten. Resetting the system You can reset all options and your personal settings to the initial factory settings, excluding your password for [PARENTAL] and [DISC LOCK]. 1 Select [DEFAULT] in “PREFERENCE PAGE”. 2 Press 3 to select [RESET], and then press ENTER. ➜ All settings are reset to the initial factory settings. Language Codes Language Codes Abkhazian 6566 Gaelic 7168 Macedonian 7775 Sardinian Afar 6565 Gallegan 7176 Malagasy 7771 Scottish Gaelic 8367 7168 Afrikaans 6570 Georgian 7565 Malay 7783 Serbian 8382 Albanian 8381 German 6869 Malayalam 7776 Shona 8378 Amharic 6577 Gikuyu 7573 Maltese 7784 Sindhi 8368 Arabic 6582 Greek 6976 Manx 7186 Sinhalese 8373 Armenian 7289 Guarani 7178 Maori 7773 Slovak 8375 Assamese 6583 Gujarati 7185 Marathi 7782 Slovenian 8376 Avestan 6569 Hausa 7265 Marshallese 7772 Somali 8379 Aymara 6589 Hebrew 7269 Moldavian 7779 Sotho, Southem 8384 Azerbaijani 6590 Herero 7290 Mongolian 7778 South Ndebele 7882 Bashkir 6665 Hindi 7273 Nauru 7865 Spanish 6983 Basque 6985 Hiri Motu 7279 Navaho 7886 Sundanese 8385 Belarusian 6669 Hungarian 7285 Navajo 7886 Swahili 8387 Bengali 6678 Icelandic 7383 Ndebele, North 7868 Swati 8383 Bihari 6672 Ido 7379 Ndebele, South 7882 Swedish 8386 7368 8476 Bislama 6673 Indonesian Ndonga 7871 Tagalog Bokmål, Norwegian 7866 Interlingua (International) 7365 Nepali 7869 Tahitian 8489 Bosnian 6683 Interlingue 7369 Northern Sami 8369 Tajik 8471 Breton 6682 Inuktitut 7385 North Ndebele 7868 Tamil 8465 Bulgarian 6671 Inupiaq 7375 Norwegian 7879 Tatar 8484 Burmese 7789 Irish 7165 Norwegian Bokmål 7866 Telugu 8469 Castilian 6983 Italian 7384 Norwegian Nynorsk 7878 Thai 8472 Catalan 6765 Japanese 7465 Nyanja 7889 Tibetan 6679 Chamorro 6772 Javanese 7486 Nynorsk, Norwegian 7878 Tigrinya 8473 Chechen 6769 Kalaallisut 7576 Occitan (post 1500) 7967 Tonga (Tonga Islands) 8479 Chewa 7889 Kannada 7578 Old Bulgarian 6785 Tsong 8483 Chichewa 7889 Kashmiri 7583 Old Church Slavonic 6785 Tswana 8478 Chinese 9072 Kazakh 7575 Old Slavonic 6785 Turkish 8482 Chuang 9065 Khmer 7577 Oriya 7982 Turkmen 8475 Church Slavic 6785 Kikuyu 7573 Oromo 7977 Twi 8487 Church Slavonic 6785 Kinyarwanda 8287 Ossetian 7983 Uighur 8571 Chuvash 6786 Kirghiz 7589 Ossetic 7983 Ukrainian 8575 Cornish 7587 Komi 7586 Pali 8073 Urdu 8582 Corsican 6779 Korean 7579 Panjabi 8065 Uzbek 8590 Croatian 7282 Kuanyama 7574 Persian 7065 Vietnamese 8673 Czech 6783 Kurdish 7585 Polish 8076 Volapük 8679 Danish 6865 Kwanyama 7574 Portuguese 8084 Walloon 8765 Dutch 7876 Lao 7679 Provençal 7967 Welsh 6789 Dzongkha 6890 Latin 7665 Pushto 8083 Wolof 8779 English 6978 Latvian 7686 Quechua 8185 Xhosa 8872 Esperanto 6979 Letzeburgesch 7666 Raeto-Romance 8277 Yiddish 8973 8979 Estonian 6984 Limburgan 7673 Romanian 8279 Yoruba Faroese 7079 Limburger 7673 Rundi 8278 Zhuang 9065 Fijian 7074 Limburgish 7673 Russian 8285 Zulu 9085 Finnish 7073 Lingala 7678 Samoan 8377 French 7082 Lithuanian 7684 Sango 8371 Frisian 7089 Luxembourgish 7666 Sanskrit 8365 41 En English These codes can be used to select other languages. This does not affect the options in “AUDIO”, “SUBTITLE” or “DISC MENU”. Troubleshooting Troubleshooting Refer to the chart below when this unit does not function properly. If the problem you are experiencing is not listed below or if the instruction below does not help, set this unit to the standby mode, disconnect the power cable, and contact the nearest authorized Yamaha dealer or service center. Problem No power Solution Connect the power cable properly. Press STANDBY/ON on the front panel to turn on the power. No picture Refer to the manual supplied with your TV to select the video input channel correctly. Change the TV channel until you see the DVD screen. Turn on your TV. Check the video connection. No picture is displayed when you make HDMI connections (using the HDMI jacks) Follow the steps below to change the [HDMI VIDEO] to [480P]. 1. Press on the front panel or press and hold STOP ( 7 ) on the remote control to open the disc tray. 2. Press 2 on the remote control. 3. Press AUDIO on the remote control. No picture is displayed when you make component video connections (using the component video jacks) Follow the steps below to turn off the progressive scan. 1. Press on the front panel or press and hold STOP ( 7 ) on the remote control to open the disc tray. 2. Press 2 on the remote control. 3. Press ANGLE on the remote control to deactivate the progressive scan. Completely distorted picture or black/white picture or no picture Check that the disc is compatible with this unit (see “Playable disc formats” on page 3). Check that the TV type of this unit is set to match that of the disc and your TV (see “Setting a color system for your TV” on page 34). Follow the steps below to return to the initial setting of [TV TYPE]. 1. Press on the front panel or press and hold STOP ( 7 ) on the remote control to open the disc tray. 2. Press 3 on the remote control. 3. Press AUDIO on the remote control. Distorted picture Occasionally, a small amount of picture distortion may appear depending on the disc being played back. This is not a malfunction. The screen size looks unnatural, or the caption is displayed only partially on the TV monitor or is not displayed at all Check that the TV setting of this unit matches the screen size of your TV (see “Setting the TV display” on page 35). No sound or distorted sound Adjust the volume. Change the screen size and the aspect ratio of your TV. Check that the speakers are connected correctly. For MP3/WMA, check that the sampling rate and bit rate are compatible with this unit (see “Specifications” on page 46). No audio from subwoofer during stereo 42 En Check that all speaker settings in the setup menu have been changed to small instead of large. Troubleshooting Solution Check the digital connections. If you are playing a DTS source, check that your receiver can decode DTS, and that [DIGITAL OUTPUT] is set to [ALL] (see page 32). If you are playing an MPEG-2 source, check that your receiver can decode MPEG-2. Otherwise, check that [DIGITAL OUTPUT] is set to [PCM ONLY] (see page 32). Check that the audio format of the selected audio language matches your receiver capabilities. Disc does not play The CD-R/RW, DVD+R/RW/R DL and DVD-R/RW must be finalized. Check that the disc label is facing up. Check whether the disc is defective by trying another disc. If you have recorded a JPEG, MP3 or WMA disc yourself, check that your disc contains at least ten JPEG picture files or five MP3/WMA music tracks. For MP3/WMA, check that the sampling rate and bit rate are compatible. For JPEG, check that the resolution is compatible (see “Specifications” on page 46). Check the region code (see “Region codes” on page 3). Picture freezes momentarily during playback Check the disc for fingerprints/scratches and clean it with a soft cloth wiping from center to edge. This unit does not respond to the remote control Aim the remote control directly at the remote control sensor on the front panel. Reduce the distance of the remote control from this unit. Replace the batteries in the remote control. Reinsert the batteries with their polarities (+/– signs) as indicated. Buttons do not work To completely reset this unit, unplug the power cable from the AC outlet for 5-10 seconds. This unit does not respond to some operating commands during playback Some operations may not be permitted by the disc. Refer to the instructions of the disc jacket. This unit cannot read CD or DVD Use a commonly available CD/DVD lens cleaner to clean the lens before sending this unit for repair. “NO DISC” appears in the front panel display Check that the disc is placed in the disc tray correctly. “UN DISC” appears in the front panel display The disc being loaded is not supported by this unit. Check the disc type (see “Playable disc formats” on page 3). Menu items cannot be selected Press STOP ( 7 ) twice on the remote control before selecting the setup menu. Depending on the disc availability, some menu items cannot be selected. No sound during DivX® movie playback The audio codec may not be supported by this unit. 43 En English Problem No audio at digital output Glossary Glossary ■ Analog Sound that has not been converted into numerical values. Analog sound varies, while digital sound has specific numerical values. These jacks send audio through two channels, the left and right. ■ DMF (DivX® Media Format) The DivX® Media Format supports advanced media features, adding controls for an interactive media experience: interactive video menus, chapter points, multi-language subtitles and alternate audio tracks. ■ Aspect ratio The ratio of vertical and horizontal sizes of a displayed image. The horizontal vs. vertical ratio of conventional TVs is 4:3, and that of widescreens is 16:9. ■ Dolby Digital A surround sound system developed by Dolby Laboratories containing up to six channels of digital audio (front left and right, surround left and right, center and subwoofer). ■ Audio output jacks Jacks on the back of the DVD player that send audio to another system (TV, Stereo, etc.). ■ Bit rate The amount of data used to hold a given length of music, measured in kilobits per seconds (kbps). Or, the speed at which you record. Generally, the higher the bit rate, or the higher the recording speed, the better the sound quality. However, higher bit rates use more space on a disc. ■ Chapter Sections of a picture or a music piece on a DVD that are smaller than titles. A title is composed of several chapters. Each chapter is assigned a chapter number enabling you to locate the chapter you want. ■ Component video output jacks Jacks on the back of the DVD player that send highquality video to a TV that has component video input jacks (R/G/B, Y/PB/PR, etc.). ■ Disc menu A screen display prepared for allowing selection of images, sounds, subtitles, multi-angles, etc. recorded on a DVD. ■ Digital Sound that has been converted into numerical values. Digital sound is available when you use the digital audio output jacks. These jacks send audio through multiple channels, instead of just two channels as analog does. ■ DivX® DivX® is a popular media technology created by DivX®, Inc. DivX® media files contain highly compressed video with high visual quality while maintaining a relatively small file size. DivX® files can also include advanced media features like menus, subtitles, and alternate audio tracks. Many DivX® media files are available for download online, and you can create your own using your personal content and easy-to-use tools from DivX®.com. ■ DivX® Ultra DivX® Ultra Certified products provide enhanced playback of advanced media features supported by the DivX® Media Format. Key features include interactive video menus, subtitles, alternate audio tracks, video tags and chapter points. 44 En ■ DTS The 5.1-channel surround system adopted by most movie theaters. With an abundance of audio data, it is able to provide authentic-sounding effects. ■ DVD-Audio It has developed for the sole purpose of creating high quality pure sound with Linear PCM (LPCM) and Packed PCM (PPCM) (lossless coding) in up to six audio-channels. Sampling frequencies of 192 kHz/24 bits are supported. ■ HDMI HDMI (High-Definition Multimedia Interface) is the first industry-supported, uncompressed, all-digital audio/video interface. Providing an interface between any source (such as a set-top box or AV receiver) and an audio/video monitor (such as a digital television), HDMI supports standard, enhanced or high-definition video as well as multi-channel digital audio using a single cable. HDMI transmits all ATSC (Advanced Television Systems Committee) HDTV standards and supports 8-channel digital audio, with bandwidth to spare to accommodate future enhancements and requirements. When used in combination with HDCP (Highbandwidth Digital Content Protection), HDMI provides a secure audio/video interface that meets the security requirements of content providers and system operators. For further information on HDMI, visit the HDMI website at “www.hdmi.org/”. ■ HDCP HDCP (High-bandwidth Digital Content Protection) developed by Intel corporation, is a method to encrypt digital video and audio data for purpose of content protection. For further information on HDCP, visit the HDCP website at “www.digital-cp.com”. ■ Interactive menu Interactive video menus offer unprecedented convenience and control so you can quickly navigate between various scenes or bonus features, and select from audio track and subtitle options. Glossary ■ MP3 A file format with a sound data compression system. “MP3” is the abbreviation of Motion Picture Experts Group 1 (or MPEG-1) Audio Layer 3. By using MP3 format, one CD-R or CD-RW can contain about ten times as much data as a regular CD can. ■ Multi-channel DVD is specified to have each sound track constitute one sound field. Multi-channel refers to a structure of sound tracks having three or more channels. ■ Parental control A function of the DVD to limit playback of the disc by the age of the users according to the limitation level in each country. The limitation varies from disc to disc; when it is activated, playback will be prohibited if the software’s level is higher than the user-set level. ■ PCM (Pulse Code Modulation) A system for converting analog sound signals to digital signals for later processing, with no data compression used in conversion. ■ Playback control (PBC) Refers to the signal recorded on video CDs or SVCDs for controlling reproduction. By using menu screens recorded on a Video CD or SVCD that supports PBC, you can enjoy interactive-type software as well as software having a search function. ■ Play list A list of selected titles to be played back in a specific order. This option is only available with VR format and must be created beforehand. ■ Progressive scan It displays all the horizontal lines of a picture at one time, as a signal frame. This system can convert the interlaced video from DVD into progressive format for connection to a progressive display. It dramatically increases the vertical resolution. ■ Region code A system for allowing discs to be played back only in the region designated beforehand. This unit will only play discs that have compatible region codes. You can find the region code of your unit by looking on the product label. Some discs are compatible with more than one region (or ALL regions). ■ S-video Produces a clear picture by sending separate signals for the luminance and the color. You can use S-video only if your TV has S-video input jack. ■ Super Audio CD Audio format based upon the current CD standards but includes a greater amount of information that provides higher quality sound. There are three types of discs: single layer, dual layer and hybrid discs. The hybrid disc can be played on existing CD players as well as Super Audio CD players since it contains both standard audio CD and Super Audio CD information. Super Audio CD disc type Dual layer disc Hybrid layer disc Single layer disc HD layer HD layer CD layer HD layer Hybrid Super Audio CD disc 1 CD layer that plays on any CD player High Density layer containing: 2 - High Quality DSD Stereo 3 - High Quality DSD Multi-channel ■ Surround A system for creating realistic three dimensional sound fields full of realism by arranging multiple speakers around the listener. ■ Title The longest section of a picture or music feature on DVD, music, etc., in video software, or the entire album in audio software. Each title is assigned a title number enabling you to locate the title you want. ■ Video output jack Jack on the back of the DVD player that sends video to a TV. ■ VR (Video Recording) format A format which enables you to create a DVD disc that can be extensively re-edited. 45 En English ■ JPEG A very common digital still picture format. A stillpicture data compression system proposed by the Joint Photographic Expert Group, which features small decrease in image quality in spite of its high compression ratio. 01EN_DVD-C961.book Page 46 Friday, July 20, 2007 1:36 PM Specifications Specifications PLAYABLE DISC FORMATS TV STANDARD • • • • • • • • • • • Number of lines ............................. PAL: 625, NTSC: 525 • Vertical frequency...................PAL: 50 Hz, NTSC: 60 Hz • Playback................................ Multistandard (PAL/NTSC) DVD-Video DVD-Audio DVD-R, DVD-RW DVD+R, DVD+RW, DVD+R DL Video CD, SVCD SA-CD multi-channel and SA-CD stereo CD PICTURE CD CD-R, CD-RW MP3 (ISO 9660) .......... fs 16, 22.05, 24, 32, 44.1, 48 kHz / 96, 128, 256 kbps (CBR only) • WMA ................... fs 44.1 kHz, 62-192 kbps (CBR only) / fs 48 kHz, 128-192 kbps (CBR only) • DivX® • JPEG......................................... 3072 x 2048 pixels or less VIDEO PERFORMANCE • Video (CVBS) output...........................1 Vpp into 75 ohm • S-Video output ................................Y: 1 Vpp into 75 ohm C: 0.3 Vpp into 75 ohm • Component video output.................Y: 1 Vpp into 75 ohm PB/CB PR/CR: 0.7 Vpp into 75 ohm • Black Level Shift ................................................... On/Off AUDIO FORMAT • Digital Dolby Digital, DTS, MPEG.............Compressed digital PCM ....................... fs 44.1, 48, 96 kHz / 16, 20, 24 bits MP3 (ISO 9660)..... fs 16, 22.05, 24, 32, 44.1, 48 kHz / 24, 32, 56, 64, 96, 128, 256 kbps WMA .................................. 32-192 kbps, mono, stereo • Full decoding of Dolby Digital and DTS multi-channel sound • Analog sound ...........................................................Stereo • Dolby Surround Compatible Downmix from Dolby Digital multi-channel sound • Dolby Pro Logic II • 3D sound for virtual 5.1 channel sound on 2 speakers CONNECTIONS • Video output .............................. RCA/Phono x 1 (yellow) • S-video output.................................. Mini DIN, 4 pins x 1 • Component video output Y output .................................... RCA/Phono x 1 (green) PB output..................................... RCA/Phono x 1 (blue) PR output.......................................RCA/Phono x 1 (red) • 2-channel audio output (L+R) .................................... RCA/Phono x 1 pair (white/red) • 6-channel audio output Audio front L/R .......... RCA/Phono x 1 pair (white/red) Audio surround L/R.... RCA/Phono x 1 pair (white/red) Audio center ............................. RCA/Phono x 1 (black) Audio subwoofer ...................... RCA/Phono x 1 (black) • Digital output Coaxial.................................................. RCA/Phono x 1 (IEC60958 for CDDA, LPCM / IEC61937 for MPEG2, Dolby Digital, DTS) Optical .................................................. RCA/Phono x 1 (IEC60958 for CDDA, LPCM / IEC61937 for MPEG2, Dolby Digital, DTS) HDMI............................................................ Type A x 1 • Remote Control Input........................................... 3.5 mm mini jack x 1 Output ........................................ 3.5 mm mini jack x 1 CABINET • Dimensions (W x D x H) ....................435 x 425 x 75 mm (17-1/8 x 16-3/4 x 2-15/16 inch) • Weight..................................Approx. 5.5 kg (12 lbs. 2oz.) POWER SUPPLY • Power inlet ............................................. AC 120 V, 60 Hz • Power consumption..................................... Approx. 20 W • Standby power consumption.................... Less than 0.5 W AUDIO PERFORMANCE • • • • DA Converter............................................. 24 bit, 192kHz Signal-Noise (1 kHz) ............................................. 105 dB Dynamic range (1 kHz).......................................... 100 dB DVD ...........................................fs 96 kHz, 2 Hz-44 kHz / fs 48 kHz, 2 Hz-22 kHz • SVCD .........................................fs 48 kHz, 2 Hz-22 kHz / fs 44.1 kHz, 2 Hz-20 kHz • CD/VCD....................................fs 44.1 kHz, 2 Hz-20 kHz • Distortion and Noise (1 kHz) .............................. 0.0035% 46 En Specifications are subject to change without prior notice. 01EN_DVD-C961.book Page ii Friday, July 20, 2007 1:36 PM ©2007 YAMAHA YAMAHA YAMAHA YAMAHA YAMAHA YAMAHA YAMAHA ELECTRONICS CORPORATION, USA 6660 ORANGETHORPE AVE., BUENA PARK, CALIF. 90620, U.S.A. CANADA MUSIC LTD. 135 MILNER AVE., SCARBOROUGH, ONTARIO M1S 3R1, CANADA ELECTRONIK EUROPA G.m.b.H. SIEMENSSTR. 22-34, 25462 RELLINGEN BEI HAMBURG, GERMANY ELECTRONIQUE FRANCE S.A. RUE AMBROISE CROIZAT BP70 CROISSY-BEAUBOURG 77312 MARNE-LA-VALLEE CEDEX02, FRANCE ELECTRONICS (UK) LTD. YAMAHA HOUSE, 200 RICKMANSWORTH ROAD WATFORD, HERTS WD18 7GQ, ENGLAND SCANDINAVIA A.B. J A WETTERGRENS GATA 1, BOX 30053, 400 43 VÄSTRA FRÖLUNDA, SWEDEN MUSIC AUSTRALIA PTY, LTD. 17-33 MARKET ST., SOUTH MELBOURNE, 3205 VIC., AUSTRALIA Printed All rights reserved. in China 3139 245 27382-
 1
1
-
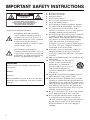 2
2
-
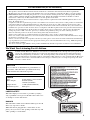 3
3
-
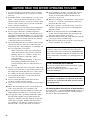 4
4
-
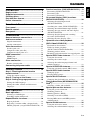 5
5
-
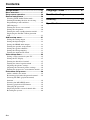 6
6
-
 7
7
-
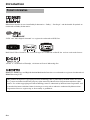 8
8
-
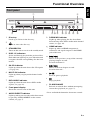 9
9
-
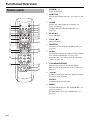 10
10
-
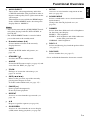 11
11
-
 12
12
-
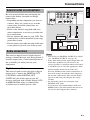 13
13
-
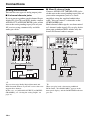 14
14
-
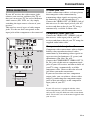 15
15
-
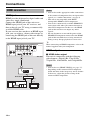 16
16
-
 17
17
-
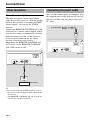 18
18
-
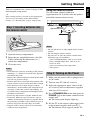 19
19
-
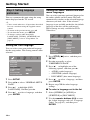 20
20
-
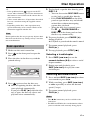 21
21
-
 22
22
-
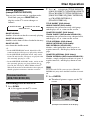 23
23
-
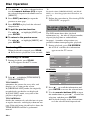 24
24
-
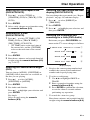 25
25
-
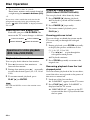 26
26
-
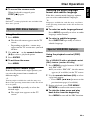 27
27
-
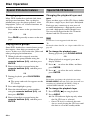 28
28
-
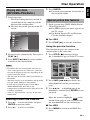 29
29
-
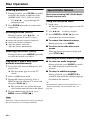 30
30
-
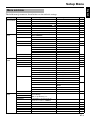 31
31
-
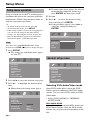 32
32
-
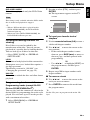 33
33
-
 34
34
-
 35
35
-
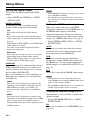 36
36
-
 37
37
-
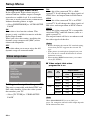 38
38
-
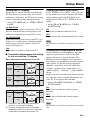 39
39
-
 40
40
-
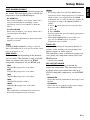 41
41
-
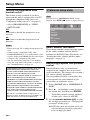 42
42
-
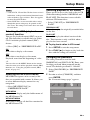 43
43
-
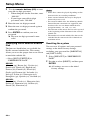 44
44
-
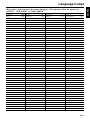 45
45
-
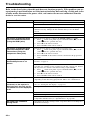 46
46
-
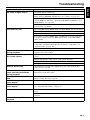 47
47
-
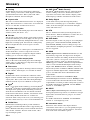 48
48
-
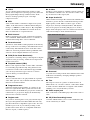 49
49
-
 50
50
-
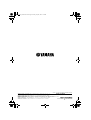 51
51
Yamaha C961 - DVD Changer Manual de usuario
- Categoría
- Reproductores de CD
- Tipo
- Manual de usuario
- Este manual también es adecuado para
En otros idiomas
- français: Yamaha C961 - DVD Changer Manuel utilisateur
- italiano: Yamaha C961 - DVD Changer Manuale utente
- English: Yamaha C961 - DVD Changer User manual
- Deutsch: Yamaha C961 - DVD Changer Benutzerhandbuch
- русский: Yamaha C961 - DVD Changer Руководство пользователя
- Nederlands: Yamaha C961 - DVD Changer Handleiding
- português: Yamaha C961 - DVD Changer Manual do usuário
- dansk: Yamaha C961 - DVD Changer Brugermanual
- polski: Yamaha C961 - DVD Changer Instrukcja obsługi
- čeština: Yamaha C961 - DVD Changer Uživatelský manuál
- svenska: Yamaha C961 - DVD Changer Användarmanual
- Türkçe: Yamaha C961 - DVD Changer Kullanım kılavuzu
- suomi: Yamaha C961 - DVD Changer Ohjekirja
- română: Yamaha C961 - DVD Changer Manual de utilizare
Documentos relacionados
-
Yamaha DVD-S1800 El manual del propietario
-
Yamaha DVD-S1800 El manual del propietario
-
Yamaha DVD-S1700 Manual de usuario
-
Yamaha DVD-S540 El manual del propietario
-
Yamaha DVD-S661 El manual del propietario
-
Yamaha DVD-S657 El manual del propietario
-
Yamaha DVD-S530 El manual del propietario
-
Yamaha DV-S5550 El manual del propietario
-
Yamaha DVD-S510 El manual del propietario
-
Yamaha BD-A1010 El manual del propietario
Otros documentos
-
Denon DVM-2815 Manual de usuario
-
Denon DVD-1200 Manual de usuario
-
Philips MCD712/12 Manual de usuario
-
Samsung DVD-1080P8 El manual del propietario
-
RCA RTD396 Manual de usuario
-
Pioneer DCS-FS303K El manual del propietario
-
Lenco DVT-227 El manual del propietario
-
TEAC DR-H338i Manual de usuario
-
TEAC DR-H338i Manual de usuario
-
TEAC DR-H300 El manual del propietario