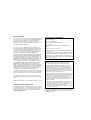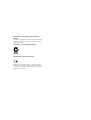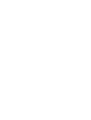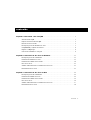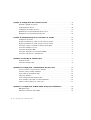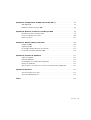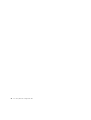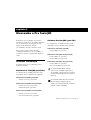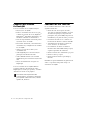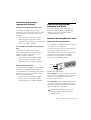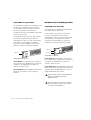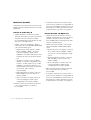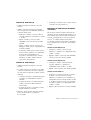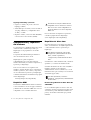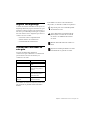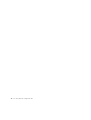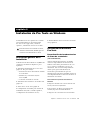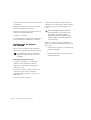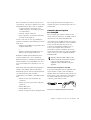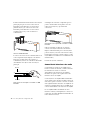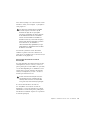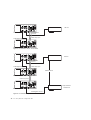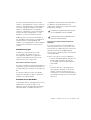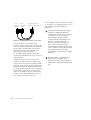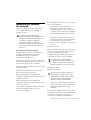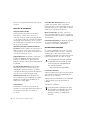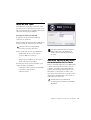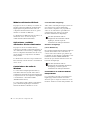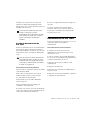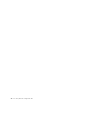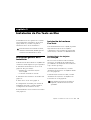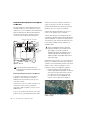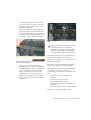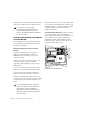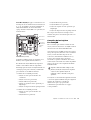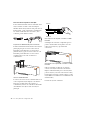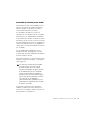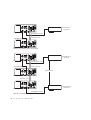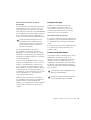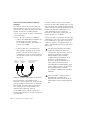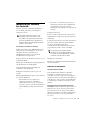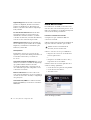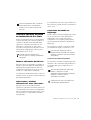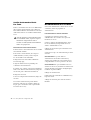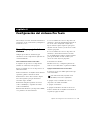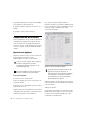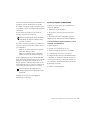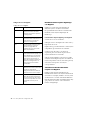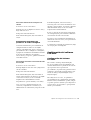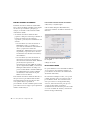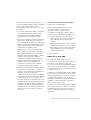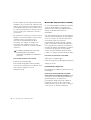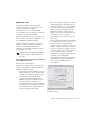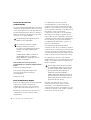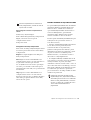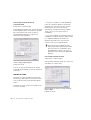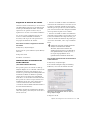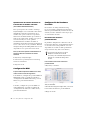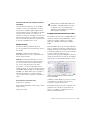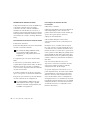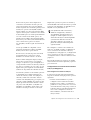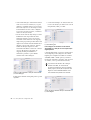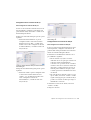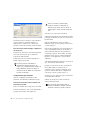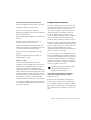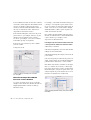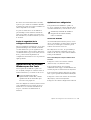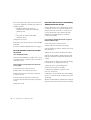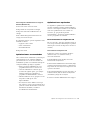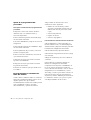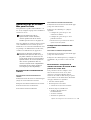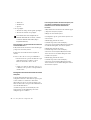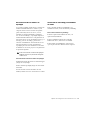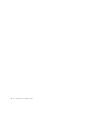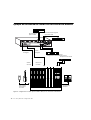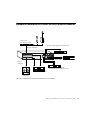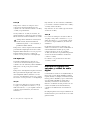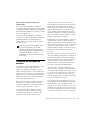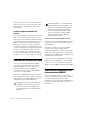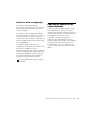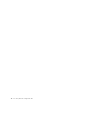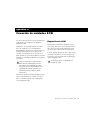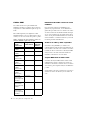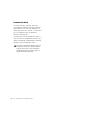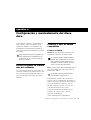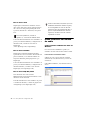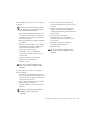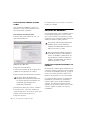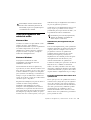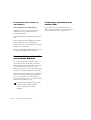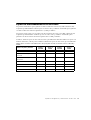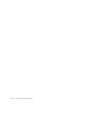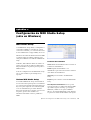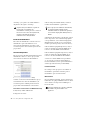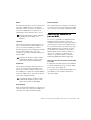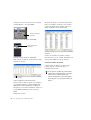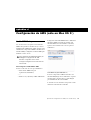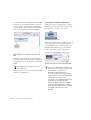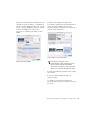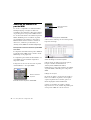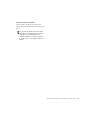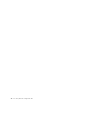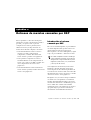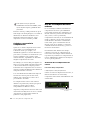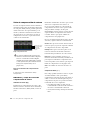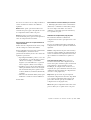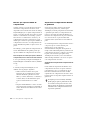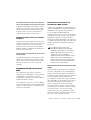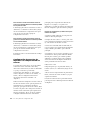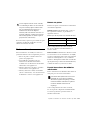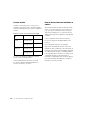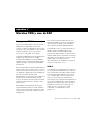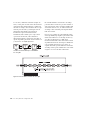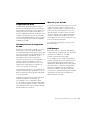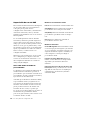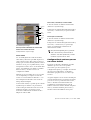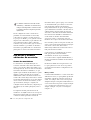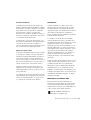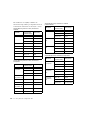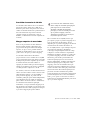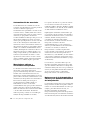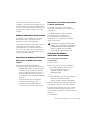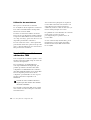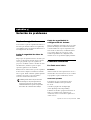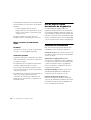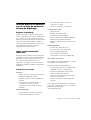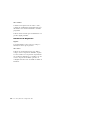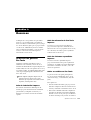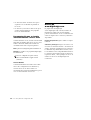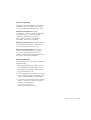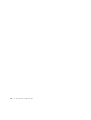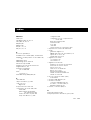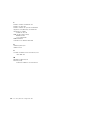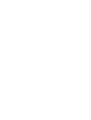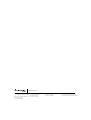Guía de configuración
Pro Tools|HD
®
Versión 8.0

Información jurídica
Guía de usuario con copyright ©2008 de Digidesign, división de
Avid Technology, Inc. (en lo sucesivo denominada "Digidesign").
Reservados todos los derechos. Las leyes de derechos de
propiedad intelectual prohíben la reproducción de este
documento, tanto parcialmente como en su totalidad, sin previa
autorización escrita de Digidesign.
003, 96 I/O, 96i I/O, 192 Digital I/O, 192 I/O, 888|24 I/O,
882|20 I/O, 1622 I/O, 24-Bit ADAT Bridge I/O, AudioSuite, Avid,
Avid DNA, Avid Mojo, Avid Unity, Avid Unity ISIS, Avid Xpress,
AVoption, Axiom, Beat Detective, Bomb Factory, Bruno, C|24,
Command|8, Control|24, D-Command, D-Control, D-Fi, D-fx,
D-Show, D-Verb, DAE, Digi 002, DigiBase, DigiDelivery,
Digidesign, Digidesign Audio Engine, Digidesign Intelligent Noise
Reduction, Digidesign TDM Bus, DigiDrive, DigiRack, DigiTest,
DigiTranslator, DINR, D-Show, DV Toolkit, EditPack, Eleven, HD
Core, HD Process, Hybrid, Impact, Interplay, LoFi, M-Audio,
MachineControl, Maxim, Mbox, MediaComposer, MIDI I/O, MIX,
MultiShell, Nitris, OMF, OMF Interchange, PRE, ProControl,
Pro Tools M-Powered, Pro Tools, Pro Tools|HD, Pro Tools LE,
QuickPunch, Recti-Fi, Reel Tape, Reso, Reverb One, ReVibe,
RTAS, Sibelius, Smack!, SoundReplacer, Sound Designer II,
Strike, Structure, SYNC HD, SYNC I/O, Synchronic, TL Aggro, TL
AutoPan, TL Drum Rehab, TL Everyphase, TL Fauxlder, TL In Tune,
TL MasterMeter, TL Metro, TL Space, TL Utilities, Transfuser,
Trillium Lane Labs, Vari-Fi Velvet, X-Form y XMON son marcas
comerciales o marcas registradas de Digidesign o Avid
Technology, Inc. Xpand! es una marca registrada en la Oficina de
marcas registradas y patentes de los EE.UU. Todas las demás
marcas comerciales pertenecen a sus respectivos propietarios.
Las características, especificaciones, requisitos del sistema y
disponibilidad del producto están sujetos a cambios sin previo
aviso.
Número de referencia de la guía 9106-59124-05 REV A 11/08
Comentarios sobre la documentación
En Digidesign, tenemos el compromiso de no cesar de mejorar
nuestra documentación. Si quiere hacernos algún comentario,
corrección o sugerencia sobre la documentación, póngase en
contacto con nosotros por correo electrónico en la dirección
techpubs@digidesign.com.
Cualquier modificación que se realice en la unidad, a no ser que
sea aprobada por Digidesign, puede ser causa de invalidación
para utilizar el equipo.
DECLARACIÓN DE CONFORMIDAD
Nosotros, Digidesign,
2001 Junipero Serra Blvd.
Daly City, California 94014-3886, USA
650-731-6100
declaramos bajo nuestra única responsabilidad que el
producto
HD Core, HD Process o HD Accel
cumple con las especificaciones definidas en la Parte 15 de la
normativa FCC.
Su uso está sujeto a las dos condiciones siguientes: (1) este
dispositivo no deberá producir interferencias que puedan ser
perjudiciales, y (2) este dispositivo debe aceptar cualquier
interferencia recibida, incluso aquellas que puedan afectar al
funcionamiento del mismo.
Declaración de comunicaciones
NOTA: Este equipo ha superado satisfactoriamente las
pruebas de cumplimiento con los límites fijados para
dispositivos digitales de Clase B, de acuerdo con la Parte 15 de
la normativa FCC. Estos límites están diseñados para
proporcionar protección frente a interferencias perjudiciales
en una instalación residencial. Este equipo genera, usa y
puede irradiar energía de radiofrecuencia y, si no se instala y
utiliza según las instrucciones, puede causar interferencias
que pueden resultar perjudiciales para las
radiocomunicaciones. Sin embargo, no hay garantía de que no
se produzcan interferencias en una instalación particular. Si
este equipo causa interferencias perjudiciales a la recepción
de ondas de radio o televisión (se puede determinar
encendiendo y apagando la unidad) se recomienda al usuario
que intente corregir la interferencia tomando una de las
medidas siguientes:
• Cambiar la orientación o ubicación de la antena receptora.
• Aumentar la distancia entre el equipo y el receptor.
• Conectar el equipo a una toma de corriente en un circuito
diferente al que está conectado el receptor.
• Consultar con el distribuidor o técnico de radio o televisión
si requiere más ayuda.

Declaración de conformidad con la normativa de
Canadá:
This Class A digital apparatus complies with Canadian ICES-003
Cet appareil numérique de la classe A est conforme à la norme
NMB-003 du Canada
Conformidad con la normativa de Australia
Conformidad con la normativa europea
Digidesign está autorizado a aplicar la marca CE (Conformité
Europénne) en este equipo aprobado y, de este modo, declarar
el cumplimiento de la directiva EMC 89/336/EEC y la directiva
de bajo voltaje 73/23/EEC.


Contenido v
contenido
Capítulo 1. Bienvenido a Pro Tools|HD
. . . . . . . . . . . . . . . . . . . . . . . . . . . . . . . . . . . . . . . . . 1
Sistemas ProTools|HD. . . . . . . . . . . . . . . . . . . . . . . . . . . . . . . . . . . . . . . . . . . . . . . . . . . . . 1
Paquetes del sistema ProTools|HD. . . . . . . . . . . . . . . . . . . . . . . . . . . . . . . . . . . . . . . . . . . . 2
Funciones de Pro Tools HD. . . . . . . . . . . . . . . . . . . . . . . . . . . . . . . . . . . . . . . . . . . . . . . . . . 2
Descripción general del hardware Pro Tools. . . . . . . . . . . . . . . . . . . . . . . . . . . . . . . . . . . . . . 3
Compatibilidad y requisitos del sistema . . . . . . . . . . . . . . . . . . . . . . . . . . . . . . . . . . . . . . . . 8
Registro con Digidesign . . . . . . . . . . . . . . . . . . . . . . . . . . . . . . . . . . . . . . . . . . . . . . . . . . . . 9
Convenciones utilizadas en esta guía . . . . . . . . . . . . . . . . . . . . . . . . . . . . . . . . . . . . . . . . . . 9
Capítulo 2. Instalación de Pro Tools en Windows
. . . . . . . . . . . . . . . . . . . . . . . . . . . . . . 11
Descripción general de la instalación . . . . . . . . . . . . . . . . . . . . . . . . . . . . . . . . . . . . . . . . . 11
Instalación del hardware Pro Tools . . . . . . . . . . . . . . . . . . . . . . . . . . . . . . . . . . . . . . . . . . . 11
Instalación del software Pro Tools HD . . . . . . . . . . . . . . . . . . . . . . . . . . . . . . . . . . . . . . . . . 19
Inicio de Pro Tools. . . . . . . . . . . . . . . . . . . . . . . . . . . . . . . . . . . . . . . . . . . . . . . . . . . . . . . 21
Software adicional del disco de instalación de Pro Tools . . . . . . . . . . . . . . . . . . . . . . . . . . . . 21
Desinstalación de Pro Tools . . . . . . . . . . . . . . . . . . . . . . . . . . . . . . . . . . . . . . . . . . . . . . . . 23
Capítulo 3. Instalación de Pro Tools en Mac
. . . . . . . . . . . . . . . . . . . . . . . . . . . . . . . . . . 25
Descripción general de la instalación . . . . . . . . . . . . . . . . . . . . . . . . . . . . . . . . . . . . . . . . . 25
Instalación de hardware Pro Tools . . . . . . . . . . . . . . . . . . . . . . . . . . . . . . . . . . . . . . . . . . . 25
Instalación del software Pro Tools HD . . . . . . . . . . . . . . . . . . . . . . . . . . . . . . . . . . . . . . . . . 35
Inicio de Pro Tools. . . . . . . . . . . . . . . . . . . . . . . . . . . . . . . . . . . . . . . . . . . . . . . . . . . . . . . 36
Software adicional del disco de instalación de Pro Tools . . . . . . . . . . . . . . . . . . . . . . . . . . . . 37
Desinstalación de Pro Tools . . . . . . . . . . . . . . . . . . . . . . . . . . . . . . . . . . . . . . . . . . . . . . . . 38

Pro Tools|Guía de configuración HDvi
Capítulo 4. Configuración del sistema Pro Tools
. . . . . . . . . . . . . . . . . . . . . . . . . . . . . . . 39
Encendido y apagado del sistema . . . . . . . . . . . . . . . . . . . . . . . . . . . . . . . . . . . . . . . . . . . 39
Comprobación del sistema . . . . . . . . . . . . . . . . . . . . . . . . . . . . . . . . . . . . . . . . . . . . . . . . 40
Configuración del software Pro Tools . . . . . . . . . . . . . . . . . . . . . . . . . . . . . . . . . . . . . . . . . 43
Optimización de un sistema Windows para Pro Tools. . . . . . . . . . . . . . . . . . . . . . . . . . . . . . 61
Optimización de un sistema Mac para Pro Tools . . . . . . . . . . . . . . . . . . . . . . . . . . . . . . . . . 65
Capítulo 5. Establecimiento de las conexiones de estudio
. . . . . . . . . . . . . . . . . . . . . 69
Configuración del estudio . . . . . . . . . . . . . . . . . . . . . . . . . . . . . . . . . . . . . . . . . . . . . . . . . 69
Ejemplo de instalación de estudio con una consola de mezclas . . . . . . . . . . . . . . . . . . . . . . 70
Ejemplo de instalación de estudio sin una consola de mezclas . . . . . . . . . . . . . . . . . . . . . . . 71
Conexión de equipos con entradas y salidas de audio digital . . . . . . . . . . . . . . . . . . . . . . . . 72
Conexión de unidades de efectos. . . . . . . . . . . . . . . . . . . . . . . . . . . . . . . . . . . . . . . . . . . . 73
Conexión de dispositivos MIDI . . . . . . . . . . . . . . . . . . . . . . . . . . . . . . . . . . . . . . . . . . . . . . 74
Conexión de dispositivos de sincronización SMPTE . . . . . . . . . . . . . . . . . . . . . . . . . . . . . . . 74
Conexión de superficies de control Ethernet . . . . . . . . . . . . . . . . . . . . . . . . . . . . . . . . . . . . 75
Apéndice A. Conexión de unidades SCSI
. . . . . . . . . . . . . . . . . . . . . . . . . . . . . . . . . . . . . 77
Requisitos de SCSI . . . . . . . . . . . . . . . . . . . . . . . . . . . . . . . . . . . . . . . . . . . . . . . . . . . . . . 77
Conexión de unidades SCSI . . . . . . . . . . . . . . . . . . . . . . . . . . . . . . . . . . . . . . . . . . . . . . . . 79
Apéndice B. Configuración y mantenimiento del disco duro
. . . . . . . . . . . . . . . . . . . . 81
Procure no grabar en el disco duro del ordenador . . . . . . . . . . . . . . . . . . . . . . . . . . . . . . . . 81
Formatos y tipos de unidad compatibles. . . . . . . . . . . . . . . . . . . . . . . . . . . . . . . . . . . . . . . 81
Cómo formatear una unidad de audio . . . . . . . . . . . . . . . . . . . . . . . . . . . . . . . . . . . . . . . . 82
Partición de unidades . . . . . . . . . . . . . . . . . . . . . . . . . . . . . . . . . . . . . . . . . . . . . . . . . . . . 84
Cómo desfragmentar una unidad de audio . . . . . . . . . . . . . . . . . . . . . . . . . . . . . . . . . . . . . 85
Uso de unidades de disco Mac con sistemas Windows. . . . . . . . . . . . . . . . . . . . . . . . . . . . . 86
Espacio de almacenamiento en el disco duro . . . . . . . . . . . . . . . . . . . . . . . . . . . . . . . . . . . 87
Apéndice C. Configuración de MIDI Studio Setup (sólo en Windows)
. . . . . . . . . . . . 89
MIDI Studio Setup . . . . . . . . . . . . . . . . . . . . . . . . . . . . . . . . . . . . . . . . . . . . . . . . . . . . . . 89
Admisión de nombres de parche MIDI . . . . . . . . . . . . . . . . . . . . . . . . . . . . . . . . . . . . . . . . 91

Contenido vii
Apéndice D. Configuración de AMS (sólo en Mac OS X )
. . . . . . . . . . . . . . . . . . . . . . . 93
Audio MIDI Setup . . . . . . . . . . . . . . . . . . . . . . . . . . . . . . . . . . . . . . . . . . . . . . . . . . . . . . . 93
Admisión de nombres de parche MIDI . . . . . . . . . . . . . . . . . . . . . . . . . . . . . . . . . . . . . . . . . 96
Apéndice E. Retrasos de mezclas causados por DSP
. . . . . . . . . . . . . . . . . . . . . . . . . . . 99
Introducción al retraso causado por DSP . . . . . . . . . . . . . . . . . . . . . . . . . . . . . . . . . . . . . . . 99
Uso de la compensación de retraso . . . . . . . . . . . . . . . . . . . . . . . . . . . . . . . . . . . . . . . . . 100
Factores de retraso . . . . . . . . . . . . . . . . . . . . . . . . . . . . . . . . . . . . . . . . . . . . . . . . . . . . . 107
Apéndice F. Mezclas TDM y uso de DSP
. . . . . . . . . . . . . . . . . . . . . . . . . . . . . . . . . . . . . 109
Ventajas de TDM II . . . . . . . . . . . . . . . . . . . . . . . . . . . . . . . . . . . . . . . . . . . . . . . . . . . . . 109
Asignación de DSP . . . . . . . . . . . . . . . . . . . . . . . . . . . . . . . . . . . . . . . . . . . . . . . . . . . . . 111
Uso de DSP y módulos adicionales de mezclador . . . . . . . . . . . . . . . . . . . . . . . . . . . . . . . . 114
Uso de DSP con módulos adicionales TDM . . . . . . . . . . . . . . . . . . . . . . . . . . . . . . . . . . . . 120
Apéndice G. Solución de problemas
. . . . . . . . . . . . . . . . . . . . . . . . . . . . . . . . . . . . . . . . . 121
Copias de seguridad . . . . . . . . . . . . . . . . . . . . . . . . . . . . . . . . . . . . . . . . . . . . . . . . . . . . 121
Problemas habituales . . . . . . . . . . . . . . . . . . . . . . . . . . . . . . . . . . . . . . . . . . . . . . . . . . . 121
Uso de DigiTest como herramienta de diagnóstico . . . . . . . . . . . . . . . . . . . . . . . . . . . . . . . 122
Factores de rendimiento . . . . . . . . . . . . . . . . . . . . . . . . . . . . . . . . . . . . . . . . . . . . . . . . . 122
Antes de ponerse en contacto con el servicio de asistencia técnica de Digidesign . . . . . . . . . 123
Apéndice H. Recursos
. . . . . . . . . . . . . . . . . . . . . . . . . . . . . . . . . . . . . . . . . . . . . . . . . . . . . . 125
Acerca de las guías de Pro Tools . . . . . . . . . . . . . . . . . . . . . . . . . . . . . . . . . . . . . . . . . . . 125
Acerca de www.digidesign.com. . . . . . . . . . . . . . . . . . . . . . . . . . . . . . . . . . . . . . . . . . . . . 126
Índice
. . . . . . . . . . . . . . . . . . . . . . . . . . . . . . . . . . . . . . . . . . . . . . . . . . . . . . . . . . . . . . . . . . . . 129

Pro Tools|Guía de configuración HDviii

Capítulo 1: Bienvenido a Pro Tools|HD 1
capítulo 1
Bienvenido a Pro Tools|HD
Bienvenido a Pro Tools|HD
®
. Las tarjetas e
interfaces de audio de Pro Tools|HD confieren a
Pro Tools funciones de grabación de audio
digital de alta definición, edición,
procesamiento, mezcla y entrada y salida.
En esta guía se explica cómo instalar y
configurar el hardware de Pro Tools|HD y el
software Pro Tools
®
en plataformas Windows
yMac.
Sistemas ProTools|HD
El software Pro Tools es compatible con los
siguientes sistemas:
Sistemas Pro Tools|HD (para PCIe)
Los sistemas Pro Tools|HD (para PCIe) están
disponibles en las configuraciones siguientes:
Sistemas Pro Tools|HD 1 (para PCIe)
• Tarjeta Accel Core (para PCIe)
Sistemas Pro Tools|HD 2 Accel (para PCIe)
• Tarjeta Accel Core (para PCIe)
• Tarjeta HD Accel (para PCIe)
Sistemas Pro Tools|HD 3 Accel (para PCIe)
• Tarjeta Accel Core (para PCIe)
• Dos tarjetas HD Accel (para PCIe)
Sistemas Pro Tools|HD (para PCI)
Los sistemas Pro Tools|HD (para PCI) están
disponibles en las configuraciones siguientes:
Sistemas Pro Tools|HD 1 (para PCI)
• Tarjeta HD Core (para PCI)
Sistemas Pro Tools|HD 2 Accel (para PCI)
• Tarjeta HD Core (para PCI)
• Tarjeta HD Accel (para PCI)
Sistemas Pro Tools|HD 3 Accel (para PCI)
• Tarjeta HD Core (para PCI)
• Dos tarjetas HD Accel (para PCI)
Pro Tools también admite sistemas
anteriores Pro Tools|HD 2 (para PCI) y
Pro Tools|HD 3 (para PCI). Estos sistemas
incorporan tarjetas HD Process en lugar de
HD Accel.
Pro Tools HD admite más de tres tarjetas
HD con algunas configuraciones de
sistema. Para más información, consulte la
Guía de sistemas expandidos.

Pro Tools|Guía de configuración HD2
Paquetes del sistema
ProTools|HD
Todos los sistemas Pro Tools|HD incluyen:
• Tarjeta(s) Pro Tools|HD
• El disco de instalación de Pro Tools, que
contiene el software Pro Tools, DigiRack
™
TDM, RTAS
™
(Real-Time AudioSuite) y los
móduloas adicionles de AudioSuite
™
• Llave iLok previamente autorizada para la
ejecución de Pro Tools HD
•Esta Guía de instalación, con instrucciones
de instalación y configuración de sistemas
Pro Tools|HD
• Guía de referencia de Pro Tools y otra
documentación
• Cable DigiLink para conectar la tarjeta
principal a una interfaz de audio
• Cables TDM FlexCables (sólo sistemas
multitarjeta) para conectar las tarjetas entre
ellas
• Tarjeta de información de registro de
Digidesign
Todos los sistemas Pro Tools|HD también
requieren al menos una interfaz de audio
Digidesign
®
(se vende por separado). Consulte
"Interfaces de audio" en la página 6.
Funciones de Pro Tools HD
Pro Tools HD en Windows o Mac ofrece las
siguientes funciones:
• Hasta un total de 256 pistas de audio,
160 pistas de entradas auxiliares, 64 pistas
de atenuador principal, 128 pistas VCA
principales, 256 pistas MIDI, 128 pistas de
instrumento y 64 pistas de vídeo por sesión
• Resolución de audio de 16 o 24 bits con
frecuencias de muestreo de hasta 192 kHz
• Automatización de mezcla y edición de
acceso aleatorio, no destructiva
• Procesamiento de audio con hasta 10
módulos adicionales TDM o RTAS por pista,
según la capacidad del ordenador
• Hasta 10 inserciones de hardware por pista
• Hasta 10 envíos por pista
• Hasta 128 buses internos para dirigir y
mezclar
El número de pistas simultáneas de grabación de
audio o reproducción depende del tipo de
sistema Pro Tools|HD.
Para obtener más información sobre
recursos impresos, electrónicos y de Internet
para ayudarle a utilizar Pro Tools, consulte
apéndice H, "Recursos".

Capítulo 1: Bienvenido a Pro Tools|HD 3
Funciones de grabación y
reproducción de audio
Sistemas Pro Tools|HD 1 (para PCIe y PCI)
Los sistemas Tools|HD 1 proporcionan
grabación y reproducción de archivos de audio
de 24 y 16-bits con los números de pistas
siguientes:
• Hasta 96 pistas a 44,1 kHz o 48 kHz
• Hasta 48 pistas a 88,2 kHz o 96 kHz
• Hasta 18 pistas (para PCIe) o 12 pistas (para
PCI) a 176,4 kHz o 192 kHz
Pro Tools|HD 2 Accel y HD 3 Accel (para PCIe y
PCI)
Los sistemas Tools|HD 2 Accel y HD 3
proporcionan grabación y reproducción de
archivos de audio de 24 y 16-bits con los
números de pistas siguientes:
• Hasta 192 pistas a 44,1 kHz o 48 kHz
• Hasta 96 pistas a 88,2 kHz o 96 kHz
• Hasta 36 pistas a 176,4 kHz o 192 kHz
HD Accel Systems (para PCI)
Los sistemas Pro Tools|HD 2 y HD 3 (cualquier
sistema Pro Tools|HD sin tarjetas HD Accel)
ofrecen funciones de grabación y reproducción
de archivos de audio de 16 y 24 bits con los
números de pistas siguientes:
• Hasta 128 pistas a 44,1 kHz o 48 kHz
• Hasta 64 pistas a 88,2 kHz o 96 kHz
• Hasta 24 pistas a 176,4 kHz o 192 kHz
Descripción general del
hardware Pro Tools
Esta sección describe cada componente de
hardware de un sistema Pro Tools|HD. Hay
distintas tarjetas Pro Tools|HD, según la
configuración del sistema.
Hardware Pro Tools|HD (para PCIe)
Tarjeta Accel Core (para PCIe)
Los sistemas Pro Tools|HD (para PCIe) incluyen
una tarjeta Accel Core (para PCIe).
La tarjeta Accel Core (para PCI) ofrece hasta 96
pistas de grabación y reproducción
directamente en disco, así como recursos DSP
para mezcla y procesamiento de módulos
adicionales. La tarjeta Accel Core admite
sesiones de 24 bits hasta 192 kHz.
Puerto DigiLink La tarjeta Accel Core (para PCIe)
incorpora un puerto DigiLink para conectar al
sistema Pro Tools|HD hasta 32 canales de
entrada y salida de audio.
Puerto DigiSerial El puerto DigiSerial de la tarjeta
Accel Core (para PCIe) se utiliza para conectar
un periférico SYNC de Digidesign. Este conector
utiliza un mini-DN de 8 patillas.
Tarjeta Accel Core (para PCIe)
El puerto DigiSerial de las tarjetas Accel
Core (para PCIe) no admite conexiones
MachineControl.
DigiLink
DigiSerial

Pro Tools|Guía de configuración HD4
Tarjeta HD Accel (para PCIe)
La tarjeta HD Accel (para PCIe) se incluye en los
sistemas Pro Tools|HD 2 Accel (para PCIe) y
Pro Tools|HD 3 Accel (para PCIe). La tarjeta
HD Accel (para PCIe) es una tarjeta de
expansión. Necesita, como mínimo, una tarjeta
Accel Core (para PCIe).
La tarjeta HD Accel (para PCIe) ofrece canales
adicionales de grabación y reproducción
directamente en disco, así como recursos DSP
para mezcla y procesamiento de módulos
adicionales. La tarjeta HD Accel (para PCIe)
admite sesiones de 24 bits hasta 192 kHz.
Puerto DigiLink La tarjeta HD Accel (para PCIe)
incorpora un puerto DigiLink para conectar al
sistema Pro Tools|HD hasta 32 canales de
entrada y salida de audio.
Puerto DigiSerial El puerto DigiSerial en la tarjeta
HD Accel (para PCIe) no ofrece ninguna
función.
Hardware Pro Tools|HD (para PCI)
Tarjeta HD Core (para PCI)
Los sistemas Pro Tools|HD (para PCI) incluyen
una tarjeta HD Core (para PCI).
La tarjeta HD Core (para PCI) ofrece hasta
96 pistas de grabación y reproducción
directamente en disco, así como recursos DSP
para mezcla y procesamiento de módulos
adicionales. La tarjeta HD Core (para PCI)
admite sesiones de hasta 24 bits y 192 kHz.
Puerto DigiLink La tarjeta HD Core (para PCI)
incorpora un puerto DigiLink para conectar al
sistema Pro Tools|HD hasta 32 canales de
entrada y salida de audio.
Puerto DigiSerial El puerto DigiSerial de la tarjeta
HD Core (para PCI) se utiliza para conectar un
periférico SYNC de Digidesign. Este conector
utiliza un mini-DN de 8 patillas.
Tarjeta HD Accel (para PCIe)
DigiLink
Tarjeta HD Core (para PCI)
El puerto DigiSerial de las tarjetas HD Core
(para PCI) no admite conexiones
MachineControl.
Si la tarjeta HD Core (para PCI) tiene dos
puertos DigiSerial, utilice el que esté más
cerca del conector DigiLink.
DigiLink
DigiSerial

Capítulo 1: Bienvenido a Pro Tools|HD 5
Tarjeta HD Accel (para PCI)
La tarjeta HD Accel (para PCI) está incluida en los
sistemas Pro Tools|HD 2 Accel (para PCI) y
Pro Tools|HD 3 Accel (para PCI). La tarjeta
HD Accel (para PCI) es una tarjeta de expansión.
Necesita, como mínimo, una tarjeta HD Core
(para PCI).
La tarjeta HD Accel (para PCI) ofrece pistas
adicionales de grabación y reproducción
directamente en disco, así como recursos DSP
para mezcla y procesamiento de módulos
adicionales. La tarjeta HD Accel (para PCI)
admite sesiones de hasta 24 bits y 192 kHz.
Puerto DigiLink La tarjeta HD Accel (para PCI)
incorpora un puerto DigiLink para conectar al
sistema Pro Tools|HD hasta 32 canales de
entrada y salida de audio.
Puerto DigiSerial El puerto DigiSerial en la tarjeta
HD Accel (para PCI) no ofrece ninguna función.
TDM FlexCable
TDM FlexCable se usa para conectar un par de
tarjetas en el sistema Pro Tools para que puedan
compartir información en el bus TDM. Con cada
tarjeta de expansión se suministra un cable
FlexCable.
Tarjeta HD Accel (para PCI)
DigiLink
TDM FlexCable es un circuito impreso
flexible con hilos delicados. No doble,
retuerza ni pellizque el cable.
Esto provocará un comportamiento
impredecible de Pro Tools y dañará el
sistema.
TDM FlexCable

Pro Tools|Guía de configuración HD6
Interfaces de audio
Para grabar y reproducir audio se necesita como
mínimo una de las siguientes interfaces de audio
Digidesign:
Interfaz de audio 192 I/O
• Admite frecuencias de muestreo de hasta
192 kHz. (Para grabar, procesar y reproducir a
192 kHz se necesita conectar al sistema
Pro Tools|HD al menos una interfaz de audio
192 I/O
™
o 192 Digital I/O
™
).
• Admite conexiones analógicas y digitales,
entre las que cabe citar AES/EBU, S/PDIF, TDIF
y la conexión ADAT óptica:
• Digital (tarjeta de E/S digital): 8 canales,
DB-25 (AES/EBU y TDIF), o un par de
conectores Lightpipe (ADAT óptica).
Ampliable a 16 canales digitales E/S con la
adición de la tarjeta de expansión digital
192.
• Analógica: 8 canales, conectores DB-25
(simétricos), entradas configurables entre
+4 dBu o –10 dBV, salidas sólo en +4 dBu.
Ampliable a 16 entradas analógicas o 16
salidas mediante una tarjeta de expansión
opcional 192 A/D o 192 D/A,
respectivamente.
• Digital (integrada): 2 canales, conectores
XLR (AES/EBU); conectores RCA de 2
canales (S/PDIF).
• Óptica (integrada): 8 canales, un par de
conectores Lightpipe (ADAT óptica)
(configurables en 2 canales, S/PDIF).
• Entrada y salida de sincronización en bucle
para conectar interfaces y periféricos
Pro Tools|HD
• La entrada y salida de reloj externo recibe o
envía el reloj de palabras 1x (configurable en
256x para compatibilidad con dispositivos de
E/S heredados; consulte "Interfaces de audio
de E/S heredadas opcionales" en la página 7).
Interfaz de audio 192 Digital I/O
• Admite frecuencias de muestreo de hasta
192 kHz. (Para grabar, procesar y reproducir a
192 kHz se necesita conectar al sistema
Pro Tools|HD al menos una interfaz de audio
192 I/O o 192 Digital I/O.)
• Admite conexiones digitales, entre las que
cabe citar AES/EBU, S/PDIF, TDIF y ADAT
óptica:
• Digital (tarjetas de E/S digital): conectores
de 16 canales, DB-25 (AES/EBU y TDIF) o
dos pares de conectores Lightpipe (ADAT
óptica).
• Digital (integrada): 2 canales, conectores
XLR (AES/EBU); conectores RCA de 2
canales (S/PDIF).
• Óptica (integrada): 8 canales, un par de
conectores Lightpipe (ADAT óptica)
(configurables en 2 canales, S/PDIF).
• Entrada y salida de sincronización en bucle
para conectar interfaces y periféricos
Pro Tools|HD
• La entrada y salida de reloj externo recibe o
envía el reloj de palabras 1x (configurable en
256x para compatibilidad con dispositivos de
E/S heredados; consulte "Interfaces de audio
de E/S heredadas opcionales" en la página 7).

Capítulo 1: Bienvenido a Pro Tools|HD 7
Interfaz de audio 96 I/O
• Admite frecuencias de muestreo de hasta
96 kHz.
• Admite conexiones analógicas y digitales,
entre las que cabe citar AES/EBU, S/PDIF y la
conexión ADAT óptica:
• Analógica: 8 canales, conectores TRS de
1/4 pulg. (simétricos o asimétricos), +4 dBu
o –10 dBV
• Digital: 2 canales, conectores XLR
(AES/EBU); conectores RCA de 2 canales
(S/PDIF)
• Óptica: 8 canales, un par de conectores
Lightpipe (ADAT óptica) (configurables en
2 canales, S/PDIF)
• La entrada y salida de reloj externo recibe o
envía el reloj de palabras 1x (configurable
en 256x para compatibilidad con
dispositivos de E/S heredados; consulte
"Interfaces de audio de E/S heredadas
opcionales" en la página 7)
Interfaz de audio 96i I/O
• Admite frecuencias de muestreo de hasta
96 kHz
• 16 canales discretos de entrada y 2 de salida,
con diodos de medidor de cuatro segmentos
en cada canal. Las entradas y salidas de audio
incluyen:
• 16 canales de 24 bits con entrada analógica
a 96-kHz, con sensibilidad de entrada
ajustable
• 2 canales de 24 bits con salida analógica a
96 kHz, con nivel de funcionamiento
seleccionable
• 2 canales de 24 bits, con entrada y salida
digital S/PDIF RCA a 96 kHz
• Entrada y salida de sincronización en bucle
para conectar interfaces y periféricos
Pro Tools|HD
• La entrada y la salida de reloj externo reciben
o envían el reloj de palabras 1x
Interfaces de audio de E/S heredadas
opcionales
En canales de entrada y salida adicionales, las
interfaces de audio de Digidesign antiguas (o de
E/S heredadas) se pueden conectar a las interfaces
192 I/O, 192 Digital I/O o 96 I/O
™
(la interfaz
96i I/O
™
no admite interfaces heredadas).
Las siguientes interfaces heredadas compatibles
sólo se pueden usar con sesiones de 44,1 kHz y
48 kHz.
Interfaz de audio 888|24 I/O
• Analógica: 8 canales, conectores XLR
(simétricos o asimétricos), configurables entre
+4 dBu o –10 dBV.
• Digital: 8 canales, conectores XLR (AES/EBU);
conectores RCA de 2 canales (S/PDIF)
Interfaz de audio 888|20 I/O
• Analógica: 8 canales, conectores TRS de
1/4 pulg. (simétricos o asimétricos),
configurables entre +4 dBu o –10 dBV.
• Digital: conectores RCA de 2 canales (S/PDIF)
Interfaz de audio 1622 I/O
• Analógica: 16 canales de entrada y 2 canales
de salida, conectores TRS de 1/4 pulg.
(simétricos y asimétricos). Las entradas son
configurables entre los niveles de línea +4 dBu
y –10 dBV y superiores en pasos de ganancia
de 2 dBu; las salidas son configurables entre
+4 dBu y –10 dBV.
• Digital: conectores RCA de 2 canales (S/PDIF).

Pro Tools|Guía de configuración HD8
Digidesign ADAT Bridge I/O 24 bits
• Óptica: 16 canales, un par de conectores
Lightpipe (ADAT).
• Salida analógica: 2 canales, conectores TRS de
1/4 pulg. (simétricos), configurables entre
+4 dBu y –10 dBV.
• Digital: 2 canales, conectores XLR (AES/EBU);
conectores RCA de 2 canales (S/PDIF).
Compatibilidad y requisitos
del sistema
Los sistemas Pro Tools|HD pueden usarse en un
ordenador Mac o Windows aprobado por
Digidesign con el programa Pro Tools HD
instalado.
Se requiere una unidad DVD para utilizar el
disco de instalación de Pro Tools.
Digidesign sólo puede asegurar la
compatibilidad y proporcionar asistencia
relativa al hardware y al software comprobado y
aprobado por Digidesign.
Para conocer cuáles son los requisitos del
sistema y obtener una lista de los ordenadores,
sistemas operativos, discos duros y dispositivos
de otros fabricantes aprobados por Digidesign,
consulte la información actualizada en la página
web de Digidesign:
www.digidesign.com/compatibility
Requisitos MIDI
Las interfaces MIDI USB dan buenos resultados
con los sistemas Pro Tools en equipos Windows
y Macintosh. Las interfaces MIDI serie sólo son
compatibles con los sistemas Windows.
Para ver una lista de adaptadores aprobados,
consulte la página Web de Digidesign
(www.digidesign.com/compatibility).
Requisitos de disco duro
Para una grabación y reproducción óptima de
audio, los sistemas Pro Tools|HD requieren una
o varias unidades de disco aprobadas por
Digidesign.
Si utiliza una o varias unidades SCSI, consulte el
apéndice A, "Conexión de unidades SCSI".
Si utiliza una unidad de disco duro ATA/IDE o
FireWire, iníciela con la aplicación
Administración de discos (Windows) o con la
Utilidad de disco que se incluye con el software
del sistema Apple (Mac).
Procure no grabar en el disco duro del
ordenador
No se recomienda grabar en el disco duro del
ordenador. Grabar y reproducir en el disco duro
del ordenador puede disminuir el número de
pistas y de módulos adicionales que pueden
utilizarse.
Únicamente las interfaces MIDI USB son
compatibles con los sistemas Pro Tools en
Mac OS X. No lo son los adaptadores de
puerto de módem a serie ni los dispositivos
MIDI serie.
Para obtener información general sobre
configuración y mantenimiento de discos
duros, consulte el apéndice B,
"Configuración y mantenimiento del disco
duro".
Para más información, consulte el
apéndice B, "Configuración y mantenimiento
del disco duro".

Capítulo 1: Bienvenido a Pro Tools|HD 9
Registro con Digidesign
Consulte la tarjeta de información de registro de
Digidesign incluida y siga las instrucciones para
registrar la compra en línea con rapidez. Éste es
uno de los pasos más importantes que se pueden
dar como usuario nuevo. Registrar el producto es
el único modo de recibir:
• Asistencia técnica complementaria
• Futuras Ofertas de actualización
• Garantía limitada del hardware
Convenciones utilizadas en
esta guía
Las guías de Digidesign utilizan las
convenciones que se muestran a continuación
para indicar la selección de menús y los
comandos con teclas:
Los nombres de Comandos, Opciones y Parámetros
que aparecen en pantalla tienen una fuente
distinta.
Para llamar la atención sobre información
importante, se utilizan los símbolos siguientes:
Convención Acción
File > Save En el menú File, elija
Save.
Control+N Mantenga pulsada la
tecla Control y pulse la
tecla N.
Control+hacer clic Mantenga pulsada la
tecla Control y pulse el
botón del ratón.
Clic con el botón
derecho
Haga clic con el botón
derecho del ratón
Sugerencias para sacar el máximo partido
del sistema Pro Tools.
Avisos importantes con información que
puede afectar a los datos de la sesión de
Pro Tools o al rendimiento del sistema
Pro Tools.
Métodos abreviados útiles del teclado o el
ratón.
Referencias cruzadas que aluden a secciones
relacionadas de las guías de Pro Tools.

Pro Tools|Guía de configuración HD10

Capítulo 2: Instalación de Pro Tools en Windows 11
capítulo 2
Instalación de Pro Tools en Windows
La información de este capítulo sólo es válida
para sistemas Windows. Si quiere instalar
Pro Tools en un equipo Mac, consulte el
capítulo 3, "Instalación de Pro Tools en Mac".
Descripción general de la
instalación
La instalación de un sistema Pro Tools|HD en un
ordenador con Windows implica los pasos
siguientes:
1
"Instalación del hardware Pro Tools" en la
página 11. Este paso incluye:
• Desactivación de las advertencias de firma
de controlador.
• Instalación y conexión de tarjetas
Pro Tools|HD.
• Conexión de interfaces de audio
2
"Instalación del software Pro Tools HD" en la
página 19.
3
"Inicio de Pro Tools" en la página 21.
4
Configuración del sistema para obtener un
rendimiento mejorado (consulte capítulo 4,
"Configuración del sistema Pro Tools").
5
"Establecimiento de las conexiones de estudio"
en la página 69.
Instalación del hardware
Pro Tools
Desactivación de las advertencias
de firma de controlador
(sólo en Windows XP)
Antes de instalar las tarjetas Pro Tools|HD,
desactive temporalmente la advertencia de
firma de controlador para Windows XP. Con
esto se acelera y automatiza el proceso de
instalación. Si no desactiva temporalmente
dicha opción, aparecerán mensajes de
advertencia (para informar de que está
instalando un controlador sin firma) después de
cada chip DSP durante la detección de la fase de
instalación del software.
Para desactivar la opción de advertencia en
Windows:
1
Haga clic en Mi PC con el botón derecho del
ratón y seleccione Propiedades.
2
En el cuadro de diálogo Propiedades del
sistema, haga clic en la ficha Hardware.
3
Haga clic en el botón Firma de controladores.
Antes de instalar esta versión de Pro Tools,
consulte el archivo léame (Readme) que está
en el disco de instalación de Pro Tools.

Pro Tools|Guía de configuración HD12
4
Seleccione "Ninguna: instalar el software sin pedir
mi aprobación".
5
Haga clic en Aceptar para cerrar la ventana
Opciones de firma del controlador.
6
Haga clic en Aceptar para cerrar el cuadro de
diálogo Propiedades del sistema.
7
Apague el ordenador.
8
A continuación, vaya al apartado "Instalación
de las tarjetas Pro Tools|HD" en la página 12.
Instalación de las tarjetas
Pro Tools|HD
En esta sección se muestra cómo instalar las
tarjetas Pro Tools|HD en un sistema Windows.
Para instalar las tarjetas Pro Tools:
1
Apague el ordenador y los dispositivos
periféricos. Deje enchufado el cable de
alimentación del ordenador para que esté
conectado a tierra.
2
Desconecte todos los cables conectados al
ordenador (de discos duros, pantallas,
dispositivos USB y FireWire), excepto los de
alimentación.
3
Abra la caja del ordenador.
4
Retire la tapa metálica situada detrás de la
ranura que desee usar; para ello, quite el tornillo
y deslice la tapa para separarla del puerto de
acceso.
5
Lleve a cabo uno de estos procedimientos
según si su ordenador tiene ranuras para tarjeta
PCIe o PCI:
• Instale la tarjeta AccelCore (para PCIe) en la
primera ranura PCIe.
– o –
• Instale la tarjeta HD Core (para PCI) en la
primera ranura PCI.
Para instalar las tarjetas en un chasis de
expansión, consulte la
Guía de sistemas
expandidos
.
Antes de manipular tarjetas, toque una
superficie metálica con conexión a tierra
(por ejemplo, la caja de la fuente de
alimentación dentro del ordenador) para
eliminar posible electricidad estática de la
ropa o del cuerpo.

Capítulo 2: Instalación de Pro Tools en Windows 13
6
Si va a instalar otras tarjetas de Pro Tools (u
otras tarjetas), vaya al paso siguiente. Si no debe
instalar más tarjetas, lleve a cabo lo siguiente:
• Coloque la tarjeta en su lugar con el
tornillo del puerto de la ranura que retiró
con anterioridad.
• Cierre la caja del ordenador.
• Vaya al apartado "Conexión de interfaces
de audio" en la página 14.
7
Lleve a cabo uno de estos procedimientos
según si su ordenador tiene ranuras para tarjeta
PCIe o PCI:
• Instale la tarjeta HD Accel (para PCIe) en la
segunda ranura PCIe.
– o –
• Instale la primera tarjeta HD Accel, si la
hubiere, en la segunda ranura PCI.
8
Instale las demás tarjetas HD Accel en las
restantes ranuras PCIe o PCI consecutivas.
9
En un ordenador con ranuras para tarjetas PCI,
instale cualquier otra tarjeta HD Process en el
resto de las ranuras PCI consecutivas (64 o 32
bits).
10
Si instala una tarjeta HBA SCSI, asígnele la
ranura con el número más alto disponible.
11
Verifique que las tarjetas se hayan instalado
en orden apropiado para el sistema,
comenzando por la ranura con el número más
bajo:
• Tarjeta de vídeo para el monitor del
ordenador
• Tarjeta Accel Core (para PCIe) o HD Core
(para PCI)
•Tarjetas HDAccel
•Tarjetas HDProcess
• Tarjeta de adaptador de bus principal SCSI
12
Coloque cada tarjeta en su lugar con los
tornillos del puerto de la ranura que retiró con
anterioridad.
Conexión de las tarjetas
Pro Tools|HD
En los sistemas que cuentan con más de una
tarjeta, todas las tarjetas Pro Tools|HD se deben
interconectar con cables TDM FlexCable.
Cada tarjeta Pro Tools|HD presenta dos puertos
en la parte superior, marcados con los nombres
Port A y Port B. FlexCable dispone de dos
conectores (denominados también Port A y
Port B), para asegurar unas conexiones
adecuadas. Se pueden comunicar datos entre
varias tarjetas conectando el Port B de la primera
tarjeta con el Port A de la siguiente mediante
TDM FlexCable.
Para conectar las tarjetas Pro Tools|HD:
1
Dé forma a FlexCable antes de instalarlo en la
tarjeta asiendo el cable con la cara impresa
mirando hacia usted y tirando de la parte de Port
B hacia fuera, como se muestra a continuación.
No doble el cable más de lo necesario; de lo
contrario, puede dañar los hilos.
El primer cable FlexCable siempre va del
puerto B (Port B) de la tarjeta Core al puerto
A (Port A) de la primera tarjeta de
expansión, como se describe en los pasos
siguientes.
Preparación de TDM FlexCable para la instalación

Pro Tools|Guía de configuración HD14
2
Deslice FlexCable hasta la muesca de la tarjeta
principal para que el conector de Port B de
FlexCable pueda alinearse con Port B de la
primera tarjeta; y el conector de Port A de
FlexCable pueda alinearse con Port A de la
segunda tarjeta, tal y como se muestra a
continuación.
3
Conecte el conector Port A de FlexCable a Port
A de la segunda tarjeta. Empuje con cuidado
hasta que el cable encaje en la tarjeta. A
continuación, una el otro extremo de FlexCable
(denominado Port B) a Port B de la tarjeta
principal.
4
Verifique la conexión. Compruebe que los
puertos de FlexCable estén planos sobre las
tomas de las tarjetas y que estén bien
conectados.
5
En los sistemas con más de dos tarjetas,
conecte cada tarjeta adicional a la anterior.
Emplee cables FlexCable para conectar juntos
pares de tarjetas, tal como se ha descrito antes,
hasta haber conectado todas las tarjetas. (Cada
tarjeta HD Accel o HD Process se suministra con
un FlexCable.)
6
Cierre la caja del ordenador.
Conexión de interfaces de audio
Cada interfaz de audio Pro Tools|HD ofrece
hasta 16 canales de entrada y salida al sistema.
Las interfaces de audio se conectan
directamente a las tarjetas Pro Tools|HD o
mediante los puertos de expansión de otras
interfaces de Pro Tools|HD.
Cada tarjeta Pro Tools|HD admite un máximo
de 32 canales. Para obtener 32 canales de E/S de
una tarjeta, puede conectar o conectar en cadena
una segunda interfaz de E/S Pro Tools|HD de 16
canales a la primera E/S de Pro Tools|HD que se
conecta directamente a la tarjeta Pro Tools|HD.
Pro Tools|HD admite un máximo de diez
interfaces 192 I/O, 192 Digital I/O o 96 I/O. Se
puede usar de forma simultánea un máximo de
cinco interfaces 96i I/O.
Inserción de TDM FlexCable
Vista superior de dos tarjetas conectadas con TDM
FlexCable
PORT B
PORT B
PORT A
PORT A
PORT B
PORT A
PORT A
PORT B
PORT B
PORT B
PORT A
PORT A
HD Core
HD Accel
Vista lateral de dos tarjetas HD conectadas con TDM
FlexCable
PORT B
PORT B
PORT A
PORT A
PORT B
PORT A
PORT A
PORT B

Capítulo 2: Instalación de Pro Tools en Windows 15
Para obtener ejemplos de conexión entre varias
interfaces de E/S, véase la figura 1 y la figura 2
en la página 16.
Las entradas y salidas de audio heredadas
también se pueden conectar a interfaces de
audio de Pro Tools|HD (véase "Conexión de E/S
heredadas" en la página 17).
Para conectar las interfaces de audio de
Pro Tools|HD:
1
Si está utilizando una única interfaz 192 I/O,
192 Digital I/O, 96 I/O o 96i I/O, conecte su
puerto principal a la tarjeta HD Core (para PCI)
con el cable DigiLink que se suministra con la
tarjeta. Debe conectar al menos una interfaz
192 I/O, 192 Digital I/O, 96 I/O o 96i I/O al
sistema para iniciar Pro Tools.
2
Conecte más interfaces de audio de
Pro Tools|HD a otras tarjetas de audio de
Digidesign o conecte las interfaces en cadena
(mediante la conexión del puerto principal de
una interfaz secundaria al puerto de expansión
de interfaz principal).
Las interfaces de audio de Pro Tools|HD
necesitan espacio a los lados a fin de
mantener un flujo de aire para poder
refrigerarse. No bloquee las partes laterales
de la unidad ni desconecte el ventilador
interno. Si ha montado las unidades en
bastidor en una caja, retire todas las tapas y
puertas antes de hacer funcionar el sistema.
De no hacerlo así, las unidades se
sobrecalentarán muy rápidamente, lo que
puede dañar los componentes más sensibles
de manera irreversible.
Si tiene al menos una interfaz 192 I/O o
192 Digital I/O en la configuración del
sistema, debe conectarse a la tarjeta HD
Core (para PCI) como la interfaz principal.

Pro Tools|Guía de configuración HD16
Figura 1. Dos interfaces 96 I/O, de 32 canales
Cable DigiLink
Cable DigiLink de 46 cm
Cables Loop Sync
HD Core
de 3,6 m
Figura 2. Dos interfaces 96 I/O, de 48 canales
Cable DigiLink
Cable DigiLink de 46 cm
Cables Loop Sync
Cable DigiLink de 3,6 m
Cables Loop Sync
TDM FlexCable
Tarjeta HD Accel
HD Core
de 3,6 m
o HD Process

Capítulo 2: Instalación de Pro Tools en Windows 17
Si conecta al sistema las interfaces de audio
192 I/O (o 192 Digital I/O) y 96 I/O, conecte la
192 I/O (o 192 Digital I/O) a la tarjeta HD Core
(para PCI), seguida de cualquier otra interfaz
192 I/O (o 192 Digital I/O) a las siguientes
tarjetas. A continuación, conecte las interfaces
96 I/O a las tarjetas subsiguientes o a otras
interfaces, y conecte las interfaces 96i I/O.
También puede conectar una sola interfaz de
Pro Tools|HD a cada tarjeta Pro Tools|HD en el
sistema usando los cables DigiLink. (Sin
embargo, esta configuración no ofrece ninguna
ventaja sobre la de interfaces conectadas en
cadena.)
Conexión Loop Sync
Si utiliza dos o más interfaces de audio
Pro Tools|HD o un periférico SYNC, la
sincronización en bucle (Loop Sync) debe
conectarse para mantener un valor de reloj
adecuado en todos los dispositivos.
Para realizar conexiones Loop Sync:
1
Conecte la salida Loop Sync de cada interfaz a
la entrada Loop Sync de la interfaz siguiente con
los cables BNC que se incluyen en el paquete de
E/S.
2
Conecte la salida Loop Sync de la última
interfaz a la entrada Loop Sync de la interfaz
principal o el periférico SYNC.
Conexión de E/S heredadas
Cada interfaz 192 I/O, 192 Digital I/O y 96 I/O
admite hasta 16 canales de audio a y de
interfaces de audio de Digidesign de entrada y
salida heredadas. (La interfaz 96i I/O no es
compatible con las interfaces de E/S heredadas.)
Las interfaces de E/S heredadas I/O son
888|24 I/O™, 882|20 I/O™, 1622 I/O™ y ADAT
Bridge I/O™ de 24 bits.
Para conectar entradas/salidas heredadas de
Digidesign:
1
Conecte el extremo de la "tarjeta MIX" del
cable del periférico que se proporciona con la
E/S heredada (60 patillas) al puerto Legacy de la
interfaz de audio Pro Tools|HD principal.
Conecte el otro extremo al puerto del ordenador
en la E/S heredada.
2
Lleve a cabo uno de estos procedimientos:
• Conecte de la misma manera cualquier otra
E/S heredada a interfaces de audio de
Pro Tools|HD conectadas directamente a
tarjetas HD.
– o –
• Si usa un cable en Y o un adaptador de
cable periférico heredado de 16 canales,
primero conéctelo al puerto Legacy y, a
continuación, conecte los cables periféricos
de la interfaz de audio a Port A y Port B del
cable en Y.
Las interfaces originales 888 I/O y 882 I/O
no son compatibles con Pro Tools|HD.
La interfaz 96i I/O no es compatible con las
interfaces de E/S heredadas.

Pro Tools|Guía de configuración HD18
3
Para sincronizar correctamente la E/S
heredada, conecte el puerto Ext. Clock de la E/S
de Pro Tools|HD a la entrada Slave Clock IN de la
E/S heredada. La E/S heredada pasará a modo
Slave cuando el reloj correspondiente esté
emitiendo una señal desde la E/S de
Pro Tools|HD. Utilice siempre el puerto Ext.
Clock Out de la misma E/S a la que está conecta
la E/S heredada.
Si utiliza el cable en Y para conectar varias
interfaces de audio serie MIX
™
, también debe
conectar Slave Clock Out de la primera interfaz
heredada a Slave Clock In de la segunda interfaz
heredada, mediante el cable BNC suministrado.
No se pueden sincronizar más de dos interfaces
de audio MIX a partir de una sola interfaz de
audio Pro Tools|HD. Si dispone de una tercera
interfaz de audio MIX, suminístrele el reloj de
256x a partir de la interfaz de E/S de
Pro Tools|HD a la que tiene conectado su cable
de 60 patillas (a la segunda interfaz de audio, o
directamente a una tarjeta HD Accel o
HD Process).
Adaptador opcional de cable periférico de 16 canales
"A" a la
primera I/O
heredada
"B" a la
segunda I/O
heredada
Al puerto heredado de la
interfaz de audio Pro Tools|HD
Para que las E/S heredadas (por ejemplo,
888|24 I/O o 882|20 I/O) funcionen
correctamente, inicie Pro Tools y, antes de
encenderlas, inícielas en el cuadro de
diálogo Hardware Setup. (Consulte
"Configuración de E/S heredadas" en la
página 58). A continuación, cierre
Pro Tools y apague el ordenador. Para
volver a iniciar el sistema Pro Tools,
encienda primero las E/S heredadas y espere
a que se complete el proceso de inicio antes
de encender las interfaces de audio
Pro Tools|HD; a continuación, encienda el
ordenador.
Antes de encender y configurar las E/S
heredadas, baje el volumen de los
dispositivos de salida. Antes de iniciar la
E/S heredada se emite un ruido digital muy
alto.

Capítulo 2: Instalación de Pro Tools en Windows 19
Instalación del software
Pro Tools HD
Una vez conectado e instalado el hardware
Pro Tools|HD, estará listo para instalar el
software Pro Tools.
Para instalar el software Pro Tools HD:
1
Inicie Windows y entre en el sistema con
privilegios de administrador. Para más
información al respecto, consulte la
documentación de Windows.
2
Espere a que aparezca el cuadro de diálogo del
Asistente para hardware nuevo encontrado y
déjelo abierto: No haga clic en Siguiente.
3
Inserte el disco de instalación de Pro Tools en
la unidad de DVD.
4
En el disco de instalación, localice y haga
doble clic en el archivo Setup.exe.
5
Siga las instrucciones en pantalla para
continuar con la instalación y haga clic en Next
cuando se le solicite.
6
Siga las instrucciones en pantalla para
continuar con la instalación y haga clic en Next
cuando se le solicite.
7
Para instalar el paquete de software y módulos
adicionales completo de Pro Tools, deje
Pro Tools seleccionado.
8
En la página Select Features, opte por una de
las opciones siguientes:
• Para instalar todos los archivos de
aplicación y paquetes de módulos
adicionales de Pro Tools (y el contenido
asociado), deje las opciones de instalación
predeterminadas y haga clic en Continue.
– o –
• Seleccione (o deseleccione) opciones de
instalación para hacer una configuración
personalizada (véase "Opciones de
instalación" en la página 20) y haga clic en
Continue.
9
Haga clic en Next.
10
Seleccione un entorno de trabajo. Esta acción
carga un conjunto inicial de preferencias de
Pro Tools que incluye varias de las
configuraciones más utilizadas para tareas de
posproducción, audio o audio con MIDI.
11
Haga clic en Next.
12
Haga clic en Install.
13
Antes de ir al siguiente paso, espere a que el
programa de instalación concluya la instalación
de todos los componentes de software,
controladores y archivos de sistema PACE.
Asegúrese de haber desactivado las
advertencias de firma de controlador antes
de comenzar la instalación del software. De
este modo, se reducirá el número de
mensajes de advertencia durante la
instalación. Consulte "Desactivación de las
advertencias de firma de controlador" en la
página 11.
Las opciones de preferencias pueden
personalizarse en cualquier momento en
Pro Tools. Para obtener más información,
consulte la
Guía de referencia de Pro Tools
.
Aparecerán varios mensajes durante la
instalación que se pueden omitir, como
varios cuadros de diálogo sobre hardware
nuevo encontrado y sobre problemas
durante la instalación del hardware.
Si aparece un cuadro de diálogo que indica
que el controlador no supera la prueba del
logotipo de Windows, haga clic en
Continuar.

Pro Tools|Guía de configuración HD20
14
Una vez completada la instalación, haga clic
en Finish.
Opciones de instalación
Opciones de Pro Tools HD
Para instalar un subconjunto de módulos
adicionales y software de Pro Tools (y el
contenido asociado), haga clic en el signo más
(+) que aparece junto a la opción Pro Tools HD 8.0
en la página Select Features y, de las opciones
que enumeramos a continuación, deseleccione
las que no desee instalar.
Application Files (imprescindible para instalar
Pro Tools) Instala los archivos de aplicación y de
biblioteca de soporte de Pro Tools necesarios
para ejecutar Pro Tools. Debe seleccionarse esta
opción para instalar Pro Tools.
DigiRack Plug-Ins Instala módulos adicionales
gratuitos de DigiRack, módulos adicionales
gratuitos de Bomb Factory, Eleven Free, TL
Utilities y módulos adicionales de Digidesign D-
Fi y Maxim.
Pro Tools Creative Collection Instala módulos
adicionales gratuitos de efectos RTAS y de
instrumentos virtuales (incluidos 4,4 GB de
contenido de muestras). Para más información,
véase la Creative Collection Plug-ins Guide.
Utilidades de Pro Tools Instala plantillas del
modo Calibration para sistemas Pro Tools|HD,
DigiTest™ y actualizadores de firmware de
SYNC I/O™ y SYNC HD™.
Otras opciones
El instalador de Pro Tools proporciona las
siguientes opciones adicionales que instalar con
los módulos adicionales y el software de
Pro Tools.
Opción Mac HFS+ Disk Support Esta opción
permite leer, escribir, grabar y reproducir
material en discos con formato HFS+ de Mac en
el sistema Pro Tools. Los discos HFS+ se suelen
llamar discos extendidos de Mac OS.
Motor de vídeo Avid Es necesario el motor de
vídeo Avid para utilizar Pro Tools con periféricos
de audio de Avid como Avid Mojo
®
o Digidesign
AVoption|V10.
Controlador Command|8 Si se utiliza la superficie
de control Command|8
®
de Digidesign, es
necesario el controlador Command|8.
Instalación de QuickTime
Se requiere QuickTime para Pro Tools si tiene
previsto incluir archivos de vídeo, o importar
archivos MP3 o MP4 (AAC) en las sesiones.
QuickTime para Windows se puede descargar de
forma gratuita desde el sitio Web de Apple.
Para instalar QuickTime:
1
Visite la página www.apple.com y descargue la
aplicación de instalación de QuickTime para
Windows en el ordenador.
2
Haga doble clic en el instalador de QuickTime
y siga las instrucciones de instalación en
pantalla.
3
Reinicie el ordenador.
Para comprobar qué versión de QuickTime
es compatible con la versión de Pro Tools,
visite las páginas de compatibilidad del
sitio Web de Digidesign:
www.digidesign.com/compatibility
Si ha desactivado la advertencia de firma
de controlador en el ordenador, no se olvide
de volverla a activar cuando se haya
instalado el software y el hardware de
Pro Tools.

Capítulo 2: Instalación de Pro Tools en Windows 21
Inicio de Pro Tools
Para utilizar Pro Tools HD, es necesario tener
una clave iLok con autorización para Pro Tools
HD. Con el sistema Pro Tools HD se incluye una
clave iLok autorizada previamente.
Para iniciar el software Pro Tools HD:
1
Asegúrese de que el hardware HD está
conectado al ordenador.
2
Inserte la llave iLok autorizada previamente en
un puerto USB del ordenador que esté libre.
3
Lleve a cabo uno de estos procedimientos:
• Haga doble clic en el acceso directo
Pro Tools HD en el escritorio.
– o –
• Busque Pro Tools HD en el disco duro y
haga doble clic en el nombre.
4
Realice una de las acciones siguientes en el
cuadro de diálogo QuickStart:
• Crear una sesión a partir de una plantilla.
• Crear una sesión en blanco.
• Abra una sesión.
Software adicional del disco
de instalación de Pro Tools
El disco de instalación de Pro Tools HD incluye
software adicional para el sistema, como el
conjunto de módulos adicionales HD Pack,
aplicaciones y módulos adicionales de otros
fabricantes y controladores de audio (para
reproducir otras aplicaciones de audio a través
del hardware de Digidesign) y una sesión de
demostración de Pro Tools.
Durante el inicio o la utilización de
Pro Tools, no retire la llave iLok.
Cuadro de diálogo Quick Start
Para más información sobre el cuadro de
diálogo Quick Start y las plantillas de
sesiones, véase la Guía de referencia de
Pro Tools.
Consulte el disco de instalación de
Pro Tools para ver el software e instaladores
adicionales.

Pro Tools|Guía de configuración HD22
Módulos adicionales HD Pack
El paquete de Pro Tools incluye el conjunto de
módulos adicioneles HD Pack de Digidesign y
Digidesign Development Partners. Una vez
completada la instalación de ProTools, puede
instalar el contenido de HD Pack.
Los instaladores de HD Pack están en el disco de
instalación de Pro Tools en la carpeta
Additional Files\HD Pack Installers.
Aplicaciones y módulos
adicionales de otros fabricantes
El paquete de ProTools también incluye
aplicaciones y módulos adicionales gratuitos de
otros fabricantes seleccionados por Digidesign.
Una vez completada la instalación de Pro Tools,
puede instalar esos componentes de manera
independiente.
Los instaladores están en la carpeta Additional
Files\3rd Party Content del disco de instalación
de Pro Tools.
Controladores de audio de
Windows
Los controladores Digidesign ASIO Driver y
WaveDriver Windows System Audio Driver
permiten usar la interfaz de hardware Digidesign
con aplicaciones de otras empresas compatibles
con ASIO Driver o WaveDriver MME
(Multimedia Extension).
Los controladores ASIO y Driver y WaveDriver
para el hardware Digidesign se instalan de
manera automática al instalar Pro Tools.
Controlador ASIO de Digidesign
ASIO (Audio Sound Input Output) consiste en
un controlador de sonido multicanal y
monocliente compatible con programas de
audio de otros fabricantes que admiten el
estándar ASIO para grabar y reproducir
mediante el hardware de Digidesign.
WaveDriver de Digidesign
(sólo en Windows XP)
El controlador Digidesign WaveDriver Windows
System Audio Driver es un controlador de
sonido estéreo monocliente que permite que
programas de otras empresas compatibles con el
estándar WaveDriver MME (Multimedia
Extension) reproduzcan material a través del
hardware de Digidesign.
Controladores de audio de Windows
independientes
Los controladores de audio para Windows de
Digidesign pueden instalarse en sistemas
Windows que no tengan el software Pro Tools
instalado. Utilice la versión independiente del
Para más información sobre la
configuración del controlador ASIO de
Digidesign, consulte la guía de
controladores de audio para Windows.
Para más información sobre la
configuración del controlador WaveDriver
de Digidesign, consulte la guía de
controladores de audio para Windows.

Capítulo 2: Instalación de Pro Tools en Windows 23
instalador de controladores de audio para
Windows de Digidesign (Digidesign Audio
Drivers Setup.exe), que encontrará en el disco de
instalación de Pro Tools.
Sesión de demostración de
Pro Tools
El disco de instalación de Pro Tools HD incluye
una sesión de demostración para verificar el
buen funcionamiento del sistema. La sesión de
demostración de Pro Tools HD se llama Meant
To Be.
Para instalar la sesión de demostración:
1
Inserte el disco de instalación de Pro Tools HD
en la unidad de DVD.
2
En el disco de instalación, en la carpeta
Additional Files, localice y abra la carpeta
Pro Tools Demo Session Installer.
3
Haga doble clic en el archivo HD Demo
Session Setup.exe.
4
Siga las instrucciones en pantalla para
continuar con la instalación.
5
Cuando se le solicite, seleccione la unidad de
audio como ubicación de instalación y haga clic
en Next para comenzar la instalación.
6
Una vez completada la instalación, haga clic
en Finish.
La sesión de demostración puede abrirse
haciendo doble clic en el archivo Meant To
Be.ptf (que se encuentra en la carpeta Demo
Session de Pro Tools).
Desinstalación de Pro Tools
Si necesita desinstalar el software Pro Tools del
ordenador, utilice el programa de
desinstalación.
Para desinstalar Pro Tools del ordenador:
1
Asegúrese de iniciar la sesión como
administrador en la cuenta en la que se ha
instalado Pro Tools.
2
Vaya C:\Archivos de programa\Digidesign\
Pro Tools\Pro Tools Utilities y haga doble clic en
el archivo Uninstall Pro Tools.exe.
3
Haga clic en Next para continuar con la
desinstalación.
4
Haga clic en Desinstalar.
5
Introduzca la contraseña de administrador y
haga clic en OK.
6
Haga clic en Finish para reiniciar el ordenador
y completar la desinstalación.
Si necesita más información sobre cómo
instalar y configurar la versión
independiente de los controladores de audio
para Windows de Digidesign, consulte la
guía de controladores de audio para
Windows.
Antes de instalar la sesión de demostración
en la unidad de audio, asegúrese de que la
unidad de audio esté configurada tal como
se describe en "Cómo formatear una unidad
de audio" en la página 82.

Pro Tools|Guía de configuración HD24

Capítulo 3: Instalación de Pro Tools en Mac 25
capítulo 3
Instalación de Pro Tools en Mac
La información de este capítulo sólo es válida
para sistemas Mac. Si instala Pro Tools en un
equipo Windows, consulte el capítulo 2,
"Instalación de Pro Tools en Windows".
Descripción general de la
instalación
La instalación de un sistema Pro Tools|HD en un
ordenador con Mac implica los pasos siguientes:
1
"Instalación de hardware Pro Tools" en la
página 25. Este paso incluye:
• Instalación y conexión de tarjetas
Pro Tools|HD.
• Conexión de interfaces de audio
2
"Instalación del software Pro Tools HD" en la
página 35.
3
"Inicio de Pro Tools" en la página 36.
4
Configuración del sistema para obtener un
rendimiento mejorado (consulte capítulo 4,
"Configuración del sistema Pro Tools").
5
"Establecimiento de las conexiones de estudio"
en la página 69.
Instalación de hardware
Pro Tools
Para instalar hardware Pro Tools|HD, en primer
lugar instale las tarjetas Pro Tools|HD; a
continuación, en los sistemas que tengan más
de una tarjeta, conéctelas con TDM FlexCable.
Instalación de las tarjetas
Pro Tools|HD
En esta sección se muestra cómo instalar las
tarjetas Pro Tools HD en un sistema Mac. El
procedimiento de instalación varía en función
el tipo de Mac que tenga.
Si instala tarjetas en un Mac Pro, consulte
"Instalación de tarjetas Pro Tools|HD en un Mac
Pro" en la página 26.
Si instala tarjetas en un Power Mac, consulte
"Instalación de tarjetas Pro Tools|HD en un
Power Mac G5" en la página 28.
Antes de instalar esta versión de Pro Tools,
consulte el archivo léame (Readme) que está
en el disco de instalación de Pro Tools.
Para instalar las tarjetas en un chasis de
expansión, consulte la
Guía de sistemas
expandidos
.

Pro Tools|Guía de configuración HD26
Instalación de tarjetas Pro Tools|HD en
un Mac Pro
El equipo Mac Pro con PCI Express tiene tres
ranuras PCI Express (PCIe), marcadas con los
números 2, 3 y 4. Los números de las ranuras PCI
Express aumentan de abajo arriba al mirar la
carcasa lateral del equipo. Instale la tarjeta
Accel Core (para PCIe) en la ranura PCI 2.
Para instalar tarjetas Pro Tools en un Mac Pro:
1
Apague el ordenador y los dispositivos
periféricos. Deje enchufado el cable de
alimentación del ordenador para que esté
conectado a tierra.
2
Desconecte todos los cables conectados al
ordenador (de discos duros, pantallas,
dispositivos USB y FireWire), excepto los de
alimentación.
3
Apoye el ordenador de un lado para que el
panel de acceso quede mirando hacia arriba.
4
Abra la carcasa del ordenado retirando el
seguro de la parte posterior del ordenador.
5
Retire la abrazadera que sujeta las cubiertas
metálicas de acceso al puerto del chasis.
6
Retire las cubiertas metálicas de acceso al
puerto de las ranuras que va a utilizar.
7
Retire las bandejas de la unidad SATA del
ordenador. Si hay más unidades SATA instaladas,
retírelas también. Consulte la documentación
del ordenador para obtener información sobre
cómo retirar unidades SATA y bandejas de
unidades SATA.
8
Instale la tarjeta Accel Core (para PCIe) en la
ranura con el número más bajo del ordenador
(ranura 2). Es la ranura más próxima a la tarjeta
gráfica, como se muestra en figura 3 en la
página 26. Siga el procedimiento siguiente:
• Sujete la tarjeta que hay encima de la
ranura 2 ligeramente en ángulo, de manera
que la parte frontal de la tarjeta esté un
poco más elevada que la parte trasera
(donde está el conector DigiLink de la
tarjeta), como se muestra en figura 4.
Figura 3. Mac Pro
Siga las siguientes instrucciones con
atención para no dañar ni la tarjeta ni sus
componentes.
Ranura PCIe 1
(tarjeta de
Ranura
Ranura
Ranura
Unidades y bandeja de unidad SATA
(oculta)
PCIe 4
PCIe 3
PCIe 2
vídeo)
Antes de manipular tarjetas, toque una
superficie metálica con conexión a tierra
(por ejemplo, la caja de la fuente de
alimentación dentro del ordenador con el
cable de alimentación conectado) para
eliminar posible electricidad estática de la
ropa o del cuerpo.
Figura 4. Ejemplo de cómo sujetar la tarjeta sobre la
ranura en ángulo

Capítulo 3: Instalación de Pro Tools en Mac 27
• Con la tarjeta en ángulo, deje reposar el
soporte posterior de la tarjeta en el borde
del chasis, donde está el puerto de acceso a
la ranura del ordenador.
• Deslice con cuidado la parte frontal de la
tarjeta hacia abajo para introducirla en el
soporte de plástico gris para tarjetas PCIe de
la ranura (donde aparecen los números de
las ranuras), como se muestra en figura 5.
• Con los conectores de la tarjeta PCI
mirando hacia abajo, deslice con cuidado la
tarjeta hacia abajo y coloque con firmeza el
conector PCIe de la tarjeta en la ranura
PCIe 2, asegurándose de que todos los
componentes de la tarjeta de la parte
frontal no están sujetos por el soporte de
plástico gris de la tarjeta, como se muestra
en figura 6.
9
Instale la primera tarjeta de expansión, si la
hubiere, en la segunda ranura (ranura 3).
10
Instale la segunda tarjeta de expansión (si la
hubiera) de la ranura 4.
11
Si instala una tarjeta HBA SCSI, asígnele la
ranura con el número más alto disponible.
12
Verifique que las tarjetas se hayan instalado
en orden apropiado para el sistema,
comenzando por la ranura con el número más
bajo:
• Tarjeta de vídeo para el monitor del
ordenador
• Tarjeta Accel Core (para PCIe)
• Tarjetas HD Accel (para PCIe)
• Tarjeta de captura de vídeo aprobada por
Digidesign
• Tarjeta de adaptador de bus principal SCSI
13
Vuelva a colocar las unidades SATA.
Figura 5. Ejemplo de cómo deslizar la parte frontal en
el soporte de la tarjeta PCIe
Figura 6. Figura 3. Conectores PCIe mirando hacia
abajo
No haga fuerza para insertar la tarjeta en la
ranura de tarjeta PCI. Si el ángulo de
instalación es el correcto, la tarjeta debería
deslizarse sin dificultades. Si el ángulo no es
el correcto, cambie la posición de la tarjeta.

Pro Tools|Guía de configuración HD28
14
Vuelva a colocar la abrazadera que asegura las
tarjetas y las cubiertas de las ranuras al chasis.
Instalación de tarjetas Pro Tools|HD en
un Power Mac G5
Siga estas instrucciones para instalar tarjetas
Pro Tools|HD en ordenadores Power Mac G5
con PCI or PCI Express.
Para instalar tarjetas Pro Tools en un Power
Mac G5:
1
Apague el ordenador y los dispositivos
periféricos. Deje enchufado el cable de
alimentación del ordenador para que esté
conectado a tierra.
2
Desconecte todos los cables conectados al
ordenador (de discos duros, pantallas,
dispositivos USB y FireWire), excepto los de
alimentación.
3
Apoye el ordenador de un lado para que el
panel de acceso quede mirando hacia arriba.
4
Abra la carcasa del ordenado retirando el
seguro de la parte posterior del ordenador.
5
Retire la tapa metálica situada detrás de la
ranura que desee usar; para ello, quite el tornillo
y deslice la tapa para separarla del puerto de
acceso.
6
Instale la tarjeta Accel Core (para PCIe) o HD
Core (para PCIe) en la ranura del ordenador con
el número más bajo. La ranura es la más próxima
a la tarjeta gráfica, como se ilustra en los
ejemplos siguientes:
Power Mac G5 (PCI Express) El equipo Power Mac
G5 con PCI Express tiene tres ranuras PCI
Express (PCIe), marcadas con los números 2, 3 y
4. Los números de las ranuras PCI Express
aumentan de abajo arriba al mirar la carcasa
lateral del equipo. Instale la tarjeta Accel Core
(para PCIe) en la ranura PCI 2.
Los conectores PCIe no quedan
completamente asentados hasta que se
coloca la abrazadera que asegura las
tarjetas y las cubiertas metálicas del puerto
de acceso al chasis.
Antes de manipular tarjetas, toque una
superficie metálica con conexión a tierra
(por ejemplo, la caja de la fuente de
alimentación dentro del ordenador) para
eliminar posible electricidad estática de la
ropa o del cuerpo.
Power Mac G5 (con PCI Express)
Ranura
(tarjeta de
Ranura
Ranura
Ranura
PCIe 4
PCIe 3
PCIe 2
PCIe 1
vídeo)

Capítulo 3: Instalación de Pro Tools en Mac 29
Power Mac G5 (PCI) El equipo Power Mac G5 con
PCI dispone de tres ranuras PCI (las ranuras PCI
2, 3 y 4). Los números de ranura aumentan de
abajo arriba mirando la carcasa lateral del
equipo. Instale la tarjeta HD Core (para PCI) en
la ranura PCI 2.
7
Instale la primera tarjeta de expansión, si la
hubiere, en la segunda ranura (ranura 3).
8
Si instala una tarjeta HBA SCSI, asígnele la
ranura con el número más alto disponible.
9
Verifique que las tarjetas se hayan instalado en
orden apropiado para el sistema, comenzando
por la ranura con el número más bajo:
• Sistemas Pro Tools|HD (para PCIe)
• Tarjeta de vídeo para el monitor del
ordenador
• Tarjeta Accel Core (para PCIe)
• Tarjetas HD Accel (para PCIe)
• Tarjeta de captura de vídeo aprobada por
Digidesign
• Tarjeta de adaptador de bus principal SCSI
• Sistemas Pro Tools|HD (para PCI)
• Tarjeta de vídeo para el monitor del
ordenador
• Tarjeta HD Core (para PCI)
• Tarjetas HD Accel (para PCI)
• Tarjetas HD Process (para PCI)
• Tarjeta de captura de vídeo aprobada por
Digidesign
• Tarjeta de adaptador de bus principal SCSI
10
Coloque cada tarjeta en su lugar con los
tornillos del puerto de la ranura que retiró con
anterioridad.
Conexión de las tarjetas
Pro Tools|HD
En los sistemas que cuentan con más de una
tarjeta, todas las tarjetas Pro Tools|HD se deben
interconectar con cables TDM FlexCable.
Cada tarjeta Pro Tools|HD presenta dos puertos
en la parte superior, marcados con los nombres
Port A y Port B. FlexCable dispone de dos
conectores (denominados también Port A y
Port B), para asegurar unas conexiones
adecuadas. Se pueden comunicar datos entre
varias tarjetas conectando el Port B de la primera
tarjeta con el Port A de la siguiente mediante
TDM FlexCable.
Las tarjetas se conectarán de izquierda a derecha
o viceversa según la numeración que tengan las
ranuras del ordenador. Consulte las
instrucciones que se proporcionan a
continuación para el modelo de equipo
correspondiente.
Power Mac G5 (con PCI)
Ranura PCIe 1
(tarjeta de
Ranura PCI 2
Ranura PCI 3
Ranura PCI 4
vídeo)
El primer cable FlexCable siempre va del
puerto B (Port B) de la tarjeta Core al puerto
A (Port A) de la primera tarjeta de
expansión, como se describe en los pasos
siguientes.

Pro Tools|Guía de configuración HD30
Para conectar las tarjetas Pro Tools|HD:
1
Dé forma a FlexCable antes de instalarlo en la
tarjeta asiendo el cable con la cara impresa
mirando hacia usted y tirando de la parte de Port
B hacia fuera, como se muestra a continuación.
No doble el cable más de lo necesario; de lo
contrario, puede dañar los hilos.
2
Deslice FlexCable hasta la muesca de la tarjeta
principal para que el conector de Port B de
FlexCable pueda alinearse con Port B de la
primera tarjeta, y que el conector de Port A de
FlexCable pueda alinearse con Port A de la
segunda tarjeta, tal como se muestra a
continuación.
3
Conecte el conector Port A de FlexCable a Port
A de la segunda tarjeta. Empuje con cuidado
hasta que el cable encaje en la tarjeta. A
continuación, una el otro extremo de FlexCable
(denominado Port B) a Port B de la tarjeta
principal.
4
Verifique la conexión. Compruebe que los
puertos de FlexCable estén planos sobre las
tomas de las tarjetas y que estén bien
conectados.
5
En los sistemas con más de dos tarjetas,
conecte cada tarjeta adicional a la anterior.
Emplee cables FlexCable para conectar juntos
pares de tarjetas, tal como se ha descrito antes,
hasta haber conectado todas las tarjetas. (Cada
tarjeta HD Accel o HD Process se suministra con
un FlexCable.)
6
Cierre la caja del ordenador.
Preparación de TDM FlexCable para la instalación
Inserción de TDM FlexCable
PORT B
PORT B
PORT A
PORT A
PORT B
PORT A
PORT A
PORT B
Vista superior de dos tarjetas conectadas con TDM
FlexCable
Vista lateral de dos tarjetas HD conectadas con TDM
FlexCable
PORT B
PORT B
PORT A
PORT A
HD Core
HD Accel
PORT B
PORT B
PORT A
PORT A
PORT B
PORT A
PORT A
PORT B

Capítulo 3: Instalación de Pro Tools en Mac 31
Conexión de interfaces de audio
Cada interfaz de audio Pro Tools|HD (excepto
96i I/O) ofrece hasta 16 canales de entrada y
salida al sistema. Las interfaces de audio se
conectan directamente a las tarjetas
Pro Tools|HD o mediante los puertos de
expansión de otras interfaces de Pro Tools|HD.
Cada tarjeta Pro Tools|HD admite un máximo
de 32 canales. Para obtener 32 canales de E/S de
una tarjeta, puede conectar o conectar en cadena
una segunda interfaz de E/S Pro Tools|HD de 16
canales a la primera E/S de Pro Tools|HD de 16
canales que se conecta directamente a la tarjeta
Pro Tools|HD.
Pro Tools|HD admite un máximo de diez
interfaces 192 I/O, 192 Digital I/O o 96 I/O.
Se puede usar de forma simultánea un máximo
de cinco interfaces 96i I/O.
Para obtener ejemplos de conexión entre varias
interfaces de E/S, véase la figura 7 y la figura 8
en la página 32.
Las entradas y salidas de audio heredadas
también se pueden conectar a interfaces de
audio de Pro Tools|HD (consulte "Conexión de
E/S heredadas" en la página 33.)
Las interfaces de audio de Pro Tools|HD
necesitan espacio a los lados a fin de
mantener un flujo de aire para poder
refrigerarse. No bloquee las partes laterales
de la unidad ni desconecte el ventilador
interno. Si ha montado las unidades en
bastidor en una caja, retire todas las tapas y
puertas antes de hacer funcionar el sistema.
De no hacerlo así, las unidades se
sobrecalentarán muy rápidamente, lo que
puede dañar los componentes más sensibles
de manera irreversible.

Pro Tools|Guía de configuración HD32
Figura 7. Dos interfaces 96 I/O, de 32 canales
Tarjeta HD Core
Cable DigiLink de 3,6 m
Cable DigiLink de 46 cm
Cables Loop Sync
o Accel Core
Figura 8. Dos interfaces 96 I/O, de 48 canales
Tarjeta HD Accel o
Cable DigiLink de 3,6 m
Cable DigiLink de 46 cm
Cables Loop Sync
Cable DigiLink de 3,6 m
Cables Loop Sync
TDM FlexCable
Tarjeta HD Core o
Accel Core
HD Process

Capítulo 3: Instalación de Pro Tools en Mac 33
Para conectar las interfaces de audio de
Pro Tools|HD:
1
Si está utilizando una única interfaz 192 I/O,
192 Digital I/O, 96 I/O o 96i I/O, conecte su
puerto principal a la tarjeta Accel Core (para
PCIe) o HD Core (para PCI) con el cable DigiLink
que se suministra con la tarjeta. Debe conectar al
menos una interfaz 192 I/O, 192 Digital I/O,
96 I/O o 96i I/O al sistema para iniciar Pro Tools.
2
Conecte más interfaces de audio de
Pro Tools|HD a otras tarjetas de audio de
Digidesign o conecte las interfaces en cadena
(mediante la conexión del puerto principal de
una interfaz secundaria al puerto de expansión
de interfaz principal).
Si va a conectar al sistema interfaces de audio
192 I/O (o 192 Digital I/O) y 96 I/O, conecte la
192 I/O (o 192 Digital I/O) a la tarjeta Accel
Core (para PCIe) o a la tarjeta HD Core (para
PCI), seguida de cualquier otra interfaz 192 I/O
(o 192 Digital I/O) a las siguientes tarjetas. A
continuación, conecte las interfaces 96 I/O a las
tarjetas subsiguientes o a otras interfaces, y
conecte las interfaces 96i I/O.
También puede conectar una sola interfaz de
Pro Tools|HD a cada tarjeta Pro Tools|HD en el
sistema usando los cables DigiLink. (Sin
embargo, esta configuración no ofrece ninguna
ventaja sobre la de interfaces conectadas en
cadena.)
Conexión Loop Sync
Si utiliza dos o más interfaces de audio
Pro Tools|HD o un periférico SYNC, la
sincronización en bucle (Loop Sync) debe
conectarse para mantener un valor de reloj
adecuado en todos los dispositivos.
Para realizar conexiones Loop Sync:
1
Conecte la salida Loop Sync de cada interfaz a
la entrada Loop Sync de la interfaz siguiente con
los cables BNC que se incluyen en el paquete
de E/S.
2
Conecte Loop Sync Out de la última interfaz a
Loop Sync In de la interfaz principal o del
periférico SYNC.
Conexión de E/S heredadas
Cada interfaz 192 I/O, 192 Digital I/O y 96 I/O
admite hasta 16 canales de audio a y de
interfaces de audio de Digidesign de entrada y
salida heredadas. (La interfaz 96i I/O no es
compatible con las interfaces de E/S heredadas.)
Las interfaces de E/S heredadas I/O incluyen
888|24 I/O, 882|20 I/O, 1622 I/O y ADAT Bridge
I/O
™
de 24 bits.
Si tiene al menos una interfaz 192 I/O o
192 Digital I/O en la configuración del
sistema, debe conectarse a la tarjeta Accel
Core (para PCIe) o HD Core (para PCI)
como interfaz principal.
La interfaz 96i I/O no es compatible con las
interfaces de E/S heredadas.
Las interfaces originales 888 I/O y 882 I/O
no son compatibles con Pro Tools|HD.

Pro Tools|Guía de configuración HD34
Para conectar entradas/salidas heredadas de
Digidesign:
1
Conecte el extremo de la "tarjeta MIX" del
cable del periférico que se proporciona con la
E/S heredada (60 patillas) al puerto Legacy de la
interfaz de audio Pro Tools|HD principal.
Conecte el otro extremo al puerto del ordenador
en la E/S heredada.
2
Lleve a cabo uno de estos procedimientos:
• Conecte de la misma manera cualquier otra
E/S heredada a interfaces de audio
Pro Tools|HD conectadas directamente a
tarjetas Pro Tools|HD.
– o –
• Si usa un cable en Y o un adaptador de
cable periférico heredado de 16 canales,
primero conéctelo al puerto Legacy y, a
continuación, conecte los cables periféricos
de la interfaz de audio a Port A y Port B del
cable en Y.
3
Para sincronizar correctamente la E/S
heredada, conecte el puerto Ext. Clock de la E/S
de Pro Tools|HD a la entrada Slave Clock IN de la
E/S heredada. La E/S heredada pasará a modo
Slave cuando el reloj correspondiente esté
emitiendo una señal desde la E/S de
Pro Tools|HD. Utilice siempre el puerto Ext.
Clock Out de la misma E/S a la que está conecta
la E/S heredada.
Si utiliza el cable en Y para conectar varias
interfaces de audio MIX, también debe conectar
Slave Clock Out de la primera interfaz heredada
a Slave Clock In de la segunda interfaz heredada,
mediante el cable BNC suministrado. No se
puede suministrar el reloj a más de dos
interfaces de audio MIX a partir de una sola
interfaz de audio Pro Tools|HD.
Si dispone de una tercera interfaz de audio MIX,
suminístrele el reloj 256x a partir de la interfaz
Pro Tools|HD I/O a la que tiene conectado su
cable de 60 patillas (a la segunda interfaz de
audio, o directamente a una tarjeta HD Accel o
HD Process).
Adaptador opcional de cable periférico de 16 canales
"A" a la
primera I/O
heredada
"B" a la
segunda I/O
heredada
Al puerto heredado de la
interfaz de audio
Pro Tools|HD
Para que las E/S heredadas (por ejemplo,
888|24 I/O o 882|20 I/O) funcionen
correctamente, inicie Pro Tools y, antes de
encenderlas, inícielas en el cuadro de
diálogo Hardware Setup. (Consulte
"Configuración de E/S heredadas" en la
página 58). A continuación, cierre
Pro Tools y apague el ordenador. Para
volver a iniciar el sistema Pro Tools,
encienda primero las E/S heredadas y espere
a que se complete el proceso de inicio antes
de encender las interfaces de audio
Pro Tools|HD; a continuación, encienda el
ordenador.
Antes de encender y configurar las E/S
heredadas, baje el volumen de los
dispositivos de salida. Antes de iniciar la
E/S heredada se emite un ruido digital muy
alto.

Capítulo 3: Instalación de Pro Tools en Mac 35
Instalación del software
Pro Tools HD
Una vez conectado e instalado el hardware
Pro Tools|HD, estará listo para instalar el
software Pro Tools.
Para instalar el software Pro Tools HD:
1
Inicie una sesión como administrador en la
cuenta en que desea instalar Pro Tools. Para
información sobre los privilegios de
administrador en Mac OS X, consulte la
documentación de Apple OS X.
2
Inserte el disco de instalación de Pro Tools en
la unidad de DVD.
3
En el disco de instalación, busque y haga doble
clic en Install Pro Tools HD.mpkg.
4
Siga las instrucciones en pantalla para
continuar con la instalación.
5
Haga clic en Continue cada vez que se le
solicite.
6
En la página Installation Type, opte por una de
las opciones siguientes:
• Para instalar todos los archivos de
aplicación y paquetes de módulos
adicionales de Pro Tools (y el contenido
asociado), deje las opciones de instalación
predeterminadas y haga clic en Continue.
– o –
• Seleccione (o deseleccione) opciones de
instalación para hacer una configuración
personalizada (véase "Opciones de
instalación" en la página 35) y haga clic en
Continue.
7
Haga clic en Install.
8
Si se le solicita, introduzca su contraseña de
administrador y haga clic en OK para aceptar la
instalación.
9
Seleccione un entorno de trabajo. Esta acción
carga un conjunto inicial de preferencias de
Pro Tools que incluye varias de las
configuraciones más utilizadas para tareas de
posproducción, audio o audio con MIDI.
10
Haga clic en Continue.
11
Una vez completada la instalación, haga clic
en el botón Restart.
Opciones de instalación
Opciones de Pro Tools HD
Para instalar un subconjunto de módulos
adicionales y software de Pro Tools (y el
contenido asociado), haga clic en el triángulo
que aparece junto a la opción Pro Tools HD 8.0 en
el instalador y, de las opciones que enumeramos
a continuación, deseleccione las que no desee
instalar.
Application Files (imprescindible para instalar
Pro Tools) Instala los archivos de aplicación y de
biblioteca de soporte de Pro Tools necesarios
para ejecutar Pro Tools. Esta opción también
instala el controlador CoreAudio de Digidesign.
Debe seleccionarse esta opció para instalar
Pro Tools.
No instale ni utilice Pro Tools si está
registrado como usuario de nivel raíz.
Los permisos de archivo para usuarios de
nivel raíz pueden provocar conflictos a la
hora de realizar tareas de administración de
archivos con Pro Tools.
Las opciones de preferencias pueden
personalizarse en cualquier momento en
Pro Tools. Para más información, consulte
la Guía de referencia de Pro Tools.

Pro Tools|Guía de configuración HD36
DigiRack Plug-Ins Instala módulos adicionales
gratuitos de DigiRack, módulos adicionales
gratuitos de Bomb Factory, Eleven Free, TL
Utilities y módulos adicionales de Digidesign
D-Fi y Maxim.
Pro Tools Creative Collection Instala módulos
adicionales gratuitos de efectos RTAS y de
instrumentos virtuales (incluidos 4,4 GB de
contenido de muestras). Para más información,
véase la Creative Collection Plug-ins Guide.
Utilidades de Pro Tools Instala las plantillas de
modo Calibration para sistemas Pro Tools|HD,
DigiTestn y actualizadores de firmware para
SYNC I/O y SYNC HD.
Otras opciones
El instalador de Pro Tools proporciona las
siguientes opciones adicionales que instalar con
los módulos adicionales y el software de
Pro Tools.
Controlador CoreAudio de DigiDesign Esta opción
instala el controlador CoreAudio de Digidesign,
que permite utilizar interfaces de audio
aprobadas de Digidesign con aplicaciones de
otros fabricantes que sean compatibles con el
controlador CoreAudio.
Motor de vídeo Avid Es necesario el motor de
vídeo Avid para utilizar Pro Tools con periféricos
de audio de Avid como Avid Mojo o Digidesign
AVoption|V10.
Controlador de E/S MIDI Si se utiliza la interfaz
Digidesign MIDI I/O, necesitará el controlador
MIDI I/O
™
.
Inicio de Pro Tools
Para utilizar Pro Tools HD, es necesario tener
una clave iLok con autorización para Pro Tools
HD. Con el sistema Pro Tools HD se incluye una
clave iLok autorizada previamente.
Para iniciar el software Pro Tools HD:
1
Asegúrese de que el hardware HD está
conectado al sistema.
2
Inserte la llave iLok autorizada previamente en
un puerto USB del ordenador que esté libre.
3
Lleve a cabo uno de estos procedimientos:
• Haga clic en el icono Pro Tools HD en la
barra de aplicaciones.
– o –
• Busque Pro Tools HD en el disco duro y
haga doble clic en el nombre.
4
Realice una de las acciones siguientes en el
cuadro de diálogo QuickStart:
• Crear una sesión a partir de una plantilla.
• Crear una sesión en blanco.
• Abra una sesión.
Durante el inicio o la utilización de
Pro Tools, no retire la llave iLok.
Cuadro de diálogo Quick Start

Capítulo 3: Instalación de Pro Tools en Mac 37
Software adicional del disco
de instalación de Pro Tools
El disco de instalación de Pro Tools LE incluye
software adicional para el sistema, incluido el
conjunto de módulos adicionales HD Pack,
aplicaciones y módulos adicionales de otros
fabricantes, controladores de audio (para
reproducir otras aplicaciones de audio a través
del hardware de Digidesign) y una sesión de
demostración de Pro Tools.
Módulos adicionales de HD Pack
El paquete de Pro Tools incluye el conjunto de
módulos adicionales HD Pack de Digidesign y
Digidesign Development Partners. Una vez
completada la instalación de ProTools, puede
instalar esos componentes de HD Pack.
Los instaladores de HD Pack están en el disco de
instalación de Pro Tools en la carpeta Additional
Files\HD Pack Installers.
Aplicaciones y módulos
adicionales de otros fabricantes
El paquete de ProTools también incluye
aplicaciones y módulos adicionales gratuitos de
otros fabricantes seleccionados por Digidesign.
Una vez completada la instalación de Pro Tools,
puede instalar esos componentes de manera
independiente.
Los instaladores están en la carpeta Additional
Files\3rd Party Content del disco de instalación
de Pro Tools.
Controlador CoreAudio de
Digidesign
El controlador CoreAudio de Digidesign consiste
en un controlador de sonido multicanal y
multicliente con el cual las aplicaciones
compatibles con CoreAudio pueden grabar y
reproducir material mediante el hardware de
Digidesign.
El controlador CoreAudio se instala de forma
predeterminada cuando se instala Pro Tools.
Controlador CoreAudio independiente
El controlador CoreAudio de Digidesign puede
instalarse como controlador independiente en
los sistemas Mac que no tengan Pro Tools
instalado.
Para más información sobre el cuadro de
diálogo Quick Start y las plantillas de
sesiones, véase la Guía de referencia de
Pro Tools.
Consulte el disco de instalación de
Pro Tools para ver el software e instaladores
adicionales.
Si necesita más información sobre la
configuración del controlador CoreAudio de
Digidesign, consulte la Guía de CoreAudio
de Digidesign.
Si necesita más información sobre cómo
instalar y configurar la versión
independiente del controlador CoreAudio de
Digidesign, consulte la guía de
controladores CoreAudio.
Si desinstala Pro Tools, CoreAudio Driver
se desinstalará automáticamente.

Pro Tools|Guía de configuración HD38
Sesión de demostración de
Pro Tools
El disco de instalación de Pro Tools HD incluye
una sesión de demostración para verificar el
buen funcionamiento del sistema. La sesión de
demostración de Pro Tools HD se llama Meant
To Be.
Para instalar la sesión de demostración:
1
Inserte el disco de instalación de Pro Tools HD
en la unidad de DVD.
2
En el disco de instalación, en la carpeta
Additional Files, localice y abra la carpeta
Pro Tools Demo Session Installer.
3
Haga doble clic en el archivo HD Demo
Session Setup.pkg.
4
Siga las instrucciones en pantalla para
continuar con la instalación.
5
Cuando se le solicite, seleccione la unidad de
audio como ubicación de instalación y haga clic
en Continue para comenzar la instalación.
6
Haga clic en Install.
7
Una vez completada la instalación, haga clic
en Close.
La sesión de demostración puede abrirse
haciendo doble clic en el archivo Meant To
Be.ptf (que se encuentra en la carpeta Demo
Session de Pro Tools).
Desinstalación de Pro Tools
Si necesita desinstalar el software Pro Tools del
ordenador, utilice el programa de
desinstalación.
Para desinstalar Pro Tools del ordenador:
1
Asegúrese de iniciar la sesión como
administrador en la cuenta en la que se ha
instalado Pro Tools.
2
Vaya a Aplicaciones/Digidesign/Pro Tools/
Pro Tools Utilities ya haga doble clic en el
archivo "Uninstall Pro Tools".
3
Haga clic en Continue para continuar con la
desinstalación.
4
Seleccione el tipo de desinstalación que desea
efectuar:
Safe Uninstall Esta opción omite la
desinstalación de módulos adicionales y
archivos del sistema que se necesitan para la
compatibilidad con otros productos de Avid.
Clean Uninstall Esta opción elimina todos los
archivos de Pro Tools, incluidos los archivos del
sistema, módulos adicionales de Digidesign y
nombres de parches MIDI.
5
Haga clic en Desinstalar.
6
Introduzca la contraseña de administrador y
haga clic en OK.
7
Haga clic en Finish para cerrar la ventana
Installer.
Antes de instalar la sesión de demostración
en la unidad de audio, asegúrese de que la
unidad esté configurada tal como se
describe en "Cómo formatear una unidad de
audio" en la página 82.

Capítulo 4: Configuración del sistema Pro Tools 39
capítulo 4
Configuración del sistema Pro Tools
Una vez haya conectado el sistema e instalado el
software Pro Tools, puede iniciar y configurar el
sistema Pro Tools.
Encendido y apagado del
sistema
Siempre que se inicie el sistema hay que
encender todos sus componentes siguiendo un
orden determinado.
Inicie el sistema Pro Tools en este orden:
1
Asegúrese de que todos los componentes
(incluido el ordenador) estén apagados.
2
Baje el volumen de todos los dispositivos de
salida del sistema.
3
En los sistemas Pro Tools|HD con un chasis de
expansión, primero encienda el chasis.
4
Encienda los discos duros externos. Espere
unos diez segundos para que alcancen la
velocidad de giro normal.
5
Encienda cualquier superficie de control
(como Command|8) o superficie de trabajo
(como D-Command).
6
Encienda las interfaces y los dispositivos MIDI,
o los periféricos de sincronización.
7
Con el volumen de todos los dispositivos de
salida bajo, encienda cualquier E/S heredada de
Pro Tools (como 888|24 I/O o 882|20 I/O).
Espere al menos quince segundos para que la
interfaz de audio se inicie y los diodos de estado
dejen de parpadear.
8
Con el volumen de todos los dispositivos de
salida bajo, encienda las interfaces de audio
Pro Tools|HD. Espere al menos quince segundos
para que la interfaz de audio se inicie y los
diodos de estado dejen de parpadear.
9
Encienda el ordenador.
10
Inicie Pro Tools, o cualquier aplicación de
audio de otros fabricantes o aplicaciones MIDI.
Apague el sistema Pro Tools en este orden:
1
Cierre Pro Tools y las demás aplicaciones que
estén encendidas.
2
Apague o baje el volumen de todos los
dispositivos de salida del sistema.
3
Apague el ordenador.
4
Apague las interfaces de audio de Pro Tools.
5
En los sistemas Pro Tools|HD con un chasis de
expansión, apague el chasis.
Para salir de Pro Tools, elija File > Exit
(Windows) o Pro Tools > Quit (Mac).

Pro Tools|Guía de configuración HD40
6
Apague las interfaces y los dispositivos MIDI, o
los periféricos de sincronización.
7
Apague cualquier superficie de control o de
trabajo.
8
Apague los discos duros externos.
Comprobación del sistema
Antes de utilizar Pro Tools, ejecute la aplicación
de diagnóstico DigiTest para comprobar que
todas las tarjetas Pro Tools|HD del sistema se
hayan reconocido, están instaladas en el orden
correcto y tengan conexiones TDM FlexCable
válidas.
Ejecución de DigiTest
DigiTest se instala con Pro Tools y reside en la
carpeta siguiente en el disco duro:
Digidesign/Pro Tools/Pro Tools Utilities.
Para ejecutar DigiTest:
1
Cierre Pro Tools si está abierto.
2
Baje el volumen de todos los dispositivos de
salida del sistema.
3
Busque el icono de DigiTest en el disco duro y
haga doble clic en él.
DigiTest abre y presenta una lista con las tarjetas
compatibles que encuentre en el sistema, en la
ubicación de ranura correspondiente.
Es posible que, si hay muchas tarjetas o
interfaces de audio, la ventana de DigiTest tarde
un poco en aparecer puesto que DigiTest explora
todas las tarjetas e interfaces que están
conectadas al sistema.
4
Elija las tarjetas del sistema que desee probar
seleccionando Test en la columna de la izquierda
para cada tarjeta.
5
Haga clic en Run.
Si las tarjetas se instalan en el orden incorrecto,
DigiTest mostrará códigos de error en el cuadro
de estado de cada tarjeta identificados como
problemas de configuración.
Antes de ejecutar DigiTest, baje el volumen
de todos los dispositivos de salida.
Es posible que durante la prueba se oiga
ruido digital muy alto.
Para más información sobre la aplicación
DigiTest, consulte la Guía de DigiTest.
Ventana de prueba principal de DigiTest
Es posible que no coincida el orden en que
figuran las tarjetas en DigiTest y la
ubicación de las tarjetas que hay instaladas
en el ordenador o el chasis de expansión.
Es algo normal y no afecta para nada al
funcionamiento de DigiTest.

Capítulo 4: Configuración del sistema Pro Tools 41
La duración de la prueba depende del número de
interfaces de audio instaladas en el sistema.
6
Cuando se indique, apague y encienda todos
los periféricos de Pro Tools del sistema. Haga clic
en Continue.
7
Para probar las interfaces conectadas al
sistema, seleccione "Test I/O Box".
8
Cuando concluya la prueba, los resultados se
pueden comprobar efectuando alguno de estos
procedimientos:
• Haga clic en el botón Get Results que hay
junto al nombre de tarjeta.
• Haga clic en la ficha Results y elija una
ranura de tarjeta en el menú emergente.
9
En la página Results de la ventana DigiTest,
haga clic en Show Failures Only para ver todas las
pruebas de la tarjeta seleccionada que no se
hayan superado; también puede hacer clic en
Show All Results para ver todos los resultados de
las pruebas que se hayan hecho a la tarjeta.
10
Haga clic en Quit para cerrar DigiTest.
11
Reinicie el ordenador.
Errores y tarjetas no detectadas
Siga los pasos que aparecen a continuación si
sucede lo siguiente:
DigiTest no se puede iniciar.
Ha aparecido un error para una tarjeta en
DigiTest.
Se instala una tarjeta compatible, pero que
DigiTest no ha detectado de forma automática.
Si se ha instalado una tarjeta compatible y no se ha
detectado automáticamente:
1
Cierre DigiTest.
2
Apague todo el sistema Pro Tools.
3
Vuelva a instalar las tarjetas Pro Tools|HD.
4
Compruebe la colocación de la tarjeta.
5
Compruebe las conexiones de TDM FlexCable.
Compruebe la orientación del cable de tarjeta a
tarjeta (puertos B a A). Compruebe el estado de
las conexiones del cable FlexCable a las tarjetas.
6
Encienda el sistema.
7
Vuelva a ejecutar DigiTest.
Durante la prueba puede que se enciendan
los diodos de las interfaces digitales. No se
preocupe: es normal.
Para descripciones de códigos de error,
consulte "Códigos de error de DigiTest" en la
página 42

Pro Tools|Guía de configuración HD42
Códigos de error de DigiTest
Identificación de tarjetas Digidesign
con DigiTest
DigiTest se puede usar para identificar la
ubicación y clase de tarjetas del sistema.
Es especialmente útil cuando el sistema tiene
instaladas varias tarjetas Digidesign del
mismo tipo.
Para identificar tarjetas Digidesign con DigiTest:
1
Cierre Pro Tools si está abierto.
2
Busque el icono de DigiTest en el disco duro y
haga doble clic en él.
DigiTest abre y presenta una lista con las tarjetas
compatibles que encuentre en el sistema.
3
Abra la caja del equipo o el chasis de
expansión para ver el borde superior de las
tarjetas instaladas en el sistema.
4
En la ventana DigiTest, seleccione la casilla
verificación del ID que hay junto al nombre de
tarjeta. Parpadeará el diodo (luz verde) que hay
cerca del borde superior de la tarjeta
correspondiente.
Visualización de información de
tarjetas con DigiTest
DigiTest puede mostrar información de
identificación relativa a las tarjetas instaladas en
el sistema. Por ejemplo, número de serie, fecha
de fabricación o versión de ROM del firmware.
Esta información resulta de utilidad cuando hay
que ponerse en contacto con la asistencia
técnica de Digidesign.
Códigos de error de DigiTest
Código Descripción
Err3 Se han mezclado incorrectamente
tarjetas de sistemas Pro Tools
diferentes. Consulte los capítulos
de configuración.
Err4 Las tarjetas señaladas con este
tipo de error están colocadas en un
orden incorrecto. Consulte los
capítulos de configuración.
Err5 Hay demasiadas tarjetas de este
tipo instaladas en el sistema.
Consulte la página Web de
Digidesign para ver información
sobre compatibilidad.
Err6 Hay una tarjeta instalada en una
ranura reservada. Por ejemplo, una
tarjeta Digidesign se ha instalado
en una ranura reservada para la
tarjeta de interfaz principal de
chasis de expansión. Consulte los
capítulos de configuración, así
como las guías de instalación
relacionadas.
Err1220 Hay una tarjeta aceleradora SCSI
instalada en una ranura reservada.
Consulte los capítulos de
configuración donde se indica la
ubicación correcta para la tarjeta.
Err1221 Tarjeta de interfaz principal de
chasis de expansión instalada en
una ranura incorrecta. En la Guía
de sistemas expandidos se indica
la ubicación correcta para la
tarjeta.

Capítulo 4: Configuración del sistema Pro Tools 43
Para mostrar información de una tarjeta en el
sistema:
1
Cierre Pro Tools si está abierto.
2
Busque el icono de DigiTest en el disco duro y
haga doble clic en él.
3
Haga clic en la ficha Slot Info.
4
En el menú emergente, elija una ranura de
tarjeta.
Actualización del firmware de
periféricos de audio con DigiTest
Si existen actualizaciones para el firmware de
cualquier interfaz de audio Pro Tools|HD
(192 I/O, 192 Digital I/O, 96 I/O o 96i I/O), se
pueden llevar a cabo con DigiTest. Con DigiTest,
la página de actualización del firmware informa
de la versión de firmware del periférico
seleccionado y, si es preciso, permite actualizarla
a una más reciente.
Para actualizar el firmware en una interfaz de audio
Pro Tools|HD:
1
Cierre Pro Tools si está abierto.
2
Busque DigiTest en el disco duro y haga doble
clic en el nombre.
3
Haga clic en la ficha Firmware.
4
En el menú emergente, elija una ranura de
tarjeta. Si hay interfaces de audio Pro Tools|HD
conectadas a la tarjeta, en la sección HD
Peripheral de la ficha Firmware estarán
disponibles las opciones Primary o Secondary.
Si no se reconoce alguna interfaz que esté
conectada, compruebe las conexiones y la
alimentación en cada interfaz y haga clic en Re-
Scan.
5
En HD Peripheral, seleccione Primary o
Secondary para ver la versión de firmware de la
interfaz correspondiente. La versión se muestra
inmediatamente debajo de la sección HD
Peripheral de la ficha Firmware.
6
Si no se dispone de una versión actual, haga
clic en Begin Update para actualizar el firmware
de la interfaz de audio seleccionada.
El progreso de la actualización del firmware se
muestra en el área de estado, en la parte inferior
de la ficha Firmware.
7
Cuando haya concluido la actualización, haga
clic en Quit para cerrar DigiTest.
Configuración del software
Pro Tools
Configuración del sistema
Pro Tools
En el cuadro de diálogo Playback Engine,
Pro Tools permite ajustar el rendimiento del
sistema modificando los parámetros del sistema
que repercuten en la capacidad de
procesamiento, reproducción y grabación. Estos
parámetros del sistema están disponibles en el
cuadro de diálogo Playback Engine (Setup >
Playback Engine).
En la mayoría de los casos, los parámetros
predeterminados de configuración del sistema
brindan el mejor rendimiento posible; aunque
es posible que desee ajustarlos para adaptarlos a
sesiones de Pro Tools grandes o que requieren
mucho procesamiento.

Pro Tools|Guía de configuración HD44
Tamaño del búfer de hardware
El tamaño de búfer de hardware (H/W Buffer
Size) controla el tamaño del búfer que se emplea
en tareas de procesamiento principal, por
ejemplo, los módulos adicionales Real-Time
AudioSuite™ (RTAS).
• Un tamaño de búfer de hardware más
pequeño es útil para solucionar problemas de
latencia en situaciones de grabación
específicas o para mejorar el rendimiento del
sistema.
• Un valor más bajo reduce la latencia de
MIDI RTAS a audio, por ejemplo, al
reproducir un instrumento virtual RTAS en
directo y supervisar la salida del
instrumento. También mejora la respuesta
en pantalla y la precisión de los datos de
automatización de módulos adicionales y
silenciamiento.
• Un valor más bajo reduce la latencia de
supervisión en pistas que tienen uno o
varios módulos adicionales RTAS. También
puede mejorar la precisión de
sincronización de pistas MIDI en sistemas
que no tengan una E/S MIDI, u otra interfaz
MIDI que admita marcas de tiempo. Las
pistas con instrumentos virtuales MIDI que
no admitan marcas de tiempo también
tendrán mejor sincronización de pista
MIDI con un valor menor.
Un tamaño de búfer de hardware más alto es
útil para sesiones que utilizan más módulos
adicionales RTAS para la reproducción. Este
valor permite mayor capacidad de
procesamiento de audio. También puede ser útil
para reducir errores en equipos que requieren un
tamaño de búfer mayor.
Para cambiar el tamaño del búfer de hardware:
1
Elija Setup > Playback Engine.
2
En el menú emergente H/W Buffer Size,
seleccione el tamaño del búfer de hardware en
muestras.
3
Haga clic en OK.
Procesadores RTAS
La opción RTAS Processors determina el número
de procesadores del ordenador asignados al
procesamiento de módulos adicionales RTAS
(Real-Time AudioSuite).
En ordenadores multiprocesador, esta opción
permite gestionar varios procesadores para el
procesamiento RTAS. Si su ordenador tiene
varios procesadores con Hyper-Threading
activado, deberá desactivarlo para que esta
opción esté disponible. Consulte la
documentación del ordenador para saber cómo
se accede a la BIOS del sistema y desactivar la
función de Hyper-Threading.
Cuadro de diálogo Playback Engine del sistema
Pro Tools|HD

Capítulo 4: Configuración del sistema Pro Tools 45
La opción RTAS Processors, utilizada junto con
la opción CPU Usage Limit, permite controlar el
modo en que el sistema lleva a cabo el
procesamiento RTAS y otras tareas de Pro Tools.
Por ejemplo:
• En sesiones con un gran número de módulos
adicionales RTAS, puede asignar 2 o más
procesadores al procesamiento RTAS y
aumentar el valor de CPU Usage Limit.
• En sesiones con menos módulos adicionales
RTAS, puede asignar menos procesadores a
RTAS y definir un valor menor de CPU Usage
Limit, de forma que la CPU disponga de más
recursos para precisión de automatización,
regeneración de pantalla y vídeo.
• Aumente estos valores para permitir una
mejor conversión de módulos adicionales
TDM a RTAS. Disminuya este valor si sólo
utiliza módulos adicionales TDM o convierte
módulos adicionales RTAS a TDM. La
conversión TDM/RTAS puede resultar útil
durante la grabación según la latencia, los
requisitos voces y las posibilidades de
supervisión de grabación de los módulos
adicionales TDM y RTAS específicos.
• En función de la importancia de la capacidad
de regeneración en pantalla y de vídeo en
general, y de la densidad de automatización
utilizada, puede probar diferentes
combinaciones de opciones de procesamiento
RTAS y límite de uso de la CPU para conseguir
los mejores resultados. Por ejemplo, para
mejorar la respuesta de pantalla en una sesión
de tamaño medio con una cantidad moderada
de módulos adicionales RTAS, disminuya la
cantidad de módulos adicionales RTAS pero
mantenga el valor de CPU Usage Limit en el
máximo (99%) en un sistema con un solo
procesador.
Para definir el número de procesadores RTAS:
1
Elija Setup > Playback Engine.
2
En el menú emergente RTAS Processors,
seleccione el número de procesadores
disponibles que desee asignar para el
procesamiento del módulo adicional RTAS.
Los procesadores varían según el número de
procesadores disponibles en el ordenador:
• Elija la opción 1Processor para limitar el
procesamiento RTAS a una CPU del
sistema.
• Elija la opción 2 Processors para permitir el
equilibrio de carga entre dos procesadores.
• En sistemas con cuatro o más procesadores,
elija la cantidad de procesadores RTAS
según sus necesidades.
3
Haga clic en OK.
Límite de uso de la CPU
La opción CPU Usage Limit controla el
porcentaje de los recursos de la CPU asignados a
las tareas de procesamiento principal de
Pro Tools. La opción CPU Usage Limit, utilizada
junto con la opción RTAS Processors, permite
controlar el modo en que el sistema lleva a cabo
las tareas de Pro Tools.
Un valor de CPU Usage Limit más bajo limita
el efecto del procesamiento de Pro Tools en otras
tareas que implican un uso intensivo de la CPU,
por ejemplo las regeneraciones de pantalla;
asimismo, resulta útil si el sistema responde con
lentitud o si otras aplicaciones se ejecutan al
mismo tiempo que Pro Tools.
Un valor de CPU Usage Limit más alto asigna
mayor capacidad de procesamiento a Pro Tools;
resulta útil para reproducir sesiones de gran
tamaño o utilizar más módulos adicionales en
tiempo real.

Pro Tools|Guía de configuración HD46
El valor máximo de CPU Usage Limit depende
del número de procesadores del ordenador y del
número de procesadores que especifique para el
procesamiento RTAS. Este valor puede ir del 85
por ciento para ordenadores con un procesador,
al 99 por ciento para ordenadores con varios
procesadores.
En ordenadores con varios procesadores, el valor
máximo de CPU Usage Limit se reduce cuando
se utilizan todos los procesadores (si se
selecciona en el menú emergente RTAS
Processing). Por ejemplo, en sistemas con
procesador dual, el límite es del 90%. En
ordenadores con cuatro procesadores, el límite
es del 95%.
Para cambiar el límite de uso de la CPU:
1
Elija Setup > Playback Engine.
2
En el menú desplegable CPU Usage Limit,
seleccione el porcentaje de procesamiento de la
CPU que desee asignar a Pro Tools.
3
Haga clic en OK.
Motor RTAS (Supresión de error RTAS)
La opción RTAS Engine determina los informes
de errores RTAS durante la reproducción y
grabación. Esto resulta especialmente útil si se
trabaja con módulos adicionales de
instrumento.
Sólo debe activar la supresión de errores RTAS si
sufre errores RTAS frecuentes que interrumpen
el proceso creativo. Al activar la supresión de
errores RTAS, puede verse afectada
negativamente la calidad del audio. Aunque
puede ser aceptable para evitar interrupciones
en la reproducción y grabación al trabajar con
módulos adicionales de instrumento. Asegúrese
de desactivar la supresión de errores RTAS
cuando necesite la máxima calidad de audio
posible, por ejemplo, al realizar la mezcla final.
Para activar la supresión de errores RTAS:
1
Elija Setup > Playback Engine.
2
Seleccione Ignore Errors During Playback/Record.
3
Haga clic en OK.
Opción RTAS Error Suppression
En sistemas Pro Tools|HD, hay una única opción
RTAS Engine:
Ignore Errors During Playback/Record (Omitir
errores durante la reproducción/grabación) Si está
activada, Pro Tools continua reproduciendo y
grabando incluso si los requisitos de
procesamiento RTAS sobrepasan el límite de
utilización de la CPU. Como consecuencia,
pueden generarse errores de sonido, como pops
y clics, pero no se detiene el transporte.
Un aumento del límite de uso de la CPU
puede disminuir la velocidad de
regeneración en pantalla de los ordenadores
más lentos.

Capítulo 4: Configuración del sistema Pro Tools 47
Número de voces
El parámetro Number of Voices permite
controlar el número de voces que hay en el
sistema. Por ejemplo, el número
predeterminado de voces en un sistema
Pro Tools|HD 1 es 48, con un DSP (a frecuencias
de muestreo de 44,1 kHz o 48 kHz).
El cambio del número de voces afecta al uso de
DSP, el número total de pistas asignables a voces
y el rendimiento general del sistema.
Según la frecuencia de muestreo actual y el
número de tarjetas que haya en el sistema, y
según si se está utilizando un chasis de
expansión, se dispondrá de distintas opciones
para el número de voces.
Para cambiar el número de voces y los recursos DSP
para la asignación de voces:
1
Elija Setup > Playback Engine.
2
Seleccione el número de voces y de DSP que
asignar a voces eligiendo un valor del menú
emergente Number of Voices.
• Seleccione un número mínimo de voces si
utiliza tarjetas PCI o PCIe con gran ancho
de banda, por ejemplo de captura de vídeo,
con las tarjetas de Digidesign. Estas
opciones de configuración suponen la
mínima carga de procesamiento en cada
chip DSP asignado; sin embargo, se
necesitan más chips DSP para las funciones
de asignación de voces y mezcla dedicadas
(lo que implica menor disponibilidad de
chips para módulos adicionales).
• Seleccione un número medio de voces si las
tarjetas Digidesign se encuentran en un
chasis de expansión, o si usa otras tarjetas
PCI o PCIe junto con las de Digidesign.
Estas opciones de configuración suelen
brindar un equilibrio óptimo entre el
número de chips que se necesitan para la
asignación de voces y la carga de
procesamiento que se establece para cada
uno de ellos.
• Si en el ordenador las tarjetas de Digidesign
son las únicas tarjetas PCI o PCIe, o si se
emplea un chasis de expansión para
ejecutar un mayor número de pistas (por
ejemplo, 64 pistas a 96 kHz) y se necesitan
más voces por DSP (por ejemplo, 16 voces
por DSP a 96 kHz), seleccione un número
de voces superior. Estas opciones de
configuración usan menos chips DSP para
la mezcla, con lo cual hay más
disponibilidad para módulos adicionales;
sin embargo, hacen que cada uno de los
chips soporte la máxima carga de
procesamiento.
3
Haga clic en OK.
Para información adicional sobre el número
de voces, consulte la Guía de referencia de
Pro Tools.
Menú Number of Voices (sistema con tarjeta HD|1)

Pro Tools|Guía de configuración HD48
Frecuencia de muestreo
predeterminada
La opción Sample Rate determinar la frecuencia
de muestreo predeterminada cuando se crea una
sesión. Este parámetro sólo está disponible si no
hay abierta ninguna sesión. En caso contrario, se
muestra la frecuencia de muestreo de la sesión
activa pero no se puede cambiar.
Para cambiar la frecuencia de muestreo
predeterminada en el cuadro de diálogo Playback
Engine:
1
Elija Setup > Playback Engine.
2
En el menú desplegable Sample Rate,
seleccione la frecuencia de muestreo
predeterminada.
3
Haga clic en OK.
Delay Compensation Engine
El motor de compensación de retraso determina
cuantos recursos DSP se dedican a la
compensación de retraso, que gestiona los
retrasos DSP en el mezclador de Pro Tools.
En una sesión, puede activar o desactivar la
compensación de retraso (Options > Delay
Compensation).
La compensación de retraso gestiona
automáticamente los retrasos DSP que se
producen en las pistas de audio, las entradas
auxiliares o los atenuadores principales debido
al uso de módulos adicionales y a la dirección de
mezcladores. Con la opción Delay
Compensation activada, Pro Tools mantiene
una alineación de tiempo coherente de fase
entre salidas de pista con módulos adicionales
con diferentes retrasos DSP, pistas con diferentes
rutas de mezcla, pistas que están divididas y
recombinadas en el mezclador, y pistas con
inserciones de hardware.
Para mantener la alineación de tiempo
coherente de fase, Pro Tools añade la cantidad
exacta de retraso a cada pista necesaria para que
el retraso de la pista sea equivalente al retraso
total del sistema. El retraso del sistema (System
Delay) se muestra en la ventana Session Setup.
La compensación de retraso debe activarse
durante la mezcla y la reproducción para que el
tiempo de las salidas de pista esté alineado de
manera coherente.
Al grabar, en la mayoría de los casos la
compensación de retraso puede activarse.
Sin embargo, se recomienda desactivar la
compensación de retraso para algunos procesos
de trabajo de doblaje (como cuando se graban
varias pistas de audio en series).
La opción Sample Rate puede afectar al
número de voces disponibles.
La frecuencia de muestreo se puede
modificar creando una sesión de
Pro Tools y seleccionando una frecuencia
distinta en el cuadro de diálogo New
Session.
También puede cambiar el valor de la
opción Sample Rate en el cuadro de
diálogo Hardware, siempre que no haya
ninguna sesión abierta.
Con la compensación de retraso activada,
se recomienda que utilice las inserciones de
las pistas Auxiliary Input o Master Fader
que esté utilizando para supervisar el
volumen de la mezcla de impulsos.
Además, debe evitar utilizar inserciones en
pistas de grabación. (Algunas inserciones de
latencia baja pueden ser válidas según las
preferencias de cada artista).

Capítulo 4: Configuración del sistema Pro Tools 49
Para configurar el motor de compensación de
retraso:
1
Elija Setup > Playback Engine.
2
En el menú emergente Delay Compensation
Engine, seleccione un valor para la
compensación de retraso.
3
Haga clic en OK.
Configuración de Delay Compensation
En el cuadro de diálogo Playback Engine existen
tres valores para dedicar recursos DSP a Delay
Compensation:
Ninguno No asigna ningún recurso DSP para
Delay Compensation.
Short Asigna los recursos DSP mínimos a la
compensación de retraso de cada canal. Ésta es
la opción más adecuada para sistemas
Pro Tools|HD Accel. Para sesiones que tengan
sólo unos pocos módulos adicionales que no
generen mucho retraso DSP, esta opción debería
ser suficiente.
Long Asigna los recursos DSP máximos a la
compensación de retraso de cada canal de
mezclador. Para sesiones con muchos módulos
adicionales que generen mucho retraso DSP,
seleccione esta opción.
Tamaño del búfer de reproducción DAE
La opción DAE Playback Buffer Size determina la
cantidad de memoria que DAE emplea para
búferes de disco. Además de los niveles, la
opción DAE Playback Buffer Size muestra los
valores en milisegundos, que indican la
cantidad de audio almacenada en el búfer
cuando el sistema lee datos de un disco.
El valor óptimo de DAE Playback Buffer Size para
la mayoría de las operaciones de disco es
1500 msec (Level 2).
• Un valor de DAE Playback Buffer Size inferior
a 1500 msec (Level 2) puede mejorar la
velocidad de inicio de reproducción y
grabación. Aunque un valor más bajo puede
dificultar la reproducción y grabación correcta
de pistas en sesiones con muchas pistas o
muchas ediciones, o en sistemas con discos
duros lentos o muy fragmentados.
• Si configura DAE Playback Buffer Size en un
valor superior a 1500 msec (Level 2), permitirá
un mayor número de pistas, una mayor
densidad de ediciones en una sesión o el uso de
discos duros más lentos. Sin embargo, un valor
más elevado también puede aumentar el retraso
al comenzar la reproducción o grabación o
provocar un retraso de tiempo audible al editar
durante la reproducción.
Para más información acerca del uso de
Delay Compensation, consulte la Guía de
referencia de Pro Tools.
Si utiliza un valor más elevado de DAE
Playback Buffer Size, dejará menos memoria
del sistema para otras tareas. Se recomienda
utilizar el valor predeterminado, 1500 msec
(Level 2), a menos que se produzcan errores
-9073 de disco demasiado lento o
fragmentado.

Pro Tools|Guía de configuración HD50
Para cambiar el tamaño del búfer de
reproducción DAE:
1
Elija Setup > Playback Engine.
2
En el menú desplegable Size del recuadro DAE
Playback Buffer, seleccione un tamaño de búfer.
En la parte inferior del cuadro de diálogo
Playback Engine figuran los requisitos de
memoria de cada parámetro.
3
Haga clic en OK.
Si Pro Tools precisa más memoria de sistema
para DAE Playback Buffer, pedirá que reinicie el
ordenador.
Tamaño de caché
El tamaño de caché determina la cantidad de
memoria que DAE asigna al pre-búfer de audio
para la reproducción y bucle al utilizar Elastic
Audio.
El tamaño de caché óptimo para la mayoría de
sesiones es Normal.
• La opción de tamaño de caché Minimum
reduce la cantidad de memoria del sistema
utilizada para operaciones de disco y libera
memoria para otras tareas del sistema.
Sin embargo, si utiliza las funciones Elastic
Audio con esta opción, puede bajar el
rendimiento.
• La opción de tamaño de caché Large mejora el
rendimiento al utilizar funciones Elastic Audio,
pero también disminuye la cantidad de
memoria disponible para otras tareas del
sistema, como el procesamiento RTAS.
Para cambiar el tamaño de caché:
1
Elija Setup > Playback Engine.
2
En el menú emergente Cache Size, seleccione
un tamaño de caché de disco.
3
Haga clic en OK.
Menú de tamaño del búfer de reproducción en el
cuadro de diálogo Playback Engine.
Si utiliza un valor de tamaño de caché
mayor, dejará menos memoria del sistema
para otras tareas. Se recomienda el valor
predeterminado, Normal, a no ser que se
produzcan errores -9500 (caché demasiado
pequeño).
Menú de tamaño de caché en el cuadro de diálogo
Playback Engine

Capítulo 4: Configuración del sistema Pro Tools 51
Asignación de memoria del sistema
Cuando se inicia el ordenador, Pro Tools reserva
automáticamente una parte de la memoria del
sistema para DAE Playback Buffer. Las demás
aplicaciones no pueden acceder a ella, ni
siquiera si Pro Tools no está en funcionamiento.
Pro Tools se puede configurar para que sólo
reserve la cantidad mínima de memoria
necesaria, a fin de que las otras aplicaciones
dispongan de memoria del sistema.
Para reducir al mínimo la asignación de memoria
del sistema:
1
Elija Setup > Playback Engine.
2
Seleccione la opción "Minimize System Memory
Allocation".
3
Haga clic en OK.
4
Reinicie el ordenador.
Tamaño de búfer de transmisión de
módulo adicional
(sólo módulo adicional Structure)
Esta opción aparece en el cuadro de diálogo
Playback Engine sólo si el módulo adicional de
instrumento Structure está instalado en el
sistema. La opción Plug-in Streaming Buffer Size
determina el tamaño de memoria que DAE
asigna para la reproducción de transmisión
desde disco con el módulo adicional Structure.
Esta opción sólo afecta a la reproducción si la
transmisión desde disco está activada en los
controles del módulo adicional Structure
(consulte la Guía del módulo adicional Structure si
necesita más información).
El tamaño de búfer de transmisión de módulo
adicional óptimo para la mayoría de sesiones es
250 ms (Level 2).
• Un valor de tamaño de búfer de transmisión
de módulo adicional inferior a 250 msec (Level
2) reduce la cantidad de memoria del sistema
utilizada para la reproducción y libera memoria
para otras tareas del sistema. Aunque la fidelidad
de la reproducción puede verse reducida.
• Un valor de tamaño de búfer de transmisión
de módulo adicional mayor que 250 msec (Level
2) mejora la fidelidad de la reproducción, pero
reduce la cantidad de memoria disponible para
otras tareas del sistema, como el procesamiento
RTAS.
Para cambiar el tamaño de búfer de transmisión de
módulo adicional:
1
Elija Setup > Playback Engine.
2
En el menú emergente Plug-in Streaming
Buffer Size, seleccione un tamaño de búfer.
3
Haga clic en OK.
Si utiliza un valor más elevado de tamaño
de búfer de transmisión de módulo
adicional, dejará menos memoria del
sistema para otras tareas. Se recomienda el
valor predeterminado, 250 ms (Level 2), a
no ser que tenga problemas con la
reproducción de transmisión desde disco.
Menú Plug-in Streaming Buffer Size del cuadro de
diálogo Playback Engine

Pro Tools|Guía de configuración HD52
Optimización del tamaño de búfer de
transmisión de módulo adicional
(sólo módulo adicional Structure)
Esta opción aparece en el cuadro de diálogo
Playback Engine sólo si el módulo adicional de
instrumento Structure está instalado en el
sistema. Esta opción es útil si se reproducen
muestras de la misma unidad que contiene el
audio de la sesión actual. Cuando esta opción
está seleccionada, Pro Tools optimiza
automáticamente el tamaño del búfer de
transmisión de módulo adicional para facilitar el
acceso a disco de Pro Tools y Structure. El menú
emergente Plug-in Streaming Buffer Size no está
disponible si esta opción está seleccionada.
Para que Pro Tools optimice automáticamente el
tamaño de búfer de transmisión de módulo
adicional:
1
Elija Setup > Playback Engine.
2
Seleccione la opción Optimize for Streaming
Content on Audio Drives.
3
Haga clic en OK.
Configuración MIDI
Si piensa utilizar dispositivos MIDI con Pro Tools,
realice una de las acciones siguientes:
En Windows, configure las opciones MIDI con
MIDI Studio Setup. Consulte el apéndice C,
"Configuración de MIDI Studio Setup (sólo en
Windows)" para más información.
– o –
En Mac, configure las opciones MIDI con
Audio MIDI Setup. Consulte el apéndice D,
"Configuración de AMS (sólo en Mac OS X )"
para más información.
Configuración del hardware
Pro Tools
En el cuadro de diálogo Hardware Setup,
Pro Tools permite configurar la frecuencia de
muestreo predeterminada y la fuente de reloj del
sistema, así como diferentes controles propios
de cada interfaz de audio.
Frecuencia de muestreo
predeterminada
El parámetro Sample Rate se muestra como la
frecuencia de muestreo predeterminada cuando
se crea una sesión. (Este parámetro sólo está
disponible en el cuadro de diálogo Hardware
Setup cuando no hay una sesión abierta.)
Para cambiar la frecuencia de muestreo
predeterminada:
1
Elija Setup > Hardware.
2
En el menú emergente Sample Rate, seleccione
la frecuencia de muestreo predeterminada.
3
Haga clic en OK.
La frecuencia de muestreo se puede
modificar creando una sesión de
Pro Tools y seleccionando una frecuencia
distinta en el cuadro de diálogo New
Session.
Cuadro de diálogo Hardware Setup de la interfaz
192 I/O, ficha Main

Capítulo 4: Configuración del sistema Pro Tools 53
Frecuencias de muestreo elevadas y sistemas
expandidos
Con frecuencias de muestreo de 176,4 kHz y
192 kHz, se puede usar un máximo de cuatro
tarjetas Pro Tools|HD. Si hubiera más tarjetas
(hasta el máximo de siete que admite el sistema),
pasarán a modo inactivo. Las tarjetas con
periféricos conectados volverán a activarse si la
frecuencia de muestreo se establece en 96 kHz o
inferior. Para más información, consulte la Guía
de sistemas expandidos de Pro Tools.
Fuente de reloj
El cuadro de diálogo Hardware Setup de
Pro Tools permite seleccionar la fuente de reloj
del sistema.
Internal Si se graba una señal analógica
directamente en Pro Tools, se suele utilizar su
fuente de reloj interna.
External Si se transfiere material a Pro Tools
procedente de un dispositivo digital externo, o
si se usa una señal de reloj interno normal,
Pro Tools se debe sincronizar con dicho
dispositivo o con la señal. En función de la
interfaz de audio, las opciones externas pueden
ser AES/EBU [Encl], S/PDIF, óptica [integrada],
AES/EBU 1–8, TDIF, ADAT y reloj de palabras.
Para más información, consulte la Guía de
referencia de Pro Tools o la guía de la interfaz de
audio.
Para seleccionar la fuente de reloj:
1
Elija Setup > Hardware.
2
En el menú desplegable Clock Source, elija la
fuente de reloj.
3
Haga clic en OK.
Configuración de interfaces de audio
Las interfaces de audio Pro Tools|HD admiten 16
canales de entrada y salida simultánea y varios
formatos de entrada y salida (por ejemplo,
analógica, AES/EBU, ADAT óptica, S/PDIF y
TDIF).
En la ficha Main del cuadro de diálogo Hardware
Setup, se definen las entradas y salidas físicas de
la interfaz de audio que se dirigen a las entradas
y salidas disponibles de Pro Tools. Esta ventana
se puede considerar un bastidor de
interconexión que permite dirigir las entradas y
salidas de las interfaces de audio Pro Tools|HD a
asignaciones de canal del mezclador Pro Tools.
Asimismo, la ficha Main proporciona controles
para definir si los periféricos del puerto de
expansión o Legacy están activos.
Existen fichas adicionales para configurar otros
parámetros en cada una de las interfaces de
audio (por ejemplo, la configuración de los
niveles de funcionamiento).
El dispositivo de entrada digital debe estar
conectado y encendido para que Pro Tools
se sincronice con él. Si el dispositivo de
entrada no está encendido, Clock Source se
debe configurar en Internal.
Cuadro de diálogo Hardware Setup de la interfaz
192 I/O, ficha Main

Pro Tools|Guía de configuración HD54
Identificación de interfaces de audio
Si hay varias interfaces de audio del mismo tipo
conectadas al sistema, antes de realizar
conexiones de audio, debería confirmar la
identidad de cada interfaz. De este modo, se
asegura de seleccionar la interfaz apropiada en la
lista Peripherals al definir las entradas y salidas
de la interfaz en el cuadro de diálogo Hardware
Setup.
Para identificar las interfaces de audio del sistema:
1
Elija Setup > Hardware.
2
En la lista Peripherals, seleccione una interfaz
de audio conectada al sistema.
3
Compruebe que esté seleccionada la ficha
Main.
4
Seleccione la opción Identify, situada en la
esquina inferior izquierda del cuadro de diálogo
Hardware Setup. De este modo se iluminan
todos los diodos del panel frontal de la interfaz
de audio seleccionada.
5
Apunte la interfaz de su entorno de trabajo
que se corresponde con la interfaz identificada.
6
Repita los pasos anteriores para cada interfaz
de audio adicional de su configuración.
Para configurar las interfaces de audio
Pro Tools|HD:
1
Elija Setup > Hardware.
2
En la lista Peripherals, seleccione la interfaz de
audio Digidesign que está conectada a la
primera tarjeta del sistema. Será la interfaz que
aparece en la parte superior de la lista.
3
Haga clic en la ficha Main.
4
En el menú emergente Clock Source,
seleccione la fuente de reloj adecuada para el
sistema.
En muchos casos, se utiliza el modo Internal.
Las otras opciones son para vincular Pro Tools
con fuentes de reloj externas. En función de la
interfaz de audio, los valores de la opción Clock
Source pueden ser: AES/EBU [Encl], S/PDIF, Optical
[Encl], AES/EBU 18, TDIF, ADAT y Word Clock (hay
más frecuencias de reloj de palabras disponibles
cuando se funciona con frecuencias de muestreo
más altas).
5
Si desea enviar salida de reloj a otros
dispositivos conectados a la interfaz de audio,
seleccione la salida apropiada en el menú
emergente Ext. Ext. Clock Output.
Si el puerto Legacy I/O está activado (y no el
puerto Expansion I/O), Ext. Clock Output cambia
automáticamente a Slave Clock (frecuencia de
muestreo de 256x). Para restablecer Ext. Clock
Output en Word Clock, vuelva a configurar Port
Settings Expansion I/O; a continuación, en la lista
Peripherals seleccione laLegacy I/O y, en el menú
emergente Interface, seleccione en No Interface.
(La interfaz 96i I/O no es compatible con las
interfaces heredadas).
En el cuadro de diálogo Hardware Setup,
use las flechas Arriba o Abajo para
desplazarse por cada periférico de la lista
Peripherals.
Las E/S heredadas se deben iniciar en la
lista Peripherals antes de que se puedan
identificar. Consulte "Configuración de E/S
heredadas" en la página 58.

Capítulo 4: Configuración del sistema Pro Tools 55
6
Seleccione el puerto de E/S digital en el
contenedor de la interfaz de audio que esté
activa seleccionando una opción en Digital
Format. Según la clase de interfaz que haya en el
sistema, las opciones son AES/EBU, S/PDIF y
Optical (S/PDIF). Si se selecciona Optical (S/PDIF),
el puerto de E/S óptica se restablece a dos canales
de E/S S/PDIF óptica (de forma predeterminada
son ocho canales de E/S ADAT óptica). (La
interfaz 96i I/O admite entrada digital S/PDIF
RCA estéreo y sólo salida.) Para más información
sobre contenedores y puertos de tarjeta
Pro Tools|HD, consulte la guía de la interfaz de
audio.
7
Para que S/PDIF sea compatible con las
grabadoras Tascam DA-30 DAT, en S/PDIF
Format, seleccione la opción Tascam.
8
Para 96 I/O y 96i I/O, haga clic en el menú
desplegable Meters y seleccione si desea
medidores de señal de entrada o de salida.
9
En los menús emergentes Input y Output,
seleccione los puertos físicos (por ejemplo,
Analog 1–2 u Optical 1–2) que se dirigirán a los
correspondientes canales de entrada y salida de
Pro Tools (por ejemplo, Ch 1-2 o Ch 3–4), que
figuran en la parte izquierda de la ficha Main.
(Función no disponible en la interfaz 96i I/O.)
Las entradas y salidas con un formato parecido
se distinguen en los menús emergentes de
canales de entrada y salida. Por ejemplo, las
entradas y salidas del contestador 192 I/O
constan como AES/EBU [Encl]; por supuesto, las
entradas y salidas AES/EBU de la tarjeta de E/S
digital que viene montada de fábrica constan
(en pares) como AES/EBU 1–2, AES/EBU 3–4,
AES/EBU 5–6 y AES/EBU 7–8. En cuanto a las
interfaces 192 I/O que vienen con la tarjeta
Digital I/O opcional, los puertos de entrada y
salida AES/EBU adicionales de la tarjeta opcional
aparecen como AES/EBU 9–10, AES/EBU 11–12,
AES/EBU 13–14 y AES/EBU 15–16.
10
Configure los controles de la interfaz de
audio Pro Tools|HD. Consulte "Configuración
de los controles de las interfaces 192 I/O y
192 Digital I/O" en la página 55, "Configuración
de los controles de 96 I/O" en la página 57 y
"Configuración de los controles de 96i I/O" en la
página 57.
11
Para más interfaces de audio Pro Tools|HD,
elija la interfaz en la lista Peripherals y repita los
pasos anteriores.
Configuración de los controles de las interfaces
192 I/O y 192 Digital I/O
Para configurar los controles de 192 I/O:
1
Seleccione 192 I/O en la lista Peripherals y
haga clic en la ficha Analog In para las opciones
siguientes:
• El nivel de funcionamiento se puede
configurar canal a canal seleccionando
Reference Level +4 dBu o –10 dBV. Estos
parámetros corresponden a dos conectores
de entrada distintos de la parte posterior de
la interfaz 192 I/O. Para más información
sobre cómo configurar los niveles de
funcionamiento, consulte la Guía de la
interfaz 192 I/O.
Para información sobre restricciones y
detalles de configuración, consulte la
correspondiente guía del periférico. Por
ejemplo, los canales Optical 1–8 (en el
contenedor 192 I/O) no estarán disponibles
a frecuencias de muestreo de sesión de
88,2 kHz o superiores; por su parte, los
puertos de la interfaz 192 I/O Digital lo
seguirán estando.

Pro Tools|Guía de configuración HD56
• Cada canal analógico de la interfaz 192 I/O
tiene dos recortes de entrada, A y B, para
calibrar y conmutar niveles con precisión.
Seleccione Input Trim A o B canal por canal.
Para información sobre cómo configurar
los recortes de panel posterior, consulte la
Guía de la interfaz 192 I/O.
• Puede seleccionar Soft Clip canal por canal.
El limitador Soft Clip atenúa la señal
analógica entrante y ofrece protección
adicional contra transitorios de clipping
temporales que pueden producir distorsión
digital si exceden la entrada máxima de la
unidad. Con Soft Clip activado, 192 I/O
admite un margen superior de 4 dB
adicionales mediante el redondeo a la baja
de los 4 dB superiores del punto de
clipping. Es útil para eliminar los
transitorios perdidos o para emular
saturación de cinta analógica.
2
Haga clic en la ficha Analog Out para la opción
siguiente:
• Cada canal analógico de 192 I/O tiene dos
recortes de salida, A y B. Seleccione A o B en
Output Trim, canal por canal.
Para configurar los controles de una interfaz
192 Digital I/O o 192 I/O con una tarjeta de E/S
digital opcional:
En 192 Digital I/O o 192 I/O con una tarjeta
de E/S digital opcional, haga clic en la ficha
Digital para configurar el formato de entrada
(AES/EBU, TDIF o ADAT óptica) y activar la
frecuencia de muestro en tiempo real (en pares
de canales, con la opción SR Conversion).
Cuadro de diálogo Hardware Setup de la interfaz 192
I/O, ficha Analog In
Cuadro de diálogo Hardware Setup de la interfaz 192
I/O, ficha Analog Out
A frecuencias de muestreo de sesión por
encima de 48 kHz, la conversión de
frecuencias de muestreo para las entradas
TDIF y óptica (ADAT) de la tarjeta de E/S
digital se activa automáticamente en las
ocho entradas del formato seleccionado.
Cuadro de diálogo Hardware Setup de la interfaz 192
I/O, ficha Digital

Capítulo 4: Configuración del sistema Pro Tools 57
Configuración de los controles de 96 I/O
Para configurar los controles de 96 I/O:
1
Una vez seleccionada la interfaz 96 I/O en la
lista Peripherals, configure los medidores del
panel frontal de E/S de entradas o salidas en el
menú emergente Meters.
2
Haga clic en la ficha Analog In para la opción
siguiente:
• El nivel de funcionamiento se puede
configurar canal a canal seleccionando
Reference Level +4 dBu o –10 dBV. Para
detalles sobre cómo configurar los niveles
de funcionamiento, consulte la Guía de la
interfaz 96 I/O.
3
Haga clic en la ficha Analog Out para la opción
siguiente:
• El nivel de salida se puede configurar canal
a canal seleccionando Reference Level
+4 dBu o –10 –10 dBV. Para detalles sobre
cómo configurar los niveles de
funcionamiento, consulte la Guía de la
interfaz 96 I/O.
Configuración de los controles de 96i I/O
Para configurar los controles de 96i I/O:
1
Una vez seleccionada la interfaz 96i I/O en la
lista Peripherals, configure los medidores del
panel frontal de E/S para medición de entradas o
salidas en el menú emergente Meters.
2
Establezca la sensibilidad de entrada con el
procedimiento siguiente:
• En las entradas 1-4, ajuste el control
deslizante de recorte para que coincida con
el nivel de salida del instrumento
conectado. Las opciones van de –12 dBV a
+4 dBu. Si desconoce el nivel de salida del
dispositivo, recurra al nivel de recorte de
entrada predeterminado. Después, ajuste
con más precisión la sensibilidad de nivel
de entrada.
• En cada una de las entradas (de la 5 a la 16)
que se utilice, seleccione –8 dBV o +4 dBu
según convenga para que coincida lo mejor
posible con el nivel de salida que tenga el
instrumento conectado.
3
Establezca los niveles de salida (seleccione
–10 dBV o +4 dBu).
4
Haga clic en Done.
Cuadro de diálogo Hardware Setup de la interfaz 96 I/O,
ficha Analog In
Cuadro de diálogo Hardware Setup de la interfaz 96 I/O,
ficha Analog Out

Pro Tools|Guía de configuración HD58
Las fuentes para los canales 1–2 de la interfaz
96i I/O pueden ser entradas analógicas o
digitales. Estos canales son los únicos que
pueden acceder a las entradas del tipo S/PDIF.
Para seleccionar entrada analógica o digital para
los canales 1-2:
1
Elija Setup > Hardware, en la lista Peripherals,
seleccione 96i I/O para que se muestre la
ventana de dicha interfaz.
2
Haga clic para seleccionar Analog Input to
S/PDIF, según corresponda.
Configuración de E/S heredadas
Antes de configurar una interfaz de E/S
heredada, debe iniciarla en Hardware Setup.
Para iniciar una interfaz de E/S heredada en un
sistema Pro Tools|HD:
1
Baje el volumen de los dispositivos de salida.
2
Inicie el sistema Pro Tools (véase "Encendido y
apagado del sistema" en la página 39).
3
En Pro Tools, elija Setup > Hardware.
4
En la lista Peripherals, elija la interfaz de audio
principal (la interfaz a la que está conectada la
E/S heredada).
5
En la ficha Main del cuadro de diálogo
Hardware Setup, en Port Settings seleccione la
opción Legacy I/O.
6
En la lista Peripherals, No Interface figura dos
veces, directamente debajo de la interfaz de
audio principal. Haga clic en la primera No
Interface que aparece. En el cuadro de diálogo
Hardware Setup aparece el menú emergente
Interface; en él, figuran las opciones de E/S
admitidas.
7
En el menú emergente Interface, seleccione el
tipo de interfaz de E/S heredada.
Después de seleccionar la clase de interfaz de
E/S, la ficha Main se actualiza con los
parámetros que se pueden configurar. (Si no
aparece la interfaz heredada, compruebe las
conexiones y repita a partir del paso 1.
8
Repita los pasos anteriores para cada interfaz
de E/S heredada adicional.
9
Haga clic en OK para cerrar el cuadro de
diálogo Hardware Setup.
Configuración de hardware para la interfaz 96i I/O
La interfaz 96i I/O sólo admite la
conmutación analógica-digital en los
canales 1-2, y únicamente en los cuadros de
diálogo Hardware Setup e I/O Setup. La
interfaz 96i I/O no admite la reasignación
de rutas en I/O Setup.
Antes de encender la E/S heredada,
asegúrese de bajar el volumen de los
dispositivos de salida. Antes de iniciar la
E/S heredada se emite un ruido digital muy
alto.
Si necesita más información sobre los
controles de Hardware Setup de cada E/S
heredada, consulte la guía de la interfaz.

Capítulo 4: Configuración del sistema Pro Tools 59
Para eliminar una interfaz de E/S heredada:
1
Baje el volumen de los dispositivos de salida.
2
Apague la interfaz de E/S heredada.
3
En Pro Tools, elija Setup > Hardware.
4
En la lista Peripherals, seleccione el nombre de
una interfaz heredada.
5
En el menú emergente Interface, seleccione No
Interface.
6
Repita los pasos anteriores 4-5 para cada
interfaz de E/S heredada adicional.
7
En la lista Peripherals, elija el nombre de la
interfaz de audio de Pro Tools|HD a la que está
conectada la interfaz de E/S heredada.
8
Seleccione la opción Expansion I/O en Port
Settings.
9
Haga clic en OK para cerrar el cuadro de
diálogo Hardware Setup.
Periféricos offline
Cuando una interfaz E/S heredada y un
periférico de Pro Tools|HD están conectados al
periférico Pro Tools|HD principal, sólo uno de
ellos puede estar en línea al mismo tiempo.
Cuando un periférico está fuera de línea, aparece
entre corchetes en la lista Peripherals del cuadro
de diálogo Hardware Setup. Por ejemplo, si tiene
una interfaz de E/S 96 y un 882|20 conectados a
una 1920 I/O, y la 96 I/O está fuera de línea,
aparecerá en la lista Peripherals como "[96 I/O]".
Los periféricos también quedarán fuera de línea
si se inactiva su interfaz de audio o la tarjeta a la
que están conectadas.
Configuración de I/O Setup
El cuadro de diálogo I/O Setup constituye una
representación gráfica de la dirección de señal
de cada interfaz de audio conectada, con
opciones para dirigir los puertos físicos de la
interfaz de audio a las entradas y salidas de
Pro Tools. Dichas opciones reflejan las del
cuadro de diálogo Hardware Setup; los cambios
que se efectúan en la dirección física de un
cuadro de diálogo siempre se reflejan en el otro.
El cuadro de diálogo I/O Setup también permite
etiquetar y asignar entradas, salidas, inserciones
y rutas de señal de bus de Pro Tools. El cuadro de
diálogo I/O Setup también proporciona
información importante sobre los parámetros de
audición, compás y envolvente.
Pro Tools se envía con la configuración de I/O
Setup predeterminada que permitirá comenzar.
Sólo se debe ir al menú I/O Setup si desea volver
a asignar o cambiar el nombre predeterminado
de las rutas de entrada y salida, o si cambia el
hardware del sistema (por ejemplo, agregar una
tarjeta de expansión a 192 I/O).
Para configurar la dirección de las entradas y
salidas en el cuadro de diálogo I/O Setup:
1
Elija Setup > I/O.
2
Haga clic en la ficha Input o Output para
mostrar el tipo conexiones correspondientes.
3
Para cambiar el nombre de una ruta o subruta,
haga doble clic directamente en el nombre de la
ruta, escriba un nuevo nombre y pulse la tecla
Intro.
Consulte la Guía de referencia de Pro Tools
si desea más información sobre la
configuración de rutas de E/S.

Pro Tools|Guía de configuración HD60
4
Para cambiar el destino de una ruta o subruta
de entrada o salida, haga clic directamente en un
selector de entrada y salida para un par de
canales de interfaz, inmediatamente debajo de
un icono de interfaz de audio. (Función no
disponible en la interfaz 96i I/O.)
5
En el menú emergente, seleccione un par de
puertos físicos (por ejemplo, Analog 1–2) para
dirigir al correspondiente par de canales
Pro Tools (por ejemplo, A 1–2) de la columna
Path Name que hay a la izquierda.
6
Repita los pasos anteriores para los demás
pares de canales.
7
Haga clic en OK.
Dirección de un par de salida de
Pro Tools a varios destinos
Los pares de canales de Pro Tools se pueden
dirigir a varias salidas de la interfaz de audio de
Digidesign mediante el cuadro de diálogo
Hardware Setup.
Por ejemplo, si las salidas de interfaz Analog 1–2
y Analog 3–4 se asignan al par de salida 1–2 de
Pro Tools, cuando se envía una señal al para de
salida 1–2 de Pro Tools, dicha señal se dirigirá
simultáneamente a ambos pares de puertos de
salida de la interfaz de audio.
Esto permite enviar la misma señal (par estéreo,
mezcla de combinaciones o mezcla multicanal)
a varios destinos (por ejemplo, varios
dispositivos de masterización).
Para dirigir un par de canales de salida de Pro Tools
a varios puertos de salida de la interfaz de audio:
1
Elija Setup > Hardware.
2
En la lista Peripherals, seleccione una interfaz.
3
Haga clic en la ficha Main.
4
En un menú emergente Output, seleccione un
par de salida.
5
Si desea elegir un par adicional de puertos de
salida, vuelva a hacer clic en el menú emergente
pulsando Inicio (Windows) o Control (Mac).
El nombre de la salida se actualiza con un signo
más ("+") delante; de este modo, se indica que
hay seleccionados varios puertos de salida. En el
menú emergente, cada par de puerto físico que
se haya asignado al par de salida de Pro Tools se
indicará con una marca de verificación.
Cuadro de diálogo I/O Setup para el sistema
Pro Tools|HD
Cuadro de diálogo Hardware Setup de la interfaz 96 I/O,
ficha Main

Capítulo 4: Configuración del sistema Pro Tools 61
6
Si desea seleccionar más destinos de salida,
repita los pasos anteriores. El número máximo
de salidas que puede seleccionar es el número de
salidas disponible en el sistema.
Los pares de salida de Pro Tools también se
pueden dirigir a varias salidas de interfaz de
audio en el cuadro de diálogo I/O Setup. Para
más información, consulte la Guía de referencia
de Pro Tools.
Copia de seguridad de la
configuración del sistema
Una vez configurado el sistema y Pro Tools, debe
guardar una imagen de la unidad del sistema
con una utilidad de copia de seguridad como
Acronis True Image o Norton Ghost (Windows),
o Bombich Carbon Copy Cloner (Mac). De este
modo, podrá restaurar rápidamente la
configuración del sistema en caso de producirse
algún problema.
Optimización de un sistema
Windows para Pro Tools
Para asegurar un rendimiento óptimo con
Pro Tools|HD, configure el ordenador antes de
utilizar el hardware y el software de Pro Tools.
Antes de configurar el ordenador, inicie la sesión
como administrador en la cuenta que desea
instalar Pro Tools. Para más información al
respecto, consulte la documentación de
Windows.
Optimizaciones obligatorias
Para garantizar un rendimiento óptimo de
Pro Tools, configure los valores siguientes antes
de utilizar el hardware y software de Pro Tools.
Activación del DMA
Al activar DMA (Direct Memory Access, Acceso
directo a la memoria), se libera ancho de banda
de la CPU, de forma que el ordenador puede
realizar otras tareas de Pro Tools.
En la mayoría de los casos, la opción DMA ya
estará correctamente configurada, puesto que
Windows XP detecta y activa el modo DMA de
forma predeterminada.
Para activar DMA para cualquier unidad de disco
duro IDE:
1
Haga clic con el botón derecho en Mi PC
(Windows XP) o PC (Windows Vista).
2
En el panel izquierdo de la ventana
Administración de equipos en Herramientas del
sistema, haga clic en Administrador de dispositivos.
3
En el panel de la derecha, haga clic en el signo
más (+) para expandir IControladores DE ATA/API.
4
Haga clic con el botón derecho en Controlador
IDE principal y seleccione Propiedades.
5
Haga clic en la ficha Configuración avanzada.
Si necesita información sobre la
optimización de sistemas Mac, consulte
"Optimización de un sistema Mac para
Pro Tools" en la página 65.
Cuando haya terminado de cambiar la
configuración del sistema Windows,
reinicie el ordenador.

Pro Tools|Guía de configuración HD62
6
Para cada dispositivo, lleve a cabo una de las
operaciones siguientes en función de cuál se su
sistema operativo:
• Establezca el modo de Modo de
transferencia en DMA si está disponible
(Windows XP)
– o –
• Seleccione la casilla Activar DMA
(Windows Vista)
7
Haga clic en Aceptar.
8
Repita los pasos anteriores para cada canal IDE
adicional.
9
Cierre la ventana Administración de equipos.
Desactivación del control de cuentas
de usuario
(sólo en Windows Vista)
Para lograr un rendimiento óptimo de Pro Tools
en Windows Vista, desactive Control de cuentas
de usuario (UAC).
Para desactivar la opción Control de cuentas de
usuario (UAC):
1
Seleccione Inicio > Panel de control.
2
Haga doble clic en Cuentas de usuario.
3
Haga clic en Activar o desactivar el Control de
cuentas de usuario.
4
Deseleccione la opción Usar el Control de
cuentas de usuario (UAC) para ayudar a proteger el
equipo.
5
Haga clic en OK.
Desactivación de Pasar a inactividad y
Administración de energía
Cuando utilice Pro Tools, establezca la opción
de energía de modo de espera de Windows en
Siempre activo. De este modo, se evita que los
pases de grabación y reproducción de larga
duración se detengan debido a la falta de
recursos del sistema.
Para configurar la Administración de energía de
Windows (Windows XP):
1
Seleccione Inicio > Panel de control.
2
Haga doble clic en Opciones de energía.
3
En la ventana Opciones de energía, seleccione
Alto rendimiento.
4
Haga clic en Cambiar la configuración del plan.
5
En la ventana Editar configuración del plan,
haga clic en Cambiar configuración avanzada de
energía.
6
En el cuadro de diálogo Opciones de energía,
reveal Disco duro > Apagar disco duro tras.
7
Haga clic en la opción Configuración.
8
Seleccione un valor en el campo
Configuración (Minutos) y pulse la tecla
Retroceso del teclado.
9
Pulse Intro. La opción del disco dura cambia a
Nunca y se cierra el cuadro de diálogo Opciones
de energía.
10
En la ventana Editar configuración del plan,
haga clic en Guardar cambios y cierre la ventana.

Capítulo 4: Configuración del sistema Pro Tools 63
Para configurar la Administración de energía de
Windows (Windows XP):
1
Seleccione Inicio > Panel de control.
2
Haga doble clic en Opciones de energía.
3
Haga clic en la ficha Combinaciones de
energía.
4
En el menú emergente Combinaciones de
energía, seleccione Siempre.
5
Compruebe que las opciones siguientes están
definidas en Nunca:
• Apagar los discos duros
• Pasar a inactividad
•El sistema hiberna
6
Haga clic en OK.
Optimizaciones recomendadas
Otros controladores de hardware y software que
estén instalados en el ordenador también
pueden afectar a Pro Tools. Para obtener un
rendimiento óptimo se recomienda (aunque no
es imprescindible) que haga lo siguiente:
• Evite la ejecución simultánea de otros
programas innecesarios con Pro Tools.
• Cierre las utilidades de software que se
ejecuten en segundo plano, por ejemplo
Windows Messenger, calendarios y
programas de mantenimiento de discos.
• Mientras utiliza Pro Tools, apague todos los
dispositivos USB que no sean
imprescindibles.
• Si la tarjeta de vídeo admite control por
bus, active la opción correspondiente en el
panel de control del fabricante. Si necesita
información detallada, consulte la
documentación del fabricante.
Optimizaciones opcionales
Las siguientes optimizaciones del sistema
pueden contribuir a un mejor funcionamiento
de Pro Tools en algunos sistemas. Se recomienda
usar estas optimizaciones sólo cuando sea
necesario, ya que pueden repercutir
negativamente o desactivar el funcionamiento
de otros programas en el sistema.
Desactivación de las tarjetas de red
En caso necesario, desactive cualquier tarjeta de
red (excepto una tarjeta FireWire que se pudiera
utilizar para conectar un dispositivo externo al
sistema).
Para desactivar una tarjeta de red:
1
Haga clic con el botón derecho en Mi PC
(Windows XP) o PC (Windows Vista) y
seleccione Administrar.
2
En Herramientas del sistema, seleccione
Administrador de dispositivos.
3
En la ventana Administrador del sistema, haga
doble clic en Adaptadores de red; a continuación,
haga doble clic en la tarjeta de adaptador de red
que desea desactivar.
4
En el menú emergente Uso del dispositivo de
la ficha General, elija No utilizar este dispositivo
(deshabilitar) y haga clic en Aceptar.
5
Cierre la ventana Administración de equipos.

Pro Tools|Guía de configuración HD64
Ajuste de la programación del
procesador
Para ajustar el rendimiento de la programación del
procesador:
1
Haga clic con el botón derecho en Mi PC
(Windows XP) o PC (Windows Vista) y
seleccione Propiedades.
2
En la ventana Propiedades del sistema, haga
clic en la ficha Avanzadas.
3
En el área Rendimiento, haga clic en el botón
Configuración.
4
En la ventana Opciones de rendimiento, haga
clic en la ficha Avanzadas.
5
En Programación del procesador, seleccione
Servicios en segundo plano.
6
En la sección Uso de memoria, seleccione la
opción Caché del sistema.
7
Haga clic en Aceptar para cerrar la ventana
Opciones de rendimiento.
8
Haga clic en Aceptar para cerrar la ventana
Propiedades del sistema.
9
Reinicie el ordenador para que surtan efecto
los cambios.
Desactivación de los elementos de
inicio del sistema
Cuantos menos elementos utilice el ordenador,
más recursos habrá disponibles para Pro Tools.
Algunas aplicaciones que se inician
automáticamente al arrancar el sistema pueden
estar consumiendo recursos de la CPU
innecesariamente, y pueden desactivarse.
Tenga cuidado al desactivar uno de los
elementos de inicio siguientes:
• Número de serie de medio portátil
(necesario para algunas aplicaciones que
utilizan una clave de protección contra
copia)
• Servicio Plug and Play
• Registro de sucesos
• Servicios criptográficos
Para desactivar los elementos de inicio del sistema:
1
En el menú Inicio, escriba "msconfig" en
Ejecutar (Windows XP) o en Iniciar búsqueda
(Windows Vista) y haga clic en Aceptar para abrir
la Utilidad de configuración del sistema.
2
En la ficha General, elija Inicio selectivo.
3
Deseleccione Cargar elementos de inicio y haga
clic en Aceptar.
4
Haga clic en Reiniciar para volver a iniciar el
ordenador.
5
Tras reiniciar, el ordenador muestra un
mensaje de configuración del sistema.
Compruebe si ha mejorado el rendimiento de
Pro Tools antes de desactivar la casilla "No
volver a mostrar este mensaje". Si no se observa
ninguna mejora en el rendimiento, ejecute
"msconfig" y vuelva a poner Inicio selectivo en
Inicio normal: cargar todos los controladores de
dispositivos y servicios. También puede desactivar
los elementos de inicio y los procesos que no
sean imprescindibles de uno en uno.

Capítulo 4: Configuración del sistema Pro Tools 65
Optimización de un sistema
Mac para Pro Tools
Para garantizar el óptimo funcionamiento con
Pro Tools, configure el equipo antes de utilizar el
software Pro Tools.
Antes de configurar el ordenador, inicie la sesión
como administrador en la cuenta que desea
instalar Pro Tools. Si necesita información sobre
los privilegios de administrador en Mac OS X,
consulte la documentación de Apple OS X.
Desactivación de la actualización de
software
Para desactivar la función Actualización de
software:
1
Elija Preferencias del Sistema en el menú Apple
y haga clic en Actualización de software.
2
Haga clic en la ficha Actualización de software.
3
Deseleccione Buscar actualizaciones.
1
Desactivación del Economizador
Para desactivar la función de Economizador:
1
Elija Preferencias del Sistema en el menú Apple
y haga clic en Economizador.
2
Haga clic en la ficha Reposo y haga lo
siguiente:
• Configure la opción de reposo del
ordenador en Nunca.
• Configure la opción de reposo de la
pantalla en Nunca.
• Deseleccione la opción Poner el disco en
reposo cuando sea posible.
Configuración del rendimiento del
procesador
Para definir el rendimiento del procesador:
1
Elija Preferencias del Sistema en el menú Apple
y haga clic en Economizador.
2
Haga clic en la ficha Opciones y configure el
rendimiento del procesador con el valor más
alto.
Desactivación o reasignación de
métodos abreviados de teclado de Mac
para su uso en Pro Tools
Para poder hacer un uso completo de los
métodos abreviados de Pro Tools, debe
desactivar y reasignar cualquier método
abreviado de teclado de Mac OS X que pueda
crear conflictos en las Preferencias del Sistema
de Apple, incluidos los siguientes:
• "Mostrar el menú Ayuda"
• En "Navegación con teclado"
• "Centrar en el cajón de la ventana"
• En "Dock, Exposé y Dashboard"
• "Ocultar y mostrar el Dock
automáticamente"
• "Todas las ventanas"
• "Ventanas de aplicación"
Si necesita información sobre la
optimización de sistemas Windows,
consulte "Optimización de un sistema
Windows para Pro Tools" en la página 61.
No utilice la función de actualización
automática del software de Mac OS X, ya
que podría actualizar su sistema con una
versión de Mac OS que Pro Tools no hubiese
aprobado todavía. Si necesita información
sobre versiones aprobadas de Mac OS,
consulte la información de compatibilidad
actualizada del sitio Web de Digidesign
(www.digidesign.com/compatibility).

Pro Tools|Guía de configuración HD66
•"Escritorio"
•"Dashboard"
•"Spaces"
• En "Spotlight"
• "Mostrar el campo de búsqueda Spotlight"
• "Mostrar la ventana de Spotlight"
Para desactivar o reasignar métodos abreviados de
teclado de Mac OS X:
1
Elija Preferencias del Sistema en el menú Apple
y haga clic en Teclado y Ratón.
2
Haga clic en la ficha Funciones rápidas de
teclado.
3
Lleve a cabo uno de estos procedimientos:
• Deseleccione las opciones de Mac OS X que
pudieran entrar en conflicto con los
métodos abreviados de Pro Tools.
– o –
• Asigne otro método abreviado que no sea
conflictivo a las opciones correspondientes
de Mac OS X.
Reasignación de métodos abreviados de teclado
de Spaces
Si desea utilizar la función Spaces, debe
reasignar los métodos abreviados de Spaces para
evitar conflictos con métodos abreviados
importantes de Pro Tools. Puede asignar a los
métodos abreviados de Spaces una combinación
de teclas modificadoras
(Comando+Opción+Control+Mayús) a las
asignaciones predeterminadas para evitar
cualquier tipo de conflicto.
Para reasignar métodos abreviados de Spaces para
que utilicen combinaciones de teclas que no
Interfieran con los métodos abreviados de
Pro Tools:
1
Elija Preferencias del Sistema en el menú Apple
y haga clic en Exposé y Spaces.
2
Haga clic en la ficha Spaces.
3
Compruebe que la opción Activar Spaces está
seleccionada.
4
Mantenga pulsadas las teclas
Comando+Opción+Control+Mayús y
seleccione "Control+Opción+Mayús+Comando+F8"
en el menú emergente "Para activar Spaces".
5
Mantenga pulsadas las teclas
Comando+Opción+Control+Mayús y
seleccione "Control+Opción+Mayús+Comando+
Teclas de fecha" en el menú emergente "Para
cambiar entre Spaces".
6
Mantenga pulsadas las teclas
Comando+Opción+Control+Mayús y
seleccione "Control+Opción+Mayús+Comando+
Teclas numéricas" en el menú emergente "Para ir
directamente a Spaces".
Para obtener una lista completa de los
métodos abreviados de Pro Tools, consulte
la Guía de métodos abreviados (Help >
Keyboard Shortcuts).

Capítulo 4: Configuración del sistema Pro Tools 67
Desactivación de los índices de
Spotlight
La opción Spotlight de Mac OS X se encarga de
indizar automáticamente los archivos y las
carpetas en discos duros locales en segundo
plano. En la mayoría de los casos, esto no
interfiere en el funcionamiento normal de
Pro Tools. Sin embargo, si Spotlight empieza a
indizar unidades mientras se está grabando en
una sesión de Pro Tools de muchas pistas y por
un largo periodo de tiempo, puede verse
afectado el rendimiento del sistema Pro Tools.
Puede desactivar la opción de indización
Spotlight para todos las unidades locales antes
de utilizar Pro Tools en proyectos de grabación
de gran envergadura.
Para desactivar la función de índice de Spotlight:
1
Elija Preferencias del Sistema en el menú Apple
y haga clic en Spotlight.
2
En la ventana Spotlight, haga clic en la ficha
Privacidad.
3
Para evitar la creación de índice de una
unidad, arrastre su icono del escritorio a la lista.
Activación de Journaling para unidades
de audio
Para conseguir un mejor rendimiento con
unidades de audio, active la función Journaling.
Para activar la función de journaling:
1
Inicie la aplicación Utilidad de disco, en
Aplicaciones/Utilidades.
2
En la columna izquierda de la ventana
Utilidad de discos, seleccione el volumen.
3
En la barra de herramientas, seleccione la
opción para activar la función Activar registros.
La desactivación de la indización Spotlight
también desactiva la función de búsqueda
en Mac OS X.

Pro Tools|Guía de configuración HD68

Capítulo 5: Establecimiento de las conexiones de estudio 69
capítulo 5
Establecimiento de las conexiones de
estudio
En este capítulo se ofrece información general
sobre la conexión de Pro Tools al sistema,
incluido el equipo digital, unidades de efectos,
MIDI y dispositivos de sincronización SMPTE.
Consulte la Guía de 192 I/O, la Guía de
192 Digital I/O, la Guía de 96 I/O o la Guía de
96i I/O para información relacionada con:
• Conectores e indicadores del panel frontal
y posterior
• Instalación de tarjetas de E/S de expansión
opcionales (sólo 192 I/O)
Configuración del estudio
La figura 9 en la página 70 muestra una
configuración de estudio típica en la que el
dispositivo 192 I/O se conecta a una consola de
mezclas, dispositivos de efectos y otros equipos.
La figura 10 en la página 71 muestra una
instalación sin mezclador en la que los
procesadores de efectos y las demás unidades de
supervisión se conectan directamente al 96 I/O.
Las interfaces de audio de Pro Tools|HD
necesitan espacio a los lados a fin de
mantener un flujo de aire para poder
refrigerarse. No bloquee las partes laterales
de la unidad ni desconecte el ventilador
interno. Si ha montado las unidades en
bastidor en una caja, retire todas las tapas y
puertas antes de hacer funcionar el sistema.
De no hacerlo así, las unidades se
sobrecalentarán muy rápidamente, lo que
puede dañar los componentes más sensibles
de manera irreversible.

Pro Tools|Guía de configuración HD70
Ejemplo de instalación de estudio con una consola de mezclas
Figura 9. Configuración de estudio típica mediante 192 I/O con conexiones de mezclador
Instrumentos
Amplificador y
Entradas/Salidas digitales
Dispositivo de efectos digitales
Dispositivos de efectos
Entradas
Salidas
Salidas
Retornos o
analógicas
analógicas
Entrada/Salida
óptica a ADAT
a grabadora DAT
(configurado en sincronización externa)
entradas
de canal
altavoces
conectados a
la consola

Capítulo 5: Establecimiento de las conexiones de estudio 71
Ejemplo de instalación de estudio sin una consola de mezclas
Figura 10. Configuración de estudio típica mediante 96 I/O sin mezclador
Entradas analógicas
Salidas
Amplificador
Dispositivos de efectos
Dispositivo de efectos digitales
(configurado en sincronización externa)
Entradas/Salidas digitales a grabadora DAT
Entrada/Salida
Preamp. mic.,
caja directa, sintetiz.
óptica a ADAT
analógicas
y altavoces

Pro Tools|Guía de configuración HD72
192 I/O
El dispositivo 192 I/O se compone de dos
conectores de derivación DB-25 para dos
conjuntos de ocho entradas cada uno a +4 dBu y
–10 dBV, respectivamente.
No hay salidas de –10 dBV; no obstante, las
salidas analógicas se derivan de una sola salida
DB-25 en niveles de funcionamiento de +4 dBu.
El dispositivo 192 I/O requiere una cinta DB-2
personalizada. Digidesign vende varios cables
DigiSnake DB-25 diferentes con este propósito.
Para informarse al respecto, póngase en
contacto con su proveedor o con Digidesign.
192 Digital I/O
La interfaz 192 Digital I/O consta de dos
conectores de derivación DB-25 para sendos
conjuntos de ocho entradas y salidas AES/EBU o
TDIF, junto con un par de puertos ADAT
ópticos.
El dispositivo 192 Digital I/O requiere una cinta
DB-2 personalizada. Digidesign vende varios
cables DigiSnake (DB-25) diferentes con este
propósito. Para informarse al respecto, póngase
en contacto con su proveedor o con Digidesign.
96 I/O
Los conectores analógicos 96 I/O son TRS de
1/4 pulg. con la punta con tensión (o "+"), el
anillo sin tensión (o "
–
") y el casquillo a tierra. Si
conecta a cargas asimétricas, use cables TS
asimétricos.
Hay un banco de ocho entradas (conmutables
por software con niveles de línea entre +4 dBu y
–10 dBV, de línea en línea).
Hay un banco de ocho salidas (que usa niveles
de línea de +4 dBu).
96i I/O
Los conectores analógicos 96i I/O son TRS de
1/4 pulg. con la punta con tensión (o "+"), el
anillo sin tensión (o "
–
") y el casquillo a tierra.
Si conecta a cargas asimétricas, use cables TS
asimétricos.
La interfaz 96i I/O tiene 16 entradas y dos
salidas. Las entradas 1–4 tienen sensibilidad de
entrada multinivel variable que se puede
controlar desde Pro Tools (de –12 dBV a
+4 dBu). Las entradas 5–16 permiten elegir entre
dos niveles de funcionamiento establecidos
(–8 dBV o +4 dBu).
Las salidas 1–2 se pueden seleccionar entre
–10 dBV y +4 dBu.
Conexión de equipos con
entradas y salidas de audio
digital
Cada interfaz de audio Pro Tools|HD incluye al
menos una opción digital AES/EBU, S/PDIF u
Optical (ADAT). Por ejemplo, la interfaz 192 I/O
incluye puertos AES/EBU y ópticos adicionales,
así como TDIF, AES/EBU de doble cable a
192 kHz y convertidores de frecuencia de
muestreo. La interfaz 96i I/O presenta sólo dos
canales de S/PDIF. (Para más información,
consulte la documentación de la interfaz de
audio.)
El ejemplo siguiente ofrece un procedimiento de
instalación básico para conectar Pro Tools a una
grabadora DAT.
Al dirigir líneas asimétricas en la tarjeta de
salida 192 I/O, deje desconectados los
terminales negativos "–". De lo contrario, se
producirán salidas ruidosas.

Capítulo 5: Establecimiento de las conexiones de estudio 73
Para conectar el sistema Pro Tools a una
grabadora DAT:
1
Conecte la salida AES/EBU o S/PDIF del
contenedor de la interfaz de audio Pro Tools|HD
a la entrada AES/EBU o S/PDIF de la platina DAT.
De forma predeterminada, este puerto se asigna
a Pro Tools Output 1–2.
2
Conecte la salida AES/EBU o S/PDIF del
contenedor a la entrada AES/EBU o S/PDIF de la
platina DAT. Dirija la entrada digital a las
entradas de Pro Tools en el cuadro de diálogo
Hardware Setup.
Conexión de unidades de
efectos
Las interfaces 192 I/O, 192 Digital I/O y 96 I/O
permiten conectar unidades de efectos
analógicas o digitales al sistema Pro Tools, y
usarlas como inserciones o como destino de los
envíos y retornos de efectos. (La interfaz 96i I/O
admite un solo par de inserciones de hardware
mediante los canales 1–2. Consulte la Guía de
96i I/O para más información.)
En cada canal de audio hay cinco inserciones
disponibles. Cada inserción puede ser una
inserción de hardware (o módulo adicional de
software) y puede ser mono o estéreo.
Al usar una inserción de hardware, puede
conectar el dispositivo a entradas y salidas
coincidentes del sistema. Por ejemplo, una
inserción estéreo usa las salidas 7-8 y las
entradas 7-8 para los envíos y los retornos,
respectivamente. La dirección de las entradas y
salidas físicas de la interfaz a las entradas y
salidas Pro Tools puede hacerse en el cuadro de
diálogo Hardware Setup o I/O Setup. En I/O
Setup, también pueden definirse inserciones, e
insertar los canales a los canales de interfaz de
audio (para obtener más información, consulte
la Guía de referencia de Pro Tools).
También puede conectar unidades de efectos al
sistema al usar entradas y salidas analógicas o
digitales como entradas y salidas auxiliares para
envíos y retornos de efectos. Una vez conectada
de este modo una unidad de efectos, puede
enviar un número variable de salidas de pista a
la unidad de efectos mediante un envío en
Pro Tools.
En cada pista de Pro Tools hay diez controles de
envío que permiten dirigir audio a cualquiera de
las salidas disponibles conectadas al sistema o a
través de cualquiera de los 128 buses internos
del mezclador Pro Tools Mixer. Las salidas
pueden retornar a las entradas auxiliares para
procesarse o mezclarse automáticamente.
Al usar un efecto con esta configuración de
envío y retorno, el equilibrio o la mezcla interna
de la unidad entre la señal directa (sin procesar)
y con efectos se establece de modo que sólo la
señal procesada retorna a Pro Tools. En casi
todas las unidades de efectos, el valor apropiado
es 100% (totalmente procesada).
Si ha estado usando una unidad de efectos en
una configuración de instrumento (por ejemplo,
un bastidor de efectos de guitarra), lo más
probable es que el valor sea inferior a 50%. Si la
unidad tiene controles de efectos sin procesar y
procesados independientes, desactive el control
de sin procesar. De no hacerlo así, la señal sin
Puede dirigir los pares de entrada o salida
físicos a las asignaciones de canal de
entrada y salida del mezclador Pro Tools.
(La interfaz 96i I/O no es compatible con la
asignación de entradas.) Para más
información, consulte la Guía de referencia
de Pro Tools.

Pro Tools|Guía de configuración HD74
procesar estará presente en la salida de un efecto
junto con el sonido procesado deseado, y será
difícil controlar el equilibrio del efecto en la
mezcla final.
Conexión digital de unidades de
efectos
Para usar las entradas y salidas de la interfaz de
audio como envíos y retornos de efectos a un
dispositivo de efectos digital, configure la fuente
de reloj de la interfaz en Internal en el cuadro de
diálogo Hardware Setup (a menos que haga
referencia a otra fuente de reloj o periférico).
A continuación debería configurar el dispositivo
de efectos digital para que acepte un reloj digital
externo y de esta manera se sincronice con
Pro Tools. Asegúrese de configurar el par de
canal a la entrada digital en el cuadro de diálogo
Hardware Setup (o cuadro de diálogo I/O Setup).
Conexión de dispositivos MIDI
Al incorporar al sistema una interfaz MIDI
compatible, puede beneficiarse de todas las
funciones MIDI de Pro Tools, entre ellas: la
grabación y edición de pistas MIDI, la
sincronización con código de tiempo MIDI o
con el reloj de tiempos MIDI.
Las interfaces MIDI USB dan buenos resultados
con los sistemas Pro Tools en equipos Windows
y Macintosh. Las interfaces MIDI serie sólo son
compatibles con los sistemas Windows.
Para conectar un dispositivo MIDI al sistema:
1
Conecte la interfaz MIDI al ordenador según
las instrucciones de la documentación de la
interfaz MIDI.
2
Instale el software del controlador MIDI
requerido por la interfaz MIDI. Una vez
instalados el hardware y software de la interfaz
MIDI, compruebe que funcione correctamente
siguiendo el procedimiento que se incluye en la
documentación de la interfaz.
3
Conecte el conector MIDI OUT del dispositivo
MIDI al conector MIDI IN de la interfaz MIDI.
4
Conecte el conector MIDI IN del dispositivo
MIDI al conector MIDI OUT de la interfaz MIDI.
Conexión de dispositivos de
sincronización SMPTE
Si desea sincronizar Pro Tools y dispositivos
externos con SMPTE, debe conectar el sistema de
la forma correspondiente. Si desea más
información sobre sincronización SMPTE, véase
la Guía de referencia de Pro Tools o la Guía de
SYNC HD.
Únicamente las interfaces MIDI USB son
compatibles con los sistemas Pro Tools en
Mac OS X. No lo son los adaptadores de
puerto de módem a serie ni los dispositivos
MIDI serie.
Consulte el apéndice C, "Configuración de
MIDI Studio Setup (sólo en Windows)" o el
apéndice D, "Configuración de AMS (sólo
en Mac OS X )" para más información
sobre cómo identificar dispositivos MIDI
externos conectados a la interfaz MIDI y
cómo configurar el estudio MIDI para
utilizarlo con Pro Tools.

Capítulo 5: Establecimiento de las conexiones de estudio 75
Periféricos SYNC de Digidesign
Los periféricos SYNC de Digidesign
proporcionan todas las funciones y conexiones
necearias para sincronizar variso dispositivos
con Pro Tools|HD.
Los periféricos SYNC de Digidesign admiten
todas las frecuencias de muestreo de Pro Tools, y
pueden sincronizarse con la mayor parte de
estándares de código de tiempo y referencias de
reloj que se utilizan para la producción de audio,
vídeo y multimedia.
Los periféricos SYNC se integran en la
configuración de sincronización en bucle de un
sistema Pro Tools|HD. Proporciona
sincronización rápida, precisión casi de muestra
y un reloj realmente estable. Dichas funciones
permiten un rendimiento óptimo de calidad
profesional y fidelidad de audio máxima en
condiciones de sincronización variadas.
Conexión de superficies de
control Ethernet
Si utiliza un puerto Ethernet integrado o una
tarjeta Ethernet PCI o PCIe para conectar el
ordenador directamente (en lugar de a través de
una red) a una superficie de control D-Control
®
,
D-Command
®
, ProControl
™
, C|24
™
o
Control|24
™
, la dirección TCP/IP debe
establecerse de forma manual. Los valores
manuales establecidos de forma predeterminada
suelen funcionar en la mayoría de los casos.
No utilice DHCP, salvo si su ordenador está
conectado a una red que proporciona servicios
DHCP.
Para más información, consulte la
Guía de
SYNC HD.

Pro Tools|Guía de configuración HD76

Apéndice A: Conexión de unidades SCSI 77
apéndice a
Conexión de unidades SCSI
Los discos duros SCSI son soportes de grabación
compatibles con sistemas Pro Tools|HD en
Windows y Mac.
Aunque Pro Tools permite grabar en el disco
duro del ordenador, no es recomendable.
El rendimiento de grabación y reproducción en
unidades del sistema a veces es inferior al
obtenido con unidades que no pertenecen a
dicho sistema, lo que reduce el número de pistas
utilizables y de módulos adicionales que pueden
procesarse.
Para estar al día de la información más reciente
sobre recomendaciones y requisitos de discos
duros, consulte la página web de Digidesign
(www.digidesign.com).
Requisitos de SCSI
Digidesign recomienda las unidades de disco
duro SCSI y una tarjeta de bus principal SCSI o
un conector de bus principal integrado SCSI
aprobado (Mac o Windows) en la placa base.
Si desea obtener una lista de discos duros SCSI y
tarjetas de adaptadores de bus principal SCSI
aprobados, visite la página web de Digidesign
(www.digidesign.com).
Tenga en cuenta que la grabación en el
disco duro del sistema puede necesitar
más espacio en la unidad de disco duro.
Eso puede repercutir negativamente en la
estabilidad del sistema, así como en el
rendimiento de Pro Tools y las demás
aplicaciones.
El software RAID no es compatible con
unidades de audio.

Pro Tools|Guía de configuración HD78
Cables SCSI
Use cables SCSI cortos para aumentar la
fiabilidad. La tabla 1 contiene datos sobre las
longitudes de cable máximas según el tipo de
SCSI.
En la tabla siguiente, la longitud de cable
máxima incluye todos los cables usados en la
cadena, no sólo las conexiones punto a punto.
Distribución de audio a través de varias
unidades
Para obtener los mejores rendimientos de
grabación y reproducción, se recomienda no
grabar ni reproducir todos los archivos de audio
de una sesión desde la misma unidad. En lugar
de eso, use las funciones de asignación de disco
de Pro Tools para distribuir archivos de audio en
varias unidades. Consulte la Guía de referencia de
Pro Tools para más información.
Archivos de vídeo y audio separados
Si trabaja con QuickTime, los archivos de
película deben residir en un bus SCSI distinto al
de los archivos de audio. Si los archivos de audio
residen en discos conectados a una tarjeta HBA
SCSI, los datos de vídeo deberían residir en
unidades conectadas a otro bus SCSI.
Tarjetas HBA SCSI de doble canal
Si utiliza una tarjeta HBA SCSI de doble canal
también debe tener los archivos de audio en
unidades conectadas a cada uno de los dos buses
de la tarjeta, para asegurar el mejor rendimiento
posible.
Si usa archivos de vídeo, asegúrese de colocar los
archivos de vídeo en un bus y los de audio en
otro.
Tabla 1: Longitudes de cable máximas y número de
unidades admitidas según el tipo de SCSI
Tipo de SCSI y
tasa de
transferencia
Longitud de
cable máxima
Número
máximo de
unidades
Fast SCSI
10 MB/s
3 metros 8
Wide SCSI
20 MB/s
3 metros 16
Ultra SCSI
20 MB/s
(8 bits narrow)
3 metros 5
Ultra SCSI
40 MB/s
(16 bits wide)
3 metros 5
Ultra SCSI
20 MB/s
(8 bits narrow)
1,5 metros 6–8
Ultra SCSI
40 MB/s
(16 bits wide)
1,5 metros 6–8
Ultra1 SCSI
Diferencial de
bajo voltaje (LVD)
160 MB/s
12 metros 16
Ultra2 SCSI
Diferencial de
bajo voltaje (LVD)
80 MB/s
12 metros 16
Ultra3 SCSI
Diferencial de
bajo voltaje (LVD)
320 MB/s
12 metros 16

Apéndice A: Conexión de unidades SCSI 79
Conexión de unidades SCSI
Para conectar una unidad SCSI externa:
1
Apague el ordenador y el disco duro.
2
Utilice un cable SCSI para conectar el puerto
SCSI del disco duro con el puerto SCSI de la
tarjeta HBA SCSI o el ordenador.
3
Asegure las conexiones del cable al disco duro
y al ordenador.
4
Para utilizar unidades de disco adicionales,
conéctelas en cadena. Procure utilizar cables con
la mínima longitud posible (véase la tabla 1).
5
Verifique que el último dispositivo SCSI de la
cadena esté correctamente terminado. (Véase
"Terminación SCSI" en la página 80.)
6
Cada dispositivo SCSI debe tener un ID
exclusivo.
7
Conecte cables de alimentación a las unidades
de disco.
SCSI ID 7 se reserva para el ordenador
principal. No utilice el ID 7 con ningún
dispositivo SCSI.
Conexión de un cable SCSI a una tarjeta HBA SCSI
Conexión de un disco duro SCSI externo
Tarjeta SCSI HBA
Conexión de
unidad SCSI
to SCSI accelerator card

Pro Tools|Guía de configuración HD80
Terminación SCSI
La cadena SCSI del ordenador debe estar
correctamente terminada para que el sistema
funcione bien. Sólo debe estar terminado el
último dispositivo de la cadena; se debe usar el
tipo de terminación que recomiende el
fabricante del hardware.
La unidad debe usar un terminador externo o
tener activados los terminadores internos. Si se
utiliza un terminador, Digidesign recomienda
adquirir y usar un terminador activo.
No active la terminación interna si hay un
terminador externo en la misma unidad.
Esto provocaría errores SCSI. Consulte la
documentación del disco duro respecto al
tipo de terminación utilizado.

Apéndice B: Configuración y mantenimiento del disco duro 81
apéndice b
Configuración y mantenimiento del disco
duro
Se recomienda comenzar con una unidad de
audio externa o interna secundaria recién
formateada. También es recomendable que
desfragmente periódicamente la unidad de
audio para asegurar un rendimiento constante
del sistema.
Procure no grabar en el disco
duro del ordenador
No se recomienda grabar en el disco duro del
ordenador. Grabar y reproducir en el disco duro
del ordenador puede disminuir el número de
pistas y de módulos adicionales que pueden
utilizarse.
Formatos y tipos de unidad
compatibles
Formatos de unidad
Windows En sistemas Windows deben usarse
únicamente unidades con formato NTFS.
Mac Los equipos Mac deben utilizar unidades de
disco duro formateadas sólo con sistemas de
archivo HFS o HFS+.
El rendimiento del disco duro depende de
factores como la configuración del sistema, el
número de pistas, la frecuencia de muestreo de
sesión, la densidad de ediciones, el uso de
fundidos cruzados, así como otros procesos
como Beat Detective en una sesión.
Si necesita información detallada sobre los
requisitos de los discos duros, visite el
sitio Web de Digidesign
(www.digidesign.com/compatibility).
Haga siempre una copia de seguridad de los
datos importantes de la unidad antes de
formatearla, ya que se borrarán todos los
datos que contenga.
Los sistemas Windows también admiten
unidades Mac formateadas con el sistema
HFS+ (también conocido como Mac OS
extendido). Consulte la Guía de referencia
de Pro Tools para más información.
Las unidades HFS sólo pueden utilizarse
como unidades de transferencia.

Pro Tools|Guía de configuración HD82
Discos duros SCSI
Digidesign recomienda las unidades de disco
duro SCSI y una tarjeta de bus principal SCSI o
un conector de bus principal integrado SCSI
aprobado (Macintosh o Windows) en la placa
base.
Si necesita más información sobre el número de
pistas y la cantidad admitida y configuración de
unidades SCSI, consulte el sitio Web de
Digidesign
(www.digidesign.com/compatibility).
Discos duros FireWire
Digidesign recomienda unidades FireWire
aprobadas en todos los sistemas. En sistemas sin
puertos FireWire, se recomienda utilizar un
adaptador FireWire principal aprobado por
Digidesign.
Si necesita más información sobre el número de
pistas y la cantidad admitida y configuración de
unidades FireWire, consulte el sitio Web de
Digidesign (www.digidesign.com).
Discos duros IDE/ATA/SATA
Una unidad de disco duro interna
IDE/ATA/SATA aprobadapuede utilizarse como
unidad de audio dedicada.
Para más información sobre el número de pistas
con unidades internas, consulte la página web
de Digidesign (www.digidesign.com).
Cómo formatear una unidad
de audio
Cómo formatear unidades de audio en
Windows
Para obtener un rendimiento óptimo, las
unidades de audio deben tener formato NTFS.
Para formatear una unidad de audio:
1
Haga clic con el botón derecho en Mi PC
(Windows XP) o PC (Windows Vista) y seleccione
Administrar.
2
En Almacenamiento, elija Administración de
discos.
Para más información, consulte el
apéndice A, "Conexión de unidades SCSI".
Los discos duros IDE/ATA/SATA ofrecen un
rendimiento limitado de número de pistas;
no son compatibles al usar un chasis de
expansión. Para más información sobre el
proceso de funcionamiento del chasis de
expansión, consulte la Guía de sistemas
expandidos Pro Tools.
Ventana de administración de discos

Apéndice B: Configuración y mantenimiento del disco duro 83
3
Si el volumen se considera "Correcto", haga lo
siguiente:
• En la ventana de administración de discos,
con el botón derecho del ratón haga clic en
la unidad que vaya a utilizar para el audio y
seleccione Formatear.
• En la ventana Formatear, asigne un nombre
al volumen.
• Elija un sistema de archivos. Para obtener
un rendimiento óptimo, las unidades de
audio deben tener formato NTFS.
• Seleccione Dar formato rápido.
• Compruebe que la opción Habilitar
compresión de archivos y carpetas no esté
seleccionada.
• Establezca el tamaño de unidad de
asignación en Predeterminado.
• Haga clic en OK.
4
Si el volumen se considera "No asignado",
haga lo siguiente:
• En la ventana de administración de discos,
con el botón derecho del ratón haga clic en
la unidad que vaya a utilizar para el audio y
seleccione Nueva partición.
• En la ventana del Asistente para partición
nueva, haga clic en Siguiente.
• Cuando se indique, seleccione un tipo de
partición.
• Siga las instrucciones en pantalla para
seleccionar un tamaño de partición y otras
opciones.
• Cuando se indique, elija un sistema de
archivos. Para obtener un rendimiento
óptimo, las unidades de audio deben tener
formato NTFS.
• Seleccione Dar formato rápido.
• Compruebe que la opción Habilitar
compresión de archivos y carpetas no esté
seleccionada.
• Establezca el tamaño de unidad de
asignación en Predeterminado.
• Haga clic en OK.
La aplicación otorga la categoría "Correcto"
a un volumen que se ha formateado y en el
que se han efectuado particiones.
Pro Tools sólo admite unidades de tipo
básico. No convierta la unidad a un tipo
dinámico.
Digidesign recomienda utilizar particiones
primarias, en lugar de particiones
extendidas.
Pro Tools sólo admite unidades de tipo
básico. No convierta la unidad a un tipo
dinámico.

Pro Tools|Guía de configuración HD84
Cómo formatear unidades de audio
en Mac
Para obtener un rendimiento óptimo, las
unidades de audio deben formatearse como
Mac OS Extended (Journaled).
Para formatear una unidad de audio:
1
Inicie la aplicación Utilidad de disco, en
Aplicaciones/Utilidades.
2
Haga clic en la ficha Borrar.
3
Seleccione la unidad que desee iniciar en la
columna de la izquierda de la ventana.
4
Elija el formato Mac OS Extended (Journaled).
5
Escriba un nombre para el nuevo volumen.
6
Si tiene previsto conectar la unidad a un
ordenador Mac OS 9, seleccione la opción para
instalar controladores de Mac OS 9.
7
Haga clic en Borrar.
La unidad aparece en el escritorio con el nuevo
nombre de volumen.
Partición de unidades
La partición crea uno o varios volúmenes lógicos
en una misma unidad física, como si creara
discos duros virtuales. Las particiones pueden
formatearse con el sistema de archivos adecuado
(NTFS para Windows, HFS+ para Mac).
Tiempos de búsqueda en unidades con
partición
Las búsquedas son más rápidas en unidades con
particiones (siempre y cuando lectura y escritura
se realicen en una misma partición), porque las
cabezas sólo tienen que buscar dentro de los
límites de la partición y no en toda la unidad.
Las particiones más pequeñas se realizan más
rápidamente que las mayores; sin embargo,
requieren más espacio de almacenamiento
contiguo. Al realizar una partición en una
unidad, hay que tener en cuenta qué es lo más
adecuado según los requisitos de espacio y
rendimiento.
Utilidad de disco (Mac OS X)
No elija la opción de formato para
distinguir entre mayúsculas y minúsculas.
Pro Tools no funciona correctamente con
las unidades que distinguen entre
mayúsculas y minúsculas.
El sistema de archivos NTFS permite que las
unidades aparezcan como volúmenes
completos. El tamaño límite de archivo de
audio de Pro Tools es 3,4 MB.
Mac OS permite que unidades superiores a
4.096 MB se puedan ver como volúmenes
enteros. Las unidades se deben iniciar con
un programa que reconozca el límite de 2
terabytes. El tamaño límite de archivo de
audio de Pro Tools es 3,4 MB.

Apéndice B: Configuración y mantenimiento del disco duro 85
Cómo desfragmentar una
unidad de audio
Sistemas Mac
Si trabaja con archivos de gran tamaño (como
archivos de vídeo), puede limitar la
fragmentación haciendo copias de seguridad de
los archivos importantes en otro disco,
eliminando los archivos del disco original y
después volviendo a copiarlos, en lugar de
realizar una desfragmentación.
Sistemas Windows
Desfragmente las unidades de audio
regularmente para mantener un buen
rendimiento del sistema.
Para incrementar la eficacia de grabación y
reproducción, los datos deberían escribirse en el
disco duro unos seguidos de otros, con lo que se
reducen al mínimo los requisitos de búsqueda
para ejecutarlos. Sin embargo, el ordenador no
siempre es capaz de almacenar los archivos de
sonido de este modo, y tiene que escribir donde
encuentre espacio disponible.
En grabaciones multipista, las pistas de audio se
escriben en archivos independientes,
distribuidos uniformemente en el disco.
Aunque no exista fragmentación de archivos
individuales, la separación existente entre las
pistas puede hacer que la reproducción requiera
una búsqueda prolongada. Además, el espacio
restante en el disco estará esparcido, con lo que
aumenta el riesgo de fragmentación de archivos
en pases de grabación posteriores.
Cuanto mayor sea la fragmentación, mayor es el
riesgo de que se produzcan errores de disco
perjudiciales para la reproducción de audio, con
la posibilidad de fallos de rendimiento.
Optimización (desfragmentación) de
unidades
Para evitar la fragmentación, puede optimizar la
unidad reorganizando los archivos de forma que
ocupen posiciones contiguas. Casi todos los
programas de software de optimización
permiten realizar comprobaciones en una
unidad para averiguar el porcentaje de
fragmentación. Si la unidad presenta un grado
de fragmentación entre moderado y alto,
debería tomar medidas de optimización.
Si utiliza el sistema para operaciones de edición
muy laboriosas, o elimina con frecuencia
archivos de audio y fundidos en el disco duro,
quizá deba optimizar las unidades cada semana
o incluso más a menudo, ya que los discos duros
de gran tamaño se fragmentan en poco tiempo.
Copia de seguridad de datos antes de la
optimización
Puesto que el proceso de optimización vuelve a
escribir los datos, haga una copia de seguridad
de los datos del disco duro antes de iniciar la
operación. Es conveniente usar una utilidad de
disco duro para detectar y enmendar posibles
problemas antes de optimizar los datos o
reiniciar las unidades. Si los directorios están
dañados antes de la optimización, puede haber
graves pérdidas de datos.
No distribuya archivos de audio de una
misma sesión en distintas particiones de
una unidad, ya que esto es perjudicial para
el rendimiento de la unidad.
En Windows, para evitar la fragmentación,
formatee las unidades con tamaños de
clúster mayores (como 32 K).

Pro Tools|Guía de configuración HD86
Desfragmentación de unidades de
audio Windows
Para desfragmentar una unidad de audio:
1
Haga clic con el botón derecho en Mi PC
(Windows XP) o PC (Windows Vista) y
seleccione Administrar.
2
En Almacenamiento, elija Desfragmentador de
disco.
3
En la ventana del Desfragmentador de disco,
elija la unidad que desea desfragmentar
4
Haga clic en el botón Desfragmentar y siga las
instrucciones en pantalla.
Una vez completada la desfragmentación, cierre
la ventana de administración de equipos.
Uso de unidades de disco Mac
con sistemas Windows
Pro Tools para Windows permite grabar y
reproducir sesiones directamente desde una
unidad formateada para Mac (HFS+) conectada a
un sistema Windows. Para ello, todos los
archivos de audio y sesiones de Mac deben estar
guardados en unidades formateadas para Mac.
Durante la instalación de Pro Tools, asegúrese de
seleccionar la opción Mac HFS+ Disk Support.
Esta opción permite leer, escribir, grabar y
reproducir material en discos con formato HFS+
de Mac en el sistema Pro Tools.
Formateado y mantenimiento de
unidades HFS+
Para formatear y particionar unidades como
HFS+, conecte las unidades a un ordenador Mac
y use la Utilidad de disco de Apple OS X.
Consulte la Guía de referencia de Pro Tools
para obtener más información sobre
sesiones compartidas entre Mac y
Windows.

Apéndice B: Configuración y mantenimiento del disco duro 87
Espacio de almacenamiento en el disco duro
Las pistas de audio mono que se graben con una resolución de 16 bits a 44,1 kHz (calidad de CD)
requieren aproximadamente 5 MB de espacio en el disco duro por minuto. Las mismas pistas grabadas
con una resolución de 24 bits requieren unos 7,5 MB por minuto.
Las pistas de audio estéreo que se graben con una resolución de 16 bits a 44,1 kHz (calidad de CD)
requieren aproximadamente 10 MB de espacio en el disco duro por minuto. Las mismas pistas
grabadas con una resolución de 24 bits requieren unos 15 MB por minuto.
La tabla 2. detalla el espacio de disco duro necesario para almacenar diferentes números de pistas con
distintas duraciones, a fin de poder calcular la cantidad de espacio de disco duro que está utilizando.
Tabla 2. Espacio necesario en la unidad de disco duro para pistas de audio (se muestran sesiones a 44,1 kHz y
48 kHz)
Número de pistas y duración 16 bits a
44,1 kHz
16 bits a
48 kHz
24 bits a
44,1 kHz
24 bits a
48 kHz
1 pista mono, 1 minuto 5 MB 5,5 MB 7,5 MB 8,2 MB
1 pista estéreo (o dos pistas mono),
5 minutos
50 MB 55 MB 75 MB 83 MB
1 pista estéreo (o dos pistas mono),
60 minutos
600 MB 662 MB 900 MB 991 MB
24 pistas mono, 5 minutos 600 MB 662 MB 900 MB 991 MB
24 pistas mono, 60 minutos 7 GB 7,8 GB 10,5 GB 11,6 GB
32 pistas mono, 5 minutos 800 MB 883 MB 1,2 GB 1,3 GB
32 pistas mono, 60 minutos 9,4 GB 10,4 GB 14 GB 15,4 GB

Pro Tools|Guía de configuración HD88

Apéndice C: Configuración de MIDI Studio Setup (sólo en Windows) 89
apéndice c
Configuración de MIDI Studio Setup
(sólo en Windows)
MIDI Studio Setup
Con MIDI Studio Setup (MSS) se configuran los
controladores MIDI y los módulos de sonido
conectados al sistema, y se controla la dirección
de datos MIDI entre el equipo MIDI y Pro Tools.
MSS busca de forma automática interfaces MIDI
y permite asignar el nombre pertinente para
cada puerto MIDI en el documento MIDI Studio
Setup.
Asimismo, MSS admite nombres de archivo de
parche que se basan en XML para almacenar e
importar nombres de parches para dispositivos
MIDI externos.
Todas las configuraciones de MIDI Studio Setup
que se crean en MSS se pueden importar y
exportar.
Ventana MIDI Studio Setup
La ventana MIDI Studio Setup está dividida en
tres secciones. En la parte superior se encuentran
los controles de la interfaz. En la lista Name que
hay en la parte izquierda de la ventana figuran
todos los instrumentos que están definidos.
En la parte derecha de la ventana, en la sección
Properties, aparece una columna con
información detallada sobre los parámetros
MIDI.
Controles de la interfaz
Create Añade un instrumento nuevo a la lista de
nombres de instrumentos.
Delete Suprime el instrumento o los
instrumentos que están seleccionados en la lista
de nombres de instrumentos.
Import Importa un archivo de MIDI Studio
Setup.
Export Exporta el archivo actual de MIDI Studio
Setup.
Show Duplicate Emulated Ports Si esta opción
está seleccionada y se utiliza una interfaz MIDI
que admite registro de tiempo (por ejemplo,
MIDI I/O), además de los puertos MIDI de
Mbox 2, la ventana MIDI Studio Setup muestra
los puertos de salida de DirectMusic con registro
Ventana MIDI Studio Setup

Pro Tools|Guía de configuración HD90
de tiempo y los puertos de salida emulados
duplicados sin registro de tiempo.
Lista de instrumentos
En la lista de instrumentos constan todos los
instrumentos que están definidos. Si se
selecciona un instrumento de la lista, en la
sección Properties de la ventana aparecen sus
propiedades.
Sección Properties
En esta sección se modifica la información de los
instrumentos nuevos o de los que ya están
seleccionados en la lista de instrumentos.
Cuando se selecciona un instrumento que ya
está definido en la lista de instrumentos, la
sección Properties cambia para mostrar las
propiedades del instrumento seleccionado.
Para definir un instrumento con MIDI Studio Setup:
1
Elija Setup > MIDI > MIDI Studio.
2
Haga clic en Create.
3
En el campo Instrument Name, escriba el
nombre del instrumento y pulse Intro.
4
Establezca un fabricante y un modelo para el
nuevo dispositivo en los menús desplegables
correspondientes. (Si los menús desplegables
Manufacturer y Model no proporcionan un
nombre para el dispositivo, seleccione None.)
5
En el menú desplegable Input Port, elija el
puerto de entrada de la interfaz MIDI que se
conecta a la salida MIDI del instrumento.
6
En el menú desplegable Output Port, elija el
puerto de salida de la interfaz MIDI que se
conecta a la entrada MIDI del instrumento.
7
Active los canales MIDI correspondientes
(1–16) para las opciones Send Channels y
Receive Channels (son las que determinan los
canales que deben enviar y recibir MIDI).
Instrument Name
Es el campo en el que aparece el nombre de
instrumento que define el usuario para el
instrumento que está seleccionado.
Manufacturer
En este menú desplegable, aparece una lista de
fabricantes de equipos MIDI. Esta lista se deriva
de los archivos de dispositivos MIDI que se
basan en XML.
Algunas interfaces MIDI no cargarán ni
descargarán correctamente los
controladores a menos que cierre e inicie de
nuevo Pro Tools. Para más información,
consulte la documentación que se
suministra con la interfaz MIDI.
Sección Properties de MIDI Studio Setup
Si no especifica un nombre de instrumento,
el campo Instrument Name hereda
automáticamente la información que haya
en los menús desplegables Manufacturer y
Model.
Para más información, consulte "Admisión
de nombres de parche MIDI" en la
página 91.

Apéndice C: Configuración de MIDI Studio Setup (sólo en Windows) 91
Model
Este menú desplegable proporciona una lista de
dispositivos MIDI, filtrados por nombre de
fabricante. La lista se deriva de los archivos de
dispositivos MIDI basados en XML que se
suministran con la instalación de Pro Tools.
Input Port
En este menú desplegable figura una lista con
puertos de entrada de la interfaz MIDI. Por el
puerto de la interfaz MIDI que se define y
muestra aquí pasan los datos MIDI que se envían
del dispositivo MIDI externo que se ha
establecido en el campo Instrument Name a la
interfaz MIDI.
Output Port
En este menú desplegable figura una lista con
puertos de salida de la interfaz MIDI. Por el
puerto que se define y muestra aquí pasan los
datos MIDI que se envían de la interfaz MIDI al
dispositivo MIDI externo que se ha establecido
en el campo Instrument Name.
Send Channels
En la cuadrícula Send Channels se establecen los
canales de envío para el dispositivo MIDI que se
especifica en el campo Instrument Name.
Receive Channels
En la cuadrícula Receive Channels se establecen
los canales de recepción para el dispositivo MIDI
que se especifica en el campo Instrument Name.
Admisión de nombres de
parche MIDI
Pro Tools es compatible con XML (Extensible
Markup Language o lenguaje de marcado
extensible) para almacenar e importar nombres
de parches para los dispositivos MIDI externos.
Pro Tools instala archivos de nombres de parche
MIDI (.midnam) para los nombres de parche
predeterminados de numerosos dispositivos
MIDI normales. Dichos archivos constan en
directorios, ordenados por fabricante, en
Archivos de programa\Archivos comunes\
Digidesign\MIDI Patch Names\Digidesign.
Para importar archivos de nombres de parche MIDI
a Pro Tools:
1
Compruebe el nombre del dispositivo MIDI en
la ventana MIDI Studio Setup (consulte "MIDI
Studio Setup" en la página 89).
2
Compruebe que la salida del instrumento o la
pista MIDI esté correctamente asignada al
dispositivo MIDI.
Para más información, consulte "Admisión
de nombres de parche MIDI" en la
página 91.
Si el puerto de entrada se establece en None,
el instrumento definido no aparece como
opción en un selector de entrada MIDI.
Si el puerto de salida se establece en None,
el instrumento definido no aparece como
opción en un selector de salida MIDI.

Pro Tools|Guía de configuración HD92
3
Haga clic en el botón de selección de parche
del instrumento o de la pista MIDI.
4
En el cuadro de diálogo de selección de parche,
haga clic en Change.
5
En el cuadro de diálogo Open, vaya a Archivos
de programa\Archivos comunes\Digidesign\
MIDI Patch Names\Digidesign\<nombre de
fabricante> y seleccione el nombre de archivo de
parche MIDI (.midnam) para el dispositivo
MIDI.
6
Haga clic en Open.
El cuadro de diálogo de selección de parche se
llena con nombres de parches; en la esquina
superior izquierda de la ventana, aparece el
menú desplegable Patch Name Bank.
Cuando los nombres de parches se hayan
importado a Pro Tools, estarán disponibles para
el dispositivo MIDI en todas las sesiones.
Para borrar nombres de parches:
En el cuadro de diálogo de selección de
parche, haga clic en el botón Clear y, a
continuación, en Done.
Botón de selección de parche, ventana Edit
Botón de selección de parche, ventana Mix
Cuadro de diálogo de selección de parche
Botón de selección
de parche
Botón de selección
de parche
Botón Change
Cuadro de diálogo de selección de parche con nombres
de parche
Los archivos de nombres de parches MIDI
(.midnam) se pueden modificar en cualquier
editor de textos; también puede usar
software de biblioteca y editor de nombres
de parche para crear sus propios nombres de
parches.

Apéndice D: Configuración de AMS (sólo en Mac OS X ) 93
apéndice d
Configuración de AMS (sólo en Mac OS X )
Audio MIDI Setup
Pro Tools reconoce los puertos en la interfaz
MIDI como genéricos. En Mac OS X, se usa la
utilidad Audio MIDI Setup (AMS) de Apple para
identificar los dispositivos MIDI conectados a la
interfaz MIDI y configurar el estudio MIDI para
utilizarlo con Pro Tools.
Para configurar el estudio MIDI en AMS:
1
Lleve a cabo uno de estos procedimientos:
• Inicie Audio MIDI Setup (en
Aplicaciones/Utilidades).
– o –
• En Pro Tools, elija Setup > MIDI > MIDI Studio.
2
Haga clic en la ficha MIDI Devices. AMS busca
interfaces MIDI conectadas al sistema. Si la
interfaz MIDI está correctamente conectada,
aparece en la ventana con todos los puertos
numerados.
3
Para los dispositivos MIDI conectados a la
interfaz MIDI, haga clic en Add Device. Aparece
un dispositivo externo nuevo con la imagen
predeterminada del teclado MIDI.
4
Arrastre el icono del nuevo dispositivo a una
ubicación adecuada en la ventana.
Para garantizar un rendimiento óptimo, no
modifique la configuración de AMS
mientras se reproduce en Pro Tools.
Detenga el transporte de Pro Tools antes de
iniciar AMS.
Audio MIDI Setup (ficha MIDI Devices)

Pro Tools|Guía de configuración HD94
5
Conecte el dispositivo MIDI a la interfaz MIDI
haciendo clic en la flecha del puerto de salida
correspondiente del dispositivo y arrastrando
una conexión o "cable" a la flecha de entrada del
puerto correspondiente de la interfaz MIDI.
6
Haga clic en la flecha del puerto de entrada
correspondiente y arrastre un cable a la flecha de
salida del puerto correspondiente de la interfaz
MIDI.
7
Repita los pasos 3–6 con cada dispositivo MIDI
durante la configuración.
Para configurar un dispositivo OMS externo:
1
Seleccione el icono del dispositivo externo y
haga clic en Mostrar información (o haga doble
clic en el icono del nuevo dispositivo).
2
Seleccione un fabricante y un modelo para el
nuevo dispositivo en los menús emergentes
correspondientes. (Si los menús emergentes
Manufacturer y Model no proporcionan un
nombre para el dispositivo, escriba uno.)
Establecimiento de conexiones de entrada y salida
MIDI
Para eliminar una conexión, seleccione el
cable y pulse Supr.
Icono de dispositivo externo
Asignación de nombres a nuevos dispositivos MIDI
En el caso de Manufacturer y Model, AMS
hace referencia a uno o más archivos con el
sufijo ".middev" en el directorio
Root/Library/Audio/MIDI Devices.
Pro Tools instala un archivo que contiene
información de muchos dispositivos MIDI
del mercado, "Digidesign Device
List.middev". Si el nombre del fabricante o
del modelo no está disponible para
dispositivos MIDI externos en los menús
emergentes AMS Manufacturer o Model,
puede añadirlos editando el archivo .middev
en cualquier editor de textos (como
TextEdit).

Apéndice D: Configuración de AMS (sólo en Mac OS X ) 95
3
Haga clic en la flecha More Information para
expandir el cuadro de diálogo; a continuación,
active los canales MIDI adecuados (del 1 al 16)
para las opciones Transmits y Receives. (De esta
forma se determinan los canales que el
dispositivo va a utilizar para enviar y recibir
MIDI.)
4
Haga clic en la imagen del dispositivo.
La ventana se amplía para mostrar imágenes de
varios dispositivos MIDI (como teclados,
módulos, interfaces y mezcladores). Seleccione
un icono para el dispositivo.
5
Seleccione la imagen de un dispositivo y haga
clic en Apply.
6
Cierre la ventana AMS para salir de la
aplicación AMS.
Los nombres de dispositivo introducidos
aparecen como opciones de entrada y salida en
Pro Tools.
Activación de canales MIDI
Selección del icono de un dispositivo
Para utilizar sus propios iconos
personalizados, puede guardar archivos de
imagen TIFF en /Library/Audio/MIDI
Devices/Generic/Images, y aparecerán como
opciones en la ventana de dispositivo AMS.

Pro Tools|Guía de configuración HD96
Admisión de nombres de
parche MIDI
Pro Tools es compatible con XML (Extensible
Markup Language o lenguaje de marcado
extensible) para almacenar e importar nombres
de parches para los dispositivos MIDI externos.
Pro Tools instala archivos de nombres de parche
MIDI (.midnam) para los nombres de parche
predeterminados de numerosos dispositivos
MIDI normales. Dichos archivos constan en
directorios, ordenados por fabricante, en
/Library/Audio/MIDI Patch Names/Digidesign.
Para importar archivos de nombres de parche MIDI
a Pro Tools:
1
Compruebe el nombre del dispositivo MIDI en
la ventana Audio MIDI Setup (consulte "Audio
MIDI Setup" en la página 93).
2
Compruebe que la salida del instrumento o la
pista MIDI esté correctamente asignada al
dispositivo MIDI.
3
Haga clic en el botón de selección de parche
del instrumento o de la pista MIDI.
4
En el cuadro de diálogo de selección de parche,
haga clic en Change.
5
En el cuadro de diálogo Open que aparece,
busque el nombre del fabricante en
/Library/Audio/MIDI Patch Names/
Digidesign/<> y seleccione el archivo de nombre
de parche MIDI (.midnam) para el dispositivo
MIDI.
6
Haga clic en Open.
El cuadro de diálogo de selección de parche se
llena con nombres de parches; en la esquina
superior izquierda de la ventana, aparece el
menú desplegable Patch Name Bank.
Cuando los nombres de parches se hayan
importado a Pro Tools, estarán disponibles para
el dispositivo MIDI en todas las sesiones.
Botón de selección de parche, ventana Edit
Botón de selección
de parche
Botón de selección de parche, ventana Mix
Cuadro de diálogo de selección de parche
Botón de selección
de parche
Botón Change

Apéndice D: Configuración de AMS (sólo en Mac OS X ) 97
Para borrar nombres de parches:
En el cuadro de diálogo de selección de
parche, haga clic en el botón Clear y haga clic en
Done.
Los archivos de nombres de parches MIDI
(.midnam) se pueden modificar en cualquier
editor de textos; también puede usar
software de biblioteca y editor de nombres
de parche para crear sus propios nombres de
parches.

Pro Tools|Guía de configuración HD98

Apéndice E: Retrasos de mezclas causados por DSP 99
apéndice e
Retrasos de mezclas causados por DSP
En este apéndice se ofrece una descripción
general de los retrasos de mezclador causados
por DSP, y se explica cómo se pueden
compensar estos retrasos para mejorar la
alineación de fase y tiempo del audio en
situaciones de mezcla complejas o decisivas.
• Para más información sobre los retrasos
causados por DSP y cuándo deben
compensarse, consulte "Introducción al
retraso causado por DSP" en la página 99.
• Para aprender a compensar los retrasos
automáticamente con la compensación de
retraso (sólo en Pro Tools HD), consulte "Uso
de la compensación de retraso" en la
página 100.
• Para más información sobre las fuentes de
retraso causado por DSP, consulte "Factores de
retraso" en la página 107.
Introducción al retraso
causado por DSP
En todos los sistemas digitales, el procesamiento
de señales digitales (DSP) produce retrasos de
diversa duración. Puede ser cuestión de
microsegundos o de varios milisegundos, según
el tipo de procesamiento o dirección en curso.
Cada asignación de mezclador, inserción de
hardware y módulo adicional de una pista
retrasa la pista en una cantidad equivalente al
total de factores de retraso DSP. Si necesita más
información sobre este tipo de retrasos, consulte
"Factores de retraso" en la página 107.
En algunos casos, los retrasos del procesamiento
de señales sólo son aplicables si se utiliza un
módulo adicional TDM en tiempo real en un
canal de una señal estéreo o multicanal, pero no
en los demás. Esto confiere una cantidad
desigual de retraso a las señales en ese canal, lo
que puede llegar a producir la cancelación
involuntaria de determinadas frecuencias.
No se debe confundir el retraso causado por
el procesamiento de señales con la latencia
de supervisión o el procesamiento de efectos
temporales (como retraso, eco, reverberación
y otros efectos de retraso).

Pro Tools|Guía de configuración HD100
El retraso causado por DSP puede hacer que el
audio llegue a la salida principal (o a la salida de
submezcla) en diferentes momentos. Para
mantener la alineación temporal, puede
compensar los retrasos causados por DSP.
Cuándo es necesaria la
compensación
Quizá sólo se deban compensar retrasos entre
pistas cuando es esencial mantener la
coherencia de fase (por ejemplo, con
instrumentos grabados con varios micrófonos o
pares estéreo). Si trabaja con señales mono y los
retrasos acumulados son pequeños (unas
cuantas muestras), seguramente no hará falta
ninguna compensación de retraso.
Sin embargo, las sesiones más prolongadas con
más voces y pistas, muchos módulos adicionales
o dirección de mezclador compleja pueden
beneficiarse de la compensación de los retrasos
causados por DSP para mantener una alineación
temporal coherente con la fase.
Si se desea mantener una alineación temporal
absoluta en todas las pistas de una sesión,
siempre debe compensar los retrasos en el
procesamiento de señales.
La compensación de retraso debe activarse
durante la reproducción y mezcla para que las
salidas de todas las pistas se alinee
temporalmente de manera correcta.
Al grabar, la compensación de retraso debe estar
desactivada en la mayoría de los casos (consulte
"Supervisión con baja latencia durante la
grabación" en la página 104).
Uso de la compensación de
retraso
Pro Tools incluye la función automática de
compensación de retraso para administrar
retrasos DSP de inserciones de hardware o de
módulo adicional, y dirección de mezclador
(bus y envío). Con la opción Delay
Compensation activada, Pro Tools mantiene un
tiempo coherente con fase entre pistas que
tienen módulos adicionales con diferentes
retrasos DSP, pistas con diferentes rutas de
mezcla, pistas que se dividen y se vuelven a
combinar dentro del mezclador, y pistas con
inserciones de hardware.
Para mantener una alineación de tiempo
coherente con la fase, la compensación de
retraso debe estar siempre activada durante la
reproducción y la mezcla. La compensación de
retraseo también debe utilizarse en la mayoría
de casos para la grabación.
Activación de la compensación de
retraso
Para activar Delay Compensation:
Elija Options > Delay Compensation.
Cuando se activa la compensación de retraso, se
muestra el indicador de estado Delay
Compensation de la barra de herramientas de la
ventana Edit.
Estos ajustes en la fase provocan
determinadas consecuencias audibles, como
efectos de filtro de peine y pérdida de altas
frecuencias.
Indicador de compensación
de retraso

Apéndice E: Retrasos de mezclas causados por DSP 101
Si lo desea, puede mostrar la vista de
compensación de retraso de las pistas en la
ventanta Mix Window (véase "Vista de
compensación de retraso" en la página 102).
Configuración del motor de
compensación de retraso
La cantidad de compensación de retraso
disponible para la sesión se establece en
Playback Engine. La cantidad total de retraso por
inserciones y direcciones de mezclador de toda
la sesión se muestran en la ventana Session
Setup.
En el cuadro de diálogo Playback Engine, hay
tres opciones de configuración para dedicar los
recursos DSP a la función Delay Compensation:
None No asigna ningún recurso DSP para Delay
Compensation.
Short Asigna los recursos DSP mínimos a la
compensación de retraso de cada canal. Ésta es
la opción más adecuada para sistemas
Pro Tools|HD Accel. Para sesiones que tengan
sólo unos pocos módulos adicionales que no
generen mucho retraso DSP, esta opción debería
ser suficiente.
Long Asigna los recursos DSP máximos a la
compensación de retraso de cada canal de
mezclador. Para sesiones con muchos módulos
adicionales que generen mucho retraso DSP,
seleccione esta opción.
Para configurar el motor de compensación de
retraso:
1
Elija Setup > Playback Engine.
2
En el menú emergente Delay Compensation
Engine, seleccione un valor para la
compensación de retraso.
3
Haga clic en OK.
Delay Compensation Time Mode
Los valores de retraso pueden indicarse en
muestras o en milisegundos, según se hayan
especificado en la opción Delay Compensation
Time Mode de la página Operation Preferences.
Límite de compensación de retraso
El límite de compensación de retraso se indica
en muestras en el menú emergente Delay
Compensation del cuadro de diálogo Playback
Engine. Establece la cantidad máxima de
compensación de retraso disponible en la
sesión. Este valor es diferente según la frecuencia
de muestreo de la sesión y según la opción de
motor de compensación de retraso seleccionada.
System Delay
Pro Tools añade la cantidad exacta de retraso a
cada pista necesaria para que el retraso de la
pista sea equivalente al retraso total del sistema.
El retraso total del sistema es el retraso máximo
que se detecta en una pista, más los retrasos
causados por las direcciones de mezclador.
El retraso del sistema (System Delay) se muestra
en la ventana Session Setup (Session > Setup).
Consulte el retraso del sistema detectado para
controlar si está próximo a superar el límite de
compensación de retraso.
Retraso del sistema en la ventana Session Setup
System Delay

Pro Tools|Guía de configuración HD102
Vista de compensación de retraso
La vista de compensación de retraso muestra la
cantidad total de retraso de módulos adicionales
en cada pista (TDM y RTAS), permite aplicar un
desfase del retraso de la pista definido por el
usuario y muestra la cantidad total de retraso
que aplica Pro Tools a cada pista. La vista de
compensación de retraso se puede mostrar u
ocultar en la ventana Mix.
Para ver la información de compensación de
retraso:
Seleccione View > Mix Window > Delay
Compensation.
Indicadores y campo de la vista de
compensación de retraso
Indicador de retraso (dly)
El indicador de compensación de retraso (dly)
muestra el retraso de inserciones de hardware y
módulos adicionales (TDM y RTAS) total de la
pista.
El informe del indicador de retraso que se envía
al motor de compensación de retraso de
Pro Tools puede omitirse si se ha activado la
compensación de retraso. Esta opción resulta
útil para alinear el tiempo de una pista
manualmente cuando el retraso total de la pista
supera el límite de compensación de retraso.
Consulte "Retraso que supera el límite de
compensación" en la página 104.
El color de visualización indica el retraso de pista
detectado, según se muestra a continuación:
Verde Indica que se ha activado la detección de
retraso de pista y la pista no supera la cantidad
de compensación de retraso disponible.
Naranja Indica que se trata de la pista con el
retraso de inserción de módulo adicional o
hardware más pronunciado de toda la sesión.
Rojo Indica que la cantidad de retraso por
inserción de módulo adicional y hardware de la
pista supera la cantidad de compensación de
retraso disponible (véase "Retraso que supera el
límite de compensación" en la página 104).
Gris Se ha omitido la detección de retraso de
pista.
Campo User Offset (+/–)
Este campo permite ajustar los retrasos de pista
de forma manual con la opción Delay
Compensation activada. El valor User Offset se
suma o se resta de la cantidad aplicada por la
compensacion de pista. La opción User Offset
resulta útil en los casos siguientes:
• Para alinear el tiempo de una pista de
forma manual si se ha detectado un retraso
incorrecto en un módulo adicional.
• Para ajustar el tiempo de una pista de forma
libre.
Delay Compensation View
La vista de compensación de retraso sólo
muestre el retraso de inserción de cada pista.
Para ver el retraso del sistema completo,
incluidos los retrasos de mezclador, consulte
el valor System Delay de la ventana Session
Setup (véase "System Delay" en la
página 101).
Indicador de retraso
Campo User Offset
Indicador de
compensación
de pista

Apéndice E: Retrasos de mezclas causados por DSP 103
El color de los valores de este campo indican el
estado del desfase de usuario de la manera
siguiente:
Blanco Indica que la opción User Offset está
activada en la pista y que se ha aplicado el valor
de compensación User Offset a la pista.
Gris Indica que la opción User Offset está
desactivada en la pista y que se no ha aplicado el
valor de compensación User Offset.
Para cambiar el retraso de una pista utilizando el
campo User Offset:
1
En la vista de compensación de retraso, haga
clic en el campo de edición User Offset.
2
Para configurar el valor de retraso (en muestras
o en milisegundos, en función de las
preferencias del usuario), lleve a cabo una de las
siguientes operaciones:
• Especifique un número positivo (con o sin
el modificador "+") para un retraso positivo
(anterior en el tiempo) o un número
negativo (con el modificador "–") para un
retraso negativo (anterior en el tiempo).
• Desplácese por los valores del campo User
Offset para definir el valor. Para conseguir
una resolución más precisa, pulse la tecla
Control (Windows) Comando (Macintosh)
y arrastre.
• Pulse las teclas de flecha Arriba y Abajo para
aumentar o reducir los valores numéricos.
3
Pulse Intro.
Para desactivar el retraso definido por el usuario:
Mantenga pulsadas las teclas Control+Inicio
(Windows) o Comando+Control (Mac) y haga
clic en el campo User Offset. Los retrasos
definidos por el usuario aparecen atenuados y
no se aplican a la pista.
Indicador de compensación (cmp) de pista
Este indicador muestra la cantidad de
compensación de retraso que aplica Pro Tools a
cada pista.
El color de visualización indica la cantidad de
compensación de retraso aplicada de la manera
siguiente:
Verde La compensación de pista está activada y
la pista no supera el límite de compensación de
retraso. La cantidad de compensación de retraso
que se muestra en el indicador se aplica a la
pista.
Azul (sólo pistas de audio) Indica que se ha
forzado la activación de la compensación de
retraso en la pista. Cuando la pista está activada
para grabación o tiene activada la opción
TrackInput, la compensación de retraso no se
suspenda, sino que se mantiene activada (véase
"Anulación de la suspensión de compensación
de retraso" en la página 104).
Rojo Indica que el retraso de pista supera la
cantidad de compensación de retraso disponible
y no se aplica compensación de retraso a ala
pista (véase "Retraso que supera el límite de
compensación" en la página 104).
Gris Indica que la compensación de retraso de la
pista se omite y no se aplica retraso a la pista.

Pro Tools|Guía de configuración HD104
Retraso que supera el límite de
compensación
Cuando el retraso total de una pista supera la
cantidad de compensación de retraso total
disponible (seleccionada en el cuadro de diálogo
Playback Engine), no se aplica compensación de
retraso a esa pista. El audio de la pista no estará
alineado correctamente en el tiempo y estará
fuera de fase. Los indicadores de retraso y de
compensación de pista se vuelven rojos para
indicar que el retraso de pista supera el límite de
compensación de retraso. La compensación de
retraso máxima disponible se aplica al resto de
pistas.
Sin embargo, puede aplicar la compensación de
retraso manualmente en aquellas pistas que
superen el límite de compensación de retraso.
Para compensar un retraso que supere el límite de
compensación, lleve a cabo una de estas acciones:
Si la opción Delay Compensation Engine de
Playback Engine está definida en Short, cámbiela
a Long.
– o –
Si Delay Compensation Engine ya está
definido en Long, haga lo siguiente:
• Omita el retraso indicado de la pista
haciendo clic en el indicador de retraso
mientras mantiene pulsadas las teclas
Inicio y Control (Windows) o Comando y
Control (Mac). La información de pista
aparece atenuada una vez se omite.
– y –
• Desplace manualmente los datos de audio
en la pista hacia el principio la cantidad de
retraso mostrada en el indicador de retraso
de la pista.
Supervisión con baja latencia durante
la grabación
Si una pista de audio está lista para grabar
(activada para grabación), activada para
TrackInput, activada para grabación destructiva
o pinchada para entrar, su compensación de
retraso se suspende de forma automática y el
indicador de compensación de pista se muestra
en 0. De este modo se puede realizar una
supervisión de baja latencia en esas salidas de
pista.
Se continúa aplicando compensación de retraso
a las pistas que no están activadas para
grabación. Pro Tools compensa
automáticamente cualquier discrepancia de
tiempo entre el material grabado y la mezcla con
compensación de retraso. Cuando se reproduce
la pista (con activación para grabación y
TrackInput desactivados) está correctamente
alineada temporalmente con el resto de pistas
con compensación de retraso.
Anulación de la suspensión de compensación de
retraso
Puede anular la suspensión automática de la
compensación de retraso en pistas activadas
para grabación, pero eso puede hacer que se
introduzca una latencia en la ruta de señal
equivalente a la compensación de retraso. Esta
latencia puede ser aceptable según la fuente de
grabación.
En algunos procesos de trabajo de doblaje
puede optar por aplicar grabaciones de bus
en cascada a varias pistas. En estos casos,
debe asegurarse de modificar la suspensión
automática de la compensación de retraso
en pistas de grabación.

Apéndice E: Retrasos de mezclas causados por DSP 105
Para aplicar compensación de retraso a pistas en
las que se ha anulado la compensación de retraso:
Mantenga pulsadas las teclas Inicio+Control
(Windows) o Comando+Control (Mac) y haga
clic en el indicador de compensación de pista.
Se aplica retraso a la pista y el indicador de
compensación de pista se vuelve azul.
Compensación de retraso en entradas
auxiliares
Se puede desactivar la compensación de retraso
en entradas auxiliares a fin de supervisar fuentes
externas (como las pistas de audio de una
platina de vídeo conectada) con una latencia
mínima, mientras se mantiene la información
sobre el retraso de la pista.
Para desactivar la compensación de retraso de una
entrada auxiliar:
Mantenga pulsadas las teclas Inicio+Control
(Windows) o Comando+Control (Mac) y haga
clic en el indicador de compensación de pista.
El retraso de la pista será cero, y aparecerá
atenuado.
Compensación de retraso para
MIDI
Si la compensación de retraso está activa,
cualquier suceso MIDI grabado para que suene
"puntualmente" con material con retraso
compensado se grabará con un retraso igual a la
longitud del retraso en vigor.
Para compensar este efecto, los sucesos MIDI se
retrotraen temporalmente en una cantidad igual
al retraso total de la sesión a continuación de
cada pase de grabación.
Grabación de baja latencia con
instrumentos MIDI virtuales
Cuando una pista MIDI o de instrumento que
dirige datos MIDI hacia un módulo adicional de
instrumento está activada para grabación,
Pro Tools anula automáticamente la
compensación de retraso a través de las salidas
principales de la pista de audio o de la entrada de
instrumente en que la que esté insertado el
módulo adicional de instrumento. De este modo
se permite una supervisión libre de latencia del
módulo adicional de instrumento durante la
grabación.
Módulos adicionales de procesamiento de audio
y MIDI
Ciertos módulos adicionales de procesamiento
de audio (como Bruno y Reso de Digidesign) y
muchos módulos adicionales de instrumentos
permiten procesar audio mientras que permiten
a los datos MIDI controlar parámetros de
procesamiento. Cuando activa para la grabación
una pista MIDI o de instrumento que controla
un módulo adicional de procesamiento de
audio, la pista donde se inserta el módulo
adicional entrará en el modo de baja latencia,
causando que en la práctica el audio procesado
se reproduzca antes. Los pasos que deben
seguirse para evitar esto y mantener el audio
alineado en tiempo dependen del tipo de pista
en la que reside el módulo adiconal.
La compensación de retraso para
instrumentos MIDI virtuales funciona
solamente cuando todas las conexiones de
audio y MIDI tienen lugar en Pro Tools.
Aunque Pro Tools no suspende la
compensación de retraso cuando se utiliza
ReWire para conectar sintetizadores de
audio en otras aplicaciones cliente ReWire
(como Reason), Pro Tools no puede detectar
la latencia en el cliente ReWire.

Pro Tools|Guía de configuración HD106
Para mantener el audio sincronizado cuando se
grabe con un módulo adicional controlado por MIDI
en una pista de audio:
Mantenga pulsadas las teclas Inicio+Control
(Windows) o Comando+Control (Mac) y haga
clic en el indicador de compensación de pista
para que la pista de audio aplique la
compensación de retraso.
Para mantener el audio sincronizado cuando se
graba con un módulo adicional controlado por MIDI
en una entrada auxiliar:
1
Mantenga pulsadas las teclas Inicio+Control
(Windows) o Comando+Control (Mac) y haga
clic en el indicador de compensación de pista
para que la entrada auxiliar omita la
compensación de retraso.
2
Escriba el retraso total del sistema en el campo
User Offset.
Configuración de mezclas de
impulsos con compensación de
retraso
Si ya tiene una sesión de Pro Tools que utiliza
varias inserciones de módulo adicional y
direcciones de mezclador, lo más recomendable
es optar por activar la opción Delay
Compensation. Sin embargo, si desea grabar
tomas completas con un actor de doblaje, "el
artista", deberá configurar las mezclas de
supervisión (mezclas de auricular o de
"impulso").
Utilice las mezclas de impulsos de envío a bus en
las rutas de salida de audio para supervisión de
auricular del actor. Además de la mezcla
principal, que supervisa la sala de control, dirija
los envíos de pista a una o más pistas de rutas de
salida de audio adicionales para supervisar las
mezclas de impulso. El uso de envíos permite
configurar diferentes mezclas de la mezcla
principal para la supervisión de mezclas de
impulso. Por ejemplo, si se graba a un
guitarrista, es posible que prefiera oírse más en la
mezcla de impulsos que en la mezcla principal.
Ejemplo de configuración que utiliza envíos para
mezclas de impulso:
1
Asigne la salida principal de cada pista a las
salidas de mezcla principales.
2
Asigne un envío (mono o estéreo) para cada
pista y establezca las salidas de envío en las rutas
3y 4 de salida de la interfaz de audio.
3
Active el botón FMP (Follow Main Pan) en
todos los envíos para que la mezcla de impulsos
tenga el mismo panorámico que la mezcla
principal.
4
Configure todos los envíos en unidad y post-
atenuador. Eso hará posible utilizar la misma
mezcla para el artista, pero además permite
aumentar (o atenuar) el nivel de la señal del
artista en la mezcla de impulsos mediante el
ajuste pertinente del nivel de envío.
5
Elija Track > New.
6
Especifique el tipo de pista (Main Fader) y el
formato (Stereo). A continuación, haga clic en
Create.
7
En el selector Output Path de la pista Master
Fader, seleccione las rutas de salida 3 y 4 para
supervisar la mezcla.
8
Ajuste el atenuador de la pista Master Fader
para supervisar el volumen general de la mezcla
de impulsos.

Apéndice E: Retrasos de mezclas causados por DSP 107
9
Si es necesario, repita los pasos anteriores para
cualquier otra mezcla de impulsos en otras
salidas de la interfaz de audio.
Factores de retraso
En los sistemas Pro Tools HD, los retrasos se
producen al llevar a cabo los siguientes procesos:
• Rebote de pistas. Consulte "Rebote de
pistas" en la página 107.
• Procesamiento en tiempo real con
inserciones de módulos adicionales.
Consulte "Uso de inserciones de módulos
adicionales" en la página 107.
• Mezcla y dirección con envíos. Consulte
"Uso de envíos" en la página 108.
• Mezcla y dirección con E/S de hardware
(envíos o inserciones). "Uso de inserciones
de hardware o envíos" en la página 108.
Rebote de pistas
El rebote de pistas ocasiona retrasos adicionales
de la manera siguiente:
Rebotes por bus Al enviar una pista a otra por
bus y grabar el resultado, se producen los
siguientes retrasos:
Con la compensación de retraso activada,
Pro Tools compensa automáticamente los
retrasos de bus.
Bounce To Disk El comando File > Bounce to > Disk
no causa retrasos en los sistemas Pro Tools|HD,
ya que la compensación de retraso de la función
de rebote está integrada. Por eso, la función
Bounce to Disk puede resultar más conveniente
que la grabación por bus. Para más información,
consulte la Guía de referencia de Pro Tools.
Uso de inserciones de módulos
adicionales
El uso de inserciones de módulos adicionales en
una pista provoca retrasos adicionales.
Con la compensación de retraso activada,
Pro Tools puede compensar automáticamente
los retrasos generados por inserciones de
módulos adicionales.
Con la compensación de retraso activada,
se recomienda que utilice las inserciones de
las pistas Auxiliary Input o Master Fader
que esté utilizando para supervisar el
volumen de la mezcla de impulsos.
Además, debe evitar utilizar inserciones en
pistas de grabación. (Algunas inserciones de
latencia baja pueden ser válidas según las
preferencias de cada artista).
Retrasos por rebote por bus en los sistemas Pro Tools
Mezclador HD Delay
Mezclador estéreo 10 muestras
Mezclador envolvente 8 muestras
Para obtener más información acerca de las
cantidades de retraso para los módulos
adicionales DigiRack o Digidesign, consulte
la Guía de módulos adicionales DigiRack o
la Guía de módulos adicionales de
Digidesign
.

Pro Tools|Guía de configuración HD108
Uso de envíos
Cuando se envía una pista a otra pista y se
devuelve a una pista (audio, entrada auxiliar o
atenuador principal) se provocan los siguientes
retrasos:
Los envíos de hardware también producen
retraso (véase a continuación).
Con la compensación de retraso activada,
Pro Tools compensa automáticamente los
retrasos generados por envíos.
Uso de inserciones de hardware o
envíos
Al usar una interfaz de audio en una inserción o
envío, se produce un retraso provocado por el
paso por el par convertidor D/A y A/D (para
dispositivos analógicos) o la conexión de E/S
digital (para dispositivos digitales) en la interfaz
de audio.
Con la compensación de retraso activada,
Pro Tools compensa automáticamente estos
retrasos.
Para compensar el retraso de cualquier
dispositivo de hardware externo (como una
unidad de efectos) utilizado como inserción de
hardware en la sesión, puede definir la cantidad
de compensación de retraso (en milisegundos)
para cada dispositivo externo. Los controles para
configurar el retraso de una inserción de
hardware se encuentran en el cuadro de diálogo
I/O Setup. Para más información, consulte la
Guía de referencia de Pro Tools.
Retrasos de envíos en los sistemas Pro Tools|HD
Mezclador
HD
Envíos Delay
Mezclador
estéreo
Envío pre-
atenuador al bus
10 muestras
Envío post-
atenuador al bus
8 muestras
Mezclador
envolvente
Envío pre-
atenuador al bus
8 muestras
Envío post-
atenuador al bus
12 muestras

Apéndice F: Mezclas TDM y uso de DSP 109
apéndice f
Mezclas TDM y uso de DSP
Ventajas de TDM II
La tecnología TDM (iniciales de Time Division
Multiplexing) de Digidesign se basa en el
concepto de una sola autopista de datos de alta
velocidad, o bus, que transmite los datos entre la
CPU del sistema Pro Tools, las tarjetas de
Pro Tools y los chips DSP de las tarjetas.
Arquitectura TDM II mejorada de Digidesign de
la función de tarjetas de Pro Tools|HD.
La arquitectura TDM II proporciona muchas
ventajas frente a la arquitectura TDM original
(TDM I) en cuanto a capacidad y flexibilidad
para mezclas.
En los sistemas TDM, los canales individuales de
fuentes como pistas de audio, envíos o buses se
envían desde las tarjetas de audio de Pro Tools, y
se combinan o multiplexan en el bus TDM para
que todas las señales puedan viajar
simultáneamente y se pueda acceder a ellas en el
mismo período de muestra. En el extremo
receptor, las tarjetas de audio pueden escuchar
cualquier conexión del bus y tomar los datos
que necesiten.
El bus TDM es suficientemente rápido para
acomodar muchas señales de audio al mismo
tiempo. Cada señal de audio individual o flujo
ocupa un único intervalo de tiempo de este bus
multiplexado.
Una de las características más eficaces de la
arquitectura TDM es que se puede utilizar un
único intervalo de tiempo para "transmitir"
datos a muchos destinos simultáneamente.
Con TDM II, no sólo se pueden enviar datos a
muchos destinos simultáneamente, sino
también señales de forma bidireccional y
privada entre chips DSP. Eso se traduce en un
número mucho mayor de intervalos de tiempo
disponibles. De esta manera, se dispone de un
número mayor de conexiones para
direccionamiento, procesamiento y mezcla de
señales de audio en Pro Tools.
TDM II
Con TDM II, en cada chip DSP de las tarjetas de
Pro Tools hay un bus TDM de E/S, y cada uno
tiene 512 intervalos de tiempo bidireccionales
con una frecuencia de muestreo de sesión de
44,1 o 48 kHz (ambos entre los DSP de cada
tarjeta y entre los DSP que comunican las
tarjetas entre sí). Los chips DSP se distribuyen en
serie y un bus TDM de E/S conecta un chip al
siguiente. Esto significa que cada conexión de
TDM II sólo necesita usar los intervalos de
tiempo entre los dos DSP que se están
conectando. Consulte figura 11 en la
página 110.

Pro Tools|Guía de configuración HD110
Por lo tanto, utilizando el mismo ejemplo de
antes, si una pista de audio tiene una inserción
de módulo adicional ReverbOne, se utiliza un
intervalo de tiempo entre el DSP de motor (que
envía la pista de audio) y el DSP que tiene la
instancia de ReverbOne. Si la inserción
ReverbOne la gestiona un DSP situado
físicamente junto al DSP que se ocupa de las
operaciones de mezcla, como muestra la
ilustración siguiente, el intervalo de tiempo 2
queda disponible para usarlo entre los DSP 3 a 9
y tarjetas Pro Tools|HD siguientes.
El consumo máximo de intervalos de tiempo
para una única conexión se produce cuando se
debe enviar audio entre el primer y último DSP
del sistema. En este caso, se utiliza el intervalo
de tiempo entre cada DSP para llegar al último
DSP de la cadena.
Para ver otro ejemplo de cómo TDM II es más
eficaz que TDM I, supongamos que tenemos una
única tarjeta HD Core con un chip de motor y
dos chips de mezclador. Los DSP cuyas
instancias del módulo adicional están asociadas
al primer mezclador no tienen que comunicarse
con el segundo mezclador; por lo tanto, el
segundo mezclador puede utilizar los intervalos
de tiempo usados para comunicarse con los DSP
cargados con otros módulos adicionales.
Uso de los intervalos de tiempo en el hardware
Pro Tools|HD
Figura 11. Bus de TDM en hardware Pro Tools|HD

Apéndice F: Mezclas TDM y uso de DSP 111
Asignación de DSP
La función DSP (Digital Signal Processing) es
uno de los elementos más eficaces del sistema.
Los chips DSP son la fuente de procesamiento en
tiempo real para los módulos adicionales y el
mezclador TDM. Dependiendo del sistema, varía
el número de funciones que un solo chip DSP
puede activar simultáneamente. En esta sección
se ofrecen sugerencias para obtener el máximo
rendimiento de DSP.
Nociones básicas de asignación
de DSP
Al igual que en un entorno analógico, por cada
bus de envío o mezcla de salida que utilice
necesita un mezclador aditivo para ese grupo. En
una consola analógica existe un número fijo de
dichos mezcladores, determinado por las
características físicas de la consola. En el
entorno de mezclas de Pro Tools este número es
variable y depende del número de envíos o
mezclas de salida que decida crear. Pro Tools
asigna recursos DSP según los requisitos de
creación de mezclas de cada sesión.
Ciertas funciones de mezcla o procesamiento de
señales se califican como "de un DSP" o "de dos
DSP". Se refiere al hecho de que hay 9 chips DSP
en cada tarjeta HD.
Cada chip de una tarjeta sólo puede activar un
número determinado de funciones de
procesamiento. Si posee una única tarjeta
Pro Tools|HD, la creación de un mezclador TDM
y el uso de cierto número de envíos y módulos
adicionales hará que se agote el número de chips
DSP disponibles en esa tarjeta.
Mezclas y uso de DSP
Pro Tools crea un mezclador TDM cada vez que
se abre una sesión. Tenga en cuenta que el
término "canal mezclador" se aplica a pistas de
audio (total de pistas asignables a voces) y de
entrada auxiliar, así como a envíos y retornos
que usen cualquiera de los 128 buses internos.
Cuando se supera cierto número de canales
mezcladores, Pro Tools usa otro DSP para crear
recursos de mezcla adicionales.
Los atenuadores principales no usan recursos
DSP adicionales.
DSP Manager
El software de Pro Tools incluye DSP Manager,
componente que optimiza el uso de la capacidad
de DSP en los sistemas Pro Tools|HD.
Cuando el sistema tiene una tarjeta
Pro Tools|HD, si el uso de DSP está llegando al
máximo e intenta agregar un canal mezclador o
asignar un módulo adicional, DSP Manager
intentará automáticamente crear espacio para el
mezclador nuevo o el módulo adicional en la
tarjeta Pro Tools|HD. Para ello, reasigna los
mezcladores TDM y los módulos adicionales
existentes para que utilicen la capacidad de DSP
disponible en la tarjeta Pro Tools|HD de la
manera más eficaz posible.

Pro Tools|Guía de configuración HD112
Supervisión de uso de DSP
En la ventana de utilización del sistema figura el
uso de recursos DSP. Con estos indicadores
como guía puede probar diversas
configuraciones de mezclador y distribuciones
de módulos adicionales, envíos y entradas
auxiliares para maximizar el uso de los recursos
DSP disponibles.
Pro Tools HD guarda un caché de módulos
adicionales y mezclador para DSP asignado al
cerrar y abrir sesiones. Este caché no afecta al
tiempo que se tarda en abrir la primera sesión al
iniciar Pro Tools, pero sí permite abrir y cerrar
las siguientes sesiones de Pro Tools mucho más
rápido, especialmente si se utiliza el comando
Revert To Saved, o al abrir sesiones con
configuración similar.
Mientras se esté ejecutando Pro Tools, los DSP
sólo se limpiarán por completo si abre una
sesión con otra frecuencia de muestreo o con
una configuración diferente en el cuadro de
diálogo Playback Engine.
Acerca del ancho de banda de
procesamiento
Los medidores de la ventana de utilización del
sistema indican la cantidad de potencia de
procesamiento que está usando el sistema en el
procesamiento de audio y durante la escritura y
reproducción de automatización.
A medida que los medidores alcanzan su límite,
el procesamiento nativo y la grabación o la
reproducción de automatización pueden verse
afectadas. Si la actividad de CPU o PCI es alta,
puede producirse un error del sistema. Si la
actividad del disco es alta, es posible que
Pro Tools no reproduzca algunos de los datos de
automatización, especialmente durante
periodos de gran actividad, como cuando se usa
el comando Bounce To Disk.
Medidores de actividad del sistema
PCI Muestra la cantidad de actividad del bus PCI.
CPU (RTAS) Muestra la cantidad de actividad de
procesamiento de la CPU para tareas RTAS.
CPU (Elastic) Muestra la cantidad de actividad de
procesamiento para Elastic Audio en tiempo
real.
Disk Muestra la cantidad de actividad de
procesamiento del disco duro.
Medidores adicionales
Voces TDM asignadas Muestra el número total de
voces
TDM
que pueden asignarse y la cantidad
de voces asignadas. Se incluyen todas las voces
asignadas de manera explícita o dinámica, así
como cualquier voz usada para dirigir el
procesamiento RTAS.
Intervalos de tiempo TDM usados Muestra el
número total de intervalos de tiempo TDM
disponibles y la cantidad de intervalos
utilizados.
DSP Usage (Accel Core, HD Core, HD Accel y HD
Process) Muestra el porcentaje de uso de cada
chip DSP en cada tarjeta Pro Tools|HD para
configuraciones de mezclador y módulos
adicionales TDM.

Apéndice F: Mezclas TDM y uso de DSP 113
Para supervisar la utilización de recursos DSP
durante una sesión de Pro Tools:
Elija Window > System Usage.
Caché de DPS
Pro Tools HD guarda un caché de módulos
adicionales y mezclador para DSP asignado al
cerrar y abrir sesiones. Este caché no afecta al
tiempo que se tarda en abrir la primera sesión al
iniciar Pro Tools, pero sí permite abrir y cerrar
las siguientes sesiones de Pro Tools mucho más
rápido, especialmente si se utiliza el comando
Revert To Saved, o al abrir sesiones con
configuración similar.
Mientras se esté ejecutando Pro Tools, los DSP
sólo se limpiarán por completo si abre una
sesión con otra frecuencia de muestreo o con
una configuración diferente en el cuadro de
diálogo Playback Engine.
Al usar caché de DSP, es posible que la ventana
System Usage no muestre con precisión los
recursos DSP que utiliza la sesión. Para ver la
utilización de DSP con precisión, puede
desactivar el almacenado de DSP en caché o
limpiar el caché de DSP.
Para activar, o desactivar, el caché de DSP:
1
Abra la ventana de utilización del sistema
(Windows > System Usage).
2
Haga clic en el menú emergente DSP Cache y
seleccione, o deseleccione, la opción Use DSP
Cache.
Para limpiar el caché DSP:
1
Abra la ventana de utilización del sistema
(Windows > System Usage).
2
Haga clic en el menú emergente DSP Cache y
seleccione, o deseleccione, la opción Purge
Cache. Se actualizará la visualización de
utilización del sistema.
Configuración de sesiones para un
uso eficaz de DSP
El entorno de mezcla configurable de forma
dinámica que ofrece Pro Tools permite
seleccionar opciones según el tipo de
configuración vigente, por ejemplo las entradas
que desea para el mezclador, los módulos
adicionales que quiere usar o los envíos que
necesita.
Así, puede asignar todos los recursos de DSP para
crear un gran mezclador con decenas de canales,
pero en ese caso no podría usar tantos buses,
envíos o módulos adicionales TDM. Otra
posibilidad es crear un mezclador con un
número reducido de canales además de algunos
envíos y entradas auxiliares para retornos y
módulos adicionales TDM en varias pistas.
La ventana System Usage
Uso de
Actividad
TDM
Caché
de DPS
DSP
del
sistema
Otra función disponible para la gestión de
DSP es la activación y desactivación de
elementos. Para más información, consulte
la Guía de referencia de Pro Tools.

Pro Tools|Guía de configuración HD114
Puede configurar la sesión con una de las
plantillas de sesión incluidas en el sistema,
como punto de partida, o crearla desde cero.
Si opta por esto último, por lo general conviene
empezar con el mezclador ya que al menos uno
de los DSP del sistema se dedica a mezclas.
Comience con pistas de audio, siga con envíos y
entradas auxiliares y por último los módulos
adicionales que permita DSP. Los atenuadores
principales no usan recursos DSP adicionales.
Uso de DSP y módulos
adicionales de mezclador
Acerca de mezcladores
Los sistemas Pro Tools |HD incluyen dos
versiones de módulo adicional de mezclador:
estéreo y envolvente (ambas disponibles con o
sin interpolación). Pro Tools usa estos módulos
adicionales "mezcladores dinámicos", lo que
significa que el tamaño del mezclador se puede
ampliar o reducir a medida que se agregan o
eliminan más canales de mezcla en Pro Tools.
Cuanto más canales haya, más recursos de DSP
necesitarán del hardware Pro Tools. Esto difiere
de las consolas de mezcla de hardware, en las
que el hardware (analógico o digital) crea
configuraciones de mezcla fijas, compuestas por
un número fijo de salidas principales, buses o
envíos.
La asignación de DSP para mezclas en un
sistema Pro Tools|HD se basa en el concepto de
mezcladores aditivos DSP. Por cada bus de envío
o mezcla de salida que utilice necesita un
mezclador aditivo para ese grupo. Por cada ruta
de señal individual que se mezcle es necesario
usar un módulo adicional de mezclador,
independientemente de que la salida principal
que va al hardware sea un bus o un envío. Esto se
cumple incluso para una señal que viaja del
disco duro a una salida de hardware individual.
Estos mezcladores dinámicos individuales se
crean usando el módulo adicional TDM
apropiado (estéreo o envolvente) que está
instalado en la carpeta de módulos adicionales.
Una "entrada" puede ser una pista de audio, un
envío o una conexión de bus interna. Al agregar
una salida o ruta de bus (monocanal o
multicanal), aumenta la necesidad de recursos
DSP para mezclar las señales.
Cada tarjeta Pro Tools|HD dispone de nueve
DSP, que pueden activar un número
determinado de tareas de procesamiento.
Los recursos DSP se asignan dinámicamente, a
medida que aumenta el número de mezcladores
y entradas.
El mezclador TDM ofrece bloques básicos con
los que aplicaciones como Pro Tools pueden
crear una gran variedad de configuraciones de
mezclador.
Mono y estéreo
Cada mezclador TDM mono o estéreo tiene unas
dimensiones "N x 2", lo que significa que mezcla
un número variable de entradas en un par de
salida. Por ejemplo: una sesión con seis pistas
dirigidas a Output 1–2 requiere un mezclador 6 x
2. Pero si una de las seis pistas se asigna a Output
3-4, se requieren dos mezcladores: uno 5 x 2
dirigido a Output 1–2 y uno 1 x 2 dirigido a
Output 3–4.
Los módulos adicionales RTAS (Real-Time
AudioSuite) y AudioSuite
no utilizan DSP y
siempre están disponibles. Consulte la
Guía
de módulos adicionales DigiRack
para más
información.

Apéndice F: Mezclas TDM y uso de DSP 115
Envolvente multicanal
Cada mezclador envolvente puede tener un
número variable de salidas y un número variable
de entradas. Por ejemplo, el formato 7.1 requiere
ocho salidas. Una sola pista mono asignada a
una ruta de bus o salida 7.1 requiere un
mezclador 1x8, mientras que una pista mono y
una estéreo asignadas a una salida o ruta de bus
7.1 requieren un mezclador 3x8.
Lo importante es que cada salida (de bus o de
E/S) requiere un mezclador. Esto significa que la
creación de un envío al bus 1 requiere la
creación de un mezclador para las salidas 1–2 de
bus, y ese mezclador tendrá una entrada.
Mezcla con envíos y buses
Cada envío añadirá una entrada al par de salida
de destino. Por ejemplo, un envío a la salida 1
añadirá otra entrada al mezclador de salida 1–2.
Si el destino de envío no tiene un mezclador
para su par de salida, se creará uno. Un envío al
bus 3 creará un mezclador 1 x 2 para el bus 3 si
aún no se han creado otras fuentes de bus 3.
Además, la adición de una nueva pista y la
asignación de su entrada a una fuente de bus
creará un mezclador para ese par de bus, en caso
de no existir uno.
Por ejemplo, la creación de una nueva pista de
entrada auxiliar y la configuración de su entrada
al bus 5 creará un mezclador 1 x 2 para el bus
5–6, aunque no se hayan creado fuentes.
Submezclas
Cuando el número de canales que se debe
mezclar excede la capacidad de un solo DSP,
automáticamente se crean más mezcladores
"principales" junto con submezcladores aditivos
(que suman los mezcladores "principales").
El uso de submezcladores permite crear grandes
configuraciones de mezcla.
Por ejemplo, en un sistema Pro Tools|HD,
cuando un mezclador estéreo que funciona a
44,1 kHz necesita más de 68 entradas, se crea un
submezclador junto con otro "mezclador
principal" que proporciona un número "n" de
entradas adicionales a 68. Tanto el mezclador
68x2 original como el nuevo mezclador "N x 2"
que proporciona las entradas adicionales se
dirigen a un submezclador y, por último, sus
salidas se envían al destino deseado (por
ejemplo, la salida 1–2 de la interfaz de audio
principal).
Tenga en cuenta que los pequeños retrasos (en el
orden de unas cuantas muestras) que se crean
permanecen igual entre estos mezcladores
principales porque se suman juntos mediante
submezcladores, no se ordenan en cascada.
El número total de pistas de voz admitidas por la
configuración vigente de Pro Tools será el factor
determinante del número máximo de canales
del mezclador TDM.
Mezcladores y hardware DSP
Existen diversos módulos adicionales de
mezclador y cada uno utiliza los recursos DSP
con frecuencias ligeramente diferentes en las
distintas tarjetas de audio (y sus chips DSP), tal y
como se refleja en las tablas siguientes.
Consulte "Módulos adicionales de
mezclador" en la página 119.

Pro Tools|Guía de configuración HD116
En sistemas Pro Tools|HD, el número de
mezcladores disponibles por chip DSP se basa en
la frecuencia de muestreo de la tarjeta o sesión.
Tarjeta HD Accel (para PCI o PCIe), mezcladores
estándar
Mezclador
Frecuencia de
muestreo (kHz)
Uso por chip
Estéreo 44,1 y 48 124x2
88,2 y 96 54x2
176,4 y 192 16x2
Envolvente, 5.1 44,1 y 48 46x6
88,2 y 96 34x6
176,4 y 192 8x6
Envolvente, 7.1 44,1 y 48 34x8
88,2 y 96 25x8
176,4 y 192 4x8
Tarjeta HD Accel (para PCI o PCIe), mezcladores
interpolados
Mezclador
Frecuencia de
muestreo (kHz)
Uso por chip
Estéreo
Interpolado
44,1 y 48 113x2
88,2 y 96 54x2
176,4 y 192 16x2
Envolvente
interpolado, 5.1
44,1 y 48 44x6
88,2 y 96 27x6
176,4 y 192 8x6
Envolvente
interpolado, 7.1
44,1 y 48 34x8
88,2 y 96 20x8
176,4 y 192 4x8
Tarjeta HD (para PCI), mezcladores estándar
predeterminados
Mezclador
Frecuencia de
muestreo (kHz)
Uso por chip
Estéreo 44,1, 48 68x2
88.2, 96 44x2
176.4, 192 16x2
Envolvente,
5.1
44.1, 48 22x6
88.2, 96 12x6
176.4, 192 4x6
Envolvente,
7.1
44.1, 48 16x8
88.2, 96 8x8
176.4, 192 2x8
Tarjeta HD (para PCI), mezcladores interpolados
Mezclador
Frecuencia de
muestreo (kHz)
Uso por chip
Estéreo
Interpolado
44.1, 48 56x2
88.2, 96 34x2
176.4, 192 14x2
Envolvente
interpolado,
5.1
44.1, 48 19x6
88.2, 96 10x6
176.4, 192 1x6
Envolvente
interpolado,
7.1
44.1, 48 15x8
88.2, 96 7x8
176.4, 192 no compatible

Apéndice F: Mezclas TDM y uso de DSP 117
Precisión de mezcla de 48 bits
Los módulos adicionales de Pro Tools utilizan
un área de registro dentro de los DSP en el
hardware para ofrecer una precisión de 48 bits
cuando se mezclan señales. Esto permite bajar el
nivel de atenuación sin perder resolución.
(Aunque el nivel de atenuación se baje al
mínimo, se mantienen los 24 bits originales de
la señal.)
Margen superior de mezclador
El uso de la precisión de 48 bits durante la
mezcla permite diseñar el mezclador para
proporcionar una gran cantidad de margen
superior, lo que, a su vez, permite situar los
atenuadores del mezclador de Pro Tools en el
"punto clave" sin que se produzca clipping.
Los módulos adicionales de mezclador
proporcionados con los sistemas Pro Tools|HD
proporcionan una precisión de 48 bits con 48 dB
de margen superior. Esto significa que en el lado
de entrada del bus (donde las señales se
agregan), las señales nunca producen clipping,
aunque los atenuadores de canal se configuren
con una ganancia completa de +12 dB.
No obstante, en el lado de salida del mezclador
aditivo (donde la señal se envía a través de una
salida digital de 24 bits o en el bus TDM), se
puede producir clipping. Se puede usar un
atenuador principal (que no utiliza ningún DSP)
para ampliar el nivel de salida de cualquier
punto aditivo de mezcla (un bus o salida física).
Los medidores del atenuador principal
indicarán si se está produciendo clipping en el
bus de mezcla y el atenuador se puede usar para
ampliar el nivel de forma segura para evitar que
se produzca clipping sin perder calidad.
En los sistemas Pro Tools|HD, no tiene que
preocuparse porque se produzca clipping en el
lado de entrada de un mezclador. Es casi
imposible que se produzca clipping en la entrada
de un módulo adicional de mezclador de
Pro Tools|HD, debido a que el margen superior
de 48 dB evita cualquier posibilidad de
sobrecarga, aunque lleguen señales de código
completo a todas las entradas con ganancias
máximas de atenuador. Aunque es posible que
se produzca clipping en el lado de salida del
mezclador, para evitarlo puede utilizar un
atenuador principal para recortar el bus de
mezcla; simplemente, examine el medidor del
atenuador principal para comprobar si hay
clipping y retroceda el atenuador hasta que
desaparezca. Descarte también que la causa no
sean los módulos adicionales que pueda haber
en las inserciones del atenuador principal. La
precisión de 48 bits del mezclador permite
ajustar la ganancia en el atenuador principal sin
perder la integridad de los datos ni calidad de
audio, por lo que no es necesario recortar los
atenuadores de entrada individuales para evitar
que se produzca clipping.
Si va a mezclar más cantidad de señales,
utilice siempre un atenuador principal para
poder supervisar los niveles del bus
(mediante el medidor del atenuador
principal) y recortar el resultado para evitar
que se produzca clipping. Como los
atenuadores principales no usan DSP, no
hay motivos para no usarlos.

Pro Tools|Guía de configuración HD118
Automatización de mezclador
La automatización de volumen en todas las
versiones de los mezcladores es de una precisión
cercana a la muestra (igual que la
automatización de panorámico de audio en las
versiones estéreo). Además, DAE ofrece valores
de 24 bits interpolados entre los puntos críticos
de mezcla, lo que permite obtener una
resolución similar a la analógica. Este proceso de
interpolación significa que entre dos puntos
críticos que especifique en Pro Tools se crea una
serie de datos homogénea. DAE calcula estas
transiciones suaves en el hardware de DSP con
una precisión de 24 bits, lo que permite obtener
cambios de volumen extremadamente suaves.
Además, DAE regula las "entradas en directo" al
mezclador para que los cambios rápidos y en
tiempo real producidos por movimientos del
atenuador (en la interfaz de usuario o en las
superficies de control de Pro Tool) no causen
defectos audibles cuando el mezclador intenta
adaptarse a los cambios rápidos que recibe.
Mezcladores estéreo y
envolventes interpolados
Los módulos adicionales de mezclador estéreo
interpolado y envolvente interpolado
proporcionan una interpolación no correlativa
además de las características básicas de los
mezcladores, descritas anteriormente. Todos los
puntos aditivos de salida (a un bus interno o una
salida física) se interpolan en estos mezcladores.
Esta técnica se utiliza para evitar que se
produzcan defectos audibles debido al
truncamiento de datos con un nivel
extremadamente bajo que se produce cuando las
señales pasan de los 48 bits de un mezclador
TDM a los 24 bits de una conexión de bus TDM
o de una salida de hardware. El material
truncado queda por debajo de –144 dBF (que
reflejan un rango dinámico de 24 bits).
Los expertos en audio no se ponen de acuerdo
en si los defectos situados en esta área son
realmente audibles. (El rango dinámico normal
del oído humano es de 120 dB, desde el umbral
de audición hasta el umbral de dolor.)
Digidesign ha desarrollado un mezclador que
proporciona todas las ventajas de los módulos
adicionales de mezclador estéreo y envolvente
estándar, además de interpolación no
correlativa en cualquier salida aditiva.
De esta manera, se obtiene un ruido de fondo
interpolado constante a un nivel
extremadamente bajo, lo que convierte los
defectos por truncamiento en un ruido blanco
constante. No obstante, la adición de
interpolación no correlativa requiere más
recursos de DSP. Como resultado, el recuento de
canales en las versiones interpoladas de los
mezcladores es, como mínimo, un 15% inferior
a las versiones estándar no interpoladas (varía
en función de la frecuencia de muestreo y el tipo
de mezclador).
Por este motivo, ofrecemos ambos tipos de
módulos adicionales de mezclador. Es posible
que desee utilizar el mezclador no interpolado
estándar en la mayoría de los casos por su mayor
eficacia, lo cual permite mezclar más canales sin
agotar los recursos DSP, o el mezclador
interpolado debido a sus ventajas teóricas.
Nota acerca de la interpolación a
16 bits y los módulos adicionales
de interpolación
Los mezcladores interpolados proporcionan una
interpolación de 24 bits en los puntos aditivos.
Cuando se crea una mezcla final de 16 bits (por
ejemplo, para masterización de CD), los
módulos adicionales que realizan la
interpolación deben gestionar la interpolación
final. Para interpolar correctamente el resultado
de la mezcla final, inserte un módulo adicional

Apéndice F: Mezclas TDM y uso de DSP 119
de interpolación en las inserciones post-
atenuador o en un atenuador principal. Para ver
información detallada acerca de la interpolación
y el uso correcto de los módulos adicionales de
interpolación, consulte la Guía de referencia de
Pro Tools.
Módulos adicionales de mezclador
Los sistemas Pro Tools|HD presentan cuatro
mezcladores: estéreo, envolvente, estéreo
interpolado y envolvente interpolado.
Los módulos adicionales de mezclador estéreo y
envolvente estándar se instalan de modo
predeterminado. Al ejecutar el instalador de
Pro Tools, se crea una copia de los mezcladores
estéreo interpolado y envolvente interpolado en
la carpeta "Plug-ins (Unused)".
Funciones de módulos adicionales
Mezcladores estándar envolvente y
estéreo
Los módulos adicionales de mezclador
envolvente y estéreo disponen de lo siguiente:
• Salida digital de 24 bits, desde una salida de
interfaz de audio o mediante la función
Bounce to Disk. El escalado de nivel de
mezclas guarda resultados de 48 bits, con
un acumulador de 56 bits para una máxima
precisión.
• 48 dB de margen superior de mezcla.
• Indicación de clipping de salida.
• Formatos de mezcla multicanal para
envolvente (sólo mezclador envolvente).
Mezcladores envolventes interpolados
y estéreo interpolados
Los módulos adicionales de envolvente
interpolado y mezclador estéreo interpolado
disponen de:
• Las mismas funciones que los módulos
adicionales estéreo y envolvente de
Pro Tools|HD estándar, además de una
interpolación no correlativa para cualquier
salida o envío de bus.
Activación de módulos
adicionales de mezclador
Para activar módulos adicionales de
mezclador TDM:
1
Cierre Pro Tools.
2
Lleve a cabo uno de estos procedimientos:
• En sistemas Windows, abra la carpeta
"Plug-ins (Unused)" (Archivos de
programa\Archivos comunes\
Digidesign\DAE).
– o –
• En sistemas Mac, abra la carpeta "Plug-ins
(Unused)" en la unidad de inicio
(Library/Application Support/Digidesign).
3
Busque el módulo adicional de mezclador que
desee utilizar y arrástrelo a la carpeta Plug-ins.
4
Abra la carpeta "Plug-ins", busque la versión
del módulo adicional de mezclador que ya no
desea usar más y arrástrelo a la carpeta "Plug-ins
(Unused)".
5
Abra Pro Tools.
Si se utilizan codificadores Dolby Digital o
Dolby E, sólo se puede utilizar el mezclador
no interpolado. El mezclador interpolado no
permite el acabado correcto de Dolby
Digital o Dolby E fuera de una salida.

Pro Tools|Guía de configuración HD120
Utilización de mezcladores
En los procesos de mezcla con sistemas
Pro Tools|HD se dan las siguientes condiciones.
Se dedica automáticamente un chip DSP a
mezclas en el entorno TDM.
Cuando se alcanzan los límites de mezcla
básicos de un solo chip DSP, el sistema comienza
a asignar automáticamente recursos DSP desde
otro chip (si los hay), que de este modo no está
disponible para módulos adicionales.
Cada conexión de envío o bus requiere DSP
para mezclar señales. Esto quiere decir que cada
envío o entrada auxiliar que cree usará recursos
DSP para mezclar el resultado.
Uso de DSP con módulos
adicionales TDM
Para conseguir unos resultados óptimos con los
módulos adicionales TDM, tenga en cuenta las
observaciones siguientes
Los sistemas Pro Tools|HD utilizan la
tecnología MultiShell™ de Digidesign, que
permite que distintos módulos adicionales
compatibles con MultiShell usen los mismos
chips DSP simultáneamente en las tarjetas HD.
Un solo chip DSP puede usarse de modo
compartido por un máximo de cinco tipos de
módulos adicionales compatibles con
MultiShell.
Los módulos adicionales DSP estéreo suelen
usar el doble de recursos DSP que los módulos
adicionales mono.
Los atenuadores principales no requieren
recursos DSP adicionales. Puede usarlos con
entera libertad para controlar niveles de
submezcla, niveles de salida de envío/bus y el
nivel de salida principal de la sesión.
Las plantillas de sesión incluidas en el sistema
tienen varias opciones de sesión
preconfiguradas para optimizar el uso de
recursos DSP.
Si en el ordenador hay ranuras libres, puede
incrementar los recursos DSP disponibles
instalando más tarjetas HD en un sistema
Pro Tools|HD.
Consulte la
Guía de módulos adicionales
DigiRack
para más detalles sobre módulos
adicionales MultiShell.

Apéndice G: Solución de problemas 121
apéndice g
Solución de problemas
Copias de seguridad
La creación de copias de seguridad del trabajo es
una tarea que debería realizar con regularidad,
especialmente antes de aplicar modificaciones a
la configuración del sistema.
Copia de seguridad de datos de
sesión
Haga copias de seguridad de datos de audio y de
sesión con frecuencia. Existen diversos medios
en los que guardar copias de seguridad de
proyectos de tamaño variado: sistemas de cinta
automatizados, unidades ópticas de gran
capacidad, grabadoras de CD/DVD.
El mejor modo de hacer una copia de seguridad
de una sesión completa es utilizar el comando
Save Copy In. Dicho comando permite guardar
el archivo de sesión y todos sus archivos
asociados en una nueva ubicación.
Copia de seguridad de la
configuración del sistema
Una vez configurado el sistema y Pro Tools, debe
guardar una imagen de la unidad del sistema
con una utilidad de copia de seguridad como
Norton Ghost (Windows) o Bombich Carbon
Copy Cloner (Mac). De este modo, podrá
restaurar rápidamente la configuración del
sistema en caso de producirse algún problema.
Problemas habituales
Pro Tools no se inicia
Problema
Al hacer doble clic en la aplicación Pro Tools o
en un archivo de sesión de Pro Tools, no se inicia
el programa o aparece un mensaje de error.
Soluciones posibles
Asegúrese de que el ordenador tiene la
cantidad de RAM necesaria para iniciar
Pro Tools.
Consulte la página web de Digidesign
(www.digidesign.com/compatibility).
Reinicie el sistema. Apague las interfaces de
audio, los periféricos del ordenador y el
ordenador; vuelva a encenderlos siguiendo el
orden correcto.
También puede utilizar la función Auto
Save Backup (en la ficha Operation de
Preferences) para que Pro Tools guarde
automáticamente las copias de seguridad
del archivo de sesión mientras trabaja.

Pro Tools|Guía de configuración HD122
Si ha intentado abrir Pro Tools haciendo doble
clic en un archivo de sesión de Pro Tools, haga lo
siguiente:
• Cierre cualquier mensaje de error.
• Haga doble clic en la aplicación Pro Tools.
• En Pro Tools, elija File > Open Session para
abrir la sesión.
Vuelva a instalar el software Pro Tools
mediante el disco de instalación de Pro Tools.
No se reconoce la interfaz de
audio
Problema
Al iniciarse Pro Tools, no reconoce una interfaz
de audio, o no hay ninguna disponible.
Soluciones posibles
Apague el ordenador y compruebe si los cables
están correctamente conectados al ordenador y
a la interfaz de audio.
Compruebe que la configuración del cuadro
de diálogo Hardware Setup sea correcta.
Si sólo tiene una interfaz, asegúrese de que
esté conectada a la tarjeta Accel Core (para PCIe)
o HD Core (para PCI).
Compruebe las conexiones entre la interfaz de
audio y Loop Sync, SuperClock u otras
conexiones de sincronización. Desconecte la
fuente de reloj de la interfaz y compruebe si el
problema persiste.
Uso de DigiTest como
herramienta de diagnóstico
La utilidad DigiTest realiza pruebas de
diagnóstico de las tarjetas Pro Tools instaladas
en el sistema. Si DigiTest indica que una de las
tarjetas ha fallado, haga clic en el botón Info que
hay junto a la tarjeta. Anote la información que
aparece e informe a su proveedor de Digidesign
o al personal del servicio técnico de Digidesign.
Factores de rendimiento
Hay varios factores que pueden incidir en el
rendimiento de Pro Tools. Estas guías son:
Conexiones de red Cierre todas las conexiones de
red a menos que las necesite para el intercambio
de datos de audio.
Aplicaciones en segundo plano Deberían
desconectarse o eliminarse todas las utilidades
de software que estén activas en segundo plano
o generen actividad en disco: programas de
protección antivirus, optimización de disco o
recuperación de archivos.
Protector de pantalla El software protector de
pantalla debería eliminarse totalmente del
ordenador antes de ejecutar Pro Tools.
Funciones de ahorro de energía Algunas
funciones automáticas de ahorro de energía,
como las que ralentizan la unidad de disco duro
del sistema, pueden afectar al rendimiento de
Pro Tools. Deberían desactivarse.

Apéndice G: Solución de problemas 123
Antes de ponerse en contacto
con el servicio de asistencia
técnica de Digidesign
Registre el producto
Registre el producto adquirido tras revisar la
tarjeta de información de registro de Digidesign
que se incluye con cada sistema Pro Tools. El
registro de la compra efectuada es la única forma
de poder recibir asistencia técnica gratuita y
ofertas de futuras actualizaciones. Es uno de los
pasos más importantes que se pueden
emprender como usuario nuevo.
Tenga a mano información
importante
Digidesign desea ayudarle a resolver cualquier
problema relacionado con su sistema del modo
más rápido y eficaz posible. Hay una serie de
datos que pueden facilitar las tareas de
diagnóstico del equipo de asistencia técnica.
Dedique unos minutos a reunir los datos básicos
siguientes:
Información del sistema
Ordenador
• Marca, modelo y velocidad del procesador
• Cantidad de RAM del sistema
• Sistema operativo (versión de Windows o
Mac OS)
• Controladores, utilidades de disco y
cualquier otro tipo de programa
relacionado con el sistema que tenga
instalado.
Hardware Digidesign
• Tipo de tarjetas, interfaces o periféricos
• Dónde están instaladas las tarjetas
• Orden de tarjetas PCI o PCIe en el
ordenador o el chasis
• Interfaces conectadas a cada tarjeta
Unidades de disco duro
•Marca, modelo
• Tamaño de la unidad (GB)
• Velocidad de la unidad (RPM)
• Tipo de unidad (SCSI, FireWire, IDE/ATA)
• Utilidad para formatear la unidad
• Número y tamaño de las particiones de la
unidad
Software Digidesign
• Versión del software Pro Tools
• Versiones de módulos adicionales
• Otros programas Digidesign
• Otros módulos adicionales de
desarrolladores asociados de Digidesign
Otros equipos de hardware
Para detalles sobre el funcionamiento, consulte
la documentación del fabricante.
El hardware adicional más habitual es:
• Tarjetas adaptadoras de bus principal SCSI
(fabricante, modelo, configuración)
• Tarjetas 1394 (FireWire) para sistemas
Windows (fabricante, modelo)
• Chasis de expansión (fabricante, modelo,
tipo de chip de puente)
• Tarjetas de captura de vídeo (fabricante,
modelo)
Para comprobar que el hardware está aprobado
para su uso con el sistema Pro Tools, consulte la
página web de Digidesign
(www.digidesign.com).

Pro Tools|Guía de configuración HD124
Otro software
Si utiliza otras aplicaciones de audio o vídeo,
consulte la documentación del fabricante para
informarse sobre el funcionamiento de dichos
programas.
Tome nota del software que está utilizando si se
produce algún problema.
Información de diagnóstico
DigiTest
Si ejecuta DigiTest, anote todos los códigos o
mensajes de error que se generen.
Otros datos
Tome nota de cualquier error de tipo DAE o
códigos de error en general. Asimismo, registre
los datos relativos a la repetición del problema
en condiciones diferentes, por ejemplo, en otra
sesión o después de modificar opciones de
configuración tales como el tamaño de búfer de
hardware.

Apéndice H: Recursos 125
apéndice h
Recursos
Al margen de si es la primera vez que utiliza
ProTools o si está empezando a descubrir el
nuevo sistema, le recomendamos que lea y haga
uso de las diferentes guías que se proporcionan
con ProTools. También hay recursos en línea
que le resultarán de utilidad, y que van desde
consejos sobre ProTools hasta respuestas
relacionadas con ProTools.
Acerca de las guías de
Pro Tools
Además de cualquier guía impresa que se
suministre con el sistema, con Pro Tools se
instalan automáticamente las guías impresas en
formato PDF, así como otras guías de Pro Tools y
los archivos léame. Los PDF de Digidesign están
en la carpeta Digidesign/Documentation del
disco duro local.
Guía de instalación impresa
Esta Guía de instalación de HD impresa del
sistema proporciona instrucciones detalladas
para instalar y configurar el software y el
hardware con el fin de obtener un resultado
óptimo.
Guía de referencia de Pro Tools
impresa
La Guía de referencia de Pro Tools impresa
proporciona descripciones detalladas de las
funciones de todos los programas de Pro Tools,
así como flujos de trabajo que le ayudarán a
realizar tareas en Pro Tools.
Guía de sistemas expandidos
impresa
La Guía de sistemas expandidos impresa
proporciona instrucciones para expandir un
sistema Pro Tools|HD con tarjetas Digidesign
adicionales e interfaces de audio, con o sin
chasis de expansión.
Guías accesibles en Pro Tools
Se puede acceder a las guías principales de
Pro Tools desde el menú Help de Pro Tools.
(Seleccione Help y, a continuación, elija una
guía.)
Estas guías son:
• Guía de métodos abreviados, que proporciona
una lista completa de métodos abreviados de
teclado y de menús contextuales de Pro Tools.
•En la Guía de módulos adicionales DigiRack se
describen los módulos adicionales DigiRack
incluidos en Pro Tools para el procesamiento
de audio en tiempo real y basado en archivos.
Puede adquirir ejemplares impresos de la
Guía de referencia de Pro Tools y otros
manuales por separado en la tienda en línea
DigiStore (www.digistore.com).

Pro Tools|Guía de configuración HD126
•La Guía de menús de Pro Tools en la que se
explican todos los menús en pantalla de
Pro Tools.
•La Guía de referencia de Pro Tools en la que se
explica el funcionamiento del programa
Pro Tools detalladamente.
Documentación que se instala
automáticamente con Pro Tools
Cuando instala Pro Tools, obtiene versiones PDF
muy útiles de muchas guías de Pro Tools y de los
archivos Read Me (léame). Encontrará esta
documentación en las carpetas siguientes:
Mac Aplicaciones/Digidesign/Documentation
Windows C:\Archivos de programa\Digidesign\
Documentation
Archivos Readme
Contienen información reciente sobre temas
tales como configuraciones de hardware y
software de Pro Tools. Estos archivos se
encuentran en la carpeta Documentation, que se
creó con la instalación de Pro Tools.
Acerca de
www.digidesign.com
La página web de Digidesign
(www.digidesign.com) es la mejor fuente de
información online para sacar el máximo
partido del sistema Pro Tools. A continuación se
citan sólo algunos de los servicios y funciones
disponibles.
Registro del producto Registre online la compra
realizada.
Asistencia y descargas Póngase en contacto con
el servicio de asistencia técnica o de atención al
cliente; descargue actualizaciones de software y
los manuales en pantalla más recientes; revise
los documentos sobre compatibilidad relativos a
los requisitos del sistema; busque en la base de
respuestas online, o bien participe en el foro de
usuarios de Pro Tools de Digidesign User
Conference.
Para leer o imprimir las guías en PDF,
utilice Acrobat Reader o Apple Preview
(sólo Mac).

Apéndice H: Recursos 127
Formación y aprendizaje
Aprenda por su cuenta siguiendo cursos online o
infórmese sobre cómo asistir a cursos en un
centro de formación certificado de Pro Tools.
Productos y desarrolladores Adquiera
conocimientos sobre los productos Digidesign;
descargue versiones de demostración de
programas o infórmese sobre nuestros
desarrolladores asociados y sus módulos
adicionales, aplicaciones y hardware.
Noticias y acontecimientos Esté siempre al día en
lo concerniente a Digidesign o adquiera una
versión de demostración de Pro Tools.
Vídeos Pro Tools Accelerated Vea la serie de
vídeos de aprendizaje gratuitos. Los vídeos
Pro Tools Accelerated están ideados para
ayudarle a comenzar a trabajar rápidamente con
Pro Tools y sus módulos adicionales.
Recursos online útiles
Tras los primeros pasos, estos recursos en línea le
resultarán útiles:
• Obtenga información útil, ayuda y consejos
de la comunidad de usuarios de ProTools en
Digidesign User Conference (DUC). Vaya a:
http://duc.digidesign.com
• Si tiene preguntas sobre la instalación, visite la
base de respuestas online de Digidesign. Vaya
a: http://www.digidesign.com/answerbase
• Si no puede encontrar una respuesta adecuada
en DUC o en la base de datos de respuestas,
contacte con Digidesign por
correo electrónico. Vaya a:
http://www.digidesign.com/tsr

Pro Tools|Guía de configuración HD128

Índice 129
Números
1622 I/O
7
192 Digital I/O
6, 55, 56, 72
192 I/O
6, 55, 56, 72
882|20 I/O
7
888|24 I/O
7
96 I/O
7, 57, 72
96i I/O
7, 57, 72
A
Accel Core (para PCIe)
3
Actualización de software (Mac), desactivar
65
adaptador de cable periférico de 16 canales
18,
34
ADAT Bridge I/O
8
ADAT Bridge I/O de 24 bits
8
alineación temporal
100
Asignación de memoria del sistema
51
asignar DSP
111, 113
atenuadores principales
y uso de DSP 120
audio
conexiones 73
Audio MIDI Setup (AMS) (Mac)
93
C
caché DSP
113
campo User Offset (+/–)
102
códigos de error
DigiTest 41
Compensación de retraso
48
compensación de retraso
100, 101
activar 100
aplicar a pistas desactivadas
automáticamente 105
cambio del retraso de pista 103
campo User Offset (+/–) 102
configuración 101
configurar el motor de compensación de
retraso 101
Delay (dly) (indicador) 102
información 102
modo 101
omitir 103
superar el límite de compensación 104
compensación de retraso automática
48
conectar
grabadoras digitales 72
SMPTE (dispositivos de sincronización) 74
tarjetas Pro Tools 13, 30
unidad SCSI externa 79
configuración de estudio
con mezclador 70
sin mezclador 71
configuración del sistema
Asignación de memoria del sistema 51
Frecuencia de muestreo 48, 52
Fuente de reloj 53
Límite de uso de la CPU 45
Número de voces 47
Plug-in Streaming Buffer 52
Tamaño de búfer de hardware 44
Tamaño de caché 50
Control de cuentas de usuario (UAC)
desactivar 62
controlador ASIO (Windows)
22
controladores de audio
controlador ASIO (Windows) 22
CoreAudio, controlador (Mac) 37
WaveDriver (Windows) 22
CoreAudio, controlador (Mac)
37
D
Delay (dly) (indicador)
102
Delay Compensation Time Mode (opción)
101
índice

Pro Tools|Guía de configuración HD130
demostración, sesión
Mac 38
Windows 23
desinstalar Pro Tools
Mac 38
Windows 23
DigiSerial (puerto)
3, 4
Digital Signal Processing (véase DSP)
DigiTest
40
solución de problemas 41
direccionar
efectos digitales 74
discos duros
formatear 83, 84
formatos de unidad 81
mantenimiento 81, 85
optimizar 85
partición 84
requisitos 8
requisitos de espacio 87
requisitos IDE/ATA 82
requisitos SCSI 82
DMA (opción de Windows), activar
61
DSP
111
asignar 111, 113
supervisar uso 113
y atenuadores principales 120
y entradas auxiliares 120
y mezcla 111
y módulos adicionales TDM 120
DSP Manager
111
E
E/S heredadas
58
Economizador (Mac), desactivar
65
elementos de inicio (Windows), desactivar
64
eliminar Pro Tools
Mac 38
Windows 23
energía
configuración de administración (Windows) 62
entradas auxiliares
y uso de DSP 120
Ext. Clock Output (menú)
54
F
fase
100
firmware
interfaces de audio (Windows) 43
formatear unidades
Mac 84
Windows 83
Frecuencia de muestreo
48, 52
Fuente de reloj
53
G
grabadora DAT
conexión a Pro Tools 73
H
Hardware Setup (cuadro de diálogo)
Ext. Clock Output (menú) 54
menú desplegable Meters para la interfaz 96
I/O 55
HD Accel
5
HD Accel (para PCIe)
4
HD Core (tarjeta)
4
I
I/O Setup
59
IDE/ATA (requisitos)
82
indicador Track Compensation (cmp)
103
indización Spotlight (Mac), desactivar
67
información de registro
9
instalar Pro Tools
19, 35
instalar QuickTime (Windows)
20
instalar tarjetas Pro Tools|HD
12, 26, 28
interfaces de audio
calor y ventilación 15, 31
conexión 15
firmware (Windows) 43
HD 6
heredadas 7
J
Journaling (Mac), activar
67
L
Límite de uso de la CPU
45

Índice 131
M
mantenimiento de unidad
81
mezcla
y uso de DSP 111
mezclador (módulos adicionales)
119
mezclador envolvente
119
mezclador estéreo (módulo adicional)
119
mezclador TDM (módulos adicionales)
119
MIDI
conexiones 74
configuración (Mac) 93
configuración (Windows) 89
MIDI Studio Setup (MSS) (Windows)
89
módulos adicionales
RTAS Processors (opción) 44
motor de reproducción
RTAS Processors (opción) 44
MultiShell
120
N
Number of Voices (opción)
47
O
opción Delay Compensation View
102
optimización del sistema
Mac 65
Windows 63
optimizar discos duros
85
Options (menú)
opción Delay Compensation 100
P
página web
126
particionar discos duros
84
periféricos, lista
54
Plug-in Streaming Buffer
52
Plug-in Streaming Buffer Size
51
preferencias
35
Pro Tools
configuración 43
eliminar (Mac) 38
eliminar (Windows) 23
funciones 2
iniciar 21, 36
instalar 19, 35
preferencias 19
sesión de demostración (Mac) 38
sesión de demostración (Windows) 23
Pro Tools (instalación de software)
Mac 35
Windows 19
Program Change (cuadro de diálogo)
92, 96
protector de pantalla
122
Q
QuickTime
instalar (Windows) 20
R
reloj de palabras
54
rendimiento de la programación del procesador
(Windows)
64
rendimiento del procesador (Mac)
65
retrasos de muestras (véase retrasos DSP)
retrasos DSP
99
compensación automática 48
RTAS Processors (opción)
44
RTAS, motor
46
RTAS, supresión de errores
46
S
SCSI
longitud del cable 78
requisitos 77
terminación 80
SCSI (requisitos)
82
SCSI (unidades)
conectar 79
sistema
apagar 39
iniciar 39
optimización (Mac) 65
optimizaciones obligatorias (Windows) 61
optimizaciones opcionales (Windows) 63
optimizaciones recomendadas (Windows) 63
sistema (configuración)
I/O Setup 59
Plug-in Streaming Buffer Size 51
RTAS, motor 46
SYNC I/O
3, 4, 75

Pro Tools|Guía de configuración HD132
T
Tamaño de búfer de hardware
44
Tamaño de caché
50
Tamaño del búfer de reproducción DAE
49
tarjetas de red (Windows), desactivar
63
tarjetas Pro Tools|HD
instalar 12, 26, 28
TDM (módulos adicionales)
MultiShell 120
y uso de DSP 120
TDM FlexCable
5
terminación de unidades SCSI
80
U
unidad (requisitos)
8
utilización
112
V
ventana de utilización del sistema
112, 113
caché DSP 113
W
WaveDriver (Windows)
22
Window (menú)
ventana de utilización del sistema 113


DIGIDESIGN
2001 Junipero Serra Boulevard
Daly City, CA 94014-3886 USA
Tel.: 650.731.6300
Fax: 650.731.6399
ASISTENCIA TÉCNICA INFORMACIÓN DEL PRODUCTO
OFICINAS INTERNACIONALES
Visite el sitio Web de Digidesign
para obtener direcciones de contacto
www.digidesign.com
Fax: 650.731.6375
Tel.: 650.731.6100
(ESTADOS UNIDOS)
Tel.: 800.333.2137
(ESTADOS UNIDOS)
-
 1
1
-
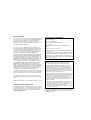 2
2
-
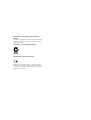 3
3
-
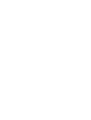 4
4
-
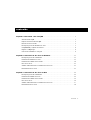 5
5
-
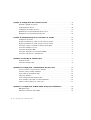 6
6
-
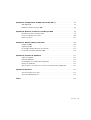 7
7
-
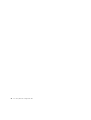 8
8
-
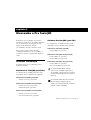 9
9
-
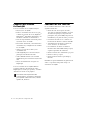 10
10
-
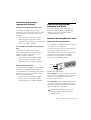 11
11
-
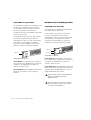 12
12
-
 13
13
-
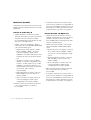 14
14
-
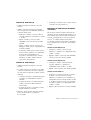 15
15
-
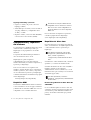 16
16
-
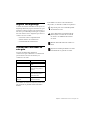 17
17
-
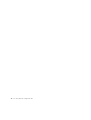 18
18
-
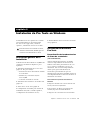 19
19
-
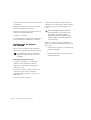 20
20
-
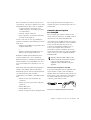 21
21
-
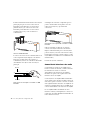 22
22
-
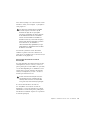 23
23
-
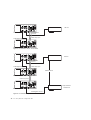 24
24
-
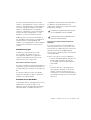 25
25
-
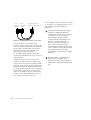 26
26
-
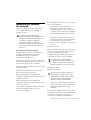 27
27
-
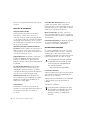 28
28
-
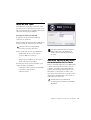 29
29
-
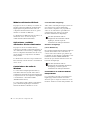 30
30
-
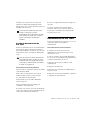 31
31
-
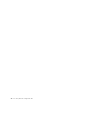 32
32
-
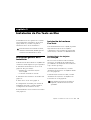 33
33
-
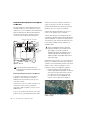 34
34
-
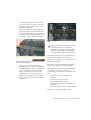 35
35
-
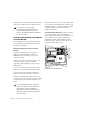 36
36
-
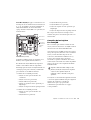 37
37
-
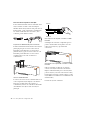 38
38
-
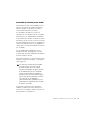 39
39
-
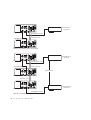 40
40
-
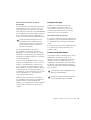 41
41
-
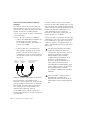 42
42
-
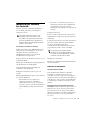 43
43
-
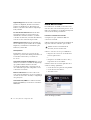 44
44
-
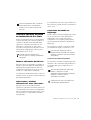 45
45
-
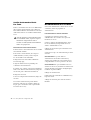 46
46
-
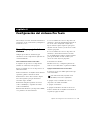 47
47
-
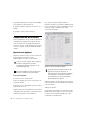 48
48
-
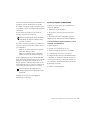 49
49
-
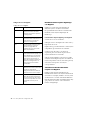 50
50
-
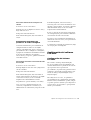 51
51
-
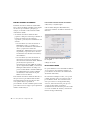 52
52
-
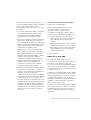 53
53
-
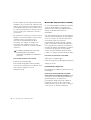 54
54
-
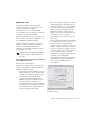 55
55
-
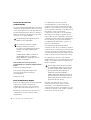 56
56
-
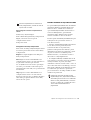 57
57
-
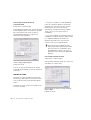 58
58
-
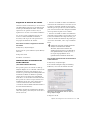 59
59
-
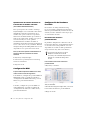 60
60
-
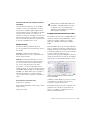 61
61
-
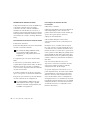 62
62
-
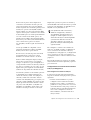 63
63
-
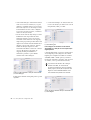 64
64
-
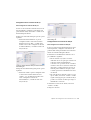 65
65
-
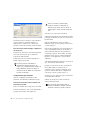 66
66
-
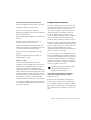 67
67
-
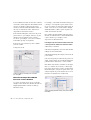 68
68
-
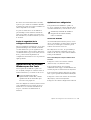 69
69
-
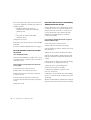 70
70
-
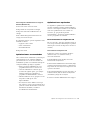 71
71
-
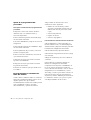 72
72
-
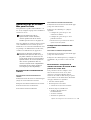 73
73
-
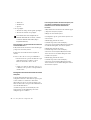 74
74
-
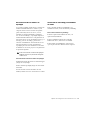 75
75
-
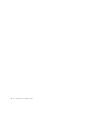 76
76
-
 77
77
-
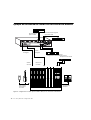 78
78
-
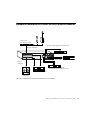 79
79
-
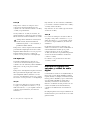 80
80
-
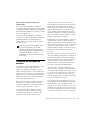 81
81
-
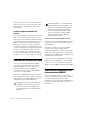 82
82
-
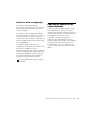 83
83
-
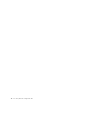 84
84
-
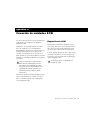 85
85
-
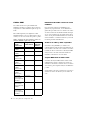 86
86
-
 87
87
-
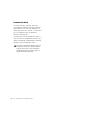 88
88
-
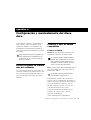 89
89
-
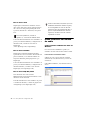 90
90
-
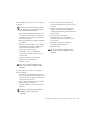 91
91
-
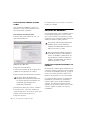 92
92
-
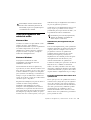 93
93
-
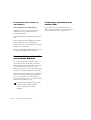 94
94
-
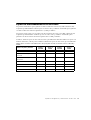 95
95
-
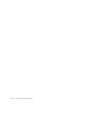 96
96
-
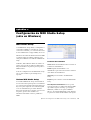 97
97
-
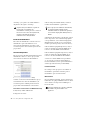 98
98
-
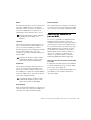 99
99
-
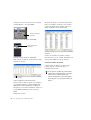 100
100
-
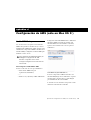 101
101
-
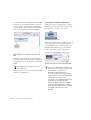 102
102
-
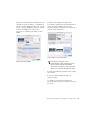 103
103
-
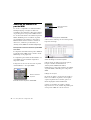 104
104
-
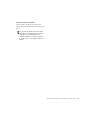 105
105
-
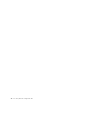 106
106
-
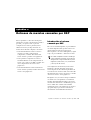 107
107
-
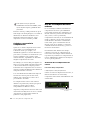 108
108
-
 109
109
-
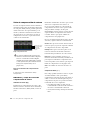 110
110
-
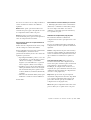 111
111
-
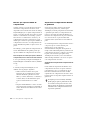 112
112
-
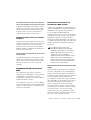 113
113
-
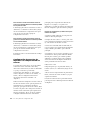 114
114
-
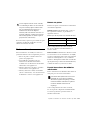 115
115
-
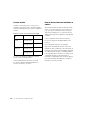 116
116
-
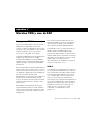 117
117
-
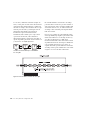 118
118
-
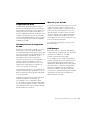 119
119
-
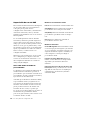 120
120
-
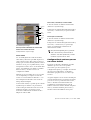 121
121
-
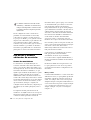 122
122
-
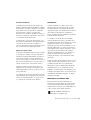 123
123
-
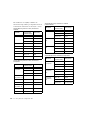 124
124
-
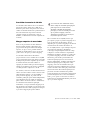 125
125
-
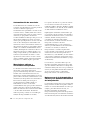 126
126
-
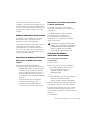 127
127
-
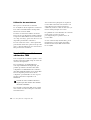 128
128
-
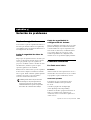 129
129
-
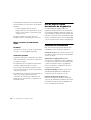 130
130
-
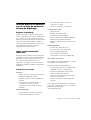 131
131
-
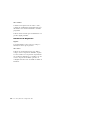 132
132
-
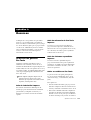 133
133
-
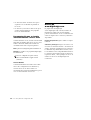 134
134
-
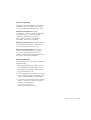 135
135
-
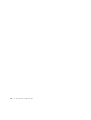 136
136
-
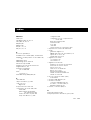 137
137
-
 138
138
-
 139
139
-
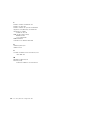 140
140
-
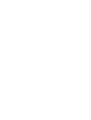 141
141
-
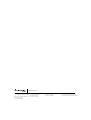 142
142
Artículos relacionados
-
Avid Pro Tools HD 8.1 Manual de usuario
-
Avid Pro Tools 6.1 Manual de usuario
-
Avid Pro Tools 5.3 Manual de usuario
-
Avid Pro Tools 6.0 Manual de usuario
-
Avid Pro Tools 6.4 Guía del usuario
-
Avid Pro Tools 6.4 Guía del usuario
-
Avid Pro Tools 6.2 Guía del usuario
-
Avid Pro Tools 5.3 Guía del usuario
-
Avid Pro Tools LE 8.0 Guía del usuario
-
Avid Pro Tools LE 8.0 Guía del usuario