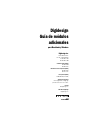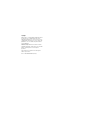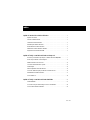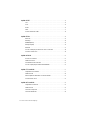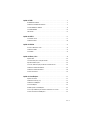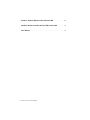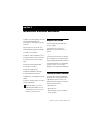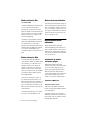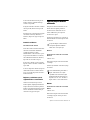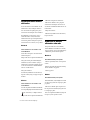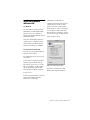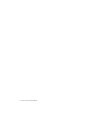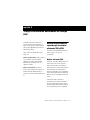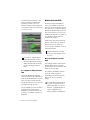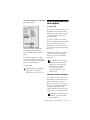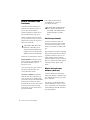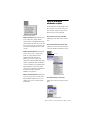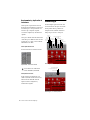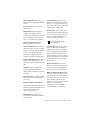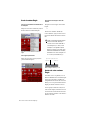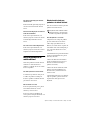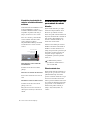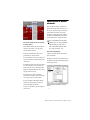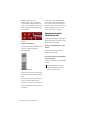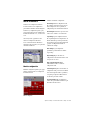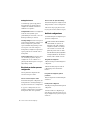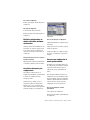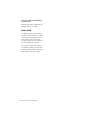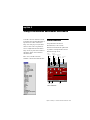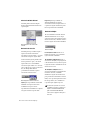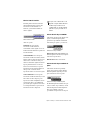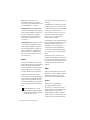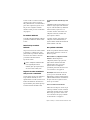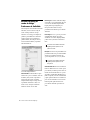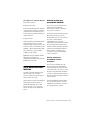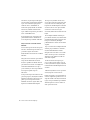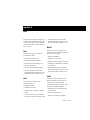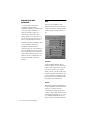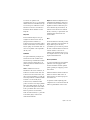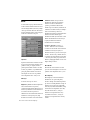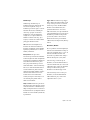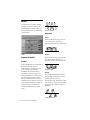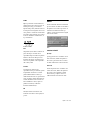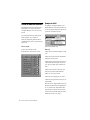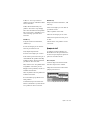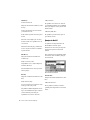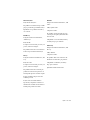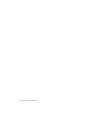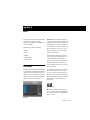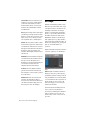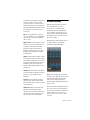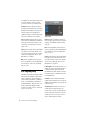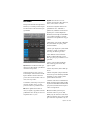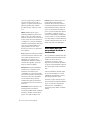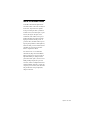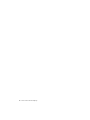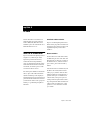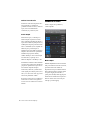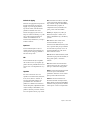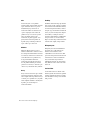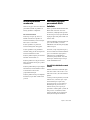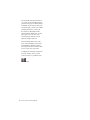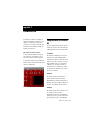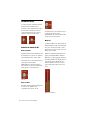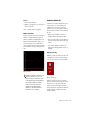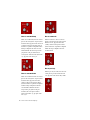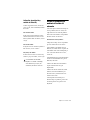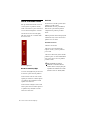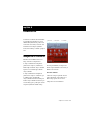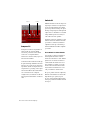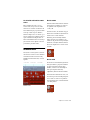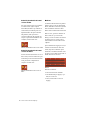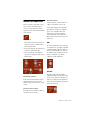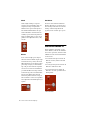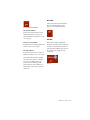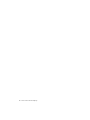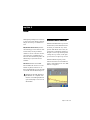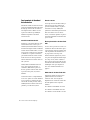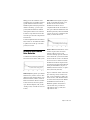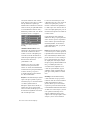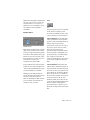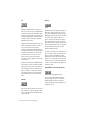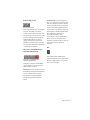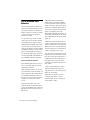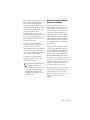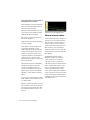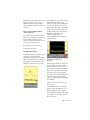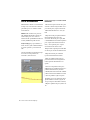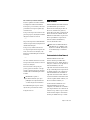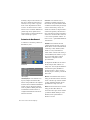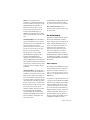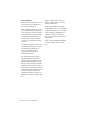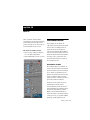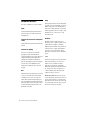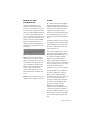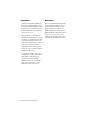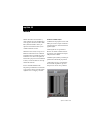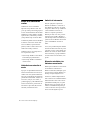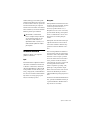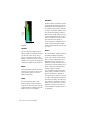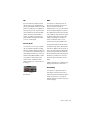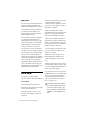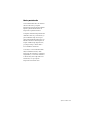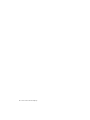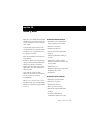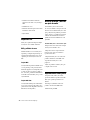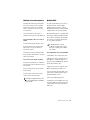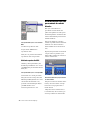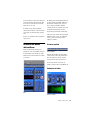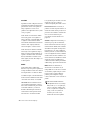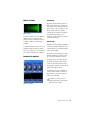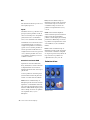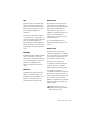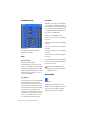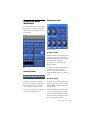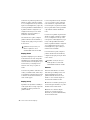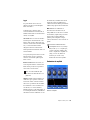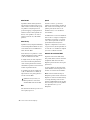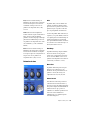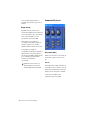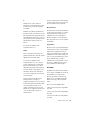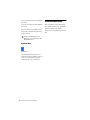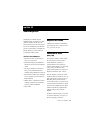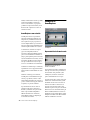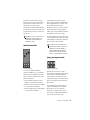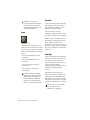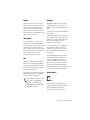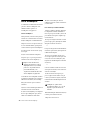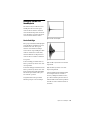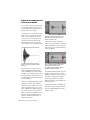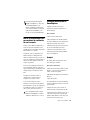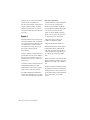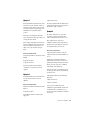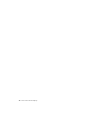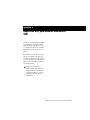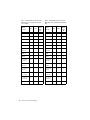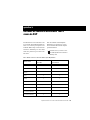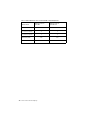Avid Pro Tools 5.3 Guía del usuario
- Categoría
- Equipo musical
- Tipo
- Guía del usuario

Digidesign Inc.
3401-A Hillview Avenue
Palo Alto, CA 94304 EE UU
Tel: 650·842·7900
Fax: 650·842·7999
Asistencia técnica (EE UU)
650·842·6699
650·856·4275
Información acerca del producto (EE UU)
650·842·6602
800·333·2137
Fax a petición (EE UU)
1·888·USE·DIGI (873·3444)
Oficinas internacionales
Visite la página Web de Digidesign
para obtener direcciones de contacto
Internet
www.digidesign.com
Sitio FTP de Digidesign
ftp.digidesign.com
Digidesign
Guía de módulos
adicionales
para Macintosh y Windows

Copyright
Guía de usuario con copyright ©2001 de Digidesign, división
de Avid Technology, Inc. (citada a partir de ahora como
“Digidesign”). Reservados todos los derechos. Las leyes de
copyright prohíben la reproducción de este documento, tanto
parcialmente como en su totalidad, sin previa autorización
escrita de Digidesign.
DIGIDESIGN, AVID y PRO TOOLS son marcas comerciales o
registradas de Digidesign o Avid Technology, Inc. Las demás
marcas comerciales pertenecen a sus respectivos
propietarios.
Todas las funciones y especificaciones están sujetas a
cambios sin previo aviso.
Nº de ref. 932708440-00 REV A 01/01 (E)

Índice
iii
índice
Capítulo 1. Introducción a módulos adicionales
. . . . . . . . . . . . . . . . . . . . . . . . . . . . . . . . . 1
Requisitos del sistema
. . . . . . . . . . . . . . . . . . . . . . . . . . . . . . . . . . . . . . . . . . . . . . . . . . . . . 1
Formatos de módulo adicional
. . . . . . . . . . . . . . . . . . . . . . . . . . . . . . . . . . . . . . . . . . . . . . . 1
Instalación de módulos adicionales
. . . . . . . . . . . . . . . . . . . . . . . . . . . . . . . . . . . . . . . . . . . . 2
Autorización para módulos adicionales
. . . . . . . . . . . . . . . . . . . . . . . . . . . . . . . . . . . . . . . . . 3
Desautorización de módulos adicionales
. . . . . . . . . . . . . . . . . . . . . . . . . . . . . . . . . . . . . . . . 4
Eliminación de módulos adicionales caducados
. . . . . . . . . . . . . . . . . . . . . . . . . . . . . . . . . . . 4
Asignación de memoria adicional a DAE
. . . . . . . . . . . . . . . . . . . . . . . . . . . . . . . . . . . . . . . . 5
Capítulo 2. Trabajo con módulos adicionales en tiempo real
. . . . . . . . . . . . . . . . . . . . . 7
Recursos de procesamiento requeridos por los módulos adicionales TDM y RTAS
. . . . . . . . . . . 7
Retraso de procesamiento de señales digitales
. . . . . . . . . . . . . . . . . . . . . . . . . . . . . . . . . . . 9
Módulos adicionales como inserciones
. . . . . . . . . . . . . . . . . . . . . . . . . . . . . . . . . . . . . . . . 10
Inserción de módulos adicionales en pistas
. . . . . . . . . . . . . . . . . . . . . . . . . . . . . . . . . . . . . 11
Ventana Plug-In
. . . . . . . . . . . . . . . . . . . . . . . . . . . . . . . . . . . . . . . . . . . . . . . . . . . . . . . . . 12
Edición de parámetros de módulo adicional
. . . . . . . . . . . . . . . . . . . . . . . . . . . . . . . . . . . . . 15
Uso de una entrada clave para procesamiento de cadenas laterales
. . . . . . . . . . . . . . . . . . . 16
Automatización de módulos adicionales
. . . . . . . . . . . . . . . . . . . . . . . . . . . . . . . . . . . . . . . 17
Uso de la biblioteca
. . . . . . . . . . . . . . . . . . . . . . . . . . . . . . . . . . . . . . . . . . . . . . . . . . . . . . 19
Capítulo 3. Trabajo con módulos adicionales AudioSuite
. . . . . . . . . . . . . . . . . . . . . . . 23
Ventana AudioSuite
. . . . . . . . . . . . . . . . . . . . . . . . . . . . . . . . . . . . . . . . . . . . . . . . . . . . . . 23
Sección Processing del cuadro de diálogo Preferences de AudioSuite
. . . . . . . . . . . . . . . . . . 28
Uso de módulos adicionales AudioSuite
. . . . . . . . . . . . . . . . . . . . . . . . . . . . . . . . . . . . . . . 29

Guía de módulos adicionales Digidesign
iv
Capítulo 4. D-Fi
. . . . . . . . . . . . . . . . . . . . . . . . . . . . . . . . . . . . . . . . . . . . . . . . . . . . . . . . . . . . 31
Lo-Fi
. . . . . . . . . . . . . . . . . . . . . . . . . . . . . . . . . . . . . . . . . . . . . . . . . . . . . . . . . . . . . . . . 32
Sci-Fi
. . . . . . . . . . . . . . . . . . . . . . . . . . . . . . . . . . . . . . . . . . . . . . . . . . . . . . . . . . . . . . . . 34
Recti-Fi
. . . . . . . . . . . . . . . . . . . . . . . . . . . . . . . . . . . . . . . . . . . . . . . . . . . . . . . . . . . . . . 36
Vari-Fi
. . . . . . . . . . . . . . . . . . . . . . . . . . . . . . . . . . . . . . . . . . . . . . . . . . . . . . . . . . . . . . . 37
Sesión de demostración de D-Fi
. . . . . . . . . . . . . . . . . . . . . . . . . . . . . . . . . . . . . . . . . . . . . 38
Capítulo 5. D-fx
. . . . . . . . . . . . . . . . . . . . . . . . . . . . . . . . . . . . . . . . . . . . . . . . . . . . . . . . . . . . 43
D-fx Chorus
. . . . . . . . . . . . . . . . . . . . . . . . . . . . . . . . . . . . . . . . . . . . . . . . . . . . . . . . . . . 43
D-fx Flanger
. . . . . . . . . . . . . . . . . . . . . . . . . . . . . . . . . . . . . . . . . . . . . . . . . . . . . . . . . . . 44
D-fx Multi-Tap Delay
. . . . . . . . . . . . . . . . . . . . . . . . . . . . . . . . . . . . . . . . . . . . . . . . . . . . . 45
D-fx Ping-Pong Delay
. . . . . . . . . . . . . . . . . . . . . . . . . . . . . . . . . . . . . . . . . . . . . . . . . . . . 46
D-fx D-Verb
. . . . . . . . . . . . . . . . . . . . . . . . . . . . . . . . . . . . . . . . . . . . . . . . . . . . . . . . . . . 47
Selección de audio para procesamiento de retraso o reverberación
. . . . . . . . . . . . . . . . . . . . 48
Uso de D-fx en modo estéreo
. . . . . . . . . . . . . . . . . . . . . . . . . . . . . . . . . . . . . . . . . . . . . . . 49
Capítulo 6. D-Verb
. . . . . . . . . . . . . . . . . . . . . . . . . . . . . . . . . . . . . . . . . . . . . . . . . . . . . . . . . . 51
Acerca de la reverberación
. . . . . . . . . . . . . . . . . . . . . . . . . . . . . . . . . . . . . . . . . . . . . . . . 51
Parámetros de D-Verb
. . . . . . . . . . . . . . . . . . . . . . . . . . . . . . . . . . . . . . . . . . . . . . . . . . . . 52
Personalización de una reverberación
. . . . . . . . . . . . . . . . . . . . . . . . . . . . . . . . . . . . . . . . 55
Selección de pistas para procesamiento D-Verb AudioSuite
. . . . . . . . . . . . . . . . . . . . . . . . . 55
Capítulo 7. Focusrite D2
. . . . . . . . . . . . . . . . . . . . . . . . . . . . . . . . . . . . . . . . . . . . . . . . . . . . 57
Configuraciones de Focusrite D2
. . . . . . . . . . . . . . . . . . . . . . . . . . . . . . . . . . . . . . . . . . . . 57
Parámetros de D2
. . . . . . . . . . . . . . . . . . . . . . . . . . . . . . . . . . . . . . . . . . . . . . . . . . . . . . 58
Edición de parámetros D2 mediante el teclado del ordenador
. . . . . . . . . . . . . . . . . . . . . . . 61
Uso de D2 en modo estéreo
. . . . . . . . . . . . . . . . . . . . . . . . . . . . . . . . . . . . . . . . . . . . . . . 62
Capítulo 8. Focusrite D3
. . . . . . . . . . . . . . . . . . . . . . . . . . . . . . . . . . . . . . . . . . . . . . . . . . . . 63
Configuración de Focusrite D3
. . . . . . . . . . . . . . . . . . . . . . . . . . . . . . . . . . . . . . . . . . . . . . 63
Parámetros de D3
. . . . . . . . . . . . . . . . . . . . . . . . . . . . . . . . . . . . . . . . . . . . . . . . . . . . . . 65
Controles del compresor D3
. . . . . . . . . . . . . . . . . . . . . . . . . . . . . . . . . . . . . . . . . . . . . . . 67
Controles del limitador D3
. . . . . . . . . . . . . . . . . . . . . . . . . . . . . . . . . . . . . . . . . . . . . . . . . 68

Índice
v
Capítulo 9. DINR
. . . . . . . . . . . . . . . . . . . . . . . . . . . . . . . . . . . . . . . . . . . . . . . . . . . . . . . . . . . . 71
Broadband Noise Reduction
. . . . . . . . . . . . . . . . . . . . . . . . . . . . . . . . . . . . . . . . . . . . . . . . 71
Parámetros de Broadband Noise Reduction
. . . . . . . . . . . . . . . . . . . . . . . . . . . . . . . . . . . . . 73
Uso de Broadband Noise Reduction
. . . . . . . . . . . . . . . . . . . . . . . . . . . . . . . . . . . . . . . . . . 78
Uso de BNR AudioSuite
. . . . . . . . . . . . . . . . . . . . . . . . . . . . . . . . . . . . . . . . . . . . . . . . . . . 82
Hum Removal
. . . . . . . . . . . . . . . . . . . . . . . . . . . . . . . . . . . . . . . . . . . . . . . . . . . . . . . . . . 83
Capítulo 10. DPP-1
. . . . . . . . . . . . . . . . . . . . . . . . . . . . . . . . . . . . . . . . . . . . . . . . . . . . . . . . . 87
Procesamiento de tono
. . . . . . . . . . . . . . . . . . . . . . . . . . . . . . . . . . . . . . . . . . . . . . . . . . . 87
Parámetros de DPP-1
. . . . . . . . . . . . . . . . . . . . . . . . . . . . . . . . . . . . . . . . . . . . . . . . . . . . 88
Capítulo 11. Maxim
. . . . . . . . . . . . . . . . . . . . . . . . . . . . . . . . . . . . . . . . . . . . . . . . . . . . . . . . . 91
Acerca de la limitación de crestas
. . . . . . . . . . . . . . . . . . . . . . . . . . . . . . . . . . . . . . . . . . . 92
Parámetros de Maxim
. . . . . . . . . . . . . . . . . . . . . . . . . . . . . . . . . . . . . . . . . . . . . . . . . . . . 93
Uso de Maxim
. . . . . . . . . . . . . . . . . . . . . . . . . . . . . . . . . . . . . . . . . . . . . . . . . . . . . . . . . . 96
Capítulo 12. Bruno y Reso
. . . . . . . . . . . . . . . . . . . . . . . . . . . . . . . . . . . . . . . . . . . . . . . . . . . 99
Requisitos DSP
. . . . . . . . . . . . . . . . . . . . . . . . . . . . . . . . . . . . . . . . . . . . . . . . . . . . . . . . 100
Inserción de Bruno y Reso en una pista de audio
. . . . . . . . . . . . . . . . . . . . . . . . . . . . . . . . 100
Reprodución de Bruno y Reso
. . . . . . . . . . . . . . . . . . . . . . . . . . . . . . . . . . . . . . . . . . . . . . 100
Uso de una entrada clave para procesamiento de cadenas laterales
. . . . . . . . . . . . . . . . . . 102
Parámetros del módulo adicional Bruno
. . . . . . . . . . . . . . . . . . . . . . . . . . . . . . . . . . . . . . 103
Parámetros del módulo adicional Reso
. . . . . . . . . . . . . . . . . . . . . . . . . . . . . . . . . . . . . . . 109
Sesión de demostración
. . . . . . . . . . . . . . . . . . . . . . . . . . . . . . . . . . . . . . . . . . . . . . . . . . 116
Capítulo 13. SoundReplacer
. . . . . . . . . . . . . . . . . . . . . . . . . . . . . . . . . . . . . . . . . . . . . . . . 117
Requisitos del sistema
. . . . . . . . . . . . . . . . . . . . . . . . . . . . . . . . . . . . . . . . . . . . . . . . . . . 117
Sustitución de audio: ayer y hoy
. . . . . . . . . . . . . . . . . . . . . . . . . . . . . . . . . . . . . . . . . . . . 117
Parámetros de SoundReplacer
. . . . . . . . . . . . . . . . . . . . . . . . . . . . . . . . . . . . . . . . . . . . . 118
Uso de SoundReplacer
. . . . . . . . . . . . . . . . . . . . . . . . . . . . . . . . . . . . . . . . . . . . . . . . . . . 122
Resultados óptimos con SoundReplacer
. . . . . . . . . . . . . . . . . . . . . . . . . . . . . . . . . . . . . . 123
Uso de la carpeta Audio Files para archivos de sustitución de uso frecuente
. . . . . . . . . . . . . 125
Sesión de demostración de SoundReplacer
. . . . . . . . . . . . . . . . . . . . . . . . . . . . . . . . . . . . 125

Guía de módulos adicionales Digidesign
vi
Apéndice A. Requisitos DSP para módulos adicionales TDM
. . . . . . . . . . . . . . . . . . . 129
Apéndice B. Retrasos de módulos adicionales TDM a causa de DSP
. . . . . . . . . . . 131
Índice alfabético
. . . . . . . . . . . . . . . . . . . . . . . . . . . . . . . . . . . . . . . . . . . . . . . . . . . . . . . . . . 133

Capítulo 1: Introducción a módulos adicionales
1
capítulo 1
Introducción a módulos adicionales
Los módulos adicionales Digidesign ofrecen una
gran variedad de herramientas para
procesamiento de señales digitales para audio
profesional.
Esta guía explica el uso de cada uno de los
módulos Digidesign disponibles actualmente.
Los módulos son los siguientes:
◆
Módulos de síntesis cruzada Bruno
™
y Reso
™
◆
Módulos de diseño de sonido creativo D-Fi
™
◆
Procesador de efectos basados en tiempo
D-FX
™
◆
Reducción de ruido inteligente DINR
™
◆
Procesador de tono DPP-1
™
◆
Reverberación digital D-Verb
™
◆
Ecualizador multibanda Focusrite D2
™
◆
Compresor/limitador Focusrite D3
™
◆
Maximizador de sonido/limitador de crestas
Maxim
™
◆
Módulo de sustitución de efectos de sonido y
percusión SoundReplacer
™
Requisitos del sistema
Para usar módulos adicionales Digidesign se
necesita lo siguiente:
◆
Un sistema Pro Tools, aprobado por
Digidesign, con la versión de software 5.1 o
posterior
– o –
◆
Una aplicación de software de otro fabricante,
que sea compatible con el estándar de módulos
adicionales Digidesign TDM, RTAS o AudioSuite
Si desea más información sobre compatibilidad,
póngase en contacto con su proveedor de
Digidesign o visite la página Web de Digidesign.
Formatos de módulo adicional
Los módulos adicionales DSP, o simplemente
módulos adicionales,
son programas de software
complementarios para usos concretos, que
añaden funciones al sistema Pro Tools. Hay tres
formatos de módulo adicional:
• TDM (tiempo real)
• RTAS (tiempo real)
• AudioSuite (tiempo no real, procesamiento
basado en archivos)
Para más información sobre el uso de
módulos adicionales durante procesos de
reducción de mezclas con Pro Tools, véase
la Guía de referencia de Pro Tools.

Guía de módulos adicionales Digidesign
2
Módulos adicionales TDM
(sólo sistemas TDM)
Los módulos TDM funcionan como inserciones
de pista, se aplican al audio durante la
reproducción y procesan audio de forma no
destructiva en tiempo real. Se han diseñado para
usarse en sistemas Pro Tools basados en TDM y
utilizan los recursos de procesamiento de las
tarjetas DSP de Digidesign.
La cantidad y variedad de módulos TDM que
pueden usarse simultáneamente en una sesión
sólo está limitada por los recursos DSP
disponibles. Puede incrementar dichos recursos
instalando más tarjetas MIX Farm o DSP Farm
en el ordenador. Esta flexibilidad aporta
considerables ventajas a los sistemas basados en
TDM.
Módulos adicionales RTAS
Los módulos RTAS (Real-Time AudioSuite)
ofrecen elementos similares a los módulos TDM
correspondientes, pero a diferencia de éstos,
utilizan los recursos de procesamiento del
ordenador y están sujetos a las restricciones
impuestas por dichos recursos. Cuanto más
potente sea el ordenador, mayor será el número
y la variedad de módulos RTAS que pueden
usarse simultáneamente.
A causa de esta subordinación a la CPU o al
procesamiento principal
, cuanto mayor sea el
número de módulos RTAS de uso simultáneo en
una sesión, mayor será la repercusión en otros
aspectos de rendimiento del sistema tales como
número de pistas, densidad de edición y latencia
de automatización.
Los módulos RTAS pueden usarse con sistemas
Pro Tools tanto si tienen TDM como si no.
Módulos adicionales AudioSuite
Los módulos adicionales AudioSuite en tiempo no
real no se utilizan durante la reproducción sino en
tareas de procesamiento de archivos de audio en
disco, y se crean archivos de audio rescritos, con el
efecto aplicado permanentemente. Los módulos
adicionales AudioSuite se pueden usar en todos
los tipos de sistemas Pro Tools.
Instalación de módulos
adicionales
El CD-ROM de instalación de módulos
adicionales Digidesign permite instalar y usar
tanto los módulos adquiridos como versiones de
demostración de cualquier módulo Digidesign.
Las demostraciones pueden tener una vigencia
de uso de hasta 15 días.
Actualización de módulos
adicionales antiguos
El CD-ROM de instalación de módulos
adicionales contiene las versiones más recientes
de todos los módulos Digidesign y puede
utilizarse para actualizar módulos anteriores,
mediante la instalación del módulo nuevo
deseado desde el CD-ROM. Si ya existe una clave
de autorización válida en el disco duro de
destino, no será necesario utilizar una nueva.
Instalación en Macintosh
Para instalar un módulo adicional:
1
Introduzca el CD-ROM de instalación de
módulos en su unidad de CD-ROM y haga doble
clic en Install Plug-Ins.
2
Seleccione los módulos que desee instalar.
También puede instalar versiones de demostración,
válidas durante 15 días, de cualquier otro módulo
Digidesign TDM o AudioSuite.

Capítulo 1: Introducción a módulos adicionales
3
3
Seleccione una unidad de destino para los
módulos (debería ser la misma unidad que
contiene la carpeta DAE).
4
Haga clic en Install. Los módulos se instalan
en la carpeta DAE, ubicada en la carpeta del
sistema.
5
Para llevar a cabo otras instalaciones, haga clic
en Continue. Cuando haya finalizado la
instalación, haga clic en Quit para regresar al
Finder.
Instalación en Windows
Para instalar un módulo adicional:
1
Introduzca el CD de instalación de módulos
adicionales en la unidad de CD-ROM. El
programa de instalación se abrirá
automáticamente. Si ha desactivado la opción
de reproducción automática en el ordenador,
abra el CD-ROM de instalación de módulos y
haga doble clic en el archivo Setup.exe.
2
Seleccione los módulos que desee instalar y
haga clic en Next. Los módulos se instalan en la
carpeta DAE.
3
Una vez completada la instalación, haga clic
en Finish. El ordenador se reiniciará. Al abrir
Pro Tools, se le indicará que debe autorizar los
módulos adicionales.
Regístrese y recibirá una copia de
seguridad del disco de autorización
Cuando envíe la tarjeta de registro de un
módulo adquirido, Digidesign le mandará un
disquete adicional de autorización para dicho
módulo. Si es un cliente internacional, consulte
la lista de distribuidores internacionales que
encontrará en su paquete de registro.
Autorización para módulos
adicionales
El disquete de autorización incluido con cada
módulo adicional adquirido permite dar
autorización de uso del módulo a un solo
sistema. También sirve para recuperar la
autorización si es preciso.
La primera vez que inicie Pro Tools después de
instalar un módulo se le indicará que debe darle
autorización.
Macintosh
Para autorizar el uso de un módulo con un sistema
Macintosh:
1
Abra Pro Tools.
2
Introduzca el disquete de autorización cuando
se le indique.
3
Cuando haya terminado la autorización, haga
clic en Done.
Windows
Para autorizar el uso de un módulo con un sistema
Windows:
1
Abra Pro Tools.
2
Introduzca el disquete de autorización cuando
se le indique y haga clic en Next para dar la
autorización.
¡No pierda el disquete de autorización! Es
esencial para completar la instalación.
Guarde el disco en un lugar seguro.
Con un sistema Macintosh, puede utilizar el
disquete de autorización como copia de
seguridad de la clave de autorización, para
cuando haya usado todas las autorizaciones
disponibles. Inicie Pro Tools e introduzca el
disquete cuando se le solicite la autorización.

Guía de módulos adicionales Digidesign
4
Desautorización de módulos
adicionales
Si desea autorizar el uso de un módulo en otra
unidad de disco duro, tendrá que solicitar la
clave de autorización original, puesto que la
autorización está restringida a una sola unidad.
De igual manera, si tiene previsto volver a
realizar un formateo de bajo nivel en una
unidad de disco duro que contenga una clave de
autorización, primero tendrá que recuperar la
autorización. En caso contrario, ésta se perdería.
Macintosh
Para desautorizar el uso de un módulo con un
sistema Macintosh:
1
Introduzca el disquete de autorización en la
unidad de disquetes.
2
Haga doble clic en la aplicación DeAuthorizer.
3
Haga clic en Setup. En el menú emergente
Authorization, seleccione Remove y luego la
unidad de disco requerida. La unidad que tiene
la clave de autorización se identifica mediante
un icono en forma de llave.
4
Haga clic en Remove.
5
Cuando haya finalizado la desautorización,
haga clic en Done y luego en Quit para regresar
al Finder.
Windows
Para desautorizar el uso de un módulo con un
sistema Windows:
1
Localice la aplicación DeAuthorizer del módulo,
en la carpeta Digidesign de la unidad del sistema.
2 Haga doble clic en la aplicación DeAuthorizer.
3 Introduzca el disquete de autorización.
4 Seleccione la unidad de disco que quiere
desautorizar. La unidad que tiene la clave de
autorización se identifica mediante un icono en
forma de llave.
5 Haga clic en Remove.
6 Cuando haya terminado la desautorización,
haga clic en Done.
Eliminación de módulos
adicionales caducados
Al expirar la validez de uso de un módulo,
debería eliminarlo del sistema. De lo contrario,
cada que se abra Pro Tools aparecerá un mensaje
comunicando que el módulo ha expirado.
Macintosh
Para eliminar un módulo que ha expirado:
1 Abra la carpeta DAE, dentro de la carpeta del
sistema.
2 Abra la carpeta Plug-Ins o Plug-Ins (Unused) y
arrastre el módulo a la papelera.
3 Vacíe la papelera.
Windows
Para eliminar un módulo que ha expirado:
1 En el menú Inicio, elija Configuración > Panel
de control y haga doble clic en Agregar o quitar
programas.
2 Seleccione el módulo que ha expirado en la
lista de aplicaciones instaladas y haga clic en el
botón Agregar o quitar.
3 Una vez completada la eliminación, haga clic
en Aceptar y cierre el panel de control.
Si no la encuentra, use el disquete Authorizer.

Capítulo 1: Introducción a módulos adicionales 5
Asignación de memoria
adicional a DAE
(sólo Macintosh)
Si va a usar numerosos módulos adicionales
TDM además de los módulos DigiRack TDM
incluidos con Pro Tools, la asignación de
memoria adicional a DAE contribuirá a afianzar
la fiabilidad del sistema.
Si dispone de suficiente memoria RAM en su
ordenador, asigne 1 o 2 megabytes de RAM
adicional a DAE por cada módulo adicional
instalado en el sistema que no sea DigiRack.
Para asignar memoria adicional a DAE:
1 Inicie Pro Tools para que DAE determine su
asignación básica de memoria.
2 En el menú Apple, elija la opción Acerca de
este ordenador.
3 Si tiene al menos 3 megabytes de memoria
disponibles (aparecerá indicado en Bloque
mayor sin usar), prosiga con el paso 4. Si hay
menos de 3 megabytes (3.000 KB), deténgase
aquí: no asigne memoria adicional a DAE a
menos que instale más RAM en el ordenador.
4 Cierre Pro Tools.
5 Abra la carpeta DAE, situada en la carpeta del
sistema, seleccione DAE y elija Obtener
información en el menú Archivo.
6 Elija Memoria en el menú Mostrar.
7 Indique la cantidad de memoria deseada por
encima del mínimo en el campo de tamaño
preferido. Por ejemplo, si el valor actual de
tamaño preferido es “30410 K” y desea asignar
otros 3 megabytes de memoria adicionales (1
megabyte equivale a 1.024 kilobytes), escriba el
valor “33410” en el campo de tamaño preferido.
8 Cierre el cuadro de diálogo.
La próxima vez que abra Pro Tools, DAE
utilizará la nueva asignación de memoria.
Asignación de memoria adicional a DAE

Guía de módulos adicionales Digidesign6

Capítulo 2: Trabajo con módulos adicionales en tiempo real 7
capítulo 2
Trabajo con módulos adicionales en tiempo
real
Los módulos adicionales en tiempo real
procesan audio de forma no destructiva en
tiempo real. No alteran los archivos fuente de
audio original, simplemente aplican su efecto
durante la reproducción.
Hay dos formatos de módulo adicional en
tiempo real:
Módulos adicionales TDM Necesitan los recursos
de procesamiento de las tarjetas DSP de
Digidesign. Los módulos adicionales TDM
funcionan sólo con sistemas Pro Tools
equipados con TDM.
Módulos adicionales RTAS Necesitan los
recursos de procesamiento del ordenador. Los
módulos adicionales RTAS funcionan con
sistemas Pro Tools tanto si tienen TDM como si
no.
Recursos de procesamiento
requeridos por los módulos
adicionales TDM y RTAS
Los módulos adicionales TDM y RTAS tienen
distintos requisitos de recursos de
procesamiento.
Módulos adicionales TDM
Cada uno de los módulos TDM en tiempo real
de una sesión de Pro Tools usa parte de los
recursos DSP disponibles para el sistema en
general. Dado que estos recursos DSP residen en
tarjetas integrantes de la configuración de
hardware de su sistema Pro Tools, la cantidad de
recursos DSP disponible depende totalmente del
número y el tipo de tarjetas DSP existentes en el
sistema.
Si necesita más recursos de mezclas y
procesamiento en el sistema, puede instalar
otras tarjetas DSP, siempre y cuando queden
ranuras de expansión PCI sin utilizar o utilice un
chasis de expansión aprobado por Digidesign.

Guía de módulos adicionales Digidesign8
La ventana System Usage (Windows > Show
System Usage) muestra la cantidad de DSP
disponible en el sistema y cómo se está
utilizando actualmente. Para más información
sobre la ventana System Usage, consulte la Guía
de referencia de Pro Tools.
Uso compartido de DSP para módulos
TDM
La tecnología MultiShell II de Digidesign
permite que distintos módulos TDM utilicen el
mismo chip DSP simultáneamente. Así pueden
usarse a la vez diversos módulos adicionales,
mediante una gestión eficaz de los recursos DSP
disponibles en cada chip del sistema.
Para sacar el máximo provecho de esta función,
los módulos deben ser compatibles con
MultiShell II. Los módulos adicionales D-Fi y
Focusrite D3 son totalmente compatibles con
MultiShell II.
Módulos adicionales RTAS
Los módulos adicionales RTAS utilizan los
recursos de procesamiento del ordenador y
están sujetos a las restricciones impuestas por la
CPU. Cuanto mayor sea el número de módulos
RTAS utilizados simultáneamente en una sesión,
mayor será la repercusión en otros aspectos de
rendimiento del sistema tales como número de
pistas, densidad de edición y latencia de
automatización y grabación.
El indicador CPU de la ventana System Usage
(Windows > Show System Usage) muestra la
cantidad de recursos del ordenador que
Pro Tools está usando actualmente, así como la
cantidad aún disponible.
Mejora de rendimiento de módulos
RTAS
Puede aumentar el número de módulos RTAS
utilizables simultáneamente en el sistema
incrementando el valor de los parámetros H/W
Buffer Size y CPU Usage Limit.
Estos parámetros determinan la cantidad de
recursos del ordenador asignados al
funcionamiento de los módulos adicionales
RTAS y a otras tareas de procesamiento
principal.
Ventana System Usage
En el Apéndice A, “Requisitos DSP para
módulos adicionales TDM” se indica el
número de módulos adicionales Digidesign
TDM que pueden funcionar con cada chip
DSP. El uso de DSP depende del tipo de
tarjeta.
Para más información sobre la ventana
System Usage, consulte la
Guía de referencia
de Pro Tools.
Si se utilizan muchos módulos RTAS a la
vez, un valor excesivamente alto para los
parámetros H/W Buffer Size y CPU Usage
Limit puede ser perjudicial para tareas de
elementos en pantalla tales como
medidores, atenuadores y automatización.

Capítulo 2: Trabajo con módulos adicionales en tiempo real 9
Para mejorar el rendimiento de los módulos RTAS:
1 Elija Setups > Hardware.
2 En el menú emergente H/W Buffer Size,
seleccione el tamaño de búfer de hardware
deseado.
3 En el menú emergente CPU Usage Limit,
seleccione el porcentaje de recursos de la CPU
que desea dedicar a módulos adicionales RTAS y
tareas de procesamiento principal.
4 Haga clic en OK.
Retraso de procesamiento de
señales digitales
(sólo módulos TDM)
El procesamiento con DSP en sistemas de audio
digital incurre en retrasos de señal de diversa
duración. Puede ser cuestión de microsegundos
o de varios milisegundos, según el tipo de
procesamiento en curso.
Los retrasos no deberían ser un problema a
menos que se utilice un módulo adicional TDM
en tiempo real en un canal de una señal
multicanal pero no en los demás canales. Esto
puede hacer que los canales estén ligeramente
fuera de fase.
Si trabaja con pistas mono, o está procesando
todos los canales con los mismos módulos
adicionales, estos retrasos de señal pueden
pasarse por alto.
Compensación mediante TimeAdjuster
Puede compensar los retrasos producidos por el
módulo TDM con el módulo TimeAdjuster, que
permite aplicar un número concreto de
muestras de retraso a la ruta de señal de una
pista de Pro Tools. TimeAdjuster ofrece archivos
de configuración que aplican el tiempo
requerido en muestras para compensar el retraso
causado por uno o varios módulos adicionales.
Configuración del parámetro CPU Usage Limit
Para más información sobre los parámetros
H/W Buffer Size y CPU Usage Limit,
consulte la
Guía de referencia de Pro Tools.
Véase el Apéndice B, “Retrasos de módulos
adicionales TDM a causa de DSP”, para
información sobre retrasos inherentes a
módulos TDM concretos. La
Guía de
referencia de Pro Tools
contiene
instrucciones para calcular los retrasos
causados por DSP.
Para más detalles sobre el módulo adicional
TimeAdjuster, véase la Guía de módulos
adicionales DigiRack.

Guía de módulos adicionales Digidesign10
Módulos adicionales como
inserciones
Los módulos adicionales en tiempo real se
pueden usar como inserciones sucesivas en
pistas de audio, entradas auxiliares y
atenuadores principales. Se permite el uso de
hasta 5 módulos en tiempo real por pista.
Cuando se usa más de una inserción en una
pista, procesan el audio en serie: cada efecto se
añade al anterior, desde la parte superior a la
inferior, en la ventana Mix.
Las inserciones se pueden usar de dos maneras:
En pistas individuales Una inserción se puede
aplicar a una pista de audio individual o una
entrada auxiliar mediante el selector de
inserción de esa pista.
Con inserciones sucesivas, podrá controlar el
nivel de efecto mediante el ajuste de los
controles del módulo adicional.
Como recursos compartidos Una inserción se
puede usar como recurso compartido en un
proceso de envío y retorno, enviando señales
por bus desde varias pistas a una entrada auxiliar
y aplicando luego la inserción a la pista de
entrada auxiliar. De este modo podrá controlar
el nivel de envío para cada pista y el nivel
general de efecto se podrá controlar desde la
pista de entrada auxiliar.
El uso compartido permite un mejor
aprovechamiento de los recursos de
procesamiento del sistema.
Función de pre-atenuador
Los módulos adicionales en tiempo real
funcionan como inserciones de pre-atenuador,
por lo que sus niveles de entrada no se verán
afectados por el atenuador de volumen de una
pista.
En pistas grabadas con valores altos de amplitud
puede producirse clipping. Observe la medición
en pantalla para detectar si ocurre esto. Para
evitarlo, absténgase de insertar el módulo
adicional directamente en la pista de audio. En
lugar de eso, insértelo en una entrada auxiliar y
atenúe el nivel de audio dirigido a dicha
entrada.
Módulos adicionales mono,
multimono y multicanal
Los módulos adicionales se pueden usar en
formato mono, multimono o multicanal, según
el tipo de módulo adicional y el tipo de destino
(mono o multicanal).
Por lo general, se recomienda usar módulos
adicionales multicanal si se trabaja con pistas
estéreo o de más canales. Si no está disponible la
versión multicanal de un módulo adicional, use
una versión multimono.
Si utiliza módulos TDM y RTAS en una
misma pista, los RTAS deben estar por
delante de los TDM en la cadena de señales.
No pueden colocarse inserciones de módulo
TDM antes de inserciones de módulo RTAS.
En sistemas TDM, los módulos adicionales
RTAS se pueden insertar únicamente en
pistas de audio. Para entradas auxiliares y
atenuadores principales, use módulos
TDM.

Capítulo 2: Trabajo con módulos adicionales en tiempo real 11
Módulos adicionales mono Están diseñados para
su uso en pistas mono. Algunos módulos
adicionales mono (como DigiRack Mod Delay)
permiten generar una salida estéreo de un canal
mono. Las inserciones que se producen en una
pista después de una inserción estéreo se usan
en estéreo.
Módulos adicionales multimono Están diseñados
para uso en pistas estéreo o de más canales
cuando no está disponible una versión
multicanal del módulo adicional. Los
parámetros para todos los canales están
vinculados de forma predeterminada para poder
ajustarse conjuntamente. Puede desvincular los
controles de parámetro para conseguir un ajuste
más independiente con el botón de vínculo
principal. Véase “Vinculación y desvinculación
de controles en módulos adicionales
multimono” en la página 16.
Módulos adicionales multicanal Están diseñados
para su uso en pistas estéreo y de más canales.
En pistas multicanal superiores a estéreo, los
parámetros para todos los canales en general
trabajan juntos.
Inserción de módulos
adicionales en pistas
Para usar un módulo adicional en tiempo real en
una sesión de Pro Tools, insértelo en una pista.
Antes de hacerlo, asegúrese de que la vista de
inserciones aparece en la ventana Mix.
Para mostrar inserciones en la ventana Mix:
■ Elija Display > Mix Window Shows > Inserts
View.
Para insertar un módulo adicional en una pista:
■ Haga clic en el selector de inserción de la pista
y seleccione el módulo adicional que desee usar.
Para eliminar una inserción de una pista:
■ Haga clic en el selector de inserción y elija no
insert.
Formatos de módulo adicional
Ventana Plug-In (con compresor multicanal)
Eliminación de un módulo adicional
Haga clic aquí

Guía de módulos adicionales Digidesign12
Desplazamiento y duplicación de
inserciones
Puede desplazar o duplicar una inserción de
módulo adicional arrastrándola a otra ubicación
en la misma pista o a una pista diferente. Las
inserciones que se desplazan o duplican
conservan la configuración y automatización
originales.
Puesto que los módulos adicionales RTAS deben
ocurrir antes que los TDM en la cadena de señal
de inserciones, no se puede colocar un módulo
TDM delante de uno RTAS.
Para desplazar una inserción:
■ Arrastre la inserción a la ubicación deseada.
Para duplicar una inserción:
■ Pulse la tecla Opción (Macintosh) o Alt
(Windows) mientras arrastra la inserción a la
ubicación deseada. El módulo adicional
duplicado retiene la configuración y
automatización originales.
Ventana Plug-In
La ventana Plug-In aparece al hacer clic en el
botón de inserción de una pista. Esta ventana
flotante permite editar los parámetros de
cualquier inserción de módulo adicional en
tiempo real que esté en uso en una pista.
Desplazamiento de un módulo adicional
Si coloca una inserción encima de una
existente arrastrándola, la sustituirá.
Ventana Plug-In (con 1-band EQ mono)
Ventana Plug-In (con 1-band EQ multimono)
Selector de
inserción
Menú de
configuración
Selector de pista
Menú de biblioteca
Selector de
posición de
inserción
Selector de módulo adicional
Botón Bypass
Botón Compare
Activación de
automatización
Botón de
inserción
Automation Safe
Conversión
de módulo
Botón de destino
Selector de canal
Botones de activación de vínculo
Botón de vínculo principal

Capítulo 2: Trabajo con módulos adicionales en tiempo real 13
Menú de configuración Permite copiar, pegar,
guardar e importar la configuración de módulo
adicional.
Selector de pista Accede a las pistas que no son
MIDI de la sesión.
Menú de biblioteca Selecciona archivos de
configuración guardados en la carpeta de
configuración base del módulo adicional o en la
carpeta de configuración de la sesión actual.
Véase “Uso de la biblioteca” en la página 19.
Selector de posición de inserción Accede a
cualquier inserción en la pista actual.
Selector de entrada clave Permite seleccionar
audio en una entrada o bus concretos y dirigirlo
para que active el módulo adicional. Este menú
sólo aparece en módulos adicionales con
funciones de procesamiento de cadenas
laterales. Las entradas clave son monofónicas.
Selector de módulo adicional Permite seleccionar
cualquier módulo adicional en tiempo real
instalado en la carpeta de módulos adicionales
DAE.
Compare Alterna entre la configuración de
módulo adicional original guardada y los
cambios realizados a la misma para que pueda
compararlas.
Bypass de efecto Desactiva el módulo adicional
mostrado. Esto permite comparar la pista con
efecto y sin él.
Activación de parámetros de automatización
Permite activar parámetros de módulo adicional
individuales para grabación de automatización.
Véase “Automatización de módulos
adicionales” en la página 17.
Automation Safe Si está activado, evita la
sobrescritura de la automatización del módulo
adicional existente.
Conversión de módulo Permite convertir la
inserción de un módulo TDM a uno RTAS del
mismo tipo (o viceversa). Esta función sólo se
puede usar en módulos adicionales disponibles
con ambos formatos (TDM y RTAS).
Botón de destino Cuando hay abiertas varias
ventanas de módulos adicionales, si hace clic en
este botón selecciona ese módulo como el de
destino para cualquier función de métodos
abreviados de teclado del ordenador.
Selector de canal Accede a un canal específico
en una pista multicanal para la edición de
parámetros de módulo adicional. Este menú
aparece sólo en módulos adicionales multimono
insertados en pistas con más de un canal. Al
pulsar la tecla Mayús y hacer clic en el selector se
abre una ventana Plug-In para cada canal de la
pista multicanal en la que se ha insertado el
módulo adicional.
Botón de vínculo principal Si está activado,
vincula los controles de parámetro en todos los
canales de un módulo adicional multimono
para que se puedan ajustar conjuntamente.
Botones de activación de vínculo Permiten
vincular los controles de parámetro de canales
específicos de un módulo adicional multimono.
Cada cuadrado representa un canal de altavoz.
El botón de vínculo principal debe estar
desactivado para usar los botones de activación
de vínculo. Véase “Vinculación y
desvinculación de controles en módulos
adicionales multimono” en la página 16.
Véase “Apertura de varias ventanas
Plug-In” en la página 14.

Guía de módulos adicionales Digidesign14
Uso de la ventana Plug-In
Para seleccionar un módulo adicional diferente en
la misma pista:
■ Haga clic en el selector de inserción y elija un
módulo adicional en el menú emergente.
Para elegir una pista diferente:
■ Haga clic en el selector de pista y elija una
pista en el menú emergente.
Para aplicar la función Bypass a un módulo
adicional:
■ Haga clic en el botón Bypass de la ventana
Plug-In.
– o –
■ Pulse la tecla Comando (Macintosh) o
Control (Windows) y haga clic en el botón de
inserción del módulo adicional de la ventana
Mix.
Apertura de varias ventanas
Plug-In
Para reducir el exceso de pantallas, Pro Tools
muestra normalmente una sola ventana Plug-In
desde la que podrá editar los parámetros de
cualquier módulo adicional de una sesión. Sin
embargo, si lo desea puede abrir más ventanas
Plug-In para módulos adicionales concretos.
Una vez que haya comenzado a trabajar con
varias ventanas Plug-In, deberá hacer clic en el
botón de destino en el módulo adicional en el
que desea editar sus parámetros con los métodos
abreviados de teclado.
Selección de un módulo adicional en la ventana
Plug-In
Selección de una pista en la ventana Plug-In
Cuando se haya aplicado la función Bypass
a la inserción de módulo adicional, el
selector de inserción de la ventana Mix se
volverá azul para ofrecer una referencia
visual fácil. Si se ha aplicado la función
Bypass a sólo algunos de los canales de un
módulo adicional multimono desvinculado,
la mitad del selector de inserción aparecerá
en color azul y la otra mitad en negro.
Estados de Bypass indicados por color
con Bypass (azul)
algunos canales con Bypass (la mitad en azul)
sin Bypass (negro)

Capítulo 2: Trabajo con módulos adicionales en tiempo real 15
Para abrir una ventana Plug-In para un módulo
adicional concreto:
■ En la ventana Mix, pulse Mayús y haga clic en
el botón de inserción del módulo adicional
deseado.
Para abrir ventanas Plug-In para cada canal de un
módulo adicional multimono:
■ Pulse la tecla Opción (Macintosh) o Alt
(Windows) y haga clic en el selector de canal de
la ventana Plug-In del módulo adicional
deseado.
Para cerrar todas las ventanas Plug-In abiertas:
■ Pulse la tecla Opción (Macintosh) o Alt
(Windows) y haga clic en el cuadro de cierre de
cualquiera de las ventanas Plug-In abiertas.
Edición de parámetros de
módulo adicional
Puede editar parámetros de módulo adicional
arrastrando el control deslizante de los
parámetros o escribiendo un valor en el cuadro
de texto del parámetro.
Para editar un parámetro de módulo adicional:
1 Comience la reproducción de audio para oír
los cambios de parámetros en tiempo real.
2 Ajuste los parámetros del módulo adicional
para obtener el efecto deseado.
Métodos abreviados de teclado
■ Para conseguir ajustes más precisos, pulse la
tecla Comando (Macintosh) o Control
(Windows) y arrastre el control.
■ Para volver al valor predeterminado del
control, pulse la tecla Opción (Macintosh) o Alt
(Windows) y haga clic en el control.
Entrada desde teclado para
parámetros de módulo adicional
Puede usar el teclado del ordenador para editar
parámetros de módulo adicional.
Para editar parámetros con el teclado:
◆ Haga doble clic en el campo del parámetro
que desee editar. Escriba el valor deseado.
◆ En los campos que admitan valores en
kilohercios, al escribir la letra “k” después de un
valor numérico dicho valor se multiplicará por
1000. Si desea introducir un valor de 8000,
escriba “8k”.
◆ Para aumentar un valor, pulse la flecha Arriba
del teclado. Para disminuir un valor, pulse la
flecha Abajo del teclado.
◆ Pulse la tecla Entrar del teclado numérico
después de escribir un valor para que éste se
introduzca (sin abandonar el campo de
parámetro seleccionado).
◆ Pulse la tecla Retorno (Macintosh) o Entrar
(Windows) del teclado alfanumérico para
introducir el valor y abandonar el modo de
edición de teclado.
◆ Para desplazarse hacia abajo por los diferentes
campos de parámetro, pulse la tecla Tab. Para
desplazarse hacia arriba, pulse las teclas
Mayús+Tab.
Si hay abiertas varias ventanas de módulos
adicionales, haga clic en el botón de destino
del módulo cuyos parámetros quiera editar.

Guía de módulos adicionales Digidesign16
Vinculación y desvinculación de
controles en módulos adicionales
multimono
Cuando un módulo adicional multimono se usa
en una pista multicanal, los controles se
encuentran normalmente vinculados. El ajuste
del parámetro de ganancia en un canal, por
ejemplo, será efectivo en todos los canales.
En caso de ser necesario, podrá desvincular
controles de módulo adicional en canales
concretos de una pista y editarlos
independientemente. También podrá vincular
de forma selectiva los controles de canales
concretos.
Para desvincular los controles en un módulo
adicional multimono:
■ Anule la selección del botón de vínculo
principal.
Para acceder a los controles de un canal concreto:
■ Seleccione el canal deseado en el selector de
canal.
Para vincular los controles de canales concretos:
1 Anule la selección del botón de vínculo
principal, si no lo está.
2 Haga clic en los botones de activación de
vínculo para los canales cuyos controles desee
vincular.
Uso de una entrada clave para
procesamiento de cadenas
laterales
Algunos módulos adicionales (por ejemplo,
Focusrite D3 Compressor/Limiter) ofrecen
funciones de procesamiento de cadenas
laterales. Esto permite activar un módulo desde
una pista de referencia distinta o una fuente de
audio externa. La fuente utilizada para la
activación se denomina entrada clave. Las
entradas clave son monofónicas.
La función se suele utilizar para controlar la
dinámica de una señal de audio mediante la
dinámica de otra señal (entrada clave). Por
ejemplo, una pista de bombo puede usarse para
activar el filtro de puerta para un bajo para
acompasarlo. Una pista de guitarra de
acompañamiento puede usarse para filtrar
teclados, etc.
Filtros de entrada clave
Algunos módulos adicionales tienen filtros de
clave de pase alto y pase bajo. Estos controles
permiten definir un rango de frecuencia
específico en la señal de entrada clave con que
activar el efecto de módulo adicional. Una
técnica de producción habitual consiste en usar
estos controles para filtrar una pista de batería
para que el efecto se active únicamente con
frecuencias altas (platillos de batería, por
ejemplo) o bajas (tam tam, bombo, etc.)
concretas.
Selector de canal y controles de vinculación
Selector de canal
Botones de activación de vínculo
Botón de vínculo principal
Los módulos RTAS no permiten el
procesamiento de cadenas laterales si se
usan en sistemas TDM.

Capítulo 2: Trabajo con módulos adicionales en tiempo real 17
Para usar una entrada clave para procesamiento
de cadenas laterales:
1 En el menú de entrada clave, elija la entrada o
el bus portador del audio con el que quiere
activar el módulo adicional.
2 Haga clic en External Key para activar el
procesamiento de cadenas laterales.
3 Para oír la fuente de audio seleccionada para
controlar la entrada de cadena lateral, haga clic
en Key Listen.
4 Para filtrar la entrada clave a fin de especificar
sólo ciertas frecuencias como activadoras del
módulo adicional, use los controles Key HPF y
Key LPF (si están disponibles) para seleccionar el
rango de frecuencia deseado.
5 Comience la reproducción. El módulo
adicional usará la entrada o el bus seleccionado
como entrada clave para activar el efecto.
6 Ajuste el parámetro Threshold del módulo
adicional (si está disponible) para ajustar la
activación mediante entrada clave.
7 Ajuste otros parámetros a fin de conseguir el
efecto deseado.
Automatización de módulos
adicionales
Puede automatizar cambios a parámetros de
módulo adicional en tiempo real. Puesto que
Pro Tools crea una lista de reproducción para
cada parámetro de módulo adicional que
automatice, podrá modificar cada parámetro
automatizado individualmente. Esto permite
crear automatizaciones complejas en etapas.
Para activar la automatización:
1 Abra la ventana del módulo adicional que
quiere automatizar.
2 Haga clic en el botón de automatización, elija
los parámetros que quiere automatizar, haga clic
en Add y luego en OK.
– o –
Selección de una entrada clave
Para crear automatización de un módulo
adicional estéreo con controles individuales
para cada canal (por ejemplo, DPP-1),
grabe la automatización para un canal y
luego cópiela y péguela en el otro.
Cuadro de diálogo de automatización de módulo
adicional

Guía de módulos adicionales Digidesign18
■ Mantenga pulsadas las teclas
Comando+Control+Opción (Macintosh) o
Control+Alt+Inicio (Windows) mientras hace
clic en el control del parámetro y elija la opción
Enable Automation para cada parámetro que
desee automatizar.
Para grabar la automatización:
1 Compruebe que el tipo de automatización esté
activado para escritura en la ventana
Automation Enable.
2 En la pista con la inserción, elija un modo de
automatización. Para un pase inicial, elija Auto
Write.
3 Haga clic en el botón de reproducción para
comenzar a escribir la automatización y
desplace los controles que quiere automatizar.
4 Cuando haya finalizado, haga clic en el botón
de detención.
Después del pase de automatización inicial,
puede escribir automatización adicional en la
pista sin borrar el pase anterior mediante los
modos Auto Touch o Auto Latch. Estos modos
añaden automatización nueva sólo cuando
desplaza el control para ese parámetro.
Automatización de módulo
adicional Record Safe
Si la automatización grabada para un módulo es
satisfactoria, puede usar el botón Safe para evitar
sobrescribirla involuntariamente.
Para proteger la automatización de un módulo
adicional:
1 Abra la ventana del módulo adicional.
2 Haga clic en el botón Safe.
Para desactivar la protección de automatización
de un módulo adicional:
■ Anule la selección del botón Safe del módulo
adicional.
Activación de automatización de módulo
adicional
Ventana Automation Enable
Para más información sobre creación y
edición de automatización, consulte la
Guía de referencia de Pro Tools.

Capítulo 2: Trabajo con módulos adicionales en tiempo real 19
Uso de la biblioteca
La biblioteca de configuraciones facilita la
creación de bibliotecas de configuraciones
personalizadas. Mediante los menús emergentes
de biblioteca y configuraciones puede copiar,
pegar, guardar e importar estas configuraciones
de un módulo adicional a otro, o de una sesión
a otra.
Una vez haya creado y guardado en disco
archivos de configuración (indicando a
Pro Tools dónde encontrarlos mediante la
asignación de una carpeta raíz), éstos aparecerán
en el menú de biblioteca.
Menú de configuración
El menú de configuración permite copiar, pegar,
guardar y gestionar archivos de configuración
de módulo adicional.
Comandos del menú de configuración:
Save Settings Guarda la configuración actual.
Este comando sobrescribe la versión previa de
dicha configuración. Una vez guardada, la
configuración aparece en el menú de biblioteca.
Save Settings As Guarda una copia de la sesión
actual con otro nombre o en otra ubicación.
Copy Settings Copia la configuración actual.
Esto le permitirá aplicar esa configuración a otro
módulo del mismo tipo en una pista diferente,
seleccionando la pista en la ventana del módulo
y pegando la configuración mediante el
comando Paste Settings.
Paste Settings Pega la configuración
previamente copiada mediante el comando
Copy Settings.
Import Settings Importa un archivo de
configuración de una ubicación distinta a la de
la carpeta raíz o de sesión.
Delete Current Settings File Elimina
definitivamente del disco el archivo de
configuración actual.
Lock Settings File Impide la sobrescritura de la
configuración actual por la acción del comando
Save. Si intenta guardar cambios a parámetros,
se le pedirá que asigne un nombre distinto u
otra ubicación para dichos cambios.
Set As User Default Define la configuración
actual como la predeterminada del usuario para
un módulo adicional concreto.
Menú de biblioteca
Menú de configuración

Guía de módulos adicionales Digidesign20
Settings Preferences
Los submenús que aparecen aquí permiten
elegir preferencias para guardar e importar
configuraciones de módulo adicional. Estos
submenús son los siguientes:
Set Plug-In Default To Establece la configuración
actual como Factory Default (opción
predeterminada para ese módulo) o como User
Default (personalizada por el usuario).
Save Plug-In Settings To Selecciona la carpeta en
la que guardar la configuración. Si elige Session
Folder, la configuración se guarda en una
carpeta denominada “Plug-In Settings”, dentro
de la carpeta de sesión actual. Si elige Root
Settings Folder, la configuración se guarda en la
carpeta especificada con el comando Set Root
Settings Folder.
Set Root Settings Folder Selecciona una carpeta
raíz o una fuente para guardar e importar
configuraciones. Use este comando sólo si
quiere elegir una ubicación que no sea la carpeta
Plug-In Settings de DAE.
Elección de un destino para una
configuración
Antes de guardar una configuración debe
seleccionar su carpeta de destino.
Para seleccionar una carpeta de destino:
■ En el menú emergente de configuración, elija
Settings Preferences > Save Plug-In Settings To, y
luego elija Session Folder o Root Settings Folder.
Si opta por Root Settings Folder, Pro Tools
guardará la configuración en la carpeta Plug-In
Settings situada dentro de la carpeta DAE.
Para seleccionar otra carpeta Root Settings:
1 En el menú emergente de configuración, elija
Settings Preferences > Set Root Settings Folder.
2 Seleccione la carpeta que quiere usar como
raíz y haga clic en “Select (nombre de carpeta)”.
Gestión de configuraciones
Use el menú emergente de configuración para
gestionar las configuraciones.
Para guardar una configuración:
1 Elija Save Settings en el menú emergente de
configuración.
2 Escriba un nombre y haga clic en OK. La
configuración aparecerá en el menú de
biblioteca.
Para guardar una configuración guardada
previamente:
■ Elija la configuración en el menú emergente
de biblioteca.
Para importar una configuración:
1 Elija Import Settings en el menú emergente de
configuración.
2 Localice el archivo de configuración que
quiere importar y haga clic en Open. Pro Tools
carga la configuración y la copia en la carpeta de
destino raíz.
Cuando un módulo adicional multimono
está desvinculado, las operaciones de
importación, copia, pegado u omisión de
configuraciones afectan sólo al canal que
está seleccionado en ese momento. Para
aplicar una operación a todos los canales
del módulo adicional, mantenga pulsada la
tecla Opción (Macintosh) o Alt (Windows)
mientras ejecuta el comando en cuestión.

Capítulo 2: Trabajo con módulos adicionales en tiempo real 21
Para copiar una configuración:
■ Elija Copy Settings en el menú emergente de
configuración.
Para pegar una configuración:
1 Abra el módulo adicional de destino.
2 Elija Paste Settings en el menú emergente de
configuración.
Edición de configuraciones en
módulos adicionales multimono
desvinculados
Cuando un módulo adicional multimono está
desvinculado, las operaciones de importación,
copia, pegado u omisión de configuraciones
afectan sólo al canal que está seleccionado en
ese momento.
Para aplicar una operación a todos los canales de
un módulo desvinculado:
Mantenga pulsada la tecla Opción (Macintosh)
o Alt (Windows) mientras ejecuta el comando.
Creación de subcarpetas para
configuraciones
Para facilitar la localización de tipos de
configuraciones determinados, puede subdividir
los archivos de configuración creando
subcarpetas para ellos.
Si utiliza D-Verb, por ejemplo, puede ser
conveniente organizar las configuraciones
según el espacio o el tipo de algoritmo. Esto
ayuda a mantener la biblioteca bien organizada
con menús jerárquicos para configuraciones.
Para crear una subcarpeta de configuración:
3 En el menú emergente de configuración, elija
Save Settings.
4 Haga clic en el botón New Folder y asigne un
nombre a la subcarpeta.
5 Asigne un nombre a la configuración y haga
clic en Save. La configuración se guarda en la
subcarpeta.
Para crear una configuración de
usuario predeterminada:
El comando Set As User Default permite crear
una configuración personalizada para cualquier
categoría de módulo adicional, y usar esa
configuración como la predeterminada del
usuario.
Puede hacer que un módulo adicional use esa
configuración como la predeterminada siempre
que inserte el módulo en una pista, mediante el
comando Set Plug-In Default To. Esta función le
evitará el esfuerzo de tener que cargar una
configuración cada vez que quiera usarla.
Para crear una configuración de usuario
predeterminada:
1 Cree y guarde una configuración.
2 Elija Set As User Default en el menú emergente
de configuración.
Menú de biblioteca con subcarpetas para
configuraciones

Guía de módulos adicionales Digidesign22
Para activar la configuración personalizada para
un módulo adicional:
■ En el menú emergente de configuración, elija
Set Plug-In Default To > User Setting.
Factory Default
La configuración Factory Default está siempre
disponible en el menú de biblioteca y se utiliza
como configuración predeterminada para un
módulo adicional (a menos que el usuario
seleccione el comando Set As User Default para
elegir una configuración personalizada).
La opción Factory Default está disponible en
todo momento y si la selecciona podrá acceder a
la configuración predeterminada original de un
módulo adicional, como punto de partida.

Capítulo 3: Trabajo con módulos adicionales AudioSuite 23
capítulo 3
Trabajo con módulos adicionales AudioSuite
Los módulos adicionales AudioSuite tienen un
uso diferente al de los módulos TDM y RTAS: en
lugar de usarse de forma no destructiva en
tiempo real se usan para procesar y modificar
archivos de audio en disco. Dependiendo de
cómo se configure un módulo AudioSuite en
tiempo no real, éste puede alterar el archivo de
audio fuente original o crear un archivo de
audio fuente nuevo.
En Pro Tools, los módulos adicionales
AudioSuite se abren desde el menú AudioSuite.
Ventana AudioSuite
Al elegir un módulo adicional en el
menú AudioSuite, se abre la ventana
AudioSuite. Esta ventana flotante permite editar
los parámetros de cualquier módulo adicional
AudioSuite en tiempo no real.
Menú AudioSuite
Controles de AudioSuite
Menú de
configuración
Menú de
biblioteca
Selector
de modo
de archivo
Selector de
módulo adicional
Botón
Compare
Selector
de modo
de procesa-
miento
Referencia de
selección
Selector de
entrada clave
Botón Use in
Playlist
Botón
Preview
Botón
Bypass
Botón
Process

Guía de módulos adicionales Digidesign24
Selector de módulo adicional
Este menú permite seleccionar cualquier
módulo adicional AudioSuite instalado en la
carpeta Plug-Ins.
Referencia de selección
Este menú aplica el procesamiento elegido a
regiones seleccionadas en una lista de
reproducción o una pista de audio, o a regiones
seleccionadas en la pista de regiones Audio.
Al seleccionar una región en pantalla (en una
lista de reproducción o pista, o en la lista de
regiones Audio) Pro Tools normalmente
selecciona la región en ambos casos. Pero dado
que es posible que sólo se desee procesar uno de
ellos, este menú permite limitar el
procesamiento de AudioSuite a regiones
seleccionadas en una de las áreas.
Playlist Aplica el procesamiento de AudioSuite
únicamente a las regiones seleccionadas
actualmente en las pistas o listas de
reproducción de la ventana Edit. No se aplicará a
las regiones de la lista de regiones Audio.
Region List Aplica el procesamiento de
AudioSuite únicamente a las regiones
seleccionadas en la lista de regiones Audio. No
se aplicará a las regiones situadas en las pistas o
listas de reproducción de la ventana Edit.
Botón Use in Playlist
Este botón determina si el módulo adicional
AudioSuite sustituirá todos los casos en que
aparecen las regiones seleccionadas en todas las
ubicaciones de la sesión, o únicamente cuando se
trata de las regiones seleccionadas actualmente.
Use in Playlist desactivado Cuando Use in
Playlist esté desactivado, sólo se sustituirá la
región seleccionada actualmente.
Use In Playlist con Region List Cuando se
seleccione Use in Playlist y se elige Regions List
como referencia de selección, todas las copias de
la región seleccionada se sustituirán en todas las
ubicaciones de la sesión.
Use In Playlist con Playlist Cuando se
seleccione Use in Playlist y se elige Playlist como
referencia de selección, se sustituirán
únicamente las regiones seleccionadas en las
pistas presentes en la ventana Edit. Si la sesión
incluye otras copias de la región usadas en otras
lista de reproducción, no se sustituirán esas
copias de la región original sin procesar.
Menú emergente de selección de módulo
adicional
Menú emergente de referencia de selección
Botón Use in Playlist
Si el menú de referencia de selección está
configurado en Region List, el botón Use in
Playlist se desactivará automáticamente
para evitar sustituir inadvertidamente
todos los casos en que aparece una región en
una sesión.

Capítulo 3: Trabajo con módulos adicionales AudioSuite 25
Selector de modo de archivo
Este menú permite seleccionar si el módulo
adicional AudioSuite debe procesar el audio
seleccionado de forma destructiva o no
destructiva, y cómo deben modificarse los
archivos originales.
Ofrece tres opciones:
Overwrite files Procesa las regiones
seleccionadas de forma destructiva,
sobrescribiendo el audio original. No todos los
módulos adicionales AudioSuite se pueden usar
de forma destructiva.
Create Individual Files Procesa las regiones
seleccionadas de forma no destructiva, creando
un nuevo archivo de audio para cada región. Los
archivos nuevos se añaden a la sesión, y los
archivos de audio fuente originales de la lista de
regiones permanecen intactos. Como se ha
descrito en la sección anterior, la opción de
referencia de selección elegida determina si el
audio procesado se añade a la lista de
reproducción actual o sólo a la lista de regiones.
Create Continuous File Procesa las regiones
seleccionadas de forma no destructiva y crea un
nuevo archivo de audio compuesto por las
regiones seleccionadas “amalgamadas” en una
sola región. Este modo es especialmente útil
para crear una pista compuesta de varias tomas.
No está disponible cuando la opción activa de
referencia de selección es Region List.
Selector de modo de procesamiento
Si ha realizado una selección que incluye varias
regiones, este menú emergente permite
especificar si el procesamiento de AudioSuite
debe realizarse por regiones o por selecciones.
Region by region Analiza individualmente cada
una de las regiones de una selección, en lugar de
la selección de regiones entera.
Entire Selection Analiza toda la selección.
Selector de modo de procesamiento de
pistas
Si ha realizado una selección que incluye
regiones de pistas diversas, algunos módulos
AudioSuite permiten elegir entre procesar las
pistas de una en una o de modo global.
Este menú emergente tiene el mismo efecto que
el selector de modo de procesamiento, con una
distinción importante: el menú emergente de
modo de procesamiento controla el
procesamiento de regiones dentro de cada pista.
Selector de modo de archivo
La opción Create Continuous File no está
disponible con algunos módulos adicionales
de ámbito temporal. Para obtener un
resultado similar, use el módulo Duplicate
para unir las regiones procesadas con esos
módulos.
Selector de modo de procesamiento
Selector de modo de procesamiento de pistas

Guía de módulos adicionales Digidesign26
Mientras que el selector de modo de
procesamiento de pistas permite elegir si se
desea aplicar la operación de AudioSuite a cada
pista individualmente, o a todas ellas.
Peak On Each Track Analiza individualmente
cada una de las pistas seleccionadas. Si aplica el
módulo adicional Normalize a varias pistas en
modo Peak on Each Track, por ejemplo, la
normalización se aplicará a cada una de las
pistas sin tener en cuenta el resto de las
seleccionadas.
Peak From All Tracks Basa el análisis en todas las
pistas seleccionadas actualmente. Si aplica el
módulo adicional Normalize a varias pistas en
modo Peak From All Tracks, por ejemplo, las
pistas se analizarán como si fueran una sola
entidad, y las regiones se normalizarán con
relación al nivel de cresta dentro de todas las
pistas seleccionadas.
Preview
El botón Preview permite oír el efecto de un
módulo adicional antes de procesar el material.
El efecto puede perfeccionarse mediante el
ajuste de los parámetros de módulo adicional
durante la audición. No todos los módulos
adicionales AudioSuite ofrecen esta función.
La función Preview dirige audio a salidas
concretas elegidas a través del menú emergente
de audición, en la sección Outputs del cuadro de
diálogo I/O Setup. Este parámetro debe estar
correctamente configurado para el sistema, de lo
contrario será imposible realizar una audición
previa.
Antes de ejecutar la función Preview, tenga en
cuenta que:
◆ El rendimiento de esta función depende de la
velocidad de la CPU. Con ordenadores rápidos
la comprobación previa de efectos de AudioSuite
es mejor que con ordenadores lentos.
◆ Al accionar el botón Preview se oirá sólo la
primera pista seleccionada, al margen del
número de pistas o regiones que estén
seleccionadas en ese momento.
◆ Si utiliza el modo de procesamiento Region by
Region, la función Preview permitirá oír sólo la
primera región dentro de una selección
multiregión. Para oír todas las regiones
seleccionadas, seleccione temporalmente la
opción Create Continuous File en el menú de
modo de archivo, antes de ejecutar la función
Preview.
◆ La función Preview se ve afectada por el
parámetro AudioSuite Buffer Size (en la sección
Processing del cuadro de diálogo Preferences de
Pro Tools). Véase “Sección Processing del cuadro
de diálogo Preferences de AudioSuite” en la
página 28.
Bypass
Cuando está activada la función Bypass, el audio
seleccionado se oye sin procesamiento AudioSuite.
El botón Bypass se aplica sólo a la operación
Preview. No afecta al procesamiento AudioSuite.
Process
Al hacer clic en este botón se inicia el
procesamiento AudioSuite del audio
seleccionado. La operación puede efectuarse
durante la reproducción (pero puede tardar algo
más). Los archivos procesados reciben
automáticamente un nombre compuesto del
nombre de la región o el archivo de audio y un
acrónimo del proceso AudioSuite en cuestión.
Para más información sobre el uso del
cuadro de diálogo I/O Setup para configurar
las salidas de audio del sistema, consulte la
Guía de referencia de Pro Tools.

Capítulo 3: Trabajo con módulos adicionales AudioSuite 27
Los nuevos archivos se escriben en el disco duro
especificado para esa pista en el cuadro de
diálogo Disk Allocation, o en la misma unidad
que el archivo original si la región no está en
una pista. Véase “Asignación de nombre
automática de audio procesado con AudioSuite”
en la página 27.
Procesamiento multicanal
Los módulos AudioSuite Digidesign permiten el
procesamiento simultáneo de hasta 48 canales
de audio.
Anulación del procesamiento
AudioSuite
Si ha procesado una selección de audio de forma
no destructiva, los comandos Undo y Redo
permiten anular el procesamiento AudioSuite
seleccionado. Puede deshacer o rehacer un
procesamiento AudioSuite durante la
reproducción de audio.
Asignación de nombre automática de
audio procesado con AudioSuite
Al crearse archivos de audio como resultado de
un procesamiento AudioSuite, Pro Tools
asignará nombres a los archivos, basándose en el
módulo adicional utilizado. El nombre de la
región determina el prefijo, mientras que el tipo
de módulo AudioSuite determina el sufijo.
La asignación de nombre automática sigue estas
pautas:
◆
El nombre de las nuevas regiones empieza con el
nombre de la región, seguido de una abreviatura
del proceso AudioSuite utilizado y la numeración
estándar de archivo y región de Pro Tools.
◆ Si el modo de archivo de un módulo se ha
configurado en Overwrite, el nombre de la
región original no cambiará.
◆ Si el modo de archivo de un módulo se ha
configurado en Create Individual Files, las
regiones resultantes tendrán una abreviatura del
nombre de módulo como sufijo.
Otros parámetros AudioSuite
Además de los parámetros AudioSuite estándar,
algunos módulos tienen varios controles con
funciones especiales:
Menús de biblioteca y configuración de módulo
adicional Los menús emergentes de
configuración y biblioteca que aparecen en
algunos módulos adicionales AudioSuite
permiten guardar, cargar, copiar, pegar y
organizar archivos de configuración
personalizada para módulos adicionales. Véase
“Uso de la biblioteca” en la página 19.
Botón Analyze Permite analizar una selección
pero no la procesa. En el módulo adicional
DigiRack Gain, por ejemplo, la función Analyze
permite determinar el nivel de cresta máximo de
una pista con un valor de ganancia concreto,
antes de procesar el audio.
Selector de entrada de cadenas laterales
Permite seleccionar una pista o un bus con que
activar el procesamiento. Para usar esta función,
el audio fuente de entrada clave debe ocurrir al
mismo tiempo que el audio de destino. Véase
“Uso de una entrada clave para procesamiento
de cadenas laterales” en la página 16.
Undo no está disponible cuando un módulo
se ha configurado para la edición
destructiva, puesto que la operación ya ha
sobrescrito el archivo de audio fuente.

Guía de módulos adicionales Digidesign28
Sección Processing del
cuadro de diálogo
Preferences de AudioSuite
Antes de empezar a usar los módulos adicionales
AudioSuite, abra la sección Processing del
cuadro de diálogo Preferences (Setups >
Preferences > Processing) para configurar los
parámetros predeterminados de AudioSuite
según lo requiera. Aquí se encuentran el
parámetro Dither, una casilla para activar y
desactivar la función Dither y el parámetro
AudioSuite Buffer Size.
AudioSuite Dither La función Dither se aplica
durante ciertos procesos AudioSuite (entre ellos
Normalize y Gain), usando el algoritmo de
interpolación seleccionado en el menú
emergente Dither Plug-In. La interpolación es
especialmente útil cuando se trabaja con
archivos de bajo nivel que contienen un
fundido de entrada o uno de salida.
Dither Plug-in Los módulos AudioSuite siempre
crean archivos con la profundidad de bits de la
sesión en curso. El menú emergente Dither
Plug-In permite elegir el algoritmo para
interpolar archivos fuente con mayor
profundidad de bits durante el procesamiento
AudioSuite.
Edit Settings Da acceso a opciones para el valor
de Default Dither Plug-In seleccionado
actualmente. Si se trata de Digidesign Dither,
permite activar y desactivar la formación de
ruido.
Bit Depth Selecciona el valor predeterminado de
profundidad de bits usado por la función Dither
durante el procesamiento AudioSuite. Las
opciones disponibles son 16, 18, 20 y 24 Bits.
AudioSuite Buffer Size Selecciona el tamaño del
búfer de la memoria de Pro Tools usado para el
procesamiento y la audición previa de audio con
módulos adicionales AudioSuite. Las opciones
disponibles son Mini, Small, Medium, Large y
Jumbo. En general, la elección de un búfer más
pequeño agiliza las funciones de visualización
previa de audio AudioSuite. La elección de un
búfer más grande agiliza las funciones de
procesamiento AudioSuite para archivos de
audio.
Sección Processing de Preferences
Consulte la Guía de módulos adicionales
DigiRack para más información sobre
formación de ruido.
Consulte la Guía de módulos adicionales
DigiRack para más información sobre
interpolación.

Capítulo 3: Trabajo con módulos adicionales AudioSuite 29
Para configurar el valor de AudioSuite Buffer Size:
1 Elija Setups > Preferences.
2 Haga clic en Processing.
3 Seleccione AudioSuite Buffer Size. Al elegir la
opción debe tenerse en cuenta si se quiere dar
prioridad a la duración de la audición previa o a
la velocidad de procesamiento del módulo para
el audio seleccionado.
4 Haga clic en Done.
Aunque el parámetro predeterminado funciona
bien en la mayoría de los casos, conviene
configurar el tamaño de búfer de acuerdo con la
tarea en curso. Antes de oír un módulo adicional
AudioSuite, configure el búfer en Mini o Small.
Luego, cuando vaya a procesar un archivo,
configúrelo en Large o Jumbo.
TC/E Permite seleccionar el módulo adicional
Time Compression Expansion y la
configuración predeterminada para editar con la
herramienta de recorte Scrub.
Uso de módulos adicionales
AudioSuite
Los módulos adicionales AudioSuite pueden
aplicarse a regiones enteras, parciales o
selecciones compuestas de regiones enteras y
parciales en una o varias pistas.
Cuando el audio seleccionado en la ventana Edit
incluye regiones parciales, las regiones se
dividirán automáticamente en dos o más
regiones al procesarse. Sólo se procesará la
selección, las demás regiones permanecerán
intactas.
Selección de pistas para
procesamiento AudioSuite
Puesto que las operaciones de AudioSuite se
realizan en regiones determinadas,
seleccionadas por el usuario, es importante
seleccionar sólo esas regiones.
La selección de una región en la lista de regiones
Audio hará que esa región se seleccione
automáticamente en la pista en que reside (de
ser así). Éste es el funcionamiento
predeterminado de Pro Tools. Dicho
comportamiento puede cambiar seleccionando
las opciones Region Selection Follows Track
Selection y Track Selection Follows Regions List
Selection en la sección Editing del cuadro de
diálogo Preferences. Consulte la Guía de
referencia de Pro Tools para más información
sobre esas preferencias.
Selección de pistas para
procesamiento de retraso o
reverberación
Puesto que efectos AudioSuite tales como
retrasos y reverberaciones añaden material
adicional al final del audio seleccionado (una
cola de reverberación o tap de retraso), es muy
importante seleccionar material cuya duración
sea superior a la del material fuente original, de
modo que el módulo adicional pueda escribir en
el archivo de audio.
Si selecciona únicamente el material original,
sin espacio adicional al final, se cortará un
debilitamiento de reverberación o un retraso
que tenga lugar al final de la región.

Guía de módulos adicionales Digidesign30
Para evitarlo, coloque la región en una pista y
seleccione el audio deseado más una cantidad de
espacio vacío al final de la región igual a la
cantidad de retraso o debilitamiento de
reverberación que haya añadido en el módulo
adicional. Así, el módulo adicional tendrá
espacio al final de la región en el que escribir el
retraso o debilitamiento final.
Si selecciona más espacio vacío del necesario,
puede eliminarlo usando la herramienta de
recorte después del procesamiento AudioSuite.
Para procesar audio con un módulo adicional
AudioSuite:
1 Seleccione las regiones deseadas en las pistas
de destino o en la lista de regiones Audio. Sólo se
procesarán las regiones seleccionadas.
2 Elija el módulo adicional deseado en el menú
AudioSuite.
3 Haga clic en el botón Preview para comenzar
la reproducción del material seleccionado.
4 Ajuste los parámetros del módulo adicional
para obtener el efecto deseado. La configuración
establecida determinará el modo en que se
procesa el archivo y el efecto del procesamiento
en las regiones originales. Siga estas
indicaciones:
◆ Para procesar la región seleccionada sólo en la
pista en la que aparece, elija Playlist en el menú
emergente de referencia de selección. Si lo que
quiere es procesar la región seleccionada
únicamente en la lista de regiones Audio, elija
Region List en el mismo menú emergente.
◆ Para procesar y actualizar cada uno de los
casos en que la región seleccionada aparece en la
sesión, active el botón Use In Playlist (y elija
Region List en el menú emergente de referencia
de selección). En caso de no querer actualizar
cada una de las versiones de la región
seleccionada, anule la selección del botón Use In
Playlist.
◆ Para configurar el módulo adicional para
procesamiento destructivo, elija Overwrite Files
en el menú emergente de modo de archivo. Esto
hará que se sobrescriban y modifiquen
permanentemente los archivos de audio fuente
originales.
◆ Si por el contrario desea configurar el módulo
adicional para procesamiento no destructivo,
elija Create Individual Files en el menú
emergente de modo de archivo. Así se crearán
archivos de audio procesados con el módulo
AudioSuite, sin que cambien los archivos de
audio fuente originales.
◆ Si ha seleccionado varias regiones para
procesar y quiere crear un archivo con el que
conectar y consolidar estas regiones, elija Create
Continuous File en el menú emergente de modo
de archivo.
5 Cuando haya realizado todas las operaciones
deseadas, haga clic en el botón Process.
El audio seleccionado se procesará teniendo en
cuenta la configuración especificada. Pro Tools
asigna un acrónimo como sufijo del nombre de
región, con el que se identifica el procesamiento
AudioSuite aplicado. Los nuevos archivos de
audio aparecen en la sesión.

Capítulo 4: D-Fi 31
capítulo 4
D-Fi
D-Fi consta de cuatro módulos adicionales que
constituyen un kit de herramientas para diseño
de sonido, con las que procesar y descomponer
audio de diversas formas, con una orientación
retro y de síntesis.
Lo-Fi
Lo-Fi ofrece efectos retro y de reducción de
procesamiento, incluidos:
• Reducción de frecuencia de bits
• Reducción de frecuencia de muestreo
• Saturación y distorsión de clipping suave
• Filtro antiescalonamiento
• Generador de ruido de amplitud variable
• Lo-Fi puede utilizarse como un módulo
adicional TDM o RTAS en tiempo real o como
un módulo AudioSuite en tiempo no real.
Sci-Fi
Sci-Fi ofrece efectos analógicos de tipo
sintetizador, incluidos:
• Modulación de timbre
• Modulación de frecuencia
• Resonador positivo y negativo de frecuencia
variable
• Control de modulación por LFO, seguimiento
de envolventes, Sample + Hold o Trigger + Hold
• Sci-Fi puede utilizarse como un módulo
adicional TDM o RTAS en tiempo real o como
un módulo AudioSuite en tiempo no real.
Recti-Fi
Recti-Fi ofrece efectos de procesamiento de
armónicos adicionales, mediante la rectificación
de forma de ondas, e incluye:
• Sintetizador subarmónico
• Rectificador de onda completa
• Prefiltrado para ajuste de frecuencia de efectos
• Postfiltrado para suavizamiento de formas de
onda generadas
• Recti-Fi puede utilizarse como un módulo
adicional TDM o RTAS en tiempo real o como
un módulo AudioSuite en tiempo no real.
Vari-Fi
Vari-Fi ofrece un efecto de cambio de tono
similar a una grabadora o un tocadiscos que
acelera desde cero o que va reduciendo
velocidad hasta detenerse por completo. Entre
las funciones se incluyen las siguientes:
• Aceleración desde cero hasta alcanzar una
velocidad normal
• Deceleración hasta detenerse
• Vari-Fi is es un módulo sólo AudioSuite.

Guía de módulos adicionales Digidesign32
Degradación de audio
premeditada
Los estilos musicales contemporáneos,
especialmente el hip-hop, utilizan
profusamente instrumentos y procesadores tales
como cajas de ritmos, muestreadores y
sintetizadores analógicos antiguos. Las
resoluciones de baja frecuencia de bits y
“grunge” analógico de estos dispositivos son
parte esencial de su carácter sonoro. Ésta es la
razón por la que Digidesign ha creado D-Fi.
El conjunto de módulos D-Fi combina lo mejor
de estos instrumentos antiguos con la
flexibilidad y fiabilidad del sistema de
producción de audio Pro Tools. El resultado es
una serie de herramientas de diseño de sonido
con las que pueden crearse estos sonidos retro
sin necesidad de realizar prolongados y costosos
remuestreos de audio con muestreadores de 8
bits ni procesar mediante sintetizadores
analógicos.
Lo-Fi
Lo-Fi reduce el procesamiento de audio
mediante la reducción de la resolución de bits y
la frecuencia de muestreo. Es ideal para emular
la calidad “grunge” de los muestreadores de 8
bits.
Sample Rate
El control deslizante Sample Rate ajusta la
frecuencia de muestreo de reproducción de un
archivo de audio en intervalos fijos, desde un
valor alto de la sesión en curso (44,1 kHz o
48 kHz) a uno bajo de 700 Hz. La reducción de
la frecuencia de muestro de un archivo de audio
produce la degradación de la calidad del audio.
Cuanto más baja sea la frecuencia de muestreo,
más “grunge” será la calidad de audio.
Anti-Alias
El filtro Anti-Alias funciona conjuntamente con
el control Sample Rate. Al reducir la frecuencia
de muestreo, se producen defectos de
escalonamiento en el audio. El sonido que se
percibe no es limpio. El filtro Anti-alias de Lo-Fi
tiene un valor predeterminado de 100%, con el
que se eliminan automáticamente todos los
defectos, al reducirse la frecuencia de muestreo.
Lo-Fi

Capítulo 4: D-Fi 33
Los valores de este parámetro están
comprendidos entre 100% y 0%, que permiten
añadir la cantidad de escalonamiento justa que
se desea reincorporar a la mezcla. Este control
deslizante sólo tiene efecto si ha reducido la
frecuencia de muestreo mediante el control
Sample Rate.
Sample Size
El control deslizante Sample Size sirve para
configurar la resolución de bits de audio. Al
igual que la frecuencia de muestreo, la
resolución de bits afecta a la claridad y calidad
del audio. Cuanto más baja sea la resolución de
bits, más “grunge” será la calidad de audio. Los
valores de este parámetro están comprendidos
entre 24 y 2 bits.
Quantization
Lo-Fi aplica cuantificación para imponer a la
señal de audio de destino el tamaño en bits
seleccionado. El tipo de cuantificación realizado
afecta al carácter de la señal de audio. Lo-Fi
permite elegir entre una cuantificación lineal o
una adaptable.
Linear La cuantificación lineal corta
bruscamente los bits de datos de muestreo, en
un intento de dar cabida al audio dentro de la
resolución de bits seleccionada. El efecto en el
audio es un sonido claramente poco pulido que
se hace más pronunciado al reducirse el tamaño
de muestreo. Con un valor muy bajo de
resolución de bits, la cuantificación lineal
produce cortes bruscos en la señal propiamente
dicha, efecto similar al del filtro de puerta. Así
pues, la resolución lineal puede usarse de modo
creativo para añadir de modo aleatorio efectos
rítmicos de percusión a la señal de audio,
cuando ésta alcanza niveles bajos, o para dotarla
de una calidad “grunge” cuando el audio
alcanza niveles intermedios.
Adaptive La cuantificación adaptable reduce la
profundidad de bits mediante la adaptación a
los cambios de nivel, modificando el rango de
amplitud de la señal. Este cambio hace que la
señal se amolde al rango de bits más bajo. El
resultado es una resolución de bits claramente
más alta, con un aire poco pulido distinto de la
cuantificación más drástica usada con la
resolución lineal.
Noise
El control deslizante Noise mezcla un porcentaje
de ruido pseudo-blanco en la señal de audio. Es
útil para añadir aspereza a una señal,
especialmente al procesar sonidos de percusión.
Este ruido se moldea mediante la envolvente de
la señal de entrada. Los valores de este
parámetro están comprendidos entre 0 y 100%.
Si se configura el valor 100%, el ruido y la señal
original estarán al mismo nivel.
Distortion/Saturation
Los controles deslizantes Distortion y Saturation
permiten el control de clipping de señales.
Distortion determina la cantidad de ganancia
aplicada y permite que el clipping se produzca
de modo fluido.
Saturation determina la cantidad de saturación
añadida a la señal. Esto simula el efecto de
saturación de tubo con atenuación progresiva
de frecuencias altas.
Los aspirantes a emular a Spinal Tap podrán
configurar en once los controles Distortion and
Saturation, para maximizar el efecto deseado.

Guía de módulos adicionales Digidesign34
Sci-Fi
Sci-Fi está diseñado para producir una imitación
de síntesis de audio mediante la adición de efectos
tales como Ring modulation, Resonator y Sample
+ Hold, que suelen encontrarse en sintetizadores
analógicos modulares antiguos. Sci-Fi es ideal para
dar un aire de sintetizador a una pista.
Input Level
Input Level atenúa el nivel de entrada de señal
en el procesador Sci-Fi. Dado que algunos de los
parámetros Sci-Fi (por ejemplo, Resonator)
pueden producir cambios extremos en el nivel
de señal, este parámetro es especialmente útil
para lograr ganancia unidad con el nivel de
señal original. Los valores de este parámetro
están comprendidos entre –12 dB y 0 dB.
Effect Type
Sci-Fi ofrece cuatro tipos de efectos:
Ring Mod Ring Modulator
modula la amplitud de
señal con una frecuencia de portadora,
produciendo bandas laterales armónicas que son
la adición y la diferencia de las frecuencias de las
dos señales. La frecuencia portadora la
suministra Sci-Fi. La frecuencia de modulación la
determina el control
Effect Frequency
. Ring
modulation dota al audio de un sonido metálico.
Freak Mod Freak Mod es un procesador de
modulación de frecuencia que modula la
frecuencia de señal con una frecuencia
portadora, produciendo bandas laterales
armónicas que son la adición y la diferencia de
la frecuencia de señal de entrada y los múltiplos
enteros de la frecuencia portadora. La
modulación de frecuencia produce muchas más
frecuencias de bandas laterales que la
modulación de timbre y un característico sonido
metálico aún más marcado. El valor de Effect
Frequency determina la frecuencia de
modulación del efecto Freak Mod.
Resonator + y Resonator – Resonator
+ y
Resonator
– añaden un tono de frecuencia
resonante a la señal de audio. Esta frecuencia la
determina el control
Effect Frequency
. La
diferencia entre las dos opciones consiste en que
Resonator
– invierte la fase (polaridad) del efecto,
produciendo un sonido más hueco que
Resonator
+. Resonator puede usarse para producir efectos
metálicos y flanging que emulan el sonido de los
flangers analógicos clásicos.
Effect Amount
Effect Amount controla la mezcla de sonido
procesado con la señal original. Los valores de este
parámetro están comprendidos entre 0 y 100%.
Effect Frequency
Effect Frequency controla la frecuencia de
modulación de las opciones Ring mod y
Resonator. El rango de frecuencia depende del
tipo de efecto. Para Ring Modulator el rango de
frecuencia de este control está comprendido
entre 0 Hz y 22,05 kHz. Para Freak Mod, el rango
de frecuencia está comprendido entre 0 Hz y
22,05 kHz. Para Resonator +, el rango de
frecuencia está comprendido entre 344 y
11,025 kHz. Para Resonator –, el rango de
frecuencia está comprendido entre 172 Hz y
5512 Hz.
Sci-Fi

Capítulo 4: D-Fi 35
Modulation Type
Modulation Type determina el tipo de
modulación aplicada a la frecuencia del efecto
seleccionado. Dependiendo del tipo de
modulación que seleccione aquí, los controles
deslizantes situados debajo cambiarán para
ofrecer el tipo apropiado de controles de
modulación. Si el valor de Mod Amount se
configura en 0%, se aplica modulación no
dinámica a la señal de audio. Luego, Effect
Frequency se convierte en el control deslizante
principal para modificar el sonido.
LFO Produce una onda triangular de baja
frecuencia como fuente de modulación. La
frecuencia y la amplitud de la onda triangular
dependen, respectivamente, de los controles
Mod Rate y Mod Amount.
Envelope Follower Hace que el efecto
seleccionado siga la señal de entrada mediante
la variación según la envolvente de amplitud de
la señal de audio. Al aumentar el volumen de la
señal, aumenta la modulación. Esto puede
usarse para producir un buen tipo de efecto
Wah-wah automático. Al seleccionar Envelope
Follower, el control deslizante Mod Amount se
convierte en Mod Slewing. El modo Slewing
permite suavizar cambios dinámicos extremos
en la fuente de modulación. Esto da como
resultado un efecto de modulación más
continuo y homogéneo. Cuanto mayor sea el
valor de Slewing, más graduales serán los
cambios en la modulación.
Sample + Hold Efectúa muestreos periódicos de
una señal de pseudo-ruido cualquiera y la aplica
a la frecuencia del efecto. La modulación de tipo
Sample + Hold produce un efecto escalonado. La
frecuencia de muestreo y la amplitud se definen
mediante los controles Mod Rate y Mod Amount,
respectivamente.
Trigger + Hold La modulación de tipo Trigger +
Hold es similar a la modulación Sample + Hold,
excepto en un aspecto decisivo: si la señal de
entrada está por debajo del umbral definido
mediante el control Mod Threshold, no se
producirá modulación. Esto ofrece efectos
rítmicos interesantes, en los que la modulación
ocurre principalmente en las crestas de señal. La
modulación se producirá de forma periódica
pero aleatoria, variando con las crestas del
material de audio. Este tipo de modulación
combina lo mejor de Sample + Hold y Envelope
Follower.
Mod Amount y Mod Rate
Estos dos parámetros controlan la amplitud y la
frecuencia de la señal moduladora. El rango de
valores está comprendido entre 0% y 100%. La
frecuencia de modulación cuando están
seleccionados los parámetros LFO o Sample +
Hold tiene un rango entre 0,1 Hz y 20 Hz.
Si selecciona Trigger + Hold como tipo de
modulación, el control deslizante Mod Rate se
convierte en Mod Threshold, cuyos valores están
comprendidos entre –95 dB y 0 dB. Determina
el nivel por encima del cual se produce
modulación con la función Trigger + Hold.
Si selecciona Envelope Follower como tipo de
modulación, el control deslizante Mod Rate
cambia a Mod Slewing, cuyos valores están
comprendidos entre 0% y 100%.

Guía de módulos adicionales Digidesign36
Recti-Fi
Recti-Fi ofrece efectos de síntesis adicionales,
mediante la rectificación de forma de ondas:
Recti-Fi multiplica el contenido armónico de
una pista de audio y añade tonos subarmónicos
o superarmónicos.
Controles de Recti-Fi
Pre-Filter
El control Pre-Filter filtra y descarta frecuencias
altas en la señal de audio antes de la
rectificación. Esto es conveniente porque el
proceso de rectificación puede causar
inestabilidad en la salida forma de onda,
especialmente con señales de audio de alta
frecuencia. El filtrado de estas frecuencias altas
antes de la rectificación puede contribuir a
mejorar la estabilidad de forma de onda y la
calidad del efecto de rectificación. Si desea crear
efectos de síntesis subarmónicos, configure los
valores de Pre-Filter y Post-Filter en una
frecuencia relativamente baja, por ejemplo
250 Hz.
Rectification
Positive
Rectifica la forma de onda para que la fase sea
100% positiva. El efecto percibido es la
duplicación de la frecuencia de la señal de audio.
Negative
Rectifica la forma de onda para que la fase sea
100% negativa. El efecto percibido es la
duplicación de la frecuencia de la señal de audio.
Alternate
Va rectificando alternativamente la fase de la
primera forma de onda negativa a positiva, la
siguiente positiva a negativa, y así
sucesivamente a lo largo de la forma de onda. El
efecto percibido es la reducción de la frecuencia
de la señal de audio a la mitad, con un tono
subarmónico.
Recti-Fi
Forma de onda normal
Rectificación positiva
Rectificación negativa
Rectificación alternante

Capítulo 4: D-Fi 37
Alt-Max
Empieza por mantener el valor máximo de la
primera salida positiva a través del periodo de
salida negativo; luego pasa a rectificar la
siguiente salida positiva y mantiene el valor de
cresta negativo hasta el siguiente cruce cero. El
efecto percibido es la reducción de la frecuencia
de la señal de audio a la mitad, con la creación
de un tono subarmónico de timbre hueco, de
tipo onda cuadrada.
Gain
Gain permite ajustar el nivel de señal antes de
que el audio llegue a Post-Filter. Esto es
especialmente útil para restablecer la ganancia
unidad si se ha usado Pre-Filter para cortar
frecuencias altas antes de la rectificación. Los
valores de este parámetro están comprendidos
entre –18dB y +18dB.
Post-Filter
La rectificación de forma de onda,
especialmente la de tipo de alternante, produce
un gran número de armónicos. Post Filter
permite eliminar armónicos situados por
encima de la frecuencia de corte, para suavizar el
sonido. Post-Filter es útil para filtrar audio que
contiene subarmónicos. Para crear efectos de
síntesis subarmónicos clásicos, asigne a los
parámetros Pre-Filter y Post-Filter una
frecuencia relativamente baja.
Mix
Mix ajusta la mezcla de la forma de onda
rectificada con la forma de onda original, sin
procesar.
Vari-Fi
Vari-Fi es un módulo adicional sólo AudioSuite
que ofrece un efecto de cambio de tono similar a
una grabadora o un tocadiscos que acelera o va
reduciendo velocidad hasta detenerse por
completo. Vari-Fi conserva la duración original
de la selección de audio.
Controles de Vari-Fi
Speed Up
Speed Up aplica un efecto de cambio de tono al
audio seleccionado, similar a una grabadora o
un tocadiscos que acelera desde cero. El efecto
no cambia la duración de la selección de audio.
Slow Down
Slow Down aplica un efecto de cambio de tono
al audio seleccionado, similar a una grabadora o
un tocadiscos que va reduciendo velocidad
hasta detenerse por completo. El efecto no
cambia la duración de la selección de audio.
Rectificación Alt-Max
Vari-Fi

Guía de módulos adicionales Digidesign38
Sesión de demostración de D-Fi
D-Fi incluye una sesión de demostración que
ilustra algunos de los efectos que pueden
conseguirse mediante el uso de Lo-Fi, Sci-Fi y
Recti-Fi.
La sesión de demostración de D-Fi contiene
bucles de guitarra, bajo y batería. Las
ubicaciones de memoria permiten localizar
rápidamente bucles concretos y aplicar diversos
efectos D-Fi.
Antes de empezar:
1 Abra la sesión de demostración.
2 Elija Windows > Show Memory Locations.
Ejemplos de Sci-Fi
Los siguientes son ejemplos ilustrativos del
funcionamiento de Sci-Fi. Siga las instrucciones
de cada sección para comprobar las aplicaciones
prácticas de este módulo adicional.
Hi-Hat Loop
1 Haga clic en la ubicación de memoria 1, “Hat
Loop”.
2 Haga clic en la inserción Sci-Fi del atenuador
principal para mostrar Sci-Fi.
3 Pulse la barra espaciadora del teclado para oír
el bucle Hi-Hat. El botón Bypass está activado,
por lo que oirá el bucle sin procesamiento de
Sci-Fi.
4 Pulse la barra espaciadora del teclado para
detener la reproducción del bucle Hi-Hat.
5 Elija “Res-1/4 note Trig. & Hold”.
6 Desactive el botón Bypass para oír el efecto.
7 Pulse la barra espaciadora del teclado para oír
el bucle Hi-Hat.
8 Escuche el efecto. Trigger and Hold se usa para
hacer que la modulación siga a la amplitud. Con
esto se consigue un tipo de modulación más
interesante que con una envolvente estándar.
9 Ajuste el valor de Mod Threshold para variar la
modulación en acentos de 1 negra.
Ventana Memory Locations
Selección de un parámetro Sci-Fi

Capítulo 4: D-Fi 39
10 Elija “Res. -16 note Trig. & Hold”. Este
parámetro ofrece un tipo de modulación similar
al de las semicorcheas.
11 Elija “Wah Res-LFO Faux Flange”. Este
parámetro ofrece un efecto de tipo flanging
básico. Pruebe a modificar el valor del parámetro
Rate y activar Resonator +. Experimente con los
valores de Mod Type para obtener efectos
interesantes.
Drum Kit Loop
1 Haga clic en la ubicación de memoria 2,
“Drum Kit Loop”.
2 Active el botón Bypass para oír el bucle de
batería sin procesamiento de Sci-Fi.
3 Elija “Ring Mod Trig & Hold Kit”.
4 Desactive el botón Bypass para oír el efecto.
5 Pulse la barra espaciadora del teclado para oír
el bucle Drum Kit. Este parámetro utiliza Ring
modulation y Trigger + Hold para modulación
que cambia sólo en crestas de audio.
6 Elija “Res-Env. Follower”. Este parámetro utiliza
un seguimiento de envolvente para crear
flanging resonante que modula y coincide con
la dinámica del audio fuente.
7 Elija “Freq. Mod Env. F. Kit”. Este parámetro usa
modulación de frecuencia.
8 Le recomendamos que experimente con los
demás parámetros.
9 Para finalizar, haga clic en la ubicación de
memoria 4, “Bass/Drums Loop”. Pruebe cada uno
de los parámetros de Sci-Fi con este bucle.
Wah Guitar Loop
1 Haga clic en la ubicación de memoria 3, “Wah
Guitar Loop”.
2 Active el botón Bypass para oír este bucle sin
procesamiento de Sci-Fi.
3 Elija “Freq Mod Env. Follower Wah”.
4 Desactive el botón Bypass para oír el efecto.
5 Pulse la barra espaciadora del teclado para oír
este bucle.
6 Pruebe cada uno de los parámetros de Sci-Fi
con este bucle.
Ejemplos de Lo-Fi
Los siguientes son ejemplos ilustrativos del
funcionamiento de Lo-Fi. Siga las instrucciones
de cada sección para comprobar las aplicaciones
prácticas de este módulo adicional.
Antes de empezar:
1 Seleccione Bypass en la ventana de módulo
adicional Sci-Fi para sacarlo de la mezcla.
2 Haga clic en la inserción Lo-Fi del atenuador
principal para mostrar Lo-Fi.
Selección de una opción de Lo-Fi

Guía de módulos adicionales Digidesign40
Slam Kit Loop
1 Abra la ventana Lo-Fi.
2 Haga clic en la ubicación de memoria 7, “Slam
Kit Loop”.
3 Active el botón Bypass para oír el bucle sin
procesamiento de Lo-Fi.
4 Pulse la barra espaciadora del teclado para oír
el bucle.
5 Desactive el botón Bypass para oír el efecto.
6 Pruebe cada uno de los parámetros de Lo-Fi
con este bucle.
El bucle tiene un aire hip-hop, y demuestra el
uso de Lo-Fi para crear texturas con elementos
de percusión duros.
Drum Kit Loop
1 Haga clic en la ubicación de memoria 2,
“Drum Kit Loop”.
2 Elija “Lo-rate Distorto Kit”.
3 Experimente con los controles Sample Rate,
Saturation y Distortion.
Este bucle demuestra el uso de Lo-Fi para crear
baterías “grunge”.
Bass Only
1 Haga clic en la ubicación de memoria 6, “Bass
Only”.
2 Elija “Bass Dirty Amp”.
3 Use el botón Bypass para comparar el sonido
del bajo procesado y sin procesar.
Este parámetro simula un amplificador de bajo
áspero con una limitación de agudos. Ajuste los
controles Saturation y Distortion para
experimentar con el efecto de distorsión.
4 Elija “Trash Bass”.
Este parámetro ofrece un efecto de distorsión
poco habitual. Experimente con la profundidad
de bits para comprobar el efecto que tiene en la
calidad del audio.
5 Elija “Ring Moddy Bass”.
Este parámetro representa el mayor grado de
procesamiento de Lo-Fi.
Ejemplos de Recti-Fi
Los siguientes son ejemplos ilustrativos del
funcionamiento de Recti-Fi. Siga las
instrucciones de cada sección para comprobar
las aplicaciones prácticas de este módulo
adicional.
Antes de empezar, abra la ventana Mix, anule la
selección de Lo-Fi en el atenuador principal y
seleccione Recti-Fi.
Sub Octave Bass
1 Haga clic en la ubicación de memoria 6, “Bass
Only”.
2 Elija “Sub Octave Bass”.
En este parámetro, Pre-Filter y Post-Filter se
optimizan para la duplicación de octavas debajo
del bajo.
Selección de una opción Recti-Fi

Capítulo 4: D-Fi 41
Sub-Oct. Heavy Bass
1 Elija “Sub-Oct. Heavy Bass”.
Este parámetro usa rectificación de tipo Alt Max
para proporcionar mayor profundidad de bajos.
Experimente con los parámetros de mezcla y
otros controles.
Drum Kit Loop
1 Haga clic en la ubicación de memoria 2,
“Drum Kit Loop”.
2 Elija “Sub Kit”.
3 Compare el sonido del audio procesado y sin
procesar, usando el botón Bypass.
Este parámetro ilustra el uso de la rectificación
de suboctavas para realzar frecuencias bajas.
Hat Loop
1 Haga clic en la ubicación de memoria 1, “Hat
Loop”.
2 Elija “Noise Hat”.
3 Compare el sonido del audio procesado y sin
procesar, usando el botón Bypass.
Este parámetro ilustra el uso de Recti-Fi para
producir una versión de ruido periódico de la
señal de platillos que varía con el audio original.
4 Ajuste el parámetro Mix para oír la señal
totalmente procesada.
5 Ajuste el valor de Pre-Filter durante la
reproducción y compruebe los resultados. La
automatización de cambios en la frecuencia de
Pre-Filter puede producir efectos útiles.
Wah Guitar
1 Haga clic en la ubicación de memoria 3, “Wah
Guitar”.
2 Elija “Up Octave Wah”.
3 Reproduzca el audio.
Este parámetro produce una señal que es una
octava superior al original y añade interesantes
efectos de audio.
4 Experimente con el control Mix, Pre-Filter y
Post-Filter y luego oiga los resultados.
Slam Kit Loop
1 Haga clic en la ubicación de memoria 7, “Slam
Kit Loop”.
2 Elija “Trash Kit”.
3 Reproduzca el audio.
Este parámetro ilustra el uso de Recti-Fi como
modificador de sonido básico para percusión.
4 Experimente con Pre-Filter y Post-Filter y
luego oiga los resultados.
Aquí finaliza la demostración de D-Fi.

Guía de módulos adicionales Digidesign42

Capítulo 5: D-fx 43
capítulo 5
D-fx
D-fx se compone de cinco módulos AudioSuite
en tiempo no real, idóneos para añadir
consistencia, espaciamiento y profundidad a las
mezclas de elementos.
D-fx incluye estos módulos adicionales:
• Chorus
• Reverb
• Flanging
• Multi-Tap Delay
• Ping-Pong Delay
D-fx Chorus
El módulo adicional Chorus modifica una señal
de audio mediante la combinación de una señal
original y una copia de la misma a la que se ha
aplicado un retraso y un cambio de tono. Es un
módulo ideal para dar consistencia y brillantez a
guitarras, teclados y otros instrumentos.
Input Level Ajusta el volumen de entrada del
coro para evitar que se produzca clipping o para
aumentar el nivel de la señal procesada. El valor
predeterminado de este control deslizante es
+3 dB. Si la fuente de audio se ha grabado con
un nivel próximo a la cresta, el valor +3 dB
puede causar clipping. Use este control para
reducir el nivel de entrada.
Al usar el módulo adicional Chorus en modo
estéreo, aparece el botón Sum Inputs junto al
control deslizante Input Level del canal
derecho. Al seleccionar el botón Sum Input se
sumarán las señales de entrada sin procesar
(tanto si la entrada es mono como si es estéreo)
antes de procesarlas.
A continuación, la señal sin procesar aparecerá
en el centro del campo estéreo, y la señal
procesada con efectos se producirá en estéreo.
Cuando está seleccionado el botón Sum Inputs se
invierte automáticamente la forma de onda LFO
del canal derecho, a fin de realzar el efecto
mono-estéreo.
Mix Controla el equilibrio entre la señal con
efectos y la original, así como la profundidad del
efecto. El rango de valores está comprendido
entre 0% y 100%.
D-fx Chorus
Botón Sum Inputs

Guía de módulos adicionales Digidesign44
Low-Pass Filter Controla la frecuencia de corte
del filtro de pase bajo. Esto permite atenuar el
contenido de alta frecuencia de la señal de
Feedback. Cuanto más bajo sea el valor, más
frecuencias altas se eliminarán de la señal de
retroalimentación.
Delay Especifica el tiempo entre la señal original
y la señal a la que se ha aplicado Chorus. Cuanto
más alto sea el valor, mayor será el retraso y más
amplio el efecto de coros. El rango de valores
está comprendido entre 0 y 20 milisegundos.
LFO Rate Ajusta la frecuencia de LFO (oscilador
de baja frecuencia) aplicada a la señal retrasada
como modulación. Cuanto más alto sea el valor,
más rápida será la modulación. Como fuente de
modulación, puede seleccionar una onda
sinusoidal o una triangular, mediante el selector
LFO Waveform.
LFO Width Ajusta la intensidad de LFO aplicada
a la señal retrasada como modulación. Cuanto
más alto sea el valor, más intensa será la
modulación. Use el selector LFO Waveform para
seleccionar una onda sinusoidal o una
triangular como fuente de modulación.
Feedback Controla la cantidad de Feedback
aplicada desde la salida de la señal retrasada
hasta la entrada. Los valores negativos producen
efectos más intensos.
LFO Waveform Permite seleccionar una onda
sinusoidal o una triangular para LFO. La
elección afecta al carácter de la modulación. La
onda sinusoidal tiene una rampa y una cresta
más suaves que las de la onda triangular.
D-fx Flanger
El módulo adicional Flanger combina consigo
mismo una copia de una señal de audio a la que
se ha aplicado un retraso y un cambio de tono.
D-fx Flanger se diferencia de otros flangers
digitales por usar un algoritmo de flanging a
través de cero que da como resultado un efecto
más similar a una cinta. Esta técnica retrasa
mínimamente (alrededor de 256 muestras) la
señal original sin procesar, y luego modula la
señal retrasada atrás y adelante en el tiempo, en
relación con la señal sin procesar, pasando por el
punto cero de la misma durante estas
operaciones.
Flanger es un módulo ideal para dar consistencia
y contorneo a guitarras y otros instrumentos.
Input Level Ajusta el volumen de entrada del
flanger para evitar que se produzca clipping o
para aumentar el nivel de la señal procesada. El
valor predeterminado de este control deslizante
es +3 dB. Si la fuente de audio se ha grabado con
un nivel próximo a la cresta, el valor +3 dB
puede causar clipping. Use este control para
reducir el nivel de entrada.
Al usar el módulo adicional Flanger en modo
estéreo, aparece el botón Sum Inputs. Al
seleccionar el botón Sum Input se sumarán las
señales de entrada sin procesar (tanto si la
entrada es mono como si es estéreo) antes de
procesarlas.
Flanger

Capítulo 5: D-fx 45
A continuación, la señal sin procesar aparecerá
en el centro del campo estéreo, y la señal
procesada con efectos se producirá en estéreo.
Cuando está seleccionado el botón Sum Inputs se
invierte automáticamente la forma de onda LFO
del canal derecho, a fin de realzar el efecto
mono-estéreo.
Mix Controla el equilibrio entre la señal con
efectos y la original, así como la profundidad del
efecto. El rango de valores está comprendido
entre 0% y 100%.
High-Pass Filter Controla la frecuencia de corte
del filtro de pase alto. Esto permite atenuar el
contenido de alta frecuencia de la señal de
Feedback y la respuesta de frecuencia de
flanging. Cuanto más alto sea el valor, más
frecuencias bajas se eliminarán de la señal de
retroalimentación.
LFO Rate Ajusta la frecuencia de LFO (oscilador
de baja frecuencia) aplicada a la señal retardada
como modulación. Cuanto más alto sea el valor,
más rápida será la modulación. Como fuente de
modulación, puede seleccionar una onda
sinusoidal o una triangular, mediante el selector
LFO Waveform.
LFO Width Ajusta la intensidad de LFO aplicada
a la señal retardada como modulación. Cuanto
más alto sea el valor, más intensa será la
modulación.
Feedback Controla la cantidad de Feedback
aplicada desde la salida de la señal retrasada
hasta la entrada. Los valores negativos producen
efectos más intensos.
LFO Waveform Permite seleccionar una onda
sinusoidal o una triangular para LFO. La
elección afecta al carácter de la modulación. La
onda sinusoidal tiene una rampa y una cresta
más suaves que las de la onda triangular.
D-fx Multi-Tap Delay
Multi-Tap Delay puede añadir a la señal de
audio original hasta cuatro retrasos, o
derivaciones, que se controlan de forma
independiente. Este control individual del
retraso y el número de repeticiones de cada
derivación hace que Multi-Tap Delay permita
más flexibilidad que los dispositivos de retraso
único de tipo estándar.
Multi-Tap Delay es ideal para añadir efectos de
eco rítmico complejos o espaciamiento a
prácticamente cualquier instrumento.
Gain El control deslizante Gain de cada una de
las líneas de retraso Multi-Tap controla el nivel
de entrada de dicha derivación individual.
Ajuste el valor de Gain para evitar que se
produzca clipping o para aumentar el nivel de la
señal procesada.
Al usar el módulo adicional Multi-Tap Delay en
modo estéreo, aparece el botón Sum Inputs. Al
seleccionar el botón Sum Input se sumarán las
señales de entrada sin procesar (tanto si la
entrada es mono como si es estéreo) antes de
procesarlas.
Multi-Tap Delay

Guía de módulos adicionales Digidesign46
A continuación, la señal sin procesar aparecerá
en el centro del campo estéreo, y la señal
procesada con efectos se producirá en estéreo.
Feedback Controla la cantidad de Feedback
aplicada desde la salida del retraso a la entrada.
También controla el número de repeticiones de
la señal con retraso. Para que funcione el
parámetro Feedback, el control deslizante Gain
debe estar por encima de su valor inferior.
Pan Al usar Multi-Tap Delay en modo estéreo,
aparece un control deslizante de panorámico de
audio para cada una de las derivaciones, para
controlar la posición aparente de éstas en el
campo estéreo.
Delay Especifica el tiempo entre la señal original
y la señal con retraso. Cuanto más alto sea el
valor, más prolongado será el retraso. El rango
de valores está comprendido entre 0 y 1500
milisegundos (1,5 segundos).
Mix Controla el equilibrio entre la señal con
efectos y la original, así como la profundidad del
efecto. El rango de valores está comprendido
entre 0% y 100%.
D-fx Ping-Pong Delay
El módulo adicional Ping-Pong Delay modifica
una señal de audio mediante la adición de un
retraso controlable a la señal. Es un módulo
ideal para añadir espaciamiento y, utilizado en
estéreo, eco panoramizado a prácticamente
cualquier instrumento. En modo estéreo, este
módulo adicional retroalimentará señales
retrasadas a sus canales opuestos, creando una
especie de eco rebotado.
Input Level Ajusta el volumen de entrada del
retraso de ping-pong para evitar que se produzca
clipping o para aumentar el nivel de la señal
procesada.
Mix Controla el equilibrio entre la señal con
efectos y la original, así como la profundidad del
efecto. El rango de valores está comprendido
entre 0% y 100%.
Delay Especifica el tiempo entre la señal original
y la señal con retraso. Cuanto más alto sea el
valor, más prolongado será el retraso. El rango
de valores está comprendido entre 0 y 1500
milisegundos (1,5 segundos).
Low-Pass Filter Controla la frecuencia de corte
del filtro de pase bajo. Esto permite atenuar el
contenido de alta frecuencia de la señal de
retroalimentación. Cuanto más bajo sea el valor,
más frecuencias altas se eliminarán de la señal
de retroalimentación.
Feedback Controla la cantidad de Feedback
aplicada desde la salida del retraso a la entrada.
También controla el número de repeticiones de
la señal con retraso.
Cross-Feedback Usado en modo estéreo, Cross
Feedback envía las señales retrasadas a sus
canales opuestos: el retraso de canal izquierdo se
envía a la entrada de canal derecho y viceversa.
El resultado es un eco estéreo que va y viene
entre los canales izquierdo y derecho.
Ping-Pong Delay

Capítulo 5: D-fx 47
D-fx D-Verb
D-Verb produce una reverberación que imita las
reflexiones y ecos naturales producidos después
del sonido. El efecto da una sensación de espacio
y profundidad.
Input Level Ajusta el volumen de entrada para
evitar que se produzca clipping o para aumentar
el nivel de la señal procesada.
Al usar D-Verb en modo estéreo, aparece el
botón Sum Inputs. Al seleccionar el botón Sum
Input se sumarán las señales de entrada sin
procesar (tanto si la entrada es mono como si es
estéreo) antes de procesarlas.
A continuación, la señal sin procesar aparecerá
en el centro del campo estéreo, y la señal
procesada con efectos se producirá en estéreo.
Mix Ajusta el equilibrio entre la señal con
efectos y la original, lo que permite controlar la
profundidad del efecto. El rango de valores está
comprendido entre 0% y 100%.
Algorithm Seleccione uno de estos siete
algoritmos de reverberación: Hall, Church, Plate,
Room 1, Room 2, Ambience o Nonlinear.
Al seleccionar un algoritmo cambia el valor
predeterminado activo. Al modificar el
parámetro Size, cambian las características del
algoritmo que no se alteran simplemente
mediante el ajuste del tiempo de debilitamiento
y otros parámetros ajustables por el usuario.
Cada uno de los siete algoritmos tiene su propio
carácter:
◆ Hall: auditorio de uso general. Configurando
Decay en el máximo valor posible, produce
reverberación infinita.
◆ Church: espacio amplio, denso y difuso similar
a una iglesia o catedral, con un tiempo de
retraso largo, alta difusión y pre-retraso.
◆ Plate: simulación de una reverberación
metálica con difusión inicial alta y sonido
nítido. Apropiado para procesamiento de voces
y percusión.
◆ Room 1: recinto de tamaño intermedio y
buena acústica que puede variar de muy
pequeño a grande.
◆ Room 2: mayor nitidez y menor tamaño que
Room 1.
◆ Ambient: transparente y útil para añadir una
sensación de espacio sin demasiada profundidad
ni densidad. Los valores extremos pueden
producir resultados interesantes.
◆ Nonlinear: reverberación con intensificación
natural e interrupción brusca, similar a un filtro
de puerta. Este debilitamiento antinatural es útil
para percusión, al añadir un carácter agresivo a
sonidos con ataques fuertes.
Size Ajusta el tamaño global del espacio
reverberante. Ofrece tres opciones: Small,
Medium y Large. El carácter de la reverberación
cambia con cada una de estas opciones (al igual
que el valor relativo del parámetro Decay). Los
D-Verb

Guía de módulos adicionales Digidesign48
botones Size pueden usarse para cambiar el
rango de una reverberación, de grande a
pequeño. Por lo general, debería seleccionarse
primero un algoritmo y luego el tamaño
aproximado al espacio acústico que se desea
crear.
Diffusion Determina el modo en que se
incrementa gradualmente la densidad de eco
inicial. Los valores altos suelen producir un
incremento alto inicial. Los valores bajos tienen
el efecto contrario. Este control interactúa con
los parámetros Size y Decay para determinar la
densidad de reverberación global. Pueden usarse
valores altos del parámetro Diffusion para
realzar la percusión. Use valores bajos o
moderados para obtener voces y mezclas más
claras y naturales.
Decay Configura la velocidad a la que se debilita
la reverberación después de detenerse la señal
directa original. El parámetro Decay está
influenciado por los parámetros Size y
Algorithm. Puede configurarse en infinito (∞)
con la mayoría de algoritmos, para obtener
tiempos de reverberación infinitos.
Hi Frequency Cut Controla el debilitamiento
característico de los componentes de alta
frecuencia de la reverberación. Actúa
conjuntamente con el control Low Pass Filter
para crear la curva general de alta frecuencia de
la reverberación. Con valores relativamente
bajos, las frecuencias altas producen un
decaimiento más rápido que las frecuencias
bajas, simulando el efecto de absorción de aire
en una sala.
Low-Pass Filter Controla el contenido de alta
frecuencia global de la reverberación
seleccionada, al permitir al usuario configurar la
frecuencia por encima de la cual un filtro de
6 dB por octava atenúa la señal procesada.
Pre-Delay Controla la cantidad de pre-retraso.
Pre-Delay define la cantidad de tiempo
transcurrido entre la entrada de la señal y la
reverberación. En circunstancias naturales, esta
cantidad depende del tamaño, la acústica del
espacio y la posición relativa de la fuente del
sonido y el oyente. Pre-Delay trata de duplicar
este fenómeno y se utiliza para crear una
sensación de distanciamiento y volumen dentro
del espacio acústico. Los valores relativamente
altos, alejan el campo reverberante del material
de entrada, en lugar de situarlo cerca de éste. El
máximo valor posible es 370 milisegundos.
Selección de audio para
procesamiento de retraso o
reverberación
Puesto que D-fx Reverb, Multi-Tap Delay y Ping-
Pong Delay añaden material adicional al final
del audio seleccionado (una cola de
reverberación o tap de retraso), es muy
importante seleccionar material cuya duración
sea superior a la del material fuente original, de
modo que D-fx pueda escribir en el archivo de
audio.
Si selecciona únicamente el material original,
sin espacio adicional al final, se cortará un
debilitamiento de reverberación o un retraso
que tenga lugar al final de la región.
Para evitarlo, coloque la región en una pista y
seleccione el audio deseado más una cantidad de
espacio vacío al final de la región igual a la
cantidad de retraso o debilitamiento de
reverberación que haya añadido en el módulo
adicional.

Capítulo 5: D-fx 49
Uso de D-fx en modo estéreo
Los módulos adicionales D-fx pueden usarse
tanto en modo mono como estéreo. Si trabaja en
modo estéreo, tenga en cuenta lo siguiente:
◆ Para procesar una pista mono y obtener un
resultado estéreo, seleccione la región o la pista
deseada y una región o una pista vacía. A
continuación, active el modo estéreo para el
módulo adicional y seleccione el botón Sum
Inputs para centrar la señal sin procesar. Al
procesar el audio, el resultado serán dos pistas o
regiones que representan los canales izquierdo y
derecho del audio procesado. Debería ajustar el
panorámico de estas pista en los extremos
derecho e izquierdo de la mezcla.
◆ Si activa el modo estéreo de un módulo
adicional D-fx y luego selecciona un número
impar de pistas de Pro Tools para procesar (en
lugar de un número par), D-fx procesará las
pistas seleccionadas en pares, en estéreo. Pero la
última pista impar desparejada se procesará
como mono, usando la configuración del canal
izquierdo del módulo D-fx estéreo. Si quiere que
esa pista se procese en estéreo, debe seleccionar
una pista adicional con la que emparejarla,
aunque sea una vacía.

Guía de módulos adicionales Digidesign50

Capítulo 6: D-Verb 51
capítulo 6
D-Verb
D-Verb es un módulo de reverberación con
calidad de estudio que se puede obtener en
formatos TDM, RTAS y AudioSuite. D-Verb
AudioSuite aparece como “D-FX D-Verb” en el
menú AudioSuite de Pro Tools.
Acerca de la reverberación
El proceso de reverberación digital reproduce los
complejos ecos y reflexiones que ocurren
después de la producción de un sonido y
confiere una sensación de profundidad y
espacio: la característica de un entorno acústico.
Al usar un módulo adicional de reverberación
como D-Verb, está creando espacio de sonido
con un carácter acústico concreto.
Este carácter puede combinarse con material de
audio, lo que da como resultado una mezcla
ajustable de la fuente procesada original y la
señal reverberada sin procesar. La reverberación
puede usar material de fuente mono monótono
y crear un entorno acústico estéreo que aporta a
la fuente peso y profundidad perceptibles en
una mezcla.
Creación de sonidos exclusivos
El proceso de señales digitales puede usarse de
manera creativa para producir características de
reverberación que no existen en la vida real. La
experimentación puede producir sonidos
asombrosos.
Entornos acústicos
Al oír un sonido en vivo en un entorno acústico,
oirá mucho más que sólo el sonido directo de la
fuente. De hecho, el sonido que se produce en
una habitación sin eco, carente de carácter de
espacio acústico, puede sonar discordante y
artificial.
Cada entorno acústico en el mundo real, desde
un armario a una catedral, tiene un carácter
acústico propio y exclusivo o firma de sonido.
Cuando las reflexiones y reverberación que se
producen en un espacio se combinan con el
sonido de fuente, se dice que el espacio está
excitado por la fuente. Según el entorno acústico,
éste podría producir las cálidas características de
sonido asociadas a la reverberación, o podría
producir eco u otras características de sonido
poco comunes.

Guía de módulos adicionales Digidesign52
Carácter de reverberación
El carácter de reverberación depende de varios
factores. Entre ellos se encuentran la
proximidad a la fuente de sonido, la forma del
espacio, la absorción del material de
construcción y la posición del oyente.
Sonido reflejado
En un auditorio típico, el sonido llega a la
audiencia después de producirse. Al sonido
directo original le siguen reflexiones del techo o
las paredes. Las reflexiones que llegan entre 50 y
80 milisegundos después de producirse el sonido
directo se denominan reflexiones tempranas. Las
reflexiones que se producen después se
denominan reverberación tardía. Las reflexiones
tempranas ofrecen sensación de profundidad e
intensifican la percepción de claridad y
volumen. El tiempo de retraso entre la llegada
del sonido directo y el principio de las
reflexiones tempranas se denomina pre-retraso.
El volumen de las reflexiones tardías combinado
con un pre-retraso grande puede contribuir a la
percepción de grandeza de un espacio acústico.
A las reflexiones tempranas les siguen
reverberación y reflexiones, y atenuación del
sonido original que se refleja de paredes, techos,
suelos y otros objetos. Este sonido proporciona
sensación de profundidad o tamaño.
D-Verb ofrece control sobre estos parámetros de
reverberación con el fin de crear y aplicar en
Pro Tools efectos de reverberación con sonidos
naturales.
Parámetros de D-Verb
D-Verb se compone de los parámetros y
controles siguientes:
Medidor Output
El medidor Output indica el nivel de salida de la
señal procesada. En la versión estéreo de D-Verb,
representa la salida estéreo sumada. Es
importante destacar que este medidor indica el
nivel de salida de la señal, no el nivel de entrada.
Si se produce clipping en este medidor, es
posible que la señal haya sufrido clipping en la
entrada antes de alcanzar D-Verb. Supervise los
niveles de señal de envíos e inserciones para
evitar que se produzca clipping.
Módulo adicional D-Verb

Capítulo 6: D-Verb 53
Indicador de clipping
El indicador de clipping muestra la aparición de
clipping. Es un indicador de retención de
clipping. Si se produce clipping durante la
reproducción de audio, la luz del indicador
permanecerá encendida. Para borrar el
indicador de clipping, haga clic en él. Con
tiempos de reverberación más largos, es posible
que se produzca clipping a medida que el
elemento de retroalimentación de la
reverberación vaya aumentando y se acerque a
un nivel de salida alto.
Input Level
El control deslizante Input Level ajusta el
volumen de entrada de la reverberación para
evitar la aparición de clipping y aumentar el
nivel de la señal procesada.
Mix
El control deslizante Mix ajusta el equilibrio
entre la señal con efectos y la original, lo que
permite controlar la profundidad del efecto. El
rango de valores está comprendido entre 0% y
100%.
Algorithm
Este control selecciona uno de los siete
algoritmos de reverberación: Hall, Church, Plate,
Room 1, Room 2, Ambience o Nonlinear. Al
seleccionar un algoritmo cambia el valor
predeterminado activo. Al modificar el
parámetro Size cambian las características no
alteradas del algoritmo, simplemente mediante
el ajuste del tiempo de debilitamiento y otros
parámetros ajustables por el usuario. Cada uno
de los siete algoritmos tiene su propio carácter:
Hall Un buen auditorio destinado a varios fines
con un carácter natural. Es útil en un amplio
rango de tamaños y tiempos de debilitamiento y
variedad de material de programas. La
configuración de Decay en el máximo valor
posible, produce reverberación infinita.
Church Espacio amplio, denso y difuso que
simula el de una iglesia o catedral, con un
tiempo de debilitamiento largo, alta difusión y
pre-retraso.
Plate Simula el carácter acústico de una
reverberación metálica. Este tipo de
reverberación tiene difusión inicial alta y sonido
claro, lo que la hace ideal para el procesamiento
de ciertas señales de percusión y de voces. La
reverberación metálica tiene como objetivo
añadir consistencia al sonido.
Room 1 Recinto de tamaño intermedio, natural
y buena acústica que puede variar de tamaño, de
muy pequeño a grande, con excelentes
resultados.
Room 2 Característica de reverberación más
pequeña y clara que Room 1, con un rango de
ajuste que se extiende hasta “muy pequeña”.
Ambient respuesta transparente útil para añadir
sensación de espacio sin añadir mucha
profundidad o densidad. Los valores extremos
pueden producir resultados interesantes.
Nonlinear Produce una reverberación con
intensificación natural e interrupción brusca,
similar a un filtro de puerta. Este debilitamiento
antinatural es útil para percusión, al añadir un
carácter agresivo a sonidos con ataques fuertes.

Guía de módulos adicionales Digidesign54
Size
El control Size, junto con el parámetro
Algorithm, permite ajustar el tamaño global del
espacio reverberante. Ofrece tres opciones:
Small, Medium y Large. El carácter de la
reverberación cambia con cada una de estas
opciones (al igual que el valor relativo del
parámetro Decay). Los botones Size pueden
usarse para cambiar el rango de una
reverberación, de grande a pequeño. Por lo
general, debería seleccionarse primero un
algoritmo y luego el tamaño aproximado al
espacio acústico que se desea crear.
Diffusion
Diffusion configura el grado en el que se
aumenta la densidad de eco inicial. Los valores
altos suelen producir un incremento alto inicial.
Los valores bajos tienen el efecto contrario. Este
control interactúa con los parámetros Size y
Decay para determinar la densidad de
reverberación global. Pueden usarse valores
altos del parámetro Diffusion para realzar la
percusión. Use valores bajos o moderados para
obtener voces y mezclas más claras y naturales.
Decay
Decay controla la velocidad a la que se debilita
la reverberación después de detenerse la señal
directa original. El valor del parámetro Decay se
ve afectado por los parámetros Size y Algorithm.
Puede configurarse en infinito con la mayoría de
algoritmos, para obtener tiempos de
reverberación infinitos.
Pre-Delay
Determina la cantidad de tiempo que transcurre
entre el evento de audio original y el comienzo
de la reverberación. En circunstancias naturales,
esta cantidad depende del tamaño, la acústica
del espacio y la posición relativa de la fuente del
sonido y el oyente. Pre-Delay trata de duplicar
este fenómeno y se utiliza para crear una
sensación de distanciamiento y volumen dentro
del espacio acústico. Los valores Pre-Delay
amplios colocan el campo reverberante detrás de
la señal de audio original, en lugar de arriba.
Hi Frequency Cut
Hi Frequency Cut controla el debilitamiento
característico de los componentes de alta
frecuencia de la reverberación. Actúa
conjuntamente con el control Low Pass Filter
para crear la curva general de alta frecuencia de
la reverberación. Con valores relativamente
bajos, las frecuencias altas producen un
debilitamiento más rápido que las frecuencias
bajas, simulando el efecto de absorción de aire
en una sala.
Low Pass Filter
Low Pass Filter controla el contenido de alta
frecuencia global de la reverberación, al permitir
al usuario configurar la frecuencia por encima
de la cual un filtro de 6 dB por octava atenúa la
señal procesada.

Capítulo 6: D-Verb 55
Personalización de una
reverberación
Puede crear sus propios efectos de reverberación
personalizados ajustando los parámetros de
D-Verb y guardando la configuración.
Para crear una reverberación:
1 Elija el tipo de espacio que desee crear
mediante la escucha de los algoritmos de
reverberación de D-Verb y la selección del que
más se ajuste a sus necesidades.
2 Ajuste el parámetro Size para hacer la
reverberación más grande o más pequeña.
3 Ajuste el parámetro Decay para definir la
cantidad de tiempo que tarda en desaparecer la
reverberación al final de un sonido.
4 Ajuste el parámetro Diffusion para controlar el
incremento de la densidad de eco.
5 Ajuste el parámetro Pre-Delay para controlar el
tiempo que transcurre antes de que se produzca
la reverberación.
6 Ajuste el parámetro Hi Freq Cut para configurar
la frecuencia bajo la cual se debilitan los sonidos
de alta frecuencia a una velocidad
progresivamente más rápida.
7 Ajuste el parámetro LP Filter para configurar la
frecuencia bajo la que el filtro atenúa la señal
procesada.
Selección de pistas para
procesamiento D-Verb
AudioSuite
Debido a que D-Verb añade material adicional al
final del audio seleccionado (una cola de
reverberación), es muy importante que realice
una selección que sea mayor que la del material
original para que D-Verb pueda escribirlo en el
archivo de audio.
Si selecciona únicamente el material original, sin
espacio adicional al final, se cortará un
debilitamiento de reverberación que tenga lugar
al final de la región.
Para evitarlo, coloque la región en una pista y
seleccione el audio deseado más una cantidad de
espacio vacío al final de la región igual a la
cantidad de retraso o debilitamiento de
reverberación que haya añadido. Así, D-Verb
tendrá espacio al final de la región en el que
escribir el debilitamiento final.
Uso de D-Verb AudioSuite en modo
estéreo
El módulo adicional D-Verb AudioSuite puede
usarse tanto en mono como en estéreo. Si va a
usarlo en modo estéreo, debe tener en cuenta lo
siguiente:
◆ Si desea procesar una pista mono y obtener un
resultado estéreo, seleccione la pista o región
deseadas más una pista o región vacías y
seleccione la versión estéreo de D-Verb en el
menú emergente. Al procesar el audio, el
resultado serán dos pistas o regiones que
representan los canales izquierdo y derecho del
audio procesado. A continuación, debería
ajustar el panorámico de estas pistas hacia la
derecha y hacia la izquierda de la mezcla.

Guía de módulos adicionales Digidesign56
◆ Si usa el módulo adicional D-Verb en modo
estéreo y luego selecciona un número impar de
pistas de Pro Tools para procesamiento (en lugar
de un número par), D-Verb procesará las pistas
seleccionadas en pares, en estéreo. Pero la última
pista impar desparejada se procesará como
mono, usando la configuración del canal
izquierdo del módulo D-Verb estéreo. Si quiere
que esa pista se procese en estéreo, debe
seleccionar una pista adicional con la que
emparejarla, aunque sea una vacía.
Al usar D-Verb AudioSuite en modo estéreo,
aparece el botón Sum Inputs. Al seleccionar el
botón Sum Input se sumarán las señales de
entrada sin procesar (tanto si la entrada es mono
como si es estéreo) antes de procesarlas.
A continuación, la señal sin procesar aparecerá
en el centro del campo estéreo, y la señal
procesada con efectos se producirá en estéreo.
Botón Sum Inputs

Capítulo 7: Focusrite D2 57
capítulo 7
Focusrite D2
Focusrite D2 es un módulo de ecualización
digital de alta calidad para sistemas Pro Tools
equipados con TDM. D2 es producto de la
colaboración con Focusrite y está basado en el
renombrado doble ecualizador Red Range 2
™
,
diseñado por Rupert Neve.
Entre las funciones de D2 se incluyen:
◆ Hasta seis bandas simultáneas de EQ: pase
alto, estante bajo, cresta media-baja, cresta
media-alta, estante alto y filtros de pase bajo
◆ Una gráfica cartesiana de gran precisión que
muestra curvas de ecualización en tiempo real al
ajustar los parámetros EQ
Configuraciones de Focusrite
D2
Hay tres configuraciones de módulo adicional
Focusrite D, cada una de las cuales utiliza una
cantidad diferente de recursos DSP del sistema.
1–2 Band EQ
Este módulo usa el mínimo de recursos DSP.
Pueden usarse dos filtros simultáneamente,
dependiendo de cuáles se activen. Cada uno de
los filtros de pase alto, estante bajo y pase bajo
utiliza el módulo entero y no pueden usarse
combinados con otros filtros. Los filtros de
cresta media-baja, cresta media-alta y estante
alto pueden usarse combinados entre sí (hasta
un total de dos bandas).
4-Band EQ
Este módulo usa más recursos DSP que el
anterior. Permite usar hasta cuatro filtros
simultáneamente. A diferencia del módulo 1–2
Band EQ, puede usarse cualquier combinación
de filtros, con un máximo de cuatro bandas.
6-Band EQ
Este módulo usa más recursos DSP que los otros
dos. Permite usar hasta seis filtros
simultáneamente. De modo predeterminado,
los filtros de pase bajo y pase alto están en modo
Bypass la primera vez que se abre 6-Band EQ.
Focusrite D2

Guía de módulos adicionales Digidesign58
Parámetros de D2
Los controles giratorios del módulo adicional
D2 pueden ajustarse mediante arrastre
horizontal o vertical. Arrastrando hacia arriba o
hacia la derecha se incrementa el valor del
control. Arrastrando hacia abajo o hacia la
izquierda se reduce el valor del control.
Controles de entrada de D2
Nivel de entrada
In permite atenuar el nivel de entrada de la señal
en el módulo D2. Los valores de este parámetro
están comprendidos entre -18 dB y +12 dB.
Al usar D2 en estéreo, cada canal tiene su propio
control giratorio In. Para ajustar
simultáneamente los niveles de entrada de
ambos canales, seleccione el botón Link y luego
arrastre uno de los controles giratorios.
Nivel de salida
Out permite ajustar la ganancia de salida global.
Los valores de este parámetro están
comprendidos entre -18 dB y +12 dB.
Al usar D2 en estéreo, cada canal tiene su propio
control giratorio Out. Para ajustar
simultáneamente los niveles de salida de ambos
canales, seleccione el botón Link.
Medidores
Los medidores luminosos de alta resolución de
D2 indican niveles de señal y detectan clipping
en el proceso de entrada, algoritmo o salida.
Cuando D2 se usa en modo estéreo, aparece un
medidor para cada canal.
Encima de cada medidor hay un indicador de
clipping. La intensidad luminosa aumenta a
medida que se produce clipping en las muestras.
Para reiniciar el indicador de clipping, haga clic
en él. Pulsando Opción (Macintosh) o Alt
(Windows) mientras se hace clic la acción se
aplica a ambos canales cuando D2 se usa en
estéreo.
Ajuste de controles giratorios
Control In
Control Out
Medidores (modo estéreo)

Capítulo 7: Focusrite D2 59
Medición:
• Verde = niveles nominales
• Amarillo = pre-clipping a –6 por debajo de la
señal de escala total
• Rojo = señal de escala total (clipping)
Gráfica cartesiana
La gráfica cartesiana ofrece una representación
visual de la configuración de EQ vigente. Al
ajustar los parámetros de cualquier filtro activo,
la gráfica cartesiana reflejará los cambios a la
curva EQ en tiempo real. Si se utiliza D2 en
estéreo, la gráfica cartesiana muestra la curva EQ
del canal derecho en rojo y la del izquierdo en
azul.
Controles de filtro EQ
Cada uno de los seis filtros EQ tiene un icono y
controles propios. Los iconos actúan como
conmutadores de tres estados para activar,
desactivar o pasar por alto el filtro en cuestión.
El estado actual de un filtro se indica mediante
un color:
• Blanco = activado. El filtro está activo, es
audible y utiliza recursos DSP disponibles.
• Negro = desactivado. En este estado el filtro no
usa recursos DSP ni tiene efecto alguno sobre
el audio.
• Gris = omitido. El filtro está inactivo pero
utiliza recursos DSP disponibles. Su efecto es
inaudible.
Filtro de pase alto
El filtro de pase alto de 18 dB/octavas ofrece un
control giratorio para ajustar la frecuencia de
corte, que puede variar entre 20 Hz y 6,4 kHz.
Filtro de estante bajo
El filtro de estante bajo ofrece dos controles
giratorios: El control giratorio superior ajusta la
frecuencia de corte, que puede variar entre
33 Hz y 460 Hz. El control giratorio inferior
ajusta la atenuación o la ganancia de amplitud
del filtro. El rango de amplitud oscila entre
±15 dB de unidad.
Gráfica cartesiana
Pulsando la tecla Opción (Macintosh) o Alt
(Windows) mientras se hace clic en la
gráfica cartesiana se restablecen los valores
de la configuración predeterminada de D2.
Para restablecer parámetros de ambos
canales en modo estéreo, mantenga
pulsadas las teclas Opción+Mayús
(Macintosh) o Alt+Mayús (Windows)
mientras hace clic en la gráfica.
Pase alto

Guía de módulos adicionales Digidesign60
Filtro de cresta media-baja
El filtro de cresta media-baja tiene tres controles
giratorios. El control giratorio superior ajusta la
frecuencia central, que puede variar entre 33 Hz
y 6,4 Hz. El control giratorio inferior ajusta la
atenuación o la ganancia de amplitud del filtro.
El rango de amplitud oscila entre ±15 dB de
unidad (utilizando una curva recíproca tanto
para ganancia como para atenuación). El
control giratorio inferior derecho ajusta el filtro
“Q”, que puede variar entre 0,7 y 4.
Filtro de cresta media-alta
El filtro de cresta media-alta tiene tres controles
giratorios. El control giratorio superior ajusta la
frecuencia central, que puede variar entre
120 Hz y 18 Hz. El control giratorio inferior
ajusta la atenuación o la ganancia de amplitud
del filtro. El rango de amplitud oscila entre
±15 dB de unidad (utilizando una curva
recíproca tanto para ganancia como para
atenuación). El control giratorio inferior
derecho ajusta el filtro “Q”, que puede variar
entre 0,7 y 4.
Filtro de estante alto
El filtro de estante alto ofrece dos controles
giratorios: El control giratorio superior ajusta la
frecuencia de corte, que puede variar entre
3,3 kHz y 18 Hz. El control giratorio inferior
ajusta la atenuación o la ganancia de amplitud
del filtro. El rango de amplitud oscila entre
±15 dB de unidad.
Filtro de pase bajo
El filtro de pase bajo de 18 dB/octavas ofrece un
control giratorio para ajustar la frecuencia de
corte, que puede variar entre 100 Hz y 18 kHz.
Estante bajo
Cresta media-baja
Cresta media-alta
Estante alto
Pase bajo

Capítulo 7: Focusrite D2 61
Activación, desactivación y
omisión de filtros EQ
Los filtros EQ pueden activarse, desactivarse o
pasarse por alto, de modo individual, haciendo
clic en ellos.
Para desactivar un filtro:
■ Pulse la tecla Control (Macintosh) o Inicio
(Windows) mientras hace clic en el icono del
filtro EQ. Cuando el filtro está inactivo, el icono
es negro.
Para reactivar un filtro:
■ Haga clic en el icono de filtro EQ. Cuando el
filtro está activo, el icono es blanco.
Para pasar por alto un filtro:
■ Vuelva a hacer clic en el icono de filtro EQ.
Cuando se pasa por alto el filtro, el icono es gris.
Edición de parámetros D2
mediante el teclado del
ordenador
Cada control giratorio de D2 tiene un campo de
texto de parámetro junto a él o debajo. Este
campo muestra el valor actual del parámetro.
Puede editar el valor numérico de un parámetro
mediante el teclado del ordenador.
Para introducir un valor de parámetro:
■ Haga clic en el campo de texto del parámetro
que desee editar. Escriba el valor deseado.
■ Con parámetros que admitan valores en
kilohercios, al escribir la letra “k” después de un
valor numérico dicho valor se multiplicará por
1000. Si desea introducir un valor de 8000,
escriba “8k”.
■ Para aumentar un valor, pulse la flecha Arriba
del teclado. Para disminuir un valor, pulse la
flecha Abajo del teclado.
■ Pulse la tecla Entrar del teclado numérico
después de introducir un valor, para
implementarlo.
■ Pulse la tecla Retorno (Macintosh) o Entrar
(Windows) del teclado alfanumérico para
introducir el valor y abandonar el modo de
edición desde el teclado.
■ Para desplazarse hacia delante por los
diferentes campos de parámetro, pulse la tecla
Tab. Para desplazarse atrás, pulse las teclas
Mayús+Tab.
Si está utilizando todas las bandas
disponibles de 1–2 Band o 4–Band EQ y
desea cambiar los tipos de filtro, debe
desactivar un filtro antes de activar otro.

Guía de módulos adicionales Digidesign62
Uso de D2 en modo estéreo
Dado que Focusrite D2 tiene una sola serie de
controles giratorios de parámetros de filtro,
cuando se usa en estéreo es preciso seleccionar si
se desea editar el canal izquierdo o el derecho.
Para ello debe usar los botones Left, Right y
Link. Estos controles sólo son visibles cuando
D2 se usa en estéreo.
Botones de canal Left y Right
Los botones Left y Right sirven para seleccionar
el canal activo para la edición de parámetros.
Al seleccionar el botón Left se activa el canal
izquierdo para la edición. Los cambios aplicados
a los parámetros EQ se reflejarán en el canal
izquierdo de la señal estéreo.
Al seleccionar el botón Right se activa el canal
derecho para la edición. Los cambios aplicados a
los parámetros EQ se reflejarán en el canal
derecho de la señal estéreo.
Botón Link
Al seleccionar el botón Link se pueden ajustar
parámetros para ambos canales
simultáneamente. De modo predeterminado,
Link está activo para facilitar la paridad de
configuraciones de parámetro para ambos
canales.
También puede usarse el modo Link para ayudar
a mantener un desfase relativo entre valores de
parámetro en los dos canales.
Para mantener un desfase:
1 Desactive el botón Link.
2 Seleccione el botón del canal deseado,
izquierdo o derecho, y ajuste los parámetros
para ese canal.
3 Seleccione el modo Link y ajuste los mismos
parámetros para el otro canal. D2 mantendrá el
desfase relativo entre los valores de parámetro
para ambos canales.
Botones Left, Right y Link
Mantenga pulsada la tecla Opción
(Macintosh) o Alt (Windows) mientras
vincula los canales con desfases para copiar
los parámetros del canal activo al otro canal
(incluidos los niveles de entrada y salida).

Capítulo 8: Focusrite D3 63
capítulo 8
Focusrite D3
Focusrite D3 es un módulo adicional dinámico
de gran calidad para sistemas Pro Tools que
admiten TDM y AudioSuite. Es producto de la
colaboración con Focusrite y está basado en el
renombrado doble compresor y limitador
mono/estéreo Red Range 3
™
diseñado por Rupert
Neve.
Configuración de Focusrite D3
El módulo adicional TDM Focusrite D3 en
tiempo real tiene dos configuraciones:
◆ Compresor+limitador. Esta configuración
permite usar el compresor y el limitador al
mismo tiempo. El módulo compresor+limitador
requiere dos veces más DSP que el módulo
compresor/limitador.
◆ Compresor/limitador. Esta configuración
permite usar el compresor o el limitador, pero
no al mismo tiempo. The El módulo
compresor/limitador usa la mitad de DSP que el
módulo compresor+limitador. Puede usarlo para
conservar DSP, ya que es posible que no necesite
compresión y limitación al mismo tiempo.
De forma predeterminada, el compresor del
módulo compresor/limitador está activado y el
limitador está desactivado.
Para activar el limitador:
1 Desactive el compresor pulsando las teclas
Control (Macintosh) o Inicio (Windows) al
mismo tiempo que hace clic en su icono.
2 Haga clic en el icono del limitador.
Focusrite D3
compressor sectioninput section limiter section
sección de entrada sección de compresor sección de limitador

Guía de módulos adicionales Digidesign64
Compresor D3
El compresor D3 reduce el rango dinámico de
señales de audio que exceden el umbral
seleccionado por el usuario en una cantidad
concreta. Esto se consigue mediante la
reducción de los niveles de salida ya que los de
entrada exceden el umbral.
La cantidad de reducción del nivel de salida que
D3 aplica a medida que aumentan los niveles de
entrada se conoce como factor de compresión. Es
un parámetro ajustable. Si configura el factor de
compresión en 2:1, por ejemplo, cada vez que la
señal excede el umbral 2 dB, la salida aumenta
sólo 1 dB. Con un factor de compresión
configurado en 4:1, el incremento de 8 dB en la
entrada producirá un incremento de 2 dB en la
salida.
Limitador D3
El limitador D3 funciona como un compresor de
ataque rápido con un factor de compresión alto.
No ataca de forma instantánea ni se adelanta
para atacar por delante del tiempo sino que usa
un tiempo de ataque rápido de 1 milisegundo. El
compresor D3 no es un limitador “total”, limita
el rango dinámico global de las señales y da
como resultado un sonido agradable.
Al igual que el compresor, el limitador se activa
cuando la señal excede el umbral seleccionado
por el usuario. A continuación, el limitador
comprime las señales que se encuentran por
encima del umbral hasta el límite configurado
por el usuario.
Procesamiento de cadenas laterales
Por lo general, los compresores y limitadores
usan la amplitud detectada de la señal de
entrada como una fuente de control. También
pueden usarse otras señales como fuente de
control mediante una entrada clave. Con el
efecto de DeEsser, por ejemplo, se usa como
activador una versión de la señal de entrada
cuya frecuencia se ha modificado. Se conoce
como procesamiento de cadenas laterales.
Este proceso permite controlar la compresión y
limitación de D3 mediante otra señal de audio
independiente (por lo general, otra pista
Pro Tools). Podrá comprimir o limitar el audio
de una pista por medio de la dinámica del audio
de otra pista.
Iconos de compresor y limitador
Compresor Limitador

Capítulo 8: Focusrite D3 65
Uso del módulo adicional D3 en modo
estéreo
En las configuraciones estéreo, todos los
controles de D3, excepto el nivel de entrada
afectan a los dos canales de la señal estéreo. El
detector RMS de D3 (que proporciona la señal de
control que controla el proceso dinámico)
utiliza un compuesto de los dos canales. Y, por
tanto, al producirse el procesamiento estéreo no
aparece conmutación de imagen cuando los
niveles de señal difieren entre los dos canales, ya
que la señal de control compuesta controla el
procesamiento para ambos canales.
Parámetros de D3
Para ajustar los controles giratorios, arrástrelos
en horizontal o vertical. Los valores aumentan
al arrastrar hacia arriba o hacia la derecha y
disminuyen al arrastrar hacia abajo o hacia la
izquierda.
Nivel de entrada
El nivel de entrada atenúa el nivel de entrada de
señal al compresor o limitador. Los valores de
este parámetro están comprendidos entre
–30 dB y 0 dB.
Al usar D3 en estéreo, cada canal tiene su propio
mando de nivel de entrada. Para ajustar niveles de
entrada en los dos canales de manera
simultánea, pulse la tecla Mayús al mismo
tiempo que arrastra. Para configurar los dos
canales en 0 dB, pulse las teclas Opción+Mayús
(Macintosh) o Alt+Mayús (Windows) mientras
hace clic en cualquiera de los controles de nivel
de entrada.
Nivel de salida
El control de nivel de salida ajusta la ganancia de
salida global. Debido a que grandes cantidades
de compresión pueden restringir el rango
dinámico, el control de nivel de salida puede
usarse para compensar señales muy
comprimidas y nivelar la diferencia resultante.
Al usar el módulo adicional D3 en estéreo, será
este control el que controle la salida principal de
los dos canales. Los valores de este parámetro
están comprendidos entre –12 dB de atenuación
y +18 dB de ganancia.
Parámetros de D3
compressor sectioninput section limiter section
sección de entrada sección de compresor sección de limitador
Nivel de entrada
Nivel de salida

Guía de módulos adicionales Digidesign66
Activación/desactivación del control
con icono de llave
Este control activa y desactiva el procesamiento
de cadenas laterales. Según lo explicado
anteriormente, mediante el procesamiento de
cadenas laterales, el módulo D3 puede oír la
amplitud variable de una pista de referencia
independiente y usarla para activar la
compresión o limitación. En el Capítulo 2 de
esta guía se explica más detalladamente cómo
configurar y usar una entrada clave.
Activación/desactivación del control
con icono de altavoz
El control de activación/desactivación con icono de
altavoz activa y desactiva la audición de la pista
de referencia que controla la cadena lateral. Esto
es útil para ajustar la configuración del
compresor a la entrada clave.
Medidores
Los medidores indican reducción de ganancia
(medidor superior) y nivel de salida (medidor
inferior). El medidor de reducción de ganancia
indica la cantidad de reducción en dB. El
medidor de nivel de salida indica el nivel en dB.
En modo estéreo, aparecen dos medidores de
nivel de salida, uno por cada canal. Sin
embargo, se usa un solo medidor de reducción
de ganancia para los dos canales ya que el
detector RMS de D3 usa una señal de control
compuesta.
Aparece un indicador de clipping de color rojo a
la derecha de los medidores de salida. Para
borrarlo, haga clic en él. Pulsando Opción
(Macintosh) o Alt (Windows) mientras se hace
clic aplica la acción a ambos canales cuando el
módulo adicional se usa en estéreo.
Indicadores de medición:
• La luz verde indica niveles nominales.
• La luz amarilla indica pre-clipping a –6 por
debajo de la escala total.
• La luz roja indica señal de escala total
(clipping).
Activación/desactivación del control con icono de llave
Activación/desactivación del control con icono de
altavoz
Medidores

Capítulo 8: Focusrite D3 67
Controles del compresor D3
El icono de compresor, representado por una
curva, actúa como un conmutador de tres
estados: para activar, desactivar u omitir el
compresor. El estado actual se indica mediante
el color del icono.
• El color blanco indica que está activado. El
compresor está activo, es audible y utiliza
recursos DSP disponibles.
• El color negro indica que está desactivado. El
compresor no utiliza recursos DSP.
• El color gris indica que se ha omitido. El
compresor no está activo pero utiliza recursos
DSP disponibles.
Para desactivar el compresor:
■ Pulse la tecla Control (Macintosh) o Inicio
(Windows) mientras hace clic en el icono.
Cuando el compresor está desactivado, el icono
es negro.
Para volver a activar el compresor:
■ Haga clic en el icono. Cuando el compresor
está activado, el icono es blanco.
Para omitir el compresor:
■ Vuelva a hacer clic en el icono. Cuando el
compresor se ha omitido, el icono es gris.
Si usa el módulo adicional compresor/limitador,
que permite usar el compresor o el limitador
(pero no los dos al mismo tiempo), debe
desactivar uno de los módulos, pulsando
Control (Macintosh) o Inicio (Windows) al
mismo tiempo que hace clic en él, para poder
activar el otro.
Ratio
Este control configura el factor de compresión.
Si se configura en 2:1, por ejemplo, comprimirá
a la mitad del tamaño original los cambios en
señales por encima del umbral. Los valores de
este parámetro están comprendidos entre 1.5:1
(muy poca compresión) y 10:1 (mucha
compresión, rozando la limitación).
Threshold
Threshold configura el nivel de umbral. Se
comprimen las señales que sobrepasan ese nivel.
Las que están por debajo no se modifican. Los
valores de este parámetro están comprendidos
entre 0 dB y –48 dB. Un nivel de 0 dB equivale a
ausencia de compresión.
Icono de compresor
Controles del compresor
Ratio
Threshold

Guía de módulos adicionales Digidesign68
Attack
Attack configura el tiempo de ataque del
compresor. Para sacar el máximo partido a la
compresión, el tiempo de ataque debería
definirse de modo que las señales superen el
nivel de umbral suficientemente como para
causar un incremento en el nivel medio. Esto
contribuye a que la reducción de ganancia no
reduzca el volumen global. Los valores de este
parámetro están comprendidos entre 1,0 ms y
150,0 ms.
Release
Release controla el tiempo que el compresor
tarda en desactivarse totalmente después de que
la señal de entrada cae por debajo del nivel de
umbral. En general, este valor debería ser mayor
que el tiempo de ataque y lo suficientemente
largo como para causar reducción de ganancia
sólo una vez si los niveles de señal aumentan
por encima del umbral. Si el tiempo de Release
es demasiado largo, una sección de material de
audio de gran volumen podría causar una
reducción de ganancia constante a lo largo de
una sección tenue. Los valores de este parámetro
están comprendidos entre 25 milisegundos y 2,5
segundos.
Auto Release
Auto Release activa la función automática de
liberación. En este modo, el control Release no
afecta al tiempo de liberación. D3 usa un valor
de tiempo de liberación dependiente del
programa y basado en el audio que se procesa.
Controles del limitador D3
El icono de limitador, representado por una
curva de limitador, actúa como un conmutador
de tres estados: para activar, desactivar u omitir
el limitador. El estado actual se indica mediante
el color del icono:
• El color blanco indica que está activado. El
limitador está activo y utiliza recursos DSP
disponibles.
• El color negro indica que está desactivado. El
limitador no utiliza recursos DSP.
• El color gris indica que se ha omitido. El
limitador no está activo pero utiliza recursos
DSP disponibles.
Attack
Release
Auto Release
Controles del limitador

Capítulo 8: Focusrite D3 69
Para desactivar el limitador:
■ Pulse la tecla Control (Macintosh) o Inicio
(Windows) mientras hace clic en el icono.
Cuando el limitador está desactivado, el icono
es de color negro.
Para volver a activar el limitador:
■ Haga clic en el icono. Cuando el limitador está
activado, el icono es de color blanco.
Para omitir el limitador:
■ Vuelva a hacer clic en el icono. Cuando el
limitador está omitido, el icono es de color gris.
Si usa el módulo adicional compresor/limitador,
que permite usar el compresor o el limitador
(pero no los dos al mismo tiempo), debe
desactivar uno de los módulos, pulsando
Control (Macintosh) o Inicio (Windows) al
mismo tiempo que hace clic en él, para poder
activar el otro.
Diodo Limit
Cuando el diodo Limit está encendido indica
que se está aplicando limitación. Si está
apagado, no se está aplicando limitación.
Threshold
Define el nivel de umbral. Se limitarán las
señales que sobrepasen este nivel. Las que están
por debajo no se modifican. Un nivel de 0 dB
equivale a ausencia de limitación. Los valores de
este parámetro están comprendidos entre
–24 dB y 0 dB.
Icono de entrada/salida del limitador
Diodo Limit
Threshold

Guía de módulos adicionales Digidesign70

Capítulo 9: DINR 71
capítulo 9
DINR
DINR (Digidesign Intelligent Noise Reduction)
se compone de un par de módulos adicionales
DSP que ofrecen dos tipos de eliminación de
ruido:
BNR (Broadband Noise Reduction) El módulo
adicional BNR proporciona reducción de ruido
de banda ancha y estrecha para eliminar
elementos no deseados como ruidos de cintas,
aire acondicionado y preamplificadores de
micrófono. BNR se encuentra disponible como
TDM en tiempo real y módulo adicional
AudioSuite.
Hum Removal El módulo adicional Hum
Removal elimina ruido basado en tono como
zumbidos de guitarra, de línea de CA o de
fluorescente. Hum Removal sólo está disponible
como módulo adicional TDM en tiempo real.
Broadband Noise Reduction
El módulo BNR elimina muchos tipos de ruido
de banda ancha y estrecha del material de audio.
Es adecuado para reducir ruido cuyo carácter
global no cambia mucho: ruido de cintas, aire
acondicionado y preamplificador de micrófono.
En aquellos casos en los que el material grabado
contenga varios tipos de ruido, el audio puede
procesarse varias veces según los tipos de ruido.
El módulo Hum Removal puede producir
resultados más satisfactorios en la eliminación
de ruido con una cualidad de tono. Véase “Hum
Removal” en la página 83.
Hum Removal es un módulo adicional sólo
para Macintosh. No es compatible con las
tarjetas Pro Tools 24 MIX y para funcionar
requiere una tarjeta que no sea Pro Tools 24
MIX DSP Farm.
BNR

Guía de módulos adicionales Digidesign72
Funcionamiento de Broadband
Noise Reduction
El módulo Broadband Noise Reduction usa una
técnica patentada llamada Dynamic Audio Signal
Modeling
™
que sustrae el ruido del archivo de
audio digital. El ruido se elimina con varios
expansores descendentes que disminuyen
linealmente la ganancia de una señal al
descender su nivel.
Creación de una firma de ruido
El primer paso para realizar reducción de ruido
de banda ancha consiste en crear lo que se
denomina firma de ruido mediante la selección y
el análisis de un ejemplo del ruido en el material
de fuente. Al usarse la firma de ruido, se crea una
línea de contorno de ruido que se usa para definir
los umbrales de los expansores descendentes
que realizarán la reducción de ruido de banda
ancha. El contorno de ruido representa una
división editable entre las señales de audio con
ruido y sin ruido.
Además, DINR crea también un modelo del
aspecto de la señal de audio sin ruido. A
continuación, DINR intenta separar los dos
modelos, separando el ruido del audio deseado.
La porción de ruido puede, así, reducirse o
eliminarse.
La reducción de ruido se consigue mediante el
uso de varios expansores descendentes. El umbral
de estos expansores se configura para que la
señal de ruido descienda por debajo de ellos y
disminuya mientras la señal de audio deseada
permanece por encima de ellos, intacta.
Línea de contorno
Una vez que el nivel de señal ha descendido por
debajo de la línea de contorno definida (que
representa el umbral de BNR), los expansores
descendentes se activan y disminuyen la
ganancia de la señal a medida que desciende su
nivel. Para reducir los efectos de ruido no
deseado, se usan más de quinientos expansores
descendentes individuales de forma lineal en el
espectro de audio.
Efectos psicoacústicos de reducción de
ruido
Uno de los efectos psicoacústicos asociados con
la reducción de ruido de banda ancha es que los
oyentes a menudo perciben la pérdida de ruido
como una pérdida de altas frecuencias. Esto es
así porque el ruido en los rangos de las
frecuencias más altas engaña al oído y le hace
creer que la señal original tiene mucha energía
en ese rango. Por ello, cuando se elimina el
ruido aparece la sensación de pérdida de señal
de alta frecuencia. El ecualizador de estante alto
de DINR puede usarse para compensar este
efecto. Véase “Ecualizador Hi Shelf” en la
página 75.
Limitaciones de la reducción de ruido
Es importante entender que existe un cierto
equilibrio inherente en los sistemas de
reducción de ruido. Para conseguir una
implementación de la reducción de ruido debe
buscar un equilibrio entre los siguientes
elementos:
◆ La cantidad de ruido eliminado de la señal
◆ La cantidad de señal eliminada de la señal
◆ La cantidad de elementos añadidos a la señal

Capítulo 9: DINR 73
DINR proporciona una cantidad de control
considerable sobre los tres parámetros anteriores
y permite aumentar la reducción de ruido y
disminuir la pérdida de señal y la generación de
elementos. Sin embargo, a pesar de su gran
potencia, DINR tiene limitaciones. DINR no
obtiene grandes resultados en dos situaciones:
◆ Cuando los componentes de ruido de audio
son tan altos que oscurecen los componentes de
la señal de audio.
◆ Cuando la amplitud de ruido de un archivo de
24 bits es menos de –96 dB. El diseño de DINR
no permite reconocer ruido que se encuentre
por debajo de este nivel.
Parámetros de Broadband
Noise Reduction
A continuación se describen los parámetros de la
reducción de ruido de ancho de banda y su uso.
Gráfica de espectro La gráfica de espectro muestra
la firma de ruido y la línea de contorno de ruido
editable. El eje horizontal de la gráfica de espectro
muestra la frecuencia, en hercios, de 0 Hz a la
mitad de la frecuencia de muestreo del archivo
de audio actual. El eje vertical de la gráfica de
espectro muestra la amplitud, en dB, de 0 dB a
–144 dB (por debajo de la salida de escala total
de audio).
Firma de ruido La línea irregular es una gráfica
de ruido. Se denomina firma de ruido. Se crea
mediante el botón Learn en la ventana
Broadband Noise Reduction. Una vez
conseguida la firma de ruido de un archivo de
audio, podrá comenzar la eliminación de ruido
mediante la generación y edición de un umbral
o línea de contorno (véase a continuación) entre
el ruido y la señal de audio deseada.
Línea de contorno Se denomina línea de contorno
a la línea con puntos críticos en forma de
cuadrado. La línea de contorno es una
envolvente editable que representa la división
entre la señal de ruido y de no ruido del archivo
de audio. La línea de contorno se crea haciendo
clic en los botones Fit o AutoFit en la ventana
Broadband Noise Reduction después de haber
creado una sección de ruido. Puede modificar las
señales que deben eliminarse y las que no se
eliminan, moviendo la envolvente, o los puntos
críticos, hacia arriba y hacia abajo.
El proceso de modelado de ruido trata el audio
que se encuentra por debajo de la línea como
ruido, y el que se encuentra por encima, como
señal. Por lo tanto, cuanto más mueva la línea
de contorno hacia arriba, más audio eliminará.
Para maximizar la reducción de ruido y
minimizar la pérdida de señal, la línea de
contorno debería estar por encima de los
componentes de ruido y por debajo de los
componentes de señal.
Gráfica de espectro
Línea de contorno

Guía de módulos adicionales Digidesign74
Para ajustar la reducción de ruido de banda
ancha, desplace los puntos críticos por la línea
hasta que encuentre los segmentos que
eliminan el ruido con más eficacia. La edición de
la línea de contorno para seguir la firma de ruido
de cerca maximizará la reducción de ruido y
minimizará la pérdida de señal. Véase “Edición
de la línea de contorno” en la página 80.
Cantidad de reducción de ruido El control
deslizante Noise adj controla la reducción de la
señal de ruido. Su calibración se hace en
decibelios. Un valor de 0 dB significa que no
existe reducción de ruido. El incremento de
cantidades negativas significa que se produce
más reducción de ruido. El valor
predeterminado es 0 dB.
En muchos casos, el uso de 20–30 dB de
reducción de ruido puede dar un buen
resultado. No obstante, una cantidad más alta
de reducción de ruido puede producir elementos
de audio no deseados por lo que no es
aconsejable configurar el control deslizante
Noise adj en el valor máximo.
Response El control deslizante Response ajusta la
rapidez con la que responden los expansores
descendentes y el proceso de reducción de ruido
a los cambios globales del ruido en
milisegundos. Según el carácter del ruido, los
distintos valores de este control producen
defectos en la señal, a medida que el proceso de
modelado hace un seguimiento de la señal de
ruido de forma rápida o lenta.
Los valores de velocidad de Response están
comprendidos entre 0 ms y 116 ms. Un valor de
116 ms (lento) significa que el proceso de
modelado no debería hacer un seguimiento de
los cambios rápidos en el carácter de ruido. Un
valor de 0 ms (rápido) significa que el proceso de
modelado debería seguir de cerca los cambios en
el carácter de ruido.
Un valor más rápido puede producir más
eliminación de ruido, pero puede generar más
defectos. Es un caso parecido a la aparición de
tableteo de filtro de puerta al intentar seguir
material muy dinámico. Un valor más bajo
permite eliminar menos ruido, pero generará
muchos menos defectos.
Release El control deslizante Release se usa junto
con el control Response. Controla la rapidez con
la que DINR reduce la cantidad de reducción de
ruido cuando disminuye la cantidad de ruido
presente en el audio. Los valores de tiempo de
Release están comprendidos entre 0 ms y 116
ms. Al igual que el control Response, un valor
más rápido puede producir más eliminación de
ruido, pero también genera defectos. Es
aconsejable evitar la configuración de este
control en la posición más lenta, ya que el
seguimiento de ruido se ralentizará hasta tal
punto que los demás parámetros no tendrán
efecto.
Smoothing El control deslizante Smoothing
controla la frecuencia a la que se produce la
reducción de ruido una vez cruzado el umbral.
Permite reducir la audición de defectos
generados durante el proceso de modelado a
expensas de la precisión de reducción de ruido.
Se realiza mediante la limitación de la frecuencia
de cambio de los controles Response y Release al
valor especificado en Smoothing. Una vez
alcanzado el umbral de frecuencia, el valor
completo de Noise adj se aplica según los valores
de Response y Release. Una vez alcanzado el
Parámetros Noise adj, Response, Release y
Smoothing

Capítulo 9: DINR 75
umbral de frecuencia, DINR se configurará en el
nivel de la opción Noise adj. Los valores están
comprendidos entre 0 y 100%. El valor 0%
significa que no existe suavizamiento. El valor
100% significa la existencia de máximo
suavizamiento.
Ecualizador Hi Shelf
El filtro Hi Shelf es un filtro silencioso que puede
aplicarse después de haber realizado reducción
de ruido para compensar una pérdida percibida
de contenido de alta frecuencia. Es único porque
funciona sólo en la señal, no en ruido sobrante.
El control deslizante Freq controla la frecuencia
central del filtro. Sus valores están
comprendidos entre 20 Hz y 22 kHz.
El control deslizante Gain controla la ganancia
del filtro. Sus valores están comprendidos entre
–12 dB y +6 dB. El filtro Hi Shelf puede activarse
y desactivarse mediante el botón Enable.
También puede usar el filtro Hi Shelf para
reducir la cantidad de altas frecuencias en una
señal. Su uso es muy útil si trabaja con
grabaciones más antiguas con límite de banda,
ya que su contenido de alta frecuencia está
compuesto de ruido, no de señal.
Learn
Al hacer clic en el botón Learn se crea una firma
de ruido basada en el segmento de audio
seleccionado en pantalla. Hay dos modos Learn:
Learn First Audio Mode y Learn Last Audio Mode.
Learn First Audio Mode Learn First Audio Mode es
el modo predeterminado Learn. Está diseñado
para audio con una sección identificable de sólo
ruido que el usuario puede localizar y
preseleccionar. Para usar este modo, localice y
seleccione la porción de audio de sólo ruido,
haga clic en el botón Learn, inicie la
reproducción y BNR creará una firma de ruido
basada en los primeros 16 milisegundos de la
reproducción de audio. First Audio Learn Mode
puede considerarse como un modo de
activación de la función Learn, ya que la captura
de ruido la activa el primer audio que recibe
DINR.
Learn Last Audio Mode Learn Last Audio Mode
permite localizare e identificar un segmento de
ruido sobre la marcha al escuchar reproducción
de audio. En este modo, pulse primero las teclas
Opción (Macintosh) o Alt (Windows) mientras
hace clic en el botón Learn y, a continuación,
inicie la reproducción de audio. Al oír la porción
de audio que contiene el ruido que desea
identificar y eliminar, vuelva a hacer clic en el
botón Learn. BNR construirá una firma de ruido
basada en los últimos 16 milisegundos de
reproducción de audio. La gráfica de espectro
muestra datos en tiempo real en Learn Last Audio
Mode.
Ecualizador Hi Shelf
Learn

Guía de módulos adicionales Digidesign76
Fit
El botón Fit calcula una línea de contorno de
ruido con 30 puntos críticos aproximadamente
para que encaje en la forma de la firma de ruido.
La línea de contorno puede luego editarse para
que encaje la firma de ruido o reduzca bandas de
frecuencia concretas arrastrando, añadiendo o
eliminando puntos críticos.
Al pulsar las teclas de flecha Arriba o Abajo del
teclado del ordenador, la línea de contorno, o
una porción seleccionada de la misma,
ascenderá o descenderá. Las flechas Izquierda y
Derecha permiten desplazar una selección hacia
la izquierda o la derecha. Para seleccionar una
porción de la línea de contorno con varios
puntos críticos, pulse las teclas Comando
(Macintosh) o Control (Windows) para resaltar
el área deseada.
Después de usar la función Fit, BNR intensificará
toda la línea de contorno en 6 dB por encima de
la firma de ruido para que los componentes de
ruido del archivo de audio se encuentren por
debajo de la línea de contorno. Es posible que
desee ajustar la línea de contorno hacia abajo
para modificar el carácter de la reducción de
ruido.
Super Fit
El botón Super Fit crea una línea de contorno de
ruido compuesta por más de quinientos puntos
críticos para seguir la forma de la firma de ruido
con más precisión.
Auto Fit
La función Auto Fit está diseñada para generar
una curva de ruido para audio que carezca de
una porción exclusivamente de ruido para que
DINR aplique la función Learn. Auto Fit calcula
esta curva de ruido genérica basada en los
puntos contenidos en el audio seleccionado y
luego encaja la línea de contorno en ella. Para
usar la función Auto Fit, primero debe realizar
una selección en la gráfica de espectro pulsando
las teclas Comando (Macintosh) o Control
(Windows) mientras arrastra.
Si el audio seleccionado posee componentes de
ruido y de sonido deseado, puede generar una
línea de contorno aproximada de sólo ruido
mediante la selección de un rango de frecuencia
que parece ser en su mayoría ruido y la pulsación
del botón Auto Fit. Así, podrá editar la línea de
contorno de ruido resultante para optimizar la
reducción de ruido.
Desplazamiento hacia la izquierda/derecha
Estos botones desplazan hacia la izquierda o
derecha la gráfica de espectro. Las teclas de
flecha Izquierda y Derecha del teclado del
ordenador también sirven para desplazarse por
la gráfica de espectro.
Fit
Super Fit
Auto Fit
Desplazamiento hacia la izquierda/derecha

Capítulo 9: DINR 77
Botones de alejar y acercar
Estos botones permiten acercar o alejar la gráfica
de espectro. Esto permite ver y editar el
contorno de ruido con mayor precisión. Si ha
seleccionado uno o varios puntos críticos, pulse
las teclas Control+Opción+Más (Macintosh) o
Alt+Inicio+Más (Windows) para alejar el
principio de la selección en el centro de la
pantalla. Para acercar la selección previa, pulse
las teclas Control+Opción+Menos (Macintosh)
o Alt+Inicio+Menos (Windows).
Puntos críticos de desplazamiento hacia
arriba/abajo/izquierda/derecha
Estas flechas se comportan de forma distinta
según la presencia o no de una selección de
puntos en la línea de contorno.
Sin selección: cuando no hay una selección, las
flechas Arriba y Abajo desplazan toda la línea de
contorno 1 dB hacia arriba o hacia abajo,
respectivamente, y las flechas Izquierda y
Derecha la desplazan hacia la izquierda o
derecha.
Con una selección: estos botones desplazan el
punto o los puntos críticos seleccionados hacia
arriba, abajo, izquierda o derecha. Si existe una
selección en la gráfica de espectro, al hacer clic
en los botones de flechas Izquierda y Derecha,
los puntos críticos seleccionados se desplazarán
hacia la izquierda o derecha. Las flechas Arriba y
Abajo desplazarán los puntos críticos
seleccionados hacia arriba y abajo,
respectivamente. Se puede realizar la misma
función si pulsa las teclas Control+Opción
(Macintosh) o Alt+Inicio (Windows) y hace clic
en las teclas de flechas del teclado del
ordenador.
Undo
El botón Undo deshace la última edición
realizada en la gráfica de espectro. El botón Undo
no deshace cambios realizados a las posiciones
de los controles deslizantes.
Botones de alejar y acercar
Puntos críticos de desplazamiento hacia
arriba/abajo/izquierda/derecha
Undo

Guía de módulos adicionales Digidesign78
Uso de Broadband Noise
Reduction
Antes de usar BNR, tómese unos minutos para
pensar sobre la naturaleza del ruido de la sesión
y su ubicación. Pregúntese si se encuentra en
una pista o en varias o si es un solo tipo de ruido
o varios. Las respuestas a estas preguntas
afectarán el uso de BNR.
Si se trata de un solo tipo de ruido de banda
ancha en una sola pista, introduzca el módulo
adicional BNR en la pista. Aísle la pista para
facilitar la audición al eliminar el ruido. Si una
sola pista contiene tipos diferentes de ruido, es
posible que necesite más de una inserción DINR
para eliminar los demás tipos de ruido. Si varias
pistas contienen el mismo ruido, envíelas por
bus a una entrada auxiliar para poder usar una
sola inserción de módulo adicional DINR. Con
ello se disminuirá la cantidad de DSP usada.
Para usar Broadband Noise Reduction:
1 En el menú emergente Insert de la pista con
ruido, seleccione BNR. Aparecerá la ventana
Broadband Noise Reduction.
2 En la ventana Edit, seleccione la porción de
pista con más ruido; lo ideal es un segmento con
la menor cantidad de señal deseada posible. Esta
acción permitirá a BNR modelar el ruido con
más precisión. Si la pista contiene un segmento
compuesto sólo por ruido, seleccione esa
porción.
3 Inicie la reproducción de audio y en la
ventana Broadband Noise Reduction, haga clic
en el botón Learn. BNR muestrea los primeros 16
milisegundos del audio seleccionado y crea su
firma de ruido.
4 De forma alternativa, puede localizar e
identificar ruido sobre la marcha, durante la
reproducción, mediante Learn Last Audio Mode
de BNR. Para hacer esto, pulse las teclas Opción
(Macintosh) o Alt (Windows) mientras hace clic
en el botón Learn. Comience la reproducción y
cuando oiga el segmento que desee que
muestree DINR como ruido, vuelva a hacer clic
en Learn. BNR creará una firma de ruido basada
en los 16 milisegundos de audio que preceden al
segundo clic.
5 Haga clic en Fit. BNR encajará una línea de
contorno a la firma de ruido que acaba de crear.
Si desea crear una línea de contorno que siga a la
firma de ruido incluso con más precisión, haga
clic en el botón Super Fit. Se creará una línea de
contorno con quinientos puntos críticos.
6 Para oír los efectos de la reducción de ruido de
forma interactiva, en la ventana Edit seleccione
una porción de audio que contenga el ruido. A
continuación, seleccione Loop Playback en el
menú Options de Pro Tools y pulse la barra
espaciadora para comenzar la reproducción de
audio de bucle.
7 Ajuste el control deslizante Noise adj para
reducir la cantidad deseada de ruido. Para
comparar el audio con o sin reducción de ruido,
haga clic en el botón Bypass.
8 Para ajustar con precisión los efectos de
reducción de ruido, ajuste los controles
deslizantes Response, Release y Smoothing para
obtener resultados óptimos.

Capítulo 9: DINR 79
9 Para aumentar la reducción de ruido, edite la
línea de contorno. La forma más rápida de
hacerlo consiste en desplazar la línea de
contorno hacia arriba. En la gráfica de espectro,
pulse las teclas Comando (Macintosh) o Control
(Windows) mientras arrastra para seleccionar
todo el rango de forma de onda. A
continuación, haga clic en el botón Move
Breakpoint Up. Cuanto más alto desplace la línea
de contorno por encima de la firma de ruido,
más ruido eliminará. Véase “Edición de la línea
de contorno” en la página 80.
10 Si cree que se han perdido algunas
frecuencias de los agudos del audio, debido al
proceso de reducción de ruido, use el
ecualizador Hi Shelf para compensar. Para hacer
esto, haga clic en el botón Hi Shelf de BNR y
ajuste los controles deslizantes Freq y Gain hasta
que esté satisfecho con los resultados.
A continuación, use los menús Settings y
Librarian para guardar los valores y volver a
usarlos en sesiones parecidas.
Reducción de ruido en audio sin
porciones de sólo ruido
En general, el audio al que desee aplicar
reducción de ruido tendrá una porción de sólo
ruido al comienzo o fin de la grabación, que
DINR puede analizar y a la que también puede
aplicar la función Learn. Sin embargo, no es
siempre así y en muchas grabaciones parte de la
cantidad de la señal está siempre mezclada con
el ruido. Al analizar ese audio, se producirá una
firma de ruido basada en parte en la señal. En
casos así, DINR tiene medios; es el caso de la
función Auto Fit.
Si al archivo de audio le falta una porción de
sólo ruido para que DINR analice, aún puede
obtener resultados razonables mediante la
selección y aplicación de la función Learn a un
segmento de audio con una cantidad baja de
señal y una cantidad alta de ruido (como en un
pasaje silencioso). Si, a continuación, selecciona
un rango de frecuencia de la firma de ruido y usa
la función Auto Fit para generar una curva de
ruido genérica, podrá volver a calcular la línea
de contorno basándose en esta selección.
Es posible que se necesite edición de la línea de
contorno generada recientemente para obtener
resultados óptimos, ya que no se basa en su
totalidad en ruido del archivo de audio. Véase
“Edición de la línea de contorno” en la
página 80.
Para activar Learn Last Audio Mode, pulse
las teclas Opción (Macintosh) o Alt
(Windows) mientras hace clic en el botón
Learn. Este botón parpadeará cuando esté
activado para Learn Last Audio Mode.
Cuando oiga el ruido de destino, vuelva a
hacer clic en
Learn.

Guía de módulos adicionales Digidesign80
Para generar una línea de contorno para audio al
que le falta una porción de sólo ruido:
1 En la ventana Edit, seleccione un segmento de
audio con una cantidad relativamente baja de
señal y una cantidad alta de ruido.
2 Haga clic en el menú emergente Insert de la
pista con ruido y seleccione BNR. Aparecerá la
ventana Broadband Noise Reduction.
3 Haga clic en el botón Learn para crear una
firma de ruido preliminar.
4 Haga clic en el botón Fit para encajar una línea
de contorno a la firma.
5 En la gráfica de espectro de BNR, pulse las
teclas Comando (Macintosh) o Control
(Windows) mientras arrastra para realizar una
selección. Seleccione puntos donde sean más
evidentes los componentes de ruido de alta
frecuencia. En general, las zonas más planas de
la gráfica de espectro son mejores, ya que
representan zonas más silenciosas en las que hay
menos señal y más ruido.
6 Haga clic en el botón Auto Fit. DINR calcula
una curva de ruido genérica y la línea de
contorno correspondiente basada en su
selección. Si desea eliminar la selección en la
gráfica de espectro, pulse las teclas Comando
(Macintosh) o Control (Windows) y haga clic
una vez.
7 Siga los pasos de la sección anterior y elimine
el ruido mediante el control deslizante Noise adj
y los demás controles.
8 Debido a que la línea de control no se basa en
ruido del archivo de audio, edite su envolvente
para ajustar con precisión la reducción de ruido.
Véase “Edición de la línea de contorno” en la
página 80.
Edición de la línea de contorno
Una de las maneras más eficaces de ajustar con
precisión los efectos de reducción de ruido de
ancho de banda es la edición de la línea de
contorno. La línea de contorno considera en
general al audio que se encuentra debajo de la
línea como ruido y al que se encuentra por
encima, como señal. Por lo tanto, cuanto más
desplace la línea de contorno hacia arriba, más
audio eliminará.
Para maximizar la reducción de ruido y
minimizar la pérdida de señal, la línea de
contorno debería estar por encima de los
componentes de ruido y por debajo de los
componentes de señal. Para ajustar la reducción
de ruido de banda ancha, desplace los puntos
críticos por la línea hasta que encuentre los
segmentos que eliminan el ruido con más
eficacia. Si desea resultados más contundentes,
desplace toda la línea de contorno hacia arriba.
Una de las desventajas de esta última técnica es
la eliminación de una cantidad considerable de
señal además de ruido.
Componentes de ruido en la gráfica de espectro

Capítulo 9: DINR 81
Recuerde que los componentes de ruido de alta
frecuencia son más obvios en las zonas de
amplitud más planas y bajas de la gráfica de
espectro. Edite primero la línea de contorno en
estas zonas.
Para oír los cambios realizados a la línea de
contorno en tiempo real:
1 Seleccione el audio de destino en la ventana
Edit de Pro Tools. Asegúrese de que la selección
tiene una longitud de al menos uno o dos
segundos. Si la selección es demasiado corta, no
será posible la reproducción en bucle.
2 Seleccione Options > Loop Playback.
3 Comience la reproducción.
Para editar la línea de contorno:
1 Para desplazar un punto crítico, haga clic en él
y desplácelo a la posición deseada. El
desplazamiento de un punto crítico hacia arriba
aumenta la reducción de ruido en ese rango. El
desplazamiento de un punto crítico hacia abajo
disminuye la reducción de ruido en ese rango.
2 Para desplazar varios puntos críticos, pulse las
teclas Comando (Macintosh) o Control
(Windows) y arrastre para seleccionar los puntos
críticos deseados. Haga clic en el botón de
desplazamiento de puntos críticos correspondiente
(situado debajo de la gráfica de espectro) para
desplazar los puntos críticos seleccionados en
incrementos de 1 dB. Pulse las teclas
Comando+Mayús (Macintosh) o
Control+Mayús (Windows) y arrastre para
extender la selección.
3 Para desplazar toda la línea de contorno, pulse
las teclas Comando (Macintosh) o Control
(Windows) y arrastre para seleccionar todo el
rango. Haga clic en el botón de desplazamiento de
puntos críticos correspondiente (situado debajo
de la gráfica de espectro) para desplazar los
puntos críticos seleccionados en incrementos de
1 dB. Cuanto más alto desplace la línea de
contorno por encima de la firma de ruido, más
ruido eliminará.
4 Para crear un punto crítico, haga clic en la
línea de contorno.
5 Para eliminar un punto crítico, mantenga
pulsada la tecla Opción (Macintosh) o Alt
(Windows) mientras hace clic en el punto
crítico. Mientras mantenga pulsado el botón del
ratón, eliminará todos los puntos críticos que
seleccione el puntero.
Arrastre de un punto crítico
Desplazamiento de los puntos críticos
seleccionados

Guía de módulos adicionales Digidesign82
Uso de BNR AudioSuite
BNR AudioSuite es idéntico a la versión de BNR
en tiempo real, con la adición de dos funciones
que realzan el proceso de reducción de ruido.
Son las funciones:
Audition Permite escuchar sólo la porción de
ruido eliminada del material de destino. Esto
facilita el ajuste preciso de los valores de
reducción de ruido para maximizar la reducción
de ruido y minimizar la pérdida de señal.
Post-processing Aplica postprocesamiento al
archivo de audio y ayuda a eliminar elementos
no deseados producidos por la reducción de
ruido.
Para activar cualquiera de estas funciones, haga
clic en el botón correspondiente. Para
desactivarlos, vuelva a hacer clic.
Para procesar una región con el módulo adicional
BNR AudioSuite:
1 Seleccione las regiones deseadas en las pistas
de destino o en la lista de regiones Audio. Sólo se
procesarán las pistas y regiones seleccionadas.
2 En el menú AudioSuite de Pro Tools, elija
BNR.
3 Haga clic en Learn para capturar la firma de
ruido del material seleccionado. Si ha
seleccionado más de una pista o región, BNR
construirá la firma de ruido basada en la primera
pista o región seleccionadas usadas en modo
mono, o las dos primeras pistas o regiones
seleccionadas usadas en modo estéreo.
4 Haga clic en Fit o Super Fit para crear una línea
de contorno que coincida con la firma de ruido.
5 Haga clic en Preview para comenzar la
reproducción del material seleccionado.
6 Ajuste los parámetros BNR y ajuste con
precisión la reducción de ruido siguiendo las
técnicas explicadas anteriormente en este
capítulo.
7 Para oír los componentes de ruido que se
eliminan, haga clic en Audition. El ajuste de los
parámetros de BNR al activar y desactivar
permitirá ajustar la reducción de ruido. También
permite oír cuánta señal se elimina con el ruido
y ajustar los parámetros según corresponda.
8 Si durante el proceso de reducción de ruido se
generan elementos no deseados, haga clic en
Post-processing. Para obtener buenos resultados,
configure los parámetros Response y Release en
cero.
BNR AudioSuite

Capítulo 9: DINR 83
Para comenzar el procesamiento AudioSuite:
1 Ajuste los parámetros del archivo AudioSuite.
La configuración establecida determinará el
modo en que se procesa el archivo y el efecto del
procesamiento en las regiones originales. Siga
estas instrucciones:
◆ Para procesar la región seleccionada sólo en la
pista en la que aparece, elija Playlist en el menú
emergente de referencia de selección.
– o –
Para procesar la región seleccionada únicamente
en la lista de regiones Audio, elija Region List en
el mismo menú emergente.
◆ Para procesar y actualizar cada uno de los
casos en que la región seleccionada aparece en la
sesión, active el botón Use In Playlist (y elija
Region List en el menú emergente de referencia
de selección).
– o –
Si no desea actualizar cada una de las versiones
de la región seleccionada, desactive la selección
del botón Use In Playlist.
◆ Si ha seleccionado varias regiones para
procesar y quiere crear un archivo con el que
conectar y consolidar estas regiones, elija Create
Continuous File en el menú emergente de modo
de archivo.
2 En el menú emergente de pista de destino,
elija el destino para la sustitución de audio.
3 Haga clic en Process.
Hum Removal
El módulo Hum Removal de DINR está diseñado
para eliminar muchos tipos de ruido del
material de audio. Es muy útil para ruidos de
línea de CA, atenuador de luz, generador,
guitarra, fluorescente, tráfico y de emisiones del
monitor del ordenador. El módulo adicional
Hum Removal utiliza un filtro de peine de 200
muescas para eliminar los componentes de
frecuencia (armónicos fundamentales y
asociados) del material de audio.
Funcionamiento de Hum Removal
El módulo Hum Removal ofrece filtros
armónicos diseñados para eliminar ruido
armónico basado en tono. El ruido armónico es
ruido que no contiene sólo un componente de
frecuencia fundamental, como en el
componente de 60 Hz de ruido de línea de CA,
sino que contiene importantes componentes en
los elementos armónicos pares e impares de la
frecuencia fundamental. Si sólo eliminara el
componente de 60 Hz de un ruido de línea de
CA, aún oiría cantidades considerables de ruido
a 120 Hz (el segundo elemento armónico), 180
Hz (el tercer elemento armónico), etc.
Los filtros armónicos eliminan no sólo la
frecuencia fundamental a la que están
configurados, sino también todos los elementos
pares e impares armónicos de esa frecuencia. La
ventaja de este tipo de filtro es que crea cientos
de filtros de muesca digitales a las frecuencias
necesarias para eliminar ciertos tipos de ruido.
BNR AudioSuite no permite el
procesamiento destructivo por lo que no
podrá disponer de la opción Overwrite Files
en el menú emergente de modo de archivo.
Hum Removal es un módulo adicional sólo
para Macintosh y no es compatible con las
tarjetas Pro Tools 24 MIX. Para funcionar
necesita una tarjeta que no sea MIX DSP
Farm.

Guía de módulos adicionales Digidesign84
Sin embargo, aunque los filtros armónicos son
muy eficaces, también tienen desventajas. La
desventaja de este tipo de filtro es que puede
alterar el sonido impartiéndole una calidad
resonante o de cancelación de fase. Los filtros
armónicos usados en el módulo Hum Removal
permiten elegir el mejor equilibrio entre la
reducción de ruido y la cantidad de alteración de
sonido no deseada que se produce.
Parámetros de Hum Removal
A continuación se describen los parámetros de
Hum Removal y su uso.
Center Frequency El control deslizante Center
Frequency configura la frecuencia del filtro
armónico. Aunque la función Learn configura la
frecuencia central en la frecuencia fundamental
del ruido al que se le ha aplicado la función
Learn, este parámetro también puede editarse.
Las demás muescas del filtro armónico se
configuran automáticamente en frecuencias
armónicas relacionadas.
Cut Level El control deslizante Cut Level
determina la profundidad de las muescas del
filtro armónico. Esto permite definir la cantidad
de eliminación de interferencias que tiene lugar
cuando la señal desciende por debajo del
umbral. Valores más altos en dB producen filtros
de muesca más profundos y más reducción de
ruido. Valores más bajos en dB producen menos
alteraciones no deseadas de audio. Un nivel de
corte de 0 dB no aplica filtrado armónico. Un
nivel de corte de –∞ aplica máxima eliminación
de interferencias.
Threshold El control deslizante Threshold
configura el nivel de señal al que se produce el
filtrado armónico. Si el nivel de señal de entrada
se encuentra por debajo del umbral, el filtro
armónico se activa y las interferencias se
reducen. Cuando el nivel de señal asciende por
encima del umbral, el filtro armónico se pasa por
alto ya que las señales fuertes ocultan la
audición de los componentes de ruido
psicoacústicamente.
La configuración del umbral en 0 dB (su nivel
más alto) hará que el filtro armónico esté
siempre activo. Para conseguir una eliminación
de interferencias óptima y un mínimo de
generación de defectos, ajuste los valores de
Threshold para que se encuentre por encima del
nivel de ruido.
Attack El control deslizante Attack controla el
tiempo que tarda el filtro armónico en alcanzar
su efecto total una vez que la señal se encuentre
por debajo del umbral configurado. El valor
predeterminado de ataque es de 15 ms.
Release El control deslizante Release controla el
tiempo que tarda el filtro armónico en
desconectarse una vez que la señal se encuentre
por encima del umbral (definida por el valor
Threshold). El valor predeterminado de
liberación es de 15 ms.
Hum Removal
Center Frequency

Capítulo 9: DINR 85
Learn El botón Learn analiza el audio
seleccionado y configura automáticamente las
frecuencias centrales de los filtros para obtener
máxima eliminación de interferencias. La
función Learn evita tener que recorrer los
controles de frecuencia para encontrar la
frecuencia central fundamental para la
eliminación de interferencias. Hay dos modos
Learn: Learn First Audio Mode y Learn Last Audio
Mode.
Learn First Audio Mode Learn First Audio Mode es
el modo predeterminado Learn. Está diseñado
para audio con una sección identificable de sólo
ruido que el usuario puede localizar y
preseleccionar. Para usar este modo, localice y
seleccione la porción de audio de sólo ruido,
haga clic en el botón Learn, inicie la
reproducción en Pro Tools y el módulo
adicional Hum Removal configurará una
frecuencia central fundamental para
eliminación de interferencias basada en los
primeros 16 milisegundos de la reproducción de
audio. First Audio Learn Mode puede considerarse
como un modo de activación de Learn, ya que la
captura de ruido la activa el primer audio que
recibe DINR.
Learn Last Audio Mode Learn Last Audio Mode se
activa pulsando las teclas Opción (Macintosh) o
Alt (Windows) y haciendo clic en el botón Learn.
Permite localizar e identificar un segmento de
ruido sobre la marcha al escuchar reproducción
de audio. En este modo, pulse primero las teclas
Opción (Macintosh) o Alt (Windows) mientras
hace clic en el botón Learn y, a continuación,
inicie la reproducción de audio. Al oír la porción
de audio que contiene el ruido que desea
identificar y eliminar, vuelva a hacer clic en el
botón Learn. El módulo adicional Hum
Removal configurará una frecuencia central
fundamental para eliminación de interferencias
basada en los últimos 16 milisegundos de la
reproducción de audio.
Para que Hum Removal aplique la función Learn
a la señal de audio desde entradas en directo,
Pro Tools debe estar en modo de reproducción.
Diodo de presencia de señal El diodo de
presencia de señal se enciende cuando se recibe
una señal de audio.
Uso de Hum Removal
Al igual que en el módulo BNR, debe aplicar la
función Learn de Hum Removal al ruido de
destino en una pista de audio. Para aplicar Learn
al ruido, el módulo Hum Removal recorre el
espectro de frecuencia del material, busca el
ruido hasta encontrar la característica de
frecuencia más sobresaliente de la señal de
audio. Una vez completado, este módulo se
configura automáticamente para obtener la
máxima eliminación de interferencias mediante
la configuración del parámetro Center Frequency
en la frecuencia fundamental de la interferencia
más destacada.
Antes de empezar
Antes de empezar a usar Hum Removal, tenga en
cuenta la naturaleza del ruido y su ubicación.
Pregúntese si se encuentra en una pista o en
varias o si es un sólo tipo de ruido o varios. Las
respuestas a estas preguntas afectarán el uso de
Hum Removal.
Si se trata de un solo tipo de interferencia en una
sola pista, introduzca el módulo adicional Hum
Removal en la pista. Aísle la pista para facilitar la
audición al eliminar el ruido. Si una sola pista
contiene tipos diferentes de ruido, es posible
que necesite más de una inserción DINR para
eliminar los demás tipos de ruido. Si varias pistas
contienen el mismo ruido, envíelas por bus a
una entrada auxiliar para poder usar una sola
inserción de módulo adicional DINR. Con ello
se disminuirá la cantidad de DSP usado.

Guía de módulos adicionales Digidesign86
Para usar Hum Removal:
1 Haga clic en el menú emergente Insert de la
pista con ruido y seleccione Hum Removal.
Aparece la ventana Hum Removal.
2 En la ventana Edit, seleccione la porción de
pista en la que las interferencias son mayores; lo
ideal es un segmento con la menor cantidad de
señal deseada posible. Esto permitirá al módulo
Hum Removal analizar la interferencia con
precisión. Si la pista contiene un segmento
compuesto sólo por interferencias, seleccione
esa porción.
3 Comience la reproducción de audio y en la
ventana Hum Removal, haga clic en el botón
Learn. El módulo adicional muestrea los
primeros 50 milisegundos del audio
seleccionado y busca la frecuencia de
interferencias más destacada.
4 De forma alternativa, puede localizar e
identificar interferencias sobre la marcha,
durante la reproducción, mediante Learn Last
Audio Mode del módulo Hum Removal. Para
hacer esto, pulse las teclas Opción (Macintosh) o
Alt (Windows) mientras hace clic en el botón
Learn. Comience la reproducción y cuando oiga
la interferencia que desee identificar, vuelva a
hacer clic en Learn. El módulo adicional
identificará la interferencia basada en los 50
milisegundos de audio que preceden al segundo
clic.
5 Ajuste el control deslizante Cut Level para
aumentar o disminuir el grado de corte de la
frecuencia de interferencia.
Aunque el módulo Hum Removal configura
automáticamente Cut Level en el nivel máximo
de eliminación de interferencias, se recomienda
ajustar este parámetro para minimizar efectos
secundarios no deseados. Para comparar el
audio con o sin reducción de ruido, haga clic en
el botón Bypass.
6 Ajuste con precisión Hum Removal mediante
los controles deslizantes Threshold, Attack y
Release.

Capítulo 10: DPP-1 87
capítulo 10
DPP-1
DPP-1 es un módulo adicional TDM de
procesamiento de tono en tiempo real diseñado
para una amplia variedad de aplicaciones de
producción de audio, desde corrección de tono
de material musical a diseño de sonido.
Entre las funciones de DPP-1 se incluyen:
• Hasta 4 octavas de transporte cromático de
tono con el mismo temperamento
• Hasta 125 milisegundos de retraso por canal
Procesamiento de tono
El procesamiento de tono digital es un
componente esencial en la producción de audio
de hoy en día. Posee un amplio abanico de
aplicaciones entre las que se incluyen la
corrección de la sintonía del material musical,
adición de consistencia a elementos de audio de
una mezcla (aumentar la presencia del elemento
en el campo estéreo) y aplicación de efectos
especiales mediante el transporte extremo de
tono del material de audio.
Funcionamiento de DPP-1
En su forma más simple, el procesamiento de
tono usa la técnica de variación de frecuencia de
reproducción de muestra para obtener transporte
de tono. Debido a que la modificación de la
frecuencia de reproducción de muestra de audio
produce el equivalente digital de velocidad
variable con cinta, no es un método adecuado ya
que modifica la duración del material.
El transporte de tono con DPP-1 supone una
técnica mucho más compleja: adición o
sustracción digital de porciones del audio de la
forma de onda mientras se usan fundidos cruzados
para deshacerse de interferencias y reducir al
mínimo posible la cantidad de elementos no
deseados. El resultado es una señal procesada que
se transporta en tono, pero que retiene la misma
duración que la señal original sin procesar.
DPP-1

Guía de módulos adicionales Digidesign88
Parámetros de DPP-1
Éstos son los parámetros y controles de DPP-1:
Input
El control deslizante Input atenúa el nivel de
entrada de DPP-1 para evitar la aparición de
clipping interno.
Indicador de presencia de señal (diodo
verde)
Este medidor indica la presencia de una señal de
entrada.
Indicador de clipping
Este diodo rojo indica si se ha producido
clipping en la salida. Es un indicador de
retención de clipping. Si se produce clipping en
cualquier momento, la luz del indicador
permanecerá encendida. Para eliminar el
indicador de clipping, haga clic en él. Tiempos
de retraso largos y retroalimentación alta
aumentan la posibilidad de que se produzca
clipping.
Mix
Mix ajusta el factor de señal sin procesar a señal
con efectos en la salida. Este control debería
configurarse en 100% wet a no ser que esté
usando DPP-1 en línea en una inserción para
una pista individual o elemento en una mezcla.
Este control puede ajustarse en distintos valores
sin apenas modificar el nivel de salida o sin
modificarlo en absoluto.
Delay
Delay especifica el tiempo entre la señal original
y la señal a la que se ha modificado el tono. El
máximo valor posible es de 125 milisegundos.
Puede usar el control Delay junto con el control
Feedback para generar un solo eco al que se le ha
modificado el tono, o una serie de ecos que
ascienden en tono.
Feedback
Feedback controla la cantidad y el tipo de
Feedback (positivo o negativo) aplicados desde
la salida del retraso de DPP-1 a la entrada.
También controla el número de repeticiones de
la señal con retraso. Y puede usarse también
para efectos que se desplazan hacia arriba y
hacia abajo en espiral con cada eco modificado
en tono.
Coarse
El control Coarse ajusta el tono de una señal en
semitonos en un rango de dos octavas. Los
cambios de tono se indican en el campo
Semitones y en la sección de pentagrama
musical situada debajo del control deslizante. El
uso de los botones –8va y +8va junto con el
control deslizante Coarse ofrecen un ajuste
completo de rango de 4 octavas.
Botones –8va y +8va Al hacer clic en el botón
–8va el ajuste del tono desciende una octava con
respecto al valor actual de los controles Coarse y
Fine. Al hacer clic en el botón +8va el ajuste del
tono asciende una octava con respecto al valor
actual de los controles Coarse y Fine.

Capítulo 10: DPP-1 89
Entrada de tono relativo
(pentagrama musical)
Al hacer clic en cualquier nota de este
pentagrama musical ascendente, podrá
seleccionar con rapidez un valor de transporte
de tono relativo que se aplicará a una señal de
audio. Si do central está iluminada, indica que
no se ha seleccionado ningún transporte de
tono. Si se selecciona un transporte de tono, el
intervalo de nota que corresponde al valor de
transporte seleccionado se indica en amarillo.
Pulse las teclas Opción (Macintosh) o Alt
(Windows) y haga clic en el pentagrama para
configurar el valor de la modificación de tono
Coarse en cero.
Fine Fine controla el tono de una señal en
centésimas (1/100 de un semitono) sobre un
rango de 100 centésimas. Los valores de este
control deslizante están comprendidos entre
–49 y +50 centésimas. En el campo Cents se
indican los valores de modificación de tono
precisos. Los signos bemol, becuadro y
sostenido situados debajo de este control
deslizante indican desvío del semitono más
cercano.
Ratio Indica el factor de transporte entre el tono
original y el valor de transporte seleccionado.
Crossfade
Este control ajusta la duración de los fundidos
cruzados en milisegundos para optimizar el
rendimiento de DPP-1 según el tipo de material
de audio que está procesando. DPP-1 realiza
transporte de tono mediante la réplica o
sustracción de porciones de material de audio y
creación de un fundido cruzado entre estas
alteraciones de la forma de onda del material de
audio.
La duración de fundido cruzado afecta al grado
de suavizamiento aplicado al material de audio
para evitar elementos no deseados tales como
clics cuando se realizan bucles de audio para
generar el cambio de tono.
Por lo general, las modificaciones de tono de
rango reducido requieren fundidos cruzados
más largos que las modificaciones mayores. Un
inconveniente de los tiempos de fundido
cruzado largos es que suavizan la señal,
incluidos posibles transitorios. Aunque esto
puede ser deseable para ciertos tipos de material
de audio (por ejemplo, voces), no es apropiado
cuando el material tiene transitorios
pronunciados (como es el caso de la percusión).
El valor predeterminado de este parámetro es
Auto. En esta configuración, los tiempos de
fundido cruzado se configuran de forma
automática, según los valores de los controles de
tono Coarse y Fine. El valor Auto resulta
apropiado para la mayoría de las aplicaciones.
No obstante, el control deslizante Crossfade
puede usarse para ajustar y optimizar
manualmente los tiempos de fundidos
cruzados, si es preciso. Para material de audio
con transitorios de ataque más pronunciados,
use tiempos de fundido cruzado más cortos. Para
material de audio con transitorios de ataque más
suaves, use tiempos de fundido cruzado más
largos.
Parámetro de entrada de tono relativa

Guía de módulos adicionales Digidesign90
Minimum Pitch
Configura el tono fundamental mínimo que
DPP-1 reconocerá al realizar transporte de tono.
Esto permite optimizar el rendimiento de DPP-1
mediante el ajuste de este parámetro basado en
el tono fundamental más bajo del material de
audio que desea procesar.
En material de audio con un contenido de
frecuencia de tono fundamental bajo (como un
bajo eléctrico), la configuración de este control
en una frecuencia más baja, como de 30 Hz,
aumentará el rendimiento de DPP-1. Al usar este
control, debe recordar que la frecuencia
fundamental de material de audio que desee
procesar, debe estar por encima de la frecuencia
configurada en dicho control.
Los valores de este control deslizante están
comprendidos entre 15 Hz y 1.000 Hz. El valor
predeterminado es 60 Hz. El ajuste está
vinculado al valor actual del parámetro
Maximum Pitch por lo que el valor mínimo
nunca es menos de una octava, y el valor
máximo nunca es más de cinco octavas.
Maximum Pitch
Ajusta el tono fundamental máximo que DPP-1
reconocerá al realizar transporte de tono. Esto
permite optimizar el rendimiento de DPP-1
mediante el ajuste de este parámetro (y el
parámetro Minimum Pitch) basado en el tono
fundamental más alto del material de audio que
desea procesar. Los valores de este control
deslizante están comprendidos entre 30 Hz y
4.000 Hz. El valor predeterminado es 240 Hz.

Capítulo 11: Maxim 91
capítulo 11
Maxim
Maxim es un módulo adicional exclusivo y
efectivo, limitador de crestas y maximizador de
sonido que puede obtenerse en formatos TDM,
RTAS y AudioSuite. Maxim es idóneo para
aplicaciones de masterización crítica y tareas
estándar de limitación de crestas.
Maxim ofrece varias ventajas con respecto a los
limitadores tradicionales basados en hardware.
La más importante es que Maxim aprovecha la
naturaleza de acceso aleatorio de la grabación
basada en disco para prever crestas en el material
de audio y conservar sus transitorios de ataque
al realizar una reducción.
Esto hace de Maxim un limitador más
transparente que los limitadores convencionales
ya que conserva el carácter de la señal de audio
original sin crestas con clipping o distorsión.
Las funciones de Maxim incluyen:
◆ “Limitación de ataque perfecta” a través de un
análisis que conserva los ataques de transitorios
con gran precisión y el carácter del material de
programa original.
◆ Un histograma en color que muestra la
historia de las entradas en decibelios durante
reproducción y ofrece información visual para
configurar el nivel de umbral.
◆ Un límite superior ajustable por el usuario que
optimiza el nivel del material para grabación.
• Ayuda en línea (a la que se accede haciendo
clic en el nombre del parámetro) que ofrece
descripciones de cada uno de los parámetros.
Maxim

Guía de módulos adicionales Digidesign92
Acerca de la limitación de
crestas
La limitación de crestas es un elemento
importante de la producción de audio. Es el
proceso que evita la aparición de clipping en las
crestas de señal del material de audio mediante
la limitación de su rango dinámico a un límite
superior absoluto y seleccionable por el usuario,
y la imposibilidad de que excedan este límite.
Los limitadores permiten seleccionar un umbral
en decibelios. Si una cresta de señal de audio
excede este umbral, se aplica reducción de
ganancia y el audio se atenúa a través de una
cantidad seleccionable por el usuario.
La limitación tiene dos usos principales en el
ciclo de producción de audio:
• Ajuste del rango dinámico de una reducción
de mezcla final para premasterización
• Ajuste del rango dinámico de instrumentos
con fines creativos
Limitación de una reducción de
mezcla
El propósito de aplicar limitación durante una
reducción de mezcla final consiste en bajar el
volumen de las crestas grandes del material de
audio para conseguir un nivel de señal más alto
que la media en la mezcla final. Al bajar el tono
de las crestas, en las que, de lo contrario, se
produciría clipping, es posible aumentar el nivel
del resto de la mezcla. Esto produce niveles de
audio más altos que la media, mejor relación
señal-ruido y una mezcla más suave.
Limitación de instrumentos
El objetivo principal de la aplicación de
limitación a instrumentos es el de alterar su
rango dinámico de forma sutil, o no tan sutil.
Una práctica común de este tipo de limitación
consiste en modificar el carácter de los
tambores. Los ingenieros aplican fuerte
limitación para bajar el tono de la porción de
ataque de un golpe de tambor. Mediante el
ajuste del tiempo de liberación del limitador, es
posible crear un tono ambiental contenido en la
porción de debilitamiento del sonido de
tambor.
A veces, este tipo de limitación puede cambiar el
carácter de un tambor de un sonido sin procesar
a un sonido procesado, si existe suficiente tono
ambiental. No obstante, este método también
tiene sus desventajas, ya que puede aumentar
los niveles de ruido en el audio fuente, si está
presente.
Diferencias entre Maxim y los
limitadores convencionales
Maxim supera a los limitadores convencionales
de varias maneras. A diferencia de los
limitadores tradicionales, Maxim puede prever
crestas de señal y responder de inmediato con
un tiempo de ataque configurado en cero.
Para hacer esto, Maxim configura el búfer de
audio con un retraso de 1.024 muestras mientras
analiza el material de audio en disco antes de
aplicar limitación. Maxim puede, así, aplicar
limitación antes de que aparezcan crestas. El
resultado es una limitación transparente que
conserva los transitorios de ataque y retiene el
carácter de la señal original sin procesar.

Capítulo 11: Maxim 93
Además, Maxim proporciona un histograma
que muestra la distribución de crestas de forma
de onda en la señal de audio. Esto produce una
referencia visual adecuada para comparar la
densidad de crestas de forma de onda a distintos
niveles de decibelios y seleccionar la cantidad de
limitación que debe aplicar al material.
Parámetros de Maxim
Maxim está compuesto por los siguientes
parámetros e indicadores:
Input
Este medidor muestra la amplitud de señales de
entrada antes de la limitación. A diferencia de
los medidores convencionales, el medidor de
entrada de Maxim muestra los primeros 24 dB
de rango dinámico de señales de audio, que es
donde, por regla general, se realiza la limitación.
Esto ofrece una resolución de medición mucho
mayor dentro de este rango para que pueda
trabajar con una mayor precisión.
Histograma
El histograma muestra la distribución de crestas
de forma de onda en la señal de audio. La gráfica
se basa en la reproducción de audio. Si
selecciona y reproduce un bucle corto, el
histograma se basa en esos datos. Si selecciona y
reproduce un bucle más largo, el histograma se
basa en eso. Maxim retiene los datos de cresta
hasta que hace clic en el histograma para
borrarlos.
El histograma ofrece una referencia visual para
comparar la densidad de crestas de forma de
onda a niveles de decibelios diferentes. Luego
podrá basar decisiones de limitación en estos
datos.
El eje X del histograma muestra el número de
crestas de forma de onda que ocurren a niveles
de decibelios concretos. El eje Y muestra el nivel
de decibelios concreto en el que se producen
estas crestas. Cuantas más crestas de forma de
onda se produzcan a un nivel de decibelios
concreto, más largo será el eje X. Si aparece una
cresta muy pronunciada en un nivel de
decibelios en particular (por ejemplo, 4 dB),
significa que se están produciendo un gran
número de crestas de forma de onda a ese nivel.
Podrá usar esta información para decidir la
cantidad de limitación que haya que aplicar a la
señal.
Al arrastrar el control deslizante Threshold hacia
abajo, podrá ajustar visualmente el nivel al que
se producirá la limitación. Maxim mostrará el
rango afectado en color naranja.
Maxim introduce 1.024 muestras de
retrasos en cualquier señal procesada. Para
conservar la sincronización de fase entre
varias fuentes de audio cuando sólo se
aplica Maxim a una de esas fuentes, use el
módulo adicional DigiRack Time Adjuster
para compensar.

Guía de módulos adicionales Digidesign94
Threshold
Este control deslizante configura el nivel de
umbral para limitación. Se limitarán las señales
que sobrepasen ese nivel. Las que están por
debajo no se modifican. Las crestas de señal
limitadas se atenúan para coincidir con el nivel
de umbral, por lo que el valor que configure aquí
determinará la cantidad de reducción aplicada.
Output
Este medidor muestra la amplitud de la señal de
salida. Este valor representa la señal procesada
después de haberse aplicado los valores de
Threshold, Ceiling y Mix.
Ceiling
Este control determina el nivel de salida
máximo. Después de realizarse la limitación,
puede usar este control para ajustar la ganancia
de salida final. El valor configurado será el nivel
máximo absoluto para crestas limitadas.
Attenuation
Este medidor muestra la cantidad de reducción
de ganancia aplicada durante la reproducción y
también muestra una lectura numérica de la
cresta máxima en la parte inferior del medidor.
Por ejemplo, si el visualizador numérico situado
en la parte inferior del medidor Attenuation
muestra un valor de 4 dB, significa que se han
producido 4 dB de limitación. Debido a que se
trata de un visualizador de retención de cresta,
puede abandonar la sesión durante la
reproducción sin perder la información acerca
del valor de reducción de ganancia máximo.
Para borrar la lectura numérica, haga clic en ella
con el ratón.
Release
Este control deslizante configura el tiempo que
tarda Maxim en disminuir la atenuación
después de que la señal de entrada desciende a
niveles por debajo del umbral. Debido a que
Maxim tiene un tiempo de ataque de cero
milisegundos, el control Release tiene un efecto
perceptible en el carácter de la limitación. Por lo
general, si utiliza un factor de limitación alto,
debería usar tiempos de liberación
proporcionalmente más largos a fin de evitar
defectos debidos a la alternancia constante de
niveles de señal limitados y sin limitar. Al
prolongarse el tiempo de liberación, se suavizan
esos cambios de nivel mediante la introducción
de un intervalo en el tiempo de atenuación de
rampa ascendente y descendente. Use tiempos
de liberación cortos en material con crestas no
muy numerosas ni muy cercanas entre sí. El
valor predeterminado del parámetro Release es
de 1 milisegundo.
Histograma
nivel dB de
crestas de
forma de
onda
densidad de crestas de forma
de onda en cada nivel

Capítulo 11: Maxim 95
Mix
Este control deslizante configura la relación
entre señal sin procesar y señal limitada. En
general, si aplica Maxim a una mezcla de salida
principal, es posible que desee configurar este
control en 100% procesado. Si aplica un grado
elevado de limitación a una pista individual o
elemento en una mezcla para modificar su
carácter, este parámetro es muy útil ya que
permite añadir la cantidad deseada del efecto
procesado a la señal original.
Botón de vínculo
Si está activado, este botón (que se encuentra
entre los visualizadores Threshold y Ceiling)
vincula los parámetros Threshold y Ceiling. Los
dos controles se moverán al mismo tiempo. Al
ajustar Threshold en niveles bajos, el nivel de
salida de Ceiling también disminuye. Cuando
estos parámetros están vinculados, puede
comparar el efecto de limitación en una
ganancia de unidad, sólo con hacer clic en el
botón Bypass.
Dither
Si lo selecciona, se aplica interpolación. La
interpolación es una forma especial de ruido
aleatorio que enmascara el ruido de
cuantificación que a veces se produce en señales
de audio de muy baja amplitud. La aplicación
más común de interpolación consiste en usarla
como el último procesador de la ruta de señal en
una mezcla de salida principal, para asegurar
calidad de audio limpio y de nivel bajo en
señales con fundidos de salida o colas de
reverberación al reducir profundidad de bits.
La aplicación de interpolación reduce el ruido
de cuantificación que puede ocurrir al mezclar
de un entorno TDM de 24 bits a un destino de
16 bits, como CD-R o DAT. Si usa Maxim como
atenuador principal durante una reducción de
mezcla, la función de interpolación integrada de
Maxim evita el problema y el uso de recursos
DSP de tener que usar un módulo adicional
Dither.
Si Dither está desactivado, los parámetros Noise
Shaping y Bit Resolution no serán efectivos.
Noise Shaping
Si lo selecciona, se aplica interpolación con
forma de ruido. La forma de ruido desvía el
ruido de interpolación a altas frecuencias menos
audibles para que el oído no lo perciba tan
fácilmente. La interpolación debe activarse para
usar Noise Shaping.
Botón de vínculo
botón de vínculo

Guía de módulos adicionales Digidesign96
Bit Resolution
Estos botones seleccionan la resolución de bits.
En general, configure este parámetro en la
resolución de bits máxima de medios de destino.
◆ La resolución de 16 bits es la recomendada
para salidas a dispositivos digitales, como
grabadoras DAT o de CD ya que tienen una
resolución máxima de 16 bits.
◆ La resolución de 18 bits es la recomendada
para salidas a dispositivos analógicos, si se
utiliza una interfaz 888 I/O u 882 I/O, ya que
dicha resolución permite obtener la máxima
calidad disponible de convertidores digital-
analógicos de 18 bits de esos dispositivos.
◆ La resolución de 20 bits es la recomendada
para salidas a dispositivos digitales que admiten
una ruta completa de datos de grabación de 20
bits. Este valor se recomienda también para
salidas a dispositivos analógicos con la interfaz
de audio 882/20. También es recomendable para
usarse con dispositivos de efectos digitales
compatibles con entradas y salidas de 20 bits, ya
que proporciona menos ruido de fondo y un
rango dinámico mayor al mezclar señales de 20
bits directamente en el entorno TDM.
Uso de Maxim
A continuación, presentamos algunas
sugerencias sobre el uso más efectivo de Maxim.
Para usar Maxim:
1 Introduzca Maxim en la pista deseada.
2 Seleccione la porción de la pista que contenga
crestas de audio más destacadas.
3 Reproduzca en bucle y observe los datos
mostrados en el histograma y el medidor de
atenuadores.
4 Seleccione el botón de vínculo para vincular
los controles Threshold y Ceiling. A
continuación, ajuste los parámetros a la vez en
proporción y, con el botón Bypass, compare el
audio limitado y sin limitar.
5 Ajuste el control Threshold en sentido
descendente hasta que oiga y vea la aparición de
limitación y, a continuación, súbalo hasta
obtener la cantidad de limitación que desee.
6 Haga clic y borre a menudo el medidor de
atenuación para comprobar la atenuación. En
general, se considera adecuada la aplicación de
2 dB a 4 dB de atenuación a crestas aisladas en
material concebido para música pop.
7 Use el botón Bypass para comparar el sonido
procesado y sin procesar y comprobar si los
resultados son aceptables.
8 Evite defectos debido a un grado alto de
limitación mediante la configuración del
control deslizante Release con valores más
largos.
9 Cuando obtenga el efecto deseado, desactive
el botón de vínculo y aumente el nivel de salida
con el control Ceiling para maximizar niveles de
señal sin la aparición de clipping.
Por lo general, un valor de 0,5 dB o parecido es
un límite máximo bueno. No configure Ceiling
en cero, ya que se producirá clipping en los
convertidores digital-analógicos de algunos
equipos DAT y reproductores de CD con ese
valor o por debajo de cero.
Si usa Maxim con una mezcla de salida a la
que se aplicará fundido de salida, active las
opciones de interpolación que desee, para
mejorar el rendimiento de señal del material
a medida que se funde a amplitudes más
bajas.

Capítulo 11: Maxim 97
Maxim y masterización
Si va a enviar material de audio como archivo de
audio de 24 bits en disco para aplicar
masterización profesional, recuerde que muchos
ingenieros prefieren material enviado sin
interpolación u optimización de nivel.
Los ingenieros de masterización prefieren recibir
el material de audio con pocas alteraciones, ya
que así tendrán más campo de acción para
ajustar el nivel del material en relación con otro
material de un CD. Se recomienda aplicar sólo
un grado de limitación que juzgue necesario;
por ejemplo, dar un poco más de enfasis a
ciertos instrumentos de la mezcla.
No obstante, si va a usar el material en DAT o
CD-R, use la limitación deseada y añada
interpolación. De esta manera, se optimizará el
rango dinámico y se conservará la actividad de
los bits más bajos y menos importantes de la
señal de audio, a los que se aplicará
interpolación en la salida de 16 bits.

Guía de módulos adicionales Digidesign98

Capítulo 12: Bruno y Reso 99
capítulo 12
Bruno y Reso
Bruno y Reso son dos módulos adicionales TDM
en tiempo real que procesan audio usando una
técnica de generación de sonido conocida como
síntesis cruzada.
La síntesis cruzada genera texturas de sonido
complejas mediante el uso de una pista de audio
como fuente de tono y la aplicación de efectos
tipo sintetizador a esa fuente.
Bruno y Reso usan un método de generación de
sonido diferente:
◆ Bruno usa segmentación de tiempo, una técnica
en la que se extraen los timbres del audio fuente
durante la reproducción y se funden. Este
fundido cruzado entre señales puede crear un
impulso rítmico en el sonido a medida que el
timbre se modifica.
◆ Reso utiliza un resonador, que añade
armónicos al audio fuente a través de una línea
de retraso de señal corta con bucle de
retroalimentación.
En los dos casos el sonido procesado se podrá
reproducir en tiempo real o secuenciar mediante
las funciones de reproducción y grabación MIDI
de Pro Tools.
Las funciones de Bruno incluyen:
• Generación de tonos de segmentación de
tiempo con fundido cruzado ajustable
• Hasta 24 voces de polifonía
• Desafinación de varias voces
• Generador de envolvente ADSR editable
• Portamento
• Ganancia y desafinamiento sensibles a la
velocidad
• Conmutación de segmentos de tiempo
mediante la activación de envolvente o reloj
de tiempos MIDI
• Acumulación de voces
• Entrada de cadena lateral para control usando
una fuente de audio externa
• Ayuda en línea
Las funciones de Reso incluyen:
• Generación de resonancia armónica
• Hasta 24 voces de polifonía
• Desafinación de varias voces
• Filtro de pase bajo de resonancia
• Generador de envolvente ADSR editable
• Portamento
• Resonancia, sordina, ganancia y
desafinamiento sensibles a la velocidad

Guía de módulos adicionales Digidesign100
• Conmutación de armónicos mediante
activación de envolvente o reloj de tiempos
MIDI
• Acumulación de voces
• Entrada de cadena lateral para control usando
una fuente de audio externa
• Ayuda en línea
Requisitos DSP
Bruno y Reso requieren un chip DSP completo
en tarjetas Pro Tools 24 MIX o DSP Farm.
DSP y polifonía de voces
El número máximo de voces de Bruno y Reso
disponibles por chip DSP depende del tipo de
tarjetas DSP del sistema. Bruno y Reso se han
optimizado para usar la tarjeta Pro Tools 24
MIX.
Tarjetas MIX
Las tarjetas MIX disponen de un máximo de 24
voces de polifonía por chip. Las tarjetas MIX
Farm están equipadas con seis chips DSP, tres de
los cuales son del tipo requerido por Bruno y
Reso. Por lo tanto, podrán usarse un máximo de
tres módulos adicionales Bruno y Reso por cada
tarjeta MIX Farm.
Tarjetas DSP Farm
Las tarjetas DSP Farm disponen de un máximo
de 8 voces de polifonía por chip. Bruno y Reso
pueden usar los cuatro chips DSP de una tarjeta
DSP Farm (si están disponibles).
Inserción de Bruno y Reso en
una pista de audio
Para usar Bruno y Reso en una sesión de
Pro Tools, debe añadirlos a una pista como una
inserción. Una vez añadidos Bruno y Reso en la
pista, podrá ajustar sus parámetros para obtener
el efecto deseado y, a continuación, reproducir
el módulo adicional mediante el teclado en
pantalla, un controlador MIDI externo o una
pista MIDI.
Para añadir Bruno y Reso como inserción de pista:
1 Haga clic en el selector de inserción de la pista
deseada y seleccione Bruno o Reso.
2 Haga clic en el botón de reproducción de
transporte de Pro Tools para comenzar la
reproducción de audio.
3 Reproduzca Bruno y Reso con el teclado en
pantalla o mediante el control MIDI. Véase
“Reprodución de Bruno y Reso” en la
página 100.
4 Ajuste los parámetros de Bruno y Reso para
conseguir el efecto deseado.
Reprodución de Bruno y Reso
Para generar sonido, Bruno y Reso deben
reproducirse durante la reproducción de audio.
Bruno y Reso pueden reproducirse de dos
maneras:
◆ En tiempo real, mediante el teclado en
pantalla o un controlador MIDI externo.
◆ Mediante una pista MIDI.

Capítulo 12: Bruno y Reso 101
Mediante el teclado en pantalla
La manera más sencilla de reproducir Bruno y
Reso consiste en usar su teclado en pantalla.
Puede hacer clic en una sola nota al mismo
tiempo o usar una asociación de teclas para
tocar varias notas.
Las notas reproducidas con el teclado en
pantalla se activan a una velocidad MIDI de 92.
Para reproducir Bruno y Reso con el teclado en
pantalla:
1 Abra la ventana Plug-In para Bruno y Reso.
2 Haga clic en el botón de reproducción de
transporte de Pro Tools para comenzar la
reproducción de audio.
3 Haga clic en el teclado en pantalla. Bruno y
Reso producirán sonido mientras se reproduzca
audio en la pista fuente.
Para asociar teclas en el teclado en pantalla:
1 Haga clic en la barra Latch y, a continuación,
haga clic en varias teclas. Podrán tocarse acordes
de esta manera.
2 Para desactivar una tecla asociada, vuelva a
hacer clic en ella.
3 Para desactivar todas las teclas asociadas,
vuelva a hacer clic en la barra Latch.
Mediante MIDI
Es posible reproducir Bruno y Reso en directo
mediante un teclado controlador MIDI.
También puede usar el teclado controlador
MIDI para grabar su ejecución en una pista MIDI
y dirigirla a Bruno y Reso para reproducción.
En sistemas Macintosh, Pro Tools requiere OMS
para establecer comunicación MIDI con Bruno y
Reso. Si OMS no está instalado ni configurado
en su sistema, véase la Guía de instalación de
Pro Tools para más información.
Para configurar Bruno y Reso para entrada MIDI:
1 Inserte Bruno y Reso en una pista de audio.
2 Elija File > New Track, especifique una pista
nueva MIDI y, a continuación, haga clic en
Create. Cree una pista MIDI diferente para cada
módulo adicional Bruno y Reso.
3 Haga clic en el selector de dispositivo/canal
MIDI de la pista MIDI y elija Bruno o Reso.
Si usa varios módulos adicionales Bruno y Reso,
aparecerán en este menú emergente. Dirija la
pista MIDI al módulo correcto.
4 Active la pista MIDI para grabación.
5 Compruebe la conexión MIDI tocando notas
en el teclado MIDI. Deberían resaltarse las notas
correspondientes en el teclado en pantalla de
Bruno y Reso.
Al guardar la configuración de Bruno o Reso
con teclas asociadas también se guardan las
teclas asociadas.
En sistemas Macintosh, el software
FreeMIDI no puede usarse para controlar
Bruno y Reso con MIDI, ya que no admite
nodos virtuales.

Guía de módulos adicionales Digidesign102
Para reproducir Bruno y Reso con un controlador
MIDI:
1 Comience la reproducción de audio.
2 Toque el teclado MIDI durante la
reproducción de audio.
Bruno y Reso sólo producen sonido durante la
reproducción de audio de la pista fuente.
Mediante reproducción MIDI
También es posible reproducir Bruno y Reso
mediante una pista MIDI de Pro Tools. Use una
pista MIDI diferente para cada módulo adicional
Bruno y Reso.
Para reproducir Bruno y Reso con una pista MIDI:
1 Inserte Bruno o Reso en una pista de audio.
2 Haga clic en el selector de dispositivo/canal
MIDI de la pista MIDI y elija Bruno o Reso. Si usa
varios módulos adicionales Bruno o Reso,
aparecerán en este menú emergente. Dirija la
pista MIDI al módulo correcto.
3 Inicie la reproducción de Pro Tools.
Uso de una entrada clave para
procesamiento de cadenas
laterales
Bruno y Reso ofrecen funciones de
procesamiento de cadenas laterales. Esto
permite activar parámetros desde una pista de
referencia independiente o una fuente de audio
externa. La fuente utilizada para la activación se
denomina entrada clave.
Puede usar esta función para controlar la
velocidad a la que Bruno realiza la conmutación
de muestras o Reso alterna los armónicos
usando la dinámica de otra señal (la entrada
clave).
En general, una pista de ritmo como una batería
se usa para activar estos parámetros y crear
cambios rítmicos de timbre que coincidan con
el estilo de la entrada clave.
Para usar una entrada clave para procesamiento
de cadenas laterales:
1 Haga clic en el selector de entrada de cadenas
laterales y seleccione la entrada o el bus que
lleva el audio con el que quiere activar el
módulo adicional.
2 Haga clic en el botón de entrada clave (el
botón situado debajo del icono de llave) para
activar el procesamiento de cadenas laterales.
Dirección de salida MIDI a Bruno
Selección de una entrada clave

Capítulo 12: Bruno y Reso 103
3 Para oír la fuente de audio seleccionada para
controlar la entrada de cadenas laterales, haga
clic en el botón de escucha (el botón situado
debajo del icono de oreja).
4 Comience la reproducción. El módulo
adicional usará la entrada o el bus seleccionado
como entrada de cadena lateral para activar el
efecto.
5 Ajuste otros parámetros a fin de conseguir el
efecto deseado.
Parámetros del módulo
adicional Bruno
Bruno usa segmentación de tiempo para
generación de tonos: extrae timbres de la pista
de audio durante la reproducción y les aplica
fundido cruzado a una velocidad seleccionable
por el usuario.
Este fundido puede crear un impulso rítmico en
el sonido a medida que el timbre cambia. Esto
hace de Bruno el módulo idóneo para crear
efectos tonales con un timbre cambiante
continuo (parecido a la secuenciación de ondas
encontradas en sintetizadores como PPG,
Prophet VS, Korg Wavestation y Waldorf XT).
Si selecciona el tipo de audio fuente, la longitud
de fundido cruzado y el tipo de conmutación
correctos, puede crear texturas de sonido
complejas y exclusivas.
Teclado en pantalla
La manera más sencilla de reproducir Bruno
consiste en usar su teclado en pantalla. Puede
hacer clic en una nota cada vez o usar una
asociación de teclas para tocar varias notas.
Las notas reproducidas con el teclado en
pantalla se activan a una velocidad MIDI de 92.
Parámetros de timbre
Bruno
Teclado en pantalla
Parámetros de timbre

Guía de módulos adicionales Digidesign104
Crossfade
El parámetro Crossfade configura la velocidad a
la que Bruno extrae timbres del audio fuente y
aplica fundidos cruzados de un segmento de
tiempo al siguiente. Los valores de este
parámetro están comprendidos entre 2 y 40 Hz
(ciclos por segundo).
Cuanto más alta sea la frecuencia de fundido
cruzado, más pequeño será el segmento de
tiempo y más rápido se desplazará Bruno entre
los segmentos. Una frecuencia de fundido
cruzado más alta retendría más características de
la fuente de audio original y tendría una
sensación de impulso o secuencia de onda.
Cuanto más baja sea la frecuencia de fundido
cruzado, mayor será el segmento de tiempo y
Bruno se desplazará con más lentitud entre los
segmentos. Un fundido cruzado de frecuencia
más baja tendría menos características de la
fuente original y un sonido más completo o en
evolución gradual.
Switch
Switch permite a Bruno conmutar entre
muestras a las que se ha aplicado segmentación
de tiempo sin fundidos cruzados. Esto añade un
claro impulso rítmico a los cambios de timbre.
La conmutación puede controlarse mediante la
activación (usando la dinámica del audio fuente
o una entrada clave externa) o el reloj MIDI.
Clave externa Activa la conmutación de una
pista de referencia independiente o fuente de
audio externa. La fuente usada para activación
se denomina entrada clave y se selecciona
mediante el menú emergente de entrada de
cadenas laterales. Puede asignar un canal de
entrada de audio o un canal de bus TDM.
Por lo general, una pista de batería se usa como
entrada clave para que se produzca la
conmutación según un patrón rítmico concreto.
Botón de escucha Cuando está activado, el
parámetro de escucha supervisa la fuente de la
entrada clave. Es útil activarlo para ajustar con
precisión los valores de Bruno a la entrada clave.
Véase “Uso de una entrada clave para
procesamiento de cadenas laterales” en la
página 102.
Threshold Configura el nivel en decibelios por
encima del que se produce la conmutación.
Cuando el nivel de entrada de audio se eleva por
encima del nivel de umbral, Bruno conmutará
directamente a un segmento de tiempo nuevo.
El valor más bajo es de –48 dB (conmutación
máxima) y el más alto 0,0 dB (sin conmutación).
Si no se usa ninguna entrada clave, la dinámica
del audio fuente activará la conmutación. Si se
usa una entrada clave, la dinámica de la señal de
entrada clave activará la conmutación. La
conmutación basada en umbral puede utilizarse
al mismo tiempo que la basada en entrada clave.
MIDI Clock Activa la conmutación en
sincronización con una señal de reloj de
tiempos MIDI. Esto crea un efecto de secuencia
de onda rítmica y regular idónea para sesiones
basadas en el reloj de tiempos MIDI. Este
parámetro puede configurarse en negras,
corcheas, semicorcheas o valores de tresillo con
puntillo.
Para introducir entradas numéricas de
forma rápida de valores de reloj de tiempos
MIDI, escriba “4”, “8” o “16” para negras,
corcheas o semicorcheas. Añada “t” para
tresillos o “d” para valores con puntillo. Por
ejemplo, si escribe “4t”, introduce un
tresillo de negras. Si escribe “16d”,
introduce una semicorchea con puntillo.

Capítulo 12: Bruno y Reso 105
Medidor de timbre
Esta forma de onda de varios colores muestra la
amplitud y duración de la señal de audio
generada por Bruno y también la frecuencia de
los cambios de timbre y si se han fundido o
conmutado.
Los segmentos de forma de onda de color rojo y
azul indican cambios de timbre con fundidos
cruzados. Los segmentos de color verde indican
que los cambios de timbre se han conmutado.
Parámetros de amplitud
Gain: Amount
El parámetro Amount atenúa la ganancia de
nivel de salida. Algunos de los parámetros de
Bruno pueden provocar cambios extremos en el
nivel de señal, por ello este parámetros es muy
útil para evitar la aparición de clipping y
conseguir ganancia de unidad con el nivel de
señal original. El valor más bajo de este
parámetro es –96 dB (si ganancia) y el más alto
0,0 dB (máxima ganancia).
Gain: Velocity
El parámetro Velocity configura la sensibilidad a
la velocidad del parámetro Amount. Esto ofrece
control sensible al tacto del volumen de Bruno
usando un teclado MIDI.
El valor más bajo de este parámetro es –24 dB
(máxima sensibilidad a la velocidad) y el más
alto 0,0 dB (sin sensibilidad a la velocidad).
Si configura Velocity en –24 dB, la pulsación
leve de una tecla reducirá la ganancia hasta
–24 dB. Con una pulsación fuerte el nivel de
salida máximo se igualará con el valor actual en
decibelios del parámetro Amount.
Si el parámetro Velocity está configurado en
0,0 dB, el volumen de Bruno no cambiará; no
importa la fuerza con la que haya pulsado la
tecla del controlador MIDI.
Medidor de timbre
Parámetros de amplitud
El parámetro Velocity sólo surte efecto
cuando reproduce Bruno con un controlador
MIDI sensible a la velocidad.

Guía de módulos adicionales Digidesign106
Mix
Mix ajusta la mezcla del audio procesado con el
audio original, sin procesar.
Spread
Al usar Bruno en estéreo, se podrá usar el control
Spread para ajustar el panorámico de audio de
varias voces en el campo estéreo. Este parámetro
puede ajustarse desde 0% (sin distribución
estéreo) a 100% (distribución estéreo máxima).
La acumulación de voces tiene un efecto directo
sobre la distribución estéreo. Por ejemplo, la
configuración del parámetro Voice Stack en “1”
y Spread en “100%” ajustará el panorámico de
cada nota reproducida de forma aleatoria. La
configuración de Voice Stack en “4” y Spread en
“100%”, ajustará el panorámico de dos de las
voces totalmente a la izquierda y las otras dos
totalmente a la derecha.
Generador de envolventes ADSR
El generador de envolventes ADSR (Attack,
Decay, Sustain, Release) controla la envolvente
de amplitud de Bruno. Esta envolvente de
amplitud se aplicará a un sonido cada vez que se
pulsa una nota.
Los cuatro parámetros de envolvente pueden
ajustarse mediante el arrastre del punto crítico
adecuado o la escritura de un valor numérico.
Attack Controla la cantidad de tiempo en
milisegundos que tarda el sonido en ascender de
amplitud cero a su nivel máximo. Cuanto más
largo sea el ataque, más tiempo le lleva al sonido
alcanzar el volumen máximo después de pulsar
una nota. El rango de valores de este parámetro
está comprendido entre 0,0 y 5.000
milisegundos.
Decay Controla la cantidad de tiempo en
milisegundos que tarda el sonido en descender
desde el nivel de ataque de cresta al nivel de
sostenimiento. El rango de valores de este
parámetro está comprendido entre 0,0 ms y
5.000 ms.
Sustain Controla el nivel de amplitud en
decibelios alcanzado después de transcurrido el
tiempo de retraso. El nivel de amplitud
permanece constante siempre que se mantenga
pulsada una nota MIDI. El rango de valores de
este parámetro está comprendido entre –96 dB
(sin sostenimiento) a 0,0 dB (sostenimiento
máximo).
Release Controla la cantidad de tiempo en
milisegundos que tarda el sonido en descender
desde el nivel de sostenimiento a la amplitud
cero después de que la nota se haya liberado. El
rango de valores de este parámetro está
comprendido entre 0,0 ms y 5.000 ms.
Parámetros de tono
Parámetros de tono

Capítulo 12: Bruno y Reso 107
Glide
El parámetro Glide, conocido también como
portamento, determina la cantidad de tiempo
que tarda un tono en planear de una nota a la
siguiente nota que se reproduce. Es un efecto
que se encuentra principalmente en
sintetizadores.
Los valores del parámetro Glide oscilan entre
0,0% (sin planeo) y 100% (planeo máximo). Un
valor de 100% significa que la nota tardará más
tiempo en viajar hasta la siguiente nota
reproducida. El efecto depende también del
intervalo (distancia de tono) entre las dos notas:
cuanto más largo es el intervalo, más evidente es
el efecto.
Bend Range
El parámetro Bend Range configura el máximo
intervalo de variación de tono que puede
aplicarse a Bruno con una rueda de variación de
tono de controlador MIDI. Los valores de este
parámetro están comprendidos entre 0
semitonos (sin variación) y 12 semitonos (1
octava).
Master Tune
El parámetro Master Tune puede usarse para
afinar el tono de la salida de Bruno a otro
instrumento. El valor predeterminado de este
parámetro es de 440,0 Hz. Su rango está
comprendido entre 430,0 Hz y 450,0 Hz.
Detune: Amount
La desafinación es una técnica para hacer el
sonido más denso usada en sintetizadores y
dispositivos de efectos. El parámetro Amount de
Bruno configura la cantidad máxima de
desafinación de tono que se produce al
acumularse voces mediante el parámetro Voice
Stack. El uso de una combinación de
acumulación de voces y desafinación, puede
crear timbres muy gruesos.
Las voces pueden desafinarse hasta 50,0
centésimas (una centésima es igual a 1/100 de
semitono).
Detune: Velocity
El parámetro Velocity controla cómo la
velocidad de nota MIDI afecta a la desafinación
de voces. Este parámetro ofrece control sensible
a la velocidad sobre la desafinación de voz al
reproducir Bruno con un teclado MIDI.
El valor más bajo de este parámetro es
0,0 centésimas (sin desafinación sensible a la
velocidad) y el más alto 50,0 centésimas
(máxima desafinación sensible a la velocidad).
Si este parámetro se configura en
0,0 centésimas, la desafinación no cambiará; no
importa la fuerza con la que haya pulsado la
tecla del controlador MIDI. Si configura Velocity
en 50,0 centésimas, una pulsación fuerte
desafinará voces un máximo de 50,0 centésimas
(además de la desafinación especificada en el
parámetro Amount).
El parámetro Velocity sólo surte efecto
cuando reproduce Bruno con un controlador
MIDI sensible a la velocidad.

Guía de módulos adicionales Digidesign108
Parámetros de voz
Estos parámetros controlan la polifonía y
ubicación de voz de Bruno.
Mode
Mono (monofónico)
En este modo, Bruno responde
monofónicamente y produce una sola nota,
incluso si se toca más de una al mismo tiempo
(aunque puedan acumularse varias voces en la
misma nota mediante el parámetro Voice Stack).
El modo Mono da prioridad de voz a la nota
tocada más recientemente.
Poly (polifónico)
En este modo, Bruno responde polifónicamente
y produce tantas notas como se toquen al
mismo tiempo (hasta 24). El número de notas
que pueden tocarse al mismo tiempo depende
de la configuración de Voice Stack. Por ejemplo,
un valor 1 de Voice Stack permitirá que se
toquen 24 notas al mismo tiempo. Un valor de
acumulación de voces de 24 permite tocar sólo
una nota, pero acumulará las 24 voces en esa
nota, produciendo un sonido muy grueso.
Voice Stack
El parámetro Voice Stack selecciona el número
de voces usadas, o acumuladas al tocar una sola
nota. El número de voces seleccionadas afectará
a la polifonía. La selección de un número alto de
voces acumuladas reducirá el número de notas
que podrá tocar al mismo tiempo.
Puede tocar de forma simultánea hasta:
◆ 24 notas si selecciona el valor 1 del parámetro
Voice Stack
◆ 12 notas si selecciona el valor 2 del parámetro
Voice Stack
◆ 6 notas si selecciona el valor 4 del parámetro
Voice Stack
◆ 3 notas si selecciona el valor 8 del parámetro
Voice Stack
◆ 1 nota si selecciona el valor 24 del parámetro
Voice Stack
Si se están usando todas las voces disponibles, al
tocar una nota más, ésta sustituirá a la primera
nota tocada en el acorde.
Ayuda en línea
Para abrir la ayuda en línea, haga clic en el
nombre de un control o parámetro. Si hace clic
en el botón de ayuda en línea aparece más
información sobre el uso de esta función.
Parámetros de voz
Las tarjetas DSP Farm disponen de un
máximo de 8 voces de polifonía por módulo
adicional Bruno y Reso.
Ayuda en línea

Capítulo 12: Bruno y Reso 109
Parámetros del módulo
adicional Reso
Reso sintetiza armónicos nuevos desde la señal
de audio fuente y crea timbres de gran riqueza
armónica con un carácter metálico como el de
los sintetizadores.
Teclado en pantalla
La manera más sencilla de reproducir Reso
consiste en usar su teclado en pantalla. Puede
hacer clic en una nota cada vez o usar una
asociación de teclas para tocar varias notas.
Las notas tocadas con el teclado en pantalla se
activan a una velocidad MIDI de 92.
Parámetros de timbre
Resonance: Amount
El parámetro Amount controla la intensidad de
los armónicos producidos por el resonador. Al
aumentar la cantidad de resonancia se aumenta
el contenido armónico del sonido al
incrementar las porciones sostenidas de los
armónicos generados.
El contenido de frecuencia de la señal de entrada
determina los armónicos que genera el
resonador. Por este motivo, el carácter de la
resonancia cambiará según el tipo de audio que
procese.
Resonance: Velocity
El parámetro Velocity aumenta o disminuye la
resonancia según la fuerza con la que se pulsa
una tecla MIDI y la resonancia especificada en el
parámetro Amount.
Los valores del parámetro Velocity oscilan entre
–10 y +10. Con valores positivos, al pulsar la
tecla con más fuerza, se aplicará más resonancia.
Con valores negativos, al pulsar la tecla con más
fuerza, se aplicará menos resonancia.
Reso
Teclado en pantalla
Parámetros de timbre

Guía de módulos adicionales Digidesign110
La eficacia de este parámetro depende del valor
Amount. Por ejemplo, si Amount se configura
en “0”, la configuración de Velocity en un valor
negativo no tendrá ningún efecto ya que no hay
resonancia que eliminar. De la misma manera, si
el parámetro Amount se configura en 10, la
configuración de Velocity en +10 no tendrá
ningún efecto ya que la resonancia ya se
encuentra en su valor máximo.
Para obtener un efecto óptimo, configure el
parámetro Amount en un valor intermedio y
configure Velocity según proceda para obtener
el efecto deseado.
Damping: Amount
El parámetro Damping hace que los armónicos
de alta frecuencia de un sonido decaigan más
rápidamente que los de baja frecuencia. Permite
controlar la claridad de la señal generada por el
resonador de Reso y es muy útil para crear
texturas de sonido de arpa o de punteo de
cuerdas.
Los valores de este parámetro oscilan entre 0 (sin
sordina) y 10 (máxima sordina). Cuanto mayor
sea la cantidad de sordina, más rápido decaerán
los armónicos de audio de alta frecuencia y el
sonido será más apagado.
Damping: Velocity
El parámetro Velocity aumenta o disminuye la
sordina según la fuerza con la que se pulsa una
tecla MIDI y la sordina especificada en el
parámetro Amount.
Los valores del parámetro Velocity oscilan entre
–10 y +10. Con valores positivos, al pulsar la
tecla con más fuerza, se aplicará más sordina.
Con valores negativos, al pulsar la tecla con más
fuerza, se aplicará menos sordina (que simula el
comportamiento de muchos instrumentos
reales).
La eficacia de este parámetro depende del valor
Amount. Por ejemplo, si Amount se configura
en cero, la configuración de Velocity con un
valor negativo no tendrá ningún efecto ya que
no hay sordina que eliminar. De la misma
manera, si el parámetro Amount se configura en
10, la configuración de Velocity en +10 no
tendrá ningún efecto ya que la sordina ya se
encuentra en su valor máximo.
Para obtener un efecto óptimo, configure el
parámetro Amount en un valor intermedio y
configure Velocity según proceda para obtener
el efecto deseado.
Harmonics
El resonador añade armónicos a la señal de
audio fuente que son múltiplos enteros de la
frecuencia fundamental de la señal. El
parámetro Harmonics selecciona todos los
armónicos o sólo los intervalos impares. La
selección afectará al timbre del sonido.
All Añade todos los armónicos generados por el
resonador. En jerga de sintetizador, esto produce
un timbre de onda en forma serrada.
Odd Añade sólo los armónicos impares
generados por el resonador. En jerga de
sintetizador, esto produce un timbre más hueco,
de onda en forma cuadrada.
El parámetro Velocity sólo surte efecto
cuando se reproduce Reso con un
controlador MIDI sensible a la velocidad.
El parámetro Velocity sólo surte efecto
cuando reproduce Reso con un teclado
controlador MIDI sensible a la velocidad.

Capítulo 12: Bruno y Reso 111
Toggle
Reso puede alternar entre los valores de
armónicos All y Odd y producir un impulso
rítmico en el timbre.
La alternancia de los armónicos puede
controlarse mediante la activación (usando la
dinámica de audio fuente o de una entrada clave
externa) o el reloj MIDI.
Clave externa Activa o desactiva los armónicos
desde una pista de referencia diferente o una
fuente de audio externa. La fuente usada para
activación o desactivación se denomina entrada
clave y se selecciona mediante el menú
emergente de entrada de cadenas laterales.
Puede asignar un canal de entrada de audio o un
canal de bus TDM.
Por lo general, una pista de batería se usa como
una entrada clave para que se produzca la
activación o desactivación según un patrón
rítmico concreto.
Botón de escucha Cuando está activado, este
control supervisa la fuente de la entrada clave.
Es útil activarlo para ajustar con precisión los
valores de Reso a la entrada clave.
Threshold Configura el nivel en decibelios por
encima de los que se produce la activación o
desactivación. Cuando el nivel de entrada de
audio se eleva por encima del nivel de umbral,
Reso modificará los valores de armónicos. El
valor más bajo es de –48 dB (alternancia
máxima) y el más alto 0,0 dB (sin alternancia). Si
no se usa ninguna entrada clave, la dinámica del
audio fuente activará la conmutación. Si se usa
una entrada clave, la dinámica de la señal de
entrada clave activará la conmutación. La
conmutación basada en umbral puede utilizarse
al mismo tiempo que la basada en entrada clave.
MIDI Clock Activa la conmutación en
sincronización con una señal de reloj de
tiempos MIDI. Esto crea un efecto de secuencia
de onda rítmica y regular idónea para sesiones
basadas en reloj de tiempos MIDI. Este
parámetro puede configurarse en negras,
corcheas, semicorcheas o valores de tresillo con
puntillo.
Parámetros de amplitud
Véase “Uso de una entrada clave para
procesamiento de cadenas laterales” en la
página 102.
Para introducir entradas numéricas de
forma rápida de valores de reloj de tiempos
MIDI, escriba “4”, “8” o “16” para negras,
corcheas o semicorcheas. Añada “t” para
tresillos o “d” para valores con puntillo. Por
ejemplo, si escribe “4t”, introduce un
tresillo de negras. Si escribe “16d”,
introduce una semicorchea con puntillo.
Parámetros de amplitud

Guía de módulos adicionales Digidesign112
Gain: Amount
El parámetro Amount atenúa la ganancia de
nivel de salida. La resonancia puede provocar
cambios extremos en el nivel de señal, por ello
este parámetros es muy útil para evitar la
aparición de clipping y conseguir ganancia de
unidad con el nivel de señal original. El valor
más bajo de este parámetro es de –96 dB (si
ganancia) y el más alto de 0,0 dB (máxima
ganancia).
Gain: Velocity
El parámetro Velocity configura la sensibilidad a
la velocidad del parámetro Amount. Esto ofrece
control sensible al tacto del volumen de Reso
usando un teclado MIDI.
El valor más bajo de este parámetro es –24 dB
(máxima sensibilidad de velocidad) y el más alto
0,0 dB (sin sensibilidad a la velocidad).
Si configura Velocity en –24 dB, la pulsación
leve de una tecla reducirá la ganancia hasta
–24 dB. Con una pulsación fuerte el nivel de
salida máximo se igualará con el valor actual en
decibelios del parámetro Amount.
Si el parámetro Velocity está configurado en
0,0 dB, el volumen de Reso no cambiará; no
importa la fuerza con la que haya pulsado la
tecla del controlador MIDI.
Mix
Mix ajusta la mezcla del audio procesado con el
audio original, sin procesar.
Spread
Al usar Reso en estéreo, se podrá usar el
parámetro Spread para ajustar el panorámico de
audio de varias voces en el campo estéreo. Este
parámetro puede ajustarse desde 0% (sin
distribución estéreo) a 100% (distribución
estéreo máxima).
La acumulación de voces afecta a la distribución
en modo estéreo. Por ejemplo, la configuración
del parámetro Voice Stack en “1” y Spread en
“100%” ajustará el panorámico de cada nota
reproducida hacia la derecha y hacia la
izquierda. La configuración de Voice Stack en
“4” y Spread en 100%, ajustará el panorámico de
dos de las cinco voces totalmente a la izquierda
y las otras dos totalmente a la derecha.
Generador de envolventes ADSR
El generador de envolventes ADSR (Attack,
Decay, Sustain, Release) controla la envolvente
de amplitud de Bruno. Esta envolvente de
amplitud se aplicará a un sonido cada vez que se
pulsa una nota.
Los cuatro parámetros de envolvente pueden
ajustarse mediante el arrastre del punto crítico
adecuado o la escritura de un valor numérico.
Attack Controla la cantidad de tiempo en
milisegundos que tarda el sonido en ascender de
amplitud cero a su nivel total. Cuanto más largo
sea el ataque, más tiempo le lleva al sonido
alcanzar el volumen máximo después de pulsar
una nota. El rango de valores de este parámetro
está comprendido entre 0,0 y 5.000
milisegundos.
El parámetro Velocity sólo surte efecto
cuando reproduce Reso con un teclado
controlador MIDI sensible a la velocidad.

Capítulo 12: Bruno y Reso 113
Decay Controla la cantidad de tiempo en
milisegundos que tarda el sonido en descender
desde el nivel de ataque de cresta al nivel de
sostenimiento. El rango de valores de este
parámetro está comprendido entre 0,0 ms y
5.000 ms.
Sustain Controla el nivel de amplitud en
decibelios alcanzado después de transcurrido el
tiempo de retraso. El nivel de amplitud
permanece constante siempre que se mantenga
pulsada una nota MIDI. El rango de valores de
este parámetro está comprendido entre –96 dB
(sin sostenimiento) y 0,0 dB (sostenimiento
máximo).
Release Controla la cantidad de tiempo en
milisegundos que tarda el sonido en descender
desde el nivel de sostenimiento a la amplitud
cero después de que la nota se haya liberado. El
rango de valores de este parámetro está
comprendido entre 0,0 ms y 5.000 ms.
Parámetros de tono
Glide
El parámetro Glide, conocido también como
portamento, determina la cantidad de tiempo
que tarda un tono en planear de una nota a la
siguiente nota que se reproduce. Es un efecto
que se usa principalmente en sintetizadores.
Los valores del parámetro Glide oscilan entre 0,0%
(sin planeo) y 100% (planeo máximo). Un valor de
100% significa que la nota tardará más tiempo en
viajar hasta la siguiente nota reproducida. El
efecto depende también del intervalo (distancia de
tono) entre las dos notas: cuanto más largo es el
intervalo, más evidente es el efecto.
Bend Range
El parámetro Bend Range configura el máximo
intervalo de variación de tono que puede
aplicarse a Reso con una rueda de variación de
tono de controlador MIDI. Los valores de este
parámetro están comprendidos entre 0 semitonos
(sin variación) y 12 semitonos (1 octava).
Master Tune
El parámetro Master Tune puede usarse para
afinar el tono de la salida de Reso a otro
instrumento. El valor predeterminado de este
parámetro es de 440,0 Hz. Su rango está
comprendido entre 430,0 Hz y 450,0 Hz.
Detune: Amount
La desafinación es una técnica para hacer el
sonido más denso usada en sintetizadores y
dispositivos de efectos. El parámetro Amount de
Reso permite configurar la cantidad máxima de
desafinación de tono que se produce al
acumularse voces mediante el parámetro Voice
Stack. El uso de una combinación de
acumulación de voces y desafinación puede
crear timbres muy gruesos.
Parámetros de tono

Guía de módulos adicionales Digidesign114
Las voces pueden desafinarse hasta 50,0
centésimas (una centésima es igual a 1/100 de
semitono).
Detune: Velocity
El parámetro Velocity controla cómo la
velocidad de tecla MIDI afecta a la desafinación
de voces. Este parámetro ofrece control sensible
al tacto sobre la desafinación de voz al
reproducir Reso con un teclado MIDI.
El valor más bajo de este parámetro es
0,0 centésimas (sin desafinación sensible a la
velocidad) y el más alto 50,0 centésimas
(máxima desafinación sensible a la velocidad).
Si este parámetro se configura en
0,0 centésimas, la desafinación no cambiará; no
importa la fuerza con la que haya pulsado la
tecla del controlador MIDI. Si configura Velocity
en 50,0 centésimas, una pulsación fuerte
desafinará voces un máximo de
50,0 centésimas.
Parámetros LPF y de voz
LPF (Low Pass Filter)
El filtro de pase bajo de Reso es un solo filtro de
resonancia que se aplica a todas las voces de
Reso.
Frequency
El control Frecuency configura la frecuencia de
corte del filtro de pase bajo en hercios. Todas las
frecuencias que se encuentran por encima de la
frecuencia de corte seleccionada se atenuarán.
Los valores de este parámetro están
comprendidos entre 20 Hz y 20 kHz.
El parámetro Velocity sólo surte efecto
cuando reproduce Reso con un teclado
controlador MIDI sensible a la velocidad.
Parámetros de filtro y voz

Capítulo 12: Bruno y Reso 115
Q
También conocido como resonancia en
sintetizadores, Q ajusta la altura de la cresta de
resonancia que se produce a la frecuencia de
corte de filtro.
El aumento de Q aumenta el volumen de las
frecuencias cercanas a la frecuencia de corte del
filtro (suprimiendo las frecuencias más remotas)
y añade una calidad nasal al audio. Los valores Q
altos permiten crear efectos tipo Wah-wah, en
particular cuando el filtro se arrastra con
Follower.
Los valores de este parámetro están
comprendidos entre 0 y 10.
Follower
Follower es un seguidor de envolventes que
permite a la frecuencia de corte de filtro seguir la
amplitud de la señal de audio fuente.
Los valores de este parámetros están
comprendidos entre –10 y +10. Con valores
positivos, cuanto más alto es el audio fuente,
más alta será la frecuencia de corte y más se
abrirá el filtro para obtener un sonido más claro.
Con valores negativos, cuanto más alto sea el
audio fuente, más baja será la frecuencia de
corte y más se cerrará el filtro para obtener un
sonido más apagado.
La eficacia de Follower depende del valor
Frecuency del filtro. Por ejemplo, la
configuración de Follower en +10 y la selección
de un valor de frecuencia bajo extenderá el filtro
en toda su amplitud en pasajes altos. No
obstante, si la frecuencia de corte está en su
máximo valor, la configuración de Follower en
+10 no extenderá el filtro dado que ya se
encuentra abierto.
Al usarse con valores Q altos y una frecuencia de
corte baja, Follower podrá usarse para producir
un efecto automático del tipo Wah-wah.
Mono (monofónico)
En este modo, Reso responde monofónicamente
y produce una sola nota, incluso si se toca más
de una al mismo tiempo (aunque puedan
acumularse varias voces en la misma nota
mediante el parámetro Voice Stack). El modo
Mono da prioridad de voz a la nota tocada más
recientemente.
Poly (polifónico)
En este modo, Reso responde polifónicamente y
produce tantas notas como se toquen al mismo
tiempo (hasta 24). El número de notas que
pueden tocarse al mismo tiempo depende de la
configuración de Voice Stack. Por ejemplo, un
valor 1 de Voice Stack permitirá que se toquen
24 notas al mismo tiempo. Un valor de
acumulación de voces de 24 permite tocar sólo
una nota, pero acumulará las 24 voces en esa
nota, produciendo un sonido muy grueso.
Voice Stack
El parámetro Voice Stack selecciona el número
de voces usadas, o acumuladas al tocar una sola
nota. El número de voces seleccionadas
afectarán a la polifonía. La selección de un
número alto de voces acumuladas reducirá el
número de notas que podrá tocar al mismo
tiempo.
Puede tocar de forma simultánea hasta:
◆ 24 notas si selecciona el valor 1 del parámetro
Voice Stack
◆ 12 notas si selecciona el valor 2 del parámetro
Voice Stack
◆ 6 notas si selecciona el valor 4 del parámetro
Voice Stack

Guía de módulos adicionales Digidesign116
◆ 3 notas si selecciona el valor 8 del parámetro
Voice Stack
◆ 1 nota si selecciona el valor 24 del parámetro
Voice Stack
Si se usan todas las voces disponibles, al tocar
una nota más, ésta sustituirá a la primera nota
tocada en el acorde.
Ayuda en línea
Para abrir la ayuda en línea, haga clic en el
nombre de un control o parámetro. Si hace clic
en el botón de ayuda en línea aparece más
información sobre el uso de esta función.
Sesión de demostración
Abra y reproduzca la sesión de demostración
que se incluye con Bruno y Reso. Ésta muestra
aplicaciones útiles para estos módulos
adicionales y los efectos que puede producir con
ellas.
Las tarjetas DSP Farm disponen de un
máximo de 8 voces de polifonía por módulo
adicional Bruno y Reso.
Ayuda en línea

Capítulo 13: SoundReplacer 117
capítulo 13
SoundReplacer
SoundReplacer es un módulo adicional
AudioSuite diseñado para sustituir con sonidos
alternativos elementos de audio tales como
baterías, percusión y efectos de sonido en pistas
de Pro Tools. SoundReplacer puede emular con
precisión y rapidez el tiempo y la dinámica del
material original, por lo que es idóneo para
posproducción de música y audio.
Funciones de SoundReplacer:
• Sustitución de sonidos con alineación de
crestas con precisión de fase
• Seguimiento inteligente de la dinámica del
audio fuente para recrear el estilo del material
original
• Tres zonas de amplitud por cada evento de
audio, para activar distintas muestras de
sustitución según la dinámica de la ejecución
• Representación de forma de onda con función
de zoom, para mayor precisión de ajustes de
umbral y amplitud
• Fundido cruzado o conmutación de audio de
sustitución en distintas zonas de amplitud,
para mayor realismo y flexibilidad
• Ayuda en línea
Requisitos del sistema
SoundReplacer está diseñado exclusivamente
para el software Pro Tools y requiere la versión
4.3.1 o posterior de Pro Tools.
Sustitución de audio:
ayer y hoy
La sustitución de elementos de audio durante
una sesión de grabación es una actividad
bastante habitual. En operaciones de
producción musical se suele realizar para
sustituir o cambiar elementos a los que les falta
“garra”. En la posproducción de vídeo o
películas se aplica para mejorar o variar efectos o
impulsos de referencia de sonido concretos.
Hace años, ingenieros y productores estaban
supeditados al muestreo de líneas de retraso de
audio o muestreadores de audio activados por
MIDI; ambos métodos tienen desventajas
obvias. Las líneas de retraso, por ejemplo, sirven
sólo para una muestra de sustitución y, aunque
pueden detectar la amplitud de eventos fuente,
la muestra de sustitución propiamente dicha
permanece igual sea cual sea el nivel de
amplitud.
El resultado producido es rígido y poco natural.
Los activadores de muestras, por su parte, son
difíciles de programar con precisión.

Guía de módulos adicionales Digidesign118
Además, con muestreadores activados por MIDI,
la temporización MIDI y la activación de
eventos son inconsistentes, lo que produce
problemas de respuesta de frecuencia y fase al
mezclar el audio original con los sonidos de
sustitución activados.
SoundReplacer como solución
SoundReplacer resuelve esos problemas de
temporización mediante la emulación de la
temporización y la dinámica de la fuente de
audio original a la vez que proporciona tres
zonas de amplitud distintas por cada evento de
audio. Esto permite activar distintas muestras de
sustitución según la dinámica de la ejecución.
A cada muestra de sustitución se le asigna su
propia zona de amplitud ajustable. Las
variaciones de amplitud determinan la muestra
que se activa en un momento determinado. Por
ejemplo, puede asignar una percusión suave en la
caja clara a un umbral de activación bajo, una caja
clara normal a un umbral de activación medio y
un toque en la montura de la caja clara que se
active sólo con el umbral de activación máximo.
Las muestras de sustitución que se activan muy
seguidas unas de otras se superpondrán de modo
natural, evitándose así truncamientos de sonido
bruscos.
Además de ser útil en proyectos musicales,
SoundReplacer es una herramienta eficaz para
tareas de posproducción y diseño de sonido.
Pueden realizarse manipulaciones de disparos y
portazos o añadirse efectos Doppler en cuestión
de segundos, con precisión de muestra.
Es posible introducir eventos de audio de
sustitución en una pista de audio nueva, o
mezclarlos y reinsertarlos en la pista de audio
fuente. Se puede cambiar la amplitud de
umbrales entre muestras de sustitución, o
realizar fundidos cruzados de amplitud para
crear transiciones sin fisuras.
Parámetros de
SoundReplacer
Representación de forma de onda
La representación de forma de onda muestra el
audio que se ha seleccionado para sustituir. Al
seleccionar audio en la pista fuente y abrir
SoundReplacer, la forma de onda de audio
aparece automáticamente en este espacio.
Con la selección de audio a la vista, puede cargar
las muestras de sustitución deseadas y ajustar
sus umbrales de activación con las crestas de
forma de onda visibles. Los marcadores de
activación aparecerán en la forma de onda,
indicando los puntos en los que se activarán las
muestras. El color de cada marcador indica qué
muestra de umbral/sustitución se activará. La
herramienta de zoom permite ampliar y reducir
la imagen de la forma de onda a fin de facilitar la
definición de umbrales de activación.
SoundReplacer
Representación de forma de onda con
marcadores de activación

Capítulo 13: SoundReplacer 119
Si cambia la selección de audio en la pista
fuente, haga clic en Update para actualizar la
representación de la forma de onda. Si está
seleccionada la opción Auto Update,
SoundReplacer actualizará automáticamente la
representación de la forma de onda cada vez que
se defina una nueva selección o se inicie una
reproducción.
Umbral de activación
Los controles deslizantes de umbral de
activación, identificados por color, permiten
definir tres zonas de amplitud (una para cada
archivo de audio de sustitución) para activar
muestras de sustitución:
• El control amarillo representa la zona de
amplitud 1, el activador de nivel más bajo.
• El control rojo representa la zona de amplitud
2, el activador de nivel intermedio.
• El control azul representa la zona de amplitud
3, el activador de nivel más alto.
Con una muestra de sustitución cargada,
arrastre el control deslizante de umbral hasta el
nivel de amplitud deseado. La forma de onda
mostrará marcadores de activación,
identificados por color, en los puntos en que la
señal de audio fuente sobrepasa el umbral
definido para esa zona de amplitud. La muestra
de sustitución se activará en esos puntos.
El color de cada marcador de activación es el del
control de umbral correspondiente. Esto facilita
la identificación de las muestras de sustitución
que se activarán, y cuándo lo harán.
Carga y descarga de sonido
Haciendo clic en estos iconos se cargan o
descargan muestras de sustitución para cada una
de las tres zonas de amplitud de umbral de
activación. El icono del disquete sirve para
cargar una nueva muestra (o sustituir la actual).
El icono de la papelera sirve para descargar la
muestra actual.
Para oír una muestra de sustitución antes de
cargarla en SoundReplacer, use el comando
Import Audio de Pro Tools. Después de
encontrar y ver el archivo de audio deseado,
puede cargarlo en SoundReplacer mediante los
iconos de carga y descarga de sonido.
Si cambia selecciones o inicia y detiene la
reproducción a menudo, desactive Auto
Update para evitar las actualizaciones
demasiado frecuentes.
Controles de umbral
Si se aplica zoom a la representación de
forma de onda por debajo de una zona de
amplitud de un control determinado, el
control quedará inactivo temporalmente.
Para que vuelva a estar disponible, debe
reducirse el zoom hasta un nivel adecuado.
Carga y descarga de sonido

Guía de módulos adicionales Digidesign120
Zoom
La herramienta de zoom amplía y reduce la
imagen de los datos de la forma de onda visible
en el centro de la representación, para permitir
definir con precisión umbrales de activación de
muestras.
• Para acercar la amplitud, haga clic en la
flecha Arriba.
• Para alejar la amplitud, haga clic en la
flecha Abajo.
• Para acercar el tiempo, haga clic en la
flecha Derecha.
• Para alejar el tiempo, haga clic en la
flecha Izquierda.
Crossfade
Si se ha seleccionado Crossfade, SoundReplacer
realiza un fundido cruzado entre archivos de
audio de sustitución en diferentes zonas de
amplitud. Esto suaviza la transición.
Si no se ha seleccionado Crossfade,
SoundReplacer conmuta entre archivos de audio
de sustitución en diferentes zonas de amplitud.
El fundido cruzado es especialmente útil para
añadir realismo a la sustitución de sonidos de
batería. Un fundido cruzado entre una
percusión directa en la caja clara y un toque en
la montura, por ejemplo, produce una sensación
más “viva” que la resultante de conmutar entre
dos muestras.
Peak Align
Si se ha seleccionado Peak Align, SoundReplacer
alinea la cresta del archivo de sustitución con la
cresta del archivo fuente del mejor modo
posible para mantener la coherencia de fase. Si
no se ha seleccionado Peak Align,
SoundReplacer alinea el principio del archivo de
sustitución con el punto de umbral de
activación.
Dependiendo de las características de los
archivos de audio fuente y de sustitución, el uso
de Peak Align puede ser determinante para la
temporización de eventos de audio en el archivo
de sustitución. Es esencial elegir la opción más
apropiada para el material que se va a sustituir.
SoundReplacer no carga regiones
pertenecientes a archivos de audio mayores.
Para usar una región como muestra de
sustitución, primero debe guardarse como
archivo de audio individual.
Herramienta de zoom
Si se aplica zoom a la representación de
forma de onda por debajo de una zona de
amplitud de un control determinado, el
control quedará inactivo temporalmente.
Para que vuelva a estar disponible, debe
reducirse el zoom hasta un nivel adecuado.
Para detalles sobre el uso de Peak Align,
véase “Resultados óptimos con
SoundReplacer” en la página 123.

Capítulo 13: SoundReplacer 121
Update
Al hacer clic en Update, se vuelve a trazar la
representación de la forma de onda, según el
audio seleccionado actualmente en la pista
fuente. Cada vez que se realiza una nueva
selección en una pista fuente, es preciso hacer
clic en Update para que SoundReplacer trace la
forma de onda de la selección.
Auto Update
Si está seleccionada la opción Auto Update,
SoundReplacer actualizará automáticamente la
representación de la forma de onda cada vez que
se defina una nueva selección en una pista
fuente. Si cambia selecciones o inicia y detiene
la reproducción a menudo, es recomendable
desactivar Auto Update para evitar las
actualizaciones demasiado frecuentes.
Mix
Mix ajusta la mezcla del archivo de audio de
sustitución con el archivo fuente original. Los
valores altos ponderan la mezcla hacia el audio
de sustitución. Los valores bajos la ponderan
hacia el audio fuente original.
El botón Mix activa y desactiva el control Mix.
Cuando Mix está desactivado, el equilibrio se
sitúa en 100% audio de sustitución.
Dynamics
El parámetro Dynamics controla el grado de
proximidad entre los eventos de audio del
archivo de sustitución y la dinámica del archivo
fuente:
◆ Con un valor de 1.00 se iguala la dinámica del
archivo fuente.
◆ Con valores superiores a 1.00 se expande el
rango dinámico, de modo que los golpes suaves
suenan suave y los fuertes suenan fuerte. Esto es
útil cuando el material fuente carece de
variación en el rango dinámico.
◆ Los valores inferiores a 1.00 comprimen el
rango dinámico, de modo que hay menos
variación entre golpes fuertes y suaves. Esto es
útil cuando la dinámica del materia fuente es
muy extrema.
El botón Dynamics facilita la activación del
control Dynamics. Cuando Dynamics está
desactivado, SoundReplacer no sigue los
cambios en la dinámica del archivo de audio
fuente. Los eventos de audio en el archivo de
audio de sustitución resultante tendrán una
amplitud uniforme acorde con la de las muestras
de sustitución, sin variaciones de dinámica.
Ayuda en línea
Para abrir la ayuda en línea, haga clic en el
nombre de un control o parámetro. Si hace clic
en el botón Online Help aparece más
información sobre el uso de esta función.
Si se asigna a Mix un valor de 50% y se hace
clic en Preview, se oirá conjuntamente el
audio fuente y el de sustitución, para
permitir comprobar con precisión el tiempo
de activación de sustitución.
Ayuda en línea

Guía de módulos adicionales Digidesign122
Uso de SoundReplacer
A continuación se detallan instrucciones básicas
para el uso eficaz de SoundReplacer. Véase
también “Resultados óptimos con
SoundReplacer” en la página 123.
Para usar SoundReplacer:
1
En la pista fuente, seleccione el audio que desea
sustituir. Sólo se sustituirá el audio seleccionado.
2 Elija SoundReplacer en el menú AudioSuite.
3
Haga clic en el icono de carga de sonido (bajo
el control deslizante amarillo) para importar el
sonido de sustitución para la zona de amplitud 1.
4 Localice el archivo de audio deseado y haga
clic en Open.
5 Ajuste el control deslizante de amplitud.
6 Repita los pasos 3–5 para cargar sonidos de
sustitución en las zonas de amplitud 2 y 3.
7 Para alinear la cresta de amplitud en archivos
de sustitución con marcadores de activación de
umbral en el audio fuente, active Peak Align.
8 Haga clic en Preview para oír el audio de
sustitución.
9 Ajuste los controles de umbral para definir con
exactitud la activación de la sustitución.
10 Ajuste el control Dynamics para configurar el
modo en que SoundReplacer sigue y trata los
cambios en la dinámica del audio fuente.
11 Ajuste el control Mix para obtener el
equilibrio deseado entre el audio de sustitución
y el audio fuente.
Para comenzar el procesamiento AudioSuite:
1 Ajuste los parámetros del archivo AudioSuite.
La configuración establecida determinará el
modo en que se procesa el archivo y el efecto del
procesamiento en las regiones originales. Siga
estas instrucciones:
◆ Para procesar la región seleccionada sólo en la
pista en la que aparece, elija Playlist en el menú
emergente de referencia de selección.
– o –
Para procesar la región seleccionada únicamente
en la lista de regiones Audio, elija Region List en
el mismo menú emergente.
◆ Para procesar y actualizar cada uno de los
casos en que la región seleccionada aparece en la
sesión, active el botón Use In Playlist (y elija
Region List en el menú emergente de referencia
de selección).
– o –
Si no desea actualizar cada una de las versiones
de la región seleccionada, desactive la selección
del botón Use In Playlist.
◆ Si ha seleccionado varias regiones para
procesar y quiere crear un archivo con el que
conectar y consolidar estas regiones, elija Create
Continuous File en el menú emergente de modo
de archivo.
2 En el menú emergente Destination Track, elija
el destino para la sustitución de audio.
3 Haga clic en el botón Process.
Aunque sólo utilice una muestra de
sustitución, debería definir tres zonas de
amplitud para obtener el mejor resultado
posible. Así se asegura una activación
precisa. Para más detalles, véase
“Asignación de la misma muestra a varias
zonas de amplitud” en la página 124..
SoundReplacer no permite realizar
procesamiento destructivo, por eso no está
disponible la opción Overwrite Files de
AudioSuite.

Capítulo 13: SoundReplacer 123
Resultados óptimos con
SoundReplacer
Para obtener los mejores resultados de uso de
SoundReplacer suele ser necesario que los
eventos de audio del archivo de sustitución
estén correctamente temporizados en relación
con el audio fuente. Las técnicas explicadas en
esta sección están destinadas a tal efecto.
Uso de Peak Align
El uso apropiado de la función Peak Align puede
aportar una mejora considerable en el proceso
de sustitución de sonido. Puesto que la
activación o desactivación de Peak Align
controla el modo en que SoundReplacer alinea
el audio de sustitución con el audio fuente,
afectará notablemente a la temporización de
eventos de audio en el archivo de sustitución.
Por lo general:
◆ Active Peak Align para sustituir sonidos de
batería o percusión cuyo nivel de cresta ocurre
en el ataque inicial.
◆ Desactive Peak Align para sustituir sonidos de
batería o percusión cuyo nivel de cresta ocurre
después del ataque inicial. Peak Align también
debe desactivar para sustituir sonidos que no
sean de batería o percusión.
Las siguientes ilustraciones representan la
diferencia que supone el uso de Peak Align:
Figura 1 Bombo cuyo nivel de cresta ocurre en el
ataque inicial.
Figura 2 Bombo cuyo nivel de cresta ocurre
después del ataque inicial.
Si activa Peak Align e intenta sustituir un bombo
de cresta rápida con uno de cresta lenta (o
viceversa), SoundReplacer alineará las crestas,
que ocurren en distintos puntos del sonido. El
resultado audible será una activación prematura
del archivo de audio de sustitución (bombo de
cresta lenta).
Figura 1. Bombo de cresta rápida
Figura 2. Bombo de cresta lenta

Guía de módulos adicionales Digidesign124
Asignación de la misma muestra a
varias zonas de amplitud
Si va a sustituir sonidos de batería usando una
sola muestra de sustitución, asígnela a varias
zonas de amplitud para que la activación sea
más precisa. Se debe a lo siguiente:
Supongamos que se va a sustituir una porción de
bombo. Si se observa la forma de onda de un
bombo, se aprecia a menudo una porción de
“pre-golpe” que ocurre en cuanto la bola del
pedal del bombo golpea el tambor. Le sigue
inmediatamente la porción de “ataque” del
sonido, donde recae el peso principal del sonido.
Con un sonido como éste, el uso de un solo
umbral de amplitud presenta un problema
porque, normalmente, las porciones de bombo
de la música pop se componen de golpes fuertes
en los tiempos fuertes y de golpes más suaves en
los tiempos débiles a menudo 6 dB inferiores en
nivel, como mínimo.
Si utiliza un solo umbral de amplitud para activar
la muestra de sustitución, debe configurar el
umbral tan bajo como para que active los golpes
suaves. El problema se produce con los golpes
fuertes: el umbral está configurado tan bajo que
la porción de “pre-golpe” de los golpes fuertes
puede sobrepasar el nivel de umbral y activar la
muestra de sustitución demasiado pronto. El
resultado es una muestra de sustitución con
temporización incorrecta.
La mejor forma de evitar este problema es
definir varias zonas de umbral para la muestra,
usando un umbral más alto para el golpe más
fuerte. Los golpes suaves activarán el umbral 1 y
los fuertes el umbral 2.
Para configurar el umbral requerido para golpes
más fuertes, puede ser necesario acercar la
imagen para examinar los puntos de activación
en la forma de onda (indicados en distintos
colores) y luego pulsar la tecla Comando
mientras se arrastra el control de umbral, para
un ajuste más preciso.
Si hay grandes variaciones en la dinámica del
audio fuente, puede que tengan que utilizarse
tres zonas de umbral/amplitud para obtener
resultados óptimos.
Bombo con “pre-golpe” precediendo un ataque
más denso
Un solo umbral bajo hace que el segundo bombo,
más fuerte, se active demasiado pronto, como lo
demuestra el marcador de activación justo al
principio de la forma de onda.
El uso de un segundo umbral, más alto, para el
bombo más fuerte hará que se active
correctamente, como lo demuestra el marcador
de activación debidamente alineado.

Capítulo 13: SoundReplacer 125
Uso de la carpeta Audio Files
para archivos de sustitución
de uso frecuente
Si tiende a usar las mismas configuraciones y
sonidos de sustitución en distintas sesiones,
SoundReplacer ofrece una forma conveniente de
mantener unidos esos elementos.
Al elegir una opción de configuración en el
menú de biblioteca, SoundReplacer busca
archivos de sustitución de audio asociados con
esa opción. SoundReplacer examina primero la
ubicación del audio original en el disco duro
(donde se ha guardado).
De no estar ahí, SoundReplacer mira en una
carpeta denominada Audio Files dentro de la
carpeta Plug-In Settings de SoundReplacer (DAE
> Plug-In Settings > SoundReplacer > Audio
Files).
Si el archivo de sustitución de audio se
encuentra ahí, se cargará el archivo de
configuración con el audio asociado.
La colocación de archivos de audio de
sustitución en esta carpeta especial permite el
libre intercambio de opciones de configuración
de SoundReplacer (junto con los archivos de
audio asociados) entre diversos usuarios.
Sesión de demostración de
SoundReplacer
SoundReplacer incluye una sesión de
demostración que ilustra la utilidad de este
módulo adicional.
Antes de empezar:
1 Abra la sesión de demostración.
2 Elija SoundReplacer en el menú AudioSuite.
3 Coloque SoundReplacer en la esquina inferior
izquierda de la pantalla, para poder ver
claramente la parte superior de la pista de audio,
así como la ventana Memory Locations.
4 Inicie la sesión de demostración. Podrá
escuchar una explicación del funcionamiento
básico de SoundReplacer.
Ejemplo 1
Este ejemplo ilustra la sustitución de sonido
básica de una pista de bombo.
En la sesión de demostración:
1 Haga clic en la ubicación de memoria 5, Kick
Replace 1. Se selecciona una pista fuente de
bombo, centrada en la pantalla.
2 Elija Kick Double Trigger Zone en el menú de
biblioteca.
3 Haga clic en Update.
4 Use la herramienta de zoom de SoundReplacer
para alejar la imagen de modo que se vean varios
golpes de bombo.
5
Haga clic en Preview para oír el sonido de
sustitución activado con la pista fuente de bombo.
6 Ajuste la mezcla procesada/sin procesar, con el
control Mix. Si desactiva el botón Mix puede
eliminar completamente el sonido sin procesar
de la mezcla procesada/sin procesar.
Si sólo hay una muestra de sustitución
cargada en SoundReplacer y se carga en la
zona de umbral/amplitud 1 (color
amarillo), SoundReplacer permitirá el uso
de los controles de umbral rojo y azul para
definir las zonas de amplitud 2 y 3, sin
tener que volver a carga la misma muestra.
No cree subcarpetas dentro de la carpeta
Audio Files de SoundReplacer. Los archivos
guardados en subcarpetas no se reconocen.

Guía de módulos adicionales Digidesign126
7 Haga clic en Process para escribir el archivo de
sustitución en disco en la misma pista.
8 O puede escribir el archivo de sustitución en
otra pista, eligiendo un destino en el menú
emergente de pista de destino. La sesión de
demostración contiene una pista de audio vacía
para ese fin.
Ejemplo 2
Este ejemplo demuestra el uso de varias zonas de
activación con el mismo sonido de sustitución.
Así se puede obtener una sustitución de sonido
con coherencia de fase, evitando resultados
como golpes de doble ataque, efectos de tipo
filtro de peine o muestras activadas
incorrectamente.
Los mejores resultados se obtienen mediante el
ajuste meticuloso de las dos zonas de umbral, de
modo que los golpes de bombo suaves (zona
amarilla) y fuertes (zona roja) se activen en los
puntos precisos.
La carga de un sonido de sustitución en la zona
de amplitud amarilla hace que se cargue
automáticamente en las zonas roja y azul. Esto
facilita el control y ajuste de la activación.
Este ejemplo también ilustra la utilidad de la
desactivación de Peak Align para casos en que la
cresta de señal ocurre después del ataque inicial.
En la sesión de demostración:
1 Use la herramienta de zoom de SoundReplacer
para ver de cerca uno de los marcadores
amarillos en la representación de forma de
onda. Estas líneas verticales muestran el punto
exacto en que se produce la activación.
2 Ajuste el control de umbral de activación
amarillo y observe el efecto en la posición de
estos marcadores y puntos de activación.
3 Haga clic en el botón Compare para
restablecer la configuración original.
4 Haga clic en la ubicación de memoria 5.
5 En el menú de biblioteca, elija 808 Trigger No
Peak Align. Este sonido de bombo tiene un
componente de “retumbo” fuerte producido
después del transitorio de ataque inicial, por lo
que es más alto que el ataque propiamente
dicho.
6 Haga clic en Preview y active y desactive Peak
Align para comparar los resultados. Espere un
momento para dar tiempo a que se actualice la
vista.
La diferencia debería ser claramente perceptible
en la temporización del sonido de sustitución. Si
Peak Align se activa, el sonido de sustitución se
produce desincronizado porque el ataque inicial
no es la cresta de señal, sino el retumbo
posterior.

Capítulo 13: SoundReplacer 127
Ejemplo 3
Este ejemplo demuestra la sustitución de sonido
para efectos especiales. El archivo de audio de
sustitución se compone de un golpe de bastón
con reverberación hacia atrás precedente y un
debilitamiento de reverberación normal
posterior.
Ilustra el uso de Peak Align para retrasar un
sonido de sustitución a fin de que coincida con
el ataque del archivo fuente.
En este ejemplo, Peak Align está activado. Esto
hace que SoundReplacer busque la cresta en el
archivo de sustitución (golpe de bastón) y la
alinee con los golpes de bombo de la pista
fuente.
En la sesión de demostración:
1 En el menú de biblioteca, elija Reverse Sound
Example.
2 Haga clic en Update.
3 Haga clic en Preview.
El sonido de sustitución debería alinearse
exactamente con los puntos de percusión
originales.
Ejemplo 4
Este ejemplo demuestra dos sonidos distintos de
caja clara, activados desde dos zonas de
amplitud.
En la sesión de demostración:
1 Haga clic en la ubicación de memoria 6, Snare
Replace 1.
2 Haga clic en Update.
3 En el menú de biblioteca, elija Snare dbl.
Trigger zone.
4 Haga clic en Preview.
El sonido de sustitución debería cambiar de una
percusión media en la caja clara a un toque en la
montura en los puntos apropiados.
Ejemplo 5
Este ejemplo demuestra el uso de la opción
Crossfade para suavizar la transición entre
sonidos de sustitución activados uno tras otro.
En el ejemplo hay cinco golpes cuyos
volúmenes van de muy suave a muy fuerte. Se
utilizan las tres zonas de amplitud, con archivos
de sustitución distintos para cada zona.
En la sesión de demostración:
1 Aleje la imagen de la forma de onda para
comparar los puntos de activación amarillos con
los rojos.
2 Haga clic en la ubicación de memoria 7,
Gradual Snare. Seleccionada en el centro de la
pantalla aparece una pista fuente de caja clara de
muestra, con varios golpes cuyos volúmenes
varían de muy suave a muy fuerte.
3 Haga clic en Update y aleje la imagen para ver
los cinco golpes de bombo en la representación
de forma de onda.
4 En el menú de biblioteca, elija Snare Triple
Trigger Zone.
5 Haga clic en Preview.
6 Observe el resultado.
Con la opción Crossfade seleccionada,
SoundReplacer aplica un fundido cruzado entre
el sonido más suave y el más fuerte. Si no se
selecciona Crossfade, SoundReplacer conmutará
en cada zona.

Guía de módulos adicionales Digidesign128

Apéndice A: Requisitos DSP para módulos adicionales TDM 129
apéndice a
Requisitos DSP para módulos adicionales
TDM
Las tablas de este apéndice muestran el número
total de unidades de cada módulo adicional
Digidesign TDM que puede funcionar con un
solo chip DSP en la tarjeta Pro Tools 24 MIX y
DSP Farm. El uso de DSP depende del tipo de
tarjeta.
En una tarjeta Pro Tools 24 MIX hay 6 chips
DSP pero ciertos módulos adicionales (como,
por ejemplo, los Mod Delay) requieren un tipo
concreto de chip DSP. En las tablas se indica el
número de chips compatibles por tarjeta para
cada módulo adicional.
Las tablas siguientes muestran el
rendimiento máximo ideal cuando no hay
otros módulos adicionales compartiendo los
recursos DSP disponibles. Por lo general se
usan varios tipos de módulo adicional
simultáneamente.

Guía de módulos adicionales Digidesign130
≈ ≈
Tabla 1. Cantidad máxima de módulos adicionales
TDM en tiempo real por chip DSP para una tarjeta
Pro Tools 24 MIX
Módulo
adicional
Mono Estéreo
Chips
DSP por
tarjeta
Mix
D-Fi (Lo-Fi)
52 6
D-Fi (Recti-Fi)
84 6
D-Fi (Sci-Fi)
63 6
D-Verb
22 3
DINR (BNR)
11 3
DINR (Hum
Removal)
–– –
DPP-1
11 3
Maxim
84 3
Focusrite d2
(1-2 band)
24 12 6
Focusrite d2
(4-band)
12 6 6
Focusrite d2
(6-band)
63 6
Focusrite d3
(Comp+Lim)
87 6
Focusrite d3
(Comp/Lim)
14 12 6
Bruno/Reso
11 3
Tabla 2. Cantidad máxima de módulos adicionales
TDM en tiempo real por chip DSP para una tarjeta DSP
Farm
Módulo
adicional
Mono Estéreo
Chips
DSP por
tarjeta
Mix
D-Fi (Lo-Fi)
31 4
D-Fi (Recti-Fi)
42 4
D-Fi (Sci-Fi)
31 4
D-Verb
11 4
DINR (BNR)
11 4
DINR (Hum
Removal)
42 4
DPP-1
11 4
Maxim
42 4
Focusrite d2
(1-2 band)
12 6 4
Focusrite d2
(4-band)
63 4
Focusrite d2
(6-band)
31 4
Focusrite d3
(Comp+Lim)
43 4
Focusrite d3
(Comp/Lim)
76 4
Bruno/Reso
11 4

Apéndice B: Retrasos de módulos adicionales TDM a causa de DSP 131
apéndice b
Retrasos de módulos adicionales TDM a
causa de DSP
Esta tabla muestra los retrasos inherentes a cada
tipo de módulo adicional Digidesign TDM. Los
retrasos sólo son causa de preocupación si se usa
un módulo TDM en tiempo real en un canal de
señal estéreo o multicanal pero no en los demás
canales. Esto puede hacer que los canales estén
fuera de fase.
Puede usar el módulo adicional DigiRack
TimeAdjuster para compensar estos retrasos.
Véase la Guía de módulos adicionales DigiRack
para más información.
Consulte la Guía de referencia de Pro Tools
si desea más información acerca de retrasos
causados por DSP.
Tabla 3. Muestras de retrasos de cada módulo TDM con tarjetas MIX y DSP Farm
Módulo adicional
Muestras de retraso con
tarjetas MIX
Muestras de retraso con
tarjetas DSP Farm
Bruno
33
Lo-Fi
44
Recti-Fi
44
Sci-Fi
44
D-Verb
33
DINR (BNR)
1538 1538
DINR (Hum Removal)
no aplicable 3
DPP-1
33
Focusrite d2 (1-2 band)
53
Focusrite d2 (4-2 band)
53

Guía de módulos adicionales Digidesign132
Focusrite d2 (6-2 band)
53
Focusrite d3 (Comp+Lim)
44
Focusrite d3 (Comp/Lim)
44
Maxim (TDM y RTAS)
1027 1027
Reso
33
Tabla 3. (Continuación)Muestras de retrasos de cada módulo TDM con tarjetas MIX y DSP Farm
Módulo adicional
Muestras de retraso con
tarjetas MIX
Muestras de retraso con
tarjetas DSP Farm

Índice alfabético 133
Números
1-2 Band EQ 57
4-Band EQ 57
6-Band EQ 57
A
activación (marcadores) 118
activación (umbral) 119
activación de parámetros de automatización
(botón)
13
activación/desactivación del control con icono de
llave(parámetro)
66
Adaptive (opción de Quantization) 33
ADSR (generador de envolventes) 106, 112
Algorithm (parámetro) 47, 53
All (parámetro de timbre) 110
Alternate (Rectification) 36
Alt-Max (Rectification) 37
Ambient (algoritmo) 47
Amount (parámetro de amplitud) 105, 112
Amount (parámetro de timbre) 109
Amount (parámetro de tono) 107, 113
amplitud 106
parámetros 105, 111
Analyze (botón) 27
Anti-Alias (parámetro) 32
armónicos de resonador 109
Attack (parámetro) 68, 106
Attenuation (parámetro) 94
audición previa de efectos de AudioSuite 26
AudioSuite 28
búfer 29
menú 23
módulos adicionales 2, 23
módulos adicionales (uso) 29
procesamiento 30
procesamiento multicanal 27
tamaño de búfer 29
AudioSuite Buffer Size 28
Audition (menú) 26
Auto (botón) 68
Auto Fit (botón) 76
Auto Update (botón) 119, 121
automatización
Auto Latch (modo) 18
Auto Touch (modo) 18
creación 18
listas de reproducción 17
módulo adicional 17
uso de listas de reproducción 17
autorización (disquete)
obtención de una copia de seguridad 3
utilizado como clave 3
ayuda en línea 91, 108, 121
B
Bend Range (parámetro) 107, 113
biblioteca (menú) 13
Bit Resolution (parámetro) 96
botón de escucha (parámetro) 104
botón de vínculo 95, 96
Broadband Noise Reduction 71
parámetros 73
índice alfabético

Guía de módulos adicionales Digidesign134
Bruno
funciones 99
mediante MIDI 101
parámetros 103
Bypass (botón) 13, 26
C
cadenas laterales (procesamiento) 13, 16, 64,
102
cargar/descargar sonido (iconos) 119
Ceiling (parámetro) 94
Cents (parámetro) 89
cero y flanging 44
Chorus 43
Church (algoritmo) 47, 53
cinta (ruido) 71
clave externa (parámetro) 104, 111
clipping (indicador)
DPP-1 88
D-Verb 53
Coarse (parámetro) 88
Compare (botón) 13
compensación de retraso 9
compresor
controles 67
entrada/salida (icono) 67
configuración 12, 27
creación de subcarpetas 21
elección de destino 20
personalización de valores de reverberación 55
Settings (carpeta) 20
Settings Preferences (comando) 20
contorno (línea) 72, 73
edición 80
controles de módulo adicional (desvinculación) 16
conversión de módulo (menú) 13
Copy Settings (comando) 19
CPU (indicador de carga) 8
CPU Usage Limit (parámetro) 8
CPU y módulos adicionales RTAS 8
creación de subcarpetas para configuraciones 21
Create Continuous File (comando) 25
Create Individual Files (comando) 25
cresta de resonancia 115
cresta media-alta (filtro) 60
cresta media-baja (filtro) 60
crestas (limitación) 91, 92
Crossfade
frecuencia 104
parámetro 89, 104, 120
Cross-Feedback (parámetro) 46
cruce cero 37
cuantificación (ruido) 95
D
D2
configuraciones 57
controles de entrada 58
filtros 59
medidores 58
parámetros 58
D3
compresor 64
compresor/limitador 63
factor de compresión 64
limitador 64
medidores 66
parámetros 65
D3 (compresor)
compresor+limitador 63
DAE (memoria) 5
Damping
Damping Amount (parámetro de timbre) 110
Damping Velocity (parámetro de timbre) 110
Decay (parámetro) 48, 54, 106
defectos de escalonamiento 32
Delay
parámetro 44, 46, 88
Delete Current Settings File (comando) 19
desplazamiento hacia izquierda/derecha
(botones)
76
destino (botón) 13
D-Fi (demostración) 38
D-fx
D-fx Chorus 43
D-fx D-Verb 47
D-fx Flanger 44
D-fx Multi-Tap Delay 45
D-fx Ping-Pong Delay 46
Diffusion (parámetro) 48, 54
Distortion/Saturation (parámetros) 33

Índice alfabético 135
Dither
AudioSuite 28
Bit Depth para AudioSuite 28
Dither (parámetro para Maxim) 95
DPP-1 87
parámetros 88
DSP
requisitos para módulos adicionales 129
retrasos inherentes de módulo adicional 131
D-Verb 47, 51
parámetros 47, 52
Dynamic Audio Signal Modeling 72
Dynamics (parámetro) 121
E
Edit Settings (parámetro) 28
Effect Amount (parámetro) 34
Effect Frequency (parámetro) 34
Entire Selection 25
entornos acústicos 51
entrada clave 102, 104, 111
filtros 16
selector 13
entrada de tono relativa (parámetro) 89
entrada desde teclado para parámetros de módulo
adicional
15
Envelope Follower 35
envolvente 106
EQ
activación 59
controles de filtro 59
curvas 59
desactivación 59
omisión 59
estante alto (filtro de D2) 60
estante bajo (filtro) 59
estéreo (distribución) 106
expansores descendentes para DINR 72
F
Factory Default (configuración) 22
Feedback (parámetro) 44, 45, 46, 88
Fine (parámetro) 89
firma de ruido 72, 73
Fit (botón) 73, 76
Flanger 44
Focusrite D2 57
Focusrite D3 63
compresor 64
limitador 64
parámetros 65
Follower (parámetro) 115
forma de onda de SoundReplacer 118
Freak Mod 34
FreeMIDI (software) 101
Frequency (parámetro) 114
G
Gain (parámetro) 45
ganancia (medidor de reducción) 66
generador de envolventes 106
Glide (parámetro) 107
gráfica cartesiana 59
gráfica de espectro 73
guardar configuración de módulo
Save Plug-In Settings To (comando) 20
Save Settings (comando) 19
Save Settings As (comando) 19
H
H/W Buffer Size (parámetro) 8
habitación sin eco 51
Hall (algoritmo) 47, 53
Harmonics (parámetro) 110
Hi Frequency Cut (parámetro) 48, 54
Hi Shelf (parámetro) 75
High-Pass Filter (parámetro D-fx) 45
histograma 91, 93
Hum Removal 71
I
Import Settings (comando) 19
In (parámetro) 58
indicador de presencia de señal 88
Input (parámetro) 93
Input Level 34
Input Level (parámetro) 43, 46
inserciones 10
desplazamiento y duplicación 12
eliminación 12
pre-atenuador 10

Guía de módulos adicionales Digidesign136
L
Latch (barra) 101
Learn (botón) 75
Learn First Audio Mode 75
Learn Last Audio Mode 75
Left (botón) 62
LFO (Low Frequency Oscillator) 35
LFO Rate (parámetro) 44, 45
LFO Waveform (parámetro) 44, 45
LFO Width (parámetro) 44, 45
Limit (diodo en D3) 69
limitación
instrumentos 92
reducción de mezcla 92
tambores 92
limitador
controles D3 68
icono de entrada/salida del limitador D3 69
limitador total 64
línea de contorno de ruido 72
Linear (parámetro de cuantificación) 33
Link (botón) 13, 62
Lock Settings File (comando) 19
Lo-Fi 31, 32
sesión de demostración 39
Low Pass Filter
parámetros 54
Low-Pass Filter
parámetros 44, 48
LPF (parámetro) 114
M
Master Tune (parámetro) 107, 113
Maxim 91
crestas de señal 92
niveles de cresta 91
parámetros 93
retraso de señal 93
Maximum Pitch (parámetro) 90
medidor de timbre 105
métodos abreviados de teclado 15
MIDI
muestreadores activados por MIDI 118
y Bruno/Reso 101
MIDI Clock (parámetro) 104, 111
Minimum Pitch (parámetro) 90
Mix (parámetro) 37, 43, 46, 47, 53, 95, 106, 121
Mod Amount y Mod Rate 35
Mod Slewing (parámetro) 35
Mode (parámetro) 108
Modulation Type (parámetro) 35
módulos adicionales
automatización 17
biblioteca de configuraciones 19, 27
como inserciones 10
creación de configuración de usuario
predeterminada 21
creación de configuración predeterminada 22
edición de parámetros 15
mono 11
multicanal 11
multimono 11
Plug-In (ventanas)
apertura de varias ventanas 14
cierre de varias ventanas 15
retrasos causados por DSP 9
selector de módulo adicional 13, 23
TDM 7
vinculación de parámetros 16
módulos adicionales (cierre de varias ventanas)
15
módulos adicionales en tiempo no real 23
módulos adicionales multicanal 11
Mono (modo de voz para Reso) 108, 115
mono (módulos adicionales) 11
multimono (módulos adicionales) 11
MultiShell II y módulos compatibles 8
Multi-Tap Delay (módulo adicional) 45
N
Negative (Rectification) 36
negativo (periodo de salida de forma de onda) 37
Noise 33
Noise adj (parámetro) 74
Noise Shaping (parámetro) 95
Nonlinear (algoritmo) 47
O
Odd (parámetro de timbre) 110
OMS 101
onda (secuenciación) 103
onda triangular 35

Índice alfabético 137
Out (parámetro) 58
Output (medidor) 52
Output (parámetro de Maxim) 94
Overwrite File Mode (comando) 25
P
Pan (parámetro) 46
parámetros de tono de Bruno 106
parámetros de tono de Reso 113
pase alto (filtro de D2) 59
pase bajo (filtro) 60
Paste Settings (comando) 19
Peak Align (parámetro) 120
Peak From All Tracks 26
Peak On Each Track 26
personalización de valores de reverberación 55
Ping-Pong Delay (módulo adicional) 46
Plate (algoritmo) 47
polifonía de voces de Bruno y Reso 100
Poly (modo de voz) 108, 115
Portamento (parámetro) 107, 113
positiva (salida) 37
Positive (Rectification) 36
Post-Filter 37
preamplificador (ruido) 71
Pre-Delay (parámetro) 48, 54
preferencias de procesamiento 28
Pre-Filter 36
pre-retraso de reverberación 52
Preview (botón) 26
procesamiento
AudioSuite 26, 27
preferencias 28
requisitos de módulos en tiempo real 7
procesamiento de pistas (modo) 25
procesamiento principal 2
Q
Q (parámetro) 115
Quantization (parámetro) 33
R
RAM y DAE (memoria) 5
rango dinámico de instrumentos 92
rango dinámico de una mezcla 92
Ratio (parámetro) 67, 89
recorte Scrub (herramienta) 29
Recti-Fi 31, 36
sesión de demostración 40
Rectification 36
reducción de procesamiento de audio 32
reducción de ruido (limitaciones) 72
referencia de selección 24
reflexiones tempranas 52
Region by Region 25
Region List (comando) 24
Release (parámetro) 74, 94, 106
Reso
funciones 99
parámetros 109
resonador 99, 109
resonancia (parámetro Q) 115
Resonator 34
Response (parámetro) 74
retraso
a causa de DSP 131
retrasos causados por DSP 9
reverberación 51
carácter 52
creación 55
personalización 55
reverberación tardía 52
Right (botón) 62
Ring Mod (parámetro) 34
Ring modulation 34
RMS (detector) 65
Root Settings (carpeta) 19
especificación 20
RTAS (módulos adicionales) 2
ruido de tono (eliminación) 71
S
Safe (botón) 13
Sample + Hold (parámetro) 35
Sample Rate (parámetro) 32
Sample Size (parámetro) 33
Sci-Fi 31, 34
sesión de demostración 38
segmentación de tiempo 99
seguidor de envolventes 115

Guía de módulos adicionales Digidesign138
selección de pistas para procesamiento
AudioSuite
29
selector de canal 13
selector de entrada de cadenas laterales 27
selector de modo de archivo 25
selector de modo de procesamiento 25
selector de módulo adicional 24
selector de pista 13
selector de posición de inserción 13
Set As User Default (comando) 19
Set Plug-In Default To (comando) 20
Set Root Settings Folder (comando) 20
síntesis cruzada 99
síntesis de subarmónicos 37
Size (parámetro) 54
Slewing 35
Slow Down (parámetro) 37
Smoothing (parámetro) 74
SoundReplacer
funciones 117
parámetros 118
Speed Up (parámetro) 37
Spread (parámetro) 106
subcarpetas para configuraciones 21
Sum Inputs (botón) 43, 44, 45, 47, 56
Super Fit (botón) 76
Sustain (parámetro) 106
sustitución de audio con SoundReplacer 117
Switch (parámetro) 104
T
tambor (limitación) 92
TC/E (parámetro) 29
TDM (módulos adicionales) 2, 7
teclado (métodos abreviados) 15
teclado en pantalla 101, 103, 109
Threshold (parámetro) 67, 69, 94, 96, 104, 111
tiempo real (módulos adicionales)
AudioSuite 2
RTAS y TDM 7
timbre (parámetros) 103, 109
TimeAdjuster (módulo adicional) y compensación
de retraso
9
Toggle (parámetro de timbre) 111
tono
procesamiento 87
transporte 87
Trigger + Hold 35
U
Undo (botón para DINR) 77
Update (botón) 119, 121
Use in Playlist (botón) 24
Use in Playlist (desactivado) 24
User Default (creación) 21
V
Vari-Fi 31, 37
Velocity (parámetro de amplitud) 105, 112
Velocity (parámetro de timbre) 109
Velocity (parámetro de tono) 107, 114
vinculación de controles de módulo adicional 16
vínculo principal (botón) 13
virtuales (nodos) 101
voces (acumulación) 113
Voice Stack (parámetro) 108, 115
voz (parámetros) 108, 114
W
Wah-wah (efecto) 115
X
X (eje del histograma) 93
Y
Y (eje del histograma) 93
Z
zoom 118, 120
zoom (botones) 77
-
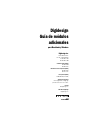 1
1
-
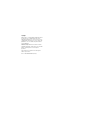 2
2
-
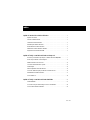 3
3
-
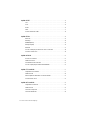 4
4
-
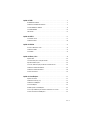 5
5
-
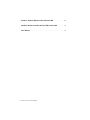 6
6
-
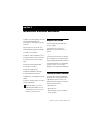 7
7
-
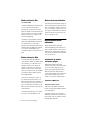 8
8
-
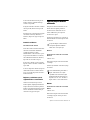 9
9
-
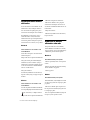 10
10
-
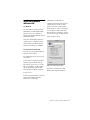 11
11
-
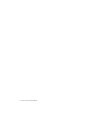 12
12
-
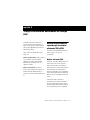 13
13
-
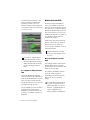 14
14
-
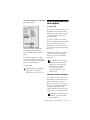 15
15
-
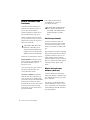 16
16
-
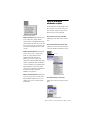 17
17
-
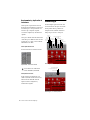 18
18
-
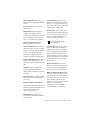 19
19
-
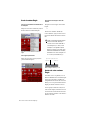 20
20
-
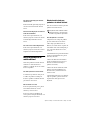 21
21
-
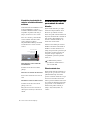 22
22
-
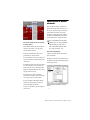 23
23
-
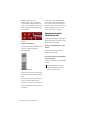 24
24
-
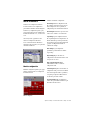 25
25
-
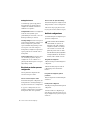 26
26
-
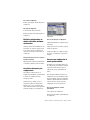 27
27
-
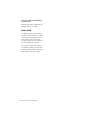 28
28
-
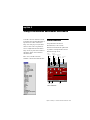 29
29
-
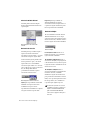 30
30
-
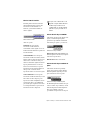 31
31
-
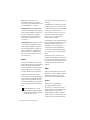 32
32
-
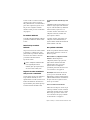 33
33
-
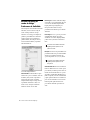 34
34
-
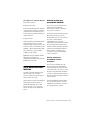 35
35
-
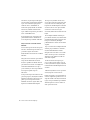 36
36
-
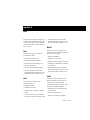 37
37
-
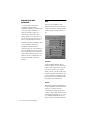 38
38
-
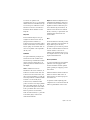 39
39
-
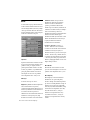 40
40
-
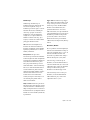 41
41
-
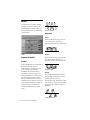 42
42
-
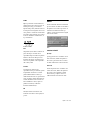 43
43
-
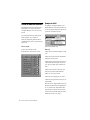 44
44
-
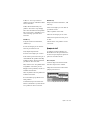 45
45
-
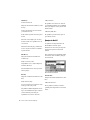 46
46
-
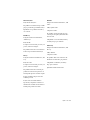 47
47
-
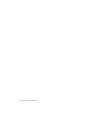 48
48
-
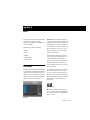 49
49
-
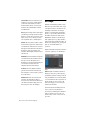 50
50
-
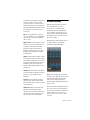 51
51
-
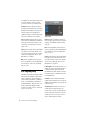 52
52
-
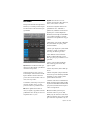 53
53
-
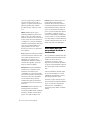 54
54
-
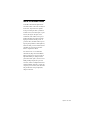 55
55
-
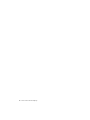 56
56
-
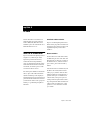 57
57
-
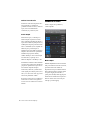 58
58
-
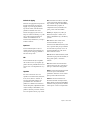 59
59
-
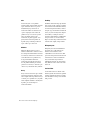 60
60
-
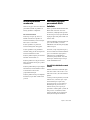 61
61
-
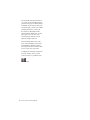 62
62
-
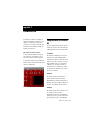 63
63
-
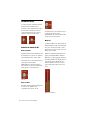 64
64
-
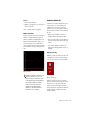 65
65
-
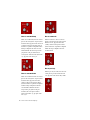 66
66
-
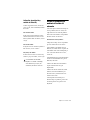 67
67
-
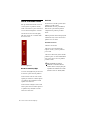 68
68
-
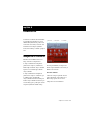 69
69
-
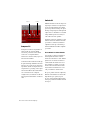 70
70
-
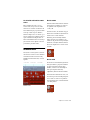 71
71
-
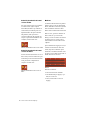 72
72
-
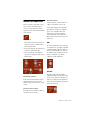 73
73
-
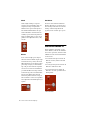 74
74
-
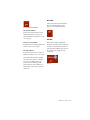 75
75
-
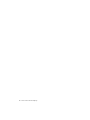 76
76
-
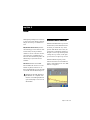 77
77
-
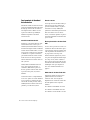 78
78
-
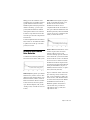 79
79
-
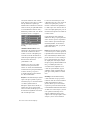 80
80
-
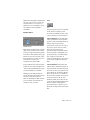 81
81
-
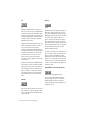 82
82
-
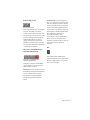 83
83
-
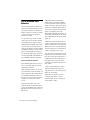 84
84
-
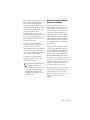 85
85
-
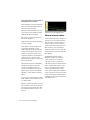 86
86
-
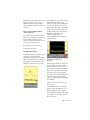 87
87
-
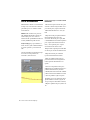 88
88
-
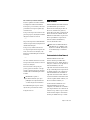 89
89
-
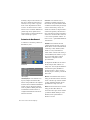 90
90
-
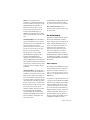 91
91
-
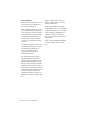 92
92
-
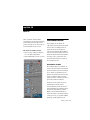 93
93
-
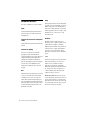 94
94
-
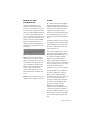 95
95
-
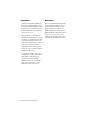 96
96
-
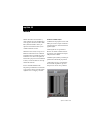 97
97
-
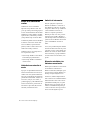 98
98
-
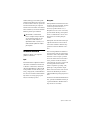 99
99
-
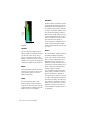 100
100
-
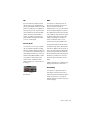 101
101
-
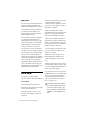 102
102
-
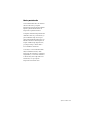 103
103
-
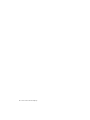 104
104
-
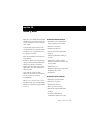 105
105
-
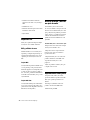 106
106
-
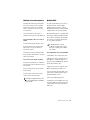 107
107
-
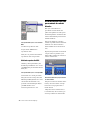 108
108
-
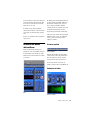 109
109
-
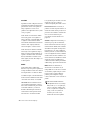 110
110
-
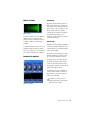 111
111
-
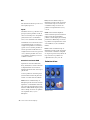 112
112
-
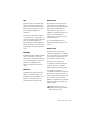 113
113
-
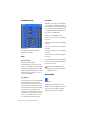 114
114
-
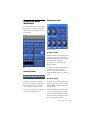 115
115
-
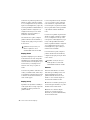 116
116
-
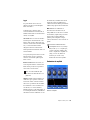 117
117
-
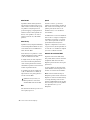 118
118
-
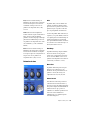 119
119
-
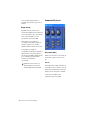 120
120
-
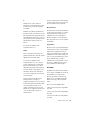 121
121
-
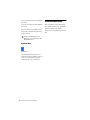 122
122
-
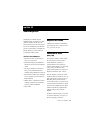 123
123
-
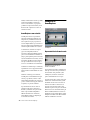 124
124
-
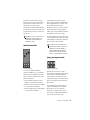 125
125
-
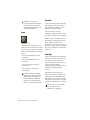 126
126
-
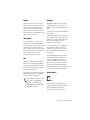 127
127
-
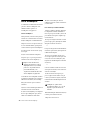 128
128
-
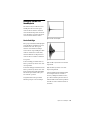 129
129
-
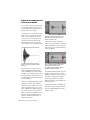 130
130
-
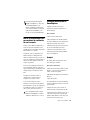 131
131
-
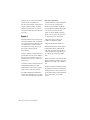 132
132
-
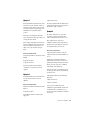 133
133
-
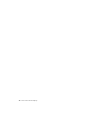 134
134
-
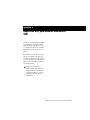 135
135
-
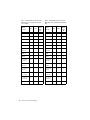 136
136
-
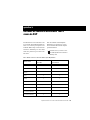 137
137
-
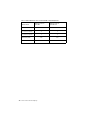 138
138
-
 139
139
-
 140
140
-
 141
141
-
 142
142
-
 143
143
-
 144
144
Avid Pro Tools 5.3 Guía del usuario
- Categoría
- Equipo musical
- Tipo
- Guía del usuario
Artículos relacionados
-
Avid Pro Tools 6.4 Guía del usuario
-
Avid Pro Tools 6.0 Guía del usuario
-
Avid Pro Tools 6.7 Guía del usuario
-
Avid Pro Tools 5.3 Guía del usuario
-
Avid Pro Tools 6.1 Guía del usuario
-
Avid Pro Tools 6.4 Guía del usuario
-
Avid Pro Tools 6.2 Guía del usuario
-
Avid Pro Tools HD 8.0 Guía del usuario
-
Avid Pro Tools 5.3 Manual de usuario
-
Avid Pro Tools 6.4 Manual de usuario