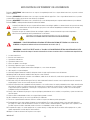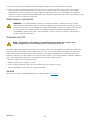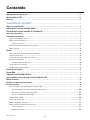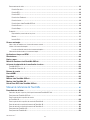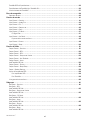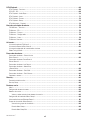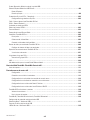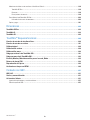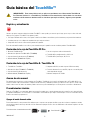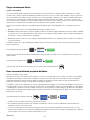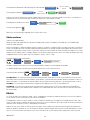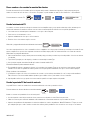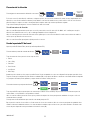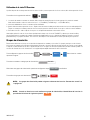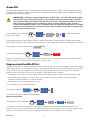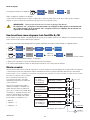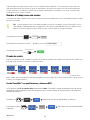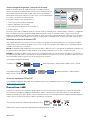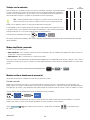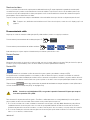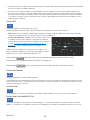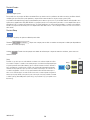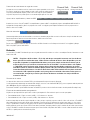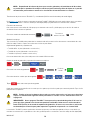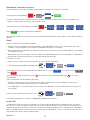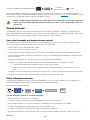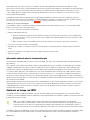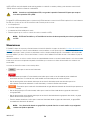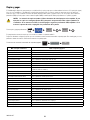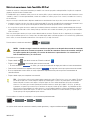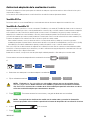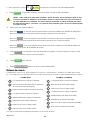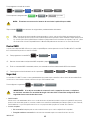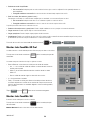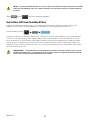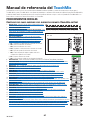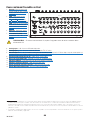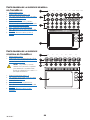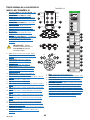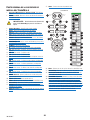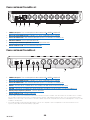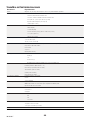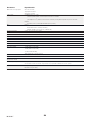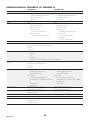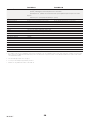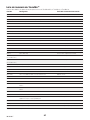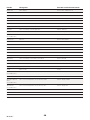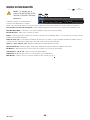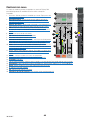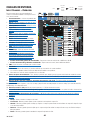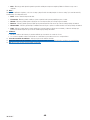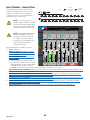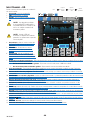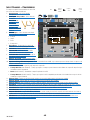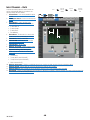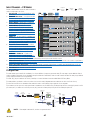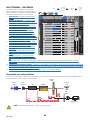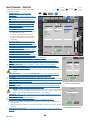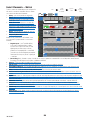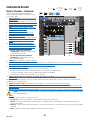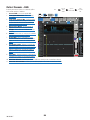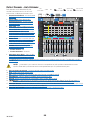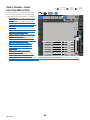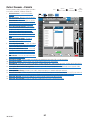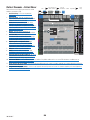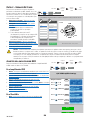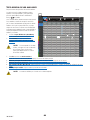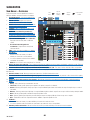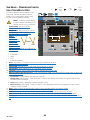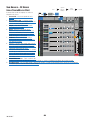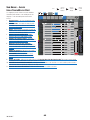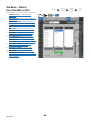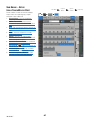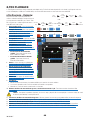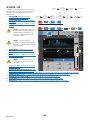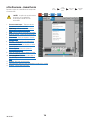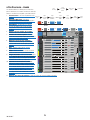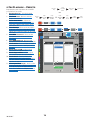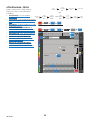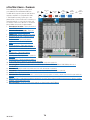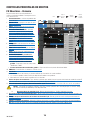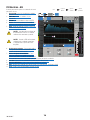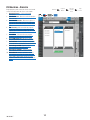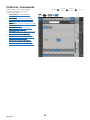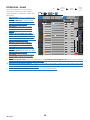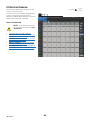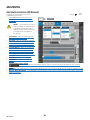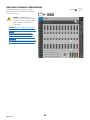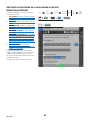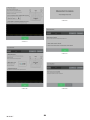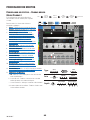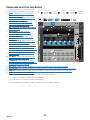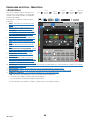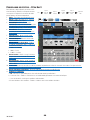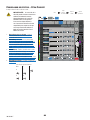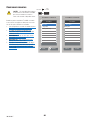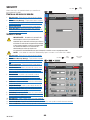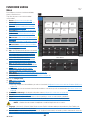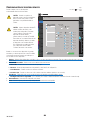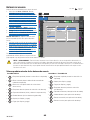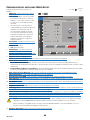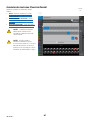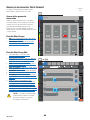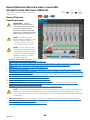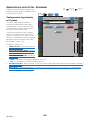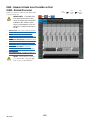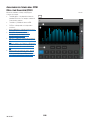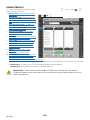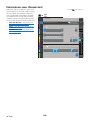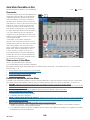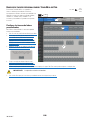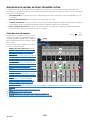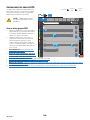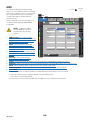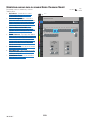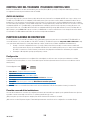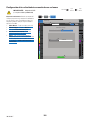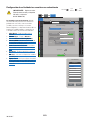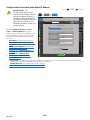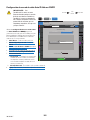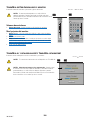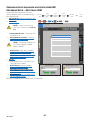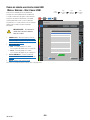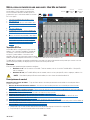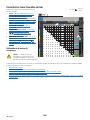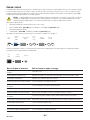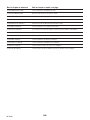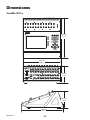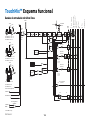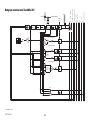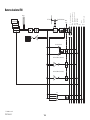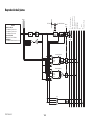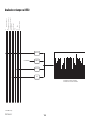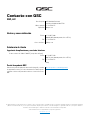QSC TouchMix-8 Manual de usuario
- Categoría
- Mezcladores de audio
- Tipo
- Manual de usuario
Este manual también es adecuado para

TouchMix™
Manual del usuario
TouchMix-30 Pro – Versión de firmware 2.0
TouchMix-16 – Versión de firmware 3.0
TouchMix-8 – Versión de firmware 3.0
®
1001108-02-F
*1001108-02*

ii
1001108-02-F
EXPLICACIÓN DE LOS TÉRMINOS Y DE LOS SÍMBOLOS
El término “¡ADVERTENCIA!” indica instrucciones con respecto a la seguridad personal. Si no se siguen dichas instrucciones, se pueden ocasionar
lesiones o la muerte.
El término “¡PRECAUCIÓN!” indica instrucciones con respecto a posibles daños al equipo físico. Si no se siguen dichas instrucciones, se pueden
ocasionar daños al equipo que pueden no estar cubiertos por la garantía.
El término “¡IMPORTANTE!” indica instrucciones o información que son de vital importancia para completar satisfactoriamente el procedimiento.
El término “NOTA” se utiliza para indicar información adicional de utilidad.
La intención del símbolo de un rayo con punta de flecha dentro de un triángulo equilátero es alertar al usuario de la presencia de voltaje
“peligroso” no aislado dentro de la caja del producto, que puede ser de suficiente magnitud para constituir un riesgo de descarga
eléctrica a los seres humanos.
El propósito del signo de exclamación dentro de un triángulo equilátero es alertar al usuario de la presencia de importantes
instrucciones de seguridad, operación y mantenimiento en este manual.
INSTRUCCIONES IMPORTANTES DE SEGURIDAD
WARNING!: PARA EVITAR INCENDIOS O DESCARGAS ELÉCTRICAS, NO EXPONGA ESTE EQUIPO A LA LLUVIA NI A LA
HUMEDAD. Latemperatura ambiente máxima de funcionamiento es de 40 °C (104 °F).
WARNING!: NO DEJE LA FUENTE TouchMix-8 / TouchMix-16 DE ALIMENTACIÓN ELÉCTRICA SIN SUPERVISIÓN AL ESTAR
ENCHUFADA. Desenchufe siempre la fuente de alimentación de la toma de corriente eléctrica inmediatamente después del uso.
1. Lea estas instrucciones.
2. Conserve estas instrucciones.
3. Siga todas las advertencias.
4. Siga todas las instrucciones.
5. No use este aparato cerca del agua.
6. No sumerja el aparato en agua o en otros líquidos.
7. No use ningún aerosol, limpiador, desinfectante ni fumigante en, cerca o dentro del aparato.
8. Utilice un paño seco para su limpieza.
9. No obstruya ninguna abertura de ventilación del aparato. Instale el equipo según las instrucciones del fabricante.
10. Mantenga todas las aberturas de ventilación libres de polvo u otras sustancias.
11. No lo instale cerca de fuentes de calor tales como radiadores, salidas de aire de calefacción, estufas ni otros aparatos (incluidos otros
amplificadores) que produzcan calor.
12. Para evitar el riesgo de sufrir una descarga eléctrica, el cable de alimentación deberá conectarse a un receptáculo de toma de corriente de la
red principal que cuente con una conexión de protección a tierra.
13. No anule la característica de seguridad del enchufe polarizado o con conexión a tierra. Un enchufe polarizado tiene dos clavijas, una más ancha
que la otra. Un enchufe con conexión a tierra tiene dos clavijas y un tercer terminal de conexión a tierra. La clavija ancha o el tercer terminal
seproporcionan para su seguridad. Si el enchufe que se le proporciona no cabe en su toma de corriente, consulte con un electricista para
reemplazar la toma por una adecuada.
14. Proteja el cable de alimentación para que no lo pisen ni pellizquen, particularmente en los enchufes, los receptáculos y el punto en donde estos
salen del aparato.
15. No desenchufe la unidad tirando del cable; en su lugar, hágalo sujetando el enchufe.
16. Utilice solamente las piezas y/o accesorios especificados por el fabricante.
17. Desconecte el aparato durante tormentas eléctricas o cuando no lo vaya a usar durante periodos prolongados.
18. El mantenimiento técnico debe realizarlo únicamente personal cualificado. Es necesario reparar al aparato si este sufre algún desperfecto,
porejemplo si se daña el cable de alimentación eléctrica o el enchufe, cuando se derramen líquidos o caigan objetos sobre el aparato, si este
haestado expuesto a la lluvia o humedad, cuando no funcione con normalidad o cuando se haya caído.
19. El acoplador del equipo, o el enchufe principal de c.a. (corriente alterna), es el dispositivo de desconexión de la línea principal de c.a. y debe
quedar completamente accesible después de la instalación.
20. Cumpla con todas las normas locales vigentes a este respecto.

iii
1001108-02-F
21. Consulte a un técnico profesional autorizado cuando surjan dudas o preguntas referentes a la instalación física del equipo.
22. Inspeccione el aparato, incluida la fuente de alimentación eléctrica, en busca de signos de desgaste externo o daños. Todos los daños al
aparato deberán ser reparados inmediatamente por un centro de servicio autorizado de QSC o por un distribuidor internacional de QSC.
El incumplimiento en realizar las reparaciones necesarias podría provocar daños adicionales o riesgos a la seguridad. Si no se realizan las
reparaciones necesarias, se anulará la garantía limitada y QSC no será responsable de ninguna lesión, daño o perjuicio relacionado que suceda
como consecuencia de norealizarse tales reparaciones.
Mantenimiento y reparaciones
WARNING!: La tecnología avanzada, por ejemplo, el uso de materiales modernos y componentes electrónicos potentes,
requieremétodos de mantenimiento y reparación especialmente adaptados. Para evitar futuros daños en el equipo, lesiones alas
personas y/o provocar otros riesgos de seguridad, todo el trabajo de mantenimiento o reparación en el equipo solo deberá realizarlo
un centro de servicio técnico autorizado por QSC o por un Distribuidor Internacional autorizado de QSC. QSC deniega toda
responsabilidad por cualquier lesión, perjuicio o daños relacionados en los que se incurra por no facilitar el cliente, propietario o
usuario del equipo dichas reparaciones.
Declaración de la FCC
NOTA: Este equipo ha sido probado y se ha determinado que cumple con los límites de un
dispositivo digital Clase B, en virtud de laparte 15 de las reglas de la FCC.
Estos límites están diseñados para proporcionar una protección aceptable contra interferencias perjudiciales en una instalación residencial. Este
equipo genera, utiliza y puede irradiar energía de radiofrecuencia y por lo tanto, si no se instala y utiliza de conformidad con las instrucciones,
podría causar interferencias perjudiciales para las radiocomunicaciones. Sin embargo, no hay garantía que no ocurrirá interferencia en una
instalación en particular. Si este equipo interfiere con la recepción de radio o televisión, lo cual se puede determinar encendiendo y apagando el
equipo, se recomienda al usuario que trate de corregir la interferencia con uno de los siguientes métodos:
• Reoriente o cambie la posición de la antena receptora.
• Aumente la separación entre el equipo y el receptor.
• Conecte el equipo a una toma de corriente de un circuito diferente al que está conectado el receptor.
• Consulte al distribuidor o a un técnico de radio o TV para solicitar ayuda.
Garantía
Para obtener una copia de la garantía limitada de QSC, visite el sitio web de QSC, en www.qsc.com

iv
1001108-02-F
Contenido
Mantenimiento y reparaciones ........................................................................iii
Declaración de la FCC .................................................................................iii
Garantía ..............................................................................................iii
Guía básica del TouchMix™ .................................................................. 1
Registro y actualización ............................................................................... 1
Contenido de la caja del TouchMix-30 Pro .............................................................. 1
Contenido de la caja del TouchMix-8 / TouchMix-16 .................................................... 1
Acerca de este manual ............................................................................... 1
Procedimientos iniciales .............................................................................. 1
Apagar el modo demostración .......................................................................... 1
Cargar una escena de fábrica ..........................................................................2
¿Qué es una escena? .............................................................................2
Hacer una mezcla utilizando preajustes de fábrica .........................................................2
Salidas auxiliares ....................................................................................3
Efectos ...............................................................................................3
Poner nombre a los canales (o mezclas) de efectos .........................................................4
Uso del asistente de FX ...............................................................................4
Uso de la pestaña FX del canal de entrada ................................................................4
Corrector de la afinación ..............................................................................5
Uso del corrector de afinación ......................................................................5
Uso de la pestaña FX del canal .........................................................................5
Utilización de la vista FX Overview ......................................................................6
Grupos de silenciación ................................................................................6
Grupos DCA .......................................................................................... 7
Subgrupos (solo TouchMix-30 Pro) .................................................................... 7
Uso de auxiliares como subgrupos (solo TouchMix-8 y 16) .............................................8
Mezcla en matriz ...................................................................................... 8
Guardar el trabajo como una escena ...................................................................9
Prueba de sonido. . . . . . . . . . . . . . . . . . . . . . . . . . . . . . . . . . . . . . . . . . . . . . . . . . . . . . . . . . . . . . . . . . . . . . . . . . . . . . . . . . . . . . 9
Uso del TouchMix™ con amplificadores y altavoces QSC ....................................................9
Ventana emergente de ganancia y preajustes de altavoces .............................................10
Seleccione un preajuste de altavoces QSC ..........................................................10
Ajustes del amplificador GXD de QSC ...............................................................10
Phantom Power (+48V) ..............................................................................10
Trabajar con las entradas ............................................................................ 11
Modos simplificado y avanzado ........................................................................ 11
Mezclas auxiliares (monitores de escenario) ............................................................. 11
Entrada a entrada ............................................................................... 11
Mezcla con los faders ............................................................................12

v
1001108-02-F
Procesamiento de salida .............................................................................12
Pestaña Overview ...............................................................................12
Pestaña PEQ ...................................................................................12
Pestaña GEQ ...................................................................................13
Pestaña Anti-Feedback ...........................................................................13
Pestaña Limiter ................................................................................. 13
Pestaña Auxes (solo TouchMix-30 Pro) .............................................................13
Pestaña Presets ................................................................................14
Pestaña Setup ..................................................................................14
Grabación .........................................................................................15
Reproducción y mezcla de varias pistas ............................................................. 17
Mezcla ........................................................................................ 17
Interfaz DAW ................................................................................... 17
Sistema antiacople. . . . . . . . . . . . . . . . . . . . . . . . . . . . . . . . . . . . . . . . . . . . . . . . . . . . . . . . . . . . . . . . . . . . . . . . . . . . . . . . . . . 18
Hacer saltar los acoples en el sistema de manera manual ..................................................18
Utilizar el Asistente antiacoples .......................................................................18
Lista de verificación anterior al asistente antiacoples: ..................................................18
Información adicional sobre el sistema antiacople .........................................................19
Analizador en tiempo real (RTA) ......................................................................19
Silenciaciones .......................................................................................20
Copiar y pegar .......................................................................................21
Matriz de conexiones (solo TouchMix-30 Pro) .........................................................22
Asistente de adaptación de la ecualización al recinto ..................................................23
TouchMix-30 Pro ...................................................................................23
TouchMix-8 o TouchMix-16 ...........................................................................23
Botones de usuario ..................................................................................24
Control MIDI .........................................................................................25
Seguridad ...........................................................................................25
Monitor (solo TouchMix-30 Pro) ......................................................................26
Monitor (solo TouchMix-16) ..........................................................................26
Solo In Place (SIP) (solo TouchMix-30 Pro) ............................................................27
Manual de referencia del TouchMix ......................................................27
Procedimientos iniciales .............................................................................27
Controles del panel superior y del dispositivo remoto (TouchMix-30 Pro) .....................................27
Panel posterior (TouchMix-30 Pro) .....................................................................28
Parte izquierda de la superficie de mezcla
del TouchMix-16 ....................................................................................29
Parte izquierda dela superficie de mezcla del TouchMix-8 ..................................................29
Parte derecha de la superficie de mezcla delTouchMix-16 ..................................................30
Parte derecha de la superficie de mezcla delTouchMix-8 ...................................................31
Panel posterior (TouchMix-16) ........................................................................32
Panel posterior (TouchMix-8) .........................................................................32

vi
1001108-02-F
TouchMix-30 Pro Especificaciones .....................................................................33
Especificaciones del TouchMix-8 y el TouchMix-16. . . . . . . . . . . . . . . . . . . . . . . . . . . . . . . . . . . . . . . . . . . . . . . . . . . . . . . . . 35
Lista de funciones del TouchMix™ ......................................................................37
Barra de navegación .................................................................................39
Controles del canal .................................................................................40
Canales de entrada ..................................................................................41
Input Channel − Overview ............................................................................41
Input Channel – Analog Trim ..........................................................................43
Input Channel – EQ ..................................................................................44
Input Channel − Compressor ..........................................................................45
Input Channel – Gate ................................................................................46
Input Channel – FX Sends ............................................................................47
FX Signal Flow ..................................................................................47
Input Channel – Aux Sends ...........................................................................48
Esquema de los canales auxiliares ..................................................................48
Input Channel – Presets. . . . . . . . . . . . . . . . . . . . . . . . . . . . . . . . . . . . . . . . . . . . . . . . . . . . . . . . . . . . . . . . . . . . . . . . . . . . . . 49
Input Channel – Setup ...............................................................................50
Canales de Salida ....................................................................................51
Output Channel − Overview ...........................................................................51
Output Channel – GEQ ...............................................................................52
Output Channel – PEQ ...............................................................................53
Output Channel – Compressor/Limiter .................................................................54
Output Channel – Anti-Feedback ......................................................................55
Output Channel – Auxes
(solo TouchMix-30 Pro) ..............................................................................56
Output Channel – Presets ............................................................................57
Output Channel – Setup/Delay ........................................................................58
Output – Speaker Settings ...........................................................................59
Ajustes del amplificador GXD ........................................................................59
En el amplificador GXD ...........................................................................59
En el TouchMix ..................................................................................59
Vista general de los auxiliares .........................................................................60
Subgrupos ........................................................................................... 61
Sub Group − Overview ...............................................................................61
Sub Group – PEQ
(solo TouchMix-30 Pro) ..............................................................................62
Sub Group – Compressor/Limiter
(solo TouchMix-30 Pro) ..............................................................................63
Sub Groups – FX Sends
(solo TouchMix-30 Pro) ..............................................................................64
Sub Group – Auxes
(solo TouchMix-30 Pro) ..............................................................................65
Sub Group – Presets
(solo TouchMix-30 Pro) ..............................................................................66
Sub Group – Setup
(solo TouchMix-30 Pro) ..............................................................................67

vii
1001108-02-F
2-Trk Playback .......................................................................................68
2-Trk Playback − Overview ............................................................................68
2
-Trk PB – EQ ......................................................................................69
2-Trk Playback – Audio Player .........................................................................70
2-Trk Playback – Auxes .............................................................................. 71
2-Trk Playback − Presets .............................................................................72
2-Trk Playback – Setup ...............................................................................73
2-Trk/Multitrack – Playback ..........................................................................74
Controles principales de efectos .....................................................................75
FX Masters
– Overview ............................................................................75
FX Masters − EQ ....................................................................................76
FX Masters – Presets ...............................................................................77
FX Masters – Configuración ..........................................................................78
FX Masters − Auxes .................................................................................79
FX Masters Overview ................................................................................80
Asistentes ...........................................................................................81
Asistente de efectos (
FX Wizard) ......................................................................81
Asistente de Ganancia (
Gain Wizard) ...................................................................82
Asistente de adaptación de la ecualización al recinto
(Room Tuning Wizard) ...............................................................................83
Procesador de efectos ...............................................................................85
Procesador de efectos – Chorus básico
(Basic Chorus ) .....................................................................................85
Procesador de efectos: Dense Reverb
(Dense Reverb) .....................................................................................86
Procesador de efectos: Lush Reverb ...................................................................87
Procesador de efectos
– Mono Delay
y Stereo Delay ......................................................................................88
Procesador de efectos
–
Pitch Shift ...................................................................89
Procesador de efectos
–
Pitch Correct .................................................................90
Conexiones remotas ................................................................................91
Security .............................................................................................92
Pantalla de inicio de sesión. . . . . . . . . . . . . . . . . . . . . . . . . . . . . . . . . . . . . . . . . . . . . . . . . . . . . . . . . . . . . . . . . . . . . . . . . . . . 92
Security Setup .....................................................................................92
Funciones varias ....................................................................................93
Menú .............................................................................................93
Configuración de control remoto ......................................................................94
Botones de usuario .................................................................................95
Valores predeterminadas de los botones de usuario ...................................................95
Configuración del mezclador (Mixer Setup) ..............................................................96
Alimentación fantasma (Phantom Power) ...............................................................97
Grupos de silenciación (Mute Groups) ..................................................................98
Acerca de los grupos de silenciación ................................................................98
Pantalla Mute Groups ............................................................................98
Pantalla Mute Group Edit ........................................................................98

viii
1001108-02-F
Grabar/Reproducir (Multipista desde la unidad USB)
(Record/Playback (Multitrack USB Drive)) ...............................................................99
Record/Playback –
Pantalla principal ................................................................................99
Grabación en 2 pistas (2-Trk − Recording) ..............................................................100
Configuración de grabación en2 pistas ............................................................100
DAW – Grabar/detener (solo TouchMix-30 Pro)
(DAW – Record/Playback) ...........................................................................101
Analizador en tiempo real (RTA)
(Real-time Analyzer (RTA)) ...........................................................................102
Escenas (Scenes) .................................................................................103
Protección del canal (Channel Safe) ...................................................................104
Auto Mixer TouchMix-30 Pro ........................................................................105
Descripción ...................................................................................105
Cómo acceder al Auto-Mixer .....................................................................105
Controles e indicadores del Auto-Mixer ............................................................105
Bancos de faders personalizados: TouchMix-30 Pro .....................................................106
Configure los bancos de faders personalizados ......................................................106
Superficies de control externo: TouchMix-30 Pro .......................................................107
Vista de barra de canales
.......................................................................107
Asignaciones de grupos DCA .........................................................................108
Acerca de los grupos DCA .......................................................................108
MIDI .............................................................................................109
Micrófono auxiliar para el usuario/Ruido (Talkback/Noise) .................................................110
Control wifi del TouchMix (TouchMix Control wifi) ................................................... 111
Antes de empezar .................................................................................. 111
Punto de acceso de router wifi ...................................................................... 111
Configuración ................................................................................. 111
Conexión a una red de las instalaciones ............................................................ 111
Configuración de la red inalámbrica: creación de una red nueva .........................................112
Configuración de red inalámbrica: conexión a una red existente .........................................113
Configuración de una red de cable: Static IP Address .................................................114
Configuración de una red de cable: Auto IP Address (DHCP) ...........................................115
TouchMix-30 Pro Auriculares y monitor .............................................................116
Volumen de auriculares .........................................................................116
Nivel y ajustes del monitor .......................................................................116
TouchMix-8 y TouchMix-16 (auriculares) y TouchMix-16 (monitor) . . . . . . . . . . . . . . . . . . . . . . . . . . . . . . . . . . . . . . . . . . 116
Configuración de grabación: multipista desde USB
(Recording Setup – Multitrack USB). . . . . . . . . . . . . . . . . . . . . . . . . . . . . . . . . . . . . . . . . . . . . . . . . . . . . . . . . . . . . . . . . . . 117
Carga de sesión: multipista desde USB
(Recall Session – Multitrack USB) ....................................................................118

ix
1001108-02-F
Mezcla con los faders en los auxiliares (Aux Mix on Faders) ...............................................119
TouchMix-30 Pro ..............................................................................119
Resumen .....................................................................................119
Descripciones de control ........................................................................119
Patch Matrix (solo TouchMix-30 Pro) ..................................................................120
Utilización de la matriz de conexiones ..............................................................120
Copiar y pegar .....................................................................................121
Dimensiones ...................................................................................123
TouchMix-30 Pro ...................................................................................123
TouchMix-8 .........................................................................................124
TouchMix-16 ........................................................................................125
TouchMix™ Esquema funcional ...........................................................126
Canales de entrada de micrófono/línea ..............................................................126
Canales de entrada en estéreo ......................................................................127
Salida principal .....................................................................................128
Salida auxiliar estéreo ..............................................................................129
Salida auxiliar mono .................................................................................130
Subgrupo estéreo (solo TouchMix-30) ...............................................................131
Subgrupo mono (solo TouchMix-30) .................................................................132
Escucha, Monitor, Micrófono auxiliar para el usuario, Ruido ..........................................133
Retorno de efecto (FX) .............................................................................134
Reproducción de 2 pistas ...........................................................................135
Analizador en tiempo real (RTA) .....................................................................136
Contacto con QSC ...........................................................................137
QSC, LLC ...........................................................................................137
Ventas y comercialización ..........................................................................137
Asistencia al cliente ................................................................................137
Ingeniería de aplicaciones y servicios técnicos ...........................................................137
Portal de ayuda de QSC .............................................................................137

1
1001108-02-F
Guía básica del TouchMix™
IMPORTANTE: Este manual del usuario se aplica a mezcladores con el firmware de TouchMix-30
Pro Firmware Version 1.1 oTouchMix-8 y TouchMix-16 Firmware Version 2.0 instalado. Las versiones
anteriores del firmware no admiten todas las funciones queaquí se indican y algunos pasos pueden
variar.
Registro y actualización
Sabemos que quiere empezar a utilizar el mezclador TouchMix™ lo antes posible, pero antes de que lo haga, espere un poco: visite el sitio web
www.qsc.com y registre el TouchMix™. Al registrarse podrá...
• Descargar el firmware más reciente, así el aparato contará con las últimas características, perfeccionamientos y mejoras del funcionamiento.
• Inscribirse para que se le notifiquen las actualizaciones que surjan en un futuro.
• Comprobar si tiene derecho a una extensión gratuita de la garantía.
En el sitio web también tendrá acceso a vídeos y otras herramientas que le ayudarán a sacarle el máximo partido al TouchMix-30 Pro.
Contenido de la caja del TouchMix-30 Pro
Contenido de la caja del TouchMix-8 / TouchMix-16
Acerca de este manual
Este manual cubre las funciones y el funcionamiento del TouchMix-8, TouchMix-16 (con la versión de firmware 3.0) y del TouchMix-30 Pro (con
versión de software 2.0). Estos mezcladores comparten muchas funciones y similitudes operativas, pero difieren en otros aspectos, siendo el más
notable el del recuento de canales de entradas y salidas. Las funciones y funcionalidades que son únicas para un solo modelo se identifican así.
Procedimientos iniciales
Dado que el TouchMix™ es un mezclador digital, hay un montón de trabajo que se puede adelantar antes de la actuación, que le ahorrará tiempo
y le ayudará a familiarizarse con el mezclador. Le recomendamos encarecidamente que emplee un rato tranquilo en conocer el mezclador antes de
llevarlo a una actuación por primera vez.
Apagar el modo demostración
El modo demostración es una presentación de imágenes que se muestra como preajuste de fábrica y que da a los futuros compradores una idea
general del mezclador. Conviene que desactive el modo demostración (aunque nuestros chicos de audiovisuales está realmente orgullosos de cómo
les ha quedado).
Para desactivar el modo demostración:
Menu
Mixer Setup
Demo Mode Off On
STOP
1. Mezclador TouchMix-30 Pro
2. Guía de inicio rápido del TouchMix-30 Pro (TD-000509)
3. Hoja de información de advertencia (TD-000430)
4. Garantía limitada (TD-000453-01 Español)
5. Uno de los siguientes cables de alimentación
6. TouchMix-30 Pro para Norteamérica, 2M, V-Lock
7. TouchMix-30 Pro para Europa, 2M, V-Lock
1. TouchMix-16 o TouchMix-8
2. Guía de inicio rápido (TD-000445 o TD-000446)
3. Hoja de información de advertencia
4. Garantía limitada (TD-000453-01 Español)
5. Adaptador wifi USB (conectado al puerto USB del mezclador)
6. Fuente de alimentación con cable IEC (el tipo de conector AC puede
variar dependiendo del país)
7. Maleta de transporte del ToucMix

2
1001108-02-F
Cargar una escena de fábrica
¿Qué es una escena?
Las escenas permiten guardar y cargar ajustes del mezclador. Una escena incluye todas las configuraciones de procesamiento de los canales,
losnombres de los canales, los ajustes de alimentación fantasma, las selecciones de efectos, de grupos DCA, subgrupos y grupos de silenciación.
Las escenas también incluyen ajustes de niveles de volumen. Las escenas preajustadas se almacenan con los faders de entrada al mínimo para
evitar sorpresas no deseadas (acoples, volumen de la música 20 db por encima del umbral del dolor auditivo, etc.) cuando se carga la escena.
Lasescenas del usuario se guardan con los niveles ajustados según estuvieran estos cuando se guardó la escena. Las escenas del usuario pueden
guardarse tanto en la memoria interna del aparato como en un dispositivo de almacenamiento externo USB.
En ciertos casos resulta útil cargar una escena omitiendo cargar determinados ajustes. El TouchMix-30 Pro ofrece las siguientes opciones de
carga:
• Omit Levels: cuando se activa, no se cambiará ningún nivel (volumen) al cargar la escena.
• Omit Outputs: Cuando está activado, los ajustes de salida de ecualización, de salida del compresor/limitador y de niveles de salida no cambiarán
al cargar una escena. Esto resulta particularmente útil al cargar una escena después de haber ajustado los niveles de salida del mezclador para
una actuación o evento y sistema de altavoces determinado.
• Omit Routing: cuando se activa, la escena se cargará sin realizar ninguna modificación en el enrutamiento (tal como asignaciones de subgrupos
y selecciones pre/post).
El TouchMix™ dispone de escenas predefinidas para distintas situaciones. Encuentre la que más se ajuste a la actuación que deba mezclar y
empiece a partir de ahí.
Para cargar una escena de fábrica:
Default
Scene:
Horn Band
Rock Band
Defualt
Factory
Recall
La lista de escenas de fábrica incluye una denominada Default. Esta escena pondrá el mezclador “a cero”, devolviendo todos los controles a sus
ajustes de fábrica.
Para poner el mezclador a cero:
Default
Scene:
Horn Band
Rock Band
Defualt
Factory
Recall
Si quiere ver más opciones de mezclas y qué ajustes se han cargado, regrese a la pantalla de Inicio ( ).
Hacer una mezcla utilizando preajustes de fábrica
¿Qué es el preajuste de un canal?
El preajuste de un canal es un conjunto de ajustes, para un solo canal, que se pueden guardar y volver a cargarse para usarse con posterioridad.
Un preajuste de canal incluye los valores para el ecualizador, el compresor y la puerta de ruido del canal. El nombre del canal, la configuración
de alimentación fantasma y los ajustes de niveles también se guardan en el preajuste, pero pueden omitirse al cargar el preajuste desde los
interruptores de las opciones de carga, en la parte inferior de la pantalla de preajustes.
El TouchMix™ incluye más de 120 preajustes de canal que están programados para trabajar con los micrófonos más habituales en situaciones de
sonorización de directo reales, por parte de técnicos de sonido de directo con gran habilidad y experiencia. Y funcionan. Aquellos que han utilizado
el TouchMix-30 Pro coinciden en los buenos resultados que aporta el uso de los preajustes, necesitando muy pocas modificaciones o directamente
ninguna modificación. Además, puede guardar sus propios preajustes de canal tanto en la memoria interna del aparato como en un dispositivo de
almacenamiento externo USB.
Para seleccionar los preajustes del canal:
Inputs 1-8
In 1
Presets
1. Asegúrese de que el interruptor Factory/User esté en la posición Factory.
2. En la ventana de la izquierda verá una serie de categorías de instrumentos. Toque una categoría de instrumento y aparecerá una lista de
instrumentos concretos en la ventana central.
3. Seleccione un instrumento y la ventana derecha mostrará una serie de opciones para dicho instrumento. Puede haber opciones con y sin
puertas de ruido y compresores, así como distintas posibilidades para diversos tipos de micrófonos y pastillas de guitarra/bajo/otros o diferentes
estilos de música. Seleccione la que considere más adecuada en su caso.

3
1001108-02-F
Para ampliar la información sobre el preajuste seleccionado:
Preset Name
Seleccione cualquier
elemento
Preset Info
Para cargar el preajuste:
Preset Name
Seleccione
cualquier elemento
Recall
Yes
Acaba de seleccionar los ajustes para un canal de entrada. También observará que se le ha dado un nombre al canal, que se corresponde con el
instrumento que ha seleccionado. Puede dejar el nombre del canal tal cual, o bien modificar el nombre.
Para asignar un nombre a un canal:
Setup
Joe’s MicMic
Enter
Pase al canal siguiente:
Next
Repita el proceso hasta que haya configurado todos los canales que necesite.
Salidas auxiliares
¿Qué es una salida auxiliar?
Además de la mezcla de salidas Main L/R, el mezclador TouchMix puede controlar 4 (TouchMix-8), 8 (TouchMix-16) o 14 (TouchMix-30 Pro)
mezclas de salidas adicionales.
Estas mezclas auxiliares se utilizan normalmente para hacer llegar a los ejecutantes o intérpretes (músicos) una mezcla específica a sus monitores,
ya sean estos pantallas de sonido o auriculares (también denominados monitores in-ear [MIE]). También pueden utilizarse para enviar una mezcla
para grabación, proporcionar sonido a un vídeo o a una zona de refuerzo del sonido (columnas de refuerzo del sonido). En cualquier caso, conviene
etiquetar los envíos auxiliares para no confundirlos durante el uso. Escriba un nombre para el envío; puede ser el nombre del intérprete para el que
va dirigida la mezcla o bien, por ejemplo, algo como “Cantantes”, “Vientos”, “Vídeo” o “Patio”.
Para dar nombre a una salida auxiliar:
Aux Masters
Aux 1
Setup
Joe’s Monitor
Aux
El nombre se mostrará en los botones de selección de mezclas auxiliares, situados en la parte izquierda de la pantalla.
Los auxiliares también pueden vincularse para convertir dos mezclas mono en una sola mezcla estéreo.
Para vincular dos auxiliares:
Aux Masters
Aux 1
Setup
Link Link
TouchMix-30 Pro
– En el panel posterior del mezclador encontrará un par de salidas para cascos TRS con la leyenda Aux 11/12 y Aux 13/14.
Estas salidas reciben la señal de las mezclas auxiliares correspondientes, y están previstas para la salida de monitores auriculares de cable. Si se
utilizan estas salidas, se recomienda que las mezclas auxiliares que salen a dichos monitores auriculares se vinculen para funcionar en estéreo.
TouchMix-8
– En el panel posterior del mezclador encontrará una sola salida para cascos TRS con la leyenda Aux 3/4.
TouchMix-16
– En el panel superior del mezclador encontrará un par de salidas para cascos TRS con la leyenda Aux 7/8 y Aux 9/10. Estas
salidasno balanceadas y estéreo también pueden configurarse como salidas balanceadas, mono y de nivel de línea (consulte la pestaña Setup
delcanal de salida).
Efectos
Los efectos de audio como reverberación, retardo, “chorus”, desplazamiento de la afinación (cambio de afinación) y la corrección de la afinación
son un elemento esencial en las producciones de sonido en la actualidad.
El TouchMix-30 Pro cuenta con seis procesadores o “motores” multiefectos, mientras que el TouchMix-8 y el TouchMix-16 tienen cuatro. Todos
estos procesadores pueden configurarse para funcionar como uno de los seis efectos diferentes, que incluyen reverberación densa, reverberación
exuberante, chorus, delay mono y estéreo, y desplazamiento de la afinación.
Cada uno de estos efectos cuenta con varios preajustes. Por ejemplo, los procesadores de reverberación tienen preajustes para simular varios
tamaños de habitación o pabellón, así como de reverberación de placas o láminas. Además, existen opciones de sonido más brillantes u oscuras.
Junto con los efectos mencionados, existe además un efecto corrector de la afinación que se puede asignar (insertar) a cualquiera de los canales de entrada.

4
1001108-02-F
Poner nombre a los canales (o mezclas) de efectos
En medio de una actuación es fácil olvidarse qué efecto iba para cada ejecutante o instrumento de modo que el mejor momento para poner
nombre a los canales de envío de efectos es en esta fase. Por ejemplo, se puede nombrar un canal FX como “Retardo Voz” o “Reverb Batería”.
Para nombrar los canales FX:
FX Masters 1-8
FX 1
Setup
New Verb
FX
Uso del asistente de FX
Los usuarios con menos experiencia verán que el asistente de efectos simplifica un proceso que puede resultar algo confuso, mientras que los
usuarios más avanzados encontrarán el asistente como un recurso de extrema rapidez. El asistente de efectos permite, rápidamente...
• Seleccionar un efecto adecuado para los instrumentos o voces que se deseen mejorar.
• Poner un efecto a los instrumentos o voces.
• Ajustar la cantidad total de efecto que se oirá en la mezcla.
• Enviar los efectos a los monitores según se necesite.
Selección y asignación de efectos utilizando el asistente:
Wizard
FX Wizard
FX 3
Seleccione un preajuste del efecto. Solo se mostrarán los efectos compatibles con el origen y tipo de entrada que usted haya seleccionado. De esta
manera, cualquier efecto que seleccione empleando el asistente será válido, aunque podrá o no resultar adecuado en el contexto de su mezcla.
Seleccione un preajuste del efecto:
1. Gire la rueda del máster o toque y arrastre para moverse arriba y abajo por la lista y ver todas las opciones disponibles. Seleccione un elemento
de cada lista.
2. Toque Recall. El preajusteyase ha cargado, y el nombre se muestra bajo la ventanaType.
3. Con el preajuste cargado, ahora deberá decidir qué canales de entrada enviará al FX1.
Envío de entradas al procesador de efectos:
4. En la pantalla del asistente se muestran los botones con los nombres de las entradas. Toque uno de estos botones para enviar un canal de
entrada al efecto. Utilice el regulador del volumen general de efectos para ajustar la cantidad de efecto que se oirá en la mezcla principal.
Enviar el efecto a los monitores:
5. ¿El intérprete va a querer oír el efecto en los monitores de escenario o en los monitores de auricular? Si es así, es muy sencillo mandárselo.
Utilice los botones “Seleccionar salidas auxiliares (monitores) que recibirán el efecto:” para enrutar el efecto a un monitor.
6. Hay disponibles más efectos, que puede seleccionar tocando las pestañas en la parte superior de la pantalla.
Uso de la pestaña FX del canal de entrada
La pestaña FX de los canales de entrada ofrece una manera adicional de seleccionar y controlar los efectos.
Para acceder a los efectos desde un canal de entrada:
In 1
FX
Cuando se encuentre en la pantalla de efectos del canal, podrá...
• Acceder al panel de control del procesador de efectos tocando el icono del panel de control. Pulse Inicio para volver.
• Utilizar los selectores para controlar la cantidad de señal enviada desde el canal hasta cada uno de los procesadores de efectos.
• Ajustar los dos parámetros más importantes de cada efecto mediante los controles de parámetros “Global FX Parameters”. Téngase en cuenta
que cualquier ajuste que se realice en dichos controles tiene carácter global y cambiará el efecto en todos los casos en que se esté usando.

5
1001108-02-F
Corrector de la afinación
Para asignar el corrector de la afinación a un canal:
Inputs 1-8
In 1
FX
Corrector de
la afinación
Enable
El efecto de corrección de la afinación es diferente, en algunos aspectos, de los efectos de reverberación, retardo, chorus y desplazamiento de la
afinación. La corrección de la afinación solamente puede utilizarse en un canal de entrada a la vez, y existe un único efecto de corrección de la
afinación. Cuando se asigna a un canal, se desasignará desde cualquier canal al que estuviera previamente asignado.
Toque el botón Enable para asignar el corrector de afinación al canal seleccionado.
Uso del corrector de afinación
Utilice el control Blend para variar la mezcla entre corrección y ausencia de corrección de la señal. Un 100% “wet” se utiliza para corregir la
afinación. Una combinación entre “wet” y “dry” se utiliza para imprimir un efecto de duplicación.
Utilice el control Key para seleccionar una clave musical. Esto ayuda a que la corrección de la afinación sea más exacta a la hora de establecer
cuál se supone que debería ser la nota correcta.
Utilice el control Correct Rate para ajustar lo rápido que actúa el corrector.
Uso de la pestaña FX del canal
Vaya a la pestaña FX Channel Effect (desde la pestaña Input Channel FX):
Para acceder al panel de control de efectos:
FX Masters 1-8
FX 1
Eect
Toque la ventana de efectos para seleccionar el tipo de efecto.
• Chorus
• Stereo Delay
• Pitch Shift
• Dense Reverb
• Lush Reverb
• Mono Delay
Cuando haya seleccionado un efecto, toque la pestaña Presets. Desde esta pantalla, seleccione una configuración del preajuste para dicho efecto.
Tenga en cuenta que la configuración puede incluir un ecualizador (EQ). Los preajustes de fábrica se muestran en la ventana situada a la izquierda.
Los preajustes del usuario pueden guardarse y cargarse desde las ventanas central y derecha.
Para seleccionar un preajuste de efectos:
FX Masters 1-8
FX 1
Presets
Pitch-Light Detune
Factory
Pitch-Medium Detune
Recall
Yes
Eect
Toque la pestaña Effect para regresar al panel de control del procesador de efectos. Cada tipo de procesador de efectos muestra un panel de
control distinto, con los parámetros correspondientes al mismo.
Utilice el control de volumen general de efectos que hay a la derecha del panel de efectos para ajustar la cantidad de efecto que se oirá en el
sistema de altavoces principal.
Para ajustar el nivel de efecto que se envía a la salida principal L/R:
Bajo el panel de control de efectos está la sección de retornos de efectos a los monitores. Utilice los selectores para ajustar la cantidad de efecto
enviada a cada mezcla auxiliar/de monitores. Si se han vinculado dos auxiliares, aparecerá un selector y un control del balance. Encima de cada
selector hay una etiqueta del canal y un indicador de silenciación o mute (M).

6
1001108-02-F
Utilización de la vista FX Overview
Si prefiere disponer de una vista general de todos los niveles de envíos y retornos para todos los efectos a la vez, utilice la vista general de efectos.
Para utilizar la vista general de efectos:
Menu
FX Overview
1. Los canales de entrada se muestran en columnas. Utilice la barra de navegación para seleccionar un grupo de los canales de entrada.
Cadacanal de entrada se envía a los envíos de efectos 1 – 4 (TouchMix-8 y TouchMix-16) y 1 – 6 (TouchMix-30 Pro).
2. Las mezclas individuales de efectos se muestran en filas horizontales.
3. Control o fader del volumen general de efectos – Regula el nivel de mezcla de salida general de la mezcla de efectos a la salida principal L/R.
Téngase en cuenta que el volumen general de efectos a la mezcla general no afecta al nivel de efectos que se envía a los canales auxiliares.
4. Procesador de efectos – Indica el tipo de efecto que se le está aplicando actualmente a la mezcla de efectos.
Hasta aquí la explicación sobre los efectos. Hemos dedicado mucho tiempo a los efectos del TouchMix™ y sabemos que suenan increíble y
que mejorarán mucho los resultados de su trabajo. Podrá usted profundizar más en su uso o simplemente utilizar los asistentes, los valores
predeterminados y los preajustes de fábrica. Sea como fuere, ahora dispone de las herramientas necesarias para dar un gran espectáculo.
Grupos de silenciación
Existen muchas situaciones en las que se necesita silenciar algunas de las entradas y de los envíos. Por ejemplo, puede que necesite silenciar
todoexcepto una entrada estéreo para poner música durante un intervalo o descanso. O puede que haya una parte del concierto en que la banda
se baje del escenario mientras uno de ellos se queda haciendo un solo. Los grupos de silenciación permiten silenciar varias entradas y salidas con
un solo botón. Consulte la sección “Silenciaciones” en la página 20 para ampliar la información sobre la silenciación.
Para configurar los grupos de silenciación:
Mute
Groups
Edit
Mute 1
In 1
Seleccione los canales
que desea asignar
Para dar un nombre a cada grupo de silenciación:
Mute Joe
New Verb
Mute Group Name
Seleccione otro grupo de silenciación que desee configurar o toque
Close Edit
para finalizar.
Para utilizar los grupos de silenciación:
Mute
Groups
Mute
Mute
NOTA: Los grupos de silenciación pueden asignarse a botones del usuario. “Botones de usuario” en
la página 24
NOTA: Cuando se silencia un canal mediante un grupo de silenciación, el botón Mute del canal en la
pantalla de inicio tiene el siguiente aspecto:
Mute

7
1001108-02-F
Grupos DCA
Un DCA agrupa varios faders juntos, de modo que el nivel general de todos los canales se puede manejar con un solo
control de volumen DCA. Un control de volumen DCA no cambiará la posición de ninguno de los controles de volumen
individuales que conforman el grupo.
IMPORTANTE: He aquí un aspecto importante que conviene saber – si el control del volumen general
del DCA está en 0,0 (la marca de unidad [U], es decir, 0,0dB), este no afectará para nada al nivel de un
canal asignado. El DCA solo añade o resta volumen. Si se mueve el control del DCA 3dB hacia arriba,
todo lo que esté asignado al mismo aumentará en 3dB. Si se mueve 3dB hacia abajo, ocurrirá lo
contrario. Recuerde que asignar o no un canal determinado a un grupo DCA puede provocar un cambio
drástico en el nivel de dicho canal, por lo que conviene tener el nivel del volumen DCA en 0,0 cuando se
cambie la asignación de canales.
Para configurar un grupo de DCA:
DCA Groups
DCA 1
In 1
In 3
Prosiga seleccionando
canales como desee.
A un DCA pueden asignársele entradas, salidas y controles de volumen de FX generales. Si asigna una entrada, y la salida de esta va al mismo
DCA, los cambios que haga en el DCA se duplicarán para dicha entrada. Si se eleva el DCA 3dB, la entrada se estará aumentando, por tanto, 6dB.
Para asignar un nombre a un grupo DCA:
FX
Drums
DCA Name
Para silenciar un grupo DCA:
DCA Groups
Mute
Mute
Cuando se silencia un DCA, todos los canales asignados a dicho DCA se silenciarán. Si se silencia un canal mediante el botón Mute, o mediante
ungrupo de silenciación, el DCA no desilenciará el canal cuando se desilencie el DCA.
Subgrupos (solo TouchMix-30 Pro)
Al igual que los grupos DCA, los subgrupos se utilizan para controlar el volumen de varios canales a la vez. Sin embargo, los grupos DCA solamente
añaden o quitan ganancia en los canales bajo su control. No se está enrutando ninguna señal a través de los DCA. A diferencia de los gruposDCA,
laseñal sí se enruta a través de los subgrupos. Esto quiere decir que los subgrupos pueden aplicar procesamientos tales como ecualización,
limitación, e incluso efectos a varios canales a la vez. Los subgrupos se utilizan básicamente de tres maneras...
• Para aplicar un procesamiento y un control de volumen comunes a varias entradas y retornar el grupo procesado a la mezcla principal L/R.
• Para enrutar un grupo de entradas hacia un destino externo, como por ejemplo una mezcla para televisión. Estos grupos de salidas
normalmente se denominan ramificaciones o mezclas alternativas.
• Para enrutar una serie de subgrupos hacia un destino externo.
Los ocho subgrupos aparecen en las mezclas auxiliares.
Para producir subgrupos:
Joe’s Vocal
Aux 1
Sub Groups
Hay dos maneras de asignar los canales de entrada a subgrupos.
Desde un canal de entrada
Para asignar un canal a subgrupos:
Inputs 1-8
In 1
Setup
Sub 3
Si el subgrupo va a enviarse a la salida principal L/R, el canal debería, normalmente, estar desasignado de dicha salida principal L/R. De lo
contrario, la señal del canal se enviará directamente a la salida principal L/R (sin ningún procesamiento) y, a la vez, a través del subgrupo. Existen
algunos casos de uso avanzado en los que puede necesitarse esta doble asignación, pero, normalmente, no es lo más habitual.

8
1001108-02-F
Desde un subgrupo
Para asignar canales a un subgrupo:
Sub Groups
Sub 1
Setup
In 1
Diríjase a la página de configuración de subgrupos.
La parte inferior de la página muestra los números y nombres de los canales de entrada. Toque el botón de los canales que desee asignar al
subgrupo. Si el canal se asigna a la mezcla principal L/R, aparecerá un icono [L/R] junto al botón,
IMPORTANTE: “Remove Input Channel from L/R when assigning to Sub Group?”
En la posición “Yes”, al asignar el canal de entrada a un subgrupo se desasignará el canal de entrada
de la salida principal L/R. En la posición “No”, al asignar el canal a un subgrupo, ello no afectará a su
asignación a la salida principal L/R.
Uso de auxiliares como subgrupos (solo TouchMix-8 y 16)
Pueden asignarse mezclas auxiliares a la salida principal L/R, haciendo que los auxiliares funcionen como subgrupos. Esta característica sirve para
usarse con la función del canal de entrada “Assign To Main L/R”.
Para usar un canal auxiliar como subgrupo (para este ejemplo, asignaremos la entrada al canal de entrada 1 al subgrupo auxiliar 5):
1.
Aux Masters
Aux 5
Setup
Main L/R
Post Fader
2.
Inputs 1-8
In 1
Auxes
Adjust Aux
send 5 to 0*
Setup
Main L/R
*Ajustar el envío
auxiliar 5 a 0 añade el canal de entrada 1 al subgrupo.
3. Repita el paso 2 para todos los canales de entrada que formen parte del subgrupo.
4. El control general de auxiliares de faders de canal (Aux 5) funciona ahora como control general de subgrupos.
Mezcla en matriz
Para entender una matriz, primero resulta útil comprender el concepto de submezcla (omezcla derivada). Como su nombre indica, una submezcla
es una mezcla que consta de un subconjunto de todas las entradas del mezclador. Por ejemplo, podría haber submezclas que comprendieran
todos los violines, o el coro, o la batería, o los micrófonos de ponentes en una conferencia, o los efectos de sonido. Si el evento que va a sonorizar
tiene todos esos elementos a la vez, realmente
parece una producción interesante pero,
no nosdesviemos del tema... Una matriz
simplemente permite juntar esas submezclas
enuna sola mezcla.
Puede crearse una submezcla al asignar
entradas a un subgrupo o enviándolas a un
auxiliar. Ahora que tenemos las submezclas,
¿qué se hace con ellas? En el TouchMix-30 Pro,
los auxiliares 9 – 14 también funcionan como
matrices de mezcla. Además de enviarlas a
todos los canales de entrada, estas señales
pueden enviarse a los auxiliares 9 – 14…
• Main L/R
• Auxiliares 1 – 8
• Subgrupos 1 – 8
In 1 – Kick
In 2 – Snare
In 3 – Overhead
In 4 – Overhead
Sub Group 1 – Drums
In 5 – Lead Guitar
In 6 – Rhythm Guitar
Sub Group 2 – Guitars
In 7 – Piano
In 6 – Organ
Sub Group 3 – Keyboards
In 9 – Lead Vocal
In 10 – Backing 1
In 11 – Backing 2
Sub Group 4 – Vocals
Aux Out
Main Out
Sub 1 Fader
Sub 1 Fader
Sub 1 Fader
Sub 1 Fader
Sub Groups’ Aux 1 Sends

9
1001108-02-F
Todas estas submezclas pueden mezclarse según se necesite y enrutarse hacia los auxiliares 9 – 14. El montaje puede ser tan sencillo como
enviar una mezcla mono del L/R a una zona de refuerzo de sonido (altavoces de refuerzo) o tan complejo como crear una mezcla aparte para
televisión apartir de 8 o más submezclas. Además, todas las entradas están disponibles en los auxiliares 9 – 14, así que es posible mezclar
laseñal desde uno o más canales de entrada.
Guardar el trabajo como una escena
Le ha llevado cierto trabajo configurar la mezcla, ahora será un buen momento para guardarla. Una escena es una instantánea de todos los ajustes
que haya en el mezclador.
TIP: Conviene guardar la escena con las salidas silenciadas o los niveles de estas bajados. ¿Por qué? Porque puede ser que se
haya cambiado la cantidad de ganancia de los amplificadores o de los altavoces autoamplificados desde que se guardó la escena.
Cargar la escena sin más podría provocar una oleada de acoples en todos los altavoces conectados al mezclador.
Para guardar una escena:
Menu
Scenes
Save/Save As
Para asignarle un nombre a la escena:
Guardar escena como:
Saturday Night
Para guardar una escena:
Mixer
USB
Storage Location
Save
Prueba de sonido
Antes de conectar nada, encienda el TouchMix™ y asegúrese de que todas las entradas y envíos auxiliares estén silenciados. Esto evitará acoples
inesperados si hay un micrófono conectado a un canal a todo volumen.
Para silenciar los canales:
Inputs 1-8
Inputs 9-16
Inputs 17-24
Stereo In/2-Trk
Aux Masters
Aux Out 9-14
Mute Mute
Mute Mute
Mute Mute
Mute Mute
Mute Mute
Mute Mute
En cada uno de los
grupos de faders, pulse el botón Mute para cada canal. Ahora podrá conectar el mezclador a las fuentes de sonido (micrófonos, cajas de inyección
y demás), y a los sistemas de altavoces.
Uso del TouchMix™ con amplificadores y altavoces QSC
Si usa altavoces QSC
E
,
K
,
K.2
,
KW
o
KLA
o amplificadores
GXD
, su TouchMix™ puede recomendar ajustes de nivel de
entada para ayudar a optimizar la estructura de ganancia de su sistema, además de ofrecer preajustes de salida para
diferentes aplicaciones.
Para Main L/R:
Main
Setup
Seleccione una serie de amplificadores o altavoces.
Para salidas auxiliares:
Aux Masters
Aux 1
Setup
Seleccione una serie de amplificadores
o altavoces.

10
1001108-02-F
Ventana emergente de ganancia y preajustes de altavoces
Además de mostrar los ajustes de entrada de ganancia recomendados (1) para el
altavoz seleccionado (2), la ventana emergente muestra una selección de preajustes (3)
para el altavoz. Para la mayoría de altavoces QSC, existen opciones que optimizan el
altavoz para la sonorización de actuaciones y eventos en vivo, el uso para monitorización
de escenarios o la reproducción de música de baile.
En la ventana emergente, todo lo que debe hacer es:
1. Tocar el botón asociado al altavoz o amplificador.
2. Ajustar el equipamiento como se indique.
3. Seleccionar el preajuste que desea usar con los altavoces.
4. Tocar Recall Preset.
Estos ajustes proporcionan un rendimiento óptimo de señal frente a ruido y le permitirán sacarle el máximo partido a los altavoces o el amplificador
QSC. Los medidores de la señal de salida del mezclador darán una indicación cuando esté “saturando el altavoz”. Tenga en cuenta que verá
iluminarse la luz indicadora del “límite” de señal en los altavoces cuando el mezclador les envíe demasiada señal en momentos en los que haya un
volumen más alto. Esto es normal y simplemente se trata del DSP (procesador de señal digital) interno del altavoz, funcionando según lo previsto.
Seleccione un preajuste de altavoces QSC
Tanto el amplificador GXD como los altavoces de la serie K.2 disponen de preajustes para diferentes aplicaciones. Los mezcladores TouchMix™
siempre tienen los mismos preajustes. Asegúrese de usar solo uno u otro. No use los preajustes del TouchMix™ si tiene configurados preajustes
en el GXD o en los altavoces K.2, y viceversa.
Serie E:
Los amplificadores GXD de QSC incluyen voces para los altavoces QSC de la serie E. Si está utilizando otro amplificador, pueden aplicarse
los ajustes para la serie E mediante el TouchMix. Asegúrese de que cualquier ecualización que use se derive o se defina como plana.
Serie K.2:
Los preajustes K.2 también pueden cargarse desde la pantalla de preajustes del canal. Estos ajustes son idénticos a los disponibles en
la ventana emergente Gain and Preset. Son idénticos a los preajustes de fábrica de los altavoces K.2. Solo tiene que definir los altavoces K.2 con el
valor predeterminado de fábrica y dejarlos así. El mezclador proporciona el preajuste.
Para cargar un preajuste de altavoz:
Para Main L/R:
Main
Presets
Seleccione Series > Select Model > Select Preset > Recall.
Para salidas auxiliares:
Aux Masters
Aux 1
Presets
Seleccione Series > Select Model >
Select Preset > Recall.
Ajustes del amplificador GXD de QSC
Si está utilizando un amplificador GXD de QSC, puede optimizar la ganancia y la sensibilidad para usarlo con el TouchMix™. See “Canal de salida:
GXD Amp Settings” en la página 60.
Phantom Power (+48V)
La mayoría de los micrófonos de condensador y algunas cajas de inyección necesitan alimentación fantasma que se envía desde el mezclador.
Enlos mezcladores TouchMix™, la alimentación fantasma puede activarse o desactivarse para cada canal. Asegúrese de que la alimentación
fantasma esté activada en los canales que la necesiten y desactivada en los que no. Recomendamos mantener activada la alimentación fantasma
cuando se realicen conexiones para evitar los inevitables chasquidos que se producirán.
Para activar o desactivar la alimentación fantasma (+48V):
Mic
48V
21
20
+48 V
In 21 In 20
A la salida
También puede controlarse la alimentación fantasma desde las pantallas de ajuste de canal.
Recall Preset
0dB
GAIN
OFF
+10dB
Rotate Gain knob 5 detents (clicks) past zero.
Select QSC Speaker Model and Preset Name to display Gain Settings or Recall a Preset
K10.2
K10.2
K12.2
K8.2
Preset NameModel
Studio
Dance
Floor Monitor
Live Bright
Live
Vocal Monitor
Done
3
1
2

11
1001108-02-F
Trabajar con las entradas
Pida a los intérpretes o ejecutantes, por turnos, que toquen su instrumento o interpreten su parte para la prueba
de sonido. Sin desilenciar sus canales, ajuste la ganancia del canal (rueda Trim) mientras mira el medidor de
señal del canal en la pantalla de inicio. Lo que se busca es que, en el medidor, la señal oscile alrededor de la
marca del 0 cuando el intérprete o ejecutante esté produciendo un nivel de señal normal.
TIP: Durante la prueba de sonido, los intérpretes y ejecutantes no van a tocar tan alto como
durante la actuación, así que conviene recordarlo y reservarse un poco de margen para luego.
Cuando este esté probando, desilencie el canal y suba el fader hasta el nivel deseado.
Si está utilizando uno de los preajustes internos del canal, dicho canal ya debería estar sonando bien. Si no es
lo que busca, pruebe con otros preajustes. Para la mayoría de instrumentos y estilos de música hay disponible
un preajuste adecuado. Si no lo encuentra, tendrá que ajustar el canal manualmente.
Para ajustar los parámetros del canal:
Inputs 1-8
In 1
En la parte superior de la pantalla, seleccione la pestaña correspondiente al elemento de procesamiento del canal que
desee modificar.
Modos simplificado y avanzado
TouchMix™ ofrecen dos modos de uso:
•
Modo simplificado
– ofrece un número reducido de controles. Es importante saber que cambiar al modo simplificado no altera los valores de
ninguno de los controles del modo avanzado.
•
Modo Advanced
– Ofrece al usuario todos los controles del mezclador.
Puede seleccionar los modos simplificado y avanzado de manera individual para un ecualizador (EQ), puerta de ruido, compresor o efecto. Tenga en
cuenta que los retardos estéreo y mono no cuentan con un modo simplificado. Busque el botón Simple en la pantalla. O puede seleccionarlo a nivel
general.
Para seleccionar el modo simplificado/avanzado globalmente:
Menu
Simple
O
Advanced
Mezclas auxiliares (monitores de escenario)
Hay dos maneras generales de configurar las mezclas de los monitores de escenario:
Entrada a entrada
Cuando todos los integrantes estén sobre el escenario, pida a cada uno, por turnos, que toque o cante solamente en un canal (bombo, caja,
guitarra, saxofón, etc.). Pregunte a cada integrante cuánto volumen de su instrumento quiere en el monitor. Es muy posible que, durante la prueba,
todos digan que “así está bien” y luego pidan mucho más volumen después de la primera canción del concierto; conviene no olvidarlo, por si acaso.
Para ajustar las mezclas de monitores de escenario de una en una entrada:
Inputs 1-8
In 1
Auxes
Podrá ver los indicadores de volumen que representan los niveles de envío de la entrada a cada una de las mezclas auxiliares. Si se vinculan
auxiliares para enviarse en estéreo, el par vinculado dispondrá de un control de volumen y de uno de balance.
Ajuste
-40 -20 -10 U
10
para cada músico, por turnos, y luego utilice los botones
Prev
Next
y para moverse por
loscanales.
0 00
0
Acceptable
Not
Acceptable

12
1001108-02-F
Mezcla con los faders
A veces, es preferible hacer una mezcla completa para una salida auxiliar cada vez. En la parte izquierda de la pantalla del mezclador podrá
encontrar botones que le permiten acceder directamente a las mezclas auxiliares. Toque los botones de selección de auxiliares para acceder
ala mezcla en la que desee trabajar. Utilice los faders para ajustar los envíos a la mezcla auxiliar seleccionada. Utilice la barra de navegación
paradesplazarse entre los distintos bancos de faders.
Tenga en cuenta que puede silenciar cualquier canal individual en la mezcla auxiliar sin tener que silenciarlo en ninguna otra parte del menú.
TIP: En algunos casos, habrá varias mezclas similares entre sí. Para acelerar los ajustes, consulte la sección “Copiar y pegar” en la
página 21.
Procesamiento de salida
Al igual que los canales de entrada, las salidas (principal L/R y salidas auxiliares) cuentan con su propio procesamiento.
Para acceder al procesamiento de la salida principal L/R:
Main
Para acceder al procesamiento de salidas auxiliares:
Aux Masters
Aux Out 9-14
Aux 1
Cada salida incluye un conjunto completo de herramientas de procesamiento y otras funciones como:
Pestaña Overview
Muestra una vista general de los ajustes de los canales de salida, entre otros, el retardo, asignaciones de grupos DCA y de silenciación, origen de
la señal pre o post (solo para auxiliares), niveles de envío de auxiliares (consulte el apartado Mezcla de matrices).
Pestaña PEQ
Ecualizador paramétrico de seis bandas con filtros de atenuación de graves y agudos y un analizador en tiempo real (RTA).
Esta pestaña muestra el ecualizador paramétrico de seis bandas y los filtros de atenuación de graves y de agudos. Las 6 bandas de ecualización
paramétrica pueden desactivarse individualmente mediante los botones numerados correspondientes. Las bandas 1 y 6 pueden cambiarse de función
paramétrica a uso como filtros de acotación. Puede usar el gesto de pellizcar con dos dedos o hacer zoom para ajustar Q para la banda seleccionada.
Toque el botón
RTA On
para activar o desactivar la pantalla del analizador en tiempo real para el canal. (Consulte la
sección “Analizador en tiempo real (RTA)” en la página 102)
NOTA: Cuando no está habilitado el RTA, se agranda la pantalla Parametric EQ para que ocupe el
área de las pantallas RTA y PEQ.
Filtros de atenuación de graves/atenuación de agudos – Estos filtros se utilizan para atenuar o recortar (gradualmente) frecuencias agudas o
graves a partir de un valor de frecuencia dado. Existe toda una serie de posibles aplicaciones para esto.
• En el caso de los monitores de escenario, lo habitual es atenuar las frecuencias graves, entre 80 y 100Hz. Normalmente ya hay suficiente
cantidad de volumen de frecuencias graves sobre el escenario sin que haga falta añadir más de dichas frecuencias desde los monitores.
Aleliminar esta gama de frecuencias de los monitores, se reduce la “bola de graves” sobre el escenario y en el propio recinto de la actuación.
• En el caso de sistemas para conferencia solamente, quitar estas frecuencias graves puede atenuar el ruido de tocar el micrófono con las
manoso, si es en exteriores, el ruido del viento.
Overview
PEQ

13
1001108-02-F
• Los monitores generales o de tipo de relleno seguramente tampoco necesitarán volumen de graves adicional ya que cuentan con gran cantidad
de ellos por los altavoces de subgraves (subwoofer).
• Existe una técnica conocida como “subgraves en envíos auxiliares” en la que el subgrave procede de uno de los auxiliares mientras que el
resto de los altavoces obtienen su señal de las salidas principales (L/R) del mezclador. Solamente se envían al subgrave aquellos instrumentos
que contienen frecuencias graves. Esto permite un mayor control sobre los graves y mantiene el límite inferior de frecuencias mejor regulado.
Si se decide por esta opción, los filtros de atenuación de graves y agudos podrían utilizarse para establecer el punto de distribución entre los
subgraves y altavoces principales.
Pestaña GEQ
Ecualizador gráfico de 1/3 de octava con un RTA
Además del analizador en tiempo real (RTA), esta pestaña dispone de dos ecualizadores de 1/3 de octava superpuestos.
• GEQ: Los faders de color controlan el ecualizador gráfico ajustable por el usuario. El interruptor “GEQ” puede utilizarse para inactivar (Out)
oactivar (In) el ecualizador. El botón “Reset” devolverá todos los selectores del GEQ a cero.
• Asistente de adaptación al recinto: Si el botón “Tuning” se sitúa en “In”,
se mostrarán una serie de faders “fantasma” (1) que indican la configuración
resultante del ajuste realizado por el Asistente de adaptación de la ecualización
alrecinto (See “Asistente de adaptación de la ecualización al recinto” en
la página 23). Los faders “fantasma” solamente son indicadores y nose
puedenajustar.
El GEQ y el Asistente de adaptación al recinto tienen un efecto aditivo. De este
modo, si el Asistente de adaptación al recinto añade 3dB y el GEQ añade 2dB en
la misma frecuencia, en total se añadirán 5dB a dicha frecuencia.
Toque el botón
RTA On
para activar o desactivar la pantalla del analizador en tiempo real para el canal.
(Consultelasección “Analizador en tiempo real (RTA)” en la página 19)
Toque el botón
Tuning Wizard
para ir a la pantalla del asistente de adaptación de la ecualización al recinto.
Pestaña Anti-Feedback
Asistente antiacoples y uso manual del antiacople
El sistema antiacople detecta automáticamente y muestra las presuntas frecuencias de acople. Cuando se identifica una presunta frecuencia que
puede estar acoplando, al tocar este botón una sola vez se aplica un filtro a esa frecuencia. Además, el asistente antiacoples ayuda a encontrar y
atenuar frecuencias propensas a acoplar.
Pestaña Limiter
Muestra el limitador y sus controles. Recomendamos encarecidamente utilizar el limitador en el caso de los monitores de tipo auricular.
Pestaña Auxes (solo TouchMix-30 Pro)
Las salidas L/R principales pueden retornarse a las mezclas auxiliares 1 – 14. Las mezclas auxiliares 9 – 14 pueden retornarse a las mezclas
auxiliares 1 – 8. Consulte la sección “Matriz de conexiones (solo TouchMix-30 Pro)” en la página 22 para ampliar la información a este respecto.
GEQ
1
Anti-
Feedback
Limiter
Auxes

14
1001108-02-F
Pestaña Presets
Guardar/cargar ajustes
Esta pestaña ofrece un preajuste de fábrica denominado Reset que devuelve todos los parámetros de salida a sus valores de fábrica. Además,
cualquier ajuste que usted realice puede guardarse y cargarse desde la memoria interna o desde un soporte externo (USB).
La pestaña Presets también incluye ajustes predeterminados para los altavoces de las series E y K.2 de QSC. También están disponibles estos
ajustes para los amplificadores PLD y GXD de QSC. Los preajustes para la serie E están previstos para usarse con otros amplificadores que no
dispongan de DSP. Si el nombre del preajuste lleva una “X” al final, significa que este está pensado para utilizarse con altavoces de subgraves.
Noutilice los preajustes del mezclador y los de los amplificadores PLD o GXD a la vez – esto no hará que los altavoces de la serie E suenen el
doblede bien.
Pestaña Setup
La pestaña Setup incluye las siguientes utilidades para la salida.
Rename
Joe’s Monitor
Aux
Toque este campo para escribir un nombre nuevo para la salida (no disponible en
elcaso de la salida principal).
Linking
Link
Permite vincular parejas de salidas de número par e impar de mezclas auxiliares, para crear una
mezclaestéreo.
Delay
El retardo es uno de los procesos más utilizados con altavoces de refuerzo alejados de la línea
de escenario. El objetivo es establecer un retardo para que el sonido del sistema principal llegue
al oyente ligeramente antes (20 a 30mseg.) que el sonido del sistema de refuerzo. Cuando se
hace correctamente, el oyente percibe el sonido como si viniera del sistema principal aunque,
realmente, la mayor parte de lo que oye viene de los altavoces del refuerzo. En conciertos con
escenarios muy grandes, el técnico a veces querrá retardar la línea de PA de manera que se
alinee con el sonido del propio escenario. Dicho de otro modo, se trata de ajustar el sistema de
manera que el propio bombo suene para el oyente a la vez que el refuerzo de bombo. El retardo
se indica en mseg. (hasta 100), metros (hasta 34,3) y en pies (hasta 113 [1 pie equivale a unos
0,3metros]).
Presets
Setup
55.0
48.9
16.8
In
feet
ms
meters
Units
Delay

15
1001108-02-F
Protección del canal durante la carga de escenas
Al cargar una escena, establece todos los controles de los ajustes guardados con la escena.
En ocasiones, puede que no quiera cambiar un canal o varios canales de salida específicos.
La posición predeterminada, cargable, permite a la escena cargar los ajustes guardados.
Laposición de protección no permite que la escena cambie ningún ajuste de este canal.
Ajustes de los amplificadores y altavoces QSC:
E Series K SeriesAmpliers K.2 Series KLA Series KW Series
Consulte las secciones “Uso del TouchMix™ con amplificadores y altavoces QSC” en la página 9 y “Ajustes del amplificador GXD de QSC” en
la página 10. Consulte también “¿Qué es el preajuste de un canal?” en la página 2 para ampliar la información sobre los preajustes de los
altavoces de la serie E de QSC.
Selección del auxiliar
Pre Fader Post Fader Pre All
Pre Dynamics
Solamente disponibles para las mezclas auxiliares, estos botones determinan desde dónde se toma la señal, antes o después del fader del canal.
Para la mayoría de las situaciones de mezcla de monitores, debería estar en Pre Fader.
Asignaciones
DCA 1 Mute 1
Estos botones asignan la salida a un grupo de silenciación o de DCA. Consulte la sección “Grupos de silenciación” en la página 6 y “Grupos
DCA” en la página 7 para ver más detalles.
Grabación
Los mezcladores TouchMix™ facilitan más que nunca el grabar una actuación en directo en estéreo o en multipista. Para ello, únicamente necesita
un disco duro USB.
NOTA: Requisitos del disco duro – En el sitio web de qsc.com podrá encontrar una lista de discos
duros que QSC ha confirmado como válidos. Existen multitud de discos duros disponibles y no nos
es posible comprobar la compatibilidad de todos, por lo tanto, habrá muchos discos duros que no
estén en dicha lista y sí funcionen correctamente con el TouchMix™. Los discos duros más rápidos
(> 7200 RPM) suelen funcionar mejor. Algunos discos duros de velocidades superiores no van del
todo bien cuando se alimentan desde el propio puerto USB, pero funcionarán perfectamente con una
fuente de alimentación externa. Los discos duros de estado sólido también dan muy buen resultado.
Las memorias USB o pendrives pueden servir para grabar un reducido número de canales, pero no
se recomiendan, aunque hay usuarios que informan de buenos resultados con mejor calidad con
memorias USB 3.0.
Formateo de la unidad
Los datos del disco deben tener un formato FAT32, y la desfragmentación mejora el tiempo de búsqueda.
Si está formateando la unidad desde un ordenador Mac de Apple, seleccione como formato MS-DOS (FAT) y como esquema de tabla de particiones
utilice MBR (Master Boot Record [Registro de arranque principal]).
El mezclador TouchMix™ puede también formatear una unidad. Se puede acceder a la función de formateo desde la pantalla Recording Setup.
Espacio de la unidad disponible para grabación
Asegúrese de que haya suficiente espacio libre en el disco para la grabación. Para calcular el espacio necesario para grabar...
• Para calidad de 48kHz – Espacio necesario (en MB) = 11,5 x minutos x n.º de pistas
• Para calidad de 44,1kHz – Espacio necesario (en MB) = 10,6 x minutos x n.º de pistas
Conviene siempre disponer de más espacio disponible en el disco del que, en principio, vaya a necesitar. Si el disco está casi lleno, el TouchMix™
debe andar buscando trocitos aquí y allá de espacio disponible. Esto provocará que se fragmenten los archivos wave (.wav) y se corre el riesgo
de que se pierdan datos de audio y la sincronización entre las pistas. En aproximadamente 3 horas de grabación ininterrumpida se rebasaría el
tamaño máximo de archivo que soporta el FAT32. Para evitarse problemas, detenga la grabación y luego continúela. No hace falta crear una nueva
sesión. El TouchMix™ mostrará una ventana emergente que le avisará cuándo está próximo dicho límite. Si excede el límite de tamaño de archivo
del FAT32, se podría perder la sincronización de pistas.
Channel Safe
During Scene Recall
Recallable Safe
Channel Safe
During Scene Recall

16
1001108-02-F
NOTA: Dependiendo del número de pistas que se estén grabando y del rendimiento del disco duro,
es posible que la reproducción multipista ralentice el procesamiento gráfico de objetos en la pantalla
del mezclador, provocando un retardo en la visualización del movimiento de los controles.
Transferencia de pistas entre el TouchMix™ y el ordenador (DAW o estación de trabajo de audio digital)
Desde www.qsc.com puede descargarse un programa, denominado TouchMix™ DAW Utility, que permite transferir pistas entre los mezcladores
TouchMix™ y los ordenadores o estaciones de trabajo de audio digital (DAW). El programa funciona en ordenadores Mac o Windows.
Frecuencia de muestreo
Como norma general, conviene utilizar 44,1 kHz para proyectos destinados a hacer un CD, y 48 kHz para proyectos de vídeo. No cambie la
velocidad de muestreo mientras esté grabando.
Para ver o cambiar la velocidad de muestreo:
Menu
Mixer Setup
Frecuencia de
muestreo: 44,1kHz
48kHz
Grabación multipista
Todos los modelos de TouchMix pueden grabar todas las entradas de audio más una mezcla estéreo directamente en una unidad de disco duro
USB (véase arriba). El audio se captura como archivo wave de 32bits de punto flotante.
Capacidad de grabación y reproducción
• TouchMix-30 Pro: 32 pistas (30 entradas + mezcla estéreo)
• TouchMix-16: 22 pistas (20 entradas + mezcla estéreo)
• TouchMix-8: 14 pistas (12 entradas + mezcla estéreo)
Conecte una unidad de disco duro (véase arriba) a una de las entradas USB del mezclador.
Cambie el modo de grabación y reproducción externa a multipista:
Rec/
Play
Recording
Mode
Stereo MP3
USB Drive Playback
Multitrack
USB Drive
Multitrack
DAW
Para crear una sesión de grabación:
Rec/
Play
Recording
Setup
New Session
Escriba un
nombre
Create
Para seleccionar los canales que desea grabar:
Rec/
Play
Inputs 1-8
Y/O
Inputs 9-16
Y/O
Inputs 17-24
Y/O
Stereo In/2-Trk
Toque
Arm
para cada canal que desee grabar.
Cuando haya activado para la grabación todos los canales que desee grabar, toque el botón de grabar para comenzar la grabación. Toque el botón
parar para detener la grabación.
NOTA: Pueden asignarse los botones de usuario para activar o desactivar, así como para seleccionar
la pista o la entrada como origen del sonido para todos los canales a la vez. “Botones de usuario” en
la página 24
IMPORTANTE: Nunca apague el TouchMix™ hasta que no haya terminado de grabar. Si lo hace, las
pistas que haya grabado hasta el momento quedarán inutilizables. Debe cerrar la sesión tocando el
botón STOP que hay en el control de reproducción/grabación. Alhacer esto, se escribe un archivo de
encabezado que se necesita para poder reproducir la grabación o importarla a un sistema DAW.
Los mezcladores TouchMix™ permiten regrabar tomas de manera superpuesta, pero la última pista grabada será la que se reproducirá en el
mezclador. Las tomas anteriores se guardarán en el disco duro y podrán importarse a un ordenador o estación de trabajo de audio digital (DAW).

17
1001108-02-F
Reproducción y mezcla de varias pistas
Las pistas grabadas en los mezcladores TouchMix™ pueden reproducirse y mezclarse posteriormente en el mezclador.
Para cargar una sesión grabada:
Rec/
Play
Recording
Setup
USB Session
Vocal 1 - Joe
Guitar Acoustic 1
Backup Voc 1
Recall
Se muestra una lista de grabaciones disponibles. Seleccione una grabación que desee reproducir y toque Recall. Una vez cargada la sesión,
losiguiente es cambiar el origen del sonido del canal de entrada a “Track”.
Para seleccionar Track como origen de la entrada:
Rec/
Play
Inputs 1-8
Y/O
Inputs 9-16
Y/O
Inputs 17-24
Y/O
Stereo In/2-Trk
Toque
Track
para cada canal que desee reproducir.
Utilice la barra de reproducción que hay en la parte inferior de la pantalla de grabación/reproducción para establecer el punto donde empezará la
grabación.
Mezcla
Existen tres maneras de mezclar la grabación multipistas.
• Importar los archivos .wav multipista a una estación de trabajo de audio digital (DAW). Consulte la sección “Transferencia de pistas entre el
TouchMix™ y el ordenador (DAW o estación de trabajo de audio digital)” anteriormente en el documento.
• Grabar la salida analógica del mezclador en un grabador de 2 pistas externo. Solo tiene que conectar las salidas principales L/R del TouchMix™
de su dispositivo de 2 pistas.
• Grabe una mezcla estéreo en el ordenador o estación de trabajo de audio digital (DAW) mediante la conexión USB DAW (solo TouchMix-30 Pro).
• Mezcla (volcado) a 2 pistas de manera interna (en la memoria interna del propio mezclador).
Para volcar a 2 pistas:
1. Cargue la sesión y configure el mezclador para Reproducción, como se describió anteriormente.
2. Desde la pantalla de grabación/reproducción:
Stereo In/2-Trk
2-Trk Rec
Main L/R
Si desea utilizar el procesamiento del canal principal L/R en la mezcla estéreo, seleccione
Post
, de lo contrario, seleccione
Pre
. Toque
Arm
.
Vuelva a la pantalla de grabación/reproducción y toque para comenzar a mezclar. Cuando haya acabado, toque en los controles
dedesplazamiento.
¿Qué se ha de hacer con el volcado en dos pistas?
• Exportarlo al ordenador para procesarlo posteriormente y para editarlo a fin de dar lugar a canciones individuales. Los archivos wav se
encontrarán en las dos últimas carpetas del directorio que contenga la sesión.
• Solo TouchMix-30 Pro: cree una versión en MP3 desde el mezclador. El TouchMix-30 Pro es capaz de renderizar la mezcla en 2 pistas como
unarchivo MP3.
Para hacer una versión MP3 de las pistas 31/32:
Stereo In/2-Trk
2-Trk Rec
Export 2-track
El archivo MP3 debe guardarse en el directorio “\<nombre de la sesión>.tmRecord\exports”.
Interfaz DAW
El TouchMix-30 Pro puede interconectarse con ordenadores con sistema operativo Mac OSX mediante el programa Core Audio. Core Audio se
presentó con la versión 10.3 del OSX. El mezclador debe estar conectado al ordenador mediante un conector USB de tipo B conectado al puerto
“USB DAW” del mezclador. Para verificar que el Mac esté conectado, abra el programa Audio MIDI Setup en el ordenador (Finder > Applications >
Utilities > Audio MIDI Setup). En la ventana de dispositivos de sonido aparecerá “QSC TM30 Pro”. Seleccione el mezclador y asegúrese de que la
velocidad de muestreo del Mac coincida con la del mezclador.

18
1001108-02-F
Para ver o cambiar la velocidad de muestreo:
Menu
Mixer Setup
Frecuencia de
muestreo: 44,1 kHz
48 kHz
El programa del ordenador seguramente requerirá algunos ajustes de la configuración para conectarse con el TouchMix-30 Pro. Consulte la
información del programa de su ordenador para ampliar la información sobre esta cuestión. Además, en www.qsc.com tiene disponible una guía de
configuración de los programas de estación de trabajo de audio digital más usados.
NOTA: Pueden asignarse los botones de usuario para activar o desactivar, así como para seleccionar
la pista o la entrada como origen del sonido para todos los canales a la vez. “Botones de usuario” en
la página 24
Sistema antiacople
El TouchMix-30 Pro incluye doce filtros antiacople de banda estrecha en cada salida (ocho filtros para el TouchMix-8 y el TouchMix-16). Estos
filtros resultan sumamente útiles para eliminar frecuencias de acople, al tiempo que afectan muy poco al equilibrio tonal general. Los filtros pueden
ajustarse manualmente o de manera automática mediante el “Asistente antiacoples” (véase a continuación).
Hacer saltar los acoples en el sistema de manera manual
Para identificar las frecuencias de acople, estas deben provocarse deliberadamente. Este proceso se conoce como hacer “saltar” los acoples o
hacer que estos surjan. A continuación explicamos cómo lo haría un técnico de sonido experto.
• Se ponen todos los faders de salida del mezclador al mínimo
• Se colocan todos los micrófonos y altavoces en posición
• Se ajusta el nivel de entrada de las etapas de potencia o de los altavoces autoamplificados al nivel que se vaya a usar durante la actuación.
• Se lleva la ganancia de entrada y los faders de canal de la mezcla en la que se está trabajando hasta aproximadamente el nivel que se vaya a
utilizar en la actuación.
• Debe avisarse a cualquiera que esté en el lugar de que van a producirse algunos pitidos desagradables.
• Lentamente y con cuidado se sube el fader de la salida en la que se esté trabajando hasta que el sistema empiece a acoplar.
• Se debe estar preparado para bajar rápidamente el fader si el acople sigue aumentando.
• Puede que sea necesario que otra persona esté hablando o gritando al micrófono para “excitar” el sistema de cara a que este se
acople.
• Se ajusta la frecuencia de un filtro para que coincida con la frecuencia de acople, y se reduce la ganancia hasta que desaparezca dicho acople.
• Se repite el proceso hasta que se haya obtenido una ganancia suficiente del sistema sin que haya acoples.
Utilizar el Asistente antiacoples
La parte más difícil es identificar las frecuencias de acople. Afortunadamente, no es necesario que las identifique, ya que el TouchMix™ posee
herramientas integradas que harán esta labor en su lugar. He aquí cómo usar dichas herramientas.
Para acceder al sistema antiacople:
Aux Masters
Aux 1
Anti-
Feedback
Feedback Wizard
O
Anit-
Feedback
Lista de verificación anterior al asistente antiacoples:
• Micrófonos y altavoces en sus posiciones de interpretación.
• Los ajustes de ganancia y nivel del canal de entrada aproximadamente en los niveles de interpretación.
• Ponga las bandas de filtros a cero o toque Reset. El asistente no usará filtros a menos que su ganancia se fije en 0,0dB.
• La salida con la que trabaja fijada en un nivel ligeramente inferior a su umbral de acople.
• Si el espacio es muy silencioso, active algo de ruido usando el control del asistente antiacoples.
• El asistente provocará un breve acople brevemente en niveles que pueden resultar desagradables para personas sensibles a ellos. Avíseles.

19
1001108-02-F
Siga las instrucciones paso a paso que aparecen en pantalla. El asistente subirá gradualmente el fader principal. A medida que lo haga,
apareceránfrecuencias de acople. El asistente identificará cada frecuencia y aplicará los filtros antiacople correspondientes de manera automática.
Puede continuar con el proceso del asistente antiacoples hasta que este haya aplicado todos los filtros antiacople o bien puede tocar “Done”
o“Anti-Feedback Wizard” en cualquier momento para detenerlo. Normalmente es suficiente con eliminar cinco o seis frecuencias de acople.
Licencia para eliminar acoples
El algoritmo del asistente antiacoples buscará frecuencias que puedan presuntamente generar un acople incluso cuando dicho asistente no
esté activo. La frecuencia sospechosa de acoplar que se haya identificado más recientemente se mostrará en la ventana “Feedback Frequency”
(Frecuencia de acople). Solo tiene que tocar el botón
Manual
Kill
y se aplicará un filtro antiacople en la frecuencia.
Problemas de acoples prolongados
Si ya ha utilizado el asistente o la función de eliminación manual para aplicar todos los filtros antiacoples y, aun así, el sistema sigue inestable
(propenso a los acoples) existen otras posibles causas...
• La elección o colocación de los micrófonos es inadecuada.
• Utilización inadecuada del micrófono.
• El músico está tapando la cúpula del micrófono porque ha visto que los tipos molones de los videoclips lo hacen y él también quiere
hacerlo. Esto, de hecho, convierte un micrófono direccional en omnidireccional y elimina cualquier rechazo del acople de tipo no axial
que tenga el micrófono.
• O bien, un locutor inexperto está sujetando un micrófono de mano a nivel del pecho mientras se pasea frente a los altavoces.
• La elección o colocación de los altavoces es inadecuada.
• Expectativas poco realistas. Si se apunta con un micrófono hacia un altavoz y se aumenta la ganancia lo suficiente, al final se producirá un
acople.
• Aumento de la ecualización (o de ciertas frecuencias) en cualquier otra parte de la ruta de señal.
• Rebote del compresor.
Información adicional sobre el sistema antiacople
En la parte inferior de la pantalla antiacoples existe un control denominado “Filter Depth”. Esta se utiliza para variar la intensidad aplicada de los
filtros antiacople.
Tanto el asistente como la eliminación manual de acoples no reajustará ningún filtro que ya se haya fijado. Solo utilizará filtros que estén fijados
en 0,0dB. Si la totalidad de los doce filtros ya está en uso, ninguna de las funciones tendrá efecto. Para hacer que un filtro antiacople quede
disponible para el asistente o la eliminación manual, solo ha de girarse la ganancia del filtro hasta 0,0 dB o tocar el botón “Reset” para poner
acero todos los filtros (debe tenerse sumo cuidado al hacer esto, ya que estará quitando todos los filtros que han estado evitando los acoples).
Los filtros se aplican en el orden en que se van detectando las frecuencias de acoples, y no se corresponden con la disposición de izquierda a
derecha de los controles. Esto quiere decir que el filtro 1 podría haberse aplicado a una frecuencia aguda, mientras que el filtro 12 podría haberse
aplicado a una frecuencia muy grave. Los controles del filtro y los indicadores en pantalla están numerados y llevan una asignación de colores para
que sean más fáciles de distinguir.
Existen sistemas de antiacople que buscan de manera activa (continuada) filtrar los acoples en tiempo real durante la actuación o evento y pueden
resultar muy útiles para conferencias o locuciones. Estos sistemas encuentran muchas dificultades en situaciones de música en directo, ya que
es difícil distinguir entre un acople no deseado en el sistema de sonido y un acople de guitarra eléctrica o una nota sostenida en un órgano o
sintetizador, ambos intencionados.
Analizador en tiempo real (RTA)
Un analizador en tiempo real (RTA) del sonido divide el espectro de audio en bandas de frecuencias (bandas de 1/3 de octava para el RTA del
TouchMix™) y muestra la amplitud de la señal en cada banda. Es una herramienta útil de cara a visualizar el equilibrio de frecuencias de una señal
ypara detectar frecuencias de acople.
TIP: Los mezcladores TouchMix™ también incluyen un generador de ruido. Hay quien intentaría utilizar el generador de ruido,
elecualizador de salida y el RTA para ajustar el sistema y obtener una respuesta plana de la megafonía. Este es un abordaje muy simplista
de ajuste del sistema y es raro obtener los resultados deseados así. Además, emitir ruido durante mucho rato puede dañar los altavoces y
molestar a los demás. Consulte la sección “Asistente de adaptación al recinto” para conocer una manera mucho más útil de ajustar el sistema.
El TouchMix™ dispone de dos analizadores en tiempo real de 31 bandas. Estos pueden mostrarse en cualquier combinación de mezclador y tablet,
pero solo habrá disponibles dos RTA al mismo tiempo. Si un usuario intenta abrir un tercer RTA, le aparecerá una pantalla de confirmación.

20
1001108-02-F
Un RTA (el RTA del canal) está disponible desde todas las pantallas de ecualización en entradas y salidas, y puede mostrarse tocando el botón
“RTAOn” ubicado encima de la ventana del ecualizador/RTA.
NOTA: Cuando no está habilitado el RTA, se agranda la pantalla Parametric EQ para que ocupe el
área de las pantallas RTA y PEQ.
El segundo RTA (el RTA independiente) aparece al pulsar el botón RTA del mezclador o tocando el botón RTA de la aplicación de control a distancia.
Este RTA ofrece opciones de selección de la fuente del sonido. El usuario puede seleccionar…
• La señal principal L/R
• La señal de cualquier mezcla auxiliar
• La entrada del micrófono auxiliar para el usuario
• Follow Cue (aquello que se escuche en el bus de la escucha se mostrará en el RTA.)
NOTA: El RTA del TouchMix-8 y el TouchMix-16 funciona de forma parecida pero solo hay disponible
un RTA.
Silenciaciones
El TouchMix™ dispone de un potente y sofisticado sistema de silenciación. Además de los grupos de silenciación (See “Grupos de silenciación” en
la página 6), las entradas y los envíos de canales individuales a mezclas auxiliares concretas pueden silenciarse de manera independiente.
Silenciaciones principales: cuando se silencia un canal mientras está seleccionada la salida principal L/R, el canal también se silencia para todas
las mezclas auxiliares y de efectos. Esto sucederá así tanto si el canal se silenció utilizando el botón Mute de canal o si fue mediante un grupo de
silenciación.
Silenciaciones auxiliares: en ocasiones conviene silenciar una entrada individual solamente en una mezcla auxiliar. Cuando se selecciona un auxiliar
tocando uno de los botones a la izquierda de la pantalla, el botón Mute que se muestra con los faders del canal tendrá efecto solamente en la
mezcla auxiliar.
Los botones de silenciación cuentan con tres estados posibles…
•
Mute
: indica que el canal no está silenciado.
•
Mute
:
» Si está la mezcla principal L/R seleccionada, esto indica que el canal se ha silenciado al pulsar el botón de
silenciación del canal. La señal de este canal también está silenciada para los envíos auxiliares.
» Con la mezcla auxiliar seleccionada, indica que el canal está silenciado para la mezcla auxiliar que se ha
seleccionado. Esto afecta solamente al canal silenciado y a la mezcla auxiliar seleccionada.
•
Mute
: Esto indica que el canal está silenciado desde un lugar diferente al botón de silenciación que aparece en
pantalla.
» Con la mezcla principal L/R seleccionada, indica que el canal está silenciado desde un grupo de silenciación
oungrupo DCA.*
» Con la mezcla auxiliar seleccionada, indica que el canal está silenciado desde un grupo de silenciación, un grupo
DCA o desde la mezcla principal L/R.
» Para los retornos de efectos, indica que el canal está silenciado desde un grupo de silenciación, un grupo DCA
oun botón de silenciación de efectos.
NOTA: *Una silenciación desde un grupo DCA no puede silenciar un envío auxiliar cuyo origen del
sonido esté fijado en prefader.

21
1001108-02-F
Copiar y pegar
El TouchMix-30 Pro dispone de una potente pero sencilla función de copiar y pegar que se realiza mediante los botones U7 (copiar) y U8 (pegar)
(U2 y U3 en el TouchMix-8 y el TouchMix-16). La función Copy and Paste tiene en cuenta el contexto, de modo que todo lo que quede a la
vista será lo que se copie. Solamente elementos de similar categoría podrán copiarse y pegarse de uno a otro. Por ejemplo, una ecualización
paramétrica (PEQ) no puede pegarse a una ecualización gráfica (GEQ). La tabla siguiente indica qué parámetros se copiarán y pegarán.
NOTA: La memoria de copia recuerda el último elemento de cada tipo que se ha copiado. Si, por
ejemplo, se copia una configuración de GEQ y después una puerta de ruido, ambas quedarán en
la memoria. Si se muestra una GEQ, la función pegar cargará los parámetros GEQ copiados. Si se
muestra la puerta de ruido, se pegarán los parámetros de la puerta.
Para copiar y pegar parámetros:
Aux Masters
Aux 1
U7
Copy
Aux 5
U8
Paste
El ejemplo anterior muestra la mezcla que se encuentra en el auxiliar 1 copiada al auxiliar 5.
Después de finalizar la configuración, puede que sea conveniente borrar la memoria intermedia de copiado/pegado. Esto evitará pegar, por error,
parámetros durante la actuación. Para borrar la memoria de copiado/pegado:
Para borrar la memoria intermedia de copiado/pegado:
Menu
Clear Copy/Paste
Yes
Qué es lo que se muestra Qué se copiará y pegará
Vista del fader principal o de los faders auxiliares Control de volumen y control de balance
Pestaña Input Channel Overview EQ, Compressor, Gate, FX sends, Aux Sends, Digital Gain, Delay, Group Assigns, Polarity
Pestaña EQ del canal de entrada Parámetros de ecualización de todos los canales
Pestaña Input Channel Comp Todos los parámetros del compresor del canal
Pestaña Input Channel Gate Todos los parámetros de la puerta de ruido del canal
Pestaña Input Channel FX Niveles de envío de efectos de todos los canales
Pestaña Input Channel Aux Niveles de envío de auxiliares y posiciones de balance de todos los canales
Pestaña Input Channel Setup Preparación para grabar, polaridad, retardo, ganancia digital, asignaciones degrupos
Pestaña Output Channel Overview PEQ, limitador, envíos de efectos, envíos de auxiliares, retardo, asignaciones degrupos, polaridad, origen de
la grabación (solamente auxiliares)
Pestaña Output Channel PEQ Todos los parámetros PEQ del canal
Pestaña Output Channel GEQ Todos los parámetros del GEQ del canal
Pestaña Output Channel Anti-Feedback Todos los parámetros de antiacople del canal
Pestaña Output Channel Limiter Todos los parámetros del limitador del canal
Pestaña Output Channel FX Niveles de envío de efectos de todos los canales
Pestaña Output Channel Aux Niveles de envío de auxiliares y posiciones de balance de todos los canales
Pestaña Output Channel Setup Preparación para grabar, polaridad, retardo, ganancia digital, asignaciones degrupos
Pestaña FX Channel Overview Preajuste en uso, EQ, origen de la señal, asignaciones de grupos y polaridad
Pestaña FX Channel EQ Todos los parámetros del canal de efectos
Pestaña FX Channel Preset Selección del procesador y del preajuste, retornos de efectos y balance a los auxiliares
Pestaña FX Channel Aux Todos los niveles de envíos auxiliares y posiciones de balance del canal de efectos
Pestaña Subgroup Overview PEQ, limitador, envíos de efectos, envíos auxiliares y asignaciones de grupos
Pestaña Subgroup EQ Todos los parámetros del PEQ de los subgrupos
Pestaña Subgroup Limiter Todos los parámetros del limitador de los subgrupos
Pestaña Subgroup FX Todos los niveles de envíos de efectos de los subgrupos
Pestaña Subgroup Aux Todos los niveles de envío de auxiliares y posiciones de balance de los subgrupos

22
1001108-02-F
Matriz de conexiones (solo TouchMix-30 Pro)
La matriz de conexiones es una potente herramienta, pero también es un elemento que puede resultar problemático. Asegúrese de comprender
claramente esta función antes de intentar usarla.
El TouchMix-30 Pro posee entradas de sonido y una serie de controles gráficos y de procesamiento para cada canal de audio. Llamaremos a estos
“entradas” y “canales”. De manera predeterminada, el sonido de la entrada 1 se controla y se procesa en el canal 1, la entrada 2 en el canal 2 y
así sucesivamente.
Hay veces en las que resulta útil enrutar o dirigir una entrada hasta un canal alternativo. Antes de proceder, conviene entender algunas cosas.
• La matriz de conexiones solo tiene efecto sobre la señal de audio digital. De este modo, la modificación del enrutamiento de la entrada 1 hacia
el canal 6 no cambia el hecho de que la rueda de ganancia entrante sigue teniendo que ajustarse desde el control Trim 1.
• A no ser que lleve un registro de todos los cambios que ha realizado, al alterar la estructura de conexiones predeterminada puede hacer que
seguir el rastro de la señal resulte confuso. Usted ya sabe que el micrófono está conectado a la entrada 1, pero, ¿por qué no aparece ninguna
señal en el canal 1?
Dicho esto, existen algunos motivos por los que conviene utilizar la matriz de conexiones. El primero de ellos es, simplemente, el de reagrupar el
orden en que las entradas aparecen en los controles. Antes de realizar ningún cambio en la matriz, pregúntese si no será más fácil y, posiblemente,
menos confuso, reconectar la entrada de manera física. Si la respuesta es no, he aquí cómo hacerlo.
Para acceder a la matriz de conexiones:
Menu
Patch Matrix
NOTA: Cuando se carga la matriz de conexiones por primera vez después de encender el mezclador,
puede que tarde unos instantes en aparecer. La matriz de conexiones muestra las entradas analógicas
en la parte superior de la pantalla y los canales de destino en la parte derecha. Las conexiones se
indican mediante líneas y un círculo azul.
Para cambiar una conexión:
•
Toque el botón del
Input
5
que desee reconectar. El botón cambiará:
Input
5
.
•
Toque el canal
8 In 8
hacia donde quiera enrutar la entrada.
» El canal cambiará a
8 In 5
, las líneas y el círculo azul cambiarán de lugar para indicar el nuevo enrutamiento.
•
Para enrutar la entrada a un segundo canal, toque el
11 In 5
del segundo canal al que quiere enrutar la entrada.
•
Si se ha equivocado al seleccionar un canal, simplemente tóquelo otra vez para recuperar el enrutamiento de
conexiónanterior.
•
Toque el botón Input para completar la reconexión.
TIP: ¿Por qué motivo sería necesario enrutar la misma entrada a dos canales? Esta técnica se conoce como “multing”. El término
procede de las matrices de conexión analógicas antiguas que llevaban algunos conectores de jack integrados, de manera que una
misma señal podía conectarse a varios lugares. He aquí un ejemplo de cómo se utiliza. Imaginemos que tenemos una guitarra
acústica en el escenario y que la hemos ajustado para el sistema de altavoces exterior (para el público o P.A.). Pero, por más que
lo intentamos, no logramos que suene bien por los monitores sin empeorar el sonido que oirá el público. Se podría utilizar un cable
XLR en Y para conectar la guitarra a dos canales de mezcla, o se puede utilizar la matriz de conexiones para duplicar la señal de la
guitarra hacia un segundo canal. Después, se envía este canal solamente al monitor de escenario del músico y se ajusta según se
necesite para que este exigente guitarrista quede conforme.
Para restablecer la matriz de conexiones a su enrutamiento predeterminado:
Menu
Patch Matrix Reset Reset
Los ajustes de la matriz de conexiones también pueden guardarse y cargarse mediante el botón
Save / Recall
.

23
1001108-02-F
Asistente de adaptación de la ecualización al recinto
El asistente de adaptación al recinto ayuda a ajustar la ecualización de salida para compensar las variaciones de la acústica del recinto y de la
respuesta de los altavoces.
Los tres modelos del TouchMix gestionan la conexión del micrófono de medición de maneras ligeramente distintas.
TouchMix-30 Pro
El micrófono de medición se conecta a la entrada Talkback y se controla totalmente desde dentro del asistente de adaptación de la ecualización alrecinto.
TouchMix-8 o TouchMix-16
Para estos mezcladores, el micrófono se conecta en la entrada 8 (TouchMix-8) o en la entrada 16 (TouchMix-16). Cuando se abre el asistente de
adaptación de la ecualización al recinto, se silencia automáticamente el canal 8 (o 16) y su señal de entrada se enruta al asistente de adaptación
de la ecualización al recinto. El micrófono de medición puede conectarse entonces a la entrada 8 (o 16) y puede ejecutarse el asistente de
adaptación de la ecualización al recinto. Al finalizar, se silencia el canal de entrada para permitir la desconexión del micrófono de medición y la
reconexión del instrumento que estaba conectado previamente. El usuario puede entonces cancelar la silenciación del canal de entrada 8 (o 16).
Elasistente de adaptación de la ecualización al recinto no afecta a los ajustes del canal de entrada.
Antes de utilizar el asistente, escuche el sistema de sonido en el recinto poniendo música (o similar) que conozca bien y que utilice
normalmente para ajustar el sistema. Muchos sistemas actuales de altavoces (en particular los autoamplificados, como las series K.2, K, KW y
KLA de QSC) poseen un diseño cuidadosamente ajustado y sonarán perfectamente con poco o nada de ecualización adicional.
Dicho esto, he aquí cómo se utiliza el asistente de adaptación de la ecualización al recinto. Antes de comenzar, necesitará realizar una medida
de micrófono con una respuesta plana, un pie de micrófono y un cable lo suficientemente largo para llegar desde el mezclador hasta el área que
abarcarán los altavoces que se dispone usted a medir.
Cuando utilice el asistente, es mejor hacerlo antes de aplicar ningún ecualizador paramétrico o filtro antiacople a un canal de salida.
Para acceder al asistente de adaptación de la ecualización al recinto:
Wizard
Tuning Wizard
O
Aux Masters
Aux 1
GEQ
Tuning Wizard
3. Seleccione una salida para la cual desee adaptar la ecualización
Aux 2
4. Elija un método de medición.
Low Precision
(Fast)
O
Medium Precision
O
High Precision
O
Skip Measurement
(Use Previous)
NOTA: El método Low Precision utiliza una sola medida, mientras que con los métodos Medium
Precision y High Precision deben realizarse varias medidas y reposicionar el micrófono. El método
Skip Measurement recordará los resultados de la última medida pero permitirá seleccionar una de las
curvas de ecualización objetivo que comentaremos después.
5. Toque
Next
. El asistente mostrará las instrucciones y una guía de dónde ubicar el micrófono.
NOTA: La mayoría de los micrófonos de medida son de condensador, y necesitarán alimentación
fantasma que puede activarse desde la pantalla del asistente de adaptación de la ecualización al recinto.
6. Active el
Talkback Mic Phantom On
O
si es necesario.
7. Toque
Begin
.

24
1001108-02-F
8. Siga las indicaciones y ajuste el
-13.5 dB
Noise
Level
, de manera que el RTA muestre un nivel de actividad moderado.
9. Toque
Measure
. El mezclador produce la señal de la prueba y recoge los datos de medida.
NOTA: Cada salida de un mezclador TouchMix™ posee, de hecho, dos ecualizadores gráficos. Uno
lo utiliza el asistente de adaptación al recinto para aplicar las correcciones necesarias en función de
los datos obtenidos en la medición. Los ajustes de este ecualizador se indican mediante posiciones
de faders bosquejadas o “fantasmas” en la pantalla del ecualizador gráfico. El otro ecualizador puede
ajustarlo el usuario.
10. Seleccione una ecualización objetivo.
» Seleccione
Flat
: El asistente dejará la respuesta del sistema plana mediante el ecualizador de adaptación y
dejará el ecualizador del usuario plano. Desde este punto, puede ajustar tal como desee.
» Seleccione
Live
: El asistente dejará la respuesta del sistema plana y aplicará una configuración de
ecualización del usuario que funcione bien para sonido de directo con los sistemas de refuerzo.
» Seleccione
Keep Existing
: El asistente dejará la respuesta del sistema plana utilizando el ecualizador de adaptación,
pero no tocará los ajustes del ecualizador del usuario.
11. Toque
Restart
si se interrumpe el proceso de medida, por ejemplo, si de manera imprevista surge un ruido
excesivo en el ambiente. Vuelva a efectuar la medición.
12. Toque
Finish
para continuar.
13. Toque
Navigate To GEQ
para ver los ajustes del ecualizador gráfico.
Botones de usuario
El TouchMix-30 Pro cuenta con ocho botones asignables por el usuario (U1 – U8), mientras que el TouchMix-8 y el TouchMix-16 tienen cuatro
(U1 – U4). Las aplicaciones de control remoto para todos los modelos ofrecen 8 botones de usuario. La asignación predeterminada es la siguiente:
TouchMix-30 Pro TouchMix-8 / TouchMix-16
•
U1
– Ir a la izquierda (mueve la selección a la izquierda)
•
U2
– Quitar marcas de saturación (quita todas las indicaciones
de saturación de la barra de navegación)
•
U3
– Borrar escucha (anula todas las selecciones de escucha)
•
U4
– Ir a la derecha (mueve la selección a la derecha)
•
U5
– Reproducir/detener (inicia o detiene la reproducción)
•
U6
– Grabar/detener (inicia o detiene la grabación)
•
U7
– Copiar (consulte la sección “Copiar y pegar”)
•
U8
– Pegar (consulte la sección “Copiar y pegar”)
•
U1
– Ir a la izquierda (mueve la selección a la izquierda)
•
U2
– Copiar (consulte la sección “Copiar y pegar”)
•
U3
– Pegar (consulte la sección “Copiar y pegar”)
•
U4
– Ir a la derecha (mueve la selección a la derecha)
•
U5
– Reproducir/detener (solo aplicación para tablet)
•
U6
– Grabar/detener (solo aplicación para tablet)
•
U7
– Quitar marcas de saturación (solo aplicación paratablet)
•
U8
– Borrar escucha (solo aplicación para tablet)
Los botones del usuario pueden reprogramarse para ajustarse a las preferencias del usuario.

25
1001108-02-F
Para programar un botón de usuario:
Menu
User Buttons
User 1
Nav Left
Action Selection Detail
Para completar la programación:
Assign Assign
Type Name
Name
NOTA: El nombre se muestra en los botones de usuario de la aplicación para tablet.
Toque el botón
Reset
para restaurar las asignaciones predeterminadas de botones.
TIP: Para navegar de manera instantánea hasta una pantalla en concreto, existe un método rápido de programar un botón de
usuario. Supongamos que desea poder acceder de manera rápida a la vista general del canal de entrada del cantante principal (canal
12). Solo tiene que ir hasta la pestaña Channel 12 Overview y dejar pulsado el botón User durante dos segundos. Toque “Yes” y ahora
el botón del usuario le llevará a la pantalla Channel 12 Overview independientemente de donde esté en el menú del mezclador.
Control MIDI
Se puede usar un dispositivo MIDI USB como, por ejemplo, un pedal MIDI para controlar algunas funciones del TouchMix-30 Pro. El control MIDI
tiene un funcionamiento parecido a los botones de usuario.
14. Para programar el control MIDI:
Menu
MIDI Setup
MIDI 1
Not in use
15. Conecte al mezclador un dispositivo MIDI compatible y toque
Learn MIDI
.
16. Envíe un comando MIDI al mezclador; ahora, ese comando estará asociado al botón MIDI seleccionado.
17. Para asignar una función al botón recién “aprendido”:
Action Selection Detail
Seguridad
Los mezcladores TouchMix™ cuentan con una seguridad multinivel que permite asignar contraseñas a diversos niveles de funcionalidad. Puede
conceder acceso a otros usuarios solamente a funciones a las que estén autorizados a usar.
Para configurar la seguridad:
Menu
Security
Security Settings
IMPORTANTE: Si se deja un recuadro de contraseña vacío, se permite el acceso a cualquiera a
las funciones asociadas sin necesidad de ningún inicio de sesión. El menú de configuración de la
seguridad ofrece cuatro niveles de acceso:
• Administrador:
Al iniciar sesión como administrador, obtiene acceso a todas las funciones del mezclador, incluidos los ajustes de seguridad. Si otras personas
pueden acceder al mezclador, puede ser conveniente establecer una contraseña de administrador para evitar que alguien cree una contraseña,
intencionadamente o no, que le bloquearía a usted el acceso a su propio mezclador. ¡Asegúrese de recordar esta contraseña!
• Acceso completo:
• Sin contraseña: Cualquiera puede acceder a todas las funciones que no sean la configuración de la seguridad.
• Protegido mediante contraseña: Acceder a funciones avanzadas requiere una contraseña de inicio de sesión.

26
1001108-02-F
• Solamente modo simplificado:
• Sin contraseña: Cualquiera puede acceder a todas las funciones (que no sean la configuración de la seguridad) solamente en
modo simplificado.
• Protegido mediante contraseña: Acceder a las funciones del modo simple requiere iniciar sesión.
• Solo los niveles (de volumen, ganancia, etc.):
Para proteger el mezclador con contraseña ante cualquier ajuste no autorizado, cree una contraseña para este nivel.
• Sin contraseña: Cualquier usuario tiene acceso solamente a ajustar los controles de niveles.
• Protegido mediante contraseña: Acceder a los controles de los niveles requiere iniciar sesión.
Se pueden poner más restricciones en cada nivel de acceso.
• Sobreescritura de escenas y preajustes: Permite o impide cambiar una escena o preajuste en la memoria del usuario.
• Cargar escenas: Permite o impide cargar escenas desde la memoria.
• Cargar preajustes: Permite o impide cargar preajustes desde la memoria.
• Autobloqueo: Establece un cronómetro que sale de la sesión y vuelve a pedir la contraseña de manera automática después de un periodo
predeterminado (de hasta 25 horas) de inactividad en los controles del mezclador.
Para salir de la sesión en el mezclador de manera manual.
Menu
Security
Lock/Logout
Monitor (solo TouchMix-30 Pro)
La salida de monitor es la más utilizada para dar señal a una pareja de altavoces de monitor.
Para ajustar el nivel de los monitores:
Monitor
Utilice la rueda principal del
mezclador.
La ventana emergente de monitores incluye los siguientes controles:
•
Source Selector: selecciona una señal para la salida de monitor.
» Aux 1 – 14: la señal de salida de monitor se deriva desde la mezcla
auxiliar seleccionada.
» Main LR: la señal de salida de monitor se deriva desde la salida
MainL/R.
» Cue: la salida de monitor sigue la selección de escucha.
•
In – Activa o deriva el retardo.
•
Delay – El retardo se utiliza para alinear el sonido que viene desde un
escenario alejado con la señal de un monitor de campo cercano en la
posición del mezclador. Las medidas digitales se dan en milisegundos,
pies y metros.
Toque
Close
o pulse
Monitor
para cerrar la ventana emergente.
Monitor (solo TouchMix-16)
Controla el nivel de salida para la escucha con monitor
Para ajustar el nivel de los monitores:
Monitor
Utilice la rueda principal
delmezclador.
Monitor/Cue Level
: Controla el nivel de la señal de salida al monitor.
-40
-20
-10
-5
U
5
10
Aux 1
Aux 5
Aux 9
Aux 13
Aux 2
Aux 6
Aux 10
Aux 14
Aux 3
Aux 7
Aux 11
Main LR
Aux 4
Aux 8
Aux 12
Cue
Monitor
Source
Delay
In
0.00 feet
0.00 ms
0.00 m
Close

27
1001108-02-F
NOTA: De manera predeterminada, no se envía señal a las salidas de monitor. Para enviar la señal de
cada canal (incluido Main LR) a las salidas de monitor, active el botón Cue en los canales que desee
escuchar.
Toque
Close
o pulse
Monitor
para cerrar la ventana emergente.
Solo In Place (SIP) (solo TouchMix-30 Pro)
Cuando se está sonorizando un sistema de sonido, a veces resulta muy útil silenciar todas las entradas menos aquella en la que se está
trabajando. Esto puede lograrse silenciando manualmente los demás canales, pero existe un modo más práctico de hacerlo.
Para ajustar Solo In Place:
Menu
Mixer Setup
Solo in Place
Al activar la escucha de un solo canal (SIP), los botones de escucha (Cue) de los canales de entrada cambian a rojo claro y quedan etiquetados
como SIP. Si se toca el botón SIP de un canal, se silenciarán todos los demás canales de entrada y ese botón SIP cambiará de color a verde
intenso. Pueden ponerse en escucha excluyente varias entradas. El sistema de escucha funciona normalmente para las salidas del mezclador.
La función de un solo canal (SIP) no afecta a los retornos de efectos. Esto significa que cuando se aísla un canal de entrada, cualquier efecto
enrutado a este canal se seguirá escuchando en la mezcla. Si se desea escuchar un canal aislado sin efectos, hay que utilizar el botón FX Mute
para silenciar cada uno de los efectos.
IMPORTANTE: La función SIP es una herramienta muy útil para sonorizar y resolver fallos, aunque
puede resultar desastrosa si se utiliza durante la actuación o evento. Asegúrese de haber quitado la
función SIP cuando haya terminado de ajustar el sistema.

27
1001108-02-F
Manual de referencia del TouchMix
La información en esta sección le ofrece una descripción detallada de todas las pantallas y controles de las aplicaciones remotas para el
TouchMix-30 Pro y para el TouchMix-30 Pro. Las capturas de pantalla que se muestran están sacadas de la aplicación para iPad TouchMix-30 Pro,
y debido al distinto tamaño de pantalla, pueden tener un aspecto ligeramente diferente a lo que se vería en la pantalla del TouchMix-30 Pro. Los
temas están en el orden de los botones del menú Info en el mezclador.
PROCEDIMIENTOS INICIALES
C (TM- P)
1. R
uedas Trim – Ajustan el nivel de señal de entrada analógica en los
canales 1 – 24 antes de la conversión A/D.
2. Pantalla táctil LCD a color –
3. Entrada de jack para los auriculares de la escucha– Jack
estéreo de 1/4” de los auriculares. Lasalida se controla haciendo clic
en el botón Cue de uncanal. El volumen se controla pulsando el botón
Phones en el panel frontal.
4. Stereo Input 29/30 – Los canales 29 y 30 están vinculados
permanentemente. La entrada es un conector “jack”estéreo de 3,5mm.
5. Botones de usuario – De manera predeterminada, losocho
botones de usuario están asignados a las funciones siguientes:
a. U1 – Desplazarse a la izquierda desde el elemento seleccionado
b. U2 – Borrar los indicadores de saturación
c. U3 – Borrar los indicadores de escucha
d. U4 – Desplazarse a la derecha desde el elemento seleccionado
e. U5 – Botón de reproducción del archivo seleccionado
f. U6 – El botón de grabación empieza a grabar sonido en la
configuración de grabación seleccionada
g. U7 – Copiar el elemento seleccionado
h. U8 – Pegar el elemento copiado en otro elemento del mismo tipo
6. Botón Wizard – Activa el asistente del TouchMix. Las opciones son: FX Wizard, Tuning Wizard y Gain Wizard.
7. Botón Mic 48V – Abre la pantalla de alimentación fantasma. Activación/desactivación de la alimentación fantasma y
vista de su aplicación en cada canal.
8. Botón Info – Abre el sistema de información, aunque ya lo sabe usted puesto que está leyendo esto.
9. Botón Aux – Abre la pantalla de vista general de los auxiliares.
10. FX Mute – Silencia o desilencia todas las salidas de efectos.
11. Mute Groups – Abre una pantalla en la que pueden controlarse los grupos de silenciación.
12. Botón Phones – Púlselo para mostrar y seleccionar el control de volumen de los auriculares o de la escucha.
13. Botón Talk – Botón provisional que, cuando se mantiene pulsado, abre el micrófono conectado a la entrada
delmicrófono Talkback en el panel posterior. Se puede acceder a configurar la función Talkback desde el Menú.
14. Botón Monitor – Púlselo para mostrar y seleccionar el control de nivel de Monitor/Cue.
15. Botón Home – Lleva a la pantalla principal con el banco de faders (parte superior) y de auxiliares (a la izquierda) ensus
posiciones seleccionadas.
16. Botón Menu – Abre la pantalla del menú, en la que se muestran una serie de opciones, entre ellas, Mixer Setup.
17. Botón Rec/Play − Abre la pantalla de grabación y reproducción, en la que se encuentran diversos controles yopciones.
18. Botón Anti-Feedback – Abre la pantalla Anti-Feedback para la salida seleccionada.
19. Botón RTA – Muestra los analizadores en tiempo real (RTA) del mezclador.
20. Rueda principal – No disponible en dispositivos remotos. Cambia valores o la posición del control seleccionado y se
desplaza por las listas. Pulse mientras gira para realizar ajustes finos.
21. ø Botón (Zero) – Pulse para mover un control a su posición 0 (cero).
22. Botones Nudge – Utilícelos para incrementar los controles seleccionados.
23. Botón Fine – Disponible solamente en tablets remotas. Púlselo para hacer que los botones Nudge realicen aumentos o
disminuciones máspequeños.
24. Botón Follow Mixer
–
En este modo, Remote Device toma de forma predeterminada la pantalla Overview del canal
seleccionado en ese momento. Al cambiar canales en el mezclador, el dispositivo remoto sigue con el nuevo canal y
muestra la pantalla Overview del nuevo canal. Puedecambiar a las pantallas de cualquier otro canal. Además, puede
seleccionar un control en el dispositivo remoto y utilizar la rueda principal paracambiar el control seleccionado.
Cue
Stereo Input
29/30
Trim Trim Trim Trim Trim Trim Trim Trim Trim Trim Trim Trim
13 2423222120191817161514
Trim Trim Trim Trim Trim Trim Trim Trim Trim Trim Trim Trim
1 2 3 4 5 6 7 8 9 10 11 12
Talkback
U3U2
U1 U4
0
U7
U8
Copy
U6U5
Talk
Wizard Info
Mic
48V
Aux
Mute
Groups
FX
Mute
Phones Monitor
Paste
TouchMix - 30 Pro
Home
Rec/
Play
Menu
RTA
Anti-
Feedback
13 1412
5
7 86
10 119
18
15
16
17
19
20
5
4
3
2
1
21
Menu
Rec / Play
Anti-
Feedback
RTA
FX Mute
Wizard
Aux
Info
Mic 48V
Mute
Groups
Talk
Phones Monitor
Nav Left
Clear Cue
Play/Stop
Clear Clip
Nav Right
Record/
Stop
Copy
Paste
Fine
Zero
0
My Network
Follow
Mixer
5
6
14
24
18
12
8
7
9
19
11
15
16
13
21
10
17
a
b
c d
e
f
g
h
22
23

28
1001108-02-F
P (TM- P)
1. Standby – Pulse para entrar osalir
del modo Standby. Al entrar en el modo
Standby, aparecerá una pantalla de
confirmación.
2. USB – 3.0, tipo A para conectar
dispositivos de almacenamiento
USB
1
, pedal MIDI
2
y adaptador wifi o
actualizando el firmware delmezclador.
3. USB – Tipo B para conectar una DAW
de tipo Mac. El ordenador Mac debe
utilizar un sistema operativo Yosemite
o posterior.
4. Ethernet – RJ45 para la conexión
auna red con capacidad inalámbrica.
5. Línea eléctrica de CA – conexión
de alimentación, 100 – 240 V, ~85 W,
50/60 Hz.
PRECAUCIÓN!: Si se retira la alimentación CA, espere 5 segundos antes de volver a conectar dicha
alimentación CA.
6. Analog Inputs 1 a 20 – Conectores XLR hembra balanceados.
7. Analog Inputs 21 a 24 – Conectores combinados XLR balanceados/TRS 1/4” hembra.
8. Stereo Inputs TRS 25 – 30 – Dos entradas hembra balanceadas vinculadas por cada pareja estéreo. El número impar corresponde al lado izquierdo y el
par al derecho. El par estéreo 29/30 se comparte con el TRS de 3,5mm del panel superior.
9. Cue PhonesAux 13/14 y Aux 11/12 – Salidas TRS 1/4” estéreo hembra.
10. Ranura de seguridad K Lock® – Compatible con el cable de seguridad MicroSaver.
11. Micrófono Talkback – XLR hembra balanceada, alimentación fantasma 48V disponible.
12. Monitores izquierdo y derecho – Salidas XLR macho balanceadas.
13. Salidas principales izquierda y derecha – Salidas XLR macho balanceadas.
14. Salidas XLR macho balanceadas – Conectores XLR macho balanceados.
1 Las unidades deben formatearse con el sistema de archivos FAT32. Desde la pantalla Recording Setup se puede acceder a una utilidad de formateo
en FAT32. Para obtener mejores resultados, utilice discos duros de 7200 RPM, USB 3.0 o SSD de alta velocidad. El rendimiento del disco duro es
fundamental para la grabación. Para ampliar la información sobre esto y ver una lista de discos duros validados, visite el sitio web qsc.com. En este
momento, el TouchMix-30 Pro-30 admite la reproducción de archivos MP3 desde el puerto USB, así como la exportación a formato MP3 de los archivos
grabados en 2 pistas.
2 El TouchMix acepta dispositivos MIDI USB que sean “de clase compatible”. QSC ha comprobado el correcto funcionamiento con los siguientes pedales
MIDI USB: iCON G-BOARD yLogidy UMI3.
Stereo Inputs
25/26
Aux Outputs
Analog Inputs
Right
Left
Monitor
L R
27/28
L R
29/30
L
Talkback
(48V Selectable)
Aux
11/12
Aux
13/14
Cue
Phones
12 11 10 9 8 7 6 5 4 3 2 1
20
212223
24
19 18 17 16 15 14 13
9
2
10
3
11
4
12
5
13
6
14
7
8
1
100-240V ~85W 50/60H z
Mains
USB
Ethernet
USB DAW
Standby
www.qsc.com
Right
Left
Main Mix
R
13 1412
5
7
8
6
10
11
9
2
1
4
3

29
1001108-02-F
P
TM-
1. Etiquetas del panel posterior.
2. Entradas hembra XLR balanceadas (1 – 12).
3. Trim − Ajuste del nivel de señal de entrada en los canales
1 – 16 antes de la conversión A/D.
4. Pantalla LCD táctil en color.
5. Entradas hembra XLR balanceadas y combinadas
TRS1/4”(13 – 16). Los conectores TRS incluyen laopción
deuna variación de ganancia de +10 dB.
6. Home – Permite volver hasta la pantalla de inicio.
7. Menu – Muestra una serie de opciones de menú, incluido
Mixer Setup.
8. Record/Play – Muestra los controles yopciones de
grabación.
P
TM-
1. Etiquetas del panel posterior.
2. Entradas multiconexión XLR hembra balanceado yTRSde
1/4” (1 – 4). Los conectores TRS incluyen laopción deuna
variación de ganancia de +10 dB.
NOTE: Las entradas 1 y 2 pueden
cambiarse a Hi-Z para usarse con guitarras
yotros instrumentos con pastillas activas.
Consulte la configuración de los canales 1 o 2
para ampliar la información.
3. Entradas XLR hembra balanceadas (5 – 8).
4. Trim – Ajuste del nivel de señal de entrada en los canales
1 – 8 antes de la conversión A/D.
5. Pantalla LCD táctil en color.
6. Home – Permite volver hasta la pantalla de inicio.
7. Menu – Muestra una serie de opciones de menú, incluido
Mixer Setup.
8. Record/Play – Muestra los controles y opciones
degrabación.
Trim Trim Trim Trim Trim Trim Trim Trim
1 2 3 4 5 6 7 8
9
10 11 12 13 14 15 16
Main LeftAux 1 Aux 2 Aux 3 Aux 4 Aux 5 Aux 6 Main Right Talkback
9 10 11 12 13 14 15 16
1 2 3 4 5 6 7 8
Home
Menu
Record/
Play
5
7
8
6
4
3
2
1
Home
2 3 4 5 6 7 8
1 2 3 4 5 6 7 8
Main LeftAux 1 Aux 2 Aux 3 Aux 4 Main Right Phones
Trim Trim Trim Trim Trim Trim Trim Trim
1
Menu
Record/
Play
5
7
8
6
4
3
2
1

30
1001108-02-F
P
TM-
1. Entradas TRS de ¼” (17/18 y 19/20) – Nivel
de línea, estéreo.
2. Salidas auxiliares TRS de ¼” (7/8 y
9/10)– Para nivel de línea/monitores de auriculares.
Puedeconfigurarse como entradas mono, balanceadas
denivel de línea.
3. Escucha de salida TRS de ¼” – Para escucha
estéreo con cascos.
4. Phantom +48V – Muestra los botones de
alimentación fantasma en los canales de entrada.
5. Wizard – Conduce a los asistentes, que ayudan con
diversas tareas.
6. Auxes – Atajo hasta la pantalla de mezcla de
auxiliares.
7. Monitor de salida TRS de ¼” – Para altavoces
de escucha estéreo para la cabina de control.
8. Power (Standby) – Activa/Desactiva el modo
deStandby.
IMPORTANTE: Antes de
desconectar (desenchufar) pulse el
botón Standby para poner el
mezclador en espera.
9. Info – Muestra el menú de temas de ayuda. También
puede cambiar el idioma del sistema de información en
Info Menu.
10. Mute Groups – Muestra los controles de
Mute Groups y las opciones de configuración
correspondientes.
11. FX Mute – Silencia las cuatro salidas FX.
12. Phones Level – Muestra el control del volumen de
los auriculares; utilice Master Control para ajustarlo.
13. Talk – Activa el micrófono Talkback – debe pulsar
ymantener parahablar.
14. Monitor Level – Muestra el nivel de volumen del
monitor; utiliceMaster Control para ajustarlo.
15. U1 – Botón de usuario – De fábrica, selecciona el siguiente control a la
izquierda.
16. U2 – Botón de usuario – De fábrica, copia.
17. U3 – Botón de usuario – De fábrica, pega.
18. U4 – Botón de usuario – De fábrica, selecciona el siguiente control a la
derecha.
19. U5 – Botón de usuario – De fábrica, reproduce/detiene (solodispositivo
remoto).
20. U6 – Botón de usuario – De fábrica, graba/detiene (solo dispositivo
remoto).
21. U7 – Botón de usuario – De fábrica, borra saturación (solodispositivo
remoto).
22. U8 – Botón de usuario – De fábrica, borra escucha (solo dispositivo
remoto).
23. Ø – Devuelve el control seleccionado a la posición predeterminada.
24. Master Control – Ajusta el parámetro seleccionado; debe pulsar
ygirar para realizar ajustes finos.
25. Nudge (+/-) – Aumenta o disminuye el ajuste del valor delparámetro
actualmente seleccionado.
26. Modo de control – Cambia el nivel de detalle del control
devariación.
27. Home – Permite volver hasta la pantalla de inicio.
28. Menu – Muestra una serie de opciones de menú, incluido Mixer Setup.
29. Record/Play – Muestra los controles y opciones de grabación.
30. Botón Anti-Feedback – Abre la pantalla de la función antiacople
para la salida seleccionada.
31. Botón RTA – Muestra los analizadores en tiempo real del mezclador.
32. Botón Follow Mixer – En este modo, Remote Device toma de
forma predeterminada la pantalla Overview del canal seleccionado en
ese momento. Al cambiar canales en el mezclador, el dispositivo remoto
sigue con el nuevo canal y muestra la pantalla Overview del nuevo canal.
Puede cambiar a las pantallas de cualquier otro canal. Además, puede
seleccionar un control en el dispositivo remoto yutilizar la rueda del
codificador maestro para cambiar el control seleccionado.
Phantom Power
Press for fine
User User
Level
Level
Stereo In
17/18
Aux Out
7/8
Stereo In
19/20
Aux Out
9/10
Cue Monitor
User
User
Talkback
Auxes
FX
Mute
Mute
Groups
Talk
Info
U3U2
U4U1
Phones Monitor
+
48V
Wizard
0
Menu
Rec / Play
Anti-
Feedback
RTA
FX Mute
Wizard
Aux
Info
Mic 48V
Mute
Groups
Talk
Phones Monitor
Nav Left
Paste
Play/Stop
Copy
Nav Right
Record/
Stop
Clear Clip
Clear Cue
Fine
Zero
0
My Network
Follow
Mixer
TouchMix-16
13 14
12
5
7
8
6
10
11
9
17
15
16
23
18
24
4
3
2
1
5
14
32
30
12
9
6
31
10
27
28
13
23
29
25
26
15 16
17 18
19 20
21 22
4
11

31
1001108-02-F
P
TM-
1. Entradas TRS (Jack) de ¼” (9/10 y 11/12) – Nivel de línea,
estéreo.
2. Phantom +48V – Muestra los botones de alimentación fantasma en
los canales de entrada.
IMPORTANTE: Antes de desconectar (desenchufar)
pulse el botón Standby para poner el mezclador en
espera.
3. Power (Standby) – Activa/Desactiva el modo Standby.
4. Auxes – Atajo hasta la pantalla de mezcla de auxiliares.
5. Wizard – Conduce a los asistentes, que ayudan con diversas tareas.
6. Info – Muestra el menú de temas de ayuda. También puede cambiar el
idioma del sistema de información en Info Menu.
7. Phones – Muestra el control del volumen de los cascos; utilice Master
Control para ajustarlo.
8. Mute Groups – Muestra los controles de Mute Groups y las opciones
de configuración correspondientes.
9. FX Mute – Silencia las cuatro salidas FX.
10. Ø – Devuelve el control seleccionado a su posición predeterminada.
11. U1 – Botón de usuario – De fábrica, selecciona el siguiente control a la
izquierda.
12. U2 – Botón de usuario – De fábrica, copia.
13. U3 – Botón de usuario – De fábrica, pega.
14. U4 – Botón de usuario – De fábrica, selecciona el siguiente control a la
derecha.
15. U5 – Botón de usuario – De fábrica, reproduce/detiene (solodispositivo
remoto).
16. U6 – Botón de usuario – De fábrica, graba/detiene (solo dispositivo
remoto).
17. U7 – Botón de usuario – De fábrica, borra saturación (solodispositivo
remoto).
18. U8 – Botón de usuario – De fábrica, borra escucha (solo dispositivo
remoto).
19. Master Control – Ajusta el parámetro seleccionado, debe pulsar
ygirar para ajustes finos.
20. Home – Permite volver hasta la pantalla de inicio.
21. Menu – Muestra una serie de opciones de menú, incluido Mixer Setup.
22. Record/Play – Muestra los controles y opciones de grabación.
23. Nudge (+/-) – Aumenta o disminuye el ajuste del valor del parámetro
actualmente seleccionado.
24. Modo de control – Cambia el nivel de detalle del control de variación
(nudge).
25. Home – Permite volver hasta la pantalla de inicio.
26. Menu – Muestra una serie de opciones de menú, incluido Mixer Setup.
27. Record/Play – Muestra los controles y opciones de grabación.
28. Botón Anti-Feedback – Abre la pantalla de la función antiacople
para la salida seleccionada.
29. Botón RTA – Muestra los analizadores en tiempo real del mezclador.
30. Botón Follow Mixer – En este modo, Remote Device toma de
forma predeterminada la pantalla Overview del canal seleccionado en
ese momento. Al cambiar canales en el mezclador, el dispositivo remoto
sigue con el nuevo canal y muestra la pantalla Overview del nuevo canal.
Puede cambiar a las pantallas de cualquier otro canal. Además, puede
seleccionar un control en el dispositivo remoto y utilizar la rueda del
codificador maestro para cambiar el control seleccionado.
Phantom Power
Stereo In
9/10
Stereo In
11/12
TouchMix-8
+
48V
User User
Press for f ine
Phones
FX
Mute
Aux
Mute
Groups
U4U1
U2 U3
0
Wizard Info
Menu
Rec / Play
Anti-
Feedback
RTA
FX Mute
Wizard
Aux
Info
Mic 48V
Mute
Groups
Talk
Phones Monitor
Nav Left
Paste
Play/Stop
Copy
Nav Right
Record/
Stop
Clear Clip
Clear Cue
Fine
Zero
0
My Network
Follow
Mixer
13
14
12
5
7
8
6
10
11
9
19
4
32
1
5
14
27
25
7
6
2
4
26
8
22
13
10
9
24
11 12
13 14
15 16
17 18
20
21
23

32
1001108-02-F
P (TM-)
1. USB 3.0, de tipo A – Para conectar dispositivos de almacenamiento USB
1
, pedal MIDI
2
y adaptador wifi.
2. Ranura de seguridad K & Lock® – Compatible con el cable de seguridad MicroSaver Security Cable.
3. Fuente de alimentación – Utilice la fuente de alimentación que viene con el mezclador, no la cambie por otra.
4. Micrófono Talkback – Conector XLR hembra balanceado.
5. Salida principal derecha e izquierda – Conectores XLR macho balanceados.
6. Salidas auxiliares 1 a 6 – Conectores XLR macho balanceados.
P (TM-)
1. USB 3.0, de tipo A – Para conectar dispositivos de almacenamiento USB
1
, pedal MIDI
2
y adaptador wifi.
2. Ranura de seguridad K & Lock® – Compatible con el cable de seguridad MicroSaver Security Cable.
3. Fuente de alimentación – Utilice la fuente de alimentación que viene con el mezclador, no la cambie por otra.
4. Phones – TRS estéreo de 1/4”. La salida de línea o cascos se dirige a esta salida cuando se activa la escucha de un canal.
5. Aux 3/4 – TRS estéreo de 1/4”. Salida de línea o monitor de auriculares. Esta salida está conectada en paralelo con los XLR de los auxiliares 3 y 4.
6. Salida principal izquierda y derecha – XLR macho balanceados
7. Salidas auxiliares 1 a 4 – XLR macho balanceados
1 Los discos duros deben tener un formato de archivos FAT32. Para obtener mejores resultados, utilice discos duros de 7200 RPM, USB 3.0 o SSD de
alta velocidad. El rendimiento del disco duro es fundamental para la grabación. Para ampliar la información sobre esto y ver una lista de discos duros
validados, visite el sitio web qsc.com. Por ahora, el TouchMix no admite la importación o reimportación de archivos de audio digital que se hayan creado
o editado en otro dispositivo.
2 El mezclador TouchMix acepta dispositivos MIDI USB que sean “de clase compatible”. QSC ha comprobado el correcto funcionamiento con los
siguientes pedales MIDI USB: iCONG-BOARD y Logidy UMI3.
Aux 2 Aux 1
Talkback
Main Right Aux 6 Aux 5Main Left Aux 4 Aux 3Power
USB
®
1 2 3 4 5 6
Aux 3/4
Phones
Right
Left
4 3 2 1
Power
USB
®
1 2 3 4 5 7
6

33
1001108-02-F
TM- P E
Parámetro Especificación
Pantalla Diagonal de 10” (254 mm), 1024 x 600 píxeles, TFT en color, pantalla multitáctil capacitativa
Entradas Total 32
20 mic/línea, XLR, alimentación fantasma 48V
4 mic/línea, combinación XLR/TRS, alimentación fantasma 48V
6 línea (TRS 1/4” + panel superior TRS 1/8” (3,5 mm))
Reproducción MP3 USB (panel posterior tipo A)
1 Talkback (XLR con 48V)
Salidas Total 22
2 Main L/R (XLR)
14 salidas Aux (XLR)
2 monitor auriculares (estéreo) (TRS 1/4” de Aux 11/12 y 13/14)
1 Cue (estéreo) (TRS 1/4”)
2 Monitor (estéreo) (XLR)
Conexiones digitales 2 conectores USB de tipo A,
1 conector USB de tipo B,
1 RJ-45 (conexión al router wifi)
Procesamiento de canal de entrada Ecualizador paramétrico de 4 bandas, con opción de filtros de acotación de graves y agudos
HPF y LPF de 24dB/octava, variables
Puerta de ruido
Compresor
Retardo (máximo 100ms)
Efectos (FX) 6 motores de efectos
Retardo (2)
Coro
Reverberación (2)
Desplazamiento de la afinación (asignable a un solo canal de entrada mono)
Procesamiento de canales de salida Ecualizador gráfico de 1/3 de octava (Main L/R, Aux 1 – 14)
Ecualizador paramétrico (Main L/R, Aux 1 – 14)
Filtros antiacople (12 bandas, todas las salidas)
100 ms Retardo, (todas las salidas)
Limitador (todas las salidas)
HPF y LPF (todas las salidas)
Procesamiento de subgrupos Ecualizador paramétrico de 6 bandas
HPF, LPF
Compresor/limitador
Grabación/reproducción Multipista USB directo a disco duro (32 x 32)
DAW/ interfaz de audio con 32 x32 canales para computadoras de Windows y Mac
Reproducción MP3 estéreo desde USB
Grupos 8 DCA
8 silenciaciones
8 Subgrupos
Escucha Seleccionable
AFL
PFL
Solo in Place
Analizador en tiempo real 2 x 1/3 octava
1 asignado al canal seleccionado
1 con origen seleccionable por el usuario
Asistentes Anti-Feedback, Room Tuning, Gain, Effects

34
1001108-02-F
Parámetro Especificación
Memoria de escenas y preajustes 99 escenas de usuario,
120 preajustes de fábrica
99 preajustes de usuario
Control externo TouchMix Aplicaciones de control
para iPad
®
y tablets Android, controla la mayoría de funciones de mezclador.
para smartphones iOS
®
y Android, controla la mezcla de monitor personal, grabación/reproducción y botones deusuario.
Requisitos
iPad, iPhone (iOS 6 o posterior)/dispositivo Android (5.0 o posterior).
Wi-Fi Requiere:
Router Ethernet externo con wifi (recomendado).
Adaptador USB wifi (n.º de pieza de QSC CP-000033-00).
Frecuencia de muestreo Se puede seleccionar 44,1kHz o 48kHz
THD (Distorsión armónica total) <0,005%, +4 dBu; 20 Hz-20 kHz, ganancia de unidad, desde cualquier entrada hasta cualquier salida
Respuesta de frecuencias 20 Hz a 20 kHz, +/-0,5 dB, desde cualquier entrada hasta cualquier salida
Intervalo dinámico 105 dB
Ruido entrante equivalente -126 dBu
Ruido residual saliente -86 dBu
Diafonía -80 dB
Relación señal/ruido -94 dB
Ganancia Entradas de micrófono: 75 dB (60 dB analógicos, 15 dB digitales)
Nivel entrante máximo +16 dB (entradas mic/línea XLR),
+26 dB (entradas mic/línea TRS),
+24 dBu (entradas línea TRS),
0 dBv (entrada estéreo 1/8” panel superior)
Nivel saliente máximo +22 dBu (todas las salidas de nivel de línea)
Phantom Power 48V, todas las entradas de micrófono y de Talkback, activables de manera individual para cada entrada
Requisitos de voltaje de línea/
alimentación de entrada
100 – 240 VCA, 50 – 60 Hz
Dimensiones (Al, An, Pr) Embalaje: 30,5cm X 60,3cm X 49,5cm (12” x 23,7” x 19,5”)
Solo mezclador: 19cm X 42,9cm X 46cm (7,5” X 16,9” X 18,1”) montable en bastidor con accesorio opcional
Peso Embalaje: 11,4kg (25,2libras)
Mezclador: 7,9kg (17,5libras)

35
1001108-02-F
E TM- TM-
TouchMix-8 TouchMix-16
Pantalla 156mm x 90mm (6,1” x 3,5”), TFT color, táctil.
Entradas (mic/línea)
1
Total 12
4 combinación XLR/TRS (alim. fantasma 48V)
4 XLR (alim. fantasma 48V)
2 estéreo, TRS
Total 18
4 combinación XLR/TRS (alim. fantasma 48V)
12 XLR (alim. fantasma 48V)
2 estéreo, TRS
Entrada (Talkback) N/A 1 XLR
Salidas
1
Total 8
2 Main, XLR, nivel de línea
4 Aux, XLR, nivel de línea
1 Cue/Mon TRS estéreo
(línea o cascos, 16 Ω imp. mín.)
1 TRS estéreo, Aux 3/4
(línea/monitor auricular, 16 Ω imp. mín)
Total 12
2 Main, XLR, nivel de línea
6 Aux, XLR, nivel de línea
2 Aux estéreo, TRS
(linea/monitor auricular, 16 Ω imp. mín.)
1 mon. estéreo, TRS
(linea o cascos, 16 Ω min.imp)
1 Cue estéreo, TRS
(linea o cascos, 16 Ω min.imp)
Conexiones digitales 2 conectores USB tipo A
Procesamiento de canal de entrada Ecualizador paramétrico de 4 bandas con opción de acotación de agudos/graves
Filtros variables de recorte de graves y agudos, 24 db/octava
Compresor
Puerta de ruido
Efectos 6 motores de efectos:
Retardo (2)
Coro
Reverberación (2)
Desplazamiento de la afinación (asignable a un solo canal de entrada mono)
Procesamiento de 2 pistas (USB) yderetornos
de efectos
Ecualización de acotación de dos bandas
Atenuación de graves variable 24db/octava
Compresor
Puerta de ruido
Procesamiento de canales de salida Main L/R y Aux 1 – 4
Ecualizador gráfico (GEQ) 1/3 octava
Filtros antiacople (8 bandas)
Todas las salidas
Ecualizador paramétrico (PEQ) 6 bandas
Filtros variables de recorte de graves y agudos 18 dB/
oct
Limitador/Compresor
100 ms Retardo
Main L/R y Aux 1 – 6
Ecualizador gráfico (GEQ) 1/3 octava
Filtros antiacople (8 bandas)
Todas las salidas
Ecualizador paramétrico (PEQ) 6 bandas
Filtros variables de recorte de graves y agudos 18 dB/oct
Limitador/Compresor
100 ms Retardo
Grabación/reproducción
2
Multipista USB directo a disco duro (14 x 14)
Reproducción MP3 estéreo desde USB
Multipista USB directo a disco duro (22 x 22)
Reproducción MP3 estéreo desde USB
Grupos 8 grupos DCA (con silenciación)
8 grupos de silenciación
Escucha Seleccionable AFL o PFL
Analizador en tiempo real 1 x 1/3 octava
Memoria de escenas y preajustes 100 escenas de usuario
100 preajustes de usuario
100 preajustes de efectos

36
1001108-02-F
TouchMix-8 TouchMix-16
Control externo
3
TouchMix Aplicaciones de control
para iPad
®
y tablets Android, controla la mayoría de funciones de mezclador.
para smartphones iOS
®
y Android, controla la mezcla de monitor personal, grabación/reproducción y botones de usuario.
Requisitos
iPad, iPhone (iOS 6 o posterior)/dispositivo Android (5.0 o posterior)
Wifi
4
Adaptador wifi USB incluido
Dimensiones (Al, An, Pr) 56 mm x 333 mm x 245 mm (2,2” x 13,1” x 9,6”) 58 mm x 360 mm x 291 mm (2,3” x 14,2” x 11,5”)
Peso 1,95 kg (4,3 libras) 2,98 kg (5,9 libras)
Requisitos de voltaje 100 – 240 VCA, 50 – 60 Hz
Frecuencia de muestreo Seleccionable entre 44,1 kHz o 48 kHz
Procesamiento interno 32 bit coma flotante
Latencia <1,6 ms, desde cualquier entrada hasta cualquier salida
THD (Distorsión armónica total) < 0,005 %, +4 dBu, 20 Hz a 20 kHz, ganancia a +/-0 dB (unidad), desde cualquier entrada hasta cualquier salida
Respuesta de frecuencias 20 Hz a 20 kHz, +/-0,5 dB, desde cualquier entrada hasta cualquier salida
Intervalo dinámico 105 dB
Ruido entrante equivalente -126 dBu
Ruido residual saliente -86 dBu
Diafonía -80 dB
Relación señal/ruido -94 dB
Nivel entrante máximo +16 dBu (entradas mic/línea, XLR), +26 dBu (entradas mic/línea, TRS), +22 dBu (entradas estéreo)
Phantom Power 48 V, seleccionable individualmente por canal
Ranura de seguridad K & Lock
®5
Compatible con el cable de seguridad MicroSaver
Accesorios incluidos Adaptador wifi USB, funda de transporte blanda, fuente de alimentación
1 All TRS connectors are 1/4 inch.
2 A list of drives that have been validated by QSC may be found at qsc.com. The hard-drive market is huge and continuously changing so there are many
drives QSC has not validated that will work. Always test a new drive before using it for a critical session. Minimum requirement is USB 3.0 HD, SSD or
7200 RPM, FAT32 format.
3 The TouchMix App requires iOS 7 or higher.
4 Use only the Wi-Fi adapter supplied with your mixer.
5 Available on early production models of TouchMix-16.

37
1001108-02-F
L TM™
Lista por orden alfabético de algunas de las principales funciones del TouchMix-30 Pro, el TouchMix-8 y el TouchMix-16..
Función Navegación Tema del sistema de información
2-Track Playback Home > Stereo In/2-Trk Reproducción dos pistas, Reproducción 2 pistas
2-Track Record Home > Stereo In/2-Trk Rec Funciones varias, grab 2 pistas
Ajustes del amplificador Home > Select a bank > Select an Output > Setup Canales de salida, configuración
Anti-Feedback Select an output > Anti-Feedback Tema Filtros de canal de salida/antiacople
Auto Mixer Menu > Auto Mixer Funciones varias, Auto Mixer
Aux Mix on Faders Seleccione un auxiliar de los situados a la izquierda de la pantalla Funciones varias, Aux Mix
Aux Mix Overview Aux Canales de salida, resumen de auxiliares
Channel Compressor Home > Select a bank > Select a Channel > Comp Canales de entrada, compresor
Channel Controls Home > Select a bank > Select a channel Pantalla Inicio, controles de canal
Channel EQ Home > Select a bank > Select a Channel > EQ Canales de entrada, ecualización
Channel Gate Home > Select a bank > Select a Channel > Gate Canales de entrada, puerta de ruido
Channel Linking Home > Select a bank > Select a Channel > Setup Canales de entrada, configuración
Channel Overview Home > Select a bank > Select a Channel > Overview Consulte los temas Overview
Channel Presets Home > Select a bank > Select a Channel > Presets Canales de entrada, preajustes
Channel Safe Menu > Channel Safe Scenes/Safe
Copy & Paste Botones de usuario U7 y U8 Funciones varias, Copy/Paste
Modo Cue Menu > Mixer Setup Funciones varias, configuración del mezclador
Cue Monitor Delay
(solo TouchMix-30 Pro)
Monitor Funciones varias, configuración del mezclador
Cue Monitor Source
(solo TouchMix-30 Pro)
Monitor Funciones varias, configuración del mezclador
DAW (solo TouchMix-30 Pro) Rec/Play > Recording Mode > Multi-Track DAW Funciones varias, interfaz DAW
DCA Groups Home > DCA Groups > Select a DCA Funciones varias, grupos DCA
Digital Gain Home > Select a bank > Select a Channel > Setup Canales de entrada, configuración
Effects EQ Home > Select FX Masters bank > Select an FX Channel > EQ FX Masters, ecualización
Effects Library Home > Select FX Masters bank > Select an FX Channel > EQ FX Masters, Presets
Effects Mix Overview Menu > FX Overview FX Masters
Effects Processors Home > Select FX Masters bank > Select an FX Channel > Effect Procesadores FX, subtemas
Effects to Auxes Home > Select FX Masters bank > Select an FX Channel > Auxes FX Masters, Envíos Aux
Effects to Auxes Home > Select FX Masters bank > Select an FX Channel > Effect > FX Returns to
Monitors
FX Masters, Envíos Aux
Effects to Auxes Seleccionar un auxiliar de los situados a la izquierda de la pantalla > Seleccionar FX
Masters
FX Masters, Envíos Aux
FX Wizard Wizard > FX Wizard Asistentes, Asistente FX
Gain Wizard Wizard > Gain Wizard Asistentes, Asistente ganancia
Languages Info > Languages O Menu > Language
中文, Deutsch, English, Français, Русский Español
No hay tema de ayuda a este respecto
MIDI Control Menu > MIDI Funciones varias, configuración MIDI
MP3 Player Rec/Play > Recording Mode > Stereo MP3 Reproducción dos pistas, Reproducción 2 pistas
Multi-Track Record Rec/Play > Recording Mode > Multi-Track USB Funciones varias, grabación y configuración de grabación
Grupos de silenciación Grupos de silenciación Funciones varias, Grupos de silenciación

38
1001108-02-F
Función Navegación Tema del sistema de información
Network Setup Menu > Network Funciones varias, configuración de red
Noise Menu > Talkback/Noise Funciones varias, Talkback/Noise
Output Compressor/Limiter Home > Select a bank > Select an Output > Limiter Canales de salida, limitador
Output Delay Home > Select an Aux bank > Select an Aux > Setup Canales de salida, configuración/retardo
Output Delay Home > Select an Output channel bank > Select a channel > Setup Canales de salida, configuración
Output Filters Home > Select a bank > Select an Output > Anti-Feedback Canales de salida, filtros
Output GEQ Home > Select a bank > Select an Output > GEQ Canales de salida, GEQ
Output PEQ Home > Select a bank > Select an Output > PEQ Canales de salida, PEQ
Output Presets Home > Select a bank > Select an Output > Presets Canales de salida, preajustes
Patch Matrix
(solo TouchMix-30 Pro)
Menu > Patch Matrix Funciones varias, Patch Matrix
Phantom Power Mic. 48 V Funciones varias, Fantasma
Pick-off point, dynamics Menu > Mixer Setup Funciones varias, configuración del mezclador
Pitch Correct Home > Select a bank > Select a channel > FX Procesador de efectos, corrector de la afinación
Polarity Home > Select a bank > Select a Channel > Setup Canales de entrada, configuración
Remote Control Setup Menu > Remote Control Funciones varias, control remoto
Reset mixer Menu > Mixer Setup Funciones varias, configuración del mezclador
Room Tuning Wizard Wizard > Tuning Wizard Asistente, adaptación al recinto
RTA (Channel) Home > Select a bank > Select a Channel > EQ > RTA On Funciones varias, RTA
RTA (seleccionable) RTA Funciones varias, RTA
Sample rate Menu > Mixer Setup Funciones varias, configuración del mezclador
Scenes Toque el botón Scenes, situado en la esquina superior izquierda de la pantalla Funciones varias, escenas
Security Menu > Security Security
Solo In Place
(solo TouchMix-30 Pro)
Menu > Mixer Setup Funciones varias, configuración del mezclador
Speaker Settings Home > Select a bank > Select an Output > Setup Canales de salida, configuración
Sub Groups Compressor/
Limiter
(solo TouchMix-30 Pro)
Home > Select a Sub Group bank > Select a Sub Group > Limiter Canales de subgrupo, limitador
Sub Groups PEQ
(solo TouchMix-30 Pro)
Home > Select a Sub Group bank > Select a Sub Group > PEQ Canales de subgrupo, PEQ
Talkback Menu > Talkback/Noise Funciones varias, Talkback/Noise
User Buttons Menu > User Buttons Funciones varias, botones de usuario
Wi-Fi Menu > Network Funciones varias, configuración de red

39
1001108-02-F
BARRA DE NAVEGACIÓN
NOTA: Los ejemplos que se
muestran son del TouchMix-30 Pro.
TouchMix-8 yTouchMix-16 diferirán
ligeramente.
La barra de navegación es la principal manera
demoverse entre distintos bancos de faders.
Además,ofrece una vista general de las posiciones de todos los faders para la mezcla seleccionada, así como las condiciones de saturación.
Para acceder a la barra de navegación – Desde cualquier pantalla, pulse Home una o dos veces para mostrar la pantalla de inicio.
Blue Nav Strip Bank – Indica el banco seleccionado actualmente. Toque el banco para seleccionarlo.
Nav Strip Titles – Indica el tipo y el rango de los canales.
Faders – Representa la posición actual de todos los faders en la mezcla seleccionada (Main, Auxes 1 – 14). Los niveles de los faders no pueden
ajustarse desde la barra de navegación.
Fader de color rojo – Es una indicación permanente de saturación en los canales, o de que ha saturado anteriormente. Reduzca el nivel de
señal del canal, luego vaya a Menu > Mixer Setup > Clear Clip o pulse el botón de usuario Clear Clip.
Inputs 1 – 8, 9 – 16 y 17 – 24 – Muestran los faders para las entradas principales mic/línea.
Stereo In/2-Track – Muestra los ajustes del fader para entradas de línea y para reproducción y grabación de dos pistas.
FX Masters – Muestra el nivel de los retornos para los procesadores de efectos internos del mezclador.
Aux Outputs 1 – 8, 9 – 14 – Muestra el nivel de las salidas auxiliares.
Sub Groups 1 – 8 – Muestra el nivel de los ocho subgrupos (solo TouchMix-30 Pro).
DCA Groups –
muestra el nivel de los ocho faders principales de DCA. Consulte la sección dc.
Inicio
Home
(siesnecesario)
Inputs 9-16Inputs 1-8 Inputs 17-24
FX Masters
Stereo In/2-Trk
Aux Out 1-8
Sub Groups
Aux Out 9-14
DCA Groups

40
1001108-02-F
C
Los canales de entrada se muestran a la izquierda. Los canales de FX, AuxyDCA
puede diferir ligeramente. El canal Main L/R está accesible en la mayoría
depantallas.
1. Botón Select – Muestra el nombre del canal definido por el usuario. Tóquelo paraacceder
a los controles del canal Master.
2. Botón Channel Cue – Envía la señal del canal a las salidas de auricular o de
monitor del usuario, independientemente de si el canal está silenciado o no. Elcolor
verde indica que está activado.
3. Selector de balance – Ajústelo tocando en la pantalla o con la rueda principal. Los
ajustes de balance del estéreo funcionan de manera especular (como en unespejo).
4. Mic 1 – Representa el cable XLR físico (1) y el tipo de canal (In, Aux, FX, etc.).
5. C – Indica que el compresor está activado. Los canales de entrada no disponen de un
limitador.
6. G – Indica que la puerta de ruido está activada.
7. 48 – Indica que la alimentación fantasma está activada.
8. “0” (unidad) – 0 dB (indicador de nivel de señal).
9. Indicador de nivel de señal (Input Channel) – Indica el nivel de señal del prefader,
independientemente de si el canal está silenciado o no. Se puede controlar mediante el
nivel de salida de la fuente de la señal, la rueda de señal olaganancia digital.
10. Mute – Silencia el sonido del canal en la Main L/R, Auxiliaries y FX. No silencia elenvío
a la grabación multipista. El color naranja indica que el canal está silenciado mediante un
grupo de DCA Group o Mute Group.
11. Vincular – Indica los canales adyacentes vinculados. El canal impar con elnúmero menor
se vincula al canal par correspondiente, al cual se asigna elnúmero inmediatamente
superior.
12. Reproducir – Indica que la entrada a este canal es una pista grabada.
13. Preparado para grabar – Indica que el canal está preparado para la grabación.
14. U (unidad) – 0 dB (fader).
15. Fader de canal/mezcla principal – Ajústelo tocando en la pantalla o con la rueda principal. El halo amarillo indica que está seleccionado.
16. Asignaciones – Indica a qué mezclas se asigna el canal: Main (L/R) – todos los modelos, subgrupos(1–8) – solo TouchMix-30 Pro.
17. Scene – Muestra el nombre de la escena activa. Tóquelo para acceder a las escenas.
18. L – Indica que está activado el limitador.
19. AF – Indica que el filtro antiacople está activado.
20. Indicadores de nivel de señal L/R – Indica el nivel de señal de la salida principal (L/R).
Joe In 2 In 3
Cue
CueCue
L
C
R L
C
RL
C
R
Mic MicMic
1 2 3
10
5
u
5
10
20
0
40
10 10
5
u
5
10
20
0
40
10 10
5
u
5
10
20
0
40
10
LR
1 2
3 4
5 6
7 8
LR
1 2
3 4
5 6
7 8
LR
1 2
3 4
5 6
7 8
Main
Cue
Main
L/R
10
5
u
5
10
20
0
40
10
Scene:
Deltas Scene II
Mute MuteMute Mute
G
48
C
G
48
L
AF
C
G
48
C
2
3
4
1
7
15
10
9
6
8
14
11
5
19
18
17
20
16
13
12

41
1001108-02-F
CANALES DE ENTRADA
I C − O
Proporciona una vista en una sola pantalla de los
controles e indicadores utilizados con mayor frecuencia
en el canal de entrada.
1. Pestaña Overview – Selecciona la pantalla de vista
general del canal.
2. Preset – Muestra el preajuste en uso para este canal.
Toque + para cambiar el preajuste.
3. Polarity Reverse – Cambia la polaridad de la señal.
4. Digital Gain – Controla e indica la cantidad
de ganancia digital (+/- 15dB) que se ha aplicado
a la señal.
5. Delay – Controla e indica la cantidad de retardo (hasta
100milisegundos) aplicado a la señal.
6. Delay In – Aplica o deriva el retardo.
7. Reset – Restaura todos los controles del canal de
entrada a sus posiciones predeterminadas de fábrica.
8. L/R Subs – TouchMix-30 Pro Indica las asignaciones
de salida del canal (L/R Main, SubGroups 1 – 8).
9. DCA – Indica qué grupos DCA están asignados
al canal.
10. Mute Groups – Indica qué grupos de silenciación
afectan al canal.
11. Gráfico de la ecualización paramétrica –
Representación gráfica de la curva de ecualización
según los ajustes de ecualización. El trazo se atenúa
para indicar que el ecualizador está desactivado.
• Escala vertical del gráfico de ecualización – Representa el nivel de sonido, desde -20dB hasta +20dB.
• Escala horizontal del gráfico de ecualización – Representa la frecuencia, desde 20Hz hasta 20kHz.
12. EQ In – Activa o desactiva el ecualizador para el canal de entrada.
13. Aux Sends –
• Muestra los números del sistema y los nombres definidos por el usuario de los canales auxiliares.
• Los selectores ajustables envían la señal a la salida del canal auxiliar correspondiente.
• Mute indica si el envío del canal a un auxiliar está o no silenciado.
14. Puntos de ajuste de ecualización – Toque, mantenga y arrástrelas para cambiar la frecuencia y ganancia de la banda de ecualización asociada.
El botón de la banda de frecuencias debe estar activado para ver los puntos de ajuste. En el TouchMix-30 y en las aplicaciones para tablet para todos los
modelos, puede pellizcarse para cambiar Q.
15. Botones de filtro Low Cut y High Cut y de bandas de frecuencias 1, 2, 3 y 4 – Estos botones activan o desactivan el filtro
correspondiente.
Para ajustar los parámetros siguientes, seleccione el campo y después utilice la rueda principal o los botones “nudge” (de control de variación)
de arriba/abajo en un dispositivo móvil.
16. Ganancia, bandas 1, 2, 3 y 4 – Muestra y ajusta la ganancia (+/- 15 dB) de la banda de frecuencias.
17. Frecuencia de filtros de atenuación de graves y agudos – Muestra y ajusta la frecuencia de recorte gradual de los filtros de atenuación de
agudos y de graves.
18. Campos de ajuste de frecuencias de las bandas 1 – 4 – Muestra y ajusta la frecuencia central para las cuatro bandas de ecualización
paramétrica.
19. Comp –
• Comp – Activa o desactiva el compresor del canal.
• Threshold – Muestra y permite ajustar el punto a partir del cual empieza la compresión.
• Attack – Muestra y permite ajustar el tiempo que requiere el compresor para alcanzar su nivel máximo de compresión después de que
se exceda el nivel umbral.
• Release – Muestra y permite ajustar lo rápido que el compresor dejará de realizar la compresión una vez que la señal descienda por
debajo del umbral.
• Ratio – Muestra y permite ajustar la cantidad de compresión aplicada a la señal.
Inicio
Seleccione
un banco
de de
entradas
Seleccione
un canal
Seleccione
la pestaña
Overview
+
∞
Inputs 1-8
Cue
L
C
R
Mic
1
10
5
u
5
10
20
0
40
10
Main
L/R
10
5
u
5
10
20
0
40
10
Comp
Gate Auxes Presets Setup
EQ
Comp Gate FX Sends
Threshold
Attack
Release
Ratio
Gain
Attack
Release
Attenuation
Hold
Threshold
1
Lush Reverb
Mono Delay
Dense Reverb
Pitch Shift
Mono Delay
Lush Reverb
2
3
4
5
6
FX
M
M
M
M
M
M
M
M
M
M
M
M
M
1
Aux 2
Joe’s Aux
Aux 3
Aux 4
Aux 5
Aux 6
2
3
4
5
6
7
8
9
10
11
12
13
14
Aux 7
Aux 8
Aux 9
Aux 10
Aux 11
Aux 12
Aux 13
Aux 14
AUX Sends
L C R
Prev
Next
LR
1 2
3 4
5 6
7 8
Default
In 1 Main
Cue
Main Mix
L/R
Scene:
ResetIn
Joe’s Ears
Aux 1
Aux 2
Aux 2
Aux 3
Aux 3
Aux 4
Aux 4
Aux 5
Aux 5
Aux 6
Aux 6
Aux 7
Aux 7
Aux 8
Aux 8
Aux 9
Aux 9
Aux 10
Aux 10
Aux 11
Aux 11
Aux 12
Aux 12
Aux 13
Aux 13
Aux 14
Aux 14
20
10
0
-10
-20
20K
10K5K2K1K5002001005020Hz
3 421
0.00 0.00 0.00 0.00
120 80.0 400 2.0k 6.0k 8.0k
20
10
0
-10
-20
EQ
L/R Subs
L/R 1 2 3 4 5 6 7 8 1 2 3 4 5 6 7 8
DCA
1 2 3 4 5 6 7 8
Mute Groups
Preset Ele Gtr Dyn
Polarity
Reverse
Digital Gain Delay
-3.0
dB ms
0.00
-12.0
16.0
50.0
4.0
0.00
-60.0
1.00
250
60.0
100
Overview
MuteMute
In 1
Overview
L
G
48
L
F
Inputs 1-8
2
3
1
6
8
5
7
9
4
11
10
13
16
17
15
12
18
21
2019
23
22
14
24
2
1
4

42
1001108-02-F
• Gain – Muestra y permite ajustar la ganancia general de salida para compensar cualquier pérdida de señal una vez que esta se
comprime.
20. Gate –
Para ajustar los parámetros siguientes, seleccione el campo y después utilice la rueda principal o los botones “nudge” (de control de variación)
de arriba/abajo en un dispositivo móvil.
• Gate – Activa o desactiva la puerta de ruido.
• Threshold – Muestra y permite establecer el punto a partir del cual la puerta permitirá que pase el sonido.
• Attack – Muestra y permite ajustar lo rápido que reacciona la puerta ante una señal que supera el umbral.
• Release – Muestra y permite ajustar lo rápido que la puerta atenuará la señal una vez que ésta descienda por debajo del umbral.
• Attenuation – Muestra y permite fijar la cantidad de atenuación que se aplica a la salida cuando la señal está por debajo del umbral.
• Hold – Muestra y permite ajustar el tiempo mínimo que la puerta permanece abierta una vez activada, y el intervalo de tiempo que
permanecerá abierta después de que el nivel de entrada caiga por debajo del umbral.
21. FX Sends –
• Muestra los números del sistema y los nombres definidos por el usuario de los canales de efectos.
• Los selectores ajustables envían la señal desde este canal hasta los procesadores de efectos correspondientes.
22. Icono de vinculación de auxiliares – Indica que hay dos canales auxiliares vinculados.
23. Control de balance de los auxiliares – Cuando se vinculan dos canales, el control conjunto del envío se convierte en un control de balance.
24. M – Indica si el envío del canal a la mezcla auxiliar está silenciado.

43
1001108-02-F
I C – A T
El control Trim (ganancia) ajusta el nivel de señal
analógica de entrada justo antes de su conversión
a digital. Los controles Trim no están disponibles
endispositivos remotos. Solo los canales Mic/Line
InputChannels tienen controles Trim.
NOTA: Un correcto ajuste de la
ganancia evitará la saturación, mejorará la
relación de señal:ruido y permitirá que los
efectos de compresión y puerta de ruido
preajustados funcionen según lo previsto.
NOTA: El mezclador también dispone
deun regulador digital de la ganancia.
Losajustes de la misma se almacenan
yse cargan con escenas y preajustes.
Consulte la sección “Configuración del
canal de entrada” para ampliar
lainformación al respecto.
Para ajustar la ganancia, se utilizan los controles
eindicadores siguientes:
1. Ruedas de ganancia – Ubicados por encima de
la pantalla táctil, ajusta la sensibilidad de entradas mic/
línea (se muestra TouchMix-30 Pro).
2. Barra de navegación – Toque para seleccionar
unbanco de faders.
• La línea roja en el banco de faders Inputs 1– 8
es un indicador de saturación que se queda de
manera permanente. Se borra usando la función
“Clear Clip” (botón de usuario 2) o desde la
pantalla Menu. Borrar la indicación solo afecta al dispositivo (tablet o mezclador) en el que se borró.
3. Indicador del nivel de señal (Mic 1) – Indica que el nivel de señal del canal está por debajo de 0dB. Si se ajusta bien la rueda de ganancia, esto es
lo que se verá cuando la fuente de sonido esté emitiendo algo por debajo de su nivel medio.
4. Indicador del nivel de señal (Mic 2) – Indica que el nivel de señal del canal está ligeramente por encima de 0dB. Si se ajusta bien la rueda de
ganancia, esto es lo que se verá cuando la fuente de sonido esté emitiendo en su nivel medio.
5. Indicador del nivel de señal (Mic 3) – Indica que el nivel de señal del canal está por encima de 0dB. Si se ajusta bien la rueda de ganancia, esto es
lo que se verá cuando la fuente de sonido esté emitiendo algo por encima de su nivel medio.
6. Indicador del nivel de señal – Indica que el canal está saturando. Reduzca el nivel de salida del sonido de origen o la ganancia de entrada del
mezclador y borre la indicación de saturación (Botón de usuario 2).
7. Input Channel Fader – Ajusta la salida del canal a las salidas Main L/R, Post-Fader, Aux. Sends y Sub-Groups (solo TouchMix-30 Pro).
Inicio
Seleccione
unbanco de
deentradas
Rueda de
ganancia
Trim Trim Trim Trim Trim Trim Trim Trim Trim Trim Trim Trim
13 2423222120191817161514
Trim Trim Trim Trim Trim Trim Trim Trim Trim Trim Trim Trim
1 2 3 4 5 6 7 8 9 10 11 12
Trim
1
Main Mix
L/R
Inputs 9-16Inputs 1-8 Inputs 17-24
FX Masters
Stereo In/2-Trk
Aux Out 1-8
Sub Groups
Aux Out 9-14
DCA Groups
Joe’s Ears
Aux 1
Aux 2
Aux 2
Aux 3
Aux 3
Aux 4
Aux 4
Aux 5
Aux 5
Aux 6
Aux 6
Aux 7
Aux 7
Aux 8
Aux 8
Aux 9
Aux 9
Aux 10
Aux 10
Aux 11
Aux 11
Aux 12
Aux 12
Aux 13
Aux 13
Aux 14
Aux 14
Joe In 2 In 3 In 4 In 5 In 6 In 7 In 8
Cue
CueCueCueCueCueCueCue
L
C
R L
C
RL
C
RL
C
RL
C
RL
C
RL
C
RL
C
R
Mic MicMicMicMicMicMicMic
1 2 876543
10
5
u
5
10
20
0
40
10 10
5
u
5
10
20
0
40
10 10
5
u
5
10
20
0
40
10 10
5
u
5
10
20
0
40
10 10
5
u
5
10
20
0
40
10 10
5
u
5
10
20
0
40
10 10
5
u
5
10
20
0
40
10 10
5
u
5
10
20
0
40
10
LR
1 2
3 4
5 6
7 8
LR
1 2
3 4
5 6
7 8
LR
1 2
3 4
5 6
7 8
LR
1 2
3 4
5 6
7 8
LR
1 2
3 4
5 6
7 8
LR
1 2
3 4
5 6
7 8
LR
1 2
3 4
5 6
7 8
LR
1 2
3 4
5 6
7 8
Main
Cue
Main
L/R
10
5
u
5
10
20
0
40
10
Scene:
Default
Mute MuteMuteMuteMuteMuteMuteMute Mute
L
G
48
L
G
48
L
G
48
L
G
48
L
G
48
L
G
48
L
G
48
L
G
48
L
F
2
3 4
1
5 6
7

44
1001108-02-F
I C – EQ
Permite controlar y muestra los ajustes de ecualización
del canal de entrada.
1. Pestaña EQ – Selecciona la pantalla EQ.
2. EQ In – Activa/desactiva el ecualizador.
3. RTA On – Activa la pantalla del analizador en tiempo
real.
NOTE: Hay disponibles un máximo
de dos pantallas RTA TouchMix-30 Pro y
una pantalla RTA para el TouchMix-8 y-16
a la vez con cualquier combinación de
mezcladores y tablets.
NOTE: Cuando el RTA está
desactivado, el diagrama del ecualizador
paramétrico se expande hasta ocupar toda
la zona del gráfico.
4. Botón Simple – Oculta los controles Low Cut, High
Cut, Frequency y BW. No afecta a los ajustes que se
hayan hecho.
5. Botón Reset – Restaura todos los controles
del ecualizador a sus posiciones predeterminadas
de fábrica.
6. Pantalla RTA – Muestra la amplitud de la señal
del canal en bandas de 1/3 de octava. El indicador del
máximo de frecuencia anterior solo está disponible para
tablets.
7. Gráfico de la ecualización paramétrica – Representación gráfica de la curva de ecualización según los ajustes de ecualización. El trazo se atenúa
para indicar que el ecualizador está desactivado.
• Escala vertical del ecualizador gráfico – Representa el nivel de sonido, desde -20dB hasta +20dB.
• Escala horizontal del ecualizador gráfico – Representa la frecuencia, desde 20Hz hasta 20kHz.
8. Asas de ecualización – Toque, mantenga y arrástrelas para cambiar la frecuencia y ganancia de la banda de ecualización asociada. El botón de la
banda de frecuencia debe estar activado para ver las asas de ecualización.
9. Botones de filtro Low Cut y High Cut – Estos filtros recortan frecuencias por debajo o por encima de la frecuencia que establezca el control Freq
correspondiente.
10. Botones de filtros Low Shelf y High Shelf – Cambian la ecualización de las bandas 1 y 4 desde filtros paramétricos a filtros de acotación. Cuando
se activa un filtro de acotación, no está disponible el control del ancho de banda.
11. Botones de bandas de frecuencia 1, 2, 3 y 4 – Activan/desactivan la banda de ecualización paramétrica correspondiente. Cada banda es
completamente paramétrica, con un rango de frecuencias de 20Hz a 20kHz.
12. Rueda Gain y medida – Ajustan la ganancia en la configuración de frecuencia de la banda de ecualización correspondiente. Intervalo de -15dB a
+15dB.
13. Rueda Freq (bandas de frecuencia 1 a 4) – Establece la frecuencia central de la banda de ecualización correspondiente. Si se activa el filtro de acotación,
el control Freq establece la frecuencia de atenuación gradual del filtro de acotación.
14. Rueda Q – Ajusta el ancho de banda de la banda de ecualización correspondiente. Cuando el filtro Shelf está activado, la rueda del ancho de banda queda
oculta. Además, Q puede ajustarse “pellizcando” (solo TouchMix-30 Pro y aplicaciones para tablet).
15. Rueda de control Freq (Low Cut y High Cut) – Establece la frecuencia del filtro de atenuación de graves o de agudos medida desde un punto 3 dB por
debajo de cero o unidad.
16. Botones – Se desplaza al canal anterior o posterior. Estos siguen la secuencia Input, Playback, Record y FX, luego vuelven a la posición de Input 1
(Entrada 1).
17. Controles del canal – Controles de la salida para el canal seleccionado. Consulte el tema Channel Controls.
18. Controles del canal Main – Controles de salida para las salidas principales L/R. Consulte el tema Channel Controls.
Inicio
Toque un
banco de
entradas
Toque un
selector de
canal
Toque la
pestaña EQ
∞
Cue
L
C
R
Mic
1
10
5
u
5
10
20
0
40
10
Main
L/R
10
5
u
5
10
20
0
40
10
Mute Mute
Overview
Comp
Gate FX Auxes Presets Setup
Freq
Low Cut
Hz
Hz Hz Hz Hz
Freq
Hz
dB dB dB dB
High Cut
Gain
Freq
Q
Gain
Freq
Q
Gain
Freq
Q
Gain
Freq
Q
Prev
Next
1 2
3 4
5 6
7 8
Default
Inputs 1-8
Main Mix
L/R
Joe’s Ears
Aux 1
Aux 2
Aux 2
Aux 3
Aux 3
Aux 4
Aux 4
Aux 5
Aux 5
Aux 6
Aux 6
Aux 7
Aux 7
Aux 8
Aux 8
Aux 9
Aux 9
Aux 10
Aux 10
Aux 11
Aux 11
Aux 12
Aux 12
Aux 13
Aux 13
Aux 14
Aux 14
In 1
RTA O n Simple Reset
Main
Cue
Scene:
-5
-15
-30
-45
-60
-5
-15
-30
-45
-60
16K12.510K8K6.35K4K3.12.52K1.61.21K8006305004003152502001601251008063504031.5
3 421
EQ
20
10
0
-10
-20
20K
10K5K2K1K5002001005020Hz
PEQ
Out In
20
10
0
-10
-20
0.00
80.0
1.00
0.00
400
1.00
0.00
2.0K
1.00
0.00
6.0K
1.00
120 8.0K
In 1
EQ
Inputs 1-8
LR
L
G
48
L
F
2
3 4
1
7
16
11
10 10
6
9
15
12
5
1817
13
14
9
15
8
3
1
4

45
1001108-02-F
I C − C
El compresor regula el intervalo dinámico de una señal
por encima de un umbral establecido.
1. Pestaña Comp – Selecciona la pantalla
del compresor.
2. Interruptor Comp In/Out – Activa o desactiva
el compresor.
3. Botón Knee In –
Determina lo
bruscamente que el
compresor activa y
desactiva la reducción de
ganancia al sobrepasarse
el umbral.
4. Botón Simple – Activa o desactiva la vista simple,
que oculta todos los controles excepto:
• Comp In
• Simple
• Reset
• Compression
5. Botón Reset – Restaura todos los controles del
compresor a sus posiciones predeterminadas de fábrica.
6. Indicador In – Nivel de entrada RMS.
7. Indicador GR – Gain Reduction (en rojo) Indica
cuánta señal está reduciendo el compresor.
8. Indicador Out – Nivel de salida después de que se
haya aplicado cualquier compresión.
9. Selector Threshold – Establece el punto a partir
del cual el compresor empezará a reducir el nivel de señal.
10. Representación gráfica del compresor – Escala vertical de 0 dB hasta -60 dB; el eje horizontal representa el tiempo. Cuando el compresor está
activado, se muestra el trazo.
• Threshold (A) – Punto a partir del cual empieza la compresión.
• Tiempo Attack (desde B hasta E) – Tiempo que requiere el compresor para alcanzar su nivel máximo de compresión después de que
la entrada exceda el nivel umbral.
• Ratio (desde A hasta E) – Cantidad de compresión aplicada a la señal.
• Tiempo Release (desde C hasta D) – Tiempo que requiere la señal comprimida para alcanzar el nivel umbral una vez que el nivel de
entrada ya no supera el umbral.
11. Selector Ratio – Establece la relación del nivel de entrada con respecto al de salida cuando la señal sobrepasa el umbral.
12. Selector Attack – Ajusta lo rápido que reacciona el compresor ante una señal que supera el umbral.
13. Selector Release – Ajusta lo rápido que el compresor dejará de realizar la compresión una vez que la señal descienda por debajo del umbral.
14. Rueda Gain – (referido al compresor) Ajusta la ganancia general de salida para compensar cualquier pérdida de señal una vez que esta se comprime.
15. Indicador del compresor – Cuando el compresor está activado, aparece una “C” de color naranja en la columna de control del canal.
16. Rueda De-Esser – Ajusta la cantidad de compresión en las frecuencias de consonantes sibilantes como “s”, “z” y “sh”.
17. Botón De-Esser – Activa o desactiva el ajuste antisibilancias.
18. Selector Side Chain – (solo TouchMix-30 Pro) Selecciona otro canal de entrada para controlar la compresión del canal actualmente seleccionado (y
equilibrar ambos en la mezcla). Toque el recuadro del selector Side Chain y después ajústelo con la rueda principal delmezclador.
19. Side Chain In – (solo TouchMix-30 Pro) Acopla o desacopla el canal colateral. Cuando el canal colateral está desacoplado, la entrada del canal
actualmente seleccionado controla su propia compresión.
Inicio
Toque un
banco de
entradas
Toque un
canal
Toque la
pestaña
Comp
∞
Cue
L
C
R
Mic
1
10
5
u
5
10
20
0
40
10
Main
L/R
10
5
u
5
10
20
0
40
10
Mute Mute
Overview
Comp
Gate FX Auxes Presets Setup
De-Esser
Side Chain
Threshold
Ratio
LR
1 2
3 4
5 6
7 8
Default
Inputs 1-8
In 1 Main
Cue
Main Mix
L/R
Scene:
EQ
Knee In Simple Reset
Comp
Out In
In OutG.R.
6.0 In
In
In 1
Joe’s Ears
Aux 1
Aux 2
Aux 2
Aux 3
Aux 3
Aux 4
Aux 4
Aux 5
Aux 5
Aux 6
Aux 6
Aux 7
Aux 7
Aux 8
Aux 8
Aux 9
Aux 9
Aux 10
Aux 10
Aux 11
Aux 11
Aux 12
Aux 12
Aux 13
Aux 13
Aux 14
Aux 14
In 1 Comp
Inputs 1-8
-33.3 dB
6.3 ms 175 ms
2.1:1
ReleaseAttack Gain
00.0 dB
L
G
48
L
F
C
2
3 4
1
7
10
9
6
8
11
5
12 13 14
19
15
16 17
18
B
E
C D
A
Prev
Next
Knee
In
Out

46
1001108-02-F
I C – G
La puerta de ruido deja pasar el sonido cuando este
supera un determinado umbral, y lo atenúa si este
queda por debajo de dicho umbral.
1. Pestaña Gate – Selecciona la pantalla de la puerta
de ruido.
2. Interruptor Gate In – Activa o desactiva la puerta
de ruido.
3. Botón Simple – Activa o desactiva la vista
simplificada, que oculta todos los controles excepto:
• El botón Gate In
• El botón Simple
• El botón Reset
• Rueda Gating
4. Botón Reset – Restaura todos los controles de la
puerta a sus posiciones predeterminadas de fábrica.
5. Indicador In – Nivel de entrada RMS.
6. Indicador GR – Gain Reduction – Indica cuánta
señal está reduciendo la puerta.
7. Indicador Out – Nivel de salida.
8. Selector Threshold – Establece el punto a partir
del cual la puerta permite que pase el sonido.
9. Representación gráfica de la puerta –
Cuando la puerta esté activada, el color de la línea se
vuelve verde.
• Threshold (A)
• Tiempo Attack (desde A hasta B)
• Tiempo Release (desde C hasta D)
• Nivel de atenuación (E)
10. Selector Attenuation – Establece la cantidad de atenuación que se aplica a la salida cuando la señal está por debajo del umbral.
11. Selector Attack – Ajusta lo rápido que reacciona la puerta ante una señal que supera el umbral.
12. Selector Release – Ajusta lo rápido que la puerta atenuará la señal una vez que ésta descienda por debajo del umbral.
13. Rueda Hold – Establece el tiempo mínimo que la puerta permanece abierta una vez activada, y el intervalo de tiempo que permanecerá abierta después de
que el nivel de entrada caiga por debajo del umbral.
Inicio
Toque un
banco de
entradas
Toque un
canal
Seleccione
la pestaña
Gate
Inputs 1-8
In 1 Gate
Inputs 1-8
2
3
1
6
9
8
5
7
10
4
11 12
13
A B
DC
E

47
1001108-02-F
I C – FX S
Permite controlar cuánto sonido del canal de entrada se
envía a los dispositivos de efectos.
1. Pestaña FX – Selecciona la pantalla de envíos
de efectos.
2. Botón FX Overview – Se desplaza a la vista
general de efectos para dar una vista general de
los seis envíos de efectos de todas las entradas.
3. Botón Simple – Oculta todos los parámetros
de efectos globales para simplificar su uso.
4. Botón Reset – Restaura los selectores de
efectos, ajustes Pre/Post y la corrección de la
afinación a sus posiciones predeterminadas. Este
botón no restaura los ajustes de los procesadores
de efectos, entre otros, Global FX Parameters en
esta pantalla.
5. FX Buses – La representación en miniatura del
procesador de efectos lleva a una pantalla donde
se puede seleccionar el procesador para ese envío
de efectos, así como ajustar los parámetros para el
procesador de efectos seleccionado.
6. Etiqueta FX – El texto de mayor tamaño indica el
número de bus de efectos en cuestión y no cambia.
El texto con fuente más pequeña puede cambiarse
en la pantalla de configuración del procesador
de efectos.
7. Selectores FX Sends – Establecen la
cantidad de sonido que se “envía” desde el canal
a la mezcla de efectos; “-inf” (menos infinito)
significa que está bajado del todo. El número a la derecha del selector indica el valor de dicho selector.
8. Global FX Parameters – Permite controlar los dos parámetros más importantes del dispositivo de efectos seleccionado. Los parámetros
serán distintos dependiendo del procesador escogido.
9. Botón Pre Fader/Post Fader – Selecciona desde dónde se toma la señal, prefader o postfader (predeterminada) para el envío del
efecto. Al modificarlo se cambiará el punto de toma de señal de todas las entradas.
10. Pitch Correct – Consulte el tema Pitch Correct.
FX Signal Flow
El sonido entrante pasa a través del ecualizador y los efectos dinámicos (compresor y puerta de ruido). En esta etapa se puede dividir la señal de
sonido y enviarla al sistema de efectos (prefader) y después al fader del canal. O bien, enviar el sonido a través del fader del canal y luego dividir la
señal y enviarla al sistema de efectos (postfader).
El sonido “Dry” (sin procesamiento de efectos) continúa por el control de balance hasta las salidas Main L/R Fader y Main.
El sonido prefader o postfader se envía a los envíos de efectos del canal (el diagrama muestra solamente uno de los envíos de efectos).
El selector del envío del efecto determina cuánto audio del canal se envía (o dirige) al procesador de efectos asignado.
El procesador de efectos procesa el sonido y transforma la entrada mono en una salida estéreo. El fader principal del efecto controla qué parte de la señal
procesada (“wet”) se combina con la señal sin procesar (“dry”) antes de ir al fader principal L/R y de ahí a las salidas principales L/R.
NOTE: Para ampliar la información, consulte el esquema funcional.
Inicio
Toque un
banco de
entradas
Toque un
canal
Toque la
pestaña FX
Main Mix
L/R
Joe’s Monitor
Aux 1
Aux 2
Aux 2
Aux 3
Aux 3
Aux 4
Aux 4
Aux 5
Aux 5
Aux 6
Aux 6
Aux 7
Aux 7
Aux 8
Aux 8
Aux 9
Aux 9
Aux 10
Aux 10
Aux 11
Aux 11
Aux 12
Aux 12
Aux 13
Aux 13
Aux 14
Aux 14
FX
Overview
Comp Auxes Setup
EQ
PresetsGate
Prev
Next
L
G
48
L
F
LR
1 2
3 4
5 6
7 8
∞
∞
Cue
L
C
R
Mic
1
10
5
u
5
10
20
0
40
10
10
5
u
5
10
20
0
40
10
In 1 Main
Cue
Main
L/R
Mute Mute
Default
Scene:
FX 1
FX 2
FX 3
FX 4
FX 5
FX 6
Joe’s FX
FX 2
FX 3
FX 4
FX 5
FX 6
FX Buses
Global FX Parameters
Pre/Post
Fader
-40
-20 -10
10
U
-40
-20 -10
10
U
-40
-20 -10
10
U
-40
-20 -10
10
U
-40
-20 -10
10
U
-40
-20 -10
10
U
Pitch Correct
Key
Blend
Amount
Dry
Wet
Correct
Rate
Slow
Fast
Rate
Depth
Hz
Rev Time
Initial Delay
Sec
mSec
Size
Pre Delay
m
mSec
Delay
Regen
mSec
%
Param 1
Param 2
Rate
Depth
Hz
Enable
Dense Reverb
Lush Reverb
Mono Delay
None
Basic Chorus
Chorus
-11.5
-23.0
-inf
-inf
-inf
-inf
2.3
34.0
1.43
1.7
32
1.5
0.63
0.00
0.5
0.5
0.00
0.5 Pre
Pre
Pre
Pre
Post
Pre
E 20% 8.3
SimpleFX Overview Reset
In 1
FX
Inputs 1-8
Input 1-8
2
3
1
6
88
5
7
9
4
10
Input
Channels
-40 -20 -10 -5 5 10U
EQ Dynamics
Channel
Fader
Channel
Pan
FX
Send
Audio
Input
L C R
FX
Master
Main
L/R
FX
Main
Left
Main
Right
Pre Post
10
5
u
5
10
20
40
10
∞
10
5
u
5
10
20
40
10
10
5
u
5
10
20
40
10

48
1001108-02-F
I C – A S
Las salidas auxiliares se utilizan para crear mezclas
para los monitores de escenario, monitores de auricular,
altavoces en ubicaciones alejadas o para vídeo/emisión.
Los auxiliares pueden vincularse por pares estéreo.
1. Pestaña Auxes – Selecciona la pantalla de envíos
auxiliares.
2. Botón Aux Overview – Se desplaza a la vista
general de los auxiliares, que muestra todos los envíos
auxiliares a la vez en una sola pantalla.
3. Botón Reset – Restaura todos los controles de envíos
de auxiliares, para el canal de entrada seleccionado, a sus
posiciones predeterminadas de fábrica.
4. Número de mezcla auxiliar del sistema –
Muestra el número de la salida auxiliar asociada.
5. Botón del nombre asignado por el usuario
y número del auxiliar – Muestra el nombre definido
por el usuario para la mezcla auxiliar. Tóquelo para acceder
a los controles de la salida auxiliar asociada.
6. Selectores de los envíos auxiliares – Establecen
el nivel de sonido que se envía desde el canal a la mezcla
auxiliar. -40 dB significa que no está enviando.
7. Nivel – Muestra un valor numérico del nivel de nivel del
envío auxiliar.
8. Mute – Silencia el envío desde el canal a la mezcla
auxiliar asociada. No afecta a las demás mezclas o
envíos.
9. Botón de origen del sonido – Indica si el bus auxiliar
obtiene la señal Pre Fdr/Post Fdr/Pre Dyn/Pre
All.
Tóquelo para acceder a los controles de la salida auxiliar asociada si desea cambiar su configuración. Afecta a todos los envíos de la mezcla auxiliar
correspondiente.
10. Indicador de vinculación de auxiliares – Indica que los canales auxiliares están vinculados. Se pueden vincular canales auxiliares desde la pantalla
de envíos auxiliares del canal de entrada tocando uno de los botones de Aux mix o uno de los botones de origen del sonido. Ambos conducen a la pantalla de
configuración del canal auxiliar, donde se efectúa la vinculación.
11. Selector de balance de envíos auxiliares – Balancea la señal entre un par de auxiliares vinculados.
Esquema de los canales auxiliares
Los botones Pre All, Pre Dyn, Pre Fader y Post Fader son botones secuenciales para seleccionar de dónde obtienen la señal las salidas auxiliares.
En la figura siguiente está seleccionado el botón Pre Fader.
NOTE: Para ampliar la información, consulte el esquema funcional.
Inicio
Toque un
banco de
entradas
Toque un
canal
Toque la
pestaña
Auxes
∞
Inputs 1-8
Cue
L
C
R
Mic
1
10
5
u
5
10
20
0
40
10
Main
L/R
10
5
u
5
10
20
0
40
10
Mute Mute
Overview Comp
Gate Auxes Presets Setup
1
Aux 2
Joe’s Aux
Aux 3
Aux 4
Aux 5
Aux 6
EQ
-40 -20 -10 10U
2
3
4
5
6
7
8
9
10
11
12
13
14
-40 -20 -10 10U
-40 -20 -10 10U
-40 -20 -10 10U
-40 -20 -10 10U
-40 -20 -10 10U
-40 -20 -10 10U
C
-40 -20 -10 10U
-40 -20 -10 10U
-40 -20 -10 10U
-40 -20 -10 10U
-40 -20 -10 10U
-40 -20 -10 10U
Aux 7
Aux 8
Aux 9
Aux 10
Aux 11
Aux 12
Aux 13
Aux 14
Mute
Mute
Mute
Mute
Mute
Mute
Mute
Mute
Mute
Mute
Mute
Mute
Mute
Prev
Next
LR
1 2
3 4
5 6
7 8
Default
In 1 Main
Cue
In 1 Auxes
Main Mix
L/R
Scene:
Overview Reset
Aux Sends
Joe’s Ears
Aux 1
Aux 2
Aux 2
Aux 3
Aux 3
Aux 4
Aux 4
Aux 5
Aux 5
Aux 6
Aux 6
Aux 7
Aux 7/8
Aux 9
Aux 9
Aux 10
Aux 10
Aux 11
Aux 11
Aux 12
Aux 12
Aux 13
Aux 13
Aux 14
Aux 14
-3.0
-28.0
-inf
-inf
-inf
-inf
Pre Dyn
Pre All
Post Fdr
Pre Fdr
FX
-inf
-inf
-inf
-inf
-inf
-3.0
-12.0
Pre Fdr
Pre Fdr
Pre Fdr
Pre Fdr
Pre Fdr
Pre Fdr
Pre Fdr
Pre Fdr
Pre Fdr
L
G
48
L
F
Inputs 1-8
2 3
1
6
8
5
7
9
4
11
10
Input
Channels
L C R
EQ Dynamics
Channel
Fader
Channel
Pan
Aux
Sends
Audio
Input
Aux Outputs
Pre Fader
Pre All
Pre Dyn
Post Fader
-40 -20 -10 -5 5 10U

49
1001108-02-F
I C – P
Carga preajustes de la biblioteca que trae de fábrica. Guarda y
carga preajustes del usuario.
1. Pestaña Presets – Selecciona la pantalla
de preajustes.
2. Current Preset – Muestra el nombre del preajuste en
uso.
3. Preset Info (solo para preajustes de fábrica) – Pulse
este botón ampliar la información sobre el preajuste. La
información provista puede incluir el estilo de música,
detalles del instrumento, tipo y posición del micrófono/
pastilla u otros datos útiles.
4. Interruptor Factory/User – Cambia entre las
bibliotecas de preajustes de fábrica y del usuario.
• Factory Presets – Biblioteca de preajustes para canales
de entrada diseñados por QSC.
• User Presets – Los preajustes del usuario pueden
guardarse y cargarse tanto en la memoria interna del
aparato como en un dispositivo de almacenamiento
externo (USB).
5. Lista Instrument (solo para preajustes de fábrica) –
Muestra una lista de categorías de instrumentos.
6. Lista Type (solo para preajustes de fábrica) – Muestra una
lista de instrumentos específicos dentro de la categoría de la
sección Instrument seleccionada.
7. Lista Preset Name (solo para preajustes de fábrica) –
Muestra una lista de preajustes preparados de fábrica,
ajustados de manera profesional, para directo.
8. Botón Recall – Carga el preajuste seleccionado. Carga
todos los parámetros para un canal de entrada excepto:
Situación Analog/Multi-track, botón Track/Arm, Cue, Mute, situación Channel Link.
9. Interruptor Omit Levels & Assignments – Cuando está activado, los niveles de canal, efectos y
auxiliares así como las asignaciones de silenciaciones, subgrupos y DCA no se ven afectados por la carga de
preajustes.
10. Interruptor Omit Name – Cuando está activado, no se cargan los nombres de canales del preajuste.
11. Interruptor Omit Phantom – Cuando está activado, no se carga la configuración de activación de la
alimentación fantasma al cargar un preajuste
NOTE: Los controles siguientes solamente están disponibles cuando se fija el interruptor Factory/User
en User.
12. Botón Save/Save As – Muestra la pantalla Save Preset As, que ofrece opciones para dar nombre a un
preajuste y seleccionar el destino de almacenamiento, interno o en una unidad externa USB.
13. Lista Mixer – Muestra una lista de preajustes definidos por el usuario que se guardan en el mezclador.
14. Lista External (USB) – Muestra una lista de preajustes definidos por el usuario que se guardan en una unidad
de disco duro externo USB conectada al mezclador.
15. Botón Copy to USB – Copia el preajuste interno seleccionado a una unidad de disco duro externo conectada
al mezclador.
16. Botón Copy to Mixer – Copia el preajuste seleccionado del USB al almacenamiento interno del mezclador.
17. Botón Delete – Seleccione un preajuste y toque este botón para borrarlo.
NOTE: Cuando se guarda un preajuste desde una tablet externa, no utilice caracteres no permitidos en
el nombre. Los caracteres permitidos son del 0 al 9, de la A a la Z, de la a a la z, punto (.), guión (-), signo
igual (=), cierre de exclamación (!), paréntesis, guión bajo (_) o signo de suma (+).
18. Botón Save – Guarda el preajuste en la ubicación que indica el interruptor Internal/External (USB). Además, el
botón Save carga el preajuste.
19. Botón Cancel – Cancela la operación de guardado.
20. Campo de nombre del archivo – Muestra el nombre del preajuste que se ha cargado. Hay dos opciones:
• Mantener el mismo nombre. Si el nombre ya existe en la ubicación de destino, se pedirá la confirmación para
poder sobrescribir.
• Cambiar el nombre parcial o totalmente. Si el nombre no existe todavía en la ubicación seleccionada, se guardará
el preajuste.
21. Interruptor Storage Location – Seleccione Mixer o USB para determinar en qué ubicación se guardará el
preajuste.
Inicio
Toque un
banco de
entradas
Toque un
canal
Toque la
pestaña
Presets
Type
∞
Inputs 1-8
Cue
L
C
R
Mic
1
10
5
u
5
10
20
0
40
10
Main
L/R
10
5
u
5
10
20
0
40
10
Mute Mute
Overview
Comp
Gate Auxes Presets Setup
EQ
Bass
Drums
Keyboards
Percussion
Strings
Vocals and Speach
Wind
Assorted
Acoustic Guitar
Ele Gtr Dyn Blues
Banjo
Mandolin
Electric Guitar
Resonator Guitar
Ele Gtr Dyn Metal
Ele Gtr Dyn Rock 1
Ele Gtr Dyn Rock 2
Ele Gtr Dyn
Recall
Recall Options
Omit Levels &
Assignments
Omit Name
Omit Phantom
Factory User
Ele Gtr Dyn Clean
Prev
Next
LR
1 2
3 4
5 6
7 8
Default
In 1 Main
Cue
Main Mix
L/R
Scene:
Preset Info
Joe’s Ears
Aux 1
Aux 2
Aux 2
Aux 3
Aux 3
Aux 4
Aux 4
Aux 5
Aux 5
Aux 6
Aux 6
Aux 7
Aux 7
Aux 8
Aux 8
Aux 9
Aux 9
Aux 10
Aux 10
Aux 11
Aux 11
Aux 12
Aux 12
Aux 13
Aux 13
Aux 14
Aux 14
FX
Current Preset Ele Gtr Dyn Rock 1
Frets
Instrument
In 1 Presets
Preset Name
L
G
48
L
F
Inputs 1-8
2
3
1
6
8
5 7
9
4
10 11
Pantalla Save Preset As
Save Preset As:
Cancel
Mixer USB
Preset 2-3
Storage Location
Save
20
18
19
21
P U P
Sandy - Keys - updated
Garage Guitar
Shaker
Tamborine
Lap Cajon
Recall
Recall Options
Omit Levels Omit Name
Omit Phantom
Factory User
Save/Save As
Current Preset Ele Gtr Dyn Rock 1
Joe’s Vocal
Cajon
Sandy - Keys
Al’s Bass
Acoustic 12-string
Copy To M ixerCopy To USB
USBMixer
2
12
8
13
14
15
16
9
4
10 11
17 17

50
1001108-02-F
I C – S
Todos los canales de entrada disponen de configuración
del canal. Los canales de entrada de línea no cuentan
con controles de alimentación fantasma.
1. Setup – Selecciona la pantalla de configuración.
2. Name – Muestra el nombre del canal. Tóquelo para
que aparezca un teclado con el que podrá escribir un
nombre para el canal.
3. Link – Vincula canales adyacentes. Los ajustes del
canal impar se copian al canal par correspondiente. Los
ajustes Pan se copian de manera especular (como en un
espejo). Solo se admiten emparejamientos impar>par
– los de tipo par > impar, no.
4. Reset – Devuelve todos los controles del canal asus
posiciones predeterminadas de fábrica.
5. Playback y Recording
Cuando uno de estos botones está activado, el otro
no se muestra. El ejemplo anterior es solo a modo
ilustrativo.
• Digital Input – (solo TouchMix-30 Pro)
Selecciona la entrada analógica o digital
del canal como origen de la señal. La señal
digital puede proceder de una sesión de
grabación en una unidad USB o en una DAW
(consultelasección Rec/Playback para ampliar
la información al respecto). Verde = digital, gris
= analógica.
• Recording (Arm) – Cuando se activa, el sonido de este canal se grabará en la unidad USB. Solo está disponible cuando External
Recording y el modo Playback estén fijados en Multitrack USB Drive.
6. Polarity – Toque para cambiar la polaridad de la salida del canal.
7. Mic Phantom – Enciende o apaga la alimentación fantasma de 48 V para el canal (solo entradas de micrófono).
8. Patch Matrix Channel – (solo TouchMix-30 Pro) Muestra la configuración en uso de la matriz de conexiones para este canal. Si hay otro canal
conectado a éste, el campo mostrará el número del canal conectado.
9. Delay – Retarda la señal de entrada entre 0,00 y 100milisegundos. Toque el botón In para activar el retardo.
10. Channel Safe During Scene Recall – Al colocar este interruptor en la posición de Safe evita que se cambien los ajustes del canal al cargar una
escena.
11. Digital Gain – Aplica +/- 15dB de ganancia digital a la señal del canal, independientemente de la posición de la rueda de ganancia analógica del canal.
La configuración de este control se almacena y se carga con una escena o preajuste. Cuando está seleccionado Track como origen de la señal, el control se
aplica a la entrada digital.
12. Main L/R – Asigna la salida del canal a la mezcla principal Izquierda/Derecha. De manera predeterminada, está activado – asignado a Main L/R.
13. Subgrupos (1 a 8 – solo TouchMix-30 Pro) – Asigna la salida del canal a uno o más de los ocho subgrupos. Los nombres asignados porelusuario
figurarán en los botones. Consulte el tema Subgroups.
14. DCA Group (1 a 8) – Asigna el canal a DCA Groups. Los nombres de los grupos DCA asignados por el usuario figurarán en los botones. Consulte el tema
DCA Groups.
15. Mute Groups (1 a 8) – Asigna el canal a los grupos de silenciación. Los grupos de silenciación asignados por el usuario figurarán enlosbotones.
Consulte el tema Mute Groups.
Inicio
Toque
unbanco
deentradas
Toque un
canal
Toque
lapestaña
Setup
∞
Inputs 1-8
Cue
L
C
R
Mic
1
10
5
u
5
10
20
0
40
10
Main
L/R
10
5
u
5
10
20
0
40
10
Mute
Overview Comp
Gate Auxes Presets
EQ
Delay
Digital Gain
Digital Input Recording Mic Phantom
Sub 1 Sub 8Sub 7Sub 6Sub 5Sub 4Sub 3Sub 2
DCA 1 DCA 8DCA 7DCA 6DCA 5DCA 4DCA 3DCA 2
Mute 1 Mute 8Mute 7Mute 6Mute 5Mute 4Mute 3Mute 2
Assignments
Polarity
Normal Reverse
FX
Banjo
Units
Prev
Next
LR
1 2
3 4
5 6
7 8
Default
Banjo Main
Cue
Main Mix
L/R
Scene:
Joe’s Ears
Aux 1
Aux 2
Aux 2
Aux 3
Aux 3
Aux 4
Aux 4
Aux 5
Aux 5
Aux 6
Aux 6
Aux 7
Aux 7
Aux 8
Aux 8
Aux 9
Aux 9
Aux 10
Aux 10
Aux 11
Aux 11
Aux 12
Aux 12
Aux 13
Aux 13
Aux 14
Aux 14
0.00
1.00 dB
48VTrack Arm
InIn
Main L/R
Yellow Sub 8Sub 7Sub 6Sub 5Sub 4Sub 3Sub 2
DCA 1 DCA 8DCA 7DCA 6DCA 5DRUMSDCA 3DCA 2
Band Mute 8Mute 7Mute 6Mute 5Mute 4Mute 3Mute 2
Setup
Mute
Link
Reset
In 1
Setup
Inputs 1-8
0.00
0.00
ms
feet
meters
In 1
Patch Matrix Channel
L
G
48
L
F
2
4
1
7
9
5
6
8
3
11
10
12
13
14
15
2
Channel Safe
During Scene Recall
Recallable Safe

51
1001108-02-F
CANALES DE SALIDA
O C − O
Proporciona una vista en una sola pantalla de los
controles e indicadores utilizados con mayor frecuencia
en el canal de salida.
1. Pestaña Overview – Selecciona la pantalla de vista
general del canal.
2. Preset –
Muestra el preajuste en uso para este canal.
3. Origen del sonido – (solamente auxiliares) Determina
de dónde se toma la señal para el canal de salida.
4. Delay – Controla e indica la cantidad de retardo (hasta
100milisegundos) aplicado a la señal.
5. Delay In – Aplica o deriva el retardo.
6. Reset – Restaura todos los controles del canal de
entrada a sus posiciones predeterminadas defábrica.
7. Descripción del preajuste en uso.
8. DCA – Indica qué grupos DCA están asignados alcanal.
9. Mute
– Indica qué grupos de silenciación controla
elcanal.
10. Gráfico de la ecualización paramétrica –
Representación gráfica de la curva de ecualización según
los ajustes de ecualización. Cuando el ecualizador está
activo, el color de trazo se vuelve más luminoso.
• Escala vertical del gráfico de
ecualización– Representa el nivel de sonido,
desde -20dB hasta +20dB.
• Escala horizontal del gráfico de
ecualización – Representa la frecuencia,
desde 20Hz hasta 20kHz.
11. EQ Out/In – Activa/desactiva el ecualizador en el canal.
12. Puntos de ajuste de ecualización – Toque, mantenga y arrástrelas para cambiar la frecuencia y ganancia de la banda de ecualización asociada. El
botón de la banda de frecuencia debe estar activado para ver los puntos de ajuste de ecualización.
13. Aux Sends – (solo TouchMix-30 Pro)
• Los envíos 9 – 14 están disponibles solamente para los envíos auxiliares 1 – 8.
• Muestra los números del sistema y los nombres definidos por el usuario de los canales auxiliares.
• Los selectores ajustables envían la señal a la salida del canal auxiliar correspondiente.
• Mute indica si el envío del canal a un auxiliar está o no silenciado.
14. Botones de filtro Low Cut y High Cut y de bandas de frecuencia 1, 2, 3 y 4 – Estos botones activan o desactivan el filtro
correspondiente.
Para ajustar los parámetros siguientes, seleccione el campo y después utilice la rueda principal o los botones “nudge” (de control de variación)
dearriba/abajo en un dispositivo móvil.
15. Ganancia, bandas 1, 2, 3 y 4 – Muestra y ajusta la ganancia (de -15 a +15dB) de la banda de frecuencias seleccionada.
16. Frecuencia de filtros de atenuación de graves y agudos – Muestra y ajusta la frecuencia de recorte gradual de los filtros de atenuación de
agudos y de graves.
17. Campos de ajuste de frecuencias de las bandas 1 – 4
– Muestra y ajusta la frecuencia central para las cuatro bandas de ecualización paramétrica.
NOTE: La sección sección siguiente puede ser un compresor o un limitador en función de la posición del interruptor Comp/Limit
enla pestaña Comp/Limiter.
18. Comp –
• Comp – Activa o desactiva el compresor del canal.
• Threshold – Muestra y permite ajustar el punto a partir del cual empieza la compresión.
• Attack – Muestra y permite ajustar la velocidad a la que el compresor alcanza su nivel máximo de compresión después de que se
exceda el nivel umbral.
• Release – Muestra y permite ajustar lo rápido que el compresor dejará de reducir la ganancia una vez que la señal descienda por debajo
del umbral.
• Ratio – Muestra y permite ajustar la cantidad de compresión aplicada a la señal.
Inicio
Seleccione un
banco de canales
de salida
Seleccione
un canal
Seleccione
la pestaña
Overview
∞
3
4
5
6
1
2
Inputs 1-8
Cue
Aux
1
10
5
u
5
10
20
0
40
10
Main
L/R
10
5
u
5
10
20
0
40
10
Anti-
Feedback
Limiter
(Comp)
Auxes Presets Setup
PEQ
Comp
Threshold
Attack
Release
Ratio
M
M
M
M
M
M
9
10
11
12
13
14
Aux 9
Aux 10
Aux 11
Aux 12
Aux 13
Aux 14
AUX Sends
GEQ
GR
LR
1 2
3 4
5 6
7 8
Default
E10 Monitor
Main
Cue
Main Mix
L/R
Scene:
ResetIn
Joe’s Ears
Aux 1
Aux 2
Aux 2
Aux 3
Aux 3
Aux 4
Aux 4
Aux 5
Aux 5
Aux 6
Aux 6
Aux 7
Aux 7
Aux 8
Aux 8
Aux 9
Aux 9
Aux 10
Aux 10
Aux 11
Aux 11
Aux 12
Aux 12
Aux 13
Aux 13
Aux 14
Aux 14
20
10
0
-10
-20
20K
10K5K2K1K5002001005020Hz
3 421
0.00 0.00 0.00 0.00
120 80.0 400 2.0k 6.0k 8.0k
20
10
0
-10
-20
PEQ
Tuned for QSC E10 Monitor
1 2 3 4 5 6 7 8
DCA
1 2 3 4 5 6 7 8
Mute Groups
Preset E10 Monitor
Pre Fdr
Post Fdr
Delay
ms
0.00
-12.0
16.0
50.0
4.0
Overview
MuteMute
Aux 1
Overview
Pre Dyn Pre All
Out In
C
AF
L
F
Aux Out 1-8
2 3
1
6
8
5
7 9
4
1110
14
16
17
15
13
18
12
Prev
Next
2
1
4
3
5
6

52
1001108-02-F
O C – GEQ
Controla y muestra los ajustes de ecualización gráfica
de las salidas principal o auxiliares.
1. Pestaña GEQ – Selecciona la pantalla GEQ.
2. Interruptor GEQ In/Out – Activa o desactiva
elecualizador.
3. Interruptor Tuning In/Out – Activa o desactiva
los ajustes realizados por el asistente de adaptación
al recinto. Consulte el tema Room Tuning Wizard para
ampliar la información a esterespecto.
4. Botón Tuning Wizard – Inicia el asistente de
adaptación al recinto para el canalseleccionado.
5. RTA On – Activa o desactiva el analizador en tiempo
real (RTA).
6. Reset – Restaura todos los controles del ecualizador
a sus valores predeterminados de fábrica.
7. Gráfico RTA – Muestra la amplitud de la señal
delcanal en bandas de 1/3 de octava. El indicador del
máximo de frecuencia anterior solo está disponible para
tablets.
8. Ecualizador gráfico – Muestra los controles para
el ecualizador gráfico de 1/3 de octava. Sielinterruptor
Tuning está activado, aparecerán unsegundo grupo de
faders de ecualización (decolor azul) para indicar los
ajustes establecidos por el asistente de adaptación al
recinto.
9. Prev/Next – Permiten desplazarse al canal siguiente
o al anterior. Estos siguen la secuencia Input, Playback,
Record y FX, luego vuelven alaposición de Input 1.
10. Controles del canal – Controles para el canal de salida seleccionado. Consulte el tema Channel Controls.
11. Controles del canal Main – Controles para las salidas principales L/R. Consulte el tema Channel Controls.
Inicio
Toque un
banco
auxiliar
Toque un
canal auxiliar
Toque
lapestaña
GEQ
∞
Cue
L
C
R
Aux
1
10
5
u
5
10
20
0
40
10
Main
L/R
10
5
u
5
10
20
0
40
10
Mute Mute
Overview
Anti-
Feedback
Limiter
(Comp)
Auxes Presets Setup
PEQ
Prev
Next
LR
1 2
3 4
5 6
7 8
Default
Inputs 1-8
Main Mix
L/R
Joe’s Monitor
Aux 1
Aux 2
Aux 2
Aux 3
Aux 3
Aux 4
Aux 4
Aux 5
Aux 5
Aux 6
Aux 6
Aux 7
Aux 7
Aux 8
Aux 8
Aux 9
Aux 9
Aux 10
Aux 10
Aux 11
Aux 11
Aux 12
Aux 12
Aux 13
Aux 13
Aux 14
Aux 14
Joe’s Monitor
RTA O nTuning Wizard Reset
Main
Cue
Scene:
-5
-15
-30
-45
-60
-5
-15
-30
-45
-60
16K12.510K8K6.35K4K3.12.52K1.61.21K8006305004003152502001601251008063504031.5
GEQ
Out In
Tuning
Out In
Aux 1
GEQ
Aux Outputs1-8
GEQ
C
L
F
AF
2
3
4
1
7
10
9
6
8
11
5

53
1001108-02-F
O C – PEQ
Controla y muestra los ajustes de ecualización
paramétrica de las salidas principal o auxiliares.
1. Pestaña PEQ – Selecciona la pantalla PEQ.
2. Interruptor PEQ In/Out – Activa o desactiva
elecualizador.
3. Botón RTA On – Activa o desactiva el analizador
entiempo real (RTA).
NOTA: Cuando el RTA está
desactivado, el diagrama del ecualizador
paramétrico seexpande hasta ocupar toda
la zona delgráfico.
4. Botón Simple – Oculta los controles Low Cut,
HighCut, Frequency y BW. No afecta a los ajustes que
se hayan hecho.
5. Botón Reset – Restaura todos los controles del
ecualizador a sus valores predeterminados de fábrica.
6. Gráfico RTA – Muestra la amplitud de la señal del
canal en bandas de 1/3 de octava. El indicador del
máximo de frecuencia anterior solo está disponible para
tablets.
7. Gráfico de la ecualización paramétrica
– Representación gráfica de la curva de ecualización
según los ajustes de ecualización. El trazo se atenúa
para indicar que el ecualizador está desactivado.
• Escala vertical del ecualizador
gráfico – Representa el nivel de sonido, desde
-20dB hasta +20dB.
• Escala horizontal del ecualizador gráfico – Representa la frecuencia, desde 20Hz hasta 20kHz.
8. Puntos de ajuste de ecualización – Toque, mantenga y arrástrelas para cambiar la frecuencia y ganancia de la banda de ecualización asociada. El
botón de la banda de frecuencia debe estar activado para ver los puntos de ajuste de ecualización.
9. Botones de filtro Low Cut y High Cut – Estos filtros recortan frecuencias por debajo o por encima de la frecuencia que establezca el control Freq
correspondiente.
10. Botones de filtros Low Shelf y High Shelf – Cambian la ecualización de la banda 1 y la 6 desde filtros paramétricos a filtros de acotación. Cuando
se activa un filtro de acotación, no está disponible el control del ancho de banda.
11. Botones de bandas de frecuencia 1 – 6 In/Out – Activan/desactivan la banda de ecualización paramétrica correspondiente.
12. Rueda Gain – Ajustan y muestra la ganancia en el ajuste de frecuencia de la banda de ecualización correspondiente. Intervalo de -15dB a+15dB.
13. Rueda Freq – Ajusta y muestra la frecuencia central de la banda de ecualización correspondiente. El intervalo es de 20Hz a 20kHz para todas las bandas.
Si se activa el filtro de acotación, el control Freq establece la frecuencia de atenuación gradual del filtro de acotación.
14. Rueda Q – Ajusta el ancho de banda de la banda de ecualización correspondiente. Cuando el filtro Shelf está activado, la rueda del ancho debanda queda
oculta. Q también puede ajustarse “pellizcando” (TouchMix-30 Pro y aplicaciones para tablet).
15. Rueda Freq (Low Cut y High Cut) – Establece la frecuencia para los filtros de recorte de graves o de agudos, medido desde un punto de 3dB por debajo
de 0dB o en el valor de 0dB.
16. Botones Prev/Next – Permiten desplazarse al canal siguiente o al anterior. Estos siguen la secuencia Input, Playback, Record y FX, luegovuelven a la
posición de Input 1.
17. Controles del canal – Controles de la salida para el canal seleccionado. Consulte el tema Channel Controls.
18. Controles Main – Controles de salida para las salidas principales L/R. Consulte el tema Channel Controls.
Inicio
Toque un
banco auxiliar
Toque un canal
auxiliar
Toque la
pestaña PEQ
∞
Cue
L
C
R
Aux
1
10
5
u
5
10
20
0
40
10
Main
L/R
10
5
u
5
10
20
0
40
10
Mute Mute
Overview
GEQ
Anti-
Feedback
Comp Auxes Presets Setup
Freq
Low Cut
Hz
Hz
Freq
Hz
dB
High Cut
Gain
Freq
Q
Gain
Freq
Q
Hz
dB
Gain
Freq
Q
Hz
dB
Gain
Freq
Q
Hz
dB
Gain
Freq
Q
Hz
dB
Gain
Freq
Q
Hz
dB
Prev
Next
LR
1 2
3 4
5 6
7 8
Default
Inputs 1-8
Main Mix
L/R
Joe’s Monitor
Aux 1
Aux 2
Aux 2
Aux 3
Aux 3
Aux 4
Aux 4
Aux 5
Aux 5
Aux 6
Aux 6
Aux 7
Aux 7
Aux 8
Aux 8
Aux 9
Aux 9
Aux 10
Aux 10
Aux 11
Aux 11
Aux 12
Aux 12
Aux 13
Aux 13
Aux 14
Aux 14
Joe’s Monitor
RTA O n Simple Reset
Main
Cue
Scene:
3 421
PEQ
20K
10K5K2K1K5002001005020Hz
PEQ
Out In
0.00
80.0
1.00
0.00
200
1.00
120
8.0K
Aux 1
PEQ
Aux Outputs1-8
5 6
0.00
500
1.00
0.00
1.00k
1.00
0.00
3.0k
1.00
0.00
8.0k
1.00
C
F
L
F
2
3 4
1
7
16
11
10
10
6
9
8
15
12
5
13
14
9
15
17 18
2
1
4
3
5
6

54
1001108-02-F
O C – C/L
Cuando se pone en Limiter, evita que el nivel de sonido
exceda un umbral preestablecido.
1. Pestaña Comp/Limiter
– Selecciona la pantalla
Comp/Limiter. Téngase en cuenta que el nombre
dela pestaña cambiará en función de la posición
delinterruptor Comp/Limiter.
2. Interruptor Comp/Limiter In/Out – Activa
odesactiva el compresor o limitador. Téngase en cuenta
que el nombre de la pestaña cambiará en función de la
posición del interruptor Comp/Limiter.
3. Interruptor Comp/Limit – Selecciona entre los
modos compresor o limitador. Si se selecciona “Comp”,
el procesador funciona de la misma manera que en los
compresores de los canales deentrada.
4. Botón Knee In – Determina si el compresor
olimitador, al sobrepasarse el umbral, entra de golpe o
gradualmente.
5. Botón Simple – Oculta todos los controles excepto:
• El botón Limiter In
• El botón Simple
• El botón Reset
6. Botón Reset – Restaura todos los controles
dellimitador a sus posiciones predeterminadas
defábrica.
7. Indicador In – Nivel de entrada RMS.
8. Indicador GR – Gain Reduction – Indica cuánto nivel
de señal ha reducido el limitador.
9. Indicador Out – Nivel de señal de salida.
10. Selector Threshold – Establece el punto a partir del cual el compresor o limitador empezará a reducir el nivel de señal.
11. Gráfico del limitador – Cuando el limitador está activado, el color de trazo es azul.
• Threshold (A) – Punto a partir del cual empieza la limitación.
• Tiempo Attack (desde B hasta C) – Tiempo que requiere el limitador para alcanzar su nivel máximo de limitación después de que
laentrada exceda el nivel umbral.
• Ratio (desde A hasta E) – Cantidad de limitación aplicada a la señal.
• Release time (desde C hasta D) – Tiempo que requiere la señal limitada para alcanzar el nivel umbral una vez que el nivel de entrada
yano supera el umbral.
• Escala vertical = dB.
12. Selector Ratio – Establece la relación del cambio del nivel de entrada con respecto al de salida cuando la señal sobrepasa el umbral.
13. Selector Attack – Ajusta lo rápido que reacciona el procesador ante una señal que supera el umbral.
14. Selector Release – Ajusta lo rápido que el procesador dejará de realizar la compresión o limitación una vez que la señal descienda por debajo del
umbral.
Inicio
Toque Aux Out
1 – 8 o9– 14
Toque un
canal auxiliar
Toque la
pestaña
Limiter

55
1001108-02-F
O C – A-F
Están disponibles en las salidas Main L/R y Aux;
estos filtros de intervalo estrecho, solo de recorte
defrecuencias, se utilizan para solucionar acoples.
1. Pestaña Anti-Feedback – Selecciona la pantalla
Anti-Feedback.
2. Filters In/Out – Activa o deriva los filtros.
3. Feedback Frequency – El sistema antiacople
detecta automáticamente y muestra las presuntas
frecuencias de acople.
4. Manual Kill – Cuando se identifica una presunta
frecuencia que puede estar acoplando, al tocar este
botón se aplica un filtro a esa frecuencia.
5. Feedback Wizard – Ayuda a encontrar y atenuar
frecuencias propensas a acoplar. Al tocar este botón
se abre el asistente antiacoples, que guiará alusuario
durante el proceso.
6. Reset – Restaura todos los controles de filtros ylos
marcadores a sus posiciones predeterminadas de
fábrica. Tenga en cuenta que el asistente solo utilizará
un filtro si la atenuación se ha fijado en 0,0.
7. Pantalla – Muestra la frecuencia y profundidad
(recorte) de los filtros aplicados.
• Escala vertical = dB
• Escala horizontal = frecuencia
8. Marcadores de los filtros – Siguen un código
de colores que se corresponde con sus respectivos
controles. La posición horizontal indica la frecuencia.
La cantidad de atenuación o recorte viene indicada por una línea vertical que crece en sentido descendente. Doce filtros – TouchMix-30 Pro, ocho filtros –
TouchMix-8 y -16.
NOTE: Los marcadores y sus controles de frecuencia correspondientes no están asociados a una banda de frecuencias
específica. El marcador 1 puede atenuar una frecuencia aguda mientras que el 12 podría atenuar una grave.
9. Filtro activado o desactivado – Los botones numerados activan o desactivan los filtros.
10. Freq – Establece la frecuencia central de un filtro.
11. Cut – Establece la cantidad de recorte (o atenuación) para un filtro. El intervalo es de 0,00 dB a -20,0 dB.
12. Filter Depth % – Aumenta o disminuye la cantidad de atenuación para todos los filtros.
13. Filter Q – Ajusta la anchura del filtro desde una Q de 6 (0,05 octavas) a una Q de 30 (0,24 octavas).
14.
/
Botones – Permiten desplazarse al canal siguiente o al anterior. Estos siguen la secuencia Input, Playback, Record y FX, luego vuelven a la
posición de Input 1. Si comienza en los Auxes, los botones seguirán la secuencia pasando por los canales de salidas auxiliares y Main L/R.
15. Controles del canal – Controles de la salida para el canal seleccionado. Consulte el tema Channel Controls. No se muestran controles porque no hay un
canal auxiliar principal seleccionado, solo está seleccionada la mezcla Main L/R.
16. Controles del canal Main – Controles de salida para las salidas Main L/R. Consulte el tema Channel Controls.
Pulse
Anti-Feedback
O BIEN Inicio
Toque un
banco auxiliar
Toque un canal
Aux oMain
Toque lapestaña
Anti-Feedback
∞
10
5
u
5
10
20
0
40
10
Mute
Overview
GEQ
Anti-
Feedback
Comp Auxes Presets Setup
Freq
Hz Hz Hz Hz Hz
Freq
Hz
dB dB dB dB
Cut
Freq
%
Freq Freq Freq
Hz Hz Hz Hz Hz Hz
Freq Freq
Freq Freq Freq Freq
Cut Cut Cut Cut Cut Cut Cut Cut Cut Cut Cut
dB dB dB dB dB dB dB dB
Filter Depth Filter Q
Prev
Next
Default
2 3 4 5 6 7 8 9 10 11 121
Anti
Feedback
Feedback Wizard Reset
Main
Cue
Scene:
0
-5
10
-15
20K10K5K2K1K5002001005020
3 421
PEQ
-20
0
-5
10
-15
-20
Filters
Out In
52.1 37.5 70.2 132
Aux 1
Anti-
Feedback
Inputs 1-8
Aux Outputs1-8
124 Hz
7 865 11 12109
247 462 866 1.62k 3.0k 5.7k 10.7k 20.0k
-15.0 0.0 0.0 0.0 0.0 0.0 0.0 0.0 0.0 0.0 0.0 0.0
84 13.6
Feedback
Frequency
Manual Kill
Main
L/R
Main Mix
L/R
Joe’s Ears
Aux 1
Aux 2
Aux 2
Aux 3
Aux 3
Aux 4
Aux 4
Aux 5
Aux 5
Aux 6
Aux 6
Aux 7
Aux 7
Aux 8
Aux 8
Aux 9
Aux 9
Aux 10
Aux 10
Aux 11
Aux 11
Aux 12
Aux 12
Aux 13
Aux 13
Aux 14
Aux 14
OR
L
2
4
5
1
8
10
7
9
12
6
13
14
11
3
15 16
15
AF

56
1001108-02-F
O C – A
( TM- P)
Las salidas auxiliares 1 a 8 pueden mezclarse en las
mezclas auxiliares (buses) 9 a 14. Además, Main L/R
ySub Groups pueden enviar sonido a los 14 auxiliares.
1. Pestaña Auxes – Selecciona la pantalla de envíos
auxiliares
2. Aux Overview – Se desplaza a la vista general de
los auxiliares que muestra, a la vez en una sola pantalla,
todas las mezclas auxiliares para el banco de faders
seleccionado.
3. Reset – Restaura todos los controles de los envíos de
auxiliares para el canal de entrada seleccionado a sus
posiciones predeterminadas de fábrica.
4. Número de envío auxiliar – Muestra el número
dela salida auxiliar asociada.
5. Nombre de la mezcla auxiliar – Muestra el
nombre de la mezcla auxiliar. Tóquelo para acceder a los
controles de la salida auxiliar asociada.
6. Selectores de los envíos auxiliares –
Establecen el nivel de sonido que se envía desde
el canal a la salida auxiliar. -40 dB significa que
noestáenviando.
7. Gain – Muestra un valor numérico del nivel
deganancia al envío auxiliar.
8. Mute – Silencia el envío desde el canal a la mezcla
auxiliar asociada. No afecta a las demás mezclas.
9. Origen del sonido – Indica si el bus auxiliar obtiene la señal Pre Fdr/Post Fdr/Pre Dyn/Pre All. Tóquelo para acceder a los controles
delasalida auxiliar asociada si desea cambiar su configuración.
Inicio
Toque el banco
Aux Out 1– 8
Toque un
canal de
salida
Toque
lapestaña
Auxes
∞
Inputs 1-8
Cue
Aux
1
10
5
u
5
10
20
0
40
10
10
5
u
5
10
20
0
40
10
Mute Mute
Overview GEQ
Anti-
Feedback
Auxes Presets Setup
PEQ
9
10
11
12
13
14
-40 -20 -10 10U
-40 -20 -10 10U
-40 -20 -10 10U
-40 -20 -10 10U
-40 -20 -10 10U
-40 -20 -10 10U
Aux 9
Aux 10
Aux 11
Aux 12
Aux 13
Aux 14
Mute
Mute
Mute
Mute
Mute
Mute
Limiter
(Comp)
Prev
Next
Default
Aux 1 Main
Cue
Aux 1 Auxes
Main Mix
L/R
Scene:
Aux Overview Reset
Aux Sends
Joe’s Ears
Aux 1
Aux 2
Aux 2
Aux 3
Aux 3
Aux 4
Aux 4
Aux 5
Aux 5
Aux 6
Aux 6
Aux 7
Aux 7/8
Aux 8
Aux 8
Aux 9
Aux 9
Aux 10
Aux 10
Aux 11
Aux 11
Aux 12
Aux 12
Aux 13
Aux 13
Aux 14
Aux 14
-inf
-inf
-inf
-inf
-inf
-inf
Pre Fdr
Pre Fdr
Pre Fdr
Pre Fdr
Pre Fdr
Pre Fdr
Main
L/R
C
AF
L
F
Aux Out 1-8
2
3
1
6
8
5
7
94

57
1001108-02-F
O C – P
Permiten guardar, cargar y copiar los ajustes asociados
a un canal de salida Aux, Sub Group o Main L/R.
1. Pestaña Presets – Selecciona la pantalla de
preajustes.
2. Current Preset – Muestra el nombre del preajuste
activo para el canal seleccionado.
3. Save/Save As – Muestra una página con opciones
para dar nombre al preajuste y seleccionar el destino de
almacenamiento, interno o en unidad externa USB.
4. Lista de preajustes Factory – Muestra una
lista de preajustes programados de fábrica. Se incluyen
preajustes para altavoces pasivos de QSC. Reset
ajusta todos los parámetros del canal a su estado
predeterminado de fábrica. El preajuste Reset está en
la parte inferior de la lista; desplácese hacia abajo para
verlo.
5. Lista de preajustes Mixer – En/desde la
memoria interna pueden guardarse y cargarse
hasta100preajustes internos.
6. Lista de preajustes USB – En/desde una unidad
de almacenamiento externo (USB) pueden guardarse y
cargarse hasta 100 preajustes externos.
7. Preajuste seleccionado – Cuando se selecciona
un preajuste, el fondo de este cambia a color azul y el
encabezado de la lista también pasa a tener unfondo
azul.
8. Botón Delete – Seleccione un preajuste del usuario
y toque este botón para borrarlo.
9. Botón Copy to USB – Copia el preajuste seleccionado a una unidad de disco duro externo USB conectada al mezclador.
10. Botón Copy to Mixer – Copia el preajuste seleccionado al almacenamiento interno del mezclador.
11. Botón Recall – Carga ajustes en el canal de salida para el ecualizador, limitador, filtros, asignaciones de silenciación, de DCA y situación devinculación.
Los niveles y los ajustes antiacople pueden cargarse u omitirse (consulte los apartados 12 y 13 a continuación).
12. Interruptor Omit Levels & Assignments
– Cuando se pone en On, al cargar el preajuste no se cambiará ningún nivel o asignación aMute,
DCAo Sub Groups.
13. Interruptor Omit Tuning – Cuando se pone en “On”, al cargar el preajuste no se cambiará ningún ajuste antiacople.
14. Botones Prev/Next – Permiten desplazarse al canal siguiente o al anterior. Estos siguen la secuencia Input, Playback, Record y FX, luegovuelven a la
posición de Input 1. Si comienza en los Auxes, los botones seguirán la secuencia pasando por los canales de salidas auxiliares yMain L/R.
15. Controles del canal – Controles de la salida para el canal seleccionado. Consulte el tema Channel Controls.
16. Controles del canal Main – Controles de salida para las salidas Main L/R. Consulte el tema Channel Controls.
Inicio
Toque un
banco auxiliar
Toque un
canal auxiliar
Toque
lapestaña
Presets
∞
Cue
L
C
R
Aux
1
10
5
u
5
10
20
0
40
10
10
5
u
5
10
20
0
40
10
Default
Inputs 1-8
Aux 1
Presets
Aux Outputs1-8
Aux 1 Main
Cue
Scene:
Main
L/R
Mute Mute
L
G
48
L
F
2
4
5
1
10
9
7
8
11
6
12 13
3
15 16
8
14
Recall
Recall Options
Omit Levels &
Assignments
Omit Name
Omit Phantom
11
12
13 14

58
1001108-02-F
O C – S/D
Diversas funciones de ajustes para canales de salida
auxiliares y principales (L/R).
1. Pestaña Setup – Selecciona la pantalla de
configuración.
2. Channel Name
– Muestra el nombre del canal.
Tóquelo para que aparezca un teclado con el que podrá
cambiar el nombre del canal de salida.
3. Link
(solamente para auxiliares) – Vincula canales
adyacentes. Los ajustes del canal impar se copian al
canal par correspondiente. Los ajustes Pan se copian de
manera especular (como en un espejo). Solo se admiten
emparejamientos impar>par.
4. Reset
– Restaura todos los parámetros de
configuración a sus valores predeterminados defábrica.
5. Aux Pick-Off
(solamente para auxiliares) –
Determina de dónde se toma la señal en las etapas de
la ruta del canal de entrada. Las opciones son: Pre Fdr
(predeterminada)/Post Fdr/Pre Dyn/Pre All.
6. QSC Amplifier and Speaker Settings
– Muestra herramientas para ayudar a optimizar
laestructura de ganancias y otros parámetros para los
amplificadores y altavoces QSC seleccionados.
7. Delay In
– Activa o desactiva el retardo.
8. Delay
– Controla e indica el retardo de la salida.
Lasmedidas se dan en milisegundos, pies y metros.
9. Channel Safe During Scene Recall – Al colocar
este interruptor en la posición de Safe, evitará que se
cambien los ajustes del canal al cargar una escena.
10. Connector Mode –
(solo TouchMix-16) Convierte los auxiliares 7/8 y 9/10 de salidas estéreo con conector TRS sin balance en salidas mono con
balance. La opción predeterminada es Stereo Mode.
11. Asignaciones de grupos DCA
–
Selecciona a qué grupos DCA pertenecerá el canal. Los nombres asignados por el usuario figurarán en los botones.
Consulte el tema DCA Groups.
12. Asignaciones de grupos Mute
– Seleccione a qué grupos de silenciación pertenecerá el canal. Los nombres asignados por el usuario figurarán en
los botones. Consulte el tema Mute Groups.
Inicio
Toque un banco de
salidas auxiliares
Toque un
canal auxiliar
O BIEN Toque Main
Toque
Setup
Inputs 1-8
Aux 4
Setup
Aux Outputs1-8
∞∞
Stereo Mono (Bal)
10
5
u
5
10
20
00
40
10
5
5
10
40
10
Overview
GEQ
Anti-
Feedback
Comp Auxes Presets Setup
Prev
Next
Mute
Default
Main
Cue
Scene:
PEQ
Main
L/R
Main
Cue
Aux
4
Main Mix
L/R
Joe’s Ears
Aux 1
Aux 2
Aux 2
Aux 3
Aux 3
Aux 4
Aux 4
Aux 5
Aux 5
Aux 6
Aux 6
Aux 7
Aux 7
Aux 8
Aux 8
Aux 9
Aux 9
Aux 10
Aux 10
Aux 11
Aux 11
Aux 12
Aux 12
Aux 13
Aux 13
Aux 14
Aux 14
Mute
Ampliers E Series K Series K2 Series KLA Series KW Series
Recallable
13.5
12.0
4.1
feet
ms
meters
Pre Fader Post Fader Pre Dynamics Pre All
Main L/R
DCA 1 DCA 2 DCA 3 DCA 4 DCA 5 DCA 6 DCA 7 DCA 8
DCA 1 DCA 2 DCA 3 DCA 4 DCA 5 DCA 6 DCA 7 DCA 8
Mute 1 Mute 2 Mute 3 Mute 4 Mute 5 Mute 6 Mute 7 Mute 8
Mute 1 Mute 2 Mute 3 Mute 4 Mute 5 Mute 6 Mute 7 Mute 8
In
Units
Assignments
Aux Pick-O
Channel Safe
During Scene Recall
QSC Amplier and Speaker Settings
Aux 4
Aux Link
Reset
Connector Mode
LL
1
2 3 4
5
6
7
8
9
11
12
Aux 1
Inputs 1-8
Aux Outputs1-8
OR Setup
Main
10
AFAF

59
1001108-02-F
O – S S
Proporciona recomendaciones de ajuste de ganancia
para altavoces alimentados por QSC. Además, ofrece una
lista de preajustes de altavoces disponibles para diversas
aplicaciones, en altavoces con o sin alimentación. Téngase
en cuenta que estos preajustes no están disponibles para
todos los altavoces QSC.
1. Seleccione un altavoz – Toque para seleccionar
elaltavoz QSC conectado a la salida.
2. Preajuste – Seleccione un preajuste para elaltavoz
conectado.
a. Si va a utilizar un altavoz con alimentación,
asegúrese de que DSP es el preajuste
predeterminado.
b. Si va a utilizar un altavoz de la serie E
(sinalimentación), asegúrese de que cualquier DSP
del amplificador es el preajuste predeterminado.
El altavoz QSC GXD está configurado para
mezcladores TouchMix. Consulte el tema GXD.
3. Ajuste la ganancia – Mueva la rueda Gain en el
altavoz con alimentación hasta la posición que se indica
en la ilustración y en el texto que hay debajo.
4. Cuando haya terminado, toque el botón Done.
NOTA: El nivel del altavoz de subgraves puede ajustarse para obtener el equilibrio relativo entre agudos y graves que se desee.
Cuandolos altavoces se ajustan como se indica, se optimiza la relación de la señal con respecto al ruido, y los medidores de salida
enelmezclador indicarán cuánto margen queda en el sistema de megafonía. Tenga en cuenta que la luz LED que indica el LÍMITE
enlos altavoces no es un indicador de saturación. Se iluminará antes de que los medidores del mezclador avisen de cualquier
saturación. Estoesporque el DSP (Procesamiento de señal digital) del altavoz evita que cualquier pico dinámico en el programa sature
el amplificador y los altavoces.
Pulse Inicio
Toque un
banco de
salidas
Toque un
canal de
salida
Toque
KSeries
Recall Preset
0dB
GAIN
OFF
+10dB
Rotate Gain knob 5 detents (clicks) past zero.
Select QSC Speaker Model and Preset Name to display Gain Settings or Recall a Preset
K10.2
K10.2
K12.2
K8.2
Preset NameModel
Studio
Dance
Floor Monitor
Live Bright
Live
Vocal Monitor
Done
3
1
2
K SeriesAux 1
Inputs 1-8
Aux Out 1 - 8
A GXD
Proporciona información útil para ajustar adecuadamente el amplificador GXD
deQSC cuando se utiliza con el TouchMix.
En el amplificador GXD
1. Home – Si no aparece la pantalla Gain del amplificador, pulse el botón Home. Si se
muestra la pantalla Gain, continúe hasta el paso siguiente.
2. Ajuste las ruedas Gain A y Gain B hasta llegar a 0,0 dB. Enter – Se desplaza hasta
la siguiente pantalla.
3. Ajuste la rueda Gain B/DSP Control para seleccionar Stereo DSP.
Enter – Sedesplaza hasta la siguiente pantalla.
4. Ajuste la rueda Gain B/DSP Control para seleccionar Sensitivity. Enter – Sedesplaza
hasta la siguiente pantalla.
5. Ajuste la rueda Gain B/DSP Control para seleccionar TouchMix.
Enter – Confirma la selección.
6. Home – Vuelve a la pantalla de inicio.
En el TouchMix
1. Done – Cierra la ventana emergente de ajustes del amplificador GXD.
Pulse Inicio
Toque un
banco de
salidas
Toque un
canal de
salida
Toque
Amplifiers
Navigate to “Home”
Gain A
Gain B
0.0 dB
0.0 dB
Gain B STEREO DSP
Gain B SENSITIVITY
Gain B TOUCHMIX
HOME
Done
QSC GXD Amplier Settings
HOME
ENTER
ENTER
ENTER
ENTER
HOME
AmpliersAux 1
Inputs 1-8
Aux Out 1 - 8

60
1001108-02-F
V
Proporciona una vista general de las mezclas auxiliares.
Los niveles de envío y salida de auxiliares pueden
ajustarse en la propia pantalla o, para lograr mayor
precisión, girando Master Control o utilizando los
botones de la tablet.
(Solo TouchMix-30 Pro) Cuando muestra la vista general
de los auxiliares, la barra de navegación “atenúa en
gris” los bancos miniaturizados de faders de las salidas
auxiliares 9–14 y de los grupos DCA. Esto es porque
ninguno de estos bancos contiene una señal disponible
en ninguna mezcla auxiliar. Consulte el tema Aux Mix on
Faders para ampliar la información sobre las mezclas
auxiliares y en matriz.
1. Los bancos Input, FX Masters y Sub Group
seseleccionan desde la barra de navegación.
2. Cada columna (In 1, In 2) representa un canal, y
muestra los envíos auxiliares del canal y los controles
de balance.
NOTE: Si a una entrada se le ha dado
nombre, este aparecerá como encabezado
de la columna. Toque el botón Select
(name) para dirigirse hasta los controles
del canal de entrada.
3. Cada fila representa una mezcla auxiliar; el
nombre de la mezcla se muestra en la primera columna y en el selector de volumen principal.
4. Selector principal de auxiliar estéreo – Para un par auxiliar vinculado a estéreo se dispone de un solo selector.
5. Selector de control de balance – Balancea la entrada entre los lados izquierdo y derecho de una mezcla auxiliar estéreo.
6. Pre Fdr/Post Fdr/Pre Dyn/Pre All – Indica desde dónde se toma la señal del auxiliar según se configuró en la pestaña de configuración delcanal
auxiliar.
7. Fader principal auxiliar – Ajusta el volumen general de la mezcla auxiliar.
NOTE: Los nombres definidos por el usuario en la columna izquierda.
Pulse Aux
Default
Scene:
Aux
Main Mix
L/R
Joe’s Monitor
Aux 1
Aux 2
Aux 2
Aux 3
Aux 3
Aux 4
Aux 4
Aux 5
Aux 5/6
Aux 7
Aux 7
Aux 8
Aux 8
Aux 9
Aux 9
Aux 10
Aux 10
Aux 11
Aux 11
Aux 12
Aux 12
Aux 13
Aux 13
Aux 14
Aux 14
2
6
4
1
7
5
3
1 111
Inputs 9-16Inputs 1-8 Inputs 17-24
FX Masters
Stereo In/2-Trk
Aux Out 1-8
Sub Groups
Aux Out 9-14
DCA Groups

61
1001108-02-F
SUBGRUPOS
S G − O
Proporciona una vista en una sola pantalla de los controles e
indicadores utilizados con mayor frecuencia en los subgrupos.
1. Pestaña Overview – Selecciona la pantalla de vista
general del subgrupo.
2. Preset – Muestra el preajuste en uso para este
subgrupo. No puede modificarse desde esta pantalla.
3. Reset – Restaura todos los controles del subgrupo a sus
posiciones predeterminadas de fábrica.
4. L/R Subs – Indica si el subgrupo se asigna o no ala
salida Main.
5. Gráfico de la ecualización paramétrica –
Representación gráfica de la curva de ecualización según
los ajustes de ecualización. El trazo se atenúa para indicar
que el ecualizador está desactivado.
• Escala vertical del gráfico de ecualización–
Representa el nivel de sonido, desde -20dB hasta
+20dB.
• Escala horizontal del gráfico de
ecualización – Representa la frecuencia, desde
20Hz hasta 20kHz.
6. EQ In – Activa o desactiva el ecualizador en elsubgrupo.
7. Aux Sends –
• Muestra los números del sistema y los nombres
definidos por el usuario de los canales auxiliares.
• Los selectores ajustables envían la señal a la salida del
canal auxiliar correspondiente.
• Mute indica si el envío del canal a un auxiliar está o no silenciado.
8. Puntos de ajuste de ecualización – Toque, mantenga y arrástrelas para cambiar la frecuencia y ganancia de la banda de ecualización asociada. El botón de
la banda de frecuencia debe estar activado para ver los puntos de ajuste de ecualización.
9. Botones de filtro Low Cut y High Cut y de bandas de frecuencia 1, 2, 3, 4, 5, 6 – Estos botones activan o desactivan el filtro correspondiente.
Para ajustar los parámetros siguientes, seleccione el campo y después utilice la rueda principal o los botones “nudge” (de control de variación) dearriba/abajo en un
dispositivo móvil.
10. Ganancia, bandas 1 – 6 – Muestra y permite ajustar la ganancia (+/-15 dB) de la banda de frecuencias.
11. Frecuencia de filtros de atenuación de graves y agudos – Muestra y ajusta la frecuencia de recorte gradual de los filtros de atenuación de agudos y
de graves.
12. Campos de ajuste de frecuencias de las bandas 1 – 6 – Muestra y ajusta la frecuencia central para las cuatro bandas de ecualización paramétrica.
13. Comp –
• Comp – Activa o desactiva el procesador dinámico del canal.
• Threshold – Muestra y permite ajustar el punto a partir del cual empieza la compresión o la limitación.
• Attack – Muestra y permite ajustar el tiempo que requiere el compresor/limitador para alcanzar su nivel máximo de compresión después de que se exceda el
nivel umbral.
• Release – Muestra y permite ajustar lo rápido que el compresor/limitador dejará de realizar la compresión una vez que la señal descienda por debajo del umbral.
• Ratio – Muestra y permite ajustar la cantidad de compresión aplicada a la señal.
• Gain – Muestra y permite ajustar la ganancia general de salida para compensar cualquier pérdida de señal una vez que esta se comprime.
• G.R. – El indicador de reducción de la ganancia muestra la cantidad de compresión aplicada a la señal.
14. FX Sends –
• Muestra los números del sistema y los nombres definidos por el usuario de los canales de efectos.
• Los selectores ajustables envían la señal desde este canal hasta los procesadores de efectos correspondientes.
15. Nombre y número del auxiliar – Muestra los números del sistema y los nombres definidos por el usuario de las mezclas auxiliares.
Pulse
Home
Toque un
banco de
subgrupos
Toque un
subgrupo
Toque la pestaña
Overview
∞
3
4
5
6
1
2
Inputs 1-8
Sub Groups
Sub 1
Overview
Cue
L
C
R
Sub
1
10
5
u
5
10
20
0
40
10
Main
L/R
10
5
u
5
10
20
0
40
10
Comp Auxes Presets Setup
EQ
Comp FX Sends
Threshold
Attack
Release
Ratio
Gain
1
Lush Reverb
Mono Delay
Dense Reverb
Pitch Shift
Mono Delay
Lush Reverb
2
3
4
5
6
FX
M
M
M
M
M
M
M
M
M
M
M
M
M
1
Aux 2
Joe’s Aux
Aux 3
Aux 4
Aux 5
Aux 6
2
3
4
5
6
7
8
9
10
11
12
13
14
Aux 7
Aux 8
Aux 9
Aux 10
Aux 11
Aux 12
Aux 13
Aux 14
AUX Sends
L C R
G.R.
Prev
Next
LR
Default
Sub 1 Main
Cue
Main Mix
L/R
Scene:
Joe’s Ears
Aux 1
Aux 2
Aux 2
Aux 3
Aux 3
Aux 4
Aux 4
Aux 5
Aux 5
Aux 6
Aux 6
Aux 7
Aux 7
Aux 8
Aux 8
Aux 9
Aux 9
Aux 10
Aux 10
Aux 11
Aux 11
Aux 12
Aux 12
Aux 13
Aux 13
Aux 14
Aux 14
20
10
0
-10
-20
20K
10K5K2K1K5002001005020Hz
3 4 5 621
0.00 0.000.00 0.00 0.00 0.00
120 80.0 500200 1.0k 3.0k 8.0k 8.0k
20
10
0
-10
-20
EQ
L/R Subs
L/R
Reset
Preset Ele Gtr Dyn Rock 1
-12.0
16.0
50.0
4.0
0.00
Overview
MuteMute
L
G
48
L
F
2 3
1
7
9
5
6
10
4
14
13
15
12
11
11
8
2
1
4
3
5
6

62
1001108-02-F
S G – PEQ
( TM- P)
Controla y muestra los ajustes de ecualización
paramétrica del subgrupo.
1. Pestaña EQ – Selecciona la pantalla PEQ.
2. Interruptor PEQ In/Out – Activa o desactiva
elecualizador.
NOTE: Cuando el RTA está
desactivado, el diagrama del ecualizador
paramétrico seexpande hasta ocupar toda
la zona delgráfico.
3. Botón RTA On – Activa o desactiva el analizador
entiempo real (RTA).
4. Botón Simple – Oculta los controles Low Cut,
High Cut, Frequency y BW. No afecta a los ajustes que
sehayan hecho.
5. Botón Reset – Restaura todos los controles
delecualizador a sus valores predeterminados
defábrica.
6. Gráfico RTA – Muestra la amplitud de la señal del
canal en bandas de 1/3 de octava. El indicador del
máximo de frecuencia anterior solo está disponible para
tablets.
7. Gráfico de la ecualización paramétrica –
Representación gráfica de la curva de ecualización
según los ajustes de ecualización. El trazo se atenúa
para indicar que el ecualizador está desactivado.
• Escala vertical del ecualizador gráfico – Representa el nivel de sonido, desde -20dB hasta +20dB.
• Escala horizontal del gráfico de ecualización – Representa la frecuencia, desde 20Hz hasta 20kHz.
8. Asas de ecualización – Toque, mantenga y arrástrelas para cambiar la frecuencia y ganancia de la banda de ecualización asociada. El botón de la
banda de frecuencia debe estar activado para ver las asas de ecualización.
9. Botones de filtro Low Cut y High Cut – Estos filtros recortan frecuencias por debajo o por encima de la frecuencia que establezca el control Freq
correspondiente.
10. Botones de filtros Low Shelf y High Shelf – Cambian la ecualización de la banda 1 y la 6 de modo de usar filtros de acotación en lugar defiltros
paramétricos. Cuando se activa un filtro de acotación, no está disponible el control del ancho de banda.
11. Bandas de frecuencia 1 – 6 In/Out – Activan/desactivan la banda de ecualización paramétrica correspondiente.
12. Rueda Gain – Ajustan y muestra la ganancia en el ajuste de frecuencia de la banda de ecualización correspondiente. Intervalo de -15dB a+15dB.
13. Rueda Freq – Ajusta y muestra la frecuencia central de la banda de ecualización correspondiente. El intervalo es de 20Hz a 20kHz para todaslas bandas.
Si se activa el filtro de acotación, el control Freq establece la frecuencia de atenuación gradual del filtro deacotación.
14. Rueda Q – Ajusta el ancho de banda de la banda de ecualización correspondiente. Cuando el filtro Shelf está activado, la rueda del ancho de banda queda
oculta. Además de la rueda Q, se puede controlar el factor Q con dos dedos con un movimiento de pellizco o ampliación (Zoom) en la pantalla.
15. Rueda Freq (Low Cut y High Cut) – Establece la frecuencia de la limitación gradual de graves o de agudos medida desde un punto 3dB pordebajo de cero
o unidad.
16. Botones – Permiten la navegación hasta el subgrupo anterior o posterior. Estos siguen la secuencia Input, Playback, Record y FX, luegovuelven a
la posición de Input 1.
17. Controles del subgrupo – Controles de salida para el subgrupo seleccionado.
18. Controles Main Channel – Controles de salida para las salidas Main L/R. Consulte el tema Channel Controls.
Pulse
Home
Toque un
banco de
subgrupos
Toque un
subgrupo
Toque la
pestaña EQ
L
AF
∞
Cue
L
C
R
Sub
1
10
5
u
5
10
20
0
40
10
Main
L/R
10
5
u
5
10
20
0
40
10
Mute Mute
Overview
Comp FX Auxes Presets Setup
Freq
Low Cut
Hz
Hz
Freq
Hz
dB
High Cut
Gain
Freq
Q
Gain
Freq
Q
Hz
dB
Gain
Freq
Q
Hz
dB
Gain
Freq
Q
Hz
dB
Gain
Freq
Q
Hz
dB
Gain
Freq
Q
Hz
dB
LR
1 2
3 4
5 6
7 8
Default
Inputs 1-8
Main Mix
L/R
Joe’s Ears
Aux 1
Aux 2
Aux 2
Aux 3
Aux 3
Aux 4
Aux 4
Aux 5
Aux 5
Aux 6
Aux 6
Aux 7
Aux 7
Aux 8
Aux 8
Aux 9
Aux 9
Aux 10
Aux 10
Aux 11
Aux 11
Aux 12
Aux 12
Aux 13
Aux 13
Aux 14
Aux 14
Sub 1
RTA O n Simple Reset
Main
Cue
Scene:
-5
-15
-30
-45
-60
-5
-15
-30
-45
31.5
3 421
EQ
20Hz
PEQ
Out In
0
0.00
80.0
1.00
0.00
200
1.00
120 8.0K
Sub 1
EQ
Sub Groups
5 6
0.00
500
1.00
0.00
1.00k
1.00
0.00
3.0k
1.00
0.00
8.0k
1.00
C
F
2
3 4
1
7
16
11
10 10
6
9
15
12
5
8
13
14
9
15
17 18
Prev
Next
2
1
4
3
5
6

63
1001108-02-F
S G – C/L
( TM- P)
El compresor disminuye el intervalo dinámico de una
señal cuando ésta supera un umbral establecido.
Cuando se pone en modo Limiter, evita que el nivel
desonido exceda un umbral preestablecido.
NOTE: Compressor y Limiter disponen
de controles muy parecidos. Algunas de las
etiquetas, así como el color, son diferentes
.
1. Pestaña Comp – Selecciona la pantalla
delcompresor.
2. Comp In/Out – Activa o desactiva el compresor.
3. Comp/Limiter – Cambia entre los modos
Compressor o Limiter en esta pantalla.
4. Knee In –
Determina si el
compresor o limitador,
alsobrepasarse
elumbral, entra de
golpe o gradualmente.
5. Simple – Activa o
desactiva la vista simplificada, que oculta todos los
controles excepto:
• Comp (Limiter) In
• Comp/Limiter
• Simple
• Reset
• Compression (Limiting)
6. Reset – Restaura todos los controles del compresor a sus posiciones predeterminadas de fábrica.
7. Indicador In – Nivel de entrada RMS.
8. Indicador GR – Gain Reduction (en rojo) Indica cuánta señal está reduciendo el compresor.
9. Indicador Out – Nivel de salida después de que se haya aplicado cualquier compresión.
10. Threshold – Establece el punto a partir del cual el compresor empezará a reducir el nivel de señal.
11. Representación gráfica del compresor – Escala vertical de 0 dB hasta -60 dB; el eje horizontal representa el tiempo. Cuando el compresor está
activado, se muestra el trazo
• Threshold (A) – Punto a partir del cual empieza la compresión.
• Attack time (desde B hasta C) – Tiempo que requiere el compresor para alcanzar el nivel máximo de compresión después de que
laentrada exceda el nivel umbral.
• Ratio (desde A hasta E) – Cantidad de compresión aplicada a la señal.
• Release time (desde C hasta D) – Tiempo que requiere la señal comprimida para alcanzar el nivel umbral una vez que el nivel de
entrada ya no supera el umbral.
12. Ratio – Establece la relación del cambio del nivel de entrada con respecto al de salida cuando la señal sobrepasa el umbral.
13. Attack – Ajusta lo rápido que reacciona el compresor ante una señal que supera el umbral.
14. Release – Ajusta lo rápido que el compresor dejará de realizar la compresión una vez que la señal descienda por debajo del umbral.
15. Gain – (Referido al compresor) Ajusta la ganancia general de salida para compensar cualquier pérdida de señal una vez que ésta secomprime.
16. Indicador Compressor – Cuando el compresor está activado, aparece una “C” de color naranja en la columna de control del canal. Limitermuestra una “L”
azul.
Inicio
Toque un
banco de
entradas
Toque
uncanal
Toque la
pestaña
Comp
∞
Cue
L
C
R
Sub
1
10
5
u
5
10
20
0
40
10
Main
L/R
10
5
u
5
10
20
0
40
10
Mute Mute
Overview Comp
FX Auxes Presets Setup
Threshold
Ratio
Prev
Next
LR
1 2
3 4
5 6
7 8
Default
Inputs 1-8
Sub 1 Comp
Sub Groups
Sub 1 Main
Cue
Main Mix
L/R
Scene:
EQ
Knee In Simple Reset
Comp
Out In
In OutG.R.
-33.3 dB
6.3 ms 175 ms
Joe’s Ears
Aux 1
Aux 2
Aux 2
Aux 3
Aux 3
Aux 4
Aux 4
Aux 5
Aux 5
Aux 6
Aux 6
Aux 7
Aux 7
Aux 8
Aux 8
Aux 9
Aux 9
Aux 10
Aux 10
Aux 11
Aux 11
Aux 12
Aux 12
Aux 13
Aux 13
Aux 14
Aux 14
Comp Limiter
2.1:1
ReleaseAttack
Gain
00.0 dB
C
L
F
B
E
C D
A
2
4
5
1
8
11
10
7
9
12
6
16
15
3
13 14
Knee
In
Out

64
1001108-02-F
S G – FX S
( TM- P)
Controla cuánto sonido del subgrupo se envía a los
dispositivos de efectos.
1. Pestaña FX – Selecciona la pantalla de envíos
deefectos.
2. Botón FX Overview – Se desplaza a la vista
general de efectos para dar una vista general de los seis
envíos de efectos de todas las entradas.
3. Simple – Oculta Global FX Parameters, dejando
unaconfiguración más sencilla.
4. Reset – Restaura los selectores de efectos,
ajustesPre/Post y la corrección de la afinación asus
posiciones predeterminadas. Este botón no restaura
los ajustes de los procesadores de efectos, entre otros,
Global FX Parameters en esta pantalla.
5. FX Buses – El icono indica qué procesador se
haseleccionado para una mezcla de efectos. Toqueel
icono para ir al procesador.
6. Etiqueta FX – El texto de mayor tamaño indica elbus de
efectos en cuestión (1– 6), y no cambia. El texto con
fuente más pequeña puede cambiarse en la pantalla de
configuración del procesador deefectos.
7. Selectores de envíos de efectos – Establecen lacantidad
de sonido que se “envía” desde el canal ala mezcla de
efectos; “-inf” (menos infinito) significa que está bajado
del todo. El número a la derecha del selector indica el
valor de dicho selector.
8. Global FX Parameters – Permite controlar los dos
parámetros más importantes del dispositivo de efectos seleccionado. Los controles serán distintos dependiendo del procesador escogido.
9. Pre/Post Fader
–
Selecciona desde dónde se toma la señal, prefader o postfader (predeterminada) para el envío del efecto. Al modificarlo
secambiará el punto de toma de señal de todas las entradas.
Inicio
Toque un
banco de
subgrupos
Toque
uncanal
Toque FX
Main Mix
L/R
Joe’s Monitor
Aux 1
Aux 2
Aux 2
Aux 3
Aux 3
Aux 4
Aux 4
Aux 5
Aux 5
Aux 6
Aux 6
Aux 7
Aux 7
Aux 8
Aux 8
Aux 9
Aux 9
Aux 10
Aux 10
Aux 11
Aux 11
Aux 12
Aux 12
Aux 13
Aux 13
Aux 14
Aux 14
FX
Overview
Auxes Setup
EQ
PresetsComp
Prev
Next
L
48
L
F
LR
1 2
3 4
5 6
7 8
∞
∞
Cue
L
C
R
Sub
1
10
5
u
5
10
20
0
40
10
10
5
u
5
10
20
0
40
10
Sub 1 Main
Cue
Main
L/R
Mute Mute
Default
Scene:
FX 1
FX 2
FX 3
FX 4
FX 5
FX 6
Joe’s FX
FX 2
FX 3
FX 4
FX 5
FX 6
FX Buses
Global FX Parameters
Pre/Post
Fader
-40
-20 -10
10
U
-40
-20 -10
10
U
-40
-20 -10
10
U
-40
-20 -10
10
U
-40
-20 -10
10
U
-40
-20 -10
10
U
Key
Blend
Amount
Dry
Wet
Correct
Rate
Slow
Fast
Rate
Depth
Hz
Rev Time
Initial Delay
Sec
mSec
Size
Pre Delay
m
mSec
Delay
Regen
mSec
%
Param 1
Param 2
Rate
Depth
Hz
Dense Reverb
Lush Reverb
Mono Delay
None
Basic Chorus
Chorus
-11.5
-23.0
-inf
-inf
-inf
-inf
2.3
34.0
1.43
1.7
32
1.5
0.63
0.00
0.5
0.5
0.00
0.5 Pre
Pre
Pre
Pre
Post
Pre
E 20% 8.3
SimpleFX Overview Reset
Sub 1
FX
Inputs 1-8
Sub Groups
2
3
1
6
88
5
7
9
4
C

65
1001108-02-F
S G – A
( TM- P)
Los subgrupos pueden enviarse a mezclas auxiliares.
Un auxiliar puede utilizarse como salida para un solo
subgrupo o como una matriz para mezclar varios
deellos.
1. Pestaña Auxes – Selecciona la pantalla de envíos
auxiliares.
2. Aux Overview – Se desplaza a la vista general de
los auxiliares, que muestra todos los envíos auxiliares a
la vez en una sola pantalla.
3. Reset – Restaura todos los controles de los envíos de
auxiliares para el canal de entrada seleccionado a sus
posiciones predeterminadas de fábrica.
4. Número de envío auxiliar del sistema –
Muestra el número de la salida auxiliar asociada.
5. Nombre de la mezcla auxiliar – Muestra el
nombre de la mezcla auxiliar. Tóquelo para acceder a los
controles de la salida auxiliar asociada.
6. Selectores de los envíos auxiliares –
Establecen el nivel de sonido que se envía desde el
canal a la salida auxiliar. -40 dB significa que no está
enviando.
7. Medida de ganancia – Muestra un valor numérico
delnivel de ganancia al envío auxiliar.
8. Botón Mute – Silencia el envío desde el canal
alamezcla auxiliar asociada. No afecta a las demás
mezclas.
9. Origen del sonido – Indica si el bus auxiliar obtiene la señal Pre Fdr/Post Fdr/Pre Dyn/Pre All. Tóquelo para ir hasta la pantalla
deconfiguración de la salida auxiliar asociada para cambiar la configuración.
10. Indicador de vinculación de auxiliares – Indica que los canales auxiliares están vinculados. Los canales auxiliares pueden vincularse
odesvincularse desde una pantalla de configuración de salidas auxiliares.
11. Selector de balance de auxiliares – Balancea la señal entre un par de auxiliares vinculados.
Inicio
Toque un
banco de
subgrupos
Toque un
canal del
subgrupo
Toque la
pestaña
Auxes
AF
∞
Inputs 1-8
Sub Groups
Sub 1 Auxes
Cue
L
C
R
Sub
1
10
5
u
5
10
20
0
40
10
Main
L/R
10
5
u
5
10
20
0
40
10
Mute Mute
Overview
Limiter
(Comp)
Auxes
Presets Setup
1
Aux 2
Joe’s Aux
Aux 3
Aux 4
Aux 5
Aux 6
EQ
-40 -20 -10 10U
2
3
4
5
6
7
8
9
10
11
12
13
14
-40 -20 -10 10U
-40 -20 -10 10U
-40 -20 -10 10U
-40 -20 -10 10U
-40 -20 -10 10U
-40 -20 -10 10U
C
-40 -20 -10 10U
-40 -20 -10 10U
-40 -20 -10 10U
-40 -20 -10 10U
-40 -20 -10 10U
-40 -20 -10 10U
Aux 7
Aux 8
Aux 9
Aux 10
Aux 11
Aux 12
Aux 13
Aux 14
Mute
Mute
Mute
Mute
Mute
Mute
Mute
Mute
Mute
Mute
Mute
Mute
Mute
Prev
Next
FX
L/R
Default
Sub 1
Main
Cue
Main Mix
L/R
Scene:
Aux Overview Reset
Aux Sends
Joe’s Ears
Aux 1
Aux 2
Aux 2
Aux 3
Aux 3
Aux 4
Aux 4
Aux 5
Aux 5
Aux 6
Aux 6
Aux 7
Aux 7/8
Aux 9
Aux 9
Aux 10
Aux 10
Aux 11
Aux 11
Aux 12
Aux 12
Aux 13
Aux 13
Aux 14
Aux 14
-3.0
-28.0
-inf
-inf
-inf
-inf
Pre Dyn
Pre All
Post Fdr
Pre Fdr
-inf
-inf
-inf
-inf
-inf
-3.0
-12.0
Pre Fdr
Pre Fdr
Pre Fdr
Pre Fdr
Pre Fdr
Pre Fdr
Pre Fdr
Pre Fdr
Pre Fdr
LL
2 3
1
6
8
5
7
9
4
11
10

66
1001108-02-F
S G – P
( TM- P)
Carga preajustes en el canal de subgrupo seleccionado.
1. Pestaña Presets – Selecciona la pantalla
depreajustes.
2. Current Preset – Muestra el nombre del preajuste
activo (si lo hay).
3. Botón Save/Save As – Muestra una página con
opciones para dar nombre a una escena yseleccionar
el destino de almacenamiento interno o unidad externa
USB.
4. Lista Factory – Muestra una lista de preajustes
programados de fábrica disponibles para elsubgrupo.
5. Lista Mixer – Muestra una lista de preajustes
guardados en la memoria interna del mezclador.
6. Lista USB (externa) – Muestra una lista de
preajustes guardados en un dispositivo externo (USB).
7. Botón Delete – Borra un preajuste seleccionado de
la memoria interna o del dispositivo externo delusuario.
8. Botón Copy to USB – Copia el preajuste
seleccionado a una unidad USB externa.
9. Botón Copy to Mixer – Copia el preajuste
seleccionado a la memoria interna del mezclador.
10. Botón Recall – Carga el preajuste seleccionado.
11. Interruptor Omit Levels
– Cuando se pone en
“On”
, al cargar el preajuste no se cambiará ningún
nivel del subgrupo.
Pulse Inicio
Toque un
subgrupo
Toque un
canal del
subgrupo
Toque
Presets
Inputs 1-8
Sub 1
Sub Groups
Presets
1
10
9
2
3
11
4 5 6
87
7

67
1001108-02-F
S G – S
( TM- P)
Permite cambiar el nombre del canal del subgrupo,
asignar canales de entrada al grupo y asignar/
desasignar el grupo a Main L/R.
1. Pestaña Setup – Selecciona la pantalla de
configuración del subgrupo.
2. Name – Toque el nombre para que aparezca
unteclado con el que podrá escribir un nombre parael
canal.
3. Link – Toque este botón para vincular el canal con otro
directamente adyacente. Siempre se enlaza desde impar
a par.
4. Reset – Restaura la configuración a su estado
predeterminado de fábrica.
5. No/Yes – Seleccione “Yes” para desasignar
automáticamente un canal de entrada desde MainL/R
cuando está asignado al subgrupo.
6. Asignación de números de los canales de entrada tanto
por el sistema (1) como por el usuario (In 1).
7. L/R assigned
L/R
– Indica que el subgrupo está
asignado a las salidas Main L/R.
8. L/R unassigned
L/R
– Indica que el subgrupo
noestá asignado a las salidas Main L/R.
9. Botón de asignación a Main L/R – Asigna
odesasigna el subgrupo a las salidas Main L/R.
Pulse Menu
Toque FX
Masters
Toque un
canal FX
Toque Setup
Sub 1
Inputs 1-8
Sub Groups
Setup
1
2 3 4
5
6
8
9
7

68
1001108-02-F
2-TRK PLAYBACK
2- Track P
layback controla una señal de entrada de sonido digital estéreo. En función del modo de grabación seleccionado, la señal puede ser deuna
sección USB multipista, un DAW (solo TouchMix-30 Pro) o de archivos MP3 almacenados en el directorio raíz de una unidad USB.
-T P − O
Proporciona una vista en una sola pantalla de los
controles e indicadores utilizados con mayor frecuencia
en el reproductor de sonido MP3 yenelcanal 2-Track
PB. Los ajustes que se realizanaquíafectan tanto al
sonido MP3 como alde2 pistas.
1. Pestaña Overview – Selecciona la pantalla
devista general del canal.
2. Preset – Muestra el preajuste en uso para este
canal. Toque + para cambiar el preajuste.
3. Botón Reset – Restaura todos los controles
del canal del reproductor a sus posiciones
predeterminadas de fábrica.
4. Assigned To – Indica las asignaciones de salida
del canal Main L/R o no. Se cambia enSetup.
5. Gráfico de la ecualización
paramétrica– Representación gráfica de
la curva de ecualización según los ajustes de
ecualización. El trazo se atenúa para indicar que el
ecualizador está desactivado.
• Escala vertical del ecualizador
gráfico – Representa el nivel de sonido,
desde -20dB hasta +20dB.
• Escala horizontal del ecualizador
gráfico– Representa la frecuencia,
desde20Hz hasta 20kHz.
6. Out/In – Activa o desactiva el ecualizador del
canal de reproducción de MP3 y 2-Track PB.
7. Puntos de ajuste de ecualización –
Toque, mantenga yarrástrelas para cambiar la
frecuencia yganancia de la banda de ecualización
asociada. El botón dela banda de frecuencia debe
estar activado para ver los puntos de ajuste de
ecualización.
8. Mute – Indica los grupos de enmudecimiento a
los que está asignado el canal.
9. Aux Sends –
• Muestra los números del sistema y los nombres definidos por el usuario de los canales auxiliares.
• Los selectores ajustables envían la señal a la salida del canal auxiliar correspondiente.
• Mute indica si el envío del canal a un auxiliar está o no silenciado.
10. Botones de filtro de atenuación de graves y de filtro de acotación 1 y 2 – Estos botones activan o desactivan el filtro
correspondiente.
NOTE: Para ajustar los parámetros siguientes, seleccione el campo y después utilice la rueda principal o los botones “nudge” (decontrol
de variación) de arriba/abajo en un dispositivo móvil.
11. Frecuencia del filtro de atenuación de graves – Muestra y ajusta la frecuencia de recorte gradual del filtro de atenuación de graves.
12. Ganancia, filtros de acotación 1 y 2 – Muestra y permite ajustar la ganancia (+/- 15 dB) del filtro de acotación.
13. Frecuencia, filtros de acotación 1 y 2 – Muestra y permite ajustar las frecuencias de ambos filtros de acotación.
14. Nombre y número del auxiliar – Muestra los números del sistema y los nombres definidos por el usuario de las mezclas auxiliares.
15. M – Indica si el envío del canal de efectos a la mezcla auxiliar está silenciado. Esto puede cambiarse en la pestaña FX Masters Auxes.
Pulse
Rec/Play
Toque
Recording
Mode
Toque Stereo
MP3
Toque
Overview
O BIEN
Pulse Rec/
Play
Toque
Recording
Mode
Toque
Multitrack
USB Drive
O BIEN
Toque
Multitrack
DAW
Toque
Stereo
In/2-Trk
Toque
2-Trk PB
Toque
Overview
Joe’s Monitor
Aux 1
Aux 2
Aux 2
Aux 3
Aux 3
Aux 4
Aux 4
Aux 5
Aux 5
Aux 6
Aux 6
Aux 7
Aux 7
Aux 8
Aux 8
Aux 9
Aux 9
Aux 10
Aux 10
Aux 11
Aux 11
Aux 12
Aux 12
Aux 13
Aux 13
Aux 14
Aux 14
Main Mix
L/R
Default
Scene:
Overview
Eect
Auxes Setup
EQ
Presets
Prev
Next
L
G
48
L
AF
∞
∞
Cue
L
C
R
Playback
PB
10
5
u
5
10
20
0
40
10
10
5
u
5
10
20
0
40
10
2-Trk PB Main
Cue
Main
L/R
Mute Mute
Rec/
Play
Recording
Mode
2-Trk PB
Overview
Stereo MP3
USB Drive Playback
Rec/
Play
Recording
Mode
Overview
Multitrack
USB Drive
OR
Multitrack
DAW
Stereo In/2-Trk
2
3
5
6
1
14
13
10
12
8
4
11
9
15
7
2
1
O BIEN
O
BIEN

69
1001108-02-F
2
-T PB – EQ
2-Trk PB (2-track playback) proporciona ecualización
para sonido de dos pistas de una sesión anterior de
TouchMix o de archivos MP3 almacenados en un
dispositivo USB.
1. Pestaña EQ
– Muestra los controles de
ecualización del reproductor de sonido.
2. Interruptor PEQ
– Activa (In) o desactiva (Out)
elecualizador.
3. RTA On
– Activa o desactiva el analizador entiempo
real (RTA).
NOTE: Hay disponibles un máximo de
dos pantallas RTA TouchMix-30 Pro y una
pantalla RTA para el TouchMix-8 y-16
alavez con cualquier combinación de
mezcladores y tablets.
NOTE: Cuando el RTA está
desactivado, el diagrama del ecualizador
paramétrico seexpande hasta ocupar toda
la zona delgráfico.
4. Botón Reset
– Restaura todos los controles
delecualizador a sus posiciones predeterminadas de
fábrica.
5. Pantalla RTA – Muestra la amplitud de la señal del canal
en bandas de 1/3 de octava.
NOTE: El indicador del máximo de
frecuencia anterior solo está disponible
para tablets.
6. Gráfico del ecualizador – Representación gráfica delos
ajustes del ecualizador.
7. Puntos de ajuste de ecualización
– Toque,
mantenga yarrástrelas para cambiar la frecuencia y
ganancia de la banda de ecualización asociada. Elbotón de la banda de frecuencia debe estar activado para ver los puntos de ajuste de ecualización.
8. Botón Low Cut
– Este filtro recorta frecuencias por debajo de la frecuencia que establezca el control Freq correspondiente.
9. Botones de las bandas 1 y 2
– Activa o desactiva los filtros de acotación de graves y de agudos.
10. Rueda Gain
– Ajusta la ganancia del filtro de acotación asociado, en un intervalo desde -15dB hasta +15dB.
11. Rueda Freq
– Establece la frecuencia central, o la acotación de frecuencias, de la banda de ecualización correspondiente.
Pulse Rec/
Play
Toque
Recording
Mode
Toque Stereo
MP3
Toque EQ
O BIEN
Pulse Rec/
Play
Toque
Recording
Mode
Toque
Multitrack
USB Drive
O
BIEN
Toque
Multitrack
DAW
Toque
Stereo
In/2-Trk
Toque
2-Trk PB
Toque
EQ
Joe’s Monitor
Aux 1
Aux 2
Aux 2
Aux 3
Aux 3
Aux 4
Aux 4
Aux 5
Aux 5
Aux 6
Aux 6
Aux 7
Aux 7
Aux 8
Aux 8
Aux 9
Aux 9
Aux 10
Aux 10
Aux 11
Aux 11
Aux 12
Aux 12
Aux 13
Aux 13
Aux 14
Aux 14
Main Mix
L/R
Default
Scene:
Overview
Audio
Player
Auxes Setup
EQ
Presets
Prev
Next
L
G
48
L
AF
∞
∞
Cue
L
C
R
Playback
PB
10
5
u
5
10
20
0
40
10
10
5
u
5
10
20
0
40
10
2-Trk PB Main
Cue
Main
L/R
Mute Mute
Rec/
Play
Recording
Mode
EQ
Stereo MP3
USB Drive Playback
2-Trk PB
Rec/
Play
Recording
Mode
EQ
Multitrack
USB Drive
OR
Multitrack
DAW
Stereo In/2-Trk
2 3
5
6
1
9
10
8
4
11
11
10
11
7
2
1
O BIEN
O
BIEN

70
1001108-02-F
-T P – A P
Reproduce archivos de sonido MP3 desde un dispositivo
de memoria USB.
NOTE: Asegúrese de que la frecuencia
de muestreo en la configuración
delmezclador coincida con la del
archivoMP3.
1. Pestaña Audio Player – Tóquela para mostrar
loscontroles del reproductor de sonido.
2. MP3 Songs – Muestra una lista de las canciones
MP3 presentes en la unidad USB conectada.
3. MP3 – Muestra el título del archivo MP3 seleccionado.
4. Al principio de la lista – Tóquelo para ir al principio de la
lista de archivos.
5. Archivo anterior – Tóquelo para desplazarse alarchivo
anterior en la lista.
6. Reproducir – Tóquelo para iniciar la reproducción del
archivo MP3 seleccionado.
7. Archivo siguiente – Tóquelo para desplazarse alarchivo
siguiente en la lista.
8. Detener – Tóquelo para detener la reproducción
delarchivo MP3 seleccionado.
9. Tiempo de reproducción – Indica el tiempo transcurrido
desde el inicio de la reproducción.
10. Recording Mode – Tóquelo para cambiar desde el
modo MP3 Playback a Multitrack USB Drive o Multitrack
DAW.
11. 00:00:00 – Representa el inicio del archivo.
12. La línea de progreso indica la posición aproximada de la reproducción en el archivo.
13. HH:MM:SS – Indica la duración del archivo.
Pulse
Rec/Play
Toque
Recording
Mode
Toque Stereo
MP3
Toque Audio
Player
Rec/
Play
Recording
Mode
Audio
Player
Stereo MP3
USB Drive Playback

71
1001108-02-F
-T P – A
Las salidas auxiliares se utilizan para crear mezclas
para los monitores de escenario, monitores de auricular,
altavoces en ubicaciones alejadas o para vídeo/emisión.
1. Pestaña Auxes – Selecciona la pantalla deenvíos
auxiliares.
2. Botón Aux Overview – Se desplaza
alavistageneral de los auxiliares, que muestra todos
los envíos auxiliares a la vez en una solapantalla.
3. Botón Reset – Restaura todos los controles
de envíos de auxiliares, para el canal de entrada
seleccionado, a sus posiciones predeterminadas
defábrica.
4. Número de envío auxiliar del sistema –
Muestra el número de la salida auxiliar asociada.
5. Nombre de la mezcla auxiliar – Muestra el
nombre de la mezcla auxiliar. Tóquelo para acceder a los
controles de la salida auxiliar asociada.
6. Selectores de los envíos auxiliares –
Establecen el nivel de sonido que se envía desde el
canal a la salida auxiliar. -40dB significa que noestá
enviando.
7. Gain – Muestra un valor numérico del nivel
deganancia al envío auxiliar.
8. Mute – Silencia el envío desde el canal a la mezcla
auxiliar asociada. No afecta a las demás mezclas.
9. Origen del sonido – Indica si el bus auxiliar obtiene
la señal Pre Fdr/Post Fdr/Pre Dyn/Pre All.
Tóquelo para acceder a los controles de la salida auxiliar
asociada si desea cambiar suconfiguración.
10. Indicador de vinculación de auxiliares –
Indica que los canales auxiliares están vinculados. Se
pueden vincular canales auxiliares desde la pantalla
de un canal de entrada de envíos auxiliares tocando
uno de los botones de Aux Master, o uno de los
botones de anulación. Ambos conducen a la pantalla
de configuración del canal auxiliar, donde se efectúa la
vinculación.
11. Selector de balance de auxiliares – Balancea la señal entre un par de auxiliares vinculados.
Pulse
Rec/Play
Toque
Recording
Mode
Toque Stereo
MP3
Toque Auxes
O BIEN
Pulse Rec/
Play
Toque
Recording
Mode
Toque
Multitrack
USB Drive
O BIEN
Toque
Multitrack
DAW
Toque
Stereo
In/2-Trk
Toque
2-Trk PB
Toque
Auxes
∞
Rec/
Play
Recording
Mode
Auxes
Stereo MP3
USB Drive Playback
2-Trk PB
Rec/
Play
Recording
Mode
Auxes
Multitrack
USB Drive
OR
Multitrack
DAW
Stereo In/2-Trk
Cue
Playback
PB
10
5
u
5
10
20
0
40
10
Main
L/R
10
5
u
5
10
20
0
40
10
Mute Mute
Overview
Audio
Player
Auxes Presets Setup
1
Aux 2
Joe’s Aux
Aux 3
Aux 4
Aux 5
Aux 6
EQ
-40 -20 -10 10U
2
3
4
5
6
7
8
9
10
11
12
13
14
-40 -20 -10 10U
-40 -20 -10 10U
-40 -20 -10 10U
-40 -20 -10 10U
-40 -20 -10 10U
-40 -20 -10 10U
C
-40 -20 -10 10U
-40 -20 -10 10U
-40 -20 -10 10U
-40 -20 -10 10U
-40 -20 -10 10U
-40 -20 -10 10U
Aux 7
Aux 8
Aux 9
Aux 10
Aux 11
Aux 12
Aux 13
Aux 14
Mute
Mute
Mute
Mute
Mute
Mute
Mute
Mute
Mute
Mute
Mute
Mute
Mute
Prev
Next
LR
Default
2-Trk PB Main
Cue
Main Mix
L/R
Scene:
Aux Overview Reset
Aux Sends
Joe’s Ears
Aux 1
Aux 2
Aux 2
Aux 3
Aux 3
Aux 4
Aux 4
Aux 5
Aux 5
Aux 6
Aux 6
Aux 7
Aux 7/8
Aux 9
Aux 9
Aux 10
Aux 10
Aux 11
Aux 11
Aux 12
Aux 12
Aux 13
Aux 13
Aux 14
Aux 14
-3.0
-28.0
-inf
-inf
-inf
-inf
Pre Dyn
Pre All
Post Fdr
Pre Fdr
-inf
-inf
-inf
-inf
-inf
-3.0
-12.0
Pre Fdr
Pre Fdr
Pre Fdr
Pre Fdr
Pre Fdr
Pre Fdr
Pre Fdr
Pre Fdr
Pre Fdr
L
F
2 3
1
6
8
5
7
9
4
11
10
O BIEN
O BIEN

72
1001108-02-F
-T P − P
Carga preajustes para el reproductor de sonido MP3
yla reproducción de 2 pistas.
1. Pestaña Presets
– Selecciona la pantalla
depreajustes.
2. Current Preset
– Muestra el nombre del
preajuste activo (si lo hay).
3. Botón Save/Save As
– Muestra una
página con opciones para dar nombre a una escena
yseleccionar el destino de almacenamiento interno o
unidad externa USB.
4. Lista Factory
– Muestra una lista de preajustes
programados de fábrica para el dispositivo de efectos
cargado. Toque el nombre del preajuste que desee para
seleccionarlo.
5. Lista Mixer (interna)
– Muestra una lista
depreajustes guardados en la memoria interna
delmezclador.
6. Lista USB (externa)
– Muestra una lista
depreajustes guardados en un dispositivo externo(USB).
7. Botón Delete
– Borra un preajuste seleccionado
de la memoria del mezclador o del dispositivo externo
del usuario.
8. Botón Copy to USB
– Copia el preajuste
seleccionado a una unidad USB externa.
9. Botón Copy to Mixer
– Copia el preajuste
seleccionado a la memoria interna del mezclador.
10. Botón Recall
– Carga los parámetros de
reproducción del preajuste seleccionado. Recallafecta
a los envíos auxiliares, ecualizador, silenciaciones y
asignaciones de grupos.
11. Interruptor Omit Levels
– Cuando se activa,
los niveles de faders Aux y 2-Trk PB no se ven afectados
por la carga de preajustes. Lacarga afectará a los
niveles de los ecualizadores en cualquier posición en la
que se encuentren.
Pulse Rec/
Play
Toque
Recording
Mode
Toque Stereo
MP3
Toque Presets
O BIEN
Pulse Rec/
Play
Toque
Recording
Mode
Toque
Multitrack
USB Drive
O
BIEN
Toque
Multitrack
DAW
Toque
Stereo
In/2-Trk
Toque
2-Trk PB
Toque
Presets
Joe’s Monitor
Aux 1
Aux 2
Aux 2
Aux 3
Aux 3
Aux 4
Aux 4
Aux 5
Aux 5
Aux 6
Aux 6
Aux 7
Aux 7
Aux 8
Aux 8
Aux 9
Aux 9
Aux 10
Aux 10
Aux 11
Aux 11
Aux 12
Aux 12
Aux 13
Aux 13
Aux 14
Aux 14
Main Mix
L/R
Default
Scene:
Overview
Eect
Auxes Setup
EQ
Presets
Prev
Next
L
G
48
L
AF
∞
∞
Cue
L
C
R
Playback
PB
10
5
u
5
10
20
0
40
10
10
5
u
5
10
20
0
40
10
2-Trk PB Main
Cue
Main
L/R
Mute Mute
Rec/
Play
Recording
Mode
Presets
Stereo MP3
USB Drive Playback
2-Trk PB
Rec/
Play
Recording
Mode
Presets
Multitrack
USB Drive
OR
Multitrack
DAW
Stereo In/2-Trk
2
3
5
6
1
8
9
11
7
4
10
7

73
1001108-02-F
-T P – S
Cambie el nombre al canal 2-Trk PB, establezca
Channel Safe y asigne el canal a Mute Groups
yDCAGroups
1. Pestaña Setup – Selecciona la pantalla
deconfiguración.
2. Campo Name – Toque el nombre para que aparezca
un teclado con el que podrá escribir unnombre para el
canal.
3. Botón Reset – Restaura la configuración asuestado
predeterminado de fábrica.
4. Channel Safe During Scene Recall – Al
colocar este interruptor en la posición Safe, evitará que
se cambien los ajustes del canal al cargar una escena.
5. Botón Main L/R – Activa o desactiva la asignación
del canal de efectos a la salida MainLeft/Right.
6. Botones de asignación DCA Group –
Selecciona a qué grupos DCA pertenecerá el canal.
Consulte eltema DCA Groups.
7. Botones de asignación Mute Group
– Seleccionan a qué grupos de enmudecimiento
pertenecerá el canal. Consulte el tema MuteGroups.
Pulse
Rec/Play
Toque
Recording
Mode
Toque Stereo
MP3
Toque Setup
O BIEN
Pulse Rec/
Play
Toque
Recording
Mode
Toque
Multitrack
USB Drive
O BIEN
Toque
Multitrack
DAW
Toque
Stereo
In/2-Trk
Toque
2-Trk PB
Toque
Setup
Joe’s Monitor
Aux 1
Aux 2
Aux 2
Aux 3
Aux 3
Aux 4
Aux 4
Aux 5
Aux 5
Aux 6
Aux 6
Aux 7
Aux 7
Aux 8
Aux 8
Aux 9
Aux 9
Aux 10
Aux 10
Aux 11
Aux 11
Aux 12
Aux 12
Aux 13
Aux 13
Aux 14
Aux 14
Main Mix
L/R
Default
Scene:
Overview
Eect
Auxes Setup
EQ
Presets
Prev
Next
L
G
48
L
AF
∞
∞
Cue
L
C
R
Playback
PB
10
5
u
5
10
20
0
40
10
10
5
u
5
10
20
0
40
10
2-Trk PB Main
Cue
Main
L/R
Mute Mute
Channel Safe
During Scene Recall
Recallable Safe
Rec/
Play
Recording
Mode
Setup
Stereo MP3
USB Drive Playback
2-Trk PB
Rec/
Play
Recording
Mode
Setup
Multitrack
USB Drive
OR
Multitrack
DAW
Stereo In/2-Trk
2
5
7
1
6
3
4

74
1001108-02-F
-T/M – P
El modo Multitrack USB reproduce audio grabado
en la unidad USB. El modo Multitrack DAW (solo
TouchMix-30 Pro) reproduce pistas de audio desde un
ordenador compatible con el programa Core Audio.
2-Track Playback reproduce archivos que se han
grabado desde el canal 2-Trk Record. Si se detiene y se
reanuda la grabación, se crea un nuevo archivo .wav.
Los archivos en una sesión o directorio se concatenan
para posibilitar una reproducción ininterrumpida.
1. Banco Stereo In/2-Trk – Tóquelo para mostrar el
canal 2-Trk PB y los controles.
2. Botón de selección 2-Trk PB – Tóquelo para
acceder a la información ampliada delcanal.
3. USB Session – Muestra el título de la sesiónactiva.
4. Botón de principio de sesión – Tóquelo para volver al
principio de la sesión.
5. Botón de retroceso – Tóquelo para desplazarse
rápidamente por el archivo hacia elprincipio de la
sesión.
6. Botón de reproducción – Tóquelo para comenzar a
reproducir la sesión USB seleccionada. La reproducción
comenzará donde se encuentre el marcador de progreso
(16).
7. Botón de avance – Tóquelo para desplazarse
rápidamente hacia el final de la sesión.
8. Botón de parada – Tóquelo para detener la reproducción
de la sesión.
9. Botón de grabación – Tóquelo para empezar a grabar en
la sesión. Graba todos los canales que se hayan preparado para grabar.
10. Pantalla de tiempo de reproducción – Indica el tiempo transcurrido desde el inicio de la reproducción.
11. Recording Mode – Tóquelo para cambiar desde el modo MP3 Playback a Multitrack USB Drive o Multitrack DAW (DAW disponible solo en
TouchMix-30 Pro).
12. Botón Set – Tóquelo para establecer la posición actual, en la sesión, del marcador Loc (ubicación).
13. Botón Go To – Tóquelo para mover el marcador de progreso hasta el punto indicado por el marcador Loc (ubicación).
14. 00:00:00 – Representa el inicio del archivo.
15. Marcador Loc – Toque y arrastre el marcador Loc (ubicación) hasta el punto que quiera en el archivo y, después, toque el botón Set para establecer la
ubicación.
16. Marcador de progreso – Indica la posición actual de la reproducción en la sesión. Toque y arrastre el marcador hasta un punto que se quiera en el archivo.
17. HH:MM:SS – Indica la duración de la sesión.
18. Recording Setup – muestra los controles para la grabación en 2 pistas. Consulte el tema FX Masters.
Pulse
Inicio
Toque Stereo
In/
2-Trk
Pulse Rec/
Play
Toque
Recording
Mode
Toque
Multitrack
USB Drive
O
BIEN
Toque
Multitrack
DAW
Rec/
Play
Recording
Mode
OR
Multitrack
DAW
Inputs 1-8
Stereo In/2-Trk
Multitrack
USB Drive

75
1001108-02-F
CONTROLES PRINCIPALES DE EFECTOS
FX M
– O
Proporciona una vista en una sola pantalla de los
controles e indicadores utilizados con mayor frecuencia
en el canal de efectos.
1. Pestaña Overview – Selecciona la pantalla de vista
general del canal.
2. Preset – Muestra el preajuste en uso para este canal.
Toque + para cambiarlo.
3. Effect – Muestra el tipo de efecto en uso para este
canal. Toque + para cambiarlo.
4. Botón Pre Fader/Post Fader – Selecciona
desde dónde se toma la mezcla del auxiliar para el
efecto. Las posibilidades de selección son: Pre Fader
(antes del fader del control principal de efectos) o Post
Fader (después del control principal de efectos).
5. Botón Reset – Restaura todos los controles del
canal de efectos a sus posiciones predeterminadas de
fábrica.
6. Assigned To – Indica las asignaciones de salida del
canal (L/R Main, Sub Groups 1 – 8).
7. DCA – Indica los grupos DCA a los que está asignado
este canal.
8. Mute – Indica los grupos de enmudecimiento a los
que está asignado el canal.
9. Gráfico de ecualización paramétrica –
Representación gráfica de la curva de ecualización
según los ajustes de ecualización. El trazo se atenúa
para indicar que el ecualizador está desactivado.
• Escala vertical del ecualizador
gráfico – Representa el nivel de sonido, desde
-20dB hasta +20dB.
• Escala horizontal del ecualizador gráfico – Representa la frecuencia, desde 20Hz hasta 20kHz.
10. EQ Out/In – Activa/desactiva el ecualizador en el canal de efectos.
11. Aux Sends –
• Muestra los números del sistema y los nombres definidos por el usuario de los canales auxiliares.
• Los selectores ajustables envían la señal a la salida del canal auxiliar correspondiente.
• Mute indica si el envío del canal a un auxiliar está o no silenciado.
12. Puntos de ajuste de ecualización – Toque, mantenga y arrástrelas para cambiar la frecuencia y ganancia de la banda de ecualización asociada. El
botón de la banda de frecuencia debe estar activado para ver los puntos de ajuste de ecualización.
13. Filtro de atenuación de graves y filtros de acotación 1 y 2 – Estos botones activan o desactivan el filtro de acotación correspondiente.
NOTE: Para ajustar los parámetros siguientes, seleccione el campo y después utilice la rueda principal o los botones “nudge”
(de control de variación) de arriba/abajo en un dispositivo móvil.
14. Ganancia, filtros de acotación 1 y 2 – Muestra y ajusta la ganancia (+/- 15 dB) de la banda de frecuencias.
15. Frecuencia de filtro de atenuación de graves – Muestra y ajusta la frecuencia de recorte gradual de los filtros de atenuación de agudos yde
graves.
16. Campos de ajuste de frecuencias de los filtros de acotación 1 y 2 – Muestra y ajusta la frecuencia central para ambas bandas del
ecualizador paramétrico.
17. Nombre y número del auxiliar – Muestra los números del sistema y los nombres definidos por el usuario de las mezclas auxiliares.
18. M – Indica si el envío del canal de efectos a la mezcla auxiliar está silenciado. Esto puede cambiarse en la pestaña FX Masters Auxes.
Inicio
Toque el
banco FX
Masters
Toque un
canal FX
Toque la
pestaña
Overview
Joe’s Monitor
Aux 1
Aux 2
Aux 2
Aux 3
Aux 3
Aux 4
Aux 4
Aux 5
Aux 5
Aux 6
Aux 6
Aux 7
Aux 7
Aux 8
Aux 8
Aux 9
Aux 9
Aux 10
Aux 10
Aux 11
Aux 11
Aux 12
Aux 12
Aux 13
Aux 13
Aux 14
Aux 14
Main Mix
L/R
Default
Scene:
Overview
Eect Auxes Setup
EQ
Presets
L
G
48
L
F
∞
∞
Cue
L
C
R
FX
1
10
5
u
5
10
20
0
40
10
10
5
u
5
10
20
0
40
10
FX 1 Main
Cue
Main
L/R
Mute Mute
Inputs 1-8
FX 1
Overview
FX Masters
Prev
Next
2 3 5
6
1
14
16
13
8
9
15
11
7
17
4
10
18
12
2
1

76
1001108-02-F
FX M − EQ
Controla y muestra los ajustes de ecualización del canal
principal de efectos.
1. Pestaña EQ – Selecciona la pantalla del ecualizador
principal de efectos.
2. EQ In/Out – Activa el ecualizador o lo pone
en derivación.
3. RTA On – Activa el analizador en tiempo real (RTA).
4. Reset – Restaura los parámetros del ecualizador a sus
posiciones predeterminadas de fábrica (es decir, plano).
5. RTA – Pantalla del analizador en tiempo real de 1/3 de
octava de la señal post ecualización.
NOTE: Hay disponibles un máximo de
dos pantallas RTA a la vez con cualquier
combinación de mezcladores y tablets.
NOTE: Cuando el RTA está inactivado,
el diagrama del ecualizador paramétrico
se expande hasta ocupar toda la zona
del gráfico.
6. Gráfico del ecualizador – Representación gráfica
de los ajustes del ecualizador. La escala vertical es la
ganancia, la horizontal es la frecuencia.
7. Puntos de ajuste de ecualización – Toque,
mantenga y arrástrelas para cambiar la frecuencia y
ganancia de la banda de ecualización asociada. El botón
de la banda de frecuencia debe estar activado para ver las los puntos de ajuste de ecualización.
8. Low Cut – Ajusta la frecuencia del filtro de atenuación de graves (filtro paso alto).
9. Botones Shelf Filter – Activa o deriva los filtros individuales de acotación.
10. Gain – Ajusta la ganancia del filtro de acotación asociado, en un intervalo desde -15 dB hasta +15 dB.
11. Freq – Establece la frecuencia del filtro de acotación asociado.
Inicio
Toque FX
Masters
Toque un
canal FX
Toque la
pestaña EQ
Joe’s Ears
Aux 1
Aux 2
Aux 2
Aux 3
Aux 3
Aux 4
Aux 4
Aux 5
Aux 5
Aux 6
Aux 6
Aux 7
Aux 7/8
Aux 9
Aux 9
Aux 10
Aux 10
Aux 11
Aux 11
Aux 12
Aux 12
Aux 13
Aux 13
Aux 14
Aux 14
Prev
Next
Overview
Eect Auxes Presets Setup
EQ
Main Mix
L/R
Default
Scene:
L
G
48
L
AF
∞
∞
Cue
FX
1
10
5
u
5
10
20
0
40
10
10
5
u
5
10
20
0
40
10
FX 1 Main
Cue
Main
L/R
Mute Mute
Inputs 1-8
FX 1
EQ
FX Masters
2 3
5
6
1
9
10
8
4
11 11
10
11
7
2
1

77
1001108-02-F
FX M – P
Carga preajustes para el canal de efectos seleccionado
en función del dispositivo de efectos seleccionado.
1. Pestaña Presets – Selecciona la pantalla
de preajustes.
2. Current Preset – Muestra el nombre del preajuste
activo (si lo hay).
3. Botón Save/Save As – Muestra una página con
opciones para dar nombre a una escena y seleccionar
el destino de almacenamiento interno o unidad externa
USB.
4. Lista Factory – Muestra una lista de preajustes
programados de fábrica para el dispositivo de efectos
cargado. Toque el nombre del preajuste que desee para
seleccionarlo.
5. Lista Mixer – Muestra una lista de preajustes
guardados en la memoria interna del mezclador.
6. Lista USB (externa) – Muestra una lista de
preajustes guardados en un dispositivo externo (USB).
7. Botón Delete – Borra un preajuste seleccionado de
la memoria interna o del dispositivo externo del usuario.
8. Botón Copy to USB – Copia el preajuste
seleccionado a una unidad USB externa.
9. Botón Copy to Mixer – Copia el preajuste
seleccionado a la memoria interna del mezclador.
10. Botón Recall – Carga los parámetros de efectos
de un preajuste que ha sido seleccionado de las listas
Factory, Mixer o USB. Recall no afecta a los envíos
auxiliares, ecualizador, silenciaciones ni asignaciones de
grupos.
Pulse Inicio
Toque FX
Masters
Seleccione
un canal
de FX
Toque
Presets
Inputs 1-8
FX 1
FX Masters
Presets

78
1001108-02-F
FX M – C
Permite cambiar el nombre del canal principal
de efectos y asignar dicho canal a grupos
de silenciación y de DCA
1. Pestaña Setup – Selecciona la pantalla
de configuración.
2. Campo Name – Tóquelo para que aparezca un
teclado con el que podrá escribir un nombre para
el canal.
3. Botón Reset – Restaura la configuración a su estado
predeterminado de fábrica.
4. Effect Pick-Off – Selecciona una señal pre-
o postfader para el envío del efecto.
5. Botón Main L/R – Activa o desactiva la asignación
del canal de efectos a la salida principal L/R.
6. Botones de asignación DCA Group –
Seleccionan los grupos DCA a los que pertenecerá el
canal. Consulte el tema DCA Groups.
7. Botones de asignación Mute Group
– Seleccionan a qué grupos de enmudecimiento
pertenecerá el canal. Consulte el tema Mute Groups.
Pulse Menu
Toque FX
Masters
Toque un
canal FX
Toque Setup
FX 1
Inputs 1-8
FX Masters
Setup
1
2 3
4
5
6
7

79
1001108-02-F
FX M − A
Estos envíos permiten que el efecto retorne a las
mezclas de los monitores de escenario, monitores
de auricular, altavoces en ubicaciones alejadas o para
vídeo/emisión.
1. Pestaña Auxes – Selecciona la pantalla de envíos
auxiliares
2. Botón Aux Overview – Se desplaza a la vista
general de los auxiliares, que muestra todos los envíos
auxiliares a la vez en una sola pantalla.
3. Botón Reset – Restaura todos los controles
de envíos de auxiliares, para el canal de entrada
seleccionado, a sus posiciones predeterminadas
de fábrica.
4. Número de envío auxiliar del sistema –
Muestra el número de la salida auxiliar correspondiente.
5. Nombre de la mezcla auxiliar – Muestra el
nombre de la mezcla auxiliar. Tóquelo para acceder a los
controles de la salida auxiliar asociada.
6. Selectores de los envíos auxiliares –
Establecen el nivel de sonido que se envía desde
el canal a la salida auxiliar; -40 dB significa que no
está enviando. Los selectores se rigen por un código
de colores.
7. Medida de ganancia – Muestra un valor numérico
del nivel de ganancia al envío auxiliar.
8. Botón Mute – Silencia el envío desde el canal a
la mezcla auxiliar asociada. No afecta a las demás
mezclas.
9. Botón de origen del sonido – Indica si el bus auxiliar obtiene la señal Pre Fdr/Post Fdr/Pre Dyn/Pre All. Tóquelo para ir hasta la pantalla de
configuración de la salida auxiliar asociada para cambiar la configuración.
10. Indicador de vinculación de auxiliares – Indica que los canales auxiliares están vinculados. Se pueden vincular canales auxiliares desde la pantalla
de un canal de entrada de envíos auxiliares tocando uno de los botones de Aux Master, o uno de los botones de anulación. Ambos conducen a la pantalla de
configuración del canal auxiliar, donde se efectúa la vinculación.
11. Selector de balance de auxiliares – Balancea la señal entre un par de auxiliares vinculados.
Inicio
Toque el
banco FX
Masters
Toque un
canal FX
Toque la
pestaña
Auxes
AF
∞
Inputs 1-8
FX Masters
FX 1 Auxes
Cue
L
C
R
Mic
1
10
5
u
5
10
20
0
40
10
Main
L/R
10
5
u
5
10
20
0
40
10
Mute Mute
Overview Effect
Auxes Presets Setup
1
Aux 2
Joe’s Aux
Aux 3
Aux 4
Aux 5
Aux 6
EQ
2
3
4
5
9
10
11
12
13
14
Aux 7
Aux 8
Aux 9
Aux 10
Aux 11
Aux 12
Aux 13
Aux 14
Mute
Mute
Mute
Mute
Mute
Mute
Mute
Mute
Mute
Mute
Mute
Mute
Mute
Prev
Next
LR
Default
FX 1
Main
Cue
Main Mix
L/R
Scene:
Aux Overview Reset
Aux Sends
Joe’s Ears
Aux 1
Aux 2
Aux 2
Aux 3
Aux 3
Aux 4
Aux 4
Aux 5
Aux 5/6
Aux 7
Aux 7
Aux 8
Aux 8
Aux 9
Aux 9
Aux 10
Aux 10
Aux 11
Aux 11
Aux 12
Aux 12
Aux 13
Aux 13
Aux 14
Aux 14
-3.0
-28.0
-inf
-inf
-inf
-inf
Pre Dyn
Pre All
Post Fdr
Pre Fdr
-inf
-inf
-inf
-inf
-inf
-3.0
-12.0
Pre Fdr
Pre Fdr
Pre Fdr
Pre Fdr
Pre Fdr
Pre Fdr
Pre Fdr
Pre Fdr
Pre Fdr
L
2
3
1
6
8
5
7
94
11
10

80
1001108-02-F
FX M O
Proporciona una vista general de los niveles de envío
y retorno de efectos del canal.
Los niveles de envíos FX y FX Master pueden ajustarse
tocando el control para seleccionar y, después,
utilizando la rueda principal del mezclador o los botones
Nudge (control de variación) en una tablet.
P FX O
NOTE: Desde la barra de navegación
solo pueden seleccionarse bancos Input
y Sub Group.
1. Seleccione un banco de entradas o subgrupos.
2. Cada columna (In 1, In 2 ...) representa un canal, con
una lista de los seis envíos de efectos.
3. Cada fila representa una mezcla de efectos, y muestra
los envíos de efectos para la mezcla.
4. Selector FX Master – Ajusta el nivel total del
efecto que se escuchará en la mezcla.
5. Icono FX Processor – Indica el dispositivo de
efectos seleccionado para la mezcla de efectos.
Pulse Menu
Toque FX
Overview
Menu
FX
Overview
1
2
4
5
3

81
1001108-02-F
ASISTENTES
A (
FX W)
El asistente de efectos ayuda en la selección
y enrutamiento de los efectos.
1. Pestañas FX Permiten escoger uno de los seis
procesadores de efectos. (Cuatro en TouchMix-8 y
TouchMix-16)
NOTE: Los recuadros Source, Type y
FX Preset permiten seleccionar un efecto
en función de la fuente del sonido. Si
alguna de las listas supera el tamaño de
su recuadro, deslice la lista para ver
másopciones.
2. Lista Source – Utilice este recuadro para elegir
la categoría del instrumento de origen.
3. Lista Type – Utilice este recuadro para seleccionar
el tipo de específico de instrumento. Esto delimita la
selección, de manera que se le ofrecen una serie de
preajustes recomendados, adecuados para cada caso.
4. Lista FX Preset – Utilice este recuadro para
escoger el efecto y sus variantes. Por ejemplo,
en el recuadro FX Preset, si aparece la letra “D”
esto se refiere a una reverberación densa y el
texto a continuación de la letra indica el preajuste
(la variante) de dicha reverberación densa.
5. Botón Recall – Carga el efecto seleccionado.
6. Botón Clear – Desasigna todas las entradas
y salidas.
7. Etiqueta Select inputs to feed
– Cada canal de entrada viene representado por un botón. Toque uno o más de estos botones para aplicar el efecto a un canal de
entrada.
8. Botón Cue – Toque el botón Cue, que se encuentra encima del fader de efectos, para escuchar la salida del efecto seleccionado en el sistema de escucha.
9. Botones Select Aux Output – Cada salida auxiliar está representada por un botón. Toque uno o más de estos botones para enviar el efecto a la salida
auxiliar correspondiente.
Pulse Wizard
Toque FX
Wizard
Wizard
FX Wizard

82
1001108-02-F
A G (
G W)
El Gain Wizard controla la saturación de la entrada y
da una indicación de cuánta reducción de la ganancia
de entrada se necesita.
NOTE: El Gain Wizard da una
indicación de la frecuencia e intensidad de
las saturaciones para ayudar a lograr un
ajuste adecuado de la sensibilidad
de la entrada.
1. Botón Reset – Utilícelo para restaurar el asistente
de ganancia cuando ya haya ajustado la sensibilidad de
la entrada.
2. Contadores de muescas de la rueda –
Indican cuántas muescas o rayas deben bajarse
(en sentido antihorario) en la rueda de Trim para evitar
la saturación.
3. Rueda Trim – Gire esta rueda (sobre la superficie real
del TouchMix) tantas marcas como indique el contador.
Pulse Wizard
Toque Gain
Wizard
Wizard
Gain Wizard

83
1001108-02-F
A
(R T W)
El asistente de adaptación al recinto ayuda a ajustar
laecualización de salida
1. Tuning Output – Muestra el nombre de la salida a
adaptar al recinto puesto por el sistema y el adjudicado
por el usuario.
2. Restart – Permite retroceder y empezar el proceso
de nuevo.
3. Clear Tuning EQ – Restaura el ecualizador gráfico
a los valores predeterminados de fábrica para lasalida
seleccionada.
4. Botones Select Output – Toque la salida que
desee ajustar.
5. Select Measurement Method – Cada método
añade progresivamente más marcas de medida para
aumentar la exactitud de los ajustes. La opción Skip
Measurement, Use Previous method permite utilizar
datos de medición del último proceso de adaptación al
recinto que se realizó.
6. Next – Lleva el asistente al paso siguiente.
Sigalasinstrucciones que aparecen en las siguientes
pantallas. (ver a continuación)
Cuando haya terminado, toque el botón “Navigate
to GEQ”. Los ajustes podrán verse en la pantalla del
ecualizador gráfico (GEQ) de la salida. Un esbozo
delselector del fader indica los ajustes del asistente
deadaptación al recinto.
Las ilustraciones siguientes muestran el proceso.
Inicio
Toque
unasalida
Toque GEQ
Toque Tuning
Wizard
O BIEN
Pulse
Wizard
Toque
Tuning
Wizard
2 3
1
6
5
4
Tuning Wizard
Aux 1
Wizard
MainOR GEQ
Tuning Wizard

84
1001108-02-F
— Paso 1 —
— Paso 2 —
— Paso 3 —
— Paso 4 —
— Paso 5 —

85
1001108-02-F
PROCESADOR DE EFECTOS
P – C
(B C )
El efecto Chorus hace que varíe la afinación de
una señal de frecuencia constante para “engordar”
elsonido.
Puede acceder a los efectos desde los bancos
deentradas y subgrupos.
1. Effect – Tóquelo para seleccionar un tipo de efecto.
2. Preset – Nombre del preajuste en uso. Toque para
acceder a la biblioteca de preajustes.
3. Botón Simple – Activa o desactiva la vista
simple, que oculta en el efecto seleccionado todos
los controles no esenciales. No presente en los
efectos Mono Delay y Stereo Delay.
4. Botón Reset – Restaura los controles del
procesador y de los envíos auxiliares a sus posiciones
predeterminadas.
5. Indicador Input – Muestra el nivel de sonido
entrante antes del efecto.
6. Indicador Output – Muestra el nivel de sonido
después del efecto.
7. Rueda LFO Rate – Determina el ritmo al que se
variará la afinación.
8. Rueda LFO Depth – Controla la cantidad de
modulación que se aplica a la señal de sonido.
9. Interruptor LFO Type – Selecciona cómo se
variará la afinación.
10. Rueda Lo Cut – Atenúa o “recorta” frecuencias
por debajo de la frecuencia seleccionada. El intervalo
es de 20Hz a 2kHz.
11. Rueda Hi Cut – Atenúa o “recorta” frecuencias por encima de
la seleccionada. El intervalo es de 200 Hz a 20 kHz.
12. FX Returns to Monitors
a. M – Indica que el envío auxiliar para el efecto está silenciado
desde la pestaña Auxes.
b. Selector de envío – Establece el nivel del efecto en la salida
auxiliar, típicamente en el monitor del intérprete.
c. Icono de vinculación – Indica que los auxiliares están vinculados.
d. Control de balance de los auxiliares – Establece el balance entre
los dos auxiliares vinculados.
Inicio
Toque el
banco FX
Masters
Toque un
canal FX
Toque
lapestaña
Effect
Toque el
desplegable
Effect
Toque Chorus
Joe’s Monitor
Aux 1
Aux 2
Aux 2
Aux 3
Aux 3
Aux 4
Aux 4
Aux 5
Aux 5
Aux 6
Aux 6
Aux 7
Aux 7
Aux 8
Aux 8
Aux 9
Aux 9
Aux 10
Aux 10
Aux 11
Aux 11
Aux 12
Aux 12
Aux 13
Aux 13
Aux 14
Aux 14
Main Mix
L/R
Default
Scene:
Overview
Eect Auxes Setup
EQ
Presets
L
G
48
L
AF
Prev
Next
∞
∞
M
Cue
L
C
R
FX
1
10
5
u
5
10
20
0
40
10
10
5
u
5
10
20
0
40
10
FX 1 Main
Cue
Main
L/R
Mute Mute
Inputs 1-8
FX 1
Eect
FX Masters
Eect
None
+
Chorus
2
4
5
1
109
7
8 11
6
12
3
a
b
c
d
.1 3.5
Less Depth More Depth
Depth
.35 Hz 5.0 Hz
Slower Faster
Rate
Sine
Saw
Type

86
1001108-02-F
P : D R
(D R)
Dense Reverb (preajustes con un sufijo “D”) es un
modelo de reverberación DSP (con procesamiento
digital de la señal) con reflejos acústicos más densos
de lo que se suele considerar representativo de los
espacios acústicos reales.
El efecto puede ser enviado de canales de entrada
y subgrupos.
1. Effect – Tóquelo para seleccionar un tipo de efecto.
2. Preset – Nombre del preajuste en uso. Toque para
acceder a la biblioteca de preajustes.
3. Botón Simple – Activa o desactiva la vista simple,
que oculta todos los controles no esenciales en
el efecto seleccionado.
4. Botón Reset – Restaura los controles del
procesador y de los envíos auxiliares a sus posiciones
predeterminadas.
5. Indicador Input – Muestra el nivel de
sonidoentrante.
6. Indicador Output – Muestra el nivel de sonido
después del efecto.
7. Reverb Time – Reverb Time (RT) es el intervalo
de tiempo hasta que la reverberación desciende
en60 dB.
8. Rueda Initial Delay – Establece el intervalo de
tiempo entre la señal de entrada y el primer reflejo.
9. Rueda High Ratio – Cambia la cantidad de
reflejos de frecuencias agudas.
10. Rueda Diffusion – Controla la densidad de
conjuntos de reflejos tempranos. O bien simula la complejidad de las superficies en las que rebota el sonido.
11. Rueda Reverb Delay – Modifica el retardo entre reflejos acústicos.
12. Rueda Early Reflect – Cambia la amplitud de los primeros reflejos.
13. Rueda Low Cut – Atenúa o “recorta” por debajo de la frecuencia seleccionada. El intervalo es de 20Hz a 2kHz.
14. Rueda High Cut – Atenúa o “recorta” frecuencias por encima de la seleccionada. El intervalo es de 200Hz a 20kHz.
15. FX Returns to Monitors – Los selectores ajustan el nivel del efecto en los monitores del intérprete.
a. M – Indica que el envío auxiliar para el efecto está silenciado desde la pestaña Auxes.
b. Selector de envío – Establece el nivel de Effect para la salida Aux.
c. Icono de vinculación – Indica que los auxiliares están vinculados.
d. Control de balance de los auxiliares – Establece el balance entre los dos auxiliares vinculados.
Inicio
Toque el
banco FX
Masters
Toque un
canal FX
Toque la
pestaña
Effect
Toque el
desplegable
Effect
Toque Dense
Reverb
Joe’s Monitor
Aux 1
Aux 2
Aux 2
Aux 3
Aux 3
Aux 4
Aux 4
Aux 5
Aux 5
Aux 6
Aux 6
Aux 7
Aux 7
Aux 8
Aux 8
Aux 9
Aux 9
Aux 10
Aux 10
Aux 11
Aux 11
Aux 12
Aux 12
Aux 13
Aux 13
Aux 14
Aux 14
Main Mix
L/R
Default
Scene:
Overview
Eect Auxes Setup
EQ
Presets
Prev
Next
L
G
48
L
F
∞
∞
M
Cue
L
C
R
FX
1
10
5
u
5
10
20
0
40
10
10
5
u
5
10
20
0
40
10
FX 1 Main
Cue
Main
L/R
Mute Mute
+
+
Inputs 1-8
FX 1
Eect
FX Masters
Eect
None
+
Dense
Reverb
2
4
5
1
14
109
7
8 11 12
6
15
13
3
a
b
c
d

87
1001108-02-F
P : L R
Los preajustes con un sufijo “L” utilizan un modelo de
reverberación DSP con un carácter más “exuberante”.
1. Effect
– Nombre del efecto en uso. Tóquelo para
seleccionar un tipo de efecto.
2. Preset
– Nombre del preajuste en uso. Toque para
acceder a la biblioteca de preajustes.
3. Botón Simple
– Activa o desactiva la vista
simplificada, que oculta, en el efecto seleccionado,
todos los controles que no son esenciales.
Nopresente en los efectos Mono Delay
yStereoDelay.
4. Botón Reset
– Restaura los controles
del procesador y de los envíos auxiliares a sus
posicionespredeterminadas.
5. Indicador Input
– Muestra el nivel de señal
monoentrante.
6. Indicador Output
– Muestra el nivel de sonido
estéreo de la señal de salida ya procesada.
7. Low Cut
– Atenúa o “recorta” frecuencias por debajo
de la seleccionada. El intervalo es de 20Hz a2kHz.
8. High Cut
– Atenúa o “recorta” frecuencias por encima
de la seleccionada. El intervalo es de 200Hz a20kHz.
9. Size
– Ajusta las dimensiones del espacio acústico
simulado, en metros.
10. Pre Delay
– Establece el intervalo entre la entrada
dela señal y la primera reflexión acústica.
11. Low Reverb
– Ajusta el tiempo de desaparición
delareverberación para frecuencias por debajo del punto
de distribución de frecuencias establecido.
12. Crossover
– Establece el punto de distribución de frecuencias para los tiempos de reverberación de graves y de agudos.
13. High Reverb
– Ajusta el tiempo de desaparición de la reverberación para frecuencias por encima del punto de distribución defrecuencias.
14. Diffusion
– Ajusta las reflexiones acústicas tempranas para simular una superficie más o menos compleja de reflexión del sonido.
15. Retornos de efectos a los monitores
a. M – Indica que el envío auxiliar para el efecto está silenciado desde la pestaña Auxes.
b. Selector de envío – Establece el nivel de Effect para la salida Aux.
c. Icono de vinculación – Indica que los auxiliares están vinculados.
d. Control de balance de los auxiliares – Establece el balance entre los dos auxiliares vinculados.
Inicio
Toque el
banco FX
Masters
Toque un
canal FX
Toque la
pestaña
Effect
Toque el
desplegable
Effect
Toque Lush
Reverb
Joe’s Monitor
Aux 1
Aux 2
Aux 2
Aux 3
Aux 3
Aux 4
Aux 4
Aux 5
Aux 5
Aux 6
Aux 6
Aux 7
Aux 7
Aux 8
Aux 8
Aux 9
Aux 9
Aux 10
Aux 10
Aux 11
Aux 11
Aux 12
Aux 12
Aux 13
Aux 13
Aux 14
Aux 14
Overview
Eect Auxes Setup
EQ
Presets
Default
Scene:
Main Mix
L/R
Prev
Next
48
L
F
LR
∞
∞
Cue
L
C
R
FX
1
10
5
u
5
10
20
0
40
10
10
5
u
5
10
20
0
40
10
FX 1 Main
Cue
Main
L/R
Mute Mute
FX 1
Eect
Inputs 1-8
FX Masters
+
+
Lush
Reverb
Eect
None
+
2
4
5
1
109
7
8
11
6
12
3
14
M
15
a
b
c
d
13

88
1001108-02-F
P
– M D
S D
Estos efectos retardan la señal de sonido para crear
un efecto de eco y otros similares. Los controles para
el retardo estéreo pueden vincularse o bien utilizarse
de manera independiente.
El efecto puede ser enviado de canales de entrada
y subgrupos.
1. Effect – Tóquelo para seleccionar un tipo de efecto
distinto.
2. Preset – Muestra el nombre del preajuste en uso.
Toque para acceder a la biblioteca depreajustes.
3. Botón Simple – Activa o desactiva la vista simple
que en el efecto seleccionado oculta todos los controles
no esenciales. No presente en los efectos
Mono Delay y Stereo Delay.
4. Reset – Restaura los controles del procesador y de los
envíos auxiliares a sus posiciones predeterminadas.
5. Input – Muestra el nivel de sonido entrante antes del
efecto.
6. Output – Muestra el nivel de sonido después del
efecto.
7. Botón Link (solo para Stereo Delay) – Vincula
todos los controles de ambos canales. El canal dos
tendrá los mismos niveles que el uno.
8. Rueda Delay – Establece el tiempo de retardo
en milisegundos.
9. Botón Tap Tempo – Establece el tempo de las
regeneraciones mediante el toque rítmico con los dedos.
Toque el botón Tap Tempo y, después, toque un ritmo
constante con el dedo sobre la rueda de Master Control.
10. Rueda Regen – Ajusta la cantidad de señal con retardo que se devuelve a la entrada. Al 0% solo se escuchará el primer eco. Al 99%, el eco se repetirá
indefinidamente, al mismo volumen.
11. Rueda Low Cut – Atenúa o “recorta” por debajo de la frecuencia seleccionada. El intervalo es de 20Hz a 2kHz.
12. Rueda High Cut – Atenúa o “recorta” frecuencias por encima de la frecuencia seleccionada. El intervalo es de 200Hz a 20kHz.
13. FX Returns to Monitors – Los selectores ajustan el nivel del efecto en los monitores del intérprete.
a. M – Indica que el envío auxiliar para el efecto está silenciado desde la pestaña Auxes.
b. Selector de envío – Establece el nivel de Effect para la salida Aux.
c. Icono de vinculación – Indica que los auxiliares están vinculados.
d. Control de balance de los auxiliares – Establece el balance entre los dos auxiliares vinculados.
Inicio
Toque el
banco FX
Masters
Toque un
canal FX
Toque la
pestaña
Effect
Toque el
desplegable
Effect
Toque Stereo
Delay o Mono
Delay
Joe’s Monitor
Aux 1
Aux 2
Aux 2
Aux 3
Aux 3
Aux 4
Aux 4
Aux 5
Aux 5
Aux 6
Aux 6
Aux 7
Aux 7
Aux 8
Aux 8
Aux 9
Aux 9
Aux 10
Aux 10
Aux 11
Aux 11
Aux 12
Aux 12
Aux 13
Aux 13
Aux 14
Aux 14
Overview
Eect Auxes Setup
EQ
Presets
Default
Scene:
Main Mix
L/R
Prev
Next
L
G
48
L
F
LR
1 2
3 4
5 6
7 8
∞
∞
Cue
L
C
R
Mic
1
10
5
u
5
10
20
0
40
10
10
5
u
5
10
20
0
40
10
In 1 Main
Cue
Main
L/R
Mute Mute
Tap
Tempo
Tap
Tempo
Inputs 1-8
FX 1
Eect
FX Masters
Stereo or Mono
Delay
Eect
None
+
2 4
5
1
10
9
7
8
11
6
12
3
9
8
10
13
a
b
c
d

89
1001108-02-F
P
–
P S
Pitch Shift sube o baja la afinación del sonido a razón
de un intervalo fijo. Además, la señal puede retrasarse
con respecto a la original. Los dos canales de salida
pueden ajustarse de manera independiente.
1. Effect – Tóquelo para seleccionar un tipo deefecto.
2. Preset – Nombre del preajuste en uso. Toque para
acceder a la biblioteca de preajustes.
3. Botón Simple – Activa o desactiva la vista
simplificada, que oculta, en el efecto seleccionado, todos
los controles que no son esenciales. Nopresente en
los efectos Mono Delay yStereo Delay.
4. Botón Reset – Restaura los controles del
procesador y de los envíos auxiliares a sus posiciones
predeterminadas.
5. Indicador Input – Muestra el nivel de sonido
entrante antes del efecto.
6. Indicador Output – Muestra el nivel de sonido
después del efecto.
7. Ruedas Left Shift y Right Shift – Establece
lacantidad de desplazamiento, abajo (-) o arriba (+) en
los dos canales de salida.
• 100¢= 1 semitono,
• 200¢=1 tono,
• 1200¢ = 1 octava
8. Rueda Low Cut – Atenúa o “recorta” el sonido por
debajo de la frecuencia seleccionada. El intervalo es de
20 Hz a 2 kHz.
9. Rueda High Cut – Atenúa o “recorta” el sonido por
encima de la frecuencia seleccionada. El intervalo es de
200Hz a 20kHz.
10. Al rotar la rueda del máster del mezclador se modifica la cantidad de desplazamiento de la afinación en intervalos de un semitono. Para ajustes más finos,
mantenga presionada la rueda principal mientras se realiza el ajuste.
11. Ruedas Left Delay y Right Delay – Añade hasta 100 milisegundos de retardo a la salida Pitch Shift.
12. FX Returns to Monitors:
a. M – Indica que el envío auxiliar para el efecto está silenciado desde la pestaña Auxes.
b. Selector de envío – Establece el nivel del efecto en la salida auxiliar, típicamente en el monitor del intérprete.
c. Icono de vinculación – Indica que los auxiliares están vinculados.
d. Control de balance de los auxiliares – Establece el balance entre los dos auxiliares vinculados.
Inicio
Toque el
banco FX
Masters
Toque un
canal FX
Toque la
pestaña
Effect
Toque el
desplegable
Effect
Toque Pitch
Shift
L
G
48
L
F
LR
1 2
3 4
5 6
7 8
∞
∞
Cue
L
C
R
FX
1
10
5
u
5
10
20
0
40
10
10
5
u
5
10
20
0
40
10
FX 1 Main
Cue
Main
L/R
Mute Mute
Overview
Effect Auxes Presets Setup
EQ
Prev
Next
Default
Main Mix
L/R
Scene:
Joe’s Ears
Aux 1
Aux 2
Aux 2
Aux 3
Aux 3
Aux 4
Aux 4
Aux 5
Aux 5
Aux 6
Aux 6
Aux 7
Aux 7/8
Aux 9
Aux 9
Aux 10
Aux 10
Aux 11
Aux 11
Aux 12
Aux 12
Aux 13
Aux 13
Aux 14
Aux 14
FX 1
Inputs 1-8
FX Masters
Eect
Eect
None
+
Pitch
Shift
2 4
5
1
98
7 7 10 10
6
11
3
a
b
c
d

90
1001108-02-F
P
–
P C
Corrige la afinación de la señal del sonido.
IMPORTANTE: La corrección de la
afinación puede activarse o desactivarse
mediante los botones de usuario,
independientemente de la posición
del botón Enable en esta pantalla.
Sino escucha ninguna diferencia
conel corrector de afinación activado,
compruébelo para asegurarse de que
nose haya desactivado mediante el
botóndel usuario. Consulte el tema
Botones de usuario.
1. Botón Pitch Correct Enable – Asigna el
corrector de afinación en el canal seleccionado
yactiva/desactiva el efecto.
2. Rueda Key – Selecciona una clave musical para
elcorrector de afinación que se usará para determinar
cuál es la nota objetivo. Si se selecciona “None”, el
corrector de afinación elegirá la siguiente nota de la
escala cromática. La tabla muestra las selecciones de
claves.
3. Rueda Blend – Establece la relación entre la señal
sin corrección de la afinación (Dry) y con esta (Wet).
Cuando esté totalmente a la derecha, solo se oirá
laseñal corregida. Cuando está totalmente a la
izquierda, solo se oirá la señal original. Si se deja en una
posición intermedia, se creará un efecto de duplicación.
4. Rueda Correct Rate – Determina lo rápido que se
corrige la nota.
Inicio
Toque
unbanco
deentradas
Toque un
canal In
Toque la
pestaña FX
Main Mix
L/R
Joe’s Monitor
Aux 1
Aux 2
Aux 2
Aux 3
Aux 3
Aux 4
Aux 4
Aux 5
Aux 5
Aux 6
Aux 6
Aux 7
Aux 7
Aux 8
Aux 8
Aux 9
Aux 9
Aux 10
Aux 10
Aux 11
Aux 11
Aux 12
Aux 12
Aux 13
Aux 13
Aux 14
Aux 14
Overview
Comp Auxes Setup
EQ
PresetsGate FX
Prev
Next
L
G
48
L
LR
1 2
3 4
5 6
7 8
L
AF
C
∞
∞
Cue
L
C
R
Mic
1
10
5
u
5
10
20
0
40
10
10
5
u
5
10
20
0
40
10
In 1 Main
Cue
Main
L/R
Mute Mute
Default
Scene:
FX 1
FX 2
FX 3
FX 4
FX 5
FX 6
Joe’s FX
FX 2
FX 3
FX 4
FX 5
FX 6
FX Buses
Global FX Parameters
Pre/Post
Fader
-40
-20 -10
10
U
-40
-20 -10
10
U
-40
-20 -10
10
U
-40
-20 -10
10
U
-40
-20 -10
10
U
-40
-20 -10
10
U
Pitch Correct
Key
Blend
Amount
Dry
Wet
Correct
Rate
Slow
Fast
Rate
Depth
Hz
Rev Time
Initial Delay
Sec
mSec
Size
Pre Delay
m
mSec
Delay
Regen
mSec
%
Param 1
Param 2
Rate
Depth
Hz
Enable
Dense Reverb
Lush Reverb
Mono Delay
None
Basic Chorus
Chorus
-11.5
-23.0
-inf
-inf
-inf
-inf
2.3
34.0
1.43
1.7
32
1.5
0.63
0.00
0.5
0.5
0.00
0.5 Pre
Pre
Pre
Pre
Post
Pre
E 20% 8.3
SimpleFX Overview Reset
Inputs 1-8
In 1
FX
Input 1-8
2 31 4
Selección de la clave musical
None E A
C F
A
/B
C /D F /G
B
D G
D
/E G /A

91
1001108-02-F
C
NOTE: Solo para dispositivos remotos.
Da una lista de los mezcladores TouchMix
que se han encontrado en la red a los
cuales está conectado el dispositivo remoto.
Cuando hay varios mezcladores TouchMix conectados
auna sola red, esta página se utiliza para seleccionar
uno de ellos para controlarlo con una tablet.
1. Lista de mezcladores conectados a la misma red que su
dispositivo. En el ejemplo hay tres mezcladores.
2. El resaltado en azul indica cuál mezclador está
seleccionado. Toque el nombre de un mezclador para
cambiar la selección.
3. Botón Select – Toque este botón para conectar
sudispositivo a la red seleccionada.
4. Botón Cancel – Toque este botón para cerrar
eldiálogo sin realizar ningún cambio.
5. El ejemplo “5” muestra un mezclador (My TM-30) que
ha creado una red, y el dispositivo remoto queestá
viendo la página “Remote Connections” está conectado
a la red creada.
Pulse Menu
Toque
Network
Menu
Network
Found Mixers
Found Mixers on Network:
Select Cancel
FOH TM-30
Garage TM-30
TM-30 - practice only
None (oine)
Found Mixers
Found Mixers on Network:
Select Cancel
2
1
3
4
5
My TM-30

92
1001108-02-F
SECURITY
Añade cuatro niveles de seguridad activados por contraseña a la
funcionalidad del TouchMix.
P
1. Current Login – El nivel de acceso de la persona que ha iniciado
sesión.
2. Botón Security Settings –
Tóquelo para acceder alos ajustes
de seguridad, donde se pueden establecer contraseñas para todos
los niveles delamisma.
3. Botón Lock/Logout – Tóquelo para salir de Security Settings.
4. Enter Password – Toque la zona en blanco para escribir una
contraseña. Si no se ha establecido anteriormente ninguna contraseña,
vaya directamente a Security Settings.
S S
IMPORTANTE: Al establecer la contraseña de
administrador se activan las características de
seguridad. Deje la contraseña en blanco para utilizar el
mezclador sin restricciones de seguridad. Sinembargo,
si otras personas pueden acceder al mezclador, puede
ser conveniente establecer una contraseña de
administrador para evitar que alguien cree
unacontraseña, intencionadamente o no, que le bloquearía austed el acceso a su propio mezclador.
NOTE: Si ha olvidado la contraseña de administrador, póngase en contacto con el servicio técnico de QSC.
1. Current Login – El nivel de acceso de la persona que ha iniciado
sesión.
2. Botón Close Security Settings
– Toque para volver a la página
Security Setup, donde podrá volver ainiciar sesión o pulse Home para
salir.
3. Botón Logout/Lock – Tóquelo para salir de Security Settings: se
mostrará el botón Login.
4. Set Passwords –
Introduzca una contraseña en uno de estos
cuadros de texto para proteger las funciones correspondientes.
Deje el campo en blanco si desea dar acceso a alguien a ese nivel
de funcionalidad.
5. Administrador
– Al establecer una contraseña se activa la
seguridad. Al iniciar sesión como administrador, obtiene acceso a
todas las funciones del mezclador, incluidos los ajustes de seguridad.
Asegúrese de recordar esta contraseña.
6. All Access
– Permite acceder a todas las funciones del mezclador
excepto a Security Setup.
7. Simple Mode Only
– Permite acceder a todas las funciones del
mezclador en modo simplificado, a todas las pantallas que tengan la
opción de modo Simple oAdvanced, y a todas las demás funciones
excepto laconfiguración de la seguridad.
8. Levels Only
– Se puede acceder únicamente aloscontroles de nivel.
9. Overwrite Scenes & Presets
– Permite oimpide cambiar una
escena o preajuste en lamemoria del usuario.
10. Recall Scenes
– Permite o impide cargar escenas desde la memoria.
11. Recall Presets
– Permite o impide cargar preajustes desde la memoria.
12. Auto Lock On/Off
– Después de un periodo preestablecido, sale de la sesión y vuelve a pedir la contraseña de manera automática.
13. Hours and Minutes – Establece el tiempo que tarda en activarse Auto Lock.
Pulse Menu
Toque
Security
Joe’s Monitor
Aux 1
Aux 2
Aux 2
Aux 3
Aux 3
Aux 4
Aux 4
Aux 5
Aux 5
Aux 6
Aux 6
Aux 7
Aux 7
Aux 8
Aux 8
Aux 9
Aux 9
Aux 10
Aux 10
Aux 11
Aux 11
Aux 12
Aux 12
Aux 13
Aux 13
Aux 14
Aux 14
Default
Scene:
Main Mix
L/R
L
AF
∞
10
5
u
5
10
20
0
40
10
Main
Cue
Main
L/R
Mute
Security
Security Setup
Current Login: Security not enabled
Logout / LockSecurity Settings
Enter Password:
Menu
2
4
1 3
Pulse Menu
Toque
Security
Toque Security
Settings
Joe’s Monitor
Aux 1
Aux 2
Aux 2
Aux 3
Aux 3
Aux 4
Aux 4
Aux 5
Aux 5
Aux 6
Aux 6
Aux 7
Aux 7
Aux 8
Aux 8
Aux 9
Aux 9
Aux 10
Aux 10
Aux 11
Aux 11
Aux 12
Aux 12
Aux 13
Aux 13
Aux 14
Aux 14
Default
Scene:
Main Mix
L/R
L
AF
∞
10
5
u
5
10
20
0
40
10
Main
Cue
Main
L/R
Mute
Security
Security Setup
Administrator
All Access
Simple Mode Only
Levels Only
Overwrite Scenes
and Presets
Recall Scenes Recall Presets
1 15
Overwrite Scenes
and Presets
Recall Scenes Recall Presets
Overwrite Scenes
and Presets
Recall Scenes Recall Presets
O OnOnOOnO
O OnOnOOnO
OnO OOn
OnO
Auto-lock
Hours: Minutes:
Set Password:
Set Password:
Set Password:
Overwrite Scenes
and Presets
Recall Scenes Recall Presets
OnOnOn
Set Password:
O
Current Login: Security not enabled
Logout / LockClose Security Settings
Security Settings
Menu
12 13
5
9
8
7
10
6
11
2
1 3
4
4
4
4

93
1001108-02-F
FUNCIONES VARIAS
M
El menú dispone de enlaces a las diversas utilidades,
ajustes y demás funciones.
Toque un botón para acceder a la funcionalidad
correspondiente.
1. Scenes – (Escenas (Scenes) en la página 103)
2. DCA Groups – (Asignaciones de grupos DCA en la
página 108)
3. Talkback – (Micrófono auxiliar para el usuario/Ruido
(Talkback/Noise) en la página 110)
4. Patch Matrix – (Patch Matrix (solo TouchMix-30 Pro)
en la página 120)
5. FX Overview – (FX Masters Overview en la página
80)
6. Channel Safe – (Protección del canal (Channel Safe) en
la página 104)
7. Auto Mixer – (Auto Mixer TouchMix-30 Pro en la página
105)
8. External Faders – (Bancos de faders personalizados:
TouchMix-30 Pro en la página 106)
Funciones de limpieza:
9. Clip – (Recorte) Quita todas las indicaciones desaturación
de la barra de navegación. Lasindicaciones se quitan
solo en el dispositivo en que se presionó el botón Clear
Clip. De manerapredeterminada, el botón 2 de usuario
(soloTouchMix-30 Pro) realiza esta función.
10. Mute – (Silenciar) Desilencia todas las silenciaciones
excepto los grupos de silenciación y los DCA silenciados.
11. Cue – (Escucha) Anula la escucha. De manera
predeterminada, el botón 3 de usuario también realiza esta
función.
12. Copy/Paste – (Copiar/pegar) Retira cualquier
información copiada desde el portapapeles del mezclador.
13. Mixer Setup – (Configuración del mezclador (Mixer Setup) en la página 96)
14. User Buttons – (Botones de usuario en la página 95)
15. Custom Banks – (Superficies de control externo: TouchMix-30 Pro en la página 107
Funciones de configuración:
16. MIDI – (MIDI en la página 109)
17. Conexión a la red –
a. Mixer only: configure las redes inalámbrica y de cable en el mezclador. (Configuración de una red de cable: Auto IP Address (DHCP) en la
página 115)
b. Tablets only: seleccione un mezclador de una lista de mezcladores en la red a la que está conectada la tablet. (Conexiones remotas en la
página 91)
18. Remote Control Settings – No disponible en dispositivos remotos. (Configuración de control remoto en la página 94)
19. Security – (Security Setup en la página 92)
20. Simple – muestra un conjunto reducido de controles en todas las pantallas que cuenten con modos avanzado y simplificado.
21. Advanced – muestra y da acceso a todos los controles de todas las pantallas que cuenten con modos simplificado y avanzado.
NOTE: Cambiar del modo avanzado al simplificado no modificará ningún valor de los controles.
22. Language – Seleccionar 中文, Deutsch, English, Français, Русский, Español. Los idiomas cambian para las pantallas Info y Demo. Tambiénpuede
modificarse el idioma de la información sobre el sistema.
23. Resume Demo – si el modo demostración (consulte la sección “Configuración del mezclador”) está activado y se detiene la demostración, altocar este
botón, se reiniciará sin tener que esperar 15 minutos hasta su activación automática.
Pulse en
Menu
Joe’s Monitor
Aux 1
Aux 2
Aux 2
Aux 3
Aux 3
Aux 4
Aux 4
Aux 5
Aux 5
Aux 6
Aux 6
Aux 7
Aux 7
Aux 8
Aux 8
Aux 9
Aux 9
Aux 10
Aux 10
Aux 11
Aux 11
Aux 12
Aux 12
Aux 13
Aux 13
Aux 14
Aux 14
Default
Scene:
Main Mix
L/R
L
AF
∞
10
5
u
5
10
20
0
40
10
Main
Cue
Main
L/R
Mute
Scenes
DCA
Groups
Talkback
(Noise)
Patch
Matrix
FX
Overview
Channel
Safe
Clear
Menu
Auto
Mixer
External
Faders
Screen Mode
Clip Mute Cue Copy/Paste
Setup
Network Remote Control Security Language Resume Demo
Mixer Setup User Buttons MIDICustom Banks Simple Advanced
Screen ModeSetup
Network Security
Mixer Setup User Buttons Simple AdvancedCustom Banks
Language
Menu
19
14
15
17
2 4
5 6
1
121110
18
9
13
3
21
16
22
20
17 19
13 14
22
15 20
Tablet Buttons
7
8
23
21

94
1001108-02-F
C
Permite o impide el acceso del dispositivo
adeterminadas funciones del mezclador.
NOTA: Cuando se establece un
dispositivo remoto como Personal Monitor
Mix, los botones Cue y Mute no están
disponibles en la pantalla Aux-Mix-on-
Faders.
NOTA: Algunos dispositivos Android™
utilizan el número de modelo como
nombre para el dispositivo. Esto puede
causar conflictos si hay más de un
dispositivo del mismo modelo
(mismonombre) conectado alTouchMix.
Para evitar esto, encienda el Bluetooth del
dispositivo Android y cámbiele el nombre
de dispositivo a otro nombre diferente.
Deje el Bluetooth encendido paraevitar
que el dispositivo vuelva a utilizar
elnúmero de modelo como nombre.
Cuando se conecta un nuevo dispositivo a la red del
mezclador y se abre la aplicación de control TouchMix,
el mezclador muestra un mensaje que indica que se
haconectado un nuevo dispositivo.
1. Devices – Muestra la lista de dispositivos conectados, o que se conectaron anteriormente al mezclador. Toque un nombre de dispositivo pararecuperar el
acceso a éste.
2. Personal Monitor Mix – Permite acceder a una combinación de estas funciones.
a. Main Mix – Controla las funciones de la mezcla principal.
b. Record – Control del desplazamiento de la grabación y de la función de configuración.
c. User Buttons – Permite acceder a los botones de usuario.
d. Canales Aux – Permite acceder a uno o más canales de mezclas auxiliares (monitores de escenario).
3. Full Access – El dispositivo puede acceder a todas las funciones del mezclador controladas mediante software.
• Configuración de la seguridad – (no se muestra) Si se activa, se deberá escribir una contraseña. Consulte el tema Security.
4. Remove Device – Retira de la lista el dispositivo seleccionado.
5. Save – Guarda los ajustes y envía un mensaje al dispositivo, indicando las funciones disponibles.
Pulse Menu
Toque
Remote
Control
Joe’s Monitor
Aux 1
Aux 2
Aux 2
Aux 3
Aux 3
Aux 4
Aux 4
Aux 5
Aux 5
Aux 6
Aux 6
Aux 7
Aux 7
Aux 8
Aux 8
Aux 9
Aux 9
Aux 10
Aux 10
Aux 11
Aux 11
Aux 12
Aux 12
Aux 13
Aux 13
Aux 14
Aux 14
Default
Scene:
Main Mix
L/R
L
F
∞
10
5
u
5
10
20
0
40
10
Main
Cue
Main
L/R
Mute
Remote Control Settings
Access Control:
Main Mix Aux 1
Aux 1
Aux 8
Aux 8
Record Aux 2
Aux 2
Aux 9
Aux 9
User Buttons Aux 3
Aux 3
Aux 10
Aux 10
Aux 4
Aux 4
Aux 11
Aux 11
Aux 5
Aux 5
Aux 12
Aux 12
Aux 6
Aux 6
Aux 13
Aux 13
Aux 7
Aux 7
Aux 14
Aux 14
Personal Monitor
Mix
Full Access
House iPad
George’s Android
Joe’s iPhone
Remove Device Save
Devices
Menu
Remote Control
2
4
5
1
3
2a
2b
2c
2d

95
1001108-02-F
B
Asignación de funciones alternativas para los botones de usuario
1. Bot
ones de usuario User 1 a User 8 – Muestran
lafunción asignada actualmente a cada uno de los 8
botones de usuario. Toque un botón para editar sufunción.
2. Nombre del botón del usuario – Muestra el nombre de la
función asociada al botón del usuario seleccionado de
entre los 8 disponibles. Alcambiar la función asignada al
botón, se modificará automáticamente el nombre, o bien
puede tocar en el icono del teclado para escribir un nombre
demanera personalizada.
3. a. Action, b. Selection, c. Detail – Seleccione un
elemento de cada lista en el orden que se muestra.
4. Assign – Toque este botón para completar laasignación.
5. Reset – Restablece el botón de usuario (1– 8).
seleccionado a su estado predeterminado.
Método alternativo de configurar un botón de usuario
para ir a una pantalla específica. No se aplica adispositivos
remotos.
1. Vaya hasta la página específica que quiera asignar al botón.
2. Deje pulsado un botón de usuario durante 2o3segundos.
3. Cuando lo suelte, aparecerá un mensaje. Toque Yes para
aceptar el cambio o Cancel para rechazarlo.
4. Si lo desea, puede asignar un nombre personalizado a la
pantalla de configuración de botones de usuario.
Para devolver el botón del usuario a sus características
predeterminadas de fábrica, púlselo una vez para acceder a la
página asignada. Luego deje pulsado el botón del usuario durante 2 o 3 segundos.
NOTA: PITCH CORRECT – Esta función activa o desactiva la corrección de la afinación, no afecta a la asignación de dicha función a un
canal. La única manera de comprobar que esta función está activada o desactivada a nivel del botón del usuario es detectando usted, de oído, la
diferencia de sonido cuando dicha corrección de la afinación está asignada a un canal. Si selecciona Utility > Pitch Correct >, necesitará dos botones
de usuario, uno para activar la función y otro para quitarla. Consulte el tema Pitch Correction para ampliar la información sobre asignar o activar
Pitch Correct en un canal.
Valores predeterminadas de los botones de usuario
TouchMix-30 Pro TouchMix-8 / TouchMix-16
•
U1
– Desplazar izquierda (mueve la selección a la izquierda)
•
U2
– Borrar saturación (borra la indicación de saturación de
labarra de navegación)
•
U3
–
Borrar escucha (borra todas las selecciones
deescucha)
•
U4
– Desplazar derecha (mueve la selección a la derecha)
•
U5
– Reproducir/detener (inicia y detiene la reproducción)
•
U6
– Grabar/detener (inicia o detiene la grabación)
•
U7
– Copiar (ver Copiar y pegar)
•
U8
– Pegar (ver Copiar y pegar)
•
U1
–
Desplazar izquierda (mueve la selección ala
izquierda)
•
U2
– Copiar (ver Copiar y pegar)
•
U3
– Pegar (ver Copiar y pegar)
•
U4
–
Desplazar derecha (mueve la selección
aladerecha)
•
U5
– Reproducir/detener (solo aplicación de tablet)
•
U6
– Grabar/detener (solo aplicación de tablet)
•
U7
– Borrar saturación (solo aplicación de tablet)
•
U8
– Borrar escucha (solo aplicación de tablet)
Pulse Menu
Toque User
Buttons
Joe’s Monitor
Aux 1
Aux 2
Aux 2
Aux 3
Aux 3
Aux 4
Aux 4
Aux 5
Aux 5
Aux 6
Aux 6
Aux 7
Aux 7
Aux 8
Aux 8
Aux 9
Aux 9
Aux 10
Aux 10
Aux 11
Aux 11
Aux 12
Aux 12
Aux 13
Aux 13
Aux 14
Aux 14
User 1
Default
Scene:
Main Mix
L/R
User 2 User 3 User 4 User 5 User 6 User 7 User 8
Nav Left Clear Clip Clear Cue Nav Right Play/Stop Record/Stop Copy Paste
L
AF
∞
10
5
u
5
10
20
0
40
10
Main
Cue
Main
L/R
Mute
Clear
Pitch Correct
Miscellaneous
Nav Right
Fader to 0 dB
Fader o
Recall Output Preset
Recall Scene
Mute
Go to Screen
Recording
Select
Tap Tempo
Nav Left
Recall Input Preset
Selection
Selected Parameter
Detail
Nav Left
Action
Utility
Assign
Reset
Menu
User Buttons
1
2
3a 3b 3c
4
5

96
1001108-02-F
C (M S)
Controles de diversas funciones generales y de
utilidades.
1. Modo Cue
– Establece la función de los botones
Cue de los canales.
• Cue (predeterminado) – Al tocar el botón Cue
de un canal, la señal de éste se oirá por los
auriculares o cascos de la escucha. La señal
de sonido no se verá afectada de ninguna
otra forma.
• SIP (Solo In Place) – Los botones Cue de
entrada cambian de color (naranja) y aparecen
etiquetados como SIP. Al tocar el SIP de
un canal las demás entradas se silencian.
La escucha sigue funcionando de manera
normal para las salidas. SIP es una función
de ajuste muy útil pero puede dar lugar a
resultados no deseados si se deja puesto
durante la actuación.
2. Cue Pickoff
– Determina si la señal de la escucha
es pre o postfader.
• PFL (Pre-Fader Listen)
• AFL (After-Fader Listen)
3. Sample Rate
– Selecciona la frecuencia de
muestreo (“bit rate”) para el mezclador. Es muy
importante en grabación. Normalmente se utiliza 44100
para sonido en CD, y 48000 para audiovisuales.
4. Dynamics Processing (general)
–
Establece si todos los canales de entrada de puertas y compresores están controlados por una señal pre o postecualización.
5. Demo Mode
y
Confirm Mute
• Demo Mode (solo mezclador) – De fábrica, el mezclador está preparado para mostrar un pase de diapositivas sobre las
características más destacadas del mezclador que se ejecuta hasta que se toque en la pantalla. Este interruptor activa o desactiva el modo
demostración.
• Confirm Mute on Master (solo tablets) – De manera predeterminada, al silenciar una salida principal (principal o bus auxiliar)
se requiere una confirmación. Este interruptor elimina dicho paso de confirmación.
6. Omit Levels on Paste Overview
– Ofrece la opción de omitir todos los ajustes de niveles al pegar en una pantalla de vista general.
7. Display Brightness
– Regula el brillo de la pantalla LCD y de los botones iluminados.
8. Save System Log to USB
– Escribe un archivo en el USB que puede utilizarse en la resolución de problemas con el software.
9. Clear Storage
– Borra del mezclador todos los preajustes y escenas definidos por el usuario. No elimina preajustes o escenas que estén almacenados
en una unidad externa USB.
10. Reset Mixer
– Restaura todos los controles del mezclador a sus valores predeterminados de fábrica. Esto no borrará ningún preajuste del usuario en el
mezclador ni en la unidad USB.
11. Etiqueta Software Version
– Muestra el número de la versión del firmware que está instalado.
12. Start Upgrade
– Inicia el proceso de actualización del software del mezclador. Antes de proceder, vaya a www.qsc.com para consultar las instrucciones
de actualización y descargar la versión más reciente del firmware o pase al paso siguiente.
13. Check and Download Upgrade
– Esta función está disponible en TouchMix-30 Pro con la versión 1.1 o superior y en TouchMix-8 y TouchMix-16
con la versión 3.0 o superior. Debe disponer de conexión a Internet y una unidad USB (con unos 250 MB de espacio libre) para descargar los archivos
de actualización. Cuando utilice este método, siga las instrucciones que aparecen en pantalla. El mezclador busca la versión más reciente y la descarga
automáticamente. Si tiene la versión más reciente, recibirá un mensaje que lo indicará.
NOTE: Para el TouchMix-30 Pro la conexión a Internet puede ser por cable o inalámbrica a través de un adaptador inalámbrico
compatible (n.º pieza CP-000033-00 está disponible en QSC) conectado a un router inalámbrico con acceso a Internet.
Para el TouchMix-8 y el TouchMix-16, debe conectarse a través del adaptador inalámbrico a un router inalámbrico con acceso
a Internet o a un router utilizando un adaptador de USB a Ethernet.
14. End User Agreement
– Muestra el Acuerdo de licencia de usuario para su lectura.
Pulse Menu
Toque Mixer
Setup
Display Brightness
Joe’s Monitor
Aux 1
Aux 2
Aux 2
Aux 3
Aux 3
Aux 4
Aux 4
Aux 5
Aux 5
Aux 6
Aux 6
Aux 7
Aux 7
Aux 8
Aux 8
Aux 9
Aux 9
Aux 10
Aux 10
Aux 11
Aux 11
Aux 12
Aux 12
Aux 13
Aux 13
Aux 14
Aux 14
Default
Scene:
Main Mix
L/R
L
F
∞
10
5
u
5
10
20
0
40
10
Main
Cue
Main
L/R
Mute
Demo Mode
1.00
Save System Log to USB
End User Agreement
Reset MixerClear Storage
Start Upgrade
(must download rst)
Check and Download
Upgrade
Menu
Mixer Setup
11
2
4
5
1
9 10
8
7
6
3
12
1413

97
1001108-02-F
A (P P)
Suministra +48 VCC a las entradas XLR, incluido
Talkback.
1. Reset – Restaura la configuración a su estado
predeterminado de fábrica (toda la alimentación
fantasma apagada).
2. Botones del canal de entrada – Tóquelos
para activar o desactivar la alimentación fantasma
enelcanal.
3. Rear Panel View XLRs – Tóquelo para activar o
desactivar la alimentación fantasma para cadacanal.
NOTE: La alimentación fantasma
también puede controlarse desde
lapantalla de configuración para cada
canal de entrada.
NOTE: Conviene apagar la
alimentación fantasma al conectar o
desconectar una entrada. Si se conecta un
dispositivo directamente (en caliente) se
pueden provocar sobrecargas de corriente
transitorias que podrían dañar los equipos.
Pulse Mic
48 V

98
1001108-02-F
G (M G)
Los grupos de enmudecimiento permiten silenciar
varias entradas y salidas desde un solo control.
Acerca de los grupos de
silenciación
Cuando un canal está asignado a uno o más grupos
de enmudecimiento, todos los grupos que contengan
el mismo canal, así como la silenciación del propio
canal, deberán estar quitados para que suene.
Cuando se silencia uncanal mediante un grupo de
enmudecimiento, el botón deenmudecimiento del canal
se volverá naranja.
Pantalla Mute Groups
1. Edit – Toque el botón Edit para añadir o quitar canales
de los grupos de silenciación.
2. Mute Group – Toque cualquier botón para activar
odesactivar el grupo de enmudecimiento.
Pantalla Mute Group Edit
1. Selector Mute Group – Selecciona un grupo
deenmudecimiento para editarlo.
2. Nombre definido por el usuario – Toque este campo para
que aparezca un teclado con el que podrá escribir un
nombre para el grupo de enmudecimiento.
3. Mute – Silencia o restablece los canales asignados al
grupo de enmudecimiento a editar.
4. Clear Assignments – Quita todo lo asignado algrupo
de enmudecimiento seleccionado.
5. Close Edit – Vuelve a la pantalla Mute Group Mute.
6. Números de canal asignados por el sistema.
7. Assignment – Asignan/desasignan un canal algrupo
de enmudecimiento seleccionado e indican elestado de la
asignación.
8. Cuando se silencia un canal mediante un grupo
deenmudecimiento, el botón Mute del canal aparecerá
de color naranja. Cuando un canal se silencia mediante
el botón Mute de dicho canal y mediante un grupo de
enmudecimiento, el botón Mute de ese canal de ese canal
aparecerá en rojo. Todos los enmudecimientos asociadas a
un canal deben desilenciarse paraquepase el sonido.
NOTA: Los grupos de enmudecimiento
pueden asignarse a botones de usuario.
Consulte el tema Botones de usuario
paraampliar esta información.
Pulse Mute
Groups
Joe’s Monitor
Aux 1
Aux 2
Aux 2
Aux 3
Aux 3
Aux 4
Aux 4
Aux 5
Aux 5
Aux 6
Aux 6
Aux 7
Aux 7
Aux 8
Aux 8
Aux 9
Aux 9
Aux 10
Aux 10
Aux 11
Aux 11
Aux 12
Aux 12
Aux 13
Aux 13
Aux 14
Aux 14
Default
Scene:
Main Mix
L/R
L
F
∞
10
5
u
5
10
20
0
40
10
Main
Cue
Main
L/R
Mute
1
Mute
2
Mute
3
Mute
4
Mute
5
Mute
6
Mute
7
Mute
8
Mute
Mute Groups
Mute 1
Mute 2
Mute 3 Mute 4
Mute 5
Mute 6
Mute 7 Mute 8
Edit
1
2
Mute
Groups
Pulse Mute
Groups
Toque Edit
Main Mix
L/R
Joe’s Monitor
Aux 1
Aux 2
Aux 2
Aux 3
Aux 3
Aux 4
Aux 4
Aux 5
Aux 5
Aux 6
Aux 6
Aux 7
Aux 7
Aux 8
Aux 8
Aux 9
Aux 9
Aux 10
Aux 10
Aux 11
Aux 11
Aux 12
Aux 12
Aux 13
Aux 13
Aux 14
Aux 14
Mute Joe
Mute 3 Mute 6
Mute 8
Mute 2
Mute 7Mute 4 Mute 5
L
F
∞
10
5
u
5
10
20
0
40
10
Main
Cue
Main
L/R
Mute
Default
Scene:
Aux 2Aux 1
Aux 3
Aux 4 Aux 5
Aux 6
FX 2FX 1 FX
3
FX
4
FX
5
FX
6
Aux 7
Aux 8
Aux 9
Aux 10
Aux 11
Aux 12
Aux 13
Aux 14
21
3
4 5
6
7
8
9
10
11
12
13
14
15
16
17
18
19
20
21
22
23
24
25/26
27/28
29/30
Inputs
Mute Joe
Outputs
Mute Group Name
Clear Assignments
FX 2FX 1 FX
3
FX
4
FX
5
FX
6
Aux 2
Joe’s
Monitor
Aux 3
Aux 4 Aux 5
Aux 6
Aux 7
Aux 8
Aux 9
Aux 10
Aux 11
Aux 12
Aux 13
Aux 14
In 2
Joe’s
Vocal
In
3
In
4
In
5
In
6
In
7
In
8
In
9
In
10
In
11
In
12
In
13
In
14
In
15
In
16
In
17
In
18
In
19
In
20
In
21
In
22
In
23
In
24
Stereo In
27/28
Stereo In
29/30
Stereo In
25/26
2-Trk PB
Main
L/R
USB
Mute Close Edit
Edit
FX
Mute
Groups
2
7
1
8
6
3 4 5

99
1001108-02-F
G/R (M USB)
(R/P (M USB D))
Dispone de los controles para grabar y reproducir varios
canales a la vez.
Record/Playback –
Pantalla principal
IMPORTANT!: Todos los
dispositivos de memoria USB deben
tener formato FAT32. El rendimiento del
disco duro es fundamental para la
grabación. Paraampliar la información
sobre esto yver una lista de discos duros
validados, visite el sitio web qsc.com.
NOTE: Al final de la sesión, debe
detenerse la grabación utilizando el control
Stop/Pause. Al detener la grabación,
seescribe un archivo de cabecera que
esnecesario para reproducir las pistas.
NOTE: Todos los controles de canal
normales funcionan independientemente
de la grabación/reproducción. Por ejemplo,
si se silencia un canal que está grabando,
la salida se silenciará, pero la entrada
alagrabación continuará.
1. Controles de los canales de entrada – Todos
los controles de canales de entrada lo hacen igual que desde la pantalla Home.
2. Arm – Cuando se pulsa el botón de grabación, prepara los canales seleccionados para que se graben. Se muestra aquí y en la pantalla Home.
3. Track– Cuando se activa, selecciona una pista grabada como el origen del sonido para el canal en lugar de la entrada analógica.
4. USB Session – Muestra el nombre de la sesión de grabación multipista activa.
5. Controles de desplazamiento – Controles de desplazamiento normales; Volver al principio, retroceder, reproducir, pausar y grabar.
6. Contador de la duración total de la grabación – Duración total de lo grabado, en HH:MM:SS. Cuando la grabación esté en curso, estenúmero
irá aumentando hasta que se detenga la grabación.
7. Recording Mode – Muestra un panel para seleccionar MP3 estéreo, Multipista o DAW (consulte los temas sobre el reproductor de sonido MP3y la DAW).
8. Set – Desplaza el puntero de reubicación a la posición del puntero de reproducción.
9. Go To – Lleva la posición del puntero de reproducción a la del puntero de reubicación.
10. Puntero de reproducción – Indica la posición de la reproducción/grabación actual.
11. Puntero de reubicación – Coloca una marca en el cronograma. El puntero de reubicación puede desplazarse arrastrándolo por la pantalla,
seleccionándolo y girando la rueda principal o utilizando el botón Set.
12. Indicador del progreso de la reproducción/grabación – Representa el cronograma de la sesión.
NOTE: Debido a las limitación de tamaño de archivo de FAT32, el tiempo máximo de grabación continua es de alrededor de tres
horas. Aparecerá un mensaje de advertencia 10 minutos antes de llegar a dicho límite. Para continuar grabando, dé a la pausa
yluego continúe. No hace falta crear una nueva sesión. (Consulte la sección “Estructura de los directorios de grabación” para ampliar
esta información).
13. Indicador de tiempo – Muestra la posición del puntero de reproducción, en HH:MM:SS. El tiempo máximo de grabación vendrá determinado por la
capacidad de almacenamiento del disco duro conectado.
14. Recording Setup – Lleva hasta la pantalla de configuración de la grabación.
Pulse
Rec/Play
Toque
Recording
Mode
Toque
Multitrack
USB Drive
Rec/
Play
Recording
Mode
Multitrack
USB Drive

100
1001108-02-F
G (-T − R)
El Main L/R o los Aux 13/14 pueden grabarse en una
unidad USB y después reproducirse utilizando la opción
de reproducción de dos pistas.
Configuración de grabación
en2 pistas
Los archivos creados a partir de la grabación se
encuentran en la unidad USB conectada al puerto
USB del mezclador. Se puede acceder a los archivos
en <nombre de la sesión>.tmRecord\Track31\
Region-1.wav y \Track32\Region-1.wav.
Se puede detener la grabación y luego continuarla;
al hacerlo, se crearán dos archivos más: \Track31\
Region-2 y Track32\Region-2. Los archivos en cada
directorio se concatenan para su reproducción ininterrum-
pida cuando se utilice la reproducción de dos pistas.
Para TouchMix-8 – Pistas 13 y 14
TouchMix-16 – Pistas 21 y 22
1. Nombre del canal – Toque el campo Record para
cambiar el nombre del canal.
2. Botones Record Source Select – Seleccione
de dónde procede el sonido para la grabación en dos
pistas. Main L/R o Aux 13/14.
3. Interruptor Record Pick-Off – Determina si el
audio grabado es:
• Post – está sometido a la ecualización ydinámica del canal, o bien
• Pre – no está sometido a la ecualización y dinámica del canal
4. Botón Recording Arm – Cuando está activado, los canales seleccionados se graban cuando se inicia la grabación. Este botón también está disponible
en la pantalla Record/Play.
5. Export 2-Trk – (solo TouchMix-30 Pro) Convierte el archivo .wav de dos pistas a MP3. Tenga en cuenta que esta operación consume bastantes
recursos del procesador y demorará cierto tiempo.
Toque
Home
Toque Stereo
In/2-Trk
Toque 2-Trk
Rec
∞
Cue
L
C
R
Record
R
10
5
u
5
10
20
0
40
10
10
5
u
5
10
20
0
40
10
Setup
Record Source
Arm
Select
Record Pick-O
Prev
Next
Default
Inputs 1-8
Main Mix
L/R
Joe’s Ears
Aux 1
Aux 2
Aux 2
Aux 3
Aux 3
Aux 4
Aux 4
Aux 5
Aux 5
Aux 6
Aux 6
Aux 7
Aux 7
Aux 8
Aux 8
Aux 9
Aux 9
Aux 10
Aux 10
Aux 11
Aux 11
Aux 12
Aux 12
Aux 13
Aux 13
Aux 14
Aux 14
2-Trk Rec
Reset
Main
Cue
Scene:
2-Trk Rec
Setup
Stereo In/2-Trk
2-Trk Rec
Main
L/R
Mute
Record
Aux 13/14
Pre
Recording
Post
Main LR
Export 2-Track
L
G
48
L
F
2
4
5
1
3

101
1001108-02-F
DAW – G/ ( TM- P)
(DAW – R/P)
Grabar a una estación de trabajo de audio digital o DAW
y reproducir desde esta.
IMPORTANTE: El TouchMix-30 Pro
tiene capabilidad de interfaz de 32x32
canales de audio por USB a computadoras
de Windows y Mac. Windows requiere
rebajar un control disponible en qsc.com.
No requieres el control para operacion en
Mac OS.
1. Botón Track – Toque el botón Track para seleccionar
una pista DAW como origen de la señal del canal.
2. DAW – Indica si el mezclador está recibiendo
audio desde la DAW (Connected) o no (Not Receiving
Audio).
3. Interruptor Sample Rate – Cambia la frecuencia
de muestreo del mezclador entre 44,1 kHz y48kHz. El
mezclador debe hacer de reloj maestro de lafrecuencia
de muestreo.
4. Botón Recording Mode – Tóquelo para
cambiar el modo de grabación a modo MP3 Playback
oaMultitrack USB.
5. Actividad del canal – Se ilumina para indicar que se
está recibiendo sonido desde la DAW en ese canal.
NOTA: Para gestionar las conexiones
enel ordenador Mac – Abra “Audio MIDI
Setup” y seleccione “QSC TM30 Pro”.
Pulse
Rec/Play
Toque
Recording
Mode
Toque
Multitrack
DAW
Rec/
Play
Recording
Mode
Multitrack
DAW

102
1001108-02-F
A (RTA)
(R- A (RTA))
Muestra un analizador en tiempo real (RTA) para
elorigen seleccionado.
• TouchMix-30 Pro – Hay disponibles hasta dos
pantallas RTA a la vez con cualquier combinación
de mezcladores y tablets.
• TouchMix-8 y TouchMix-16 tienen un RTA.
• El RTA no está disponible en los dispositivos
telefónicos.
1. Nombre adjudicado por el sistema y nombre puesto por
el usuario al origen del sonido del RTA.
2. Gráfico RTA – 28 bandas de 1/3 de octava,
conindicadores fijos de máximo de señal,
disponiblesolamente para tablets.
3. RTA Source – Salidas seleccionables para el origen del
RTA – 14 salidas auxiliares, Main L/R, TalkbackyFollow
Cue.
Cuando se establece como Follow Cue, el RTA mostrará
el sonido de la mezcla de la escucha. Aquello que se
escuche en los cascos de escucha se mostrará en el
RTA.
4. Canal del máster del origen del sonido – Cuando
seleccione un origen del sonido para la salida
desde la pantalla principal del RTA, tendrá acceso
aloscontroles generales para el bus de salida.
Pulse RTA
RTA

103
1001108-02-F
E (S)
Las escenas permiten guardar y posteriormente cargar
todos los parámetros de la mezcla.
1. Current Scene – Muestra el nombre de la última
escena cargada.
2. Botón Save/Save As – Muestra una página con
opciones para dar nombre a una escena yseleccionar el
destino de almacenamiento (internoo en unidad externa
USB).
3. Lista de escenas Factory – Una biblioteca de
escenas preajustadas, adecuadas para diversos tipos de
grupos, producciones y estilos. La memoria de escenas
de fábrica es solamente de lectura.
4. Lista de escenas Mixer – Muestra una lista
de preajustes guardados en la memoria interna
delmezclador.
5. Lista USB – Muestra una lista de escenas guardadas
en una unidad de memoria USB conectada.
6. Copy to USB – Copia las escenas entre la memoria
interna y un dispositivo de memoria USB conectada.
7. Copy to Mixer – Copia la escena seleccionada
desde un dispositivo de memoria USB a la memoria
interna del mezclador.
8. Delete – Borra la escena interna o externa
seleccionada.
9. Recall – Carga la escena seleccionada.
10. Recall Options – Las escenas se guardan con todos
los parámetros, pero no siempre interesa cargarlos
todos. Esta sección puede ajustarse para que algunos
ajustes del mezclador no se vean afectados por la carga de una escena.
a. Omit Levels – La carga no modificará los niveles de mezcla tales como los de envíos de auxiliares, envíos de efectos y niveles de salida.
b. Omit Outputs – Al cargar la escena ello no afectará a Output EQ, Anti-Feedback, Comp/Limiter.
c. Omit Routing – No se modificarán las asignaciones a Sub Group y Main L/R.
IMPORTANTE: Pueden cargarse escenas de TouchMix-8 y TouchMix-16 en un TouchMix-30 Pro. Por supuesto, el
TouchMix-30 Pro dispone de muchas más entradas y salidas. Dichas entradas y salidas excedentes quedarán con los valores
predeterminados defábrica.
Toque
Scenes
O BIEN Toque Menu
Toque
Scenes
Default
Scene:
OR
Menu
Scenes
2
4
5
1
8
9
7
10
6
10c
3
10a 10b
8

104
1001108-02-F
P (C S)
Channel Safe evita que se cambien los ajustes de un
canal al cargar una escena. Puede establecer Channel
Safe para entradas de la pantalla de configuración
de un canal de entrada y para salidas de la pantalla
de configuración de un canal de salida. La pantalla
de Channel Safe ofrece la capacidad de poner varios
canales en modo de protección desde un mismo sitio.
1. Clear Safe Channels – Toque este botón para
retirar Channel Safe de todos los canales.
2. Inputs – Toque cada canal de entrada que desee
poner en modo protegido.
3. Outputs – Toque cada canal de salida que desee
poner en modo protegido.
Pulse Menu Toque Channel Safe
Main Mix
L/R
Joe’s Monitor
Aux 1
Aux 2
Aux 2
Aux 3
Aux 3
Aux 4
Aux 4
Aux 5
Aux 5
Aux 6
Aux 6
Aux 7
Aux 7
Aux 8
Aux 8
Aux 9
Aux 9
Aux 10
Aux 10
Aux 11
Aux 11
Aux 12
Aux 12
Aux 13
Aux 13
Aux 14
Aux 14
Channel Safe
L
F
∞
10
5
u
5
10
20
0
40
10
Main
Cue
Main
L/R
Mute
Default
Scene:
Aux 2Aux 1
Aux 3
Aux 4 Aux 5
Aux 6
Aux 7
Aux 8
Aux 9
Aux 10
Aux 11
Aux 12
Aux 13
Aux 14
21
3
4 5
6
7
8
9
10
11
12
13
14
15
16
17
18
19
20
21
22
23
24
25/26 27/28
29/30
Inputs
Outputs
Select Channels to Safe during Scene Recall
Clear Safe Channels
Aux 2
Joe’s
Monitor
Aux 3
Aux 4 Aux 5
Aux 6
Aux 7
Aux 8
Aux 9
Aux 10
Aux 11
Aux 12
Aux 13
Aux 14
In 2
Joe’s
Vocal
In
3
In
4
In
5
In
6
In
7
In
8
In
9
In
10
In
11
In
12
In
13
In
14
In
15
In
16
In
17
In
18
In
19
In
20
In
21
In
22
In
23
In
24
Stereo In
27/28
Stereo In
29/30
Stereo In
25/26
2-Trk PB
Main
L/R
USB
FX
Menu
Channel
Safe
2
1
3

105
1001108-02-F
A M TM- P
Mezclador automático de micrófonos (solo TouchMix-30)
Descripción
Un mezclador automático de micrófonos (Auto-Mixer) funciona
comparando los niveles de señal de los canales asignados
y aplicando un algoritmo que determina qué interlocutor o
interlocutores hablan en ese momento. A continuación, el
Auto-Mixer envía un comando de control a los canales, que
añade ganancia a los canales con un interlocutor activo y quita
ganancia a los canales con un interlocutor inactivo. Como
resultado, hay una reducción de la retroalimentación y los
ruidos superfluos (sonidos de papeles o aire acondicionado,
por ejemplo). El Auto-Mixer simplemente maneja la ganancia
en los canales asignados. No afecta en modo alguno al
enrutamiento de la señal. El Auto-Mixer afecta a las mezclas
auxiliares que están asignadas postfader, pero no afecta a los
envíos de auxiliares prefader.
Los Auto-Mixers se suelen utilizar comúnmente en
aplicaciones como conferencias, presentaciones o mesas
redondas donde hay numerosos interlocutores y micrófonos.
También pueden utilizarse como refuerzo de sonido en
teatros. Los Auto-Mixers no están pensados para mezclar
bandas enteras, aunque han sido utilizado con éxito en
secciones de viento y en conjuntos vocales de coros.
El mezclador automático de micrófonos (Auto-Mixer) de
TouchMix-30 es un diseño de ganancia compartida que
está disponible para los 24 canales de entrada mic/línea.
Hay dos Auto-Mixers independientes.
Cómo acceder al Auto-Mixer
Para acceder al Auto-Mixer: Menú > Auto-Mixer
Se recomienda asignar un botón de usuario al Auto-Mixer.
Para asignar un botón de usuario al Auto-Mixer: Menú > User Buttons (Botones del usuario) > Select a button from User 1 – 8 (Seleccionar un
botón del usuario 1 – 8)
1. En la lista Action (Acción), seleccione Go To Screen (Ir a la pantalla)
2. En la lista Selection (Selección), seleccione Other (Otros)
3. En la lista Detail (Detalle), seleccione Auto-Mix
4. Presione el botón Assign (Asignar)
Controles e indicadores del Auto-Mixer
La pantalla de inicio del Auto-Mixer mantiene la relación de elementos habitual de los canales del mezclador. Los botones Cue (Pre-escucha) y Mute
(Silenciar) funcionan de manera habitual. El fader del canal se ha reducido para dejar espacio a los controles del Auto-Mixer. Los controles son:
1. Auto-Mix - Activa (azul) o desactiva (gris) el Auto-Mix en dicho canal. Cuando se desactiva, el canal funciona de manera habitual.
2. 1 and 2 - Se habilitan dos Auto-Mixers independientes. Estos controles asignan el canal al grupo Auto-Mix 1 o Auto-Mix 2 del Auto-mix. Un botón azul indica
el grupo al que está asignado el canal.
3. Sensitivity (Sensibilidad) - Ajusta la sensibilidad del canal para compensar el habla baja o alta de los interlocutores.
4. Conmutadores Auto-Mix 1 y Auto-Mix 2 -
a. Out (Desactivado) (gris) desactiva el Auto-Mixer
b. In (Activado) (azul) activa el Auto-Mixer
5. Maximum Attenuation (Atenuación máxima) - Ajusta la atenuación máxima que el Auto-Mixer aplicará a los canales. Para la mayoría
de aplicaciones, debería mantenerse en su valor por defecto a 60 dB. Pero puede haber situaciones en las que se desee limitar la cantidad de
atenuación que aplica el Auto-Mixer.
6. Metering Mode (Modo de medición) - El Auto-Mixer cuenta con dos modos de medición.
a. Gain Only (Solo ganancia) - Indica la cantidad total de ganancia que aplican el fader y el Auto-Mixer al canal. El medidor está inactivo
cuando el canal asociado no está asignado al Auto-Mixer.
b. Level & Gain (Nivel y ganancia) - Muestra el medidor de nivel de señal del canal estándar (verde, amarillo, rojo) a la izquierda, y el medidor
Gain (Ganancia) a la derecha (medidor azul).
Menú Auto-Mixer
Auto
Mixer
Menu
2
4
5
1
3
6

106
1001108-02-F
B : TM- P
El mezclador TouchMix-30 Pro es compatible con
3 bancos de faders personalizados. Por defecto,
las asignaciones del banco de faders personalizados son
idénticas a los bancos de faders de entrada estándar;
entradas 1-8, entradas 9-16 y entradas 17-24.
Los bancos personalizados se guardan como parte de
la escena.
Configure los bancos de faders
personalizados
Pulse Menu > Custom Banks. Se muestra la pantalla
de bancos personalizados.
1. Pulse en una de las pestañas Custom Bank (1) para editar.
2. Use el campo de nombre (2) para otorgarle un nombre
personalizado al banco. Este nombre se muestra en
la pestaña del Custom Bank (1). Los caracteres están
restringidos a las letras estandarizadas del teclado Inglés
(EE. UU.). Si selecciona un carácter restringido, se muestra
el siguiente mensaje.
3. Cada banco cuenta con ocho faders de canal (Channel)
(3). Seleccione un botón de fader de canal.
4. Escoja un canal (4) para asignar al fader de canal
seleccionado (3). Cualquiera de los siguientes canales
(4) pueden asignarse al fader de canal seleccionado:
entradas, Aux principales, retornos de efectos, principales de subgrupo o de grupos DCA. Estos canales pueden asignarse en cualquier orden.
IMPORTANT!: La asignación es efectiva de inmediato.
5. Pulse el botón Reset para que los tres bancos personalizados vuelvan a las asignaciones por defecto.
Pulse Menu
Pulse
External
Faders
2
1
3
4
5
Custom
Banks
Menu
OK
Invalid character(s) detected. Please use standard keys
on the English (US) keyboard, and omit the following
chararacters: \ $ % ~ < > ? , ; @ # * | : « € £ ¥

107
1001108-02-F
S : TM- P
El TouchMix-30 Pro incluye la capacidad de interactuar con superficies de control de terceros a través de faders motorizados. QSC ha verificado el
funcionamiento con las siguientes superficies de control. Consulte la documentación suministrada con la superficie de control o el sitio web de la empresa
para la conexión y el funcionamiento.
• iCon Platform M+: este controlador ofrece la mejor combinación de funciones para los requisitos del control del TouchMix-30 Pro y, por ello,
se recomienda.
• Behringer XTouch Compact: no incluye algunos de los controles útiles pero es apta.
• PreSonus FaderPort 8: solo incluye ocho faders, por lo que el fader principal de la mezcla seleccionada no está disponible en la superficie de
control. Cualquier control de las salidas del mezclador debe realizarse en la pantalla o la aplicación del TouchMix-30 Pro.
• Otras superficies de control: otras superficies de control de corriente o discontinuas según el MCP (protocolo Mackie Control) pueden
funcionar pero QSC no puede proporcionar asistencia para estos dispositivos.
Vista de barra de canales
Cuando están en uso los faders físicos, ya no es necesario
mostrar los faders gráficos en la pantalla del mezclador o
de la tableta. La vista de la barra de canales reemplaza los
faders en pantalla. Hay dos maneras de mostrar la vista de
barra de canales.
Esta barra presenta controles e indicadores de los canales
en el banco de faders seleccionado.
1. Nombre del canal/seleccionar: muestra el
nombre del canal definido por el usuario y, cuando
este se toca, se muestra una de las páginas en
procesamiento.
2. Balance: indica y controla la ubicación del canal en
el campo sonoro estéreo.
Esta función también puede
ajustarse mediante los controles giratorios del canal de la
superficie de control.
3. Ecualizador
:
muestra la representación gráfica de la
configuración del ecualizador del canal. Toque la imagen
para ir a la página del ecualizador del canal.
4. Track: selecciona una pista grabada (USB multipista
o DAW en función de la configuración Recording Mode)
como fuente del canal.
5. Arm
:
si se selecciona el USB multipista como modo
de grabación, este control activa/desactiva la pista de
grabación.
6. Comp
:
indica si el compresor está vinculado/
desvinculado. Toque para dirigirse a la pantalla del
compresor. El medidor de la derecha muestra la
actividad del compresor.
7. Gate
:
indica si la puerta está vinculada/desvinculada. Toque para dirigirse a la pantalla de la puerta. El medidor de la derecha muestra la actividad
de la puerta.
8. 48 V
:
vincula/desvincula la alimentación fantasma del canal.
9. Medidor
:
indica el nivel de señal del canal.
10. Asignaciones:
indica la asignación de la señal principal L/R o subgrupos 1-8.
11. Anti-FB (solo para canales de salida): le dirige a la pantalla de filtros Anti-Feedback.
Pulse Menu
Pulse
External
Faders
External
Faders
Menu
2
1
3
4 5
6
7
8
9
10
11

108
1001108-02-F
A DCA
Los grupos DCA se utilizan para variar la ganancia de
varios canales a la vez con un solo fader, sin cambiar
la posición de los faders de canal. Los grupos DCA
también incluyen la función de silenciación.
NOTE: También puede accederse
a los grupos DCA tocando en Menu>
DCA Groups.
Acerca de los grupos DCA
• Cuando un canal pertenece a uno o más grupos
DCA, la salida de ese canal será igual a la suma
de los ajustes de fader DCA más la suma de los
ajustes de los faders de los canales.
• Cuando un canal pertenece a uno o más
grupos DCA, el canal y todos los grupos DCA
deberán desilenciarse para que se oiga el
sonido. La misma norma se aplica cuando un
canal se encuentra en un DCA y en un grupo de
silenciación: todo deberá desilenciarse para que
pase el sonido.
1. Botón DCA Select – Selecciona el grupo DCA
correspondiente para su edición.
2. Campo del nombre definido por el usuario
– Toque este campo para que aparezca un teclado con el
que podrá escribir un nombre para el grupo DCA.
3. Botón Clear Assignments – Quita todo lo asignado al grupo DCA seleccionado.
4. Etiqueta del nombre del DCA en el sistema – Este nombre no cambia.
5. Botones de asignación – Toque uno de los botones de asignación para añadir canales al grupo DCA seleccionado. A los grupos DCA pueden añadirse
entradas, salidas y retornos de efectos.
6. Silenciación de la salida principal – Si el botón está de color naranja indica que el canal está silenciado desde un grupo, ya sea de tipo DCA o Mute.
Pulse Home
Toque DCA
Groups
Toque un
DCA
Main Mix
L/R
Joe’s Monitor
Aux 1
Aux 2
Aux 2
Aux 3
Aux 3
Aux 4
Aux 4
Aux 5
Aux 5
Aux 6
Aux 6
Aux 7
Aux 7
Aux 8
Aux 8
Aux 9
Aux 9
Aux 10
Aux 10
Aux 11
Aux 11
Aux 12
Aux 12
Aux 13
Aux 13
Aux 14
Aux 14
My DCA
DCA 3 DCA 6 DCA 8
DCA 2
DCA 7DCA 4 DCA 5
Prev
Next
L
F
∞
10
5
u
5
10
20
0
40
10
Main
Cue
Main
L/R
Mute
Default
Scene:
Aux 2Aux 1
Aux 3
Aux 4 Aux 5
Aux 6
FX 2FX 1 FX
3
FX
4
FX
5
FX
6
Aux 7
Aux 8
Aux 9
Aux 10
Aux 11
Aux 12
Aux 13
Aux 14
21
3
4 5
6
7
8
9
10
11
12
13
14
15
16
17
18
19
20
21
22
23
24
25/26
27/28
29/30
Inputs
My DCA
Outputs
Clear Assignments
FX 2FX 1 FX
3
FX
4
FX
5
FX
6
Aux 2
Joe’s
Monitor
Aux 3
Aux 4 Aux 5
Aux 6
Aux 7
Aux 8
Aux 9
Aux 10
Aux 11
Aux 12
Aux 13
Aux 14
In 2In 1 In
3
In
4
In
5
In
6
In
7
In
8
In
9
In
10
In
11
In
12
In
13
In
14
In
15
In
16
In
17
In
18
In
19
In
20
In
21
In
22
In
23
In
24
Stereo In
27/28
Stereo In
29/30
Stereo In
25/26
2-Trk PB
Main
L/R
USB
Inputs 1-8
DCA 1
FX
DCA Groups
2
5
1
6
4
3

109
1001108-02-F
MIDI
La configuración MIDI (Musical Instrument Digital
Interface) ofrece la posibilidad de utilizar un pedal MIDI
USB “de clase compatible” (es decir, con soporte nativo)
para controlar multitud de funciones del mezclador
TouchMix. Esta pantalla no está disponible para
dispositivos remotos.
QSC ha comprobado el correcto funcionamiento con
lossiguientes pedales MIDI USB: iCON G-BOARD
yLogidy UMI3.
NOTE: Solamente se admiten
comandos On/Off. El mezclador no
responde a datos del controlador
continuos.
1. MIDI Functions
– Las asignaciones MIDI
actuales se muestran en los botones 1a8. El color azul
indica que la función MIDI está seleccionada ypuede
asignarse, desasignarse o renombrarse.
2. Name
– Muestra el nombre de la función MIDI
asignada en uso. Cuando se selecciona una función
en los campos Action, Selection o Detail, se asigna un
nombre de manera automática.
3. Botón Assign
– Después de realizar la selección,
toque este botón para asignar dicha selección alMIDI
escogido.
4. Unassign
– Toque este botón para quitar
laasignación del botón MIDI seleccionado.
5. Action
– Lista general de los tipos de elementos sobre los que puede actuar el controlador MIDI. Por ejemplo, “Recall Scene”.
6. Selection
– Cuando se selecciona una acción, se muestra una lista de maneras en que puede aplicarse dicha acción. Por ejemplo, “Factory”.
7. Detail
– Muestra una lista de objetivos específicos de la selección. Por ejemplo, “Drum Sub Mix”.
8. MIDI Assignment
– El nombre de la asignación que se ha realizado internamente al botón del dispositivo MIDI USB.
9. Learn MIDI
–
a. Toque este botón para enseñarle al TouchMix qué comando MIDI debería desencadenar la acción seleccionada.
b. Aparecerá el siguiente mensaje en pantalla: “Waiting for incoming MIDI message...”.
c. Pulse un botón en el dispositivo MIDI USB.
d. Cuando se pulse el botón del dispositivo MIDI USB, el TouchMix reacciona ejecutando la función asignada.
Pulse Menu
Toque MIDI
Setup
Joe’s Monitor
Aux 1
Aux 2
Aux 2
Aux 3
Aux 3
Aux 4
Aux 4
Aux 5
Aux 5
Aux 6
Aux 6
Aux 7
Aux 7
Aux 8
Aux 8
Aux 9
Aux 9
Aux 10
Aux 10
Aux 11
Aux 11
Aux 12
Aux 12
Aux 13
Aux 13
Aux 14
Aux 14
Default
Scene:
Main Mix
L/R
L
F
∞
10
5
u
5
10
20
0
40
10
Main
Cue
Main
L/R
Mute
MIDI 1
Drums
MIDI 2
Not in use
MIDI 3
Not in use
MIDI 4
Not in use
MIDI 5
Not in use
MIDI 6
Not in use
MIDI 7
Not in use
MIDI 8
Not in use
Recall Input Preset
Recall Output Preset
Recall Scene
Factory
User
Relative
Mute
Go to Screen
Recording
Select
Utility
Horn Band
Rock Band
Country
Drum Sub Mix
Jazz Quintet
Rock Band 1
Rock Band 2
Songwriter
Default
Drums
Action Selection Detail
No MIDI AssignmentMIDI Assignment Learn MIDI
UnassignAssign
Drums
Name
Menu
2
4
5
1
8
76
3
9
MIDI

110
1001108-02-F
M /R (T/N)
Esta pantalla controla el enrutamiento y el nivel de
Talkback y Noise.
1. Botón Reset – Devuelve todos los controles
de Talkback/Noise Generator a sus posiciones
predeterminadas de fábrica.
2. Botones de asignaciones – Seleccionan el
destino de las señales de ruido o de micrófono auxiliar.
Tenga en cuenta que se puede enrutar elmicrófono
auxiliar a los dispositivos de efectos. Esto resulta muy
útil a la hora de escuchar yseleccionar efectos.
3. Talkback (Measurement) Mic – Ajusta el
volumen de la señal del micrófono auxiliar a las salidas
asignadas. -Inf (menos infinito) significa queestá
inactivo.
4. Enable (Talkback) – Tóquelo para activar Talkback,
vuelva a tocarlo para desactivarlo. Adiferencia del botón
del mezclador, en el que hay que pulsar mientras se
habla, este botón funciona con unsolotoque. Cuando
se activa, elbotón depulsar para hablar se queda
iluminado. Enlastablets, losbotones Talk y Enable son
ambos de unsolotoque.
5. Mic Phantom – Enciende la alimentación fantasma
de 48V para la entrada del micrófono.
6. Noise Generator – Ajusta el volumen de la señal
de ruido a las salidas asignadas. -Inf (menos infinito)
significa que está inactivo.
7. Enable Noise – Toque una vez para activar Noise,
tóquelo de nuevo para desactivarlo.
Pulse Menu
Toque
Talkback
Main Mix
L/R
Joe’s Monitor
Aux 1
Aux 2
Aux 2
Aux 3
Aux 3
Aux 4
Aux 4
Aux 5
Aux 5
Aux 6
Aux 6
Aux 7
Aux 7
Aux 8
Aux 8
Aux 9
Aux 9
Aux 10
Aux 10
Aux 11
Aux 11
Aux 12
Aux 12
Aux 13
Aux 13
Aux 14
Aux 14
Default
Scene:
Aux 2Aux 1
Aux 3
Aux 4 Aux 5
Aux 6
FX 2FX 1 FX
3
FX
4
FX
5
FX
6
Aux 7
Aux 8
Aux 9
Aux 10
Aux 11
Aux 12
Aux 13
Aux 14
Talkback
(Measurement)
Mic
Mic
Phantom
48V
Enable
-40.0
Enable
-40.0
Noise
Generator
Talkback / Noise Generator
FX 2FX 1 FX
3
FX
4
FX
5
FX
6
Aux 2
Joe’s
Monitor
Aux 3
Aux 4 Aux 5
Aux 6
Aux 7
Aux 8
Aux 9
Aux 10
Aux 11
Aux 12
Aux 13
Aux 14
Main
L/R
Select outputs for Talkback/Noise Generator
Reset
FX
Menu
2
5
1
7
63
2
2
4
Talkback

111
1001108-02-F
CONTROL WIFI DEL TOUCHMIX (TOUCHMIX CONTROL WIFI)
Gestione la red inalámbrica o de cable del mezclador. Conecte un iPad, iPhone (iOS 6 o posterior) o un dispositivo Android (5.0 o posterior).
Laconfiguración de red solo puede realizarse desde la TouchMix.
A
Para espacios más pequeños con menos fuentes posibles de interferencias, funcionará en un adaptador wifi USB como el que se incluye con el
TouchMix-8 y el TouchMix-16. Pero los adaptadores USB tendrán menos alcance que routers externos debido a la alimentación inferior de sus
transmisores y a que sus antenas son muy pequeñas y menos eficientes. En un espacio mayor con más posibilidad de interferencias y requisitos
de control remotos más importantes, conviene utilizar un dispositivo con mayor alimentación y antenas más eficientes. Por ese motivo no se incluye
un adaptador wifi USB con el TouchMix-30 Pro, ya que probablemente se utilizará en aplicaciones más exigentes y un router wifi externo es la
mejor solución. Dicho esto, el TouchMix-30 Pro funcionará con el adaptador wifi USB que incluye QSC marcado con una “N”. Está disponible en:
https://parts.qsc.com/cp-000033-00. Sepa que su alcance y la fiabilidad de su conexión serán inferiores a los de la mayoría de routers externos.
Los mezcladores TouchMix admiten varias formas de conectar a sus dispositivos inalámbricos.
PUNTO DE ACCESO DE ROUTER WIFI
En esta implementación, un router wifi conectado por cable al mezclador proporciona el punto de acceso al mezclador. El TouchMix-30 Pro se
conecta directamente con el router mediante un cable CAT5. TouchMix-8 y TouchMix-16 requieren un adaptador USB a Ethernet de bajo
costo; para obtener más información, consulte https://www.qsc.com/live-sound/resources/software-and-firmware/touchmix/ethernet/.
• Ventajas – Sencillo de configurar. Buen alcance y conexión sólida (en función del router wifi). Los routers externos tendrán más
potencia y antenas mucho mejores que un adaptador USB. Muchos de ellos también podrán operar en los canales menos abarrotados
de 5 GHz. Si el router tiene conexión a Internet, puede avisarle si hay disponibles actuializaciones de firmware y descargarlas.
• Desventajas – Otro dispositivo que hay que transportar y conectar.
Configuración
A menos que tenga mucha experiencia en la configuración de redes digitales, no utilice un router con ajustes personalizados no estándar.
Siutilizaun router de varios puertos, no conecte el mezclador al puerto de Internet (la toma de Internet suele tener un color diferente al de los
demás puertos).
Para configurar la red:
Menu
Network
1. Mixer Name = Escriba un nombre para el mezclador
2. Tipo de red = De cable
3. Ajustes de la red de cable = Auto IP Address (DHCP)
4. Si el router tiene alimentación y está bien conectado, Connection Status = Connected
5. Toque Apply
6. El mezclador configura la red y aparece el mensaje “Wired Ethernet connection operational”
7. Toque Ok
Ahora, sus dispositivos se conectarán al mezclador a través del router utilizando la SSID del router (nombre de router) y la contraseña.
Conexión a una red de las instalaciones
Las redes de las instalaciones comerciales las configuran profesionales de la informática preocupados por la seguridad. Pueden tener objeciones
apermitirle conectar un mezclador a su red. Pero si lo permiten, querrán saber dos cosas.
¿Qué puerto quiere que le den? Respuesta: cualquier puerto abierto funcionará. El mezclador lo encontrará.
¿Qué servicios necesita? Respuesta: ninguno. El mezclador implementa una conexión a la red con configuración cero mediante Bonjour.

112
1001108-02-F
Configuración de la red inalámbrica: creación de una red nueva
IMPORTANTE: Adaptador wifi USB
(n.ºde pieza de QSC cp-000033-00)
Cree una red nueva utilizando una antena wifi
USB que proporciona una comunicación inalámbrica
de corto alcance entre elTouchMix mezclador y los
dispositivos Android o iOS que tengan instalada la
aplicación TouchMix.
1. Mixer Name: – Escriba un nombre para la red.
2. Network Type: – Póngala en Wireless.
3. Seleccione Create New Network.
4. Set Network Password: – Escriba una
contraseña numérica de diez dígitos.
5. Apply – Toque este botón para confirmar la
configuración de la red. La red está lista para usarse.
Ahora, los dispositivos externos podrán conectarse a
la red utilizando el nombre del mezclador y la
contraseña.
Pulse Menu
Toque
Network
Toque
Wireless
Main Mix
L/R
Joe’s Monitor
Aux 1
Aux 2
Aux 2
Aux 3
Aux 3
Aux 4
Aux 4
Aux 5
Aux 5
Aux 6
Aux 6
Aux 7
Aux 7
Aux 8
Aux 8
Aux 9
Aux 9
Aux 10
Aux 10
Aux 11
Aux 11
Aux 12
Aux 12
Aux 13
Aux 13
Aux 14
Aux 14
L
AF
∞
10
5
u
5
10
20
0
40
10
Main
Cue
Main
L/R
Mute
Default
Scene:
Network Setup
0123456789
My TM-30Mixer Name:
Network Type:
Wireless Network Settings
Apply
Wireless Wired
Connect to Existing Network Create New Network
Set Password:
Menu
Network
Wireless
5
1 2
3
4

113
1001108-02-F
Configuración de red inalámbrica: conexión a una red existente
IMPORTANTE: Requiere un router
Ethernet externo con wifi y el adaptador
USB wifi (n.º de pieza de
QSCCP-000033-00).
La conexión a una red existente utilizando
una antena wifi USB proporciona una comunicación
inalámbrica de corto alcance entre un mezclador
TouchMix y un alcance más largo con un router
Ethernet inalámbrico. Los dispositivos Android o iOS con
la aplicación TouchMix instalada se comunicarán con
elTouchMix a través del router Ethernet inalámbrico.
1. Mixer Name: – Escriba un nombre para la el
mezclador.
2. Network Type: – Póngala en Wireless.
3. Seleccione Connect to Existing Network.
4. Network SSID: – Introduzca una SSID conocida de
un router Ethernet inalámbrico o toque Scan. Seleccione
la red deseada en la lista que aparece.
5. Scan – El mezclador buscará y mostrará una lista de
redes inalámbricas disponibles. Seleccione la red que
desee.
6. Password: – Escriba la contraseña de conexión ala
red.
7. Security: – Seleccione la configuración de seguridad
que utilizará la red.
8. Apply – Toque este botón para configurar el mezclador.
Ahora, los dispositivos externos podrán iniciar sesión en
el mezclador mediante el nombre de la red externa y la
contraseña.
Pulse Menu
Toque
Network
Toque
Wireless
Main Mix
L/R
Joe’s Monitor
Aux 1
Aux 2
Aux 2
Aux 3
Aux 3
Aux 4
Aux 4
Aux 5
Aux 5
Aux 6
Aux 6
Aux 7
Aux 7
Aux 8
Aux 8
Aux 9
Aux 9
Aux 10
Aux 10
Aux 11
Aux 11
Aux 12
Aux 12
Aux 13
Aux 13
Aux 14
Aux 14
L
AF
∞
10
5
u
5
10
20
0
40
10
Main
Cue
Main
L/R
Mute
Default
Scene:
Network Setup
My TM-30Mixer Name:
Network Type:
Wireless Network Settings
Apply
Signal Strength:
External Router
Password
Scan
WEP-40
WPA
(AES+TKIP)
WPA2
(CCMP)
Wireless Wired
Connect to Existing Network Create New Network
Network SSID:
Password:
Security
Menu
Network
Wireless
8
1 2
4
6
7
3
5
Found Networks
Select a Network:
Select Cancel
Wireless ABC
Joe’s Network
TM-30 - practice only

114
1001108-02-F
Configuración de una red de cable: Static IP Address
IMPORTANTE: Para
TouchMix-30 Pro, conecte un router
Ethernet utilizando mediante la conexión
RJ45 del mezclador.Para TouchMix-8 y
TouchMix-16, conecte un adaptador de
USB a Ethernet compatible en uno de los
puertos USB delmezclador. (para ver
adaptadores compatibles, visite qsc.com
y busque “Ethernet”.
Utilizar una configuración de una red de
cable con Static IP Address proporciona
comunicaciones de cable entre un TouchMix y un router
Ethernet inalámbrico. Asegúrese de que no haya otro
dispositivo conectado a la misma red con la misma
dirección IP.
1. Mixer Name: – Escriba un nombre para la red.
2. Network Type (Tipo de red): – Defínala como
Wired.
3. Seleccione Static IP Address para utilizar una
dirección IP estática para el mezclador.
4. Introduzca un valor en Network Address para
elmezclador.
5. Introduzca un valor en Network Mask
6. Introduzca un valor en Gateway Address
7. Connection Status:
a. Connected – Se mostrará este mensaje para confirmar la correcta conexión a la red. Ahora, los dispositivos externos podrán iniciar
sesión en el mezclador mediante el nombre de la red externa y la contraseña.
b. No Cable Detected – El mezclador no está conectado a ninguna red.
8. Apply – Toque este botón y el mezclador configurará las conexiones de red.
Pulse Menu
Toque
Network
Toque Wired
Main Mix
L/R
Joe’s Monitor
Aux 1
Aux 2
Aux 2
Aux 3
Aux 3
Aux 4
Aux 4
Aux 5
Aux 5
Aux 6
Aux 6
Aux 7
Aux 7
Aux 8
Aux 8
Aux 9
Aux 9
Aux 10
Aux 10
Aux 11
Aux 11
Aux 12
Aux 12
Aux 13
Aux 13
Aux 14
Aux 14
L
AF
∞
10
5
u
5
10
20
0
40
10
Main
Cue
Main
L/R
Mute
Default
Scene:
Network Setup
Apply
My TM-30
Mixer Name:
Network Type:
Wired Network Settings
Connection Status:
Connected
192.168.1.112
255.255.255.0
192.168.1.254
Wireless Wired
Static IP Address Auto IP Address (DHCP)
Network Address:
Network Mask:
Gateway Address:
Menu
Network Wired
1 2
3
4
5
6
8
7

115
1001108-02-F
Configuración de una red de cable: Auto IP Address (DHCP)
IMPORTANTE: Para
TouchMix-30 Pro, conecte un router
Ethernet utilizando mediante la conexión
RJ45 del mezclador.Para TouchMix-8 y
TouchMix-16, conecte un adaptador de
USB a Ethernet compatible en uno de los
puertos USB del mezclador. (para ver
adaptadores compatibles, visite qsc.com
y busque “Ethernet”.
Utilizar una configuración de una red de cable
con Auto IP Address (DHCP) proporciona
comunicaciones de cable entre un TouchMix y un router
Ethernet inalámbrico. DHCP proporciona una dirección
IP no utilizada para el TouchMix. Puede ser diferente
cada vez que se conecta a Internet.
1. Mixer Name: – Escriba un nombre para la red.
2. Network Type (Tipo de red): – Defínala como
Wired.
3. Seleccione Auto IP Address (DHCP) para asignar
la dirección IP de manera automática.
4. El mezclador buscará una dirección IP desde la red y la
introducirá en el campo Assigned IP Address.
5. Connection Status:
a. Connected – Se mostrará este mensaje para
confirmar la correcta conexión a la red. Ahora,
los dispositivos externos podrán iniciar sesión
en el mezclador mediante el nombre de la red
externa y la contraseña.
b. No Cable Detected – El mezclador no está conectado a ninguna red.
6. Apply – Toque este botón y el mezclador configurará las conexiones de red.
Pulse Menu
Toque
Network
Toque Wired
Main Mix
L/R
Joe’s Monitor
Aux 1
Aux 2
Aux 2
Aux 3
Aux 3
Aux 4
Aux 4
Aux 5
Aux 5
Aux 6
Aux 6
Aux 7
Aux 7
Aux 8
Aux 8
Aux 9
Aux 9
Aux 10
Aux 10
Aux 11
Aux 11
Aux 12
Aux 12
Aux 13
Aux 13
Aux 14
Aux 14
L
AF
∞
10
5
u
5
10
20
0
40
10
Main
Cue
Main
L/R
Mute
Default
Scene:
Network Setup
Apply
My TM-30
Mixer Name:
Network Type:
Wired Network Settings
Connection Status:
No Cable Detected
192.168.1.112
Wireless Wired
Static IP Address Auto IP Address (DHCP)
Assigned IP Address:
Menu
Network Wired
1 2
6
3
4
5

116
1001108-02-F
TM- P A
Control del volumen de auriculares y del monitor yajustes del monitor.
NOTA: De manera predeterminada, no se envía señal a las
salidas de auriculares y monitor. Para enviar la señal de cada canal
(inclusive Main L/R) a los auriculares/al monitor: Active el botón Cue en los
canales que desee escuchar.
Volumen de auriculares
1. Phones/Cue Level – Controla el nivel de la señal de salida a los auriculares.
Nivel y ajustes del monitor
1. Source (Monitor) – Selecciona el origen de la señal que se quiere enviar a la salida de
monitor.
2. In – Activa o desactiva el retardo.
3. Delay – El retardo se utiliza para alinear el sonido que viene desde un escenario alejado
con la señal de un monitor de campo cercano en la posición del mezclador. Las medidas
digitales se dan en milisegundos, pies y metros.
4. Ajusta el nivel de salida del monitor.
TM- () TM- ()
Controla el nivel de salida para la escucha con auriculares y con monitor.
Phones Monitor
NOTE: El control de nivel del monitor solo está disponible en elTouchMix-16.
NOTA: Nivel de auriculares (1) y monitor (2) – Controla el nivel
de señal de la escucha en las salidas de auriculares y de monitor.De manera
predeterminada, no se envía señal a las salidas de auriculares y monitor.
Paraenviar la señal de cada canal (inclusive Main L/R) a los cascos/al monitor:
Activeel botón Cue en los canales que desee escuchar.
Pulse Phones O BIEN Pulse Monitor
Phones
-40
-20
-10
-5
U
5
10
Phones
Close
1
-40
-20
-10
-5
U
5
10
Aux 1
Aux 5
Aux 9
Aux 13
Aux 2
Aux 6
Aux 10
Aux 14
Aux 3
Aux 7
Aux 11
Main LR
Aux 4
Aux 8
Aux 12
Cue
Monitor
Source
Delay
In
0.00 feet
0.00 ms
0.00 m
Close
4
1
2
3
Monitor
Pulse Phones
O
BIEN
Pulse Monitor
1
2

117
1001108-02-F
C : USB
(R S – M USB)
Permite cargar, iniciar y manejar las sesiones de
grabación multipista. Desplace la pantalla hacia abajo
para cargar una sesión.
1. Current Session – Muestra el nombre de lasesión
activa en uso.
2. New Session –
NOTE: Cuando se crea una nueva
sesión, ésta se convierte en la “sesión en
uso”.
a. Botón New Session – Tóquelo para crear
una nueva sesión.
b. Diálogo New Session Name – Toque para
escribir el nombre de la nueva sesión.
NOTE: No se puede crear una sesión
con el nombre “DEFAULT” o cambiar
nombre a“DEFAULT”.
c. Botón Create – Tóquelo para crear (guardar)
lanueva sesión. Aparecerá un recuadro que
lepreguntará si desea crear una nueva sesión con el
nombre “<nombre de su sesión>”. ToqueYes para
crearla, o en Cancel para anular.
3. Rename –
a. En la lista USB Sessions, seleccione la sesión
cuyo nombre desee cambiar.
b. Botón Rename – Tóquelo para modificar
elnombre de la sesión seleccionada.
c. Diálogo Rename Current Session To:
Toquepara editar el campo o cambiar el nombre de
lasesión seleccionada.
d. Botón Rename – Tóquelo para guardar la sesión
a la que ha cambiado el nombre.
Para volver a la pantalla principal Record/Play, pulse el botón Rec/Play.
Pulse Rec/
Play
Toque
Recording
Mode
Toque
Multitrack
USB Drive
Toque
Recording
Setup
Toque New
Session
O BIEN
Toque
Rename
Joe’s Monitor
Aux 1
Aux 2
Aux 2
Aux 3
Aux 3
Aux 4
Aux 4
Aux 5
Aux 5
Aux 6
Aux 6
Aux 7
Aux 7
Aux 8
Aux 8
Aux 9
Aux 9
Aux 10
Aux 10
Aux 11
Aux 11
Aux 12
Aux 12
Aux 13
Aux 13
Aux 14
Aux 14
Default
Scene:
Main Mix
L/R
L
F
∞
10
5
u
5
10
20
0
40
10
Main
Cue
Main
L/R
Mute
Recording Setup
Rename Current Session To:
Session rename
New Session Name
DEFAULT
DEFAULT
Current Session DEFAULT Rename New Session
Rename Cancel
Create Cancel
USB Sessions
JOE SONG 1
Rec /
Play
Recording
Mode
New Session Rename
OR
Multitrack
USB Drive
Recording
Setup
2a
1
3a
2b
3b
2c
3d
3c

118
1001108-02-F
C : USB
(R S – M USB)
Carga sesiones multipista desde una unidad USB.
Al cargar una sesión multipista desde la unidad USB,
se le indica al mezclador que grabe en una estructura
de archivos de grabación preexistente en la unidad
USB insertada. Cada vez que se inicien y detengan
lasgrabaciones, se creará un archivo .wav en cualquier
subdirectorio asociado a las pistas preparadas
paragrabar.
IMPORTANTE: Si se formatea la
unidad USB, se eliminarán todos los
datos de launidad.
1. USB Sessions – Muestra una lista de sesiones de
grabación disponibles en el dispositivo USB conectado al
mezclador mediante el puerto USB. Toque un nombre de
sesión en el USB para cargarla.
2. Record Pick_Off –
• Pre – El sonido grabado no se somete
aprocesadores de dinámicas ni de ecualización.
• Post – El sonido grabado sí se somete
aprocesadores de dinámicas y de ecualización.
3. Format USB Drive – Formatea la unidad USB
instalada actualmente en el puerto de conexión USBdel
mezclador.
4. Recall – Carga la sesión USB seleccionada.
Para volver a la pantalla principal Record/Play, pulse el botón Rec/Play.
Pulse
Rec/Play
Toque
Recording
Mode
Toque
Multitrack
USB Drive
Toque
Recording
Setup
Joe’s Monitor
Aux 1
Aux 2
Aux 2
Aux 3
Aux 3
Aux 4
Aux 4
Aux 5
Aux 5
Aux 6
Aux 6
Aux 7
Aux 7
Aux 8
Aux 8
Aux 9
Aux 9
Aux 10
Aux 10
Aux 11
Aux 11
Aux 12
Aux 12
Aux 13
Aux 13
Aux 14
Aux 14
Default
Scene:
Main Mix
L/R
L
F
∞
10
5
u
5
10
20
0
40
10
Main
Cue
Main
L/R
Mute
Recording Setup
DEFAULT
Record Pick-Off
Current Session DEFAULT Rename New Session
Recall
USB Sessions
JOE SONG 1
Pre Post
Format USB Drive
Rec /
Play
Recording
Mode
Multitrack
USB Drive
Recording
Setup
2
4
1
3

119
1001108-02-F
M (A M F)
Aux Mix on Faders proporciona una vista de una sola
mezcla auxiliar (o un bus auxiliar) con grandes faders.
Al seleccionar bancos diferentes de faders, puede ver
yajustar todo lo que se envía al bus auxiliar seleccionado.
Este es un ejemplo.
1. Seleccione las entradas de banco de faders 1–8 (1).
2. Seleccione Aux 1 (2).
3. Los faders que se ven (6) son los envíos auxiliares delos
canales de entrada del 1 al 8 que van alamezcla auxiliar
1.
4. Seleccione FX Masters (1).
5. Los faders que se ven son los envíos de auxiliares del
control principal de efectos que van a la mezcla auxiliar
1.
6. Note que al seleccionar la mezcla auxiliar 1, faltanalgunos
de los faders blancos pequeños de los bancos de controles
de volumen. Estos canales no están disponibles para la
mezcla auxiliar seleccionada. Loscanales no disponibles
en las mezclas auxiliares sonlos restantes canales
auxiliares.
TouchMix-30 Pro
La TouchMix-30 Pro es algo diferente. Para las mezclas
auxiliares 1–8, es igual que TouchMix-8 y TouchMix-16.
Sin embargo, si selecciona una mezcla auxiliar 9–14,
veráque los canales auxiliares 1–8 vuelven a estar
disponibles. Esto quiere decir que puede enviar una salida
auxiliar ya mezclada (cualquiera delas mezclas 1–8 otodas) a una o varias de las mezclas auxiliares 1–14.
TouchMix-30 ProLos auxiliares desempeñan una doble labor como matrices de mezcla. Una matriz de mezcla permite que el usuario seleccione
una mezclaprincipal, auxiliar y de subgrupos para crear una nueva mezcla a partir de estas.
Resumen
Esto es lo que puede mezclarse para los auxiliares:
• Auxiliares 1–8: Todos los modelos de TouchMix – Todas las entradas, todos los efectos/Solo TouchMix-30 Pro – Principal L/R,
todoslos subgrupos.
• Auxiliares 9–14: (solo TouchMix-30 Pro) todas las entradas, todos los efectos, principal L/R, todos los subgrupos, auxiliares 1–8.
NOTE: Para añadir el principal L/R a una mezcla auxiliar, seleccione el banco de faders Aux Out 9–14.
Descripciones de control
Selectores de bancos de faders – Toque un número de banco de faders para mostrar la mezcla auxiliar seleccionada para el banco
defaders seleccionado.
7. Botones de selección de mezclas auxiliares – Seleccionan una mezcla auxiliar para mostrar esa mezcla auxiliar para el banco de faders
seleccionados.
8. Selector de canal y nombre en pantalla – Toque un selector de canal para acceder a la información ampliada de dicho canal. Puede cambiar este
nombre en la pantalla de configuración del canal.
9. Botones Cue – Envían la señal desde el canal de entrada a las salidas de auriculares y monitor.
10. Etiquetas del nombre del canal asignadas por el sistema – 1 Mic, 2 Mic, etc., no se pueden modificar.
11. Faders de envíos auxiliares – Ajustan el nivel de audio del canal de entrada seleccionado en la mezcla auxiliar. Con codificación de colores
coincidente con los botones de selección de mezcla auxiliar.
12. Indicador de entrada al canal – Muestra el nivel de sonido prefader/postcompresor y puerta del canal.
13. Fader principal de la mezcla auxiliar – Ajusta el volumen general de la mezcla auxiliar seleccionada. Este nivel incluye todos los envíos auxiliares de
esta mezcla auxiliar. Cambia cuando se selecciona una mezcla auxiliar diferente.
14. Botones Mute – Silencian el envío auxiliar solamente para el canal asociado.
• Naranja: indica que el canal está silenciado para la mezcla L/R principal, un grupo de silenciación o un grupo DCA.
• Rojo: indica que el canal está silenciado para la mezcla auxiliar seleccionada.
Pulse Home
Seleccione
un banco de
faders
Seleccione
una mezcla
auxiliar
Aux 1
In 1 In 2 In 3 In 4 In 5 In 6 In 7 In 8
1 2 3 4 5 6 7 8
Default
Scene:
Aux 1
Aux 1
Inputs 1-8
Inputs 17-24
Main Mix
L/R
Aux 1
Aux 1
Aux 2
Aux 2
Aux 3
Aux 3
Aux 4
Aux 4
Aux 5
Aux 5
Aux 6
Aux 6
Aux 7
Aux 7
Aux 8
Aux 8
Aux 9
Aux 9
Aux 10
Aux 10
Aux 11
Aux 11
Aux 12
Aux 12
Aux 13
Aux 13
Aux 14
Aux 14
4
5
7
8
6
3
2
1
MuteMuteMuteMuteMuteMute Mute Mute
9

120
1001108-02-F
P M ( TM- P)
Gestiona las conexiones entre las entradas físicas y los
canales en pantalla.
1. Preset – Muestra el nombre del preajuste en uso.
“Default routing” es el preajuste de restauración
oelvalor predeterminado de fábrica.
2. Botón Save/Recall – Se desplaza hasta la pantalla
Patch Matrix Preset, donde podrán guardarse ocargarse
los ajustes de la matriz de conexiones. Use Home para
volver a la pantalla Patch Matrix.
3. Botón Reset – Restaura la configuración
predeterminada.
4. Botones de selección Input – Se utilizan para
seleccionar una entrada física y redirigirla.
5.
/
– Se pueden mover entre los grupos
deentrada 1 – 16 y 17 – 30.
6. Botones de selección de canal – Selecciona el
canal que se va a conectar a la entrada seleccionada.
7. Canales 17 – 30 y canales 1 – 16 –
Permite desplazarse entre los grupos de canales 1– 16
y17– 30.
Utilización de la matriz de
conexiones
NOTA: La matriz de conexiones
debeutilizarse con precaución. Es fácil
configurar enrutamientos confusos que
dificulten la resolución de cualquier problema.
La imagen muestra una multiconexión. Es posible que el usuario del mezclador necesite aplicar diversos procesamientos al canal para la guitarra
acústica en salida principal (L/R) y en monitores.
1. Abra la matriz de conexiones.
2. Seleccione la entrada a la que está conectada la guitarra acústica (Input 10).
3. Toque 11 Ac Guitar para multiconectar la entrada al segundo canal. Ahora, Input 10 da señal a ambos canales.
4. Cualquier entrada puede enrutarse a cualquier canal o combinación de canales.
5. Cuando se reconecta una entrada, el nombre del canal cambia para incluir el nombre de la entrada física. En el ejemplo anterior, el canal11 seconvertiría en
“[In 10] Ac Guitar”.
Pulse Menu
Toque Patch
Matrix
1
2
3
4
5
6
7
8
9
10
11
12
13
14
15
16
Kick
Snare
Hat
Tom
Tom
Tom
CH
CH
E Bass
Ac Guitar
Ac Guitar
Sax
Trombone
Kazoo
Cajone hole
Cajone Slap
Channels 17-30
Joe’s Monitor
Aux 1
Aux 2
Aux 2
Aux 3
Aux 3
Aux 4
Aux 4
Aux 5
Aux 5
Aux 6
Aux 6
Aux 7
Aux 7
Aux 8
Aux 8
Aux 9
Aux 9
Aux 10
Aux 10
Aux 11
Aux 11
Aux 12
Aux 12
Aux 13
Aux 13
Aux 14
Aux 14
Patch Matrix
Default
Scene:
Main Mix
L/R
Input
1
Input
2
Input
3
Input
4
Input
5
Input
6
Input
7
Input
8
Input
9
Input
10
Input
11
Input
12
Input
13
Input
14
Input
15
Input
16
Preset Default Routing
To congure routing, select an Analog Input from the top row,
then select Destination Channels from the right column.
Save / Recall Reset
Patch Matrix
L
F
∞
10
5
u
5
10
20
0
40
10
Main
Cue
Main
L/R
Mute
Menu
21
7
6
4
3
5
Patch
Matrix

121
1001108-02-F
C
El TouchMix-30 Pro dispone de una potente pero sencilla función de copiar y pegar que se realiza mediante los botones U7 (copiar) y U8 (pegar).
La función “Copiar y pegar” tiene en cuenta el contexto, de modo que todo lo que quede a la vista será lo que se copie. Solo pueden copiarse
ypegarse elementos de similar categoría. Por ejemplo, una ecualización paramétrica (PEQ) no puede pegarse a una ecualización gráfica (GEQ).
Latabla siguiente indica qué parámetros se copiarán y pegarán.
NOTA: La memoria (buffer) de copia recuerda el último elemento de cada tipo que se ha copiado. Si, por ejemplo, se copia una
configuración de GEQ y después una puerta de ruido, ambas quedarán en la memoria. Si se muestra una GEQ, la función Pegar
cargará los parámetros GEQ copiados. Si se muestra la puerta de ruido, se pegarán los parámetros de la puerta.
Para copiar y pegar parámetros:
• Vaya hasta la pantalla que muestra los valores que se van a copiar.
• Para el TouchMix-30 Pro, pulse U7; para el TouchMix-8 y el TouchMix-16, pulse U2 (copiar).
• Vaya hasta la pantalla de destino.
• TouchMix-30 Pro, pulse U8; TouchMix-8 y TouchMix-16, pulse U3 (pegar).
Supongamos que desea usted copiar la mezcla que se encuentra en el auxiliar 1 en el auxiliar 5...
Cuando haya terminado los ajustes, es conveniente borrar la memoria de copiado/pegado. Esto evitará pegar por error parámetros durante
laactuación. Cómo borrar la memoria de copiado/pegado:
Qué es lo que se muestra Qué es lo que se copia y se pega
Vista del fader principal o de los faders
auxiliares
Fader, Mute y Pan
Pestaña Overview de Input Channel EQ, Compressor, Gate, FX Sends, Aux Sends, Digital Gain, Delay, Group Assigns, Polarity
Pestaña EQ de Input Channel Parámetros de ecualización de todos los canales
Pestaña del compresor del canal de entrada Todos los parámetros del compresor del canal
Pestaña de la puerta de ruido del canal
deentrada
Todos los parámetros de la puerta de ruido del canal
Pestaña de efectos del canal de entrada Niveles de envío de efectos de todos los canales
Pestaña de auxiliares del canal de entrada Niveles de envío de auxiliares y posiciones de balance de todos los canales
Pestaña de configuración del canal
deentrada
Preparación para grabar, polaridad, retardo, ganancia digital, asignaciones de grupos
Pestaña de vista general del canal de salida PEQ, Limiter, FX Sends, Aux Sends, Delay, Group Assigns, Polarity, Pick-Off Point (solo Auxes)
Pestaña PEQ de Output Channel Todos los parámetros PEQ del canal
Pestaña GEQ de Output Channel Todos los parámetros del GEQ del canal
Pestaña Anti-Feedback de Output Channel Todos los parámetros de antiacople del canal
Pulse
Home
Toque un
banco
auxiliar
Toque un canal
auxiliar
Pulse
U7/U2
Copiar
Toque un
canal auxiliar
Pulse U8/
U3 Pegar
Aux 1
Aux 5
Inputs 1-8
Aux Out 1-8
U7 U2 U8 U3
Pulse
Menu
Toque
Copy/Paste
Toque Yes
Menu
Yes
Copy / Paste

122
1001108-02-F
Qué es lo que se muestra Qué es lo que se copia y se pega
Pestaña Output Channel Limiter Todos los parámetros del limitador del canal
Pestaña FX de Output Channel Niveles de envío de efectos de todos los canales
Pestaña AUX de Output Channel Niveles de envío de auxiliares y posiciones de balance de todos los canales
Pestaña Setup de Output Channel Preparación para grabar, polaridad, retardo, ganancia digital, asignaciones de grupos
Pestaña Overview de FX Channel Current Preset, EQ, Pick-Off Point, Group Assigns, Polarity
Pestaña EQ de FX Channel Todos los parámetros de ecualización del canal FX
Pestaña Preset FX Channel Selección del procesador y del preajuste, retornos de efectos y balance a los auxiliares
Pestaña Aux de FX Channel Todos los niveles de envíos auxiliares y posiciones de balance del canal de efectos
Pestaña Overview de Subgroup PEQ, Limiter, FX Sends, Aux Sends, Group Assigns
Pestaña EQ de Subgroup Todos los parámetros de PEQ de los subgrupos
Pestaña Limiter de Subgroup Todos los parámetros del limitador de los subgrupos
Pestaña FX de Subgroup Todos los niveles de envíos de efectos de los subgrupos
Pestaña Aux de Subgroup Todos los niveles de envío de auxiliares y posiciones de balance de los subgrupos

123
1001108-02-F
Dimensiones
TouchMix-30 Pro
435 mm
17.1 in
428 mm
16.9 in
459 mm
18.1 in
191 mm
7.5 in
191 mm
7.5 in

124
1001108-02-F
TouchMix-8
®
Home
Aux 3/4
Cue / Monitor
Right
Left
4 3 2 1
Power
Phones
Phantom Standby
2 3 4 5 6 7 8
1 2 3 4 5 6 7 8
Main LeftAux 1 Aux 2 Aux 3 Aux 4 Main Right Phones
Stereo In
9/10
Stereo In
11/12
Trim Trim Trim Trim Trim Trim Trim Trim
TouchMix-8
Instrument
1
+
48V
User User
Press for f ine
Cue/
Monitor
Aux 3/4
FX
Mute
Info
Mute
Groups
Wizard
U4
U1
U2 U3
0
Menu
Record/
Play
USB
13.1 in (333 mm)
2.2 in (56 mm) 9.6 in (245 mm)

125
1001108-02-F
TouchMix-16
Phantom Standby
Press for f ine
User
User
Stereo In
17/18
Aux Out
7/8
Stereo In
19/20
Aux Out
9/10
Cue Monitor
User
User
Main LeftAux 1 Aux 2 Aux 3 Aux 4 Aux 5 Aux 6 Main Right Talkback
Talkback
TouchMix-16
Mute
Groups
Aux
Wizard Info
FX
Mute
TalkPhones Monitor
+48V
U1
U2 U3
U4
0
Trim Trim Trim Trim Trim Trim Trim Trim
1 2 3 4 5 6 7 8
9
10 11 12 13 14 15 16
9 10 11 12 13 14 15 16
1 2 3 4 5 6 7 8
Aux 2 Aux 1
Talkback
Main Right Aux 6 Aux 5Main Left Aux 4 Aux 3Power
USB
®
14.2 in (360 mm)
2.3 in (58 mm)
11.5 in (291 mm)
Menu
Record/
Play

126
1001108-02-F
TouchMix™ Esquema funcional
Canales de entrada de micrófono/línea
Mic/Line Input Channels
Main Outputs
L R
Cue
L R
Aux (Odd)
To Multi-Track
FX
Sub-Groups (odd) *
Sub-Groups (even) *
Aux (Even)
Meter
1 per Mixer
Assignable
Pitch
Corrector
Ch Fader
Pre
Post
Digital
Gain
Trim
From DCA
Masters
Digital
Gain
Pre
Post
Detector In
Post Fdr
Pre Fdr
Pre Dyn
Pre all
RTA
Side
Chain
Pre
Post
Input
Digital
Patch Matrix*
Mute
Logic
A/D
Mic
Pre
Over
Side Chain
Matrix
TouchMix-30: Ch 1 - 20
TouchMix-16: Ch 1 - 12
TouchMix-8: Ch 5 - 8
FX Send
Pre
Post
Record Pick-O
(Global)
TouchMix-30: Ch 21 - 24
TouchMix-16: Ch 13 - 16
TouchMix-8: Ch 2 & 3
TouchMix-8: Ch 1 & 2
* TouchMix-30 only
Aux Send
(to stereo)
Aux Send
(to mono)
Post Fdr
Pre Fdr
Pre Dyn
Pre all
Assign
DAW*
USB Drive
Recording Mode*
USB Drive
DAW*
TouchMix-16: In 16
TouchMix-8: In 8
To Room Tuning Wizard
Pan
Polarity
Φ
Delay
Low Cut High Cut PEQ Comp
Gain
Gain
Gate
Mute
Pan
Mute
Mute
+48 V
Trim
Mic
Pre
+48 V
Pad
Trim
Mic
Pre
+48 V
Pad
Hi-Z
Pad
Hi-Z
Cue
Mute
To DAW*

127
1001108-02-F
Main Outputs
L R
Cue
L R
Aux (Odd)
To Multi-Track
FX
Sub-Groups (odd) *
Sub-Groups (even) *
Aux (Even)
Meter
Ch Fader
Pre
Post
From DCA Masters
Digital
Gain
Pre
Post
Detector In
DAW*
Post Fdr
Pre Fdr
Pre Dyn
Pre all
Pre
Post
Patch Matrix*
Mute
Logic
Over
TouchMix-30: Ch 25 - 28
FX Send
Level
Record Pick-O
(Global)
* TouchMix-30 only
Aux Send (Stereo)
Level
RTA
Assign
A/D
A/D
Top Panel Jack
SUM
SUM
Post Fdr
Pre Fdr
Pre Dyn
Pre all
SUM
TouchMix-30: Ch 29 & 30
TouchMix-16: Ch 17/18, 19/20
TouchMix-8: Ch 9/10, 11/12
SUM
Pre
Post
Aux Send (Mono)
Level
Input
Digital
DAW*
USB Drive
USB Drive
Recording Mode*
USB Drive
DAW*
Delay
Low Cut
High Cut PEQ
Gain
Gain
Gate
Comp
Mute
Balance
Width
Mute
Mute
Mute
Cue
To DAW*
Canales de entrada en estéreo

128
1001108-02-F
Main Outputs
L R
Cue
L R
Aux (Odd)
To Multi-Track
FX
Sub-Groups (odd) *
Sub-Groups (even) *
Aux (Even)
User EQ
Room
Tuning
Speaker
Preset
Main Fader
From DCA Masters
Main Left
Main Right
Meter
* TouchMix-30 only
TouchMix-30 Only
RTA
Post
Aux. Level
(9 - 14)
SUM
To Mono Mode Auxes
To Stereo Mode Auxes (Odd/L)
To Stereo Mode Auxes (Odd/R)
Record
Pick-O
Pre
Feedback
Wizard
2-Track Record
Level
From
TouchMix-30: Talkback In
TouchMix-16: In 16
TouchMix-8: In 8
Balance
Delay
Low Cut High CutLimiter
Gain
Gain
GEQ
Mute
Cue
GEQ
Room Tuning
Wizard
PEQ
Anti
Feedback
D/A
D/A
SUM
Cue
Salida principal

129
1001108-02-F
Salida auxiliar estéreo
TouchMix-8 and TouchMix-16
Main Outputs
L R
Cue
L R
Aux (Odd)
To Multi-Track
FX
Sub-Groups (odd) *
Sub-Groups (even) *
Aux (Even)
Aux Out
(Odd)
Aux Out
(Even)
* TouchMix-30 only
TouchMix-30 Only
RTA
Post
Aux. Level
(9 - 14)
SUM
To Mono Mode Auxes
To Stereo Mode Auxes (Odd/L)
To Stereo Mode Auxes (Odd/R)
Record
Pick-O
Pre
2-Track Record
Level
L
R
Main L/RAux Level
SUM
User EQ
Room
Tuning
Speaker
Preset
Main Fader
From DCA Masters
Odd
Meter
Feedback
Wizard
From
TouchMix-30: Talkback In
TouchMix-16: In 16
TouchMix-8: In 8
DelayLow Cut
High Cut
Limiter
Gain
Gain
GEQ
Mute
GEQ
Room Tuning
Wizard
PEQ
Anti
Feedback
D/A
D/A
Cue
Cue
Even
D/A
D/A
D/A
D/A
Balance
TouchMix-16 Only
Auxes 7/8 & 9/10
TouchMix-30 Auxes 11/12 & 13/14
TouchMix-8 Auxes 3/4

130
1001108-02-F
Salida auxiliar mono
TouchMix-8 and TouchMix-16
Main L/RAux Level
TouchMix-30 Only, Auxes 1 - 8
RTA
Aux
Level
To Mono Mode Auxes
To Stereo Mode Auxes (Odd/L)
To Stereo Mode Auxes (Odd/R)
Main Outputs
L R
Cue
L R
Aux (Odd)
To Multi-Track
FX
Sub-Groups (odd) *
Sub-Groups (even) *
Aux (Even)
Feedback
Wizard
Main Fader
From DCA Masters
* TouchMix-30 only
Room Tuning
Wizard
From
TouchMix-30: Talkback In
TouchMix-16: In 16
TouchMix-8: In 8
Odd Auxes
Even Auxes
User EQ
Room
Tuning
Speaker
Preset
Delay
Low Cut High Cut
Gain
Gain
GEQ
Mute
GEQ
PEQ
Anti
Feedback
Cue
Main Left
D/A
Pan
Limiter

131
1001108-02-F
Main Outputs
L R
Cue
L R
Aux (Odd)
To Multi-Track
FX
Sub-Groups (odd) *
Sub-Groups (even) *
Aux (Even)
Meter
Ch Fader
Pre
Post
From DCA Masters
Post Fdr
Pre Fdr
Pre Dyn
Pre all
Pre
Post
Mute
Logic
FX Send
Aux Send (Stereo)
RTA
Assign
SUM
SUM
Post Fdr
Pre Fdr
Pre Dyn
Pre all
SUM
SUM
Aux Send (Mono)
* TouchMix-30 only
Gain
Gain
Mute
Width
Low Cut
High Cut
Cue
Pan
PEQ
Comp
Pan
Mute
Mute
Mute
Mute
Subgrupo estéreo (solo TouchMix-30)

132
1001108-02-F
Main Outputs
L R
Cue
L R
Aux (Odd)
To Multi-Track
FX
Sub-Groups (odd) *
Sub-Groups (even) *
Aux (Even)
Meter
Ch Fader
Pre
Post
From DCA Masters
Post Fdr
Pre Fdr
Pre Dyn
Pre all
Pre
Post
Mute
Logic
FX Send
Aux Send (Stereo)
RTA
Assign
Post Fdr
Pre Fdr
Pre Dyn
Pre all
Aux Send (Mono)
* TouchMix-30 only
PEQ
Limiter Low Cut High Cut
Gain
Gain
Mute
Pan
Mute
Mute
Mute
Pan
Cue
Subgrupo mono (solo TouchMix-30)

133
1001108-02-F
Escucha, Monitor, Micrófono auxiliar para el usuario, Ruido
TouchMix-16 & TouchMix-30 only
TouchMix-16 only
Main Outputs
L R
Cue
L R
Aux (Odd)
To Multi-Track
FX
Sub-Groups (odd) *
Sub-Groups (even) *
Aux (Even)
Phones
D/A
D/A
Monitor
Monitor
Level
Monitor Source *
-Aux
-Main L/R
-Cue
Monitor
Monitor Level
D/A
D/A
TouchMix-30 only
Talkback In
Main
Aux es
EnableTalk Level
FX
Noise Level
Noise
Generator
Enable
A/D
Phones Level
* TouchMix-30 only
To RTA &
Room Tuning*
D/A
D/A
Delay
Mic
Pre
+48 V *

134
1001108-02-F
Main Outputs
L R
Cue
L R
Aux (Odd)
To Multi-Track
FX
Sub-Groups (odd) *
Sub-Groups (even) *
Aux (Even)
Meter
Ch Fader
Pre
Post
From DCA Masters
Mute
Logic
* TouchMix-30 only
RTA
Assign
SUM
Lush Reverb
Dense Reverb
Pitch Shift
Chorus
Mono Delay
Stereo Delay
Mute
Cue
Aux Send (Stereo)
Mute
Balance
Balance
Gain
Gain
PEQ
Low Cut
SUM
Aux Send (Mono, Odd Auxes)
Mute
SUM
Aux Send (Mono, Even Auxes)
Mute
Retorno de efecto (FX)

135
1001108-02-F
Reproducción de 2 pistas
* TouchMix-30 only
Multi-Track Mode
TouchMix-30: Tracks 31/32
TouchMix-16: Tracks 21/22
TouchMix-8: Tracks 13/14
Stereo MP3 Mode
All models: From USB drive
DAW Mode*
TouchMix-30: DAW channels 31/32
Source
Main Outputs
L R
Cue
L R
Aux (Odd)
To Multi-Track
FX
Sub-Groups (odd) *
Sub-Groups (even) *
Aux (Even)
Meter
Ch Fader
Pre
Post
From DCA Masters
Post Fdr
Pre Fdr
Pre Dyn
Pre all
Mute
Logic
Aux Send (Stereo)
RTA
Assign
Post Fdr
Pre Fdr
Pre Dyn
Pre all
SUM
SUM
Aux Send (Mono)
Mute
Mute
Mute
Cue
Balance
Balance
Gain
Gain
PEQ
Low Cut

136
1001108-02-F
Analizador en tiempo real (RTA)
Main Outputs
L R
Cue
L R
Aux (Odd)
To Multi-Track
FX
Sub-Groups (odd) *
Sub-Groups (even) *
Aux (Even)
TouchMix-30: 2 instances of the RTA
TouchMix-8 & 16: 1 instance of the RTA
Main L/R
Talkback
Follow Cue
Aux
From Talkback
* TouchMix-30 only

© 2016–2017 QSC, LLC. Reservados todos los derechos. QSC, el logotipo de QSC y TouchMix son marcas comerciales registradas de QSC, LLC en la Oficina de Patentes
y Marcas Comerciales de EE.UU. y en otros países. iPad, iPhone, iOS y Bonjour son marcas comerciales de Apple Inc., registradas en EE.UU. y otros países. Android es
una marca comercial de Google Inc. Windows es una marca comercial de Microsoft Corporation.
Todas las demás marcas son propiedad de sus respectivos propietarios.
http://patents.qsc.com.
Contacto con QSC
QSC, LLC
Dirección postal 1675 MacArthur Boulevard
Costa Mesa, CA 92626-1468 EE UU
Número principal +1 714.754.6175
Página web www.qsc.com
Ventas y comercialización
Teléfono +1 714.957.7100
800.854.4079 (llamada gratuita, sólo en EE UU)
FAX +1 714.754.6174
Correo electrónico [email protected]
Asistencia al cliente
Ingeniería de aplicaciones y servicios técnicos
De lunes a viernes de 7:00 a 17:00 PST [excepto días de fiesta])
Teléfono +1 714.957.7150
800.772.2834 (llamada gratuita, sólo en EE UU)
FAX +1 714.754.6173
writing
Portal de ayuda de QSC
Visita nuestro portal de ayuda para obtener más información, consultar
las preguntas frecuentes y acceder a documentación. También puedes
registrarte o iniciar sesión para abrir un ticket en el servicio técnico de
QSC.
https://qscprod.force.com/selfhelpportal/s/
®
-
 1
1
-
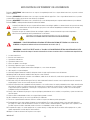 2
2
-
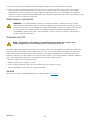 3
3
-
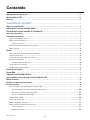 4
4
-
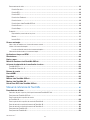 5
5
-
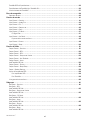 6
6
-
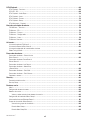 7
7
-
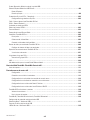 8
8
-
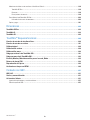 9
9
-
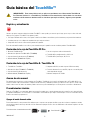 10
10
-
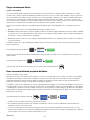 11
11
-
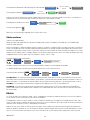 12
12
-
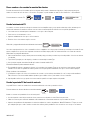 13
13
-
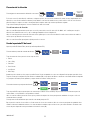 14
14
-
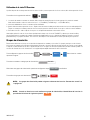 15
15
-
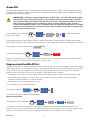 16
16
-
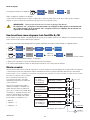 17
17
-
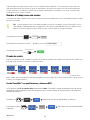 18
18
-
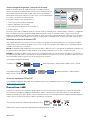 19
19
-
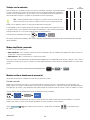 20
20
-
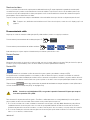 21
21
-
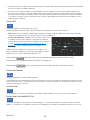 22
22
-
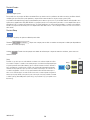 23
23
-
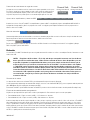 24
24
-
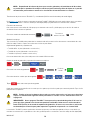 25
25
-
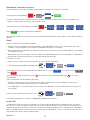 26
26
-
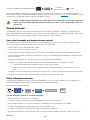 27
27
-
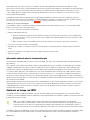 28
28
-
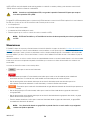 29
29
-
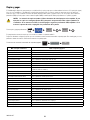 30
30
-
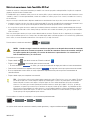 31
31
-
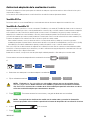 32
32
-
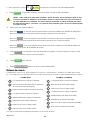 33
33
-
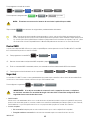 34
34
-
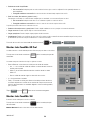 35
35
-
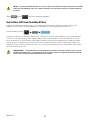 36
36
-
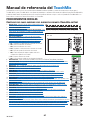 37
37
-
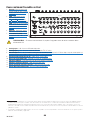 38
38
-
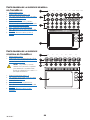 39
39
-
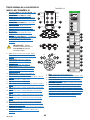 40
40
-
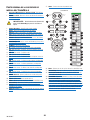 41
41
-
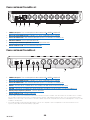 42
42
-
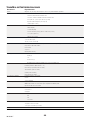 43
43
-
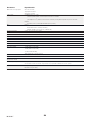 44
44
-
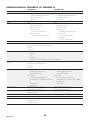 45
45
-
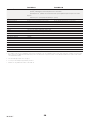 46
46
-
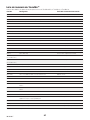 47
47
-
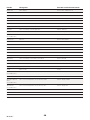 48
48
-
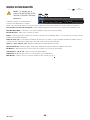 49
49
-
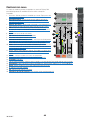 50
50
-
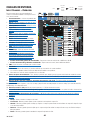 51
51
-
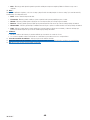 52
52
-
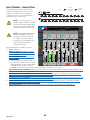 53
53
-
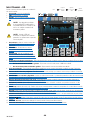 54
54
-
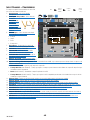 55
55
-
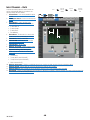 56
56
-
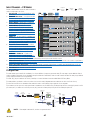 57
57
-
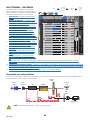 58
58
-
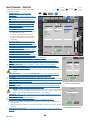 59
59
-
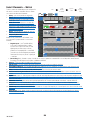 60
60
-
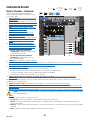 61
61
-
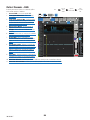 62
62
-
 63
63
-
 64
64
-
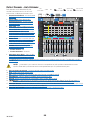 65
65
-
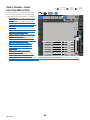 66
66
-
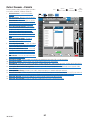 67
67
-
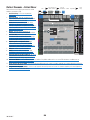 68
68
-
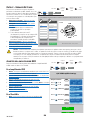 69
69
-
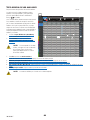 70
70
-
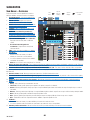 71
71
-
 72
72
-
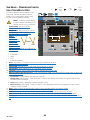 73
73
-
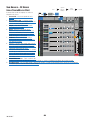 74
74
-
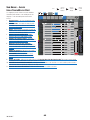 75
75
-
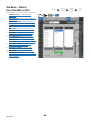 76
76
-
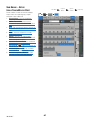 77
77
-
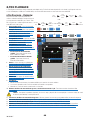 78
78
-
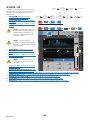 79
79
-
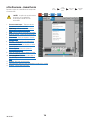 80
80
-
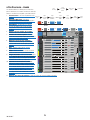 81
81
-
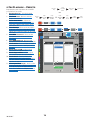 82
82
-
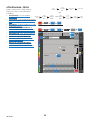 83
83
-
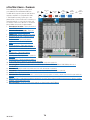 84
84
-
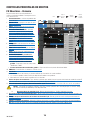 85
85
-
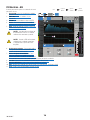 86
86
-
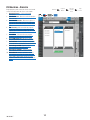 87
87
-
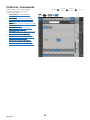 88
88
-
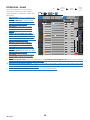 89
89
-
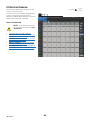 90
90
-
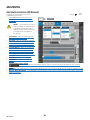 91
91
-
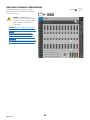 92
92
-
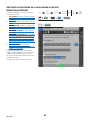 93
93
-
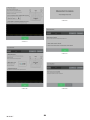 94
94
-
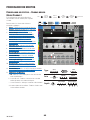 95
95
-
 96
96
-
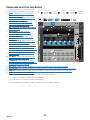 97
97
-
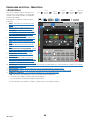 98
98
-
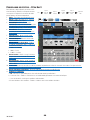 99
99
-
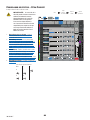 100
100
-
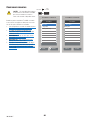 101
101
-
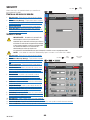 102
102
-
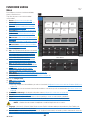 103
103
-
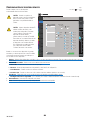 104
104
-
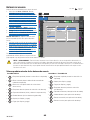 105
105
-
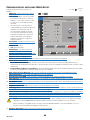 106
106
-
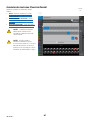 107
107
-
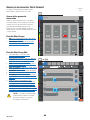 108
108
-
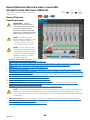 109
109
-
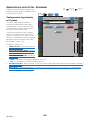 110
110
-
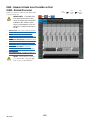 111
111
-
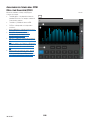 112
112
-
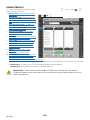 113
113
-
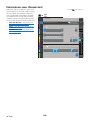 114
114
-
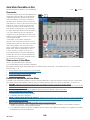 115
115
-
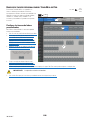 116
116
-
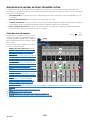 117
117
-
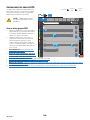 118
118
-
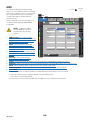 119
119
-
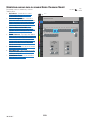 120
120
-
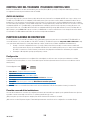 121
121
-
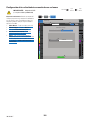 122
122
-
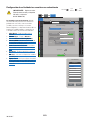 123
123
-
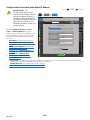 124
124
-
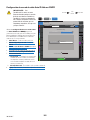 125
125
-
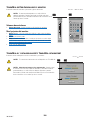 126
126
-
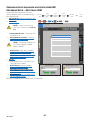 127
127
-
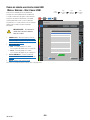 128
128
-
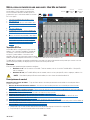 129
129
-
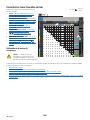 130
130
-
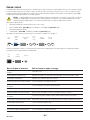 131
131
-
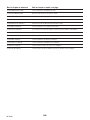 132
132
-
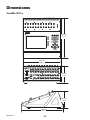 133
133
-
 134
134
-
 135
135
-
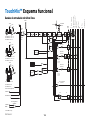 136
136
-
 137
137
-
 138
138
-
 139
139
-
 140
140
-
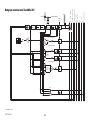 141
141
-
 142
142
-
 143
143
-
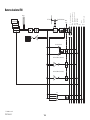 144
144
-
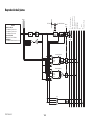 145
145
-
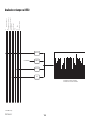 146
146
-
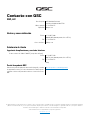 147
147
QSC TouchMix-8 Manual de usuario
- Categoría
- Mezcladores de audio
- Tipo
- Manual de usuario
- Este manual también es adecuado para
Artículos relacionados
-
QSC TouchMix-30 Pro Guía de inicio rápido
-
QSC E10 (D) Guía del usuario
-
QSC K12.2 Guía del usuario
-
QSC K12.2 Guía del usuario
-
QSC GXD4 Guía de inicio rápido
-
QSC K.2 Series Guía de inicio rápido
-
QSC MP-M40 Manual de usuario
-
QSC PLD4.2 Guía de inicio rápido
-
QSC K12.2 Manual de usuario
-
QSC K12.2 Guía del usuario
Otros documentos
-
Optimus CX-124 Manual de usuario
-
Behringer SX2442FX El manual del propietario
-
Roland M-5000 Manual de usuario
-
Cloud CX263 Ficha de datos
-
DAP Audio D2084 Manual de usuario
-
DAP Audio D2083 Manual de usuario
-
Behringer Ultracurve Pro DEQ2496 Manual de usuario
-
Optimus DP-0204 Manual de usuario
-
dbx DriveRack PX El manual del propietario
-
dbx DriveRack PA El manual del propietario