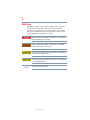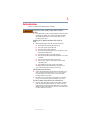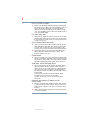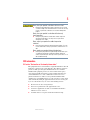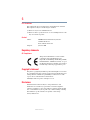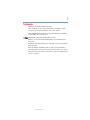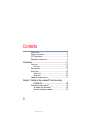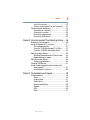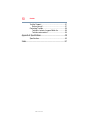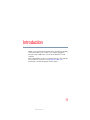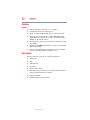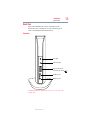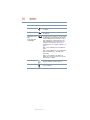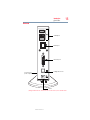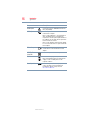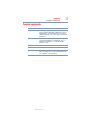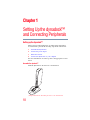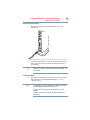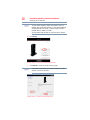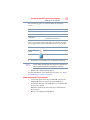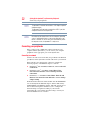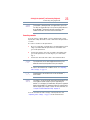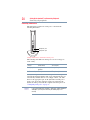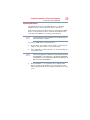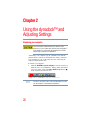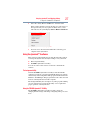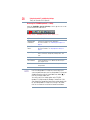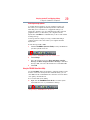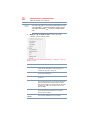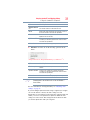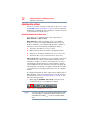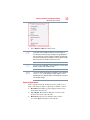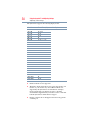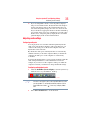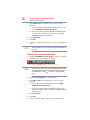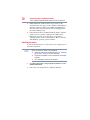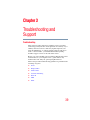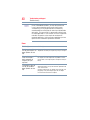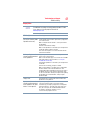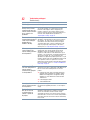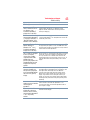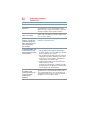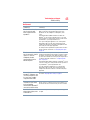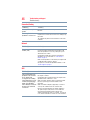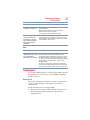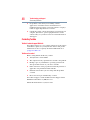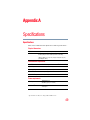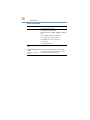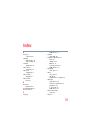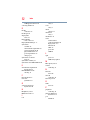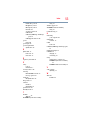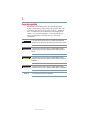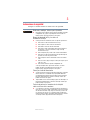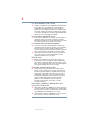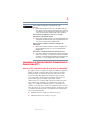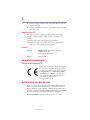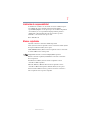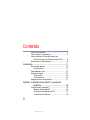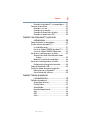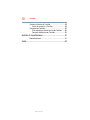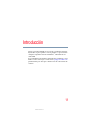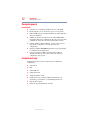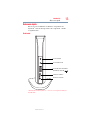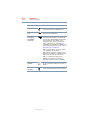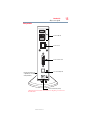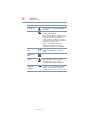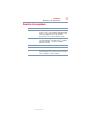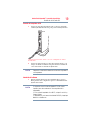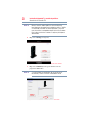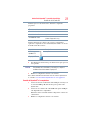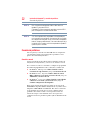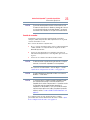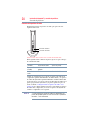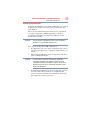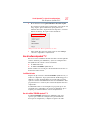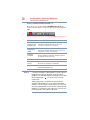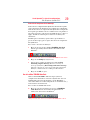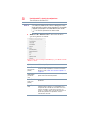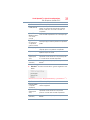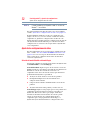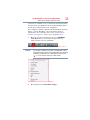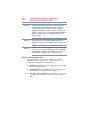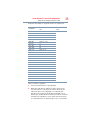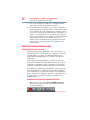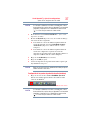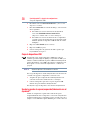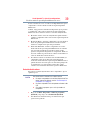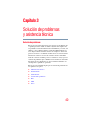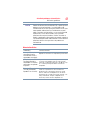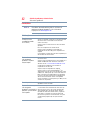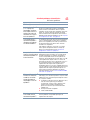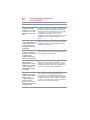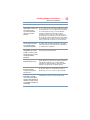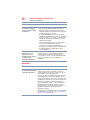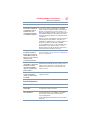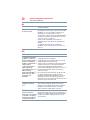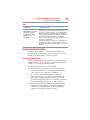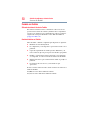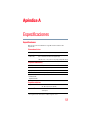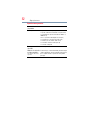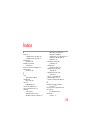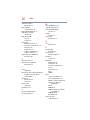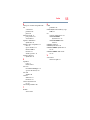GMAA00208010
01/10
English/Español
dynadock™ V
User’s Manual

2
5.375 x 8.375 ver 2.3
Safety icons
This manual contains safety instructions that must be observed to
avoid potential hazards that could result in personal injuries,
damage to your equipment, or loss of data. These safety cautions
have been classified according to the seriousness of the risk, and
icons highlight these instructions as follows:
Indicates an imminently hazardous situation which, if not avoided,
will result in death or serious injury.
Indicates a potentially hazardous situation which, if not avoided,
could result in death or serious injury.
Indicates a potentially hazardous situation which, if not avoided, may
result in minor or moderate injury.
Indicates a potentially hazardous situation which, if not avoided, may
result in property damage.
Provides important information.
NOTE

3
5.375 x 8.375 ver 2.3
Safety instructions
Always read the safety instructions carefully:
Do not disassemble, modify, tamper with or repair the
product
❖ Do not attempt to disassemble, modify, tamper with or repair the product
(including the AC adaptor). Disassembly, modification, tampering or
repairing the product could cause fire or electric shock, possibly
resulting in serious injury.
Handling the AC adaptor and power cables/cords or
plugs
❖ When handling the power cable/cord, follow these precautions:
❖ Never tamper with the power cable/cord or plug.
❖ Never splice or alter a power cable/cord.
❖ Never bend or twist a power cable/cord.
❖ Never pull on a power cable/cord to remove a plug from a socket.
Always grasp the plug directly.
❖ Never place heavy objects on a power cable/cord.
❖ Never run a power cable/cord through a pinch point such as a door
or window.
❖ Never place a power cable/cord near a heat source.
❖ Never use nails, staples or similar objects to fasten or attach
cable/cord in place.
❖ Never attempt to disassemble or repair an AC adaptor.
Doing any of the above may damage the cables, and/or result in a
fire or electric shock, possibly resulting in serious injury.
Attaching the power cable/cord
❖ Always confirm that the power plug (and extension cable plug if used)
has been fully inserted into the socket, to ensure a secure electrical
connection. Failure to do so may result in a fire or electric shock,
possibly resulting in serious injury.
❖ Be careful if you use a power strip. An overload on one socket could
cause a fire or electric shock, possibly resulting in serious injury.
Dust on the power plug connectors or connector base
❖ If dust gets on the power plug connectors or connector base, turn the
power off and disconnect the power plug. Then clean the connector
and/or connector base with a dry cloth. Continuing to use the product
without cleaning the power plug may result in a fire or an electric shock,
possibly resulting in serious injury.

4
5.375 x 8.375 ver 2.3
Only use TOSHIBA AC adaptor
❖ Always use the TOSHIBA AC adaptor that may have been provided with
your product, or use AC adaptors specified by TOSHIBA to avoid any risk
of fire or other damage to the product. Use of an incompatible AC
adaptor could cause fire or damage to the product, possibly resulting in
serious injury. TOSHIBA assumes no liability for any damage caused by
use of an incompatible adaptor.
Use correct power source
❖ Never plug the AC adaptor into a power source that does not correspond
to both the voltage and the frequency specified on the regulatory label of
the unit. Failure to do so could result in a fire or electric shock, possibly
resulting in serious injury.
Only use approved power cables/cords
❖ Always use or purchase power cables/cords that comply with the legal
voltage and frequency specifications and requirements in the country of
use. Failure to do so could result in a fire or electric shock, possibly
resulting in serious injury.Do not handle the power plug with wet hands.
❖ Never attempt to connect or disconnect a power plug with wet hands.
Failure to follow this instruction could result in an electric shock,
possibly resulting in serious injury.
Choking hazards
❖ Never leave small parts such as covers, caps and screws within the reach
of infants or small children. Swallowing a small part may cause choking
and suffocation resulting in death or serious injury. If a part is swallowed,
immediately take appropriate emergency action and consult a doctor.
Avoid liquids, moisture and foreign objects
❖ Never allow any liquids to spill into any part of your product, and never
expose the product to rain, water, seawater or moisture. Exposure to
liquid or moisture can cause electric shock or fire, resulting in damage or
serious injury. If any of these eventualities should accidentally occur,
immediately disconnect the AC adaptor from the power plug socket and
from the product.
Do not connect the power again until you have taken the product
to an authorized service center. Failure to follow these
instructions could result in serious injury or permanent damage
to the product.
Never place your product or AC adaptor on a heat
sensitive surface
❖ Never place your product or AC adaptor on a wooden surface, furniture,
or any other surface that could be marred by exposure to heat since the
product base and AC adaptor's surface increase in temperature during
normal use.
❖ Always place your product or AC adaptor on a flat and hard surface that
is resistant to heat damage.

5
5.375 x 8.375 ver 2.3
Never place your product in locations with excess heat
❖ Never place your product where it will be exposed to excess heat, such
as in direct sunlight, in an unventilated vehicle or near a heater. This may
result in a system failure, malfunction, loss of data or damage to the
product.
Never place your product in a location with extremely
low temperatures
❖ Never place your product in a location where it will be exposed to
extremely low temperatures. This may result in a system failure,
malfunction or loss of data.
Never subject your product to sudden temperature
variations
❖ Never subject your product to sudden temperature variations. This may
result in condensation, causing a system failure, malfunction or loss of
data.
Never operate your product during a thunderstorm
❖ Never operate your product on AC power during a thunderstorm. If you
see lightning or hear thunder, immediately unplug the product. An
electric surge caused by the storm may result in a system failure, loss of
data or hardware damage.
FCC information
FCC notice "Declaration of Conformity Information"
This equipment has been tested and found to comply with the limits for a Class B
digital device, pursuant to part 15 of the FCC rules. These limits are designed to
provide reasonable protection against harmful interference in a residential
installation. This equipment generates, uses and can radiate radio frequency
energy and, if not installed and used in accordance with the instructions, may
cause harmful interference to radio communications. However, there is no
guarantee that interference will not occur in a particular installation. If this
equipment does cause harmful interference to radio or television reception, which
can be determined by turning the equipment off and on, the user is encouraged to
try to correct the interference by one or more of the following measures:
❖ Reorient or relocate the receiving antenna(s).
❖ Increase the separation between the equipment and receiver.
❖ Connect the equipment into an outlet on a circuit different from that to
which the receiver is connected.
❖ Consult the dealer or an experienced radio/TV technician for help.

6
5.375 x 8.375 ver 2.3
FCC Conditions
This equipment has been tested and found to comply with Part 15 of the FCC
Rules. Operation is subject to the following two conditions:
(1) This device may not cause harmful interference
(2) This device must accept any interference received, including interference that
may cause undesired operation.
Contact
Regulatory statements
CE Compliance
Copyright statement
This guide is copyrighted by Toshiba Corporation with all rights reserved. Under
the copyright laws, this guide cannot be reproduced in any form without the prior
written permission of Toshiba. No patent liability is assumed, however, with
respect to the use of the information contained herein.
©2010 by Toshiba Corporation. All rights reserved.
Disclaimer
Information in this document is subject to change without notice. The
manufacturer does not make any representations or warranties (implied or
otherwise) regarding the accuracy and completeness of this document and shall
in no event be liable for any loss of profit or any commercial damage, including
but not limited to special, incidental, consequential, or other damage.
January 2010, Rev1.0
Address: TOSHIBA America Information Systems, Inc.
9740 Irvine Boulevard
Irvine, California 92618-1697
Telephone: (949) 583-3000
This product is CE marked in accordance with the
requirements of the applicable EU Directives.
Responsible for CE marking is Toshiba Europe GmbH,
Hammfelddamm 8, 41460 Neuss, Germany. A copy of
the official Declaration of Conformity can be obtained
from following website: http://epps.toshiba-teg.com.

7
5.375 x 8.375 ver 2.3
Trademarks
dynadock is a trademark of Toshiba Corporation.
Adobe and Reader are either registered trademarks or trademarks of Adobe
Systems Incorporated in the United States and/or other countries.
AMD, AMD K6, Athlon and Duron are registered trademarks or trademarks of
Advanced Micro Devices Incorporated.
DisplayLink is a trademark of DisplayLink Corporation.
Ethernet is a registered trademark and Fast Ethernet is a trademark of Xerox
Corporation.
Intel, Intel Core, Pentium and Celeron are trademarks or registered trademarks of
Intel Corporation.
Microsoft, Windows, and Windows Vista are either registered trademarks or
trademarks of Microsoft Corporation in the United States and/or other countries.
Other brands and product names are trademarks or registered trademarks of their
respective companies.

8
5.375 x 8.375 ver 2.3
Contents
Safety icons ..............................................................2
Safety instructions....................................................3
FCC information........................................................5
Regulatory statements..............................................6
Introduction................................................................................ 11
Overview.................................................................12
Features ............................................................12
Box contents...........................................................12
Quick Tour ..............................................................13
Front view .........................................................13
Back view..........................................................15
Computer requirements..........................................17
Chapter 1: Setting Up the dynadock™ and Connecting
Peripherals......................................................... 18
Setting up the dynadock™ ......................................18
Assemble the dynadock™ .................................18
Connect the power adaptor...............................19

9
Contents
5.375 x 8.375 ver 2.3
Install the software ...........................................19
Connect the dynadock™ to your computer .......21
Connecting your peripherals...................................22
Connecting to a network ...................................22
Connecting a monitor .......................................23
Connecting audio devices .................................24
Connecting USB devices...................................25
Chapter 2: Using the dynadock™ and Adjusting Settings ..... 26
Undocking your computer ......................................26
Using the dynadock™ V software............................27
The background utility ......................................27
Using the TOSHIBA dynadock™ V Utility ..........27
Using the TOSHIBA Video Dock Utility..............29
Adjusting video settings..........................................32
Selecting Extended mode or Mirror mode ........32
Supported display modes .................................33
Adjusting audio settings .........................................35
Configuring audio ports ....................................35
Charging USB devices.............................................37
Using standby/sleep/hibernation modes with
the dynadock™ .................................................37
Uninstalling the software ..................................38
Chapter 3: Troubleshooting and Support................................ 39
Troubleshooting......................................................39
Power ...............................................................40
Display/Video....................................................41
Audio/sound .....................................................45
Connection/Docking..........................................46
Network ............................................................46
USB...................................................................46
Other.................................................................47

10
Contents
5.375 x 8.375 ver 2.3
Toshiba Support .....................................................47
Before you call ..................................................47
Contacting Toshiba .................................................48
Toshiba’s technical support Web site................48
Toshiba voice contact .......................................48
Appendix A: Specifications........................................................ 49
Specifications .........................................................49
Index............................................................................................ 51

11
5.375 x 8.375 ver 2.3
Introduction
Thank you for purchasing the dynadock™ V, the universal docking
station that enables you to connect your computer peripherals
through a single USB cable to just about any Windows
®
-based
computer.
We recommend that you keep your dynadock™ up-to-date with the
latest technological advances: visit pcsupport.toshiba.com
periodically to download updated software drivers.

12
Introduction
Overview
5.375 x 8.375 ver 2.3
Overview
Features
❖ Single USB cable connection to your computer
❖ Upright slim design saves desktop space
❖ Easily accessible USB and audio ports located on the front
❖ Supports video resolutions up to 1920 x 1080 VESA CVT
(Video Electronics Standard Association Coordinated Video
Timing) on an external monitor
❖ Hot-swappable: add or remove most devices without rebooting
the computer
❖ Includes the TOSHIBA dynadock™ V Utility for customizing
dynadock™ settings
❖ Charges your USB peripherals with the front powered USB
port even when the connected computer is off
Box contents
Check to make sure you have all of the following items:
❖ dynadock™
❖ Base
❖ USB 2.0 cable
❖ AC adaptor
❖ DVI-I to VGA adaptor
❖ Installation CD (contains the User’s Manual (this document),
drivers and the dynadock™ V Utility)
❖ Quick Start Guide
❖ Standard limited warranty booklet

13
Introduction
Quick Tour
5.375 x 8.375 ver 2.3
Quick Tour
This section identifies the various components of the
dynadock™. For a description of each component, please
refer to the table beneath each illustration.
Front view
(Sample Illustration) Lights and connectors on the front of the
dynadock™
Power light
Powered USB 2.0 port
Microphone jack
Headphone jack
(USB Sleep and Charge...........)
USB activity light

14
Introduction
Quick Tour
5.375 x 8.375 ver 2.3
Component Description
Power light
Glows blue when power is being supplied from the
AC Adaptor.
USB activity light
Glows green when a USB device is connected to
the dynadock.
Powered USB 2.0
port
(USB Sleep and
Charge port)
Connection point for USB 2.0 or 1.1 devices. When
the dynadock™ is powered ON, this port charges
connected battery-powered USB devices (such as
PDAs, MP3 players, and cellular phones) even
when the dynadock™ is disconnected from your
computer or your computer is off. For more
information, please see “Charging USB devices” on
page 37.
Note 1: Some USB devices may not support this
feature.
Note 2: Certain USB devices, such as optical disk
drives and hard disk drives, have high power
requirements.
Note 3: If your USB device came with an AC
adaptor, be sure to connect the device to a power
outlet with the AC adaptor.
Headphone jack
A standard 3.5 mm mini jack for stereo audio
output to headphones/headsets/speakers.
Microphone jack
A standard 3.5 mm mini jack for mono audio input
from a microphone.

15
Introduction
Quick Tour
5.375 x 8.375 ver 2.3
Back view
(Sample Illustration) Connections on the back of the dynadock™
USB 2.0 ports
DC-IN
USB Type B connector
DVI-I video port
Network port
Security lock slot
(on side of dynadock™)

16
Introduction
Quick Tour
5.375 x 8.375 ver 2.3
Component Description
Network port
Connection point for a 10/100 BASE-TX Ethernet
cable (not provided).
USB 2.0 ports
Connection points for USB 2.0 and 1.1 devices. For
connection to a computer.
Note 1: Certain USB devices, such as optical disk
drives and hard disk drives, have high power
requirements. Due to the power output limitations of
the USB ports, you may not be able to operate more
than one such device at a time.
Note 2: If your USB device came with an AC adaptor,
be sure to connect the device to a power outlet with
the AC adaptor.
DVI-I video port
Connection point for a DVI monitor, or a VGA
monitor with use of the included DVI-I to VGA
adaptor.
USB Type B
connector
Connects the dynadock™ to the computer
DC-IN
Socket for AC adaptor (provided).
Note: The dynadock™ requires an external power
supply, as it does not draw power from the
computer’s USB bus.
Security lock slot
Secures the dynadock™ to a heavy object
such as your desk. For more information on
purchasing an optional security lock, visit
accessories.toshiba.com.

17
Introduction
Computer requirements
5.375 x 8.375 ver 2.3
Computer requirements
Component Description
CPU
1.2 GHz or higher processor (Intel
®
Pentium
®
/Celeron
®
family, or AMD K6
®
/AMD Athlon™/AMD Duron™ family, or
compatible processor recommended. Intel
®
Core™ 2 Duo
2.0 GHz or higher processor recommended for optimal video
performance.)
Memory
512 MB memory or higher (1 GB memory or higher
recommended for Windows
®
XP and Windows Vista
®
, or
1.0 GB memory for Windows
®
7 32-bit and 2.0 GB for
Windows
®
7 64-bit)
USB interface
USB 2.0 port
Disk space
100 MB of available disk space
Operating system
Microsoft
®
Windows
®
XP (32-bit edition) with SP2/SP3, or
Microsoft
®
Windows Vista
®
(32-bit or 64-bit editions) with
SP1, or Windows
®
7 (32-bit or 64-bit)

18
Chapter 1
Setting Up the dynadock™
and Connecting Peripherals
Setting up the dynadock™
This section provides instructions on setting up the dynadock™.
You will need to perform the following steps in the order shown:
1 Assemble the dynadock™
2 Connect the power adaptor
3 Install the software
4 Connect the dynadock™ to your computer
For more information on each step, refer to the appropriate section
below.
Assemble the dynadock™
Slide the dynadock™ onto the base as shown below.
(Sample Illustration) Attaching the base to the dynadock™

19
Setting Up the dynadock™ and Connecting Peripherals
Setting up the dynadock™
Connect the power adaptor
1 Plug the AC adaptor into the DC-IN on the back of the
dynadock™.
(Sample Illustration) Connecting the AC adaptor to the dynadock™
2 Connect the AC adaptor to a live electrical outlet. The power
light on the front panel glows blue when the dynadock™ is
powered ON.
Complete the software install before connecting the dynadock™ to
your computer.
Install the software
1 Insert the provided Installation CD into your optical disc drive.
The dynadock™ V/V10 Install Menu displays on your
computer screen.
If the dynadock™ V/V10 Install Menu does not display, follow the
steps provided below for your operating system:
1) Double-click My Computer on your desktop or click Start,
Computer.
2) Double-click the DVD/CD drive icon, and then double-click
AutoRun.exe.
NOTE
NOTE

20
Setting Up the dynadock™ and Connecting Peripherals
Setting up the dynadock™
You may need to temporarily disable anti-spyware or anti-virus
programs while installing the software. It is also recommended that
all other applications are closed, as you will need to restart your
computer after the software is installed.
You need administrator privileges to install/uninstall the software.
2 Click Setup.
(Sample Image) dynadock™ V/V10 Install Menu
3 Click Install to install all of the listed programs.
If the previous version drivers are already installed, uninstall them
and then re-install the new drivers.
(Sample Image) dynadock™ V/V10 Installer
NOTE
NOTE

21
Setting Up the dynadock™ and Connecting Peripherals
Setting up the dynadock™
The following programs are installed during the installation
process:
After you install the software and dock your computer, the icons
below appear in the system tray/notification area of your desktop.
4 Follow the on-screen instructions to finish the installation.
You will need to read and accept the DisplayLink™ software license
agreement when prompted, to proceed with the installation.
5 Restart your computer when prompted.
For more information on the dynadock™ V software, see “Using
the dynadock™ V software” on page 27.
Connect the dynadock™ to your computer
1 Connect the square end of the provided USB cable into the
USB type B connector on the back of the dynadock™.
2 Connect the other end of the USB cable to an available USB
port on your computer.
Windows
®
automatically detects the device and installs the
device drivers.
3 Restart your computer when prompted.
Driver Type Driver Name
Network driver
ASIX AX88772A
Audio driver
USB Multimedia Audio Device
Video driver
TOSHIBA dynadock video
(DisplayLink™ Corp. software)
Driver Description
dynadock™ V
Utility
USB and audio control
DisplayLink™
Video control
NOTE

22
Setting Up the dynadock™ and Connecting Peripherals
Connecting your peripherals
The dynadock™ should be connected to a USB 2.0 port for optimal
video performance.
The dynadock™ will work when connected to a USB 1.1 port, but
video performance will be compromised.
Restarting may take longer than usual if the computer's operating
system is configured to create a system restore point after a new
device is installed. This occurs after initial installation only. When
the computer restarts, the dynadock™ is ready to use.
Connecting your peripherals
Once you have set up a USB cable connection between your
computer and the dynadock™, you can connect your computer
peripherals to the appropriate ports on the dynadock™.
Connecting to a network
Connect one end of a network cable (not provided) to the Network
port (RJ-45) on the dynadock™ and the other end to your network.
If the network is not automatically connected, configure the
network properties of the Ethernet adaptor as follows:
❖ In Windows
®
XP, click Start, Connect to, and then Show all
Connections.
❖ In Windows Vista
®
, click Start, Control Panel, View
network status and tasks, and then Manage network
connections.
❖ In Windows
®
7, click Start, Control Panel, Network and
Internet, View network status and tasks, and then Change
adapter setting.
In the Network Connections folder, double-click the Connection
icon for the dynadock’s Ethernet adaptor, which is indicated by
ASIX USB2.0 to Fast Ethernet Adaptor. This will open the Local
Area Connection Properties window for you to configure the
network settings as required according to your network
environment. If you are unsure about the settings, consult your
network administrator for assistance.
NOTE
NOTE

23
Setting Up the dynadock™ and Connecting Peripherals
Connecting your peripherals
The dynadock's Network port does not support Wake-up-on-LAN.
The Local Area Connection icon in the system tray/notification area
of your Windows
®
desktop will not show a connection. Open
"Network Connections" to view the Ethernet Connection.
Connecting a monitor
You can connect a digital (DVI) or analog (VGA) monitor to the
dynadock™. Only one monitor can be connected to the dynadock™
at a time.
To connect a monitor to the dynadock™:
1 If you are connecting a VGA monitor, attach the DVI-I to VGA
adaptor (included with the dynadock™) to the DVI-I video
port on the dynadock™.
2 Connect the monitor cable (not provided) to the DVI-I video
port on the dynadock™ or to the adaptor you connected in
step 1.
3 Connect the other end of the cable to the external monitor.
The monitor cable can be connected/disconnected at any time
without disconnecting the dynadock™ from your computer.
To adjust to Extended mode or Mirror mode, see “Adjusting
video settings” on page 32.
Extended mode is not available on all versions of Windows
®
7
Starter Edition.
If no output is seen on the monitor connected to the dynadock™, the
current video resolution setting may not be supported by the
monitor. This can happen if the monitor does not report its supported
modes to the dynadock’s DVI component. Adjust the resolution of the
external monitor until an image is shown. For more information, see
“Using the TOSHIBA Video Dock Utility” on page 29.
You can customize the video settings of the dynadock™. See
“Adjusting video settings” on page 32 for more information.
NOTE
NOTE
NOTE
NOTE

24
Setting Up the dynadock™ and Connecting Peripherals
Connecting your peripherals
Connecting audio devices
The dynadock™ provides two audio ports, as shown in the
following illustration
.
(Sample Illustration) dynadock™ audio ports
The following table indicates which port to use for each type of
audio activity.
When your computer is docked, the audio ports on the computer are
automatically disabled and the audio ports on the dynadock™ are
automatically enabled. In most cases, simply connect your audio
device to the appropriate port on the dynadock™ and the port is
ready to use. To use the computer’s audio ports (instead of the
dynadock's audio ports) when the computer is docked, please see
“Configuring audio ports” on page 35.
If you switch between the computer's audio ports and the dynadock's
audio ports, you may have to restart your media player if it is
running.
Activity Audio Device Use this port:
Audio playback Headphones/headsets/
speakers
Headphone jack
Audio recording Microphone Microphone jack
Microphone jack
Headphone jack
NOTE

25
Setting Up the dynadock™ and Connecting Peripherals
Connecting your peripherals
Connecting USB devices
The dynadock™ provides four USB 2.0 ports for connecting
peripheral devices: three on the back and one on the front.
This section provides basic instructions for connecting most USB
devices to the dynadock™. Please check the documentation that
came with your USB device for any special instructions.
You do not need to turn off the dynadock™ or the docked computer
before connecting a USB device.
To connect a USB device to the dynadock™:
1 If your device came with its own AC adaptor, connect the AC
adaptor to the device and to a live electrical outlet.
2 Use a USB cable to connect the device to one of the USB ports
on the dynadock™.
If you want to charge your USB device when the computer connected
to the dynadock™ is off or when there is no computer connected to
the dynadock™, be sure to connect your device to the powered USB
port on the front of the dynadock™.
3 Wait for Windows
®
to recognize the device and install the
drivers. A message should display on your computer screen
indicating when installation is complete and the device is ready
to use.
NOTE
NOTE

26
Chapter 2
Using the dynadock™ and
Adjusting Settings
Undocking your computer
To avoid losing data and/or damaging your computer and/or
peripherals, be sure to undock your computer from the dynadock™
as described in this section before disconnecting the USB cable
connecting your computer to the dynadock™.
"Undocking" your computer stops all communications with the
external devices connected to the dynadock™. After you undock
your computer, it is safe to disconnect the cable connecting the
computer and the dynadock™.
To undock your computer:
1 Click the TOSHIBA dynadock Utility icon in the system tray/
notification area of your Windows
®
desktop. If the dynadock™
icon is not visible, click on the Show hidden icons button ( )
in the system tray/notification area.
(Sample Image) TOSHIBA dynadock™ V Utility icon
If the icon is not visible in your system tray/notification area, make
sure your computer is connected to the dynadock™.
NOTE

27
Using the dynadock™ and Adjusting Settings
Using the dynadock™ V software
2 Select the “Safely Remove USB device” from the menu.
If the system is unable to prepare the device for safe removal, a
message will tell you to try again later. If the device can be
removed now, the system displays Safe to Remove Hardware.
(Sample Image) Undocking in progress
3 It is now safe to disconnect the USB cable connecting your
computer to the dynadock™.
Using the dynadock™ V software
This section provides information on using the following software
to manage the dynadock™ and adjust settings to suit your needs:
❖ The background utility
❖ TOSHIBA dynadock™ V Utility
You can also refer to this section to learn how to uninstall the
software.
The background utility
After the TOSHIBA dynadock™ V Utility is installed and the
computer is restarted, a program named TosDockApp.exe will run
automatically in the background. This program will be listed in the
Windows
®
Task Manager. This program detects the connection and
removal of the dynadock™ from the computer.
The background utility does not impact any other programs running
on your computer. Do not turn off the utility as it is required for
proper operation of the dynadock™.
Using the TOSHIBA dynadock™ V Utility
The TOSHIBA dynadock™ V Utility provides options for
changing default settings, undocking, configuring audio ports, and
more.

28
Using the dynadock™ and Adjusting Settings
Using the dynadock™ V software
Accessing the TOSHIBA dynadock™ V Utility
Click the TOSHIBA dynadock Utility icon for quick access to the
options listed in the table below.
(Sample Image) TOSHIBA dynadock™ V Utility icon
If the TOSHIBA dynadock™ V Utility icon is not visible in your
system tray/notification area, make sure the dynadock™ is connected
and docked, and then click the Show Hidden Icons button [ ], if
necessary, to display hidden icons.
You can also access the Settings options of the TOSHIBA
dynadock™ V Utility through the Windows
®
Control Panel. Click
Start, Control Panel to open the Control Panel, and then double-click
the TOSHIBA dynadock™ V Utility icon. If the icon is not shown,
click Classic view on the left side of the Control Panel window.
Option Use this option to:
Safely Remove
USB Device
Undock your computer from the dynadock™.
For more information, see “Undocking your computer” on
page 26.
Select Sound
Device…
Configure your audio ports.
For more information, see “Adjusting audio settings” on
page 35.
Update Support
Connect to Toshiba support Web sites to obtain updated
drivers, find answers to frequently asked questions, and
more.
Settings
Turn notification messages ON or OFF.
User’s Manual
View the dynadock™ V User’s Manual (this document) on
your computer screen.
About
Find the version number for the TOSHIBA dynadock™ V
Utility software.
NOTE

29
Using the dynadock™ and Adjusting Settings
Using the dynadock™ V software
Selecting message options
A warning message displays on your computer screen if you
disconnect your computer from the dynadock™ without first
undocking it. To avoid data loss or equipment damage, it is
important to undock to stop all communications with connected
peripherals before you disconnect your computer from the
dynadock™. TOSHIBA recommends that you do not turn off this
warning message.
A message will also display to notify you when undocking is
complete and it is safe to disconnect your computer from the
dynadock™.
To turn messages ON or OFF:
1 Click the TOSHIBA dynadock Utility icon in your Windows
®
system tray/notification area.
(Sample Image) TOSHIBA dynadock™ V Utility icon
2 Click Settings.
3 Select the checkboxes next to Show undocking complete
message and Show unexpected remove message to turn these
messages ON, or de-select the checkboxes to turn them OFF.
4 Click OK.
Using the TOSHIBA Video Dock Utility
Use the TOSHIBA Video Dock Utility to adjust the settings for the
monitor connected to the dynadock™. With this utility, you can
select Mirror mode or Extended mode, and select screen resolution,
color quality, and refresh rates.
To access the Video Dock Utility:
❖ Right-click the TOSHIBA Video Dock icon in the system
tray/notification area of your Windows
®
desktop.
(Sample Image) TOSHIBA Video Dock icon

30
Using the dynadock™ and Adjusting Settings
Using the dynadock™ V software
If the icon is not visible in your system tray/notification area, make
sure the dynadock™ is connected and docked, and then click the
Show Hidden Icons button [ ], if necessary, to display hidden
icons.
❖ Windows
®
XP or Windows Vista
®
: Select one of the
following options from the menu:
(Sample Illustration) DisplayLink Manager for Windows
®
XP and
Windows Vista
®
Option Use this option to:
Screen Resolution
Change the resolution setting of the external monitor
connected to the dynadock™. For more information, see
“Supported display modes” on page 33.
Color Quality
Select 16-bit or 32-bit color depth for the external display
connected to the dynadock™.
Screen Rotation
Rotate the image on the external monitor connected to the
dynadock™.
Extend To
Specify the extension direction if you are using multiple
monitors and Extended mode. This setting should match the
physical orientation of the connected monitors relative to
each other. For example, if the external monitor is physically
positioned to the right of your computer's display, select
“Extend to Right”.
Extend
Extend your desktop space across multiple monitors, so that
you can display different information on each monitor
connected to your computer.
Set as Main
Monitor
Sets screens in extended mode with external monitor
connected to the dynadock™ as the main monitor.
NOTE

31
Using the dynadock™ and Adjusting Settings
Using the dynadock™ V software
❖ Windows
®
7: Select one of the following options from the
menu:
(Sample Illustration) DisplayLink Manager for Windows
®
7
Extended mode is not available on all versions of Windows
®
7
Starter Edition.
For more information on using this utility, see “Adjusting video
settings” on page 32.
If you use multiple dynadocks with a single computer (for example,
one at work and one at home), the video settings for each
dynadock™ are saved when you disconnect the computer. This will
enable you to have each dynadock™ adjusted to different video
settings for each location. The settings will be retained each time
you use the dynadock™ with your computer.
Notebook Monitor
OFF
Sets external monitor connected to the dynadock™ as the
main monitor and turns off the notebook screen.
Mirror
Duplicate the image showing on your computer's screen on
the external monitor connected to the dynadock™.
Off
Turn off the external display. Devices connected to the
dynadock™ will still function.
Optimize for Video
Configures the DisplayLink™ Software to provide the
smoothest possible video playback on the external monitor
connected to the dynadock™.
Advanced...
Access the Windows
®
Display Properties dialog box.
Option Use this option to:
Check for update...
Performs a check to see if you have the latest DisplayLink™
software
Optimize for video
Configures the DisplayLink™ Software to provide the
smoothest possible video playback on the external monitor
connected to the dynadock™.
Advanced...
To access the Windows
®
Display Properties dialog box.
Option Use this option to:
NOTE

32
Using the dynadock™ and Adjusting Settings
Adjusting video settings
Adjusting video settings
For a basic overview of the video setting options, please see “Using
the TOSHIBA Video Dock Utility” on page 29. For more detailed
information on adjusting the video settings for a monitor connected
to the dynadock™, read this section.
Selecting Extended mode or Mirror mode
You can choose to set the dynadock’s video output signal to
Extended mode or Mirror mode.
Extended mode extends your desktop space across multiple
monitors, so that you can display different information on each
monitor connected to your computer. This provides a number of
advantages to increase productivity, including the ability to:
❖ View large spreadsheets across two screens
❖ Multi-task more effectively without overlapping windows
❖ Compare two documents simultaneously across two screens
❖ View videos/TV on one screen and reviews on the other
Mirror mode duplicates the image on your computer screen on the
external monitor(s) connected to the dynadock™. This mode is
useful if, for example, you want to view information on a larger,
external desktop monitor instead of a smaller, built-in computer
screen. In Mirror mode, the dynadock™ automatically adjusts the
external monitor’s resolution, color quality, and refresh rate settings
to provide the best overall image quality based on your computer’s
settings.
To configure the dynadock’s video output signal to Mirror mode or
Extended mode, connect an external monitor to the dynadock™ as
described in the section “Connecting a monitor” on page 23, and
then follow the steps below:
1 Right-click the TOSHIBA Video Dock icon in the system
tray/notification area of your Windows
®
desktop.
(Sample Image) TOSHIBA Video Dock icon
If the icon is not visible in your system tray/notification area, make
sure the dynadock™ is connected and docked, and then click the
Show Hidden Icons button [ ], if necessary, to display hidden
icons.
NOTE

33
Using the dynadock™ and Adjusting Settings
Adjusting video settings
(Sample Image) DisplayLink Manager
2 Select Extend or Mirror from the menu.
If you notice certain windows or other parts of your display are
missing when you disconnect your computer from the dynadock™,
you may need to de-select the Extend my Windows
®
desktop onto
this monitor checkbox in your Windows
®
Display Properties dialog
box to return the entire image to your primary screen.
You can also use the Windows
®
Display Properties screen to switch
between Extended mode and Mirror mode.
The external monitor connected to the dynadock™ may be identified
as either "2" or “3” on the Windows
®
Display Properties screen
(depending on your computer model), even though there may not be
three viewable displays.
Supported display modes
Three components make up the display mode: resolution, color
depth, and refresh rate. These components are defined as follows.
❖ Resolution: The number of pixels displayed on the screen
horizontally and vertically.
❖ Color Depth: The number of different colors that can be
shown on the screen at the same time.
❖ Refresh rate: The speed at which the entire screen is
re-scanned. Higher frequencies reduce flicker.
NOTE
NOTE
NOTE

34
Using the dynadock™ and Adjusting Settings
Adjusting video settings
The dynadock™ supports the following display modes:
Please note the following:
❖ Interlaced modes are not supported.
❖ The display modes listed above may not be supported by your
monitor, or your monitor may offer additional modes not
supported by the dynadock™. For information on display
modes supported by your monitor, be sure to check the
documentation supplied with your monitor. Select a mode that
both the dynadock™ and the monitor support.
❖ Placing a monitor into an unsupported mode for long periods
can damage it.
Resolution Refresh Rates (Hz) Color Depth
640 x 480 60, 67, 72, 75, 85
720 x 400 70, 85, 88
720 x 480 50, 60
768 x 576 50, 60
800 x 480 60
800 x 600 56, 60, 72, 75, 85
832 x 624 75
848 x 480 60
1024 x 600 60
1024 x 768 60, 70, 75, 85
1152 x 864 75
1152 x 870 75
1280 x 720 50, 60
1280 x 768 60, 75, 85
1280 x 800 60
1280 x 960 60, 85
1280 x 1024 60, 75
1360 x 768 60
1366 x 768 50, 60
1368 x 768 60
1400 x 1050 60, 75, 85
1440 x 900 60
1600 x 1200 60
1680 x 1050 60
1920 x 1080 50, 60

35
Using the dynadock™ and Adjusting Settings
Adjusting audio settings
❖ If you are using Mirror mode to clone the primary display’s
image on an external monitor, the dynadock™ will attempt to
use the same display mode on the external monitor that you
selected for the primary display. In some cases, however, this
may not be the most appropriate mode for the mirrored desktop
(for example, if the aspect ratio of the displays is not the same).
In these cases, change the primary display mode to match the
optimum display mode for the external monitor.
Adjusting audio settings
Configuring audio ports
You can playback or record audio either through the dynadock’s
audio ports or the docked computer’s audio ports. However, you
cannot use the audio ports on the docked computer and on the
dynadock™ at the same time.
By default, the audio ports on the dynadock™ are automatically
enabled each time you dock the computer. When you undock the
computer, the audio ports on the computer are automatically
re-enabled.
To change the default settings, you may need to manually adjust the
audio settings in Windows
®
, as described in this section. For
example, if you want to use the computer’s audio ports while the
computer is docked, you will need to change the default settings.
Configuring audio playback ports
1 Click the TOSHIBA dynadock Utility icon in the system tray/
notification area of your Windows
®
desktop.
(Sample Image) TOSHIBA dynadock™ V Utility icon
If the icon is not visible in your system tray/notification area, make
sure the dynadock™ is connected and docked, and then click the
Show Hidden Icons button [ ], if necessary, to display hidden
icons.
2 Select Select Sound Device… from the menu.
NOTE

36
Using the dynadock™ and Adjusting Settings
Adjusting audio settings
3 On the Playback tab of the dialog box, select one of the
following:
❖ To use the dynadock's Headphone/Speakers/Line out jack,
select USB Multi-Channel Audio Device.
❖ To use the docked computer's Headphone/Speakers/Line
out jack, select a different playback device (other than
USB Multi-Channel Audio Device).
4 Click Set Default.
5 Click OK.
6 Connect your audio playback device to the jack you enabled in
step 3.
You may need to restart your media player for the audio changes to
take effect.
Configuring audio recording ports (Microphone)
1 Click the TOSHIBA dynadock Utility icon in the system tray/
notification area of your Windows
®
desktop.
(Sample Image) TOSHIBA dynadock™ V Utility icon
If the icon is not visible in your system tray/notification area, make
sure the dynadock™ is connected and docked, and then click the
Show Hidden Icons button [ ], if necessary, to display hidden
icons.
2 Select Select Sound Device… from the menu.
3 On the Recording tab of the dialog box, select one of the
following:
❖ To use the dynadock's Microphone jack, select USB
Multi-Channel Audio Device.
❖ To use the docked computer's Microphone jack, select a
different recording device (other than USB Multi-Channel
Audio Device).
4 Click Set Default.
5 Click OK.
6 Connect your microphone to the jack you enabled in step 3.
NOTE
NOTE

37
Using the dynadock™ and Adjusting Settings
Charging USB devices
Charging USB devices
You can charge select USB devices (such as PDAs, MP3 players,
and cellular phones) using the dynadock's front USB port (USB
Sleep and Charge port) even when your computer is undocked or
disconnected from the dynadock™, or your computer is off.
Some USB devices may not support this feature.
To charge a device when the dynadock™ is disconnected or the
connected computer is off:
1 Make sure the dynadock's AC adaptor is connected to an
electrical outlet.
2 Connect the device you want to charge to the USB port on the
front of the dynadock™.
To stop charging the device, disconnect the device from the
dynadock™.
Using standby/sleep/hibernation modes with the
dynadock™
When your docked computer enters standby/sleep/hibernation
mode, devices connected to the dynadock™ will not function until
the computer returns to an active state. For example, if you are
using the Ethernet port for high-speed network access, network
access will not be available until the computer resumes from
standby/sleep/hibernation.
In addition, please keep in mind the following important
information regarding the affect of standby/sleep/hibernation mode
on external monitors connected to the dynadock™:
❖ The external monitor connected to the dynadock™ will go
blank if the computer enters standby/sleep/hibernation mode.
❖ In Mirror mode, the external monitor retains the settings it had
previously when the computer resumes from standby/sleep/
hibernation.
NOTE

38
Using the dynadock™ and Adjusting Settings
Using standby/sleep/hibernation modes with the dynadock™
❖ In Extended mode, windows that were previously on the
external monitor may appear on the computer's built-in display
when the computer resumes from standby/sleep/hibernation.
You may need to reposition the windows by dragging them to
the external desktop again.
❖ If the external monitor is in Extended mode and the computer
requires you to log in after resuming from standby/sleep/
hibernation, the login screen will appear on the primary
computer monitor, not the external monitor. This is consistent
with Windows
®
operating system standards.
Uninstalling the software
To remove the dynadock™ V software from your computer, please
follow the steps below.
Before uninstalling the software, do the following:
❖ Undock the computer from the docking station. See “Undocking
your computer” on page 26 for more information.
❖ Disconnect the dynadock™ from the computer by removing the
USB cable.
❖ Close all programs running on your computer.
1 Click Start, Programs or All programs, dynadock, and then
Uninstall dynadock.
2 Follow the on-screen directions to finish the uninstall.
NOTE

39
Chapter 3
Troubleshooting and
Support
Troubleshooting
This section provides answers for problems you may encounter
when using your dynadock™. Some problems are relatively easy to
identify and solve; however, others may require help from your
network administrator or company technical support staff. If you
need to contact Toshiba, you will find information regarding
Toshiba’s support services at the end of this section.
Before you contact Toshiba, please read the troubleshooting advice
in this manual, in your computer’s user’s guide and/or in any
manuals that came with your optional peripheral devices.
This section provides troubleshooting guidance for problems in the
following categories:
❖ Power
❖ Display/Video
❖ Audio/sound
❖ Connection/Docking
❖ Network
❖ USB
❖ Other

40
Troubleshooting and Support
Troubleshooting
Due to USB bandwidth limitations, you may notice performance
issues if you are performing several resource-intensive tasks
simultaneously (such as playing audio while simultaneously
recording audio, transferring large files and using a high-definition
web camera). This type of activity is common when running instant
messaging applications. In such situations, the screen may go black
or become unresponsive or there may be no sound from the
connected audio device. Limit the amount of applications you have
open at one time to avoid these performance limitations.
Power
Problem(s)
Solution(s)
Docked computer will not
turn ON (your computer’s AC
power light does not turn
ON).
The dynadock™ does not power the computer. Use the AC
adaptor that came with your computer to power your computer.
Why doesn’t the dynadock™
charge the computer’s
battery and power the
computer like a port
replicator?
The dynadock™ is a universal docking station that connects to
the computer via USB. USB provides only 500mA of electric
current, which is not enough to power a computer or charge its
battery.
The dynadock™ does not
turn ON (the dynadock’s
power light does not turn
ON).
Check the connections. Make sure the AC adaptor that came
with the dynadock™ is firmly connected to the dynadock™ and
a live electrical outlet.
Check the condition of the AC adaptor, power cord/cable, and
plug prongs. If they are damaged, replace the AC adaptor.
Disconnect and reconnect the AC adaptor.
NOTE

41
Troubleshooting and Support
Troubleshooting
Display/Video
For additional information on troubleshooting dynadock™ video
issues, please visit the DisplayLink™ Web site at
www.displaylink.com.
Problem(s)
Solution(s)
External monitor does not
turn on (the monitor’s power
light does not turn on).
Make sure that the external monitor’s power switch is ON.
Confirm that the external monitor’s power cable is plugged into
a live electrical outlet.
Make sure that the external monitor is securely connected to
the dynadock™.
Check the external monitor settings.
Make sure the dynadock™ is connected to your computer with
a USB cable and the computer is docked.
Refer also to the computer user’s manual and to the external
monitor’s documentation.
No image displays on the
external monitor connected
to the dynadock™.
Try adjusting the resolution, contrast and or brightness
controls on the external monitor.
Make sure the external display is not set to Off in the TOSHIBA
Video Dock Utility. For more information, see Using the
TOSHIBA Video Dock Utility.
Check that the dynadock™ is connected to your computer with
a USB cable.
Check to make sure that the computer is docked.
Make sure your Windows
®
operating system is updated with
the latest available Service Pack from Microsoft
®
. Your
computer BIOS (Basic Input/Output System) may also need to
be updated. Refer to the your computer manufacturer's Web
site for more information. Restart your computer after updating
the operating system and/or the BIOS, and try using the
dynadock™ again.
Display error.
Check that the cable connecting the external monitor to the
dynadock™ is firmly attached.
A program window on the
external monitor connected
to the dynadock™ has gone
black or is unresponsive.
Try restarting the application.
If you are performing several resource-intensive tasks
simultaneously (for example, playing audio, recording audio,
transferring large files, and using a web camera at the same
time), the issue may be due to USB bandwidth limitations.
To avoid these performance limitations, run less
resource-intensive programs at a time.
NOTE

42
Troubleshooting and Support
Troubleshooting
The Fn + F5 and Fn + Space
hot keys on my Toshiba
computer do not affect the
external monitor connected
to my system via the
dynadock™.
The Fn + F5 and Fn + Space hot key functionality detailed in
your Toshiba computer User's Guide controls the video
controller for the computer's built-in display and your
computer's video port. These hot keys cannot be used to
control an external display connected via the dynadock™. To
control the video adaptor within the dynadock™, see
“Adjusting video settings” on page 32.
The external monitor
connected to the dynadock™
shows only the wallpaper
background of my
Windows
®
desktop.
The configuration for the external monitor connected to the
dynadock™ is Extended mode (an extension of the image on
the computer). This mode allows you to display different
information on each monitor connected to your computer.
To switch to Mirror mode, so that an exact duplicate of the
image on your primary monitor displays on the external
monitor, please see “Adjusting video settings” on page 32.
Video or game playback is
slow or choppy on the
external monitor connected
to the dynadock™.
The dynadock™ uses an advanced video graphics controller to
display images on an external monitor connected to the
dynadock™. However, the dynadock™ connects to the
computer via USB, and due to USB 2.0 data transfer speed
limitations, some or all portions of video/game playback may
appear slow or choppy. This is not a malfunction of the
dynadock™. For optimal video playback performance, use your
computer’s display. Click on the TOSHIBA video dock icon and
select "Optimize for Video” for optimal full screen video
playback on the external monitor connected to the dynadock™.
For more information, please see “Using the TOSHIBA Video
Dock Utility” on page 29.
My Windows Vista
®
system
runs more slowly when an
external monitor is
connected to the computer
via the dynadock™.
This may occur if the external monitor is set to Mirror mode
and the display resolution is higher than 1280 x 800. You can
take one or more of the following actions to resolve the
problem:
❖ Disable the Aero color scheme. (Click Start, Control Panel,
Appearance and Personalization, Personalization, and then
Window Color and Appearance. The Appearance Settings
window opens. Select a different color scheme other than
"Windows Aero."
❖ Lower the display resolution.
❖ Switch to Extended mode.
Cannot play videos on an
external monitor connected
to the dynadock™.
Try a different media player.
For optimal video playback performance, use the computer's
display.
The Video Dock icon menu
does not list all of the
resolution modes my
monitor is capable of
displaying.
The dynadock™ video card requires Extended Display
Identification Data (EDID) to be supplied by a connected
monitor. This information includes resolution settings
supported by the monitor. Some monitors do not supply this
information, and in such cases the resolution settings available
in the Video Dock icon menu will be limited, to avoid damage
to the monitor.
Problem(s)
Solution(s)

43
Troubleshooting and Support
Troubleshooting
I cannot open the ATI
Catalyst Control Center on
my computer since I
installed the dynadock™
display drivers and utility.
Some versions of ATI Catalyst Control Center are not
supported by the dynadock™. Use Windows Display
Properties and the Toshiba Video Dock Utility instead to
control your display(s).
The external monitor
connected to the dynadock™
is incorrectly identified as a
"Non-PNP monitor" in the
Windows
®
Device Manager.
The monitor name displayed in the Windows
®
Device Manager
is controlled by Windows
®
.This designation will not affect the
functionality of the device.
I cannot run Transient Multi-
Monitor Manager in
Windows Vista
®
since I
installed the dynadock™
display drivers and utility.
Transient Multi-Monitor Manager (TMM) in Windows Vista
®
is
not supported by this product. Use the TOSHIBA Video Dock
Utility instead to configure your computer for using an external
monitor connected to the dynadock™.
After I re-dock my computer
or after my computer
resumes from standby/
sleep/hibernation mode,
windows that were
previously displayed on the
extended desktop are now
displayed on the primary
monitor.
External monitors are automatically disabled when you undock
or when the system enters standby/sleep/hibernation mode.
This may sometimes cause windows to be returned to the
primary display when you re-dock or the system resumes. To
reposition the windows, drag the window(s) to the external
display.
When I undock my
computer, windows that
were previously displayed
on the extended desktop do
not return to my primary
display.
To return an open window to the primary display, right-click
the taskbar button for that program and select Minimize, and
then right-click the button again and select Maximize.
Using the Video Dock Utility, change the display mode to
Mirror mode. All open windows will return to the primary
display. To prevent this from occurring the next time you
undock, you can either set the display mode to Mirror before
undocking or drag all windows to the primary desktop before
undocking.
I cannot use full-screen DOS
mode on an external monitor
connected to the
dynadock™.
This product does not support full-screen DOS mode on an
external monitor connected to the dynadock™. To use
full-screen DOS mode, disconnect the dynadock™ and use
your computer's display.
The computer's built-in
display does not turn off
when the external monitor
connected to the dynadock™
is set as the primary
monitor.
On some systems, the dynadock™ video adapter cannot
control the internal display.
Problem(s)
Solution(s)

44
Troubleshooting and Support
Troubleshooting
Mirror mode is not available
(grayed out).
Mirror mode is not available if the external monitor connected
to the dynadock™ is set as the primary display. To enable
Mirror mode, set the computer's built-in display as the primary
display in the Windows Display Properties dialog box.
Scalable Link Interface (SLI)
mode is not available.
This product does not support SLI mode when more than two
graphics cards are installed in the connected computer. In such
cases, SLI mode is disabled.
In Windows Display
Properties, I cannot move
the external monitor icon
where I want relative to the
icon of the computer's
built-in display
Try dragging the computer's built-in display icon instead,
relative to the external monitor icon.
I cannot drag windows from
my primary display to the
external monitor connected
to the dynadock™.
Follow these steps to fix the problem:
1 Open the Windows Display Properties dialog box and
position the monitor icons on the Settings tab to match the
physical arrangement of your monitors.
2 In the Toshiba Video Dock Utility, make sure the "Extend to"
setting matches the physical arrangement of your monitors.
For example, if the external monitor is to the right of the
computer display, select "Extend to right."
3 Drag the window you want to move in the direction that
matches the extension setting.
For example, if the desktop space is extended to the right,
drag the window off of the right edge of the primary display
and it will appear on the extended desktop.
I cannot run a 3D program
or a program using
DirectDraw commands on
the external monitor
connected to the
dynadock™.
This product does not support 3D programs. Running
applications that use certain DirectDraw commands (such as
some 2D gaming applications) is also not supported. If you
want to play these games in full-screen mode, disconnect the
dynadock™ and use your computer's display.
Problem(s)
Solution(s)

45
Troubleshooting and Support
Troubleshooting
Audio/sound
Problem(s)
Solution(s)
There is no sound coming
from the external audio
device connected to the
dynadock™.
Check and adjust the volume settings.
Make sure the cable connecting the audio device to the
dynadock’s Line out, Headphone, or Microphone jack is
secure.
Check that the Mute all/Mute checkboxes in Microsoft
®
Windows
®
are not selected or that the volume is not set too
low. To locate these settings, double-click the speaker icon in
your Windows
®
system tray/notification area.
Close your media player application, if it is running. Wait
approximately 10-15 seconds for the operating system to
recognize the audio device connected to the dynadock™ and
then restart your media player application.
The audio port on the dynadock™ may be disabled. To enable
the port, follow the instructions in “Configuring audio ports”
on page 35.
There is no sound coming
from the computer’s internal
speakers, or from the
headphones/headset
connected directly to the
docked computer.
By default, the internal speakers and audio ports on the
computer are disabled when the computer is docked. To enable
the speakers or audio ports on the docked computer, so that
you can connect audio devices directly to your computer when
it is docked, follow the instructions in “Configuring audio
ports” on page 35.
Check that the Mute all/Mute checkboxes in Windows
®
are not
selected. To locate these settings double-click the speaker icon
in your Windows
®
system tray/notification area.
Close the media player application, if it is running. Wait
approximately 10-15 seconds for the operating system to
recognize the audio device and then restart the media player
application.
No sound outputs from the
dynadock™ audio ports after
I restart my computer or after
it resumes from standby/
sleep/hibernation mode.
Manually enable the dynadock™ audio ports as described in
the section “Adjusting audio settings” on page 35.
After my computer is
restarted, the input volume
for the microphone
connected to the dynadock™
reverts to the default setting.
The computer’s operating system controls the default volume
after the system is restarted. You will need to manually reset
the volume to the desired level after the system has restarted.
Sound is distorted or
delayed when playing some
multimedia files.
Disconnect the dynadock™ from your computer and play the
file again.

46
Troubleshooting and Support
Troubleshooting
Connection/Docking
Network
USB
Problem(s)
Solution(s)
I cannot get the computer
to dock.
Make sure the USB cable connecting the devices is secure on
both ends.
The connection to the
dynadock™ has been lost.
The computer may be in standby/sleep/hibernation mode. The
computer will re-connect when it resumes from standby/sleep/
hibernation.
The USB cable may have been disconnected. Re-connect the
USB cable.
Problem(s)
Solution(s)
Cannot access the local area
network (LAN).
Check that the computer is properly configured to
communicate with the network before connecting the LAN
cable to the dynadock™. If necessary, contact your system
administrator for assistance.
Check that the network cable is properly connected to the
dynadock™. For more information see “Connecting to a
network” on page 22.
Make sure the dynadock™ is connected to your computer with
a USB cable and the computer is docked.
If the problem is related to the dynadock™ hardware, see the
“Toshiba Support” on page 47.
Problem(s)
Solution(s)
A device connected to the
dynadock™ does not work
or fails to work after
resumption from standby/
sleep/hibernation or restart.
Yellow exclamation points
appear in the Windows
®
Device Manager next to one
or more of the connected
USB devices.
Make sure the dynadock™ is connected to your computer and
the computer is docked.
Check that the cable connection between the USB port on the
dynadock™ and the USB device is secure.
Make sure that the USB device drivers are properly installed.
Refer to the operating system documentation for more
information.
Make sure that the AC adaptor (if applicable) is connected
securely to the USB device and a live electrical outlet.
Refer to the documentation that came with the USB device.
This problem may occur when there are four USB devices
connected to the dynadock™ and the computer enters
standby/sleep/hibernation mode or is restarted. To resolve the
issue, disconnect and then re-connect one of the USB devices.

47
Troubleshooting and Support
Toshiba Support
Other
Toshiba Support
If you require additional help or are still having problems operating
the dynadock™, you may need to contact Toshiba for additional
technical assistance.
Before you call
Since some problems may be related to software or the operating
system, it is important that you investigate other sources of
assistance first.
Try the following, before contacting Toshiba:
❖ Review the user’s manual and/or troubleshooting sections in
the documentation supplied with your software and/or
peripheral devices.
The dynadock™ is not
charging the USB device.
Make sure that the USB device is connected to the front
powered USB port.
Make sure the AC adaptor is firmly connected to the
dynadock™ and a live electrical outlet.
Some USB devices may not support this feature.
My real-time device (for
example, a Web camera,
microphone, or speakers)
does not operate properly
when connected to the
dynadock™.
Due to USB bandwidth limitations, real-time devices (for
example, Web cameras, microphones, and speakers) may not
operate properly if more than two such devices are connected
to the dynadock™ at the same time.
Problem(s)
Solution(s)
My computer's display is
showing a blue error screen,
after I connected the
dynadock™ to my computer.
Make sure your Windows
®
operating system is updated with
the latest available Service Pack from Microsoft
®
. Your
computer BIOS (Basic Input/Output System) may also need to
be updated. Refer to the your computer manufacturer's Web
site for more information. Restart your computer after updating
the operating system and/or the BIOS, and try using the
dynadock™ again.
The blue error screen may be unrelated to the dynadock™.
Refer to the documentation that came with your computer and
your computer manufacturer's Web site for more information.
Problem(s)
Solution(s)

48
Troubleshooting and Support
Contacting Toshiba
❖ If a problem occurs when you are running software
applications, consult the software documentation for
troubleshooting suggestions. Contact the software company’s
technical support department for assistance.
❖ Consult the reseller or dealer from whom you purchased your
computer, dynadock™, optional peripheral devices and/or
software. They are your best resource for current information
and support.
Contacting Toshiba
Toshiba’s technical support Web site
For technical support, or to stay current on the most recent software
and hardware options for your dynadock™ and for other product
information, be sure to regularly check the Toshiba Web site at
pcsupport.toshiba.com.
Toshiba voice contact
Before calling Toshiba, make sure you have:
❖ Your dynadock’s serial number
❖ The computer and any optional devices related to the problem
❖ Backup copies of your Windows
®
operating system and all
other preloaded software on your choice of media
❖ Name and version of the program involved in the problem, if
applicable, along with the installation media
❖ Information about what you were doing when the problem
occurred
❖ Exact error messages and when they occurred
For technical support, call the Toshiba Customer Support Center:
Within the United States at (800) 457-7777
Outside the United States at (949) 859-4273

49
Appendix A
Specifications
Specifications
This section summarizes the dynadock’s technical specifications.*
Physical dimensions
Environmental requirements
Power requirements
*Specifications are subject to change without further notice.
Weight
285g/10.1 ounces (including the Base)
Size
75.4(w) x 34(d) x 145(h) mm (3(w) x 1.3(d) x 5.7(h) in.) (not
including the parts that extend beyond the main body)
110(w) x 86(d) x 157.7(h) mm (4.3(w) x 3.4(d) x 6.2(h) in.)
(including the Base)
Conditions Ambient temperature Relative humidity
Operating
5 to 35 °C (41 to 95 °F) 20 to 80%
Non-operating
-20 to 65 °C (-4 to 149 °F) 10 to 90%
Thermal Gradient
20 °C (68 °F) per hour maximum
Wet-bulb Temperature
26 °C (78.8 °F) maximum
AC adaptor
100-260 volts AC
50-60 Hz (cycles per second)
dynadock™
5V DC
4.0 amperes

50
Specifications
General specifications
Computer Interface
USB 2.0
Ports and Connectors
3 x USB 2.0 ports in the back
1 x USB 2.0 Powered port in front
1 x Ethernet Port (RJ-45 10 Base-T/100BASE-TX Ethernet
Port)
DVI-I x 1 (Digital 29-pin Female Connector)
1 x microphone (3.5 mm mono audio in)
1 x headphone (3.5 mm stereo audio out)
1 x DC-in plug
1 x USB Type B connector
Computer security lock
slot
1 x lock slot
Supported Video Display
modes
(Depending on operating
system)
Mirror Desktop, Extended Desktop, Primary Display
(Some built-in video adaptors may prevent a second
monitor from being the primary display.)

51
Index
A
AC power
connection
19
adjusting
audio settings
35
video settings
32
assemble
dynadock™
18
audio devices
connecting
24
audio ports
configuring
35
audio settings
adjusting
35
audio/sound
issues
45
B
back view
Quick Tour
15
background utility
27
box contents
12
C
charging
USB devices
37
computer
undocking
26
computer requirements
17
CPU
17
disk space
17
Memory
17
operating system
17
USB interface
17
configuring
audio ports
35
connect
AC power
19
DC-IN
19
dynadock™ to computer
21
connecting
audio devices
24
monitor to dynadock™
23
peripherals
22
to a network
22
USB devices
25
connection/docking
issues
46
connector

52
Index
USB Type B connector 16
contacting Toshiba
48
D
DC-IN
connection
19
DC-IN port
16
display/video
issues
41
DisplayLink™
video control
21
DisplayLink™ Manager
33
dynadock™
assemble
18
environmental requirements
49
general specifications
50
physical dimensions
49
power requirements
49
setting up
18
dynadock™ V software
using
27
dynadock™ V Utility
21
dynadock™ V/V10 Install Menu
20
E
environmental requirements
dynadock™
49
Extended/Mirror mode
selecting
32
F
FCC information 5
front view
Quick Tour
13
G
general specifications
dynadock™
50
H
Headphone jack 14
Hibernation mode
37
I
icon
safety
2
icons
safety
2
install
software
19
instructions
safety
3
introduction
11
issues
audio/sound
45
connection/docking
46
display/video
41
Network
46
Other
47
power
40
USB
46
L
light
power
14
USB activity light
14
M
Microphone jack 14
monitor
connecting
23
N
Network
issues
46
network
connecting
22
Network port
16
O
Other
issues
47
P
peripherals
connecting
22
physical dimensions
dynadock™
49
port
DC-IN
16

53
Index
DVI-I video port 16
Headphone jack
14
Microphone jack
14
Network
16
security lock slot
16
USB 2.0
16
USB 2.0 (USB Sleep and Charge
port)
14
USB Type B connector
16
power
issues
40
power light
14
power requirements
dynadock™
49
Q
Quick Tour 13
back view
15
front view
13
R
regulatory statements 6
S
safety
icons
2
instructions
3
security lock slot
16
selecting
Extended/Mirror mode
32
message options
29
setting up
the dynadock™
18
Sleep mode
37
software
install
19
uninstalling
38
specifications
49
Standby mode
37
T
Toshiba
Web site
48
TOSHIBA dynadock™ V Utility
using
27
Toshiba support
47
TOSHIBA Video Dock Utility
using
29
troubleshooting
39
U
undocking
your computer
26
uninstalling
software
38
USB
issues
46
USB 2.0 (USB Sleep and Charge port)
14
USB activity light
14
USB devices
charging
37
connecting
25
using
dynadock™ V software
27
TOSHIBA dynadock™ V Utility
27
TOSHIBA Video Dock Utility
29
V
video settings
adjusting
32
W
Web site
Toshiba
48

dynadock™ V
Manual del usuario

2
5.375 x 8.375 ver 2.3
Íconos de seguridad
Este manual contiene instrucciones de seguridad que deben
seguirse a fin de evitar posibles peligros que podrían tener como
consecuencia lesiones personales, daños al equipo o pérdida de
datos. Son advertencias de seguridad que están clasificadas de
acuerdo con la gravedad del peligro y están representadas por
íconos que distinguen cada instrucción como se muestra a
continuación:
Este ícono indica la presencia de una situación inminentemente
peligrosa que, de no evitarse, ocasionaría muerte o lesiones graves.
Este ícono indica la presencia de una situación potencialmente
peligrosa que, de no evitarse, podría ocasionar muerte o lesiones
graves.
Este ícono indica la presencia de una situación potencialmente
peligrosa que, de no evitarse, podría ocasionar lesiones menores o
moderadas.
Este ícono indica la presencia de una situación potencialmente
peligrosa que, de no evitarse, podría ocasionar daños a la propiedad.
Este ícono brinda información importante.
P E L I G R O
A D V E R T E N C I A
N O T
A

3
5.375 x 8.375 ver 2.3
Instrucciones de seguridad
Siempre lea cuidadosamente las instrucciones de seguridad:
No desarme, modifique, altere o repare el producto
❖ No intente desarmar, modificar, alterar o reparar el producto (incluyendo
el adaptador de CA), ya que esto podría provocar un incendio o un
choque eléctrico, que podría ocasionar lesiones graves.
Manejo del adaptador de CA y los cables de
alimentación o clavijas
❖ Al manejar el cable de alimentación, tome las siguientes precauciones:
❖ Nunca altere el cable de alimentación ni la clavija.
❖ Nunca empalme o altere un cable de alimentación.
❖ Nunca doble o tuerza un cable de alimentación.
❖ Nunca hale un cable de alimentación para retirar la clavija de un
tomacorriente. Si desea desconectarlo, siempre sostenga
directamente la clavija.
❖ Nunca coloque objetos pesados sobre un cable de alimentación.
❖ Nunca pase un cable de alimentación por un lugar donde pueda
aplastarse, tal como una puerta o ventana.
❖ Nunca coloque un cable de alimentación cerca de una fuente de
calor.
❖ Nunca use clavos, grapas u objetos similares para sujetar o fijar el
cable en su sitio.
❖ Nunca intente desarmar o reparar un adaptador de CA.
Si no sigue cualquiera de las precauciones anteriores, los cables
podrían sufrir daños y/o podría provocar un incendio o un
choque eléctrico, que podría ocasionar lesiones graves.
Cómo fijar el cable de alimentación
❖ Siempre confirme que la clavija del cable de alimentación (y la clavija del
cable de extensión si está utilizando uno) haya quedado totalmente
insertada dentro del tomacorriente para asegurar la conexión eléctrica.
No hacerlo podría provocar un incendio o un choque eléctrico, que
podrían ocasionar lesiones graves.
❖ Tenga cuidado al usar un conector múltiple, ya que una sobrecarga en un
tomacorriente podría provocar un incendio o un choque eléctrico, que
podría ocasionar lesiones graves.
Presencia de polvo en los conectores de la clavija del
cable o en la base de los conectores
❖ Si se empolvan los conectores de la clavija del cable de alimentación o
la base de los conectores, apague la alimentación y desconecte la clavija
del cable de alimentación. Luego, limpie los conectores y/o la base de
los conectores con una tela seca. Si continúa usando el producto sin
limpiar la clavija del cable de alimentación podría provocar un incendio
o un choque eléctrico, que podría ocasionar lesiones graves.
A D V E R T E N C I A

4
5.375 x 8.375 ver 2.3
Use sólo el adaptador de CA de TOSHIBA
❖ Siempre use el adaptador de CA de TOSHIBA que podría venir incluido
con su producto o use los adaptadores de CA recomendados por
TOSHIBA para evitar cualquier riesgo de incendio u otro daño al
producto. El uso de un adaptador de CA que no sea compatible podría
causar daños al producto o provocar un incendio que podría ocasionar
lesiones graves. TOSHIBA no asume ninguna responsabilidad por daños
causados por el uso de un adaptador no compatible.
Uso de la fuente de alimentación correcta
❖ Nunca enchufe el adaptador de CA a una fuente de alimentación que no
coincida con el voltaje y la frecuencia especificados en la etiqueta
reglamentaria de la unidad. De lo contrario, podría provocar un incendio
o un choque eléctrico, que podría ocasionar lesiones graves.
Use solamente cables de alimentación aprobados
❖ Siempre use o compre cables de alimentación que cumplan con las
especificaciones legales de voltaje y de frecuencia, y con los reglamentos
del país donde los va a usar. De lo contrario, podría provocar un
incendio o un choque eléctrico, que podría ocasionar lesiones graves.No
maneje la clavija del cable de alimentación con las manos mojadas.
❖ Nunca intente conectar o desconectar una clavija de un tomacorriente
con las manos mojadas. De hacerlo, podría provocar un choque
eléctrico que podría ocasionar lesiones graves.
Riesgo de asfixia
❖ Nunca deje piezas pequeñas, como cubiertas, tapas y tornillos, al
alcance de niños o bebés, ya que tragarse una pieza pequeña podría
causar asfixia y sofocación, que pueden ocasionar la muerte o lesiones
graves. En caso de ingestión de una pieza, tome las medidas apropiadas
de emergencia inmediatamente y consulte a un médico.
Evite líquidos, humedad y objetos extraños
❖ Nunca permita que se derramen líquidos sobre cualquier parte del
producto, y nunca lo exponga a la lluvia, el agua, el agua marina o la
humedad. La exposición a líquidos o a humedad puede ocasionar un
choque eléctrico o un incendio, y causar daños o lesiones graves. Si
accidentalmente llega a ocurrir uno de estos incidentes, desconecte
inmediatamente el adaptador de CA del tomacorriente y del producto.
No vuelva a conectar la alimentación hasta que haya llevado el
producto a un centro autorizado de servicio. No seguir estas
instrucciones puede resultar en lesiones graves o en daños
permanentes al producto.
Nunca coloque el producto o el adaptador de CA sobre
una superficie sensible al calor
❖ Nunca coloque el producto o el adaptador de CA sobre una superficie o
un mueble de madera, o cualquier otra superficie que se pueda estropear
por la exposición al calor, ya que la temperatura de la base del producto
y la del adaptador de CA aumentan durante el uso normal.
❖ Siempre coloque el producto o el adaptador de CA sobre una superficie
plana y firme que sea resistente al daño debido al calor.

5
5.375 x 8.375 ver 2.3
Nunca coloque el producto en sitios donde haya calor
excesivo
❖
Nunca coloque el producto en lugares en los que quedaría expuesto a
calor excesivo, como por ejemplo, a la luz directa del sol, en un vehículo
sin ventilación o cerca de un calefactor. Esto podría provocar fallas en el
sistema, mal funcionamiento, pérdida de datos o daños al producto.
Nunca coloque el producto en sitios en los que haya
temperaturas extremadamente bajas
❖ Nunca coloque el producto en lugares en los que pueda quedar expuesto
a temperaturas extremadamente bajas; ya que esto podría provocar fallas
en el sistema, mal funcionamiento o pérdida de datos.
Nunca someta el producto a variaciones repentinas de
temperatura
❖ Nunca someta el producto a variaciones repentinas de temperatura, ya
que esto podría provocar fallas en el sistema, mal funcionamiento o
pérdida de datos.
Nunca utilice el producto durante una tormenta eléctrica
❖ Nunca utilice el producto con alimentación de CA durante una tormenta
eléctrica. Si observa rayos o escucha truenos, desconecte de inmediato
el producto. Una descarga eléctrica provocada por una tormenta podría
causar fallas en el sistema, pérdida de datos o daños al hardware.
Información de la Comisión Federal de Comunicaciones de
Estados Unidos (FCC)
Aviso de la FCC “Información sobre la declaración de conformidad”
Este equipo se probó y se comprobó que cumple con los límites para dispositivos
digitales de Clase B, en virtud de la Parte 15 de las normas de la Comisión
Federal de Comunicaciones de Estados Unidos (Federal Communications
Commission o FCC). Estos límites están diseñados para proporcionar una
protección razonable contra interferencias perjudiciales en una instalación
residencial. Este equipo genera, utiliza y puede irradiar energía de
radiofrecuencia y, si no se instala y utiliza conforme a las instrucciones, puede
provocar interferencias perjudiciales a las comunicaciones por radio. Sin
embargo, no se garantiza que no habrá interferencias en una instalación en
particular. Si este equipo provoca interferencias perjudiciales en la recepción de
radio o televisión, lo que se puede determinar apagando y encendiendo el equipo,
recomendamos al usuario que intente corregir la interferencia adoptando una o
varias de las medidas siguientes:
❖ Cambiar la orientación o la ubicación de la antena receptora.
❖ Aumentar la distancia entre el equipo y el receptor.

6
5.375 x 8.375 ver 2.3
❖ Conectar el equipo a un tomacorriente en un circuito diferente al que está
conectado el receptor.
❖ Consultar al distribuidor o a un técnico especializado en radio y televisión
para obtener ayuda.
Requisitos de la FCC
Este equipo se probó y se comprobó que cumple con la sección 15 de las
normativas de la FCC. El funcionamiento está sujeto a las siguientes dos
condiciones:
(1) Este dispositivo no debe causar interferencias perjudiciales.
(2) Este dispositivo debe aceptar cualquier interferencia recibida, incluidas
aquéllas que puedan comprometer su funcionamiento.
Contacto
Declaraciones reglamentarias
Declaración de conformidad CE
Declaración de derechos de autor
Los derechos de autor de este manual son propiedad de Toshiba Corporation,
quien se reserva todos los derechos. De acuerdo con las leyes de derechos de
autor este manual no se puede reproducir en forma alguna sin permiso previo y
por escrito de Toshiba. Sin embargo, Toshiba no asume ninguna responsabilidad
de patente respecto al uso de la información incluida en este manual.
©2010 de TOSHIBA Corporation. Todos los derechos reservados.
Dirección: TOSHIBA America Information Systems, Inc.
9740 Irvine Boulevard
Irvine, California 92618-1697
Teléfono: (949) 583-3000
Este producto ostenta la marca CE de conformidad con
las directivas de la Comunidad Europea pertinentes.
La oficina responsable de la obtención de la marca en
la Comunidad Europea es Toshiba Europe GmbH,
Hammfelddamm 8, 41460 Neuss, Alemania. Una
copia de la Declaración de conformidad oficial se
puede obtener en el siguiente sitio:
http://epps.toshiba-teg.com

7
5.375 x 8.375 ver 2.3
Limitación de responsabilidad
La información contenida en este documento está sujeta a cambios sin previo
aviso. El fabricante no hace ninguna declaración ni asume ninguna
responsabilidad (implícita o de otro tipo) respecto a la exactitud e integridad de
este documento y no será responsable de ninguna pérdida de ganancias o
cualquier daño comercial, incluyendo entre otros los daños especiales,
incidentales, consecuenciales u otro tipo de daño.
Enero 2010, Rev1.0
Marcas registradas
dynadock es una marca comercial de Toshiba Corporation.
Adobe y Reader son marcas registradas o marcas comerciales de Adobe Systems
Incorporated en Estados Unidos y/u otros países.
AMD, AMD K6, Athlon y Duron son marcas registradas o marcas comerciales
de Advanced Micro Devices Incorporated.
DisplayLink es una marca comercial de DisplayLink Corporation.
Ethernet es una marca registrada y Fast Ethernet es una marca comercial de
Xerox Corporation.
Intel, Intel Core, Pentium y Celeron son marcas registradas o marcas
comerciales de Intel Corporation.
Microsoft, Windows y Windows Vista son marcas registradas o marcas
comerciales de Microsoft Corporation en Estados Unidos y/u otros países.
Todos los demás nombres de marcas y productos son marcas comerciales o
marcas registradas de sus respectivas compañías.

8
5.375 x 8.375 ver 2.3
Contenido
Íconos de seguridad .................................................2
Instrucciones de seguridad.......................................3
Información de la Comisión Federal de
Comunicaciones de Estados Unidos (FCC) .........5
Declaraciones reglamentarias ...................................6
Introducción............................................................................... 11
Descripción general ................................................12
Características ..................................................12
Contenido de la caja................................................12
Referencia rápida....................................................13
Vista frontal ......................................................13
Parte posterior..................................................15
Requisitos de la computadora ................................17
Capítulo 1: Instalación del dynadock™ y conexión de
periféricos.......................................................... 18
Instalación del dynadock™......................................18
Montaje del dynadock™....................................18
Conexión del adaptador de CA ..........................19
Instalación del software ....................................19

9
Contenido
5.375 x 8.375 ver 2.3
Conexión del dynadock™ a la computadora......21
Conexión de periféricos ..........................................22
Conexión a una red ...........................................22
Conexión de un monitor....................................23
Conexión de dispositivos de audio....................24
Conexión de dispositivos USB ..........................25
Capítulo 2: Uso del dynadock™ y ajuste de las
configuraciones................................................. 26
Cómo desacoplar la computadora ..........................26
Uso del software dynadock™ V...............................27
La utilidad de fondo ..........................................27
Uso de la utilidad TOSHIBA dynadock™ V ........27
Uso de la utilidad TOSHIBA Video Dock............29
Ajuste de las configuraciones de video ...................32
Selección del modo Extendido o del modo
Espejo.........................................................32
Modos de visualización compatibles.................34
Ajuste de las configuraciones de audio...................36
Configuración de los puertos de audio..............36
Carga de dispositivos USB......................................38
Uso de los modos de espera/suspensión/
hibernación con el dynadock™ .........................38
Desinstalación del software ..............................39
Capítulo 3: Solución de problemas
y asistencia técnica........................................... 40
Solución de problemas ...........................................40
Alimentación eléctrica.......................................41
Pantalla/Video...................................................42
Audio/Sonido ....................................................46
Conexión/Acoplamiento ....................................47
Red ...................................................................48
USB...................................................................48
Otros.................................................................49

10
Contenido
5.375 x 8.375 ver 2.3
Asistencia técnica de Toshiba .................................49
Antes de contactar a Toshiba............................49
Contacto con Toshiba .............................................50
Sitio web de asistencia técnica de Toshiba .......50
Contacto telefónico con Toshiba.......................50
Apéndice A: Especificaciones.................................................... 51
Especificaciones .....................................................51
Índice........................................................................................... 53

11
5.375 x 8.375 ver 2.3
Introducción
Gracias por haber adquirido la estación de acoplamiento universal
dynadock™ V que le permite conectar periféricos a prácticamente
cualquier computadora basada en Windows
®
, utilizando un solo
cable USB.
Le recomendamos que mantenga su dynadock™ actualizado con los
últimos avances tecnológicos: visite el sitio pcsupport.toshiba.com
periódicamente para descargar actualizaciones de controladores de
software.

12
Introducción
Descripción general
5.375 x 8.375 ver 2.3
Descripción general
Características
❖ Conexión a la computadora mediante un solo cable USB
❖ Diseño delgado y recto que ahorra espacio en el escritorio
❖ Puertos USB y puertos de audio fácilmente accesibles ubicados
en la parte delantera
❖ Admite resoluciones de video hasta de 1920 x 1080 VESA
CVT (Sincronización coordinada de video de la Asociación de
estándares de electrónica de video) en un monitor externo
❖ Cambio durante el funcionamiento: conecte o desconecte la
mayoría de los dispositivos si tener que reiniciar la
computadora
❖ Incluye la utilidad TOSHIBA dynadock™ V para personalizar
la configuración del dynadock™
❖ Carga los periféricos USB a través del puerto USB con
alimentación, ubicado en la parte frontal, aún cuando la
computadora esté apagada
Contenido de la caja
Compruebe que tenga todos los artículos que se enumeran a
continuación:
❖ dynadock™
❖ Base
❖ Cable USB 2.0
❖ Adaptador de CA
❖ Adaptador DVI-I a VGA
❖ CD de instalación (contiene el Manual del usuario [este
documento], controladores y la utilidad dynadock™ V)
❖ Guía de inicio rápido
❖ Folleto de la garantía limitada estándar

13
Introducción
Referencia rápida
5.375 x 8.375 ver 2.3
Referencia rápida
En esta sección se identifican los distintos componentes del
dynadock
™
. Para una descripción de cada componente, consulte
la siguiente tabla.
Vista frontal
(Ilustración de muestra) Luces y conectores en la parte frontal del
dynadock™
(Inactividad y carga USB _____
)
Luz de encendido
Luz de actividad USB
Puerto USB 2.0 con alimentación
Conector de audífonos
Conector de micrófono

14
Introducción
Referencia rápida
5.375 x 8.375 ver 2.3
Componente Descripción
Luz de encendido
Se ilumina de color azul cuando el dynadock™ está
recibiendo alimentación del adaptador de CA.
Luz de actividad
USB
Se ilumina de color verde cuando se conecta un
dispositivo USB al dynadock™.
Puerto USB con
alimentación
(Inactividad y
carga USB)
Conexión para dispositivos USB 2.0 ó 1.1. Cuando
el dynadock™ está encendido, este puerto carga
los dispositivos USB alimentados con batería (tales
como asistentes personales digitales [PDA],
reproductores MP3 y teléfonos celulares), aún
cuando el dynadock™ no esté conectado a la
computadora o la computadora esté apagada. Para
obtener información adicional, consulte “Carga de
dispositivos USB” en la página 38.
Nota 1: Puede que algunos dispositivos USB no
sean compatibles con esta función.
Nota 2: Algunos dispositivos USB, tales como las
unidades de discos ópticos y las unidades de disco
duro, tienen requisitos de alimentación altos.
Nota 3: Si su dispositivo USB vino con un
adaptador de CA, asegúrese de conectar el
dispositivo al tomacorriente con este adaptador.
Conector de
audífonos
Un minienchufe estándar de 3,5 mm para la salida
de audio estereofónico a audífonos, auriculares o
parlantes.
Conector de
micrófono
Un minienchufe estándar de 3,5 mm para la
entrada de audio monofónico desde un micrófono.

15
Introducción
Referencia rápida
5.375 x 8.375 ver 2.3
Parte posterior
(Ilustración de muestra) Conexiones en la parte posterior del
dynadock™
Puertos USB 2.0
Corriente continua (DC-IN)
Conector USB tipo B
Puerto de video DVI-I
Puerto de red
Ranura para bloqueo de
seguridad (en el costado
del dynadock™)

16
Introducción
Referencia rápida
5.375 x 8.375 ver 2.3
Componente Descripción
Puerto de red
Conexión para un cable Ethernet 10/100 BASE-TX
(no incluido).
Puertos USB 2.0
Conexión para dispositivos USB 2.0 y 1.1. Para
conexión a una computadora.
Nota 1: Algunos dispositivos USB, tales como las
unidades de discos ópticos y las unidades de disco
duro, tienen requisitos de alimentación altos.
Debido a limitaciones de la potencia de salida en
los puertos USB, es posible que sólo pueda operar
un dispositivo de este tipo a la vez.
Nota 2: Si su dispositivo USB vino con un
adaptador de CA, asegúrese de conectar el
dispositivo al tomacorriente con este adaptador.
Puerto de video
DVI-I
Conexión para un monitor DVI o un monitor VGA
utilizando el adaptador de DVI-I a VGA que se
incluye.
Conector USB
tipo B
Conecta el dynadock™ a la computadora
Corriente continua
(DC-IN)
Enchufe para adaptador de CA (incluido).
Nota: El dynadock™ requiere una fuente de
alimentación externa, ya que no obtiene
alimentación del bus USB de la computadora.
Ranura para
candado de
seguridad
Asegura el dynadock™ a un objeto pesado, por
ejemplo un escritorio. Para obtener información
adicional sobre la compra de un candado de
seguridad opcional, visite accessories.toshiba.com.

17
Introducción
Requisitos de la computadora
5.375 x 8.375 ver 2.3
Requisitos de la computadora
Componente Descripción
CPU
Procesador de 1,2 GHz o superior (familia Intel
®
Pentium
®
/Celeron
®
o familia AMD K6
®
/AMD Athlon™/AMD
Duron™, o un procesador recomendado compatible. Para un
funcionamiento óptimo del video se recomienda un
procesador Intel
®
Core™ 2 Duo de 2,0 GHz o superior).
Memoria
512 MB o más de memoria (se recomienda 1 GB o más de
memoria para Windows
®
XP y Windows Vista
®
, o 1,0 GB de
memoria para Windows
®
7 de 32 bits y 2,0 GB para
Windows
®
7 de 64 bits)
Interfaz USB
Puerto USB 2.0
Espacio de disco
100 MB de espacio de disco disponible
Sistema operativo
Microsoft
®
Windows
®
XP (edición de 32 bits) con SP2/SP3, o
Microsoft
®
Windows Vista
®
(edición de 32 bits o de 64 bits)
con SP1, o Windows
®
7 (32 bits o 64 bits)

18
Capítulo 1
Instalación del dynadock™ y
conexión de periféricos
Instalación del dynadock™
En esta sección se dan instrucciones para la instalación del dynadock™.
Debe seguir los pasos en el orden en el que aparecen a continuación:
1 Montaje del dynadock™
2 Conexión del adaptador de CA
3 Instalación del software
4 Conexión del dynadock™ a la computadora
Para obtener información adicional sobre cada paso consulte la
sección relevante a continuación.
Montaje del dynadock™
Deslice el dynadock™ en la base, como se muestra a continuación.
(Ilustración de muestra) Cómo sujetar la base al dynadock™

19
Instalación del dynadock™ y conexión de periféricos
Instalación del dynadock™
Conexión del adaptador de CA
1 Conecte el cable del adaptador de CA al conector de entrada
continua (DC-IN) ubicado en la parte posterior del dynadock™.
(Ilustración de muestra) Cómo conectar el adaptador de CA al
dynadock™
2 Conecte el adaptador de CA a un tomacorriente eléctrico con
energía. La luz de encendido en el panel frontal se ilumina de
color azul cuando se enciende el dynadock™.
Complete la instalación del software antes de conectar el dynadock™
a la computadora.
Instalación del software
1 Inserte el CD de instalación en la unidad de discos ópticos.
En
la pantalla de la computadora aparece el menú Instalar del
dynadock™ V/V10.
Si no aparece el menú Instalar del dynadock™ V/V10, siga los
siguientes pasos de acuerdo con el sistema operativo de su
computadora:
1) En el escritorio haga doble clic en Mi PC, o haga clic en Inicio y
luego en Equipo.
2) Haga doble clic en el ícono de la unidad de DVD/CD y luego haga
doble clic en AutoRun.exe.
N O T A
N O T
A

20
Instalación del dynadock™ y conexión de periféricos
Instalación del dynadock™
Mientras instala el software podría ser necesario desactivar
provisionalmente los programas de espionaje o antivirus. También
se recomienda cerrar todas las demás aplicaciones, ya que será
necesario reiniciar la computadora después de instalar el software.
Para instalar o desinstalar el software se requieren privilegios de
administrador.
2 Haga clic en Setup (Configurar).
(Imagen de muestra) Menú Instalar del dynadock™ V/V10
3 Haga clic en Install (Instalar) para instalar todos los
programas enumerados.
Si están instalados los controladores de una versión previa,
desinstálelos y vuelva a instalar los controladores nuevos.
(Imagen de muestra) Instalador del dynadock™ V/V10
N O T
A
N O T
A

21
Instalación del dynadock™ y conexión de periféricos
Instalación del dynadock™
Durante el proceso de instalación se instalan los siguientes
programas:
Después de instalar el software y de acoplar la computadora
aparecen los siguientes íconos en la bandeja del sistema o en el área
de notificación del escritorio.
4 Para finalizar la instalación siga las instrucciones que aparecen
en la pantalla.
Para proceder con la instalación es necesario leer y aceptar el
acuerdo de licencia del software DisplayLink™.
5 Reinicie la computadora cuando se lo soliciten.
Para obtener información adicional sobre el software dynadock™
V, consulte “Uso del software dynadock™ V” en la página 27.
Conexión del dynadock™ a la computadora
1 Conecte el extremo cuadrado del cable USB, que se incluye, en
la conexión USB tipo B, ubicada en la parte posterior del
dynadock™.
2 Conecte el otro extremo del cable USB en un puerto USB que
esté disponible en la computadora.
Windows
®
detecta automáticamente el dispositivo e instala los
controladores.
3 Reinicie la computadora cuando se lo soliciten.
Tipo de controlador Nombre de controlador
Controlador de red
ASIX AX88772A
Controlador de audio
Dispositivo USB de audio multimedia
Controlador de video
TOSHIBA dynadock video
(software DisplayLink™ Corp.)
Controlador Descripción
Utilidad
dynadock™ V
USB y control de audio
DisplayLink™
Control de video
N O T
A

22
Instalación del dynadock™ y conexión de periféricos
Conexión de periféricos
Para un funcionamiento óptimo del video se debe conectar el
dynadock™ a un puerto USB 2.0.
El dynadock™ funciona cuando está conectado a un puerto USB 1.1,
pero se compromete el funcionamiento del video.
Si el sistema operativo de la computadora está configurado para
crear un punto de restauración del sistema después de la instalación
de un dispositivo nuevo puede ser que el reinicio de la computadora
tarde más tiempo que habitualmente. Esto sucede sólo después de la
instalación inicial. Cuando se reinicia la computadora el dynadock™
queda listo para ser utilizado.
Conexión de periféricos
Una vez que haya conectado un cable USB entre la computadora
y el dynadock™ puede conectar dispositivos periféricos en los
puertos adecuados del dynadock™.
Conexión a una red
Conecte un extremo de un cable de red (no incluido) al puerto de
red (RJ-45) en el dynadock™ y conecte el otro extremo a su red.
Si la conexión a la red no es automática, configure las propiedades
de red del adaptador Ethernet como se describe a continuación:
❖ En Windows
®
XP, haga clic en Inicio, Panel de control,
Conexiones de red e Internet y luego en Conexiones de red.
❖ En Windows Vista
®
, haga clic en Inicio, Panel de control,
Redes e Internet, Ver el estado y las tareas de red, y luego en
Administrar conexiones de red.
❖ En Windows
®
7, haga clic en Inicio, Panel de control, Redes
e Internet, Ver el estado y las tareas de red, y luego en
Cambiar configuración del adaptador.
En la carpeta Conexiones de red, haga doble clic en el ícono de
Conexión del adaptador Ethernet del dynadock, cuya indicación es
Adaptador ASIX USB2.0 a Fast Ethernet. Esto abre la ventana de
las propiedades de la red de área local para configurar allí los
parámetros de la red de acuerdo con las especificaciones del
entorno de red que se esté utilizando. Si no está seguro de la
configuración de estos parámetros pídale ayuda al administrador de
su red.
N O T
A
N O T
A

23
Instalación del dynadock™ y conexión de periféricos
Conexión de periféricos
El puerto de red del dynadock no admite la Reactivación en LAN.
El ícono de la red de área local, ubicado en la bandeja del sistema o
en el área de notificación del escritorio de Windows
®
, no mostrará
una conexión. Abra “Conexiones en red” para ver la conexión Ethernet.
Conexión de un monitor
Usted puede conectar un monitor digital (DVI) o un monitor
analógico (VGA) al dynadock™. En el dynadock™ sólo se puede
conectar un monitor a la vez.
Para conectar un monitor al dynadock™:
1 Si va a conectar un monitor VGA, conecte el adaptador DVI-I
a VGA (incluido con el dynadock™) en el puerto de video
DVI-I del dynadock™.
2 Conecte el cable del monitor (no incluido) en el puerto de
video DVI-I del dynadock™ o en el adaptador que conectó en
el paso 1.
3 Conecte el otro extremo del cable al monitor externo.
El cable del monitor se puede conectar o desconectar en cualquier
momento, sin desconectar el dynadock™ de la computadora.
Para ajustar el modo Extendido o el modo Espejo, consulte
“Ajuste de las configuraciones de video” en la página 32.
El modo Extendido no está disponible en todas las versiones de
Windows
®
7 Starter Edition.
Si no aparece nada en el monitor conectado al dynadock™ puede
que la configuración actual de la resolución de video no sea
compatible con el monitor. Esto puede ocurrir si el monitor no envía
la información sobre los modos de video compatibles al
componente DVI del dynadock™. Ajuste la resolución del monitor
externo hasta que aparezca una imagen. Para obtener información
adicional, consulte “Uso de la utilidad TOSHIBA Video Dock” en la
página 29.
Las configuraciones de video del dynadock™ se pueden
personalizar. Para obtener información adicional, consulte “Ajuste
de las configuraciones de video” en la página 32.
N O T
A
N O T
A
N O T
A
N O T
A

24
Instalación del dynadock™ y conexión de periféricos
Conexión de periféricos
Conexión de dispositivos de audio
El dynadock™ tiene dos puertos de audio, que aparecen en la
siguiente ilustración.
(Ilustración de muestra) Puertos de audio del dynadock™
En la siguiente tabla se muestra el puerto que se usa para cada tipo
de actividad de audio.
Cuando la computadora está acoplada, los puertos de audio de la
computadora quedan deshabilitados automáticamente y los puertos
de audio del dynadock™ quedan habilitados automáticamente. En
la mayoría de los casos, basta conectar el dispositivo de audio en el
puerto apropiado del dynadock™ y el puerto queda listo para ser
usado. Consulte “Configuración de los puertos de audio” en la
página 36, para obtener información sobre cómo utilizar los puertos
de audio de la computadora (en vez de los puertos del dynadock)
cuando la computadora está acoplada.
Si usted cambia de los puertos de audio de la computadora a los
puertos del dynadock, podría ser necesario reiniciar el reproductor
de medios, si está funcionando.
Actividad Dispositivo de audio Utilice este puerto:
Reproducción
de audio
Audífonos/auriculares/
parlantes
Conector de audífonos
Grabación de
audio
Micrófono Conector de micrófono
Conector de audífonos
Conector de micrófono
N O T
A

25
Instalación del dynadock™ y conexión de periféricos
Conexión de periféricos
Conexión de dispositivos USB
El dynadock™ suministra cuatro puertos USB 2.0 para la conexión
de dispositivos periféricos: tres en la parte posterior y uno en la
parte delantera.
En esta sección se dan instrucciones básicas para la conexión de
casi todos los dispositivos USB al dynadock™. Consulte la
documentación incluida con su dispositivo USB para obtener
instrucciones específicas.
Antes de conectar un dispositivo USB no es necesario apagar el
dynadock™ ni la computadora acoplada a éste.
Para conectar un dispositivo USB al dynadock™:
1 Si el dispositivo vino con su propio adaptador de CA, conecte
este adaptador al dispositivo y a un tomacorriente eléctrico con
energía.
2 Utilice un cable USB para conectar el dispositivo a uno de los
puertos USB del dynadock™.
Si desea cargar el dispositivo USB cuando la computadora
conectada al dynadock™ está apagada, o cuando no hay una
computadora conectada al dynadock™, asegúrese de conectar el
dispositivo al puerto USB con alimentación, ubicado en la parte
delantera del dynadock™.
3 Espere hasta que Windows
®
reconozca el dispositivo e instale
los controladores. En la pantalla de la computadora debe
aparece un mensaje que indica que se finalizó la instalación y
que el dispositivo está listo para el uso.
N O T
A
N O T
A

26
Capítulo 2
Uso del dynadock™ y ajuste
de las configuraciones
Cómo desacoplar la computadora
Antes de desconectar el cable USB, que conecta la computadora
al dynadock™, asegúrese de desacoplar la computadora del
dynadock™ como se describe en esta sección, para evitar la
pérdida de datos y/o daños a la computadora y/o los periféricos.
Cuando se "desacopla" la computadora se detienen todas las
comunicaciones con los dispositivos externos conectados al
dynadock™. Después de desacoplar la computadora, es seguro
desconectar el cable de conexión de la computadora con el
dynadock™.
Para desacoplar la computadora:
1 Haga clic en el ícono de la utilidad TOSHIBA dynadock
ubicado en la bandeja del sistema/área de notificación del
escritorio de Windows
®
. Si el ícono del dynadock™ no está
visible, haga clic en botón Mostrar íconos ocultos () en la
bandeja del sistema/área de notificación.
(Imagen de muestra) Ícono de la utilidad TOSHIBA dynadock™ V
Si el ícono no está visible en la bandeja del sistema/área de
notificación, asegúrese de que la computadora esté conectada
al dynadock™.
N O T
A

27
Uso del dynadock™ y ajuste de las configuraciones
Uso del software dynadock™ V
2 En el menú seleccione Quitar Hardware de forma segura.
Si el sistema no puede preparar el dispositivo para retirarlo sin
riesgo alguno, aparece un mensaje que le pide volver a
intentarlo más tarde. Si puede retirar el dispositivo, el sistema
muestra el mensaje “Es seguro retirar el hardware”.
(Imagen de muestra) Desacoplamiento en curso
3 Ahora puede desconectar en forma segura el cable USB que
conecta la computadora al dynadock™.
Uso del software dynadock™ V
En esta sección se suministra información sobre el uso del siguiente
software, utilizado para administrar y ajustar las configuraciones
del dynadock™ de acuerdo con sus necesidades:
❖ La utilidad de fondo
❖ La utilidad TOSHIBA dynadock™ V
Puede consultar esta sección para obtener información relativa a la
desinstalación del software.
La utilidad de fondo
Después de que se instala la utilidad TOSHIBA dynadock™ V y se
reinicia la computadora, un programa llamado TosDockApp.exe se
empieza a ejecutar automáticamente en el fondo. Este programa
aparecerá en la lista del Administrador de tareas de Windows
®
. Este
programa detecta la conexión y desconexión del dynadock™ de la
computadora.
La utilidad de fondo no afecta ningún otro programa que se esté
ejecutando en la computadora. No apague esta utilidad ya que se
requiere para el funcionamiento correcto del dynadock™.
Uso de la utilidad TOSHIBA dynadock™ V
La utilidad TOSHIBA dynadock™ V suministra, entre otras,
opciones para cambiar las configuraciones predeterminadas,
desacoplar la computadora y configurar los puertos de audio.

28
Uso del dynadock™ y ajuste de las configuraciones
Uso del software dynadock™ V
Acceso a la utilidad TOSHIBA dynadock™ V
Haga clic en el ícono de la utilidad TOSHIBA dynadock para
acceder en forma rápida a las opciones que aparecen en la siguiente
tabla.
(Imagen de muestra) Ícono de la utilidad TOSHIBA dynadock™ V
Si el ícono de la utilidad TOSHIBA dynadock™ V no está visible en la
bandeja del sistema/área de notificación, asegúrese de que el
dynadock™ esté conectado y acoplado, y luego haga clic en el botón
Mostrar íconos ocultos [ ], si es necesario, para mostrar los
íconos ocultos.
También puede acceder a las opciones de configuración de la
utilidad TOSHIBA dynadock™ V a través del panel de control de
Windows
®
. Para abrir el panel de control, haga clic en Inicio, Panel
de control y luego haga doble clic en el ícono de la utilidad TOSHIBA
dynadock™ V. Si no aparece el ícono, haga clic en Vista clásica en el
panel izquierdo de la ventana del panel de control.
Opción Utilice esta opción para:
Retirar el
dispositivo USB
en forma segura
Desacoplar la computadora del dynadock™.
Para obtener información adicional, consulte “Cómo
desacoplar la computadora” en la página 26.
Seleccionar
dispositivo de
sonido...
Configurar los puertos de audio.
Para obtener información adicional consulte “Ajuste de las
configuraciones de audio” en la página 36.
Asistencia
actualizada
Conectarse a un sitio web de asistencia de Toshiba para
obtener controladores actualizados, encontrar respuestas a
las preguntas más frecuentes y más.
Configuraciones
Para activar o desactivar los mensajes de notificación.
Manual del
usuario
Para consultar el Manual del usuario del dynadock™ V (este
documento) en la pantalla de la computadora.
Acerca de
Para encontrar el número de versión del software de la
utilidad TOSHIBA dynadock™ V.
N O T
A

29
Uso del dynadock™ y ajuste de las configuraciones
Uso del software dynadock™ V
Selección de las opciones de los mensajes
Si desconecta la computadora del dynadock™ sin antes desacoplarla
aparece un mensaje de advertencia en la pantalla de la computadora.
Antes de desconectar la computadora del dynadock™ es importante
desacoplarla para detener todas las comunicaciones con periféricos
que estén conectados, a fin de evitar la pérdida de datos o daños al
equipo. Toshiba recomienda que no desactive este mensaje de
advertencia.
También aparece un mensaje que le notifica que se finalizó el
proceso de desacople y que es seguro desconectar la computadora
del dynadock™.
Para activar o desactivar los mensajes:
1 Haga clic en el ícono de la utilidad TOSHIBA dynadock
ubicado en la bandeja del sistema/área de notificación de
Windows
®
.
(Imagen de muestra) Ícono de la utilidad TOSHIBA dynadock™ V
2 Haga clic en Settings (Configuración).
3 Seleccione las casillas de verificación al lado de Show
undocking complete message (Mostrar el mensaje de
desacople finalizado) y Show unexpected remove message
(Mostrar el mensaje de retiro inesperado) para activar estos
mensajes, o deseleccione las casillas para desactivarlos.
4 Haga clic en OK (Aceptar).
Uso de la utilidad TOSHIBA Video Dock
Utilice la utilidad TOSHIBA Video Dock para ajustar las
configuraciones del monitor conectado al dynadock™. Con esta
utilidad puede seleccionar modo Espejo o modo Extendido, y
seleccionar además la resolución de pantalla, la calidad del color y
las frecuencias de actualización.
Para acceder a la utilidad Video Dock:
❖ Haga clic con el botón derecho en el ícono de TOSHIBA
Video Dock ubicado en la bandeja del sistema/área de
notificación del escritorio de Windows
®
.
(Imagen de muestra) Ícono de la utilidad TOSHIBA Video Dock

30
Uso del dynadock™ y ajuste de las configuraciones
Uso del software dynadock™ V
Si el ícono de la utilidad no está visible en la bandeja del sistema/
área de notificación, asegúrese de que el dynadock™ esté conectado
y acoplado, y luego haga clic en el botón Mostrar íconos ocultos
[ ], si es necesario, para mostrar los íconos ocultos.
❖ Windows
®
XP o Windows Vista
®
: Seleccione una de las
opciones siguientes en el menú:
(Ilustración de muestra) DisplayLink Manager para Windows® XP
y Windows Vista
®
Opción Utilice esta opción para:
Screen Resolution
(Resolución de
pantalla)
Cambiar la configuración de la resolución del monitor
externo conectado al dynadock™. Para obtener información
adicional, consulte “Modos de visualización compatibles” en
la página 34.
Color Quality
(Calidad del
color)
Seleccionar una profundidad de color de 16 o 32 bits para la
pantalla externa conectada al dynadock™.
Screen Rotation
(Rotación de
pantalla)
Rotar la imagen en el monitor externo conectado al
dynadock™.
Extend To (Extender
hacia)
Especificar la dirección de la extensión cuando se estén
utilizando monitores múltiples y el modo Extendido. Esta
configuración debe coincidir con la orientación física de los
monitores conectados, en relación uno con el otro. Por
ejemplo, si el monitor externo está colocado físicamente a la
derecha de la pantalla de la computadora, seleccione
"Extender hacia la derecha".
N O T
A

31
Uso del dynadock™ y ajuste de las configuraciones
Uso del software dynadock™ V
❖ Windows
®
7: Seleccione una de las opciones siguientes en el
menú:
(Ilustración de muestra) DisplayLink Manager para Windows
®
7
Extend
(Extender)
Para ampliar el espacio del escritorio a través de monitores
múltiples, de tal manera que pueda mostrar información
diferente en cada uno de los monitores conectados a la
computadora.
Set as Main
Monitor (Establecer
como monitor
principal)
Establecer las pantallas en el modo Extendido, con el monitor
externo conectado al dynadock™ como el monitor principal.
Notebook Monitor
OFF
(Monitor de
la computadora
portátil desactivado)
Establecer el monitor externo conectado al dynadock™ como
monitor principal y desactivar la pantalla de la computadora
portátil.
Mirror (Espejo)
Duplicar en el monitor externo conectado al dynadock™ la
imagen que aparece en la pantalla de la computadora.
Off (Desactivar)
Desactivar la pantalla externa. Los dispositivos conectados al
dynadock™ siguen funcionando.
Optimize for Video
(Optimizar para
video)
Configurar el software DisplayLink™ para que la
reproducción de video funcione de la mejor manera posible
en el monitor externo conectado al dynadock™.
Advanced...
(Avanzadas)
Acceder al cuadro de diálogo Propiedades de pantalla de
Windows
®
.
Opción Utilice esta opción para:
Check for update...
(Comprobar
actualización)
Comprueba si usted tiene la versión más actualizada del
software DisplayLink™.
Optimize for Video
(Optimizar para
video)
Configurar el software DisplayLink™ para que la
reproducción de video funcione de la mejor manera
posible en el monitor externo conectado al dynadock™.
Advanced...
(Avanzadas)
Acceder al cuadro de diálogo Propiedades de pantalla de
Windows
®
.
Opción Utilice esta opción para:

32
Uso del dynadock™ y ajuste de las configuraciones
Ajuste de las configuraciones de video
El modo Extendido no está disponible en todas las versiones de
Windows
®
7 Starter Edition.
Para obtener información adicional sobre el uso de esta utilidad,
consulte “Ajuste de las configuraciones de video” en la página 32.
Si utiliza múltiples dynadocks con una sola computadora (por
ejemplo, uno en casa y otro en la oficina), cuando desconecte la
computadora se guardan las configuraciones de video de cada
dynadock™. Esto le permite ajustar las configuraciones de video de
cada dynadock™ en forma diferente para cada ubicación. Estas
configuraciones se conservan cada vez que utilice el dynadock™
con la computadora.
Ajuste de las configuraciones de video
Para un resumen básico de las opciones de las configuraciones de
video, consulte “Uso de la utilidad TOSHIBA Video Dock” en la
página 29. Lea esta sección para obtener información detallada
sobre el ajuste de las configuraciones de video de un monitor
conectado al dynadock™.
Selección del modo Extendido o del modo Espejo
Usted puede configurar la señal de salida de video del dynadock en
el modo Extendido o en el modo Espejo.
El modo Extendido amplía el espacio de su escritorio a través de
múltiples monitores, de tal manera que pueda mostrar información
diferente en cada uno de los monitores conectados a la
computadora. Esto ofrece una serie de ventajas que aumentan la
productividad, incluyendo la capacidad de:
❖ Ver hojas de cálculo extensas a través de dos pantallas
❖ Desempeñar múltiple tareas más eficazmente sin la
sobreposición de ventanas
❖ Comparar dos documentos simultáneamente a través de dos
pantallas
❖ Ver videos/televisión en una pantalla y reseñas en la otra
El modo Espejo duplica la imagen que aparece en la pantalla de la
computadora en el/los monitor(es) externo(s) conectado(s) al
dynadock™. Este modo es útil si, por ejemplo, usted desea
visualizar la información en un monitor de escritorio grande
externo, en vez de hacerlo en la pantalla integrada de la
computadora que es más pequeña. En el modo Espejo, el
dynadock™ ajusta automáticamente las configuraciones de la
N O T
A

33
Uso del dynadock™ y ajuste de las configuraciones
Ajuste de las configuraciones de video
resolución, la calidad de color y la frecuencia de actualización del
monitor externo para brindarle la mejor calidad de imagen global,
basada en las configuraciones de la computadora.
Para configurar la señal de salida de video del dynadock en el modo
Espejo o el modo Extendido, conecte un monitor externo al
dynadock™ como se describe en la sección “Conexión de un
monitor” en la página 23, y luego siga los siguientes pasos:
1 Haga clic con el botón derecho en el ícono de TOSHIBA
Video Dock ubicado en la bandeja del sistema/área de
notificación del escritorio de Windows
®
.
(Imagen de muestra) Ícono de la utilidad TOSHIBA Video Dock
Si el ícono de la utilidad no está visible en la bandeja del sistema/
área de notificación, asegúrese de que el dynadock™ esté conectado
y acoplado, y luego haga clic en el botón Mostrar íconos ocultos
[ ], si es necesario, para mostrar los íconos ocultos.
(Imagen de muestra) DisplayLink Manager
2 En el menú seleccione Extendido o Espejo.
N O T
A

34
Uso del dynadock™ y ajuste de las configuraciones
Ajuste de las configuraciones de video
Si nota que faltan algunas ventanas u otras partes de la pantalla
cuando desconecta la computadora del dynadock™, podría ser
necesario deseleccionar la casilla de verificación “Extend my
Windows
®
desktop onto this monitor” (Extender mi escritorio de
Windows
®
en este monitor), en el cuadro de diálogo Propiedades de
pantalla de Windows
®
para que la imagen completa regrese a la
pantalla principal.
También puede utilizar la pantalla Propiedades de pantalla de
Windows
®
para alternar entre el modo Extendido y el modo Espejo.
El monitor externo conectado al dynadock
™
puede ser identificado
como "2" ó “3” en la pantalla Propiedades de pantalla de Windows
®
(dependiendo del modelo de su computadora), a pesar de que no
estén disponibles tres pantallas que se puedan visualizar.
Modos de visualización compatibles
El modo de visualización tiene tres componentes: resolución,
profundidad de color y frecuencia de actualización. Estos
componentes se definen de la siguiente manera.
❖ Resolución: El número de pixeles que aparecen en la pantalla
horizontal y verticalmente.
❖ Profundidad de color: El número de colores diferentes que
puede aparecer en la pantalla al mismo tiempo.
❖ Frecuencia de actualización: La velocidad a la cual se vuelve
a escanear toda la pantalla. Las frecuencias altas reducen el
titileo.
N O T
A
N O T
A
N O T
A

35
Uso del dynadock™ y ajuste de las configuraciones
Ajuste de las configuraciones de video
El dynadock™ admite los siguientes modos de visualización:
Tenga en cuenta lo siguiente:
❖ Los modos entrelazados son incompatibles.
❖ Puede que su monitor no admita los modos que aparecen
en la lista anterior, o puede que su monitor ofrezca modos
adicionales que no son compatibles con el dynadock™.
Asegúrese de consultar la documentación incluida con su
monitor para obtener información adicional sobre los modos de
visualización compatibles con éste. Seleccione un modo que
sea compatible tanto con el dynadock™ como con el monitor.
Resolución
Frecuencia de actualización
(Hz)
Profundidad de
color
640 x 480 60, 67, 72, 75, 85
720 x 400 70, 85, 88
720 x 480 50, 60
768 x 576 50, 60
800 x 480 60
800 x 600 56, 60, 72, 75, 85
832 x 624 75
848 x 480 60
1024 x 600 60
1024 x 768 60, 70, 75, 85
1152 x 864 75
1152 x 870 75
1280 x 720 50, 60
1280 x 768 60, 75, 85
1280 x 800 60
1280 x 960 60, 85
1280 x 1024 60, 75
1360 x 768 60
1366 x 768 50, 60
1368 x 768 60
1400 x 1050 60, 75, 85
1440 x 900 60
1600 x 1200 60
1680 x 1050 60
1920 x 1080 50, 60

36
Uso del dynadock™ y ajuste de las configuraciones
Ajuste de las configuraciones de audio
❖ Si se coloca el monitor en un modo no compatible durante
períodos prolongados se puede dañar el monitor.
❖ Si está utilizando el modo Espejo para clonar la imagen de la
pantalla principal en un monitor externo, el dynadock™ tratará
de usar el mismo modo de visualización en el monitor externo
que el seleccionado para la pantalla principal. Sin embargo, en
algunos casos, puede que este no sea el modo más apropiado
para un escritorio duplicado (por ejemplo, si la relación altura/
anchura de las pantallas no es la misma). En estos casos,
cambie el modo de visualización de la pantalla principal para
que coincida con el modo de visualización óptimo para el
monitor externo.
Ajuste de las configuraciones de audio
Configuración de los puertos de audio
Usted puede reproducir o grabar audio a través de los puertos de
audio del dynadock o a través de los de la computadora conectada a
éste. Sin embargo, los puertos de audio del dynadock™ no se
pueden utilizar simultáneamente con los puertos de audio de la
computadora.
Como configuración predeterminada, los puertos de audio del
dynadock™ se habilitan automáticamente cada vez que acople la
computadora. Cuando desacople la computadora, los puertos de
audio de la computadora se habilitan de nuevo automáticamente.
Para cambiar la configuración predeterminada, podría ser necesario
ajustar manualmente las configuraciones de audio en Windows
®
,
como se describe en esta sección. Por ejemplo, si desea utilizar los
puertos de audio de la computadora mientras la computadora está
acoplada al dynadock tiene que cambiar las configuraciones
predeterminadas.
Configuración de los puertos de reproducción de audio
1 Haga clic en el ícono de la utilidad TOSHIBA dynadock
ubicado en la bandeja del sistema/área de notificación del
escritorio de Windows
®
.
(Imagen de muestra) Ícono de la utilidad TOSHIBA dynadock™ V

37
Uso del dynadock™ y ajuste de las configuraciones
Ajuste de las configuraciones de audio
Si el ícono de la utilidad no está visible en la bandeja del sistema/
área de notificación, asegúrese de que el dynadock™ esté conectado
y acoplado, y luego haga clic en el botón Mostrar íconos ocultos
[ ], si es necesario, para mostrar los íconos ocultos.
2 En el menú seleccione Select Sound Device… (Seleccionar
dispositivo de audio).
3 En la ficha Playback (Reproducción), en el cuadro de diálogo,
seleccione uno de los siguientes:
❖ Para utilizar el conector de audífonos/parlantes/línea de
salida del dynadock, seleccione USB Multi-Channel
Audio Device (Dispositivo USB de audio de canales
múltiples).
❖ Para utilizar el conector de audífonos/parlantes/línea de
salida de la computadora acoplada, seleccione un
dispositivo de reproducción de audio diferente (distinto al
dispositivo USB de audio de canales múltiples).
4 Haga clic en Set Default (Predeterminar).
5 Haga clic en OK (Aceptar).
6 Conecte el dispositivo de reproducción de audio al puerto que
haya habilitado en el paso 3.
Podría ser necesario reiniciar el reproductor de medios para que los
cambios del audio surtan efecto.
Configuración de los puertos de grabación de audio (micrófono)
1 Haga clic en el ícono de la utilidad TOSHIBA dynadock
ubicado en la bandeja del sistema/área de notificación del
escritorio de Windows
®
.
(Imagen de muestra) Ícono de la utilidad TOSHIBA dynadock™ V
Si el ícono de la utilidad no está visible en la bandeja del sistema/
área de notificación, asegúrese de que el dynadock™ esté conectado
y acoplado, y luego haga clic en el botón Mostrar íconos ocultos
[ ], si es necesario, para mostrar los íconos ocultos.
N O T
A
N O T
A
N O T
A

38
Uso del dynadock™ y ajuste de las configuraciones
Carga de dispositivos USB
2 En el menú seleccione Select Sound Device… (Seleccionar
dispositivo de audio).
3 En la ficha Grabación, en el cuadro de diálogo, seleccione uno
de los siguientes:
❖ Para utilizar el conector de micrófono del dynadock,
seleccione USB Multi-Channel Audio Device
(Dispositivo USB de audio de canales múltiples).
❖ Para utilizar el conector de micrófono de la computadora
acoplada, seleccione un dispositivo de grabación de audio
diferente (distinto al dispositivo USB de audio de canales
múltiples).
4 Haga clic en Set Default (Predeterminar).
5 Haga clic en OK (Aceptar).
6 Conecte el dispositivo de grabación de audio al puerto que
haya habilitado en el paso 3.
Carga de dispositivos USB
Usted puede cargar algunos dispositivos USB (tales como los
asistentes personales digitales [PDA], los reproductores MP3 y los
teléfonos celulares) utilizando el puerto USB frontal del dynadock
(puerto Inactividad y carga USB), aún cuando la computadora esté
desacoplada o no está conectada al dynadock™, o cuando esté
apagada.
Algunos dispositivos USB no admiten esta función.
Para cargar un dispositivo cuando el dynadock™ esté desconectado
o cuando esté apagada la computadora conectada a éste:
1 Asegúrese de que el adaptador de CA del dynadock™ esté
conectado en un tomacorriente eléctrico con energía.
2 Conecte el dispositivo que desee cargar en el puerto USB
ubicado en la parte delantera del dynadock™.
Para dejar de cargar el dispositivo, desconéctelo del dynadock™.
Uso de los modos de espera/suspensión/hibernación con el
dynadock™
Cuando la computadora acoplada entra en modo de espera/
suspensión/hibernación, los dispositivos conectados al dynadock™
no funcionan hasta que la computadora regrese al estado activo. Por
ejemplo, si está utilizando el puerto Ethernet para acceder a una red
N O T
A

39
Uso del dynadock™ y ajuste de las configuraciones
Uso de los modos de espera/suspensión/hibernación con el
de alta velocidad, el acceso a la red no está disponible hasta que la
computadora se reactive desde el estado de espera/suspensión/
hibernación.
Además, tenga presente la información importante que se presenta
a continuación, sobre el efecto del modo de espera/suspensión/
hibernación en los monitores externos conectados al dynadock™:
❖ El monitor externo conectado al dynadock™ queda en blanco
cuando la computadora entra en el modo de espera/suspensión/
hibernación.
❖ En el modo Espejo, cuando la computadora se reactiva desde el
modo de espera/suspensión/hibernación el monitor externo
retiene las configuraciones que tenía previamente.
❖ En el modo Extendido, cuando la computadora se reactiva
desde el modo de espera/suspensión/hibernación las ventanas
que aparecían previamente en el monitor externo podría
aparecer en la pantalla integrada de la computadora. Puede ser
necesario cambiar la posición de las ventanas arrastrándolas al
escritorio del monitor externo de nuevo.
❖ Si el monitor externo se encuentra en el modo Extendido y la
computadora exige que se inicie una sesión después de
reactivarse desde el modo de espera/suspensión/hibernación, la
pantalla de inicio de sesión aparece en el monitor principal de
la computadora y no en el monitor externo. Esto está de
acuerdo con los estándares del sistema operativo Windows®.
Desinstalación del software
Para retirar el software dynadock™ V de la computadora, siga los
siguientes pasos.
Antes de desinstalar el software lleve a cabo lo siguiente:
❖ Desacople la computadora de la estación de acoplamiento. Para
obtener información adicional, consulte “Cómo desacoplar la
computadora” en la página 26.
❖ Desconecte el dynadock™ de la computadora retirando el cable
USB.
❖ Cierre todos los programas que se estén ejecutando en la
computadora.
1 Haga clic en Inicio, Programas o Todos los programas,
dynadock y luego haga clic en Desinstalar dynadock.
2 Para finalizar la desinstalación siga las instrucciones que
aparecen en la pantalla.
N O T
A

40
Capítulo 3
Solución de problemas
y asistencia técnica
Solución de problemas
En esta sección se dan sugerencias para resolver los problemas que
se pueden presentar cuando se utiliza el dynadock™. Algunos de
los problemas son relativamente fáciles de identificar y resolver; sin
embargo, otros podrían requerir la ayuda del administrador de su
red o del personal de asistencia técnica de su empresa. Si necesita
ponerse en contacto con Toshiba, al final de esta sección encontrará
información sobre los servicios de asistencia técnica de Toshiba.
Antes de contactar a Toshiba por favor consulte los consejos para la
solución de problemas que se brindan en este manual, en el manual
del usuario de su computadora y/o en los manuales incluidos con
sus dispositivos periféricos opcionales.
En esta sección se brinda un guía para la solución de problemas en
las siguientes categorías:
❖ Alimentación eléctrica
❖ Pantalla/Video
❖ Audio/Sonido
❖ Conexión/Acoplamiento
❖ Red
❖ USB
❖ Otros

41
Solución de problemas y asistencia técnica
Solución de problemas
Debido a limitaciones del ancho de banda USB, se pueden presentar
problemas con el funcionamiento si se están llevando a cabo
simultáneamente varias tareas que requieran muchos recursos (tales
como reproducir audio mientras que simultáneamente se graba
audio, se transfieren archivos grandes y se usa una cámara web de
alta definición). Esto es común cuando se están ejecutando
aplicaciones de mensajería instantánea. En dichas situaciones la
pantalla se puede poner en blanco o dejar de responder, o puede no
salir sonido del dispositivo de audio conectado. Limite el número de
aplicaciones abiertas a la vez para evitar estos problemas de
funcionamiento.
Alimentación eléctrica
Problema(s)
Solución/Soluciones
La computadora acoplada
no enciende (la luz de
alimentación de CA de la
computadora no enciende).
El dynadock™ no alimenta a la computadora. Utilice el
adaptador de CA incluido con la computadora para alimentarla.
¿Por qué el dynadock™
no carga la batería de la
computadora ni la alimenta
como lo hace un replicador
de puertos?
El dynadock™ es una estación de acoplamiento universal que
se conecta a la computadora a través de USB. La corriente
máxima que el USB puede proporcionar es de 500 mA, lo que
no es suficiente para cargar una batería o alimentar una
computadora.
El dynadock™ no enciende
(la luz de encendido del
dynadock™ no se ilumina).
Revise las conexiones. Asegúrese de que el adaptador de CA
incluido con el dynadock™ esté bien conectado con el
dynadock™ y con un tomacorriente eléctrico con energía.
Revise las condiciones del adaptador de CA, del cable de
alimentación y de las espigas de la clavija de conexión. Si las
clavijas están dañadas, reemplace el adaptador de CA.
Desconecte y vuelva a conectar el adaptador de CA.
N O T
A

42
Solución de problemas y asistencia técnica
Solución de problemas
Pantalla/Video
Para obtener información adicional sobre las soluciones de
problemas de video del dynadock™, visite el sitio web de
DisplayLink™ en www.displaylink.com.
Problema(s)
Solución/Soluciones
El monitor externo no
enciende (la luz de
encendido del monitor
no se ilumina).
Asegúrese de que el interruptor de alimentación del monitor
externo esté encendido. Confirme que el cable de alimentación
del monitor externo esté conectado a un tomacorriente
eléctrico con energía.
Asegúrese de que el monitor externo esté bien conectado al
dynadock™.
Revise las configuraciones del monitor externo.
Asegúrese de que el dynadock™ esté conectado a la
computadora con un cable USB y que la computadora esté
acoplada.
Consulte también el manual del usuario de la computadora y la
documentación del monitor externo.
En el monitor externo que
está conectado al
dynadock™ no aparece
ninguna imagen .
Trate de ajustar los controles de resolución, contraste y/o brillo
del monitor externo.
Asegúrese de que la pantalla externa no esté desactivada en la
utilidad TOSHIBA Video Dock. Para obtener información
adicional, consulte Uso de la utilidad TOSHIBA Video Dock.
Compruebe que el dynadock™ esté conectado a la
computadora con un cable USB.
Asegúrese de que la computadora esté acoplada.
Asegúrese de que el sistema operativo Windows
®
esté
actualizado con la versión más reciente del paquete de servicio
de Microsoft
®
. También puede que sea necesario actualizar el
BIOS (sistema básico de entrada/salida) de la computadora.
Consulte el sitio web del fabricante de la computadora para
obtener información adicional. Reinicie la computadora
después de actualizar el sistema operativo y/o el BIOS y vuelva
a intentar usar el dynadock™.
Error de la pantalla.
Compruebe que el cable que une el monitor externo con el
dynadock™ esté bien conectado.
En el monitor externo que
está conectado al
dynadock™ la ventana de un
programa se puso en blanco
o no responde.
Intente reiniciar la aplicación.
Si está llevando a cabo simultáneamente varias tareas que
requieren muchos recursos (por ejemplo, reproduciendo
audio, grabando audio, transfiriendo archivos grandes y
utilizando una cámara web simultáneamente), el problema
podría deberse a limitaciones del ancho de banda USB.
Para evitar estos problemas de funcionamiento sólo ejecute
simultáneamente programas que no requieran muchos
recursos.
N O T
A

43
Solución de problemas y asistencia técnica
Solución de problemas
Las teclas directas Fn + F5
y Fn + Espacio en la
computadora Toshiba no
tienen ningún efecto en el
monitor externo que está
conectado a mi sistema a
través del dynadock™.
Las teclas directas Fn + F5 y Fn + Espacio, cuyas funciones se
describen en el Manual del usuario de la computadora
Toshiba, accionan el controlador de video de la pantalla
integrada y el puerto de video de la computadora. Estas teclas
directas no se pueden utilizar para controlar una pantalla
externa conectada a través del dynadock™. Para controlar el
adaptador de video dentro del dynadock™, consulte “Ajuste de
las configuraciones de video” en la página 32.
En el monitor externo
conectado al dynadock™
sólo aparece el fondo del
escritorio de Windows
®
.
La configuración del monitor externo conectado al dynadock™
está en el modo Extendido (una extensión de la imagen que
aparece en la computadora). Este modo le permite visualizar
una información diferente en cada uno de los monitores
conectados a la computadora.
Para cambiar al modo Espejo, a fin de que en el monitor
externo aparezca un duplicado exacto de la imagen que
aparece en el monitor principal consulte “Ajuste de las
configuraciones de video” en la página 32.
La reproducción de videos o
juegos en el monitor externo
conectado al dynadock™ es
lenta o intermitente.
El dynadock™ utiliza un controlador de gráficas de video
avanzado para mostrar las imágenes en un monitor externo
conectado al dynadock™. Sin embargo, el dynadock™ se
conecta a la computadora a través de USB, y debido a las
limitaciones de velocidad de transferencia de datos en el USB
2.0, la reproducción de algunas o todas las secciones de
video/juegos puede parecer lentas o intermitentes. Esto no es
un funcionamiento defectuoso del dynadock™. Para una
reproducción de video óptima utilice la pantalla de la
computadora. Haga clic en el ícono de TOSHIBA Video Dock y
seleccione Optimize for Video (Optimizar para video) para una
reproducción de video óptima, de pantalla completa, en el
monitor externo conectado al dynadock™. Para obtener
información adicional, consulte “Uso de la utilidad TOSHIBA
Video Dock” en la página 29.
Mi sistema Windows Vista
®
funciona más lentamente
cuando hay un monitor
externo conectado a la
computadora a través del
dynadock™.
Este puede ocurrir cuando se fija el monitor externo en el
modo Espejo y la resolución de la pantalla es superior a 1280
x 800. Para resolver este problema puede adoptar una o varias
de las siguientes medidas:
❖ Deshabilitar el esquema de color Aero. Haga clic en Inicio,
Panel de Control, Apariencia y personalización,
Personalización, y luego en Color y apariencia de las
ventanas. Aparece la ventana Configuración de la
apariencia. Seleccione un esquema de color diferente a
"Windows Aero".
❖ Disminuya la resolución de la pantalla.
❖ Cambie al modo Extendido.
No puedo reproducir videos
en un monitor externo
conectado al dynadock™.
Intente con un reproductor de medios diferente.
Utilice la pantalla de la computadora para lograr una
reproducción de video óptima.
Problema(s)
Solución/Soluciones

44
Solución de problemas y asistencia técnica
Solución de problemas
Todos los modos de
resolución que pueden
visualizarse en mi monitor
no aparecen en la lista del
ícono del menú del Video
Dock.
La carta de video del dynadock™ requiere que un monitor
conectado le suministre datos extendidos de identificación de
pantalla (Extended Display Identification Data o EDID). Esta
información incluye las configuraciones de la resolución que
son compatibles con el monitor. Algunos monitores no
suministran esta información, y en estos casos las
configuraciones de la resolución que aparecen en el ícono del
menú del Video Dock son limitadas, para evitar daños al
monitor.
No puedo abrir el Centro de
control del catalizador ATI en
la computadora desde que
instalé la utilidad y los
controladores de pantalla
del dynadock
™
.
El dynadock™ no admite algunas versiones del Centro de
control del catalizador ATI. En su lugar, utilice las Propiedades
de pantalla de Windows y la utilidad TOSHIBA Video Dock
para controlar su(s) pantalla(s).
En el Administrador de
dispositivos de Windows
®
se identifica incorrectamente
el monitor externo
conectado al dynadock
™
como un "Monitor no-PNP".
El nombre de monitor que aparece en el Administrador de
dispositivos de Windows
®
está controlado por Windows
®
y no
afecta el funcionamiento del dispositivo.
No puedo ejecutar el
Administrador de
multimonitor transitorio en
Windows Vista
®
desde que
instalé la utilidad y los
controladores de pantalla
del dynadock
™
.
El Administrador de multimonitor transitorio (Transient
Multi-Monitor Manager o TMM) de Windows Vista
®
no es
compatible con este producto. En su lugar, utilice la utilidad
TOSHIBA Video Dock para configurar la computadora para el
uso de un monitor externo conectado al dynadock™.
Después de acoplar la
computadora de nuevo o
cuando se reinicia desde el
modo de espera/
suspensión/hibernación,
pantallas que antes
aparecían en el escritorio
extendido aparecen ahora en
el monitor principal.
Cuando se desacopla la computadora o cuando el sistema
entra en el modo de espera/suspensión/hibernación los
monitores externos se deshabilitan automáticamente. Esto a
veces puede causar que las ventanas vuelvan a aparecer en la
pantalla principal cuando se vuelve a acoplar la computadora o
se reinicia el sistema. Para volver a cambiar la posición de las
ventanas, arrástrelas hasta la pantalla externa.
Problema(s)
Solución/Soluciones

45
Solución de problemas y asistencia técnica
Solución de problemas
Cuando desacoplo la
computadora, ventanas que
antes aparecían en el
escritorio extendido no
regresan a la pantalla
principal.
Para devolver una ventana abierta a la pantalla principal, haga
clic con el botón derecho en el botón del programa respectivo
en la barra de tareas y selecciones Minimizar. Luego haga clic
con el botón derecho de nuevo y seleccione Maximizar.
Utilizando la utilidad Video Dock cambie el modo de
visualización a Espejo. Todas las ventanas regresarán a la
pantalla principal. Para evitar que esto ocurra la próxima vez
que vuelva a desacoplar la computadora, antes de desacoplar
la computadora puede: configurar el modo de visualización en
Espejo o arrastrar todas las ventanas al escritorio principal.
No puedo utilizar el modo
DOS de pantalla completa
en un monitor externo
conectado al dynadock™.
Este producto no admite el modo DOS de pantalla completa en
un monitor externo conectado al dynadock™. Para utilizar el
modo DOS de pantalla completa: desconecte el dynadock™ y
use la pantalla de la computadora.
La pantalla integrada de la
computadora no se apaga
cuando se establece como
monitor principal el monitor
externo conectado al
dynadock™.
En algunos sistemas el adaptador de video del dynadock™ no
puede controlar la pantalla integrada.
El modo Espejo no está
disponible (aparece gris).
El modo Espejo no está disponible si se establece como
pantalla principal el monitor externo conectado al dynadock™.
Para habilitar el modo Espejo, en el cuadro de diálogo
Propiedades de pantalla de Windows establezca la pantalla
principal de la computadora como pantalla principal.
No está disponible el modo
de Interfaz de enlace
escalable (Scalable Link
Interface o SLI).
Este producto no admite el modo SLI cuando están instaladas
dos tarjetas de gráficos en la computadora conectada al
dynadock. En estos casos, el modo SLI está deshabilitado.
En Propiedades de pantalla
de Windows, no puedo
mover el ícono del monitor
externo al lugar donde deseo
colocarlos respecto al ícono
de la pantalla integrada de la
computadora.
Intente arrastrar más bien el ícono de la pantalla integrada de la
computadora con relación al ícono del monitor externo.
Problema(s)
Solución/Soluciones

46
Solución de problemas y asistencia técnica
Solución de problemas
Audio/Sonido
No puedo arrastrar ventanas
de la pantalla principal al
monitor externo conectado
al dynadock™.
Siga los siguientes pasos para resolver el problema:
1 Abra el cuadro de diálogo Propiedades de pantalla de
Windows y coloque los íconos del monitor en la ficha
Configuración para que coincidan con la forma como están
colocados físicamente sus monitores.
2 En la utilidad TOSHIBA Video Dock, asegúrese de que la
configuración "Extender hacia" coincida con la colocación
física de los monitores. Por ejemplo, si el monitor externo
está ubicado a la derecha de la computadora, seleccione
"Extender hacia la derecha".
3 Arrastre la ventana que desea mover en la dirección que
coincida con la configuración de la extensión.
Por ejemplo, si el escritorio está extendido hacia la
derecha, arrastre la ventana hacia afuera del borde derecho
de la pantalla principal, y la pantalla aparecerá en el
escritorio extendido.
No puedo ejecutar un
programa de 3D o un
programa que utiliza
comandos de DirectDraw en
el monitor externo
conectado al dynadock™.
Este producto no admite programas de 3D. Tampoco admite la
ejecución de aplicaciones que usen algunos comandos de
DirectDraw (tales como aplicaciones de juego de 2D).
Si desea jugar estos juegos en el modo de pantalla completa,
desconecte el dynadock™ y utilices la pantalla de la
computadora.
Problema(s)
Solución/Soluciones
No sale ningún sonido del
dispositivo de audio externo
conectado al dynadock™.
Revise y ajuste la configuración del volumen.
Asegúrese de que estén bien conectados los cables que
conectan el dispositivo de audio con el conector de línea de
salida, audífonos o micrófono del dynadock.
Revise que no estén seleccionadas las casillas de verificación
Silenciar todo/Silenciar en Microsoft
®
Windows
®
o que el
volumen no esté fijado a un nivel muy bajo. Para ubicar estas
configuraciones, haga doble clic en el ícono del parlante en la
bandeja del sistema/área de notificación de Windows
®
.
Cierre el reproductor de medios, si está funcionando. Espere
aproximadamente 10-15 segundos para que el sistema
operativo reconozca el dispositivo de audio conectado al
dynadock™ y luego vuelva a iniciar la aplicación de
reproducción de medios.
El puerto de audio en el dynadock™ podría estar deshabilitado.
Para habilitarlo siga las instrucciones en “Configuración de los
puertos de audio” en la página 36.
Problema(s)
Solución/Soluciones

47
Solución de problemas y asistencia técnica
Solución de problemas
Conexión/Acoplamiento
No sale ningún sonido de
los parlantes integrados de
la computadora, o de los
audífonos/auriculares
conectados directamente a
la computadora acoplada.
Como configuración predeterminada, los parlantes integrados
y los puertos de audio de la computadora se deshabilitan
cuando se acopla la computadora. Siga las instrucciones que
aparecen en “Configuración de los puertos de audio” en la
página 36 para habilitar los parlantes o los puertos de audio en
la computadora acoplada, de tal manera que pueda conectar
dispositivos de audio directamente a la computadora cuando
esté acoplada.
Revise que no estén seleccionadas las casillas de verificación
Silenciar todo/Silenciar en Windows
®
. Para ubicar estas
configuraciones, haga doble clic en el ícono del parlante en la
bandeja del sistema/área de notificación de Windows
®
.
Cierre el reproductor de medios, si está funcionando. Espere
aproximadamente 10-15 segundos para que el sistema
operativo reconozca el dispositivo de audio y luego vuelva a
iniciar la aplicación de reproducción de medios.
No sale audio de los puertos
de audio del dynadock™
después de que reinicio la
computadora o después de
que ésta se reactiva desde el
modo de espera/
suspensión/hibernación.
Habilite los puertos de audio del dynadock™ manualmente
como se describe en la sección “Ajuste de las configuraciones
de audio” en la página 36.
Después de reiniciar la
computadora, el volumen de
entrada del micrófono
conectado al dynadock™
regresa a la configuración
predeterminada.
El sistema operativo de la computadora controla la
configuración predeterminada del volumen después de que se
reinicia el sistema. Por lo tanto, es necesario volver a fijar
manualmente el volumen en el nivel deseado después de
reiniciar el sistema.
Cuando reproduzco algunos
archivos multimedia el
sonido está distorsionado
o retardado.
Desconecte el dynadock™ de la computadora y vuelva a
reproducir el archivo.
Problema(s)
Solución/Soluciones
No logro acoplar la
computadora.
Asegúrese de que los dos extremos del cable USB que conecta
los dispositivos estén bien conectados.
Se perdió la conexión
con el dynadock™.
La computadora podría estar en el modo de espera/
suspensión/hibernación. La computadora se conectará de
nuevo cuando se reinicie desde el modo de espera/
suspensión/hibernación.
El cable USB podría estar desconectado. Vuelva a conectar el
cable USB.
Problema(s)
Solución/Soluciones

48
Solución de problemas y asistencia técnica
Solución de problemas
Red
USB
Problema(s)
Solución/Soluciones
No puede acceder a la red
de área local (LAN).
Verifique que la computadora esté configurada correctamente
para comunicarse con la red antes de conectar el cable LAN al
dynadock™. Si es necesario, póngase en contacto con su
administrador de sistema para obtener asistencia.
Compruebe que el cable de red esté conectado al dynadock™
correctamente. Para obtener información adicional, consulte
“Conexión a una red” en la página 22.
Asegúrese de que el dynadock™ esté conectado a la
computadora con un cable USB y que la computadora esté
acoplada.
Si el problema está relacionado con el hardware del
dynadock™, consulte “Asistencia técnica de Toshiba” en la
página 49.
Problema(s)
Solución/Soluciones
Un dispositivo conectado el
dynadock™ no funciona o
deja de funcionar cuando se
reinicia la computadora o
cuando se reanuda desde el
modo de espera/
suspensión/hibernación.
Aparecen puntos de
exclamación amarillos en el
Administrador de
dispositivos de Windows
®
al
lado de uno o más de los
dispositivos USB
conectados.
Asegúrese de que el dynadock™ esté conectado a la
computadora y que ésta esté acoplada.
Compruebe que esté bien conectado el cable entre el puerto
USB del dynadock™ y el dispositivo USB.
Asegúrese de que los controladores del dispositivo USB estén
instalados correctamente. Consulte la documentación del
sistema operativo para obtener información adicional.
Asegúrese de que el adaptador de CA (cuando sea el caso) esté
bien conectado al dispositivo USB y a un tomacorriente
eléctrico con energía.
Consulte la documentación incluida con el dispositivo USB.
Este problema podría presentarse cuando hay cuatros
dispositivos USB conectados al dynadock™ y se reinicia la
computadora o entra en el modo de espera/suspensión/
hibernación. Para resolver este problema, desconecte y vuelva
a conectar uno de los dispositivos USB.
El dynadock™ no está
cargando el dispositivo
USB.
Asegúrese de que el dispositivo USB esté conectado en el
puerto USB con alimentación ubicado en la parte frontal.
Asegúrese de que el adaptador de CA esté bien conectado al
dynadock™ y a un tomacorriente eléctrico con energía.
Algunos dispositivos USB no admiten esta función.
Mi dispositivo de tiempo
real (por ejemplo una
cámara web, un micrófono o
los parlantes) no funciona
correctamente cuando está
conectado al dynadock™.
Debido a limitaciones del ancho de banda USB, los
dispositivos de tiempo real (por ejemplo una cámara web, un
micrófono o los parlantes) podrían no funcionar correctamente
cuando estén conectados simultáneamente más de dos de
estos dispositivos.

49
Solución de problemas y asistencia técnica
Asistencia técnica de Toshiba
Otros
Asistencia técnica de Toshiba
Si requiere ayuda adicional o todavía tiene problemas con el
funcionamiento del dynadock™, podría ser necesario contactar a
Toshiba para obtener asistencia técnica adicional.
Antes de contactar a Toshiba
Puesto que algunos problemas pueden estar relacionados con el
sistema operativo o con el software, es conveniente que recurra
primero a otras fuentes de asistencia técnica.
Intente lo siguiente antes de contactar a Toshiba:
❖ Consulte el manual del usuario y/o las secciones sobre la
solución de problemas en la documentación suministrada
con el software y/o los dispositivos periféricos.
❖ Si se presente un problema mientras está ejecutando
aplicaciones de software, consulte la documentación del
software para obtener sugerencias sobre la resolución de
problemas. Póngase en contacto con el personal de asistencia
técnica del fabricante del software y solicite su ayuda.
❖ Consulte al revendedor o distribuidor de quién adquirió la
computadora, el dynadock™, los dispositivos periféricos
opcionales y/o el software. Ellos son la mejor fuente de
información actualizada y asistencia técnica.
Problema(s)
Solución/Soluciones
La pantalla de la
computadora muestra una
pantalla de error azul
después de conectar el
dynadock™ a la
computadora.
Asegúrese de que el sistema operativo Windows
®
esté
actualizado con la versión más reciente del paquete de servicio
de Microsoft
®
. También puede que sea necesario actualizar el
BIOS (sistema básico de entrada/salida) de la computadora.
Para obtener información adicional consulte el sitio web del
fabricante de la computadora. Reinicie la computadora
después de actualizar el sistema operativo y/o el BIOS y vuelva
a intentar usar el dynadock™.
Puede que la pantalla de error azul no esté relacionada con el
dynadock™. Para obtener información adicional consulte la
documentación incluida con la computadora o el sitio web del
fabricante.

50
Solución de problemas y asistencia técnica
Contacto con Toshiba
Contacto con Toshiba
Sitio web de asistencia técnica de Toshiba
Para obtener asistencia técnica o mantenerse al día acerca de las
opciones más recientes de software y hardware de la computadora,
así como para obtener otro tipo de información sobre los productos,
asegúrese de visitar periódicamente el sitio Web de Toshiba en
pcsupport.toshiba.com.
Contacto telefónico con Toshiba
Antes de llamar a Toshiba, compruebe que dispone de lo siguiente:
❖ El número de serie del dynadock
❖ La computadora y todo dispositivo opcional relacionado con el
problema
❖ Copias de seguridad de su sistema operativo Windows
®
y de
todo el software que esté precargado en los medios que prefiera
❖ Nombre y versión del programa relacionado con el problema,
si corresponde, así como los medios de instalación del mismo
❖ Información sobre lo que estaba haciendo cuando se produjo el
problema
❖ Los mensajes de error exactos y el momento en que
aparecieron
Si desea solicitar asistencia técnica, llame al Centro de asistencia al
cliente de Toshiba:
Al (800) 457-7777 dentro de Estados Unidos
Al (949) 859-4273 desde fuera de Estados Unidos

51
Apéndice A
Especificaciones
Especificaciones
En este sección se resumen las especificaciones técnicas del
dynadock.*
Dimensiones físicas
Requisitos ambientales
Requisitos eléctricos
*Las especificaciones están sujetas a cambios sin previo aviso.
Peso
285 g/10,1 onzas (incluyendo la base)
Tamaño (Anc. x
Prof. x Alt.):
75,4 x 34 x 145 mm (3 x 1,3 x 5,7 pulg.) (no incluye las partes
que se extienden más allá del cuerpo principal)
110 x 86 x 157,7 mm (4,3 x 3,4 x 6,2 pulg.) (incluyendo la base)
Condiciones Temperatura ambiente Humedad relativa
En funcionamiento
5 a 35° C (41 a 95 °F) 20 a 80%
Apagado
-20 a 65 °C (-4 a 149 °F) 10 a 90%
Gradiente térmica
20 °C (68°F) máxima por hora
Temperatura de
termómetro de
ampolla húmeda
26 °C (78,8°F) máxima
Adaptador de CA
100 - 260 voltios CA
50 - 60 Hz (ciclos por segundo)
dynadock™
5V CC
4,0 amperios

52
Especificaciones
Especificaciones generales
Interfaz de la
computadora
USB 2.0
Puertos y conectores
3 x puertos USB 2.0 en la parte posterior
1 x puerto USB 2.0 con alimentación en la parte frontal
1 x Puerto Ethernet (RJ-45 Puerto Ethernet 10 Base-T/
100BASE-TX)
DVI-I x 1 (Conector hembra digital de 29 clavijas)
1 x micrófono (3,5 mm ingreso de audio mono)
1 x audífono (3,5 mm salid de audio estéreo)
1 x conector de corriente continua (DC-IN)
1 x conector USB Tipo B
Ranura para candado de
seguridad
1 x ranura para candado
Modos de visualización
de video compatibles
(dependiendo del sistema
operativo)
Escritorio Espejo, escritorio Extendido, pantalla Principal
(Algunos adaptadores de video integrados podrían evitar
que el segundo monitor se pueda usar como pantalla
principal).

53
Índice
A
ajuste de
configuraciones de audio
36
configuraciones de video
32
alimentación
problemas
41
alimentación de CA
conexión
19
Asistencia técnica de Toshiba
49
audio/sonido
problemas
46
C
carga
dispositivos USB
38
computadora
desacoplar
26
conector
USB Tipo B
16
conector de audífonos
14
conector del micrófono
14
conexión
a una red
22
alimentación de CA
19
DC-IN (corriente continua)
19
dispositivos de audio
24
dispositivos USB
25
dynadock™ a la computadora
21
monitor al dynadock™
23
periféricos
22
conexión/acoplamiento
problemas
47
configuración
puertos de audio
36
configuraciones de audio
ajuste de
36
configuraciones de video
ajuste de
32
contacto con Toshiba
50
contenido de la caja
12
corriente continua (DC-IN)
16
D
DC-IN (corriente continua)
conexión
19
declaraciones reglamentarias
6
desacoplar
la computadora
26
desinstalar
software
39

54
Índice
dimensiones físicas
dynadock™
51
DisplayLink™
control de video
21
DisplayLink™ Manager
33
dispositivos de audio
conexión
24
dispositivos USB
carga
38
conexión
25
dynadock™
dimensiones físicas
51
especificaciones generales
52
instalación
18
montaje del
18
requisitos ambientales
51
requisitos eléctricos
51
dynadock™ V/V10 Menú de
instalación
20
E
especificaciones 51
especificaciones generales
dynadock™
52
I
íconos
seguridad
2
Información de la Comisión Federal de
Comunicaciones de Estados
Unidos (FCC)
5
instalación
dynadock™
18
software
19
instrucciones
seguridad
3
introducción
11
L
luz de actividad USB 14
luz de encendido
14
M
modo de Hibernación 38
modo de Suspensión
38
modo Extendido/Espejo
selección
32
monitor
conexión
23
montaje del
dynadock™
18
O
otros
problemas
49
P
pantalla/video
problemas
42
parte posterior
referencia rápida
15
periféricos
conexión
22
problemas
alimentación
41
audio/sonido
46
conexión/acoplamiento
47
otros
49
pantalla/video
42
red
48
USB
48
puerto
conector de audífonos
14
conector del micrófono
14
DC-IN (corriente continua)
16
ranura para candado de
seguridad
16
red
16
USB 2.0
16
USB 2.0 (Puerto Inactividad y
carga USB)
14
USB Tipo B
16
video DVI-I
16
puertos de audio
configuración
36

55
Índice
R
ranura para candado de seguridad 16
red
conexión
22
problemas
48
puerto
16
referencia rápida
13
parte posterior
15
vista frontal
13
requisitos ambientales
dynadock™
51
requisitos de la computadora
17
CPU
17
espacio del disco
17
interfaz USB
17
memoria
17
sistema operativo
17
requisitos eléctricos
dynadock™
51
S
seguridad
íconos
2
instrucciones
3
selección
modo Extendido/Espejo
32
opciones de mensajes
29
sitio web
Toshiba
50
software
desinstalar
39
instalación
19
software dynadock™ V
uso
27
solución de problemas
40
T
Toshiba
sitio web
50
U
USB
problemas
48
USB 2.0 (Puerto Inactividad y carga
USB)
14
uso
software dynadock™ V
27
utilidad TOSHIBA
dynadock™ V
27
utilidad TOSHIBA Video
Dock
29
utilidad de fondo
27
utilidad dynadock™ V
21
utilidad TOSHIBA dynadock™ V
uso
27
utilidad TOSHIBA Video Dock
uso
29
V
vista frontal
referencia rápida
13
-
 1
1
-
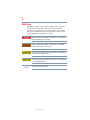 2
2
-
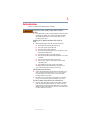 3
3
-
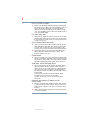 4
4
-
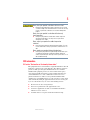 5
5
-
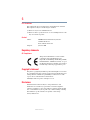 6
6
-
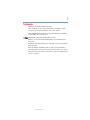 7
7
-
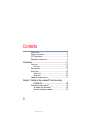 8
8
-
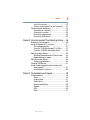 9
9
-
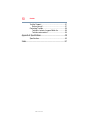 10
10
-
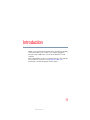 11
11
-
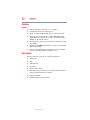 12
12
-
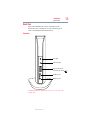 13
13
-
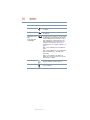 14
14
-
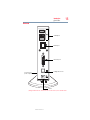 15
15
-
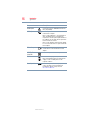 16
16
-
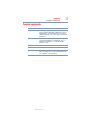 17
17
-
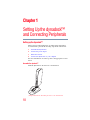 18
18
-
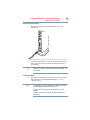 19
19
-
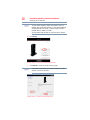 20
20
-
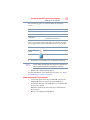 21
21
-
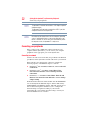 22
22
-
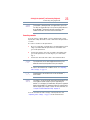 23
23
-
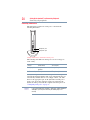 24
24
-
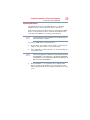 25
25
-
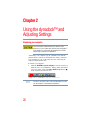 26
26
-
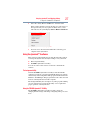 27
27
-
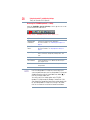 28
28
-
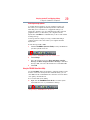 29
29
-
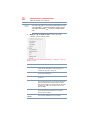 30
30
-
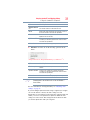 31
31
-
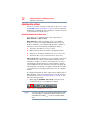 32
32
-
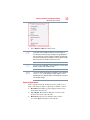 33
33
-
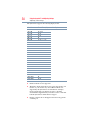 34
34
-
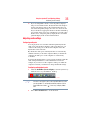 35
35
-
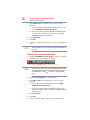 36
36
-
 37
37
-
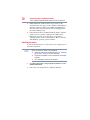 38
38
-
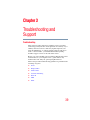 39
39
-
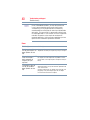 40
40
-
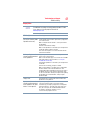 41
41
-
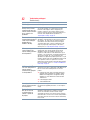 42
42
-
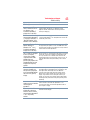 43
43
-
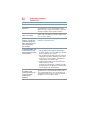 44
44
-
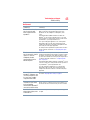 45
45
-
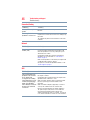 46
46
-
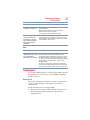 47
47
-
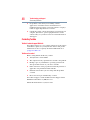 48
48
-
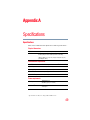 49
49
-
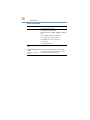 50
50
-
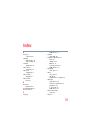 51
51
-
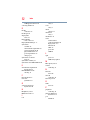 52
52
-
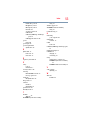 53
53
-
 54
54
-
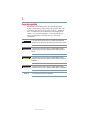 55
55
-
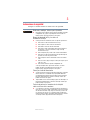 56
56
-
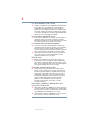 57
57
-
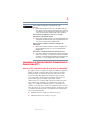 58
58
-
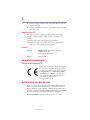 59
59
-
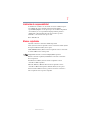 60
60
-
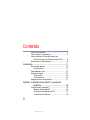 61
61
-
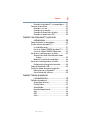 62
62
-
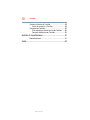 63
63
-
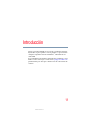 64
64
-
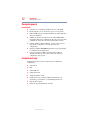 65
65
-
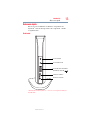 66
66
-
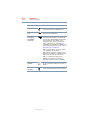 67
67
-
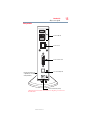 68
68
-
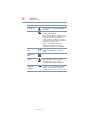 69
69
-
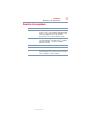 70
70
-
 71
71
-
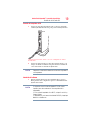 72
72
-
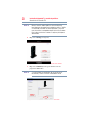 73
73
-
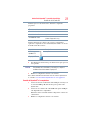 74
74
-
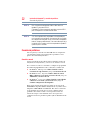 75
75
-
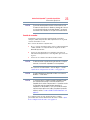 76
76
-
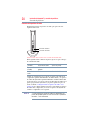 77
77
-
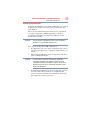 78
78
-
 79
79
-
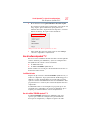 80
80
-
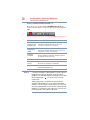 81
81
-
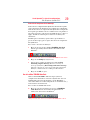 82
82
-
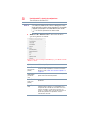 83
83
-
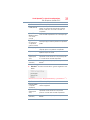 84
84
-
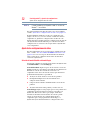 85
85
-
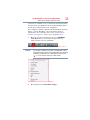 86
86
-
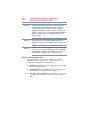 87
87
-
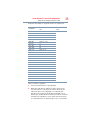 88
88
-
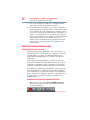 89
89
-
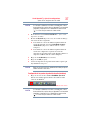 90
90
-
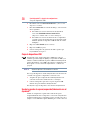 91
91
-
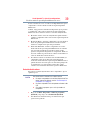 92
92
-
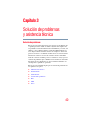 93
93
-
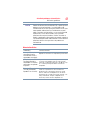 94
94
-
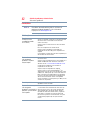 95
95
-
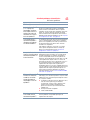 96
96
-
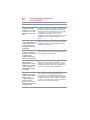 97
97
-
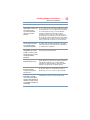 98
98
-
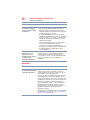 99
99
-
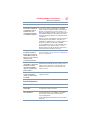 100
100
-
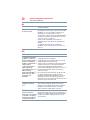 101
101
-
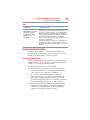 102
102
-
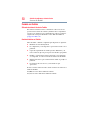 103
103
-
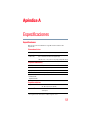 104
104
-
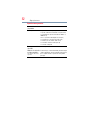 105
105
-
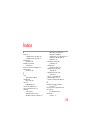 106
106
-
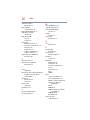 107
107
-
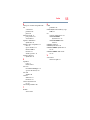 108
108
Toshiba PA3778U-1PRP dynadock V El manual del propietario
- Tipo
- El manual del propietario
- Este manual también es adecuado para
En otros idiomas
Documentos relacionados
-
Toshiba PA5356U-1PRP Guía del usuario
-
Toshiba PA5082U-1PRP dynadock V3.0 Guía del usuario
-
Toshiba PA5217U-1PRP dynadock 4k Guía del usuario
-
Toshiba PA3927U-1PRP dynadock U3.0 Guía del usuario
-
Toshiba PA5035U-1ACARS Global AC Adapt0r Guía del usuario
-
Toshiba PA3923U-2LC3 USB Monitor Manual de usuario
-
Toshiba dynadock Manual de usuario
-
Toshiba PA5022U-1LC3 Manual de usuario
-
Toshiba PA3838U-1PRP Guía del usuario
-
Toshiba PH3100U-1EXBC Guía del usuario
Otros documentos
-
HP USB Dual Output USB Graphics Adapter El manual del propietario
-
HP USB-C Dock El manual del propietario
-
HP USB-C/A Universal Dock G2 El manual del propietario
-
HP Elite USB-C Docking Station El manual del propietario
-
DeLOCK 61787 Ficha de datos
-
 AmazonBasics B073787QMY Manual de usuario
AmazonBasics B073787QMY Manual de usuario
-
DeLOCK 87446 Ficha de datos
-
HP EliteDisplay S140u 14-inch USB Portable Monitor Manual de usuario
-
Belkin F5U273 Manual de usuario
-
Tripp Lite U244-001-VGA El manual del propietario