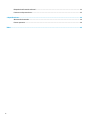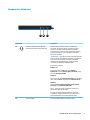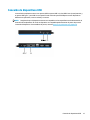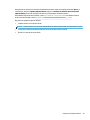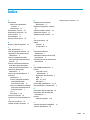Guía del usuario

© Copyright 2016 HP Development Company,
L.P.
Windows es una marca comercial o una marca
comercial registrada de Microsoft Corporation
en los Estados Unidos y/o en otros países.
Plug and Display
™
DisplayLink™ es un socio desarrollador de
software ocial.
La información contenida en el presente
documento está sujeta a cambios sin previo
aviso. Las únicas garantías para los productos
y servicios de HP están estipuladas en las
declaraciones expresas de garantía que
acompañan a dichos productos y servicios. La
información contenida en este documento no
debe interpretarse como una garantía
adicional. HP no se responsabilizará por
errores técnicos o de edición ni por omisiones
contenidas en el presente documento.
Primera edición: junio de 2016
Número de referencia del documento: 903765-
E51

Tabla de contenido
1 Pasos iniciales ............................................................................................................................................... 1
Identicación de los componentes ........................................................................................................................ 1
Componentes de la parte superior ...................................................................................................... 1
Componentes del lado derecho .......................................................................................................... 2
Componentes delanteros .................................................................................................................... 3
Componentes de la parte trasera ........................................................................................................ 5
Componentes del adaptador ............................................................................................................... 6
Conguración de la estación de acoplamiento ..................................................................................................... 7
Paso 1: conexión de la alimentación de CA ......................................................................................... 7
Paso 2: conexión a un equipo .............................................................................................................. 8
Paso 3: evitar la suspensión o la hibernación ..................................................................................... 9
Uso del jador ........................................................................................................................................................ 9
Conguración del software ................................................................................................................................. 10
Conguración de un monitor externo ................................................................................................................. 10
Uso de DisplayLink ............................................................................................................................ 10
Uso de Windows ................................................................................................................................ 11
Uso de los recursos de software adicionales .................................................................................... 12
Suspensión, Hibernación, Apagado y Reinicio .................................................................................. 12
2 Uso de la estación de acoplamiento ............................................................................................................... 13
Pautas de la estación de acoplamiento ............................................................................................................... 13
Conexión a una red .............................................................................................................................................. 14
Conexión de dispositivos USB .............................................................................................................................. 15
Conexión a un dispositivo DisplayPort ................................................................................................................ 16
Conexión a un dispositivo HDMI .......................................................................................................................... 16
Conexión de audio ............................................................................................................................................... 17
Conexión de dispositivos de audio analógico ................................................................................... 17
Conexión de un cable de seguridad opcional ...................................................................................................... 18
3 Desconexión de la estación de acoplamiento .................................................................................................. 19
4 Solución de problemas ................................................................................................................................. 20
Solución de problemas habituales ...................................................................................................................... 20
Problemas de uso general y de conexión ......................................................................................... 20
Problemas de audio ........................................................................................................................... 21
Problemas de video ........................................................................................................................... 21
iii

Búsqueda de información adicional .................................................................................................................... 22
Contacto con Soporte técnico .............................................................................................................................. 22
5 Especicaciones .......................................................................................................................................... 24
Alimentación de entrada ..................................................................................................................................... 24
Entorno operativo ................................................................................................................................................ 24
Índice ............................................................................................................................................................. 25
iv

1 Pasos iniciales
Identicación de los componentes
Este capítulo identica los recursos de hardware visibles de la estación de acoplamiento y proporciona
instrucciones de conguración.
NOTA: Es posible que algunas funciones de la estación de acoplamiento no estén disponibles en su equipo.
Componentes de la parte superior
Componente Descripción
Indicador luminoso de alimentación
●
Encendido: la estación de acoplamiento está encendida.
●
Intermitente: la estación de acoplamiento está en estado
de espera, que es un modo de ahorro de energía. La
estación de acoplamiento entra en modo de espera si no
hay dispositivos conectados o si todos los dispositivos han
estado inactivos durante más de 10 minutos.
Identicación de los componentes 1

Componentes del lado derecho
Componente Descripción
(1) Cable USB Type-C Conecta la estación de acoplamiento a un PC portátil o un
tablet.
NOTA: Si un equipo no es compatible con alimentación
mediante conexiones USB Type-C, no se proporciona
alimentación al equipo a través de la estación de acoplamiento.
En este caso, debe utilizar el adaptador de CA que viene con el
equipo para alimentar o cargar el equipo.
(2) Ranura para cable de seguridad Coloca un cable de seguridad opcional en la estación de
acoplamiento.
NOTA: El cable de seguridad ha sido diseñado para actuar
como un elemento disuasorio, pero puede ser que no impida el
robo o el uso inadecuado de la estación de acoplamiento.
2 Capítulo 1 Pasos iniciales

Componentes delanteros
Componente Descripción
(1) Conector combinado de salida de audio
(auriculares)/entrada de audio (micrófono)
Permite conectar altavoces estéreo con alimentación,
auriculares, auriculares de botón, un set de auriculares y
micrófono o un cable de audio de televisión opcionales.
También permite conectar un set de auriculares y micrófono
opcional. Este conector no es compatible con micrófonos
autónomos opcionales.
¡ADVERTENCIA! Para reducir el riesgo de lesiones personales,
ajuste el volumen antes de utilizar auriculares, auriculares de
botón o un set de auriculares y micrófono. Para obtener
información de seguridad adicional, consulte los Avisos
normativos, de seguridad y medioambientales.
Para acceder a esta guía:
Windows® 10
Seleccione el botón de Inicio, seleccione Todas las
aplicaciones, seleccione Ayuda y soporte técnico HP y luego
seleccione Documentación HP.
Windows 8
Seleccione la aplicación HP Support Assistant en la pantalla de
Inicio, seleccione Mi PC y luego seleccione Guías del usuario.
Windows 7
Seleccione Inicio, Todos los programas, Ayuda y soporte
técnico HP y luego Documentación de HP.
NOTA: Cuando se conecta un dispositivo al conector, se
desactivan los altavoces del equipo.
Si el audio no cambia automáticamente a la estación de
acoplamiento, congure la estación como el dispositivo de
audio predeterminado en la conguración del equipo.
(2) Puerto USB Type-C Conecta dispositivos USB con un conector Type-C.
Identicación de los componentes 3

Componente Descripción
NOTA: Es posible que se requieran adaptadores (se adquieren
por separado).
(3) Puerto USB 2.0 Conecta un dispositivo USB opcional, como un teclado, un
mouse, una unidad externa, una impresora, un escáner o un
concentrador USB.
4 Capítulo 1 Pasos iniciales

Componentes de la parte trasera
Componente Descripción
(1) Conector de alimentación Permite conectar un adaptador de CA.
(2) Puerto de carga USB 3.0 (con alimentación) Permite conectar un dispositivo USB opcional, como un teclado,
un mouse, una unidad externa, una impresora, un escáner o un
concentrador USB. Los puertos USB estándar no cargarán todos
los dispositivos USB o los cargarán usando corriente de bajo
voltaje. Algunos dispositivos USB requieren alimentación
eléctrica y exigirán el uso de un puerto de carga.
NOTA: Los puertos USB de carga también pueden cargar
algunos modelos de teléfonos móviles y reproductores de MP3,
incluso cuando el equipo está apagado.
(3) Puertos USB 2.0 (2) Conectan dispositivos USB opcionales, como un teclado, un
mouse, una unidad externa, una impresora, un escáner o un
concentrador USB.
(4) Conector RJ-45 (red) Permite conectar un cable de red.
(5) Puerto HDMI Conecta un dispositivo opcional de audio o video, como una
televisión de alta denición, cualquier componente digital o de
audio compatible o un dispositivo de Interfaz multimedia de alta
denición (HDMI) de alta velocidad.
(6) DisplayPort de modo doble Conecta un dispositivo de pantalla digital opcional, como un
monitor o un proyector de alto rendimiento.
Identicación de los componentes 5

Componentes del adaptador
Componente Descripción
(1) Puerto USB Type-C Conecta el adaptador a la estación de acoplamiento.
(2) Conector USB 3.0 Conecta la estación de acoplamiento a un puerto USB 3.0 en un
PC portátil o en un tablet.
NOTA: Cuando conecta el equipo a la estación de
acoplamiento mediante USB, no se suministra alimentación al
equipo a través de la estación. En este caso, debe utilizar el
adaptador de CA que viene con el equipo para alimentar o
cargar el equipo.
6 Capítulo 1 Pasos iniciales

Conguración de la estación de acoplamiento
Paso 1: conexión de la alimentación de CA
¡ADVERTENCIA! Para reducir el riesgo de una descarga eléctrica o de daños a su equipo:
Enchufe el cable de alimentación a una toma eléctrica con conexión a tierra que pueda alcanzar fácilmente en
todo momento.
Desconecte la alimentación del equipo desenchufando el cable de alimentación de la toma eléctrica.
No desmonte el enchufe de conexión a tierra del cable de alimentación. El enchufe de conexión a tierra es un
recurso de seguridad importante.
Para garantizar el rendimiento correcto de todos los recursos de la base de acoplamiento, conecte la estación
a una fuente de alimentación de CA utilizando el cable de alimentación de la estación de acoplamiento.
1. Conecte un extremo del cable de alimentación al adaptador de CA (1) y el otro extremo del cable a una
toma eléctrica (2).
2. Conecte el adaptador da CA al conector de alimentación (3) de la estación de acoplamiento.
Conguración de la estación de acoplamiento 7

Paso 2: conexión a un equipo
Para conectar un equipo a la estación de acoplamiento mediante USB Type-C:
▲
Conecte el cable USB Type-C a un puerto USB Type-C en el equipo.
NOTA: Si un equipo no es compatible con alimentación mediante conexiones USB Type-C, no se
proporciona alimentación al equipo a través de la estación de acoplamiento. En este caso, debe utilizar
el adaptador de CA que viene con el equipo para alimentar o cargar el equipo.
Para conectar un equipo a la estación de acoplamiento a través de USB, utilice el adaptador incluido de USB
Type-C a USB:
▲
Conecte el cable de la estación de acoplamiento al extremo de USB Type-C del adaptador y luego
conecte el extremo de USB del adaptador a un puerto USB de su equipo.
NOTA: Cuando conecta el equipo a la estación de acoplamiento mediante USB, no se suministra
alimentación al equipo a través de la estación. En este caso, debe utilizar el adaptador de CA que viene
con el equipo para alimentar o cargar el equipo.
8 Capítulo 1 Pasos iniciales

Paso 3: evitar la suspensión o la hibernación
Si usa un monitor externo, es posible que desee cerrar el equipo. Para obtener más información sobre cómo
congurar un monitor externo, consulte Conguración de un monitor externo en la página 10.
Para asegurarse de que el equipo no inicie el modo de suspensión o hibernación cuando se cierre la pantalla:
1. Abra el Panel de control y seleccione la página Opciones de energía.
2. Haga clic en Elegir el comportamiento del cierre de la tapa. Haga clic en No hacer nada y, a
continuación, en Aceptar.
3. En Con corriente alterna, seleccione No hacer nada y, a continuación, haga clic en Guardar cambios.
NOTA: Para ver las instrucciones sobre cómo acceder a la página Opciones de energía, consulte la Ayuda y
soporte técnico en el equipo.
Uso del jador
Según los dispositivos externos que desea conectar al equipo, puede alternar entre conectar la estación de
acoplamiento al equipo a través de USB Type-C y conectar la estación de acoplamiento a través de USB.
Para ayudarlo a organizar los cables, se incluye un jador con la estación de acoplamiento.
Para usar el jador:
▲
Conecte el adaptador incluido a la estación de acoplamiento. Luego, ajuste un extremo del jador
alrededor del cable de la estación de acoplamiento al lado del conector USB Type-C y el otro extremo del
jador alrededor del cable del adaptador al lado del conector USB Type-C.
Puede mantener el cable y el adaptador conectados o desconectar el cable y el adaptador sin extraer el
jador.
Uso del jador 9

Conguración del software
Esta sección describe cómo instalar el software HP Elite USB-C Docking Station en un equipo que ejecute el
sistema operativo Windows 10, Windows 8 o Windows 7. El software viene preinstalado en una memoria ash
de la estación de acoplamiento.
1. Con el equipo encendido, ejecutando Windows y conectado a Internet, conecte el cable USB de la
estación de acoplamiento al equipo.
2. Si la unidad ash del dispositivo no se abre automáticamente, abra el Explorador de archivos y luego
seleccione HP USB-C Dock.
3. Haga doble clic en HP Elite USB-C Docking Station Installer.
4. Siga las instrucciones que aparecen en la pantalla.
5. Aparece una pantalla de bienvenida. Haga clic en Siguiente.
6. Cuando aparezca el Contrato de licencia para el usuario nal, acéptelo y, a continuación, haga clic en
Siguiente.
7. Haga clic en Instalar.
8. Elija reiniciar ahora o más tarde. La estación de acoplamiento podría no funcionar hasta que reinicie el
equipo. Si decide reiniciar el equipo, retire los discos de las unidades del equipo. Haga clic en Finalizar.
9. Asegúrese de tener los controladores más recientes instalados. Vaya a http://www.hp.com/support y
seleccione su país o región. Seleccione Software y controladores, escriba el número de modelo de la
estación de acoplamiento (ubicado en la parte inferior de la estación) y luego seleccione Buscar mi
producto. Haga clic en el enlace de su estación de acoplamiento especíca y luego descargue los
controladores más recientes.
Conguración de un monitor externo
Uso de DisplayLink
Utilice DisplayLink para congurar la visualización de un monitor conectado a la estación de acoplamiento.
10 Capítulo 1 Pasos iniciales

1. Haga clic en el icono de DisplayLink en la barra de tareas.
2. Para congurar el monitor externo como una extensión del monitor principal, haga clic en Extender.
O bien:
Para congurar el monitor externo como una copia del monitor principal, haga clic en Reejar imagen.
O bien:
Para congurar el monitor externo como la única pantalla, haga clic en Apagar el monitor de la PC
portátil.
O bien:
Para congurar el monitor externo como pantalla principal, haga clic en Establecer como monitor
principal.
DisplayLink le permite optimizar la visualización de video, comprobar si hay actualizaciones y ajustar la
conguración avanzada. Las opciones de DisplayLink podrían variar, según el sistema operativo. Para obtener
instrucciones sobre cómo congurar el monitor externo usando Windows, consulte Uso de Windows
en la página 11.
Uso de Windows
Utilice Windows para congurar la visualización de un monitor conectado a la estación de acoplamiento.
NOTA: Cuando conecta primero la estación de acoplamiento a un equipo con Windows 7, aparece la pantalla
de propiedades de Windows y la pantalla externa se congura automáticamente en modo de espejo como
valor predeterminado.
1. Si el equipo ejecuta Windows 10, escriba panel de control en la casilla de búsqueda de la barra de
tareas y luego seleccione
Panel de control. Seleccione Apariencia y personalización.
O bien:
Si el equipo ejecuta Windows 8, mueva el puntero hacia abajo desde la esquina superior derecha de la
pantalla y luego haga clic en Dispositivos. Haga clic en Segunda pantalla.
O bien:
Si su equipo ejecuta Windows 7, haga clic con el botón derecho en el escritorio del equipo y seleccione
Resolución de pantalla.
2. Para establecer el monitor externo como monitor principal en equipos que ejecutan Windows 10 o
Windows 8, seleccione Solo segunda pantalla. Para establecer el monitor externo como el monitor
principal en equipos que ejecutan Windows 7, seleccione Hacer que esta pantalla sea la principal.
O bien:
Para establecer el monitor externo como una extensión del monitor principal en equipos que ejecutan
Windows 10 o Windows 8, seleccione Extender. Para establecer el monitor externo como una extensión
del monitor principal en equipos que ejecutan Windows 7, seleccione Extender estas pantallas.
O bien:
Para establecer el monitor externo como una copia del monitor principal en equipos que ejecutan
Windows 10 o Windows 8, seleccione Duplicar. Para establecer el monitor externo como una copia del
monitor principal en equipos que ejecutan Windows 7, seleccione Duplicar estas pantallas.
También puede acceder a la conguración de pantalla pulsando la tecla de Windows + p.
Conguración de un monitor externo 11

Uso de los recursos de software adicionales
El software DisplayLink ofrece funciones adicionales para congurar monitores conectados a la estación de
acoplamiento:
●
Resolución de pantalla: cambia la resolución del monitor externo.
●
Rotación de la pantalla: gira la pantalla del monitor externo 90, 180 o 270 grados.
●
Apagado: apaga el monitor externo.
●
Avanzada: abre el cuadro de propiedades de Windows.
Suspensión, Hibernación, Apagado y Reinicio
Si el equipo inicia la suspensión o la hibernación, el monitor se apaga. Cuando el equipo sale de la suspensión
o la hibernación, el monitor conectado vuelve a la conguración anterior del monitor.
Si usted reinicia o apaga el equipo y, a continuación, vuelve a encenderlo, el monitor conectado vuelve a la
conguración anterior del monitor.
12 Capítulo 1 Pasos iniciales

2 Uso de la estación de acoplamiento
Pautas de la estación de acoplamiento
●
Sistemas operativos: para lograr un rendimiento óptimo, utilice la estación de acoplamiento con un
equipo que ejecute el sistema operativo Windows 10, Windows 8 o Windows 7.
●
Alimentación: para usar los recursos de la estación de acoplamiento, la alimentación de CA debe estar
conectada a la estación de acoplamiento.
●
Conexión y desconexión: la estación de acoplamiento puede estar conectada al equipo o desconectada
de él, independientemente de que el equipo esté encendido o apagado (consulte Paso 2: conexión a un
equipo en la página 8 y Desconexión de la estación de acoplamiento en la página 19).
●
Dispositivos externos: cuando la estación de acoplamiento está conectada al equipo, se pueden
conectar dispositivos externos a los puertos de la estación o a los puertos del equipo.
Pautas de la estación de acoplamiento 13

Conexión a una red
Puede conectar el equipo a una red a través de la estación de acoplamiento. Esto requiere un cable Ethernet
(se compra por separado).
1. Conecte la estación de acoplamiento al equipo.
2. Conecte un extremo del cable de Ethernet al conector RJ-45 (red) de la estación de acoplamiento y
conecte el otro extremo a un conector de pared RJ-45 o a un enrutador.
14 Capítulo 2 Uso de la estación de acoplamiento

Conexión de dispositivos USB
La estación de acoplamiento tiene cinco puertos USB: un puerto USB 3.0 y dos USB 2.0 en el panel posterior, y
un puerto USB Type-C y uno USB 2.0 en el panel frontal. Utilice los puertos USB para conectar dispositivos
USB externos opcionales, como un teclado y un mouse.
NOTA: Asegúrese de que el dispositivo externo sea compatible con las especicaciones de alimentación de
la estación de acoplamiento. El uso de un dispositivo no compatible puede desactivar el puerto al que está
conectado el dispositivo. Para restablecer el puerto, consulte Solución de problemas en la página 20.
Conexión de dispositivos USB 15

Conexión a un dispositivo DisplayPort
La estación de acoplamiento también se puede conectar a un dispositivo externo, como un monitor o un
proyector, a través de DisplayPort. La estación de acoplamiento admite conexiones de video al puerto HDMI y
DisplayPort al mismo tiempo, siempre y cuando las resoluciones de pantalla sean de 2048 x 1152 o menos.
En el caso de resoluciones superiores a 2048 x 1152, solo se puede usar el modo de visualización único.
Conexión a un dispositivo HDMI
Puede conectar la estación de acoplamiento a un dispositivo externo de video o audio, como una televisión de
alta denición o cualquier componente de audio digital, a través del puerto HDMI. La estación de
acoplamiento admite conexiones de video al puerto HDMI y DisplayPort al mismo tiempo, siempre y cuando
las resoluciones de pantalla sean de 2560 x 1600 o menos. En el caso de resoluciones superiores a 2560 x
1600, solo se puede usar el modo de visualización único.
NOTA: Para transmitir señales de video a través del puerto HDMI, necesita un cable HDMI (se compra por
separado).
16 Capítulo 2 Uso de la estación de acoplamiento

Conexión de audio
Puede conectar altavoces o auriculares directamente en el conector combinado de salida (altavoces)/entrada
(micrófono) de audio de la estación de acoplamiento. También puede conectar dispositivos de audio
analógicos.
NOTA: Si el audio no cambia automáticamente a la estación de acoplamiento, congure la estación como el
dispositivo de audio predeterminado en la conguración del equipo.
Conexión de dispositivos de audio analógico
Para conectar el audio analógico:
1. Conecte un extremo de un cable Y de audio (se adquiere por separado) al conector combinado de salida
(auriculares)/entrada (micrófono) de audio de la estación de acoplamiento.
2. Conecte el otro extremo a los conectores de entrada de audio de color rojo y blanco de su televisión o su
equipo de sonido estéreo. Consulte el manual de usuario de su televisor o de su equipo de sonido
estéreo para vericar los nombres y la ubicación de los conectores.
Conexión de audio 17

Conexión de un cable de seguridad opcional
NOTA: El cable de seguridad ha sido diseñado para actuar como un elemento disuasorio, pero puede ser que
no impida el robo o el uso inadecuado de la estación de acoplamiento.
Para instalar un cable de seguridad:
1. Coloque el cable de seguridad alrededor de un objeto jo.
2. Inserte la llave en el candado del cable (1).
3. Inserte el candado del cable en la ranura para cable de seguridad de la estación de acoplamiento (2) y
gire la llave.
4. Saque la llave.
18 Capítulo 2 Uso de la estación de acoplamiento

3 Desconexión de la estación de
acoplamiento
Para desconectar la estación de acoplamiento del equipo, siga estos pasos:
1. Haga doble clic en el icono Quitar hardware con seguridad en el área de noticación, en el extremo
derecho de la barra de tareas.
2. Haga clic en Quitar la estación de acoplamiento con seguridad. Se mostrará el mensaje Es seguro
quitar el hardware.
3. Desconecte el cable USB Type-C del equipo.
19

4 Solución de problemas
Solución de problemas habituales
La siguiente tabla enumera posibles problemas y sus soluciones recomendadas.
Problemas de uso general y de conexión
Problema Causa posible Solución
El indicador luminoso de alimentación se
apaga.
La estación de acoplamiento no está
conectada a la alimentación de CA.
Conecte el cable de alimentación a la
estación de acoplamiento y a una toma
eléctrica.
Los puertos o conectores de la estación de
acoplamiento no funcionan.
La estación de acoplamiento no está
conectada a la alimentación de CA.
Conecte el cable de alimentación a la
estación de acoplamiento y a una toma
eléctrica.
La estación de acoplamiento no está
conectada correctamente al equipo.
Desconecte el cable USB del equipo y
vuelva a conectarlo.
Un puerto USB de la estación de
acoplamiento está desactivado.
Es posible que el dispositivo USB
conectado al puerto no sea compatible con
las especicaciones de alimentación de la
estación de acoplamiento y esté utilizando
demasiada energía.
Reinicie el puerto:
1.
Desconecte el dispositivo que
desactivó el puerto.
2.
Desconecte el cable de alimentación
de la estación de acoplamiento y
luego vuelva a conectarlo.
O bien:
Desconecte la estación de
acoplamiento del equipo y luego
vuelva a conectarla.
Cuando la estación de acoplamiento está
conectada al equipo, tanto la WLAN como
la LAN están conectadas.
No se admite el cambio de la conexión
WLAN a la conexión LAN.
Desactive la conexión WLAN:
Si usa Windows 10:
1.
Haga clic con el botón derecho en
Inicio y luego seleccione Conexiones
de red.
2.
Haga clic con el botón derecho en Wi-
Fi y luego en Deshabilitar.
Si usa Windows 8:
1.
Mueva el puntero hacia abajo desde
la esquina superior derecha de la
pantalla, seleccione Conguración y,
a continuación, seleccione Cambiar
conguración del PC.
2.
Seleccione Conexiones inalámbricas
y asegúrese de que su dispositivo
inalámbrico esté apagado.
20 Capítulo 4 Solución de problemas

Si usa Windows 7:
●
Seleccione Inicio y, a continuación,
seleccione Panel de control,
Hardware y sonido y, por último,
seleccione Centro de movilidad de
Windows. Haga clic en Desactivar
conexión.
O bien:
●
Haga clic en la echa Mostrar iconos
ocultos en el área de noticación y, a
continuación, haga clic en el icono de
HP Connection Manager.
En la ventana de HP Connection
Manager, haga clic en el icono de
encendido de WLAN para
desactivarla.
No se puede desinstalar el software
central de DisplayLink mediante
Desinstalar en Windows 10 o Windows 8 o
mediante Desinstalar un programa en
Windows 7.
Desinstale el software central de
DisplayLink. Esto desinstala DisplayLink
de forma automática.
En Windows 10 o Windows 8, use
Desinstalar. En Windows 7 o Vista, use
Desinstalar un programa.
Problemas de audio
Problema Causa posible Solución
El audio no funciona. Los controladores no están instalados. Instale los controladores. Consulte
Conguración del software en la página 10.
Los auriculares u otros dispositivos de
audio conectados a la estación de
acoplamiento no producen sonido.
Un dispositivo de audio está conectado al
conector de auriculares en la estación de
acoplamiento, pero la estación no es el
dispositivo de audio predeterminado.
Congure la estación de acoplamiento
como el dispositivo de audio
predeterminado en la conguración del
equipo, o conecte el dispositivo de audio al
equipo.
Un micrófono conectado a la estación de
acoplamiento no funciona.
Un micrófono está conectado a la estación
de acoplamiento, pero la estación no es el
dispositivo de audio predeterminado.
Congure la estación de acoplamiento
como el dispositivo de audio
predeterminado en la conguración del
equipo, o conecte el micrófono al equipo.
Un sistema de entretenimiento doméstico
conectado no tiene audio.
El audio no está bien conectado. Asegúrese de que la estación de
acoplamiento esté conectada
correctamente al sistema de
entretenimiento doméstico.
Problemas de video
Problema
Causa posible Solución
No se muestra el video. Los controladores no están instalados. Instale los controladores. Consulte
Conguración del software en la página 10.
Solución de problemas habituales 21

Problema Causa posible Solución
Las fuentes y los otros caracteres en el
monitor externo se ven muy grandes.
La resolución de pantalla del monitor
externo es superior al límite máximo de
2560 x 1600.
Congure la resolución de pantalla igual a
o inferior al límite máximo.
La aplicación gráca no detecta el monitor
externo.
Algunas aplicaciones grácas no detectan
los monitores externos conectados a la
estación de acoplamiento.
Utilice el software DisplayLink para
congurar el monitor externo. Consulte
Conguración de un monitor externo
en la página 10.
El monitor externo no puede congurarse
como monitor principal cuando se utilizan
algunas aplicaciones grácas de Intel.
Las aplicaciones grácas anteriores de
Intel no son compatibles con la
conguración del monitor externo como el
monitor principal.
Descargue los controladores de Intel más
recientes en http://www.hp.com/support.
El monitor del equipo no funciona. El monitor externo se ha desconectado de
la estación de acoplamiento antes de que
la estación de acoplamiento se
desconectara del equipo.
Desconecte la estación de acoplamiento
del equipo y luego desconecte al monitor
externo de la estación de acoplamiento.
Un dispositivo de video conectado al
puerto del monitor externo muestra una
pantalla negra al reproducir Blu-ray u otro
contenido protegido.
La estación de acoplamiento no admite la
visualización de Blu-ray o de otro
contenido protegido en un dispositivo de
visualización externo conectado al puerto
del monitor externo en la estación de
acoplamiento.
Use la pantalla del equipo o conecte el
dispositivo de video externo al equipo.
Búsqueda de información adicional
●
Para obtener información completa sobre la estación de acoplamiento, así como sobre la agencia
gubernamental y la seguridad relacionada con el uso de la estación de acoplamiento, acceda a Ayuda y
soporte técnico.
●
El sitio web de HP (http://www.hp.com) proporciona noticias sobre productos y actualizaciones de
software.
Contacto con Soporte técnico
Si no puede resolver un problema utilizando los consejos para la solución de problemas en este capítulo,
deberá comunicarse con el servicio de soporte técnico.
Para solucionar su problema lo más rápido posible, tenga a mano la siguiente información cuando se ponga
en contacto con el servicio de soporte técnico:
NOTA: El número de serie y otra información de la estación de acoplamiento pueden encontrarse en la
etiqueta de servicio técnico ubicada en la parte inferior de la estación.
●
Nombre y número de modelo del equipo y de la estación de acoplamiento
●
Números de serie del equipo y de la estación de acoplamiento
●
Fechas de compra del equipo y de la estación de acoplamiento
●
Condiciones en las que ocurrió el problema
●
Mensajes de error que aparecieron
●
El hardware y software que está utilizando
●
El fabricante y el modelo de los componentes conectados al equipo y a la estación de acoplamiento
22 Capítulo 4 Solución de problemas

Para ponerse en contacto con el servicio de asistencia técnica a través de su equipo, seleccione Inicio y, a
continuación, seleccione Ayuda y soporte técnico. Haga clic en Ponerse en contacto con el servicio de
soporte técnico para iniciar una sesión de chat con un especialista del soporte técnico.
Para obtener soporte técnico en EE. UU., visite http://www.hp.com/go/contactHP. Para obtener soporte
técnico en todo el mundo, visite http://welcome.hp.com/country/us/en/wwcontact_us.html.
Elija entre los siguientes tipos de soporte:
●
Chatear en línea con un técnico de HP.
NOTA: Cuando el chat no se encuentra disponible en un idioma en particular, está disponible en inglés.
●
Encontrar los números de teléfono del soporte técnico de HP en todo el mundo.
●
Buscar un centro de servicios de HP.
Contacto con Soporte técnico 23

5 Especicaciones
Alimentación de entrada
La información de alimentación provista en esta sección puede ser útil si planea viajar a otro país con la
estación de acoplamiento.
La estación de acoplamiento funciona con alimentación de CC, que puede ser suministrada por una fuente de
alimentación de CA o de CC. La fuente de alimentación de CA debe ser de 100-240 V, 50-60 Hz. Aunque una
fuente autónoma de alimentación de CC puede alimentar la estación de acoplamiento, ésta solo deberá
alimentarse con un adaptador de CA o una fuente de alimentación de CC suministrada y aprobada por HP para
su uso con esta estación.
La estación de acoplamiento puede funcionar con alimentación de CC que tenga las siguientes
especicaciones.
Alimentación de entrada Clasicación
Voltaje y corriente de funcionamiento 19,5 V CC a 3,33 A - 65 W
NOTA: Este producto está diseñado para sistemas de alimentación de TI de Noruega con un voltaje entre
fases que no supere los 240 V rms.
NOTA: El voltaje y la corriente de funcionamiento de la estación de acoplamiento se pueden encontrar en la
etiqueta reglamentaria.
Entorno operativo
Factor Métrico Estados Unidos
Temperatura
En funcionamiento (grabando un disco
óptico)
0 °C a 40 °C 32 °F a 104 °F
Sin funcionar -40 °C a 70 °C -40 °F a 158 °F
Humedad relativa (sin condensación)
En funcionamiento 5% a 95% 5% a 95%
Sin funcionar 5% a 90% 5% a 90%
Altitud máxima (sin presurización)
En funcionamiento -15 m a 3.048 m -50 pies a 10.000 pies
Sin funcionar -15 m a 9.144 m -50 pies a 30.000 pies
24 Capítulo 5 Especicaciones

Índice
A
alimentación
estación de acoplamiento,
conexión 7
orientaciones 13
alimentación, conector 5, 7
alimentación de entrada 24
audio, conexión 17
audio analógico 17
Ayuda y soporte técnico 22
B
bloqueo, cable de seguridad 18
C
cable, identicación 2
cable de seguridad, conexión 18
carga USB 3.0 (con alimentación),
identicación 5
conector combinado de salida
(auriculares)/entrada (micrófono)
de audio 17
Conector combinado de salida de
audio (auriculares)/entrada de
audio (micrófono), identicación 3
conector de alimentación,
identicación 5
conector de red, identicación 5
conectores
alimentación 7
conector combinado de salida
(auriculares)/entrada
(micrófono) de audio 17
Conector combinado de salida de
audio (auriculares)/entrada de
audio (micrófono) 3
red 5
RJ-45 (red) 5, 14
conector RJ-45 (red) 14
conector RJ-45 (red), identicación
5
conector RJ-45 de red 14
conexión de audio, analógico 17
D
DisplayPort de modo doble
identicación 5
dispositivo DisplayPort, conexión
16
dispositivo HDMI, conexión 16
dispositivos externos 13
dispositivos USB, conexión 15
E
entorno operativo 24
equipo
conexión 8
en suspensión 9
I
indicadores luminosos,
alimentación 1
indicadores luminosos RJ-45 (red),
identicación 5
indicador luminoso de alimentación,
identicación 1
P
puerto HDMI, identicación 5
puertos
carga USB 3.0 (con
alimentación) 5
DisplayPort de modo doble 5
HDMI 5
USB 4, 5, 6, 15
USB Type-C 3
puertos USB, identicación 4, 5, 6
puerto USB Type-C, identicación 3
R
ranura para cable de seguridad 18
ranura para cable de seguridad,
identicación 2
ranuras
cable de seguridad 2, 18
S
sistemas operativos compatibles 13
Solución de problemas 20
Soporte técnico, contacto 22
Índice 25
-
 1
1
-
 2
2
-
 3
3
-
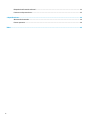 4
4
-
 5
5
-
 6
6
-
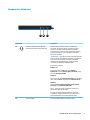 7
7
-
 8
8
-
 9
9
-
 10
10
-
 11
11
-
 12
12
-
 13
13
-
 14
14
-
 15
15
-
 16
16
-
 17
17
-
 18
18
-
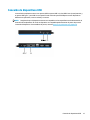 19
19
-
 20
20
-
 21
21
-
 22
22
-
 23
23
-
 24
24
-
 25
25
-
 26
26
-
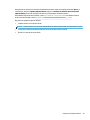 27
27
-
 28
28
-
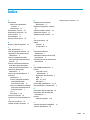 29
29
Artículos relacionados
-
HP USB-C Docking Station El manual del propietario
-
HP Elite USB-C Docking Station El manual del propietario
-
HP USB-C/A Universal Dock G2 El manual del propietario
-
HP USB-C Mini Dock El manual del propietario
-
HP USB-C Travel Port Replicator El manual del propietario
-
HP Elite USB-C Dock El manual del propietario
-
HP Thunderbolt Dock El manual del propietario
-
HP USB-C Dock G5 El manual del propietario