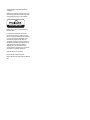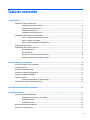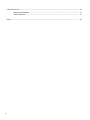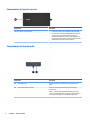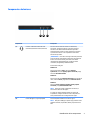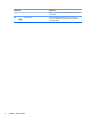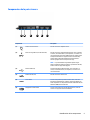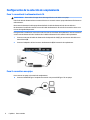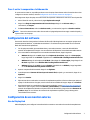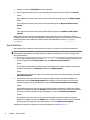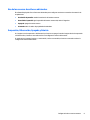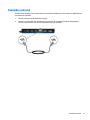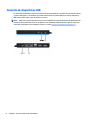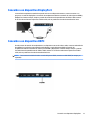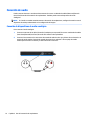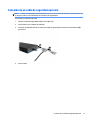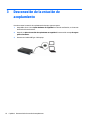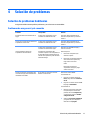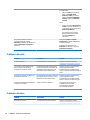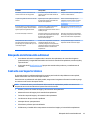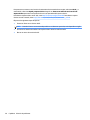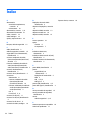HP Elite USB-C Docking Station El manual del propietario
- Categoría
- Reproductores MP3 / MP4
- Tipo
- El manual del propietario
La HP Elite USB-C Docking Station es una solución de conexión versátil que te permite conectar múltiples dispositivos a tu portátil o tableta con un solo cable USB-C, ampliando así tu capacidad de trabajo. Con esta estación de acoplamiento, puedes conectar hasta dos monitores externos, varios dispositivos USB, una red Ethernet y un micrófono o auriculares, todo ello mientras cargas tu portátil o tableta. Es perfecta para crear un espacio de trabajo productivo y organizado en casa o en la oficina.
La HP Elite USB-C Docking Station es una solución de conexión versátil que te permite conectar múltiples dispositivos a tu portátil o tableta con un solo cable USB-C, ampliando así tu capacidad de trabajo. Con esta estación de acoplamiento, puedes conectar hasta dos monitores externos, varios dispositivos USB, una red Ethernet y un micrófono o auriculares, todo ello mientras cargas tu portátil o tableta. Es perfecta para crear un espacio de trabajo productivo y organizado en casa o en la oficina.


























-
 1
1
-
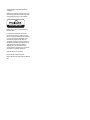 2
2
-
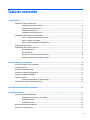 3
3
-
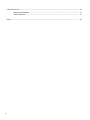 4
4
-
 5
5
-
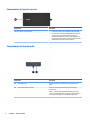 6
6
-
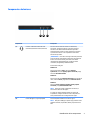 7
7
-
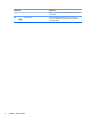 8
8
-
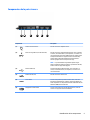 9
9
-
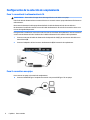 10
10
-
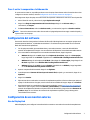 11
11
-
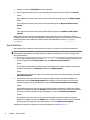 12
12
-
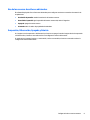 13
13
-
 14
14
-
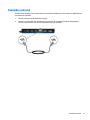 15
15
-
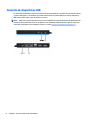 16
16
-
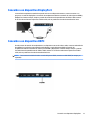 17
17
-
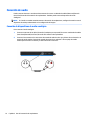 18
18
-
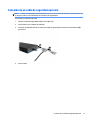 19
19
-
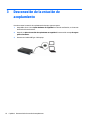 20
20
-
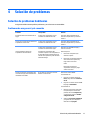 21
21
-
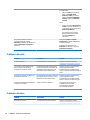 22
22
-
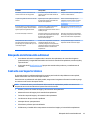 23
23
-
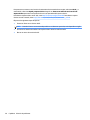 24
24
-
 25
25
-
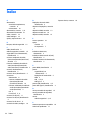 26
26
HP Elite USB-C Docking Station El manual del propietario
- Categoría
- Reproductores MP3 / MP4
- Tipo
- El manual del propietario
La HP Elite USB-C Docking Station es una solución de conexión versátil que te permite conectar múltiples dispositivos a tu portátil o tableta con un solo cable USB-C, ampliando así tu capacidad de trabajo. Con esta estación de acoplamiento, puedes conectar hasta dos monitores externos, varios dispositivos USB, una red Ethernet y un micrófono o auriculares, todo ello mientras cargas tu portátil o tableta. Es perfecta para crear un espacio de trabajo productivo y organizado en casa o en la oficina.
Artículos relacionados
-
HP USB-C Docking Station El manual del propietario
-
HP USB-C Dock El manual del propietario
-
HP USB-C Travel Port Replicator El manual del propietario
-
HP USB-C/A Universal Dock G2 El manual del propietario
-
HP USB-C Mini Dock El manual del propietario
-
HP USB-C Dock G5 El manual del propietario
-
HP Elite USB-C Dock El manual del propietario
-
HP E24d G4 FHD USB-C Conferencing Monitor El manual del propietario
Otros documentos
-
Toshiba PA5217U-1PRP dynadock 4k Guía del usuario
-
Philips 272B7QUBHEB/00 Manual de usuario
-
Philips 243B1JH/00 Manual de usuario
-
Toshiba PA3778U-1PRP dynadock V El manual del propietario
-
Asus USB3.0_HZ-1 Manual de usuario
-
Dell USB 3.0 to HDMI/VGA/Ethernet/USB 2.0 Guía de inicio rápido
-
Dell Monitor Stand MKS14 Guía del usuario