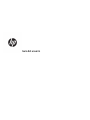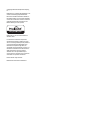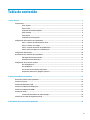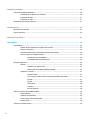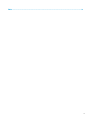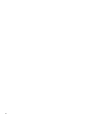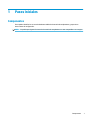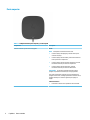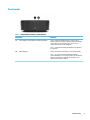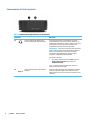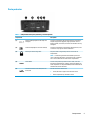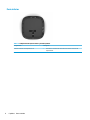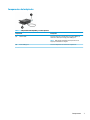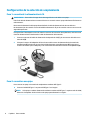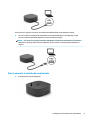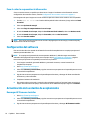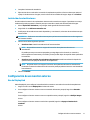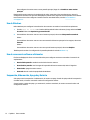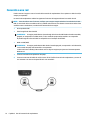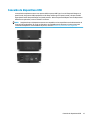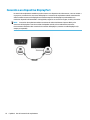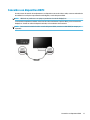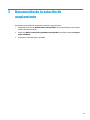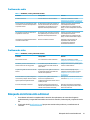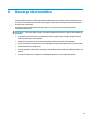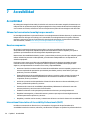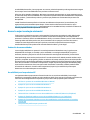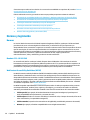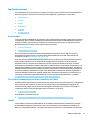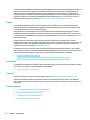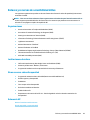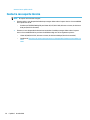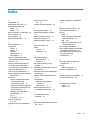HP USB-C/A Universal Dock G2 El manual del propietario
- Tipo
- El manual del propietario

Guía del usuario

© Copyright 2019 HP Development Company,
L.P.
DisplayPort™ y el logotipo de DisplayPort™ son
marcas comerciales y propiedad de Video
Electronics Standards Association (VESA®) en
los Estados Unidos y en otros países. Windows
es una marca comercial o una marca comercial
registrada de Microsoft Corporation en los
Estados Unidos y/o en otros países.
Plug and Display
™
DisplayLink™ es un socio desarrollador de
software ocial.
La información contenida en el presente
documento está sujeta a cambios sin previo
aviso. Las únicas garantías para los productos
y servicios de HP están estipuladas en las
declaraciones expresas de garantía que
acompañan a dichos productos y servicios. La
información contenida en este documento no
debe interpretarse como una garantía
adicional. HP no se responsabilizará por
errores técnicos o de edición ni por omisiones
contenidas en el presente documento.
Primera edición: mayo de 2019
Referencia del documento: L59870-E51

Tabla de contenido
1 Pasos iniciales ............................................................................................................................................... 1
Componentes ......................................................................................................................................................... 1
Parte superior ...................................................................................................................................... 2
Parte frontal ........................................................................................................................................ 3
Componentes del lado izquierdo ........................................................................................................ 4
Parte posterior .................................................................................................................................... 5
Parte inferior ....................................................................................................................................... 6
Componentes del adaptador ............................................................................................................... 7
Conguración de la estación de acoplamiento ..................................................................................................... 8
Paso 1: conexión de la alimentación de CA ......................................................................................... 8
Paso 2: conexión a un equipo .............................................................................................................. 8
Paso 3: encender la estación de acoplamiento ................................................................................... 9
Paso 4: evitar la suspensión o la hibernación ................................................................................... 10
Conguración del software ................................................................................................................................. 10
Actualización de la estación de acoplamiento .................................................................................................... 10
Descargar HP Firmware Installer ...................................................................................................... 10
Instalación de actualizaciones .......................................................................................................... 11
Conguración de un monitor externo ................................................................................................................. 11
Uso de DisplayLink ............................................................................................................................ 11
Uso de Windows ................................................................................................................................ 12
Uso de recursos de software adicionales ......................................................................................... 12
Suspensión, Hibernación, Apagado y Reinicio .................................................................................. 12
2 Uso de la estación de acoplamiento ............................................................................................................... 13
Pautas de la estación de acoplamiento ............................................................................................................... 13
Conexión a una red .............................................................................................................................................. 14
Conexión de dispositivos USB .............................................................................................................................. 15
Conexión a un dispositivo DisplayPort ................................................................................................................ 16
Conexión a un dispositivo HDMI .......................................................................................................................... 17
Conexión de audio ............................................................................................................................................... 18
Conexión de dispositivos de audio analógico ................................................................................... 18
Conexión de un cable de seguridad opcional ...................................................................................................... 18
3 Desconexión de la estación de acoplamiento .................................................................................................. 19
iii

4 Solución de problemas ................................................................................................................................. 20
Solución de problemas habituales ...................................................................................................................... 20
Problemas de uso general y de conexión ......................................................................................... 20
Problemas de audio ........................................................................................................................... 21
Problemas de video ........................................................................................................................... 21
Búsqueda de información adicional .................................................................................................................... 21
5 Especicaciones .......................................................................................................................................... 22
Alimentación de entrada ..................................................................................................................................... 22
Entorno operativo ................................................................................................................................................ 22
6 Descarga electrostática ............................................................................................................................... 23
7 Accesibilidad ............................................................................................................................................... 24
Accesibilidad ........................................................................................................................................................ 24
Obtener las herramientas tecnológicas que necesita ...................................................................... 24
Nuestro compromiso ......................................................................................................................... 24
International Association of Accessibility Professionals (IAAP) ....................................................... 24
Buscar la mejor tecnología asistencial ............................................................................................. 25
Evaluación de sus necesidades ....................................................................................... 25
Accesibilidad para los productos HP ............................................................................... 25
Normas y legislación ............................................................................................................................................ 26
Normas .............................................................................................................................................. 26
Mandato 376 – EN 301 549 ............................................................................................ 26
Web Content Accessibility Guidelines (WCAG) ................................................................ 26
Legislación y normas ......................................................................................................................... 27
Estados Unidos ............................................................................................................... 27
21st Century Communications and Video Accessibility Act (CVAA) ............................... 27
Canadá ............................................................................................................................. 27
Europa ............................................................................................................................. 28
Reino Unido ..................................................................................................................... 28
Australia .......................................................................................................................... 28
En todo el mundo ............................................................................................................ 28
Enlaces y recursos de accesibilidad útiles ........................................................................................................... 29
Organizaciones .................................................................................................................................. 29
Instituciones educativas ................................................................................................................... 29
Otros recursos sobre discapacidad ................................................................................................... 29
Enlaces de HP .................................................................................................................................... 29
Contacto con soporte técnico .............................................................................................................................. 30
iv

vi

1 Pasos iniciales
Componentes
Este capítulo identica los recursos de hardware visibles de la estación de acoplamiento y proporciona
instrucciones de conguración.
NOTA: Es posible que algunas funciones de la estación de acoplamiento no sean compatibles con su equipo.
Componentes 1

Parte superior
Tabla 1-1 Componente de la parte superior y su descripción
Componente Descripción
Indicador luminoso y botón de Inicio/apagado Botón:
NOTA: El adaptador no admite estas funciones.
● Cuando el equipo esté apagado, presione el botón para
encender el equipo.
● Cuando el equipo esté encendido, presione brevemente el
botón para iniciar la suspensión.
● Cuando el equipo está en estado de suspensión, presione
brevemente el botón para salir de la suspensión.
● Cuando el equipo esté en hibernación, presione
brevemente el botón para salir de la hibernación.
PRECAUCIÓN: Si mantiene presionado el botón de inicio/
apagado se perderá la información que no haya guardado.
Si el equipo ha dejado de responder y los procedimientos de
apagado no funcionan, mantenga presionado el botón de inicio/
apagado durante por lo menos 5 segundos para apagar el
equipo.
Indicador luminoso:
● Encendido: la estación de acoplamiento está encendida.
2 Capítulo 1 Pasos iniciales

Parte frontal
Tabla 1-2 Componentes frontales y sus descripciones
Componente Descripción
(1) Puerto USB Type-C SuperSpeed con HP Sleep and Charge Conecta un dispositivo USB que tenga un conector Type-C,
brinda transferencia de datos y, aunque el equipo esté apagado,
carga productos como un teléfono móvil, una cámara, un
monitor de actividad o un reloj inteligente;
NOTA: Puede necesitar cables y/o adaptadores (se adquieren
por separado).
(2) Cable USB Type-C Conecta la estación de acoplamiento a una notebook o tablet.
NOTA: Si un equipo no admite alimentación mediante
conexiones USB Type-C o si el equipo requiere más de 100 W de
alimentación, debe usar el adaptador de CA incluido con el
equipo para alimentarlo o cargarlo.
Componentes 3

Componentes del lado izquierdo
Tabla 1-3 Componentes del lado izquierdo y sus descripciones
Componente Descripción
(1) Conector combinado de salida de audio
(auriculares)/entrada de audio (micrófono)
Conecta altavoces estéreo con alimentación, auriculares,
auriculares de botón, un set de auriculares y micrófono o un
cable de audio de televisión opcionales. También conecta un set
de auriculares y micrófono opcional. Este conector no es
compatible con micrófonos autónomos opcionales.
¡ADVERTENCIA! Para reducir el riesgo de lesiones personales,
ajuste el volumen antes de utilizar auriculares, auriculares de
botón o un set de auriculares y micrófono. Para obtener
información de seguridad adicional, consulte los Avisos
normativos, de seguridad y medioambientales.
Para acceder a esta guía:
▲ En su equipo, seleccione el botón de Inicio, seleccione
Ayuda y soporte técnico HP y luego seleccione
Documentación de HP.
NOTA: Cuando se conecta un dispositivo al conector, se
desactivan los altavoces del equipo.
(2) Puertos USB SuperSpeed con HP Sleep and
Charge (2)
Conectan un dispositivo USB, brindan transferencia de datos y,
aunque el equipo esté apagado, cargan productos como un
teléfono celular, una cámara, un monitor de actividad o un reloj
inteligente.
4 Capítulo 1 Pasos iniciales

Parte posterior
Tabla 1-4 Componentes de la parte posterior y sus descripciones
Componente Descripción
(1) Puertos USB SuperSpeed con HP Sleep and
Charge (2)
Conectan un dispositivo USB, brindan transferencia de datos y,
aunque el equipo esté apagado, cargan productos como un
teléfono celular, una cámara, un monitor de actividad o un reloj
inteligente.
(2) Conectores DisplayPort™ de modo doble (2) Conectan un dispositivo de visualización digital opcional, como
un monitor o un proyector de alto rendimiento.
(3) Ranura para cable de seguridad Acopla un cable de seguridad opcional en la estación de
acoplamiento.
NOTA: El cable de seguridad ha sido diseñado para actuar
como un elemento disuasorio, pero puede ser que no impida el
robo o el uso inadecuado de la estación de acoplamiento.
(4) Puerto HDMI Conecta un dispositivo opcional de video o audio, como una
televisión de alta denición, cualquier componente digital o de
audio compatible o un dispositivo HDMI (Interfaz multimedia de
alta denición) de alta velocidad.
(5) Indicadores luminosos de estado/conector
RJ-45 (red)
Permite conectar un cable de red.
● Verde (derecha): el equipo está conectado a la red.
● Ámbar (izquierda): hay actividad en la red.
Componentes 5

Parte inferior
Tabla 1-5 Componentes de la parte inferior y sus descripciones
Componentes Descripción
Indicador luminoso del adaptador de CA ● Encendido: la alimentación de CA está conectada a la estación de
acoplamiento.
6 Capítulo 1 Pasos iniciales

Componentes del adaptador
Tabla 1-6 Componentes del adaptador y sus descripciones
Componente Descripción
(1) Conector USB Conecta la estación de acoplamiento a un puerto USB en un
notebook o tablet que no tenga puerto USB Type-C.
NOTA: Debe utilizar el adaptador de CA que viene con el
equipo para alimentarlo o cargarlo.
(2) Puerto USB Type-C Conecta el adaptador a la estación de acoplamiento.
Componentes 7

Conguración de la estación de acoplamiento
Paso 1: conexión de la alimentación de CA
¡ADVERTENCIA! Para reducir el riesgo de una descarga eléctrica o de daños a su equipo:
Enchufe el cable de alimentación a una toma eléctrica con conexión a tierra que pueda alcanzar fácilmente en
todo momento.
Desconecte la alimentación del equipo desenchufando el cable de alimentación de la toma eléctrica.
No desmonte el pin de conexión a tierra del cable de alimentación. El pin de conexión a tierra es un recurso de
seguridad importante.
Para garantizar el desempeño correcto de todos los recursos de la estación de acoplamiento, conéctela a una
fuente de alimentación de CA utilizando el cable de alimentación de la estación.
1. Conecte un extremo del cable de alimentación al adaptador de CA (1) y el otro extremo del cable a una
toma de CA (2).
2. Coloque el conector del adaptador de CA en la ranura del conector de alimentación de la estación de
acoplamiento (3), presione el conector hacia el lado hasta que encaje rmemente (4) y luego gire el
conector de manera que el cable pase por el canal al lado del chasis de la estación de acoplamiento (5).
Paso 2: conexión a un equipo
Para conectar un equipo a la estación de acoplamiento mediante USB Type-C:
▲ Conecte el cable USB Type-C a un puerto USB Type-C en el equipo.
NOTA: Si el equipo no admite alimentación mediante conexiones USB Type-C o requiere más de 100 W,
debe usar el adaptador de CA incluido con el equipo para alimentarlo o cargarlo.
8 Capítulo 1 Pasos iniciales

Para conectar un equipo a la estación de acoplamiento mediante USB, use el adaptador incluido:
▲ Conecte el cable de la estación de acoplamiento al extremo de USB Type-C del adaptador y luego
conecte el extremo de USB del adaptador a un puerto USB de su equipo.
NOTA: Si se conecta a un equipo utilizando el adaptador, la estación de acoplamiento no suministra
alimentación al equipo. Debe utilizar el adaptador de CA que viene con el equipo para alimentarlo o
cargarlo.
Paso 3: encender la estación de acoplamiento
▲ Presione el botón de inicio/apagado.
Conguración de la estación de acoplamiento 9

Paso 4: evitar la suspensión o la hibernación
Si usa un monitor externo, es posible que desee cerrar el equipo. Para obtener más información sobre la
conguración de un monitor externo, consulte Conguración de un monitor externo en la página 11.
Para asegurarse de que el equipo no inicie el modo de suspensión o hibernación cuando se cierre la pantalla:
1. Escriba panel de control en el cuadro de búsqueda de la barra de tareas y luego seleccione Panel
de control
.
2. Seleccione Opciones de energía.
3. Seleccione Elegir el comportamiento al cerrar la tapa.
4. Al lado de Cuando cierro la tapa, debajo de Con alimentación de la batería, seleccione No hacer nada.
5. Al lado de Cuando cierro la tapa, debajo de Conectado, seleccione No hacer nada.
6. Seleccione Guardar cambios.
NOTA: Para ver las instrucciones sobre cómo acceder a la página Opciones de energía, consulte la Ayuda y
soporte técnico de HP en el equipo.
Conguración del software
Esta sección describe cómo instalar el software de la estación de acoplamiento en un equipo que ejecuta el
sistema operativo Windows® 10.
NOTA: Si su equipo está ejecutando el sistema operativo Windows 7, debe descargar controladores
adicionales de la página de soporte de HP para su equipo. Vaya a http://www.hp.com/support y siga las
instrucciones que aparecen en la pantalla para encontrar su producto.
1. Con el equipo encendido, ejecutando Windows y conectado a Internet, conecte la estación de
acoplamiento al equipo.
2. Visite http://www.hp.com/support.
3. Seleccione Software y controladores y siga las instrucciones que aparecen en la pantalla para encontrar
su estación de acoplamiento.
4. Siga las instrucciones que aparecen en la pantalla para seleccionar y descargar la última actualización
de rmware y cada controlador.
5. Complete el asistente de instalación.
6. Elija reiniciar ahora o más tarde. La estación de acoplamiento podría no funcionar hasta que reinicie el
equipo. Si decide reiniciar el equipo, retire los discos de las unidades del equipo. Haga clic en Finalizar.
Actualización de la estación de acoplamiento
Descargar HP Firmware Installer
1. Visite http://www.hp.com/support.
2. Seleccione Software y controladores y siga las instrucciones que aparecen en la pantalla para encontrar
su estación de acoplamiento.
3. Siga las instrucciones que aparecen en la pantalla para seleccionar y descargar HP Firmware Installer.
10 Capítulo 1 Pasos iniciales

4. Complete el asistente de instalación.
5. Elija reiniciar ahora o más tarde. La estación de acoplamiento podría no funcionar hasta que reinicie el
equipo. Si decide reiniciar el equipo, retire los discos de las unidades del equipo. Haga clic en Finalizar.
Instalación de actualizaciones
Puede actualizar la estación de acoplamiento mientras está conectada a su equipo o (para obtener un mejor
rendimiento) puede programar la estación para que se actualice cuando está desconectada del equipo.
1. Abra el Explorador de Windows y vaya al lugar donde guardó HP Firmware Installer.
2. Haga doble clic en HPFirmwareInstaller.exe.
3. Verique que las actualizaciones estén disponibles y, a continuación, seleccione las actualizaciones que
desea instalar.
SUGERENCIA: Debe estar conectado a Internet para que las nuevas actualizaciones se descarguen en
HP Firmware Installer.
4. Seleccione una de las siguientes opciones:
● Actualizar ahora: instala la actualización de forma inmediata.
NOTA: No puede desconectar su equipo de la estación de acoplamiento durante una
actualización.
Es posible que vea que su monitor parpadea y que oiga algunos clics de audio, su conexión a
Internet puede ser intermitente y su teclado y mouse podrían dejar de responder hasta que nalice
la instalación.
● Actualizar con la estación de acoplamiento desconectada: instala la actualización después de
que desconecta su equipo de la estación de acoplamiento.
NOTA: No puede conectar su equipo a la estación de acoplamiento durante una actualización.
El indicador luminoso de alimentación de la estación puede parpadear mientras se está instalando
la actualización.
5. Seleccione Instalar.
Conguración de un monitor externo
Uso de DisplayLink
Utilice DisplayLink para congurar la visualización de un monitor conectado a la estación de acoplamiento.
1. Haga clic en el icono de DisplayLink en la barra de tareas.
2. Para congurar el monitor externo como una extensión del monitor principal, haga clic en Extender.
O bien:
Para congurar el monitor externo como una copia del monitor principal, haga clic en Reejar imagen.
O bien:
Para congurar el monitor externo como la única pantalla, haga clic en Apagar el monitor de la
notebook.
O bien:
Conguración de un monitor externo 11

Para congurar el monitor externo como pantalla principal, haga clic en Establecer como monitor
principal.
DisplayLink le permite optimizar la visualización de video, comprobar si hay actualizaciones y ajustar la
conguración avanzada. Las opciones de DisplayLink podrían variar, según el sistema operativo. Para obtener
instrucciones sobre cómo congurar el monitor externo usando Windows, consulte Uso de Windows
en la página 12.
Uso de Windows
Utilice Windows para congurar la visualización de un monitor conectado a la estación de acoplamiento.
1. Escriba panel de control en el cuadro de búsqueda de la barra de tareas y luego seleccione Panel
de control
. Seleccione Apariencia y personalización.
2. Para establecer el monitor externo como el monitor principal, seleccione Solo pantalla secundaria.
O bien:
Para establecer el monitor externo como una extensión del monitor principal en los equipos, seleccione
Extender.
O bien:
Para establecer el monitor externo como una copia del monitor principal, seleccione Duplicar.
También puede acceder a la conguración de pantalla pulsando la tecla de Windows + p.
Uso de recursos de software adicionales
El software DisplayLink ofrece recursos adicionales para congurar monitores conectados a la estación de
acoplamiento:
● Resolución de pantalla: cambia la resolución del monitor externo.
● Rotación de la pantalla: rota la imagen de la pantalla del monitor externo 90, 180 o 270 grados.
● Desactivado: apaga el monitor externo.
● Avanzado: abre el cuadro de propiedades de Windows.
Suspensión, Hibernación, Apagado y Reinicio
Si el equipo inicia la suspensión o la hibernación, el monitor se apaga. Cuando el equipo sale de la suspensión
o la hibernación, el monitor conectado vuelve a la conguración anterior.
Si usted reinicia o apaga el equipo y, a continuación, vuelve a encenderlo, el monitor conectado vuelve a la
conguración anterior.
12 Capítulo 1 Pasos iniciales

2 Uso de la estación de acoplamiento
Pautas de la estación de acoplamiento
● Sistemas operativos: para lograr un rendimiento óptimo, utilice la estación de acoplamiento con un
equipo que ejecute la versión 1809 o una superior del sistema operativo Windows 10.
● Controladores: asegúrese de que ha descargado e instalado todos los controladores, incluido el
controlador de DisplayLink. (Consulte Conguración del software en la página 10.)
● Alimentación: para usar los recursos de la estación de acoplamiento, la alimentación de CA debe estar
conectada a la estación.
● Conexión y desconexión: la estación de acoplamiento puede estar conectada o desconectada del
equipo, independientemente de que esté encendido o apagado (consulte Paso 2: conexión a un equipo
en la página 8 y Desconexión de la estación de acoplamiento en la página 19).
● Dispositivos externos: cuando la estación de acoplamiento está conectada al equipo, se pueden
conectar dispositivos externos a los puertos de la estación o a los puertos del equipo.
Pautas de la estación de acoplamiento 13

Conexión a una red
Puede conectar el equipo a una red a través de la estación de acoplamiento. Esto requiere un cable de red (se
compra por separado).
La estación de acoplamiento admite las siguientes funciones del equipo mediante la conexión de red:
NOTA: Antes de utilizar estas funciones, verique que su equipo tenga instalados el controlador de la LAN
USB, el controlador de la controladora de red y el BIOS más recientes. Para obtener instrucciones sobre cómo
actualizar estos controladores, consulte la documentación de su equipo.
● Arranque desde PXE
● Passthrough de la dirección MAC
SUGERENCIA: Su equipo puede admitir el passthrough de la dirección MAC desde el estado encendido,
apagado, en suspensión o en hibernación, o solo cuando el equipo está encendido o en suspensión.
El passthrough de la dirección MAC es compatible con el arranque de UEFI PXE.
● Wake on LAN (WOL)
SUGERENCIA: Su equipo puede admitir WOL desde el estado apagado, en suspensión o en hibernación,
o solo cuando el equipo está encendido o en suspensión.
La alternación entre WLAN y LAN se admite solo en algunos equipos que ejecutan el sistema operativo
Windows 10.
1. Conecte la estación de acoplamiento al equipo.
2. Conecte un extremo del cable de red al conector RJ-45 (red) de la estación de acoplamiento y conecte el
otro extremo a un conector de pared RJ-45 o a un enrutador.
14 Capítulo 2 Uso de la estación de acoplamiento

Conexión de dispositivos USB
La estación de acoplamiento tiene cinco puertos USB: un puerto USB Type-C con HP Sleep and Charge en el
panel frontal, dos puertos USB SuperSpeed con HP Sleep and Charge en el panel central y dos puertos USB
SuperSpeed con HP Sleep and Charge en el panel posterior. Utilice los puertos USB para conectar dispositivos
USB externos opcionales, como un teclado o un mouse.
NOTA: Asegúrese de que el dispositivo externo sea compatible con las especicaciones de alimentación de
la estación de acoplamiento. El uso de un dispositivo incompatible puede desactivar el puerto al que está
conectado el dispositivo. Para restablecer el puerto, consulte Solución de problemas en la página 20.
Conexión de dispositivos USB 15

Conexión a un dispositivo DisplayPort
La estación de acoplamiento también se puede conectar a un dispositivo de video externo, como un monitor o
un proyector, a través de los conectores de DisplayPort. La estación de acoplamiento admite conexiones de
video en ambos conectores de DisplayPort al mismo tiempo. Un solo DisplayPort puede admitir una
resolución de pantalla de hasta 4096 × 2160 @ 60 Hz, según los recursos de su equipo, el cable y el monitor.
NOTA: La estación de acoplamiento admite conexiones de video simultáneas al puerto HDMI y a los
conectores de DisplayPort. Cuando se utiliza el adaptador incluido, solo se admiten dos monitores.
Para transmitir señales de video a través de la conexión de DisplayPort, necesita un cable DisplayPort (se
compra por separado).
16 Capítulo 2 Uso de la estación de acoplamiento

Conexión a un dispositivo HDMI
Puede conectar la estación de acoplamiento a un dispositivo externo de video o audio, como una televisión de
alta denición o cualquier componente de audio digital, a través del puerto HDMI.
NOTA: HDMI solo se puede usar con equipos que admiten el modo alt DisplayPort.
La estación de acoplamiento admite conexiones de video simultáneas al puerto HDMI y a los conectores de
DisplayPort. Cuando se utiliza el adaptador incluido, solo se admiten dos monitores.
NOTA: Para transmitir señales de video a través del puerto HDMI, necesita un cable HDMI (se compra por
separado).
Conexión a un dispositivo HDMI 17

Conexión de audio
Puede conectar altavoces o auriculares directamente en el conector combinado de salida (altavoces)/entrada
(micrófono) de audio de la estación de acoplamiento. También puede conectar dispositivos de audio
analógicos.
NOTA: Si el audio no cambia automáticamente a la estación de acoplamiento, congure la estación como el
dispositivo de audio predeterminado en la conguración del equipo.
Conexión de dispositivos de audio analógico
Para conectar el audio analógico:
1. Conecte un extremo de un cable Y de audio (se adquiere por separado) al conector combinado de salida
(auriculares) / entrada (micrófono) de audio de la estación de acoplamiento.
2. Conecte el otro extremo a los conectores de entrada de audio de color rojo y blanco de su televisión o su
equipo de sonido estéreo. Consulte el manual de usuario de su televisor o de su equipo de sonido
estéreo para vericar los nombres y la ubicación de los conectores.
Conexión de un cable de seguridad opcional
Un cable de seguridad (adquirido por separado) actúa como una medida disuasoria, pero es posible que no
pueda evitar el robo o la manipulación no deseada de la estación de acoplamiento. Para conectar un cable de
seguridad a su estación de acoplamiento, siga las instrucciones del fabricante del dispositivo.
18 Capítulo 2 Uso de la estación de acoplamiento

3 Desconexión de la estación de
acoplamiento
Para desconectar la estación de acoplamiento del equipo, siga estos pasos:
1. Haga doble clic en el icono Quitar hardware con seguridad en el área de noticación, en el extremo
derecho de la barra de tareas.
2. Haga clic en Quitar la estación de acoplamiento con seguridad. Se mostrará el mensaje Es seguro
quitar el hardware.
3. Desconecte el cable USB Type-C del equipo.
19

4 Solución de problemas
Solución de problemas habituales
La siguiente tabla enumera posibles problemas y sus soluciones recomendadas.
Problemas de uso general y de conexión
Tabla 4-1 Problemas, causas y soluciones de conexión y uso general
Problema Causa posible Solución
El indicador luminoso de alimentación se
apaga.
La estación de acoplamiento no está
conectada a la alimentación de CA.
Conecte el cable de alimentación a la
estación de acoplamiento y a una toma
eléctrica.
Los puertos o los conectores de la estación
de acoplamiento no funcionan.
La estación de acoplamiento no está
conectada a la alimentación de CA.
Conecte el cable de alimentación a la
estación de acoplamiento y a una toma
eléctrica.
La estación de acoplamiento no está
conectada correctamente al equipo.
Desconecte el cable USB del equipo y
vuelva a conectarlo.
Un puerto USB de la estación de
acoplamiento está desactivado.
Es posible que el dispositivo USB
conectado al puerto no sea compatible con
las especicaciones de alimentación de la
estación de acoplamiento y esté utilizando
demasiada energía.
Reinicie el puerto:
1. Desconecte el dispositivo que
desactivó el puerto.
2. Desconecte el cable de alimentación
de la estación de acoplamiento y, a
continuación, vuelva a conectarlo.
O bien:
Desconecte la estación de
acoplamiento del equipo y luego
vuelva a conectarla.
Cuando la estación de acoplamiento está
conectada al equipo, tanto la WLAN como
la LAN están conectadas.
Es posible que no se admita la alternación
entre la conexión de WLAN y la conexión de
LAN en su equipo.
NOTA: La alternación entre WLAN y LAN
solo se admite en algunos equipos que
ejecutan el sistema operativo Windows 10.
Desactive la conexión WLAN:
1. Haga clic con el botón derecho en
Inicio y luego seleccione Conexiones
de red.
2. Haga clic con el botón derecho en Wi-
Fi y luego en Deshabilitar.
No se puede desinstalar el software
DisplayLink mediante Desinstalar.
Desinstale el software central de
DisplayLink. Esto desinstala DisplayLink
de forma automática.
Las velocidades de transferencia de datos
a través de USB o Ethernet son lentas.
Hay varios monitores de alta resolución
conectados a la estación de acoplamiento.
Desactive el modo de alta resolución o
desconecte un monitor.
20 Capítulo 4 Solución de problemas

Problemas de audio
Tabla 4-2 Problemas, causas y soluciones de audio
Problema Causa posible Solución
El audio no funciona. Los controladores no están instalados. Instale los controladores. Consulte
Conguración del software en la página 10.
Los auriculares u otro dispositivo de audio
conectados a la estación de acoplamiento
no producen sonido.
Un dispositivo de audio está conectado al
conector de auriculares de la estación de
acoplamiento, pero la estación no es el
dispositivo de audio predeterminado.
Congure la estación de acoplamiento
como el dispositivo de audio
predeterminado en la conguración del
equipo, o conecte el dispositivo de audio al
equipo.
Un micrófono conectado a la estación de
acoplamiento no funciona.
Un micrófono está conectado a la estación
de acoplamiento, pero la estación no es el
dispositivo de audio predeterminado.
Congure la estación de acoplamiento
como el dispositivo de audio
predeterminado en la conguración del
equipo, o conecte el micrófono al equipo.
Un sistema de entretenimiento doméstico
conectado no tiene audio.
El audio no está bien conectado. Asegúrese de que la estación de
acoplamiento esté conectada
correctamente al sistema de
entretenimiento doméstico.
Problemas de video
Tabla
4-3 Problemas, causas y soluciones de video
Problema Causa posible Solución
No se muestra el video. Los controladores no están instalados. Instale los controladores. Consulte
Conguración del software en la página 10.
Las fuentes y los otros caracteres en el
monitor externo se ven muy grandes.
La resolución de pantalla del monitor
externo es superior al límite máximo de
5120 x 2880.
Congure la resolución de pantalla igual a
o inferior al límite máximo.
La aplicación gráca no detecta el monitor
externo.
Algunas aplicaciones grácas no detectan
los monitores externos conectados a la
estación de acoplamiento.
Utilice el software DisplayLink para
congurar el monitor externo. Consulte
Conguración de un monitor externo
en la página 11.
El monitor externo no puede congurarse
como monitor principal cuando se utilizan
algunas aplicaciones grácas de Intel.
Las aplicaciones grácas anteriores de
Intel no son compatibles con la
conguración del monitor externo como el
monitor principal.
Descargue los controladores de Intel más
recientes en http://www.hp.com/support.
El monitor del equipo no funciona. El monitor externo se desconectó de la
estación de acoplamiento antes de que la
estación se desconectara del equipo.
Desconecte la estación de acoplamiento
del equipo y luego desconecte el monitor
externo de la estación.
Búsqueda de información adicional
● Para obtener información completa sobre la estación de acoplamiento, así como sobre la agencia
gubernamental y la seguridad relacionada con el uso de la estación, acceda a Ayuda y soporte técnico de
HP.
● El sitio web de HP (http://www.hp.com) proporciona noticias sobre productos y actualizaciones de
software.
Búsqueda de información adicional 21

5 Especicaciones
Alimentación de entrada
La información de alimentación provista en esta sección puede ser útil si planea viajar a otro país con la
estación de acoplamiento.
La estación de acoplamiento funciona con alimentación de CC, que puede ser suministrada por una fuente de
alimentación de CA o de CC. La fuente de alimentación de CA debe ser de 100-240 V, 50-60 Hz. Aunque una
fuente autónoma de alimentación de CC puede alimentar la estación de acoplamiento, ésta solo deberá
alimentarse con un adaptador de CA o una fuente de alimentación de CC suministrada y aprobada por HP para
su uso con esta estación.
La estación de acoplamiento puede funcionar con alimentación de CC que tenga las siguientes
especicaciones.
Tabla 5-1 Especicaciones de la alimentación de CC
Alimentación de entrada Clasicación
Voltaje y corriente de funcionamiento 19,5 V CC a 6,15 A - 120 W
NOTA: Este producto está diseñado para sistemas de alimentación de TI de Noruega con un voltaje entre
fases que no supere los 240 V rms.
NOTA: El voltaje y la corriente de funcionamiento de la estación de acoplamiento se pueden encontrar en la
etiqueta reglamentaria.
Entorno operativo
Tabla
5-2 Especicaciones del entorno operativo
Factor Sistema métrico Estados Unidos
Temperatura
En funcionamiento 0 °C a 35 °C 32 °F a 95 °F
Sin funcionar -40 °C a 70 °C -40 °F a 158 °F
Humedad relativa (sin condensación)
En funcionamiento 5 % a 95 % 5 % a 95 %
Sin funcionar 5 % a 90 % 5 % a 90 %
Altitud máxima (sin presurización)
En funcionamiento -15 m a 3048 m -50 pies a 10 000 pies
Sin funcionar -15 m a 9144 m -50 pies a 30 000 pies
22 Capítulo 5 Especicaciones

6 Descarga electrostática
La descarga electrostática es la liberación de electricidad estática que se origina cuando dos objetos entran
en contacto; es la situación que se produce, por ejemplo, cuando tocamos el picaporte de la puerta después
de caminar por una alfombra.
Una descarga de electricidad estática desde los dedos u otro conductor electrostático puede dañar
componentes electrónicos.
IMPORTANTE: Para evitar daños al equipo, a la unidad o pérdida de información, observe estas medidas de
precaución:
● Si las instrucciones de extracción o instalación le indican que desconecte el equipo, asegúrese de que
está conectado a tierra correctamente.
● Guarde los componentes en sus estuches antiestáticos hasta que esté listo para instalarlos.
● Evite tocar las patas, los cables y los circuitos. Manipule los componentes electrónicos lo menos posible.
● Utilice herramientas no magnéticas.
● Antes de manipular componentes, descargue la electricidad estática tocando una supercie metálica sin
pintura.
● Si retira un componente, colóquelo en un embalaje de protección contra carga electrostática.
23

7 Accesibilidad
Accesibilidad
HP trabaja para integrar la diversidad y la inclusión en la estructura de nuestra compañía, de manera que se
reeje en todo lo que hacemos. Aquí hay algunos ejemplos de cómo ponemos las diferencias a trabajar para
crear un entorno inclusivo, enfocado en conectar a las personas al poder de la tecnología en todo el mundo.
Obtener las herramientas tecnológicas que necesita
La tecnología puede liberar su potencial humano. La tecnología asistencial elimina barreras y lo ayuda a crear
independencia en el hogar, en el trabajo y en la comunidad. La tecnología asistencial lo ayuda a aumentar,
mantener y mejorar los recursos funcionales de la tecnología de información y la electrónica. Para obtener
más información, consulte Buscar la mejor tecnología asistencial en la página 25.
Nuestro compromiso
HP asumió el compromiso de proporcionar productos y servicios accesibles para las personas con
discapacidad. Este compromiso respalda los objetivos de diversidad de nuestra compañía y nos ayuda a
garantizar que los benecios de la tecnología estén disponibles para todos.
Nuestra meta de accesibilidad es diseñar, producir y comercializar productos y servicios que cualquiera pueda
utilizar, incluidas las personas con discapacidad, ya sea de manera independiente o con dispositivos de
asistencia apropiados.
Para lograr nuestra meta, esta Política de accesibilidad establece siete objetivos principales que guían
nuestras acciones como empresa. Se espera que todos los gerentes y empleados de HP apoyen estos
objetivos y su implementación de acuerdo con sus roles y responsabilidades:
● Aumentar el nivel de conciencia sobre los temas de accesibilidad en nuestra compañía y proporcionar a
nuestros empleados la capacitación que necesitan para diseñar, producir, comercializar y entregar
productos y servicios accesibles.
● Desarrollar directrices de accesibilidad para los productos y servicios y pedir cuentas a los grupos de
desarrollo de productos sobre la implementación de estas directrices donde sea viable de forma
competitiva, técnica y económica.
● Involucrar a personas con discapacidad en el desarrollo de las directrices sobre accesibilidad y en el
diseño y prueba de los productos y servicios.
● Documentar los recursos de accesibilidad y disponibilizar públicamente la información acerca de
nuestros productos y servicios en una forma accesible.
● Establecer relaciones con los principales proveedores de soluciones y tecnología asistencial.
● Respaldar la investigación y el desarrollo internos y externos que mejoren la tecnología asistencial
relevante para nuestros productos y servicios.
● Respaldar y contribuir con las normas y orientaciones del sector con relación al tema de la accesibilidad.
International Association of Accessibility Professionals (IAAP)
La IAAP es una asociación sin nes de lucro, concentrada en el progreso de los profesionales de la
accesibilidad a través de contactos, educación y certicaciones. El objetivo es ayudar a los profesionales de la
24 Capítulo 7 Accesibilidad

accesibilidad a desarrollar y hacer progresar sus carreras, además de permitir que las organizaciones integren
de una mejor forma la accesibilidad en sus productos e infraestructura.
HP es uno de los miembros fundadores. Nos hemos incorporado para participar con otras organizaciones en
el avance del campo de la accesibilidad. Este compromiso respalda la meta de accesibilidad de la compañía de
diseñar, producir y comercializar productos y servicios que puedan usar efectivamente las personas con
discapacidad.
La IAAP fortalecerá nuestra profesión al conectar mundialmente a las personas, los estudiantes y las
organizaciones para intercambiar aprendizajes. Si tiene interés en obtener más información, vaya a
http://www.accessibilityassociation.org para participar en la comunidad en línea, suscribirse a boletines de
noticias y aprender sobre las opciones de membresía.
Buscar la mejor tecnología asistencial
Todo el mundo, incluidas las personas con discapacidad o limitaciones asociadas a la edad, debería poder
comunicarse, expresarse y conectarse con el mundo a través de la tecnología. HP está comprometido a
aumentar la conciencia sobre la accesibilidad dentro de HP y con nuestros clientes y socios. Puede tratarse de
fuentes grandes más fáciles para la vista, de reconocimiento de voz para que sus manos descansen o
cualquier otra tecnología asistencial que lo ayude en su situación especíca: diversas tecnologías
asistenciales hacen que los productos HP sean más fáciles de utilizar. ¿Cómo elegir?
Evaluación de sus necesidades
La tecnología puede liberar su potencial. La tecnología asistencial elimina barreras y lo ayuda a crear
independencia en el hogar, en el trabajo y en la comunidad. La tecnología asistencial (AT) lo ayuda a
aumentar, mantener y mejorar los recursos funcionales de la tecnología de información y la electrónica.
Usted puede elegir entre muchos productos de AT. Su evaluación de la AT debería permitirle analizar varios
productos, responder sus preguntas y facilitar su selección de la mejor solución para su situación especíca.
Encontrará que los profesionales calicados para realizar evaluaciones de AT provienen de muchos campos,
entre ellos, licenciados o certicados en terapia física, terapia ocupacional, patologías del habla/lenguaje y
otras áreas de conocimiento. Otros, aunque no estén certicados o licenciados, también pueden brindar
información de evaluación. Consulte sobre la experiencia, la pericia y las tarifas de la persona para
determinar si son adecuadas para sus necesidades.
Accesibilidad para los productos HP
Los siguientes enlaces proporcionan información sobre los recursos de accesibilidad y la tecnología
asistencial, si corresponde, incluidos en varios productos de HP. Estos recursos lo ayudarán a seleccionar las
funciones de tecnología asistencial especícas y los productos más apropiados para su situación.
● HP Elite x3: opciones de accesibilidad (Windows 10 Mobile)
● Equipos HP: opciones de accesibilidad de Windows 7
● Equipos HP: opciones de accesibilidad de Windows 8
● Equipos HP: opciones de accesibilidad de Windows 10
● Tablets HP Slate 7: habilitar recursos de accesibilidad en su tablet HP (Android 4.1/Jelly Bean)
● Equipos HP SlateBook: habilitar recursos de accesibilidad (Android 4.3, 4.2/Jelly Bean)
● Equipos HP Chromebook: habilitar recursos de accesibilidad en su HP Chromebook o Chromebox
(Chrome SO)
● Compras de HP: periféricos para productos HP
Accesibilidad 25

Si necesita soporte adicional con relación a los recursos de accesibilidad en su producto HP, consulte Contacto
con soporte técnico en la página 30.
Enlaces adicionales a socios y proveedores externos que pueden proporcionar asistencia adicional:
● Información de accesibilidad de Microsoft (Windows 7, Windows 8, Windows 10, Microsoft Oice)
● Información de accesibilidad de productos Google (Android, Chrome, Google Apps)
● Tecnologías asistenciales ordenadas por tipo de discapacidad
● Tecnologías asistenciales ordenadas por tipo de producto
● Proveedores de tecnología asistencial con descripciones de productos
● Assistive Technology Industry Association (ATIA)
Normas y legislación
Normas
La Sección 508 de las normas de la Federal Acquisition Regulation (FAR) fue creada por el US Access Board
para abordar el acceso a la tecnología de la comunicación y la información (ICT) para personas con
discapacidades físicas, sensoriales o cognitivas. Las normas contienen criterios técnicos especícos de varios
tipos de tecnologías, así como los requisitos basados en el rendimiento que se concentran en los recursos
funcionales de los productos contemplados. Los criterios especícos se reeren a aplicaciones de software y
sistemas operativos, información y aplicaciones basadas en la web, equipos, productos de
telecomunicaciones, video y multimedia y productos cerrados autónomos.
Mandato 376 – EN 301 549
La norma EN 301 549 fue creada por la Unión Europea dentro del Mandato 376 como base de un kit de
herramientas en línea para la adquisición pública de productos de ICT. La norma especica los requisitos de
accesibilidad funcional correspondientes a los productos y servicios de ICT, junto con una descripción de los
procedimientos de prueba y la metodología de evaluación para cada requisito de accesibilidad.
Web Content Accessibility Guidelines (WCAG)
Las Web Content Accessibility Guidelines (WCAG) de la Web Accessibility Initiative (WAI) de W3C ayuda a los
desarrolladores y diseñadores web a crear sitios que satisfagan mejor las necesidades de las personas con
discapacidad o limitaciones asociadas a la edad. Las WCAG hacen avanzar la accesibilidad en toda la gama de
contenido web (texto, imágenes, audio y video) y aplicaciones web. Las WCAG pueden probarse con precisión,
son fáciles de entender y de utilizar y brindan a los desarrolladores web exibilidad para innovar. Las WCAG
2.0 también se aprobaron como ISO/IEC 40500:2012.
Las WCAG responden especícamente a las barreras para acceder a la web que experimentan las personas
con discapacidad visual, auditiva, física, cognitiva y neurológica, y por usuarios de la web con edad más
avanzada y necesidades de accesibilidad. Las WCAG 2.0 ofrecen las características del contenido accesible:
● Fácil de percibir (por ejemplo, al brindar alternativas de texto para las imágenes, leyendas para el
audio, adaptabilidad en la presentación y contraste de color)
● Fácil de operar (al lidiar con el acceso al teclado, el contraste de color, el tiempo de entrada, la forma de
evitar convulsiones y la capacidad de navegación)
● Fácil de entender (responde a las características de legibilidad, previsibilidad y asistencia de entrada)
● Robusto (por ejemplo, al brindar compatibilidad con tecnologías asistenciales)
26 Capítulo 7 Accesibilidad

Legislación y normas
La accesibilidad de la TI y la información constituye un área que cada vez obtiene más relevancia legislativa.
Esta sección proporciona enlaces a la información sobre legislación, regulaciones y normas clave.
● Estados Unidos
● Canadá
● Europa
● Reino Unido
● Australia
● En todo el mundo
Estados Unidos
La Sección 508 de la Rehabilitation Act especica que las agencias deben identicar cuáles normas se aplican
a la adquisición de ICT, realizar investigaciones de mercado para determinar la disponibilidad de productos y
servicios accesibles y documentar los resultados de su investigación de mercado. Los siguientes recursos
brindan asistencia para cumplir con los requisitos de la Sección 508:
● www.section508.gov
● Comprar productos accesibles
El U.S. Access Board en este momento está actualizando las normas de la Sección 508. Este esfuerzo
abordará las nuevas tecnologías y otras áreas donde deben modicarse las normas. Para obtener más
información, consulte Actualización de la Sección 508.
La Sección 255 de la Telecommunications Act requiere que los productos y servicios de telecomunicaciones
sean accesibles a las personas con discapacidad. Las reglas de la FCC se reeren a todo el equipo de
telecomunicaciones y el equipo de red telefónica (software y hardware) utilizado en el hogar o la ocina.
Dicho equipo incluye teléfonos, teléfonos inalámbricos, máquinas de fax, contestadoras y localizadores. Las
reglas de la FCC también se reeren a los servicios básicos y especiales de telecomunicaciones, incluidas las
llamadas telefónicas regulares, las llamadas en espera, la marcación, el reenvío de llamadas, la asistencia de
directorio brindado por computadora, la supervisión de llamadas, la identicación del autor de llamada, el
rastreo de llamadas y la marcación repetida, además de los sistemas de respuesta por voz interactivos y el
correo de voz que brindan a quien llama menús de opciones. Para obtener más información, consulte la
información de la Sección 255 de la Federal Communication Commission.
21st Century Communications and Video Accessibility Act (CVAA)
La CVAA actualiza la ley federal de comunicaciones para aumentar el acceso de las personas con discapacidad
a las comunicaciones modernas. De esta forma, actualiza las leyes de accesibilidad promulgadas en las
décadas de los 80 y 90 para incluir las innovaciones digitales, de banda ancha y móviles. La FCC obliga el
cumplimiento de las normas, documentadas como 47 CFR parte 14 y parte 79.
● Guía de la FCC sobre la CVAA
Otra legislación e iniciativas en EE. UU.
● Americans with Disabilities Act (ADA), Telecommunications Act, Rehabilitation Act y otras
Canadá
La Accessibility for Ontarians with Disabilities Act se estableció para desarrollar e implementar normas de
accesibilidad que garanticen que los bienes, servicios e instalaciones sean accesibles a los habitantes de
Ontario con discapacidad. Además, contempla la participación de personas con discapacidad en el desarrollo
Normas y legislación 27

de las normas de accesibilidad. La primera norma de la AODA es el servicio al cliente; sin embargo, también se
desarrollan normas sobre el transporte, el empleo y la información y comunicación. La AODA se aplica al
Gobierno de Ontario, a la Asamblea Legislativa, a cada organización del sector público y a cada persona u
organización que brinda bienes, servicios o instalaciones al público u otros terceros que tengan al menos un
empleado en Ontario. Las medidas de accesibilidad se deben implementar el 1° de enero de 2025 o antes.
Para obtener más información, consulte Accessibility for Ontarians with Disability Act (AODA).
Europa
Se promulgó el Mandato de la UE 376, Informe técnico ETSI, ETSI DTR 102 612: "Factores humanos (HF);
requisitos europeos de accesibilidad para la adquisición pública de productos y servicios en el dominio de la
ICT (Mandato M 376, Fase 1 de la Comisión Europea)".
Antecedentes: las tres organizaciones de normalización europeas establecieron dos equipos de proyectos
paralelos que realizarán el trabajo especicado en el "Mandato 376 para CEN, CENELEC y ETSI, en respaldo a
los requisitos de accesibilidad para la adquisición pública de productos y servicios en el dominio de la ICT" de
la Comisión Europea.
La Special Task Force 333 sobre factores humanos de ETSI TC desarrolló la ETSI DTR 102 612. Puede
encontrar más detalles sobre el trabajo realizado por la STF333 (por ej, Términos de referencia, especicación
detallada de las tareas, cronograma de trabajo, borradores, lista de comentarios recibidos y medios para
comunicarse con la fuerza tarea) en Special Task Force 333.
Las disposiciones que se relacionan con los esquemas de evaluación de pruebas adecuadas y conformidad
están a cargo de un proyecto paralelo, detallado en CEN BT/WG185/PT. Para obtener más información, vaya al
sitio web del equipo del proyecto de CEN. Los dos proyectos están estrechamente coordinados.
● Equipo de proyecto de CEN (en inglés)
● Mandato de la Comisión Europea sobre accesibilidad electrónica (PDF 46 KB, en inglés)
Reino Unido
La Disability Discrimination Act (DDA) de 1995 se promulgó para garantizar que los sitios web sean accesibles
a los usuarios no videntes y con discapacidad en el Reino Unido.
● Políticas del Reino Unido sobre W3C
Australia
El gobierno australiano anunció su plan para implementar las Web Content Accessibility Guidelines 2.0.
Todos los sitios web del gobierno australiano requieren la conformidad de nivel A en 2012 y de doble A en
2015. La nueva norma sustituye la WCAG 1.0 que se introdujo como requisito obligatorio para las agencias en
el año 2000.
En todo el mundo
● JTC1 Special Working Group on Accessibility (SWG-A)
● G3ict: The Global Initiative for Inclusive ICT
● Legislación italiana sobre accesibilidad
● W3C Web Accessibility Initiative (WAI)
28 Capítulo 7 Accesibilidad

Enlaces y recursos de accesibilidad útiles
Las siguientes organizaciones pueden ser buenas fuentes de información sobre discapacidad y limitaciones
asociadas a la edad.
NOTA: Esta no es una lista exhaustiva. Estas organizaciones se brindan solo para nes informativos. HP no
asume ninguna responsabilidad sobre la información o los contactos que pueda encontrar en Internet. La
inclusión en esta página no implica el respaldo de HP.
Organizaciones
● American Association of People with Disabilities (AAPD)
● Association of Assistive Technology Act Programs (ATAP)
● Hearing Loss Association of America (HLAA)
● Information Technology Technical Assistance and Training Center (ITTATC)
● Lighthouse International
● National Association of the Deaf
● National Federation of the Blind
● Rehabilitation Engineering & Assistive Technology Society of North America (RESNA)
● Telecommunications for the Deaf and Hard of Hearing, Inc. (TDI)
● W3C Web Accessibility Initiative (WAI)
Instituciones educativas
● California State University, Northridge, Center on Disabilities (CSUN)
● University of Wisconsin - Madison, Trace Center
● Programa de instalaciones de computación de la University of Minnesota
Otros recursos sobre discapacidad
● Programa de asistencia técnica de la ADA (Americans with Disabilities Act)
● Red de negocios y discapacidad
● EnableMart
● Foro europeo sobre discapacidad
● Red sobre instalaciones laborales
● Enable de Microsoft
● Departamento de Justicia de los EE. UU. - Guía de legislación sobre los derechos asociados a la
discapacidad
Enlaces de HP
Nuestro formulario web de contacto
Guía de seguridad y ergonomía de HP
Enlaces y recursos de accesibilidad útiles 29

Ventas al sector público de HP
Contacto con soporte técnico
NOTA: El soporte solo se brinda en inglés.
● Clientes sordos o con discapacidad auditiva que tengan dudas sobre el soporte técnico o la accesibilidad
de los productos de HP:
– Pueden usar TRS/VRS/WebCapTel para llamar al (877) 656-7058, de lunes a viernes, de 6:00 am a
9:00 pm (hora de la montaña).
● Clientes con otra discapacidad o limitaciones asociadas a la edad que tengan dudas sobre el soporte
técnico o la accesibilidad de los productos de HP deben elegir una de las siguientes opciones:
– Llamar al (888) 259-5707, de lunes a viernes, de 6:00 am a 9:00 pm (hora de la montaña).
– Completar el formulario de contacto para personas con discapacidad o limitaciones asociadas a la
edad.
30 Capítulo 7 Accesibilidad

Índice
A
accesibilidad 24
alimentación de entrada 22
AT (tecnología asistencial)
buscar 25
objetivo 24
atención al cliente, accesibilidad 30
audio, conexión 18
audio analógico 18
Ayuda y soporte técnico 21
C
cable, identicación 3
componentes
frontal 3
inferior 6
izquierda 4
parte posterior 5
parte superior 2
conector combinado de salida
(auriculares)/entrada (micrófono)
de audio 18
conector combinado de salida de
audio (auriculares)/entrada de
audio (micrófono), identicación 4
conector de alimentación 8
conector de red, identicación 5
Conector DisplayPort de modo doble
identicación 5
conectores
conector combinado de salida
(auriculares)/entrada
(micrófono) de audio 18
conector combinado de salida de
audio (auriculares)/entrada de
audio (micrófono) 4
DisplayPort de modo doble 5
inicio/apagado 8
red 5
RJ-45 (red) 5, 14
Conector RJ-45 (red)
uso 14
conector RJ-45 (red), identicación
5
conector RJ-45 de red
uso 14
conexión de audio, analógico 18
D
descarga electrostática 23
dispositivo DisplayPort, conexión
16
dispositivo HDMI, conexión 17
dispositivos externos 13
dispositivos USB, conexión 15
E
entorno operativo 22
equipo
conexión 8
suspensión 10
I
indicadores luminosos
Adaptador de CA 6
RJ-45 (red) 5
indicadores luminosos, inicio/
apagado 2
indicadores luminosos de RJ-45 (red),
identicación 5
indicador luminoso de inicio/apagado,
identicación 2
Indicador luminoso del adaptador de
CA 6
inicio/apagado
estación de acoplamiento,
conexión 8
orientaciones 13
International Association of
Accessibility Professionals 24
L
La accesibilidad necesita
evaluación 25
N
Normas de accesibilidad en la Sección
508 26, 27
normas y legislación, accesibilidad
26
P
Política de asistencia de HP 24
puerto HDMI, identicación 5
puertos
HDMI 5
Puerto USB SuperSpeed con HP
Sleep and Charge 4, 5
USB 7, 15
USB Type-C SuperSpeed con HP
Sleep and Charge 3
puertos USB, identicación 7
puerto USB SuperSpeed con HP Sleep
and Charge, identicación 4, 5
Puerto USB Type-C SuperSpeed con
HP Sleep and Charge,
identicación 3
R
ranura para cable de seguridad,
identicación 5
ranuras
cable de seguridad 5
recursos, accesibilidad 29
S
sistemas operativos compatibles 13
Solución de problemas 20
T
tecnología asistencial (AT)
buscar 25
objetivo 24
Índice 31
-
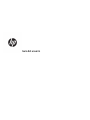 1
1
-
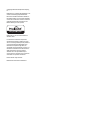 2
2
-
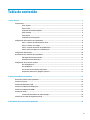 3
3
-
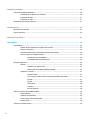 4
4
-
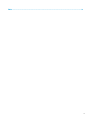 5
5
-
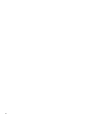 6
6
-
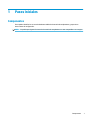 7
7
-
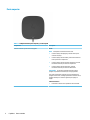 8
8
-
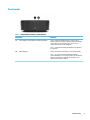 9
9
-
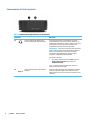 10
10
-
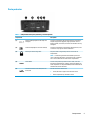 11
11
-
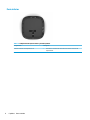 12
12
-
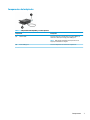 13
13
-
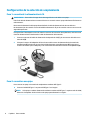 14
14
-
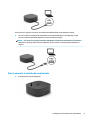 15
15
-
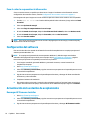 16
16
-
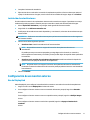 17
17
-
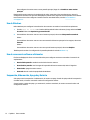 18
18
-
 19
19
-
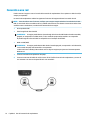 20
20
-
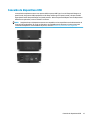 21
21
-
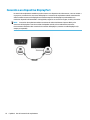 22
22
-
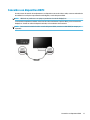 23
23
-
 24
24
-
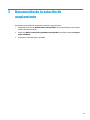 25
25
-
 26
26
-
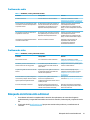 27
27
-
 28
28
-
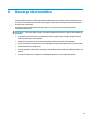 29
29
-
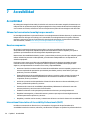 30
30
-
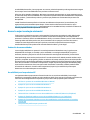 31
31
-
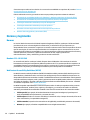 32
32
-
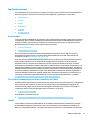 33
33
-
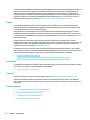 34
34
-
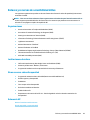 35
35
-
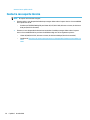 36
36
-
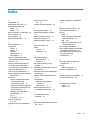 37
37
HP USB-C/A Universal Dock G2 El manual del propietario
- Tipo
- El manual del propietario
Artículos relacionados
-
HP USB-C Dock El manual del propietario
-
HP USB-C Mini Dock El manual del propietario
-
HP Elite USB-C Docking Station El manual del propietario
-
HP USB-C Dock G5 El manual del propietario
-
HP Thunderbolt Dock El manual del propietario
-
HP USB-C Docking Station El manual del propietario
-
HP Elite USB-C Dock El manual del propietario
-
HP E24d G4 FHD USB-C Conferencing Monitor El manual del propietario
-
HP Chromebox CB1-020no PC (ENERGY STAR) Manual de usuario