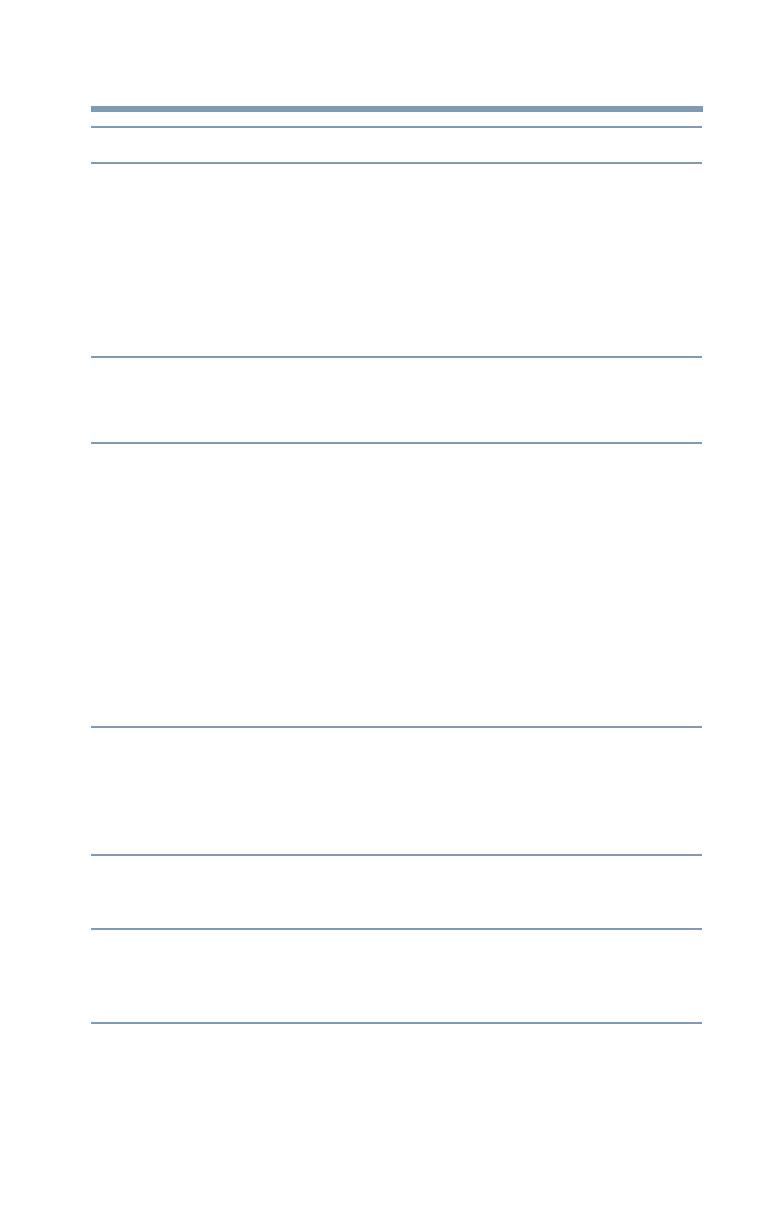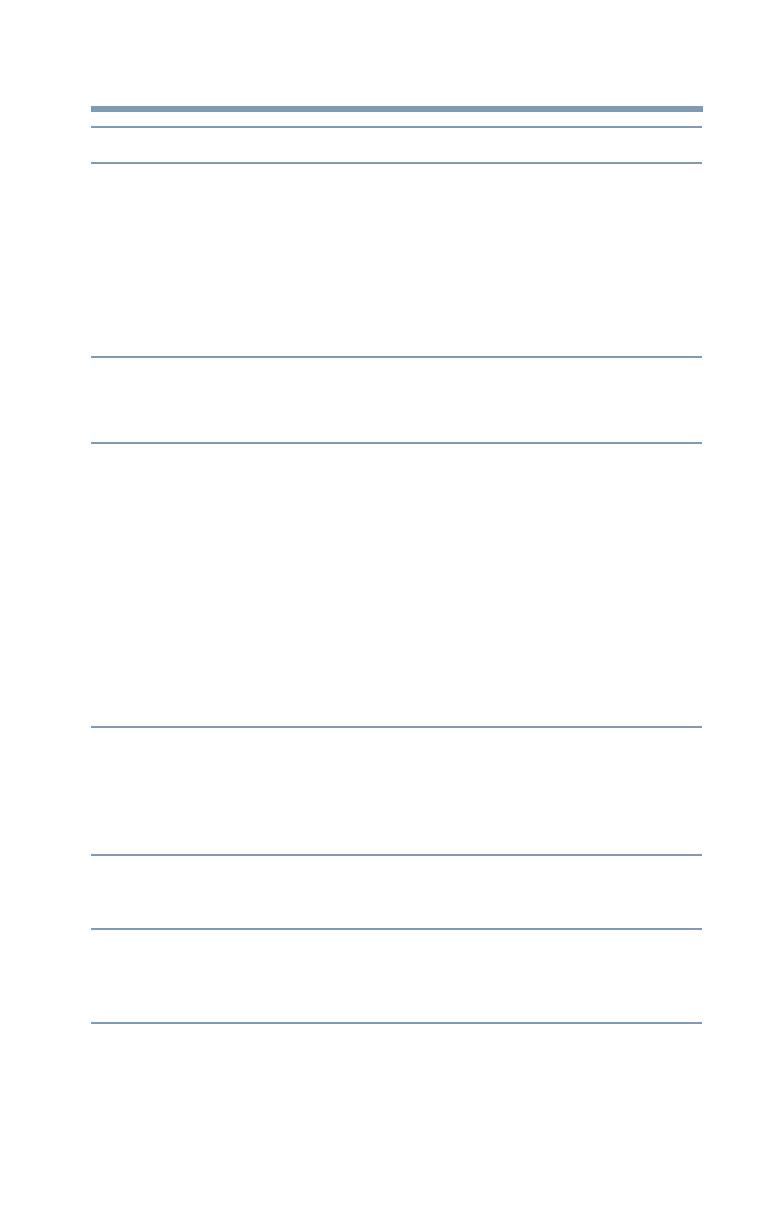
31
Solución de problemas y ayuda
5.375 x 8.375 ver 2.3
La computadora no reconoce
la unidad.
Asegúrese de que el cable esté bien conectado a la
computadora y a la unidad.
Desconecte y vuelva a conectar el cable y luego trate de
acceder a la unidad de nuevo.
Si está usando una tarjeta de expansión USB, asegúrese de
que esté trabajando correctamente y actualice el
software/firmware, si es necesario.
Asegúrese de que tiene las actualizaciones más recientes
del sistema operativo.
El ícono de Virtual CD no
aparece en la aplicación de
administración de archivos.
Asegúrese de que la unidad externa esté conectada a la
computadora a través de un cable USB. No se puede
acceder al Virtual CD cuando la unidad está conectada a la
computadora a través de un cable eSATA.
Cuando conecto la unidad a la
computadora, no aparece la
ventana de Configuración de
la unidad de Toshiba (Toshiba
Drive Setup).
La ventana de configuración aparece cada vez que conecta
la unidad a la computadora con un cable USB, hasta que
haya activado todas las aplicaciones o haya seleccionado la
casilla de verificación “No mostrar la ventana de
configuración la próxima vez” (Do not show the Setup
window next time). Para acceder de nuevo a la ventana de
configuración después de haberla deshabilitado:
1. Asegúrese de que la unidad esté conectada a la
computadora a través de un cable USB (no un cable
eSATA).
2. En Mi PC o en Equipo, haga clic con el botón derecho en
el ícono Virtual CD y seleccione Abrir.
3. Haga doble clic en el ícono de Ejecutar configuración
(Launch Setup).
Cuando dejo de utilizar la
computadora durante algún
tiempo y regreso a ella, la
unidad no trabaja
correctamente.
Puede que su computadora haya entrado en el modo de
Suspensión/Espera. Toque cualquier tecla o mueva el ratón
para volver a activar la computadora. Puede cambiar las
configuraciones del modo de Suspensión/Espera en las
Opciones de energía del Panel de control.
Si la unidad no funciona, pruebe reiniciando la computadora.
La unidad se siente caliente
cuando está encendida. ¿Es
esto peligroso?
Cuando está funcionando la unidad puede sentirse caliente
al tacto, lo cual es normal.
Aparece el siguiente mensaje
“Device cannot start.Code
(10)” (El dispositivo no puede
iniciarse. Código [10]).
Desconecte y vuelva a conectar la unidad. Asegúrese de que
todas las conexiones de cables estén seguras.
Si la condición no se resuelve, póngase en contacto con la
asistencia técnica de Toshiba.
Problema(s)
Solución/Soluciones