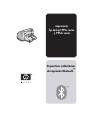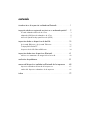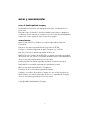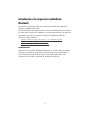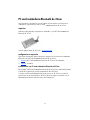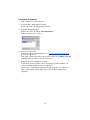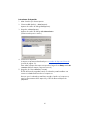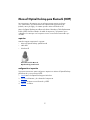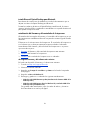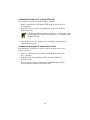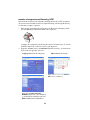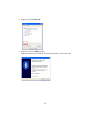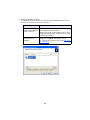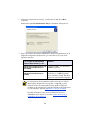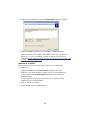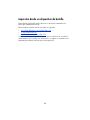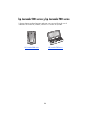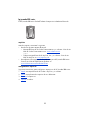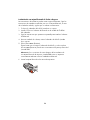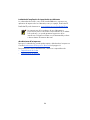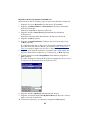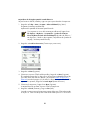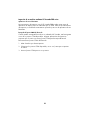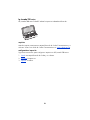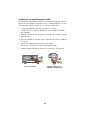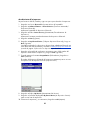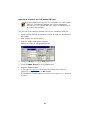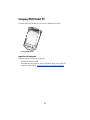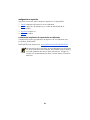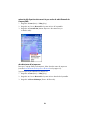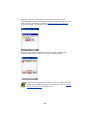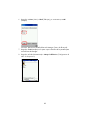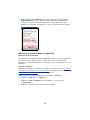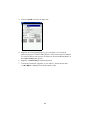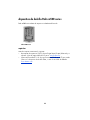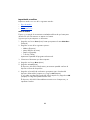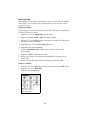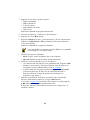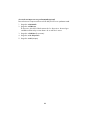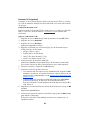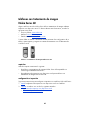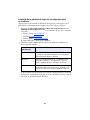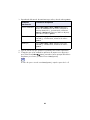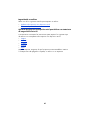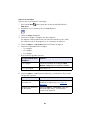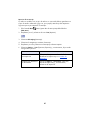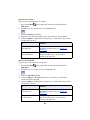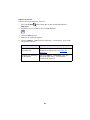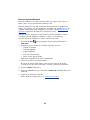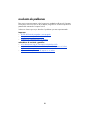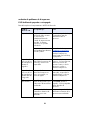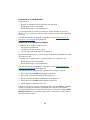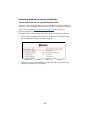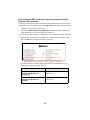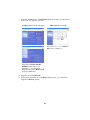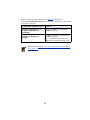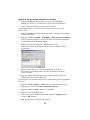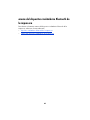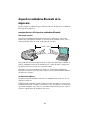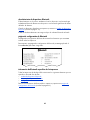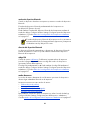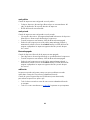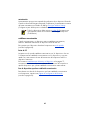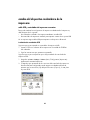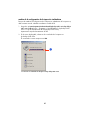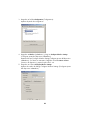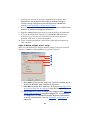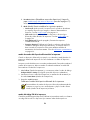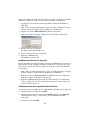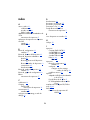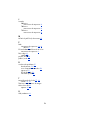HP Deskjet 995c Printer series El manual del propietario
- Tipo
- El manual del propietario

™
impresoras
Dispositivos inalámbricos
de impresión Bluetooth
™
y 995ck series
hp deskjet 995c series

contenido
introducción a la impresión inalámbrica Bluetooth . . . . . . . . . . . . 1
impresión desde un equipo de escritorio o un ordenador portátil . . . 2
PC card inalámbrica Bluetooth de 3Com . . . . . . . . . . . . . . . . . . . . . . . . . 3
adaptador USB Bluetooth inalámbrico de 3Com . . . . . . . . . . . . . . . . . . . . 5
Microsoft Optical Desktop para Bluetooth (HCRP) . . . . . . . . . . . . . . . . . . . 7
impresión desde un dispositivo de bolsillo . . . . . . . . . . . . . . . . 15
hp Jornada 500 series y hp Jornada 700 series . . . . . . . . . . . . . . . . . . . 16
Compaq iPAQ Pocket PC . . . . . . . . . . . . . . . . . . . . . . . . . . . . . . . . . . . 27
dispositivo de bolsillo Palm m500 series. . . . . . . . . . . . . . . . . . . . . . . . . 34
impresión desde otros dispositivos Bluetooth . . . . . . . . . . . . . . . 41
teléfonos con tratamiento de imagen Nokia Series 60 . . . . . . . . . . . . . . . 42
resolución de problemas . . . . . . . . . . . . . . . . . . . . . . . . . . . . 51
acerca del dispositivo inalámbrico Bluetooth de la impresora . . . 60
dispositivo inalámbrico Bluetooth de la impresora . . . . . . . . . . . . . . . . . . 61
cambio del dispositivo inalámbrico de la impresora. . . . . . . . . . . . . . . . . 66
índice . . . . . . . . . . . . . . . . . . . . . . . . . . . . . . . . . . . . . . . . . 72

i
avisos y reconocimientos
avisos de hewlett-packard company
La información contenida en este documento está sujeta a modificaciones sin
previo aviso.
Reservados todos los derechos. Queda prohibida la reproducción, adaptación
o traducción de este material sin el permiso previo por escrito de Hewlett-Packard,
excepto en los casos permitidos bajo las leyes de copyright.
reconocimientos
Microsoft, MS, MS-DOS y Windows son marcas registradas de Microsoft
Corporation.
Pentium es una marca registrada de Intel Corporation en EE.UU.
TrueType es una marca registrada de Apple Computer, Inc. en EE.UU.
Palm OS y HotSync son marcas registradas de Palm, Inc.
BLUETOOTH y los logotipos de BLUETOOTH son marcas comerciales propiedad
de Bluetooth SIG, Inc., EE.UU. y concedidas mediante licencia a Hewlett-Packard.
3Com es una marca registrada de 3Com Corporation.
Adobe y Acrobat son marcas registradas de Adobe Systems Incorporated.
PrintPocketCE es una marca registrada de FieldSoftware Products.
BtPrint es una marca registrada de IS/Complete Inc.
Documents To Go es una marca registrada de DataViz.
Compaq y los nombres de productos Compaq a los que se hace referencia en
este documento son marcas comerciales, de servicio o registradas de Compaq.
3Com es una marca registrada de 3Com Corporation.
Copyright 2003 Hewlett-Packard Company

1
introducción a la impresión inalámbrica
Bluetooth
Las impresoras HP Deskjet 995c series y HP Deskjet 995ck series admiten la
impresión inalámbrica BlueTooth.
La función de Bluetooth le permite imprimir sin la necesidad de tener una conexión
por cable entre un dispositivo inalámbrico con tecnología Bluetooth y la impresora.
Para obtener instrucciones acerca de la impresión inalámbrica Bluetooth,
seleccione el tema adecuado:
• impresión desde un equipo de escritorio o un ordenador portátil
• impresión desde un dispositivo de bolsillo
• impresión desde otros dispositivos Bluetooth
actualizaciones
Dado que la comunicación inalámbrica Bluetooth es una tecnología en constante
evolución, la información contenida en este documento está sujeta a cambios.
A fin de poder proporcionar la información más actualizada posible, este
documento será revisado y publicado en la página Web de HP.

2
impresión desde un equipo de escritorio o un
ordenador portátil
Para utilizar la impresora, el ordenador debe admitir tecnología inalámbrica
Bluetooth.
Si su ordenador cuenta con un dispositivo de transmisión por ondas de radio,
consulte la documentación que se adjunta con él referente a la función inalámbrica
Bluetooth.
Si su ordenador no cuenta con este dispositivo, deberá utilizar una PC card
de Bluetooth o un adaptador para poder utilizar la tecnología Bluetooth.
Existen varios dispositivos para hacer que su ordenador admita la tecnología
inalámbrica Bluetooth. Este documento contiene instrucciones para los siguientes:
• PC card inalámbrica Bluetooth de 3Com
• adaptador USB Bluetooth inalámbrico de 3Com
• Microsoft Optical Desktop para Bluetooth (HCRP)
Si utiliza un dispositivo inalámbrico Bluetooth que no sea de 3Com, consulte la
documentación que se incluye con el dispositivo o póngase en contacto con el
fabricante para obtener instrucciones sobre la impresión.

3
PC card inalámbrica Bluetooth de 3Com
Las instrucciones de impresión que se indican en esta sección se refieren a los
ordenadores equipados con una PC card
inalámbrica Bluetooth de 3Com.
requisitos
Antes de poder imprimir, necesitará un ordenador y una PC Card inalámbrica
Bluetooth de 3Com.
Visite la página Web de 3Com en: www.3com.com
.
configuración e impresión
Siga estas instrucciones para configurar e imprimir en una conexión inalámbrica
Bluetooth con la PC Card inalámbrica
Bluetooth de 3Com:
1. Instale
la PC Card inalámbrica
Bluetooth de 3Com en el ordenador.
2. Imprima
un archivo.
instalación de una PC card inalámbrica Bluetooth de 3Com
Para instalar una PC card inalámbrica Bluetooth de 3Com en un ordenador portátil,
consulte las instrucciones en la documentación de la PC card.
Si utiliza una PC card inalámbrica Bluetooth que no es de 3Com, consulte las
instrucciones en la documentación de la PC card o póngase en contacto con el
fabricante para obtener instrucciones para la impresión.

4
instrucciones de impresión
1. Abra el archivo que desea imprimir.
2. Seleccione
File > Print (Archivo/Imprimir).
Aparece el cuadro de diálogo
Print (Imprimir).
3. Haga clic en
Print (Imprimir).
Aparece el cuadro de diálogo
Select Remote Device
(Seleccionar dispositivo remoto).
4. Seleccione la impresora.
La impresora aparecerá identificada por su nombre de dispositivo Bluetooth
(consulte la página 63).
Para utilizar siempre esta impresora específica, haga clic en
Always use for this
connection
(Utilizar siempre para esta conexión).
5. Haga clic en el botón
Connect (Conectar).
El LED de Bluetooth parpadea cuando el ordenador portátil establece una
conexión inalámbrica Bluetooth con la impresora.
Una vez que el ordenador portátil haya enviado el archivo a la impresora,
aquél se desconectará de la impresora y el LED de Bluetooth dejará de
parpadear.

5
adaptador USB Bluetooth inalámbrico de 3Com
Las instrucciones de impresión que se indican en esta sección se refieren a los
ordenadores equipados con un adaptador USB Bluetooth inalámbrico de 3Com.
requisitos
Antes de poder imprimir, necesitará un ordenador y un adaptador USB Bluetooth
inalámbrico de 3Com.
Visite la página Web de 3Com en: www.3com.com
.
configuración e impresión
Siga estas instrucciones para configurar e imprimir con el adaptador USB Bluetooth
inalámbrico de 3Com mediante una conexión inalámbrica Bluetooth:
1. Instale
el adaptador USB Bluetooth inalámbrico de 3Com en el ordenador.
2. Imprima
un archivo.
instalación de un adaptador USB Bluetooth de 3Com
Para instalar un adaptador USB Bluetooth inalámbrico de 3Com en un equipo de
escritorio o un ordenador portátil, consulte la documentación que se incluye con el
adaptador.
Si utiliza un adaptador Bluetooth inalámbrico que no sea de 3Com, consulte la
documentación que se incluye con el adaptador o póngase en contacto con el
fabricante para obtener instrucciones para la impresión.

6
instrucciones de impresión
1. Abra el archivo que desea imprimir.
2. Seleccione
File (Archivo) > Print (Imprimir).
Aparece el cuadro de diálogo
Print (Imprimir).
3. Haga clic en
Print (Imprimir).
Aparece el cuadro de diálogo
Select Remote Device
(Seleccionar dispositivo remoto).
4. Seleccione la impresora.
La impresora aparecerá identificada por su nombre de dispositivo Bluetooth
(consulte la página 63).
Para utilizar siempre esta impresora específica, haga clic en
Always use for this
connection
(Utilizar siempre para esta conexión).
5. Haga clic en el botón
Connect (Conectar).
El LED de Bluetooth parpadea cuando el ordenador portátil establece una
conexión inalámbrica Bluetooth con la impresora.
Una vez que el ordenador portátil haya enviado el archivo a la impresora,
aquél se desconectará de la impresora y el LED de Bluetooth dejará de
parpadear.

7
Microsoft Optical Desktop para Bluetooth (HCRP)
Las instrucciones de impresión que se incluyen en esta sección se refieren
a los ordenadores que utilizan Microsoft Optical Desktop para Bluetooth
(teclado, ratón y dongle) y el sistema operativo Microsoft Windows XP.
Microsoft Optical Desktop para Bluetooth utiliza el Hardcopy Cable Replacement
Profile (HCRP, Perfil de recambio de cable de impresión), que permite que su
ordenador se comunique con la impresora como si estuvieran comunicados por
un cable.
requisitos
Antes de imprimir necesitará lo siguiente:
• Microsoft Optical Desktop para Bluetooth
• cable USB
•Windows XP
Antena Bluetooth de Microsoft
Optical Desktop para Bluetooth
configuración e impresión
Siga estas instrucciones para configurar e imprimir con Microsoft Optical Desktop
para Bluetooth y una conexión HCRP:
1. Instale
Microsoft Optical Desktop para Windows.
2. Actualice
el firmware y el software de la impresora.
3. Conecte
la impresora con Bluetooth y HCRP.
4. Imprima
un archivo.

8
instale Microsoft Optical Desktop para Bluetooth
Para obtener las instrucciones de instalación, consulte la documentación que se
adjunta con Microsoft Optical Desktop para Bluetooth.
Durante la instalación de Microsoft Optical Desktop para Bluetooth, el sistema
operativo Windows XP de su ordenador se actualizará con un parche de Microsoft
para permitir la impresión HCRP.
actualización del firmware y del controlador de la impresora
HP actualiza de forma regular el firmware y el controlador de la impresora, ya que
las comunicaciones inalámbricas Bluetooth son parte de una tecnología de reciente
desarrollo.
El firmware es el software interno de la impresora. El controlador de la impresora
es el software que se utiliza para manejar la impresora desde el ordenador.
La actualización del firmware y del controlador de la impresora es un proceso
que consta de tres pasos:
1. Descarga
del firmware y del controlador de impresora más recientes.
2. Instalación
del firmware en la impresora.
3. Instalación
del controlador de la impresora en su ordenador.
descarga del firmware y del software más recientes
En la red está disponible el firmware y el software más recientes.
1. Consulte www.hp.com/support/bluetooth
.
2. Seleccione el idioma adecuado.
3. Haga clic en
descarga de controladores y software en la lista de la izquierda
de la página.
4. Haga clic en
Microsoft Windows XP.
5. Descargue y guarde en su ordenador las siguientes actualizaciones:
•
HP Deskjet 995c HCRP firmware update (Actualización de firmware HCRP de la
HP Deskjet 995c)
•
HP Deskjet 995c HCRP printer driver for Windows XP (controlador HCRP de la
HP Deskjet 995c para Windows XP)
Tras guardar cada actualización, copie el nombre de archivo y ubicación
de la actualización en una hoja de papel.

9
instalación del firmware de la hp deskjet 995c series
Para instalar el firmware más reciente, haga lo siguiente:
1. Ubique la actualización del firmware HCRP de la hp deskjet 995c en
su ordenador.
2. Haga doble clic en el archivo de actualización de firmware HCRP de
la hp deskjet 995c.
3. Siga las instrucciones que aparecerán en la pantalla para actualizar el
firmware de la impresora.
instalación del controlador de impresora más reciente
Para actualizar el controlador de impresora de la hp deskjet 995c series,
haga lo siguiente:
1. Ubique la actualización del controlador HCRP de la hp deskjet 995c
en su ordenador.
2. Haga doble clic en la actualización del controlador HCRP de la
hp deskjet 995c.
3. Siga las instrucciones que aparecerán en la pantalla para actualizar
el controlador de la impresora hp deskjet 995c.
Ejecute la actualización de firmware desde su unidad de disco duro
exclusivamente. El programa de actualización no se podrá ejecutar
desde el CD-ROM.

10
conexión a la impresora con Bluetooth y HCRP
Para conectar la impresora al ordenador mediante Bluetooth y HCRP, asegúrese
de que éste está conectado a Microsoft Optical Desktop para dongle Bluetooth y,
a continuación, haga lo siguiente:
1. Para imprimir una página de configuración de Bluetooth, mantenga pulsado
el botón
Cancel (X) (Cancelar) durante cuatro segundos.
La página de configuración de Bluetooth contiene información que le será de
utilidad cuando lleve a cabo la conexión a la impresora.
2. Haga clic en
Home (Inicio) > Control Panel (Panel de control) y, a continuación,
elija una de las siguientes opciones:
Category View (Vista de categoría) Classic View (Vista clásica)
Haga doble clic en el icono Wireless
Link
(Vínculo inalámbrico).
Haga clic en
Printers and other
Hardware
(Impresoras y otro hardware)
y, a continuación, haga clic en el icono
Wireless Link
(Vínculo inalámbrico).

11
3. Haga clic en la ficha
Bluetooth.
4. Haga clic en el botón
Add (Agregar).
Aparecerá el Bluetooth Connection Wizard (Asistente para conexión Bluetooth).

12
5. Haga clic en
Next (Siguiente).
El ordenador busca los dispositivos de tecnología inalámbrica Bluetooth que
existan y los muestra en la lista de resultados.
si sucede esto... haga esto...
Hay más de una
impresora hp deskjet
995c en la lista
Busque el nombre del dispositivo en la página
de configuración de Bluetooth.
Haga coincidir el nombre del dispositivo de la
página de configuración de Bluetooth con el del
asistente de conexión.
La impresora no
aparece
Haga clic en
Refresh (Actualizar) una vez.
Si sigue sin ver la impresora, consulte resolución
de problemas.

13
6. Seleccione la impresora en la lista y, a continuación, haga clic en
Next
(Siguiente).
Aparecerá la pantalla
Authenticate the device? (¿Autenticar el dispositivo?).
7. Busque el elemento de línea de Authentication Required (Autenticación) en la
página de configuración de Bluetooth y, a continuación, elija una de las
siguientes opciones:
si en la línea de Authentication
Required (Autenticación) se lee...
entonces...
Authentication = 0 (Autenticación = 0)
Authentication Off (Autenticación
desactivada)
Haga clic en No y, a continuación,
en
Next (Siguiente).
Authentication = 1 (Autenticación = 1)
Authentication On (Autenticación
activada)
Haga clic en Yes (Sí) y, a
continuación, en
Next (Siguiente).
Se le solicitará el código PIN de la
impresora. Introduzca el código PIN.
La configuración de la autenticación debe coincidir con la de la
impresora hp deskjet 995c series printer. Si elige
No, y ya ha
utilizado la caja de herramientas de la hp deskjet 995c para
modificar los ajustes necesarios para la codificación de la impresora,
no podrá imprimir. Deberá restablecer los valores de fábrica
.
Para más información sobre cómo modificar las funciones
inalámbricas de la impresora, consulte cambio del dispositivo
inalámbrico de la impresora.

14
8. Haga clic en la casilla de verificación
Printing (HCRP) [Impresión (HCRP)].
9. Haga clic en
Next (Siguiente) y, a continuación, en Finish (Finalizar).
Aparecerá el icono de la impresora hp deskjet 995c series en la lista de
dispositivos. Si esto no sucediera, consulte la entrada de resolución de
problemas tras la instalación HCRP, el icono de la impresora no aparece en la
lista My Printers (Mis impresoras).
impresión de un archivo
Para verificar que la comunicación entre la impresora y el ordenador
es satisfactoria:
1. Haga clic en
Start (Inicio)> Printers and Faxes (Impresoras y faxes).
2. Haga clic con el botón derecho del ratón en el icono de la impresora y,
acontinuación, en
Set As Default Printer (Establecer como impresora
predeterminada).
Si hay una marca de verificación junto al icono, la impresora se ha
establecido como predeterminada.
3. Abra un documento existente.
4. Seleccione
File (Archivo)> Print (Imprimir).

15
impresión desde un dispositivo de bolsillo
Están saliendo al mercado muchos dispositivos de bolsillo compatibles con
tecnología inalámbrica Bluetooth.
Este documento contiene instrucciones para los siguientes:
• hp Jornada 500 series y hp Jornada 700 series
• Compaq iPAQ Pocket PC
• dispositivo de bolsillo Palm m500 series
Si utiliza un dispositivo de bolsillo Bluetooth que no sea de 3Com, consulte la
documentación que se incluye con el dispositivo o póngase en contacto con el
fabricante para obtener instrucciones para la impresión.

17
hp jornada 500 series
El HP Jornada 500 series PocketPC admite la impresión inalámbrica Bluetooth:
requisitos
Antes de imprimir, necesitará lo siguiente:
• Una de las siguientes tarjetas Bluetooth:
• Una tarjeta Bluetooth de Socket Communications y su software. Visite el sitio
Web de Socket Communications en: www.socketcom.com
.
—o—
• Cualquier tarjeta Bluetooth de AnyCom, Inc. y su software. Visite el sitio
Web de AnyCom en: www.anycom.com.
• Una aplicación de impresión de otro fabricante para HP Jornada 500 series.
Visite el sitio Web de FieldSoftware Products en:
www.fieldsoftware.com/PrintPocketCE.htm
configuración e impresión
Siga estas instrucciones para configurar e imprimir con la HP Jornada 500 series:
1. Instale
una tarjeta Bluetooth de Socket o AnyCom y su software.
2. Instale
una aplicación de impresión de otro fabricante.
3. Descubra
la impresora.
4. Imprima
un archivo.

18
instalación de una tarjeta Bluetooth de Socket o Anycom
Las instrucciones de instalación pueden variar según el fabricante. Siga las
instrucciones de instalación recibidas junto con su tarjeta Bluetooth; en caso
de no haberlas recibido, siga las que se indican a continuación:
1. Coloque el ordenador de bolsillo Jornada en su soporte.
2. Inserte el CD con el software de Bluetooth en la unidad de CD-ROM
del ordenador.
3. Siga las instrucciones que aparecen en pantalla para instalar el software
de Bluetooth.
4. Una vez instalado el software, retire el ordenador de bolsillo Jornada
de su soporte.
5. Pulse el botón
Reset (Reiniciar).
Espere hasta que se reinicie el ordenador de bolsillo y vuelva a pulsar
el botón
Reset (Reiniciar). Este botón se encuentra en la parte posterior del
Jornada 500.
Advertencia Si no se reinicia dos veces después de la instalación de
una tarjeta Bluetooth de Anycom, Jornada 500 series no imprimirá
correctamente mediante conexión inalámbrica Bluetooth.
6. Inserte la tarjeta Bluetooth en la ranura de expansión.

19
instalación de la aplicación de impresión de otro fabricante
Los ordenadores de bolsillo, como el HP Jornada 500 series, requieren una
aplicación de impresión de otro fabricante, como por ejemplo, PrintPocketCE.
PrintPocketCE puede obtenerse en: www.fieldsoftware.com/PrintPocketCE.htm
descubrimiento de la impresora
Para que el ordenador hp jornada pueda imprimir, debe descubrir la impresora.
Consulte descubrimiento de dispositivos Bluetooth
en la página 62.
Para instrucciones sobre el descubrimiento, seleccione su tarjeta Bluetooth:
• Tarjeta Bluetooth de Socket
• Tarjeta Bluetooth de AnyCom
Las instrucciones de los productos de otros fabricantes se
proporcionan para uso informativo exclusivamente. HP no admite
estos productos y no puede garantizar la precisión de las
instrucciones. Póngase en contacto con el fabricante del producto
si desea obtener información adicional.

20
tarjeta Bluetooth de Socket para HP Jornada 500 series
Vaya al escritorio del HP Jornada y siga estos pasos para descubrir la impresora:
1. Haga clic en el icono
Bluetooth de la parte inferior de la pantalla.
2. Haga clic en
Advanced Features > Bluetooth Devices (Funciones avanzadas/
Dispositivos Bluetooth).
Aparecerá la pantalla de dispositivos Bluetooth.
3. Haga clic en
Tools > Device Discovery (Herramientas/Descubrimiento
de dispositivos)
Aparecerá el Asistente para descubrimiento de dispositivos Bluetooth.
4. Haga clic en
Next (Siguiente).
5. Haga clic en
Any Bluetooth Device (Cualquier dispositivo Bluetooth) y luego
en
Next (Siguiente).
El Jornada buscará todos los dispositivos de tecnología inalámbrica Bluetooth
que estén dentro del radio de alcance y mostrará el nombre de dispositivo
Bluetooth (consulte la página 63) de todos los dispositivos que descubra.
6. Haga clic en la casilla de verificación que aparece junto al del nombre del
dispositivo Bluetooth de la impresora, y, a continuación, en
Next (Siguiente).
7. Cuando aparezca la ventana
Congratulations (Enhorabuena), haga clic en
Finish (Terminar).
El nombre del dispositivo Bluetooth de la impresora aparecerá junto a un icono
de impresora en la carpeta BT Devices (Dispositivos BT).
8. Haga clic en
Tools > My Favorite (Herramientas/Mi favorito).
9. Haga clic en la flecha desplegable
My Favorite Device (Mi dispositivo favorito)
para ver una lista de impresoras.
10. Seleccione la impresora y, a continuación, haga clic en
OK (Aceptar).

21
tarjeta Bluetooth de AnyCom para HP Jornada 500 series
Vaya al escritorio del HP Jornada y siga estos pasos para descubrir la impresora:
1. Haga clic en
Today > Start > Programs > Bluetooth Wizard (Hoy/Inicio/
Programas/Asistente para Bluetooth).
Aparecerá la pantalla del Asistente para Bluetooth.
2. Haga clic en
Serial Port Connection (Conexión por puerto serie).
3. Haga clic en
Next (Siguiente).
4. Seleccione un puerto COM local disponible y haga clic en
Next (Siguiente).
El Jornada buscará todos los dispositivos de tecnología inalámbrica Bluetooth
que estén dentro del radio de alcance y mostrará el nombre de dispositivo
Bluetooth (consulte la página 63) de todos los dispositivos que descubra. Si la
impresora no aparece, haga clic en
Search Again (Buscar de nuevo).
5. Seleccione la impresora y haga clic en
Next (Siguiente).
La tarjeta Bluetooth asociará el puerto COM a la impresora.
6. Haga clic en
Finish (Terminar) y luego en Exit (Salir).
Jornada se comunicará con la impresora a través del puerto COM seleccionado
en el paso 4. Tome nota del puerto COM seleccionado para su uso en el futuro.
Si no aparece un icono del Asistente para Bluetooth, haga clic en
File Explorer > My Device > Program Files > [nombre de la tarjeta
Bluetooth]
Bluetooth Card > Bluetooth Wizard (Explorador de archivos /
Mi dispositivo / Archivos de programa /Tarjeta Bluetooth [nombre de
tarjeta] / Asistente para Bluetooth).

22
impresión de un archivo mediante HP Jornada 500 series
aplicaciones de otros fabricantes
Las instrucciones de impresión con el HP Jornada 500 pueden variar según la
aplicación de impresión de otro fabricante que se utilice. Para ver las instrucciones
de impresión, consulte la documentación que recibió junto con la aplicación de otro
fabricante.
búsqueda del puerto COM de Bluetooth
Cuando instala una tarjeta Bluetooth en un ordenador HP Jornada, éste la asignará
a uno de los puertos COM disponibles. Algunas aplicaciones de impresión
requieren que el usuario conozca el puerto COM para la tarjeta Bluetooth.
Para encontrar el puerto COM de Bluetooth:
1. Abra el archivo que desea imprimir.
2. Seleccione los puertos COM disponibles, uno a uno, hasta que se imprima
el archivo.
3. Anote el puerto COM para un uso posterior.

23
hp Jornada 700 series
HP Jornada 700 series PocketPC admite la impresión inalámbrica Bluetooth:
requisitos
Antes de imprimir necesitará una tarjeta Bluetooth de Socket Communications y su
software. Visite el sitio Web de Socket Communications en: www.socketcom.com
.
configuración e impresión
Siga estas instrucciones para configurar e imprimir con HP Jornada 700 series:
1. Instale
una tarjeta Bluetooth de Socket y su software.
2. Descubra
la impresora.
3. Imprima
un archivo.

24
instalación de una tarjeta Bluetooth de Socket
Las instrucciones de instalación pueden variar según el fabricante. Siga las
instrucciones de instalación recibidas junto con su tarjeta Bluetooth; en caso
de no haberlas recibido, siga las que se indican a continuación:
1. Coloque el ordenador de bolsillo Jornada en su soporte.
2. Inserte el CD con el software de Bluetooth en la unidad de CD-ROM
del ordenador.
3. Siga las instrucciones que aparecen en pantalla para instalar el software
de Bluetooth.
4. Una vez instalado el software, retire el ordenador de bolsillo Jornada de
su soporte.
5. Pulse el botón
Reset (Reiniciar) una vez con el lápiz.
Este botón se encuentra en el lado izquierdo del teclado.
6. Inserte la tarjeta Bluetooth en el puerto o en la ranura de expansión.
puerto de expansión ranura de expansión con
adaptador de tarjeta de PC

25
descubrimiento de la impresora
Vaya al escritorio del HP Jornada y siga estos pasos para descubrir la impresora:
1. Haga clic en el icono
Bluetooth de la parte inferior de la pantalla.
2. Haga clic en
Advanced Features > Bluetooth Devices (Funciones avanzadas/
Dispositivos Bluetooth).
Aparecerá la pantalla de dispositivos Bluetooth.
3. Haga clic en
Tools > Device Discovery (Herramientas/Descubrimiento de
dispositivos)
Aparecerá el asistente para descubrimiento de dispositivos Bluetooth.
4. Haga clic en
Next (Siguiente).
5. Haga clic en
Any Bluetooth Device (Cualquier dispositivo Bluetooth) y luego en
Next (Siguiente).
Jornada buscará todos los dispositivos de tecnología inalámbrica Bluetooth que
estén dentro del radio de alcance y mostrará el nombre de dispositivo Bluetooth
(consulte la página 63) de todos los dispositivos que descubra.
6. Haga clic en la casilla de verificación que aparece junto al del nombre del
dispositivo Bluetooth de la impresora, y luego en
Next (Siguiente).
7. Cuando aparezca la ventana
Congratulations (Enhorabuena), haga clic en
Finish (Terminar).
El nombre del dispositivo Bluetooth de la impresora aparecerá junto a un icono
de impresora en la carpeta BT Devices (Dispositivos BT).
8. Haga clic en
Tools > My Favorite (Herramientas/Mi favorito).
9. Haga clic en la flecha desplegable
My Favorite Device (Mi dispositivo favorito)
para ver una lista de impresoras.
10. Seleccione la impresora y, a continuación, haga clic en
OK (Aceptar).

26
impresión de un archivo con el HP Jornada 700 series
Siga estos pasos para imprimir mediante una conexión inalámbrica Bluetooth:
1. Inserte la tarjeta Bluetooth de Socket en la ranura de expansión del ordenador
Hp Jornada.
2. Abra el archivo que desea imprimir.
3. Haga clic en
File > Print (Archivo/Imprimir).
Aparece el cuadro de diálogo
Print (Imprimir).
4. Seleccione
PCL Inkjet en el menú Printer (Impresora).
5. Seleccione
COMx: Bluetooth en el menú Port (Puerto).
6. Haga clic en
OK (Aceptar).
7. Si se le pide un código PIN
, introduzca el de la impresora (consulte la
página 63) y, luego, haga clic en
OK (Aceptar).
El ordenador HP Jornada establecerá conexión con la impresora y se imprimirá
el archivo.
La tarjeta Bluetooth de AnyCom no es compatible con el HP Jornada
700 series. Para imprimir mediante una conexión inalámbrica
Bluetooth con un HP Jornada 700 series, utilice una tarjeta Bluetooth
de Socket Communications.

27
Compaq iPAQ Pocket PC
Compaq iPAQ H3870 admite la impresión inalámbrica Bluetooth.
Compaq iPAQ H3870
requisitos de impresión
Antes de imprimir, necesitará lo siguiente:
• Un iPAQ Pocket PC H3870
• Una aplicación de impresión de otro fabricante. Visite el sitio Web de
productos FieldSoftware: www.fieldsoftware.com/PrintPocketCE.htm

28
configuración e impresión
Siga estas instrucciones para configurar e imprimir con Compaq iPAQ:
1. Instale
la aplicación de impresión de otro fabricante
2. Active
el dispositivo de transmisión por ondas de radio Bluetooth de
Compaq iPAQ.
3. Descubra
la impresora.
4. Imprima
un archivo.
instalación de la aplicación de impresión de otro fabricante
Compaq iPAQ requiere una aplicación de impresión de otro fabricante como,
por ejemplo, PrintPocketCE.
PrintPocketCE puede obtenerse en: www.fieldsoftware.com/PrintPocketCE.htm
Las instrucciones de los productos de otros fabricantes se proporcionan
con fines informativos exclusivamente. HP no admite estos productos y
no puede garantizar la precisión de las instrucciones. Póngase en
contacto con el fabricante del producto si desea obtener información
adicional.

29
activación del dispositivo de transmisión por ondas de radio Bluetooth de
Compaq iPAQ.
1. Haga clic en Start (Inicio) > Today (Hoy).
2. Haga clic en el icono
Bluetooth de la parte inferior de la pantalla.
3. Haga clic en
Turn radio On (Activar dispositivo de transmisión por
ondas de radio).
descubrimiento de la impresora
Para que Compaq iPAQ pueda imprimir, debe descubrir antes la impresora
(consulte descubrimiento de dispositivos Bluetooth
en la página 62).
Siga estos pasos para descubrir la impresora:
1. Haga clic en
Start (Inicio) > Today (Hoy).
2. Haga clic en el icono
Bluetooth de la parte inferior derecha de la pantalla.
3. Haga clic en
Bluetooth Manager (Gestor de Bluetooth).

30
4. Haga clic en
Yes (Sí) si desea buscar los dispositivos en este momento.
Compaq iPAQ buscará todos los dispositivos de tecnología Bluetooth que estén
dentro del radio de alcance y mostrará el nombre de dispositivo Bluetooth
(consulte la página 63) de todos los dispositivos que descubra.
5. Haga clic en la casilla de verificación que aparece junto al nombre del
dispositivo Bluetooth de la impresora y, luego, en
Save (Guardar).
Si hay más de dos impresoras hp deskjet 995c series dentro del radio
de alcance, la pantalla que aparece arriba muestra todos los nombres
de dispositivos Bluetooth de la impresora.

31
6. Haga clic en
Home (Inicio) o Work (Trabajar) y, a continuación, en OK
(Aceptar).
Volverá a aparecer la pantalla Bluetooth Manager (Gestor de Bluetooth).
7. Haga cl ic en
OK (Aceptar) en la parte superior derecha de la pantalla para
cerrar Bluetooth Manager.
8. Haga clic en
Tools (Herramientas)> Settings for All Devices (Configuración de
todos los dispositivos).

32
9. Haga clic en la ficha
Serial Port (Puerto serie). Observe el valor del campo
Outbound COM Port (Puerto COM de salida). Necesitará esta información
cuando desee imprimir mediante aplicaciones de otros fabricantes. En el
ejemplo que se muestra a continuación, el puerto COM de salida es COM8.
impresión de un archivo mediante e Compaq iPAQ
aplicaciones de otros fabricantes
Las instrucciones de impresión del Compaq iPAQ pueden variar según la aplicación
de impresión de otro fabricante que se utilice. Para ver las instrucciones de
impresión, consulte la documentación que recibió junto con la aplicación de otro
fabricante.
requisitos de impresión
Antes de poder imprimir, necesitará un software de impresión (consulte instalación
de la aplicación de impresión de otro fabricante en la página 28), y tendrá que
descubrimiento de la impresora
(consulte la página 29).
Siga estos pasos para imprimir mediante una conexión inalámbrica:
1. Haga clic en
Start (Inicio) > Today (Hoy).
2. Haga clic en
Start > Programs (Inicio/Programas) y, a continuación,
en
PrintPocketCE.
3. Haga clic en el archivo de la lista que desea imprimir.

33
4. Seleccione
HP PCL en la lista de impresoras.
5. Haga clic en la lista de
Port (Puertos) y, a continuación, en el puerto de
impresora (el puerto COM de salida) del paso 8 de la sección previa. También
es posible modificar otras opciones de impresión de esta pantalla mediante un
clic en
More Settings (Más ajustes).
6. Haga clic en
Start Printing (Comenzar impresión).
7. Cuando haya terminado, haga clic en otro archivo si desea imprimir más,
oen
Doc Options > Exit (Opciones de documento/Salir).

34
dispositivo de bolsillo Palm m500 series
Palm m500 series admite la impresión inalámbrica Bluetooth.
Palm m500 series
requisitos
Antes de imprimir necesitará lo siguiente:
• Una tarjeta de expansión SDI/O (Secure Digital Input/Output) Bluetooth y su
software. Visite la página Palm de 3Com en: www.palm.com
.
• (Opcional) Documents To Go. Busque Documents To Go en el CD que recibió
junto con su dispositivo de bolsillo Palm, o visite el sitio Web de DataViz:
www.dataviz.com
.

35
configuración e impresión
Siga estos pasos para configurar e imprimir con un dispositivo de bolsillo
Palm m500:
1. Instale
una tarjeta de expansión Bluetooth SDI/O.
2. Imprima
un archivo.
• Imprima documentos sin formato con las opciones Date Book, Address, To
Do List y Memo Pad (Agenda, Direcciones, Tareas y Bloc notas) mediante
Send file (Envío de archivo)
.
• Imprima documentos con formato con las opciones Date Book, Address, To
Do List, Memo Pad y Mail (Agenda, Direcciones, Tareas, Bloc notas y
Correo) medinate BTPrint
.
• Imprima documentos de MS Word y MS Excel, con Documents to Go
.
instalación de una tarjeta de expansión SDI/O Bluetooth
Advertencia Debe instalar los archivos de software antes de insertar la tarjeta
Bluetooth en el dispositivo de bolsillo Palm. De no hacerlo, la tarjeta no funcionaría
correctamente.
Siga estos pasos para instalar una tarjeta SDI/O Bluetooth:
1. Asegúrese de haber instalado el software de la tarjeta SDI/O Bluetooth en
su ordenador.
2. Realice una operación HotSync.
Aparecerá un mensaje en el dispositivo Palm una vez que haya finalizado
la sincronización HotSync.
3. Inserte la tarjeta SDI/O en la ranura de expansión.

36
impresión de un archivo
Imprima un archivo con uno de los siguientes métodos:
• Envío de archivo
• BtPrint
• Documents To Go
envío de archivo
El envío es un método de comunicación inalámbrica Bluetooth que forma parte
de Palm OS 4,0. El documento se imprime sin formato.
Siga estos pasos para imprimir un documento:
1. Haga clic en el icono
Home (Inicio) hasta que aparezca el menú Main Menu
(Principal).
2. Haga clic en una de las siguientes opciones:
• Address (Dirección)
• Memo Pad (Bloc de notas)
• Date Book (Agenda)
• To Do List (Tareas)
Aparecerá la pantalla del programa seleccionado.
3. Seleccione el documento que desee imprimir.
4. Haga clic en el icono
Menu (Menú).
5. Haga clic en
Send (Enviar).
El dispositivo de bolsillo Palm buscará y mostrará en pantalla una lista de
dispositivos Bluetooth disponibles.
6. Haga clic en la casilla de verificación que aparece junto al nombre del
dispositivo Bluetooth de la impresora, y luego en
OK (Aceptar).
Si se le pide un código PIN, introduzca el de la impresora y haga clic en
OK
(Aceptar). El código PIN predeterminado es
0.
El dispositivo de bolsillo Palm establecerá conexión con la impresora y se
imprimirá el archivo.

37
BtPrint (opcional)
BtPrint mejora el formato de los documentos impresos con las opciones Address,
Memo Pad, To Do List, Date Book y Mail (Direcciones, Bloc de notas, Tareas,
Agenda y Correo).
instalación de BtPrint
Compruebe que el soporte del dispositivo de bolsillo Palm esté conectado al PC.
Coloque el Palm en el soporte.
1. Haga clic en el icono
Palm Desktop del ordenador.
2. Haga clic en
View > Install > Add (Ver/Instalar/Añadir).
3. Vaya al CD o a la carpeta donde se encuentra el software SDI/O Bluetooth
del dispositivo de bolsillo Palm.
4. Haga doble clic en la carpeta
Printing (Impresión).
5. Haga doble clic en la carpeta
HP.
6. Seleccione
BtPrintVxxxxx.prc donde “xxxxx” indica la versión actual
del programa.
7. Haga cl ic en
Open > Done (Abrir/Hecho).
8. Realice una operación HotSync para instalar BtPrint en el dispositivo de
bolsillo Palm.
9. Inserte la tarjeta SDI/O Bluetooth en el dispositivo de bolsillo Palm.
impresión con BtPrint
1. Haga clic en el icono Home (Inicio) hasta que aparezca el menú All (Todos).
2. Haga clic en el icono
BtPrint995c.
Aparecerá la pantalla BtPrint.

38
3. Haga clic en una de las siguientes opciones:
• Date Book (Agenda)
• Address (Dirección)
• To Do List (Tareas)
• Memo Pad (Bloc de notas)
• Mail (Correo)
Aparecerá la pantalla del programa seleccionado.
4. Seleccione la categoría o el archivo que desea imprimir.
5. Haga clic en el icono
Menu (Menú).
6. Haga clic en
BtPrint en el menú. Si está imprimiento To Do List (Lista de tareas),
haga clic en
Today Tomorrow o All (Hoy/Mañana/Todos) para seleccionar
lo que desea imprimir.
Aparecerá la pantalla de configuración de BtPrint.
7. Seleccione las opciones adecuadas:
•
Copies (Copias): número de páginas que se van a imprimir
•
Paper Size (Tamaño de papel): tamaño de papel adecuado
8. Seleccione una de las siguientes opciones de impresión:
• Si ha seleccionado una impresora como predeterminada, haga clic en
OK
(Aceptar) y vaya al paso 9. Para más información sobre la selección de
una impresora como predeterminada, consulte en la página
.
• Si desea seleccionar una impresora Bluetooth, haga clic en
Select Printer
(Seleccionar impresora). El dispositivo de bolsillo Palm buscará los
dispositivos Bluetooth. Cuando aparezca la lista de dispositivos
disponibles, vaya al paso 9.
9. Haga clic en la casilla de verificación que aparece junto al nombre del
dispositivo Bluetooth de la impresora, y luego en
OK (Aceptar).
Si se le pide un código PIN
, introduzca el de la impresora y luego haga clic
en
OK (Aceptar). El código PIN predeterminado es 0.
El dispositivo de bolsillo Palm establecerá conexión con la impresora y se
imprimirá el archivo.
Si el comando BtPrint no aparece en el menú, BtPrint no es compatible
con la categoría o vista seleccionadas.

39
selección de una impresora como predeterminada (opcional)
Para seleccionar la impresora Bluetooth HP deskjet 995c como predeterminada:
1. Haga clic en
BtPrint995c.
2. Haga clic en
BTDiscover.
El dispositivo de bolsillo Palm buscará todos los dispositivos de tecnología
inalámbrica Bluetooth que estén dentro de un radio de 9 metros.
3. Haga clic en
Find More (Buscar más).
4. Haga clic en
HP deskjet 995c.
5. Haga clic en
OK (Aceptar).

40
Documents To Go (opcional)
Documents To Go le permite imprimir archivos MS Word y MS Excel, y se incluye
en el CD de instalación del dispositivo de bolsillo Palm, en la sección de software
de obsequio.
instalación de Documents To Go
Instale Documents To Go desde el CD que recibió junto con su dispositivo de bolsillo
Palm, o visite el sitio Web de DataViz: www.dataviz.com
para obtener más
información.
impresión con Documents To Go
1. Haga clic en el icono Home (Inicio) hasta que aparezca el menú All (Todos).
2. Haga clic en el icono
BtPrint995c.
3. Haga clic en el icono
DocToPrint.
Aparecerá la pantalla DocToPrint.
4. Haga clic en la flecha junto a Document Type (Tipo de documentos) para
seleccionar el tipo de documento:
• All Types (Todos los tipos)
• DocFile (Archivo de documento)
• Sheet To Go (Hoja de cálculo To Go)
• Word To Go (Archivo Word To Go)
5. Seleccione el tipo de documento adecuado.
Aparecerá la pantalla correspondiente al tipo de documento seleccionado,
que contiene una lista de archivos de aplicaciones que pueden imprimirse.
6. Seleccione un archivo y haga clic en
Print (Imprimir).
7. Seleccione una de las siguientes opciones:
• Si ha seleccionado una impresora como predeterminada, haga clic en
OK
(Aceptar) y vaya al paso 9. Para más información sobre la selección de una
impresora como predeterminada, consulte selección de una impresora como
predeterminada.
• Si desea seleccionar una impresora Bluetooth, haga clic en
Select Printer
(Seleccionar impresora). El dispositivo de bolsillo Palm buscará los
dispositivos Bluetooth. Cuando aparezca la lista de dispositivos disponibles,
vaya al paso 8.
8. Haga clic en el nombre de dispositivo Bluetooth de la impresora y luego en
OK
(Aceptar).
Aparecerá la pantalla BtPrint.
9. Seleccione las opciones de impresión deseadas y luego puntee en
OK (Aceptar)
para imprimir el documento.
El dispositivo de bolsillo Palm establecerá conexión con la impresora y se
imprimirá el archivo.

41
impresión desde otros dispositivos Bluetooth
Se están introduciendo en el mercado numerosos dispositivos de tecnología
inalámbrica Bluetooth.
Este documento contiene instrucciones para los siguientes:
• teléfonos con tratamiento de imagen Nokia Series 60
Este documento se irá actualizando conforme vayan saliendo a la venta nuevos
dispositivos.
teléfonos móviles
Puede que sea posible imprimir desde su teléfono móvil. Si desea obtener más
información, consulte la documentación de usuario de su teléfono móvil. Si
no se
incluyera referencia alguna a la posibilidad de imprimir mediante el teléfono móvil,
póngase en contacto directamente con el fabricante de su teléfono móvil.
Puede que sea necesario que descargue software adicional para que su teléfono
permita la impresión.

42
teléfonos con tratamiento de imagen
Nokia Series 60
Algunos teléfonos móviles Nokia Series 60 con tratamiento de imagen admiten
impresión con dispositivo móvil. Si desea obtener más información, consulte los
siguientes sitios Web:
• Europa y África: www.nokia.com
•América: www.nokiausa.com
• Pacífico asiático: www.nokia-asia.com
Si tiene dudas en cuanto a asistencia técnica referente a la configuración de su
teléfono para imprimir, póngase en contacto directamente con el fabricante de
su teléfono móvil.
Teléfonos con tratamiento de imagen Nokia Series 60
requisitos
Antes de imprimir necesitará lo siguiente:
• Un teléfono con tratamiento de imagen Nokia Series 60 compatible con
la tecnología inalámbrica Bluetooth
• Una aplicación de impresión con dispositivo móvil para teléfonos con
tratamiento de imagen Nokia Series 60
configuración e impresión
Siga estas instrucciones para configurar e imprimir con un teléfono Nokia 60 Series:
1. Instale
la aplicación de impresión con dispositivo móvil en el teléfono.
2. Imprima
un archivo con uno de los siguientes métodos:
• Aplicación de impresión con dispositivo móvil
• Envío con dispositivo Bluetooth

43
instalación de la aplicación de impresión con dispositivo móvil
en el teléfono.
Siga estos pasos para instalar la aplicación de impresión con dispositivo móvil
para teléfonos con tratamiento de imagen Nokia Series 60 en su teléfono:
1. Descargue la
aplicación de impresión con dispositivo móvil para teléfonos con
tratamiento de imagen Nokia Series 60
en un ordenador de uno de los siguientes
sitios Web:
• Europa y África: www.nokia.com
•América: www.nokiausa.com
• Pacífico asiático: www.nokia-asia.com
El nombre del archivo descargado es print.sis.
2. Transfiera el archivo
print.sis desde el ordenador al teléfono mediante uno
de los siguientes métodos:
Si desea obtener ayuda al utilizar estos métodos de transferencia, consulte las
instrucciones que aparecen en la guía de usuario del teléfono Nokia o visite el
sitio Web de asistencia técnica de Nokia.
método de
transferencia
instrucciones de transferencia
Correo electrónico Adjunte el archivo print.sis a un mensaje electrónico
y envíelo a su dirección electrónica. A continuación,
abra el mensaje desde su teléfono.
Bluetooth Utilice la utilidad Bluetooth de su ordenador para
descubrir el teléfono y, a continuación, envíe el
archivo
print.sis desde su ordenador al teléfono.
Infrarrojos Alinee la lente de infrarrojos del teléfono con la del
ordenador. Utilice la función Vínculo inalámbrico de
Windows para enviar el archivo
print.sis al teléfono.

44
3. Dependiendo del método de transferencia que utilizó, abra el archivo
print.sis:
4. Siga las instrucciones que aparecen en pantalla para instalar la aplicación.
5. Compruebe que se ha instalado la aplicación de impresión con dispositivo
móvil. Pulse la tecla
Menu (Menú) para abrir el menú principal del teléfono.
Desplácese por el menú y localice el icono
Print (Imprimir).
En caso de que no viera el icono
Print (Imprimir), repita los pasos de 3 a 5.
método de
transferencia
instrucciones de apertura
Correo electrónico Vaya a Messaging > Inbox > Mailbox (Mensajes/
Buzón de entrada/Buzón de correo). Recupere el
mensaje electrónico y, a continuación, seleccione
Options > Attachments (Opciones/Archivos adjuntos)
para abrir el archivo
print.sis.
Bluetooth Vaya a
Messaging > Inbox (Mensajes/Buzón de
entrada) y, a continuación, seleccione el archivo
print.sis.
Infrarrojos Vaya a
Messaging > Inbox (Mensajes/Buzón de
entrada) y, a continuación, seleccione el archivo
print.sis.

45
impresión de un archivo
Utilice uno de los siguientes métodos para imprimir un archivo:
• Aplicación de impresión con dispositivo móvil
• Envío con dispositivo Bluetooth
Aplicación de impresión con dispositivo móvil para teléfonos con tratamiento
de imagen Nokia Series 60
A continuación se muestran las instrucciones para imprimir los siguientes tipos
de archivo con una aplicación de impresión con dispositivo móvil:
• Imagen
• Mensaje
• Contacto
• Agenda
• Nota
Antes de empezar, asegúrese de que la impresora está encendida e inactiva.
Si la impresora está apagada u ocupada, su archivo no se imprimirá.

46
impresión de una imagen
Siga estos pasos para imprimir una imagen:
1. Pulse la tecla
Menu (Menú) para abrir el menú principal del teléfono
(
Main menu).
2. Desplácese por él y seleccione el icono
Print (Imprimir).
3. Seleccione
Images (Imágenes).
4. Seleccione la imagen o imágenes que desea imprimir.
Las imágenes seleccionadas tienen una marca de verificación junto a ellas.
No seleccione más de 20 imágenes en un solo trabajo de impresión.
5. Seleccione
Options > Page Format (Opciones/Formato de página).
6. Seleccione la presentación de la imagen:
• 1 por página
• 2 por página
• 6 por página
7. Elija una de las siguientes opciones:
8. Seleccione
Options > Print (Opciones/Imprimir) y, a continuación, elija una de
las siguientes opciones:
si la presentación de la
imagen es...
entonces...
1 por página Seleccione el tamaño de la imagen: Small,
Medium o Large (Pequeño/Mediano/Grande).
2 ó 6 por página Vaya al paso 8.
si... entonces...
Se ha descubierto más de
una impresora
Seleccione la impresora adecuada. Puede
identificar la impresora por su nombre de
dispositivo.
La impresora deseada no
es descubierta
Seleccione
Options > Find Printers (Opciones/
Encontrar impresoras) y, a continuación,
seleccione la impresora.

47
impresión de un mensaje
Los archivos recibidos con un tipo de archivo no reconocido deben guardarse con
el tipo de archivo adecuado (.jpg o.txt, por ejemplo) antes de poder imprimirse.
Siga estos pasos para imprimir un mensaje:
1. Pulse la tecla
Menu (Menú) para abrir el menú principal del teléfono
(
Main menu).
2. Desplácese por él y seleccione el icono
Print (Imprimir).
3. Seleccione
Messaging (Mensajes).
4. Seleccione la carpeta que contiene el mensaje.
5. Desplácese por ella y seleccione el mensaje que desea imprimir.
6. Seleccione
Options > Print (Opciones/Imprimir) y, a continuación, elija una de
las siguientes opciones:
si... entonces...
Se ha descubierto más de
una impresora
Seleccione la impresora adecuada. Puede
identificar la impresora por su nombre de
dispositivo.
La impresora deseada no
es descubierta
Seleccione
Options > Find Printers (Opciones/
Encontrar impresoras) y, a continuación,
seleccione la impresora.

48
impresión de un contacto
Siga estos pasos para imprimir un contacto:
1. Pulse la tecla
Menu (Menú) para abrir el menú principal del teléfono
(
Main menu).
2. Desplácese por él y seleccione el icono
Print (Imprimir).
3. Seleccione
Contacts (Contactos).
4. Haga clic en la casilla que aparece junto al contacto que desea imprimir.
5. Seleccione
Options > Print (Opciones/Imprimir) y, a continuación, elija una de
las siguientes opciones:
impresión de una agenda
Siga estos pasos para imprimir una agenda:
1. Pulse la tecla
Menu (Menú) para abrir el menú principal del teléfono
(
Main menu).
2. Desplácese por él y seleccione el icono
Print (Imprimir).
3. Seleccione
Calendar (Agenda).
4. Seleccione
Options > Go To Date (Opciones/Ir a fecha) y, a continuación,
introduzca la fecha deseada.
5. Seleccione
Options > Print (Opciones/Imprimir) y, a continuación, elija una de
las siguientes opciones:
si... entonces...
Se ha descubierto más de
una impresora
Seleccione la impresora adecuada. Puede
identificar la impresora por su nombre de
dispositivo.
La impresora deseada no
se ha descubierto
Seleccione Options > Find Printers (Opciones/
Encontrar impresoras) y, a continuación,
seleccione la impresora.
si... entonces...
Se ha descubierto más de
una impresora
Seleccione la impresora adecuada. Puede
identificar la impresora por su nombre de
dispositivo.
La impresora deseada no
es descubierta
Seleccione
Options > Find Printers (Opciones/
Encontrar impresoras) y, a continuación,
seleccione la impresora.

49
impresión de una nota
Siga estos pasos para imprimir una nota:
1. Pulse la tecla
Menu (Menú) para abrir el menú principal del teléfono
(
Main menu).
2. Desplácese por él y seleccione el icono
Print (Imprimir).
3. Seleccione
Notes (Notas).
4. Abra la nota que desea imprimir.
5. Seleccione
Options > Print (Opciones/Imprimir) y, a continuación, elija una de
las siguientes opciones:
si... entonces...
Se ha descubierto más de
una impresora
Seleccione la impresora adecuada. Puede
identificar la impresora por su nombre de
dispositivo.
La impresora deseada no
es descubierta
Seleccione Options > Find Printers (Opciones/
Encontrar impresoras) y, a continuación,
seleccione la impresora.

50
Envío con dispositivo Bluetooth
Bluetooth Send (Envío con dispositivo Bluetooth) es una función que incluye su
teléfono móvil. No es una aplicación creada por HP.
Bluetooth Send (Envío con dispositivo Bluetooth) imprime texto e imágenes sin
formato. Por ejemplo, sólo permite imprimir un elemento de agenda y no un día
completo. Para imprimir texto e imágenes con formato, utilice Mobile Printing
Application (Aplicación de impresión con dispositivo móvil).
Antes de empezar, asegúrese de que la impresora está encendida e inactiva.
Si la impresora está apagada u ocupada, su archivo no se imprimirá.
Siga estos pasos para imprimir un archivo con Bluetooth Send:
1. Pulse la tecla
Menu (Menú) para abrir el menú principal del teléfono
(
Main menu).
2. Desplácese por él y seleccione una de las siguientes opciones:
• Contacts (Contactos)
• Calendar (Agenda)
• Images (Imágenes)
• To Do List (Lista de tareas)
• Extras > Notes (Extras/Notas)
Aparecerá la pantalla de la opción seleccionada.
3. Seleccione el archivo que desea imprimir.
El método de selección del archivo varía en función del tipo de archivo.
Consulte la guía de usuario del teléfono si desea obtener más información.
4. Seleccione
Options (Opciones).
5. Seleccione
Send (Enviar) y, a continuación, Via Bluetooth (Mediante dispositivo
Bluetooth).
6. Seleccione la impresora adecuada.
Puede identificar la impresora por su nombre de dispositivo
.

51
resolución de problemas
Esta sección trata únicamente sobre la impresión inalámbrica Bluetooth. Para más
información sobre la resolución de problemas, haga clic en asistencia rápida en la
pantalla del asistente de la impresora HP.
Seleccione el tema que mejor describe el problema que está experimentando:
impresora
• El LED de Bluetooth parpadea o está apagado
• la impresora no se puede descubrir
• la impresora se descubre pero no imprime
ordenadores de escritorio y portátiles
• se ha descubierto más de una impresora hp deskjet 995c
• tras la instalación HCRP, el icono de la impresora no aparece en la lista
My Printers (Mis impresoras)
• aparece un mensaje de error al imprimir a un archivo

52
resolución de problemas de la impresora
El LED de Bluetooth parpadea o está apagado
Esta tabla explica el comportamiento del LED de Bluetooth:
el LED de
Bluetooth está...
esto significa que... acción
Parpadeando La impresora puede estar
recibiendo datos a través
de una conexión
inalámbrica Bluetooth.
Cuando la impresora está
ocupada, los demás
dispositivos no pueden
descubrirla.
Espere hasta que la luz deje
de parpadear antes de
intentar descubrir la
impresora.
La impresora puede estar
configurada temporalmente
en modo público.
Intente descubrir la impresora
o establecer comunicación
con ella. Si no puede
descubrir la impresora,
espere hasta que la luz deje
de parpadear.
Parpadeando
junto con la luz
de reanudación
durante 5
segundos
Se ha producido un error
temporal de la conexión de
Bluetooth y ésta ha sido
suspendida.
Intente descubrir la impresora
de nuevo. Si el error persiste,
cambie la posición del
dispositivo emisor o de la
impresora y vuelva a
descubrir la impresora.
Parpadeando
junto con la luz
de reanudación
durante más de
5 segundos
Se ha producido un error
interno de la impresora
como, por ejemplo, un
atasco de papel.
Pulse el botón
Resume
(Reanudar), compruebe la
carga de papel y vuelva a
descubrir la impresora.
Off
(Desactivado)
Es posible que la impresora
esté en modo privado o que
su dispositivo Bluetooth esté
desactivado.
Mantenga pulsado el botón
de
encendido durante 3
segundos. Si la luz parpadea,
intente descubrir la
impresora.
Puede que el cable de
alimentación eléctrica de
la impresora no esté
enchufado.
Asegúrese de que el cable de
alimentación eléctrica de la
impresora está enchufado.

53
la impresora no se puede descubrir
Compruebe que:
• El cable de alimentación de la impresora está enchufado
• El LED de Bluetooth está encendido
• El LED de Bluetooth no está parpadeando
Si se cumplen todas las condiciones anteriores, intente descubrir la impresora
de nuevo. Si no lo consigue, pruebe colocando el dispositivo emisor más cerca de la
impresora.
Si el LED de Bluetooth está apagado o parpadea, consulte El LED de Bluetooth
parpadea o está apagado en la página 52.
la impresora se descubre pero no imprime
Si la impresora no imprime, compruebe que:
• Hay papel en la impresora
• Los cartuchos de tinta no están vacíos
• No hay ningún atasco de papel en la impresora
Para obtener más información, consulte asistencia rápida en la pantalla del asistente
de la impresora HP.
Si la impresora no imprime pero no aparece ningún error, compruebe que:
• El LED de Bluetooth está encendido
• El LED de Bluetooth no está parpadeando
Si el LED de Bluetooth está apagado o parpadea, consulte El LED de Bluetooth
parpadea o está apagado en la página 52.
Si el LED de Bluetooth está encendido y permanece fijo, haga lo siguiente:
1. Pulse el botón de
encendido para apagar la impresora.
2. Desconecte el cable de alimentación de la impresora.
3. Vuelva a conectar el cable de alimentación de la impresora.
4. Pulse el botón de
encendido para encender la impresora.
5. Intente imprimir el documento de nuevo.
Si la impresora sigue sin imprimir, mantenga pulsado el botón
Cancel (X) (Cancelar)
durante 4 segundos para imprimir una página de configuración de Bluetooth.
Si la dirección del dispositivo Bluetooth consta de ceros o muestra el mensaje
Radio
Module Not Found
(No se encuentra ningún módulo de transmisión radio), llame a
la asistencia técnica de HP.

54
resolución de problemas de conexión al ordenador
se ha descubierto más de una impresora hp deskjet 995c
Si hay dos o más impresoras hp deskjet 995c series dentro del radio de alcance,
el dispositivo emisor mostrará tantos iconos como impresoras hp deskjet 995c haya.
Cada icono mostrará el nombre de dispositivo Bluetooth
de la impresora
(consulte la página 63).
Para encontrar el nombre de dispositivo Bluetooth de una impresora específica:
1. Para imprimir una página de configuración de Bluetooth, mantenga pulsado
el botón
Cancel (X) (Cancelar) durante 4 segundos.
2. Seleccione el icono correspondiente al nombre del dispositivo Bluetooth que
aparece en la página de configuración.

55
tras la instalación HCRP, el icono de la impresora no aparece en la lista
My Printers (Mis impresoras)
Puede que la configuración de la codificación de la impresora sea incorrecta si no
aparece el icono de la impresora en la lista
My Printers (Mis impresoras) tras haber:
• Instalado el software de la impresora
• Ejecutado el
Bluetooth Connection Wizard (Asistente para conexión Bluetooth)
para establecer una conexión HCRP en la impresora
Siga estos pasos para corregir la configuración de la codificación de la impresora:
1. Para imprimir una página de configuración de Bluetooth, mantenga pulsado
el botón
Cancel (X) (Cancelar) durante 4 segundos.
2. Localice elelemento de línea de Encryption Required (Codificación) en la
página de configuración de Bluetooth:
si en la línea de codificación se lee... entonces...
Encryption = 0 (Codificación = 0 )
Encryption Off (Codificación
desactivada)
La impresora no requiere
codificación.
Encryption = 1 (Codificación = 1)
Encryption On (Codificación
activada)
La impresora requiere
codificación.

56
3. Haga clic en
Start (Inicio) > Control Panel (Panel de control) y, a continuación,
elija una de las siguientes opciones:
4. Haga clic en la ficha
Bluetooth.
5. Seleccione la impresora en la lista
Devices (Dispositivos) y, a continuación,
haga clic en
Remove (Quitar).
Category View (Vista de categoría) Classic View (Vista clásica)
Haga doble clic en el icono Wireless
Link
(Vínculo inalámbrico).
Haga clic en Printers and other
Hardware
(Impresoras y otro
hardware) y, a continuación,
haga clic en el icono
Wireless Link
(Vínculo inalámbrico).

57
6. Siga las instrucciones que empiezan en el paso 4
de la página 11.
En la pantalla
Authenticate the device? (¿Autenticar el dispositivo?), elija una de
las siguientes opciones:
si en la línea de codificación se lee... entonces...
Encryption = 0 (Codificación = 0 )
Encryption Off (Codificación
desactivada)
Haga clic en No y, a continuación,
en
Next (Siguiente).
Encryption = 1 (Codificación = 1)
Encryption On (Codificación
activada)
Haga clic en Yes (Sí) y, a continuación,
en
Next (Siguiente).
Se le solicitará el código PIN de la
impresora. Introduzca el código PIN.
También puede restablecer los valores predeterminados de fábrica
de la impresora, en los que la codificación y la autenticación están
desactivadas.

58
aparece un mensaje de error al imprimir a un archivo
1. Haga clic en Cancel (Cancelar) en el mensaje de error Print to File
(Imprimir a un archivo) y, a continuación, cierre todas las aplicaciones.
2. Vuelva a abrir una aplicación e imprima un documento.
Si el problema persiste, siga estos pasos para determinar el número del
puerto COM:
1. Haga clic en
Cancel (Cancelar) del mensaje de error al imprimir a un archivo
y cierre la aplicación.
2. Haga clic en
Start > Programs > 3Com Mobile > Bluetooth Connection Manager
(Inicio/Programas/Dispositivo móvil 3Com/Bluetooth Connection Manager)
Se abrirá Bluetooth Connection Manager.
3. Haga clic en
Tools (Herramientas) > Com Port (Puerto Com).
Aparecerá el cuadro de diálogo Bluetooth COM Ports (Puertos COM
de Bluetooth).
4. Anote el número del puerto COM de cliente Bluetooth de 3Com.
Por ejemplo, en el ejemplo anterior el puerto de cliente Bluetooth de
3Com es COM4.
5. Haga clic en
Close (Cerrar) para cerrar el cuadro de diálogo Bluetooth
COM Ports (Puertos COM de Bluetooth).
Siga estos pasos para seleccionar la impresora adecuada y el puerto inalámbrico
Bluetooth:
1. Haga clic en
Start > Settings > Printers (Inicio/Configuración/Impresoras).
2. Haga clic en el icono de la
impresora hp deskjet 995c series.
3. Haga clic en
File > Properties (Archivo/Propiedades).
4. Haga clic en la ficha
Ports (Puertos)
5. Seleccione el puerto inalámbrico Bluetooth, haga clic en
Apply (Aplicar)
yluego en
OK (Aceptar).
6. Abra una aplicación e imprima un documento.

59
Si el problema persiste, siga estos pasos:
1. Haga clic en
Cancel (Cancelar) del mensaje de error al imprimir a un archivo
y cierre la aplicación.
2. Haga clic en
Start > Programs > Hewlett-Packard > hp deskjet 995c series >
hp deskjet 995c series Uninstall (Inicio/Programas/Hewlett-Packard/
hp deskjet 995c series/ Desinstalación de hp deskjet 995c series)
3. Siga las instrucciones que aparecen en pantalla.
4. Inserte el CD con el software de la impresora en la unidad de CD-ROM del
ordenador y vuelva a instalar el software de la impresora.

61
dispositivo inalámbrico Bluetooth de la
impresora
En esta sección se explican algunos elementos básicos del dispositivo inalámbrico
Bluetooth de la impresora.
conceptos básicos del dispositivo inalámbrico Bluetooth
diez metros o menos
La tecnología inalámbrica Bluetooth permite que los dispositivos, tales como
impresoras y ordenadores portátiles, se comuniquen a distancias cortas (10 m o
menos) mediante ondas de radio en la gama de 2,4 GHz.
Para poder utilizar la tecnología Bluetooth, el dispositivo debe tener instalado un
módulo inalámbrico Bluetooth de transmisión por ondas de radio. La impresora
hp deskjet 995c series cuenta con un módulo interno.
Al contrario que la comunicación por infrarrojos, la tecnología inalámbrica
Bluetooth no requiere que el dispositivo emisor esté situado directamente delante
del dispositivo receptor.
un dispositivo cada vez
La impresora puede establecer una conexión inalámbrica Bluetooth con un solo
dispositivo cada vez.
El LED Bluetooth parpadea cuando la impresora está ocupada con una conexión
inalámbrica Bluetooth. La impresora hará caso omiso de cualquier otro dispositivo
que intente establecer una conexión y éste deberá esperar hasta que se cierre la
conexión original antes de establecer una nueva.
10 m o menos

62
descubrimiento de dispositivos Bluetooth
El descubrimiento es el proceso mediante el cual un dispositivo con la tecnología
inalámbrica Bluetooth detecta otros dispositivos con la tecnología Bluetooth dentro
del radio de alcance.
Cuando un dispositivo descubre una impresora, muestra su nombre de dispositivo
Bluetooth (consulte la página 63).
El método de descubrimiento varía según el tipo de software Bluetooth utilizado.
página de configuración de Bluetooth
La página de configuración de Bluetooth muestra la información que necesitará
cuando utilice la impresora.
Para imprimir una página de configuración de Bluetooth, mantenga pulsado el
botón
Cancelar (X) durante 4 segundos.
información de Bluetooth específica de la impresora
Todas las impresoras hp deskjet 995c series tienen los siguientes elementos que son
específicos de cada una de ellas:
• nombre de dispositivo Bluetooth
• dirección del dispositivo Bluetooth
• código PIN
Para ver la información de Bluetooth de su impresora, imprima una página de
configuración de Bluetooth (consulte la página 62).

63
nombre de dispositivo Bluetooth
Cuando un dispositivo descubre una impresora, muestra su nombre de dispositivo
Bluetooth.
El nombre de dispositivo Bluetooth predeterminado de la impresora es:
hp deskjet 995/[número de serie].
Puede cambiar el nombre del dispositivo Bluetooth de la impresora mediante el
cuadro de diálogo Configure Wireless Settings (Configurar ajustes del dispositivo
inalámbrico). Consulte cambio de la configuración de la impresión inalámbrica
en la página 67.
dirección del dispositivo Bluetooth
Los dispositivos Bluetooth intercambian sus direcciones de dispositivos Bluetooth
cuando interactúan. El usuario no puede cambiar la dirección del dispositivo
Bluetooth de la impresora.
código PIN
Cuando la opción codificación (Codificación) está activada en la impresora
(consulte la página 64), se solicitará un código PIN a todos los dispositivos
que intenten utilizar dicha impresora.
El código PIN predeterminado es
0. Puede cambiar el código PIN mediante el
cuadro de diálogo Configure Wireless Settings (Configurar ajustes del dispositivo
inalámbrico). Consulte cambio de la configuración de la impresión inalámbrica
en la página 67.
modos de acceso
Los modos de acceso determinan el nivel de acceso que tienen los dispositivos
de tecnología inalámbrica Bluetooth en la impresora.
La impresora cuenta con cuatro modos de acceso:
• public mode (modo público)
• private mode (modo privado)
• turn off Bluetooth (Bluetooth apagado)
• encryption required (codificación)
Para establecer el modo de acceso a la impresora, utilice el cuadro de diálogo
Configure Wireless Settings (Configurar ajustes del dispositivo inalámbrico).
Consulte cambio de la configuración de la impresión inalámbrica
en la página 67.
El nombre de dispositivo Bluetooth de la impresora sólo se muestra en
aplicaciones Bluetooth, En la carpeta Printers (Impresoras), la impresora
se identifica como hp deskjet 995c series.

64
modo público
Cuando la impresora está configurada en modo público:
• Cualquier dispositivo de tecnología Bluetooth que se encuentre dentro del
radio de alcance de 10 m puede descubrir la impresora.
• El LED de Bluetooth está encendido.
modo privado
Cuando la impresora está configurada en modo privado:
• Sólo aquellos dispositivos que tengan almacenada la dirección de dispositivo
Bluetooth en su memoria pueden descubrir la impresora.
• Cuando la impresora esta inactiva, el LED de Bluetooth está apagado.
• Puede colocar la impresora en modo público temporalmente pulsando y
manteniendo pulsado el botón de
encendido hasta que el LED de Bluetooth
empiece a parpadear. La impresora regresará al modo privado después
de 1 minuto.
Bluetooth apagado
Cuando el dispositivo Bluetooth de la impresora está apagado:
• Otros dispositivos de tecnología Bluetooth no pueden descubrir la impresora.
• Cuando la impresora esta inactiva, el LED de Bluetooth está apagado.
• Puede colocar la impresora en modo Público temporalmente pulsando y
manteniendo pulsado el botón de
encendido hasta que el LED de Bluetooth
empiece a parpadear. La impresora regresará al modo privado después
de 1 minuto.
codificación
La impresora puede configurarse para que requiera codificación cuando
reciba datos a través de una conexión inalámbrica Bluetooth.
Cuando la opción Ecryption Required (Codificación) está seleccionada,
para utilizar la impresora es preciso que:
• Todos los datos enviados a través de una conexión inalámbrica Bluetooth
se encripten.
• Todos los usuarios introduzcan un código PIN
la primera vez que impriman.

65
autenticación
La autenticación proporciona un método de verificación de un dispositivo Bluetooth.
Cuando se selecciona Encryption Required (Codificación), la autenticación se activa
de forma automática en el cuadro de diálogo Configure Wireless Settings
(Configurar ajustes del dispositivo inalámbrico).
establecer comunicación
Cuando una impresora y un dispositivo emisor establecen comunicación,
cada uno almacena la dirección de dispositivo Bluetooth del otro.
Esto permite que el dispositivo descubra la impresora en modo privado
(consulte la página 64)
límite de 32
La impresora sólo puede establecer comunicación con 32 dispositivos a la vez.
Si la impresora ha establecido comunicación con 32 dispositivos y se quiere
añadir otro, será necesario borrar de la memoria de la impresora todos los
dispositivos anteriores.
En la sección restablecimiento del acceso al dispositivo
en la página 71,
encontrará instrucciones sobre cómo eliminar de la memoria de la impresora
aquellos dispositivos que ya han establecido comunicación anteriormente.
lista de dispositivos que han establecido comunicación
Para obtener una lista de los dispositivos que han establecido comunicación
con la impresora, imprima una página de configuración de Bluetooth
(consulte la página 62).
Todos los dispositivos deben enviar un código PIN
la primera vez
que imprimen cuando se ha seleccionado Encryption Required
(Codificación).

66
cambio del dispositivo inalámbrico de la
impresora
cable USB y controlador de impresora necesarios
Para poder cambiar la configuración de impresión inalámbrica de la impresora,
debe disponer de lo siguiente:
• Un ordenador conectado a la impresora mediante un cable USB
• Un controlador de impresora instalado para imprimir a través de un puerto USB
No se requiere ningún cable USB para imprimir con dispositivos Bluetooth.
instalación de controlador USB
Siga estos pasos para instalar un controlador de impresora USB:
1. Inserte el CD con el software de la impresora en la unidad de CD-ROM
del ordenador.
2. Siga las instrucciones que aparecen en pantalla.
Siga estos pasos para comprobar que se haya instalado el controlador de
impresora USB:
1. Haga clic en
Start > Settings > Printers (Inicio/Configuración/Impresoras).
Aparecerá la ventana Impresoras.
2. Compruebe que aparezcan las dos versiones del controlador de impresora.
Una de ellas está configurada para la impresión inalámbrica Bluetooth,
mientras que la otra versión, hp deskjet 995c series (Copia 2), lo está para
el puerto USB.

67
cambio de la configuración de la impresión inalámbrica
Para poder cambiar la configuración de la impresión inalámbrica de la impresora,
debe conectar ésta al ordenador mediante un cable USB.
1. Haga clic en
Start>Programs>Hewlett-Packard>hp deskjet 995c series>hp deskjet
995c series Toolbox
(Inicio > Programas > Hewlett-Packard > hp deskjet 995c
series > Caja de herramientas de la hp deskjet 995c series).
Aparecerá la caja de herramientas de HP.
2. En el menú desplegable, seleccione el controlador de la impresora
hp deskjet 995c series.
El controlador correcto empieza con
USB.
1. Seleccione el controlador de la impresora hp deskjet 995c series

68
3. Haga clic en la ficha
Configuration (Configuración).
Aparece el panel de configuración.
4. Haga clic en
Wireless (Inalámbrico) y luego en Configure Wireless Settings
(Configurar ajustes del dispositivo inalámbrico).
Aparece el botón Configure Wireless Setting (Configurar ajustes del dispositivo
inalámbrico). Si el botón no está activo, haga clic en la ficha
Device Services
(Servicios de dispositivo) y repita los pasos de 2 a 4.
5. Haga clic en el botón Configure Wireless Settings.
Aparece el cuadro de diálogo Configure Wireless Settings (Configurar ajustes
del dispositivo inalámbrico).

69
6. Seleccione las opciones de dispositivo inalámbrico Bluetooth que desee.
Para obtener una descripción del cuadro de diálogo Configure
Wireless Setting (Configurar ajustes del dispositivo inalámbrico),
consulte
cuadro de diálogo configure wireless settings.
7. Una vez haya seleccionado las opciones deseadas, haga clic en OK (Aceptar).
Aparece un cuadro de diálogo de advertencia.
8. Haga clic en OK (Aceptar) para cerrar el cuadro de diálogo de advertencia.
9. En la caja de herramientas, haga clic en la ficha
Device Services (Servicios
de dispositivos) y seleccione el controlador Bluetooth para la impresora
hp deskjet 995c series en el menú desplegable.
10. Cierre la caja de herramientas y desconecte el cable USB de la impresora
y del ordenador.
cuadro de diálogo configure wireless settings
Utilice el cuadro de diálogo Configure Wireless Settings (Configurar ajustes del
dispositivo inalámbrico) para establecer las siguientes opciones:
1. Device Address (Dirección del dispositivo): Dirección utilizada por los
dispositivos Bluetooth para identificar la impresora.
2.
Printer Name
(Nombre de la impresora): Utilice para
cambio de nombre
del dispositivo Bluetooth de la impresora
(consulte la página 70).
3. Change PIN Code (Cambiar el código PIN): Haga clic para cambio del
código PIN de la impresora (consulte la página 70). Si se establece
un código PIN y se selecciona Encryption Required (Codificación),
se activa la autenticación. Consulte
codificación y autenticación en
página 64.

70
4. Reset Device Access (Restablecer acceso de dispositivos): Haga clic
para
restablecimiento del acceso al dispositivo (consulte la página 71)
en la memoria de la impresora.
5.
Mode (Modo): Permite establecer las siguientes opciones:
• Private mode (Modo privado): La impresora sólo puede ser descubierta
por aquellos dispositivos que tengan su dirección almacenada en
memoria. Consulte modo privado
en la página 64.
•
Public mode (Modo público): Todos los dispositivos de tecnología
Bluetooth pueden descubrir la impresora. Consulte modo público
en
la página 64.
•
Turn off Bluetooth (Bluetooth apagado): Desactiva la impresión
inalámbrica Bluetooth.
•
Encryption Required (Codificación): Cuando se selecciona la casilla de
verificación Encryption Required (Codificación), se encriptan todos los
datos enviados a la impresora. Esta opción también establece la
autenticación de forma automática. Consulte codificación
y autenticación
en página 64.
cambio de nombre del dispositivo Bluetooth de la impresora
Cuando un dispositivo Bluetooth (por ejemplo, un ordenador portátil) descubre la
impresora, identifica la impresora al usuario mediante su nombre de dispositivo
Bluetooth.
La impresora sale de fábrica con un nombre predeterminado. Para poder cambiar el
nombre de la impresora, debe conectarla al ordenador mediante un cable USB.
Para cambiar el nombre de la impresora:
1.
Abra
Toolbox
(Caja de herramientas) y, a continuación, abra el cuadro de diálogo
Configure Wireless Settings (Configurar ajustes del dispositivo inalámbrico).
2. Introduzca el nuevo nombre de la impresora (un máximo de 60 caracteres) en
el cuadro
Printer Name (Nombre de la impresora).
3. Haga clic en
OK (Aceptar).
Cambiará el nombre de dispositivo Bluetooth de la impresora.
cambio del código PIN de la impresora
Cuando la casilla Encryption Required (Codificación) está seleccionada, se solicitará
un código PIN a todos los dispositivos que intenten utilizar dicha impresora.
Para restablecer el nombre de dispositivo Bluetooth predeterminado de
la impresora, siga los pasos arriba descritos y deje el cuadro Printer
Name (Nombre de la impresora) en blanco.

71
Para poder cambiar el código PIN de la impresora, debe conectarla al ordenador
mediante un cable USB. Siga estos pasos para establecer el código PIN:
1. Asegúrese de que la impresora está conectada al ordenador mediante un
cable USB.
2. Abra Toolbox (Caja de herramientas) y luego el cuadro de diálogo Configure
Wireless Settings (Configurar ajustes del dispositivo inalámbrico).
3. Haga clic en el botón
Change PIN Code (Cambiar código PIN).
Aparece el cuadro de diálogo Change PIN Code (Cambiar código PIN).
4. Introduzca el nuevo código PIN.
El código PIN predeterminado es
0.
5. Vuelva a introducir el nuevo código PIN.
6. Haga clic en
OK (Aceptar).
Ha cambiado el código PIN.
restablecimiento del acceso al dispositivo
Para poder cambiar la configuración de la impresión inalámbrica de la impresora,
debe conectar ésta al ordenador mediante un cable USB. Siga estos pasos para
borrar de la memoria de la impresora todos los dispositivos que han establecido
comunicación.
1. Abra Toolbox (Caja de herramientas) y, luego, el cuadro de diálogo Configure
Wireless Settings (Configurar ajustes del dispositivo inalámbrico).
2. Haga clic en el botón
Reset Device Access (Restablecer acceso de dispositivos).
Aparece un cuadro de diálogo de advertencia.
3. Haga clic en
OK (Aceptar) para cerrar el cuadro de diálogo de advertencia.
Todos los dispositivos que han establecido comunicación serán borrados de
la memoria de la impresora.
restablecimiento de valores predeterminados de fábrica
Siga estos pasos para restablecer los predeterminados de fábrica de la impresora:
1. Mantenga pulsado el botón de
encendido.
2. Mientras mantiene pulsado el botón de encendido, pulse el botón Cancel (X)
(Cancelar) cuatro veces y, a continuación, el botón
Resume (Reanudar)
otras cuatro.
3. Suelte el botón de
encendido.

72
índice
A
acceso, modos 63
codificación 64
privado, modo 64
público, modo 64
adaptador USB Bluetooth inalámbrico de
3Com
instrucciones de impresión
5
Aplicación de impresión con dispositivo
móvil HP
instalar
43
utilización 45
B
Bluetooth, configuración 66
cambiar 67
Bluetooth, dirección del dispositivo 63
Bluetooth, dispositivo inalámbrico
alcance
61
Bluetooth, dirección del dispositivo
63
Bluetooth, nombre de dispositivo 63
comunicación 65
descubrimiento 62
Bluetooth, nombre de dispositivo 63
cambiar 70
Bluetooth, página de configuración 62
BtPrint
instrucciones de impresión
37
C
codificación 64
Compaq
iPAQ H3870
instrucciones de impresión
32
comunicación 65
restablecer 71
configure wireless settings, cuadro de
diálogo
69
D
descubrimiento 62
documentos con formato 35
documentos sin formato 35
Documents To Go 34
Dongle Bluetooth de 3Com
instrucciones de impresión
5
E
error al imprimir a un archivo 58
H
HotSync 35
I
impresión
Compaq iPAQ H3870
32
Jornada 500 series 22
Jornada 700 series 26
Jornada 720 series 26
Palm 34, 42
BtPrint 37
impresora
Bluetooth, configuración
66
cambiar 67
configurar
configure wireless settings,
cuadro de diálogo
69
restablecer acceso 71
imprimir
adaptador USB Bluetooth inalámbri-
co de 3Com
5
Dongle Bluetooth de 3Com 5
PC card inalámbrica Bluetooth de
3Com
3
instalación de una tarjeta SDI/O Blue-
tooth
35, 43
iPAQ 27
instrucciones de impresión del
H3870
32

73
J
Jornada
500 series
instrucciones de impresión
22
700 series
instrucciones de impresión
26
720 series
instrucciones de impresión
26
M
MS Word y MS Excel, documentos 35
P
Palm
instrucciones de impresión
34, 42
BtPrint 37
PC card inalámbrica Bluetooth de 3Com
instrucciones de impresión
3
PIN, código 63
cambiar 70
privado, modo 64
público, modo 64
R
resolución de problemas 51
descubrimiento 53, 54
error al imprimir a un archivo 58
impresora 51
LED de Bluetooth 52
ordenador portátil 51
T
tarjeta Bluetooth de Socket 17, 23
instalar 18, 24
Teléfonos con tratamiento de imagen
Nokia Series 60
42
imprimir 45
U
USB, instalación 66
Transcripción de documentos
impresoras hp deskjet 995c series y 995ck series Dispositivos inalámbricos de impresión Bluetooth™ ™ contenido introducción a la impresión inalámbrica Bluetooth . . . . . . . . . . . . 1 impresión desde un equipo de escritorio o un ordenador portátil . . . 2 PC card inalámbrica Bluetooth de 3Com . . . . . . . . . . . . . . . . . . . . . . . . . 3 adaptador USB Bluetooth inalámbrico de 3Com . . . . . . . . . . . . . . . . . . . . 5 Microsoft Optical Desktop para Bluetooth (HCRP) . . . . . . . . . . . . . . . . . . . 7 impresión desde un dispositivo de bolsillo . . . . . . . . . . . . . . . . 15 hp Jornada 500 series y hp Jornada 700 series . . . . . . . . . . . . . . . . . . . 16 Compaq iPAQ Pocket PC . . . . . . . . . . . . . . . . . . . . . . . . . . . . . . . . . . . 27 dispositivo de bolsillo Palm m500 series. . . . . . . . . . . . . . . . . . . . . . . . . 34 impresión desde otros dispositivos Bluetooth . . . . . . . . . . . . . . . 41 teléfonos con tratamiento de imagen Nokia Series 60 . . . . . . . . . . . . . . . 42 resolución de problemas . . . . . . . . . . . . . . . . . . . . . . . . . . . . 51 acerca del dispositivo inalámbrico Bluetooth de la impresora . . . 60 dispositivo inalámbrico Bluetooth de la impresora . . . . . . . . . . . . . . . . . . 61 cambio del dispositivo inalámbrico de la impresora. . . . . . . . . . . . . . . . . 66 índice . . . . . . . . . . . . . . . . . . . . . . . . . . . . . . . . . . . . . . . . . 72 avisos y reconocimientos avisos de hewlett-packard company La información contenida en este documento está sujeta a modificaciones sin previo aviso. Reservados todos los derechos. Queda prohibida la reproducción, adaptación o traducción de este material sin el permiso previo por escrito de Hewlett-Packard, excepto en los casos permitidos bajo las leyes de copyright. reconocimientos Microsoft, MS, MS-DOS y Windows son marcas registradas de Microsoft Corporation. Pentium es una marca registrada de Intel Corporation en EE.UU. TrueType es una marca registrada de Apple Computer, Inc. en EE.UU. Palm OS y HotSync son marcas registradas de Palm, Inc. BLUETOOTH y los logotipos de BLUETOOTH son marcas comerciales propiedad de Bluetooth SIG, Inc., EE.UU. y concedidas mediante licencia a Hewlett-Packard. 3Com es una marca registrada de 3Com Corporation. Adobe y Acrobat son marcas registradas de Adobe Systems Incorporated. PrintPocketCE es una marca registrada de FieldSoftware Products. BtPrint es una marca registrada de IS/Complete Inc. Documents To Go es una marca registrada de DataViz. Compaq y los nombres de productos Compaq a los que se hace referencia en este documento son marcas comerciales, de servicio o registradas de Compaq. 3Com es una marca registrada de 3Com Corporation. Copyright 2003 Hewlett-Packard Company i introducción a la impresión inalámbrica Bluetooth Las impresoras HP Deskjet 995c series y HP Deskjet 995ck series admiten la impresión inalámbrica BlueTooth. La función de Bluetooth le permite imprimir sin la necesidad de tener una conexión por cable entre un dispositivo inalámbrico con tecnología Bluetooth y la impresora. Para obtener instrucciones acerca de la impresión inalámbrica Bluetooth, seleccione el tema adecuado: • • • impresión desde un equipo de escritorio o un ordenador portátil impresión desde un dispositivo de bolsillo impresión desde otros dispositivos Bluetooth actualizaciones Dado que la comunicación inalámbrica Bluetooth es una tecnología en constante evolución, la información contenida en este documento está sujeta a cambios. A fin de poder proporcionar la información más actualizada posible, este documento será revisado y publicado en la página Web de HP. 1 impresión desde un equipo de escritorio o un ordenador portátil Para utilizar la impresora, el ordenador debe admitir tecnología inalámbrica Bluetooth. Si su ordenador cuenta con un dispositivo de transmisión por ondas de radio, consulte la documentación que se adjunta con él referente a la función inalámbrica Bluetooth. Si su ordenador no cuenta con este dispositivo, deberá utilizar una PC card de Bluetooth o un adaptador para poder utilizar la tecnología Bluetooth. Existen varios dispositivos para hacer que su ordenador admita la tecnología inalámbrica Bluetooth. Este documento contiene instrucciones para los siguientes: • • • PC card inalámbrica Bluetooth de 3Com adaptador USB Bluetooth inalámbrico de 3Com Microsoft Optical Desktop para Bluetooth (HCRP) Si utiliza un dispositivo inalámbrico Bluetooth que no sea de 3Com, consulte la documentación que se incluye con el dispositivo o póngase en contacto con el fabricante para obtener instrucciones sobre la impresión. 2 PC card inalámbrica Bluetooth de 3Com Las instrucciones de impresión que se indican en esta sección se refieren a los ordenadores equipados con una PC card inalámbrica Bluetooth de 3Com. requisitos Antes de poder imprimir, necesitará un ordenador y una PC Card inalámbrica Bluetooth de 3Com. Visite la página Web de 3Com en: www.3com.com. configuración e impresión Siga estas instrucciones para configurar e imprimir en una conexión inalámbrica Bluetooth con la PC Card inalámbrica Bluetooth de 3Com: 1. Instale la PC Card inalámbrica Bluetooth de 3Com en el ordenador. 2. Imprima un archivo. instalación de una PC card inalámbrica Bluetooth de 3Com Para instalar una PC card inalámbrica Bluetooth de 3Com en un ordenador portátil, consulte las instrucciones en la documentación de la PC card. Si utiliza una PC card inalámbrica Bluetooth que no es de 3Com, consulte las instrucciones en la documentación de la PC card o póngase en contacto con el fabricante para obtener instrucciones para la impresión. 3 instrucciones de impresión 1. Abra el archivo que desea imprimir. 2. Seleccione File > Print (Archivo/Imprimir). Aparece el cuadro de diálogo Print (Imprimir). 3. Haga clic en Print (Imprimir). Aparece el cuadro de diálogo Select Remote Device (Seleccionar dispositivo remoto). 4. Seleccione la impresora. La impresora aparecerá identificada por su nombre de dispositivo Bluetooth (consulte la página 63). Para utilizar siempre esta impresora específica, haga clic en Always use for this connection (Utilizar siempre para esta conexión). 5. Haga clic en el botón Connect (Conectar). El LED de Bluetooth parpadea cuando el ordenador portátil establece una conexión inalámbrica Bluetooth con la impresora. Una vez que el ordenador portátil haya enviado el archivo a la impresora, aquél se desconectará de la impresora y el LED de Bluetooth dejará de parpadear. 4 adaptador USB Bluetooth inalámbrico de 3Com Las instrucciones de impresión que se indican en esta sección se refieren a los ordenadores equipados con un adaptador USB Bluetooth inalámbrico de 3Com. requisitos Antes de poder imprimir, necesitará un ordenador y un adaptador USB Bluetooth inalámbrico de 3Com. Visite la página Web de 3Com en: www.3com.com. configuración e impresión Siga estas instrucciones para configurar e imprimir con el adaptador USB Bluetooth inalámbrico de 3Com mediante una conexión inalámbrica Bluetooth: 1. Instale el adaptador USB Bluetooth inalámbrico de 3Com en el ordenador. 2. Imprima un archivo. instalación de un adaptador USB Bluetooth de 3Com Para instalar un adaptador USB Bluetooth inalámbrico de 3Com en un equipo de escritorio o un ordenador portátil, consulte la documentación que se incluye con el adaptador. Si utiliza un adaptador Bluetooth inalámbrico que no sea de 3Com, consulte la documentación que se incluye con el adaptador o póngase en contacto con el fabricante para obtener instrucciones para la impresión. 5 instrucciones de impresión 1. Abra el archivo que desea imprimir. 2. Seleccione File (Archivo) > Print (Imprimir). Aparece el cuadro de diálogo Print (Imprimir). 3. Haga clic en Print (Imprimir). Aparece el cuadro de diálogo Select Remote Device (Seleccionar dispositivo remoto). 4. Seleccione la impresora. La impresora aparecerá identificada por su nombre de dispositivo Bluetooth (consulte la página 63). Para utilizar siempre esta impresora específica, haga clic en Always use for this connection (Utilizar siempre para esta conexión). 5. Haga clic en el botón Connect (Conectar). El LED de Bluetooth parpadea cuando el ordenador portátil establece una conexión inalámbrica Bluetooth con la impresora. Una vez que el ordenador portátil haya enviado el archivo a la impresora, aquél se desconectará de la impresora y el LED de Bluetooth dejará de parpadear. 6 Microsoft Optical Desktop para Bluetooth (HCRP) Las instrucciones de impresión que se incluyen en esta sección se refieren a los ordenadores que utilizan Microsoft Optical Desktop para Bluetooth (teclado, ratón y dongle) y el sistema operativo Microsoft Windows XP. Microsoft Optical Desktop para Bluetooth utiliza el Hardcopy Cable Replacement Profile (HCRP, Perfil de recambio de cable de impresión), que permite que su ordenador se comunique con la impresora como si estuvieran comunicados por un cable. requisitos Antes de imprimir necesitará lo siguiente: • • • Microsoft Optical Desktop para Bluetooth cable USB Windows XP Antena Bluetooth de Microsoft Optical Desktop para Bluetooth configuración e impresión Siga estas instrucciones para configurar e imprimir con Microsoft Optical Desktop para Bluetooth y una conexión HCRP: 1. Instale Microsoft Optical Desktop para Windows. 2. Actualice el firmware y el software de la impresora. 3. Conecte la impresora con Bluetooth y HCRP. 4. Imprima un archivo. 7 instale Microsoft Optical Desktop para Bluetooth Para obtener las instrucciones de instalación, consulte la documentación que se adjunta con Microsoft Optical Desktop para Bluetooth. Durante la instalación de Microsoft Optical Desktop para Bluetooth, el sistema operativo Windows XP de su ordenador se actualizará con un parche de Microsoft para permitir la impresión HCRP. actualización del firmware y del controlador de la impresora HP actualiza de forma regular el firmware y el controlador de la impresora, ya que las comunicaciones inalámbricas Bluetooth son parte de una tecnología de reciente desarrollo. El firmware es el software interno de la impresora. El controlador de la impresora es el software que se utiliza para manejar la impresora desde el ordenador. La actualización del firmware y del controlador de la impresora es un proceso que consta de tres pasos: 1. Descarga del firmware y del controlador de impresora más recientes. 2. Instalación del firmware en la impresora. 3. Instalación del controlador de la impresora en su ordenador. descarga del firmware y del software más recientes En la red está disponible el firmware y el software más recientes. 1. Consulte www.hp.com/support/bluetooth. 2. Seleccione el idioma adecuado. 3. Haga clic en descarga de controladores y software en la lista de la izquierda de la página. 4. Haga clic en Microsoft Windows XP. 5. Descargue y guarde en su ordenador las siguientes actualizaciones: • HP Deskjet 995c HCRP firmware update (Actualización de firmware HCRP de la HP Deskjet 995c) • HP Deskjet 995c HCRP printer driver for Windows XP (controlador HCRP de la HP Deskjet 995c para Windows XP) Tras guardar cada actualización, copie el nombre de archivo y ubicación de la actualización en una hoja de papel. 8 instalación del firmware de la hp deskjet 995c series Para instalar el firmware más reciente, haga lo siguiente: 1. Ubique la actualización del firmware HCRP de la hp deskjet 995c en su ordenador. 2. Haga doble clic en el archivo de actualización de firmware HCRP de la hp deskjet 995c. Ejecute la actualización de firmware desde su unidad de disco duro exclusivamente. El programa de actualización no se podrá ejecutar desde el CD-ROM. 3. Siga las instrucciones que aparecerán en la pantalla para actualizar el firmware de la impresora. instalación del controlador de impresora más reciente Para actualizar el controlador de impresora de la hp deskjet 995c series, haga lo siguiente: 1. Ubique la actualización del controlador HCRP de la hp deskjet 995c en su ordenador. 2. Haga doble clic en la actualización del controlador HCRP de la hp deskjet 995c. 3. Siga las instrucciones que aparecerán en la pantalla para actualizar el controlador de la impresora hp deskjet 995c. 9 conexión a la impresora con Bluetooth y HCRP Para conectar la impresora al ordenador mediante Bluetooth y HCRP, asegúrese de que éste está conectado a Microsoft Optical Desktop para dongle Bluetooth y, a continuación, haga lo siguiente: 1. Para imprimir una página de configuración de Bluetooth, mantenga pulsado el botón Cancel (X) (Cancelar) durante cuatro segundos. La página de configuración de Bluetooth contiene información que le será de utilidad cuando lleve a cabo la conexión a la impresora. 2. Haga clic en Home (Inicio) > Control Panel (Panel de control) y, a continuación, elija una de las siguientes opciones: Category View (Vista de categoría) Classic View (Vista clásica) Haga doble clic en el icono Wireless Link (Vínculo inalámbrico). Haga clic en Printers and other Hardware (Impresoras y otro hardware) y, a continuación, haga clic en el icono Wireless Link (Vínculo inalámbrico). 10 3. Haga clic en la ficha Bluetooth. 4. Haga clic en el botón Add (Agregar). Aparecerá el Bluetooth Connection Wizard (Asistente para conexión Bluetooth). 11 5. Haga clic en Next (Siguiente). El ordenador busca los dispositivos de tecnología inalámbrica Bluetooth que existan y los muestra en la lista de resultados. si sucede esto... haga esto... Hay más de una impresora hp deskjet 995c en la lista Busque el nombre del dispositivo en la página de configuración de Bluetooth. Haga coincidir el nombre del dispositivo de la página de configuración de Bluetooth con el del asistente de conexión. La impresora no aparece Haga clic en Refresh (Actualizar) una vez. Si sigue sin ver la impresora, consulte resolución de problemas. 12 6. Seleccione la impresora en la lista y, a continuación, haga clic en Next (Siguiente). Aparecerá la pantalla Authenticate the device? (¿Autenticar el dispositivo?). 7. Busque el elemento de línea de Authentication Required (Autenticación) en la página de configuración de Bluetooth y, a continuación, elija una de las siguientes opciones: si en la línea de Authentication Required (Autenticación) se lee... entonces... Authentication = 0 (Autenticación = 0) Authentication Off (Autenticación desactivada) Haga clic en No y, a continuación, en Next (Siguiente). Authentication = 1 (Autenticación = 1) Authentication On (Autenticación activada) Haga clic en Yes (Sí) y, a continuación, en Next (Siguiente). Se le solicitará el código PIN de la impresora. Introduzca el código PIN. La configuración de la autenticación debe coincidir con la de la impresora hp deskjet 995c series printer. Si elige No, y ya ha utilizado la caja de herramientas de la hp deskjet 995c para modificar los ajustes necesarios para la codificación de la impresora, no podrá imprimir. Deberá restablecer los valores de fábrica. Para más información sobre cómo modificar las funciones inalámbricas de la impresora, consulte cambio del dispositivo inalámbrico de la impresora. 13 8. Haga clic en la casilla de verificación Printing (HCRP) [Impresión (HCRP)]. 9. Haga clic en Next (Siguiente) y, a continuación, en Finish (Finalizar). Aparecerá el icono de la impresora hp deskjet 995c series en la lista de dispositivos. Si esto no sucediera, consulte la entrada de resolución de problemas tras la instalación HCRP, el icono de la impresora no aparece en la lista My Printers (Mis impresoras). impresión de un archivo Para verificar que la comunicación entre la impresora y el ordenador es satisfactoria: 1. Haga clic en Start (Inicio)> Printers and Faxes (Impresoras y faxes). 2. Haga clic con el botón derecho del ratón en el icono de la impresora y, a continuación, en Set As Default Printer (Establecer como impresora predeterminada). Si hay una marca de verificación junto al icono, la impresora se ha establecido como predeterminada. 3. Abra un documento existente. 4. Seleccione File (Archivo)> Print (Imprimir). 14 impresión desde un dispositivo de bolsillo Están saliendo al mercado muchos dispositivos de bolsillo compatibles con tecnología inalámbrica Bluetooth. Este documento contiene instrucciones para los siguientes: • • • hp Jornada 500 series y hp Jornada 700 series Compaq iPAQ Pocket PC dispositivo de bolsillo Palm m500 series Si utiliza un dispositivo de bolsillo Bluetooth que no sea de 3Com, consulte la documentación que se incluye con el dispositivo o póngase en contacto con el fabricante para obtener instrucciones para la impresión. 15 hp Jornada 500 series y hp Jornada 700 series Si desea obtener ayuda al imprimir mediante una conexión Bluetooth con el ordenador de bolsillo HP Jornada, seleccione su modelo de Jornada. HP Jornada 500 series HP Jornada 700 series 16 hp jornada 500 series El HP Jornada 500 series PocketPC admite la impresión inalámbrica Bluetooth: requisitos Antes de imprimir, necesitará lo siguiente: • • Una de las siguientes tarjetas Bluetooth: • Una tarjeta Bluetooth de Socket Communications y su software. Visite el sitio Web de Socket Communications en: www.socketcom.com. —o— • Cualquier tarjeta Bluetooth de AnyCom, Inc. y su software. Visite el sitio Web de AnyCom en: www.anycom.com. Una aplicación de impresión de otro fabricante para HP Jornada 500 series. Visite el sitio Web de FieldSoftware Products en: www.fieldsoftware.com/PrintPocketCE.htm configuración e impresión Siga estas instrucciones para configurar e imprimir con la HP Jornada 500 series: 1. Instale una tarjeta Bluetooth de Socket o AnyCom y su software. 2. Instale una aplicación de impresión de otro fabricante. 3. Descubra la impresora. 4. Imprima un archivo. 17 instalación de una tarjeta Bluetooth de Socket o Anycom Las instrucciones de instalación pueden variar según el fabricante. Siga las instrucciones de instalación recibidas junto con su tarjeta Bluetooth; en caso de no haberlas recibido, siga las que se indican a continuación: 1. Coloque el ordenador de bolsillo Jornada en su soporte. 2. Inserte el CD con el software de Bluetooth en la unidad de CD-ROM del ordenador. 3. Siga las instrucciones que aparecen en pantalla para instalar el software de Bluetooth. 4. Una vez instalado el software, retire el ordenador de bolsillo Jornada de su soporte. 5. Pulse el botón Reset (Reiniciar). Espere hasta que se reinicie el ordenador de bolsillo y vuelva a pulsar el botón Reset (Reiniciar). Este botón se encuentra en la parte posterior del Jornada 500. Advertencia Si no se reinicia dos veces después de la instalación de una tarjeta Bluetooth de Anycom, Jornada 500 series no imprimirá correctamente mediante conexión inalámbrica Bluetooth. 6. Inserte la tarjeta Bluetooth en la ranura de expansión. 18 instalación de la aplicación de impresión de otro fabricante Los ordenadores de bolsillo, como el HP Jornada 500 series, requieren una aplicación de impresión de otro fabricante, como por ejemplo, PrintPocketCE. PrintPocketCE puede obtenerse en: www.fieldsoftware.com/PrintPocketCE.htm Las instrucciones de los productos de otros fabricantes se proporcionan para uso informativo exclusivamente. HP no admite estos productos y no puede garantizar la precisión de las instrucciones. Póngase en contacto con el fabricante del producto si desea obtener información adicional. descubrimiento de la impresora Para que el ordenador hp jornada pueda imprimir, debe descubrir la impresora. Consulte descubrimiento de dispositivos Bluetooth en la página 62. Para instrucciones sobre el descubrimiento, seleccione su tarjeta Bluetooth: • • Tarjeta Bluetooth de Socket Tarjeta Bluetooth de AnyCom 19 tarjeta Bluetooth de Socket para HP Jornada 500 series Vaya al escritorio del HP Jornada y siga estos pasos para descubrir la impresora: 1. Haga clic en el icono Bluetooth de la parte inferior de la pantalla. 2. Haga clic en Advanced Features > Bluetooth Devices (Funciones avanzadas/ Dispositivos Bluetooth). Aparecerá la pantalla de dispositivos Bluetooth. 3. Haga clic en Tools > Device Discovery (Herramientas/Descubrimiento de dispositivos) Aparecerá el Asistente para descubrimiento de dispositivos Bluetooth. 4. Haga clic en Next (Siguiente). 5. Haga clic en Any Bluetooth Device (Cualquier dispositivo Bluetooth) y luego en Next (Siguiente). El Jornada buscará todos los dispositivos de tecnología inalámbrica Bluetooth que estén dentro del radio de alcance y mostrará el nombre de dispositivo Bluetooth (consulte la página 63) de todos los dispositivos que descubra. 6. Haga clic en la casilla de verificación que aparece junto al del nombre del dispositivo Bluetooth de la impresora, y, a continuación, en Next (Siguiente). 7. Cuando aparezca la ventana Congratulations (Enhorabuena), haga clic en Finish (Terminar). El nombre del dispositivo Bluetooth de la impresora aparecerá junto a un icono de impresora en la carpeta BT Devices (Dispositivos BT). 8. Haga clic en Tools > My Favorite (Herramientas/Mi favorito). 9. Haga clic en la flecha desplegable My Favorite Device (Mi dispositivo favorito) para ver una lista de impresoras. 10. Seleccione la impresora y, a continuación, haga clic en OK (Aceptar). 20 tarjeta Bluetooth de AnyCom para HP Jornada 500 series Vaya al escritorio del HP Jornada y siga estos pasos para descubrir la impresora: 1. Haga clic en Today > Start > Programs > Bluetooth Wizard (Hoy/Inicio/ Programas/Asistente para Bluetooth). Aparecerá la pantalla del Asistente para Bluetooth. Si no aparece un icono del Asistente para Bluetooth, haga clic en File Explorer > My Device > Program Files > [nombre de la tarjeta Bluetooth] Bluetooth Card > Bluetooth Wizard (Explorador de archivos / Mi dispositivo / Archivos de programa /Tarjeta Bluetooth [nombre de tarjeta] / Asistente para Bluetooth). 2. Haga clic en Serial Port Connection (Conexión por puerto serie). 3. Haga clic en Next (Siguiente). 4. Seleccione un puerto COM local disponible y haga clic en Next (Siguiente). El Jornada buscará todos los dispositivos de tecnología inalámbrica Bluetooth que estén dentro del radio de alcance y mostrará el nombre de dispositivo Bluetooth (consulte la página 63) de todos los dispositivos que descubra. Si la impresora no aparece, haga clic en Search Again (Buscar de nuevo). 5. Seleccione la impresora y haga clic en Next (Siguiente). La tarjeta Bluetooth asociará el puerto COM a la impresora. 6. Haga clic en Finish (Terminar) y luego en Exit (Salir). Jornada se comunicará con la impresora a través del puerto COM seleccionado en el paso 4. Tome nota del puerto COM seleccionado para su uso en el futuro. 21 impresión de un archivo mediante HP Jornada 500 series aplicaciones de otros fabricantes Las instrucciones de impresión con el HP Jornada 500 pueden variar según la aplicación de impresión de otro fabricante que se utilice. Para ver las instrucciones de impresión, consulte la documentación que recibió junto con la aplicación de otro fabricante. búsqueda del puerto COM de Bluetooth Cuando instala una tarjeta Bluetooth en un ordenador HP Jornada, éste la asignará a uno de los puertos COM disponibles. Algunas aplicaciones de impresión requieren que el usuario conozca el puerto COM para la tarjeta Bluetooth. Para encontrar el puerto COM de Bluetooth: 1. Abra el archivo que desea imprimir. 2. Seleccione los puertos COM disponibles, uno a uno, hasta que se imprima el archivo. 3. Anote el puerto COM para un uso posterior. 22 hp Jornada 700 series HP Jornada 700 series PocketPC admite la impresión inalámbrica Bluetooth: requisitos Antes de imprimir necesitará una tarjeta Bluetooth de Socket Communications y su software. Visite el sitio Web de Socket Communications en: www.socketcom.com. configuración e impresión Siga estas instrucciones para configurar e imprimir con HP Jornada 700 series: 1. Instale una tarjeta Bluetooth de Socket y su software. 2. Descubra la impresora. 3. Imprima un archivo. 23 instalación de una tarjeta Bluetooth de Socket Las instrucciones de instalación pueden variar según el fabricante. Siga las instrucciones de instalación recibidas junto con su tarjeta Bluetooth; en caso de no haberlas recibido, siga las que se indican a continuación: 1. Coloque el ordenador de bolsillo Jornada en su soporte. 2. Inserte el CD con el software de Bluetooth en la unidad de CD-ROM del ordenador. 3. Siga las instrucciones que aparecen en pantalla para instalar el software de Bluetooth. 4. Una vez instalado el software, retire el ordenador de bolsillo Jornada de su soporte. 5. Pulse el botón Reset (Reiniciar) una vez con el lápiz. Este botón se encuentra en el lado izquierdo del teclado. 6. Inserte la tarjeta Bluetooth en el puerto o en la ranura de expansión. puerto de expansión ranura de expansión con adaptador de tarjeta de PC 24 descubrimiento de la impresora Vaya al escritorio del HP Jornada y siga estos pasos para descubrir la impresora: 1. Haga clic en el icono Bluetooth de la parte inferior de la pantalla. 2. Haga clic en Advanced Features > Bluetooth Devices (Funciones avanzadas/ Dispositivos Bluetooth). Aparecerá la pantalla de dispositivos Bluetooth. 3. Haga clic en Tools > Device Discovery (Herramientas/Descubrimiento de dispositivos) Aparecerá el asistente para descubrimiento de dispositivos Bluetooth. 4. Haga clic en Next (Siguiente). 5. Haga clic en Any Bluetooth Device (Cualquier dispositivo Bluetooth) y luego en Next (Siguiente). Jornada buscará todos los dispositivos de tecnología inalámbrica Bluetooth que estén dentro del radio de alcance y mostrará el nombre de dispositivo Bluetooth (consulte la página 63) de todos los dispositivos que descubra. 6. Haga clic en la casilla de verificación que aparece junto al del nombre del dispositivo Bluetooth de la impresora, y luego en Next (Siguiente). 7. Cuando aparezca la ventana Congratulations (Enhorabuena), haga clic en Finish (Terminar). El nombre del dispositivo Bluetooth de la impresora aparecerá junto a un icono de impresora en la carpeta BT Devices (Dispositivos BT). 8. Haga clic en Tools > My Favorite (Herramientas/Mi favorito). 9. Haga clic en la flecha desplegable My Favorite Device (Mi dispositivo favorito) para ver una lista de impresoras. 10. Seleccione la impresora y, a continuación, haga clic en OK (Aceptar). 25 impresión de un archivo con el HP Jornada 700 series La tarjeta Bluetooth de AnyCom no es compatible con el HP Jornada 700 series. Para imprimir mediante una conexión inalámbrica Bluetooth con un HP Jornada 700 series, utilice una tarjeta Bluetooth de Socket Communications. Siga estos pasos para imprimir mediante una conexión inalámbrica Bluetooth: 1. Inserte la tarjeta Bluetooth de Socket en la ranura de expansión del ordenador Hp Jornada. 2. Abra el archivo que desea imprimir. 3. Haga clic en File > Print (Archivo/Imprimir). Aparece el cuadro de diálogo Print (Imprimir). 4. Seleccione PCL Inkjet en el menú Printer (Impresora). 5. Seleccione COMx: Bluetooth en el menú Port (Puerto). 6. Haga clic en OK (Aceptar). 7. Si se le pide un código PIN, introduzca el de la impresora (consulte la página 63) y, luego, haga clic en OK (Aceptar). El ordenador HP Jornada establecerá conexión con la impresora y se imprimirá el archivo. 26 Compaq iPAQ Pocket PC Compaq iPAQ H3870 admite la impresión inalámbrica Bluetooth. Compaq iPAQ H3870 requisitos de impresión Antes de imprimir, necesitará lo siguiente: • • Un iPAQ Pocket PC H3870 Una aplicación de impresión de otro fabricante. Visite el sitio Web de productos FieldSoftware: www.fieldsoftware.com/PrintPocketCE.htm 27 configuración e impresión Siga estas instrucciones para configurar e imprimir con Compaq iPAQ: 1. Instale la aplicación de impresión de otro fabricante 2. Active el dispositivo de transmisión por ondas de radio Bluetooth de Compaq iPAQ. 3. Descubra la impresora. 4. Imprima un archivo. instalación de la aplicación de impresión de otro fabricante Compaq iPAQ requiere una aplicación de impresión de otro fabricante como, por ejemplo, PrintPocketCE. PrintPocketCE puede obtenerse en: www.fieldsoftware.com/PrintPocketCE.htm Las instrucciones de los productos de otros fabricantes se proporcionan con fines informativos exclusivamente. HP no admite estos productos y no puede garantizar la precisión de las instrucciones. Póngase en contacto con el fabricante del producto si desea obtener información adicional. 28 activación del dispositivo de transmisión por ondas de radio Bluetooth de Compaq iPAQ. 1. Haga clic en Start (Inicio) > Today (Hoy). 2. Haga clic en el icono Bluetooth de la parte inferior de la pantalla. 3. Haga clic en Turn radio On (Activar dispositivo de transmisión por ondas de radio). descubrimiento de la impresora Para que Compaq iPAQ pueda imprimir, debe descubrir antes la impresora (consulte descubrimiento de dispositivos Bluetooth en la página 62). Siga estos pasos para descubrir la impresora: 1. Haga clic en Start (Inicio) > Today (Hoy). 2. Haga clic en el icono Bluetooth de la parte inferior derecha de la pantalla. 3. Haga clic en Bluetooth Manager (Gestor de Bluetooth). 29 4. Haga clic en Yes (Sí) si desea buscar los dispositivos en este momento. Compaq iPAQ buscará todos los dispositivos de tecnología Bluetooth que estén dentro del radio de alcance y mostrará el nombre de dispositivo Bluetooth (consulte la página 63) de todos los dispositivos que descubra. 5. Haga clic en la casilla de verificación que aparece junto al nombre del dispositivo Bluetooth de la impresora y, luego, en Save (Guardar). Si hay más de dos impresoras hp deskjet 995c series dentro del radio de alcance, la pantalla que aparece arriba muestra todos los nombres de dispositivos Bluetooth de la impresora. 30 6. Haga clic en Home (Inicio) o Work (Trabajar) y, a continuación, en OK (Aceptar). Volverá a aparecer la pantalla Bluetooth Manager (Gestor de Bluetooth). 7. Haga clic en OK (Aceptar) en la parte superior derecha de la pantalla para cerrar Bluetooth Manager. 8. Haga clic en Tools (Herramientas)> Settings for All Devices (Configuración de todos los dispositivos). 31 9. Haga clic en la ficha Serial Port (Puerto serie). Observe el valor del campo Outbound COM Port (Puerto COM de salida). Necesitará esta información cuando desee imprimir mediante aplicaciones de otros fabricantes. En el ejemplo que se muestra a continuación, el puerto COM de salida es COM8. impresión de un archivo mediante e Compaq iPAQ aplicaciones de otros fabricantes Las instrucciones de impresión del Compaq iPAQ pueden variar según la aplicación de impresión de otro fabricante que se utilice. Para ver las instrucciones de impresión, consulte la documentación que recibió junto con la aplicación de otro fabricante. requisitos de impresión Antes de poder imprimir, necesitará un software de impresión (consulte instalación de la aplicación de impresión de otro fabricante en la página 28), y tendrá que descubrimiento de la impresora (consulte la página 29). Siga estos pasos para imprimir mediante una conexión inalámbrica: 1. Haga clic en Start (Inicio) > Today (Hoy). 2. Haga clic en Start > Programs (Inicio/Programas) y, a continuación, en PrintPocketCE. 3. Haga clic en el archivo de la lista que desea imprimir. 32 4. Seleccione HP PCL en la lista de impresoras. 5. Haga clic en la lista de Port (Puertos) y, a continuación, en el puerto de impresora (el puerto COM de salida) del paso 8 de la sección previa. También es posible modificar otras opciones de impresión de esta pantalla mediante un clic en More Settings (Más ajustes). 6. Haga clic en Start Printing (Comenzar impresión). 7. Cuando haya terminado, haga clic en otro archivo si desea imprimir más, o en Doc Options > Exit (Opciones de documento/Salir). 33 dispositivo de bolsillo Palm m500 series Palm m500 series admite la impresión inalámbrica Bluetooth. Palm m500 series requisitos Antes de imprimir necesitará lo siguiente: • • Una tarjeta de expansión SDI/O (Secure Digital Input/Output) Bluetooth y su software. Visite la página Palm de 3Com en: www.palm.com. (Opcional) Documents To Go. Busque Documents To Go en el CD que recibió junto con su dispositivo de bolsillo Palm, o visite el sitio Web de DataViz: www.dataviz.com. 34 configuración e impresión Siga estos pasos para configurar e imprimir con un dispositivo de bolsillo Palm m500: 1. Instale una tarjeta de expansión Bluetooth SDI/O. 2. Imprima un archivo. • Imprima documentos sin formato con las opciones Date Book, Address, To Do List y Memo Pad (Agenda, Direcciones, Tareas y Bloc notas) mediante Send file (Envío de archivo). • Imprima documentos con formato con las opciones Date Book, Address, To Do List, Memo Pad y Mail (Agenda, Direcciones, Tareas, Bloc notas y Correo) medinate BTPrint. • Imprima documentos de MS Word y MS Excel, con Documents to Go. instalación de una tarjeta de expansión SDI/O Bluetooth Advertencia Debe instalar los archivos de software antes de insertar la tarjeta Bluetooth en el dispositivo de bolsillo Palm. De no hacerlo, la tarjeta no funcionaría correctamente. Siga estos pasos para instalar una tarjeta SDI/O Bluetooth: 1. Asegúrese de haber instalado el software de la tarjeta SDI/O Bluetooth en su ordenador. 2. Realice una operación HotSync. Aparecerá un mensaje en el dispositivo Palm una vez que haya finalizado la sincronización HotSync. 3. Inserte la tarjeta SDI/O en la ranura de expansión. 35 impresión de un archivo Imprima un archivo con uno de los siguientes métodos: • • • Envío de archivo BtPrint Documents To Go envío de archivo El envío es un método de comunicación inalámbrica Bluetooth que forma parte de Palm OS 4,0. El documento se imprime sin formato. Siga estos pasos para imprimir un documento: 1. Haga clic en el icono Home (Inicio) hasta que aparezca el menú Main Menu (Principal). 2. Haga clic en una de las siguientes opciones: • Address (Dirección) • Memo Pad (Bloc de notas) • Date Book (Agenda) • To Do List (Tareas) Aparecerá la pantalla del programa seleccionado. 3. Seleccione el documento que desee imprimir. 4. Haga clic en el icono Menu (Menú). 5. Haga clic en Send (Enviar). El dispositivo de bolsillo Palm buscará y mostrará en pantalla una lista de dispositivos Bluetooth disponibles. 6. Haga clic en la casilla de verificación que aparece junto al nombre del dispositivo Bluetooth de la impresora, y luego en OK (Aceptar). Si se le pide un código PIN, introduzca el de la impresora y haga clic en OK (Aceptar). El código PIN predeterminado es 0. El dispositivo de bolsillo Palm establecerá conexión con la impresora y se imprimirá el archivo. 36 BtPrint (opcional) BtPrint mejora el formato de los documentos impresos con las opciones Address, Memo Pad, To Do List, Date Book y Mail (Direcciones, Bloc de notas, Tareas, Agenda y Correo). instalación de BtPrint Compruebe que el soporte del dispositivo de bolsillo Palm esté conectado al PC. Coloque el Palm en el soporte. 1. Haga clic en el icono Palm Desktop del ordenador. 2. Haga clic en View > Install > Add (Ver/Instalar/Añadir). 3. Vaya al CD o a la carpeta donde se encuentra el software SDI/O Bluetooth del dispositivo de bolsillo Palm. 4. Haga doble clic en la carpeta Printing (Impresión). 5. Haga doble clic en la carpeta HP. 6. Seleccione BtPrintVxxxxx.prc donde “xxxxx” indica la versión actual del programa. 7. Haga clic en Open > Done (Abrir/Hecho). 8. Realice una operación HotSync para instalar BtPrint en el dispositivo de bolsillo Palm. 9. Inserte la tarjeta SDI/O Bluetooth en el dispositivo de bolsillo Palm. impresión con BtPrint 1. Haga clic en el icono Home (Inicio) hasta que aparezca el menú All (Todos). 2. Haga clic en el icono BtPrint995c. Aparecerá la pantalla BtPrint. 37 3. Haga clic en una de las siguientes opciones: • Date Book (Agenda) • Address (Dirección) • To Do List (Tareas) • Memo Pad (Bloc de notas) • Mail (Correo) Aparecerá la pantalla del programa seleccionado. 4. Seleccione la categoría o el archivo que desea imprimir. 5. Haga clic en el icono Menu (Menú). 6. Haga clic en BtPrint en el menú. Si está imprimiento To Do List (Lista de tareas), haga clic en Today Tomorrow o All (Hoy/Mañana/Todos) para seleccionar lo que desea imprimir. Aparecerá la pantalla de configuración de BtPrint. Si el comando BtPrint no aparece en el menú, BtPrint no es compatible con la categoría o vista seleccionadas. 7. Seleccione las opciones adecuadas: • Copies (Copias): número de páginas que se van a imprimir • Paper Size (Tamaño de papel): tamaño de papel adecuado 8. Seleccione una de las siguientes opciones de impresión: • Si ha seleccionado una impresora como predeterminada, haga clic en OK (Aceptar) y vaya al paso 9. Para más información sobre la selección de una impresora como predeterminada, consulte en la página. • Si desea seleccionar una impresora Bluetooth, haga clic en Select Printer (Seleccionar impresora). El dispositivo de bolsillo Palm buscará los dispositivos Bluetooth. Cuando aparezca la lista de dispositivos disponibles, vaya al paso 9. 9. Haga clic en la casilla de verificación que aparece junto al nombre del dispositivo Bluetooth de la impresora, y luego en OK (Aceptar). Si se le pide un código PIN, introduzca el de la impresora y luego haga clic en OK (Aceptar). El código PIN predeterminado es 0. El dispositivo de bolsillo Palm establecerá conexión con la impresora y se imprimirá el archivo. 38 selección de una impresora como predeterminada (opcional) Para seleccionar la impresora Bluetooth HP deskjet 995c como predeterminada: 1. Haga clic en BtPrint995c. 2. Haga clic en BTDiscover. El dispositivo de bolsillo Palm buscará todos los dispositivos de tecnología inalámbrica Bluetooth que estén dentro de un radio de 9 metros. 3. Haga clic en Find More (Buscar más). 4. Haga clic en HP deskjet 995c. 5. Haga clic en OK (Aceptar). 39 Documents To Go (opcional) Documents To Go le permite imprimir archivos MS Word y MS Excel, y se incluye en el CD de instalación del dispositivo de bolsillo Palm, en la sección de software de obsequio. instalación de Documents To Go Instale Documents To Go desde el CD que recibió junto con su dispositivo de bolsillo Palm, o visite el sitio Web de DataViz: www.dataviz.com para obtener más información. impresión con Documents To Go 1. Haga clic en el icono Home (Inicio) hasta que aparezca el menú All (Todos). 2. Haga clic en el icono BtPrint995c. 3. Haga clic en el icono DocToPrint. Aparecerá la pantalla DocToPrint. 4. Haga clic en la flecha junto a Document Type (Tipo de documentos) para seleccionar el tipo de documento: • All Types (Todos los tipos) • DocFile (Archivo de documento) • Sheet To Go (Hoja de cálculo To Go) • Word To Go (Archivo Word To Go) 5. Seleccione el tipo de documento adecuado. Aparecerá la pantalla correspondiente al tipo de documento seleccionado, que contiene una lista de archivos de aplicaciones que pueden imprimirse. 6. Seleccione un archivo y haga clic en Print (Imprimir). 7. Seleccione una de las siguientes opciones: • Si ha seleccionado una impresora como predeterminada, haga clic en OK (Aceptar) y vaya al paso 9. Para más información sobre la selección de una impresora como predeterminada, consulte selección de una impresora como predeterminada. • Si desea seleccionar una impresora Bluetooth, haga clic en Select Printer (Seleccionar impresora). El dispositivo de bolsillo Palm buscará los dispositivos Bluetooth. Cuando aparezca la lista de dispositivos disponibles, vaya al paso 8. 8. Haga clic en el nombre de dispositivo Bluetooth de la impresora y luego en OK (Aceptar). Aparecerá la pantalla BtPrint. 9. Seleccione las opciones de impresión deseadas y luego puntee en OK (Aceptar) para imprimir el documento. El dispositivo de bolsillo Palm establecerá conexión con la impresora y se imprimirá el archivo. 40 impresión desde otros dispositivos Bluetooth Se están introduciendo en el mercado numerosos dispositivos de tecnología inalámbrica Bluetooth. Este documento contiene instrucciones para los siguientes: • teléfonos con tratamiento de imagen Nokia Series 60 Este documento se irá actualizando conforme vayan saliendo a la venta nuevos dispositivos. teléfonos móviles Puede que sea posible imprimir desde su teléfono móvil. Si desea obtener más información, consulte la documentación de usuario de su teléfono móvil. Si no se incluyera referencia alguna a la posibilidad de imprimir mediante el teléfono móvil, póngase en contacto directamente con el fabricante de su teléfono móvil. Puede que sea necesario que descargue software adicional para que su teléfono permita la impresión. 41 teléfonos con tratamiento de imagen Nokia Series 60 Algunos teléfonos móviles Nokia Series 60 con tratamiento de imagen admiten impresión con dispositivo móvil. Si desea obtener más información, consulte los siguientes sitios Web: • • • Europa y África: www.nokia.com América: www.nokiausa.com Pacífico asiático: www.nokia-asia.com Si tiene dudas en cuanto a asistencia técnica referente a la configuración de su teléfono para imprimir, póngase en contacto directamente con el fabricante de su teléfono móvil. Teléfonos con tratamiento de imagen Nokia Series 60 requisitos Antes de imprimir necesitará lo siguiente: • • Un teléfono con tratamiento de imagen Nokia Series 60 compatible con la tecnología inalámbrica Bluetooth Una aplicación de impresión con dispositivo móvil para teléfonos con tratamiento de imagen Nokia Series 60 configuración e impresión Siga estas instrucciones para configurar e imprimir con un teléfono Nokia 60 Series: 1. Instale la aplicación de impresión con dispositivo móvil en el teléfono. 2. Imprima un archivo con uno de los siguientes métodos: • Aplicación de impresión con dispositivo móvil • Envío con dispositivo Bluetooth 42 instalación de la aplicación de impresión con dispositivo móvil en el teléfono. Siga estos pasos para instalar la aplicación de impresión con dispositivo móvil para teléfonos con tratamiento de imagen Nokia Series 60 en su teléfono: 1. Descargue la aplicación de impresión con dispositivo móvil para teléfonos con tratamiento de imagen Nokia Series 60 en un ordenador de uno de los siguientes sitios Web: • Europa y África: www.nokia.com • América: www.nokiausa.com • Pacífico asiático: www.nokia-asia.com El nombre del archivo descargado es print.sis. 2. Transfiera el archivo print.sis desde el ordenador al teléfono mediante uno de los siguientes métodos: método de transferencia instrucciones de transferencia Correo electrónico Adjunte el archivo print.sis a un mensaje electrónico y envíelo a su dirección electrónica. A continuación, abra el mensaje desde su teléfono. Bluetooth Utilice la utilidad Bluetooth de su ordenador para descubrir el teléfono y, a continuación, envíe el archivo print.sis desde su ordenador al teléfono. Infrarrojos Alinee la lente de infrarrojos del teléfono con la del ordenador. Utilice la función Vínculo inalámbrico de Windows para enviar el archivo print.sis al teléfono. Si desea obtener ayuda al utilizar estos métodos de transferencia, consulte las instrucciones que aparecen en la guía de usuario del teléfono Nokia o visite el sitio Web de asistencia técnica de Nokia. 43 3. Dependiendo del método de transferencia que utilizó, abra el archivo print.sis: método de transferencia instrucciones de apertura Correo electrónico Vaya a Messaging > Inbox > Mailbox (Mensajes/ Buzón de entrada/Buzón de correo). Recupere el mensaje electrónico y, a continuación, seleccione Options > Attachments (Opciones/Archivos adjuntos) para abrir el archivo print.sis. Bluetooth Vaya a Messaging > Inbox (Mensajes/Buzón de entrada) y, a continuación, seleccione el archivo print.sis. Infrarrojos Vaya a Messaging > Inbox (Mensajes/Buzón de entrada) y, a continuación, seleccione el archivo print.sis. 4. Siga las instrucciones que aparecen en pantalla para instalar la aplicación. 5. Compruebe que se ha instalado la aplicación de impresión con dispositivo móvil. Pulse la tecla Menu (Menú) para abrir el menú principal del teléfono. Desplácese por el menú y localice el icono Print (Imprimir). En caso de que no viera el icono Print (Imprimir), repita los pasos de 3 a 5. 44 impresión de un archivo Utilice uno de los siguientes métodos para imprimir un archivo: • • Aplicación de impresión con dispositivo móvil Envío con dispositivo Bluetooth Aplicación de impresión con dispositivo móvil para teléfonos con tratamiento de imagen Nokia Series 60 A continuación se muestran las instrucciones para imprimir los siguientes tipos de archivo con una aplicación de impresión con dispositivo móvil: • • • • • Imagen Mensaje Contacto Agenda Nota Antes de empezar, asegúrese de que la impresora está encendida e inactiva. Si la impresora está apagada u ocupada, su archivo no se imprimirá. 45 impresión de una imagen Siga estos pasos para imprimir una imagen: 1. Pulse la tecla Menu (Main menu). (Menú) para abrir el menú principal del teléfono 2. Desplácese por él y seleccione el icono Print (Imprimir). 3. Seleccione Images (Imágenes). 4. Seleccione la imagen o imágenes que desea imprimir. Las imágenes seleccionadas tienen una marca de verificación junto a ellas. No seleccione más de 20 imágenes en un solo trabajo de impresión. 5. Seleccione Options > Page Format (Opciones/Formato de página). 6. Seleccione la presentación de la imagen: • 1 por página • 2 por página • 6 por página 7. Elija una de las siguientes opciones: si la presentación de la imagen es... entonces... 1 por página Seleccione el tamaño de la imagen: Small, Medium o Large (Pequeño/Mediano/Grande). 2 ó 6 por página Vaya al paso 8. 8. Seleccione Options > Print (Opciones/Imprimir) y, a continuación, elija una de las siguientes opciones: si... entonces... Se ha descubierto más de una impresora Seleccione la impresora adecuada. Puede identificar la impresora por su nombre de dispositivo. La impresora deseada no es descubierta Seleccione Options > Find Printers (Opciones/ Encontrar impresoras) y, a continuación, seleccione la impresora. 46 impresión de un mensaje Los archivos recibidos con un tipo de archivo no reconocido deben guardarse con el tipo de archivo adecuado (.jpg o.txt, por ejemplo) antes de poder imprimirse. Siga estos pasos para imprimir un mensaje: 1. Pulse la tecla Menu (Main menu). (Menú) para abrir el menú principal del teléfono 2. Desplácese por él y seleccione el icono Print (Imprimir). 3. Seleccione Messaging (Mensajes). 4. Seleccione la carpeta que contiene el mensaje. 5. Desplácese por ella y seleccione el mensaje que desea imprimir. 6. Seleccione Options > Print (Opciones/Imprimir) y, a continuación, elija una de las siguientes opciones: si... entonces... Se ha descubierto más de una impresora Seleccione la impresora adecuada. Puede identificar la impresora por su nombre de dispositivo. La impresora deseada no es descubierta Seleccione Options > Find Printers (Opciones/ Encontrar impresoras) y, a continuación, seleccione la impresora. 47 impresión de un contacto Siga estos pasos para imprimir un contacto: 1. Pulse la tecla Menu (Main menu). (Menú) para abrir el menú principal del teléfono 2. Desplácese por él y seleccione el icono Print (Imprimir). 3. Seleccione Contacts (Contactos). 4. Haga clic en la casilla que aparece junto al contacto que desea imprimir. 5. Seleccione Options > Print (Opciones/Imprimir) y, a continuación, elija una de las siguientes opciones: si... entonces... Se ha descubierto más de una impresora Seleccione la impresora adecuada. Puede identificar la impresora por su nombre de dispositivo. La impresora deseada no se ha descubierto Seleccione Options > Find Printers (Opciones/ Encontrar impresoras) y, a continuación, seleccione la impresora. impresión de una agenda Siga estos pasos para imprimir una agenda: 1. Pulse la tecla Menu (Main menu). (Menú) para abrir el menú principal del teléfono 2. Desplácese por él y seleccione el icono Print (Imprimir). 3. Seleccione Calendar (Agenda). 4. Seleccione Options > Go To Date (Opciones/Ir a fecha) y, a continuación, introduzca la fecha deseada. 5. Seleccione Options > Print (Opciones/Imprimir) y, a continuación, elija una de las siguientes opciones: si... entonces... Se ha descubierto más de una impresora Seleccione la impresora adecuada. Puede identificar la impresora por su nombre de dispositivo. La impresora deseada no es descubierta Seleccione Options > Find Printers (Opciones/ Encontrar impresoras) y, a continuación, seleccione la impresora. 48 impresión de una nota Siga estos pasos para imprimir una nota: 1. Pulse la tecla Menu (Main menu). (Menú) para abrir el menú principal del teléfono 2. Desplácese por él y seleccione el icono Print (Imprimir). 3. Seleccione Notes (Notas). 4. Abra la nota que desea imprimir. 5. Seleccione Options > Print (Opciones/Imprimir) y, a continuación, elija una de las siguientes opciones: si... entonces... Se ha descubierto más de una impresora Seleccione la impresora adecuada. Puede identificar la impresora por su nombre de dispositivo. La impresora deseada no es descubierta Seleccione Options > Find Printers (Opciones/ Encontrar impresoras) y, a continuación, seleccione la impresora. 49 Envío con dispositivo Bluetooth Bluetooth Send (Envío con dispositivo Bluetooth) es una función que incluye su teléfono móvil. No es una aplicación creada por HP. Bluetooth Send (Envío con dispositivo Bluetooth) imprime texto e imágenes sin formato. Por ejemplo, sólo permite imprimir un elemento de agenda y no un día completo. Para imprimir texto e imágenes con formato, utilice Mobile Printing Application (Aplicación de impresión con dispositivo móvil). Antes de empezar, asegúrese de que la impresora está encendida e inactiva. Si la impresora está apagada u ocupada, su archivo no se imprimirá. Siga estos pasos para imprimir un archivo con Bluetooth Send: 1. Pulse la tecla Menu (Main menu). (Menú) para abrir el menú principal del teléfono 2. Desplácese por él y seleccione una de las siguientes opciones: • Contacts (Contactos) • Calendar (Agenda) • Images (Imágenes) • To Do List (Lista de tareas) • Extras > Notes (Extras/Notas) Aparecerá la pantalla de la opción seleccionada. 3. Seleccione el archivo que desea imprimir. El método de selección del archivo varía en función del tipo de archivo. Consulte la guía de usuario del teléfono si desea obtener más información. 4. Seleccione Options (Opciones). 5. Seleccione Send (Enviar) y, a continuación, Via Bluetooth (Mediante dispositivo Bluetooth). 6. Seleccione la impresora adecuada. Puede identificar la impresora por su nombre de dispositivo. 50 resolución de problemas Esta sección trata únicamente sobre la impresión inalámbrica Bluetooth. Para más información sobre la resolución de problemas, haga clic en asistencia rápida en la pantalla del asistente de la impresora HP. Seleccione el tema que mejor describe el problema que está experimentando: impresora • • • El LED de Bluetooth parpadea o está apagado la impresora no se puede descubrir la impresora se descubre pero no imprime ordenadores de escritorio y portátiles • • • se ha descubierto más de una impresora hp deskjet 995c tras la instalación HCRP, el icono de la impresora no aparece en la lista My Printers (Mis impresoras) aparece un mensaje de error al imprimir a un archivo 51 resolución de problemas de la impresora El LED de Bluetooth parpadea o está apagado Esta tabla explica el comportamiento del LED de Bluetooth: el LED de Bluetooth está... esto significa que... acción Parpadeando La impresora puede estar recibiendo datos a través de una conexión inalámbrica Bluetooth. Cuando la impresora está ocupada, los demás dispositivos no pueden descubrirla. Espere hasta que la luz deje de parpadear antes de intentar descubrir la impresora. La impresora puede estar Intente descubrir la impresora configurada temporalmente o establecer comunicación en modo público. con ella. Si no puede descubrir la impresora, espere hasta que la luz deje de parpadear. Parpadeando junto con la luz de reanudación durante 5 segundos Se ha producido un error temporal de la conexión de Bluetooth y ésta ha sido suspendida. Intente descubrir la impresora de nuevo. Si el error persiste, cambie la posición del dispositivo emisor o de la impresora y vuelva a descubrir la impresora. Parpadeando junto con la luz de reanudación durante más de 5 segundos Se ha producido un error interno de la impresora como, por ejemplo, un atasco de papel. Pulse el botón Resume (Reanudar), compruebe la carga de papel y vuelva a descubrir la impresora. Off (Desactivado) Es posible que la impresora esté en modo privado o que su dispositivo Bluetooth esté desactivado. Mantenga pulsado el botón de encendido durante 3 segundos. Si la luz parpadea, intente descubrir la impresora. Puede que el cable de alimentación eléctrica de la impresora no esté enchufado. Asegúrese de que el cable de alimentación eléctrica de la impresora está enchufado. 52 la impresora no se puede descubrir Compruebe que: • • • El cable de alimentación de la impresora está enchufado El LED de Bluetooth está encendido El LED de Bluetooth no está parpadeando Si se cumplen todas las condiciones anteriores, intente descubrir la impresora de nuevo. Si no lo consigue, pruebe colocando el dispositivo emisor más cerca de la impresora. Si el LED de Bluetooth está apagado o parpadea, consulte El LED de Bluetooth parpadea o está apagado en la página 52. la impresora se descubre pero no imprime Si la impresora no imprime, compruebe que: • • • Hay papel en la impresora Los cartuchos de tinta no están vacíos No hay ningún atasco de papel en la impresora Para obtener más información, consulte asistencia rápida en la pantalla del asistente de la impresora HP. Si la impresora no imprime pero no aparece ningún error, compruebe que: • • El LED de Bluetooth está encendido El LED de Bluetooth no está parpadeando Si el LED de Bluetooth está apagado o parpadea, consulte El LED de Bluetooth parpadea o está apagado en la página 52. Si el LED de Bluetooth está encendido y permanece fijo, haga lo siguiente: 1. Pulse el botón de encendido para apagar la impresora. 2. Desconecte el cable de alimentación de la impresora. 3. Vuelva a conectar el cable de alimentación de la impresora. 4. Pulse el botón de encendido para encender la impresora. 5. Intente imprimir el documento de nuevo. Si la impresora sigue sin imprimir, mantenga pulsado el botón Cancel (X) (Cancelar) durante 4 segundos para imprimir una página de configuración de Bluetooth. Si la dirección del dispositivo Bluetooth consta de ceros o muestra el mensaje Radio Module Not Found (No se encuentra ningún módulo de transmisión radio), llame a la asistencia técnica de HP. 53 resolución de problemas de conexión al ordenador se ha descubierto más de una impresora hp deskjet 995c Si hay dos o más impresoras hp deskjet 995c series dentro del radio de alcance, el dispositivo emisor mostrará tantos iconos como impresoras hp deskjet 995c haya. Cada icono mostrará el nombre de dispositivo Bluetooth de la impresora (consulte la página 63). Para encontrar el nombre de dispositivo Bluetooth de una impresora específica: 1. Para imprimir una página de configuración de Bluetooth, mantenga pulsado el botón Cancel (X) (Cancelar) durante 4 segundos. 2. Seleccione el icono correspondiente al nombre del dispositivo Bluetooth que aparece en la página de configuración. 54 tras la instalación HCRP, el icono de la impresora no aparece en la lista My Printers (Mis impresoras) Puede que la configuración de la codificación de la impresora sea incorrecta si no aparece el icono de la impresora en la lista My Printers (Mis impresoras) tras haber: • • Instalado el software de la impresora Ejecutado el Bluetooth Connection Wizard (Asistente para conexión Bluetooth) para establecer una conexión HCRP en la impresora Siga estos pasos para corregir la configuración de la codificación de la impresora: 1. Para imprimir una página de configuración de Bluetooth, mantenga pulsado el botón Cancel (X) (Cancelar) durante 4 segundos. 2. Localice elelemento de línea de Encryption Required (Codificación) en la página de configuración de Bluetooth: si en la línea de codificación se lee... entonces... Encryption = 0 (Codificación = 0 ) Encryption Off (Codificación desactivada) La impresora no requiere codificación. Encryption = 1 (Codificación = 1) Encryption On (Codificación activada) La impresora requiere codificación. 55 3. Haga clic en Start (Inicio) > Control Panel (Panel de control) y, a continuación, elija una de las siguientes opciones: Category View (Vista de categoría) Classic View (Vista clásica) Haga doble clic en el icono Wireless Link (Vínculo inalámbrico). Haga clic en Printers and other Hardware (Impresoras y otro hardware) y, a continuación, haga clic en el icono Wireless Link (Vínculo inalámbrico). 4. Haga clic en la ficha Bluetooth. 5. Seleccione la impresora en la lista Devices (Dispositivos) y, a continuación, haga clic en Remove (Quitar). 56 6. Siga las instrucciones que empiezan en el paso 4 de la página 11. En la pantalla Authenticate the device? (¿Autenticar el dispositivo?), elija una de las siguientes opciones: si en la línea de codificación se lee... entonces... Encryption = 0 (Codificación = 0 ) Encryption Off (Codificación desactivada) Haga clic en No y, a continuación, en Next (Siguiente). Encryption = 1 (Codificación = 1) Encryption On (Codificación activada) Haga clic en Yes (Sí) y, a continuación, en Next (Siguiente). Se le solicitará el código PIN de la impresora. Introduzca el código PIN. También puede restablecer los valores predeterminados de fábrica de la impresora, en los que la codificación y la autenticación están desactivadas. 57 aparece un mensaje de error al imprimir a un archivo 1. Haga clic en Cancel (Cancelar) en el mensaje de error Print to File (Imprimir a un archivo) y, a continuación, cierre todas las aplicaciones. 2. Vuelva a abrir una aplicación e imprima un documento. Si el problema persiste, siga estos pasos para determinar el número del puerto COM: 1. Haga clic en Cancel (Cancelar) del mensaje de error al imprimir a un archivo y cierre la aplicación. 2. Haga clic en Start > Programs > 3Com Mobile > Bluetooth Connection Manager (Inicio/Programas/Dispositivo móvil 3Com/Bluetooth Connection Manager) Se abrirá Bluetooth Connection Manager. 3. Haga clic en Tools (Herramientas) > Com Port (Puerto Com). Aparecerá el cuadro de diálogo Bluetooth COM Ports (Puertos COM de Bluetooth). 4. Anote el número del puerto COM de cliente Bluetooth de 3Com. Por ejemplo, en el ejemplo anterior el puerto de cliente Bluetooth de 3Com es COM4. 5. Haga clic en Close (Cerrar) para cerrar el cuadro de diálogo Bluetooth COM Ports (Puertos COM de Bluetooth). Siga estos pasos para seleccionar la impresora adecuada y el puerto inalámbrico Bluetooth: 1. Haga clic en Start > Settings > Printers (Inicio/Configuración/Impresoras). 2. Haga clic en el icono de la impresora hp deskjet 995c series. 3. Haga clic en File > Properties (Archivo/Propiedades). 4. Haga clic en la ficha Ports (Puertos) 5. Seleccione el puerto inalámbrico Bluetooth, haga clic en Apply (Aplicar) y luego en OK (Aceptar). 6. Abra una aplicación e imprima un documento. 58 Si el problema persiste, siga estos pasos: 1. Haga clic en Cancel (Cancelar) del mensaje de error al imprimir a un archivo y cierre la aplicación. 2. Haga clic en Start > Programs > Hewlett-Packard > hp deskjet 995c series > hp deskjet 995c series Uninstall (Inicio/Programas/Hewlett-Packard/ hp deskjet 995c series/ Desinstalación de hp deskjet 995c series) 3. Siga las instrucciones que aparecen en pantalla. 4. Inserte el CD con el software de la impresora en la unidad de CD-ROM del ordenador y vuelva a instalar el software de la impresora. 59 acerca del dispositivo inalámbrico Bluetooth de la impresora Para obtener información acerca del dispositivo inalámbrico Bluetooth de la impresora, seleccione el tema adecuado: • • dispositivo inalámbrico Bluetooth de la impresora cambio del dispositivo inalámbrico de la impresora 60 dispositivo inalámbrico Bluetooth de la impresora En esta sección se explican algunos elementos básicos del dispositivo inalámbrico Bluetooth de la impresora. conceptos básicos del dispositivo inalámbrico Bluetooth diez metros o menos La tecnología inalámbrica Bluetooth permite que los dispositivos, tales como impresoras y ordenadores portátiles, se comuniquen a distancias cortas (10 m o menos) mediante ondas de radio en la gama de 2,4 GHz. 10 m o menos Para poder utilizar la tecnología Bluetooth, el dispositivo debe tener instalado un módulo inalámbrico Bluetooth de transmisión por ondas de radio. La impresora hp deskjet 995c series cuenta con un módulo interno. Al contrario que la comunicación por infrarrojos, la tecnología inalámbrica Bluetooth no requiere que el dispositivo emisor esté situado directamente delante del dispositivo receptor. un dispositivo cada vez La impresora puede establecer una conexión inalámbrica Bluetooth con un solo dispositivo cada vez. El LED Bluetooth parpadea cuando la impresora está ocupada con una conexión inalámbrica Bluetooth. La impresora hará caso omiso de cualquier otro dispositivo que intente establecer una conexión y éste deberá esperar hasta que se cierre la conexión original antes de establecer una nueva. 61 descubrimiento de dispositivos Bluetooth El descubrimiento es el proceso mediante el cual un dispositivo con la tecnología inalámbrica Bluetooth detecta otros dispositivos con la tecnología Bluetooth dentro del radio de alcance. Cuando un dispositivo descubre una impresora, muestra su nombre de dispositivo Bluetooth (consulte la página 63). El método de descubrimiento varía según el tipo de software Bluetooth utilizado. página de configuración de Bluetooth La página de configuración de Bluetooth muestra la información que necesitará cuando utilice la impresora. Para imprimir una página de configuración de Bluetooth, mantenga pulsado el botón Cancelar (X) durante 4 segundos. información de Bluetooth específica de la impresora Todas las impresoras hp deskjet 995c series tienen los siguientes elementos que son específicos de cada una de ellas: • • • nombre de dispositivo Bluetooth dirección del dispositivo Bluetooth código PIN Para ver la información de Bluetooth de su impresora, imprima una página de configuración de Bluetooth (consulte la página 62). 62 nombre de dispositivo Bluetooth Cuando un dispositivo descubre una impresora, muestra su nombre de dispositivo Bluetooth. El nombre de dispositivo Bluetooth predeterminado de la impresora es: hp deskjet 995/[número de serie]. Puede cambiar el nombre del dispositivo Bluetooth de la impresora mediante el cuadro de diálogo Configure Wireless Settings (Configurar ajustes del dispositivo inalámbrico). Consulte cambio de la configuración de la impresión inalámbrica en la página 67. El nombre de dispositivo Bluetooth de la impresora sólo se muestra en aplicaciones Bluetooth, En la carpeta Printers (Impresoras), la impresora se identifica como hp deskjet 995c series. dirección del dispositivo Bluetooth Los dispositivos Bluetooth intercambian sus direcciones de dispositivos Bluetooth cuando interactúan. El usuario no puede cambiar la dirección del dispositivo Bluetooth de la impresora. código PIN Cuando la opción codificación (Codificación) está activada en la impresora (consulte la página 64), se solicitará un código PIN a todos los dispositivos que intenten utilizar dicha impresora. El código PIN predeterminado es 0. Puede cambiar el código PIN mediante el cuadro de diálogo Configure Wireless Settings (Configurar ajustes del dispositivo inalámbrico). Consulte cambio de la configuración de la impresión inalámbrica en la página 67. modos de acceso Los modos de acceso determinan el nivel de acceso que tienen los dispositivos de tecnología inalámbrica Bluetooth en la impresora. La impresora cuenta con cuatro modos de acceso: • • • • public mode (modo público) private mode (modo privado) turn off Bluetooth (Bluetooth apagado) encryption required (codificación) Para establecer el modo de acceso a la impresora, utilice el cuadro de diálogo Configure Wireless Settings (Configurar ajustes del dispositivo inalámbrico). Consulte cambio de la configuración de la impresión inalámbrica en la página 67. 63 modo público Cuando la impresora está configurada en modo público: • • Cualquier dispositivo de tecnología Bluetooth que se encuentre dentro del radio de alcance de 10 m puede descubrir la impresora. El LED de Bluetooth está encendido. modo privado Cuando la impresora está configurada en modo privado: • • • Sólo aquellos dispositivos que tengan almacenada la dirección de dispositivo Bluetooth en su memoria pueden descubrir la impresora. Cuando la impresora esta inactiva, el LED de Bluetooth está apagado. Puede colocar la impresora en modo público temporalmente pulsando y manteniendo pulsado el botón de encendido hasta que el LED de Bluetooth empiece a parpadear. La impresora regresará al modo privado después de 1 minuto. Bluetooth apagado Cuando el dispositivo Bluetooth de la impresora está apagado: • • • Otros dispositivos de tecnología Bluetooth no pueden descubrir la impresora. Cuando la impresora esta inactiva, el LED de Bluetooth está apagado. Puede colocar la impresora en modo Público temporalmente pulsando y manteniendo pulsado el botón de encendido hasta que el LED de Bluetooth empiece a parpadear. La impresora regresará al modo privado después de 1 minuto. codificación La impresora puede configurarse para que requiera codificación cuando reciba datos a través de una conexión inalámbrica Bluetooth. Cuando la opción Ecryption Required (Codificación) está seleccionada, para utilizar la impresora es preciso que: • • Todos los datos enviados a través de una conexión inalámbrica Bluetooth se encripten. Todos los usuarios introduzcan un código PIN la primera vez que impriman. 64 autenticación La autenticación proporciona un método de verificación de un dispositivo Bluetooth. Cuando se selecciona Encryption Required (Codificación), la autenticación se activa de forma automática en el cuadro de diálogo Configure Wireless Settings (Configurar ajustes del dispositivo inalámbrico). Todos los dispositivos deben enviar un código PIN la primera vez que imprimen cuando se ha seleccionado Encryption Required (Codificación). establecer comunicación Cuando una impresora y un dispositivo emisor establecen comunicación, cada uno almacena la dirección de dispositivo Bluetooth del otro. Esto permite que el dispositivo descubra la impresora en modo privado (consulte la página 64) límite de 32 La impresora sólo puede establecer comunicación con 32 dispositivos a la vez. Si la impresora ha establecido comunicación con 32 dispositivos y se quiere añadir otro, será necesario borrar de la memoria de la impresora todos los dispositivos anteriores. En la sección restablecimiento del acceso al dispositivo en la página 71, encontrará instrucciones sobre cómo eliminar de la memoria de la impresora aquellos dispositivos que ya han establecido comunicación anteriormente. lista de dispositivos que han establecido comunicación Para obtener una lista de los dispositivos que han establecido comunicación con la impresora, imprima una página de configuración de Bluetooth (consulte la página 62). 65 cambio del dispositivo inalámbrico de la impresora cable USB y controlador de impresora necesarios Para poder cambiar la configuración de impresión inalámbrica de la impresora, debe disponer de lo siguiente: • • Un ordenador conectado a la impresora mediante un cable USB Un controlador de impresora instalado para imprimir a través de un puerto USB No se requiere ningún cable USB para imprimir con dispositivos Bluetooth. instalación de controlador USB Siga estos pasos para instalar un controlador de impresora USB: 1. Inserte el CD con el software de la impresora en la unidad de CD-ROM del ordenador. 2. Siga las instrucciones que aparecen en pantalla. Siga estos pasos para comprobar que se haya instalado el controlador de impresora USB: 1. Haga clic en Start > Settings > Printers (Inicio/Configuración/Impresoras). Aparecerá la ventana Impresoras. 2. Compruebe que aparezcan las dos versiones del controlador de impresora. Una de ellas está configurada para la impresión inalámbrica Bluetooth, mientras que la otra versión, hp deskjet 995c series (Copia 2), lo está para el puerto USB. 66 cambio de la configuración de la impresión inalámbrica Para poder cambiar la configuración de la impresión inalámbrica de la impresora, debe conectar ésta al ordenador mediante un cable USB. 1. Haga clic en Start>Programs>Hewlett-Packard>hp deskjet 995c series>hp deskjet 995c series Toolbox (Inicio > Programas > Hewlett-Packard > hp deskjet 995c series > Caja de herramientas de la hp deskjet 995c series). Aparecerá la caja de herramientas de HP. 2. En el menú desplegable, seleccione el controlador de la impresora hp deskjet 995c series. El controlador correcto empieza con USB. � 1. Seleccione el controlador de la impresora hp deskjet 995c series 67 3. Haga clic en la ficha Configuration (Configuración). Aparece el panel de configuración. 4. Haga clic en Wireless (Inalámbrico) y luego en Configure Wireless Settings (Configurar ajustes del dispositivo inalámbrico). Aparece el botón Configure Wireless Setting (Configurar ajustes del dispositivo inalámbrico). Si el botón no está activo, haga clic en la ficha Device Services (Servicios de dispositivo) y repita los pasos de 2 a 4. 5. Haga clic en el botón Configure Wireless Settings. Aparece el cuadro de diálogo Configure Wireless Settings (Configurar ajustes del dispositivo inalámbrico). 68 6. Seleccione las opciones de dispositivo inalámbrico Bluetooth que desee. Para obtener una descripción del cuadro de diálogo Configure Wireless Setting (Configurar ajustes del dispositivo inalámbrico), consulte cuadro de diálogo configure wireless settings. 7. Una vez haya seleccionado las opciones deseadas, haga clic en OK (Aceptar). Aparece un cuadro de diálogo de advertencia. 8. Haga clic en OK (Aceptar) para cerrar el cuadro de diálogo de advertencia. 9. En la caja de herramientas, haga clic en la ficha Device Services (Servicios de dispositivos) y seleccione el controlador Bluetooth para la impresora hp deskjet 995c series en el menú desplegable. 10. Cierre la caja de herramientas y desconecte el cable USB de la impresora y del ordenador. cuadro de diálogo configure wireless settings Utilice el cuadro de diálogo Configure Wireless Settings (Configurar ajustes del dispositivo inalámbrico) para establecer las siguientes opciones: � � � � � 1. Device Address (Dirección del dispositivo): Dirección utilizada por los dispositivos Bluetooth para identificar la impresora. 2. Printer Name (Nombre de la impresora): Utilice para cambio de nombre del dispositivo Bluetooth de la impresora (consulte la página 70). 3. Change PIN Code (Cambiar el código PIN): Haga clic para cambio del código PIN de la impresora (consulte la página 70). Si se establece un código PIN y se selecciona Encryption Required (Codificación), se activa la autenticación. Consulte codificación y autenticación en página 64. 69 4. Reset Device Access (Restablecer acceso de dispositivos): Haga clic para restablecimiento del acceso al dispositivo (consulte la página 71) en la memoria de la impresora. 5. Mode (Modo): Permite establecer las siguientes opciones: • Private mode (Modo privado): La impresora sólo puede ser descubierta por aquellos dispositivos que tengan su dirección almacenada en memoria. Consulte modo privado en la página 64. • Public mode (Modo público): Todos los dispositivos de tecnología Bluetooth pueden descubrir la impresora. Consulte modo público en la página 64. • Turn off Bluetooth (Bluetooth apagado): Desactiva la impresión inalámbrica Bluetooth. • Encryption Required (Codificación): Cuando se selecciona la casilla de verificación Encryption Required (Codificación), se encriptan todos los datos enviados a la impresora. Esta opción también establece la autenticación de forma automática. Consulte codificación y autenticación en página 64. cambio de nombre del dispositivo Bluetooth de la impresora Cuando un dispositivo Bluetooth (por ejemplo, un ordenador portátil) descubre la impresora, identifica la impresora al usuario mediante su nombre de dispositivo Bluetooth. La impresora sale de fábrica con un nombre predeterminado. Para poder cambiar el nombre de la impresora, debe conectarla al ordenador mediante un cable USB. Para cambiar el nombre de la impresora: 1. Abra Toolbox (Caja de herramientas) y, a continuación, abra el cuadro de diálogo Configure Wireless Settings (Configurar ajustes del dispositivo inalámbrico). 2. Introduzca el nuevo nombre de la impresora (un máximo de 60 caracteres) en el cuadro Printer Name (Nombre de la impresora). 3. Haga clic en OK (Aceptar). Cambiará el nombre de dispositivo Bluetooth de la impresora. Para restablecer el nombre de dispositivo Bluetooth predeterminado de la impresora, siga los pasos arriba descritos y deje el cuadro Printer Name (Nombre de la impresora) en blanco. cambio del código PIN de la impresora Cuando la casilla Encryption Required (Codificación) está seleccionada, se solicitará un código PIN a todos los dispositivos que intenten utilizar dicha impresora. 70 Para poder cambiar el código PIN de la impresora, debe conectarla al ordenador mediante un cable USB. Siga estos pasos para establecer el código PIN: 1. Asegúrese de que la impresora está conectada al ordenador mediante un cable USB. 2. Abra Toolbox (Caja de herramientas) y luego el cuadro de diálogo Configure Wireless Settings (Configurar ajustes del dispositivo inalámbrico). 3. Haga clic en el botón Change PIN Code (Cambiar código PIN). Aparece el cuadro de diálogo Change PIN Code (Cambiar código PIN). 4. Introduzca el nuevo código PIN. El código PIN predeterminado es 0. 5. Vuelva a introducir el nuevo código PIN. 6. Haga clic en OK (Aceptar). Ha cambiado el código PIN. restablecimiento del acceso al dispositivo Para poder cambiar la configuración de la impresión inalámbrica de la impresora, debe conectar ésta al ordenador mediante un cable USB. Siga estos pasos para borrar de la memoria de la impresora todos los dispositivos que han establecido comunicación. 1. Abra Toolbox (Caja de herramientas) y, luego, el cuadro de diálogo Configure Wireless Settings (Configurar ajustes del dispositivo inalámbrico). 2. Haga clic en el botón Reset Device Access (Restablecer acceso de dispositivos). Aparece un cuadro de diálogo de advertencia. 3. Haga clic en OK (Aceptar) para cerrar el cuadro de diálogo de advertencia. Todos los dispositivos que han establecido comunicación serán borrados de la memoria de la impresora. restablecimiento de valores predeterminados de fábrica Siga estos pasos para restablecer los predeterminados de fábrica de la impresora: 1. Mantenga pulsado el botón de encendido. 2. Mientras mantiene pulsado el botón de encendido, pulse el botón Cancel (X) (Cancelar) cuatro veces y, a continuación, el botón Resume (Reanudar) otras cuatro. 3. Suelte el botón de encendido. 71 índice D descubrimiento 62 documentos con formato 35 documentos sin formato 35 Documents To Go 34 Dongle Bluetooth de 3Com instrucciones de impresión 5 A acceso, modos 63 codificación 64 privado, modo 64 público, modo 64 adaptador USB Bluetooth inalámbrico de 3Com instrucciones de impresión 5 Aplicación de impresión con dispositivo móvil HP instalar 43 utilización 45 E error al imprimir a un archivo 58 H HotSync 35 I impresión Compaq iPAQ H3870 32 Jornada 500 series 22 Jornada 700 series 26 Jornada 720 series 26 Palm 34, 42 BtPrint 37 impresora Bluetooth, configuración 66 cambiar 67 configurar configure wireless settings, cuadro de diálogo 69 restablecer acceso 71 imprimir adaptador USB Bluetooth inalámbrico de 3Com 5 Dongle Bluetooth de 3Com 5 PC card inalámbrica Bluetooth de 3Com 3 instalación de una tarjeta SDI/O Bluetooth 35, 43 iPAQ 27 instrucciones de impresión del H3870 32 B Bluetooth, configuración 66 cambiar 67 Bluetooth, dirección del dispositivo 63 Bluetooth, dispositivo inalámbrico alcance 61 Bluetooth, dirección del dispositivo 63 Bluetooth, nombre de dispositivo 63 comunicación 65 descubrimiento 62 Bluetooth, nombre de dispositivo 63 cambiar 70 Bluetooth, página de configuración 62 BtPrint instrucciones de impresión 37 C codificación 64 Compaq iPAQ H3870 instrucciones de impresión 32 comunicación 65 restablecer 71 configure wireless settings, cuadro de diálogo 69 72 J Jornada 500 series instrucciones de impresión 22 700 series instrucciones de impresión 26 720 series instrucciones de impresión 26 M MS Word y MS Excel, documentos 35 P Palm instrucciones de impresión 34, 42 BtPrint 37 PC card inalámbrica Bluetooth de 3Com instrucciones de impresión 3 PIN, código 63 cambiar 70 privado, modo 64 público, modo 64 R resolución de problemas 51 descubrimiento 53, 54 error al imprimir a un archivo 58 impresora 51 LED de Bluetooth 52 ordenador portátil 51 T tarjeta Bluetooth de Socket 17, 23 instalar 18, 24 Teléfonos con tratamiento de imagen Nokia Series 60 42 imprimir 45 U USB, instalación 66 73-
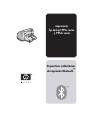 1
1
-
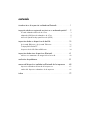 2
2
-
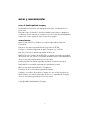 3
3
-
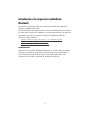 4
4
-
 5
5
-
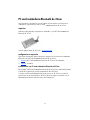 6
6
-
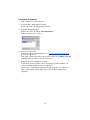 7
7
-
 8
8
-
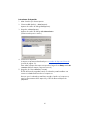 9
9
-
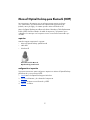 10
10
-
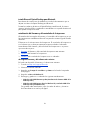 11
11
-
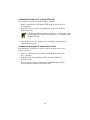 12
12
-
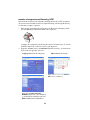 13
13
-
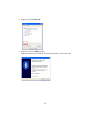 14
14
-
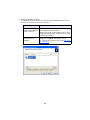 15
15
-
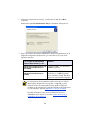 16
16
-
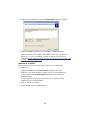 17
17
-
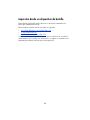 18
18
-
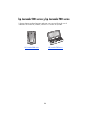 19
19
-
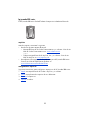 20
20
-
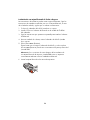 21
21
-
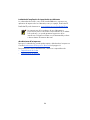 22
22
-
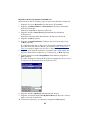 23
23
-
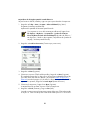 24
24
-
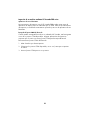 25
25
-
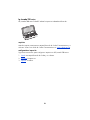 26
26
-
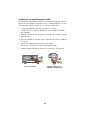 27
27
-
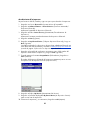 28
28
-
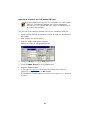 29
29
-
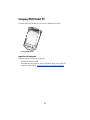 30
30
-
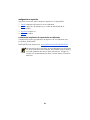 31
31
-
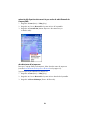 32
32
-
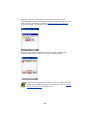 33
33
-
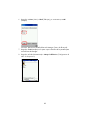 34
34
-
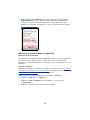 35
35
-
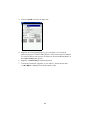 36
36
-
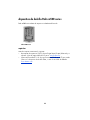 37
37
-
 38
38
-
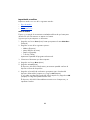 39
39
-
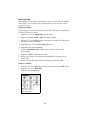 40
40
-
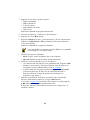 41
41
-
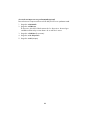 42
42
-
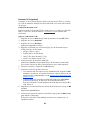 43
43
-
 44
44
-
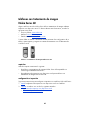 45
45
-
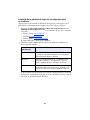 46
46
-
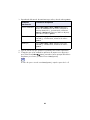 47
47
-
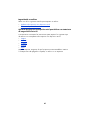 48
48
-
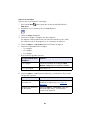 49
49
-
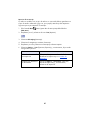 50
50
-
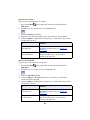 51
51
-
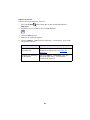 52
52
-
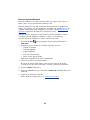 53
53
-
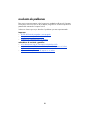 54
54
-
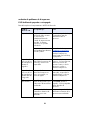 55
55
-
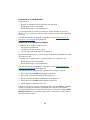 56
56
-
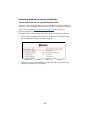 57
57
-
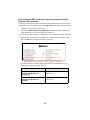 58
58
-
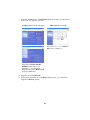 59
59
-
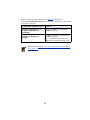 60
60
-
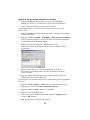 61
61
-
 62
62
-
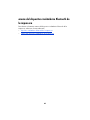 63
63
-
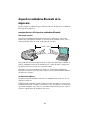 64
64
-
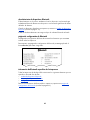 65
65
-
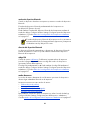 66
66
-
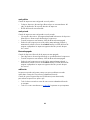 67
67
-
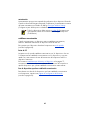 68
68
-
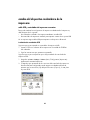 69
69
-
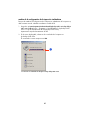 70
70
-
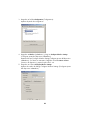 71
71
-
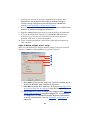 72
72
-
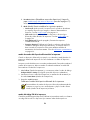 73
73
-
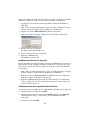 74
74
-
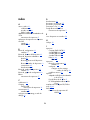 75
75
-
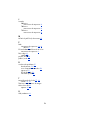 76
76
HP Deskjet 995c Printer series El manual del propietario
- Tipo
- El manual del propietario
Artículos relacionados
-
HP Jornada 560 Série Guía de inicio rápido
-
HP Jornada 560 Série Guía del usuario
-
HP Jornada 520 Série Guía del usuario
-
HP Jornada 540 Série Guía del usuario
-
HP Jornada 700 Série Guía del usuario
-
HP Jornada 820 E El manual del propietario
-
HP Deskjet 460 Mobile Printer series El manual del propietario
-
HP Jornada 700 Série Guía de inicio rápido
-
HP Jornada 600 Série Guía del usuario
-
HP Deskjet 460 Mobile Printer series Guía de instalación
Otros documentos
-
Palm Handbook Travel Kit Manual de usuario
-
Palm Desktop Organizer Read This First Manual
-
Palm PalmConnect Manual de usuario
-
Palm PalmConnect Manual de usuario
-
 Anycom PM-400 Manual de usuario
Anycom PM-400 Manual de usuario
-
Anycom HCC-250 Manual de usuario
-
iogear GBP301 Manual de usuario
-
Belkin ADAPTATEUR BLUETOOTH™ POUR IMPRIMANTE USB #F8T031EA El manual del propietario
-
Canon PIXMA MX525 Manual de usuario