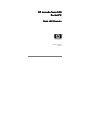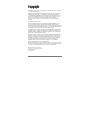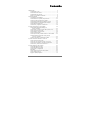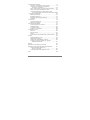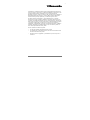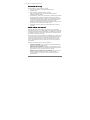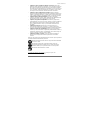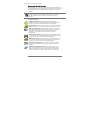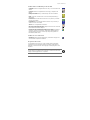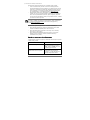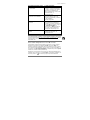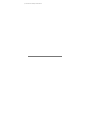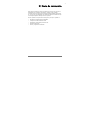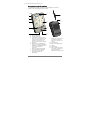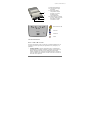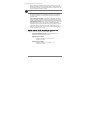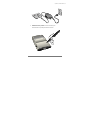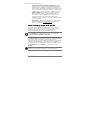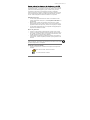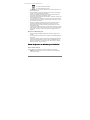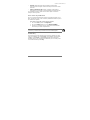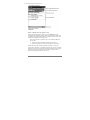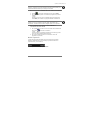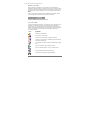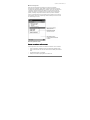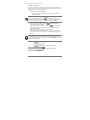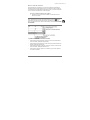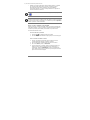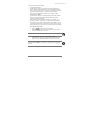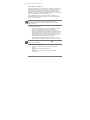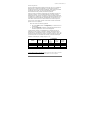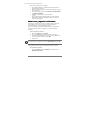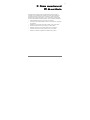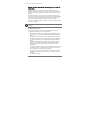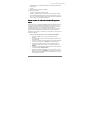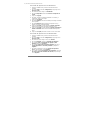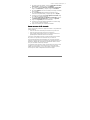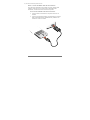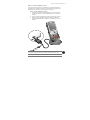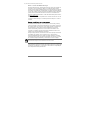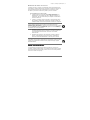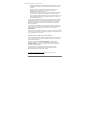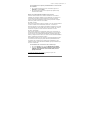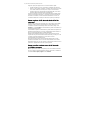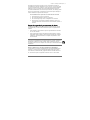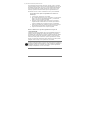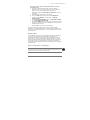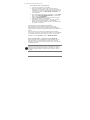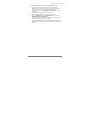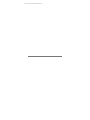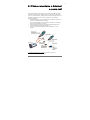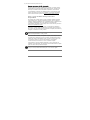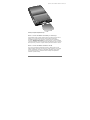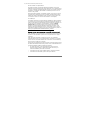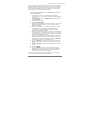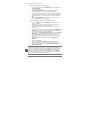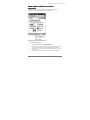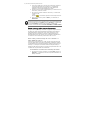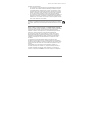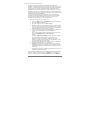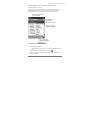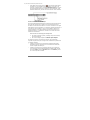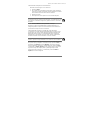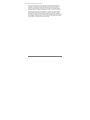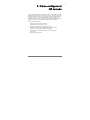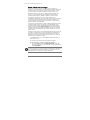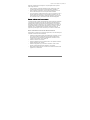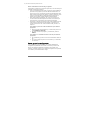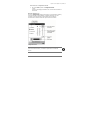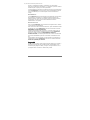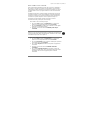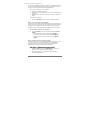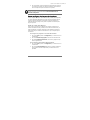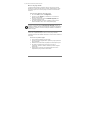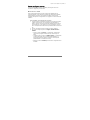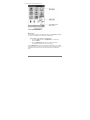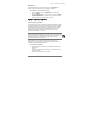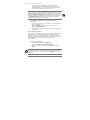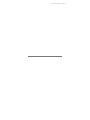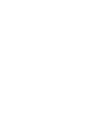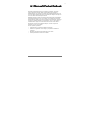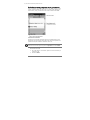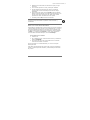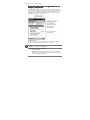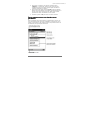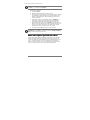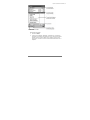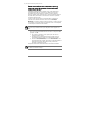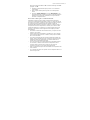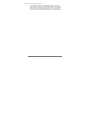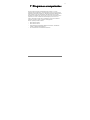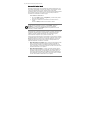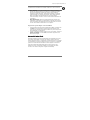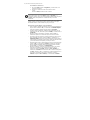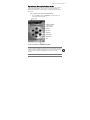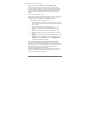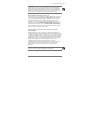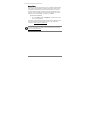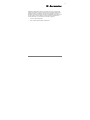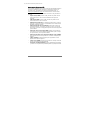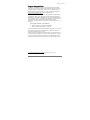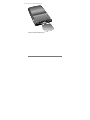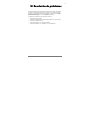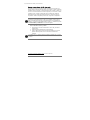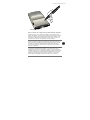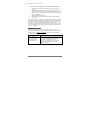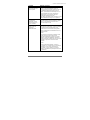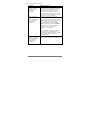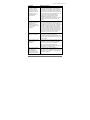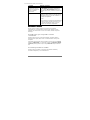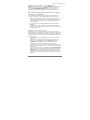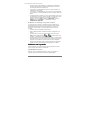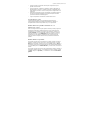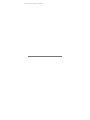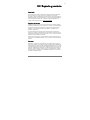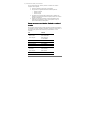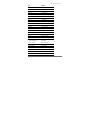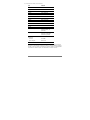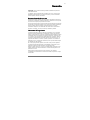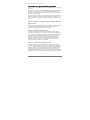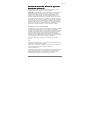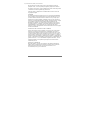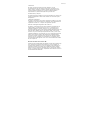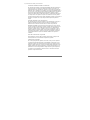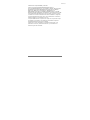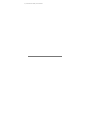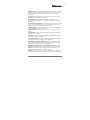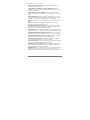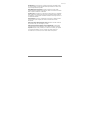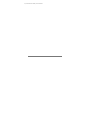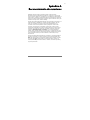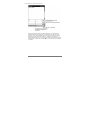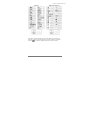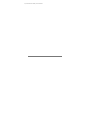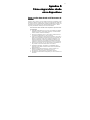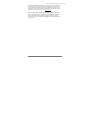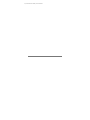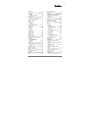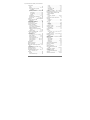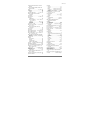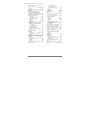HP Jornada Serie 520
HP Jornada Serie 520HP Jornada Serie 520
HP Jornada Serie 520
Pocket PC
Pocket PCPocket PC
Pocket PC
Guía del Usuario
Guía del UsuarioGuía del Usuario
Guía del Usuario
Impreso en Singapur
Edición 1

Copyright
CopyrightCopyright
Copyright
La información que contiene este manual se suministra “tal cual” y está sujeta
acambiossinprevioaviso.
Hewlett-Packard Company no ofrece ningún tipo de garantía con respecto a
este material, incluyendo, pero sin limitarse a, las garantías implícitas de
comerciabilidad e idoneidad para un fin determinado. Hewlett-Packard Co. no
asume responsabilidad alguna por los posibles errores contenidos en este
manual, ni por los daños casuales o emergentes relacionados con el
suministro, funcionamiento o uso de este manual o de los ejemplos que
contiene.
© Hewlett-Packard Co. 2001.
Esta documentación contiene información de propiedad protegida por las
leyes de derechos de autor. Están reservados todos los derechos. No se
puede fotocopiar, reproducir, adaptar o traducir a otro idioma ninguna parte de
este documento sin el consentimiento previo y por escrito de Hewlett-Packard
Co., excepto lo permitido por las leyes de derechos de autor.
Los programas que controlan este producto están protegidos por las leyes de
derechos de autor, y están reservados todos los derechos. Queda también
prohibido reproducir, adaptar o traducir dichos programas sin la autorización
previa y por escrito de Hewlett-Packard Co.
Microsoft, ActiveSync, Outlook, Pocket Outlook, Expedia, AutoRoute Express,
MapPoint, Windows, Windows NT, el logotipo de Windows y el logotipo de
Windows CE son marcas comerciales registradas o marcas comerciales de
Microsoft Corporation en los Estados Unidos y/o en otros países. Microsoft
proporciona licencia de sus productos a los fabricantes de productos
originales (OEM) a través de Microsoft Licensing, Inc., una subsidiara
enteramente propiedad de Microsoft Corporation.
El resto de nombres de marca y nombres de producto que se utilizan en este
documento son nombres comerciales, marcas de servicio, marcas registradas
o marcas comerciales registradas de sus respectivos propietarios.
Hewlett-Packard Singapore (Pte) Ltd.
Asia Pacific Personal Computer Division
452 Alexandra Road
Singapur 119961

Contenido
ContenidoContenido
Contenido
1 | Bienvenida 1
Contenido de la caja ................................................................. 2
Cómo utilizar este manual ........................................................ 2
Contenido del HP Jornada........................................................ 4
Dónde se encuentra la información.......................................... 6
2 | Guía de iniciación 9
Características del hardware .................................................. 10
Cómo utilizar el HP Jornada por primera vez......................... 12
Cómo encender y apagar el HP Jornada................................ 14
Cómo utilizar los botones de hardware y el LED.................... 15
Cómo desplazarse en Windows para Pocket PC................... 16
Cómo introducir información................................................... 21
Cómo buscar y organizar la información ................................ 28
3 | Cómo conectarse al PC de escritorio 29
Cómo instalar Microsoft ActiveSync en
el PC de escritorio............................................................. 30
Cómo instalar el códec de sonido HP Dynamic Voice............ 31
Cómo conectar el HP Jornada................................................ 33
Cómo establecer una asociación............................................ 36
Cómo sincronizar datos .......................................................... 37
Cómo explorar el HP Jornada desde el PC de escritorio ....... 40
Cómo transferir archivos entre el HP Jornada
y el PC de escritorio.......................................................... 40
Copia de seguridad y restauración de datos .......................... 41
4 | Cómo conectarse a Internet o a una red 47
Cómo conectar el HP Jornada................................................ 48
Cómo crear una conexión a un ISP o a una red..................... 50
Cómo explorar el Web (o una intranet corporativa)................ 53
Cómo enviar y recibir correo electrónico ................................ 54
5 | Cómo configurar el HP Jornada 61
Cómo administrar la energía................................................... 62
Cómo administrar la memoria................................................. 63
Cómo ajustar la configuración ................................................ 64
Seguridad................................................................................ 66
Cómo configurar los botones de hardware............................. 69
Cómo configurar menús.......................................................... 71
Agregar o quitar programas.................................................... 73

6 | Microsoft Pocket Outlook 77
Calendario: cómo programar citas y reuniones...................... 78
Contactos: cómo realizar el seguimiento de
sus amigos y compañeros................................................. 80
Tareas: cómo mantener una lista de tareas pendientes......... 81
Notas: cómo capturar pensamientos e ideas.......................... 82
Cómo intercambiar citas, contactos, tareas y notas
con otros dispositivos (Intercambio de información de HP)84
7 | Programas acompañantes 87
Microsoft Pocket Word............................................................ 88
Microsoft Pocket Excel............................................................ 89
Reproductor Microsoft Windows Media.................................. 91
OmniSolve............................................................................... 94
8 | Accesorios 95
Accesorios de marca HP ........................................................ 96
Tarjetas CompactFlash........................................................... 97
9 | Resolución de problemas 99
Cómo reinicializar el HP Jornada.......................................... 100
Problemas básicos................................................................ 102
Conexiones remotas............................................................. 106
Problemas con la pantalla..................................................... 108
10 | Soporte y servicio 111
Sitio Web............................................................................... 111
Soporte al cliente .................................................................. 111
Servicio ................................................................................. 111
Cómo contactar con Hewlett-Packard en todo el mundo...... 112
Garantía 115
Garantía limitada de un año.................................................. 115
Limitación de la garantía....................................................... 115
Limitación de responsabilidad y derechos............................ 116
Contrato de licencia del software HP y garantía
limitada del software HP.................................................. 117
Glosario 123
Apéndice A Reconocimiento de caracteres 127
Apéndice B Cómo migrar datos desde otros dispositivos 131
Cómo transferir datos desde un PC
de mano o de bolsillo ...................................................... 131
Cómo migrar datos desde dispositivos Palm........................ 132
Índice 135

| 1
1 | Bienvenida
1 | Bienvenida1 | Bienvenida
1 | Bienvenida
Felicidades por la adquisición del Pocket PC Hewlett-Packard Jornada Serie
520, un Pocket PC que funciona con Microsoft® Windows®. El Pocket PC HP
Jornada permite mantener actualizada y a mano la información más
importante, personal y sobre su negocio. El HP Jornada incluye el software de
Microsoft Windows para Pocket PC, como la última versión de Microsoft®
Pocket Outlook
®, para que pueda leer y escribir mensajes de correo
electrónico mientras está viajando, y para administrar citas y contactos.
Encontrará que el HP Jornada es también el compañero perfecto del PC de
escritorio o del portátil, permitiendo que lleve consigo los datos y documentos
vitales para su negocio, y que los pueda volver a cargar fácilmente al regresar
asupuestodetrabajo.HPJornadaofrecenosólolamayorcalidaden
rendimiento y administración de energía, sino también programas y utilidades
mejorados diseñados por Hewlett-Packard, lo que hace del HP Jornada el
socio móvil empresarial más eficaz y fiable.
En este capítulo encontrará lo siguiente:
• una lista del contenido del paquete del HP Jornada
• una introducción a esta Guía del Usuario, así como la ubicación de otras
fuentes de información muy útiles
• descripciones de los programas y características que se incluyen en el
Pocket PC

2 | Guía del Usuario del HP Jornada Serie 520
Contenido de la caja
Contenido de la cajaContenido de la caja
Contenido de la caja
El paquete del HP Jornada incluye lo siguiente:
• Pocket PC HP Jornada, con bolsa de transporte y lápiz
• adaptador de CA
• cableserieparaconectarloaunPCdeescritorio
• Guía de Inicio Rápido de HP Jornada; una guía gráfica para la
configuración del HP Jornada
• CD-ROM del HP Jornada: incluye programas y herramientas que añaden
funcionalidad al HP Jornada; esta Guía del Usuario, que proporciona
información detallada acerca del hardware y el software del HP Jornada;
y la Guía de Accesorios del HP Jornada, que proporciona información
acerca de los complementos adicionales para el HP Jornada.
• paquete de documentación de HP: incluye el folleto de Información sobre
normativa y la Guía de accesorios de HP Jornada
• CD-ROM de Microsoft ActiveSync® y folleto Introducción a Microsoft
ActiveSync
Cómo utilizar este manual
Cómo utilizar este manualCómo utilizar este manual
Cómo utilizar este manual
Esta Guía del Usuario se ha diseñado para ayudarle a que se familiarice
rápida y fácilmente con el HP Jornada. Aunque se ha puesto un gran empeño
en asegurar la exactitud de los procedimientos y las ilustraciones, algunas de
las pantallas que aparecen en el HP Jornada pueden ser distintas de las que
se muestran en esta Guía del Usuario.
En la Ayuda en línea se ofrecen instrucciones detalladas, paso a paso, para el
uso de los programas del HP Jornada, para que siempre pueda tener acceso
a los mismos y no tenga que llevar consigo esta guía cuando viaje. (Para
obtener más información acerca del uso de la Ayuda en línea, consulte la
sección “Cómo utilizar la Ayuda en línea del HP Jornada” más adelante, en
este capítulo).
Esta Guía del Usuario incluye los capítulos siguientes:
• Capítulo 1, Bienvenida. Ofrece una breve descripción del paquete del
HP Jornada y de esta Guía del Usuario.
• Capítulo 2, Guía de iniciación. Proporciona instrucciones paso a paso
para la carga del Pocket PC, para completar el Asistente de bienvenida y
para ayudarle en el uso por primera vez del HP Jornada.
• Capítulo 3, Cómo conectarse al PC de escritorio. Incluyetodoloque
necesita saber para conectar el Pocket PC, transferir archivos y
sincronizar los datos y mensajes de correo electrónico de Microsoft
Pocket Outlook.

Capítulo 1 | Bienvenida | 3
• Capítulo 4, Cómo conectarse a Internet o a una red. Explica cómo
utilizar un módem de tarjeta CompactFlash * para conectarse a Internet a
través de un proveedor de servicios Internet o cómo instalar una tarjeta
de interfaz de red CompactFlash para conectarse a una red. Una vez que
se ha conectado, puede examinar Internet o la intranet y enviar o recibir
mensajes de correo electrónico directamente desde el Pocket PC.
• Capítulo 5, Cómo configurar el HP Jornada. Detalla las diversas
formas de añadir funcionalidad al HP Jornada, mediante la instalación de
software y programas adicionales, y explica cómo se puede personalizar
el HP Jornada mediante la Configuración de HP y los paneles de control.
• Capítulo 6, Microsoft Pocket Outlook. Describe los programas
Contactos, Calendario, Tareas y Notas (programas del “administrador de
información personal”) que se incluyen con el HP Jornada.
• Capítulo 7, Programas acompañantes. Describe los programas de
productividad que se incluyen con el HP Jornada, así como el software de
Microsoft Windows para Pocket PC (Microsoft Pocket Word, Pocket
Excel, y Windows Media™ Player) y la calculadora OmniSolve® de
Landware.
• Capítulo 8, Accesorios. Describe los accesorios de HP que se
encuentran disponibles para el Pocket PC, y contiene instrucciones
acerca de cómo añadir funcionalidad mediante una tarjeta CompactFlash.
• Capítulo 9, Resolución de problemas. Explica cómo reinicializar el
Pocket PC y cómo restaurar la configuración predeterminada de fábrica, y
proporciona sugerencias útiles y procedimientos que se deben seguir en
el caso de que algo no funcione como es debido.
• Capítulo 10, Soporte y servicio. Incluye los números de teléfono y
direcciones en las que puede obtener soporte técnico de Hewlett-
Packard.
Esta Guía del Usuario incluye determinadas claves visuales que le ayudarán a
encontrar fácilmente la información que desea.
Método abreviado, otra forma de hacer algo o información detallada
acerca de un tema.
Información de precaución o advertencia sobre el tema. Es
información importante que debe tener en cuenta para evitar la
pérdida de datos o que se produzcan daños en el HP Jornada.
Información útil relacionada con el tema.
* El módem debe adquirirse por separado. Es posible que algunos sitios
Web/contenidos no se encuentren disponibles.

4 | Guía del Usuario del HP Jornada Serie 520
Contenido del HP Jornada
Contenido del HP JornadaContenido del HP Jornada
Contenido del HP Jornada
El HP Jornada incluye ya el conjunto completo de programas de software que
necesita para trabajar como un profesional móvil. A continuación se presentan
dichos programas. Puede encontrar información detallada en los capítulos
siguientes.
Los programas indicados a continuación están instalados en la memoria
ROM. No se pueden eliminar y, además, no será necesario volver a
instalarlos.
Programas de HP
Configuración de HP. Ajuste el brillo y contraste de la pantalla, y
establezca el volumen del altavoz para adaptarse al ambiente de trabajo.
Elija entre cuatro perfiles predeterminados o cree el suyo propio.
Seguridad de HP. Proteja sus datos con una contraseña de cuatro dígitos
que evita que los usuarios no autorizados tengan acceso al HP Jornada.
Copia de seguridad de HP. Proteja sus datos valiosos incluso cuando
esté fuera de su oficina haciendo una copia de seguridad de las bases de
datos PIM del administrador de información personal (Contactos,
Calendario y Tareas) o del Pocket PC completo en una tarjeta
CompactFlash.
Botones de juego de HP. Aumente la puntuación de sus juegos favoritos
en el Pocket PC. Utilice la aplicación Botones de juego de HP para asignar
acciones del juego a los botones de hardware del Pocket PC.
Menú de inicio de HP. Inicie rápidamente sus programas favoritos o abra
los documentos que utiliza más frecuentemente. Asigne cada botón del
Menú de inicio de HP a un documento o programa diferente.
Conmutador de tareas de HP. Cambie entre programas y documentos
abiertos, o cierre cualquier programa desde un menú emergente de la
pantalla Hoy.
Intercambio de información de HP. Envíe y reciba contactos, citas y
tareas a y desde dispositivos que no incluyan Windows desde Pocket
Outlook. Reciba también (aunque no podrá enviar) notas y almacénelos
como archivos de texto en la carpeta Mis documentos del HP Jornada.

Capítulo 1 | Bienvenida | 5
Software Microsoft Windows para Pocket PC
Calendario. Realice un seguimiento de sus citas y cree convocatorias de
reunión.
Contactos. Realice un seguimiento de sus amigos y compañeros de
trabajo.
Bandejadeentrada. Envíe y reciba mensajes de correo electrónico.
Notas. Cree notas escritas a mano o con letra de imprenta, dibujos y
grabaciones.
Pocket Excel. Cree libros de Excel nuevos o vea y edite los ya creados
con el PC de escritorio.
Pocket Word. Cree documentos de Word nuevos o vea y edite los ya
creados con el PC de escritorio.
Tareas. Lleve el seguimiento de las tareas.
Microsoft Pocket Internet Explorer. ExplorelaWebconestaversiónde
bolsillo de Microsoft Internet Explorer.
Reproductor Microsoft Windows Media para Pocket PC. Reproduzca
canciones y sonidos en el Pocket PC. Reproductor Windows Media le
permite reproducir canciones o archivos que hayan sido grabados en
formato MP3, WMA o WAV.
Software de otros fabricantes
OmniSolve. Realice cálculos matemáticos y comerciales complejos con
esta calculadora completa de LandWare.
Programas adicionales
Los CD-ROM que se incluyen con el HP Jornada contienen programas
adicionales que el usuario podrá instalar. Para obtener instrucciones de
instalación, consulte la sección “Cómo agregar o eliminar programas” en el
capítulo 5.
También puede instalar programas desde una gran variedad de fuentes,
incluida Internet. Para obtener más información, consulte la sección “Cómo
agregar o eliminar programas” en el capítulo 5.

6 | Guía del Usuario del HP Jornada Serie 520
Encontrará los siguientes programas en el CD-ROM de HP Jornada:
• Guía del Usuario de HP Jornada. La Guía del Usuario proporciona
información detallada acerca del hardware y el software del HP Jornada.
Esta Guía se suministra en formato PDF (Portable Document Format) y,
para visualizarlo, es necesario el programa Adobe® Acrobat® Reader,
que está disponible en el sitio Web de Adobe en www.adobe.com.
• MusicMatch® Jukebox 6.0 de MusicMatch Corporation. MusicMatch
Jukebox 6.0, con la nueva Internet Radio, proporciona a los seguidores
de la música la posibilidad de reproducir, grabar, organizar y descubrir
nuevas músicas. MusicMatch Jukebox y HP Jornada Pocket PC, lo último
en sistemas de música personal.
Los programas que se incluyen en los CD-ROM están sujetos a cambios.
Consulte el CD-ROM para obtener una lista completa y visite el sitio Web de
HP en www.hp.com/jornada/solutions para obtener más programas y
actualizaciones de software.
Encontrará los siguientes programas en el CD-ROM de ActiveSync:
• Microsoft Internet Explorer 5. Explore las páginas Web con la última
versión del software explorador para el PC de escritorio.
• Microsoft Outlook 2000. Administre sus mensajes, citas, contactos y
tareas en el PC de escritorio.
• Microsoft Windows Media Manager para Pocket PC. Convierta los
distintos archivos de música y sonidos al formato adecuado y
transfiéralos al HP Jornada.
Dónde se encuentra la información
Dónde se encuentra la informaciónDónde se encuentra la información
Dónde se encuentra la información
La tabla siguiente contiene una guía a la información adicional que le ayudará
a utilizar el HP Jornada.
Para obtener información sobre: Consulte esta fuente:
Programas del HP Jornada Esta Guía del Usuario o la Ayuda en
línea en el dispositivo. En el menú
Inicio, puntee en Ayuda para ver la
Ayuda del programa activo.
Programas adicionales que se
pueden instalar en el HP Jornada
El CD-ROM de HP Jornada, la
carpeta Extras del CD-ROM de
ActiveSync, y el sitio Web de HP en
www.hp.com/jornada/solutions.

Capítulo 1 | Bienvenida | 7
Para obtener información sobre: Consulte esta fuente:
Conexión y sincronización con un
PC de escritorio
Folleto Introducción a Microsoft
ActiveSync o Ayuda de ActiveSync
en el PC de escritorio. Para obtener
información más detallada y las
últimas actualizaciones, visite el sitio
Web de Microsoft, en
www.pocketpc.com.
Actualizaciones de última hora e
información técnica detallada
Archivos Readme de la carpeta
Microsoft ActiveSync del PC de
escritorio y del CD-ROM, y sitio Web
de HP Jornada en
www.hp.com/jornada.
Resolución de problemas de
conexiones
Capítulo 9 de esta Guía del Usuario o
el Solucionador de problemas de
ActiveSync en el PC de escritorio. En
el menú File de ActiveSync, haga clic
en Connection Settings y, a
continuación, en Help. Para obtener
más ayuda, visite el sitio Web de
Microsoft, en www.pocketpc.com.
Lo último en Pocket PC con
Windows
El sitio Web de Microsoft
Windows para Pocket PC, en
www.pocketpc.com.
El texto completo de esta Guía del Usuario también se encuentra disponible
en el sitio Web de HP en www.hp.com/jornada/products/product_tour. Puede
cargar la Guía del Usuario en su PC de escritorio y visualizarla con el Adobe
Acrobat Reader, que está disponible en el sitio Web de Adobe en
www.adobe.com.
Cómo utilizar la Ayuda en línea en el HP Jornada
Puede obtener ayuda para los programas específicos, así como ayuda de
Windows para Pocket PC punteando en Ayuda,enelmenúInicio.Se
muestra la ayuda para el programa activo. Para mostrar un menú con todos
los archivos de Ayuda disponibles en el Pocket PC, puntee el menú Ver y, a
continuación, en Toda la ayuda instalada, o simplemente puntee en Ayuda
mientras se encuentra activa la pantalla Hoy.
Desplácese por la Ayuda tal y como lo hace con Microsoft Internet Explorer:
punteando en los vínculos o en el botón Atrás. Cuando haya acabado de ver
la Ayuda, puntee en
para volver al programa que estaba utilizando.

8 | Guía del Usuario del HP Jornada Serie 520

| 9
2 | Guía de iniciación
2 | Guía de iniciación2 | Guía de iniciación
2 | Guía de iniciación
Este capítulo le ayudará a comenzar a utilizar el Pocket PC HP Jornada. Se
familiarizará con el hardware, aprenderá a configurar el HP Jornada y
encontrará una breve introducción al sistema operativo Windows para Pocket
PC. Una vez que haya finalizado este capítulo, tendrá toda la información que
necesita para empezar a trabajar con el HP Jornada.
En este capítulo se incluyen instrucciones paso a paso que le ayudarán a
• Identificar las características del hardware.
• Completar el Asistente de bienvenida.
• Desplazarse por Windows para Pocket PC.
• Introducir información.
• Buscar y organizar la información.

10 | Guía del Usuario del HP Jornada Serie 520
Características del hardware
Características del hardwareCaracterísticas del hardware
Características del hardware
Las ilustraciones siguientes muestran los diversos botones, conectores,
puertos y otras características del HP Jornada.
5
6
7
8
9
10
11
12
13
14
4
1. Lápiz.
2. Bolsa de transporte.
3. Ranura para el lápiz.
1
2
3
4. Protecciones de goma. Retire las
protecciones para agregar una tapa
accesorio. Observe que una vez
extraídas, las protecciones de
goma no podrán volver a colocarse.
5. Micrófono.
6. Botón de acción. Presiónelo para
seleccionar el elemento resaltado o
balancéelo para desplazarse hacia
arribaohaciaabajoenun
documento.
7. Botón de grabación. Manténgalo
presionado durante la grabación.
8. Teclas de aceleración de HP.
Presiónelas para abrir las
aplicaciones.
9. Puerto serie. Conéctelo al PC
de escritorio mediante un
cable de sincronización o un
soporte.
10. Conector de CA.
11. Botón Encendido/Apagado
12. Altavoz.
13. Pantalla táctil.
14. LED de notificación. Señala
una alarma o recordatorio e
indica el estado de la
alimentación durante la carga.

Capítulo 2 | Guía de iniciación | 11
15
16
17
18
15. Botón Reinicialización.
16. Conector estéreo para
auriculares.
17. Ranura para tarjeta
CompactFlash. Añada
memoria o accesorios
mediante tarjetas
CompactFlash tipo I.
18. Puerto infrarrojo. Transfiera
archivos y datos hacia otros
dispositivos sin utilizar
conectores ni cables.
Menú de inicio de HP
Contactos
Calendario
Tareas
Teclas de aceleración de HP
Cómo cuidar el HP Jornada
Si lo trata correctamente, el HP Jornada será un compañero fiable del PC de
escritorio. Siga estas sugerencias para garantizar un uso prolongado y sin
problemas:
• Protejalapantalla.Si presiona demasiado fuerte en la pantalla táctil
podría dañarla. Para proteger la pantalla, mantenga el HP Jornada en la
bolsa de transporte mientras no lo esté utilizando. Puede también
proteger la pantalla con un protector de pantalla opcional o una tapa de
color. Para obtener más información, consulte la sección “Accesorios de
marca HP” en el capítulo 8.

12 | Guía del Usuario del HP Jornada Serie 520
• Utilice el lápiz para puntear la pantalla del HP Jornada con el fin de no
arañarla ni dañarla. Para limpiar la pantalla, utilice una pequeña cantidad
de limpiador de cristales convencional pulverizado en un paño suave. No
pulverice directamente sobre la pantalla.
Cerciórese de apagar el HP Jornada antes de limpiar la pantalla táctil.
• No deje caer el HP Jornada. Las caídas o sacudidas del HP Jornada
pueden provocar daños a los componentes delicados, como la pantalla.
Los daños accidentales no están cubiertos por la garantía expresa de
Hewlett-Packard.
• Evite la interferencia radiada. La interferencia radiada de otros equipos
electrónicos puede afectar a la apariencia de la pantalla del HP Jornada.
Al retirar la fuente de interferencia, la pantalla volverá a su estado normal.
• Evitetemperaturasaltas.El HP Jornada está diseñado para funcionar a
temperaturas entre 0 y 40 ºC (32 y 104 ºF). Someter el dispositivo a
temperaturas que estén fuera de este margen, puede dañarlo o provocar
la pérdida de datos. Tenga sumo cuidado de no dejar el HP Jornada
expuesto a la luz directa del sol o en un vehículo donde las temperaturas
pueden aumentar a niveles nocivos.
Cómo utilizar el HP
Cómo utilizar el HPCómo utilizar el HP
Cómo utilizar el HP Jornada por primera vez
Jornada por primera vez Jornada por primera vez
Jornada por primera vez
Siga estos pasos para comenzar a utilizar el HP Jornada.
1. Conecte la alimentación de CA. Monte el adaptador de CA y
enchúfelo al conector de CA del Pocket PC.
Adaptador de CA F1817A:
- Entrada : 100-240 V AC ; 50-60 Hz ; 0,4 A
- Salida: 5 V DC 1,5A
Adaptador de CA F1290A:
- Entrada : 100-240 V AC ; 50-60 Hz ; 0,5 A
- Salida: 5 V DC 2,5 A

Capítulo 2 | Guía de iniciación | 13
2. Reinicialice el HP Jornada. Presione el botón rojo de
reinicialización en la parte posterior del Pocket PC.

14 | Guía del Usuario del HP Jornada Serie 520
3. Siga las instrucciones del Asistente de bienvenida. La primera
vez que inicia el HP Jornada aparece la pantalla de bienvenida de
Hewlett-Packard. A continuación, después de unos momentos, se
inicia el Asistente de bienvenida. El Asistente de bienvenida presenta
una breve orientación a Windows para Pocket PC, le ayuda a alinear
la pantalla táctil y le pide que seleccione la ciudad y la zona horaria.
4. Ajuste la pantalla. Antes de comenzar, es posible que necesite
ajustar el contraste y el brillo de la pantalla hasta un nivel que le
resulte cómodo. Presione y mantenga presionada la tecla de
aceleración del Menú de inicio de HP hasta que aparezca la
Configuración de HP; a continuación, ajuste los controles deslizantes
para cada parámetro.
5. Registre el HP Jornada. Para asegurarse de que recibe cobertura
de garantía, soporte técnico e información sobre actualizaciones,
registre el HP Jornada en www.hp.com/jornada.
Cómo encender y apagar el HP Jornada
Cómo encender y apagar el HP JornadaCómo encender y apagar el HP Jornada
Cómo encender y apagar el HP Jornada
Una de las funciones más prácticas del HP Jornada es el “encendido
instantáneo”. Con esta función no es necesario esperar a que se inicie o se
apague el sistema en el HP Jornada; puede empezar a trabajar
inmediatamente presionando el botón Encendido/Apagado.
Puede también encender el HP Jornada punteando en la pantalla táctil. En la
ficha Preferencias de la Configuración de HP, seleccione la casilla de
verificación Puntear en la pantalla para encender.
Cuando termine de trabajar, apague el HP Jornada presionando el botón
Encendido/Apagado. De manera predeterminada, la luz de fondo se atenuará
después de un minuto de inactividad, y el HP Jornada se apagará
automáticamente después de tres minutos de inactividad si no está conectado
a una fuente de alimentación de CA. Puede utilizar el panel de control de
Alimentación para cambiar estas configuraciones. En el menú Inicio, puntee
en Configuración,enlafichaSistema, y, a continuación, en el icono
Energía.
Si selecciona Puntear en la pantalla para encender, el HP Jornada puede
encenderse accidentalmente al introducirlo en la bolsa de transporte.

Capítulo 2 | Guía de iniciación | 15
Cómo utilizar los botones de hardware y el LED
Cómo utilizar los botones de hardware y el LEDCómo utilizar los botones de hardware y el LED
Cómo utilizar los botones de hardware y el LED
Puede utilizar los botones de hardware del HP Jornada (es decir, los botones
del propio dispositivo, y no los botones o iconos que aparecen en la pantalla)
para iniciar un determinado programa y para encender el HP Jornada. A
continuación se describen las características asociadas a cada botón.
Además, puede volver a asignar o configurar la mayoría de botones para que
inicien el programa que prefiera. Para obtener más información, consulte la
sección “Cómo configurar los botones de hardware” en el capítulo 5.
LED de notificación
• Un LED verde parpadeante indica una alarma o recordatorio. El LED
continúa parpadeando hasta que se puntea Posponer o Descartar en la
pantalla táctil.
• Mientras el HP Jornada esté conectado a una fuente de CA, el LED
ámbarindicaráqueelHPJornadaestáencarga.UnLEDverdefijo(no
parpadeante) LED indica que el HP Jornada se ha cargado por completo.
• Un LED ámbar parpadeante indica que la pantalla está apagada (pero el
dispositivo está todavía encendido).
Botón de grabación
• Presione y suelte el botón de grabación para encender el HP Jornada.
• Presione y mantenga presionado el botón de grabación para encender el
HP Jornada y comenzar a grabar. Si el altavoz no está silenciado, suena
un pitido que indica el comienzo de la grabación.
• Suelte el botón de grabación para detener la grabación. Si el altavoz no
está silenciado, suenan dos pitidos que indican el que la grabación se ha
detenido.
Para evitar el encendido accidental del HP Jornada, puede deshabilitar el
botón de grabación. Para obtener más información, consulte la sección “Cóm
o
ajustar la configuración” en el capítulo 5.
Teclas de aceleración de HP
• Presione cualquier tecla de aceleración de HP para iniciar la aplicación
asociada.
Menú de inicio de HP, tecla de aceleración
Tecla de aceleración Contactos

16 | Guía del Usuario del HP Jornada Serie 520
Tecla de aceleración Calendario
Tecla de aceleración de tareas
• Presione la tecla de aceleración del Menú de inicio de HP para iniciar el
Menú de inicio de HP.
• Presione la tecla de aceleración del Menú de inicio de HP una segunda
vez para ver la segunda página de botones.
• Presione y mantenga presionada la tecla de aceleración del Menú de
inicio de HP para iniciar la Configuración de HP.
• Presione la tecla de aceleración del Calendario, Contactos o Tareas para
iniciar dichas aplicaciones.
• En el Calendario, los Contactos o las Tareas, presione de nuevo la tecla
asociada para cambiar la vista (por ejemplo, para cambiar de la Vista del
día a la Vista de la semana).
• Presione y mantenga presionada la tecla de aceleración Tareas para
apagar la pantalla (sin apagar el dispositivo). Presione la tecla de
aceleración Tareas (cuando el dispositivo esté apagado) para volver a
encender la pantalla.
• También puede configurar las teclas de aceleración de HP para encender
el HP Jornada e iniciar la aplicación asociada a la vez. Para obtener más
información, consulte la sección “Cómo ajustar la configuración” en el
capítulo 5.
Botón Encendido/Apagado
• Presione el botón Encendido/Apagado para encender o apagar el HP
Jornada.
• Si se ha apagado la pantalla, presione el botón Encendido/Apagado para
encenderla.
• Presione y mantenga presionado el botón Encendido/Apagado para abrir
la aplicación Alinear pantalla y calibrar el lápiz y la pantalla táctil. Para
obtener más información, consulte la sección “Cómo alinear la pantalla
táctil” más adelante, en este capítulo.
Cómo desplazarse
Cómo desplazarseCómo desplazarse
Cómo desplazarse en Windows para Pocket PC
en Windows para Pocket PC en Windows para Pocket PC
en Windows para Pocket PC
Cómo utilizar el lápiz
Utilice el lápiz para desplazarse y seleccionar objetos en la pantalla:
• Puntear. Toque la pantalla una vez con el lápiz para abrir elementos y
seleccionar opciones.

Capítulo 2 | Guía de iniciación | 17
• Arrastrar. Mantenga el lápiz sobre la pantalla y arrástrelo para
seleccionar texto e imágenes. Arrastre una lista para seleccionar varios
elementos.
• Puntear y mantener el lápiz. Puntee y mantenga el lápiz sobre un
elemento para ver la lista de acciones disponibles para dicho elemento.
Por comodidad, el lápiz se guarda en la ranura del lápiz, en la bolsa de
transporte del HP Jornada.
Cómo alinear la pantalla táctil
De vez en cuando puede notar que disminuye la precisión del punteo con el
lápiz. Cuando esto ocurra, vuelva a alinear la pantalla táctil mediante el panel
de control Alinear pantalla.
Para abrir el panel de control Alinear pantalla
1. En el menú Inicio, puntee en Configuración.
2. En la ficha Sistema, puntee en el icono
Alinear pantalla{.
3. Puntee en los objetivos según van apareciendo en las diferentes
ubicaciones para calibrar la pantalla táctil.
Puede también abrir el panel de control Alinear pantalla, sin utilizar el lápiz,
presionando y manteniendo presionado el botón Encendido/Apagado.
Pantalla Hoy
Al encender el HP Jornada por primera vez cada día (o después de cuatro
horas de inactividad), verá la pantalla Hoy. Puede también verla punteando
en Hoy en el menú Inicio. La pantalla Hoy muestra toda la información
importante del día. Para personalizar la información que se muestra, puntee
en el encabezado de la pantalla Hoy.

18 | Guía del Usuario del HP Jornada Serie 520
Pantalla Hoy
Cómo cambiar de un programa a otro
Utilice la aplicación Menú de inicio de HP o el menú Inicio para iniciar
rápidamente sus programas favoritos o abrir los documentos que utiliza más
frecuentemente. Puede también utilizar el Conmutador de tareas de HP para
cambiardeunprogramaenejecuciónaotro.
Para iniciar programas o cambiar de uno a otro mediante el Menú de
inicio de HP
1. Presione la tecla de aceleración del Menú de inicio de HP.
2. Puntee en el botón que corresponde al programa o documento.
El Menú de inicio de HP muestra dos páginas de botones e iconos que
representan los programas y documentos del Pocket PC. Para ver la segunda
página presione una vez más la tecla aceleradora del Menú de inicio de HP, o
bien, puntee en el icono del Menú de inicio de HP en la esquina inferior
derecha de la pantalla del Menú de inicio de HP.

Capítulo 2 | Guía de iniciación | 19
Los iconos que se muestran en los botones asignados al panel de control de
Memoria y al panel de control de Alimentación cambian cuando queda poca
memoria de almacenamiento o poca energía en la batería.
Para iniciar programas o cambiar de uno a otro mediante el menú Inicio
1. Puntee en la barra de exploración para ver el menú Inicio.
2. En el menú Inicio, puntee en el nombre del programa al que desea
cambiar.
–O bien–
Puntee en uno de los iconos en miniatura de la parte superior del
menú Inicio para cambiar a un programa utilizado recientemente.
Puede personalizar tanto el Menú de inicio de HP como el menú Inicio para
facilitar el acceso a los programas que más utiliza. Para obtener más
información, consulte la sección “Cómo configurar menús” en el capítulo 5.
Para cambiar de un programa a otro mediante el
Conmutador de tareas de HP
1. En la pantalla Hoy, puntee en el icono de estado del Conmutador de
tareas de HP
de la barra de comandos.
–o bien–
Presione la tecla de aceleración del Menú de inicio de HP y puntee
en el icono del Conmutador de tareas de HP.
2. En el menú emergente, puntee en el nombre de uno de los
programas en ejecución.
Barra de exploración
La barra de exploración está situada en el parte superior de la pantalla.
Muestra el programa activo y la hora actual y le permite cambiar de un
programa a otro y cerrar ventanas.
Barra de exploración de Windows para Pocket PC

20 | Guía del Usuario del HP Jornada Serie 520
Barra de comandos
Utilice la barra de comandos que se encuentra en la parte inferior de la
pantalla para realizar tareas en los programas. La barra de comandos incluye
los menús y botones del programa activo, iconos de estado y el botón Panel
de entrada. Para crear un elemento nuevo en el programa actual, puntee en
Nuevo.
Para ver el nombre de un botón puntee y mantenga el lápiz sobre el botón.
Arrastre el lápiz fuera del botón para no ejecutar el comando.
Barra de comandos de Windows para Pocket PC
Iconos de estado
Cuando se muestra la pantalla Hoy , es posible que vea los siguientes iconos
de estado en la barra de comandos. En la mayoría de los casos puede
puntear en un icono de estado para ver el Panel de control asociado o para
obtener más información relacionada con el elemento. Por ejemplo, puntee en
el icono de la conexión de acceso telefónico activa para cancelar una
conexión por módem.
Icono Significado
El altavoz está encendido.
El Pocket PC está en carga.
Queda menos de un 50% de energía en la batería.
Queda muy poca energía en la batería. Aparece también un
mensaje de advertencia.
Se encuentra conectada una fuente de alimentación externa
(CA).
Hay una conexión de acceso telefónico activa.
Hay una conexión directa a un PC de escritorio activa.
El Conmutador de tareas de HP está activo.
Los Botones de juego de HP están habilitados.

Capítulo 2 | Guía de iniciación | 21
Menús emergentes
Utilice menús emergentes para elegir una acción para el elemento
seleccionado. Por ejemplo, puede utilizar el menú emergente de la lista de
Contactos para eliminar rápidamente un contacto, hacer una copia del mismo
o enviarle un mensaje de correo electrónico. Las acciones de los menús
emergentes varían de un programa a otro. Para abrir un menú emergente,
puntee y mantenga el lápiz en el elemento sobre el que desea realizar la
acción. Cuando aparezca el menú, levante el lápiz y puntee en la acción que
desea realizar. Puntee en cualquier lugar fuera del menú para cerrar el menú
sin realizar ninguna acción.
Menú emergente de las Tareas
Cómo introducir información
Cómo introducir informaciónCómo introducir información
Cómo introducir información
Puede elegir entre varias maneras de introducir información en el Pocket PC:
• Utilice el teclado de software del Panel de entrada para introducir texto.
• Utilice el Reconocedor de caracteres del Panel del entrada para introducir
texto.
• Escriba directamente en la pantalla.
• Hable por el micrófono para grabar una nota de voz.

22 | Guía del Usuario del HP Jornada Serie 520
Teclado de software
El teclado de software es un teclado que se muestra en la parte inferior de la
pantalla. Puntee en una letra de este teclado para escribir dicha letra, como si
estuviera escribiendo en un teclado normal.
Para ver el teclado de software
1. Puntee en el icono del Panel de entrada en el lado derecho de la
barra de comandos.
El icono aparecerá como un teclado o como un lápiz, dependiendo de la
opción de entrada elegida. Si aparece
(lo que quiere decir que está
seleccionado el Reconocedor de caracteres), puntee en la flecha a la derecha
del icono del Panel de entrada y, a continuación, puntee en Teclado.
• Para ver un teclado numérico, puntee en en la parte superior
izquierdadeltecladodesoftware.
• Para escribir caracteres acentuados, puntee en
en la parte inferior
izquierda del teclado de software. La pantalla muestra los caracteres
acentuados disponibles.
• Para escribir letras mayúsculas, puntee en la tecla σ .
• Para utilizar métodos abreviados del teclado, como χς para Pegar o
χΖ para Deshacer, puntee en la tecla χ y, a continuación, en la letra del
comando.
Para cambiar el tamaño de las teclas que aparecen en pantalla y establecer
otras opciones para el teclado de software, puntee en la flecha cercana al
icono del Panel de entrada y, a continuación, puntee en Opciones, o utilice el
panel de control de Entrada.
Icono y menú del Panel de entrada

Capítulo 2 | Guía de iniciación | 23
Reconocedor de caracteres
El Reconocedor de caracteres es una zona de escritura de la pantalla que
interpreta el trazo del lápiz sobre la misma y los traduce en letras escritas en
el documento activo. Debe utilizar el lápiz para escribir en el Panel de entrada
como si estuviera escribiendo en un trozo de papel.
Para ver el Reconocedor de caracteres
1. Puntee en el icono del Panel de entrada en el lado derecho de la
barra de comandos.
El icono del Panel de entrada puede aparecer como un teclado o como un
lápiz, dependiendo de la opción de entrada elegida. Si aparece
(lo que
quiere decir que está seleccionado el teclado de software), puntee en la
flecha a la derecha del icono del Panel de entrada y seleccione Reconocedor
de caracteres.
La pantalla de entrada del Reconocedor de caracteres
• Para introducir letras mayúsculas, escriba en el área de la izquierda del
Panel de entrada, debajo del símbolo “ABC”.
• Para introducir letras minúsculas, escriba en la parte central del Panel de
entrada, debajo del símbolo “abc”.
• Para introducir números y símbolos, escriba en el área de la derecha del
Panel de entrada, debajo del símbolo “123”.
• Para introducir símbolos, puntee en el símbolo “@$” para que aparezca
un teclado en pantalla.

24 | Guía del Usuario del HP Jornada Serie 520
• Debido a que ciertas letras tienen trazos del lápiz similares, es posible
que necesite cierta práctica para conseguir el estilo de escritura
adecuado al Reconocedor de caracteres. Consulte la tabla de
movimientos del lápiz y sus letras correspondientes en el Apéndice A,
“Reconocimiento de caracteres”.
Para ver una demostración de los movimientos apropiados del lápiz, puntee
en
.
Para seleccionar un estilo de escritura en mayúsculas o minúsculas y
establecer otras opciones del Reconocedor de caracteres, puntee en la flecha
cercana al icono del Panel de entrada y, a continuación, puntee en Opciones,
o utilice el panel de control de Entrada.
Cómo escribir o dibujar en la pantalla
Algunos programas, como Pocket Word, Notas y las fichas de las Notas del
Calendario, Contactos y Tareas, aceptan la escritura directa en pantalla. Al
escribir en la pantalla, puede editar y dar formato a lo que ha escrito o
convertir la información a texto.
Para escribir en la pantalla
1. Puntee en para cambiar al modo de escritura.
2. Escriba en la pantalla utilizando el lápiz, igual que lo haría en papel.
Para convertir escritura en texto
1. Puntee y mantenga el lápiz al lado de la escritura que desea
convertir hasta que aparezca el punto de inserción.
2. Sin levantar el lápiz, arrástrelo para seleccionar la escritura.
3. En el menú Herra.,punteeenReconocer.
4. Si la conversión no es correcta, puntee y mantenga el lápiz en la
palabra incorrecta para que aparezca el menú emergente y, a
continuación, puntee en Alternativos. Puntee en la palabra que
quiere utilizar o puntee en la escritura de la parte superior del menú
para volver a la escritura original.

Capítulo 2 | Guía de iniciación | 25
Sugerencias para escribir en pantalla:
• Escriba cuidadosamente.
• Escriba sobre las líneas y trace los descendentes por debajo de las
mismas. Escriba el trazo horizontal de la “t” y los apóstrofes por debajo
de la línea superior, para que no se confundan con la palabra que tienen
por encima. Escriba los puntos y comas por encima de la línea.
• Para un mejor reconocimiento, aumente el nivel de zoom al 300%
mediante el menú Herra.
• Escriba juntas las letras de una misma palabra, dejando entre palabras
espacios lo suficientemente grandes para que quede claro dónde
empiezan y acaban las palabras.
• No se pueden convertir las palabras con guiones, las palabras con
caracteres especiales, como acentos, y algunos signos de puntuación.
• Si añade trazos a una palabra para cambiarla (como cambiar un “3” a un
“8”) después de haber hecho un intento de reconocerla, cuando vuelva a
intentar otra vez el reconocimiento no se incluirán dichos trazos añadidos.
Para dibujar en pantalla
1. Puntee en para cambiar al modo de escritura.
2. Dibuje en la pantalla con el lápiz, asegurándose de cruzar primero
las tres líneas graduadas con un trazo.
El primer trazo del dibujo debe cruzar las tres reglas horizontales.
3. Continúe dibujando tal y como lo haría sobre un papel,
asegurándose de que los trazos siguientes van apareciendo en el
interior del cuadro de dibujo o quedan en contacto con el mismo.
Puede cambiar la configuración del zoom para trabajar o ver más fácilmente
el dibujo. Puntee en Herra. y, a continuación, seleccione una configuración
del zoom.

26 | Guía del Usuario del HP Jornada Serie 520
Cómo grabar notas de voz
En cualquier programa con el que pueda escribir o dibujar en pantalla, puede
también anotar rápidamente ideas, recordatorios y números de teléfono
grabando una nota de voz. En Calendario, Tareas y Contactos puede incluir
una grabación en la ficha Notas. En el programa Notas puede crear una
grabación independiente o incluir una grabación en una nota escrita. Si desea
incluir una grabación en una nota, abra primero la nota.
Puede compartir notas de voz con otros dispositivos que funcionen con
Windows enviándolas por medio de infrarrojos o como datos adjuntos a un
mensaje de correo electrónico.
La característica de grabación está diseñada para grabar notas de voz
personales. No es adecuada para grabar presentaciones, música o
conferencias. Es posible que durante la reproducción se escuche ruido
estático o eléctrico.
Para crear una grabación
1. Presione y mantenga presionado el botón de grabación hasta que
escuche un pitido. El LED se enciende en color ámbar.
2. Hable por el micrófono mientras está presionando el botón de
grabación. Para obtener mejores resultados, limite la duración de la
grabación a menos de tres minutos. Para crear grabaciones de la
máxima calidad posible, realice la grabación en un lugar con un nivel
bajo de ruido ambiente, y hable en su tono habitual con la boca
aproximadamente a 10 cm (4 pulgadas) del micrófono.
3. Suelte el botón de grabación. Escuchará dos pitidos. La nueva
grabación aparecerá en la lista de notas o como un icono incrustado.
Puede también grabar una nota de voz punteando en en la barra de
herramientas de Grabación.
Para reproducir una grabación
1. Puntee en el nombre de la grabación en la lista de archivos.
–o bien–
Puntee en el icono de grabación de la nota.
–o bien–
Presione el botón de acción para reproducir la grabación
seleccionada.

Capítulo 2 | Guía de iniciación | 27
Formatos de grabación
El HP Jornada admite varios formatos para las notas de voz. Los formatos se
distinguen por la calidad de la grabación y por el tamaño del archivo de
sonido. Para seleccionar un formato de grabación, debe considerar la calidad
de grabación que necesita, así como la cantidad de memoria de
almacenamiento del HP Jornada que utilizará la grabación.
Además, no todos los formatos de grabación son compatibles con todos los
programas y equipos. Si va a compartir grabaciones con otros equipos o
transferirlas al PC de escritorio, asegúrese de elegir un formato de grabación
compatible con el software que va a utilizar para reproducir grabaciones en el
otro equipo. El formato de grabación predeterminado es HP Dynamic Voice.
Para obtener instrucciones acerca de la instalación del códec HP Dynamic
Voice en el PC de escritorio, consulte “Cómo instalar el códec de sonido HP
Dynamic Voice” en el capítulo 3.
Para seleccionar un formato de grabación
1. En el menú Inicio, puntee en Configuración y, a continuación, en el
icono Entrada.
2. En la ficha Opciones del panel de control de Entrada seleccione un
formato de grabación de voz de la lista desplegable.
La tabla siguiente muestra la compatibilidad de los distintos formatos de
grabación con otros equipos. La lista de los formatos de grabación del HP
Jornada indica la velocidad de muestreo, si el formato es estéreo o mono, y la
memoria de almacenamiento necesaria por segundo de grabación. Es posible
que necesite probar con velocidades de muestreo y formatos distintos para
determinar el formato que se adapta mejor a su voz.
Compatibilidad
Formato Calidad
Pocket PC
HP Jornada
serie 520
Dispositivo
con
Windows
CE 2.0
PC con
ActiveSync
instalado
Windows
95/98/NT/
2000/Me
PCM Altasísísísí
Mobile Voice Baja sí sí sí no
GSM 6.10 Media sí sí no no
HP Dynamic Voice Alta sí no
sí* sí*
* Primero deberá instalar el códec HP Dynamic Voice en el PC de escritorio. Consulte la
sección “Cómo instalar el códec de sonido HP Dynamic Voice” en el capítulo 3.

28 | Guía del Usuario del HP Jornada Serie 520
Para enviar una grabación a otro equipo
1. En la aplicación Notas o en el Explorador de archivos localice la
grabación que desea enviar.
2. Puntee y mantenga el lápiz en el nombre de la grabación, para ver el
menú emergente.
3. En el menú emergente, puntee en Enviar por correo electrónico o
en Enviar por infrarrojos.
4. Especifique una dirección de correo electrónico.
–o bien–
Alinee el puerto infrarrojo del HP Jornada con el del equipo del
destinatario. (El equipo del destinatario debe estar en modo de
recepción de infrarrojos).
Cómo buscar y organizar la información
Cómo buscar y organizar la informaciónCómo buscar y organizar la información
Cómo buscar y organizar la información
Puede buscar y organizar los archivos y la información del Pocket PC de
manera similar a como lo hace en el PC de escritorio: mediante la
característica Buscar o con el Explorador de archivos.
Utilice la característica Buscar para localizar archivos que contienen una
cadena de texto determinada o se ajustan a un criterio de búsqueda
específico.
Para encontrar un archivo
1. En el menú Inicio, puntee en Buscar.
2. En el cuadro Buscar, escriba el texto que desea encontrar.
3. Si desea restringir la búsqueda a archivos de un tipo determinado,
seleccione el tipo de archivo en la lista Tipo.
4. Puntee en Ir.
Para encontrar rápidamente información que ocupa gran espacio de
almacenamiento en el dispositivo, seleccione Másde64Kben la lista Tipo.
Utilice el Explorador de archivos para explorar las carpetas del Pocket PC y
para organizar los archivos que se encuentran dentro de las carpetas.
Para explorar carpetas
1. En el menú Inicio, puntee en Programas y, a continuación, en
Explorador de archivos.

| 29
3
3 3
3 |
||
| Cómo conectarse al
Cómo conectarse al Cómo conectarse al
Cómo conectarse al
PC de escritorio
PC de escritorioPC de escritorio
PC de escritorio
Para aprovechar al máximo el HP Jornada deseará conectarlo al PC de
escritorio o al PC portátil. En este capítulo se describe cómo establecer la
conexión entre el HP Jornada y el PC de escritorio, y cómo sincronizar y
transferir archivos entre el Pocket PC y el PC de escritorio (o cualquier otro
PC que tenga instalado Microsoft ActiveSync). En este capítulo, aprenderá a
• Instalar Microsoft ActiveSync 3.1 en el PC de escritorio.
• Conectar el HP Jornada mediante el cable de sincronización, el soporte o
los infrarrojos.
• Establecer una asociación entre el HP Jornada y el PC de escritorio.
• Sincronizar datos entre el HP Jornada y el PC de escritorio.
• Examinar archivos en el HP Jornada desde el PC de escritorio.
• Transferir archivos entre el HP Jornada y un PC de escritorio.
• Realizar una copia de seguridad de los datos del HP Jornada.

30 | Guía del Usuario del HP Jornada Serie 520
Cómo instalar Microsoft ActiveSync
Cómo instalar Microsoft ActiveSyncCómo instalar Microsoft ActiveSync
Cómo instalar Microsoft ActiveSync en el PC de
en el PC de en el PC de
en el PC de
escritorio
escritorioescritorio
escritorio
Antes de conectar el HP Jornada a un PC de escritorio, debe instalar
Microsoft ActiveSync en el PC de escritorio. Microsoft ActiveSync le permite
examinar, sincronizar y transferir archivos entre el PC de escritorio y el HP
Jornada.
Microsoft ActiveSync 3.1 se encuentra en el CD-ROM de ActiveSync que
viene con el HP Jornada. Para obtener instrucciones acerca de la instalación
de ActiveSync, consulte el folleto Introducción a Microsoft ActiveSync que
viene con el CD-ROM. Para obtener información acerca del uso de
ActiveSync, consulte la Ayuda de ActiveSync en el PC de escritorio, después
de instalar el programa.
Consulte el sitio Web de Microsoft para obtener actualizaciones del software
ActiveSync.
Requisitos del sistema
Los requisitos del sistema mínimos del PC de escritorio para instalar y
ejecutar Microsoft ActiveSync 3.1 son los siguientes:
• Microsoft Windows 2000, Microsoft Windows NT® Workstation 4.0 con
Service Pack 3 o superior, Microsoft Windows Me o Microsoft Windows
95/98
• procesador Pentium para Windows NT o Windows 2000 (se requieren
166 MHz para Windows 2000; 150 MHz para Windows Me); 486/66 DX o
un procesador superior (se recomienda Pentium P90) para Windows
95/98
• 16 MB de memoria RAM para Windows 95/98 (cuanta más memoria,
mejor será el rendimiento) o Windows NT (se recomiendan 32 MB) o
Windows 2000 (se recomiendan 64 MB); 32 MB de memoria para
Windows Me
• unidad de disco duro con espacio en disco disponible que oscile entre 10
y 50 MB (los requisitos reales dependen de la selección de funciones y
de la configuración del sistema actual del usuario)
• puerto de comunicaciones disponible de 9 o 25 clavijas (se necesita un
adaptador para el puerto de comunicaciones de 25 clavijas) o puerto
infrarrojo
• una unidad de CD-ROM

Chapter 3 | Connecting to your desktop PC | 31
• tarjeta gráfica VGA o adaptador de gráficos de vídeo compatible de 256
colores o más
• teclado
• Microsoft Mouse o dispositivo compatible
Componentes opcionales
• Tarjeta de sonido/altavoces para el sonido
• módem y/o conexión LAN con Ethernet para la sincronización remota
• para instalar Microsoft Outlook 2000 se necesitan 153 MB de espacio en
disco. Se recomiendan 24 MB de memoria RAM. (Microsoft Outlook 2000
viene incluido en el CD-ROM de ActiveSync.)
Cómo instalar el códec de sonido HP Dynamic
Cómo instalar el códec de sonido HP DynamicCómo instalar el códec de sonido HP Dynamic
Cómo instalar el códec de sonido HP Dynamic
Voice
VoiceVoice
Voice
HP Dynamic Voice es el formato predeterminado para grabar notas de voz en
el HP Jornada. Es posible transferir grabaciones del HP Jornada al PC de
escritorio; sin embargo, antes de poder reproducir una nota de voz grabada
en HP Dynamic Voice en el PC de escritorio, deberá instalar el
compresor/decompresor (códec) HP Dynamic Voice. El procedimiento para
instalar el códec dependerá del sistema operativo. Siga las instrucciones
adecuadas que se indican a continuación, en función de la versión que posea
de Microsoft Windows.
Para instalar HP Dynamic Voice en Windows 95/98/Me
1. Inserte el CD-ROM de HP Jornada en una unidad del PC de
escritorio.
2. En la carpeta HP Dynamic Voice del CD-ROM de HP Jornada, abra
la carpeta Win9x.
3. Haga clic con el botón secundario del ratón en el archivo hpdynv.INF
y, a continuación, haga clic en Instalar en el menú emergente.
4. Si el sistema le solicita que inserte un disco, asegúrese de que
inserta el CD-ROM de HP Jornada y, a continuación, haga clic en
Aceptar.
5. La instalación debería iniciarse automáticamente y deberá aparecer
el cuadro de diálogo Copiar archivos.
6. Si aparece un mensaje que indique que no se encuentra el archivo
hpdynv.acm, haga clic en Examinar y, a continuación, seleccione el
archivo desde la carpeta Win9x de la carpeta HP Dynamic Voice en
el CD-ROM de HP Jornada.

32 | Guía del Usuario del HP Jornada Serie 520
Para instalar HP Dynamic Voice en Windows NT
1. Inserte el CD-ROM de HP Jornada en una unidad del PC de
escritorio.
2. En el menú Inicio, seleccione Configuración y luego haga clic en
Panel de control.
3. En el Panel de control, haga clic en Multimedia.
4. En la ficha Dispositivos, seleccione Códecs de compresión de
sonido.
5. Haga clic en Agregar.
6. En la lista, seleccione Controlador actualizado o no listado y, a
continuación, haga clic en Aceptar.
7. Haga clic en Examinar.
8. En la lista Unidades, seleccione la unidad que contenga el CD-ROM
de HP Jornada.
9. En la lista Directorios,abraeldirectorioHPDynamicVoicey,
después, seleccione el directorio WinNT.
10. Haga clic en Aceptar. El cuadro de diálogo Instalar controlador
deberá mostrar la ruta para descargar HP Dynamic Voice.
11. Haga clic en Aceptar. El cuadro de diálogo Agregar controlador no
listado o actualizado deberá mostrar “Hewlett Packard Dynamic
Voice”.
12. Haga clic en Aceptar para instalar el códec en el PC de escritorio.
Para instalar HP Dynamic Voice en Windows 2000
1. Inserte el CD-ROM de HP Jornada en una unidad del PC de
escritorio.
2. En el menú Inicio, seleccione Configuración y luego haga clic en
Panel de control.
3. En el Panel de control, haga clic en el icono Sistema.
4. En la ficha Hardware,hagaclicenAsistente para hardware.
5. En la pantalla Éste es el Asistente para agregar o quitar
hardware,hagaclicenSiguiente.
6. En la pantalla Seleccionar una tarea de hardware, haga clic en
Agregar dispositivos o solucionar problemas y después en
Siguiente.
7. En la lista de dispositivos, seleccione Agregar un dispositivo
nuevo y, después haga clic en Siguiente.
8. En el cuadro de diálogo Búsqueda de nuevo hardware, seleccione
No, deseo seleccionar el hardware de una lista y después haga
clic en Siguiente.

Chapter 3 | Connecting to your desktop PC | 33
9. En la lista de tipos de hardware, seleccione Dispositivos de sonido,
vídeo y juegos y, después haga clic en Siguiente.
10. En el cuadro de diálogo Seleccione un controlador de dispositivo,
haga clic en Utilizar disco y, después, haga clic en Examinar.
11. En la lista Unidades, seleccione la unidad que contenga el CD-ROM
de HP Jornada.
12. En la lista Directorios, abra el directorio HP Dynamic Voice,
seleccione la carpeta Win2000 y, después, haga clic en Aceptar.
13. Si aparece el cuadro de diálogo Firma digital no encontrada, haga
clic en Sí para continuar la instalación.
14. En la pantalla Seleccione un controlador de dispositivo, haga clic
en Hewlett-Packard Dynamic Voice y, después, en Siguiente.
15. Haga clic en Siguiente para iniciar la instalación.
16. Si aparece el cuadro de diálogo Firma digital no encontrada, haga
clic en Sí para continuar la instalación.
17. Haga clic en Finalizar para completar la instalación.
Cómo conectar el HP Jornada
Cómo conectar el HP JornadaCómo conectar el HP Jornada
Cómo conectar el HP Jornada
PuedeconectarelHPJornadaaunequipodeescritoriooaunportátildetres
maneras distintas:
• Utilice un cable de sincronización para conectarlo a un puerto serie.
• Utiliceunsoporteserieparaconectarloaunpuertoserie.
• Utilice el puerto infrarrojo del Pocket PC si el equipo de escritorio o el
portátil disponen también de transmisor de infrarrojos.
Cada uno de estos métodos funciona con todos los modelos de Pocket PC
HP Jornada. Los soportes de sincronización serie y los cables de
sincronización adicionales están disponibles como accesorios opcionales.
Tanto las conexiones serie como las conexiones por infrarrojos funcionan con
Windows 95, Windows 98 y Windows 2000. Windows NT admite conexión
serie, pero no admiten conexión por infrarrojos.
Las conexiones serie precisan un puerto de comunicaciones serie de 9 pines
(COM) en el PC de escritorio. Si el puerto serie de 9 pines está siendo
utilizado por otro dispositivo, o si el PC de escritorio no dispone de puerto
serie de 9 pines, solicite un adaptador al fabricante del equipo.

34 | Guía del Usuario del HP Jornada Serie 520
Cómo conectar mediante cable de sincronización
Si el cable de sincronización no viene incluido con el HP Jornada, puede
adquirir un cable serie como accesorio opcional. Para obtener más
información, consulte la Guía de Accesorios de HP Jornada.
Para conectar mediante cable de sincronización
1. Conecte el cable de sincronización a un puerto serie del PC de
escritorio.
2. Conecte el otro extremo del cable de sincronización al HP Jornada.
El HP Jornada debe iniciarse automáticamente y establecer una
conexión con el PC de escritorio.

Chapter 3 | Connecting to your desktop PC | 35
Cómo conectar mediante soporte
Si el soporte no viene incluido con el Pocket PC HP Jornada 520 serie 520,
puede adquirir un soporte serie como accesorio opcional. Para obtener más
información, consulte la Guía de Accesorios de HP Jornada.
Para conectar mediante soporte
1. Conecte el enchufe de CA del adaptador de CA al conector de CA
del cable del soporte, y enchufe el adaptador de CA a una toma de
corriente.
2. Conecte el cable del soporte a un puerto serie del PC de escritorio.
3. Deslice el HP Jornada dentro del soporte. El HP Jornada debe
iniciarse automáticamente y establecer una conexión con el PC de
escritorio.
Al retirar el HP Jornada del soporte, sujete el soporte con una mano y levante
suavemente el HP Jornada con la otra, para evitar forzar los conectores.

36 | Guía del Usuario del HP Jornada Serie 520
Cómo conectar mediante infrarrojos
El puerto infrarrojo del HP Jornada proporciona una manera muy práctica de
conectarse a un PC equipado con IrDA, sin necesidad de utilizar cable o
soporte. Muchos equipos portátiles disponen de puerto infrarrojo incorporado;
sin embargo, es posible que necesite instalar y configurar un puerto infrarrojo
en el PC de escritorio. Siga las instrucciones del fabricante para instalar dicho
puerto. Puede encontrar más información acerca de los controladores de
infrarrojos de Microsoft Windows en el sitio Web de Windows para Pocket PC,
en www.pocketpc.com.
Para obtener instrucciones completas acerca de cómo conectar con el PC de
escritorio mediante infrarrojos, consulte la Ayuda de ActiveSync en el PC de
escritorio.
Cómo establecer una asociación
Cómo establecer una asociaciónCómo establecer una asociación
Cómo establecer una asociación
Al instalar Microsoft ActiveSync, se le solicita que conecte el HP Jornada y
cree una asociación. Una asociación permite al PC de escritorio reconocer al
HP Jornada cuando se conecta con él y le permite recordar la configuración
de sincronización y conversión de archivos establecida por el usuario.
PuedeconectarelHPJornadaaunPCdeescritoriosinestableceruna
asociación; sin embargo, sólo puede sincronizar información entre los dos
equipos si los conecta mediante una asociación.
El HP Jornada puede tener asociaciones hasta con dos equipos de escritorio
(o portátiles), por ejemplo, con los equipos de casa y de la oficina. Si
sincroniza periódicamente el HP Jornada con ambos equipos de escritorio,
puede estar seguro de que los archivos importantes, los contactos y las citas
se encuentran siempre actualizados y son idénticos en los tres equipos.
Aunque puede establecer asociaciones con dos PC de escritorio, sólo puede
sincronizar mensajes de correo electrónico con uno de ellos.
Un único PC de escritorio puede tener asociaciones con muchos Pocket PC u
otros dispositivos móviles. Esto resulta útil si dispone de más de un dispositivo
que funciona con Windows, o si un mismo PC de escritorio es compartido por
varios dispositivos móviles profesionales.

Chapter 3 | Connecting to your desktop PC | 37
El Asistente de nuevas asociaciones
La primera vez que se conecta, el Asistente de nuevas asociaciones del PC
de escritorio le ayuda a establecer una asociación y a definir las opciones de
sincronización de los datos de Pocket Outlook, los mensajes de correo
electrónico y los archivos entre el HP Jornada y el PC de escritorio.
Para establecer una asociación
1. Cuando aparezca el cuadro de diálogo Nueva asociación en la
pantalla del PC de escritorio, haga clic en Sí para sincronizar y, a
continuación, siga las instrucciones para completar el Asistente de
nuevas asociaciones.
2. Cuando se le solicite, escriba un nombre y una descripción para el
HP Jornada. El nombre debe comenzar con una letra y puede ser
cualquiernombredesuelección(hasta15caracteres,sinespacios).
Puede cambiar posteriormente el nombre y la descripción en la ficha
Identificación de dispositivo del panel de control Acerca de del HP Jornada.
En el menú Inicio, puntee en Configuración, puntee en la ficha Sistema y, a
continuación, en el icono Acerca de.
3. Establezca el número de asociaciones que tendrá el HP Jornada. Si
sincroniza información entre el Pocket PC y más de un equipo, o si
ya ha establecido una asociación con otro PC de escritorio,
seleccione dos.
4. Establezca las opciones de sincronización, incluidos los tipos de
archivo y la información que desea sincronizar, y especifique si
desea sincronizar automáticamente o cada vez que se conecta.
Si elige que desea establecer asociaciones con dos equipos de escritorio,
éstos deben tener la misma configuración de sincronización. Además, ambos
equipos de escritorio deben utilizar el mismo programa PIM (por ejemplo,
Microsoft Outlook).
Cómo sincronizar datos
Cómo sincronizar datosCómo sincronizar datos
Cómo sincronizar datos
La sincronización compara los datos del HP Jornada con los del PC de
escritorio y actualiza ambos equipos con la información más reciente. Puede
sincronizar cualquier archivo del HP Jornada con el archivo correspondiente
del PC de escritorio. Por ejemplo

38 | Guía del Usuario del HP Jornada Serie 520
• Mantenga actualizado Pocket Outlook sincronizando las bases de datos
del Calendario, Contactos y Tareas con Microsoft Outlook en el PC de
escritorio.
• Sincronice archivos de Microsoft Word y Microsoft Excel entre el
dispositivo y el PC de escritorio. Los archivos se convierten
automáticamente al formato correcto.
• Sincronice los mensajes de correo electrónico de la Bandeja de entrada
del HP Jornada con los de Microsoft Outlook en el PC de escritorio.
• Copie en el HP Jornada las direcciones de sus sitios Web favoritos* y de
cualquier página Web que haya marcado para verlos sin conexión con
Microsoft Internet Explorer.
De manera predeterminada, ActiveSync sincroniza solamente los Contactos,
el Calendario y las Tareas. Puede definir las opciones de sincronización al
establecer por primera vez una asociación, o bien utilizar las opciones de
ActiveSync para activar o desactivar la sincronización en otros archivos y
tipos de información.
Controle cuándo tendrá lugar la sincronización seleccionando un modo de
sincronización. Por ejemplo, puede sincronizar de manera continua mientras
el HP Jornada está conectado o sólo al seleccionar el comando de
Sincronización.
Seleccione los tipos de información que va a sincronizar y controle la cantidad
de datos que se sincronizan. Por ejemplo, puede elegir cuántas semanas de
citas ya pasadas desea sincronizar.
Cómo resolver conflictos de sincronización
Si se ha modificado el mismo elemento (por ejemplo una cita o una tarea) en
el HP Jornada y en el PC de escritorio, ActiveSync indica que ha ocurrido un
conflicto de sincronización.
Cuando aparece el mensaje Resolver elementos en la ventana de
ActiveSync, haga clic en el mismo para visualizar el cuadro de diálogo
Resolver conflicto. Para resolver el conflicto debe especificar uno de los
elementos que desea sustituir.
Puede resolver cada conflicto manualmente en el momento de la
sincronización, o bien automáticamente, estableciendo una opción
predeterminada para la resolución de conflictos.
* El módem debe adquirirse por separado. Es posible que algunos sitios
Web/contenidos no se encuentren disponibles.

Chapter 3 | Connecting to your desktop PC | 39
Para establecer una opción predeterminada en la resolución
de conflictos
1. En la ventana de ActiveSync del PC de escritorio, haga clic en
Opciones en el menú Herra.
2. En la ficha Reglas, elija una de las opciones que aparecen bajo
Resolución de conflictos.
Cómo sincronizar desde una ubicación remota
Puede sincronizar mientras se encuentra conectado al PC de escritorio
mediante una conexión del módem de acceso telefónico* o a través de una
red de área local (LAN). Esto puede resultar útil si necesita sincronizar
archivos o información PIM mientras viaja. Antes de partir, debe configurar
tanto el HP Jornada como el PC de escritorio.
En el HP Jornada
Debe crear una asociación entre el HP Jornada y el PC de escritorio mediante
uno de los métodos de conexión directa (cable serie, o conexión por
infrarrojos) descritos en este capítulo. Debe también configurar una conexión
de acceso telefónico o una conexión de red en el HP Jornada, tal y como se
describe en el capítulo 4, “Cómo conectarse a Internet o a una red”.
En el PC de escritorio
Antes de poder realizar una sincronización remota, el PC de escritorio o el
servidor de red deben estar configurados para permitir que el HP Jornada se
conecte. Si el PC de escritorio utiliza Windows NT o Windows 2000, debe
instalar y configurar Servicios de acceso remoto. Si utiliza Windows 95/98/Me,
instale y configure Acceso telefónico a redes.
Debe también asegurarse de que ActiveSync está configurado para permitir
una conexión de red. ActiveSync permite de manera predeterminada una
conexión de red; sin embargo, para confirmar esta configuración o para
habilitar la conexión si ésta ha sido deshabilitada, siga el procedimiento que
se indica a continuación.
Para habilitar una conexión de red en ActiveSync
1. En el menú Archivo, haga clic en Configuración de conexión.
2. Seleccione Permitir la conexión de servidor a través de la red
(Ethernet) y del Servicio de acceso remoto (RAS) con este
equipo de escritorio.
* El módem debe adquirirse por separado. Es posible que algunos sitios
Web/contenidos no se encuentren disponibles.

40 | Guía del Usuario del HP Jornada Serie 520
Siga estos pasos para preparar el PC de escritorio antes de partir:
• Si utiliza un módem en el PC de escritorio, enciéndalo antes de partir.
• Deje el PC de escritorio encendido, y asegúrese de que inició una sesión
con el mismo nombre de usuario que con el que creó la asociación.
• Asegúrese de que se están ejecutando el programa PIM y el de correo
electrónico (Microsoft Outlook o Microsoft Exchange).
Si recibe un mensaje de error en el HP Jornada indicando que debe prestar
atención a cierto tipo de información, o si después de la sincronización hay
elementos no resueltos, necesita sincronizar directamente con el PC de
escritorio mediante una conexión por cable serie, soporte o por infrarrojos.
Cómo explorar el HP Jornada desde el PC de
Cómo explorar el HP Jornada desde el PC deCómo explorar el HP Jornada desde el PC de
Cómo explorar el HP Jornada desde el PC de
escritorio
escritorioescritorio
escritorio
Mientras el HP Jornada esté conectado a un PC de escritorio, puede utilizar
ActiveSync para examinar el contenido del HP Jornada desde el PC de
escritorio. En la ventana de ActiveSync del PC de escritorio, haga clic en
Explorar en el menú Archivo. El contenido del HP Jornada se mostrará en la
ventana Dispositivos móviles.
Puede también explorar el contenido del HP Jornada desde el Explorador de
Windows haciendo doble clic en el icono de Dispositivos móviles en Mi PC, o
bien en la lista desplegable de las unidades disponibles.
Mientras esté explorando puede cortar, pegar y copiar archivos entre las
carpetas del HP Jornada o transferir archivos entre el HP Jornada y el PC de
escritorio, arrastrando simplemente los iconos de los archivos
correspondientes de una carpeta a otra.
No puede abrir documentos o iniciar programas almacenados en el HP
Jornada haciendo doble clic en los iconos correspondientes de la ventana
Dispositivos móviles en el PC de escritorio. Al hacer doble clic sobre un icono
aparecen las propiedades del archivo al que representa.
Cómo transferir archivos entre el HP Jornada
Cómo transferir archivos entre el HP JornadaCómo transferir archivos entre el HP Jornada
Cómo transferir archivos entre el HP Jornada
y el PC de escritorio
y el PC de escritorioy el PC de escritorio
y el PC de escritorio
Puede copiar archivos entre el HP Jornada y el PC de escritorio arrastrando
los iconos desde la ventana Dispositivos móviles o hacia ella, o mediante los
comandos Cortar, Copiar y Pegar del menú Edición.

Chapter 3 | Connecting to your desktop PC | 41
Es posible que los archivos creados en el PC de escritorio necesiten ser
convertidos antes de poder utilizarlos en el HP Jornada y, a la inversa, puede
que sea necesario que los creados en el HP Jornada se conviertan antes de
utilizarlos en el PC de escritorio. De manera predeterminada, ActiveSync
convierte automáticamente los archivos al tipo adecuado; sin embargo, puede
elegir no convertir archivos o especificar las conversiones para cada tipo de
archivo cambiando las opciones de ActiveSync.
Para establecer las opciones de conversión de archivos
1. Inicie ActiveSync en el PC de escritorio.
2. En el menú Herramientas, haga clic en Opciones.
3. En la ficha Reglas, haga clic en Configuración de conversión.
4. Para desactivar la conversión automática, elimine la marca de la
casilla de verificación Convertir archivos al sincronizarlos, copiarlos o
moverlos.
Copia de seguridad y restauración de datos
Copia de seguridad y restauración de datosCopia de seguridad y restauración de datos
Copia de seguridad y restauración de datos
Para evitar la pérdida de datos, debe realizar frecuentemente una copia de
seguridad del HP Jornada. Puede realizar dicha copia de seguridad de dos
maneras:
• Utilice ActiveSync para realizar la copia de seguridad de todos los datos
en el PC de escritorio.
• Utilice la aplicación Copia de seguridad de HP para realizar la copia de
seguridad de todos los datos o sólo de las bases de datos de Contactos,
Calendario, y Tareas (datos PIM) en una tarjeta CompactFlash o en la
memoria interna.
Los archivos de copia de seguridad no están protegidos mediante contraseña,
ni siquiera si ha establecido una contraseña para el HP Jornada. Si almacena
información confidencial en el HP Jornada, proteja el archivo de copia de
seguridad como lo haría con cualquier otro archivo que contuviera información
confidencial.
Cómo realizar una copia de seguridad con ActiveSync
Cuando realiza una copia de seguridad del HP Jornada mediante Microsoft
ActiveSync, el archivo de copia de seguridad contiene todos los archivos,
bases de datos, información PIM y programas basados en RAM del Pocket
PC. El archivo de copia de seguridad se almacena en el PC de escritorio.

42 | Guía del Usuario del HP Jornada Serie 520
Si ha establecido una asociación entre el HP Jornada y el PC de escritorio,
puede configurar ActiveSync para que realice automáticamente una copia de
seguridad de los datos cada vez que se conecta. Puede también realizar la
copia de seguridad del HP Jornada manualmente, siempre que lo desee.
ActiveSync permite decidir entre realizar copia de seguridad de toda la
información cada vez, o sólo de la información nueva y de la actualizada.
Para realizar una copia de seguridad de los datos con
ActiveSync
1. Conecte el HP Jornada al PC de escritorio.
2. En la ventana de ActiveSync del PC de escritorio, en el menú Herra.,
haga clic en Copia de seguridad/Restauración y, a continuación,
haga clic en la ficha Copia de seguridad.
3. Seleccione Copia completa (para realizar cada vez la copia de
seguridad de toda la información) o Incremental (para realizar la
copia de seguridad sólo de la información nueva o actualizada).
4. Haga clic en Cambiar para cambiar el nombre del archivo de copia
de seguridad o para especificar una ubicación para el mismo.
5. Haga clic en Realizar ahora una copia de seguridad.
Cómo realizar una copia de seguridad con Copia de
seguridad de HP
La aplicación Copia de seguridad de HP le ofrece flexibilidad adicional para
realizar la copia de seguridad de sus datos más valiosos. Con Copia de
seguridad de HP, puede realizar una copia de seguridad de todos los datos o
sólo de las bases de datos del Calendario, Contactos y Tareas (bases de
datos PIM). Puede guardar el archivo de copia de seguridad en la memoria
interna o en una tarjeta CompactFlash, de tal manera que sus datos quedan
protegidos incluso si viaja o si se separa del PC de escritorio.
La realización de una copia de seguridad en un archivo almacenado en el HP
Jornada no protegerá los datos si el Pocket PC pierde energía o si restaura la
configuración predeterminada de fábrica en el HP Jornada. Para garantizar la
seguridad de los datos se recomienda que realice la copia de seguridad en
una tarjeta CompactFlash o en el PC de escritorio.

Chapter 3 | Connecting to your desktop PC | 43
Para realizar una copia de seguridad mediante Copia de
seguridad de HP
1. Utilice el Conmutador de tareas de HP para cerrar todas las
aplicaciones que se encuentran en ejecución. (en la pantalla Hoy,
puntee en el icono del Conmutador de tareas de HP y, a
continuación, puntee en Cerrar ventana y Cerrar todo en el menú
emergente).
2. Desconecte el HP Jornada del PC de escritorio.
3. En el menú Inicio del HP Jornada, puntee en Configuración.
4. Puntee en la ficha Sistema y, a continuación, en Copia de
seguridad de HP.
5. En la ficha Copia de seguridad, puntee en Copiar todos los datos
oenCopiar las bases de datos PIM.
6. En el cuadro Nombre, escriba un nombre para el archivo de copia de
seguridad, y seleccione de la lista desplegable una ubicación para el
almacenamiento del mismo.
7. Puntee en OK para iniciar la copia de seguridad.
El archivo de copia de seguridad (.dbe o .dbb) se encuentra siempre
guardado en la carpeta Mis documentos. Si realiza la copia de seguridad de
los datos en una tarjeta CompactFlash, se crea automáticamente una carpeta
Mis documentos.
Restaurar datos
Cuando utiliza el archivo de copia de seguridad para restaurar la información
en el HP Jornada, la información del dispositivo se reemplaza con la
información almacenada en el archivo de copia de seguridad. Si ha creado
archivos en el HP Jornada desde la última copia de seguridad y no desea
borrar estos archivos durante el proceso de restauración, mueva los archivos
desde el HP Jornada al PC de escritorio antes de restaurar la información.
Puede restaurar datos mediante ActiveSync o mediante la aplicación Copia de
seguridad de HP.
Cómo restaurar datos con ActiveSync
La restauración de datos mediante ActiveSync reemplaza toda la información
almacenada en el HP Jornada. Se perderá cualquier dato agregado después
de haber creado el archivo de copia de seguridad.

44 | Guía del Usuario del HP Jornada Serie 520
Para restaurar datos con ActiveSync
1. Conecte el HP Jornada al PC de escritorio.
2. Utilice el Conmutador de tareas de HP para cerrar todas las
aplicaciones que se encuentran en ejecución en el HP Jornada. (en
la pantalla Hoy, puntee en el icono del Conmutador de tareas de HP
y, a continuación, puntee en Cerrar ventana y Cerrar todo en el
menú emergente).
3. En la ventana de ActiveSync del PC de escritorio, en el menú Herra.,
haga clic en Copia de seguridad/Restauración y, a continuación,
hagaclicenlafichaRestauración.
4. Haga clic en Restaurar ahora. No utilice el dispositivo hasta que
haya finalizado el proceso de restauración.
5. Desconecte el cable de sincronización o retire el HP Jornada del
soporte, retire la tarjeta CompactFlash (si está instalada) y
reinicialice el HP Jornada. Consulte la sección “Cómo reinicializar el
HP Jornada” en el capítulo 9.
Cómo restaurar copias de seguridad incrementales
Si ha realizado copias de seguridad incrementales, debe restaurar
individualmente cada archivo de copia de seguridad, comenzando por el
original (completo) y siguiendo progresivamente desde el más antiguo al más
reciente.
Para seleccionar el archivo de copia de seguridad que desea restaurar,
conecte el HP Jornada al PC de escritorio como invitado. Si ya ha establecido
una asociación, debe eliminar dicha asociación en el PC de escritorio. (En
ActiveSync, en el menú Archivo, haga clic en Eliminar asociación).
Cómo restaurar datos con Copia de seguridad de HP
Utilice la aplicación Copia de seguridad de HP para reemplazar todos los
datos del Pocket PC o sólo los de las bases de datos de los Contactos,
Calendario y Tareas (bases de datos PIM) con datos de un archivo de copia
de seguridad existente.
Dependiendo del tipo de archivo de copia de seguridad, la operación de
restauración reemplaza a toda la información almacenada en las bases de
datos PIM o a todos los datos almacenados en el Pocket PC. Se perderá
cualquier dato agregado después de haber creado el archivo de copia de
seguridad.

Chapter 3 | Connecting to your desktop PC | 45
Para restaurar datos con Copia de seguridad de HP
1. Utilice el Conmutador de tareas de HP para cerrar todas las
aplicaciones que se encuentran en ejecución. (en la pantalla Hoy,
puntee en el icono del Conmutador de tareas de HP y, a
continuación, puntee en Cerrar ventana y Cerrar todo en el menú
emergente).
2. Desconecte el HP Jornada del PC de escritorio.
3. Inicie la Copia de seguridad de HP en el HP Jornada.
4. En la ficha Restaurar,punteeenRestaurar todos los datos o en
Restaurar las bases de datos PIM.
5. En la lista de archivos, puntee en el nombre de un archivo de copia
de seguridad desde el que desea restaurar.
6. Retire la tarjeta CompactFlash (si está instalada) y reinicialice el HP
Jornada. Consulte la sección “Cómo reinicializar el HP Jornada” en el
capítulo 9.

46 | Guía del Usuario del HP Jornada Serie 520

| 47
4
4 4
4 |
||
| Cómo conectarse a Internet
Cómo conectarse a Internet Cómo conectarse a Internet
Cómo conectarse a Internet
o a una red
o a una red o a una red
o a una red
Además de conectar el HP Jornada al PC de escritorio asociado, es posible
que desee conectarlo a otros equipos remotos, de manera que pueda tener
acceso al correo electrónico, explorar Internet o recuperar archivos de una red
corporativa (LAN), tanto si está en casa o viajando. En este capítulo se
describe lo siguiente
• los distintos métodos que puede utilizar para conectar el HP Jornada a un
módem, *a un teléfono celular o a una red
• el proceso de configurar el HP Jornada para conectarlo a un Proveedor
de servicios Internet (ISP) o a una red
• el modo de explorar el Web (o una intranet corporativa) desde el HP
Jornada mediante Microsoft Internet Explorer
• el envío y recepción de mensajes de correo electrónico con el HP
Jornada
* El módem debe adquirirse por separado. Es posible que algunos sitios
Web/contenidos no se encuentren disponibles.

48 | Guía del Usuario del HP Jornada Serie 520
Cómo conectar el HP Jornada
Cómo conectar el HP JornadaCómo conectar el HP Jornada
Cómo conectar el HP Jornada
El HP Jornada ofrece varias posibilidades de conexión a un equipo remoto.
Puede utilizar un módem de tarjeta CompactFlash opcional, un módem por
infrarrojos o un teléfono móvil. Para utilizar cualquiera de estos métodos
necesita adquirir un módem o un adaptador como accesorio opcional. Para
obtener más información acerca de los módems y accesorios compatibles,
visite el sitio Web del HP Jornada, en www.hp.com/jornada/accessories.
Cómo conectar mediante una tarjeta de módem
CompactFlash
El Pocket PC HP Jornada admite una gran variedad de módems de tarjeta
CompactFlash Tipo I y tarjetas de interfaz de red (NIC). Tanto si utiliza un
módem de tarjeta CompactFlash como CompactFlash NIC, la tarjeta debe ser
una tarjeta CompactFlash Tipo I. Para obtener una lista de tarjetas
CompactFlash compatibles, visite la página de accesorios del HP Jornada, en
www.hp.com/jornada/accessories.
Muchas NIC necesitan también que instale un controlador de software. El
fabricante de la tarjeta debe suministrar dicho controlador para el Pocket PC
HP Jornada. Siga las instrucciones del fabricante de la tarjeta para instalarla y
configurar el controlador en el HP Jornada.
El controlador para la NIC de CompactFlash y de tarjeta Socket Low Power
Ethernet está preinstalado en el HP Jornada.
Después de haber instalado y configurado la tarjeta y cada vez que cree una
conexión nueva, aparecerán la marca y el modelo de la tarjeta en la lista de
módems de la lista de adaptadores de red (consulte la sección “Cómo crear
una conexión a un ISP o a una red” más adelante en este capítulo).
Cuando esté listo para conectarse, conecte el módem de tarjeta
CompactFlash a una línea telefónica analógica o a una conexión de red,
mediante el cable adecuado. Siga las instrucciones del fabricante de la tarjeta
para conectar el cable al puerto de la tarjeta.
No conecte el módem de tarjeta CompactFlash a una línea telefónica digital
excepto si está especialmente diseñado para el uso con línea digital.

Capítulo 4 | Cómo conectarse a Internet o a una red | 49
Ranura para tarjeta CompactFlash Tipo I
Cómo conectar mediante un módem por infrarrojos
Puede también utilizar el puerto infrarrojo del HP Jornada para conectarse a
Internet o a un equipo remoto a través de un módem por infrarrojos
compatible con IrDA. Al crear una nueva conexión de acceso telefónico,
seleccione Módem genérico IrDA de la lista de módems. Conecte el módem
a una línea telefónica, según las instrucciones del fabricante y alinee el puerto
infrarrojo del HP Jornada con el puerto infrarrojo del módem antes de marcar.
Cómo conectar mediante un teléfono móvil
Si el servicio de telefonía móvil admite conexión a datos remotos, puede
utilizar el teléfono móvil para conectar el HP Jornada a Internet o a un equipo
remoto. Dependiendo de la marca y del modelo del teléfono móvil, puede
conectar éste al Pocket PC mediante interfaz de tarjeta CompactFlash o
mediante el puerto infrarrojo.

50 | Guía del Usuario del HP Jornada Serie 520
Kit de conexión a CompactFlash
Es posible que pueda conseguir del fabricante del teléfono o de terceros
fabricantes un kit de conexión para CompactFlash Tipo I. En cualquiera de los
dos casos, el kit debe estar diseñado para funcionar con el modelo específico
de teléfono, y el fabricante debe facilitar un controlador para su uso con el
Pocket PC HP Jornada.
Después de haber instalado y configurado la tarjeta y cada vez que cree una
conexión nueva, aparecerán la marca y el modelo de la tarjeta en la lista de
módems de la lista de adaptadores de red (consulte la sección “Cómo crear
una conexión a un ISP o a una red” más adelante en este capítulo).
Por infrarrojos
Si el teléfono móvil tiene un puerto infrarrojo compatible con IrDA incorporado
(o si dispone de un kit de conexión por infrarrojos opcional adecuado para el
mismo), puede utilizar el puerto infrarrojo del HP Jornada para conectarlo a él.
Al crear una nueva conexión de acceso telefónico, seleccione Módem
genérico IrDA de la lista de módems. Alinee el puerto infrarrojo del HP
Jornada con el puerto infrarrojo del teléfono móvil antes de marcar. Para
obtener instrucciones detalladas acerca de cómo establecer una conexión
inalámbrica mediante un teléfono móvil, visite el sitio Web del HP Jornada, en
www.hp.com/jornada/solutions/hardware/wireless_solutions.
Cómo crear una conexión a un ISP o a una red
Cómo crear una conexión a un ISP o a una redCómo crear una conexión a un ISP o a una red
Cómo crear una conexión a un ISP o a una red
ParaconectarseaunaredoaInternet,necesitaunacuentaconunISP,una
cuenta en la red corporativa o permiso de acceso para llamar a un equipo
específico.
Para cada cuenta necesitará un nombre de usuario y una contraseña
proporcionada por el ISP o por el administrador de la cuenta. Si se conecta a
un ISP comercial, necesitará también saber el número de acceso telefónico y
las direcciones IP y DNS (si se solicitan).
Si tiene intención de utilizar la cuenta para enviar o recibir mensajes de correo
electrónico directamente desde el HP Jornada, el ISP o el administrador de la
cuenta debe también facilitarle la información siguiente:
• un nombre de usuario y una contraseña para la cuenta de correo
electrónico (estos pueden ser diferentes al nombre de usuario y la
contraseña utilizados para realizar la conexión)
• el nombre del servidor POP3 o IMAP4 (para los mensajes entrantes)
• el nombre del servidor SMTP (para los mensajes salientes)

Capítulo 4 | Cómo conectarse a Internet o a una red | 51
Antes de que pueda utilizar el módem para conectarse a un ISP o para llamar
a un PC de escritorio específico, debe crear en el HP Jornada una conexión
para dicho servicio. Si utiliza una NIC para conectarse a una red corporativa
debe configurar la conexión de red. El HP Jornada reconocerá la conexión
una vez que haya conectado el cable de red a la NIC.
Para crear una conexión de acceso telefónico (a un ISP o a
un PC determinado)
1. Instale un módem o una NIC. Para obtener más información,
consulte la sección “Cómo conectar el HP Jornada” anteriormente en
este capítulo.
2. En el menú Inicio, puntee en Configuración y, a continuación, en la
ficha Conexiones.
3. Puntee en el icono Módem.
4. Puntee en Nueva conexión.
5. Especifique un nombre para la conexión. El nombre puede ser el que
desee, pero debería describir la conexión, por ejemplo, “acceso
telefónico corporativo”.
6. Seleccione en la lista la marca y modelo del módem. Si su módem
no aparece en la lista, es posible que no haya sido instalado
correctamente. Consulte las instrucciones del fabricante para
asegurarse de que está bien instalado.
7. Seleccione la velocidad en baudios. La velocidad seleccionada debe
ser compatible tanto con el módem como con el ISP o con el equipo
de red con el que va a conectarse. Si no está seguro de la velocidad,
consulte al administrador de la cuenta.
8. Si el ISP o el administrador de la cuenta le facilitó unos parámetros
determinados, como direcciones IP, direcciones DNS o control de
paridad o flujo, o si la conexión utiliza SLIP, puntee en Avanzado y
especifique esta información en la ficha adecuada.
9. Puntee en Siguiente y, a continuación, especifique el número de
teléfono que debe marcar para conectar con el ISP o con el equipo
de red.
10. Puntee en Siguiente y, a continuación, establezca las opciones de
marcado.
11. Puntee en Finalizar.
12. En la ficha Marcado, seleccione la ubicación para el marcado y
establezca las opciones y patrones de marcado necesarios (para
obtener una descripción de las cadenas y opciones de marcado,
consulte la Ayuda en línea del HP Jornada).
Para establecer una conexión siga el procedimiento “Para conectar con un
ISP o un PC de escritorio” que se indica más adelante.

52 | Guía del Usuario del HP Jornada Serie 520
Para configurar una conexión de red
1. En el menú Inicio, puntee en Configuración y, a continuación, en la
ficha Conexiones.
2. Puntee en el icono Red.
3. En la ficha Adaptadores,seleccioneelnombredelatarjeta
CompactFlash NIC en la lista de adaptadores instalados.
4. Si el ISP o el administrador de la cuenta le facilitó unos parámetros
determinados, como direcciones IP o direcciones DNS, especifique
esta información en la ficha adecuada y, a continuación puntee en
OK.
5. En la ficha Identificación, especifique el nombre de usuario, la
contraseña y el dominio (si es necesario).
Para conectar con un ISP o un PC de escritorio
1. En el menú Inicio, puntee en Programas y, a continuación, en el
icono Conexiones.
2. Puntee en el icono para la conexión. En la carpeta Conexiones
deben aparecer todas las conexiones creadas.
3. Escriba el nombre de usuario, la contraseña y el dominio (si es
necesario).
4. Seleccione una ubicación para el marcado. Puntee en Opciones de
marcado para confirmar o cambiar la configuración de la ubicación
seleccionada o para crear una nueva ubicación.
5. En el cuadro de diálogo Opciones de marcado, puntee en Patrones
de marcado con el fin de realizar los cambios necesarios en el
patrón de marcado de la llamada. Para obtener una explicación
acerca de los patrones de marcado, consulte la Ayuda en línea del
HP Jornada.
6. Puntee en OK para cerrar el cuadro de diálogo Opciones de
marcado.
7. Puntee en Conectar.
8. En el cuadro de diálogo Conectar con, confirme que aparece el
número de teléfono correcto. Si el número de teléfono no es el
correcto, ajuste la configuración en Opciones de marcado oen
Patrones de marcado.
Después de configurar un servicio de correo electrónico, puede también
conectar con el servidor de correo electrónico desde la Bandeja de entrada.
Seleccione el servicio adecuado en el menú Servicios y, a continuación
puntee en el botón Conectar (o puntee en Conectar en el menú Servicios).
Para obtener más información, consulte la sección “Cómo enviar y recibir
correo electrónico” más adelante en este capítulo.

Capítulo 4 | Cómo conectarse a Internet o a una red | 53
Cómo explorar el Web (o una intranet
Cómo explorar el Web (o una intranetCómo explorar el Web (o una intranet
Cómo explorar el Web (o una intranet
corporativa
corporativacorporativa
corporativa)
))
)
Una vez que se ha conectado, puede explorar Internet o una intranet
corporativa mediante Microsoft Pocket Internet Explorer.
Página de inicio de Pocket Internet Explorer
Para explorar el Web
1. En el menú Inicio, puntee en Internet Explorer.
2. Conecte el HP Jornada a un módem o a la red (Consulte la sección
“Cómo conectar el HP Jornada” anteriormente en este capítulo).
3. En el menú Herra., puntee en Opciones y, a continuación, en la ficha
Conexiones.
4. En la ficha Conexiones, seleccione una conexión de la lista Tipo.

54 | Guía del Usuario del HP Jornada Serie 520
5. Si su ISP le solicita que se conecte a un servidor proxy, seleccione
la casilla de verificación Usar servidor proxy y, a continuación,
especifique la dirección del servidor proxy. Para obtener más
información consulte al administrador de la cuenta.
6. Puntee en OK para volver a Internet Explorer y, a continuación, en el
menú Herra., puntee en Conectar.
7. En el menú Ver, puntee en Barra de direcciones y, a continuación,
escriba una URL.
–o bien–
Puntee en
y, a continuación, puntee en el favorito que desea ver.
8. Para cerrar la conexión, puntee en Herra. y, a continuación, en
Desconectar.
Puede tener Pocket Internet Explorer conectado automáticamente a Internet
cuando trata de tener acceso a una página que no se encuentra almacenada
en el HP Jornada. En el menú Herra., puntee en Opciones y, a continuación,
en la ficha Conexiones. Seleccione una conexión y, a continuación,
seleccione la casilla de verificación Acceso automático a contenido remoto.
Cómo enviar y recibir correo electrónico
Cómo enviar y recibir correo electrónicoCómo enviar y recibir correo electrónico
Cómo enviar y recibir correo electrónico
El HP Jornada incluye Bandeja de entrada, un programa completo de correo
electrónico que forma parte de Microsoft Pocket Outlook. Puede utilizar el
programa Bandeja de entrada para enviar y recibir mensajes de correo
electrónico bien sincronizando los mensajes con Microsoft Exchange o
Microsoft Outlook del PC de escritorio, o bien conectándose directamente a
un servidor de correo electrónico por medio de un ISP o una red.
Cómo enviar y recibir mensajes de correo electrónico a
través del PC de escritorio
Puede enviar y recibir mensajes con el HP Jornada a través del servicio de
correo electrónico del PC de escritorio sincronizando la bandeja de entrada.
Cuando habilita la sincronización de Bandeja de entrada en las opciones de
ActiveSync, los mensajes se transfieren desde la bandeja de entrada y la
bandeja de salida del HP Jornada a las carpetas correspondientes del PC de
escritorio cada vez que realiza una sincronización.
Para habilitar la sincronización de la bandeja de entrada
1. En ActiveSync del PC de escritorio, en el menú Herra., haga clic en
Opciones y, a continuación, seleccione el tipo de información de la
bandeja de entrada.

Capítulo 4 | Cómo conectarse a Internet o a una red | 55
Al realizar una sincronización
• Los mensajes de correo electrónico de la carpeta Bandeja de entrada de
las versiones de escritorio de Microsoft Exchange o Outlook se copian a
la carpeta Bandeja de entrada del HP Jornada. Los mensajes de correo
electrónico de los dos equipos están vinculados, de manera que cuando
elimina un mensaje de correo electrónico en el HP Jornada, se eliminará
en el PC de escritorio la próxima vez que realice una sincronización.
• Los mensajes de correo electrónico de la carpeta Bandeja de salida de su
dispositivo se transfieren a la bandeja de salida de Microsoft Exchange o
Outlook del PC de escritorio. Los mensajes se envían la próxima vez que
envíe correo desde el PC de escritorio.
Sólo puede sincronizar mensajes de correo electrónico con un único PC de
escritorio. Si ha establecido asociaciones entre el HP Jornada y dos equipos
de escritorio, puede sincronizar la bandeja de entrada solamente con uno de
ellos.
Cómo enviar y recibir mensajes con la Bandeja de entrada
Si tiene una cuenta de correo electrónico con un ISP o en una red corporativa,
puede conectarse al servidor de correo electrónico para dicha cuenta
mediante un módem o una tarjeta de red, y así utilizar Bandeja de entrada
para enviar y recibir mensajes de correo electrónico directamente.
Al conectarse al servidor de correo electrónico, se cargan en la carpeta
Bandeja de entrada del HP Jornada los mensajes nuevos, se envían los
mensajes de la carpeta Bandeja de salida y se eliminan de la Bandeja de
entrada los mensajes que han sido eliminados en el servidor de correo
electrónico.
Los mensajes que recibe directamente desde un servidor de correo
electrónico (en vez de desde el PC de escritorio) permanecen vinculados al
servidor de correo electrónico. Si elimina un mensaje en el HP Jornada, dicho
mensaje se borrará del servidor de correo electrónico la próxima vez que se
conecte.
Puede trabajar con los mensajes de correo electrónico estando o no
conectado. Si trabaja con conexión, lee y responde mensajes mientras se
encuentra conectado al servidor de correo electrónico. Los mensajes se
envían en cuanto puntea en Enviar, lo cual ahorra espacio en el dispositivo.

56 | Guía del Usuario del HP Jornada Serie 520
Si trabaja sin conexión, puede desconectarse del servidor de correo
electrónico, revisar las cabeceras de los mensajes o los mensajes que haya
cargado y, a continuación, decidir qué mensaje desea cargar por completo. La
próxima vez que se conecte, Bandeja de entrada cargará los mensajes
completos que hayan sido marcados para recuperar del servidor y envía los
mensajes nuevos que haya generado. El trabajo sin conexión permite reducir
el tiempo de conexión, con lo que puede ahorrar dinero, especialmente si está
realizando llamadas de larga distancia.
Para recuperar mensajes desde una cuenta de correo electrónico, debe
configurar un servicio para dicha cuenta. El servicio incluye la información
sobre la cuenta, opciones de entrega de mensajes y un vínculo a una
conexión de acceso telefónico o a una conexión de red.
Para crear un servicio de correo electrónico
1. En el menú Inicio, puntee en Programas y, a continuación, puntee
en el icono Bandeja de entrada.
2. En el menú Servicios, puntee en Nuevo servicio.
3. Seleccione un tipo de servicio (IMAP4 o POP3) y escriba un nombre
para dicho servicio. El nombre puede ser cualquiera de su elección.
Si no está seguro del tipo de servicio asociado a su cuenta, consulte
al administrador de la cuenta. Puntee en Siguiente.
4. Si se conecta al servidor de correo mediante módem, seleccione una
conexión de acceso telefónico en la lista desplegable.
–o bien–
Si se conecta al servidor de correo mediante una conexión de red,
seleccione Conexión de red en la lista desplegable.
–o bien–
Seleccione Crear nueva conexión para crear una nueva conexión
de acceso telefónico para este servicio. Para obtener más
informaciónacercadelacreacióndeconexionesdeacceso
telefónico, consulte la sección “Cómo crear una conexión a un ISP o
a una red” anteriormente en este capítulo.
5. Escriba el nombre del servidor de correo electrónico, su nombre de
usuario de correo electrónico y su contraseña.
6. Especifique el dominio (si es necesario para el acceso a redes de
Windows NT), la dirección del servidor de correo saliente (SMTP) y
la dirección del remite para las respuestas a sus mensajes. Puntee
en Siguiente.
7. Establezca las opciones de entrega de mensajes para el servicio y, a
continuación, puntee en Finalizar.
Para conectarse al servidor de correo electrónico desde Bandeja de entrada,
seleccione el servicio adecuado en el menú Servicios y, a continuación,
puntee en el botón Conectar (o puntee en Conectar en el menú Servicios).

Capítulo 4 | Cómo conectarse a Internet o a una red | 57
Cómo trabajar con los mensajes en el HP Jornada
Cómo utilizar la lista de mensajes
Los mensajes que recibe se muestran en la lista de mensajes. De manera
predeterminada los mensajes recibidos más recientemente aparecen los
primeros de la lista. Los mensajes no leídos se muestran en negrita.
Lista de mensajes de la bandeja de entrada
Para leer un mensaje
1. En la lista de mensajes, puntee en el icono del mensaje que desea
leer.
• Para responder o reenviar el mensaje, puntee en
.
• Para leer el mensaje siguiente, puntee en la flecha hacia abajo de la
barra de comandos.

58 | Guía del Usuario del HP Jornada Serie 520
• Para eliminar un mensaje, puntee en . Si los mensajes están todavía
vinculados a los del servidor de correo electrónico o a los del PC de
escritorio, se almacenarán en la carpeta Eliminados (local).Sicargólos
mensajes directamente desde un servidor de correo electrónico, serán
eliminados tanto del HP Jornada como del servidor de correo electrónico.
Barra de comandos de lectura de mensajes
De manera predeterminada, Bandeja de entrada carga sólo las primeras 100
líneas de cada mensaje nuevo cuando se conecta al servidor de correo
electrónico o realiza una sincronización con el PC de escritorio. No se cargan
datos adjuntos de correo electrónico. Los mensajes originales permanecen en
el servidor de correo electrónico o en el PC de escritorio. Si desea leer el
mensaje completo con sus datos adjuntos, debe marcar el mensaje en la
bandeja de entrada y, a continuación, conectar con el servidor de correo o
realizar otra sincronización.
Para marcar un mensaje para recuperarlo
1. En la lista de mensajes puntee y mantenga el lápiz en el mensaje
que desea recuperar.
2. En el menú emergente puntee en Obtener copia completa.
Al configurar el servicio o seleccionar las opciones de sincronización
especifica las preferencias para la carga. Puede cambiar dichas preferencias
en cualquier momento:
• Cambie las opciones para la sincronización de Bandeja de entrada
mediante las opciones de ActiveSync. Para obtener más información,
consulte la Ayuda de ActiveSync.
• Cambie las opciones para las conexiones directas con el servidor de
correo electrónico en el programa Bandeja de entrada del HP Jornada.
En el menú Herra.,punteeenOpciones.EnlafichaServicios, puntee
en el servicio que desea cambiar.

Capítulo 4 | Cómo conectarse a Internet o a una red | 59
Cómo elaborar mensajes de correo electrónico
Para elaborar un mensaje de correo electrónico
1. Puntee en Nueva.
2. En el cuadro Para, especifique una dirección de correo electrónico o
seleccione un nombre de la lista de Contactos punteando en el botón
de la Libreta de direcciones de la barra de comandos.
3. Elabore el mensaje.
4. Para adjuntar un archivo, puntee en el icono de datos adjuntos.
Al enviar un archivo como datos adjuntos, asegúrese de que el destinatario
del mensaje puede leer el tipo de archivo que envía. Si el destinatario no tiene
un Pocket PC con Windows, asegúrese de guardar el archivo en un formato
alternativo.
5. Puntee en Enviar cuando haya finalizado el mensaje.
El mensaje se sitúa en la carpeta Bandeja de salida del dispositivo y se
entregará la próxima vez que se conecte al servidor de correo electrónico o
que sincronice mensajes con el PC de escritorio.
Cómo administrar mensajes y carpetas de correo electrónico
Los mensajes se muestran de manera predeterminada en una de las cuatro
carpetas para cada servicio creado: Bandeja de entrada, Eliminados (local),
Bandeja de salida y Enviados. La carpeta Eliminados (local) contiene los
mensajes que se han eliminado en el HP Jornada, pero que están todavía
vinculados al servidor de correo electrónico o al PC de escritorio.
Si utiliza IMAP4, es posible que vea una carpeta Elementos eliminados. Esta
carpeta es para los mensajes eliminados en el servidor de correo electrónico.
El comportamiento de las carpetas Eliminados (local) y Enviados depende de
las opciones que haya elegido. En la lista de mensajes, puntee en Herra. y, a
continuación, en Opciones.EnlafichaMensaje, seleccione las opciones.
Si desea organizar los mensajes en carpetas adicionales, puntee en Herra. y,
a continuación, en Nueva carpeta para crear carpetas nuevas. Para mover o
copiar un mensaje a otra carpeta, puntee y mantenga el lápiz en dicho
mensaje en la lista de mensajes y, a continuación, puntee en Mover a o
Copiar en, en el menú emergente.

60 | Guía del Usuario del HP Jornada Serie 520
Al mover un mensaje de correo electrónico a una carpeta, provocará una
ruptura del vínculo entre los mensajes del HP Jornada y la copia del PC de
escritorio o del servidor de correo electrónico POP3. La próxima vez que
realice una sincronización, el posible que el mensaje se haya borrado de la
carpeta Bandeja de entrada en el servidor de correo o en el PC de escritorio.
Esto evita almacenar copias duplicadas de un mensaje de correo electrónico,
pero también significa que ya no tendrá acceso a los mensajes de correo
electrónico que movió de la Bandeja de entrada desde otro lugar distinto del
HP Jornada. Si dispone de una cuenta de correo electrónico en un servidor de
correo IMAP4, las carpetas que cree y los mensajes que cambie de ubicación
se duplicarán en el servidor de correo electrónico.

| 61
5
5 5
5 |
||
| Cómo configurar el
Cómo configurar el Cómo configurar el
Cómo configurar el
HP Jornada
HP JornadaHP Jornada
HP Jornada
En este capítulo se detallan las diversas maneras de optimizar el HP Jornada
mediante la Configuración y las aplicaciones de HP, y se describen los modos
de aumentar las características y la funcionalidad del HP Jornada mediante la
adición de programas. En este capítulo también se ofrecen sugerencias
importantes acerca de cómo proteger los datos mediante la administración de
energía y de memoria y cómo utilizar la configuración de seguridad.
En este capítulo, aprenderá a
• Administrar la energía de manera eficaz.
• Administrar la memoria del HP Jornada.
• Ajustar la configuración de la pantalla y los sonidos.
• Utilizar las características de seguridad para proteger los datos.
• Configurar los botones de hardware para los juegos.
• Configurar los menús para tener acceso sencillo a programas y
documentos.
• Agregar o quitar programas.

62 | Guía del Usuario del HP Jornada Serie 520
Cómo administrar la energía
Cómo administrar la energíaCómo administrar la energía
Cómo administrar la energía
Debido a que los datos y archivos que guarda en el HP Jornada se
almacenan en la memoria RAM, es extremadamente importante mantener un
suministro continuo de energía al HP Jornada en todo momento. Si el HP
Jornada se queda sin energía se pierde toda la información que haya
introducido. Aunque no se borran ni el sistema operativo Windows para
Pocket PC ni los programas, cualquier configuración personalizada o
cualquier programa que haya añadido se borrará si se pierde energía.
En condiciones normales de uso, el HP Jornada debe funcionar
aproximadamente durante 8 horas entre cargas sucesivas. Algunas funciones,
como escuchar música o utilizar tarjetas CompactFlash, consumen una
cantidad importante de energía, por lo que es posible que hagan que este
tiempo se reduzca considerablemente.
Cuando el HP Jornada muestra un cuadro de diálogo advirtiendo que queda
poca batería, debe actuar lo antes posible. Si continúa utilizando el HP
Jornada hasta que la batería alcanza una situación crítica de batería baja,
aparece un mensaje indicando Batería muy baja y el dispositivo se apaga
automáticamente. No podrá utilizar el Pocket PC hasta que no lo conecte a
una fuente externa de alimentación para cargarlo. Los datos se conservan
durante 5 días.
Debido a que el HP Jornada se carga automáticamente cuando se encuentra
conectado a la alimentación de CA, para recargarlo tiene simplemente que
conectarlo a una toma de CA cuando queda poca energía en la batería.
Mientras el HP Jornada está conectado a la alimentación de CA, el LED de
notificaciónindicaelestadodelacarga:
• El color ámbar indica que se está cargando la batería (conectada a la
alimentación de CA).
• El color verde indica que la batería está totalmente cargada.
Para comprobar la energía restante de la batería
1. En el menú Inicio, puntee en Configuración de HP. La energía
restante se muestra en una barra de estado, en la parte inferior de la
ficha Configuración.
En ciertas condiciones, el icono de estado de la alimentación se muestra en la
barra de comandos de la pantalla Hoy. Puntee en el icono de estado de la
alimentación para abrir el panel de control de Alimentación.

Capítulo 5 | Cómo configurar el HP Jornada | 63
Siga estas sugerencias para asegurar un uso prolongado del HP Jornada
entre cargas sucesivas:
• Utilice el panel de control de Alimentación para establecer que el HP
Jornada se apague después de un breve período de inactividad.
• Utilice el panel de control de la Luz de fondo para definir que la luz de
fondo se atenúe después de un breve período de inactividad.
• Si escucha música o utiliza otras funciones que no necesitan el uso de la
pantalla, apáguela presionando y manteniendo presionada la tecla de
aceleración Tareas. (Encienda la pantalla presionando de nuevo la tecla
de aceleración Tareas o presionando el botón Encendido/Apagado).
Cómo administrar la memoria
Cómo administrar la memoriaCómo administrar la memoria
Cómo administrar la memoria
La memoria del HP Jornada está repartida entre memoria de almacenamiento
y de programas. Windows para Pocket PC administra automáticamente la
asignación de memoria entre memoria de almacenamiento y de programas;
sin embargo, en algunas situaciones, como cuando queda poca memoria, es
posible que Windows no pueda ajustar tal asignación. Si recibe un mensaje
afirmando que no está disponible la memoria de almacenamiento o de
programas, pruebe alguna de las soluciones que se indican a continuación.
Cómo aumentar la memoria de almacenamiento
Puede probar con alguna de las soluciones siguientes (o con todas ellas) para
aumentar la memoria de almacenamiento:
• Adquiera una tarjeta de memoria CompactFlash Tipo I opcional, y mueva
los archivos desde la memoria interna a la tarjeta (para obtener más
información acerca de las tarjetas CompactFlash, consulte la sección
“Tarjetas CompactFlash” en el capítulo 8).
• Elimine los archivos innecesarios.
• Elimine las páginas Web que ha almacenado en las carpetas de Internet
Explorer para verlas sin conexión.
• Elimine los programas que ya no utiliza. Consulte la sección “Cómo
agregar o quitar programas” más adelante en este capítulo.
• Libere memoria de programas. Consulte “Cómo aumentar la memoria de
programas”, a continuación.

64 | Guía del Usuario del HP Jornada Serie 520
Cómo aumentar la memoria de programas
Puede probar con alguna de las soluciones siguientes (o con todas ellas) para
aumentar la memoria de programas:
• Utilice el Conmutador de tareas de HP o el panel de control de Memoria
para detener los programas que no está utilizando actualmente. En la
mayoría de los casos, los programas se detienen automáticamente para
liberar la memoria necesaria. Sin embargo, en algunas situaciones, como
cuando un cuadro de diálogo se halla esperando una respuesta, es
posible que el programa no pueda detenerse automáticamente.
• Libere memoria de almacenamiento, tal y como se ha descrito en la
sección anterior. Esto liberará parte de la memoria, de tal manera que
ésta puede volver a ser asignada como memoria de programas.
• Desconecte el cable de sincronización o retire el HP Jornada del soporte,
retire la tarjeta CompactFlash (si está instalada) y reinicialice el HP
Jornada. Consulte la sección “Cómo reinicializar el HP Jornada” en el
capítulo 9.
Para utilizar el panel de control de Memoria para detener
programas
1. Abra el panel de control de Memoria y, a continuación, puntee en la
ficha Programas en ejecución.
2. En la lista, seleccione el programa y, a continuación, puntee en
Detener.
Para utilizar el Conmutador de tareas de HP para detener
programas
1. En la pantalla Hoy, puntee en el icono del Conmutador de tareas de
HP.
2. En el menú emergente, puntee en Cerrar ventana y, a continuación,
en Cerrar todo.
Cómo ajustar la configuración
Cómo ajustar la configuraciónCómo ajustar la configuración
Cómo ajustar la configuración
Utilice la aplicación Configuración de HP para cambiar rápidamente la
configuración de parámetros como el brillo, el contraste y el volumen del
altavoz, para visualizar información del sistema (como el estado de la
memoria y la energía restante) y para cambiar la configuración de la pantalla,
de los botones y del controlador de la energía.

Capítulo 5 | Cómo configurar el HP Jornada | 65
Para iniciar la Configuración de HP
1. En el menú Inicio, puntee en Configuración de HP.
–o bien–
Presione y mantenga presionada la tecla de aceleración del Menú de
inicio de HP.
Ficha Configuración
En la ficha Configuración puede ajustar el brillo y el contraste de la pantalla y
el volumen del altavoz para adaptarse al ambiente de trabajo, así como
comprobar la energía restante. Puede también silenciar el altavoz
seleccionando la casilla de verificación para el silencio del altavoz.
Configuración de HP
Para cambiar la configuración del volumen del altavoz puede ir rápidamente al
panel de control de Sonidos y recordatorios punteando en el botón del
altavoz.

66 | Guía del Usuario del HP Jornada Serie 520
Guarde su configuración favorita en cualquiera de los cuatro perfiles.
Seleccione el perfil que desea modificar y, a continuación, ajuste los controles
deslizantes para un ajuste preciso de los parámetros.
La energía restante se muestra en una barra de estado, en la parte inferior de
la ficha Configuración. Para ir al panel de control de Alimentación puntee en
el icono de la batería que se encuentra junto a la barra de estado de la
energía.
Ficha Memoria
La ficha Memoria muestra la memoria total y disponible (libre) en memoria de
almacenamiento, de programas y en tarjetas de almacenamiento. Para
obtener información acerca de cómo asignar memoria de almacenamiento y
de programas, consulte la sección “Cómo administrar la memoria”
anteriormente en este capítulo.
Ficha Preferencias
Utilice la ficha Preferencias para personalizar la configuración de los botones
y ciertas opciones de alimentación.
Para evitar el encendido accidental del Pocket PC, puede deshabilitar el botón
de grabación. En la ficha Preferencias, seleccione la casilla de verificación
Deshabilitar el botón de grabación.
También puede establecer que el Pocket PC se encienda cada vez que se
presione una de las teclas de aceleración de HP. En la ficha Preferencias,
desactive la casilla de verificación
Deshabilitar las teclas de
aceleración de HP
. (De manera predeterminada, las teclas de aceleración
de HP están deshabilitadas para evitar el encendido accidental del Pocket
PC.)
Puede establecer que el Pocket PC se encienda cada vez que puntea en la
pantalla táctil. En la ficha Preferencias, seleccione la casilla de verificación
Puntear en la pantalla para encender.
Seguridad
SeguridadSeguridad
Seguridad
En esta sección se ofrecen varias sugerencias para proteger el HP Jornada y
los datos que contiene de robo y pérdida de datos. Puede establecer una
contraseña para proteger los datos y recoger en un registro todas las veces
que alguien trata de acceder a los datos del HP Jornada.

Capítulo 5 | Cómo configurar el HP Jornada | 67
Cómo establecer una contraseña
Utilice la aplicación Seguridad de HP para evitar el acceso no autorizado al
HP Jornada y a los datos que contiene. Puede establecer una contraseña
para proteger los datos, establecer una contraseña recordatorio y recoger en
un registro todas las veces que alguien trata de acceder a los datos del HP
Jornada.
Si habilita la protección por contraseña debe especificar ésta cada vez que
enciende el Pocket PC. O bien, puede establecer un pequeño retardo en la
contraseña, de manera que no tendrá necesidad de volver a introducirla si
enciende el HP Jornada después de un breve período de tiempo. La
característica del retardo puede resultar útil si apaga y enciende
frecuentemente el HP Jornada para ahorrar energía.
Para establecer una contraseña principal
1. En el menú Inicio, puntee en Configuración y, a continuación,
puntee en el icono Seguridad de HP de la ficha Personal.
2. En la ficha Principal, especifique una contraseña de cuatro dígitos
punteando en el teclado de pantalla.
3. Seleccione la casilla de verificación Habilitar protección por
contraseña.
Si olvida la contraseña deberá restaurar la configuración predeterminada de
fábrica en el HP Jornada. Esto borrará todos los datos que haya almacenado
en el HP Jornada. Para obtener más información, consulte la sección “Cómo
reinicializar el HP Jornada” en el capítulo 9.
Para crear y habilitar una contraseña recordatorio
1. En el menú Inicio, puntee en Configuración y, a continuación,
puntee en el icono Seguridad de HP de la ficha Personal.
2. En la ficha Recordatorio, utilice el panel de entrada para especificar
una pregunta en el cuadro Pregunta.
3. En el cuadro Respuesta, introduzca la respuesta a la pregunta de
recordatorio.
4. Seleccione la casilla de verificación Habilitar contraseña
recordatorio.
5. En el cuadro Preguntar después de, especifique el número de
intentos que desea probar con la contraseña principal antes de que
Seguridad de HP le formule la pregunta para la contraseña
recordatorio.

68 | Guía del Usuario del HP Jornada Serie 520
Cuando puntee en OK, se guardarán los cambios y se habilitará la protección
por contraseña. Deberá especificar la contraseña cada vez que inicie el HP
Jornada y cada vez que abra la aplicación Seguridad de HP.
Para establecer un retardo en la contraseña
1. Establezca la contraseña principal.
2. Seleccione la casilla de verificación Retardo en la activación tras una
suspensión.
3. Mediante el panel de entrada especifique el número de minutos del
retraso.
Para anular la contraseña
1. En la ficha Principal, puntee en CLR en el teclado de pantalla.
Cómo crear un registro de seguridad
Puede también utilizar la aplicación Seguridad de HP para registrar todos los
intentos de acceso al HP Jornada, así como todos los intentos de modificar la
configuración de la contraseña. Puede ver el registro en el HP Jornada o
exportarlo como un archivo para guardarlo o editarlo en el PC de escritorio.
Para habilitar el registro de seguridad
1. En la ficha Registro, seleccione la casilla de verificación Activar
registro.
• Las entradas aparecen en la tabla de la ficha Registro.
• Para borrar todas las entradas, puntee en Borrar registro.
• Para exportar el registro a un archivo, puntee en Exportar
registro.
Cómo añadir información del propietario
Si pierde el HP Jornada, la información del propietario le proporciona a quien
lo encuentre una manera sencilla de identificarle como el propietario y
devolverle el Pocket PC. Utilice el panel de control de Información del
propietario para especificar o actualizar esta información.
Para agregar o cambiar la información de propietario
Para agregar o cambiar la información de propietarioPara agregar o cambiar la información de propietario
Para agregar o cambiar la información de propietario
1. En el menú Inicio, puntee en Configuración y, a continuación,
puntee en el icono de Información del propietario.
2. En la ficha Identificación, especifique su nombre, dirección y
cualquier otra información.

Capítulo 5 | Cómo configurar el HP Jornada | 69
3. En la ficha Notas, escriba cualquier otra información que desee que
se visualice (por ejemplo, una dirección temporal o un ofrecimiento
de una recompensa a quien devuelva el HP Jornada).
Para visualizar la información del propietario cada vez que enciende el HP
Jornada, seleccione la casilla de verificación Mostrar información al
encender el dispositivo.
Cómo configurar los botones de hardware
Cómo configurar los botones de hardwareCómo configurar los botones de hardware
Cómo configurar los botones de hardware
Puede configurar los botones de hardware del HP Jornada para adaptarlos a
su manera de trabajar. Mediante el panel de control de los Botones puede
asignar los botones individuales a los distintos programas. Mediante la
aplicación Botones de juego de HP puede crear perfiles de hardware para
juegos específicos.
Panel de control de los Botones
Utilice el panel de control de los Botones para asignar cualquiera de los
botones de hardware del HP Jornada (las teclas de aceleración de HP y el
botón de grabación) a cualquier programa. Puede también personalizar el
botón de Acción para controlar la velocidad con la que se desplaza por los
documentos.
Para asignar un programa a un botón de hardware
1. En el menú Inicio, puntee en Configuración y, a continuación, en el
icono Botones.
2. En la ficha Botonesdeprograma, seleccione un botón de la lista.
3. En la lista Asignación de botones, seleccione el programa al que
desea asignar el botón.
Para controlar la velocidad de desplazamiento
1. En el menú Inicio, puntee en Configuración y, a continuación, en el
icono Botones.
2. En la ficha Control Subir/Bajar, desplace los controles deslizantes
para ajustar la velocidad de repetición y el retardo anterior a la
repetición.

70 | Guía del Usuario del HP Jornada Serie 520
Botones de juego de HP
La aplicación de los Botones de juego de HP hace que sea más sencillo
disfrutar de sus juegos favoritos en el HP Jornada. Utilice Botones de juego
de HP para asignar las acciones del juego a los botones de hardware del
Pocket PC.
Para iniciar los Botones de juego de HP
1. En el menú Inicio, puntee en Configuración.
2. Puntee en la ficha Sistema y a continuación, en el icono de los
Botones de juego de HP.
3. Seleccione la casilla de verificación Habilitar asignación para
activar los botones de juego.
4. En la lista desplegable, seleccione el perfil de juego que desee
utilizar o modificar, o bien, cree un nuevo perfil de juego.
Para que le resulte sencillo habilitar o deshabilitar los botones de juego,
seleccione la casilla de verificación Mostrar icono de estado. El icono de
estado de los Botones de juego de HP aparecerá en la barra de comandos de
la pantalla Hoy. Puntee en el icono de estado para habilitar o deshabilitar los
botones de juego.
Cómo crear un perfil de juego
Puede crear un perfil diferente para cada uno de sus juegos favoritos,
asignando los botones de hardware del Pocket PC a las acciones asociadas a
cada juego.
Para crear un perfil de juego
1. Inicie la aplicación Botones de juego de HP.
2. Puntee en la lista desplegable de los perfiles de juego. Aparecerá el
Panel de entrada.
3. Mediante el Panel de entrada, especifique un nombre para el perfil.
4. En la lista de configuraciones seleccione una acción y, a
continuación, presione el botón de hardware que desea asignar a
dicha acción.
5. Repita el paso 4 hasta que haya asignado todas las acciones
importantes del juego a botones de hardware.

Capítulo 5 | Cómo configurar el HP Jornada | 71
Cómo configurar menús
Cómo configurar menúsCómo configurar menús
Cómo configurar menús
Puede personalizar los menús del dispositivo para asegurar un acceso
sencillo a los programas y documentos.
Menú de inicio de HP
Utilice la aplicación Menú de inicio de HP para iniciar rápidamente sus
programas favoritos o para abrir los documentos que utiliza frecuentemente.
Puede modificar cada uno de los 21 botones del Menú de inicio de HP
añadiendo descripciones o asignándolos a los programas o documentos más
utilizados.
Para modificar la asignación de un boton
1. Presione la tecla de aceleración del Menú de inicio de HP para abrir
el Menú de inicio de HP. Para visualizar la segunda página de
botones, presione en la tecla aceleradora del Menú de inicio de HP
una segunda vez, o bien, puntee en el icono del Menú de inicio de
HP en la esquina inferior derecha de la pantalla del Menú de inicio de
HP.
2. Puntee y mantenga el lápiz en el botón que desea modificar.
3. En el menú emergente, puntee en Asignar, Cambiar nombre o
Eliminar.
• Asignar—Puntee en Asignar y, a continuación, examine para
seleccionar el programa o documento que desea asignar al
botón.
• Cambiar nombre—Puntee en Cambiar nombre y, a continuación,
escriba la descripción que se muestra debajo del botón. La
descripción puede tener hasta 10 caracteres. La descripción
predeterminada es el nombre del archivo.
• Eliminar—Puntee en Eliminar para cancelar la asignación actual
del botón.

72 | Guía del Usuario del HP Jornada Serie 520
Pantalla del Menú de inicio de HP
Menú Inicio
Puede también agregar o quitar programas desde el menú Inicio para facilitar
el acceso a los programas que utiliza más frecuentemente.
Para agregar un programa al menú Inicio
1. En el menú Inicio, puntee en Configuración y, a continuación,
puntee en Menús.
2. En la ficha Menú inicio, seleccione la casilla de verificación
correspondiente al programa que desea agregar.
La ficha Menú Inicio muestra sólo los programas almacenados en la carpeta
Menú Inicio del HP Jornada. Si no ve listado un determinado programa, utilice
el Explorador de archivos para mover dicho programa a la carpeta Menú
Inicio.

Capítulo 5 | Cómo configurar el HP Jornada | 73
Menú Nuevo
Puede también agregar o quitar programas desde el menú Nuevo para
facilitar la creación de documentos en los programas habituales.
Para agregar un documento al menú
1. En el menú Inicio, puntee en Configuración y, a continuación,
puntee en Menús.
2. En la ficha Menú nuevo, seleccione la casilla de verificación Activar
el menú del botón Nuevo y, a continuación, seleccione los tipos de
documento que desea que aparezcan en el menú.
Agregar o quitar programas
Agregar o quitar programasAgregar o quitar programas
Agregar o quitar programas
Cómo instalar programas
Puede agregar incluso mayor funcionalidad al HP Jornada instalando software
y programas adicionales. Existe una gran variedad de programas de software
diseñados para Windows para Pocket PC, desde las aplicaciones y utilidades
del sistema para su empresa, hasta juegos y programas de entretenimiento.
Algunos programas están disponibles en el CD-ROM incluido en el HP
Jornada. Otros programas se encuentran disponibles a través de los
distribuidores de software o en el Web.
Los únicos programas que se ejecutan en el HP Jornada son los
específicamente diseñados para Windows para Pocket PC. No puede ejecutar
programas diseñados para Windows 95, 98, 2000, Me o NT en el HP Jornada.
Además, es posible que necesite una versión del programa diseñado
específicamente para el procesador SH3.
Instale software en el HP Jornada cargando primero los archivos de
instalación en el PC de escritorio y, a continuación, utilizando ActiveSync o
ejecutando el Administrador de aplicaciones.
Para instalar programas
1. Cargue el programa de software o el instalador desde el Web al PC
de escritorio.
–o bien–
Inserte el disco flexible o el disco compacto en la unidad adecuada
del PC de escritorio.
2. Conecte el HP Jornada al PC de escritorio.

74 | Guía del Usuario del HP Jornada Serie 520
3. Si el software incluye un programa instalador (denominado
normalmente Setup.exe o Install.exe), haga doble clic en dicho
programa instalador, en el PC de escritorio. El programa instalador
copia los archivos necesarios en el HP Jornada.
Si el software no tiene un programa de instalación o configuración asociado,
arrastre el archivo del programa (normalmente del tipo *.exe) sobre el icono
del HP Jornada en la ventana de ActiveSync. Si aparece el cuadro de diálogo
No hay convertidor seleccionado, puntee en OK para copiar el archivo sin
convertir. Es posible que el software instalado de este modo no aparezca en
la lista Quitar programas, y puede que tenga que eliminar el programa
manualmente si desea quitarlo del HP Jornada.
Para agregar programas con el Administrador de
aplicaciones
1. Conecte el HP Jornada al PC de escritorio y, a continuación, abra la
ventana de ActiveSync.
2. En el menú Herra. de la ventana de ActiveSync, haga clic en
Agregar o quitar programas.
3. Seleccione la casilla de verificación correspondiente al programa que
desea agregar.
Cómo quitar programas
Para liberar memoria de almacenamiento en el HP Jornada, puede quitar los
programas que ya no utiliza. Sólo puede quitar los programas que haya
agregado, es decir, los que están almacenados en la memoria RAM. No
puede eliminar los programas preinstalados (los almacenados en la memoria
ROM); sin embargo, estos programas no utilizan memoria de
almacenamiento.
Para quitar un programa
1. En el menú Inicio, puntee en Configuración.
2. En la ficha Sistema, puntee en Quitar programas.
3. En la lista, seleccione el programa y, a continuación, puntee en
Quitar.
Si el programa no aparece en la lista de programas instalados, utilice el
Explorador de archivos en el dispositivo para encontrarlo, puntee y mantenga
el lápiz en el programa y, a continuación, puntee en Eliminar,enelmenú
emergente.

Capítulo 5 | Cómo configurar el HP Jornada | 75


| 77
6
6 6
6 |
||
| Microsoft Pocket Outlook
Microsoft Pocket Outlook Microsoft Pocket Outlook
Microsoft Pocket Outlook
Microsoft Pocket Outlook incluye los programas Calendario, Contactos,
Tareas, Bandeja de entrada y Notas. Puede utilizar estos programas
individualmente o en conjunto. Por ejemplo, puede utilizar las direcciones de
correo electrónico almacenadas en los Contactos para dirigir los mensajes de
correo electrónico de la Bandeja de entrada.
Mediante ActiveSync puede sincronizar la información de Microsoft Outlook o
de Microsoft Exchange en el PC de escritorio con la información de Pocket
Outlook del HP Jornada. Cada vez que realiza una sincronización, ActiveSync
compara los cambios realizados en el dispositivo y en el PC de escritorio, y
actualiza ambos equipos con la información más reciente. Para obtener
información acerca de cómo utilizar ActiveSync, consulte la Ayuda de
ActiveSync en el PC de escritorio.
En este capítulo, aprenderá a
• Programar citas y reuniones mediante el Calendario.
• Realizar un seguimiento de sus amigos y compañeros mediante los
Contactos.
• Mantener una lista de tareas pendientes en las Tareas.
• Anotar pensamientos e ideas con las Notas.

78 | Guía del Usuario del HP Jornada Serie 520
Calendario
CalendarioCalendario
Calendario: cómo programar citas y reuniones
: cómo programar citas y reuniones: cómo programar citas y reuniones
: cómo programar citas y reuniones
Utilice el programa Calendario para programar citas, como reuniones y otros
eventos. Puede comprobar las citas en una o en varias vistas (Agenda, Día,
Semana, Mes y Año) y cambiar entre estas vistas mediante el menú Ver.
Vista del día en el Calendario
Al puntear en una cita del Calendario, aparece una pantalla resumen de la
información que especificó para dicha cita. Puntee en la parte superior de la
pantalla resumen para cambiar la información de la cita.
Puede personalizar la pantalla del Calendario cambiando, por ejemplo, el
primer día de la semana; para ello, puntee en Opciones en el menú Herra.
Para crear una cita
1. En la vista del día o de la semana, puntee en la fecha deseada y en
la hora de la cita.
2. Puntee en Nueva.

Capítulo 6 | Microsoft Pocket Outlook | 79
3. Mediante el Panel de entrada, escriba una descripción y un lugar
para la cita.
4. Si es necesario, puntee en la fecha y la hora para cambiarlas.
5. Escriba cualquier otra información que desee (es posible que
necesite ocultar el Panel de entrada para ver todos los campos
disponibles).
6. Para agregar notas, puntee en la ficha Notas. Puede escribir texto,
dibujos o crear una grabación. Para obtener más información acerca
de cómo crear notas, consulte la sección “Notas: cómo capturar
pensamientos e ideas” más adelante, en este capítulo.
7. Al acabar, puntee en OK para volver al Calendario.
Si selecciona Avisar en una cita, el HP Jornada le avisará de acuerdo con las
opciones que haya seleccionado en el panel de control de Sonidos y
recordatorios.
Cómo crear convocatorias de reunión
Puede utilizar el Calendario para convocar reuniones con usuarios de Outlook
o Pocket Outlook. El aviso de reunión se crea automáticamente, y se envía al
sincronizar le Bandeja de entrada o al conectarse con el servidor de correo
electrónico. Indique cómo desea enviar convocatorias de reunión punteando
en Herra. y, a continuación en, Opciones. Si envía y recibe mensajes de
correo electrónico mediante ActiveSync, seleccione ActiveSync.
Para programar una reunión
1. Cree una cita.
2. En los detalles de la cita, oculte el Panel de control y a continuación,
puntee en Asistentes.
3. De la lista de direcciones de correo electrónico de los Contactos,
seleccione los asistentes a la reunión.
El aviso de reunión se crea automáticamente y se coloca en la carpeta
Bandeja de salida.
Para obtener más información sobre cómo enviar y recibir convocatorias de
reunión, consulte la Ayuda del Calendario y la de la Bandeja de entrada del
HP Jornada.

80 | Guía del Usuario del HP Jornada Serie 520
Contactos
ContactosContactos
Contactos: cómo realizar el seguimiento de sus
: cómo realizar el seguimiento de sus: cómo realizar el seguimiento de sus
: cómo realizar el seguimiento de sus
amigos y compañeros
amigos y compañerosamigos y compañeros
amigos y compañeros
Los Contactos mantienen una lista de sus amigos y compañeros para que
pueda encontrar fácilmente la información que busca, tanto si se encuentra en
casa como de viaje. Mediante el puerto infrarrojo del HP Jornada, puede
compartir de una manera rápida la información de los Contactos con otros
dispositivos que funcionan con Windows.
Lista de Contactos
Al puntear en un contacto de la lista de Contactos, aparece una pantalla
resumen de la información especificada para dicho contacto.
ParacambiarlaformaenlaquesemuestranlosContactosenlalista,puntee
en Herra. y, a continuación, en Opciones.
Para crear un contacto nuevo
1. Puntee en Nueva.
2. Mediante el Panel de entrada, escriba un nombre y cualquier otra
información del contacto. Necesitará desplazarse hacia abajo para
ver todos los campos disponibles.

Capítulo 6 | Microsoft Pocket Outlook | 81
3. Para asignar el contacto a una categoría, desplácese hacia
Categorías y, a continuación, puntee en ellas. Seleccione una
categoría de la lista. En la lista de contactos puede visualizar los
contactos clasificados por categoría.
4. Para agregar notas, puntee en la ficha Notas. Puede escribir texto,
dibujos o crear una grabación. Para obtener más información acerca
de cómo crear notas, consulte la sección “Notas: cómo capturar
pensamientos e ideas” más adelante, en este capítulo.
5. Al terminar, puntee en OK para volver a la lista de contactos.
Tareas
TareasTareas
Tareas: cómo mantener una lista de tareas
: cómo mantener una lista de tareas: cómo mantener una lista de tareas
: cómo mantener una lista de tareas
pendientes
pendientespendientes
pendientes
Utilice el programa Tareas para realizar un seguimiento de lo que tiene que
hacer. En la lista de tareas, las tareas ya realizadas se muestran en rojo. Al
puntear en una tarea de la lista de tareas, aparece una pantalla resumen con
la información que especificó para dicha tarea.
Lista de Tareas

82 | Guía del Usuario del HP Jornada Serie 520
Para cambiar el modo en el que se muestra la información de la lista, puntee
en Herra. y, a continuación, en Opciones.
Para crear una tarea
1. Puntee en Nueva.
2. Mediante el panel de entrada, escriba un asunto.
3. Puede escribir una fecha de inicio y una fecha de entrega o cualquier
otra información, punteando primero en el campo adecuado. Si el
panel de control está abierto, deberá ocultarlo para ver todos los
campos disponibles.
4. Para asignar la tarea a una categoría, puntee en Categorías y, a
continuación, seleccione una categoría de la lista (en la lista de
tareas puede visualizar las Tareas clasificadas por categoría).
5. Para agregar notas, puntee en la ficha Notas. Puede escribir texto,
dibujos o crear una grabación. Para obtener más información acerca
de cómo crear notas, consulte la sección “Notas: cómo capturar
pensamientos e ideas” más adelante, en este capítulo.
6. Al acabar, puntee en OK para volver a la lista de Tareas.
Para crear rápidamente una tarea que tenga sólo un asunto, puntee en Barra
de entrada del menú Herra. A continuación, puntee en Puntee para agreg.
tarea y escriba la información de la tarea.
Notas
NotasNotas
Notas: cómo capturar pensamientos e ideas
: cómo capturar pensamientos e ideas: cómo capturar pensamientos e ideas
: cómo capturar pensamientos e ideas
Puede capturar rápidamente pensamientos, recordatorios, ideas, dibujos y
números de teléfono mediante el programa Notas. Puede crear una nota
escrita o una grabación. Puede también incluir una grabación dentro de una
nota. Si, al crear la grabación, hay una nota abierta, dicha grabación se
incluirá como un icono en la nota. Si, por el contrario, se muestra la lista de
notas, se creará la grabación como una grabación independiente.

Capítulo 6 | Microsoft Pocket Outlook | 83
Lista de Notas
Para crear una nota
1. Puntee en Nueva.
2. Cree la nota escribiendo, dibujando, escribiendo con el teclado y/o
grabando. Para obtener más información acerca del uso del Panel de
entrada, de cómo escribir y dibujar en la pantalla y de cómo crear
grabaciones, consulte la sección “Cómo introducir información” en el
capítulo 2.

84 | Guía del Usuario del HP Jornada Serie 520
Cómo intercambiar citas, contactos, tareas y
Cómo intercambiar citas, contactos, tareas yCómo intercambiar citas, contactos, tareas y
Cómo intercambiar citas, contactos, tareas y
notas con otros dispositivos (Intercambio de
notas con otros dispositivos (Intercambio denotas con otros dispositivos (Intercambio de
notas con otros dispositivos (Intercambio de
información de HP)
información de HP)información de HP)
información de HP)
Intercambio de información de HP permite enviar y recibir datos PIM a y
desde dispositivos PDA que no funcionan con Windows (por ejemplo,
dispositivos Palm) desde Calendario, Contactos y Tareas a través de
infrarrojos. También puede recibir (aunque no enviar) recordatorios desde un
dispositivo PDA y almacenarlos como archivos de texto en la carpeta Mis
documentos del HP Jornada.
Cuando se recibe un elemento de un dispositivo PDA, no importa qué
aplicación Pocket Outlook esté activa cuando seleccione
Recb(no
Windows)
. Por ejemplo, puede tener abierto Contactos y recibir un elemento
de Calendario o Tarea. (Intercambio de información de HP no está disponible
en le Bandeja de entrada de Pocket Outlook.)
Intercambio de información de HP sólo se ejecuta en el HP Jornada. No es
necesario ningún software adicional para dispositivos PDA equipados con
IrDA.
Para enviar información PIM desde el HP Jornada a un dispositivo PDA
equipado con IrDA
1. En Contactos, Calendario, Tareas, puntee para seleccionar el
elemento que desee enviar.
2. Asegúrese de que el dispositivo PDA está encendido. Alinee el
puerto infrarrojo del HP Jornada con el del dispositivo receptor.
3. Puntee en Enviar(no Windows) en el menú Herramientas de una
aplicación PIM del HP Jornada. Aparecerá la ventana Intercambio de
información de HP Envío indicando que el HP Jornada está
buscando un dispositivo receptor.
El dispositivo PDA recibirá automáticamente los elementos transmitidos.
No puede enviar notas desde el HP Jornada a un dispositivo que no funcione
con Windows mediante infrarrojos.

Capítulo 6 | Microsoft Pocket Outlook | 85
Para recibir información PIM en el HP Jornada desde un dispositivo PDA
equipado con IrDA
1. Establezca el dispositivo PDA para que envíe el o los elementos
seleccionados.
2. Alinee el puerto infrarrojo del HP Jornada con el del dispositivo
emisor.
3. Seleccione Recb(no Windows) en el menú Herramientas de una
aplicación PIM del HP Jornada. Aparecerá la ventana Intercambio de
información de HP Recepción indicando que el HP Jornada está
buscando un dispositivo emisor.
Acerca de los datos que se están transfiriendo
Intercambio de información de HP facilita el intercambio de información
esencial con un dispositivo PDA equipado con IrDA. Los campos de datos de
las aplicaciones Contactos, Calendario y Tareas del HP Jornada se asignan a
los campos de datos del dispositivo PDA para permitir la captura de
información PIM importante. Sin embargo, no todos los campos de datos se
corresponden entre los dos dispositivos, de manera que no todos los datos
pueden intercambiarse. A continuación, se enumeran algunas notas de las
funciones y características de las
asignaciones de campos para datos
intercambiados:
• Intercambio de información de HP admite el envío y recepción de varios
contactos, citas y tareas.
• Algunos campos de Pocket Outlook no se utilizan (p.e. Hijos, Cónyuge)
ya que otros dispositivos PDA no los utilizan, o bien porque el estándar
de V-Card no los admite.
• Si el número de entradas de tipos de campo importantes recibidos (por
ejemplo, números de teléfono) excede el número de campos de Pocket
Outlook disponibles para almacenarlas, las entradas adicionales se
incluirán en la sección Notas del elemento.
• En el caso de campos de Contacto estándar (que sólo admiten texto de
una sola línea), el texto de varias líneas de los dispositivos PDA se
convierte a texto de una única línea y todos los pares CR/LF se
convierten en espacios. Se conservará toda la información.
• El HP Jornada trata las Tarjetas de visita recibidas de un dispositivo PDA
como contactos.
• Los contenidos marcados como ”privado” en otros dispositivos PDA no se
envían al HP Jornada.

86 | Guía del Usuario del HP Jornada Serie 520
• Los recordatorios recibidos desde un dispositivo PDA se almacenan
como archivos de texto en la carpeta Mis documentos del HP Jornada. Es
posible cambiar el nombre de los recordatorios recibidos, de manera que
no se sobrescriban los recordatorios existentes en el HP Jornada. (No
puede enviar un recordatorio desde el HP Jornada a un dispositivo PDA).

| 87
7
7 7
7 |
||
| Programas acompañantes
Programas acompañantes Programas acompañantes
Programas acompañantes
El HP Jornada incluye Microsoft Windows para Pocket PC, así como
programas de otros fabricantes. El software del Pocket PC incluye Microsoft
Pocket Word, Microsoft Pocket Excel y Reproductor Microsoft Windows Media
para Pocket PC. Entre los programas de otros fabricantes se encuentra
OmniSolve de Landware. En esta sección se ofrece una descripción de estos
programas, así como la información suficiente para que se inicie en los
mismos. Para obtener instrucciones completas acerca de cómo utilizar un
programa, consulte la Ayuda en línea de dicho programa.
En este capítulo aprenderá a utilizar
• Microsoft Pocket Word
• Microsoft Pocket Excel
• Reproductor Microsoft Windows Media para Pocket PC, MusicMatch
Jukebox y Windows Media Manager
• La calculadora financiera Landware OmniSolve

88 | Guía del Usuario del HP Jornada Serie 520
Microsoft Pocket Word
Microsoft Pocket WordMicrosoft Pocket Word
Microsoft Pocket Word
Microsoft Pocket Word funciona conjuntamente con Microsoft Word en el PC
de escritorio para facilitarle el acceso a las copias de los documentos. Puede
crear nuevos documentos en el HP Jornada, o bien, puede copiar
documentos del PC de escritorio en el HP Jornada. Sincronice periódicamente
los documentos entre el PC de escritorio y el HP Jornada para tener el
contenido más actualizado en ambos equipos.
Para utilizar Pocket Word
1. En el menú Inicio, puntee en Programas y, a continuación, puntee
en el icono de Pocket Word.
2. Puntee en el nombre de un documento en la lista de archivos.
–o bien–
Puntee en Nuevo para abrir un documento en blanco.
Para abrir una plantilla en vez de un documento en blanco, seleccione una
plantilla para los documentos nuevos. En el menú Herra., puntee en
Opciones y, a continuación, examine para seleccionar la plantilla
predeterminada. Al puntear en Nuevo, aparecerá la plantilla con el texto
adecuado y el formato establecido.
Puede abrir sólo un documento cada vez; al abrir un segundo documento, se
le pedirá que guarde el primero. Puede guardar un documento creado o
editarlo en una gran variedad de formatos, como Pocket Word (.psw),
Formato de texto enriquecido (.rtf) y Texto sin formato (.txt).
Puede especificar la información en Pocket Word de cuatro maneras distintas:
escribiendo, dibujando, escribiendo con el teclado y grabando. Utilice el menú
Ver para cambiar de uno modo a otro. Cada modo dispone de su barra de
herramientas propia, barra que puede mostrar u ocultar punteando en el
botón Mostrar/Ocultar de la barra de comandos.
• Modo de escritura con teclado. Utilice el Panel de entrada para escribir
texto en caracteres de imprenta mediante el teclado en pantalla o el
Reconocedor de caracteres. Para obtener más información acerca de
cómo escribir texto en caracteres de imprenta, consulte la sección “Cómo
introducir información” en el capítulo 2.
• Modo de escritura manual. En el modo de escritura manual, utilice el
lápiz para escribir directamente en la pantalla. Las líneas graduadas se
muestran a modo de guía, y el aumento del zoom es mayor que en el
modo de escritura con teclado, para facilitarle la escritura. Para obtener
más información acerca de cómo escribir y seleccionar texto, consulte la
sección “Cómo introducir información” en el capítulo 2.

Capítulo 7 | Programas acompañantes | 89
Las palabras escritas se convierten en gráficos (metarchivos) al convertir un
documento de Pocket Word en documento de Word en el PC de escritorio.
• Modo de dibujo. En el modo de dibujo, utilice el lápiz para dibujar en la
pantalla. La cuadrícula aparece a modo de guía. Cuando lleve el lápiz
fuera de la pantalla tras el primer trazo, verá un cuadro de dibujo
indicando los límites del mismo. Cualquier trazo posterior en el interior
cuadro de dibujo o en contacto con el mismo, entra a formar parte del
dibujo. Para obtener más información acerca de cómo dibujar y
seleccionar dibujos, consulte la sección “Cómo introducir información” en
el capítulo 2.
• Modo de grabación. Utilice el modo de grabación para incrustar una
grabación en el documento. Las grabaciones se guardan como archivos
.wav. Para obtener más información acerca de cómo grabar, consulte la
sección “Cómo introducir información” en el capítulo 2.
Sugerencias para trabajar con Pocket Word
• Puede cambiar el aumento del zoom punteando en Ver y, a continuación,
en Zoom. Seleccione después el porcentaje de aumento que desee.
Seleccione un porcentaje mayor para escribir texto y uno menor para ver
más información en el documento.
• Si abre un documento de Word creado en un PC de escritorio, seleccione
Ajustar a la ventana en el menú Ver, de tal manera que pueda ver el
documento completo.
Microsoft Pocket Excel
Microsoft Pocket ExcelMicrosoft Pocket Excel
Microsoft Pocket Excel
Microsoft Pocket Excel funciona conjuntamente con Microsoft Excel en el PC
de escritorio para facilitarle el acceso a las copias de los libros de Excel.
Puede crear libros nuevos en el dispositivo, o copiar libros del PC de escritorio
en el dispositivo. Sincronice los libros entre el PC de escritorio y el dispositivo
para tener el contenido más actualizado en ambos equipos. Pocket Excel
ofrece las herramientas fundamentales de las hojas de cálculo, como
fórmulas, funciones, clasificación y filtrado, que le permiten crear libros
sencillos, como informes de gastos o registros de kilometraje.

90 | Guía del Usuario del HP Jornada Serie 520
Para utilizar Pocket Excel
1. En el menú Inicio, puntee en Programas y, a continuación, en el
icono de Pocket Excel.
2. Puntee en el nombre de un libro en la lista de archivos.
–o bien–
Puntee en Nuevo para abrir un libro en blanco.
Para abrir una plantilla en vez de un libro en blanco, seleccione una plantilla
para los libros nuevos. En el menú Herra., puntee en Opciones y, a
continuación, examine para seleccionar la plantilla predeterminada. Al puntear
en Nuevo, aparecerá la plantilla con el texto adecuado y el formato
establecido.
Puede abrir sólo un libro cada vez; al abrir un segundo libro, se le pedirá que
guarde el primero. Puede guardar un libro creado o editarlo en una gran
variedad de formatos, como Pocket Excel (.pxl) y Excel (.xls).
Sugerencias para trabajar con Pocket Excel
• Utilice el modo de pantalla completa para ver la mayor parte posible de la
hojadecálculo.PunteeenVer y,acontinuaciónenPantalla completa.
Para salir del modo de pantalla completa, puntee en Restaurar.
• Si el libro contiene información confidencial, puede protegerlo con una
contraseña. Para ello, abra el libro, puntee en Editar y, a continuación, en
Contraseña.
• Muestre y oculte los elementos de la ventana. Puntee en Ver y, a
continuación, puntee en los elementos que desee mostrar u ocultar.
• Inmovilice los paneles de un libro. Seleccione primero la celda en la que
desea inmovilizar los paneles. Puntee en Ver y, a continuación, en
Inmovilizar paneles. Puede que desee inmovilizar los paneles superior y
el del extremo de la izquierda, para mantener visibles las etiquetas de fila
y de columna mientras se desplaza por la hoja de cálculo.
• Divida los paneles para ver áreas distintas de una hoja de cálculo grande.
Puntee en Ver y, a continuación, en Dividir. A continuación, arrastre la
barra de división hasta donde desee colocarla. Para anular la división,
puntee en Ver y, a continuación, en Quitar división.
• Muestre y oculte filas y columnas. Para ocultar una fila o una columna,
seleccione una celda de la fila o columna que desea ocultar. A
continuación, puntee en Formato, después en Fila o Columna y, a
continuación, en Ocultar. Para mostrar una fila o columna oculta, puntee
en Herra., después en Ir a y, a continuación, escriba la referencia que se
encuentra en la columna o fila oculta. A continuación, puntee en
Formato, después en Fila o Columna y, a continuación, en Mostrar.

Capítulo 7 | Programas acompañantes | 91
Reproductor Microsoft Windows Media
Reproductor Microsoft Windows MediaReproductor Microsoft Windows Media
Reproductor Microsoft Windows Media
Utilice Reproductor Microsoft Windows Media para Pocket PC para escuchar
archivos de sonido digitales, como canciones o sonidos. El Reproductor
Windows Media admite archivos de sonido en los siguientes formatos: WMA,
MP3 y WAV.
Para cambiar a Reproductor Windows Media
1. En el menú Inicio, puntee en Programas y, a continuación, en el
icono de Repr. Windows Media.
Pantalla de bienvenida de Reproductor Windows Media
Para ahorrar energía, apague la pantalla mientras escucha música en el HP
Jornada. Presione y mantenga presionada la tecla de aceleración Tareas para
apagar la pantalla (sin apagar el dispositivo). Presione la tecla de aceleración
Tareas (cuando el dispositivo esté apagado) para volver a encender la
pantalla.

92 | Guía del Usuario del HP Jornada Serie 520
Cómo crear archivos de sonido para el HP Jornada
Para copiar archivos de música a fin de escucharlos en el HP Jornada,
convierta o “extraiga” archivos de sus CD de sonido favoritos o descargue
canciones desde un sitio Web. Cuando haya guardado el archivo de sonido
en el PC de escritorio, utilice Microsoft Windows Media Manager para que
Pocket PC convierta el archivo al formato correcto y lo copie en el HP
Jornada.
Cómo copiar canciones de CD de sonido
Utilice la aplicación MusicMatch Jukebox para grabar canciones de sus CD de
sonido favoritos en un formato que pueda reproducirse en el HP Jornada.
MusicMatch Jukebox se incluye en el CD-ROM de HP Jornada.
Para copiar una canción de un CD de sonido
1. Instale MusicMatch Jukebox desde el CD-ROM de HP Jornada en el
PC de escritorio. Para obtener más información, consulte el CD-ROM
de HP Jornada.
2. En el PC de escritorio, inicie el programa Jukebox.
3. Inserte un CD de sonido en la unidad de CD-ROM del PC de
escritorio. Jukebox debería detectar automáticamente el CD de
sonido.
4. En la ventana Jukebox, seleccione la canción que desee copiar.
5. Introduzca el nombre de la canción, el título del álbum y el nombre
del artista.
6. Haga clic en el botón Reproducción (flecha triangular) para comenzar
la copia.
7. Para especificar la ubicación del archivo de la canción, haga clic en
Grabadora en el menú Opciones, haga clic en Configuración y, a
continuación, seleccione una carpeta.
Cómo utilizar Microsoft Windows Media Manager para Pocket PC
Utilice Microsoft Windows Media Manager para Pocket PC en el PC de
escritorio para crear archivos de sonido digitales en formato Windows Media y
para transferir archivos de sonido al HP Jornada. Los archivos guardados en
Windows Media utilizan muy poca memoria de almacenamiento en
comparación con otros formatos de grabación.
Windows Media Manager se incluye en la carpeta Extras del CD-ROM de
ActiveSync. Debe instalar Windows Media Manager en el PC de escritorio
para copiar y convertir archivos de sonido.

Capítulo 7 | Programas acompañantes | 93
Algunos fabricantes distribuyen archivos de sonido como “contenido
empaquetado”, es decir, como música digital que ha sido encriptada para
proteger los derechos de autor. Debe disponer de una licencia válida para
reproducir el contenido empaquetado en el HP Jornada. Para obtener más
información acerca de cómo obtener una licencia y los términos específicos
de la misma, lea el contrato de licencia que suministra el fabricante.
Cómo utilizar la Lista de reproducción
Utilice la Lista de rep. para establecer el orden de reproducción de las pistas.
La lista de reproducción predeterminada es Mi música. Contiene todos los
archivos de sonido digitales disponibles para reproducir en el HP Jornada
(incluidos los almacenados en una tarjeta CompactFlash, si hay una
instalada). Para ver una lista de las listas de reproducción seleccionadas
recientemente, puntee en Seleccionar lista de reproducción. Para crear o
editar listas de reproducción, puntee en Todas las listas de reproducción.
Puntee y mantenga el lápiz en una pista o en una lista de reproducción para
realizar acciones como copiar, mover y eliminar.
Cómo trabajar con archivos de sonido en una tarjeta
CompactFlash
Debido a que las canciones y los archivos de sonido pueden utilizar gran
cantidad de memoria de almacenamiento, puede que desee almacenarlos en
una tarjeta CompactFlash Tipo I. Al almacenar canciones y archivos de sonido
en una tarjeta CompactFlash Tipo I, debe hacerlo en una carpeta denominada
Mis documentos. Además, se recomienda utilizar Microsoft Windows Media
Manager para Pocket PC para transferir archivos desde el PC de escritorio a
la tarjeta de almacenamiento, pues Media Manager puede resolver
automáticamente los protocolos de seguridad para el contenido
empaquetado. Para obtener más información acerca de cómo instalar una
tarjeta CompactFlash y cómo trabajar con archivos en una tarjeta de
almacenamiento, consulte la sección “Tarjetas CompactFlash” en el
capítulo 8.
Al almacenar canciones y archivos de sonido en una tarjeta CompactFlash,
debe hacerlo en una carpeta denominada Mis documentos.

94 | Guía del Usuario del HP Jornada Serie 520
OmniSolve
OmniSolveOmniSolve
OmniSolve
OmniSolve es una aplicación financiera que se ha diseñado específicamente
para corredores de propiedades, minoristas y profesionales de los negocios
que utilizan el Pocket PC para tomar decisiones financieras con rapidez y
precisión. OmniSolve emplea un método de “llenado de formularios” que le
ofrece un entorno excelente para la resolución de problemas y que no tiene
parangón en cuanto a facilidad de uso, potencia y flexibilidad.
Para iniciar OmniSolve
1. En el menú Inicio, puntee en Programas y, a continuación, puntee
en el icono de OmniSolve.
Para obtener ayuda detallada e información sobre los procedimientos acerca
delusodeOmniSolve,consultelaAyudaenlíneaovisiteelsitioWeb
LandWare en www.landware.com/omnisolve.
Para obtener otras soluciones de software de Pocket PC que no sean de HP,
consulte el CD-ROM de HP Jornada o visite el sitio Web de HP Jornada en
www.hp.com/jornada/solutions

| 95
8
8 8
8 |
||
| Accesorios
Accesorios Accesorios
Accesorios
Mediante la adquisición de diversos accesorios para el HP Jornada, puede
agregar funcionalidad al mismo, sustituir las piezas que haya podido perder y
protegerlo de daños accidentales. HP fabrica una variedad de accesorios
diseñados específicamente para aumentar las posibilidades del Pocket PC HP
Jornada. Además, puede adquirir accesorios de tarjeta CompactFlash de
muchos fabricantes. En este capítulo se describe lo siguiente
• accesorios de HP disponibles
• cómo instalar y utilizar tarjetas CompactFlash

96 | Guía del Usuario del HP Jornada Serie 520
Accesorios de marca HP
Accesorios de marca HPAccesorios de marca HP
Accesorios de marca HP
Se encuentran disponibles los accesorios opcionales de Hewlett-Packard que
se indican a continuación (entre paréntesis se muestran los números de
elemento de HP). Compruebe en el sitio Web de Hewlett-Packard, en
www.hp.com/jornada/accessories, las actualizaciones de esta lista. Estos
accesorios funcionan en todos los modelos de Pocket PC HP Jornada de la
serie 520.
• Soporte serie (F1834A). ConecteelHPJornadaaunpuertoseriede
comunicaciones de un PC de escritorio mediante este soporte de
escritorio.
• Cable serie (F1819A). Conecte el HP Jornada a un puerto serie de
comunicaciones de un PC de escritorio.
• Adaptador de CA (F1817A). En cualquier lugar del mundo en el que se
encuentre, conecte el Pocket PC a la alimentación de CA mediante este
adaptador de tensión universal.
• Estuche de ejecutivo en cuero (F1829A). Proteja el HP Jornada con
este discreto estuche, con diseño de ejecutivo, en cuero y con soporte
para el lápiz. Su diseño con tapa giratoria permite una máxima ergonomía
y funcionalidad.
• Estuche en cuero de dos hojas (F1826A). Proteja el HP Jornada con
este estuche en cuero de dos hojas de elegante diseño, para conseguir
un aspecto clásico y una mayor funcionalidad.
• Estuche de sujeción de cuero en marrón (F1887A) o negro (F1886A).
LlevesiempreasuladoelHPJornadaconunestuchedesujeciónpara
cinturón.
• Lápices (F1818A). Sustituya los lápices que haya perdido con este
paquete de tres lápices originales.
• Tapa de color (F1828A). Proteja el HP Jornada con una tapa de mental
en color con ranura para el lápiz integrada.
• Protectores de pantalla (F1827A). Proteja la pantalla táctil de rasguños
y arañazos con un protector de pantalla de plástico (en paquete de siete).

Capítulo 8 | Accesorios | 97
Tarjetas CompactFlash
Tarjetas CompactFlashTarjetas CompactFlash
Tarjetas CompactFlash
Las tarjetas CompactFlash ofrecen una gran variedad de funcionalidades
adicionales, como memoria adicional, almacenamiento extraíble, conexión a
un monitor externo, conexión a red y módems.* Se han probado muchas
tarjetas específicamente para su uso con el HP Jornada. Para obtener una
lista de tarjetas recomendadas, visite el sitio Web de HP, en
www.hp.com/jornada/accessories.
Antes de utilizar una tarjeta determinada, es posible que necesite instalar el
controlador de software para dicha tarjeta. El fabricante de la tarjeta debe
suministrar los controladores de software para el sistema operativo Windows
para Pocket PC. Instale los controladores de software de la misma manera
que instala cualquier otro software o programa. Para obtener más
información, consulte la sección “Cómo agregar o eliminar programas” en el
capítulo 5.
Para instalar la tarjeta CompactFlash
1. Abra la puerta de la ranura para CompactFlash.
2. Inserte la tarjeta CompactFlash en la ranura.
Si utiliza una tarjeta de memoria CompactFlash u otra tarjeta que no necesite
cable, puede cerrar la puerta de la ranura para CompactFlash mientras la
tarjeta esté instalada en el HP Jornada.
Si utiliza un módem de tarjeta CompactFlash o NIC, las cuales necesitan un
cable de conexión a la tarjeta, el conector del cable sobresaldrá de la ranura y
no podrá cerrar la puerta. Deslice la puerta en el receptáculo paralelo a la
tarjeta CompactFlash hasta que quede oculta en el interior del HP Jornada.
* El módem debe adquirirse por separado. Es posible que algunos sitios
Web/contenidos no se encuentren disponibles.

98 | Guía del Usuario del HP Jornada Serie 520
Ranura para tarjeta CompactFlash Tipo I

| 99
9 | Resolución de problemas
9 | Resolución de problemas9 | Resolución de problemas
9 | Resolución de problemas
Si surgen dificultades mientras utiliza el Pocket PC HP Jornada, este capítulo
le ayudará a encontrar respuestas a sus preguntas. Si necesita información
acerca de la resolución de problemas de ActiveSync, haga clic en la Ayuda
de Microsoft ActiveSync,enelmenúAyuda de ActiveSync.
La información contenida en este capítulo le ayudará a
• Reinicializar el HP Jornada.
• Restaurar la configuración predeterminada de fábrica en el HP Jornada.
• Solucionar problemas básicos.
• Solucionar problemas con conexiones remotas.
• Solucionar problemas con la pantalla y con la pantalla táctil.

100 | Guía del Usuario del HP Jornada Serie 520
Cómo reinicializar el HP Jornada
Cómo reinicializar el HP JornadaCómo reinicializar el HP Jornada
Cómo reinicializar el HP Jornada
Es posible que de vez en cuando necesite reinicializar el HP Jornada; por
ejemplo, después de restaurar datos del PC de escritorio o cuando el sistema
operativo deja de responder. La reinicialización del HP Jornada es similar a la
de un PC de escritorio. Reinicia el sistema operativo y se conservan los datos
guardados, pero se pierde cualquier dato que no hubiera sido guardado.
Reinicialice el HP Jornada tras restaurar datos de un archivo de copia de
seguridad o cuando el dispositivo parezca estar “congelado” o “bloqueado”.
Al reinicializar el HP Jornada, perderá los datos no guardados en todos los
documentos o programas abiertos. Utilice el Conmutador de tareas de HP
para cerrar todos los documentos y programas abiertos (en la pantalla Hoy,
puntee en el icono del Conmutador de tareas de HP y, a continuación, puntee
en Cerrar ventana y Cerrar todo en el menú emergente).
Para reinicializar el HP Jornada
1. Desconecte el cable de sincronización o retire el HP Jornada del
soporte serie.*
2. Retire la tarjeta CompactFlash (si está instalada).
3. Utilice el lápiz para presionar el botón Reinicialización en la parte
posterior del HP Jornada, como se muestra en la ilustración
siguiente.
Es posible que no se guarden algunos parámetros ajustables por el usuario
como resultado de un reinicio por fallo del sofware en la unidad del
Jornada.
* El soporte serie puede adquirirse como un accesorio opcional.

Capítulo 9 | Solución de problemas | 101
Botón Reinicialización
Cómo restaurar la configuración predeterminada de fábrica
En algunos casos, como cuando el HP Jornada no responde después de
haberlo reinicializado, o cuando olvida la contraseña, es posible que necesite
restaurar la configuración predeterminada de fábrica del HP Jornada. Esto
borra todos los datos que haya introducido, incluidos todos los archivos, la
configuración del sistema y los programas que haya instalado.
La restauración de la configuración predeterminada de fábrica borra todos los
archivos, programas y datos que haya introducido. Puede recuperar sólo los
datos de los que haya realizado una copia de seguridad previa en el PC de
escritorio o en una tarjeta CompactFlash (para obtener más información,
consulte la sección “Cómo realizar copias de seguridad y restauración de
datos” en el capítulo 3).
Para garantizar la seguridad de la información en caso de tener que restaurar
la configuración predeterminada de fábrica, se recomienda que realice
periódicamente una copia de seguridad de los datos en el PC de escritorio
(mediante ActiveSync) o en una tarjeta CompactFlash (mediante la aplicación
Copia de seguridad de HP). Para obtener más información acerca de cómo
realizar una copia de seguridad de los datos, consulte la sección “Cómo
realizar copias de seguridad y restauración de datos” en el capítulo 3.

102 | Guía del Usuario del HP Jornada Serie 520
Para restaurar la configuración predeterminada de fábrica
1. Desconecte el HP Jornada de la alimentación de CA y del PC de
escritorio.
2. Utilice la punta del lápiz para presionar y mantener presionado el
botón Reinicialización que hay en la parte posterior del HP Jornada.
3. Mientras está presionado el botón Reinicialización, presione el botón
Encendido/Apagado.
4. Suelte el botón Reinicialización.
5. Presione de nuevo el botón Encendido/Apagado para reiniciar el
HP Jornada.
Después de restaurar la configuración predeterminada de fábrica, necesitará
completar el Asistente de bienvenida y establecer de nuevo una asociación
con el PC de escritorio. También puede restaurar en el HP Jornada los datos
del archivo de copia de seguridad más reciente. Para obtener más
información, consulte las secciones “Cómo utilizar el HP Jornada por primera
vez” en el capítulo 2 y “Cómo realizar copias de seguridad y restauración de
datos” en el capítulo 3.
Problemas básicos
Problemas básicosProblemas básicos
Problemas básicos
Sitieneunproblemaespecífico,reviselainformaciónqueseofrecea
continuación para intentar encontrar la solución rápidamente. O bien, visite el
sitio Web de HP, en www.hp.com/jornada, para obtener más información
acerca de los problemas habituales.
Problema Diagnosis / Solución
El HP Jornada no se
enciende cuando no
está conectado a la
alimentación de CA.
La energía de la batería es demasiado baja para
hacer funcionar el Pocket PC. Conecte el
HP Jornada a la alimentación de CA y, a
continuación, enciéndalo (cargue la batería
periódicamente para evitar que se agote la
energía de la misma).

Capítulo 9 | Solución de problemas | 103
Problema Diagnosis / Solución
La energía de la
batería se agota con
mucha rapidez.
Está utilizando el HP Jornada de forma que las
baterías se agotan rápidamente. Utilice la
corriente externa para cargar la batería y para el
uso habitual del dispositivo siempre que sea
posible, especialmente cuando trabaje con una
tarjeta CompactFlash (como una tarjeta de
módem o NIC), ya que ésta necesita una
considerable cantidad de energía.
Para obtener más información, consulte la sección
“Cómo administrar la energía” en el capítulo 5.
El HP Jornada no entra
en suspensión
automática cuando
está conectado a un
PC de escritorio.
El HP Jornada está diseñado para permanecer
encendido mientras está conectado a un equipo.
Éste es el comportamiento correcto. No es
necesaria ninguna acción.
El HP Jornada se
apaga o entra en
suspensión
automáticamente.
La energía de la batería es demasiado baja para
hacer funcionar el Pocket PC. Cuando se detecta
una situación crítica de batería baja, el HP
Jornada inicia una desconexión de seguridad.
Conecte el dispositivo a la alimentación de CA y
cargue la batería.
–o bien–
Se ha activado la suspensión automática. Para
ahorrar energía, el HP Jornada entra en
suspensión automática si permanece inactivo
durante 1 minuto inmediatamente después de
haberlo encendido. También entra en suspensión
automática si permanece inactivo durante
3 minutos.
–o bien–
El HP Jornada está bloqueado. Conecte el
HP Jornada a la corriente externa y reinicialícelo
(consulte la sección “Cómo reinicializar el
HP Jornada” en este capítulo). (Precaución:
durante la reinicialización puede perder los datos
no guardados).

104 | Guía del Usuario del HP Jornada Serie 520
Problema Diagnosis / Solución
El HP Jornada se
bloquea o funciona
muy lentamente al
ejecutar las
aplicaciones.
El HP Jornada está bloqueado. Conéctelo a la
alimentación de CA y reinicialícelo (consulte la
sección “Cómo reinicializar el HP Jornada” en
este capítulo). Nota: Asegúrese de que el
dispositivo no se está quedando sin batería, y
evite ejecutar varias aplicaciones a la vez. Utilice
el Conmutador de tareas de HP para cerrar las
aplicaciones que no esté utilizando.
El HP Jornada no se
enciende o la pantalla
parece estar apagada,
incluso cuando el
dispositivo está
encendido.
El contraste de la pantalla y el brillo son
demasiado bajos. Para lograr una visualización
óptima, ajuste el contraste y el brillo mediante la
Configuración de HP (consulte la sección “Cómo
ajustar la configuración” en el capítulo 5).
Utilice la Configuración de HP y elija En el
exterior en lugares muy iluminados o Batería
baja en condiciones de mucha oscuridad
(consulte la sección “Cómo ajustar la
configuración” en el capítulo 5).
–o bien–
Se ha reinicializado el dispositivo. Después de
una reinicialización, la pantalla permanece
apagada aproximadamente durante 3 segundos
después de haber presionado el botón
Encendido/Apagado.
El HP Jornada no se
enciende o la pantalla
parece estar apagada,
incluso cuando el
dispositivo está
encendido.
El HP Jornada se ha quedado sin energía. Cargue
el dispositivo conectándolo a la alimentación de
CA.

Capítulo 9 | Solución de problemas | 105
Problema Diagnosis / Solución
No se puede restaurar
en el HP Jornada el
archivodecopiade
seguridad creado con
la aplicación Copia de
seguridad de HP en
otro dispositivo de
bolsillodeHP.
Solo puede migrar al Pocket PC HP Jornada serie
520 los datos PIM. Debido a que el Pocket PC
HP Jornada serie 520 utiliza un sistema operativo
más avanzado, se recomienda que restaure los
datos PIM de los dispositivos anteriores mediante
Microsoft ActiveSync o Microsoft Outlook, en vez
de hacerlo con Copia de seguridad de HP.
Sincronice el PC de bolsillo de HP anterior
mediante Microsoft Outlook, en el PC de
escritorio, y a continuación, establezca una nueva
asociación para transferir datos al nuevo HP
Jornada.
Resulta difícil instalar o
ejecutar programas de
softwaredelas
versiones previas de
PC de bolsillo de HP en
el HP Jornada
serie 520.
Es posible que los programas de software que se
ejecutan en equipos de bolsillo de HP anteriores
no funcionen en el Pocket PC HP Jornada serie
520. Debido a que el Pocket PC HP Jornada serie
520 utiliza un sistema operativo más avanzado,
puede que el software diseñado para los PC de
mano de la generación anterior de Windows CE
(como el HP Jornada 430 ó 420) no funcione en el
HP Jornada serie 520. Solicite al distribuidor de
software una actualización o una nueva versión
que funcione en el HP Jornada serie 520.
La respuesta al punteo
del lápiz es incorrecta.
Se ha desajustado la calibración de la pantalla
táctil. Vuelva a alinear la pantalla táctil
presionando y manteniendo presionado el botón
Encendido/Apagado para abrir el panel de control
Alinear pantalla.
No es posible encontrar
o sustituir la batería
principal o la de
seguridad.
El HP Jornada serie 520 viene equipado con una
batería de iones de litio recargable, de alto
rendimiento, para su funcionamiento habitual y
para conservar los datos. Para cargarla y
asegurar así un uso ininterrumpido y la
conservación de los datos, sólo necesita conectar
el dispositivo a la corriente externa.
No se puede restaurar
la configuración
predeterminada de
fábricaporquenohay
batería de seguridad.
Consulte la sección “Cómo reinicializar el
HP Jornada” en este capítulo. Observe que todos
los datos que se encuentren en la memoria del
dispositivo se borrarán.

106 | Guía del Usuario del HP Jornada Serie 520
Problema Diagnosis / Solución
No se encuentran los
archivos que hay en la
memoria CompactFlash
desde las distintas
aplicaciones.
Los archivos deben almacenarse en la carpeta
Mis documentos de la tarjeta CompactFlash.
Cree la carpeta Mis documentos mediante el
Explorador de archivos, y mueva los archivos a la
misma.
Se pierden datos. El HP Jornada se ha quedado sin energía.
Restaure los datos desde un archivo de copia de
seguridadquetengaenelPCdeescritoriooen
una tarjeta CompactFlash.
–o bien–
Se ha restaurado la configuración predeterminada
de fábrica. Restaure los datos desde un archivo
de copia de seguridad que tenga en el PC de
escritorio o en una tarjeta CompactFlash.
Conexiones remotas
Conexiones remotasConexiones remotas
Conexiones remotas
En esta sección se ofrece ayuda para la resolución de problemas
relacionados con la conexión del HP Jornada a otros equipos. Para los
problemas de comunicación con el PC de escritorio, consulte la Ayuda de
ActiveSync.
Se puede marcar, pero es imposible conectarse
correctamente
Asegúrese de que la red a la que está intentando conectarse admite el
Protocolo punto a punto (PPP). El ISP o el administrador de red lo puede
comprobar.
Compruebe que la ubicación para el marcado es correcta. En el menú Inicio,
puntee en Configuración y, a continuación, puntee en Conexiones, Módem
y Marcado para asegurarse de que el campo Ubicación reflejalaubicación
real.
La conexión por módem no es fiable
Asegúrese de que el módem se encuentra correctamente instalado y
conectado al dispositivo y al conector telefónico.

Capítulo 9 | Solución de problemas | 107
Deshabilite la llamada en espera. En el menú Inicio, puntee en
Configuración y, a continuación, en la ficha Conexiones. Puntee en el icono
Módem y, a continuación, en la ficha Marcado, seleccione la casilla de
verificación Deshabilitar llamada en espera e introduzca el código
especificado por la compañía de teléfonos para deshabilitar esta función.
No es posible la transferencia por infrarrojos entre equipos
que funcionan con Windows
Si no puede transferir información por infrarrojos entre dispositivos que
funcionan con Windows, pruebe a seguir alguna de estas sugerencias:
• Transfiera un sólo archivo o no más de 25 tarjetas de contactos a la vez.
• Sitúe los puertos de infrarrojos de modo que queden alineados y se
encuentren separados a menos de 20 cm (8 pulgadas), pero a más de
5 cm (2 pulgadas).
• Asegúrese de que no hay ningún obstáculo entre los dos puertos de
infrarrojos.
• Ajuste la iluminación de la habitación. Algunos tipos de iluminación
interfieren con la comunicación por infrarrojos. Pruebe a cambiar de lugar
o apague algunas luces.
Problemas con la conexión a red
Las soluciones que se ofrecen a continuación pueden resultarle útiles si
surgen problemas con la utilización de tarjetas de red para las conexiones de
red. Puede encontrar información adicional para la resolución de problemas
en la Ayuda de conexiones en el Pocket PC y en la Ayuda de ActiveSync en
el PC de escritorio.
• Compruebe que la NIC es compatible con el Pocket PC HP Jornada
serie 520.
• Compruebe que ha especificado la información necesaria sobre el
servidor. En el menú Inicio,punteeenConfiguración.Enlaficha
Conexiones, puntee en Red. Puntee en el adaptador instalado
(normalmente, el nombre de la tarjeta Ethernet) e introduzca la
información necesaria. La mayoría de las redes utilizan DHCP, por lo que
no debe cambiar estos parámetros a no ser que el administrador de red
se lo indique.
• Si al iniciar la sincronización no está listado el método Conexión de red
entre los métodos de conexión que aparecen en el cuadro de diálogo de
ActiveSync, espere unos minutos y vuelva a intentarlo. También, si la
sincronización no se inicia inmediatamente, probablemente la red está
ocupada y puede que el dispositivo tarde unos minutos en conectarse a
la misma.

108 | Guía del Usuario del HP Jornada Serie 520
• Asegúrese de que están instalados en el dispositivo los controladores
adecuados para la tarjeta. Para obtener más información, consulte el
manual del propietario de la tarjeta de red.
• Compruebe con el administrador de red que el nombre de usuario y la
contraseña son los correctos.
• Compruebe con el administrador de red que la red a la que está tratando
de conectarse se encuentra disponible, o pruebe a conectarse desde otro
equipo.
• Si está tratando de conectarse a una red y no puede debido a que ya hay
otro dispositivo con el mismo nombre conectado, es posible que necesite
cambiar el nombre del dispositivo. Para cambiar el nombre del
dispositivo, en el menú Inicio,punteeenConfiguración.Enlaficha
Sistema, puntee en Acerca de y, a continuación, en la ficha
Identificación de dispositivo.
Problemas con el cable y el soporte de conexión
Las soluciones que se ofrecen a continuación pueden resultarle útiles si
surgen problemas al conectarse con el PC de escritorio. Puede encontrar
información adicional para la resolución de problemas en la Ayuda de
conexiones en el HP Jornada y en la Ayuda de ActiveSync en el PC de
escritorio.
• Asegúrese de que el dispositivo está encendido.
• Retire la tarjeta de módem o Ethernet insertada en el dispositivo, si la
hubiera.
• Asegúrese de que no hay ninguna otra conexión activa. En el menú
Inicio, puntee en Hoy.Punteeen
oen en la parte inferior de la
pantalla y, a continuación, puntee en Desconectar.
• Asegúrese de que el cable está enchufado firmemente en el puerto COM
de la parte posterior del PC de escritorio. Utilice el cable que venía con el
dispositivo, sin necesidad de conectar ningún otro cable o adaptador.
• Enchufe el otro extremo del cable en el puerto adecuado del dispositivo.
Si utiliza un soporte, deslice firmemente el dispositivo en el soporte.
Problemas con la pantalla
Problemas con la pantallaProblemas con la pantalla
Problemas con la pantalla
Si tiene problemas para visualizar los datos en la pantalla del HP Jornada,
siga los consejos que se indican a continuación.
La pantalla está en blanco
Siga estos pasos si la pantalla permanece oscura o si el dispositivo no
responde al presionar brevemente el botón Encendido/Apagado:

Capítulo 9 | Solución de problemas | 109
• Presione la tecla de aceleración Tareas para asegurarse de que la
pantalla está encendida.
• Ajuste el contraste y el brillo de la pantalla. En algunos dispositivos, la
pantalla puede oscurecerse o aclararse hasta que el dispositivo parece
estar apagado (consulte la sección “Cómo ajustar la configuración” en el
capítulo 5).
• Reinicialice el dispositivo. Tras la reinicialización, la pantalla permanece
en blanco durante aproximadamente 3 segundos después de haber
presionado el botón Encendido/Apagado.
• Cargue el dispositivo conectándolo a la alimentación de CA.
La pantalla está oscura
La exposición prolongada a la luz solar directa puede provocar el
oscurecimiento temporal de la pantalla del dispositivo. Se trata de un
comportamiento normal de las pantallas LCD y no es permanente.
Resulta difícil ver la pantalla a la luz del sol o en
habitaciones oscuras
Utilice la Configuración de HP para ajustar el contraste y el brillo y lograr una
visualización óptima de la pantalla (consulte la sección “Cómo ajustar la
configuración” en el capítulo 5). En lugares muy iluminados, seleccione el
perfil En el exterior, en la Configuración de HP. En condiciones de mucha
oscuridad, seleccione el perfil Batería baja. En una habitación oscura, es
posible que necesite, además, asegurarse de que la luz de fondo está
activada y situar una lámpara de tal manera que ilumine directamente la
pantalla.
Resulta difícil leer la pantalla
Si le resulta muy difícil leer un documento en las Notas, pruebe a cambiar el
tamaño de la vista. Para ello, puntee en un porcentaje de zoom en el menú
Herra. En Pocket Word y Pocket Excel, en el menú Ver, puntee en Zoom y, a
continuación, seleccione un porcentaje de zoom. En Pocket Internet Explorer,
en el menú Ver,punteeenTamaño del texto y, a continuación, seleccione un
tamaño.
Si le resulta muy difícil leer los datos de Pocket Outlook, pruebe a aumentar la
fuente de la pantalla. Para ello, en el Calendario, Tareas o Contactos, puntee
en Herra., después en Opciones y, a continuación, seleccione Usar fuente
grandes.

110 | Guía del Usuario del HP Jornada Serie 520

| 111
10 | Soporte y servicio
10 | Soporte y servicio10 | Soporte y servicio
10 | Soporte y servicio
Sitio Web
Sitio WebSitio Web
Sitio Web
En nuestra dirección Web de cobertura mundial puede obtener información
sobre el producto, así como sugerencias y consejos acerca de cómo
conseguir un mayor rendimiento del HP Jornada. Este servicio informático es
totalmente gratuito: tan sólo deberá abonar el cargo de la llamada telefónica o
la cuota del servicio Internet. Para conectarse a este sitio Web desde un
equipo a través de Internet, vaya a www.hp.com/jornada.
Soporte al cliente
Soporte al clienteSoporte al cliente
Soporte al cliente
Si surgen preguntas a las que no responde esta Guía del Usuario (después
de revisar el contenido y el índice), póngase en contacto con el Departamento
de Soporte y Servicio Internacionales de Hewlett-Packard para Productos
Portátiles, en los números de teléfono que aparecen en la tabla que se
muestra a continuación.
Si necesita reparar el HP Jornada, antes de enviarlo para su reparación
póngase en contacto con Hewlett-Packard, para obtener información acerca
del servicio de reparación, las instrucciones de envío y los costes adicionales
aplicables fuera del período de garantía.
Aquellos usuarios cuyo país no esté incluido en la tabla, pueden ponerse en
contacto con un distribuidor autorizado o con la oficina de ventas de Hewlett-
Packard.
Servicio
ServicioServicio
Servicio
Para obtener instrucciones de diagnóstico y otra información de asistencia,
póngase en contacto con uno de los números de teléfono que se facilitan. No
envíe el producto a reparar sin haber contactado previamente con una oficina
de Hewlett-Packard. Si el producto está cualificado para recibir el servicio de
asistencia establecido por la garantía, es posible que tenga que presentar la
factura de compra. Aquellos usuarios cuyo país no esté incluido en la tabla,
pueden ponerse en contacto con un distribuidor autorizado o con una oficina
de ventas de Hewlett-Packard.

112 | Guía del Usuario del HP Jornada Serie 520
Si va a solicitar asistencia, antes de ponerse en contacto con nosotros
asegúrese de lo siguiente:
1. Revise los manuales, siempre que le sea posible.
2. Tenga a mano la siguiente información relativa al producto:
• número de modelo
• número de serie
• fechadecompra
3. Asegúrese de que su dispositivo está listo para ser utilizado. Es
posible que el personal de asistencia le pida que realice una serie de
pruebas y operaciones.
4. Organice su pregunta o problema. Cuanto más detallada sea la
información que proporciona, mayor será la rapidez con que el
personal de asistencia podrá ayudarle.
Cómo contactar con Hewlett-Packard en todo el
Cómo contactar con Hewlett-Packard en todo elCómo contactar con Hewlett-Packard en todo el
Cómo contactar con Hewlett-Packard en todo el
mundo
mundomundo
mundo
Nos complace comunicarle que nuestro compromiso de calidad no termina en
el momento de la venta. Nuestra red mundial de asistencia al cliente está a su
disposición para proporcionarle asistencia personal telefónica en caso
necesario.
País Teléfono
Argentina
Buenos Aires
Resto del país
54-11-4778-8380
0810-555-5520
ext. 4778/8380
Australia 61-3-88778000
Austria 43-711-4201080
Bélgica (flamenco) 32-2-6268806
Bélgica (francés) 32-2-6268807
Brasil
Sao Paulo
Resto del país
11-3747-7799
0800-157751
Canadá 1-905-2064663

Capítulo 10 | Soporte y servicio | 113
País Teléfono
Chile 56-800-360999
China 86-10-65645959
República Checa 420-2-61307310
Dinamarca 45-39-294099
Finlandia 358-20347288
Francia 33-1-43623434
Alemania 49-1-805258143
Grecia 30-1-6896411
Hong Kong 800-967729
Hungría 36-1-3430310
India 91-11-6826035
Indonesia 62-21-3503408
Irlanda 353-1-6625525
Israel 972-9-9524848
Italia 39-2-26410350
Japón 81-3-33358333
Corea 82-2-32700700
Malasia 60-03-2952566
Méjico
Ciudad de Méjico
Resto del país
52-58-9922
01-800-4720684
Países Bajos 31-20-6068751
Nueva Zelanda 64-9-3566640
Noruega 47-22-116299
Filipinas 63-2-8673551
Polonia 48-22-8659999
Portugal 351-13180065

114 | Guía del Usuario del HP Jornada Serie 520
País Teléfono
Rusia 7-095-9169821
Singapur 65-2725300
Sudáfrica 27-11-8061030
España 34-91-7820109
Suecia 46-8-6192170
Suiza (alemán) 41-1-4332728
Suiza (francés) 41-1-4332729
Taiwan 886-2-27170055
Tailandia 66-2-6614000
Turquía 90-212-2245925
Reino Unido 44-870-6083003
EE.UU.
Información de preventa 1-800-4431254
(llamada gratuita, sin
operador)
Soporte y servicio
1-970-635-1000
Palmtops y Organizers
(llamada no gratuita)
Venezuela
Caracas
Resto del país
207-8488
800-47-777
Vietnam 84-0-88234530
Todos los Centros de atención al cliente están disponibles durante el horario
de oficina. La información de preventa en EE.UU. esta disponible las 24 horas
del día, 7 días a la semana. La asistencia y servicio en EE.UU. está disponible
desde las 5 am hasta las 5 pm, hora del Pacífico, de lunes a viernes.

| 115
Garantía
GarantíaGarantía
Garantía
Importante: esta es la declaración de garantía del hardware del producto.
Léala detenidamente.
Los términos de la garantía pueden ser distintos en su país. Si así fuera, el
Distribuidor autorizado de HP o la oficina de Ventas y servicio de Hewlett-
Packard pueden ofrecerle más detalles.
Garantía limitada de un año
Garantía limitada de un añoGarantía limitada de un año
Garantía limitada de un año
Hewlett-Packard (HP) garantiza que este producto de hardware está exento
de defectos de materiales y fabricación durante un período de un año a partir
de la fecha de recepción por parte del usuario final.
Si HP recibe aviso de alguno de los defectos mencionados durante el período
de garantía, HP reparará o sustituirá (a su criterio) los productos defectuosos.
Si HP no pudiera reparar o sustituir el producto dentro de un período
razonable de tiempo, la única alternativa del cliente será la devolución del
importe de la compra, una vez que éste haya remitido el producto.
Limitación de la garantía
Limitación de la garantíaLimitación de la garantía
Limitación de la garantía
La presente garantía no cubre los defectos ocasionados por: uso indebido;
caídas de la unidad; modificación sin autorización; apertura, por cualquier
motivo, excepto para llevar a cabo una actualización oficial mediante un kit de
actualización de HP; funcionamiento o almacenamiento en condiciones que
no se ajustan a las especificaciones ambientales para el producto; daños en
el transporte; mantenimiento inadecuado; defectos que deriven del uso de
programas de software, accesorios, soportes, repuestos o consumibles no
fabricados por HP o cualquier otro elemento que no haya sido diseñado para
ser utilizado con este producto.
HP no otorga ninguna otra garantía, sea escrita u oral, para este producto.
Cualquier otra garantía implícita de comerciabilidad o adecuación a un fin
particular se limita al año de duración de esta garantía escrita.
Algunos estados, provincias o países no permiten limitar la duración de una
garantía implícita, por tanto, la limitación o exclusión anterior podría no ser
aplicable en su caso.
Esta garantía le otorga derechos legales específicos, que pueden ir
acompañados de otros derechos en función del estado, la provincia o el país
donde resida.

116 | Guía del Usuario del HP Jornada Serie 520
Limitación de responsabilidad y derechos
Limitación de responsabilidad y derechosLimitación de responsabilidad y derechos
Limitación de responsabilidad y derechos
Todo lo expuesto anteriormente será única y exclusivamente derecho y acción
del cliente.
HP no asume en ningún caso responsabilidad alguna por los daños directos,
indirectos, especiales, incidentales o emergentes (incluida la pérdida de
beneficios), ya estén basados en una garantía, un contrato, un acto doloso o
en cualquier otra teoría legal.
Algunos estados, provincias o países no admiten la exclusión o limitación de
los daños incidentales o emergentes (incluida la pérdida de beneficios), por lo
que las limitaciones o exclusiones anteriores podrían no ser aplicables en su
caso.
Transacciones del consumidor en Australia, Nueva Zelanda
y Reino Unido
Las renuncias o limitaciones anteriores no se aplicarán a las transacciones de
los consumidores en Australia, Nueva Zelanda y el Reino Unido, y no
afectarán a los derechos legales de los consumidores.
Para los consumidores de Australia
Los términos anteriores o cualquier otra declaración de garantía que se
suministre con este producto, a excepción de los aspectos contemplados por
la Ley, no excluyen, restringen ni modifican los derechos legales implícitos en
el Acta de Prácticas Comerciales de 1974 (Trade Practices Act 1974) o
cualquier otra legislación territorial o estatal aplicable a la venta de este
producto, sino que se suman a ellos. Si tiene alguna duda acerca de sus
derechos, póngase en contacto con el Centro de atención al cliente de
Hewlett-Packard en el teléfono 61-3-88778000.
Para los consumidores de Nueva Zelanda
Los términos anteriores o cualquier otra declaración de garantía que se
suministre con este producto, a excepción de los aspectos contemplados por
la Ley, no excluyen, restringen ni modifican los derechos legales implícitos en
el Acta de Garantías del Consumidor de 1993 (Consumer Guarantees Act
1993) aplicable a la venta de este producto, sino que se suman a ellos. Si
tiene alguna duda acerca de sus derechos, póngase en contacto con la línea
de Asistencia al usuario final de Hewlett-Packard en el teléfono 0800-733547.

Garantía | 117
Contrato de licencia del software HP y garantía
Contrato de licencia del software HP y garantíaContrato de licencia del software HP y garantía
Contrato de licencia del software HP y garantía
limitada del software HP
limitada del software HPlimitada del software HP
limitada del software HP
Este producto HP contiene programas de software preinstalados. Lea el
Contrato de licencia del software HP antes de continuar.
Importante: lea detenidamente este Contrato de licencia y la Declaración de
garantía limitada antes de utilizar el equipo. Se otorga licencia para los
derechos sobre el software, pero no se venden dichos derechos. HP o los
otorgantes de licencias continúan ostentando la titularidad de todos los
derechos de propiedad intelectual sobre el software, mientras que al usuario
se le otorgan ciertos derechos sobre el uso del mismo, siempre que acepte
esta licencia. Los derechos sobre el software se le ofrecen sólo a condición de
que acepte todos y cada uno de los términos y condiciones del Contrato de
licencia. La utilización del equipo se entenderá como una aceptación de esos
términos y condiciones. Si no está de acuerdo con el Contrato de licencia,
puede devolver el paquete completo y recibirá el importe de compra.
Contrato de licencia del software HP
El Contrato de licencia del software HP establecerá el uso de todo el software
que forme parte de este producto de HP (exceptuando el software de
Microsoft) que se facilite al cliente. La licencia para los productos de Microsoft
se otorga por medio del Contrato de licencia de usuario final (CLUF) que se
incluyeenladocumentacióndeMicrosoft.Elusodelsoftwaredeotros
fabricantes quedará establecido mediante los términos de la garantía que el
distribuidor de dicho software facilite en línea o a través de la documentación,
o en cualquier otro material incluido en el paquete del producto.
El uso del software queda establecido en los siguientes Términos de la
licencia:
Uso
Sólo podrá utilizar el software en un único equipo. No podrá invertir el código
del software, ensamblarlo o descompilarlo.
Transacciones en los estados miembros de la Unión Europea: la prohibición
de descompilación está sujeta a la Directiva 91/250/EEC.
Copias y adaptaciones
Podrá realizar copias o adaptaciones del software (a) con objeto de tener una
copia de seguridad del mismo, o (b) cuando la copia o adaptación sea un
procedimiento esencial para el uso del software en un equipo, siempre y
cuando tal copia o adaptación no sea utilizada para otros fines.

118 | Guía del Usuario del HP Jornada Serie 520
No tiene derecho a realizar copias a menos que adquiera una licencia
apropiada de HP, lo cual es posible para algunos programas de software.
El cliente reconoce que las copias o adaptaciones están exentas de garantía
e instalación o formación gratuitas por parte de HP.
Todas las copias y adaptaciones del software deben incluir los avisos de
copyright del original.
Titularidad
El cliente acepta que la presente licencia no le concede ninguna titularidad
sobre el software, salvo la dimanante de la posesión del medio físico en el
que dicho software está almacenado. El cliente reconoce y acepta que el
software se encuentra registrado y protegido por las leyes que regulan los
derechos de la propiedad intelectual (copyright). El cliente reconoce y acepta
que el software o parte de él puede haber sido desarrollado por otro
distribuidor de software, cuyo nombre figure especificado en los avisos de
copyright incluidos en el software, quien estará autorizado para exigirle las
responsabilidades a que hubiere lugar por cualquier infracción de los
derechos de autor o incumplimiento de este Contrato de licencia o del propio
contrato del distribuidor.
Transferencia de los derechos sobre el software
Puede ceder derechos sobre el software a un tercero, sólo cuando dichos
derechos sean parte de la transferencia de la totalidad de los mismos y
exclusivamente si obtiene del tercero la previa aceptación de todos y cada
uno de los términos del presente Contrato de licencia. En caso de cesión, el
cliente acepta la expiración de sus derechos sobre el software y se obliga a
destruir las copias del software y adaptaciones efectuadas o a entregarlas al
tercero. La transferencia del software a cualquier agencia o departamento del
gobierno de EE.UU., o a un subcontratista del gobierno de EE.UU., sólo se
realizará contando con la aceptación previa por escrito de los términos
establecidos por HP.
Sublicencia y distribución
No podrá arrendar, conceder una sublicencia del software ni distribuir al
público copias o adaptaciones del software en soportes físicos, mediante
sistemas de telecomunicación, ni de ninguna otra manera, sin el
consentimiento previo y por escrito de HP.

Garantía | 119
Cancelación
HP puede cancelar la presente licencia de software en caso de
incumplimiento por parte del cliente de cualquiera de los términos de la
misma, siempre y cuando HP le hubiese requerido previamente para que
pusiera remedio al incumplimiento y el cliente no hubiera atendido el
requerimiento en el plazo de treinta (30) días a partir del aviso.
Actualizaciones y mejoras
El cliente acepta que el software no incluye las actualizaciones o mejoras que
pueden estar disponibles a través de HP mediante un contrato de soporte
independiente.
Cláusula de exportación
El cliente se compromete a no exportar o reexportar el software ni sus copias
o adaptaciones en contravención de los reglamentos de la Administración de
exportación de los EE.UU. o cualquier otro reglamento aplicable.
Derechos restringidos del gobierno de los EE.UU.
El software y la documentación han sido desarrollados exclusivamente con
mediosprivados.Seotorgalicenciaparasuusoysesuministrancomo
“software informático de carácter comercial”, tal y como contemplan las
disposiciones DFARS 252.227-7013 (octubre de 1988), DFARS 252.211-7015
(mayo de 1991) o DFARS 252.227- 7014 (junio de 1995), como “artículo
comercial”, tal y como contempla la disposición FAR 2.101 (a), o bien como
“software informático de uso restringido”, tal y como contempla la disposición
FAR 52.227-19 (junio de 1987) u otras disposiciones gubernamentales o
cláusulas de contrato, cualesquiera que estén en vigor. Sólo tiene aquellos
derechos que, para el software y la documentación, se contemplan en las
cláusulas FAR o DFARS vigentes, o bien en el contrato estándar de software
HP para el producto.
Garantía limitada del software HP
Importante: esta Garantía limitada del software HP cubre todo el software que
se le suministra como parte de este producto HP, incluso el software de
cualquier sistema operativo. En el caso de software de otros fabricantes, se
aplicarán los términos de la garantía que el distribuidor de dicho software
faciliteenlíneaoatravésdeladocumentaciónoencualquierotromaterial
incluido en el paquete del producto, reemplazando dichos términos a los de la
Garantía limitada del software HP.

120 | Guía del Usuario del HP Jornada Serie 520
Garantía de software limitada a noventa días
HP garantiza que durante un período de NOVENTA (90) DÍAS a partir de la
fecha de compra, el producto de software ejecutará las instrucciones de
programación una vez que todos los archivos se encuentren correctamente
instalados. HP no garantiza que el software se ejecute ininterrumpidamente o
sinerrores.Enelcasodequeesteproductodesoftwaredejedeejecutarlas
instrucciones de programación durante el período de garantía, el único
derecho del cliente será la sustitución del mismo o la devolución del importe
de compra. Envíe los soportes a HP para su sustitución. Si HP no pudiera
sustituir el producto dentro de un período razonable de tiempo, le devolverá el
importe de la compra una vez que haya remitido el producto y todas las
copias.
Soportes extraíbles (si se suministraron)
HP garantiza que los soportes extraíbles (si se suministraron) en los que el
producto está grabado, estarán exentos de defectos de materiales y
fabricación en condiciones normales de uso, durante un período de
NOVENTA (90) DÍAS a partir de la fecha de compra. En el caso de que los
soportes resulten ser defectuosos durante el período de la garantía, el único
derecho del cliente será la sustitución de los mismos o la devolución del
importe de compra. Envíe los soportes a HP para su sustitución. Si HP no
pudiera sustituir los soportes dentro de un período razonable de tiempo, le
devolverá el importe de la compra una vez que haya remitido el producto y
haya destruido todas las copias del software realizadas en soportes no
extraíbles.
Aviso de reclamaciones en garantía
Debe notificar por escrito a HP de cualquier reclamación, no después de
treinta (30) días tras el vencimiento del período de garantía.
Limitación de la garantía
HP no otorga ninguna otra garantía, sea escrita u oral, para este producto.
Cualquier otra garantía implícita de comerciabilidad o adecuación a un fin
particular se limita a los noventa días de duración de esta garantía escrita.
Algunos estados, provincias o países no permiten limitar la duración de una
garantía implícita, por tanto, la limitación o exclusión anterior podría no ser
aplicable en su caso. Esta garantía le otorga derechos legales específicos,
que pueden ir acompañados de otros derechos en función del estado, la
provincia o el país donde resida.

Garantía | 121
Limitación de responsabilidad y derechos
TODO LO EXPUESTO ANTERIORMENTE SERÁ ÚNICA Y
EXCLUSIVAMENTE DERECHO Y ACCIÓN DEL CLIENTE. HP NO ASUME
EN NINGÚN CASO RESPONSABILIDAD ALGUNA POR LOS DAÑOS
DIRECTOS, INDIRECTOS, ESPECIALES, INCIDENTALES O
EMERGENTES (INCLUIDA LA PÉRDIDA DE BENEFICIOS), YA ESTÉN
BASADOS EN UNA GARANTÍA, UN CONTRATO, UN ACTO DOLOSO O EN
CUALQUIER OTRA TEORÍA LEGAL. Algunos estados, provincias o países
no admiten la exclusión o limitación de los daños incidentales o emergentes
(incluida la pérdida de beneficios), por lo que las limitaciones o exclusiones
anteriores podrían no ser aplicables en su caso.
La responsabilidad de HP no superará, en ningún caso, el precio de compra
del software y/o del producto. Las limitaciones expresadas se aplicarán
independientemente de que acepte el software.
Transacciones de los consumidores en Australia y Reino Unido: no se
aplicarán las renuncias y limitaciones anteriores, y no afectarán a los
derechos legales del consumidor.

122 | Guía del Usuario del HP Jornada Serie 520

| 123
Glosario
GlosarioGlosario
Glosario
Adaptador de CA. Fuente de alimentación externa que convierte la corriente
alterna proveniente de una toma de corriente estándar de una vivienda en la
corriente continua de baja tensión necesaria para el funcionamiento del
HP Jornada.
Asociación. Relación establecida entre el HP Jornada y el PC de escritorio
con el fin de sincronizarlos y transferir datos.
CompactFlash. Soporte extraíble para tarjetas de memoria de alto
rendimiento y otros periféricos, como puede ser un módem o una tarjeta de
interfaz de red.
Conexión de acceso telefónico. Conexión entre el HP Jornada y otro equipo
a través de un módem. Puede tener una conexión de acceso telefónico con
un ISP, una red o con un módem incorporado a un PC.
Conexión directa. Conexión entre el HP Jornada y otro equipo mediante el
cable de sincronización o el puerto infrarrojo.
Conexión remota. Conexión entre el HP Jornada y un equipo o servidor
remoto.
Conexión serie. Conexión por cable entre el HP Jornada y un puerto serie
(COM) del PC de escritorio.
Controlador. Programa de control que habilita a un equipo para trabajar con
un dispositivo o periférico específico.
Copia de seguridad. Duplicado de los archivos y datos del HP Jornada que
se almacena en el PC de escritorio o en una Tarjeta de PC.
DNS (Sistema de nombres de dominio). Servicio de Internet que traduce
nombres de dominio en direcciones IP. Por ejemplo, el nombre de dominio
www.jornada.com podrá traducirse como 198.125.247.4.
IMAP4 (Protocolo de acceso a correo de Internet, versión 4). Protocolo
que habilita a un equipo para que reciba mensajes de un servidor de correo.
Internet. Red internacional de equipos que ofrece servicios como correo
electrónico, Worldwide Web, FTP, noticias de Usenet, etc.
Intranet. Red que ofrece servicios similares a los de Internet, pero a la que
normalmente sólo tienen acceso los usuarios de una empresa u organización.

124 | Guía del Usuario del HP Jornada Serie 520
IP (Protocolo de Internet). Estándar de transmisión de paquetes de
informaciónatravésdeInternet.
IrDA (Protocolo de Asociación de datos por infrarrojos). Estándar
establecido para las comunicaciones por infrarrojos entre equipos y otros
periféricos y dispositivos.
ISP (Proveedor de servicios Internet). Empresa que ofrece acceso a
Internet a particulares o a otras empresas, normalmente previo pago de una
cuota.
LAN(Reddeárealocal). Grupo de equipos, normalmente muy cerca unos
de otros (en el mismo edificio o en edificios muy próximos entre sí), que se
encuentran enlazados para compartir archivos e intercambiar datos.
Lápiz. Utensilio parecido a un lápiz diseñado para navegar por una pantalla
táctil.
Módem. Dispositivo de comunicaciones que habilita a un PC para que
transmita datos a través de líneas telefónicas.
NIC(Tarjetadeinterfazdered).TarjetaqueseinstalaenunPCparaque
pueda conectarse a una red. Las tarjetas de interfaz de red pueden ofrecer
una conexión dedicada a tiempo completo a una red.
Pantalla táctil. Pantalla sensible al tacto que le permite abrir archivos, iniciar
programas y seleccionar texto tocando o punteando en la misma con el lápiz.
PIM (Administrador de información personal). Aplicación o conjunto de
aplicaciones que organiza cierta información como direcciones, citas y notas.
POP3 (Protocolo de oficina de correo, versión 3). Protocolo que habilita a
un equipo para que reciba mensajes de un servidor de correo.
PPP (Protocolo punto a punto). Método predeterminado que utiliza el
HP Jornada para comunicarse con un servidor de red ISP.
Puerto de infrarrojos. Puerto de comunicaciones que utiliza señales ópticas
(infrarrojos) en vez de cables para transmitir los datos.
RAM (Memoria de acceso aleatorio). Memoria volátil que se puede leer y
escribir. Los datos almacenados en la memoria RAM permanecen allí sólo
mientras el dispositivo permanezca encendido.
Reinicialización. Proceso de volver a iniciar el HP Jornada y reinicializar el
sistema operativo. Una operación de reinicialización borra los datos no
guardados de los documentos abiertos, pero conserva los datos guardados.

Glosario | 125
Restauración. Proceso que lleva al equipo al estado en que estaba cuando
se realizó la última copia de seguridad. Esto implica transferir los datos de la
copia de seguridad al HP Jornada.
ROM (Memoria de sólo lectura). Circuito de memoria en el que están
permanentemente instalados los programas y datos. Los datos de la memoria
ROM no pueden modificarse ni eliminarse.
Servidor proxy. Servidor que se sitúa entre un equipo cliente o un explorador
Web e Internet. Un servidor proxy proporciona seguridad mediante el filtrado
de solicitudes, y puede mejorar el rendimiento almacenando copias locales de
la información solicitada.
Sincronización. Proceso de comparación de los archivos o datos presentes
en dos equipos, para asegurar que contienen exactamente la misma
información.
SLIP (Protocolo de Internet de línea serie). Método de conexión a Internet.
Es parecido a PPP, pero más antiguo y sencillo.
SMTP (Protocolo de transporte de correo simplificado). Protocolo para
enviar mensajes de correo electrónico entre equipos conectados a Internet.
Soporte. Base para el HP Jornada que se sitúa en el escritorio y que permite
una conexión inmediata a un PC de escritorio. El soporte permanece
conectado al PC de escritorio, incluso cuando retira el HP Jornada.

126 | Guía del Usuario del HP Jornada Serie 520

| 127
Apéndice A
Apéndice AApéndice A
Apéndice A
Reconocimiento de caracteres
Reconocimiento de caracteresReconocimiento de caracteres
Reconocimiento de caracteres
Mediante el Reconocedor de caracteres puede escribir caracteres
directamente en la pantalla del HP Jornada con el lápiz, tal y como lo haría
sobre un trozo de papel. Los caracteres que va escribiendo se transforman en
texto escrito en caracteres de imprenta. Utilice el Reconocedor de caracteres
siempre que desee introducir texto, por ejemplo, para escribir una nota o para
rellenar los campos de un cuadro de diálogo.
El modo de escritura predeterminada para el Reconocedor de caracteres es el
modo minúsculas (compatible con escritura en letras pequeñas). En este
modo, los caracteres se escriben en minúsculas. El diagrama que se
encuentra al final de este apéndice contiene ejemplos de cómo escribir
caracteres en minúsculas. Tiene también la opción de escribir en modo
mayúsculas (compatible con escritura en letras grandes). En este modo, los
caracteres se escriben en mayúsculas. Si prefiere escribir en mayúsculas,
puntee en Modo Mayúsculas en Opciones, en el menú del método de
entrada. El que una letra aparezca en mayúsculas o en minúsculas una vez
se ha convertido en texto en caracteres de imprenta, depende de la zona del
panel de entrada sobre la que esté escribiendo, no del modo que haya
seleccionado.
El panel de entrada del Reconocedor de caracteres se encuentra dividido en
tres áreas de escritura. Las letras escritas en el área de la izquierda (área
ABC) dan lugar a letras en mayúsculas, mientras que las escritas en el área
del centro (área abc) generan letras en minúsculas. Utilice el área de la
derecha (área 123) para escribir números, símbolos, caracteres especiales y
signos de puntuación.

128 | Guía del Usuario del HP Jornada Serie 520
El diagrama siguiente recoge una muestra parcial de los caracteres que
puede escribir en modo minúsculas (el punto que hay en cada uno de los
caracteres es el punto de partida para su escritura). Recuerde que, incluso
aunque escriba un carácter en minúsculas, el modo en que aparece en
pantalla depende del área en la que haya escrito dicho carácter. Por ejemplo,
si escribe una “a” minúscula en el área ABC, se mostrará una “A” mayúscula
en pantalla.

Appendix A | Character recognition | 129
Para obtener más información acerca de cómo utilizar el Reconocedor de
caracteres y para ver una demostración de escritura de todos los caracteres,
puntee en
en el panel de entrada del Reconocedor de caracteres.

130 | Guía del Usuario del HP Jornada Serie 520

| 131
Apéndice B
Apéndice BApéndice B
Apéndice B
Cómo migrar datos desde
Cómo migrar datos desdeCómo migrar datos desde
Cómo migrar datos desde
otros dispositivos
otros dispositivosotros dispositivos
otros dispositivos
Cómo transferir datos desde un PC de mano o de
Cómo transferir datos desde un PC de mano o deCómo transferir datos desde un PC de mano o de
Cómo transferir datos desde un PC de mano o de
bolsillo
bolsillobolsillo
bolsillo
SitieneunPCdemanoounPCdebolsilloquefuncionaconWindows,puede
transferir los datos al Pocket PC HP Jornada. Si en la Bandeja de entrada del
PC de mano o del PC de bolsillo tiene carpetas para trabajar sin conexión con
mensajes de correo electrónico que desea transferir al Pocket PC, deberá
seguir un procedimiento distinto, que se indica más adelante.
Para transferir datos desde otros dispositivos que funcionan
con Windows
1. Instale Microsoft ActiveSync 3.1 en el PC de escritorio. Para obtener
información acerca de cómo instalar ActiveSync, consulte el folleto
Guía de Iniciación a Microsoft ActiveSync.
2. Sincronice el dispositivo con el PC de escritorio, de tal manera que
se actualice la información en el PC de escritorio.
3. Si tiene en el dispositivo archivos que desea transferir, como notas y
grabaciones del Anotador, desactive las opciones de conversión de
archivos en ActiveSync para que los archivos permanezcan en el
formato del dispositivo, y utilice el Explorador de ActiveSync para
copiar los archivos al PC de escritorio. Para obtener instrucciones
específicas, consulte la Ayuda de ActiveSync en el PC de escritorio.
4. Sincronice el Pocket PC con el PC de escritorio. Esto actualizará el
HP Jornada con los datos actuales del PC de escritorio.
5. Reinstale los programas. Compruebe con el distribuidor de los
programas si han salido al mercado nuevas versiones optimizadas
para el Pocket PC.
6. Mediante el Explorador de ActiveSync, copie al Pocket PC los
archivos transferidos al PC de escritorio en el paso 3.
7. En ActiveSync, vuelva a activar la conversión de archivos.
8. Especifique la información de configuración y de las conexiones en el
Pocket PC.

132 | Guía del Usuario del HP Jornada Serie 520
Para transferir carpetas para trabajar sin conexión
1. Conecte el PC de mano o de bolsillo al PC de escritorio y, a
continuación, haga clic en Transferencia de la Bandeja de entrada
de Windows CE en el menú Herramientas de Microsoft Outlook.
2. Seleccione Copiar o mover los mensajes seleccionados al
equipo de escritorio y, a continuación, haga clic en el botón de
examinar.
3. Seleccione la carpeta que contiene los mensajes que desea
transferir al PC de escritorio y, a continuación, haga clic en OK.
4. Haga clic en el botón de transferencia y seleccione la carpeta a la
que desea transferir los mensajes, o bien haga clic en Nueva
carpeta para crear una carpeta nueva. Haga clic en OK para
transferir los mensajes. Ahora debe transferir los mensajes desde el
PC de escritorio al HP Jornada.
5. En la Bandeja de entrada del HP Jornada, puntee en Herramientas
y, a continuación, en Nueva carpeta para crear una carpeta para los
mensajes que va a transferir.
6. En Outlook, en el PC de escritorio, seleccione los mensajes que
desea transferir.
7. Conecte el HP Jornada al PC de escritorio y, a continuación, haga
clic en Transferencia de la Bandeja de entrada de Windows CE
en el menú Herramientas de Outlook.
8. Seleccione Copiar los mensajes seleccionados en el dispositivo
móvil y, a continuación, haga clic en el botón Examinar.
9. En el dispositivo, seleccione la carpeta para trabajar sin conexión a
la que desea transferir los mensajes y, a continuación, haga clic en
OK.
10. Haga clic en el botón de transferencia. Los mensajes seleccionados
se moverán al HP Jornada.
Cómo migrar datos desde dispositivos Palm
Cómo migrar datos desde dispositivos PalmCómo migrar datos desde dispositivos Palm
Cómo migrar datos desde dispositivos Palm
Cómo migrar datos desde dispositivos Palm III y productos
más recientes
Los organizadores de las series Palm V™ y Palm III™ pueden sincronizar
datos con Microsoft Outlook 97/98. Desde Microsoft Outlook puede
sincronizar los datos con el HP Jornada mediante ActiveSync. Utilice
PocketMirror® de Chapura™ (que se incluye con el software de escritorio del
organizador Palm™) para sincronizar datos entre el dispositivo de bolsillo
Palm y Microsoft Outlook.

Apéndice B | Cómo migrar datos desde otros dispositivos | 133
Para utilizar PocketMirror de Chapura, debe instalar primero el software de
escritorio para Palm que se incluye con el organizador Palm IIIx™ o Palm V.
Si elige sincronizar con Microsoft Outlook, PocketMirror se instalará con el
software de escritorio para el Palm. Para obtener más información, visite el
sitio Web de los dispositivos Palm, en www.palm.com.
Cómo migrar datos desde organizadores Palm anteriores
Si desea utilizar PocketMirror para sincronizar el organizador PalmPilot o el
Pilot con Microsoft Outlook, necesitará adquirir la versión comercial del
software de Chapura, el fabricante de PocketMirror. Consulte directamente
con Chapura.

134 | Guía del Usuario del HP Jornada Serie 520

| 135
Índice
ÍndiceÍndice
Índice
accesorios........................................ 94
acción, botón........................ 10, 26, 69
ActiveSync……2, 7, 29, 30, 36, 41, 97,
103, 129
instalar......................................... 30
requisitos del sistema.................. 30
adaptador de CA............ 2, 12, 35, 121
administrador de información
personal 4, 37, 39, 40, 41, 42, 43,
44, 45, 82, 83, 103, 122
agregar programas ...................... 5, 72
alarma.............................................. 15
almacenamiento
memoria ...................................... 90
almacenamiento, memoria 19, 27,
28, 63, 64, 74, 91
altavoz........................................ 20, 65
silenciar ....................................... 65
volumen............................. 4, 64, 65
archivos
convertir....................................... 41
transferir ...................................... 40
archivos GSM .................................. 27
archivos MP3............................... 5, 89
archivos PCM................................... 27
archivos WAV .............................. 5, 89
archivos WMA.............................. 5, 89
Asistente de bienvenida... 2, 9, 14, 100
Asistente de nuevas asociaciones... 37
asociación
Asistente de nuevas
asociaciones........................... 37
establecer.............................. 36, 37
múltiple........................................ 36
Ayuda en línea...2, 6, 7, 51, 52, 85, 92
Bandeja de entrada…5, 38, 52, 54, 55,
56, 57, 58, 59, 60, 75, 77, 129, 130
carpetas....................................... 59
Bandeja de entrada, sincronización. 54
barra de comandos.......................... 20
barra de exploración........................ 19
baterías.............Consulte alimentación
botones de hardware....................... 15
configurar .................................... 69
Botones de juego de HP.. 4, 20, 69, 70
brillo ......................... Consulte pantalla
buscar.............................................. 28
buscar información........................... 28
cable de sincronización ................... 33
calculadora...................Ver OmniSolve
Calendario…3, 4, 5, 16, 24, 26, 38, 41,
42, 44, 75, 76, 77, 82, 83, 107
cancelar conexión de acceso
telefónico...................................... 20
característica Buscar ....................... 28
cargar........................Consulte energía
CD-ROM de ActiveSync .. 6, 30, 31, 90
CD-ROM de HP Jornada............. 6, 90
CD-ROM del HP Jornada .................. 2
citas........................ Consulte Calendar
cobertura........................................ 117
conectar
a Internet ............................... 47, 50
a un equipo remoto .....................47
a un ISP....................................... 50
a un PC de escritorio....... 34, 35, 36
a una red ................................... 105
mediante LAN.............................. 39
por cable de sincronización......... 34
por infrarrojos........................ 36, 50
por módem .................................. 48
por soporte .................................. 35
por teléfono móvil........................ 49
resolución de problemas de
conexiones............................ 106
conector de auriculares.................... 11
conector de CC.......................... 12, 35
conector serie……….2, 10, 33, 34, 35,
39, 40, 94
conexión de acceso telefónico,
cancelar ....................................... 20
configuraciónConsulte Configuración
de HP
Configuración de HP……4, 14, 16, 62,
64, 65, 102, 107
configuración predeterminada de
fábrica.......................................... 99
Conmutador de tareas de HP…..4, 18,
19, 20, 43, 44, 45, 64, 98, 102
conmutar programas........................ 18
conmutar vistas................................ 16
contactar con HP ........................... 110
Contactos….3, 4, 5, 16, 24, 26, 38, 41,
42, 44, 75, 77, 78, 82, 83, 107

136 | Guía del Usuario del HP Jornada Serie 520
contraseñas
anular............................................ 67
olvidar.................................... 67, 99
para archivos de copia de
seguridad................................ 41
para correo electrónico.......... 50, 56
para HP Jornada.........4, 66, 67, 68
principales .......................67
recordatorio .....................67
retardo ............................67
para Internet.......................... 50, 52
para libros de Pocket Excel......... 88
para una red.................. 50, 52, 106
contraste.................. Consulte pantalla
Contrato de licencia del
software HP ............................... 115
controladores de software ............... 95
controladores, instalar ..................... 95
convertir archivos............................. 41
convocatoria de reunión .................. 77
copia de seguridad........................... 41
a un PC de escritorio................... 41
en una tarjeta CompactFlash...... 42
mediante ActiveSync................... 41
mediante Copia de seguridad
de HP................................ 41, 42
restaurar datos...................... 43, 44
Copia de seguridad de HP….4, 41, 42,
43, 44, 45, 99, 103
correo electrónico
carpetas....................................... 59
crear un servicio de correo electrónico.. 56
datos adjuntos....................... 58, 59
eliminar mensajes ................. 55, 58
enviar grabaciones por................ 28
enviar mensajes.............. 54, 55, 59
recibir mensajes..............54, 55, 57
sincronizar................................... 54
desplazarse...................................... 16
detener programas........................... 64
dibujo en pantalla....................... 25, 87
Dispositivos Palm, migrar datos….130,
131
electrónico,correoConsulte correo
electrónico
eliminar programas.................... 5, 6, 7
emergentes, menús......................... 21
Encendido/Apagado, botón……10, 14,
16, 17, 100, 102, 103
energía............................................. 62
ahorrar......................................... 63
aviso de batería baja................... 62
carga........................................ 2, 62
cargar .......................................... 15
en carga....................................... 20
indicadores LED.......................... 62
uso habitual................................. 62
escritura en pantalla…...23, 24, 25, 86,
125
Explorador de archivos.28, 72, 74, 104
explorador WebConsulte Pocket
Internet Explorer
explorar
archivos y carpetas ...............28, 40
Web............................................. 53
formatos de archivos de sonido......... 5
garantía
hardware ................................... 113
software..................................... 115
grabación
enviar ............................................ 28
formato ........................................ 31
formatos....................................... 87
reproducir....................................... 26
Grabacion, boton ............................. 66
grabación, botón............ 10, 15, 26, 69
deshabilitar.................................. 15
Grabación, botón ............................. 15
grabar
formato.......................................... 27
nota de voz…10, 15, 21, 26, 77, 79,
80, 81, 86, 87
hardware, botones.....4, 15, 61, 69, 70
HP Dynamic Voice........................... 27
instalar......................................... 31
iconos de estado.............................. 20
IMAP4, protocolo ... 50, 56, 59, 60, 121
información
intercambiar............................. 4, 82
intercambio.................................. 83
introducir................................ 21, 86
propietario ................................... 68
información del propietario .............. 68
infrarrojos, módem........................... 49
Inicio, menú......................................... 19
instalar programas....................... 5, 72
Intercambio de información
de HP................................. 4, 82, 83
interferencia, radiada....................... 12
Internet
explorar el Web........................... 53
Pocket Internet Explorer.............. 53
intranet................................... 3, 47, 53
introducir información................. 21, 86

Índice | 137
ISPConsulte Proveedor de servicios
Internet
JuegosConsulte perfiles, botones de
juegos de HP
LAN.................................... 31, 39, 122
lápiz.................................................. 94
calibrar......................................... 16
utilizar.......................................... 16
LED de notificación............10, 15, 107
libreta de direccionesConsulte
Contactos
lista de rep. ......................................91
luz de fondo .......................14, 63, 107
memoria
administrar................................... 63
almacenamiento……19, 27, 28, 63,
64, 74, 90, 91
aumentar ......................... 63, 64, 74
programa............................... 63, 64
programas................................... 64
menú de inicio de HP............................. 18
Menú de inicio de HP…...4, 14, 16, 18,
19, 64, 70, 71
Menú de inicio de HP, tecla de
aceleración .................................. 16
menú Inicio....................................... 72
micrófono................................... 21, 26
Microsoft ActiveSync....Ver ActiveSync
Microsoft Exchange ............. 54, 55, 75
Microsoft Outlook….31, 37, 38, 40, 54,
55, 75, 103, 130, 131
Microsoft Pocket OutlookVer Bandeja
de entrada, Contactos, Calendario o
Tareas
Mobile Voice .................................... 27
módem
desconectar................................. 20
instalar......................................... 48
por infrarrojos.............................. 49
tarjeta CompactFlash.................. 48
música.....Consulte archivos de sonido
MusicMatch JukeBox................... 6, 90
NIC.Consulte tarjeta de interfaz de red
Notas3, 5, 24, 26, 28, 68, 75, 77, 79,
80, 81, 82, 83, 107
notas de voz................Consulte grabar
OmniSolve ......................... 3, 5, 85, 92
Palm, dispositivos
migrar datos .............................. 131
panel de control de Alimentación….14,
19, 62, 63, 65
panel de control de la Luz de fondo. 63
panel de entrada.............................. 21
pantalla
alinear.......................................... 17
apagar ......................................... 89
brillo.............4, 14, 64, 65, 102, 107
contraste......4, 14, 64, 65, 102, 107
limpiar.......................................... 11
resolución de problemas..... 12, 106
pantalla Hoy4, 7, 17, 18, 19, 20, 43,
44, 45, 62, 70, 98
pantalla táctil.................................... 10
alinear............................ 16, 17, 103
limpiar.......................................... 11
perfiles
configuración....................... 65, 102
juegos................................4, 69, 70
PIMConsulte administrador de
información personal
plantillas
Pocket Excel................................ 88
Pocket Word................................ 86
Pocket Excel........3, 5, 85, 87, 88, 107
plantillas ...................................... 88
Pocket Internet Explorer 5, 53, 54, 107
Pocket Outlook........................... 82, 83
Pocket Word ..3, 5, 24, 85, 86, 87, 107
POP3, protocolo........... 50, 56, 60, 122
programa
memoria....................................... 63
programas
adicionales .................................... 5
asignar a un botón de hardware . 69
cerrar........................................... 64
conmutar...................................... 18
eliminar............................5, 6, 7, 63
HP.................................................. 4
instalar..................................... 5, 72
Microsoft........................................ 5
quitar........................................ 4, 74
salir.............................................. 64
programas, memoria.................. 63, 64
propietario
información.................................. 68
protector de pantalla.................. 11, 94
Proveedor de servicios Internet
conectar....................................... 50
puerto de infrarrojos................... 11, 82
quitar programas.......................... 4, 74
radiada, interferencia....................... 12
ranura para tarjeta CompactFlash11,
49
Ranura para tarjeta CompactFlash.. 96
recargar.....................Consulte energía

138 | Guía del Usuario del HP Jornada Serie 520
Reconocedor de caracteres21, 22, 23,
24, 86, 125, 127
red..................................Consulte LAN
registrar............................................ 14
Reinicialización, botón .11, 13, 98, 100
reinicializar....................................... 98
reloj.................................................. 19
Reproductor MediaConsulte
Reproductor Windows Media
Reproductor Windows Media. 5, 85, 89
requisitos del sistema, ActiveSync .. 30
resolución de problemas
conexiones............................ 7, 106
conexiones de red..................... 105
conexiones remotas.................. 104
infrarrojos .................................. 105
pantalla................................ 12, 106
problemas básicos .................... 100
restaurar
a partir de copias de seguridad... 43
configuración predeterminada
de fábrica............................... 99
copias de seguridad
incrementales.......................... 44
mediante ActiveSync................... 43
mediante Copia de seguridad
de HP...................................... 44
salir de los programas ..................... 64
seguridad......................................... 66
contraseñas................. 4, 66, 67, 68
información de propietario........... 68
registro ........................................ 68
Seguridad de HP...Consulte seguridad
servicio al clienteConsulte soporte
técnico
sincronización.......... 7, 37, 38, 54, 121
Bandeja de entrada..................... 54
conflictos ..................................... 38
remota ......................................... 39
Socket Low Power Ethernet, tarjeta 48
sonido, archivos
almacenar en tarjeta
CompactFlash......................... 91
contenido empaquetado.............. 91
crear ............................................ 90
formato ........................................ 89
reproducir .............................. 89, 91
soporte............................................. 33
soporte técnico..................... 3, 14, 109
tapa............................................ 10, 17
Tareas…3, 4, 5, 16, 21, 24, 26, 38, 41,
42, 44, 75, 79, 82, 83, 107
Tareas, tecla de aceleración...... 16, 89
tarjeta CompactFlash
instalar................................... 49, 95
memoria................................. 63, 95
módem................................... 48, 95
NIC .............................................. 48
tarjeta Socket Low Power
Ethernet .................................. 48
tarjeta de interfaz de red…..48, 51, 52,
95, 105, 122
Tecla de aceleración Calendario..... 16
Tecla de aceleración Contactos ......16
Tecla de aceleración de tareas........ 16
teclado ...Consulte teclado de software
teclado de software.................... 21, 22
Teclas de aceleración de HP….10, 11,
15, 69
teléfono celularConsultar teléfono
móvil
teléfono móvil................................... 49
temperatura...................................... 12
transferir
archivos....................................... 40
carpetas sin conexión...................... 130
datos desde PCs de bolsillo...... 129
grabaciones................................. 31
velocidad de desplazamiento ..........69
Web.................................................. 53
Windows Media Manager ...... 6, 90, 91
WWW.............................Consulte Web
-
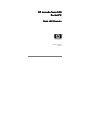 1
1
-
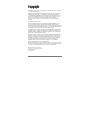 2
2
-
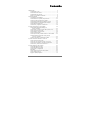 3
3
-
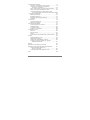 4
4
-
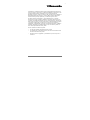 5
5
-
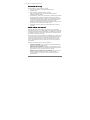 6
6
-
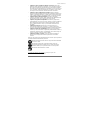 7
7
-
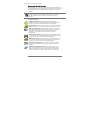 8
8
-
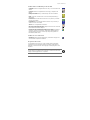 9
9
-
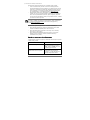 10
10
-
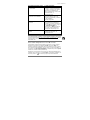 11
11
-
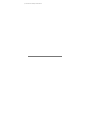 12
12
-
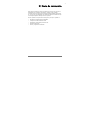 13
13
-
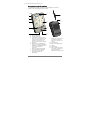 14
14
-
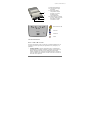 15
15
-
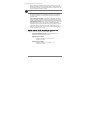 16
16
-
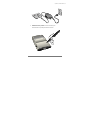 17
17
-
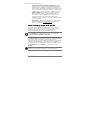 18
18
-
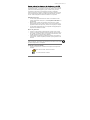 19
19
-
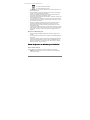 20
20
-
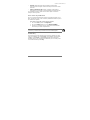 21
21
-
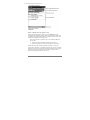 22
22
-
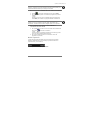 23
23
-
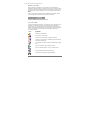 24
24
-
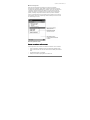 25
25
-
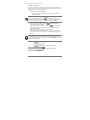 26
26
-
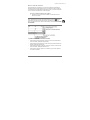 27
27
-
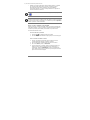 28
28
-
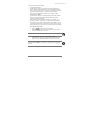 29
29
-
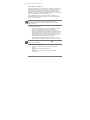 30
30
-
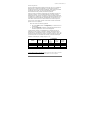 31
31
-
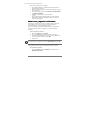 32
32
-
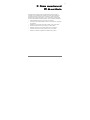 33
33
-
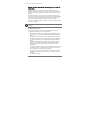 34
34
-
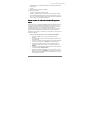 35
35
-
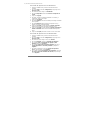 36
36
-
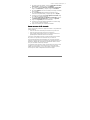 37
37
-
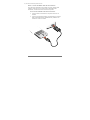 38
38
-
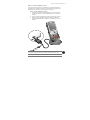 39
39
-
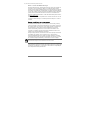 40
40
-
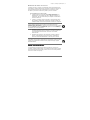 41
41
-
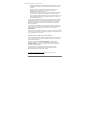 42
42
-
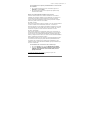 43
43
-
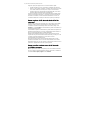 44
44
-
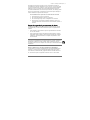 45
45
-
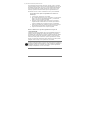 46
46
-
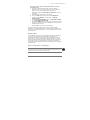 47
47
-
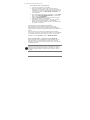 48
48
-
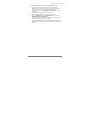 49
49
-
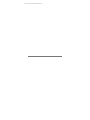 50
50
-
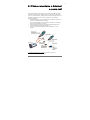 51
51
-
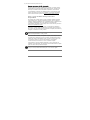 52
52
-
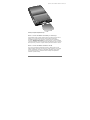 53
53
-
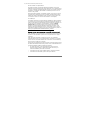 54
54
-
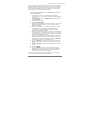 55
55
-
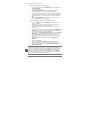 56
56
-
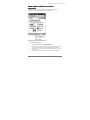 57
57
-
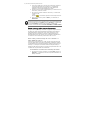 58
58
-
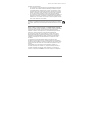 59
59
-
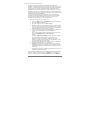 60
60
-
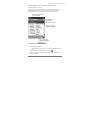 61
61
-
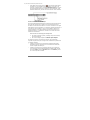 62
62
-
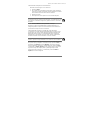 63
63
-
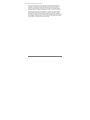 64
64
-
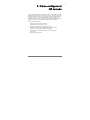 65
65
-
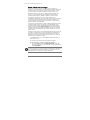 66
66
-
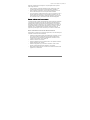 67
67
-
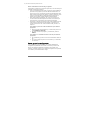 68
68
-
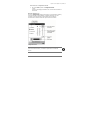 69
69
-
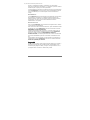 70
70
-
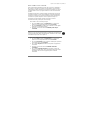 71
71
-
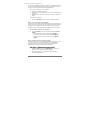 72
72
-
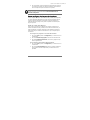 73
73
-
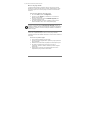 74
74
-
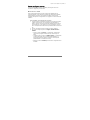 75
75
-
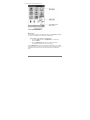 76
76
-
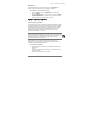 77
77
-
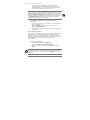 78
78
-
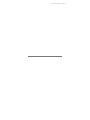 79
79
-
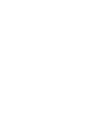 80
80
-
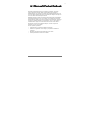 81
81
-
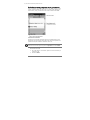 82
82
-
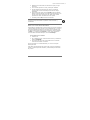 83
83
-
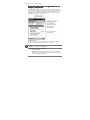 84
84
-
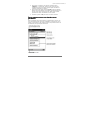 85
85
-
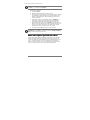 86
86
-
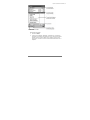 87
87
-
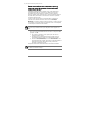 88
88
-
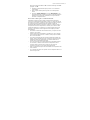 89
89
-
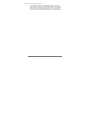 90
90
-
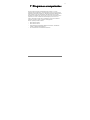 91
91
-
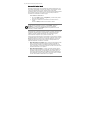 92
92
-
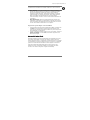 93
93
-
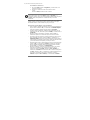 94
94
-
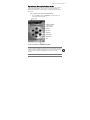 95
95
-
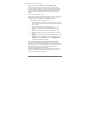 96
96
-
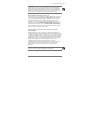 97
97
-
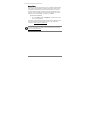 98
98
-
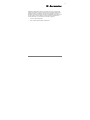 99
99
-
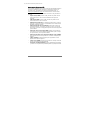 100
100
-
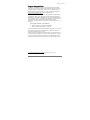 101
101
-
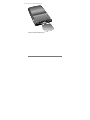 102
102
-
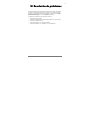 103
103
-
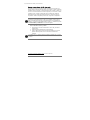 104
104
-
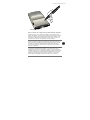 105
105
-
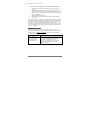 106
106
-
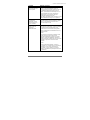 107
107
-
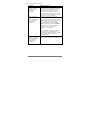 108
108
-
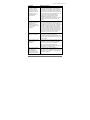 109
109
-
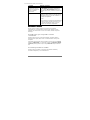 110
110
-
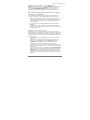 111
111
-
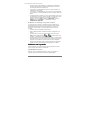 112
112
-
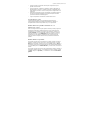 113
113
-
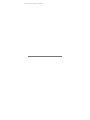 114
114
-
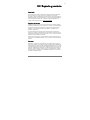 115
115
-
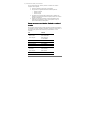 116
116
-
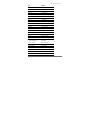 117
117
-
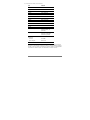 118
118
-
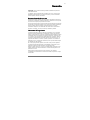 119
119
-
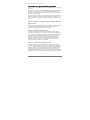 120
120
-
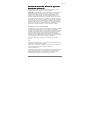 121
121
-
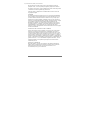 122
122
-
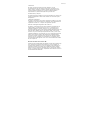 123
123
-
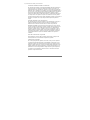 124
124
-
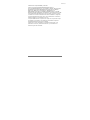 125
125
-
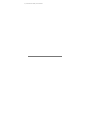 126
126
-
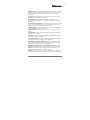 127
127
-
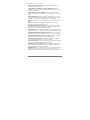 128
128
-
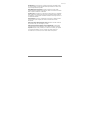 129
129
-
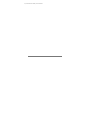 130
130
-
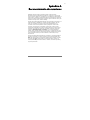 131
131
-
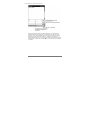 132
132
-
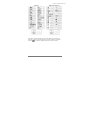 133
133
-
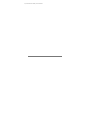 134
134
-
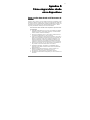 135
135
-
 136
136
-
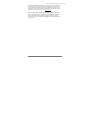 137
137
-
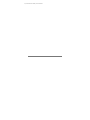 138
138
-
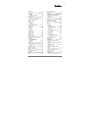 139
139
-
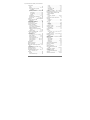 140
140
-
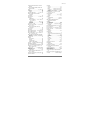 141
141
-
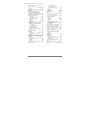 142
142
Artículos relacionados
-
HP Jornada 540 Série Guía del usuario
-
HP Jornada 560 Série Guía del usuario
-
HP Jornada 560 Série Guía de inicio rápido
-
HP Jornada 600 Série Guía del usuario
-
HP Jornada 700 Série Guía de inicio rápido
-
HP Jornada 700 Série Guía del usuario
-
HP Jornada 820 E El manual del propietario
-
HP Jornada 680 El manual del propietario
-
HP Deskjet 995c Printer series El manual del propietario
-
HP Cordless Keyboard and Mouse Kit Guía del usuario
Otros documentos
-
Casio 2002 Manual de usuario
-
Casio E505S El manual del propietario
-
Dell HC01U Guía del usuario
-
Royal Linea 8 El manual del propietario
-
AIRIS N509 Guía del usuario
-
AIRIS T605 Manual de usuario
-
AIRIS NC05 Manual de usuario
-
Barco MFCD 2320 Guía del usuario
-
I.R.I.S. HCRZZA8PAIN400BL Ficha de datos
-
Royal Linea 8 El manual del propietario