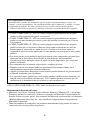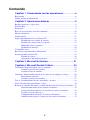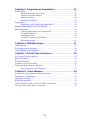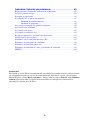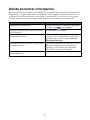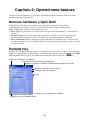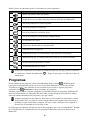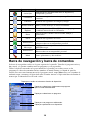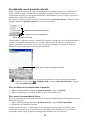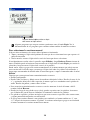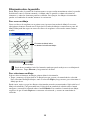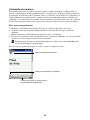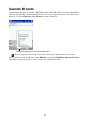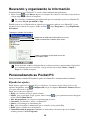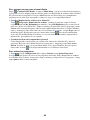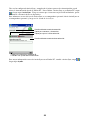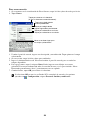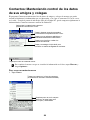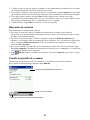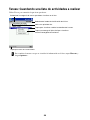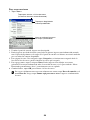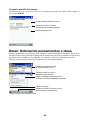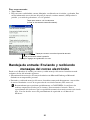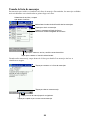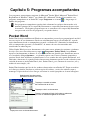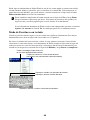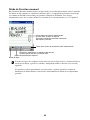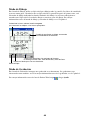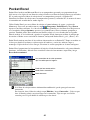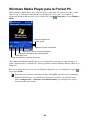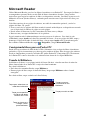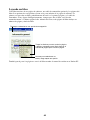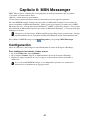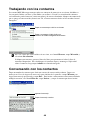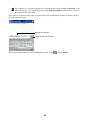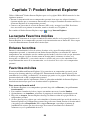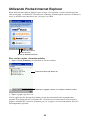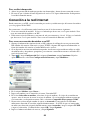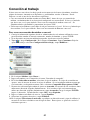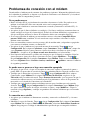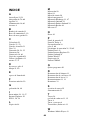Pocket PC
Guía del usuario
Su Pocket PC 2002 viene con un Manual del Hardware además de
esta Guía del usuario de la Pocket PC. Asegúrese de leer primero el
Manual del Hardware.
Antes de usar su Pocket PC por primera vez, lea cuidadosamente las
Precauciones de seguridad en el Manual del Hardware.
Guarde esta Guía del usuario de la Pocket PC en un lugar práctico
para tener como referencia siempre que utilice su Pocket PC.
S

©2001 CASIO COMPUTER CO., LTD. Todos los derechos reservados.
Información de derechos del autor
• Microsoft, ActiveSync, Outlook, Pocket Outlook, Windows, Windows NT, y el logotipo
Windows son marcas comerciales o marcas registradas de Microsoft Corporation en los
Estados Unidos y/u otros países. Los productos de Microsoft son licenciados a fabricantes
OEM por Microsoft Licensing, Inc., una subsidiaria completamente de propiedad de
Microsoft Corporation.
• Todos los nombres de compañías y/o productos mencionados aquí pueden ser marcas
comerciales de sus propietarios respectivos.
• CASIO COMPUTER CO., LTD. no asume ninguna responsabilidad ante ninguna
pérdida o daño resultante del uso de este manual.
• CASIO COMPUTER CO., LTD. no asume ninguna responsabilidad ante ninguna
pérdida o reclamos hechos por terceras partes que puedan ocasionarse por el uso de
este producto.
• CASIO COMPUTER CO., LTD. no asume ninguna responsabilidad ante ninguna
pérdida o daño que se ocasionen al borrarse datos como resultado de una falla de
funcionamiento, reparación o cambio de pilas. Cerciórese de realizar copias de
seguridad de todos los datos importantes en otro medio para protegerse de una posible
pérdida.
• Los datos pueden ser transferidos desde esta unidad a una computadora personal para
almacenar en un disco duro, disco flexible u otro medio de almacenamiento.
Cerciórese de hacer múltiples copias de todos sus datos importantes para evitar una
pérdida accidental.
• Los contenidos de este manual están sujetos a cambios sin aviso.
• Ninguna parte de este manual podrá ser reproducida bajo ninguna forma sin el
consentimiento expreso por escrito del fabricante.
• Algunas presentaciones mostradas en este manual pueden diferir de las presentaciones
realmente producidas por el producto.
• Las especificaciones, periféricos y otros ítemes pueden cambiar inesperadamente para
cumplir con las necesidades del mercado. Tales cambios pueden ocasionar que los
contenidos de la documentación del usuario se vuelvan imprecisos.
2
Para reposicionar la Pocket PC
Si su Pocket PC responde muy lentamente, para de seguir respondiendo como se espera, o se
“congela”, trate de reposicionarla. Una reposición ocasiona que la Pocket PC se reinicie y reajuste
la asignación de memoria. Los datos sin almacenar en la ventana abierta pueden perderse.
• Utilice el lápiz táctil para presionar y mantener el botón de reposición durante dos segundos.

3
Contenido
Capítulo 1: Comenzando con las operaciones ...................6
Bienvenido ......................................................................................................... 6
Dónde encontrar información ............................................................................ 7
Capítulo 2: Operaciones básicas ..........................................8
Botones hardware y lápiz táctil .......................................................................... 8
Pantalla Hoy ....................................................................................................... 8
Programas .......................................................................................................... 9
Barra de navegación y barra de comandos ...................................................... 10
Menús emergentes ........................................................................................... 11
Notificaciones .................................................................................................. 11
Ingresando información en su Pocket PC ........................................................ 11
Escribiendo con el panel de entrada .................................................... 12
Escribiendo a mano sobre la pantalla .................................................. 13
Dibujando sobre la pantalla ................................................................. 15
Grabando un mensaje .......................................................................... 16
Usando Mi texto .............................................................................................. 17
Buscando y organizando la información.......................................................... 18
Personalizando su Pocket PC ........................................................................... 18
Fijando los ajustes ............................................................................... 18
Agregando o quitando programas ....................................................... 19
Capítulo 3: Microsoft ActiveSync ......................................... 21
Capítulo 4: Microsoft Pocket Outlook ..................................23
Calendario: Programación de citas y reuniones ............................................... 23
Usando la pantalla de resumen ............................................................ 25
Creando avisos de reunión .................................................................. 25
Contactos: Manteniendo control de los datos de sus amigos y colegas ........... 26
Buscando un contacto.......................................................................... 27
Usando la pantalla de resumen ............................................................ 27
Tareas: Guardando una lista de actividades a realizar ..................................... 28
Notas: Reteniendo pensamientos e ideas ......................................................... 30
Bandeja de entrada: Enviando y recibiendo mensajes del correo electrónico . 31
Sincronizando mensajes del correo electrónico .................................. 32
Conectando directamente a un servidor de correo electrónico ........... 32
Usando la lista de mensajes ................................................................. 33
Componiendo los mensajes del correo electrónico ............................. 35
Administrando carpetas y mensajes del correo electrónico ................ 35

4
Capítulo 5: Programas acompañantes ...............................37
Pocket Word ..................................................................................................... 37
Modo de Escritura con teclado ............................................................ 38
Modo de Escritura manual .................................................................. 39
Modo de Dibujo .................................................................................. 40
Modo de Grabación ............................................................................. 40
Pocket Excel .................................................................................................... 41
Sugerencias para trabajar en Pocket Excel .......................................... 42
Windows Media Player para la Pocket PC ...................................................... 43
Microsoft Reader ............................................................................................. 44
Consiguiendo libros para su Pocket PC .............................................. 44
Usando la Biblioteca ........................................................................... 44
Leyendo un libro ................................................................................. 45
Usando las funciones del Reader ........................................................ 46
Retirando un libro ................................................................................ 46
Capítulo 6: MSN Messenger .................................................. 47
Configuración .................................................................................................. 47
Trabajando con los contactos ........................................................................... 48
Conversando con los contactos ........................................................................ 48
Capítulo 7: Pocket Internet Explorer ....................................50
La carpeta Favoritos móviles ........................................................................... 50
Enlaces favoritos .............................................................................................. 50
Favoritos móviles ............................................................................................. 50
Usando los canales AvantGo ............................................................................ 51
Utilizando Pocket Internet Explorer ................................................................ 52
Para navegar en la red Internet ............................................................ 53
Capítulo 8: Conectándose ................................................... 54
Transferencia de elementos usando infrarrojos ............................................... 54
Conexión a la red Internet ................................................................................ 55
Conexión al trabajo .......................................................................................... 57
Fin de una conexión ......................................................................................... 59
Conexión directa a un servidor de correo electrónico ..................................... 59
Consiguiendo ayuda sobre la conexión ........................................................... 59

5
¡Importante!
Navegando en la red Web o sincronizando un gran número de favoritos móviles puede ocasionar
que su dispositivo quede sin espacio de almacenamiento. Para liberar espacio, abra el Pocket
Internet Explorer y toque Herra. Opciones.... Luego, sobre la etiqueta General, toque Eliminar
archivos para borrar todas la páginas Web almacenadas en su dispositivo, incluyendo el
contenido de favoritos fuera de línea.
Apéndice: Solución de problemas ......................................60
Reposición de la Pocket PC y borrado de la memoria ..................................... 60
Las pilas pierden energía ................................................................................. 60
Si olvida su contraseña .................................................................................... 61
Si la Pocket PC se queda sin memoria ............................................................. 61
Memoria de almacenamiento .............................................................. 61
Memoria de programa ......................................................................... 62
La pantalla se congela o responde lentamente ................................................. 62
La pantalla está en blanco ................................................................................ 62
La pantalla está oscura ..................................................................................... 63
La pantalla es difícil de leer ............................................................................. 63
Respuesta imprecisa a los toques del lápiz táctil ............................................. 63
Acción lenta o sin respuesta ............................................................................. 63
Problemas con la conexión infrarroja (IR) ...................................................... 63
Problemas de conexión con el módem ............................................................ 64
Problemas de conexión con la red ................................................................... 65
Problemas de conexión de cable y plataforma de conexión ............................ 65
INDICE ............................................................................................................ 66

6
Capítulo 1: Comenzando con las
operaciones
Bienvenido
Muchas gracias por haber comprado la Pocket PC. Su tamaño compacto, sus funciones y
características poderosas le permitirán mantener su información personal y de trabajo, siempre
actualizada y a mano. Microsoft
®
ActiveSync
®
aumenta la potencia de su Pocket PC
permitiéndole sincronizar la información en su computadora personal con su Pocket PC.
Imagínese Ud. mismo en las situaciones siguientes:
• Mientras camina con un colega, suena su teléfono celular y el jefe les pide si los dos están
libres para una reunión de emergencia durante la tarde. Mientras su colega busca a través de su
agenda de papel, Ud. presiona un botón en su Pocket PC e instantáneamente ve una lista de las
citas y reuniones para hoy. Ud. puede decirle rápidamente a su jefe sus horas disponibles. Para
mayor información acerca de las citas y reuniones, vea el Capítulo 4.
• Tiene que reunirse con sus amigos durante la noche para cenar e ir al cine. Puede descargar la
información de la última película desde la red Internet a su computadora personal y luego
sincronizarla con su Pocket PC. En la cena, saca su Pocket PC y revisa las películas que puede
ver con sus amigos. Para mayor información acerca de la descarga de datos de las páginas Web,
vea el Capítulo 7.
• Este manual proporciona un bosquejo de los programas en su Pocket PC, y explica cómo
conectar su Pocket PC a una computadora personal, una red o a Internet. Para informarse
acerca del hardware de la Pocket PC, vea el Manual del hardware. Para las instrucciones
acerca de cómo configurar su Pocket PC e instalar ActiveSync, vea la Guía de inicio rápido.
La tabla siguiente es una guía de información adicional para informarse en el uso de su Pocket PC.

7
Dónde encontrar información
Este manual describe el hardware de su Pocket PC, proporciona un bosquejo de los programas en
su Pocket PC, y explica cómo conectar su Pocket PC a una computadora personal, una red o a la
red Internet. Para las instrucciones en los ajustes de su Pocket PC, vea la Guía de inicio rápido.
La tabla siguiente es una guía de información adicional para asistirlo a usar su Pocket PC.
Para informarse sobre:
Programas en su Pocket PC
Programas adicionales que pueden instalarse
en la Pocket PC
Conectando y sincronizando con una
computadora personal
Información técnica detallada y actualización
de último momento
Información actualizada sobre Pocket PC
usando Windows
®
Vea esta fuente:
Esta Guía del usuario y Pocket PC Help. Para
ver Help, toque y luego Ayuda.
El CD-ROM CASSIOPEIA.
La Guía de inicio rápido o Ayuda de
ActiveSync en su computadora personal. Para
ver Help, haga clic en ? y luego Ayuda de
Microsoft ActiveSync.
Los archivos Read Me, ubicados en la carpeta
Microsoft ActiveSync en la computadora
personal y el CD “Pocket PC Companion
CD” (CD Asistente de la Pocket PC).
http://www.microsoft.com/mobile/pocketpc

8
Capítulo 2: Operaciones básicas
Aprender a usar su Pocket PC es fácil. Este capítulo describe los conceptos básicos de uso y
personalización de su Pocket PC.
Botones hardware y lápiz táctil
Su Pocket PC tiene botones de hardware que controlan las funciones de acciones y
desplazamiento, y un lápiz táctil para seleccionar elementos e ingresar información.
Sobre la Pocket PC, el lápiz táctil reemplaza el ratón.
• Tocar. Toque la pantalla una vez con el lápiz táctil para abrir los elementos y seleccionar las
opciones.
• Arrastrar. Mantenga el lápiz táctil sobre la pantalla y arrastre a través de la pantalla para
seleccionar texto e imágenes. Arrastre una lista para seleccionar múltiples elementos.
• Tocar y mantener. Toque y mantenga el lápiz táctil sobre un elemento para ver una lista de
acciones disponibles para ese elemento. Sobre el menú emergente que aparece, toque la acción
que desea realizar.
Pantalla Hoy
Cuando activa su Pocket PC por primera vez todos los días (o después de 4 horas de inactividad),
podrá ver la pantalla Hoy. También puede visualizarla tocando con el lápiz táctil
y luego Hoy.
Sobre la pantalla Today, puede ver información importante para el día de un solo vistazo.
Toque para ver los mensajes de notificación.
Toque para cambiar el volumen o silenciamiento de todos los sonidos.
Toque para cambiar la fecha y hora.
Toque para abrir un elemento.
Toque para ver el estado de la conexión.
Toque para cambiar a un programa.
Toque para crear un elemento nuevo.
Su día

9
Sobre la barra de comandos puede ver los iconos de estado siguientes.
Si necesitan visualizarse más iconos de notificación que los tres que pueden visualizarse,
se visualizará el icono de notificación (
). Toque el icono para ver todos los iconos de
notificación.
Programas
Puede cambiar de un programa a otro seleccionándolo desde el menú . (También puede
personalizar qué programas puede ver en este menú. Para informarse, vea la parte titulada
“Fijando los ajustes”, más adelante en este capítulo.) Para acceder a algunos programas,
necesitará tocar
, Programas y luego el nombre del programa.
También puede cambiar a algunos programas presionando el botón de programa. Su Pocket PC
tiene uno o más botones de programa ubicados sobre su lado delantero o costado. Los iconos
sobre los botones identifican los programas a los que cambia.
Algunos programas tienen etiquetas abreviadas para los cuadros de marcación y menús
desplegables. Para ver cómo se escribe completamente una etiqueta abreviada, toque y
mantenga el lápiz táctil sobre la etiqueta. Arrastre el lápiz táctil fuera de la etiqueta de
manera que el comando no sea llevado a cabo.
La tabla siguiente contiene una lista parcial de los programas que están en su Pocket PC. Busque
en el CD Asistente de la Pocket PC para los programas adicionales que puede instalar en su
Pocket PC.
Icono de estado
Descripción
Activa y desactiva todos los sonidos.
La pila de reserva está baja, muy baja o no está colocada en la Pocket PC.
Las pilas principales se están cargando.
Las pilas principales están bajas.
Las pilas principales están muy bajas.
Las pilas principales están cargadas completamente.
La conexión está activa.
Comienzo o finalización de sincronización.
Sincronización en progreso.
Notificación de que se recibieron uno o más mensajes instantáneos.
Notificación de que se recibieron uno o más mensajes de correo electrónico.
La conexión de marcación está activa.
La conexión directa está activa.

10
Barra de navegación y barra de comandos
La barra de navegación se ubica en la parte superior de la pantalla. Visualiza el programa activo y
hora actual, y le permite cambiar entre los programas y cerrar pantallas.
Utilice la barra de comandos en la parte inferior de la pantalla para realizar tareas en los
programas. La barra de comandos incluye nombres de menú, botones y el botón de panel de
entrada. Para crear un elemento nuevo en el programa actual, toque Nuevo. Para ver el nombre de
un botón, toque y mantenga el lápiz táctil sobre el botón. Arrastre el lápiz táctil fuera del botón de
manera que el comando no sea llevado a cabo.
Toque para cambiar el volumen o silenciar el dispositivo.
Toque para seleccionar un programa.
Toque para ver programas adicionales.
Toque para personalizar su dispositivo.
Toque para seleccionar rápidamente un programa
que ha usado recientemente.
Programa
ActiveSync
Calendario
Contactos
Bandeja de entrada
Pocket Internet
Explorer
Notas
Tareas
Pocket Excel
MSN
Messenger
Pocket Excel
Menú
Descripción
Información de sincronización entre su dispositivo y
computadora personal.
Mantiene un registro de sus citas y crea pedidos de
reuniones.
Mantiene un registro de sus amigos y colegas.
Envía y recibe mensajes de correo electrónico.
Para navegar los sitios Web y WAP, y descargar programas
y archivos nuevos desde la red Internet.
Para crear notas a mano o con el teclado, dibujos y
grabaciones.
Mantiene un registro de sus tareas.
Para crear libros de trabajo nuevos o ver y editar libros de
trabajo creados en su computadora personal.
Envíe y reciba mensajes instantáneos con sus contactos de
MSN Messenger.
Cree documentos nuevos o vea y edite documentos de
Word creados en su computadora personal.
Lance aplicaciones y abra archivos.
Icon

11
Menús emergentes
Con los menús emergentes, puede elegir rápidamente una acción para un elemento. Por ejemplo,
puede usar el menú emergente en la lista de contactos para borrar rápidamente un contacto,
realizar una copia de un contacto, o enviar un mensaje de correo electrónico a un contacto. Las
acciones en los menús emergentes varían de un programa a otro. Para acceder a un menú
emergente, toque y mantenga el lápiz táctil en el nombre del elemento sobre el cual desea realizar
la acción. Cuando aparece el menú, levante el lápiz táctil, y toque la acción que desea realizar. O
toque en cualquier parte fuera del menú para cerrar el menú sin realizar ninguna acción.
Toque y mantenga el lápiz táctil para
visualizar el menú emergente.
Levante el lápiz táctil y toque la acción
que desea.
Toque fuera del menú para cerrarlo
sin realizar ninguna acción.
Notificaciones
Su Pocket PC le recuerda en una variedad de maneras cuando tiene algo que realizar. Por ejemplo,
si ajusta una cita en el Calendario, una tarea con una fecha de plazo en Tareas, o una alarma en
Reloj, será notificado en cualquiera de las siguientes maneras:
• Un cuadro de mensaje aparece sobre la pantalla.
• Se ejecuta un sonido, que puede especificar.
• Una luz destella sobre su Pocket PC.
Para elegir los tipos de recordatorio para su Pocket PC, toque
y luego Configuración. En la
etiqueta Personal, toque Sonidos y notificacio.... Las opciones que elige aquí se aplican en toda
la Pocket PC.
Ingresando información en su Pocket PC
Puede ingresar información nueva de varias maneras:
• Utilice el panel de entrada para ingresar el texto escrito, ya sea usando el teclado de software o
el software reconocedor de caracteres.
• Escriba directamente sobre la pantalla.
• Dibuje imágenes sobre la pantalla.
• Hable en el micrófono de su Pocket PC para grabar un mensaje.
• Utilice Microsoft
®
ActiveSync
®
para sincronizar o copiar información desde su computadora
personal a su Pocket PC. Para mayor información acerca de ActiveSync, vea la Ayuda de
ActiveSync en su computadora personal.

12
Escribiendo con el panel de entrada
Utilice el panel de entrada para ingresar información en cualquier programa de su Pocket PC.
Puede escribir usando el teclado sobre la pantalla o escribir usando el reconocedor de letras,
reconocedor de bloques o el programa Transcriber. En cualquier caso, los caracteres aparecen a
medida que escribe sobre la pantalla.
Para mostrar u ocultar el panel de entrada, toque el botón de panel de entrada. Toque la flecha
próxima al botón de panel de entrada para ver sus selecciones.
Toque para ver sus selecciones.
Seleccione un método de ingreso.
Botón de panel de entrada
Cuando utiliza el panel de entrada, su Pocket PC anticipa la palabra que está escribiendo sobre el
teclado o escribiendo manualmente y lo visualiza sobre el panel de entrada. Cuando toca la
palabra visualizada, es insertada en su texto en el punto de inserción. Cuanto más utiliza su
Pocket PC, más palabras puede aprender por anticipado.
Toque aquí si ésta es la palabra correcta.
Para cambiar las opciones de sugerencia de palabra, tal como el número de palabras
sugeridas a la vez, toque
, Configuración, la etiqueta Personal, Entrada y luego la
etiqueta Completar palabra.
Para escribir con el teclado sobre la pantalla
1. Toque la flecha próxima al botón de panel de entrada y luego el Teclado.
2. Sobre el teclado que se visualiza, toque las teclas con su lápiz táctil.
Para usar el reconocedor de letras:
Con el reconocedor de letras puede escribir letras usando el lápiz táctil de la misma manera que lo
haría sobre un papel.
1. Toque la flecha próxima al botón de panel de entrada y luego Trazos aprendidos.
2. Escriba una letra dentro del cuadro.
Cuando escribe una letra, es convertida a texto tipeado que aparece sobre la pantalla. Para
instrucciones específicas en el uso del Trazos aprendidos (Letter Recognizer), con el Trazos
aprendidos abierto, toque el signo de interrogación próximo al área de escritura.

13
Para usar el reconocedor de bloques:
Con el reconocedor de bloques puede ingresar de trazos de caracteres usando el lápiz táctil que
son similares a los usados en otros dispositivos.
1. Toque la flecha próxima al botón de panel de entrada y luego Trazos naturales.
2. Escriba una letra en el cuadro.
Cuando escribe una letra, es convertida a texto de imprenta que aparece sobre la pantalla. Para
instrucciones específicas en el uso del reconocedor de bloques, con el reconocedor de bloques
abierto, toque el signo de pregunta próximo al área de escritura.
Para usar Transcriber:
Con Transcriber puede escribir en cualquier parte de la pantalla usando el lápiz táctil exactamente
como lo haría sobre un papel. Diferente al reconocedor de letras y reconocedor de bloques, puede
escribir una oración o más de información. Luego, haga una pausa y permita que Transcriber
cambie los caracteres escritos en caracteres tipeados.
1. Toque la flecha próxima al botón de panel de entrada y luego Transcriber.
2. Escriba en cualquier parte sobre la pantalla.
Para instrucciones específicas en el uso de Transcriber, con Transcriber abierto, toque el signo de
interrogación en la esquina derecha inferior de la pantalla.
Para seleccionar el texto escrito
Si desea editar o formatear el texto escrito, deberá primero seleccionarlo.
• Arrastre el lápiz táctil a través del texto que desea seleccionar.
Puede cortar, copiar y pegar texto, tocando y manteniendo el lápiz táctil en las palabras
seleccionadas y luego tocando con el lápiz táctil un comando de edición sobre el menú emergente,
o tocando con el lápiz táctil el comando sobre el menú Edición.
Escribiendo a mano sobre la pantalla
En cualquier programa que acepte escritura, tal como el programa Notas y la etiqueta Notas en
Calendario, Contactos y Tareas, puede usar su lápiz táctil para escribir a mano directamente sobre
la pantalla. Escriba de la manera en que lo hace sobre papel. Puede editar y formatear lo que ha
escrito y convertirlo la información a texto posteriormente.
Para escribir manualmente sobre la pantalla
Toque el botón Lápiz para cambiar al modo de escritura. Esta acción visualiza las líneas sobre la
pantalla que lo ayudan a escribir.

14
Toque el botón Lápiz y utilice su lápiz
táctil como un lápiz normal.
Algunos programas que aceptan escritura pueden no tener el botón Lápiz. Vea la
documentación de ese programa para encontrar cómo cambiar al modo de escritura.
Para seleccionar la escritura manual
Si desea editar o formatear lo escrito, deberá primero seleccionarlo.
1. Toque y mantenga el lápiz táctil próximo al texto que desea seleccionar hasta que aparezca el
punto de inserción.
2. Sin levantarlo, arrastre el lápiz táctil a través del texto que desea seleccionar.
Si accidentalmente escribe sobre la pantalla, toque Edición y luego Deshacer Trazo e intente de
nuevo. También puede seleccionar texto tocando con el lápiz táctil el botón Lápiz, para anular la
selección y luego arrastrar el lápiz táctil a través de la pantalla.
Puede cortar, copiar y pegar texto escrito manualmente de la misma manera que trabaja con un
texto escrito con el teclado: toque y mantenga el lápiz táctil sobre las palabras seleccionadas, y
luego toque un comando de edición sobre el menú emergente, o toque el comando sobre el menú
Edición.
Consejos para conseguir un buen reconocimiento de caracteres
• Escriba prolijamente.
• Escriba sobre las líneas y dibuje trazos descendientes debajo de la línea. Escriba el cruce de las
“t” y apóstrofes debajo de la línea superior, de manera que no se confundan con la palabra de
arriba. Escriba los puntos y comas sobre la línea.
• Para un mejor reconocimiento de caracteres, trate de aumentar el nivel del zoom a 300%
usando el menú Herram..
• Escriba las letras de una palabra cerca y deje grandes espacios entre las palabras, de manera
que la Pocket PC pueda detectar fácilmente el comienzo e inicio de las palabras.
• Las palabras separadas, palabras no inglesas que usan caracteres especiales tales como acento,
y alguna puntuación no pueden ser convertidas.
• Si agrega una escritura manual a una palabra para cambiarla (tal como cambiar un “3” a un
“8”), después de intentar reconocer la palabra, la escritura manual que agrega no será incluida
si intenta reconocer la escritura manual nuevamente.

15
Dibujando sobre la pantalla
Puede dibujar sobre la pantalla de la misma manera en que escribe manualmente sobre la pantalla.
La diferencia entre la escritura manual y el dibujo sobre la pantalla es cómo selecciona los
elementos, y cómo los elementos pueden se editados. Por ejemplo, los dibujos seleccionados
pueden ser cambiados de tamaño, mientras la escritura no.
Para crear un dibujo
Cruce tres líneas de renglones en su primer trazo. Aparecerá un cuadro de dibujo. Los trazos
subsiguientes dentro o tocando con el lápiz táctil el cuadro de dibujo se convierten en parte del
dibujo. Dibujando líneas que no crucen tres líneas de renglones serán tratadas como escritura
manual.
El cuadro de dibujo indica
los bordes limítrofes del dibujo.
Botón de lápiz
Puede desear cambiar el nivel del zoom de modo que pueda trabajar o ver su dibujo más
fácilmente. Toque Herram. y luego un nivel de zoom.
Para seleccionar un dibujo
Si desea editar o formatear un dibujo, primero deberá seleccionarlo.
• Toque y mantenga el lápiz táctil en el dibujo hasta que aparezca el controlador de selección.
Para seleccionar múltiples dibujos, anule la selección Lápiz y luego arrastre para seleccionar el
dibujo que desea.
Puede cortar, copiar y pegar los dibujos seleccionados tocando y manteniendo el lápiz táctil en el
dibujo seleccionado, y luego tocando con el lápiz táctil un comando de edición sobre el menú
emergente, o tocando el comando sobre el menú Edición. Para cambiar el tamaño de un dibujo,
asegúrese de que el botón Lápiz no se encuentre seleccionado, y arrastre un controlador de
selección.

16
Grabando un mensaje
En cualquier programa en el que se encuentre puede escribir manualmente o dibujar sobre la
pantalla, también puede retener rápidamente ideas, recordatorios y números telefónicos mediante
la grabación de un mensaje. En Calendario, Tareas y Contactos, puede incluir una grabación en la
etiqueta Notas. En el programa Notes, puede crear una grabación independiente, o incluir una
grabación en una nota con escrita manual. Si desea incluir la grabación en una nota, abra primero
la nota. En el programa Inbox, puede agregar una grabación a un mensaje de correo electrónico.
Para crear una grabación
1. Mantenga el micrófono de su Pocket PC cerca de su boca u otra fuente de sonido.
2. Presione y mantenga el botón hardware Record en su Pocket PC hasta que escuche un
zumbido.
3. Mientras mantiene el botón Record presionado, realice su grabación.
4. Para parar la grabación, suelte el botón Record. Se emitirán dos zumbidos. La nueva grabación
aparece en la lista de notas o como un icono embutido.
También puede realizar una grabación tocando con el lápiz táctil el botón Grabar sobre
la barra de herramientas de grabación.
Para ejecutar una grabación, tóquela en la lista o toque sus icono en la nota.
Indica una grabación embutida.
Toque para comenzar la grabación.
Toque para mostrar u ocultar la barra
de herramientas de grabación.

17
Usando Mi texto
Cuando utiliza Bandeja de entrada o MSN Messenger, utilice Mi texto para insertar rápidamente
mensajes preajustados o frecuentemente usados en el área de ingreso de texto. Para insertar un
mensaje, en el menú Herram. toque Mi texto y toque un mensaje.
Toque para seleccionar un mensaje preparado.
Puede agregar un texto luego de insertar un mensaje de Mi texto antes de enviarlo.
Para editar un mensaje de Mi texto, toque Edición y luego toque Modificar mensajes de texto....
Seleccione el mensaje que desea editar y realice los cambios deseados.

18
Buscando y organizando la información
La función Buscar en su Pocket PC le ayuda a ubicar información rápidamente.
• Sobre el menú
, toque Buscar Ingrese el texto que desea buscar, seleccione un tipo de dato,
y luego toque Ir para iniciar la búsqueda.
Para encontrar rápidamente una información que está tomando espacio en su Pocket PC,
seleccione Mayor que 64 KB en Tipo.
También puede usar el Explorador de archivos para encontrar archivos en su Pocket PC, y para
organizar estos archivos en carpetas. Sobre el menú
, toque Programas, y luego Explorador
de archivos.
Toque el nombre de la carpeta para abrirla.
Toque y mantenga el lápiz táctil para crear
una carpeta nueva.
Seleccione el orden de clasificación para la lista.
Toque para cambiar las carpetas.
Puede trasladar archivos en Explorador de archivos tocando y manteniendo el lápiz táctil
en el elemento que desea trasladar, y luego tocando con el lápiz Cortar o Copiar y
Pegar en el menú emergente.
Personalizando su Pocket PC
Puede personalizar su Pocket PC fijando los ajustes de la Pocket PC e instalando software adicional.
Fijando los ajustes
Puede fijar los ajustes de la Pocket PC para adecuarse a la manera en que trabaja. Para ver las
opciones disponibles, toque
, Configuración, luego las etiquetas Personal o Sistema ubicadas
en la parte inferior de la pantalla.
Puede desear ajustar lo siguiente:
• Reloj, para cambiar la hora o ajustar alarmas.
• Menús, para personalizar lo que aparece sobre el menú
, y para permitir un menú emergente
desde el botón Menú Nuevo.
• Info. del propietario, para ingresar su información personal.
• Cotraseña, para limitar el acceso a su Pocket PC.
• Power, para prolongar la duración de pila.
• Hoy, para personalizar la información que se visualiza en la pantalla Hoy.
• Brillo, Ajuste el brillo de la luz delantera.
• Control de botón de programa, Inhabilita la luz delantera de manera que no se ilumine
cuando presiona el botón Programa.

19
Agregando o quitando programas
Los programas agregados a su dispositivo en la fábrica se almacenan en la memoria ROM
(memoria de solo escritura). No puede quitar ni modificar este software, y los contenidos de la
memoria ROM nunca se perderán accidentalmente. Los programas en la memoria ROM pueden
ser actualizados usando programas de instalación especiales con una extensión *.xip. Todos los
otros archivos de programas y datos agregados a su dispositivo después de la instalación en
fábrica son almacenados en la memoria RAM (memoria de acceso aleatorio).
Puede instalar cualquier programa creado para su dispositivo, en tanto su dispositivo tenga
suficiente memoria. El lugar más popular para encontrar software para su dispositivo es en el
sitio Pocket PC Web (http://www.microsoft.com/mobile/pocketpc).
Para agregar programas usando ActiveSync
Necesitará instalar el software apropiado para su Pocket PC en su computadora personal antes de
instalarlo en su Pocket PC.
1. Determine si su Pocket PC y tipo de procesador de manera de saber qué versión del software
instalar. Toque
y luego Configuración. Sobre la etiqueta Sistema, toque Acerca de.
Toque la etiqueta Versión, y realice una nota de la información en Procesador.
2. Descargue el programa a su computadora personal (o inserte el CD o disco que contiene el
programa en su computadora personal). Puede ver un solo *.xip, *.exe o *.zip, un Setup.exe, o
varias versiones de archivos para diferentes tipos de Pocket PC y procesadores. Asegúrese de
seleccionar el programa diseñado para la Pocket PC y el tipo de procesador de su Pocket PC.
3. Lea todas las instrucciones de instalación, los archivos Read Me (Léame), o documentación
que viene con el programa. Muchos programas proporcionan instrucciones de instalación
especiales.
4. Conecte su Pocket PC y la computadora personal.
5. Haga doble clic en el archivo *.exe.
• Si el archivo es un instalador, se iniciará el Wizard de instalación. Siga las indicaciones sobre la
pantalla. Una vez que el software ha sido instalado en su computadora personal, el instalador
transferirá automáticamente el software a su Pocket PC.
• Si el archivo no es un instalador, verá un mensaje de error diciendo que el programa es válido
pero está diseñado para un tipo de computadora diferente. Necesitará trasladar este archivo a su
Pocket PC. Si no puede encontrar ninguna instrucción de instalación para el programa el
archivo Read Me (Léame) o en la documentación, utilice Explorador de ActiveSync para copiar
el archivo de programa a la carpeta Archivos de programa en su Pocket PC. Para mayor
información acerca de la copia de los archivos usando ActiveSync, vea la Ayuda de ActiveSync.
Una vez que se completa la instalación, toque
, Programas, y luego el icono de programa para
cambiar al programa.
Para agregar programas directamente desde la red Internet
1. Determine su Pocket PC y tipo de procesador de manera que sepa qué versión del software va
a instalar. Toque
y luego Configuración. Sobre la etiqueta Sistema, toque Acerca de.
En la etiqueta Versión, y realice una nota de la información en Procesador.
2. Descargue el programa a su dispositivo directamente desde Internet usando el Pocket Internet
Explorer. Puede ver un solo archivo *.xip, *.exe, *.zip, Setup.exe, o varias versiones de
archivos para diferentes tipos de dispositivos y procesadores. Asegúrese de seleccionar el
programa diseñado para la Pocket PC y el tipo de procesador de su dispositivo.
3. Lea todas las instrucciones de instalación, los archivos Read Me o la documentación que viene
con el programa. Muchos programas proporcionan instrucciones de instalación especiales.
4. Toque el archivo, tal como un archivo *.xip o *.exe. El asistente de instalación se iniciará.
Siga las instrucciones sobre la pantalla.

20
Para agregar un programa al menú Inicio
Toque , Configuración, Menús, la etiqueta Menú Inicio, y luego el cuadro de marcación para
el programa. Si no ve ningún programa listado, puede usar Explorador de archivos sobre la Pocket
PC para trasladar el programa a la carpeta Menú Inicio o usar ActiveSync en la computadora
personal para crear un atajo al programa y colocar el atajo en la carpeta Menú Inicio.
• Usando el Explorador de archivos en la Pocket PC
Toque
, Programas, Explorador de archivos, y ubique el programa (toque la lista de
carpetas, etiquetada My Documents por omisión, y luego Mi dispositivo para ver una lista de
todas las carpetas en la Pocket PC). Toque y mantenga el lápiz táctil sobre el programa y toque
Cortar sobre el menú emergente. Abra la carpeta Menú Inicio ubicado en la carpeta Windows,
toque y mantenga el lápiz táctil sobre una área en blanca de la ventana, y toque Pegar sobre el
menú emergente. El programa aparecerá ahora sobre el menú
. Para mayor información
acerca del uso del Explorador de archivos, vea la parte titulada “Buscando y organizando la
información” previamente en este capítulo.
• Usando ActiveSync en la computadora personal
Utilice Explorador en ActiveSync para explorar los archivos de su Pocket PC y ubicar el
programa. Haga clic con el botón derecho en el programa, y luego haga clic Crear acceso
directo. Traslade el atajo a la carpeta Menú Inicio en la carpeta Windows. El atajo aparece
ahora sobre el menú
. Para mayor información vea la Ayuda de ActiveSync.
Para retirar los programas
• Toque y luego Configuración. En la etiqueta Sistema, toque Quitar Programas.
Si el programa no aparece en la lista de los programas instalados, utilice Explorador de archivos
en su Pocket PC para ubicar el programa, toque y mantenga el lápiz táctil en el programa, y luego
toque Quitar sobre el menú emergente.

21
Capítulo 3: Microsoft ActiveSync
Usando Microsoft
®
ActiveSync
®
, puede sincronizar la información en su computadora personal
con la información en su Pocket PC. La sincronización compara los datos en su Pocket PC con los
de su computadora personal, y actualiza ambas computadoras con la información más reciente.
Por ejemplo:
• Mantenga los datos de Pocket Outlook actualizados sincronizando su Pocket PC con su
selección de datos de Microsoft Outlook en su computadora personal.
• Sincronice los archivos de Microsoft Word y Microsoft Excel entre su Pocket PC y
computadora personal. Sus archivos son convertidos automáticamente al formato correcto.
Por omisión, ActiveSync no sincroniza automáticamente todos los tipos de información,
por ejemplo. Utilice las opciones ActiveSync para activar y desactivar la sincronización
para tipos de información específicos.
Con ActiveSync, también puede:
• Hacer copias de seguridad de los datos de su Pocket PC.
• Copiar (más que sincronizar) archivos entre su Pocket PC y computadora personal.
• Controlar cuando se produce una sincronización seleccionando un modo de sincronización. Por
ejemplo, puede sincronizar continuamente mientras la Pocket PC se encuentra conectada a su
computadora personal (usando una plataforma de conexión o el cable), o solamente cuando
elige el comando de sincronización.
• Seleccionar qué tipos de información son sincronizados y controlar la cantidad de datos que se
sincronizan. Por ejemplo, puede elegir cuántas semanas de citas pasadas desea sincronizar.
Una vez completada la instalación, el asistente ActiveSync Setup Wizard le ayuda a conectar su
Pocket PC a su computadora personal, prepare una asociación de modo que pueda sincronizar
información entre su dispositivo y computadora personal, y personalizar sus ajustes de
sincronización. Su primer proceso de sincronización comenzará automáticamente cuando finaliza
de utilizar el asistente.
Después de la primera sincronización, vea Calendario, Contactos y Tareas en su dispositivo.
Observará que esa información que ha almacenado en Microsoft Outlook en su computadora
personal ha sido copiada a su dispositivo, y no ha tenido que escribir una sola palabra. Desconecte
su Pocket PC desde su computadora personal y ¡ya está listo para usar!

22
Una vez ha configurado ActiveSync y completado el primer proceso de sincronización, puede
iniciar la sincronización desde su Pocket PC. Para cambiar a ActiveSync en su Pocket PC, toque
y luego toque ActiveSync. Tenga en cuenta que si tiene una tarjeta LAN inalámbrica, puede
sincronizar a distancia desde su dispositivo.
Para informarse acerca del uso de ActiveSync en su computadora personal, inicie ActiveSync en
su computadora personal, y luego vea la Ayuda de ActiveSync.
Visualización de estado de conexión.
Toque para conectar y sincronizar.
Toque para parar la sincronización.
Visualización de estado de sincronización.
Toque para sincronizar mediante IR
o cambiar los ajustes de sincronización.
Para mayor información acerca de ActiveSync en su Pocket PC, cambie a ActiveSync, toque y
luego toque Ayuda.

23
Capítulo 4: Microsoft Pocket Outlook
Microsoft
®
Pocket Outlook incluye las aplicaciones Calendario, Contactos, Tareas, Bandeja de
entrada y Notas. Puede usar estos programas individualmente o juntos. Por ejemplo, las
direcciones del correo electrónico almacenados en Contactos pueden ser usados para las
direcciones de los mensajes del correo electrónico en Bandeja de entrada.
Usando ActiveSync
®
, puede sincronizar información en Microsoft Outlook o Microsoft Exchange
en su computadora personal con su Pocket PC. También puede sincronizar esta información
directamente con un servidor Microsoft Exchange. Cada vez que sincroniza, ActiveSync compara
los cambios que ha hecho en su Pocket PC y computadora personal o servidor, y actualiza ambas
computadoras con la última información. Para informarse acerca de cómo usar ActiveSync, vea
la ayuda ActiveSync Help en la computadora personal.
Puede cambiar a cualquiera de éstos programas tocándolos en el menú
.
Calendario: Programación de citas y reuniones
Utilice Calendario para programar sus citas, incluyendo reuniones y otros eventos. Puede verificar
sus citas en una de las variadas vistas (Agenda, Día, Semana, Mes y Año) y cambiar fácilmente
las vistas usando el menú Ver.
Toque para ir al día de hoy.
Toque para visualizar o editar
los detalles de la cita.
Toque para crear una cita nueva.
Puede personalizar la presentación de Calendario, tal como cambiando el primer día de la
semana, tocando con el lápiz táctil Opciones... en el menú Herram.

24
Para crear una cita
1. Si se encuentra en la visualización de Día o Semana, toque la fecha y hora deseada para la cita.
2. Toque Nuevo.
Toque para retornar al calendario
(la cita se almacena automáticamente).
Toque para seleccionar una hora.
Toque para seleccionar una fecha.
Notas es un buen lugar para
los mapas y direcciones.
Toque para elegir desde
lugares ingresados previamente.
Toque para elegir desde
el texto predefinido.
3. Usando el panel de entrada, ingrese una descripción y una ubicación. Toque primero el campo
seleccionado.
4. Si es necesario, toque la fecha y hora para cambiarlos.
5. Ingrese la información deseada. Necesitará ocultar el panel de entrada para ver todos los
campos disponibles.
6. Para agregar notas, toque la etiqueta Notas. Puede ingresar texto, dibujar o crear una
grabación. Para mayor información sobre la creación de notas, vea la parte titulada “Notas:
Reteniendo pensamientos e ideas” posteriormente en este capítulo.
7. Cuando finalice, toque OK para retorna al calendario.
Si selecciona OK en una cita, su Pocket PC le recordará de acuerdo a las opciones
ajustadas en
, Configuración, etiqueta Personal, Sonidos y notificacio....

25
Usando la pantalla de resumen
Cuando toca una cita en Calendario, se visualiza una pantalla de resumen. Para cambiar la cita,
toque Edición.
Visualización de detalles de cita.
Visualización.
Toque para cambiar la cita.
Creando avisos de reunión
Puede usar Calendar para preparar las reuniones con los usuarios de Outlook o Pocket Oulook. El
aviso de reunión será creado automáticamente y enviado cuando sincroniza la bandeja de entrada
o cuando se conecta a su servidor de correo electrónico. Indique cómo desea enviar los avisos de
reunión tocando con el lápiz táctil Herram. y luego Opciones.... Si envía y recibe mensajes del
correo electrónico a través de ActiveSync, seleccione ActiveSync.
Para programar una reunión
1. Cree una cita.
2. En los detalles de cita, oculte el panel de entrada, y luego toque Asistentes.
3. Desde la lista de direcciones del correo electrónico que ha ingresado en Contactos, seleccione
los participantes de la reunión.
El aviso de reunión es creado automáticamente y colocado en la carpeta Bandeja de salida.
Para mayor información acerca del envío y recibo de aviso de reunión, vea las Ayudas de
Calendario y de Bandeja de entrada en la Pocket PC.

26
Contactos: Manteniendo control de los datos
de sus amigos y colegas
El programa Contactos mantiene una lista de datos de amigos y colegas de manera que pueda
encontrar fácilmente la información que está buscando, ya sea que se encuentre Ud. en su casa o
en la calle. Usando el puerto de infrarrojos (IR) de la Pocket PC, puede compartir rápidamente la
información de Contactos con otros usuarios de Pocket PC.
Seleccione la categoría de contactos
que desea visualizar en la lista.
Toque e ingrese parte de un nombre
para encontrarlo rápidamente en la lista.
Toque para ver números telefónicos y
direcciones electrónicas adicionales.
Toque para visualizar o editar los
detalles del contacto.
Toque y mantenga el lápiz táctil para
visualizar un menú emergente de acciones.
Toque para crear un contacto nuevo.
Para cambiar la manera en que se visualiza la información en la lista, toque Herram. y
luego Opciones....
Para crear un contacto nuevo
1. Toque Nuevo.
Toque para retornar a la lista de contactos
(el contacto se almacena automáticamente).
Notas es un buen lugar para
los mapas y direcciones.
Desplace para ver más campos.

27
2. Usando el panel de entrada, ingrese un nombre y otra información de contacto. Para ver todos
los campos disponibles necesitará desplazar hacia abajo.
3. Para asignar el contacto a una categoría, desplace visualizando y toque Categorías, y seleccione
una categoría desde la lista. En la lista de contactos, puede visualizar los contactos por categoría.
4. Para agregar notas, toque la etiqueta Notas. Puede ingresar texto, dibujo o crear una
grabación. Para mayor información acerca de la creación de notas, vea la parte titulada “Notas:
Reteniendo pensamientos e ideas” posteriormente en este capítulo.
5. Cuando termine, toque OK para retornar a la lista de contactos.
Buscando un contacto
Hay cuatro maneras de buscar un contacto:
• En la lista de contactos, ingrese el nombre del contacto en el cuadro bajo la barra de
navegación. Para mostrar todos los contactos de nuevo, borre el texto desde el cuadro o toque
el botón a la derecha del cuadro.
• En la lista de contactos, toque la lista de categorías (etiquetada Todos los contactos por
omisión), y seleccione el tipo de contacto que desea visualizar. Para ver todos los contactos de
nuevo, seleccione Todos los contactos. Para ver un contacto no asignado a una categoría,
seleccione Sin categorías.
• Para ver los nombres de compañías de sus contactos de trabajo, en la lista de contactos, toque
Ver > Por compañía. El número de contactos que trabajan para esa compañía será visualizado
a la derecha del nombre de la compañía.
• Toque
, Buscar, ingrese el nombre del contacto, seleccione Contactos para el tipo, y luego
toque Ir.
Usando la pantalla de resumen
Cuando toca un contacto en la lista de contactos, se visualiza una pantalla de resumen.
Para cambiar la información de contacto, toque Edición.
Toque para ver las notas.
Visualización de detalles de contacto.
Toque para cambiar la información del contacto.

28
Tareas: Guardando una lista de actividades a realizar
Utilice Tareas para controlar lo que tiene que hacer.
Seleccione el orden de clasificación de la lista.
Indica una prioridad alta.
Toque para visualizar o editar los detalles de la tarea.
Toque y mantenga el lápiz táctil para visualizar
un menú emergente de acciones.
Seleccione la categoría de tareas que desea visualizar en la lista.
Toque para crear una tarea nueva.
Para cambiar la manera en que se visualiza la información en la lista, toque Herram. y
luego Opciones....

29
Para crear una tarea
1. Toque Nueva.
Toque para elegir desde
asuntos predefinidos.
Notas es un buen lugar para
los mapas y direcciones.
Toque para retornar a la lista de tareas
(la tarea se almacena automáticamente).
2. Usando el panel de entrada, ingrese una descripción.
3. Puede ingresar una fecha de inicio y una fecha de plazo o ingresar otra información tocando
con el lápiz táctil primero en el campo. Si el panel de entrada está abierto, necesitará ocultarlo
para ver todos los campos disponibles.
4. Para asignar la tarea a una categoría, toque Categorías y seleccione una categoría desde la
lista. En la lista de tareas, puede visualizar las tareas por categoría.
5. Para agregar notas, toque la etiqueta Notas. Puede ingresar texto, dibujar o crear una
grabación. Para mayor información sobre la creación de notas, vea la parte titulada “Notas:
Reteniendo pensamientos e ideas” posteriormente en este capítulo.
6. Cuando finalice, toque OK para retornar a la lista de tareas.
Para crear rápidamente una tarea con solamente un asunto, toque Barra de entrada en el
menú Herram. Luego, toque Puntee aquí para nueva tarea e ingresar su información
de tarea.

30
Usando la pantalla de resumen
Cuando toca una tarea en la lista de tareas, se visualiza una pantalla de resumen. Para cambiar la
tarea, toque Edición.
Visualización de detalles de tarea.
Toque para mostrar y ocultar
información de resumen adicional.
Visualización de notas.
Notas: Reteniendo pensamientos e ideas
Retenga rápidamente pensamientos, ideas, dibujos y números telefónicos con Notas. Puede crear
una nota escrita o una grabación. También puede incluir una grabación en una nota. Si una nota se
encuentra abierta cuando crea la grabación, será incluida en las notas como un icono. Si se
visualiza la lista de notas, será creada como una grabación independiente.
Toque para cambiar el orden
de clasificación de la lista.
Toque para abrir una nota o
reproducir una grabación.
Toque y mantenga el lápiz táctil para
visualizar un menú emergente de acciones.
Toque para grabar.
Toque para mostrar u ocultar la barra
de herramientas de grabación.
Toque para crear un elemento nuevo.

31
Para crear una nota
1. Toque Nueva.
2. Haga una nota escribiéndola a mano, dibujando, escribiendo con el teclado, y grabando. Para
mayor información acerca del uso del panel de entrada, escritura manual y dibujo sobre la
pantalla, y creación de grabaciones, vea el Capítulo 2.
Toque para retornar a la lista de notas
(la nota es almacenada automáticamente).
Toque para escribir sobre la pantalla.
Toque para mostrar u ocultar el panel de entrada.
Toque para agregar una grabación a la nota.
Bandeja de entrada: Enviando y recibiendo
mensajes del correo electrónico
Puede usar la Bandeja de entrada para enviar y recibir mensajes del correo electrónico usando
cualquiera de los dos métodos siguientes.
• Sincronizando los mensajes del correo electrónico con Microsoft Exchange o Microsoft
Outlook en su computadora personal.
• Enviando y recibiendo mensajes del correo electrónico conectando directamente a un servidor
de correo electrónico a través de un proveedor de servicio de Internet (ISP) o una red.
Recomendamos que reposicione periódicamente su CASSIOPEIA, lo cual borra los
archivos temporarios creados por el sistema y libera memoria al usuario. Esto es
especialmente útil si observa que la capacidad de memoria de usuario restante está siendo
baja. Para los detalles acerca del procedimiento de reposición vea el Manual del
Hardware.

32
Sincronizando mensajes del correo electrónico
Los mensajes del correo electrónico pueden sincronizarse como una parte del proceso de
sincronización general. Necesitará habilitar la sincronización de la bandeja de entrada en
ActiveSync. Para informarse acerca de la habilitación de la sincronización de la bandeja de
entrada, vea la ayuda Ayuda de ActiveSync en la computadora personal.
Durante la sincronización:
• Los mensajes del correo electrónico son copiados desde la carpeta del correo electrónico de
Exchange u Outlook en su computadora personal en la carpeta Active Sync en la bandeja de
entrada en su Pocket PC. Por omisión, recibirá solamente los mensajes de los tres últimos días,
las primeras 100 líneas de cada mensaje, y los archivos adjuntos de menos de 100 KB de
tamaño.
• Los mensajes del correo electrónico en la carpeta de Bandeja de salida en su Pocket PC son
transferidos a Exchange u Outlook, y luego enviados desde estos programas.
• Los mensajes del correo electrónico en las carpetas secundarias deben ser seleccionadas en
ActiveSync en su computadora personal para que puedan ser transferidos.
También puede sincronizar los mensaje del correo electrónico con su computadora
personal desde una ubicación remota. Para mayor información vea el Capítulo 8.
Conectando directamente a un servidor de correo electrónico
Además de sincronizar los mensajes del correo electrónico con su computadora personal, puede
enviar y recibir mensajes del correo electrónico conectando a un servidor de correo electrónico
usando un módem o tarjeta de red conectada a su Pocket PC. Necesitará preparar una conexión
remota a una red o un ISP, y una conexión a su servidor de correo electrónico. Para mayor
información vea el Capítulo 8.
Cuando se conecta al servidor de correo electrónico, los mensajes nuevos son descargados a la
carpeta de Bandeja de entrada de la Pocket PC, los mensajes en la carpeta de la Bandeja de salida
de la Pocket PC son enviados, y los mensajes que han sido borrados en el servidor de correo
electrónico son retirados desde la Bandeja de entrada de la Pocket PC.
Los mensajes que recibe directamente desde un servidor de correo electrónico están vinculados a
su servidor de correo electrónico más que a su computadora. Cuando borra un mensaje en su
Pocket PC, también será borrado desde el servidor de correo electrónico la próxima vez que se
conecta.
Puede trabajar en línea (conectado) o fuera de línea (desconectado). Cuando trabaja en línea, Ud.
lee y responde los mensajes mientras está conectado al servidor de correo electrónico. Los
mensajes son enviados tan pronto toque Enviar, lo cual ahorra espacio en su Pocket PC.
Cuando trabaja fuera de línea, una vez que descarga los encabezados del mensaje nuevo o
mensajes parciales, puede desconectarse desde el servidor de correo electrónico, y luego decidir
qué mensajes descargar completamente. La próxima que se conecta, la bandeja de entrada
descarga los mensajes completos que ha marcado para la extracción y envía los mensajes que ha
compuesto.

33
Usando la lista de mensajes
Los mensajes que recibe se visualizan en la lista de mensajes. Por omisión, los mensajes recibidos
más recientemente son visualizados en primer lugar en la lista.
Seleccione el servicio y carpeta
que desea visualizar.
Toque para conectar, enviar y recibir correo electrónico.
Toque para conectar al servicio seleccionado.
Seleccione el orden de clasificación de los mensajes.
Toque y mantenga el lápiz táctil para
visualizar el menú emergente de acciones.
Toque para abrir un mensaje.
Cuando reciba un mensaje, toque dentro de la lista para abrirlo. Los mensajes sin leer se
visualizan en negrita.
Toque para ver el mensaje previo o siguiente.
Toque para repetir o para avanzar este mensaje.
Toque para retornar a la lista de mensajes.
Toque para borrar este mensaje.

34
Cuando se conecta a su servidor de correo electrónico o sincroniza con su computadora personal,
por omisión, recibirá solamente los mensajes de los últimos cinco días, las primeras 100 líneas de
cada mensaje, y los archivos adjuntos de menos de 100 KB de tamaño. Los mensajes originales
permanecerán en el servidor del correo electrónico o su computadora personal.
Puede marcar los mensajes que desea recuperar completamente en la próxima sincronización o
conexión a su servidor de correo electrónico. En la lista de mensajes, toque y mantenga el lápiz
táctil sobre los mensajes que desea llamar. En el menú emergente, toque Marcar para descarga.
Los iconos en la lista de mensajes de la bandeja de entrada le proporcionan una indicación visual
del estado del mensaje.
Especifica sus preferencias para la descarga cuando prepara el servicio o selecciona sus opciones
de sincronización. Puede cambiar estos ajustes en cualquier momento.
• Cambie las opciones para la sincronización de la Bandeja de entrada usando las opciones de
ActiveSync. Para mayor información, vea la Ayuda de ActiveSync.
• Cambie las opciones para las conexiones del servidor de correo electrónico directo en su Pocket
PC. Toque Herram. y luego toque Opciones... En la etiqueta Servicios, toque el servicio que
desea cambiar.
¡Información importante acerca de los archivos adjuntos!
El sistema crea un archivo temporario siempre que abre un archivo adjunto a un mensaje del
correo electrónico mientras está en la bandeja de entrada. Algunas veces, tales archivos
temporarios permanecen en la memoria aun después de cerrar el archivo adjunto. Puede borrar
tales archivos temporarios realizando la operación de reposición. Recomendamos que reposicione
periódicamente su Pocket PC para borrar los archivos temporarios acumulados y liberar la
memoria que usan estos archivos. Para los detalles acerca del procedimiento de reposición vea el
Manual del Hardware.

35
Componiendo los mensajes del correo electrónico
Para componer un mensaje de correo electrónico
1. Toque Nuevo.
2. En el campo Para, ingrese una dirección de correo electrónico o más destinatarios,
separándolos con un punto y coma, o seleccione un nombre desde la lista de contactos tocando
el botón Libro de direcciones.
Todas las direcciones del correo electrónico ingresadas en los campos de correo electrónico en
Contacts aparece en el libro de direcciones.
Toque para visualizar el libro de direcciones.
Toque para mostrar/ocultar la barra
de herramientas de grabación.
Toque para insertar los mensajes comunes.
Toque para mostrar u ocultar el
encabezamiento completo.
Toque para enviar el mensaje.
3. Componga su mensaje. Para ingresar los mensajes preajustados o frecuentemente usados,
toque Mi texto y seleccione un mensaje.
4. Toque Enviar cuando haya finalizado el mensaje. Si está trabajando fuera de línea, el mensaje
es movido a la carpeta Outbox y será enviado la próxima vez que se conecta.
Administrando carpetas y mensajes del correo electrónico
Por omisión, los mensajes se visualizan en una de las cinco carpetas para cada servicio que ha
creado: Bandeja de entrada, Elementos eliminados, Borradores, Bandeja de salida y Elementos
enviados. La carpeta Elementos eliminados contiene mensajes que han sido borrados en la Pocket
PC. El comportamiento de las carpetas Elementos eliminados y Elementos enviados depende en
las opciones que ha elegido. En la lista de mensajes, toque Herram. y luego Opciones.... En la
etiqueta Mensaje, seleccione sus opciones.
Si desea organizar los mensajes en carpetas adicionales, toque Herram., y luego Administrar
carpetas... para crear carpetas nuevas. Para trasladar o copiar un mensaje a otra carpeta, en la
lista de mensajes, toque y mantenga el lápiz táctil sobre el mensaje y luego toque Mover a... en el
menú emergente.

36
Comportamiento de carpeta con una conexión directa a un servidor de correo
electrónico
El comportamiento de las carpetas que crea depende en si está usando ActiveSync, POP3 o
IMPA4.
• Si está usando ActiveSync, los mensajes del correo electrónico en la carpeta Bandeja de entrada
en Outlook serán sincronizados automáticamente con su dispositivo. Puede seleccionar para la
sincronización de carpetas adicionales designándolas para ActiveSync. Las carpetas que crea y
los mensajes que traslada serán entonces copiados idénticamente en el servidor. Por ejemplo, si
mueve dos mensajes desde la carpeta Bandeja de entrada a una carpeta llamada Familia, y ha
designado Familia para la sincronización, el servidor crea una copia de la carpeta Familia y
copia los mensajes en esa carpeta. Entonces puede leer los mensajes mientras se encuentra
alejado de su computadora personal.
• Si está usando POP3 y traslada los mensajes del correo electrónico a una carpeta que ha creado,
el enlace es cortado entre los mensajes en la Pocket PC y sus copias en el servidor de correo
electrónico. La próxima vez que se conecta, el servidor de correo electrónico verá que los
mensajes están faltando desde la bandeja de entrada de la Pocket PC y los borra del servidor.
Esto evita de que tenga copias duplicadas de un mensaje, pero también significa que no tendrá
más acceso a los mensajes que ha trasladado a las carpetas creadas desde cualquier lugar
excepto la Pocket PC.
• Si está usando IMAP4, las carpetas creadas y los mensajes del correo electrónico que
traslada son copiados idénticamente en el servidor de correo electrónico. Por lo tanto, los
mensajes están disponibles en todo momento que se conecta a su servidor de correo
electrónico, ya sea desde su Pocket PC o computadora personal. Esta sincronización de
carpetas ocurre siempre que se conecta a su servidor de correo electrónico, crea una carpeta
nueva, o cambia el nombre o borra las carpetas cuando está conectado.

37
Capítulo 5: Programas acompañantes
Los programas acompañantes consisten de Microsoft
®
Pocket Word, Microsoft
®
Pocket Excel,
Reproductor de Windows
®
Media
TM
para Pocket PC y Microsoft
®
Reader. Para cambiar a un
programa acompañante en su Pocket PC, toque Programas en el menú
, y luego toque el
nombre del programa.
Los programas acompañantes pueden abrir solamente los archivos almacenados en la
memoria principal de la carpeta My Documents o carpeta My Documents de una tarjeta
de memoria. Cualesquier programas que no se encuentren en la carpeta My Documents
no aparecerán en la lista de programas y no pueden abrirse.
Pocket Word
Pocket Word trabaja con Microsoft Word en su computadora personal para proporcionarle un fácil
acceso a copias de sus documentos. Puede crear documentos nuevos en su Pocket PC, o puede
copiar documentos desde su computadora personal a su Pocket PC. Sincronice los documentos
entre su computadora personal y su Pocket PC, de manera de tener los contenidos más
actualizados en ambos lugares.
Utilice Pocket Word para crear documentos, tales como cartas, minutas de reuniones e informes
de viajes. Para crear un archivo nuevo, toque
, Programas, Pocket Word y luego Nuevo.
Aparecerá un documento en blanco. O, si ha seleccionado una plantilla para documentos nuevos
en el cuadro de diálogo Opciones..., esa plantilla aparece con el texto y formato apropiado ya
provisto. Puede abrir solamente un documento a la vez; cuando abre un segundo documento, será
solicitado a almacenar el segundo. Puede almacenar un documento que ha creado o editado en una
variedad de maneras, incluyendo Word (.doc), Pocket Word (.psw), formato de texto rico (.rtf), y
archivo de texto simple (.txt).
Pocket Word contiene una lista de los archivos almacenados en su Pocket PC. Toque un archivo
en la lista para abrirlo. Para borrar, realizar copias del archivo, y enviar los archivos, toque y
mantenga el lápiz táctil en la lista. Luego, seleccione la acción apropiada en el menú emergente.
Toque para crear un documento nuevo.
Toque para cambiar el orden
de clasificación de la lista.
Toque para abrir un documento.
Toque y mantenga el lápiz táctil sobre un elemento
para ver un menú emergente de acciones.
Seleccione el tipo de carpeta
que desea visualizar en la lista.

38
Puede ingresar información en Pocket Word en uno de los cuatro modos (escritura con teclado,
escritura manual, dibujo y grabación), que se visualizan en el menú Ver. Cada modo tiene su
propia barra de herramientas, que puede mostrar y ocultar tocando con el lápiz táctil el botón
Mostrar/ocultar barra en la barra de comandos.
Puede cambiar la ampliación del zoom tocando con el lápiz táctil Ver y luego Zoom.
Luego seleccione el porcentaje que desea. Seleccione un porcentaje más grande para
ingresar texto y uno más pequeño para ver más detalles de su documento.
Si está abriendo un documento de Word creado en una computadora personal, seleccione
Ajustar a la ventana en el menú Ver, de modo que pueda ver el documento entero.
Modo de Escritura con teclado
Usando el panel de entrada, ingrese el texto escrito con teclado en el documento, Para mayor
información acerca del texto ingresado con teclado vea el Capítulo 2.
Para hacer el formato del texto existente y editar el texto, primero seleccione el texto. Puede
seleccionar el texto como lo hace en un documento de Word, usando su lápiz táctil en lugar del
ratón para arrastrar a través del texto que desea seleccionar. Puede buscar un documento para
encontrar el texto que desea tocando con el lápiz táctil Edición y luego Buscar y reemplazar....
Toque para mostrar u ocultar la barra de herramientas.
Toque y mantenga el lápiz táctil para
ver un menú emergente de acciones.
Toque para cambiar las opciones del formato.
Toque para hacer el formato del texto.
Toque para retornar a la lista de documentos
(los cambios son almacenados automáticamente).

39
Modo de Escritura manual
En el modo de Escritura manual, utilice su lápiz táctil para escribir directamente sobre la pantalla.
Las líneas de los renglones se visualizan como una guía, y la ampliación del zoom es mayor que
en el modo de Escritura con teclado para permitir escribir más fácilmente. Para mayor
información acerca de la escritura manual y selección de la escritura manual, vea el Capítulo 2.
Toque para seleccionar las opciones del formato,
tal como grosor del lápiz y color de línea.
Botón de insertar/quitar espacio
Botón de lápiz
Con el botón de espacio seleccionado,
arrastre para insertar un espacio.
Una flecha aparece mostrando la dirección
del espacio y tamaño.
Toque para realzar en brillante el texto seleccionado.
Si cruza tres líneas de renglones en un solo trazo con el lápiz táctil, la escritura manual se
convierte en dibujo, y puede ser editado y manipulado como se describe en la sección
siguiente.
Las palabras escritas manualmente son convertidas a gráfico (metafiles) cuando un
documento de Pocket Word es convertido a un documento de Word en su computadora
personal.

40
Modo de Dibujo
En el modo de Dibujo, utilice su lápiz táctil para dibujar sobre la pantalla. Las líneas de cuadrícula
aparecen como guías. Cuando levanta su lápiz táctil de la pantalla después del primer trazo, verá
un cuadro de dibujo indicando los bordes limítrofes del dibujo. A cada trazo subsiguiente o
tocando con el lápiz táctil el cuadro de dibujo se convierte parte del dibujo. Para mayor
información acerca del modo de dibujo y selección de dibujo, vea el Capítulo 2.
Toque para seleccionar las opciones del formato,
tal como grosor de línea, color de llenado y color de línea.
Toque una flecha para ver sus elecciones.
Botón de lápiz
Cambie el tamaño de un objeto arrastrando
los controladores de selección.
Seleccione la forma sobre el menú emergente
para convertir los objetos a las formas apropiadas.
Modo de Grabación
En el modo de Grabación, incorpore una grabación en su documento. Las grabaciones son
almacenadas como archivos .wav. Para mayor información acerca de la grabación, vea el Capítulo 2.
Para mayor información acerca del uso de Pocket Word, toque
y luego Ayuda.

41
Pocket Excel
Pocket Excel trabaja con Microsoft Excel en su computadora personal para proporcionarle un
fácil acceso a las copias de sus libros de trabajo. Puede crear libros de trabajo nuevos en su Pocket
PC, o puede copiar los libros de trabajo desde su computadora personal a su Pocket PC.
Sincronice los libros de trabajo entre su computadora personal y su Pocket PC, de manera de tener
el contenido más actualizado en ambos lugares.
Utilice Pocket Excel para crear libros de trabajo, tal como informes de gastos y registro de
kilometraje. Para crear un archivo nuevo, toque
, Programas, Pocket Excel y luego Nuevo.
Aparecerá un libro en blanco. O, si ha seleccionado una plantilla para los libros de trabajo nuevos
en el cuadro de diálogo Opciones, aparecerá esa plantilla con el texto y formato apropiado ya
provisto. También puede abrir solamente un libro de trabajo a la vez; cuando abre un segundo
libro de trabajo, le será solicitado a guardar el segundo. Puede almacenar un libro de trabajo que
ha creado o editado en una variedad de formatos, incluyendo Pocket Excel (.pxl), y Excel (.xls).
Pocke Excel contiene una lista de los archivos almacenados en su Pocket PC. Toque un archivo en
la lista para abrirlo. Para borrar, realizar copias del archivo, y enviar los archivos, toque y
mantenga el lápiz táctil en la lista. Luego, seleccione la acción apropiada en el menú emergente.
Pocket Excel proporciona las herramientas de hoja de cálculo fundamentales, tales como fórmula,
funciones, clasificación y filtrado. Para visualizar la barra de herramientas, toque Ver y luego
Barra de herramientas.
Los contenidos de la celda aparecen
aquí a medida que los ingresa.
Botón de zoom
Botón de formato de celdas
Botón Suma automática
Si el libro de trabajo contiene información confidencial, puede protegerlo con una
contraseña.
Para hacerlo, abra el libro de trabajo, toque Edición y luego Contraseña... Cada vez que
abre el libro de trabajo, necesitará ingresar la contraseña, elija una que sea fácil de
recordar para Ud. pero difícil de adivinar para los demás.

42
Sugerencias para trabajar en Pocket Excel
Tenga en cuenta lo siguiente cuando trabaje con hojas de cálculo grandes en Pocket Excel.
• Visualice en el modo de pantalla completa para ver todo lo que pueda en su hoja de cálculo.
Toque Ver y luego Pantalla completa. Para salir del modo de pantalla completa, toque
Restaurar.
• Muestre y oculte los elementos de la ventana. Toque Ver y luego toque los elementos que desea
ver u ocultar.
• Congele los paneles en una hoja de trabajo. Primero seleccione la celda en donde desea
congelar los paneles. Toque Ver y luego Inmovilizar secciones. Puede desear congelar los
paneles superiores y más hacia la izquierda en una hoja de trabajo, para mantener las etiquetas
de fila y columna visibles a medida que se desplaza visualizando a través de una hoja de
cálculo.
• Divida los paneles para ver áreas diferentes de una hoja de cálculo grande. Toque Ver y luego
Dividir. Luego arrastre la barra de división en donde desea. Para quitar la división, toque Ver y
luego Quitar división.
• Muestre y oculte las filas y columnas. Para ocultar una fila o columna, seleccione una celda en
la fila o columna que desea ocultar. Luego toque Form., luego Fila o Columna, luego
Ocultar. Para mostrar una fila o columna oculta, toque Herr., luego Ir a..., y luego escriba con
el teclado una referencia que se encuentre en la fila o columna oculta. Luego toque Form.,
luego Fila o Columna, y luego Mostrar.
Para mayor información acerca del uso de Pocket Excel, toque
y luego toque Ayuda.

43
Windows Media Player para la Pocket PC
Utilice Windows Media Player para la Pocket PC para reproducir los archivos de video y audio
digitales que se encuentran almacenados en su Pocket PC o en una red. Para cambiar al
reproductor Windows Media Player para la Pocket PC, toque
, Programas y luego Windows
Media.
Utilice Microsoft Windows Media Player en su computadora personal para copiar archivos de
video o audio digitales a su Pocket PC. Puede reproducir archivos Windows Media y MP3 en su
Pocket PC.
Para mayor información acerca del uso de Windows Media Player para la Pocket PC, toque
, y
luego toque Ayuda.
Puede utilizar el auricular con control remoto (JK-840HE) opcional con el reproductor
Windows Media Player. Para habilitar los botones del auricular con control remoto,
utilice Configuración → Auricular con control remoto, para configurar los ajustes
iniciales fijados por omisión.
Indica el progreso de
la pista actual.
Toque para ajustar el volumen.
Toque para ejecutar o realizar una pausa.
Toque para parar.
Toque para reproducir una canción previa.
Toque para saltar a la canción siguiente.

44
Microsoft Reader
Utilice Microsoft Reader para leer los libros electrónicos en su Pocket PC. Descargue los libros a
su computadora personal desde su sitio Web de libros electrónicos favorito. Luego, utilice
ActiveSync para copiar los archivos de libro a su dispositivo activado. Los libros aparecen en la
biblioteca del lector (Reader Library), en donde puede tocarlos con el lápiz táctil en la lista para
abrirlos.
Cada libro consiste de una página de cubierta, una tabla de contenidos opcional, y todas las
páginas del libro. Ud. puede:
• Pasar a través de las páginas del libro usando el control arriba/abajo en su dispositivo o tocando
con el lápiz táctil el número de página en cada página.
• Puede anotar el libro con el realce, marcadores de libro, notas y dibujos.
• Buscar texto y averiguar definiciones de las palabras.
La guía contiene toda la información que necesita para usar el software. Para abrir la guía
(Guidebook), toque Ayuda en la barra de comando del lector. O en una página del libro, toque y
mantenga el lápiz táctil sobre el título del libro, y luego toque Ayuda sobre el menú emergente.
Para cambiar a Microsoft Reader, toque
, Programas y luego Microsoft Reader.
Consiguiendo libros para su Pocket PC
Puede descargar archivos de libro desde la Web. Solamente visite su lugar de libros electrónicos
preferido y siga las instrucciones para descargar los archivos de libro. Para descargar los archivos
desde su computadora personal a su Pocket PC, utilice Pocket PC Companion CD (CD Asistente
de la Pocket PC) como se describe en el archivo Léame dentro de la carpeta MSReader.
Usando la Biblioteca
La biblioteca (Library) es su página inicial del lector (Reader), visualiza una lista de todos los
libros almacenados en su Pocket PC o tarjeta de almacenamiento.
Para abrir la biblioteca:
• En la barra de comandos Reader, toque Biblioteca.
• En una página de libro, toque el título del libro y luego toque Biblioteca sobre el menú
emergente.
Para abrir un libro, toque su título en la lista Library.
Toque para pasar
visualizando la lista
Biblioteca.
Toque para abrir un libro.
Toque para seleccionar un
orden de clasificación.
Toque para especificar
los libros que desea
visualizar en la lista.
Toque un icono para
navegar a otras
partes del lector.

45
Leyendo un libro
Cada libro consiste de una página de cubierta, una tabla de contenidos opcional y las páginas del
libro. Las opciones de navegación se listan en la parte inferior de la página de cubierta. La
primera vez que abre un libro, probablemente deseará ir a la primera página o a la tabla de
contenidos, si hay alguna. Subsiguientemente, siempre que abre el libro, será llevado
automáticamente a la última página leída. Además del texto, cada página del libro incluye un
número de página y título de libro.
Toque para seleccionar una opción de navegación.
Arrastre para seleccionar un
texto y luego toque una opción.
Toque las flechas para dar vuelta la página,
o toque y mantenga con el lápiz táctil en el
número de página para traer esa página.
También puede pasar las páginas a través del libro usando el control de acción en su Pocket PC.

46
Usando las funciones del Reader
Leyendo un libro electrónicamente le proporciona opciones no disponibles con los libros de papel
convencionales. Estas opciones se disponen desde cualquier página del libro.
Seleccione texto arrastrando a través del texto en la página. Luego, toque una opción en el menú
emergente, como se describe a continuación.
• Buscar texto. Busque texto en un libro tocando con el lápiz táctil Buscar... en el menú
emergente. Ingrese la palabra que desea buscar, y toque la opción Buscar... deseada. El Reader
encuentra el texto y lo realza en la página. Toque fuera del cuadro Buscar... para cerrarlo. Para
retornar a su página original, toque el título y luego toque Regresar en el menú emergente.
• Copiar texto Puede copiar un texto desde los libros que soportan esta función en cualquier
programa que acepte textos. Sobre una página de libro, seleccione el texto que desea copiar.
Luego, toque Copiar texto en el menú emergente. El texto puede ser adherido en el programa
de su elección.
• Marcadores. Cuando agrega un marcador de libro a un libro, un icono de marcador de libro
codificado a color aparece en el margen derecho. En un libro, puede agregar múltiples
marcadores de libro. Luego, desde cualquier parte en el libro, puede tocar con el lápiz táctil el
icono de marcador de libro para ir a la página marcada.
• Resaltados. Cuando realza un texto, aparece con un fondo coloreado, exactamente como si
usara un lápiz marcador.
• Notas. Cuando fija una nota a un texto, ingresa el texto en un anotador que aparece en la parte
superior de la página del libro. Un icono de nota aparece en el margen izquierdo. Puede mostrar
u ocultar la nota tocando el lápiz táctil el icono.
• Dibujos. Cuando agrega un dibujo, aparece un icono de dibujo en la esquina inferior izquierda
de la página, y las herramientas de dibujo aparecen junto a la parte inferior de la página. Dibuje
arrastrando su lápiz táctil.
Para ver una lista de anotaciones del libro, incluyendo los marcadores de libro, partes
realzadas, notas de texto y dibujos, toque Anotaciones en la página de cubierta del libro.
Puede tocar con el lápiz una entrada en la lista para ir a la página anotada.
Retirando un libro
Cuando termina de leer un libro, podrá desear borrarlo para conservar espacio en su Pocket PC. Si
una copia del libro se almacena en su computadora personal, puede descargarla de nuevo en
cualquier momento. Para retirar el libro desde su Pocket PC, toque y mantenga el lápiz táctil en el
título de la lista Biblioteca, y luego toque Eliminar en el menú emergente.

47
Capítulo 6: MSN Messenger
MSN
®
Messenger en su Pocket PC es un programa de mensaje instantáneo que le permite:
• Ver quién está conectado en línea.
• Enviar y recibir mensajes instantáneos.
• Tener conversaciones mediante mensajes instantáneos con un grupo de contactos.
Para usar MSN Messenger, deberá tener una cuenta en Microsoft Passport™ o una cuenta de
correo electrónico en Microsoft Exchange. Deberá tener un pasaporte para poder usar el MSN
Messenger Service. Si tiene una cuenta de Hotmail
®
o MSN, ya tiene un pasaporte. Una vez que
haya obtenido un Microsoft Passport o una cuenta en Microsoft Exchange, ya está preparado para
configurar su cuenta.
Regístrese para una cuenta de Microsoft Passport en http://www.passport.com. Consiga
una dirección de correo electrónico de Microsoft Hotmail en http://www.hotmail.com.
Para cambiar a MSN Messenger, toque
, Programas y luego toque MSN Messenger.
Configuración
Antes de conectarse, deberá ingresar una información de cuenta de Passport o Exchange.
Para configurar una cuenta y tener acceso:
1. En el menú Herram., toque Opciones....
2. En la etiqueta Cuentas, ingrese su información de cuenta de Passport o Exchange.
3. Regístrese, toque la pantalla de acceso e ingrese su dirección de correo electrónico y
contraseña.
Si ya está usando MSN Messenger en su computadora personal, sus contactos se
mostrarán en su dispositivo sin agregarse nada.

48
Trabajando con los contactos
La ventana MSN Messenger muestra todos sus contactos de mensaje en un vistazo, dividido en
las categorías Online (en línea) y Not Online (no en línea). Desde esta visualización, mientras
está conectado, puede conversar, enviar un mensaje de correo electrónico, bloquear un contacto de
que se ponga en conversación (chateo) con Ud., o borrar contactos desde su lista usando el menú
emergente.
Para ver a otros que están en línea sin ser visto, en el menú Herram., toque Mi estado y
seleccione Sin conexión.
Si bloquea un contacto, aparecerá fuera de línea pero permanecerá sobre la lista de
contactos bloqueados. Para desbloquear el contacto, toque y mantenga el lápiz táctil
sobre el contacto, luego toque Admitir en el menú emergente.
Conversando con los contactos
Toque un nombre de contacto para abrir una ventana de conversación o chateo. Ingrese su
mensaje en el área de ingreso de texto en la parte inferior de la pantalla, o toque Mi texto para
ingresar un mensaje preajustado, y toque Env.. Para invitar a otro contacto a una conversación de
múltiples usuarios, en el menú Herram., toque Invitar... y toque el contacto que desea invitar.
Toque un contacto para iniciar un chateo.
Toque y mantenga el lápiz táctil para
visualizar un menú emergente de acciones.
Ingrese el mensaje.
Toque el mensaje a enviar.

49
Para cambiar a la ventana principal sin cerrar un chateo, toque el botón Contactos. Para
volver de nuevo a su ventana de chateo, toque Conversaciones y seleccione la persona
con quien estaba chateando.
Para saber si el contacto con el que está chateando está respondiendo, busque el mensaje bajo el
área de ingreso de texto.
Para mayor información en el uso de MSN Messenger, toque
y luego Ayuda.
Ingrese el mensaje.
Toque el mensaje a enviar.

50
Capítulo 7: Pocket Internet Explorer
Utilice el Microsoft
®
Pocket Internet Explorer para ver las páginas Web o WAP en una de las dos
siguientes maneras.
• Durante la sincronización con su computadora personal, descargue sus enlaces favoritos y
favoritos móviles que se encuentran almacenados en la carpeta secundaria Favoritos móviles en
el Internet Explorer de la computadora personal.
• Conecte a un proveedor de servicio de Internet (ISP) o red y navegue la red Web. Para hacer
ésto, necesitará crear primero la conexión, como se describe en el Capítulo 8.
Para cambiar al Pocket Internet Explorer, toque
y luego Internet Explorer.
La carpeta Favoritos móviles
Solamente los elementos en la carpeta secundaria Favoritos móviles en la carpeta Favoritos en el
Internet Explorer de su computadora personal serán sincronizados con su Pocket PC. Esta carpeta
es creada automáticamente cuando instala ActiveSync.
Enlaces favoritos
Durante la sincronización, la lista de enlaces favoritos en la carpeta Favoritos móviles en su
computadora personal, es sincronizada con Pocket Internet Explorer en su Pocket PC. Ambas
computadoras son actualizadas con los cambios que ha hecho a cada lista cada vez que sincroniza.
A menos que marque el enlace favorito como un favorito móvil, solamente el enlace será
descargado a su Pocket PC, y necesitará conectar a su ISP o red para ver los contenidos. Para
mayor información acerca de la sincronización, vea la Ayuda de ActiveSync en la computadora
personal.
Favoritos móviles
Si está usando Microsoft Internet Explorer 5.0 o posterior en su computadora personal, puede
descargar los favoritos móviles a su Pocket PC. Sincronizando favoritos móviles descarga los
contenidos de la red Web a su Pocket PC, de manera que puede ver las páginas Web mientras está
desconectado desde su ISP y computadora personal.
Para crear favoritos móviles rápidamente, utilice la aplicación enchufable de Internet Explorer
instalado con ActiveSync para crear favoritos móviles rápidamente.
Para crear un favorito móvil
1. En Internet Explorer en su computadora personal, haga clic en Herram. y luego Crear un
favorito móvil....
2. Para cambiar el nombre del enlace, ingrese un nombre nuevo en el cuadro Nombre.
3. Opcionalmente, en Actualizar, seleccione el programa de actividades actualizado deseado.
4. Haga clic en Aceptar. Internet Explorer descarga la última versión de la página Web a su
computadora personal.
5. Si desea descargar las páginas que están vinculadas al favorito móvil que recién ha creado, en
Internet Explorer en la computadora personal, haga clic con el botón derecho el favorito móvil
y luego haga clic en Propiedades. En la etiqueta Descargar, especifique el número de
profundidad de enlaces que desea descargar. Para conservar memoria de la Pocket PC,
solamente vaya a la profundidad de nivel 1.

51
6. Sincronice su Pocket PC y computadora personal. Los favoritos móviles que se encuentran
almacenados en la carpeta Favoritos móviles en Internet Explorer son descargados a su Pocket PC.
Si no especifica un programa de actividades actualizado en el paso 3, necesitará descargar
manualmente los contenidos para mantener la información actualizada en su computadora
personal y Pocket PC. Antes de sincronizar con su Pocket PC, en Internet Explorer en su
computadora personal, haga clic en Herram. y luego Sincronizar.... Verá los últimos
contenidos de la última vez que fueron descargados a la computadora personal, y puede
descargar manualmente los contenidos si es necesario.
Puede agregar un botón a la barra de herramientas de Internet Explorer para crear los
favoritos móviles. En Internet Explorer en su computadora personal, haga clic en Ver,
Barras de herramientas, y luego Personalizar....
Para ahorrar memoria de la Pocket PC
Los favoritos móviles toman memoria de almacenamiento en su Pocket PC. Para minimizar la
cantidad de memoria usada:
• En los ajustes para el tipo de información de favoritos en las opciones de ActiveSync, desactive
las imágenes y sonido, o evite de que algunos de los favoritos móviles sean descargados a la
Pocket PC. Para mayor información, vea la Ayuda de ActiveSync.
• Limite el número de páginas enlazadas descargadas. En Internet Explorer en la computadora
personal, haga clic con el botón derecho el favorito móvil que desea cambiar y luego
Propiedades. En la etiqueta Descargar, especifique 0 o 1 para el número de páginas enlazadas
que desea descargar.
Usando los canales AvantGo
AvantGo es un servicio interactivo gratis que le proporciona acceso a un contenido personalizado
y miles de sitios Web populares. Se suscribe a los canales AvantGo directamente desde su Pocket
PC. Luego, sincroniza su Pocket PC y computadora personal, o se conecta al Internet para
descargar el contenido. Para mayor información, visite el sitio AvantGo Web.
Para tener acceso en AvantGo
1. En las opciones ActiveSync en la computadora personal, active la sincronización para el tipo
de información AvantGo.
2. En Pocket Internet Explorer en su Pocket PC, toque el botón Favoritos para visualizar su
lista de favoritos.
3. Toque el enlace a los canales AvantGo.
4. Toque el botón Activar.
5. Siga las indicaciones sobre la pantalla. Necesitará sincronizar su Pocket PC con su
computadora personal y luego tocar el botón Mis canales para completar la configuración de
AvantGo.
Cuando la sincronización está completa, toque el enlace de canales AvantGo en su lista de
favoritos para ver algunos de los canales más populares. Para agregar o borrar canales, toque el
enlace Agregar o Quitar.

52
Utilizando Pocket Internet Explorer
Puede utilizar Pocket Internet Explorer para navegar a los favoritos y canales móviles que han
sido descargados a su Pocket PC sin conectarse al Internet. También puede conectarse al Internet a
través de un ISP o una conexión de red y navegar la red Web.
Botón de favoritos
Botón de inicio
Botón de detener/actualizar
Para ver los canales y favoritos móviles
1. Toque el botón Favoritos para visualizar su lista de favoritos.
Toque el favorito que desea ver.
Toque para agregar o borrar una carpeta o enlace favorito.
2. Toque el página que desea ver.
Ve rá la página que fue descargada la última vez que ha sincronizado con su computadora
personal. Si la página no está en la Pocket PC, el favorito estará oscurecido. Para descargar la
página a su Pocket PC o conectar al Internet para ver la página, necesitará sincronizar de nuevo
con computadora personal.

53
Para navegar en la red Internet
1. Configure una conexión a su ISP o red corporativa usando Conexiones, como se ha descrito
en el Capítulo 8.
2. Para conectar e iniciar la navegación, realice uno de lo siguiente.
• Toque el botón Favoritos, y luego toque el favorito que desea ver.
• Toque Ver y luego Barra de direcciones En la barra de direcciones que aparece sobre la parte
superior de la pantalla, ingrese la dirección Web que desea visitar y luego toque Env.. Toque la
flecha para elegir desde las direcciones ingresadas previamente.
Para agregar un enlace favorito mientras utiliza la Pocket PC, vaya a la página que desea
agregar, toque y mantenga el lápiz táctil sobre la página, y toque Agregar a Favoritos.

54
Capítulo 8: Conectándose
Puede usar su Pocket PC para intercambiar información con otras Pocket PC, así también como su
computadora personal, una red o el Internet. Para la conexión tiene las opciones siguientes. Tiene
las opciones de conexión siguientes.
• Utilice el puerto de infrarrojos (IR) en su dispositivo para enviar y recibir archivos entre dos
dispositivos. Si éste es el método que desea usar, vea la sección siguiente “Transferencia de
elementos usando infrarrojos”.
• Conexión a su proveedor de servicio de Internet (ISP). Una vez que se conecta, puede enviar y
recibir mensajes del correo electrónico usando la bandeja de entrada y ver las páginas Web o
WAP usando Microsoft
®
Pocket Internet Explorer. Si éste es le método que desea usar, vea la
parte titulada "Conexión a la red Internet". El software de comunicación para la creación de
una conexión ISP se encuentra ya instalado en su Pocket PC. Su proveedor de servicio le
proporcionará el software necesario para instalar los otros servicios, tal como servicios de fax y
buscapersonas.
• Conexión a la red en su compañía u organización. Una vez conectado, puede enviar y recibir
mensajes del correo electrónico usando la bandeja de entrada, ver las páginas Web o WAP
usando el Pocket Internet Explorer, y sincronizar con su computadora personal. Si éste es el
método que desea utilizar, vea la parte titulada “Conexión al trabajo”.
• Conéctese a su computadora personal para sincronizar remotamente. Una vez conectado puede
sincronizar información tal como su datos de Pocket Outlook. Si éste es el método que desea
utilizar, vea la Ayuda de ActiveSync en su computadora personal o Ayuda de Conexions en su
Pocket PC.
Transferencia de elementos usando infrarrojos
Mediante el uso de infrarrojos (IR), puede enviar y recibir información, tales como contactos y
citas entre dos Pocket PC.
Para enviar información
1. Cambie al programa en donde ha creado el elemento que desea enviar y ubique el elemento en
la lista.
2. Alinee los puertos IR de manera que queden sin obstrucción y dentro de una distancia corta.
• Los dos puertos infrarrojos deben estar dentro de 20 cm uno del otro.
3. Toque y mantenga el lápiz táctil en el elemento, y toque transferir documento... en el menú
emergente.
También puede enviar elementos, pero no carpetas, desde el Explorador de archivos.
Toque y mantenga el lápiz táctil en el elemento que desea enviar, y luego toque transferir
documento... en el menú emergente.

55
Para recibir información
1. Alinee los puertos IR de modo que queden sin obstrucción y dentro de una extensión cercana.
2. En caso de que el dueño del otro dispositivo le envíe a Ud. alguna información. Su dispositivo
la recibirá automáticamente.
Conexión a la red Internet
Puede conectarse a su ISP, y usar la conexión para enviar y recibir mensajes del correo electrónico
y ver las páginas Web o WAP.
Para conectarse a la red Internet puede hacerlo en una de las dos maneras siguientes:
• Crear una conexión de módem. Si éste es el método que desea usar, vea la parte titulada “Para
crear una conexión de módem a un ISP”.
• Utilizar una tarjeta de Ethernet y una toma de red para conectarse a la red. Si éste es el método
que desea usar, vea la parte titulada “Para crear una conexión de Ethernet a un ISP”.
Para crear una conexión de módem a un ISP
1. Obtenga la información siguiente desde su ISP: número de teléfono de acceso por marcación
ISP, nombre del usuario, contraseña y ajustes TCP/IP. Algunos ISP requieren información en
frente del nombre del usuario, tal como MSN/nombre usuario.
2. Si su dispositivo no tiene un módem incorporado, instale una tarjeta módem o utilice un cable
de módem nulo y adaptadores apropiados, para conectar a un módem externo a su Pocket PC a
través del puerto serie.
3. Toque
y luego Configuración En la etiqueta Conexiones, toque Conexiones. Bajo los
ajustes de Internet, seleccione Configuración de Internet y toque Modificar....
4. En la etiqueta Módem, toque Nuevo....
5. Ingrese un nombre para la conexión, tal como “Conexión ISP”.
6. En la lista Seleccione un módem, seleccione el tipo de módem. Si el tipo de su módem no
aparece, trate de insertar de nuevo la tarjeta de módem. Si está usando un módem externo que
está conectado a su dispositivo con un cable, seleccione Compatible Hayes puerto COM1.
7. No necesita realizar ningún cambio de ajuste en Avanzado. La mayoría de los ISP ahora
utilizan una dirección de servidor asignada dinámicamente. Si el ISP al que está conectando
no utiliza una dirección asignada dinámicamente, toque Avanzado y luego la etiqueta TCP/IP
e ingrese la dirección. Cuando finalice, toque OK y luego Siguiente.
8. Ingrese el número telefónico de acceso, y toque Siguiente.

56
9. Seleccione las opciones deseadas, y toque Finalizar.
10.En la etiqueta Ubicaciones de marcado, especifique su ubicación actual y tipo de teléfono (la
mayoría de las líneas telefónicas son del tipo de tono). Estos ajustes se aplicarán a todas las
conexiones que crea.
Para iniciar la conexión, simplemente utilice uno de los programas siguientes. Su dispositivo
comenzará a conectarse automáticamente. Una vez que se conecte, podrá:
• Enviar y recibir los mensajes del correo electrónico usando la bandeja de entrada. Antes de que
pueda usar la bandeja de entrada, necesitará proporcionar la información necesaria para
comunicarse con el servidor del correo electrónico. Para instrucciones específicas, vea la parte
titulada “Conexión directa a un servidor de correo electrónico”, posteriormente en este capítulo.
• Visitar las páginas Web y WAP usando Pocket Internet Explorer. Para mayor información, vea
el Capítulo 7.
• Enviar y recibir mensajes instantáneos usando MSN Messenger. Para mayor información vea
el Capítulo 6.
Para crear una conexión Ethernet a un ISP:
1. No necesita crear una conexión nueva en su Pocket PC. En su lugar, deberá comprar y
configurar una tarjeta Ethernet que sea compatible con su Pocket PC.
2. Obtenga la información siguiente desde su ISP: nombre del usuario, contraseña y nombre de
dominio.
3. Inserte la tarjeta Ethernet en su dispositivo. Para las instrucciones sobre la inserción y uso de
la tarjeta Ethernet, vea el manual de propietario para la tarjeta.
4. La primera vez que inserta una tarjeta, automáticamente aparecerá Configuración de red de
manera que pueda configurar la tarjeta Ethernet. La mayoría de las redes utilizan DHCP, de
manera que no tiene que cambiar estos ajustes a menos que su administrador de red le indique
hacerlo. Toque OK. (Si no aparece o para cambiar los ajustes posteriormente, toque
y
luego Configuración En la etiqueta Conexiones, toque Red y luego el adaptador que desea
cambiar, y luego toque Propeiedades.)
5. Conecte la tarjeta Ethernet a la red usando un cable de red. Para informarse, vea el manual del
propietario de la tarjeta.
6. Toque
, Configuración, la etiqueta Conexiones, y luego Conexiones. Desde la lista Mi
tarjeta de red conecta a:, seleccione Internet.
Para iniciar la conexión, simplemente comience a usar uno de los programas listados en la sección
precedente. Una vez conectado, puede realizar las mismas actividades como se listan en la
sección precedente.

57
Conexión al trabajo
Si tiene acceso a una red en el trabajo, puede enviar mensajes del correo electrónico, visualizar
páginas de intranet, sincronizar su dispositivo, y posiblemente acceder el Internet. Puede
conectar a su red en una de las dos maneras siguientes.
• Cree una conexión de módem usando una cuenta RAS. Antes de crear esta conexión de
módem, su administrador de red necesitará configurarle una cuenta RAS. Si éste es el método
que desea usar, vea la parte titulada “Para crear una conexión de módem a una red”. Su
administrador de red también le proporciona los ajustes VPN.
• Utilice una tarjeta Ethernet y una toma de red para conectarse a la red. Si éste es el método que
desea utilizar, vea la parte titulada “Para crear una conexión de Ethernet a una red”.
Para crear una conexión de módem a una red:
1. Consiga la información siguiente desde su administrador de red: número teléfono de acceso
por marcación, nombre de usuario, contraseña, nombre de dominio, y ajustes TCP/IP.
2. Si su dispositivo no tiene un módem incorporado, instale una tarjeta de módem.
3. Toque
y luego Configuración. En la etiqueta Conexiones, toque Conexiones. Bajo los
ajustes del trabajo, seleccione Configuración de trabajo y toque Modificar....
4. En la etiqueta Módem, toque Nuevo....
5. Ingrese un nombre para la conexión, tal como “Conexión de compañía”.
6. En la lista Seleccione un módem, seleccione el tipo de módem. Si el tipo de su módem no
aparece, trate de insertar de nuevo la tarjeta de módem. Si está usando un módem externo que
está conectado a su dispositivo con un cable, seleccione Compatible Hayes puerto COM1.
7. No necesita realizar ningún cambio de ajuste en Avanzado. La mayoría de los servidores ahora
utilizan una dirección asignada dinámicamente. Si el servidor al que está conectando no
utiliza una dirección asignada dinámicamente, toque Avanzado y luego la etiqueta TCP/IP e
ingrese la dirección. Cuando finalice, toque OK y luego Siguiente.
8. Ingrese el número telefónico de acceso, y toque Siguiente.
9. Seleccione las opciones deseadas, y toque Finalizar.
10.En la etiqueta Ubicaciones de marcado, especifique su ubicación actual y tipo de teléfono (la
mayoría de las líneas telefónicas son del tipo de tono). Estos ajustes se aplicarán a todas las
conexiones que crea.

58
Para iniciar la conexión, simplemente utilice uno de los programas siguientes. Su Pocket PC
comenzará a conectarse automáticamente. Una vez que se conecte, podrá:
• Enviar y recibir los mensajes del correo electrónico usando la bandeja de entrada. Antes de que
pueda usar la bandeja de entrada, necesitará proporcionar la información necesaria para
comunicarse con el servidor del correo electrónico. Para instrucciones específicas, vea la parte
titulada "Conexión directa a un servidor de correo electrónico", posteriormente en este capítulo.
• Visitar las páginas Web y WAP usando Pocket Internet Explorer.
• Enviar y recibir mensajes instantáneos usando MSN Messenger. Para mayor información vea
el Capítulo 6.
• Sincronizar. Para mayor información, vea la Ayuda de ActiveSync en la computadora personal.
Para crear una conexión Ethernet a una red:
1. No necesita crear una conexión nueva en su Pocket PC. En su lugar, deberá comprar y
configurar una tarjeta Ethernet que sea compatible con su Pocket PC.
2. Obtenga la información siguiente desde su administrador de red: nombre del usuario,
contraseña y nombre de dominio.
3. Inserte la tarjeta Ethernet en su Pocket PC. Para las instrucciones sobre la inserción y uso de
la tarjeta Ethernet, vea el manual de propietario para la tarjeta.
4. La primera vez que inserta una tarjeta, Configuración de red aparecerá automáticamente de
manera que pueda configurar la tarjeta Ethernet. La mayoría de las redes utilizan DHCP, de
manera que no tiene que cambiar estos ajustes a menos que su administrador de red le instruya
hacerlo. Toque OK. (Si no aparece o para cambiar los ajustes posteriormente, toque
y
luego Configuración. En la etiqueta Conexiones, toque Red y luego el adaptador que desea
cambiar, y luego toque Propiedades.)
5. Conecte la tarjeta Ethernet a red usando un cable de red. Para informarse, vea el manual del
propietario de su tarjeta.
6. Toque
, Configuración, la etiqueta Conexiones, y luego Conexiones. Desde la lista Mi
tarjeta de red conecta a, seleccione Trabajo.
7. Si desea sincronizar su dispositivo, toque
, y luego ActiveSync. En el menú de
herramientas, toque Opciones. En la etiqueta PC, seleccione Incluir PC cuando se
sincronice de forma remota y conectar a, y seleccione el nombre de su computadora. La
sincronización a distancia con una computadora personal, solamente funcionará si tiene
configurado una asociación con esa computadora a través de ActiveSync, y ha ajustado
ActiveSync para permitir las conexiones remotas. Se aplican otras restricciones. Para mayor
información sobre la sincronización remota, vea la ayuda ActiveSync Help en la computadora
personal.
Para iniciar la conexión, simplemente inicie usando uno de los programas listados en la sección
precedente. Una vez conectado, puede realizar algunas actividades como se listan en la sección
precedente.

59
Fin de una conexión
Para desconectar, realice una de las siguientes indicaciones:
• Cuando se conecta mediante una conexión de marcación o VPN, toque el icono de conexión,
, en su barra de navegación, y luego toque Finalizar.
• Cuando se conecta mediante un cable o plataforma de conexión, saque la Pocket PC desde el
cable o plataforma de conexión.
• Cuando se conecta mediante infrarrojos, mueva la Pocket PC alejando desde la PC.
• Cuando se conecta mediante una tarjeta de conexión a red (Ethernet), retire la tarjeta desde su
Pocket PC.
Conexión directa a un servidor de correo
electrónico
Puede configurar una conexión a un servidor de correo electrónico que puede enviar y recibir
mensajes del correo electrónico, usando un módem o conexión de red y bandeja de entrada en su
Pocket PC.
El ISP o red debe usar un servidor de correo electrónico POP3 o IMPA4 y una compuerta
SMTP.
Puede utilizar múltiples servicios de correo electrónico para recibir sus mensajes. Para cada
servicio de correo electrónico que desea usar, primero configure y designe un nombre al servicio
del correo electrónico. Si utiliza el mismo servicio para conectar a buzones diferentes, prepare y
nombre cada conexión de buzón.
Para preparar un servicio de correo electrónico:
• En la bandeja de entrada de su Pocket PC, toque Servicios, y luego Nuevo servicio. Siga las
indicaciones en el asistente de servicios nuevos (New Service wizard).
Para una explicación de una pantalla, toque
, y luego Ayuda. Cuando finalice, para conectar a
su servidor de correo electrónico, toque Servicios y luego Conectar. Para mayor información en
el uso del programa de bandeja de entrada, vea la parte titulada “Bandeja de entrada: Enviando y
recibiendo mensajes del correo electrónico” en el Capítulo 4.
Consiguiendo ayuda sobre la conexión
Mayor información acerca de los procedimientos descritos aquí, así también como información
sobre procedimientos adicionales, pueden encontrarse en los siguientes lugares.
• “Bandeja de entrada: Enviando y recibiendo mensajes del correo electrónico” en el Capítulo 4.
• Ayuda en línea directa sobre la pantalla en la Pocket PC. Toque
y luego toque Ayuda.
Toque Ve r, Toda la Ayuda instalada, y luego Bandeja de entrada o Conexiones.
• La Ayuda de ActiveSync sobre la computadora personal. En ActiveSync, haga clic en Ayuda de
Microsoft ActiveSync en el menú Ayuda.
• Para información acerca de solución de problemas, vea el sitio Pocket PC Web en:
http://www.microsoft.com/mobile/pocketpc

60
Apéndice: Solución de problemas
Reposición de la Pocket PC y borrado de la
memoria
Para reposicionar la Pocket PC
Si su Pocket PC responde muy lentamente, para de seguir respondiendo como se espera, o se
“congela”, trate de reposicionarla. Una reposición ocasiona que la Pocket PC se reinicie y reajuste
la asignación de memoria. Los datos sin almacenar en la ventana abierta pueden perderse.
• Utilice el lápiz táctil para presionar y mantener el botón de reposición durante dos segundos.
Para borrar la memoria
Si se olvida de la contraseña de la Pocket PC o desea borrar todos los datos de su Pocket PC y
retornar a los ajustes fijados en fábrica, borre la memoria.
Advertencia: Borrando la memoria borra todos los contenidos y restaura la Pocket PC a sus
ajustes fijados por omisión. Los programas instalados en la fábrica permanecen, mientras los
datos que ha creado o programas que ha instalado se borran.
1. Active la alimentación de la Pocket PC.
2. Presione y mantenga el botón de alimentación, y utilice el lápiz táctil para presionar y
mantener el botón de reposición durante unos dos segundos.
3. Si aparece un mensaje sobre la pantalla, confirme que desea borrar la memoria.
- o -
Retire las pilas principales y de reserva, espere 5 minutos y luego vuelva a insertarlas.
Utilice ActiveSync para mantener una copia de seguridad de los datos de su Pocket PC,
de manera que si necesita borrar la memoria, pueda restaurar los datos en su Pocket PC.
Para mayor información, vea la Ayuda de ActiveSync.
Las pilas pierden energía
Cuando las pilas están bajas, verá un icono de pila en la barra de navegación. Reemplace o cargue
las pilas bajas tan pronto como sea posible. Cuando las pilas principales se descargan, sus datos
serán preservados por la pila de reserva. Si la pila de reserva está baja, corre el riesgo de perder
los datos en su Pocket PC.
Deseará cargar las pilas de su Pocket PC para que duren lo más que sea posible, especialmente
cuando se encuentra en la calle. Bajo condiciones normales, puede conseguir muchas horas de uso
con una sola carga de las pilas o con una carga completa. A continuación algunos consejos para
ayudarlo a que consiga la máxima utilidad de las pilas.
Utilice una alimentación externa siempre que sea posible
Utilice un adaptador de CA para enchufar su Pocket PC a una alimentación externa siempre que
sea posible, especialmente cuando:
• Establece una conexión remota (algunos módem utilizan mucha energía).
• Utiliza la función de luz de fondo de la presentación de su Pocket PC.
• Se conecta a una computadora personal.
• Deja la luz de notificación destellar por mucho tiempo.

61
Acortando el tiempo de suspensión automática
Mientras se encuentra alimentada por pilas, su Pocket PC suspende la operación automáticamente
si no ha tocado ninguno de los botones de hardware, o usado el lápiz táctil durante un período
especificado. Maximice la duración de pila acortando el tiempo. Toque
y luego
Configuración. En la etiqueta Sistema, toque Energía, y luego fije el ajuste de alimentación
usando pilas.
Desactive los sonidos que no necesite
La Pocket PC produce sonidos en respuesta a un número de eventos, tales como advertencias,
citas y toque de la pantalla o presiones de botón de hardware. Para optimizar la duración de las
pilas, desactive cualquier sonido que no necesite. Toque
y luego Configuración. Sobre la
etiqueta Personal, toque Sonidos y notificaciones y borre los cuadros de marcación sobre las
etiquetas Volumen y Avisos.
Desactivación de la luz de notificación
Toque y luego Configuración. En la etiqueta Personal, toque Sonidos y notificaciones. En la
etiqueta Avisos, borre la luz de destello para el cuadro de marcación.
Si olvida su contraseña
Si llega a olvidar su contraseña, necesitar borrar la memoria de la Pocket PC. Vea la parte titulada
“Reposición de la Pocket PC y borrado de la memoria”, al comienzo de este apéndice.
Si la Pocket PC se queda sin memoria
La memoria en su Pocket PC es compartida entre la memoria de almacenamiento y memoria de
programa. La memoria de almacenamiento se utiliza para almacenar la información que crea y los
programas que instala. La memoria de programa se usa para hacer correr los programas en su
Pocket PC. La Pocket PC administra automáticamente la asignación de memoria entre la memoria
de almacenamiento y programa. Sin embargo, en algunas situaciones, tal como cuando la
memoria está baja, la Pocket PC puede no ser capaz de ajustar automáticamente la memoria. Si
recibe un mensaje diciendo que la memoria de almacenamiento o programa no está disponible,
trate las soluciones siguientes.
Memoria de almacenamiento
• Traslade sus datos a una tarjeta de almacenamiento.
• Toque
, Programas, y luego Explorador de archivos. Toque y mantenga el lápiz táctil
en el archivo que desea trasladar, y toque Cortar. Vaya a la carpeta My Documents en la
carpeta de la tarjeta de almacenamiento, toque Edición, y luego toque Pegar. Los archivos
almacenados en carpetas que no sea My Documents o almacenados en carpetas secundarias
dentro de carpetas secundarias en My Documents pueden no mostrarse en la lista visualizada
de algunos programas. Cuando utiliza Notas, Pocket Word o Pocket Excel, puede trasladar
los archivos abriendo el elemento y tocando con el lápiz táctil Herram. o Edición, y luego
Cambiar nombre/mover....
• Traslade los archivos adjuntos del correo electrónico. En la Bandeja de entrada, toque
Herram. y luego Opciones.... En la etiqueta Almacenamiento, seleccione Guardar datos
adjuntos en tarjeta de almacenamiento. Todos los archivos adjuntos son trasladados a la
tarjeta de almacenamiento, y los nuevos archivos adjuntos son almacenados
automáticamente en la tarjeta de almacenamiento.
• Ajuste los programas tales como Notas, Pocket Word y Pocket Excel para que almacenen
automáticamente los elementos nuevos en la tarjeta de almacenamiento. En el programa,
toque Herram. y luego Opciones....

62
• Si está copiando los archivos desde su computadora personal u otra Pocket PC a su Pocket PC,
trate de ajustar el control deslizante en el ajuste Memoria. Toque
y luego Configuración.
En la etiqueta Sistema, toque Memoria y verifique si el control deslizante puede ajustarse
manualmente antes de copiar los archivos.
• Borre los archivos innecesarios. Toque
, Programas y luego Explorador de archivos.
Toque y mantenga el lápiz táctil en el archivo, y luego toque Eliminar sobre el menú
emergente. Para encontrar sus archivos más grandes, toque
y luego Buscar.... En la lista
Tipo, toque Mayor que 64 KB, y luego toque Ir.
• En las opciones de Internet Explorer, borre todos los archivos y borre la historia. En Internet
Explorer, toque Herram. y luego Opciones.... Toque Eliminar archivos y Borrar historial.
• Retire los programas que no utiliza más. Toque
y luego Configuración. En la etiqueta
Sistema, toque Quitar programas. Toque el programa que desea sacar y luego Quitar.
• Borre la memoria de programa como se describe en la sección siguiente. Esto liberará algo de
memoria de programa, de manera que pueda ser asignada a la memoria de almacenamiento.
Memoria de programa
• Pare los programas que no está usando actualmente. En la mayoría de los casos, los programas se
paran automáticamente para liberar la memoria necesaria. Sin embargo, en algunas situaciones,
tales como cuando los cuadros de diálogo de confirmación están esperando por alguna respuesta,
el programa puede no ser capaz de parar automáticamente. Para verificar el estado de sus
programas activos, toque
y luego Configuración. En la etiqueta Sistema, toque Memoria y
luego la etiqueta Programas en ejecución. Toque el programa que desea ver y luego toque
Activar.
Cierre cualquier ventana de operación o mensajes, y retorne el programa a la visualización de
lista. Si ésto no funciona, puede parar el programa manualmente. Primero, asegúrese que su
trabajo está almacenado cerrando los elementos abiertos y retornando el programa para ver la
lista. Luego, pare el programa tocando con el lápiz táctil Detener o Detener todos en la
etiqueta Programas en ejecución.
• Borre la memoria de almacenamiento como se describe en la sección precedente. Esto liberará
alguna memoria de almacenamiento, de manera que pueda ser asignada a la memoria de programa.
• Reposicione su Pocket PC, como se describe en la parte titulada “Reposición de la Pocket PC y
borrado de la memoria”, al comienzo de este apéndice.
La pantalla se congela o responde lentamente
Reposicione su Pocket PC. Vea la parte titulada “Reposición de la Pocket PC y borrado de la
memoria”, al comienzo de este apéndice.
La pantalla está en blanco
Si la Pocket PC no responde cuando presiona brevemente el botón de alimentación, presione y
mantenga el botón durante todo un segundo. Si aun no funciona:
• Asegúrese de que la cubierta de las pilas está bloqueada y todas las ranuras de expansión aseguradas.
• Enchufe la Pocket PC en un tomacorriente de CA.
• Cambie o recargue las pilas principales y pila de reserva.
• Ajuste el brillo de la presentación. Mientras mantiene presionado el control de acción, presione
los botones del control deslizante derecho o izquierdo para ajustar el brillo.
• Ajuste el contraste de la presentación. Mientras mantiene presionado el control de acción,
presione los botones de cursor arriba o abajo para ajustar el contraste.
• Reposicione la Pocket PC. Vea la parte titulada “Reposición de la Pocket PC y borrado de la
memoria”, al comienzo en este apéndice.

63
La pantalla está oscura
La exposición prolongada a la luz solar directa pueda ocasionar que la pantalla de su Pocket PC se
oscurezca temporariamente. Esto es normal para las pantallas de CL y no tiene carácter
permanente.
La pantalla es difícil de leer
Si está teniendo problemas en ver un documento en Notas, trate de cambiar el tamaño de la
visualización. Para hacer ésto, toque el porcentaje de zoom en el menú Herram. En Pocket Word
y Pocket Excel, sobre el menú Ver, toque Zoom y luego seleccione un porcentaje del zoom. En
Pocket Internet Explorer, sobre el menú Ver, toque Tamaño del texto y luego seleccione el
tamaño.
Si está teniendo problemas en ver los datos de Pocket Outlook, trate de ampliar la fuente de
caracteres de la presentación. Para hacer ésto dentro de Calendario, Tareas o Contactos toque
Herram., luego Opciones... y luego seleccione Utilizar fuente grande.
Respuesta imprecisa a los toques del lápiz
táctil
Ajuste la pantalla táctil para que responda más precisamente a los toques de la pantalla. Toque
y luego Configuración. En la etiqueta Sistema, toque Pantalla. También puede lanzar el
procedimiento de alineamiento de la pantalla táctil sosteniendo presionado el botón de
alimentación y presionando el control de acción.
Acción lenta o sin respuesta
Reposicione la Pocket PC. Vea la parte titulada “Reposición de la Pocket PC y borrado de la
memoria”, al comienzo de este apéndice.
Problemas con la conexión infrarroja (IR)
Si no puede usar la IR para transferir información, intente lo siguiente:
• Transfiera solamente un archivo o no más de 25 tarjetas de contactos a la vez.
• Oriente los puertos IR de modo que el paso se encuentre rectamente, sin obstruir, y de manera
que no se encuentren alejados más de 20 cm.
• Asegúrese de que nada se encuentra entre los dos puertos IR.
• Ajuste la iluminación de la sala. Algunos tipos de iluminación pueden interferir con las
conexiones IR. Trate de cambiar a un lugar diferente o apagar algunas luces.

64
Problemas de conexión con el módem
Cuando utiliza el módem puede encontrar los problemas siguientes. Información adicional acerca
de la solución de problemas se dispone en la Ayuda de Conexiones en la Pocket PC y la Ayuda de
ActiveSync sobre la computadora personal.
No se puede marcar
• Retire la Pocket PC de su plataforma de conexión o desconecte el cable. No puede usar un
módem si su Pocket PC tiene una conexión activa con la computadora personal.
• Verifique que el módem se encuentre firmemente asentado y conectado a su Pocket PC y la
toma telefónica.
• Asegúrese de que la línea telefónica sea analógica. (Las líneas analógicas transmiten datos en
forma analógica en lugar de la forma digital. Su línea de teléfono domiciliaria seguramente es
del tipo analógico, mientras las líneas de teléfono de oficina son a menudo digitales.)
• Si crea una conexión de módem para una módem externo, seleccione Compatible Hayes
puerto COM1 como su módem. Si está usando una tarjeta módem, seleccione la tarjeta
módem como su módem.
• Para usar un módem externo, necesita usar un cable de módem nulo y adaptadores apropiados
para conectar el módem externo a su Pocket PC.
• Asegúrese de que el módem está esperando un tono de marcación. Toque
y luego
Configuración. En la etiqueta Conexiones, toque Conexiones. Toque su conexión y toque dos
veces Siguiente. Bajo los ajustes Internet o ajustes de trabajo, seleccione su ajuste y toque
Modificar.... Asegúrese de que Esperar tono antes de marcar está seleccionado.
• Para llamadas internacionales, permita más tiempo para que la llamada se complete. Bajo los
ajustes Internet o ajustes de trabajo, seleccione su ajuste y toque Modificar.... Toque
y
luego Configuración. En la etiqueta Conexiones, toque Módem. Toque su conexión y toque
dos veces Siguiente. Borre Cancelar si no hay conexión en
segundos o aumente el número
de segundos permitidos.
Se puede marcar pero no se logra una conexión apropiada
• Asegúrese de que la red a la que está tratando de conectarse soporta el protocolo de punto a
punto (PPP). Su proveedor de servicio de Internet o administrador de red puede verificar ésto.
• Verifique que la ubicación está correcta. Toque
y luego Configuración. En la etiqueta
Connexiones, toque Módem. En la etiqueta Ubicaciones de Marcado, asegúrese de que
Ubicación refleje su ubicación actual. Toque Patrones de marcado... para asegurarse de que la
secuencia de número correcta está siendo marcada. Para informarse acerca de los patrones de
marcación, vea la Ayuda de Conexiones en la Pocket PC.
• Verifique que está usando el número telefónico correcto para el módem que está tratando
alcanzar. Toque
y luego Configuración. En la etiqueta Conexiones, toque Módem. Bajo
los ajustes Internet o ajustes de trabajo, seleccione su ajuste y toque Modificar.... Toque la
conexión y luego Siguiente y verifique asegurándose del número telefónico que está tratando
de alcanzar.
La conexión no es estable
• Asegúrese que el módem está firmemente asentado y conectado a su Pocket PC y a la toma
telefónica.
• Inhabilite la espera de llamada. Toque
y luego Configuración. En la etiqueta Conexiones,
toque Módem. En la etiqueta Ubicaciones de Marcado, seleccione Deshabilitar llamada en
espera. Luego ingrese el código de inhabilitación especificado por su compañía telefónica.

65
Problemas de conexión con la red
Las soluciones siguientes pueden ayudarlo a encontrar problemas cuando utiliza una tarjeta de red
para las conexiones de redes. Información adicional acerca de la solución de problemas se
dispone en la Ayuda de Conexiones en su Pocket PC y la Ayuda de ActiveSync en la computadora
personal.
• Verifique que tiene una tarjeta Ethernet que es compatible con su Pocket PC.
• Verifique que ha agregado la información de servidor necesaria. Toque
y luego
Configuración. En la etiqueta Conexiones, toque Adaptador... de red. Toque su adaptador
instalado (normalmente el nombre de su tarjeta Ethernet), toque Propiedades e ingrese toda la
información que sea necesaria. La mayoría de las redes utilizan DHCP, de manera que no debe
cambiar estos ajustes a menos que su administrador de red le indique hacerlo.
• Si Conexiones de red no está listado como un método de conexión en el cuadro de diálogo
cuando ActiveSync, espere unos minutos e intente de nuevo. También, si la sincronización no
se inicia de inmediato, la red está probablemente ocupada, y puede tomar unos minutos para
que su Pocket PC se conecte a la red.
• Asegúrese de que los controladores apropiados para su tarjeta se encuentran instalados en la
Pocket PC. Para mayor información, vea el manual del propietario para la tarjeta de red.
• Verifique con su administrador de red que su nombre de usuario y contraseña están correctos.
• Verifique con su administrador de red que la red a la que está tratando de conectarse se
encuentra disponible, o trate de conectarse a la red desde otra computadora.
• Puede necesitar cambiar el nombre de la Pocket PC si está tratando de conectarse a una red y
no puede debido a que otra Pocket PC con el mismo nombre ya se encuentra conectada. Para
cambiar el nombre de la Pocket PC, toque
y luego Configuración. En la etiqueta Sistema,
toque Acerca de, y luego la etiqueta Id. del dispositivo de la Pocket PC.
Problemas de conexión de cable y plataforma
de conexión
Las soluciones siguientes pueden ayudarlo si encuentra problemas cuando se conecta a su
computadora personal. Información adicional acerca de la solución de problemas se dispone en la
Ayuda de Conexiones en su Pocket PC y la Ayuda de ActiveSync en la computadora personal.
• Asegúrese de que la Pocket PC se encuentra activada.
• Si un módem o tarjeta Ethernet se encuentra insertada en su Pocket PC, retírela.
• Asegúrese de que no tiene ninguna otra conexión activa. Toque
y luego Hoy. Toque o
en la parte inferior de la pantalla y luego Desconectar.
• Asegúrese de que el cable se encuentra firmemente enchufado en el puerto COM o puerto USB
en su computadora personal. Utilice el cable que viene con la Pocket PC sin ningún cable extra
o extensión fijada.
• Enchufe el otro extremo del cable seguramente en el puerto correcto en su Pocket PC. Si está
usando la plataforma de conexión, empuje su Pocket PC seguramente en la plataforma de
conexión.

66
INDICE
A
ActiveSync 19, 21
Adaptador de CA 60
Agenda 23
Alimentación 18, 60
Arrastre 8
B
Bandeja de entrada 31
Barra de comandos 9, 10
Barra de navegación 10
C
Calendario 23
Canales 51, 52
Canales AvantGo 51
Citas 23
Conexión 50, 54, 55
Contactos 26
Contraseña 18, 61
Copia de seguridad 21
Correo electrónico 31
cuenta 47, 57
D
de reserva (pila) 9
dibujo 15, 40
E
espera de llamada 64
F
Favoritos móviles 50
G
grabación 16, 40
I
Intercambio 24, 31, 47
Internet Explorer 50
ISP 31, 50, 54
L
Lápiz táctil 8
M
Marcación 58
Menú 11
Menú de inicio 20
Menú emergente 11
Microsoft Exchange 31, 47
Microsoft Outlook 23
Microsoft Pocket Outlook 23
Microsoft Reader 44
Mi texto 17
N
Notas 30
P
Panel de entrada 12
Pantalla Today 8
Personalización 18
pilas 9, 60
plataforma de conexión 21, 59, 65
Pocket Excel 41
Pocket Internet Explorer 50
Pocket Outlook 23
Pocket Word 37
Propietario 18
Puerto COM 65
Q
Quitar programas 20
R
Reconocedor de bloques 13
Reconocedor de caracteres 12
Reconocedor de letras 13
Reconocimiento 11, 13
Reuniones 23
S
servicio de correo 59
Sincronización 21
T
Tareas 28
teclado de software 11, 12
Tocar 8
Tocar y arrastrar 8
Transcriber (Software) 13
W
Windows Media Player 43

CASIO COMPUTER CO., LTD.
6-2, Hon-machi 1-chome
Shibuya-ku, Tokyo 151-8543, Japan
PN411660-001
MO0201-A
-
 1
1
-
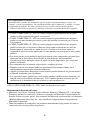 2
2
-
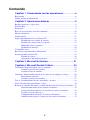 3
3
-
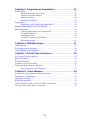 4
4
-
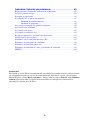 5
5
-
 6
6
-
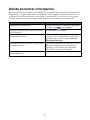 7
7
-
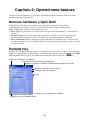 8
8
-
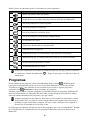 9
9
-
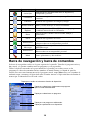 10
10
-
 11
11
-
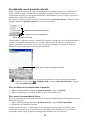 12
12
-
 13
13
-
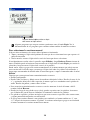 14
14
-
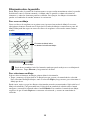 15
15
-
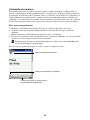 16
16
-
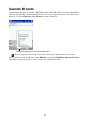 17
17
-
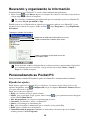 18
18
-
 19
19
-
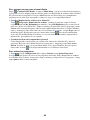 20
20
-
 21
21
-
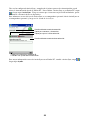 22
22
-
 23
23
-
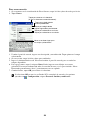 24
24
-
 25
25
-
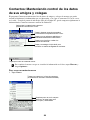 26
26
-
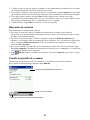 27
27
-
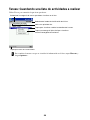 28
28
-
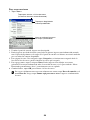 29
29
-
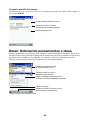 30
30
-
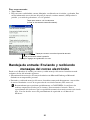 31
31
-
 32
32
-
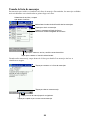 33
33
-
 34
34
-
 35
35
-
 36
36
-
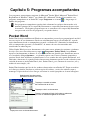 37
37
-
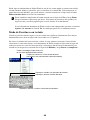 38
38
-
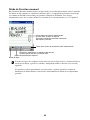 39
39
-
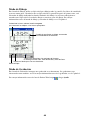 40
40
-
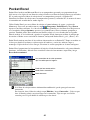 41
41
-
 42
42
-
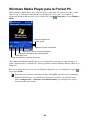 43
43
-
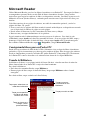 44
44
-
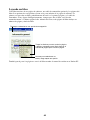 45
45
-
 46
46
-
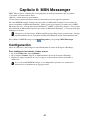 47
47
-
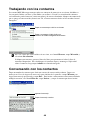 48
48
-
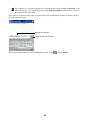 49
49
-
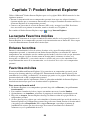 50
50
-
 51
51
-
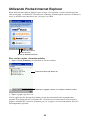 52
52
-
 53
53
-
 54
54
-
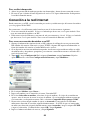 55
55
-
 56
56
-
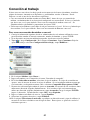 57
57
-
 58
58
-
 59
59
-
 60
60
-
 61
61
-
 62
62
-
 63
63
-
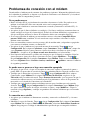 64
64
-
 65
65
-
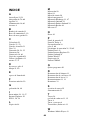 66
66
-
 67
67
Casio 2002 Manual de usuario
- Tipo
- Manual de usuario
Artículos relacionados
Otros documentos
-
Navman PIN 570 El manual del propietario
-
Dell Axim X51v El manual del propietario
-
Mio A201 Manual de usuario
-
AIRIS NC05 Manual de usuario
-
Dell X50 Upgrade El manual del propietario
-
HP Jornada 560 Série Guía del usuario
-
Dell HC01U Guía del usuario
-
HP Jornada 520 Série Guía del usuario
-
AIRIS N509 Manual de usuario
-
CAME 67100141 Configuration manual