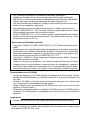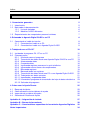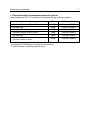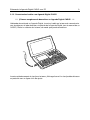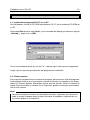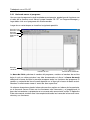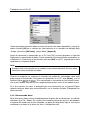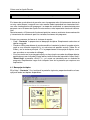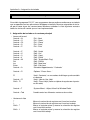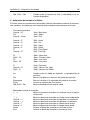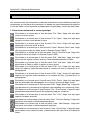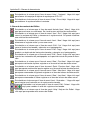FA-127
Guía del usuario
S
Versión 1.5

• MS y Microsoft son marcas registradas de Microsoft Corporation.
• Windows y Windows NT son marcas registradas de Microsoft Corporation.
• IBM PC/AT es marca registrada de International Business Machines Corporation.
• Apple y Macintosh son marcas registradas de Apple Computer, Inc.
• Los otros nombres de compañías y nombres de productos tienen marcas regis-
tradas de sus compañías respectivas.
• Los contenidos de este documento están sujetos a cambios sin previo aviso.
• CASIO COMPUTER CO., LTD. no asume ninguna responsabilidad ante ningún
daño o pérdida que resulte del uso de este manual.
• CASIO COMPUTER CO., LTD. no asume ninguna responsabilidad ante ninguna
pérdida o reclamo hecho por terceras partes, que puedan originarse por el uso
del paquete de enlace FA-127.
Aviso acerca de Derechos del Autor
Copyright © 1996-2002 CASIO COMPUTER CO., LTD. Todos los derechos reser-
vados.
Ninguna parte de esta publicación podrá ser reproducida, transmitida, transcripta,
almacenada en un sistema de obtención de datos, o traducido en cualquier otro
idioma de computación o humano, de ninguna forma ni bajo ningún medio, sin el
previo permiso escrito de CASIO COMPUTER CO., LTD.
Copyright © 1996-2002 Yellow Computing Computersysteme GmbH, Germany.
Todos los derechos reservados.
Tenga en cuenta que el programa y este manual están bajo derechos de autor.
Ninguna parte de este programa o manual puede ser reproducida, cambiada,
traducida en otros idiomas o almacenadas en un sistema de obtención de datos,
bajo ninguna forma ni medios sin el previo consentimiento de Yellow Computing.
Precauciones con un CD-ROM
• No trate de reproducir el CD-ROM usando un reproductor de CD de audio. Hacién-
dolo puede ocasionar daños a su audición o altavoces si el ajuste del volumen está
muy alto.
• Guarde el CD-ROM en una área que no se encuentre expuesta a la luz directa del
sol, o temperaturas extremadamente altas o bajas.
• Tenga cuidado de que la superficie del CD-ROM no se raye ni ensucie con huellas
digitales, suciedad o polvo.
• No desactive la alimentación de la unidad de CD-ROM ni retire el CD-ROM desde la
unidad de CD-ROM mientras una operación de lectura de disco se encuentra en
progreso.
¡Importante!
• Guarde este manual en un lugar seguro para usarlo como referencia futura.
* Tenga en cuenta que el término “Agenda Digital” en este manual se usa para indicar
los modelos CASIO SF, CSF y NX.

Guía del usuario
Programa de enlace a una
computadora personal con Windows
FA-127
Versión 1.5

Indice
Indice 4
1. Comentarios generales 5
1.1 Introducción5
1.2 Nota sobre la documentación6
1.2.1 Lista de símbolos 6
1.2.2 Modelos CASIO diferentes 6
1.3 Requerimientos de computadora personal mínimos 7
2. Enlazando la Agenda Digital CASIO a su PC 8
2.1 Conectando el cable de interfaz 8
2.1.1 Conectando el cable a su PC 8
2.1.2 Conectando el cable a su Agenda Digital CASIO 9
3. Trabajando con el FA-127 10
3.1 Instalando el programa FA-127 en su PC 10
3.2 Primeros pasos 10
3.2.1 Haciendo correr el programa 11
3.2.2 Transmisión de datos desde una Agenda Digital CASIO a una PC 13
3.2.3 Almacenando datos 15
3.2.4 Cargando datos 16
3.2.5 Ingresando registros nuevos en la guía telefónica 16
3.2.6 Ingresando nuevos ítemes de compromisos 19
3.2.7 Buscando registros 19
3.2.8 Borrando todos los registros 20
3.2.9 Transmisión de datos desde una PC a una Agenda Digital CASIO 20
3.2.10 Trabajando con datos secretos 21
3.2.11 Importando y exportando datos 22
3.2.12 Llamando el programa de transmisión de hoja de datos electrónica 23
3.2.13 Saliendo del programa 24
4. Cómo usar la Ayuda Directa 25
4.1 Bosquejo de tópico 25
4.2 Cómo encontrar ciertos tópicos de ayuda 26
4.3 Impresión de un tópico de ayuda 26
4.4 Saliendo del Sistema de Ayuda 26
Apéndice A – Asignación de teclado 27
Apéndice B – Barras de herramienta 30
Apéndice C – Características especiales de las variadas Agendas Digitales 32
Notas importantes 34

Capítulo 1 – Comentarios generales
1.1 Introducción
Muchas gracias por haber comprado el FA-127 – un paquete de programa poderoso
que enlaza su Agenda Digital CASIO con una computadora personal, abriendo un mundo
completo de posibilidades. El FA-127 hace que la gestión de sus datos sean
extremadamente fácil. Las funciones de las variadas Agendas Digitales CASIO han
sido integradas para adecuarse a las convenciones Windows estándar, de modo que le
tomará muy poco tiempo acostumbrarse a usar el programa. La simple selección de las
áreas de la base de datos a través de las barras de índice, así también como los diálogos
tridimensionales (3D) estructurados claramente, barras de herramienta con iconos fáci-
les de comprender y la ayuda (Help) sensible al contexto, le permitirán sentirse cómodo
con el programa en un muy breve plazo.
El propósito principal del programa es intercambiar datos entre dos sistemas – una
Agenda Digital CASIO y una PC con Windows. El FA-127 proporciona una variedad de
opciones de transmisión, de modo que puede elegir entre transmisión de datos comple-
ta y selectiva. El programa también le proporciona amplias capacidades de procesa-
miento y edición, de modo que puede intercambiar datos fácilmente con otras aplica-
ciones Windows. La novedosa barra de índice le permite elegir las áreas de base de
datos mucho más rápido y más convenientemente que con los menús usuales. Para
aumentar la claridad de la barra de índice (etiquetas de área), todas las áreas de com-
promisos (o citas) han sido resumidas en un índice adicional que solamente se muestra
cuando es necesario.
Aquí le ofrecemos un ejemplo simple de cómo puede usar el paquete de enlace FA-127
al usarlo diariamente en su oficina: durante el día puede estar obteniendo información
en su Agenda Digital CASIO, direcciones de clientes nuevos, por ejemplo. Mientras
tanto su secretaria planifica sus compromisos en la PC. Cuando vuelve a la oficina
durante la tarde, todo lo que necesita hacer es transferir las direcciones nuevas desde
su Agenda Digital CASIO a la PC y agregar los compromisos nuevos al área de progra-
ma de actividades en su Agenda Digital CASIO.
El FA-127 es el enlace faltante entre una computadora central y una Agenda Digital
CASIO, de modo que ambos sistemas se benefician de una extensión de sus posibili-
dades.
Su juego de conexión debe contener los ítemes siguientes. Verifique para asegurarse
de que cada ítem se encuentra presente.
• Un disco compacto
• Un cable
• Una guía de instalación
Comentarios generales 5

1.2 Nota sobre la documentación
La documentación viene en dos partes - esta Guía del usuario y el Sistema de Ayuda
Directa.
La Guía del usuario le proporciona todos los requerimientos básicos para trabajar con
el FA-127. Sin embargo, su fuente principal de información será el Sistema de Ayuda
Directa. Cualquier pregunta en relación al contexto que aparezca mientras está traba-
jando con el FA-127 puede ser respondida a la presión de un botón. Encontrará una
descripción detallada del Sistema de Ayuda en el Capítulo 4, “Cómo usar la Ayuda
Directa”.
Un número de Agendas Digitales tiene varias áreas de compromisos resumidas en la
etiqueta de área llamada “Appointments”, mientras otras Agendas Digitales solamente
tienen una área de compromisos llamada “Schedule”. Siempre que el área se llama
“Appointments”, se encuentra dividida adicionalmente en “Schedule”, “Reminder”,
“Reminder 2”, “Anniversary” y/o “To-do”. Estas áreas secundarias se acceden a través
de las etiquetas de áreas verticales a la derecha de “Calendar”. Tenga en cuenta, no
obstante, que si el área principal se llama “Schedule”, entonces no tiene una división
adicional.
1.2.1 Lista de símbolos
Nuestra documentación contiene los símbolos siguientes:
[ ] Botón en el FA-127.
< > Tecla o combinación de teclas en su PC, por ejemplo <Alt D> <N> significa:
presione <Alt> y <D> simultáneamente, seguido por <N>.
Una tecla en su Agenda Digital CASIO, por ejemplo “TEL”.
“ ” Un nombre de archivo en el disco (es decir disco duro o flexible).
‘ ’ Un ítem de menú seleccionable en su PC.
1.2.2 Modelos CASIO diferentes
Para hacer el FA-127 más conveniente, la interfaz de usuario del programa se ajusta
automáticamente por sí misma al modelo CASIO que ha especificado.
Como no deseamos confundirlo con las funciones de otros modelos CASIO, el FA-127
solamente le ofrece las funciones que se disponen en su propia Agenda Digital.
Como resultado, la presentación de la pantalla en su PC puede a veces diferir de la
ilustración pertinente en este manual. De modo que cuando una pantalla en particular
no coincide con la presentación de su Agenda Digital, recuerde que esto no es debido
a un error de nuestra parte sino una característica deliberada en el programa.
Ejemplo:
La CASIO SF-8900 tiene una área de gastos (Expense), la CASIO SF-4600 no. Si ha
seleccionado el modelo “SF-8900” en el FA-127, entonces el programa tendrá una eti-
queta llamada Expense, que automáticamente se oculta si ha especificado como el
modelo “SF-4600”.
Comentarios generales 6

Comentarios generales 7
1.3 Requerimientos de computadora personal mínimos
Para el programa FA-127 se requiere la configuración de sistema siguiente.
Sistema operativo RAM Procesador
Windows XP Home Edition/Professional 64MB Pentium 233MHz
Windows Me 32MB Pentium 150MHz
Windows 2000 Professional 64MB Pentium 150MHz
Windows 98/98 Second Edition 24MB Pentium 150MHz
Windows 95 16MB Pentium 75MHz
Windows NT Workstation 4.0
32MB Pentium 150MHz
(Service Pack 3 or later)
* Unidad de CD-ROM para la instalación del software.
* Puerto COM de 9 contactos (puerto serie).

Capítulo 2 – Enlazando la Agenda Digital CASIO a su PC
2.1 Conectando el cable de interfaz
Cuidado:
Antes de enlazar su Agenda Digital CASIO a su PC usando el cable de interfaz,
asegúrese de que ambas unidades están desactivadas, ya que de otro modo po-
dría dañarse las unidades o el cable.
2.1.1 Conectando el cable a su PC
*** ¡Primero asegúrese de desactivar su PC! ***
Inserte el cable en su toma serie (RS-232C) de la PC, llamada COM1, COM2, COM3 o
COM4.
Verifique la toma serie en la parte trasera de su PC. Si el conector del cable de interfaz
que viene con este juego no coincide con la toma, tendrá que conseguir un adaptador.
Asegúrese de seguir las instrucciones especificadas en el manual de operación de la
computadora personal.
Enlazando la Agenda Digital CASIO a su PC 8

2.1.2 Conectando el cable a su Agenda Digital CASIO
*** ¡Primero asegúrese de desactivar su Agenda Digital CASIO! ***
Habiendo desactivado su Agenda Digital, inserte el cable en la toma de comunicacio-
nes de datos en el lado derecho o izquierdo de la Agenda Digital (vea el manual de su
CASIO). Retire la cubierta de la toma, de modo que pueda accederse.
Inserte cuidadosamente la clavija en la toma. ¡No haga fuerza! La clavija debe ubicarse
en posición con un ligero click de ajuste.
Enlazando la Agenda Digital CASIO a su PC 9

Capítulo 3 – Trabajando con el FA-127
3.1 Instalando el programa FA-127 en su PC
Inicie Windows e inserte el CD-ROM del programa FA-127 en la unidad de CD-ROM de
su PC.
Seleccione Run desde el menú Start, y en el recuadro de diálogo que aparece, ingrese
“d:\setup” y haga click en [OK].
Si usa una unidad de disco que no sea “d:”, coloque aquí la letra que sea apropiada.
Luego, siga las instrucciones directas del programa de instalación.
3.2 Primeros pasos
Este capítulo le proporciona un número de ejemplos, para ilustrar el uso del programa.
Cada ejemplo se basa en el precedente y puede fácilmente ser seguido en su compu-
tadora. Si requiere detalles adicionales acerca de cada función, utilice el Sistema de
Ayuda Directa sensible al contexto. En el Capítulo 4 puede encontrarse una introduc-
ción a este sistema.
Nota:
Como los ejemplos involucran la transmisión de datos, sugerimos que conecte el
cable a las dos unidades antes de hacer funcionar el programa, siguiendo las ins-
trucciones dadas en el Capítulo 2.
Trabajando con el FA-127 10

Trabajando con el FA-127 11
Barra de título
Barra de menú
Barra de
herramienta
Etiquetas de
área
3.2.1 Haciendo correr el programa
Una vez que el programa ha sido instalado correctamente, puede hacerlo funcionar con
el ratón de la manera usual. Abra el grupo llamado “FA-127” en Program Manager, y
haga doble click en el programa del mismo nombre.
Luego de un corto tiempo se visualiza la siguiente pantalla:
La barra de título, próximo al nombre del programa, contiene el nombre de archivo
bajo el cual sus datos actuales han sido almacenados al disco. La barra de menú
debajo de la barra de título le permite recuperar todas las funciones del programa. El
nombre y contenido del tercer menú depende en el área de la base de datos actual.
Nosotros la referiremos como el “menú de área específica”.
Un número de opciones desde la barra de menú se repiten en la barra de herramienta,
en la forma de iconos. Estas son las funciones más frecuentes, y el propósito de la
barra de herramienta es proporcionar un acceso más conveniente a ellas. El Apéndice
B de este manual contiene una lista completa de todos los iconos de la barra de herra-
mienta y sus funciones.
Barra de
condición
Ventana de lista
Ventana de visualización

La ventana de presentación muestra los datos actualmente en la memoria de su PC.
Se divide en dos secciones - la ventana de listas y la ventana de visualización. El área
de compromisos también tiene una presentación de calendario que será explicada en
una etapa posterior. En la ventana de lista, se visualizan varios registros (es decir
entradas) uno debajo de otro, uno por línea, en donde la ventana de visualización
visualiza el registro seleccionado. La relación entre la ventana de lista y la ventana de
visualización puede cambiarse con la línea de división vertical entre ellas. Para cambiar
el tamaño de dos ventanas, simplemente mueva la línea a la izquierda o derecha con el
ratón. Para cambiar cualquier otro ajuste de las dos ventanillas, tales como ancho de
columna, tamaño de fuente y fuente, vaya al menú de área específica: ‘List Window
Layout...’ y ‘View Window Layout...’ u ‘Options’: ‘List Window Font...’ y ‘View Window Font...’.
Si presiona una de las teclas alfanuméricas en la ventana principal, la selección
automáticamente va al primer registro que se inicia con el carácter pertinente.
Para editar un registro, haga doble click en el mismo. El editor se abre, en donde ahora
puede realizar ahora cualquier cambio que sea requerido. Volveremos al editor
posteriormente, ilustrándolo con un ejemplo.
El borde superior y – bajo ‘Appointments’ (Compromisos) – el borde derecho de la
ventana de presentación contiene las etiquetas de área para determinar en qué área
de la base de datos se encuentra en este momento. Para visualizar una área diferente,
simplemente haga click en la etiqueta pertinente. Qué áreas de la base de datos se
encuentran disponibles depende en el modelo CASIO que ha sido seleccionado (vea
‘Options’: ‘Digital Diary...’).
Si tiene grandes cantidades de datos, puede visualizar hacia arriba y abajo en el área
de la base de datos con el cursor. Haga click en la flecha de desplazamiento pertinente
o coloque el recuadro de desplazamiento en la posición deseada.
La barra de condición contiene una nota breve de la situación de la pantalla actual, así
como también dos cifras indicando el número de registros en el área de la base de
datos actual, y el número de registros marcados en esta área. La barra de condición
también muestra información, dependiendo en el modelo CASIO seleccionado.
La barra de herramienta, etiquetas de área y barra de condición también pueden
ser mostrados u ocultados mediante el menú ‘Options’. Si se desea visualizar, digamos,
tantos registros como sea posible, puede ser entonces útil ocultar algunas de las otras
barras.
Trabajando con el FA-127 12

Calendario
La estructura del Calendario del FA-127 es similar al de la Agenda Digital CASIO. Cuando
cambia al área de compromisos o programa de actividades, el calendario siempre
visualiza el mes actual. La fecha actual se encuentra en recuadro, la fecha seleccio-
nada tiene un fondo de color negro, y las fechas marcadas se muestran en caracteres
coloreados o realzados en brillante. Las marcaciones de calendario pueden ajustarse o
borrarse para meses enteros con las dos funciones ‘Mark Days...’/‘Unmark Days...’ en el
menú ‘Schedule/Appointments’. Para marcar o desmarcar una sola fecha, sostenga
<Shift> o <Ctrl> y seleccione la fecha pertinente con el ratón. Alternativamente, pueden
cambiarse las marcaciones de calendario con la <Barra de espacio>. Para marcar lí-
neas o columnas enteras del mes actual, sostenga presionado <Shift> o <Ctrl> y haga
click en el día de semana o semana de calendario pertinente.
Las fechas que un ingreso en Schedule (programa de actividades), están marcadas
con un punto en Calendar (calendario). Un punto en la parte superior significa un com-
promiso a.m. (antes del mediodía) y un punto en la parte inferior significa un compromiso
p.m. (después del mediodía). Para mantener claridad, no se proporcionan marcas para
los días con ítemes de Reminder (recordatorio) o Anniversary (aniversario).
El margen izquierdo del calendario le proporciona la semana de calendario. Las tres
cifras en el borde inferior del calendario, le indican el número de días que han transcu-
rridos desde el comienzo del año, el número de días que quedan todavía en este año, y
la semana de calendario de la fecha seleccionada (con un fondo coloreado).
El calendario se extiende desde el 1 de enero de 1901 al 31 de diciembre del 2099. Las
marcaciones de selección pueden moverse con las teclas de fecha o ajustarse con el
ratón. La selección de un mes puede ser ajustada con la barra de desplazamiento en
el borde derecho del calendario. Para ir visualizando hacia adelante y atrás de un mes
a la vez, haga click en las flechas de arriba/abajo en la barra de desplazamiento. Para
pasar años enteros, haga click entre las flechas y el cursor. También puede ubicar el
cursor directamente con el ratón.
Para acceder una fecha a través del ingreso manual, seleccione la función ‘Schedule/
Appointments’:‘Goto Date...’ e ingrese la fecha.
Ajuste el primer día de la semana mediante ‘Schedule/Appointments’: ‘First Day Of
The Week’.
Un doble click sobre una fecha dada en el calendario tiene el efecto de crear una
entrada nueva para esa fecha. Se abre el editor, y puede ingresar sus datos.
3.2.2 Transmisión de datos desde una Agenda Digital CASIO a una PC
En este ejemplo deseamos transmitir el contenido entero de su Agenda Digital CASIO
a su PC y luego almacenarlo a un disco. Si aun no lo ha hecho, conecte las dos unida-
des con el cable, como se describe en el Capítulo 2.
Tenga en cuenta que las dos unidades no pueden comunicarse a menos que haya
ajustado el modelo de Agenda Digital pertinente, y coordinado su ajuste de transmisión
con el de la Agenda Digital CASIO. No todos los modelos tienen un ajuste de transmi-
sión.
Trabajando con el FA-127 13

Ajustando el modelo de Agenda Digital CASIO
Este ajuste le indica al programa qué modelo está usando, de modo que el programa
se ajusta exactamente a las cualidades específicas de su agenda. Los detalles incluyen,
por instancia, los nombres de las áreas de base de datos disponibles, el ancho del
editor, la velocidad de transmisión, etc.
Llame la función titulada ‘Digital Diary...’ en el menú ‘Options’. Se visualiza un recuadro
de diálogo, indicándole para seleccionar la Agenda Digital CASIO pertinente. Elija [OK]
para confirmar su selección.
Ajuste de preparación para la transmisión
Una vez que ha seleccionado el modelo de Agenda Digital, necesita especificar los
ajustes de transmisión pertinentes. Seleccione ‘Transmission Setup...’ desde el menú
‘Casio’.
Se visualiza un menú de diálogo, solicitándole para que especifique la toma serie
[Serial Port] a la que el cable está conectado. Luego, seleccione el ajuste para el régimen
de baudios (Baud Rate), paridad (Parity) y longitud de palabra (Word Length) (es
decir longitud de bit) que sean pertinentes a su Agenda Digital. Los valores por omisión
dados aquí son los que la toma de la Agenda Digital podría tener luego de una reposi-
ción (RESET). Normalmente, puede dejar este ajuste sin cambiar. Si una Agenda Digital
permite un régimen máximo de 4800 baudios, entonces el ajuste por omisión es 2400,
ya que estas Agendas Digitales solamente pueden transmitir correctamente a 2400
baudios. Para comparar los ajustes, recomendamos que abra la presentación de ajuste
de transmisión en su Agenda Digital (vea también Apéndice C). Algunos modelos tie-
nen un régimen de baudios fijo.
Nota:
Es muy importante que ambas unidades tengan el mismo ajuste de transmisión.
De otra manera, puede resultar en fallas de transmisión.
Elija [OK] para confirmar sus ajustes. Ahora está listo para la transmisión.
Almacenando sus ajustes
Ambos ajustes – el modelo de Agenda Digital y el ajuste de transmisión – usualmente
tienen que ser hechos solamente una vez. Posteriormente, cuando se deja el programa
de la manera normal, los valores son automáticamente almacenados y estarán disponi-
bles para todas las ocasiones futuras.
Transmisión de datos
Las preparaciones para la transmisión están ahora concluídas. Desde el menú ‘Casio’
elija ‘Receive From Casio...’.
Trabajando con el FA-127 14

Como deseamos transmitir todas las áreas de la base de datos disponibles, haga click
sobre el botón [All] en la sección del lado derecho en el recuadro de diálogo. Bajo
“Scope” seleccione [All Items], y bajo “Mode” [Append].
Antes de comenzar la transmisión en su PC con [OK], necesita preparar su Agenda
Digital para la transmisión de datos. Puede encontrar la tecla pertinente a presionar en
el Apéndice C. Para iniciar la transmisión, presione [OK] en su PC, seguido por la tecla
apropiada en la Agenda Digital.
Nota:
Siempre inicie la transmisión en la unidad a la que intenta transmitir. Esto es impor-
tante para evitar la pérdida de datos.
Durante la recepción se visualiza un recuadro de condición, indicándole cómo está
progresando la transmisión. Para parar la transmisión en la PC, elija [Abort], y en la
Agenda Digital
o . Si la transmisión es cancelada en una unidad, enton-
ces la otra también se parará. Este comportimiento puede variar de un modelo a otro.
Si el área secreta (es decir la protegida por una contraseña) de su Agenda Digital
también contiene datos que desea transmitir, lea la sección titulada “Trabajando con
datos secretos”.
3.2.3 Almacenando datos
Para almacenar datos al disco inmediatamente después de la transmisión, sin edición
adicional, elija ‘File’: ‘Save’. Se visualiza un recuadro selector de archivo, solicitándole
el ingreso del nombre de archivo deseado y el paso (del directorio) bajo el cual desea
almacenar sus datos en el disco (es decir c:\data\private.twf).
Trabajando con el FA-127 15

Trabajando con el FA-127 16
A menos que se especifique de otro modo, el FA-127 agrega automáticamente la ex-
tensión “.twf”. Recomendamos que no ingrese una extensión, a menos que desee usar
específicamente otra extensión. El FA-127 respetará su decisión, aunque sugerimos
que utilice solamente “.twf”.
Tan pronto especifica un nombre de archivo y paso, elija [OK] para iniciar el almacena-
miento al disco. Si el nombre de archivo ya existe, aparecerá una solicitud de confirma-
ción, solicitando si desea reemplazar el archivo existente.
Nota:
Si el modo en que almacena un archivo tiene más de 16.000 ingresos, puede
suceder de que no pueda abrir el archivo.
3.2.4 Cargando datos
En esta selección deseamos comentar brevemente la lectura de los archivos que han
sido almacenados al disco.
Cargando archivos TWF
Para cargar un archivo, elija ‘File’: ‘Open...’. Aparece el mismo recuadro selector de
archivo que también se usa para almacenar datos. Contiene una lista de todos los
archivos con la extensión “twf” en el directorio actual. Si desea visualizar los nombres
de archivo con otras extensiones, especifique la máscara pertinente bajo “File name” o
seleccione una de las máscaras definidas previamente mediante “List files of type”.
Luego, ajuste el paso y nombre del archivo y elija [OK]. El archivo pertinente es ahora
leído y visualizado en la ventanta de presentación del área de la base de datos que se
encontraba activa la última vez que se almacenó el archivo.
Cargando datos desde otros programas de enlace
Si tiene otro programa de enlace que no le permite cargar datos directamente, enton-
ces la manera más simple de leer sus datos es transmitirlos desde el otro programa de
enlace de nuevo a la Agenda Digital CASIO y luego al FA-127.
3.2.5 Ingresando registros nuevos en la guía telefónica
En este ejemplo crearemos y editaremos datos de la guía telefónica con el Editor. Tam-
bién aprenderá una manera conveniente de marcar, copiar y mover datos.
Para comenzar, elija ‘File’: ‘New’, para abrir una nueva ventana de archivo. Luego,
utilice las etiquetas o elija ‘View’: ‘Telephone’ para visualizar la guía telefónica. Para
ingresar un registro nuevo, elija ‘Edit’: ‘New Telephone Item...’ o presione <Ins>. La
ventana del Editor está ahora abierta.

Como la ventana principal, el Editor tiene una barra de título, barra de menú, barra de
herramienta, ventana de ingreso y barra de condición. La barra de título muestra el
nombre del área de la base de datos actual, la barra de menú contiene funciones de
Editor específicas, y la barra de herramienta está preparada para adecuarse al Editor.
Podrá encontrar una descripción de los variados iconos y sus funciones en el Apéndice
B de este manual. La ventana de ingreso está estructurada como la de la Agenda
Digital CASIO, con los campos, Name (Nombre), Phone (Teléfono), Address (Direc-
ción) y MEMO. Para moverse alrededor de un campo a otro, presione <Tab> o <Shift
Tab>. Puede también ingresar cualquier carácter que sea permitido por la Agenda Digital
CASIO. El punto de inserción puede ser movido libremente alrededor del campo de
texto. Para marcar un texto con las teclas de cursor o ratón, presione <Shift> al mismo
tiempo. El bloque de texto realzado en brillante puede entonces ser cortado o copiado
al portapapeles. Tenga en cuenta, no obstante, que un bloque marcado de texto no
puede extenderse de un campo a otro. Solamente se pueden marcar series dentro de
un campo dado.
La barra de condición visualiza una información breve sobre la situación de la pantalla
actual, así también como dos cifras, indicándole cuántos caracteres han sido ingresa-
dos en el registro actual y cuántos quedan todavía disponibles para un ingreso adicio-
nal.
Para nuestro ejemplo, llene los diferentes campos con datos.
Para almacenar el registro actual e inmediatamente crear uno nuevo, seleccione ‘Item’:
‘New’ en el Editor. Si se selecciona el ítem de menú del Editor bajo el título ‘Options’:
‘Query Before Saving’ (es decir marcado), se visualizará una solicitud de confirmación
antes de almacenar el registro. De otra manera se crea un registro nuevo sin necesidad
de confirmación. Nuevamente, llene este registro con datos. Esta vez, sin embargo,
concluya con ‘Item’: ‘Exit Editor’. El registro es entonces almacenado (posiblemente
luego de una solicitud de confirmación) y la ventana de Editor es cerrada. Los dos
registros nuevos se listan uno debajo del otro en la ventana de lista.
Trabajando con el FA-127 17

Nota:
El ítem de menú ‘Exit Editor’ tiene el efecto de almacenar el registro actual a la
memoria de la computadora, pero no al disco. Para almacenar los datos al disco,
elija ‘File’: ‘Save’ o ‘Save As...’.
Copiando registros mediante el portapapeles
En nuestro ejemplo, duplicaremos el primer registro mediante el portapapeles. Esta es
la manera más conveniente de ahorrar tiempo de ingreso de datos, siempre que dos
registros son idénticos, por ejemplo dos contactos diferentes de una misma compañía.
En la ventana de lista, seleccione el primer registro mediante un solo click con el ratón,
de modo que se visualice en video inverso. Luego, elija ‘Edit’: ‘Copy’. Esto tiene el
efecto de colocar el registro de la guía telefónica en el portapapeles. Luego elija ‘Edit’:
‘Paste’ para insertar el contenido del portapapeles en la guía telefónica. Para editar la
copia con el Editor, selecciónelo con el ratón en la ventana de lista y elija ‘Edit’: ‘Edit
Telephone Item...’ o haga doble click sobre el mismo con el ratón (es decir click con el
botón izquierdo del ratón dos veces en rápida sucesión). Cuando haya editado este
registro, almacénelo de la manera normal mediante ‘Exit Editor’.
Copiando y moviendo registros con el ratón (Arrastre y soltado)
Aparte de las opciones de portapapeles anterior, existe una función similar a la encon-
trada en el File Manager de Windows. Le permite tomar registros marcados en la venta-
na de lista con el ratón y moverlos o copiarlos a otras áreas de la base de datos, o aun
a otras ventanas de archivo. En nuestro ejemplo copiaremos dos de los registros pre-
viamente ingresados en el área del anotador. Para iniciar, seleccionemos los dos regis-
tros en la ventana de lista: Sostenga presionado <Shift> o <Control> mientras al mismo
tiempo hace click en los registros pertinentes. <Shift> marca todos los registros entre el
primer registro que ha sido seleccionado y el actual, donde <Control> marca solamen-
te el registro actual además del que se ha seleccionado previamente. Cuando haya
hecho su selección, elija uno de los registros seleccionados con el ratón, sostenga
presionado el botón del ratón y mueva el ratón a una de las etiquetas a la ventana de
archivo a la que desea mover o copiar los registros. Para el caso de nuestro ejemplo,
mueva el ratón en la etiqueta [Memo].
Si desea mover los registros (de modo que sean borrados de sus ubicaciones actua-
les), ahora simplemente dejaría ir el botón del ratón. Sin embargo, si desea copiarlos,
presione <Control> y manténgalo presionado hasta que haya soltado el botón del ra-
tón. Finalmente vaya al área del anotador mediante las etiquetas de área o ‘View’: ‘Memo’,
y encontrará copias de los dos registros de la guía telefónica.
La función de arrastre y soltado le permite mover o copiar los siguientes tipos de regis-
tros:
• Desde un archivo a otro pero dentro de la misma área de la base de datos (por
ejemplo de una ventana de archivo a otra),
• Desde todas las áreas de la base de datos, excepto archivos libres, en el área de
anotador,
• Tarjetas de negocio dentro de la guía telefónica.
Trabajando con el FA-127 18

Si el indicador del ratón toma esta forma durante un intento de la función arrastre y
soltado, entonces los registros pertinentes no pueden ser fijados en el destino
requerido.
Arrastre y soltado con los archivos de datos desde el File Manager
En el File Manager de Windows, seleccione uno o más de los archivos del FA-127
(normalmente con la extensión “.twf”) y suéltelos en el icono o ventana del programa
FA-127. Serán automáticamente cargados por el programa.
Marcando registros
Finalmente, deseamos marcar todos los registros de la guía telefónica. El mismo méto-
do de marcación también se dispone en algunos modelos de Agendas Digitales CASIO.
Usando las etiquetas o eligiendo ‘View’: ‘Telephone’, vaya a la guía telefónica. Para
seleccionar todos los registros en la ventana de lista podría, por supuesto, seleccionar-
los individualmente, como se ha descrito en la sección previa. Sin embargo, ésto puede
hacerse más rápidamente mediante ‘Edit’: ‘Select All’. Luego, para marcar todos los
registros seleccionados en la ventana de lista, elija ‘Edit’: ‘Toggle Mark Flag’.
3.2.6 Ingresando nuevos ítemes de compromisos
Ingresando registros en una de las áreas de Appointment (compromiso) tituladas Sche-
dule (programa de actividades), Reminder (recordatorio) 1 y 2, Anniversary o To-do
(actividades a realizar), básicamente sigue los mismos principios como el ingreso de
datos en la guía telefónica. La única diferencia es que, luego de los campos de texto,
éstos son también campos que están designados especialmente para las fechas y
horas.
Si desea que ciertos campos (especialmente Schedule, Reminder 1 o 2) permanezcan
vacíos, por ejemplo para distinguir entre ítemes de recordatorio mensual y diario,
desactive el campo pertinente. Si, por ejemplo, desactiva el campo de mes en el editor
de recordatorios, entonces el ítem será visualizado todos los días.
Además, puede crear automáticamente un ítem nuevo para el día seleccionado en el
área de la base de datos actual haciendo doble click en una cierta fecha. Esto tiene el
efecto de abrir el Editor cuando puede completar sus datos.
3.2.7 Buscando registros
En este ejemplo deseamos buscar a través de la guía telefónica y encontrar todos los
Smiths que hay en Birmingham.
Vaya a la guía telefónica (Telephone Directory) mediante las etiquetas o ‘View’:
‘Telephone’. Elija ‘Search’: ‘Search...’, en donde se visualiza un recuadro de diálogo.
Bajo “Search For” ingrese “Smith” como serie a buscar. Bajo “Search Scope” especifi-
que: [Search Current Area Only], ya que solamente deseamos buscar a través de la
guía telefónica. Como en nuestra búsqueda no deseamos distinguir entre letras mayús-
culas y minúsculas, deje el campo [Match Case] desactivado (es decir sin marcar).
Esto significa que el programa también encontrará ítemes tales como “SMITH”, todo en
letras mayúsculas. Para iniciar la búsqueda, elija [OK]. La ventana de lista ahora
visualizará solamente los registros que tienen el nombre “Smith” en ellos.
Trabajando con el FA-127 19

Luego, deseamos estrechar aun más nuestra selección realizando otra búsqueda, esta
vez para “Birmingham”. Llame la función ‘Search...’ e ingrese “Birmingham”. Esta
vez, sin embargo, asegúrese de activar [Use Last Search Result], de modo que nues-
tra búsqueda de “Birmingham” será limitada a los registros que contienen el nombre
“Smith”. Nuevamente, deje el campo [Match Case] desactivado, de modo que no haya
distinción entre las letras minúsculas y mayúsculas. Elija [OK] para iniciar la segunda
búsqueda. La ventana de lista ahora visualizará solamente los registros que contienen
tanto “Smith” como “Birmingham”. Los registros encontrados ahora se encuentran dis-
ponibles para un procesamiento adicional. Los mismos pueden ser seleccionados y
colocados en otros programas mediante el portapapeles, y pueden ser impresos o
marcados (es decir mediante ‘Edit’: ‘Toggle Mark Flag’).
Para visualizar de nuevo todos los registros del área actual, elija ‘Search’: ‘Discard All
Search Results’.
3.2.8 Borrando todos los registros
En este ejemplo deseamos eliminar todos los datos duplicados de la guía telefónica, es
decir todos los registros que son completamente idénticos. Las repeticiones pueden
ocasionarse, por instancia, si tiene un almacenamiento idéntico de registros en su PC y
en su Agenda Digital CASIO y ha agregado registros diferentes en ambas unidades.
Cuando transmita los datos de la CASIO mediante [Append], se encontrará con proble-
mas.
Para borrar los registros innecesarios, elija ‘Options’: ‘Erase Area...’. Se visualiza un
recuadro de diálogo, solicitando seleccionar las áreas de la base de datos en la que
desea eliminar los datos duplicados. Para el caso de nuestro ejemplo, haga click en
[Telephone]. Para borrar solamente los datos duplicados, especifique [Doubles Only]
bajo “Scope”. Elija [OK]. El programa ahora borra todos los registros que son totalmen-
te idénticos, de modo que cada registro se encuentra disponible solamente una vez.
3.2.9 Transmisión de datos desde una PC a una Agenda Digital CASIO
Luego de editar datos en la PC ahora deseará enviarlas a su Agenda Digital CASIO.
Suponemos que el cable ha sido ya conectado en ambas unidades. Si no, realice la
conexión de acuerdo a lo descrito en el Capítulo 2.
A menos que haya modificado el ajuste de transmisión desde la anterior sección titula-
da “Transmisión de datos desde una Agenda Digital CASIO a una PC”, deberá todavía
estar correcto. Si los dos ajustes difieren, asegúrese de que sean idénticos de nuevo,
siguiendo las instrucciones de la sección mencionada anteriormente.
Nota:
Tenga en cuenta que las dos unidades no pueden comunicarse a menos que las
dos tengan los mismo ajustes.
Para iniciar la transmisión de datos, llame ‘Casio’: ‘Send To Casio...’. Para seleccionar
todas las áreas de la base de datos, haga click en [All]. Alternativamente, también
puede seleccionar todas las áreas separadamente, usando el ratón. “Scope” debe tam-
bién ser ajustado a [All Items].
Trabajando con el FA-127 20

Trabajando con el FA-127 21
Luego, prepare la Agenda Digital CASIO para la recepción, tal como se describe en el
Apéndice C. Comience la transmisión primero en la Agenda Digital CASIO y luego en la
PC.
Nota:
Siempre inicie la transmisión en la unidad a la que intenta transmitir. Esto es impor-
tante para evitar la pérdida de datos.
Durante la transmisión se visualiza un recuadro de condición, indicándole cómo está
progresando la transmisión. Para parar la transmisión en la PC, elija [Abort], y en la
Agenda Digital
o . Si la transmisión es cancelada en una unidad, enton-
ces la otra también se parará.
Tenga en cuenta que una vez que los datos han sido recibidos por la Agenda Digital
CASIO, se agregan a los registros existentes. Los datos duplicados son normalmente
borrados automáticamente, aunque algunas Agendas Digitales (tales como la SF-M10,
SF-R10 y SF-R20) no las reconocen en ciertas áreas y las rechazan. Estas Agendas
Digitales, sobre sus presentaciones solamente cuentan los registros que son realmente
aceptados, mientras los registros rechazados son contados en la esquina derecha inferior
“(REJECTED 0)”.
3.2.10 Trabajando con datos secretos
Semejante a las Agendas Digitales CASIO, el FA-127 también tiene su propia área para
los datos secretos. La única diferencia entre dato abierto y secreto es que el último
requiere una solicitud de confirmación de contraseña, que se visualiza cuando se
intenta acceder a la misma.
Vaya a ‘View’: ‘Secret Area’. Si está haciéndolo por primera vez, entonces se visualiza
el recuadro de diálogo, solicitándole que ingrese la contraseaseña pertinente. El pro-
grama visualiza un asterisco para cada carácter que se ingresa. Como ésta es la prime-
ra vez que se encuentra en esta área, su ingreso es interpretado por el programa como
la definición de una contraseña. Tan pronto elige [OK], se abre un recuadro de diálogo
adicional, solicitándole que confirme su contraseña. Asegúrese de que ingresa su con-
traseña sin errores de tipeo y también de recordarla bien.
Una vez ingresada, la contraseña queda registrada permanentemente cuando el archi-
vo es almacenado al disco. Una contraseña solamente se relaciona al archivo actual
(es decir la ventana actual). No se aplica globalmente al programa entero. El ingreso de
la contraseña y confirmación no distinguen entre las letras mayúsculas y minúsculas.
La contraseña de un archivo también puede cambiarse mediante ‘File’: ‘Change
Password’.

Como se mencionó anteriormente, la única diferencia entre una área secreta y abierta
es la solicitud de confirmación de contraseña. Todas las otras funciones son idénticas.
Especialmente con vista a la transmisión de datos, es útil recordar que tanto la Agenda
Digital CASIO como el programa FA-127 tratan los datos secretos y abiertos de una
área de base de datos (por ejemplo la guía telefónica, tarjetas de negocio, etc.) como
totalmente independientes y separados unos de otros. En ambas unidades por lo tanto,
cualquier transmisión concierne a datos secretos o abiertos (pero no los dos), depen-
diendo del área actualmente activa en el momento de la transmisión, a menos que se
haya especificado explícitamente como los datos secretos, por instancia, deberán ad-
herirse a los datos abiertos.
3.2.11 Importando y exportando datos
La sección siguiente utiliza exportación de datos en el formato de dBase para mostrarle
cómo es posible el intercambio de datos con otros programas, usando las funciones de
importación y exportación. En este ejemplo suponemos que ya hay datos en la guía
telefónica. Cambie a la guía telefónica y seleccione ‘Export...’ desde el menú ‘File’. Se
visualizará un recuadro de diálogo en la que puede definirse el formato de exportación
deseado. Para este ejemplo seleccione “DBF (xBase standard)”. Confirme su ingreso
con [OK] que le trae un recuadro selector de archivo en el que debe ingresar el nombre
bajo el cual será exportado el dato en el disco flexible o disco duro, por ejemplo
“tphone.dbf”.
Luego de ingresar el nombre de archivo aparecerá un recuadro de diálogo con las
configuraciones de campo disponibles. Se requiere una configuración de campo dife-
rente, ya que programas diferentes tienen diferentes estructuras relacionadas al forma-
to y número de campos individuales dentro de un registro. Para exportar los campos del
FA-127 a otros programas en un orden particular, deberá especificar una lista de los
campos que serán exportados y no exportados. Cada lista es por lo tanto una lista de
configuración de campo. Para diferenciar entre las listas, (listas de configuraciones de
campo) cada una recibe un nombre que es elegido desde un recuadro de diálogo.
Como en este ejemplo deseamos especificar una nueva configuración de campo, elija
[New...] proporcione a la configuración de campo un nombre (por ejemplo tphone) y
confirme con [OK]. Ahora se visualizará un recuadro de diálogo en dos secciones que
le permite asignar los campos individuales. El lado izquierdo muestra una lista de todos
los campos disponibles en la guía telefónica, y la del lado derecho muestra una lista de
todos los campos a ser exportados. Ahora puede preparar a su gusto la lista del lado
derecho de acuerdo a sus requerimientos, usando los botones [Add]/[Add All] y
[Remove]/[Remove All]. Para crear un campo vacío seleccione <Dummy>.
Trabajando con el FA-127 22

Trabajando con el FA-127 23
Para nuestro ejemplo deberá exportar los campos “Name”, “E-mail/Address”, “Dummy”
y “Phone” en el orden dado. Para hacerlo, primero haga click en [Name] en el lado
izquierdo y luego en [Add]. Un recuadro de diálogo adicional aparecerá ahora permi-
tiéndole ingresar otro nombre en el nombre de campo, y para definir el número máximo
de caracteres. Para asegurar de que los campos no se conviertan demasiado anchos
posteriormente, ajuste la cantidad máxima de caracteres a 30 bajo “Length”. El nombre
en el nombre de campo debe permanecer inalterable. Acepte el ajuste con [OK] y pro-
ceda con el correo electrónicol dirección de la misma manera. En “Dummy” también
puede elegir otro nombre así también como el número de caracteres, “Country” por
ejemplo. Por último, acepte el campo Phone con [OK] y ajuste la longitud a 20 caracte-
res, ya que los números telefónicos generalmente requieren menos caracteres.
Los cuatro campos han sido ahora transferidos hacia el lado derecho y la configuración
de campo creada puede ser almacenada con [OK]. Esto traerá de nuevo el menú de
configuración de campo. Si ahora selecciona la disposición de campo que recién ha
creado, puede iniciar el proceso de exportación presionando [OK]. Los datos exporta-
dos están listos ahora para ser transferidos a otros programas.
Para leer los datos ahora en Microsoft Excel, cambie a Excel y cargue los datos expor-
tados en la memoria con ‘Open’ desde el menú ‘File’. El formato de datos en el recua-
dro selector de archivo debe ajustarse a “DBF Files (*.DBF)”. Luego de iniciar el proce-
so de carga con [OK], los datos exportados en Excel están listos para ser editados
adicionalmente.
La importación de datos desde otros programas es llevada a cabo de la misma manera
pero en el orden opuesto. Por lo tanto, primero de todo almacene los datos requeridos
en otro programa en uno de los formatos de datos, luego elija el campo de datos en el
FA-127, al cual los datos deben ser importados y para transferir realmente los datos,
seleccione ‘Import...’ desde el menú ‘File’.
3.2.12 Llamando el programa de transmisión de hoja de datos electrónica
Algunas Agendas Digitales CASIO tienen incorporadas una función de hoja de datos
electrónica. Seleccionando ‘Run Spreadsheet’ desde el menú ‘Casio’, puede recuperar
el programa de transmisión – usado para enviar y recibir datos desde las hojas de datos
electrónicas – directamente, sin tener que dejar el FA-127. Este programa de transmi-
sión se incluye con la tarjeta de hoja de datos electrónica o con las Agendas Digitales
que tienen una hoja de datos electrónica. Instale el programa de transmisión como se
ha descrito en el manual del usuario incluido y especifique bajo qué paso y nombre de
archivo el programa de transmisión va a ser encontrado usando ‘Path to Spreadsheet’.
Cuando puede ingresar el paso completo y nombre de archivo del programa de trans-
misión usando del teclado, aparecerá un recuadro de diálogo o un recuadro selector de
archivo. Ingrese el nombre y luego usando el teclado (por ejemplo c:\llink\llink.exe) o
elija [Browse] para seleccionar el programa mediante un recuadro selector de archivo
como usualmente.

Trabajando con el FA-127 24
Si el programa de transmisión de la hoja de datos electrónica es almacenado bajo el
nombre y paso ingresados previamente, entonces es posible cambiar directamente al
programa de transmisión mediante ‘Run Spreadsheet’. Saliendo del programa
automáticamente lo lleva de nuevo al FA-127. Detalles adicionales sobre el programa
de transmisión de la hoja de datos electrónica, pueden encontrarse en el manual de
usuario proporcionado.
Como el programa de transmisión de la hoja de datos electrónica es una aplicación del
sistema DOS, pueden presentarse problemas especialmente en computadoras lentas,
en caso de que otros programas se encuentran funcionando paralelamente. En este
caso deberá salir de los otros programas o llamar el programa de transmisión directa-
mente bajo el sistema operativo DOS.
3.2.13 Saliendo del programa
Para salir del programa elija ‘File’: ‘Exit’. El programa FA-127 entonces almacena sus
ajustes básicos, tales como el tamaño y posición de la ventana principal, de modo que
sean disponibles de nuevo la próxima vez que hace funcionar el programa. Si el progra-
ma contiene datos sin almacenar, se visualizará una solicitud de cierre.

Capítulo 4 – Cómo usar la Ayuda Directa
El sistema de ayuda directa le permite usar el programa más eficientemente dentro de
un muy corto tiempo. Luego de leer este manual habrá aprendido los elementos bási-
cos más fundamentales del programa. La etapa dos extenderá su conocimiento paso
por paso con el Sistema de Ayuda Directa como su más importante fuente de informa-
ción.
Posteriormente, el Sistema de Ayuda será práctico como un asistente de memorización
y herramienta de referencia para las variadas funciones del programa.
Existen tres maneras de llamar el sistema de ayuda:
•‘Help’: ‘Contents’ le proporciona el bosquejo de tópico. Simplemente seleccione el
tópico requerido.
• Presione <F1> para obtener la ayuda sensible al contexto (es decir la ayuda relacio-
nada a una situación específica y su estructura de pantalla actual). (Nota: En el
Editor y en la ventana principal <F1> le proporcionan el bosquejo de tópico, a me-
nos que abra un recuadro de diálogo).
• Si se encuentra en la ventana principal y no hay ningún recuadro de diálogo abierto,
podrá desear usar la Ayuda Directa sobre ciertos ítemes de la pantalla. Llame ‘Help’:
‘Direct Help’ o presione <Shift F1>, y el cursor se transforma en un símbolo de
pregunta. Simplemente haga click cualquier ítem de la pantalla que requiera una
explicación.
4.1 Bosquejo de tópico
Elija ‘Help’: ‘Contents’. Se visualizará la pantalla siguiente, proporcionándole un bos-
quejo de todos los tópicos disponibles:
Cómo usar la Ayuda Directa 25

Este bosquejo también puede accederse desde el botón [Contents] de la barra de
herramienta en la ventana de ayuda.
Para elegir un tópico, haga click en la imagen pertinente con el ratón o presione <Tab>
seguido por <Enter>. Esto abre una lista de subtópicos. El texto puede también conte-
ner palabras claves con ayuda detallada que puede verse con un click del ratón o <Tab>
más <Enter>. Las palabras claves están subrayadas y con un color diferente.
También puede obtener un bosquejo de capítulo sobre cada tópico haciendo click en
el icono a la izquierda del título, en la parte superior. Se visualizará un menú secunda-
rio. Para obtener cualquiera de los tópicos listados aquí, simplemente haga click en el
ítem correspondiente.
4.2 Cómo encontrar ciertos tópicos de ayuda
Si desea encontrar un tópico de ayuda específica, no necesita ir a través del Sistema
de Ayuda entero manualmente. Simplemente elija ‘Help’: ‘Contents’ y luego [Search]
en la barra de herramienta en la ventana de ayuda. Esto llama un diálogo de búsqueda
en donde puede ingresar la palabra clave requerida o selecciónela desde una lista.
4.3 Impresión de un tópico de ayuda
Para imprimir el tópico de ayuda sobre un papel, simplemente elija ‘File’: ‘Print Topic...’.
4.4 Saliendo del Sistema de Ayuda
La ventana de ayuda puede cerrarse en cualquier momento eligiendo ‘File’: ‘Exit’.
Cómo usar la Ayuda Directa 26

Apéndice A – Asignación de teclado
Al escribir el programa FA-127, nos aseguramos de que pudiera conformarse en todo lo
que sea posible con las aplicaciones Windows existentes. Nuestra asignación de tecla-
do por lo tanto sigue las convenciones Windows estándar. La lista siguiente muestra
todas las teclas de control que se han implementado.
1. Asignación de teclado en la ventana principal
• Itemes del menú
Control + N ‘File’: ‘New’
Control + O ‘File’: ‘Open’
Control + F4 ‘File’: ‘Close’
Control + S ‘File’: ‘Save’
Control + P ‘File’: ‘Print’
Control + Z ‘Edit’: ‘Undo’
Control + X ‘Edit’: ‘Cut’
Control + C ‘Edit’: ‘Copy’
Control + V ‘Edit’: ‘Paste’
Control + M ‘Edit’: ‘Toggle Mark Flag’
Del ‘Edit’: ‘Delete’
Ins ‘Edit’: ‘New Item’
Enter ‘Edit’: ‘Edit Item’
Control + A ‘Schedule/Appointments’: ‘Calendar’
Control + D ‘Options’: ‘Erase Area…’
F1 ‘Help’: ‘Contents’; en recuadros de diálogo: ayuda sensible
al contexto
Control + F1 ‘Help’: ‘How to Use Help’
Shift + F1 ‘Help’: ‘Direct Help’ (llama un tópico de ayuda con el punte-
ro del ratón)
Control + T ‘System Menu’: ‘Adjust View/List Window Ratio’
Control + Tab Cambia entre las diferentes ventanas de archivo
• Ventana de lista
↑ Mueve la selección de registro una línea hacia arriba
↓ Mueve la selección de registro una línea hacia abajo
Shift + ↑ Marca el registro actual y mueve la selección de registro
una línea hacia arriba
Shift + ↓ Marca el registro actual y mueve la selección de registro
una línea hacia abajo
Apéndice A – Asignación de teclado 27

Tab, Shift + Tab Cambia entre la ventana de lista y calendario (si se en-
cuentra disponible)
2. Asignación de teclado en el Editor
El Editor utiliza las convenciones de teclado similares como otros editores de reconoci-
dos nombres, de modo que no le tomará mucho tiempo acostumbrarse al mismo.
• Funciones generales
Control + N ‘Item’: ‘New Item’
Esc ‘Item’: ‘Abort’
Control + Enter ‘Item’: ‘Exit’
Control + Z ‘Edit’: ‘Undo’
Control + X ‘Edit’: ‘Cut’
Control + C ‘Edit’: ‘Copy’
Control + V ‘Edit’: ‘Paste’
F7 ‘Edit’: ‘Field Down’
Control + F7 ‘Edit’: ‘Field Up’
F4 ‘Goto’: ‘Next Item’
Shift + F4 ‘Goto’: ‘Previous Item’
F5 ‘Goto’: ‘Last Item’
Shift + F5 ‘Goto’: ‘First Item’
F1 ‘Help’: ‘Contents’
Control + F1 ‘Help’: ‘How to Use Help’
Shift + F1 ‘Help’: ‘Help on the Editor’
Ins Cambia entre el modo de inserción y superposición de
escritura
Del Borra el carácter a la derecha del punto de inserción
Backspace Borra el carácter a la izquierda del punto de inserción
Enter Inserta un carácter de línea nueva
Tab, Shift + Tab Mueve alrededor de un campo a otro
• Moviendo el punto de inserción
←→ Mueve el punto de inserción un carácter hacia la izquier-
da/derecha
↑↓ Mueve el punto de inserción una línea hacia arriba/abajo
Control + ← Mueve el punto de inserción una palabra a la izquierda
Control + → Mueve el punto de inserción una palabra a la derecha
Control + ↑ Mueve el punto de inserción un campo hacia arriba
Control + ↓ Mueve el punto de inserción un campo hacia abajo
Home Coloca un punto de inserción al inicio de la línea
End Coloca un punto de inserción al final de la línea
Apéndice A – Asignación de teclado 28

PgUp Desplaza una pantalla una página hacia arriba
PgDn Desplaza una pantalla una página hacia abajo
Control + Home Coloca un punto de inserción al inicio del campo actual
Control + End Coloca un punto de inserción al final del campo actual
• Marcación de texto
Shift + ← Marca el carácter a la izquierda del punto de insercion
Shift + → Marca el carácter a la derecha del punto de insercion
Shift + ↑ Marca el texto una línea hacia arriba, aunque solamente
dentro del campo actual
Shift + ↓ Marca el texto una línea hacia abajo, aunque solamente
dentro del campo actual
Shift + PgUp Marca el texto una página hacia arriba, aunque solamente
dentro del campo actual
Shift + PgDn Marca el texto una página hacia abajo, aunque solamente
dentro del campo actual
Shift + Home Marca el texto hasta el comienzo de la línea
Shift + End Marca el texto hasta el final de la línea
Shift + Control + ← Marca el texto hasta comienzo de la palabra
Shift + Control + → Marca el texto hasta la siguiente palabra
Shift + Control + Home Marca el texto hasta el comienzo del campo actual
Shift + Control + End Marca el texto hasta el final del campo actual
3. Asignación de teclado en el calendario
←→↑↓ Mueve el marcador de día actual alrededor de la presenta-
ción mensual
PgUp Para ir al mes previo
PgDn Para ir al mes siguiente
Control + PgUp Para ir al año previo
Control + PgDn Para ir al año siguiente
Barra de espacio Marca/desmarca el día seleccionado
Tab, Shift + Tab Vuelve a la ventana de lista
Apéndice A – Asignación de teclado 29

Apéndice B – Barras de herramienta 30
Apéndice B – Barras de herramienta
Las funciones más frecuentemente usadas de cada barra de menú también pueden ser
encontradas en una barra de herramienta, en donde son convenientemente accesibles
al click del ratón. La lista siguiente le proporciona el significado y función de cada icono.
1. Barra de herramienta de la ventana principal
Este botón es el mismo que el ítem de menú ‘File’: ‘New’. Haga click aquí para
crear un archivo nuevo.
Este botón es el mismo que el ítem de menú ‘File’: ‘Open’. Haga click aquí para
cargar un archivo nuevo desde el disco.
Este botón es el mismo que el ítem de menú ‘File’: ‘Save’. Haga click aquí para
almacenar el archivo actual al disco.
Este botón es el mismo que el ítem de menú ‘Casio’: ‘Receive From Casio’. Haga
click aquí para recibir los datos desde la Agenda Digital CASIO.
Este botón es el mismo que el ítem de menú ‘Casio’: ‘Send To Casio’. Haga click
aquí para enviar los datos a la Agenda Digital CASIO.
Este botón es el mismo que el ítem de menú ‘Edit’: ‘New Item’. Haga click aquí
para crear un registro (o ítem) nuevo y llamar automáticamente el Editor.
Este botón es el mismo que el ítem de menú ‘Edit’: ‘Edit Item’. Haga click aquí
para llamar al Editor y editar el registro (o ítem) actual.
Este botón es el mismo que el ítem de menú ‘Edit’: ‘Cut’. Haga click aquí para
sacar los registros seleccionados desde la ventana de lista y colocarlos en el
portapapeles.
Este botón es el mismo que el ítem de menú ‘Edit’: ‘Copy’. Haga click aquí para
duplicar los registros seleccionados en la ventana de lista y colocarlos en el
portapapeles.
Este botón es el mismo que el ítem de menú ‘Edit’: ‘Paste’. Haga click aquí para
fijar los contenidos del portapapeles en el área de la base de datos actual.
Este botón es el mismo que el ítem de menú ‘Edit’: ‘Toggle Mark Flag’. Haga click
aquí para marcar y desmarcar los registros seleccionados en la ventana de listas.
Este botón es el mismo que el ítem de menú ‘File’: ‘Print Preview’. Haga click aquí
para obtener una pantalla previa de la página o páginas a imprimir.
Este botón es el mismo que el ítem de menú ‘File’: ‘Print’. Haga click aquí para
imprimir los datos actuales.
Este botón es el mismo que el ítem de menú ‘View’: ‘Previous Storage’. Haga click
aquí para seleccionar el almacenamiento previo.
Este botón es el mismo que el ítem de menú ‘View’: ‘Next Storage’. Haga click
aquí para seleccionar el almacenamiento siguiente.
Este botón es el mismo que el ítem de menú ‘View’: ‘Secret Area’. Haga click aquí
para cambiar entre datos secretos y abierto dentro de cada área de la base de
datos.

Este botón es el mismo que el ítem de menú ‘Help’: ‘Contents’. Haga click aquí
para llamar el bosquejo de tópico de ayuda para el FA-127.
Este botón es el mismo que el ítem de menú ‘Help’: ‘Direct Help’. Haga click aquí
para obtener la ayuda sensible al contexto.
2. Barra de herramienta del Editor
Este botón es el mismo que el ítem de menú titulado ‘Item’: ‘Abort’. Haga click
aquí para rechazar sus ediciones. Se visualiza una solicitud de confirmación.
Este botón es el mismo que el ítem de menú ‘Item’: ‘Exit’. Haga click aquí para
cerrar la ventana del Editor y almacenar el registro actual. Se puede visualizar
una solicitud de confirmación.
Este botón es el mismo que el ítem de menú ‘Item’: ‘New’. Haga click aquí para
almacenar el registro actual y crear uno nuevo.
Este botón es el mismo que el ítem de menú ‘Edit’: ‘Cut’. Haga click aquí para
sacar el texto seleccionado y colocarlo en el portapapeles.
Este botón es el mismo que el ítem de menú ‘Edit’: ‘Copy’. Haga click aquí para
producir un duplicado del texto seleccionado y colocarlo en el portapapeles.
Este botón es el mismo que el ítem de menú ‘Edit’: ‘Paste’. Haga click aquí para
insertar los contenidos del portapapeles en la posición actual del punto de inser-
ción.
Este botón es el mismo que el ítem de menú ‘Goto’: ‘First Item’. Haga click aquí
para pasar volviendo al primer registro en el área de la base de datos actual.
Este botón es el mismo que el ítem de menú ‘Goto’: ‘Previous Item’. Haga click
aquí para pasar volviendo al previo registro en el área de la base de datos actual.
Este botón es el mismo que el ítem de menú ‘Goto’: ‘Next Item’. Haga click aquí
para pasar avanzando al siguiente registro en el área de la base de datos actual.
Este botón es el mismo que el ítem de menú ‘Goto’: ‘Last Item’. Haga click aquí
para pasar avanzando al último registro en el área de la base de datos actual.
Este botón es el mismo que el ítem de menú ‘Item’: ‘Illustration...’. Haga click aquí
para insertar una ilustración en el registro seleccionado.
Este botón es el mismo que el ítem de menú ‘Edit’: ‘Colour’. Haga click
aquí para cambiar el color del registro seleccionado.
Este botón es el mismo que el ítem de menú ‘Help’: ‘Help on the Editor’. Haga
click aquí para aprender más acerca del Editor.
Apéndice B – Barras de herramienta 31

Apéndice C – Características especiales de las variadas Agendas Digitales
Esta sección enumera las características especiales de la variadas Agendas Digitales,
así como también las combinaciones de teclas que se requieren para acceder a ciertos
menús. Tenga en cuenta que
permanece para cualquier tecla de área.
Modelos SF-4300, SF-4300A, SF-4600, SF-5100 y SF-5300
Características especiales:
La transmisión de datos funciona solamente a 2400 baudios. La transmisión a 4800
baudios no es posible.
Parámetros de transmisión
Modo de envío
Modo de recepción
Modelos SF-4300B/4300R/4400/4600B/4600C/4700C/4700L/4900C/4900L,
SF-4900ER/4980ER/4985ER, SF-5300B/5300E/5500B y SF-6300
Parámetros de transmisión
Modo de envío
Modo de recepción
Modelos SF-4990, SF-6990 y SF-7990
Parámetros de transmisión
*
Modo de envío *
Modo de recepción *
*) Cuando se visualiza el menú de funciones en el modo de gastos, presione
aquí. En el modo de calendario, presione . Para los otros modos, presione .
Modelos SF-7000/7500/7600SP, SF-8000/8300/8350/8350R/8500 y SF-9000/9300/
9350/9500/9600/9700
Parámetros de transmisión
Modo de envío
Asegúrese de que * se ajusta a “IN”, luego
Modo de recepción
*) Los modelos posteriores no tienen más la tecla , de modo que este paso indi-
cado en las instrucciones no es necesario.
Apéndice C – Características especiales de las variadas Agendas Digitales 32

Modelos SF-M10, SF-R10 y SF-R20
Características especiales:
Los duplicados (es decir registros existentes idénticos) son automáticamente elimina-
dos durante la transmisión.
Parámetros de transmisión
Modo de envío
Modo de recepción
Modelos SF-7900/7900E y SF-8900
Parámetros de transmisión
Modo de envío
Modo de recepción
Modelos CSF-4450/4450A/4650/4650A/4950/4950A/4970A/5350/5550/5750/7950 y
CSF-8950
Parámetros de transmisión
Modo de envío
Modo de recepción
Modelos NX-4000 y NX-6000
Parámetros de transmisión
❏ DATA COMM. ❏ SET UP PAR.
Modo de envío
❏ DATA COMM. ❏ SEND
Modo de recepción
❏ DATA COMM. ❏ RECEIVE
Modelos SF-5580/5580E/5780/5780E/5980 y SF-5980E
Características especiales:
Los parámetros de transmisión son fijos y no pueden cambiarse.
Modo de envío
Modo de recepción
Apéndice C – Características especiales de las variadas Agendas Digitales 33

Notas importantes
Recomendamos enfáticamente hacer varias copias de todos los datos importantes,
preferiblemente también en forma impresa y guardarlos en lugares diferentes. Bajo
ciertas condiciones, los datos pueden perderse o alterarse en virtualmente cualquier
cable de transmisión, y en casi todos los medios de almacenamiento electrónico.
A pesar de los extensos procedimientos de verificación no aceptamos responsabilida-
des ante ningún error en la guía del usuario, en el cable de interfaz o en el disco, que
pueda ser causar de daños a los componentes, máquinas o datos. A nuestros produc-
tos se aplican las reglas de garantías legales normales.
Nos reservamos el derecho de realizar cambios técnicos a la unidad o al programa
software.
No podemos garantizar que nuestros productos funcionarán perfectamente en
computadoras y configuraciones que sean diferentes a las que hemos usados. En par-
ticular, esto se aplica a los emuladores de todo tipo.
Los nombres y datos usados en los ejemplos son puramente ficticios.
Los nombres de productos en este libro que están registrados bajo derechos del autor
no están marcados como tal. El hecho de que el producto no se encuentre marcado con
® no implica que su nombre pueda usarse libremente. Ni tampoco proporciona indica-
ción de que si dicho producto está bajo una patente o patente de modelo utilitario.
Aviso:
Abriendo o desarmando el cable de interfaz resulta en la cancelación inmediata de
toda obligación de garantía y del servicio de actualización. ¡El cable de interfaz no
puede comprarse separadamente!
Notas importantes 34
-
 1
1
-
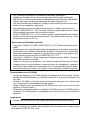 2
2
-
 3
3
-
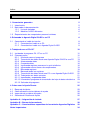 4
4
-
 5
5
-
 6
6
-
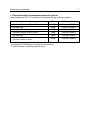 7
7
-
 8
8
-
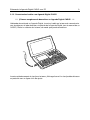 9
9
-
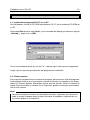 10
10
-
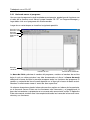 11
11
-
 12
12
-
 13
13
-
 14
14
-
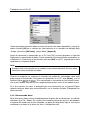 15
15
-
 16
16
-
 17
17
-
 18
18
-
 19
19
-
 20
20
-
 21
21
-
 22
22
-
 23
23
-
 24
24
-
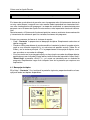 25
25
-
 26
26
-
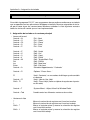 27
27
-
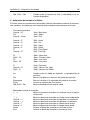 28
28
-
 29
29
-
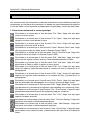 30
30
-
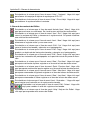 31
31
-
 32
32
-
 33
33
-
 34
34
Casio FA-127 v1.5 Manual de usuario
- Tipo
- Manual de usuario
- Este manual también es adecuado para
Artículos relacionados
-
Casio PV-750 Plus El manual del propietario
-
Casio SF-7200SY El manual del propietario
-
Casio SF5580 El manual del propietario
-
Casio PV-200, PV-100 El manual del propietario
-
Casio PV-750 Plus El manual del propietario
-
Casio SF6990 El manual del propietario
-
Casio SF-4900ER El manual del propietario
-
Casio fx-9860G SLIM Manager PLUS El manual del propietario
-
Casio E505S El manual del propietario
-
Casio 2002 Manual de usuario