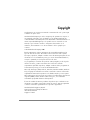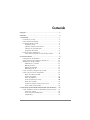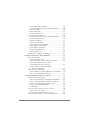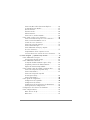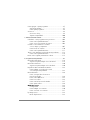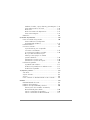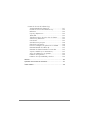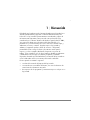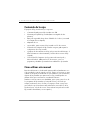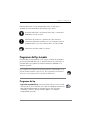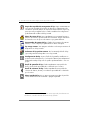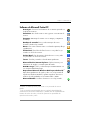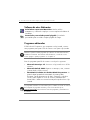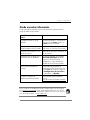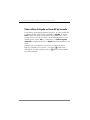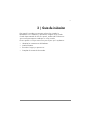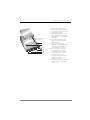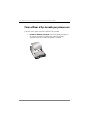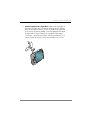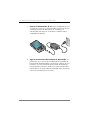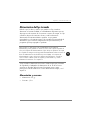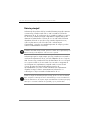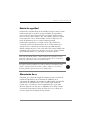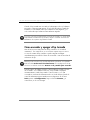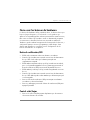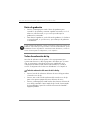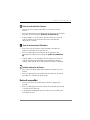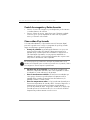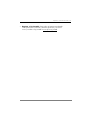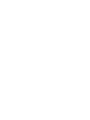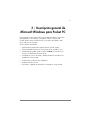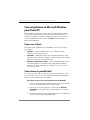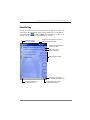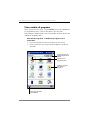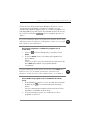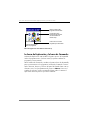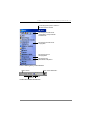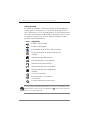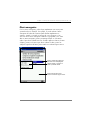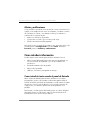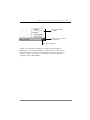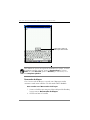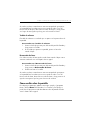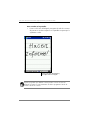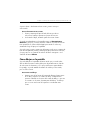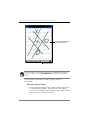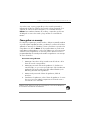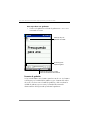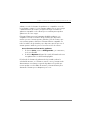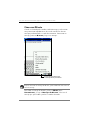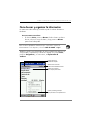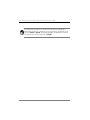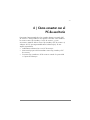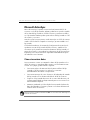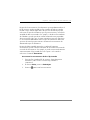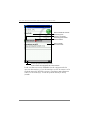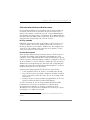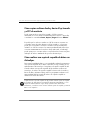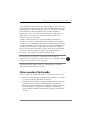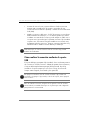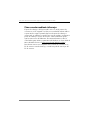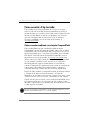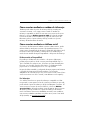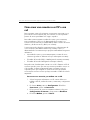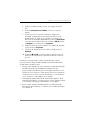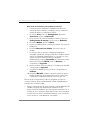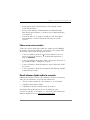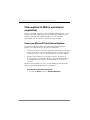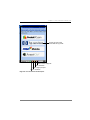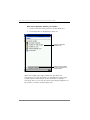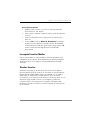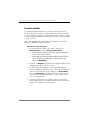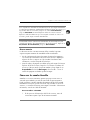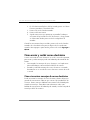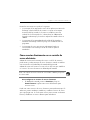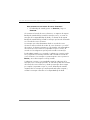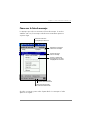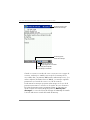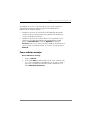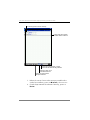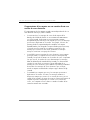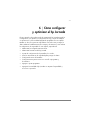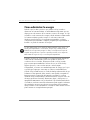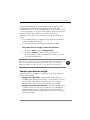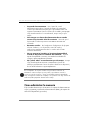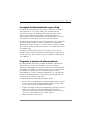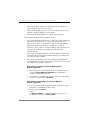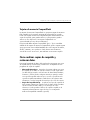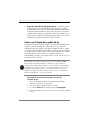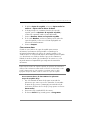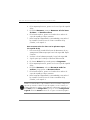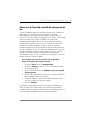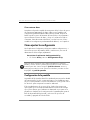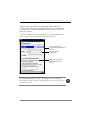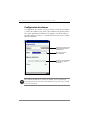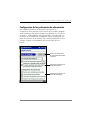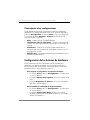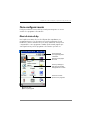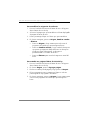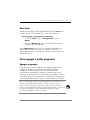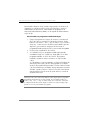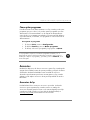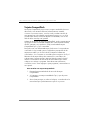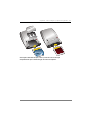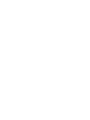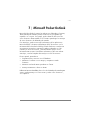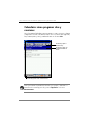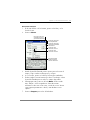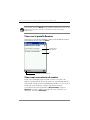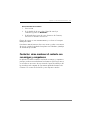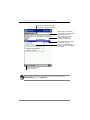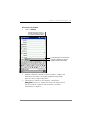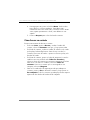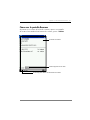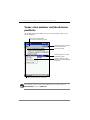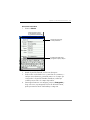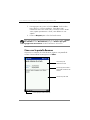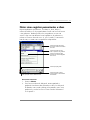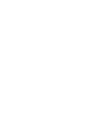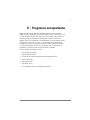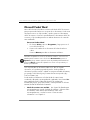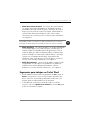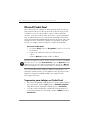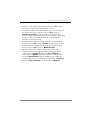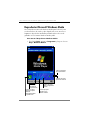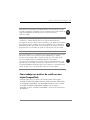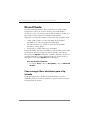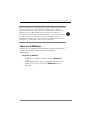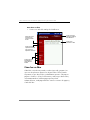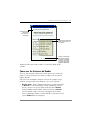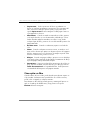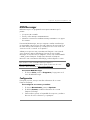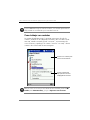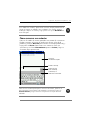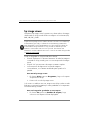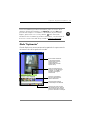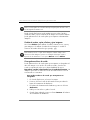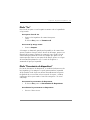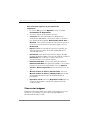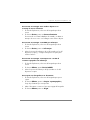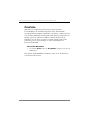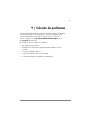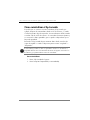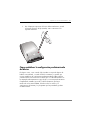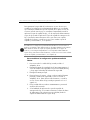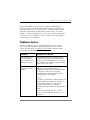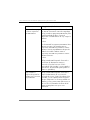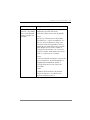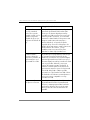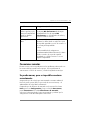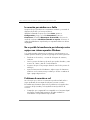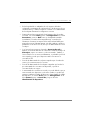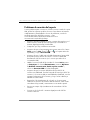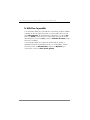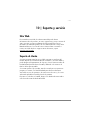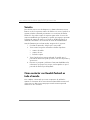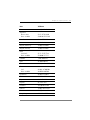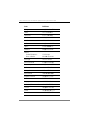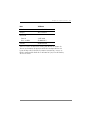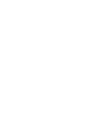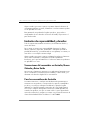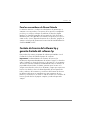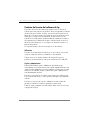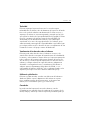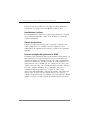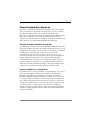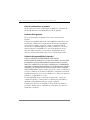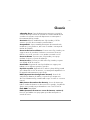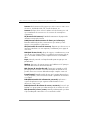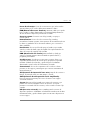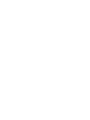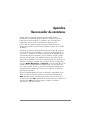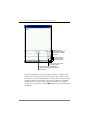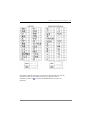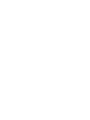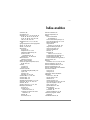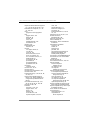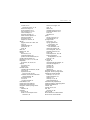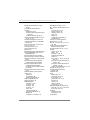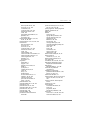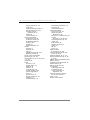HP Jornada 560 Série Guía del usuario
- Categoría
- Computadoras móviles de mano
- Tipo
- Guía del usuario

asistente digital personal hp
jornada serie 560
Guía del Usuario
Impreso en Singapur
Edición 1

Copyright
La información que contiene este manual se suministra “tal cual” y está sujeta
a cambios sin previo aviso.
Hewlett-Packard Company no ofrece ningún tipo de garantía con respecto a
este material, incluyendo, pero sin limitarse a, las garantías implícitas de
comerciabilidad e idoneidad para un fin determinado. Hewlett-Packard Co. no
asume responsabilidad alguna por los posibles errores contenidos en este
manual, ni por los daños casuales o emergentes relacionados con el
suministro, funcionamiento o uso de este manual o de los ejemplos que
contiene.
© Hewlett-Packard Company 2001.
Esta documentación contiene información de propiedad protegida por las
leyes de derechos de autor. Reservados todos los derechos. No se puede
fotocopiar, reproducir, adaptar o traducir a otro idioma ninguna parte de este
documento sin el consentimiento previo y por escrito de Hewlett-Packard Co.,
excepto lo permitido por las leyes de derechos de autor.
Los programas que controlan este producto están protegidos por las leyes de
derechos de autor, y están reservados todos los derechos. Queda
expresamente prohibido reproducir, adaptar o traducir dichos programas sin
la autorización previa y por escrito de Hewlett-Packard Co.
Microsoft, ActiveSync, MSN, Outlook, Windows, Windows Media, Windows
NT y el logotipo de Windows son marcas comerciales o marcas comerciales
registradas de Microsoft Corporation en los Estados Unidos y en otros países.
Microsoft proporciona licencia de sus productos a los fabricantes de productos
originales (OEM) a través de Microsoft Licensing, Inc., una subsidiara
enteramente propiedad de Microsoft Corporation.
El resto de nombres de marca y nombres de producto que se utilizan en este
documento son nombres comerciales, marcas de servicio, marcas registradas
o marcas comerciales registradas de sus respectivos propietarios.
Hewlett-Packard Singapore (Pte) Ltd.
Asia Pacific Personal Computer Division
452 Alexandra Road
Singapur 119961

Contenido
Copyright ............................................................................................2
Contenido ...........................................................................................3
1 | Bienvenida.....................................................................................1
Contenido de la caja ..........................................................2
Cómo utilizar este manual.................................................... 2
Programas del hp Jornada ...................................................3
Programas de hp...........................................................3
Software de Microsoft Pocket PC .....................................5
Software de otros fabricantes..........................................6
Programas adicionales...................................................6
Dónde encontrar información ...............................................7
Cómo utilizar la Ayuda en línea del hp Jornada................8
2 | Guía de iniciación..........................................................................9
Características del hardware..............................................10
Cómo utilizar el hp Jornada por primera vez........................12
Alimentación del hp Jornada.............................................. 15
Alimentación y consumo...............................................15
Batería principal..........................................................16
Batería de seguridad....................................................17
Alimentación de ca......................................................17
Cómo encender y apagar el hp Jornada.............................. 18
Cómo usar los botones de hardware...................................19
Botón de notificación/LED ............................................19
Control subir/bajar......................................................19
Botón de grabación .....................................................20
Teclas de aceleración de hp .........................................20
Botón de encendido.....................................................21
Control de navegación y Botón de acción ......................22
Cómo cuidar el hp Jornada...........................................22
3 | Descripción general de Microsoft Windows para Pocket PC ......25
Cómo desplazarse en Microsoft Windows para Pocket PC ....26
Cómo usar el lápiz ......................................................26
Cómo alinear la pantalla táctil ......................................26
Pantalla Hoy ...............................................................27

Cómo cambiar de programa.........................................28
La barra de Exploración y la barra de Comandos ...........30
Iconos de estado .........................................................32
Menús emergentes.......................................................33
Alertas y notificaciones.................................................34
Cómo introducir información..............................................34
Como introducir texto usando el panel de Entrada...........34
Reconocedor de bloques ..............................................36
Teclado de software.....................................................37
Reconocedor de letras..................................................37
Cómo escribir sobre la pantalla.....................................37
Cómo dibujar en la pantalla .........................................39
Cómo grabar un mensaje .............................................41
Formatos de grabación ................................................42
Cómo usar Mi texto .....................................................44
Cómo buscar y organizar la información.............................45
4 | Cómo conectar con el PC de escritorio...................................... 47
Microsoft ActiveSync .........................................................48
Cómo sincronizar datos................................................48
Cómo sincronizar desde una ubicación remota ...............51
Cómo copiar archivos desde y hacia
el hp Jornada y el PC de escritorio.................................52
Cómo realizar una copia de respaldo
de datos con ActiveSync...............................................52
Cómo conectar el hp Jornada.............................................53
Cómo realizar la conexión mediante el soporte USB........54
Cómo conectar mediante infrarrojos ..............................56
5 | Cómo conectarse a Internet o a una red ................................... 57
Cómo conectar el hp Jornada.............................................58
Cómo conectar mediante una tarjeta CompactFlash.........58
Cómo conectar mediante un módem de infrarrojos ..........59
Cómo conectar mediante un teléfono móvil.....................59
Kit de conexión a CompactFlash....................................59
Por infrarrojos .............................................................59
Cómo crear una conexión a un ISP o una red.......................60
Cómo cerrar una conexión ...........................................63
Dónde obtener Ayuda sobre la conexión........................63
Cómo explorar la Web (o una intranet corporativa)..............64

Cómo usar Microsoft Pocket Internet Explorer..................64
La carpeta Favoritos Móviles.........................................67
Vínculos favoritos.........................................................67
Favoritos móviles .........................................................68
Ahorrar memoria.........................................................69
Cómo usar los canales AvantGo....................................69
Cómo enviar y recibir correo electrónico ............................. 70
Cómo sincronizar mensajes de correo electrónico ...........70
Cómo conectar directamente con un
servidor de correo electrónico .......................................71
Cómo usar la lista de mensajes .....................................73
Como redactar mensajes..............................................75
Cómo administrar mensajes y carpetas
de correo electrónico ...................................................77
Comportamiento de las carpetas con una
conexión directa a un servidor de correo electrónico .......78
6 | Cómo configurar y optimizar el hp Jornada...............................79
Cómo administrar la energía..............................................80
Consejos para ahorrar energía .....................................81
Cómo administrar la memoria ............................................ 82
La carpeta de almacenamiento seguro de hp ..................83
Programas y memoria de almacenamiento......................83
Tarjetas de memoria CompactFlash ...............................85
Cómo realizar copias de respaldo y restaurar datos ............. 85
Cómo usar la Copia de respaldo de hp .........................86
Cómo restaurar datos...................................................87
Cómo usar la Copia de respaldo
de emergencia de hp...................................................89
Cómo restaurar datos...................................................90
Cómo ajustar la configuración............................................ 90
Configuración de la pantalla ........................................90
Configuración de volumen............................................92
Configuración de las preferencias de alimentación..........93
Cómo ajustar otras configuraciones ...............................94
Configuración de los botones de hardware..........................94
Cómo configurar menús.....................................................95
Menú de inicio de hp...................................................95
Menú Inicio.................................................................97

Cómo agregar o quitar programas .....................................97
Agregar programas .....................................................97
Cómo quitar programas ...............................................99
Accesorios .......................................................................99
Accesorios de hp.........................................................99
Tarjetas CompactFlash ...............................................100
7 | Microsoft Pocket Outlook .......................................................... 103
Calendario: cómo programar citas y reuniones ..................104
Cómo usar la pantalla Resumen ..................................106
Cómo crear convocatorias de reunión..........................106
Contactos: cómo mantener el contacto
con sus amigos y compañeros.....................................107
Cómo buscar un contacto ...........................................110
Cómo usar la pantalla Resumen ..................................111
Tareas: cómo mantener una lista de tareas pendientes ........112
Cómo usar la pantalla Resumen ..................................114
Notas: cómo registrar pensamientos e ideas ......................115
8 | Programas acompañantes........................................................ 117
Microsoft Pocket Word ....................................................118
Sugerencias para trabajar con Pocket Word.................119
Microsoft Pocket Excel .....................................................120
Sugerencias para trabajar con Pocket Excel..................120
Reproductor Microsoft Windows Media.............................122
Cómo trabajar con archivos de sonido
con una tarjeta CompactFlash .....................................123
Microsoft Reader ............................................................124
Cómo conseguir libros electrónicos
para el hp Jornada ....................................................124
Cómo usar la Biblioteca .............................................125
Cómo leer un libro.....................................................126
Cómo usar las funciones de Reader .............................127
Cómo quitar un libro..................................................128
MSN Messenger.........................................................129
Configuración ...........................................................129
Como trabajar con contactos ......................................130
Cómo conversar con contactos....................................131
hp image viewer.............................................................132
Modo “Exploración” ..................................................133

Cambiar el nombre, copiar, eliminar y girar imágenes...134
Cómo grabar archivos de sonido ................................134
Modo “Ver”..............................................................135
Modo “Presentación de diapositivas”...........................135
Cómo enviar imágenes ..............................................136
OmniSolve..................................................................... 138
9 | Solución de problemas..............................................................139
Cómo reinicializar el hp Jornada......................................140
Cómo restablecer la configuración
predeterminada de fábrica .........................................141
Problemas básicos ..........................................................143
Conexiones remotas........................................................ 147
Se puede marcar, pero es imposible
conectarse correctamente ...........................................147
La conexión por módem no es fiable............................148
No es posible la transferencia por
infrarrojos entre equipos con sistema
operativo Windows ...................................................148
Problemas de conexión a red......................................148
Problemas de conexión del soporte..............................150
Problemas de pantalla.....................................................151
La pantalla está en blanco..........................................151
Es difícil ver la pantalla en un ambiente oscuro .............151
Es difícil leer la pantalla .............................................152
10 | Soporte y servicio....................................................................153
Sitio Web ...................................................................... 153
Soporte al cliente............................................................153
Servicio .........................................................................154
Cómo contactar con Hewlett-Packard en todo el mundo.......154
Garantía .........................................................................................159
Garantía limitada de un año............................................159
Limitación de la garantía ................................................. 159
Limitación de responsabilidad y derechos..........................160
Transacciones del consumidor en Australia,
Nueva Zelanda y Reino Unido ....................................160
Para los consumidores de Australia..............................160
Para los consumidores de Nueva Zelanda ....................161

Contrato de licencia del software hp y
garantía limitada del software hp ................................161
Contrato de licencia del software de hp .......................162
Utilización ................................................................162
Copias y adaptaciones ..............................................162
Titularidad ................................................................163
Transferencia de los derechos sobre el software ............163
Sublicencia y distribución ...........................................163
Cancelación .............................................................163
Actualizaciones y mejoras ..........................................164
Cláusula de exportación.............................................164
Derechos restringidos del gobierno de los EE.UU...........164
Garantía limitada del software hp ...............................165
Garantía de software limitada a noventa días...............165
Soportes extraíbles (si se suministraron) ........................165
Aviso de reclamaciones en garantía ............................166
Limitación de la garantía ............................................166
Limitación de responsabilidad y derechos.....................166
Glosario.......................................................................................... 167
Apéndice Reconocedor de caracteres.......................................... 171
Índice analítico ............................................................................... 175

| 1
1 | Bienvenida
Felicidades por la adquisición del asistente digital personal Jornada Serie
560 de Hewlett-Packard, equipado con Microsoft® Windows® para
Pocket PC. Su hp Jornada le permite mantener actualizada y a mano la
información más importante, tanto personal como profesional. El hp
Jornada incluye el software de Microsoft Windows para Pocket PC 2002,
que contiene la última versión de Microsoft Pocket Outlook®, y le
permitirá leer y escribir mensajes de correo electrónico mientras viaja, y
administrar sus citas y contactos. Descubrirá que su hp Jornada es,
además, el compañero perfecto del PC de escritorio o del portátil,
permitiéndole llevar consigo los datos y documentos vitales para su
negocio, y volver a cargarlos fácilmente al regresar a su puesto de
trabajo. Su hp Jornada no sólo le ofrece la mayor calidad en rendimiento
y administración de energía, sino también programas y utilidades
mejorados diseñados por Hewlett-Packard, convirtiendo al hp Jornada en
un fiel colaborador móvil en sus tareas profesionales cotidianas.
En este capítulo encontrará lo siguiente:
• una lista del contenido del paquete del hp Jornada.
• una introducción a esta Guía del Usuario, así como la ubicación de
otras fuentes de información muy útiles.
• descripciones de los programas y características que se incluyen en su
hp Jornada.

2 | Guía del usuario del Asistente digital personal hp Jornada serie 560
Contenido de la caja
El paquete del hp Jornada incluye lo siguiente:
• el asistente digital personal hp Jornada serie 560
• la batería principal del hp Jornada (batería recargable de litio-
polímero)
• batería de seguridad de tipo botón CR-2032 de 3 voltios (conectada
a la Tarjeta de Inicio Rápido)
• adaptador de ca
• soporte USB , para conectar el hp Jornada a su PC de escritorio
• la Guía de Inicio Rápido del hp Jornada: una guía gráfica para la
configuración de su hp Jornada
• el paquete de documentación de hp (incluye esta Guía del Usuario, el
folleto Información sobre Normativa y la Guía de Accesorios del hp
Jornada)
• el CD Pocket PC Companion (incluye: Microsoft ActiveSync® y
Microsoft Outlook 2002 para su PC de escritorio, junto con
programas y utilidades que añaden funcionalidad a su hp Jornada
Cómo utilizar este manual
Esta Guía del Usuario se ha diseñado para ayudarle a familiarizarse con
el hp Jornada de un modo rápido y sencillo. Aunque se ha puesto un gran
cuidado en asegurar la exactitud de los procedimientos y las ilustraciones,
algunas de las pantallas que aparezcan en el hp Jornada pueden ser
distintas de las que se muestran en esta Guía del Usuario.
También se ofrecen instrucciones detalladas, paso a paso, para el uso de
los programas del hp Jornada, en la Ayuda en línea , de modo que
siempre pueda tener acceso a ellas y no tenga que llevar consigo esta
guía cuando viaje. (Para obtener más información acerca del uso de la
Ayuda en línea, consulte la sección “Cómo utilizar la Ayuda en línea del
hp Jornada” más adelante, en este capítulo).

Capítulo 1 | Bienvenida | 3
Esta Guía del Usuario incluye determinadas claves visuales que le
ayudarán a encontrar fácilmente la información que desea.
Un método abreviado, otra forma de hacer algo, o información
detallada acerca de un tema.
Información de precaución o advertencia sobre el tema. Es
información importante que debe tener en cuenta para evitar la
pérdida de datos o que se produzcan daños en el hp Jornada.
Información útil relacionada con el tema.
Programas del hp Jornada
El hp Jornada ya está equipado con el conjunto completo de programas
que necesita para trabajar como un profesional móvil. A continuación se
presentan dichos programas. Encontrará información detallada en los
capítulos siguientes.
Los programas de la siguiente lista están preinstalados en Flash ROM o en la
carpeta de almacenamiento seguro de hp . Estos programas preinstalados no
se borran si el hp Jornada sufre una pérdida de alimentación.
Programas de hp
Copia de respaldo de hp. Proteja sus datos valiosos incluso cuando
esté fuera de su oficina haciendo una copia de respaldo de las bases de
datos PIM del administrador de información personal (Contactos,
Calendario y Tareas) o del hp Jornada completo en una tarjeta
CompactFlash (opcional).

4 | Guía del usuario del Asistente digital personal hp Jornada serie 560
Copia de respaldo de emergencia de hp. Haga automáticamente
una copia de respaldo de las bases de datos de su administración de
información personal (PIM) en la carpeta de almacenamiento seguro hp,
para que estén protegidas incluso cuando restablezca la configuración
predeterminada en fábrica del hp Jornada.
Menú de inicio de hp. Inicie rápidamente sus programas favoritos o
abra los documentos que utiliza más frecuentemente. Asigne cada botón
del menú de inicio de hp a un documento o programa diferente.
Conmutador de tareas de hp. Cambie de programa y documento
abierto, o cierre cualquier programa desde un menú emergente.
hp image viewer. Vea imágenes aisladas o toda una presentación de
diapositivas en el hp Jornada.
Software de hp pocket camera. Use la cámara de bolsillo de hp
(opcional) para tomar fotografías con su hp Jornada .
1
Configuración de hp. Ajuste el brillo de la pantalla, establezca sus
preferencias de alimentación y el volumen del altavoz para adaptarse al
ambiente de trabajo. Elija entre los perfiles predeterminados o cree uno
propio.
Perfil de pantalla de hp. Cambie rápidamente entre perfiles de
brillo y luz de fondo preestablecidos o definidos por el usuario.
Perfil de volumen de hp. Cambie rápidamente entre perfiles de
volumen de altavoz, alertas y recordatorios preestablecidos o definidos
por el usuario.
Menú rápido de hp. Use un menú emergente para abrir el panel de
control de Alineación de la Pantalla o apagar la pantalla.
1
Requiere la cámara de bolsillo hp pocket camera (opcional). Para obtener más
información, consulte la Guía de Accesorios de hp Jornada.

Capítulo 1 | Bienvenida | 5
Software de Microsoft Pocket PC
ActiveSync. Sincronice la información de su asistente personal con
la del PC de escritorio.
Calendario. No olvide nunca sus citas y genere convocatorias de
reunión.
Contactos. Mantenga el contacto con sus amigos y compañeros
de trabajo.
Bandeja de entrada. Envíe y reciba mensajes de correo
electrónico desde su hp Jornada.
Notas. Cree notas escritas a mano o con letra de imprenta, dibujos
y grabaciones.
Pocket Excel. Cree libros de Excel nuevos o vea y edite los ya
creados con el PC de escritorio.
Pocket Word. Cree documentos de Word nuevos o vea y edite
los ya creados con el PC de escritorio.
Tareas. Consulte y actualice su lista de tareas pendientes.
Microsoft Pocket Internet Explorer.
1
Explore Internet y vea
información de canales y contenido para abonados.
MSN Messenger.
1
Envíe y reciba mensajes instantáneamente con
sus contactos MSN® Messenger.
Reproductor Microsoft Windows Media para Pocket PC.
2
Reproduzca grabaciones de sonido y vídeo con su hp Jornada. El
reproductor Windows Media™ le permite reproducir canciones o
archivos de vídeo grabados en los formatos MP3 o WMA.
Microsoft Reader. Lea libros electrónicos con su hp Jornada.
1
Requiere un módem opcional y una cuenta con un proveedor de servicios
Internet.
2
En el sitio Web de Microsoft Mobile Devices consulte la disponibilidad de
actualizaciones de Windows Media Player y detalles sobre la compatibilidad de
formatos de archivo de vídeo y el modo de optimizar las capacidades de
reproducción de sonido y vídeo.

6 | Guía del usuario del Asistente digital personal hp Jornada serie 560
Software de otros fabricantes
Calculadora empresarial OmniSolve. Realice cálculos
matemáticos y comerciales complejos con esta completa calculadora de
LandWare.
Controlador para teclado portátil plegable. Controlador
preinstalado para un teclado completo plegable de Targus.
Programas adicionales
El CD Pocket PC Companion, que acompaña a su hp Jornada, contiene
más programas, tanto para su PC de escritorio como para su hp Jornada.
También se pueden instalar programas procedentes de otras muchas fuentes,
incluida la red Internet. Para obtener más información, consulte la sección
“Cómo agregar o quitar programas” en el capítulo 6.
Entre los programas para PC de escritorio se incluyen los siguientes:
• Microsoft ActiveSync 3.5. Sincronice su hp Jornada con su PC de
escritorio.
• Microsoft Outlook 2002. Organice sus mensajes, citas, contactos
y tareas desde su PC de escritorio.
• MusicMatch® JukeBox 6.0 de MusicMatch Corporation. La
gramola digital premiada de MusicMatch le permite grabar,
descargar, regular la transmisión de datos, organizar, y reproducir
sonido y vídeo digitales en su PC de escritorio, además de dar
formato MP3 o WMA a su música favorita para reproducirla en el hp
Jornada.
Los programas incluidos en el CD están sujetos a cambios. Consulte en el CD la
lista completa de programas incluidos y visite el sitio Web de hp en
www.hp.com/jornada si desea obtener aún más programas y actualizaciones
de software .

Capítulo 1 | Bienvenida | 7
Dónde encontrar información
La siguiente tabla le ayudará a encontrar información adicional sobre el
modo de utilizar el hp Jornada.
Para obtener información
sobre:
Consulte esta fuente:
Programas incluidos en el hp
Jornada
Esta Guía del Usuario, o la Ayuda en
línea. En el menú Inicio, puntee en
Ayuda para ver la Ayuda.
Programas adicionales que se
pueden instalar en el hp Jornada
El CD Pocket PC Companion y el sitio
Web de hp en www.hp.com/jornada
Conexión y sincronización con
un PC de escritorio
La Ayuda de ActiveSync incluida en el
PC de escritorio.
Actualizaciones de última hora e
información técnica detallada
Los archivos Readme de la carpeta
Microsoft ActiveSync del PC de
escritorio y del CD Pocket PC
Companion, y el sitio Web de hp
Jornada en www.hp.com/jornada
Resolución de problemas de
conexión
Solucionador de problemas de
ActiveSync en el PC de escritorio. En
el menú File de ActiveSync, haga clic
en Configuración de conexión y,
a continuación, en Ayuda.
Lo último en software de
Windows para PCs de bolsillo
El sitio Web de Microsoft Mobile
Devices
www.microsoft.com/mobile/pocketpc
El texto completo de esta Guía del Usuario está disponible en el sitio Web de
hp en www.hp.com/jornada. Puede cargar la Guía del Usuario en su PC de
escritorio y visualizarla con el Adobe® Acrobat® Reader, que puede obtenerse
en el sitio Web de Adobe en www.adobe.com.

8 | Guía del usuario del Asistente digital personal hp Jornada serie 560
Cómo utilizar la Ayuda en línea del hp Jornada
Puede obtener ayuda para programas específicos, así como ayuda para
el software de Microsoft Pocket PC, punteando en Ayuda, en el menú
Inicio. Aparece la Ayuda correspondiente al programa activo. Para
mostrar un menú con todos los archivos de Ayuda disponibles en su hp
Jornada, puntee el menú Ver y, a continuación, en Toda la ayuda
instalada, o simplemente puntee en Ayuda cuando la pantalla Hoy esté
activa.
Desplácese por la Ayuda tal y como lo hace con Microsoft Internet
Explorer: punteando en los vínculos o en el botón
. Cuando haya
acabado de consultar la Ayuda, puntee en
para volver al programa
que estaba utilizando.

| 9
2 | Guía de iniciación
Este capítulo le ayudará a comenzar a utilizar su hp Jornada. Se
familiarizará con el hardware y aprenderá a configurar el hp Jornada.
Cuando haya terminado de leer este capítulo, tendrá toda la información
que necesita para empezar a trabajar con su hp Jornada.
En este capítulo se incluyen instrucciones paso a paso que le ayudarán a:
• Identificar las características del hardware.
• Instalar la batería.
• Encender el equipo por primera vez.
• Completar el Asistente de bienvenida.

10 | Guía del usuario del Asistente digital personal hp Jornada serie 560
Características del hardware
Las siguientes ilustraciones muestran los diversos botones, conectores,
puertos y otras características de su hp Jornada.
6
7
8
9
10
11
5
4
2
1
12
14
15
3
13
1. Control subir/bajar. Botón de
desplazamiento por los documentos.
2. Botón de grabación. Mantenga
presionado este botón para grabar notas
de voz.
3. Ranura para la batería de seguridad.
Quite la bandeja para instalar o sustituir
la batería de seguridad.
4. Panel de navegación. Presiónelo para
desplazarse por los documentos o
seleccionar botones y controles en
pantalla.
5. Cierre de la batería de seguridad.
Deslícelo y manténgalo sujeto para quitar
la bandeja de la batería de seguridad.
6. Botón de notificación/LED. Le comunica
las citas, alarmas y recordatorios que
haya programado. El LED indica el
estado de la alimentación durante la
recarga.
7. Sensor de luz ambiental. Enciende
automáticamente la luz de fondo.
8. Pantalla táctil. Puntee en los controles de
la pantalla para seleccionar comandos
de menú o escribir texto.
9. Teclas de aceleración de hp. Presiónelas
para abrir una aplicación o una función
programada.
10. Altavoz. Escuche música o programe
recordatorios y alertas sonoros.
11. Conector de cc. Conecte el dispositivo a
la fuente de alimentación de ca y cargue
la batería principal.
12. Botón de acción. Haga clic aquí para
abrir el elemento seleccionado.
13. Puerto USB/serie. Conecte con su PC de
escritorio usando el soporte
proporcionado o un cable de
sincronización opcional.
14. Botón de encendido. Presiónelo para
encender el hp Jornada. Presiónelo y
manténgalo presionado para activar o
desactivar la luz de fondo.
15. Micrófono. Hable por el micrófono para
grabar notas de voz.

Capítulo 2 | Guía de Iniciación | 11
19
20
21
16
17
22
18
16. Batería principal. Recargue la
batería principal de litio-polímero
conectando el equipo a la fuente
de alimentación de ca.
17. Botón de reinicialización. Use el
lápiz para presionar el botón de
reinicialización y reinicializar el
hp Jornada.
18. Cierre de la batería principal.
Deslícelo para poder retirar la
batería principal.
19. Lápiz. Utilice el lápiz para
interactuar con la pantalla táctil
del hp Jornada. Guárdelo en su
ranura cuando no lo utilice.
20. Ranura de tarjeta extendida
CompactFlash Tipo I Agregue
funcionalidad con las tarjetas
CompactFlash Tipo I o Tipo I
extendidas (opcionales).
21. Puerto de infrarrojos. Transmita
ópticamente archivos a otros
dispositivos móviles.
22. Conector estéreo para auriculares.
Conecte un par de auriculares
estéreo.

12 | Guía del usuario del Asistente digital personal hp Jornada serie 560
Cómo utilizar el hp Jornada por primera vez
Siga estos pasos para comenzar a utilizar el hp Jornada:
1. Instale la batería principal. Alinee la batería principal con
las ranuras situadas en la parte trasera del hp Jornada y
empújela hasta que quede perfectamente encajada.

Capítulo 2 | Guía de Iniciación | 13
2. Instale la batería de seguridad. La batería de seguridad de
tipo botón CR-2032 está conectada a la Tarjeta de Inicio Rápido.
Utilice el lápiz para mantener el cierre de la batería de seguridad
en la posición de abierto (OPEN) y retire la bandeja de la batería
de seguridad. Coloque la batería de seguridad en la bandeja
con el signo + mirando hacia arriba. Introduzca la bandeja en su
ranura y empújela hasta que quede inmovilizada en su posición.

14 | Guía del usuario del Asistente digital personal hp Jornada serie 560
3. Conecte la alimentación de ca. Monte el adaptador de ca y
conéctelo al conector de cc del hp Jornada. No desconecte el hp
Jornada de la fuente de alimentación de ca hasta que el
indicador LED esté verde. En ese momento, la batería estará
completamente cargada.
4. Siga las instrucciones del Asistente de bienvenida. La
primera vez que se inicia el hp Jornada aparece la pantalla de
bienvenida de Hewlett-Packard. A continuación, después de unos
momentos, se inicia el Asistente de bienvenida. El Asistente de
bienvenida ofrece una breve introducción a Microsoft Windows
para Pocket PC, le ayuda a alinear la pantalla táctil y le pide que
seleccione la ciudad y la zona horaria.

Capítulo 2 | Guía de Iniciación | 15
Alimentación del hp Jornada
Debido a que los datos y archivos que guarda en el hp Jornada se
almacenan en la memoria RAM, es extremadamente importante que éste
disponga en todo momento de un suministro continuo de energía. Si el hp
Jornada no dispone de suministro eléctrico, toda la información
almacenada en la memoria RAM se perderá.. Los programas
preinstalados no se borrarán aunque el hp Jornada sufra una pérdida de
alimentación, pero todas las configuraciones de personalización y los
programas que haya agregado se perderán.
Para proteger los datos frente a la eventualidad de una pérdida de
alimentación, puede guardar sus archivos (o hacer una copia de respaldo de
ellos) en la carpeta de almacenamiento seguro de hp. La aplicación de copia
de respaldo de emergencia de hp guarda automáticamente todas sus bases de
datos de administración de información personal (PIM) en la carpeta de
almacenamiento seguro de hp. Para obtener más información, consulte la
sección “Cómo realizar copias de respaldo y restaurar datos” y “Cómo
administrar la memoria” en el capítulo 6.
Su hp Jornada se alimenta de tres fuentes: la batería principal, la batería
de seguridad y el adaptador de alimentación de ca. En las secciones
siguientes se describen dichas fuentes. Encontrará consejos para
prolongar la vida de la batería en “Cómo administrar la energía”, en el
capítulo 6.
Alimentación y consumo
• Alimentación: 5 V {
• Consumo: 1,5 A

16 | Guía del usuario del Asistente digital personal hp Jornada serie 560
Batería principal
La batería de litio-polímero del hp Jornada (la batería principal) suministra
corriente al hp Jornada cuando éste no está conectado a la fuente de
alimentación de ca. En condiciones de uso normales (cuando no se usa la
luz de fondo), la batería principal completamente cargada debe poder
alimentar la unidad durante 14 horas de uso. La vida real de la batería
dependerá del modo en que utilice el hp Jornada. Algunas funciones,
como escuchar música, usar la luz de fondo o utilizar tarjetas
CompactFlash, consumen una cantidad importante de energía y pueden
reducir considerablemente ese tiempo.
La batería extendida del hp Jornada, que tiene el doble de la capacidad que la
batería normal, puede adquirirse como accesorio opcional.
La batería principal se carga siempre que el hp Jornada esté conectado a
una fuente de alimentación de ca, ya sea el adaptador de ca o el soporte
USB. Conecte el hp Jornada a la fuente de alimentación de ca o colóquelo
en su soporte cuando no lo esté usando. De este modo se asegurará de
que la batería esté completamente cargada cuando necesite llevarlo
consigo. El tiempo de carga de la batería principal es de
aproximadamente 3,5 horas. Cuando la batería está completamente
cargada, la carga se detiene automáticamente; la batería no se
sobrecarga si se deja conectada a la alimentación de ca.
Cuando la carga de la batería principal es baja, aparece un aviso de batería
baja. Si aparece un mensaje de aviso de batería baja, conecte la unidad a la
fuente de alimentación de ca para cargar inmediatamente la batería principal y
evitar que se consuma la batería de seguridad y que se pierdan datos.

Capítulo 2 | Guía de Iniciación | 17
Batería de seguridad
La batería de seguridad de tipo botón CR-2032 protege los datos cuando
la batería principal se queda sin energía. La batería de seguridad no
proporciona suficiente energía para el funcionamiento del hp Jornada,
pero conserva los datos durante 1 día, como máximo, desde el momento
en que aparezca el aviso de batería baja. Conecte el dispositivo a la
fuente de alimentación de ca y cargue la batería principal.
La batería de seguridad no se recarga cuando el hp Jornada está
conectado a una fuente de alimentación de ca. Cuando aparezca un
mensaje de aviso indicando que la batería de seguridad está baja,
deberá sustituirla tan pronto como sea posible. Para sustituir la batería de
seguridad, siga las instrucciones del paso de la sección “Cómo utilizar el
hp Jornada por primera vez”, más atrás en este mismo capítulo.
Para evitar la pérdida de datos, cambie la batería de seguridad en cuanto
aparezca un mensaje de aviso en la pantalla indicando que la carga de la
batería de seguridad es insuficiente (“batería baja”).
No rompa ni perfore la batería y no la arroje al fuego. Las baterías pueden
estallar o explotar, liberando productos químicos peligrosos. Deseche las
baterías gastadas según las instrucciones del fabricante.
Alimentación de ca
Para evitar que se agote la energía de la batería, puede conectar el hp
Jornada a la alimentación de ca utilizando el adaptador de ca
suministrado. El adaptador de ca admite de 100 a 240 V, permitiéndole
usar la fuente de alimentación de ca de cualquier lugar del mundo.
Cuando viaje, es posible que necesite adaptadores que sirvan para
diferentes tomas de corriente, pero el adaptador de ca del hp Jornada
convertirá de forma segura la línea de voltaje de ca en el voltaje de cc
necesario para el funcionamiento del hp Jornada.

18 | Guía del usuario del Asistente digital personal hp Jornada serie 560
Cuando el hp Jornada está conectado a la alimentación de ca, la batería
principal se carga automáticamente. El color del LED indica el estado de
la batería: el color ámbar indica que la batería se está cargando, y el
color verde indica que la batería está totalmente cargada.
Si no va a usar el hp Jornada durante un período prolongado, no olvide cargar
completamente la batería del hp Jornada (o dejarlo conectado a la fuente de
alimentación de ca) antes de guardar la unidad.
Cómo encender y apagar el hp Jornada
Una de las funciones más prácticas del hp Jornada es el “encendido
instantáneo”. Con esta función, no es necesario esperar a que se inicie o
se cierre el sistema del hp Jornada: se puede empezar a trabajar
inmediatamente presionando el botón de encendido o una de las teclas de
aceleración de hp.
También puede encender su hp Jornada simplemente punteando en la pantalla
táctil. En la ficha Preferencias de alimentación de la Configuración de HP,
seleccione la casilla de verificación Puntear en la pantalla para encender.
Cuando termine de trabajar, apague el HP Jornada presionando el botón
de encendido. Si no establece otra cosa, el hp Jornada se apagará
automáticamente cuando haya estado 1 minuto inactivo, si no está
conectado a una fuente de alimentación de ca. Puede utilizar el panel de
control de Alimentación para cambiar esta configuración. En el menú
Inicio, puntee en Configuración, luego en la ficha Sistema, y, a
continuación, en el icono Energía.

Capítulo 2 | Guía de Iniciación | 19
Cómo usar los botones de hardware
Los botones de hardware del hp Jornada (es decir, los botones físicos que
hay en el propio dispositivo, no los botones o iconos gráficos que
aparecen en la pantalla) pueden utilizarse para realizar ciertas funciones,
tales como encender el hp Jornada o iniciar un determinado programa.
A continuación se describen las funciones asociadas a cada botón.
También se puede cambiar la asignación de la mayoría de los botones, o
configurarlos para que inicien el programa que usted designe. Para
obtener más información, consulte la sección “Configuración de los
botones de hardware” en el capítulo 6.
Botón de notificación/LED
• El LED verde intermitente indica una alarma o recordatorio.
• Cuando el hp Jornada está conectado a una fuente de alimentación
de ca, el LED verde indica que la batería principal está
completamente cargada.
• El LED ámbar intermitente indica que el hp Jornada está encendido,
pero con la pantalla apagada. Presione y mantenga presionado el
botón de notificación/LED para encender la pantalla de nuevo.
• El LED ámbar fijo indica que el hp Jornada está grabando una nota
de voz.
• Cuando el hp Jornada está conectado a una fuente de alimentación
de ca, el LED ámbar puede indicar también que la batería principal
se está cargando.
• Presione el botón de notificación/LED para aceptar una alarma o
recordatorio y silenciar la alarma.
• Presione y mantenga presionado el botón de notificación/LED para
apagar la pantalla.
Control subir/bajar
• Presione el control subir/bajar para desplazarse por documentos o
seleccionar elementos de una lista.

20 | Guía del usuario del Asistente digital personal hp Jornada serie 560
Botón de grabación
• Presione y mantenga presionado el botón de grabación para
encender su hp Jornada y comenzar a grabar una nota de voz. Si el
altavoz no está silenciado, se oye un tono que indica que la
grabación ha comenzado.
• Para detener la grabación, suelte el botón de grabación. Si el altavoz
no está silenciado, se oyen dos tonos, que indican que la grabación
se ha detenido.
Si el hp Jornada está apagado, volverá a encenderse al presionar el botón de
grabación. Para evitar que su hp Jornada se encienda accidentalmente, puede
deshabilitar el botón de grabación. Para obtener más información, consulte la
sección "Cómo ajustar la configuración”, en el capítulo 6.
Teclas de aceleración de hp
Las teclas de aceleración de hp pueden volver a programarse para
ejecutar otras funciones o abrir el programa o documento que el usuario
elija. A continuación se describen las funciones establecidas en la
configuración de fábrica. Para obtener más información, consulte la
sección “Configuración de los botones de hardware” en el capítulo 6.
Tecla de aceleración del menú de inicio de hp
• Presione la tecla de aceleración del menú de inicio de hp para abrir
el menú de inicio de hp.
• Presione otra vez la tecla de aceleración del menú de inicio de hp
para ver la siguiente página de botones del menú de inicio.
• Presione y mantenga presionada la tecla de aceleración del menú de
inicio de hp para abrir el menú rápido de hp. Desde el menú rápido
de hp podrá abrir el panel de control de Alineación de Pantalla o
apagar la pantalla.

Capítulo 2 | Guía de Iniciación | 21
Tecla de aceleración de Contactos
• Presione la tecla Contactos para abrir los Contactos de Pocket
Outlook.
• Presione y mantenga presionada la tecla de aceleración de Contactos
para abrir el menú emergente perfil de volumen de hp.
• Cuando trabaje con los Contactos de Pocket Outlook, presione la
tecla de aceleración de Contactos para seleccionar distintas
categorías de contactos.
Tecla de aceleración del Calendario
• Presione la tecla de aceleración del Calendario para abrir la
aplicación Calendario de Pocket Outlook.
• Presione y mantenga presionada la tecla de aceleración del
Calendario para abrir el menú emergente perfil de pantalla de
hp.
• Cuando trabaje con el Calendario de Pocket Outlook, presione la
tecla de aceleración del Calendario para cambiar de vista (por
ejemplo, para cambiar de la vista del Día a la vista de la Semana).
Tecla de aceleración de Tareas
• Presione la tecla Tareas para abrir la aplicación Tareas de Pocket
Outlook.
• Presione y mantenga presionada la tecla de aceleración de Tareas
para abrir el conmutador de tareas de hp.
Botón de encendido
• Presione el botón de encendido para encender o apagar el hp
Jornada.
• Presione y mantenga presionado el botón de encendido para activar
o desactivar la luz de fondo.
• Si la pantalla está apagada, presione el botón de encendido para
encenderla de nuevo.

22 | Guía del usuario del Asistente digital personal hp Jornada serie 560
Control de navegación y Botón de acción
• Presione el control de navegación para desplazarse por documentos
o resaltar elementos de una lista.
• Presione el botón de acción para seleccionar el elemento resaltado.
La acción que se ejecute dependerá de cuáles sean el programa
activo y el elemento seleccionado.
Cómo cuidar el hp Jornada
Si lo trata adecuadamente, el hp Jornada será su fiel asistente digital
personal. Siguiendo estos consejos se asegurará de que el hp Jornada
tenga una vida larga y exenta de problemas:
• Proteja la pantalla. La pantalla puede dañarse si se ejerce una
presión excesiva sobre ella. Usando el lápiz para puntear en la
pantalla del hp Jornada evitará causar arañazos o desperfectos en
ella. Para limpiar la pantalla, use una pequeña cantidad de un
limpiador de cristales convencional pulverizada sobre un paño suave.
No pulverice directamente sobre la pantalla.
No olvide apagar el hp Jornada antes de limpiar la pantalla táctil Si el hp
J
ornada está configurado para encenderse al puntear sobre la pantalla, cambie
esa configuración antes de limpiar la pantalla táctil.
• No deje caer el hp Jornada. La caída del hp Jornada puede
dañar sus componentes delicados, tales como la pantalla. Los daños
accidentales no están cubiertos por la garantía.
• Evite la interferencia radiada. Las interferencias irradiadas por
otros equipos electrónicos pueden afectar a la apariencia de la
pantalla del hp Jornada. Al retirar la fuente de interferencia, la
pantalla volverá a su estado normal.
• Evite las temperaturas altas. Su hp Jornada está diseñado para
funcionar a temperaturas de entre 0 y 40º C. Someter el dispositivo a
temperaturas que estén fuera de este margen, puede dañarlo o
provocar la pérdida de datos. Tenga sumo cuidado de no dejar el hp
Jornada expuesto a la luz directa del sol o en un vehículo donde las
temperaturas pueden aumentar a niveles nocivos.

Capítulo 2 | Guía de Iniciación | 23
• Registre su hp Jornada. Para recibir información actualizada
sobre promociones exclusivas y atractivos productos y accesorios
nuevos, inscriba su hp Jornada en www.hp.com/jornada.


| 25
3 | Descripción general de
Microsoft Windows para Pocket PC
En este capítulo se describen todos los procedimientos básicos necesarios
para trabajar con documentos y programas usando su hp Jornada.
Cuando domine estas sencillas técnicas y conceptos descubrirá lo fácil
que es utilizar el hp Jornada.
En este capítulo aprenderá a:
• Explorar Microsoft Windows para Pocket PC usando el lápiz.
• Usar la pantalla Hoy para ver una sinopsis de la jornada en curso.
• Cambiar de programa usando el menú de Inicio, el menú de inicio
de hp y el conmutador de tareas de hp.
• Interpretar los iconos de estado y demás información ofrecida en la
pantalla de su hp Jornada.
• Escribir texto por diversos procedimientos.
• Grabar notas de viva voz.
• Encontrar y organizar la información contenida en su hp Jornada.

26 | Guía del usuario del Asistente digital personal hp Jornada serie 560
Cómo desplazarse en Microsoft Windows
para Pocket PC
El hp Jornada usa el sistema operativo Microsoft Windows para Pocket
PC. La forma de desplazarse por las aplicaciones de Windows para
Pocket PC es similar a la de Microsoft Windows para PCs de escritorio,
usando utilidades tales como el menú de Inicio, menús emergentes y
barras de herramientas.
Cómo usar el lápiz
Use el lápiz para desplazarse por la pantalla y seleccionar los objetos
que contiene:
• Puntear. Toque la pantalla una vez con el lápiz para abrir
elementos y seleccionar opciones.
• Arrastrar. Mantenga el lápiz sobre la pantalla y deslícelo sobre
ella para seleccionar texto e imágenes. Deslice el lápiz sobre una lista
para seleccionar varios elementos de ella.
• Puntear y mantener el lápiz. Puntee y mantenga el lápiz sobre
un elemento para ver la lista de acciones disponibles para dicho
elemento. En el menú emergente que aparece, puntee en la acción
que quiera realizar.
Cómo alinear la pantalla táctil
En ocasiones, puede notar que disminuye la precisión del punteo con el
lápiz. Cuando ocurra esto, vuelva a alinear la pantalla táctil mediante el
panel de control de Alineación de Pantalla.
Para abrir el panel de control de Alineación de Pantalla
1. Presione y mantenga presionada la tecla de aceleración del menú
de inicio de hp para abrir el menú rápido de hp.
2. Usando el control de navegación, resalte la opción Alinear
Pantalla del menú rápido de hp y luego haga clic en el botón
de acción.
3. Puntee en los objetivos según vayan apareciendo en las diferentes
ubicaciones para alinear la pantalla táctil.

Capítulo 3 | Descripción General de Windows para Pocket PC | 27
Pantalla Hoy
Cuando encienda su hp Jornada por primera vez cada día (o después de
cuatro horas de inactividad), aparecerá la pantalla Hoy. Puede también
verla punteando en
y luego en Hoy. En la pantalla Hoy podrá ver en
sinopsis toda la información importante de la jornada.
Sinopsis de la jornada
Puntee aquí para crear
un elemento nuevo
Puntee aquí para
abrir un programa.
Puntee aquí para conocer
el estado de conexión
Puntee aquí para cambiar
la fecha y la hora
Puntee aquí para
abrir un elemento
Puntee aquí para ajustar el volumen o
silenciar todos los sonidos
Puntee aquí para abrir el
conmutador de tareas de hp

28 | Guía del usuario del Asistente digital personal hp Jornada serie 560
Cómo cambiar de programa
Utilice el menú de inicio de hp o el menú Inicio, para iniciar rápidamente
sus programas favoritos o abrir los documentos que utilice más
frecuentemente. También puede usar el Conmutador de tareas de HP para
cambiar de programa activo.
Para iniciar programas o cambiar de programa con el
menú Inicio
1. Presione la tecla de aceleración del menú de inicio de hp.
2. Puntee en el botón que corresponda al programa o documento
deseados.
Puntee aquí para añadir
o quitar páginas
Puntee en un botón
para iniciar un
programa
Sele ccione una
página de la lista
Puntee aquí para ver
la página siguiente o la
anterior

Capítulo 3 | Descripción General de Windows para Pocket PC | 29
El menú de inicio de hp muestra hasta 10 páginas de botones e iconos
que representan los programas y documentos contenidos en su hp
Jornada. Para cambiar de página, puntee en el nombre una página en la
lista desplegable de la parte superior de la pantalla del menú de inicio de
hp o puntee en las flechas (
o ) para ver la página siguiente o la
anterior.
El icono de la batería que aparece en la parte inferior del menú de inicio de hp
cambia para indicar que la batería se está agotando. Puntee en el icono para
abrir el panel de control Alimentación
Para iniciar programas o cambiar de programa con el
menú Inicio
1. Puntee en en la barra de Exploración, para abrir el menú
Inicio.
2. En el menú Inicio, puntee en el nombre del programa al que
quiera cambiar.
O bien:
Puntee en uno de los iconos de miniatura de la parte superior del
menú Inicio para cambiar a un programa utilizado
recientemente.
Puede personalizar tanto el menú de inicio de hp como el menú Inicio para
facilitar el acceso a los programas que más utilice. Para obtener más
información, consulte la sección "Cómo configurar menús”, en el capítulo 6.
Para cambiar de programa con el conmutador de tareas
de hp
1. En la pantalla Hoy, puntee en el icono de estado del conmutador
de tareas de hp,
, que encontrará la barra de Comandos.
O bien:
Presione y mantenga presionada la tecla de aceleración Tareas
para abrir el conmutador de tareas de hp.
2. En el menú emergente, puntee en el nombre de uno de los
programas en ejecución.

30 | Guía del usuario del Asistente digital personal hp Jornada serie 560
Indica el nombre del
programa seleccionado
Puntee en el icono del
programa que desee abri
r
Puntee aquí para cerrar
todos los programas
Puntee aquí para
configurar las opciones
del conmutador de
tareas de hp
Menú emergente del conmutador de tareas de hp
La barra de Exploración y la barra de Comandos
La barra de Exploración está situada en la parte superior de la pantalla.
Indica el programa activo y la hora actual y le permite cambiar de
programa y cerrar ventanas.
Utilice la barra de Comandos, situada en la parte inferior de la pantalla,
para ejecutar tareas en los programas. La barra de Comandos contiene
títulos de menús, botones y el botón del panel de Entrada. Para crear un
elemento nuevo en el programa actual, puntee en Nuevo. Para ver el
nombre de un botón, puntee y mantenga el lápiz sobre él. Arrastre el
lápiz fuera del botón para no ejecutar el comando.

Capítulo 3 | Descripción General de Windows para Pocket PC | 31
Puntee aquí para seleccionar
un programa que haya utilizado
recientemen te
Puntee aquí para ajustar el volumen
o
silenciar todos los sonidos
Puntee aquí para seleccionar
un programa
Puntee aquí para ver
más programas
Puntee aquí para
personalizar el dispositivo
La barra de Navegación y el menú de Inicio
Botó n “Nu evo”
No mbr es
de menús
Boto nes
Botón “Panel de Entrada
”
La barra de Comandos de Pocket PC

32 | Guía del usuario del Asistente digital personal hp Jornada serie 560
Iconos de estado
En la barra de Comandos o la barra de Exploración de la pantalla Hoy
pueden aparecer los siguientes iconos de estado. En la mayoría de los
casos, al puntear en un icono de estado aparece el correspondiente panel
de control o más información relacionada con el elemento de que se trate.
Por ejemplo, al puntear en un icono de estado de la batería se abre el
panel de control de Alimentación.
Icono Significado
El altavoz está encendido
El altavoz está apagado
El conmutador de tareas de hp está funcionando
la copia de respaldo de emergencia de hp está
activada
La batería de seguridad está baja
La batería principal se está cargando
La batería de principal está baja
La batería principal está casi agotada
La batería principal está completamente
cargada
La conexión está activa
Está empezando o concluyendo la
sincronización
Se está produciendo la sincronización
Si no hay espacio suficiente para mostrar todos los iconos de notificación que
deban mostrarse, aparecerá el icono Notificación
. Puntee sobre él para ver
todos los iconos de notificación.

Capítulo 3 | Descripción General de Windows para Pocket PC | 33
Menús emergentes
Con los menús emergentes, podrá elegir rápidamente una acción para
ejecutarla sobre un elemento. Por ejemplo, se puede utilizar el menú
emergente de la lista de Contactos para eliminar rápidamente un
contacto, copiarlo o enviarle un mensaje de correo electrónico. Las
acciones de los menús emergentes varían de un programa a otro. Para
abrir un menú emergente, puntee y mantenga el lápiz en el elemento
sobre el que desee realizar la acción. Cuando aparezca el menú, levante
el lápiz y puntee en la acción que desee realizar. O bien, puntee en
cualquier lugar fuera del menú para cerrarlo sin realizar ninguna acción.
Puntee y mantenga el lápiz aquí
para abrir el menú desplegable
Levante el lápiz y puntee en la
acción que desee realizar
Puntee fuera del menú para
cerrarlo sin realizar ninguna acción
.

34 | Guía del usuario del Asistente digital personal hp Jornada serie 560
Alertas y notificaciones
Su hp Jornada le recuerda de varios modos las cosas que tiene hacer. Por
ejemplo, si ha establecido una cita en el Calendario, una tarea con fecha
de vencimiento en Tareas, o una alarma en el Reloj, la unidad se lo
notificará de los siguientes modos:
• Aparece un mensaje en la pantalla.
• Se reproduce un sonido, que el usuario puede elegir.
• El botón de Notificación/LED parpadea.
Para elegir los tipos y sonidos de recordatorio que quiera que utilice el hp
Jornada, puntee en Configuración en el menú Inicio. En la ficha
Personal, puntee en Sonidos y notificaciones.
Cómo introducir información
Pueden elegirse varios métodos para introducir información nueva.
• Utilice el panel de Entrada para escribir texto mecanografiado, ya
sea con el teclado de la pantalla o por otro procedimiento de
introducción.
• Escriba directamente sobre la pantalla.
• Dibuje sobre la pantalla.
• Hable por el micrófono para grabar un mensaje.
Como introducir texto usando el panel de Entrada
Utilice el panel de Entrada para introducir información en cualquier
programa que ejecute su hp Jornada. Puede mecanografiar usando el
teclado de software (el teclado de la pantalla) o escribir usando el teclado
de software, el reconocedor de Bloques o el reconocedor de Letras. En
cualquier caso, los caracteres aparecerán mecanografiados en la
pantalla.
Para mostrar u ocultar el panel de Entrada, puntee en el botón del panel
de Entrada. Puntee en la flecha que está junto al botón del panel de
Entrada para ver las opciones de que dispone.

Capítulo 3 | Descripción General de Windows para Pocket PC | 35
Puntee aquí para consulta
r
sus elecciones
Seleccione un método
de entrada
Botón “Panel de Entrada”
Cuando se usa el panel de Entrada, hp Jornada intenta averiguar la
palabra que se esté mecanografiando o escribiendo y la muestra sobre el
panel de Entrada. Si se puntea en la palabra presentada, se introduce en
el texto, en el punto de inserción. Con el tiempo, hp Jornada aprende a
averiguar cada vez más palabras.

36 | Guía del usuario del Asistente digital personal hp Jornada serie 560
Puntee aquí si ésta es la
palabra que desea escribi
r
Para cambiar las opciones de sugerencia de palabras (por ejemplo, el número
de palabras sugeridas cada vez), puntee en Configuración en el menú
Inicio. En la ficha Personal, puntee en Entrada y, a continuación, en la
ficha Completar palabra.
Reconocedor de bloques
Con el reconocedor de Bloques, se puede usar el lápiz para escribir
caracteres usando trazos similares a los del método Palm™ Graffiti®.
Para escribir con el Reconocedor de bloques
1. Puntee en la flecha que está junto al botón del panel de Entrada y
luego puntee en Reconocedor de bloques.
2. Escriba una letra en la casilla.

Capítulo 3 | Descripción General de Windows para Pocket PC | 37
Al escribir una letra, se transforma en texto mecanografiado que aparece
en la pantalla Para consultar instrucciones específicas sobre el uso del
Reconocedor de bloques, abra el Reconocedor de bloques y luego puntee
en el signo de interrogación que hay junto a la zona de escritura.
Teclado de software
El teclado de software es un teclado que se aparece en la parte inferior de
la pantalla.
Para escribir con el teclado de software
1. Puntee en la flecha que está junto al botón del panel de Entrada y
luego puntee en Teclado.
2. En el teclado que aparece en pantalla, puntee en las teclas
usando el lápiz.
Reconocedor de letras
Con el Reconocedor de letras puede escribir letras usando el lápiz como si
estuviera escribiendo con un bolígrafo sobre un papel.
Para escribir con el Reconocedor de letras
1. Puntee en la flecha que está junto al botón del panel de Entrada y
luego puntee en Reconocedor de letras.
2. Escriba una letra en la casilla.
Al escribir una letra, se transforma en texto mecanografiado que aparece
en la pantalla Para consultar instrucciones específicas sobre el uso del
Reconocedor de letras, abra el Reconocedor de letras y luego puntee en el
signo de interrogación que hay junto a la zona de escritura.
Cómo escribir sobre la pantalla
En cualquier programa que admita escritura (por ejemplo, el programa
Notas y la ficha Notas del Calendario, los Contactos y las Tareas), se
puede usar el lápiz para escribir directamente sobre la pantalla. Escriba
como lo haría sobre un papel.

38 | Guía del usuario del Asistente digital personal hp Jornada serie 560
Para escribir en la pantalla
• Puntee en el botón del Bolígrafo para pasar al modo de escritura.
Al puntear en este botón aparece en la pantalla una pauta que le
ayudará a escribir.
Puntee en el botón del Bolígrafo
y
use el lápiz como un bolígrafo
Algunos programas que admiten escritura pueden no tener el botón del
Bolígrafo. Consulte en la documentación de dichos programas el modo de
activar el modo de escritura.

Capítulo 3 | Descripción General de Windows para Pocket PC | 39
Si quiere editar o dar formato al texto escrito, primero tiene que
seleccionarlo.
Para seleccionar texto escrito
1. Puntee y mantenga el lápiz al lado del texto que desee
seleccionar, hasta que aparezca el punto de inserción.
2. Sin levantar el lápiz, arrástrelo para seleccionar el texto.
Si escribe accidentalmente en la pantalla, puntee en Herramientas,
Deshacer y, después, vuelva a intentarlo. También se puede seleccionar
texto punteando en el botón del Bolígrafo para anular su selección y
arrastrando luego el lápiz por la pantalla.
Se puede cortar, copiar y pegar texto del mismo modo que si se tratara de
texto mecanografiado: puntee y mantenga el lápiz para seleccionar texto,
y luego puntee en un comando de edición del menú emergente o en el
comando del menú Edición.
Cómo dibujar en la pantalla
Se puede dibujar en la pantalla del mismo modo que se escribe sobre
ella. La diferencia entre escribir y dibujar en la pantalla está en el modo
de seleccionar los elementos y en lo que puede hacerse para editarlos.
Por ejemplo, se puede cambiar el tamaño de un dibujo seleccionado,
pero no el de un texto.
Para crear un dibujo
• Atraviese tres de las líneas de la pauta al dibujar el primer trazo
de su dibujo. Aparece un cuadro de dibujo. Cualquier trazo
posterior realizado en el interior del cuadro de dibujo, o que esté
en contacto con el mismo, formará parte del dibujo. Los dibujos
que no crucen tres líneas de la pauta se considerarán texto
escrito.

40 | Guía del usuario del Asistente digital personal hp Jornada serie 560
Botón del bolígrafo
El cuadro de dibujo indic
a
los límites del dibujo
Se puede cambiar la configuración del zoom para trabajar más fácilmente o
ver mejor el dibujo. Puntee en Herramientas y luego elija un alcance de
zoom.
Si quiere editar o dar formato a un dibujo, primero tiene que
seleccionarlo.
Para seleccionar un dibujo
• Puntee y mantenga el lápiz sobre en dibujo hasta que aparezcan
los controladores de tamaño. Para seleccionar varios dibujos,
anule la selección del botón del Bolígrafo y luego arrastre el lápiz
para seleccionar los dibujos deseados.

Capítulo 3 | Descripción General de Windows para Pocket PC | 41
Se pueden cortar, copiar y pegar dibujos seleccionados punteando y
manteniendo el lápiz en el dibujo seleccionado y luego punteando en un
comando de edición del menú emergente o en el comando del menú
Edición. Para cambiar el tamaño de un dibujo, compruebe que el botón
del Bolígrafo no esté seleccionado y luego arrastre un controlador de
tamaño.
Cómo grabar un mensaje
En cualquier programa que permita escribir o dibujar en pantalla, también
se puede registrar rápidamente ideas, recordatorios y números de teléfono
grabando un mensaje. En Calendario, Tareas y Contactos se puede incluir
una grabación en la ficha Notas. En el programa Notas se puede crear
una grabación independiente, o incluir una grabación en una nota escrita.
Si desea incluir una grabación en una nota, primero abra la nota. En el
programa Bandeja de entrada puede añadir una grabación a un mensaje
de correo electrónico.
Para crear una grabación
1. Mantenga el micrófono de hp Jornada cerca de la boca o de la
fuente de sonido correspondiente.
2. Mantenga presionado el botón de grabación. Si el altavoz no
está silenciado, se oye un tono que indica que el hp Jornada está
grabando. El botón de notificación/LED estará iluminado (color
ámbar fijo) mientras dure la grabación.
3. Manteniendo presionado el botón de grabación, hable al
micrófono.
4. Para detener la grabación, suelte el botón de grabación. Se oirán
dos tonos. La nueva grabación aparecerá en la lista de notas o
en forma de icono incrustado.
También puede grabar una nota de voz punteando en el botón de Grabación
de la barra de herramientas de Grabación.

42 | Guía del usuario del Asistente digital personal hp Jornada serie 560
Para reproducir una grabación
• Puntee en la grabación en la lista de grabaciones o en su icono
incrustado en la nota.
Indica que hay una
grabación incrustad
a
Puntee aquí para
empezar a grabar
Puntee aquí para mostrar u ocultar
la barra d e herram ientas de Gra bación
Formatos de grabación
Su hp Jornada admite varios formatos para las notas de voz. Los formatos
se distinguen por la calidad de la grabación y por el tamaño del archivo
de sonido. Al seleccionar un formato de grabación, debe considerar la
calidad de grabación que necesita y la cantidad de memoria de
almacenamiento del hp Jornada que utilizará la grabación.

Capítulo 3 | Descripción General de Windows para Pocket PC | 43
Además, no todos los formatos de grabación son compatibles con todos
los programas y equipos. Si va a compartir grabaciones con otros equipos
o transferirlas al PC de escritorio, asegúrese de elegir un formato de
grabación compatible con el software que va a utilizar para reproducir
grabaciones en el otro equipo.
El formato PCM proporciona la máxima calidad de grabación y es
compatible con todos los modelos de hp Jornada, otros dispositivos
móviles que usen el sistema operativo Windows y PCs de escritorio que
usen sistemas operativos Windows. El formato GSM es compatible con
todos los modelos de hp Jornada y otros dispositivos móviles que usen el
sistema operativo Windows, pero no funciona con PCs de escritorio.
Para seleccionar un formato de grabación
1. En el menú Inicio, puntee en Configuración y, a continuación,
en el icono Entrada.
2. En la ficha Opciones del panel de control de Entrada seleccione
una grabación de voz de la lista desplegable.
En la lista de los formatos de grabación de hp Jornada se indica la
velocidad de muestreo, si el formato es estéreo o mono y la memoria de
almacenamiento necesaria por segundo de grabación. Es posible que
necesite probar con velocidades de muestreo y formatos distintos para
determinar el formato que se adapta mejor a su voz.

44 | Guía del usuario del Asistente digital personal hp Jornada serie 560
Cómo usar Mi texto
Cuando use la Bandeja de entrada o MSN Messenger, puede usar Mi
texto para insertar rápidamente en la zona de introducción de texto
mensajes predeterminados o usados frecuentemente. Para insertar un
mensaje, puntee en Mi texto y luego en un mensaje.
Puntee aquí para seleccionar
un mensaje escrito previament
e
Después de insertar un mensaje de Mi texto, puede añadir más texto antes de
enviar el mensaje.
Para editar un mensaje de Mi texto, puntee en Edición (menú
Herramientas), y luego en Mensajes de Mi texto. Seleccione el
mensaje que quiera editar y realice los cambios deseados.

Capítulo 3 | Descripción General de Windows para Pocket PC | 45
Cómo buscar y organizar la información
La característica Buscar del hp Jornada le ayuda a localizar información
fácilmente.
Para encontrar un archivo
• En el menú Inicio, puntee en Buscar. Escriba el texto que desee
buscar, seleccione un tipo de datos y luego puntee en Buscar
para iniciar la búsqueda.
Para encontrar rápidamente información que ocupe mucho espacio de
almacenamiento en el dispositivo, seleccione Más de 64 Kb en Tipo.
También se puede usar el Explorador de archivos para buscar archivos en
el hp Jornada y organizarlos por medio de carpetas. En el menú Inicio,
puntee en Programas y, a continuación, en Explorador de
archivos.
Puntee aquí para
cambiar de carpeta
Seleccione el modo de
ordenar las entradas de la lista
Puntee en el nombre
de la carpeta para abrirla
Puntee y mantenga el lápiz
aquí para crear una carpeta nuev
a

46 | Guía del usuario del Asistente digital personal hp Jornada serie 560
En el Explorador de archivos los archivos pueden moverse punteando y
manteniendo el lápiz en el elemento que se quiera mover, punteando en las
opciones Cortar o Copiar del menú desplegable, desplazándose hasta la
nueva ubicación, y luego punteando en Pegar.

| 47
4 | Cómo conectar con el
PC de escritorio
Para sacar el mayor partido de su hp Jornada, deseará conectarlo al PC
de escritorio o al PC portátil. En este capítulo se describe cómo establecer
la conexión entre el hp Jornada y el su PC de escritorio, y cómo
sincronizar y transferir archivos entre el hp Jornada y el PC de escritorio (o
cualquier otro PC que tenga instalado Microsoft ActiveSync). En este
capítulo, aprenderá a
• Instalar Microsoft ActiveSync en su PC de escritorio
• Usar ActiveSync para Sincronizar datos entre el hp Jornada y el PC
de escritorio.
• Conectar el hp Jornada a su PC de escritorio usando el soporte USB
o el puerto de infrarrojos.

48 | Guía del usuario del Asistente digital personal hp Jornada serie 560
Microsoft ActiveSync
Microsoft ActiveSync le permite sincronizar la información del PC de
escritorio con la del hp Jornada. Además, podrá hacer copia de respaldo
de los datos del hp Jornada en el PC de escritorio y restaurar esos datos
en el hp Jornada. También podrá copiar archivos del hp Jornada en el PC
de escritorio y viceversa.
Antes de iniciar la sincronización, instale ActiveSync en el PC de escritorio
usando el CD Pocket PC Companion. ActiveSync ya está instalado en el
hp Jornada.
Concluida la instalación, el Asistente de Configuración de ActiveSync le
ayudará a conectar el hp Jornada al PC de escritorio, establecer una
asociación que le permita sincronizar la información del hp Jornada y el
equipo de escritorio, y personalizar la configuración de la sincronización.
El primer proceso de sincronización empezará inmediatamente después
de acabar de usar el asistente.
Cómo sincronizar datos
La sincronización consiste en comparar los datos del hp Jornada con los
del PC de escritorio y actualizar ambos equipos con la información más
reciente. Por ejemplo, podrá realizar lo siguiente
• Sincronizar archivos de Microsoft Word y Microsoft Excel del hp
Jornada y el PC de escritorio. Los archivos se convierten
automáticamente al formato correspondiente.
• Sincronizar mensajes de correo electrónico de la Bandeja de entrada
del hp Jornada con los de Microsoft Outlook del PC de escritorio.
• Copiar en el hp Jornada direcciones de sus sitios Web favoritos y de
cualquier página Web que haya marcado para ver sin conexión con
Microsoft Internet Explorer.
• Mantener actualizado su Pocket Outlook sincronizando las bases de
datos de Calendario, Contactos y Tareas con los datos del Microsoft
Outlook del PC de escritorio.
Para sincronizar con Microsoft Outlook 2002 es necesario tener ActiveSync 3.5
en el PC de escritorio.

Capítulo 4 | Cómo Conectar con el PC de Escritorio | 49
Después de la sincronización, la información que tenga almacenada en el
PC de escritorio queda copiada en el hp Jornada, de modo que pueda
llevarla consigo cuando salga. Utilice las opciones de ActiveSync para
seleccionar los tipos de información que vaya a sincronizar y controlar la
cantidad de datos sincronizados. Por ejemplo, si decide sincronizar datos
de Calendario, puede especificar cuantas semanas de citas ya pasadas
desea sincronizar. Salvo que el usuario especifique otra cosa, ActiveSync
no sincroniza automáticamente todos los tipos de información. Utilice las
opciones de ActiveSync para activar o desactivar la sincronización de
determinados tipos de información.
Después de haber instalado ActiveSync y realizado la primera
sincronización, puede controlar el momento de sincronizar seleccionando
un modo de sincronización. Por ejemplo, se puede sincronizar de manera
continua mientras el hp Jornada esté en el soporte o sólo cuando se
seleccione el comando Sincronizar.
Para iniciar la sincronización desde el hp Jornada
1. Conecte el hp Jornada al PC de escritorio. Para obtener más
información, véase “Cómo conectar el hp Jornada” a
continuación.
2. En el menú Inicio, puntee en ActiveSync.
3. Puntee en
para iniciar la sincronización.

50 | Guía del usuario del Asistente digital personal hp Jornada serie 560
Indica el estado de conexió
n
Puntee aquí para
conectar y sincroni zar
Puntee aquí para detener
la sincronización
Indica el estado
de sincronización
Puntee aquí para sincronizar por medio
de R o cambiar la configuración de la sincronización
Puede consultar instrucciones detalladas sobre la configuración de las
opciones de ActiveSync y el uso de ActiveSync en el PC de escritorio en la
Ayuda de ActiveSync del PC de escritorio. Para obtener más información
sobre el uso de ActiveSync, consulte la Ayuda de ActiveSync del hp
Jornada.

Capítulo 4 | Cómo Conectar con el PC de Escritorio | 51
Cómo sincronizar desde una ubicación remota
La sincronización también se puede realizar cuando el hp Jornada esté
conectado al PC de escritorio por medio de una conexión de acceso
telefónico por módem, o a través de una red.
1
. Esta posibilidad puede
serle útil para sincronizar archivos o información de su administrador de
información personal (PIM) cuando esté de viaje. Antes de salir, tiene que
configurar tanto el hp Jornada como el PC de escritorio.
En el hp Jornada
Establezca una asociación entre el hp Jornada y el PC de escritorio con
uno de los métodos de conexión directa (soporte USB o conexión por
infrarrojos) descritos en este capítulo. También tiene que configurar una
conexión en el hp Jornada, según se describe en el capítulo 5,“Cómo
crear una conexión a un ISP o una red”.
En el PC de escritorio
Antes de poder realizar una sincronización remota, el PC de escritorio o
el servidor de red deben estar configurados para permitir que el hp
Jornada se conecte. Dependiendo de la versión de Windows que ejecute
el PC de escritorio, puede que tenga que instalar y configurar los Servicios
de Acceso Remoto o el Acceso Telefónico a Redes de su PC de escritorio.
También tiene que asegurarse de que ActiveSync esté configurado para
permitir una conexión de red. Para obtener más información, consulte la
Ayuda de ActiveSync de su PC de escritorio.
Siga estos pasos para preparar el PC de escritorio antes de salir:
• Si usa un módem en el PC de escritorio, enciéndalo antes de salir.
• Deje el PC de escritorio encendido y asegúrese de haber iniciado la
sesión con el mismo nombre de usuario que con el que haya creado
la asociación.
• Asegúrese de que se esté ejecutando el programa PIM y el de correo
electrónico (Microsoft Outlook o Microsoft Exchange).
Si recibe un mensaje de error en el hp Jornada indicando que debe
prestar atención a cierto tipo de información o si después de la
sincronización hay elementos no resueltos, necesita sincronizar
directamente con el PC de escritorio mediante una conexión por soporte,
por infrarrojos o un cable serie opcional.
1
Requiere un módem opcional y/o una cuenta con un proveedor de servicios
Internet.

52 | Guía del usuario del Asistente digital personal hp Jornada serie 560
Cómo copiar archivos desde y hacia el hp Jornada
y el PC de escritorio
Puede copiar archivos entre el hp Jornada y el PC de escritorio
arrastrando los iconos desde la ventana Dispositivos móviles o hacia ella,
o mediante los comandos Cortar, Copiar y Pegar del menú Edición.
Es posible que los archivos creados en el PC de escritorio necesiten ser
convertidos antes de poder utilizarse en el hp Jornada. y, a la inversa,
puede que sea necesario convertir los creados en el hp Jornada para
utilizarlos en el PC de escritorio. De manera predeterminada, ActiveSync
convierte automáticamente los archivos al tipo adecuado; sin embargo,
puede optar por no convertir archivos o especificar las conversiones para
cada tipo de archivo cambiando las opciones de ActiveSync.
Cómo realizar una copia de respaldo de datos con
ActiveSync
Para evitar la pérdida de datos, es recomendable realizar frecuentemente
una copia de respaldo de los datos contenidos en el hp Jornada, ya sea
mediante Microsoft ActiveSync o la aplicación Copia de respaldo de HP.
Cuando realiza una copia de respaldo del hp Jornada con Microsoft
ActiveSync, el archivo de copia de respaldo contiene todos los archivos,
bases de datos, información PIM y todos los programas residentes en la
memoria RAM, del hp Jornada. El archivo de copia de respaldo se
almacena en el PC de escritorio.
La aplicación de copia de respaldo de hp permite realizar copias de respaldo
de las bases de datos PIM en una tarjeta de memoria CompactFlash, o en la
carpeta de almacenamiento seguro del hp Jornada. Para obtener más
información, consulte la sección “Cómo realizar copias de respaldo y restaurar
datos” en el capítulo 6.

Capítulo 4 | Cómo Conectar con el PC de Escritorio | 53
Si ha establecido una asociación entre el hp Jornada y el PC de escritorio,
puede configurar ActiveSync para que realice automáticamente una copia
de respaldo de los datos cada vez que conecte los dos equipos. También
puede realizar la copia de respaldo del hp Jornada manualmente,
siempre que lo desee. ActiveSync permite elegir entre copiar todos los
datos cada vez que realice una copia de respaldo o copiar sólo la
información nueva y actualizada.
Cuando se utiliza el archivo de copia de respaldo para restaurar la
información en el hp Jornada, la información contenida en ese momento
en el dispositivo es sustituida por la información almacenada en el archivo
de copia de respaldo. Si ha creado archivos en el hp Jornada después de
la última copia de respaldo y no desea borrar esos archivos durante el
proceso de restauración, traslade los archivos desde el hp Jornada al PC
de escritorio antes de restaurar los datos. Puede restaurar datos con
ActiveSync o con la aplicación Copia de respaldo de hp.
Al restaurar datos con ActiveSync se reemplaza toda la información
almacenada en el hp Jornada. Se perderán todos los datos agregados después
de haber creado el archivo de copia de respaldo.
Para obtener más información sobre el uso de ActiveSync, consulte la
Ayuda de ActiveSync del PC de escritorio.
Cómo conectar el hp Jornada
Puede conectar el hp Jornada a un equipo de escritorio de varios modos:
• Usando el soporte USB que acompaña al hp Jornada. El soporte USB
se conecta a un puerto USB del PC de escritorio.
• Usando el puerto de infrarrojos del hp Jornada. Puede conectar el hp
Jornada a un PC de escritorio o portátil equipado con infrarrojos
utilizando el puerto de infrarrojos. Muchos PCs portátiles disponen de
puerto de infrarrojos incorporado; sin embargo, es posible que
necesite adquirir e instalar un transmisor de infrarrojos para el PC de
escritorio.

54 | Guía del usuario del Asistente digital personal hp Jornada serie 560
• A través de una red o una conexión telefónica. Puede sincronizar
mientras está conectado al PC de escritorio por medio de una
conexión de acceso telefónico (módem) o a través de una red de área
local (LAN).
• Usando un soporte o cable serie. Si el PC de escritorio no tiene Puerto
USB ni transmisor de infrarrojos, o si el sistema operativo que utiliza
no admite esos métodos de conexión, puede adquirir un cable serie o
un soporte serie (opcionales) que le permitan conectar el hp Jornada a
un puerto serie. Las instrucciones para establecer una conexión serie
acompañan a dichos accesorios. Tenga en cuenta que Windows 95 y
Windows NT® no admiten conexión USB ni por infrarrojos.
Instale ActiveSync en el PC de escritorio antes de conectar el hp Jornada
mediante la interfaz USB.
Cómo realizar la conexión mediante el soporte
USB
El soporte USB que acompaña al hp Jornada le ofrece una forma práctica
de conectar con el PC de escritorio. Además de permitir la sincronización,
el soporte USB carga la batería principal del hp Jornada. Deje el hp
Jornada en el soporte siempre que no lo lleve consigo, de este modo
siempre estará cargado, sincronizado y listo para salir.
No apague ni reinicialice el PC de escritorio mientras el hp Jornada esté
conectado a él. Apague el hp Jornada, o retírelo del soporte, antes apagar el
PC de escritorio.
Antes de realizar la conexión, asegúrese de lo siguiente: el PC de escritorio
está encendido, ha instalado ActiveSync en él y ActiveSync está configurado
para permitir una conexión USB.

Capítulo 4 | Cómo Conectar con el PC de Escritorio | 55
Para conectar mediante el soporte USB
1. Conecte el enchufe de cc del adaptador de ca al conector de cc
del cable del soporte y enchufe el adaptador de ca a una toma
de corriente.
2. Conecte el cable del soporte a un puerto USB del PC de
escritorio.
3. Si ha instalado una batería extendida (opcional), retire el panel
de expansión de la parte frontal del soporte.
4. Introduzca el hp Jornada dentro del soporte. El hp Jornada debe
iniciarse automáticamente y establecer una conexión con el PC
de escritorio.
Cómo conectar con el PC de escritorio
Al retirar el HP Jornada del soporte, sujete el soporte con una mano y levante
suavemente el hp Jornada con la otra, para evitar forzar los conectores.

56 | Guía del usuario del Asistente digital personal hp Jornada serie 560
Cómo conectar mediante infrarrojos
El puerto de infrarrojos del hp Jornada le ofrece un modo práctico de
conectar con un PC equipado con IrDA, sin necesidad de utilizar cable ni
soporte. Muchos equipos portátiles disponen de puerto de infrarrojos
incorporado; sin embargo, es posible que necesite instalar y configurar un
puerto de infrarrojos en el PC de escritorio. Para instalar dicho puerto,
siga las instrucciones del fabricante. Encontrará información sobre los
controladores para infrarrojos para Microsoft Windows en el sitio Web de
Microsoft Mobile Devices en www.microsoft.com/mobile/pocketpc.
Para obtener instrucciones completas sobre el modo de conectar con un
PC de escritorio usando infrarrojos, consulte la Ayuda de ActiveSync del
PC de escritorio.

| 57
5 | Cómo conectarse a Internet
o a una red
Además de conectar el HP Jornada al PC de escritorio, es posible que
desee conectarlo a otros equipos remotos, de manera que pueda tener
acceso al correo electrónico, explorar Internet o recuperar archivos de una
red corporativa, tanto si está en casa o viajando. En este capítulo se
describe:
• los distintos métodos que puede utilizar para conectar el hp Jornada a
un módem, un teléfono celular o una red
• el modo de configurar el hp Jornada para conectarlo a un Proveedor
de servicios Internet (ISP) o a una red
• cómo explorar el Web (o una intranet corporativa) desde el hp
Jornada mediante Microsoft Internet Explorer y los Favoritos Móviles
• cómo enviar y recibir mensajes de correo electrónico con el hp
Jornada.

58 | Guía del usuario del Asistente digital personal hp Jornada serie 560
Cómo conectar el hp Jornada
El hp Jornada ofrece varias posibilidades de conexión a un equipo
remoto. Puede usar un módem de tarjeta CompactFlash (opcional), un
módem de infrarrojos o un teléfono móvil. Para utilizar cualquiera de estos
métodos necesita adquirir un módem o un adaptador como accesorio
opcional. Para obtener más información acerca de los módems y
accesorios compatibles, visite el sitio Web del hp Jornada, en
www.hp.com/jornada.
Cómo conectar mediante una tarjeta CompactFlash
El hp Jornada admite una gran variedad de módems de tarjeta
CompactFlash y tarjetas de interfaz de red (NIC). Tanto si usa un módem
CompactFlash como una CompactFlash NIC, la tarjeta tiene que ser una
tarjeta CompactFlash Tipo I o una tarjeta CompactFlash Tipo I extendida.
Para obtener una lista de tarjetas CompactFlash compatibles, visite la
página de accesorios de hp Jornada, en www.hp.com/jornada. Para
obtener instrucciones sobre el modo de instalar una tarjeta CompactFlash
en el hp Jornada, consulte la sección “Accesorios” en el Capítulo 6.
Muchas tarjetas NIC requieren instalar también un controlador de
software. El fabricante de la tarjeta ha de proporcionar un controlador de
software para el hp Jornada. Para instalar la tarjeta y configurar el
controlador para el hp Jornada, siga las instrucciones del fabricante.
Después de haber instalado y configurado la tarjeta, aparecerán la marca
y el modelo de la tarjeta en la lista de módems o en la lista de
adaptadores de red cada vez que cree una conexión nueva (véase “Cómo
crear una conexión a un ISP o una red”, más adelante en este capítulo).
Cuando esté listo para conectarse, conecte la tarjeta CompactFlash a una
línea telefónica analógica o a una conexión de red, mediante el cable
adecuado. Siga las instrucciones del fabricante de la tarjeta para conectar
el cable al puerto de la tarjeta.
No conecte un módem CompactFlash a una línea telefónica digital si no está
diseñado especialmente para su uso con líneas digitales.

Capítulo 5 | Cómo Conectarse a Internet | 59
Cómo conectar mediante un módem de infrarrojos
También puede utilizar el puerto de infrarrojos del hp Jornada para
conectarse a Internet o a un equipo remoto usando un módem de
infrarrojos compatible con IrDA. Al crear una nueva conexión de acceso
telefónico, seleccione Módem genérico IrDA de la lista de módems.
Conecte el módem a una línea telefónica, según las instrucciones del
fabricante y alinee el puerto infrarrojo del hp Jornada con el puerto
infrarrojo del módem antes de marcar.
Cómo conectar mediante un teléfono móvil
Si el servicio de telefonía móvil admite conexión a datos remotos, puede
utilizar el teléfono móvil para conectar el hp Jornada a Internet o a un
equipo remoto. Dependiendo de la marca y del modelo del teléfono móvil,
la conexión entre el hp Jornada y el teléfono móvil se establecerá por
medio de una interfaz de tarjeta CompactFlash o del puerto de infrarrojos.
Kit de conexión a CompactFlash
Es posible que el fabricante de su teléfono o de terceros fabricantes,
puedan proporcionarle un kit de conexión para CompactFlash Tipo I o
Tipo I extendido. En cualquier caso, el kit tiene que estar diseñado para
funcionar con el modelo específico del teléfono, y el fabricante ha de
proporcionar un controlador para su uso con el hp Jornada.
Después de haber instalado y configurado la tarjeta, aparecerán la marca
y el modelo de la tarjeta en la lista de módems o en la lista de
adaptadores de red cada vez que cree una conexión nueva (véase “Cómo
crear una conexión a un ISP o una red”, más adelante en este capítulo).
Por infrarrojos
Si su teléfono móvil tiene un puerto de infrarrojos compatible con IrDA
incorporado (o existe para él un kit de conexión por infrarrojos opcional),
puede utilizar el puerto de infrarrojos del hp Jornada para conectarse. Al
crear una nueva conexión de acceso telefónico, seleccione Módem
genérico IrDA en la lista de módems. Antes de marcar, alinee el puerto
de infrarrojos del hp Jornada con el puerto de infrarrojos del teléfono
móvil. Para obtener instrucciones detalladas acerca de cómo establecer
una conexión inalámbrica mediante un teléfono móvil, visite el sitio Web
del hp Jornada, en www.hp.com/jornada.

60 | Guía del usuario del Asistente digital personal hp Jornada serie 560
Cómo crear una conexión a un ISP o una
red
Para conectarse a una red o a Internet, necesita tener una cuenta con un
proveedor de servicios Internet (ISP), una cuenta en su red corporativa o
permiso de acceso para llamar a un equipo específico.
Para cada cuenta necesitará un nombre de usuario y una contraseña,
proporcionada por el ISP o por el administrador de la cuenta. Si se
conecta a un ISP comercial, necesitará también saber el número de acceso
telefónico y las direcciones IP y DNS (si se solicitan).
Si tiene intención de utilizar la cuenta para enviar o recibir mensajes de
correo electrónico directamente desde su hp Jornada, el ISP o el
administrador de la cuenta tienen que proporcionarle también la siguiente
información:
• Un nombre de usuario y una contraseña para su cuenta de correo
electrónico (pueden ser diferentes a los que utiliza para conectarse).
• El nombre del servidor POP3 o IMAP4 (para los mensajes entrantes).
• El nombre del servidor SMTP (para los mensajes salientes).
Para poder usar el módem para conectar con un ISP o llamar a un PC de
escritorio específico, tiene que crear una conexión para dicho servicio en
el hp Jornada. Si utiliza una tarjeta NIC para conectarse a una red
corporativa, tiene que configurar su conexión de red. El hp Jornada
reconocerá la conexión una vez que haya conectado el cable de red a la
tarjeta NIC.
Para crear una conexión por módem con un ISP
1. Solicite la siguiente información a su ISP: número del acceso
telefónico del ISP, nombre de usuario, contraseña y configuración
TCP/IP.
2. En el menú Inicio, puntee en Configuración. En la ficha
Conexiones, puntee en Conexiones.
3. En las opciones de conexión automática a Internet, seleccione
Configuración de Internet y luego puntee en Modificar.
4. En la ficha Módem, puntee en Nuevo.

Capítulo 5 | Cómo Conectarse a Internet | 61
5. Escriba un nombre para la conexión; por ejemplo “Conexión
ISP”.
6. En la lista Seleccione un módem, seleccione su tipo de
módem.
7. No tiene por qué ser necesario cambiar la configuración
avanzada. La mayoría de los ISP asignan las direcciones IP
dinámicamente. Si el ISP con el que vaya a conectar no usa
direcciones IP asignadas dinámicamente, puntee en Avanzada
y a continuación escriba la dirección en la ficha TCP/IP. Puntee
en Aceptar y, a continuación, en Siguiente.
8. Escriba el número de acceso telefónico o la cadena de marcado,
y luego puntee en Siguiente.
9. Seleccione las demás opciones que desee y luego puntee en
Finalizar.
10. En la ficha Marcado, escriba su ubicación actual y el tipo de
teléfono. Esta configuración se aplicará a todas las conexiones
que cree.
Para abrir la conexión basta con abrir un programa que requiera
conexión a Internet. El hp Jornada intentará conectar automáticamente.
Cuando haya conectado, podrá:
• Enviar y recibir mensajes de correo electrónico usando la Bandeja de
entrada. Para poder usar la Bandeja de entrada, tiene que
proporcionarle la información que necesita para comunicarse con el
servidor de correo electrónico. Para obtener instrucciones específicas,
consulte la sección “Cómo conectar directamente con un servidor de
correo electrónico”, más adelante en este capítulo.
• Visitar páginas Web y WAP usando Pocket Internet Explorer. Para
obtener más información, consulte la sección “Cómo explorar la Web
(o una intranet corporativa)”, más adelante, en este capítulo.
• Enviar y recibir mensajes instantáneamente con MSN Messenger.
Para obtener más información, consulte la sección "MSN Messenger”,
en el capítulo 8.

62 | Guía del usuario del Asistente digital personal hp Jornada serie 560
Para crear una conexión por módem con una red
1. Solicite la siguiente información al administrador de la red:
número del acceso telefónico, nombre de usuario, contraseña,
nombre de dominio y configuración TCP/IP.
2. En el menú Inicio, puntee en Configuración. En la ficha
Conexiones, puntee en Conexiones.
3. En las opciones de conexión automática a Internet, seleccione
Configuración de Internet y luego puntee en Modificar.
4. En la ficha Módem, puntee en Nuevo.
5. Escriba un nombre para la conexión; por ejemplo: “Conexión de
la Empresa”.
6. En la lista Seleccione un módem, seleccione su tipo de
módem.
7. No tiene por qué ser necesario cambiar la configuración
avanzada. Actualmente, la mayor parte de los servidores utilizan
direcciones asignadas dinámicamente. Si el servidor con el que
vaya a conectar no utiliza una dirección asignada
dinámicamente, puntee en Avanzada y a continuación escriba
la dirección en la ficha TCP/IP. Puntee en Aceptar y, a
continuación, en Siguiente.
8. Escriba el número de acceso telefónico o la cadena de marcado,
y luego puntee en Siguiente.
9. Seleccione las demás opciones que desee y luego puntee en
Finalizar.
10. En la ficha Marcado, escriba su ubicación actual y el tipo de
teléfono (la mayoría de las líneas telefónicas son tonales). Esta
configuración se aplicará a todas las conexiones que cree.
Para iniciar la conexión basta con abrir un programa que requiera
conexión a Internet. El hp Jornada intentará conectar automáticamente.
Cuando haya conectado, podrá:
• Enviar y recibir mensajes de correo electrónico usando la Bandeja de
entrada. Para poder usar la Bandeja de entrada, tiene que
proporcionarle la información que necesita para comunicarse con el
servidor de correo electrónico. Para obtener instrucciones específicas,
consulte la sección “Cómo conectar directamente con un servidor de
correo electrónico”, más adelante en este capítulo.

Capítulo 5 | Cómo Conectarse a Internet | 63
• Visitar páginas Web o WAP de Internet o de la intranet, usando
Pocket Internet Explorer.
• Enviar y recibir mensajes instantáneamente con MSN Messenger.
Para obtener más información, consulte la sección “MSN Messenger”,
en el capítulo 8.
• Sincronizar datos con un equipo conectado a la red. Para obtener
más información, consulte la Ayuda de ActiveSync de su PC de
escritorio.
Cómo cerrar una conexión
Si abrió la conexión desde un programa, por ejemplo, desde la Bandeja
de entrada o Pocket Internet Explorer, cierre primero ese programa. Para
desconectar, realice una de las siguientes acciones:
• Si está conectado por medio de una conexión telefónica o de red,
puntee en el icono de Conexión,
, de la barra de Exploración y
luego en Terminar.
• Si está conectado por medio de un cable o del soporte, desconecte el
hp Jornada del cable o extráigalo del soporte.
• Si está conectado por medio de infrarrojos, aleje el dispositivo del PC
de escritorio.
• Si está conectado por medio de una tarjeta de red (Ethernet), extraiga
la tarjeta del hp Jornada.
Dónde obtener Ayuda sobre la conexión
Hallará más información sobre los procedimientos descritos en esta guía y
sobre otros procedimientos, en las siguientes ubicaciones:
• “Enviar y recibir mensajes de correo electrónico”, en este capítulo
• la Ayuda en línea del hp Jornada
• la Ayuda de ActiveSync incluida en el PC de escritorio
Para obtener más ayuda sobre la solución de problemas, véase
“Conexiones remotas”, en el capítulo 9, o visite el sitio Web de Microsoft
Windows Mobile Devices en www.microsoft.com/mobile.

64 | Guía del usuario del Asistente digital personal hp Jornada serie 560
Cómo explorar la Web (o una intranet
corporativa)
Una vez conectado a un ISP o a una red, podrá explorar Internet, o una
Intranet corporativa. También puede usar Pocket Internet Explorer para
explorar contenido Web y WAP mientras no se está conectado
(descargando favoritos móviles y canales en su hp Jornada).
Cómo usar Microsoft Pocket Internet Explorer
Puede usar la aplicación Microsoft Pocket Internet Explorer para ver
páginas con cualquiera de los siguientes procedimientos:
• Conectar con un ISP o una red y explorar la Web. Para hacerlo, antes
tendrá que crear la conexión del modo descrito en “Cómo crear una
conexión a un ISP o una red”, anteriormente en este mismo capítulo.
• Durante la sincronización con el PC de escritorio, descargue sus
vínculos favoritos y sus favoritos móviles , que están almacenados en
la subcarpeta Favoritos Móviles de Internet Explorer en el PC de
escritorio.
Mientras está conectado a un ISP o una red, también puede descargar
archivos y programas desde Internet o una Intranet.
Para iniciar Pocket Internet Explorer
• En el menú Inicio, puntee en Internet Explorer.

Capítulo 5 | Cómo Conectarse a Internet | 65
Puntee aquí para visitar
el sitio Web de hp jornad
a
Botón “Ocultar imágenes”
Botón “Favoritos”
Botón “Página principal”
Botón “Actualizar”
Página de inicio de Pocket Internet Explorer

66 | Guía del usuario del Asistente digital personal hp Jornada serie 560
Para ver los favoritos móviles y los canales
1. Puntee en el botón Favoritos para ver su lista de favoritos.
2. En la lista, puntee en la página que desee ver.
Puntee en el favorito
que desee ver
Puntee aquí para añadir
o quitar una carpeta o u
n
vínculo favorito
Aparecerá la página que cargó la última vez que realizó una
sincronización con el PC de escritorio. Si esa página no está en el hp
Jornada, aparecerá atenuada en la lista de Favoritos. Tendrá que
sincronizar otra vez con su PC de escritorio para cargar la página en el
hp Jornada o conectarse a Internet para verla.

Capítulo 5 | Cómo Conectarse a Internet | 67
Para explorar Internet
1. Establezca una conexión con su ISP o su red corporativa del
modo descrito en este capítulo.
2. Para conectar y empezar a explorar, realice una de las siguientes
acciones:
• Puntee en el botón Favoritos y luego puntee en el favorito que
desee ver.
• Puntee en Ver y luego en Barra de direcciones. En la barra
de direcciones que aparece en la parte superior de la pantalla,
escriba la dirección Web que quiera visitar y luego puntee en Ir.
Puntee en la flecha para elegir direcciones introducidas
anteriormente.
La carpeta Favoritos Móviles
Sólo se sincronizarán con el hp Jornada los elementos guardados en la
subcarpeta Favoritos Móviles de la carpeta Favoritos del Internet Explorer
del PC de escritorio. Esa carpeta se crea automáticamente al instalar
ActiveSync.
Vínculos favoritos
Durante la sincronización, la lista de vínculos favoritos de la carpeta
Favoritos Móviles del PC de escritorio se sincroniza con el Pocket Internet
Explorer del hp Jornada. Ambos equipos se actualizan con los cambios
introducidos en cualquiera de las listas cada vez que se ejecuta la
sincronización. Si no marca el vínculo favorito como favorito móvil, sólo se
cargará en el hp Jornada el vínculo (y no la página), y tendrá que
conectarse al ISP o a la red para ver el contenido. Para obtener más
información sobre la sincronización, consulte la Ayuda de ActiveSync del
PC de escritorio.

68 | Guía del usuario del Asistente digital personal hp Jornada serie 560
Favoritos móviles
Si usa Microsoft Internet Explorer 5 o posterior en el PC de escritorio,
puede cargar favoritos móviles en el hp Jornada. Al sincronizar el PC de
escritorio con el hp Jornada, el contenido de los favoritos móviles se carga
en el hp Jornada, permitiéndole ver las páginas aunque no esté conectado
a su ISP o a la red.
Utilice el complemento de Internet Explorer 5 instalado con ActiveSync
para crear rápidamente favoritos móviles.
Para crear un favorito móvil
1. En Internet Explorer 5 del PC de escritorio, haga clic en
Herramientas y luego en Crear favorito móvil.
• Para cambiar el nombre del vínculo, escriba un nombre
nuevo en el cuadro Nombre.
• Para cambiar la frecuencia de actualización del favorito
móvil, seleccione el calendario de actualización que
desee en Actualizar.
2. Haga clic en Aceptar. Internet Explorer cargará la última versión
de la página Web en el PC de escritorio.
3. Si desea cargar las páginas que están vinculadas al favorito
móvil que acaba de crear, haga clic con el botón secundario del
mouse en el favorito móvil y luego haga clic en Propiedades.
En la ficha Descargar, especifique el número de vínculos que
desee cargar. Para ahorrar memoria en el hp Jornada, cargue
sólo un nivel de vínculos.
4. Sincronice el dispositivo con el PC de escritorio. Los Favoritos
Móviles almacenados en la carpeta Favoritos móviles de Internet
Explorer 5 se cargarán en el hp Jornada.

Capítulo 5 | Cómo Conectarse a Internet | 69
Si no especifica un calendario de actualización, tiene que cargar manualmente
el contenido para mantener actualizada la información del PC de escritorio y el
hp Jornada. Antes de sincronizar, haga clic en el menú Herramientas y
luego en Sincronizar en Internet Explorer del PC de escritorio. Internet
Explorer le indica la última vez que se ha cargado contenido en el PC. Si es
necesario, puede cargar contenido manualmente.
Puede añadir un botón a la barra de herramientas de Internet Explorer para
crear favoritos móviles. En Internet Explorer 5 del PC de escritorio, haga clic en
Ver, Barras de herramientas y luego en Personalizar.
Ahorrar memoria
Los favoritos móviles consumen memoria del hp Jornada. Siga estas
sugerencias para minimizar la cantidad de memoria utilizada:
• Use la configuración de ActiveSync para desactivar las imágenes y
los sonidos de la información de los Favoritos móviles o impida que
algunos de ellos se carguen en el hp Jornada. Para obtener más
información, consulte la Ayuda de ActiveSync.
• Limite el número de páginas vinculadas que puede cargar. En Internet
Explorer del PC de escritorio, haga clic con el botón secundario del
mouse en el favorito móvil que quiera cambiar y luego haga clic en
Propiedades. En la ficha Descargar, seleccione 0 ó 1 como el
número de páginas vinculadas que desea cargar.
Cómo usar los canales AvantGo
AvantGo es un servicio interactivo gratuito que proporciona acceso a
contenido personalizado y a miles de sitios Web de gran aceptación.
Puede suscribirse a canales AvantGo directamente desde el hp Jornada.
Realizada la suscripción, puede sincronizar el hp Jornada con el PC de
escritorio, o conectarse a Internet, para cargar el contenido. Si desea más
información, visite el sitio Web de AvantGo.
Para suscribirse a AvantGo
1. En las opciones del ActiveSync del PC de escritorio, active la
sincronización para el tipo de información AvantGo.

70 | Guía del usuario del Asistente digital personal hp Jornada serie 560
2. En el Pocket Internet Explorer del hp Jornada, puntee en el botón
Favoritos para abrir su lista de favoritos.
3. Puntee en el vínculo Canales AvantGo.
4. Puntee en el botón Activar.
5. Siga las instrucciones que aparezcan en pantalla. Tendrá que
sincronizar el hp Jornada con el PC de escritorio y luego puntear
en el botón Mis canales para concluir la configuración de
AvantGo.
Cuando la sincronización haya concluido, puntee en el vínculo Canales
AvantGo de su lista de favoritos para ver algunos de los canales más
visitados. Para agregar o quitar canales, puntee en el vínculo Agregar o
Quitar.
Cómo enviar y recibir correo electrónico
Si tiene una cuenta de correo electrónico en un ISP o una red corporativa,
para enviar y recibir mensajes puede usar la Bandeja de entrada de dos
formas:
• Sincronizando los mensajes de correo electrónico con la aplicación
Microsoft Exchange o Microsoft Outlook del PC de escritorio.
• Enviando y recibiendo mensajes de correo electrónico conectando
directamente con un servidor de correo electrónico a través de un ISP
o una red.
Cómo sincronizar mensajes de correo electrónico
Puede sincronizar los mensajes de correo electrónico dentro del proceso
general de sincronización cada vez que conecte el hp Jornada al PC de
escritorio. Primero tiene que habilitar la sincronización de la Bandeja de
entrada en ActiveSync. Para obtener más información sobre cómo
habilitar la sincronización de la Bandeja de entrada, consulte la Ayuda de
ActiveSync del PC de escritorio.

Capítulo 5 | Cómo Conectarse a Internet | 71
Durante la sincronización se produce lo siguiente:
• Los mensajes de las carpetas de correo de las aplicaciones Microsoft
Exchange o Outlook del PC de escritorio se copian en la carpeta
ActiveSync del hp Jornada. Si el usuario no establece otra cosa,
recibirá sólo los mensajes de los 3 últimos días, las 100 primeras
líneas de cada mensaje y los archivos adjuntos de tamaño inferior a
100 Kb.
• Los mensajes de la carpeta Bandeja de salida del hp Jornada se
transfieren a Exchange o Outlook y luego son enviados desde esos
programas.
• Los mensajes de correo que estén en subcarpetas han de ser
seleccionados en el ActiveSync del PC de escritorio para ser
transferidos.
Cómo conectar directamente con un servidor de
correo electrónico
Además de sincronizar los mensajes de correo con el PC de escritorio,
puede enviar y recibir mensajes de correo electrónico usando un módem o
una conexión de red y la Bandeja de entrada del hp Jornada.
Además de crear una conexión con una red o un ISP, tiene que establecer
un “servicio” de correo electrónico en la Bandeja de entrada.
El ISP o la red han de usar un servidor de correo POP3 o IMAP4 y una puerta
de enlace SMTP.
Para configurar un servicio de correo electrónico
• En Bandeja de entrada, puntee en Servicios y luego en
Servicio nuevo. Siga las instrucciones del Asistente para
servicios nuevos.
Puede usar varios servicios de correo electrónico para recibir mensajes. En
cada caso, primero tendrá que establecer y nombrar el servicio de correo
que se proponga usar. Si usa el mismo servicio para conectar con distintos
buzones, establezca un servicio diferente para cada buzón.

72 | Guía del usuario del Asistente digital personal hp Jornada serie 560
Para conectar con un servicio de correo electrónico
• En la Bandeja de entrada, puntee en Servicios y luego en
Conectar.
Al conectarse al servidor de correo electrónico, se cargan en la carpeta
Bandeja de entrada del hp Jornada los mensajes nuevos, se envían los
mensajes de la carpeta Bandeja de salida y se eliminan de la carpeta
Bandeja de entrada del hp Jornada los mensajes que han sido eliminados
en el servidor de correo electrónico.
Los mensajes que reciba directamente desde un servidor de correo
electrónico están vinculados al servidor de correo electrónico y no al PC
de escritorio. Si elimina un mensaje en el hp Jornada, se borrará también
del servidor de correo electrónico la próxima vez que se conecte, de
acuerdo con la configuración que haya seleccionado en ActiveSync.
Puede trabajar estando o no conectado. Si trabaja con conexión, puede
leer y responder a los mensajes mientras está conectado al servidor de
correo electrónico. Los mensajes se envían tan pronto como se puntee en
Enviar y así se ahorra espacio en el hp Jornada.
Si trabaja sin conexión, es recomendable cargar las cabeceras de los
mensajes nuevos o mensajes parciales: de este modo podrá desconectarse
del servidor de correo electrónico y decidir qué mensajes desea cargar
por completo. La próxima vez que se conecte, la Bandeja de entrada
cargará todos los mensajes que usted haya marcado para recuperar y
enviará los mensajes contenidos en la carpeta Bandeja de salida.

Capítulo 5 | Cómo Conectarse a Internet | 73
Cómo usar la lista de mensajes
Los mensajes que recibe se muestran en la lista de mensajes. Si usted no
establece otra cosa, los mensajes recibidos más recientemente aparecen
en primer lugar.
Puntee aquí para conectar
con el servicio seleccionado
Seleccione el servicio
y la carpeta que desee ver
Seleccione el modo de
ordenar los mensajes
Puntee aquí para
abrir un mensaje
Puntee y mantenga el
lápiz para abrir un menú
desplegable de accione
s
Puntee aquí para enviar
y recibir correo electrónico
Al recibir un mensaje, puntee sobre él para abrirlo. Los mensajes no leídos
aparecen en negrita.

74 | Guía del usuario del Asistente digital personal hp Jornada serie 560
Puntee aquí para volve
r
a la lista de mensajes
Puntee aquí para
borrar este men saje
Puntee aquí para ver el
mensaje siguiente o el anterior
Puntee aquí para responder
a este mensaje o reenviarlo
Cuando se conecte a su servidor de correo o sincronice con su equipo de
escritorio, recibirá (si no establece otra cosa) sólo los mensajes de los
cinco últimos días , las primeras 100 líneas de cada mensaje nuevo, y los
archivos adjuntos de tamaño inferior a 100 Kb.. Los mensajes originales
permanecen en el servidor de correo o en el PC de escritorio.
Puede marcar los mensajes que quiera recibir íntegros en el curso de la
próxima sincronización o conexión con el servidor de correo electrónico.
En la lista de mensajes puntee y mantenga el lápiz en el mensaje que
desea recuperar. En el menú emergente, puntee en Marcar para
descargar. Los iconos de la lista de mensajes de la Bandeja de entrada
le ofrecen indicaciones visuales del estado del mensaje.

Capítulo 5 | Cómo Conectarse a Internet | 75
Al configurar el servicio o seleccionar las opciones de sincronización
especifica las preferencias para la carga. Puede cambiar dichas
preferencias en cualquier momento:
• Cambie las opciones de sincronización de la Bandeja de entrada
usando las opciones de ActiveSync. Para obtener más información,
consulte la Ayuda de ActiveSync.
• Cambie las opciones de conexión directa con el servidor de correo
electrónico en la aplicación Bandeja de entrada del hp Jornada.
Puntee en Herramientas y luego en Opciones. En la ficha
Servicios, puntee en el servicio que desee cambiar. Para eliminar un
servicio, puntee y mantenga el lápiz en el servicio y luego puntee en
Eliminar.
Como redactar mensajes
Para redactar un mensaje
1. Puntee en Nuevo.
2. En el cuadro Para, escriba la dirección de correo electrónico de
uno o varios destinatarios, separándolas con un punto y coma, o
seleccione un nombre de la lista de contactos punteando en el
botón Libreta de direcciones.

76 | Guía del usuario del Asistente digital personal hp Jornada serie 560
Puntee aquí para enviar el mensaje
Puntee aquí para mostrar
u ocultar toda la cabecera
Puntee aquí para mostrar u ocultar
la barra de herramientas de grab ación
Puntee aquí para ver la
libreta de direcciones
Puntee aquí para insertar
mensajes comunes
3. Redacte el mensaje. Para escribir mensajes preestablecidos o
usados frecuentemente, puntee en Mi texto y seleccione uno.
4. Cuando haya terminado de redactar el mensaje, puntee en
Enviar.

Capítulo 5 | Cómo Conectarse a Internet | 77
El mensaje pasa a la carpeta Bandeja de salida del hp Jornada y se
entrega por uno de los dos siguientes procedimientos:
• Es transferido a la carpeta Bandeja de salida de las aplicaciones
Exchange o Outlook del PC de escritorio y es enviado la próxima vez
que sincronice.
• Es transferido al servidor de correo electrónico la próxima vez que se
conecte con él. Asegúrese de que el correspondiente servicio esté
seleccionado en el menú Servicios de la Bandeja de entrada. Luego,
puntee en el botón Conectar (o en la opción Conectar del menú
Servicios).
Cómo administrar mensajes y carpetas de correo
electrónico
Si usted no establece otra cosa, los mensajes aparecen en una de las
cinco carpetas de cada servicio que haya creado: Bandeja de entrada,
Elementos eliminados, Borradores, Bandeja de salida y Elementos
enviados. La carpeta Elementos eliminados contiene mensajes que se han
eliminado en el hp Jornada. El comportamiento de las carpetas Elementos
eliminados y Elementos enviados depende de las opciones que haya
elegido. En la lista de mensajes, puntee en Herramientas y luego en
Opciones. En la ficha Mensaje, seleccione las opciones que desee.
Puede organizar los mensajes usando otras carpetas. Para crear carpetas
nuevas, puntee en Herramientas y luego en Administrar carpetas.
Para mover un mensaje a otra carpeta, puntee y mantenga el lápiz en
dicho mensaje en la lista de mensajes y luego puntee en Mover a en el
menú emergente.

78 | Guía del usuario del Asistente digital personal hp Jornada serie 560
Comportamiento de las carpetas con una conexión directa a un
servidor de correo electrónico
El comportamiento de las carpetas creadas variará dependiendo de si se
está utilizando ActiveSync, POP3 o IMAP4.
• Si usa ActiveSync, los mensajes de correo de la carpeta de la
Bandeja de entrada de Outlook se sincronizarán automáticamente
con el hp Jornada. Puede optar por sincronizar más carpetas
designándolas para ActiveSync. Las carpetas que cree y los mensajes
que mueva se duplicarán en el servidor. Por ejemplo, si mueve dos
mensajes desde la carpeta Bandeja de entrada a una carpeta
llamada Familia y ha designado la carpeta Familia para sincronizar,
el servidor crea una copia de esa carpeta y copias de los dos
mensajes que contiene. De este modo, podrá leer los mensajes
aunque no esté frente a su equipo de escritorio.
• Si usa POP3 y mueve mensajes de correo electrónico a una carpeta
que haya creado, se romperá el vínculo entre los mensajes del hp
Jornada y la copia de los mismos en el servidor de correo. La próxima
vez que conecte, el servidor de correo detectará que los mensajes
faltan de la Bandeja de entrada del hp Jornada y los eliminará del
servidor. De este modo se evita tener copias duplicadas de un
mensaje de correo electrónico, pero también se pierde la posibilidad
de acceder a los mensajes de correo electrónico que se hayan
movido a carpetas creadas desde cualquier equipo distinto del hp
Jornada.
• Si usa IMAP4, as carpetas que cree y los mensajes que mueva se
duplicarán en el servidor. Por tanto, los mensajes estarán a su
disposición siempre que conecte con su servidor de correo, ya sea
usando el hp Jornada o el equipo de escritorio. Esta sincronización de
carpetas se produce siempre que se conecte con su servidor de
correo, cree carpetas nuevas o elimine o cambie el nombre de las
existentes mientras esté conectado.

| 79
6 | Cómo configurar
y optimizar el hp Jornada
En este capítulo se describen modos de optimizar el hp Jornada usando la
Configuración y la aplicación Configuración de hp, y modos de ampliar
sus prestaciones y funcionalidad agregando programas. En este capítulo
también se ofrecen sugerencias importantes acerca de cómo proteger los
datos mediante la administración de energía y de memoria y cómo utilizar
la configuración de seguridad. En este capítulo, aprenderá a:
• Administrar la energía de manera eficaz.
• Administrar la memoria del hp Jornada.
• Ajustar la configuración de la pantalla y los sonidos.
• Usar las características de seguridad para proteger los datos.
• Configurar botones de hardware.
• Configurar menús para tener acceso sencillo a programas y
documentos.
• Agregar o quitar programas.
• Agregar funcionalidad al hp Jornada con tarjetas CompactFlash y
accesorios opcionales.

80 | Guía del usuario del Asistente digital personal hp Jornada serie 560
Cómo administrar la energía
Debido a que los datos y archivos que guarda en el hp Jornada se
almacenan en la memoria RAM, es extremadamente importante que éste
disponga en todo momento de un suministro continuo de energía. Si el hp
Jornada no recibe suministro de energía, toda la información almacenada
en la memoria RAM se pierde. Aunque no se borran ni Microsoft
Windows para Pocket PC ni los programas preinstalados, cualquier
configuración personalizada o cualquier programa que haya añadido se
borrará si se pierde el suministro de energía.
Los datos almacenados en la carpeta de almacenamiento seguro de hp o en
una tarjeta CompactFlash se conservarán, aunque el hp Jornada pierda el
suministro de energía. Para proteger los datos, use la aplicación Copia de
respaldo de hp para hacer copias de respaldo periódicas en la carpeta de
almacenamiento seguro de hp o en una tarjeta CompactFlash.
El tiempo que funcione el hp Jornada sin recargar la batería depende de
cuáles sean las características y funciones que más se utilicen. En
condiciones de uso normales, la batería incluida con el hp Jornada
proporcionará aproximadamente 14 horas de uso (sin luz de fondo).
Algunas funciones, como escuchar música o utilizar tarjetas
CompactFlash, consumen una cantidad importante de energía, por lo que
es posible que hagan que este tiempo se reduzca considerablemente.
Cuando el hp Jornada muestre un cuadro de diálogo advirtiéndole de que
la batería se está agotando, debe actuar lo antes posible recargando la
batería principal o sustituyendo la batería de seguridad. Si continúa
utilizando el hp Jornada hasta que la batería alcance una punto crítico de
descarga, aparecerá el mensaje “Batería muy baja” y el dispositivo se
apagará automáticamente. No podrá utilizar el hp Jornada hasta haberlo
conectado a una fuente externa de alimentación para cargarlo. La batería
de seguridad no proporciona suficiente energía para el funcionamiento
del hp Jornada: su única finalidad es conservar los datos durante un breve
plazo mientras se recarga la batería principal.

Capítulo 6 | Cómo Configurar y Optimizar el hp Jornada | 81
Como la batería principal se carga automáticamente siempre que el hp
Jornada está conectado a una fuente de alimentación de ca, para
recargarlo basta con conectar el adaptador de ca a una toma de corriente
o colocar el dispositivo en el soporte USB cuando quede poca carga en la
batería. Mientras el hp Jornada está conectado a fuente de la
alimentación de ca, el botón de notificación/LED indica el estado de la
carga:
• El color ámbar indica que la batería se está cargando (conectada a
la fuente de alimentación de ca).
• El color verde indica que la batería está totalmente cargada.
Para comprobar la energía restante de la batería
1. En el menú Inicio, puntee en Configuración.
2. En la ficha Sistema, puntee en el icono Alimentación.
La carga restante se indica en una barra de estado, en el panel
de control de Alimentación.
Bajo ciertas condiciones, el icono de estado de la alimentación aparece en la
barra de comandos de la pantalla Hoy. Para abrir el panel de control de
Alimentación basta con puntear en el icono de estado de la alimentación.
Consejos para ahorrar energía
Siga estos consejos para obtener el máximo provecho de la carga de la
batería del hp Jornada:
• Apague la luz de fondo. Mantenga presionado el botón de
encendido para apagar la luz de fondo, o use el panel de control de
la Luz de fondo para determinar que la luz de fondo se apague
automáticamente transcurrido un breve período de inactividad.
• Apague la pantalla manualmente. Si está escuchando música
o utilizando otras funciones que no necesiten el uso de la pantalla,
apáguela manteniendo presionado el botón de notificación/LED
(Para encenderla, presione y mantenga presionado de nuevo el botón
de notificación/LED).

82 | Guía del usuario del Asistente digital personal hp Jornada serie 560
• Suspenda frecuentemente. Use el panel de control
Alimentación para reducir el período de tiempo de inactividad
continua que deba transcurrir para que el hp Jornada realice una
suspensión automática. Presione el botón de encendido, para apagar
el hp Jornada cuando no lo esté utilizando, aunque sea por poco
tiempo.
• Use siempre una fuente de alimentación de ca cuando
conecte el hp Jornada al PC de escritorio. Recuerde que el
hp Jornada no realiza suspensiones automáticas mientras está
conectado.
• Desactive sonidos. Use la aplicación Configuración de hp para
silenciar el altavoz, o use el panel de control de sonido y
notificaciones para desactivar todos los sonidos salvo los más
necesarios del sistema.
• No use accesorios basados en la tarjeta CompactFlash
cuando el dispositivo se alimente de la batería. Algunas
tarjetas CompactFlash consumen una cantidad considerable de
energía y agotan rápidamente la batería.
• No “preste oídos” a transferencias por infrarrojos. Aunque
el hp Jornada puede monitorizar constantemente el puerto de
infrarrojos para detectar el envío de archivos desde otros dispositivos,
de este modo la batería se agota rápidamente.
Use el adaptador de ca para enchufar el hp Jornada a una fuente de
alimentación externa siempre que sea posible, especialmente cuando lo
conecte a un PC de escritorio o al usar un módem de tarjeta CompactFlash
card, una tarjeta de interfaz de red (NIC) u otro periférico. No deje al botón de
notificación/LED parpadear durante mucho tiempo.
Cómo administrar la memoria
El hp Jornada utiliza tres tipos de memoria: la carpeta de almacenamiento
seguro, programas y memoria de almacenamiento (RAM) y las tarjetas de
memoria CompactFlash (opcionales).

Capítulo 6 | Cómo Configurar y Optimizar el hp Jornada | 83
La carpeta de almacenamiento seguro de hp
La carpeta de almacenamiento seguro de hp usa memoria no volátil, es
decir, memoria que no se borra cuando el hp Jornada queda sin
suministro de energía. La carpeta de almacenamiento seguro de hp
contiene varios programas preinstalados, además de espacio de
almacenamiento libre que usted puede usar para almacenar sus archivos
más importantes o para ubicar archivos de copia de respaldo.
La carpeta de almacenamiento seguro de hp está dentro de la carpeta Mi
dispositivo del hp Jornada. Los archivos guardados en la carpeta de
almacenamiento seguro de hp no se incluyen al hacer copia de respaldo
de los archivos del hp Jornada con ActiveSync o con la aplicación Copia
de respaldo de hp.
Para obtener más información sobre el modo de hacer una copia de
respaldo del hp Jornada en la carpeta de almacenamiento seguro de hp,
consulte la sección “Cómo realizar copias de respaldo y restaurar datos”
en el capítulo 6.
Programas y memoria de almacenamiento
La memoria RAM, volátil, del hp Jornada está dividida en memoria de
almacenamiento y memoria de programas . El sistema operativo
administra automáticamente el reparto de memoria entre almacenamiento
y programas; sin embargo, en algunas situaciones (como cuando queda
poca memoria) es posible que no sea capaz de ajustar el reparto
adecuadamente. Si recibe un mensaje afirmando que no está disponible
la memoria de almacenamiento o de programas, pruebe alguna de las
soluciones que se indican a continuación.
Para aumentar la memoria de almacenamiento, puede:
• Mover archivos o programas a la carpeta de almacenamiento seguro
de hp. Los archivos de la carpeta de almacenamiento seguro de hp
no consumen memoria de almacenamiento RAM.
• Compre una tarjeta de memoria CompactFlash (opcional) y mueva los
archivos de la memoria interna a la tarjeta. (Para obtener más
información acerca de las tarjetas CompactFlash, consulte la sección
“Accesorios”, más adelante en este mismo capítulo).
• Elimine los archivos innecesarios.

84 | Guía del usuario del Asistente digital personal hp Jornada serie 560
• Elimine las páginas Web que ha almacenado en las carpetas de
Internet Explorer para verlas sin conexión.
• Elimine los programas que ya no utiliza. Consulte la sección “Cómo
agregar o quitar programas” en este capítulo.
• Libere memoria de programas. Consulte la sección siguiente.
Para aumentar la memoria de programas, puede:
• Use el Conmutador de tareas de hp o el panel de control de Memoria
para detener programas que no esté usando actualmente. En la
mayoría de los casos, los programas se detienen automáticamente
para liberar la memoria necesaria. Sin embargo, en algunas
situaciones, como cuando un cuadro de diálogo está esperando una
respuesta, es posible que el programa no pueda detenerse
automáticamente.
• Libere memoria de almacenamiento, del modo descrito anteriormente.
Así liberará algo de memoria de almacenamiento, que podrá usarse
como memoria de programas.
• Retire el hp Jornada del soporte, saque la tarjeta CompactFlash (si
está instalada) y reinicialice el hp Jornada. Consulte la sección “Cómo
reinicializar el hp Jornada”, capítulo 9.
Para utilizar el panel de control de Memoria para
detener programas
1. Abra el panel de control de Memoria y, a continuación, puntee
en la ficha Programas en ejecución para comprobar el
estado de los programas activos.
2. Para detener un programa en ejecución, seleccione el programa
en la lista y luego puntee en Detener.
Para utilizar el Conmutador de tareas de HP para
detener programas
1. Presione y mantenga presionada la tecla de aceleración Tareas
para abrir el conmutador de tareas de hp.
2. Puntee en el botón Cerrar
o bien:
en Cerrar ventana, en el menú emergente, y luego en un
programa de la lista, o en Cerrar todos.

Capítulo 6 | Cómo Configurar y Optimizar el hp Jornada | 85
Tarjetas de memoria CompactFlash
Las tarjetas de memoria CompactFlash son pequeñas tarjetas de memoria
flash extraíbles que le permiten aumentar la memoria del hp Jornada.
Puede usar tarjetas de memoria CompactFlash para almacenamiento de
copias de respaldo, para guardar archivos o para transferir grandes
archivos a otros dispositivos. Las tarjetas CompactFlash son
comercializadas por muy diversos fabricantes.
El hp Jornada admite tarjetas CompactFlash Tipo I o Tipo I extendidas.
Además de las tarjetas de memoria CompactFlash, puede comprar tarjetas
que proporcionan funcionalidad añadida, tales como tarjetas de módem,
de NIC, cámaras y otros periféricos. Para obtener más información,
consulte la sección "Accesorios”, más adelante en este mismo capítulo.
Cómo realizar copias de respaldo y
restaurar datos
Para evitar la pérdida de datos, debe realizar frecuentemente una copia
de respaldo del hp Jornada. El hp Jornada viene acompañado de tres
programas de copia de respaldo:
• Microsoft ActiveSync. ActiveSync le permite realizar una copia
de respaldo de los datos en el PC de escritorio. Puede copiar todos
los datos del hp Jornada o sólo las bases de datos PIM (Calendario,
Contactos y Tareas). Puede configurar ActiveSync para que realice
una copia de respaldo cada vez que se conecte o puede hacer la
copia de respaldo manualmente cuando desee. Para obtener más
información, consulte la Ayuda de ActiveSync de su PC de escritorio.
• Copia de respaldo de hp. La aplicación Copia de respaldo de
hp le permite realizar una copia de todos los datos del hp Jornada o
sólo de sus bases de datos PIM y/o los mensajes de correo
electrónico. Puede guardar el archivo de copia de respaldo en la
carpeta de almacenamiento seguro de hp o en una tarjeta de
memoria CompactFlash extraíble (opcional).

86 | Guía del usuario del Asistente digital personal hp Jornada serie 560
• Copia de respaldo de emergencia de hp. Cuando se activa
la aplicación Copia de respaldo de emergencia de hp, se realiza
automáticamente una copia de respaldo de las bases de datos PIM en
la carpeta de almacenamiento seguro de hp. El archivo de copia de
respaldo está protegido por contraseña. Después de restablecer en el
hp Jornada la configuración predeterminada de fábrica, se le invita a
introducir la contraseña y restaurar las bases de datos.
Cómo usar la Copia de respaldo de hp
La aplicación Copia de respaldo de hp le ofrece mayor flexibilidad para
realizar la copia de respaldo de sus datos de valor. Con Copia de
respaldo de hp, puede realizar una copia de respaldo de todos los datos
o sólo de las bases de datos del Calendario, Contactos, Tareas y Bandeja
de entrada. Puede guardar el archivo de copia de respaldo en la carpeta
de almacenamiento seguro de hp o en una tarjeta de memoria
CompactFlash y proteger, así, sus datos incluso cuando esté de viaje o no
esté frente al PC de escritorio.
Puede realizar una copia de respaldo de sus datos en la memoria (RAM)
interna del hp Jornada. No obstante, si restablece en el hp Jornada la
configuración predeterminada de fábrica, o la unidad queda accidentalmente
sin suministro de energía, el archivo de copia de respaldo se borrará. Para
garantizar la respaldo de los datos, se recomienda realizar la copia de
respaldo en la carpeta de almacenamiento seguro de hp, en una tarjeta de
memoria CompactFlash, o en el PC de escritorio.
Para realizar una copia de respaldo con Copia de
respaldo de hp
1. Use el Conmutador de tareas de hp para cerrar todas las
aplicaciones que estén en ejecución.
2. Desconecte el hp Jornada del PC de escritorio.
3. En el menú Inicio del hp Jornada, puntee en Programas.
4. En la carpeta Aplicaciones, puntee en el icono Copia de respaldo
de hp.

Capítulo 6 | Cómo Configurar y Optimizar el hp Jornada | 87
5. En la ficha Copia de respaldo, seleccione Copiar todos los
archivos o Copiar sólo las bases de datos.
6. Si desea proteger con contraseña el archivo de copia de
respaldo, puntee en Opciones de copia de respaldo y
escriba una contraseña usando el panel de Entrada.
7. Puntee en Realizar ahora una copia de respaldo.
8. En el cuadro Nombre, escriba un nombre para el archivo de
copia de respaldo y seleccione en la lista desplegable una
ubicación de almacenamiento.
9. Puntee en Aceptar.
Cómo restaurar datos
Cuando se usa el archivo de copia de respaldo para restaurar
información, la información del hp Jornada es sustituida por la
información almacenada en el archivo de copia de respaldo. Si ha
creado archivos en el hp Jornada después de la última copia de respaldo
y no desea borrar esos archivos durante el proceso de restauración,
traslade los archivos desde el hp Jornada al PC de escritorio (o a una
tarjeta de memoria CompactFlash (opcional)) antes de restaurar la
información.
Según el tipo de archivo de copia de respaldo, la operación de restauración
sustituye toda la información almacenada en las bases de datos PIM, o todos
los datos almacenados en el hp Jornada. Se perderán todos los datos
agregados después de haber creado el archivo de copia de respaldo.
Para restaurar bases de datos PIM con la aplicación
Copia de respaldo de hp
1. Use el Conmutador de tareas de hp para cerrar todas las
aplicaciones que estén en ejecución. (Para abrir el conmutador
de tareas de hp, presione y mantenga presionada la tecla de
aceleración del menú de inicio de hp y luego puntee en el botón
Cerrar todos).
2. Desconecte el hp Jornada del PC de escritorio.
3. En el menú Inicio del hp Jornada, puntee en Programas.

88 | Guía del usuario del Asistente digital personal hp Jornada serie 560
4. En la carpeta Aplicaciones, puntee en el icono Copia de respaldo
de hp.
5. En la ficha Restaurar, puntee en Restaurar sólo las bases
de datos o en Restaurar ahora.
6. En la lista de archivos, puntee en el nombre de un archivo de
copia de respaldo que desee restaurar.
7. Retire la tarjeta CompactFlash (si está instalada) y reinicialice el
hp Jornada. Consulte la sección “Cómo reinicializar el hp
Jornada”, en el capítulo 9.
Para restaurar todos los datos con la aplicación Copia
de respaldo de hp
1. Desconecte el hp Jornada de la fuente de alimentación de ca y
extraiga tanto la batería principal como la de seguridad. Espere
5 minutos
2. Vuelva a colocar la batería principal y luego la de seguridad.
3. Siga los pasos que le indique el Asistente de bienvenida.
4. En el menú Inicio del hp Jornada, puntee en Programas.
5. En la carpeta Aplicaciones, puntee en el icono Copia de respaldo
de hp.
6. En la ficha Restaurar, seleccione Restaurar todos los
archivos y luego puntee en Restaurar ahora.
7. En la lista de archivos, puntee en el nombre de un archivo de
copia de respaldo que desee restaurar.
8. Retire la tarjeta CompactFlash (si está instalada) y reinicialice el
hp Jornada. Consulte la sección “Cómo reinicializar el hp
Jornada”, en el capítulo 9.
Cuando se restauran datos, el hp Jornada ha de tener la misma configuración
regional que cuando se realizó la copia de respaldo, en caso contrario, no
podrán restaurarse los archivos. Para cambiar la configuración regional, en el
menú Inicio puntee en Configuración, y luego en el icono Configuración
regional de la ficha Sistema. Seleccione su región en la lista desplegable.

Capítulo 6 | Cómo Configurar y Optimizar el hp Jornada | 89
Cómo usar la Copia de respaldo de emergencia de
hp
Cuando se habilita la aplicación Copia de respaldo de hp, las bases de
datos PIM y/o los mensajes de correo electrónico se guardan
automáticamente en la carpeta de almacenamiento seguro de hp. El
archivo de copia de respaldo está protegido incluso aunque el hp Jornada
quede sin suministro de energía o restablezca la configuración
predeterminada de fábrica. No es necesario que lleve una tarjeta de
almacenamiento extraíble ni que conecte con el PC de escritorio para
realizar una copia de respaldo de los datos o restaurar el archivo.
Para que la aplicación Copia de respaldo de emergencia de hp funcione,
tiene que asegurarse de que en la carpeta de almacenamiento seguro de
hp haya memoria libre suficiente para guardar el archivo de copia de
respaldo. Si guarda otros archivos y programas en la carpeta de
almacenamiento seguro de hp, es posible que no tenga espacio suficiente
para el archivo de copia de respaldo.
Para realizar una copia de respaldo con la aplicación
Copia de respaldo de emergencia de hp
1. En el menú Inicio, puntee en Configuración.
2. En la ficha Sistema, puntee en el icono de Copia de respaldo
de emergencia de hp.
3. Active la casilla de verificación Habilitar copia de respaldo
de emergencia.
4. Escriba una contraseña para el archivo de copia de respaldo. Es
imprescindible escribir una contraseña.
5. Active las casillas de verificación de las bases de datos de las
que desee realizar una copia de respaldo.
6. Puntee en Aceptar.
Se realizará automáticamente una copia de respaldo de las bases de
datos que haya seleccionado cada vez que introduzca algún cambio.
Cuando la aplicación Copia de respaldo de hp está activada, aparece el
icono de Copia de respaldo de hp en la barra de Comandos.

90 | Guía del usuario del Asistente digital personal hp Jornada serie 560
Cómo restaurar datos
La aplicación Copia de respaldo de emergencia de hp le ofrece la opción
de restaurar automáticamente los datos cada vez que restablezca la
configuración predeterminada de fábrica del hp Jornada. Después de
haber seguido los pasos del Asistente de bienvenida, se le preguntará si
quiere restaurar sus bases de datos, y luego se le invitará a escribir su
contraseña. Para obtener más información, consulte la sección “Cómo
restablecer la configuración predeterminada de fábrica”, en el capítulo 9.
Cómo ajustar la configuración
Use la aplicación Configuración de hp para cambiar configuraciones, o
seleccionar opciones de pantalla, alertas y notificaciones, así como la
administración de la energía, rápidamente.
Para iniciar la aplicación Configuración de hp
• En el menú Inicio, puntee en Configuración de hp.
Puede usar menús emergentes para cambiar rápidamente los perfiles de
pantalla y volumen. Presione y mantenga presionada la tecla de aceleración
Contactos para abrir el menú emergente perfil de volumen. Presione y
mantenga presionada la tecla de aceleración Calendario para abrir el menú
desplegable del perfil de pantalla.
Configuración de la pantalla
La pantalla del hp Jornada utiliza la luz ambiental para mejorar la calidad
de la presentación. Por ello, cuanto más luminoso sea el ambiente, tanto
mejor se verá la pantalla. Si está en una habitación oscura, puede usar la
luz de fondo para compensar la escasa luz ambiental.
El hp Jornada dispone de un sensor de luz. Puede seleccionarse una
opción para que se encienda automáticamente la luz de fondo siempre
que el sensor detecte que el ambiente es demasiado oscuro para ver la
pantalla con claridad. Use la configuración de la pantalla para ajustar el
brillo de la pantalla del hp Jornada, y seleccione las opciones de
encendido y apagado de la luz de fondo.

Capítulo 6 | Cómo Configurar y Optimizar el hp Jornada | 91
También puede crear perfiles de pantalla para distintos ambientes o
condiciones de iluminación (por ejemplo, para interiores, o para batería
con carga baja). Los perfiles de pantalla recuerdan todas las opciones de
brillo y luz de fondo.
Si usted no establece otra cosa, la configuración de la pantalla aparece
cada vez que se inicia la aplicación Configuración de hp.
Puntee aquí para pa sar a
la configuración de Alimentació
n
o Volumen
Seleccione un perfil
y modifíquelo
Configure las opciones de
luz de fondo para ahorrar
energía
Para cambiar rápidamente los perfiles de pantalla, presione y mantenga
presionada la tecla de aceleración de Calendario y luego seleccione un perfil
en el menú emergente.

92 | Guía del usuario del Asistente digital personal hp Jornada serie 560
Configuración de volumen
La configuración de volumen controla el volumen y el tono de las alarmas
y sonidos de notificación que emite el hp Jornada. Puede generar perfiles
de volumen para distintos ambientes. Por ejemplo: un perfil de Volumen
alto para ambientes ruidosos, o un perfil de Reunión que silencie la mayor
parte de las alertas.
Puntee aquí para pasar a la
configuración de Pantalla
o Alimentación
Seleccione un perfil
para modificarlo
Arrastre el control deslizant
e
para ajustar el volumen
del altavoz
Para cambiar rápidamente los perfiles de pantalla, presione y mantenga
presionada la tecla de aceleración de Calendario y luego seleccione un perfil
en el menú emergente.

Capítulo 6 | Cómo Configurar y Optimizar el hp Jornada | 93
Configuración de las preferencias de alimentación
Use la página Preferencias de alimentación de la aplicación
Configuración de hp para seleccionar opciones de encendido y apagado
del hp Jornada que le proporcionen tanto comodidad de uso como ahorro
de energía.. Puede establecer que su hp Jornada se encienda cada vez
que puntee en la pantalla táctil. Inhabilitando el botón de grabación y las
teclas de aceleración de hp mientras el hp Jornada está apagado se evita
encender el equipo involuntariamente al presionar alguno de esos
botones.
Puntee aquí para pasar a
la configuración de Pantall
a
o Volumen
Seleccione las opciones de
apagado automático
Seleccione las opciones de
encendido automático

94 | Guía del usuario del Asistente digital personal hp Jornada serie 560
Cómo ajustar otras configuraciones
Puede cambiar muchas de las configuraciones del hp Jornada para
adaptarlas a su manera de trabajar. Para ver las opciones disponibles,
puntee en Configuración, en el menú Inicio y luego en cualquiera de
los iconos de las fichas Personal o Sistema. En especial, puede
interesarle ajustar lo siguiente:
• Reloj. Cambie la hora o programe alarmas.
• Información sobre el propietario. Escriba la información de
contacto que quiera que se muestre cada vez que se encienda el hp
Jornada.
• Contraseña. Limite el acceso al hp Jornada requiriendo la
introducción de una contraseña de cuatro dígitos cada vez que se
encienda el hp Jornada.
• Pantalla Hoy. Personalice la apariencia y la información que se
muestra en la pantalla Hoy.
Configuración de los botones de hardware
Puede configurar los botones de hardware del hp Jornada para
adaptarlos a su manera de trabajar. Use el panel de control de los
Botones para asignar a las teclas de aceleración de hp y el botón de
grabación el inicio del programa que prefiera.
Para asignar un programa a un botón de hardware
1. En el menú Inicio, puntee en Configuración y, a continuación,
en el icono Botones.
2. En la ficha Botones de programa, seleccione un botón de la
lista.
3. En la lista Asignación de botones, seleccione el programa
que desee asignar al botón.
Para controlar la velocidad de desplazamiento
1. En el menú Inicio, puntee en Configuración y, a continuación,
en el icono Botones.
2. En la ficha Control Subir/Bajar, desplace los controles
deslizantes para ajustar la velocidad de repetición y el retardo
anterior a la repetición.

Capítulo 6 | Cómo Configurar y Optimizar el hp Jornada | 95
Cómo configurar menús
Puede personalizar los menús del hp Jornada para asegurarse un acceso
sencillo a los programas o documentos.
Menú de inicio de hp
Use la aplicación Menú de inicio de HP para abrir rápidamente sus
programas favoritos o los documentos que usa frecuentemente. Puede
modificar los botones del Menú de inicio de hp añadiendo descripciones
o asignándolos a otros programas. También puede añadir páginas que
contengan botones para los programas o documentos que más use.
Puntee aquí para
añadir o quitar páginas
Puntee aquí para
ver la página siguiente
o la anterior
Seleccione una pá gina
de la lista
Puntee y mantenga el
lápiz aquí para cambiar
la asignación de un botó
n
Puntee en un botón
para iniciar un programa

96 | Guía del usuario del Asistente digital personal hp Jornada serie 560
Para modificar la asignación de un botón
1. Presione la tecla de aceleración del Menú de inicio de hp para
abrir el Menú de inicio de hp.
2. Seleccione la página que quiera modificar en la lista desplegable
de páginas de menú de inicio.
3. Puntee y mantenga el lápiz en el botón que quiera modificar.
4. En el menú emergente, puntee en Asignar, Cambiar nombre
o Eliminar.
• Puntee en Asignar y luego examine para seleccionar el
programa o documento que quiera asignar al botón.
• Puntee en Cambiar nombre y luego escriba la descripción
que quiera que aparezca debajo del botón. La descripción
puede tener hasta 10 caracteres. La descripción
predeterminada es el nombre del archivo.
• Puntee en Eliminar para cancelar la asignación actual del
botón.
Para añadir una página al Menú de inicio de hp
1. Presione la tecla de aceleración del Menú de inicio de hp para
abrir el Menú de inicio de hp.
2. En el menú Página, puntee en Agregar página.
3. Escriba un nombre para la página y luego puntee en Aceptar.
4. En la nueva página, puntee y mantenga el lápiz en un botón
para asignarlo a un programa o documento.
5. En el menú emergente, puntee en Asignar y luego examine para
seleccionar el programa o documento que quiera asignar al
botón.

Capítulo 6 | Cómo Configurar y Optimizar el hp Jornada | 97
Menú Inicio
También puede agregar o quitar programas desde el menú Inicio para
facilitar el acceso a los programas que use más frecuentemente.
Para agregar un programa al menú Inicio
1. En el menú Inicio, puntee en Configuración y luego en
Menús.
2. En la ficha Menú inicio, active la casilla de verificación del
programa que quiera agregar.
La ficha Menú Inicio muestra sólo los programas almacenados en la
carpeta Menú Inicio del hp Jornada. Si no aparece en la lista un
programa determinado, use el Explorador de archivos para moverlo a la
carpeta Menú Inicio.
Cómo agregar o quitar programas
Agregar programas
Puede agregar aún más funcionalidad al hp Jornada instalando más
software y programas. Existe una gran variedad de programas
compatibles con Windows para Pocket PC, desde aplicaciones
empresariales personalizadas y utilidades de sistema, hasta juegos y
programas de entretenimiento. Encontrará algunos programas en el CD
Pocket PC Companion que acompaña al hp Jornada. Otros programas los
comercializan distribuidores de software o pueden adquirirse en la Web.
Instale sólo programas diseñados específicamente para ser ejecutados en un
asistente personal digital hp Jornada y/o un PC de bolsillo con sistema
operativo Windows (Windows Powered Pocket PC). En el hp Jornada no se
pueden ejecutar programas diseñados para Windows. Además, es posible que
necesite una versión del programa diseñada específicamente para el
procesador StrongARM que usa el hp Jornada.

98 | Guía del usuario del Asistente digital personal hp Jornada serie 560
Para instalar software en el hp Jornada, cargue primero los archivos de
instalación en su PC de escritorio y luego use ActiveSync o ejecute el
Administrador de aplicaciones. Puede instalar los programas en la
memoria de almacenamiento (RAM) o en la carpeta de almacenamiento
seguro de hp.
Para instalar un programa usando ActiveSync
1. Cargue el programa en el equipo de escritorio (o introduzca el
CD o disco que lo contenga en el equipo de escritorio). Puede
haber un solo archivo *.exe o *.xip, un archivo *.zip, un archivo
Setup.exe, o varias versiones de archivos para distintos tipos de
dispositivo y procesadores. Asegúrese de seleccionar el
programa diseñado para Pocket PC y el procesador StrongARM.
2. Conecte el hp Jornada al PC de escritorio.
3. Si el software incluye un programa instalador (denominado
normalmente Setup.exe o Install.exe), haga doble clic en dicho
programa instalador, en el PC de escritorio. El programa
instalador copiará los archivos necesarios en el hp Jornada.
o bien,
Si el programa no contiene instalador, use la función Explorar de
ActiveSync para copiar el archivo del programa en la carpeta
Archivos de programa del hp Jornada. Consulte el archivo Léame
o la documentación que acompañe al programa para cerciorarse
de haber copiado el archivo o archivos necesarios. Para obtener
más información sobre el modo de copiar archivos, consulte la
Ayuda de ActiveSync.
También puede usar Pocket Internet Explorer para cargar algunos programas
directamente desde Internet en el hp Jornada. Si el programa contiene un
archivo *.xip, *.exe, o *.zip, un archivo Setup.exe o un archivo contenedor
(*.cab) para Pocket PC, puede cargar ese archivo en el hp Jornada y luego
puntear en el icono para instalar el programa.

Capítulo 6 | Cómo Configurar y Optimizar el hp Jornada | 99
Cómo quitar programas
Para liberar memoria de almacenamiento en el hp Jornada, puede quitar
programas que ya no utilice. Sólo pueden quitarse programas que estén
almacenados en la memoria RAM o en la carpeta de almacenamiento
seguro de hp. Los programas preinstalados en la memoria Flash ROM no
se pueden eliminar; no obstante, esos programas no usan la memoria de
almacenamiento.
Para quitar un programa
1. En el menú Inicio, puntee en Configuración.
2. En la ficha Sistema, puntee en Quitar programas.
3. En la lista, seleccione el programa y luego puntee en Quitar.
Si el programa no aparece en la lista de programas instalados, use el
Explorador de archivos del hp Jornada para encontrarlo; luego, puntee y
mantenga el lápiz en el programa y, por último, puntee en Eliminar, en el
menú emergente.
Accesorios
Mediante la adquisición de diversos accesorios para el hp Jornada puede
agregar funcionalidad, sustituir las piezas perdidas y protegerlo de daños
accidentales. Hewlett-Packard fabrica una variedad de accesorios
diseñados específicamente para hacer aún más práctico el hp Jornada.
Además, puede adquirir accesorios de tarjeta CompactFlash de muchos
fabricantes.
Accesorios de hp
Hewlett-Packard ofrece numerosos accesorios opcionales. La Guía de
Accesorios que acompaña al hp Jornada contiene un catálogo de
accesorios diseñados para funcionar con el asistente digital personal hp
Jornada serie 560. Consulte en el sitio Web de Hewlett-Packard, en
www.hp.com/jornada, las actualizaciones de esta lista.

100 | Guía del usuario del Asistente digital personal hp Jornada serie 560
Tarjetas CompactFlash
Las tarjetas CompactFlash proporcionan una gran variedad de funciones
adicionales, como memoria adicional, almacenamiento extraíble,
conexión a un monitor externo, conexión a red y módems. Muchas de
estas tarjetas han sido probadas específicamente para su uso con el hp
Jornada. Para obtener una lista de tarjetas recomendadas, visite el sitio
Web de HP en www.hp.com/jornada.
Además de las tarjetas de memoria CompactFlash, puede comprar tarjetas
que proporcionan funcionalidad añadida, tales como tarjetas de módem,
de NIC, cámaras y otros periféricos. El hp Jornada admite tarjetas
CompactFlash Tipo I y Tipo I extendidas.
Para poder usar una determinada tarjeta, ha de tener el correspondiente
controlador. Su hp Jornada contiene controladores para muchas de las
tarjetas más usadas y en el CD Pocket PC Companion hallará más
controladores. Si no encuentra un controlador para su tarjeta en el CD, el
fabricante de la tarjeta debe poder suministrar los controladores de
software para el sistema operativo Microsoft Windows para Pocket PC.
Instale los controladores de software de la misma manera que instala
cualquier otro software o programa. Para obtener más información,
consulte la sección “Cómo agregar o quitar programas”, anteriormente en
este capítulo.
Para instalar una tarjeta CompactFlash
1. Extraiga la tarjeta simulada de la ranura de la tarjeta
CompactFlash.
2. Si la tarjeta es una tarjeta extendida de Tipo I, quite la puerta
CompactFlash.
3. Alinee la tarjeta según se indica en la figura, e introdúzcala en la
ranura hasta que quede firmemente sujeta en su posición.

Capítulo 6 | Cómo Configurar y Optimizar el hp Jornada | 101
Si la tarjeta es extendida de Tipo I, retire la puerta de la ranura de tarjeta
CompactFlash de Tipo I extendida según se indica a la izquierda .


| 103
7 | Microsoft Pocket Outlook
Microsoft Pocket Outlook contiene las aplicaciones Calendario, Contactos,
Tareas, Bandeja de entrada y Notas. Puede usar esos programas por
separado o en conjunto. Por ejemplo, puede utilizar las direcciones de
correo electrónico almacenadas en los Contactos para dirigir los mensajes
de correo electrónico de la Bandeja de entrada.
Con ActiveSync, puede sincronizar la información de las aplicaciones
Microsoft Outlook o de Microsoft Exchange del PC de escritorio con la
información del Pocket Outlook del hp Jornada. Cada vez se realiza una
sincronización, ActiveSync compara los cambios realizados en el hp
Jornada y en el PC de escritorio, y actualiza ambos equipos con la
información más reciente. Para obtener información sobre cómo utilizar
ActiveSync, consulte la Ayuda de ActiveSync en el PC de escritorio.
En este capítulo, aprenderá a:
• Programar citas y reuniones con el Calendario.
• Mantener el contacto con sus amigos y compañeros usando
Contactos.
• Mantener una lista de tareas pendientes en Tareas.
• Anotar pensamientos e ideas con Notas.
Hallará información detallada sobre el uso de la Bandeja de entrada para
enviar y recibir mensajes en “Cómo enviar y recibir correo electrónico”,
en el capítulo 5.

104 | Guía del usuario del Asistente digital personal hp Jornada serie 560
Calendario: cómo programar citas y
reuniones
Use el programa Calendario para programar sus citas, reuniones y demás
compromisos. Puede consultar las citas en una o en varias vistas (Agenda,
Día, Semana, Mes y Año) y cambiar de vista con el menú Ver.
Puntee aquí para crear una cita nueva
Puntee aquí para ir
al día de hoy
Puntee aquí para ve
r
o editar los datos de
la cita
Puede personalizar la pantalla del Calendario (por ejemplo, cambiando el
primer día de la semana); para ello, puntee en Opciones en el menú
Herramientas.

Capítulo 7 | Microsoft Pocket Outlook | 105
Para crear una cita
1. En la vista del Día o de la Semana, puntee en la fecha y en la
hora de la cita.
2. Puntee en Nuevo.
El espacio de Notas
es útil para guardar
mapas e indicaciones
Puntee aquí para volver
al calendario (la cita se
guarda automáticamente)
Puntee aquí pa ra elegir
un texto predef inido
Puntee aquí pa ra elegir
ubicaciones introducida
s
anteriormente
Puntee aquí pa ra
seleccionar una ho ra
Puntee aquí pa ra
seleccionar una fecha
3. Usando el panel de Entrada, primero puntee para seleccionar el
campo y luego escriba una descripción y un lugar.
4. Si es necesario, puntee en la fecha y la hora para cambiarlas.
5. Escriba cualquier otra información que desee. Tendrá que ocultar
el panel de Entrada para ver todos los campos disponibles.
6. Para agregar notas, puntee en la ficha Notas. Puede escribir
texto, dibujar o crear una grabación. Para obtener más
información sobre cómo crear notas, consulte la sección “Notas:
cómo registrar pensamientos e ideas”, más adelante en este
capítulo.
7. Puntee en Aceptar para volver al Calendario.

106 | Guía del usuario del Asistente digital personal hp Jornada serie 560
Si en una cita selecciona Avisar, el hp Jornada le avisará de acuerdo con las
opciones que haya seleccionado en el panel de control de Sonidos y
notificaciones.
Cómo usar la pantalla Resumen
Al puntear en una cita del Calendario, aparece una pantalla de resumen.
Para modificar la cita, puntee en Editar.
Consulte aquí lo
s
datos de la cita
Ver
Puntee aquí para cambiar una cita
Cómo crear convocatorias de reunión
Puede usar el Calendario para concertar reuniones con usuarios de
Outlook o Pocket Outlook. El aviso de reunión se crea automáticamente y
será enviado cuando sincronice la Bandeja de entrada o se conecte con el
servidor de correo electrónico. Indique cómo desea enviar las
convocatorias de reunión punteando en Herramientas y luego en
Opciones. Si envía y recibe los mensajes de correo electrónico con
ActiveSync, seleccione ActiveSync.

Capítulo 7 | Microsoft Pocket Outlook | 107
Para concertar una reunión
1. Cree una cita.
2. En los detalles de la cita, oculte el Panel de control y a
continuación, puntee en Asistentes.
3. En la lista de direcciones de correo electrónico de Contactos,
seleccione los asistentes a la reunión.
El aviso de reunión se crea automáticamente y se coloca en la carpeta
Bandeja de salida.
Para obtener más información sobre cómo enviar y recibir convocatorias
de reunión, consulte la Ayuda de las aplicaciones Calendario y Bandeja
de entrada del hp Jornada.
Contactos: cómo mantener el contacto con
sus amigos y compañeros
La aplicación Contactos mantiene una lista de sus amigos y compañeros
para que pueda encontrar fácilmente la información que busque, tanto si
se encuentra en casa como de viaje. Usando el puerto de infrarrojos del
hp Jornada, puede compartir de una manera rápida la información de
Contactos con usuarios de Pocket PCs y otros dispositivos móviles.

108 | Guía del usuario del Asistente digital personal hp Jornada serie 560
Seleccione la clase de contactos
que quiera que apare zca en la lista
Puntee aquí y escriba parte
de un nombre para encontrarlo
rápidamente en la lista
Puntee aquí para ver más
números de teléfono y
direcciones electrónicas
Puntee aquí para ver o editar
los datos de contacto
Puntee y mantenga el lápiz
para abrir un menú desplegabl
e
de acciones
Puntee aquí para crear
un nuevo contacto
Para cambiar el modo de presentar la información de la lista, puntee en
Herramientas y luego en Opciones.

Capítulo 7 | Microsoft Pocket Outlook | 109
Para crear un contacto
1. Puntee en Nuevo.
El espacio de Notas es útil para
guardar ma pas e indicaciones
Puntee aquí para volver a la
lista de contactos (el contacto
se guarda automáticamente)
Puntee aquí para ver más campo
s
2. Mediante el Panel de entrada, escriba un nombre y cualquier otra
información del contacto. Necesitará desplazarse hacia abajo
para ver todos los campos disponibles.
3. Para asignar el contacto a una categoría, vaya al botón
Categorías y puntee en él para seleccionar una categoría de la
lista. En la lista de contactos puede presentar los contactos
clasificados por categoría.

110 | Guía del usuario del Asistente digital personal hp Jornada serie 560
4. Para agregar notas, puntee en la ficha Notas. Puede escribir
texto, dibujos o crear una grabación. Para obtener más
información sobre cómo crear notas, consulte la sección “Notas:
cómo registrar pensamientos e ideas”, más adelante en este
capítulo.
5. Puntee en Aceptar para volver a la lista de contactos.
Cómo buscar un contacto
Existen cuatro maneras de buscar un contacto:
• En el menú Inicio, puntee en Buscar y escriba el nombre del
contacto, seleccione Contactos como tipo, y luego puntee en Ir.
• En la lista de contactos, escriba un nombre de contacto en el cuadro
que hay bajo la barra Exploración. Para volver a ver todos los
contactos, borre texto del cuadro o puntee en el botón que hay a la
derecha del cuadro.
• En la lista de contactos, puntee en la lista de categorías (si usted no
establece otra cosa, tendrá el rótulo Todos los contactos) y
seleccione el tipo de contactos que quiera que aparezcan en la lista.
Para volver a ver todos los contactos, seleccione Todos los
contactos. Para ver un contacto que no esté asignado a una
categoría, seleccione Ninguna.
• Para ver los nombres de las empresas para las que trabajan sus
contactos, puntee en Ver en la lista de contactos y luego puntee en
Por compañía. Todos los contactos que trabajen para esa empresa
aparecerán a la derecha del nombre de la compañía.

Capítulo 7 | Microsoft Pocket Outlook | 111
Cómo usar la pantalla Resumen
Al puntear en un contacto de la lista de contactos, aparece una pantalla
de resumen. Para cambiar la información de contacto, puntee en Editar.
Puntee aquí para cambiar la información de contacto
Ver datos de contacto
Puntee aquí para ver las nota
s

112 | Guía del usuario del Asistente digital personal hp Jornada serie 560
Tareas: cómo mantener una lista de tareas
pendientes
Use la aplicación Tareas para conocer en todo momento cuáles son sus
tareas pendientes.
Seleccione la clase de tareas
que quiera que aparezca en la lista
Puntee aquí para crear una nueva tarea
Puntee y mantenga el lápiz
para abrir un menú desplegabl
e
de acciones
Puntee aquí para ver o editar
los datos de la tarea
Indica alta prioridad
Seleccione el modo de ordenar
las entradas de la lista
Para cambiar el modo de presentar la información de la lista, puntee en
Herramientas y luego en Opciones.

Capítulo 7 | Microsoft Pocket Outlook | 113
Para crear una tarea
1. Puntee en Nuevo.
Puntee aquí para volver a
la lista de tareas (la tarea
se guarda automáticamente)
El espacio de Notas es útil
para guardar mapas y dibujo
s
Puntee aquí para elegir
un tema predefinido
2. Usando el panel de Entrada, escriba una descripción.
3. Puede escribir una fecha de inicio y una fecha de vencimiento, o
cualquier otra información, punteando primero en el campo que
corresponda. Si el panel de Entrada está abierto, tendrá que
ocultarlo para ver todos los campos disponibles.
4. Para asignar la tarea a una categoría, puntee en Categorías y
luego seleccione una categoría de la lista. En la lista de tareas,
puede presentar las Tareas clasificadas por categorías.

114 | Guía del usuario del Asistente digital personal hp Jornada serie 560
5. Para agregar notas, puntee en la ficha Notas. Puede escribir
texto, dibujos o crear una grabación. Para obtener más
información sobre cómo crear notas, consulte la sección “Notas:
cómo registrar pensamientos e ideas”, más adelante en este
capítulo.
6. Puntee en Aceptar para volver a la lista de tareas.
Para crear rápidamente una tarea que tenga sólo un asunto, puntee en Barra
de entrada del menú Herramientas y luego en Puntee aquí para
agregar una nueva tarea. Escriba la información de la tarea.
Cómo usar la pantalla Resumen
Al puntear en una tarea de la lista de tareas, aparece una pantalla de
resumen. Para modificar la tarea, puntee en Editar.
Puntee aquí para cambiar de tarea
Consulte aquí los
detalles de la tarea
Puntee aquí pa ra mostrar
u
ocultar más información de
l
resumen
Consulte aquí las notas

Capítulo 7 | Microsoft Pocket Outlook | 115
Notas: cómo registrar pensamientos e ideas
Registre rápidamente pensamientos, recordatorios, ideas, dibujos y
números de teléfono con el programa Notas. Puede crear una nota escrita
o una grabación. También puede incluir una grabación en una nota
escrita. Si hay una nota abierta al crear la grabación, la grabación se
incluirá en la nota en forma de icono. Si, por el contrario, se muestra la
lista de notas, se creará como una grabación independiente.
Puntee aquí para crear un elemento nuevo
Puntee aquí para seleccionar
el modo d e ordenar las entrada
s
de la lista
Puntee aquí para abrir una
nota o re producir una grabación
Puntee y mantenga el lápiz
para abrir un menú desplegable
de acciones
Puntee aquí para grabar
Puntee aquí para mostrar u
ocultar la barra de herramientas
de Grabación
Para crear una nota
1. Puntee en Nuevo.
2. Cree la nota escribiendo, dibujando, mecanografiando o
grabando. Para obtener más información sobre el uso del panel
de Entrada, cómo escribir y dibujar en la pantalla y cómo crear
grabaciones, consulte la sección “Cómo introducir información”
en el capítulo 3.


| 117
8 | Programas acompañantes
El hp Jornada contiene Microsoft Windows para Pocket PC Software
2002, así como programas de otros fabricantes. Dicho software incluye el
visor de imágenes de hp, Microsoft Pocket Word, Microsoft Pocket Excel,
Reproductor Microsoft Windows Media para Pocket PC y Microsoft
Reader. Entre los programas de otros fabricantes se incluye OmniSolve de
Landware. En esta sección se ofrece una descripción general de estos
programas, así como la información suficiente para empezar a trabajar
con ellos. Para obtener instrucciones completas sobre cómo utilizar un
programa, consulte la Ayuda en línea de dicho programa.
En este capítulo aprenderá a utilizar:
• Microsoft Pocket Word
• Microsoft Pocket Excel
• El reproductor Microsoft Windows Media para Pocket PC
• Microsoft Reader
• MSN Messenger
• hp image viewer
• La calculadora financiera Landware OmniSolve

118 | Guía del usuario del Asistente digital personal hp Jornada serie 560
Microsoft Pocket Word
Microsoft Pocket Word colabora con Microsoft Word del PC de escritorio
para proporcionarle fácil acceso a copias de sus documentos. Puede crear
documentos nuevos en el hp Jornada, o puede copiar en él documentos
del PC de escritorio. Sincronice periódicamente los documentos del PC de
escritorio y el hp Jornada para tener en ambas ubicaciones el contenido
más actualizado.
Para usar Pocket Word
1. En el menú Inicio, puntee en Programas y luego puntee en el
icono de Pocket Word.
2. Puntee en el nombre de un documento de la lista de archivos.
o bien
Puntee en Nuevo para abrir un documento en blanco.
Para abrir una plantilla en vez de un documento en blanco, seleccione una
plantilla para documentos nuevos. En el menú Herramientas, puntee en
Opciones y luego examine para seleccionar la plantilla predeterminada. Al
puntear en Nuevo, aparecerá la plantilla con el texto correspondiente y el
formato ya establecido.
Sólo se puede abrir un documento cada vez; si abre un segundo
documento, se le pedirá que guarde el primero. Puede guardar un
documento que haya creado o editado en una gran variedad de formatos,
por ejemplo, Pocket Word (.psw), Formato de texto enriquecido (.rtf) y
Texto sin formato (.txt).
Puede introducir información en Pocket Word de cuatro formas:
escribiendo, dibujando, mecanografiando y grabando. Use el menú Ver
para cambiar de modo. Cada modo dispone de una barra de
herramientas propia, que puede mostrar u ocultar punteando en el botón
Mostrar/Ocultar de la barra de Comandos.
• Modo de escritura con teclado. Use el panel de Entrada para
mecanografiar texto usando el teclado de software o el Reconocedor
de caracteres. Para obtener más información sobre cómo
mecanografiar texto, consulte la sección “Cómo introducir
información” en el capítulo 3.

Capítulo 8 | Programas Acompañantes | 119
• Modo de escritura manual. En el modo de escritura manual,
use el lápiz para escribir directamente en la pantalla. Las líneas
graduadas se muestran a modo de guía, y el aumento del zoom es
mayor que en el modo de escritura con teclado, para facilitarle la
escritura. Para obtener más información sobre cómo escribir y
seleccionar texto, consulte la sección “Cómo introducir información”
en el capítulo 3.
Las palabras escritas se convierten en gráficos (metarchivos) al convertir un
documento de Pocket Word en documento de Word en el PC de escritorio.
• Modo de dibujo. En el modo de dibujo, use el lápiz para dibujar
en la pantalla. Aparece una cuadrícula que le servirá de guía. Al
levantar el lápiz de la pantalla después del primer trazo, verá un
cuadro de dibujo que indica los límites del dibujo. Cualquier trazo
posterior realizado en el interior del cuadro de dibujo o que haga
contacto con él, formará parte del dibujo. Para obtener más
información sobre cómo dibujar y seleccionar dibujos, consulte la
sección “Cómo introducir información” en el capítulo 3.
• Modo de grabación. Use el modo de grabación para incrustar
una grabación en el documento. Las grabaciones se guardan en
forma de archivo WAV. Hallará más información sobre las
grabaciones en “Cómo introducir información”, en el capítulo 3.
Sugerencias para trabajar con Pocket Word
• Puede cambiar el aumento del zoom punteando en Ver y luego en
Zoom. A continuación, seleccione el porcentaje de aumento que
desee. Seleccione un porcentaje grande para escribir texto y uno
pequeño para ver más información en el documento.
• Si está abriendo un documento de Word creado en un PC de
escritorio, seleccione Ajustar a la ventana en el menú Ver, para
poder ver el documento completo.

120 | Guía del usuario del Asistente digital personal hp Jornada serie 560
Microsoft Pocket Excel
Microsoft Pocket Excel colabora con Microsoft Excel del PC de escritorio
para proporcionarle acceso fácil a copias de los libros de Excel. Puede
crear libros nuevos en su hp Jornada o copiar en él libros del PC de
escritorio. Sincronice los libros del PC de escritorio y el hp Jornada para
tener en ambas ubicaciones el contenido más actualizado. Pocket Excel
ofrece las herramientas fundamentales de las hojas de cálculo, tales como
fórmulas, funciones, clasificación y filtrado, que le permiten crear libros
sencillos, por ejemplo, informes de gastos o registros de kilometraje.
Para usar Pocket Excel
1. En el menú Inicio, puntee en Programas y luego en el icono de
Pocket Excel.
2. Puntee en el nombre de un libro en la lista de archivos.
o bien
Puntee en Nuevo para abrir un libro en blanco.
Para abrir una plantilla en lugar de un libro en blanco, seleccione una plantilla
para libros nuevos. En el menú Herramientas, puntee en Opciones y luego
examine para seleccionar la plantilla predeterminada. Al puntear en Nuevo,
aparecerá la plantilla con el texto correspondiente y el formato ya establecido.
Sólo se puede abrir un libro cada vez; al abrir un segundo libro, se le
pedirá que guarde el primero. Puede guardar un libro que haya creado o
editado en una gran variedad de formatos, por ejemplo, Pocket
Excel (.pxl) y Excel (.xls).
Sugerencias para trabajar con Pocket Excel
• Use el modo de pantalla completa para ver la mayor parte posible de
la hoja de cálculo. Puntee en Ver y luego en Pantalla completa.
Para salir del modo de pantalla completa, puntee en Restaurar.
• Si el libro contiene información confidencial, puede protegerlo con
una contraseña. Para ello, abra el libro, puntee en Editar y luego en
Contraseña.

Capítulo 8 | Programas Acompañantes | 121
• Muestre y oculte elementos de la ventana. Puntee en Ver y luego
puntee en los elementos que desee mostrar u ocultar.
• Inmovilice los paneles de un libro. Primero, seleccione la celda en la
que desea inmovilizar los paneles. Puntee en Ver y luego en
Inmovilizar paneles. Puede interesarle inmovilizar el panel
superior y el del extremo de la izquierda de una hoja de cálculo para
mantener visibles las etiquetas de fila y de columna mientras se
desplaza por la hoja de cálculo.
• Divida los paneles para ver distintas áreas de una hoja de cálculo
grande. Puntee en Ver y luego en Dividir. A continuación, arrastre
la barra de división hasta donde quiera colocarla. Para anular la
división, puntee en Ver y luego en Quitar división.
• Muestre y oculte filas y columnas. Para ocultar una fila o una
columna, seleccione una celda de la fila o columna que quiera
ocultar. Puntee en Formato, después en Fila o Columna y, a
continuación, en Ocultar. Para mostrar una fila o columna oculta,
puntee en Herramientas, después en Ir a y luego escriba una
referencia que esté en la columna o fila oculta. Puntee en Formato,
después en Fila o Columna y, a continuación, en Mostrar.

122 | Guía del usuario del Asistente digital personal hp Jornada serie 560
Reproductor Microsoft Windows Media
Use el Reproductor Microsoft Windows Media para Pocket PC para
escuchar archivos de sonido y vídeo digital, tales como canciones o
fragmentos de películas. Media Player admite archivos de sonido
grabados en los formatos Windows Media y MP3.
Para iniciar el Reproductor Windows Media
• En el menú Inicio, puntee en Programas y luego en el icono
Repr. Windows Media.
Puntee aquí para
saltar a la siguiente
canció n
Indica el progreso
de la pista actual
Puntee aquí para
ajustar el volume
n
Puntee aquí para
reproducir la pista
o detener
momentáneamente
la reproducción
Puntee aquí
para detener
la reproducción
Puntee aquí para
reproducir una
canción anterior

Capítulo 8 | Programas Acompañantes | 123
Para ahorrar energía, apague la pantalla mientras escuche música con el hp
J
ornada. Para apagar la pantalla, presione y mantenga presionado el botón de
notificación/LED (Para encenderla, presione otra vez el botón de
notificación/LED).
Puede copiar archivos de música para escucharlos con su hp Jornada
convirtiendo o entresacando archivos de sus CDs de música favoritos o
descargando canciones de sitios Web como Emusic.com. El CD que acompaña
al hp Jornada contiene ejemplos de canciones de Emusic.com y la aplicación
MusicMatch JukeBox, que puede usarse para grabar canciones de sus CD de
música favoritos en un formato que puede ser reproducido en el hp Jornada.
El hp Jornada dispone de una identificación exclusiva UUID (Universally Unique
ID). Muchos editores de contenido protegido digitalmente, por ejemplo,
archivos de música MP3 y libros electrónicos (eBooks), usan un método de
protección digital basado en la UUID del dispositivo para evitar la
reproducción no autorizada del contenido. Después del mantenimiento o una
reparación del hp Jornada, es posible que no pueda tener acceso a contenido
protegido digitalmente descargado antes de la reparación o mantenimiento del
equipo. En tales casos, solicite ayuda al editor de contenido digital.
Cómo trabajar con archivos de sonido con una
tarjeta CompactFlash
Como las canciones y los archivos de sonido pueden usar una gran
cantidad de memoria de almacenamiento, puede interesarle almacenarlos
en una tarjeta CompactFlash. Encontrará más información sobre el modo
de instalar una tarjeta CompactFlash y trabajar con los archivos
contenidos en ella en “Tarjetas CompactFlash”, en la sección “Accesorios”
del capítulo 6.

124 | Guía del usuario del Asistente digital personal hp Jornada serie 560
Microsoft Reader
Use Microsoft Reader para leer libros electrónicos con el hp Jornada.
Cargue libros en el PC de escritorio desde los sitios Web de libros
electrónicos. Luego, use ActiveSync para copiar los archivos del libro en el
hp Jornada. Los libros aparecen en la biblioteca de Reader.
Cada libro consta de una portada, un índice (opcional) y páginas. Puede:
• Hojear el libro usando el control subir/bajar del hp Jornada o
punteando en el número de página de cada página.
• Introducir anotaciones en el libro, en forma de texto resaltado,
marcadores, notas y dibujos.
• Buscar texto y consultar definiciones de palabras.
La Guía de Reader, que está preinstalada en el hp Jornada, contiene toda
la información que necesita para usar Microsoft Reader. Para abrir la
Guía, puntee en Ayuda en la barra de comandos de Reader. O bien, en
una página del libro, puntee y mantenga el lápiz en el título del libro y
luego puntee en la opción Ayuda del menú emergente.
Para iniciar Microsoft Reader
• En el menú Inicio, puntee en Programas y luego en Microsoft
Reader.
Cómo conseguir libros electrónicos para el hp
Jornada
Puede descargar archivos de libros de la Web. Basta con visitar su
distribuidor de libros electrónicos preferido y seguir las instrucciones para
descargar archivos de libros.

Capítulo 8 | Programas Acompañantes | 125
El hp Jornada dispone de una identificación exclusiva UUID (Universally Unique
ID). Muchos editores de contenido protegido digitalmente, por ejemplo,
archivos de música MP3 y libros electrónicos, usan un método de protección
digital basado en la UUID del dispositivo para evitar la reproducción no
autorizada del contenido. Después del mantenimiento o una reparación del hp
Jornada, es posible que no pueda tener acceso a contenido protegido
digitalmente descargado antes de la reparación o mantenimiento del equipo.
En tales casos, solicite ayuda al editor de contenido digital.
Cómo usar la Biblioteca
La Biblioteca es la página de inicio de Reader. Presenta una lista de todos
los libros almacenados en el hp Jornada o en la tarjeta de
almacenamiento.
Para abrir la Biblioteca
• En la barra de comandos de Reader, puntee en Biblioteca.
o bien
en una página del libro, puntee y mantenga el lápiz en el título
del libro y luego puntee en la opción Biblioteca del menú
emergente.

126 | Guía del usuario del Asistente digital personal hp Jornada serie 560
Para abrir un libro
• Puntee en un título del catálogo de la Biblioteca.
Puntee aquí para
explorar el catálog
o
de la biblioteca
Puntee aquí para
desplazarse a
otras partes de
Reader
Puntee aquí para
seleccionar un
modo de ordenar
la lista
Puntee aquí para
especificar los libros
que quiera que
aparezcan en la lista
Puntee aquí
para abrir un libro
Cómo leer un libro
Cada libro consta de una portada, un índice (opcional) y páginas. Las
opciones de exploración aparecen en la parte inferior de la portada.
La primera vez que abra un libro, probablemente querrá ir a la primera
página o al índice, si lo hay. Posteriormente, cada vez que abra el libro,
irá automáticamente a la última página que haya leído.
Además del texto, cada página del libro contiene un número de página y
el título del libro.

Capítulo 8 | Programas Acompañantes | 127
Puntee en las flechas
para pasar la página,
o puntee y mantenga
el lápiz en el número
de página para pasar
páginas rápidamente
Arrastre para selecciona
r
texto y luego puntee en
una opción
Puntee aquí para
sel eccio nar
una opción de
navegación
También puede hojear el libro usando el control subir/bajar del hp
Jornada.
Cómo usar las funciones de Reader
Al leer un libro electrónico dispone de varias opciones que un libro de
papel no le ofrece. Estas opciones están a su disposición en todas las
páginas del libro.
Seleccione texto arrastrando el lápiz por el texto de la página. Luego,
puntee en una opción del menú emergente, que son las siguientes:
• Buscar texto. Busque fragmentos de texto en un libro punteando
en Buscar en el menú emergente. Escriba la palabra que quiera
buscar y puntee en la opción de búsqueda que desee (Buscar).
Reader resaltará el texto hallado. Para cerrar la función Buscar,
puntee fuera del cuadro. Para volver a la página de que partió,
puntee y mantenga el lápiz en el título del libro y luego puntee en la
opción Volver del menú emergente.

128 | Guía del usuario del Asistente digital personal hp Jornada serie 560
• Copiar texto. Puede copiar texto de libros que admitan esa
función en cualquier programa que acepte texto. En una página del
libro, seleccione el texto que quiera copiar y luego puntee en la
opción Copiar texto del menú emergente. Podrá pegar el texto en
el programa de su elección.
• Marcadores. Cuando se añade un marcador a un libro, aparece
en el ángulo derecho un icono de marcador codificado por colores.
Pueden añadirse múltiples marcadores a un libro. Luego, desde
cualquier lugar del libro, puntee en el icono del marcador para ir a la
página marcada.
• Resaltar texto. Cuando se resalta texto, aparece con fondo de
color.
• Notas. Cuando se adjunta una nota a un texto, se introduce en el
texto un bloc de notas que aparece en la parte superior de la página
del libro. Aparecerá un icono de Nota en el margen izquierdo. Para
mostrar u ocultar la nota, puntee en el icono.
• Dibujos. Cuando se agrega un dibujo, aparece un icono de Dibujo
en el ángulo inferior izquierdo de la página y herramientas de dibujo
al pie de página. Dibuje arrastrando el lápiz.
• Anotaciones. Para ver una lista de las anotaciones de un libro (es
decir, del texto resaltado, las notas de texto y los dibujos) puntee en
Índice de anotaciones en la portada del libro. Puede puntear en
una entrada de la lista para ir a la página anotada.
Cómo quitar un libro
Cuando termine de leer un libro, puede borrarlo para ahorrar espacio en
el hp Jornada. Si almacena una copia del libro en su PC de escritorio,
puede volver a cargarlo en cualquier momento.
Para eliminar un libro del hp Jornada, puntee y mantenga el lápiz en su
título en el catálogo de la Biblioteca y luego puntee en la opción
Eliminar del menú emergente.

Capítulo 8 | Programas Acompañantes | 129
MSN Messenger
MSN Messenger es un programa de mensajería instantánea que le
permite:
• Ver quién está conectado.
• Enviar y recibir mensajes instantáneamente.
• Mantener conversaciones mediante mensajes instantáneos con grupos
de contactos.
Para usar MSN Messenger, tiene que comprar e instalar un módem (que
se comercializa como accesorio opcional) y disponer de una cuenta en un
ISP. Para obtener más información, consulte la sección “Cómo crear una
conexión a un ISP o una red” en el capítulo 5.
Además, tiene que tener una cuenta Microsoft Passport o una cuenta de
correo electrónico Microsoft Exchange. Para usar el servicio MSN
Messenger es necesario tener un Pasaporte. Si tiene una cuenta Hotmail®
o MSN, ya tiene Pasaporte. Cuando haya obtenido un Pasaporte
Microsoft o una cuenta Microsoft Exchange, podrá configurar su cuenta.
Para suscribirse a una cuenta Microsft Passport diríjase a
http://www.passport.com. Puede obtener gratis una dirección de correo
electrónico Microsoft Hotmail en http://www.hotmail.com.
Para iniciar MSN Messenger
• En el menú Inicio, puntee en Programas y luego puntee en el
icono de MSN Messenger.
Configuración
Para poder conectar, tiene que introducir información de su cuenta
Passport o Exchange.
Para configurar una cuenta y suscribirse
1. En el menú Herramientas, puntee en Opciones.
2. En la ficha Cuentas, escriba la información de su cuenta
Passport o Exchange.
3. Para suscribirse, puntee en la pantalla de suscripción y escriba su
dirección de correo electrónico y su pasaporte.

130 | Guía del usuario del Asistente digital personal hp Jornada serie 560
Si ya usa MSN Messenger en el PC de escritorio, sus contactos aparecerán en
el hp Jornada sin necesidad de que los introduzca otra vez.
Como trabajar con contactos
La ventana de MSN Messenger le presenta una sinopsis de todos los
contactos, divididos en las categorías Conectado y No conectado. Desde
esta vista, estando conectado, puede “conversar” , enviar mensajes de
correo electrónico, impedir que el contacto “converse” con usted, o borrar
contactos de su lista usando el menú emergente.
Puntee y mantenga el
lápiz para abrir un menú
desplegable de acciones
Puntee en un contacto para
iniciar una conversación
Para ver a otros sin ser visto por ellos mientras está conectado, puntee en Mi
estado (menú Herramientas), y luego en Aparecer sin conexión.

Capítulo 8 | Programas Acompañantes | 131
Si no admite a un contacto, aparecerá sin conexión, aunque permanecerá en
la lista del contacto no admitido. Para “readmitir” a un contacto, puntee y
mantenga el lápiz en el contacto y luego puntee en la opción Readmitir del
menú emergente.
Cómo conversar con contactos
Puntee en el nombre de contacto para abrir una ventana de conversación.
Escriba su mensaje en la zona de introducción de texto, al pie de la
pantalla (o puntee en Mi texto para introducir un mensaje predefinido), y
luego puntee en Enviar. Para invitar a otro contacto a unirse una
conversación, en el menú Herramientas puntee en Invitar y luego en
el contacto al que quiera invitar.
Consulte aquí el
estado de la conversación
Vea aquí la
conversación completa
Escriba su men saje
Puntee aquí para
enviar el mensaje
Para volver a la ventana principal sin cerrar la conversación, puntee en el
botón Contactos. Para regresar a la ventana de conversación, puntee en
Conversaciones y luego seleccione a la persona con la que estuviera
hablando.

132 | Guía del usuario del Asistente digital personal hp Jornada serie 560
hp image viewer
La aplicación hp image viewer le permite ver y editar archivos de imagen
almacenados en el hp Jornada. Puede ver imágenes en los formatos JPG,
BMP, 2BP, GIF, y PNG.
La aplicación hp image viewer combina de modo excelente con la cámara hp
Pocket Camera (opcional) y el software de Pocket Camera, permitiéndole
tomar fotografías y verlas inmediatamente en el hp Jornada. El software de
Pocket Camera está preinstalado en el hp Jornada. La cámara hp Pocket
Camera se comercializa como accesorio opcional. Para obtener más
información consulte la Guía de Accesorios o visite el sitio Web de hp Jornada
en www.hp.com/jornada.
Puede ver fotografías en el hp Jornada de tres formas:
• El modo “Exploración” le muestra “miniaturas” de todas las imágenes
contenidas en el hp Jornada, junto con una vista previa de la imagen
actual.
• El modo “Ver” presenta una sola imagen en tamaño completo.
• La “Presentación de diapositivas” muestra las imágenes
secuencialmente, con el tamaño modificado para ajustarlo a la
pantalla.
Para iniciar hp image viewer
1. En el menú Inicio, puntee en Programas y luego en la carpeta
de Aplicaciones de hp.
2. Puntee en el icono de hp image viewer.
Si el usuario no establece otra cosa, image viewer de hp se abre en modo
Exploración y muestra fotografías que están guardadas en la carpeta Mis
Documentos del hp Jornada.
Para ver fotografías guardadas en otra carpeta
• En el menú Ver, puntee en Cambiar de carpeta y luego
seleccione una carpeta en la lista desplegable.

Capítulo 8 | Programas Acompañantes | 133
Si tiene una cámara hp Jornada Pocket Camera, puntee en el icono de la
cámara en la barra de Comandos (o en Capturar en el menú Ver) para
pasar al modo Capture. Si la cámara no está instalada, al pasar al modo
Capture, aparecerá el icono “no hay cámara”,
. Para obtener más
información sobre la cámara hp Jornada Pocket Camera, consulte la Guía de
Accesorios o visite el sitio Web de hp Jornada en www.hp.com/jornada.
Modo “Exploración”
El modo Exploración muestra miniaturas fotografías de la carpeta actual e
información sobre la fotografía seleccionada.
Puntee en los menús o iconos
para cambiar de modo, editar la
imagen seleccionada o enviarla
por correo electrónico o infrarrojos.
En la ventana Vista Previa
se muestra la fotografía
seleccionada. (Si no hay
ninguna fotografía
seleccionada, la ventana
aparece vacía).
Indica el nombre de archivo,
la fecha y hora de captura de
la imagen, y la calidad y el
tamaño de la fotografía
seleccionada.
Puntee en una miniatura
para ver la fotografía en la
ventana Vista Previa.
Puntee aquí para avanzar
y retroceder por las miniaturas

134 | Guía del usuario del Asistente digital personal hp Jornada serie 560
Puntee en la fotografía en la ventana Vista previa para pasar al modo “Ver” y
ver la fotografía en tamaño real.
Desde el modo Exploración puede realizar acciones sobre el archivo
(cambiar nombre, copiar o eliminar) de la imagen seleccionada. También
puede grabar archivos de sonido para que acompañen a determinadas
imágenes.
Cambiar el nombre, copiar, eliminar y girar imágenes
Use el menú Edición para cambiar el nombre, eliminar, mover, copiar y
girar imágenes. Al cambiar el nombre de una imagen no escriba la
extensión del nombre del archivo (por ejemplo, .jpg).
Puede eliminar, mover o copiar varias imágenes al mismo tiempo. Para
seleccionar varias imágenes, puntee en el triángulo del ángulo superior
izquierdo de las miniaturas o en la opción Marcar del menú Edición.
Cómo grabar archivos de sonido
Puede grabar archivos de sonido para que acompañen sus fotografías. Al
abrir una imagen con un archivo de sonido asociado, el archivo de
sonido es reproducido (salvo que se haya inhabilitado la opción
Reproducir sonidos relacionados con el modo Exploración). Las
imágenes que tienen un archivo de sonido asociado tienen un icono de
nota musical en su miniatura.
Para grabar archivos de sonido que acompañen sus
fotografías
1. En el modo Exploración, seleccione la imagen.
2. Puntee en el botón Sonido de la barra de menús para abrir la
barra de herramientas de Grabación.
3. En la barra de herramientas de Grabación, puntee en el botón
Grabación.
4. Hable por el micrófono o grabe el sonido.
5. Cuando haya acabado, puntee en el botón Detener de la barra
de herramientas de Grabación.

Capítulo 8 | Programas Acompañantes | 135
Modo “Ver”
Use el modo Ver para ver una fotografía en tamaño real en la pantalla de
su hp Jornada.
Para pasar al modo Ver
• Puntee en la fotografía en la ventana Vista previa.
o bien,
En el menú Ver, puntee en Tamaño real.
Para cerrar hp image viewer
• Puntee en Aceptar.
Si la imagen es demasiado grande para la pantalla, en la ventana Vista
general, situada en el ángulo inferior derecho de la imagen, aparece una
miniatura de la imagen completa. Un rectángulo negro situado sobre la
ventana Vista general marca la zona de la imagen que aparece en la
ventana principal. Para ver otras partes de la imagen, puntee en un lugar
de la miniatura desplazándose con el control de navegación o
arrastrando el lápiz por la pantalla.
Modo “Presentación de diapositivas”
En el modo Presentación de diapositivas, se modifican las dimensiones de
las fotografías (y/o las imágenes se giran) para ajustarlas a la pantalla
del hp Jornada. Puede elegir entre mostrar automáticamente la siguiente
fotografía de la secuencia tras un breve intervalo de espera, o cambiar
usted mismo de foto presionando el control de navegación o el control
subir/bajar.
Para iniciar la presentación de diapositivas
• En el menú Ver, puntee en Presentación de diapositivas.
Para detener la presentación en diapositivas
• Presione el botón Acción.

136 | Guía del usuario del Asistente digital personal hp Jornada serie 560
Para seleccionar opciones de presentación de
diapositivas
1. En el menú Ver, puntee en Opciones y luego en la ficha
Presentación de diapositivas.
2. Seleccione alguna de las siguientes opciones:
•
Secuencia. Para que la presentación en diapositivas se
desarrolle automáticamente, seleccione el orden en que desee
que aparezcan las fotografías.
Hacia delante, Hacia atrás o
Aleatorio. Para controlar manualmente la presentación (girando el
botón de Acción para mostrar la siguiente fotografía), seleccione
Desactivado.
• Espera. Establezca el intervalo de espera (en segundos) que
desee que transcurra antes de mostrar automáticamente la
siguiente diapositiva.
•
Recomenzar. Para repetir la presentación después de haber
mostrado la última fotografía, seleccione la casilla de verificación
Recomenzar. Deje sin marcar la casilla si desea que la
presentación finalice tras la última fotografía.
• Rotación automática. Seleccione la casilla de verificación
Rotación automática para girar las fotografías, si es necesario
para que se ajusten mejor a la pantalla.
Seleccione Hacia la
derecha o Hacia la izquierda para determinar la dirección del
giro.
• Mostrar nombre de archivo y Mostrar fecha. Seleccione
Mostrar nombre de archivo y Mostrar fecha para mostrar
en la pantalla información sobre la fotografía durante la
presentación.
•
Reproducir sonido. Seleccione Reproducir sonido para que
al mostrar la fotografía se reproduzca cualquier archivo de
sonido asociado.
Cómo enviar imágenes
También puede usar hp image viewer para enviar imágenes por correo
electrónico o por infrarrojos, o para copiar y pegar imágenes en
documentos de Word y en notas.

Capítulo 8 | Programas Acompañantes | 137
Para enviar una imagen como archivo adjunto a un
mensaje de correo electrónico
1. En el modo Exploración, seleccione la fotografía que desee
enviar.
2. En el menú Enviar, puntee en Correo electrónico.
De este modo se iniciará la Bandeja de entrada y se abrirá un
mensaje de correo nuevo con la imagen como archivo adjunto.
Para enviar una imagen a otro PDA por infrarrojos
1. En el modo Exploración, seleccione la fotografía que desee
enviar.
2. En el menú Enviar, puntee en Infrarrojos.
3. Alinee los puertos de infrarrojos de su HP Jornada con los del
dispositivo receptor, y configure el dispositivo receptor para
recibir el archivo.
Para enviar una imagen a una impresora o un PC de
escritorio equipados con infrarrojos
1. En el modo Exploración, seleccione la fotografía que desee
enviar.
2. En el menú Edición, puntee Enviar IrOBEX.
3. Alinee los puertos de infrarrojos del hp Jornada con los del
dispositivo receptor.
Para copiar una fotografía en un documento
1. En el modo Exploración, seleccione la fotografía que quiera
copiar.
2. En el menú Edición, puntee en Copiar a portapapeles y
luego elija el tamaño que corresponda.
3. Abra el documento o nota en el que vaya a pegar la fotografía.
4. En el menú Edición puntee en Pegar.

138 | Guía del usuario del Asistente digital personal hp Jornada serie 560
OmniSolve
OmniSolve es una aplicación financiera que ofrece la misma
funcionalidad que la calculadora financiera de hp. Está diseñada
específicamente para agentes inmobiliarios, minoristas, y empresarios que
usen asistentes digitales personales para tomar decisiones financieras con
rapidez y precisión. OmniSolve emplea un método de “llenado de
formularios” que le ofrece un entorno excelente para la resolución de
problemas y que no tiene parangón en cuanto a facilidad de uso,
potencia y flexibilidad.
Para iniciar OmniSolve
• En el menú Inicio, puntee en Programas y luego en el icono de
OmniSolve.
Para obtener ayuda detallada e información sobre el uso de OmniSolve,
consulte la Ayuda en línea.

| 139
9 | Solución de problemas
Si surgen dificultades mientras usa el hp Jornada, este capítulo le ayudará
a encontrar respuestas a sus problemas. Si necesita información para
solucionar problemas de ActiveSync o de conexión con el PC de
escritorio, haga clic en la Ayuda de Microsoft ActiveSync, en el
menú Ayuda de ActiveSync.
La información de este capítulo le ayudará a:
• Reinicializar el hp Jornada.
• Restablecer la configuración predeterminada de fábrica en el hp
Jornada.
• Solucionar problemas básicos.
• Solucionar problemas de conexión remota.
• Solucionar problemas de pantalla y pantalla táctil.

140 | Guía del usuario del Asistente digital personal hp Jornada serie 560
Cómo reinicializar el hp Jornada
Es posible que en ocasiones necesite reinicializar el hp Jornada, por
ejemplo, después de restaurar datos desde su PC de escritorio, o cuando
el sistema operativo deje de responder. La reinicialización del HP Jornada
es similar a la de un PC de escritorio. Se reinicializa el sistema operativo y
se conservan los datos guardados, pero se pierde cualquier dato que no
haya sido guardado.
Reinicialice el hp Jornada después restaurar datos desde un archivo de
copia de respaldo o cuando el dispositivo parezca estar “congelado” o
“bloqueado”.
Al reinicializar, perderá los datos no guardados de todos los documentos o
programas abiertos. Use el Conmutador de tareas de hp para cerrar todos los
documentos y programas abiertos antes de reinicializar.
Para reinicializar
1. Retire el hp Jornada del soporte.
2. Retire la tarjeta CompactFlash (si está instalada).

Capítulo 9 | Solución de Problemas | 141
3. Use el lápiz para presionar el botón de Reinicialización, situado
en la parte posterior del hp Jornada, como se muestra en la
siguiente ilustración.
Cómo restablecer la configuración predeterminada
de fábrica
En algunos casos, como cuando el hp Jornada no responde después de
haberlo reinicializado, o cuando olvida la contraseña, es posible que
necesite restablecer la configuración predeterminada de fábrica del hp
Jornada. Esta acción borra todos los datos que no están almacenados en
la carpeta de almacenamiento seguro de hp o en una tarjeta de memoria
CompactFlash extraíble (opcional). Toda la información que haya
introducido en la memoria RAM, incluidos todos los archivos, la
configuración del sistema y los programas que haya instalado, podrán
resultar borrados.

142 | Guía del usuario del Asistente digital personal hp Jornada serie 560
Para garantizar la seguridad de la información en caso de tener que
restablecer la configuración predeterminada de fábrica, se recomienda
que realizar periódicamente copia de respaldo de los datos en el PC de
escritorio (usando ActiveSync), en una tarjeta CompactFlash (usando la
aplicación Copia de respaldo de hp), o en la carpeta de almacenamiento
seguro de hp (usando la aplicación Copia de respaldo de emergencia de
hp). Para obtener más información sobre cómo hacer una copia de
respaldo de los datos, consulte la sección “Cómo realizar copias de
respaldo y restaurar datos”, en el capítulo 6.
Al restablecer la configuración predeterminada de fábrica se borran todos los
archivos, programas y datos almacenados en la memoria RAM. Puede restaurar
datos desde un archivo de copia de respaldo guardado en su equipo de
escritorio, en una tarjeta CompactFlash o en la carpeta de almacenamiento
seguro de hp. (Para obtener más información, consulte la sección “Cómo realizar
copias de respaldo y restaurar datos”, en el capítulo 6).
Para restablecer la configuración predeterminada de
fábrica
1. Desconecte todos los cables del hp Jornada, incluido el
adaptador de ca.
2. Extraiga la batería de seguridad. Use el lápiz para mantener el
cierre de la batería de seguridad en la posición OPEN (abierto),
y luego saque la bandeja de la batería de seguridad.
3. Extraiga la batería principal.
4. Espere al menos 5 minutos, y luego vuelva a instalar la batería
principal y la batería de seguridad y vuelva a conectar el
adaptador de ca. (Para obtener más información, consulte la
sección “Cómo utilizar el hp Jornada por primera vez” en el
capítulo 2.)
5. El hp Jornada debe encenderse automáticamente y mostrar el
Asistente de bienvenida.
6. Si ha habilitado la aplicación de copia de respaldo de
emergencia de hp, se le invitará a restaurar sus bases de datos
de administración de información personal (PIM) desde la
carpeta de almacenamiento seguro de hp.

Capítulo 9 | Solución de Problemas | 143
Después de restablecer la configuración predeterminada de fábrica,
tendrá que seguir los pasos del Asistente de bienvenida y establecer de
nuevo una asociación con el PC de escritorio. También puede interesarle
restaurar los datos del hp Jornada desde su último archivo de copia de
respaldo. Si desea más información,consulte ”Cómo utilizar el hp Jornada
por primera vez”, en el capítulo 2, ”Cómo realizar copias de respaldo y
restaurar datos”, en el capítulo 6.
Problemas básicos
Si tiene un problema concreto, repase la información que se ofrece a
continuación para intentar encontrar rápidamente la solución. O bien,
visite el sitio Web de hp, en www.hp.com/jornada, para obtener más
información sobre problemas frecuentes.
Problema Diagnóstico
/ Solución
El hp Jornada no se
enciende cuando no
está conectado a la
alimentación de ca
La carga de la batería es demasiado baja
para hacer funcionar el hp Jornada. Conecte
el hp Jornada a la alimentación de ca y luego
enciéndalo (Cargue la batería periódicamente
para evitar que se agote).
La energía de la batería
se agota con mucha
rapidez.
Está utilizando el hp Jornada de forma que las
baterías se agotan rápidamente. Use
alimentación externa para cargar y alimentar
el dispositivo siempre que sea posible,
especialmente si está escuchando música o
usando tarjetas CompactFlash.
o bien
Las alertas y notificaciones están haciendo que
el hp Jornada se encienda aun cuando no lo
esté usando. Compruebe cuáles son las
“fuentes de activación” en la página
Preferencias de alimentación de Configuración
de hp.
Para obtener más información, consulte la
sección “Cómo administrar la energía”, en el
capítulo 6.

144 | Guía del usuario del Asistente digital personal hp Jornada serie 560
Problema Diagnóstico
/ Solución
El hp Jornada se apaga
o entra en suspensión
automáticamente.
Queda muy poca carga en la batería. Cuando
se detecta una situación crítica de carga baja,
el hp Jornada se apaga automáticamente para
evitar la pérdida de datos. Conecte el
dispositivo a la alimentación de ca y cargue la
batería.
o bien
Se ha activado la suspensión automática. Para
ahorrar energía, el hp Jornada entra en
suspensión automática si permanece inactivo
durante 1 minuto inmediatamente después de
haberlo encendido. También entra en
suspensión automática si permanece inactivo
durante 5 minutos.
o bien
El hp Jornada está bloqueado. Conéctelo a
una fuente de alimentación externa y
reinícielo. (Consulte la sección ”Cómo
reinicializar el hp Jornada”, en este capítulo).
(Precaución: al reinicializar puede perder los
datos no guardados).
El hp Jornada se
bloquea al ejecutar las
aplicaciones o funciona
muy lentamente.
El hp Jornada está bloqueado. Conéctelo a
fuente la alimentación de ca y reinícielo.
(Consulte la sección “Cómo reinicializar el hp
Jornada”, en este capítulo).Nota: Asegúrese
de que el dispositivo no se esté quedando sin
batería, y evite ejecutar varias aplicaciones a
la vez. Use el Conmutador de tareas de HP
para cerrar aplicaciones que no esté
utilizando.

Capítulo 9 | Solución de Problemas | 145
Problema Diagnóstico
/ Solución
El hp Jornada no se
enciende, o la pantalla
parece estar apagada
aunque el equipo esté
encendido.
La pantalla está apagada. Presione y
mantenga presionado el botón de
notificación/LED para encender la pantalla.
o bien
No hay luz suficiente para ver la pantalla.
Encienda luces o vaya a una habitación con
más luz. Use la Configuración de hp para
aumentar el brillo de la pantalla. Presione y
mantenga presionado el botón de encendido
para apagar la luz de fondo. Cambie la
Configuración de hp para usar el sensor de
luz para encender automáticamente la luz de
fondo en condiciones de oscuridad.
o bien
Se ha reinicializado el dispositivo. Después de
una reinicialización, la pantalla permanece
apagada aproximadamente durante 3
segundos después presionar el botón de
encendido.
o bien
La batería del hp Jornada se ha agotado.
Cargue el dispositivo conectándolo a la
fuente de alimentación de ca.

146 | Guía del usuario del Asistente digital personal hp Jornada serie 560
Problema Diagnóstico
/ Solución
No se puede restaurar
en el hp Jornada el
archivo de copia de
respaldo creado con la
aplicación Copia de
respaldo de hp en otro
dispositivo de bolsillo de
hp.
Sólo pueden migrar a los asistentes digitales
personales hp Jornada 560 los datos PIM.
Puesto que el asistente digital personal hp
Jornada serie 560 usa una nueva versión del
sistema operativo Pocket PC, se recomienda
restaurar los datos PIM de los dispositivos más
antiguos usando Microsoft ActiveSync o
Microsoft Outlook, en lugar de Copia de
respaldo de hp. Sincronice el dispositivo de
bolsillo de hp más antiguo usando el Microsoft
Outlook del PC de escritorio, y luego
establezca una nueva asociación para
transferir los datos al hp Jornada nuevo.
Es difícil instalar o
ejecutar software de
dispositivos portátiles de
hp más antiguos en el
hp Jornada serie 560.
Es posible que los programas de software que
se ejecutan en equipos de bolsillo de hp
anteriores no funcionen en su asistente digital
personal hp Jornada serie 560. Puesto que el
asistente digital personal hp Jornada serie 560
usa un procesador diferente y una nueva
versión del sistema operativo Pocket PC, el
software construido para PCs de bolsillo de
generaciones anteriores (como los hp Jornada
serie 430, 420, 520, ó 540) no puedan
ejecutarse en el hp Jornada serie 560. Solicite
al distribuidor de software una actualización o
una nueva versión compatible con el hp
Jornada serie 560.
La respuesta al punteo
del lápiz es incorrecta.
Puede haberse desajustado la calibración de
la pantalla táctil. Realinee la pantalla táctil.
Presione y mantenga presionada la tecla de
aceleración del menú de inicio de hp para
abrir el panel de control de Alineación de
pantalla.

Capítulo 9 | Solución de Problemas | 147
Problema Diagnóstico
/ Solución
No se encuentran los
archivos que hay en la
memoria CompactFlash
desde las distintas
aplicaciones.
Los archivos tienen que estar almacenados en
la carpeta
Mis documentos
de la tarjeta
CompactFlash. Cree la carpeta Mis
documentos con el Explorador de archivos,
y mueva a ella los archivos.
Se han perdido los
datos.
La batería del hp Jornada se ha agotado.
Restaure los datos desde un archivo de copia
de respaldo guardado en su PC de escritorio o
en una tarjeta CompactFlash.
o bien
Se ha restablecido la configuración
predeterminada de fábrica. Restaure los datos
desde un archivo de copia de respaldo
guardado en su PC de escritorio o en una
tarjeta CompactFlash.
Conexiones remotas
En esta sección se ofrece ayuda para resolver problemas relacionados con
la conexión del hp Jornada a otros equipos. Si tiene problemas de
comunicación con el PC de escritorio, consulte la Ayuda de ActiveSync.
Se puede marcar, pero es imposible conectarse
correctamente
Asegúrese de que la red a la que está intentando conectarse admita el
Protocolo punto a punto (PPP). Su proveedor de servicios Internet, o el
administrador de red, podrán confirmárselo.
Compruebe que la ubicación de marcado sea la correcta. En el menú
Inicio, puntee en Configuración y luego en la ficha Conexiones,
puntee Conexiones. En la ficha Ubicaciones de marcado,
seleccione la ubicación desde la que esté marcando y confirme que la
configuración sea la adecuada para esa ubicación.

148 | Guía del usuario del Asistente digital personal hp Jornada serie 560
La conexión por módem no es fiable
Asegúrese de que el módem esté correctamente instalado y conectado al
dispositivo de bolsillo y al conector telefónico.
Inhabilite la llamada en espera. En el menú Inicio, puntee en
Configuración y luego, en la ficha Conexiones, puntee en
Conexiones. En la ficha Ubicaciones de marcado, seleccione la
casilla de verificación Inhabilitar llamada en espera. Seleccione el
código de inhabilitación especificado por compañía telefónica en la lista
desplegable.
No es posible la transferencia por infrarrojos entre
equipos con sistema operativo Windows
Si no puede transferir información por infrarrojos entre dispositivos con
sistema operativo Windows, pruebe a seguir alguna de estas sugerencias:
• Transfiera un sólo archivo, o no más de 25 tarjetas de contactos,
cada vez.
• Sitúe los puertos de infrarrojos de modo que queden alineados y estén
a menos de 1 metro y más de 5 cm de distancia.
• Asegúrese de que no haya ningún obstáculo entre los dos puertos de
infrarrojos.
• Ajuste la iluminación de la habitación. Algunos tipos de iluminación
interfieren con la comunicación por infrarrojos. Pruebe a cambiar de
lugar o apague algunas luces.
Problemas de conexión a red
Las soluciones que se ofrecen a continuación pueden resultarle útiles si
surgen problemas al usar tarjetas de red para conectar con redes.
Encontrará más información para resolver problemas en la Ayuda sobre
conexiones del hp Jornada y en la Ayuda de ActiveSync del PC de
escritorio.
• Compruebe que su tarjeta NIC sea compatible con el asistente digital
personal hp Jornada 560 y asegúrese de haber instalado los
controladores correspondientes al hp Jornada.

Capítulo 9 | Solución de Problemas | 149
• En las Propiedad de su adaptador de red, asegúrese de haber
configurado correctamente la configuración IP y las direcciones de sus
servidores DNS y/o WINS. Póngase en contacto con el administrador
de la red para determinar la configuración correcta.
• Compruebe que haya especificado la información sobre el servidor
necesaria . En el menú Inicio, puntee en Configuración. En la ficha
Conexiones, puntee en Red. Puntee en el adaptador instalado
(normalmente, el nombre de la tarjeta Ethernet), e introduzca la
información necesaria. La mayoría de las redes utilizan DHCP para
asignar direcciones IP dinámicamente. No debe cambiar o introducir
parámetros en las direcciones IP, salvo que el administrador de red se
lo indique.
• Si, al iniciar la sincronización el método, Conexión de red no
aparece en la lista de métodos de conexión del cuadro de diálogo de
ActiveSync, espere unos minutos y vuelva a intentarlo. También, si
la sincronización no se inicia inmediatamente, es probable que la red
esté ocupada, y puede que el dispositivo tarde unos minutos en
conectarse a ella.
• Consulte al administrador de red para comprobar que el nombre de
usuario y la contraseña sean los correctos.
• Consulte al administrador de la red para comprobar que la red a la
que está tratando de conectarse esté disponible, o pruebe a
conectarse desde otro equipo.
• Si está tratando de conectarse a una red y no puede debido a que ya
está conectado otro dispositivo con el mismo nombre, es posible que
tenga que cambiar el nombre del dispositivo. Para cambiar el nombre
del dispositivo, en el menú Inicio, puntee en Configuración. En la
ficha Sistema, puntee en Acerca de y luego en la ficha
Identificación de dispositivo.

150 | Guía del usuario del Asistente digital personal hp Jornada serie 560
Problemas de conexión del soporte
Si tiene problemas para conectar con el PC de escritorio usando el soporte
USB, pruebe las siguientes posibles soluciones. Para obtener información
complementaria y actualizada de solución de problemas, consulte la
Ayuda de ActiveSync del PC de escritorio, o visite
el sitio Web de Microsoft Windows Mobile Devices en
www.microsoft.com/mobile/pocketpc.
• Asegúrese de haber instalado la versión correcta de ActiveSync en el
PC de escritorio. Instale la versión de ActiveSync contenida en su
asistente digital personal hp Jornada 560.
• Compruebe que el hp Jornada esté encendido.
• Asegúrese de que no haya ninguna otra conexión activa. En el menú
Inicio, puntee en Hoy. Puntee en
o en , en la parte inferior de
la pantalla, y luego en Desconectar.
• Asegúrese de que el cable esté enchufado firmemente al puerto USB
de la parte posterior del PC de escritorio. Conecte el cable USB
directamente al PC de escritorio (no lo conecte por medio de un
concentrador USB).
• Habilite la conexión USB del hp Jornada. En el menú Inicio, puntee
en ActiveSync. En el menú Herramientas, puntee en Opciones.
En Habilitar sincronización desde soporte usando...,
seleccione Conexión USB en la lista desplegable.
• Asegúrese de que la conexión USB del ActiveSync del PC de
escritorio esté habilitada. Consulte la Ayuda de ActiveSync del PC de
escritorio. Si la conexión USB ya está habilitada, inhabilítela, cierre la
ventana Configuración de la conexión, y luego vuelva a abrirla y a
habilitar la conexión USB.
• Reinicialice el hp Jornada antes de colocarlo en el soporte para
establecer la conexión. Para obtener más información, véase “Cómo
reinicializar el hp Jornada”, anteriormente en este mismo capítulo.
• Desconecte siempre el hp Jornada antes de reinicializar el PC de
escritorio.
• Conecte un solo Pocket PC o asistente digital personal al PC de
escritorio cada vez.

Capítulo 9 | Solución de Problemas | 151
Problemas de pantalla
Si tiene problemas para ver datos en la pantalla del hp Jornada, siga los
consejos que se indican a continuación.
La pantalla está en blanco
Siga estos pasos si la pantalla permanece oscura o si el dispositivo no
responde al presionar brevemente el botón de encendido:
• Presione y mantenga presionado el botón de notificación/LED para
asegurarse de que la pantalla esté encendida.
• Reinicialice el dispositivo. Después de una reinicialización, la pantalla
permanece apagada aproximadamente durante 3 segundos después
presionar el botón de encendido.
• Cargue el dispositivo conectándolo a la fuente de alimentación de ca.
Es difícil ver la pantalla en un ambiente oscuro
Use la Configuración de hp para ajustar el brillo de la pantalla y
optimizar la visualización. (Consulte la sección “Cómo ajustar la
configuración” en el capítulo 6). En ambientes muy luminosos, seleccione
el perfil En el exterior, en la Configuración de hp. En ambientes muy
oscuros, seleccione el perfil Batería baja. En una habitación oscura, es
posible que además tenga que activar la luz de fondo o colocar una
lámpara de tal manera que ilumine directamente la pantalla. Use la
Configuración de hp para hacer que la luz de fondo se encienda
automáticamente en condiciones de oscuridad.

152 | Guía del usuario del Asistente digital personal hp Jornada serie 560
Es difícil leer la pantalla
Si le resulta muy difícil leer un documento en las Notas, pruebe a cambiar
el tamaño de la vista. Para ello, puntee en un porcentaje de zoom en el
menú Herramientas. En Pocket Word y Pocket Excel, en el menú Ver,
puntee en Zoom y luego seleccione un porcentaje de zoom. En Pocket
Internet Explorer, en el menú Ver, puntee en Tamaño del texto y luego
seleccione un tamaño.
Si le resulta muy difícil leer los datos de Pocket Outlook, pruebe a
aumentar la fuente de la pantalla. Para ello, en el Calendario, Tareas o
Contactos, puntee en Herramientas, después en Opciones y, a
continuación, seleccione Usar fuente grande.

| 153
10 | Soporte y servicio
Sitio Web
En nuestra dirección Web de cobertura mundial puede obtener
información sobre el producto, así como sugerencias y consejos acerca de
cómo conseguir un mayor rendimiento del hp Jornada. Este servicio
informático es totalmente gratuito: tan sólo deberá abonar el cargo de la
llamada telefónica o la cuota del servicio Internet. Para conectarse a
nuestro sitio Web desde un equipo a través de Internet, vaya a
www.hp.com/jornada.
Soporte al cliente
Si surgen preguntas para las que no halle respuesta en esta Guía del
Usuario después de consultar la tabla de contenidos y el índice analítico,
puede dirigirse al Departamento de Soporte y Servicio Internacionales de
Hewlett-Packard para Productos Portátiles, llamando a los números de
teléfono de la siguiente tabla.
Si necesita reparar el hp Jornada, antes de enviarlo para su reparación
póngase en contacto con Hewlett-Packard para obtener información
acerca del servicio de reparación, las instrucciones de envío y los costes
adicionales aplicables fuera del período de garantía.
En países no incluidos en la tabla, diríjase a un distribuidor autorizado o
una oficina de ventas de Hewlett-Packard.

154 | Guía del usuario del Asistente digital personal hp Jornada serie 560
Servicio
Para obtener instrucciones de diagnóstico y demás información técnica,
llame a uno de los siguientes números de teléfono. No envíe el producto a
reparar sin haber contactado previamente con una oficina de Hewlett-
Packard. Si el producto cumple los requisitos para recibir el servicio de
asistencia establecido por la garantía, es posible que tenga que presentar
la factura de compra. En países no incluidos en la tabla, diríjase a un
distribuidor autorizado o a una oficina de ventas de Hewlett-Packard.
Antes de llamarnos para solicitar ayuda, asegúrese de lo siguiente:
1. Consultar los manuales, siempre que le sea posible.
2. Tener a mano la siguiente información relativa al producto:
• número de modelo
• número de serie
• fecha de compra
3. Tener el producto listo para ser utilizado. Es posible que el
personal de asistencia le pida que realice una serie de pruebas y
operaciones.
4. Estructure su pregunta o problema. Cuanto más detallada sea la
información que proporcione, mayor será la rapidez con que el
personal de asistencia podrá ayudarle.
Cómo contactar con Hewlett-Packard en
todo el mundo
Nos complace comunicarle que nuestro compromiso de calidad no
termina en el momento de la venta. Nuestra red mundial de asistencia al
cliente está a su disposición para proporcionarle asistencia personal
telefónica en caso necesario.

Chapter 10 | Soporte y Servicio | 155
PaísTeléfono
Alemania 49-(0)1-805258143
Argentina
Buenos Aires
Resto ciudades
54-11-4778-8380
54-0810-555-5520
Australia 61-3-88778000
Austria 43-0660-6386
Bélgica (Flamenco) 32-(0)2-6268806
Bélgica (Francés) 32-(0)2-6268807
Brasil
Sao Paulo
Resto ciudades
55-11-3747-7799
55-0800-157751
Canadá 1-905-2064663
Chile 56-800-360999
China 86-(0)10-65645959
Corea
Seúl
Resto ciudades
82-(0)2-32700700
82-080-9990700
Dinamarca 45-(0)39-294099
EE.UU. 208-323-2551
España 34-91-782-0109
Filipinas 66-2-8673551
Finlandia 358-(0)20347288
Francia 33-(0)1-43623434
Grecia 30-(0)1-6896411
Hong Kong 852-300-28555

156 | Guía del usuario del Asistente digital personal hp Jornada serie 560
PaísTeléfono
Hungría 36-(0)1-12524505
India 91-11-6826035
Indonesia 62-21-3503408
Irlanda 353-(0)1-6625525
Israel 972-9-9524848
Italia 39-(0)2-26410350
Japón 81-0570-000511
Malasia 60-(0)3-2952566
México
Ciudad de México
Resto ciudades
52-58-9922
01-800-4726684
Noruega 47-22-116299
Nueva Zelanda 64-(0)9-3566640
Países Bajos 31-(0)20-6068751
Polonia 48-22-375065
Portugal 351-4417199
Reino Unido 44-870-608-3003
República Checa 42-(0)2-4717327
Rusia 7-095-9235001
Singapur 65-2725300
Sudáfrica/Oriente Medio 41-22-7807111
Suecia 46-(0)8-6192170
Suiza 41-(0)-848-801111
Taiwan 886-2-27170055

Chapter 10 | Soporte y Servicio | 157
PaísTeléfono
Tailandia 66-2-6614000
Turquía 90-1-2245925
Venezuela
Caracas
Resto ciudades
2-207-8488
58-800-10111
Vietnam 84-88234530
Todos los Centros de atención al cliente están abiertos en horario de
oficina. La información de preventa en EE.UU. esta disponible las 24
horas del día, todos los días de la semana. La asistencia y servicio en
EE.UU. está disponible desde las 5 am hasta las 5 pm, hora del Pacífico,
de lunes a viernes.


| 159
Garantía
Importante: ésta es la declaración de garantía de su producto de
hardware. Léala detenidamente.
Los términos de la garantía pueden ser distintos en su país. Si así fuera, el
Distribuidor autorizado de hp o la oficina de Ventas y servicio de Hewlett-
Packard más próximos pueden ofrecerle más detalles.
Garantía limitada de un año
Hewlett-Packard (hp) garantiza que este producto de hardware está
exento de defectos de materiales y fabricación durante un período de un
año a partir de la fecha de recepción por parte del usuario final.
Si hp recibe aviso de alguno de los defectos mencionados durante el
período de garantía, hp reparará o sustituirá (a su criterio) los productos
defectuosos.
Si hp no pudiera reparar o sustituir el producto dentro de un período
razonable de tiempo, la única alternativa del cliente será la devolución del
importe de la compra, una vez que éste haya remitido el producto.
Limitación de la garantía
La presente garantía no cubre los defectos ocasionados por: uso indebido;
modificación sin autorización; apertura, por cualquier motivo;
funcionamiento o almacenamiento en condiciones que no se ajustan a las
especificaciones ambientales para el producto; daños en el transporte;
mantenimiento inadecuado; defectos que deriven del uso de programas
de software, soportes, repuestos o consumibles no fabricados por hp o
cualquier otro elemento que no haya sido diseñado para ser utilizado con
este producto.
hp no otorga ninguna otra garantía, sea escrita u oral, para este
producto.
Cualquier otra garantía implícita de comerciabilidad o adecuación a un
fin particular se limita al año de duración de esta garantía escrita.

160 | Guía del usuario del Asistente digital personal hp Jornada serie 560
Algunos estados, provincias o países no permiten limitar la duración de
una garantía implícita, por tanto, la limitación o exclusión anterior podría
no ser aplicable en su caso.
Esta garantía le otorga derechos legales específicos, que pueden ir
acompañados de otros derechos en función del estado, la provincia o el
país donde resida.
Limitación de responsabilidad y derechos
Todo lo expuesto anteriormente será única y exclusivamente derecho y
acción del cliente.
hp no asume en ningún caso responsabilidad alguna por los daños
directos, indirectos, especiales, incidentales o emergentes (incluida la
pérdida de beneficios), ya estén basados en una garantía, un contrato, un
acto doloso o en cualquier otra teoría legal.
Algunos estados, provincias o países no admiten la exclusión o limitación
de los daños incidentales o emergentes (incluida la pérdida de
beneficios), por lo que las limitaciones o exclusiones anteriores podrían no
ser aplicables en su caso.
Transacciones del consumidor en Australia, Nueva
Zelanda y Reino Unido
Las renuncias o limitaciones anteriores no se aplicarán a las transacciones
de los consumidores en Australia, Nueva Zelanda y el Reino Unido, y no
afectarán a los derechos legales de los consumidores.
Para los consumidores de Australia
Los términos anteriores o cualquier otra declaración de garantía que se
suministre con este producto, a excepción de los aspectos contemplados
por la Ley, no excluyen, restringen ni modifican los derechos legales
implícitos en el Acta de prácticas comerciales de 1974 (Trade Practices
Act 1974) o cualquier otra legislación territorial o estatal aplicable a la
venta de este producto, sino que se suman a ellos. Si tiene alguna duda
acerca de sus derechos, póngase en contacto con el Centro de atención al
cliente de Hewlett-Packard en el teléfono 61-3-88778000.

Garantía | 161
Para los consumidores de Nueva Zelanda
Los términos anteriores o cualquier otra declaración de garantía que se
suministre con este producto, a excepción de los aspectos contemplados
por la Ley, no excluyen, restringen ni modifican los derechos legales
implícitos en el Acta de garantías del consumidor de 1993 (Consumer
Guarantees Act 1993) aplicable a la venta de este producto, sino que se
suman a ellos. Si tiene alguna duda acerca de sus derechos, póngase en
contacto con la línea de Asistencia al usuario final de Hewlett-Packard en
el teléfono 0800-733547.
Contrato de licencia del software hp y
garantía limitada del software hp
Este producto hp contiene programas de software preinstalados. Lea el
Contrato de licencia del software hp antes de continuar.
Importante: lea detenidamente este Contrato de licencia y la
Declaración de garantía limitada antes de utilizar el equipo. Los derechos
sobre el software son objeto de licencia, no de venta. hp o los otorgantes
de licencias continúan ostentando la titularidad de todos los derechos de
propiedad intelectual sobre el software, mientras que al usuario se le
otorgan ciertos derechos sobre el uso del mismo, siempre que acepte esta
licencia. Los derechos sobre el software dependen de la aceptación de
todos y cada uno de los términos y condiciones del Contrato de licencia.
La utilización del equipo se entenderá como una aceptación de esos
términos y condiciones. Si el cliente no está de acuerdo con el Contrato de
licencia, puede devolver el paquete completo y recibirá el importe de
compra.

162 | Guía del usuario del Asistente digital personal hp Jornada serie 560
Contrato de licencia del software de hp
El Contrato de licencia del software hp establecerá el uso de todo el
software que forme parte de este producto de hp (exceptuando el software
de Microsoft) que se facilite al cliente. La licencia para los productos de
Microsoft se otorga por medio del Contrato de Licencia de Usuario Final
(CLUF) que se incluye en la documentación de Microsoft. El uso del
software de otros fabricantes quedará establecido mediante los términos
de la garantía que el distribuidor de dicho software facilite en línea o a
través de la documentación, o en cualquier otro material incluido en el
paquete del producto.
Los siguientes términos de la licencia rigen el uso del software:
Utilización
El cliente sólo podrá utilizar el software en un único equipo. No podrá
invertir el código del software, ensamblarlo o descompilarlo.
Transacciones en los estados miembros de la Unión Europea: la
prohibición de descompilación está sujeta a la Directiva 91/250/EEC.
Copias y adaptaciones
El cliente podrá realizar copias o adaptaciones del software única y
exclusivamente: (a) con objeto de tener una copia de respaldo del mismo o (b)
cuando la copia o adaptación sea un procedimiento necesario para el uso del
software en un ordenador, siempre y cuando tales copias o adaptaciones no
sean utilizadas para otros fines
El cliente no tiene derecho a realizar copias a menos que adquiera una
licencia apropiada de hp, lo cual es posible para algunos programas de
software.
El cliente reconoce que las copias o adaptaciones están exentas de
garantía e instalación o formación gratuitas por parte de hp.
Todas las copias y adaptaciones del software deben incluir los avisos de
copyright del original.

Garantía | 163
Titularidad
El cliente acepta que la presente licencia no le concede ninguna
titularidad sobre el software, salvo la dimanante de la posesión del medio
físico en el que dicho software está almacenado. El cliente reconoce y
acepta que el software se encuentra registrado y protegido por las leyes
que regulan los derechos de la propiedad intelectual (copyright). El cliente
reconoce y acepta que el software o parte de él puede haber sido
desarrollado por otro distribuidor de software, cuyo nombre figure
especificado en los avisos de copyright incluidos en el software, quien
estará autorizado para exigirle las responsabilidades a que hubiere lugar
por cualquier infracción de los derechos de autor o incumplimiento de este
Contrato de licencia o del propio contrato del distribuidor.
Transferencia de los derechos sobre el software
El cliente puede ceder derechos sobre el software a un tercero, sólo
cuando dichos derechos sean parte de la transferencia de la totalidad de
los mismos y exclusivamente si obtiene del tercero la previa aceptación de
todos y cada uno de los términos del presente Contrato de licencia. En
caso de cesión, el cliente acepta la expiración de sus derechos sobre el
software y se obliga a destruir las copias del software y adaptaciones
efectuadas o a entregarlas al tercero. La transferencia del software a
cualquier agencia o departamento del gobierno de EE.UU., o a un
subcontratista del gobierno de EE.UU., sólo se realizará contando con la
aceptación previa por escrito de los términos establecidos por hp.
Sublicencia y distribución
El cliente no podrá arrendar, conceder una sublicencia del software ni
distribuir al público copias o adaptaciones del software en soportes
físicos, mediante sistemas de telecomunicación, ni de ninguna otra
manera, sin el consentimiento previo y por escrito de hp.
Cancelación
hp puede cancelar la presente licencia de software en caso de
incumplimiento por parte del cliente de cualquiera de los términos de la
misma, siempre y cuando hp le hubiese requerido previamente para que

164 | Guía del usuario del Asistente digital personal hp Jornada serie 560
pusiera remedio al incumplimiento y el cliente no hubiera atendido el
requerimiento en el plazo de treinta (30) días a partir del aviso.
Actualizaciones y mejoras
El cliente acepta que el software no incluye las actualizaciones o mejoras
que pueden estar disponibles a través de hp mediante un contrato de
soporte independiente.
Cláusula de exportación
El cliente se compromete a no exportar o reexportar el software ni sus
copias o adaptaciones en contravención de los reglamentos de la
Administración de exportación de los EE.UU. o cualquier otro reglamento
aplicable.
Derechos restringidos del gobierno de los EE.UU.
El software y la documentación han sido desarrollados exclusivamente con
medios privados. Se otorga licencia para su uso y se suministran como
“software informático de carácter comercial”, tal y como contemplan las
disposiciones DFARS 252.227-7013 (octubre de 1988), DFARS 252.211-
7015 (mayo de 1991) o DFARS 252.227- 7014 (junio de 1995), como
“artículo comercial”, tal y como contempla la disposición FAR 2.101 (a), o
bien como “software informático de uso restringido”, tal y como
contempla la disposición FAR 52.227-19 (junio de 1987) u otras
disposiciones gubernamentales o cláusulas de contrato, cualesquiera que
estén en vigor. El cliente sólo tiene aquellos derechos que, para el
software y la documentación, se contemplan en las cláusulas FAR o DFARS
vigentes, o bien en el contrato estándar de software hp para el producto.

Garantía | 165
Garantía limitada del software hp
Importante: esta Garantía limitada del software hp cubre todo el software
que se le suministra como parte de este producto hp, incluso el software
de cualquier sistema operativo. En el caso de software de otros
fabricantes, se aplicarán los términos de la garantía que el distribuidor de
dicho software facilite en línea o a través de la documentación o en
cualquier otro material incluido en el paquete del producto, reemplazando
dichos términos a los de la Garantía limitada del software hp.
Garantía de software limitada a noventa días
hp garantiza que durante un período de NOVENTA (90) DÍAS a partir de
la fecha de compra, el producto de software ejecutará las instrucciones de
programación una vez que todos los archivos se encuentren correctamente
instalados. hp no garantiza que el software funcione de modo
ininterrumpido o que esté exento de errores. En el caso de que este
producto de software deje de ejecutar las instrucciones de programación
durante el período de garantía, el único derecho del cliente será la
sustitución del mismo o la devolución del importe de compra. Envíe los
soportes a hp para su sustitución. Si hp no pudiera sustituir el producto
dentro de un período razonable de tiempo, le devolverá el importe de la
compra una vez que haya remitido el producto y todas las copias.
Soportes extraíbles (si se suministraron)
hp garantiza que los soportes extraíbles (si se suministraron) en los que el
producto está grabado, estarán exentos de defectos de materiales y
fabricación en condiciones normales de uso, durante un período de
NOVENTA (90) DÍAS a partir de la fecha de compra. En el caso de que
los soportes resulten ser defectuosos durante el período de la garantía, el
único derecho del cliente será la sustitución de los mismos o la devolución
del importe de compra. Envíe los soportes a hp para su sustitución. Si hp
no pudiera sustituir los soportes dentro de un período razonable de
tiempo, le devolverá el importe de la compra una vez que haya remitido
el producto y haya destruido todas las copias del software realizadas en
soportes no extraíbles.

166 | Guía del usuario del Asistente digital personal hp Jornada serie 560
Aviso de reclamaciones en garantía
Ha de notificar por escrito a hp cualquier reclamación, no después de
treinta (30) días tras el vencimiento del período de garantía.
Limitación de la garantía
hp no otorga ninguna otra garantía, sea escrita u oral, para este
producto.
Cualquier otra garantía implícita de comerciabilidad o adecuación a un
fin particular se limita a los noventa días de duración de esta garantía
escrita. Algunos estados, provincias o países no permiten limitar la
duración de una garantía implícita, por tanto, la limitación o exclusión
anterior podría no ser aplicable en su caso. Esta garantía le otorga
derechos legales específicos, que pueden ir acompañados de otros
derechos en función del estado, la provincia o el país donde resida.
Limitación de responsabilidad y derechos
TODO LO EXPUESTO ANTERIORMENTE SERÁ ÚNICA Y
EXCLUSIVAMENTE DERECHO Y ACCIÓN DEL CLIENTE. HP NO ASUME
EN NINGÚN CASO RESPONSABILIDAD ALGUNA POR LOS DAÑOS
DIRECTOS, INDIRECTOS, ESPECIALES, INCIDENTALES O EMERGENTES
(INCLUIDA LA PÉRDIDA DE BENEFICIOS), YA ESTÉN BASADOS EN UNA
GARANTÍA, UN CONTRATO, UN ACTO DOLOSO O EN CUALQUIER
OTRA TEORÍA LEGAL. Algunos estados, provincias o países no admiten la
exclusión o limitación de los daños incidentales o emergentes (incluida la
pérdida de beneficios), por lo que las limitaciones o exclusiones anteriores
podrían no ser aplicables en su caso.
La responsabilidad de hp no superará, en ningún caso, el precio de
compra del software y/o del producto. Las limitaciones expresadas se
aplicarán independientemente de que acepte el software.
Transacciones de bienes en Australia y el Reino Unido: las anteriores
renuncias y limitaciones no se aplicarán y no afectarán a los derechos
legales del consumidor.

| 167
Glosario
adaptador de ca Fuente de alimentación externa que convierte la
corriente alterna proveniente de una toma de corriente estándar de una
vivienda en la corriente continua de baja tensión necesaria para el
funcionamiento del hp Jornada.
Asociación. Relación establecida entre el hp Jornada y el PC de
escritorio con el fin de sincronizarlos y transferir datos.
CompactFlash. Soporte extraíble para tarjetas de memoria de alto
rendimiento y otros periféricos, tales como un módem o una tarjeta de
interfaz de red (NIC).
Conexión de acceso telefónico. Conexión entre el hp Jornada y otro
equipo a través de un módem. Puede tener una conexión de acceso
telefónico con un ISP, una red o con un módem conectado a un PC.
Conexión directa. Conexión entre el hp Jornada y otro equipo
mediante el soporte o el puerto de infrarrojos.
Conexión serie. Conexión por cable entre el hp Jornada y un puerto
serie (COM) del PC de escritorio.
Controlador. Programa de control que habilita a un equipo para
trabajar con un dispositivo periférico específico.
Copia de respaldo. Duplicado de los archivos y datos del hp Jornada
que se almacena en el PC de escritorio, en una tarjeta CompactFlash o en
la carpeta de almacenamiento seguro de hp.
DHCP (Dynamic Host Configuration Protocol). Protocolo de
configuración dinámica de anfitrión, un protocolo que asignar una
dirección IP dinámica al hp Jornada cada vez que el usuario se conecta a
una red.
DNS (Sistema de nombres de dominio). Servicio de Internet que
traduce nombres de dominio en direcciones IP. Por ejemplo, el nombre de
dominio www.jornada.com podrá traducirse como 198.125.247.4.
Flash ROM. Véase ROM.
IMAP4 (Protocolo de acceso a correo de Internet, versión 4).
Protocolo que habilita a un equipo para que reciba mensajes de un
servidor de correo.

168 | Guía del usuario del Asistente digital personal hp Jornada serie 560
Internet. Red internacional de equipos que ofrece servicios como correo
electrónico, Worldwide Web, FTP, noticias de Usenet, etc.
Intranet. Red que ofrece servicios similares a los de Internet, pero a la
que normalmente sólo tienen acceso los usuarios de una empresa u
organización.
IP (Protocolo de Internet). Estándar de transmisión de paquetes de
información a través de Internet.
IrDA (Protocolo de Asociación de datos por infrarrojos).
Estándar establecido para las comunicaciones por infrarrojos entre
equipos y otros periféricos y dispositivos.
ISP (Proveedor de servicios Internet). Empresa que ofrece acceso a
Internet a particulares o a otras empresas, normalmente previo pago de
una cuota.
LAN (Red de área local). Grupo de equipos, normalmente muy cerca
unos de otros (en el mismo edificio o en edificios muy próximos entre sí),
que se encuentran enlazados para compartir archivos e intercambiar
datos.
Lápiz. Utensilio parecido a un lápiz diseñado para navegar por una
pantalla táctil.
Módem. Dispositivo de comunicaciones que habilita a un PC para que
transmita datos a través de líneas telefónicas.
NIC (Tarjeta de interfaz de red). Tarjeta que se instala en un PC
para que pueda conectarse a una red. Las tarjetas de interfaz de red
pueden ofrecer una conexión dedicada a tiempo completo a una red.
Pantalla táctil. Pantalla sensible al tacto que le permite abrir archivos,
iniciar programas y seleccionar texto tocando o punteando en la misma
con el lápiz.
PIM (Administrador de información personal). Aplicación o
conjunto de aplicaciones que organiza cierta información como
direcciones, citas y notas.
POP3 (Protocolo de oficina de correo, versión 3). Protocolo que
habilita a un equipo para que reciba mensajes de un servidor de correo.
PPP (Protocolo punto a punto). Método predeterminado que utiliza
el hp Jornada para comunicarse con un servidor de red ISP.

Glosario | 169
Puerto de infrarrojos. Puerto de comunicaciones que utiliza señales
ópticas (infrarrojos) en vez de cables para transmitir los datos.
RAM (Memoria de acceso aleatorio). Memoria volátil que se puede
leer y escribir. Los datos almacenados en la memoria RAM permanecen
allí sólo mientras el dispositivo permanezca encendido.
Conexión remota. Conexión entre el hp Jornada y un equipo o
servidor remoto.
Reinicialización. Proceso de volver a iniciar el hp Jornada y
reinicializar el sistema operativo. Una operación de reinicialización borra
los datos no guardados de los documentos abiertos, pero conserva los
datos guardados.
Restauración. Proceso que lleva al equipo al estado en que estaba
cuando se realizó la última copia de respaldo. Esto implica transferir los
datos de la copia de respaldo al hp Jornada.
ROM (Memoria de sólo lectura). Memoria flash no volátil que
contiene el sistema operativo Microsoft Windows para Pocket PC y
programas preinstalados.
Servidor proxy. Servidor que se sitúa entre un equipo cliente o un
explorador Web e Internet. Un servidor proxy proporciona seguridad
mediante el filtrado de solicitudes, y puede mejorar el rendimiento
almacenando copias locales de la información solicitada.
Sincronización. Proceso de comparación de los archivos o datos
presentes en dos equipos, para asegurar que contienen exactamente la
misma información.
SLIP (Protocolo de Internet de línea serie). Método de conexión a
Internet. Es parecido a PPP, pero más antiguo y sencillo.
SMTP (Protocolo de transporte de correo simplificado).
Protocolo para enviar mensajes de correo electrónico entre equipos
conectados a Internet.
Soporte. Base para el hp Jornada que se sitúa en el escritorio y que
permite una conexión inmediata a un PC de escritorio. El soporte
permanece conectado al PC de escritorio, incluso cuando se retira el hp
Jornada.
USB (Bus serie universal). Nuevo estándar para la conexión de
dispositivos periféricos. USB admite velocidades de transferencia de datos
relativamente altas, y puede utilizarse para conectar varios dispositivos a
un único equipo.


| 171
Apéndice
Reconocedor de caracteres
Usando el Reconocedor de caracteres puede escribir caracteres
directamente en la pantalla del hp Jornada con el lápiz, tal y como lo
haría sobre un trozo de papel. Los caracteres que va escribiendo se
transforman en texto escrito en caracteres de imprenta. Use el
Reconocedor de caracteres siempre que desee introducir texto, por
ejemplo, para escribir una nota o para rellenar los campos de un cuadro
de diálogo.
El modo de escritura predeterminada para el Reconocedor de caracteres
es el modo minúsculas (compatible con escritura en letras pequeñas). En
este modo, los caracteres se escriben en minúsculas. El diagrama que se
encuentra al final de este apéndice contiene ejemplos de cómo escribir
caracteres en minúsculas. Tiene también la opción de escribir en modo
mayúsculas (compatible con escritura en letras grandes). En este modo, los
caracteres se escriben en mayúsculas. Si prefiere escribir en mayúsculas,
puntee en Modo Mayúsculas en Opciones, en el menú del método de
entrada. El que una letra aparezca en mayúsculas o en minúsculas una
vez se ha convertido en texto en caracteres de imprenta, depende de la
zona del panel de entrada sobre la que esté escribiendo, no del modo
que haya seleccionado.
El panel de Entrada del Reconocedor de caracteres está dividido en tres
áreas de escritura. Las letras escritas en el área de la izquierda (área
ABC) dan lugar a letras en mayúsculas, mientras que las escritas en el
área del centro (área abc) generan letras en minúsculas. Use el área de la
derecha (área 123) para escribir números, símbolos, caracteres
especiales y signos de puntuación.

172 | Guía del usuario del Asistente digital personal hp Jornada serie 560
Al escribir una letra, se transforma
en texto mecanografiado que aparece
en la pantalla
Puntee aquí para
seleccionar un métod
o
de entrada o cambiar
opciones
Puntee aquí para
mostrar u ocultar el
panel de entrada
Puntee aquí si quiere saber
cómo escrib ir letras
El siguiente diagrama recoge una muestra parcial de los caracteres que
puede escribir en modo minúsculas (el punto que hay en cada uno de los
caracteres es el punto de partida para su escritura). Recuerde que, aunque
escriba un carácter en minúsculas, el modo en que aparece en pantalla
depende del área en la que haya escrito dicho carácter. Por ejemplo, si
escribe una “a” minúscula en el área ABC, aparecerá una “A” mayúscula
en pantalla.

Apéndice | Reconocedor de Caracteres | 173
Para obtener más información acerca de cómo utilizar el Reconocedor de
caracteres y para ver una demostración de escritura de todos los
caracteres, puntee en
en el panel de Entrada del Reconocedor de
caracteres.


| 175
Índice analítico
accesorios, 99
AccessPanel, 34
ActiveSync, 5, 6, 7, 47, 48, 49, 50, 51,
52, 53, 54, 56, 63, 67, 68, 69, 70,
72, 75, 78, 85, 98, 103, 106, 124,
139, 147, 148, 149, 150
adaptador de ca, 2, 14, 17, 55, 82,
167
agregar programas. Véase programas
alarma, 19, 34, 92, 94
alertas, 4, 34, 90, 92
alimentación
acerca de, 15
adaptador de ca, 17, 82
indicador de batería baja, 29
panel de control
de Alimentación, 18
pérdida de, 3, 15, 80, 86, 89
almacenamiento
memoria, 42, 82, 83
altavoz. Véase sonidos
archivo de copia de respaldo, 52, 53,
86, 89, 146, 167
archivos
convertir, 52
transferir, 52
archivos de sonido
contenido protegido (UUID), 123
copiar, 123
formatos, 122
reproducir, 6, 122, 143
archivos MP3, 5, 6, 122, 123
archivos WAV, 119
archivos WMA, 5, 6
Asistente de bienvenida, 9, 14, 143
asociación, 48, 51, 53, 146, 167
AvantGo, 69, 70
Ayuda en línea, 2, 7, 8, 117, 138
Bandeja de entrada, 86
acerca de, 5
conectar con un
servidor de correo, 71
configurar un servicio de correo
electrónico, 71
Mi texto, 44
sincronizar, 48, 70
barra de comandos, 30
barra de exploración, 30
batería
acerca de la batería
de seguridad, 17
acerca de la batería principal, 16
aviso de energía baja, 16, 17, 80
batería extendida, 16
cargar batería
principal, 18, 54, 80, 81, 143
cargar la batería principal, 16
cargar la principal, 144
consumo habitual, 80
desecho, 17
indicador de
estado, 14, 18, 19, 32, 81
instalar batería de seguridad, 13
instalar batería principal, 12
sustituir la batería de seguridad, 17
botón de acción, 22
botón de
encendido, 18, 21, 81, 82, 145, 151
botón de grabación, 20, 93, 94
botón de notificación/LED, 19, 151
botón de reinicialización, 141
botones. Véase botones de hardware
botones de hardware
acerca de, 19
configurar, 94
calculadora. Véase OmniSolve
Calendario
acerca de, 5, 103, 104
agregar notas a, 105
alarma de, 34
control de zoom, 152
convocatorias de reunión, 106, 107
copia de respaldo, 3, 85, 86
crear una cita, 105
pantalla Resumen, 106
personalizar la
pantalla del, 104, 108
sincronizar, 48
tecla de aceleración, 21, 90
cambiar de programa. Véase
programas
característica Buscar, 45

176 | Guía del usuario del Asistente digital personal hp Jornada serie 560
carpeta de almacenamiento seguro de
hp, 3, 83, 85, 86, 89, 99, 141, 142
CD Pocket PC Companion, 2, 7, 48,
97, 100, 124
cerrar
programas. Véase programas
citas
agregar notas a, 105
alarma de, 34
cambiar, 106
crear, 105
pantalla Resumen, 106
recordatorios, 106
cobertura, 165
CompactFlash card
memoria, 141
conectar
a un equipo remoto, 57
a un ISP, 60
a una red, 148
al PC de escritorio, 54, 56
cerrar una conexión, 63
con un servidor de correo, 71
mediante LAN, 51
por infrarrojos, 56, 59
por módem, 58
por soporte USB, 54
por teléfono móvil, 59
conectarse
a Internet, 57, 60
conector de cc, 14, 55
conector serie, 51
conexión de acceso telefónico, 167
conexión directa, 167
Configuración de hp, 4, 82, 90, 91, 92,
93, 145, 151
configuración predeterminada de
fábrica, 141. Véase restablecer la
configuración predeterminada de
fábrica
conmutador de tareas de hp, 4, 21,
28, 29, 32, 84, 86, 87, 140, 144
contactar con HP, 154
Contactos
acerca de, 5, 103, 107
agregar notas a, 110
buscar, 110
clasificar, 109
control de zoom, 152
copia de respaldo, 3, 85, 86
crear, 109
pantalla Resumen, 111
seleccionar categoría, 21
sincronizar, 48
tecla de aceleración, 21, 90, 92
ver, 110
contraseña, 60, 94, 120, 141, 149
Contrato de licencia
del software HP, 162
control de navegación, 22
control subir/bajar, 19
controladores. Véase controladores
de software
controladores de software
acerca de, 167
de NIC, 58
infrarrojos, 56
para NIC, 148
para tarjetas CompactFlash, 59
tarjetas CompactFlash, 100
teclado portátil plegable, 6
conversación. Véase MSN Messenger
conversación en línea. Véase MSN
Messenger
convertir archivos, 52
convocatorias de reunión, 106, 107
copia de respaldo
acerca de Copia de
respaldo de hp, 3
con ActiveSync, 85
con Copia de
respaldo de hp, 80, 85, 86
copia de respaldo de datos
a una tarjeta CompactFlash, 86
acerca de Copia de respaldo de
emergencia de hp, 4
al PC de escritorio, 52
con ActiveSync, 52, 85, 142
con Copia de respaldo de
emergencia de hp, 86, 89, 142
copia de respaldo de hp, 52
Copia de respaldo de emergencia hp.
Véase copia de respaldo de datos
Copia de respaldo de hp. Véase copia
de respaldo de datos
correo. Véase correo electrónico
correo electrónico
añadir grabaciones a, 41
comportamiento
de las carpetas, 78

Índice Analítico | 177
conectar con un
servidor de correo, 71, 72
eliminar mensajes, 72
enviar mensajes, 70, 77
leer mensajes, 73, 74, 75
mover mensajes, 77
organizar mensajes, 77
recibir archivos adjuntos, 74
redactar mensajes, 75
sincronizar, 48, 70
trabajar sin conexión, 72
dibujos
agregar al texto de un libro, 128
crear, 39
modificar tamaño, 41
seleccionar, 40
zoom, 40
DNS, 167
EMusic.com, 123
energía
ahorrar, 80, 81, 93
comprobar restante, 81
panel de control Alimentación, 81
escribir sobre la pantalla, 37
Exchange, 51, 70, 71, 77, 103, 129
Explorador
de archivos, 45, 97, 99, 147
explorar
una intranet, 64
Web, 64, 67
favoritos móviles
calendario de actualización, 68, 69
crear, 68, 69
especificar el nivel
de los vínculos, 68, 69
minimizar consumo de memoria de
almacenamiento, 69
sincronizar, 67, 68
ver, 48, 66
y vínculos favoritos, 67
Flash ROM, 3, 169
formato de archivo GSM, 43
formato de archivo PCM, 43
fotografías. Véase hp image viewer
garantía
software, 161
grabación
acerca de, 41
añadir a un mensaje de correo
electrónico, 41
añadir a una imagen, 134
crear, 41
detener, 20
formatos de archivo, 42, 43
indicador de estado, 19, 41
iniciar, 20
reproducir, 42
grabar
agregar a una nota, 41
en Pocket Word, 119
hp image viewer
acerca de, 4, 117
agregar grabaciones
a una imagen, 134
agregar imágenes
a un documento, 137
cambiar de carpeta, 132
enviar imágenes, 136, 137
formatos de archivo, 132
iniciar, 132
modo Exploración, 133, 134
modo Presentación
de diapositivas, 135, 136
modo Ver, 135
hp Jornada
apagar, 18
características del hardware, 10
contenido del paquete, 2
cuidados, 22
encender, 18
garantía, 159
registrar, 22
hp Pocket Camera, 4, 132, 133
imágenes. Véase hp image viewer
indicador de estado del LED
ámbar fijo, 18, 19, 41, 81
ámbar intermitente, 19
verde fijo, 14
verde fijo, 18, 19, 81
verde intermitente, 19
información del propietario, 94
instalar programas. Véase programas
interferencia radiada, 22
Internet, 168
intranet, 57, 64, 168
ISP, 168
conectar con, 60
LAN, 54, 168
libros electrónicos. Véase Reader
libros en línea. Véase Reader

178 | Guía del usuario del Asistente digital personal hp Jornada serie 560
lista de tareas pendientes. Véase
Tareas
luz de fondo. Véase pantalla
memoria
administrar, 83, 84
carpeta de almacenamiento seguro
de hp, 83
de almacenamiento, 42, 43, 69
memoria de almacenamiento, 69, 82,
83, 84, 99, 123
memoria de programas, 82, 83, 84
mensajes instantáneos. Véase MSN
Messenger
menú de inicio de hp, 4, 29, 95, 96
menú Inicio, 29, 97
menú rápido de hp, 4, 20
menús emergentes, 33
Mi texto, 44
Microsoft Exchange. Véase Exchange
Microsoft MSN Messenger. Véase
MSN Messenger
Microsoft Outlook. Véase Outlook
Microsoft Passport. Véase Pasaporte
Microsoft Pocket Excel. Véase Pocket
Excel
Microsoft Pocket Internet Explorer.
Véase Pocket Internet Explorer
Microsoft Pocket Outlook. Véase
Pocket Outlook, Calendario,
Contactos, Notas, Tareas, Bandeja
de entrada
Microsoft Pocket Word. Véase Pocket
Word
Microsoft Reader. Véase Reader
módem, 168
instalar, 58
por infrarrojos, 59
tarjeta CompactFlash, 58
tarjeta CompactFlash, 58
módem infrarrojos, 59
MSN Messenger
acerca de, 5, 129
configurar, 129
contactos, 130
conversar, 131
iniciar, 129
instant messages, 63
mensajería instantánea, 61
Mi texto, 44
no admitir a un contacto, 131
MusicMatch JukeBox, 6, 123
NIC. Véase tarjeta de interfaz de red
Notas
acerca de, 5, 103, 115
agregar a libros, 128
control de zoom, 152
crear, 115
dibujar, 39
escribir sobre la pantalla, 37
escribir texto, 34
notas de voz. Véase grabación
OmniSolve, 6, 117, 138
Outlook, 2, 6, 48, 51, 70, 71, 77, 78,
103, 106
Panel de control de Alineación de
Pantalla. Véase pantalla
panel de Entrada, 34, 35, 118, 171
pantalla
apagar, 19, 81, 123
brillo, 4, 151
encender, 19, 21, 81
interferencia radiada, 22
limpiar, 22
luz de fondo, 4, 16, 21, 80, 81, 90,
145, 151
panel de control de Alineación de
pantalla, 146
panel de control de Alineación de
Pantalla, 4, 20, 26
solución de problemas de, 145, 151
pantalla Hoy, 8, 32, 81, 94
pantalla táctil Véase tambien
pantalla, 168
Pasaporte, 129
perfil
Batería baja, 151
de volumen de hp, 90
En el exterior, 151
pantalla de hp, 4, 21, 90
Reunión, 92
volumen, 92
Volumen alto, 92
volumen de hp, 4, 21
PIM (administrador de información
personal), 3, 4, 15, 51, 52, 85, 86,
87, 89, 142, 146, 168
plantillas
Pocket Excel, 120
Pocket Word, 118
Pocket Excel

Índice Analítico | 179
abrir hojas de cálculo, 120
acerca de, 5, 117, 120
contraseñas, 120
control de zoom, 120, 152
formatos de archivo, 120
iniciar, 120
personalizar la pantalla de, 121
plantillas, 120
sincronizar, 120
Pocket Internet Explorer, 5, 61, 63,
64, 67, 70, 98, 152
Pocket Outlook, 1, 48, 103, 106, 152
Pocket Word
abrir documentos, 118
acerca de, 117
acerca de, 5, 118
control de zoom, 119, 152
formatos de archivo, 118
iniciar, 118
modo de dibujo, 119
modo de escritura con teclado, 118
modo de escritura manual, 119
modo de grabación, 119
plantillas, 118
sincronizar, 118
programas
adicionales, 6
agregar, 6, 97
agregar al menú Inicio, 97
añadir, 7
ayuda para, 8
cambiar de, 28, 29, 30
cerrar, 84
de hp, 3, 4
de Microsoft, 5
de otros fabricantes, 6, 117
instalar, 6, 97, 98, 146
memoria, 82, 83, 84
para el PC de escritorio, 6
quitar, 3, 84, 99
protocolo DHCP, 167
protocolo IMAP4, 60, 71, 78, 167
protocolo IP, 168
protocolo IrDA, 56, 59, 168
protocolo POP3, 60, 71, 78, 168
protocolo PPP, 147, 168
protocolo SLIP, 169
protocolo SMTP, 169
proveedor de servicios Internet.
Véase ISP
puerto de infrarrojos, 47, 51, 53, 56,
59, 107, 137, 148, 169
quitar programas. Véase programas
radiada, interferencia, 22
RAM, 169
Reader
acerca de, 124
agregar dibujos al texto, 128
agregar notas al texto, 128
anotaciones, 128
Biblioteca, 125, 126
buscar texto., 127
conseguir libros para, 124
contenido protegido (UUID), 125
copiar texto, 128
Guía, 124
iniciar, 124
marcadores, 128
quitar un libro, 128
resaltar texto, 128
Reconocedor de bloques, 34, 36
Reconocedor de
caracteres, 118, 171, 173
Reconocedor de letras, 34, 37
red. Véase LAN
reinicializar, 84, 140, 144, 151, 169
Reproductor multimedia. Véase
Reproductor Windows Media
Reproductor
Windows Media, 5, 117, 122
resolución de problemas
conexiones, 7
restablecer configuración
predeterminada de fábrica, 4, 86,
89, 90, 141, 142, 147
restauración de datos, 15
restaurar datos, 48, 52, 53, 85, 86, 87,
88, 90, 140, 142, 143, 146, 147,
169
servicio al cliente. Véase soporte
técnico
servidor proxy, 169
sincronización
indicadores de estado, 32
iniciar, 49
programar, 49, 69
solución de problemas, 149
sincronizar
acerca de, 5, 6, 48, 49, 103, 169
archivos de Excel, 48, 120

180 | Guía del usuario del Asistente digital personal hp Jornada serie 560
archivos de Word, 48, 118
ayuda para, 7
desde una ubicación remota, 51
favoritos móviles, 48, 67, 68
mensajes de correo
electrónico, 48, 70
Outlook, 48
vínculos favoritos, 67
solución de problemas
conexiones de red, 148
conexiones remotas, 147
de dipositivos USB, 150
infrarrojos, 148
pantalla, 151
problemas básicos, 143
sonidos
acerca de, 4
desactivar, 82
elegir, 34
perfil de volumen de hp, 4, 90
perfiles de volumen, 92
soporte. Véase soporte USB
soporte técnico, 153, 154
soporte USB, 2, 16, 47, 51, 53, 54, 55,
81, 169
suspender, 82
Tareas
acerca de, 5, 103
agregar notas a, 114
alarma de, 34
clasificar, 113
control de zoom, 152
copia de respaldo, 3, 86
copia de seguridad, 85
crear, 113
fecha de inicio, 113
fecha de vencimiento, 113
modificar, 114
pantalla Resumen, 114
personalizar la pantalla de, 112
sincronizar, 48
tecla de aceleración, 21
tarjeta CompactFlash
acerca de, 85, 100, 167
almacenar archivos
de sonido en, 123
conectar con un teléfono móvil, 59
consumo
de energía, 16, 80, 82, 143
de memoria, 80, 83, 142, 147
instalar, 100
kit de conexión, 59
memoria, 52, 85, 86, 87
módem, 58
NIC, 58
ranura, 101
tarjeta de interfaz
de red, 58, 60, 148, 168
tecla de aceleración del menú de
inicio de hp, 20, 28
teclado de software, 34, 37, 118
teclas de aceleración de hp, 18, 20,
21, 93, 94
teléfono celular. Véase teléfono móvil
teléfono móvil, 59
temperatura de funcionamiento, 22
transferir archivos, 52
USB, 53, 54, 55, 150, 169
ver fotografías
en hp image viewer, 132
en tamaño real, 135
en una presentación en
diapositivas, 135
version en línea de la Guía del
Usuario de hp Jornada, 7
vídeos, 6, 122
volumen. Véase sonidos
-
 1
1
-
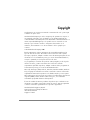 2
2
-
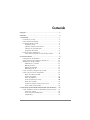 3
3
-
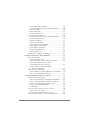 4
4
-
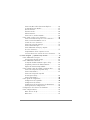 5
5
-
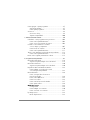 6
6
-
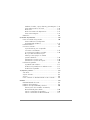 7
7
-
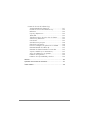 8
8
-
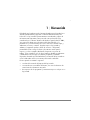 9
9
-
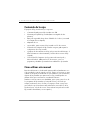 10
10
-
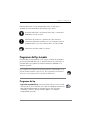 11
11
-
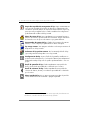 12
12
-
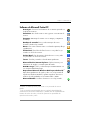 13
13
-
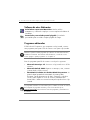 14
14
-
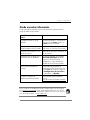 15
15
-
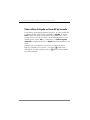 16
16
-
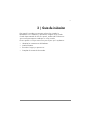 17
17
-
 18
18
-
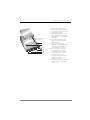 19
19
-
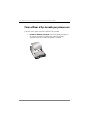 20
20
-
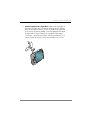 21
21
-
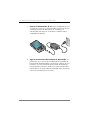 22
22
-
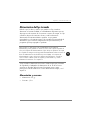 23
23
-
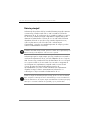 24
24
-
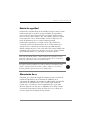 25
25
-
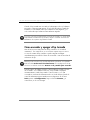 26
26
-
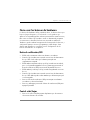 27
27
-
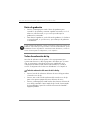 28
28
-
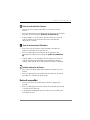 29
29
-
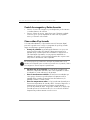 30
30
-
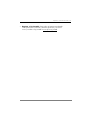 31
31
-
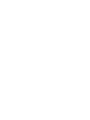 32
32
-
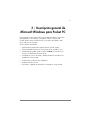 33
33
-
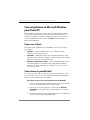 34
34
-
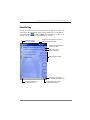 35
35
-
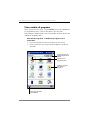 36
36
-
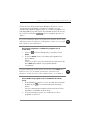 37
37
-
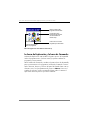 38
38
-
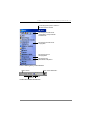 39
39
-
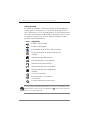 40
40
-
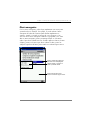 41
41
-
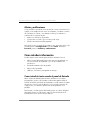 42
42
-
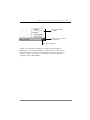 43
43
-
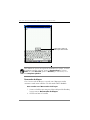 44
44
-
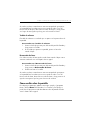 45
45
-
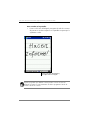 46
46
-
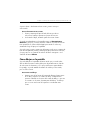 47
47
-
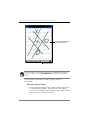 48
48
-
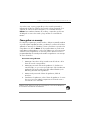 49
49
-
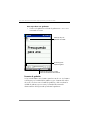 50
50
-
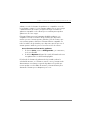 51
51
-
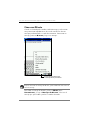 52
52
-
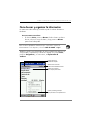 53
53
-
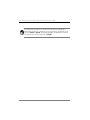 54
54
-
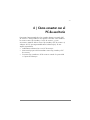 55
55
-
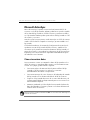 56
56
-
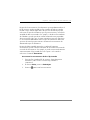 57
57
-
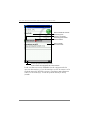 58
58
-
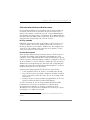 59
59
-
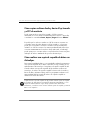 60
60
-
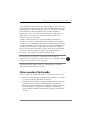 61
61
-
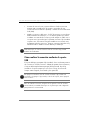 62
62
-
 63
63
-
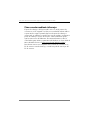 64
64
-
 65
65
-
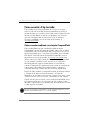 66
66
-
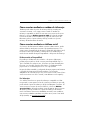 67
67
-
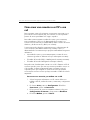 68
68
-
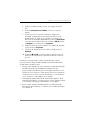 69
69
-
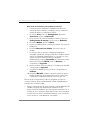 70
70
-
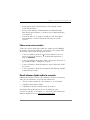 71
71
-
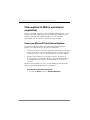 72
72
-
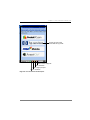 73
73
-
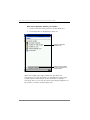 74
74
-
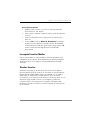 75
75
-
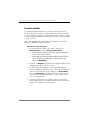 76
76
-
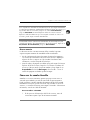 77
77
-
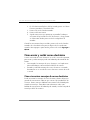 78
78
-
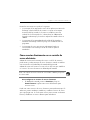 79
79
-
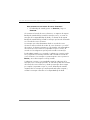 80
80
-
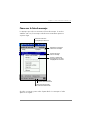 81
81
-
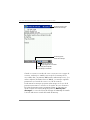 82
82
-
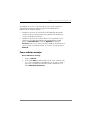 83
83
-
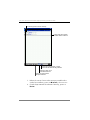 84
84
-
 85
85
-
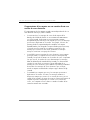 86
86
-
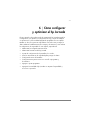 87
87
-
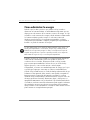 88
88
-
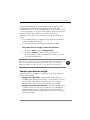 89
89
-
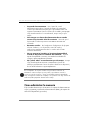 90
90
-
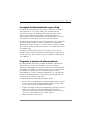 91
91
-
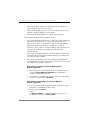 92
92
-
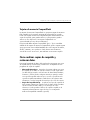 93
93
-
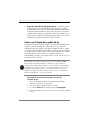 94
94
-
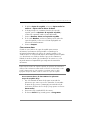 95
95
-
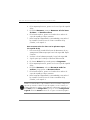 96
96
-
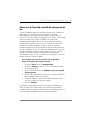 97
97
-
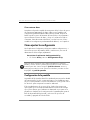 98
98
-
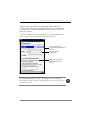 99
99
-
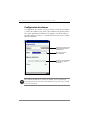 100
100
-
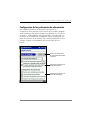 101
101
-
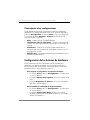 102
102
-
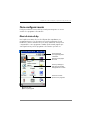 103
103
-
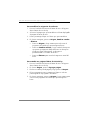 104
104
-
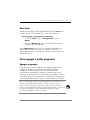 105
105
-
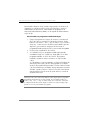 106
106
-
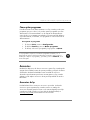 107
107
-
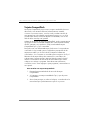 108
108
-
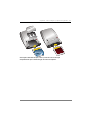 109
109
-
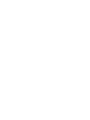 110
110
-
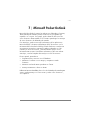 111
111
-
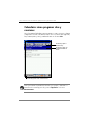 112
112
-
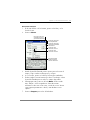 113
113
-
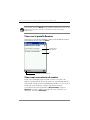 114
114
-
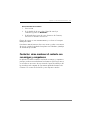 115
115
-
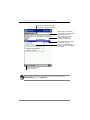 116
116
-
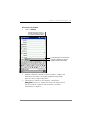 117
117
-
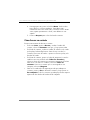 118
118
-
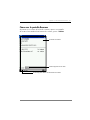 119
119
-
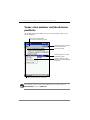 120
120
-
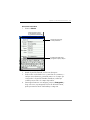 121
121
-
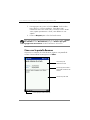 122
122
-
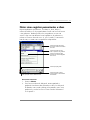 123
123
-
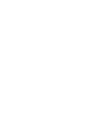 124
124
-
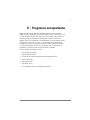 125
125
-
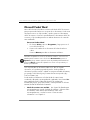 126
126
-
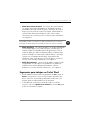 127
127
-
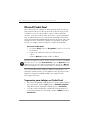 128
128
-
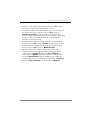 129
129
-
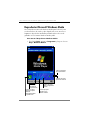 130
130
-
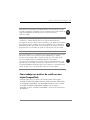 131
131
-
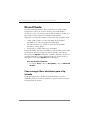 132
132
-
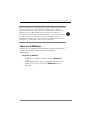 133
133
-
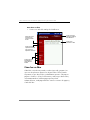 134
134
-
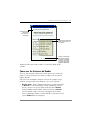 135
135
-
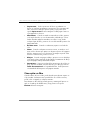 136
136
-
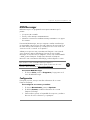 137
137
-
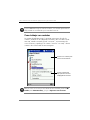 138
138
-
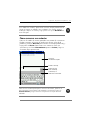 139
139
-
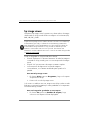 140
140
-
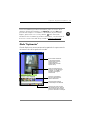 141
141
-
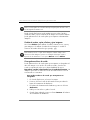 142
142
-
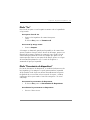 143
143
-
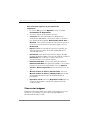 144
144
-
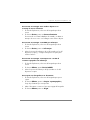 145
145
-
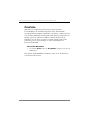 146
146
-
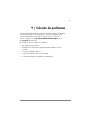 147
147
-
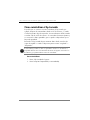 148
148
-
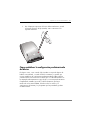 149
149
-
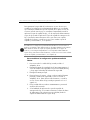 150
150
-
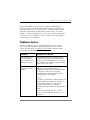 151
151
-
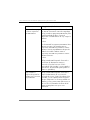 152
152
-
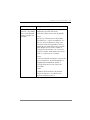 153
153
-
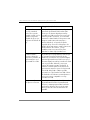 154
154
-
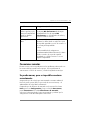 155
155
-
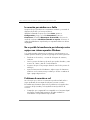 156
156
-
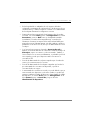 157
157
-
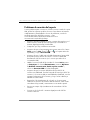 158
158
-
 159
159
-
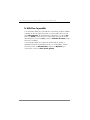 160
160
-
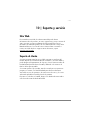 161
161
-
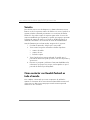 162
162
-
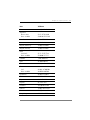 163
163
-
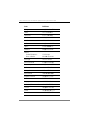 164
164
-
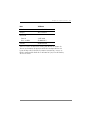 165
165
-
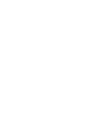 166
166
-
 167
167
-
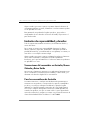 168
168
-
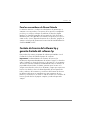 169
169
-
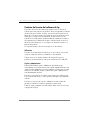 170
170
-
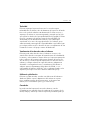 171
171
-
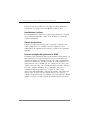 172
172
-
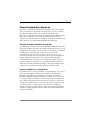 173
173
-
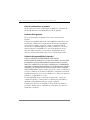 174
174
-
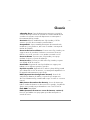 175
175
-
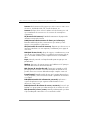 176
176
-
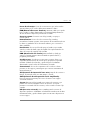 177
177
-
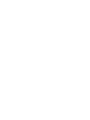 178
178
-
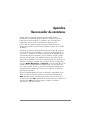 179
179
-
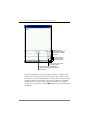 180
180
-
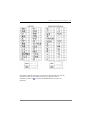 181
181
-
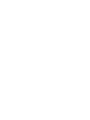 182
182
-
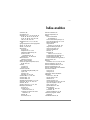 183
183
-
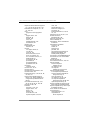 184
184
-
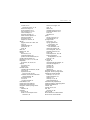 185
185
-
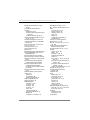 186
186
-
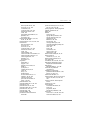 187
187
-
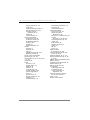 188
188
HP Jornada 560 Série Guía del usuario
- Categoría
- Computadoras móviles de mano
- Tipo
- Guía del usuario
Artículos relacionados
-
HP Jornada 560 Série Guía de inicio rápido
-
HP Jornada 520 Série Guía del usuario
-
HP Jornada 540 Série Guía del usuario
-
HP Jornada 600 Série Guía del usuario
-
HP Jornada 700 Série Guía del usuario
-
HP Jornada 820 E El manual del propietario
-
HP Jornada 700 Série Guía de inicio rápido
-
HP Jornada 680 El manual del propietario
-
HP Deskjet 995c Printer series El manual del propietario
-
HP Cordless Keyboard and Mouse Kit Guía del usuario