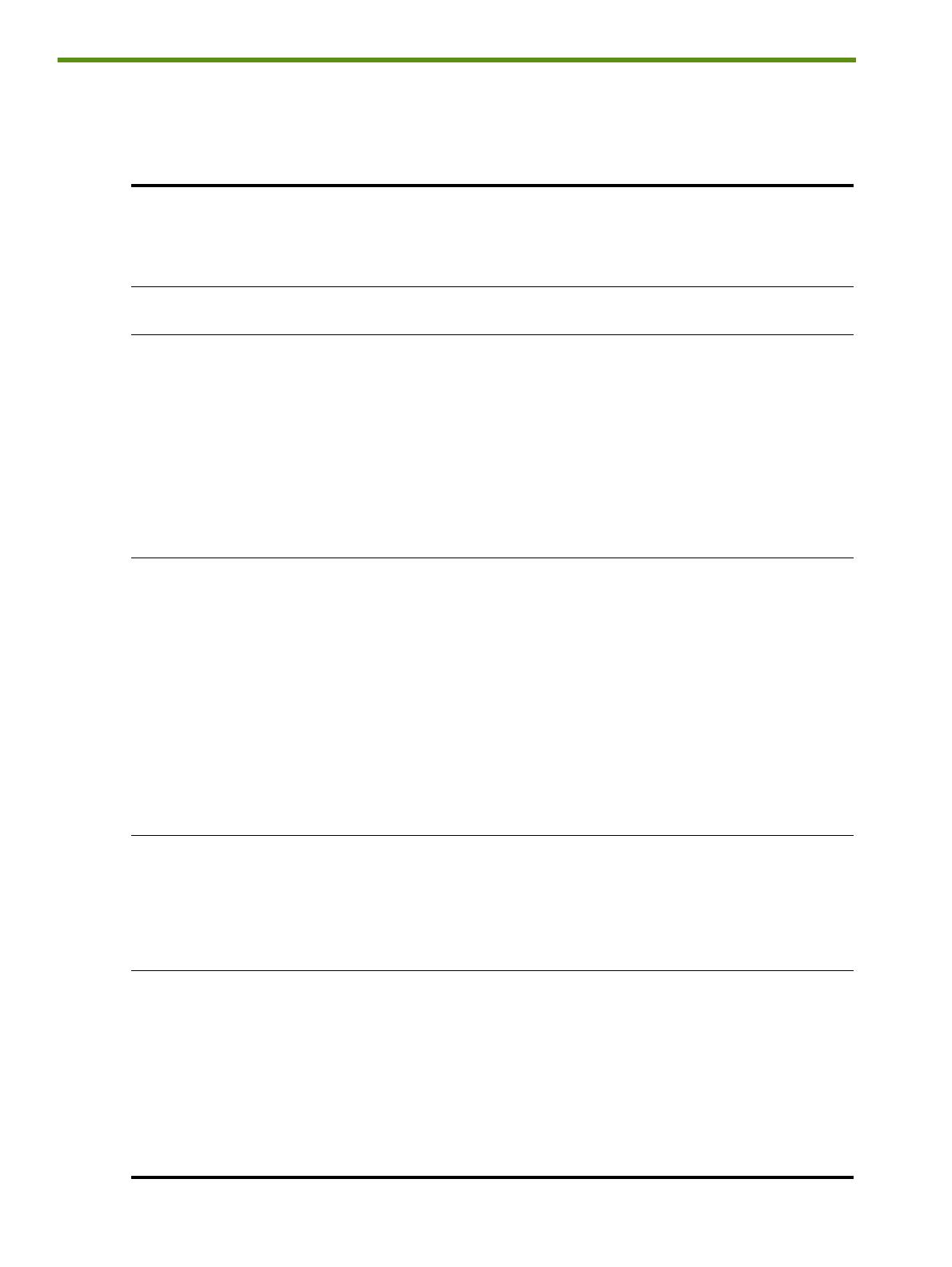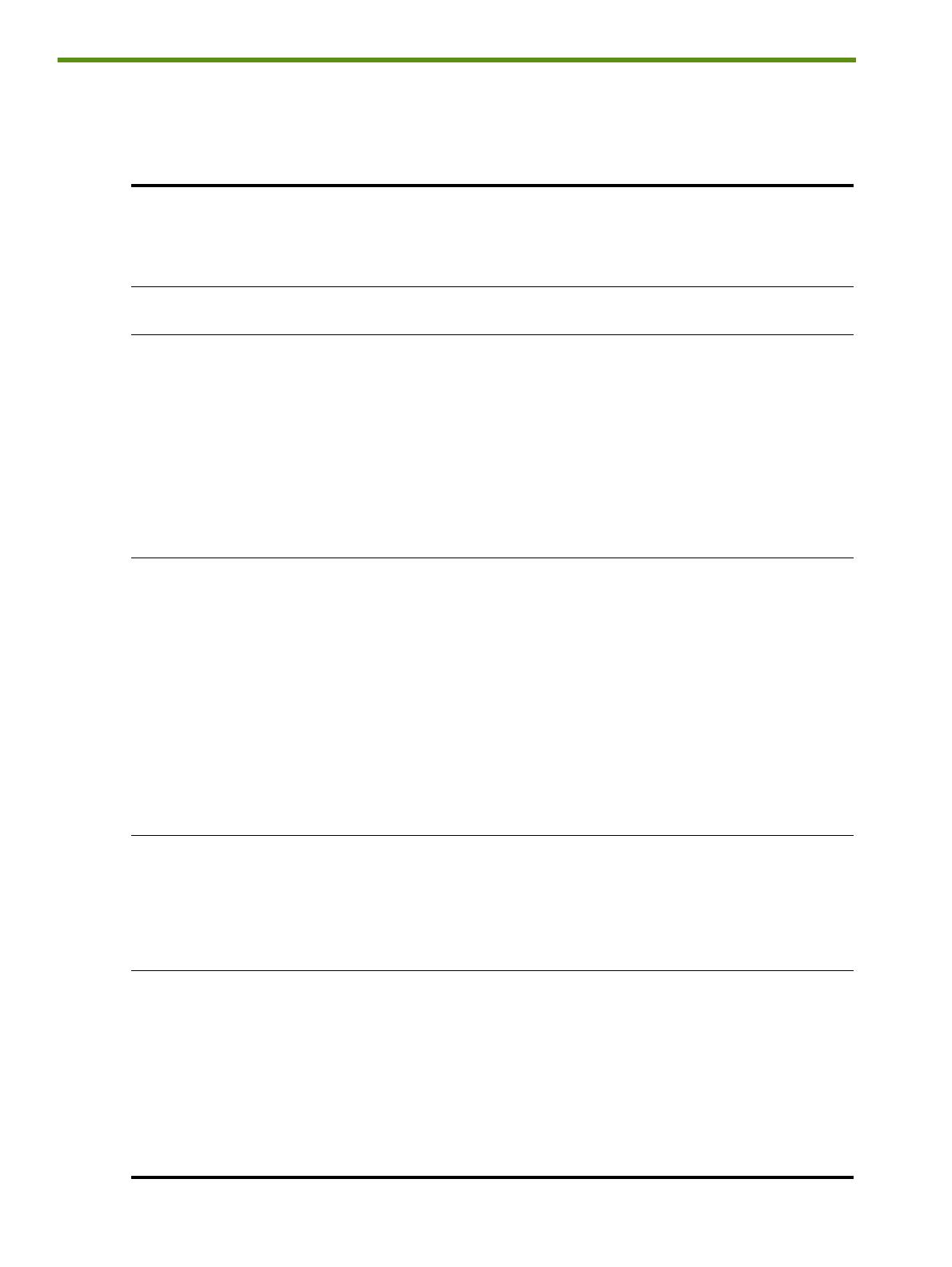
Capítulo 1 - Introducción10
Búsqueda de otros recursos para el producto
Puede obtener información del producto y otros recursos para la solución de problemas que no se
incluyen en esta guía desde los siguientes recursos:
Póster de
instalación
Entrega información ilustrada de la instalación. La impresora viene acompañada de una
versión impresa del póster de instalación. El
CD de inicio contiene una versión electrónica
en formato PDF (Portable Document Format)
de Adobe® Acrobat® .
Guía de instalación
inicial
Incluye información acerca de cómo configurar la
impresora y cómo instalar el software.
La impresora viene acompañada de una
versión impresa del póster de instalación.
Guía del usuario
en pantalla
Proporciona información acerca de la instalación
y sobre cómo completar tareas básicas y sobre
solución de problemas de la impresora.
Esta guía está disponible en formato PDF y
como archivo de ayuda HTML (CHM) de
Microsoft en el CD de inicio, y como archivo
CHM y ayuda de Apple en el ordenador
después de la instalación del software. Para
ver el archivo CHM, el ordenador debe tener
un sistema operativo Microsoft Windows y la
versión 4.01 o superior de Internet Explorer.
Para ver el archivo de ayuda de Apple en el
Mac OS, use el visor de Ayuda de Mac. Si
su ordenador no cumple con estos requisitos,
utilice el archivo PDF.
Caja de
herramientas
(Windows)
Proporciona información de estado y
mantenimiento acerca de la impresora, como los
niveles de tinta y el nivel de carga de la batería,
así como enlaces a esta guía del usuario en
pantalla para obtener ayuda a la hora de
realizar tareas básicas de impresión y solución
de problemas. Además, contiene enlaces a
Asistencia instantánea de HP y al sitio Web
myPrintMileage, que realiza un seguimiento de la
información de uso de la impresora. También
puede configurar los parámetros inalámbricos de
las tecnologías 802.11 y Bluetooth para la
impresión inalámbrica. Consulte Caja de
herramientas (Windows) para obtener más
información.
La Caja de herramientas se instala
normalmente con el software de la
impresora.
Software Caja de
herramientas para
PDA
(Pocket PC y
Palm OS)
Proporciona información acerca del estado y del
mantenimiento de la impresora. Puede ver los
niveles de tinta y el nivel de carga de la batería,
conocer las luces de la impresora, alinear los
cartuchos de impresión y configurar los
parámetros inalámbricos de 802.11 y Bluetooth
para la impresión inalámbrica.
Consulte Caja de herramientas para PDA
(Pocket PC y Palm OS) para obtener más
información.
HP Printer Utility
(Mac
HP Printer Utility contiene herramientas para
configurar los parámetros de impresión, calibrar
la impresora, limpiar los cartuchos de impresión,
imprimir páginas de configuración y prueba,
solicitar suministros en línea y encontrar
información de soporte en el sitio Web .
También puede configurar los parámetros
inalámbricos de las tecnologías 802.11 y
Bluetooth para la impresión inalámbrica.
Consulte HP Printer Utility (Mac OS) para obtener
más información.
La utilidad de la impresora HP se instala
normalmente con el software de la
impresora.