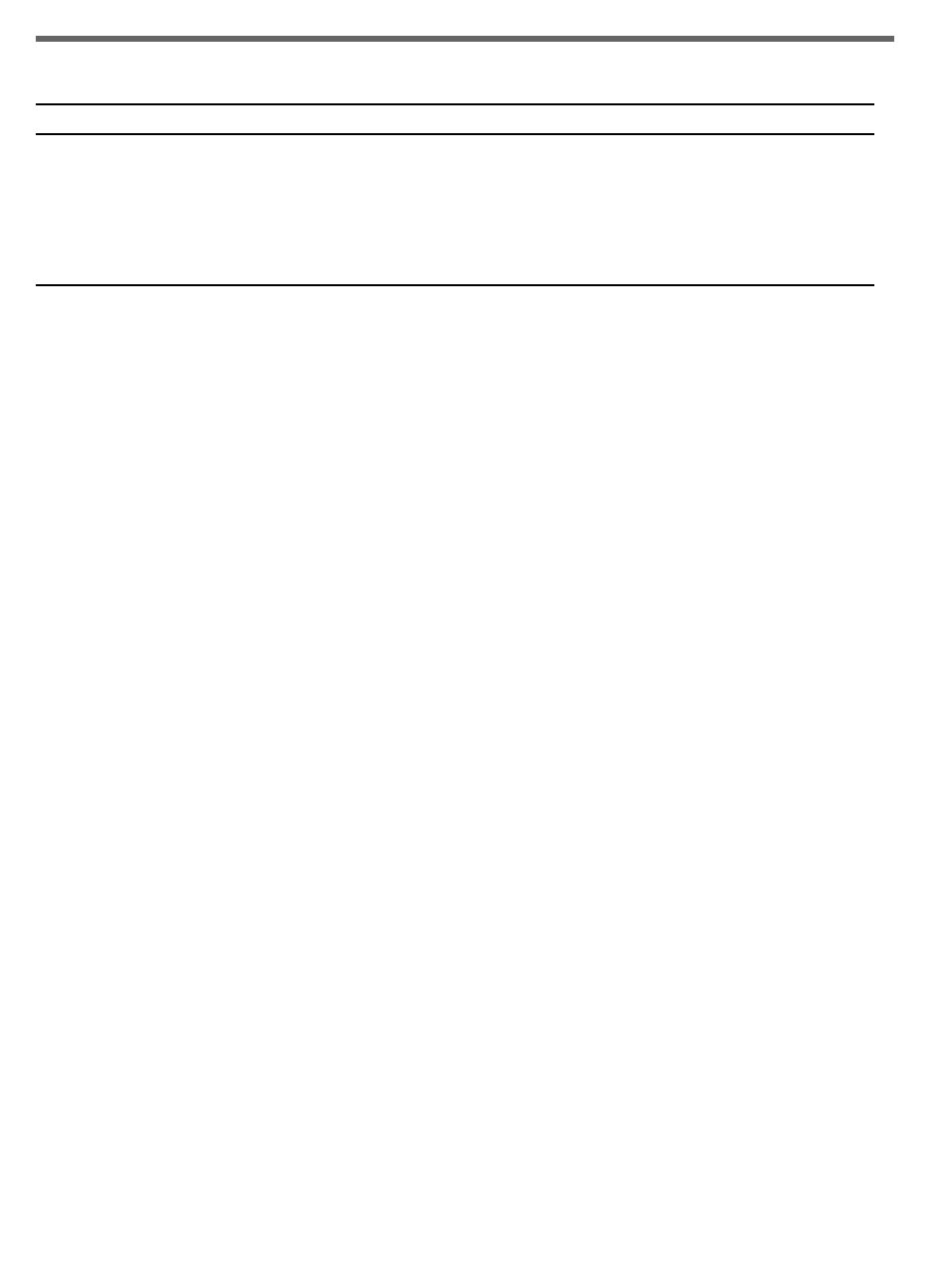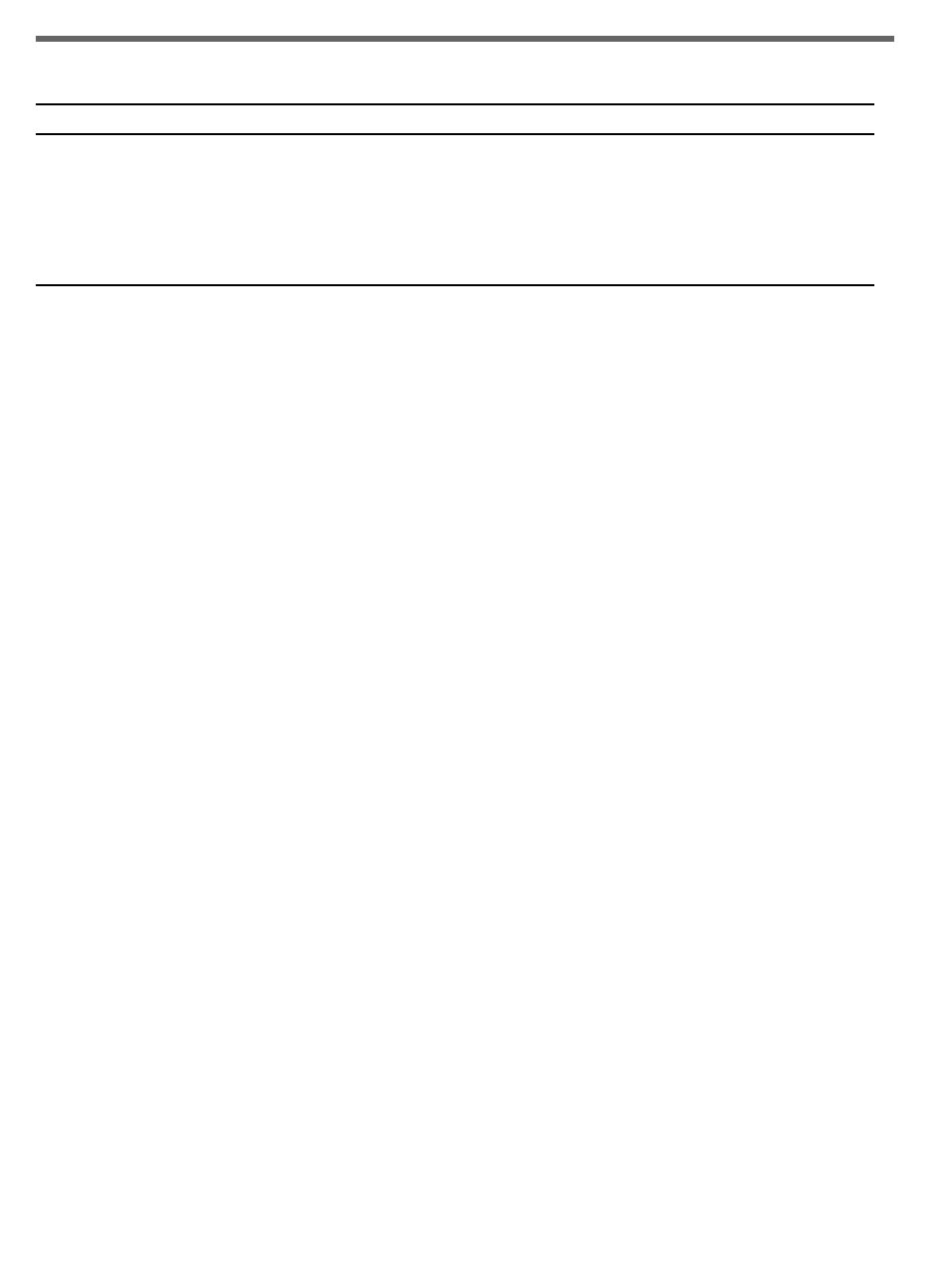
53
Declaração de Garantia Limitada da Hewlett-Packard
Termo da Garantia Limitada
1. A Hewlett-Packard garante ao usuário final que os produtos
HP acima especificados estarão livres de defeitos de
materiais e mão de obra pelo termo acima especificado,
que tem início na data da compra efetuada pelo usuário.
2. Para produtos de software, a garantia limitada da HP aplica-
se apenas a casos em que o software não execute as
instruções de programação. A HP não garante que a
operação de nenhum produto será ininterrupta ou livre de
erros.
3. A garantia limitada da HP cobre apenas os defeitos que
ocorram como resultado do uso normal do produto, e não
cobre nenhum outro problema, inclusive aqueles que
ocorram como resultado de:
a. Manutenção inadequada ou alteração;
b. Software, mídia, peças ou materiais não fornecidos nem
suportados pela HP:
c. Operação não prevista nas especificações do produto.
d. Modificação não-autorizada ou uso inadequado.
4. Com referência às impressoras HP, o uso de um cartucho de
impressão não-HP, ou de um cartucho de impressão
reenchido, não afeta a garantia fornecida ao cliente, nem
qualquer contrato de suporte estabelecido com o cliente. Se,
contudo, a falha ou dano for atribuível ao uso de um
cartucho de impressão não-HP, ou um cartucho de
impressão reenchido, a HP cobrará as suas taxas normais
de serviço e os materiais necessários para consertar a
impressora no que se refere a tal falha ou dano específico.
5. Se a HP receber, durante o período aplicável da garantia,
notificação de um defeito em qualquer produto coberto pela
garantia da HP, a HP, a critério próprio, consertará ou
substituirá o produto.
6. Se a HP for incapaz de consertar ou substituir, conforme
aplicável, um produto defeituoso coberto por uma garantia
da HP, a HP, em prazo razoável após o recebimento da
notificação sobre o defeito, devolverá a quantia
correspondente ao preço da compra do produto.
7. A HP não terá nenhuma obrigação de consertar, substituir
ou fornecer o reembolso até que o cliente tenha devolvido o
produto defeituoso à HP.
8. O produto fornecido como substituição pode ser novo ou
“como novo”, desde que funcione ao menos da mesma
forma que o produto que estiver sendo substituído.
9. Os produtos HP podem conter peças e componentes
remanufaturados, ou materiais equivalentes a novos
materiais em termos de desempenho.
10. A Declaração de Garantia Limitada da HP é válida em
qualquer país/região em que o produto HP coberto pela
garantia seja distribuído pela HP. Contratos para serviços
adicionais de garantia, como, por exemplo, serviço no local
do cliente, estão disponíveis em todos os centros de serviços
HP autorizados em países ou regiões em que o produto seja
distribuído pela HP ou por importador autorizado.
Limitações da garantia
EM TODA A EXTENSÃO DOS TERMOS DA LEGISLAÇÃO
LOCAL, NEM A HP NEM SEUS FORNECEDORES ESTABELECEM
QUALQUER OUTRA GARANTIA OU CONDIÇÃO DE
QUALQUER TIPO, TAIS COMO GARANTIAS OU CONDIÇÕES
EXPRESSAS OU IMPLÍCITAS DE COMERCIABILIDADE,
QUALIDADE SATISFATÓRIA, OU ADEQUAÇÃO PARA UM
PROPÓSITO ESPECÍFICO.
Limitações da garantia
1. Em toda a extensão permitida pela legislação local, os
recursos legais mencionados nessa Declaração de Garantia
são o único e exclusivo recurso do cliente.
2. EM TODA A EXTENSÃO PERMITIDA PELA LEGISLAÇÃO
LOCAL, E COM EXCEÇÃO DAS OBRIGAÇÕES
ESPECIFICAMENTE ESTABELECIDAS NESTA DECLARAÇÃO
DE GARANTIA, EM NENHUMA CIRCUNSTÂNCIA A HP
OU SEUS FORNECEDORES SERÃO RESPONSÁVEIS POR
DANOS DIRETOS, INDIRETOS, ESPECIAIS, INCIDENTAIS
OU CONSEQÜENTES, SEJAM ESTES BASEADOS EM
CONTRATO, OBRIGAÇÕES EXTRACONTRATUAIS OU
QUALQUER OUTRA TEORIA LEGAL, MESMO QUE A HP
TENHA SIDO NOTIFICADA DA POSSIBILIDADE DA
OCORRÊNCIA DE TAIS DANOS.
Lei local
1. Esta Declaração de Garantia dá ao cliente direitos legais
específicos. O cliente pode também ter outros direitos, que
variam de estado para estado nos Estados Unidos, de
província para província no Canadá, e de país/região para
país/região no resto do mundo.
2. Na medida em que esta Declaração de Garantia for
inconsistente com a legislação local, a Declaração de
Garantia será modificada para conformar-se com tal
legislação. Nos termos da legislação local, certas isenções e
limitações desta Declaração de Garantia poderão não se
aplicar ao cliente. Por exemplo, alguns estados nos Estados
Unidos, bem como alguns governos em outros países
(inclusive províncias no Canadá) poderão:
a. Impedir que as isenções e limitações dessa Declaração
de Garantia limitem os direitos legais de um cliente (ex.:
o Reino Unido);
b. Restringir de alguma forma a capacidade de um
fabricante de colocar em efeito tais isenções ou
limitações, ou
c. Garantir ao cliente direitos adicionais de garantia,
especificar o termo de garantias implícitas das quais o
fabricante não pode se isentar, ou permitir limitações no
termo de garantias implícitas.manufacturer cannot
disclaim, or allow limitations on the duration of implied
warranties.
3. PARA TRANSAÇÕES EFETUADAS NA AUSTRÁLIA E NOVA
ZELÂNDIA, OS TERMOS DESTA DECLARAÇÃO DE
GARANTIA, EXCETO NA EXTENSÃO PERMITIDA POR LEI,
NÃO EXCLUEM, RESTRINGEM OU MODIFICAM OS
DIREITOS LEGAIS OBRIGATÓRIOS À VENDA DE
PRODUTOS HP A TAIS CLIENTES, E CONSTITUEM
ADIÇÕES AOS MESMOS.
Produto HP Termo da Garantia Limitada
Software 90 dias
Acessórios 90 dias
Cartuchos de impressão 6 meses de garantia limitada se instalados antes da data indicada
na caixa (“install by date”).
Hardware periférico da impressora (veja detalhes
mais adiante)
1 ano
http://www.hp.com/support/inkjet_warranty