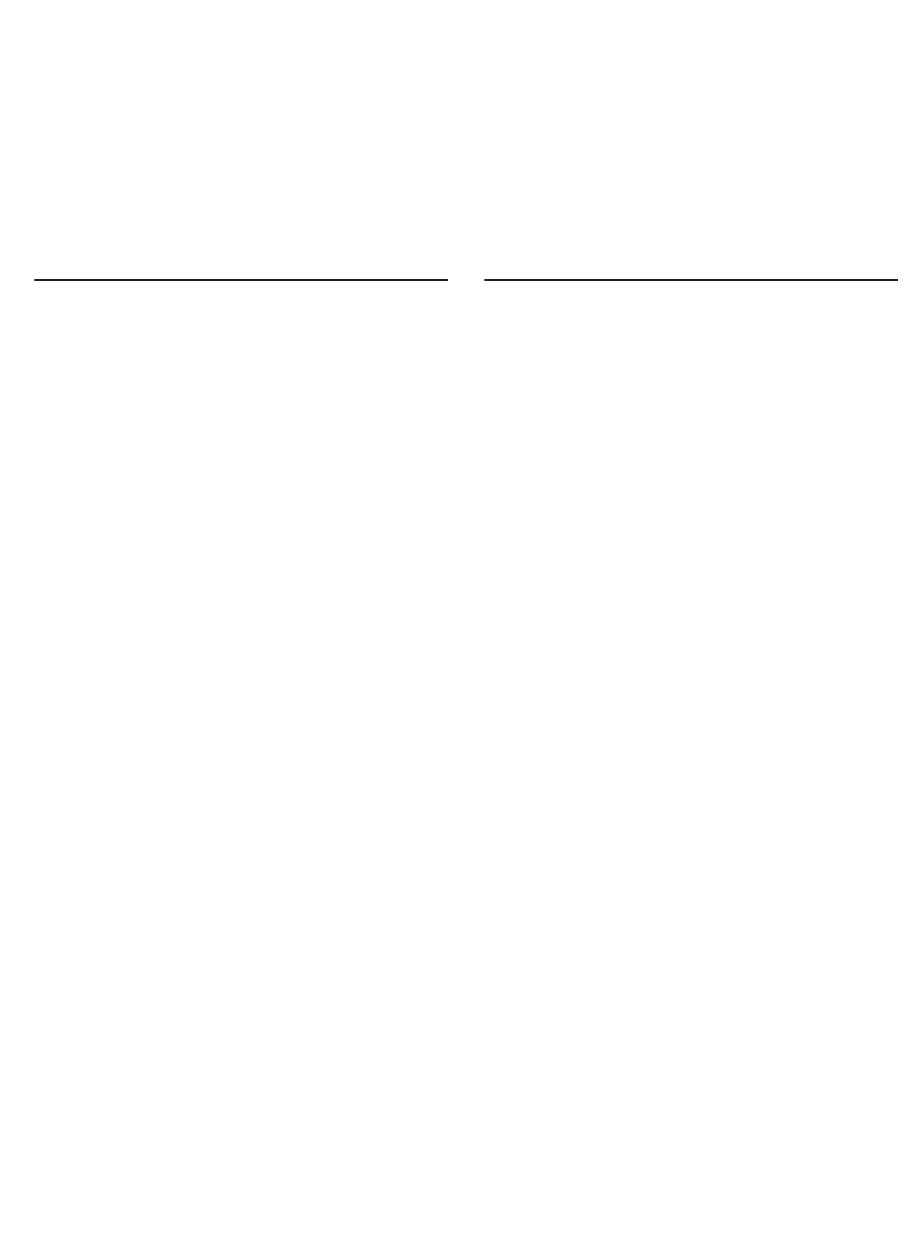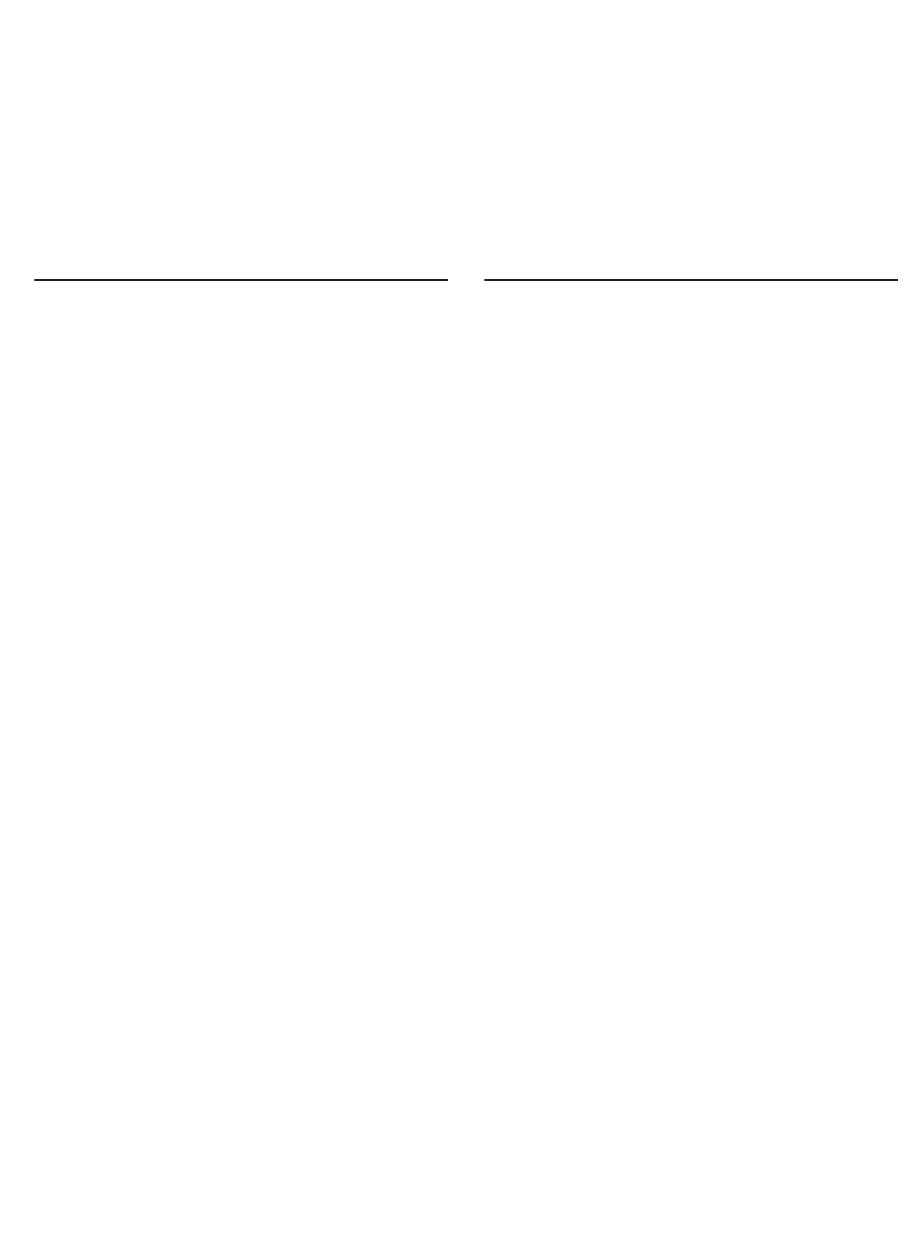
57
Zasady ograniczonej gwarancji firmy Hewlett-Packard
Zakres ograniczonej gwarancji
1 Firma Hewlett-Packard gwarantuje użytkownikowi
końcowemu, że wyżej wymienione produkty HP będą wolne
od wad materiałowych i wykonawczych przez podany
powyżej okres czasu, który to okres rozpocznie się w dniu
zakupu produktu przez klienta.
2 Dla oprogramowania ograniczona gwarancja HP odnosi się
tylko do niewykonywania instrukcji programowych. Firma
HP nie gwarantuje nieprzerwanej i bezbłędnej pracy
jakichkolwiek produktów.
3 Ograniczona gwarancja HP obejmuje tylko usterki powstałe
w wyniku normalnej eksploatacji produktu, a nie obejmuje
żadnych innych problemów, m.in. problemów powstałych w
wyniku:
a Nieprawidłowej konserwacji lub modyfikacji;
b Stosowania oprogramowania, nośników, części lub
materiałów eksploatacyjnych, które nie są dostarczane
lub obsługiwane przez firmę HP;
c Eksploatacji produktu niezgodnej ze specyfikacjami;
d Nieautoryzowanych modyfikacji lub niewłaściwego
używania.
4 W przypadku drukarek HP stosowanie powtórnie
napełnionego pojemnika z tuszem lub pojemnika nie
wyprodukowanego przez firmę HP nie ma wpływu ani na
gwarancję udzieloną klientowi, ani na jakąkolwiek umowę o
pomoc zawartą przez HP z klientem. Jednak w przypadku
wystąpienia awarii lub uszkodzenia drukarki w wyniku
zastosowania powtórnie napełnionego pojemnika z tuszem
lub pojemnika nie wyprodukowanego przez firmę HP, firma
HP pobierze opłatę za czas i materiały użyte do naprawy
drukarki stosownie do charakteru awarii lub uszkodzenia.
5 Jeśli firma HP zostanie powiadomiona o wadzie dowolnego
produktu objętego gwarancją w czasie jej trwania, firma HP,
według własnego uznania, naprawi lub wymieni produkt.
6 Jeśli firma HP nie będzie w stanie odpowiednio naprawić lub
wymienić wadliwego produktu objętego gwarancją, zwróci
sumę zapłaconą za produkt w możliwym do przyjęcia
okresie od daty powiadomienia o defekcie.
7 Firma HP nie będzie zobowiązana do naprawy, wymiany ani
zwrotu kosztu, dopóki klient nie zwróci wadliwego produktu
do HP.
8 Produkty na wymianę mogą być nowe albo jak nowe, pod
warunkiem, że ich wartość użytkowa jest co najmniej równa
wartości użytkowej produktu wymienianego.
9 Produkty HP mogą zawierać przetworzone części,
elementy lub materiały, które są równoważne z nowymi pod
względem działania.
10 Zasady ograniczonej gwarancji HP obowiązują w każdym
kraju/regionie, w którym produkt objęty gwarancją jest
rozprowadzany przez firmę HP. Umowy o dodatkowe usługi
gwarancyjne, np. naprawy na miejscu, można zawrzeć z
każdym autoryzowanym punktem obsługi HP w krajach/
regionach, w których produkt objęty gwarancją jest
rozprowadzany przez firmę HP lub autoryzowanego
importera.
Ograniczenia gwarancji
W STOPNIU DOZWOLONYM PRZEZ PRZEPISY LOKALNE,
ANI FIRMA HP, ANI JEJ DOSTAWCY NIE UDZIELAJĄ
ŻADNYCH INNYCH GWARANCJI ANI WARUNKÓW,
ZARÓWNO WYRAŻONYCH, JAK I DOMNIEMANYCH
GWARANCJI LUB WARUNKÓW SPRZEDAWALNOŚCI,
ZADOWALAJĄCEJ JAKOŚCI LUB PRZYDATNOŚCI DO
OKREŚLONYCH CELÓW.
Ograniczenia odpowiedzialności
1 W granicach dopuszczalności określonych przez
miejscowe prawo, rekompensaty przewidziane w
niniejszych zasadach gwarancyjnych są jedynymi i
wyłącznymi, jakie przysługują klientowi.
2 W STOPNIU DOZWOLONYM PRZEZ PRZEPISY
LOKALNE, OPRÓCZ OBOWIĄZKÓW OKREŚLONYCH W
NINIEJSZYM OŚWIADCZENIU GWARANCYJNYM,
FIRMA HP LUB JEJ DOSTAWCY NIE BĘDĄ W ŻADNYM
WYPADKU ODPOWIEDZIALNI ZA SZKODY
BEZPOŚREDNIE, POŚREDNIE, SPECJALNE,
PRZYPADKOWE LUB WYNIKOWE, CZY TO OPARTE NA
KONTRAKCIE, CZYNIE NIEDOZWOLONYM LUB NA
JAKIEJKOLWIEK INNEJ TEORII PRAWNEJ I BEZ
WZGLĘDU NA TO, CZY ZOSTALI POINFORMOWANI O
MOŻLIWOŚCI WYSTĄPIENIA TAKICH SZKÓD.
Prawo lokalne
1 Niniejsze oświadczenie gwarancyjne zapewnia klientowi
określone prawa. Klientowi mogą również przysługiwać inne
prawa w zależności od stanu (w USA), prowincji (w
Kanadzie) lub kraju/regionu (w innych częściach świata).
2 W zakresie, w jakim niniejsze zasady gwarancyjne są
niezgodne z przepisami miejscowego prawa, będą one
uznane za zmodyfikowane dla zachowania zgodności z tym
prawem. W ramach takich miejscowych przepisów, pewne
oświadczenia i ograniczenia niniejszych zasad
gwarancyjnych mogą nie mieć zastosowania wobec klienta.
Na przykład niektóre stany USA oraz niektóre państwa
poza USA (m.in. niektóre prowincje Kanady) mogą:
a nie dopuszczać, by oświadczenia i ograniczenia
niniejszych zasad gwarancyjnych ograniczały prawa
ustawowe klienta (np. w Wielkiej Brytanii);
b w inny sposób ograniczyć możliwość przestrzegania
takich oświadczeń lub ograniczeń przez producenta; lub
c nadać klientowi dodatkowe prawa w ramach gwarancji,
określić czas trwania implikowanych gwarancji, których
producent nie może się zrzec, lub zezwolić na
ograniczenia czasu trwania implikowanych gwarancji.
3 W PRZYPADKU TRANSAKCJI KONSUMENCKICH W
AUSTRALII I NOWEJ ZELANDII, WARUNKI
NINIEJSZEGO OŚWIADCZENIA GWARANCYJNEGO,
POZA WYJĄTKAMI DOZWOLONYMI PRAWEM, NIE
ELIMINUJĄ, OGRANICZAJĄ LUB MODYFIKUJĄ, ORAZ
SĄ DODATKIEM DO OBOWIĄZUJĄCYCH PRZEPISÓW
PRAWNYCH ODNOSZĄCYCH SIĘ DO SPRZEDAŻY
PRODUKTU HP KLIENTOM W TYCH KRAJACH.
Produkt HP Okres ważności ograniczonej gwarancji
Oprogramowanie 90 dni
Urządzenia dodatkowe 1 rok, jeżeli gwarancja została zakupiona wraz z
drukarką; 90 dni, jeżeli gwarancja została zakupiona
oddzielnie
Pojemniki z tuszem Ograniczona 6-miesięczna gwarancja, jeżeli pojemnik
został zainstalowany przed terminem instalacji
wydrukowanym na opakowaniu.
Dodatkowe wyposażenie drukarki
(patrz szczegółowe informacje poniżej)
1 rok
Crystal_PCHTSP.book Page 57 Monday, July 7, 2003 2:33 PM