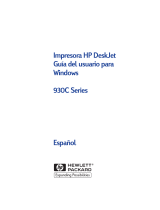54
Más acerca de la impresora
5
Declaración de garantía limitada
Vigencia de la
Producto HP garantía limitada
Software 90 días
Cartuchos de tinta 90 días
Impresora 1 año
A. Alcance de la garantía limitada
1. Hewlett-Packard (HP) garantiza al cliente (usuario final) que
los productos HP especificados anteriormente estarán
exentos de defectos de material y fabricación durante el
plazo especificado anteriormente, el cual comienza el día de
la adquisición por parte del cliente. El cliente deberá
conservar un comprobante de la fecha de compra.
2. Para los productos de software, la garantía limitada de HP se
aplica únicamente a la incapacidad del programa para
ejecutar las instrucciones. HP no garantiza que ningún
producto funcionará ininterrumpidamente o sin errores.
3. La garantía limitada de HP abarca sólo los defectos que se
originen como consecuencia del uso normal del producto y
no cubre:
a. Modificaciones o mantenimiento indebidos o inadecuados;
b. Software, interfaces, soportes, componentes o suministros
que HP no proporcione o respalde; o
c. El uso del producto en contravención con las
especificaciones.
4. Para los productos de impresora HP, el uso de un cartucho
de tinta ajeno a HP o recargado con tinta no afecta ni a la
garantía al cliente ni ningún contrato de asistencia técnica
que se haya suscrito con el cliente. Sin embargo, si la avería
o daño de la impresora puede atribuirse al uso de un
cartucho ajeno a HP o recargado con tinta, HP cobrará sus
honorarios estándar por tiempo y materiales para prestar
servicio a la impresora con objeto de reparar dicha avería o
daño.
5. Si durante la vigencia de la garantía aplicable, HP recibe un
aviso de que el software, los soportes o un cartucho de tinta
presentan un defecto cubierto por la garantía, HP sustituirá
el producto defectuoso. Si durante la vigencia de la garantía
aplicable, HP recibe un aviso de que cualquier producto de
hardware presenta un defecto cubierto por la garantía, HP
reparará o sustituirá el producto defectuoso a su criterio.
6. Si HP no logra reparar o sustituir, según corresponda, un
producto defectuoso que está cubierto por la garantía, HP
reembolsará al cliente el precio de compra del producto,
dentro de un plazo razonable tras recibir la notificación del
defecto.
7. HP no tendrá obligación alguna de reparar, sustituir o
reembolsar el precio del producto defectuoso hasta que el
cliente lo haya devuelto a HP.
8. Cualquier producto de recambio podrá ser nuevo o
reacondicionado, siempre y cuando su funcionalidad sea
como mínimo equivalente a la del producto que se está
sustituyendo.
9. La garantía limitada de HP es válida en cualquier país en que
los productos HP enumerados arriba sean distribuidos por
esta compañía, excepto en el caso de: Oriente Medio, África,
Argentina, Brasil, México, Venezuela y los “Départements
D’Outre-Mer” de Francia. En dichas áreas, la garantía sólo
será válida en el país de compra. Se ofrecerán contratos para
servicios adicionales de garantía como por ejemplo,
servicios locales, para cualquier centro de servicios
autorizado HP, donde los productos HP que aparecen al
principio de esta declaración se distribuyan por esta
compañía o por un importador autorizado.
B. Limitaciones de la garantía
1. HASTA DONDE LO PERMITAN LAS LEYES LOCALES, NI HP NI
SUS TERCEROS PROVEEDORES OTORGAN NINGUNA OTRA
GARANTÍA O CONDICIÓN DE NINGÚN TIPO, YA SEA EXPRESA
O IMPLÍCITA, RESPECTO A LOS PRODUCTOS DE HP, Y
RECHAZAN ESPECÍFICAMENTE LAS GARANTÍAS IMPLÍCITAS O
CONDICIONES DE COMERCIABILIDAD, CALIDAD
SATISFACTORIA E IDONEIDAD PARA UN FIN DETERMINADO.
C. Limitaciones de responsabilidad
1. Hasta donde lo permitan las leyes locales, los recursos
indicados en esta Declaración de garantía son los únicos y
exclusivos recursos de los que dispone el cliente.
2. HASTA DONDE LO PERMITAN LAS LEYES LOCALES, A
EXCEPCIÓN DE LAS OBLIGACIONES ESTIPULADAS
ESPECÍFICAMENTE EN ESTA DECLARACIÓN DE GARANTÍA,
NI HP NI SUS TERCEROS PROVEEDORES SE HARÁN
RESPONSABLES, EN NINGUNA CIRCUNSTANCIA, DE
DAÑOS DIRECTOS, INDIRECTOS, ESPECIALES,
INCIDENTALES O CONSECUENCIALES, ESTÉN ÉSTOS
BASADOS EN CONTRATO, NEGLIGENCIA O ALGUNA OTRA
TEORÍA JURÍDICA, SIN IMPORTAR QUE SE LES HAYA
ADVERTIDO SOBRE LA POSIBILIDAD DE DICHOS DAÑOS.
D. Leyes locales
1. Esta Declaración de garantía otorga derechos especiales al
cliente. El cliente podría gozar de otros derechos que varían
según el estado en EE.UU., la provincia en Canadá y el país
en el resto del mundo.
2. Hasta donde se establezca que esta Declaración de garantía
contraviene las leyes locales, dicha Declaración de garantía
se considerará modificada para acatar tales leyes locales.
Bajo dichas leyes locales, puede que algunas de las
declinaciones de responsabilidad y limitaciones estipuladas
en esta Declaración de garantía no se apliquen al cliente.
Por ejemplo, algunos estados en Estados Unidos, así como
ciertas entidades gubernamentales en el exterior de Estados
Unidos (incluidas las provincias de Canadá) pueden:
a. Impedir que las declinaciones de responsabilidad y
limitaciones estipuladas en esta Declaración de garantía
limiten los derechos estatutarios del cliente (por ejemplo,
en el Reino Unido);
b. Restringir de algún otro modo el poder del fabricante de
hacer cumplir dichas declinaciones de responsabilidad y
limitaciones; o
c. Otorgar al cliente derechos adicionales bajo garantía,
especificar la vigencia de las garantías implícitas que el
fabricante no puede rechazar, o impedir que se impongan
limitaciones sobre la vigencia de las garantías implícitas.
3. PARA TRANSACCIONES CON CLIENTES EN AUSTRALIA Y
NUEVA ZELANDA, LOS TÉRMINOS ENUNCIADOS EN ESTA
DECLARACIÓN DE GARANTÍA, SALVO HASTA DONDE LO
PERMITA LA LEY, NO EXCLUYEN, RESTRINGEN NI MODIFICAN
LOS DERECHOS ESTATUTARIOS OBLIGATORIOS
PERTINENTES A LA VENTA DE PRODUCTOS HP A DICHOS
CLIENTES, SINO QUE SON ADICIONALES A LOS MISMOS.
Garantía año 2000 de HP
Con sujeción a todos los términos y limitaciones de la Declaración
de Garantía Limitada de HP que acompaña a este Producto, HP
garantiza que este Producto HP será capaz de procesar con precisión
datos relativos a fechas (lo que incluye a título enunciativo el cálculo,
comparación y secuencia) de, en y entre los siglos veinte y veintiuno,
y los años 1999 y 2000, con inclusión de los cálculos de años
bisiestos, cuando se usen de conformidad con la documentación del
producto suministrada por HP (incluidas cualesquiera instrucciones
para instalar parches o mejoras), siempre que todos los demás
productos (es decir, hardware, software y firmware) usados en
combinación con tal/tales Producto/s HP intercambien
adecuadamente datos relativos a fechas con el mismo. La duración
de esta garantía se extiende hasta el 31 de enero de 2001.