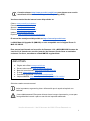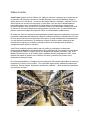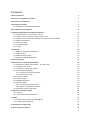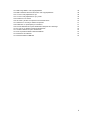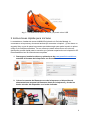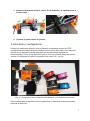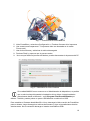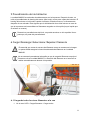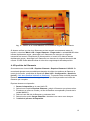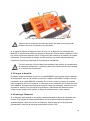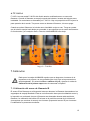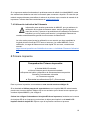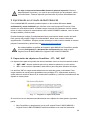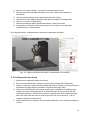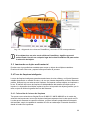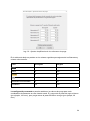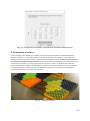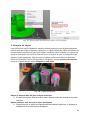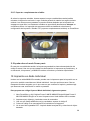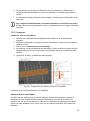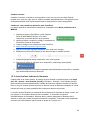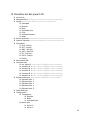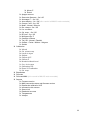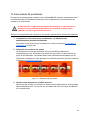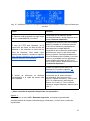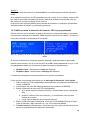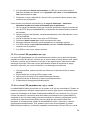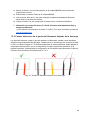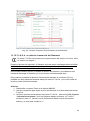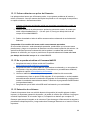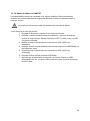Prusa3D MK3S+/MK2.5S Multi Material 2S Manual de usuario
- Tipo
- Manual de usuario

Prusa Research a.s.
Partyzánská 188/7A
170 00 Praha
www.prusa3d.es
info@prusa3d.com
MANUAL
DE IMPRESIÓN
MANUAL DE USUARIO PARA IMPRESORAS 3D:
– ORIGINAL PRUSA i3 MK3S MULTI MATERIAL UPGRADE 2S
– ORIGINAL PRUSA i3 MK2.5S MULTI MATERIAL UPGRADE 2S
ESP

Consulte siempre http://www.prusa3d.com/drivers para obtener una versión
actualizada de este manual de impresión 3D (descarga PDF).
Versiones traducidas del manual estan disponibles en:
Checo: www.prusa3d.cz/ovladace/
Francés: www.prusa3d.fr/drivers/
Alemán: www.prusa3d.de/treiber/
Polaco: pl.prusa3d.com/sterowniki/
Italiano: www.prusa3d.it/driver/
Español: www.prusa3d.es/drivers-y-manuales/
El manual de montaje está disponible en https://manual.prusa3d.com
La Multi Material Upgrade 2S (MMU2S) es solo compatible con la Original Prusa i3
MK2.5S / MK3S.
Este manual está basado en la versión de firmware 1.0.6 y MK3S/MK2.5S firmware de
versión 3.8.0. Usando otra versión (anterior) de firmware puede llevar a resultados
erróneos. Por favor, actualiza tu unidad MMU2S regularmente.
LINKS UTILES
● Página web oficial: www.prusa3d.com
● Drivers más nuevos: www.prusa3d.com/drivers
● Base del conocimiento: https://help.prusa3d.com/l/en
● E-shop: https://shop.prusa3d.com
● PrusaSlicer @ GitHub: www.github.com/prusa3d
● Objetos MMU2S: https://www.prusa3d.com/printable-3d-models/
Símbolos usados en este manual:
Aviso importante, sugerencia, pista o información que le ayuda a imprimir con
facilidad.
¡Lea cuidadosamente! Esta parte del texto tiene la mayor importancia, ya sea para
la seguridad del usuario o para un servicio de impresión adecuado.
Versión del manual 1.1 del 28 de enero de 2020 © Prusa Research a.s.
1

Sobre el autor
Josef Prusa (nacido el 23 de Febrero de 1990) se comenzó a interesar en el fenómeno de
la impresión 3D antes de comenzar a estudiar Economía en la Universidad de Praga en
2009, primero fue una afición , una nueva tecnología abierta a cambios y mejoras. Pero la
afición pronto se convirtió en una pasión y Josef pasó a ser uno de los desarrolladores
principales del proyecto internacional de código abierto de Adrien Boyer denominado
proyecto RepRap. Hoy se puede ver el diseño Prusa en sus diferentes versiones por todo
el mundo. Es una de las impresoras más populares y gracias a ello, el conocimiento del
público sobre la tecnología de impresión 3D se ha incrementado notablemente.
El trabajo de Josef en impresoras autoreplicables (puedes imprimir las piezas de una nueva
impresora empleando otra impresora existente) continúa creciendo y actualmente, la Prusa
i3 es la tercera iteración de la impresora 3D original. Se está actualizando constantemente
con las últimas innovaciones y tú acabas de comprar la última versión. Además de las
mejoras en la impresora, el objetivo principal es hacer la tecnología más accesible y
comprensible para todos los usuarios.
Josef Prusa también organiza talleres para el público y participa en conferencias
profesionales dedicadas a la popularización de la impresión 3D. Por ejemplo ha participado
en conferencias TEDx en Praga y Viena, en la Maker Fair Mundial en Nueva York, en la
Maker Faire de Roma o en la cumbre Open Hardware Summit realizada en el MIT. Josef
también da clases de Arduino en la Charles University y también fue profesor en la
Academia de Artes de Praga.
En sus propias palabras, él imagina que las impresoras 3D estarán disponibles en todos los
hogares en un futuro no muy lejano. "Si se necesita alguna pieza, podemos simplemente
imprimirla. En este campo, superamos las barreras cada día ... ¡Nos encanta que participes
con nosotros en esto!"
2

Contenido
1 Sobre el producto 5
2 Instrucciones rápidas para iniciarse 6
3 Colocación y configuración 7
4 Flasheando el firmware 9
4.1 Flasheando el firmware desde Windows 9
5 Procedimiento de inicialización 11
6 Cargar/Descargar/Seleccionar/Expulsar filamento 11
6.1 Cargando todos los cinco filamentos a la vez 12
6.2 Carga de uno de los filamentos usando el menú LCD 12
6.3 Carga de uno de los filamentos utilizando los botones de control del MMU 12
6.4 Expulsión del filamento 13
6.5 Carga a la boquilla 14
6.6 Descargar filamento 14
6.7 F.I.N.D.A 15
7 Calibración 15
7.1 Calibración del sensor de filamento IR 15
7.2 Calibrar el eje Z 16
7.3 Calibración Primera capa 17
7.4 Calibración individual del filamento 19
8 Primera Impresión 19
9 Imprimiendo en el modo de Multi Material 20
9.1 Importación de objetos en PrusaSlicer - STL, 3MF, AMF 20
9.2 Configuración de colores 21
9.3 Laminando un objeto multi-material 22
9.4 Torre de limpieza inteligente 22
9.4.1 Colocación de la torre de limpieza 22
9.4.2 Volúmenes de purga 23
9.5 Limpiar en el relleno 25
9.6 Limpiar en objeto 26
9.7 Materiales soportados 27
9.8 Soportes solubles 27
9.8.1 Solo interfaz de soporte soluble 27
9.8.2 Soportes completamente solubles 28
9.9 Ayuda sobre el modo Power panic 28
10 Impresión en Modo Individual 28
10.1 Colorprint 29
10.2 Auto-finalizar bobinas de filamento 30
11 Manejo 31
11.1 Montaje / Desmontaje de la unidad MMU2S 31
11.2 Transportando la impresora 31
12 Visualización del panel LCD 32
13 Solucionado de problemas 34
3

13.1 MMU carga fallida - LED rojo parpadeante 36
13.2 MMU necesita la atención del usuario: LED rojo parpadeante 38
13.3 Los cinco LED parpadean en rojo 39
13.4 Los cinco LED parpadean en rojo y verde 39
13.5 El selector no se mueve 40
13.6 Clic fuerte y el idler es incapaz de moverse libremente 40
13.7 Filamento no se extruye durante la impresión 41
13.8 El filamento no puede pasar por el selector 41
13.9 Formas diferentes de la punta del filamento después de la descarga 42
13.10 F.I.N.D.A. no detecta la ausencia del filamento 43
13.11 Poleas cubiertas con polvo de filamento 44
13.12 No se puede actualizar el firmware MMU2S 44
13.13 Detección de colisiones 44
13.14 Reset de fábrica al MMU2S 45
4

1 Sobre el producto
La Multi Material Upgrade 2S (MMU2S) es la última revisión de Multi Material Upgrade 2.0,
lanzada originalmente en 2018. Nuestra exclusiva solución de impresión de materiales
múltiples ahora es compatible con las impresoras originales Prusa i3 MK2.5S y MK3S. En
realidad, las unidades MMU2 y MMU2S son casi iguales, pero el extrusor de la impresora
está equipado con un nuevo mecanismo de sensor de filamento, que mejora la fiabilidad de
la unidad MMU2S. Gracias al nuevo tipo y la ubicación del sensor de filamento, la unidad
MMU2S ahora recibe información de la impresora, de que el filamento se carga en los
engranajes de Bondtech, lo que hace que la calibración de la longitud del filamento sea
innecesaria. El MMU2S permite cargar hasta cinco filamentos simultáneamente, lo que
permite a los usuarios imprimir objetos aún más complejos y coloridos.
Para desbloquear el máximo potencial de su impresora con el MMU2S, usa nuestro último
software de laminado PrusaSlicer. Al ofrecer una multitud de características únicas,
PrusaSlicer es la solución de referencia para la impresión de un solo material o de múltiples
materiales. La última versión presenta opciones como Limpiar al rellenar o Limpiar en
objeto y te ayuda a ahorrar tiempo y filamentos utilizando varias rutinas inteligentes.
Consulta la imagen a continuación para conocer los nombres oficiales de cada pieza de
MMU2S. Nos referiremos a estos nombres en nuestra guía.
Img.1 - La Multi Material Upgrade 2S
5

Img. 2 - Localización del botón de Reset y el puerto micro USB
2 Instrucciones rápidas para iniciarse
Lo entendemos. Acabas de montar la MMU2S siguiendo a la Guía de Montaje, la
conectaste a tu impresora y ahora está ansioso por comenzar a imprimir :) ¡Pero denos un
segundo! Hay un par de pasos importantes que debes seguir para poder imprimir tu primer
código G de múltiples materiales. Ten en cuenta que estas instrucciones son solo una
descripción general rápida para los usuarios que ya tienen experiencia con la impresión 3D.
Recomendamos leer las instrucciones completas.
1. Descargua e instala los drivers y aplicaciones de www.prusa3d.com/drivers,
actualiza el firmware de la impresora con PrusaSlicer
2. Coloca los carretes de filamento cerca de la impresora, el dispositivo de
almacenamiento temporal de filamento detrás de la impresora y tira de los
bucles a través del dispositivo en el orden indicado.
6

3. Realiza la calibración de Eje Z, sensor IR de filamento y la Calibración de la
Primera Capa.
4. ¡Imprime tu primer objeto de prueba!
3 Colocación y configuración
Durante los cambios de filamento, todo el filamento se descarga del tubo de PTFE
naranja/blanco en la parte delantera. Nuestra nueva solución para tratar con el filamento
retraído es un dispositivo llamado dispositivo de almacenamiento temporal de
filamento(buffer). El hilo de los filamentos crea un bucle en el interior para evitar que se
enrede. La configuración requiere un espacio de al menos 70 × 100 cm.
Img. 3 - Configuración de los filamentos del filamento y los portadores de la cola
Pasos básicos para la disposición de los portabobinas y dispositivo de almacenamiento
temporal de filamento:
7

1. Coloca el buffer del filamento detrás de la impresora y conéctalo al marco con los
clips incorporados. Presta atención a la orientación correcta del buffer de filamento.
2. Conecta los tubos de PTFE que salen de la unidad MMU2S en el orden designado y
asegúralos con tornillos. Ver la img. 4.
3. Coloca los portabobinas en dos líneas. La primera línea de portabobinas debe estar
al menos a 20 cm del buffer de filamento. Tres carretes están en la línea frontal y
dos carretes entre ellos en la línea trasera. Asegúrate de que los tubos cortos de
PTFE en el otro lado del amortiguador están apuntando hacia los portabobinas (ver
la imagen superior para referencia)
4. Inserta todas las líneas de filamento a través del buffer de filamento en el orden
correcto (Imagen 5). Evita cruzar los hilos de filamento en el buffer. La cuerda
debe pasar directamente a través de agujeros opuestos en el mismo nivel (Img. 5)
Img. 4 - Orden de los tubos de PTFE conectados al buffer
Img. 5 - Carga de filamento en el buffer
La ubicación descrita anteriormente es ideal como configuración inicial y está diseñada para
ahorrar tanto espacio como sea posible. Alternativamente, puedes colocar en línea el buffer
del filamento y los portabobinas detrás de la impresora. Hay otras configuraciones posibles
que puedes probar, así que siéntete libre de experimentar. Pero recuerde que la flexión
excesiva de los tubos de PTFE causa una alta resistencia al cargar los filamentos, lo
que puede ocasionar varios problemas durante la impresión.
4 Flasheando el firmware
Antes de comenzar a utilizar la unidad MMU2S, es necesario actualizar el firmware de la
impresora; de lo contrario, la impresora no se comunicará con la nueva unidad. La placa
8

base de la MMU2S también se puede actualizar con un nuevo firmware, que viene en un
archivo separado. Ten en cuenta que hay procedimientos de flasheo ligeramente diferentes
para cada placa y que los archivos de firmware para la impresora y la MMU2S se pueden
liberar de forma independiente. Los controladores, las aplicaciones y los archivos de
firmware se pueden descargar en www.prusa3d.com/drivers
PRECAUCIÓN: ¡No desconectes la impresora durante el proceso de flasheo!
ASEGÚRATE DE QUE TIENES EL ARCHIVO DE FIRMWARE CORRECTO PARA
EL DISPOSITIVO QUE QUIERES USAR
4.1 Flasheando el firmware desde Windows
1. Ve a www.prusa3d.com/drivers y descarga el firmware correcto para tu impresora y/o
la unidad MMU2S. Toma nota de que hay un firmware distinto para cada impresora y
para la unidad MMU2S.
2. Descarga el último paquete de controladores y aplicaciones de la misma página e
instálalo. Asegúrate de que PrusaSlicer y Controladores estén seleccionados en
el asistente de instalación
3. Enciende la impresora y espera a que se complete la inicialización.
4. Conecta tu impresora al PC con un cable USB. El tipo de cable USB y el puerto
dependen del tipo de firmware que deseas actualizar.
a. PARA FLASHEAR FIRMWARE IMPRESORA: Usa el procedimiento
estándar - conecta la placa base de la impresora (RAMBo) a tu PC con un
cable USB-B 2.0 de forma cuadrada
Img. 6 - Conexión de la placa de la impresora (RAMBo)
b. PARA FLASHEAR FIRMWARE MMU2S: Usa un cable microUSB para
conectar la unidad MMU2S a tu PC
9

Img. 7 - Conexión de la unidad MMU2S
5. Inicia PrusaSlicer y selecciona Configuración -> Flashear firmware de la impresora
6. Una ventana nueva aparecerá. Tu impresora debe ser detectada en el cuadro
'Puerto serie'
7. Haz click en Browse y selleciona el archivo descargado
8. Presiona Flash! y espera a que el proceso acabe
9. Una vez que finaliza el proceso de flasheo, puedes desconectar la impresora del PC
Img. 8 - Flasheando el nuevo firmware
Si la unidad MMU2S no se reconoce en el Administrador de dispositivos, es posible
que tu antivirus haya bloqueado la instalación de los drivers. Intenta instalarlos
manualmente desde el directorio - es C:\Program Files\Prusa3D\Rambo por
defecto. También, puedes probar un puerto USB diferente o cable micro USB.
Para actualizar el firmware desde MacOS o Linux, descarga la última versión de PrusaSlicer
para tu sistema, luego descarga los archivos de firmware y sigue el procedimiento descrito
anteriormente. No es necesario descargar e instalar controladores USB.
10

5 Procedimiento de inicialización
La unidad MMU2S se enciende simultáneamente con la impresora. Después de esto, se
inicia el procedimiento de homing del tensor (idler body), motor paso a paso del extrusor. El
homing del selector se inicia solo cuando el selector necesita moverse, no directamente
después de ser activado. Esto significa que la inicialización tiene éxito incluso en caso de
que la impresora esté encendida con filamentos cargados en la boquilla (lo que impide que
el selector se mueva).
Durante los procedimientos de inicio, se puede escuchar un clic repetido. No se
preocupe, es parte del procedimiento.
6 Cargar/Descargar/Seleccionar/Expulsar filamento
Es esencial que cortes el extremo del filamento como se muestra en la imagen.
La punta afilada asegura la inserción adecuada del filamento en la unidad
MMU2S.
No es necesario precalentar la boquilla ya que la carga del filamento empuja el
filamento solo a la unidad MMU2S. La inserción del filamento en el extrusor se
realiza automáticamente durante la impresión.
Img. 9 - Carga del filamento
6.1 Cargando todos los cinco filamentos a la vez
1. Ve al menú LCD - Cargar filamento - Cargar todos
11

2. El selector se moverá a la primera posición, el primer LED comenzará a parpadear
en rojo
3. Empuje el filamento hasta el primer tubo de PTFE hasta que quede atrapado por el
engranaje impulsor.
4. El filamento se empujará hasta que sea detectado por FINDA, luego se retraerá del
selector, listo para ser extruido cuando sea necesario
5. El indicador LED se iluminará en verde, indicando la carga de filamento ha sido un
exito, el selector se moverá a la segunda posición
6. Repite el proceso para los 4 filamentos restantes
6.2 Carga de uno de los filamentos usando el menú LCD
1. Ve al menú LCD - Cargar filamento - Cargar filamento 1/2/3/4/5
2. El selector se moverá a la primera posición, el LED correspondiente comenzará a
parpadear en rojo
3. Inserta el filamento en el tubo de PTFE correcto y empújalo hasta que quede
atrapado por el engranaje de transmisión
4. El filamento se empujará hasta que sea detectado por el FINDA, luego se retraerá
del selector, listo para ser extruido cuando sea necesario
5. El LED se pondrá verde
6.3 Carga de uno de los filamentos utilizando los botones de control del
MMU
1. Con los botones de control izquierdo y derecho, mueve el selector a la posición
correspondiente al número de filamento que quieres cargar.
2. Inserta el filamento dentro del tubo de PTFE blanco y continúa presionándolo hasta
que no sea posible empujarlo más.
3. Manten presionado el botón de control central durante unos segundos.
4. El indicador LED correspondiente comenzará a parpadear en rojo.
5. Empuja el filamento un poco más dentro del tubo de PTFE blanco hasta que el
extrusor lo atrape.
6. El indicador LED debería ponerse verde después de un momento, indicando el exito
de la carga de filamento.
Para descargar el filamento, simplemente extrae manualmente el filamento del tubo de
PTFE blanco.
12

Img. 10 - Dentro de la unidad MMU2S con el filamento cargado correctamente
Si deseas verificar que los cinco filamentos se han cargado correctamente antes de
imprimir, selecciona Menú LCD - Cargar filamento - Cargar todo. La unidad MMU2S debe
intentar rápidamente cargar y descargar los 5 filamentos uno tras otro sin ninguna
interacción del usuario. Después de la última posición, el menú LCD debería intentar
rápidamente cargar y descargar los 5 filamentos uno tras otro sin ninguna interacción del
usuario. El LED verde debería indicar el éxito de la carga después de cada posición.
6.4 Expulsión del filamento
Se encuentra en el menú LCD - Expulsar filamento - Expulsar filamento 1/2/3/4/5. Se
recomienda ejecutar este procedimiento después de utilizar los residuos de filamento a
través de la función automática de SpoolJoin (Menú LCD - Configuración - SpoolJoin
[on/off] - 10.2 Auto-finalizar bobinas de filamento). Te permite retirar la última pieza de
filamento restante de los tubos de carga después de que se haya usado una bobina de
filamento por completo.
Expulsar durante una impresión:
1. Pausar la impresión en el menú del LCD.
2. Seleccionar la opción Expulsar filamento y elegir el filamento que quieres retirar.
3. El selector se mueve a un lado y el hilo de filamento es expulsado (a través de la
unidad MMU2S).
4. Retira el resto del hilo de filamento y presiona el dial.
5. Selecciona la opción Cargar filamento e introduce uno nuevo como siempre.
6. Continúa el proceso de impresión.
13

Img. 11 - Hilo de filamento preparado para ser retirado
Observa que los extremos del filamento tienen que estar rectos para poder
realizar el proceso de expulsión correctamente.
Si el siguiente espacio de filamento está vacío (el hilo de filamento no está dentro del
MMU2S), la impresora te pedirá que insertes el filamento. Esto se indica mediante un LED
rojo sobre el hueco de filamento vacío. Presiona el botón central de la unidad y se cargará
el filamento. Si la operación es exitosa, el LED cambia a rojo-verde intermitentemente.
Continua la impresión presionando el botón derecho del MMU2S.
Ten en cuenta que el nozzle debe precalentarse para realizar un procedimiento
de expulsión del filamento, ya que es posible que el filamento aún esté cargado
en el extrusor de la impresora.
6.5 Carga a la boquilla
Es posible cargar el filamento no solo en la unidad MMU2S sino también hasta la boquilla
de la impresora. Esto es útil cuando se imprimen códigos G MK3/MK2.5 antiguos en una
impresora con la unidad MMU2S conectada. Por lo tanto, si tiene un código G existente
para la impresión de un solo material, no tiene que volver a laminarlo con el perfil de modo
único MMU2S. Simplemente selecciona la opción Cargar en la boquilla, selecciona el tipo
de material, espera a que la boquilla se precaliente y selecciona qué filamento desea
cargar. Luego simplemente imprime el código G laminado para un solo material.
6.6 Descargar filamento
Si el filamento está cargado en la boquilla, puedes descargar el filamento utilizando esta
función. Si la boquilla no está precalentada, el menú de precalentamiento aparecerá
automáticamente. Selecciona el tipo de filamento, espera hasta que la boquilla esté
precalentada y confirma la descarga presionando el botón LCD.
14

6.7 F.I.N.D.A
F.I.N.D.A es una sonda P.I.N.D.A del diseño anterior reutilizada como un sensor de
filamento. Cuando el filamento se empuja a través del selector, levanta una bola de acero
inoxidable. Su movimiento es detectado por F.I.N.D.A. Hay una pequeña luz LED roja en la
parte posterior de la sonda. Tan pronto como se detecta el filamento, la luz se apaga.
Cuando se quita el filamento, la bola de acero inoxidable vuelve a caer. Tenga en cuenta
que la bola se empuja hacia abajo por gravedad, lo que significa que el sensor de filamento
no funcionará si, por cualquier razón, coloca la unidad MMU2S boca abajo.
Img. 12 - F.I.N.D.A.
7 Calibración
Dado que el montaje del MMU2S requiere que se desmonte el extrusor de la
impresora en el proceso, es muy probable que el eje Z de tu impresora ahora
esté desplazado. ¡Es esencial volver a calibrar el eje Z y ejecutar la rutina de
Calibración de la primera capa antes de comenzar a imprimir!
7.1 Calibración del sensor de filamento IR
El sensor IR de filamento en el bloque del extrusor detecta si el filamento ha entrado en los
engranajes de empuje Bondtech. Esta es una información clave para la unidad de control y
la impresión no continuará sin que el filamento sea detectado durante cada cambio de
filamento. La calibración del sensor IR se basa en la posición correcta de la “chimenea”
(nueva pieza que contiene el sensor) con el sensor (soporte del sensor IR) en el extrusor.
La calibración es puramente mecánica.
15

1. ¡Antes de comenzar, asegúrate de que el filamento no está cargado!
2. Desatornilla el conector Festo en el extrusor.
3. Abre el menú LCD - Soporte - Información del sensor y concéntrate en el valor
IR.
4. Afloja los dos tornillos M3 de la chimenea (marcas verdes).
5. Mueve la chimenea lo más a la izquierda posible (flecha roja) y asegúrate de que el
valor de IR sea "0".
6. Aprieta los tornillos M3 en la chimenea.
7. Prepara la llave Allen más pequeña de 1.5 mm que se incluyó en el kit. Inserta la
llave Allen en lugar del filamento. Opcionalmente, afloja la polea loca del extrusor.
8. Inserta la llave Allen en vez del filamento y empújala hasta que obliguen a los
engranajes Bondtech a separarse.
a. Esto require un poco de fuerza y desde luego no lo podrías hacer con un
trozo de filamento. Puedes aflojar la presión del rodillo de empuje (con el
muelle) un poco si va demasiado duro.
9. Si el valor del sensor IR es “1”, la calibración está hecha. Si no, continúa con el
siguiente paso.
10. Saca la llave Allen del extrusor.
11. Afloja los tornillos M3 en la chimenea y muévelos un poco hacia el lado derecho.
Asegúrate de que el valor de IR sigue siendo "0" y continúa con el paso 6.
Img. 13 - Calibración del sensor de filamento IR
7.2 Calibrar el eje Z
En el menú de tu impresora, ve a Menú - Calibración - Calibrar Z y deja que la impresora
realice el procedimiento. El proceso consiste en levantar y bajar el eje Z y medir 9 puntos en
la base.
16

Img. 14 - Calibración Z
Alternativamente, puede ejecutar una calibración "manual" del eje Z. Después de encender
la impresora, mantenga presionado el dial durante 2 segundos. Se mostrará un nuevo
menú, que muestra la letra ‘Z’ y un número que representa la altura actual del eje Z. Gire la
perilla en el sentido de las agujas del reloj hasta que ambos extremos del eje Z toquen
la parte superior del marco.
Una vez que el eje Z esté calibrado, puedes proceder a realizar la Calibración del la Primera
capa.
7.3 Calibración Primera capa
1. Carga un filamento de PLA en al menos una ranura de MMU2S.
2. Comprueba si la superficie de impresión de tu impresora está completamente limpia.
Consulta el manual de tu modelo para obtener más información sobre el
mantenimiento de la superficie.
3. En tu impresora, ve a Menú del LCD - Calibración - Cal. Primera Capa
4. La impresora se calentará y te preguntará qué filamento se debe usar. Use el menú
en pantalla para elegir el filamento PLA deseado para la prueba
5. La impresora probará la cama y comenzará a imprimir un patrón en zig-zag en la
superficie de impresión. La boquilla no debe de ninguna manera tocar la superficie
de impresión.
17

Img. 15 - Como ajustar la altura de la boquilla en tiempo real durante la impresión de
prueba. Nota: -0.640 mm es solo como prueba.
¡Tu ajuste será diferente!
Observa la línea que se está extruyendo en la superficie de impresión. Aparecerá
automáticamente un nuevo menú, con la opción de ajustar la altura de la boquilla en tiempo
real girando el dial. El objetivo es ajustar la altura de la boquilla hasta que el plástico
extruido se adhiera bien a la cama y se vea que está siendo ligeramente aplastada. El valor
no debe exceder los -2.000 mm. Si tienes que ajustarlo más (por ejemplo, -2.500),
mueva la sonda P.I.N.D.A ligeramente más arriba. Consulta nuestra base de
conocimiento en caso de que la sonda P.I.N.D.A necesite realinearse.
Img. 16 - Una primera capa ajustada correctamente
18

Si tu impresora estaba funcionando sin problemas antes de añadir la unidad MMU2S, estas
dos calibraciones deberían ser todo lo necesario para comenzar a imprimir. En caso de que
todavía tenga problemas para calibrar la altura de la primera capa, consulte el manual de la
impresora o nuestra base de conocimientos en help.prusa3d.com.
7.4 Calibración individual del filamento
Información para usuarios avanzados de MMU2S, que ya realizaron la
calibración de longitud de filamento antes: aunque puede ingresar al
menú de servicio y ejecutar el procedimiento de calibración de filamento
individual, ya no hay razón para hacerlo. La longitud del filamento se
controla automáticamente gracias al nuevo sensor de filamento IR.
La única razón para ejecutar la calibración es en caso de que haya cambiado la
longitud del tubo frontal de PTFE entre el extrusor y la unidad MMU2S. Con la
calibración, la carga del filamento será más rápida. En ese caso, consulta este
manual:
https://manual.prusa3d.com/Guide/Service+menu+-+Individual+Filament+Calibration/
842
8 Primera Impresión
Comprobación Primera impresión:
✔ Unidad MMU2S colocada
✔ Nuevo firmware para la impresora instalado
✔ Soportes de bobina y dispositivo de almacenamiento temporal de
filamento correctamente colocados
✔ Filamentos cargados
✔ Ejecutadas las calibraciones Eje Z y Primera capa
Para tu primera impresión, recomendamos usar uno de nuestros códigos G.
Si ha instalado el último paquete de controladores con la opción MMU2S seleccionada,
puede usar el acceso directo 'Objetos 3D' en su escritorio que lo llevará a una carpeta que
contiene objetos MMU2S y los códigos G.
Coloca los códigos G deseados en la tarjeta SD de su impresora, insértalos en la ranura
de la tarjeta SD de su impresora y selecciona el objeto para imprimir en el menú LCD -
Imprimir desde la tarjeta SD. Espere a que la impresora comience el proceso.
19

No deje su impresora desatendida durante la primera impresión. Observe
detenidamente el proceso y, en caso de que surja algún tipo de problema, utilice
la función Menú - Detener impresión para cancelar el proceso inmediatamente.
9 Imprimiendo en el modo de Multi Material
Con la unidad MMU2S montada, puedes imprimir en dos modos diferentes: modo
multimaterial y modo individual (que funciona como una impresora 3D normal). Para
imprimir en modo Multi-material, se deben cargar al menos dos filamentos. Ambos modos
tienen el mismo conjunto de características como la MK2.5S/MK3S estándar, como la altura
de capa variable y muchas otras.
Puedes descargar códigos G multimateriales listos para imprimir desde nuestro sitio web.
Para generar tus propios Códigos G multimateriales, debes usar nuestro software de
segmentación - PrusaSlicer. Siempre puedes descargar la última versión estable en nuestro
paquete Controladores y aplicaciones en https://prusa3d.com/drivers.
No olvides habilitar los perfiles de impresión para MMU2S en PrusaSlicer usando
el menú Configuración -> Asistente de configuración para elegir el perfil
Original Prusa i3 MK3S MMU2S o Original Prusa i3 MK2.5S MMU2S.
9.1 Importación de objetos en PrusaSlicer - STL, 3MF, AMF
Los objetos listos para la impresión de varios materiales vienen en tres formatos de archivo
1. .3MF / .AMF - formato preferido que incluye todas las piezas en un solo archivo
2. .STL - varios archivos separados, cada archivo para una parte diferente del objeto
Los archivos 3MF se cargan automáticamente con todas las partes ya alineadas. Para
cargar modelos de varias partes guardados como múltiples STL, simplemente arrastra y
suelta todos los archivos dentro de la ventana de PrusaSlicer y confirma la autodetección de
objetos de varias partes.
Img. 17 - Cargando un objeto multi pieza
Si los archivos no se detectan automáticamente como objetos de varias partes, siga estos
pasos:
1. Abre PrusaSlicer y asegúrate de que el perfil original Prusa i3 MK3S MMU2S o
Original Prusa i3 MK2.5S MMU2S esté seleccionado en el menú de la derecha.
20

2. Haz clic en el botón 'Añadir...' para abrir el buscador de archivos
3. Selecciona la pieza principal del objeto y haz clic en Abrir para importarlo a
PrusaSlicer
4. Coloca la parte principal en la superficie de impresión virtual
5. Haz doble clic en el objeto importado para abrir la ventana de Configuración
6. Haz clic en el botón 'Cargar pieza'
7. Selecciona todas las partes restantes del objeto y haz clic en Abrir
8. Compruebe la ventana de vista previa para ver si el objeto se ha importado
correctamente y no faltan piezas
En el siguiente paso, configuraremos colores para cada parte del objeto.
Img. 18 - Objeto multi-pieza importado correctamente a PrusaSlicer
9.2 Configuración de colores
1. Selecciona una parte da la pieza de la lista.
2. En la columna del Extrusor, escoge el extrusor que corresponda (=filamento).
3. Asigna un extrusor a cada una de las partes de la pieza. Asignar el mismo extrusor a
dos partes del objeto hará que ambas se impriman del mismo color.
4. Usa el menú de FIlamento en la parte superior de la ventada de PrusaSlicer para
cambiar los colores de cada parte de tu pieza haciendo clic en la caja al lado del
nombre del filamento. Intenta que los colores se parezcan al de tus filamentos para
tener una mejor idea de cómo se verá tu pieza 3D una vez se imprima. ¡Ten en
cuenta el orden de los filamentos!
5. Lamina la pieza como siempre. Una vez estés satisfecho con el resultado, exporta el
G-code.
21

Img. 19 - Asignando los colores en
PrusaSlicer y los tubos PTFE correspondientes
Si tu objeto tiene un color verde sólido en PrusaSlicer, significa que está
seleccionado. Haz clic en cualquier lugar de la vista PrusaSlicer 3D para anular
la selección del objeto.
9.3 Laminando un objeto multi-material
Puedes usar el procedimiento estándar para cortar un objeto de múltiples materiales.
Presiona el botón Slice now y espera hasta que finalice el proceso.
9.4 Torre de limpieza inteligente
La torre de limpieza inteligente garantiza transiciones de color nítidas y un flujo de filamento
estable después de un cambio de color, a la vez que intenta desperdiciar el menor filamento
posible. Siempre hay una sola torre de limpieza, sin importar cuántos objetos se impriman a
la vez. El tamaño de la torre de limpieza es independiente del tamaño del objeto que se
imprime. La impresión de múltiples copias a la vez o la impresión de objetos grandes, por lo
tanto, mejora la eficiencia general del uso del filamento.
9.4.1 Colocación de la torre de limpieza
Tan pronto como seleccionas Original Prusa i3 MK2.5S / MK3S MMU2S en el cuadro de
selección de impresoras, la torre de limpieza inteligente aparecerá en la vista previa en 3D.
La vista previa muestra su superficie máxima, ya que el tamaño puede disminuir después
del laminado, según la cantidad de cambios de color en cada capa. El tamaño disminuirá
desde el borde con la polilínea.
22

Puedes cambiar la ubicación de la torre de limpieza arrastrándola con el botón izquierdo del
ratón. Asegúrate de que la torre de limpieza no intersecte ninguno de los objetos. Para
acortar los movimientos de desplazamiento entre el objeto y la torre de limpieza, colócalo
cerca del objeto.
Img. 20 - Previsualización y tamaño real de la torre de limpieza tras el laminado
9.4.2 Volúmenes de purga
En el panel del lado derecho, encontrarás un botón de volúmenes de purga.
En la configuración simplificada, puedes establecer simplemente la cantidad de filamento
que se purgará cuando se descargue o cargue el filamento. Esto te permite optimizar la
cantidad de filamento desperdiciado, por ejemplo, disminuyendo la cantidad a purgar al
cargar el filamento negro. Por otro lado, puede aumentar el valor cuando realices la
transición a colores muy claros, para asegurarte de que no estén contaminados por los
colores anteriores.
Img. 21 - Oveja de la derecha muestra el color blanco contaminado debido a una purga
insuficiente
Por defecto, se usan 70mm
3
tanto para cargar como para descargar. Al usar soportes
solubles en agua, sugerimos usar al menos 100 mm
3
para purgar.
23

Img. 22 - Ajustes simplificados de los volúmenes de purga
En la tabla más abajo se pueden ver los valores sugeridos para algunos de los filamentos y
colores más comunes.
Color
Descargado
Cargado
Negro
100
60
Blanco
70
100
Amarillo
80
80
Plata
70
70
Filamentos con mucho brillo
90
70
PVA/BVOH
120
100
La configuración avanzada te permite establecer los valores de purga para cada
combinación de filamentos en una vista de matriz. Ej. purga más al pasar de negro a blanco
(por ejemplo, 100 mm
3
), pero purga menos al pasar de blanco a negro (por ejemplo, 60
mm
3
).
24

Img. 23 - Configuración avanzada, una matriz de volúmenes de depuración
9.5 Limpiar en el relleno
Como el interior del modelo no es visible, se puede usar para limpiar la boquilla durante la
transición de color. La torre de limpieza no puede eliminarse por completo, ya que algunos
modelos no tienen suficiente relleno, pero limpiar para rellenar puede reducir en gran medida
la cantidad de material desperdiciado. Para activar esta característica, haz un clic derecho en
una pieza en la vista 3D y escoge opciones de Limpieza. Luego, en el panel de la derecha,
marca Limpieza en el relleno de esta pieza. Tenga en cuenta que el filamento oscuro purgado
en relleno puede ser visible a través de paredes de color claro. Para evitar este problema,
sugerimos aumentar la cantidad de perímetros.
Img. 24 - Limpiar al rellenar
25

Img. 25 - Ajustes para la limpieza en relleno en PrusaSlicer
9.6 Limpiar en objeto
Para reducir aún más la cantidad de material utilizado para la torre de limpieza inteligente,
puedes optar por limpiar el filamento residual en un objeto. El llamado 'objeto de limpieza' se
usará durante la transición de color para limpiar la boquilla. Como resultado, los colores del
objeto se mezclarán; esto es útil en caso de que no te importe el color de la superficie (por
ejemplo, partes mecánicas). Para convertir una pieza normal en un objeto de Limpieza,
ábrelo en PrusaSlicer, haz un clic derecho en una pieza y escoge opciones de Limpieza.
Luego en el panel derecho marca Limpieza en esta pieza.
Img. 26 - Objeto de limpieza
Objeto de limpieza más alto que el objeto multicolor
● El objeto de limpieza finalizará con el último filamento utilizado durante la impresión
multicolor.
Objeto multicolor más alto que el objeto de limpieza
● Después de que el objeto de limpieza haya terminado de imprimirse, la limpieza se
trasladará a la torre de limpieza inteligente
26

9.7 Materiales soportados
La MMU2S es compatible con los materiales más comunes (como PLA, PETG y ABS) junto
con materiales solubles (BVOH) desde el inicio. Además, estamos trabajando para ampliar
la gama de materiales compatibles (Flex y PVA + próximamente). El soporte para materiales
adicionales se entrega a través de actualizaciones de software.
Tenga en cuenta que no se recomienda mezclar diferentes tipos de materiales
debido a las diferentes temperaturas para la cama y la boquilla.
Visita nuestro sitio web y blog regularmente para obtener las últimas noticias sobre los
materiales compatibles.
9.8 Soportes solubles
Recomendamos encarecidamente utilizar el material de soporte Verbatim BVOH. La
segunda mejor opción es Prima Select PVA, ambas disponibles en nuestra tienda
electrónica. Desafortunadamente, la calidad de las diferentes marcas de PVA puede variar
mucho y no podemos garantizar buenos resultados cuando se trabaja con materiales
solubles de otras marcas.
9.8.1 Solo interfaz de soporte soluble
El filamento soluble en agua usualmente es bastante caro. Para reducir en gran medida la
cantidad de filamento soluble en agua necesario, puedes optar por imprimir solo la interfaz
de soporte soluble. Con esta opción activada, solo las últimas capas en contacto con el
modelo se imprimirán con filamento soluble. Esta característica se activa en PrusaSlicer
seleccionando “Soluble interface” en Print settings.
Img. 27 - Soporte de interfaz soluble en agua
27

9.8.2 Soportes completamente solubles
Al retirar los soportes solubles, intenta separar la mayor cantidad de material posible
mientras el objeto aún esté seco. Luego continúa pelando el material con agua corriente
caliente. Los últimos trozos restantes se pueden eliminar dejando que la impresión se
empape en agua tibia. Los filamentos solubles en agua deben almacenarse siempre en
condiciones secas. La impresión de soportes solubles se habilita al seleccionar la
configuración de impresión “Soluble Full” (soportes completamente solubles) en PrusaSlicer.
Img. 28 - Soportes solubles en agua
9.9 Ayuda sobre el modo Power panic
En caso de una subida de tensión, la impresora guardará las instrucciones/posición del
código G actual. Una vez que se restaure la alimentación, la impresora se precalienta y, si
es necesario, la impresora y el MMU2S vuelven a funcionar y continúan imprimiendo.
10 Impresión en Modo Individual
Incluso con la unidad MMU2S montada, puedes usar la impresora para la impresión en un
solo color, también conocida como 'Modo Individual'. La mejor opción es tener 5 de tus
filamentos favoritos cargados, por lo que una vez que comience a imprimir, puedes elegir
qué filamento usar a través de un menú en pantalla.
Para preparar un código G para el Modo Individual, sigue estos pasos:
1. Abre PrusaSlicer y elija 'Original Prusa i3 MK3S MMU2S Single/Original Prusa i3
MK2.5S MMU2S Single' en el menú Impresora en el lado derecho de la ventana
2. Importa un(os) objeto(s) y laminalos como de costumbre
3. Una vez que estés satisfecho con los resultados, exporta el código G
4. Coloca el código G en una tarjeta SD e insértala en tu impresora
5. Ve al menú de la pantalla LCD - Imprimir desde la tarjeta SD y selecciona el objeto
deseado
28

6. La impresora te preguntará qué filamento (extrusor) desea usar. Selecciona el
carrete de filamento deseado en el menú en pantalla y confírmalo presionando el
mando.
7. La impresora cargará el filamento seleccionado y continuará con la impresión de un
solo color
Los códigos G multimateriales no pueden imprimirse en modo de color único.
El objeto tiene que ser laminado de nuevo y reexportado como un código G de Modo
Individual.
10.1 Colorprint
Cambio de color en PrusaSlicer
1. Cambia a la vista preliminar de capas usando el botón de la esquina inferior
izquierda
2. Mediante el deslizador en la parte derecha, selecciona una capa en la que quieres
cambiar el color
3. Haz clic en el símbolo más de color naranja
4. Se mostrará una previsualización de inmediato. Puedes eliminar el cambio de color
haciendo click en la cruz de color gris que se muesta ahora en vez del botón más
naranja
5. ¡Exporta el G-code y ya estás listo para imprimir!
Fig. 29 - Configurando el cambio de color en PrusaSlicer
Colorprint tiene 2 modos diferentes con la MMU2S.
Añade cambio de color (M600)
Puedes crear un cambio de color manual, donde tú físicamente descargas y cargas el
filamento. De esta manera puedes conseguir impresiones con más de 5 colores. Por
ejemplo, una vez que se ha impreso, el filamento 1 usado para los zapatos de una pieza
puede ser intercambiado por un nuevo color que se usará en otra parte del modelo más
adelante.
29

Cambiar extrusor
Cambiar el extrusor es similar a una impresión a color con un color por capa. Estarás
limitado a un color por capa, pero el cambio sucederá automáticamente. Una pequeña torre
de limpieza también será impresa para limpiar la boquilla de los restos de pigmento.
Cambio de color usando la aplicación web ColorPrint
La versión web de la herramienta Colorprint es compatible con el Modo Individual de la
MMU2S.
1. Importa un objeto a PrusaSlicer y elije 'Original
Prusa i3 MK3 MMU2S Single' en el menú
'Impresora' en el lado derecho de la ventana
2. Lamina el objeto y exporta el código G resultante de
PrusaSlicer como de costumbre
3. Carga el código G en la aplicación web ColorPrint
4. https://www.prusaprinters.org/color-print
5. Haz clic en el botón Agregar cambio de color (Add color change)
6. Establezce la altura de la capa a la que debe suceder el cambio de color
7. Continúa agregando tantos cambios de color como quieras
8. Descarga el código G, cárgualo en la tarjeta SD y estará listo para imprimir
9. Durante la impresión, la impresora pausará automáticamente la impresión y te pedirá
que cambies/selecciones el filamento
10.2 Auto-finalizar bobinas de filamento
Cuando está en el modo Unitario, la función de auto-finalizar se puede activar en el menú
del LCD - Ajustes - Auto finalizar [on/off] (LCD Menu - Settings - Auto Deplete [on/off]).
Esta función activa automáticamente el cambio de filamento cuando el anterior se termina.
Esto es muy útil cuando quieres terminar los últimos trozos de filamento restantes en varias
bobinas sin tener que estar pendiente de la impresora durante el proceso.
La función de auto-finalizar va cambiando de un filamento al siguiente de forma circular, así
por ejemplo, si se acaba el filamento de la entrada 1, la impresora conmutará
automáticamente a la entrada 2. Mientras tanto, puedes reemplazar el filamento de la
entrada 1, para que cuando la impresora alcance la entrada 5, la entrada 1 esté preparada
de nuevo con más filamento para cuando se acabe la 5 y pase a la 1.
30

11 Manejo
11.1 Montaje / Desmontaje de la unidad MMU2S
Sigue estos pasos:
1. Desatornilla el acoplamiento Festo del cuerpo del extrusor.
2. Desconecta los dos conectores de la placa MMU2S que transfieren la alimentación y
datos de la placa EINSY.
a. Utiliza una llave Allen para presionar el pin del conector y soltarlo.
3. Inclina la unidad MMU2S hacia adelante para soltarla del marco.
Img. 30 - Desmontaje de la unidad MMU2S en tres pasos
Si deseas imprimir sin la unidad MMU2S instalada, hay dos opciones posibles:
1. La forma más fácil es usar la impresora tal como está. Así que deja el extrusor en
la versión MMU2S. En esa configuración, el sensor IR de filamento detecta la
ausencia de filamento justo cuando está casi por debajo de los engranajes de
Bondtech. Esto significa menos fiabilidad en la descarga del filamento. Pero en la
mayoría de los casos, la descarga tendrá éxito. Si el filamento se atasca debajo de
los engranajes Bondtech, usa otra pieza de filamento para continuar.
2. Lo más fiable y más difícil es reconstruir el extrusor a la versión original de la MKS3.
Consulta en el manual de montaje de la MK3S, cómo hacerlo. Recomendamos esta
solución solo si planeas desmontar la MMU2S permanentemente.
11.2 Transportando la impresora
Para transportar la impresora con la unidad MMU2S conectada, sigue estas instrucciones:
1. Descarga por completo todos los filamentos - ve el capítulo 6 Carga y descarga de
filamentos
2. Toma todos los tubos de PTFE blanco y empújalos a través de una de las aberturas
hexagonales en la parte superior de la impresora
3. Usa la parte central del marco para levantar la impresora con una mano
31

12 Visualización del panel LCD
❏ Monitorizar
❏ Micropaso Eje Z (únicamente durante el proceso de impresión)
❏ Ajustar (únicamente durante el proceso de impresión)
❏ Velocidad
❏ Boquilla
❏ Base
❏ Velocidad Vent.
❏ Flujo
❏ Cambiar filamento
❏ Modo
❏ Pausar impresion (únicamente durante el proceso de impresión)
❏ Detener impresion (únicamente durante el proceso de impresión)
❏ Precalentar
❏ PLA - 215/60
❏ PET - 230/85
❏ ABS - 255/100
❏ HIPS - 220/100
❏ PP - 254/100
❏ FLEX - 230/50
❏ Enfriar
❏ Menu tarjeta SD
❏ Introducir filam.
❏ Intr. todos fil. (sólo cuando la MMU2S está conectada)
❏ Introducir fil. 1 (sólo cuando la MMU2S está conectada)
❏ Introducir fil. 2 (sólo cuando la MMU2S está conectada)
❏ Introducir fil. 3 (sólo cuando la MMU2S está conectada)
❏ Introducir fil. 4 (sólo cuando la MMU2S está conectada)
❏ Introducir fil. 5 (sólo cuando la MMU2S está conectada)
❏ Expulsar filamento (sólo cuando la MMU2S está conectada)
❏ Expulsar filam. 1
❏ Expulsar filam. 2
❏ Expulsar filam. 3
❏ Expulsar filam. 4
❏ Expulsar filam. 5
❏ Soltar filamento
❏ Configuracion
❏ Temperatura
❏ Boquilla
❏ Base
❏ Velocidad Vent.
❏ Mover ejes
❏ Mover X
❏ Mover Y
32

❏ Mover Z
❏ Extruir
❏ Apagar motores
❏ Sensor de filamento - On / Off
❏ Autocarga F. - On / Off
❏ Auto despleg. - On / Off (sólo cuando la MMU2S está conectada)
❏ Compro. vent - On / Off
❏ Modo - Normal / Silencio
❏ Det. choque - On / Off
❏ Lin. correction
❏ Cal. temp. - On / Off
❏ RPi port - On / Off
❏ Micropaso Eje Z
❏ Cambiar el idioma
❏ Tarj. SD - Normal / FlashAir
❏ Ordena - Fecha / Alfabet. / Ninguno
❏ Sonido
❏ Calibracion
❏ Wizard
❏ Cal. primera cap.
❏ Llevar al origen
❏ Selftest
❏ Calibrar XYZ
❏ Calibrar Z
❏ Nivelacion Mesh Level
❏ Corr. de la cama
❏ Calibracion PID
❏ Reset XYZ calibration
❏ Cal. temp.
❏ Estadisticas
❏ Fail stats
❏ Fail stats MMU (sólo cuando la MMU2S está conectada)
❏ Soporte
❏ Firmware version
❏ MMU connection status and firmware version
❏ Detalles de calibracion XYZ
❏ Informacion del extrusor
❏ Sensor info
❏ Estado de la correa
❏ Temperaturas
❏ Voltajes
33

13 Solucionado de problemas
En caso de que tengas algún problema con la unidad MMU2S, primero asegúrate de tener
la unidad montada y colocada correctamente como se describe en las instrucciones de
montaje y en este manual.
Presta atención a cada paso del manual de montaje y en este manual. La
mayoría de los problemas generalmente se producen al saltar ciertos
capítulos o al no seguir las instrucciones.
Estos son los problemas más comunes y sus causas, además de las soluciones sugeridas:
1. Configuración incorrecta de los portabobinas y el dispositivo de
almacenamiento temporal de filamento
Para saber cómo colocar todo correctamente, consulta el capítulo 3 Colocación y
configuración en esta guía.
2. Alineación incorrecta de las poleas
La alineación incorrecta de las poleas da como resultado problemas de
carga/descarga y que el filamento sea molido por las poleas y la acumulación de
polvo de los filamentos. Las poleas deben estar perfectamente alineadas con los
orificios de los filamentos. Para aprender como alinear las poleas, por favor consulta
el manual en manual.prusa3d.com.
Img. 31 - Alineación de las poleas
3. Apretar excesivamente los tornillos tensores.
Aprieta los dos tornillos con muelles, de modo que las cabezas de los tornillos están
aproximadamente de 0,1 mm a 0,4 mm por debajo del nivel del cuerpo del MMU2S
en el estado inicial.
34

Img. 32 - Apriete de los tornillos tensores
4. Tubos cortos de PTFE colocados incorrectamente
Es posible que hayas insertado incorrectamente los tubos cortos de PTFE durante el
montaje. Hacer esto causará un problema con los atascos de filamentos debido a la
retracción. El extremo más grueso del filamento siempre se atascará en el borde
afilado del tubo de PTFE. Comprueba la orientación correcta: ¡los extremos de los
tubos avellanados deben estar orientados hacia afuera de la unidad!
Img. 33 - Tubos de PTFE colocados correctamente
5. Tornillo insuficientemente apretado en el extrusor Bondtech
Un tornillo suelto en el engranaje de Bondtech del eje del motor del extrusor puede
causar varios problemas, como problemas con la carga/descarga de filamento o que
falten capas.
35

Cómo comprobarlo:
1. Afloja los dos tornillos que sujetan el extruder-idler (puerta) y retíralos.
2. Intenta empujar el engranaje Bondtech del eje del motor con una llave Allen.
Si se mueve, continúa con el siguiente paso. Si no se mueve, significa que el
tornillo está bien apretado y que puedes cerrar y asegurar la máquina de
extrusión nuevamente.
3. Desatornilla el conector Festo en el extrusor.
4. Inserta poco de filamento en el extrusor. Alinea el engranaje Bondtech con
precisión (como puede ver en la imagen 34).
5. El tornillo en el engranaje Bondtech debe apretarse directamente contra la
parte plana del eje, lo que evita que el engranaje gire inadvertidamente.
6. Atornilla la extruder-idler y conector Festo de nuevo.
Img. 34 - Cómo abrir la puerta del tensor y cómo solucionar un engranaje Bondtech suelto
13.1 MMU carga fallida - LED rojo parpadeante
Si ve el mensaje de error "Error en la carga del MMU" en la pantalla LCD de la impresora,
indica que el filamento pasó por la unidad MMU2S (se activó el sensor FINDA - el valor es
1), pero el filamento no alcanzó los engranajes Bondtech del extrusor. El primer LED indica
que la carga del primer filamento falló, el segundo LED -> segundo filamento y así
sucesivamente.
36

Img. 35 - Notificación de LCD: la impresora está en pausa debido a una carga de filamentos
sin éxito
Causa
Solución
El filamento está bloqueado en algún lugar
entre la unidad MMU2S y la bobina.
Comprueba que el filamento puede
moverse libremente y pueda cargarse en la
unidad. Reanuda impresión *.
El tubo de PTFE está obstruido, en la
mayoría de los casos, se debe a hilos del
filamento o los extremos en forma de las
bolas de filamento. Para saber cómo
prevenir esta situación, consulta el capítulo
13.9 Formas diferentes de la punta del
filamento después de la descarga.
Desatornilla el conector Festo en la unidad
MMU2S y también en el lado del extrusor.
El hilo de los filamentos probablemente
sobresalga de la unidad MMU2S.
Asegúrate de que el filamento pueda pasar
libremente por el tubo y que el tubo está
limpio por dentro. Saca aproximadamente
20 cm de filamento de la unidad y corta ese
extremo: es probable que los engranajes
hayan dañado esta parte del hilo, por lo
que es mejor quitarlo. Monta todo de nuevo
y reanuda la impresión *.
El sensor de infrarrojos no funciona
correctamente o el cable del sensor está
roto o dañado.
Realizar la calibración del sensor de
filamento IR. Consulte el capítulo 7.1
Calibración del sensor de filamento IR
Compruebe que el sensor funciona
correctamente. Abre el menú LCD -
Soporte - Estado del sensor y verá el valor
de IR. Si el filamento no está cargado,
debería ver el valor "0". De lo contrario,
cuando se carga el filamento, debería ver el
valor "1".
* ¿Cómo reanudar la impresión después de una reparación?
Opción 1:
Selecciona en el menú LCD - Reanudar impresión. La impresora precalentará
automáticamente la boquilla, intentará cargar el filamento y, si tiene éxito, continuará
imprimiendo.
37

Opción 2:
Presiona el botón del medio en la unidad MMU2S. La unidad repetirá la última operación
fallida.
Si la reparación tuvo éxito, el LED parpadeará en rojo y verde. Si no lo estaba, verás el LED
rojo todavía encendido y tendrás que intentar resolver el problema nuevamente. Una vez
que estés listo, presiona el botón central otra vez.
Presiona el botón derecho MMU2S para reanudar la impresión. La impresora precalentará
automáticamente la boquilla y continuará imprimiendo.
13.2 MMU necesita la atención del usuario: LED rojo parpadeante
Esto se relaciona con la situación, cuando la impresora no está imprimiendo y se muestran
los siguientes mensajes en la pantalla: "MMU necesita la atención del usuario", "Presione el
botón para reanudar la temperatura de la boquilla".
Img. 36 - Notas en el LCD, mientras que la impresora está en pausa debido a una operación
fallida
El extrusor se detiene en la esquina posterior izquierda y aparentemente no pasa nada
durante varios minutos. Vea si uno de los LED de la MMU está parpadeando en rojo. La luz
roja parpadeante indica que el filamento se atascó durante la carga/descarga.
● Parpadeo lento - falla durante la carga del filamento
● Parpadeo rápido - falla durante la descarga del filamento
La impresión permanecerá en pausa hasta que se resuelva el problema.
Cómo resolver un problema relacionado con la descarga de filamentos - flash rápido:
1. Retira el tubo de PTFE naranja/blanco desatornillando los conectores plateados del
cuerpo de MMU2S.
2. Comprueba si hay hilos del filamento atascado en el selector del MMU2S.
3. Extrae el filamento del tubo de PTFE naranja/blanco.
a. Si no puede extraer el filamento del tubo, continúa hasta el otro extremo del
tubo.
b. Suelta el conector Festo en el extrusor y, si es necesario, abre la polea
tensora del extrusor.
c. Luego, saca el filamento del cuerpo del extrusor.
4. Extrae el filamento (aproximadamente 10 cm) de la unidad MMU2S hacia el frente.
Corta el filamento y deja sobresalir un 1 cm. Crea una punta afilada.
5. El botón central se utilizará ahora. Presiónalo una vez y espera a que la impresora
termine el procedimiento de verificación automática.
38

6. Si el procedimiento finaliza correctamente, el LED que se encuentra sobre el
filamento afectado se iluminará con un parpadeo rojo-verde; si el procedimiento
falla, permanecerá en rojo.
7. Finalmente, vuelve a atornillar el conector Festo y presiona el botón derecho para
continuar con la impresión.
Cómo resolver un problema relacionado con la carga de filamentos – flash lento:
Necesitas acceder a la punta del filamento que da problemas.
1. Gira el carrete de filamento hasta que el extremo del filamento llegue al extremo del
tubo de PTFE entre la unidad MMU2S y el dispositivo de almacenamiento temporal
de filamento.
2. Atrapa el extremo del filamento, corta aproximadamente 10 cm del filamento y crea
una punta afilada.
3. Inserta el filamento de nuevo en el tubo de PTFE blanco.
4. Presiona el botón central para iniciar la secuencia de carga.
5. Empuja el filamento hasta que quede atrapado por el engranaje impulsor.
6. Si el LED cambia a rojo-verde intermitente, presiona el botón derecho para
continuar con la impresión.
7. Si el LED se vuelve rojo, repite el proceso.
13.3 Los cinco LED parpadean en rojo
Los cinco LED parpadeando en rojo simultáneamente indican que hay hilos del filamento
cargados a través del selector, mientras que el selector debe moverse hacia el lado. Mover
el selector causaría que el filamento se rompa, lo que significa que el filamento se debe
descargar al principio. Este caso ocurre generalmente cuando la impresora se apaga
durante la impresión, por lo que el filamento no se descarga correctamente.
1. Con la llave Allen, presiona el botón de reinicio en el lado derecho de la unidad
MMU2S.
2. Espera hasta que el primer LED se ponga verde.
3. Selecciona en el menú LCD la opción Descargar filamento.
4. Selecciona el tipo de filamento y espera el precalentamiento.
5. El filamento se descargará automáticamente.
13.4 Los cinco LED parpadean en rojo y verde
La unidad MMU2S ahora puede lidiar con un estado en el que los controladores Trinamic no
pudieron proporcionar suficiente energía para los motores paso a paso. Una posible causa
puede ser el cableado de la fuente de alimentación MMU2S, los conectores, etc. Por favor,
verifica que todos los conectores están enchufados correctamente en la placa MMU2S y
asegúrate de que los cables están en buenas condiciones. Además, asegúrate de que los
tornillos de la caja de terminales Einsy para los cables de alimentación están bien
apretados. Si se detecta este estado, la unidad MMU2S vuelve a funcionar y continúa
imprimiendo automáticamente. Si el problema ocurre tres veces seguidas, la unidad
MMU2S deja de imprimir y comienza a parpadear continuamente con los LED rojo y verde.
39

La impresión se puede restaurar al reiniciar la unidad MMU2S usando el botón en el lado
derecho de la unidad MMU2S.
13.5 El selector no se mueve
Si el selector no se mueve suavemente o si no puede alcanzar una determinada posición, la
causa suele ser una de las siguientes:
El motor selector no funciona - primero, intenta apagar la impresora y mover el selector
manualmente. Si eso no ayudó o no pudiste mover el selector, suelta los tres tornillos que
sujetan el motor selector en su lugar, saca el motor e intenta presionar los botones de
control izquierdo y derecho. Ve si el eje del motor gira. De lo contrario, el motor puede estar
defectuoso o enchufado incorrectamente.
La cuchilla del selector está suelta - si no aseguró la hoja correctamente durante el
montaje, puede caerse del soporte y bloquear el movimiento del selector. Suelta los tres
tornillos que sujetan el motor selector en su lugar y saca el motor. Luego saca ambas
varillas lisas. Coloca la hoja en su lugar y apriétala correctamente. Luego vuelve a montar la
unidad a su estado original.
El filamento está doblado y atascado en el selector - suelta los tres tornillos que sujetan
el motor selector en su lugar, saca el motor. A continuación, empuja las varillas lisas con la
llave allen. Ahora puedes extraer fácilmente el selector. Limpia el filamento atascado y
vuelve a montar la unidad MMU2S.
13.6 Clic fuerte y el idler es incapaz de moverse libremente
Un clic durante la secuencia de inicialización después de encender es una parte
común del proceso de inicialización. Esto no es un problema y no está relacionado
con este caso.
Si la impresora hace un ruido fuerte cuando el selector cambia de posición y ves que no
puede girar a la posición correcta, es un caso diferente. Ve los siguientes puntos para más
información:
1. Los muelles tensores están excesivamente apretados. Intenta aflojar los tornillos en
los bordes de la unidad MMU2S como se muestra a continuación. El ajuste correcto
de los muelles es de 0,1mm a 0,4mm (máx. 0,8mm) por debajo del nivel del cuerpo
de la unidad MMU2S - consulta la Img. 36.
¿Cómo verificar el apriete correcto de los muelles? Carga los cinco filamentos en
la unidad MMU2S. Mueve el selector hacia arriba, a la posición derecha y regresa
de nuevo con los botones derecho e izquierdo de la unidad MMU2S. Si aún
escucha un clic, afloja aún más los tornillos y vuelve a verificar.
2. Si el idler sigue bloqueado, apaga la impresora y abre el MMU2S por completo,
luego asegúrate de que el idler se mueve libremente.
40

3. Verifique que el idler está apretado contra la parte plana del eje del motor con dos
tornillos M3x10 y que no se desliza cuando el motor gira.
Img. 37 - Apertura del idler
13.7 Filamento no se extruye durante la impresión
Si el extrusor se sigue moviendo sobre la base calefactable (siguiendo las instrucciones de
un G-code), pero el filameno no se extruye.
Solución 1: El fusor en el extrusor podría estar atascado, consulta el Manual de impresión
3D de la MK3, capítulo 12.4 Extrusor obstruido / atascado
Solución 2: Se activó el sensor IR del filamento (el valor IR es “1”), pero el filamento no
alcanzó los engranajes del Bondtech. Sucede si el sensor de filamento no está calibrado
correctamente. Calibra el sensor de filamento como se describe en la sección 7.1
Calibración del sensor de filamento IR.
13.8 El filamento no puede pasar por el selector
El atasco del selector puede ser causado por:
1. El agujero dentro del selector está bloqueado por puntas del filamento o hilos.
Solución:
41

a) Mueve el selector con el botón derecho en la unidad MMU2S hacia la derecha
(posición de servicio).
b) Desatornilla el conector Festo de la unidad MMU2S.
c) Usa una llave Allen de 1.5 mm para empujar las piezas atascadas del filamento
hacia afuera y sacarlas del selector.
d) Limpia el orificio con aire comprimido e intenta volver a insertar el filamento.
2. Alineación incorrecta del sensor F.I.N.D.A. El sensor está demasiado bajo y
bloquea el filamento.
¿Cómo alinear correctamente el sensor F.I.N.D.A.? Por favor consulta el manual en
manual.prusa3d.com.
13.9 Formas diferentes de la punta del filamento después de la descarga
Los hiloa del filamento, según el tipo de material o el fabricante, pueden verse diferentes
después del procedimiento de descarga. Pueden tener un extremo grueso, extremo de bola,
un hilo, etc. Mira la imagen 37. Si deseas deshacerse de estos problemas, debes ajustar la
temperatura de impresión, que en la mayoría de los casos resolverá el problema. Si el
problema persiste, intenta ajustar la configuración en PrusaSlicer para aumentar el valor de
"Número de movimientos de enfriamiento" a 2 o 3.
Img. 38 - Puntas de filamento después de la descarga
42

Img. 39 - Número de ajustes de movimientos de enfriamiento
13.10 F.I.N.D.A. no detecta la ausencia del filamento
El sensor F.I.N.D.A se encuentra en la parte superior del selector. Por favor, echa
un vistazo a la imagen 1.
Durante el proceso de impresión, el filamento se puede sacar completamente de la unidad
MMU2S (lejos de las poleas), por lo que durante la siguiente carga del filamento, los
engranajes no pueden agarrar la cuerda del filamento.
Esto sucede cuando el sensor no detecta el extremo del filamento y la unidad aún está
intentando descargar el filamento, por lo que mueve el hilo demasiado lejos.
Este problema se debe a la detección incorrecta del filamento en el selector. Es muy
probable que haya piezas de filamento debajo del sensor F.I.N.D.A., por lo que la bola de
metal no puede moverse libremente.
Solución:
1. Desatornilla el conector Festo en el lado del MMU2S.
2. Usa aire comprimido para soplar el polvo del filamento en el área debajo del sensor
F.I.N.D.A.
3. Verifica el correcto funcionamiento del sensor F.I.N.D.A. - abre menú LCD - Soporte
- Información del sensor. Si no hay filamento debajo del sensor, el F.I.N.D.A.
mostrará el valor “0”. Inserta un trozo de filamento desde el frente a través del
selector y el valor debe cambiar a "1".
43

13.11 Poleas cubiertas con polvo de filamento
Las poleas sucias hacen que el filamento patine, lo que genera problemas al insertar y
retirar el filamento. La mejor manera de limpiar las poleas es con una aguja de acupuntura,
un cepillo miniatura o herramienta similar.
Cuando el filamento está siendo molido por las poleas excesivamente, puede ser
causado por:
1. Falta de presión de la polea tensora: aprieta los pernos de resorte, de modo que
estén a aproximadamente 0,1 - 0,4 mm (máx. 0,8 mm) por debajo del nivel del
cuerpo de la unidad MMU2S.
2. Doblar demasiado el tubo de teflón causa excesiva resistencia al movimiento del
filamento.
Comprueba si los muelles del tensor están correctamente apretados.
Si los muelles del tensor están demasiado apretados, puede hacer que el motor tensor
pierda pasos y luego no se presione el filamento correcto contra la posición del selector. Un
apriete insuficiente provoca la obstrucción de las poleas. La cabeza del tornillo debe
ajustarse lo suficiente, por lo que su posición es de aproximadamente 0.1 mm a 0.4 mm
por debajo del nivel del cuerpo de la unidad MMU2S.
13.12 No se puede actualizar el firmware MMU2S
1. Asegúrate de tener la última versión de PrusaSlicer.
https://www.prusa3d.es/drivers-y-manuales/
2. Asegúrate de tener una placa MMU2S conectada a tu ordenador y no una placa de
la impresora. Hay dos placas diferentes. Para obtener un procedimiento detallado,
consulte el capítulo 4 Actualización del firmware.
3. Verifica el administrador de dispositivos y ve si la unidad ha sido reconocida
correctamente y tiene un puerto COM asignado. Si el controlador no se ha instalado
automáticamente durante la instalación del paquete de Controladores y aplicaciones,
instala el controlador manualmente desde C:\Archivos de programa\Prusa3D\Rambo
(ruta predeterminada).
4. Asegúrate de que el cable microUSB esté funcionando y no está dañado.
13.13 Detección de colisiones
Cuando la impresora tiene una colisión durante la impresión (la boquilla golpea el objeto
impreso), la impresora pausará la impresión y le pedirá al usuario que confirme si es seguro
continuar imprimiendo. Si el usuario elige no, la impresión se detiene por completo. El
filamento permanecerá cargado en la extrusora. Para descargar el filamento de la extrusora,
precaliente la boquilla primero y luego seleccione Descargar filamento en el menú LCD de la
impresora.
44

13.14 Reset de fábrica al MMU2S
La unidad MMU2S puede ser reseteada a los valores de fábrica. Este procedimiento
eliminará los valores calibrados de longitud del filamento. Puede ser realizado desde el
menú de servicio.
La versión de firmware no puede ser cambiada por un reset de fábrica
Como entrar en el menú de servicio:
1. Encender la impresora y esperar a que acabe de iniciarse.
2. Presiona y mantén el botón central de la MMU2S, y presiona el botón de
reiniciar al mismo tiempo. Espera hasta que el LED 1 (verde y rojo) y el LED
5 (rojo) se enciendan.
3. Usando el botón izquierdo/derecho selecciona el LED 2 (LED rojo
encendido).
4. Presiona el botón central (desbloqueará la función de borrar la EEPROM). No
hay indicación visual.
5. Usando el botón izquierdo/derecho selecciona el LED 3 (LED rojo
encendido).
6. Presiona el botón central (borrará la EEPROM).
7. Espera a que la placa borre su memoria y se reinicie. Todos los LEDs
parparearán una vez, y el primer LED se volverá verde. La placa ahora está
borrada y lista.
45
-
 1
1
-
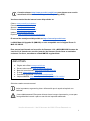 2
2
-
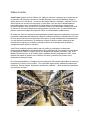 3
3
-
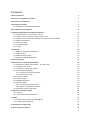 4
4
-
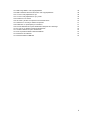 5
5
-
 6
6
-
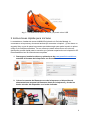 7
7
-
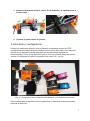 8
8
-
 9
9
-
 10
10
-
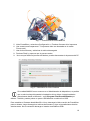 11
11
-
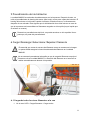 12
12
-
 13
13
-
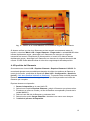 14
14
-
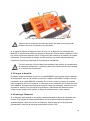 15
15
-
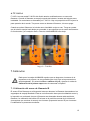 16
16
-
 17
17
-
 18
18
-
 19
19
-
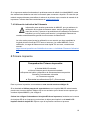 20
20
-
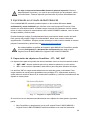 21
21
-
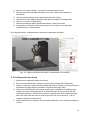 22
22
-
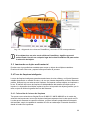 23
23
-
 24
24
-
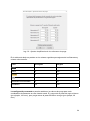 25
25
-
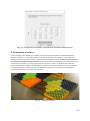 26
26
-
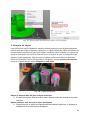 27
27
-
 28
28
-
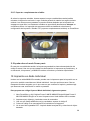 29
29
-
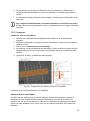 30
30
-
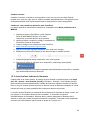 31
31
-
 32
32
-
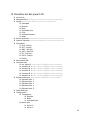 33
33
-
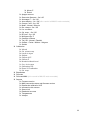 34
34
-
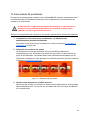 35
35
-
 36
36
-
 37
37
-
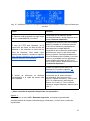 38
38
-
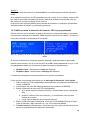 39
39
-
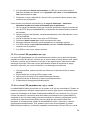 40
40
-
 41
41
-
 42
42
-
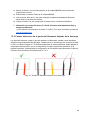 43
43
-
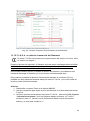 44
44
-
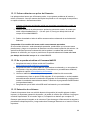 45
45
-
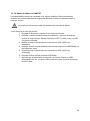 46
46
-
 47
47
Prusa3D MK3S+/MK2.5S Multi Material 2S Manual de usuario
- Tipo
- Manual de usuario
Artículos relacionados
Otros documentos
-
Olivetti 3D S2 Manual de usuario
-
Olivetti 3D DESK Manual de usuario
-
Bresser 2010200 El manual del propietario
-
Bresser 2010100 El manual del propietario
-
Bresser 2010500 El manual del propietario
-
Allnet Anycubic I3 Mega S Guía del usuario
-
Bresser 2010400 El manual del propietario
-
Creality Sermoon D3 3D Printer Guía del usuario
-
Creality 3DPrintMill CR-30 Printmill 3D Printer Manual de usuario