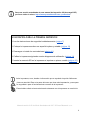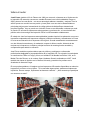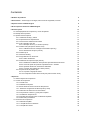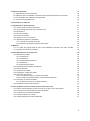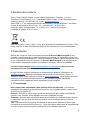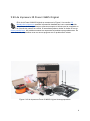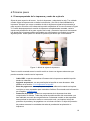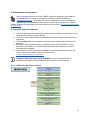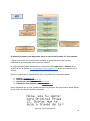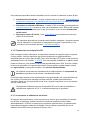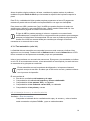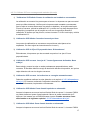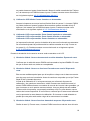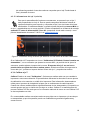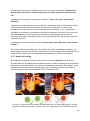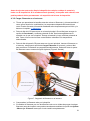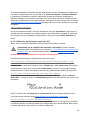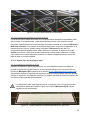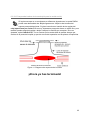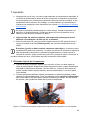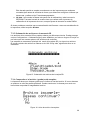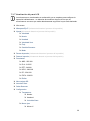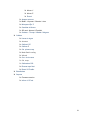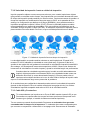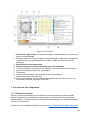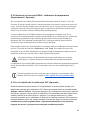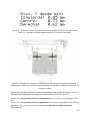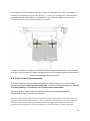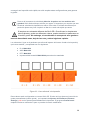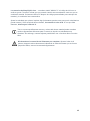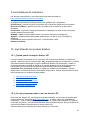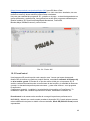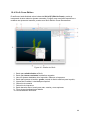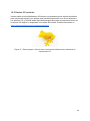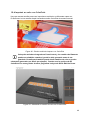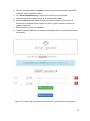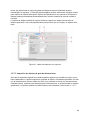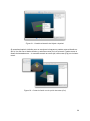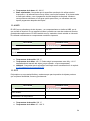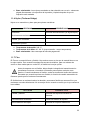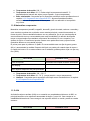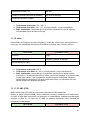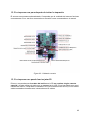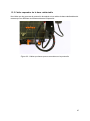Prusa3D MK2 Manual de usuario
- Categoría
- Medir, probar
- Tipo
- Manual de usuario


Para una versión actualizada de este manual de impresión 3D (descarga PDF)
por favor visite el enlace https://www.prusa3d.es/drivers-y-manuales/.
GUÍA RÁPIDA PARA LA PRIMERA IMPRESIÓN
1. Lea las instrucciones de seguridad cuidadosamente (página 7)
2. Coloque la impresora sobre una superficie plana y estable (página 10)
3. Descargue e instale los controladores (página 41)
4. Calibre la impresora siguiendo nuestro diagrama de calibración (página 11)
5. Inserte la memoria SD en la impresora e imprima su primer modelo (página 26)
Aviso importante, truco, detalle o información que te ayudará a imprimir fácilmente.
¡Lea con atención! Esta es la parte del texto que tiene más importancia, ya sea para
su seguridad o para el funcionamiento correcto de la impresora.
Este símbolo señala el texto relacionado solamente con la impresora en versión kit.
Manual versión 2.02 de 26 de Noviembre de 2017 © Prusa Research s.r.o.
2

Sobre el autor
Josef Prusa (nacido el 23 de Febrero de 1990) se comenzó a interesar en el fenómeno de
la impresión 3D antes de comenzar a estudiar Economía en la Universidad de Praga en
2009, primero fue una afición , una nueva tecnología abierta a cambios y mejoras. Pero la
afición pronto se convirtió en una pasión y Josef pasó a ser uno de los desarrolladores
principales del proyecto internacional de código abierto de Adrien Boyer denominado
proyecto RepRap. Hoy se puede ver el diseño Prusa en sus diferentes versiones por todo
el mundo. Es una de las impresoras más populares y gracias a ello, el conocimiento del
público sobre la tecnología de impresión 3D se ha incrementado notablemente.
El trabajo de Josef en impresoras autoreplicables (puedes imprimir las piezas de una nueva
impresora empleando otra impresora existente) continúa creciendo y actualmente, la Prusa
i3 es la tercera iteración de la impresora 3D original. Se está actualizando constantemente
con las últimas innovaciones y tú acabas de comprar la última versión. Además de las
mejoras en la impresora, el objetivo principal es hacer la tecnología más accesible y
comprensible para todos los usuarios.
Josef Prusa también organiza talleres para el público y participa en conferencias
profesionales dedicadas a la popularización de la impresión 3D. Por ejemplo ha participado
en conferencias TEDx en Praga y Viena, en la Maker Fair Mundial en Nueva York, en la
Maker Faire de Roma o en la cumbre Open Hardware Summit realizada en el MIT. Josef
también da clases de Arduino en la Charles University y también fue profesor en la
Academia de Artes de Praga.
En sus propias palabras, él imagina que las impresoras 3D estarán disponibles en todos los
hogares en un futuro no muy lejano. "Si se necesita alguna pieza, podemos simplemente
imprimirla. En este campo, superamos las barreras cada día ... ¡Nos encanta que participes
con nosotros en esto!"
3

Contenido
2 Detalles del producto 6
3 Presentación - Terminología, Aviso legal, Instrucciones de seguridad, Licencias 6
4 Impresora Prusa i3 MK2S Original 8
5 Kit de impresora 3D Prusa i3 MK2S Original 9
6 Primeros pasos 10
6.1 Desempaquetado de la impresora y modo de sujetarla 10
6.2 Montaje de la impresora 11
6.3 Ajustes antes de imprimir 11
6.3.1 Calibración del flujo y wizard 11
6.3.2 Preparación de la superficie PEI 13
6.3.3 Incrementar la adherencia de la base 13
6.3.4 Test automático (solo kit) 14
6.3.4.1 Mensajes de error y su solución (solo kit) 15
6.3.5 Calibrar XYZ (sólo para la versión en kit) 15
6.3.5.1 Calibrate XYZ error messages and resolution (kit only) 17
6.3.5.2 Alineamiento del eje Y (solo kit) 19
6.3.6 Calibrar eje Z 19
6.3.7 Mesh bed leveling 20
6.3.8 Cargar filamento en el extrusor 21
6.3.8.1 Retirar el filamento 22
6.3.9 Calibración de la primera capa (solo kit) 22
6.3.9.1 Realizando la calibración de la primera capa directamente del menú 22
6.3.9.2 Lanzar el ajuste de la primera capa desde la SD - obsoleto 22
6.3.9.3 Ajustando la altura en Z durante la calibración 22
6.3.9.4 Corección del nivelado de la base (solo kit) 23
6.3.10 Ajuste fino de la primera capa 23
6.3.10.1 Imprime el logotipo de Prusa 23
6.3.10.2 Comprueba la altura de la sonda (sólo para la versión en kit) 24
7 Impresión 25
7.1 Eliminar objetos de la impresora. 25
7.2 Control de la impresora 26
7.2.1 Pantalla LCD 26
7.2.2 Statisticas de imprimir 27
7.2.3 Modo silencioso frente al modo de alta potencia 27
7.2.4 Restaurar configuración de fábrica (Factory reset) 27
7.2.5 Ordenación de archivos en la memoria SD 28
7.2.6 Comprueba si el archivo (.gcode) está completo 29
7.2.7 Visualización del panel LCD 30
7.2.8 Velocidad de impresión frente a calidad de impresión 32
7.2.9 Cable USB y Pronterface 32
7.3 Accesorios de la impresora 34
7.3.1 Diferentes boquillas 34
7.3.1.1 Boquilla de acero endurecido 35
7.3.1.2 Boquilla de 0.25mm 35
4

8 Calibración Avanzada 35
8.1 Ajuste PID para el fusor (Opcional) 35
8.2 Calibración de la sonda PINDA / calibración de temperatura (Experimental / Opcional) 36
8.3 Ver los detalles de la calibración XYZ (Opcional) 36
8.4. Avance Lineal (Experimental) 38
9 Controladores de impresora 41
10 Imprimiendo tus propios diseños 41
10.1 ¿Dónde puedo conseguir diseños 3D? 41
10.2 ¿En qué programa puedo crear mis diseños 3D? 41
10.3 PrusaControl 42
10.4 Slic3r Prusa Edition 44
10.5 Diseños 3D incluidos 45
10.6 Imprimir en color con ColorPrint 46
10.7 Impresión de diseños no estándares 48
10.7.1 Imprimir con material de soporte 48
10.7.2 Impresión de objetos de grandes dimensiones 49
11 Materials 51
11.1-11-11 ABS, PLA, PETG, HIPS, PP, Nylon, Flex, Materiales compuestos, ASA, nGen, PC-ABS 51
11.13 Ajustes con los nuevos materiales 58
12 FAQ - Mantenimiento de la impresora 59
12.1 Mantenimiento regular 59
12.1.1 Rodamientos 59
12.1.2 Ventiladores 59
12.1.3 Polea dentada del extrusor 59
12.1.4 Electrónica 59
12.1.5 Mantenimiento del PEI 59
12.2 Preparación de la superficie de impresión 59
12.3 Extrusor atascado 60
12.4 Limpieza de la boquilla 61
12.5 Reemplazar / cambiar la boquilla 61
12.6 Problemas de impresión 63
12.6.1 Las capas se rompenn y separan al usar ABS 63
12.6.2 El modelo contiene demasido o no tiene suficiente filamento 63
12.7 Problemas con diseños acabados 63
12.7.1 El diseños se rompe y/o se daña fácilmente 63
12.8 Actualizar el firmware de la impresora 63
13 FAQ - problemas comunes cuando montas la impresora en kit 64
13.1 El hueco entre la boquilla y la base es mayor en el centro que en las esquinas 64
13.2 La impresora se para después de iniciar la impresión 65
13.3 La impresora no puede leer tarjetas SD 65
13.4 Correas del eje X y/o Y sueltas 66
13.5 Cables separados de la base calefactable 67
5

2 Detalles del producto
Título: Prusa i3 MK2S Original / Prusa i3 MK2S Original (kit), Filamento: 1.75: mm
Fabricante: Prusa Research s.r.o., Partyzánská 188/7A, Praga, 170 00, República Checa
Contacto: teléfono +420 222 263 718, e-mail: [email protected]
Grupo EEE: 3 (IT y/o equipamiento de telecomunicación), Uso del dispositivo: uso interior
Fuente de alimentación: 90-135 VAC, 2 A / 180-264 VAC, 1 A (50-60 Hz)
Rango de trabajo de temperatura: 18 °C (PLA)-38 °C, uso interior exclusivo
Humedad de trabajo: 85 % o menos
Peso del Kit (bruto / neto): 9.8 kg / 6.3 kg, peso impresora ensamblada (bruto / neto): 12 kg /
6.3 kg. Número de serie localizado den el chasis de la impresorea y en el empaquetado.
3 Presentación
Gracias por comprar a Josef Prusa esta impresora 3D Prusa i3 MK2S Original ya sea
montada o en kit puesto que tu compra nos ayuda a continuar con desarrollos futuros. Por
favor, lee el manual detenidamente. Todos los capítulos contienen valiosa información sobre
el uso y mantenimiento de la impresora. La Prusa i3 MK2S Original es la sucesora de la
Prusa i3 MK2 con pequeños ajustes que facilitan el montaje y mejoran su fiabilidad.
Por favor visita la página www.prusa3d.es/drivers-y-manuales/ para una versión
actualizada de este manual de impresión 3D (descarga PDF).
En caso de tener cualquier problema con la impresora no desde en contactarnos en
. Estaremos encantados de escuchar tus comentarios y trucos. Te
animamos a que visites nuestro foro oficial en forum.prusa3d.com, donde podrás encontrar
soluciones a los problemas más comunes, trucos, consejos y ayuda, además de
información sobre el desarrollo de las impresoras Prusa i3 Original.
3.1 Terminología
Base (cama), Base calefactada (cama caliente), Base de impresión - son términos
empleados para designar la superficie de impresión, que se puede calentar y sobre la que
se imprimen los objetos 3D.
Extrusor - Designa de forma amplia el cabezal de impresión que consta en realidad de
extrusor, fusor, boquilla, polea dentada, polea lisa y ventilador de capa.
Filamento - Denominación del plástico enrollado en bobinas que empleamos para imprimir,
lo nombramos así a lo largo del manual y también en los menús del panel LCD de la
impresora.
1.75 - Las impresoras 3D emplean dos diámetros diferentes de filamento: 2.85mm (que
normalmente se menciona como 3mm) y 1.75mm. Este último está siendo el más empleado
en todo el mundo aunque no produce diferencia en la calidad de impresión.
6

3.2 Aviso legal
La lectura incorrecta del manual puede llevar a la causa de daños personales, resultados
inferiores o daños a la impresora 3D. Siempre asegurarse de que la persona que maneja la
impresora sabe como utilizarla y ha leido el manual. No podemos controlar las condiciones
en las que se ha montado la Prusa i3 Original. Para esta y otras razones no podemos
asumir responsabilidades y renunciamos a responsabilidades de pérdida, lesiones, daños
relacionados con la ensamblaje, manejo, almacenamiento, uso o reciclaje del producto. La
información en este manual es proporcionada sin ninguna garantía, expresa o implicada, en
su exactitud.
3.3 Instrucciones de seguridad
Por favor toma precauciones durante el uso de la impresora. Esta impresora es un
dispositivo eléctrico con partes en movimiento y zonas de alta temperatura.
1. El dispositivo es para uso interior exclusivamente. No exponer la impresora a la lluvia a la
nieve. Siempre mantener la impresora en un ambiente seco a una distancia mínima de 30
cm de otros objetos.
2. Siempre situar la impresora en un lugar estable, donde no pueda caerse o volcar.
3. La alimentación de la impresora usa un enchufe de 230 VAC, 50 Hz o 110 VAC / 60 Hz;
Nunca conectar la impresora a otra fuente de alimentación, puede causar mal
funcionamiento o dañar la impresora.
4. Colocar el cable de alimentación de manera que no puedas tropezar, caer sobre él o
exponerte a otros daños. Comprueba que el cable no esté dañado. No uses cables dañados
y reemplazalos inmediatamente.
5. Cuando desconectes la el cable de alimentación, tira del enchufe no del cable para evitar
daños a este.
6. Nunca desmontes la fuente de alimentación de la impresora, no contiene ninguna pieza
que pueda reemplazada por una persona sin conocimiento. Todas las reparaciones deben
ser realizadas por una persona cualificada.
7. No toques la boquilla o la base calefactable mientras la impresora imprime o se estña
calentando. La temperatura de la boquilla oscila entre 210-300 °C (410-572 °F); la base
calefactable puede alcanzar los 100 °C (212 °F). Temperaturas superiores a 40 °C (104 °F)
pueden causar daños al cuerpo humano.
8. No tocar el interior de la impresora mientras esta en funcionamiento. Puede causar daños
por sus partes en movimiento.
9. No dejes sin supervisión a niños con acceso a la impresora incluso sin funcionar.
10. No dejar la impresora sin supervisión mientras funciona.
11. El plástico que se deshace mientras imprime desprende olores. Coloca la impreosra en
un lugar bien ventilado.
3.4 Licencias
La impresora Prusa i3 MK2S Original es parte del proyecto RepRap, el primer proyecto de
una impresora 3D libre de código abierto para usar bajo una licencia GNU GPL v3
(www.gnu.org/licenses/gpl-3.0.en.html). Si haces una mejora o modificas alguna pieza de la
impresora y deseas venderla, tienes que publicar el código fuente bajo esta misma licencia.
Todas las piezas impresas de la impresora pueden mejorarse se pueden encontrar en
https://www.prusa3d.es/prusa-i3-partes-imprimibles/.
7

4 Impresora Prusa i3 MK2S Original
A menos que sea la versión kit, está completamente montada y casi lista para imprimir.
Después de conectarla y realizar la calibración necesaria, puedes imprimir tu primera pieza
en cuestión de minutos nada más desempaquetar la impresora. Piensa que puedes usar
nuestro email de soporte cuando compras la impresora montada. No te preocupes en
escribirnos si necesitas cualquier tipo de ayuda, estaremos orgullosos de ayudar con
cualquier impresión.
Las impresoras 3D utilizan 2 tipos de diámetros de filamento (puedes encontrar más
en el capítulo de Materiales): 2.85 mm y 1.75 mm. La versión de 1.75 mm es la mñas
usada mundialmente, aunque no haya diferencia en la calidad de la impresión. El
filamento es proporcionado en una bobina donde puedes encontrar la información
esencial - fabricante, material (ABS,PLA,etc.) y el diámetro. El filamento de 2.85 mm es
comúnmente denominado como 3 mm.
Esta impresora solo soporta filamento de 1.75 mm. Por favor, comprueba que el
diámetro se corresponde con 1.75mm antes de introducirlo en la impresora. No intentes
introducir filamento más grueso o podrías dañar el extrusor.
Figura 1 - Descripción de la impresora Prusa i3 MK2S Original
8

5 Kit de impresora 3D Prusa i3 MK2S Original
El kit de la Prusa i3 MK2S Original se muestra en la Figura 2. La sección 6.2
Montaje de la impresora contiene información detallada así como una descripción
del proceso de montaje. Nosotros ofrecemos soporte al cliente que ha comprado un
kit a través de nuestro foro oficial. Si necesitas ayuda no dudes en visitar el foro en
forum.prusa3d.com. Allí podrás encontrar las respuestas al problema que puedas tener. En
caso contrario, simplemente crea una nueva pregunta con tu problema allí mismo.
Figura 2. Kit de impresora Prusa i3 MK2S Original desemppaquetado
9

6 Primeros pasos
6.1 Desempaquetado de la impresora y modo de sujetarla
Sujeta la parte superior del marco, tire de la impresora y sáquela de la caja. Ten cuidado
cuando sujete la impresora de no dañar la electrónica y con ello la funcionalidad de la
impresora. Siempre que vayas a cambiar de sitio la impresora sujeta la impresora de la
parte superior del marco con la base de impresión alejándose de tí como muestra la Figura
3. Cuando desempaquetes la versión de impresora completamente montada, retira la
espuma de poliestireno de la parte superior de la caja y levanta la impresora suavemente.
Las piezas de la impresora están acolchadas con mas espuma que tendrás que retirar.
Algunas piezas están fijadas con bridas de plástico que tienes que cortar también.
Figura 3 - Modo de sujetar la impresora
Tanto la versión montada como la versión en kit se sirven con algunos elementos que
puedes necesitar cuando uses la impresora.
- Cable USB - te permite actualizar el firmware de la impresora o también imprimir
desde un ordenador.
- Aguja de acupuntura - se usa para limpiar la boquilla en caso de atasco. Más
detalles en la sección 12.4 Limpieza de la boquilla.
- Barra de pegamento - se emplea para mejorar la adherencia cuando se imprime
con Nylon o como separador para materiales flexibles. Encontrarás más información
en el capítulo 11 Materiales.
- Protocolo de pruebas - Todos los componentes de la impresora han sido
comprobados en fábrica. Todas las piezas electrónicas han sido conectadas y se
han realizado una serie de comprobaciones. Solamente cuando se han superado
esas pruebas la electrónica recibe un numero de serie y se imprime la hoja de
protocolo de pruebas y las pegatinas con el número de serie. La hoja del protocolo
de pruebas muestra los resultados de todas la pruebas de las piezas de tu
impresora.
10

6.2 Montaje de la impresora
Para el montaje del kit de la Prusa i3 MK2S Original te sugerimos que sigas las
recomendaciones y la guía de montaje del manual en línea disponible en
manual.prusa3D.com. (El manual en línea está disponible en varios idiomas en
nuestra web). El montaje de la impresora no debería de costar más de un día de
trabajo. Después de completarlo con éxito continuar con la sección 6.3 Configuración previa
a la impresión.
6.3 Ajustes antes de imprimir
● Coloca la impresora horizontalmente en una posición estable, el mejor lugar es una
mesa donde no haya corrientes de aire.
● Coloca los soportes de la bobina de filamento en la parte superior del marco de la
impresora.
● Coloca el filamento en los soportes. Comprueba que puede girar libremente sin
atascase.
● Enchufa el cable de alimentación y comprueba que está seleccionado el valor
adecuado (110V/220V) en el selector de la fuente de alimentación y acciona el
interruptor de encendido.
● Comprueba la versión del firmware instalado (opción de Soporte en el menú del
LCD) y actualiza a la última versión en nuestra web
www.prusa3d.es/drivers-y-manuales/.
Llamamos filamento a una varilla de plástico - que es el material que se
suministra en bobinas y que empleamos para imprimir en 3D las piezas.
6.3.1 Calibración del flujo y wizard
11

El wizzard (ayudante) esta disponible desde la versión de firmware 3.1.0 en adelante.
Cuando comienzas con una impresora montada, te guiará durante todos los test y
calibraciones que necesites para empezar a imprimir.
El wizard también puede encontrarse en el menú del LCD Calibración -> Wizard. No te
olvides de leer el capítulo 6.3.2 Preparación de la superfice PEI antes de comenzar con el
Wizard.
Sigue los pasos para la calibración de flujo y te ayuda con los siguientes pasos:
● Selftest - Capítulo 6.3.4
● Calibración XYZ - Capítulo 6.3.5
● Introducción del filamento - Capítulo 6.3.8
● Calibración de la primera capa - Capítulo 6.3.9
No es obligatorio que lo uses, puedes cancelarlo al principio. De esta manera, debes ajustar
el flujo como se hace en versiones anteriores.
Figura 4 - Inicio del Wizard
12

Hay ocasiones especiales donde necesitarás volver a rehacer la calibración o parte de ella.
● Actualización del firmware - La guía completa está en el capítulo 12.8 Actualizar el
firmware de la impresora. La calibración de la primera capa 6.3.9 deberá ser iniciada
o saldrá un mensaje de error.
● Reemplazar la superficie PEI/Ultem - Cuando el PEI se cambia (guía disponible en
manual.prusa3d.com), ,la base se saca y es colocada de nuevo. Esto puede cambiar
la geometría de la impresora por lo que es necesario volver a hacer la calibración
del kit entera.
● Reajustar el sensor P.I.N.D.A - Usar 6.3.6 Calibrar Z para almacenar los nuevos
valores Z de referencia.
Es importante desconectar la impresora de cualquier ordenador u Octoprint durante
toda la calibración. La impresora no respondera a ninguna comunicación y si se
interumpe, será necesario ejecutar 7.2.3 Reset de fábrica.
6.3.2 Preparación de la superficie PEI
Para conseguir la mejor adherencia, es importante mantener la superficie limpia. Limpiarla
es muy sencillo. La mejor opción es usar Alcohol Isopropílico si está disponible en
droguerías que es lo mejor para el ABS, PLA y otros (excepto PETG para el cual puede ser
demasiado fuerte. Leer capítulo 11.3 PET). Con una pequeña cantidad en un papel puedes
limpiar la cama fría, pero también cuando está precalentada para el PLA. Solo ten cuidado
de no tocar la boquilla o la superficie de la base. De otra manera, puedes limpiar la base
con agua caliente y unas gotas de jabón o con alcohol desnaturalizado.
La superficie no necesita ser limpiada antes de cada impresión. Lo importante es
no tocar la superficie con las manos o herramientas sucias.
Puede que dejes marcas al usar herramientas o la propia boquilla, las cuales brillarán más
que el resto. Si quieres que mantega la misma superfice, puedes reacondicionar la
superficie. Basta con una esponja de cocina seca y limpiar la superficie con un movimento
circular varias veces.
El pegamento industrial que junta la superrficie PEI con la base se reblandece a
temperaturas superiores a 110 °C, creando burbujas bajo la superficie.
6.3.3 Incrementar la adherencia de la base
En algunos casos particulares, como una pieza muy alta con poca superficie de contacto
con la base de impresión, podrías necesitar incrementar la adherencia de la base.
Afortunadamente, el PEI es un material muy resistente químicamente y le puedes aplicar
temporalmente algunos adhesivos sin dañarlo. Esto se aplica a materiales que no se
adhieren bien al PEI como por ejemplo el Nylon y otros.
13

Antes de aplicar ningún producto a la base, considera si puedes resolver el problema
mediante la opción Brim de Slic3r que incrementa la superficie de la primera capa de la
pieza.
Para PLA y variedades de Nylon puedes emplear pegamento en barra. El pegamento
restante se puede retirar más tarde con limpiacristales o con agua con lavavajillas.
Para piezas con ABS, puedes usar "jugo" de ABS que puedes limpiar más tarde con
acetona pura. Aplica muy poca cantidad de jugo y hazlo cuando la base esté fría. Las
piezas impresas se pegarán a la base con mucha fuerza.
El jugo de ABS lo puedes preparar tú mismo o comprarlo en nuestra tienda.
Lamentablemente, la empresa UPS no nos permite enviar productos que contengan
acetona por limitaciones del transportista. Es ese caso te podemos proporcionar la
botella con el ABS en nuestra tienda pero tendrás que conseguir la acetona
necesaria en un comercio de tu zona.
6.3.4 Test automático (solo kit)
La finalidad del test automático es comprobar los errores más comunes e indicar si hay
algún error en el montaje. Puedes iniciar el Selftest desde el menú Calibración en el LCD.
No es necesario en las impresoras montadas ya que son pretesteadas.
Inicar el test comienza con una serie de nuevos test. El progreso y los resultados se indican
en el LCD. Si se encontrasen errores, el test automático se interrumpiría y la razón del error
se mostraría en la guía para su resolución.
El test automático es una herramienta de diágnostico, la impresora intentará
imprimir aunque el test falle. Si sabes que el fallo no es correcto, puedes continuar
con el proceso de impresión.
El test consiste de
● Test de los ventiladores del extrusor y de capa
● Comprobación del cableado del extrusor y la base calefactable
● Comprobación de los motores XYZ y su cableado
● Comprobación de los finales de carrera XYZ y su cableado
● Comprobación de las poleas y correas
6.3.4.1 Mensajes de error y su solución (solo kit)
Ventilador -
Error de conexion
:
Comprobar el cableado de los ventiladores de capa y el extrusor, y mirar si ambos
están conectados a la placa RAMBo, y que no están alternados.
14

Hotend/Thermistor -
No hay conexion
:
Comprobar el cableado del fusor y del termistor, y mirar si ambos están conectados
a la placa RAMBo, y que no están alternados.
Heatbed -
Error de conexion
:
Comprobar el cableado del cartucho y de la base, y mirar si ambos están conectados
a la placa RAMBo, y que no están alternados.
Topes finales -
Error de conexion
- {XYZ}:
Comprobar el cableado del los endstop - se avisará de si falla o no responde.
Comprobar las conexiones en la placa RAMBo.
Motor - {XYZ} - Tope final {XYZ}:
Comprobar que el motor y el final de carrera están conectados en su conector
adecuado y no están alternados con motores o finales de carreara de otros ejes. El
eje problemático será indicado en el LCD.
Tope no alcanzad
- Motor {XZY}:
Comprobar el cableado del los endstop - se avisará de si falla o no responde.
Comprobar las conexiones en la placa RAMBo.
Polea suelta
- {XY}:
La polea está suelta o desliza en el eje del motor. Es importante apretar primero el
tornillo en el lado plano del eje del motor, y después continuar con el segundo
tornillo.
6.3.5 Calibrar XYZ (sólo para la versión en kit)
La Prusa i3 MK2S Original incorpora a sus características la nivelación
automática por puntos de la base, pero para ésta pueda funcionar es necesario
primer calibrar la distancia entre la punta de la boquilla y la sonda PINDA. (Sonda
de autonivelación Prusa = Prusa INDuction Autoleveling).
El proceso es bastante sencillo, vamos a verlo. También te sugerimos que le eches un
vistazo a la Guía para Nuevos Usuarios primero en www.prusa3d.com/buildvideomk2 que
contiene algunos consejos de calibración.
El propósito de la calibración XYZ es determinar el ángulo entre los ejes X/Y/Z y ser capaz
de localizar la posición de los 9 puntos de calibración de la base de impresión para poder
realizar su nivelado. Se puede lanzar la Calibración XYZ desde el menú Calibracion del
panel LCD. Este paso no es necesario en las impresoras montadas pues ya fueron
calibradas en fábrica.
Coloque una hoja de papel (por ejemplo la hoja de comprobación de
envío que viene con tu impresora) y sujétala bajo la boquilla durante la
primera fase de calibración (la comprobación de los primeros 4 puntos).
15

Si la boquilla presiona el papel durante el proceso, apaga la impresora
de inmediato y baja ligeramente la sonda PINDA. Mira el diagrama
sobre la sonda PINDA en la sección 6.3.10.2 Comprobar la altura de la
sonda. La presencia de la hoja de papel no afecta al proceso de
calibración. La boquilla no debería tocar la superficie de la base de
impresión ni presionar la base en ningún momento. Si sale
correctamente, continúa con el proceso de calibración.
El procedimiento de calibración se va a realizar en tres etapas: En la primera, se localizarán
cuatro puntos en la base de impresión con cuidado de no tocar la base con la boquilla. En la
segunda fase se localizarán los 9 puntos en la base. Y finalmente, la tercera fase se mide la
altura sobre cada uno de los nueve puntos y se almacenan esos valores en la memoria no
volátil de la impresora. Esto finaliza la calibración el eje Z.
El avance y los resultados de cada fase del proceso se van mostrando en la pantalla LCD.
En caso de error, la calibración XYZ se interrumpe con un mensaje de error indicando la
causa para ayudarnos a resolver el problema.
Al comienzo de la calibración XYZ la impresora nos muestra el mensaje:
"Calibrando XYZ. Gira el boton para subir el extrusor hasta tocar los topes
superiores. Despues haz clic."
Después la impresora te pide que confirmes: "Carros Z izq./der. estan arriba maximo?"
Asegúrate que el puente ha subido hasta arriba hasta hacer tope y crear un sonido de
traqueteo cuando los motores pierden pasos. Este procedimiento asegura (1) que el eje X
está horizontal y (2) la boquilla se encuentra a una distancia conocida de la base. En caso
de el puente no tocara los topes verticales, la impresora no podría conocer la altura de la
boquilla de impresión a la base y podría, por lo tanto, chocar con la base de impresión
durante la primera fase de la calibración X/Y.
El proceso de calibración XYZ también te recuerda: "Limpia nozzle para calibracion. Click
cuando acabes."
Si no haces caso de esta indicación y la boquilla tiene restos solidificados de plástico, que
podrían llegar a tocar la base de impresión o incluso empujar la base alejándola de la sonda
PINDA, de forma que no la detectara adecuadamente y haga fallar la calibración.
Una vez se ha completado la calibración, es posible revisarlos para ajustarlos más tarde.
Cuando tengas los ejes perpendiculares o solo ligeramente descuadrados, no necesitas
hacer más ajustes ya que la impresora trabajará con la máxima precisión. Aprende más al
respecto en la sección 8.3 Informe de la calibración XYZ (Opcional) en el capítulo
Calibración avanzada.
16

6.3.5.1 Calibrate XYZ error messages and resolution (kit only)
1) "Calibracion XYZ fallada. Puntos de calibracion en heatbed no encontrados.
La calibración no encontró los puntos para el sensor. La impresora se para cerca del
punto que falla al detectar. Verifica que la impresora está montada correctamente,
que los ejes se mueven libremente, las poleas no deslizan y la boquilla esta limpia.
Si todo es correcto, reinicia la calibración X/Y y verifica con un ahoja de papel entre
la boquilla y la superficie que la boquilla no roza con la superficie durante la
calibración. Si sientes que hay fricción, coloca el sensor P.I.N.D.A más bajo y reinicia
la calibración X/Y.
2) Calibracion XYZ fallada. Consulta el manual por favor.
Los puntos de calibración se encontraron en posiciones más lejanas a las
esperadas. Por favor sigue las instrucciones en el caso 1).
3) Calibracion XYZ ok. Ejes X/Y perpendiculares. Enhorabuena!
Enhorabuena, la impresora que has montado es precisa. Los ejes X/Y son
perpendiculares.
4) Calibracion XYZ correcta. Los ejes X / Y estan ligeramente inclinados. Buen
trabajo!
Buen trabajo, aunque los ejes no están precisamente perpendiculares, están
correctos. El firmware debería corregir la desviación durante la impresión, así que las
cajas deberían salir con los ángulos correctos.
5) Calibracion XYZ correcta. La inclinacion se corregira automaticamente.
Deberías considerar realinear los ejes (descrito en el capítulo 6.3.5.2 Alineamiento
del eje Y). El firmware continuará corrigiendo la desviación mientras los ejes X e Y
se muevan libremente, imprimendo correctamente.
6) Calibracion XYZ fallada. Punto frontal izquierdo no alcanzable.
Aunque la impresora se mueve hacia el final del final de carrera Y, el sensor PINDA
no puede alcanzar el punto frontal izquierdo. Mueve la varilla roscada del eje Z
lejana a tí, de manera que el PINDA alcanza el punto. Puedes encontrar como
solucionarlo en el siguiente capítulo 6.3.5.2 Alineamiento del eje Y.
7) Calibracion XYZ fallad. Punto frontal derecho no alcanzable
.
Aunque la impresora se mueve hacia el final del final de carrera Y, el sensor PINDA
17

no puede alcanzar el punto frontal derecho. Mueve la varilla roscada del eje Z lejana
a tí, de manera que el PINDA alcanza el punto. Puedes encontrar como solucionarlo
en el siguiente capítulo 6.3.5.2 Alineamiento del eje Y.
8) Calibracion XYZ fallada. Puntos frontales no alcanzables.
Aunque la impresora se mueve hacia el final del final de carrera Y, el sensor PINDA
no puede alcanzar el puntos frontales. Mueve ambas varillas roscadas del eje Z
lejana a tí, de manera que el PINDA alcanza el punto. Puedes encontrar como
solucionarlo en el siguiente capítulo 6.3.5.2 Alineamiento del eje Y.
9) Calibrazion XYZ comprometida. Punto frontal izquierdo no alcanzable.
.
Calibrazion XYZ comprometida. Punto frontal derecho no alcanzable
.
Calibrazion XYZ comprometida. Puntos frontales no alcanzables
.
La impresora funcionará, pero la nivelación de la cama no funcionará correctamente.
Se recomienda ajustar las posiciones de las varillas roscadas en el eje Z como en
los casos 6) y 8). Puedes encontrar como solucionarlo en el siguiente capítulo
6.3.5.2 Alineamiento del eje Y.
Durante la nivelación de la cama los errores serán mostrados en el LCD.
1) Nivelacion fallada. Sensor desconectado o cables danados. Esperando reset.
Confirma que el cable del sensor PINDA está conectado a la placa RAMBo. En caso
de que el sensor esté roto, debe ser reemplazado.
2) Nivelacion fallada. Sensor no funciona. Escombros en nozzle? Esperando
reset.
Esta es una medida especial para que la boquilla no choque con la base en caso de
que algo vaya mal con la mecánica. Antes de continuar comprobar que el eje Z sube
hasta el final y intentalo de nuevo.
Al final de la calibración X/Y, la impresora toma com referencia 9 puntos de
calibración y los guarda en memoria no volátil. Durante una nivelación normal, el
sensor PINDA debe activarse a una altura de no más de 1mm del valor guardado, ya
que el extrusor no se le permite moverse más de 1mm por debajo de esa medida.
Si has movido la impresora, es necesarip recalibrar el eje Z c para obtener nuevos
valores de la nueva superficie. Si no funciona, confirmar que el sensor está alineado
con los puntos de la cama durante la calibración. Si el sensor no está alineado es
posible que una polea esté suelta o algo de la estructura se ha soltado.
3) Nivelacion fallada. Sensor funciona demasiado temprano. Esperando reset.
Similar al caso 2). En este caso, el sensor PINDA se activa a más de 1mm del valor
18

de referencia guardado. Antes de continuar comprobar que el eje Z sube hasta el
final y intentalo de nuevo.
6.3.5.2 Alineamiento del eje Y (solo kit)
Para que la autocalibración funcione correctamente, es necesario que el eje Y
esté perpendicular a el eje X. Esto se puede comprobar fácilmente mirando la
impresora desde la parte superior y comprobar el eje X con las lineas de la base
calefactable. Si está descuadrado, se puede ajustar aflojando las tuercas M10 en
el eje Y y apretándolas en su nueva posición. Puedes comprobarlo en el Manual de montaje
apartado 7.Fuente de alimentación / Paso 20 (comprobar si todo está correcto) o en el
post del desalineado del sensor P.I.N.D.A. en help.prusa3d.com.
Figura 5 - Las barras del eje X tienen que alinearse con las lineas de la base calefactable.
Si la Calibración XYZ responde con el error “Calibracion XYZ fallada. Puntos frontales no
alcanzables.”, no es necesario que ajustes las tuercas M10 y la posición del el eje en la
estructura, puedes ajustar el soporte de la correa. El soporte del eje Y son un hueco
permite hacer un ajuste de 1mm en ambas partes. Suelta los tornillos del soporte de la
correa del eje Y, presiona el soporte hacia el motor del eje Y y reaprieta los tornillos.
6.3.6 Calibrar eje Z
Calibrar Z está en el menú "Calibracion". Se tiene que realizar cada vez que cambias la
impresora a una nueva ubicación. El procedimiento almacena la altura de los nueve puntos
de calibración en la memoria no volátil de la impresora. Esta información almacenada se
utiliza para el proceso de nivelado de la base que se realiza antes de cada impresión.
Cuando los valores medidos difieren significativamente de los almacenados, la impresión se
cancela puesto que hay un indicio de que algo no va bien. Calibrar Z es también parte del
proceso Calibrar XYZ de modo que no es necesario realizarlo de nuevo un vez Calibrar XYZ
se ha completado con éxito.
Es recomendable realizar este ajuste cada vez que viajas con tu impresora y la envías por
un transportista ya que la impresora puede ver modificada su geometría ligeramente y
causar errores.
19

Al comienzo del proceso de calibración del eje Z se mostrará el mensaje: "Calibrando Z.
Gira el boton para subir el extrusor hasta tocar los topes superiores. Despues haz
clic."
Seguidamente, la impresora te pide que confirmes: "Carros Z izq./der. estan arriba
maximo? "
Asegúrate que mueves ambos extremos del eje Z hasta hacer tope en las piezas de arriba
donde producirá un sonido de traqueteo al comenzar a perder pasos el motor. Este
procedimiento asegura que el eje X está perfectamente horizontal y que la boquilla de
impresión se encuentra a una distancia conocida de la base de impresión. Si los carros del
eje Z no tocaran los topes superiores la impresora no podría saber a qué altura se
encuentra la boquilla y esta podría chocar con la base de impresión durante el proceso de
calibración del eje Z.
La calibración del eje Z también te pedirá "Limpia nozzle para calibracion. Click cuando
acabes."
Si no haces caso de esta indicación y la boquilla tiene restos solidificados de plástico, los
restos podrían llegar a tocar la base de impresión o incluso empujar la base alejándola de la
sonda PINDA, de forma que no la detectara adecuadamente y fallaría la calibración.
6.3.7 Mesh bed leveling
El nivelado por puntos de la base se encuentra en el menú Calibracion. Es el mismo
procedimiento que se realiza antes de cada impresión. Puedes emplearlo para comprobar la
alineación de la sonda PINDA con los puntos de calibración de la base. Sin embargo, no es
necesario durante el proceso de calibración ya qye el nivelado por puntos de la base es
parte integrante de las rutinas Calibrado XYZ y de Calibrado de Z.
FIgura 6. La sonda debe de quedar centrada dentro de los círculos dibujados en la base
(puntos de calibración primero y noveno) para que tenga éxito en el nivelado de la base.
20

Antes de ejecutar esta orden limpia la boquilla de cualquier residuo de material y
hazlo con la boquilla fría. Si la sonda está mal ajustada y la boquilla está caliente, esta
podría producir daños permanentes a la superficie de la base de impresión.
6.3.8 Cargar filamento en el extrusor
● Tienes que precalentar la boquilla antes de colocar el filamento (y la base también si
vas a querer imprimir a continuación). La temperatura depende del material que
uses. Puedes encontrar información detallada sobre temperaturas para el fusor y la
base en el capítulo 11 Materiales.
● Pulsa el dial del LCD para entrar en el menú principal. Gira el dial para escoger la
opción de Precalentar y confirma pulsando el dial. Secciona seguidamente el
material con el que vas a imprimir. Escoge el material y luego confirma pulsando el
dial. Tanto el fusor como la base comenzarán a calentarse a la temperatura
seleccionada.
● Pulsa el dial del panel LCD para entrar en el menú principal. Inserta el filamento en
el extrusor, selecciona la opción de Cargar Filamento en el menú y pulsa el dial
para confirmar. El filamento se cargará automáticamente. Debes de cortar la punta
del filamento como muestra la figura siguiente (Figura 6. Detalle).
Figura 7. Cargando el filamento en el extrusor
● Comprueba si el filamento sale por la boquilla.
● Si cambias el filamento por otro de diferente color no te olvides de purgar el antiguo
filamento antes de imprimir extruyendo manualmente mediante la opción de Ajustes
- Mover eje - Extrusor hasta que el color cambie completamente.
21

Si se está acabando un filamento durante la impresión, puedes reemplazar la la bobina por
una nueva. Simplemente ves al menú del LCD, selecciona Ajustar - Cambiar filamento.
La impresora se detendrá, retirará el cabezal de la zona de impresión, descargará el
filamento existente y te guiará con mensajes en el LCD sobre qué hacer. Puedes alternar
filamentos de diferentes colores para conseguir una impresión más colorida. Mira la sección
10.6 Imprimiendo en color con ColorPrint para aprender como hacer modelos en color más
complejos.
6.3.8.1 Retirar el filamento
Es un procedimiento similar a la carga de filamento. Hay que precalentar el fusor para el
material que has empleado en la última impresión (las impresoras montadas se envian con
PLA). Espera a que se estabilice la temperatura y escoge la opción Soltar filamento del
menú.
6.3.9 Calibración de la primera capa (solo kit)
Ahora vamos a ajustar la distancia entre la punta de la boquilla y la sonda.
¡Comprueba que la superficie de impresión está limpia! Puedes encontrar
instrucciones de como limpiarla en la sección 6.3.2 Preparación de la superficie de
impresión PEI. ¡No olvides completar antes la sección 6.3.5 Calibración XYZ pues
podrías dañar permanentemente la superficie de impresión!
Hay dos formas de lanzar la calibración de la primera capa.
6.3.9.1 Realizando la calibración de la primera capa directamente del menú - forma
recomendada
Puedes iniciar la calibración desde el menú Calibracion -> Cal. primera cap. Esta opción
está disponible a partir de la versión 3.1.0 del firmware, así que si la ves puede que sea
porque tienes un versión más antigua, pero aún es posible lanzarla desde la memoria SD.
6.3.9.2 Lanzar el ajuste de la primera capa desde la SD - obsoleto
Precalentar la impresora para PLA. En el menú del panel LCD, ir a la opción "Imprimir
desde SD" y escoger el archivo "V2calibration.gcode" de la memoria SD que venía con la
impresora.
NOTA: Si ese archivo
no estuviera en tu memoria SD
puedes obtener fácilmente una
copia de nuestra web de soporte
https://www.prusa3d.es/drivers-y-manuales/
.
6.3.9.3 Ajustando la altura en Z durante la calibración
La impresora detecta la base y comenzará a imprimir un patrón en zig-zag en su superficie.
La boquilla estará a una altura basada en la configuración de la sonda PINDA. Bajo ningún
concepto debe tocar la superficie de la base de impresión.
22

Figura 8. ¿Cómo ajustar la altura de la boquilla dinámicamente mientras imprime el patrón
de prueba. Nota: -0.640 mm es sólo un valor ejemplo. Tu configuración será diferente.
Fijate en el ancho de la línea que va dejando la boquilla en la superficie de impresión. Ves al
menú del LCD y escoje el ajuste Micropaso Eje Z. Aparecerá un nuevo menú en el que
puedes ajustar la altura de la boquilla mientras continúa la impresión de prueba. El objetivo
es bajar la boquilla hasta que el plástico quede ligeramente chafado. El valor escogido no
debería de exceder -1 mm, si tienes que bajar más aún entonces mueve la sonda
PINDA ligeramente hacia arriba. Afloja los dos tornillos que sujetan la sonda para hacer el
ajuste. Girando la sonda en contra de las agujas del reloj subirás la sonda 1mm por
revolución. Es muy cómodo para hacer ajustes precisos, pero también la puedes presionar
arriba o abajo cuando los tornillos se aflojan completamente. Seguidamente vuelve a repetir
la calibración del eje Z siguiendo la Calibración de la primera capa de nuevo.
23

Figura 9. Primera capa calibrada correctamente.
6.3.9.4 Corección del nivelado de la base (solo kit)
La corrección del nivelado de la base es una característica avanzada incorporada a partir
del la versión 3.0.6 del firmware y está diseñada para permitir a los usuarios corregir
pequeñas imperfecciones en la primera capa. Se puede encontrar en el menú Calibración -
Bed level correction. Por ejemplo si la primera capa parece un poco mas aplastada en el
lado derecho que en otro, puedes elevar la boquilla +20 micras en ese lado. La
configuración permite ajustar Arriba, Abajo, Derecha e Izquierda. El límite es de +/-50
micras pero incluso +20 micras pueden representar una importante diferencia. Cuando
usas esta función, realiza pequeños cambios. Los valores negativos tienen el efecto de
bajar la base en la zona indicada.
6.3.10 Ajuste fino de la primera capa
6.3.10.1 Imprime el logotipo de Prusa
Después de finalizar el gcode de calibración, es recomendable imprimir una pieza de
prueba. El gcode del logo de Prusa es un buen ejemplo presente en la memoria SD. La
función de Micropaso Eje Z (descrita en la sección 6.3.9. Calibración de la primera capa)
stá operativa durante la impresión de la primera capa de cualquier pieza, para que puedas
realizar un ajuste fino en cualquier momento. La imagen siguiente te muestra el aspecto de
una primera capa ajustada correctamente.
La calibración puede variar ligeramente de un material a otro. Es una buena idea
comprobar el ajuste de la primera capa con la opción Micropaso Eje Z cuando
cambies de tipo de filamento.
Figura 10. Primera capa bien ajustada imprimiendo el logo Prusa
24

6.3.10.2 Comprueba la altura de la sonda (sólo para la versión en kit)
Si la primera capa no es consistente en diferentes impresiones, la sonda PINDA
podría estar demasiado alta. Bájala ligeramente. Afloja los dos tornillos del
soporte para poderla ajustar. Si giras la sonda en el sentido de las agujas del
reloj bajará 1mm por vuelta. Esto es muy interesante para poder hacer un ajuste fino, pero
también puedes empujarla arriba o abajo si aflojas los tornillos por completo. Una vez
ajustada, repite Calibrar XYZ. Ten en cuenta que la sonda debe de quedar siempre por
encima de la punta de boquilla ya que de otro modo tropezaría con las piezas al imprimirlas.
Figura 11. Diagrama de respuesta de la sonda.
¡Ahora ya has terminado!
25

7 Impresión
● Asegúrate de que el fusor y la base se han calentado a la temperatura adecuada. Si
te olvidas de precalentarlos antes de iniciar la impresión, la impresora comprobará
las temperaturas y no comenzará la impresión hasta que sean las correctas, lo que
puede tardar varios minutos. Sin embargo, te recomendamos que precalientes la
impresora con antelación como describimos en el punto 6.3.8 Cargando el filamento
en el extrusor.
No dejes la impresora precanlentado por mucho tiempo. Cuando la impresora se
calienta y no está imprimiendo, el filamento dentro del fusor se deteriora con el
tiempo y puede terminar causando un atasco.
● Vigila siempre las primeras capas de cada impresión para asegurar que se
adhieren correctamente a la base (de 5 a 10 minutos).
● Pulsa el botón del LCD y escoge imprimir desde la memoria SD, pulsa de nuevo y
escoge el modelo de la lista (nombre.gcode). Así comienza la impresión de ese
objeto.
El archivo (.gcode) no debe contener caracteres especiales en el nombre porque
la pantalla LCD podría no mostrarlos. Si retiras la memoria SD mientras la impresora
está imprimiendo la impresión se detendrá automáticamente. Cuando vuelvas a
conectar la memoria, pulsa el botón del panel LCD y escoge la opción "Continuar" si
la habías retirado por error y así podrás reanudar la impresión interrumpida.
7.1 Eliminar objetos de la impresora
● Cuando termina la impresión espera a que se enfríe el fusor y la base antes de
retirar la pieza impresa. Manipula las piezas impresas siempre cuando la base haya
alcanzado la temperatura ambiente y el fusor esté frío, ya que es difícil retirar las
piezas cuando la base está aún caliente. Acerca la base hacia ti y tira de la pieza
con suavidad.
● Si tienes problemas retirando la pieza (en especial con piezas pequeñas) puedes
emplear una herramienta plana, como una espátula con las esquinas redondeadas
para evitar dañar el PEI de la base. Desliza la espátula por debajo de una esquina
de la pieza y tira ligeramente hasta que la pieza se desprenda.
Figura 12. Retirando una pieza impresa de la superficie de impresión con una espátul
26

Si tus impresiones se adhieren demasiado bien a la base y no las puedes despegar, prueba
a usar hilo dental. Desliza el hilo por debajo de una de las esquinas de la pieza que has
levantado previamente con una espátula y empleando un movimiento de sierra desliza el
hilo para separar la pieza de la base de impresión. La seda dental lleva normalmente cera
así que será necesario limpiar la superficie de la base de impresión antes de de volver a
imprimir.
7.2 Control de la impresora
Hay dos formas de controlar la impresora: Puedes usar el panel LCD integrado o bien
puedes conectarla a un ordenador con un cable USB. Te recomendamos el panel LCD por
su mayor fiabilidad y velocidad, de este modo no dependes de un ordenador.
7.2.1 Pantalla LCD
● La pantalla principal muestra los detalles más importantes. Estos son la
temperatura del fusor y de la base (1,2), el tiempo de impresión(3) y la altura del eje
Z en este momento (5).
Figura 13. Presentación del LCD
1. La temperatura del fusor (medida/deseada)
2. La temperatura de la base (medida/deseada)
3. Porcentaje transcurrido de la impresión en % - sólo se muestra cuando está
imprimiendo
4. Línea de estado (preparada/ calentando / nombre.gcode etc)
5. Posición del eje Z
6. Velocidad de impresión
7. Tiempo transcurrido - solo si está imprimiendo
27

7.2.2 Statisticas de imprimir
La impresora almacena la estadística de las impresiones. Cuando accedes a esta opción
durante la impresión sólo ves los datos de la impresión en curso. Pero si lo haces cuando la
impresora está inactiva podrás ver las estadísticas acumuladas de todas las impresiones.
Se muestra tanto el tiempo de impresión como la cantidad de filamento consumido.
Figura 14 - las statisticas
7.2.3 Modo silencioso frente al modo de alta potencia
La impresora permite dos configuraciones de consumo de los motores. El modo silencioso
consume menos energía y hace que la impresora sea más silenciosa pero menos potente.
El modo de alta potencia es estupendo para impresiones grandes (de más de 200 gramos)
y para kits recién montados que no se han configurado todavía. Si observas pérdida de
pasos (capas que no se apilan en vertical sino desplazadas) o si estás ajustando la
velocidad manualmente por encima del 100%, emplea el modo de alta potencia.
A partir de la versión 3.1.0 del firmware existe un nuevo modo automático. Que
configura los motores a un valor intermedio entre el modo silencioso y el de alta
potencia. En este modo automático, la corriente de los motores depende de la
altura del eje Z. La corriente empieza por un valor bajo cuando Z es mínimo y se va
incrementando poco a poco a medida que el objeto va siendo impreso.
7.2.4 Restaurar configuración de fábrica (Factory reset)
La restauración de la configuración inicial se emplea cuando hay problemas y la devuelve a
su configuración de fábrica.
Para entrar en el Factory reset menú:
1. Pulse y suelte el botón de reset (marcado con una X y ubicado debajo del dial de
control del panel LCD).
2. Pulse y mantenga pulsado el dial hasta que escuche un pitido.
3. Suelte el dial
Opciones:
● Language - borra las preferencias de idioma.
● Statistics - borrará el tiempo de impresión registrado y el material de la memoria.
● Shipping Prep - borra las preferencias de idioma pero mantiene toda la información
de calibración incluido el ajuste Micropaso Eje Z. Aunque los datos de calibración se
han preservado, la impresora le pedirá al usuario que realice la calibración del eje Z.
28

Este borrado parcial se emplea normalmente con las impresoras que vendemos
montadas justo antes de enviarlas al cliente, que deberá de configurar el idioma que
desea usar y calibrar el eje Z tras desempaquetarla.
● All data - borra todos los datos incluyendo los de calibración y toda la memoria
EEPROM. Tras este borrado el usuario tiene que realizar todo el proceso de
calibración de la impresora de nuevo, excepto ajustar la altura de la sonda PINDA.
Si tienes problemas extraños tras una actualización del firmware o tras una actualización de
la impresora, utiliza la opción All data.
7.2.5 Ordenación de archivos en la memoria SD
Los archivos de la memoria SD se pueden ordenar por diferentes criterios. Puedes escoger
cual en Configuracion -> Ordenacion [tipo] entre alfabética, por fecha o ninguna. El mejor es
por fecha que nos muestra primero los archivos más recientes.
Las carpetas se muestran al principio del menú de la tarjeta SD y le siguen los archivos.
El número máximo de archivos a ordenar es de 100. Si hay más, algunos de ellos no se
ordenarán.
Figura 15. Ordenación de archivos de la tarjeta SD
7.2.6 Comprueba si el archivo (.gcode) está completo
La impresora busca por órdenes gcode que le indican el final del archivo. Si no se detectan
se produce un aviso de posible problema. Puedes continuar si lo deseas pero sería una
buena idea comprobar la integridad del archivo.
Figura 16. Aviso de archivo incompleto
29

7.2.7 Visualización del panel LCD
Los elementos no mencionados a continuación no se emplean para configurar la
impresión habitualmente - no deberías de modificar ninguno de los que no
mencionamos a menos que estés absolutamente seguro de lo que estás haciendo.
❏ Info screen
❏ Micropaso Eje Z (únicamente durante el proceso de impresión)
❏ Ajustar(únicamente durante el proceso de impresión)
❏ Velocidad
❏ Nozzle
❏ Heatbed
❏ Velocidad Vent.
❏ Flujo
❏ Cambiar filamento
❏ Modo
❏ Pausar impresion (únicamente durante el proceso de impresión)
❏ Detener impresio (únicamente durante el proceso de impresión)
❏ Precalentar
❏ ABS - 255/100
❏ PLA - 215/55
❏ PET - 240/90
❏ HIPS - 220/100
❏ PP - 254/100
❏ FLEX - 230/50
❏ Enfriar
❏ Menu tarjeta SD
❏ Introducir filam.
❏ Soltar filamento
❏ Configuracion
❏ Temperatura
❏ Nozzle
❏ Heatbed
❏ Velocidad Vent.
❏ Mover ejes
❏ Mover X
30

❏ Mover Y
❏ Mover Z
❏ Extruir
❏ Apagar motores
❏ Modo - Hi power / Silencio / Auto
❏ Micropaso Eje Z
❏ Cambiae el idioma
❏ SD card - Normal / FlashAir
❏ Ordenar - Tiempo / Alfabet / Ninguno
❏ Calibrar
❏ Llevar al origen
❏ Autotest
❏ Calibra XYZ
❏ Calibrar Z
❏ Cal. primera cap.
❏ Mesh Bed Leveling
❏ Wizard
❏ Corr. de la cama
❏ Cal. temp.
❏ Calibracion PID
❏ Ensena tope final
❏ Reset XYZ calibr.
❏ Estadisticas
❏ Soporte
❏ Firmware version
❏ Inform. XYZ cal.
31

7.2.8 Velocidad de impresión frente a calidad de impresión
Imprimir pequeños objetos cuesta unos pocos minutos, pero cuando imprimimos objetos
más grandes se necesita mucho tiempo, hay impresiones que necesitan decenas de horas.
El tiempo de impresión puede cambiar por varios motivos. La primera manera de cambiar el
tiempo de impresión es modificando la altura de capa en Slic3r, en la pestaña de Print
settings. La configuración por defecto es 0.20mm (NORMAL), pero puedes acelerar la
impresión escogiendo la opción 0.35mm (FAST). Elevar la velocidad produce modelos
menos detallados con capas más apreciables. Si lo que prefieres es calidad en vez de
velocidad, escoge la opción 0.10mm (DETAIL). El tiempo de impresión se duplicará pero la
pieza tendrá mucho más detalle. De nuevo, mayor velocidad producirá menor detalle.
.
Figura 17. Calidad de impresión frente a tiempo de impresión
La velocidad también se puede cambiar mientras se está imprimiendo. El panel LCD
muestra FR 100% indicando la velocidad en curso (feed rate). Si giramos el dial en el
sentido de las agujas del reloj podemos incrementar la velocidad de impresión hasta 999%.
Sin embargo, no aconsejamos incrementos superiores al 200%. Observa los efectos del
incremento de velocidad en el modelo impreso y ajusta la velocidad según tus preferencias.
Cuando subas las velocidad comprueba que el modelo se enfría adecuadamente.
Imprimir objetos pequeños con filamento ABS a una velocidad elevada causa una
distorsión del mismo (a veces denominada "warping"). Esto se puede evitar si
imprimes varios objetos similares a la vez, de este modo el tiempo de imprimir cada
capa es lo suficientemente largo como para evitar el problema.
Si el modelo tiene peor calidad de la deseada puedes reducir la velocidad de impresión
girando el dial del panel LCD en el sentido contrario de las agujas del reloj. La mínima
velocidad de impresión aceptable está sobre el 20% de la velocidad nominal.
7.2.9 Cable USB y Pronterface
Te recomendamos que imprimas en tu Prusa i3 MK2 usando el panel LCD ya que
Pronterface no soporta todas las nuevas funciones que hemos incorporado en el
firmware (por ejemplo, el cambio de filamento mientras imprimes).
Ten en cuenta uqe cuando imprimes desde Pronterace tu ordenador tiene que estar
conectado todo el tiempo con la impresora. Tu ordenador tiene estar configurado para
que no entre en suspensión o hibernación ni se apague sólo. Desconectar el ordenador
32

mientras se imprime una pieza aborta el proceso sin posibilidad de terminar la impresión
más tarde.
● Conecta la impresora al ordenador empleando el cable USB.
Figura 18. Aquí está el puerto USB
● Escoge el puerto de comunicación adecuado en Proterface (descarga disponible con
el paquete de controladores de impresora, mira el capítulo 9 Controladores de
impresora): Los usuarios de ordenadores Mac tendrán puertos tipo /usbmodem
mientras que los de Windows serán tipo COM1, COM2, etc. el puerto adecuado se
muestra en el Administrador de Dispositivos. Los usuarios de Linux se conectan
mediante un puerto serie virtual. Cuando la impresora está conectada haced clic en
el botón Connect de Pronterface. La columna de la derecha mostrará información de
la conexión.
● El siguiente paso es cargar el modelo con el botón Load y escoger el archivo
nombre.gcode (sin símbolos especiales en el nombre de archivo).
● Puedes controlar el movimiento de todos los ejes de la impresora de forma manual
en la diana de control.
● Seguidamente puedes precalentar la impresora y prepararla para iniciar la impresión.
Escoge las temperaturas para el fusor (heater) y para la base (bed) y haz clic en el
botón Set. La impresora comenzará a calentarse de inmediato. ¡Comprueba
siempre que colocas las temperaturas correctas en Pronterface según nuestra
guía de materiales!
● Puedes observar en todo momento las temperaturas reales del fusor y de la base en
Pronterface.
● Cuando se carga un modelo, la columna de la derecha mostrará el tiempo de
impresión estimado: Estimated duration (pessimistic)
33

Figura 19. Pronterface
1. El botón de carga (Load) se emplea para cargar el modelo deseado, que tiene que
estar en formato gcode.
2. Escoge el puerto en el que la impresora está conectada al ordenador (normalmente
/usbmodem para los ordenadores Mac o COM1, COM2, etc para ordenadores
Windows).
3. El botón Print inicia la impresión.
4. El botón Disconnect desconecta la impresora del ordenador.
5. Controles manuales de impresora. Te permiten mover manualmente la impresora.
6. Ajustes de temperatura del fusor y de la base.
7. Termómetro.
8. Confirmar la temperatura seleccionada, inicia el calentamiento.
9. Vista 2D del proceso de impresión.
10. Panel de información. Tiempo estimado de impresión, posición de los ejes y otra
información mostrada tras cargar un modelo.
7.3 Accesorios de la impresora
7.3.1 Diferentes boquillas
E3D es una empresa británica que suministra los fusores (hotend) de la Prusa i3 MK2
Original y dispone de una amplia gama de accesorios y mejoras. Nosotros soportamos
algunas de ellas. Tendrás que usar la configuración adecuada para las diferentes boquillas
en Slic3r o PrusaControl.
Puedes ver cómo cambiar la boquilla en la sección 12.4 Reemplazar/cambiar la boquilla.
34

7.3.1.1 Boquilla de acero endurecido
Las boquillas de acero endurecido son fundamentales cuando se usan materiales abrasivos.
Las boquillas de latón habituales se deterioran rápidamente cuando se emplean con esos
materiales.
La mayoría de materiales abrasivos son compuestos: plásticos con algun componente
añadido. Algunos ejemplos con ColorFabb XT CF20, ColorFabb Bronzefill, ColorFabb
Brassfill y algunos filamentos que lucen en la oscuridad. Pregunta a tu proveedor de
filamento si no estas seguro. Una pequeña desventaje es que algunos materiales estándar
como el ABS no se puede imprimir tan rápido como con una boquilla normal.
7.3.1.2 Boquilla de 0.25mm
Para obtener mayor detalle con las configuraciones de 0,1mm y 0,05mm se puede emplear
una boquilla de 0,25mm. Pero solo para objetos muy pequeños, de un par de centímetros.
El tiempo de impresión se va a incrementar notablemente en comparación con la boquilla de
0,4mm. Es ideal para usar en joyería.
8 Calibración Avanzada
Con el firmware 3.0.12 se añadieron nuevas opciones. Son opcionales o experimentales y
están pensadas para usuarios avanzados.
8.1 Ajuste PID para el fusor (Opcional)
En caso de que la boquilla experimente oscilaciones significativas de temperatura (unos +/-
5ºC) se debería realizar la calibración del PID de tu impresora. Si observas variaciones aún
mayores comprueba que el termistor del fusor se encuentra asentado adecuadamente en su
alojamiento y conectado a la placa miniRAMBO en primer lugar.
Puedes encontrar esta función en Calibracion - Calibracion PID. En ese menú puedes
escoger la temperatura a la que deseas que se realice la calibración. Escoge la temperatura
que empleas habitualmente para imprimir ya que el ajuste tratará de optimizarse para ella.
De todos modos, la estabilidad de la temperatura mejorará para toda la gama
(PLA/ABS/PETG). Seguidamente, el fusor se calentará por cinco veces. Durante cada una
se determina cuanta energía necesita para calentarse y para mantener la temperatura.
o toques el fusor durante este proceso puesto que alcanza una temperatura
elevada.
¡Quema! Ten en cuenta que la calibración del PID no es la solución a todos los
problemas de fluctuación de temperatura. Asegúrate de que colocas la impresora en una
habitación con una temperatura ambiente estable, más información al respecto en las
entradas "Thermal Runaway y Temperature Drops" en help.prusa3d.com.
35

8.2 Calibración de la sonda PINDA / calibración de temperatura
(Experimental / Opcional)
Aún se trata de una característica experimental disponible desde la versión 3.0.12 del
firmware. El usuario puede activar o desactivarla dado que puede no mejorar en todos los
casos. Una vez decidas emplear esta característica, ten en cuenta que hay una pequeña
calibración antes de cada una impresión para compensar las diferencias térmicas (esto
añade unos 2 minutos al tiempo habitual de precalentamiento).
La nueva calibración de la PINDA minimiza la necesidad de recalibrar el eje Z con
frecuencia. Esto puede suceder cuando la sonda PINDA se ve influida por las condiciones
ambientales, principalmente por cambios de temperatura. Esto puede suceder si tu
Micropaso Eje Z fue ajustado imprimiendo PLA y más tarde quieres imprimir ABS o
viceversa ya que la temperatura de la base es muy diferente.
Para emplear esta nueva característica es necesario realizar la calibración de temperatura
primero. Se puede encontrar en Calibracion - Cal. Temp. Pero antes de hacer esto,
asegúrate de que la base calefactada y la boquilla están perfectamente limpias ya que el
bloque del extrusor se moverá sobre la base durante este proceso.
¡No toques la base ni la boquilla durante este proceso hasta que no haya
terminado por completo puesto que alcanzarán una elevada temperatura!
La calibración de la sonda PINDA comprará sus lecturas a diferentes temperaturas además
de los datos de Micropaso Eje Z. Esto te ayudará a tener un valor de Micropaso Eje Z
estable.
Tan sólo asegúrate de que tu primera capa se deposita correctamente. Más
detalles sobre este tema en capítulo 6.3.11. Ajuste fino de la primera capa.
8.3 Ver los detalles de la calibración XYZ (Opcional)
Desde el lanzamiento de la versión 3.0.12 del firmware el usuario puede acceder a los
detalles del resultado de la calibración XYZ. Esta nueva característica es accesible desde
Soporte - Inform. XYZ cal. La primera pantalla te dice la distancia a una posición perfecta
del primero, segundo y tercer punto de calibración. Sería deseable que todos estos fueran
valores positivos de al menos 0,5mm o mayores. Si el margen está entre 0 y 0,4mm
entonces es posible que tu calibración no funcione en todas las ocasiones. Para mejorar el
resultado deberías mover las varillas roscadas de modo que todos los puntos se alcancen.
Cuando tus ejes son perpendiculares o ligeramente desviados no es necesaria
ninguna corrección y la impresora conseguirá la máxima precisión.
36

Figura 20 - Distancia al punto de calibración desde el origen del eje. El valor ideal oscila
entre 2 y 3 mm pero cualquier distancia superior a 0,5mm es aceptable.
Figura 21 - Ejemplo en la imagen - desplazando la estructura hacia delante sobre el eje Y
(aumentando la distancia 100 mm a partir del manual de montaje) aumentará la distancia en
Y desde el mínimo.
Presiona el botón para continuar en la segunda pantalla. Esta pantalla idéntificará como de
lejos estás de la perpendicularidad perfecta. Mide la desviación de los ejes X/Y.
Hasta 0.25° =
Desviación severa con compensación
de 1.1 mm en una distancia de 250
mm
Hasta 0.12° =
Desviación leve con compensación
de 0.5 mm en una distancia de 250 mm
Menos de 0.12° = No es necesario compensar,
los ejes X/Y son perpendiculares.
¡Enhorabuena!
37

Puede parecer que las compensaciones no sean tan altas a primera vista. Sin embargo, si
tenemos en cuenta que el eje X mide 250 mm, 1.1 mm es un margen alto. Para mejorar la
perpendicularidad, comprueba que la distancia de los puntos de calibración delanteros
(como se muestra en la primera pantalla) es la misma.
Figura 22: Moviendo un lado de la estructura hacia adelante (aumentando el valor medido)
en el eje Y y en otro lado al contrario (disminuyendo el valor medido) según los valores de la
primera pantalla mejorará la desviación.
8.4. Avance Lineal (Experimental)
El Avance Lineal es una nueva característica de la versión firmware 3.1.0. No necesitas
activarlo ni ajustarlo, todo viene ya configurado. Tan sólo necesitas actualizar a la versión
3.1.0 del firmware y a la versión 1.9.2 o posteriores del controlador.
Gracias al Avance Lineal, todas las configuraciones de velocidad para la MK2/S
experimentan unos 10-15mm/s de incremento.
Nuevas configuraciones de impresión también se añaden al programa Slic3r PE para una
impresión experimental más rápida - 0.15mm 100mm/s Avance Lineal y 0.20mm 100mm/s
Avance Lineal donde la velocidad se ha incrementado algo más, hasta 100mm/s para
conseguir una impresión un 30% más rápida. No hay que calibrar o ajustar nada para
38

conseguir esa impresión más rápida, tan sólo emplear estas configuraciones para generar
tu gcode.
Para ver el incremento de velocidad ¡deberías de probar con los modelos más
grandes! Slic3r limita el tiempo mínimo por capa a 15 segundos y en caso de que esto
suceda la velocidad de impresión se reduce. Esto evita un enfriado insuficiente que
produciría piezas muy feas. Imprimir un Marvin no será más rápido que antes.
Si empleas otro rebanador diferente de Slic3r PE o PrusaControl o simplemente
quieres ajustar y probar con diferentes valores, puedes cambiar los parámetros en
el archivo gcode. Sin embargo, si no entiendes el concepto de esos gcodes o
nunca lo has editado antes, deja de leer esto y salta al siguiente capítulo.
Los valores de K (que es el parámetro que afecta al impacto del Avance Lineal en la impresión)
que hemos medido y comprobado son los siguientes:
● PLA: M900 K30
● ABS: M900 K30
● PET: M900 K45
● Impresora Multi material: M900 K200 para todos los materiales
Figura 23 - Como afecta K a la impresión
Estos valores están configurados en nuestro Slic3r PE. El valor de K se ajusta en la sección de
gcode personalizado (custom gcode) , en la pestaña de Ajustes del Filamento (Filament
Settings) y NO en los ajustes personalizados de la impresora. El programa PrusaControl
emplea los mismos valores de K pero no permite al usuario modificarlos.
39

Los usuarios de Simplify3D, Cura ... necesitan añadir "M900 K??" al código de inicio en su
archivos gcode. Tened en cuenta que es necesario cambir esto manualmente cada vez que se
cambia de material. Únicamente Slic3r PE dispone de código personalizado para cada tipo de
material y lo cambia de forma automática.
Ajusta la velocidad que quieres, imprime algo (lo bastante grande como para que la velocidad se
pueda mostrar). Si las esquinas tienen rebabas, incrementa el valor de K. Si ves que falta
filamento, disminuye el valor de K.
Ten en cuenta uqe diferentes marcas y colores del mismo material puede necesitar
vaolores ligeramente diferentes para K cuando se imprime a velocidades muy
elevadas. Sin embargo, nuestros ajustes predefinidos van a funcionar bien con todos
ellos.
NO desactives la retracción del filamento por completo. Ajusta el valor de K
primero, después reduce lentamente la distancia de retracción hasta que se formen
pequeños hilillos, entoces incrementela ligeramente.
40

9 Controladores de impresora
Los últimos controladores y más información se puede encontrar en
https://www.prusa3d.es/drivers-y-manuales/.
El paquete controladores contiene archivos de configuración y programas:
PrusaControl - permite convertir los modelos 3D en archivos gcode para su impresión.
Slic3r Prusa Edition - permite convertir los modelos 3D en archivos gcode para su
impresión.
Pronterface - impresión convencional desde un ordenador (en caso de que no quieras
imprimir desde la memoria SD)
Netfabb - reparar modelos defectuosos o que no se imprimen correctamente
Ajustes - configuraciones optimizadas para imprimir con Slic3r, Cura, Simplify3D y
KISSLicer
Controladores para la impresora Prusa i3 - Para Windows y Mac
Piezas de muestra
10 Imprimiendo tus propios diseños
10.1 ¿Dónde puedo conseguir diseños 3D?
La mejor manera de empezar con tu impresión 3D es encontrar diseños ya creados en
internet - deberían estar en formato .stl o .obj. Afortunadamente hay muchos fans y muchos
sitios donde puedes descargar una gran cantidad de diseños 3D preparados - desde un
simple soporte para cuchillas de afeitar a un modelo detallado de un motor de aeronave.
Los diseños 3D normalmente son gratuitos para descargar bajo licencia Creative
Commons - Non Comercial (Modelos no deben ser usados comercialmente, siempre
debes incluir el nombre del autor) o accesibles a bajo precio. Hemos seleccionado los sitios
mas interesantes con modelos de alta calidad:
1. http://www.thingiverse.com/
2. https://pinshape.com/
3. https://www.youmagine.com/
4. http://www.shapeways.com/
5. http://www.123dapp.com/
10.2 ¿En qué programa puedo crear mis diseños 3D?
Para crear tus diseños 3D, necesitas un programa dedicado. La manera más sencilla para
crear tu diseño es TinkerCad (www.tinkercad.com) - un editor online (sin necesidad de
instalación) - creas tu diseño 3D directamente desde la ventana del navegador. Es gratuito,
es sencillo de utilizar y encontrarás multitud de video-tutoriales básicos, así que después de
unos minutos nada te impedirá crear tu primer diseño 3D.
Otra herramienta muy popular para crear diseños es Fusion 360
41

(https://www.autodesk.com/products/fusion-360/) para PC,Mac e iPad.
La página web proporciona una guía rápida junto con video-tutoriales detallados, de esta
manera es una muy buena elección para novatos entusiastas.
Hay una gran cantidad de programas 3D - gratuitos o de pago - tu elección depende de tus
gustos personales y preferencias. La siguiente lista es de otros programas utilizados para
diseñar modelos 3D: OpenScad,DesignSpark Mechanical, Fusion360,
Blender,Maya,3DSMax,Autocad y otros muchos...
Pict. 24 - Fusion 360
10.3 PrusaControl
Una impresora 3D puede imprimir casi cuaquier cosa. Ya sea que hayas descargado
diseños 3D de Internet o creado tus propios diseños, necesitarás convertir el formato .obj
o .stl a archivo .gcode. El Gcode es un tipo de archivo leíble por un impresora 3D. El
archivo contiene información sobre el movimiento de laa boquilla y la cantidad de filamento
a extruir. La herramienta perfecta para esta tarea - y para otras muchas - es el programa
PrusaControl.
Configuras el material , la calidad y la velocidad de la impresión en PrusaControl. Tu
modificas el objeto ahí, variando la posición en la base, cambiando el tamaño, etc.
PrusaControl es la manera más sencilla de conseguir impresiones perfectas en la
MK2/MK2S y debería ser usado cuando pruebas la impresión 3D. Cuando quieras avanzar
más modificando los ajustes o añadir nuevos materiales, Slic3r PE (Edición Prusa) estará
esperandote.
42

Figura 25 - Interfaz Prusa Control
1. Botones hacer/deshacer cambios
2. Botones de escalado, permiten escalar con el ratón mientras el diseño está
seleccionado.
3. Botones de rotación, permiten rotar con el ratón mientras el diseño está
seleccionado. (círculo exterior para incrementos de 0,1º, interior para incrementos de
45º.)
4. Botón de autoajuste, posiciona el diseño en el centro de la base.
5. Menú de seleccion de material.
6. Menú de ajuste de calidad / velocidad de impresión.
7. Menú de relleno.
8. Menú de soportes.
9. Botón de reseteo de ajustes.
10. Valores de posición.
11. Valores de rotación.
12. Valores de escala.
13. Botón de activacion de autoajuste en el la altura Z=[0] en la base.
14. Botón de activación de balsa.
15. Previsualización del diseño.
16. Botón para generar el procesado del diseño.
17. Barra de progreso.
43

10.4 Slic3r Prusa Edition
PrusaControl está diseñado sobre la base de Slic3r PE (Edición Prusa) y oculta lo
innecesario al tener todos los ajustes mostrados. Si elijes crear tus ajustes especificos o
modificar los ajustes del material, puedes usar Slic3r Edición Prusa directamente.
Figura 26 - Interfaz de Slic3r
1. Botón para añadir diseños a Slic3r.
2. Botón para borrar uno/todos los diseños cargados.
3. Abre los ajustes detallados de la impresión, filamento e impresora.
4. Botón para generar el archivo .gcode, cuando el diseño está listo para imprimir,.
5. Ajustes de la calidad / velocidad para imprimir
6. Selección de material
7. Selección de impresora
8. Botón derecho abre el menú para rotar, escalar y otras opciones
9. Tipos de previsualización del diseño
10. Previsualización del diseño
44

10.5 Diseños 3D incluidos
Hemos pedido a varios diseñadores 3D famosos y preparado algunos objetos imprimibles
para que puedas imprimir. Son ideales para primeras impresiones en tu nueva impresora.
Los archivos STL y GCODE están disponibles después de instalar el paquete de drivers en
la carpeta "3D Objects" o disponibles en la tarjeta SD incluída. Puedes consultarlos en
https://www.prusa3d.es/prusa-i3-partes-imprimibles/.
Figura 27 - Rana impresa a 50 micrones comúnmente utilizada como referencia en
impresiones 3D.
45

10.6 Imprimir en color con ColorPrint
Hay una manera sencilla para crear impresiones multicolor en diferentes capas con
PrusaControl o con nuestra simple herramienta online ColorPrint de manera manual.
Figura 28 - Diseño multicolor impreso con ColorPrint
Colorprint está ahora integrado en PrusaControl y los cambios de filamento
pueden ser añadidos cuando el gcode ha sido generado antes de ser
guardado. PrusaControl también puede añadir cambios de color a gcodes
existentes (generados por Slic3r por ejemplo). Puedes usar la opción web de
ColorPrint con otros gcodes de otros programas incluyendo Slic3r Edición Prusa.
Figura 29 - Añadiendo el cambio de color en PrusaControl
46

● Primero necesitas prepara el gcode normal con opciones comunes de impresión y
filamento. Ahora, guarda el archivo.
● Ve a www.prusaprinters.org y elige Color Print en el menú principal.
● Desliza el gcode al recuadro y elige la opción de añadir (Add).
● Busca la altura de capa donde quieras que realice el cambio. Esta puede ser
buscada en la pestaña Capas (Layers) en Slic3r. Copia el número de capa a la
casilla y estará listo.
● Estos cambios de color son ilimitados.
● Cuando hayas acabado con los cambios, descarga el archivo y ya estará listo para
ser impreso.
Figura 29 - Versión web de la interfaz de ColorPrint en prusaprinters.org/colorprint
47

Inserta el filamento con el que quieres que comienze la impresora e inicia la impresión.
Cuando el cambio de color vaya a ejecutarse, la impresora seguirá el siguiente
procedimiento:
● Para el movimiento e inicia la retracción del filamento
● Aumenta la altura 2 mm y se desplaza fuera de la impresión
● Saca el filamento actual
● Serás preguntado si has insertado el nuevo filamento. Cuando lo hagas, el filamento
será introducido en el extrusor y la LCD mostrará “Cambiado correct.?” con 3
opciones:
1. “Sí” Todo está perfecto y la impresión está lista par continuar. Comprueba si el
nuevo color sale uniforme sin restos del filamento anterior - selecciona esta opción y
la impresora continuará con el nuevo color
2. “Fil. no introducido” Si el nuevo filamento fue introducido pero no esta cargado
correctamente, selecciona esta opción y la impresora cargará más filamento.
Cuando esté cargado correctamente, elige “Sí” y la impresión continuará con el
nuevo color.
3. "Color no homogeneo" El filamento fue introducido pero el color sale mezclado.
Selecciona la opción y la impresora extruirá más filamento para eliminar el color.
Cuando salga limpio selecciona “Sí” y la impresión continuará con el nuevo color.
Otra opción para impresiones multicolor es usar el cambio de filamento.
Selecciona la opción de Ajustar y luego Cambiar filamento durante la impresión.
La impresora se parará, vaciará el fialmento y te avisará para introducir el nuevo.
El procedimiento es el mismo que el superior.
Deberás usar el mismo tipo de material o combinar materiales con los mismos
ajustes y temperatura.
10.7 Impresión de diseños no estándares
Slic3r te ayuda mientras imprimes diseños no estándares con diseños con voladizos y/o
diseños que no caben en la base calefactable.
10.7.1 Imprimir con material de soporte
Cuando imprimes diseños puedes encontrar casos especiales diferentes a la impresión
estándar. El primer caso es imprimir con material de soporte.
Si tu imprimes un objeto con un gradiente menor que 45º el voladizo del material va a
prevenir que el objeto se imprima correctamente. Slic3r te permite imprimir este tipo de
objetos gracias a función ‘Imprimir con soportes’. El material de soporte es una extructura
extra impresa como un andamio para el objeto - puedes eliminar el material de soporte
después de finalizar la impresión.
Selecciona la casilla de ajustes de impresión (Print Settings) (1) y selecciona la opción de
material de soporte (Support Material) (2) en la columna de la izquierda. Primeramente
48

tienes que seleccionar la opción de generar material de soporte (Generate support
material)(3). Lo siguiente - (Overhang threshold)(4) te permite seleccionar el ángulo mínimo
para imprimir el material de soporte. Ajustar este parámetro a cero permite a la impresora
detectar partes problemáticas automáticamente e imprimir material de soporte cuando lo
necesite.
La opción de obligar material de soporte (Enforce support) es usada comúnmente en
diseños pequeños o con una pequeña base para prevenir que se rompa o se separe de la
base.
Figura 31 - Menú de impresión con soporte
10.7.2 Impresión de objetos de grandes dimensiones
Otro tipo de impresión especial es cuando imprimes objetos cuyo tamaño es mayor que la
base calefactable. La primera opción es reescalar el objeto a un tamaño imprimible. Un click
con el botón derecho sobre el objeto en Slic3r y se mostrará un menú con las opciones de
escalado (Scale), opciones que puedes ajustar uniformemente, si quieres escalar el modelo
igualmente; o si quieres escalar el modelo sobre un eje solamente: sobre el eje X, Y o Z...
49

Figura 31 - Cambiar el tamaño del objeto a imprimir
Si necesitas imprimir el diseño pero no encaja en la impresora, puedes cortar el diseño en
Slic3r. Un click con el botón derecho y seleciona cortar (Cut) en el menú. Puedes cortar el
diseño horizontalemente - si necesitas cortarlo en otros ejes, utiliza rotar (Flip) en el mismo
menú.
Figura 32 - Cortar el diseño con la opción de cortar (Cut)
50

11 Materials
Temperaturas y tratamiento de la base calefactable antes de la impresión según el tipo de
material.
11.1 ABS
El ABS es un polímero termoplástico, como el PLA, que puede ser derretido y cristalizado
varias veces sin degradarse demasiado. El ABS, al contrario, funde a mayor temperatura
que el PLA. La alta temperatura de fundición del ABS le proporciona una gran resistencia
térmica, tus impresiones no mostrarán signos de deormación hasta los 98 °C.
El ABS incluye goma sintética resistente al desgaste, lo cual la hace my fuerte y resistente
a impactos. Y por último, ¡es soluble en acetona!
Esto hace que sea muy sencillo suavizar impresiones con vapores de acetona. Pero
todavía tienes que tener cuidado al manejar la acetona, aunque no tan peligroso como los
disolventes del PLA.
El mejor uso del ABS es para modelos estructurales, modelos conceptuales,
piezas de repuesto (interior de coches, engranajes, carcasas),etc.
Por otra parte, la contracción térmica es lo que hace que el ABS sea muy dificil de imprimir
algo correctamente. Y eso es realmente cierto cuando imprimes algo grande. Aunque la
base calefactable esté a 100 °C, tu pieza se empezará a despegar y tendrá warp. Esto y el
mal olor del ABS es lo que hace que tengas que pensar en montar una zona cerrada para
cuando imprimes ABS. O al menos poner la impresora en un habitación caliente. Si
necesitas usar tu pieza en el exterior, al menos da al ABS una oprtunidad. Es de lo que
estan hechos los LEGO.
VENTAJAS
DESVENTAJAS
Alta resistencia al impacto y al calor
Mal olor
Fuerte y versátil
Mala resolución
Soluble en acetona (post-procesado
sencillo)
Necesita una habitacion caliente o un
recinto
Puede ser suavizado con vapor de actona
● Temperatura de boquilla: 255 °C
● Temperatura de la base: 100 °C. Debes elegir la temperatura entre 80 y 110 °C
dependiendo del tamaño del objeto (mayor tamaño - mayor temperatura)
51

● Base calefactable: Comporbar que la superficie está limpia como esta descrito en el
capítulo 6.3.2 Preparación de la superficie PEI.
11.2 PLA
PLA es el material más utilizado. Es biodegradable, fácil de imprimir, y un material muy
duro. El la elección perfecta para impresiones largas debido a su baja expansión térmica
(poco o nada de warping) y para piezas pequeñas por su baja temperatura de fusión. Solo
ha sido probado hasta capas de 50 micrones. El PLA tiene un punto de fusión bajo en
torno a los 175 grados Celsius. Tiene muy poca degradación si se calienta varias veces. Es
un material muy duro, pero significa que cuando se rompe tiende a formarse piezas muy
finas.
El mejor uso para el PLA es la impresión de conceptos, protipos, jueguetes, etc.
Pero el PLA también tiene inconvenientes como cualquier otro material. A partir de los 60
°C, tiende a poerder propiedades estructurales debido a su baja resistencia térmica.
La combinación de biodegradable y baja resistencia térmica hace que no sea idóneo para
uso en exteriores, por no mencionar su baja resistencia a rayos UV. Solamente es soluble
el PLA en cloroformo o benzeno, por lo que para conectar piezas multiples lo mejor es un
poco de pegamento.
Aunque el PLA sea biodegradable y seguro en uso alimenticio, no recomendamos el uso
múltiple de impresiones 3D para comer o beber.
Debido a pequeñas fracturas en la superficie, bacterias pueden llegar a formarse a lo largo
del tiempo. Puedes prevenirlo palicando una capa de material apto para uso alimenticio.
Para el post-procesado del PLA, lo mejor es el lijado al agua. Sin agua, la pieza se calienta
excesivamente y el plástico se derretiría.
VENTAJAS
DESVENTAJAS
Fácil de imprimir
Frágil
Puede imprimir piezas pequeñas
Baja resistencia térmica
Difícil post-procesado
Duro y resistente
Hard and stiff
Bajo warping
Sin peligro para el medio ambiente
● Temperatura de boquilla: 215 °C
● Temperatura de la base: 50 - 60 °C
52

● Base calefactable: Comporbar que la superficie está limpia como esta descrito en el
capítulo 6.3.2 Preparación de la superficie PEI.r
11.3 PET/PETG
El PETG es un material muy duro y a la vez tiene una gran resistencia térmica. Su uso es
universal pero se usa especialmente en piezas mecánicas para uso interior y exterior. El
PETG apenas tiene warping, así que se pueden imprimir objetos de grandes dimensiones
sin problema.¡Nosotros usamos PETG para las impresoras!
El PETG es uno de nuestros materiales favoritos para la impresión 3D. Es tan sencillo de
imprimir como el PLA, pero puede ofrecer propiedades mecánicas superiores a el PLA.
El acrónimo G significa Glycol, el cual es añadido durante el proceso de fabricación. Este
modifica las propiedades del PET, para que sea mñas sencillo de imprimir, sea menos
frágil y transparente cuando imprimies con variantes semi-transparentes. El PETG tiene
una baja expansión térmica por lo que cuando imprimes sin un cerramiento, raramentese
despega de la base. También, el PETG es dúctil, por lo que tiene bastante flexión hasta
que parte la pieza.
Como diferencia del PLA o ABS, el PETG tiende a gotear un poco y puede dejar hilos
mientras imprimes. Puedes controlarlo aumentando la retración o jugando con la
temperatura de la boquilla, pero si usas los ajustes de Slic3r o PrusaControl, hemos
configurado estos para que los hilos sean mínimos. Puedes eliminarlos con una pistola de
calor.
El PETG se pega muy bien a el PEI, cosa que es buena. Pero a veces es demasiado y
puedes arrancar un pedazo del PEI. Para minimizarlo, lo recomendado es usar barra de
pegamento.
Si puedes controlar el goteo y su adhesión, puedes obtener piezas muy duraderas, aptas
para uso interior y exterior.
VENTAJAS
DESVENTAJAS
Fácil de imprimir
Posibilidad de goteo
Alta adhesión de capa
No suluble en acetona
Muy duro, bajo warping
Tiende a rallarse
Resistencia térmica
Bajo encojimiento
Resistente
● Temperatura de boquilla: 240°C
53

● Temperatura de la base: 80 -100 °C
● Base calefactable: Comprobar que la superficie esta limpia. No utilizar alcohol
isopropílico, o la adherencia será muy fuerte, usar limpia ventanas. Si no tienes nada
a mano para utilizar, usar el pegamento incluido después de limpiarla. Windex u
otros productos similiares es una gran opción para nGen y no necesitas usar otro
tipo de pegamento despuñes de limpiar.
11.4 HIPS
El HIPS es un poliestireno de alto impacto, y su comportamiento es similar al ABS, por lo
que es fácil de imprimir. Es un material universal y estable con una alta resistencia térmica,
produciendo capas suaves. El HIPS también es muy maleable, siendo soluble en Limonelo.
Es utilizado normalmente en componentes mecánicos impresos.
VENTAJAS
DESVENTAJAS
Suave
Alto nivel de warping
Resistente
Mal olor
Soluble
● Temperatura de boquilla: 220 °C
● Temperatura de la base: 100 °C. Debes elegir la temperatura entre 80 y 110 °C
dependiendo del tamaño del objeto (mayor tamaño - mayor temperatura)
● Heatbed: Comporbar que la superficie está limpia como esta descrito en el capítulo
6.3.2 Preparación de la superficie PEI.
11.5 PP
Polipropileno es un material flexible y resistente apto para impresión de objetos precisos
que requieren flexibilidad, firmeza y persistencia.
VENTAJAS
DESVENTAJAS
Duro
Alto nivel de warping
Semi-flexible
Resistencia a la temperatura
● Temperatura de boquilla: 254 °C
● Temperatura de la base: 95 - 100 °C
54

● Base calefactable: Los mejores resultados se han obtenido con un celo - solamente
pégala directamente a la superficie de impresión y limpiala después de que la
impresión esté acabada.
11.6 Nylon (Taulman Bridge)
Nylon es un material muy duro apto para piezas mecánicas.
VENTAJAS
DESVENTAJAS
Resistente
Necesita almacenamiento (es higroscópico)
Químicamente resistente
Flexible, pero resistente
Resistencia química
● Temperatura de boquilla: 240 °C
● Temperatura de la base: 80 - 90 °C (mayor tamaño - mayor temperatura).
● Base calefactable: Usar una capa de barra de pegamento.
11.7 Flex
El Flex es un material fuerte y flexible. Hay muchas veces en las que el material duro no es
la mejor opción. Pero cuando necesitas una carcase de teléfono, para una cámara de
acción o unas ruedas para tu coche RC, el flexible es la mejor opción.
Antes de empezar con el flexible, debes limpiar la boquilla del material anterior -
precalienta el extrusor e introduce el filamento para eliminar cualquier resto
anterior. Cuando introduzcas el flexible, suelta los tornillos del tensor del extrusor.
Recuerda que cuando imprimas con flexible, la función de cambio automático de
filamento puede que no funcione correctamente.
El flexible tiene un resistencia alta a la abrasión, permanece flexible en entornos fríos y es
resistente a muchos disolventes. No se encoje mucho cuando se enfría, por lo que conserva
las medidas.
VENTAJAS
DESVENTAJAS
Flexible y elástico
Necesita más ayuda al introducir el
filamento
Poca reducción de tamaño
Puede ser tedioso de imprimir
Buena adhesión de capas
Necesita ser impreso lentamente
55

● Temperatura de boquilla: 230 °C
● Temperatura de la base: 50 °C. Debes elegir la temperatura hasta 65 °C
dependiendo del tamaño del objeto (mayor tamaño - mayor temperatura)
● Base calefactable: Comporbar que la superficie está limpia como esta descrito en el
capítulo 6.3.2 Preparación de la superficie PEI. Algunos materiales flexibles
necesitan el uso de pegamento de barra para evitar una adhesión a la superficie
muy fuerte.
11.8 Materiales compuestos
Materiales compuestos (woodfill, copperfill, bronzefill, glow-in-the-dark, carbono o aramida y
otros muchos) consisten de un plástico como material principal y material secundario en
forma de polvo. Estos materiales tienden a ser muy abrasivos, por lo que una boquilla de
acero endurecido es muy recomendable para mejor durabilidad. Un tamaño de boquilla
mayor se recomienda con materiales compuestos de madera (0.5 mm o superior). Los
ajustes de Slic3r o PrusaControl pueden usarse como parámetros base ya que muchos
materiales difieren en su material principal.
El primer paso para el pulido es un lijado. Es recomendable usar una lija de grano grueso
(80) e ir aumentando la medida. Después del lijado, se puede pulir usando lana de acero o
un cepillo de bronce. Si no estas contento con el acabado, puedes probar a lijar con lija muy
fina (1500).
VENTAJAS
DESVENTAJAS
Fácil de imprimir
Neceistas una boquilla de acero endurecido
Sin warping
Buen aspecto despuñes del post-procesado
● Temperatura de boquilla: 190 - 210 °C
● Temperatura de la base: 50 - 70 °C (mayor tamaño - mayor temperatura)
● Heatbed: Comporbar que la superficie está limpia como esta descrito en el capítulo
6.3.2 Preparación de la superficie PEI.
11.9 ASA
Acrilonitrilo-estireno-acrilato (ASA) es un material con propiedades similares a el ABS, su
principal beneficio es la resistencia aumentada al tiempo y rayos UV. Otra ventaja es su
establididad dimensional. Para conseguir una superfice estilo a un molde, puede ser usada
acetona...
VENTAJAS
DESVENTAJAS
56

Resistencia térmica y UV
Mal olor
Soluble en acetona (fácil post-procesado)
Alto nivel de warping
Puede ser suavizazo al vapor
● Temperatura de boquilla: 270 - 280 °C
● Temperatura de la base: 100 - 110 °C (mayor tamaño - mayor temperatura)
● Base calefactable: Comporbar que la superficie está limpia. El uso de balsa es
recomendable (mirar la base de Prusa).
11.10 nGen
Desarrollado por Eastman Chemical Company y colorFabb, nGen ofrece alta resistencia al
calor junto con estabilidad dimensional. El material es de bajo odor y libre de estireno.
VENTAJAS
DESVENTAJAS
Alto brillo
Frágil
Alto acabado superficial
Pequeña cantidad de warping
Alta adherencia de capa
● Temperatura de boquilla: 240°C
● Temperatura de la base: 80 -100 °C (mayor tamaño - mayor temperatura)
● Base calefactable: Comprobar que la superficie esta limpia. No utilizar alcohol
isopropílico, o la adherencia será muy fuerte, usar limpia ventanas. Si no tienes nada
a mano para utilizar, usar el pegamento incluido después de limpiarla. Windex u
otros productos similiares es una gran opción para nGen y no necesitas usar otro
tipo de pegamento despuñes de limpiar.
11.11 PC-ABS (E3D)
ABS Policarbonato (PC-ABS) es una versión mejorada del ABS tradicional.
Ofrece un mejor post-procesado, mayor resistencia, dureza y resistencia a la temperatura.
PC-ABS es apto para estructuras con aberturas, su capacidad de voladizos está mejorada
respecto al ABS. El uso típico de PC-ABS es plásticos duraderos como carcasas de
televisores u ordenadores.
VENTAJAS
DESVENTAJAS
57

Ligero
Produce warping
Apto para piezas mecánicas
Baja elasticididad
● Temperatura de boquilla: 270 - 280 °C
● Temperatura de la base: 100 - 110 °C (mayor tamaño - mayor temperatura)
● Base calefactable: Comporbar que la superficie está limpia.
11.13 Ajustes con los nuevos materiales
Cada fabricante produce su material de manera diferente, aunque sean del mismo tipo. Por
ejemplo el PLA de Prusa y el PLA de ColorFabb tienen un diferente acabado cuando se
imprimen.
Para conseguir el mejor acabado es necesario experimentar con la temperatura de la
boquilla, velocidad del ventilador, la velodidad y el flujo de la impresión. Todo esto
puede ser cambiado durante una impresión en el menú Ajustar del LCD.
Lo mismo se aplica para los materiales no nombrados. Toma nota de lo recomendado
por el fabricante, busca lo más proximo en los ajustes de Slic3r, modifica y guárdalos como
nuevos. Continua imprimendo unas pruebas y continuamente utiliza el menú Ajsutar.
Por cada mejora, no te olvides de modificar los ajustes en Slic3r. Resetea los valores antes
de cada impresión.
No olvides compartir tus ajustes en nuestros forums o directamente con nosotros.
58

12 FAQ - Mantenimiento de la impresora
12.1 Mantenimiento regular
12.1.1 Rodamientos
Cada cientos de horas , las varillas lisas deberían ser limpiadas con un papel limpio. Se
puede aplicar un poco de aceite de máquina en las varillas lisas y mover el eje unas varias
veces. Esto limplia e incrementa su duración.
Si sientes que los ejes no van los suficientemente suaves, los rodamientos pueden ser
sacados y engrasados en el interior (necesitan ser extraidos ya que el plástico previene que
la grasa entre dentro). Super-lube u otro tipo de grasa multiuso funciona.
12.1.2 Ventiladores
Ambos ventiladores deben ser comprobados y limpiados cada cientos de horas, ya que el
polvo o el plástico pueden reducir su eficiencia o dañarlos. El spray para limpieza de
ordenadores elimina el polvo y unas pinzas pueden eliminar el plástico atrapado.
12.1.3 Polea dentada del extrusor
La polea dentada montada en el motor del extrusor puede que acumule material y causar
menor extrusión. Un cepillo metálico o un palillo puede facilitar su limpieza. Comprobar y
limpiar el extrusor a través de la ventanilla de acceso de la izquierda. Limpia lo que puedas,
después gira la polea y repite. Nada necesita ser desmontado.
12.1.4 Electrónica
Es buena práctica comprobar los conectores de la placa RAMBo. Se recomienda hacerlo
entre las primeras 50 horas y después de las 100 horas.
12.1.5 Mantenimiento del PEI
El PEI puede perder sus propiedades depués de las 100 primeras horas. Limpiar con
acetona es lo recomendable para que se recupere la adhesión a la base.
12.2 Preparación de la superficie de impresión
La superficie ha de prepararse según como especifica el capítulo 6.3.2 Preparación de la
superficie PEI.
59

12.3 Extrusor atascado
Material atascado en el extrusor puede causar problemas con la impresión o cuando se
introduce un nuevo filamento.
● Calienta la boquilla, saca el filamento del extrusor y cortalo 10 cm sobre la parte que
está dañada de este.
● El siguiente paso es limpiar el extrusor. Hay un hueco en el lado izquiedo del
extrusor donde puedes acceder a la polea dentada (figura 29).
● Limpia la polea dentada, después calientea la boquilla antes de reintroducir el
filamento.
● Si el problema persiste deberás limpiar la boquilla.
Figura 33 - Limpieza del extrusor - puedes ver la polea dentada a través del hueco de
mantenimiento.
60

12.4 Limpieza de la boquilla
Utiliza un cepillo de alambres desde el exterior. Calienta la boquilla antes de que lo hagas.
Si el filamento no consigue extruirse (o extruye muy poco), primero comprueba que el
ventilador del extrusor funciona correctamente y la temperatura es la correcta (PLA 210 °C;
ABS 255 °C, HIPS 220 °C, PET 240 °C). También comprueba que el filamento está
correctamente introducido.
Si el filamento sale un poco solamente, comprueba la dirección. Si se pega a la boquilla,
necesitas limpiarla.
Primero aparta el extrusor a la parte que más a la derecha, fuera de la base, para alcanzar
la boquilla por debajo.
Calienta la boquilla según el tipo de material que quieras extruir, introduce el filamento e
introduce un aguja de acupuntura (0,3-0,35 mm) en la boquilla por debajo - entre 1 y 2 cm
de profundidad.
Elige la opción Introducir filamento desde el LCD y comprueba si el filamento se extruye
correctamente.
Introduce la aguja de nuevo y repite los pasos anteriores una vez más. Cuando el filameto
se extruya correctamente, la boquilla está limpia.
12.5 Reemplazar / cambiar la boquilla
Precalentar la boquilla (Menú del LCD -> Ajustes ->Temperatura -> Boquilla) y ajustar la
temperatura a por lo menos 200°C. Calentar la boquilla es crucial para cambiarla por una
nueva.
1) Mueve el cuerpo del extrusor para alcanzar la boquilla (Menú del LCD -> Ajustes ->
Mover ejes -> Mover Z -> Confirmar la altura girando el botón y confirmar).
2) Desatornillar el tornillo de la pieza de la boquilla del vententilador y los dos
tornillos del ventilador de capa y saca la ambas partes (figura 30, parte 1).
3) Desatornilla los dos tornillos del ventilador del extrusor (figura 30, parte 2).
4) Desatornilla los dos tornillos de la pieza del extrusor (figura 30, parte 3). Aunque la
boquilla esté accesible, recomendamos quitar la pieza para sacar el elemento
calentador.
5) Ahora todo el cuerpto de la boquilla es accesible (figura 30, parte 4).
6) Sujeta el elemento calentador con una llaveplana (tamaño 17) y desenrosca la
boquilla (figura 30, parte 5). ¡Ten cuidado, la pieza estará caliente!
Cuando la nueva boquilla esté introducida, aprietala mientras esté caliente. Mientras lo
aprietes, sujeta el elemento calentador con la llave plana. Monta de nuevo el extrusor,
introduce el filamento y estará listo para imprimir.
Ten cuidado, la boquilla estará caliente durante todo el proceso y puede
causar heridas.
Ten cuidado con el elemento calentador y sus conectores, pueden romperse
fácilmente.
Ten cuidado y no apliques demasiada fuerza a la boquilla o al bloque calentador,
puedes doblar el heatbreak fácilmente.
61

12.6 Problemas de impresión
12.6.1 Las capas se rompenn y separan al usar ABS
El ABS tiene una expansión térmica mayor que otros materiales. Recomendamos usar otros
materiales como PET, HIPS o PLA cuando imprimes objetos de mayot tamaño.
12.6.2 El modelo contiene demasido o no tiene suficiente filamento
Puedes controlar el flujo de filamento durante la impresión. Usa la LCD y elije Ajustar -
Flujo - xx% donde puedes ajustar el flujo de filamento. Usuarios de Pronterface pueden
usar el comando M221 Sxx en la barra.
Cuando cambies el flujo la impresora usará los mismos ajustes a menos que los
cambies en el menú o desenchufes la impresora o resetees la impresora.
12.7 Problemas con diseños acabados
12.7.1 El diseños se rompe y/o se daña fácilmente
Es un fallo típico en diseños de gran tamaño de ABS. Si tienes ajustada la temperatura
correctamente, la impresora está lejos de fuentes de cambios de temperatura y el diseño de
la pieza es correcto, el objeto impreso no deberá romperse. La maera más sencilla de evitar
la fragilidad del objeto es elegir un material diferente. Los más fuertes son PET, HIPS y
PLA; mientras el PLA tiene baja resistencia a la temperatura, PET es el más firme y el que
presenta menor expansión térmica.
12.8 Actualizar el firmware de la impresora
La actualización del firmware es un proceso simple realizado a través del cable USB y un
ordenador. Con la instalación de los drivers se instala un programa llamado
"FirmwareUpdaterV2". La última versión del firmware puede ser encontrada en
http://www.prusa3d.com/drivers/ donde puedes encontrar una guía del proceso con
instrucciones detalladas. La impresora se reseteará automáticamente antes y después de
que la instalación haya concluido. Una calibración de la primera capa es necesaria
después de la actualización, comprueba el capítulo 6.3.9 Calibración de la primera capa.
63

13 FAQ - problemas comunes cuando montas la impresora
en kit
13.1 El hueco entre la boquilla y la base es mayor en el centro que en las
esquinas
La razón para que ocurra no es que la superficie de la base esté doblada, si no que el eje Y
está descuadrado. Sugerimos que se desmonte el eje Y por completo de la impresora
siguiendo estos pasos:
● Alinear el eje Y de manera que cada esquina esté tocando la mesa - ninguno deberá
estar en el aire.
● Apretar cada varilla roscada del eje Y de manera que cada esquina de Y esté plana
respecto a la mesa.
● Apretar cada varilla roscada del eje Y de manera que cada barra roscada M8 está
angulada correctamente respecto a las barras roscadas M10 - el eje Y debe formar
un rectángulo perfecto visto superiormente (figura 31).
Figura 35 - Ángulo correcto entre las varillas M8 y M10 del eje Y
64

13.2 La impresora se para después de iniciar la impresión
El extrusor se encuentra sobrecalentado. Comprueba que el ventilador del extrusor funciona
correctamente. Si no, por favor comprueba su conexión como corresponde en el manual.
Figura 36 - Cableado correcto
13.3 La impresora no puede leer tarjetas SD
Primero, comprueba que el nombre del archivo en la SD no contiene ningún caracter
especial - de esta manera el archivo no se mostrará en la LCD. Si no hay ningún error en el
nombre del archivo, comprueba el cableado EXT2 (de la electrónica a la LCD). Si los cables
están conectados correctamente, intenta alternar los cables.
65

13.4 Correas del eje X y/o Y sueltas
Comprueba si ambas correas estan correctamente tensas, las correas sueltas pueden
causar mal funcionamiento y prevenir impresiones correctas. La manera más sencillas es
imprimir un objeto redondo - si alguna de las correas no esta tensa, el resultado será una
figura irregular en lugar de un círculo perfecto. La correa del eje Y se encuentra debajo de la
base calefactable, la correa del eje X mueve el extrusoe. Mira las figuras con las correas
tensas correctamente.
Figura 37 - Una correa tensa en el eje Y debajo de la base calefactable
Figura 38 - Una correa tensa en el eje X
66

13.5 Cables separados de la base calefactable
No olvidar que hay que usar la protección de espiral en los cables de base calefactables de
manera que no dificultan movimientos durante la impresión.
Figura 39 - Cables que tienen que ser envueltros en la protección
67
-
 1
1
-
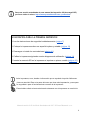 2
2
-
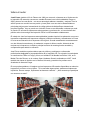 3
3
-
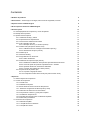 4
4
-
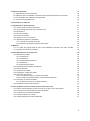 5
5
-
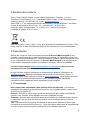 6
6
-
 7
7
-
 8
8
-
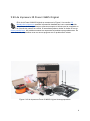 9
9
-
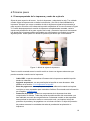 10
10
-
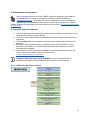 11
11
-
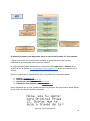 12
12
-
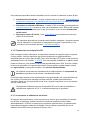 13
13
-
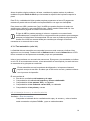 14
14
-
 15
15
-
 16
16
-
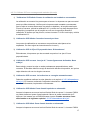 17
17
-
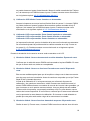 18
18
-
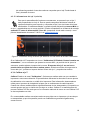 19
19
-
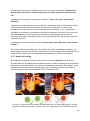 20
20
-
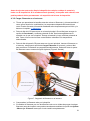 21
21
-
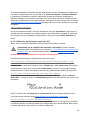 22
22
-
 23
23
-
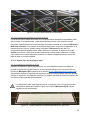 24
24
-
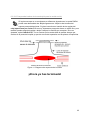 25
25
-
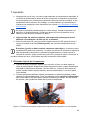 26
26
-
 27
27
-
 28
28
-
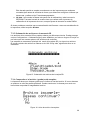 29
29
-
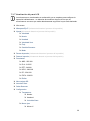 30
30
-
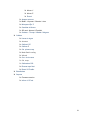 31
31
-
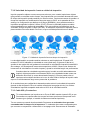 32
32
-
 33
33
-
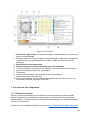 34
34
-
 35
35
-
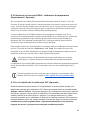 36
36
-
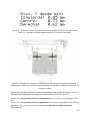 37
37
-
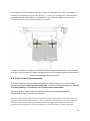 38
38
-
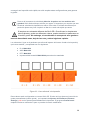 39
39
-
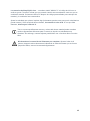 40
40
-
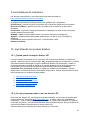 41
41
-
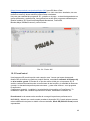 42
42
-
 43
43
-
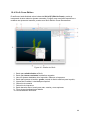 44
44
-
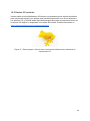 45
45
-
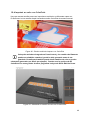 46
46
-
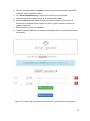 47
47
-
 48
48
-
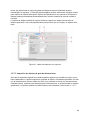 49
49
-
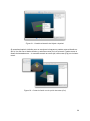 50
50
-
 51
51
-
 52
52
-
 53
53
-
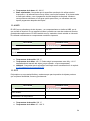 54
54
-
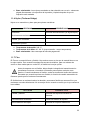 55
55
-
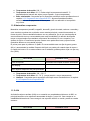 56
56
-
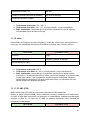 57
57
-
 58
58
-
 59
59
-
 60
60
-
 61
61
-
 62
62
-
 63
63
-
 64
64
-
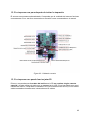 65
65
-
 66
66
-
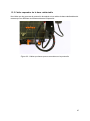 67
67
-
 68
68
Prusa3D MK2 Manual de usuario
- Categoría
- Medir, probar
- Tipo
- Manual de usuario
Artículos relacionados
Otros documentos
-
Allnet Anycubic I3 Mega S Guía del usuario
-
Olivetti 3D DESK Manual de usuario
-
Bresser 2010500 El manual del propietario
-
Bresser 2010200 El manual del propietario
-
Bresser 2010400 El manual del propietario
-
Olivetti 3D S2 Manual de usuario
-
Bresser 2010100 El manual del propietario
-
Creality Sermoon D3 3D Printer Guía del usuario
-
Creality 3DPrintMill CR-30 Printmill 3D Printer Manual de usuario