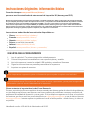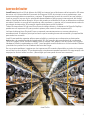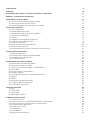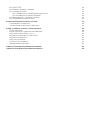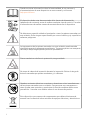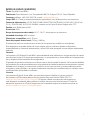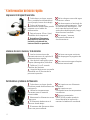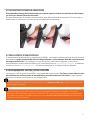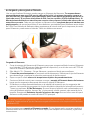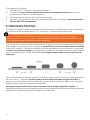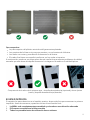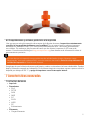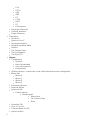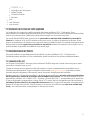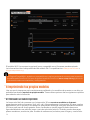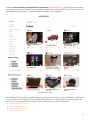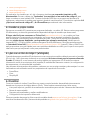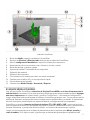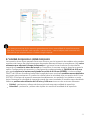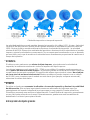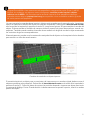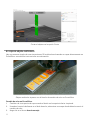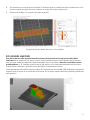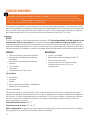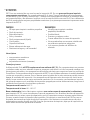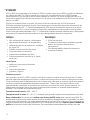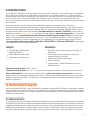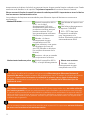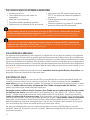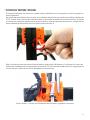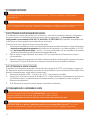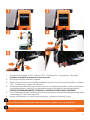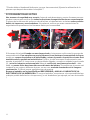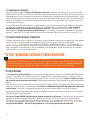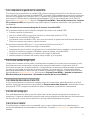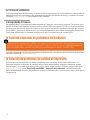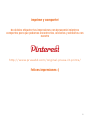MANUAL
DE IMPRESIÓN
MANUAL DE USUARIO PARA
ORIGINAL PRUSA MINI+
INSTRUCCIONES ORIGINALES
ESP

Instrucciones Originales: Información Básica
Consulte siempre www.prusa3d.com/drivers/
para una versión actualizada de este manual de impresión 3D (descarga en PDF).
No leer el manual puede provocar lesiones personales, resultados inferiores o daños a la impresora 3D. Asegúrate siempre
de que cualquier persona que utilice la impresora 3D conozca y comprenda el contenido del Manual. No podemos controlar
las condiciones en las que ensamblas la Original Prusa MINI+. Por esta y otras razones, no asumimos responsabilidad, y
renunciamos expresamente a la responsabilidad por pérdida, lesiones, daños o gastos que surjan o estén relacionados de
alguna manera con el montaje, manejo, almacenamiento, uso o disposición del producto. La información en este manual se
proporciona sin ninguna garantía, expresa o implícita, con respecto a su corrección.
Las versiones traducidas del manual están disponibles en:
•
Checo: www.prusa3d.cz/ovladace/
•
Francés: www.prusa3d.fr/drivers/
•
Alemán: www.prusa3d.de/treiber/
•
Polaco: prusa3d.pl/sterowniki/
•
Italiano: www.prusa3d.it/driver/
•
Español: www.prusa3d.es/drivers-y-manuales/
GUÍA RÁPIDA PARA LA PRIMERA IMPRESIÓN
1. Lee el capítulo 6 Tu primera impresión cuidadosamente
2. Coloca la impresora ensamblada en una superficie plana y estable.
3. Inicia la impresora, inserta la unidad USB incluida y actualiza el firmware
4. Sigue las instrucciones en pantalla para calibrar la impresora.
5. Imprime una pieza de muestra
Aviso importante, sugerencia, pista o información que te ayuda a imprimir con facilidad.
¡Lea cuidadosamente! Esta parte del texto tiene la mayor importancia, ya sea para la seguridad
del usuario o para el servicio adecuado de la impresora.
Cómo contactar al soporte técnico de Prusa Research:
Primero, consulta los últimos capítulos de este manual para obtener guías de solución de problemas,
o visita help.prusa3d.com para obtener una lista completa de problemas comunes, resolución de
problemas de calidad de impresión y otras guías. Si tu problema no aparece en la lista, o la solución
no funciona, por favor envía un correo electrónico a [email protected] o usa el chat en linea en
shop.prusa3d.com. Intenta explicar tu problema lo más a fondo posible - añade fotos y/o videos si
es posible.
Handbook versión 1.05 del 16 de Noviembre de 2020

Acerca del autor
Josef Prusa (nacido el 23 de febrero de 1990) se interesó por el fenómeno de la impresión 3D antes
de unirse a la Universidad de Economía de Praga en 2009; al principio, era un pasatiempo, una
nueva tecnología abierta a cambios y mejoras. El pasatiempo pronto se convirtió en una pasión y
Josef se convirtió en uno de los principales desarrolladores del proyecto internacional, de código
abierto, RepRap de Adrien Bowyer. Hoy en día, puede ver el diseño de Prusa en diferentes versiones
en todo el mundo, es una de las impresoras más populares y, gracias a él, el conocimiento sobre la
tecnología de impresión 3D aumentó significativamente entre el público.
Todas las impresoras 3D de Josef Prusa son de código abierto y se basan en la filosofía RepRap -
puede usar su impresora 3D para producir piezas para construir otra impresora 3D.
La línea de dispositivos Original Prusa se expande constantemente con nuevas máquinas y
actualizaciones. El objetivo principal es hacer que la tecnología sea más accesible y comprensible
para todos los usuarios.
Josef Prusa también organiza talleres para el público, participa en conferencias profesionales
dedicadas a la popularización de la impresión 3D. Por ejemplo, dio una charla en la conferencia
TEDx en Praga y Viena, en World Maker Faire en Nueva York, Maker Faire en Roma o en la Open
Hardware Summit organizada por el MIT. Josef también enseña Arduino en la Universidad Charles
y también fue profesor en la Academia de Artes de Praga.
En sus propias palabras, imagina que las impresoras 3D estarán disponibles en todos los hogares
en un futuro no muy lejano. “Si se necesita algo, simplemente puede imprimirlo. En este campo, solo
empujas los límites todos los días… ¡Nos alegra que seas parte de esto con nosotros! ”
Josef Průša
3

1 Introducción 9
2 Glosario 10
3 Contenidos del paquete - Accesorios (incluidos / opcionales) 11
4 Manejo / transporte de la impresora 11
5 Información de inicio rápido 12
5.1 Desconectando la fuente de alimentación 13
5.2 Cómo contactar al soporte técnico 13
5.3 Desempaquetado, montaje y primer encendido 13
6 Tu primera impresión 14
6.1 Controles básicos 14
6.2 Actualizando el firmware 15
6.3 Preparando las láminas de acero flexibles 15
6.4 Asistente de Calibración 16
6.5 Selftest 16
6.6 Cargando y descargando el filamento 17
6.7 Calibración de la Primera Capa 18
6.8 Lista de Verificación 19
6.9 Comenzando la primera impresión 20
6.10 Retirando la impresión 20
6.11 Comprobaciones y acciones posteriores a la impresión 21
7 Características avanzadas 21
7.1 Estructura del menú 21
7.2 Nivelación de la cama en malla explicada 23
7.3 Restablecimiento de fábrica 23
7.4 Conexiones de red 23
8 Imprimiendo tus propios modelos 24
8.1 Obteniendo un modelo imprimible 24
8.2 Creando tus propios modelos 26
8.3 ¿Qué es un archivo de código G? {whatsgcode} 26
8.4 PrusaSlicer 26
8.5 Importar objetos a PrusaSlicer 27
8.6 Usando soportes 28
8.7 Velocidad de impresión vs calidad de impresión 29
8.8 Relleno 30
8.9 Balsa 30
8.10 Impresión de objetos grandes 30
8.11 Imprimir objetos multicolores 32
8.12 Laminando, exportando 33
9 Guía de materiales 34
9.1 PLA 34
9.2 PET/PETG 35
9.3 ASA/ABS 36
9.4 Materiales Flexibles 37
10 Mantenimiento Regular 37
10.1 Láminas de acero 37
10.2 Lámina de acero con PEI TEXTURIZADO en ambos lados 39
10.3 Lámina de acero con PEI SUAVE en ambos lados 40
10.4 Aumentando la adherencia 40
10.5 Perfiles Lam. Acero 40
10.6 Rodamientos 41
10.7 Ventiladores 41
10.8 Engranajes del extrusor 41

10.9 Tubos PTFE 42
10.10 Extrusor obstruido / atascado 43
10.11 Limpieza del nozzle 44
10.11.1 El filamento se está extruyendo solo un poco 44
10.11.2 El filamento no sale de la boquilla 44
10.12 Reemplazando / cambiando el nozzle 44
10.13 Flasheando firmware sin firma 46
11 Sensor de filamento (accesorio opcional) 47
11.1 Quedandote sin filamento 48
11.2 Lecturas falsas del sensor y depuración 48
12 FAQ - problemas comunes y cómo resolverlos 48
12.1 Eje X desviado 48
12.2 La impresora no puede leer la unidad USB 49
12.3 Correas sueltas del eje X y/o Y 49
12.4 Filamento atascado en el tubo PTFE 49
12.5 Fallo en homing eje X 49
12.6 Errores al calentar 49
12.7 Errores de ventiladores 50
12.8 Degradando el firmware 50
13 Solución avanzada de problemas de hardware 50
14 Solución de problemas de calidad de impresión 50

Puede encontrar información sobre la funcionalidad, el uso correcto y
el mantenimiento de este dispositivo en este manual y en línea en
help.prusa3d.com.
El dispositivo debe estar desconectado de la fuente de alimentación
(adaptador de corriente), antes de realizar cualquier tipo de servicio. Consulte
el manual antes de realizar tareas de mantenimiento en el dispositivo.
Se debe tener especial cuidado al manipular o tocar las piezas marcadas con
este símbolo. Evite riesgos especificados por otros símbolos, p.ej. superficies
calientes peligrosas
La temperatura de las piezas marcadas con este símbolo puede exceder
significativamente la temperatura ambiente. Tocar esas partes con una parte
del cuerpo desprotegida puede provocar quemaduras.
Piezas mecánicas móviles sin protección, tenga cuidado.
No toque el cabezal de impresión durante la impresión. Existe el riesgo de
lesiones causadas por piezas mecánicas y/o calientes.
Grandes corrientes eléctricas se activan y desactivan en las inmediaciones
de las piezas marcadas con un símbolo. Las personas con marcapasos u
otras ayudas para controlar y monitorizar la función cardíaca deben tener
precaución - consulte a su médico sobre el uso de este dispositivo.
Este dispositivo se compone de componentes que deben eliminarse de
acuerdo con la directiva sobre residuos de equipos eléctricos y electrónicos.
6

Detalles de producto {proddetails}
Título: Original Prusa MINI+
Fabricante: Prusa Research s.r.o., Partyzánská 188/7A, Prague, 170 00, Czech Republic
Contacto: teléfono +420 222 263 718, e-mail: [email protected]
Grupo EEE: 3 (IT and/or telecommunication equipment), Uso del dispositivo: solo interiores
Fuente de alimentación: AC/DC SWITCHING ADAPTOR, ENTRADA 100-240 VAC, 50/60 Hz,
2.0 A / SALIDA 24V, 6,67A, 160 W MAX, cumple con la Parte 15 de las Reglas de la FCC
Fusible: min. B16A (para la UE)
Protección: IP20
Rango de temperatura de trabajo: 18 °C - 38 °C, solo para uso en interiores
Humedad de trabajo: 85% o menos
Filamentos compatibles: solo 1.75 mm
Peso del paquete (bruto/neto): 7.6 kg / 4.85 kg
El número de serie se encuentra en el marco de la impresora y también en el embalaje.
Este dispositivo se puede utilizar de forma segura solo en interiores, donde el dispositivo
(especialmente su fuente de alimentación y toma LAN) está protegido contra riesgos ambientales
externos.
Garantía
La impresora 3D Original Prusa MINI+ preensamblada está cubierta por una garantía de 24 meses
para clientes finales y 12 meses para empresas. Los componentes y consumibles de la categoría de
uso y desgaste están excluidos de esta garantía.
El período de garantía comienza con el día en que el cliente recibe los bienes. Ni la responsabilidad
del vendedor por productos defectuosos ni la garantía de calidad se aplica a las impresoras o piezas
dañadas por el manejo, lo cual está en conflicto con las instrucciones y recomendaciones de los
manuales y guías oficiales, o el manejo inadecuado causado por modificaciones no oficiales, como
modificaciones de hardware o software.
Licencia
La impresora Original Prusa MINI+ es parte del proyecto RepRap, el primer proyecto
de impresora 3D de código abierto de uso gratuito bajo una licencia GNU GPL v3 (-
www.gnu.org/licenses/gpl-3.0.en.html). Si mejora o altera una parte de una impresora y
está dispuesto a venderla, debe publicar el código fuente con la misma licencia. Todos los
elementos impresos en 3D de la impresora que se pueden mejorar se pueden encontrar en
www.prusa3d.com/prusa-i3-printable-parts.
7

Ten mucho cuidado durante cualquier interacción con la impresora. Esta impresora es un
dispositivo eléctrico con piezas móviles y de alta temperatura.
1. El dispositivo es solo para uso en interiores. No expongas la impresora a la lluvia o la nieve.
Manten siempre la impresora en un ambiente seco a una distancia mínima de 30 cm de
otros objetos. Asegúrate de que ninguna de las salidas de ventilación / ventiladores esté
bloqueada.
2. Coloca siempre la impresora en un lugar estable, donde no pueda caerse ni volcarse.
3. El suministro de la impresora es una toma de corriente doméstica de 230 VCA, 50 Hz o 110
VCA / 60 Hz. Nunca conectes la impresora a una fuente de alimentación diferente; puedes
causar un mal funcionamiento o daños a la impresora.
4. Coloca el cable de alimentación de manera que no puedas tropezar con él, pisarlo o
exponerlo a cualquier daño potencial. Además, asegúrate de que el cable de alimentación
no esté dañado mecánicamente o de otra manera. Si es así, deja de usar el cable de
alimentación dañado de inmediato y reemplázalo.
5. Cuando desconectes el cable de alimentación de la toma de corriente, tira del enchufe en
lugar del cable para reducir el riesgo de daños al enchufe o al tomacorriente de CA. El
enchufe que entra en la impresora tiene un mecanismo de bloqueo de seguridad: primero
tire de la tapa del enchufe para desbloquearlo, luego desconecte el enchufe de la impresora
6. Nunca desarme la fuente de alimentación de la impresora; no contiene ninguna pieza
que pueda ser reparada por un trabajador no calificado. Todas las reparaciones deben ser
realizadas por un técnico calificado.
7. No toques el interior de la impresora mientras todavía está en funcionamiento. Una lesión
puede ser causada por sus partes móviles, elementos calentados o la corriente eléctrica.
8. Evite que los niños tengan acceso no supervisado a la impresora incluso cuando la
impresora no está imprimiendo.
9. ¡No dejes la impresora desatendida mientras todavía está encendida!
10. El enchufe sirve como elemento de desconexión
11. La toma de corriente debe ser fácilmente accesible
12. ¡Precaución! ¡Durante el funcionamiento, la cama de calor y las partes del cabezal de
impresión pueden calentarse mucho! ¡No los toque hasta que finalice la impresión y el
dispositivo se enfríe!
13. ¡Precaución! ¡Existe el riesgo de lesiones por piezas mecánicas móviles descubiertas! ¡No
los toque hasta que termine la impresión!
8

1 Introducción
¡Gracias por comprar la impresora 3D Original Prusa MINI+ de Josef Prusa! Tu compra nos
respalda en el desarrollo posterior de la MINI+ y otros dispositivos. La Original Prusa MINI+ es
nuestra impresora 3D compacta, inteligente y asequible, que fue diseñada como un caballo
de batalla de impresión 3D y una excelente primera impresora. ¡Esperamos que disfrutes de su
uso! Lee atentamente el manual, ya que todos los capítulos contienen información valiosa sobre el
funcionamiento de la máquina, instrucciones de inicio, consejos de impresión en 3D y todo sobre el
mantenimiento habitual.
Consulta la página prusa3d.com/drivers para obtener la versión actualizada de este manual de
impresión 3D (descarga en PDF).
En caso de cualquier problema relacionado con la impresora, no dude en contactarnos en
[email protected]. Nos complace recibir sus valiosos comentarios y sugerencias. También puede
visitar nuestra base de conocimientos en help.prusa3d.com y los foros en forum.prusaprinters.org.
9

2 Glosario
1. Lámina de acero flexible - viene en dos variantes, lisa y texturizada. Aquí es donde aparece
el objeto impreso. Lee atentamente las instrucciones de mantenimiento para garantizar las
condiciones óptimas para la impresión 3D.
2. Base calefactable - ubicada directamente debajo de la lámina de acero flexible. La base
calefactable asegura una buena adhesión de la pieza impresa. Advertencia: ¡no toques la base
calefactable mientras está caliente!
3. Eje Y - el nombre general de todo el conjunto de la base calefactable (varillas lisas, correa, base
calefactable …).
4. Dial - control principal de la impresora 3D Original Prusa MINI+: gira hacia la izquierda /
derecha para desplazarse por las opciones, presiona el dial para confirmar su selección. Hay un
interruptor de reinicio directamente al lado del dial. Presiónalo para realizar un restablecimiento
completo.
5. Pantalla LCD - la pantalla se utiliza para la configuración de la impresora 3D. Usa el dial para
desplazarse por los menús y confirme su selección presionando el dial.
6. Interruptor de encendido - cuando la impresora no esté en uso, apágala utilizando el
interruptor de encendido.
7. Puerto USB y microUSB - el puerto USB es compatible con unidades flash USB 2.0/3.0
(sistema de archivos FAT32). Usa este puerto para insertar una unidad USB con archivos
de impresión (códigos G) o archivos de firmware para actualizar el firmware. El puerto
microUSB se puede utilizar para ejecutar soluciones de terceros, como Octoprint (consulta
https://octoprint.org para obtener más detalles).
8. Tubo principal de PTFE - conduce el filamento de filamento desde el extrusor al cabezal de
impresión / boquilla. Inspecciona de vez en cuando para asegurarte de que no haya residuos
en el interior que eviten que el filamento del filamento llegue a la boquilla.
9. Soporte del tubo - en ambos extremos del tubo principal de Teflón. En caso de que el filamento
se atasque en el tubo de Teflón, usa una llave fija (incluida con la impresora) para retirar los
soportes y el tubo de Teflón para acceder al trozo de filamento.
10. Ventilador de impresión - enfría el objeto impreso, mejora la calidad de impresión. Viene con
monitoreo de RPM.
10

11. Cabezal de impresión - Cabezal de impresión ligero que consiste en el hotend (boquilla de
impresión), Sonda SuperPINDA y dos ventiladores. Las partes más pesadas del extrusor se
movieron a la torre del eje Z para mejorar la calidad de impresión.
12. Boquilla - Boquilla de 0.4mm, se puede reemplazar con por ej. Boquillas compatibles con E3D
de 0.25mm o 0.6mm para lograr diversos efectos.
13. Eje Z- todo el conjunto del eje vertical (varillas lisas, motor del eje Z …).
14. Extrusor/Motor del extrusor- a diferencia de las impresoras 3D como MK2 o MK3S, el motor
del extrusor no se mueve a lo largo del eje X. En cambio, se fija en el costado y empuja el
filamento a través del tubo de PTFE hacia el cabezal de impresión.
15. Eje X - permite el movimiento del cabezal de impresión accionado por correa de izquierda a
derecha.
16. Soporte de la bobina - debe colocarse cerca de la impresora, de modo que el filamento de
filamento pueda entrar al tubo de PTFE desde abajo. El filamento no debe doblarse en un
ángulo agudo.
3 Contenidos del paquete - Accesorios (incluidos / opcionales)
Tu Original Prusa MINI+ incluye:
•
Unidad USB con archivos de firmware
•
Llave Allen
•
Llave plana
•
Toallitas de limpieza de superficies
(infundidas con alcohol isopropílico)
•
Aguja de acupuntura
Estas son las herramientas básicas necesarias para el correcto montaje y mantenimiento básico.
Sin embargo, recomendamos obtener algunos elementos adicionales para mejorar su experiencia
de impresión 3D.
•
Alicates de corte lateral - para cortar filamentos
•
Alcohol isopropílico, Windex, toallitas de papel - para el mantenimiento de la lámina de
impresión
•
Espátula de metal - para retirar más fácilmente las impresiones pegadas a la lámina de acero
lisa
4 Manejo / transporte de la impresora
Cuando transporte la Original Prusa MINI+, utiliza la forma recomendada de sujetar el
dispositivo. Puedes agarrarla por el motor del eje Z en la parte superior o por el ensamblaje del
eje Z. Mira las fotos a continuación para referencia. ¡Nunca lo sostenga por los cables o tubos de
PTFE!
11

5 Información de inicio rápido
Impresora 3D Original Prusa MINI+
Colócala en un lugar seguro,
seco y estable horizontalmente
(por ejemplo, banco de trabajo)
Coloca el bloque de
alimentación donde nadie pueda
tropezar con el cable de
alimentación.
Deja al menos 25 cm (1 pie)
alrededor de la impresora
Actualiza el firmware
insertando la unidad USB
incluida y siguiendo las
instrucciones en pantalla
No la coloques cerca del agua
corriente o afuera
No desconectes el enchufe de
la impresora directamente. Tiene
un mecanismo de bloqueo - tira
de la tapa del enchufe hacia
atrás para desbloquearlo, luego
desconecta el enchufe
No toques / muevas
la impresora durante el
funcionamiento.
Láminas de acero Suaves y Texturizadas
Lea las instrucciones de
mantenimiento en el capítulo 10
Mantenimiento regular
Use alcohol isopropílico para
limpiar (desengrasar) la lámina
Calibra el Live Z cuando
cambies las láminas
Limpia la lámina con una toalla
infundida con IPA antes de la
primera impresión
No lavar con agua corriente
No despegues la pegatina de
PEI
¡No uses acetona para limpiar
la lámina texturizada!
Portabobinas y bobinas de filamento
Colocala en un lugar donde
la bobina pueda desenrollarse sin
resistencia
Utiliza las temperaturas
correctas para el material
seleccionado
Almacena los filamentos en un
lugar seco
El filamento debe entrar al
extrusor desde abajo
El extremo del filamento debe
tener una punta afilada
No imprimas con filamento
enredado
No imprimas con
configuraciones de temperatura
incorrectas
Algunos materiales
(ABS/ASA) pueden producir
olores durante la impresión--
manten la habitación ventilada
12

5.1 Desconectando la fuente de alimentación
El enchufe de la fuente de alimentación que va en tu impresora tiene un mecanismo de bloqueo,
¡no tires con fuerza! ¡No tires del cable!
Primero, desbloquea el mecanismo retirando la tapa del enchufe de la impresora. Una vez que se
desbloquea el mecanismo, puedes sacar el enchufe de la impresora.
5.2 Cómo contactar al soporte técnico
Si encuentra un problema con tu impresora 3D MINI+ , consulta las últimas páginas de este manual
para obtener guías generales de solución de problemas o visita nuestra base de conocimientos
en help.prusa3d.com. Sin embargo, en caso de que las soluciones sugeridas no funcionen ,
comunícaselo a nuestro soporte técnico por correo electrónico a [email protected] o mediante
el chat en vivo en shop.prusa3d.com - el chat se encuentra en la esquina inferior derecha.
5.3 Desempaquetado, montaje y primer encendido
La impresora 3D Original Prusa MINI+ viene separada en tres partes. Por favor, voltea este manual
para obtener las instrucciones de ensamblaje y la verificación previa al vuelo. Luego regresa
aquí para continuar con el proceso de configuración.
Si estas viendo este manual en línea, por favor ves a help.prusa3d.com y abre la versión en línea
del manual de montaje.
Antes de comenzar a usar el dispositivo, primero debes actualizar el firmware - inserta la
unidad USB incluida que viene con su impresora 3D y sigue las instrucciones en pantalla para
actualizar el firmware. También puedes consultar www.prusa3d.com/drivers para obtener la
última versión del firmware.
13

6 Tu primera impresión
Preparar la impresora para a primera impresión lleva 30-50 minutos incluyendo el montaje. Por
favor presta atención a los siguientes pasos para asegurar que la máquinas funciona según lo
previsto.
En este capítulo, aprenderás a:
1. Controlar la impresora
2. Actualizar el firmware
3. Preparar la superficie de impresión para la primera impresión
4. Ejecutar la calibración inicial
5. Cargar filamento
6. Comenzar la primera impresión
6.1 Controles básicos
Puedes configurar y controlar todo el dispositivo con un solo elemento de control: un botón giratorio
(1), que puede presionarse para confirmar la selección.
El botón de reinicio (2) se coloca a la izquierda desde el dial de control. Presionar el botón de reinicio
equivale a alternar rápidamente el interruptor de encendido. Es útil cuando la impresora muestra un
comportamiento inesperado o ves una impresión fallida que requiere ser detenida inmediatamente.
14

6.2 Actualizando el firmware
La impresora se envía sin firmware - el primer paso es actualizar el firmware desde
una unidad USB. Simplemente puede tomar la unidad USB que viene con su impresora,
insertarla en la ranura USB en el costado y comenzar (o reiniciar ) la impresora. Sin
embargo, recomendamos consultar www.prusa3d.com/drivers para obtener la última versión
para garantizar una experiencia de impresión óptima.
Sigue estos pasos:
1. Descarga el archivo de firmware correcto de www.prusa3d.com/drivers (archivo ZIP) y
descomprímelo
2. Coloca el archivo .BBF en una unidad USB con formato FAT32 - puede usar la que se incluye
con su MINI+
3. Inserta la unidad USB en el puerto USB de la impresora
4. Reinicia el dispositivo usando el botón de reinicio al lado del dial
5. El proceso de actualización debería comenzar automáticamente
6. Espere hasta que se complete el proceso.
Para forzar el procedimiento de actualización del firmware (por ejemplo, cuando necesita
cambiar al anterior firmware), inserta una unidad USB que contenga el archivo .BBF deseado,
reinicia la impresora y mantén presionado el dial durante el inicio.
6.3 Preparando las láminas de acero flexibles
Sigue las instrucciones para la lámina de tu elección (ver más abajo) y prepárala para la primera
impresión.
La base calefactable tiene imanes incrustados de alta temperatura en el interior, que sostienen las
láminas de acero de resorte extraíbles en su lugar. Hay dos pasadores en el extremo de la cama
de calor que se alinearán perfectamente con los bordes cortados de las láminas de acero para
resortes. ¡Estos pasadores no están diseñados para encajar en los dos orificios del otro lado de la
15

lámina! Asegúrate de que la cama está limpia y de que no hay residuos antes de colocar la lámina
de acero. Nunca imprimas directamente en la cama de calor.
Desempaqueta la toallita de limpieza con infusión de IPA y limpia la lámina de acero antes de
comenzar.
Base calefactable y lámina de acero texturizada con polvo
Para lograr la mejor adherencia del objeto impreso, es importante mantener la superficie limpia.
Consulta la información en el capítulo 10 Mantenimiento regular para obtener más información
sobre la preparación de la superficie de impresión, productos de limpieza recomendados e
información de garantía.
6.4 Asistente de Calibración
Una vez que la impresora se inicia por primera vez, aparecerá el Asistente. Te guiará a través de
todas las pruebas y calibraciones que necesita realizar para comenzar a imprimir.
El Asistente también se puede iniciar manualmente desde Menú LCD - Calibración - Asistente. No
olvides leer el capítulo 10 Láminas de acero flexible antes de ejecutar el Asistente.
El asistente de calibración consta de un AutoTest, nivelación mallada de la base y calibración
de la primera capa.
6.5 Selftest
El Selftest es una herramienta de diagnóstico y consta de una serie de pruebas. Están diseñados
para revelar los problemas más comunes, como el cableado incorrecto. El progreso y los resultados
de cada paso se muestran en la pantalla LCD. En caso de que se encuentres algún problema, la
prueba automática se interrumpe y se muestra la causa del error para guiar a los usuarios en la
resolución de problemas.
El autotest consiste en:
•
Extruder and print fan test
•
Usando la monitorización de RPM
•
X,Y, and Z-axis test
•
Comprueba la distancia y el movimiento libre de cada eje
•
Esto también verifica el correcto cableado de los motores
•
Heatbed and hotend proper wiring
•
Esto también verifica el correcto cableado del termistor
16

6.6 Cargando y descargando el filamento
Una vez que finaliza el Autotest, puedes cargar un filamento de filamento. Te recomendamos
encarecidamente que uses PLA para la calibración inicial y la primera impresión, porque es
más fácil de usar y no requiere pasos adicionales (tales como aplicar pegamento en barra a la
lámina de acero). Si no tienes una bobina de PLA, leer los capítulos 9 Guía de Materiales y 10
Mantenimiento habitual con atención para conocer cómo preparar la lámina de adcero para un
material en concreto. Cada vez que cargues un filamento nuevo, asegúrate de que el extremo sea
puntiguagudo y de que no haya bultos ni otros defectos que impidan que el filamento entre al tubo
de Teflón. Las bobinas de filamento deben mantenerse al mismo nivel que la impresora, de modo
que el filamento pueda entrar al tubo de Teflón sin doblarse en exceso.
Cargando el filamento
1. Corta el extremo del filamento del filamento para crear una punta afilada. Inserta el filamento
en el tubo de PTFE del extrusor (lado derecho del dispositivo), o en el tubo corto de PTFE del
sensor de filamento (accesorio opcional).
2. Elije Menú LCD - Filamento - Cargar filamento y presiona el botón para confirmar.
3. El menú de precalentamiento se mostrará automáticamente. Selecciona el tipo de filamento
que desea cargar y confirma la selección presionando el dial de control.
4. Espera a que el nozzle alcance la temperatura objetivo de precalentamiento.
5. Presiona el dial de control para comenzar a cargar y empuja el filamento dentro del extrusor
hasta que los engranajes de empuje del extrusor agarren el filamento.
6. El filamento se carga automáticamente en el cabezal de impresión por los engranajes del
extrusor. La impresora le preguntará si el color del plástico extruído por la boquilla es correcto.-
Tienes tres opciones; Si/No/Reintentar. En caso de que el plástico esté contaminado por el
color del filamento anterior, escoge “No” y la impresora volverá a extruir más material por la
boquilla. Escogiendo Reintentar repetirá el proceso de carga. Esto es útil en caso de que el
filamento se ha parado en medio del tubo PTFE principal.
La impresora realiza un seguimiento del filamento cargado actualmente, incluso cuando está
apagada. Puede verificar el tipo de filamento cargado actualmente en la esquina inferior derecha
del menú LCD.
Para el siguiente paso, mantén el filamento cargado. Si, por alguna razón, necesitas cambiar el
filamento antes de la Calibración de la Primera Capa (o en cualquier otro momento), sigue estas
instrucciones:
17

*Descargando el filamento
1. Elije Menú LCD - Filamento - Descargar filamento.
2. La impresora se precalentará automáticamente a la temperatura correcta, el pitido te
avisará cuando finalice el precalentamiento.
3. Presiona el dial de control para comenzar la descarga.
4. Una vez que los engranajes del extrusor dejen de descargar el filamento, extrae el filamento
del tubo de PTFE manualmente.
6.7 Calibración de la Primera Capa
Este proceso calibra la distancia entre la punta de la boquilla y la sonda. Puede iniciar la calibración
en cualquier momento desde Menú LCD - Calibración - Calibración de primera capa.
Asegúrate de que la lámina de acero esté limpia y que no tenga grasa, incluso las huellas
dactilares pueden causar un problema. Usa el paño de limpieza con infusión de IPA que vino
con su impresora para limpiarlo antes de comenzar.
Una vez que comiences la Calibración de la Primera Capa, la impresora te preguntará si el filamento
está cargado. Una vez que sea así, la impresora sonderá la base con la rutina de nivelación mallada
(consulta el capítulo 7.2 Nivelación mallada de la base para obtener más información) y comenzará
a imprimir un patrón de zigzag en la superficie de impresión. La boquilla estará a la altura definida
por la configuración de la sonda SuperPINDA De ninguna manera debe tocar la superficie de
impresión.
Observa la línea que se está extruyendo en la superficie de impresión. Aparecerá automáticamente
un nuevo menú - úsalo para ajustar la altura de la boquilla en tiempo real girando el dial. El
objetivo es ajustar la altura de la boquilla hasta que el plástico extruido se adhiera bien a la base y
puedas ver que está siendo ligeramente aplastado.
Asegúrese de que el patrón de prueba se parece al de la imagen izquierda o central. La
imagen de la derecha muestra problemas graves: boquilla demasiado alta (líneas dobladas, esquinas
desplazadas) y boquilla demasiado baja (plástico no extruido)
18

Que comprobar:
•
La parte superior del plástico extruido está ligeramente aplastada
•
Las esquinas de la línea en zig-zag son precisas y no se levantan de la lámina
•
Las líneas son rectas y permanecen firmemente en la lámina
•
El cuadro final tiene una superficie uniforme, no hay ondas ni espacios
A continuación, puede ver un primer plano de una impresión que muestra problemas de calidad
causados por una altura de boquilla incorrecta. La imagen en el medio es la calidad óptima.
Comparación de la altura de la primera capa - boquilla demasiado alta (izquierda), altura óptima
(centro), boquilla demasiado baja (derecha)
6.8 Lista de Verificación
Si seguiste los pasos descritos en el capítulo anterior, ahora estás listo para comenzar tu primera
impresión. Antes de comenzar, repasemos la lista de verificación final:
1. La MINI+ está completamente ensamblada y colocada en una ubicación adecuada
2. El firmware se actualiza a la última versión
3. Todos los procedimientos de calibración fueron exitosos
19

4. Hay una lámina de impresión limpia, limpiada con una toallita de limpieza humedecida con
IPA, sobre la base calefactable
5. El filamento está cargado
6.9 Comenzando la primera impresión
Una vez que todo esté listo, puedes navegar al menú IMPRIMIR (disponible solo cuando se inserta
una unidad USB). Usa el dial para seleccionar un objeto de muestra de la lista y observa la
impresora. Recomendamos elegir el logotipo PRUSA, porque te brinda una excelente visión general
de qué tal ajustaste la primera capa durante la Calibración de primera capa.
Deberías intentar conseguir este nivel de calidad en tu primera capa
La boquilla se precalentará a 170 ° C independientemente del filamento seleccionado: esto es
para evitar que el filamento gotee durante la fase inicial, que es la nivelación de malla. Una vez que
se realiza el MBL, la impresora precalentará la boquilla a la temperatura de impresión correcta y
comenzará con la línea de purga inicial en el borde del lecho de impresión. Luego, comenzará a
imprimir la falda alrededor del objeto y el objeto mismo.
Presta mucha atención a la calidad de la primera capa. El plástico extruido debe adherirse bien
a la lámina. Si, por algún motivo, la boquilla está demasiado alta, intenta bajarla con la función
Ajuste en Vivo Z (disponible a través del menú Ajustar durante un trabajo de impresión activo),
o detén la impresión por completo, limpia el hoja y vuelve a ejecutar Calibración de primera capa
desde el menú Calibración.
6.10 Retirando la impresión
Una vez que finalice la impresión, espera a que la base calefactable se enfríe. Dependiendo del
material y de la lámina de acero utilizada, la impresión podría desprenderse automáticamente a
medida que la lámina se enfría. Si ese no es el caso, levanta la lámina de acero y ** dóblala hacia
adentro y hacia afuera, gírala 90 grados y repite la operación. ** No olvides retirar todos los restos de
filamento, como la línea de purga de introducción, la falda y la base de apoyo. Si queda algún trozo
de plástico sobrante encima de la base, no uses las uñas para retirarlo - esto podría hacerte una
herida. En su lugar, emplea una espátula metálica sobre la lámina suave o una espátula de plástico
sobre la lámina texturizada.
Intenta evitar tocar la superficie de la hoja de acero con los dedos - las huellas pueden disminuir
la adhesión de la próxima impresión.
20

6.11 Comprobaciones y acciones posteriores a la impresión
Una vez que se retira la impresión de muestra de la lámina de acero, inspecciona atentamente
y verifica si hay posibles problemas con la calidad. Ten en cuenta que los objetos impresos
utilizando los métodos FDM / FFF nunca son perfectamente lisos - las capas generalmente
son visibles. Sin embargo, hay formas de hacer que los objetos impresos en 3D sean más
suaves. Consulta nuestro blog en blog.prusaprinters.org para obtener más información sobre el
procesamiento posterior.
En caso de que tu impresión tenga problemas de calidad reales (partes faltantes, capas
desplazadas, secciones subextruidas), consulta nuestro documento Solución de problemas de
calidad de impresión al final de este manual.
Asegúrate de que la lámina de acero esté limpia y vuelve a colocarla en la base calefactable. Puedes
dejar el filamento cargado en la boquilla. Si no piensas imprimir otra pieza, espera a que se enfríe la
boquilla por debajo de 50 °C y apaga la impresora con el interruptor lateral.
7 Características avanzadas
7.1 Estructura del menú
•
Imprimir
•
Precalentar
•
PLA
•
PETG
•
ASA
•
ABS
•
PC
•
FLEX
•
HIPS
•
PP
•
Enfriamiento
•
Filamento
•
Cargar filamento
21

•
PLA
•
PETG
•
ASA
•
ABS
•
PC
•
FLEX
•
HIPS
•
PP
•
Enfriamiento
•
Descargar Filamento
•
Cambiar filamento
•
Purgar filamento
•
Calibración
•
Asistente
•
Ajuste en Vivo Z
•
Homing automático
•
Nivelado mediante Malla
•
Selftest
•
Cal. Primera Capa
•
Test Ventiladores
•
Test Ejes XYZ
•
Ajustes
•
Temperatura
•
Boquilla
•
Base Calefactable
•
Vent. de impresión
•
Enfriamiento
•
[Perfiles lámina] - cuando dos o más perfiles de lámina están configurados
•
Mover Ejes
•
Mover X
•
Mover Y
•
Mover Z
•
Mover E
•
Desactivar Motores
•
Reset de fábrica
•
Ajuste de HW
•
Perfiles lámina
•
Nombre perfil
•
Seleccionar
•
Cal. Primera Capa
•
Reset
•
Actualizar FW
•
Sens. fil. on/off
•
Timeout Menú On/Off
•
Ajustes de Red
22

•
TZ (UTC + / -)
•
Guardar arch. de errores
•
Modo Sonido
•
Volumen Sonido
•
Idiomas
•
Info
•
Info Sistema
•
Info versión
7.2 Nivelación de la cama en malla explicada
La nivelación de la cama en malla se puede encontrar en Menú LCD - Calibración. Este
procedimiento se realiza antes de cada impresión. También es el mismo procedimiento que también
ocurre al comienzo de la Calibración de la primera capa (ver el próximo capítulo)
La sonda SuperPINDA pasa a través de un patrón de cuadrícula 4x4 extendido a través de la
lámina (no importa si es un PEI recubierto de polvo o liso) y mide la distancia a la lámina. Estos
puntos se interpolan y se utilizan para crear una malla virtual de la cama. Si la cama está ligeramente
deformada, la sonda seguirá con precisión la superficie durante la impresión de acuerdo con su
malla medida, mejorando la calidad de la primera capa.
7.3 Restablecimiento de fábrica
Se puede realizar un restablecimiento de fábrica a través del Menú LCD - Configuración -
Restablecimiento de fábrica. Esto restablecerá todos los datos a los valores predeterminados.
7.4 Conexiones de red
La Original Prusa MINI+ tiene un puerto ethernet (RJ45) integrado. Puede usar este puerto para
conectar su impresora a su red.
Tenga en cuenta que las funciones de red pueden no estar completamente disponibles en el
firmware predeterminado. Sigue revisando nuestra web www.prusa3d.com o perfiles de redes
sociales donde publicamos información sobre versiones actualizadas de firmware.
Puede conectar tu Original Prusa MINI+ a la red de área local (LAN) yacceder a información básica
de la impresora a través de la interfaz web llamada PrusaConnect. La impresora tiene el DHCP
activado por defecto. Ve a *Menú LCD - Ajustes - Ajustes de LAN * y comprueba que la dirección
IP ha sio asignada correctamente. Luego, en tu PC o movil, abre el navegador web de confianza e
introduce la dirección IP en el campo de direcciones. Esto te permitirá acceder a la información
básica de la impresión actual. PrusaConnect en la versión actual funciona solo en la red de área
local y sus características se ampliarán en futuras versiones.
23

El módulo Wi-Fi (un accesorio opcional) no es compatible con el firmware predeterminado.
La información sobre la disponibilidad del módulo Wi-Fi se publicará en www.prusa3d.com o
blog.prusaprinters.org.
La Original Prusa MINI+ también es compatible con una herramienta de terceros para impresión
en red llamada OctoPrint. Por favor dirígete a la web de OctoPrint (www.octoprint.org) para más
información sobre su instalación y configuración.
8 Imprimiendo tus propios modelos
Una vez que la impresora esté completamente calibrada y los modelos de muestra se ven bien, es
probable que desees imprimir tu propio modelo. Tienes varias opciones: lee los siguientes capítulos
para obtener más información.
8.1 Obteniendo un modelo imprimible
La forma más fácil de comenzar con la impresión 3D es encontrar modelos en Internet -
generalmente están en formatos .3mf, .stl o .obj. Afortunadamente, la impresión 3D tiene muchos
admiradores, por lo que hay sitios desde los que puedes descargar una gran variedad de modelos
3D listos para usar de forma gratuita. Estos van desde un simple juego de dados hasta una
figura detallada de una película, juego o serie de televisión favorita. También puedes descargar
piezas mecánicas, accesorios para modelo de radiocontrol, artículos para el hogar y mucho más.
24

Puedes visitar nuestro propia web de la comunidad PrusaPrinters.org - ¡Es nuestro nuevo centro
comunitario, siempre en expansión, para todos los dueños de impresoras 3D Prusa! Tiene un montón
de características geniales y muchos modelos increíbles para imprimir.
PrusaPrinters.org
Los modelos 3D a menudo se pueden descargar gratuitamente bajo Creative Commons - Atribución
- No comercial (los modelos no se utilizarán comercialmente, siempre debe incluir el nombre del
autor) o por una pequeña tarifa. Hemos seleccionado los sitios más interesantes:
•
www.prusaprinters.org
•
www.thingiverse.com
•
www.myminifactory.com
•
www.pinshape.com
25

•
www.youmagine.com
•
www.shapeways.com
•
www.gambody.com
Sin embargo, los modelos en .stl, .obj o formatos similares no se pueden imprimir en 3D
directamente. Primero, deben ser "laminados" (convertidos) en un archivo de código G, que
luego se coloca en una unidad USB. Conecta la unidad USB con un proyecto en láminas a la
impresora y selecciona el modelo para imprimir desde el menú Imprimir. Consulta los capítulos 8.3
¿Qué es un archivo de código G? y 8.4 PrusaSlicer para obtener más información.
8.2 Creando tus propios modelos
Para crear un modelo 3D, necesitas un programa dedicado - un editor 3D. Existen varios programas
3D diferentes y su elección generalmente dependerá del tipo de modelo que desee crear.
El lugar más fácil para comenzar es TinkerCad (www.tinkercad.com) - es un editor en línea
que se ejecuta en la ventana de su navegador, por lo que no se requiere instalación. Es gratis,
fácil de navegar y encontrará muchos tutoriales en línea. TinkerCad se centra principalmente
en crear piezas menos detalladas y más grandes (por ejemplo, mecánicas), ideales para la
impresión FFF / FDM: tu MINI+ puede encargarse de ellas fácilmente. Otra herramienta popular
es Autodesk Fusion 360 ([www.autodesk.com/products/fusion-360]) para PC, Mac y iPad. El sitio
web proporciona una guía rápida junto con tutoriales detallados en video, por lo que es una opción
ideal tanto para principiantes como para profesionales.
8.3 ¿Qué es un archivo de código G? {whatsgcode}
Cuando descargues modelos 3D de Internet o cree sus propios modelos, deberás convertir el modelo
3D (.stl, .obj, .3mf y formatos similares) en un conjunto de instrucciones para la impresora llamado
G-code. El código G es un formato de archivo legible por impresoras 3D. El archivo contiene
información como el movimiento de la boquilla, la cantidad de filamento a extruir, la configuración
de temperatura o la velocidad del ventilador.
Hay docenas de laminadores disponibles, cada uno con sus propias ventajas y desventajas. Los tres
laminadores más utilizados entre los propietarios de impresoras Prusa son:
•
PrusaSlicer
•
Cura
•
Simplify3D
8.4 PrusaSlicer
Como su nombre lo indica, PrusaSlicer es nuestro propio lamindor desarrollado internamente
basado en el proyecto de código abierto Slic3r. Tiene muchas características útiles como:
•
Listo para imprimir, perfiles de actualización automática para más de 3 docenas de filamentos
•
Altura de capa variable
•
Soportes personalizados y mallas modificadoras
•
Configuración de impresión diferencial
Siempre puedes descargar la última versión estable desdewww.prusa3d.com/prusaslicer/. Las
versiones de desarrollo alfa / beta están disponibles en github.com/prusa3d/PrusaSlicer.
26

Interfaz PrusaSlicer
1. Botón de Añadir carga los modelos en PrusaSlicer
2. Botones de Eliminar y Eliminar todo eliminan los modelos de PrusaSlicer
3. Abre la configuración detallada de impresión, filamento e impresora
4. Herramientas de mover, escalar, rotar, colocar en la cara y cortar
5. Botón de laminar y generar .gcode
6. Ajustes de calidad / velocidad de una impresión
7. Selección de material
8. Selección de impresora
9. Clic derecho en el modelo para abrir un menú contextual
10. Cambia entre el editor 3D y la vista previa de capas
11. Previsualización del modelo
12. Cambia entre Modo Simple / Avanzado / Experto
8.5 Importar objetos a PrusaSlicer
Una vez que inicies PrusaSlicer, selecciona la Original Prusa MINI+ en el menú Impresora en el
lado derecho de la ventana. Si no está en la lista, puede agregarlo seleccionando la opción Agregar
una nueva impresoraen el mismo menú o yendo a Configuración -> Asistente de configuración.
Luego, selecciona la altura de la capa, el relleno y el material que deseas usar. Ten en cuenta que los
perfiles de filamento incorporados tienen configuraciones predefinidas y probadas. Si seleccionas
un perfil incorrecto, puede afectar su impresión debido a configuraciones incompatibles.
PrusaSlicer te permite importar archivos de objetos STL, OBJ, AMF y 3MF- estos son los tipos
más comunes de archivos 3D que puede encontrar en Internet. Puedes arrastrarlos y soltarlos en la
ventana Plataforma, o puede usar el botón Añadir… en la barra de herramientas superior.
Luego, usa las herramientas en la barra de herramientas de la izquierda para Mover, escalar y
rotar el modelo. Si el objeto es azul, significa que es demasiado grande para la plataforma de
27

impresión. Ve a el próximo capítulo para más detalles. Cada objeto es diferente, por lo que no hay
una orientación predeterminada que funcione para cada objeto. La regla de oro aquí es seleccionar
la superficie plana más grande del objeto como base - cuanto más grande sea la base, mejor será
la adhesión. Selecciona un lado perfectamente plano del modelo para obtener el mejor resultado.
8.6 Usando soportes
El material de soporte es una estructura de soporte impresa en 3D (similar a un andamio) que
se utiliza para imprimir objetos complejos correctamente - puede quitar el material de soporte una
vez que finaliza el trabajo de impresión.
Puede encontrar muchos modelos que se pueden imprimir sin soportes - simplemente colócalos en
la cama de impresión de la manera correcta y puede comenzar a imprimir. Sin embargo, no todos
los objetos se pueden imprimir sin soportes.
Si imprimes un objeto con una pendiente inferior a 45 ° (un lado inclinado), el voladizo del material
evitará que la pieza se imprima correctamente. Puedes incluso encontrar piezas que requieran que
la impresora comience a imprimir en el aire, lo cual es imposible. Aquí es donde ** se deben utilizar
los soportes. ** PrusaSlicer ya tiene esta función incorporada.
Soportes generados automáticamente en PrusaSlicer
Puedes seleccionar entre tres opciones:
•
Soporte en la base solamente - genera soportes solo alrededor del objeto
•
** Solo para modificadores de soportes ** - genera soportes solo donde se fuerzan soportes
•
En todas partes - genera apoyos en todas partes
Los valores predeterminados funcionan en la mayoría de los escenarios. Sin embargo, si necesitas
ajustar dónde se deben generar los soportes, sigue estos pasos: Ve a la pestaña Configuración de
impresión y haz clic en la opción Material de soporte en la columna izquierda.
•
Marque la casilla Generar material de soporte.
•
Umbral de voladizos te permite establecer el ángulo mínimo para imprimir el material de soporte.
Establecer este elemento en cero permite que la impresora detecte automáticamente las partes
problemáticas e imprima el soporte donde sea necesario.
•
La opción Forzar soportes se usa principalmente con modelos pequeños o modelos con una
base pequeña para evitar que el objeto se rompa o se despegue de la cama.
28

Las áreas por encima de los soportes generalmente tienen una calidad de superficie menos
que ideal. Antes de decidir usar soportes, intenta mover / rotar el objeto para encontrar una
orientación que requiera menos o incluso ningún soporte.
8.7 Velocidad de impresión vs calidad de impresión
La impresión de un objeto pequeño lleva unos minutos, pero la impresión de modelos más grandes
requiere más tiempo: hay impresiones que demorarán decenas de horas en completarse. Hay varios
elementos que afectan el tiempo de impresión. La primera forma de afectar la velocidad de
impresión es cambiar la altura de la capa en PrusaSlicer: la ventana superior derecha muestra la
opción Configuración de impresión. La configuración predeterminada es CALIDAD de 0.15 mm,
pero puede acelerar la impresora eligiendo la opción de 0.20 mm (SPEED), o incluso calidad
DRAFT de 0.25mm. Aumentar la altura de la capa dará como resultado modelos menos detallados
con capas más prominentes. Si prefiere la calidad sobre la velocidad, elija una opción de 0.10 mm
(DETAIL). El tiempo de impresión aumentará notablemente, sin embargo, los modelos se verán
mejor. Aumentar la velocidad de impresión puede dar como resultado un modelo menos detallado.
Nuestros perfiles más utilizados de 0.15 mm y 0.20 mm vienen en dos versiones diferentes.
•
Calidad - perímetros y relleno más lentos,te brinda una mejor calidad de superficie
•
Velocidad - perímetros y relleno más rápidos sin sacrificar la calidad de la superficie.
29

Calidad de impresión vs tiempo de impresión
La velocidad también se puede cambiar durante la impresión. Ve a Menú LCD - Ajustar- Velocidad.
Girando el dial de control en sentido horario puede aumentar la velocidad de impresión hasta un
150%. Al girar el dial en sentido antihorario disminuye la velocidad de impresión - la velocidad
mínima es del 50%. Observa los resultados del aumento o disminución de la velocidad en el modelo
impreso y ajusta la velocidad en consecuencia. Ten en cuenta que la aceleración no se ve afectada
por este valor, por lo que el cambio en la velocidad no es directamente proporcional al cambio en el
tiempo de impresión.
8.8 Relleno
El relleno es otro parámetro que afecta al objeto impreso- principalmente la velocidad de
impresión, la resistencia estructural e incluso el aspecto del objeto impreso.
Los objetos impresos con el método FFF / FDM no son sólidos. En cambio, puede encontrar un
cierto patrón 3D dentro de estos objetos. Los patrones pueden variar desde una simple cuadrícula
o panal hasta formas más complejas. El propósito del relleno sigue siendo el mismo: dar al objeto
un cierto nivel de resistencia estructural. Muchos modelos se pueden imprimir con un relleno
del 10-15%, pero si requiere que el modelo sea más fuerte (por ejemplo, una parte estructural) ,
selecciona un relleno más denso.
8.9 Balsa
Se utiliza un borde para aumentar la adhesión a la cama de impresión y disminuir la posibilidad
de deformación. Esto se hace imprimiendo contornos adicionales de la primera capa y es
especialmente útil cuando la huella de la primera capa es muy pequeña. Puedes activarlo en
PrusaSlicer marcando una casilla en el panel derecho. Cuando finaliza la impresión, generalmente
es muy fácil quitar el borde con la mano. Alternativamente, puedes usar una herramienta de
desbarbado o un bisturí para quitar el borde.
8.10 Impresión de objetos grandes
30

Original Prusa MINI+ tiene una cama más pequeña en comparación con la Prusa i3 MK3S
original, sin embargo, con algunos trucos inteligentes, también puede imprimir objetos
masivos con la MINI+. No permitas que la cama de impresión más pequeña te detenga -
consulta nuestro blog en prusaprinters.org para aprender cómo ensamblar modelos grandes
de varias partes más pequeñas.
Un caso especial es cuando desea imprimir objetos más grandes que la cama de calor. La primera
opción es cambiar el tamaño del objeto a un tamaño imprimible. Seleccione la herramienta Escalar
en el menú de la izquierda (o presione la tecla S). Luego use el gizmo 3D para cambiar la escala del
objeto. Si desea escalar el modelo de manera uniforme, arrastra el gizmo de escala por una de sus
esquinas. También puede cambiar el tamaño de un modelo a lo largo de uno de los ejes arrastrando
los controles de gizmo correspondientes.
Alternativamente, puedes usar la ventana de manipulación de objetos en la esquina inferior derecha
para escribir un valor de escala exacto.
Cambiar la escala de un objeto impreso
Si necesita imprimir un objeto que no se ajusta a la impresora en su escala original, debes cortar el
objeto en pedazos más pequeños. Seleccione la herramienta de corte en el menú de la izquierda (o
presione la tecla C). Coloca el plano de corte en la posición deseada o ingresa una altura precisa en
la ventana de diálogo Cortar. Puede decidir si desea mantener las partes superior, inferior o ambas
partes del objeto.
31

Cortar el objeto con la opción Cortar
8.11 Imprimir objetos multicolores
Hay una manera simple de crear impresiones 3D multicolores basadas en capas directamente en
PrusaSlicer: consulta las instrucciones a continuación.
Objeto multicolor impreso con la función de cambio de color en PrusaSlicer
Cambio de color en PrusaSlicer
1. Cambia a la vista previa de capa usando el botón en la esquina inferior izquierda
2. Usando el control deslizante en el lado derecho, selecciona una capa donde debería ocurrir el
cambio de color
3. Haga clic en el ícono de más naranja
32

4. Se muestra una vista previa al instante. Puede eliminar el cambio de color haciendo clic en el
botón cruzado gris que ahora se muestra en lugar del botón naranja más
5. ¡Exporta el código G y estarás listo para imprimir!
Configuración de cambio de color en PrusaSlicer
8.12 Laminando, exportando
Una de las partes más importantes del proceso de laminado es la inspección del objeto
laminado en la ventana Vista previa. Usa el control deslizante en el lado derecho de la ventana
para recorrer todas las capas del objeto laminado. Esto lo ayudará a descubrir posibles puntos
problemáticos, p. Ej. cuando la parte inferior del objeto no se sienta directamente en la cama o
cuando faltan soportes y algunas partes del objeto comienzan en el aire.
Antes de exportar el modelo como un código G y colocarlo en una unidad USB, asegúrate siempre de
inspeccionar el objeto en el modo de vista previa. Es la mejor manera de evitar posibles problemas
de impresión.
Inspeccionando un objeto antes de exportar
33

9 Guía de materiales
¡Consulta la guía de materiales completa en línea! Ten en cuenta que debido al espacio
limitado de este manual, solo podemos ofrecer una breve descripción de los filamentos más
populares. Visita help.prusa3d.com/materials para obtener una descripción general detallada
de la gran mayoría de los filamentos disponibles.
La Original Prusa MINI+ puede imprimir con muchos materiales populares. Los materiales varían
tanto en propiedades mecánicas y ópticas como en la facilidad de uso. Si eres nuevo en la impresión
3D, tu primer filamento definitivamente debería ser PLA. Solo cuando estés limitado por algunas
de las desventajas de PLA, es hora de probar otros filamentos como PETG o ASA.
9.1 PLA
El PLA es el material más utilizado para la impresión 3D. Es biodegradable, fácil de imprimir y las
impresiones PLA son muy duras. Es la opción perfecta para imprimir objetos grandes debido
a la baja expansión térmica (las impresiones no se deforman en la cama de calor) y para imprimir
pequeños modelos detallados. Es el único material que es muy adecuado para imprimir capas de 50
micras (resolución Ultradetail) y también se puede utilizar para producir miniaturas de gran aspecto.
Ventajas Desventajas
•
Fácil de imprimir, para principiantes
•
Impresiones detalladas de modelos
pequeños
•
Impresión sin problemas de objetos
grandes
•
Casi inodoro
•
Asequible
•
Amplia selección de colores
•
Frágil y no flexible
•
Resistencia a baja temperatura (54 °C)
•
Difícil de postprocesar
•
No apto para uso en exteriores (baja
resistencia a los rayos UV y a la
temperatura)
Usos típicos
•
prototipos
•
juguetes
•
figuras
•
joyas (modelos pequeños y detallados)
•
modelos de arquitectura
Trucos y consejos
Se imprime mejor en un lámina PEI suave. Cuando procese el PLA, usa un lijado húmedo para
lograr una superficie perfectamente lisa. Sin agua, comenzarás a calentar rápidamente el plástico
por fricción - el objeto puede derretirse localmente. El PLA solo es soluble en productos químicos
como el cloroformo o el benceno caliente. La opción preferida para conectar varias partes es
superpegamento o acetona.
Temperatura del nozzle: 215 °C
Temperatura de la base: 50 - 60 °C
Base calefactable: Asegúrate de que la superficie esté limpia, como se describe en 10.1 Capítulo
de preparación de superficie de la lámina de acero flexible
34

9.2 PET/PETG
PETG es otro material de uso común para la impresión 3D. Es una gran opción para imprimir
componentes mecánicos. En comparación con PLA, tiene **mayor resistencia a la temperatura,
es más dúctil y, por lo tanto, menos frágil. **Debido a su baja expansión térmica, se mantiene bien
en la cama de calor y No deformar. Imprimir con él es casi tan fácil como con PLA. Pero a diferencia
del PLA, puede ofrecer mejores propiedades mecánicas. ¡Las piezas para nuestras impresoras están
impresas de PETG!
Ventajas Desventajas
•
No apto para imprimir modelos pequeños
•
Fácil de imprimir
•
Baja deformación
•
Duro y duradero
•
Fácil postprocesado (lijado)
•
Casi inodoro
•
Superficie brillante
•
Buena adherencia de capa
•
Resistente al agua y a la humedad
•
No apto para imprimir modelos
pequeños/detallados
•
Posible hilado
•
Puentes y cuelgues malos
•
Fuerte adhesión a la cama de impresión
•
No se puede alisar con acetona, soluble solo
en productos químicos peligrosos
•
Los soportes pueden ser difíciles de
eliminar
Usos típicos
•
componentes mecánicos
•
soportes y carcasas
•
impresiones estancas (macetas)
Consejos y trucos
A diferencia del PLA, el PETG requiere una base caliente (85 ° C). Su comportamiento en puentes
y voladizos suele ser peor, además de que es propenso crear hilos. Los hilos se puede moderar con
retracciones más altas y una temperatura de boquilla más baja, pero sugerimos usar los perfiles de
PrusaSlicer. Es importante enfriar la impresión de PETG, esto ayuda a mantener el modelo detallado
y evita que se enrede y rezume. Pero si deseas que el modelo sea lo más resistente posible, intenta
apagar el ventilador de impresión. Una temperatura de filamento más alta mejora la fusión entre
capas, lo que conduce a una mejor resistencia mecánica. De lo contrario, recomendamos imprimir
las primeras capas con el ventilador de impresión apagado para evitar deformaciones, luego con el
ventilador funcionando a la mitad de su potencia.
Temperatura del nozzle: 240 °C
Temperatura de la base: 80 - 100 °C
Base calefactable: Varios fabricantes sugieren usar varias capas de separación (o adhesivas)
para imprimir PETG, como cinta Kapton, barra de pegamento, etc. Nuestras láminas de impresión
funcionan bien sin estas capas de separación, pero es importante conocer algunas reglas básicas.
Primero, mantén limpia la superficie de impresión. Al imprimir en una lámina de PEI lisa, usa un
limpiador de ventanas en lugar de alcohol isopropílico. Las láminas con recubrimiento de polvo
texturizado se pueden limpiar con IPA. Una vez que termine de imprimir, deja que la impresión se
enfríe antes de intentar quitarla de la lámina.
35

9.3 ASA/ABS
ASA y ABS son materiales muy similares. ASA es mucho mejor que el ABS y puede considerarse
un sucesor del ABS. El ASA es estable a los rayos UV en comparación con el ABS (menos
amarillamiento) y se encoge un poco menos cuando se imprime. La única ventaja del ABS es el
tratamiento superficial más fácil con acetona. En el futuro, solo hablaremos de ASA, pero lo mismo
ocurre con ABS.
ASA es un material fuerte y versátil. Un punto de fusión más alto que el PLA le brinda a
ASA una excelente resistencia al calor, sus impresiones no mostrarán signos de deformación de
hasta alrededor de 100 ° C. Desafortunadamente, ASA tiene una expansión térmica muy alta en
comparación con PLA, lo que complica la impresión, especialmente para modelos más grandes.
Incluso con una cama calentada a 100 ° C, la impresión puede comenzar a deformarse y despegarse
de la cama. El material también produce un olor desagradable durante la impresión.
Ventajas Desventajas
•
Alto resistencia al impacto y al desgaste
•
Muy buena resistencia a la temperatura
•
Adecuado para uso en exteriores - estable a
los rayos UV
•
Soluble en acetona: fácil de pegar
•
Se puede alisar con acetona
•
Impresiones detalladas sin hilos
•
Postprocesamiento sencillo (p. ej. lijado,
corte, etc.)
•
Difícil de imprimir
•
Tendencia a deformarse (modelos grandes
deben ser impresos dentro de un
cerramiento)
•
Olor desagradable durante la impresión
(contiene estireno)
Usos típicos
•
cubiertas y carcasas protectoras
•
prototipos
•
piezas de reemplazo
•
juguetes y figuras
Consejos y trucos
La impresión con ASA / ABS es mucho más fácil cuando se realiza dentro de una caja. LA base
caliente calentará rápidamente el recinto y reducirá el choque térmico sobre el filamento extruido.
Como resultado, tanto la deformación como la separación de capas se reducen significativamente.
La acetona facilita el pegado de múltiples impresiones. Todo lo que tiene que hacer es frotar
ligeramente las superficies de contacto con acetona y presionar las partes juntas. Además, las
impresiones se pueden alisar con vapor de acetona para obtener un acabado perfectamente
brillante. ¡Ten cuidado al manipular acetona!
Temperatura del nozzle : 245 - 265 °C
Temperatura de la base: 90 - 100 °C. (un objeto más grande requiere una temperatura más alta)
Base calefactable: Se recomienda utilizar una lámina de PEI suave para imprimir con ASA. Es
posible que la lámina con recubrimiento en polvo se adhiera demasiado bien a su modelo y se dañe
cuando retires la impresión. La preparación suave de la hoja de PEI es realmente fácil: simplemente
limpie la superficie con alcohol isopropílico (IPA). Después de imprimir, espera a que el modelo se
enfríe para quitarlo mucho más fácilmente. Se recomienda encarecidamente utilizar una caja.
36

9.4 Materiales Flexibles
Los materiales flexibles son unos materiales muy fuertes y elásticos. En muchos casos, los plásticos
duros clásicos pueden no ser adecuados para imprimir un modelo específico. Ya sea que estás
imprimiendo una cubierta de teléfono, una carcasa de cámara de acción o una rueda de automóvil
RC, es mejor usar un material flexible. Sin embargo, estos materiales son relativamente poco
comunes, costosos y adecuados principalmente para usuarios avanzados debido a la gran dificultad
de impresión.
Antes de imprimir con Flex, limpia la boquilla de cualquier material anterior. Comienza
precalentando a la temperatura más alta a la que imprimiste recientemente. Luego carga PLA en
el extrusor para expulsar cualquier material anterior. Al insertar el Flexible, afloja la presión sobre
la polea tensora tanto como sea posible. Considera utilizar el método "Cold Pull" para limpiar la
boquilla; consulta help.prusa3d.com para obtener más detalles. Imprime lentamente. Cuanto más
lento, mejor. Una velocidad típica para filamentos flexibles suele ser de 20 mm/s, la velocidad
máxima recomendada está entre 30 y 40 mm/s. Con velocidades más altas, corres el riesgo de
atascar la boquilla o enredar el filamento en los engranajes. Para las impresoras Original Prusa,
recomendamos utilizar los perfiles “Semiflex o Flexfill 98A” o “Filatech FilaFlex40” que tengan
la configuración de velocidad adecuada.
Ventajas Desventajas
•
Flexibilidad y elasticidad
•
Warping Minimo
•
Gran adherencia de capa
•
Resistencia a la abrasión
•
Requiere pasos adicionales para cargar el
filamento
•
Más exigente para preparar e imprimir,
malos puentes y uniones
•
Debe imprimirse lentamente
•
Precio superior
•
Higroscópico - debe almacenarse en un
ambiente seco
Temperatura del nozzle : 230 - 260 °C
Temperatura de la base: 45 - 65 °C. (un objeto más grande requiere una temperatura más alta)
Base calefactable: Si imprimes en una lámina lisa, aplica una capa de separación (la barra de
pegamento o la cinta Kapton deberían funcionar). Las hojas con recubrimiento en polvo no necesitan
ninguna capa de separación - la impresión se adhiere muy bien y se puede quitar fácilmente sin
dañar la superficie.
10 Mantenimiento Regular
Hemos diseñado la MINI+ como un caballo de batalla de impresión 3D fiable, sin embargo, todavía
es una máquina con partes móviles, lo que significa que requiere mantenimiento de vez en cuando.
Seguir las instrucciones a continuación asegurará que tu impresora 3D se mantenga en buen estado
durante mucho tiempo.
10.1 Láminas de acero
Si los objetos impresos tienen problemas para adherirse a la superficie de la láminad de acero, debes
limpiarla. Elije el producto de limpieza adecuado para tu lámina (consulta a continuación), vierte una
pequeña cantidad en una toalla de papel sin perfume y limpia la superficie de impresión. La cama
debe limpiarse mientras está fría para lograr los mejores resultados: limpiar la cama cuando está
caliente puede provocar posibles daños, ya sea por la cama de calor o por la boquilla. Al limpiar a
37

temperaturas más altas, el alcohol se evaporará antes de que puedas limpiar cualquier cosa. Puede
encontrar más detalles en el capítulo Tu primera impresión al comienzo de este manual.
¡No es necesario limpiar la superficie antes de cada impresión! Es importante no tocar la lámina
con las manos o herramientas sucias.
Los productos de limpieza recomendados para diferentes tipos de láminas se enumeran a
continuación:
Lámina PEI suave
Alcohol isopropílico 90%+
(IPA) - es el mejor
desengrasante. NO uses
desinfectantes para manos y
productos similares aunque
puedan contener IPA, ya
que generalmente contienen
lubricantes y humectantes.
Windex - el efecto
desengrasante es peor
comparado con el IPA
Agua caliente y unas gotas
de lavaplatos (en caso de
que IPA/Windex no eliminen
los residuos de azucar de la
lámina)
Acetona - de vez en cuando
para rejuvenecer la lámina
Usa Windex al imprimir con
PETG
Usa la barra de pegamento
al imprimir FLEXIBLE
IPA + PETG hará que
la impresión se adhiera
muy fuertemente a la
lámina. Eliminarlo podría ser
extremadamente difícil
Lámina texturizada con polvo
Alcohol isopropílico 90%+
(IPA) - el mejor desengrasante
Nunca usar acetona
Windex - el efecto
desengrasante es peor
comparado con el IPA
Los valores de calibración pueden ser ligeramente diferentes para diferentes láminas de
impresión de acero porque el espesor del recubrimiento varía. Si acabas de cambiar las láminas
de acero, inspecciona visualmente la calidad de la primera capa y ajuste la altura de la
boquilla en consecuencia con Ajuste en Vivo Z cuando cambis entre diferentes tipos de
láminas de acero.
Las piezas consumibles, como las láminas de PEI (lisas, texturizadas, etc.) no están cubiertas
por nuestra garantía porque los recubrimientos están diseñados para disminuir con el tiempo
a menos que haya ocurrido un fallo debido a un defecto en los materiales o la mano de obra. El
daño cosmético, que incluye, entre otros, rasguños, abolladuras, grietas u otros daños cosméticos
tampoco está cubierto por la garantía. Solo las hojas que están defectuosas a la llegada están
cubiertas por la garantía.
¡No es necesario limpiar la superficie antes de cada impresión! Es importante no tocar la lámina
de acero con las manos o herramientas sucias.
38

Todas las superficies de impresión originales de Prusa Research están recubiertas por ambos
lados.
Lámina de PEI lisa, PEI texturizado con recubrimiento en polvo y el efecto en la primera capa
10.2 Lámina de acero con PEI TEXTURIZADO en ambos lados
•
Superficie a prueba de arañazos, resistente
a daños
•
Transfiere textura a las primeras capas de
tus impresiones
•
Configuración de Ajuste en vivo Z más
tolerante
•
No es necesario usar Windex con el PETG
•
No es necesario usar pegamento con el
FLEXIBLE
•
Las impresiones generalmente se
desprenden automáticamente una vez que
la lámina se enfría
•
La primera capa puede ser más compacta
(ver el capítulo de calibración en vivo Z) en
comparación con las láminas lisas
•
Las impresiones PLA con un área de
contacto pequeña pueden necesitar un
borde
•
Las impresiones PLA con una gran huella
(en toda la lámina) pueden deformarse
•
Necesita cambiar Live Adjust Z si también
posees la lámina de PEI lisa
•
Nunca limpiar con acetona
El recubrimiento en polvo aplicado directamente sobre el metal nos ayudó a crear una placa de
construcción que es altamente resistente a los daños. Si una boquilla caliente choca contra ella,
el metal puede disipar el calor. El recubrimiento en polvo también le da a la superficie un aspecto
texturizado distintivo que será visible en tus impresiones.
La superficie texturizada oculta la mayor parte del daño mecánico causado por varias herramientas.
Solo se puede rayar la parte superior de las pequeñas protuberancias, sin embargo, estos rasguños
no afectarán la parte inferior del modelo.
¡Nunca limpies la lámina recubierta de polvo con textura con acetona! Al hacerlo, se crearán
microfracturas en la textura de PEI, lo que hará que la superficie se deteriore con el tiempo.
Esta superficie se utiliza en nuestra granja de impresión, mira las piezas impresas que tiene tu
impresora como referencia.
39

10.3 Lámina de acero con PEI SUAVE en ambos lados
•
Perfecto para PLA
•
Gran adherencia con casi todos los
materiales
•
Base lisa en impresiones
•
Pequeños detalles quedarán geniales
•
Rejuvenecer con acetona de vez en cuando
•
No limpies con IPA cuando imprimas con
PETG. Un agente de liberación puede ser
necesario.
•
Debes aplicar barra de pegamento al
imprimir Flex
•
Necesita cambiar Live Adjust Z si también
posees la lámina de PEI texturizada
El pegamento industrial que sostiene la lámina de PEI a la base calefacrtable se ablanda
cuando se usan temperaturas superiores a 110 ° C. Si se usan temperaturas más altas, el
pegamento puede migrar debajo del PEI y crear pequeñas protuberancias en la superficie.
Si observas que se forman pequeñas burbujas debajo de la lámina de PEI, simplemente
voltea la hoja e imprime en el otro lado. Estas burbujas no afectan la calidad de impresión y
desaparecerán después de unos días o semanas.
10.4 Aumentando la adherencia
En algunos casos especiales, como imprimir un objeto alto con un área de contacto muy pequeña
(con la superficie de impresión), es posible que necesites aumentar la adherencia. Afortunadamente,
PEI es un polímero muy resistente a los productos químicos y puedes aplicar temporalmente varias
soluciones de adhesión sin dañarlo. Esto también se aplica a ciertos materiales que no se pegarían al
PEI en circunstancias normales. Consulta la guía del material para obtener instrucciones específicas
del material. Utiliza siempre técnicas de retirado de piezas seguras descritas en este manual y/o en
help.prusa3d.com.
Antes de aplicar cualquier cosa sobre la cama, considera usar la opción Brim en PrusaSlicer que
aumenta el área de superficie de la primera capa.
10.5 Perfiles Lam. Acero
Tanto las láminas de PEI liso como las de PEI con recubrimiento en polvo texturizado tienen sus
ventajas, como se explicó en los capítulos anteriores. Es posible que tenga las dos y cambies
entre ellas según tus necesidades actuales. Sin embargo, el intercambio de hojas requiere un paso
adicional: debes calibrar el valor de Ajuste en Vivo Z cada vez que cambie las láminas - esto se
debe a que varias hojas tienen distintos espesores.
Para evitar volver a calibrar el valor Ajuste en Vivo Z cada vez que cambia de hoja, hemos creado
los Perfiles Lam. Acero (comenzando con el firmware 4.3.0). Ve a Menú LCD - Ajustes - Ajuste
de HW - Perfiles lámina para encontrar una lista de perfiles de las láminas. Selecciona un perfil y
realiza la calibración de la primera capa. Esto guardará el valor de Ajuste en Vivo Z en el perfil de
la lámina seleccionado. Haz esto para cada lámina que tengas y luego puede cambiar fácilmente
entre ellas, ya sea desde el menú Perfiles lámina o directamente desde el menú Configuración -
busca el nombre de la lámina entre paréntesis. Haz clic en el elemento para cambiar a otro perfil -
solo se muestran los perfiles con calibración de primera capa válida.
De forma predeterminada, verás los siguientes perfiles en el menú Perfiles lámina: smooth1,
smooth2, textured1, textured2, custom1, custom2. Selecciona cualquiera de ellos para mostrar las
siguientes opciones:
40

•
Seleccionar - confirma la selección de la lámina, que luego se convertirá en la predeterminada
•
Cal. Primera Capa - inicia el proceso de calibración de la primera capa para el perfil de lámina
seleccionado
•
Reset - establece los valores de calibración de la primera capa a los valores predeterminados
de fábrica.
10.6 Rodamientos
Después de un par de cientos de horas de impresión, las varillas lisas deben limpiarse con una
toalla de papel. La MINI+ viene con un tubo de lubricante Prusa que también puedes comprar
en nuestra tienda en línea en la sección de Accesorios. Aplícalo sobre las varillas lisas (ejes XYZ).
Luego, mueve el eje X con la mano hacia la izquierda y hacia la derecha un par de veces y usa el
menú de la impresora para mover el eje Z hacia arriba y hacia abajo. Mueve la base calefactable
hacia adelante y hacia atrás en el eje Y. Para nuestra guía de mantenimiento detallada, dirígete a
help.prusa3d.com.
Si sientes que uno de los ejes ya no se mueve suavemente, los rodamientos pueden extraerse y
engrasarse en el interior (deben retirarse del eje porque el borde de plástico evitará que se acumule
la mayor parte de la grasa) dentro).
10.7 Ventiladores
** Ambos ventiladores miden las RPM actuales** (revoluciones por minuto), lo que significa que
pueden detectar cuándo el ventilador se desacelera repentinamente, p. debido a que un trozo de
filamento se atascó en él. Si obtiene un error del ventilador, verifica que pueda girar libremente;
limpia cualquier residuo que pueda estar atascado en él.
Ambos ventiladores deben revisarse y limpiarse cada doscientas horas. El aerosol limpiador de
ordenadores (aire comprimido) eliminará el polvo y las pinzas se pueden usar para pequeños hilos
de plástico. No soples aire comprimido sobre los ventiladores en funcionamiento.
10.8 Engranajes del extrusor
Los engranajes del extrusor no necesitan lubricación. Con el tiempo, los engranajes del extrusor
pueden sufrir una acumulación de virutas de filamento en las ranuras, lo que puede causar una
subextrusión. Usa aire comprimido para soplar los restos o usa un pequeño cepillo de latón para
limpiar las ranuras, un palillo de dientes regular también hará el trabajo. Verifica y limpia desde la
ventana de acceso en la parte superior del ensamblaje del extrusor. Limpia lo que puedas, luego gira
el engranaje y repite.
41

10.9 Tubos PTFE
La MINI+ tiene cuatro tubos de PTFE que pueden necesitar un nivel básico de atención de
vez en cuando. Los tubos de PTFE se utilizan para conducir el filamento de filamento desde el
carrete, a través del extrusor, hasta la boquilla. Con el tiempo, los desechos de filamento pueden
acumularse en los tubos de PTFE con el tiempo.
Limpiar (o reemplazar) los tubos de PTFE es muy fácil - usa una lata con aire comprimido para
limpiarlos.
1. El primer tubo conduce al extrusor y se puede extraer con la mano. Si tienes problemas para
desconectarlo, es posible que deba aflojar un tornillo M3×12 en el extrusor. Consulte el artículo
"Cómo acceder y limpiar la polea del extrusor (MINI)" en help.prusa3d.com
2. El segundo tubo conduce desde el extrusor al cabezal de impresión. Utiliza una llave inglesa
(tamaño 10) para aflojar las tuercas - esto también es útil si el filamento no se carga / descarga
y se atasca en este tubo
3. Retira el tubo principal de PTFE (como se describe en el Paso 2) y también deshaz el acople
del extrusor o en el cabezal de impresión para acceder al Tubo de PTFE tres y cuatro. Estos
solo necesitan ser inspeccionados si el filamento no pasa por ellos.
42

10.10 Extrusor obstruido / atascado
El material obstruido en el extrusor puede causar problemas con la impresión o con la carga de un
nuevo filamento.
En el lado derecho del extrusor (cuando se ve desde el frente), hay un tornillo justo debajo del tubo de
PTFE. Puede susar este tornillo para aumentar o disminuir la presión de la rueda tensora. Si quitas
el tornillo por completo, puedes abrir la puerta loca en el lado izquierdo del extrusor - asegúrate de
que el cabezal de impresión esté en el lado opuesto del eje X.
Abrir la polea tensora te permitirá limpiar ambos engranajes fácilmente y/o eliminar los restos de
filamentos atrapados en los engranajes del extrusor. Se recomienda inspeccionar los engranajes de
vez en cuando y eliminar los restos atrapados en la extrusora.
Tensor abierto - puedes ver el filamento del filamento cargado en el interior
43

10.11 Limpieza del nozzle
No toques la boquilla durante estos procedimientos - ¡está muy caliente y puede causar
quemaduras!
Para facilitar la limpieza, mueve el cabezal de impresión completamente hacia arriba en el menú
LCD - Configuración - Mover eje - Mover eje Z. Obtendrás un mejor acceso al hotend.
10.11.1 El filamento se está extruyendo solo un poco
Si el filamento no pasa suavemente por el extrusor y solo sale un pequeño volumen, comprueba
en primer lugar si el ventilador del extrusor funciona correctamente y si la temperatura está
configurada correctamente (PLA 215 °C; ASA 260 °C, PETG 230 °C). Además, comprueba que
el filamento se haya cargado correctamente en el extrusor.
Si ese no es el caso. Sigue las instrucciones de abajo:
1. Calienta la boquilla de acuerdo con el filamento desde el que desea imprimir. Carga el filamento
y empuje una aguja de acupuntura (incluida con la impresora) o un cable delgado (0.3-0.35
mm) en la boquilla desde abajo - entre 1 y 2 cm de profundidad. Se recomienda usar guantes
- el material derretido puede derramarse inesperadamente.
2. Elije la opción Cargar filamento en el menú LCD y comprueba si el filamento se extruyó
correctamente.
3. Empuje la aguja de acupuntura o el cable nuevamente dentro de la boquilla y repite estos pasos
varias veces. Cuando el filamento se extruya correctamente, la boquilla está limpia.
10.11.2 El filamento no sale de la boquilla
Si puedes ver el filamento que pasa a través del tubo principal de PTFE, sin embargo, ninguno de
los filamentos atraviesa la boquilla, entonces lo más probable es que tu hotend esté obstrudio. Para
borrarlo completamente, sigue estas instrucciones:
1. Calienta la boquilla a 250 ° C para PLA o 270 ° C para atascos de ABS.
2. Espera de 3 a 5 minutos y luego ve al Menú LCD - Cargar filamento. Si eliminaste la obstrucción
y el filamento pasó, simplemente baja la temperatura a la normalidad y vuelve a cargar el
filamento nuevamente.
3. Si el filamento se carga con éxito, puedes reanudar la impresión.
10.12 Reemplazando / cambiando el nozzle
Si estás reemplazando la boquilla Olsson Ruby, visita este sitio
web para obtener instrucciones, de lo contrario, podrías dañarlo -
support.3dverkstan.se/article/66-the-olsson-ruby-instructions-for-use
PRECAUCIÓN: ¡Las piezas calentadas pueden causar quemaduras graves! Ten mucho
cuidado alrededor de los cables del termistor del hotend. Puedes romperlos fácilmente
44

1. Precalienta la boquilla a 290 °C (Menú LCD - Configuración - Temperatura - Boquilla).
¡Calentar la boquilla es esencial en este proceso!
2. Descarga cualquier filamento cargado
3. Obtén un mejor acceso a la boquilla moviendo el eje del extrusor lo más alto posible: ve a Menú
LCD - Configuración - Mover eje - Mover Z.
4. Sujeta el bloque calentador con una llave de 16 mm (o una llave ajustable). Utiliza unos alicates,
o preferiblemente un vaso de 7 mm para desenroscar la boquilla (en sentido antihorario).
¡TENGA EXTREMADAMENTE CUIDADO, LA BOQUILLA ESTÁ MUY CALIENTE!
5. Con cuidado guardaa la boquilla original en un lugar seguro, inserta la nueva boquilla y apriétela
suavemente, ¡no use fuerza excesiva!
6. Inserta un filamento y ya está listo para imprimir. iconmonstr-warning_v1.png
¡La boquilla está caliente durante todo este proceso y puede causar quemaduras!
Tenga cuidado con los cables del termistor del hotend, ¡puedes romperlos fácilmente!
45

**Puedes doblar el heatbreak fácilmente, ¡no uses fuerza excesiva! ¡Ejecuta la calibración de la
primera capa después de cambiar la boquilla! **
10.13 Flasheando firmware sin firma
Nos tomamos la seguridad muy en serio. Antes de cada lanzamiento, nuestro firmware pasa por
pruebas intensas para verificar que todas las funciones de seguridad funcionan correctamente.
Si alguna de las lecturas del sensor se sale de la línea, el calentamiento se detiene evitar posibles
daños a la impresora y sus alrededores. No podemos verificar que estas características de
seguridad estén presentes en los firmwares hecho por la comunidad.
El firmware oficial está firmado con una clave privada y la impresora verifica esta firma antes de
una actualización. Para actualizar su propio firmware (o uno hecho por la comunidad) sin firmar,
tendrá que romper el apéndice en la placa Buddy y mover el puente a la posición correcta. Esto
también anula su garantía en la electrónica. Primero, tira del interruptor de alimentación para
acceder al apéndice (1). Luego toma un destornillador delgado y rompe con cuidado la parte media
(2) - ¡mira las imágenes en este capítulo! Además, verifica los tres pines encima de él - debe
haber un puente en los dos pines más cerca del centro del tablero. Es posible que el puente esté
instalado en un conjunto diferente de pines; en ese caso, muévelo de acuerdo con la imagen a
continuación. Si falta el puente, agrégalo antes de arrancar.
Romper el apéndice en la placa Buddy es IRREVERSIBLE y ANULA LA GARANTÍA DE LA
ELECTRÓNICA DE LA IMPRESORA. Si rompe el apéndice, renunciamos a la responsabilidad por
cualquier posible daño hecho a la impresora y/o sus alrededores (por ejemplo, en caso de incendio
)
46

Apéndice no roto (izquierda) y roto (derecha), la ubicación correcta del puente (foto inferior)
11 Sensor de filamento (accesorio opcional)
Puedes comprar un sensor IR mecánico como accesorio opcional para la Original Prusa MINI+. El
sensor está instalado en el extremo del tubo de PTFE donde insertas el filamento en la impresora,
y debe estar conectado a la placa base. Utiliza un mecanismo simple para detectar si un filamento
de filamento está insertado o no. Gracias al sensor de filamento, la impresora puede pausar la
impresión en caso de que se quede sin filamento. Una vez que insertas un nuevo filamento de
filamento, puede reanudar la impresión.
Las instrucciones de instalación pueden encontrarse en help.prusa3d.com.
47

11.1 Quedandote sin filamento
En caso de que tenga el sensor de filamento opcional, quedarse sin filamento ya no causará un
fallo de impresión. Si se te acaba el filamento, la impresora pausará automáticamente la impresión,
descargará los pocos centímetros restantes en el heatbreak y alejará el carro X de la impresión. Se te
pedirá que reemplaces la bobina e insertes un nuevo filamento de filamento. Usa unos alicates para
eliminar el filamento extruido durante el proceso de carga. Una vez hecho esto, puedes continuar
en la impresión actual.
Si no tienes el sensor de filamento, es posible que una vez que te quedes sin filamento, el filamento
restante se quedará en el tubo principal de PTFE y el extrusor no podrá sacarlo. Use una llave
para desenroscar la tuerca del tubo principal de PTFE y desconéctala del extrusor. Luego,
manualmente, extraie el filamento del filamento - ¡no olvides precalentar la boquilla! Consulta el
capítulo Tubos de PTFE para obtener instrucciones exactas sobre cómo extraer el tubo de PTFE.
11.2 Lecturas falsas del sensor y depuración
Si tienes problemas con el sensor de filamento, como lecturas incorrectas (o aleatorias), comprueba
que el sensor está conectado correctamente. Sigue los pasos de la guía de montaje en
help.prusa3d.com (Montaje de la Original Prusa MINI - Montando tu MINI+ - 27. Conectando el
sensor de filamento) y abre la tapa de la caja de la electrónica. Verifica que el sensor de filamento
está conectado correctamente y que el cableado no está dañado. Ponte en contacto con nuestro
soporte técnico si el problema persiste.
12 FAQ - problemas comunes y cómo resolverlos
Starting with firmware 4.5, the MINI+ will display an error screen with a short explanation of the
issue it encountered. This screen also contains a link to a relevant article at help.prusa3d.com,
and a QR code, which you can scan with your mobile phone to display the help page.
12.1 Eje X desviado
Si la nivelación de malla falla, hay dos causas posibles de esto: un sensor SuperPINDA defectuoso,
o un eje X desviado. Este último suele ser el resultado de un montaje incorrecto. Afloja los tres
tornillos que conectan todo el conjunto del eje Z al eje Y (cama de calor). Vuelve a colocar el eje Z
de acuerdo con el manual de montaje. Presta especial atención a la alineación correcta de ambas
partes.
Una vez que se vuelva a ensamblar la impresora 3D, mueve el eje Z (boquilla) cerca de la lámina de
acero sin tocarla. Luego, cuidadosamente mueve el cabezal de impresión de izquierda a derecha
con la mano y observe si la boquilla mantiene la misma distancia de la hoja todo el tiempo.
Se permiten ligeras desviaciones, ya que la impresora puede compensarlas gracias a la rutina de
nivelación de la cama de malla.
Un sensor SuperPINDA defectuoso se puede reconocer fácilmente. Cuando inicias la nivelación
mallada de la base desde el menú de Calibración, puedes ver una luz roja en la parte superior
del sensor. Si se apaga durante un cierto movimiento o si no se enciende en absoluto, el sensor
o su cable pueden estar defectuosos. Puedes encontrar más detalles en help.prusa3d.com - mira
Original Prusa MINI+ - Solución de problemas - corrección perpendicularidad XZ.
48

12.2 La impresora no puede leer la unidad USB
Si la impresora no puede leer la unidad USB, primero intenta reiniciarla. En caso de que veas un
error, que dice "Error al montar la unidad USB", tu unidad USB probablemente tenga un sistema de
archivos incompatible (por ejemplo, exFAT) o puede que sea demasiado grande. Intenta emplear
una memoria USB de menor capacidad formateada en FAT32 (por ejemplo de 4 a 16 GB). Por
favor visita help.prusa3d.com - sección **Original Prusa MINI+ - Acerca de tu impresora - tarjetas
SD y memorias USB para aprender más sobre todos los tamaños soportados y las opciones de
formateado.
Hay dos situaciones comunes después de insertar la unidad USB:
No se puede acceder al menú Imprimir después de insertar una unidad USB
•
Primero, reinicia el dispositivo
•
Usa una unidad USB con una sola partición y sistema de archivos FAT32
•
Pruebe con una unidad USB diferente
•
Si probaste varias unidades USB y aún no se reconocen, su placa base podría estar defectuosa.
Pónte en contacto con nuestro soporte técnico.
Se reconoce la unidad USB, pero ** no se muestran archivos en la lista **
•
Asegúrate de estar usando un código G compatible
•
Asegúrate de que el archivo se haya escrito en la unidad de forma completa y correcta (usa la
función de extracción segura en Windows antes de extraer la unidad USB)
•
Prueba con una unidad flash y un archivo de código G diferentes
•
Intenta cambiar el nombre del archivo a algo simple, p. print.gcode
12.3 Correas sueltas del eje X y/o Y
Comprueba si ambas correas están correctamente tensadas, las correas flojas causarían un mal
funcionamiento de la impresora y evitarían una impresión adecuada. La forma más fácil de
verificarlas es imprimir un objeto redondo - si alguna de las correas no está bien tensada, el resultado
es una forma irregular en lugar de un círculo perfecto. La correa del eje Y se encuentra debajo
de la base calefactable, la correa del eje X mueve el cabezal de impresión. Puedes encontrar una
guía detallada en help.prusa3d.com, en la sección Original Prusa MINI+ - Usando la impresora -
Mantenimiento de la impresora - Ajustando la tensión de la correa (MINI+).
12.4 Filamento atascado en el tubo PTFE
Si un hilo de filamento se atasca en cualquier lugar de la impresora, generalmente es muy fácil
quitarlo. Sigue los pasos descritos en el capítulo Extrusor obstruido/atascado - desconecta el tubo
principal de PTFE e inspecciona dónde se atascó el filamento y procede en consecuencia.
12.5 Fallo en homing eje X
Esto probablemente se debe a que los cables que van del cabezal de impresión al extrusor se
interponen. Cuando el cabezal de impresión está a punto de golpear el lado derecho de la impresora
(la torre del eje Z), presta mucha atención si no hay cables bloqueando el camino.
12.6 Errores al calentar
Si tu impresora se detiene con una pantalla roja y un error relacionado con el calentamiento,
verifica el cableado de los calentadores y termistores. Consulta help.prusa3d.com para obtener más
detalles.
49

12.7 Errores de ventiladores
Si tu impresora deja de funcionar y muestra un error relacionado con los ventiladores, comprueba el
cableado de los dos ventiladores del cabezal de impresión (ventilador del fusor y ventilador de capa).
Consulta help.prusa3d.com para obtener más detalles.
12.8 Degradando el firmware
En algunos casos, es posible que deba degradar el firmware a una versión anterior. Para hacer esto,
coloca un archivo de firmware anterior en una unidad USB con formato FAT32. Inserte la unidad en
la impresora, presione el botón de reinicio y una vez que la pantalla muestre el logotipo de Original
Prusa MINI+, presione el dial una vez. Esto activará la pantalla intermitente de firmware. Selecciona
Flash para sobrescribir el firmware actual con el que se encuentra en la unidad USB.
13 Solución avanzada de problemas de hardware
Starting with firmware 4.5, the MINI+ will display an error screen with a short explanation of the
issue it encountered. This screen also contains a link to a relevant article at help.prusa3d.com,
and a QR code, which you can scan with your mobile phone to display the help page.
Las guías avanzadas de solución de problemas de hardware y de cambio de piezas están disponibles
en línea a través de help.prusa3d.com.
14 Solución de problemas de calidad de impresión
Si crees que tus impresiones no están completamente a la altura de las especificaciones, o si
muestran algunos problemas de calidad serios (capas desplazadas, imágenes fantasma, piezas
subextruidas), es posible que debas hacer una pruebas diagnósticas. Dirígete a nuestro sitio web
help.prusa3d.com y visita Original Prusa MINI+ - Solución de problemas, donde encontrarás
guías detalladas de solución de problemas junto con ilustraciones e instrucciones específicas para
la impresora.
50

Imprime y comparte!
No olvides etiquetar tus impresiones con #prusamini mientras
compartes para que podamos encontrarlas, anclarlas y exhibirlas con
nuestro
http://www.prusa3d.com/original-prusa-i3-prints/
Felices impresiones :)
51
-
 1
1
-
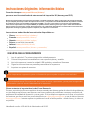 2
2
-
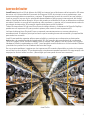 3
3
-
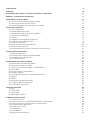 4
4
-
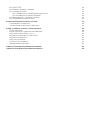 5
5
-
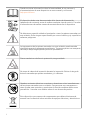 6
6
-
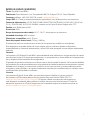 7
7
-
 8
8
-
 9
9
-
 10
10
-
 11
11
-
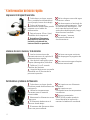 12
12
-
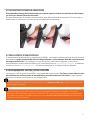 13
13
-
 14
14
-
 15
15
-
 16
16
-
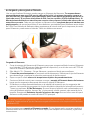 17
17
-
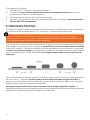 18
18
-
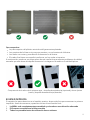 19
19
-
 20
20
-
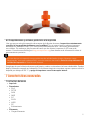 21
21
-
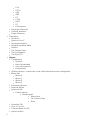 22
22
-
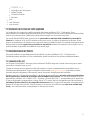 23
23
-
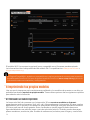 24
24
-
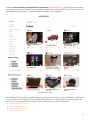 25
25
-
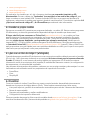 26
26
-
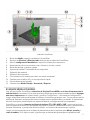 27
27
-
 28
28
-
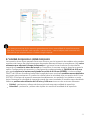 29
29
-
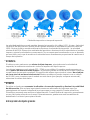 30
30
-
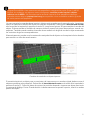 31
31
-
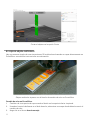 32
32
-
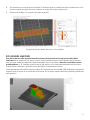 33
33
-
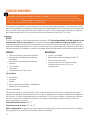 34
34
-
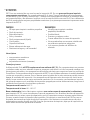 35
35
-
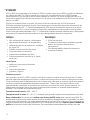 36
36
-
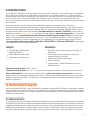 37
37
-
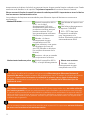 38
38
-
 39
39
-
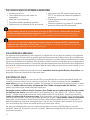 40
40
-
 41
41
-
 42
42
-
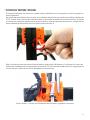 43
43
-
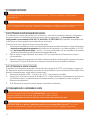 44
44
-
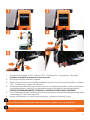 45
45
-
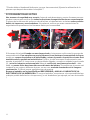 46
46
-
 47
47
-
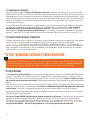 48
48
-
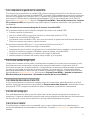 49
49
-
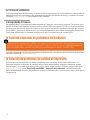 50
50
-
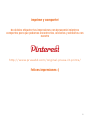 51
51
Artículos relacionados
Otros documentos
-
Olivetti 3D DESK Manual de usuario
-
Allnet Anycubic I3 Mega S Guía del usuario
-
Crossco DK059-4 Guía de instalación
-
Bresser 2010500 El manual del propietario
-
Bresser 2010200 El manual del propietario
-
Sigma BCN3D Quick Start Manuals
-
Bresser 2010400 El manual del propietario
-
Olivetti 3D S2 Manual de usuario
-
Bresser 2010100 El manual del propietario
-
Sigma R19 Guía de inicio rápido