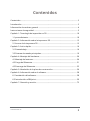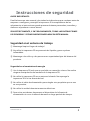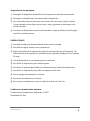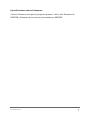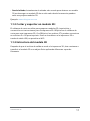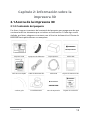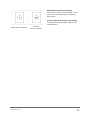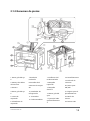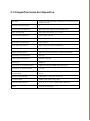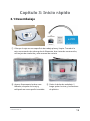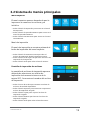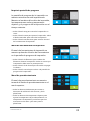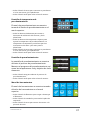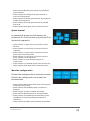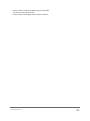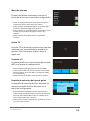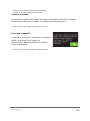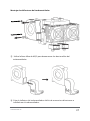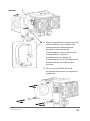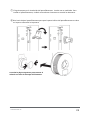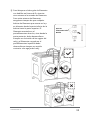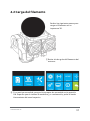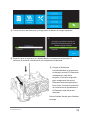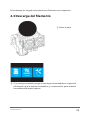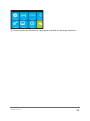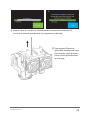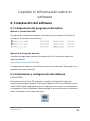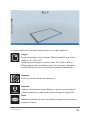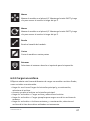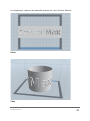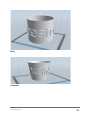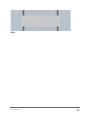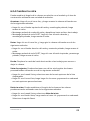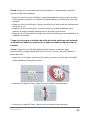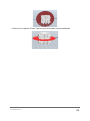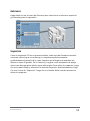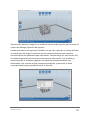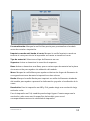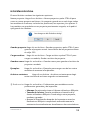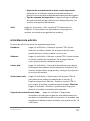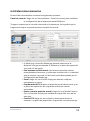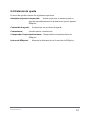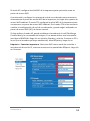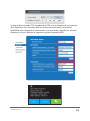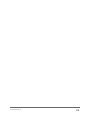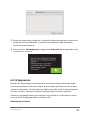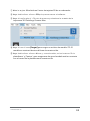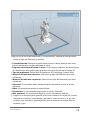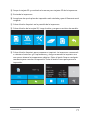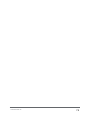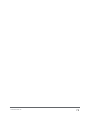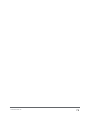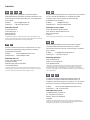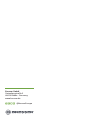Impresora 3D WiFi con doble extrusor
Art. No. 2010500
Manual de instrucciones

www.bresser.es
2
Contenidos
Contenidos ..................................................................................................................... 2
Introducción .................................................................................................................. 3
Información de carácter general ................................................................................ 4
Instrucciones de seguridad ......................................................................................... 5
Capítulo 1: Tecnología de impresión en 3D ............................................................. 10
1.1 procedimiento ................................................................................................... 10
Capítulo 2: Información sobre la impresora 3D ...................................................... 12
2.1 Acerca de la impresora 3D ............................................................................... 12
Capítulo 3: Inicio rápido ............................................................................................. 16
3.1 Desembalaje ...................................................................................................... 16
3.2 Sistema de menús principales ......................................................................... 19
Capítulo 4: Montaje del hardware ............................................................................. 26
4.1 Montaje del extrusor......................................................................................... 26
4.2 Carga del filamento ........................................................................................... 31
4.3 Descarga del filamento ..................................................................................... 33
Capítulo 5: Nivelación de la placa de construcción ................................................. 36
Capítulo 6: Información sobre el software ............................................................... 38
6.1 Instalación del software ................................................................................... 38
6.2 Introducción a REXprint .................................................................................... 39
Capítulo 7: Garantía y servicio ................................................................................... 72

www.bresser.es
3
Introducción
Gracias por adquirir la impresora 3D WiFi T-REX con doble extrusor Bresser. Le
aseguramos que hemos fabricado este producto conforme a las últimas normas
técnicas y de seguridad. Cada dispositivo se somete a un detallado control de
calidad antes de su entrega, de modo que quede asegurado un funcionamiento
sin problemas.
Este manual está diseñado específicamente para su uso con la impresora 3D
WiFi Raptor. Aunque tenga experiencia en el uso de otros dispositivos de este
tipo o esté familiarizado con la tecnología de impresión en 3D, es importante
que lea este manual porque contiene mucha información importante sobre la
impresora 3D WiFi T-REX con doble extrusor que le ayudará a ampliar sus
conocimientos sobre la impresión en 3D.
También recomendamos leer los siguientes documentos para obtener una
formación básica óptima en impresión:
(1) Guía de inicio rápido de la impresora 3D WiFi T-REX con doble extrusor
La guía de inicio rápido se incluye con la impresora. La información que
contiene le ayudará a empezar a imprimir en poco tiempo.
(2) Página del producto Impresora 3D WiFi T-REX con doble extrusor en Internet
Visite la página del producto en Internet en www.bresser.es/P2010500 para
obtener información adicional, actualizaciones disponibles o software para esta
impresora y accesorios relacionados.

www.bresser.es
4
Información de carácter general
AVISO IMPORTANTE:
- Por favor, lea este manual cuidadosamente antes de usar el dispositivo.
- Este manual asume que usted está usando el sistema operativo Windows 7
para usar la impresora 3D.
- Se utiliza la versión actual del software REXprint.
Este manual contiene toda la información necesaria para la configuración y el
funcionamiento del dispositivo.
El manual de instrucciones consta de las siguientes partes: Introducción,
información general y de seguridad, funcionamiento y servicio del producto.
Para las solicitudes de servicio, por favor, tenga listos los siguientes datos:
Art. No.: 2010500
Nombre del producto:
Impresora 3D BRESSER T-REX WiFi con tecnología de doble extrusor
Manual de uso:
Manual_2010500_Impresora-3D-Wifi-Twin-Extruder-T-REX_es_BRESSER_v032021a

www.bresser.es
5
Instrucciones de seguridad
AVISO IMPORTANTE:
Familiarícese con este manual y lea todas las indicaciones que contiene antes de
empezar a configurar y manejar la impresora. El incumplimiento de las
advertencias e instrucciones puede provocar lesiones personales, incendios y
daños en el producto u otros bienes.
SIGA ESTRICTAMENTE, Y EN TODO MOMENTO, TODAS LAS INSTRUCCIONES
DE SEGURIDAD Y OTRAS INDICACIONES DADAS EN ESTE MANUAL
Seguridad en el entorno de trabajo
① Mantenga limpio el lugar de trabajo!
② No utilice la impresora 3D en presencia de líquidos, gases o polvos
inflamables.
③ Mantenga a los niños y a las personas no capacitadas lejos del alcance del
producto.
Seguridad en el suministro de energía
① Use la impresora 3D solo con un enchufe con conexión a tierra. No realice
ninguna manipulación del enchufe de la impresora 3D.
② No utilice la impresora 3D en un entorno húmedo. No exponga la
impresora 3D a la luz directa del sol.
③ No utilice el cable de alimentación para ningún otro propósito que no sea
su uso previsto.
④ No utilice la unidad durante tormentas eléctricas.
⑤ Para evitar accidentes, desconecte el dispositivo de la fuente de
alimentación si no va a utilizarlo durante un largo período de tiempo.

www.bresser.es
6
Seguridad de las personas
① No toque la boquilla o la plataforma de impresión durante la impresión.
② No toque la boquilla una vez terminada la impresión.
③ Use ropa adecuada cuando use el producto. No use ropa o joyas sueltas.
Tenga cuidado de no dejar que su pelo, ropa y guantes se acerquen a las
partes móviles.
④ No utilice el dispositivo cuando esté cansado o bajo la influencia de drogas,
alcohol o medicamentos.
PRECAUCIONES
① No deje la máquina desatendida durante mucho tiempo.
② No realice ningún cambio en el dispositivo.
③ Baje la plataforma de impresión antes de insertar/extraer el filamento. (La
distancia entre la boquilla y la plataforma de impresión debe ser de al menos
50 mm)
④ Use el dispositivo en un ambiente bien ventilado.
⑤ No utilice el dispositivo para fines ilegales.
⑥ No utilice el aparato para fabricar recipientes para almacenar alimentos.
⑦ No utilice el dispositivo para fabricar equipos eléctricos.
⑧ No se ponga impresiones en la boca.
⑨ No retire los modelos con fuerza.
⑩ No conecte el dispositivo con un cable de red de más de 3 m.
Condiciones ambientales óptimas
Temperatura Temperatura ambiente 15-30℃
Humedad 20-70%

www.bresser.es
7
Especificaciones sobre el filamento
Utilice el filamento solo para el propósito previsto. Utilice solo filamento de
BRESSER o filamento de las marcas autorizadas por BRESSER.

www.bresser.es
8
Almacenamiento del filamento
Se puede observar un cierto grado de deterioro en todos los polímeros a lo
largo del tiempo. Desempaquete el filamento solo cuando vaya a usarlo. El
filamento debe ser almacenado en un ambiente limpio, seco y protegido de la
luz solar.
Aviso legal
Toda la información contenida en este documento puede ampliarse, cambiarse
o adaptarse sin previo aviso.
BRESSER GMBH NO OFRECE NINGUNA GARANTÍA CON RESPECTO A ESTE
DOCUMENTO, INCLUIDAS, SIN LIMITACIÓN, LAS GARANTÍAS IMPLÍCITAS DE
COMERCIABILIDAD E IDONEIDAD PARA UN FIN DETERMINADO.
Además, BRESSER GmbH no asume ninguna responsabilidad por los errores
contenidos en este manual o por los daños incidentales consecuentes en
relación con la entrega, la ejecución o el uso de este material.
DECLARACIÓN DE CONFORMIDAD CE
Bresser GmbH tiene disponible una declaración de conformidad
respecto a las directivas y las normas aplicables correspondientes. El
texto completo de la declaración de conformidad de la UE está disponible en la
siguiente dirección de Internet:
www.bresser.de/download/2010600/CE/2010600_CE.pdf

www.bresser.es
9
Este documento contiene información protegida por derechos de autor.
Copyright © 2021 BRESSER GmbH. Todos los derechos reservados.
Ninguna parte de esta documentación puede ser reproducida en ninguna forma
(por ejemplo, fotocopia, impresión, etc.) o utilizada o distribuida por medio de
sistemas electrónicos (por ejemplo, archivo de imagen, sitio web, etc.) sin la
previa autorización por escrito de BRESSER GmbH.
Las denominaciones y marcas de las respectivas empresas utilizadas en esta
documentación están generalmente protegidas por el derecho comercial, de
marcas y/o de patentes en España, en la Unión Europea y/o en otros países.

www.bresser.es
10
Capítulo 1: Tecnología de
impresión en 3D
La impresión en 3D transforma los modelos tridimensionales en objetos físicos
que se pueden tocar y sostener en la mano. Este proceso de impresión también
se conoce como fabricación aditiva, porque el modelo 3D se crea aplicando
capas hasta que el objeto está completamente formado.
La fabricación de filamentos fundidos (FFF) es el método más común de
impresión en 3D y es el utilizado por esta impresora 3D. Con este método de
impresión, un plástico, el filamento, se funde a alta temperatura y se aplica a
una superficie de impresión. El filamento se solidifica durante el enfriamiento,
es decir, prácticamente inmediatamente después de salir de la boquilla. Los
objetos tridimensionales se forman aplicando el filamento en varias capas
superpuestas.
1.1 procedimiento
La impresión en 3D implica tres pasos:
1. Crear o descargar un modelo 3D
2. Cortar y exportar el modelo 3D
3. Construyendo el modelo 3D
1.1.1 Creación de un modelo 3D:
Actualmente hay tres formas de crear un modelo 3D:
- Diseñar desde cero: Puede utilizar software gratuito de diseño asistido por
ordenador (CAD) como 3DTADA, AutoCAD, SolidWorks, Pro-E o nuestro propio
software Happy 3D para diseñar su propio modelo 3D.
- Escáner 3D: Como alternativa a la creación de un modelo 3D, también puede
escanear un objeto. Un escáner 3D digitaliza un objeto físico capturando los
datos geométricos del objeto y almacenándolos en un archivo en el
ordenador. También es posible utilizar un dispositivo móvil como escáner 3D
mediante una aplicación.

www.bresser.es
11
- Desde la Nube: Actualmente el método más común para obtener un modelo
3D es descargar un modelo 3D de un sitio web donde los usuarios pueden
subir sus propios modelos 3D.
Ejemplo: www.thingiverse.com
1.1.2 Cortar y exportar un modelo 3D:
El software de corte se utiliza para preparar modelos 3D, imprimirlos y
convertirlos en instrucciones para la impresora 3D. REXprint es el software de
corte para esta impresora 3D. Con REXprint, los archivos STL pueden convertirse
en archivos G o GX para imprimir. Estos se transfieren a la impresora 3D a
través de cable USB, un pendrive o WiFi.
1.1.3 Estructura del modelo 3D
Después de que el archivo de salida se envíe a la impresora 3D, ésta comienza a
transferir el modelo 3D a un objeto físico aplicando diferentes capas de
filamento.

www.bresser.es
12
Capítulo 2: Información sobre la
impresora 3D
2.1 Acerca de la impresora 3D
2.1.2 Contenido del paquete
Por favor, haga un inventario del contenido del paquete para asegurarse de que
contiene todos los elementos que se indican a continuación. Si falta algo o está
dañado, por favor, póngase en contacto con el Servicio de Atención al Cliente de
BRESSER Iberia para obtener un reemplazo.
Impresora 3D
2 paquetes de filamento
Tapa superior. Cable USB
Guía de inicio rápido
Cable de alimentación
Cable USB
Tarjeta de memoria SD
2 tubos guía
Portafilamentos
Cinta de impresión
Tarjeta de nivelación

www.bresser.es
13
Bolsa de herramientas que incluye:
2 llaves Allen, rueda, 3 tornillos M3x8, 2 tubos
PTFE, grasa, herramienta para pasadores y
llave inglesa
Kit de accesorios del extrusor que incluye:
2 tornillos M3x8, tornillo M3x6, deflector del
turboventilador
Bolsa de herramientas
Extrusor
Kit de accesorios

www.bresser.es
14
2.1.2 Resumen de piezas
1. Barra guía del eje
Z
2. Manojo de cables
del extrusor
3. Ranura
4. Barra guía del eje
Z
5. Cama de
impresión
6. Plataforma de
impresión
7. Rueda de
nivelación
8. Pantalla táctil
9. Ranura de tarjeta
SD
10. Ventilador de
refrigeración
11. Prensador
12. Turboventilador
13. Deflector del
turboventilador
14. Boquilla
izquierda
15. Boquilla
derecha
16. Barra guía del
eje X
17. Junta del tubo
guía del filamento
3.
18. Portafilamentos
19. Enchufe de
corriente
20. Interruptor
ON/OFF
21. Espacio para el
portafilamentos
22. Botón de
reinicio
23. Puerto USB
11
10
12
13
14
15

2.1.3 Especificaciones del dispositivo
Modelo:
Impresora 3D BRESSER T-REX WiFi con tecnología de
doble extrusor
Número de extrusores 2
Tecnología de impresión Modelado por deposición fundida (FFF)
Tipo de pantalla Pantalla táctil IPS de 3,5" a color
Volumen de impresión 227 x 148 x 150 mm
Resolución de la capa 0,05 / 0,4 mm
Precisión de impresión ±0,1-0,2mm
Precisión de posición Eje X: 0,011mm, Eje Z: 0,0025mm
Diámetro del filamento 1,75 mm (±0,07 mm)
Tipos de filamentos ABS, PLA, PLA conductivo y filamento flexible
Diámetro de la boquilla 0,4 mm
Velocidad de impresión 30~200 mm/seg
Software REXprint
Formatos de entrada válidos 3MF/STL/OBJ/FPP/BMP/PNG/JPG/JPEG
Formatos de salida válidos .G, .GX
Sistemas operativos
compatibles
Windows XP y posteriores (32 y 64 bits), Mac OS X y
Linux
Potencia de entrada 100V-240V~, 4,5A-2,5A, 47/63 Hz
Conectividad Cable USB, tarjeta SD y WiFi
Tamaño del paquete 21,9" x 16,1" x 19,1" ( 556 x 408 x 484 mm )
Peso 41,4 libras (18,8 kg)

www.bresser.es
16
Capítulo 3: Inicio rápido
3.1 Desembalaje
①
Coloque la caja en una superficie de trabajo plana y limpia. Tras abrir la
caja, encontrarás dos tubos guía de filamento, dos cintas de construcción,
una tarjeta de nivelación y este manual de usuario
②
Agarre firmemente las dos asas
laterales, sáquelo de la caja y
colóquelo en una superficie estable.
③
Retire la bolsa de embalaje. Y
luego quitar la cinta y la envoltura
de plástico

www.bresser.es
17
④ Saque el extrusor doble y fije el
extrusor con cuidado porque el
cable del extrusor es corto.
⑤ Retire el contenedor de espuma.
Debe contener: cable de
alimentación, cable USB, dos
portafilamentos, tarjeta SD, bolsa
de herramientas, kit de accesorios
del extrusor, un filamento PLA rojo
de 1kg.
⑥
Recortar los cinturones a ambos
lados de la barra guía del eje X.

www.bresser.es
18
⑦
Retire la tapa.
⑧
Retire las láminas laterales de
espuma protectora del interior de
la impresora.
⑨
Elevar la placa de construcción
hasta el límite de la misma con
cuidado
⑩
Retire la espuma protectora
inferior de la impresora y luego
baje la placa de impresión hacia
atrás.
Enhorabuena, ha terminado de desembalar su impresora 3D

www.bresser.es
19
3.2 Sistema de menús principales
Menú superior
El menú superior aparece después de que la
impresora se conecte a la corriente y se
inicialice.
Pulse el botón de impresión para entrar en el menú
de impresión.
Pulse el botón de precalentamiento para entrar en el
menú de precalentamiento.
Pulse el botón Herramientas para entrar en el menú
Herramientas.
Menú de impresión
El menú de impresión se muestra pulsando el
botón de impresión del menú superior.
Pulse el botón de memoria interna para leer el
archivo de impresión desde la memoria interna.
Pulse el botón de la tarjeta SD para leer el archivo de
impresión de la tarjeta SD.
Pulse el botón Atrás para volver al menú anterior.
Pantalla de impresión de archivos
La pantalla de archivos de impresión aparece
después de seleccionar un archivo de
impresión de la memoria interna o de la
tarjeta SD™. Se muestra el nombre del archivo
de impresión.
Pulse el icono de Archivo para mostrar una lista de
archivos de modelo disponibles.
Pulse el botón Imprimir para comenzar a imprimir el
archivo de impresión cargado.
Pulse el botón Copiar para copiar el archivo de
impresión cargado.
Pulse el botón Eliminar para borrar el archivo de
impresión cargado.
Pulse el botón Atrás para volver al menú anterior.

www.bresser.es
20
Imprimir pantalla de progreso
La pantalla de progreso de la impresión se
muestra mientras se está imprimiendo.
Muestra el nombre del archivo de impresión,
las temperaturas reales y temperatura
objetivo, y el progreso de la impresión con el
tiempo restante.
Pulse el botón Stop para cancelar la impresión en
curso.
Pulse el botón Pausa para pausar la impresión. Pulse
el botón Reanudar para reanudar la impresión.
Pulse el botón Herramientas para mostrar el menú
de herramientas de impresión.
Menú de herramientas de impresión
El menú de herramientas de impresión se
muestra pulsando el botón de herramientas
en la pantalla de progreso de impresión.
Pulse el botón de filamento para cambiar de
filamento durante la impresión. Pulse en cuenta que
la impresión debe estar en pausa primero.
Pulse el botón de la cámara para encender o apagar
la cámara.
Pulse el botón Cancelar para volver a la pantalla de
progreso de la impresión.
Menú de precalentamiento
El menú de precalentamiento se muestra
tocando el botón de precalentamiento en el
menú superior.
Pulse los botones deslizantes para activar o
desactivar la calefacción del extrusor y de la
plataforma.
Pulse los botones de temperatura objetivo para
ajustar la temperatura de precalentamiento. La
temperatura de impresión por defecto para los
extrusores es de 230°C y de 100°C para la
plataforma.

www.bresser.es
21
Pulse el botón de inicio para comenzar a precalentar
el o los extrusores y/o la plataforma.
Pulse el botón Atrás para volver al menú anterior.
Pantalla de temperatura de
precalentamiento
El menú de precalentamiento se muestra
tocando el botón de precalentamiento en el
menú superior.
Pulse los botones deslizantes para activar o
desactivar la calefacción del extrusor y de la
plataforma.
Pulse los botones de temperatura objetivo para
ajustar la temperatura de precalentamiento. La
temperatura de impresión por defecto para los
extrusores es de 230°C y de 100°C para la
plataforma.
Pulse el botón de inicio para comenzar a precalentar
el o los extrusores y/o la plataforma.
Pulse el botón Atrás para volver al menú anterior.
Pantalla de precalentamiento
La pantalla de precalentamiento se muestra
durante el proceso de precalentamiento.
Muestra el progreso del precalentamiento, así
como las temperaturas real y objetivo de cada
elemento.
Pulse el botón Stop para abortar el proceso de
precalentamiento.
Pulse el botón Atrás para volver al menú anterior.
Menú de herramientas
El menú de herramientas se muestra tocando
el botón de herramientas en el menú
superior.
Pulse el botón de filamento para cargar o descargar
el filamento.
Pulse el botón de nivelación para nivelar la placa de
impresión.
Pulse el botón de inicio para mover el extrusor a la
posición de inicio.

www.bresser.es
22
Pulse el botón Manual para mostrar la pantalla de
ajuste manual.
Pulse el botón de configuración para mostrar el
menú de configuración.
Pulse el botón de estado para mostrar la pantalla de
estado de la impresora.
Pulse el botón Acerca de para mostrar la pantalla
Acerca de.
Pulse el botón Atrás para volver al menú anterior.
Ajuste manual
La pantalla de ajuste manual muestra las
posiciones X e Y del extrusor y la posición Z de
la placa de impresión.
Pulse el botón X+ para mover el extrusor hacia la
derecha.
Pulse el botón X- para mover el extrusor hacia la
izquierda.
Pulse el botón Y+ para mover el extrusor hacia la
parte trasera de la impresora.
Pulse el botón Y- para mover el extrusor hacia la
parte delantera de la impresora.
Pulse el botón Z+ para levantar la placa de
construcción.
Pulse el botón Z- para bajar la placa de construcción.
Pulse el botón Atrás para volver al menú anterior.
Menú de configuración
El menú de configuración se muestra tocando
el botón de configuración en el menú de
herramientas.
Pulse el botón Idioma para seleccionar el idioma del
sistema de menús OSD.
Pulse el botón del ventilador para encenderlo o
apagarlo.
Pulse el ajuste TP para recalibrar la pantalla.
Pulse el botón WiFi para mostrar la pantalla WiFi.
Pulse el botón de restablecimiento de fábrica para
restablecer los valores predeterminados de la
impresora.
Pulse el botón Actualizar para actualizar el firmware.

www.bresser.es
23
Pulse el botón de la polea para mostrar la pantalla
de selección del tipo de polea.
Pulse el botón Atrás para volver al menú anterior.

www.bresser.es
24
Menú de idiomas
El menú de idioma se muestra tocando el
botón de idioma en el menú de configuración.
Pulse el nombre del idioma específico para que el
sistema de menús OSD utilice ese idioma.
Pulse el botón de desplazamiento hacia abajo para
mostrar la siguiente página de idiomas.
Pulse el botón de desplazamiento hacia arriba (no se
muestra) para mostrar la página anterior de
idiomas.
Pulse el botón Atrás para volver a la pantalla
anterior.
Ajuste TP
El ajuste TP se muestra tocando cuatro puntos
mostrados en la pantalla para recalibrar la
pantalla. Sólo tienes que seguir y tocar el
signo más.
Pantalla WiFi
La pantalla WiFi se muestra pulsando el botón
WiFi en el menú de configuración.
Pulse el botón Reset para reiniciar la señal WiFi.
Pulse el botón WiFi On para encender la señal WiFi,
liberar el punto de acceso WiFi y configurar el WiFi
en el ordenador.
Pulse el botón Atrás para volver al menú anterior.
Pantalla de selección del tipo de polea
La pantalla de selección del tipo de polea se
muestra tocando el botón de polea en el
menú de configuración.
Pulse la flecha hacia abajo junto al tipo de polea
seleccionado actualmente para mostrar una lista de
tipos de polea disponibles. Pulse el nombre de un
tipo de polea para seleccionarlo.
Pulse el botón Sí para guardar los cambios en el tipo
de polea seleccionado.

www.bresser.es
25
Pulse el botón Cancelar para abortar cualquier
cambio en el tipo de polea seleccionado.
Pantalla de estado
La pantalla de estado se muestra tocando el botón de estado en el menú de
herramientas. Muestra el estado en tiempo real de la impresora.
Pulse el botón Atrás para volver al menú anterior.
Acerca de la pantalla
La pantalla "Acerca de" se muestra tocando el
botón "Acerca de" en el menú de
herramientas. Muestra información básica
sobre el dispositivo
Pulse el botón Atrás para volver al menú anterior.

www.bresser.es
26
Capítulo 4: Montaje del
hardware
La impresora viene premontada y está casi lista para imprimir. Todo lo que
tienes que hacer es ajustar el voltaje adecuado, montar el set de extrusión e
instalar el filamento. Sólo te llevará entre 5 y 10 minutos configurar la impresora
y prepararte para su primera impresión en 3D
4.1 Montaje del extrusor
① Coloque el conjunto de extrusores
sobre el asiento del extrusor con
los dos ventiladores del extrusor
mirando hacia el frente.
② Fije el juego de extrusión en el
asiento del extrusor con dos
tornillos M3x8, de abajo hacia
arriba.
Bolt Hole
Bolt Hole
Hole
Bolt Hole
Bolt
X-Axis Guide Rod
M3 x 8 bolts

www.bresser.es
27
Montaje de deflectores del turboventilador
③ Utilice la llave Allen de M2,5 para desenroscar los dos tornillos del
turboventilador.
④ Coja el deflector del turboventilador del kit de accesorios del extrusor e
instálelo en el turboventilador.

www.bresser.es
28
⑤ Alinee la protuberancia del asiento del
turboventilador con el agujero del
subconjunto del turboventilador.
Coloque el subconjunto del
turboventilador junto al asiento del
turboventilador. Inserte la
protuberancia del asiento del
turboventilador en el subconjunto del
turboventilador. Atornille los dos
tornillos.
⑥ Coja un tornillo M3x6 del kit de
accesorios del extrusor y complete la
instalación.
Asiento

www.bresser.es
29
⑦ El siguiente paso es la instalación del portafilamentos. Instale uno en cada lado. Para
instalar el portafilamentos, nivélelo e introduzca el extremo en una de las aberturas.
⑧Gire hacia abajo el portafilamentos para que la parte inferior del portafilamentos se clave
en la parte trasera de la impresora.
Consulte la página siguiente para conocer el
método correcto de montaje del filamento.

www.bresser.es
30
Guía de
filamentos Rube
Buckle
⑨ Para bloquear el tubo guía de filamento
con hebillas en forma de R e insertar
otro extremo a la entrada de filamento.
Para evitar atascos de filamento,
asegúrese siempre de que cualquier
bobina de filamento que monte en la p
se alimente desde la parte inferior de la
bobina hacia la parte superior. El
filamento montado en el
portafilamentos derecho, visto desde la
parte posterior, debe desenrollarse
siempre en el sentido de las agujas del
reloj y el filamento cargado en el
portafilamentos izquierdo debe
desenrollarse siempre en sentido
contrario a las agujas del reloj.

www.bresser.es
31
4.2 Carga del filamento
Realice los siguientes pasos para
cargar el filamento en su
impresora 3D.
① Retire el tubo guía del filamento del
extrusor.
② Si no está ya encendida, ponga el interruptor de encendido en la posición
ON. Espere a que el sistema se estabilice y, a continuación, pulse el botón
Herramienta del menú superior.

www.bresser.es
32
③ Pulse el botón de filamento y luego pulse el botón de carga izquierda.
④ Espere a que el extrusor se caliente hasta la temperatura deseada. El
extrusor le avisará cuando esté a la temperatura deseada.
⑤ Cargue el filamento
introduciéndolo en el extrusor
en ángulo vertical. El filamento
comenzará a salir de la
boquilla. Continúe cargando
para asegurarse de que el
filamento está extruyendo en
línea recta. Consulte la sección
de resolución de problemas si
el filamento sale de forma
anormal.
Pulse el botón Hecho para finalizar
la carga.

www.bresser.es
33
Enhorabuena, ha cargado correctamente el filamento en su impresora
4.3 Descarga del filamento
① Retire el tubo.
② Si no está ya encendida, ponga el interruptor de encendido en la posición
ON. Espere a que el sistema se estabilice y, a continuación, pulse el botón
Herramienta del menú superior.

www.bresser.es
34
③ Pulse el botón de filamento y luego pulse el botón de descarga izquierda.

www.bresser.es
35
④ Espere a que el extrusor se caliente hasta la temperatura deseada. El
extrusor le avisará cuando esté a la temperatura deseada.
⑤ Descargue el filamento
guiándolo suavemente fuera
del extrusor, luego pulse el
botón Hecho para terminar
la descarga.

www.bresser.es
36
Capítulo 5: Nivelación de la
placa de construcción
Para obtener impresiones 3D de alta calidad es necesario contar con una placa
de impresión bien nivelada. Si tiene problemas para imprimir un objeto,
primero debe comprobar si la placa de impresión está bien nivelada o no.
Una regla general es dejar un hueco del grosor de una hoja de papel. Sin
embargo, para la impresión de objetos más finos (150 micras o menos), utilice
una galga de espesores para nivelar la placa de impresión, ya que se requiere
un espacio menor entre la boquilla y la placa de impresión.
La impresora utiliza un sistema de nivelación de tres puntos para la placa de
impresión. En la parte inferior de la placa de construcción, hay un pomo con
resorte en la parte delantera y dos en la parte trasera. Si se aprieta el pomo,
aumentará la separación entre la placa de impresión y la boquilla, y si se afloja,
se reducirá la separación.
Realice los siguientes pasos para nivelar la placa de impresión.
① Si no está ya encendida, ponga el interruptor de encendido en la posición
ON. Espere a que el sistema se estabilice. Pulse el botón de la herramienta
en el menú superior, luego pulse el botón de nivel en el menú de la
herramienta. El extrusor y la placa de impresión se moverán a la posición
inicial.
② Saque la tarjeta de nivelación.

www.bresser.es
37
③ Una vez que el extrusor y la placa de impresión dejen de moverse, deslice la
tarjeta de nivelación de forma continua hacia delante y hacia atrás entre las
boquillas y la placa de impresión, mientras ajusta simultáneamente el mando
lo suficiente para que la tarjeta provoque una ligera fricción.
Pulse el botón Siguiente y espera a que el extrusor se mueva a la segunda
posición. Vuelve a deslizar la tarjeta hacia delante y hacia atrás y ajusta el
mando para crear la misma cantidad de fricción que en el paso anterior.
Pulse de nuevo el botón Siguiente y repita los mismos pasos de nivelación.
Pulse el botón Siguiente. La boquilla se desplazará al centro de la placa de
impresión. Deslice la tarjeta para asegurarse de que hay una ligera fricción.
Ajuste lentamente todos los tornillos en la misma cantidad si no hay fricción
o hay demasiada fricción.
Pulse el botón Finalizar para completar el proceso de nivelación.
Comience el proceso de
ajuste con la boquilla
derecha, luego use la
distancia entre e
lla y las
placas de construcción como

www.bresser.es
38
Capítulo 6: Información sobre el
software
6.1 Instalación del software
6.1.1 Adquisición del programa informático
Método 1: Unidad flash USB
El paquete de instalación completo se encuentra en la memoria USB que se
incluye en el volumen de suministro:
Método 2: Descarga de Internet
Acceda a la página de productos de impresión 3D en Internet a través del
siguiente enlace:
http://www.bresser.de/P2010500
Los paquetes de software se pueden encontrar en la pestaña "Descargas" y se
pueden descargar desde allí.
6.1.2 Instalación y configuración del software
INSTALACIÓN
Descomprima el archivo ZIP copiado y complete la instalación según las
instrucciones proporcionadas. Conecte su impresora 3D a su ordenador con el
cable USB incluido, asegúrase de que la impresora se conecta correctamente a
su ordenador. Inicie el software seleccionando el acceso directo en el escritorio
de su ordenador o en el menú de inicio.

www.bresser.es
39
Nota: Este software es compatible con Windows XP/Win 7/Win8 de 32 y 64 bits, y
con el sistema operativo Mac.
6.2 Introducción a REXprint
6.2.1 Selección del tipo de dispositivo
Una vez instalado REXprint, haga doble clic en el acceso directo de la aplicación
para iniciar el programa.
Si es la primera vez que se ejecuta el programa, aparecerá un diálogo en el que
se le pedirá que seleccione el tipo de máquina. Elija la entrada Flashforge
Creator Max.
También puede seleccionar el tipo de máquina desde el programa haciendo clic
en Imprimir > Tipo de máquina > T-REX, como se muestra en la siguiente
captura de pantalla.
Resumen de la interfaz principal
La captura de pantalla siguiente muestra los tres elementos principales del
software: los menús, los iconos y la placa de construcción.

www.bresser.es
40
Los iconos tienen las funciones que se indican en la tabla siguiente.
Cargar
Carga un modelo o archivo Gcode. REXprint admite archivos de
modelo .STL, .OBJ y .FPP.
También puede cargar un archivo .PNG, .JPG, .JPEG o .BMP y
REXprint generará un modelo a partir de la imagen. Consulte la
sección Generación de un modelo para obtener más detalles.
Soportes
Entra en el modo de edición de soporte.
Imprimir
Imprime directamente desde REXprint a través de una conexión
USB o inalámbrica o exporta un archivo Gcode a la tarjeta SD™.
Vista
Muestra la pantalla de inicio de la REXprint desde uno de los seis
ángulos de visión

www.bresser.es
41
Mover
Mueve el modelo en el plano X/Y. Mantenga la tecla SHIFT y haga
clic para mover el modo a lo largo del eje Z.
Mover
Mueve el modelo en el plano X/Y. Mantenga la tecla SHIFT y haga
clic para mover el modo a lo largo del eje Z.
Escala
Escala el tamaño del modelo.
Cortar
Corte el modelo en varias partes
Extrusor
Selecciona el extrusor derecho o izquierdo para la impresión.
6.2.2 Cargar un archivo
REXprint admite seis formas diferentes de cargar un modelo o archivo Gcode,
como se indica a continuación.
Haga clic en el icono Cargar de la interfaz principal y, a continuación,
seleccione el archivo.
Arrastre y suelte el archivo en la interfaz principal.
Haga clic en Archivo > Cargar archivo y seleccione el archivo.
Haga clic en Archivo > Cargar ejemplos para cargar uno de los archivos de
muestra.
Haga clic en Archivo > Archivos recientes y, a continuación, seleccione el
archivo de la lista de archivos utilizados recientemente.

www.bresser.es
42
Arrastre y suelte el archivo sobre el icono de REXprint en el escritorio para
iniciar REXprint y cargar el archivo.
Generar un modelo
RexPrint puede generar un archivo de modelo 3D
a partir de un archivo de imagen .PNG, .JPG, .JPEG
o .BMP. Cuando cargue el archivo de imagen,
aparecerá el siguiente cuadro de diálogo, que le
permite establecer varios parámetros del modelo.
Forma: Determina la forma
básica del modelo.
Puede seleccionar las formas básicas Plano, Tubo,
Bote, Lámpara o Sello.
Modo: Selecciona si las partes claras u oscuras de la imagen
serán los puntos altos del modelo.
Espesor máximo: Establece el valor Z del modelo.
Espesor de la base: Establece el grosor mínimo de la balsa. (El valor por
defecto es 5mm.)
Ancho: Establece el valor X del modelo.
Profundidad: Establece el valor Y del modelo.
Grosor del fondo: Establece el grosor del fondo de los modelos de tubo,
bote y lámpara.
Diámetro superior: Establece el diámetro de la parte superior de los
modelos de tubo, bote y lámpara.
Diámetro inferior: Establece el diámetro del fondo de los modelos de
tubo, bote y lámpara. Las siguientes capturas de
pantalla ilustran las cinco formas básicas.

www.bresser.es
43
Las siguientes capturas de pantalla ilustran las cinco formas básicas.
Plano
Tubo

www.bresser.es
44
Bote
Lámpara

www.bresser.es
45
Sello

www.bresser.es
46
6.2.4 Cambiar la vista
Puede cambiar el ángulo de la cámara en relación con el modelo y el área de
construcción utilizando una variedad de métodos.
Arrastrar: Haga clic en el icono Ver, y luego arrastre la cámara utilizando uno
de los siguientes métodos.
Haga clic con el botón izquierdo del ratón y manténgalo pulsado, luego
mueva el ratón.
Mantenga pulsada la rueda del ratón y desplácese hacia arriba o hacia abajo.
Mantenga pulsada la tecla SHIFT, haga clic con el botón derecho y
manténgalo pulsado, luego mueva el ratón.
Rotar: Haga clic en el icono Ver, y luego gire la cámara utilizando uno de los
siguientes métodos.
Haga clic con el botón derecho del ratón y mantenlo pulsado, luego mueve el
ratón.
Mantenga pulsada la tecla SHIFT, haga clic con el botón izquierdo y mantenga
pulsado, luego mueva el ratón.
Escala: Desplace la rueda del ratón hacia arriba o hacia abajo para acercar o
alejar la cámara.
Vista de conjunto: Puede seleccionar uno de los seis ángulos de cámara
preestablecidos utilizando uno de los siguientes métodos.
Haga clic en el menú Vista y seleccione una de las seis opciones de la lista
desplegable.
Haga clic en el icono Vista, luego haga clic de nuevo y aparecerá un submenú
con seis opciones para seleccionar.
Reiniciar vista: Puede restablecer el ángulo de la cámara a los valores
predeterminados utilizando uno de los siguientes métodos.
Haga clic en el menú Vista y selecciona Vista de inicio.
Haga clic en el botón Vista, luego vuelva a hacer clic y aparecerá un submenú.
Seleccione la opción Reset.

www.bresser.es
47
Mostrar el esquema del modelo: Puede configurar RexPrint para que muestre
el contorno del modelo resaltado en amarillo. Para ello, haga clic en el menú
Vista y seleccione la opción Mostrar esquema del modelo.
Mostrar voladizo empinado: Cuando el ángulo de intersección entre la
superficie del modelo y una línea horizontal está dentro del valor del umbral de
voladizo, la superficie tiene un voladizo pronunciado y se muestra en rojo
cuando se activa la opción Mostrar voladizo pronunciado. Para activar o
desactivar Mostrar voladizo empinado, haga clic en el menú Vista y seleccione la
entrada Mostrar voladizo empinado. El valor del umbral por defecto es de 45
grados.
6.2.5 Manipulación del modelo
Se puede manipular el modelo mediante diversos métodos.
Mover: Haga clic en el modelo para seleccionarlo. A continuación, puede
moverlo por el área de construcción de diversas maneras.
Para mover el modelo horizontalmente en el plano X/Y, haga clic con el botón
izquierdo del ratón y manténgalo pulsado, luego mueva el ratón.
Para mover el modelo verticalmente en el plano Z, mantenga pulsada la tecla
SHIFT, haga clic izquierdo y mantenga pulsado el modelo, y luego mueva el
ratón.
Haga clic en el botón Mover y, a continuación, introduzca el valor de la
distancia. Haga clic en Reinicar para reajustar los valores de distancia.
Nota: Después de mover el modelo, haga clic en "Centre" (Centro) > "On
Platform" (En la plataforma) para asegurarse de que el modelo está en el
área de construcción y en contacto con la plataforma de construcción.
Rotar: Haga clic en el modelo para seleccionarlo. A continuación, puede girar el
modelo en los tres planos de diversas maneras.
Haga clic en el icono de rotación y aparecerán tres anillos mutuamente
perpendiculares alrededor del modelo. Mantenga pulsado un anillo y mueva
el ratón para girar el modelo en ese plano.
Haga clic en el icono de rotación y, a continuación, introduzca manualmente
los valores del ángulo de rotación. Haga clic en Reiniciar para reajustar los
valores del ángulo de rotación.

www.bresser.es
48
Escala: Haga clic en el modelo para seleccionarlo. A continuación, se puede
escalar de diversas maneras.
Haga clic en el icono de la Escala, luego mantenga el botón y mueva el ratón
para cambiar la escala. Los valores correspondientes se mostrarán cerca del
modelo.
Haga clic en el icono Escala, y luego introduzca los valores de las escalas para
los ejes X, Y y Z.
Haga clic en el icono Escala y, a continuación, en el botón Máximo para
obtener el mayor tamaño posible para el área de construcción.
Haga clic en el icono Escala y luego en el botón de Reinicio para restablecer el
tamaño del modelo.
Tenga en cuenta que si el botón de señal de escala uniforme está activado,
se escalará el modelo en proporción cuando se cambie cualquier valor de
tamaño.
Cortar: Haga clic con el botón izquierdo del ratón en el modelo para
seleccionarlo, y luego haga doble clic en el icono "Cortar" para establecer el
plano de corte.
Haga clic con el botón izquierdo del ratón y arrastre el cursor por el modelo
para establecer el ángulo de corte.
Seleccione la opción Plano X para cortar el modelo verticalmente.
Seleccione la opción Plano Y para cortar el modelo verticalmente.

www.bresser.es
49
Seleccione la opción Plano Z para cortar el modelo horizontalmente

www.bresser.es
50
Extrusor
Haga doble clic en el icono del Extrusor para seleccionar el extrusor izquierdo
y/o derecho para la impresión.
Soportes
Como la impresión 3D es un proceso aditivo, cada capa de filamento necesita
una base sobre la que se construye. La impresora puede aumentar
gradualmente el tamaño de la capa, siempre que el ángulo de voladizo sea
inferior a unos 45 grados. De lo contrario, hay que crear elementos de apoyo
que sirvan de base para añadir capas adicionales. Para editar los soportes, haga
clic en el menú Editar y seleccione la entrada Soportes. Alternativamente, haga
clic en el icono de "Soportes". Haga clic en el botón Atrás cuando termine de
editar los soportes.

www.bresser.es
51
Opciones de soporte: Haga clic en el botón Opciones de soporte para mostrar el
cuadro de diálogo Opciones de soporte.
Puede seleccionar los soportes Treelike o Lineal. Los soportes en forma de árbol
se construyen en ángulo, mientras que los soportes lineales son soportes
verticales para los elementos que sobresalen. Cuando haga clic en el botón OK,
el software generará las estructuras de soporte adecuadas. Si el modelo ya
tiene soportes, el software juzgará si los soportes existentes deben ser
eliminados o no en base al tipo de soporte existente, y mostrará el aviso
correspondiente para permitirle hacer la elección

www.bresser.es
52
Soportes automáticos: Haga clic en el botón Apoyos automáticos para que el
software juzgue dónde se necesitan los apoyos y genere los
correspondientes apoyos en forma de árbol o lineales. Si el
modelo ya tiene soportes, el software los eliminará y se
generarán nuevos soportes.
Añadir soportes: Haga clic en el botón Añadir para generar manualmente los
soportes. Mueva el cursor a la posición en la que se necesita
un soporte, haga clic con el botón izquierdo del ratón para
elegir el punto de inicio y, a continuación, mientras mantiene
pulsado el botón del ratón, arrástrelo hasta el punto de
finalización. La vista previa de los soportes se mostrará con el
soporte resaltado. Si la superficie de apoyo no necesita
apoyo o el ángulo de la columna de apoyo es demasiado
grande, el apoyo no se generará.
Eliminar soportes: Haga clic en el botón Eliminar soportes para eliminar
todos los soportes existentes. Si cambia de opinión, haga clic
en la opción Deshacer o pulse CTRL+Z.
Borar soportes: Haga clic en el botón Borrar soportes para eliminar soportes
de forma individual. Haga clic con el cursor en el soporte que
desea eliminar para resaltarlo y, a continuación, pulse el
botón izquierdo del ratón para eliminar el soporte resaltado.
6.2.6 Imprimir un modelo
Haga clic en el icono de impresión de la interfaz principal para cortar el modelo
e imprimir el archivo Gcode resultante, ya sea directamente desde REXprint o
exportándolo primero a la tarjeta SD™.

www.bresser.es
53
Previsualización: Marque la casilla Vista previa para previsualizar el modelo
antes de cortarlo e imprimirlo.
Imprimir cuando esté hecho el corte: Marque la casilla Imprimir cuando se
termine el corte para iniciar la impresión en cuanto se termine el corte.
Tipo de material: Seleccione el tipo de filamento en uso.
Soportes: Activar o desactivar la creación de soportes.
Base: Activar o desactivar una Base, que es varias capas de material en la placa
de construcción para ayudar a la adhesión del modelo.
Muro: Marque la casilla Muro para ayudar a eliminar las fugas de filamento de
un segundo extrusor durante la impresión en dos colores.
Borde: Marque la casilla Borde para imprimir un anillo de filamento alrededor
del modelo para ayudar a prevenir la deformación y ayudar a la adhesión de la
cama.
Resolución: Para la impresión en ABS y PLA, puede elegir una resolución baja,
estándar o alta.
Para la impresión en PLA, también puede elegir Hyper. Cuanto mayor sea la
resolución, más suave será la superficie del modelo, pero con el
correspondiente coste en la velocidad de impresión.

www.bresser.es
54
Más opciones: Haga clic en el botón Más opciones para mostrar las pestañas
con opciones adicionales.
Capa: Haga clic en la pestaña Capas para ver las opciones de las capas.
Altura de la capa: Establece el grosor de cada capa. Cuanto más fina sea la
capa, más suave será la superficie del modelo, pero con el correspondiente
coste en la velocidad de impresión.
Primera capa en altura: Establece el grosor de la primera capa del modelo,
que afecta a la adherencia del modelo a la placa de construcción. El grosor
máximo es de 0,4 mm y el valor por defecto suele ser suficiente.
Cubierta: Haga clic en la pestaña Cubierta para ver las opciones de Cubierta.
Cubiertas perimetrales: Establece el número de conchas perimetrales. El
valor máximo es 10.
Capa superior sólida: Número de capas sólidas en la parte superior del
modelo. El valor máximo es 30 y el mínimo es 1.
Capa sólida inferior: Número de capas sólidas en la parte inferior del
modelo. El valor máximo es 30 y el mínimo es 1.
Relleno: Haga clic en la pestaña Relleno para ver las opciones de relleno. El
relleno es la estructura que se imprime dentro del modelo. El relleno afecta
directamente a la fuerza del modo impreso.
Densidad de relleno: Establece la densidad de relleno en incrementos del
5%. Una densidad del 100% da como resultado un modelo sólido, mientras
que una densidad del 0% da como resultado que no hay relleno.
Patrón de relleno: Permite seleccionar la forma de la estructura de relleno.
Puede seleccionar Línea, Hexágono o Triángulo.
Combinar relleno: Puede seleccionar las capas para combinar según el
grosor de la capa.
El grosor combinado no debe exceder de 0,4 mm. La opción Cada N Capas es
para todos los rellenos, mientras que la opción Cada N Capas Interiores afecta
sólo a los rellenos interiores, lo que generalmente ahorra tiempo de
impresión.
Velocidad: Haga clic en la pestaña Velocidad para ver los ajustes de velocidad.
Velocidad de impresión: Determina la velocidad a la que se mueve el
extrusor mientras imprime el filamento. Se puede ajustar de 10 a 200 mm/seg

www.bresser.es
55
en incrementos de 10mm/seg. Cuanto más lenta sea la velocidad, mayor será
la calidad de los modelos impresos resultantes. Para la impresión en PLA, se
recomiendan 80 mm/seg.
Velocidad de desplazamiento: Determina la velocidad a la que se mueve el
extrusor mientras se desplaza de un lugar a otro y no imprime activamente el
filamento. Se puede ajustar de 10 a 200 mm/seg en incrementos de
10mm/seg. Cuanto más lenta sea la velocidad, mayor será la calidad de los
modelos impresos resultantes. Para la impresión en PLA, se recomiendan 100
mm/seg.
Temperatura Haga clic en la pestaña Temperatura para ver las opciones de
temperatura.
Extrusor derecho: Ajusta la temperatura de funcionamiento del extrusor de 0
a 248°C, en incrementos de 5°C. Ajuste la temperatura de acuerdo con el tipo
de filamento que se está imprimiendo.
Plataforma: Establece la temperatura de funcionamiento de la plataforma de
construcción de 0 a 120°C, en incrementos de 5°. Ajuste la temperatura de
acuerdo con el tipo de filamento que se está imprimiendo.
Otros: Haga clic en la pestaña Otros para ver otras opciones.
Pausa en altura: Establece la altura a la que se detendrá automáticamente la
impresión. Esto se suele hacer para poder cambiar de filamento en uno o
varios puntos. Haga clic en el botón Editar para establecer el punto o puntos
de pausa. La impresión se puede pausar en cualquier lugar de 1 a 59,9 mm.

www.bresser.es
56
6.2.6 Menú Archivo
El menú Archivo contiene las siguientes opciones.
Nuevo proyecto: Haga clic en Archivo > Nuevo proyecto o pulse CTRL+N para
crear un nuevo proyecto en blanco. Un proyecto guarda en un solo lugar todos
los modelos de la escena, incluidos las posiciones, los soportes y los ajustes. Si
hay cambios no guardados en un proyecto previamente cargado, se le pedirá
que guarde los cambios.
Guarda proyecto: Haga clic en Archivo > Guardar proyecto o pulse CTRL+S para
guardar el proyecto actual. Los archivos de los proyectos tienen
el sufijo .FPP.
Cargar archivo: Haga clic en Archivo > Cargar archivo o pulse CTRL+O para
cargar un modelo, Gcode o archivo de proyecto.
Guardar como: Haga clic en Archivo > Guardar como para guardar el archivo de
proyecto o modelo.
Ejemplos: Haga clic en Archivo > Ejemplos para cargar uno de los cuatro
modelos de muestra incorporados.
Archivos recientes: Haga clic en Archivo > Archivos recientes para elegir
entre una lista de archivos cargados recientemente.
③ Preferencias Haga clic en Archivo > Preferencias para establecer varias
preferencias generales y de impresión.
Idiomas: Permite seleccionar el idioma utilizado en REXprint.
Tamaño de la letra: Permite establecer el tamaño de la
fuente utilizada en REXprint. Puede elegir entre pequeño,
mediano y grande.
Busque la actualización después de la puesta en marcha:
Determina si REXprint comprobará automáticamente la
existencia de actualizaciones de software o de controladores.

www.bresser.es
57
Disposición automática del modelo recién importado:
Determina si el software ajustará automáticamente la
posición de un modelo inmediatamente después de cargarlo.
Tipo de ventana de impresión: Le permite elegir el diálogo
de impresión Básico (por defecto) o el diálogo Experto, con
muchos más ajustes individuales.
Salir: Haga clic en Archivo > Salir o pulse ALT+F4 para salir de
REXprint. Si hay cambios no guardados en su proyecto o
modelo, se le pedirá que guarde los cambios.
6.2.6 Menú de edición
El menú de edición contiene las siguientes opciones.
Deshacer: Haga clic en Edición > Deshacer o pulse CTRL+Z para
deshacer el último cambio. En la mayoría de los casos,
puede deshacer varios cambios, uno a la vez.
Rehacer: Haga clic en Edición > Rehacer o pulse CTRL+Y para rehacer
el último cambio que se deshizo. En la mayoría de los
casos, puede rehacer múltiples deshacer.
Vaciar pila: Haga clic en Edición > Vaciar pila de deshacer para borrar
la memoria del software de los deshechos recientes. Esto
tiene el mismo efecto que guardar y recargar el proyecto o
el archivo del modelo.
Seleccionar todo: Haga clic en Edición > Seleccionar todo o pulse CTRL+A
para seleccionar todos los modelos de la escena. ⑤
Duplicar Haga clic en Edición > Duplicar o pulse CTRL+V
para copiar el modelo o modelos seleccionados. Eliminar:
Haga clic en Editar > Eliminar o pulse la tecla Supr para
eliminar el modelo o modelos seleccionados.
Disposición automática de todo: Haga clic en Editar > Disposición
automática de todo para organizar automáticamente los
modelos en la plataforma de construcción. Se le pedirá que
establezca la distancia entre modelos, que puede ser de 1,0
a 50,0 mm.

www.bresser.es
58
Reflejar modelo: Haga clic en Editar > Reflejar modelo para reflejar los
modelos seleccionados en los planos X, Y o Z.
Reparar modelos: Haga clic en Editar > Reparar modelos para corregir
cualquier error en los modelos seleccionados.
Soportes: Haga clic en Editar > Soportes para entrar en el modo de
edición de soportes.
6.2.7 Menú Vista
El menú Vista contiene las siguientes opciones.
Vista de inicio: Establece la cámara en la posición por defecto.
Vista superior: Ajusta la cámara para que mire directamente hacia
abajo en el área de construcción. Vista inferior: Ajusta
la cámara para que mire directamente hacia el área de
construcción. Vista izquierda: Ajusta la cámara para
mirar el área de construcción desde la izquierda.
Vista derecha: Ajusta la cámara para mirar el área de construcción
desde la derecha. Vista frontal: Ajusta la cámara para
mirar el área de construcción desde el frente. Vista
trasera: Ajusta la cámara para mirar el área de
construcción desde la parte trasera. Mostrar el
esquema del modelo: Pone un contorno amarillo
alrededor del modelo.
Mostrar voladizo empinado: Resalta en rojo las partes del modelo que
requieren apoyos.

www.bresser.es
59
6.2.8 Menú Herramientas
El menú de herramientas contiene las siguientes opciones.
Panel de control: Haga clic en Herramientas > Panel de control para modificar
la configuración de la impresora desde REXprint.
Tenga en cuenta que si no está conectado a la impresora, se le pedirá que lo
haga antes de que se pueda mostrar el panel de control.
a. Modo Jog: La sección Modo Jog permite seleccionar la
distancia a la que se mueven el extrusor y la placa de impresión
con cada clic del ratón.
Seis botones de flecha azul: Los botones permiten mover
manualmente el extrusor y la placa de construcción. La cantidad
que se moverá con cada clic del ratón está determinada por la
configuración del Modo Jog.
Parar: Haga clic en el botón Stop para abortar cualquier
movimiento en curso.
Coordenadas XYZ: Muestra la posición actual del extrusor y de
la placa de impresión. No se pueden editar los valores
mostrados.
Poner a cero la posición actual: Haga clic en el botón Poner a
Cero la Posición Actual para establecer la posición cero de los
tres ejes.
Centro XYZ: Haga clic en un botón central para mover el
extrusor o la placa de impresión a la posición cero para ese eje.

www.bresser.es
60
Ajustar la velocidad X/Y: Establece la velocidad a la que se
mueve el extrusor.
Ajustar la velocidad Z: Establece la velocidad a la que se mueve
la placa de construcción.
Interruptor de límite: Muestra el estado de los finales de
carrera de cada eje. Si el extrusor o la placa de impresión no se
mueven a sus posiciones máximas, el estado mostrará
No activado en verde. Si el extrusor o la placa de impresión se
han movido a su posición máxima, el estado mostrará Triggered
en rojo.
Controles de motor a pasos: Haga clic en el botón Habilitar para
bloquear el motor paso a paso para que
no permite el movimiento. Haga clic en Desactivar para
desbloquear el motor paso a paso y poder mover manualmente
el extrusor y la placa de impresión.
Color LED: Permite configurar el color del LED de la impresora.
Velocidad del motor RPM: Controla la velocidad de la rueda de
alimentación del filamento.
Avanzar: Alimenta el filamento al extrusor.
Retroceder: Descarga el filamento del extrusor.
Parar: Detiene el movimiento del motor al alimentar o descargar
el filamento.
Control de temperatura: Permite establecer la temperatura
objetivo del extrusor o de la plataforma. Haga clic en el botón
Aplicar para empezar a calentar.
Actualización del firmware: Permite actualizar el firmware de la impresora.
Preferencias de a bordo: Permite comprobar el nombre de la impresora.
Información sobre la impresora: Muestra información sobre la impresora,
incluida la versión del firmware.

www.bresser.es
61
6.2.9 Menús de ayuda
El menú de ayuda contiene las siguientes opciones.
Asistente de primera impresión: Vuelve a ejecutar el asistente que se
ejecuta automáticamente la primera vez que se ejecuta
REXprint.
Contenido de ayuda: Permite leer los archivos de ayuda.
Comentarios: Permite enviar comentarios.
Compruebe si hay actualizaciones: Comprueba las actualizaciones de
REXprint.
Acerca de REXprint: Muestra la información de la versión de REXprint.

www.bresser.es
62
6.2.10 Conexión de la impresora
Hay tres formas de conectar el software REXprint con la impresora: una
conexión USB por cable o una conexión inalámbrica WiFi en modo AP o STA.
Conexión USB
Realice los siguientes pasos para conectar su PC a la impresora mediante una
conexión USB con cable.
1. Conecte un extremo del cable USB al puerto USB de la impresora y, a
continuación, conecte el otro extremo al puerto USB disponible de su
ordenador.
2. Encienda la impresora y el ordenador, e inicie el software REXprint.
3. Haga clic en Imprimir > Conectar Impresora.
4. Establezca el Modo de conexión en USB y establezca la opción Seleccionar
máquina en la impresora. Si la impresora no aparece en la lista de Seleccionar
máquina, haga clic en el botón Volver a escanear.
Si sigue sin aparecer, vuelva a instalar el software del controlador.

www.bresser.es
63
Conexión WiFi
Realice los siguientes pasos para conectar su PC a la impresora mediante una
conexión WiFi. Tenga en cuenta que la impresión desde una tarjeta SD™ está
desactivada cuando el WiFi está activado.
1. Encienda la impresora y el ordenador.
2. En la impresora, seleccione Herramientas > Configuración > WiFi > WiFi
ON.
3. Abra la configuración de la red inalámbrica de su ordenador y busque las
señales WiFi disponibles.
4. Abra su navegador de Internet. Escriba 10.10.100.254 y pulse la tecla Enter de
su teclado.
5. Introduzca el nombre de usuario y la contraseña para iniciar la sesión. El
nombre de usuario y la contraseña por defecto son ambos admin. El panel de
control aparecerá después de iniciar la sesión con éxito.
6. Haga clic en la pestaña Configurar WiFi de la izquierda, luego ajuste el punto
de acceso WiFi o modo STA, y luego haga clic en Restart para que los cambios
surtan efecto.

www.bresser.es
64
El modo AP configura la señal WiFi de la impresora para que actúe como un
punto de acceso WiFi.
A continuación, configure los ajustes de red de su ordenador para conectarse
directamente al punto de acceso WiFi de la impresora, en lugar de su punto de
acceso WiFi habitual. El modo STA configura la señal WiFi de la impresora para
conectarse a su punto de acceso WiFi habitual. En el modo STA no es necesario
cambiar la configuración de red de su ordenador y puede seguir utilizando su
punto de acceso WiFi (AP), de forma normal.
Si elige utilizar el modo AP, puede establecer el nombre de la red (Flashforge
Creator Max) y la contraseña del hotspot. Si no desea utilizar una contraseña,
introduzca NINGUNA. Haga clic en el botón Guardar y reinicie. Conecte su PC a
la red (con el nombre que haya establecido). Abra REXprint y haga clic en
Imprimir > Conectar impresora. Seleccione WiFi como modo de conexión e
introduzca la dirección IP, como se muestra en la pantalla de REXprint. Haga clic
en Conectar.

www.bresser.es
65
Si elige utilizar el modo STA, introduzca el SSID y la contraseña de su conexión
WiFi existente. Si su conexión WiFi no utiliza una contraseña, introduzca
NINGUNA en el campo de la contraseña. A continuación, haga clic en el botón
Guardar y reinicie. Reinicie la impresora y abra la pantalla WiFi.

www.bresser.es
66

www.bresser.es
67
Vuelva a encender la impresora y conecte su ordenador a la red. En REXprint,
haga clic en Imprimir > Conectar impresora. Seleccione WiFi como modo de
conexión e introduzca la dirección IP, como se muestra en la pantalla de la
impresora. Haga clic en Conectar.
Si desea cambiar entre los modos AP y STA, pulse el botón de reinicio en la
pantalla WiFi.
6.2.11 Actualización del Firmware
Cada vez que inicie REXprint, detectará y descargará automáticamente el
firmware actualizado. Si hay una actualización disponible, aparecerá un cuadro
de diálogo para recordarle la actualización. Realice los siguientes pasos para
actualizar el firmware.
① Haga clic en Herramientas > Actualizar firmware. Debe cortar cualquier
conexión existente con la impresora antes de la actualización. Si existe una
conexión, le pedirá que la corte. Haga clic en el botón Sí para cortar la
conexión.
② Elija el tipo de impresora y la versión de firmware correspondientes y, a
continuación, haga clic en Aceptar en el cuadro de diálogo de actualización
del firmware. Tras confirmar que no hay conexión con la impresora, el
software actualizará automáticamente el firmware.

www.bresser.es
68
③ Reinicie la impresora y espere 4-5 segundos hasta que aparezca la barra de
progreso de la actualización. Cuando la actualización haya terminado,
volverá al menú superior.
④ Pulse el botón Herramientas y luego pulse Acerca de para comprobar que
la versión es correcta.
6.2.12 Impresión
Existen dos modos básicos de impresión: extrusión simple y extrusión doble.
Con la impresión por extrusión simple, puede elegir qué extrusor utilizar para
realizar la impresión. La impresión por doble extrusión es útil si desea imprimir
con dos colores o imprimir modelos complejos que requieren soportes.
Realice los siguientes pasos para imprimir un modelo en la impresora a partir
de un archivo Gcode guardado en la tarjeta SD.
Generación de Gcode

www.bresser.es
69
① Meta la tarjeta SD incluida en l lector de tarjetas SD de su ordenador.
② Haga doble clic en el icono REXprint para arrancar el software.
③ Hag a clic en Im prim ir > Tipo de im presora y seleccione la entrada de la
impresora 3D Flashforge Creator Max.
④ Hag a clic en el icono [Cargar] para cargar un archivo de modelo STL. El
modelo se mostrará dentro del área de construcción.
⑤ Hag a doble clic en el icono M over y, a continuación, en los botones 'En la
plataforma' y 'Centrar' para asegurarse de que el modelo está en contacto
con el centro de la plataforma de construcción

www.bresser.es
70
Haga clic en el icono de impresión y, a continuación, cambie la configuración
según el tipo de filamento y modelo.
Previsualización: Marque la casilla Vista previa si desea obtener una vista
previa del modelo una vez realizado el corte.
Imprimir cuando esté hecho el corte: Como vaya a imprimir desde la tarjeta
SD, desmarque esta casilla para guardar el archivo Gcode en la tarjeta SD.
Tipo de impresora: Selecciona la impresora 3D Flashforge Creator Max.
Material del extrusor derecho: Selecciona el tipo de filamento que está
utilizando.
Material del extrusor izquierdo: Selecciona el tipo de filamento que está
utilizando.
Soportes: Si su modelo tiene elementos que sobresalen, active la opción
Soportes.
Base: Se recomienda activar la opción Base.
Resolución: Se recomienda seleccionar la opción Estándar.
Más opciones: Se recomienda dejarlos en los valores por defecto.
⑦ Haga clic en Aceptar para guardar el archivo Gcode en la tarjeta SD. Puede
renombrar el archivo como desee y guardarlo como archivo .g o .gx. Los
archivos con extensión .gx pueden ser previsualizados, mientras que los
archivos .g no.

www.bresser.es
71
⑧ Saque la tarjeta SD y conéctela a la ranura para tarjetas SD de la impresora.
⑨ Encienda la impresora.
⑩ Asegúrese de que la placa de impresión está nivelada y que el filamento está
cargado.
⑪ Pulse el botón Imprimir en la pantalla de la impresora.
⑫ Pulse el botón de la tarjeta SD, luego localice y cargue su archivo de modelo.
⑬ Pulse el botón Imprimir para comenzar a imprimir. La impresora comenzará
a calentar el extrusor y/o la plataforma, y luego comenzará a imprimir una
vez que se alcance la temperatura objetivo. Pulse el botón Stop en cualquier
momento para cancelar la impresión. Pulse el botón Pausa para pausar la
impresión.

www.bresser.es
72
Capítulo 7: Garantía y servicio
Garantía
El período de garantía estándar es de 5 años y comienza el día de la compra.
Por favor, guarde cuidadosamente el comprobante de compra (recibo/factura)
como prueba de compra.
Durante el período de garantía, los dispositivos defectuosos serán aceptados por
el distribuidor local o, si es necesario, enviados directamente por usted. En
cualquier caso, los gastos de transporte deben ser a su cargo. En caso de una
reclamación de garantía, los gastos de envío serán reembolsados. Recibiría un
dispositivo nuevo o reparado de forma gratuita. La decisión de reparar o
reemplazar el dispositivo depende de nosotros.
Quedan excluidos de esta garantía los accesorios/componentes como placas y
láminas de montaje, vidrio acrílico/elementos plásticos, USB/medios de
almacenamiento extraíbles, filamentos y bobinas, adhesivos, resinas/grasas,
recipientes y contenedores, herramientas, etc.
La garantía caduca si los defectos en el objeto de compra se deben a las
siguientes circunstancias:
- - uso impropio
- - daños negligentes o intencionales por culpa propia y/o de terceros no
autorizados
- - Reparaciones o alteraciones realizadas por terceros sin nuestra orden
- - Cambios o daños debidos a fuerza mayor (tormentas, granizo, fuego, cortes
de energía, rayos, inundaciones, daños por nieve, heladas y otros efectos de los
animales, etc).
La garantía también se anula si se presenta un comprobante de compra dañado
y/o ilegible o incompleto.
Los derechos de la garantía existen independientemente de las reclamaciones
legales de garantía.
El garante es BRESSER GmbH, Gutenbergstr. 2, 46414 Rhede, Germany
Cuando el período de garantía haya expirado, sigue teniendo la posibilidad de
enviar un dispositivo defectuoso para reparar. Las reparaciones realizadas fuera

www.bresser.es
73
del período de garantía estarán sujetas a un cargo. Recibirá una estimación de
costes de nuestra parte antes de que se lleve a cabo la reparación.
En caso de devolución, por favor, tenga en cuenta lo siguiente:
Asegúrese de que el artículo se envía cuidadosamente empaquetado. Si es
posible, utilice el embalaje original. Rellene el formulario de servicio y adjúntelo
al comprobante de compra.
Servicio
Puede contactar con el equipo de servicio técnico de BRESSER si tiene problemas
con la impresora 3D. Si las preguntas o problemas no se responden en este
manual, puede buscar soluciones en nuestro sitio web oficial o contactarnos por
email.
Nuestra base de preguntas frecuentes proporciona soluciones e instrucciones
para problemas habituales. Es aconsejable buscar la solución ahí primero, ya
que los problemas más frecuentes ya la tienen solución prevista ahí.
http://www.bresser.es
Email: info@bresser-iberia.es
Puede contactar con el equipo de servicio de BRESSER por email a cualquier
hora. Si se pone en contacto con nosotros fuera de este horario,
responderemos a su solicitud al siguiente día laborable.
Nota: Debido al uso de diferentes filamentos, el extrusor puede ser
bloqueado. Este problema no es un problema de calidad y está fuera del
rango de 400 horas de funcionamiento. Si se produce este problema,
póngase en contacto con el servicio de atención al cliente y lleve a cabo la
limpieza según las instrucciones que allí se indican.

www.bresser.es
74

www.bresser.es
75

www.bresser.es
76

DE
AT
CH
BE
Bei Fragen zum Produkt und eventuellen
Reklamationen nehmen Sie bitte zunächst mit
dem Service-Center Kontakt auf, vorzugsweise
per E-Mail.
E-Mail: service@bresser.de
Telefon*: +49 28 72 80 74 210
BRESSER GmbH
Kundenservice
Gutenbergstr. 2
46414 Rhede
Deutschland
*Lokale Rufnummer in Deutschland (Die Höhe der Gebühren je
Telefonat ist abhängig vom Tarif Ihres Telefonanbieters); Anrufe aus
dem Ausland sind mit höheren Kosten verbunden.
GB
IE
Please contact the service centre rst for any
questions regarding the product or claims,
preferably by e-mail.
E-Mail: service@bresseruk.com
Telephone*: +44 1342 837 098
BRESSER UK Ltd.
Suite 3G, Eden House
Enterprise Way
Edenbridge, Kent TN8 6HF
United Kingdom
*Number charged at local rates in the UK (the amount you will
be charged per phone call will depend on the tari of your phone
provider); calls from abroad will involve higher costs.
FR
BE
Si vous avez des questions concernant ce produit
ou en cas de réclamations, veuillez prendre
contact avec notre centre de services (de
préférence via e-mail).
E-Mail: sav@bresser.fr
Téléphone*: 00 800 6343 7000
BRESSER France SARL
Pôle d’Activités de Nicopolis
314 Avenue des Chênes Verts
83170 Brignoles
France
*Prix d'un appel local depuis la France ou Belgique
NL
BE
Als u met betrekking tot het product vragen
of eventuele klachten heeft kunt u contact
opnemen met het service centrum (bij voorkeur
per e-mail).
E-Mail: [email protected]
Telefoon*: +31 528 23 24 76
BRESSER Benelux
Smirnostraat 8
7903 AX Hoogeveen
The Netherlands
*Het telefoonnummer wordt in het Nederland tegen lokaal tarief
in rekening gebracht. Het bedrag dat u per gesprek in rekening
gebracht zal worden, is afhankelijk van het tarief van uw telefoon
provider; gesprekken vanuit het buitenland zullen hogere kosten met
zich meebrengen.
ES
IT
PT
Si desea formular alguna pregunta sobre el
producto o alguna eventual reclamación, le
rogamos que se ponga en contacto con el centro
de servicio técnico (de preferencia por e-mail).
E-Mail: [email protected]
Teléfono*: +34 91 67972 69
BRESSER Iberia SLU
c/Valdemorillo,1 Nave B
P.I. Ventorro del Cano
28925 Alcorcón Madrid
España
*Número local de España (el importe de cada llamada telefónica
dependen de las tarifas de los distribuidores); Las llamadas des del
extranjero están ligadas a costes suplementarios..
Service

Bresser GmbH
Gutenbergstraße 2
46414 Rhede · Germany
www.bresser.de
@BresserEurope
-
 1
1
-
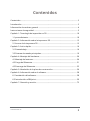 2
2
-
 3
3
-
 4
4
-
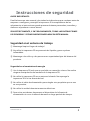 5
5
-
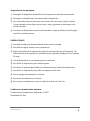 6
6
-
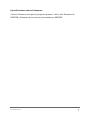 7
7
-
 8
8
-
 9
9
-
 10
10
-
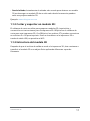 11
11
-
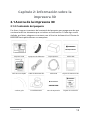 12
12
-
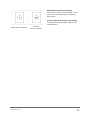 13
13
-
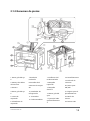 14
14
-
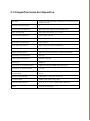 15
15
-
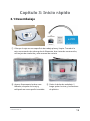 16
16
-
 17
17
-
 18
18
-
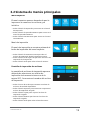 19
19
-
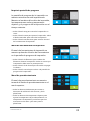 20
20
-
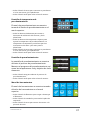 21
21
-
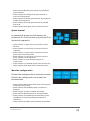 22
22
-
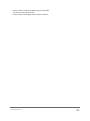 23
23
-
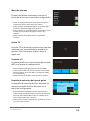 24
24
-
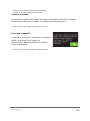 25
25
-
 26
26
-
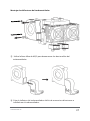 27
27
-
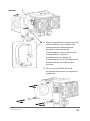 28
28
-
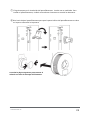 29
29
-
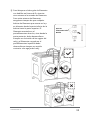 30
30
-
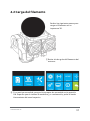 31
31
-
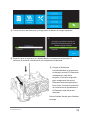 32
32
-
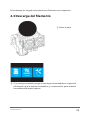 33
33
-
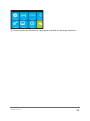 34
34
-
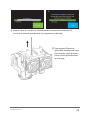 35
35
-
 36
36
-
 37
37
-
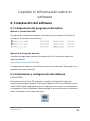 38
38
-
 39
39
-
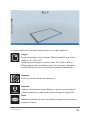 40
40
-
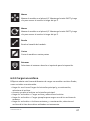 41
41
-
 42
42
-
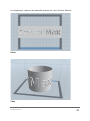 43
43
-
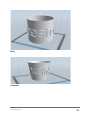 44
44
-
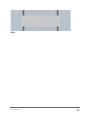 45
45
-
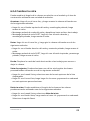 46
46
-
 47
47
-
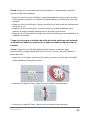 48
48
-
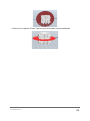 49
49
-
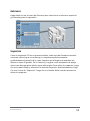 50
50
-
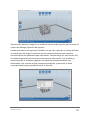 51
51
-
 52
52
-
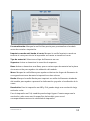 53
53
-
 54
54
-
 55
55
-
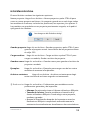 56
56
-
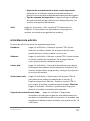 57
57
-
 58
58
-
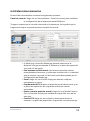 59
59
-
 60
60
-
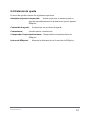 61
61
-
 62
62
-
 63
63
-
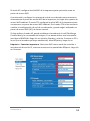 64
64
-
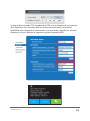 65
65
-
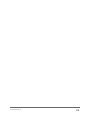 66
66
-
 67
67
-
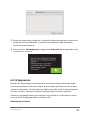 68
68
-
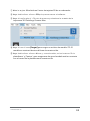 69
69
-
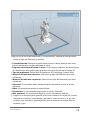 70
70
-
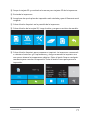 71
71
-
 72
72
-
 73
73
-
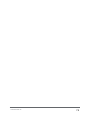 74
74
-
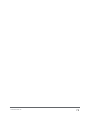 75
75
-
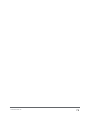 76
76
-
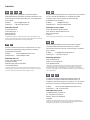 77
77
-
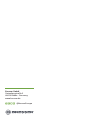 78
78
Bresser 2010500 El manual del propietario
- Tipo
- El manual del propietario
- Este manual también es adecuado para
Artículos relacionados
Otros documentos
-
Allnet Anycubic I3 Mega S Guía del usuario
-
Olivetti 3D S2 Manual de usuario
-
Olivetti 3D DESK Manual de usuario
-
Prusa3D MK3S & MK3S+ Manual de usuario
-
Prusa3D MK3 Manual de usuario
-
Prusa3D MINI & MINI+ Manual de usuario
-
Prusa3D MK2 Manual de usuario
-
Prusa3D MK3S+/MK2.5S Multi Material 2S Manual de usuario