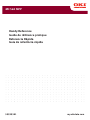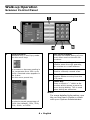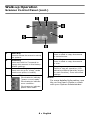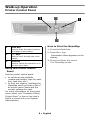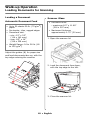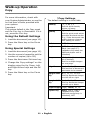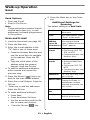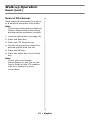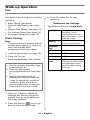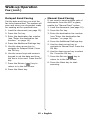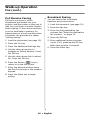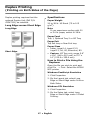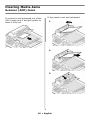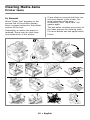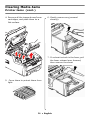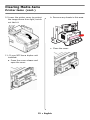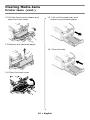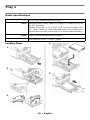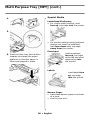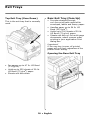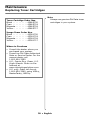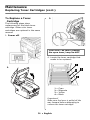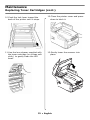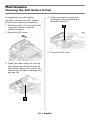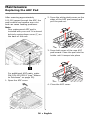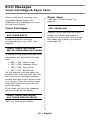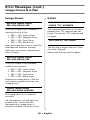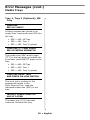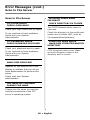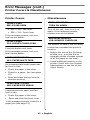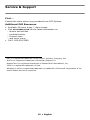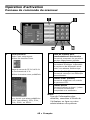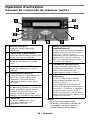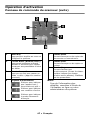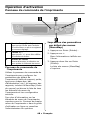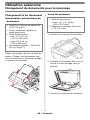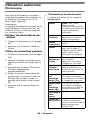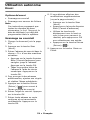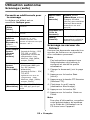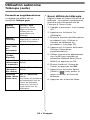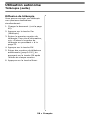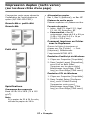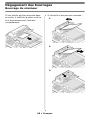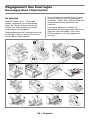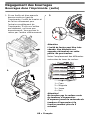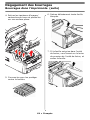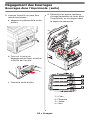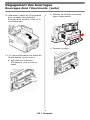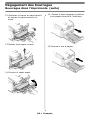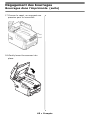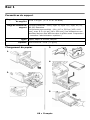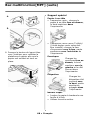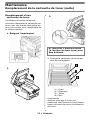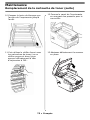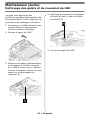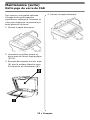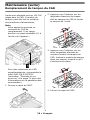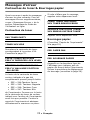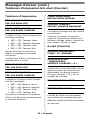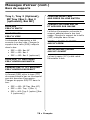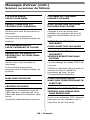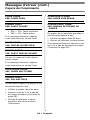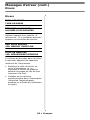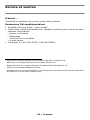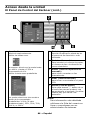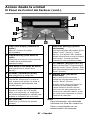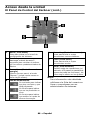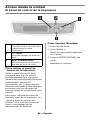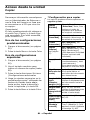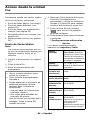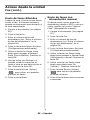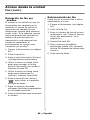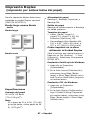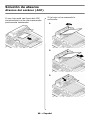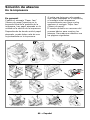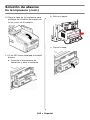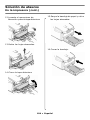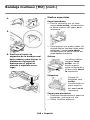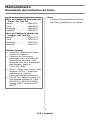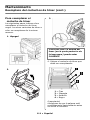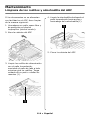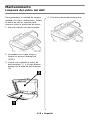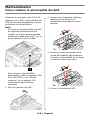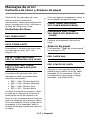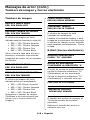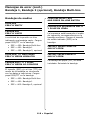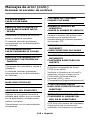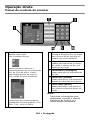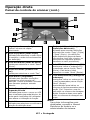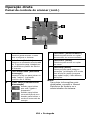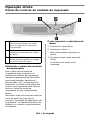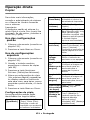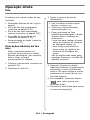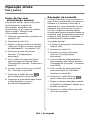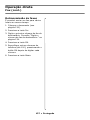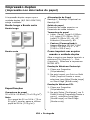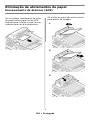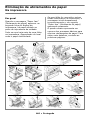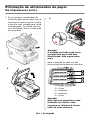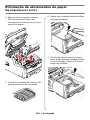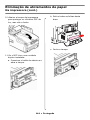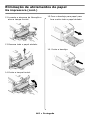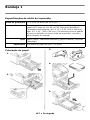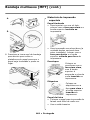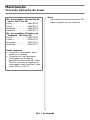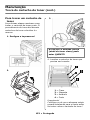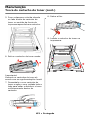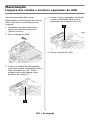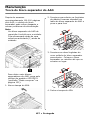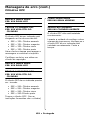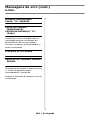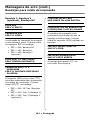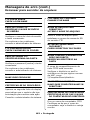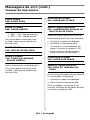OKI MC560n El manual del propietario
- Categoría
- Multifuncionales
- Tipo
- El manual del propietario
Este manual también es adecuado para
La página se está cargando...
La página se está cargando...

3
Contents Table des matières
Acceso desde la unidad . . . . 84
Información General . . . . . . . .84
Funcionamiento básico del panel
de control. . . . . . . . . . . . . . .85
El panel de control de la impresora
89
Colocación de los documentos para
escanear . . . . . . . . . . . . . . .90
Copiar . . . . . . . . . . . . . . . . . .91
Envio . . . . . . . . . . . . . . . . . . .92
Fax . . . . . . . . . . . . . . . . . . . .94
Impresión Dúplex . . . . . . . . . . 97
Solución de atascos. . . . . . . . . 98
Atascos del escáner (ADF) . . . .98
En la impresora. . . . . . . . . . . .99
Bandeja 1 . . . . . . . . . . . . . . . 106
Bandeja multiuso [MU] . . . . . 107
Bandejas de salida. . . . . . . . . 109
Mantenimiento. . . . . . . . . . . . 110
Reemplazo del cartuchos de tóner
110
Limpieza de los rodillos y
almohadilla del ADF. . . . . . . 114
Limpieza del vidrio del ADF. . . 115
Cómo cambiar la almohadilla del
ADF . . . . . . . . . . . . . . . . . . 116
Mensajes de error . . . . . . . . . 117
Servicio & Soporte. . . . . . . . . 123
Operação direta . . . . . . . . . 124
Informações gerais. . . . . . . . 124
Aspectos básicos do painel de
controle . . . . . . . . . . . . . . 125
Painel de controle do scanner 126
Painel de controle da unidade de
impressão . . . . . . . . . . . . . 129
Colocação de documentos para
escanear . . . . . . . . . . . . . . 130
Copiar. . . . . . . . . . . . . . . . . 131
Envio . . . . . . . . . . . . . . . . . 132
Fax. . . . . . . . . . . . . . . . . . . 134
Impressão duplex . . . . . . . . . 138
Eliminação de atolamentos de
papel . . . . . . . . . . . . . . . . . . 139
Encravamento de Scanner (ADF) .
139
Na impressora . . . . . . . . . . . 140
Bandeja 1 . . . . . . . . . . . . . . . 147
Bandeja multiusos [MPT] . . . 148
Escaninhos de saída . . . . . . . 150
Manutenção . . . . . . . . . . . . . . 151
Troca do cartucho de toner . . 151
Limpeza dos roletes e do bloco
separador do AAD . . . . . . . 155
Limpeza do vidro do AAD . . . 156
Troca do bloco separador do AAD.
157
Mensagens de erro . . . . . . . . 158
Assistência técnica e suporte 165
La página se está cargando...
La página se está cargando...
La página se está cargando...
La página se está cargando...
La página se está cargando...
La página se está cargando...
La página se está cargando...
La página se está cargando...
La página se está cargando...
La página se está cargando...
La página se está cargando...
La página se está cargando...
La página se está cargando...
La página se está cargando...
La página se está cargando...
La página se está cargando...
La página se está cargando...
La página se está cargando...
La página se está cargando...
La página se está cargando...
La página se está cargando...
La página se está cargando...
La página se está cargando...
La página se está cargando...
La página se está cargando...
La página se está cargando...
La página se está cargando...
La página se está cargando...
La página se está cargando...
La página se está cargando...
La página se está cargando...
La página se está cargando...
La página se está cargando...
La página se está cargando...
La página se está cargando...
La página se está cargando...
La página se está cargando...
La página se está cargando...
La página se está cargando...
La página se está cargando...
La página se está cargando...
La página se está cargando...
La página se está cargando...
La página se está cargando...
La página se está cargando...
La página se está cargando...
La página se está cargando...
La página se está cargando...
La página se está cargando...
La página se está cargando...
La página se está cargando...
La página se está cargando...
La página se está cargando...
La página se está cargando...
La página se está cargando...
La página se está cargando...
La página se está cargando...
La página se está cargando...
La página se está cargando...
La página se está cargando...
La página se está cargando...
La página se está cargando...
La página se está cargando...
La página se está cargando...
La página se está cargando...
La página se está cargando...
La página se está cargando...
La página se está cargando...
La página se está cargando...
La página se está cargando...
La página se está cargando...
La página se está cargando...
La página se está cargando...
La página se está cargando...
La página se está cargando...
La página se está cargando...
La página se está cargando...
La página se está cargando...
La página se está cargando...
La página se está cargando...

84
•
Español
Español
Acceso desde la unidad
Información General
En estas instrucciones se asume que
todos los parámetros y perfiles
configurables ya han sido realizados y
que los mismos cuentan con una
contraseña suministrada por su
Administrador de Sistemas. Si tiene
alguna pregunta, comuníquese con
su administrador de sistemas.
Si no tiene un Administrador de
Sistemas, vea la Guía del Usuario en
línea se encuentran en el CD que vino
con su sistema para mayor
información.
Opciones disponibles
• Copiar (ver página 91)
•Envíe
– y E-mail (ver página 92)
– al Servidor de Archivos (ver
página 93)
•Fax
– Envío de faxes básico (ver página
94)
– Delayed Send Faxing (Envío de
faxes diferidos) (ver página 95)
– Manual Feed Faxing (Envío de
faxes con alimentación manual)
(ver página 95)
– Recepción de fax por sondeo (ver
página 96)
– Broadcast Faxing (Retransmisión
de fax) (ver página 96)

85
•
Español
Acceso desde la unidad
Funcionamiento básico del panel de control
El panel de control del
escáner
El panel de control del escáner (1) se
utiliza para hacer copias, enviar faxes
y escanear documentos. (ver página
91).
El panel de control de
la impresor
El panel de control de la impresora
(2) se utiliza para fijar los valores
predeterminados de la impresora y
para imprimir informes. (ver página
89).

86
•
Español
Acceso desde la unidad
El Panel de Control del Escáner (cont.)
Nota:
Para información más detallada
refiérase a la Guía del usuario en
línea o comuníquese con su
administrador de sistemas.
1 Función Zoom
Modo de copia solamente.
Utilice las teclas zoom
aumenta o disminuye la escala hasta
un 400% y hasta un 25% a
incrementos de 1%.
Utilice la tecla zoom predefinida
se puede seleccionar otra escala a
partir de los porcentajes
predefinidos: 100% (el valor
predeterminado), 25%, 50%, 70%,
141%, or 200%.
2 Teclado programable
Permite la marcación rápida de los
números de fax favoritos o más
utilizados.
3 Teclado alfa-numérica
Para introducir el número de copias,
el número de fax o la dirección de
correo electrónico.
4 Redial (Tecla de repetición de
marcado)
para volver a mandar un fax
manualmente.
5 Clear (Tecla de borrado)
para borrar una entrada en el panel
LCD.
6 Pause (Tecla de pausa)
Pulse para insertar “-“ dentro de un
número fax para así producir una
pausa durante el marcado. Se utiliza
cuando hay que marcar una
extensión.

87
•
Español
Acceso desde la unidad
El Panel de Control del Escáner (cont.)
Nota
Para información más detallada
refiérase a la Guía del usuario en
línea o comuníquese con su
administrador de sistemas.
1 Copy Count display (Número de
copias)
Indica el número de copias
seleccionadas.
2 Copy Mode Key (tecla Modo de
copia)
Selecciona el modo de copia (también
el modo de funcionamiento
predeterminado).
3 Send Mode (Tecla Modo de envío)
Para seleccionar el modo Send
(Enviar)
4 Fax Mode (Tecla Modo de fax)
Para seleccionar el modo Fax.
5 Return (Tecla Volver)
Cancela las selecciones y vuelve al
nivel superior del ajuste. La tecla se
utiliza también para cancelar una
entrada anterior.
6 Arrow Keys (Teclas Flechas)
Mueven el cursor del LCD arriba,
abajo, a la izquierda y a la derecha.
Las teclas arriba/abajo se utilizan para
cambiar la indicación de la función.
7OK (Tecla OK)
Selecciona y confirma los ajustes
actuales.
8 Additional Settings (Ajustes
adicionales)
Ejecuta los ajustes adicionales de los
modos “Copy” (Copia) y “Send”
(Envío). (Los ajustes sólo tendrán
validez durante tres minutos. Pasado
este tiempo, volverá automáti-
camente al valor predeterminado).
9 FTP Address (Dirección de FTP)
Indica la dirección FTP almacenada
para la función “Send” (Enviar). Esta
tecla sólo está disponible en el modo
“Send” (Enviar).
10 Address book (Libreta de
direcciones)
Indica la dirección de correo
electrónico almacenada para la
función “Send” (Enviar).
También sirve para seleccionar los
números de fax almacenados
cuando utiliza la función de fax.
Pulse una vez para examinar los
números de marcado rápido; pulse
dos veces para examinar un grupo
números de marcado.

88
•
Español
Acceso desde la unidad
El Panel de Control del Escáner (cont.)
Nota:
Para información más detallada
refiérase a la Guía del usuario en
línea o comuníquese con su
administrador de sistemas.
1 Menu (Tecla Menú)
Pulse pare entrar en el menú de
configuración del sistema.
2 Reset Key
Mantenga pulsado durante 5
segundos para reiniciar el escáner
con los valores predeterminados de
fábrica.
3 Power Save (Tecla Ahorro de
energía)
Púlselo una vez para ir al modo
“Reposo”. (pulsar varias veces no
tiene ningún efecto).
4 LED de alimentación
Se enciende para indicar
que hay corriente y que
está preparado.
Se ilumina para indicar
que se ha producido un
error.
Se ilumina para indicar
que está en el modo de
ahorro de energía.
5 Mono Key (Tecla Monocromo)
Pulse para enviar o copiar
documentos monocromáticos.
6 Color (Tecla Color)
Pulse para enviar o copiar
documentos a color.
7 Stop (Tecla Detener)
Detiene todas las operaciones (el
indicador LCD pasa a la pantalla de
espera de todas las funciones). No
tiene ningún efecto en los ajustes.

89
•
Español
Acceso desde la unidad
El panel de control de la impresora
Cómo utilizar el panel de
control de la impresora
Utilice el panel de control de la
impresora para fijar los valores
predeterminados de la impresora
(tamaño del medio/gramaje/tipo para
cada bandeja, bandeja de
alimentación, etc.) y para imprimir
informes, incluyendo el MenuMap que
suministra una lista de todos los
ítems del menú de la impresora y sus
valores.
Para mayor información sobre los
ítems del menú de la impresora, ver
“desde el panel de control del
escáner” en la Guía del Usuario en
línea o comuníquese con su
Administrador de Sistemas.
Cómo imprimir MenuMap
1. Pulse la tecla E
NTER
.
2. Pulse la tecla +.
Menú de información aparezca
en el panel.
3. Presione ENTER [ENTRAR] dos
veces.
MenuMap se imprime.
1Enter (Tecla Enter)
Pulse para entrar en el modo menú
o para guardar la nueva
configuración.
2 +/– Teclas
Pulse para navegar los ítems del
menú.
3 Back (Tecla Retroceso)
Pulse para cancelar la selección o
para salir del ítem del menú.

90
•
Español
Acceso desde la unidad
Colocación de los documentos para escanear
Cómo cargar el documento
Alimentación automática de
documentos
Ajuste las guías (1) de acuerdo al
tamaño del papel y cargue los
documentos cara arriba, colocando el
borde superior dentro del escáner.
Vidrio del escáner
1. Abrir la tapa del escáner.
2. Coloque el documento cara abajo,
con el borde superior hacia la
izquierda
3. Cerrar la tapa del escáner.
• Hasta 50 hojas de papel de
20-lb. (75 g/m
2
)
• Sin grapas, clips o bordes
defectuosos.
• Tamaño del documento:
– min. 4,53" x 5,5"
(114 x 140 mm)
– max. 8.5" x 14"
(216 x 356 m28 lb. (60 a 105
g/m
2
)
•Tamaño del documento:
– max. 8,5" x 11,69"
(216 x 297 mm)
• Grosor máximo de aprox. 0,75"
(20 mm)

91
•
Español
Acceso desde la unidad
Copiar
Para mayor información comuníquese
con su Administrador de Sistemas o
vea la Guía del Usuario en línea que
se encuentra en el CD que vino con
su equipo.
¡Importante!
El valor predeterminado del sistema es
el modo
C
OPY
(Copiar) y la tecla Copy
está encendida. Si no está encendida,
pulse la tecla
C
OPY
.
Uso de las configuraciones
predeterminadas
1. Cargue el documento (ver página
90).
2. Pulse la tecla Mono o la tecla Color.
Uso de configuraciones
especiales
1. Cargue el documento (ver página
90).
2. Use el teclado numérico para
indicar el número de copias (hasta
99).
3. Pulse la tecla A
DDITIONAL
S
ETTINGS
(Configuraciones adicionales
4. Haga los ajustes necesarios en la
pantalla para copiar* utilizando las
teclas con flechas hacia abajo,
hacia arriba, hacia la derecha o
hacia la izquierda y la tecla OK.
5. Pulse la tecla Mono o la tecla Color.
*Configuración para copiar
Los valores predeterminados aparecen en
negrillas y italic
.
Quality
[Calidad]
Speed
, Text, Photo
(
Velocidad
, Texto, Foto )
Indique el modo de
impresión que produce
los mejores resultados.
Density
[Densidad]
-2, -1,
0
, 1, 2
Aumente o disminuya la
densidad de impresión.
Collate
(Intercalar)
Off (Apagado)
, On
(Encendido)
Duplex
[Dúplex]
(ver página
97)
Off (Apagado),
Short
Edge (Borde corto), Long
Edge (Borde largo).
(Solo aparece si la Unidad
Duplex opcional está
instalada)
N-up (donde
N)
1en1
, 4en1
(horizontalmente), 4en1
(verticalmente).
Sirve para imprimir varias
páginas en una sola hoja.
Edge Erase
(Borrado del
borde)
0
, 6, 13, 19, 25 mm.
Sirve para indicar el
perímetro del documento
que desea borrar.
Margin Shift
Right
[Desplaz.
margen (D)]
0
, 6, 13, 19, 25 mm.
Indicar el desplazamiento
del documento hacia la
derecha.
Margin Shift
Bottom
[Margin Shift
(B)
0
, 6, 13, 19, 25 mm.
Indicar el desplazamiento
del documento hacia
arriba o hacia abajo.
Paper Supply
[Suministro
papel]
Legal,
Letter (Carta)
,
A4, A5.
Input Tray
[Bandeja
entrada]
Auto, Tray 1 (Bandeja 1),
Tray 2 (Bandeja 2) (sólo
aparece si tiene instalada
la bandeja 2), MPT

92
•
Español
Acceso desde la unidad
Envio
Opciones para envio
• Escanear a correo electrónico
• Escanear al servidor de archivos
Nota
Las instrucciones asumen que ya
se hizo la configuración básica (por
ejemplo, direcciones de correo
electrónico) en el sistema.
Escanear a correo
electrónico
1. Cargue el documento (ver página
90).
2. Pulse la tecla S
END
(Enviar).
3. Entre la dirección electrónica en el
campo "To" de acuerdo a una de
las siguientes maneras.
• Pulse la tecla A
DDRESS
B
OOK
(Libreta de direcciones) y utilice
las teclas con flechas para
navegar las direcciones.
Presione la tecla OK.
• Tipee la primera letra de la
dirección utilizando el teclado
numérico. Presione la tecla OK.
4. Para enviar a otras direcciones,
entre una coma y repita el paso
anterior.
5. Pulse la tecla R
ETURN
(Volver)
( ) para volver a la pantalla
principal de correos electrónicos.
6. Entre la información bajo Subject
(Asunto) del correo electrónico.
Presione la tecla OK.
7. Entre las direcciones cc y bcc.
Presione la tecla OK.
8. Para hacer configuraciones
adicionales (ver la siguiente
página):
•Pulse S
END
(Enviar).
•Pulse A
DDITIONAL
S
ETTINGS
(Configuraciones adicionales).
• Use las teclas con flechas y la
tecla OK para hacer sus
selecciones.
• Pulse la tecla R
ETURN
(Volver)
() .
9. Pulse la tecla M
ONO
o la tecla
C
OLOR
.

93
•
Español
Acceso desde la unidad
Scan (Escanear) (cont.)
Configuraciones adicionales
para escanear
Los valores predeterminados aparecen
en
negrillas y italic
.
Escanear al servidor de
archivos
Enviar documentos digitalizados a un
servidor o a una carpeta de archivos
de un ordenador personal.
Nota
En estas instrucciones se asume
que el Administrador de Sistemas
ha configurado y guardado los
perfiles pertinentes.
1. Cargue el documento (ver página
90).
2. Pulse la tecla S
END
(Enviar).
3. Pulse la tecla FTP A
DDRESS
(Dirección FTP).
4. Use las teclas con flechas para
seleccionar en la lista el perfil
deseado.
5. Presione la tecla OK.
6. Pulse la tecla M
ONO
o la tecla
C
OLOR
.
Nota
Para mayor información
comuníquese con su Administrador
de Sistemas o vea la Guía del
Usuario en línea que se encuentra
en el CD que vino con su equipo.
Attachment
(Datos
adjuntos)
Nombre de archivo del
documento escaneado.
From (De)
Para entrar datos en el
campo "From"
(Remitente) del correo
electrónico.
Reply to
Address
(Direcc.
Responder:)
(hasta 64
caracteres)
Indique la dirección que el
destinatario debe utilizar
para responder el
mensaje (si la misma
difiere de la dirección bajo
"From" (Remitente)).
Color Output
format
(Formato de
impr.color)
Seleccione:
• format de archivos:
PDF, TIF, JPG, o MTIF,
• tasa de compresión:
Low (Bajo), Medium
(Medio), High (Alto).
B&W output
format
(Formato de
impr.b/n)
Configurar:
• Multilevel B&W Gray
(Niveles múltiples de B/
N gris): Off
(Desactivado), On
(Activado).
•formato de archivos:
PDF, TIF, MTIF
• Tasa de compresión:
Low (Bajo), Medium
(Medio), High (Alto)
Resolution
(Resolución)
75, 100, 150, 200, 300,
400, 600 ppp.
Manual Feed
Alimentación
manual
Disable (Desactivado
),
Enable (Activado)
Seleccione Enable
(Habilitar) para enviar
varios documentos
escaneados con el mismo
correo electrónico.
Document
Size
(Tamaño del
documento)
A4,
Letter (Carta)
,
Legal.
Density
(Densidad)
-2, -1,
0
, 1, 2
Indique la densidad de
impresión.

94
•
Español
Acceso desde la unidad
Fax
Su sistema cuenta con varios modos
de envío de faxes, incluyendo
• Envío de faxes básico (ver abajo)
• Envío de faxes diferidos (ver
página 95)
• Envío de faxes con alimentación
manual (ver página 95)
• Recepción de fax por sondeo (ver
página 96)
• Retransmisión de fax (ver página
96)
Envío de faxes básico
Nota
Las instrucciones asumen que ya
se hizo la configuración básica (por
ejemplo, fecha y hora) en el
sistema.
1. Cargue el documento (ver página
90).
2. Pulse la tecla F
AX
.
3. Entre el número de fax del
destinatario:
4. Opcional: Pulse la tecla A
DDITIONAL
S
ETTINGS
(Configuraciones
adicionales) y utilice las teclas con
flechas y la tecla OK para realizar
cambios adicionales al modo fax*.
5. Pulse la tecla R
ETURN
(Volver)
( ) para volver a la pantalla
principal de faxes.
6. Pulse la tecla M
ONO
para comenzar
a escanear.
• Use el teclado numérico para
entrar un número o
• Pulse la tecla preprogramada
indicada o
• Puede examinar el directorio de
teléfonos pulsando la tecla
A
DDRESS
B
OOK
(Libreta de
direcciones)
– una vez para los números de
marcado rápido o
– dos veces para entradas de
marcado de grupos .
Use las teclas con flechas para
navegar. Pulse la tecla OK
cuando termine.
*Configuraciones adicionales
del fax
Los valores predeterminados
aparecen en
negrillas y italic
.
Quality
[Calidad]
Standard (Estándar),
Fine (Fina)
, ExtraFine
(Extra fina), Photo (Foto)
Cambie la configuración
para ajustar la calidad de
la imagen a escanear.
Density
(Densidad)
-2, -1,
0
, 1, 2
Indique la densidad de
impresión.
Document Size
(Tamaño del
documento)
A4,
Letter
(Carta)
,
Legal.
Delayed send
(Envío diferido)
Real Time (Tiempo
real)
Manual Feed
(Alimentación
manual)
Off (Apagado)
, On
(Encendido)
Poll Receive
(Recepción por
sondeo)
Off (Apagado)
, On
(Encendido)
Overseas Mode
(Modo
transatlántico)
Off (Apagado)
, On
(Encendido)
Cambie la configuración
a On para evitar
problemas de
transmisión cuando envía
faxes al exterior del país.

95
•
Español
Acceso desde la unidad
Fax (cont.)
Envío de faxes diferidos
Indique la hora y fecha en que desea
enviar el fax. El sistema escanea y
guarda su documento para enviarlo a
la hora especificada.
1. Cargue el documento (ver página
90).
2. Pulse la tecla F
AX
.
3. Entre el número de fax del
destinatario (ver “Entre el número
de fax del destinatario” en la
página 94).
4. Pulse la tecla A
DDITIONAL
S
ETTINGS
(Configuraciones adicionales).
5. Utilice la tecla con flecha hacia
abajo para navegar a Delayed
Send (Envío diferido). Presione la
tecla OK.
6. Use las teclas con flechas y el
teclado numérico para fijar la
fecha y hora en que debe enviar el
fax. Presione la tecla OK.
7. Pulse la tecla R
ETURN
(Volver)
( ) para volver a la pantalla
principal de faxes.
8. Pulse la tecla M
ONO
.
Envío de faxes con
alimentación manual
Si desea enviar varios grupos de
documentos desde el ADF o sobre el
vidrio, habilite la función “Manual
Feed” (Alimentación manual):
1. Cargue el documento (ver página
90).
2. Pulse la tecla F
AX
.
3. Entre el número de fax del
destinatario (ver “Entre el número
de fax del destinatario” en la
página 94).
4. Pulse la tecla A
DDITIONAL
S
ETTINGS
(Configuraciones adicionales).
5. Utilice la tecla con flecha hacia
abajo para navegar a Manual Feed
(Alimentación manual) Presione la
tecla OK.
6. Utilice la tecla con flecha hacia
abajo para seleccionar On
(Activar). Presione la tecla OK.
7. Pulse la tecla R
ETURN
(Volver)
( ) para volver a la pantalla
principal de faxes.
8. Pulse la tecla M
ONO
para comenzar
a escanear.

96
•
Español
Acceso desde la unidad
Fax (cont.)
Recepción de fax por
sondeo
El sondeo es un método en que los
documentos son cargados en su
sistema y el mismo se coloca en
espera de una llamada de una
máquina fax remota para entonces
enviar el fax. Si la máquina remota
está configurada para guardar los
datos en la memoria para su
transmisión a una máquina local
cuando es contactada, el
procedimiento se conoce como
“recepción por sondeo”.
1. Cargue el documento (ver página
90).
2. Pulse la tecla F
AX
.
3. Pulse la tecla A
DDITIONAL
S
ETTINGS
(Configuraciones adicionales).
4. Utilice la tecla con flecha hacia
abajo para navegar a Polling
Receive (Recepción por sondeo).
Presione la tecla OK.
5. Utilice la tecla con flecha hacia
abajo para seleccionar On
(Activar). Presione la tecla OK.
6. Pulse la tecla R
ETURN
(Volver)
( ) para volver a la pantalla
principal de faxes.
7. Entre la ubicación deseada
utilizando las teclas programables
en el teclado numérico.
8. Pulse la tecla M
ONO
para comenzar
el sondeo.
Retransmisión de fax
Puede enviar un mismo fax a varios
destinatarios a la vez.
1. Cargue el documento (ver página
90).
2. Pulse la tecla F
AX
.
3. Entre el número de fax del primer
destinatario. (ver “Entre el número
de fax del destinatario” en la
página 94.)
4. Presione la tecla OK.
5. Entre números de teléfono
adicionales (hasta 100) pulsando
la tecla OK después de entrar cada
número.
6. Pulse la tecla M
ONO
.

97
•
Español
Impresión Dúplex
(impresión por ambos lados del papel)
Para la impresión dúplex debe tener
instalada la unidad Dúplex opcional
(OKI P/N 43347501).
Borde largo versus Borde
corto
Borde largo
Borde corto
Especificaciones
Gramaje del papel
20 a 8 lb. US Bond
(75 a 105 g/m
2
).
Nota
Si el papel de 20 o 24 lb. (75 a 90
g/m
2
)se dobla, utilice papel de 28
lb. (105 g/m
2
)
Alimentación papel
Bandeja 1, Bandeja 2 opcional, o
Bandeja MU.
Salida de papel
Bandeja de salida superior o Bandeja
de salida posterior.
Tamaños de papel
• Letter (Carta), Legal-14,
Legal-13.5, Legal-13, A4, A5,
Executive (Ejecutivo), B5.
• Personalizado:Solo Bandeja MU,
5,8" x 8,25" (148 x 210 mm) a
5,5" x 14" (215,9 x 355,6 mm)
Cómo imprimir un archivo
utilizando la Unidad Duplex
Abra el archivo que desea imprimir y
haga clic en File (Archivo)
→
Print
(Imprimir). Seleccione la impresora
MC560 MFP.
Emulación PostScript de Windows
1. Haga clic en Properties
[Propiedades].
2. En la ficha Layout (Distribución),
seleccione Long Edge (Borde
largo) o Short Edge (Borde corto)
bajo Print on Both Sides (Imprimir
en ambos lados).
Emulación PCL de Windows
1. Haga clic en Properties
[Propiedades].
2. En la ficha Setup (Configuración)
bajo 2-Sided Printing (Impresión
por ambos lados), seleccione Long
Edge (Borde largo) o Short Edge
(Borde corto).

98
•
Español
Solución de atascos
Atascos del escáner (ADF)
Si una hoja está casi fuera del ADF,
simplemente tire de ella suavemente
para sacarla totalmente. .
Si la hoja no ha avanzado lo
suficiente:
1.
2.
3.

99
•
Español
Solución de atascos
En la impresora
En general
Cuando el mensaje "Paper Jam"
(Atasco de papel) aparece en la
segunda línea de la pantalla de la
impresora, hay papel atascado en la
unidad en la sección de la impresora.
Dependiendo de donde está el papel
atascado, puede haber más de una
hoja atascada en la impresora.
Si retira una hoja pero aún quedan
más hojas atascadas en la impresora,
el mensaje inicial desaparece
temporalmente pero luego vuelve
aparecer el mensaje "Paper Jam"
(Atasco de papel).
El cuadro muestra un resumen del
proceso básico para resolver los
atascos. Para mayores detalles vea
las páginas siguientes.

100
•
Español
Solución de atascos
En la impresora (cont.)
1. Si la hoja atascada está casi
totalmente fuera de la impresora,
saquela halando con cuidado. Si la
hoja no sale con facilidad, déjela
por el momento.
2.
3.
¡Precaución!
El fusor puede estar caliente. Esta
zona está claramente marcada.
No la toque.
Tome nota de la ubicación de los
diferentes cartuchos de tóner a color.
1 = Cian
2 = Magenta
3 = Amarillo
4 = Negro
¡Precaución!
No toque la superficie verde
brillante del cilindro de imagen.
No exponga los cilindros a la luz
durante más de 5minutos.
b
a

101
•
Español
Solución de atascos
En la impresora (cont.)
4. Saque los cilindros de imagen/
cartuchos de tóner. Coloque el
cartucho del cilindro/tóner sobre
una superficie plana.
5. Cúbralos para protegerlos de la
luz.
6. Con gran cuidado retire las hojas
atascadas.
7. Si la hoja está atascada en el
fusor, tire de la palanca de bloqueo
hacia adelante, luego retire la
hoja.

102
•
Español
Solución de atascos
En la impresora (cont.)
8. Si resulta difícil retirar la hoja:
a. Baje la bandeja de salida
posterior
b. Empuje la palanca de liberación
del fusor y hale hacia afuera la
hoja desde la parte posterior.
c. Cierre la bandeja de salida
posterior.
9. Vuelva a colocar los cartuchos del
cilindro/tóner de formación de
imagen dentro de la impresora,
teniendo cuidado de colocarlos en
la posición correcta de acuerdo a
los colores guía.
1 = Cian
2 = Magenta
3 = Amarillo
4 = Negro

103
•
Español
Solución de atascos
En la impresora (cont.)
10.Baje la tapa de la impresora para
proteger los cilindros de imagen de
la luz, pero no la tranque.
11.Si su MFP tiene instalada la unidad
dúplex:
a. Presione el mecanismo de
liberación y abra la cubierta.
b. Retire el papel.
c. Cierre la tapa.

104
•
Español
Solución de atascos
En la impresora (cont.)
12.Levante el mecanismo de
liberación y abra la tapa delantera.
13.Retire las hojas atascadas.
14.Cierre la tapa delantera.
15.Saque la bandeja de papel y retire
las hojas atascadas.
16.Cerrar la bandeja.

105
•
Español
Solución de atascos
En la impresora (cont.)
17.Cierre la cubierta y empújela
firmemente hasta que cierret.
18.Con mucho cuidado baje el
escáner a su lugar.

106
•
Español
Bandeja 1
Especificaciones de los medios de impresión
Carga de papel
1.
2.
3.
4.
5.
Gramaje
17 a 32 lb. US Bond (64 a 120 g/m
2
)
Tamaños
Tamaños estándar: Letter, Legal-14, Legal-13.5, Legal-13, A4,
A5, A6, B5, Ejecutivo
Tamaños personalizados: Min. 4,13" x 5,83" [105 x 148 mm],
Max. 8,5" x 14" [216 x 356 mm], (Los tamaños que no son
estándar deben ser definidos antes de imprimir:contacto con el
administrador del sistema.)
Tipos
Papel, Papel membrete, Reciclado
Capacidad
300 hojas de papel 20-lb. (75 g/m
2
)

107
•
Español
Bandeja multiuso [MU]
Especificaciones de los medios de impresión
Carga de medios de impresión
Nota
Utilice la salida posterior (trayecto
recto) para papel pesado,
transparencias, sobres y etiquetas.
Ver página 109.
1.
2.
3.
Gramaje
20 a 54 lb. US Bond (42 a 110 lb. Index, 75 a 199 g/m
2
metric)
Tamaños:
Tamaños estánda: Letter (Carta), Legal-14, Legal-13.5, Legal-13, A4, A5,
A6, B5, Executive (Ejecutivo), C5, DL, COM-9, COM-10, Monarch
Tamaños personalizados: Min. 2,51" x 5,83" [64 x 148 mm], max. 8,5" x
47,24" [216 x 1200 mm] (Los tamaños que no son estándar deben ser
definidos antes de imprimir:contacto con el administrador del sistema.)
Tipos
Papel, Papel membrete, Tarjetas, Etiquetas, Transparencias, Sobres, Papel
para pancartas
Capacidad
:
• 50 hojas de papel 20-lb. (75 g/m
2
)
•10 sobres
• 50 transparencias
• Etiquetas: alto de la pila de alimentación máx. = alrededor de 3/8 pulg.
(1 cm).
• Papel para pancartas: hoja suelta 8,25 a 8,5" (210 a 216 mm) de ancho
y entre 47.24" (1200 mm) de largo

108
•
Español
Bandeja multiuso [MU] (cont.)
4.
5.
6. Presione el botón de
enganche de la bandeja azul
hacia adentro para liberar la
plataforma de papel de
manera que el papel es
elevado y sujetado en su
lugar.
Medios especiales
Papel membrete
• Para la impresión por un lado:
cargar
cara arriba
, introduciendo
la parte superior del papel
en
la
impresora.
• Para imprimir por ambos lados (la
unidad dúplex opcional debe estar
instalada): cargar
cara abajo
introduciendo la parte inferior del
papel
en la
impresora.
Sobres
Los sobres deben
cargarse
boca
arriba
, con el
borde superior
hacia la izquierda y
el lado corto
hacia
la
impresora.
Etiquetas
Cargue las
etiquetas cara
arriba
,
introduciendo la
parte superior
del papel
en la
impresora.
Papel para pancartas
• Alimente manualmente el papel de
pancartas, una hoja a la vez.
• Utilice la salida posterior.

109
•
Español
Bandejas de salida
Bandeja de salida superior
(cara abajo)
Esta es la bandeja que se utiliza
normalmente.
• Acepta cartulina de hasta 47 lb.
US Bond (176 g/m
2
).
• Capacidad de 250 hojas de papel
de 20-lb. US Bond (75 g/m
2
).
• Apila las páginas impresas cara
abajo.
Bandeja de salida (cara
arriba)
• Tiene un trayecto de impresión
recto. Se utiliza para sobres,
etiquetas y medios de impresión
pesados.
• Acepta papel de hasta 54 lb. US
Bond (203 g/m
2
).
• Capacidad de 150 hojas de papel
de 20-lb. US Bond (75 g/m
2
).
• El papel se imprime cara arriba :
para documentos con muchas
hojas, seleccione el orden de
impresión inverso en el cuadro de
diálogo de Imprimir de su
aplicación.
¡Importante!
Si la bandeja posterior está abierta,
todas las páginas impresas saldrán por
ahí aunque haya indicado otra salida
en el controlador de la impresora.
Abrir la bandeja de salida
posterior

110
•
Español
Mantenimiento
Reemplazo del cartuchos de tóner
Nota
Siempre utilice cartuchos de tóner
Oki Data originales en su equipo.
Nos. de Pedido de Cartuchos de
Tóner, Oki Tipo C8
Negro . . . . . . . . . . 43865720
Cian . . . . . . . . . . . 43865719
Magenta . . . . . . . . 43865718
Amarillo . . . . . . . . 43865717
Nos. de Pedido de cilindro de
imagen, Oki Tipo C8
Negro . . . . . . . . . . 43381720
Cian . . . . . . . . . . . 43381719
Magenta . . . . . . . . 43381718
Amarillo . . . . . . . . 43381717
Dónde comprar
• Consulte el distribuidor donde
compró su sistema.
• Consulte un Distribuidor
autorizado o un Proveedor de
Servicios de Oki Data. Para
averiguar cual es el distribuidor
más cercano, llame al
1-800-654-3282.
• EE.UU., Puerto Rico, Guam, Islas
Vírgenes (EE.UU.): Haga sus
pedidos en la Internet
www.okiprintingsolutions.com.
• Solo EE.UU: Haga su pedido con
una llamada gratuita al 1-800-
654-3282 (1-800-OKI-DATA)
usando VISA
®
, MasterCard
®
,
AMEX
®
.

111
•
Español
Mantenimiento
Reemplazo del cartuchos de tóner (cont.)
Para reemplazar el
cartucho de tóner
Los siguientes pasos indican cómo
reemplazar el cartucho de tóner
negro. Los otros cartuchos de tóner a
color se reemplazan de la misma
manera.
1. ¡Apagar!
2.
3.
4. Ubique el cartucho de tóner que
debe ser reemplazado:
1
= Cian
2
= Magenta
3
= Amarillo
4
= Negro
¡Importante!
¡Asegúrese de que la palanca está
completamente hacia adelante antes
de retirar el cartucho!
¡PRECAUCIÓN! La unidad del
fusor (en la parte posterior de
la impresora) puede estar
CALIENTE

112
•
Español
Mantenimiento
Reemplazo del cartuchos de tóner (cont.)
5. Hale la palanca a color al lado
derecho del cartucho de tóner
hacia delante para cerrar el
cartucho.
6. Retire el cartucho usado.
¡Importante!
Disponga de los cartuchos de acuerdo
a las regulaciones locales.
7. Desempaque el nuevo cartucho de
tóner. Sacudir cada cartucho de
tóner de lado a lado para distribuir
el tóner.
8. Retire la cinta.
9. Coloque el cartucho de tóner en la
impresora.
2
1
2
1

113
•
Español
Mantenimiento
Reemplazo del cartuchos de tóner (cont.)
10.Empuje la palanca dde fijación
hacia la parte posterior de la
impresora, todo lo que sea posible.
11.Luego utilice el limpiador de lentes
que viene con los cartuchos de
tóner (o un paño suave y limpio)
para limpiar el cabezal LED. Vuelva
a colocar el guardián.
12.Cierre la cubierta de la impresora
y empújela firmemente hasta que
cierre.
13.Con mucho cuidado baje el
escáner a su lugar.

114
•
Español
Mantenimiento
Limpieza de los rodillos y almohadilla del ADF
Si los documentos no se alimentan
con facilidad en el ADF, favor limpiar
de la manera siguiente.
1. Humedezca un paño suave libre y
de partículas en alcohol
isopropílico (alcohol común).
2. Abra la cubierta del ADF.
3. Limpie los rodillos de alimentación
con el paño humedecido,
moviendo el paño de lado a lado
mientras gira los rodillos. Tenga
cuidado de no partir o dañar los
resortes (1).
4. Limpie la almohadilla deslizando el
paño humedecido hacia arriba y
hacia abajo de la almohadilla (1).
5. Cierre la cubierta del ADF.

115
•
Español
Mantenimiento
Limpieza del vidrio del ADF
Para garantizar la calidad de imagen
óptima y el mejor rendimiento, limpie
el vidrio de vez en cuando para
remover polvo o partículas de tóner.
1. Abra la cubierta de documentos.
2. Humedezca un trapo suave y
limpio en alcohol isopropílico
(95%).
3. Limpie con cuidado el vidrio de
documentos (1) y la hoja blanca
debajo de la tapa de documentos
(2).
4 . C i e r r e l a c u b i e r t a d e d o c um e n t o s.

116
•
Español
Mantenimiento
Cómo cambiar la almohadilla del ADF
Después de escanear unas 100.000
páginas con el ADF, la almohadilla del
ADF puede estar desgastada y causar
problemas de alimentación.
Nota
Se incluye una almohadilla del ADF
de repuesto ubicada dentro la
unidad. La misma está guardada
detrás de la tapa giratoria (1) en la
parte posterior de la unidad:
Para obtener almohadillas
adicionales, pida el repuesto Oki
P/N 43103001 (ver “Dónde
comprar” en la página 110
información para colocar
pedidos).
1. Abra la cubierta del ADF.
2. Presione las lengüetas plásticas
blancas en los lados de la
almohadilla hacia adentro para
sacarla.
3. Presione ambas lengüetas de la
nueva almohadilla hacia adentro.
Coloque la almohadilla en su lugar
y presione hasta que calce.
4. Cierre la cubierta del ADF.

117
•
Español
Mensajes de error
Cartuchos de tóner y Atascos de papel
Algunos de los mensajes de error
más comunes se indican a
continuación. Para mayor información
sobre mensajes de error, refiérase a
la Guía del Usuario en línea.
Cartuchos de tóner
XXX TONER EMPTY
XXXX TÓNER VACÍO
Reemplace el cartucho de tóner que
corresponde al color XXX. Ver
página 110.
CHECK TONER CARTRIDGE
EEE:YYY IMPROPER LOCK LEVER
COMPROBAR CART.TÓNER
EEE:YYY PALANCA BLOQUEO
ERRÓNEA
La palanca del cartucho del color
indicado no está completamente
colocado hacia atrás.
• EEE = 544: Cilindro Amarillo
• EEE = 545: Cilindro Magenta
• EEE = 546: Cilindro Cian
• EEE = 547: Cilindro Black
Levante la unidad de escáner y abra
la tapa de la impresora. Empuje la
palanca de cierre del cartucho de
tóner a color correspondiente hacia la
parte de atrás de la impresora, tanto
como sea posible. Cierre la tapa de la
impresora y con suavidad, baje la
unidad de escáner hasta que calce en
su lugar.
Si el mensaje no desaparece, llame a
su proveedor de servicio local.
CHECK TONER CARTRIDGE
XXX TONER SENSOR ERROR
COMPROBAR CART.TÓNER
XXX ERROR DEL SENSOR DE
TONER
Llame a su proveedor de servicio
local.
Atascos de papel
(Ver también “Tapas de la impresora”
en la página 121)
EEE: PAPER JAM
EEE: ATASCO DE PAPEL
Aparece en la segunda línea de la
pantalla para indicar que hay papel
atascado en la impresora. Siga el
procedimiento para sacar el papel
atascado. (ver página 99).

118
•
Español
Mensajes de error (cont.)
Tambors de imagen y Correo electrónico
Tambors de imagen
REPLACE IMAGE DRUM
EEE: XXX DRUM LIFE
REPONER TAMBOR DE IMAGEN
EEE: XXX FIN TAMBOR
El cilindro de imagen del color
indicado está por finalizar su vida útil.
• EEE = 350: Cilindro Amarillo
• EEE = 351: Cilindro Magenta
• EEE = 352: Cilindro Cian
• EEE = 353: Cilindro Black
Abra y cierre la tapa para borrar el
mensaje y continuar imprimiendo.
Asegúrese de contar con el repuesto
del cilindro.
REPLACE IMAGE DRUM
EEE: XXX DRUM LIFE
REPONER TAMBOR DE IMAGEN
EEE: XXX FIN TAMBOR
El cilindro de imagen del color
indicado debe ser reemplazado.
• EEE = 560:Cilindro Amarillo
• EEE = 561: Cilindro Magenta
• EEE = 562: Cilindro Cian
• EEE = 563: Cilindro Black
Reemplace el tambor de imagen.
(Refiérase a las instrucciones que
vienen con el nuevo cilindro de
imagen.)
CHECK IMAGE DRUM
EEE:XXX DRUM MISSING
COMPRUEBE TAMBOR
EEE:XXX FALTA TAMBOR
El cilindro de imagen no está
instalado correctamente.
Levante la unidad de escáner y abra
la tapa de la impresora. Verifique que
el cilindro de imagen a color indicado
está instalado correctamente. Cierre
la tapa.
E-Mail (Correo electrónico)
MAILBOX UNAVAILABLE
CHECK “TO” ADDRESS
BUZÓN NO DISPONIBLE
COMPRUEBE LA DIRECCIÓN "A"
El envío de correo no pudo realizarse
ya que la dirección indicada en "To"
(Destinatario) no fue encontrada.
Corrija la dirección indicada en "To"
(Destinatario) e inténtelo otra vez.
FILE SIZE IS TOO LARGE
TAMAÑO DE ARCHIVO
DEMASIADO GRANDE
El tamaño del archivo es superior al
"limite de tamaño del escaneo"
permitido.
Reduzca el tamaño del archivo e
inténtelo otra vez.

119
•
Español
Mensajes de error (cont.)
Bandeja 1, Bandeja 2 (opcional), Bandeja Multi-Uso
Bandejas de medios
LOAD SSS
EEE:YYY EMPTY
CARGAR SSS
EEE:YYY VACÍO
La solicitud de impresión se hizo
indicando una bandeja vacía. Cargue
papel SSS/TTT en la bandeja.
• EEE = 490: Bandeja Multi-Uso
• EEE = 491: Bandeja 1
• EEE = 492: Bandeja 2, opcional
LOAD SSS/TTT AND PRESS
EEE:YYY MEDIA MISMATCH
CARGAR SSS/TTT Y PULSE
EEE:YYY MEDIA NO COINCIDE
El tamaño (SSS) y/o el tipo (TTT) del
medio de la bandeja no concuerda
con los datos a imprimirse. Cargue
papel SSS/TTT en la bandeja.
• EEE = 460: Bandeja Multi-Uso
• EEE = 461: Bandeja 1
• EEE = 462: Bandeja 2, opcional
LOAD SSS IN MP TRAY
AND PRESS ON-LINE SWITCH
CARGAR SSS EN BANDEJA MULTI
Y PULSE EN LÍNEA
La impresora está buscando el medio
de impresión correspondiente en la
bandeja multiuso. Cargue el tamaño
de medio indicado (SSS) en la
bandeja.
INSTALL PAPER CASSETTE
440:YYY OPEN
INSTALL PAPER CASSETTE
440:YYY OPEN
La bandeja de papel (YYY) no está
instalada. Reinstale la bandeja.

120
•
Español
Mensajes de error (cont.)
Escanear al servidor de archivos
FTP LOGIN ERROR
CHECK LOGIN NAME
ERROR DE INICIO SESIÓN FTP
COMPRUEBE NOMBRE INICIO
SESIÓN
Compruebe el nombre de inicio de
sesión y vuelva a intentarlo.
Si continúa teniendo problemas,
comuníquese con su Administrador
de Sistemas.
FTP PASSWORD ERROR
CHECK PASSWORD IN FOLDER
ERROR DE CONTRASEÑA DE FTP
COMPRUEBE CONTRASEÑA EN
CARPETA
Compruebe la contraseña y vuelva a
intentarlo.
Si continúa teniendo problemas,
comuníquese con su Administrador
de Sistemas.
MAKE SURE PRIVILEGE
ASEGÚRESE DEL PRIVILEGIO
Aparece en la segunda línea de la
pantalla para indicar que no cuenta
con la autorización necesaria para
realizar esa tarea.
Comuníquese con su administrador
de sistemas.
FILE NAME NOT ALLOWED
CHANGE FILE NAME
NOMBRE DE ARCHIVO NO
PERMITIDO
CAMBIE EL NOMBRE DE ARCHIVO
Cambie el nombre del archivo para
cumpla con la convención de
nomenclatura del sistema operativo
del servidor FTP.
NETWORK SHARE NAME
INCORRECT
CHECK DIRECTORY IN FOLDER
NOMBRE PARA COMPARTIR RED
INCORRECTO
COMPRUEBE DIRECTORIO EN
CARPETA
El nombre compartido de la red
CFIFS no es válido.
Verifique el directorio en el perfil y
asegúrese de que cumple con la
Convención de Nomenclatura
Universal (UNC), como
(ComputadoraCompartida\directorio)
COMPUTER NAME ERROR
MAKE SURE COMPUTER NAME IN
DIRECTORY
ERROR DE NOMBRE DEL ORD.
COMPRUEBE EL NOMBRE DEL
ORD. EN EL DIRECTORIO
CIFS Error de nombre del ordenador.
Compruebe que el nombre del
ordenador en directorio es correcto.

121
•
Español
Mensajes de error (cont.)
Tapas de la impresora
CLOSE COVER
EEE: COVER OPEN
CERRAR TAPA
EEE: TAPA ABIERTA
• EEE = 310: Cubierta superior
• EEE = 311: Cubierta frontal
Si el mensaje continúa, llame a su
proveedor de servicio local.
CLOSE COVER
316: DUPLEX COVER OPEN
CERRAR TAPA
316: TAPA DÚPLEX ABIERTA
Cierre la tapa dúplex.
Si el mensaje continúa, llame a su
proveedor de servicio local.
OPEN UPPER COVER
401: PAPER MULTI FEED
ABRE TAPA SUPERIOR
401: MULTI-ALIMENTADOR DE
PAPEL
Se alimentó un papel de un largo
incorrecto desde la bandeja.
• Verifique el papel en las bandejas.
• Verifique si hay un atasco de papel
(ver página 99).
• Abra y cierre la tapa superior para
continuar imprimiendo.
OPEN FRONT COVER
400: PAPER SIZE ERROR
ABRE TAPA FRONTAL
400: ERROR TAMAÑO PAPEL
Se alimentó papel del tamaño
equivocado de una bandeja.
• Verifique el papel en las bandejas.
• Abra y cierre la tapa delantera.
Si el mensaje continúa, verifique si
hay un atasco de papel (ver página
99).

122
•
Español
Mensajes de error (cont.)
Misceláneas
TURN OFF SCNR
TURN ON AGAIN
APAGUE EL ESCÁNER
TURN ON AGAIN
Apague la unidad, luego encienda la
unidad. Si el mensaje continúa,
llame a su proveedor de servicio
local.
ADD MORE MEMORY
420: MEMORY OVERFLOW
AÑADE MEMORIA
420: DESBORDE MEMORIA
La cantidad de datos del archivo que
se está imprimiendo ha excedido la
memoria de la impresora.
• Reduzca el tamaño del archivo que
está imprimiendo (por ej., imprima
el archivo como grupos de páginas
separados en lugar de todas las
páginas a la vez).
• Instale memoria adicional en la
impresora (contacto con el
administrador del sistema o vea la
Guía del Usuario en línea).

123
•
Español
Servicio & Soporte
Primero …
Consulte al comercio donde compró su Sistema MFP.
Otros Recursos OKI
• Visite nuestro sitio Web:
WWW.OKIPRINTINGSOLUTIONS.COM
.
•Visite
MY.OKIDATA.COM
(Inglés solamente).
• Estados Unidos: llame al 1-856-222-7496.
•
México: llame al (525) 263-8780.
OKI es una marca de fábrica registrada de Oki Electric Industry Company, Ltd.
AmEx es una marca de fábrica registrada de American Express Co.
MasterCard es una marca de fábrica registrada de MasterCard International, Inc.
VISA es una marca de fábrica registrada de Visa.
Windows es una marca de fábrica registrada o una marca de fábrica de Microsoft
Corporation en los Estados Unidos y en otros países.
La página se está cargando...
La página se está cargando...
La página se está cargando...
La página se está cargando...
La página se está cargando...
La página se está cargando...
La página se está cargando...
La página se está cargando...
La página se está cargando...
La página se está cargando...
La página se está cargando...
La página se está cargando...
La página se está cargando...
La página se está cargando...
La página se está cargando...
La página se está cargando...
La página se está cargando...
La página se está cargando...
La página se está cargando...
La página se está cargando...
La página se está cargando...
La página se está cargando...
La página se está cargando...
La página se está cargando...
La página se está cargando...
La página se está cargando...
La página se está cargando...
La página se está cargando...

152
•
Português
Manutenção
Troca do cartucho de toner (cont.)
Para trocar um cartucho de
toner
As próximas etapas mostram como
trocar o cartucho de toner preto. O
procedimento de troca dos demais
cartuchos de toner coloridos é o
mesmo.
1. Desligue a impressora!
2.
3.
4. Localize o cartucho de toner que
precisa ser trocado:
1
= Ciano
2
= Magenta
3
= Amarelo
4
= Preto
Importante!
Certifique-se de que a alavanca esteja
puxada totalmente para a frente antes
de tentar retirar o cartucho de toner!
ATENÇÃO! A unidade fusora
(atrás do toner ciano) pode
estar QUENTE!.
La página se está cargando...
La página se está cargando...
La página se está cargando...
La página se está cargando...
La página se está cargando...
La página se está cargando...
La página se está cargando...
La página se está cargando...
La página se está cargando...
La página se está cargando...
La página se está cargando...
La página se está cargando...
La página se está cargando...
Transcripción de documentos
Contents Table des matières Acceso desde la unidad . . . . 84 Información General . . . . . . . . 84 Funcionamiento básico del panel de control. . . . . . . . . . . . . . . 85 El panel de control de la impresora 89 Colocación de los documentos para escanear . . . . . . . . . . . . . . . 90 Copiar . . . . . . . . . . . . . . . . . . 91 Envio . . . . . . . . . . . . . . . . . . . 92 Fax . . . . . . . . . . . . . . . . . . . . 94 Impresión Dúplex . . . . . . . . . . 97 Solución de atascos . . . . . . . . . 98 Atascos del escáner (ADF) . . . . 98 En la impresora. . . . . . . . . . . . 99 Bandeja 1 . . . . . . . . . . . . . . . 106 Bandeja multiuso [MU] . . . . . 107 Bandejas de salida. . . . . . . . . 109 Mantenimiento. . . . . . . . . . . . 110 Reemplazo del cartuchos de tóner 110 Limpieza de los rodillos y almohadilla del ADF . . . . . . . 114 Limpieza del vidrio del ADF. . . 115 Cómo cambiar la almohadilla del ADF . . . . . . . . . . . . . . . . . . 116 Mensajes de error . . . . . . . . . 117 Servicio & Soporte . . . . . . . . . 123 Operação direta . . . . . . . . . 124 Informações gerais . . . . . . . . 124 Aspectos básicos do painel de controle . . . . . . . . . . . . . . 125 Painel de controle do scanner 126 Painel de controle da unidade de impressão . . . . . . . . . . . . . 129 Colocação de documentos para escanear . . . . . . . . . . . . . . 130 Copiar. . . . . . . . . . . . . . . . . 131 Envio . . . . . . . . . . . . . . . . . 132 Fax . . . . . . . . . . . . . . . . . . . 134 Impressão duplex . . . . . . . . . 138 Eliminação de atolamentos de papel . . . . . . . . . . . . . . . . . . 139 Encravamento de Scanner (ADF) . 139 Na impressora . . . . . . . . . . . 140 Bandeja 1 . . . . . . . . . . . . . . . 147 Bandeja multiusos [MPT] . . . 148 Escaninhos de saída . . . . . . . 150 Manutenção . . . . . . . . . . . . . . 151 Troca do cartucho de toner . . 151 Limpeza dos roletes e do bloco separador do AAD . . . . . . . 155 Limpeza do vidro do AAD . . . 156 Troca do bloco separador do AAD . 157 Mensagens de erro . . . . . . . . 158 Assistência técnica e suporte 165 3 Español Acceso desde la unidad Información General Opciones disponibles En estas instrucciones se asume que todos los parámetros y perfiles configurables ya han sido realizados y que los mismos cuentan con una contraseña suministrada por su Administrador de Sistemas. Si tiene alguna pregunta, comuníquese con su administrador de sistemas. • Copiar (ver página 91) • Envíe – y E-mail (ver página 92) – al Servidor de Archivos (ver página 93) • Fax – Envío de faxes básico (ver página 94) – Delayed Send Faxing (Envío de faxes diferidos) (ver página 95) – Manual Feed Faxing (Envío de faxes con alimentación manual) (ver página 95) – Recepción de fax por sondeo (ver página 96) – Broadcast Faxing (Retransmisión de fax) (ver página 96) Si no tiene un Administrador de Sistemas, vea la Guía del Usuario en línea se encuentran en el CD que vino con su sistema para mayor información. 84 • Español Acceso desde la unidad Funcionamiento básico del panel de control El panel de control del escáner El panel de control del escáner (1) se utiliza para hacer copias, enviar faxes y escanear documentos. (ver página 91). El panel de control de la impresor El panel de control de la impresora (2) se utiliza para fijar los valores predeterminados de la impresora y para imprimir informes. (ver página 89). 85 • Español Acceso desde la unidad El Panel de Control del Escáner (cont.) 1 Función Zoom Modo de copia solamente. Utilice las teclas zoom aumenta o disminuye la escala hasta un 400% y hasta un 25% a incrementos de 1%. Utilice la tecla zoom predefinida se puede seleccionar otra escala a partir de los porcentajes predefinidos: 100% (el valor predeterminado), 25%, 50%, 70%, 141%, or 200%. 2 Teclado programable Permite la marcación rápida de los números de fax favoritos o más utilizados. 3 Teclado alfa-numérica Para introducir el número de copias, el número de fax o la dirección de correo electrónico. 4 Redial (Tecla de repetición de marcado) para volver a mandar un fax manualmente. 5 Clear (Tecla de borrado) para borrar una entrada en el panel LCD. 6 Pause (Tecla de pausa) Pulse para insertar “-“ dentro de un número fax para así producir una pausa durante el marcado. Se utiliza cuando hay que marcar una extensión. Nota: Para información más detallada refiérase a la Guía del usuario en línea o comuníquese con su administrador de sistemas. 86 • Español Acceso desde la unidad El Panel de Control del Escáner (cont.) 1 Copy Count display (Número de copias) Indica el número de copias seleccionadas. 2 Copy Mode Key (tecla Modo de copia) Selecciona el modo de copia (también el modo de funcionamiento predeterminado). 8 Additional Settings (Ajustes adicionales) Ejecuta los ajustes adicionales de los modos “Copy” (Copia) y “Send” (Envío). (Los ajustes sólo tendrán validez durante tres minutos. Pasado este tiempo, volverá automáticamente al valor predeterminado). 9 FTP Address (Dirección de FTP) Indica la dirección FTP almacenada para la función “Send” (Enviar). Esta tecla sólo está disponible en el modo “Send” (Enviar). 3 Send Mode (Tecla Modo de envío) Para seleccionar el modo Send (Enviar) 4 Fax Mode (Tecla Modo de fax) Para seleccionar el modo Fax. 5 Return (Tecla Volver) Cancela las selecciones y vuelve al nivel superior del ajuste. La tecla se utiliza también para cancelar una entrada anterior. 6 Arrow Keys (Teclas Flechas) Mueven el cursor del LCD arriba, abajo, a la izquierda y a la derecha. Las teclas arriba/abajo se utilizan para cambiar la indicación de la función. 7 OK (Tecla OK) Selecciona y confirma los ajustes actuales. 10 Address book (Libreta de direcciones) Indica la dirección de correo electrónico almacenada para la función “Send” (Enviar). También sirve para seleccionar los números de fax almacenados cuando utiliza la función de fax. Pulse una vez para examinar los números de marcado rápido; pulse dos veces para examinar un grupo números de marcado. Nota Para información más detallada refiérase a la Guía del usuario en línea o comuníquese con su administrador de sistemas. 87 • Español Acceso desde la unidad El Panel de Control del Escáner (cont.) 1 Menu (Tecla Menú) Pulse pare entrar en el menú de configuración del sistema. 5 Mono Key (Tecla Monocromo) Pulse para enviar o copiar documentos monocromáticos. 2 Reset Key Mantenga pulsado durante 5 segundos para reiniciar el escáner con los valores predeterminados de fábrica. 6 Color (Tecla Color) Pulse para enviar o copiar documentos a color. 7 Stop (Tecla Detener) Detiene todas las operaciones (el indicador LCD pasa a la pantalla de espera de todas las funciones). No tiene ningún efecto en los ajustes. 3 Power Save (Tecla Ahorro de energía) Púlselo una vez para ir al modo “Reposo”. (pulsar varias veces no tiene ningún efecto). 4 LED de alimentación Se enciende para indicar que hay corriente y que está preparado. Se ilumina para indicar que se ha producido un error. Se ilumina para indicar que está en el modo de ahorro de energía. Nota: Para información más detallada refiérase a la Guía del usuario en línea o comuníquese con su administrador de sistemas. 88 • Español Acceso desde la unidad El panel de control de la impresora 1 Enter (Tecla Enter) Pulse para entrar en el modo menú o para guardar la nueva configuración. 2 +/– Teclas Pulse para navegar los ítems del menú. 3 Back (Tecla Retroceso) Pulse para cancelar la selección o para salir del ítem del menú. Cómo imprimir MenuMap 1. Pulse la tecla ENTER. 2. Pulse la tecla +. Menú de información aparezca en el panel. 3. Presione ENTER [ENTRAR] dos veces. MenuMap se imprime. Cómo utilizar el panel de control de la impresora Utilice el panel de control de la impresora para fijar los valores predeterminados de la impresora (tamaño del medio/gramaje/tipo para cada bandeja, bandeja de alimentación, etc.) y para imprimir informes, incluyendo el MenuMap que suministra una lista de todos los ítems del menú de la impresora y sus valores. Para mayor información sobre los ítems del menú de la impresora, ver “desde el panel de control del escáner” en la Guía del Usuario en línea o comuníquese con su Administrador de Sistemas. 89 • Español Acceso desde la unidad Colocación de los documentos para escanear Cómo cargar el documento Alimentación automática de documentos • Hasta 50 hojas de papel de 20-lb. (75 g/m2) • Sin grapas, clips o bordes defectuosos. • Tamaño del documento: – min. 4,53" x 5,5" (114 x 140 mm) – max. 8.5" x 14" (216 x 356 m28 lb. (60 a 105 g/m2) Vidrio del escáner • Tamaño del documento: – max. 8,5" x 11,69" (216 x 297 mm) • Grosor máximo de aprox. 0,75" (20 mm) 1. Abrir la tapa del escáner. Ajuste las guías (1) de acuerdo al tamaño del papel y cargue los documentos cara arriba, colocando el borde superior dentro del escáner. 2. Coloque el documento cara abajo, con el borde superior hacia la izquierda 3. Cerrar la tapa del escáner. 90 • Español Acceso desde la unidad Copiar Para mayor información comuníquese con su Administrador de Sistemas o vea la Guía del Usuario en línea que se encuentra en el CD que vino con su equipo. ¡Importante! El valor predeterminado del sistema es el modo COPY (Copiar) y la tecla Copy está encendida. Si no está encendida, pulse la tecla COPY. Uso de las configuraciones predeterminadas 1. Cargue el documento (ver página 90). 2. Pulse la tecla Mono o la tecla Color. Uso de configuraciones especiales 1. Cargue el documento (ver página 90). 2. Use el teclado numérico para indicar el número de copias (hasta 99). 3. Pulse la tecla ADDITIONAL SETTINGS (Configuraciones adicionales 4. Haga los ajustes necesarios en la pantalla para copiar* utilizando las teclas con flechas hacia abajo, hacia arriba, hacia la derecha o hacia la izquierda y la tecla OK. 5. Pulse la tecla Mono o la tecla Color. *Configuración para copiar Los valores predeterminados aparecen en negrillas y italic. Quality [Calidad] Speed, Text, Photo (Velocidad, Texto, Foto ) Indique el modo de impresión que produce los mejores resultados. Density [Densidad] -2, -1, 0, 1, 2 Aumente o disminuya la densidad de impresión. Collate (Intercalar) Off (Apagado), On (Encendido) Duplex [Dúplex] (ver página 97) Off (Apagado), Short Edge (Borde corto), Long Edge (Borde largo). (Solo aparece si la Unidad Duplex opcional está instalada) N-up (donde 1en1, 4en1 (horizontalmente), 4en1 N) (verticalmente). Sirve para imprimir varias páginas en una sola hoja. 0, 6, 13, 19, 25 mm. Edge Erase (Borrado del Sirve para indicar el perímetro del documento borde) que desea borrar. Margin Shift Right [Desplaz. margen (D)] 0, 6, 13, 19, 25 mm. Indicar el desplazamiento del documento hacia la derecha. Margin Shift Bottom [Margin Shift (B) 0, 6, 13, 19, 25 mm. Indicar el desplazamiento del documento hacia arriba o hacia abajo. Paper Supply Legal, Letter (Carta), [Suministro A4, A5. papel] Input Tray [Bandeja entrada] 91 • Español Auto, Tray 1 (Bandeja 1), Tray 2 (Bandeja 2) (sólo aparece si tiene instalada la bandeja 2), MPT Acceso desde la unidad Envio Opciones para envio • Escanear a correo electrónico • Escanear al servidor de archivos Nota Las instrucciones asumen que ya se hizo la configuración básica (por ejemplo, direcciones de correo electrónico) en el sistema. Escanear a correo electrónico 1. Cargue el documento (ver página 90). 8. Para hacer configuraciones adicionales (ver la siguiente página): • Pulse SEND (Enviar). • Pulse ADDITIONAL SETTINGS (Configuraciones adicionales). • Use las teclas con flechas y la tecla OK para hacer sus selecciones. • Pulse la tecla RETURN (Volver) ( ). 9. Pulse la tecla MONO o la tecla COLOR. 2. Pulse la tecla SEND (Enviar). 3. Entre la dirección electrónica en el campo "To" de acuerdo a una de las siguientes maneras. • Pulse la tecla ADDRESS BOOK (Libreta de direcciones) y utilice las teclas con flechas para navegar las direcciones. Presione la tecla OK. • Tipee la primera letra de la dirección utilizando el teclado numérico. Presione la tecla OK. 4. Para enviar a otras direcciones, entre una coma y repita el paso anterior. 5. Pulse la tecla RETURN (Volver) ( ) para volver a la pantalla principal de correos electrónicos. 6. Entre la información bajo Subject (Asunto) del correo electrónico. Presione la tecla OK. 7. Entre las direcciones cc y bcc. Presione la tecla OK. 92 • Español Acceso desde la unidad Scan (Escanear) (cont.) Configuraciones adicionales para escanear Los valores predeterminados aparecen en negrillas y italic. Attachment (Datos adjuntos) Nombre de archivo del documento escaneado. From (De) Para entrar datos en el campo "From" (Remitente) del correo electrónico. Reply to Address (Direcc. Responder:) (hasta 64 caracteres) Indique la dirección que el destinatario debe utilizar para responder el mensaje (si la misma difiere de la dirección bajo "From" (Remitente)). Color Output Seleccione: format • format de archivos: (Formato de PDF, TIF, JPG, o MTIF, impr.color) • tasa de compresión: Low (Bajo), Medium (Medio), High (Alto). B&W output Configurar: format • Multilevel B&W Gray (Formato de (Niveles múltiples de B/ impr.b/n) N gris): Off (Desactivado), On (Activado). • formato de archivos: PDF, TIF, MTIF • Tasa de compresión: Low (Bajo), Medium (Medio), High (Alto) 75, 100, 150, 200, 300, Resolution (Resolución) 400, 600 ppp. Manual Feed Disable (Desactivado), Alimentación Enable (Activado) Seleccione Enable manual (Habilitar) para enviar varios documentos escaneados con el mismo correo electrónico. A4, Letter (Carta), Document Legal. Size (Tamaño del documento) Density (Densidad) -2, -1, 0, 1, 2 Indique la densidad de impresión. Escanear al servidor de archivos Enviar documentos digitalizados a un servidor o a una carpeta de archivos de un ordenador personal. Nota En estas instrucciones se asume que el Administrador de Sistemas ha configurado y guardado los perfiles pertinentes. 1. Cargue el documento (ver página 90). 2. Pulse la tecla SEND (Enviar). 3. Pulse la tecla FTP ADDRESS (Dirección FTP). 4. Use las teclas con flechas para seleccionar en la lista el perfil deseado. 5. Presione la tecla OK. 6. Pulse la tecla MONO o la tecla COLOR. Nota Para mayor información comuníquese con su Administrador de Sistemas o vea la Guía del Usuario en línea que se encuentra en el CD que vino con su equipo. 93 • Español Acceso desde la unidad Fax Su sistema cuenta con varios modos de envío de faxes, incluyendo • Envío de faxes básico (ver abajo) • Envío de faxes diferidos (ver página 95) • Envío de faxes con alimentación manual (ver página 95) • Recepción de fax por sondeo (ver página 96) • Retransmisión de fax (ver página 96) Envío de faxes básico Nota Las instrucciones asumen que ya se hizo la configuración básica (por ejemplo, fecha y hora) en el sistema. 4. Opcional: Pulse la tecla ADDITIONAL SETTINGS (Configuraciones adicionales) y utilice las teclas con flechas y la tecla OK para realizar cambios adicionales al modo fax*. 5. Pulse la tecla RETURN (Volver) ( ) para volver a la pantalla principal de faxes. 6. Pulse la tecla MONO para comenzar a escanear. *Configuraciones adicionales del fax Los valores predeterminados aparecen en negrillas y italic. Quality [Calidad] Standard (Estándar), Fine (Fina), ExtraFine (Extra fina), Photo (Foto) Cambie la configuración para ajustar la calidad de la imagen a escanear. Density (Densidad) -2, -1, 0, 1, 2 Indique la densidad de impresión. 1. Cargue el documento (ver página 90). 2. Pulse la tecla FAX. 3. Entre el número de fax del destinatario: • Use el teclado numérico para entrar un número o • Pulse la tecla preprogramada indicada o • Puede examinar el directorio de teléfonos pulsando la tecla ADDRESS BOOK (Libreta de direcciones) – una vez para los números de marcado rápido o – dos veces para entradas de marcado de grupos . Use las teclas con flechas para navegar. Pulse la tecla OK cuando termine. Document Size A4, Letter (Carta), Legal. (Tamaño del documento) Real Time (Tiempo Delayed send (Envío diferido) real) Manual Feed (Alimentación manual) Off (Apagado), On (Encendido) Off (Apagado), On Poll Receive (Recepción por (Encendido) sondeo) Overseas Mode Off (Apagado), On (Encendido) (Modo transatlántico) Cambie la configuración a On para evitar problemas de transmisión cuando envía faxes al exterior del país. 94 • Español Acceso desde la unidad Fax (cont.) Envío de faxes diferidos Indique la hora y fecha en que desea enviar el fax. El sistema escanea y guarda su documento para enviarlo a la hora especificada. 1. Cargue el documento (ver página 90). 2. Pulse la tecla FAX. 3. Entre el número de fax del destinatario (ver “Entre el número de fax del destinatario” en la página 94). 4. Pulse la tecla ADDITIONAL SETTINGS (Configuraciones adicionales). 5. Utilice la tecla con flecha hacia abajo para navegar a Delayed Send (Envío diferido). Presione la tecla OK. 6. Use las teclas con flechas y el teclado numérico para fijar la fecha y hora en que debe enviar el fax. Presione la tecla OK. Envío de faxes con alimentación manual Si desea enviar varios grupos de documentos desde el ADF o sobre el vidrio, habilite la función “Manual Feed” (Alimentación manual): 1. Cargue el documento (ver página 90). 2. Pulse la tecla FAX. 3. Entre el número de fax del destinatario (ver “Entre el número de fax del destinatario” en la página 94). 4. Pulse la tecla ADDITIONAL SETTINGS (Configuraciones adicionales). 5. Utilice la tecla con flecha hacia abajo para navegar a Manual Feed (Alimentación manual) Presione la tecla OK. 6. Utilice la tecla con flecha hacia abajo para seleccionar On (Activar). Presione la tecla OK. 7. Pulse la tecla RETURN (Volver) ( ) para volver a la pantalla principal de faxes. 7. Pulse la tecla RETURN (Volver) ( ) para volver a la pantalla principal de faxes. 8. Pulse la tecla MONO. 8. Pulse la tecla MONO para comenzar a escanear. 95 • Español Acceso desde la unidad Fax (cont.) Retransmisión de fax Recepción de fax por sondeo El sondeo es un método en que los documentos son cargados en su sistema y el mismo se coloca en espera de una llamada de una máquina fax remota para entonces enviar el fax. Si la máquina remota está configurada para guardar los datos en la memoria para su transmisión a una máquina local cuando es contactada, el procedimiento se conoce como “recepción por sondeo”. 1. Cargue el documento (ver página 90). 2. Pulse la tecla FAX. Puede enviar un mismo fax a varios destinatarios a la vez. 1. Cargue el documento (ver página 90). 2. Pulse la tecla FAX. 3. Entre el número de fax del primer destinatario. (ver “Entre el número de fax del destinatario” en la página 94.) 4. Presione la tecla OK. 5. Entre números de teléfono adicionales (hasta 100) pulsando la tecla OK después de entrar cada número. 6. Pulse la tecla MONO. 3. Pulse la tecla ADDITIONAL SETTINGS (Configuraciones adicionales). 4. Utilice la tecla con flecha hacia abajo para navegar a Polling Receive (Recepción por sondeo). Presione la tecla OK. 5. Utilice la tecla con flecha hacia abajo para seleccionar On (Activar). Presione la tecla OK. 6. Pulse la tecla RETURN (Volver) ( ) para volver a la pantalla principal de faxes. 7. Entre la ubicación deseada utilizando las teclas programables en el teclado numérico. 8. Pulse la tecla MONO para comenzar el sondeo. 96 • Español Impresión Dúplex (impresión por ambos lados del papel) Para la impresión dúplex debe tener instalada la unidad Dúplex opcional (OKI P/N 43347501). Alimentación papel Bandeja 1, Bandeja 2 opcional, o Bandeja MU. Borde largo versus Borde corto Salida de papel Bandeja de salida superior o Bandeja de salida posterior. Borde largo Tamaños de papel • Letter (Carta), Legal-14, Legal-13.5, Legal-13, A4, A5, Executive (Ejecutivo), B5. • Personalizado:Solo Bandeja MU, 5,8" x 8,25" (148 x 210 mm) a 5,5" x 14" (215,9 x 355,6 mm) Cómo imprimir un archivo utilizando la Unidad Duplex Abra el archivo que desea imprimir y haga clic en File (Archivo) → Print (Imprimir). Seleccione la impresora MC560 MFP. Borde corto Emulación PostScript de Windows 1. Haga clic en Properties [Propiedades]. 2. En la ficha Layout (Distribución), seleccione Long Edge (Borde largo) o Short Edge (Borde corto) bajo Print on Both Sides (Imprimir en ambos lados). Emulación PCL de Windows 1. Haga clic en Properties [Propiedades]. Especificaciones Gramaje del papel 20 a 8 lb. US Bond (75 a 105 g/m2). Nota Si el papel de 20 o 24 lb. (75 a 90 g/m2)se dobla, utilice papel de 28 lb. (105 g/m2) 2. En la ficha Setup (Configuración) bajo 2-Sided Printing (Impresión por ambos lados), seleccione Long Edge (Borde largo) o Short Edge (Borde corto). 97 • Español Solución de atascos Atascos del escáner (ADF) Si una hoja está casi fuera del ADF, simplemente tire de ella suavemente para sacarla totalmente. . Si la hoja no ha avanzado lo suficiente: 1. 2. 3. 98 • Español Solución de atascos En la impresora En general Cuando el mensaje "Paper Jam" (Atasco de papel) aparece en la segunda línea de la pantalla de la impresora, hay papel atascado en la unidad en la sección de la impresora. Dependiendo de donde está el papel atascado, puede haber más de una hoja atascada en la impresora. Si retira una hoja pero aún quedan más hojas atascadas en la impresora, el mensaje inicial desaparece temporalmente pero luego vuelve aparecer el mensaje "Paper Jam" (Atasco de papel). El cuadro muestra un resumen del proceso básico para resolver los atascos. Para mayores detalles vea las páginas siguientes. 99 • Español Solución de atascos En la impresora (cont.) 1. Si la hoja atascada está casi totalmente fuera de la impresora, saquela halando con cuidado. Si la hoja no sale con facilidad, déjela por el momento. 3. b a ¡Precaución! El fusor puede estar caliente. Esta zona está claramente marcada. No la toque. Tome nota de la ubicación de los diferentes cartuchos de tóner a color. 2. 1 2 3 4 = = = = Cian Magenta Amarillo Negro ¡Precaución! No toque la superficie verde brillante del cilindro de imagen. No exponga los cilindros a la luz durante más de 5minutos. 100 • Español Solución de atascos En la impresora (cont.) 4. Saque los cilindros de imagen/ cartuchos de tóner. Coloque el cartucho del cilindro/tóner sobre una superficie plana. 6. Con gran cuidado retire las hojas atascadas. 7. Si la hoja está atascada en el fusor, tire de la palanca de bloqueo hacia adelante, luego retire la hoja. 5. Cúbralos para protegerlos de la luz. 101 • Español Solución de atascos En la impresora (cont.) 8. Si resulta difícil retirar la hoja: a. Baje la bandeja de salida posterior 9. Vuelva a colocar los cartuchos del cilindro/tóner de formación de imagen dentro de la impresora, teniendo cuidado de colocarlos en la posición correcta de acuerdo a los colores guía. b. Empuje la palanca de liberación del fusor y hale hacia afuera la hoja desde la parte posterior. c. Cierre la bandeja de salida posterior. 1 2 3 4 102 • Español = = = = Cian Magenta Amarillo Negro Solución de atascos En la impresora (cont.) 10.Baje la tapa de la impresora para proteger los cilindros de imagen de la luz, pero no la tranque. b. Retire el papel. c. Cierre la tapa. 11.Si su MFP tiene instalada la unidad dúplex: a. Presione el mecanismo de liberación y abra la cubierta. 103 • Español Solución de atascos En la impresora (cont.) 12.Levante el mecanismo de liberación y abra la tapa delantera. 15.Saque la bandeja de papel y retire las hojas atascadas. 13.Retire las hojas atascadas. 16.Cerrar la bandeja. 14.Cierre la tapa delantera. 104 • Español Solución de atascos En la impresora (cont.) 17.Cierre la cubierta y empújela firmemente hasta que cierret. 18.Con mucho cuidado baje el escáner a su lugar. 105 • Español Bandeja 1 Especificaciones de los medios de impresión Gramaje 17 a 32 lb. US Bond (64 a 120 g/m2) Tamaños Tamaños estándar: Letter, Legal-14, Legal-13.5, Legal-13, A4, A5, A6, B5, Ejecutivo Tamaños personalizados: Min. 4,13" x 5,83" [105 x 148 mm], Max. 8,5" x 14" [216 x 356 mm], (Los tamaños que no son estándar deben ser definidos antes de imprimir:contacto con el administrador del sistema.) Tipos Capacidad Carga de papel Papel, Papel membrete, Reciclado 300 hojas de papel 20-lb. (75 g/m2) 3. 1. 4. 2. 5. 106 • Español Bandeja multiuso [MU] Especificaciones de los medios de impresión Gramaje Tamaños: 20 a 54 lb. US Bond (42 a 110 lb. Index, 75 a 199 g/m2 metric) Tamaños estánda: Letter (Carta), Legal-14, Legal-13.5, Legal-13, A4, A5, A6, B5, Executive (Ejecutivo), C5, DL, COM-9, COM-10, Monarch Tamaños personalizados: Min. 2,51" x 5,83" [64 x 148 mm], max. 8,5" x 47,24" [216 x 1200 mm] (Los tamaños que no son estándar deben ser definidos antes de imprimir:contacto con el administrador del sistema.) Tipos Capacidad : Papel, Papel membrete, Tarjetas, Etiquetas, Transparencias, Sobres, Papel para pancartas 50 hojas de papel 20-lb. (75 g/m2) 10 sobres 50 transparencias Etiquetas: alto de la pila de alimentación máx. = alrededor de 3/8 pulg. (1 cm). • Papel para pancartas: hoja suelta 8,25 a 8,5" (210 a 216 mm) de ancho y entre 47.24" (1200 mm) de largo • • • • Carga de medios de impresión 2. Nota Utilice la salida posterior (trayecto recto) para papel pesado, transparencias, sobres y etiquetas. Ver página 109. 1. 3. 107 • Español Bandeja multiuso [MU] (cont.) Medios especiales 4. Papel membrete • Para la impresión por un lado: cargar cara arriba, introduciendo la parte superior del papel en la impresora. 5. 6. Presione el botón de enganche de la bandeja azul hacia adentro para liberar la plataforma de papel de manera que el papel es elevado y sujetado en su lugar. • Para imprimir por ambos lados (la unidad dúplex opcional debe estar instalada): cargar cara abajo introduciendo la parte inferior del papel en la impresora. Sobres Los sobres deben cargarse boca arriba, con el borde superior hacia la izquierda y el lado corto hacia la impresora. Etiquetas Cargue las etiquetas cara arriba, introduciendo la parte superior del papel en la impresora. Papel para pancartas • Alimente manualmente el papel de pancartas, una hoja a la vez. • Utilice la salida posterior. 108 • Español Bandejas de salida Bandeja de salida superior (cara abajo) Bandeja de salida (cara arriba) Esta es la bandeja que se utiliza normalmente. • Tiene un trayecto de impresión recto. Se utiliza para sobres, etiquetas y medios de impresión pesados. • Acepta papel de hasta 54 lb. US Bond (203 g/m2). • Capacidad de 150 hojas de papel de 20-lb. US Bond (75 g/m2). • El papel se imprime cara arriba : para documentos con muchas hojas, seleccione el orden de impresión inverso en el cuadro de diálogo de Imprimir de su aplicación. ¡Importante! Si la bandeja posterior está abierta, todas las páginas impresas saldrán por ahí aunque haya indicado otra salida en el controlador de la impresora. Abrir la bandeja de salida posterior • Acepta cartulina de hasta 47 lb. US Bond (176 g/m2). • Capacidad de 250 hojas de papel de 20-lb. US Bond (75 g/m2). • Apila las páginas impresas cara abajo. 109 • Español Mantenimiento Reemplazo del cartuchos de tóner Nos. de Pedido de Cartuchos de Tóner, Oki Tipo C8 Negro . . . . . . . . . . 43865720 Cian . . . . . . . . . . . 43865719 Magenta . . . . . . . . 43865718 Amarillo . . . . . . . . 43865717 Nota Siempre utilice cartuchos de tóner Oki Data originales en su equipo. Nos. de Pedido de cilindro de imagen, Oki Tipo C8 Negro . . . . . . . . . . 43381720 Cian . . . . . . . . . . . 43381719 Magenta . . . . . . . . 43381718 Amarillo . . . . . . . . 43381717 Dónde comprar • Consulte el distribuidor donde compró su sistema. • Consulte un Distribuidor autorizado o un Proveedor de Servicios de Oki Data. Para averiguar cual es el distribuidor más cercano, llame al 1-800-654-3282. • EE.UU., Puerto Rico, Guam, Islas Vírgenes (EE.UU.): Haga sus pedidos en la Internet www.okiprintingsolutions.com. • Solo EE.UU: Haga su pedido con una llamada gratuita al 1-800654-3282 (1-800-OKI-DATA) usando VISA®, MasterCard®, AMEX®. 110 • Español Mantenimiento Reemplazo del cartuchos de tóner (cont.) Para reemplazar el cartucho de tóner 3. Los siguientes pasos indican cómo reemplazar el cartucho de tóner negro. Los otros cartuchos de tóner a color se reemplazan de la misma manera. 1. ¡Apagar! ¡PRECAUCIÓN! La unidad del fusor (en la parte posterior de la impresora) puede estar CALIENTE 4. Ubique el cartucho de tóner que debe ser reemplazado: 2. 1 2 3 4 = = = = Cian Magenta Amarillo Negro ¡Importante! ¡Asegúrese de que la palanca está completamente hacia adelante antes de retirar el cartucho! 111 • Español Mantenimiento Reemplazo del cartuchos de tóner (cont.) 7. Desempaque el nuevo cartucho de tóner. Sacudir cada cartucho de tóner de lado a lado para distribuir el tóner. 5. Hale la palanca a color al lado derecho del cartucho de tóner hacia delante para cerrar el cartucho. 8. Retire la cinta. 6. Retire el cartucho usado. 2 1 9. Coloque el cartucho de tóner en la impresora. ¡Importante! Disponga de los cartuchos de acuerdo a las regulaciones locales. 1 112 • Español 2 Mantenimiento Reemplazo del cartuchos de tóner (cont.) 10.Empuje la palanca dde fijación hacia la parte posterior de la impresora, todo lo que sea posible. 12.Cierre la cubierta de la impresora y empújela firmemente hasta que cierre. 11.Luego utilice el limpiador de lentes que viene con los cartuchos de tóner (o un paño suave y limpio) para limpiar el cabezal LED. Vuelva a colocar el guardián. 13.Con mucho cuidado baje el escáner a su lugar. 113 • Español Mantenimiento Limpieza de los rodillos y almohadilla del ADF Si los documentos no se alimentan con facilidad en el ADF, favor limpiar de la manera siguiente. 4. Limpie la almohadilla deslizando el paño humedecido hacia arriba y hacia abajo de la almohadilla (1). 1. Humedezca un paño suave libre y de partículas en alcohol isopropílico (alcohol común). 2. Abra la cubierta del ADF. 5. Cierre la cubierta del ADF. 3. Limpie los rodillos de alimentación con el paño humedecido, moviendo el paño de lado a lado mientras gira los rodillos. Tenga cuidado de no partir o dañar los resortes (1). 114 • Español Mantenimiento Limpieza del vidrio del ADF Para garantizar la calidad de imagen óptima y el mejor rendimiento, limpie el vidrio de vez en cuando para remover polvo o partículas de tóner. 4. Cierre la cubierta de documentos. 1. Abra la cubierta de documentos. 2. Humedezca un trapo suave y limpio en alcohol isopropílico (95%). 3. Limpie con cuidado el vidrio de documentos (1) y la hoja blanca debajo de la tapa de documentos (2). 115 • Español Mantenimiento Cómo cambiar la almohadilla del ADF Después de escanear unas 100.000 páginas con el ADF, la almohadilla del ADF puede estar desgastada y causar problemas de alimentación. 2. Presione las lengüetas plásticas blancas en los lados de la almohadilla hacia adentro para sacarla. Nota Se incluye una almohadilla del ADF de repuesto ubicada dentro la unidad. La misma está guardada detrás de la tapa giratoria (1) en la parte posterior de la unidad: 3. Presione ambas lengüetas de la nueva almohadilla hacia adentro. Coloque la almohadilla en su lugar y presione hasta que calce. Para obtener almohadillas adicionales, pida el repuesto Oki P/N 43103001 (ver “Dónde comprar” en la página 110 información para colocar pedidos). 1. Abra la cubierta del ADF. 4. Cierre la cubierta del ADF. 116 • Español Mensajes de error Cartuchos de tóner y Atascos de papel Algunos de los mensajes de error más comunes se indican a continuación. Para mayor información sobre mensajes de error, refiérase a la Guía del Usuario en línea. Cartuchos de tóner Si el mensaje no desaparece, llame a su proveedor de servicio local. CHECK TONER CARTRIDGE XXX TONER SENSOR ERROR COMPROBAR CART.TÓNER XXX ERROR DEL SENSOR DE TONER XXX TONER EMPTY Llame a su proveedor de servicio local. XXXX TÓNER VACÍO Atascos de papel Reemplace el cartucho de tóner que corresponde al color XXX. Ver página 110. (Ver también “Tapas de la impresora” en la página 121) CHECK TONER CARTRIDGE EEE:YYY IMPROPER LOCK LEVER EEE: PAPER JAM COMPROBAR CART.TÓNER EEE:YYY PALANCA BLOQUEO ERRÓNEA EEE: ATASCO DE PAPEL La palanca del cartucho del color indicado no está completamente colocado hacia atrás. Aparece en la segunda línea de la pantalla para indicar que hay papel atascado en la impresora. Siga el procedimiento para sacar el papel atascado. (ver página 99). • EEE = 544: Cilindro Amarillo • EEE = 545: Cilindro Magenta • EEE = 546: Cilindro Cian • EEE = 547: Cilindro Black Levante la unidad de escáner y abra la tapa de la impresora. Empuje la palanca de cierre del cartucho de tóner a color correspondiente hacia la parte de atrás de la impresora, tanto como sea posible. Cierre la tapa de la impresora y con suavidad, baje la unidad de escáner hasta que calce en su lugar. 117 • Español Mensajes de error (cont.) Tambors de imagen y Correo electrónico Tambors de imagen CHECK IMAGE DRUM EEE:XXX DRUM MISSING REPLACE IMAGE DRUM EEE: XXX DRUM LIFE COMPRUEBE TAMBOR EEE:XXX FALTA TAMBOR REPONER TAMBOR DE IMAGEN EEE: XXX FIN TAMBOR El cilindro de imagen del color indicado está por finalizar su vida útil. • EEE = 350: Cilindro Amarillo • EEE = 351: Cilindro Magenta • EEE = 352: Cilindro Cian • EEE = 353: Cilindro Black Abra y cierre la tapa para borrar el mensaje y continuar imprimiendo. Asegúrese de contar con el repuesto del cilindro. El cilindro de imagen no está instalado correctamente. Levante la unidad de escáner y abra la tapa de la impresora. Verifique que el cilindro de imagen a color indicado está instalado correctamente. Cierre la tapa. E-Mail (Correo electrónico) MAILBOX UNAVAILABLE CHECK “TO” ADDRESS BUZÓN NO DISPONIBLE COMPRUEBE LA DIRECCIÓN "A" REPLACE IMAGE DRUM EEE: XXX DRUM LIFE REPONER TAMBOR DE IMAGEN EEE: XXX FIN TAMBOR El cilindro de imagen del color indicado debe ser reemplazado. El envío de correo no pudo realizarse ya que la dirección indicada en "To" (Destinatario) no fue encontrada. Corrija la dirección indicada en "To" (Destinatario) e inténtelo otra vez. FILE SIZE IS TOO LARGE • EEE = 560:Cilindro Amarillo • EEE = 561: Cilindro Magenta • EEE = 562: Cilindro Cian • EEE = 563: Cilindro Black Reemplace el tambor de imagen. (Refiérase a las instrucciones que vienen con el nuevo cilindro de imagen.) TAMAÑO DE ARCHIVO DEMASIADO GRANDE El tamaño del archivo es superior al "limite de tamaño del escaneo" permitido. Reduzca el tamaño del archivo e inténtelo otra vez. 118 • Español Mensajes de error (cont.) Bandeja 1, Bandeja 2 (opcional), Bandeja Multi-Uso Bandejas de medios LOAD SSS IN MP TRAY AND PRESS ON-LINE SWITCH LOAD SSS EEE:YYY EMPTY CARGAR SSS EN BANDEJA MULTI Y PULSE EN LÍNEA CARGAR SSS EEE:YYY VACÍO La solicitud de impresión se hizo indicando una bandeja vacía. Cargue papel SSS/TTT en la bandeja. • EEE = 490: Bandeja Multi-Uso • EEE = 491: Bandeja 1 • EEE = 492: Bandeja 2, opcional La impresora está buscando el medio de impresión correspondiente en la bandeja multiuso. Cargue el tamaño de medio indicado (SSS) en la bandeja. INSTALL PAPER CASSETTE 440:YYY OPEN INSTALL PAPER CASSETTE 440:YYY OPEN LOAD SSS/TTT AND PRESS EEE:YYY MEDIA MISMATCH CARGAR SSS/TTT Y PULSE EEE:YYY MEDIA NO COINCIDE La bandeja de papel (YYY) no está instalada. Reinstale la bandeja. El tamaño (SSS) y/o el tipo (TTT) del medio de la bandeja no concuerda con los datos a imprimirse. Cargue papel SSS/TTT en la bandeja. • EEE = 460: Bandeja Multi-Uso • EEE = 461: Bandeja 1 • EEE = 462: Bandeja 2, opcional 119 • Español Mensajes de error (cont.) Escanear al servidor de archivos FTP LOGIN ERROR CHECK LOGIN NAME FILE NAME NOT ALLOWED CHANGE FILE NAME ERROR DE INICIO SESIÓN FTP COMPRUEBE NOMBRE INICIO SESIÓN NOMBRE DE ARCHIVO NO PERMITIDO CAMBIE EL NOMBRE DE ARCHIVO Compruebe el nombre de inicio de sesión y vuelva a intentarlo. Cambie el nombre del archivo para cumpla con la convención de nomenclatura del sistema operativo del servidor FTP. Si continúa teniendo problemas, comuníquese con su Administrador de Sistemas. FTP PASSWORD ERROR CHECK PASSWORD IN FOLDER NETWORK SHARE NAME INCORRECT CHECK DIRECTORY IN FOLDER ERROR DE CONTRASEÑA DE FTP COMPRUEBE CONTRASEÑA EN CARPETA NOMBRE PARA COMPARTIR RED INCORRECTO COMPRUEBE DIRECTORIO EN CARPETA Compruebe la contraseña y vuelva a intentarlo. El nombre compartido de la red CFIFS no es válido. Si continúa teniendo problemas, comuníquese con su Administrador de Sistemas. Verifique el directorio en el perfil y asegúrese de que cumple con la Convención de Nomenclatura Universal (UNC), como (ComputadoraCompartida\directorio) MAKE SURE PRIVILEGE ASEGÚRESE DEL PRIVILEGIO COMPUTER NAME ERROR MAKE SURE COMPUTER NAME IN DIRECTORY Aparece en la segunda línea de la pantalla para indicar que no cuenta con la autorización necesaria para realizar esa tarea. ERROR DE NOMBRE DEL ORD. COMPRUEBE EL NOMBRE DEL ORD. EN EL DIRECTORIO Comuníquese con su administrador de sistemas. CIFS Error de nombre del ordenador. Compruebe que el nombre del ordenador en directorio es correcto. 120 • Español Mensajes de error (cont.) Tapas de la impresora CLOSE COVER EEE: COVER OPEN OPEN FRONT COVER 400: PAPER SIZE ERROR CERRAR TAPA EEE: TAPA ABIERTA ABRE TAPA FRONTAL 400: ERROR TAMAÑO PAPEL • EEE = 310: Cubierta superior • EEE = 311: Cubierta frontal Si el mensaje continúa, llame a su proveedor de servicio local. Se alimentó papel del tamaño equivocado de una bandeja. • Verifique el papel en las bandejas. • Abra y cierre la tapa delantera. Si el mensaje continúa, verifique si hay un atasco de papel (ver página 99). CLOSE COVER 316: DUPLEX COVER OPEN CERRAR TAPA 316: TAPA DÚPLEX ABIERTA Cierre la tapa dúplex. Si el mensaje continúa, llame a su proveedor de servicio local. OPEN UPPER COVER 401: PAPER MULTI FEED ABRE TAPA SUPERIOR 401: MULTI-ALIMENTADOR DE PAPEL Se alimentó un papel de un largo incorrecto desde la bandeja. • Verifique el papel en las bandejas. • Verifique si hay un atasco de papel (ver página 99). • Abra y cierre la tapa superior para continuar imprimiendo. 121 • Español Mensajes de error (cont.) Misceláneas TURN OFF SCNR TURN ON AGAIN APAGUE EL ESCÁNER TURN ON AGAIN Apague la unidad, luego encienda la unidad. Si el mensaje continúa, llame a su proveedor de servicio local. ADD MORE MEMORY 420: MEMORY OVERFLOW AÑADE MEMORIA 420: DESBORDE MEMORIA La cantidad de datos del archivo que se está imprimiendo ha excedido la memoria de la impresora. • Reduzca el tamaño del archivo que está imprimiendo (por ej., imprima el archivo como grupos de páginas separados en lugar de todas las páginas a la vez). • Instale memoria adicional en la impresora (contacto con el administrador del sistema o vea la Guía del Usuario en línea). 122 • Español Servicio & Soporte Primero … Consulte al comercio donde compró su Sistema MFP. Otros Recursos OKI • Visite nuestro sitio Web: WWW.OKIPRINTINGSOLUTIONS.COM. • Visite MY.OKIDATA.COM (Inglés solamente). • Estados Unidos: llame al 1-856-222-7496. • México: llame al (525) 263-8780. OKI es una marca de fábrica registrada de Oki Electric Industry Company, Ltd. AmEx es una marca de fábrica registrada de American Express Co. MasterCard es una marca de fábrica registrada de MasterCard International, Inc. VISA es una marca de fábrica registrada de Visa. Windows es una marca de fábrica registrada o una marca de fábrica de Microsoft Corporation en los Estados Unidos y en otros países. 123 • Español Manutenção Troca do cartucho de toner (cont.) Para trocar um cartucho de toner 3. As próximas etapas mostram como trocar o cartucho de toner preto. O procedimento de troca dos demais cartuchos de toner coloridos é o mesmo. 1. Desligue a impressora! ATENÇÃO! A unidade fusora (atrás do toner ciano) pode estar QUENTE!. 4. Localize o cartucho de toner que precisa ser trocado: 2. 1 2 3 4 = = = = Ciano Magenta Amarelo Preto Importante! Certifique-se de que a alavanca esteja puxada totalmente para a frente antes de tentar retirar o cartucho de toner! 152 • Português-
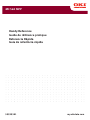 1
1
-
 2
2
-
 3
3
-
 4
4
-
 5
5
-
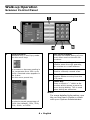 6
6
-
 7
7
-
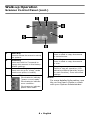 8
8
-
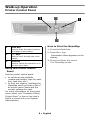 9
9
-
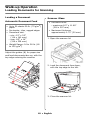 10
10
-
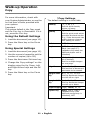 11
11
-
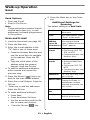 12
12
-
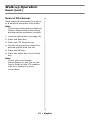 13
13
-
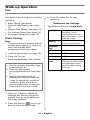 14
14
-
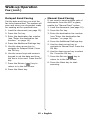 15
15
-
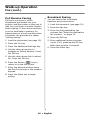 16
16
-
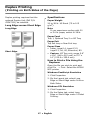 17
17
-
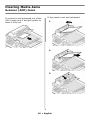 18
18
-
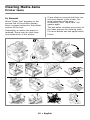 19
19
-
 20
20
-
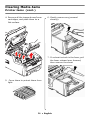 21
21
-
 22
22
-
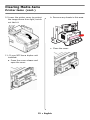 23
23
-
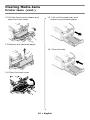 24
24
-
 25
25
-
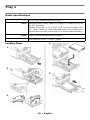 26
26
-
 27
27
-
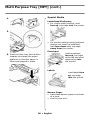 28
28
-
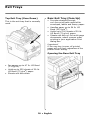 29
29
-
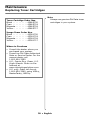 30
30
-
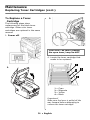 31
31
-
 32
32
-
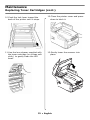 33
33
-
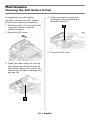 34
34
-
 35
35
-
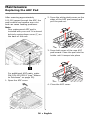 36
36
-
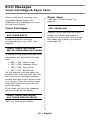 37
37
-
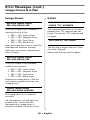 38
38
-
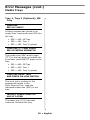 39
39
-
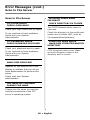 40
40
-
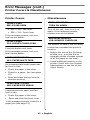 41
41
-
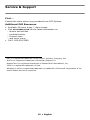 42
42
-
 43
43
-
 44
44
-
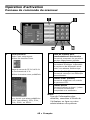 45
45
-
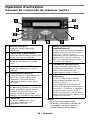 46
46
-
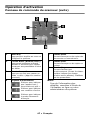 47
47
-
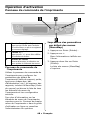 48
48
-
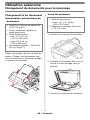 49
49
-
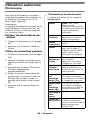 50
50
-
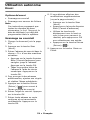 51
51
-
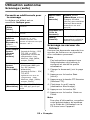 52
52
-
 53
53
-
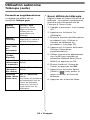 54
54
-
 55
55
-
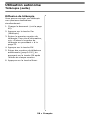 56
56
-
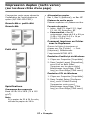 57
57
-
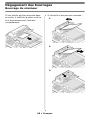 58
58
-
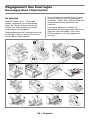 59
59
-
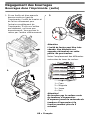 60
60
-
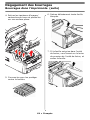 61
61
-
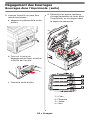 62
62
-
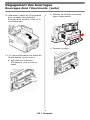 63
63
-
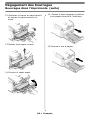 64
64
-
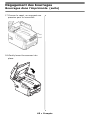 65
65
-
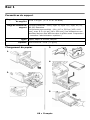 66
66
-
 67
67
-
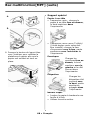 68
68
-
 69
69
-
 70
70
-
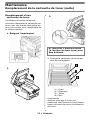 71
71
-
 72
72
-
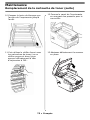 73
73
-
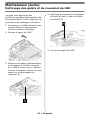 74
74
-
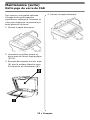 75
75
-
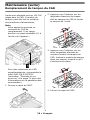 76
76
-
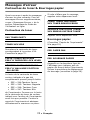 77
77
-
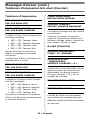 78
78
-
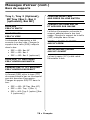 79
79
-
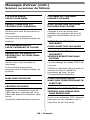 80
80
-
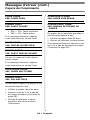 81
81
-
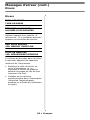 82
82
-
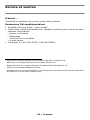 83
83
-
 84
84
-
 85
85
-
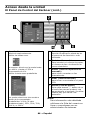 86
86
-
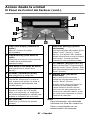 87
87
-
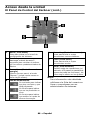 88
88
-
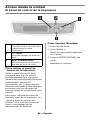 89
89
-
 90
90
-
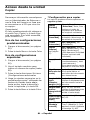 91
91
-
 92
92
-
 93
93
-
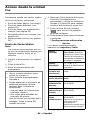 94
94
-
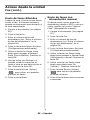 95
95
-
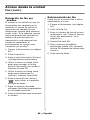 96
96
-
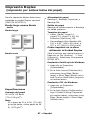 97
97
-
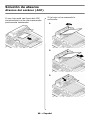 98
98
-
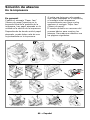 99
99
-
 100
100
-
 101
101
-
 102
102
-
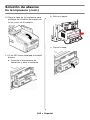 103
103
-
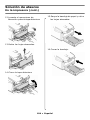 104
104
-
 105
105
-
 106
106
-
 107
107
-
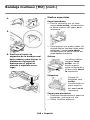 108
108
-
 109
109
-
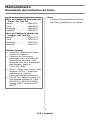 110
110
-
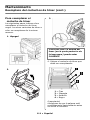 111
111
-
 112
112
-
 113
113
-
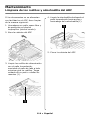 114
114
-
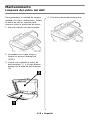 115
115
-
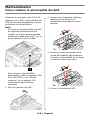 116
116
-
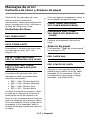 117
117
-
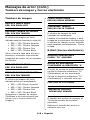 118
118
-
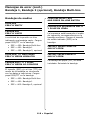 119
119
-
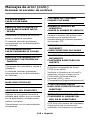 120
120
-
 121
121
-
 122
122
-
 123
123
-
 124
124
-
 125
125
-
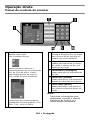 126
126
-
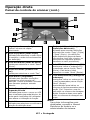 127
127
-
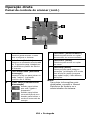 128
128
-
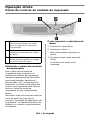 129
129
-
 130
130
-
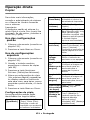 131
131
-
 132
132
-
 133
133
-
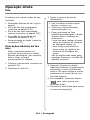 134
134
-
 135
135
-
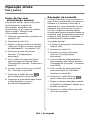 136
136
-
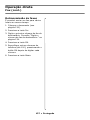 137
137
-
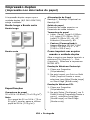 138
138
-
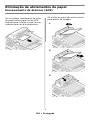 139
139
-
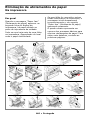 140
140
-
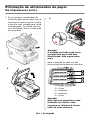 141
141
-
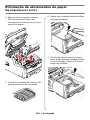 142
142
-
 143
143
-
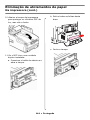 144
144
-
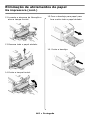 145
145
-
 146
146
-
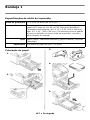 147
147
-
 148
148
-
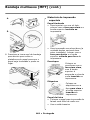 149
149
-
 150
150
-
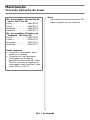 151
151
-
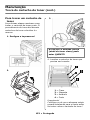 152
152
-
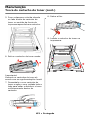 153
153
-
 154
154
-
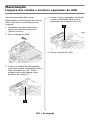 155
155
-
 156
156
-
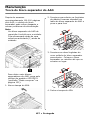 157
157
-
 158
158
-
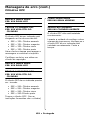 159
159
-
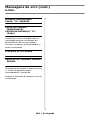 160
160
-
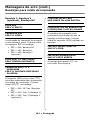 161
161
-
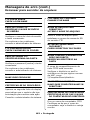 162
162
-
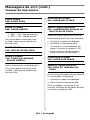 163
163
-
 164
164
-
 165
165
OKI MC560n El manual del propietario
- Categoría
- Multifuncionales
- Tipo
- El manual del propietario
- Este manual también es adecuado para
en otros idiomas
- français: OKI MC560n Le manuel du propriétaire
- English: OKI MC560n Owner's manual
- português: OKI MC560n Manual do proprietário
Artículos relacionados
-
OKI CX2032 MFP El manual del propietario
-
OKI C5550NMFP El manual del propietario
-
OKI All in One Printer MC860 MFP Manual de usuario
-
OKI MC561 Guía de instalación
-
OKI MC860 1-Tray El manual del propietario
-
OKI MPS6150C El manual del propietario
-
OKI C830n El manual del propietario
-
OKI MC361MFP El manual del propietario
-
OKI B B930n Manual de usuario
-
OKI MPS710C El manual del propietario
Otros documentos
-
HP Color LaserJet CM2320 Multifunction Printer series Guía de inicio rápido
-
KYOCERA FS-C1020MFP El manual del propietario
-
Canon 6870i Image Runner Advance Dx Guía del usuario
-
Sony SVS13A25PBS Información importante
-
Lexmark X6170 El manual del propietario
-
Xerox 6128MFP Guía del usuario
-
Xerox WorkCentre 6505 El manual del propietario
-
Xerox WorkCentre 6027 El manual del propietario
-
Lexmark X4270 Manual de usuario
-
Lexmark X4270 Manual de usuario