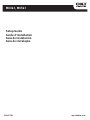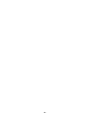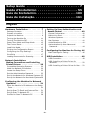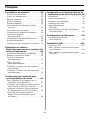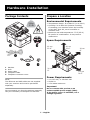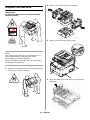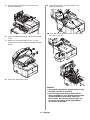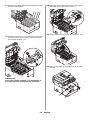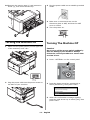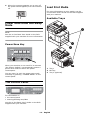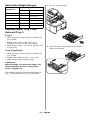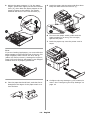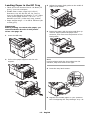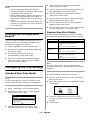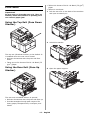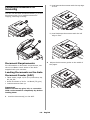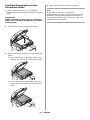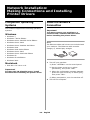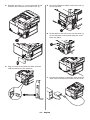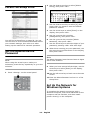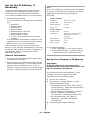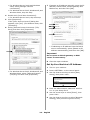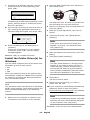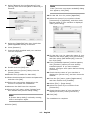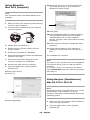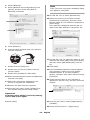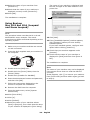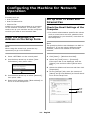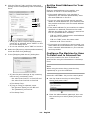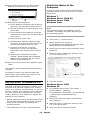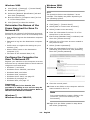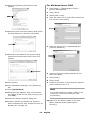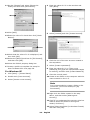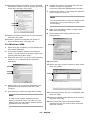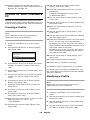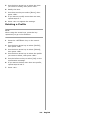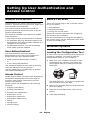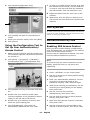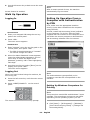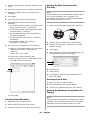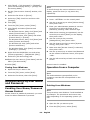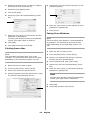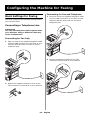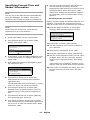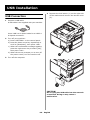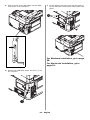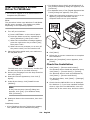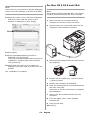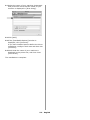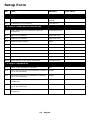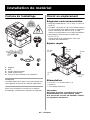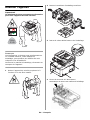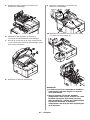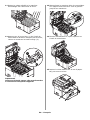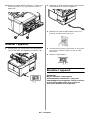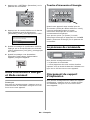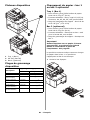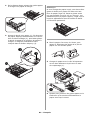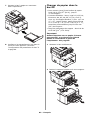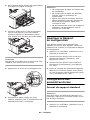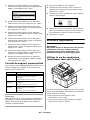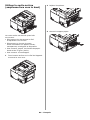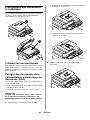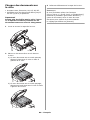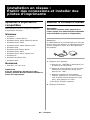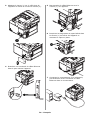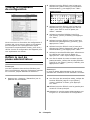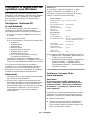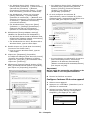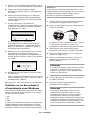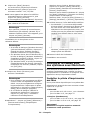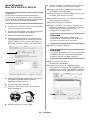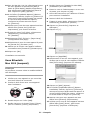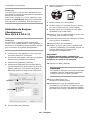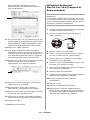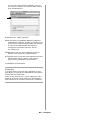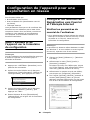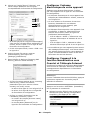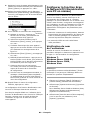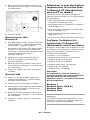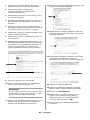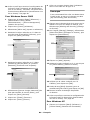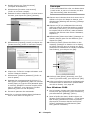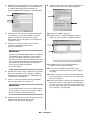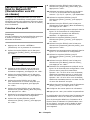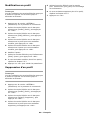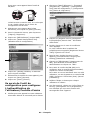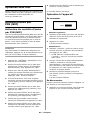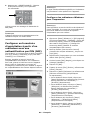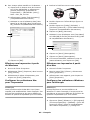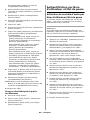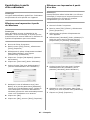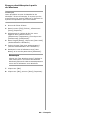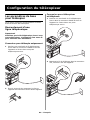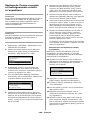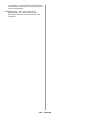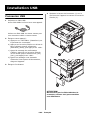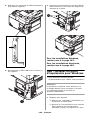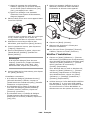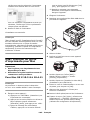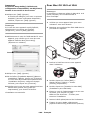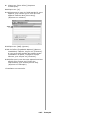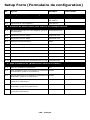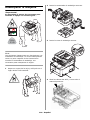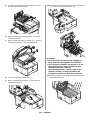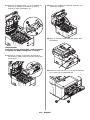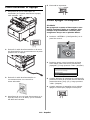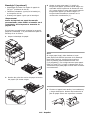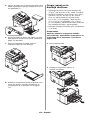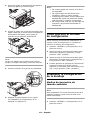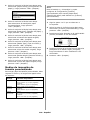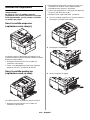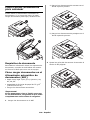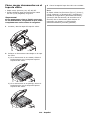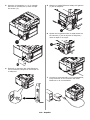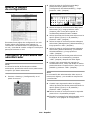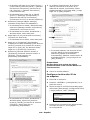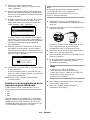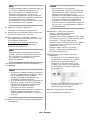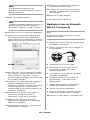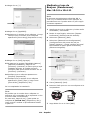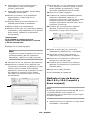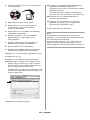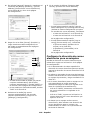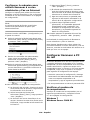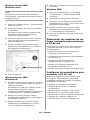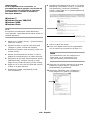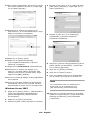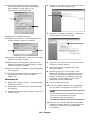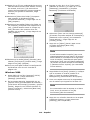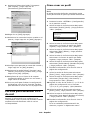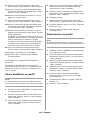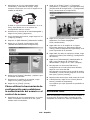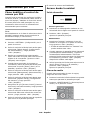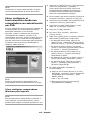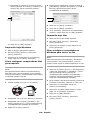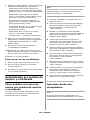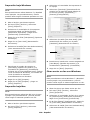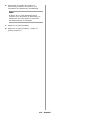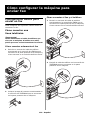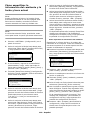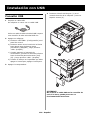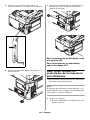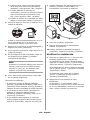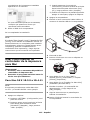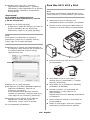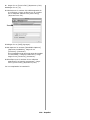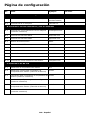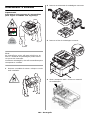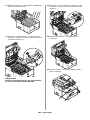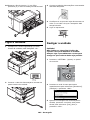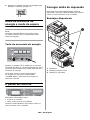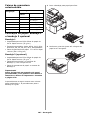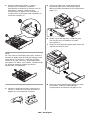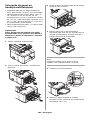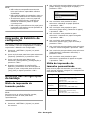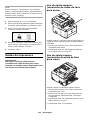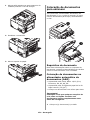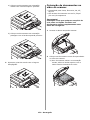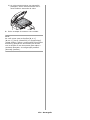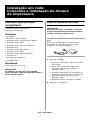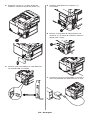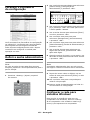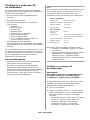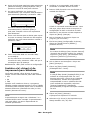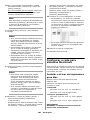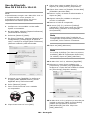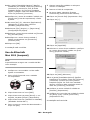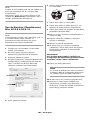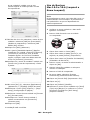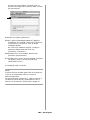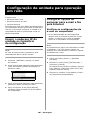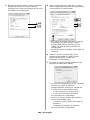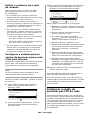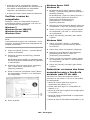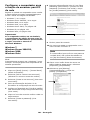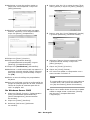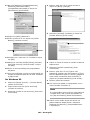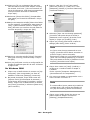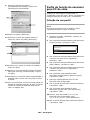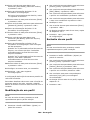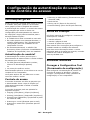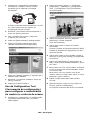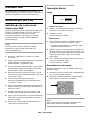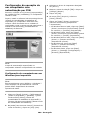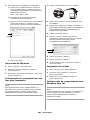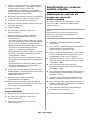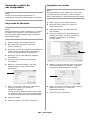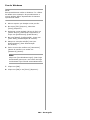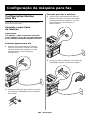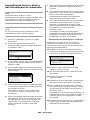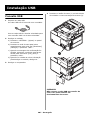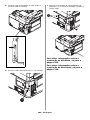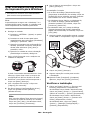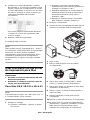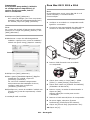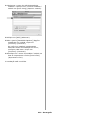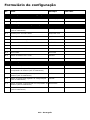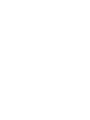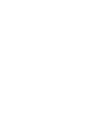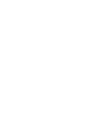Setup Guide
Guide d’installation
Guía de Instalación
Guia de instalação
59407701 my.okidata.com
RT322
MC361, MC561
La página se está cargando...
La página se está cargando...
La página se está cargando...

-5-
Español
Instalación de hardware. . . . . . . 109
Contenido de la caja . . . . . . . . . . . . . . .109
Prepare el lugar . . . . . . . . . . . . . . . . . .109
Desempacar la máquina . . . . . . . . . . . .110
Cómo encender el equipo . . . . . . . . . . .113
Cómo apagar la máquina . . . . . . . . . . .113
Modo de ahorro de energía y Modo de
suspensión . . . . . . . . . . . . . . . . . . . .114
El panel de control . . . . . . . . . . . . . . . .114
Cargar el medio de impresión . . . . . . . .114
Cómo imprimir el informe
de configuración. . . . . . . . . . . . . . . . .117
Establecer la configuración
de la bandeja . . . . . . . . . . . . . . . . . . .117
Salidas de impresión. . . . . . . . . . . . . . .119
Cómo colocar documentos
para escanear . . . . . . . . . . . . . . . . . .120
Instalación en redes:
Cómo hacer conexiones e instalar
los controladores de la impresora 122
Sistemas operativos compatibles . . . . . .122
Configurar la conexión
de red . . . . . . . . . . . . . . . . . . . . . . . .122
Buscar la página
de configuración. . . . . . . . . . . . . . . . .124
Configurar la contraseña del
administrador. . . . . . . . . . . . . . . . . . .124
Configurar la red para sistemas Windows 125
Configurar la red para sistemas Macintosh .
129
Cómo configurar la máquina para
su funcionamiento en red . . . . . . .134
Ingresar la dirección IP de
la máquina en la página
de configuración. . . . . . . . . . . . . . . . .134
Configurar Escanear a correo
electrónico y Fax en Internet . . . . . . . .134
Configurar Escanear a PC
de red . . . . . . . . . . . . . . . . . . . . . . . .136
Perfiles para Escanear a PC de red . . . . .142
Cómo configurar la autenticación
del usuario y el control de acceso 144
Información general . . . . . . . . . . . . . . 144
Antes de comenzar . . . . . . . . . . . . . . . 144
Sistemas Windows . . . . . . . . . . . . . . . 144
Sistemas Mac . . . . . . . . . . . . . . . . . . . 145
Autenticación por PIN . . . . . . . . . . . . . 146
Autenticación por nombre de usuario
y contraseña. . . . . . . . . . . . . . . . . . . 149
Cómo configurar la máquina
para
enviar fax . . . . . . . . . . . . . . . . . . . 152
Configuración básica para enviar
un fax . . . . . . . . . . . . . . . . . . . . . . . 152
Instalación con USB . . . . . . . . . . . . 154
Conexión USB . . . . . . . . . . . . . . . . . . 154
USB: Cómo instalar un controlador
de la impresora para Windows . . . . . . 155
USB: Cómo instalar un controlador
de la impresora para Mac . . . . . . . . . . 157
La página se está cargando...
La página se está cargando...
La página se está cargando...
La página se está cargando...
La página se está cargando...
La página se está cargando...
La página se está cargando...
La página se está cargando...
La página se está cargando...
La página se está cargando...
La página se está cargando...
La página se está cargando...
La página se está cargando...
La página se está cargando...
La página se está cargando...
La página se está cargando...
La página se está cargando...
La página se está cargando...
La página se está cargando...
La página se está cargando...
La página se está cargando...
La página se está cargando...
La página se está cargando...
La página se está cargando...
La página se está cargando...
La página se está cargando...
La página se está cargando...
La página se está cargando...
La página se está cargando...
La página se está cargando...
La página se está cargando...
La página se está cargando...
La página se está cargando...
La página se está cargando...
La página se está cargando...
La página se está cargando...
La página se está cargando...
La página se está cargando...
La página se está cargando...
La página se está cargando...
La página se está cargando...
La página se está cargando...
La página se está cargando...
La página se está cargando...
La página se está cargando...
La página se está cargando...
La página se está cargando...
La página se está cargando...
La página se está cargando...
La página se está cargando...
La página se está cargando...
La página se está cargando...
La página se está cargando...
La página se está cargando...
La página se está cargando...
La página se está cargando...
La página se está cargando...
La página se está cargando...
La página se está cargando...
La página se está cargando...
La página se está cargando...
La página se está cargando...
La página se está cargando...
La página se está cargando...
La página se está cargando...
La página se está cargando...
La página se está cargando...
La página se está cargando...
La página se está cargando...
La página se está cargando...
La página se está cargando...
La página se está cargando...
La página se está cargando...
La página se está cargando...
La página se está cargando...
La página se está cargando...
La página se está cargando...
La página se está cargando...
La página se está cargando...
La página se está cargando...
La página se está cargando...
La página se está cargando...
La página se está cargando...
La página se está cargando...
La página se está cargando...
La página se está cargando...
La página se está cargando...
La página se está cargando...
La página se está cargando...
La página se está cargando...
La página se está cargando...
La página se está cargando...
La página se está cargando...
La página se está cargando...
La página se está cargando...
La página se está cargando...
La página se está cargando...
La página se está cargando...
La página se está cargando...
La página se está cargando...
La página se está cargando...
La página se está cargando...
La página se está cargando...

109 - Español
1
Contenido de la caja
1 Equipo
2 DVD
3 Cable de alimentación
4 Cable de teléfono
5 Tapa del conector del teléfono
Nota
Los cables USB y Ethernet no vienen con su
equipo y deben comprarse por separado.
Le recomendamos que guarde los materiales
de embalaje, son necesarios para transportar
el equipo.
Prepare el lugar
Requisitos medioambientales
• Temperatura: 10 a 32 °C (50 a 89,6 °F)
• Humedad: 20 a 80% HR (humedad relativa)
Si instala su equipo en un lugar donde la
humedad es menor al 30% de HR, utilice un
humidificador o un tapete antiestático.
• Temperatura máxima de termómetro húmedo:
25 °C (77 °F)
Tenga cuidado con la condensación. Puede
provocar un funcionamiento incorrecto.
Requisitos de espacio
Requisitos de energía
• 110-127 V CA o 220-240 V CA
• 50/60 Hz
• Máximo de 1100 vatios
¡Importante!
No conecte este equipo a un suministro de
energía ininterrumpible (UPS).
Si la fuente de energía es inestable, utilice
un regulador de voltaje.
Instalación de hardware
24 kg
53 lb.
60 cm
23.6"
60 cm
23.6"
20 cm
8"
100 cm
39.5"
20 cm
8"

110 - Español
Desempacar la máquina
¡Importante!
Se necesitan al menos dos personas para
levantar el equipo en forma segura.
Nota
Las siguientes ilustraciones son descriptivas. Los
materiales de embalaje o la cinta reales podrían
variar un poco respecto de las ilustraciones.
Guarde los materiales de embalaje, son
necesarios para transportar el equipo.
1 Saque su equipo de la caja y colóquelo en el
lugar donde será instalado.
2 Retire los materiales de embalaje externos.
3 Retire la cinta de embalaje externa.
4 Abra la cubierta del ADF y retire todo el
material protector.
24 kg
53 lb.

111 - Español
5 Levante la bandeja de documentos y retire
todo el material protector.
6 Baje la bandeja de documentos y cierre la
cubierta del ADF.
7 Abra la tapa del tope de vidrio (1) y retire el
material protector y la hoja protectora.
8 Cierre la tapa de documentos.
9 Abra la unidad del escáner y retire todo el
material protector.
10 Presione el botón de liberación de la cubierta
(1) y abra la cubierta superior (2).
¡Cuidado!
• El tubo verde del tambor de imagen es
muy delicado. Manipúlelo con cuidado.
• No exponga el tambor de imagen a la luz
directa del sol o a una luz interna muy
brillante (más de 1500 lux
aproximadamente). Incluso bajo la luz
interior normal, no deje el tambor de
imagen expuesto por más de 5 minutos.
11 Retire la cinta y el material de empaque de los
cartuchos de tóner.

112 - Español
12 Presione la palanca azul (1) de la unidad de
fusor en el sentido de la flecha y retire y
guarde el tope anaranjado (2).
¡Importante!
Conserve el tope anaranjado, será necesario
si alguna vez debe transportar el equipo.
13 Deslice el cilindro de bloqueo azul hacia la
izquierda en cada cartucho de tóner hasta que
se detenga.
14 Cierre con cuidado la cubierta superior y la
unidad del escáner.
15 Quite la cinta de la bandeja MP, luego abra
la bandeja.
16 Retire la cinta interior (1) y la hoja protectora
(2), luego cierre la bandeja MP.
2

113 - Español
Cómo encender el equipo
1 Asegúrese de que el interruptor de
encendido (en la parte derecha del equipo)
esté apagado <O>.
2 Enchufe el cable de alimentación en la toma
de alimentación que se encuentra en la parte
posterior de su equipo.
3 Enchufe el cable de alimentación en
un tomacorriente con conexión a
tierra adecuado.
4 Asegúrese de que no haya documentos en el
tope de vidrio o en el ADF y que la cubierta
del ADF esté cerrada.
5 Encienda la impresora.
Cómo apagar la máquina
¡Cuidado!
No apague de repente el interruptor: esto
podría ocasionar daños a su equipo. Siga
siempre el procedimiento correcto para
asegurarse de que no se pierdan datos.
1 Presione <SETTING> (Configuración) en el
panel de control.
2 Presione varias veces la tecla de la flecha
hacia abajo para seleccionar [Shutdown]
(Apagado) y luego presione <OK> (Aceptar).
3 Cuando aparezca el mensaje de confirmación,
presione la tecla de la flecha hacia la derecha
para seleccionar [Yes] (Sí) y luego presione
<OK> (Aceptar).
4 Cuando aparezca la pantalla que le indique
apagar el interruptor, apague la máquina.

114 - Español
Modo de ahorro de energía y
Modo de suspensión
Nota
Consulte la Guía básica del usuario en línea en
el DVD que viene con su equipo para obtener
más información.
Tecla de ahorro de energía
Si no utiliza su equipo durante 30 minutos
(el valor predeterminado de fábrica), el equipo
automáticamente se ajusta en el modo de ahorro
de energía para reducir el consumo de energía.
Para entrar (o salir) del modo de ahorro de
energía manualmente, debe presionar
<POWER SAVE> (Ahorro de energía) en
el panel de control.
El panel de control
Para obtener información sobre
• el panel de control
• escribir o borrar texto o datos
consulte la Guía básica del usuario en línea en el
DVD que viene con su equipo.
Cargar el medio de impresión
Para obtener más información sobre los medios
de impresión, consulte la Guía básica del usuario
en línea en el DVD que viene con su equipo.
Bandejas disponibles
1 Bandeja 1
2 Bandeja multiuso MP
3 Bandeja 2 (opcional)
Valores de peso seleccionables
Cómo cargar papel: bandeja 1 y
bandeja 2 opcional
Bandeja 1
• Capacidad de hasta 250 hojas de papel de
75 g/m
2
(US Bond de 20 lb).
• Tamaños utilizables: carta, legal 13/13,5/14,
ejecutivo, A4, A5, A6, B5, 16K, personalizado
• Gramaje del papel: 64 a 176 g/m
2
(US Bond de
17 a 47 lb)
Designación
Peso
US Bond Métrico
Light (Claro) 17 a 18 lb.
64 a 74 g/m
2
Medium Light
(Medio ligero)
20 a 21 lb.
75 a 82 g/m
2
Medium (Medio) 22 a 28 lb.
83 a 104 g/m
2
Heavy (Pesado) 28 a 32 lb.
105 a 120 g/m
2
Ultra Heavy1
(Ultrapesado1)
32 a 47 lb.
121 a 176 g/m
2
Ultra Heavy2
(Ultrapesado2)
47 a 58 lb.
177 a 220 g/m
2

115 - Español
Bandeja 2 (opcional)
• Capacidad de hasta 530 hojas de papel de
75 g/m
2
(US Bond de 20 lb).
• Tamaños utilizables: igual que la bandeja 1,
a excepción del A6
• Gramaje del papel: igual que la bandeja 1
¡Importante!
Antes de imprimir en papel de tamaño
personalizado, debe definir el tamaño en el
controlador de la impresora. Consulte la
página 118.
El siguiente procedimiento muestra la carga de
papel en la bandeja 1. El procedimiento para la
bandeja 2 es el mismo.
1 Saque la bandeja de papel.
2 Deslice las guías de ancho del papel al ancho
del papel que desea cargar.
3 Ajuste el tope para papel (1) según la
longitud del papel: presione hacia abajo con
suavidad sobre la palanca de liberación azul
(2), luego deslice el tope para papel hasta la
longitud del papel que desea cargar. La
longitud seleccionada se mostrará en la
ventana de visualización (3).
Nota
Si carga papel legal, debe deslizar el tope
para papel más allá del extremo de la bandeja.
Para papel legal 14, deslícelo hacia afuera
todo lo posible (aproximadamente 64 mm
[2,5 pulgadas]). Las configuraciones para papel
legal 13, legal 13,5 y legal 14 aparecerán en la
ventana del tope para papel cuando esté colocado
correctamente.
4 Flexione el papel hacia atrás y hacia adelante,
y luego abaníquelo. Ordene los bordes de la
pila de papel sobre una superficie nivelada.

116 - Español
5 Cargue el papel con el lado de impresión cara
abajo. Mantenga la pila por debajo de la línea
de capacidad (1).
6 Ajuste las guías de ancho del papel y el tope
para papel de manera que quede ajustado al
papel, sin apretarlo.
7 Empuje la bandeja de papel hacia la
impresora hasta que se detenga.
8 Defina las configuraciones de la bandeja en el
menú del equipo. Consulte “Establecer la
configuración de la bandeja” en la página
117.
Cargar papel en la
bandeja multiuso
• Capacidad de hasta 100 hojas de papel de
75 g/m
2
(US Bond de 20 lb), hasta 10 sobres.
• Tamaños utilizables: carta, legal 13/13,5/14'',
ejecutivo, A4, A5, A6, B5, C5, DL, Com-9,
Com-10, sobres Monarch, tarjetas índice
8 x 13 cm (3 x 5 pulgadas), papel de foto
10 x 15 cm (4 x 6 pulgadas) o 13 x 18 cm
(5 x 7 pulgadas), pancartas de hasta 1320 mm
(52 pulgadas de largo), personalizado
• Gramaje del papel: 64 a 220 g/m
2
(US Bond de
17 a 58 lb)
¡Importante!
Antes de imprimir en papel de tamaño
personalizado, debe definir el tamaño en el
controlador de la impresora. Consulte la
página 118.
1 Baje la bandeja MP.
2 Extraiga el soporte de papel y el
soporte secundario.

117 - Español
3 Ajuste las guías de alimentación del papel al
ancho del papel que desea cargar.
4 Inserte el papel con el lado de impresión cara
abajo hasta que el borde toque la entrada de
alimentación del papel, luego ajuste la
posición de las guías de alimentación.
Nota
Cargue los sobres con el borde corto hacia el
equipo, la solapa hacia abajo y hacia la derecha.
5 Presione el botón de sujeción de la bandeja.
6 Registre el papel cargado en su equipo.
Ver “Establecer la configuración de la
bandeja” en página 117.
Nota
• No coloque papel por encima de la línea
de capacidad.
• No cargue papel de diferentes tipos,
tamaños o pesos al mismo tiempo.
• Cuando agregue papel, quite el papel de la
bandeja MP, ajuste los bordes de ambas
pilas de papel y cárguelo nuevamente.
• No coloque otra cosa que no sea papel de
impresión. No presione demasiado la
bandeja MP.
Cómo imprimir el informe
de configuración
Puede verificar la información detallada de su
equipo, como la configuración y el estado, al
imprimir el informe de configuración.
1 Presione <SETTING> (Configuración) en el
panel de control.
2 Utilice la tecla de la flecha hacia abajo para
seleccionar [Reports] (Informes) y luego
presione <OK> (Aceptar).
3 Utilice la tecla de la flecha hacia abajo para
seleccionar [Configuration] (Configuración) y
luego presione <OK> (Aceptar).
4 Cuando aparezca el mensaje de confirmación,
presione la tecla de la flecha hacia la
izquierda o la derecha para seleccionar [Yes]
(Sí) y luego presione <OK> (Aceptar).
Establecer la configuración
de la bandeja
Medios de impresión de
tamaño estándar
Nota
Para desplazarse en la lista de selecciones de la
pantalla, presione varias veces la tecla de la
flecha hacia abajo.
\
1 Presione <SETTING> (Configuración) en el
panel de control.

118 - Español
2 Utilice la tecla de la flecha hacia abajo para
seleccionar [Paper Setup] (Configuración del
papel) y luego presione <OK> (Aceptar).
3 Utilice la tecla de la flecha hacia abajo
para seleccionar la bandeja de papel
correspondiente, luego presione
<OK> (Aceptar).
4 Utilice la tecla de la flecha hacia abajo para
seleccionar [Paper Size] (Tamaño del papel) y
luego presione <OK> (Aceptar).
5 Utilice la tecla de la flecha hacia abajo para
seleccionar el tamaño del papel cargado,
luego presione <OK> (Aceptar).
6 Utilice la tecla de la flecha hacia abajo para
seleccionar [Media Type] (Tipo de medio) y
luego presione <OK> (Aceptar).
7 Utilice la tecla de la flecha hacia abajo para
seleccionar el tipo de medio cargado, luego
presione <OK> (Aceptar).
8 Utilice la tecla de la flecha hacia abajo para
seleccionar [Media Weight] (Peso del medio) y
luego presione <OK> (Aceptar).
9 Utilice la tecla de la flecha hacia abajo para
seleccionar el peso del papel cargado, luego
presione <OK> (Aceptar).
Medios de impresión de
tamaño personalizado
Para cargar papel de tamaño personalizado, debe
registrar el ancho y la longitud del papel antes
de imprimir.
Nota
Para la bandeja 1 y la bandeja 2, puede
configurar la configuración [Custom]
(Personalizado) sólo cuando [Paper Size]
(Tamaño del papel) está definido en [Custom]
(Personalizado).
1 Siga los pasos 1 al 3 que se observan a
la izquierda.
2 Utilice la tecla de la flecha hacia abajo para
seleccionar [Custom] (Personalizado) y luego
presione <OK> (Aceptar).
3 Introduzca el valor deseado en la casilla Width
(Ancho) mediante el uso del teclado.
4 Presione la tecla de la flecha hacia la derecha
para pasar a la casilla Length (Longitud),
luego introduzca el valor mediante el uso
del teclado.
5 Presione <OK> (Aceptar).
Bandeja Tamaños disponibles
Bandeja 1 Ancho:
105 a 216 mm (4,1 a 8,5 pulgadas)
Longitud:
148 a 356 mm (5,8 a 14 pulgadas)
Bandeja 2
(opcional)
Ancho: igual que la bandeja 1
Longitud:
148 a 356 mm (8,3 a 14 pulgadas)
Bandeja
multiuso MP
Ancho:
64 a 216 mm (2,5 a 8,5 pulgadas)
Longitud:
127 a 1321 mm (5 a 52 pulgadas)

119 - Español
Salidas de impresión
¡Importante!
No abra ni cierre la salida posterior
(apiladora cara arriba) mientras el equipo
está imprimiendo ya que puede ocasionar
un atasco de papel.
Usar la salida superior
(apiladora cara abajo)
La salida superior (apiladora cara abajo) es la
predeterminada. Ésta se habilita cuando la salida
posterior está cerrada.
• Entrega los documentos con el lado de
impresión cara abajo.
• Tiene una capacidad de hasta 150 hojas de
papel de 75 g/m
2
(US Bond de 20 lb).
Usar la salida posterior
(apiladora cara arriba)
La salida posterior se habilita cuando se abre.
• Entrega los documentos con el lado de
impresión cara arriba.
• Esta salida proporciona el trayecto recto que
necesitan los medios como papel pesado,
transparencias, sobres y etiquetas.
• Tiene una capacidad de 100 hojas de papel de
75 g/m
2
(US Bond de 20 lb).
• También tiene capacidad para 10 sobres.
1 Tire de la salida posterior en la parte trasera
del equipo y ábrala hacia usted.
2 Despliegue la apiladora.
3 Abra el soporte de papel.

120 - Español
Cómo colocar documentos
para escanear
Puede utilizar el alimentador automático de
documentos (1) o el tope de vidrio (2) para
cargar documentos para copia, escaneo o fax.
Requisitos de documento
Para obtener información sobre los requisitos de
documento, consulte la Guía básica del usuario
en línea en el DVD que viene con su equipo.
Cómo cargar documentos en el
Alimentador automático de
documentos (ADF)
• Papel carta, legal 13/13,5/14, ejecutivo, A4,
A5, A6, B5.
• Capacidad de 50 hojas de papel de 75 g/m
2
(US Bond de 20 lb).
• Cargue los documentos cara arriba.
¡Importante!
Si hay pegamento, tinta o líquido corrector
en los documentos, asegúrese de que estén
completamente secos antes de cargarlos.
1 Cargue los documentos en el ADF.
a) Cargue los documentos de retratos con el
borde superior primero.
b) Cargue los documentos de paisajes con el
borde izquierdo primero.
2 Ajuste las guías del documento de acuerdo al
ancho de las páginas.

121 - Español
Cómo cargar documentos en el
tope de vidrio
• Papel carta, ejecutivo, A4, A5, A6, B5.
• Puede utilizarse para documentos de hasta
20 mm (0,78 pulgadas) de grosor.
¡Importante!
Si hay pegamento, tinta o líquido corrector
en los documentos, asegúrese de que estén
completamente secos antes de cargarlos.
1 Levante y abra la tapa del tope de vidrio.
2 Coloque un documento cara abajo en el tope
de vidrio.
a) Si su documento es un retrato, alinee el
borde superior con la esquina superior
izquierda del vidrio.
b) Si su documento es un paisaje, alinee el
borde derecho con la esquina superior
izquierda del vidrio.
3 Cierre la tapa del tope de vidrio con cuidado.
Nota
Si desea utilizar las funciones [N-in-1] (N-en-1),
[Sort] (Ordenar) o [DuplexCopy] (CopiaDupl.),
cambie la configuración [Document Direction]
(Dirección del documento) de acuerdo con la
dirección de su documento para obtener la
impresión que desea. La configuración
predeterminada es [Portrait] (Retrato).

122 - Español
Sistemas operativos
compatibles
Su equipo es compatible con los siguientes
sistemas operativos:
Windows
•Windows 7
• Windows 7 64-bit Edition
• Windows Server 2008 R2 64-bit Edition
• Windows Server 2008
• Windows Server 2008 64-bit Edition
•Windows Vista
• Windows Vista 64-bit Edition
• Windows Server 2003
• Windows Server 2003 x64 Edition
•Windows XP
• Windows XP x64 Edition
• Windows 2000
Macintosh
• Mac OS X 10.3.9 a 10.6.
¡Importante!
Los usuarios de Mac OS X 10.6 Intel PC
deben instalar Rosetta antes de instalar el
controlador de la impresora.
Configurar la conexión
de red
¡Importante!
Debe conectar su máquina a una red con un
cable Ethernet adecuado antes de instalar el
controlador de la impresora.
Nota
El concentrador y el cable Ethernet no vienen con
su máquina. El cable Ethernet debe ser de
categoría 5, par trenzado y recto.
1 Apague su máquina:
a) Presione <SETTING> (Configuración) en el
panel de control.
b) Utilice la tecla de la flecha hacia abajo para
seleccionar [Shutdown] (Apagado) y luego
presione <OK> (Aceptar).
c) Cuando aparezca el mensaje de
confirmación, presione la tecla de la flecha
hacia la derecha para seleccionar [Yes]
(Sí) y luego presione <OK> (Aceptar).
d) Cuando se le indique, apague la máquina.
2 Apague la computadora.
Instalación en redes:
Cómo hacer conexiones e instalar los
controladores de la impresora

123 - Español
3 Presione el sujetador (1) en el costado
derecho de la máquina y retire la tapa
de acceso (2).
4 Enchufe un extremo del cable Ethernet
en la conexión LAN que se encuentra en
la máquina.
5 Asegure el cable Ethernet debajo del gancho
(1) de la máquina.
6 Ajuste las lengüetas sobre la tapa lateral en
las ranuras (1) de la caja de la máquina y
calce la tapa en su lugar.
7 Conecte el concentrador a una computadora,
luego enchufe el otro extremo del cable
Ethernet en el concentrador.

124 - Español
Buscar la página
de configuración
Encontrará una página de configuración en 160.
Puede utilizar esta página para registrar la
información necesaria sobre la configuración de
su red y consultarla cuando configure la máquina
para que funcione en red.
Configurar la contraseña del
administrador
Nota
Si utiliza las teclas de flecha para realizar
selecciones, presiónelas varias veces para buscar
la opción que desea seleccionar.
1 Presione <Setting> (Configuración) en el
panel de control.
2 Utilice la tecla de la flecha hacia abajo
para seleccionar [Admin Setup]
(Configuración del administrador) y luego
presione <OK> (Aceptar).
3 Utilice la tecla de la flecha hacia abajo para
seleccionar [a] y luego presione <OK>
(Aceptar) seis veces para ingresar la
contraseña predeterminada: aaaaaa.
4 Utilice las teclas de flecha para seleccionar la
opción [Enter] (Intro) en la pantalla y
presione <OK> (Aceptar).
5 Utilice la tecla de la flecha hacia arriba para
seleccionar [Management] (Administración) y
luego presione <OK> (Aceptar).
6 Utilice la tecla de la flecha hacia arriba para
seleccionar [Admin Password] (Contraseña
del administrador) y luego presione
<OK> (Aceptar).
7 Utilice las teclas de flecha para seleccionar
los dígitos de su contraseña y presione
<OK> (Aceptar) después de cada dígito.
8 Cuando haya terminado de ingresar su
contraseña nueva, utilice las teclas de flecha
para seleccionar la opción Enter (Intro) en la
pantalla y presione <OK> (Aceptar).
Nota
La contraseña del administrador debe tener al
menos seis dígitos, y es sensible a mayúsculas
y minúsculas.
9 Cuando haya ingresado todos los dígitos,
utilice las teclas de flecha para seleccionar la
opción [Enter] (Intro) en la pantalla y
presione <OK> (Aceptar).
10 Utilice la tecla de la flecha hacia la izquierda
para volver a la pantalla principal.
11 Escriba la contraseña del administrador en la
línea A-1 de la página de configuración.

125 - Español
Configurar la red para
sistemas Windows
Para finalizar la conexión de red en una
computadora Windows, primero configure las
direcciones IP para la computadora y la máquina;
y luego instale los controladores de la impresora
en la computadora.
Configurar la dirección IP, si
es necesario
Si su red cumple con cualquiera de las siguientes
condiciones, se asigna una dirección IP a la
computadora y a la máquina de forma automática.
• Servidor DHCP o BOOTP en la red
• Plug-and-Play universal
Si todas las computadoras conectadas a la
red tienen
•Windows 7
•Windows Vista
•Windows XP
• Windows 2000
• Windows Server 2008 R2
• Windows Server 2008
• Windows Server 2003
• o su router es compatible con
Plug-and-Play universal,
se asignará automáticamente una dirección IP a
la computadora y a la máquina, incluso si no
hay un servidor DHCP/BOOTP en la red.
Si la red no cumple con las condiciones anteriores,
o si su administrador de redes o proveedor de
servicios de Internet especifica una dirección IP
única para la computadora y su máquina,
configure la dirección IP de forma manual.
Información general
• Para completar este procedimiento, debe
introducir la contraseña del administrador.
• Cuando configure una dirección IP de forma
manual, pregunte al administrador de redes o a
su proveedor de servicios de Internet qué
dirección IP utilizar. Si la dirección IP no se
configura de la forma correcta, la red podría
quedar incomunicada o el acceso a Internet
podría desactivarse.
Nota
Si configura una red pequeña compuesta de su
máquina y otra computadora, establezca la
dirección IP como se muestra a continuación
(según RFC1918):
Para establecer [Network Scale] (Escala de red):
• Presione <SETTING> (Configuración) en
el panel de control.
• Seleccione [Admin Setup] (Configuración
del administrador) > [Network Menu]
(Menú de red) > [Network Setup]
(Configuración de la red) > [Network
Scale] (Escala de red).
Configurar la dirección IP de
su computadora
¡Importante!
Si ya conoce la dirección IP de su
computadora, vaya a la próxima sección
“Configurar la dirección IP de su máquina”.
El siguiente procedimiento utiliza Windows 7
como ejemplo. Las imágenes de la pantalla
pueden variar según el sistema operativo.
1 Encienda la computadora.
2 Haga clic en [Start] (Inicio) > [Control Panel]
(Panel de control) > [View network status and
tasks] (Ver el estado y las tareas de red).
• En Windows Server 2003, haga clic en
[Start] (Inicio) > [Control Panel] (Panel de
control) > [Network Connections]
(Conexiones de red) > [Local Area
Connection] (Conexión de área local).
Para la computadora
IP address (Dirección IP): 192.168.0.1 a 254
Subnet mask (Máscara
de subred): 255.255.255.0
Default gateway (Puerta de
enlace predeterminada): no se utiliza
DNS server (Servidor DNS): no se utiliza
Para la máquina
IP address Set (Ajuste de
dirección IP): Manual
IP address (Dirección IP): 192.168.0.1 a 254
(seleccionar un valor diferente
para la computadora)
Subnet Mask (Máscara
de subred): 255.255.255.0
Default Gateway (Puerta de
enlace predeterminada): 0.0.0.0
Network Scale (Escala de red):
Pequeña

126 - Español
• En Windows XP, haga clic en [Start] (Inicio) >
[Control Panel] (Panel de control) > [Network
and Internet Connections] (Conexiones de
red e Internet) > [Network Connections]
(Conexiones de red).
• En Windows 2000, haga clic en [Start]
(Inicio) > [Settings] (Configuración) >
[Network and Dial-up Connections]
(Conexiones de red y de acceso telefónico).
3 Seleccione [Change adapter settings]
(Cambiar configuración del adaptador).
• En Windows Server 2008 y Windows Vista,
seleccione [Manage network connections]
(Administrar conexiones de red).
• En Windows Server 2003, Windows XP y
Windows 2000, omita este paso.
4 Haga doble clic en [Local Area Connection]
(Conexión de área local).
• En Windows Server 2003, omita este paso.
5 Haga clic en [Properties] (Propiedades).
Si aparece el cuadro de diálogo [User Account
Control] (Control de la cuenta del usuario),
haga clic en [Yes] (Sí). En Windows Vista,
haga clic en [Continue] (Continuar).
6 Seleccione [Internet Protocol Version 4
(TCP/IPv4)] (Protocolo Internet Versión 4
[TCP/IP]) y luego haga clic en
[Properties] (Propiedades).
• En Windows Server 2003, Windows XP y
Windows 2000, seleccione [Internet
Protocol (TCP/IP)] (Protocolo de Internet
[TCP/IP]) y luego haga clic en
[Properties] (Propiedades).
7 Si configura una dirección IP de forma
manual, introduzca la dirección IP, la
máscara de subred, la puerta de enlace
predeterminada y el servidor DNS, y luego
haga clic en [OK] (Aceptar).
• Si necesita obtener una dirección IP del
servidor DHCP de forma automática,
seleccione [Obtain an IP address
automatically] (Obtener una dirección IP
automáticamente) y luego haga clic en
[OK] (Aceptar).
¡Importante!
No introduzca una puerta de enlace
predeterminada ni un servidor DNS si no
son necesarios.
8 Cierre la ventana abierta.
Configurar la dirección IP de
su máquina
1 Encienda su máquina.
2 Presione <SETTING> (Configuración) en el
panel de control.
3 Utilice la tecla de la flecha hacia abajo para
seleccionar [Easy Setup] (Configuración fácil)
y luego presione <OK> (Aceptar).
4 Introduzca la contraseña del administrador.
Consulte la línea A-1 de su página
de configuración.

127 - Español
5 Utilice las teclas de flecha para
seleccionar [Enter] (Intro), luego presione
<OK> (Aceptar).
6 Utilice la tecla de la flecha hacia abajo para
seleccionar [Network Setting] (Configuración
de la red), luego presione la tecla de la flecha
hacia la derecha.
7 Si desea configurar una dirección IP de forma
manual, utilice la tecla de la flecha hacia
abajo para seleccionar [Manual] (Manual);
luego presione <OK> (Aceptar).
Si desea obtener una dirección IP de forma
automática, seleccione [Auto] (Automático) y
vaya a “Install the Printer Driver for Windows”
(Instalar el controlador de la impresora
para Windows).
8 Utilice la tecla de la flecha hacia la derecha
para pasar de una casilla a la otra casilla e
introduzca la información correspondiente en
cada casilla mediante el uso del teclado, luego
presione <OK> (Aceptar).
9 Introduzca el servidor DNS y el servidor WIN
si son necesarios.
Si no los necesita para su conexión de red,
presione <OK> (Aceptar) hasta que aparezca
el mensaje emergente.
10 Presione <OK>
(Aceptar) para finalizar
la configuración.
Instalar los controladores de la
impresora para Windows
Puede instalar varios controladores a la vez.
Controladores seleccionables para cada modelo:
•PCL
•PS
•FAX
Cuando instale los controladores, el programa
también instala automáticamente el controlador
TWAIN requerido para escanear, así como las
utilidades Network Extension (Extensión de red)
y Color Swatch (Muestrario de colores).
Nota
El siguiente procedimiento utiliza Windows 7
y el modelo MC561 como ejemplo. El
procedimiento en sí puede variar un poco
según el sistema operativo.
1 Asegúrese de que su computadora esté
encendida y conectada a la máquina a través
de la red.
2 Inserte el DVD que vino con su máquina en la
unidad de CD/DVD.
El DVD se ejecuta automáticamente. Si no lo
hace, haga doble clic en el archivo de
configuración OKI en el directorio DVD.
3 Seleccione su idioma de la lista desplegable y
haga clic en [Next] (Siguiente).
4 Lea el Contrato de licencia, luego haga clic en
[I Agree] (Acepto).
5 En la configuración del controlador, haga clic
en [Install Drivers (MC561)] (Instalar
controladores [MC561]).
Nota
Si aparece el cuadro de diálogo
[User Account Control] (Control de la
cuenta del usuario), haga clic en [Yes] (Sí).
En Windows Vista, haga clic en
[Continue] (Continuar).
6 Lea y observe las instrucciones, luego haga
clic en [Next] (Siguiente).
7 Haga clic en [Easy Install (Network)]
(Instalación fácil [Red]).

128 - Español
Nota
La selección Easy Install (Instalación fácil) es
un método sencillo de configuración. Si
desea seleccionar un controlador para
instalarlo manualmente, instale una
impresora compartida o use la utilidad Oki
LPR como método de impresión, seleccione
[Custom Installation] (Instalación
personalizada) y luego siga las instrucciones
que se muestran en la pantalla.
8 Haga clic en [Next] (Siguiente).
Comienza la búsqueda de dispositivos.
9 Seleccione los controladores de la impresora
que desea instalar: PCL, PS, FAX.
10 Si su máquina es detectada y aparece
automáticamente, selecciónela y luego haga
clic en [Next] (Siguiente).
Si su máquina no aparece
, haga clic en
[Reiniciar búsqueda] para reiniciar la
búsqueda de dispositivos.
Nota
Para especificar la dirección IP de forma
manual, seleccione [IP address] (Dirección
IP) e introduzca la dirección IP asignada
a su máquina; luego haga clic en
[Next] (Siguiente).
Comienza la instalación de los controladores y
las utilidades.
Notas
• Si aparece el cuadro de diálogo [Windows
Security] (Seguridad de Windows), haga
clic en [Install this driver software
anyway] (Instalar el software de este
controlador de todas maneras).
• Si en Windows Server 2003 y Windows XP
aparece el cuadro de diálogo [Hardware
Installation] (Instalación de hardware),
haga clic en [Continue Anyway]
(Continuar de todas maneras).
• Si en Windows 2000 aparece el cuadro de
diálogo [Digital Signature Not Found]
(Firma digital no encontrada), haga clic en
[Yes] (Sí).
11 Haga clic en [Finish] (Finalizar) para finalizar
la instalación.
Notas
• Para configurar una impresora
predeterminada, seleccione la casilla del
controlador que desea. También, puede
establecer la configuración de la
impresora del controlador seleccionado al
hacer clic en [Open property dialog] (Abrir
el cuadro de diálogo de propiedades).
• Si aparece el cuadro de diálogo que le
solicita reiniciar la computadora, haga clic
en [Yes] (Sí). La computadora se reinicia
automáticamente.
12 Windows 7: haga clic en [Start]
(Inicio) > [Devices and Printers]
(Dispositivos e impresoras).
Windows Server 2008 y Windows Vista: haga
clic en [Start] (Inicio) > [Control Panel] (Panel
de control) > [Printer] (Impresora).
Windows Server 2003 y Windows XP: haga clic
en [Start] (Inicio) > [Printers and Faxes]
(Impresoras y faxes).
Windows 2000: haga clic en [Start]
(Inicio) > [Settings] (Configuración) >
[Printers] (Impresoras).
13 Asegúrese de que aparezca el ícono
OKI MC561.
• En Windows 7, si ha instalado varios
controladores, haga clic con el botón
derecho en el ícono OKI MC561 y
seleccione un ítem del menú; luego
verifique que todos los controladores
de la impresora instalados aparezcan
en el submenú.
• En otros sistemas operativos de Windows,
verifique que aparezca el ícono que
representa cada controlador.
14 Retire el DVD de la computadora.
Se ha completado la instalación.

129 - Español
Configurar la red para
sistemas Macintosh
Para finalizar la conexión de red con un sistema
operativo Mac, instale un controlador de la
impresora en la computadora y configure su
máquina como una impresora en red.
Instalar el controlador de la
impresora para Mac
Para los sistemas Mac, sólo se encuentra
disponible el controlador PS.
Seleccione el protocolo para su conexión de red
entre los siguientes:
•Ethertalk
- Para Mac 10.3.9 a 10.4.11, consultar
a continuación
- Para Mac 10.5, consultar la página 130
•Bonjour (Rendezvous)
- Para Mac 10.3.9 a 10.4.11, consultar la
página 131
- Para Mac 10.5 y 10.6, consultar la página
132
¡Importante!
Desactive el programa antivirus antes de
iniciar este procedimiento.
Mediante el uso de Ethertalk,
Mac OS X 10.3.9 a 10.4.11
Nota
El siguiente procedimiento utiliza Mac OS X
10.4.11 y el modelo MC561 como ejemplo. El
procedimiento en sí puede variar un poco según
el sistema operativo.
1 Asegúrese de que su máquina y la Mac estén
encendidas y conectadas.
2 Desde el menú Apple, seleccione [System
Preferentes] (Preferencias del sistema).
3 Seleccione [Network] (Red).
4 Seleccione [Network Port Configurations]
(Configuraciones del puerto de red) en
[Show] (Mostrar), luego verifique que esté
seleccionada la opción [Built-in Ethernet]
(Ethernet integrada).
5 Seleccione la ficha [AppleTalk], luego verifique
que esté seleccionada la opción [Make
AppleTalk Active] (Activar AppleTalk).
6 Cierre [Network] (Red).
7 Inserte el DVD que vino con su máquina en
la computadora.
8 Haga doble clic en el ícono [OKI].
9 Haga doble clic en la carpeta [Driver]
(Controlador), luego en la carpeta
[Printer] (Impresora).
10 Haga doble clic en [Installer for Mac OSX]
(Instalador de Mac OSX).
11 Escriba el nombre y la contraseña del
administrador, y luego haga clic en
[OK] (Aceptar).
12 Siga las instrucciones que aparecen en
pantalla para finalizar la instalación.
13 Retire el DVD de la computadora.
14 Desde el menú [Go] (Ir), seleccione [Utilities]
(Utilidades) y luego haga doble clic en [Printer
Setup Utility] (Utilidad de configuración
de impresora).

130 - Español
Nota
Si la Utilidad de configuración de
impresora ya está ejecutándose, ciérrela y
ábrala nuevamente.
15 Haga clic en [Add] (Agregar).
Nota
Si aparece el cuadro de diálogo [You have no
printers available] (No hay impresoras
disponibles), haga clic en [Add] (Agregar).
16 Para Mac OS X 10.3.9, seleccione [AppleTalk].
17 Seleccione el nombre de su máquina cuya
[Connection] (Conexión) es [AppleTalk] y
luego verifique que el nombre de su máquina
aparezca en [Print Using] (Impresora en uso).
18 Para Mac OS X 10.3.9, seleccione el nombre
de su máquina y seleccione [OKI] en [Print
Model] (Modelo de impresora), y luego
seleccione [OKI MC561(PS)] de la lista. Haga
clic en [Add] (Agregar).
19 Si aparece la ventana [Installable Options]
(Opciones instalables), haga clic en
[Continue] (Continuar) a menos que ya haya
instalado opciones. Si instala opciones,
configure cada opción antes de hacer clic en
[Continue] (Continuar).
20 Verifique que el nombre de su máquina
aparezca en [Printer List] (Lista de
impresoras) y luego cierre la ventana.
21 Desde el menú [Go] (Ir), seleccione
[Applications] (Aplicaciones) y luego haga
doble clic en [TextEdit].
22 Seleccione [File] (Archivo) > [Page Setup]
(Configuración de página).
23 Seleccione el nombre de su máquina en
[Format for] (Formato para).
24 Verifique que el nombre de su máquina
aparezca correctamente en [Format for]
(Formato para).
25 Haga clic en [OK] (Aceptar).
Se ha completado la instalación.
Mediante el uso de Ethertalk
Mac 10.5 (Leopard)
Nota
El siguiente procedimiento utiliza el modelo
MC561 como ejemplo.
1 Asegúrese de que su máquina y la Mac estén
encendidas y conectadas.
2 Inserte el DVD que vino con su máquina en
la computadora.
3 Haga doble clic en el ícono [OKI].
4 Haga doble clic en la carpeta [Driver]
(Controlador), luego en la carpeta
[Printer] (Impresora).
5 Haga doble clic en [Installer for MacOSX]
(Instalador de MacOSX).
6 Escriba el nombre y la contraseña del
administrador, y luego haga clic en
[OK] (Aceptar).
7 Siga las instrucciones que aparecen en
pantalla para finalizar la instalación.
8 Retire el DVD de la computadora.
9 Desde el menú Apple, seleccione [System
Preferentes] (Preferencias del sistema).
10 Haga clic en [Print & Fax] (Impresora y fax).

131 - Español
11 Haga clic en [+].
12 Haga clic en [AppleTalk].
13 Seleccione el nombre de su máquina, y luego
verifique que el nombre de su máquina
aparezca en [Print Using] (Impresora en uso).
14 Haga clic en [Add] (Agregar).
15 Si aparece la ventana [Installable Options]
(Opciones instalables), haga clic en
[Continue] (Continuar) a menos que ya haya
instalado opciones. Si instala opciones,
configure cada opción antes de hacer clic en
[Continue] (Continuar).
16 Verifique que su máquina aparezca en
[Printers] (Impresoras).
17 Verifique que el nombre de su máquina
aparezca en [Kind] (Tipo) y luego cierre
[Print & Fax] (Impresora y fax).
Se ha completado la instalación.
Nota
Es posible que el nombre de su máquina no
aparezca si el controlador de la impresora no lee
el archivo PPD correctamente.
En este caso, haga clic en [-] para quitar su
máquina de [Print & Fax] (Impresora y fax) y
luego vuelva a realizar el procedimiento desde
el paso 10.
Mediante el uso de
Bonjour (Rendezvous)
Mac 10.3.9 a 10.4.11
Nota
El siguiente procedimiento utiliza Mac OS X
10.4.11 y el modelo MC561 como ejemplo. El
procedimiento en sí puede variar un poco según
el sistema operativo.
1 Asegúrese de que su máquina y la Mac estén
encendidas y conectadas.
2 Desde el menú Apple, seleccione [System
Preferentes] (Preferencias del sistema).
3 Seleccione [Network] (Red).
4 Seleccione [Network Port Configurations]
(Configuraciones del puerto de red) en
[Show] (Mostrar), y luego verifique que esté
seleccionada la opción [Built-in Ethernet]
(Ethernet integrada).
5 Cierre [Network] (Red).
6 Inserte el DVD que vino con su máquina en la
computadora.
7 Haga doble clic en el ícono [OKI].

132 - Español
8 Haga doble clic en la carpeta [Driver]
(Controlador), luego en la carpeta
[Printer] (Impresora).
9 Haga doble clic en [Installer for Mac OSX]
(Instalador de Mac OSX).
10 Escriba el nombre y la contraseña del
administrador, y luego haga clic en
[OK] (Aceptar).
11 Siga las instrucciones que aparecen en
pantalla para finalizar la instalación.
12 Retire el DVD de la computadora.
13 Desde el menú [Go] (Ir), seleccione [Utilities]
(Utilidades) y luego haga doble clic en [Printer
Setup Utility] (Utilidad de configuración
de impresora).
¡Importante!
Si la Utilidad de configuración de
impresora ya está ejecutándose, ciérrela
y ábrala nuevamente.
14 Haga clic en [Add] (Agregar).
Nota
Si aparece el cuadro de diálogo [You have no
printers available] (No hay impresoras
disponibles), haga clic en [Add] (Agregar).
15
Para Mac OS 10.3.9
, seleccione [Rendezvous].
16 Seleccione el nombre de su máquina cuya
[Connection] (Conexión) es [Bonjour] y luego
verifique que el nombre de su máquina
aparezca en [Print Using] (Impresora en uso).
Su máquina se muestra con los últimos
seis dígitos de la dirección MAC en la lista
de impresoras.
17 Para Mac OS X 10.3.9, seleccione el nombre
de su máquina y seleccione [OKI] en [Print
Model] (Modelo de impresora), y luego
seleccione [OKI MC561(PS)] de la lista.
18 Haga clic en [Add] (Agregar).
19 Si aparece la ventana [Installable Options]
(Opciones instalables), haga clic en
[Continue] (Continuar) a menos que ya haya
instalado opciones. Si instala opciones,
configure cada opción antes de hacer clic en
[Continue] (Continuar).
20 Verifique que el nombre de su máquina
aparezca en [Printer List] (Lista de
impresoras) y luego cierre la ventana.
21 Desde el menú [Go] (Ir), seleccione
[Applications] (Aplicaciones) > [TextEdit].
22 Seleccione el menú [File] (Archivo) >
[Page Setup] (Configuración de página).
23 Seleccione el nombre de su máquina en
[Format for] (Formato para).
24 Verifique que el nombre de su máquina
aparezca correctamente en [Format for]
(Formato para).
25 Haga clic en [OK] (Aceptar).
Se ha completado la instalación.
Mediante el uso de Bonjour
Mac 10.5 y 10.6 (Leopard y
Snow Leopard)
Nota
El siguiente procedimiento utiliza Mac OS X 10.6
y el modelo MC561 como ejemplo. El
procedimiento en sí puede variar un poco según
el sistema operativo.
1 Asegúrese de que su máquina y la Mac estén
encendidas y conectadas.

133 - Español
2 Inserte el DVD que vino con su máquina en
la computadora.
3 Haga doble clic en el ícono [OKI].
4 Haga doble clic en la carpeta [Driver]
(Controlador), luego en la carpeta
[Printer] (Impresora).
5 Haga doble clic en [Installer for MacOSX]
(Instalador de MacOSX).
6 Escriba el nombre y la contraseña del
administrador, y luego haga clic en
[OK] (Aceptar).
7 Siga las instrucciones que aparecen en
pantalla para finalizar la instalación.
8 Retire el DVD de la computadora.
9 Desde el menú Apple, seleccione [System
Preferentes] (Preferencias del sistema).
10 Haga clic en [Print & Fax] (Impresora y fax).
11 Haga clic en [+].
12 Haga clic en [Default] (Predeterminado).
13 Seleccione el nombre de su máquina cuyo
[Kind] (Tipo) es [Bonjour], luego verifique
que el nombre de su máquina aparezca en
[Print Using] (Impresora en uso).
El nombre de su máquina se muestra con los
últimos seis dígitos de la dirección MAC en la
lista de impresoras.
14 Haga clic en [Add] (Agregar).
15 Si aparece la ventana [Installable Options]
(Opciones instalables), haga clic en
[Continue] (Continuar) a menos que ya haya
instalado opciones.
Si instala opciones, configure cada opción
antes de hacer clic en [Continue] (Continuar).
16 Verifique que su máquina aparezca en
[Printers] (Impresoras).
17 Verifique que el nombre de su máquina
aparezca en [Kind] (Tipo) y luego cierre
[Print & Fax] (Impresora y fax).
Se ha completado la instalación.
Nota
Es posible que el nombre de su máquina no
aparezca si el controlador de la impresora no lee
el archivo PPD correctamente.
Si esto sucede, haga clic en [-] para quitar su
máquina de [Print & Fax] (Impresora y fax) y
luego agréguela nuevamente (regrese al paso 9).

134 - Español
Las funciones como
• Escanear a correo electrónico
• Escanear a PC de red
• Fax en Internet
le permiten enviar datos escaneados a una
computadora a través de la conexión de red. Para
utilizar estas funciones, debe configurar su
equipo y las computadoras a las cuales desea
enviar los datos escaneados.
Ingresar la dirección IP de
la máquina en la página
de configuración
Nota
Si utiliza las teclas de flecha, presiónelas varias
veces para buscar la opción que desea seleccionar.
1 Presione <SETTING> (Configuración) en el
panel de control.
2
Utilice la tecla de la flecha hacia abajo
para seleccionar [View Information] (Ver
información) y luego presione <OK> (Aceptar).
3 Utilice la tecla de la flecha hacia abajo para
seleccionar [Network] (Red) y luego presione
<OK> (Aceptar).
4 Escriba la dirección IP en [IPv4 address]
(Dirección IPv4) en la línea A-2 de la página
de configuración.
Configurar Escanear a correo
electrónico y Fax en Internet
Verificar la configuración
del correo electrónico en
la computadora
• Si un administrador de redes especifica valores
como una cuenta de servidor de correo, la
contraseña y la dirección de correo electrónico
para su equipo, anote estos datos en la página
de configuración.
Nota
El siguiente procedimiento utiliza Windows Live
Mail en Windows 7. Si usted utiliza otro software
de correo electrónico, consulte el manual para
obtener información sobre éste.
1 Haga clic en [Start] (Inicio) > [Windows
Live Mail].
2 Seleccione el menú [Tools] (Herramientas) >
[Accounts] (Cuentas).
Si no aparece la barra del menú, haga clic en
el ícono [Menus] (Menús) y luego seleccione
[Show menu bar] (Mostrar la barra del menú).
3 Seleccione la cuenta de correo
predeterminada y luego haga clic en
[Properties] (Propiedades).
Cómo configurar la máquina para su
funcionamiento en red

135 - Español
4 En la ficha [General] (General), introduzca el
contenido de [Name] (Nombre) y [E-mail
address] (Dirección de correo electrónico)
en las líneas B-9 y B-10 de la página
de configuración.
5 Haga clic en la ficha [Server] (Servidor) y
luego introduzca cada configuración en
las líneas correspondientes de la página
de configuración.
• Si está seleccionada la casilla [My server
requires authentication] (Mi servidor
requiere autenticación), escriba “SMTP” en
la línea B-4 de la página de configuración.
• Si esa casilla no está seleccionada, escriba
“POP” en la línea B-4.
6 Seleccione la casilla [My server
requires authentication] (Mi servidor
requiere autenticación) y haga clic en
[Settings] (Configuración).
7 En el cuadro de diálogo [Outgoing Mail
Server] (Servidor de correo saliente):
• Si está seleccionada la opción [Use the
same settings as my incoming mail server]
(Utilizar la misma configuración que para
mi servidor de correo entrante), introduzca
- el valor de la línea B-7 en la línea B-5 y
- el valor de la línea B-8 en la línea B-6
de la página de configuración.
• Si está seleccionada la opción [Log on
using] (Iniciar sesión con), introduzca
- el [Account name] (Nombre de la
cuenta) en la línea B5 y
- la [Password] (Contraseña) en la
línea B-6
de la página de configuración.
Configurar la dirección de correo
electrónico para su máquina
Escriba la dirección de correo electrónico que
utilizará su equipo en la línea B-1 de la página
de configuración.
• Si el administrador de redes especificó la
dirección de correo electrónico para su equipo,
ingrese la dirección de correo electrónico en la
línea B-1.
• Si utiliza un proveedor de servicios de Internet,
solicite una dirección de correo electrónico para
su equipo al proveedor y luego escríbala en la
línea B-1.
• Si el correo electrónico para su equipo no ha
sido especificado ni puede solicitarlo,
determínelo según el valor que ingresó en la
línea B-4 (método de autenticación):
- Si B-4 es “SMTP”, determine una dirección
de correo electrónico e ingrésela en la
línea B-1.
- Si B-4 es “POP”, ingrese en la línea B-1 la
misma dirección de correo electrónico que
aparece en B-12.
• Si desea que su equipo reciba correos
electrónicos, debe solicitar una dirección de
correo electrónico para su equipo a un
administrador de redes o a su proveedor de
servicios de Internet.

136 - Español
Configurar la máquina para
utilizar Escanear a correo
electrónico y Fax en Internet
Configure el equipo para utilizar las funciones
Escanear a correo electrónico y Fax en Internet
mediante el uso de la información en la página
de configuración.
Nota
Si utiliza las teclas de flecha, presiónelas
varias veces para buscar la opción que
desea seleccionar.
Presione la tecla <SETTING> (Configuración) en
el panel de control.
8 Utilice la tecla de la flecha hacia abajo para
seleccionar [Easy Setup] (Configuración fácil)
y presione <OK> (Aceptar).
9 Escriba la contraseña del administrador,
luego utilice las teclas de flecha para
seleccionar la opción [Enter] (Intro) y
presione <OK> (Aceptar).
10 Utilice la tecla de la flecha hacia abajo para
seleccionar [Email Setting] (Configuración del
correo electrónico) y presione la tecla de la
flecha hacia la derecha.
11 En referencia a la página de configuración:
a) La dirección del servidor: Presione
la tecla
de la flecha hacia la derecha, luego escriba
la información de la línea B-2.
b) Utilice las teclas de flecha para
seleccionar [Enter] (Intro), luego presione
<OK>
(Aceptar).
c) La dirección de correo electrónico de su
equipo: Presione
la tecla de la flecha hacia
la derecha, luego escriba la información de
la línea B-1.
d) Seleccione [Enter] (Intro), presione
<OK>
(Aceptar).
e) El método de autenticación: Presione
la
tecla de la flecha hacia la derecha, luego
utilice la tecla de la flecha hacia abajo para
seleccionar el método de la línea B-4.
f) Siga las instrucciones en pantalla para
ingresar la información solicitada en la
sección B de la página de configuración.
g) Cuando haya ingresado toda la
información, en la pantalla aparecerá
“Email Setting was completed” (Ha
finalizado la configuración del correo
electrónico) y la pantalla regresará al
Menú de configuración.
12 Cuando aparezca la pantalla del menú de
configuración, presione <OK> (Aceptar).
Ha finalizado la configuración de Escanear a
correo electrónico y Fax en Internet.
Para obtener detalles sobre cómo utilizar las
funciones Escanear a correo electrónico y Fax en
Internet, consulte la Guía básica del usuario en el
DVD que vino con su equipo.
Configurar Escanear a PC
de red
La función Escanear a PC de red le permite enviar
y guardar imágenes escaneadas en la “carpeta
compartida” de una computadora de la red. Para
utilizar esta función, registre su equipo en la
computadora como un usuario y cree una carpeta
compartida, luego cree un perfil en su equipo
para registrar la configuración del equipo.
• Antes de comenzar la configuración, obtenga
autorización del administrador de redes para
crear una carpeta compartida en la
computadora y siga el siguiente procedimiento.
• En este procedimiento se utiliza el protocolo CIFS.
Verificar el nombre de
la computadora
Verifique el nombre de la computadora con el
siguiente procedimiento y complete la línea
C-1 de la página de configuración.
Windows 7
Windows Server 2008 R2

137 - Español
Windows Server 2008
Windows Vista
Nota
El siguiente procedimiento utiliza Windows 7
como ejemplo. La pantalla puede variar según el
sistema operativo.
1 Haga clic en [Start] (Inicio) > [Control Panel]
(Panel de control).
2 Seleccione [System and Security] (Sistema
y seguridad).
En Windows Server 2008 y Windows Vista,
seleccione [System and Maintenance]
(Sistema y mantenimiento).
3 Seleccione [See the name of this computer]
(Ver el nombre de esta computadora) en
[System] (Sistema).
4 Escriba el nombre en [Computer name]
(Nombre de la computadora) en la línea C-1
de la página de configuración.
5 Cierre la ventana.
Windows Server 2003
Windows XP
1 En Windows Server 2003, haga clic en [Start]
(Inicio) > [Control Panel] (Panel de control) >
[System] (Sistema).
En Windows XP, haga clic en [Start] (Inicio) >
[Control Panel] (Panel de control) >
[Performance and Maintenance] (Rendimiento
y mantenimiento) > [System] (Sistema).
2 Seleccione la ficha [Computer Name]
(Nombre de la computadora) y luego haga clic
en [Change] (Cambiar).
3 Escriba el nombre en [Computer name]
(Nombre de la computadora) en la línea
C-1 de la página de configuración.
4 Haga clic en [Cancel] (Cancelar) para cerrar
la ventana.
Windows 2000
1 Haga clic en [Start] (Inicio) > [Settings]
(Configuración) > [Control Panel] (Panel
de control).
2 Haga doble clic en [System] (Sistema).
3 Seleccione la ficha [Network Identification]
(Identificación de la red) y luego haga clic en
[Properties] (Propiedades).
4 Escriba el nombre en [Computer name]
(Nombre de la computadora) en la línea
C-1 de la página de configuración.
5 Haga clic en [Cancel] (Cancelar) para cerrar
la ventana.
Determinar los nombres de los
ítems necesarios para escanear
a PC de red
Determine los nombres de los siguientes ítems
y complete las líneas C-2 a C-6 de la página
de configuración.
• Nombre de usuario para conectarse a la
computadora de destino (C-2).
• Contraseña para conectarse a la computadora
de destino (C-3).
• Nombre del perfil para registrar la
configuración en su equipo (C-4).
• Nombre de la carpeta compartida en la
computadora de destino (C-5).
• Nombre del archivo de datos escaneados (C-6).
Configurar la computadora para
escanear a PC de red
Registre su equipo en la computadora como
un usuario y luego configure una carpeta
compartida a donde se enviarán y guardarán
las imágenes escaneadas.
• Windows 7, consultar a continuación.
• Windows Server 2008 R2, consultar
a continuación.
• Windows 2008, consultar a continuación.
• Windows Vista, consultar a continuación.
• Windows Server 2003, consultar la página 139.
• Windows XP, consultar la página 140.
• Windows 2000, consultar la página 141.

138 - Español
¡Importante!
Si la computadora es un dominio, el
procedimiento para agregar una cuenta del
usuario podría ser diferente al siguiente
procedimiento. Consulte el manual de
Microsoft Windows.
Windows 7
Windows Server 2008 R2
Windows 2008
Windows Vista
Nota
El siguiente procedimiento utiliza Windows 7
como ejemplo. La pantalla puede variar según el
sistema operativo.
1 Haga clic en [Start] (Inicio) > [Control Panel]
(Panel de control).
2 Seleccione [Add or remove user accounts]
(Agregar o quitar cuentas del usuario).
3 Seleccione [Create a new account] (Crear una
cuenta nueva).
4 Escriba la información de la línea C-2 de la
página de configuración en el cuadro de texto.
5 Asegúrese de que esté seleccionada la opción
[Standard user] (Usuario normal) y luego
haga clic en [Create Account] (Crear cuenta).
6 Haga clic en el ícono de la cuenta del usuario
creada en el paso anterior.
7 Seleccione [Create a password] (Crear
una contraseña).
8 Escriba la información de la línea C-3 en [New
password] (Contraseña nueva) y [Confirm for
new password] (Confirmar contraseña
nueva), luego haga clic en [Create password]
(Crear contraseña).
9 Cierre el panel de control.
10 Cree una carpeta nueva en la computadora
con el nombre que ingresó en la línea C-5.
Nota
Se recomienda crear una carpeta en el
disco local, no en el escritorio ni en
[My Documents] (Mis documentos).
11 Haga clic con el botón derecho en la carpeta
creada en el paso anterior y seleccione
[Propiedades] (Propiedades).
12 Seleccione [Sharing] (Uso compartido) y
luego haga clic en [Share] (Compartir).

139 - Español
13 En el cuadro desplegable, seleccione la cuenta
del usuario creada en el paso 5 y luego haga
clic en [Add] (Agregar).
14 Seleccione el usuario que agregó en el
paso anterior y el nivel de autorización, luego
haga clic en [Share] (Compartir).
15 Haga clic en [Done] (Listo).
16 Haga clic en [Advanced Sharing]
(Uso compartido avanzado) en la ficha
[Sharing] (Compartir).
17 Haga clic en [Permissions] (Autorizaciones).
18 Seleccione el usuario que agregó en el
paso 13 y la casilla [Allow] (Permitir) para
obtener [Full Control] (Control total), luego
haga clic en [OK] (Aceptar).
19 Cierre el cuadro de diálogo de las propiedades
de la carpeta.
20 Cree un perfil para finalizar la configuración
de Escanear a PC de red. Consulte “Perfiles
para Escanear a PC de red” en la página 142.
Windows Server 2003
1 Haga clic en [Start] (Inicio) > [Administrative
Tools] (Herramientas administrativas) >
[Server Management] (Administración
de servidores).
2 Haga clic en [Users] (Usuarios).
3 Seleccione [Add a user] (Agregar un usuario).
4 Ingrese el valor de C-2 en el cuadro de texto
[First name] (Nombre) y luego haga clic en
[Next] (Siguiente).
5 Ingrese el valor de C-3 en [Password]
(Contraseña) y [Confirm password]
(Confirmar contraseña).
6 Seleccione [Cannot change password] (No se
puede cambiar la contraseña) y luego haga
clic en [Next] (Siguiente).
7 Haga clic en [Finish] (Finalizar).
8 Haga clic en [Close] (Cerrar).
9 Cree una carpeta nueva en la computadora
con el nombre que ingresó en la línea C-5.
Nota
Se recomienda crear una carpeta en el
disco local, no en el escritorio ni en
[My Documents] (Mis documentos).
10 Haga clic con el botón derecho en la carpeta
creada en el paso anterior y luego seleccione
[Sharing and Security] (Uso compartido
y seguridad).

140 - Español
11 En la ficha [Sharing] (Uso compartido),
seleccione [Share this folder] (Compartir
esta carpeta) y luego haga clic en
[Permissions] (Autorizaciones).
12 Haga clic en [Add] (Agregar).
13 Ingrese el valor de C-2 y luego haga clic en
[Check Names] (Verificar nombres).
14 Verifique que aparezca el valor de C-2 y luego
haga clic en [OK] (Aceptar).
15 Seleccione la casilla [Allow] (Permitir) para
obtener [Full Control] (Control total) y luego
haga clic en [OK] (Aceptar).
16 Cierre el cuadro de diálogo de las propiedades
de la carpeta.
17 Cree un perfil para finalizar la configuración
de Escanear a PC de red. Consulte la
página 142.
Windows XP
1 Haga clic en [Start] (Inicio) > [Control Panel]
(Panel de control).
2 Haga doble clic en [User Accounts] (Cuentas
del usuario).
3 Seleccione [Create a new account] (Crear una
cuenta nueva).
4 Ingrese el valor de C-2 en el cuadro de texto
y haga clic en [Next] (Siguiente).
5 Seleccione [Limited] (Limitado) y haga clic en
[Create Account] (Crear cuenta).
6 Haga clic en el ícono de la cuenta del usuario
creada en el paso anterior.
7 Seleccione [Create a password] (Crear
una contraseña).
8 Ingrese el valor de C-3 en [Type a new
password] (Escribir una contraseña nueva) y
[Type the new password again to confirm]
(Volver a escribir la contraseña nueva para
confirmar) y luego haga clic en [Create
password] (Crear contraseña).
9 Cierre el panel de control.
10 Cree una carpeta nueva en la computadora
con el nombre que ingresó en la línea C-5.
Nota
Se recomienda crear una carpeta en el disco
local, no en el escritorio ni en [My
Documents] (Mis documentos).
11 Haga clic con el botón derecho en la carpeta
creada en el paso anterior y luego seleccione
[Sharing and Security] (Uso compartido
y seguridad).

141 - Español
12 Haga clic en [If you understand the security
risks but want to share files without running
the wizard, click here.] (Si entiende los
riesgos de seguridad pero desea compartir
archivos sin ejecutar el asistente, haga
clic aquí).
13 Seleccione [Share this folder] (Compartir
esta carpeta) en Windows Firewall
(Firewall de Windows) y luego haga clic en
[OK] (Aceptar).
14 Seleccione las casillas [Share this folder on
the network] (Compartir esta carpeta en la
red) y [Allow network users to change my
files] (Permitir a los usuarios de la red
cambiar mis archivos), y luego haga clic en
[OK] (Aceptar).
15 Seleccione la casilla [Allow] (Permitir) para
obtener [Full Control] (Control total) y luego
haga clic en [OK] (Aceptar).
16 Cree un perfil para finalizar la configuración
de Escanear a PC de red. Consulte la
página 142.
Windows 2000
1 Haga doble clic en [My Computer] (Mi PC)
en el escritorio y luego seleccione
[Manage] (Administrar).
2 En la ventana derecha, haga doble clic en
[System Tools] (Herramientas del sistema) >
[Local Users and Groups] (Usuarios y grupos
locales). Haga clic con el botón derecho en
[Users] (Usuarios) y seleccione [New User]
(Usuario nuevo).
3 Ingrese el valor de C-2 en [User name]
(Nombre de usuario) y el valor de C-3 en
[Password] (Contraseña) y [Confirm
Password] (Confirmar contraseña).
4 Seleccione [User can not change password]
(El usuario no puede cambiar la contraseña) y
[Password never expires] (La contraseña
nunca caduca), y luego haga clic en
[Create] (Crear).
5 Haga clic en [Close] (Cerrar) para cerrar
el cuadro de diálogo [New User]
(Usuario nuevo).
Nota
Si está seleccionada la opción [User must
change password at next logon] (El usuario
debe cambiar la contraseña en el siguiente
inicio de sesión), desmárquela para poder
seleccionar [User can not change password]
(El usuario no puede cambiar la contraseña)
y [Password never expires] (La contraseña
nunca caduca).
6 Haga doble clic en [User] (Usuario) y verifique
que se muestre el usuario creado en el
paso 4. Cierre la ventana [Computer
Management] (Administración de equipos).
7 Cree una carpeta nueva en la computadora
con el nombre que ingresó en la línea C-5.
Nota
Se recomienda crear la carpeta en el disco
local, no en el escritorio ni en [My
Documents] (Mis documentos).
8 Haga clic con el botón derecho en la carpeta
creada en el paso 6 y luego seleccione
[Sharing] (Uso compartido).

142 - Español
9 Seleccione [Share this folder] (Compartir
esta carpeta) y luego haga clic en
[Permissions] (Autorizaciones).
10 Haga clic en [Add] (Agregar).
11 Seleccione la cuenta del usuario creada en el
paso 4 y luego haga clic en [Add] (Agregar).
12 Verifique que aparezca la cuenta del usuario y
luego haga clic en [OK] (Aceptar).
13 Seleccione la casilla [Allow] (Permitir) para
obtener [Full Control] (Control total) y luego
haga clic en [OK] (Aceptar).
14 Asegúrese de que el ícono de la carpeta
compartida cambie al ícono con una mano y
luego cierre la ventana.
15 Cree un perfil para finalizar la configuración
de Escanear a PC de red. Consulte “Perfiles
para Escanear a PC de red” en la página 142.
Perfiles para Escanear a PC
de red
Registre la información que configuró en la
computadora como un perfil. Es necesario cuando
emplea la función Escanear a PC de red en
la computadora.
Cómo crear un perfil
Nota
Si utiliza las teclas de flecha, presiónelas varias
veces para buscar la opción que desea seleccionar.
1 Presione la tecla <SETTING> (Configuración)
en el panel de control.
2 Utilice la tecla de la flecha hacia abajo para
seleccionar [Profile] (Perfil) y luego presione
<OK> (Aceptar).
3 Utilice la tecla de la flecha hacia abajo para
seleccionar el número de perfil que desea
registrar, luego presione
<OK> (Aceptar).
4 Utilice la tecla de la flecha hacia abajo para
seleccionar [Edit] (Editar) y luego presione
<OK> (Aceptar).
5 Utilice la tecla de la flecha hacia abajo para
seleccionar el número de perfil que desea
registrar, luego presione <OK> (Aceptar).
6 Utilice la tecla de la flecha hacia abajo para
seleccionar [Profile Name] (Nombre del perfil)
y luego presione <OK> (Aceptar).
7 Escriba la información de la línea C-4 de la
página de configuración.
8
Utilice las teclas de flecha para seleccionar
[Enter] (Intro), luego presione <OK> (Aceptar).
9 Utilice la tecla de la flecha hacia abajo para
seleccionar [Target URL] (URL Destino) y
luego presione <OK> (Aceptar).
10 Ingrese el valor de las líneas C-1 y C-5 de la
página de configuración con el formato
“\\C-1\C-5”; por ejemplo, \\PC1\SalesDev.
11
Utilice las teclas de flecha para seleccionar
[Enter] (Intro), luego presione <OK> (Aceptar).
12 Utilice la tecla de la flecha hacia abajo para
seleccionar [User Name] (Nombre de usuario)
y luego presione <OK> (Aceptar).
13 Escriba la información de la línea C-2 de la
página de configuración.
Si se ha realizado la administración de
dominios, ingrese “C-2@domain name”.

143 - Español
14
Utilice las teclas de flecha para seleccionar
[Enter] (Intro), luego presione <OK> (Aceptar).
15 Utilice la tecla de la flecha hacia abajo para
seleccionar [Password] (Contraseña) y luego
presione <OK> (Aceptar).
16 Escriba la información de la línea C-3 de la
página de configuración.
17
Utilice las teclas de flecha para seleccionar
[Enter] (Intro), luego presione <OK> (Aceptar).
18 Utilice la tecla de la flecha hacia abajo para
seleccionar [File Name] (Nombre de archivo)
y luego presione <OK> (Aceptar).
19 Escriba la información en la línea C-6 de la
página de configuración. Puede entrar un total
de 64 caracteres.
Al agregar “#n” al final del nombre de archivo, se
asignará automáticamente un número de serie al
final del nombre de los archivos enviados.
Al agregar “#d” al final del nombre de archivo,
se asignará automáticamente una fecha al
final del nombre de los archivos enviados.
20
Utilice las teclas de flecha para seleccionar
[Enter] (Intro), luego presione <OK> (Aceptar).
21 Configure otros ítems si es necesario.
22 Presione
<OK> (Aceptar) para registrar
la configuración.
Ha finalizado la configuración de Escanear a
PC de red.
Para obtener detalles sobre cómo utilizar la
función Escanear a PC de red, consulte la Guía
básica del usuario en línea en el DVD que vino
con su equipo.
Cómo modificar un perfil
Nota
Si utiliza las teclas de flecha, presiónelas varias
veces para buscar la opción que desea seleccionar.
1 Presione la tecla <SETTING> (Configuración)
en el panel de control.
2 Utilice la tecla de la flecha hacia abajo para
seleccionar [Profile] (Perfil) y luego presione
<OK> (Aceptar).
3 Utilice la tecla de la flecha hacia abajo para
seleccionar [Edit] (Editar) y luego presione
<OK> (Aceptar).
4 Utilice la tecla de la flecha hacia abajo para
seleccionar el perfil que desea modificar,
luego presione
<OK>
(Aceptar).
5 Utilice la tecla de la flecha hacia abajo para
seleccionar el ítem que desea modificar, luego
presione
<OK>
(Aceptar).
6 Modifique el ítem.
7
Utilice las teclas de flecha para seleccionar
[Enter] (Intro), luego presione <OK> (Aceptar).
8 Si desea modificar más de un ítem, repita los
pasos del 5 al 7.
9 Presione
<OK> (Aceptar) para registrar
la configuración.
Cómo borrar un perfil
Nota
Si utiliza las teclas de flecha, presiónelas varias
veces para buscar la opción que desea seleccionar.
1 Presione la tecla <SETTING> (Configuración)
en el panel de control.
2 Utilice la tecla de la flecha hacia abajo para
seleccionar [Profile] (Perfil) y luego presione
<OK> (Aceptar).
3 Utilice la tecla de la flecha hacia abajo para
seleccionar [Delete] (Borrar) y luego presione
<OK> (Aceptar).
4 Utilice la tecla de la flecha hacia abajo para
seleccionar el perfil que desea borrar, luego
presione
<OK>
(Aceptar).
5 Utilice la tecla de la flecha hacia abajo
para
seleccionar [Yes] (Sí) en el
mensaje
de confirmación.
6 Si desea borrar más de un perfil, repita los
pasos 4 y 5.
7 Presione
<OK> (Aceptar).

144 - Español
Información general
Estas funciones se usan para limitar el acceso al
equipo. Esto puede ayudarlo a ahorrar tóner,
papel y el desgaste del equipo.
La autenticación del usuario y el control de acceso
están protegidos con una contraseña y deben ser
configurados por el administrador del sistema.
Se requieren las siguientes condiciones para
habilitar estas funciones:
• El equipo debe estar conectado a una red.
• En redes únicamente con sistemas Windows, la
utilidad Configuration Tool (Herramienta de
configuración) debe estar instalada en una
computadora en la red.
• En sistemas Macintosh, debe estar instalada la
utilidad Job Accounting Client (Cliente de
contabilidad de trabajos).
¿Autenticación del usuario?
La autenticación del usuario permite al
administrador del sistema limitar el uso del equipo
a las personas a las que se les ha asignado
• un PIN (número de identificación personal)
o bien,
• un nombre de usuario y contraseña.
Esta limitación rige tanto para el acceso
manual como para el uso del equipo desde
una computadora.
Puede asignar hasta 100 PIN con o sin nombre de
usuario y contraseña.
Control de acceso
El control de acceso va aún más lejos ya que
permite al administrador del sistema limitar el
tipo de funciones que puede realizar cada
persona autorizada a usar el equipo.
El control de acceso puede aplicarse a las
siguientes funciones:
• Fotocopiado (Color/Mono)
• Impresión (Color/Mono)
• Impresión desde la memoria USB
• Escanear a correo electrónico
• Enviar escaneo a computadora en la red
• Enviar escaneo a memoria USB
•Envío por fax
• Enviar fax a través de una PC
• Enviar fax por Internet
Antes de comenzar
Hay varias maneras de configurar el control de
acceso de su equipo:
• Mediante el uso de software
• Mediante el uso de la página web
• A través del panel de control
Esta guía incluye instrucciones para configurar el
equipo mediante el uso de software.
Para obtener más información sobre el uso de la
página web o el panel de control, consulte la Guía
avanzada del usuario en www.my.okidata.com.
Sistemas Windows
Cómo cargar la Herramienta de
configuración
A fin de configurar la autenticación del usuario y
el control de acceso en Windows, usted debe
cargar la utilidad Configuration (Configuración)
en su computadora.
Cómo configurar la autenticación del
usuario y el control de acceso

145 - Español
1 Asegúrese de que su computadora esté
encendida y conectada al equipo, luego
coloque el DVD que vino con su equipo en la
unidad de CD/DVD.
El DVD se ejecuta automáticamente. Si no lo
hace, haga doble clic en el archivo de
configuración OKI en el DVD.
2 Seleccione su idioma de la lista desplegable y
haga clic en [Next] (Siguiente).
3 Lea el Contrato de licencia, luego haga clic en
[I Agree] (Acepto).
4
Haga clic en [MFP Software] (Software de la MFP).
5 Haga clic en [Install Configuration Tool]
(Instalar Herramienta de configuración).
6 Haga clic en [Install] (Instalar) y espere a que
se instale el software.
7 Seleccione el modelo de su equipo, luego
haga clic en [Next] (Siguiente).
8 Haga clic en [Close] (Cerrar).
Cómo utilizar la herramienta de
configuración para establecer
la autenticación del usuario o el
control de acceso
1 Asegúrese de que la computadora y el equipo
estén conectados a través de la red y que
ambos estén encendidos.
2
Haga clic en [Start] (Inicio) > [Programs]
(Programas) > [Okidata] > [Configuration Tool]
(Herramienta de configuración) > [Configuration
Tool] (Herramienta de configuración).
3
Haga clic en [Register Device] (Registrar
dispositivo) en la lista desplegable
Tools (Herramientas).
4
Haga doble clic en el modelo de su equipo.
El nombre aparece en [Registered Device
Table] (Tabla de dispositivos registrados) en la
parte izquierda de la pantalla.
5
Haga doble clic sobre su equipo en la lista, luego
seleccione la ficha [User Setting] (Configuración
del usuario).
6
Haga clic en [PIN Manager] (Administrador de
PIN), luego introduzca la contraseña de
administrador y haga clic en <OK> (Aceptar).
7
Para ingresar un número de PIN nuevo y
configurarlo con el control de acceso deseado,
haga clic en el ícono del PIN.
Para ingresar un usuario nuevo con ID de usuario,
contraseña y número de PIN, haga clic en el ícono
New (User) (Nuevo [usuario]).
8
Repita el paso anterior para cada usuario de la red.
9
Cuando termine, haga clic en el ícono [Save to
Device] (Guardar en dispositivo).
Los registros que haya ingresado se guardarán en
el equipo.
Sistemas Mac
A fin de configurar la autenticación del usuario y
el control de acceso en Mac, consulte la Guía
avanzada del usuario en www.my.okidata.com.

146 - Español
Autenticación por PIN
Cómo habilitar el control de
acceso por PIN
Cuando haya terminado de configurar los PIN o
las ID de usuario y contraseñas, debe entrar al
menú del equipo y habilitar el control de acceso.
El control de acceso está protegido con una
contraseña: debe conocer la contraseña del
administrador para continuar.
Nota
Para desplazarse en la lista de selecciones de la
pantalla, presione varias veces la tecla de la
flecha hacia abajo (o hacia arriba).
\
1 Presione <SETTING> (Configuración) en el
panel de control.
2 Utilice la tecla de la flecha hacia arriba para
seleccionar [Admin Setup] (Configuración
del administrador) y luego presione
<OK> (Aceptar).
3 Escriba su contraseña de administrador:
utilice las teclas de flecha para seleccionar los
dígitos de la contraseña y presione <OK>
(Aceptar) entre dígitos.
4 Cuando haya terminado de ingresar su
contraseña, utilice las teclas de flecha para
seleccionar la opción [Enter] (Intro) en la
pantalla y presione <OK> (Aceptar).
5 Utilice la tecla de la flecha hacia arriba para
seleccionar [Management] (Administración) y
luego presione <OK> (Aceptar).
6 Utilice la tecla de la flecha hacia abajo para
seleccionar [System Setup] (Configuración
del sistema) y luego presione
<OK> (Aceptar).
7 Asegúrese de que [Access Control] (Control
de acceso) esté seleccionado y luego presione
<OK> (Aceptar).
8 Utilice la tecla de la flecha hacia arriba para
seleccionar PIN como método de control de
acceso y luego presione <OK> (Aceptar).
9 Utilice la tecla de la flecha hacia la izquierda
para volver a la pantalla principal.
El control de acceso está habilitado.
Acceso desde la unidad
Inicio de sesión
Usuarios generales
1
Introduzca su PIN asignado mediante el uso
del teclado de 10 dígitos en el panel de control.
2 Presione <OK> (Aceptar).
Aparece la pantalla principal.
Administrador
1 Introduzca “000000” mediante el uso del
teclado de 10 dígitos en el panel de control,
luego presione <OK> (Aceptar).
• El PIN del administrador es “000000”. No
puede cambiar este valor.
2 Cuando aparezca la pantalla Admin Password
(Contraseña del administrador), ingrese la
contraseña del administrador: utilice las
teclas de flecha para seleccionar los dígitos de
la contraseña y presione <OK> (Aceptar)
después de resaltar cada dígito.
3 Utilice las teclas de flecha para seleccionar la
opción [Enter] (Intro) en la pantalla y
presione <OK> (Aceptar).
Aparece la pantalla principal.
Cierre de sesión
Cuando haya terminado de usar el equipo,
asegúrese de cerrar sesión.
1 Presione la tecla de la flecha hacia la izquierda
hasta que aparezca la pantalla principal.
2 Presione <RESET/LOGOUT> (Reiniciar/Cerrar
sesión) en el panel de control.
La pantalla regresa al mensaje para ingresar el PIN.

147 - Español
Nota
Después de un tiempo determinado, el equipo
cierra automáticamente la sesión del usuario.
Cómo configurar el
funcionamiento desde una
computadora con autenticación
por PIN
Primero, asegúrese de que se hayan instalado en
la computadora los controladores del equipo
adecuados mediante el uso del DVD.
Segundo, instale el software Job Accounting
(Contabilidad de trabajos) (cliente) en la
computadora. Para ello, coloque el DVD que vino
con el equipo en la unidad de la computadora y
siga las instrucciones en pantalla para descargar
el software Job Accounting (Contabilidad de
trabajos) desde Internet.
Nota
El tipo de autenticación especificado en la
computadora anula al especificado en el equipo.
Cómo configurar computadoras
Windows para imprimir
Nota
Este procedimiento utiliza MC561 y Windows 7
como ejemplo. Los procedimientos y menús
pueden variar según el sistema operativo en uso.
1 Haga clic en [Start] (Inicio) > [All Programs]
(Todos los programas) > [Okidata] >
[Print Job Accounting Client] (Cliente de
contabilidad para trabajos de impresión) >
[Change Job Accounting Mode] (Cambiar
modo de contabilidad de trabajos).
2
En la ventana [User Account Control] (Control de
la cuenta del usuario), haga clic en [Yes] (Sí).
3 Seleccione el controlador de la impresora que
necesita en [Driver] (Controlador).
4 Seleccione la casilla [Tab] (Ficha) y luego
haga clic en [Change] (Cambiar).
5 Haga clic en [OK] (Aceptar).
6 Del menú [File] (Archivo), seleccione
[Close] (Cerrar).
7
Haga clic en [Start] (Inicio) y seleccione [Devices
and Printers] (Dispositivos e impresoras).
• En Windows Server 2008, haga clic en
[Start] (Inicio) y seleccione [Control Panel]
(Panel de control) > [Printers] (Impresoras).
• En Windows Vista, haga clic en [Start]
(Inicio) y seleccione [Control Panel] (Panel
de control) > [Printer] (Impresora).
• En Windows Server 2003, haga clic en
[Start] (Inicio) > [Printers and Faxes]
(Impresoras y faxes).
• En Windows XP, haga clic en [Start] (Inicio) >
[Printers and Faxes] (Impresoras y faxes).
• En Windows 2000, haga clic en [Start]
(Inicio) > [Settings] (Configuración) >
[Printers] (Impresoras).
8 Por cada controlador instalado en
la computadora:
a) Haga clic con el botón derecho en el ícono
OKI MC561 y seleccione [Printer properties]
(Propiedades de la impresora) > [OKI
MC561 (XXX*)].
*XXX = PCL, PS o FAX
b) Seleccione la ficha [Job Accounting]
(Contabilidad de trabajos).

148 - Español
c) Introduzca el nombre de usuario en [User
Name] (Nombre de usuario) y el PIN en [Job
Account ID] (ID de cuenta de la tarea).
d) Haga clic en [OK] (Aceptar).
Impresión bajo Windows
1 Abra el archivo que desea imprimir.
2 Del menú [File] (Archivo), seleccione
[Print] (Imprimir).
3 Seleccione el controlador de la impresora,
luego haga clic en [Print] (Imprimir).
Cómo configurar computadoras Mac
para imprimir
Nota
Este procedimiento utiliza el modelo MC561 y
Mac OS X 10.6 (Snow Leopard) como ejemplo.
Los procedimientos y menús pueden variar según
el sistema operativo en uso.
1 Inserte el DVD que vino con su equipo.
2
Haga doble clic en el ícono OKI en su escritorio.
3
Haga doble clic en [Utility] (Utilidad) > [JA
Client] (Cliente de CT) > [Print JobAccounting]
(Contabilidad para trabajos de impresión).
4 Haga clic en [New] (Nuevo).
5 Introduzca el nombre de usuario al lado de
[User Name] (Nombre de usuario) y el PIN al
lado de [Job Accounting ID] (ID de
Contabilidad de trabajos).
6 Haga clic en [Save] (Guardar).
7 Haga clic en [Save] (Guardar).
8 Si es necesario, introduzca la contraseña de
usuario y luego haga clic en [OK] (Aceptar).
Impresión bajo Mac
1 Abra el archivo que desea imprimir.
2 Del menú [File] (Archivo), seleccione
[Print] (Imprimir).
3 Seleccione su equipo y luego haga clic en
[Print] (Imprimir).
Cómo configurar computadoras
Windows para enviar un fax
Nota
Este procedimiento utiliza MC561 y Windows 7
como ejemplo. Los procedimientos y menús
pueden variar según el sistema operativo en uso.
1 Haga clic en [Start] (Inicio) > [All Programs]
(Todos los programas) > [Okidata] > [Print
Job Accounting Client] (Cliente de
contabilidad para trabajos de impresión) >
[Change Job Accounting Mode] (Cambiar
modo de contabilidad de trabajos).
2
En la ventana [User Account Control] (Control de
la cuenta del usuario), haga clic en [Yes] (Sí).
3 Seleccione el controlador de fax en
[Driver] (Controlador).
4 Seleccione la casilla [Tab] (Ficha) y luego
haga clic en [Change] (Cambiar).
5 Haga clic en [OK] (Aceptar).
6 Del menú [File] (Archivo), seleccione
[Close] (Cerrar).

149 - Español
7
Haga clic en [Start] (Inicio) y seleccione [Devices
and Printers] (Dispositivos e impresoras).
- En Windows Server 2008, haga clic en
[Start] (Inicio) y seleccione [Control Panel]
(Panel de control) > [Printers] (Impresoras).
- En Windows Vista, haga clic en [Start]
(Inicio) y seleccione [Control Panel] (Panel
de control) > [Printer] (Impresora).
- En Windows Server 2003, haga clic en
[Start] (Inicio) y seleccione [Printers and
Faxes] (Impresoras y faxes).
- En Windows XP, haga clic en [Start] (Inicio)
y seleccione [Printers and Faxes]
(Impresoras y faxes).
- En Windows 2000, haga clic en [Start]
(Inicio) y seleccione [Settings]
(Configuración) > [Printers] (Impresoras).
8 Haga clic con el botón derecho en el ícono
OKI MC561 y seleccione [Printer properties]
(Propiedades de la impresora) > [OKI
MC561 (FAX)].
9 Seleccione la ficha [Job Accounting]
(Contabilidad de trabajos).
10 Introduzca el nombre de usuario en [User
Name] (Nombre de usuario) y el PIN en [Job
Account ID] (ID de cuenta de la tarea).
11 Haga clic en [OK] (Aceptar).
Cómo enviar un fax con Windows
1 Abra el archivo que desea enviar por fax.
2 Del menú [File] (Archivo), seleccione
[Print] (Imprimir).
3 Seleccione el controlador de fax, luego haga
clic en [Print] (Imprimir).
Autenticación por nombre de
usuario y contraseña
Cómo habilitar el control de
acceso por nombre de usuario
o contraseña
El control de acceso está protegido con una
contraseña: debe conocer la contraseña del
administrador para continuar.
Nota
Para desplazarse en la lista de selecciones de la
pantalla, presione varias veces la tecla de la
flecha hacia abajo (o hacia arriba).
\
1 Presione <SETTING> (Configuración) en el
panel de control.
2 Utilice la tecla de la flecha hacia arriba para
seleccionar [Admin Setup] (Configuración
del administrador) y luego presione
<OK> (Aceptar).
3 Escriba su contraseña de administrador:
utilice las teclas de flecha para seleccionar los
dígitos de la contraseña y presione <OK>
(Aceptar) entre dígitos.
4 Cuando haya terminado de ingresar su
contraseña, utilice las teclas de flecha para
seleccionar la opción [Enter] (Intro) en la
pantalla y presione <OK> (Aceptar).
5 Utilice la tecla de la flecha hacia arriba para
seleccionar [Management] (Administración) y
luego presione <OK> (Aceptar).
6 Utilice la tecla de la flecha hacia abajo para
seleccionar [System Setup] (Configuración
del sistema) y luego presione
<OK> (Aceptar).
7 Asegúrese de que [Access Control] (Control
de acceso) esté seleccionado y luego presione
<OK> (Aceptar).
8 Utilice la tecla de la flecha hacia arriba para
seleccionar User/Password (Usuario y
contraseña) como método de control de
acceso y luego presione <OK> (Aceptar).
9 Utilice la tecla de la flecha hacia la izquierda
para volver a la pantalla principal.
El control de acceso está habilitado.
Operación desde una
computadora
Nota
El tipo de autenticación especificado en la
computadora anula al especificado en el equipo.

150 - Español
Impresión bajo Windows
Nota
Este procedimiento utiliza Windows 7 y NotePad
como ejemplo. Los procedimientos y menús
pueden variar según el sistema operativo en uso.
1 Abra el archivo que desea imprimir.
2 Del menú [File] (Archivo), seleccione
[Print] (Imprimir).
3 Seleccione el controlador de la impresora
que desea utilizar en [Select Printer]
(Seleccionar impresora) y haga clic en
[Preferences] (Preferencias).
4 Haga clic en la ficha [Job Options] (Opciones
de trabajo).
5 Haga clic en [User Auth] (Autenticación
del usuario).
6 Seleccione la casilla [Use User Authentication]
(Usar autenticación de usuario).
7 Introduzca el nombre de usuario en
[Username] (Nombre de usuario) y la
contraseña en [Password] (Contraseña).
Al hacer clic en [Use Windows Login] (Utilizar
inicio de sesión de Windows), su nombre de
inicio de sesión se introduce
automáticamente en Windows.
8 Haga clic en [OK] (Aceptar).
9 Haga clic en [OK] (Aceptar) y luego en
[Print] (Imprimir).
Impresión bajo Mac
Nota
Este procedimiento utiliza Mac OS X 10.6 como
ejemplo. Los procedimientos y menús pueden
variar según el sistema operativo en uso.
1 Abra el archivo que desea imprimir.
2 Del menú [File] (Archivo), seleccione
[Print] (Imprimir).
3 Seleccione el controlador de impresora de
su equipo.
4 Seleccione [UserAuth] (Autenticación de
usuario) en el menú del panel debajo de
los menús [Printer] (Impresora) y
[Presets] (Configuración).
5 Seleccione la casilla [Use User Auth] (Usar
autenticación de usuario) en el panel
[UserAuth] (Autenticación de usuario).
6 Introduzca el nombre de usuario asignado en
[User Name] (Nombre de usuario) y la
contraseña en [Password] (Contraseña).
7 Haga clic en [Print] (Imprimir).
Cómo enviar un fax con Windows
Nota
Este procedimiento utiliza Windows 7 y NotePad
como ejemplo. Los procedimientos y menús
pueden variar según el sistema operativo en uso.
1 Abra el archivo que desea enviar por fax.
2 Del menú [File] (Archivo), seleccione
[Print] (Imprimir).
3
Seleccione el (controlador de fax) de su equipo
en [Select Printer] (Seleccionar impresora) y
haga clic en [Preferences] (Preferencias).
4 En la ficha [Setup] (Configuración), haga clic
en [User Auth] (Autenticación de usuario).
5 Seleccione la casilla [Use User Authentication]
(Usar autenticación de usuario).

151 - Español
6 Introduzca el nombre de usuario en
[Username] (Nombre de usuario) y la
contraseña en [Password] (Contraseña).
Nota
Al hacer clic en [Use Windows Login]
(Utilizar inicio de sesión de Windows), su
nombre de inicio de sesión se introduce
automáticamente en Windows.
7 Haga clic en [OK] (Aceptar).
8 Haga clic en [OK] (Aceptar) y luego en
[Print] (Imprimir).

152 - Español
Configuración básica para
enviar un fax
Debe configurar los siguientes valores antes de
transmitir un fax.
Cómo conectar una
línea telefónica
¡Importante!
Utilice únicamente el cable de teléfono que
vino con su máquina. Si utiliza otro cable,
podría provocar un funcionamiento incorrecto.
Cómo conectar solamente el fax
1
Enchufe un extremo del cable de teléfono
suministrado en la conexión de LÍNEA que se
encuentra en la parte posterior de su máquina y
el otro extremo en un enchufe telefónico activo.
2 Coloque la tapa del conector suministrada en
la conexión de TELÉFONO que se encuentra
en la parte posterior de su máquina.
Cómo conectar el fax y el teléfono
1
Enchufe un extremo del cable de teléfono
suministrado en la conexión de LÍNEA que se
encuentra en la parte posterior de su máquina y
el otro extremo en un enchufe telefónico activo.
2 Enchufe el cable de teléfono en la conexión de
TELÉFONO que se encuentra en la parte
posterior de su máquina.
Cómo configurar la máquina para
enviar fax

153 - Español
Cómo especificar la
información del remitente y la
fecha y hora actual
Nota
Puede configurar la fecha y la hora de forma
automática mediante el uso de la página web.
Para conocer detalles, consulte la Guía del
usuario avanzado en www.my.okidata.com.
Nota
Si utiliza las teclas de flecha, presiónelas varias
veces para buscar la opción que desea seleccionar.
1 Presione <SETTING> (Configuración) en el
panel de control.
2 Utilice la tecla de la flecha hacia abajo para
seleccionar [Easy Setup] (Configuración fácil)
y luego presione <OK> (Aceptar).
3 Si es necesario, ingrese la contraseña del
administrador; luego, utilice las teclas de
flecha para resaltar la opción [Enter] (Intro) y
presione <OK> (Aceptar).
4 Teniendo [Date/Time Setting] (Configuración
de fecha y hora) resaltado, pulse la tecla de la
flecha hacia la derecha.
5 Utilice la tecla de la flecha hacia abajo para
seleccionar la zona horaria adecuada y luego
presione la tecla de la flecha hacia la derecha.
Puede seleccionar la zona horaria entre
[-12:00] y [+13:00] en incrementos de
15 minutos.
6 Utilice la tecla de la flecha hacia abajo para
seleccionar [Not Summer Time] (Sin horario
de verano) o [Now Summer Time] (Horario de
verano) para ahorrar luz diurna, luego
presione la tecla de la flecha hacia la derecha.
7 Utilice la tecla de la flecha hacia abajo para
seleccionar [Manual] (Manual), luego presione
la tecla de la flecha hacia la derecha.
8 Utilice las teclas de las flechas hacia arriba y
hacia abajo para configurar el año, el mes y el
día; presione la tecla de la flecha hacia la
derecha para moverse al bloque siguiente.
Cuando termine, presione <OK> (Aceptar).
9 Utilice las teclas de las flechas hacia arriba y
hacia abajo para configurar la hora actual
(hora, minutos y segundos); presione la tecla
de la flecha hacia la derecha para moverse al
bloque siguiente. Cuando termine, presione
<OK> (Aceptar).
En la pantalla aparecerá el mensaje “Date/Time
Setting was completed” (Ha finalizado la
configuración de fecha y hora), luego aparecerá
la pantalla de configuración del menú.
Cómo especificar la información del remitente
Especifique el número de fax y el nombre del
remitente de su máquina. La ID del remitente se
encuentra impresa en el borde superior del fax
cuando el destinatario lo imprime.
10 Presione la tecla de la flecha hacia abajo para
seleccionar [Fax Setting] (Configuración de
fax), luego presione la tecla de la flecha hacia
la derecha.
11 Presione <OK> (Aceptar) para seleccionar
[FAX number] (número de FAX).
12 Utilice el teclado para introducir el número de
fax de su máquina.
13 Teniendo [Enter] (Intro) resaltado, presione
<OK> (Aceptar).
14
Pulse el botón con flecha hacia la derecha para
seleccionar [Sender ID] (ID de remitente).
15
Use el teclado en pantalla para ingresar su ID de
hasta 22 dígitos. Cuando haya ingresado la ID,
utilice las teclas de flecha para resaltar la opción
[Enter] (Intro) y presione <OK> (Aceptar).
En la pantalla aparecerá el mensaje “Fax
Setting was completed” (Ha finalizado la
configuración de fax), luego aparecerá la
pantalla de configuración del menú.
16 Presione <OK> (Aceptar) para finalizar la
configuración, luego utilice la tecla de la
flecha hacia la izquierda para volver a la
pantalla principal.

154 - Español
Conexión USB
1 Prepare un cable USB.
Su máquina no viene con un cable USB.
Utilice un cable de alta velocidad USB 2.0 para
una conexión de alta velocidad USB 2.0.
2 Apague su máquina:
a) Presione <SETTING> (Configuración) en el
panel de control.
b) Presione varias veces la tecla de la flecha
hacia abajo para deslizarse hasta
[Shutdown] (Apagado), luego presione
<OK> (Aceptar).
c) Cuando aparezca el mensaje de
confirmación, presione la tecla de la flecha
hacia la derecha para seleccionar [Yes]
(Sí) y luego presione <OK> (Aceptar).
d) Cuando se indique en la pantalla que debe
apagar el interruptor, apague la máquina.
3 Apague la computadora.
4 Presione el botón de bloqueo (1) en el
costado derecho de la máquina y retire la
tapa de acceso (2).
¡CUIDADO!
No enchufe el cable USB en la conexión de
red. Si lo hace, puede provocar un
funcionamiento incorrecto.
Instalación con USB

155 - Español
5
Enchufe un extremo del cable USB en la
conexión USB que se encuentra en la máquina.
6 Asegure el cable USB debajo del gancho (1)
de la máquina.
7 Ajuste las lengüetas sobre la tapa lateral en
las ranuras (1) de la caja de la máquina y
cálcelas en su lugar.
Para la instalación en Windows, vaya
a la página 155.
Para la instalación en Macintosh,
vaya a la página 157.
USB: Cómo instalar un
controlador de la impresora
para Windows
• Para completar este procedimiento, debe estar
conectado como administrador.
Nota
El siguiente procedimiento utiliza Windows 7 y el
modelo MC561 como ejemplo. La pantalla puede
variar según el sistema operativo.
1 Apague su máquina:
a) Presione <SETTING> (Configuración) en el
panel de control.

156 - Español
b) Presione varias veces la tecla de la flecha
hacia abajo para seleccionar [Shutdown]
(Apagado) y luego presione <OK> (Aceptar).
c) Cuando aparezca el mensaje de
confirmación, presione la tecla de la flecha
hacia la derecha para seleccionar [Yes]
(Sí) y luego presione <OK> (Aceptar).
d) Cuando se indique en la pantalla que debe
apagar el interruptor, apague la máquina.
2 Inserte el DVD que vino con su máquina en la
unidad de CD/DVD.
El DVD se ejecuta automáticamente. Si no lo
hace, haga doble clic en el archivo de
configuración OKI en el directorio DVD.
3 Seleccione su idioma de la lista desplegable y
haga clic en [Next] (Siguiente).
4 Lea el Contrato de licencia, luego haga clic en
[I Agree] (Acepto).
5 En la configuración del controlador, haga clic
en [Install Drivers (MC561)] (Instalar
controladores [MC561]).
Nota
Si aparece el cuadro de diálogo [User Account
Control] (Control de la cuenta del usuario),
haga clic en [Yes] (Sí). En Windows Vista,
haga clic en [Continue] (Continuar).
6 Lea y observe las instrucciones, luego haga
clic en [Next] (Siguiente).
Comienza la instalación.
• Si aparece el cuadro de diálogo [Windows
Security] (Seguridad de Windows), haga clic en
[Install this driver software anyway] (Instalar el
software de este controlador de todas maneras).
• Si en Windows Server 2003 y Windows XP
aparece el cuadro de diálogo [Install
Hardware] (Instalar hardware), haga clic en
[Continue] (Continuar).
• Si en Windows 2000 aparece el cuadro de
diálogo [Digital Signature Not Found] (Firma
digital no encontrada), haga clic en [Yes] (Sí).
7 Cuando aparezcan las instrucciones que lo
indiquen, enchufe el cable USB en la
computadora y encienda su máquina.
8 Haga clic en [Next] (Siguiente).
9 Siga las instrucciones en pantalla para
finalizar la instalación.
10 Cuando aparezca la pantalla [Complete]
(Completo), haga clic en [Finish] (Finalizar).
Verificar la instalación
1 Haga clic en [Start] (Inicio) > [Devices and
Printers] (Dispositivos e impresoras).
En Windows Server 2008 y Windows Vista,
haga clic en [Start] (Inicio) > [Control Panel]
(Panel de control) > [Printer] (Impresora).
En Windows Server 2003 y Windows XP, haga
clic en [Start] (Inicio) > [Printers and Faxes]
(Impresoras y faxes).
En Windows 2000, haga clic en [Start]
(Inicio) > [Settings] (Configuración) >
[Printers] (Impresoras).
2 Asegúrese de que aparezca el ícono
OKI MC561.
En Windows 7, si ha instalado varios
controladores, haga clic con el botón derecho
en el ícono OKI MC561 y seleccione un ítem del
menú; luego verifique que todos los

157 - Español
controladores de la impresora instalados
aparezcan en el submenú.
En otros sistemas operativos de Windows,
verifique que aparezca el ícono que
representa cada controlador.
3 Retire el DVD de la computadora.
Se ha completado la instalación.
Nota
El método [Easy Install (Local)] (Instalación fácil
[Local]) es un método de instalación sencillo. Si
desea seleccionar un controlador para instalarlo
manualmente, seleccione [Install printer driver
completely] (Instalar completamente el
controlador de la impresora) y luego siga las
instrucciones que se muestran en la pantalla.
USB: Cómo instalar un
controlador de la impresora
para Mac
¡Importante!
• Para Mac, sólo se encuentra disponible el
controlador de impresora PS.
• Desactive el programa antivirus antes de
iniciar este procedimiento.
Para Mac OS X 10.3.9 a 10.4.11
Nota
El siguiente procedimiento utiliza Mac OS X
10.4.11 y el modelo MC561 como ejemplo.
1 Apague su máquina:
a) Presione <SETTING> (Configuración) en el
panel de control.
b) Presione varias veces la tecla de la flecha
hacia abajo para deslizarse hasta
[Shutdown] (Apagado), luego presione
<OK> (Aceptar).
c) Cuando aparezca el mensaje de
confirmación, presione la tecla de la flecha
hacia la derecha para seleccionar [Yes]
(Sí) y luego presione <OK> (Aceptar).
d) Cuando se indique en la pantalla que debe
apagar el interruptor, apague la máquina.
2 Apague la computadora.
3 Enchufe el otro extremo del cable USB en el
conector de interfaz USB de la computadora.
4 Encienda la Mac.
5 Inserte el DVD que vino con su máquina en
la computadora.
6 Haga doble clic en el ícono [OKI] >
carpeta [Driver] (Controlador) > carpeta
[Printer] (Impresora).
7 Haga doble clic en [Installer for Mac OS X]
(Instalador para Mac OS X).
8 Escriba el nombre y la contraseña del
administrador, y luego haga clic en
[OK] (Aceptar).
9 Siga las instrucciones en pantalla para
finalizar la instalación.
10 Retire el DVD del manual o controlador de
la computadora.

158 - Español
11 Desde el menú [Go] (Ir), seleccione
[Applications] (Aplicaciones) > [Utilities]
(Utilidades) y luego haga doble clic en [Printer
Setting Utility] (Utilidad de configuración
de impresora).
¡Importante!
Si la Utilidad de configuración de
impresora ya está ejecutándose, ciérrela
y ábrala nuevamente.
12 Haga clic en [Add] (Agregar).
Si aparece el cuadro de diálogo [You have no
printers available] (No hay impresoras
disponibles), haga clic en [Add] (Agregar).
Nota
Si ya aparece el nombre de su máquina,
selecciónelo y haga clic en [Delete] (Borrar);
luego, haga clic en [Add] (Agregar).
13 Seleccione el nombre del USB designado de
su máquina, luego verifique que el nombre de
su máquina aparezca en [Print Using]
(Impresora en uso).
14 Haga clic en [Add] (Agregar).
15 Si aparece la ventana [Installable Options]
(Opciones instalables), haga clic en
[Continue] (Continuar).
Si ha instalado otras opciones antes de
instalar el controlador, configure cada ítem y
luego haga clic en [Continue] (Continuar).
16 Verifique que el nombre de su máquina
aparezca en [Printer List] (Lista de
impresoras) y luego cierre la ventana.
Se ha completado la instalación.
Para Mac OS X 10.5 y 10.6
Nota
El siguiente procedimiento utiliza Mac OS X 10.6
(Snow Leopard) y el modelo MC561 como ejemplo.
1 Asegúrese de que su máquina y la
computadora estén encendidas y conectadas.
2 Enchufe el otro extremo del cable USB en el
conector de interfaz USB de la computadora.
3 Inserte el DVD que viene con la máquina en
la computadora.
4 Haga doble clic en el ícono [OKI] >
carpeta [Driver] (Controlador) > carpeta
[Printer] (Impresora).
5 Haga doble clic en [Installer for MacOSX]
(Instalador de MacOSX).
6 Escriba el nombre y la contraseña del
administrador, y luego haga clic en
[OK] (Aceptar).
Siga las instrucciones en pantalla para finalizar
la instalación.
7 Retire el DVD del manual o controlador de
la computadora.
8 Desde el menú Apple, seleccione [System
Preferentes] (Preferencias del sistema).

159 - Español
9 Haga clic en [Print & Fax] (Impresora y fax).
10 Haga clic en [+].
11 Seleccione el nombre del USB designado de
su máquina y luego verifique que el nombre
de su máquina aparezca en [Print Using]
(Impresora en uso).
12 Haga clic en [Add] (Agregar).
13 Si aparece la ventana [Installable Options]
(Opciones instalables), haga clic en
[Continue] (Continuar).
Si ha instalado otras opciones antes de instalar
el controlador, configure cada ítem y luego
haga clic en [Continue] (Continuar).
14 Verifique que el nombre de su máquina
aparezca en la lista de impresoras y luego
cierre [Print & Fax] (Impresora y fax).
Se ha completado la instalación.

160 - Español
Página de configuración
Nº Ítem Ejemplo Su valor
A: Información básica de configuración
A-1 Contraseña del administrador para su máquina aaaaaa (el valor
predeterminado)
A-2 Dirección IP de su máquina 192.168.0.2
B: Escanear a correo electrónico y Fax en Internet
B-1 Dirección de correo electrónico de su máquina
(hasta 80 caracteres)
B-2 Dirección del servidor SMTP smtp.test.com
B-3 Dirección del servidor POP3 pop3.test.com
B-4 Método de Autenticación SMTP
B-5 ID de usuario SMTP OKIMC561
B-6 Clave SMTP okimc561
B-7 ID de usuario POP usuario
B-8 Clave POP okimc561
B-9 Nombre del correo electrónico de destino Usuario
C: Escanear a PC de red
C-1 Nombre de la computadora de destino PC1
C-2 Nombre de usuario para conectarse a la
computadora de destino (hasta 32 caracteres)
mc561
C-3 Contraseña para conectarse a la computadora de
destino (hasta 32 caracteres)
mc561
C-4 Nombre del perfil para registrar la configuración
(hasta 16 caracteres)
Ventas
C-5 Nombre de la carpeta compartida en la
computadora de destino (hasta 64 caracteres)
SalesDev
C-6 Nombre del archivo de datos escaneados
(hasta 64 caracteres)
ScanData
La página se está cargando...
La página se está cargando...
La página se está cargando...
La página se está cargando...
La página se está cargando...
La página se está cargando...
La página se está cargando...
La página se está cargando...
La página se está cargando...
La página se está cargando...
La página se está cargando...
La página se está cargando...
La página se está cargando...
La página se está cargando...
La página se está cargando...
La página se está cargando...
La página se está cargando...
La página se está cargando...
La página se está cargando...
La página se está cargando...
La página se está cargando...
La página se está cargando...
La página se está cargando...
La página se está cargando...
La página se está cargando...
La página se está cargando...
La página se está cargando...
La página se está cargando...
La página se está cargando...
La página se está cargando...
La página se está cargando...
La página se está cargando...
La página se está cargando...
La página se está cargando...
La página se está cargando...
La página se está cargando...
La página se está cargando...
La página se está cargando...
La página se está cargando...
La página se está cargando...
La página se está cargando...
La página se está cargando...
La página se está cargando...
La página se está cargando...
La página se está cargando...
La página se está cargando...
La página se está cargando...
La página se está cargando...
La página se está cargando...
La página se está cargando...
La página se está cargando...
La página se está cargando...
La página se está cargando...
La página se está cargando...
La página se está cargando...
La página se está cargando...
Transcripción de documentos
MC361, MC561 RT322 Setup Guide Guide d’installation Guía de Instalación Guia de instalação 59407701 my.okidata.com Español Instalación de hardware . . . . . . . 109 Contenido de la caja . . . . . . . . . . . . . Prepare el lugar . . . . . . . . . . . . . . . . Desempacar la máquina . . . . . . . . . . Cómo encender el equipo . . . . . . . . . Cómo apagar la máquina . . . . . . . . . Modo de ahorro de energía y Modo de suspensión . . . . . . . . . . . . . . . . . . El panel de control . . . . . . . . . . . . . . Cargar el medio de impresión . . . . . . Cómo imprimir el informe de configuración . . . . . . . . . . . . . . . Establecer la configuración de la bandeja . . . . . . . . . . . . . . . . . Salidas de impresión. . . . . . . . . . . . . Cómo colocar documentos para escanear . . . . . . . . . . . . . . . . . . . . . Cómo configurar la autenticación del usuario y el control de acceso 144 .109 .109 .110 .113 .113 Información general . . . . . . Antes de comenzar . . . . . . . Sistemas Windows . . . . . . . Sistemas Mac . . . . . . . . . . . Autenticación por PIN . . . . . Autenticación por nombre de y contraseña. . . . . . . . . . . . .114 . .114 . .114 . . . . . . . . . . 144 144 144 145 146 . . 149 Cómo configurar la máquina para enviar fax . . . . . . . . . . . . . . . . . . . 152 . .117 Configuración básica para enviar un fax . . . . . . . . . . . . . . . . . . . . . . . 152 . .117 . .119 Instalación con USB . . . . . . . . . . . . 154 . .120 Conexión USB . . . . . . . . . . . . . . . . . . 154 USB: Cómo instalar un controlador de la impresora para Windows . . . . . . 155 USB: Cómo instalar un controlador de la impresora para Mac . . . . . . . . . . 157 Instalación en redes: Cómo hacer conexiones e instalar los controladores de la impresora 122 Sistemas operativos compatibles . . . . . .122 Configurar la conexión de red . . . . . . . . . . . . . . . . . . . . . . . .122 Buscar la página de configuración . . . . . . . . . . . . . . . . .124 Configurar la contraseña del administrador. . . . . . . . . . . . . . . . . . .124 Configurar la red para sistemas Windows 125 Configurar la red para sistemas Macintosh . 129 Cómo configurar la máquina para su funcionamiento en red . . . . . . .134 Ingresar la dirección IP de la máquina en la página de configuración . . . . . . . . . . . . . Configurar Escanear a correo electrónico y Fax en Internet . . . . Configurar Escanear a PC de red . . . . . . . . . . . . . . . . . . . . Perfiles para Escanear a PC de red . ...... ...... ...... ...... ...... usuario ...... . . . .134 . . . .134 . . . .136 . . . .142 -5- 1 Instalación de hardware Contenido de la caja Prepare el lugar Requisitos medioambientales 24 kg 53 lb. • Temperatura: 10 a 32 °C (50 a 89,6 °F) • Humedad: 20 a 80% HR (humedad relativa) Si instala su equipo en un lugar donde la humedad es menor al 30% de HR, utilice un humidificador o un tapete antiestático. • Temperatura máxima de termómetro húmedo: 25 °C (77 ° F) Tenga cuidado con la condensación. Puede provocar un funcionamiento incorrecto. Requisitos de espacio 60 cm 23.6" 1 2 3 4 5 Equipo DVD Cable de alimentación Cable de teléfono Tapa del conector del teléfono 60 cm 23.6" 20 cm 8" 20 cm 8" 100 cm 39.5" Requisitos de energía Nota • 110-127 V CA o 220-240 V CA Los cables USB y Ethernet no vienen con su equipo y deben comprarse por separado. • 50/60 Hz • Máximo de 1100 vatios Le recomendamos que guarde los materiales de embalaje, son necesarios para transportar el equipo. ¡Importante! No conecte este equipo a un suministro de energía ininterrumpible (UPS). Si la fuente de energía es inestable, utilice un regulador de voltaje. 109 - Español Desempacar la máquina 2 Retire los materiales de embalaje externos. 3 Retire la cinta de embalaje externa. 4 Abra la cubierta del ADF y retire todo el material protector. ¡Importante! Se necesitan al menos dos personas para levantar el equipo en forma segura. 24 kg 53 lb. Nota Las siguientes ilustraciones son descriptivas. Los materiales de embalaje o la cinta reales podrían variar un poco respecto de las ilustraciones. Guarde los materiales de embalaje, son necesarios para transportar el equipo. 1 Saque su equipo de la caja y colóquelo en el lugar donde será instalado. 110 - Español 5 Levante la bandeja de documentos y retire todo el material protector. 6 Baje la bandeja de documentos y cierre la cubierta del ADF. 7 Abra la tapa del tope de vidrio (1) y retire el material protector y la hoja protectora. 10 Presione el botón de liberación de la cubierta (1) y abra la cubierta superior (2). ¡Cuidado! • El tubo verde del tambor de imagen es muy delicado. Manipúlelo con cuidado. • No exponga el tambor de imagen a la luz directa del sol o a una luz interna muy brillante (más de 1500 lux aproximadamente). Incluso bajo la luz interior normal, no deje el tambor de imagen expuesto por más de 5 minutos. 11 Retire la cinta y el material de empaque de los cartuchos de tóner. 8 Cierre la tapa de documentos. 9 Abra la unidad del escáner y retire todo el material protector. 111 - Español 12 Presione la palanca azul (1) de la unidad de fusor en el sentido de la flecha y retire y guarde el tope anaranjado (2). 14 Cierre con cuidado la cubierta superior y la unidad del escáner. 2 15 Quite la cinta de la bandeja MP, luego abra la bandeja. ¡Importante! Conserve el tope anaranjado, será necesario si alguna vez debe transportar el equipo. 13 Deslice el cilindro de bloqueo azul hacia la izquierda en cada cartucho de tóner hasta que se detenga. 16 Retire la cinta interior (1) y la hoja protectora (2), luego cierre la bandeja MP. 112 - Español 5 Cómo encender el equipo 1 Encienda la impresora. Asegúrese de que el interruptor de encendido (en la parte derecha del equipo) esté apagado <O>. Cómo apagar la máquina ¡Cuidado! No apague de repente el interruptor: esto podría ocasionar daños a su equipo. Siga siempre el procedimiento correcto para asegurarse de que no se pierdan datos. 2 3 4 1 Presione <SETTING> (Configuración) en el panel de control. 2 Presione varias veces la tecla de la flecha hacia abajo para seleccionar [Shutdown] (Apagado) y luego presione <OK> (Aceptar). 3 Cuando aparezca el mensaje de confirmación, presione la tecla de la flecha hacia la derecha para seleccionar [Yes] (Sí) y luego presione <OK> (Aceptar). 4 Cuando aparezca la pantalla que le indique apagar el interruptor, apague la máquina. Enchufe el cable de alimentación en la toma de alimentación que se encuentra en la parte posterior de su equipo. Enchufe el cable de alimentación en un tomacorriente con conexión a tierra adecuado. Asegúrese de que no haya documentos en el tope de vidrio o en el ADF y que la cubierta del ADF esté cerrada. 113 - Español Modo de ahorro de energía y Modo de suspensión Bandejas disponibles Nota Consulte la Guía básica del usuario en línea en el DVD que viene con su equipo para obtener más información. Tecla de ahorro de energía Si no utiliza su equipo durante 30 minutos (el valor predeterminado de fábrica), el equipo automáticamente se ajusta en el modo de ahorro de energía para reducir el consumo de energía. Para entrar (o salir) del modo de ahorro de energía manualmente, debe presionar <POWER SAVE> (Ahorro de energía) en el panel de control. 1 2 3 Bandeja 1 Bandeja multiuso MP Bandeja 2 (opcional) Valores de peso seleccionables Peso Designación El panel de control Para obtener información sobre • el panel de control • escribir o borrar texto o datos consulte la Guía básica del usuario en línea en el DVD que viene con su equipo. Cargar el medio de impresión Para obtener más información sobre los medios de impresión, consulte la Guía básica del usuario en línea en el DVD que viene con su equipo. US Bond Métrico Light (Claro) 17 a 18 lb. 64 a 74 g/m2 Medium Light (Medio ligero) 20 a 21 lb. 75 a 82 g/m2 Medium (Medio) 22 a 28 lb. 83 a 104 g/m2 Heavy (Pesado) 28 a 32 lb. 105 a 120 g/m2 Ultra Heavy1 (Ultrapesado1) 32 a 47 lb. 121 a 176 g/m2 Ultra Heavy2 (Ultrapesado2) 47 a 58 lb. 177 a 220 g/m2 Cómo cargar papel: bandeja 1 y bandeja 2 opcional Bandeja 1 • Capacidad de hasta 250 hojas de papel de 75 g/m2 (US Bond de 20 lb). • Tamaños utilizables: carta, legal 13/13,5/14, ejecutivo, A4, A5, A6, B5, 16K, personalizado • Gramaje del papel: 64 a 176 g/m2 (US Bond de 17 a 47 lb) 114 - Español Bandeja 2 (opcional) 3 • Capacidad de hasta 530 hojas de papel de 75 g/m2 (US Bond de 20 lb). • Tamaños utilizables: igual que la bandeja 1, a excepción del A6 • Gramaje del papel: igual que la bandeja 1 Ajuste el tope para papel (1) según la longitud del papel: presione hacia abajo con suavidad sobre la palanca de liberación azul (2), luego deslice el tope para papel hasta la longitud del papel que desea cargar. La longitud seleccionada se mostrará en la ventana de visualización (3). ¡Importante! Antes de imprimir en papel de tamaño personalizado, debe definir el tamaño en el controlador de la impresora. Consulte la página 118. El siguiente procedimiento muestra la carga de papel en la bandeja 1. El procedimiento para la bandeja 2 es el mismo. 1 Saque la bandeja de papel. Nota Si carga papel legal, debe deslizar el tope para papel más allá del extremo de la bandeja. Para papel legal 14, deslícelo hacia afuera todo lo posible (aproximadamente 64 mm [2,5 pulgadas]). Las configuraciones para papel legal 13, legal 13,5 y legal 14 aparecerán en la ventana del tope para papel cuando esté colocado correctamente. 2 Deslice las guías de ancho del papel al ancho del papel que desea cargar. 4 Flexione el papel hacia atrás y hacia adelante, y luego abaníquelo. Ordene los bordes de la pila de papel sobre una superficie nivelada. 115 - Español 5 Cargue el papel con el lado de impresión cara abajo. Mantenga la pila por debajo de la línea de capacidad (1). Cargar papel en la bandeja multiuso • Capacidad de hasta 100 hojas de papel de 75 g/m2 (US Bond de 20 lb), hasta 10 sobres. • Tamaños utilizables: carta, legal 13/13,5/14'', ejecutivo, A4, A5, A6, B5, C5, DL, Com-9, Com-10, sobres Monarch, tarjetas índice 8 x 13 cm (3 x 5 pulgadas), papel de foto 10 x 15 cm (4 x 6 pulgadas) o 13 x 18 cm (5 x 7 pulgadas), pancartas de hasta 1320 mm (52 pulgadas de largo), personalizado • Gramaje del papel: 64 a 220 g/m2 (US Bond de 17 a 58 lb) ¡Importante! 6 Ajuste las guías de ancho del papel y el tope para papel de manera que quede ajustado al papel, sin apretarlo. 7 Empuje la bandeja de papel hacia la impresora hasta que se detenga. 8 Antes de imprimir en papel de tamaño personalizado, debe definir el tamaño en el controlador de la impresora. Consulte la página 118. 1 Baje la bandeja MP. 2 Extraiga el soporte de papel y el soporte secundario. Defina las configuraciones de la bandeja en el menú del equipo. Consulte “Establecer la configuración de la bandeja” en la página 117. 116 - Español 3 Ajuste las guías de alimentación del papel al ancho del papel que desea cargar. Nota • No coloque papel por encima de la línea de capacidad. • No cargue papel de diferentes tipos, tamaños o pesos al mismo tiempo. • Cuando agregue papel, quite el papel de la bandeja MP, ajuste los bordes de ambas pilas de papel y cárguelo nuevamente. • No coloque otra cosa que no sea papel de impresión. No presione demasiado la bandeja MP. 4 Inserte el papel con el lado de impresión cara abajo hasta que el borde toque la entrada de alimentación del papel, luego ajuste la posición de las guías de alimentación. Cómo imprimir el informe de configuración Puede verificar la información detallada de su equipo, como la configuración y el estado, al imprimir el informe de configuración. Nota Cargue los sobres con el borde corto hacia el equipo, la solapa hacia abajo y hacia la derecha. 5 1 Presione <SETTING> (Configuración) en el panel de control. 2 Utilice la tecla de la flecha hacia abajo para seleccionar [Reports] (Informes) y luego presione <OK> (Aceptar). 3 Utilice la tecla de la flecha hacia abajo para seleccionar [Configuration] (Configuración) y luego presione <OK> (Aceptar). 4 Cuando aparezca el mensaje de confirmación, presione la tecla de la flecha hacia la izquierda o la derecha para seleccionar [Yes] (Sí) y luego presione <OK> (Aceptar). Presione el botón de sujeción de la bandeja. Establecer la configuración de la bandeja Medios de impresión de tamaño estándar Nota Para desplazarse en la lista de selecciones de la pantalla, presione varias veces la tecla de la flecha hacia abajo. 6 Registre el papel cargado en su equipo. Ver “Establecer la configuración de la bandeja” en página 117. \ 1 Presione <SETTING> (Configuración) en el panel de control. 117 - Español 2 3 4 Utilice la tecla de la flecha hacia abajo para seleccionar [Paper Setup] (Configuración del papel) y luego presione <OK> (Aceptar). Utilice la tecla de la flecha hacia abajo para seleccionar la bandeja de papel correspondiente, luego presione <OK> (Aceptar). Utilice la tecla de la flecha hacia abajo para seleccionar [Paper Size] (Tamaño del papel) y luego presione <OK> (Aceptar). 5 Utilice la tecla de la flecha hacia abajo para seleccionar el tamaño del papel cargado, luego presione <OK> (Aceptar). 6 Utilice la tecla de la flecha hacia abajo para seleccionar [Media Type] (Tipo de medio) y luego presione <OK> (Aceptar). 7 Utilice la tecla de la flecha hacia abajo para seleccionar el tipo de medio cargado, luego presione <OK> (Aceptar). 8 Utilice la tecla de la flecha hacia abajo para seleccionar [Media Weight] (Peso del medio) y luego presione <OK> (Aceptar). 9 Nota Para la bandeja 1 y la bandeja 2, puede configurar la configuración [Custom] (Personalizado) sólo cuando [Paper Size] (Tamaño del papel) está definido en [Custom] (Personalizado). 1 Siga los pasos 1 al 3 que se observan a la izquierda. 2 Utilice la tecla de la flecha hacia abajo para seleccionar [Custom] (Personalizado) y luego presione <OK> (Aceptar). 3 Introduzca el valor deseado en la casilla Width (Ancho) mediante el uso del teclado. 4 Presione la tecla de la flecha hacia la derecha para pasar a la casilla Length (Longitud), luego introduzca el valor mediante el uso del teclado. 5 Presione <OK> (Aceptar). Utilice la tecla de la flecha hacia abajo para seleccionar el peso del papel cargado, luego presione <OK> (Aceptar). Medios de impresión de tamaño personalizado Para cargar papel de tamaño personalizado, debe registrar el ancho y la longitud del papel antes de imprimir. Bandeja Tamaños disponibles Bandeja 1 Ancho: 105 a 216 mm (4,1 a 8,5 pulgadas) Longitud: 148 a 356 mm (5,8 a 14 pulgadas) Bandeja 2 (opcional) Ancho: igual que la bandeja 1 Longitud: 148 a 356 mm (8,3 a 14 pulgadas) Bandeja multiuso MP Ancho: 64 a 216 mm (2,5 a 8,5 pulgadas) Longitud: 127 a 1321 mm (5 a 52 pulgadas) 118 - Español Salidas de impresión • Esta salida proporciona el trayecto recto que necesitan los medios como papel pesado, transparencias, sobres y etiquetas. ¡Importante! • Tiene una capacidad de 100 hojas de papel de 75 g/m2 (US Bond de 20 lb). No abra ni cierre la salida posterior (apiladora cara arriba) mientras el equipo está imprimiendo ya que puede ocasionar un atasco de papel. • También tiene capacidad para 10 sobres. 1 Tire de la salida posterior en la parte trasera del equipo y ábrala hacia usted. 2 Despliegue la apiladora. 3 Abra el soporte de papel. Usar la salida superior (apiladora cara abajo) La salida superior (apiladora cara abajo) es la predeterminada. Ésta se habilita cuando la salida posterior está cerrada. • Entrega los documentos con el lado de impresión cara abajo. • Tiene una capacidad de hasta 150 hojas de papel de 75 g/m2 (US Bond de 20 lb). Usar la salida posterior (apiladora cara arriba) La salida posterior se habilita cuando se abre. • Entrega los documentos con el lado de impresión cara arriba. 119 - Español a) Cargue los documentos de retratos con el borde superior primero. Cómo colocar documentos para escanear Puede utilizar el alimentador automático de documentos (1) o el tope de vidrio (2) para cargar documentos para copia, escaneo o fax. b) Cargue los documentos de paisajes con el borde izquierdo primero. 2 Requisitos de documento Para obtener información sobre los requisitos de documento, consulte la Guía básica del usuario en línea en el DVD que viene con su equipo. Ajuste las guías del documento de acuerdo al ancho de las páginas. Cómo cargar documentos en el Alimentador automático de documentos (ADF) • Papel carta, legal 13/13,5/14, ejecutivo, A4, A5, A6, B5. • Capacidad de 50 hojas de papel de 75 g/m2 (US Bond de 20 lb). • Cargue los documentos cara arriba. ¡Importante! Si hay pegamento, tinta o líquido corrector en los documentos, asegúrese de que estén completamente secos antes de cargarlos. 1 Cargue los documentos en el ADF. 120 - Español Cómo cargar documentos en el tope de vidrio 3 • Papel carta, ejecutivo, A4, A5, A6, B5. Nota • Puede utilizarse para documentos de hasta 20 mm (0,78 pulgadas) de grosor. ¡Importante! Si hay pegamento, tinta o líquido corrector en los documentos, asegúrese de que estén completamente secos antes de cargarlos. 1 Levante y abra la tapa del tope de vidrio. 2 Coloque un documento cara abajo en el tope de vidrio. Cierre la tapa del tope de vidrio con cuidado. Si desea utilizar las funciones [N-in-1] (N-en-1), [Sort] (Ordenar) o [DuplexCopy] (CopiaDupl.), cambie la configuración [Document Direction] (Dirección del documento) de acuerdo con la dirección de su documento para obtener la impresión que desea. La configuración predeterminada es [Portrait] (Retrato). a) Si su documento es un retrato, alinee el borde superior con la esquina superior izquierda del vidrio. b) Si su documento es un paisaje, alinee el borde derecho con la esquina superior izquierda del vidrio. 121 - Español Instalación en redes: Cómo hacer conexiones e instalar los controladores de la impresora Sistemas operativos compatibles Configurar la conexión de red Su equipo es compatible con los siguientes sistemas operativos: ¡Importante! Debe conectar su máquina a una red con un cable Ethernet adecuado antes de instalar el controlador de la impresora. Windows • Windows 7 • Windows 7 64-bit Edition • Windows Server 2008 R2 64-bit Edition Nota • Windows Server 2008 El concentrador y el cable Ethernet no vienen con su máquina. El cable Ethernet debe ser de categoría 5, par trenzado y recto. • Windows Server 2008 64-bit Edition • Windows Vista • Windows Vista 64-bit Edition • Windows Server 2003 • Windows Server 2003 x64 Edition • Windows XP • Windows XP x64 Edition • Windows 2000 1 Macintosh Apague su máquina: a) Presione <SETTING> (Configuración) en el panel de control. • Mac OS X 10.3.9 a 10.6. b) Utilice la tecla de la flecha hacia abajo para seleccionar [Shutdown] (Apagado) y luego presione <OK> (Aceptar). ¡Importante! Los usuarios de Mac OS X 10.6 Intel PC deben instalar Rosetta antes de instalar el controlador de la impresora. c) Cuando aparezca el mensaje de confirmación, presione la tecla de la flecha hacia la derecha para seleccionar [Yes] (Sí) y luego presione <OK> (Aceptar). d) Cuando se le indique, apague la máquina. 2 Apague la computadora. 122 - Español 3 4 Presione el sujetador (1) en el costado derecho de la máquina y retire la tapa de acceso (2). 5 Asegure el cable Ethernet debajo del gancho (1) de la máquina. 6 Ajuste las lengüetas sobre la tapa lateral en las ranuras (1) de la caja de la máquina y calce la tapa en su lugar. 7 Conecte el concentrador a una computadora, luego enchufe el otro extremo del cable Ethernet en el concentrador. Enchufe un extremo del cable Ethernet en la conexión LAN que se encuentra en la máquina. 123 - Español Buscar la página de configuración Encontrará una página de configuración en 160. Puede utilizar esta página para registrar la información necesaria sobre la configuración de su red y consultarla cuando configure la máquina para que funcione en red. Configurar la contraseña del administrador 2 Utilice la tecla de la flecha hacia abajo para seleccionar [Admin Setup] (Configuración del administrador) y luego presione <OK> (Aceptar). 3 Utilice la tecla de la flecha hacia abajo para seleccionar [a] y luego presione <OK> (Aceptar) seis veces para ingresar la contraseña predeterminada: aaaaaa. 4 Utilice las teclas de flecha para seleccionar la opción [Enter] (Intro) en la pantalla y presione <OK> (Aceptar). 5 Utilice la tecla de la flecha hacia arriba para seleccionar [Management] (Administración) y luego presione <OK> (Aceptar). 6 Utilice la tecla de la flecha hacia arriba para seleccionar [Admin Password] (Contraseña del administrador) y luego presione <OK> (Aceptar). 7 Utilice las teclas de flecha para seleccionar los dígitos de su contraseña y presione <OK> (Aceptar) después de cada dígito. 8 Cuando haya terminado de ingresar su contraseña nueva, utilice las teclas de flecha para seleccionar la opción Enter (Intro) en la pantalla y presione <OK> (Aceptar). Nota Si utiliza las teclas de flecha para realizar selecciones, presiónelas varias veces para buscar la opción que desea seleccionar. Nota 1 Presione <Setting> (Configuración) en el panel de control. La contraseña del administrador debe tener al menos seis dígitos, y es sensible a mayúsculas y minúsculas. 9 Cuando haya ingresado todos los dígitos, utilice las teclas de flecha para seleccionar la opción [Enter] (Intro) en la pantalla y presione <OK> (Aceptar). 10 Utilice la tecla de la flecha hacia la izquierda para volver a la pantalla principal. 11 Escriba la contraseña del administrador en la línea A-1 de la página de configuración. 124 - Español Configurar la red para sistemas Windows Nota Para finalizar la conexión de red en una computadora Windows, primero configure las direcciones IP para la computadora y la máquina; y luego instale los controladores de la impresora en la computadora. Si configura una red pequeña compuesta de su máquina y otra computadora, establezca la dirección IP como se muestra a continuación (según RFC1918): Para la computadora Configurar la dirección IP, si es necesario Si su red cumple con cualquiera de las siguientes condiciones, se asigna una dirección IP a la computadora y a la máquina de forma automática. IP address (Dirección IP): 192.168.0.1 a 254 Subnet mask (Máscara de subred): 255.255.255.0 Default gateway (Puerta de enlace predeterminada): no se utiliza DNS server (Servidor DNS): no se utiliza Para la máquina IP address Set (Ajuste de dirección IP): • Servidor DHCP o BOOTP en la red IP address (Dirección IP): • Plug-and-Play universal Si todas las computadoras conectadas a la red tienen • Windows 7 • Windows Vista • Windows XP • Windows 2000 • Windows Server 2008 R2 • Windows Server 2008 • Windows Server 2003 • o su router es compatible con Plug-and-Play universal, se asignará automáticamente una dirección IP a la computadora y a la máquina, incluso si no hay un servidor DHCP/BOOTP en la red. Manual 192.168.0.1 a 254 (seleccionar un valor diferente para la computadora) Subnet Mask (Máscara de subred): 255.255.255.0 Default Gateway (Puerta de enlace predeterminada): 0.0.0.0 Network Scale (Escala de red): Pequeña Para establecer [Network Scale] (Escala de red): • Presione <SETTING> (Configuración) en el panel de control. • Seleccione [Admin Setup] (Configuración del administrador) > [Network Menu] (Menú de red) > [Network Setup] (Configuración de la red) > [Network Scale] (Escala de red). Si la red no cumple con las condiciones anteriores, o si su administrador de redes o proveedor de servicios de Internet especifica una dirección IP única para la computadora y su máquina, configure la dirección IP de forma manual. Configurar la dirección IP de su computadora Información general ¡Importante! • Para completar este procedimiento, debe introducir la contraseña del administrador. • Cuando configure una dirección IP de forma manual, pregunte al administrador de redes o a su proveedor de servicios de Internet qué dirección IP utilizar. Si la dirección IP no se configura de la forma correcta, la red podría quedar incomunicada o el acceso a Internet podría desactivarse. Si ya conoce la dirección IP de su computadora, vaya a la próxima sección “Configurar la dirección IP de su máquina”. El siguiente procedimiento utiliza Windows 7 como ejemplo. Las imágenes de la pantalla pueden variar según el sistema operativo. 1 Encienda la computadora. 2 Haga clic en [Start] (Inicio) > [Control Panel] (Panel de control) > [View network status and tasks] (Ver el estado y las tareas de red). • En Windows Server 2003, haga clic en [Start] (Inicio) > [Control Panel] (Panel de control) > [Network Connections] (Conexiones de red) > [Local Area Connection] (Conexión de área local). 125 - Español • En Windows XP, haga clic en [Start] (Inicio) > [Control Panel] (Panel de control) > [Network and Internet Connections] (Conexiones de red e Internet) > [Network Connections] (Conexiones de red). 7 Si configura una dirección IP de forma manual, introduzca la dirección IP, la máscara de subred, la puerta de enlace predeterminada y el servidor DNS, y luego haga clic en [OK] (Aceptar). • En Windows 2000, haga clic en [Start] (Inicio) > [Settings] (Configuración) > [Network and Dial-up Connections] (Conexiones de red y de acceso telefónico). 3 Seleccione [Change adapter settings] (Cambiar configuración del adaptador). • En Windows Server 2008 y Windows Vista, seleccione [Manage network connections] (Administrar conexiones de red). • En Windows Server 2003, Windows XP y Windows 2000, omita este paso. 4 Haga doble clic en [Local Area Connection] (Conexión de área local). • En Windows Server 2003, omita este paso. 5 Haga clic en [Properties] (Propiedades). Si aparece el cuadro de diálogo [User Account Control] (Control de la cuenta del usuario), haga clic en [Yes] (Sí). En Windows Vista, haga clic en [Continue] (Continuar). 6 Seleccione [Internet Protocol Version 4 (TCP/IPv4)] (Protocolo Internet Versión 4 [TCP/IP]) y luego haga clic en [Properties] (Propiedades). • Si necesita obtener una dirección IP del servidor DHCP de forma automática, seleccione [Obtain an IP address automatically] (Obtener una dirección IP automáticamente) y luego haga clic en [OK] (Aceptar). ¡Importante! No introduzca una puerta de enlace predeterminada ni un servidor DNS si no son necesarios. 8 Cierre la ventana abierta. Configurar la dirección IP de su máquina • En Windows Server 2003, Windows XP y Windows 2000, seleccione [Internet Protocol (TCP/IP)] (Protocolo de Internet [TCP/IP]) y luego haga clic en [Properties] (Propiedades). 1 Encienda su máquina. 2 Presione <SETTING> (Configuración) en el panel de control. 3 Utilice la tecla de la flecha hacia abajo para seleccionar [Easy Setup] (Configuración fácil) y luego presione <OK> (Aceptar). 4 Introduzca la contraseña del administrador. Consulte la línea A-1 de su página de configuración. 126 - Español 5 Utilice las teclas de flecha para seleccionar [Enter] (Intro), luego presione <OK> (Aceptar). 6 Utilice la tecla de la flecha hacia abajo para seleccionar [Network Setting] (Configuración de la red), luego presione la tecla de la flecha hacia la derecha. 7 Si desea configurar una dirección IP de forma manual, utilice la tecla de la flecha hacia abajo para seleccionar [Manual] (Manual); luego presione <OK> (Aceptar). Nota El siguiente procedimiento utiliza Windows 7 y el modelo MC561 como ejemplo. El procedimiento en sí puede variar un poco según el sistema operativo. 1 Asegúrese de que su computadora esté encendida y conectada a la máquina a través de la red. 2 Inserte el DVD que vino con su máquina en la unidad de CD/DVD. Si desea obtener una dirección IP de forma automática, seleccione [Auto] (Automático) y vaya a “Install the Printer Driver for Windows” (Instalar el controlador de la impresora para Windows). 8 9 Utilice la tecla de la flecha hacia la derecha para pasar de una casilla a la otra casilla e introduzca la información correspondiente en cada casilla mediante el uso del teclado, luego presione <OK> (Aceptar). El DVD se ejecuta automáticamente. Si no lo hace, haga doble clic en el archivo de configuración OKI en el directorio DVD. 3 Seleccione su idioma de la lista desplegable y haga clic en [Next] (Siguiente). 4 Lea el Contrato de licencia, luego haga clic en [I Agree] (Acepto). 5 En la configuración del controlador, haga clic en [Install Drivers (MC561)] (Instalar controladores [MC561]). Nota Introduzca el servidor DNS y el servidor WIN si son necesarios. Si aparece el cuadro de diálogo [User Account Control] (Control de la cuenta del usuario), haga clic en [Yes] (Sí). En Windows Vista, haga clic en [Continue] (Continuar). Si no los necesita para su conexión de red, presione <OK> (Aceptar) hasta que aparezca el mensaje emergente. 10 Presione <OK> (Aceptar) para finalizar la configuración. Instalar los controladores de la impresora para Windows Puede instalar varios controladores a la vez. Controladores seleccionables para cada modelo: 6 Lea y observe las instrucciones, luego haga clic en [Next] (Siguiente). 7 Haga clic en [Easy Install (Network)] (Instalación fácil [Red]). • PCL • PS • FAX Cuando instale los controladores, el programa también instala automáticamente el controlador TWAIN requerido para escanear, así como las utilidades Network Extension (Extensión de red) y Color Swatch (Muestrario de colores). 127 - Español 8 Nota Notas La selección Easy Install (Instalación fácil) es un método sencillo de configuración. Si desea seleccionar un controlador para instalarlo manualmente, instale una impresora compartida o use la utilidad Oki LPR como método de impresión, seleccione [Custom Installation] (Instalación personalizada) y luego siga las instrucciones que se muestran en la pantalla. • Para configurar una impresora predeterminada, seleccione la casilla del controlador que desea. También, puede establecer la configuración de la impresora del controlador seleccionado al hacer clic en [Open property dialog] (Abrir el cuadro de diálogo de propiedades). • Si aparece el cuadro de diálogo que le solicita reiniciar la computadora, haga clic en [Yes] (Sí). La computadora se reinicia automáticamente. Haga clic en [Next] (Siguiente). Comienza la búsqueda de dispositivos. 9 Seleccione los controladores de la impresora que desea instalar: PCL, PS, FAX. 10 Si su máquina es detectada y aparece automáticamente, selecciónela y luego haga clic en [Next] (Siguiente). 12 Windows 7: haga clic en [Start] (Inicio) > [Devices and Printers] (Dispositivos e impresoras). Windows Server 2008 y Windows Vista: haga clic en [Start] (Inicio) > [Control Panel] (Panel de control) > [Printer] (Impresora). Windows Server 2003 y Windows XP: haga clic en [Start] (Inicio) > [Printers and Faxes] (Impresoras y faxes). Si su máquina no aparece, haga clic en [Reiniciar búsqueda] para reiniciar la búsqueda de dispositivos. Nota Para especificar la dirección IP de forma manual, seleccione [IP address] (Dirección IP) e introduzca la dirección IP asignada a su máquina; luego haga clic en [Next] (Siguiente). Comienza la instalación de los controladores y las utilidades. Notas • Si aparece el cuadro de diálogo [Windows Security] (Seguridad de Windows), haga clic en [Install this driver software anyway] (Instalar el software de este controlador de todas maneras). • Si en Windows Server 2003 y Windows XP aparece el cuadro de diálogo [Hardware Installation] (Instalación de hardware), haga clic en [Continue Anyway] (Continuar de todas maneras). • Si en Windows 2000 aparece el cuadro de diálogo [Digital Signature Not Found] (Firma digital no encontrada), haga clic en [Yes] (Sí). Windows 2000: haga clic en [Start] (Inicio) > [Settings] (Configuración) > [Printers] (Impresoras). 13 Asegúrese de que aparezca el ícono OKI MC561. • En Windows 7, si ha instalado varios controladores, haga clic con el botón derecho en el ícono OKI MC561 y seleccione un ítem del menú; luego verifique que todos los controladores de la impresora instalados aparezcan en el submenú. • En otros sistemas operativos de Windows, verifique que aparezca el ícono que representa cada controlador. 14 Retire el DVD de la computadora. Se ha completado la instalación. 11 Haga clic en [Finish] (Finalizar) para finalizar la instalación. 128 - Español Configurar la red para sistemas Macintosh 4 Seleccione [Network Port Configurations] (Configuraciones del puerto de red) en [Show] (Mostrar), luego verifique que esté seleccionada la opción [Built-in Ethernet] (Ethernet integrada). 5 Seleccione la ficha [AppleTalk], luego verifique que esté seleccionada la opción [Make AppleTalk Active] (Activar AppleTalk). 6 Cierre [Network] (Red). 7 Inserte el DVD que vino con su máquina en la computadora. 8 Haga doble clic en el ícono [OKI]. 9 Haga doble clic en la carpeta [Driver] (Controlador), luego en la carpeta [Printer] (Impresora). Para finalizar la conexión de red con un sistema operativo Mac, instale un controlador de la impresora en la computadora y configure su máquina como una impresora en red. Instalar el controlador de la impresora para Mac Para los sistemas Mac, sólo se encuentra disponible el controlador PS. Seleccione el protocolo para su conexión de red entre los siguientes: • Ethertalk - Para Mac 10.3.9 a 10.4.11, consultar a continuación - Para Mac 10.5, consultar la página 130 • Bonjour (Rendezvous) - Para Mac 10.3.9 a 10.4.11, consultar la página 131 - Para Mac 10.5 y 10.6, consultar la página 132 ¡Importante! Desactive el programa antivirus antes de iniciar este procedimiento. Mediante el uso de Ethertalk, Mac OS X 10.3.9 a 10.4.11 Nota El siguiente procedimiento utiliza Mac OS X 10.4.11 y el modelo MC561 como ejemplo. El procedimiento en sí puede variar un poco según el sistema operativo. 1 Asegúrese de que su máquina y la Mac estén encendidas y conectadas. 2 Desde el menú Apple, seleccione [System Preferentes] (Preferencias del sistema). 3 Seleccione [Network] (Red). 10 Haga doble clic en [Installer for Mac OSX] (Instalador de Mac OSX). 11 Escriba el nombre y la contraseña del administrador, y luego haga clic en [OK] (Aceptar). 12 Siga las instrucciones que aparecen en pantalla para finalizar la instalación. 13 Retire el DVD de la computadora. 14 Desde el menú [Go] (Ir), seleccione [Utilities] (Utilidades) y luego haga doble clic en [Printer Setup Utility] (Utilidad de configuración de impresora). 129 - Español Nota 23 Seleccione el nombre de su máquina en [Format for] (Formato para). Si la Utilidad de configuración de impresora ya está ejecutándose, ciérrela y ábrala nuevamente. 24 Verifique que el nombre de su máquina aparezca correctamente en [Format for] (Formato para). 25 Haga clic en [OK] (Aceptar). 15 Haga clic en [Add] (Agregar). Se ha completado la instalación. Nota Si aparece el cuadro de diálogo [You have no printers available] (No hay impresoras disponibles), haga clic en [Add] (Agregar). Mediante el uso de Ethertalk Mac 10.5 (Leopard) 16 Para Mac OS X 10.3.9, seleccione [AppleTalk]. Nota 17 Seleccione el nombre de su máquina cuya [Connection] (Conexión) es [AppleTalk] y luego verifique que el nombre de su máquina aparezca en [Print Using] (Impresora en uso). El siguiente procedimiento utiliza el modelo MC561 como ejemplo. 18 Para Mac OS X 10.3.9, seleccione el nombre de su máquina y seleccione [OKI] en [Print Model] (Modelo de impresora), y luego seleccione [OKI MC561(PS)] de la lista. Haga clic en [Add] (Agregar). 19 Si aparece la ventana [Installable Options] (Opciones instalables), haga clic en [Continue] (Continuar) a menos que ya haya instalado opciones. Si instala opciones, configure cada opción antes de hacer clic en [Continue] (Continuar). 20 Verifique que el nombre de su máquina aparezca en [Printer List] (Lista de impresoras) y luego cierre la ventana. 1 Asegúrese de que su máquina y la Mac estén encendidas y conectadas. 2 Inserte el DVD que vino con su máquina en la computadora. 3 Haga doble clic en el ícono [OKI]. 4 Haga doble clic en la carpeta [Driver] (Controlador), luego en la carpeta [Printer] (Impresora). 5 Haga doble clic en [Installer for MacOSX] (Instalador de MacOSX). 6 Escriba el nombre y la contraseña del administrador, y luego haga clic en [OK] (Aceptar). 7 Siga las instrucciones que aparecen en pantalla para finalizar la instalación. 8 Retire el DVD de la computadora. 9 Desde el menú Apple, seleccione [System Preferentes] (Preferencias del sistema). 10 Haga clic en [Print & Fax] (Impresora y fax). 21 Desde el menú [Go] (Ir), seleccione [Applications] (Aplicaciones) y luego haga doble clic en [TextEdit]. 22 Seleccione [File] (Archivo) > [Page Setup] (Configuración de página). 130 - Español Mediante el uso de Bonjour (Rendezvous) Mac 10.3.9 a 10.4.11 11 Haga clic en [+]. Nota El siguiente procedimiento utiliza Mac OS X 10.4.11 y el modelo MC561 como ejemplo. El procedimiento en sí puede variar un poco según el sistema operativo. 1 Asegúrese de que su máquina y la Mac estén encendidas y conectadas. 2 Desde el menú Apple, seleccione [System Preferentes] (Preferencias del sistema). 3 Seleccione [Network] (Red). 4 Seleccione [Network Port Configurations] (Configuraciones del puerto de red) en [Show] (Mostrar), y luego verifique que esté seleccionada la opción [Built-in Ethernet] (Ethernet integrada). 17 Verifique que el nombre de su máquina aparezca en [Kind] (Tipo) y luego cierre [Print & Fax] (Impresora y fax). 5 Cierre [Network] (Red). Se ha completado la instalación. 6 Inserte el DVD que vino con su máquina en la computadora. 7 Haga doble clic en el ícono [OKI]. 12 Haga clic en [AppleTalk]. 13 Seleccione el nombre de su máquina, y luego verifique que el nombre de su máquina aparezca en [Print Using] (Impresora en uso). 14 Haga clic en [Add] (Agregar). 15 Si aparece la ventana [Installable Options] (Opciones instalables), haga clic en [Continue] (Continuar) a menos que ya haya instalado opciones. Si instala opciones, configure cada opción antes de hacer clic en [Continue] (Continuar). 16 Verifique que su máquina aparezca en [Printers] (Impresoras). Nota Es posible que el nombre de su máquina no aparezca si el controlador de la impresora no lee el archivo PPD correctamente. En este caso, haga clic en [-] para quitar su máquina de [Print & Fax] (Impresora y fax) y luego vuelva a realizar el procedimiento desde el paso 10. 131 - Español 8 Haga doble clic en la carpeta [Driver] (Controlador), luego en la carpeta [Printer] (Impresora). 9 Haga doble clic en [Installer for Mac OSX] (Instalador de Mac OSX). 17 Para Mac OS X 10.3.9, seleccione el nombre de su máquina y seleccione [OKI] en [Print Model] (Modelo de impresora), y luego seleccione [OKI MC561(PS)] de la lista. 18 Haga clic en [Add] (Agregar). 19 Si aparece la ventana [Installable Options] (Opciones instalables), haga clic en [Continue] (Continuar) a menos que ya haya instalado opciones. Si instala opciones, configure cada opción antes de hacer clic en [Continue] (Continuar). 10 Escriba el nombre y la contraseña del administrador, y luego haga clic en [OK] (Aceptar). 11 Siga las instrucciones que aparecen en pantalla para finalizar la instalación. 12 Retire el DVD de la computadora. 13 Desde el menú [Go] (Ir), seleccione [Utilities] (Utilidades) y luego haga doble clic en [Printer Setup Utility] (Utilidad de configuración de impresora). 20 Verifique que el nombre de su máquina aparezca en [Printer List] (Lista de impresoras) y luego cierre la ventana. ¡Importante! Si la Utilidad de configuración de impresora ya está ejecutándose, ciérrela y ábrala nuevamente. 14 Haga clic en [Add] (Agregar). 21 Desde el menú [Go] (Ir), seleccione [Applications] (Aplicaciones) > [TextEdit]. Nota Si aparece el cuadro de diálogo [You have no printers available] (No hay impresoras disponibles), haga clic en [Add] (Agregar). 22 Seleccione el menú [File] (Archivo) > [Page Setup] (Configuración de página). 15 Para Mac OS 10.3.9, seleccione [Rendezvous]. 24 Verifique que el nombre de su máquina aparezca correctamente en [Format for] (Formato para). 16 Seleccione el nombre de su máquina cuya [Connection] (Conexión) es [Bonjour] y luego verifique que el nombre de su máquina aparezca en [Print Using] (Impresora en uso). Su máquina se muestra con los últimos seis dígitos de la dirección MAC en la lista de impresoras. 23 Seleccione el nombre de su máquina en [Format for] (Formato para). 25 Haga clic en [OK] (Aceptar). Se ha completado la instalación. Mediante el uso de Bonjour Mac 10.5 y 10.6 (Leopard y Snow Leopard) Nota El siguiente procedimiento utiliza Mac OS X 10.6 y el modelo MC561 como ejemplo. El procedimiento en sí puede variar un poco según el sistema operativo. 1 Asegúrese de que su máquina y la Mac estén encendidas y conectadas. 132 - Español 2 Inserte el DVD que vino con su máquina en la computadora. 15 Si aparece la ventana [Installable Options] (Opciones instalables), haga clic en [Continue] (Continuar) a menos que ya haya instalado opciones. Si instala opciones, configure cada opción antes de hacer clic en [Continue] (Continuar). 16 Verifique que su máquina aparezca en [Printers] (Impresoras). 3 Haga doble clic en el ícono [OKI]. 4 Haga doble clic en la carpeta [Driver] (Controlador), luego en la carpeta [Printer] (Impresora). 17 Verifique que el nombre de su máquina aparezca en [Kind] (Tipo) y luego cierre [Print & Fax] (Impresora y fax). Se ha completado la instalación. 5 Haga doble clic en [Installer for MacOSX] (Instalador de MacOSX). 6 Escriba el nombre y la contraseña del administrador, y luego haga clic en [OK] (Aceptar). 7 Siga las instrucciones que aparecen en pantalla para finalizar la instalación. 8 Retire el DVD de la computadora. 9 Desde el menú Apple, seleccione [System Preferentes] (Preferencias del sistema). Nota Es posible que el nombre de su máquina no aparezca si el controlador de la impresora no lee el archivo PPD correctamente. Si esto sucede, haga clic en [-] para quitar su máquina de [Print & Fax] (Impresora y fax) y luego agréguela nuevamente (regrese al paso 9). 10 Haga clic en [Print & Fax] (Impresora y fax). 11 Haga clic en [+]. 12 Haga clic en [Default] (Predeterminado). 13 Seleccione el nombre de su máquina cuyo [Kind] (Tipo) es [Bonjour], luego verifique que el nombre de su máquina aparezca en [Print Using] (Impresora en uso). El nombre de su máquina se muestra con los últimos seis dígitos de la dirección MAC en la lista de impresoras. 14 Haga clic en [Add] (Agregar). 133 - Español Cómo configurar la máquina para su funcionamiento en red Las funciones como Configurar Escanear a correo electrónico y Fax en Internet • Escanear a correo electrónico • Escanear a PC de red • Fax en Internet le permiten enviar datos escaneados a una computadora a través de la conexión de red. Para utilizar estas funciones, debe configurar su equipo y las computadoras a las cuales desea enviar los datos escaneados. Ingresar la dirección IP de la máquina en la página de configuración Verificar la configuración del correo electrónico en la computadora • Si un administrador de redes especifica valores como una cuenta de servidor de correo, la contraseña y la dirección de correo electrónico para su equipo, anote estos datos en la página de configuración. Nota Si utiliza las teclas de flecha, presiónelas varias veces para buscar la opción que desea seleccionar. El siguiente procedimiento utiliza Windows Live Mail en Windows 7. Si usted utiliza otro software de correo electrónico, consulte el manual para obtener información sobre éste. 1 Presione <SETTING> (Configuración) en el panel de control. 1 Haga clic en [Start] (Inicio) > [Windows Live Mail]. 2 Utilice la tecla de la flecha hacia abajo para seleccionar [View Information] (Ver información) y luego presione <OK> (Aceptar). 2 Seleccione el menú [Tools] (Herramientas) > [Accounts] (Cuentas). Nota Si no aparece la barra del menú, haga clic en el ícono [Menus] (Menús) y luego seleccione [Show menu bar] (Mostrar la barra del menú). 3 3 Utilice la tecla de la flecha hacia abajo para seleccionar [Network] (Red) y luego presione <OK> (Aceptar). 4 Escriba la dirección IP en [IPv4 address] (Dirección IPv4) en la línea A-2 de la página de configuración. Seleccione la cuenta de correo predeterminada y luego haga clic en [Properties] (Propiedades). 134 - Español 4 En la ficha [General] (General), introduzca el contenido de [Name] (Nombre) y [E-mail address] (Dirección de correo electrónico) en las líneas B-9 y B-10 de la página de configuración. 7 En el cuadro de diálogo [Outgoing Mail Server] (Servidor de correo saliente): • Si está seleccionada la opción [Use the same settings as my incoming mail server] (Utilizar la misma configuración que para mi servidor de correo entrante), introduzca - el valor de la línea B-7 en la línea B-5 y - el valor de la línea B-8 en la línea B-6 de la página de configuración. 5 Haga clic en la ficha [Server] (Servidor) y luego introduzca cada configuración en las líneas correspondientes de la página de configuración. • Si está seleccionada la opción [Log on using] (Iniciar sesión con), introduzca - el [Account name] (Nombre de la cuenta) en la línea B5 y - la [Password] (Contraseña) en la línea B-6 de la página de configuración. Configurar la dirección de correo electrónico para su máquina Escriba la dirección de correo electrónico que utilizará su equipo en la línea B-1 de la página de configuración. • Si el administrador de redes especificó la dirección de correo electrónico para su equipo, ingrese la dirección de correo electrónico en la línea B-1. • Si está seleccionada la casilla [My server requires authentication] (Mi servidor requiere autenticación), escriba “SMTP” en la línea B-4 de la página de configuración. • Si esa casilla no está seleccionada, escriba “POP” en la línea B-4. 6 Seleccione la casilla [My server requires authentication] (Mi servidor requiere autenticación) y haga clic en [Settings] (Configuración). • Si utiliza un proveedor de servicios de Internet, solicite una dirección de correo electrónico para su equipo al proveedor y luego escríbala en la línea B-1. • Si el correo electrónico para su equipo no ha sido especificado ni puede solicitarlo, determínelo según el valor que ingresó en la línea B-4 (método de autenticación): - Si B-4 es “SMTP”, determine una dirección de correo electrónico e ingrésela en la línea B-1. - Si B-4 es “POP”, ingrese en la línea B-1 la misma dirección de correo electrónico que aparece en B-12. • Si desea que su equipo reciba correos electrónicos, debe solicitar una dirección de correo electrónico para su equipo a un administrador de redes o a su proveedor de servicios de Internet. 135 - Español Configurar la máquina para utilizar Escanear a correo electrónico y Fax en Internet Configure el equipo para utilizar las funciones Escanear a correo electrónico y Fax en Internet mediante el uso de la información en la página de configuración. e) El método de autenticación: Presione la tecla de la flecha hacia la derecha, luego utilice la tecla de la flecha hacia abajo para seleccionar el método de la línea B-4. f) Siga las instrucciones en pantalla para ingresar la información solicitada en la sección B de la página de configuración. g) Cuando haya ingresado toda la información, en la pantalla aparecerá “Email Setting was completed” (Ha finalizado la configuración del correo electrónico) y la pantalla regresará al Menú de configuración. Nota Si utiliza las teclas de flecha, presiónelas varias veces para buscar la opción que desea seleccionar. Presione la tecla <SETTING> (Configuración) en el panel de control. 8 d) Seleccione [Enter] (Intro), presione <OK> (Aceptar). Utilice la tecla de la flecha hacia abajo para seleccionar [Easy Setup] (Configuración fácil) y presione <OK> (Aceptar). 12 Cuando aparezca la pantalla del menú de configuración, presione <OK> (Aceptar). Ha finalizado la configuración de Escanear a correo electrónico y Fax en Internet. Para obtener detalles sobre cómo utilizar las funciones Escanear a correo electrónico y Fax en Internet, consulte la Guía básica del usuario en el DVD que vino con su equipo. 9 Configurar Escanear a PC de red Escriba la contraseña del administrador, luego utilice las teclas de flecha para seleccionar la opción [Enter] (Intro) y presione <OK> (Aceptar). 10 Utilice la tecla de la flecha hacia abajo para seleccionar [Email Setting] (Configuración del correo electrónico) y presione la tecla de la flecha hacia la derecha. La función Escanear a PC de red le permite enviar y guardar imágenes escaneadas en la “carpeta compartida” de una computadora de la red. Para utilizar esta función, registre su equipo en la computadora como un usuario y cree una carpeta compartida, luego cree un perfil en su equipo para registrar la configuración del equipo. • Antes de comenzar la configuración, obtenga autorización del administrador de redes para crear una carpeta compartida en la computadora y siga el siguiente procedimiento. 11 En referencia a la página de configuración: a) La dirección del servidor: Presione la tecla de la flecha hacia la derecha, luego escriba la información de la línea B-2. b) Utilice las teclas de flecha para seleccionar [Enter] (Intro), luego presione <OK> (Aceptar). c) La dirección de correo electrónico de su equipo: Presione la tecla de la flecha hacia la derecha, luego escriba la información de la línea B-1. • En este procedimiento se utiliza el protocolo CIFS. Verificar el nombre de la computadora Verifique el nombre de la computadora con el siguiente procedimiento y complete la línea C-1 de la página de configuración. Windows 7 Windows Server 2008 R2 136 - Español Windows Server 2008 Windows Vista 4 Haga clic en [Cancel] (Cancelar) para cerrar la ventana. Windows 2000 Nota 1 El siguiente procedimiento utiliza Windows 7 como ejemplo. La pantalla puede variar según el sistema operativo. Haga clic en [Start] (Inicio) > [Settings] (Configuración) > [Control Panel] (Panel de control). 2 Haga doble clic en [System] (Sistema). 3 Seleccione la ficha [Network Identification] (Identificación de la red) y luego haga clic en [Properties] (Propiedades). 4 Escriba el nombre en [Computer name] (Nombre de la computadora) en la línea C-1 de la página de configuración. 5 Haga clic en [Cancel] (Cancelar) para cerrar la ventana. 1 Haga clic en [Start] (Inicio) > [Control Panel] (Panel de control). 2 Seleccione [System and Security] (Sistema y seguridad). En Windows Server 2008 y Windows Vista, seleccione [System and Maintenance] (Sistema y mantenimiento). 3 Seleccione [See the name of this computer] (Ver el nombre de esta computadora) en [System] (Sistema). 4 Escriba el nombre en [Computer name] (Nombre de la computadora) en la línea C-1 de la página de configuración. Determinar los nombres de los ítems necesarios para escanear a PC de red Determine los nombres de los siguientes ítems y complete las líneas C-2 a C-6 de la página de configuración. • Nombre de usuario para conectarse a la computadora de destino (C-2). • Contraseña para conectarse a la computadora de destino (C-3). • Nombre del perfil para registrar la configuración en su equipo (C-4). • Nombre de la carpeta compartida en la computadora de destino (C-5). • Nombre del archivo de datos escaneados (C-6). 5 Configurar la computadora para escanear a PC de red Cierre la ventana. Windows Server 2003 Windows XP 1 En Windows Server 2003, haga clic en [Start] (Inicio) > [Control Panel] (Panel de control) > [System] (Sistema). En Windows XP, haga clic en [Start] (Inicio) > [Control Panel] (Panel de control) > [Performance and Maintenance] (Rendimiento y mantenimiento) > [System] (Sistema). 2 3 Seleccione la ficha [Computer Name] (Nombre de la computadora) y luego haga clic en [Change] (Cambiar). Registre su equipo en la computadora como un usuario y luego configure una carpeta compartida a donde se enviarán y guardarán las imágenes escaneadas. • Windows 7, consultar a continuación. • Windows Server 2008 R2, consultar a continuación. • Windows 2008, consultar a continuación. • Windows Vista, consultar a continuación. • Windows Server 2003, consultar la página 139. • Windows XP, consultar la página 140. • Windows 2000, consultar la página 141. Escriba el nombre en [Computer name] (Nombre de la computadora) en la línea C-1 de la página de configuración. 137 - Español ¡Importante! 8 Escriba la información de la línea C-3 en [New password] (Contraseña nueva) y [Confirm for new password] (Confirmar contraseña nueva), luego haga clic en [Create password] (Crear contraseña). 9 Cierre el panel de control. Si la computadora es un dominio, el procedimiento para agregar una cuenta del usuario podría ser diferente al siguiente procedimiento. Consulte el manual de Microsoft Windows. Windows Windows Windows Windows 7 Server 2008 R2 2008 Vista Nota El siguiente procedimiento utiliza Windows 7 como ejemplo. La pantalla puede variar según el sistema operativo. 1 Haga clic en [Start] (Inicio) > [Control Panel] (Panel de control). 2 Seleccione [Add or remove user accounts] (Agregar o quitar cuentas del usuario). 3 Seleccione [Create a new account] (Crear una cuenta nueva). 4 Escriba la información de la línea C-2 de la página de configuración en el cuadro de texto. 5 Asegúrese de que esté seleccionada la opción [Standard user] (Usuario normal) y luego haga clic en [Create Account] (Crear cuenta). 6 Haga clic en el ícono de la cuenta del usuario creada en el paso anterior. 7 Seleccione [Create a password] (Crear una contraseña). 10 Cree una carpeta nueva en la computadora con el nombre que ingresó en la línea C-5. Nota Se recomienda crear una carpeta en el disco local, no en el escritorio ni en [My Documents] (Mis documentos). 11 Haga clic con el botón derecho en la carpeta creada en el paso anterior y seleccione [Propiedades] (Propiedades). 12 Seleccione [Sharing] (Uso compartido) y luego haga clic en [Share] (Compartir). 138 - Español 13 En el cuadro desplegable, seleccione la cuenta del usuario creada en el paso 5 y luego haga clic en [Add] (Agregar). 14 Seleccione el usuario que agregó en el paso anterior y el nivel de autorización, luego haga clic en [Share] (Compartir). 4 Ingrese el valor de C-2 en el cuadro de texto [First name] (Nombre) y luego haga clic en [Next] (Siguiente). 5 Ingrese el valor de C-3 en [Password] (Contraseña) y [Confirm password] (Confirmar contraseña). 6 Seleccione [Cannot change password] (No se puede cambiar la contraseña) y luego haga clic en [Next] (Siguiente). 7 Haga clic en [Finish] (Finalizar). 8 Haga clic en [Close] (Cerrar). 9 Cree una carpeta nueva en la computadora con el nombre que ingresó en la línea C-5. 15 Haga clic en [Done] (Listo). 16 Haga clic en [Advanced Sharing] (Uso compartido avanzado) en la ficha [Sharing] (Compartir). 17 Haga clic en [Permissions] (Autorizaciones). 18 Seleccione el usuario que agregó en el paso 13 y la casilla [Allow] (Permitir) para obtener [Full Control] (Control total), luego haga clic en [OK] (Aceptar). 19 Cierre el cuadro de diálogo de las propiedades de la carpeta. 20 Cree un perfil para finalizar la configuración de Escanear a PC de red. Consulte “Perfiles para Escanear a PC de red” en la página 142. Windows Server 2003 1 Haga clic en [Start] (Inicio) > [Administrative Tools] (Herramientas administrativas) > [Server Management] (Administración de servidores). 2 Haga clic en [Users] (Usuarios). 3 Seleccione [Add a user] (Agregar un usuario). Nota Se recomienda crear una carpeta en el disco local, no en el escritorio ni en [My Documents] (Mis documentos). 10 Haga clic con el botón derecho en la carpeta creada en el paso anterior y luego seleccione [Sharing and Security] (Uso compartido y seguridad). 139 - Español 11 En la ficha [Sharing] (Uso compartido), seleccione [Share this folder] (Compartir esta carpeta) y luego haga clic en [Permissions] (Autorizaciones). 4 Ingrese el valor de C-2 en el cuadro de texto y haga clic en [Next] (Siguiente). 5 Seleccione [Limited] (Limitado) y haga clic en [Create Account] (Crear cuenta). 6 Haga clic en el ícono de la cuenta del usuario creada en el paso anterior. 7 Seleccione [Create a password] (Crear una contraseña). 8 Ingrese el valor de C-3 en [Type a new password] (Escribir una contraseña nueva) y [Type the new password again to confirm] (Volver a escribir la contraseña nueva para confirmar) y luego haga clic en [Create password] (Crear contraseña). 9 Cierre el panel de control. 12 Haga clic en [Add] (Agregar). 13 Ingrese el valor de C-2 y luego haga clic en [Check Names] (Verificar nombres). 14 Verifique que aparezca el valor de C-2 y luego haga clic en [OK] (Aceptar). 15 Seleccione la casilla [Allow] (Permitir) para obtener [Full Control] (Control total) y luego haga clic en [OK] (Aceptar). 16 Cierre el cuadro de diálogo de las propiedades de la carpeta. 17 Cree un perfil para finalizar la configuración de Escanear a PC de red. Consulte la página 142. Windows XP 1 Haga clic en [Start] (Inicio) > [Control Panel] (Panel de control). 2 Haga doble clic en [User Accounts] (Cuentas del usuario). 3 Seleccione [Create a new account] (Crear una cuenta nueva). 10 Cree una carpeta nueva en la computadora con el nombre que ingresó en la línea C-5. Nota Se recomienda crear una carpeta en el disco local, no en el escritorio ni en [My Documents] (Mis documentos). 11 Haga clic con el botón derecho en la carpeta creada en el paso anterior y luego seleccione [Sharing and Security] (Uso compartido y seguridad). 140 - Español 12 Haga clic en [If you understand the security risks but want to share files without running the wizard, click here.] (Si entiende los riesgos de seguridad pero desea compartir archivos sin ejecutar el asistente, haga clic aquí). 3 Ingrese el valor de C-2 en [User name] (Nombre de usuario) y el valor de C-3 en [Password] (Contraseña) y [Confirm Password] (Confirmar contraseña). 4 Seleccione [User can not change password] (El usuario no puede cambiar la contraseña) y [Password never expires] (La contraseña nunca caduca), y luego haga clic en [Create] (Crear). 5 Haga clic en [Close] (Cerrar) para cerrar el cuadro de diálogo [New User] (Usuario nuevo). 13 Seleccione [Share this folder] (Compartir esta carpeta) en Windows Firewall (Firewall de Windows) y luego haga clic en [OK] (Aceptar). 14 Seleccione las casillas [Share this folder on the network] (Compartir esta carpeta en la red) y [Allow network users to change my files] (Permitir a los usuarios de la red cambiar mis archivos), y luego haga clic en [OK] (Aceptar). Nota Si está seleccionada la opción [User must change password at next logon] (El usuario debe cambiar la contraseña en el siguiente inicio de sesión), desmárquela para poder seleccionar [User can not change password] (El usuario no puede cambiar la contraseña) y [Password never expires] (La contraseña nunca caduca). 15 Seleccione la casilla [Allow] (Permitir) para obtener [Full Control] (Control total) y luego haga clic en [OK] (Aceptar). 16 Cree un perfil para finalizar la configuración de Escanear a PC de red. Consulte la página 142. Windows 2000 1 Haga doble clic en [My Computer] (Mi PC) en el escritorio y luego seleccione [Manage] (Administrar). 2 En la ventana derecha, haga doble clic en [System Tools] (Herramientas del sistema) > [Local Users and Groups] (Usuarios y grupos locales). Haga clic con el botón derecho en [Users] (Usuarios) y seleccione [New User] (Usuario nuevo). 6 Haga doble clic en [User] (Usuario) y verifique que se muestre el usuario creado en el paso 4. Cierre la ventana [Computer Management] (Administración de equipos). 7 Cree una carpeta nueva en la computadora con el nombre que ingresó en la línea C-5. Nota Se recomienda crear la carpeta en el disco local, no en el escritorio ni en [My Documents] (Mis documentos). 8 Haga clic con el botón derecho en la carpeta creada en el paso 6 y luego seleccione [Sharing] (Uso compartido). 141 - Español 9 Seleccione [Share this folder] (Compartir esta carpeta) y luego haga clic en [Permissions] (Autorizaciones). Cómo crear un perfil Nota Si utiliza las teclas de flecha, presiónelas varias veces para buscar la opción que desea seleccionar. 1 Presione la tecla <SETTING> (Configuración) en el panel de control. 2 Utilice la tecla de la flecha hacia abajo para seleccionar [Profile] (Perfil) y luego presione <OK> (Aceptar). 3 Utilice la tecla de la flecha hacia abajo para seleccionar el número de perfil que desea registrar, luego presione <OK> (Aceptar). 4 Utilice la tecla de la flecha hacia abajo para seleccionar [Edit] (Editar) y luego presione <OK> (Aceptar). 5 Utilice la tecla de la flecha hacia abajo para seleccionar el número de perfil que desea registrar, luego presione <OK> (Aceptar). 6 Utilice la tecla de la flecha hacia abajo para seleccionar [Profile Name] (Nombre del perfil) y luego presione <OK> (Aceptar). 7 Escriba la información de la línea C-4 de la página de configuración. 8 Utilice las teclas de flecha para seleccionar [Enter] (Intro), luego presione <OK> (Aceptar). 14 Asegúrese de que el ícono de la carpeta compartida cambie al ícono con una mano y luego cierre la ventana. 9 Utilice la tecla de la flecha hacia abajo para seleccionar [Target URL] (URL Destino) y luego presione <OK> (Aceptar). 15 Cree un perfil para finalizar la configuración de Escanear a PC de red. Consulte “Perfiles para Escanear a PC de red” en la página 142. 10 Ingrese el valor de las líneas C-1 y C-5 de la página de configuración con el formato “\\C-1\C-5”; por ejemplo, \\PC1\SalesDev. 10 Haga clic en [Add] (Agregar). 11 Seleccione la cuenta del usuario creada en el paso 4 y luego haga clic en [Add] (Agregar). 12 Verifique que aparezca la cuenta del usuario y luego haga clic en [OK] (Aceptar). 13 Seleccione la casilla [Allow] (Permitir) para obtener [Full Control] (Control total) y luego haga clic en [OK] (Aceptar). Perfiles para Escanear a PC de red Registre la información que configuró en la computadora como un perfil. Es necesario cuando emplea la función Escanear a PC de red en la computadora. 11 Utilice las teclas de flecha para seleccionar [Enter] (Intro), luego presione <OK> (Aceptar). 12 Utilice la tecla de la flecha hacia abajo para seleccionar [User Name] (Nombre de usuario) y luego presione <OK> (Aceptar). 13 Escriba la información de la línea C-2 de la página de configuración. Si se ha realizado la administración de dominios, ingrese “C-2@domain name”. 142 - Español 4 Utilice la tecla de la flecha hacia abajo para seleccionar el perfil que desea modificar, luego presione <OK> (Aceptar). 5 Utilice la tecla de la flecha hacia abajo para seleccionar el ítem que desea modificar, luego presione <OK> (Aceptar). 6 Modifique el ítem. 17 Utilice las teclas de flecha para seleccionar [Enter] (Intro), luego presione <OK> (Aceptar). 7 Utilice las teclas de flecha para seleccionar [Enter] (Intro), luego presione <OK> (Aceptar). 18 Utilice la tecla de la flecha hacia abajo para seleccionar [File Name] (Nombre de archivo) y luego presione <OK> (Aceptar). 8 Si desea modificar más de un ítem, repita los pasos del 5 al 7. 9 Presione <OK> (Aceptar) para registrar la configuración. 14 Utilice las teclas de flecha para seleccionar [Enter] (Intro), luego presione <OK> (Aceptar). 15 Utilice la tecla de la flecha hacia abajo para seleccionar [Password] (Contraseña) y luego presione <OK> (Aceptar). 16 Escriba la información de la línea C-3 de la página de configuración. 19 Escriba la información en la línea C-6 de la página de configuración. Puede entrar un total de 64 caracteres. Al agregar “#n” al final del nombre de archivo, se asignará automáticamente un número de serie al final del nombre de los archivos enviados. Al agregar “#d” al final del nombre de archivo, se asignará automáticamente una fecha al final del nombre de los archivos enviados. 20 Utilice las teclas de flecha para seleccionar [Enter] (Intro), luego presione <OK> (Aceptar). Cómo borrar un perfil Nota Si utiliza las teclas de flecha, presiónelas varias veces para buscar la opción que desea seleccionar. 1 Presione la tecla <SETTING> (Configuración) en el panel de control. 22 Presione <OK> (Aceptar) para registrar la configuración. 2 Utilice la tecla de la flecha hacia abajo para seleccionar [Profile] (Perfil) y luego presione <OK> (Aceptar). Ha finalizado la configuración de Escanear a PC de red. 3 Utilice la tecla de la flecha hacia abajo para seleccionar [Delete] (Borrar) y luego presione <OK> (Aceptar). 4 Utilice la tecla de la flecha hacia abajo para seleccionar el perfil que desea borrar, luego presione <OK> (Aceptar). Cómo modificar un perfil 5 Utilice la tecla de la flecha hacia abajo para seleccionar [Yes] (Sí) en el mensaje de confirmación. Nota 6 Si utiliza las teclas de flecha, presiónelas varias veces para buscar la opción que desea seleccionar. Si desea borrar más de un perfil, repita los pasos 4 y 5. 7 Presione <OK> (Aceptar). 21 Configure otros ítems si es necesario. Para obtener detalles sobre cómo utilizar la función Escanear a PC de red, consulte la Guía básica del usuario en línea en el DVD que vino con su equipo. 1 Presione la tecla <SETTING> (Configuración) en el panel de control. 2 Utilice la tecla de la flecha hacia abajo para seleccionar [Profile] (Perfil) y luego presione <OK> (Aceptar). 3 Utilice la tecla de la flecha hacia abajo para seleccionar [Edit] (Editar) y luego presione <OK> (Aceptar). 143 - Español Cómo configurar la autenticación del usuario y el control de acceso El control de acceso puede aplicarse a las siguientes funciones: Información general • Fotocopiado (Color/Mono) Estas funciones se usan para limitar el acceso al equipo. Esto puede ayudarlo a ahorrar tóner, papel y el desgaste del equipo. La autenticación del usuario y el control de acceso están protegidos con una contraseña y deben ser configurados por el administrador del sistema. • Impresión (Color/Mono) • Impresión desde la memoria USB • Escanear a correo electrónico • Enviar escaneo a computadora en la red • Enviar escaneo a memoria USB Se requieren las siguientes condiciones para habilitar estas funciones: • Envío por fax • El equipo debe estar conectado a una red. • Enviar fax por Internet • En redes únicamente con sistemas Windows, la utilidad Configuration Tool (Herramienta de configuración) debe estar instalada en una computadora en la red. • Enviar fax a través de una PC Antes de comenzar • En sistemas Macintosh, debe estar instalada la utilidad Job Accounting Client (Cliente de contabilidad de trabajos). Hay varias maneras de configurar el control de acceso de su equipo: ¿Autenticación del usuario? • Mediante el uso de la página web La autenticación del usuario permite al administrador del sistema limitar el uso del equipo a las personas a las que se les ha asignado Esta guía incluye instrucciones para configurar el equipo mediante el uso de software. • un PIN (número de identificación personal) o bien, • un nombre de usuario y contraseña. Esta limitación rige tanto para el acceso manual como para el uso del equipo desde una computadora. • Mediante el uso de software • A través del panel de control Para obtener más información sobre el uso de la página web o el panel de control, consulte la Guía avanzada del usuario en www.my.okidata.com. Sistemas Windows Puede asignar hasta 100 PIN con o sin nombre de usuario y contraseña. Control de acceso Cómo cargar la Herramienta de configuración El control de acceso va aún más lejos ya que permite al administrador del sistema limitar el tipo de funciones que puede realizar cada persona autorizada a usar el equipo. A fin de configurar la autenticación del usuario y el control de acceso en Windows, usted debe cargar la utilidad Configuration (Configuración) en su computadora. 144 - Español 1 Asegúrese de que su computadora esté encendida y conectada al equipo, luego coloque el DVD que vino con su equipo en la unidad de CD/DVD. 2 Haga clic en [Start] (Inicio) > [Programs] (Programas) > [Okidata] > [Configuration Tool] (Herramienta de configuración) > [Configuration Tool] (Herramienta de configuración). 3 Haga clic en [Register Device] (Registrar dispositivo) en la lista desplegable Tools (Herramientas). 4 Haga doble clic en el modelo de su equipo. El DVD se ejecuta automáticamente. Si no lo hace, haga doble clic en el archivo de configuración OKI en el DVD. 2 Seleccione su idioma de la lista desplegable y haga clic en [Next] (Siguiente). 3 Lea el Contrato de licencia, luego haga clic en [I Agree] (Acepto). 4 Haga clic en [MFP Software] (Software de la MFP). 5 Haga clic en [Install Configuration Tool] (Instalar Herramienta de configuración). El nombre aparece en [Registered Device Table] (Tabla de dispositivos registrados) en la parte izquierda de la pantalla. 6 Haga clic en [Install] (Instalar) y espere a que se instale el software. 7 Seleccione el modelo de su equipo, luego haga clic en [Next] (Siguiente). 8 Haga clic en [Close] (Cerrar). Cómo utilizar la herramienta de configuración para establecer la autenticación del usuario o el control de acceso 1 Asegúrese de que la computadora y el equipo estén conectados a través de la red y que ambos estén encendidos. 5 Haga doble clic sobre su equipo en la lista, luego seleccione la ficha [User Setting] (Configuración del usuario). 6 Haga clic en [PIN Manager] (Administrador de PIN), luego introduzca la contraseña de administrador y haga clic en <OK> (Aceptar). 7 Para ingresar un número de PIN nuevo y configurarlo con el control de acceso deseado, haga clic en el ícono del PIN. Para ingresar un usuario nuevo con ID de usuario, contraseña y número de PIN, haga clic en el ícono New (User) (Nuevo [usuario]). 8 Repita el paso anterior para cada usuario de la red. 9 Cuando termine, haga clic en el ícono [Save to Device] (Guardar en dispositivo). Los registros que haya ingresado se guardarán en el equipo. Sistemas Mac A fin de configurar la autenticación del usuario y el control de acceso en Mac, consulte la Guía avanzada del usuario en www.my.okidata.com. 145 - Español El control de acceso está habilitado. Autenticación por PIN Acceso desde la unidad Inicio de sesión Cómo habilitar el control de acceso por PIN Cuando haya terminado de configurar los PIN o las ID de usuario y contraseñas, debe entrar al menú del equipo y habilitar el control de acceso. El control de acceso está protegido con una contraseña: debe conocer la contraseña del administrador para continuar. Usuarios generales Nota Para desplazarse en la lista de selecciones de la pantalla, presione varias veces la tecla de la flecha hacia abajo (o hacia arriba). 1 Introduzca su PIN asignado mediante el uso del teclado de 10 dígitos en el panel de control. 2 Presione <OK> (Aceptar). Aparece la pantalla principal. Administrador \ 1 1 Presione <SETTING> (Configuración) en el panel de control. 2 Utilice la tecla de la flecha hacia arriba para seleccionar [Admin Setup] (Configuración del administrador) y luego presione <OK> (Aceptar). Introduzca “000000” mediante el uso del teclado de 10 dígitos en el panel de control, luego presione <OK> (Aceptar). • El PIN del administrador es “000000”. No puede cambiar este valor. 2 Cuando aparezca la pantalla Admin Password (Contraseña del administrador), ingrese la contraseña del administrador: utilice las teclas de flecha para seleccionar los dígitos de la contraseña y presione <OK> (Aceptar) después de resaltar cada dígito. Utilice las teclas de flecha para seleccionar la opción [Enter] (Intro) en la pantalla y presione <OK> (Aceptar). 3 Escriba su contraseña de administrador: utilice las teclas de flecha para seleccionar los dígitos de la contraseña y presione <OK> (Aceptar) entre dígitos. 4 Cuando haya terminado de ingresar su contraseña, utilice las teclas de flecha para seleccionar la opción [Enter] (Intro) en la pantalla y presione <OK> (Aceptar). 3 Utilice la tecla de la flecha hacia arriba para seleccionar [Management] (Administración) y luego presione <OK> (Aceptar). Cierre de sesión Utilice la tecla de la flecha hacia abajo para seleccionar [System Setup] (Configuración del sistema) y luego presione <OK> (Aceptar). 1 Presione la tecla de la flecha hacia la izquierda hasta que aparezca la pantalla principal. 2 Presione <RESET/LOGOUT> (Reiniciar/Cerrar sesión) en el panel de control. 5 6 7 Asegúrese de que [Access Control] (Control de acceso) esté seleccionado y luego presione <OK> (Aceptar). 8 Utilice la tecla de la flecha hacia arriba para seleccionar PIN como método de control de acceso y luego presione <OK> (Aceptar). 9 Utilice la tecla de la flecha hacia la izquierda para volver a la pantalla principal. Aparece la pantalla principal. Cuando haya terminado de usar el equipo, asegúrese de cerrar sesión. La pantalla regresa al mensaje para ingresar el PIN. 146 - Español 1 Haga clic en [Start] (Inicio) > [All Programs] (Todos los programas) > [Okidata] > [Print Job Accounting Client] (Cliente de contabilidad para trabajos de impresión) > [Change Job Accounting Mode] (Cambiar modo de contabilidad de trabajos). 2 En la ventana [User Account Control] (Control de la cuenta del usuario), haga clic en [Yes] (Sí). 3 Seleccione el controlador de la impresora que necesita en [Driver] (Controlador). 4 Seleccione la casilla [Tab] (Ficha) y luego haga clic en [Change] (Cambiar). 5 Haga clic en [OK] (Aceptar). 6 Del menú [File] (Archivo), seleccione [Close] (Cerrar). 7 Haga clic en [Start] (Inicio) y seleccione [Devices and Printers] (Dispositivos e impresoras). Nota Después de un tiempo determinado, el equipo cierra automáticamente la sesión del usuario. Cómo configurar el funcionamiento desde una computadora con autenticación por PIN Primero, asegúrese de que se hayan instalado en la computadora los controladores del equipo adecuados mediante el uso del DVD. Segundo, instale el software Job Accounting (Contabilidad de trabajos) (cliente) en la computadora. Para ello, coloque el DVD que vino con el equipo en la unidad de la computadora y siga las instrucciones en pantalla para descargar el software Job Accounting (Contabilidad de trabajos) desde Internet. • En Windows Server 2008, haga clic en [Start] (Inicio) y seleccione [Control Panel] (Panel de control) > [Printers] (Impresoras). • En Windows Vista, haga clic en [Start] (Inicio) y seleccione [Control Panel] (Panel de control) > [Printer] (Impresora). • En Windows Server 2003, haga clic en [Start] (Inicio) > [Printers and Faxes] (Impresoras y faxes). • En Windows XP, haga clic en [Start] (Inicio) > [Printers and Faxes] (Impresoras y faxes). • En Windows 2000, haga clic en [Start] (Inicio) > [Settings] (Configuración) > [Printers] (Impresoras). 8 Por cada controlador instalado en la computadora: a) Haga clic con el botón derecho en el ícono OKI MC561 y seleccione [Printer properties] (Propiedades de la impresora) > [OKI MC561 (XXX*)]. *XXX = PCL, PS o FAX Nota El tipo de autenticación especificado en la computadora anula al especificado en el equipo. b) Seleccione la ficha [Job Accounting] (Contabilidad de trabajos). Cómo configurar computadoras Windows para imprimir Nota Este procedimiento utiliza MC561 y Windows 7 como ejemplo. Los procedimientos y menús pueden variar según el sistema operativo en uso. 147 - Español c) Introduzca el nombre de usuario en [User Name] (Nombre de usuario) y el PIN en [Job Account ID] (ID de cuenta de la tarea). 5 Introduzca el nombre de usuario al lado de [User Name] (Nombre de usuario) y el PIN al lado de [Job Accounting ID] (ID de Contabilidad de trabajos). 6 Haga clic en [Save] (Guardar). 7 Haga clic en [Save] (Guardar). 8 Si es necesario, introduzca la contraseña de usuario y luego haga clic en [OK] (Aceptar). Impresión bajo Mac d) Haga clic en [OK] (Aceptar). Impresión bajo Windows 1 Abra el archivo que desea imprimir. 2 Del menú [File] (Archivo), seleccione [Print] (Imprimir). 3 Seleccione el controlador de la impresora, luego haga clic en [Print] (Imprimir). 1 Abra el archivo que desea imprimir. 2 Del menú [File] (Archivo), seleccione [Print] (Imprimir). 3 Seleccione su equipo y luego haga clic en [Print] (Imprimir). Cómo configurar computadoras Windows para enviar un fax Nota Cómo configurar computadoras Mac para imprimir Este procedimiento utiliza MC561 y Windows 7 como ejemplo. Los procedimientos y menús pueden variar según el sistema operativo en uso. Nota 1 Haga clic en [Start] (Inicio) > [All Programs] (Todos los programas) > [Okidata] > [Print Job Accounting Client] (Cliente de contabilidad para trabajos de impresión) > [Change Job Accounting Mode] (Cambiar modo de contabilidad de trabajos). 2 En la ventana [User Account Control] (Control de la cuenta del usuario), haga clic en [Yes] (Sí). 3 Seleccione el controlador de fax en [Driver] (Controlador). 4 Seleccione la casilla [Tab] (Ficha) y luego haga clic en [Change] (Cambiar). 5 Haga clic en [OK] (Aceptar). 6 Del menú [File] (Archivo), seleccione [Close] (Cerrar). Este procedimiento utiliza el modelo MC561 y Mac OS X 10.6 (Snow Leopard) como ejemplo. Los procedimientos y menús pueden variar según el sistema operativo en uso. 1 Inserte el DVD que vino con su equipo. 2 Haga doble clic en el ícono OKI en su escritorio. 3 Haga doble clic en [Utility] (Utilidad) > [JA Client] (Cliente de CT) > [Print JobAccounting] (Contabilidad para trabajos de impresión). 4 Haga clic en [New] (Nuevo). 148 - Español 7 Haga clic en [Start] (Inicio) y seleccione [Devices and Printers] (Dispositivos e impresoras). - En Windows Server 2008, haga clic en [Start] (Inicio) y seleccione [Control Panel] (Panel de control) > [Printers] (Impresoras). - En Windows Vista, haga clic en [Start] (Inicio) y seleccione [Control Panel] (Panel de control) > [Printer] (Impresora). - En Windows Server 2003, haga clic en [Start] (Inicio) y seleccione [Printers and Faxes] (Impresoras y faxes). Nota Para desplazarse en la lista de selecciones de la pantalla, presione varias veces la tecla de la flecha hacia abajo (o hacia arriba). \ 1 Presione <SETTING> (Configuración) en el panel de control. 2 Utilice la tecla de la flecha hacia arriba para seleccionar [Admin Setup] (Configuración del administrador) y luego presione <OK> (Aceptar). 3 Escriba su contraseña de administrador: utilice las teclas de flecha para seleccionar los dígitos de la contraseña y presione <OK> (Aceptar) entre dígitos. 4 Cuando haya terminado de ingresar su contraseña, utilice las teclas de flecha para seleccionar la opción [Enter] (Intro) en la pantalla y presione <OK> (Aceptar). 5 Utilice la tecla de la flecha hacia arriba para seleccionar [Management] (Administración) y luego presione <OK> (Aceptar). 6 Utilice la tecla de la flecha hacia abajo para seleccionar [System Setup] (Configuración del sistema) y luego presione <OK> (Aceptar). 7 Asegúrese de que [Access Control] (Control de acceso) esté seleccionado y luego presione <OK> (Aceptar). 8 Utilice la tecla de la flecha hacia arriba para seleccionar User/Password (Usuario y contraseña) como método de control de acceso y luego presione <OK> (Aceptar). 9 Utilice la tecla de la flecha hacia la izquierda para volver a la pantalla principal. - En Windows XP, haga clic en [Start] (Inicio) y seleccione [Printers and Faxes] (Impresoras y faxes). - En Windows 2000, haga clic en [Start] (Inicio) y seleccione [Settings] (Configuración) > [Printers] (Impresoras). 8 Haga clic con el botón derecho en el ícono OKI MC561 y seleccione [Printer properties] (Propiedades de la impresora) > [OKI MC561 (FAX)]. 9 Seleccione la ficha [Job Accounting] (Contabilidad de trabajos). 10 Introduzca el nombre de usuario en [User Name] (Nombre de usuario) y el PIN en [Job Account ID] (ID de cuenta de la tarea). 11 Haga clic en [OK] (Aceptar). Cómo enviar un fax con Windows 1 Abra el archivo que desea enviar por fax. 2 Del menú [File] (Archivo), seleccione [Print] (Imprimir). 3 Seleccione el controlador de fax, luego haga clic en [Print] (Imprimir). Autenticación por nombre de usuario y contraseña Cómo habilitar el control de acceso por nombre de usuario o contraseña El control de acceso está protegido con una contraseña: debe conocer la contraseña del administrador para continuar. El control de acceso está habilitado. Operación desde una computadora Nota El tipo de autenticación especificado en la computadora anula al especificado en el equipo. 149 - Español Impresión bajo Windows Nota 3 Seleccione el controlador de impresora de su equipo. 4 Seleccione [UserAuth] (Autenticación de usuario) en el menú del panel debajo de los menús [Printer] (Impresora) y [Presets] (Configuración). 5 Seleccione la casilla [Use User Auth] (Usar autenticación de usuario) en el panel [UserAuth] (Autenticación de usuario). 6 Introduzca el nombre de usuario asignado en [User Name] (Nombre de usuario) y la contraseña en [Password] (Contraseña). 7 Haga clic en [Print] (Imprimir). Este procedimiento utiliza Windows 7 y NotePad como ejemplo. Los procedimientos y menús pueden variar según el sistema operativo en uso. 1 Abra el archivo que desea imprimir. 2 Del menú [File] (Archivo), seleccione [Print] (Imprimir). 3 Seleccione el controlador de la impresora que desea utilizar en [Select Printer] (Seleccionar impresora) y haga clic en [Preferences] (Preferencias). 4 Haga clic en la ficha [Job Options] (Opciones de trabajo). 5 Haga clic en [User Auth] (Autenticación del usuario). 6 Seleccione la casilla [Use User Authentication] (Usar autenticación de usuario). 7 Introduzca el nombre de usuario en [Username] (Nombre de usuario) y la contraseña en [Password] (Contraseña). Al hacer clic en [Use Windows Login] (Utilizar inicio de sesión de Windows), su nombre de inicio de sesión se introduce automáticamente en Windows. 8 Haga clic en [OK] (Aceptar). 9 Haga clic en [OK] (Aceptar) y luego en [Print] (Imprimir). Nota Este procedimiento utiliza Mac OS X 10.6 como ejemplo. Los procedimientos y menús pueden variar según el sistema operativo en uso. Abra el archivo que desea imprimir. 2 Del menú [File] (Archivo), seleccione [Print] (Imprimir). Nota Este procedimiento utiliza Windows 7 y NotePad como ejemplo. Los procedimientos y menús pueden variar según el sistema operativo en uso. Impresión bajo Mac 1 Cómo enviar un fax con Windows 1 Abra el archivo que desea enviar por fax. 2 Del menú [File] (Archivo), seleccione [Print] (Imprimir). 3 Seleccione el (controlador de fax) de su equipo en [Select Printer] (Seleccionar impresora) y haga clic en [Preferences] (Preferencias). 4 En la ficha [Setup] (Configuración), haga clic en [User Auth] (Autenticación de usuario). 5 Seleccione la casilla [Use User Authentication] (Usar autenticación de usuario). 150 - Español 6 Introduzca el nombre de usuario en [Username] (Nombre de usuario) y la contraseña en [Password] (Contraseña). Nota Al hacer clic en [Use Windows Login] (Utilizar inicio de sesión de Windows), su nombre de inicio de sesión se introduce automáticamente en Windows. 7 Haga clic en [OK] (Aceptar). 8 Haga clic en [OK] (Aceptar) y luego en [Print] (Imprimir). 151 - Español Cómo configurar la máquina para enviar fax Cómo conectar el fax y el teléfono Configuración básica para enviar un fax 1 Enchufe un extremo del cable de teléfono suministrado en la conexión de LÍNEA que se encuentra en la parte posterior de su máquina y el otro extremo en un enchufe telefónico activo. 2 Enchufe el cable de teléfono en la conexión de TELÉFONO que se encuentra en la parte posterior de su máquina. Debe configurar los siguientes valores antes de transmitir un fax. Cómo conectar una línea telefónica ¡Importante! Utilice únicamente el cable de teléfono que vino con su máquina. Si utiliza otro cable, podría provocar un funcionamiento incorrecto. Cómo conectar solamente el fax 1 2 Enchufe un extremo del cable de teléfono suministrado en la conexión de LÍNEA que se encuentra en la parte posterior de su máquina y el otro extremo en un enchufe telefónico activo. Coloque la tapa del conector suministrada en la conexión de TELÉFONO que se encuentra en la parte posterior de su máquina. 152 - Español Cómo especificar la información del remitente y la fecha y hora actual 7 Utilice la tecla de la flecha hacia abajo para seleccionar [Manual] (Manual), luego presione la tecla de la flecha hacia la derecha. 8 Utilice las teclas de las flechas hacia arriba y hacia abajo para configurar el año, el mes y el día; presione la tecla de la flecha hacia la derecha para moverse al bloque siguiente. Cuando termine, presione <OK> (Aceptar). 9 Utilice las teclas de las flechas hacia arriba y hacia abajo para configurar la hora actual (hora, minutos y segundos); presione la tecla de la flecha hacia la derecha para moverse al bloque siguiente. Cuando termine, presione <OK> (Aceptar). Nota Puede configurar la fecha y la hora de forma automática mediante el uso de la página web. Para conocer detalles, consulte la Guía del usuario avanzado en www.my.okidata.com. Nota Si utiliza las teclas de flecha, presiónelas varias veces para buscar la opción que desea seleccionar. En la pantalla aparecerá el mensaje “Date/Time Setting was completed” (Ha finalizado la configuración de fecha y hora), luego aparecerá la pantalla de configuración del menú. Cómo especificar la información del remitente 1 Presione <SETTING> (Configuración) en el panel de control. 2 Utilice la tecla de la flecha hacia abajo para seleccionar [Easy Setup] (Configuración fácil) y luego presione <OK> (Aceptar). 3 4 Si es necesario, ingrese la contraseña del administrador; luego, utilice las teclas de flecha para resaltar la opción [Enter] (Intro) y presione <OK> (Aceptar). Teniendo [Date/Time Setting] (Configuración de fecha y hora) resaltado, pulse la tecla de la flecha hacia la derecha. Especifique el número de fax y el nombre del remitente de su máquina. La ID del remitente se encuentra impresa en el borde superior del fax cuando el destinatario lo imprime. 10 Presione la tecla de la flecha hacia abajo para seleccionar [Fax Setting] (Configuración de fax), luego presione la tecla de la flecha hacia la derecha. 11 Presione <OK> (Aceptar) para seleccionar [FAX number] (número de FAX). 12 Utilice el teclado para introducir el número de fax de su máquina. 13 Teniendo [Enter] (Intro) resaltado, presione <OK> (Aceptar). 14 Pulse el botón con flecha hacia la derecha para seleccionar [Sender ID] (ID de remitente). 5 Utilice la tecla de la flecha hacia abajo para seleccionar la zona horaria adecuada y luego presione la tecla de la flecha hacia la derecha. Puede seleccionar la zona horaria entre [-12:00] y [+13:00] en incrementos de 15 minutos. 6 Utilice la tecla de la flecha hacia abajo para seleccionar [Not Summer Time] (Sin horario de verano) o [Now Summer Time] (Horario de verano) para ahorrar luz diurna, luego presione la tecla de la flecha hacia la derecha. 15 Use el teclado en pantalla para ingresar su ID de hasta 22 dígitos. Cuando haya ingresado la ID, utilice las teclas de flecha para resaltar la opción [Enter] (Intro) y presione <OK> (Aceptar). En la pantalla aparecerá el mensaje “Fax Setting was completed” (Ha finalizado la configuración de fax), luego aparecerá la pantalla de configuración del menú. 16 Presione <OK> (Aceptar) para finalizar la configuración, luego utilice la tecla de la flecha hacia la izquierda para volver a la pantalla principal. 153 - Español Instalación con USB 4 Conexión USB 1 Presione el botón de bloqueo (1) en el costado derecho de la máquina y retire la tapa de acceso (2). Prepare un cable USB. Su máquina no viene con un cable USB. Utilice un cable de alta velocidad USB 2.0 para una conexión de alta velocidad USB 2.0. 2 Apague su máquina: a) Presione <SETTING> (Configuración) en el panel de control. b) Presione varias veces la tecla de la flecha hacia abajo para deslizarse hasta [Shutdown] (Apagado), luego presione <OK> (Aceptar). c) Cuando aparezca el mensaje de confirmación, presione la tecla de la flecha hacia la derecha para seleccionar [Yes] (Sí) y luego presione <OK> (Aceptar). d) Cuando se indique en la pantalla que debe apagar el interruptor, apague la máquina. 3 Apague la computadora. ¡CUIDADO! No enchufe el cable USB en la conexión de red. Si lo hace, puede provocar un funcionamiento incorrecto. 154 - Español 5 Enchufe un extremo del cable USB en la conexión USB que se encuentra en la máquina. 7 Ajuste las lengüetas sobre la tapa lateral en las ranuras (1) de la caja de la máquina y cálcelas en su lugar. Para la instalación en Windows, vaya a la página 155. Para la instalación en Macintosh, vaya a la página 157. 6 Asegure el cable USB debajo del gancho (1) de la máquina. USB: Cómo instalar un controlador de la impresora para Windows • Para completar este procedimiento, debe estar conectado como administrador. Nota El siguiente procedimiento utiliza Windows 7 y el modelo MC561 como ejemplo. La pantalla puede variar según el sistema operativo. 1 Apague su máquina: a) Presione <SETTING> (Configuración) en el panel de control. 155 - Español b) Presione varias veces la tecla de la flecha hacia abajo para seleccionar [Shutdown] (Apagado) y luego presione <OK> (Aceptar). 7 Cuando aparezcan las instrucciones que lo indiquen, enchufe el cable USB en la computadora y encienda su máquina. 8 Haga clic en [Next] (Siguiente). 9 Siga las instrucciones en pantalla para finalizar la instalación. c) Cuando aparezca el mensaje de confirmación, presione la tecla de la flecha hacia la derecha para seleccionar [Yes] (Sí) y luego presione <OK> (Aceptar). d) Cuando se indique en la pantalla que debe apagar el interruptor, apague la máquina. 2 Inserte el DVD que vino con su máquina en la unidad de CD/DVD. El DVD se ejecuta automáticamente. Si no lo hace, haga doble clic en el archivo de configuración OKI en el directorio DVD. 3 Seleccione su idioma de la lista desplegable y haga clic en [Next] (Siguiente). 4 Lea el Contrato de licencia, luego haga clic en [I Agree] (Acepto). 5 En la configuración del controlador, haga clic en [Install Drivers (MC561)] (Instalar controladores [MC561]). 10 Cuando aparezca la pantalla [Complete] (Completo), haga clic en [Finish] (Finalizar). Verificar la instalación 1 Nota Si aparece el cuadro de diálogo [User Account Control] (Control de la cuenta del usuario), haga clic en [Yes] (Sí). En Windows Vista, haga clic en [Continue] (Continuar). 6 En Windows Server 2003 y Windows XP, haga clic en [Start] (Inicio) > [Printers and Faxes] (Impresoras y faxes). En Windows 2000, haga clic en [Start] (Inicio) > [Settings] (Configuración) > [Printers] (Impresoras). Lea y observe las instrucciones, luego haga clic en [Next] (Siguiente). 2 Comienza la instalación. • Si aparece el cuadro de diálogo [Windows Security] (Seguridad de Windows), haga clic en [Install this driver software anyway] (Instalar el software de este controlador de todas maneras). Haga clic en [Start] (Inicio) > [Devices and Printers] (Dispositivos e impresoras). En Windows Server 2008 y Windows Vista, haga clic en [Start] (Inicio) > [Control Panel] (Panel de control) > [Printer] (Impresora). Asegúrese de que aparezca el ícono OKI MC561. En Windows 7, si ha instalado varios controladores, haga clic con el botón derecho en el ícono OKI MC561 y seleccione un ítem del menú; luego verifique que todos los • Si en Windows Server 2003 y Windows XP aparece el cuadro de diálogo [Install Hardware] (Instalar hardware), haga clic en [Continue] (Continuar). • Si en Windows 2000 aparece el cuadro de diálogo [Digital Signature Not Found] (Firma digital no encontrada), haga clic en [Yes] (Sí). 156 - Español c) Cuando aparezca el mensaje de confirmación, presione la tecla de la flecha hacia la derecha para seleccionar [Yes] (Sí) y luego presione <OK> (Aceptar). controladores de la impresora instalados aparezcan en el submenú. d) Cuando se indique en la pantalla que debe apagar el interruptor, apague la máquina. 2 Apague la computadora. 3 Enchufe el otro extremo del cable USB en el conector de interfaz USB de la computadora. 4 Encienda la Mac. 5 Inserte el DVD que vino con su máquina en la computadora. 6 Haga doble clic en el ícono [OKI] > carpeta [Driver] (Controlador) > carpeta [Printer] (Impresora). 7 Haga doble clic en [Installer for Mac OS X] (Instalador para Mac OS X). 8 Escriba el nombre y la contraseña del administrador, y luego haga clic en [OK] (Aceptar). 9 Siga las instrucciones en pantalla para finalizar la instalación. En otros sistemas operativos de Windows, verifique que aparezca el ícono que representa cada controlador. 3 Retire el DVD de la computadora. Se ha completado la instalación. Nota El método [Easy Install (Local)] (Instalación fácil [Local]) es un método de instalación sencillo. Si desea seleccionar un controlador para instalarlo manualmente, seleccione [Install printer driver completely] (Instalar completamente el controlador de la impresora) y luego siga las instrucciones que se muestran en la pantalla. USB: Cómo instalar un controlador de la impresora para Mac ¡Importante! • Para Mac, sólo se encuentra disponible el controlador de impresora PS. • Desactive el programa antivirus antes de iniciar este procedimiento. Para Mac OS X 10.3.9 a 10.4.11 Nota El siguiente procedimiento utiliza Mac OS X 10.4.11 y el modelo MC561 como ejemplo. 1 Apague su máquina: a) Presione <SETTING> (Configuración) en el panel de control. 10 Retire el DVD del manual o controlador de la computadora. b) Presione varias veces la tecla de la flecha hacia abajo para deslizarse hasta [Shutdown] (Apagado), luego presione <OK> (Aceptar). 157 - Español 11 Desde el menú [Go] (Ir), seleccione [Applications] (Aplicaciones) > [Utilities] (Utilidades) y luego haga doble clic en [Printer Setting Utility] (Utilidad de configuración de impresora). ¡Importante! Para Mac OS X 10.5 y 10.6 Nota El siguiente procedimiento utiliza Mac OS X 10.6 (Snow Leopard) y el modelo MC561 como ejemplo. Si la Utilidad de configuración de impresora ya está ejecutándose, ciérrela y ábrala nuevamente. 1 Asegúrese de que su máquina y la computadora estén encendidas y conectadas. 12 Haga clic en [Add] (Agregar). 2 Enchufe el otro extremo del cable USB en el conector de interfaz USB de la computadora. 3 Inserte el DVD que viene con la máquina en la computadora. 4 Haga doble clic en el ícono [OKI] > carpeta [Driver] (Controlador) > carpeta [Printer] (Impresora). 5 Haga doble clic en [Installer for MacOSX] (Instalador de MacOSX). 6 Escriba el nombre y la contraseña del administrador, y luego haga clic en [OK] (Aceptar). Si aparece el cuadro de diálogo [You have no printers available] (No hay impresoras disponibles), haga clic en [Add] (Agregar). Nota Si ya aparece el nombre de su máquina, selecciónelo y haga clic en [Delete] (Borrar); luego, haga clic en [Add] (Agregar). 13 Seleccione el nombre del USB designado de su máquina, luego verifique que el nombre de su máquina aparezca en [Print Using] (Impresora en uso). 14 Haga clic en [Add] (Agregar). 15 Si aparece la ventana [Installable Options] (Opciones instalables), haga clic en [Continue] (Continuar). Si ha instalado otras opciones antes de instalar el controlador, configure cada ítem y luego haga clic en [Continue] (Continuar). 16 Verifique que el nombre de su máquina aparezca en [Printer List] (Lista de impresoras) y luego cierre la ventana. Se ha completado la instalación. Siga las instrucciones en pantalla para finalizar la instalación. 7 Retire el DVD del manual o controlador de la computadora. 8 Desde el menú Apple, seleccione [System Preferentes] (Preferencias del sistema). 158 - Español 9 Haga clic en [Print & Fax] (Impresora y fax). 10 Haga clic en [+]. 11 Seleccione el nombre del USB designado de su máquina y luego verifique que el nombre de su máquina aparezca en [Print Using] (Impresora en uso). 12 Haga clic en [Add] (Agregar). 13 Si aparece la ventana [Installable Options] (Opciones instalables), haga clic en [Continue] (Continuar). Si ha instalado otras opciones antes de instalar el controlador, configure cada ítem y luego haga clic en [Continue] (Continuar). 14 Verifique que el nombre de su máquina aparezca en la lista de impresoras y luego cierre [Print & Fax] (Impresora y fax). Se ha completado la instalación. 159 - Español Página de configuración Nº Ítem Ejemplo A: Información básica de configuración A-1 Contraseña del administrador para su máquina aaaaaa (el valor predeterminado) A-2 Dirección IP de su máquina 192.168.0.2 B: Escanear a correo electrónico y Fax en Internet B-1 Dirección de correo electrónico de su máquina (hasta 80 caracteres) [email protected] B-2 Dirección del servidor SMTP smtp.test.com B-3 Dirección del servidor POP3 pop3.test.com B-4 Método de Autenticación SMTP B-5 ID de usuario SMTP OKIMC561 B-6 Clave SMTP okimc561 B-7 ID de usuario POP usuario B-8 Clave POP okimc561 B-9 Nombre del correo electrónico de destino Usuario B-10 Dirección de correo electrónico del destino [email protected] C: Escanear a PC de red C-1 Nombre de la computadora de destino PC1 C-2 Nombre de usuario para conectarse a la computadora de destino (hasta 32 caracteres) mc561 C-3 Contraseña para conectarse a la computadora de mc561 destino (hasta 32 caracteres) C-4 Nombre del perfil para registrar la configuración (hasta 16 caracteres) Ventas C-5 Nombre de la carpeta compartida en la computadora de destino (hasta 64 caracteres) SalesDev C-6 Nombre del archivo de datos escaneados (hasta 64 caracteres) ScanData 160 - Español Su valor-
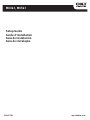 1
1
-
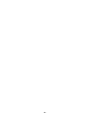 2
2
-
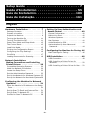 3
3
-
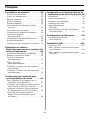 4
4
-
 5
5
-
 6
6
-
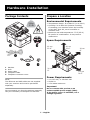 7
7
-
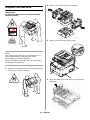 8
8
-
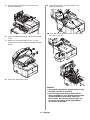 9
9
-
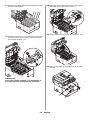 10
10
-
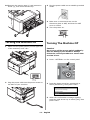 11
11
-
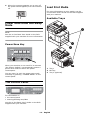 12
12
-
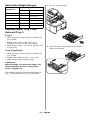 13
13
-
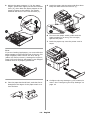 14
14
-
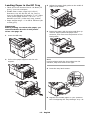 15
15
-
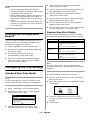 16
16
-
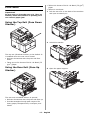 17
17
-
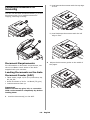 18
18
-
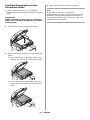 19
19
-
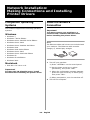 20
20
-
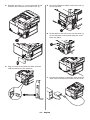 21
21
-
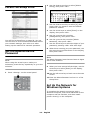 22
22
-
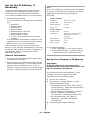 23
23
-
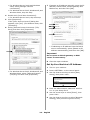 24
24
-
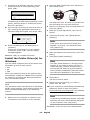 25
25
-
 26
26
-
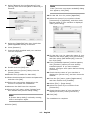 27
27
-
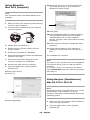 28
28
-
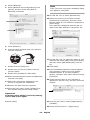 29
29
-
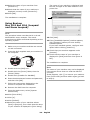 30
30
-
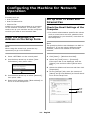 31
31
-
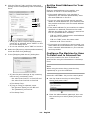 32
32
-
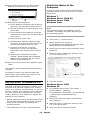 33
33
-
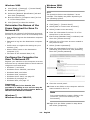 34
34
-
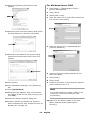 35
35
-
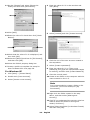 36
36
-
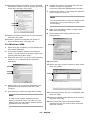 37
37
-
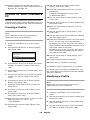 38
38
-
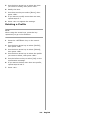 39
39
-
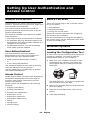 40
40
-
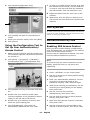 41
41
-
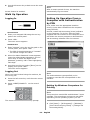 42
42
-
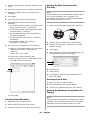 43
43
-
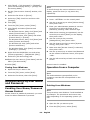 44
44
-
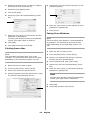 45
45
-
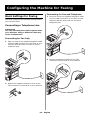 46
46
-
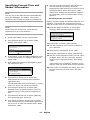 47
47
-
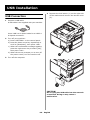 48
48
-
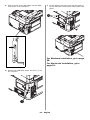 49
49
-
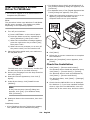 50
50
-
 51
51
-
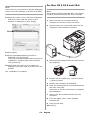 52
52
-
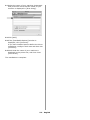 53
53
-
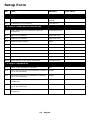 54
54
-
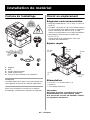 55
55
-
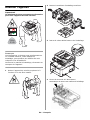 56
56
-
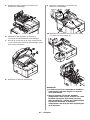 57
57
-
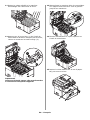 58
58
-
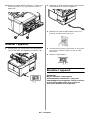 59
59
-
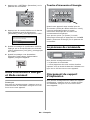 60
60
-
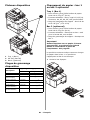 61
61
-
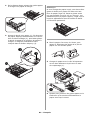 62
62
-
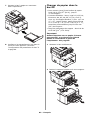 63
63
-
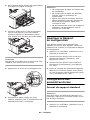 64
64
-
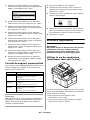 65
65
-
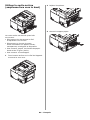 66
66
-
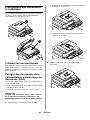 67
67
-
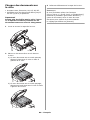 68
68
-
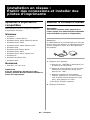 69
69
-
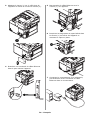 70
70
-
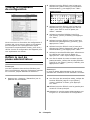 71
71
-
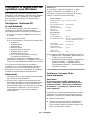 72
72
-
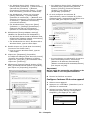 73
73
-
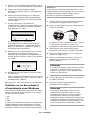 74
74
-
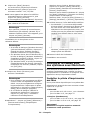 75
75
-
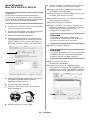 76
76
-
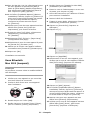 77
77
-
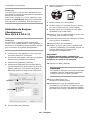 78
78
-
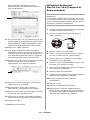 79
79
-
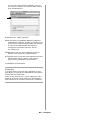 80
80
-
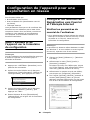 81
81
-
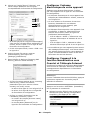 82
82
-
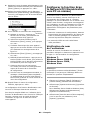 83
83
-
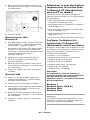 84
84
-
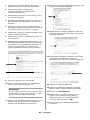 85
85
-
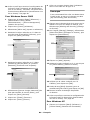 86
86
-
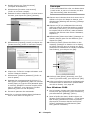 87
87
-
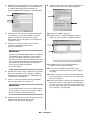 88
88
-
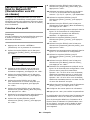 89
89
-
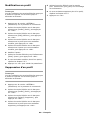 90
90
-
 91
91
-
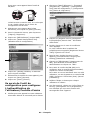 92
92
-
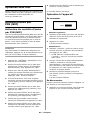 93
93
-
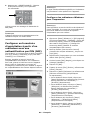 94
94
-
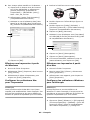 95
95
-
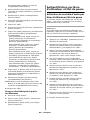 96
96
-
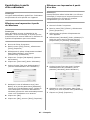 97
97
-
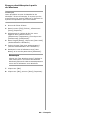 98
98
-
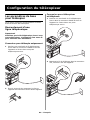 99
99
-
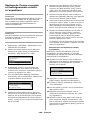 100
100
-
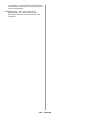 101
101
-
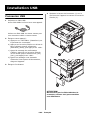 102
102
-
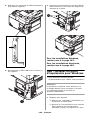 103
103
-
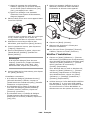 104
104
-
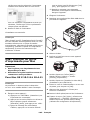 105
105
-
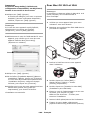 106
106
-
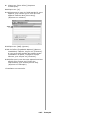 107
107
-
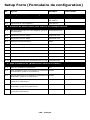 108
108
-
 109
109
-
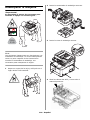 110
110
-
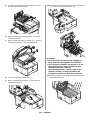 111
111
-
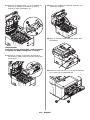 112
112
-
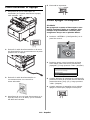 113
113
-
 114
114
-
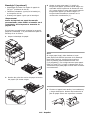 115
115
-
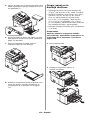 116
116
-
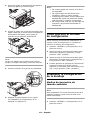 117
117
-
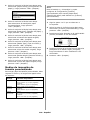 118
118
-
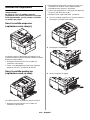 119
119
-
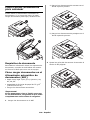 120
120
-
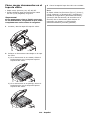 121
121
-
 122
122
-
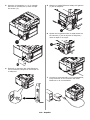 123
123
-
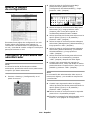 124
124
-
 125
125
-
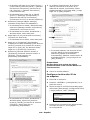 126
126
-
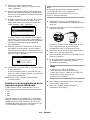 127
127
-
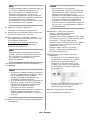 128
128
-
 129
129
-
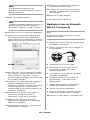 130
130
-
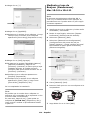 131
131
-
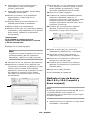 132
132
-
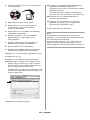 133
133
-
 134
134
-
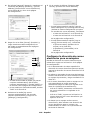 135
135
-
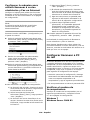 136
136
-
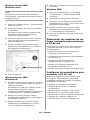 137
137
-
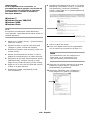 138
138
-
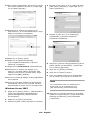 139
139
-
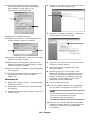 140
140
-
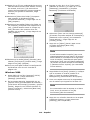 141
141
-
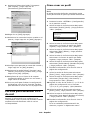 142
142
-
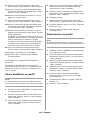 143
143
-
 144
144
-
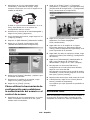 145
145
-
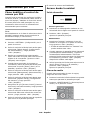 146
146
-
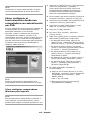 147
147
-
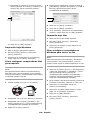 148
148
-
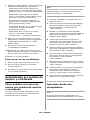 149
149
-
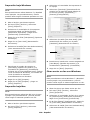 150
150
-
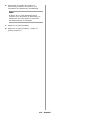 151
151
-
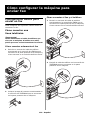 152
152
-
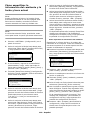 153
153
-
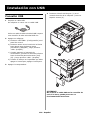 154
154
-
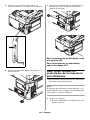 155
155
-
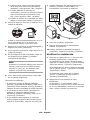 156
156
-
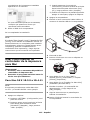 157
157
-
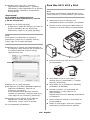 158
158
-
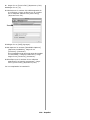 159
159
-
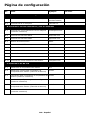 160
160
-
 161
161
-
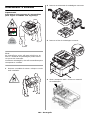 162
162
-
 163
163
-
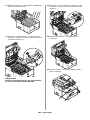 164
164
-
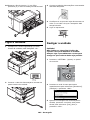 165
165
-
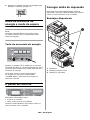 166
166
-
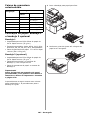 167
167
-
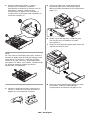 168
168
-
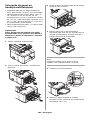 169
169
-
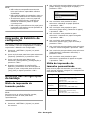 170
170
-
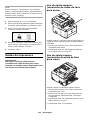 171
171
-
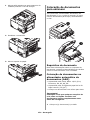 172
172
-
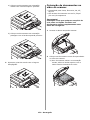 173
173
-
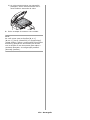 174
174
-
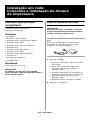 175
175
-
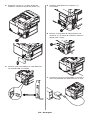 176
176
-
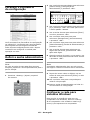 177
177
-
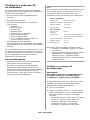 178
178
-
 179
179
-
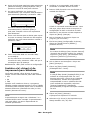 180
180
-
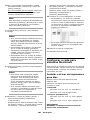 181
181
-
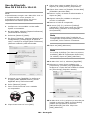 182
182
-
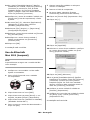 183
183
-
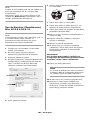 184
184
-
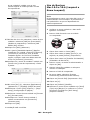 185
185
-
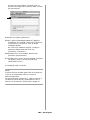 186
186
-
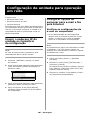 187
187
-
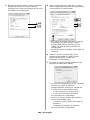 188
188
-
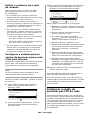 189
189
-
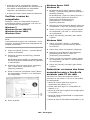 190
190
-
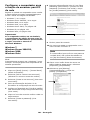 191
191
-
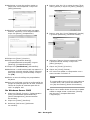 192
192
-
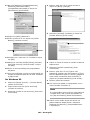 193
193
-
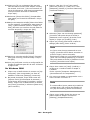 194
194
-
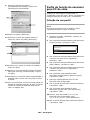 195
195
-
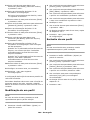 196
196
-
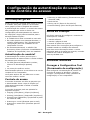 197
197
-
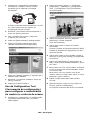 198
198
-
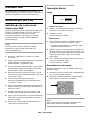 199
199
-
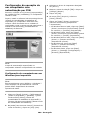 200
200
-
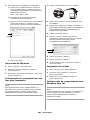 201
201
-
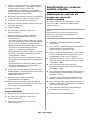 202
202
-
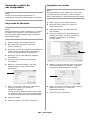 203
203
-
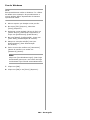 204
204
-
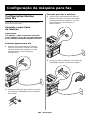 205
205
-
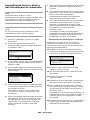 206
206
-
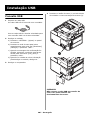 207
207
-
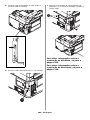 208
208
-
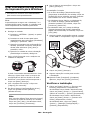 209
209
-
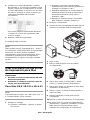 210
210
-
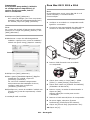 211
211
-
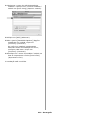 212
212
-
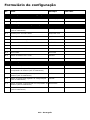 213
213
-
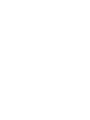 214
214
-
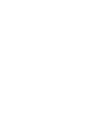 215
215
-
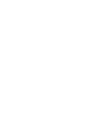 216
216
OKI MC561 Guía de instalación
- Categoría
- Máquinas de fax
- Tipo
- Guía de instalación
en otros idiomas
- français: OKI MC561 Guide d'installation
- English: OKI MC561 Installation guide
- português: OKI MC561 Guia de instalação
Artículos relacionados
-
OKI MC560n El manual del propietario
-
OKI C610n Guía de instalación
-
OKI MC860 1-Tray El manual del propietario
-
OKI All in One Printer MC860 MFP Manual de usuario
-
OKI CX2032 MFP El manual del propietario
-
OKI C5550NMFP El manual del propietario
-
OKI CX2033MFP El manual del propietario
-
OKI MC860 1-Tray El manual del propietario
-
OKI 43347601 El manual del propietario
-
OKI MB470MFP El manual del propietario
Otros documentos
-
HP Color LaserJet CP4005 Printer series Guía del usuario
-
Canon PIXMA MX420 El manual del propietario
-
Canon 4788B018 Manual de usuario
-
Canon MX882 Manual de usuario
-
Belkin F1UP0002 Manual de usuario
-
Sharp MX-PB12 Manual de usuario
-
KYOCERA FS-C1020MFP El manual del propietario
-
Ricoh Aficio SP C240SF Guía del usuario
-
Ricoh Aficio SP C240SF Guía del usuario
-
Buffalo HD-PZN1.0U3B Guía del usuario