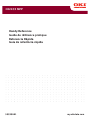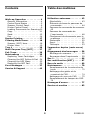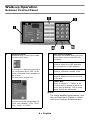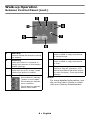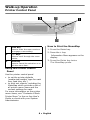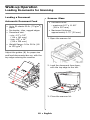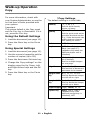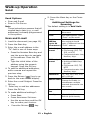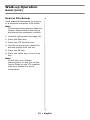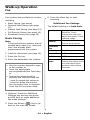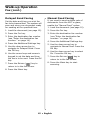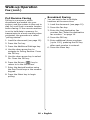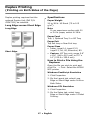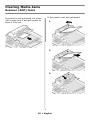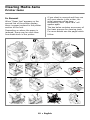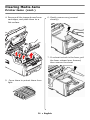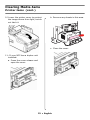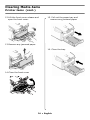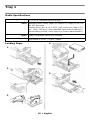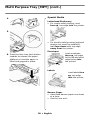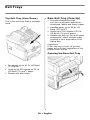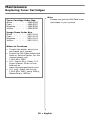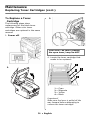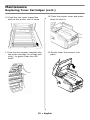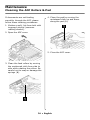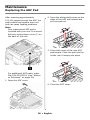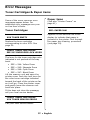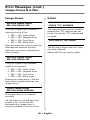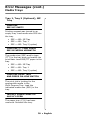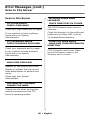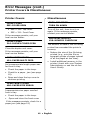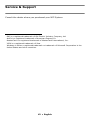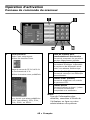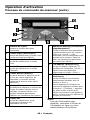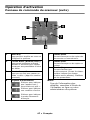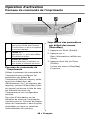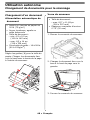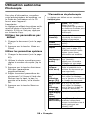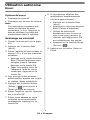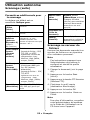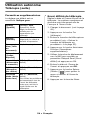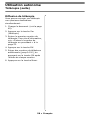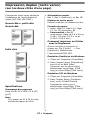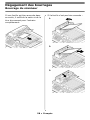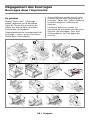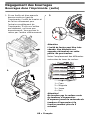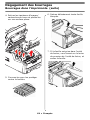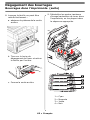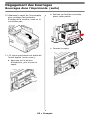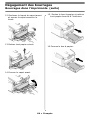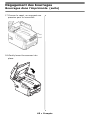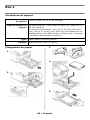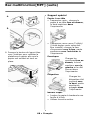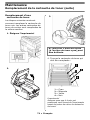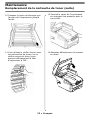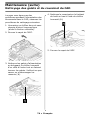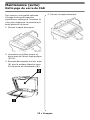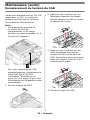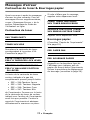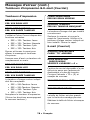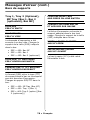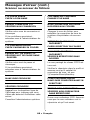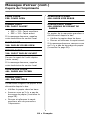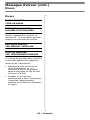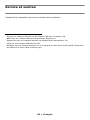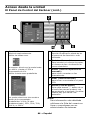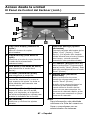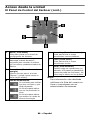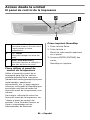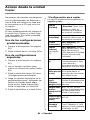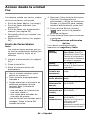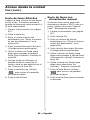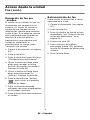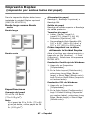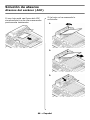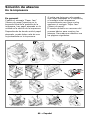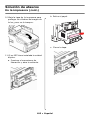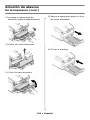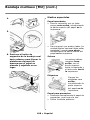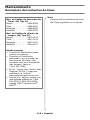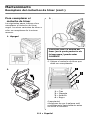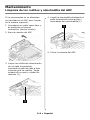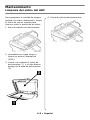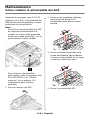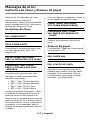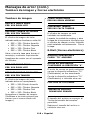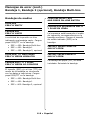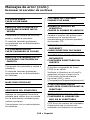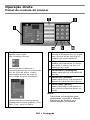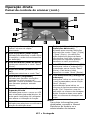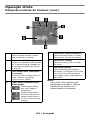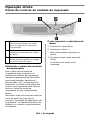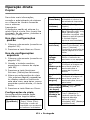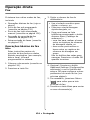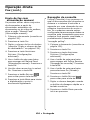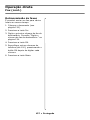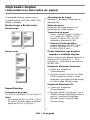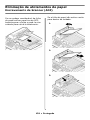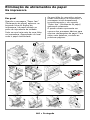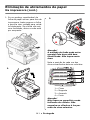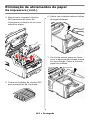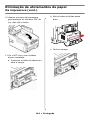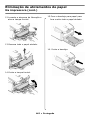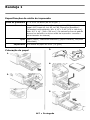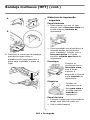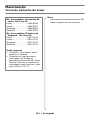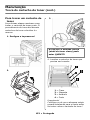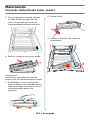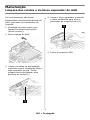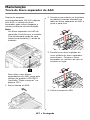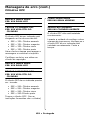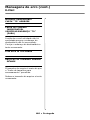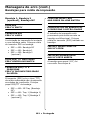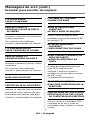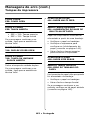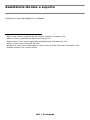Handy Reference
Guide de référence pratique
Referencia Rápida
Guia de referência rápida
CX2033 MFP
59399001 my.okidata.com

2
Walk-up Operation . . . . . . . . . . 4
General Information . . . . . . . . . .4
Control Panel Basics . . . . . . . . . .5
Scanner Control Panel. . . . . . . . .6
Printer Control Panel. . . . . . . . . .9
Loading Documents for Scanning10
Copy. . . . . . . . . . . . . . . . . . . .11
Send. . . . . . . . . . . . . . . . . . . .12
Fax. . . . . . . . . . . . . . . . . . . . .14
Duplex Printing . . . . . . . . . . . . 17
Clearing Media Jams . . . . . . . . 18
Scanner (ADF) Jams. . . . . . . . .18
Printer Jams . . . . . . . . . . . . . .19
Tray 1 . . . . . . . . . . . . . . . . . . . 26
Multi Purpose Tray [MPT] . . . . 27
Exit Trays. . . . . . . . . . . . . . . . . 29
Maintenance . . . . . . . . . . . . . . 30
Replacing Toner Cartridges . . . .30
Cleaning the ADF Rollers & Pad .34
Cleaning the ADF Glass. . . . . . .35
Replacing the ADF Pad . . . . . . .36
Error Messages . . . . . . . . . . . . 37
Service & Support . . . . . . . . . . 42
Utilisation autonome . . . . . . . . 43
Généralités. . . . . . . . . . . . . . . 43
Éléments de base du panneau de
commande . . . . . . . . . . . . . . 44
Panneau de commande du scanneur
45
Panneau de commande de
l'imprimante . . . . . . . . . . . . . 48
Chargement de documents pour le
scannage . . . . . . . . . . . . . . . 49
Photocopie . . . . . . . . . . . . . . . 50
Envoi . . . . . . . . . . . . . . . . . . . 51
Télécopie . . . . . . . . . . . . . . . . 53
Impression duplex (recto verso)
57
Dégagement des bourrages . . 58
Bourrage du scanneur . . . . . . . 58
Bourrages dans l’imprimante . . 59
Bac 1 . . . . . . . . . . . . . . . . . . . . 66
Bac multifonction[MPT]. . . . . . 67
Bacs de sortie . . . . . . . . . . . . . 69
Maintenance . . . . . . . . . . . . . . 70
Remplacement de la cartouche de
toner . . . . . . . . . . . . . . . . . . 70
Nettoyage des galets et du
coussinet du CAD. . . . . . . . . . 74
Nettoyage du verre du CAD . . . 75
Remplacement du tampon du CAD
76
Messages d’erreur . . . . . . . . . . 77
Service et soutien . . . . . . . . . . 83
Contents Table des matières
59399001
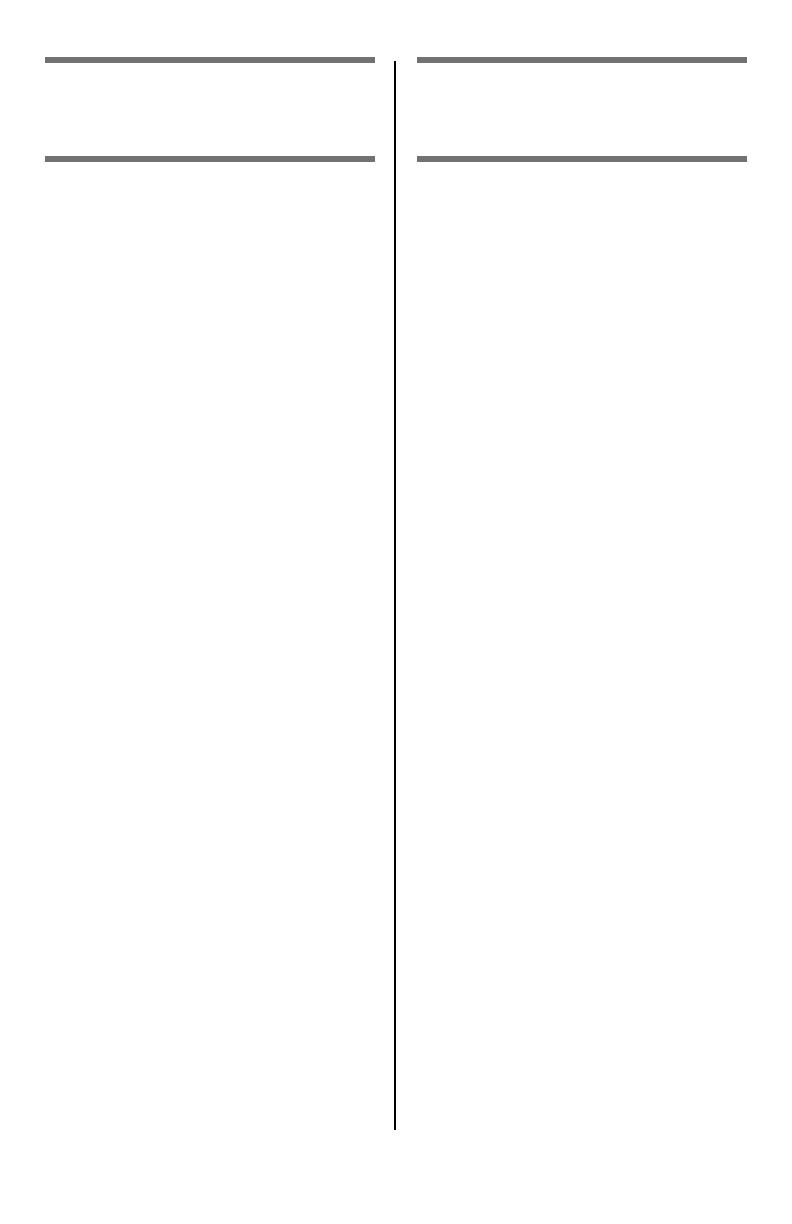
3
Acceso desde la unidad . . . . . . 84
Información General. . . . . . . . .84
Funcionamiento básico del panel de
control. . . . . . . . . . . . . . . . . .85
El panel de control de la impresora
89
Colocación de los documentos para
escanear . . . . . . . . . . . . . . . .90
Copiar. . . . . . . . . . . . . . . . . . .91
Envio . . . . . . . . . . . . . . . . . . .92
Fax. . . . . . . . . . . . . . . . . . . . .94
Impresión Dúplex . . . . . . . . . . 97
Solución de atascos. . . . . . . . . 98
Atascos del escáner (ADF). . . . .98
En la impresora . . . . . . . . . . . .99
Bandeja 1 . . . . . . . . . . . . . . . 106
Bandeja multiuso [MU] . . . . . 107
Bandejas de salida. . . . . . . . . 109
Mantenimiento. . . . . . . . . . . . 110
Reemplazo del cartuchos de tóner
110
Limpieza de los rodillos y
almohadilla del ADF . . . . . . . 114
Limpieza del vidrio del ADF . . . 115
Cómo cambiar la almohadilla del
ADF. . . . . . . . . . . . . . . . . . . 116
Mensajes de error . . . . . . . . . 117
Servicio & Soporte. . . . . . . . . 123
Operação direta. . . . . . . . . . . 124
Informações gerais . . . . . . . . 124
Aspectos básicos do painel de
controle . . . . . . . . . . . . . . . 125
Painel de controle do scanner . 126
Painel de controle da unidade de
impressão . . . . . . . . . . . . . . 129
Colocação de documentos para
escanear. . . . . . . . . . . . . . . 130
Copiar . . . . . . . . . . . . . . . . . 131
Envio . . . . . . . . . . . . . . . . . . 132
Fax . . . . . . . . . . . . . . . . . . . 134
Impressão duplex . . . . . . . . . 138
Eliminação de atolamentos de
papel . . . . . . . . . . . . . . . . . . 139
Encravamento de Scanner (ADF). .
139
Na impressora . . . . . . . . . . . 140
Bandeja 1 . . . . . . . . . . . . . . . 147
Bandeja multiusos [MPT] . . . 148
Escaninhos de saída . . . . . . . 150
Manutenção . . . . . . . . . . . . . . 151
Troca do cartucho de toner. . . 151
Limpeza dos roletes e do bloco
separador do AAD . . . . . . . . 155
Limpeza do vidro do AAD . . . . 156
Troca do bloco separador do AAD .
157
Mensagens de erro . . . . . . . . 158
Assistência técnica e suporte 165
Contenido Sumário

4
•
English
English
Walk-up Operation
General Information
These instructions assume that all
necessary configurable parameters
and profiles have been set up and,
where applicable,
password-protected by your System
Administrator. If you have any
questions, consult your System
Administrator.
If you do not have a System
Administrator, see the on-line User’s
Guide provided on the CD supplied
with the system for more
information.
Available Walk-up Options
•
Copy
(see page 11)
•Send
– and E-mail (see page 12)
– to File Server (see page 13)
•Fax
– Basic Faxing (see page 14)
– Delayed Send Faxing
(see page 15)
– Manual Feed Faxing
(see page 15)
– Poll Receive Faxing (see page 16)
– Broadcast Faxing (see page 16)

5
•
English
Walk-up Operation
Control Panel Basics
Scanner Control Panel
The scanner control panel is used
when making copies, sending faxes
and scanning documents (see pages
11, ff.).
Printer Control Panel
The printer control panel is used for
setting the printer defaults and to
print out reports (see page 9).

6
•
English
Walk-up Operation
Scanner Control Panel
Note:
For more detailed information, see
the on-line User’s Guide or check
with your System Administrator.
1 Zoom Function
Available only in the Copy mode.
Use the zoom keys
to increase or decrease scaling in
1% increments from 25% up to
400%. Selected value appears in
the % box.
Use the zoom preset key
to select a preset percentage of
100% (the default), 25%, 50%,
70%, 141%, or 200%.
2 One Touch Keypad
Provides one-touch dialing of your
most often used or favorite fax
numbers.
3 Alpha-Numeric Keypad
Used to enter the copy quantity,
fax number or e-mail address.
4 Redial Key
Used to manually resend a fax.
5Clear Key
Used to delete an entry from the
LCD panel.
6Pause Key
Press to insert a “-” within a fax
number which causes a pause to
occur during dialing. This is used
when dialing an extension.

7
•
English
Walk-up Operation
Scanner Control Panel (cont.)
Note:
For more detailed information, see
the on-line User’s Guide or check
with your System Administrator.
1 Copy Count Display
Indicates the number of copies
selected.
2Copy Mode Key
Used to select Copy mode (also
the default working mode).
3Send Mode Key
Used to select Send mode
.
4Fax Mode Key
Used to select Fax mode.
5 Return Key
Used to cancel selections and go
back to the top level of the setting.
The key is also used to cancel any
previous input.
6Arrow Keys
Used to move the cursor in the
LCD up/down/left/right. The up/
down keys are used to switch
function indication.
7OK Key
Used to select and confirm current
setting selections.
8 Additional Settings
Used to execute additional settings
of “Copy” and “Send” modes. (The
settings are available only for
three minutes. After three
minutes, the settings will
automatically return to the default
value).
9FTP Address
Used to indicate the stored FTP
address for the “Send” function.
This key is only available in the
“Send” mode.
10 Address Book
Used to indicate the stored E-mail
addresses for the Send function.
Also used to indicate the stored
Fax numbers for the fax function.
Press once to view speed dial
numbers, press twice to view
group dial numbers.

8
•
English
Walk-up Operation
Scanner Control Panel (cont.)
Note:
For more detailed information, see
the on-line User’s Guide or check
with your System Administrator.
1 Menu Key
Press to access the menu to set up
the system.
2 Reset Key
Press and hold for 5 seconds to
change the scanner to the factory
default settings.
3Power Save Key
Press once to go to “sleep” mode
(continuous press is invalid).
4Power LEDs
Illuminates to indicate
“power on and ready”.
Illuminates to indicate
error condition.
Illuminates to indicate
power save mode.
5Mono Key
Press to send or copy documents
in monochrome.
6 Color Key
Press to send or copy documents
in color.
7Stop Key
Select to stop all operation (LCD
indication shifts to stand-by screen
for each function). Does not effect
settings

9
•
English
Walk-up Operation
Printer Control Panel
Using the Printer Control
Panel
Use the printer control panel
• to set the printer defaults
(media size/weight/ type for each
tray, feed tray, etc.)
• to print out reports, including the
MenuMap which provides a list of
all printer menu items and the
current settings for each.
For more information on the printer
menu items, see “Contents of Each
Printer Menu” in the on-line User’s
Guide or check with your System
Administrator.
How to Print the MenuMap
1.
Press the
E
NTER
key.
2. Press the + key.
Information Menu appears on the
display.
3. Press the ENTER key twice.
The MenuMap prints
.
1Enter Key
Press to enter the menu mode or
to engage a new setting.
2+/– Keys
Press to scroll through the menu
entries.
3Back Key
Press to cancel the selection or to
exit the menu item.

10
•
English
Walk-up Operation
Loading Documents for Scanning
Loading a Document
Automatic Document Feed
Adjust the guides (
1
) for paper size
and load documents face up, with the
top edge entering the scanner.
Scanner Glass
1. Open the scanner lid.
2. Load the document face down,
with the top edge to the left.
3. Close the scanner lid.
• Up to 50 sheets 20-lb. (75 g/m
2
)
paper
• No staples, clips, ragged edges.
•Document size:
– min. 4.5" x 5.5"
(114 x 140 mm)
– max. 8.5" x 14"
(216 x 356 mm)
• Weight Range: 16 to 28 lb. (60
to 105 g/m
2
)
•Document size:
– maximum 8.5" x 11.69"
(216 x 297 mm)
• Maximum thickness
approximately 0.75" (20 mm)

11
•
English
Walk-up Operation
Copy
For more information, check with
your System Administrator or see the
on-line User’s Guide provided with
your system.
Important
The system default is the Copy mode
and the C
OPY
key is illuminated. If it is
not, press the C
OPY
key.
Using the Default Settings
1. Load the document (see page 10).
2. Press the Mono key or the C
OLOR
key.
Using Special Settings
1. Load the document (see page 10).
2. Use the numeric keypad to set the
number of copies (up to 99).
3. Press the A
DDITIONAL
S
ETTINGS
key.
4. Change the Copy settings* on the
display using the Up, Down, Left
and Right Arrow keys and the OK
key.
5. Press the M
ONO
key or the C
OLOR
key.
*Copy Settings
The default setting is in bold italic.
Density
-2, -1,
0
, 1, 2
Set the print density
higher or lower.
Quality
Speed
, Text, Photo.
Set the print mode which
provides the best results.
E.g., if the document has
many pictures, change
this setting to Photo.
Collate
OFF
, ON
Duplex
OFF
, Short Edge, Long
Edge (see page 17).
(appears only when the
optional duplex unit is
installed)
N-up
1in1
, 4in1 (Horizontal),
4in1 Vertical).
Set for multiple images
on one page.
Edge Erase
0
, 6, 13, 19, 25 mm.
Set amount of document
perimeter to be erased.
Margin Shift
(R)
0
, 6, 13, 19, 25 mm.
Set the document image
to shift left or right.
Margin Shift
(B)
0
, 6, 13, 19, 25 mm.
Set the document image
to shift up or down.
Paper Supply
Legal,
Letter
, A4, A5.
Input Tray
Auto
, Tray 1, Tray 2
(appears only if the
optional second tray is
installed), MPT

12
•
English
Walk-up Operation
Send
Send Options
• Scan and E-mail
• Scan to File Server
Note
These instructions assume that all
needed basic data (e.g., e-mail
addresses) is already programmed
in the system.
Scan and E-mail
1. Load the document (see page 10).
2. Press the S
END
key.
3. Enter the e-mail address in the
“To” field in one of these ways.
• Press the A
DDRESS
B
OOK
key and
use the arrow keys to navigate
to the address. Press the OK
key.
• Type the initial letter of the
address using the numeric
keypad. Press the OK key.
4. To send to additional addresses,
add a comma and repeat the
previous step.
5. Press the R
ETURN
( ) key to go
back to the main e-mail display.
6. Enter the e-mail Subject. Press the
OK key.
7. Enter any cc and bcc addresses.
Press the OK key.
8. To make additional settings*:
• Press S
END
.
• Press A
DDITIONAL
S
ETTINGS
.
• Use the arrow keys and the OK
key to make your choices.
• Press the R
ETURN
() key.
9. Press the M
ONO
key or the C
OLOR
key.
Additional Settings for
Scanning
The defaut setting is in
bold italic
.
Attachment
File name of scanned
document.
From
Set what appears under
“From” on the email.
Reply to
Address
(up to 64
cvharacters)
Set the address to which
the recipient should
reply, if different from the
“From” address.
Color Output
format
Select:
• Fi l e fo rm at : P DF, TI F,
JPG, or MTIF,
• Compression rate: Low,
Medium, High.
B&W output
format
Set:
• Multilevel B&W Gray:
On, Off.
• Fi l e fo rm at : P DF, TI F,
MTIF
• Compression rate: Low,
Medium, High.
Resolution
75, 100, 150, 200, 300,
400, 600 dpi.
Manual Feed
Disable
, Enable.
Change to Enable to
concatenate multiple
scanned documents into
one e-mail.
Document
Size
A4,
Letter
, Legal.
Density
-2, -1,
0
, 1, 2
Set the print density.

13
•
English
Walk-up Operation
Send (cont.)
Scan to File Server
Send scanned documents to a server
or a personal computer's file folder.
Note
These instructions assume that the
System Administrator has set up
and stored the necessary profiles.
1. Load the document (see page 10).
2. Press the S
END
key.
3. Press the FTP A
DDRESS
key.
4. Use the arrow keys to select the
desired profile from the list.
5. Press the OK key.
6. Press the M
ONO
key or the C
OLOR
key.
Note
Check with your System
Administrator or see the on-line
User’s Guide on the CD supplied
with your system for more
information.

14
•
English
Walk-up Operation
Fax
Your system has multiple fax modes,
including
• Basic Faxing (see below)
• Delayed Send Faxing (see page
15)
• Manual Feed Faxing (see page 15)
• Poll Receive Faxing (see page 16)
• Broadcast Faxing (see page 16)
Basic Faxing
Note
These instructions assume that all
needed basic data (e.g., date and
time) has already been
programmed into the system.
1. Load the document (see page 10).
2. Press the F
AX
key.
3. Enter the destination fax number:
4. Optional: Press the Additional
Settings key and use the arrow
and OK keys to make additional
fax mode settings*.
5. Press the R
ETURN
( ) key to go
back to the main fax screen.
6. Press the M
ONO
key to start
scanning.
• Use the numeric keypad to type
in the number, or
• Press the appropriate
pre-programmed One Touch key,
or
• Search the phone book by
pressing the Address Book key
– once for speed dial entries or
– twice for group dial entries.
Use the arrow keys to navigate.
Press the OK key when done
.
*Additional Fax Settings
The default setting is in
bold italic
.
Quality
Standard,
Fine
,
ExtraFine, Photo
Change the setting to
adjust the quality of the
scanned image.
Density
-2, -1,
0
, 1, 2
Set the print density.
Document
Size
A4,
Letter
, Legal.
Delayed send
Real time
,
Manual Feed
Off
, On
Poll Receive
Off
, On
Overseas
Mode
Off
, On
Change the setting to On
to avoid transmission
problems when faxing
overseas.

15
•
English
Walk-up Operation
Fax (cont.)
Delayed Send Faxing
Set the date and time you wish the
fax to be transmitted. The system will
scan and store your document ready
for sending at the specified time.
1. Load the document (see page 10).
2. Press the F
AX
key.
3. Enter the destination fax number
(see “Enter the destination fax
number:” on page 14).
4. Press the Additional Settings key.
5. Use the down arrow key to
navigate to Delayed Send. Press
the OK key.
6. Use the arrow keys and numeric
keypad to set the date and time
the fax is to be sent. Press the OK
key.
7. Press the R
ETURN
() key to
return to to the fax screen.
8. Press the M
ONO
key.
Manual Feed Faxing
If you need to send multiple sets of
documents from the ADF or glass,
enable the “Manual Feed” option:
1. Load the document (see page 10).
2. Press the F
AX
key.
3. Enter the destination fax number
(see “Enter the destination fax
number:” on page 14).
4. Press the Additional Settings key.
5. Use the down arrow key to
navigate to Manual Feed. Press the
OK key.
6. Use the down arrow key to select
On. Press the OK key.
7. Press the R
ETURN
() key to
return to to the fax screen.
8. Press the M
ONO
key to start
scanning.

16
•
English
Walk-up Operation
Fax (cont.)
Poll Receive Faxing
Polling is a process in which
documents are loaded into your
system, and the system is then set to
wait for a call from a remote location
before faxing. If the remote machine
is set to hold data in memory for
transmission to a local machine when
contacted, the procedure is called
“polling receive”.
1. Load the document (see page 10).
2. Press the F
AX
key.
3. Press the Additional Settings key.
4. Use the down arrow key to
navigate to Polling Receive. Press
the OK key.
5. Use the down arrow key to select
On. Press the OK key.
6. Press the R
ETURN
() key to
return to to the fax screen.
7. Enter the desired location using
the One Touch keys or the numeric
keypad.
8. Press the M
ONO
key to begin
polling.
Broadcast Faxing
You can send a fax to multiple
locations at the same time.
1. Load the document (see page 10).
2. Press the Fax key.
3. Enter the first destination fax
number. See “Enter the destination
fax number:” on page 14.
4. Press the OK key.
5. Enter additional phone numbers
(up to 100), pressing the OK key
after each number is entered.
6. Press the Mono key.

17
•
English
Duplex Printing
(Printing on Both Sides of the Page)
Duplex printing requires that the
optional Duplex Unit (OKI P/N
43347501) be installed.
Long Edge versus Short Edge
Long Edge
Short Edge
Specifications
Paper Weight
20 to 28 lb. US Bond (75 to 105
g/m
2
).
Note
If you experience curling with 20
or 24 lb. paper, switch to 28 lb.
Paper Feed
Tray 1, Optional Tray 2 or MP Tray.
Paper Exit
Top Exit tray or Rear Exit tray.
Paper Sizes
• Letter, Legal-14, Legal-13.5,
Legal-13, A4, A5, Executive, B5.
•
Custom
: MP Tray only, range 5.8"
x 8¼" (148 x 210 mm) to 5.5" x
14" (215.9 x 355.6 mm)
How to Print a File Using the
Duplexer
Open the file you wish to print and
click File
→
Print. Select the MC560
MFP printer.
Windows PostScript Emulation
1. Click Properties.
2. On the Layout tab, select Long
Edge or Short Edge under Print on
Both Sides.
Windows PCL Emulation
1. Click Properties.
2. On the Setup tab, select Long
Edge or Short Edge under 2-Sided
Printing.

18
•
English
Clearing Media Jams
Scanner (ADF) Jams
If a sheet is well advanced out of the
ADF, simply grip it and pull gently to
draw it fully out.
If the sheet is not well advanced:
1.
2.
3.

19
•
English
Clearing Media Jams
Printer Jams
In General
When “Paper Jam” appears on the
second line of the printer display,
there is paper jammed in the printer
section of the unit.
Depending on where the paper is
jammed, there may be more than
one sheet stuck in the printer.
If one sheet is removed and there are
still more sheets in the printer, the
initial message will go away
temporarily, then “Paper Jam” will
appear again.
The box below contains a summary of
the basic process for clearing jams.
For more details see the pages which
follow.

20
•
English
Clearing Media Jams
Printer Jams (cont.)
1. If a sheet is well advanced out of
the top of the printer, simply grip it
and pull gently to draw it fully out.
If it does not remove easily, leave
it alone for now.
2.
3.
Caution
The fuser may be hot! It is clearly
labelled. Do not touch.
Note the location of the various color
toner cartridges.
1 = Cyan
2 = Magenta
3 = Yellow
4 = Black
Caution!
Do not touch the green image
drum surface or expose it to light
for more than 5 minutes.
b
a

21
•
English
Clearing Media Jams
Printer Jams (cont.)
4. Remove all the image drums/toner
cartridges, and place them on a
flat surface.
5. Cover them to protect them from
light.
6. Gently remove any jammed
sheet(s).
7. If a sheet is stuck in the fuser, pull
the fuser release lever forward,
then remove the sheet.

22
•
English
Clearing Media Jams
Printer Jams (cont.)
8. If the sheet is difficult to remove
from the fuser:
a. Lower the rear exit tray
b. Reach in and push the fuser
release lever and pull the sheet
out from the back.
c. Close the rear exit tray.
9. Replace the image drums/toners,
being careful to install them in the
proper sequence.
1 = Cyan
2 = Magenta
3 = Yellow
4 = Black

23
•
English
Clearing Media Jams
Printer Jams (cont.)
10.Lower the printer cover to protect
the image drums from light, but do
not latch it.
11..If your MFP has a duplex unit
installed:
a. Press the cover release and
open the cover.
b. Remove any sheets in this area.
c. Close the cover.

24
•
English
Clearing Media Jams
Printer Jams (cont.)
12.Lift the front cover release and
open the front cover.
13.Remove any jammed paper.
14.Close the front cover.
15. Pull out the paper tray and
remove any jammed paper.
16. Close the tray.

25
•
English
Clearing Media Jams
Printer Jams (cont.)
17.Press down on the printer cover to
latch it.
18.Gently lower the scanner into
place.

26
•
English
Tray 1
Media Specifications
Loading Paper
1.
2.
3.
4.
5.
Weight Range
17 to 32 lb. US Bond (64 to 120 g/m
2
)
Sizes
Standard Sizes: Letter, Legal-14, Legal-13.5, Legal-13, A4, A5,
A6, B5, Executive
Custom Sizes: Min. 4.13" x 5.83" [105 x 148 mm], Max. 8.5" x
14" [216 x 356 mm], (Non-standard sizes must be defined in
driver before printing: check with your System Administrator.)
Types
Paper, Letterhead Stationery, Recycled
Capacity
300 sheets of 20-lb. (75 g/m
2
) paper

27
•
English
Multi Purpose Tray [MPT]
Media Specifications
Loading Print Media
Note
Use the rear exit path (straight
through) for heavy paper,
transparencies, envelopes and
labels. See page 29.
1.
2.
3.
Weight Range
20 to 54 lb. US Bond (42 to 110 lb. Index, 75 to 199 g/m
2
metric)
Sizes:
Standard Sizes: Letter, Legal-14, Legal-13.5, Legal-13, A4, A5, A6,
B5, Executive, C5, DL, COM-9, COM-10, Monarch
Custom Sizes: Min. 2.51" x 5.83" [64 x 148 mm], max. 8.5" x 47.24"
[216 x 1200 mm] (Non-standard sizes must be defined in driver
before printing: check with your System Administrator.)
Types
Paper, Letterhead Stationery, Card Stock, Labels, Transparencies,
Envelopes, Banner Paper
Capacity:
• 50 sheets of 20-lb. (75 g/m
2
) paper
• 10 envelopes
• 50 transparencies
• Labels: max. feed stack = about 3/8-Inch (10 mm)
• Banner Paper: single sheet 8.25 to 8.5" (210 to 216 mm) wide x
47.24" (1200 mm) long

28
•
English
Multi Purpose Tray [MPT] (cont.)
4.
5.
6.
Press the blue tray latch button
inwards to release the paper
platform so that the paper is
lifted and gripped in place.
Special Media
Letterhead Stationery
• For single-sided printing: load
face up
, top edge
into
the printer.
• For double-sided printing (optional
duplex unit must be installed):
load
face
down
with top edge
away from
the printer.
Envelopes
Load envelopes
face up
, top edge
to the left and short
edge facing
into
the printer.
Labels
Load labels
face
up
, top edge
into
the printer.
Banner Paper
• Hand feed banner paper one sheet
at a time.
• Use the rear exit.

29
•
English
Exit Trays
Top Exit Tray (Face Down)
This is the exit tray that is normally
used.
• For papers up to 47 lb. US Bond
(176 g/m
2
).
• Holds up to 250 sheets of 20-lb.
US Bond (75 g/m
2
) paper.
• Sheets exit face down.
Rear Exit Tray (Face Up)
• Provides straight-through,
curl-free print path required for
envelopes, labels and heavy paper.
• Handles paper up to 54 lb. US
Bond (203 g/m
2
).
• Holds up to 100 sheets of 20-lb.
US Bond (75 g/m
2
) paper.
• Sheets exit face up: for multi-page
documents, select reverse order
printing in your application Print
dialog box.
Important!
If the rear tray is open, all printed
pages will exit there regardless of the
printer driver setting.
Opening the Rear Exit Tray

30
•
English
Maintenance
Replacing Toner Cartridges
Note
Always use genuine Oki Data toner
cartridges in your system.
Toner Cartridge Order Nos.
Black . . . . . . . . . . 43865768
Cyan . . . . . . . . . . 43865767
Magenta . . . . . . . . 43865766
Yellow. . . . . . . . . . 43865765
Image Drum Order Nos.
Black . . . . . . . . . . 56121104
Cyan . . . . . . . . . . 56121103
Magenta . . . . . . . . 56121102
Yellow. . . . . . . . . . 56121101
Where to Purchase
• Consult the dealer where you
purchased your system.
• Consult an Oki Data Authorized
Sales or Service Dealer. For the
nearest dealer, call
1-800-654-3282.
• U.S., Puerto Rico, Guam, U.S.
Virgin Islands: Order on the
Internet at
www.okiprintingsolutions.com.
• U.S. only: Order toll-free at
1-800-654-3282, using VISA
®
,
MasterCard
®
, AMEX
®
.

31
•
English
Maintenance
Replacing Toner Cartridges (cont.)
To Replace a Toner
Cartridge
The following steps show
replacement of the black toner
cartridge. Other color toner
cartridges are replaced in the same
manner.
1.
Power off!
2.
3.
4. Locate the toner cartridge that
needs to be replaced:
1
= Cyan
2
= Magenta
3
= Yellow
4
= Black
Important!
Make sure the lever is pulled all the
way forward before attempting to
remove the toner cartridge!
CAUTION! The fuser (behind
the cyan toner) may be HOT.

32
•
English
Maintenance
Replacing Toner Cartridges (cont.)
5. Pull the colored lever on the right
side of the toner cartridge towards
the front of the printer to close the
cartridge.
6. Remove the used toner cartridge.
Important!
Discard toner cartridges in accordance
with local regulations!
7. Unpack the new toner cartridge
and shake it back and forth to
distribute the toner.
8. Remove the tape.
9. Insert the new toner cartridge in
the unit.
2
1
2
1

33
•
English
Maintenance
Replacing Toner Cartridges (cont.)
10.Push the lock lever toward the
back of the printer until it stops.
11.Use the lens cleaner supplied with
the toner cartridge (or a clean soft
cloth) to gently clean the LED
head.
12.Close the printer cover and press
down to latch it.
13.Gently lower the scanner into
place.

34
•
English
Maintenance
Cleaning the ADF Rollers & Pad
If documents are not feeding
smoothly through the ADF, please
follow these cleaning procedures.
1. Moisten a soft, lint-free cloth with
isopropyl alcohol (common
rubbing alcohol).
2. Open the ADF cover.
3. Clean the feed rollers by moving
the moistened cloth from side to
side while rotating the rollers. Be
careful not to snap or damage the
springs (
1
).
4. Clean the pad by moving the
moistened cloth up and down
along the pad (
1
).
5. Close the ADF cover.

35
•
English
Maintenance
Cleaning the ADF Glass
To ensure optimum image quality and
performance, clean the glass
occasionally to remove dust or any
toner particles.
1. Open the document cover.
2. Dip a soft clean cloth with
isopropyl alcohol (95%).
3. Gently wipe the document glass
(
1
) and the white sheet beneath
the document cover (
2
).
4. Close the document cover.

36
•
English
Maintenance
Replacing the ADF Pad
After scanning approximately
100,000 pages through the ADF, the
pad module can become worn out
and can cause feeding problems.
Note
One replacement ADF pad is
included with your unit. It is stored
behind a swing-down cover (1) on
the back of the unit:
For additional ADF pads, order
Oki P/N 43103001 (see “Where
to Purchase” on page 30).
1. Open the ADF cover.
2. Press the white plastic arms on the
sides of the ADF pad inward and
pull the pad out.
3. Press both arms of the new ADF
pad inward. Place the pad into the
holder until it snaps into place
4. Close the ADF cover.

37
•
English
Error Messages
Toner Cartridges & Paper Jams
Some of the more common error
messages appear below. For
additional error messages see your
on-line User’s Guide.
Toner Cartridges
XXX TONER EMPTY
Replace the toner cartridge
corresponding to color XXX. See
page 30.
CHECK TONER CARTRIDGE
EEE:YYY IMPROPER LOCK LEVER
The lever for the toner cartridge color
indicated is not pushed all the way
back.
• EEE = 544: Yellow Drum
• EEE = 545: Magenta Drum
• EEE = 546: Cyan Drum
• EEE = 547: Black Drum
Lift the scanner unit and open the
printer cover. Push the lock lever for
the color toner cartridge indicated
toward the back of the printer as far
as it will go. Close the printer cover
and gently lower the scanner unit
back into place.
If this does not clear the message,
call your local service dealer.
CHECK TONER CARTRIDGE
XXX TONER SENSOR ERROR
Call your local service dealer.
Paper Jams
(See also “Printer Covers” on
page 41)
EEE: PAPER JAM
Appears on the second line of the
display to indicate that paper is
jammed in the printer. Run through
the paper jam clearing procedure
(see page 19).

38
•
English
Error Messages (cont.)
Image Drums & E-Mail
Image Drums
REPLACE IMAGE DRUM
EEE: XXX DRUM LIFE
The color image drum indicated is
reaching its end of life.
• EEE = 350: Yellow Drum
• EEE = 351: Magenta Drum
• EEE = 352: Cyan Drum
• EEE = 353: Black Drum
Open and close the cover to clear the
message and continue printing.
Make sure you have a replacement
drum ln hand.
REPLACE IMAGE DRUM
EEE: XXX DRUM LIFE
The color image drum indicated
needs to be replaced.
• EEE = 560: Yellow Drum
• EEE = 561: Magenta Drum
• EEE = 562: Cyan Drum
• EEE = 563: Black Drum
Replace the image drum. (See the
instructions supplied with the new
image drum.)
CHECK IMAGE DRUM
EEE:XXX DRUM MISSING
The image drum is no installed
correctly.
Lift the scanner unit and open the
printer cover. Check that the
indicated color image drum is
properly installed. Close the cover.
E-Mail
MAILBOX UNAVAILABLE
CHECK “TO” ADDRESS
The requested mail action not taken
because the “TO” address was not
found. Correct the “TO” address and
try again.
FILE SIZE IS TOO LARGE
The file size is larger than the “scan
size limit” allowed.
Reduce the file size and try again.

39
•
English
Error Messages (cont.)
Media Trays
Tray 1, Tray 2 (Optional), MP
Tray
LOAD SSS
EEE:YYY EMPTY
Printing request was issued to an
empty tray. Load media size SSS into
the tray.
• EEE = 490: MP Tray
• EEE = 491: Tray 1
• EEE = 492: Tray 2 (option)
LOAD SSS/TTT AND PRESS
EEE:YYYMEDIA MISMATCH
The media size (SSS) and/or type
(TTT) in the tray does not match the
print data. Load SSS/TTT paper in the
tray.
• EEE = 460: MP Tray
• EEE = 461: Tray 1
• EEE = 462: Tray 2 (option)
LOAD SSS IN MP TRAY
AND PRESS ON-LINE SWITCH
The print job is looking for the
appropriate media in the
Multi-Purpose Tray. Load the
indicated media size (SSS) in the
tray.
INSTALL PAPER CASSETTE
440:YYY OPEN
The paper tray (YYY) has been
removed. Reinstall the tray.

40
•
English
Error Messages (cont.)
Scan to File Server
Scan to File Server
FTP LOGIN ERROR
CHECK LOGIN NAME
Check your login name and try again.
If you continue to have problems,
check with your System
Administrator.
FTP PASSWORD ERROR
CHECK PASSWORD IN FOLDER
Check your password and try again.
If you continue to have problems,
check with your System
Administrator.
MAKE SURE PRIVILEGE
Appears on the second line of the
display to indicate that you do not
have authorization to perform this
action.
Check with your System
administrator.
FILE NAME NOT ALLOWED
CHANGE FILE NAME
Change the file name to meet the
naming conventions of the FTP
server’s operating system.
NETWORK SHARE NAME
INCORRECT
CHECK DIRECTORY IN FOLDER
The CFIFS Network share name is
incorrect.
Check the directory in the profile and
make sure it follows UNC, such as
\\ComputerShare\directory.
COMPUTER NAME ERROR
MAKE SURE COMPUTER NAME IN
DIRECTORY
CIFS Computer name error. Make
sure the computer name is the
directory and is correct.

41
•
English
Error Messages (cont.)
Printer Covers & Miscellaneous
Printer Covers
CLOSE COVER
EEE: COVER OPEN
• EEE = 310: Top Cover
• EEE = 311: Front Cover
If the message persists, call your
local service dealer.
CLOSE COVER
316: DUPLEX COVER OPEN
Close the duplex unit cover.
If the message persists, call your
local service dealer.
OPEN UPPER COVER
401: PAPER MULTI FEED
An innappropriate length paper was
fed from a tray.
• Check the paper in the trays.
• Check for a paper jam (see page
19).
• Open and close the top cover to
continue printing.
OPEN FRONT COVER
400: PAPER SIZE ERROR
Inappropriate size paper was fed
from a tray.
• Check the paper in the trays.
• Open and close the front cover.
If the message persists, check for a
paper jam (see page 19).
Miscellaneous
TURN OFF SCNER
TURN ON AGAIN
Turn off the unit, then turn it on
again. If the message persists,
contact your service dealer.
ADD MORE MEMORY
420: MEMORY OVERFLOW
The amount of data in the file being
printed has exceeded the printer’s
memory.
• Reduce the size of the file being
printed (e.g., print the file as
separate groups of pages instead
of all the pages at one time).
• Install additional memory in the
printer (check with your System
Administrator or see the on-line
User’s Guide).

42
•
English
Service & Support
Consult the dealer where you purchased your MFP System.
OKI is a registered trademark of Oki Electric Industry Company, Ltd.
AmEx is a registered trademark of American Express Co.
MasterCard is a registered trademark of MasterCard International, Inc.
VISA is a registered trademark of Visa.
Windows is either a registered trademark or trademark of Microsoft Corporation in the
United States and other countries.

43
•
Français
Français
Utilisation autonome
Généralités
Ces instructions supposent que tous
les paramètres et profils
configurables nécessaires ont été
configurés et, lorsqu'applicable, que
l'administrateur du système les a
protégés par mot de passe. Si vous
avez des questions, adressez-vous à
l’administrateur du système.
Si vous n'avez pas d'administrateur
de système, consultez le guide de
l'utilisateur en ligne sur le CD fourni
avec l'imprimante.
Choix offerts
• Copie (consultez la page 50)
•Envoyez
– au courriel (consultez la page 51)
– au serveur de fichiers (consultez
la page 52)
• Télécopie
– Opérations de télécopie de base (
consultez la page 53)
– Envoi différé de télécopie
(consultez la page 54)
– Alimentation manuelle de
télécopie (consultez la page 55)
– Réception de télécopie par relève
(consultez la page 55)
– Diffusion de télécopie (consultez
la page 56)

44
•
Français
Utilisation autonome
Éléments de base du panneau de commande
Le panneau de
commande du scanner
Le panneau de commande du scanner
(1) sert à faire des photocopies, à
envoyer des télécopies et à
numériser des documents (consultez
la page 50).
Le panneau de
commande de
l'imprimante
Le panneau de commande de
l'imprimante (2) sert à régler les
paramètres par défaut de
l'imprimante et à imprimer des
rapports (voir la page 48).

45
•
Français
Opération d’activation
Panneau de commande du scanneur
Note:
Pour de l’information plus
détaillée, consultez le Guide de
l’utilisateur en ligne ou votre
administrateur de système.
1 Zoom Function
Mode Copie uniquement.
Utilisez les touches Zoom
plage de zoom de 25 % à 400 %
en incréments de 1 %.
Utilisez la touche zoom prédéfinie
pour choisir une valeur prédéfinie :
100% (par défaut), 25%, 50%,
70%, 141%, ou 200%.
2 Pavé de touches pour
numérotations à une touche
Permet de composer les numéros
les plus fréquemment utilisés.
3 Touches alphanumériques
Permettent d’indiquer la quantité
de copies ou de télécopies et de
saisir une adresse électronique.
4 Touche Redial (Recomposer)
Permet de renvoyer une télécopie
manuellement.
5 Touche Clear (Effacer)
Permet de supprimer une entrée
du panneau LCD.
6 Touche Pause
Permet d’insérer un tiret (-) dans
un numéro de télécopie
comportant une extension.

46
•
Français
Opération d’activation
Panneau de commande du scanneur (suite)
Note:
Pour de l’information plus
détaillée, consultez le Guide de
l’utilisateur en ligne ou votre
administrateur de système
1 Nombre de copies
Indique le nombre de copies
sélectionné.
2 Touche Copy (mode Copie)
Permet de sélectionner le mode Copie
(mode de travail par défaut)
.
3 Touche Send (mode Envoi)
Permet de sélectionner le mode
Envoi.
4 Touche Fax (mode Télécopie)
Permet de sélectionner le mode
Télécopie.
5 Touche Return (Retour)
Permet d’annuler la sélection et de
revenir au niveau supérieur du
paramètre. La touche permet
également d’annuler toute saisie
antérieure.
6 Touches flèche
Permettent de déplacer le curseur de
l’écran à cristaux liquides vers le
haut/bas, la gauche/droite. Les
touches haut/bas permettent
d'afficher les indications de fonction.
7Touche OK
Permet de sélectionner et de
confirmer la sélection des
paramètres en cours.
8 Additional Settings (Paramètres
supplémentaires)
Permet d’exécuter des paramètres
supplémentaires pour les modes «
Copie » et « Envoi ». (Ces
paramètres ne sont disponibles que
pendant trois minutes. Passé ce
délai, les paramètres reprennent
leur valeur par défaut.)
9 FTP Address (Adresse FTP)
Permet d’indiquer l’adresse FTP
stockée pour la fonction « Envoi ».
Cette touche est disponible
uniquement en mode « Envoi ».
10 Address Book (Carnet
d’adresses)
Permet d’indiquer les adresses
électroniques stockées pour la
fonction « Envoi ».
Permet également d’indiquer les
numéros de télécopies stockés pour
la fonction « Télécopie ». Appuyez
sur cette touche une fois pour
afficher les entrées à numérotation
rapide, et deux fois pour afficher les
groupes de numéros
.

47
•
Français
Opération d’activation
Panneau de commande du scanneur (suite)
Note:
Pour de l’information plus
détaillée, consultez le Guide de
l’utilisateur en ligne ou votre
administrateur de système.
1 Menu Key
Appuyez pour accéder au menu et
configurer le système.
2 Touche Reset (Remise à zéro)
Appuyez et maintenez enfoncé
pendant 5 secondes pour rétablir
le scanner aux paramètres d'usine
par défau.
3Touche Power Save
Appuyez une fois pour passer en
mode « veille » (appui en continu
incorrect).
4 Voyants d’alimentation
S’allume pour indiquer
que l’appareil est «
sous tension et prêt ».
S’allume pour indiquer
une condition d’erreur.
S’allume pour indiquer
le mode d’économie
d’énergie.
5Touche Mono
Permet d’envoyer ou de copier des
documents en monochrome.
6Touche Color
Permet d’envoyer ou de copier en
couleur.
7 Touche Stop
Permet d’arrêter tout
fonctionnement (l’écran à cristaux
liquides indique que chaque
fonction est en attente). N’affecte
pas les paramètres.

48
•
Français
Opération d’activation
Panneau de commande de l'imprimante
Panneau de commande de
l’imprimante
Utilisez le panneau de commande de
l'imprimante pour configurer les
paramètres par défaut de
l'imprimante (taille du support, poids,
type pour chaque bac, bac
d'alimentation, etc.) et imprimer des
rapports, incluant le MenuMap (Carte
de menus) qui donne la liste de tous
les éléments de menu de
l'imprimante et leur configuration
actuelle.
Pour plus d'information sur les
éléments de menu de l'imprimante,
reportez-vous à « Contenu de chaque
menu de l’imprimante » dans le guide
d'utilisation en ligne ou consultez
l'administrateur du système.
Impression des paramètres
par défaut des menus
(MenuMap)
1. Appuyez sur E
NTER
(Entrée)..
2. Appuyez sur +.
Menu Informations s'affiche sur
l'écran.
3. Appuyez deux fois sur E
NTER
(Entrée).
La liste des menus (MenuMap)
s’imprime.
1Touche E
NTER
(Entrée)
Appuyez sur E
NTER
pour accéder
au mode Menu ou pour enregistrer
le nouveau réglage.
2Touche +/–
Appuyez sur +/- pour faire défiler
les entrées de menu.
3Rouche de retour
Permet d’annuler la sélection ou
pour quitter le élément de menu.

49
•
Français
Utilisation autonome
Chargement de documents pour le scannage
Chargement d'un document
Alimentation automatique de
document
Régler les guides (
1
) pour la taille du
papier. Charger les documents face
vers le haut avec le haute de la page
à l'entrée du scanneur.
Verre du scanneur
1. Ouvrez le couvercle du scanneur.
2. Chargez le document face vers le
bas et le haut de page vers la
gauche.
3. Fermez le couvercle du scanneur.
• Jusqu'à 50 feuilles de papier de
20 lb (75 g/m²)
• Aucun trombone, agrafe ou
arête échancrée
• Taille de document :
– min. 4,5 x 5,5 po
(1014 x 140 mm)
– max. 8,5 x 14 po
(216 x 356 mm)
• Fourchette de poids : 16 à 28 lb.
(60 à 105g/m
2
)
•Taille de document :
– max. 8,5" x 11,69 po
(216 x 297 mm)
• Épaisseur maximale d'environ
0.75" (20 mm)

50
•
Français
Utilisation autonome
Photocopie
Pour plus d’information, consultez
votre administrateur de système ou
le Guide de l’utilisateur sur le CD
fourni avec l'appareil.
Importante
Le réglage par défaut du système est le
mode de copie et la touche Copy est
éclairée. Si elle ne l'est pas, appuyez
sur la touche Copy.
Utiliser les paramètres par
défaut
1. Charger le document (voir la page
49).
2. Appuyez sur la touche M
ONO
ou
C
OLOR
.
Utiliser les paramètres spéciaux
1. Charger le document (voir la page
49).
2. Utilisez le clavier numérique pour
réglez le nombre de copies (up to
99).
3. Appuyez sur la touche A
DDITIONAL
S
ETTINGS
(paramètres
supplémentaires).
4. Régler les autres paramètres de
photocopie* à l'écran à l'aide des
flèches vers le haut, le bas, la
gauche et la droite, et la touche
OK.
5. Appuyez sur la touche M
ONO
ou
C
OLOR
.
*Paramètres de photocopie
Le réglage par défaut est en caractères
italique gras
.
Qualité
Speed
, Text, Photo.
Régler le mode
d'impression qui produira
les meilleurs résultats pour
le type de document
photocopié.
Density
(Densité)
-2, -1,
0
, 1, 2
Augmente ou réduit la
densité d'impression
Collate
(Assembler)
OFF
, ON (
Désactivé
,
Activé)
Duplex
OFF
, Short Edge, Long
Edge (voir la page 57).
(S'affiche lorsque l'unité
duplex (recto verso)
optionnelle est installée.
N-up
(Multipage/
feuille)
1in1
, 4in1 (Horizontal),
4in1 (Vertical).
Réglez pour le nombre
d'images sur une page.
Edge Erase
(Suppre-
ssion bord)
0
, 6, 13, 19, 25 mm.
Règle la quantité de la
bordure du document qui
sera supprimée.
Margin Shift
[R]
(Décalage
marge [D])
0
, 6, 13, 19, 25 mm.
Pour régler le décalage
vers la gauche ou la droite
de l'image du document.
Margin Shift
[B]
(Décalage
marge [B])
0
, 6, 13, 19, 25 mm.
Pour régler le décalage
vers le haut ou le bas de
l'image du document.
Paper Supply
(Alim
papier)
Legal,
Letter
, A4, A5.
Input Tray
(Bac entrée)
Auto, Tray 1, Tray 2
(s'affiche uniquement
lorsque le deuxième bac à
papier optionnel est
installé), MPT

51
•
Français
Utilisation autonome
Envoi
Options de’envoi
• Scannage au courriell
• Scannage vers serveur de fichiers
Note
Ces instructions supposent que
toutes les données de base
nécessaires (c.-à-d. l'heure et la
date de télécopie) ont déjà été
programmées dans le système.
Scannage au courriell
1.
Charger le document
(voir la page
49).
2. Appuyez sur la touche S
END
(envoi).
3. Entrez l’adresse de courriel dans le
champ « To » d’une des manières
suivantes.
• Appuyez sur la touche A
DDRESS
B
OOK
(Carnet d’adresses) pour
naviguer jusqu’à l’adresse.
Appuyez sur la touche OK.
• Tapez la première lettre de
l’adresse à l’aide du clavier
numérique. Appuyez sur la
touche OK.
4. Pour envoyer à des adresses
additionnelles, ajoutez une virgule
et répétez l’étape précédente.
5. Appuyez sur la touche R
ETURN
(Retour) [ ] pour revenir à
l’écran principal de courriel.
6. Entrez l’objet du courriel. Appuyez
sur la touche OK.
7. Entrez toute adresse en copie
conforme et en transmission
confidentielle. Appuyez sur la
touche OK.
8. Si vous désirez effectuer des
modifications supplémentaires
(voyez la page suivante) :
• Appuyez sur la touche S
END
(envoi).
•
Appuyez sur la touche
A
DDRESS
B
OOK
(Carnet d’adresses)
• Utilisez les touches de
déplacement vers le haut ou
vers le bas pour parcourir le
résultat, puis appuyez sur OK
pour sélectionner une entrée.
•
Appuyez sur la touche
R
ETURN
(R
ETOUR
) ( ).
9. Appuyez sur la touche M
ONO
ou
C
OLOR
.

52
•
Français
Utilisation autonome
Scannage (suite)
Paramètres additionnels pour
le scannage
Le réglage par défaut est en
caractères
italique gras
.
Scannage au serveur de
fichiers
Envoyez les documents scannés à un
serveur de fichiers ou au répertoire
d’un ordinateur personnel.
Note
Ces instructions supposent que
l’administrateur de système a
configuré et stocké les profils
nécessaires.
1.
Charger le document
(voir la page
49).
2. Appuyez sur la touche S
END
(envoi).
3. Appuyez sur la touche FTP A
DDRESS
(Adresse FTP).
4. Choisissez le profil requis
(destination d’archivage).
5. Appuyez sur la touche OK.
6. Appuyez sur la touche M
ONO
ou
C
OLOR
.
Note
Pour plus d’information, consultez
votre administrateur de système
ou le Guide de l’utilisateur sur le
CD fourni avec l'appareil.
Attachment
(Pièce
jointe)
Nom de fichier du document
numérisé.
From (De)
Pour régler l'expéditeur du
courriel.
Reply to
Address
(Adresse
Répondre à)
(jusqu’à
64 caractère)
Entrez une « Adresse
Répondre à » si vous
souhaitez spécifier une
adresse de réponse autre que
l’adresse « De ».
Color Output
format
(Format
sortie
couleur)
Choisissez:
•format de fichier : PDF,
TIF, JPG, ou MTIF,
• également un taux de
compression: Low,
Medium, High (faible,
moyen, élevé).
B&W output
format
(Format
sortie N&B)
Régler:
• multiniveau N&B gris:
On, Off (activez,
désactivez)
• format de fichier : PDF,
TIF, MTIF
•
également un taux de
compression
: Low,
Medium, High. (faible,
moyen, élevé)
Resolution
(Résolution)
75, 100, 150, 200, 300,
400, 600 p
pp (points par
pouce
Manual Feed
(Alim.
Manuelle)
Disable
, Enable
(
désactivez
, activez).
Changez à Enable
(Activer) pour combiner
plusieurs documents
scannés en un seul
courriel.
Document Size
(
Taille du
document
)
A4,
Letter
, Legal.
Density
(Densité)
-2, -1,
0
, 1, 2
Augmente ou réduit la
densité d’impression.

53
•
Français
Utilisation autonome
Télécopie
Votre système comporte plusieurs
modes de télécopie, incluant
• Opérations de télécopie de base
(voir ci-dessous)
• Envoi différé de télécopie
(consultez la page 54)
• Alimentation manuelle de télécopie
(consultez la page 55)
• Réception de télécopie par relève
(consultez la page 55)
• Diffusion de télécopie (consultez la
page 56)
Opérations de télécopie de
base
Note
Ces instructions supposent que
toutes les données de base
nécessaires (c.-à-d. l'heure et la
date) ont déjà été programmées
dans le système.
1. Charger le document (voir la page
49).
2. Appuyez sur la touche F
AX
(télécopie).
3. Entrez le numéro de télécopie en
procédant :
4. Option : Appuyez sur le touche
Additional Settings (Paramètres
supplémentaires). Utilisez les
touches de déplacement vers le
haut ou vers le bas et le touche OK
pour parcourir le résultats (voyez
la page suivante).
5.
Appuyez sur la touche
R
ETURN
(R
ETOUR
) ( )
pour quitter le
menu et revenir à l’écran de
télécopie
.
6.
Appuyez sur la touche
M
ONO
pour envoyer vos documents.
•
saisie du numéro à l’aide du
pavé numérique
, ou
• utilisation d'une touche de
composition rapide programmée,
ou
• Recherche d’une entrée dans
l’annuaire.
Appuyez sur la
touche
A
DDRESS
B
OOK
(Carnet
d’adresses).
– une fois pour effectuer une
recherche parmi les entrées à
numérotation rapide
– deux fois pour effectuer une
recherche parmi les groupes de
numérotations
Utilisez les touches de
déplacement vers le haut ou
vers le bas pour parcourir le
résultat. Puis appuyez sur OK
pour sélectionner une entrée.

54
•
Français
Utilisation autonome
Télécopie (suite)
Paramètres supplémentaires
Le réglage par défaut est en
caractères
italique gras
. .
Envoi différé de télécopie
Réglez la date et l’heure d’envoi de la
télécopie. Le système numérisera et
stockera votre document afin de
l'envoyer à l'heure fixée.
1. Charger le document (voir la page
49).
2. Appuyez sur la touche F
AX
(télécopie).
3.
Entrez le numéro de télécopie en
procédant
(voir «
Entrez le
numéro de télécopie en
procédan
t » à la page 53).
4. Appuyez sur le touche A
DDITIONAL
S
ETTINGS
(Paramètres
supplémentaires).
5. Utilisez la touche de déplacement
vers le BAS pour accéder au
paramètre Delayed Send (Envoi
différé) et appuyez sur OK.
6.
Entrez la date et l’heure de
l’envoi et appuyez sur OK.
7. Appuyez sur la touche Return
(Retour) [ ] pour quitter le
menu et revenir à l’écran de
télécopie.
8.
Appuyez sur la touche
M
ONO
.
Quality
(Qualité)
Standard,
Fine
,
EsxtraFine, Photo
Règle la résolution
utilisée pour la
transmission par
télécopie
Density
(Densité)
-2, -1,
0
, 1, 2
Augmente ou réduit la
densité d’impression.
Document
Size (Taille
du
document)
A4,
Letter
, Legal.
Delayed send
(Temps
dépassé)
Real time
,
Manual Feed
(Alimentatio
n manuelle)
Off
, On (
Désactivé
,
Activé)
Poll Receive
(Réception
par relève)
Off
, On (
Désactivé
,
Activé)
Overseas
Mode (Mode
Outre-mer)
Off
, On (
Désactivé
,
Activé)
Pour éviter les problèmes
de transmission lors de
l’envoi de télécopies
outre-mer, activez le
mode Outre-mer du
télécopieur

55
•
Français
Utilisation autonome
Télécopie (suite)
Alimentation manuelle de
télécopie
Si vous devez envoyer plusieurs
groupes de documents à partir de
l’ADF ou du plateau, activez l’option
« Manual Feed » (Alimentation
manuelle) :
1. Charger le document (voir la page
49).
2. Appuyez sur la touche F
AX
(télécopie).
3.
Entrez le numéro de télécopie en
procédant
(voir «
Entrez le
numéro de télécopie en
procédan
t » à la page 53).
4. Appuyez sur le touche Additional
Settings (Paramètres
supplémentaires).
5. Utilisez la touche de déplacement
vers le BAS pour accéder au
paramètre Manual Feed
(Alimentation manuelle). Appuyez
sur le touche OK.
6.
Sélectionnez « Activé »
. Appuyez
sur le touche OK.
7. Appuyez sur la touche Return
(Retour) [ ] pour quitter le
menu et revenir à l’écran de
télécopie.
8.
Appuyez sur
Mono
pour lancer la
numérisation du premier
document.
Réception de télécopie par
relève
La relève est un processus par lequel
les documents sont chargés dans un
appareil, lequel est défini pour
attendre un appel provenant d’un
appareil distant avant de lancer la
télécopie. Si l’appareil distant est
défini pour conserver des données en
mémoire en vue de les transmettre
vers un appareil local, la procédure
est appelée « réception par relève ».
1. Charger le document (voir la page
49).
2. Appuyez sur la touche F
AX
(télécopie).
3. Appuyez sur le touche Additional
Settings (Paramètres
supplémentaires).
4.
Utilisez la touche de
déplacement vers le BAS pour
accéder au paramètre Polling
Receive (Réception par relève)
Appuyez sur le touche OK.
5.
Sélectionnez « Activé »
. Appuyez
sur le touche OK.
6. Appuyez sur la touche Return
(Retour) [ ] pour quitter le
menu et revenir à l’écran de
télécopie.
7. Entrez l’emplacement souhaité à
l’aide des touches de numérotation
rapide ou du pavé numérique
8.
Appuyez
sur Mono po
ur
commencer l’interrogation.

56
•
Français
Utilisation autonome
Télécopie (suite)
Diffusion de télécopie
Vous pouvez envoyer une télécopie
vers plusieurs destinations
simultanément :
1. Charger le document (voir la page
49).
2. Appuyez sur la touche Fax
(télécopie).
3.
Entrez le premier numéro de
télécopie.
Pour plus d'information,
voir «
Entrez le numéro de
télécopie en procédan
t » à la
page 53.
4. Appuyez sur le touche OK.
5. Entrez des numéros de téléphone
additionnels (jusqu’à 100), en
appuyant sur la touche OK après
l’entrée de chaque numéro.
6.
Appuyez sur la touche
M
ONO
.

57
•
Français
Impression duplex (recto verso)
(sur les deux côtés d'une page)
L’impression recto-verso nécessite
l’installation de l'unité duplex en
option (N/P OKI 43347501).
Grand côté c. petit côté
Grand côté
Petit côté
Spécifications
Grammage des supports
Bond US de 20 à 28 lb (75 à 105
g/m
2
).
Note
Si le papier de 20 à 24 lb roule,
utilisez du papier de 28 lb.
Alimentation papier
Bac 1, Bac 2 (optionnel), ou Bac MF.
Plateau de sortie papie
Plateau supérieur ou plateau arrière.
Formats de papier
• lettre, légal 14, légal 13,5, légal
13, A4, A5, Executive, B5
•
Personnalisé :
Bac MF
uniquement, plage de 5.8 x 8¼ po
(148 x 210 mm) à 5.5 x 14 po
(215.9 x 355.6 mm)
Comment imprimer un fichier
avec le Duplexeur
Ouvrez le fichier à imprimer et
cliquez sur File [Fichier]
→
Print
[Imprimer]. Sélectionnez
l'imprimante MC560 MFP.
Émulation PostScript de Windows
1. Clique sur Properties [Propriétés].
2. Dans l'onglet Layout [Disposition],
sous Print on Both Sides
[Imprimer sur les deux côtés],
sélectionnez Long Edge; [Côté
long] ou Short Edge [Côté court].
Émulation PCL de Windows
1. Clique sur Properties [Propriétés].
2. Dans l'onglet Setup [Configura-
tion], sous 2 Sided Printing
[Impression recto verso],
sélectionnez Long Edge; [Côté
long] ou Short Edge [Côté court].

58
•
Français
Dégagement des bourrages
Bourrage du scanneur
Si une feuille est bien avancée dans
sa sortie, il suffit de la saisir et de la
tirer doucement pour l’extraire
complètement.
Si la feuille n'est pas bien avancée :
1.
2.
3.

59
•
Français
Dégagement des bourrages
Bourrages dans l’imprimante
En général
Quand "Paper Jam" (Bourrage
papier) apparaît sur la deuxième
ligne de l'écran d'imprimante, du
papier est bourré dans la section
imprimante de l'appareil.
Dépendamment de l'emplacement du
bourrage, il peut y avoir plus d'une
feuille dans l'imprimante.
Si une feuille est retirée et qu'il reste
d'autres feuilles dans l'imprimante, le
message " Paper Jam" initial s'effacera
temporairement et s'affichera de
nouveau
La case ci-dessous contient un
sommaire du processus de base pour
éliminer les bourrages. Pour plus
d’informations, voir les pages qui
suivent.

60
•
Français
Dégagement des bourrages
Bourrages dans l’imprimante (suite)
1. Si une feuille est bien avancée
dans sa sortie en haut de
l'imprimante, il suffit de la saisir et
de la tirer doucement pour
l'extraire complètement de
l'imprimante. Si elle ne s'enlève
pas aisément, ne forcez pas
excessivement. Vous pouvez la
retirer par l'arrière ultérieurement.
2.
3.
Attention
L’unité de fusion peut être très
chaude. Une étiquette est
apposée clairement sur cette
partie. Ne pas toucher.
Notez l’emplacement des différentes
cartouches de toner de couleur.
1 = Cyan
2 = Magenta
3 = Jaune
4 = Noir
Attention!
Ne touchez pas la surface verte
du tambour d'impression.
N'exposez jamais la cartouche du
tambour d'impression à la
lumière pendant plus de 5
minutes.
b
a

61
•
Français
Dégagement des bourrages
Bourrages dans l’imprimante (suite)
4. Retirez les tambours d'images/
cartouches de toner et placez-les
sur une surface plane.
5. Couvrez-les pour les protéger
contre la lumière.
6. Retirez délicatement toute feuille
bloquée.
7. Si la feuille est prise dans l'unité
de fusion, vers l'avant sur le levier
de pression de l'unité de fusion, et
sortez la feuille.

62
•
Français
Dégagement des bourrages
Bourrages dans l’imprimante (suite)
8.
Lorsque la feuille ne peut être
retirée facilement
:
a.
abaissez le plateau de la sortie
arrière
b. Tirez sur le levier de
dégagement du fixeur et retirez
la feuille par l’arrière.
c. Fermez la sortie arrière.
9. Réinstallez les quatre tambours
d'image/cartouches de toner dans
l'imprimante, en les plaçant dans
la séquence appropriée.
1 = Cyan
2 = Magenta
3 = Jaune
4 = Noir

63
•
Français
Dégagement des bourrages
Bourrages dans l’imprimante (suite)
10.Abaissez le capot de l’imprimante
pour protéger les tambours
d’image de la lumière, mais ne le
verrouillez pas.
11..Si votre imprimante est dotée de
l'unité duplex (recto verso) :
a. Appuyez sur le bouton
d'ouverture, puis ouvrez le
capot.
b. R
etirez les feuilles coincées
dans cette partie
.
c. Fermez le capot.

64
•
Français
Dégagement des bourrages
Bourrages dans l’imprimante (suite)
12.Soulevez le loquet du capot avant
et ouvrez le capot avant en le
tirant.
13.Retirez tout papier coincé.
14.Fermez le capot avant.
15.
Sortez le bac à papier et retirez
tout papier bourré à l’intérieur.
16.Fermez le bac à papier
.

65
•
Français
Dégagement des bourrages
Bourrages dans l’imprimante (suite)
17.Fermez le capot, en exerçant une
pression pour le verrouiller.
18.Gently lower the scanner into
place.

66
•
Français
Bac 1
Paramètres de support
Chargement du papier
1.
2.
3.
4.
5.
Plage de grammages
de support
64 à 120 g/m
2
(17 à 32 lb. US Bond)
Plage de formats de
support
Formats standards : lettre, légal 14, légal 13,5, légal, A4, A5,
A6, B5, Executive
Les formats personnalisés : Min. 4.13 x 5.83 po [105 x 148
mm], max. 8.5 x 14 po [216 x 356 mm] (Les dimensions non
standard doivent être définies dans le pilote avant l'impression
: consultez l'administrateur système.)
Types
Papier, Papier à en-tête, Recyclé
Capacité
150 feuilles de 20-lb. (75 g/m
2
)

67
•
Français
Bac multifonction[MPT]
Paramètres de support
Chargement du support
d'impression
Note
Utilisez la sortie arrière (droit)
pour cartonnés, transparents,
enveloppes et
étiquettes
. Voir la
page 29.
1.
2.
3.
Plage de
grammages de
support
75 à 199 g/m
2
metric (20 à 54 lb. US Bond, 42 à 110 lb. Index)
Plage de
formats de
support
Formats standards : Lettre, Légal 14, Légal 13,5, Légal 13, A4, A5,
A6, B5, Executive, C5, DL, COM-9, COM-10, Monarch
Les formats personnalisés : Min. 2,51 x 5,83 po [64 x 148 mm], max.
8,5 x 47,24 po [216 x 1200 mm] (Les dimensions non standard
doivent être définies dans le pilote avant l'impression : consultez
l'administrateur système.)
Types
Papier, Papier à en-tête, Cartonné, Étiquettes, Transparent,
Enveloppes, Papier pour bannières
Capacité
• 50 feuilles de 20 lb. (75 g/m
2
)
• 10 enveloppes
• 50 transparents
• Étiquettes: alimentation d'une pile d'environ 3/8 pouce (1 cm) de
hauteur max.
• Papier pour bannières: une à la fois, 8,25 à 8,5 po [210 à 216 mm]
de largeur, jusqu'à 47,25 po (1,2 m) de longueur.

68
•
Français
Bac multifonction[MPT] (suite)
4.
5.
6. Poussez le bouton du loquet bleu
vers l’intérieur pour relâcher la
plateforme à papier afin que le
papier soit soulevé et tenu en
place.
Support spécial
Papier à en-tête
• Impression recto : chargez le
papier à en-tête
face en dessus
,
le bord supérieur
dans
l'imprimante
• Impression recto verso (2 côtés)
(l'unité duplex recto verso doit
être installé): charger la face
d'impression
vers le bas
, partie
supérieure
vers l'extérieur
de
l'imprimante.
Envelopes
Chargez les
envelopes
face en
dessus
, le bord
supérieur
vers la
gauche
et le côté
couvert dans
l'imprimante.
Étiquettes
Chargez les
étiquettes côté
imprimé
vers
le haut
, partie
supérieure
engagée
dans
l'imprimante
Banner Paper
• Insérez le papier à banderole une
feuille à la fois.
• Utilisez la sortie arrière.

69
•
Français
Bacs de sortie
Bac de sortie supérieur (face
vers le bas)
Ce bac de sortie est celui
normalement utilisé.
• Peut contenir du papier bond US
jusqu'à 47 lb. (176 g/m
2
).
• Peut contenir jusqu'à 250 feuilles
de papier bond US de 20 lb (75 g/
m²).
• Les imprimés sont empilés face
vers le bas.
Bac de sortie arrière (face en
dessus)
• Offre un chemin d'impression sans
courbure et direct requis pour
enveloppes, étiquettes et supports
lourds.
• Peut contenir du papier bond US
jusqu'à 54 lb. (203 g/m
2
).
• Peut contenir jusqu'à 100 feuilles
de papier bond US de 20 lb (75 g/
m²).
• Les imprimés sont empilés face
vers le haut : pour les documents
comportant plusieurs pages,
sélectionnez l'impression en ordre
inversé dans la boîte de dialogue
Imprime.
Importante!
Si le bac de sortie arrière est ouvert,
toutes les pages imprimées y sortiront,
peu importe les réglages du pilote.
Ouvrez le bac de sortie arrière

70
•
Français
Maintenance
Remplacement de la cartouche de toner
Note
Utilisez toujours du toner Oki Data
d’origine dans votre système.
Nº de commande des cartouches
de toner
Noir . . . . . . . . . . . 43865768
Cyan . . . . . . . . . . 43865767
Magenta . . . . . . . . 43865766
Jaune . . . . . . . . . . 43865765
Nº de commande des tambours
d'impression,
Noir . . . . . . . . . . . 56121104
Cyan . . . . . . . . . . 56121103
Magenta . . . . . . . . 56121102
Jaune . . . . . . . . . . 56121101
Endroits où se procurer
• Consultez le revendeur qui vous a
vendu votre système.
• Consultez un revendeur ou un
service après-vente Oki Data
agréé. Pour connaître le
revendeur le plus proche,
composez le 1-800-654-3282.
• É.-U., Porto Rico, Guam, Îles
Vierges des É.-U. : Commandez
sur Internet à l'adresse
www.okiprintingsolutions.com.
• É.-U. seulement : Commandez en
composant sans frais le 1 800
654-3282, en utilisant une carte
VISA
®
, MasterCard
®
ou AMEX
®
.

71
•
Français
Maintenance
Remplacement de la cartouche de toner (suite)
Remplacement d’une
cartouche de toner
Les étapes suivantes montrent
comment remplacer la cartouche de
toner noir. Les autres cartouches de
toner de couleur sont remplacées de
la même manière.
1. Éteignez l'imprimante!
2.
3.
4. Trouvez la cartouche de toner qui
doit être remplacée :
1
= Cyan
2
= Magenta
3
= Jaune
4
= Noir
Importante!
Assurez-vous que le levier est
positionné vers l'avant de l'imprimante
avant de tenter de retirer la cartouche
de toner!
ATTENTION! L'unité de fusion
(à l'arrière du toner cyan) peut
être brûlante.

72
•
Français
Maintenance
Remplacement de la cartouche de toner (suite)
5. Tirez le levier coloré situé sur le
côté droit de la cartouche de toner
vers l'avant de l'imprimante pour
fermer la cartouche usagée.
6. Retirez la cartouche de toner usée.
Importante!
Mettez au rebut les cartouches de
toner conformément aux
réglementations locales!
7. Déballez la cartouche neuve et
secouez-la à plusieurs reprises
pour répartir le toner.
8. Retirez le ruban adhésif.
9. Insérez la cartouche de toner dans
la cartouche de tambour
d'impression.
2
1
2
1

73
•
Français
Maintenance
Remplacement de la cartouche de toner (suite)
10.Poussez le levier de blocage vers
l'arrière de l'imprimante jusqu'à
l'arrêt.
11.Puis utilisez le chiffon fourni avec
les cartouches de toner (ou un
chiffon propre et doux) pour
essuyer délicatement la tête
d'impression à DEL.
12.Fermez le capot de l’imprimante
en exerçant une pression pour le
verrouiller.
13.Abaissez délicatement le scanner
en place.

74
•
Français
Maintenance (suite)
Nettoyage des galets et du coussinet du CAD
Lorsque vous éprouvez des
problèmes pendant l’alimentation des
documents dans le CAD, observez les
procédures de nettoyage suivantes.
1. Humectez un chiffon doux et sans
charpie d’alcool isopropylique
(alcool à friction ordinaire).
2. Ouvrez le capot de l’ADF.
3. Nettoyez les galets d’alimentation
en bougeant le chiffon humecté
d’un côté à l’autre tout en faisant
tourner les galets. Veillez à ne pas
casser ou endommager les
ressorts (
1
).
4. Nettoyez le coussinet en le frottant
de haut en bas à l’aide du chiffon
humecté (
1
).
5. Fermez le capot de l’ADF.

75
•
Français
Maintenance (suite)
Nettoyage du verre du CAD
Pour assurer une qualité optimale
d’image et des performances
supérieures, nettoyez à l’occasion la
vitre pour supprimer la poussière et
toute particule de toner.
1. Ouvrez le capot document.
2. Humectez un chiffon propre et
doux avec de l’alcool isopropylique
(95 %).
3.
Essuyez doucement la vitre ainsi
(
1
) que la surface blanche sous
le couvercle de documents (
2
).
4. Fermez le capot document.

76
•
Français
Maintenance (suite)
Remplacement du tampon du CAD
Après avoir alimenté environ 100 000
pages dans le CAD, le module de
tampon peut être usé et entraîner
des problèmes d’alimentation.
Note
Votre appareil comprend un
coussinet du CAD de
remplacement. Il est rangé
derrière un capot rabattable (1) à
l’arrière de l’appareil :
Pour des coussinets de CAD
supplémentaires, commandez la
pièce OKI P/N 43103001
(consultez “Endroits où se
procurer” à la page 70 pour des
informations sur la passation des
commandes).
1. Ouvrez le capot de l’ADF.
2. Appuyez vers l’intérieur sur les
languettes blanches de chaque
côté de tampon du CAD et sortez
le tampon de l’unité.
3. Appuyez vers l’intérieur sur les
deux languettes blanches du
nouveau module de tampon du
CAD. Insérez le module de tampon
dans son support jusqu’à ce qu’il
s’enclenche en place.
4. Fermez le capot de l’ADF.

77
•
Français
Messages d’erreur
Cartouches de toner & Bourrages papier
Vous trouverez ci-après les messages
d’erreur les plus courants. Pour les
messages d’erreur supplémentaires,
voyez « Messages d'erreur » de la
section Dépannage du Guide de
l’utilisateur en ligne.
Cartouches de toner
XXX TONER EMPTY
TONER XXX VIDE
Remplacez la cartouche de toner
correspondant à la couleur XXX.
Consultez la page 70.
CHECK TONER CARTRIDGE
EEE:YYY IMPROPER LOCK LEVER
VÉRIFIER CARTOUCHE TONER
EEE:YYY MAUVAISE POSITION
DU LEVIER
Le levier de la cartouche de toner
couleur indiquée n'a pas été
complètement poussé jusqu'à butée.
• EEE = 544:Tambour Jaune
• EEE = 545: Tambour Magenta
• EEE = 546: Tambour Cyan
• EEE = 547: Tambour Noir
de l’imprimante. Poussez sur le levier
de la cartouche de toner de couleur
indiqué vers l’arrière de l’imprimante
aussi loin que possible. Fermez le
capot de l’imprimante et abaissez
délicatement le scanneur en place.
Si cela n'efface pas le message,
appelez votre dépanneur local.
CHECK TONER CARTRIDGE
XXX TONER SENSOR ERROR
VÉRIFIER CARTOUCHE TONER)
XXX ERREUR CAPTEUR TONER
Appelez votre dépanneur local.
Bourrages papier
(Consultez “Capots de l'imprimante”
à la page 81).
EEE: PAPER JAM
EEE: BOURRAGE PAPIER
Apparaît sur la deuxième ligne de
l’affichage pour indiquer que du
papier est bourré dans l’imprimante.
Suivez la procédure de dégagement
de bourrage (consultez la page 58).

78
•
Français
Messages d’erreur (cont.)
Tambours d'impression & E-mail (Courriel)
Tambours d'impression
REPLACE IMAGE DRUM
EEE: XXX DRUM LIFE
REMPLACER TAMBOUR
EEE: XXX DURÉE TAMBOUR
L’utilitaire Colour Correct dispose des
fonctions suivantes.
• EEE = 350: Tambour Jaune
• EEE = 351: Tambour Magenta
• EEE = 352: Tambour Cyan
• EEE = 353: Tambour Noir
Ouvrez et fermez le capot pour
effacer le message et continuer
d'imprimer.
Assurez-vous d’avoir un tambour de
remplacement en main.
REPLACE IMAGE DRUM
EEE: XXX DRUM LIFE
REMPLACER TAMBOUR
EEE: XXX DURÉE TAMBOUR
Le tambour d’image couleur indiqué
doit être remplacée.
• EEE = 560:Tambour Jaune
• EEE = 561:Tambour Magenta
• EEE = 562: Tambour Cyan
• EEE = 563: Tambour Noir
Remplacez le tambour d'impression.
(Suivez les directives accompagnant
le nouveau tambour.)
CHECK IMAGE DRUM
EEE:XXX DRUM MISSING
VÉRIFIER TAMBOUR
EEE:XXX TAMBOUR MANQUANT
Le tambour d’image n’est pas installé
correctement.
Soulevez le scanner et ouvrez le
capot de l’imprimante. Vérifiez si le
tambour d’image couleur indiqué est
bien installé. Fermer le capot.
E-mail (Courriel)
MAILBOX UNAVAILABLE
CHECK “TO” ADDRESS
BOÎTE RÉCEPTION
INDISPONIBLE
VÉRIFIEZ L’ADRESSE « À ».
L’action de courriel demandée n'a pas
été suivie parce que l'adresse du
destinataire n'a pas été trouvée.
Corrigez l’adresse « TO » (À) et
essayez de nouveau
FILE SIZE IS TOO LARGE
FICHIER TROP GRAND
La taille du fichier est plus grande
que la limite de scannage permise.
Réduisez la taille du fichier et essayez
de nouveau.

79
•
Français
Messages d’erreur (cont.)
Bacs de supports
Tray 1, Tray 2 (Optional),
MP Tray [Bac 1, Bac 2
(optionnel), Bac MF]
LOAD SSS
EEE:YYY EMPTY
CHARGEZ SSS
EEE:YYY VIDE
La demande d’impression a été
envoyée à un bac vide. Chargez le
support de la taille (SSS) indiquée
dans le bac.
• EEE = 490: Bac MF
• EEE = 491: Bac 1
• EEE = 492: Bac 2 (optionnel)
LOAD SSS/TTT AND PRESS
EEE:YYYMEDIA MISMATCH
CHARGEZ SSS/TTT ET APPUYER
EEE:YYYMÉDIA INCORRECT
Le format (SSS) et/ou le type (TTT)
du support dans le bac ne correspond
pas aux données d’impression.
Chargez du papier SSS/TTT dans le
bac.
• EEE = 460: MP Tray (Bac MF)
• EEE = 461: Tray 1 (Bac 1)
• EEE = 462: Tray 2 (option) [Bac
2 (optionnel)]
LOAD SSS IN MP TRAY
AND PRESS ON-LINE SWITCH
CHARGEZ SSS DANS BAC MF
ET APPUYER SUR ONLINE
La tâche d’impression recherche le
support adéquat dans le bac tout
usage. Chargez le support de la taille
(SSS) indiquée dans le bac.
INSTALL PAPER CASSETTE
440:YYY OPEN
INSTALLER BAC PAPIER
440:YYY OUVERT
Le bac à papier (YYY) a été retiré.
Réinstallez le bac.

80
•
Français
Messages d’erreur (cont.)
Scanner au serveur de fichiers
FTP LOGIN ERROR
CHECK LOGIN NAME
ERREUR CONNEXION FTP
VÉRIFIER NOM CONNEXION
Vérifiez votre nom de connexion et
réessayez
Si les problèmes persistent,
adressez-vous à l’administrateur du
système.
FTP PASSWORD ERROR
CHECK PASSWORD IN FOLDER
ERREUR MOT DE PASSE FTP
VÉRIFIER MOT DE PASSE DANS
DOSSIER
Vérifiez votre mot de passe et
réessayez.
Si les problèmes persistent,
adressez-vous à l’administrateur du
système.
MAKE SURE PRIVILEGE
VÉRIFIER PRIVILÈGE
Apparaît sur la deuxième ligne de
l’affichage pour indiquer que vous
n’êtes pas autorisé à effectuer cette
action.
Consultez l'administrateur système.
FILE NAME NOT ALLOWED
CHANGE FILE NAME
NOM FICHIER NON AUTORISÉ
MODIFIER NOM FICHIER
Changez le nom du fichier pour
satisfaire la convention de nom du
système d’exploitation du serveur
FTP.
NETWORK SHARE NAME
INCORRECT
CHECK DIRECTORY IN FOLDER
NOM PARTAGE RÉSEAU
INCORRECT
VÉRIFIER RÉPERTOIRE DANS
DOSSIER
Le nom partagé du réseau CFIFS est
incorrect.
Vérifiez le répertoire dans le profil et
assurez-vous qu'il satisfait la
convention de nom, tel que
\\ComputerShare\directory.
COMPUTER NAME ERROR
MAKE SURE COMPUTER NAME IN
DIRECTORY
ERREUR NOM ORDINATEUR
VÉRIFIER NOM ORDINATEUR
DANS RÉPERTOIRE
Erreur nom ordinateur CIFS. Assurez-
vous que le nom ordinateur est le
répertoire et qu’il est exact.

81
•
Français
Messages d’erreur (cont.)
Capots de l'imprimante
CLOSE COVER
EEE: COVER OPEN
FERMER CAPOT
EEE: CAPOT OUVERT
• EEE = 310: Capot supérieur
• EEE = 311: Capot avant
Si le message demeure, appelez
votre technicien de service local.
CLOSE COVER
316: DUPLEX COVER OPEN
FERMER CAPOT
316: CAPOT DUPLEX OUVERT
Fermez le capot de l'unité duplex
(recto verso).
Si le message demeure, appelez
votre technicien de service local.
OPEN UPPER COVER
401: PAPER MULTI FEED
OUVRIR CAPOT
401: BAC MULTIPLE
La mauvaise longueur de papier a été
alimentée depuis le bac
• Vérifiez le papier dans les bacs.
• Assurez-vous qu'il n'y a pas de
bourrage de papier (consultez la
page 58).
• Ouvrez et refermez le capot
supérieur afin de poursuivre
l’impression.
OPEN FRONT COVER
400: PAPER SIZE ERROR
OUVRIR CAPOT AVANT
400: ERREUR DE FORMAT DE
PAPIER
Du papier de la mauvaise grandeur a
été alimenté depuis le bac.
• Vérifiez le papier dans les bacs.
• Ouvrez et refermez le capot avant.
Si le message demeure, assurez-vous
qu'il n'y a pas de bourrage de papier
(consultez la page 58).

82
•
Français
Messages d’erreur (cont.)
Divers
Divers
TURN OFF SCNER
TURN ON AGAIN
ÉTEIGNEZ LE SCANNER
ALLUMEZ-LE DE NOUVEAU
Mettez l’appareil hors tension, et
rallumez-le. Si le problème persiste,
appelez un technicien de service.
ADD MORE MEMORY
420: MEMORY OVERFLOW
AJOUTER MÉMOIRE
420: DÉPASSEMENT MÉMOIRE
Le volume de données dans le fichier
à imprimer dépasse les capacités
mémoire de l’imprimante.
• Réduisez la taille du fichier en
cours d’impression (p. ex.,
imprimez le fichier en groupes
séparés de pages au lieu de tout
imprimer à la fois).
• Installez de la mémoire
supplémentaire dans l’imprimante
(consultez l'administrateur
système ou le Guide de l’utilisateur
en ligne).

83
•
Français
Service et soutien
Consultez le revendeur qui vous a vendu votre système.
Oki est une marque déposée de Oki Electric Industry Company, Ltd.
AMEX est une marque déposée de American Express Co.
MasterCard est une marque déposée de MasterCard International, Inc.
VISA est une marque déposée de Visa.
Windows est une marque déposée ou une marque de commerce de Microsoft Corporation
aux États-Unis et/ou dans d'autres pays.

84
•
Español
Español
Acceso desde la unidad
Información General
En estas instrucciones se asume que
todos los parámetros y perfiles
configurables ya han sido realizados y
que los mismos cuentan con una
contraseña suministrada por su
Administrador de Sistemas. Si tiene
alguna pregunta, comuníquese con
su administrador de sistemas.
Si no tiene un Administrador de
Sistemas, vea la Guía del Usuario en
línea se encuentran en el CD que vino
con su sistema para mayor
información.
Opciones disponibles
• Copiar (ver página 91)
•Envíe
– y E-mail (ver página 92)
– al Servidor de Archivos (ver
página 93)
•Fax
– Envío de faxes básico (ver página
94)
– Delayed Send Faxing (Envío de
faxes diferidos) (ver página 95)
– Manual Feed Faxing (Envío de
faxes con alimentación manual)
(ver página 95)
– Recepción de fax por sondeo (ver
página 96)
– Broadcast Faxing (Retransmisión
de fax) (ver página 96)

85
•
Español
Acceso desde la unidad
Funcionamiento básico del panel de control
El panel de control del
escáner
El panel de control del escáner (1) se
utiliza para hacer copias, enviar faxes
y escanear documentos. (ver página
91).
El panel de control de
la impresor
El panel de control de la impresora
(2) se utiliza para fijar los valores
predeterminados de la impresora y
para imprimir informes. (ver página
89).

86
•
Español
Acceso desde la unidad
El Panel de Control del Escáner (cont.)
Nota:
Para información más detallada
refiérase a la Guía del usuario en
línea o comuníquese con su
administrador de sistemas.
1 Función Zoom
Modo de copia solamente.
Utilice las teclas zoom
aumenta o disminuye la escala hasta
un 400% y hasta un 25% a
incrementos de 1%.
Utilice la tecla zoom predefinida
se puede seleccionar otra escala a
partir de los porcentajes
predefinidos: 100% (el valor
predeterminado), 25%, 50%, 70%,
141%, or 200%.
2 Teclado programable
Permite la marcación rápida de los
números de fax favoritos o más
utilizados.
3 Teclado alfa-numérica
Para introducir el número de copias,
el número de fax o la dirección de
correo electrónico.
4 Redial (Tecla de repetición de
marcado)
para volver a mandar un fax
manualmente.
5 Clear (Tecla de borrado)
para borrar una entrada en el panel
LCD.
6 Pause (Tecla de pausa)
Pulse para insertar “-“ dentro de un
número fax para así producir una
pausa durante el marcado. Se utiliza
cuando hay que marcar una
extensión.

87
•
Español
Acceso desde la unidad
El Panel de Control del Escáner (cont.)
Nota
Para información más detallada
refiérase a la Guía del usuario en
línea o comuníquese con su
administrador de sistemas.
1 Copy Count display (Número de
copias)
Indica el número de copias
seleccionadas.
2 Copy Mode Key (tecla Modo de
copia)
Selecciona el modo de copia (también
el modo de funcionamiento
predeterminado).
3 Send Mode (Tecla Modo de envío)
Para seleccionar el modo Send
(Enviar)
4 Fax Mode (Tecla Modo de fax)
Para seleccionar el modo Fax.
5 Return (Tecla Volver)
Cancela las selecciones y vuelve al
nivel superior del ajuste. La tecla se
utiliza también para cancelar una
entrada anterior.
6 Arrow Keys (Teclas Flechas)
Mueven el cursor del LCD arriba,
abajo, a la izquierda y a la derecha.
Las teclas arriba/abajo se utilizan para
cambiar la indicación de la función.
7OK (Tecla OK)
Selecciona y confirma los ajustes
actuales.
8 Additional Settings (Ajustes
adicionales)
Ejecuta los ajustes adicionales de los
modos “Copy” (Copia) y “Send”
(Envío). (Los ajustes sólo tendrán
validez durante tres minutos. Pasado
este tiempo, volverá automáti-
camente al valor predeterminado).
9 FTP Address (Dirección de FTP)
Indica la dirección FTP almacenada
para la función “Send” (Enviar). Esta
tecla sólo está disponible en el modo
“Send” (Enviar).
10 Address book (Libreta de
direcciones)
Indica la dirección de correo
electrónico almacenada para la
función “Send” (Enviar).
También sirve para seleccionar los
números de fax almacenados
cuando utiliza la función de fax.
Pulse una vez para examinar los
números de marcado rápido; pulse
dos veces para examinar un grupo
números de marcado.

88
•
Español
Acceso desde la unidad
El Panel de Control del Escáner (cont.)
Nota:
Para información más detallada
refiérase a la Guía del usuario en
línea o comuníquese con su
administrador de sistemas.
1 Menu (Tecla Menú)
Pulse pare entrar en el menú de
configuración del sistema.
2 Reset Key
Mantenga pulsado durante 5
segundos para reiniciar el escáner
con los valores predeterminados de
fábrica.
3 Power Save (Tecla Ahorro de
energía)
Púlselo una vez para ir al modo
“Reposo”. (pulsar varias veces no
tiene ningún efecto).
4 LED de alimentación
Se enciende para indicar
que hay corriente y que
está preparado.
Se ilumina para indicar
que se ha producido un
error.
Se ilumina para indicar
que está en el modo de
ahorro de energía.
5 Mono Key (Tecla Monocromo)
Pulse para enviar o copiar
documentos monocromáticos.
6 Color (Tecla Color)
Pulse para enviar o copiar
documentos a color.
7 Stop (Tecla Detener)
Detiene todas las operaciones (el
indicador LCD pasa a la pantalla de
espera de todas las funciones). No
tiene ningún efecto en los ajustes.

89
•
Español
Acceso desde la unidad
El panel de control de la impresora
Cómo utilizar el panel de
control de la impresora
Utilice el panel de control de la
impresora para fijar los valores
predeterminados de la impresora
(tamaño del medio/gramaje/tipo para
cada bandeja, bandeja de
alimentación, etc.) y para imprimir
informes, incluyendo el MenuMap que
suministra una lista de todos los
ítems del menú de la impresora y sus
valores.
Para mayor información sobre los
ítems del menú de la impresora, ver
“desde el panel de control del
escáner” en la Guía del Usuario en
línea o comuníquese con su
Administrador de Sistemas.
Cómo imprimir MenuMap
1. Pulse la tecla E
NTER
.
2. Pulse la tecla +.
Menú de información aparezca
en el panel.
3. Presione ENTER [ENTRAR] dos
veces.
MenuMap se imprime.
1Enter (Tecla Enter)
Pulse para entrar en el modo menú
o para guardar la nueva
configuración.
2 +/– Teclas
Pulse para navegar los ítems del
menú.
3 Back (Tecla Retroceso)
Pulse para cancelar la selección o
para salir del ítem del menú.

90
•
Español
Acceso desde la unidad
Colocación de los documentos para escanear
Cómo cargar el documento
Alimentación automática de
documentos
Ajuste las guías (1) de acuerdo al
tamaño del papel y cargue los
documentos cara arriba, colocando el
borde superior dentro del escáner.
Vidrio del escáner
1. Abrir la tapa del escáner.
2. Coloque el documento cara abajo,
con el borde superior hacia la
izquierda
3. Cerrar la tapa del escáner.
• Hasta 50 hojas de papel de
20-lb. (75 g/m
2
)
• Sin grapas, clips o bordes
defectuosos.
• Tamaño del documento:
– min. 4,53" x 5,5"
(114 x 140 mm)
– max. 8.5" x 14"
(216 x 356 m28 lb. (60 a 105
g/m
2
)
•Tamaño del documento:
– max. 8,5" x 11,69"
(216 x 297 mm)
• Grosor máximo de aprox. 0,75"
(20 mm)

91
•
Español
Acceso desde la unidad
Copiar
Para mayor información comuníquese
con su Administrador de Sistemas o
vea la Guía del Usuario en línea que
se encuentra en el CD que vino con
su equipo.
¡Importante!
El valor predeterminado del sistema es
el modo
C
OPY
(Copiar) y la tecla Copy
está encendida. Si no está encendida,
pulse la tecla
C
OPY
.
Uso de las configuraciones
predeterminadas
1. Cargue el documento (ver página
90).
2. Pulse la tecla Mono o la tecla Color.
Uso de configuraciones
especiales
1. Cargue el documento (ver página
90).
2. Use el teclado numérico para
indicar el número de copias (hasta
99).
3. Pulse la tecla A
DDITIONAL
S
ETTINGS
(Configuraciones adicionales
4. Haga los ajustes necesarios en la
pantalla para copiar* utilizando las
teclas con flechas hacia abajo,
hacia arriba, hacia la derecha o
hacia la izquierda y la tecla OK.
5. Pulse la tecla Mono o la tecla Color.
*Configuración para copiar
Los valores predeterminados aparecen en
negrillas y italic
.
Quality
[Calidad]
Speed
, Text, Photo
(
Velocidad
, Texto, Foto )
Indique el modo de
impresión que produce
los mejores resultados.
Density
[Densidad]
-2, -1,
0
, 1, 2
Aumente o disminuya la
densidad de impresión.
Collate
(Intercalar)
Off (Apagado)
, On
(Encendido)
Duplex
[Dúplex]
(ver página
97)
Off (Apagado),
Short
Edge (Borde corto), Long
Edge (Borde largo).
(Solo aparece si la Unidad
Duplex opcional está
instalada)
N-up (donde
N)
1en1
, 4en1
(horizontalmente), 4en1
(verticalmente).
Sirve para imprimir varias
páginas en una sola hoja.
Edge Erase
(Borrado del
borde)
0
, 6, 13, 19, 25 mm.
Sirve para indicar el
perímetro del documento
que desea borrar.
Margin Shift
Right
[Desplaz.
margen (D)]
0
, 6, 13, 19, 25 mm.
Indicar el desplazamiento
del documento hacia la
derecha.
Margin Shift
Bottom
[Margin Shift
(B)
0
, 6, 13, 19, 25 mm.
Indicar el desplazamiento
del documento hacia
arriba o hacia abajo.
Paper Supply
[Suministro
papel]
Legal,
Letter (Carta)
,
A4, A5.
Input Tray
[Bandeja
entrada]
Auto, Tray 1 (Bandeja 1),
Tray 2 (Bandeja 2) (sólo
aparece si tiene instalada
la bandeja 2), MPT

92
•
Español
Acceso desde la unidad
Envio
Opciones para envio
• Escanear a correo electrónico
• Escanear al servidor de archivos
Nota
Las instrucciones asumen que ya
se hizo la configuración básica (por
ejemplo, direcciones de correo
electrónico) en el sistema.
Escanear a correo
electrónico
1. Cargue el documento (ver página
90).
2. Pulse la tecla S
END
(Enviar).
3. Entre la dirección electrónica en el
campo "To" de acuerdo a una de
las siguientes maneras.
• Pulse la tecla A
DDRESS
B
OOK
(Libreta de direcciones) y utilice
las teclas con flechas para
navegar las direcciones.
Presione la tecla OK.
• Tipee la primera letra de la
dirección utilizando el teclado
numérico. Presione la tecla OK.
4. Para enviar a otras direcciones,
entre una coma y repita el paso
anterior.
5. Pulse la tecla R
ETURN
(Volver)
( ) para volver a la pantalla
principal de correos electrónicos.
6. Entre la información bajo Subject
(Asunto) del correo electrónico.
Presione la tecla OK.
7. Entre las direcciones cc y bcc.
Presione la tecla OK.
8. Para hacer configuraciones
adicionales (ver la siguiente
página):
•Pulse S
END
(Enviar).
•Pulse A
DDITIONAL
S
ETTINGS
(Configuraciones adicionales).
• Use las teclas con flechas y la
tecla OK para hacer sus
selecciones.
• Pulse la tecla R
ETURN
(Volver)
() .
9. Pulse la tecla M
ONO
o la tecla
C
OLOR
.

93
•
Español
Acceso desde la unidad
Scan (Escanear) (cont.)
Configuraciones adicionales
para escanear
Los valores predeterminados aparecen
en
negrillas y italic
.
Escanear al servidor de
archivos
Enviar documentos digitalizados a un
servidor o a una carpeta de archivos
de un ordenador personal.
Nota
En estas instrucciones se asume
que el Administrador de Sistemas
ha configurado y guardado los
perfiles pertinentes.
1. Cargue el documento (ver página
90).
2. Pulse la tecla S
END
(Enviar).
3. Pulse la tecla FTP A
DDRESS
(Dirección FTP).
4. Use las teclas con flechas para
seleccionar en la lista el perfil
deseado.
5. Presione la tecla OK.
6. Pulse la tecla M
ONO
o la tecla
C
OLOR
.
Nota
Para mayor información
comuníquese con su Administrador
de Sistemas o vea la Guía del
Usuario en línea que se encuentra
en el CD que vino con su equipo.
Attachment
(Datos
adjuntos)
Nombre de archivo del
documento escaneado.
From (De)
Para entrar datos en el
campo "From"
(Remitente) del correo
electrónico.
Reply to
Address
(Direcc.
Responder:)
(hasta 64
caracteres)
Indique la dirección que el
destinatario debe utilizar
para responder el
mensaje (si la misma
difiere de la dirección bajo
"From" (Remitente)).
Color Output
format
(Formato de
impr.color)
Seleccione:
• format de archivos:
PDF, TIF, JPG, o MTIF,
• tasa de compresión:
Low (Bajo), Medium
(Medio), High (Alto).
B&W output
format
(Formato de
impr.b/n)
Configurar:
• Multilevel B&W Gray
(Niveles múltiples de B/
N gris): Off
(Desactivado), On
(Activado).
•formato de archivos:
PDF, TIF, MTIF
• Tasa de compresión:
Low (Bajo), Medium
(Medio), High (Alto)
Resolution
(Resolución)
75, 100, 150, 200, 300,
400, 600 ppp.
Manual Feed
Alimentación
manual
Disable (Desactivado
),
Enable (Activado)
Seleccione Enable
(Habilitar) para enviar
varios documentos
escaneados con el mismo
correo electrónico.
Document
Size
(Tamaño del
documento)
A4,
Letter (Carta)
,
Legal.
Density
(Densidad)
-2, -1,
0
, 1, 2
Indique la densidad de
impresión.

94
•
Español
Acceso desde la unidad
Fax
Su sistema cuenta con varios modos
de envío de faxes, incluyendo
• Envío de faxes básico (ver abajo)
• Envío de faxes diferidos (ver
página 95)
• Envío de faxes con alimentación
manual (ver página 95)
• Recepción de fax por sondeo (ver
página 96)
• Retransmisión de fax (ver página
96)
Envío de faxes básico
Nota
Las instrucciones asumen que ya
se hizo la configuración básica (por
ejemplo, fecha y hora) en el
sistema.
1. Cargue el documento (ver página
90).
2. Pulse la tecla F
AX
.
3. Entre el número de fax del
destinatario:
4. Opcional: Pulse la tecla A
DDITIONAL
S
ETTINGS
(Configuraciones
adicionales) y utilice las teclas con
flechas y la tecla OK para realizar
cambios adicionales al modo fax*.
5. Pulse la tecla R
ETURN
(Volver)
( ) para volver a la pantalla
principal de faxes.
6. Pulse la tecla M
ONO
para comenzar
a escanear.
• Use el teclado numérico para
entrar un número o
• Pulse la tecla preprogramada
indicada o
• Puede examinar el directorio de
teléfonos pulsando la tecla
A
DDRESS
B
OOK
(Libreta de
direcciones)
– una vez para los números de
marcado rápido o
– dos veces para entradas de
marcado de grupos .
Use las teclas con flechas para
navegar. Pulse la tecla OK
cuando termine.
*Configuraciones adicionales
del fax
Los valores predeterminados
aparecen en
negrillas y italic
.
Quality
[Calidad]
Standard (Estándar),
Fine (Fina)
, ExtraFine
(Extra fina), Photo (Foto)
Cambie la configuración
para ajustar la calidad de
la imagen a escanear.
Density
(Densidad)
-2, -1,
0
, 1, 2
Indique la densidad de
impresión.
Document Size
(Tamaño del
documento)
A4,
Letter
(Carta)
,
Legal.
Delayed send
(Envío diferido)
Real Time (Tiempo
real)
Manual Feed
(Alimentación
manual)
Off (Apagado)
, On
(Encendido)
Poll Receive
(Recepción por
sondeo)
Off (Apagado)
, On
(Encendido)
Overseas Mode
(Modo
transatlántico)
Off (Apagado)
, On
(Encendido)
Cambie la configuración
a On para evitar
problemas de
transmisión cuando envía
faxes al exterior del país.

95
•
Español
Acceso desde la unidad
Fax (cont.)
Envío de faxes diferidos
Indique la hora y fecha en que desea
enviar el fax. El sistema escanea y
guarda su documento para enviarlo a
la hora especificada.
1. Cargue el documento (ver página
90).
2. Pulse la tecla F
AX
.
3. Entre el número de fax del
destinatario (ver “Entre el número
de fax del destinatario” en la
página 94).
4. Pulse la tecla A
DDITIONAL
S
ETTINGS
(Configuraciones adicionales).
5. Utilice la tecla con flecha hacia
abajo para navegar a Delayed
Send (Envío diferido). Presione la
tecla OK.
6. Use las teclas con flechas y el
teclado numérico para fijar la
fecha y hora en que debe enviar el
fax. Presione la tecla OK.
7. Pulse la tecla R
ETURN
(Volver)
( ) para volver a la pantalla
principal de faxes.
8. Pulse la tecla M
ONO
.
Envío de faxes con
alimentación manual
Si desea enviar varios grupos de
documentos desde el ADF o sobre el
vidrio, habilite la función “Manual
Feed” (Alimentación manual):
1. Cargue el documento (ver página
90).
2. Pulse la tecla F
AX
.
3. Entre el número de fax del
destinatario (ver “Entre el número
de fax del destinatario” en la
página 94).
4. Pulse la tecla A
DDITIONAL
S
ETTINGS
(Configuraciones adicionales).
5. Utilice la tecla con flecha hacia
abajo para navegar a Manual Feed
(Alimentación manual) Presione la
tecla OK.
6. Utilice la tecla con flecha hacia
abajo para seleccionar On
(Activar). Presione la tecla OK.
7. Pulse la tecla R
ETURN
(Volver)
( ) para volver a la pantalla
principal de faxes.
8. Pulse la tecla M
ONO
para comenzar
a escanear.

96
•
Español
Acceso desde la unidad
Fax (cont.)
Recepción de fax por
sondeo
El sondeo es un método en que los
documentos son cargados en su
sistema y el mismo se coloca en
espera de una llamada de una
máquina fax remota para entonces
enviar el fax. Si la máquina remota
está configurada para guardar los
datos en la memoria para su
transmisión a una máquina local
cuando es contactada, el
procedimiento se conoce como
“recepción por sondeo”.
1. Cargue el documento (ver página
90).
2. Pulse la tecla F
AX
.
3. Pulse la tecla A
DDITIONAL
S
ETTINGS
(Configuraciones adicionales).
4. Utilice la tecla con flecha hacia
abajo para navegar a Polling
Receive (Recepción por sondeo).
Presione la tecla OK.
5. Utilice la tecla con flecha hacia
abajo para seleccionar On
(Activar). Presione la tecla OK.
6. Pulse la tecla R
ETURN
(Volver)
( ) para volver a la pantalla
principal de faxes.
7. Entre la ubicación deseada
utilizando las teclas programables
en el teclado numérico.
8. Pulse la tecla M
ONO
para comenzar
el sondeo.
Retransmisión de fax
Puede enviar un mismo fax a varios
destinatarios a la vez.
1. Cargue el documento (ver página
90).
2. Pulse la tecla F
AX
.
3. Entre el número de fax del primer
destinatario. (ver “Entre el número
de fax del destinatario” en la
página 94.)
4. Presione la tecla OK.
5. Entre números de teléfono
adicionales (hasta 100) pulsando
la tecla OK después de entrar cada
número.
6. Pulse la tecla M
ONO
.

97
•
Español
Impresión Dúplex
(impresión por ambos lados del papel)
Para la impresión dúplex debe tener
instalada la unidad Dúplex opcional
(OKI P/N 43347501).
Borde largo versus Borde
corto
Borde largo
Borde corto
Especificaciones
Gramaje del papel
20 a 8 lb. US Bond
(75 a 105 g/m
2
).
Nota
Si el papel de 20 o 24 lb. (75 a 90
g/m
2
)se dobla, utilice papel de 28
lb. (105 g/m
2
)
Alimentación papel
Bandeja 1, Bandeja 2 opcional, o
Bandeja MU.
Salida de papel
Bandeja de salida superior o Bandeja
de salida posterior.
Tamaños de papel
• Letter (Carta), Legal-14,
Legal-13.5, Legal-13, A4, A5,
Executive (Ejecutivo), B5.
• Personalizado:Solo Bandeja MU,
5,8" x 8,25" (148 x 210 mm) a
5,5" x 14" (215,9 x 355,6 mm)
Cómo imprimir un archivo
utilizando la Unidad Duplex
Abra el archivo que desea imprimir y
haga clic en File (Archivo)
→
Print
(Imprimir). Seleccione la impresora
MC560 MFP.
Emulación PostScript de Windows
1. Haga clic en Properties
[Propiedades].
2. En la ficha Layout (Distribución),
seleccione Long Edge (Borde
largo) o Short Edge (Borde corto)
bajo Print on Both Sides (Imprimir
en ambos lados).
Emulación PCL de Windows
1. Haga clic en Properties
[Propiedades].
2. En la ficha Setup (Configuración)
bajo 2-Sided Printing (Impresión
por ambos lados), seleccione Long
Edge (Borde largo) o Short Edge
(Borde corto).

98
•
Español
Solución de atascos
Atascos del escáner (ADF)
Si una hoja está casi fuera del ADF,
simplemente tire de ella suavemente
para sacarla totalmente. .
Si la hoja no ha avanzado lo
suficiente:
1.
2.
3.

99
•
Español
Solución de atascos
En la impresora
En general
Cuando el mensaje "Paper Jam"
(Atasco de papel) aparece en la
segunda línea de la pantalla de la
impresora, hay papel atascado en la
unidad en la sección de la impresora.
Dependiendo de donde está el papel
atascado, puede haber más de una
hoja atascada en la impresora.
Si retira una hoja pero aún quedan
más hojas atascadas en la impresora,
el mensaje inicial desaparece
temporalmente pero luego vuelve
aparecer el mensaje "Paper Jam"
(Atasco de papel).
El cuadro muestra un resumen del
proceso básico para resolver los
atascos. Para mayores detalles vea
las páginas siguientes.

100
•
Español
Solución de atascos
En la impresora (cont.)
1. Si la hoja atascada está casi
totalmente fuera de la impresora,
saquela halando con cuidado. Si la
hoja no sale con facilidad, déjela
por el momento.
2.
3.
¡Precaución!
El fusor puede estar caliente. Esta
zona está claramente marcada.
No la toque.
Tome nota de la ubicación de los
diferentes cartuchos de tóner a color.
1 = Cian
2 = Magenta
3 = Amarillo
4 = Negro
¡Precaución!
No toque la superficie verde
brillante del cilindro de imagen.
No exponga los cilindros a la luz
durante más de 5minutos.
b
a

101
•
Español
Solución de atascos
En la impresora (cont.)
4. Saque los cilindros de imagen/
cartuchos de tóner. Coloque el
cartucho del cilindro/tóner sobre
una superficie plana.
5. Cúbralos para protegerlos de la
luz.
6. Con gran cuidado retire las hojas
atascadas.
7. Si la hoja está atascada en el
fusor, tire de la palanca de bloqueo
hacia adelante, luego retire la
hoja.

102
•
Español
Solución de atascos
En la impresora (cont.)
8. Si resulta difícil retirar la hoja:
a. Baje la bandeja de salida
posterior
b. Empuje la palanca de liberación
del fusor y hale hacia afuera la
hoja desde la parte posterior.
c. Cierre la bandeja de salida
posterior.
9. Vuelva a colocar los cartuchos del
cilindro/tóner de formación de
imagen dentro de la impresora,
teniendo cuidado de colocarlos en
la posición correcta de acuerdo a
los colores guía.
1 = Cian
2 = Magenta
3 = Amarillo
4 = Negro

103
•
Español
Solución de atascos
En la impresora (cont.)
10.Baje la tapa de la impresora para
proteger los cilindros de imagen de
la luz, pero no la tranque.
11.Si su MFP tiene instalada la unidad
dúplex:
a. Presione el mecanismo de
liberación y abra la cubierta.
b. Retire el papel.
c. Cierre la tapa.

104
•
Español
Solución de atascos
En la impresora (cont.)
12.Levante el mecanismo de
liberación y abra la tapa delantera.
13.Retire las hojas atascadas.
14.Cierre la tapa delantera.
15.Saque la bandeja de papel y retire
las hojas atascadas.
16.Cerrar la bandeja.

105
•
Español
Solución de atascos
En la impresora (cont.)
17.Cierre la cubierta y empújela
firmemente hasta que cierret.
18.Con mucho cuidado baje el
escáner a su lugar.

106
•
Español
Bandeja 1
Especificaciones de los medios de impresión
Carga de papel
1.
2.
3.
4.
5.
Gramaje
17 a 32 lb. US Bond (64 a 120 g/m
2
)
Tamaños
Tamaños estándar: Letter, Legal-14, Legal-13.5, Legal-13, A4,
A5, A6, B5, Ejecutivo
Tamaños personalizados: Min. 4,13" x 5,83" [105 x 148 mm],
Max. 8,5" x 14" [216 x 356 mm], (Los tamaños que no son
estándar deben ser definidos antes de imprimir:contacto con el
administrador del sistema.)
Tipos
Papel, Papel membrete, Reciclado
Capacidad
300 hojas de papel 20-lb. (75 g/m
2
)

107
•
Español
Bandeja multiuso [MU]
Especificaciones de los medios de impresión
Carga de medios de impresión
Nota
Utilice la salida posterior (trayecto
recto) para papel pesado,
transparencias, sobres y etiquetas.
Ver página 109.
1.
2.
3.
Gramaje
20 a 54 lb. US Bond (42 a 110 lb. Index, 75 a 199 g/m
2
metric)
Tamaños:
Tamaños estánda: Letter (Carta), Legal-14, Legal-13.5, Legal-13, A4, A5,
A6, B5, Executive (Ejecutivo), C5, DL, COM-9, COM-10, Monarch
Tamaños personalizados: Min. 2,51" x 5,83" [64 x 148 mm], max. 8,5" x
47,24" [216 x 1200 mm] (Los tamaños que no son estándar deben ser
definidos antes de imprimir:contacto con el administrador del sistema.)
Tipos
Papel, Papel membrete, Tarjetas, Etiquetas, Transparencias, Sobres, Papel
para pancartas
Capacidad
:
• 50 hojas de papel 20-lb. (75 g/m
2
)
•10 sobres
• 50 transparencias
• Etiquetas: alto de la pila de alimentación máx. = alrededor de 3/8 pulg.
(1 cm).
• Papel para pancartas: hoja suelta 8,25 a 8,5" (210 a 216 mm) de ancho
y entre 47.24" (1200 mm) de largo

108
•
Español
Bandeja multiuso [MU] (cont.)
4.
5.
6. Presione el botón de
enganche de la bandeja azul
hacia adentro para liberar la
plataforma de papel de
manera que el papel es
elevado y sujetado en su
lugar.
Medios especiales
Papel membrete
• Para la impresión por un lado:
cargar
cara arriba
, introduciendo
la parte superior del papel
en
la
impresora.
• Para imprimir por ambos lados (la
unidad dúplex opcional debe estar
instalada): cargar
cara abajo
introduciendo la parte inferior del
papel
en la
impresora.
Sobres
Los sobres deben
cargarse
boca
arriba
, con el
borde superior
hacia la izquierda y
el lado corto
hacia
la
impresora.
Etiquetas
Cargue las
etiquetas cara
arriba
,
introduciendo la
parte superior
del papel
en la
impresora.
Papel para pancartas
• Alimente manualmente el papel de
pancartas, una hoja a la vez.
• Utilice la salida posterior.

109
•
Español
Bandejas de salida
Bandeja de salida superior
(cara abajo)
Esta es la bandeja que se utiliza
normalmente.
• Acepta cartulina de hasta 47 lb.
US Bond (176 g/m
2
).
• Capacidad de 250 hojas de papel
de 20-lb. US Bond (75 g/m
2
).
• Apila las páginas impresas cara
abajo.
Bandeja de salida (cara
arriba)
• Tiene un trayecto de impresión
recto. Se utiliza para sobres,
etiquetas y medios de impresión
pesados.
• Acepta papel de hasta 54 lb. US
Bond (203 g/m
2
).
• Capacidad de 150 hojas de papel
de 20-lb. US Bond (75 g/m
2
).
• El papel se imprime cara arriba :
para documentos con muchas
hojas, seleccione el orden de
impresión inverso en el cuadro de
diálogo de Imprimir de su
aplicación.
¡Importante!
Si la bandeja posterior está abierta,
todas las páginas impresas saldrán por
ahí aunque haya indicado otra salida
en el controlador de la impresora.
Abrir la bandeja de salida
posterior

110
•
Español
Mantenimiento
Reemplazo del cartuchos de tóner
Nota
Siempre utilice cartuchos de tóner
Oki Data originales en su equipo.
Nos. de Pedido de Cartuchos de
Tóner, Oki Tipo C8
Negro . . . . . . . . . . 43865768
Cian . . . . . . . . . . . 43865767
Magenta . . . . . . . . 43865766
Amarillo . . . . . . . . 43865765
Nos. de Pedido de cilindro de
imagen, Oki Tipo C8
Negro . . . . . . . . . . 56121104
Cian . . . . . . . . . . . 56121103
Magenta . . . . . . . . 56121102
Amarillo . . . . . . . . 56121101
Dónde comprar
• Consulte el distribuidor donde
compró su sistema.
• Consulte un Distribuidor
autorizado o un Proveedor de
Servicios de Oki Data. Para
averiguar cual es el distribuidor
más cercano, llame al
1-800-654-3282.
• EE.UU., Puerto Rico, Guam, Islas
Vírgenes (EE.UU.): Haga sus
pedidos en la Internet
www.okiprintingsolutions.com.
• Solo EE.UU: Haga su pedido con
una llamada gratuita al 1-800-
654-3282 (1-800-OKI-DATA)
usando VISA
®
, MasterCard
®
,
AMEX
®
.

111
•
Español
Mantenimiento
Reemplazo del cartuchos de tóner (cont.)
Para reemplazar el
cartucho de tóner
Los siguientes pasos indican cómo
reemplazar el cartucho de tóner
negro. Los otros cartuchos de tóner a
color se reemplazan de la misma
manera.
1. ¡Apagar!
2.
3.
4. Ubique el cartucho de tóner que
debe ser reemplazado:
1
= Cian
2
= Magenta
3
= Amarillo
4
= Negro
¡Importante!
¡Asegúrese de que la palanca está
completamente hacia adelante antes
de retirar el cartucho!
¡PRECAUCIÓN! La unidad del
fusor (en la parte posterior de
la impresora) puede estar
CALIENTE

112
•
Español
Mantenimiento
Reemplazo del cartuchos de tóner (cont.)
5. Hale la palanca a color al lado
derecho del cartucho de tóner
hacia delante para cerrar el
cartucho.
6. Retire el cartucho usado.
¡Importante!
Disponga de los cartuchos de acuerdo
a las regulaciones locales.
7. Desempaque el nuevo cartucho de
tóner. Sacudir cada cartucho de
tóner de lado a lado para distribuir
el tóner.
8. Retire la cinta.
9. Coloque el cartucho de tóner en la
impresora.
2
1
2
1

113
•
Español
Mantenimiento
Reemplazo del cartuchos de tóner (cont.)
10.Empuje la palanca dde fijación
hacia la parte posterior de la
impresora, todo lo que sea posible.
11.Luego utilice el limpiador de lentes
que viene con los cartuchos de
tóner (o un paño suave y limpio)
para limpiar el cabezal LED. Vuelva
a colocar el guardián.
12.Cierre la cubierta de la impresora
y empújela firmemente hasta que
cierre.
13.Con mucho cuidado baje el
escáner a su lugar.

114
•
Español
Mantenimiento
Limpieza de los rodillos y almohadilla del ADF
Si los documentos no se alimentan
con facilidad en el ADF, favor limpiar
de la manera siguiente.
1. Humedezca un paño suave libre y
de partículas en alcohol
isopropílico (alcohol común).
2. Abra la cubierta del ADF.
3. Limpie los rodillos de alimentación
con el paño humedecido,
moviendo el paño de lado a lado
mientras gira los rodillos. Tenga
cuidado de no partir o dañar los
resortes (1).
4. Limpie la almohadilla deslizando el
paño humedecido hacia arriba y
hacia abajo de la almohadilla (1).
5. Cierre la cubierta del ADF.

115
•
Español
Mantenimiento
Limpieza del vidrio del ADF
Para garantizar la calidad de imagen
óptima y el mejor rendimiento, limpie
el vidrio de vez en cuando para
remover polvo o partículas de tóner.
1. Abra la cubierta de documentos.
2. Humedezca un trapo suave y
limpio en alcohol isopropílico
(95%).
3. Limpie con cuidado el vidrio de
documentos (1) y la hoja blanca
debajo de la tapa de documentos
(2).
4 . C i e r r e l a c u b i e r t a d e d o c um e n t o s .

116
•
Español
Mantenimiento
Cómo cambiar la almohadilla del ADF
Después de escanear unas 100.000
páginas con el ADF, la almohadilla del
ADF puede estar desgastada y causar
problemas de alimentación.
Nota
Se incluye una almohadilla del ADF
de repuesto ubicada dentro la
unidad. La misma está guardada
detrás de la tapa giratoria (1) en la
parte posterior de la unidad:
Para obtener almohadillas
adicionales, pida el repuesto Oki
P/N 43103001 (ver “Dónde
comprar” en la página 110
información para colocar
pedidos).
1. Abra la cubierta del ADF.
2. Presione las lengüetas plásticas
blancas en los lados de la
almohadilla hacia adentro para
sacarla.
3. Presione ambas lengüetas de la
nueva almohadilla hacia adentro.
Coloque la almohadilla en su lugar
y presione hasta que calce.
4. Cierre la cubierta del ADF.

117
•
Español
Mensajes de error
Cartuchos de tóner y Atascos de papel
Algunos de los mensajes de error
más comunes se indican a
continuación. Para mayor información
sobre mensajes de error, refiérase a
la Guía del Usuario en línea.
Cartuchos de tóner
XXX TONER EMPTY
XXXX TÓNER VACÍO
Reemplace el cartucho de tóner que
corresponde al color XXX. Ver
página 110.
CHECK TONER CARTRIDGE
EEE:YYY IMPROPER LOCK LEVER
COMPROBAR CART.TÓNER
EEE:YYY PALANCA BLOQUEO
ERRÓNEA
La palanca del cartucho del color
indicado no está completamente
colocado hacia atrás.
• EEE = 544: Cilindro Amarillo
• EEE = 545: Cilindro Magenta
• EEE = 546: Cilindro Cian
• EEE = 547: Cilindro Black
Levante la unidad de escáner y abra
la tapa de la impresora. Empuje la
palanca de cierre del cartucho de
tóner a color correspondiente hacia la
parte de atrás de la impresora, tanto
como sea posible. Cierre la tapa de la
impresora y con suavidad, baje la
unidad de escáner hasta que calce en
su lugar.
Si el mensaje no desaparece, llame a
su proveedor de servicio local.
CHECK TONER CARTRIDGE
XXX TONER SENSOR ERROR
COMPROBAR CART.TÓNER
XXX ERROR DEL SENSOR DE
TONER
Llame a su proveedor de servicio
local.
Atascos de papel
(Ver también “Tapas de la impresora”
en la página 121)
EEE: PAPER JAM
EEE: ATASCO DE PAPEL
Aparece en la segunda línea de la
pantalla para indicar que hay papel
atascado en la impresora. Siga el
procedimiento para sacar el papel
atascado. (ver página 99).

118
•
Español
Mensajes de error (cont.)
Tambors de imagen y Correo electrónico
Tambors de imagen
REPLACE IMAGE DRUM
EEE: XXX DRUM LIFE
REPONER TAMBOR DE IMAGEN
EEE: XXX FIN TAMBOR
El cilindro de imagen del color
indicado está por finalizar su vida útil.
• EEE = 350: Cilindro Amarillo
• EEE = 351: Cilindro Magenta
• EEE = 352: Cilindro Cian
• EEE = 353: Cilindro Black
Abra y cierre la tapa para borrar el
mensaje y continuar imprimiendo.
Asegúrese de contar con el repuesto
del cilindro.
REPLACE IMAGE DRUM
EEE: XXX DRUM LIFE
REPONER TAMBOR DE IMAGEN
EEE: XXX FIN TAMBOR
El cilindro de imagen del color
indicado debe ser reemplazado.
• EEE = 560:Cilindro Amarillo
• EEE = 561: Cilindro Magenta
• EEE = 562: Cilindro Cian
• EEE = 563: Cilindro Black
Reemplace el tambor de imagen.
(Refiérase a las instrucciones que
vienen con el nuevo cilindro de
imagen.)
CHECK IMAGE DRUM
EEE:XXX DRUM MISSING
COMPRUEBE TAMBOR
EEE:XXX FALTA TAMBOR
El cilindro de imagen no está
instalado correctamente.
Levante la unidad de escáner y abra
la tapa de la impresora. Verifique que
el cilindro de imagen a color indicado
está instalado correctamente. Cierre
la tapa.
E-Mail (Correo electrónico)
MAILBOX UNAVAILABLE
CHECK “TO” ADDRESS
BUZÓN NO DISPONIBLE
COMPRUEBE LA DIRECCIÓN "A"
El envío de correo no pudo realizarse
ya que la dirección indicada en "To"
(Destinatario) no fue encontrada.
Corrija la dirección indicada en "To"
(Destinatario) e inténtelo otra vez.
FILE SIZE IS TOO LARGE
TAMAÑO DE ARCHIVO
DEMASIADO GRANDE
El tamaño del archivo es superior al
"limite de tamaño del escaneo"
permitido.
Reduzca el tamaño del archivo e
inténtelo otra vez.

119
•
Español
Mensajes de error (cont.)
Bandeja 1, Bandeja 2 (opcional), Bandeja Multi-Uso
Bandejas de medios
LOAD SSS
EEE:YYY EMPTY
CARGAR SSS
EEE:YYY VACÍO
La solicitud de impresión se hizo
indicando una bandeja vacía. Cargue
papel SSS/TTT en la bandeja.
• EEE = 490: Bandeja Multi-Uso
• EEE = 491: Bandeja 1
• EEE = 492: Bandeja 2, opcional
LOAD SSS/TTT AND PRESS
EEE:YYY MEDIA MISMATCH
CARGAR SSS/TTT Y PULSE
EEE:YYY MEDIA NO COINCIDE
El tamaño (SSS) y/o el tipo (TTT) del
medio de la bandeja no concuerda
con los datos a imprimirse. Cargue
papel SSS/TTT en la bandeja.
• EEE = 460: Bandeja Multi-Uso
• EEE = 461: Bandeja 1
• EEE = 462: Bandeja 2, opcional
LOAD SSS IN MP TRAY
AND PRESS ON-LINE SWITCH
CARGAR SSS EN BANDEJA MULTI
Y PULSE EN LÍNEA
La impresora está buscando el medio
de impresión correspondiente en la
bandeja multiuso. Cargue el tamaño
de medio indicado (SSS) en la
bandeja.
INSTALL PAPER CASSETTE
440:YYY OPEN
INSTALL PAPER CASSETTE
440:YYY OPEN
La bandeja de papel (YYY) no está
instalada. Reinstale la bandeja.

120
•
Español
Mensajes de error (cont.)
Escanear al servidor de archivos
FTP LOGIN ERROR
CHECK LOGIN NAME
ERROR DE INICIO SESIÓN FTP
COMPRUEBE NOMBRE INICIO
SESIÓN
Compruebe el nombre de inicio de
sesión y vuelva a intentarlo.
Si continúa teniendo problemas,
comuníquese con su Administrador
de Sistemas.
FTP PASSWORD ERROR
CHECK PASSWORD IN FOLDER
ERROR DE CONTRASEÑA DE FTP
COMPRUEBE CONTRASEÑA EN
CARPETA
Compruebe la contraseña y vuelva a
intentarlo.
Si continúa teniendo problemas,
comuníquese con su Administrador
de Sistemas.
MAKE SURE PRIVILEGE
ASEGÚRESE DEL PRIVILEGIO
Aparece en la segunda línea de la
pantalla para indicar que no cuenta
con la autorización necesaria para
realizar esa tarea.
Comuníquese con su administrador
de sistemas.
FILE NAME NOT ALLOWED
CHANGE FILE NAME
NOMBRE DE ARCHIVO NO
PERMITIDO
CAMBIE EL NOMBRE DE ARCHIVO
Cambie el nombre del archivo para
cumpla con la convención de
nomenclatura del sistema operativo
del servidor FTP.
NETWORK SHARE NAME
INCORRECT
CHECK DIRECTORY IN FOLDER
NOMBRE PARA COMPARTIR RED
INCORRECTO
COMPRUEBE DIRECTORIO EN
CARPETA
El nombre compartido de la red
CFIFS no es válido.
Verifique el directorio en el perfil y
asegúrese de que cumple con la
Convención de Nomenclatura
Universal (UNC), como
(ComputadoraCompartida\directorio)
COMPUTER NAME ERROR
MAKE SURE COMPUTER NAME IN
DIRECTORY
ERROR DE NOMBRE DEL ORD.
COMPRUEBE EL NOMBRE DEL
ORD. EN EL DIRECTORIO
CIFS Error de nombre del ordenador.
Compruebe que el nombre del
ordenador en directorio es correcto.

121
•
Español
Mensajes de error (cont.)
Tapas de la impresora
CLOSE COVER
EEE: COVER OPEN
CERRAR TAPA
EEE: TAPA ABIERTA
• EEE = 310: Cubierta superior
• EEE = 311: Cubierta frontal
Si el mensaje continúa, llame a su
proveedor de servicio local.
CLOSE COVER
316: DUPLEX COVER OPEN
CERRAR TAPA
316: TAPA DÚPLEX ABIERTA
Cierre la tapa dúplex.
Si el mensaje continúa, llame a su
proveedor de servicio local.
OPEN UPPER COVER
401: PAPER MULTI FEED
ABRE TAPA SUPERIOR
401: MULTI-ALIMENTADOR DE
PAPEL
Se alimentó un papel de un largo
incorrecto desde la bandeja.
• Verifique el papel en las bandejas.
• Verifique si hay un atasco de papel
(ver página 99).
• Abra y cierre la tapa superior para
continuar imprimiendo.
OPEN FRONT COVER
400: PAPER SIZE ERROR
ABRE TAPA FRONTAL
400: ERROR TAMAÑO PAPEL
Se alimentó papel del tamaño
equivocado de una bandeja.
• Verifique el papel en las bandejas.
• Abra y cierre la tapa delantera.
Si el mensaje continúa, verifique si
hay un atasco de papel (ver página
99).

122
•
Español
Mensajes de error (cont.)
Misceláneas
TURN OFF SCNR
TURN ON AGAIN
APAGUE EL ESCÁNER
TURN ON AGAIN
Apague la unidad, luego encienda la
unidad. Si el mensaje continúa,
llame a su proveedor de servicio
local.
ADD MORE MEMORY
420: MEMORY OVERFLOW
AÑADE MEMORIA
420: DESBORDE MEMORIA
La cantidad de datos del archivo que
se está imprimiendo ha excedido la
memoria de la impresora.
• Reduzca el tamaño del archivo que
está imprimiendo (por ej., imprima
el archivo como grupos de páginas
separados en lugar de todas las
páginas a la vez).
• Instale memoria adicional en la
impresora (contacto con el
administrador del sistema o vea la
Guía del Usuario en línea).

123
•
Español
Servicio & Soporte
Consulte el distribuidor donde compró su Sistema MFP.
OKI es una marca de fábrica registrada de Oki Electric Industry Company, Ltd.
AmEx es una marca de fábrica registrada de American Express Co.
MasterCard es una marca de fábrica registrada de MasterCard International, Inc.
VISA es una marca de fábrica registrada de Visa.
Windows es una marca de fábrica registrada o una marca de fábrica de Microsoft
Corporation en los Estados Unidos y en otros países.

124
•
Português
Português
Operação direta
Informações gerais
Estas instruções pressupõem que
todos os parâmetros e perfis
configuráveis foram configurados e,
onde aplicável, protegidos por senha
pelo administrador do sistema. Caso
tenha alguma dúvida, consulte o
administrador do sistema.
Se não existir um administrador do
sistema, consulte o Manual do
Usuário no CD fornecido com o
sistema.
Direto opções disponíveis
• Copiar (consulte na página 131)
•Envie
– e E-mail (consulte na página
132)
– para um servidor (consulte na
página 133)
•Fax
– Operações básicas de fax
(consulte na página 134)
– Envio de fax pré-programado
(consulte na página 135)
– Envio de fax com alimentação
manual (consulte na página 136)
– Recepção de consulta de fax
(consulte na página 136)
– Retransmissão de faxes (consulte
na página 137)

125
•
Português
Operação direta
Aspectos básicos do painel de controle
O painel de controle do
escâner
O painel de controle do escâner (1) é
usado para fazer cópias, enviar faxes
e escanear documentos (consulte na
página 131).
O painel de controle da
impressora
O painel de controle da impressora
(2) é usado para configurar os
parâmetros padrão da impressora e
imprimir relatórios (consulte na
página 129).

126
•
Português
Operação direta
Painel de controle do scanner
Nota:
Para obter informações mais
detalhadas, consulte o Manual
Eletrônico do Usuário ou o
administrador do sistema.
1 Função de Zoom
Apenas modo Cópia.
Use os botões de zoom
para aumentar ou diminuir o
dimensionamento em incrementos de
1%, de 25% até 400%. O valor
selecionado aparece na caixa %.
Use o botão de zoom predefinido
para selecionar uma porcentagem
predefinida, de 100% (padrão), 25%,
50%, 70%, 141% ou 200%.
2 Teclado para discagem rápida
Permite a discagem com um toque
dos números de fax favoritos ou
usados com mais freqüência.
3 Keypad Teclado
Usadas para especificar o número
de cópias, o número de fax ou o
endereço de e-mail.
4 Tecla Redial (rediscagem)
Usada para reenviar manualmente
um fax.
5 Tecla Clear (elimine)
Usada para excluir uma entrada do
display de cristal líquido do painel.
6 Tecla Pause (pausa)
Usada para inserir uma pausa em
um número de fax para discar um
ramal.

127
•
Português
Operação direta
Painel de controle do scanner (cont.)
Nota:
Para obter informações mais
detalhadas, consulte o Manual
Eletrônico do Usuário ou o
administrador do sistema.
1 Display de número de cópias
Indica o número de cópias
selecionado.
2 Tecla Copy Mode (Modo Cópia)
Utilizado para selecionar o modo cópia
(é também o modo de funcionamento
por definição).
3 Tecla Send Mode (Modo de envio)
Usada para selecionar o modo “Send”
(Envio).
4 Teclas Fax Mode (modelo com
fax)
Usada para selecionar o modo “Fax”.
5 Tecla Return (Regressar)
Utilizado para cancelar a seleção e
regressar ao nível superior da
definição. A tecla é também utilizada
para cancelar qualquer entrada
anterior.
6 Teclas Para cima/Para baixo/
Esquerda/Direita
Utilizadas para mover o cursor no LCD
para cima/baixo/esquerda/direita. As
teclas para cima/baixo são utilizadas
para alterar a indicação de função.
7 Tecla OK
Utilizado para selecionar e confirmar a
seleção da definição atual.
8
Tecla mAdditional Settings
(Definições Adicionais)
Utilizadas para executar definições
adicionais dos modos "Copy” (Cópia)
e “Send” (Envio). (As definições
estão disponíveis apenas durante
três minutos. Após três minutos, as
definições irão regressar automa-
ticamente ao valor predefinido).
9
Tecla FTP Address (Endereço FTP)
Usada para indicar o endereço FTP
armazenado para a função “Send”
(Enviar). Esta tecla só está
disponível no modo "Send" (Enviar).
10 Tecla Address Book (Catálogo de
endereços)
Usada para indicar os endereços de
e-mail armazenados para a função
“Send” (Enviar).
Usada também para indicar os
números de fax armazenados para a
função “Fax”. Pressione uma vez
para exibir os números de discagem
rápida. Pressione duas vezes para
exibir os números de discagem em
grupo.

128
•
Português
Operação direta
Painel de controle do scanner (cont.)
Nota:
Para obter informações mais
detalhadas, consulte o Manual
Eletrônico do Usuário ou o
administrador do sistema.
1 Tecla Menu
Pressione para acessar o menu
para configurar o sistema.
2 Tecla Reset (Reiniciar)
Pressione e mantenha pressionada
por 5 segundos para restabelecer
os parâmetros padrão de fábrica
do scanner.
3 Tecla Power Save (Economia
de energia)
Pressione uma vez para entrar no
modo “inativo” (a pressão
contínua não é válida).
4 Power LEDs (Indicadores de
Alimentação)
Acende para indicar
que está “ligado e
preparado”.
Acende para indicar
uma condição de erro.
Acende para indicar o
modo de economia de
energia.
5 Tecla Mono (Monocromático)
Selecione para enviar ou copiar
documentos em monocromático.
6 Tecla Color (Cores)
Selecione para enviar ou copiar
em cores.
7 Tecla Stop (Parar)
Selecione para parar todas as
operações (a indicação LCD muda
para a tela de modo de espera
para cada função). Não afeta as
definições.

129
•
Português
Operação direta
Painel de controle da unidade de impressão
Utilizando o painel de controle
da impressora
Use o painel de controle da
impressora para configurar os
parâmetros padrão da impressora
(tamanho/gramatura/tipo da mídia
para cada bandeja, bandeja de
alimentação, etc.) e para imprimir
relatórios, incluindo a estrutura dos
menus, que apresenta uma lista de
todos os itens de menu da
impressora e suas configurações
atuais.
Para obter mais informações sobre os
itens de menu da impressora,
consulte “Conteúdo de cada menu da
impressora” no Manual Eletrônico do
Usuário ou consulte o administrador
do sistema.
Como imprimir a estrutura do
menu
1. Pressione o tecla E
NTER
.
2. Pressione o tecla +
.
Menu Informações apareça no
painel.
3. Pressione duas vezes em tecla
E
NTER
.
A estrutura do menu será
impressa.
1Tecla Enter
Pressione para entrar no modo
Menu ou para ativar uma nova
configuração.
2Teclas +/–
Pressione para acessar as opções
do menu.
3 Tecla Back (Voltar)
Pressione para cancelar a seleção
ou sair do item do menu.

130
•
Português
Operação direta
Colocação de documentos para escanear
Colocação de documentos
Alimentação automática de
documentos
Ajuste as guias (
1
) segundo o
tamanho do papel e coloque os
documentos com a face impressa
para cima, com a borda superior
inserida no escâner.
Vidro do escâner
1. Abra a tampa do escâner.
2. Posicione o documento virado para
baixo, com a borda superior à
esquerda.
3. Feche a tampa do scanner.
• Até 50 folhas de papel de
75 g/m
2
(20 lb.)
• Sem grampos, clipes ou bordas
irregulares.
• Tamanho do documento:
– mín. 4,53" x 5,5"
(114 x 140 mm)
– máx. 8,5" x 14"
(216 x 356 mm)
• Faixa de gramatura da mídia de
impressão: 16 a 28 lb. (60 a 105
g/m
2
)
• Tamanho do documento:
– máx. 8,5" x 11,69"
(216 x 297 mm)
• Espessura máxima aproximada
de 20 mm (0,75")

131
•
Português
Operação direta
Copiar
Para obter mais informações,
consulte o administrador do sistema
ou o Manual do Usuário fornecido
com o sistema.
Importante
O parâmetro padrão do sistema é o
modo Cópia e o tecla
C
OPY
(copia) fica
iluminado. Se não estiver, pressione a
tecla
C
OPY
(Copiar).
Uso das configurações
padrão
1. Coloque o documento (consulte na
página 130).
2. Pressione a tecla M
ONO
ou C
OLOR
.
Uso de configurações
especiais
1. Coloque o documento (consulte na
página 130).
2. Usando o teclado numérico
especifique o número de cópias
(até 99).
3. Pressione a tecla A
DDITIONAL
S
ETTINGS
(Definições Adicionais).
4. Altere as configurações de cópia
(Ver próxima página) necessárias
no display usando os botões da
seta para cima, para baixo, para a
esquerda e para a direita, e o tecla
E
NTER
.
5. Pressione a tecla M
ONO
ou C
OLOR
.
Configurações de cópia
As configurações padrão estão
identificadas em negrito itálico.
Quality
[Qualidade]
Speed (Rapidez), Text
(Texto), Photo (Foto).
Configura o modo de
impressão que produzirá
os melhores resultados.
Density
(Densidade)
-2, -1,
0
, 1, 2
Aumenta ou diminui a
densidade da impressão.
Collate
(Ordenar)
OFF
, ON (
Desligado
,
Ligado)
Duplex
OFF (Desligado)
, Short
Edge (Borda curta), Long
Edge (Borda longa)
(consulte na página 138).
(Aparece apenas quando
o unidade duplex
opcional está instalado)
N-up (N
para cima)
1in1 (
1em1), 4in1
(4em1) (Horizontal), 4in1
(4em1) (Vertical).
Configura a impressão de
várias páginas em uma
folha.
Edge Erase
(Apagar
borda)
0
, 6, 13, 19, 25 mm.
Define o tamanho do
perímetro a ser apagado.
Margin shift
(R)
(Mudança de
margem)
0
, 6, 13, 19, 25 mm.
Configura a imagem do
documento para ser
deslocada para a
esquerda ou para a
direita.
Margin shift
(B)
(Mudança de
margem)
0
, 6, 13, 19, 25 mm.
Configura a imagem do
documento para ser
deslocada para cima ou
para baixo.
Paper Supply
(Forneciment
o de Papel)
Legal (Ofício),
Letter
(Carta)
, A4, A5.
Input Tray
(Bandeja de
Entrada)
Auto, Tray 1 (Bandeja 1),
Tray 2 (Bandeja 2)
[aparece apenas se a
segunda bandeja
opcional estiver
instalada], MPT (Bandeja
multifuncional)

132
•
Português
Operação direta
Envio
Opções de envio
• Escanear para e-mail
• Escanear para servidor de
arquivos
Nota
Estas instruções partem da
pressuposição de que todos os
dados básicos necessários (por
ex.: endereços de e-mail) já estão
programados no sistema.
Escanear para e-mail
1. Coloque o documento (consulte na
página 130).
2. Pressione a tecla S
END
(Envio).
3. Insira o endereço de e-mail no
campo "To" (Para) de uma das
seguintes maneiras:
• Pressione a tecla A
DDRESS
B
OOK
e use os teclas das setas para
navegar até o endereço.
Pressione a tecla OK.
• Digite a letra inicial do endereço
usando o teclado numérico.
Pressione a tecla OK.
4. Para enviar para outros endereços,
inclua uma vírgula e repita a etapa
anterior.
5. Pressione a tecla R
ETURN
()
para voltar para a tela principal de
e-mail.
6. Digite o endereço de e-mail.
Pressione a tecla OK.
7. Especifique os endereços cc e bcc.
Pressione a tecla OK.
8. Para alterar outras definições
adicionais (ver próxima página):
•
Pressione a tecla
S
END
(Envio)
.
•
Pressione a tecl
a A
DDITIONAL
S
ETTINGS
(definições adicionais).
• Use as teclas da seta para cima
e OK para fazer as alterações.
•
Pressione a tecla
R
ETURN
()
.
9. Pressione a tecla M
ONO
ou C
OLOR
.

133
•
Português
Operação direta
Envio (cont.)
Configurações adicionais
para escanear
As configurações padrão estão
identificadas em
negrito itálico
.
Escanear para servidor de
arquivos
Enviar documentos digitalizados para
um servidor ou pasta de um PC.
Nota
Estas instruções pressupõem que
o administrador do sistema tenha
configurado e armazenado os
perfis necessários
1. Coloque o documento (consulte na
página 130).
2. Pressione a tecla S
END
(Envio).
3. Pressione a tecla FTP A
DDRESS
(Endereço FTP).
4. Escolha o perfil pretendido
(destino de arquivo) e pressione
OK.
5. Pressione a tecla OK.
6. Pressione a tecla M
ONO
ou C
OLOR
(cores).
Nota
Para obter mais informações,
consulte o administrador do
sistema ou o Manual do Usuário
fornecido com o sistema.
Attachment
(Anexo)
O nome do arquivo do
documento digitalizado
From (De)
Define o que aparecerá
no campo "From" (De) no
e-mail.
Reply To
Address
(Endereço de
Resposta)
Configure o endereço
para o qual o destinatário
deve responder, se for
diferente do endereço
"From" (De). Até 64
caracteres.
Colour
Output
Format
(Formato da
impressão
em cores)
Selecione:
•Formato de arquivo:
PDF, TIF, JPEG, ou
MTIFF,
• Taxa de compressão:
Low (baixa), Medium
(média), High (alta).
B&W output
format
(Formato de
impressão
Preto e
Branco)
Selecione:
• Cinza multinível: ON
(Ativado), OFF
(Desativado).
•Formato de arquivo:
PDF, TIF, MTIF
• Taxa de compressão:
Low (baixa), Medium
(média), High (alta).
Resolution
(Resolução)
75, 100, 150, 200, 300,
400, 600 ppp.
Manual Feed
(Alimentação
Manual)
Disable (Desabilitado)
,
Enable (Habilitada).
Mude para Enable
(Ativada) para
concatenar vários
documentos escaneados
em um e-mail.
Document
size
(Tamanho do
documento)
A4,
Letter (Carta)
,
Legal (Ofício).
Density
(Densidade)
-2, -1,
0
, 1, 2
Configurar a densidade
da impressão.

134
•
Português
Operação direta
Fax
O sistema tem vários modos de fax,
incluindo
• Operações básicas de fax (veja a
seguir)
• Envio de fax pré-programado
(consulte na página 135)
• Envio de fax com alimentação
manual (consulte na página 136)
• Recepção de consulta de fax
(consulte na página 136)
• Retransmissão de faxes (consulte
na página 137)
Operações básicas de fax
Nota
Estas instruções partem do
princípio de que todos os dados
básicos necessários (por exemplo,
data e hora) já foram
programados no sistema.
1. Coloque o documento (consulte na
página 130).
2. Pressione a tecla F
AX
.
3. Digite o número de fax do
destinatário:
4. Opcional: Pressione o botão
Additional Settings (Configurações
adicionais) e use os botões das
setas e OK para configurar outros
parâmetros do modo de fax (ver
próxima página).
5. Se necessário, pressione Return
( ) para voltar para a tela
principal de fax.
6. Pressione a tecla M
ONO
para enviar
os seus documento(s).
• Use o teclado numérico para
digitar o número, ou
• Pressione a tecla discagem
rápida desejado, ou
• Faça uma busca na lista
telefônica pressionando o botão
A
DDRESS
B
OOK
(Catálogo de
endereços) :
– uma vez para realizar a busca
entre os registros de números
de discagem rápida, ou
– duas vezes para realizar a
busca entre os registros de
números de discagem em
grupo
Use os botões das setas para
navegar. Pressione o botão OK
quando terminar.

135
•
Português
Operação direta
Fax (cont.)
Funções avançadas
As configurações padrão estão
idenificadas em
negrito itálico
.
Envio de fax
pré-programado
Define a data e a hora que o usuário
deseja transmitir o fax. O sistema
escaneará e armazenará o
documento, que estará pronto para
ser enviado na hora especificada.
1. Coloque o documento (consulte na
página 130).
2. Pressione a tecla F
AX
.
3. Digite o número do fax de destino
(consulte “Digite o número de fax
do destinatário:” na página 134).
4. Pressione a tecla A
DDITIONAL
S
ETTINGS
(Configurações
adicionais).
5. Use as teclas da seta para acessar
a configuração Delayed Send
(Envio pré-programado).
Pressione a tecla OK.
6. Use os botões das setas e o
teclado numérico para configurar a
data e a hora para o envio do fax.
Pressione a tecla OK.
7. Se necessário, pressione Return
( ) para voltar à tela do fax.
8. Pressione a tecla M
ONO
.
Quality
[Qualidade]
Standard (Padrão),
Fine
(Fina)
, ExtraFine
(Extra Fina), Photo
(foto)
Mude a configuração
para otimizar a
imagem.
Density
(Densidade)
-2, -1,
0
, 1, 2
Aumenta ou diminui a
densidade da
impressão.
Document
size
(Tamanho do
documento)
A4,
Letter (Carta)
,
Legal (Ofício).
Delayed Send
(Envio pré-
programado)
Real time (Em tempo
real)
Manual Feed
(Alimentação
Manual)
Off
(Desligado)
, On
(Ligado)
Poll Receive
(Recepção de
consulta)
Off
(Desligado)
, On
(Ligado)
Overseas
Mode (Modo
de
transmissão
internacional
)
Off
(Desligado)
, On
(Ligado)
Mude a configuração
para On (Ligado) para
evitar problemas com a
transmissão ao enviar
faxes internacionais.

136
•
Português
Operação direta
Fax (cont.)
Envio de fax com
alimentação manual
Se precisar enviar vários conjuntos
de documentos a partir do
alimentador automático de
documentos ou do vidro do escâner,
ative a opção "Manual Feed"
(Alimentação manual):
1. Coloque o documento (consulte na
página 130).
2. Pressione a tecla F
AX
.
3. Digite o número do fax de destino
(consulte “Digite o número de fax
do destinatário:” na página 134).
4. Pressione a tecla A
DDITIONAL
S
ETTINGS
(Configurações
adicionais).
5. Use o botão da seta para baixo
para navegar até Manual Feed
(Alimentação manual). Pressione a
tecla OK.
6. Use the down arrow key to select
On. Pressione a tecla OK.
7. Pressione o botão R
ETURN
()
para voltar para a tela de fax.
8. Pressione a tecla M
ONO
para iniciar
a digitalização e enviar o
documento digitalizado.
Recepção de consulta
Polling (Consulta) é um processo no
qual os documentos são colocados no
sistema e o sistema é instruído a
aguardar por uma chamada de uma
máquina remota antes de enviar o
fax. Se a máquina remota estiver
configurada para armazenar dados na
memória para transmissão para uma
máquina local quando consultada, o
procedimento é denominado
"recepção polling".
1. Coloque o documento (consulte na
página 130).
2. Pressione a tecla F
AX
.
3. Pressione a tecla A
DDITIONAL
S
ETTINGS
(Configurações
adicionais).
4. Use o botão da seta para baixo
para navegar até Polling Receive
(Recepção de consulta). Pressione
a tecla OK.
5. Use o botão da seta para baixo
para selecionar On (Ativado).
Pressione a tecla OK.
6. Pressione o botão R
ETURN
()
para voltar para a tela de fax.
7. Digite o número desejado usando
os botões de discagem rápida ou o
teclado numérico.
8. Pressione o botão M
ONO
para dar
início ao processo.

137
•
Português
Operação direta
Fax (cont.)
Retransmissão de faxes
É possível enviar um fax para vários
locais ao mesmo tempo.
1. Coloque o documento (see
página 130).
2. Pressione a tecla F
AX
.
3. Digite o primeiro número de fax do
destinatário. Consulte “Digite o
número de fax do destinatário:” na
página 134.
4. Pressione a tecla OK.
5. Especifique outros números de
telefone (até 100), pressionando o
botão OK depois de digitar cada
número.
6. Pressione a tecla M
ONO
.

138
•
Português
Impressão duplex
(impressão nos dois lados do papel)
A impressão duplex requer que a
unidade duplex (N/P OKI 43347501)
esteja instalada.
Borda longa x Borda curta
Borda longa
Borda curta
Especificações
Gramatura do papel
20 a 28 lb. US Bond (75 a 105 g/m
2
).
Nota
Se o papel de 20 ou 24 lb. (75 ou
90 g/m²) enrolar, passe a utilizar
papel de 28 lb. (105 g/m²).
Alimentação de Papel
Bandeja 1, Bandeja 2 Opcional ou
Bandeja MF.
Saída do papel
Escaninho de saída superior ou
Escaninho de saída traseiro.
Tamanhos do papel
• Letter (Carta), Legal-14 (Ofício-
14), Legal-13.5 (Ofício-13.5),
Legal-13 (Ofício-13), A4, A5,
Executive (Executivo), B5.
•
Custom (Personalizado)
:
Apenas Bandeja MF, 5.8" x 8¼"
(148 x 210 mm) a 5.5" x 14"
(215.9 x 355.6 mm)
Como imprimir um arquivo
usando a unidade duplex
Abra o arquivo que deseja imprimir e
selecione File (Arquivo)
→
Print
(Imprimir). Selecione a impressora
MC560 MFP.
Emulação Windows Postscript
1. Clique em Properties
(Propriedades).
2. Na guia Layout, em Print on Both
Sides [Imprimir frente e verso,
selecione Long Edge [Borda longa]
ou Short Edge [Borda curta].
Emulação Windows PCL
1. Clique em Properties
(Propriedades).
2. Na guia Setup [Configurar], em 2-
Sided Printing [Impressão frente e
verso], selecione Long Edge
[Borda longa] ou Short Edge
[Borda curta].

139
•
Português
Eliminação de atolamentos de papel
Encravamento de Scanner (ADF)
Se um pedaço considerável da folha
de papel estiver para fora da MFP,
basta segurar a folha e puxá-la com
cuidado para retirá-la totalmente.
Se a folha de papel não estiver muito
para dentro da unidade:
1.
2.
3.

140
•
Português
Eliminação de atolamentos de papel
Na impressora
Em geral
Quando a mensagem "Paper Jam"
(Atolamento de papel) aparecer na
segunda linha do display da
impressora, há papel atolado na
parte da impressora da unidade.
Pode ser que haja mais de uma folha
na impressora, dependendo do local
onde o papel está atolado.
Se uma folha for removida e outras
folhas continuarem na impressora, a
mensagem inicial desaparecerá
temporariamente e, em seguida,
"Paper Jam" (Atolamento de papel)
aparecerá novamente.
O quadro abaixo apresenta um
resumo dos processos básicos para
eliminar atolamentos de papel. Para
obter mais detalhes, consulte as
próximas páginas.

141
•
Português
Eliminação de atolamentos de papel
Na impressora (cont.)
1. Se um pedaço considerável da
folha de papel estiver para fora da
impressora, basta segurar a folha
e puxá-la com cuidado para retirá-
la totalmente. Se a folha não sair
com facilidade, deixe-a onde está
por enquanto.
2.
3.
Atenção!
A unidade de fusão pode estar
quente! Esta área está bem
identificada. Não toque nesta
área.
Nota a posição de cada um dos
diversos cartuchos de toner coloridos.
1 = Ciano
2 = Magenta
3 = Amarelo
4 = Preto
Atenção!
Não toque na superfície verde
brilhante do cilindro. Não
exponha os cilindros à luz por
mais de cinco minutos.
b
a

142
•
Português
Eliminação de atolamentos de papel
Na impressora (cont.)
4. Retire todos os quatro cilindros
OPC/cartuchos de toner da
impressora e coloque-os em uma
superfície plana.
5. Cubra as unidades do cilindro OPC
para protegê-las da luz direta.
6. Retire com cuidado todas as folhas
de papel atoladas.
7. Se a folha estiver presa no fusor,
puxe a alavanca da unidade fusora
em sua direção. Retire a folha de
papel da unidade.

143
•
Português
Eliminação de atolamentos de papel
Na impressora (cont.)
8. Se for difícil remover a folha:
a. Abaixe o escaninho de saída
traseiro.
b. Acesse e empurre a alavanca de
liberação da unidade fusora e
puxe a folha para fora por trás
da unidade.
c. Feche o bandeja de saída
posterior.
9. Coloque os quatro cilindros OPC/
cartuchos de toner de volta na
impressora, tomando cuidado para
colocá-los na seqüência correta.
1 = Ciano
2 = Magenta
3 = Amarelo
4 = Preto

144
•
Português
Eliminação de atolamentos de papel
Na impressora (cont.)
10.Abaixe a tampa da impressora
para proteger os cilindros OPC da
luz, mas não a feche.
11.Se o MFP tiver uma unidade
duplex instalada:
a. Pressione o botão de abertura e
abra a tampa.
b. Retire todas as folhas desta
área.
c. Feche a tampa.

145
•
Português
Eliminação de atolamentos de papel
Na impressora (cont.)
12.Levante a alavanca de liberação e
abra a tampa frontal.
13.Remova todo o papel atolado.
14.Feche a tampa frontal.
15.Puxe a bandeja para papel para
fora e retire todo o papel atolado.
16. Feche a bandeja.

146
•
Português
Eliminação de atolamentos de papel
Na impressora (cont.)
17.Feche a tampa e pressione-a para
baixo para travá-la.
18.Abaixe com cuidado o escâner até
chegar à sua posição normal.

147
•
Português
Bandeja 1
Especificações da mídia de impressão
Colocação do papel
1.
2.
3.
4.
5.
Faixa de gramatura
17 a 32 lb. US Bond (64 a 120 g/m
2
)
Tamanhos
Tamanhos padrão: Letter (Carta), Legal-14 (Ofício 14),
Legal-13.5, Legal-13, A4, A5, A6, B5, Executive (Executivo)
Tamanhos personalizados: Mín. 4,13" x 5,83" [105 x 148 mm],
Máx. 8,5" x 14" [216 x 356 mm], (Os tamanhos fora do padrão
devem ser definidos no driver antes da impressão: consulte o
administrador do sistema)
Tipos
Paper (Papel), Letterhead Stationery (papel timbrado), Recycled
(Reciclado)
Capacidade
300 folhas de papel de 20-lb. (75 g/m
2
)

148
•
Português
Bandeja multiusos [MPT]
Especificações da mídia de impressão
Colocação da mídia de
impressão na unidade
Nota
Use a saída traseira (percurso
reto) para papéis espessos,
transparências,
envelopes e
etiquetas. Consulte na
página 150.
1.
2.
3.
Faixa de gramatura
20 a 54 lb. US Bond (42 a 110 lb. Index, 75 a 199 g/m
2
metric)
Tamanhos
Tamanhos padrão: Letter (Carta), Legal-14 (Ofício 14),
Legal-13.5, (Ofício 13.5), Legal-13 (Ofício 13), A4, A5, A6, B5,
Executive (Executivo), C5, DL, COM-9, COM-10, Monarch
Tamanhos personalizados: Mín. 2,51" x 5,83"" [105 x 148 mm],
Máx. 8,5" x 47,24" [216 x 1200 mm], (Os tamanhos fora do
padrão devem ser definidos no driver antes da impressão:
consulte o administrador do sistema)
Tipos
Paper (Papel), Letterhead Stationery (papel timbrado), Card
Stock (Cartão), Labels (Etiquetas), Transparencies
(Transparências), Envelopes, Banner Paper (Papel de faixa)
Capacidade
• 50 folhas de papel de 20 lb. (75 g/m²)
• 10 envelopes
•50
Transparências
•
Labels (Etiquetas)
: altura máxima da pilha para alimentação =
cerca de 1 cm
•
Banner Paper (Papel de faixa)
: Folha avulsa 8,25 a 8,5" (210 a
216 mm) de largura x 47.24" (1200 mm) de comprimento

149
•
Português
Bandeja multiusos [MPT] (cont.)
4.
5.
6. Pressione a trava azul da bandeja
para dentro para soltar a
plataforma do papel para que o
papel seja levantado e preso no
lugar
Materiais de impressão
especiais
Papel timbrado
• Para imprimir em um só lado,
colocar com a
face para cima
e a
borda superior
inserida
na
impressora.
• Para impressão nas duas faces,(a
unidade duplex opcional deve
estar instalada): colocar com a
face para baixo
e a borda
superior
voltada para fora
da
impressora.
Envelopes
Coloque os
envelopes com a
face para cima
,
com a borda
superior à
esquerda e a borda
curta
inserida
na
impressora.
Etiquetas
Coloque as
etiquetas com a
face
para cima
e
a borda superior
inserida
na
impressora.
Papel de faixa
• Coloque o papel para impressão de
faixas uma folha de cada vez.
• Use a saída traseira.

150
•
Português
Escaninhos de saída
Escaninho de saída
superior (Face para baixo)
Esta é a escaninho normalmente
usada.
• Capacidade para papéis de até 47
lb. US Bond (176 g/m
2
).
• Capacidade para 250 folhas de
papel comum de 20-lb. US Bond
(75 g/m²)
• Impressão com a face para baixo.
Escaninho de saída traseiro
(Face para cima)
• Impressão com a face para baixo.
Utilizar para aceita fichas,
envelopes, e etiquetas.
• Capacidade para papéis de até 54
lb. US Bond (203 g/m
2
).
• Suporta até 100 folhas de 20-lb.
US Bond (75 g/m
2
).
• Impressão com a face para cima:
para documentos com várias
páginas, selecione a impressão em
ordem reversa na caixa de diálogo
Imprimir do aplicativo.
Importante!
Se o escaninho traseiro estiver aberto,
todas as páginas impressas sairão por
ele, independentemente da
configuração no driver da impressora.
Para abrir o escaninho de
saída traseiro

151
•
Português
Manutenção
Troca do cartucho de toner
Nota
Use sempre cartuchos de toner Oki
Data originais em seu sistema
No. para pedido: Cartuchos de
toner, Oki Tipo C8
Preto . . . . . . . . . . 43865768
Ciano . . . . . . . . . . 43865767
Magenta . . . . . . . . 43865766
Amarelo . . . . . . . . 43865765
No. para pedido: Cilindros de
Imagem, Oki Tipo C8
Preto . . . . . . . . . . 56121104
Ciano . . . . . . . . . . 56121103
Magenta . . . . . . . . 56121102
Amarelo . . . . . . . . 56121101
Onde comprar
• Consulte o revendedor onde
adquiriu a sistema.
• Consulte um representante
autorizado de vendas ou
assistência técnica da Oki Data.
Para se informar a respelto do
revendedor mais próximo, ligue
para 0800-11-55-77.

152
•
Português
Manutenção
Troca do cartucho de toner (cont.)
Para trocar um cartucho de
toner
As próximas etapas mostram como
trocar o cartucho de toner preto. O
procedimento de troca dos demais
cartuchos de toner coloridos é o
mesmo.
1. Desligue a impressora!
2.
3.
4. Localize o cartucho de toner que
precisa ser trocado:
1
= Ciano
2
= Magenta
3
= Amarelo
4
= Preto
Importante!
Certifique-se de que a alavanca esteja
puxada totalmente para a frente antes
de tentar retirar o cartucho de toner!
ATENÇÃO! A unidade fusora
(atrás do toner ciano) pode
estar QUENTE!.

153
•
Português
Manutenção
Troca do cartucho de toner (cont.)
5. Puxe a alavanca colorida situada
no lado direito do cartucho de
toner no sentido da frente da
impressora para fechar o cartucho.
6. Retire o cartucho de toner usado.
Importante!
Descarte os cartuchos de toner de
acordo com as regulamentações locais!
7. Desembale o novo cartucho de
toner e agite-o com cuidado lado a
lado para soltar e distribuir o toner
uniformemente dentro do
cartucho.
8. Retire a fita.
9. Instale o cartucho de toner na
impressora.
2
1
2
1

154
•
Português
Manutenção
Troca do cartucho de toner (cont.)
10.Empurre a alavanca de
travamento rumo à parte posterior
da impressora o máximo que
pude.
11.Use o limpador de lentes fornecido
com os cartuchos de toner (ou um
pano macio limpo) para limpar
com cuidado o cabeçote de pentes
LED.
12.Feche a tampa e pressione-a para
baixo para travá-la.
13.Abaixe com cuidado o escâner até
chegar à sua posição normal.

155
•
Português
Manutenção
Limpeza dos roletes e do bloco separador do AAD
Se os documentos não forem
alimentados corretamente através do
AAD, siga estes procedimentos de
limpeza.
1. Umedeça um pano macio sem
fiapos com álcool isopropílico
(álcool comum).
2. Abra a tampa do ADA.
3. Limpe os roletes de alimentação
movendo o pano umedecido lado a
lado enquanto os gira. Tenha
cuidado para não quebrar nem
danificar as molas (1).
4. Limpe o bloco separador movendo
o pano umedecido para cima e
para baixo ao longo do bloco (1).
5. Feche a tampa do ADA.

156
•
Português
Manutenção
Limpeza do vidro do AAD
Para maximizar a qualidade da
imagem e o desempenho, limpe o
vidro periodicamente para remover a
poeira ou partículas de toner.
1. Abra a tampa dos documentos.
2. Umedeça um pano macio limpo
com álcool isopropílico (95%).
3. Limpe com cuidado o vidro (
1
) e a
superfície branca embaixo da
tampa (
2
).
4. Feche a tampa de documento.

157
•
Português
Manutenção
Troca do bloco separador do AAD
Depois de escanear
aproximadamente 100.000 páginas
pelo AAD, o módulo do bloco
separador pode sofrer desgaste e
causar problemas de alimentação.
Nota
Um bloco separador do AAD de
reposição é incluído com a unidade.
Fica armazenado atrás de uma
cobertura articulada (1) atrás da
unidade:
Para obter mais blocos
separadores do AAD, peça pelo
código de produto 43103001
(consulte “Onde comprar” na
página 151).
1. Abra a tampa do ADA.
2. Pressione para dentro as lingüetas
de plástico brancas situadas nos
lados do bloco separador do AAD e
puxe-o para fora.
3. Pressione as duas lingüetas do
novo módulo do bloco separador
para dentro. Coloque o bloco
separador no retentor até que se
encaixe no lugar.
4. Feche a tampa do ADA.

158
•
Português
Mensagens de erro
Cartuchos de toner & Atolamentos de papel
Algumas das mensagens de erro mais
comuns estão descritas abaixo. Sobre
outras mensagens de erro, consulte o
Manual Eletrônico do Usuário.
Cartuchos de toner
XXX TONER EMPTY
XXX TONER VAZIO
Troque o cartucho de toner
correspondente à cor XXX. Consulte
na página 151.
CHECK TONER CARTRIDGE
EEE:YYY IMPROPER LOCK LEVER
VERIFICAR O CARTUCHO DE
TONER
EEE:YYY TRAVA NÃO ACIONADA
A alavanca do cartucho de toner da
cor indicada não foi empurrada
totalmente para trás da impressora.
• EEE = 544: Cilindro amarelo
• EEE = 545: Cilindro magenta
• EEE = 546: Cilindro ciano
• EEE = 547: Cilindro preto
Levante a unidade do escâner e abra
a tampa da impressora. Empurre a
alavanca da cor do cartucho de toner
indicada no sentido da parte de trás
da impressora o máximo que puder.
Feche a tampa da impressora e
abaixe a unidade do escâner no lugar.
Se isto não fizer a mensagem
desaparecer, ligue para a assistência
técnica autorizada local
CHECK TONER CARTRIDGE
XXX TONER SENSOR ERROR
VERIFICAR O CARTUCHO DE
TONER
XXX ERRO NO SENSOR DO TONER
Ligue para a assistência técnica
autorizada local.
Atolamentos de papel
(Consulte “Tampas da impressora” na
página 163)
EEE: PAPER JAM
EEE: ATOLAMENTO DE PAPEL
Aparece na segunda linha do display
para indicar que há papel atolado na
impressora. Execute o procedimento
de eliminação de atolamento de papel
(consulte na página 140).

159
•
Português
Mensagens de erro (cont.)
Cilindros OPC
REPLACE IMAGE DRUM
EEE: XXX DRUM LIFE
TROCAR O CILINDRO OPC
EEE: XXX VIDA ÚTIL DO
CILINDRO
O cilindro OPC da cor indicada está
chegando ao fim de sua vida útil.
• EEE = 350: Cilindro amarelo
• EEE = 351: Cilindro magenta
• EEE = 352: Cilindro ciano
• EEE = 353: Cilindro preto
Abra e feche a tampa para apagar a
mensagem e continuar a imprimir.
Certifique-se de ter em mãos um
cilindro de reposição.
REPLACE IMAGE DRUM
EEE: XXX DRUM LIFE
TROCAR O CILINDRO OPC
EEE: XXX VIDA ÚTIL DO
CILINDRO
O cilindro OPC da cor indicada precisa
ser trocado.
• EEE = 560: Cilindro amarelo
• EEE = 561: Cilindro magenta
• EEE = 562: Cilindro ciano
• EEE = 563:Cilindro preto
Troque o cilindro OPC. (Ver as
instruções fornecidas com o cilindro)
CHECK IMAGE DRUM
EEE:XXX DRUM MISSING
VERIFICAR CILINDRO
EEE:XXX CILINDRO AUSENTE
O cilindro OPC não está instalado
corretamente.
Levante a unidade do escâner e abra
a tampa da impressora. Verifique se o
cilindro OPC da cor indicada está
instalado corretamente. Feche a
tampa.

160
•
Português
Mensagens de erro (cont.)
E-Mail
MAILBOX UNAVAILABLE
CHECK “TO” ADDRESS
CAIXA DE CORREIO
INDISPONÍVEL
VERIFICAR ENDEREÇO "TO"
(PARA)
A ação de e-mail solicitada não foi
executada porque o endereço do
destinatário não foi encontrado.
Corrija o endereço do destinatário e
tente novamente.
FILE SIZE IS TOO LARGE
ARQUIVO DE TAMANHO GRANDE
DEMAIS
O tamanho do arquivo é maior do que
o "limite de tamanho para
escaneamento" permitido.
Reduza o tamanho do arquivo e tente
novamente.

161
•
Português
Mensagens de erro (cont.)
Bandejas para mídia de impressão
Bandeja 1, Bandeja 2
(opcional), Bandeja MF
LOAD SSS
EEE:YYY EMPTY
CARREGAR SSS
EEE:YYY VAZIA
A solicitação de impressão foi enviada
a uma bandeja vazia. Coloque mídia
do tamanho SSS na bandeja.
• EEE = 490: Bandeja MF
• EEE = 491: Bandeja 1
• EEE = 492: Bandeja 2
(opcional)
LOAD SSS/TTT AND PRESS
EEE:YYYMEDIA MISMATCH
CARREGAR SSS/TTT E
PRESSIONE
EEE:YYY INCOMPATIBILIDADE
DA MÍDIA
O tamanho (SSS) e/ou o tipo (TTT)
da mídia na bandeja não corresponde
aos dados de impressão. Coloque
papel SSS/TTT na bandeja.
• EEE = 460: MP Tray (Bandeja
MF)
• EEE = 461: Tray 1 (Bandeja 1)
• EEE = 462: Tray 2 [Bandeja 2
(opcional)]
LOAD SSS IN MP TRAY
AND PRESS ON-LINE SWITCH
CARREGAR SSS NA BANDEJA MF
E PRESSIONE O BOTÃO ONLINE
O trabalho de impressão está
procurando pela mídia correta na
bandeja multifuncional. Coloque
mídia do tamanho (SSS) indicado na
bandeja.
INSTALL PAPER CASSETTE
440:YYY OPEN
INSTALAR ALIMENTADOR
440:YYY ESTÁ ABERTA
A bandeja para papel (YYY) foi
removida. Recoloque-a.

162
•
Português
Mensagens de erro (cont.)
Escanear para servidor de arquivos
FTP LOGIN ERROR
CHECK LOGIN NAME
ERRO DE LOGIN FTP
VERIFIQUE O NOME DE INÍCIO
DE SESSÃO
Verifique o nome de início de sessão
e tente novamente.
Se continuar a ter problemas,
consulte o administrador do sistema.
FTP PASSWORD ERROR
CHECK PASSWORD IN FOLDER
ERRO DE SENHA FTP
VERIFICAR SENHA NA PASTA
Verifique a password (senha) e tente
novamente.
Se continuar a ter problemas,
consulte o administrador do sistema.
MAKE SURE PRIVILEGE
CERTIFICAR-SE DO PRIVILÉGIO
Aparece na segunda linha do display
para indicar que o usuário não tem
autorização para realizar esta ação.
Consulte o administrador do sistema.
FILE NAME NOT ALLOWED
CHANGE FILE NAME
NOME DE ARQUIVO NÃO
PERMITIDO.
ALTERE O NOME DE ARQUIVO
Altere o nome de arquivo para
satisfazer a norma de nomes do SO
do servidor FTP.
NETWORK SHARE NAME
INCORRECT
CHECK DIRECTORY IN FOLDER
NOME COMPARTILHAMENTO DE
REDE INCORRETO
VERIFICAR DIRETÓRIO NA
PASTA
O nome de compartilhamento da
rede CFIFS está incorreto.
Verifique o diretório no perfil e
certifique-se de que siga as normas
da UNC, como
\\ComputerShare\diretório.
COMPUTER NAME ERROR
MAKE SURE COMPUTER NAME IN
DIRECTORY
ERRO NO NOME DE COMPUTADOR
CERTIFIQUE-SE DE QUE O NOME
DO COMPUTADOR NO DIRETÓRIO
Erro no nome de computador CIFS.
Certifique-se de que o nome do
computador seja o diretório e esteja
correto.

163
•
Português
Mensagens de erro (cont.)
Tampas da impressora
CLOSE COVER
EEE: COVER OPEN
FECHE A TAMPA
EEE: TAMPA ABERTA
• EEE = 310: Tampa superior
• EEE = 311: Tampa frontal
Se a mensagem continuar a ser
exibida, ligue para a assistência
técnica local.
CLOSE COVER
316: DUPLEX COVER OPEN
FECHE A TAMPA
316: TAMPA DA UNIDADE
DUPLEX ABERTA
Feche a tampa da unidade duplex.
Se a mensagem continuar a ser
exibida, ligue para a assistência
técnica local.
OPEN UPPER COVER
401: PAPER MULTI FEED
ABRIR TAMPA SUPERIOR
401: ALIMENTAÇÃO DE MAIS DE
UMA FOLHA DE PAPEL
Papel de comprimento incorreto foi
alimentado a partir de uma bandeja.
• Verifique o papel na bandejas.
• Verifique a impressora para
confirmar se há atolamento de
papel (consulte na página 140).
• Abra e feche a tampa superior
para continuar a impressão.
OPEN FRONT COVER
400: PAPER SIZE ERROR
ABRIR A TAMPA FRONTAL
400: ERRO DE TAMANHO DO
PAPEL
Um tamanho de papel não apropriado
foi alimentado na bandeja.
• Verifique o papel na bandejas.
• Abra e feche a tampa frontal.
Se a mensagem continuar a ser
exibida, verifique se há papel atolado
(consulte na página 140).

164
•
Português
Mensagens de erro (cont.)
Genéricos
TURN OFF SCNER
TURN ON AGAIN
DESLIGUE O ESCÂNER
LIGUE-O NOVAMENTE
Desligue a unidade, e ligue-a
novamente. Se a mensagem
continuar a ser exibida, ligue para a
assistência técnica local.
ADD MORE MEMORY
420: MEMORY OVERFLOW
ADICIONE MAIS MEMÓRIA
420: ESTOURO DA MEMÓRIA
O volume de dados no arquivo sendo
impresso excedeu a capacidade de
memória da impressora.
• Reduza o tamanho do arquivo
sendo impresso (ex.: imprima o
arquivo como grupos separados de
páginas, ao invés de todas as
páginas ao mesmo tempo).
• Instale mais memória na
impressora (consulte o
administrador do sistema ou
consulte o Guia do Usuário).

165
•
Português
Assistência técnica e suporte
Consulte a loja onde adquiriu a sistema.
OKI é uma marca registrada da Oki Electric Industry Company, Ltd.
AMEX é marca registrada da American Express Co.
MasterCard é uma marca registrada da MasterCard International, Inc.
VISA é uma marca registrada da Visa.
Windows é uma marca registrada ou marca comercial da Microsoft Corporation nos
Estados Unidos e em outros países.
Transcripción de documentos
CX2033 MFP Handy Reference Guide de référence pratique Referencia Rápida Guia de referência rápida 59399001 my.okidata.com Contents Table des matières Walk-up Operation . . . . . . . . . . 4 General Information . . . . . . . . . .4 Control Panel Basics . . . . . . . . . .5 Scanner Control Panel. . . . . . . . .6 Printer Control Panel. . . . . . . . . .9 Loading Documents for Scanning10 Copy. . . . . . . . . . . . . . . . . . . . 11 Send. . . . . . . . . . . . . . . . . . . . 12 Fax. . . . . . . . . . . . . . . . . . . . . 14 Duplex Printing . . . . . . . . . . . . 17 Clearing Media Jams . . . . . . . . 18 Scanner (ADF) Jams . . . . . . . . . 18 Printer Jams . . . . . . . . . . . . . . 19 Tray 1 . . . . . . . . . . . . . . . . . . . 26 Multi Purpose Tray [MPT] . . . . 27 Exit Trays. . . . . . . . . . . . . . . . . 29 Maintenance . . . . . . . . . . . . . . 30 Replacing Toner Cartridges . . . . 30 Cleaning the ADF Rollers & Pad . 34 Cleaning the ADF Glass . . . . . . . 35 Replacing the ADF Pad . . . . . . . 36 Error Messages . . . . . . . . . . . . 37 Service & Support . . . . . . . . . . 42 Utilisation autonome . . . . . . . . 43 Généralités . . . . . . . . . . . . . . . 43 Éléments de base du panneau de commande . . . . . . . . . . . . . . 44 Panneau de commande du scanneur 45 Panneau de commande de l'imprimante . . . . . . . . . . . . . 48 Chargement de documents pour le scannage . . . . . . . . . . . . . . . 49 Photocopie . . . . . . . . . . . . . . . 50 Envoi . . . . . . . . . . . . . . . . . . . 51 Télécopie . . . . . . . . . . . . . . . . 53 Impression duplex (recto verso) 57 Dégagement des bourrages . . 58 Bourrage du scanneur . . . . . . . 58 Bourrages dans l’imprimante . . 59 Bac 1 . . . . . . . . . . . . . . . . . . . . 66 Bac multifonction[MPT]. . . . . . 67 Bacs de sortie . . . . . . . . . . . . . 69 Maintenance . . . . . . . . . . . . . . 70 Remplacement de la cartouche de toner . . . . . . . . . . . . . . . . . . 70 Nettoyage des galets et du coussinet du CAD. . . . . . . . . . 74 Nettoyage du verre du CAD . . . 75 Remplacement du tampon du CAD 76 Messages d’erreur . . . . . . . . . . 77 Service et soutien . . . . . . . . . . 83 2 59399001 Contenido Sumário Acceso desde la unidad . . . . . . 84 Información General . . . . . . . . . 84 Funcionamiento básico del panel de control. . . . . . . . . . . . . . . . . . 85 El panel de control de la impresora 89 Colocación de los documentos para escanear . . . . . . . . . . . . . . . . 90 Copiar. . . . . . . . . . . . . . . . . . . 91 Envio . . . . . . . . . . . . . . . . . . . 92 Fax. . . . . . . . . . . . . . . . . . . . . 94 Impresión Dúplex . . . . . . . . . . 97 Solución de atascos . . . . . . . . . 98 Atascos del escáner (ADF). . . . . 98 En la impresora . . . . . . . . . . . . 99 Bandeja 1 . . . . . . . . . . . . . . . 106 Bandeja multiuso [MU] . . . . . 107 Bandejas de salida. . . . . . . . . 109 Mantenimiento. . . . . . . . . . . . 110 Reemplazo del cartuchos de tóner 110 Limpieza de los rodillos y almohadilla del ADF . . . . . . . 114 Limpieza del vidrio del ADF . . . 115 Cómo cambiar la almohadilla del ADF. . . . . . . . . . . . . . . . . . . 116 Mensajes de error . . . . . . . . . 117 Servicio & Soporte . . . . . . . . . 123 Operação direta . . . . . . . . . . . 124 Informações gerais . . . . . . . . 124 Aspectos básicos do painel de controle . . . . . . . . . . . . . . . 125 Painel de controle do scanner . 126 Painel de controle da unidade de impressão . . . . . . . . . . . . . . 129 Colocação de documentos para escanear . . . . . . . . . . . . . . . 130 Copiar . . . . . . . . . . . . . . . . . 131 Envio . . . . . . . . . . . . . . . . . . 132 Fax . . . . . . . . . . . . . . . . . . . 134 Impressão duplex . . . . . . . . . 138 Eliminação de atolamentos de papel . . . . . . . . . . . . . . . . . . 139 Encravamento de Scanner (ADF). . 139 Na impressora . . . . . . . . . . . 140 Bandeja 1 . . . . . . . . . . . . . . . 147 Bandeja multiusos [MPT] . . . 148 Escaninhos de saída . . . . . . . 150 Manutenção . . . . . . . . . . . . . . 151 Troca do cartucho de toner. . . 151 Limpeza dos roletes e do bloco separador do AAD . . . . . . . . 155 Limpeza do vidro do AAD . . . . 156 Troca do bloco separador do AAD . 157 Mensagens de erro . . . . . . . . 158 Assistência técnica e suporte 165 3 English Walk-up Operation General Information Available Walk-up Options • Copy (see page 11) • Send – and E-mail (see page 12) – to File Server (see page 13) • Fax – Basic Faxing (see page 14) – Delayed Send Faxing (see page 15) – Manual Feed Faxing (see page 15) – Poll Receive Faxing (see page 16) – Broadcast Faxing (see page 16) These instructions assume that all necessary configurable parameters and profiles have been set up and, where applicable, password-protected by your System Administrator. If you have any questions, consult your System Administrator. If you do not have a System Administrator, see the on-line User’s Guide provided on the CD supplied with the system for more information. 4 • English Walk-up Operation Control Panel Basics Scanner Control Panel The scanner control panel is used when making copies, sending faxes and scanning documents (see pages 11, ff.). Printer Control Panel The printer control panel is used for setting the printer defaults and to print out reports (see page 9). 5 • English Walk-up Operation Scanner Control Panel 1 Zoom Function Available only in the Copy mode. Use the zoom keys to increase or decrease scaling in 1% increments from 25% up to 400%. Selected value appears in the % box. Use the zoom preset key 2 One Touch Keypad Provides one-touch dialing of your most often used or favorite fax numbers. 3 Alpha-Numeric Keypad Used to enter the copy quantity, fax number or e-mail address. 4 Redial Key Used to manually resend a fax. 5 Clear Key Used to delete an entry from the LCD panel. 6 Pause Key Press to insert a “-” within a fax number which causes a pause to occur during dialing. This is used when dialing an extension. Note: For more detailed information, see the on-line User’s Guide or check with your System Administrator. to select a preset percentage of 100% (the default), 25%, 50%, 70%, 141%, or 200%. 6 • English Walk-up Operation Scanner Control Panel (cont.) 1 Copy Count Display Indicates the number of copies selected. 2 Copy Mode Key Used to select Copy mode (also the default working mode). 3 8 Additional Settings Used to execute additional settings of “Copy” and “Send” modes. (The settings are available only for three minutes. After three minutes, the settings will automatically return to the default value). 9 FTP Address Used to indicate the stored FTP address for the “Send” function. This key is only available in the “Send” mode. 10 Address Book Used to indicate the stored E-mail addresses for the Send function. Also used to indicate the stored Fax numbers for the fax function. Press once to view speed dial numbers, press twice to view group dial numbers. Send Mode Key Used to select Send mode. 4 Fax Mode Key Used to select Fax mode. 5 Return Key Used to cancel selections and go back to the top level of the setting. The key is also used to cancel any previous input. 6 Arrow Keys Used to move the cursor in the LCD up/down/left/right. The up/ down keys are used to switch function indication. 7 OK Key Used to select and confirm current setting selections. Note: For more detailed information, see the on-line User’s Guide or check with your System Administrator. 7 • English Walk-up Operation Scanner Control Panel (cont.) 1 Menu Key Press to access the menu to set up the system. 5 Mono Key Press to send or copy documents in monochrome. 2 Reset Key Press and hold for 5 seconds to change the scanner to the factory default settings. 6 Color Key Press to send or copy documents in color. 7 3 Power Save Key Press once to go to “sleep” mode (continuous press is invalid). 4 Power LEDs Illuminates to indicate “power on and ready”. Illuminates to indicate error condition. Illuminates to indicate power save mode. Stop Key Select to stop all operation (LCD indication shifts to stand-by screen for each function). Does not effect settings Note: For more detailed information, see the on-line User’s Guide or check with your System Administrator. 8 • English Walk-up Operation Printer Control Panel 1 Enter Key Press to enter the menu mode or to engage a new setting. 2 +/– Keys Press to scroll through the menu entries. 3 Back Key Press to cancel the selection or to exit the menu item. How to Print the MenuMap 1. Press the ENTER key. 2. Press the + key. Information Menu appears on the display. 3. Press the ENTER key twice. The MenuMap prints. Using the Printer Control Panel Use the printer control panel • to set the printer defaults (media size/weight/ type for each tray, feed tray, etc.) • to print out reports, including the MenuMap which provides a list of all printer menu items and the current settings for each. For more information on the printer menu items, see “Contents of Each Printer Menu” in the on-line User’s Guide or check with your System Administrator. 9 • English Walk-up Operation Loading Documents for Scanning Loading a Document Scanner Glass Automatic Document Feed g/m2) • Up to 50 sheets 20-lb. (75 paper • No staples, clips, ragged edges. • Document size: – min. 4.5" x 5.5" (114 x 140 mm) – max. 8.5" x 14" (216 x 356 mm) • Document size: – maximum 8.5" x 11.69" (216 x 297 mm) • Maximum thickness approximately 0.75" (20 mm) 1. Open the scanner lid. • Weight Range: 16 to 28 lb. (60 to 105 g/m2) Adjust the guides (1) for paper size and load documents face up, with the top edge entering the scanner. 2. Load the document face down, with the top edge to the left. 3. Close the scanner lid. 10 • English Walk-up Operation Copy For more information, check with your System Administrator or see the on-line User’s Guide provided with your system. Important The system default is the Copy mode and the COPY key is illuminated. If it is not, press the COPY key. *Copy Settings The default setting is in bold italic. Density -2, -1, 0, 1, 2 Set the print density higher or lower. Quality Speed, Text, Photo. Set the print mode which provides the best results. E.g., if the document has many pictures, change this setting to Photo. Collate OFF, ON Duplex OFF, Short Edge, Long Edge (see page 17). (appears only when the optional duplex unit is installed) N-up 1in1, 4in1 (Horizontal), 4in1 Vertical). Set for multiple images on one page. Edge Erase 0, 6, 13, 19, 25 mm. Set amount of document perimeter to be erased. Margin Shift (R) 0, 6, 13, 19, 25 mm. Margin Shift (B) 0, 6, 13, 19, 25 mm. Set the document image to shift up or down. Using the Default Settings 1. Load the document (see page 10). 2. Press the Mono key or the COLOR key. Using Special Settings 1. Load the document (see page 10). 2. Use the numeric keypad to set the number of copies (up to 99). 3. Press the ADDITIONAL SETTINGS key. 4. Change the Copy settings* on the display using the Up, Down, Left and Right Arrow keys and the OK key. 5. Press the MONO key or the COLOR key. Set the document image to shift left or right. Paper Supply Legal, Letter, A4, A5. Input Tray 11 • English Auto, Tray 1, Tray 2 (appears only if the optional second tray is installed), MPT Walk-up Operation Send Send Options • Scan and E-mail • Scan to File Server Note These instructions assume that all needed basic data (e.g., e-mail addresses) is already programmed in the system. Scan and E-mail 1. Load the document (see page 10). 2. Press the SEND key. 3. Enter the e-mail address in the “To” field in one of these ways. • Press the ADDRESS BOOK key and use the arrow keys to navigate to the address. Press the OK key. • Type the initial letter of the address using the numeric keypad. Press the OK key. 4. To send to additional addresses, add a comma and repeat the previous step. ) key to go 5. Press the RETURN ( back to the main e-mail display. 6. Enter the e-mail Subject. Press the OK key. 7. Enter any cc and bcc addresses. Press the OK key. 8. To make additional settings*: • Press SEND. • Press ADDITIONAL SETTINGS. • Use the arrow keys and the OK key to make your choices. • Press the RETURN ( 9. Press the MONO key or the COLOR key. Additional Settings for Scanning The defaut setting is in bold italic. Attachment File name of scanned document. From Set what appears under “From” on the email. Reply to Address (up to 64 cvharacters) Set the address to which the recipient should reply, if different from the “From” address. Color Output Select: • File format: PDF, TIF, format JPG, or MTIF, • Compression rate: Low, Medium, High. B&W output format Set: • Multilevel B&W Gray: On, Off. • File format: PDF, TIF, MTIF • Compression rate: Low, Medium, High. Resolution 75, 100, 150, 200, 300, 400, 600 dpi. Manual Feed Disable, Enable. Change to Enable to concatenate multiple scanned documents into one e-mail. Document Size A4, Letter, Legal. Density -2, -1, 0, 1, 2 Set the print density. ) key. 12 • English Walk-up Operation Send (cont.) Scan to File Server Send scanned documents to a server or a personal computer's file folder. Note These instructions assume that the System Administrator has set up and stored the necessary profiles. 1. Load the document (see page 10). 2. Press the SEND key. 3. Press the FTP ADDRESS key. 4. Use the arrow keys to select the desired profile from the list. 5. Press the OK key. 6. Press the MONO key or the COLOR key. Note Check with your System Administrator or see the on-line User’s Guide on the CD supplied with your system for more information. 13 • English Walk-up Operation Fax Your system has multiple fax modes, including • Basic Faxing (see below) • Delayed Send Faxing (see page 15) • Manual Feed Faxing (see page 15) • Poll Receive Faxing (see page 16) • Broadcast Faxing (see page 16) 6. Press the MONO key to start scanning. *Additional Fax Settings The default setting is in bold italic. Quality Standard, Fine, ExtraFine, Photo Change the setting to adjust the quality of the scanned image. Note These instructions assume that all needed basic data (e.g., date and time) has already been programmed into the system. Density -2, -1, 0, 1, 2 Set the print density. Document Size A4, Letter, Legal. 1. Load the document (see page 10). Manual Feed Off, On 2. Press the FAX key. Poll Receive Off, On Overseas Mode Off, On Change the setting to On to avoid transmission problems when faxing overseas. Basic Faxing 3. Enter the destination fax number: Delayed send Real time, • Use the numeric keypad to type in the number, or • Press the appropriate pre-programmed One Touch key, or • Search the phone book by pressing the Address Book key – once for speed dial entries or – twice for group dial entries. Use the arrow keys to navigate. Press the OK key when done. 4. Optional: Press the Additional Settings key and use the arrow and OK keys to make additional fax mode settings*. ) key to go 5. Press the RETURN ( back to the main fax screen. 14 • English Walk-up Operation Fax (cont.) Delayed Send Faxing Manual Feed Faxing Set the date and time you wish the fax to be transmitted. The system will scan and store your document ready for sending at the specified time. If you need to send multiple sets of documents from the ADF or glass, enable the “Manual Feed” option: 1. Load the document (see page 10). 1. Load the document (see page 10). 2. Press the FAX key. 2. Press the FAX key. 3. Enter the destination fax number (see “Enter the destination fax number:” on page 14). 3. Enter the destination fax number (see “Enter the destination fax number:” on page 14). 4. Press the Additional Settings key. 5. Use the down arrow key to navigate to Delayed Send. Press the OK key. 6. Use the arrow keys and numeric keypad to set the date and time the fax is to be sent. Press the OK key. ) key to 7. Press the RETURN ( return to to the fax screen. 4. Press the Additional Settings key. 5. Use the down arrow key to navigate to Manual Feed. Press the OK key. 6. Use the down arrow key to select On. Press the OK key. ) key to 7. Press the RETURN ( return to to the fax screen. 8. Press the MONO key to start scanning. 8. Press the MONO key. 15 • English Walk-up Operation Fax (cont.) Broadcast Faxing Poll Receive Faxing Polling is a process in which documents are loaded into your system, and the system is then set to wait for a call from a remote location before faxing. If the remote machine is set to hold data in memory for transmission to a local machine when contacted, the procedure is called “polling receive”. You can send a fax to multiple locations at the same time. 1. Load the document (see page 10). 5. Enter additional phone numbers (up to 100), pressing the OK key after each number is entered. 2. Press the FAX key. 3. Press the Additional Settings key. 4. Use the down arrow key to navigate to Polling Receive. Press the OK key. 1. Load the document (see page 10). 2. Press the Fax key. 3. Enter the first destination fax number. See “Enter the destination fax number:” on page 14. 4. Press the OK key. 6. Press the Mono key. 5. Use the down arrow key to select On. Press the OK key. ) key to 6. Press the RETURN ( return to to the fax screen. 7. Enter the desired location using the One Touch keys or the numeric keypad. 8. Press the MONO key to begin polling. 16 • English Duplex Printing (Printing on Both Sides of the Page) Specifications Duplex printing requires that the optional Duplex Unit (OKI P/N 43347501) be installed. Long Edge versus Short Edge Long Edge Paper Weight 20 to 28 lb. US Bond (75 to 105 g/m2). Note If you experience curling with 20 or 24 lb. paper, switch to 28 lb. Paper Feed Tray 1, Optional Tray 2 or MP Tray. Paper Exit Top Exit tray or Rear Exit tray. Short Edge Paper Sizes • Letter, Legal-14, Legal-13.5, Legal-13, A4, A5, Executive, B5. • Custom: MP Tray only, range 5.8" x 8¼" (148 x 210 mm) to 5.5" x 14" (215.9 x 355.6 mm) How to Print a File Using the Duplexer Open the file you wish to print and click File → Print. Select the MC560 MFP printer. Windows PostScript Emulation 1. Click Properties. 2. On the Layout tab, select Long Edge or Short Edge under Print on Both Sides. Windows PCL Emulation 1. Click Properties. 2. On the Setup tab, select Long Edge or Short Edge under 2-Sided Printing. 17 • English Clearing Media Jams Scanner (ADF) Jams If a sheet is well advanced out of the ADF, simply grip it and pull gently to draw it fully out. If the sheet is not well advanced: 1. 2. 3. 18 • English Clearing Media Jams Printer Jams In General When “Paper Jam” appears on the second line of the printer display, there is paper jammed in the printer section of the unit. Depending on where the paper is jammed, there may be more than one sheet stuck in the printer. If one sheet is removed and there are still more sheets in the printer, the initial message will go away temporarily, then “Paper Jam” will appear again. The box below contains a summary of the basic process for clearing jams. For more details see the pages which follow. 19 • English Clearing Media Jams Printer Jams (cont.) 1. If a sheet is well advanced out of the top of the printer, simply grip it and pull gently to draw it fully out. If it does not remove easily, leave it alone for now. 3. b a Caution The fuser may be hot! It is clearly labelled. Do not touch. Note the location of the various color toner cartridges. 2. 1 2 3 4 = = = = Cyan Magenta Yellow Black Caution! Do not touch the green image drum surface or expose it to light for more than 5 minutes. 20 • English Clearing Media Jams Printer Jams (cont.) 4. Remove all the image drums/toner cartridges, and place them on a flat surface. 6. Gently remove any jammed sheet(s). 7. If a sheet is stuck in the fuser, pull the fuser release lever forward, then remove the sheet. 5. Cover them to protect them from light. 21 • English Clearing Media Jams Printer Jams (cont.) 8. If the sheet is difficult to remove from the fuser: a. Lower the rear exit tray 9. Replace the image drums/toners, being careful to install them in the proper sequence. b. Reach in and push the fuser release lever and pull the sheet out from the back. 1 2 3 4 c. Close the rear exit tray. 22 • English = = = = Cyan Magenta Yellow Black Clearing Media Jams Printer Jams (cont.) 10.Lower the printer cover to protect the image drums from light, but do not latch it. b. Remove any sheets in this area. c. Close the cover. 11..If your MFP has a duplex unit installed: a. Press the cover release and open the cover. 23 • English Clearing Media Jams Printer Jams (cont.) 12.Lift the front cover release and open the front cover. 15. Pull out the paper tray and remove any jammed paper. 13.Remove any jammed paper. 16. Close the tray. 14.Close the front cover. 24 • English Clearing Media Jams Printer Jams (cont.) 17.Press down on the printer cover to latch it. 18.Gently lower the scanner into place. 25 • English Tray 1 Media Specifications Weight Range Sizes Types Capacity Loading Paper 17 to 32 lb. US Bond (64 to 120 g/m2) Standard Sizes: Letter, Legal-14, Legal-13.5, Legal-13, A4, A5, A6, B5, Executive Custom Sizes: Min. 4.13" x 5.83" [105 x 148 mm], Max. 8.5" x 14" [216 x 356 mm], (Non-standard sizes must be defined in driver before printing: check with your System Administrator.) Paper, Letterhead Stationery, Recycled 300 sheets of 20-lb. (75 g/m2) paper 4. 1. 2. 5. 3. 26 • English Multi Purpose Tray [MPT] Media Specifications Weight Range Sizes: 20 to 54 lb. US Bond (42 to 110 lb. Index, 75 to 199 g/m2 metric) Standard Sizes: Letter, Legal-14, Legal-13.5, Legal-13, A4, A5, A6, B5, Executive, C5, DL, COM-9, COM-10, Monarch Custom Sizes: Min. 2.51" x 5.83" [64 x 148 mm], max. 8.5" x 47.24" [216 x 1200 mm] (Non-standard sizes must be defined in driver before printing: check with your System Administrator.) Types Capacity: Paper, Letterhead Stationery, Card Stock, Labels, Transparencies, Envelopes, Banner Paper • • • • • 50 sheets of 20-lb. (75 g/m2) paper 10 envelopes 50 transparencies Labels: max. feed stack = about 3/8-Inch (10 mm) Banner Paper: single sheet 8.25 to 8.5" (210 to 216 mm) wide x 47.24" (1200 mm) long Loading Print Media 2. Note Use the rear exit path (straight through) for heavy paper, transparencies, envelopes and labels. See page 29. 1. 3. 27 • English Multi Purpose Tray [MPT] (cont.) Special Media 4. Letterhead Stationery • For single-sided printing: load face up, top edge into the printer. 5. • For double-sided printing (optional duplex unit must be installed): load face down with top edge away from the printer. Envelopes Load envelopes face up, top edge to the left and short edge facing into the printer. 6. Press the blue tray latch button inwards to release the paper platform so that the paper is lifted and gripped in place. Labels Load labels face up, top edge into the printer. Banner Paper • Hand feed banner paper one sheet at a time. • Use the rear exit. 28 • English Exit Trays Top Exit Tray (Face Down) Rear Exit Tray (Face Up) This is the exit tray that is normally used. • Provides straight-through, curl-free print path required for envelopes, labels and heavy paper. • Handles paper up to 54 lb. US Bond (203 g/m2). • Holds up to 100 sheets of 20-lb. US Bond (75 g/m2) paper. • Sheets exit face up: for multi-page documents, select reverse order printing in your application Print dialog box. Important! If the rear tray is open, all printed pages will exit there regardless of the printer driver setting. Opening the Rear Exit Tray • For papers up to 47 lb. US Bond (176 g/m2). • Holds up to 250 sheets of 20-lb. US Bond (75 g/m2) paper. • Sheets exit face down. 29 • English Maintenance Replacing Toner Cartridges Note Always use genuine Oki Data toner cartridges in your system. Toner Cartridge Order Nos. Black . . . . . . . . . . 43865768 Cyan . . . . . . . . . . 43865767 Magenta . . . . . . . . 43865766 Yellow. . . . . . . . . . 43865765 Image Drum Order Nos. Black . . . . . . . . . . 56121104 Cyan . . . . . . . . . . 56121103 Magenta . . . . . . . . 56121102 Yellow. . . . . . . . . . 56121101 Where to Purchase • Consult the dealer where you purchased your system. • Consult an Oki Data Authorized Sales or Service Dealer. For the nearest dealer, call 1-800-654-3282. • U.S., Puerto Rico, Guam, U.S. Virgin Islands: Order on the Internet at www.okiprintingsolutions.com. • U.S. only: Order toll-free at 1-800-654-3282, using VISA®, MasterCard®, AMEX®. 30 • English Maintenance Replacing Toner Cartridges (cont.) 3. To Replace a Toner Cartridge The following steps show replacement of the black toner cartridge. Other color toner cartridges are replaced in the same manner. 1. Power off! CAUTION! The fuser (behind the cyan toner) may be HOT. 4. Locate the toner cartridge that needs to be replaced: 2. 1 2 3 4 = = = = Cyan Magenta Yellow Black Important! Make sure the lever is pulled all the way forward before attempting to remove the toner cartridge! 31 • English Maintenance Replacing Toner Cartridges (cont.) 5. Pull the colored lever on the right side of the toner cartridge towards the front of the printer to close the cartridge. 8. Remove the tape. 9. Insert the new toner cartridge in the unit. 6. Remove the used toner cartridge. 2 1 1 Important! Discard toner cartridges in accordance with local regulations! 7. Unpack the new toner cartridge and shake it back and forth to distribute the toner. 32 • English 2 Maintenance Replacing Toner Cartridges (cont.) 10.Push the lock lever toward the back of the printer until it stops. 12.Close the printer cover and press down to latch it. 11.Use the lens cleaner supplied with the toner cartridge (or a clean soft cloth) to gently clean the LED head. 13.Gently lower the scanner into place. 33 • English Maintenance Cleaning the ADF Rollers & Pad If documents are not feeding smoothly through the ADF, please follow these cleaning procedures. 4. Clean the pad by moving the moistened cloth up and down along the pad (1). 1. Moisten a soft, lint-free cloth with isopropyl alcohol (common rubbing alcohol). 2. Open the ADF cover. 5. Close the ADF cover. 3. Clean the feed rollers by moving the moistened cloth from side to side while rotating the rollers. Be careful not to snap or damage the springs (1). 34 • English Maintenance Cleaning the ADF Glass To ensure optimum image quality and performance, clean the glass occasionally to remove dust or any toner particles. 4. Close the document cover. 1. Open the document cover. 2. Dip a soft clean cloth with isopropyl alcohol (95%). 3. Gently wipe the document glass (1) and the white sheet beneath the document cover (2). 35 • English Maintenance Replacing the ADF Pad After scanning approximately 100,000 pages through the ADF, the pad module can become worn out and can cause feeding problems. 2. Press the white plastic arms on the sides of the ADF pad inward and pull the pad out. Note One replacement ADF pad is included with your unit. It is stored behind a swing-down cover (1) on the back of the unit: 3. Press both arms of the new ADF pad inward. Place the pad into the holder until it snaps into place For additional ADF pads, order Oki P/N 43103001 (see “Where to Purchase” on page 30). 1. Open the ADF cover. 4. Close the ADF cover. 36 • English Error Messages Toner Cartridges & Paper Jams Some of the more common error messages appear below. For additional error messages see your on-line User’s Guide. Toner Cartridges Paper Jams (See also “Printer Covers” on page 41) EEE: PAPER JAM Appears on the second line of the display to indicate that paper is jammed in the printer. Run through the paper jam clearing procedure (see page 19). XXX TONER EMPTY Replace the toner cartridge corresponding to color XXX. See page 30. CHECK TONER CARTRIDGE EEE:YYY IMPROPER LOCK LEVER The lever for the toner cartridge color indicated is not pushed all the way back. • EEE = 544: Yellow Drum • EEE = 545: Magenta Drum • EEE = 546: Cyan Drum • EEE = 547: Black Drum Lift the scanner unit and open the printer cover. Push the lock lever for the color toner cartridge indicated toward the back of the printer as far as it will go. Close the printer cover and gently lower the scanner unit back into place. If this does not clear the message, call your local service dealer. CHECK TONER CARTRIDGE XXX TONER SENSOR ERROR Call your local service dealer. 37 • English Error Messages (cont.) Image Drums & E-Mail E-Mail Image Drums MAILBOX UNAVAILABLE CHECK “TO” ADDRESS REPLACE IMAGE DRUM EEE: XXX DRUM LIFE The color image drum indicated is reaching its end of life. • EEE = 350: Yellow Drum • EEE = 351: Magenta Drum • EEE = 352: Cyan Drum • EEE = 353: Black Drum Open and close the cover to clear the message and continue printing. Make sure you have a replacement drum ln hand. The requested mail action not taken because the “TO” address was not found. Correct the “TO” address and try again. FILE SIZE IS TOO LARGE The file size is larger than the “scan size limit” allowed. Reduce the file size and try again. REPLACE IMAGE DRUM EEE: XXX DRUM LIFE The color image drum indicated needs to be replaced. • EEE = 560: Yellow Drum • EEE = 561: Magenta Drum • EEE = 562: Cyan Drum • EEE = 563: Black Drum Replace the image drum. (See the instructions supplied with the new image drum.) CHECK IMAGE DRUM EEE:XXX DRUM MISSING The image drum is no installed correctly. Lift the scanner unit and open the printer cover. Check that the indicated color image drum is properly installed. Close the cover. 38 • English Error Messages (cont.) Media Trays Tray 1, Tray 2 (Optional), MP Tray LOAD SSS EEE:YYY EMPTY Printing request was issued to an empty tray. Load media size SSS into the tray. • EEE = 490: MP Tray • EEE = 491: Tray 1 • EEE = 492: Tray 2 (option) LOAD SSS/TTT AND PRESS EEE:YYYMEDIA MISMATCH The media size (SSS) and/or type (TTT) in the tray does not match the print data. Load SSS/TTT paper in the tray. • EEE = 460: MP Tray • EEE = 461: Tray 1 • EEE = 462: Tray 2 (option) LOAD SSS IN MP TRAY AND PRESS ON-LINE SWITCH The print job is looking for the appropriate media in the Multi-Purpose Tray. Load the indicated media size (SSS) in the tray. INSTALL PAPER CASSETTE 440:YYY OPEN The paper tray (YYY) has been removed. Reinstall the tray. 39 • English Error Messages (cont.) Scan to File Server Scan to File Server NETWORK SHARE NAME INCORRECT CHECK DIRECTORY IN FOLDER FTP LOGIN ERROR CHECK LOGIN NAME Check your login name and try again. The CFIFS Network share name is incorrect. If you continue to have problems, check with your System Administrator. Check the directory in the profile and make sure it follows UNC, such as \\ComputerShare\directory. FTP PASSWORD ERROR CHECK PASSWORD IN FOLDER Check your password and try again. If you continue to have problems, check with your System Administrator. COMPUTER NAME ERROR MAKE SURE COMPUTER NAME IN DIRECTORY CIFS Computer name error. Make sure the computer name is the directory and is correct. MAKE SURE PRIVILEGE Appears on the second line of the display to indicate that you do not have authorization to perform this action. Check with your System administrator. FILE NAME NOT ALLOWED CHANGE FILE NAME Change the file name to meet the naming conventions of the FTP server’s operating system. 40 • English Error Messages (cont.) Printer Covers & Miscellaneous Miscellaneous Printer Covers TURN OFF SCNER TURN ON AGAIN CLOSE COVER EEE: COVER OPEN Turn off the unit, then turn it on again. If the message persists, contact your service dealer. • EEE = 310: Top Cover • EEE = 311: Front Cover If the message persists, call your local service dealer. ADD MORE MEMORY 420: MEMORY OVERFLOW CLOSE COVER 316: DUPLEX COVER OPEN The amount of data in the file being printed has exceeded the printer’s memory. Close the duplex unit cover. If the message persists, call your local service dealer. • Reduce the size of the file being printed (e.g., print the file as separate groups of pages instead of all the pages at one time). OPEN UPPER COVER 401: PAPER MULTI FEED An innappropriate length paper was fed from a tray. • Install additional memory in the printer (check with your System Administrator or see the on-line User’s Guide). • Check the paper in the trays. • Check for a paper jam (see page 19). • Open and close the top cover to continue printing. OPEN FRONT COVER 400: PAPER SIZE ERROR Inappropriate size paper was fed from a tray. • Check the paper in the trays. • Open and close the front cover. If the message persists, check for a paper jam (see page 19). 41 • English Service & Support Consult the dealer where you purchased your MFP System. OKI is a registered trademark of Oki Electric Industry Company, Ltd. AmEx is a registered trademark of American Express Co. MasterCard is a registered trademark of MasterCard International, Inc. VISA is a registered trademark of Visa. Windows is either a registered trademark or trademark of Microsoft Corporation in the United States and other countries. 42 • English Français Utilisation autonome Généralités Choix offerts Ces instructions supposent que tous les paramètres et profils configurables nécessaires ont été configurés et, lorsqu'applicable, que l'administrateur du système les a protégés par mot de passe. Si vous avez des questions, adressez-vous à l’administrateur du système. • Copie (consultez la page 50) • Envoyez – au courriel (consultez la page 51) – au serveur de fichiers (consultez la page 52) • Télécopie – Opérations de télécopie de base ( consultez la page 53) – Envoi différé de télécopie (consultez la page 54) – Alimentation manuelle de télécopie (consultez la page 55) – Réception de télécopie par relève (consultez la page 55) – Diffusion de télécopie (consultez la page 56) Si vous n'avez pas d'administrateur de système, consultez le guide de l'utilisateur en ligne sur le CD fourni avec l'imprimante. 43 • Français Utilisation autonome Éléments de base du panneau de commande Le panneau de commande de l'imprimante Le panneau de commande du scanner Le panneau de commande du scanner (1) sert à faire des photocopies, à envoyer des télécopies et à numériser des documents (consultez la page 50). Le panneau de commande de l'imprimante (2) sert à régler les paramètres par défaut de l'imprimante et à imprimer des rapports (voir la page 48). 44 • Français Opération d’activation Panneau de commande du scanneur 1 Zoom Function Mode Copie uniquement. Utilisez les touches Zoom plage de zoom de 25 % à 400 % en incréments de 1 %. 2 Pavé de touches pour numérotations à une touche Permet de composer les numéros les plus fréquemment utilisés. 3 Touches alphanumériques Permettent d’indiquer la quantité de copies ou de télécopies et de saisir une adresse électronique. 4 Touche Redial (Recomposer) Permet de renvoyer une télécopie manuellement. 5 Touche Clear (Effacer) Permet de supprimer une entrée du panneau LCD. 6 Touche Pause Permet d’insérer un tiret (-) dans un numéro de télécopie comportant une extension. Utilisez la touche zoom prédéfinie pour choisir une valeur prédéfinie : 100% (par défaut), 25%, 50%, 70%, 141%, ou 200%. Note: Pour de l’information plus détaillée, consultez le Guide de l’utilisateur en ligne ou votre administrateur de système. 45 • Français Opération d’activation Panneau de commande du scanneur (suite) 1 Nombre de copies Indique le nombre de copies sélectionné. 2 Touche Copy (mode Copie) Permet de sélectionner le mode Copie (mode de travail par défaut). 3 Touche Send (mode Envoi) Permet de sélectionner le mode Envoi. 4 Touche Fax (mode Télécopie) Permet de sélectionner le mode Télécopie. 5 Touche Return (Retour) Permet d’annuler la sélection et de revenir au niveau supérieur du paramètre. La touche permet également d’annuler toute saisie antérieure. 6 Touches flèche Permettent de déplacer le curseur de l’écran à cristaux liquides vers le haut/bas, la gauche/droite. Les touches haut/bas permettent d'afficher les indications de fonction. 7 Touche OK Permet de sélectionner et de confirmer la sélection des paramètres en cours. 8 Additional Settings (Paramètres supplémentaires) Permet d’exécuter des paramètres supplémentaires pour les modes « Copie » et « Envoi ». (Ces paramètres ne sont disponibles que pendant trois minutes. Passé ce délai, les paramètres reprennent leur valeur par défaut.) 9 FTP Address (Adresse FTP) Permet d’indiquer l’adresse FTP stockée pour la fonction « Envoi ». Cette touche est disponible uniquement en mode « Envoi ». 10 Address Book (Carnet d’adresses) Permet d’indiquer les adresses électroniques stockées pour la fonction « Envoi ». Permet également d’indiquer les numéros de télécopies stockés pour la fonction « Télécopie ». Appuyez sur cette touche une fois pour afficher les entrées à numérotation rapide, et deux fois pour afficher les groupes de numéros. Note: Pour de l’information plus détaillée, consultez le Guide de l’utilisateur en ligne ou votre administrateur de système 46 • Français Opération d’activation Panneau de commande du scanneur (suite) 1 Menu Key Appuyez pour accéder au menu et configurer le système. 5 Touche Mono Permet d’envoyer ou de copier des documents en monochrome. 2 Touche Reset (Remise à zéro) Appuyez et maintenez enfoncé pendant 5 secondes pour rétablir le scanner aux paramètres d'usine par défau. 6 Touche Color Permet d’envoyer ou de copier en couleur. 7 Touche Stop Permet d’arrêter tout fonctionnement (l’écran à cristaux liquides indique que chaque fonction est en attente). N’affecte pas les paramètres. 3 Touche Power Save Appuyez une fois pour passer en mode « veille » (appui en continu incorrect). 4 Voyants d’alimentation S’allume pour indiquer que l’appareil est « sous tension et prêt ». S’allume pour indiquer une condition d’erreur. Note: Pour de l’information plus détaillée, consultez le Guide de l’utilisateur en ligne ou votre administrateur de système. S’allume pour indiquer le mode d’économie d’énergie. 47 • Français Opération d’activation Panneau de commande de l'imprimante 1 Touche ENTER (Entrée) Appuyez sur ENTER pour accéder au mode Menu ou pour enregistrer le nouveau réglage. 2 Touche +/– Appuyez sur +/- pour faire défiler les entrées de menu. 3 Rouche de retour Permet d’annuler la sélection ou pour quitter le élément de menu. Impression des paramètres par défaut des menus (MenuMap) 1. Appuyez sur ENTER (Entrée).. 2. Appuyez sur +. Menu Informations s'affiche sur l'écran. 3. Appuyez deux fois sur ENTER (Entrée). La liste des menus (MenuMap) s’imprime. Panneau de commande de l’imprimante Utilisez le panneau de commande de l'imprimante pour configurer les paramètres par défaut de l'imprimante (taille du support, poids, type pour chaque bac, bac d'alimentation, etc.) et imprimer des rapports, incluant le MenuMap (Carte de menus) qui donne la liste de tous les éléments de menu de l'imprimante et leur configuration actuelle. Pour plus d'information sur les éléments de menu de l'imprimante, reportez-vous à « Contenu de chaque menu de l’imprimante » dans le guide d'utilisation en ligne ou consultez l'administrateur du système. 48 • Français Utilisation autonome Chargement de documents pour le scannage Chargement d'un document Alimentation automatique de document • Jusqu'à 50 feuilles de papier de 20 lb (75 g/m²) • Aucun trombone, agrafe ou arête échancrée • Taille de document : – min. 4,5 x 5,5 po (1014 x 140 mm) – max. 8,5 x 14 po (216 x 356 mm) • Fourchette de poids : 16 à 28 lb. (60 à 105g/m2) Régler les guides (1) pour la taille du papier. Charger les documents face vers le haut avec le haute de la page à l'entrée du scanneur. Verre du scanneur • Taille de document : – max. 8,5" x 11,69 po (216 x 297 mm) • Épaisseur maximale d'environ 0.75" (20 mm) 1. Ouvrez le couvercle du scanneur. 2. Chargez le document face vers le bas et le haut de page vers la gauche. 3. Fermez le couvercle du scanneur. 49 • Français Utilisation autonome Photocopie Pour plus d’information, consultez votre administrateur de système ou le Guide de l’utilisateur sur le CD fourni avec l'appareil. Importante Le réglage par défaut du système est le mode de copie et la touche Copy est éclairée. Si elle ne l'est pas, appuyez sur la touche Copy. Utiliser les paramètres par défaut 1. Charger le document (voir la page 49). 2. Appuyez sur la touche MONO ou COLOR. *Paramètres de photocopie Le réglage par défaut est en caractères italique gras. Qualité Speed, Text, Photo. Régler le mode d'impression qui produira les meilleurs résultats pour le type de document photocopié. Density (Densité) -2, -1, 0, 1, 2 Augmente ou réduit la densité d'impression OFF, ON (Désactivé, Collate (Assembler) Activé) Duplex Utiliser les paramètres spéciaux 1. Charger le document (voir la page 49). 2. Utilisez le clavier numérique pour réglez le nombre de copies (up to 99). 3. Appuyez sur la touche ADDITIONAL SETTINGS (paramètres supplémentaires). 4. Régler les autres paramètres de photocopie* à l'écran à l'aide des flèches vers le haut, le bas, la gauche et la droite, et la touche OK. 5. Appuyez sur la touche MONO ou COLOR. OFF, Short Edge, Long Edge (voir la page 57). (S'affiche lorsque l'unité duplex (recto verso) optionnelle est installée. 1in1, 4in1 (Horizontal), N-up (Multipage/ 4in1 (Vertical). Réglez pour le nombre feuille) d'images sur une page. Edge Erase (Suppression bord) 0, 6, 13, 19, 25 mm. Règle la quantité de la bordure du document qui sera supprimée. Margin Shift [R] (Décalage marge [D]) 0, 6, 13, 19, 25 mm. Pour régler le décalage vers la gauche ou la droite de l'image du document. Margin Shift [B] (Décalage marge [B]) 0, 6, 13, 19, 25 mm. Pour régler le décalage vers le haut ou le bas de l'image du document. Paper Supply Legal, Letter, A4, A5. (Alim papier) Input Tray Auto, Tray 1, Tray 2 (Bac entrée) (s'affiche uniquement lorsque le deuxième bac à papier optionnel est installé), MPT 50 • Français Utilisation autonome Envoi Options de’envoi • Scannage au courriell • Scannage vers serveur de fichiers Note Ces instructions supposent que toutes les données de base nécessaires (c.-à-d. l'heure et la date de télécopie) ont déjà été programmées dans le système. Scannage au courriell 1. Charger le document (voir la page 49). 2. Appuyez sur la touche SEND (envoi). 3. Entrez l’adresse de courriel dans le champ « To » d’une des manières suivantes. 8. Si vous désirez effectuer des modifications supplémentaires (voyez la page suivante) : • Appuyez sur la touche SEND (envoi). • Appuyez sur la touche ADDRESS BOOK (Carnet d’adresses) • Utilisez les touches de déplacement vers le haut ou vers le bas pour parcourir le résultat, puis appuyez sur OK pour sélectionner une entrée. • Appuyez sur la touche RETURN (RETOUR) ( ). 9. Appuyez sur la touche MONO ou COLOR. • Appuyez sur la touche ADDRESS BOOK (Carnet d’adresses) pour naviguer jusqu’à l’adresse. Appuyez sur la touche OK. • Tapez la première lettre de l’adresse à l’aide du clavier numérique. Appuyez sur la touche OK. 4. Pour envoyer à des adresses additionnelles, ajoutez une virgule et répétez l’étape précédente. 5. Appuyez sur la touche RETURN (Retour) [ ] pour revenir à l’écran principal de courriel. 6. Entrez l’objet du courriel. Appuyez sur la touche OK. 7. Entrez toute adresse en copie conforme et en transmission confidentielle. Appuyez sur la touche OK. 51 • Français Utilisation autonome Scannage (suite) Paramètres additionnels pour le scannage Le réglage par défaut est en caractères italique gras. Attachment (Pièce jointe) Nom de fichier du document numérisé. From (De) Pour régler l'expéditeur du courriel. Reply to Address (Adresse Répondre à) Entrez une « Adresse Répondre à » si vous souhaitez spécifier une adresse de réponse autre que l’adresse « De ». (jusqu’à 64 caractère) Color Output Choisissez: • format de fichier : PDF, format TIF, JPG, ou MTIF, (Format • également un taux de sortie compression: Low, couleur) Medium, High (faible, moyen, élevé). B&W output Régler: • multiniveau N&B gris: format On, Off (activez, (Format désactivez) sortie N&B) • format de fichier : PDF, TIF, MTIF • également un taux de compression : Low, Medium, High. (faible, moyen, élevé) 75, 100, 150, 200, 300, Resolution (Résolution) 400, 600 ppp (points par pouce Manual Feed (Alim. Manuelle) Disable, Enable (désactivez, activez). Changez à Enable (Activer) pour combiner plusieurs documents scannés en un seul courriel. Document Size A4, Letter, Legal. (Taille du document) Density (Densité) -2, -1, 0, 1, 2 Augmente ou réduit la densité d’impression. Scannage au serveur de fichiers Envoyez les documents scannés à un serveur de fichiers ou au répertoire d’un ordinateur personnel. Note Ces instructions supposent que l’administrateur de système a configuré et stocké les profils nécessaires. 1. Charger le document (voir la page 49). 2. Appuyez sur la touche SEND (envoi). 3. Appuyez sur la touche FTP ADDRESS (Adresse FTP). 4. Choisissez le profil requis (destination d’archivage). 5. Appuyez sur la touche OK. 6. Appuyez sur la touche MONO ou COLOR. Note Pour plus d’information, consultez votre administrateur de système ou le Guide de l’utilisateur sur le CD fourni avec l'appareil. 52 • Français Utilisation autonome Télécopie Votre système comporte plusieurs modes de télécopie, incluant • Opérations de télécopie de base (voir ci-dessous) • Envoi différé de télécopie (consultez la page 54) • Alimentation manuelle de télécopie (consultez la page 55) • Réception de télécopie par relève (consultez la page 55) • Diffusion de télécopie (consultez la page 56) Opérations de télécopie de base Note Ces instructions supposent que toutes les données de base nécessaires (c.-à-d. l'heure et la date) ont déjà été programmées dans le système. 1. Charger le document (voir la page 49). 2. Appuyez sur la touche FAX (télécopie). 3. Entrez le numéro de télécopie en procédant : • saisie du numéro à l’aide du pavé numérique, ou • utilisation d'une touche de composition rapide programmée, ou • Recherche d’une entrée dans l’annuaire. Appuyez sur la touche ADDRESS BOOK (Carnet d’adresses). – une fois pour effectuer une recherche parmi les entrées à numérotation rapide – deux fois pour effectuer une recherche parmi les groupes de numérotations Utilisez les touches de déplacement vers le haut ou vers le bas pour parcourir le résultat. Puis appuyez sur OK pour sélectionner une entrée. 4. Option : Appuyez sur le touche Additional Settings (Paramètres supplémentaires). Utilisez les touches de déplacement vers le haut ou vers le bas et le touche OK pour parcourir le résultats (voyez la page suivante). 5. Appuyez sur la touche RETURN (RETOUR) ( ) pour quitter le menu et revenir à l’écran de télécopie. 6. Appuyez sur la touche MONO pour envoyer vos documents. 53 • Français Utilisation autonome Télécopie (suite) Paramètres supplémentaires Envoi différé de télécopie Le réglage par défaut est en caractères italique gras. . Réglez la date et l’heure d’envoi de la télécopie. Le système numérisera et stockera votre document afin de l'envoyer à l'heure fixée. Quality (Qualité) Standard, Fine, EsxtraFine, Photo Règle la résolution utilisée pour la transmission par télécopie 1. Charger le document (voir la page 49). 2. Appuyez sur la touche FAX (télécopie). Density (Densité) -2, -1, 0, 1, 2 Augmente ou réduit la densité d’impression. Document Size (Taille du document) A4, Letter, Legal. 3. Entrez le numéro de télécopie en procédant (voir « Entrez le numéro de télécopie en procédant » à la page 53). 4. Appuyez sur le touche ADDITIONAL SETTINGS (Paramètres supplémentaires). Delayed send Real time, (Temps dépassé) Manual Feed Off, On (Désactivé, (Alimentatio Activé) n manuelle) Poll Receive (Réception par relève) Off, On (Désactivé, Activé) Overseas Mode (Mode Outre-mer) Off, On (Désactivé, Activé) Pour éviter les problèmes de transmission lors de l’envoi de télécopies outre-mer, activez le mode Outre-mer du télécopieur 5. Utilisez la touche de déplacement vers le BAS pour accéder au paramètre Delayed Send (Envoi différé) et appuyez sur OK. 6. Entrez la date et l’heure de l’envoi et appuyez sur OK. 7. Appuyez sur la touche Return (Retour) [ ] pour quitter le menu et revenir à l’écran de télécopie. 8. Appuyez sur la touche MONO. 54 • Français Utilisation autonome Télécopie (suite) Alimentation manuelle de télécopie Si vous devez envoyer plusieurs groupes de documents à partir de l’ADF ou du plateau, activez l’option « Manual Feed » (Alimentation manuelle) : 1. Charger le document (voir la page 49). 2. Appuyez sur la touche FAX (télécopie). 3. Entrez le numéro de télécopie en procédant (voir « Entrez le numéro de télécopie en procédant » à la page 53). 4. Appuyez sur le touche Additional Settings (Paramètres supplémentaires). 5. Utilisez la touche de déplacement vers le BAS pour accéder au paramètre Manual Feed (Alimentation manuelle). Appuyez sur le touche OK. 6. Sélectionnez « Activé ». Appuyez sur le touche OK. 7. Appuyez sur la touche Return (Retour) [ ] pour quitter le menu et revenir à l’écran de télécopie. 8. Appuyez sur Mono pour lancer la numérisation du premier document. Réception de télécopie par relève La relève est un processus par lequel les documents sont chargés dans un appareil, lequel est défini pour attendre un appel provenant d’un appareil distant avant de lancer la télécopie. Si l’appareil distant est défini pour conserver des données en mémoire en vue de les transmettre vers un appareil local, la procédure est appelée « réception par relève ». 1. Charger le document (voir la page 49). 2. Appuyez sur la touche FAX (télécopie). 3. Appuyez sur le touche Additional Settings (Paramètres supplémentaires). 4. Utilisez la touche de déplacement vers le BAS pour accéder au paramètre Polling Receive (Réception par relève) Appuyez sur le touche OK. 5. Sélectionnez « Activé ». Appuyez sur le touche OK. 6. Appuyez sur la touche Return (Retour) [ ] pour quitter le menu et revenir à l’écran de télécopie. 7. Entrez l’emplacement souhaité à l’aide des touches de numérotation rapide ou du pavé numérique 8. Appuyez sur Mono pour commencer l’interrogation. 55 • Français Utilisation autonome Télécopie (suite) Diffusion de télécopie Vous pouvez envoyer une télécopie vers plusieurs destinations simultanément : 1. Charger le document (voir la page 49). 2. Appuyez sur la touche Fax (télécopie). 3. Entrez le premier numéro de télécopie. Pour plus d'information, voir « Entrez le numéro de télécopie en procédant » à la page 53. 4. Appuyez sur le touche OK. 5. Entrez des numéros de téléphone additionnels (jusqu’à 100), en appuyant sur la touche OK après l’entrée de chaque numéro. 6. Appuyez sur la touche MONO. 56 • Français Impression duplex (recto verso) (sur les deux côtés d'une page) L’impression recto-verso nécessite l’installation de l'unité duplex en option (N/P OKI 43347501). Grand côté c. petit côté Alimentation papier Bac 1, Bac 2 (optionnel), ou Bac MF. Plateau de sortie papie Plateau supérieur ou plateau arrière. Formats de papier • lettre, légal 14, légal 13,5, légal 13, A4, A5, Executive, B5 • Personnalisé : Bac MF uniquement, plage de 5.8 x 8¼ po (148 x 210 mm) à 5.5 x 14 po (215.9 x 355.6 mm) Grand côté Comment imprimer un fichier avec le Duplexeur Ouvrez le fichier à imprimer et cliquez sur File [Fichier] → Print [Imprimer]. Sélectionnez l'imprimante MC560 MFP. Petit côté Émulation PostScript de Windows 1. Clique sur Properties [Propriétés]. 2. Dans l'onglet Layout [Disposition], sous Print on Both Sides [Imprimer sur les deux côtés], sélectionnez Long Edge; [Côté long] ou Short Edge [Côté court]. Émulation PCL de Windows 1. Clique sur Properties [Propriétés]. Spécifications Grammage des supports Bond US de 20 à 28 lb (75 à 105 g/m2). 2. Dans l'onglet Setup [Configuration], sous 2 Sided Printing [Impression recto verso], sélectionnez Long Edge; [Côté long] ou Short Edge [Côté court]. Note Si le papier de 20 à 24 lb roule, utilisez du papier de 28 lb. 57 • Français Dégagement des bourrages Bourrage du scanneur Si une feuille est bien avancée dans sa sortie, il suffit de la saisir et de la tirer doucement pour l’extraire complètement. Si la feuille n'est pas bien avancée : 1. 2. 3. 58 • Français Dégagement des bourrages Bourrages dans l’imprimante En général Quand "Paper Jam" (Bourrage papier) apparaît sur la deuxième ligne de l'écran d'imprimante, du papier est bourré dans la section imprimante de l'appareil. Dépendamment de l'emplacement du bourrage, il peut y avoir plus d'une feuille dans l'imprimante. Si une feuille est retirée et qu'il reste d'autres feuilles dans l'imprimante, le message " Paper Jam" initial s'effacera temporairement et s'affichera de nouveau La case ci-dessous contient un sommaire du processus de base pour éliminer les bourrages. Pour plus d’informations, voir les pages qui suivent. 59 • Français Dégagement des bourrages Bourrages dans l’imprimante (suite) 1. Si une feuille est bien avancée dans sa sortie en haut de l'imprimante, il suffit de la saisir et de la tirer doucement pour l'extraire complètement de l'imprimante. Si elle ne s'enlève pas aisément, ne forcez pas excessivement. Vous pouvez la retirer par l'arrière ultérieurement. 3. b a Attention L’unité de fusion peut être très chaude. Une étiquette est apposée clairement sur cette partie. Ne pas toucher. Notez l’emplacement des différentes cartouches de toner de couleur. 2. 1 2 3 4 = = = = Cyan Magenta Jaune Noir Attention! Ne touchez pas la surface verte du tambour d'impression. N'exposez jamais la cartouche du tambour d'impression à la lumière pendant plus de 5 minutes. 60 • Français Dégagement des bourrages Bourrages dans l’imprimante (suite) 4. Retirez les tambours d'images/ cartouches de toner et placez-les sur une surface plane. 6. Retirez délicatement toute feuille bloquée. 7. Si la feuille est prise dans l'unité de fusion, vers l'avant sur le levier de pression de l'unité de fusion, et sortez la feuille. 5. Couvrez-les pour les protéger contre la lumière. 61 • Français Dégagement des bourrages Bourrages dans l’imprimante (suite) 8. Lorsque la feuille ne peut être retirée facilement : a. abaissez le plateau de la sortie arrière 9. Réinstallez les quatre tambours d'image/cartouches de toner dans l'imprimante, en les plaçant dans la séquence appropriée. b. Tirez sur le levier de dégagement du fixeur et retirez la feuille par l’arrière. c. Fermez la sortie arrière. 1 2 3 4 62 • Français = = = = Cyan Magenta Jaune Noir Dégagement des bourrages Bourrages dans l’imprimante (suite) 10.Abaissez le capot de l’imprimante pour protéger les tambours d’image de la lumière, mais ne le verrouillez pas. b. Retirez les feuilles coincées dans cette partie. c. Fermez le capot. 11..Si votre imprimante est dotée de l'unité duplex (recto verso) : a. Appuyez sur le bouton d'ouverture, puis ouvrez le capot. 63 • Français Dégagement des bourrages Bourrages dans l’imprimante (suite) 12.Soulevez le loquet du capot avant et ouvrez le capot avant en le tirant. 13.Retirez tout papier coincé. 15. Sortez le bac à papier et retirez tout papier bourré à l’intérieur. 16.Fermez le bac à papier. 14.Fermez le capot avant. 64 • Français Dégagement des bourrages Bourrages dans l’imprimante (suite) 17.Fermez le capot, en exerçant une pression pour le verrouiller. 18.Gently lower the scanner into place. 65 • Français Bac 1 Paramètres de support Plage de grammages de support Plage de formats de support 64 à 120 g/m2 (17 à 32 lb. US Bond) Formats standards : lettre, légal 14, légal 13,5, légal, A4, A5, A6, B5, Executive Les formats personnalisés : Min. 4.13 x 5.83 po [105 x 148 mm], max. 8.5 x 14 po [216 x 356 mm] (Les dimensions non standard doivent être définies dans le pilote avant l'impression : consultez l'administrateur système.) Types Papier, Papier à en-tête, Recyclé Capacité 150 feuilles de 20-lb. (75 g/m2) Chargement du papier 3. 1. 4. 2. 5. 66 • Français Bac multifonction[MPT] Paramètres de support Plage de grammages de support Plage de formats de support Types Capacité 75 à 199 g/m2 metric (20 à 54 lb. US Bond, 42 à 110 lb. Index) Formats standards : Lettre, Légal 14, Légal 13,5, Légal 13, A4, A5, A6, B5, Executive, C5, DL, COM-9, COM-10, Monarch Les formats personnalisés : Min. 2,51 x 5,83 po [64 x 148 mm], max. 8,5 x 47,24 po [216 x 1200 mm] (Les dimensions non standard doivent être définies dans le pilote avant l'impression : consultez l'administrateur système.) Papier, Papier à en-tête, Cartonné, Étiquettes, Transparent, Enveloppes, Papier pour bannières 50 feuilles de 20 lb. (75 g/m2) 10 enveloppes 50 transparents Étiquettes: alimentation d'une pile d'environ 3/8 pouce (1 cm) de hauteur max. • Papier pour bannières: une à la fois, 8,25 à 8,5 po [210 à 216 mm] de largeur, jusqu'à 47,25 po (1,2 m) de longueur. • • • • Chargement du support d'impression 2. Note Utilisez la sortie arrière (droit) pour cartonnés, transparents, enveloppes et étiquettes. Voir la page 29. 1. 3. 67 • Français Bac multifonction[MPT] (suite) Support spécial 4. Papier à en-tête • Impression recto : chargez le papier à en-tête face en dessus, le bord supérieur dans l'imprimante 5. 6. Poussez le bouton du loquet bleu vers l’intérieur pour relâcher la plateforme à papier afin que le papier soit soulevé et tenu en place. • Impression recto verso (2 côtés) (l'unité duplex recto verso doit être installé): charger la face d'impression vers le bas, partie supérieure vers l'extérieur de l'imprimante. Envelopes Chargez les envelopes face en dessus, le bord supérieur vers la gauche et le côté couvert dans l'imprimante. Étiquettes Chargez les étiquettes côté imprimé vers le haut, partie supérieure engagée dans l'imprimante Banner Paper • Insérez le papier à banderole une feuille à la fois. • Utilisez la sortie arrière. 68 • Français Bacs de sortie Bac de sortie supérieur (face vers le bas) Bac de sortie arrière (face en dessus) Ce bac de sortie est celui normalement utilisé. • Offre un chemin d'impression sans courbure et direct requis pour enveloppes, étiquettes et supports lourds. • Peut contenir du papier bond US jusqu'à 54 lb. (203 g/m2). • Peut contenir jusqu'à 100 feuilles de papier bond US de 20 lb (75 g/ m²). • Les imprimés sont empilés face vers le haut : pour les documents comportant plusieurs pages, sélectionnez l'impression en ordre inversé dans la boîte de dialogue Imprime. Importante! Si le bac de sortie arrière est ouvert, toutes les pages imprimées y sortiront, peu importe les réglages du pilote. Ouvrez le bac de sortie arrière • Peut contenir du papier bond US jusqu'à 47 lb. (176 g/m2). • Peut contenir jusqu'à 250 feuilles de papier bond US de 20 lb (75 g/ m²). • Les imprimés sont empilés face vers le bas. 69 • Français Maintenance Remplacement de la cartouche de toner Nº de commande des cartouches de toner Noir . . . . . . . . . . . 43865768 Cyan . . . . . . . . . . 43865767 Magenta . . . . . . . . 43865766 Jaune . . . . . . . . . . 43865765 Note Utilisez toujours du toner Oki Data d’origine dans votre système. Nº de commande des tambours d'impression, Noir . . . . . . . . . . . 56121104 Cyan . . . . . . . . . . 56121103 Magenta . . . . . . . . 56121102 Jaune . . . . . . . . . . 56121101 Endroits où se procurer • Consultez le revendeur qui vous a vendu votre système. • Consultez un revendeur ou un service après-vente Oki Data agréé. Pour connaître le revendeur le plus proche, composez le 1-800-654-3282. • É.-U., Porto Rico, Guam, Îles Vierges des É.-U. : Commandez sur Internet à l'adresse www.okiprintingsolutions.com. • É.-U. seulement : Commandez en composant sans frais le 1 800 654-3282, en utilisant une carte VISA®, MasterCard® ou AMEX®. 70 • Français Maintenance Remplacement de la cartouche de toner (suite) Remplacement d’une cartouche de toner 3. Les étapes suivantes montrent comment remplacer la cartouche de toner noir. Les autres cartouches de toner de couleur sont remplacées de la même manière. 1. Éteignez l'imprimante! ATTENTION! L'unité de fusion (à l'arrière du toner cyan) peut être brûlante. 4. Trouvez la cartouche de toner qui doit être remplacée : 2. 1 2 3 4 = = = = Cyan Magenta Jaune Noir Importante! Assurez-vous que le levier est positionné vers l'avant de l'imprimante avant de tenter de retirer la cartouche de toner! 71 • Français Maintenance Remplacement de la cartouche de toner (suite) 5. Tirez le levier coloré situé sur le côté droit de la cartouche de toner vers l'avant de l'imprimante pour fermer la cartouche usagée. 8. Retirez le ruban adhésif. 9. Insérez la cartouche de toner dans la cartouche de tambour d'impression. 6. Retirez la cartouche de toner usée. 2 1 1 Importante! Mettez au rebut les cartouches de toner conformément aux réglementations locales! 7. Déballez la cartouche neuve et secouez-la à plusieurs reprises pour répartir le toner. 72 • Français 2 Maintenance Remplacement de la cartouche de toner (suite) 10.Poussez le levier de blocage vers l'arrière de l'imprimante jusqu'à l'arrêt. 12.Fermez le capot de l’imprimante en exerçant une pression pour le verrouiller. 11.Puis utilisez le chiffon fourni avec les cartouches de toner (ou un chiffon propre et doux) pour essuyer délicatement la tête d'impression à DEL. 13.Abaissez délicatement le scanner en place. 73 • Français Maintenance (suite) Nettoyage des galets et du coussinet du CAD Lorsque vous éprouvez des problèmes pendant l’alimentation des documents dans le CAD, observez les procédures de nettoyage suivantes. 4. Nettoyez le coussinet en le frottant de haut en bas à l’aide du chiffon humecté (1). 1. Humectez un chiffon doux et sans charpie d’alcool isopropylique (alcool à friction ordinaire). 2. Ouvrez le capot de l’ADF. 5. Fermez le capot de l’ADF. 3. Nettoyez les galets d’alimentation en bougeant le chiffon humecté d’un côté à l’autre tout en faisant tourner les galets. Veillez à ne pas casser ou endommager les ressorts (1). 74 • Français Maintenance (suite) Nettoyage du verre du CAD Pour assurer une qualité optimale d’image et des performances supérieures, nettoyez à l’occasion la vitre pour supprimer la poussière et toute particule de toner. 4. Fermez le capot document. 1. Ouvrez le capot document. 2. Humectez un chiffon propre et doux avec de l’alcool isopropylique (95 %). 3. Essuyez doucement la vitre ainsi (1) que la surface blanche sous le couvercle de documents (2). 75 • Français Maintenance (suite) Remplacement du tampon du CAD Après avoir alimenté environ 100 000 pages dans le CAD, le module de tampon peut être usé et entraîner des problèmes d’alimentation. 2. Appuyez vers l’intérieur sur les languettes blanches de chaque côté de tampon du CAD et sortez le tampon de l’unité. Note Votre appareil comprend un coussinet du CAD de remplacement. Il est rangé derrière un capot rabattable (1) à l’arrière de l’appareil : 3. Appuyez vers l’intérieur sur les deux languettes blanches du nouveau module de tampon du CAD. Insérez le module de tampon dans son support jusqu’à ce qu’il s’enclenche en place. Pour des coussinets de CAD supplémentaires, commandez la pièce OKI P/N 43103001 (consultez “Endroits où se procurer” à la page 70 pour des informations sur la passation des commandes). 1. Ouvrez le capot de l’ADF. 4. Fermez le capot de l’ADF. 76 • Français Messages d’erreur Cartouches de toner & Bourrages papier Vous trouverez ci-après les messages d’erreur les plus courants. Pour les messages d’erreur supplémentaires, voyez « Messages d'erreur » de la section Dépannage du Guide de l’utilisateur en ligne. Si cela n'efface pas le message, appelez votre dépanneur local. CHECK TONER CARTRIDGE XXX TONER SENSOR ERROR VÉRIFIER CARTOUCHE TONER) XXX ERREUR CAPTEUR TONER Cartouches de toner Appelez votre dépanneur local. XXX TONER EMPTY Bourrages papier (Consultez “Capots de l'imprimante” à la page 81). TONER XXX VIDE Remplacez la cartouche de toner correspondant à la couleur XXX. Consultez la page 70. EEE: PAPER JAM CHECK TONER CARTRIDGE EEE:YYY IMPROPER LOCK LEVER EEE: BOURRAGE PAPIER VÉRIFIER CARTOUCHE TONER EEE:YYY MAUVAISE POSITION DU LEVIER Apparaît sur la deuxième ligne de l’affichage pour indiquer que du papier est bourré dans l’imprimante. Suivez la procédure de dégagement de bourrage (consultez la page 58). Le levier de la cartouche de toner couleur indiquée n'a pas été complètement poussé jusqu'à butée. • EEE = 544:Tambour Jaune • EEE = 545: Tambour Magenta • EEE = 546: Tambour Cyan • EEE = 547: Tambour Noir de l’imprimante. Poussez sur le levier de la cartouche de toner de couleur indiqué vers l’arrière de l’imprimante aussi loin que possible. Fermez le capot de l’imprimante et abaissez délicatement le scanneur en place. 77 • Français Messages d’erreur (cont.) Tambours d'impression & E-mail (Courriel) Tambours d'impression CHECK IMAGE DRUM EEE:XXX DRUM MISSING REPLACE IMAGE DRUM EEE: XXX DRUM LIFE VÉRIFIER TAMBOUR EEE:XXX TAMBOUR MANQUANT REMPLACER TAMBOUR EEE: XXX DURÉE TAMBOUR Le tambour d’image n’est pas installé correctement. L’utilitaire Colour Correct dispose des fonctions suivantes. • EEE = 350: Tambour Jaune • EEE = 351: Tambour Magenta • EEE = 352: Tambour Cyan • EEE = 353: Tambour Noir Ouvrez et fermez le capot pour effacer le message et continuer d'imprimer. Assurez-vous d’avoir un tambour de remplacement en main. REPLACE IMAGE DRUM EEE: XXX DRUM LIFE Soulevez le scanner et ouvrez le capot de l’imprimante. Vérifiez si le tambour d’image couleur indiqué est bien installé. Fermer le capot. E-mail (Courriel) MAILBOX UNAVAILABLE CHECK “TO” ADDRESS BOÎTE RÉCEPTION INDISPONIBLE VÉRIFIEZ L’ADRESSE « À ». L’action de courriel demandée n'a pas été suivie parce que l'adresse du destinataire n'a pas été trouvée. Corrigez l’adresse « TO » (À) et essayez de nouveau REMPLACER TAMBOUR EEE: XXX DURÉE TAMBOUR Le tambour d’image couleur indiqué doit être remplacée. • EEE = 560:Tambour Jaune • EEE = 561:Tambour Magenta • EEE = 562: Tambour Cyan • EEE = 563: Tambour Noir Remplacez le tambour d'impression. (Suivez les directives accompagnant le nouveau tambour.) FILE SIZE IS TOO LARGE FICHIER TROP GRAND La taille du fichier est plus grande que la limite de scannage permise. Réduisez la taille du fichier et essayez de nouveau. 78 • Français Messages d’erreur (cont.) Bacs de supports Tray 1, Tray 2 (Optional), MP Tray [Bac 1, Bac 2 (optionnel), Bac MF] LOAD SSS IN MP TRAY AND PRESS ON-LINE SWITCH CHARGEZ SSS DANS BAC MF ET APPUYER SUR ONLINE LOAD SSS EEE:YYY EMPTY La tâche d’impression recherche le support adéquat dans le bac tout usage. Chargez le support de la taille (SSS) indiquée dans le bac. CHARGEZ SSS EEE:YYY VIDE La demande d’impression a été envoyée à un bac vide. Chargez le support de la taille (SSS) indiquée dans le bac. • EEE = 490: Bac MF • EEE = 491: Bac 1 • EEE = 492: Bac 2 (optionnel) LOAD SSS/TTT AND PRESS EEE:YYYMEDIA MISMATCH INSTALL PAPER CASSETTE 440:YYY OPEN INSTALLER BAC PAPIER 440:YYY OUVERT Le bac à papier (YYY) a été retiré. Réinstallez le bac. CHARGEZ SSS/TTT ET APPUYER EEE:YYYMÉDIA INCORRECT Le format (SSS) et/ou le type (TTT) du support dans le bac ne correspond pas aux données d’impression. Chargez du papier SSS/TTT dans le bac. • EEE = 460: MP Tray (Bac MF) • EEE = 461: Tray 1 (Bac 1) • EEE = 462: Tray 2 (option) [Bac 2 (optionnel)] 79 • Français Messages d’erreur (cont.) Scanner au serveur de fichiers FTP LOGIN ERROR CHECK LOGIN NAME FILE NAME NOT ALLOWED CHANGE FILE NAME ERREUR CONNEXION FTP VÉRIFIER NOM CONNEXION NOM FICHIER NON AUTORISÉ MODIFIER NOM FICHIER Vérifiez votre nom de connexion et réessayez Changez le nom du fichier pour satisfaire la convention de nom du système d’exploitation du serveur FTP. Si les problèmes persistent, adressez-vous à l’administrateur du système. FTP PASSWORD ERROR CHECK PASSWORD IN FOLDER NETWORK SHARE NAME INCORRECT CHECK DIRECTORY IN FOLDER ERREUR MOT DE PASSE FTP VÉRIFIER MOT DE PASSE DANS DOSSIER NOM PARTAGE RÉSEAU INCORRECT VÉRIFIER RÉPERTOIRE DANS DOSSIER Vérifiez votre mot de passe et réessayez. Le nom partagé du réseau CFIFS est incorrect. Si les problèmes persistent, adressez-vous à l’administrateur du système. Vérifiez le répertoire dans le profil et assurez-vous qu'il satisfait la convention de nom, tel que \\ComputerShare\directory. MAKE SURE PRIVILEGE COMPUTER NAME ERROR MAKE SURE COMPUTER NAME IN DIRECTORY VÉRIFIER PRIVILÈGE Apparaît sur la deuxième ligne de l’affichage pour indiquer que vous n’êtes pas autorisé à effectuer cette action. Consultez l'administrateur système. ERREUR NOM ORDINATEUR VÉRIFIER NOM ORDINATEUR DANS RÉPERTOIRE Erreur nom ordinateur CIFS. Assurezvous que le nom ordinateur est le répertoire et qu’il est exact. 80 • Français Messages d’erreur (cont.) Capots de l'imprimante CLOSE COVER EEE: COVER OPEN OPEN FRONT COVER 400: PAPER SIZE ERROR FERMER CAPOT EEE: CAPOT OUVERT OUVRIR CAPOT AVANT 400: ERREUR DE FORMAT DE PAPIER • EEE = 310: Capot supérieur • EEE = 311: Capot avant Si le message demeure, appelez votre technicien de service local. Du papier de la mauvaise grandeur a été alimenté depuis le bac. CLOSE COVER 316: DUPLEX COVER OPEN • Vérifiez le papier dans les bacs. • Ouvrez et refermez le capot avant. Si le message demeure, assurez-vous qu'il n'y a pas de bourrage de papier (consultez la page 58). FERMER CAPOT 316: CAPOT DUPLEX OUVERT Fermez le capot de l'unité duplex (recto verso). Si le message demeure, appelez votre technicien de service local. OPEN UPPER COVER 401: PAPER MULTI FEED OUVRIR CAPOT 401: BAC MULTIPLE La mauvaise longueur de papier a été alimentée depuis le bac • Vérifiez le papier dans les bacs. • Assurez-vous qu'il n'y a pas de bourrage de papier (consultez la page 58). • Ouvrez et refermez le capot supérieur afin de poursuivre l’impression. 81 • Français Messages d’erreur (cont.) Divers Divers TURN OFF SCNER TURN ON AGAIN ÉTEIGNEZ LE SCANNER ALLUMEZ-LE DE NOUVEAU Mettez l’appareil hors tension, et rallumez-le. Si le problème persiste, appelez un technicien de service. ADD MORE MEMORY 420: MEMORY OVERFLOW AJOUTER MÉMOIRE 420: DÉPASSEMENT MÉMOIRE Le volume de données dans le fichier à imprimer dépasse les capacités mémoire de l’imprimante. • Réduisez la taille du fichier en cours d’impression (p. ex., imprimez le fichier en groupes séparés de pages au lieu de tout imprimer à la fois). • Installez de la mémoire supplémentaire dans l’imprimante (consultez l'administrateur système ou le Guide de l’utilisateur en ligne). 82 • Français Service et soutien Consultez le revendeur qui vous a vendu votre système. Oki est une marque déposée de Oki Electric Industry Company, Ltd. AMEX est une marque déposée de American Express Co. MasterCard est une marque déposée de MasterCard International, Inc. VISA est une marque déposée de Visa. Windows est une marque déposée ou une marque de commerce de Microsoft Corporation aux États-Unis et/ou dans d'autres pays. 83 • Français Español Acceso desde la unidad Información General Opciones disponibles En estas instrucciones se asume que todos los parámetros y perfiles configurables ya han sido realizados y que los mismos cuentan con una contraseña suministrada por su Administrador de Sistemas. Si tiene alguna pregunta, comuníquese con su administrador de sistemas. • Copiar (ver página 91) • Envíe – y E-mail (ver página 92) – al Servidor de Archivos (ver página 93) • Fax – Envío de faxes básico (ver página 94) – Delayed Send Faxing (Envío de faxes diferidos) (ver página 95) – Manual Feed Faxing (Envío de faxes con alimentación manual) (ver página 95) – Recepción de fax por sondeo (ver página 96) – Broadcast Faxing (Retransmisión de fax) (ver página 96) Si no tiene un Administrador de Sistemas, vea la Guía del Usuario en línea se encuentran en el CD que vino con su sistema para mayor información. 84 • Español Acceso desde la unidad Funcionamiento básico del panel de control El panel de control del escáner El panel de control del escáner (1) se utiliza para hacer copias, enviar faxes y escanear documentos. (ver página 91). El panel de control de la impresor El panel de control de la impresora (2) se utiliza para fijar los valores predeterminados de la impresora y para imprimir informes. (ver página 89). 85 • Español Acceso desde la unidad El Panel de Control del Escáner (cont.) 1 Función Zoom Modo de copia solamente. Utilice las teclas zoom aumenta o disminuye la escala hasta un 400% y hasta un 25% a incrementos de 1%. Utilice la tecla zoom predefinida se puede seleccionar otra escala a partir de los porcentajes predefinidos: 100% (el valor predeterminado), 25%, 50%, 70%, 141%, or 200%. 2 Teclado programable Permite la marcación rápida de los números de fax favoritos o más utilizados. 3 Teclado alfa-numérica Para introducir el número de copias, el número de fax o la dirección de correo electrónico. 4 Redial (Tecla de repetición de marcado) para volver a mandar un fax manualmente. 5 Clear (Tecla de borrado) para borrar una entrada en el panel LCD. 6 Pause (Tecla de pausa) Pulse para insertar “-“ dentro de un número fax para así producir una pausa durante el marcado. Se utiliza cuando hay que marcar una extensión. Nota: Para información más detallada refiérase a la Guía del usuario en línea o comuníquese con su administrador de sistemas. 86 • Español Acceso desde la unidad El Panel de Control del Escáner (cont.) 1 Copy Count display (Número de copias) Indica el número de copias seleccionadas. 2 Copy Mode Key (tecla Modo de copia) Selecciona el modo de copia (también el modo de funcionamiento predeterminado). 8 Additional Settings (Ajustes adicionales) Ejecuta los ajustes adicionales de los modos “Copy” (Copia) y “Send” (Envío). (Los ajustes sólo tendrán validez durante tres minutos. Pasado este tiempo, volverá automáticamente al valor predeterminado). 9 FTP Address (Dirección de FTP) Indica la dirección FTP almacenada para la función “Send” (Enviar). Esta tecla sólo está disponible en el modo “Send” (Enviar). 3 Send Mode (Tecla Modo de envío) Para seleccionar el modo Send (Enviar) 4 Fax Mode (Tecla Modo de fax) Para seleccionar el modo Fax. 5 Return (Tecla Volver) Cancela las selecciones y vuelve al nivel superior del ajuste. La tecla se utiliza también para cancelar una entrada anterior. 6 Arrow Keys (Teclas Flechas) Mueven el cursor del LCD arriba, abajo, a la izquierda y a la derecha. Las teclas arriba/abajo se utilizan para cambiar la indicación de la función. 7 OK (Tecla OK) Selecciona y confirma los ajustes actuales. 10 Address book (Libreta de direcciones) Indica la dirección de correo electrónico almacenada para la función “Send” (Enviar). También sirve para seleccionar los números de fax almacenados cuando utiliza la función de fax. Pulse una vez para examinar los números de marcado rápido; pulse dos veces para examinar un grupo números de marcado. Nota Para información más detallada refiérase a la Guía del usuario en línea o comuníquese con su administrador de sistemas. 87 • Español Acceso desde la unidad El Panel de Control del Escáner (cont.) 1 Menu (Tecla Menú) Pulse pare entrar en el menú de configuración del sistema. 5 Mono Key (Tecla Monocromo) Pulse para enviar o copiar documentos monocromáticos. 2 Reset Key Mantenga pulsado durante 5 segundos para reiniciar el escáner con los valores predeterminados de fábrica. 6 Color (Tecla Color) Pulse para enviar o copiar documentos a color. 7 Stop (Tecla Detener) Detiene todas las operaciones (el indicador LCD pasa a la pantalla de espera de todas las funciones). No tiene ningún efecto en los ajustes. 3 Power Save (Tecla Ahorro de energía) Púlselo una vez para ir al modo “Reposo”. (pulsar varias veces no tiene ningún efecto). 4 LED de alimentación Se enciende para indicar que hay corriente y que está preparado. Se ilumina para indicar que se ha producido un error. Se ilumina para indicar que está en el modo de ahorro de energía. Nota: Para información más detallada refiérase a la Guía del usuario en línea o comuníquese con su administrador de sistemas. 88 • Español Acceso desde la unidad El panel de control de la impresora 1 Enter (Tecla Enter) Pulse para entrar en el modo menú o para guardar la nueva configuración. 2 +/– Teclas Pulse para navegar los ítems del menú. 3 Back (Tecla Retroceso) Pulse para cancelar la selección o para salir del ítem del menú. Cómo imprimir MenuMap 1. Pulse la tecla ENTER. 2. Pulse la tecla +. Menú de información aparezca en el panel. 3. Presione ENTER [ENTRAR] dos veces. MenuMap se imprime. Cómo utilizar el panel de control de la impresora Utilice el panel de control de la impresora para fijar los valores predeterminados de la impresora (tamaño del medio/gramaje/tipo para cada bandeja, bandeja de alimentación, etc.) y para imprimir informes, incluyendo el MenuMap que suministra una lista de todos los ítems del menú de la impresora y sus valores. Para mayor información sobre los ítems del menú de la impresora, ver “desde el panel de control del escáner” en la Guía del Usuario en línea o comuníquese con su Administrador de Sistemas. 89 • Español Acceso desde la unidad Colocación de los documentos para escanear Cómo cargar el documento Alimentación automática de documentos • Hasta 50 hojas de papel de 20-lb. (75 g/m2) • Sin grapas, clips o bordes defectuosos. • Tamaño del documento: – min. 4,53" x 5,5" (114 x 140 mm) – max. 8.5" x 14" (216 x 356 m28 lb. (60 a 105 g/m2) Vidrio del escáner • Tamaño del documento: – max. 8,5" x 11,69" (216 x 297 mm) • Grosor máximo de aprox. 0,75" (20 mm) 1. Abrir la tapa del escáner. Ajuste las guías (1) de acuerdo al tamaño del papel y cargue los documentos cara arriba, colocando el borde superior dentro del escáner. 2. Coloque el documento cara abajo, con el borde superior hacia la izquierda 3. Cerrar la tapa del escáner. 90 • Español Acceso desde la unidad Copiar Para mayor información comuníquese con su Administrador de Sistemas o vea la Guía del Usuario en línea que se encuentra en el CD que vino con su equipo. ¡Importante! El valor predeterminado del sistema es el modo COPY (Copiar) y la tecla Copy está encendida. Si no está encendida, pulse la tecla COPY. Uso de las configuraciones predeterminadas 1. Cargue el documento (ver página 90). 2. Pulse la tecla Mono o la tecla Color. Uso de configuraciones especiales 1. Cargue el documento (ver página 90). 2. Use el teclado numérico para indicar el número de copias (hasta 99). 3. Pulse la tecla ADDITIONAL SETTINGS (Configuraciones adicionales 4. Haga los ajustes necesarios en la pantalla para copiar* utilizando las teclas con flechas hacia abajo, hacia arriba, hacia la derecha o hacia la izquierda y la tecla OK. 5. Pulse la tecla Mono o la tecla Color. *Configuración para copiar Los valores predeterminados aparecen en negrillas y italic. Quality [Calidad] Speed, Text, Photo (Velocidad, Texto, Foto ) Indique el modo de impresión que produce los mejores resultados. Density [Densidad] -2, -1, 0, 1, 2 Aumente o disminuya la densidad de impresión. Collate (Intercalar) Off (Apagado), On (Encendido) Duplex [Dúplex] (ver página 97) Off (Apagado), Short Edge (Borde corto), Long Edge (Borde largo). (Solo aparece si la Unidad Duplex opcional está instalada) N-up (donde 1en1, 4en1 (horizontalmente), 4en1 N) (verticalmente). Sirve para imprimir varias páginas en una sola hoja. 0, 6, 13, 19, 25 mm. Edge Erase (Borrado del Sirve para indicar el perímetro del documento borde) que desea borrar. Margin Shift Right [Desplaz. margen (D)] 0, 6, 13, 19, 25 mm. Indicar el desplazamiento del documento hacia la derecha. Margin Shift Bottom [Margin Shift (B) 0, 6, 13, 19, 25 mm. Indicar el desplazamiento del documento hacia arriba o hacia abajo. Paper Supply Legal, Letter (Carta), [Suministro A4, A5. papel] Input Tray [Bandeja entrada] 91 • Español Auto, Tray 1 (Bandeja 1), Tray 2 (Bandeja 2) (sólo aparece si tiene instalada la bandeja 2), MPT Acceso desde la unidad Envio Opciones para envio • Escanear a correo electrónico • Escanear al servidor de archivos Nota Las instrucciones asumen que ya se hizo la configuración básica (por ejemplo, direcciones de correo electrónico) en el sistema. Escanear a correo electrónico 1. Cargue el documento (ver página 90). 8. Para hacer configuraciones adicionales (ver la siguiente página): • Pulse SEND (Enviar). • Pulse ADDITIONAL SETTINGS (Configuraciones adicionales). • Use las teclas con flechas y la tecla OK para hacer sus selecciones. • Pulse la tecla RETURN (Volver) ( ). 9. Pulse la tecla MONO o la tecla COLOR. 2. Pulse la tecla SEND (Enviar). 3. Entre la dirección electrónica en el campo "To" de acuerdo a una de las siguientes maneras. • Pulse la tecla ADDRESS BOOK (Libreta de direcciones) y utilice las teclas con flechas para navegar las direcciones. Presione la tecla OK. • Tipee la primera letra de la dirección utilizando el teclado numérico. Presione la tecla OK. 4. Para enviar a otras direcciones, entre una coma y repita el paso anterior. 5. Pulse la tecla RETURN (Volver) ( ) para volver a la pantalla principal de correos electrónicos. 6. Entre la información bajo Subject (Asunto) del correo electrónico. Presione la tecla OK. 7. Entre las direcciones cc y bcc. Presione la tecla OK. 92 • Español Acceso desde la unidad Scan (Escanear) (cont.) Configuraciones adicionales para escanear Los valores predeterminados aparecen en negrillas y italic. Attachment (Datos adjuntos) Nombre de archivo del documento escaneado. From (De) Para entrar datos en el campo "From" (Remitente) del correo electrónico. Reply to Address (Direcc. Responder:) (hasta 64 caracteres) Indique la dirección que el destinatario debe utilizar para responder el mensaje (si la misma difiere de la dirección bajo "From" (Remitente)). Color Output Seleccione: format • format de archivos: (Formato de PDF, TIF, JPG, o MTIF, impr.color) • tasa de compresión: Low (Bajo), Medium (Medio), High (Alto). B&W output Configurar: format • Multilevel B&W Gray (Formato de (Niveles múltiples de B/ impr.b/n) N gris): Off (Desactivado), On (Activado). • formato de archivos: PDF, TIF, MTIF • Tasa de compresión: Low (Bajo), Medium (Medio), High (Alto) 75, 100, 150, 200, 300, Resolution (Resolución) 400, 600 ppp. Manual Feed Disable (Desactivado), Alimentación Enable (Activado) Seleccione Enable manual (Habilitar) para enviar varios documentos escaneados con el mismo correo electrónico. A4, Letter (Carta), Document Legal. Size (Tamaño del documento) Density (Densidad) -2, -1, 0, 1, 2 Indique la densidad de impresión. Escanear al servidor de archivos Enviar documentos digitalizados a un servidor o a una carpeta de archivos de un ordenador personal. Nota En estas instrucciones se asume que el Administrador de Sistemas ha configurado y guardado los perfiles pertinentes. 1. Cargue el documento (ver página 90). 2. Pulse la tecla SEND (Enviar). 3. Pulse la tecla FTP ADDRESS (Dirección FTP). 4. Use las teclas con flechas para seleccionar en la lista el perfil deseado. 5. Presione la tecla OK. 6. Pulse la tecla MONO o la tecla COLOR. Nota Para mayor información comuníquese con su Administrador de Sistemas o vea la Guía del Usuario en línea que se encuentra en el CD que vino con su equipo. 93 • Español Acceso desde la unidad Fax Su sistema cuenta con varios modos de envío de faxes, incluyendo • Envío de faxes básico (ver abajo) • Envío de faxes diferidos (ver página 95) • Envío de faxes con alimentación manual (ver página 95) • Recepción de fax por sondeo (ver página 96) • Retransmisión de fax (ver página 96) Envío de faxes básico Nota Las instrucciones asumen que ya se hizo la configuración básica (por ejemplo, fecha y hora) en el sistema. 4. Opcional: Pulse la tecla ADDITIONAL SETTINGS (Configuraciones adicionales) y utilice las teclas con flechas y la tecla OK para realizar cambios adicionales al modo fax*. 5. Pulse la tecla RETURN (Volver) ( ) para volver a la pantalla principal de faxes. 6. Pulse la tecla MONO para comenzar a escanear. *Configuraciones adicionales del fax Los valores predeterminados aparecen en negrillas y italic. Quality [Calidad] Standard (Estándar), Fine (Fina), ExtraFine (Extra fina), Photo (Foto) Cambie la configuración para ajustar la calidad de la imagen a escanear. Density (Densidad) -2, -1, 0, 1, 2 Indique la densidad de impresión. 1. Cargue el documento (ver página 90). 2. Pulse la tecla FAX. 3. Entre el número de fax del destinatario: • Use el teclado numérico para entrar un número o • Pulse la tecla preprogramada indicada o • Puede examinar el directorio de teléfonos pulsando la tecla ADDRESS BOOK (Libreta de direcciones) – una vez para los números de marcado rápido o – dos veces para entradas de marcado de grupos . Use las teclas con flechas para navegar. Pulse la tecla OK cuando termine. Document Size A4, Letter (Carta), Legal. (Tamaño del documento) Real Time (Tiempo Delayed send (Envío diferido) real) Manual Feed (Alimentación manual) Off (Apagado), On (Encendido) Off (Apagado), On Poll Receive (Recepción por (Encendido) sondeo) Overseas Mode Off (Apagado), On (Encendido) (Modo transatlántico) Cambie la configuración a On para evitar problemas de transmisión cuando envía faxes al exterior del país. 94 • Español Acceso desde la unidad Fax (cont.) Envío de faxes diferidos Indique la hora y fecha en que desea enviar el fax. El sistema escanea y guarda su documento para enviarlo a la hora especificada. 1. Cargue el documento (ver página 90). 2. Pulse la tecla FAX. 3. Entre el número de fax del destinatario (ver “Entre el número de fax del destinatario” en la página 94). 4. Pulse la tecla ADDITIONAL SETTINGS (Configuraciones adicionales). 5. Utilice la tecla con flecha hacia abajo para navegar a Delayed Send (Envío diferido). Presione la tecla OK. 6. Use las teclas con flechas y el teclado numérico para fijar la fecha y hora en que debe enviar el fax. Presione la tecla OK. Envío de faxes con alimentación manual Si desea enviar varios grupos de documentos desde el ADF o sobre el vidrio, habilite la función “Manual Feed” (Alimentación manual): 1. Cargue el documento (ver página 90). 2. Pulse la tecla FAX. 3. Entre el número de fax del destinatario (ver “Entre el número de fax del destinatario” en la página 94). 4. Pulse la tecla ADDITIONAL SETTINGS (Configuraciones adicionales). 5. Utilice la tecla con flecha hacia abajo para navegar a Manual Feed (Alimentación manual) Presione la tecla OK. 6. Utilice la tecla con flecha hacia abajo para seleccionar On (Activar). Presione la tecla OK. 7. Pulse la tecla RETURN (Volver) ( ) para volver a la pantalla principal de faxes. 7. Pulse la tecla RETURN (Volver) ( ) para volver a la pantalla principal de faxes. 8. Pulse la tecla MONO. 8. Pulse la tecla MONO para comenzar a escanear. 95 • Español Acceso desde la unidad Fax (cont.) Retransmisión de fax Recepción de fax por sondeo El sondeo es un método en que los documentos son cargados en su sistema y el mismo se coloca en espera de una llamada de una máquina fax remota para entonces enviar el fax. Si la máquina remota está configurada para guardar los datos en la memoria para su transmisión a una máquina local cuando es contactada, el procedimiento se conoce como “recepción por sondeo”. 1. Cargue el documento (ver página 90). 2. Pulse la tecla FAX. Puede enviar un mismo fax a varios destinatarios a la vez. 1. Cargue el documento (ver página 90). 2. Pulse la tecla FAX. 3. Entre el número de fax del primer destinatario. (ver “Entre el número de fax del destinatario” en la página 94.) 4. Presione la tecla OK. 5. Entre números de teléfono adicionales (hasta 100) pulsando la tecla OK después de entrar cada número. 6. Pulse la tecla MONO. 3. Pulse la tecla ADDITIONAL SETTINGS (Configuraciones adicionales). 4. Utilice la tecla con flecha hacia abajo para navegar a Polling Receive (Recepción por sondeo). Presione la tecla OK. 5. Utilice la tecla con flecha hacia abajo para seleccionar On (Activar). Presione la tecla OK. 6. Pulse la tecla RETURN (Volver) ( ) para volver a la pantalla principal de faxes. 7. Entre la ubicación deseada utilizando las teclas programables en el teclado numérico. 8. Pulse la tecla MONO para comenzar el sondeo. 96 • Español Impresión Dúplex (impresión por ambos lados del papel) Para la impresión dúplex debe tener instalada la unidad Dúplex opcional (OKI P/N 43347501). Alimentación papel Bandeja 1, Bandeja 2 opcional, o Bandeja MU. Borde largo versus Borde corto Salida de papel Bandeja de salida superior o Bandeja de salida posterior. Borde largo Tamaños de papel • Letter (Carta), Legal-14, Legal-13.5, Legal-13, A4, A5, Executive (Ejecutivo), B5. • Personalizado:Solo Bandeja MU, 5,8" x 8,25" (148 x 210 mm) a 5,5" x 14" (215,9 x 355,6 mm) Cómo imprimir un archivo utilizando la Unidad Duplex Abra el archivo que desea imprimir y haga clic en File (Archivo) → Print (Imprimir). Seleccione la impresora MC560 MFP. Borde corto Emulación PostScript de Windows 1. Haga clic en Properties [Propiedades]. 2. En la ficha Layout (Distribución), seleccione Long Edge (Borde largo) o Short Edge (Borde corto) bajo Print on Both Sides (Imprimir en ambos lados). Emulación PCL de Windows 1. Haga clic en Properties [Propiedades]. Especificaciones Gramaje del papel 20 a 8 lb. US Bond (75 a 105 g/m2). Nota Si el papel de 20 o 24 lb. (75 a 90 g/m2)se dobla, utilice papel de 28 lb. (105 g/m2) 2. En la ficha Setup (Configuración) bajo 2-Sided Printing (Impresión por ambos lados), seleccione Long Edge (Borde largo) o Short Edge (Borde corto). 97 • Español Solución de atascos Atascos del escáner (ADF) Si una hoja está casi fuera del ADF, simplemente tire de ella suavemente para sacarla totalmente. . Si la hoja no ha avanzado lo suficiente: 1. 2. 3. 98 • Español Solución de atascos En la impresora En general Cuando el mensaje "Paper Jam" (Atasco de papel) aparece en la segunda línea de la pantalla de la impresora, hay papel atascado en la unidad en la sección de la impresora. Dependiendo de donde está el papel atascado, puede haber más de una hoja atascada en la impresora. Si retira una hoja pero aún quedan más hojas atascadas en la impresora, el mensaje inicial desaparece temporalmente pero luego vuelve aparecer el mensaje "Paper Jam" (Atasco de papel). El cuadro muestra un resumen del proceso básico para resolver los atascos. Para mayores detalles vea las páginas siguientes. 99 • Español Solución de atascos En la impresora (cont.) 1. Si la hoja atascada está casi totalmente fuera de la impresora, saquela halando con cuidado. Si la hoja no sale con facilidad, déjela por el momento. 3. b a ¡Precaución! El fusor puede estar caliente. Esta zona está claramente marcada. No la toque. Tome nota de la ubicación de los diferentes cartuchos de tóner a color. 2. 1 2 3 4 = = = = Cian Magenta Amarillo Negro ¡Precaución! No toque la superficie verde brillante del cilindro de imagen. No exponga los cilindros a la luz durante más de 5minutos. 100 • Español Solución de atascos En la impresora (cont.) 4. Saque los cilindros de imagen/ cartuchos de tóner. Coloque el cartucho del cilindro/tóner sobre una superficie plana. 6. Con gran cuidado retire las hojas atascadas. 7. Si la hoja está atascada en el fusor, tire de la palanca de bloqueo hacia adelante, luego retire la hoja. 5. Cúbralos para protegerlos de la luz. 101 • Español Solución de atascos En la impresora (cont.) 8. Si resulta difícil retirar la hoja: a. Baje la bandeja de salida posterior 9. Vuelva a colocar los cartuchos del cilindro/tóner de formación de imagen dentro de la impresora, teniendo cuidado de colocarlos en la posición correcta de acuerdo a los colores guía. b. Empuje la palanca de liberación del fusor y hale hacia afuera la hoja desde la parte posterior. c. Cierre la bandeja de salida posterior. 1 2 3 4 102 • Español = = = = Cian Magenta Amarillo Negro Solución de atascos En la impresora (cont.) 10.Baje la tapa de la impresora para proteger los cilindros de imagen de la luz, pero no la tranque. b. Retire el papel. c. Cierre la tapa. 11.Si su MFP tiene instalada la unidad dúplex: a. Presione el mecanismo de liberación y abra la cubierta. 103 • Español Solución de atascos En la impresora (cont.) 12.Levante el mecanismo de liberación y abra la tapa delantera. 15.Saque la bandeja de papel y retire las hojas atascadas. 13.Retire las hojas atascadas. 16.Cerrar la bandeja. 14.Cierre la tapa delantera. 104 • Español Solución de atascos En la impresora (cont.) 17.Cierre la cubierta y empújela firmemente hasta que cierret. 18.Con mucho cuidado baje el escáner a su lugar. 105 • Español Bandeja 1 Especificaciones de los medios de impresión Gramaje 17 a 32 lb. US Bond (64 a 120 g/m2) Tamaños Tamaños estándar: Letter, Legal-14, Legal-13.5, Legal-13, A4, A5, A6, B5, Ejecutivo Tamaños personalizados: Min. 4,13" x 5,83" [105 x 148 mm], Max. 8,5" x 14" [216 x 356 mm], (Los tamaños que no son estándar deben ser definidos antes de imprimir:contacto con el administrador del sistema.) Tipos Capacidad Carga de papel Papel, Papel membrete, Reciclado 300 hojas de papel 20-lb. (75 g/m2) 3. 1. 4. 2. 5. 106 • Español Bandeja multiuso [MU] Especificaciones de los medios de impresión Gramaje Tamaños: 20 a 54 lb. US Bond (42 a 110 lb. Index, 75 a 199 g/m2 metric) Tamaños estánda: Letter (Carta), Legal-14, Legal-13.5, Legal-13, A4, A5, A6, B5, Executive (Ejecutivo), C5, DL, COM-9, COM-10, Monarch Tamaños personalizados: Min. 2,51" x 5,83" [64 x 148 mm], max. 8,5" x 47,24" [216 x 1200 mm] (Los tamaños que no son estándar deben ser definidos antes de imprimir:contacto con el administrador del sistema.) Tipos Capacidad : Papel, Papel membrete, Tarjetas, Etiquetas, Transparencias, Sobres, Papel para pancartas 50 hojas de papel 20-lb. (75 g/m2) 10 sobres 50 transparencias Etiquetas: alto de la pila de alimentación máx. = alrededor de 3/8 pulg. (1 cm). • Papel para pancartas: hoja suelta 8,25 a 8,5" (210 a 216 mm) de ancho y entre 47.24" (1200 mm) de largo • • • • Carga de medios de impresión 2. Nota Utilice la salida posterior (trayecto recto) para papel pesado, transparencias, sobres y etiquetas. Ver página 109. 1. 3. 107 • Español Bandeja multiuso [MU] (cont.) Medios especiales 4. Papel membrete • Para la impresión por un lado: cargar cara arriba, introduciendo la parte superior del papel en la impresora. 5. 6. Presione el botón de enganche de la bandeja azul hacia adentro para liberar la plataforma de papel de manera que el papel es elevado y sujetado en su lugar. • Para imprimir por ambos lados (la unidad dúplex opcional debe estar instalada): cargar cara abajo introduciendo la parte inferior del papel en la impresora. Sobres Los sobres deben cargarse boca arriba, con el borde superior hacia la izquierda y el lado corto hacia la impresora. Etiquetas Cargue las etiquetas cara arriba, introduciendo la parte superior del papel en la impresora. Papel para pancartas • Alimente manualmente el papel de pancartas, una hoja a la vez. • Utilice la salida posterior. 108 • Español Bandejas de salida Bandeja de salida superior (cara abajo) Bandeja de salida (cara arriba) Esta es la bandeja que se utiliza normalmente. • Tiene un trayecto de impresión recto. Se utiliza para sobres, etiquetas y medios de impresión pesados. • Acepta papel de hasta 54 lb. US Bond (203 g/m2). • Capacidad de 150 hojas de papel de 20-lb. US Bond (75 g/m2). • El papel se imprime cara arriba : para documentos con muchas hojas, seleccione el orden de impresión inverso en el cuadro de diálogo de Imprimir de su aplicación. ¡Importante! Si la bandeja posterior está abierta, todas las páginas impresas saldrán por ahí aunque haya indicado otra salida en el controlador de la impresora. Abrir la bandeja de salida posterior • Acepta cartulina de hasta 47 lb. US Bond (176 g/m2). • Capacidad de 250 hojas de papel de 20-lb. US Bond (75 g/m2). • Apila las páginas impresas cara abajo. 109 • Español Mantenimiento Reemplazo del cartuchos de tóner Nos. de Pedido de Cartuchos de Tóner, Oki Tipo C8 Negro . . . . . . . . . . 43865768 Cian . . . . . . . . . . . 43865767 Magenta . . . . . . . . 43865766 Amarillo . . . . . . . . 43865765 Nota Siempre utilice cartuchos de tóner Oki Data originales en su equipo. Nos. de Pedido de cilindro de imagen, Oki Tipo C8 Negro . . . . . . . . . . 56121104 Cian . . . . . . . . . . . 56121103 Magenta . . . . . . . . 56121102 Amarillo . . . . . . . . 56121101 Dónde comprar • Consulte el distribuidor donde compró su sistema. • Consulte un Distribuidor autorizado o un Proveedor de Servicios de Oki Data. Para averiguar cual es el distribuidor más cercano, llame al 1-800-654-3282. • EE.UU., Puerto Rico, Guam, Islas Vírgenes (EE.UU.): Haga sus pedidos en la Internet www.okiprintingsolutions.com. • Solo EE.UU: Haga su pedido con una llamada gratuita al 1-800654-3282 (1-800-OKI-DATA) usando VISA®, MasterCard®, AMEX®. 110 • Español Mantenimiento Reemplazo del cartuchos de tóner (cont.) Para reemplazar el cartucho de tóner 3. Los siguientes pasos indican cómo reemplazar el cartucho de tóner negro. Los otros cartuchos de tóner a color se reemplazan de la misma manera. 1. ¡Apagar! ¡PRECAUCIÓN! La unidad del fusor (en la parte posterior de la impresora) puede estar CALIENTE 4. Ubique el cartucho de tóner que debe ser reemplazado: 2. 1 2 3 4 = = = = Cian Magenta Amarillo Negro ¡Importante! ¡Asegúrese de que la palanca está completamente hacia adelante antes de retirar el cartucho! 111 • Español Mantenimiento Reemplazo del cartuchos de tóner (cont.) 7. Desempaque el nuevo cartucho de tóner. Sacudir cada cartucho de tóner de lado a lado para distribuir el tóner. 5. Hale la palanca a color al lado derecho del cartucho de tóner hacia delante para cerrar el cartucho. 8. Retire la cinta. 6. Retire el cartucho usado. 2 1 9. Coloque el cartucho de tóner en la impresora. ¡Importante! Disponga de los cartuchos de acuerdo a las regulaciones locales. 1 112 • Español 2 Mantenimiento Reemplazo del cartuchos de tóner (cont.) 10.Empuje la palanca dde fijación hacia la parte posterior de la impresora, todo lo que sea posible. 12.Cierre la cubierta de la impresora y empújela firmemente hasta que cierre. 11.Luego utilice el limpiador de lentes que viene con los cartuchos de tóner (o un paño suave y limpio) para limpiar el cabezal LED. Vuelva a colocar el guardián. 13.Con mucho cuidado baje el escáner a su lugar. 113 • Español Mantenimiento Limpieza de los rodillos y almohadilla del ADF Si los documentos no se alimentan con facilidad en el ADF, favor limpiar de la manera siguiente. 4. Limpie la almohadilla deslizando el paño humedecido hacia arriba y hacia abajo de la almohadilla (1). 1. Humedezca un paño suave libre y de partículas en alcohol isopropílico (alcohol común). 2. Abra la cubierta del ADF. 5. Cierre la cubierta del ADF. 3. Limpie los rodillos de alimentación con el paño humedecido, moviendo el paño de lado a lado mientras gira los rodillos. Tenga cuidado de no partir o dañar los resortes (1). 114 • Español Mantenimiento Limpieza del vidrio del ADF Para garantizar la calidad de imagen óptima y el mejor rendimiento, limpie el vidrio de vez en cuando para remover polvo o partículas de tóner. 4. Cierre la cubierta de documentos. 1. Abra la cubierta de documentos. 2. Humedezca un trapo suave y limpio en alcohol isopropílico (95%). 3. Limpie con cuidado el vidrio de documentos (1) y la hoja blanca debajo de la tapa de documentos (2). 115 • Español Mantenimiento Cómo cambiar la almohadilla del ADF Después de escanear unas 100.000 páginas con el ADF, la almohadilla del ADF puede estar desgastada y causar problemas de alimentación. 2. Presione las lengüetas plásticas blancas en los lados de la almohadilla hacia adentro para sacarla. Nota Se incluye una almohadilla del ADF de repuesto ubicada dentro la unidad. La misma está guardada detrás de la tapa giratoria (1) en la parte posterior de la unidad: 3. Presione ambas lengüetas de la nueva almohadilla hacia adentro. Coloque la almohadilla en su lugar y presione hasta que calce. Para obtener almohadillas adicionales, pida el repuesto Oki P/N 43103001 (ver “Dónde comprar” en la página 110 información para colocar pedidos). 1. Abra la cubierta del ADF. 4. Cierre la cubierta del ADF. 116 • Español Mensajes de error Cartuchos de tóner y Atascos de papel Algunos de los mensajes de error más comunes se indican a continuación. Para mayor información sobre mensajes de error, refiérase a la Guía del Usuario en línea. Cartuchos de tóner Si el mensaje no desaparece, llame a su proveedor de servicio local. CHECK TONER CARTRIDGE XXX TONER SENSOR ERROR COMPROBAR CART.TÓNER XXX ERROR DEL SENSOR DE TONER XXX TONER EMPTY Llame a su proveedor de servicio local. XXXX TÓNER VACÍO Atascos de papel Reemplace el cartucho de tóner que corresponde al color XXX. Ver página 110. (Ver también “Tapas de la impresora” en la página 121) CHECK TONER CARTRIDGE EEE:YYY IMPROPER LOCK LEVER EEE: PAPER JAM COMPROBAR CART.TÓNER EEE:YYY PALANCA BLOQUEO ERRÓNEA EEE: ATASCO DE PAPEL La palanca del cartucho del color indicado no está completamente colocado hacia atrás. Aparece en la segunda línea de la pantalla para indicar que hay papel atascado en la impresora. Siga el procedimiento para sacar el papel atascado. (ver página 99). • EEE = 544: Cilindro Amarillo • EEE = 545: Cilindro Magenta • EEE = 546: Cilindro Cian • EEE = 547: Cilindro Black Levante la unidad de escáner y abra la tapa de la impresora. Empuje la palanca de cierre del cartucho de tóner a color correspondiente hacia la parte de atrás de la impresora, tanto como sea posible. Cierre la tapa de la impresora y con suavidad, baje la unidad de escáner hasta que calce en su lugar. 117 • Español Mensajes de error (cont.) Tambors de imagen y Correo electrónico Tambors de imagen CHECK IMAGE DRUM EEE:XXX DRUM MISSING REPLACE IMAGE DRUM EEE: XXX DRUM LIFE COMPRUEBE TAMBOR EEE:XXX FALTA TAMBOR REPONER TAMBOR DE IMAGEN EEE: XXX FIN TAMBOR El cilindro de imagen del color indicado está por finalizar su vida útil. • EEE = 350: Cilindro Amarillo • EEE = 351: Cilindro Magenta • EEE = 352: Cilindro Cian • EEE = 353: Cilindro Black Abra y cierre la tapa para borrar el mensaje y continuar imprimiendo. Asegúrese de contar con el repuesto del cilindro. El cilindro de imagen no está instalado correctamente. Levante la unidad de escáner y abra la tapa de la impresora. Verifique que el cilindro de imagen a color indicado está instalado correctamente. Cierre la tapa. E-Mail (Correo electrónico) MAILBOX UNAVAILABLE CHECK “TO” ADDRESS BUZÓN NO DISPONIBLE COMPRUEBE LA DIRECCIÓN "A" REPLACE IMAGE DRUM EEE: XXX DRUM LIFE REPONER TAMBOR DE IMAGEN EEE: XXX FIN TAMBOR El cilindro de imagen del color indicado debe ser reemplazado. El envío de correo no pudo realizarse ya que la dirección indicada en "To" (Destinatario) no fue encontrada. Corrija la dirección indicada en "To" (Destinatario) e inténtelo otra vez. FILE SIZE IS TOO LARGE • EEE = 560:Cilindro Amarillo • EEE = 561: Cilindro Magenta • EEE = 562: Cilindro Cian • EEE = 563: Cilindro Black Reemplace el tambor de imagen. (Refiérase a las instrucciones que vienen con el nuevo cilindro de imagen.) TAMAÑO DE ARCHIVO DEMASIADO GRANDE El tamaño del archivo es superior al "limite de tamaño del escaneo" permitido. Reduzca el tamaño del archivo e inténtelo otra vez. 118 • Español Mensajes de error (cont.) Bandeja 1, Bandeja 2 (opcional), Bandeja Multi-Uso Bandejas de medios LOAD SSS IN MP TRAY AND PRESS ON-LINE SWITCH LOAD SSS EEE:YYY EMPTY CARGAR SSS EN BANDEJA MULTI Y PULSE EN LÍNEA CARGAR SSS EEE:YYY VACÍO La solicitud de impresión se hizo indicando una bandeja vacía. Cargue papel SSS/TTT en la bandeja. • EEE = 490: Bandeja Multi-Uso • EEE = 491: Bandeja 1 • EEE = 492: Bandeja 2, opcional La impresora está buscando el medio de impresión correspondiente en la bandeja multiuso. Cargue el tamaño de medio indicado (SSS) en la bandeja. INSTALL PAPER CASSETTE 440:YYY OPEN INSTALL PAPER CASSETTE 440:YYY OPEN LOAD SSS/TTT AND PRESS EEE:YYY MEDIA MISMATCH CARGAR SSS/TTT Y PULSE EEE:YYY MEDIA NO COINCIDE La bandeja de papel (YYY) no está instalada. Reinstale la bandeja. El tamaño (SSS) y/o el tipo (TTT) del medio de la bandeja no concuerda con los datos a imprimirse. Cargue papel SSS/TTT en la bandeja. • EEE = 460: Bandeja Multi-Uso • EEE = 461: Bandeja 1 • EEE = 462: Bandeja 2, opcional 119 • Español Mensajes de error (cont.) Escanear al servidor de archivos FTP LOGIN ERROR CHECK LOGIN NAME FILE NAME NOT ALLOWED CHANGE FILE NAME ERROR DE INICIO SESIÓN FTP COMPRUEBE NOMBRE INICIO SESIÓN NOMBRE DE ARCHIVO NO PERMITIDO CAMBIE EL NOMBRE DE ARCHIVO Compruebe el nombre de inicio de sesión y vuelva a intentarlo. Cambie el nombre del archivo para cumpla con la convención de nomenclatura del sistema operativo del servidor FTP. Si continúa teniendo problemas, comuníquese con su Administrador de Sistemas. FTP PASSWORD ERROR CHECK PASSWORD IN FOLDER NETWORK SHARE NAME INCORRECT CHECK DIRECTORY IN FOLDER ERROR DE CONTRASEÑA DE FTP COMPRUEBE CONTRASEÑA EN CARPETA NOMBRE PARA COMPARTIR RED INCORRECTO COMPRUEBE DIRECTORIO EN CARPETA Compruebe la contraseña y vuelva a intentarlo. El nombre compartido de la red CFIFS no es válido. Si continúa teniendo problemas, comuníquese con su Administrador de Sistemas. Verifique el directorio en el perfil y asegúrese de que cumple con la Convención de Nomenclatura Universal (UNC), como (ComputadoraCompartida\directorio) MAKE SURE PRIVILEGE ASEGÚRESE DEL PRIVILEGIO COMPUTER NAME ERROR MAKE SURE COMPUTER NAME IN DIRECTORY Aparece en la segunda línea de la pantalla para indicar que no cuenta con la autorización necesaria para realizar esa tarea. ERROR DE NOMBRE DEL ORD. COMPRUEBE EL NOMBRE DEL ORD. EN EL DIRECTORIO Comuníquese con su administrador de sistemas. CIFS Error de nombre del ordenador. Compruebe que el nombre del ordenador en directorio es correcto. 120 • Español Mensajes de error (cont.) Tapas de la impresora CLOSE COVER EEE: COVER OPEN OPEN FRONT COVER 400: PAPER SIZE ERROR CERRAR TAPA EEE: TAPA ABIERTA ABRE TAPA FRONTAL 400: ERROR TAMAÑO PAPEL • EEE = 310: Cubierta superior • EEE = 311: Cubierta frontal Si el mensaje continúa, llame a su proveedor de servicio local. Se alimentó papel del tamaño equivocado de una bandeja. • Verifique el papel en las bandejas. • Abra y cierre la tapa delantera. Si el mensaje continúa, verifique si hay un atasco de papel (ver página 99). CLOSE COVER 316: DUPLEX COVER OPEN CERRAR TAPA 316: TAPA DÚPLEX ABIERTA Cierre la tapa dúplex. Si el mensaje continúa, llame a su proveedor de servicio local. OPEN UPPER COVER 401: PAPER MULTI FEED ABRE TAPA SUPERIOR 401: MULTI-ALIMENTADOR DE PAPEL Se alimentó un papel de un largo incorrecto desde la bandeja. • Verifique el papel en las bandejas. • Verifique si hay un atasco de papel (ver página 99). • Abra y cierre la tapa superior para continuar imprimiendo. 121 • Español Mensajes de error (cont.) Misceláneas TURN OFF SCNR TURN ON AGAIN APAGUE EL ESCÁNER TURN ON AGAIN Apague la unidad, luego encienda la unidad. Si el mensaje continúa, llame a su proveedor de servicio local. ADD MORE MEMORY 420: MEMORY OVERFLOW AÑADE MEMORIA 420: DESBORDE MEMORIA La cantidad de datos del archivo que se está imprimiendo ha excedido la memoria de la impresora. • Reduzca el tamaño del archivo que está imprimiendo (por ej., imprima el archivo como grupos de páginas separados en lugar de todas las páginas a la vez). • Instale memoria adicional en la impresora (contacto con el administrador del sistema o vea la Guía del Usuario en línea). 122 • Español Servicio & Soporte Consulte el distribuidor donde compró su Sistema MFP. OKI es una marca de fábrica registrada de Oki Electric Industry Company, Ltd. AmEx es una marca de fábrica registrada de American Express Co. MasterCard es una marca de fábrica registrada de MasterCard International, Inc. VISA es una marca de fábrica registrada de Visa. Windows es una marca de fábrica registrada o una marca de fábrica de Microsoft Corporation en los Estados Unidos y en otros países. 123 • Español Português Operação direta Informações gerais Direto opções disponíveis Estas instruções pressupõem que todos os parâmetros e perfis configuráveis foram configurados e, onde aplicável, protegidos por senha pelo administrador do sistema. Caso tenha alguma dúvida, consulte o administrador do sistema. • Copiar (consulte na página 131) • Envie – e E-mail (consulte na página 132) – para um servidor (consulte na página 133) • Fax – Operações básicas de fax (consulte na página 134) – Envio de fax pré-programado (consulte na página 135) – Envio de fax com alimentação manual (consulte na página 136) – Recepção de consulta de fax (consulte na página 136) – Retransmissão de faxes (consulte na página 137) Se não existir um administrador do sistema, consulte o Manual do Usuário no CD fornecido com o sistema. 124 • Português Operação direta Aspectos básicos do painel de controle O painel de controle do escâner O painel de controle do escâner (1) é usado para fazer cópias, enviar faxes e escanear documentos (consulte na página 131). O painel de controle da impressora O painel de controle da impressora (2) é usado para configurar os parâmetros padrão da impressora e imprimir relatórios (consulte na página 129). 125 • Português Operação direta Painel de controle do scanner 1 Função de Zoom Apenas modo Cópia. Use os botões de zoom para aumentar ou diminuir o dimensionamento em incrementos de 1%, de 25% até 400%. O valor selecionado aparece na caixa %. Use o botão de zoom predefinido para selecionar uma porcentagem predefinida, de 100% (padrão), 25%, 50%, 70%, 141% ou 200%. 2 Teclado para discagem rápida Permite a discagem com um toque dos números de fax favoritos ou usados com mais freqüência. 3 Keypad Teclado Usadas para especificar o número de cópias, o número de fax ou o endereço de e-mail. 4 Tecla Redial (rediscagem) Usada para reenviar manualmente um fax. 5 Tecla Clear (elimine) Usada para excluir uma entrada do display de cristal líquido do painel. 6 Tecla Pause (pausa) Usada para inserir uma pausa em um número de fax para discar um ramal. Nota: Para obter informações mais detalhadas, consulte o Manual Eletrônico do Usuário ou o administrador do sistema. 126 • Português Operação direta Painel de controle do scanner (cont.) 1 Display de número de cópias Indica o número de cópias selecionado. 8 Tecla mAdditional Settings (Definições Adicionais) Utilizadas para executar definições adicionais dos modos "Copy” (Cópia) e “Send” (Envio). (As definições estão disponíveis apenas durante três minutos. Após três minutos, as definições irão regressar automaticamente ao valor predefinido). 9 Tecla FTP Address (Endereço FTP) Usada para indicar o endereço FTP armazenado para a função “Send” (Enviar). Esta tecla só está disponível no modo "Send" (Enviar). 2 Tecla Copy Mode (Modo Cópia) Utilizado para selecionar o modo cópia (é também o modo de funcionamento por definição). 3 Tecla Send Mode (Modo de envio) Usada para selecionar o modo “Send” (Envio). 4 Teclas Fax Mode (modelo com fax) Usada para selecionar o modo “Fax”. 5 Tecla Return (Regressar) Utilizado para cancelar a seleção e regressar ao nível superior da definição. A tecla é também utilizada para cancelar qualquer entrada anterior. 6 Teclas Para cima/Para baixo/ Esquerda/Direita Utilizadas para mover o cursor no LCD para cima/baixo/esquerda/direita. As teclas para cima/baixo são utilizadas para alterar a indicação de função. 7 Tecla OK Utilizado para selecionar e confirmar a seleção da definição atual. 10 Tecla Address Book (Catálogo de endereços) Usada para indicar os endereços de e-mail armazenados para a função “Send” (Enviar). Usada também para indicar os números de fax armazenados para a função “Fax”. Pressione uma vez para exibir os números de discagem rápida. Pressione duas vezes para exibir os números de discagem em grupo. Nota: Para obter informações mais detalhadas, consulte o Manual Eletrônico do Usuário ou o administrador do sistema. 127 • Português Operação direta Painel de controle do scanner (cont.) 1 Tecla Menu Pressione para acessar o menu para configurar o sistema. 5 Tecla Mono (Monocromático) Selecione para enviar ou copiar documentos em monocromático. 2 Tecla Reset (Reiniciar) Pressione e mantenha pressionada por 5 segundos para restabelecer os parâmetros padrão de fábrica do scanner. 6 Tecla Color (Cores) Selecione para enviar ou copiar em cores. 7 Tecla Stop (Parar) Selecione para parar todas as operações (a indicação LCD muda para a tela de modo de espera para cada função). Não afeta as definições. 3 Tecla Power Save (Economia de energia) Pressione uma vez para entrar no modo “inativo” (a pressão contínua não é válida). 4 Power LEDs (Indicadores de Alimentação) Acende para indicar que está “ligado e preparado”. Acende para indicar uma condição de erro. Acende para indicar o modo de economia de energia. Nota: Para obter informações mais detalhadas, consulte o Manual Eletrônico do Usuário ou o administrador do sistema. 128 • Português Operação direta Painel de controle da unidade de impressão 1 Tecla Enter Pressione para entrar no modo Menu ou para ativar uma nova configuração. 2 Teclas +/– Pressione para acessar as opções do menu. 3 Tecla Back (Voltar) Pressione para cancelar a seleção ou sair do item do menu. Utilizando o painel de controle da impressora Como imprimir a estrutura do menu 1. Pressione o tecla ENTER. 2. Pressione o tecla +. Menu Informações apareça no painel. 3. Pressione duas vezes em tecla ENTER. A estrutura do menu será impressa. Use o painel de controle da impressora para configurar os parâmetros padrão da impressora (tamanho/gramatura/tipo da mídia para cada bandeja, bandeja de alimentação, etc.) e para imprimir relatórios, incluindo a estrutura dos menus, que apresenta uma lista de todos os itens de menu da impressora e suas configurações atuais. Para obter mais informações sobre os itens de menu da impressora, consulte “Conteúdo de cada menu da impressora” no Manual Eletrônico do Usuário ou consulte o administrador do sistema. 129 • Português Operação direta Colocação de documentos para escanear Colocação de documentos Alimentação automática de documentos • Até 50 folhas de papel de 75 g/m2 (20 lb.) • Sem grampos, clipes ou bordas irregulares. • Tamanho do documento: – mín. 4,53" x 5,5" (114 x 140 mm) – máx. 8,5" x 14" (216 x 356 mm) Vidro do escâner • Tamanho do documento: – máx. 8,5" x 11,69" (216 x 297 mm) • Espessura máxima aproximada de 20 mm (0,75") 1. Abra a tampa do escâner. • Faixa de gramatura da mídia de impressão: 16 a 28 lb. (60 a 105 g/m2) Ajuste as guias (1) segundo o tamanho do papel e coloque os documentos com a face impressa para cima, com a borda superior inserida no escâner. 2. Posicione o documento virado para baixo, com a borda superior à esquerda. 3. Feche a tampa do scanner. 130 • Português Operação direta Copiar Para obter mais informações, consulte o administrador do sistema ou o Manual do Usuário fornecido com o sistema. Importante O parâmetro padrão do sistema é o modo Cópia e o tecla COPY (copia) fica iluminado. Se não estiver, pressione a tecla COPY (Copiar). -2, -1, 0, 1, 2 Density (Densidade) Aumenta ou diminui a densidade da impressão. Collate (Ordenar) OFF, ON (Desligado, Ligado) Duplex OFF (Desligado), Short Edge (Borda curta), Long Edge (Borda longa) (consulte na página 138). (Aparece apenas quando o unidade duplex opcional está instalado) N-up (N para cima) 1in1 (1em1), 4in1 (4em1) (Horizontal), 4in1 (4em1) (Vertical). Configura a impressão de várias páginas em uma folha. Edge Erase (Apagar borda) 0, 6, 13, 19, 25 mm. Define o tamanho do perímetro a ser apagado. Uso das configurações padrão 1. Coloque o documento (consulte na página 130). 2. Pressione a tecla MONO ou COLOR. Uso de configurações especiais 1. Coloque o documento (consulte na página 130). 2. Usando o teclado numérico especifique o número de cópias (até 99). 3. Pressione a tecla ADDITIONAL SETTINGS (Definições Adicionais). 4. Altere as configurações de cópia (Ver próxima página) necessárias no display usando os botões da seta para cima, para baixo, para a esquerda e para a direita, e o tecla ENTER. 5. Pressione a tecla MONO ou COLOR. Configurações de cópia As configurações padrão estão identificadas em negrito itálico. Quality [Qualidade] 0, 6, 13, 19, 25 mm. Margin shift Configura a imagem do (R) (Mudança de documento para ser deslocada para a margem) esquerda ou para a direita. Margin shift (B) (Mudança de margem) 0, 6, 13, 19, 25 mm. Configura a imagem do documento para ser deslocada para cima ou para baixo. Paper Supply Legal (Ofício), Letter (Forneciment (Carta), A4, A5. o de Papel) Input Tray (Bandeja de Entrada) Speed (Rapidez), Text (Texto), Photo (Foto). Configura o modo de impressão que produzirá os melhores resultados. 131 • Português Auto, Tray 1 (Bandeja 1), Tray 2 (Bandeja 2) [aparece apenas se a segunda bandeja opcional estiver instalada], MPT (Bandeja multifuncional) Operação direta Envio Opções de envio • Escanear para e-mail • Escanear para servidor de arquivos Nota Estas instruções partem da pressuposição de que todos os dados básicos necessários (por ex.: endereços de e-mail) já estão programados no sistema. 8. Para alterar outras definições adicionais (ver próxima página): • Pressione a tecla SEND (Envio). • Pressione a tecla ADDITIONAL SETTINGS (definições adicionais). • Use as teclas da seta para cima e OK para fazer as alterações. • Pressione a tecla RETURN ( ). 9. Pressione a tecla MONO ou COLOR. Escanear para e-mail 1. Coloque o documento (consulte na página 130). 2. Pressione a tecla SEND (Envio). 3. Insira o endereço de e-mail no campo "To" (Para) de uma das seguintes maneiras: • Pressione a tecla ADDRESS BOOK e use os teclas das setas para navegar até o endereço. Pressione a tecla OK. • Digite a letra inicial do endereço usando o teclado numérico. Pressione a tecla OK. 4. Para enviar para outros endereços, inclua uma vírgula e repita a etapa anterior. ) 5. Pressione a tecla RETURN ( para voltar para a tela principal de e-mail. 6. Digite o endereço de e-mail. Pressione a tecla OK. 7. Especifique os endereços cc e bcc. Pressione a tecla OK. 132 • Português Operação direta Envio (cont.) Configurações adicionais para escanear As configurações padrão estão identificadas em negrito itálico. Attachment (Anexo) O nome do arquivo do documento digitalizado From (De) Define o que aparecerá no campo "From" (De) no e-mail. Reply To Address (Endereço de Resposta) Configure o endereço para o qual o destinatário deve responder, se for diferente do endereço "From" (De). Até 64 caracteres. Selecione: Colour • Formato de arquivo: Output PDF, TIF, JPEG, ou Format MTIFF, (Formato da • Taxa de compressão: impressão Low (baixa), Medium em cores) (média), High (alta). B&W output Selecione: • Cinza multinível: ON format (Ativado), OFF (Formato de (Desativado). impressão • Formato de arquivo: Preto e PDF, TIF, MTIF Branco) • Taxa de compressão: Low (baixa), Medium (média), High (alta). Resolution (Resolução) 75, 100, 150, 200, 300, 400, 600 ppp. Manual Feed Disable (Desabilitado), (Alimentação Enable (Habilitada). Mude para Enable Manual) (Ativada) para concatenar vários documentos escaneados em um e-mail. A4, Letter (Carta), Document Legal (Ofício). size (Tamanho do documento) -2, -1, 0, 1, 2 Density (Densidade) Configurar a densidade da impressão. Escanear para servidor de arquivos Enviar documentos digitalizados para um servidor ou pasta de um PC. Nota Estas instruções pressupõem que o administrador do sistema tenha configurado e armazenado os perfis necessários 1. Coloque o documento (consulte na página 130). 2. Pressione a tecla SEND (Envio). 3. Pressione a tecla FTP ADDRESS (Endereço FTP). 4. Escolha o perfil pretendido (destino de arquivo) e pressione OK. 5. Pressione a tecla OK. 6. Pressione a tecla MONO ou COLOR (cores). Nota Para obter mais informações, consulte o administrador do sistema ou o Manual do Usuário fornecido com o sistema. 133 • Português Operação direta Fax O sistema tem vários modos de fax, incluindo • Operações básicas de fax (veja a seguir) • Envio de fax pré-programado (consulte na página 135) • Envio de fax com alimentação manual (consulte na página 136) • Recepção de consulta de fax (consulte na página 136) • Retransmissão de faxes (consulte na página 137) Operações básicas de fax Nota Estas instruções partem do princípio de que todos os dados básicos necessários (por exemplo, data e hora) já foram programados no sistema. 1. Coloque o documento (consulte na página 130). 2. Pressione a tecla FAX. 3. Digite o número de fax do destinatário: • Use o teclado numérico para digitar o número, ou • Pressione a tecla discagem rápida desejado, ou • Faça uma busca na lista telefônica pressionando o botão ADDRESS BOOK (Catálogo de endereços) : – uma vez para realizar a busca entre os registros de números de discagem rápida, ou – duas vezes para realizar a busca entre os registros de números de discagem em grupo Use os botões das setas para navegar. Pressione o botão OK quando terminar. 4. Opcional: Pressione o botão Additional Settings (Configurações adicionais) e use os botões das setas e OK para configurar outros parâmetros do modo de fax (ver próxima página). 5. Se necessário, pressione Return ( ) para voltar para a tela principal de fax. 6. Pressione a tecla MONO para enviar os seus documento(s). 134 • Português Operação direta Fax (cont.) Funções avançadas As configurações padrão estão idenificadas em negrito itálico. Quality [Qualidade] Density (Densidade) Standard (Padrão), Fine (Fina), ExtraFine (Extra Fina), Photo (foto) Mude a configuração para otimizar a imagem. -2, -1, 0, 1, 2 Aumenta ou diminui a densidade da impressão. A4, Letter (Carta), Document Legal (Ofício). size (Tamanho do documento) Delayed Send Real time (Em tempo real) (Envio préprogramado) Manual Feed Off (Desligado), On (Alimentação (Ligado) Manual) Poll Receive Off (Desligado), On (Recepção de (Ligado) consulta) Overseas Mode (Modo de transmissão internacional ) Off (Desligado), On (Ligado) Mude a configuração para On (Ligado) para evitar problemas com a transmissão ao enviar faxes internacionais. Envio de fax pré-programado Define a data e a hora que o usuário deseja transmitir o fax. O sistema escaneará e armazenará o documento, que estará pronto para ser enviado na hora especificada. 1. Coloque o documento (consulte na página 130). 2. Pressione a tecla FAX. 3. Digite o número do fax de destino (consulte “Digite o número de fax do destinatário:” na página 134). 4. Pressione a tecla ADDITIONAL SETTINGS (Configurações adicionais). 5. Use as teclas da seta para acessar a configuração Delayed Send (Envio pré-programado). Pressione a tecla OK. 6. Use os botões das setas e o teclado numérico para configurar a data e a hora para o envio do fax. Pressione a tecla OK. 7. Se necessário, pressione Return ( ) para voltar à tela do fax. 8. Pressione a tecla MONO. 135 • Português Operação direta Fax (cont.) Recepção de consulta Envio de fax com alimentação manual Se precisar enviar vários conjuntos de documentos a partir do alimentador automático de documentos ou do vidro do escâner, ative a opção "Manual Feed" (Alimentação manual): 1. Coloque o documento (consulte na página 130). 2. Pressione a tecla FAX. Polling (Consulta) é um processo no qual os documentos são colocados no sistema e o sistema é instruído a aguardar por uma chamada de uma máquina remota antes de enviar o fax. Se a máquina remota estiver configurada para armazenar dados na memória para transmissão para uma máquina local quando consultada, o procedimento é denominado "recepção polling". 3. Digite o número do fax de destino (consulte “Digite o número de fax do destinatário:” na página 134). 1. Coloque o documento (consulte na página 130). 4. Pressione a tecla ADDITIONAL SETTINGS (Configurações adicionais). 3. Pressione a tecla ADDITIONAL SETTINGS (Configurações adicionais). 5. Use o botão da seta para baixo para navegar até Manual Feed (Alimentação manual). Pressione a tecla OK. 4. Use o botão da seta para baixo para navegar até Polling Receive (Recepção de consulta). Pressione a tecla OK. 6. Use the down arrow key to select On. Pressione a tecla OK. 5. Use o botão da seta para baixo para selecionar On (Ativado). Pressione a tecla OK. ) 7. Pressione o botão RETURN ( para voltar para a tela de fax. 8. Pressione a tecla MONO para iniciar a digitalização e enviar o documento digitalizado. 2. Pressione a tecla FAX. ) 6. Pressione o botão RETURN ( para voltar para a tela de fax. 7. Digite o número desejado usando os botões de discagem rápida ou o teclado numérico. 8. Pressione o botão MONO para dar início ao processo. 136 • Português Operação direta Fax (cont.) Retransmissão de faxes É possível enviar um fax para vários locais ao mesmo tempo. 1. Coloque o documento (see página 130). 2. Pressione a tecla FAX. 3. Digite o primeiro número de fax do destinatário. Consulte “Digite o número de fax do destinatário:” na página 134. 4. Pressione a tecla OK. 5. Especifique outros números de telefone (até 100), pressionando o botão OK depois de digitar cada número. 6. Pressione a tecla MONO. 137 • Português Impressão duplex (impressão nos dois lados do papel) A impressão duplex requer que a unidade duplex (N/P OKI 43347501) esteja instalada. Alimentação de Papel Bandeja 1, Bandeja 2 Opcional ou Bandeja MF. Borda longa x Borda curta Saída do papel Escaninho de saída superior ou Escaninho de saída traseiro. Borda longa Tamanhos do papel • Letter (Carta), Legal-14 (Ofício14), Legal-13.5 (Ofício-13.5), Legal-13 (Ofício-13), A4, A5, Executive (Executivo), B5. • Custom (Personalizado): Apenas Bandeja MF, 5.8" x 8¼" (148 x 210 mm) a 5.5" x 14" (215.9 x 355.6 mm) Borda curta Como imprimir um arquivo usando a unidade duplex Abra o arquivo que deseja imprimir e selecione File (Arquivo) → Print (Imprimir). Selecione a impressora MC560 MFP. Emulação Windows Postscript 1. Clique em Properties (Propriedades). 2. Na guia Layout, em Print on Both Sides [Imprimir frente e verso, selecione Long Edge [Borda longa] ou Short Edge [Borda curta]. Emulação Windows PCL 1. Clique em Properties (Propriedades). Especificações Gramatura do papel 20 a 28 lb. US Bond (75 a 105 g/m2). Nota Se o papel de 20 ou 24 lb. (75 ou 90 g/m²) enrolar, passe a utilizar papel de 28 lb. (105 g/m²). 2. Na guia Setup [Configurar], em 2Sided Printing [Impressão frente e verso], selecione Long Edge [Borda longa] ou Short Edge [Borda curta]. 138 • Português Eliminação de atolamentos de papel Encravamento de Scanner (ADF) Se um pedaço considerável da folha de papel estiver para fora da MFP, basta segurar a folha e puxá-la com cuidado para retirá-la totalmente. Se a folha de papel não estiver muito para dentro da unidade: 1. 2. 3. 139 • Português Eliminação de atolamentos de papel Na impressora Em geral Quando a mensagem "Paper Jam" (Atolamento de papel) aparecer na segunda linha do display da impressora, há papel atolado na parte da impressora da unidade. Pode ser que haja mais de uma folha na impressora, dependendo do local onde o papel está atolado. Se uma folha for removida e outras folhas continuarem na impressora, a mensagem inicial desaparecerá temporariamente e, em seguida, "Paper Jam" (Atolamento de papel) aparecerá novamente. O quadro abaixo apresenta um resumo dos processos básicos para eliminar atolamentos de papel. Para obter mais detalhes, consulte as próximas páginas. 140 • Português Eliminação de atolamentos de papel Na impressora (cont.) 1. Se um pedaço considerável da folha de papel estiver para fora da impressora, basta segurar a folha e puxá-la com cuidado para retirála totalmente. Se a folha não sair com facilidade, deixe-a onde está por enquanto. 3. b a Atenção! A unidade de fusão pode estar quente! Esta área está bem identificada. Não toque nesta área. Nota a posição de cada um dos diversos cartuchos de toner coloridos. 2. 1 2 3 4 = = = = Ciano Magenta Amarelo Preto Atenção! Não toque na superfície verde brilhante do cilindro. Não exponha os cilindros à luz por mais de cinco minutos. 141 • Português Eliminação de atolamentos de papel Na impressora (cont.) 4. Retire todos os quatro cilindros OPC/cartuchos de toner da impressora e coloque-os em uma superfície plana. 6. Retire com cuidado todas as folhas de papel atoladas. 7. Se a folha estiver presa no fusor, puxe a alavanca da unidade fusora em sua direção. Retire a folha de papel da unidade. 5. Cubra as unidades do cilindro OPC para protegê-las da luz direta. 142 • Português Eliminação de atolamentos de papel Na impressora (cont.) 8. Se for difícil remover a folha: a. Abaixe o escaninho de saída traseiro. 9. Coloque os quatro cilindros OPC/ cartuchos de toner de volta na impressora, tomando cuidado para colocá-los na seqüência correta. b. Acesse e empurre a alavanca de liberação da unidade fusora e puxe a folha para fora por trás da unidade. c. Feche o bandeja de saída posterior. 1 2 3 4 143 • Português = = = = Ciano Magenta Amarelo Preto Eliminação de atolamentos de papel Na impressora (cont.) 10.Abaixe a tampa da impressora para proteger os cilindros OPC da luz, mas não a feche. b. Retire todas as folhas desta área. c. Feche a tampa. 11.Se o MFP tiver uma unidade duplex instalada: a. Pressione o botão de abertura e abra a tampa. 144 • Português Eliminação de atolamentos de papel Na impressora (cont.) 12.Levante a alavanca de liberação e abra a tampa frontal. 15.Puxe a bandeja para papel para fora e retire todo o papel atolado. 13.Remova todo o papel atolado. 16. Feche a bandeja. 14.Feche a tampa frontal. 145 • Português Eliminação de atolamentos de papel Na impressora (cont.) 17.Feche a tampa e pressione-a para baixo para travá-la. 18.Abaixe com cuidado o escâner até chegar à sua posição normal. 146 • Português Bandeja 1 Especificações da mídia de impressão Faixa de gramatura 17 a 32 lb. US Bond (64 a 120 g/m2) Tamanhos Tamanhos padrão: Letter (Carta), Legal-14 (Ofício 14), Legal-13.5, Legal-13, A4, A5, A6, B5, Executive (Executivo) Tamanhos personalizados: Mín. 4,13" x 5,83" [105 x 148 mm], Máx. 8,5" x 14" [216 x 356 mm], (Os tamanhos fora do padrão devem ser definidos no driver antes da impressão: consulte o administrador do sistema) Tipos Paper (Papel), Letterhead Stationery (papel timbrado), Recycled (Reciclado) Capacidade 300 folhas de papel de 20-lb. (75 g/m2) Colocação do papel 3. 1. 4. 2. 5. 147 • Português Bandeja multiusos [MPT] Especificações da mídia de impressão Faixa de gramatura 20 a 54 lb. US Bond (42 a 110 lb. Index, 75 a 199 g/m2 metric) Tamanhos Tamanhos padrão: Letter (Carta), Legal-14 (Ofício 14), Legal-13.5, (Ofício 13.5), Legal-13 (Ofício 13), A4, A5, A6, B5, Executive (Executivo), C5, DL, COM-9, COM-10, Monarch Tamanhos personalizados: Mín. 2,51" x 5,83"" [105 x 148 mm], Máx. 8,5" x 47,24" [216 x 1200 mm], (Os tamanhos fora do padrão devem ser definidos no driver antes da impressão: consulte o administrador do sistema) Tipos Capacidade Paper (Papel), Letterhead Stationery (papel timbrado), Card Stock (Cartão), Labels (Etiquetas), Transparencies (Transparências), Envelopes, Banner Paper (Papel de faixa) • • • • 50 folhas de papel de 20 lb. (75 g/m²) 10 envelopes 50 Transparências Labels (Etiquetas): altura máxima da pilha para alimentação = cerca de 1 cm • Banner Paper (Papel de faixa): Folha avulsa 8,25 a 8,5" (210 a 216 mm) de largura x 47.24" (1200 mm) de comprimento Colocação da mídia de impressão na unidade 2. Nota Use a saída traseira (percurso reto) para papéis espessos, transparências, envelopes e etiquetas. Consulte na página 150. 1. 3. 148 • Português Bandeja multiusos [MPT] (cont.) Materiais de impressão especiais 4. Papel timbrado • Para imprimir em um só lado, colocar com a face para cima e a borda superior inserida na impressora. 5. 6. Pressione a trava azul da bandeja para dentro para soltar a plataforma do papel para que o papel seja levantado e preso no lugar • Para impressão nas duas faces,(a unidade duplex opcional deve estar instalada): colocar com a face para baixo e a borda superior voltada para fora da impressora. Envelopes Coloque os envelopes com a face para cima, com a borda superior à esquerda e a borda curta inserida na impressora. Etiquetas Coloque as etiquetas com a face para cima e a borda superior inserida na impressora. Papel de faixa • Coloque o papel para impressão de faixas uma folha de cada vez. • Use a saída traseira. 149 • Português Escaninhos de saída Escaninho de saída superior (Face para baixo) Escaninho de saída traseiro (Face para cima) Esta é a escaninho normalmente usada. • Impressão com a face para baixo. Utilizar para aceita fichas, envelopes, e etiquetas. • Capacidade para papéis de até 54 lb. US Bond (203 g/m2). • Suporta até 100 folhas de 20-lb. US Bond (75 g/m2). • Impressão com a face para cima: para documentos com várias páginas, selecione a impressão em ordem reversa na caixa de diálogo Imprimir do aplicativo. Importante! Se o escaninho traseiro estiver aberto, todas as páginas impressas sairão por ele, independentemente da configuração no driver da impressora. Para abrir o escaninho de saída traseiro • Capacidade para papéis de até 47 lb. US Bond (176 g/m2). • Capacidade para 250 folhas de papel comum de 20-lb. US Bond (75 g/m²) • Impressão com a face para baixo. 150 • Português Manutenção Troca do cartucho de toner No. para pedido: Cartuchos de toner, Oki Tipo C8 Preto . . . . . . . . . . 43865768 Ciano . . . . . . . . . . 43865767 Magenta . . . . . . . . 43865766 Amarelo . . . . . . . . 43865765 Nota Use sempre cartuchos de toner Oki Data originais em seu sistema No. para pedido: Cilindros de Imagem, Oki Tipo C8 Preto . . . . . . . . . . 56121104 Ciano . . . . . . . . . . 56121103 Magenta . . . . . . . . 56121102 Amarelo . . . . . . . . 56121101 Onde comprar • Consulte o revendedor onde adquiriu a sistema. • Consulte um representante autorizado de vendas ou assistência técnica da Oki Data. Para se informar a respelto do revendedor mais próximo, ligue para 0800-11-55-77. 151 • Português Manutenção Troca do cartucho de toner (cont.) Para trocar um cartucho de toner 3. As próximas etapas mostram como trocar o cartucho de toner preto. O procedimento de troca dos demais cartuchos de toner coloridos é o mesmo. 1. Desligue a impressora! ATENÇÃO! A unidade fusora (atrás do toner ciano) pode estar QUENTE!. 4. Localize o cartucho de toner que precisa ser trocado: 2. 1 2 3 4 = = = = Ciano Magenta Amarelo Preto Importante! Certifique-se de que a alavanca esteja puxada totalmente para a frente antes de tentar retirar o cartucho de toner! 152 • Português Manutenção Troca do cartucho de toner (cont.) 5. Puxe a alavanca colorida situada no lado direito do cartucho de toner no sentido da frente da impressora para fechar o cartucho. 8. Retire a fita. 9. Instale o cartucho de toner na impressora. 6. Retire o cartucho de toner usado. 2 1 1 Importante! Descarte os cartuchos de toner de acordo com as regulamentações locais! 7. Desembale o novo cartucho de toner e agite-o com cuidado lado a lado para soltar e distribuir o toner uniformemente dentro do cartucho. 153 • Português 2 Manutenção Troca do cartucho de toner (cont.) 10.Empurre a alavanca de travamento rumo à parte posterior da impressora o máximo que pude. 12.Feche a tampa e pressione-a para baixo para travá-la. 13.Abaixe com cuidado o escâner até chegar à sua posição normal. 11.Use o limpador de lentes fornecido com os cartuchos de toner (ou um pano macio limpo) para limpar com cuidado o cabeçote de pentes LED. 154 • Português Manutenção Limpeza dos roletes e do bloco separador do AAD Se os documentos não forem alimentados corretamente através do AAD, siga estes procedimentos de limpeza. 4. Limpe o bloco separador movendo o pano umedecido para cima e para baixo ao longo do bloco (1). 1. Umedeça um pano macio sem fiapos com álcool isopropílico (álcool comum). 2. Abra a tampa do ADA. 5. Feche a tampa do ADA. 3. Limpe os roletes de alimentação movendo o pano umedecido lado a lado enquanto os gira. Tenha cuidado para não quebrar nem danificar as molas (1). 155 • Português Manutenção Limpeza do vidro do AAD Para maximizar a qualidade da imagem e o desempenho, limpe o vidro periodicamente para remover a poeira ou partículas de toner. 4. Feche a tampa de documento. 1. Abra a tampa dos documentos. 2. Umedeça um pano macio limpo com álcool isopropílico (95%). 3. Limpe com cuidado o vidro (1) e a superfície branca embaixo da tampa (2). 156 • Português Manutenção Troca do bloco separador do AAD Depois de escanear aproximadamente 100.000 páginas pelo AAD, o módulo do bloco separador pode sofrer desgaste e causar problemas de alimentação. 2. Pressione para dentro as lingüetas de plástico brancas situadas nos lados do bloco separador do AAD e puxe-o para fora. Nota Um bloco separador do AAD de reposição é incluído com a unidade. Fica armazenado atrás de uma cobertura articulada (1) atrás da unidade: 3. Pressione as duas lingüetas do novo módulo do bloco separador para dentro. Coloque o bloco separador no retentor até que se encaixe no lugar. Para obter mais blocos separadores do AAD, peça pelo código de produto 43103001 (consulte “Onde comprar” na página 151). 1. Abra a tampa do ADA. 4. Feche a tampa do ADA. 157 • Português Mensagens de erro Cartuchos de toner & Atolamentos de papel Algumas das mensagens de erro mais comuns estão descritas abaixo. Sobre outras mensagens de erro, consulte o Manual Eletrônico do Usuário. Cartuchos de toner Se isto não fizer a mensagem desaparecer, ligue para a assistência técnica autorizada local CHECK TONER CARTRIDGE XXX TONER SENSOR ERROR VERIFICAR O CARTUCHO DE TONER XXX ERRO NO SENSOR DO TONER XXX TONER EMPTY XXX TONER VAZIO Ligue para a assistência técnica autorizada local. Troque o cartucho de toner correspondente à cor XXX. Consulte na página 151. Atolamentos de papel CHECK TONER CARTRIDGE EEE:YYY IMPROPER LOCK LEVER VERIFICAR O CARTUCHO DE TONER EEE:YYY TRAVA NÃO ACIONADA A alavanca do cartucho de toner da cor indicada não foi empurrada totalmente para trás da impressora. • EEE = 544: Cilindro amarelo • EEE = 545: Cilindro magenta • EEE = 546: Cilindro ciano • EEE = 547: Cilindro preto Levante a unidade do escâner e abra a tampa da impressora. Empurre a alavanca da cor do cartucho de toner indicada no sentido da parte de trás da impressora o máximo que puder. Feche a tampa da impressora e abaixe a unidade do escâner no lugar. (Consulte “Tampas da impressora” na página 163) EEE: PAPER JAM EEE: ATOLAMENTO DE PAPEL Aparece na segunda linha do display para indicar que há papel atolado na impressora. Execute o procedimento de eliminação de atolamento de papel (consulte na página 140). 158 • Português Mensagens de erro (cont.) Cilindros OPC REPLACE IMAGE DRUM EEE: XXX DRUM LIFE CHECK IMAGE DRUM EEE:XXX DRUM MISSING TROCAR O CILINDRO OPC EEE: XXX VIDA ÚTIL DO CILINDRO VERIFICAR CILINDRO EEE:XXX CILINDRO AUSENTE O cilindro OPC da cor indicada está chegando ao fim de sua vida útil. • EEE = 350: Cilindro amarelo • EEE = 351: Cilindro magenta • EEE = 352: Cilindro ciano • EEE = 353: Cilindro preto Abra e feche a tampa para apagar a mensagem e continuar a imprimir. O cilindro OPC não está instalado corretamente. Levante a unidade do escâner e abra a tampa da impressora. Verifique se o cilindro OPC da cor indicada está instalado corretamente. Feche a tampa. Certifique-se de ter em mãos um cilindro de reposição. REPLACE IMAGE DRUM EEE: XXX DRUM LIFE TROCAR O CILINDRO OPC EEE: XXX VIDA ÚTIL DO CILINDRO O cilindro OPC da cor indicada precisa ser trocado. • EEE = 560: Cilindro amarelo • EEE = 561: Cilindro magenta • EEE = 562: Cilindro ciano • EEE = 563:Cilindro preto Troque o cilindro OPC. (Ver as instruções fornecidas com o cilindro) 159 • Português Mensagens de erro (cont.) E-Mail MAILBOX UNAVAILABLE CHECK “TO” ADDRESS CAIXA DE CORREIO INDISPONÍVEL VERIFICAR ENDEREÇO "TO" (PARA) A ação de e-mail solicitada não foi executada porque o endereço do destinatário não foi encontrado. Corrija o endereço do destinatário e tente novamente. FILE SIZE IS TOO LARGE ARQUIVO DE TAMANHO GRANDE DEMAIS O tamanho do arquivo é maior do que o "limite de tamanho para escaneamento" permitido. Reduza o tamanho do arquivo e tente novamente. 160 • Português Mensagens de erro (cont.) Bandejas para mídia de impressão Bandeja 1, Bandeja 2 (opcional), Bandeja MF LOAD SSS IN MP TRAY AND PRESS ON-LINE SWITCH LOAD SSS EEE:YYY EMPTY CARREGAR SSS NA BANDEJA MF E PRESSIONE O BOTÃO ONLINE CARREGAR SSS EEE:YYY VAZIA A solicitação de impressão foi enviada a uma bandeja vazia. Coloque mídia do tamanho SSS na bandeja. O trabalho de impressão está procurando pela mídia correta na bandeja multifuncional. Coloque mídia do tamanho (SSS) indicado na bandeja. INSTALL PAPER CASSETTE 440:YYY OPEN • EEE = 490: Bandeja MF • EEE = 491: Bandeja 1 • EEE = 492: Bandeja 2 (opcional) INSTALAR ALIMENTADOR 440:YYY ESTÁ ABERTA LOAD SSS/TTT AND PRESS EEE:YYYMEDIA MISMATCH A bandeja para papel (YYY) foi removida. Recoloque-a. CARREGAR SSS/TTT E PRESSIONE EEE:YYY INCOMPATIBILIDADE DA MÍDIA O tamanho (SSS) e/ou o tipo (TTT) da mídia na bandeja não corresponde aos dados de impressão. Coloque papel SSS/TTT na bandeja. • EEE = 460: MP Tray (Bandeja MF) • EEE = 461: Tray 1 (Bandeja 1) • EEE = 462: Tray 2 [Bandeja 2 (opcional)] 161 • Português Mensagens de erro (cont.) Escanear para servidor de arquivos FTP LOGIN ERROR CHECK LOGIN NAME FILE NAME NOT ALLOWED CHANGE FILE NAME ERRO DE LOGIN FTP VERIFIQUE O NOME DE INÍCIO DE SESSÃO NOME DE ARQUIVO NÃO PERMITIDO. ALTERE O NOME DE ARQUIVO Verifique o nome de início de sessão e tente novamente. Altere o nome de arquivo para satisfazer a norma de nomes do SO do servidor FTP. Se continuar a ter problemas, consulte o administrador do sistema. FTP PASSWORD ERROR CHECK PASSWORD IN FOLDER ERRO DE SENHA FTP VERIFICAR SENHA NA PASTA Verifique a password (senha) e tente novamente. Se continuar a ter problemas, consulte o administrador do sistema. MAKE SURE PRIVILEGE CERTIFICAR-SE DO PRIVILÉGIO Aparece na segunda linha do display para indicar que o usuário não tem autorização para realizar esta ação. Consulte o administrador do sistema. NETWORK SHARE NAME INCORRECT CHECK DIRECTORY IN FOLDER NOME COMPARTILHAMENTO DE REDE INCORRETO VERIFICAR DIRETÓRIO NA PASTA O nome de compartilhamento da rede CFIFS está incorreto. Verifique o diretório no perfil e certifique-se de que siga as normas da UNC, como \\ComputerShare\diretório. COMPUTER NAME ERROR MAKE SURE COMPUTER NAME IN DIRECTORY ERRO NO NOME DE COMPUTADOR CERTIFIQUE-SE DE QUE O NOME DO COMPUTADOR NO DIRETÓRIO Erro no nome de computador CIFS. Certifique-se de que o nome do computador seja o diretório e esteja correto. 162 • Português Mensagens de erro (cont.) Tampas da impressora CLOSE COVER EEE: COVER OPEN OPEN UPPER COVER 401: PAPER MULTI FEED FECHE A TAMPA EEE: TAMPA ABERTA ABRIR TAMPA SUPERIOR 401: ALIMENTAÇÃO DE MAIS DE UMA FOLHA DE PAPEL • EEE = 310: Tampa superior • EEE = 311: Tampa frontal Se a mensagem continuar a ser exibida, ligue para a assistência técnica local. CLOSE COVER 316: DUPLEX COVER OPEN Papel de comprimento incorreto foi alimentado a partir de uma bandeja. • Verifique o papel na bandejas. • Verifique a impressora para confirmar se há atolamento de papel (consulte na página 140). • Abra e feche a tampa superior para continuar a impressão. FECHE A TAMPA 316: TAMPA DA UNIDADE DUPLEX ABERTA OPEN FRONT COVER 400: PAPER SIZE ERROR Feche a tampa da unidade duplex. Se a mensagem continuar a ser exibida, ligue para a assistência técnica local. ABRIR A TAMPA FRONTAL 400: ERRO DE TAMANHO DO PAPEL Um tamanho de papel não apropriado foi alimentado na bandeja. • Verifique o papel na bandejas. • Abra e feche a tampa frontal. Se a mensagem continuar a ser exibida, verifique se há papel atolado (consulte na página 140). 163 • Português Mensagens de erro (cont.) Genéricos TURN OFF SCNER TURN ON AGAIN DESLIGUE O ESCÂNER LIGUE-O NOVAMENTE Desligue a unidade, e ligue-a novamente. Se a mensagem continuar a ser exibida, ligue para a assistência técnica local. ADD MORE MEMORY 420: MEMORY OVERFLOW ADICIONE MAIS MEMÓRIA 420: ESTOURO DA MEMÓRIA O volume de dados no arquivo sendo impresso excedeu a capacidade de memória da impressora. • Reduza o tamanho do arquivo sendo impresso (ex.: imprima o arquivo como grupos separados de páginas, ao invés de todas as páginas ao mesmo tempo). • Instale mais memória na impressora (consulte o administrador do sistema ou consulte o Guia do Usuário). 164 • Português Assistência técnica e suporte Consulte a loja onde adquiriu a sistema. OKI é uma marca registrada da Oki Electric Industry Company, Ltd. AMEX é marca registrada da American Express Co. MasterCard é uma marca registrada da MasterCard International, Inc. VISA é uma marca registrada da Visa. Windows é uma marca registrada ou marca comercial da Microsoft Corporation nos Estados Unidos e em outros países. 165 • Português-
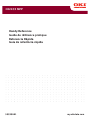 1
1
-
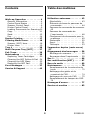 2
2
-
 3
3
-
 4
4
-
 5
5
-
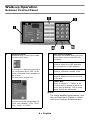 6
6
-
 7
7
-
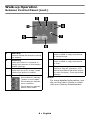 8
8
-
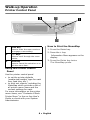 9
9
-
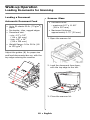 10
10
-
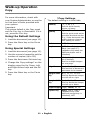 11
11
-
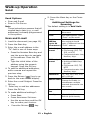 12
12
-
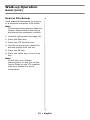 13
13
-
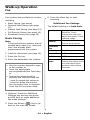 14
14
-
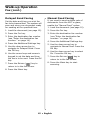 15
15
-
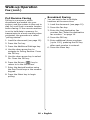 16
16
-
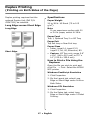 17
17
-
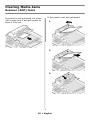 18
18
-
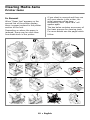 19
19
-
 20
20
-
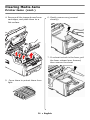 21
21
-
 22
22
-
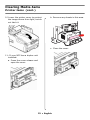 23
23
-
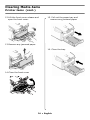 24
24
-
 25
25
-
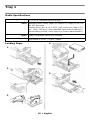 26
26
-
 27
27
-
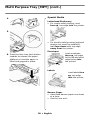 28
28
-
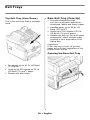 29
29
-
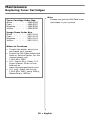 30
30
-
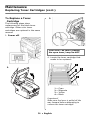 31
31
-
 32
32
-
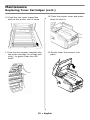 33
33
-
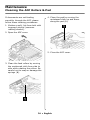 34
34
-
 35
35
-
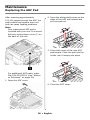 36
36
-
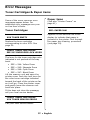 37
37
-
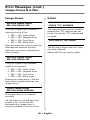 38
38
-
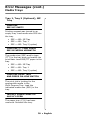 39
39
-
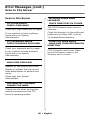 40
40
-
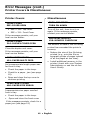 41
41
-
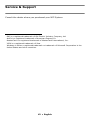 42
42
-
 43
43
-
 44
44
-
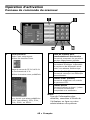 45
45
-
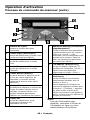 46
46
-
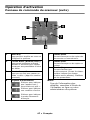 47
47
-
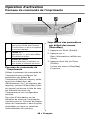 48
48
-
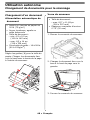 49
49
-
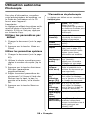 50
50
-
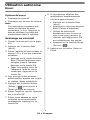 51
51
-
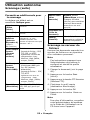 52
52
-
 53
53
-
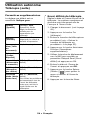 54
54
-
 55
55
-
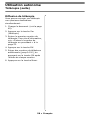 56
56
-
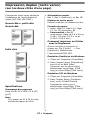 57
57
-
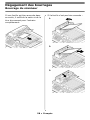 58
58
-
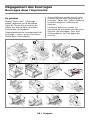 59
59
-
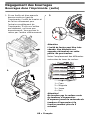 60
60
-
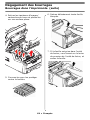 61
61
-
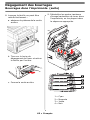 62
62
-
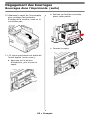 63
63
-
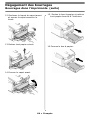 64
64
-
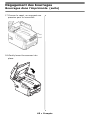 65
65
-
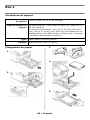 66
66
-
 67
67
-
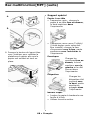 68
68
-
 69
69
-
 70
70
-
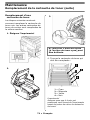 71
71
-
 72
72
-
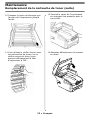 73
73
-
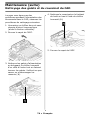 74
74
-
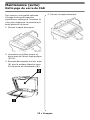 75
75
-
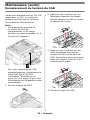 76
76
-
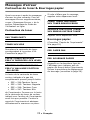 77
77
-
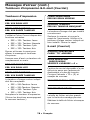 78
78
-
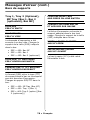 79
79
-
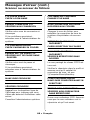 80
80
-
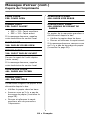 81
81
-
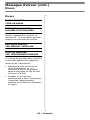 82
82
-
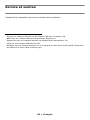 83
83
-
 84
84
-
 85
85
-
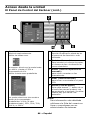 86
86
-
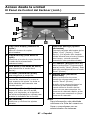 87
87
-
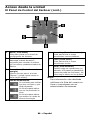 88
88
-
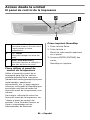 89
89
-
 90
90
-
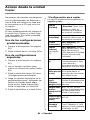 91
91
-
 92
92
-
 93
93
-
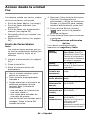 94
94
-
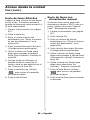 95
95
-
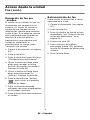 96
96
-
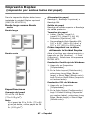 97
97
-
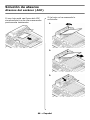 98
98
-
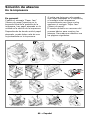 99
99
-
 100
100
-
 101
101
-
 102
102
-
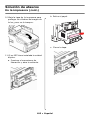 103
103
-
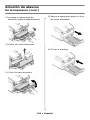 104
104
-
 105
105
-
 106
106
-
 107
107
-
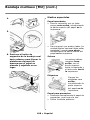 108
108
-
 109
109
-
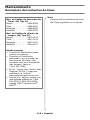 110
110
-
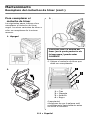 111
111
-
 112
112
-
 113
113
-
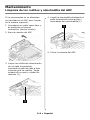 114
114
-
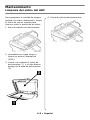 115
115
-
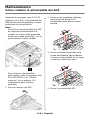 116
116
-
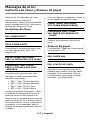 117
117
-
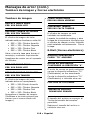 118
118
-
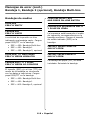 119
119
-
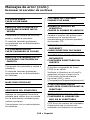 120
120
-
 121
121
-
 122
122
-
 123
123
-
 124
124
-
 125
125
-
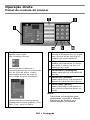 126
126
-
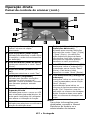 127
127
-
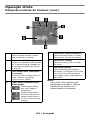 128
128
-
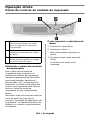 129
129
-
 130
130
-
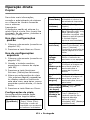 131
131
-
 132
132
-
 133
133
-
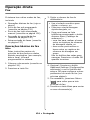 134
134
-
 135
135
-
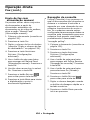 136
136
-
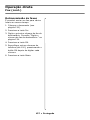 137
137
-
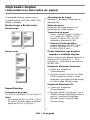 138
138
-
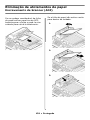 139
139
-
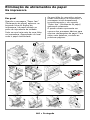 140
140
-
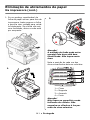 141
141
-
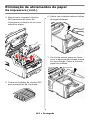 142
142
-
 143
143
-
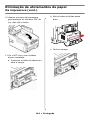 144
144
-
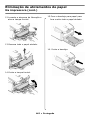 145
145
-
 146
146
-
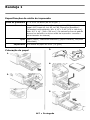 147
147
-
 148
148
-
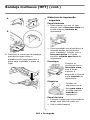 149
149
-
 150
150
-
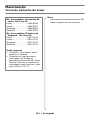 151
151
-
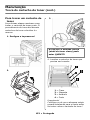 152
152
-
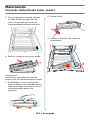 153
153
-
 154
154
-
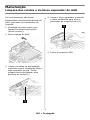 155
155
-
 156
156
-
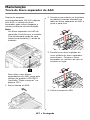 157
157
-
 158
158
-
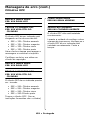 159
159
-
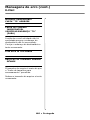 160
160
-
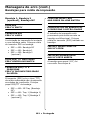 161
161
-
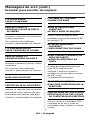 162
162
-
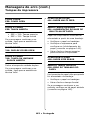 163
163
-
 164
164
-
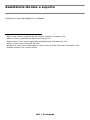 165
165
OKI CX2033MFP El manual del propietario
- Categoría
- Multifuncionales
- Tipo
- El manual del propietario
en otros idiomas
- français: OKI CX2033MFP Le manuel du propriétaire
- English: OKI CX2033MFP Owner's manual
- português: OKI CX2033MFP Manual do proprietário
Artículos relacionados
-
OKI MC860 1-Tray El manual del propietario
-
OKI All in One Printer MC860 MFP Manual de usuario
-
OKI MPS6150C El manual del propietario
-
OKI C830n El manual del propietario
-
OKI MC561 Guía de instalación
-
OKI MC361MFP El manual del propietario
-
OKI B B930n Manual de usuario
-
OKI MPS710C El manual del propietario
-
OKI B4600 Series El manual del propietario
-
OKI MB470MFP El manual del propietario
Otros documentos
-
HP Color LaserJet CM2320 Multifunction Printer series Guía de inicio rápido
-
KYOCERA FS-C1020MFP El manual del propietario
-
Canon 6870i Image Runner Advance Dx Guía del usuario
-
Xerox 6128MFP Guía del usuario
-
Lexmark X6170 El manual del propietario
-
Xerox WorkCentre 6505 El manual del propietario
-
Xerox WorkCentre 6027 El manual del propietario
-
Lexmark X4270 Manual de usuario
-
Lexmark X4270 Manual de usuario
-
Sharp MXC310 Instrucciones de operación