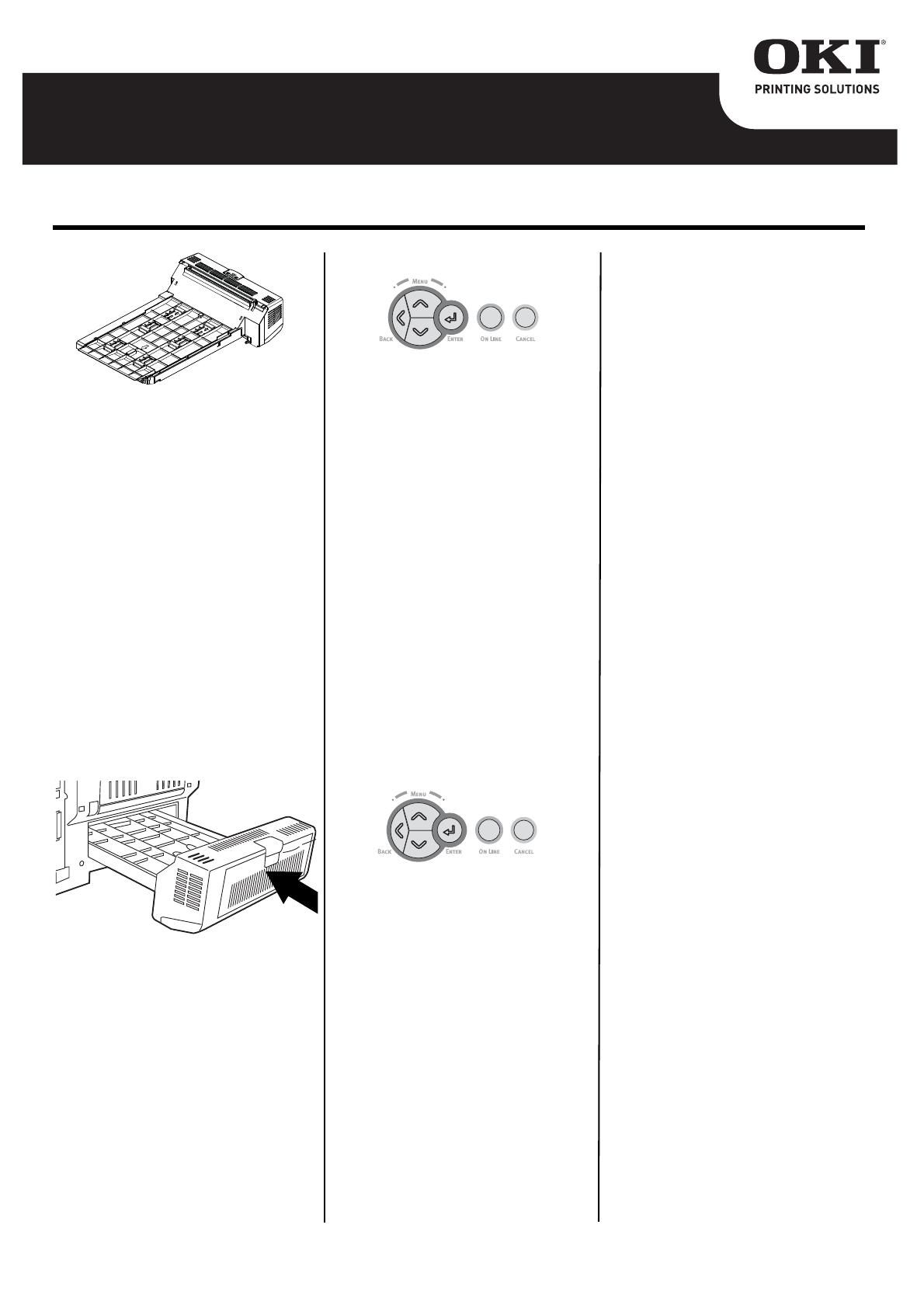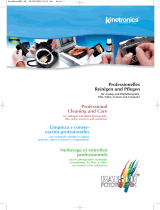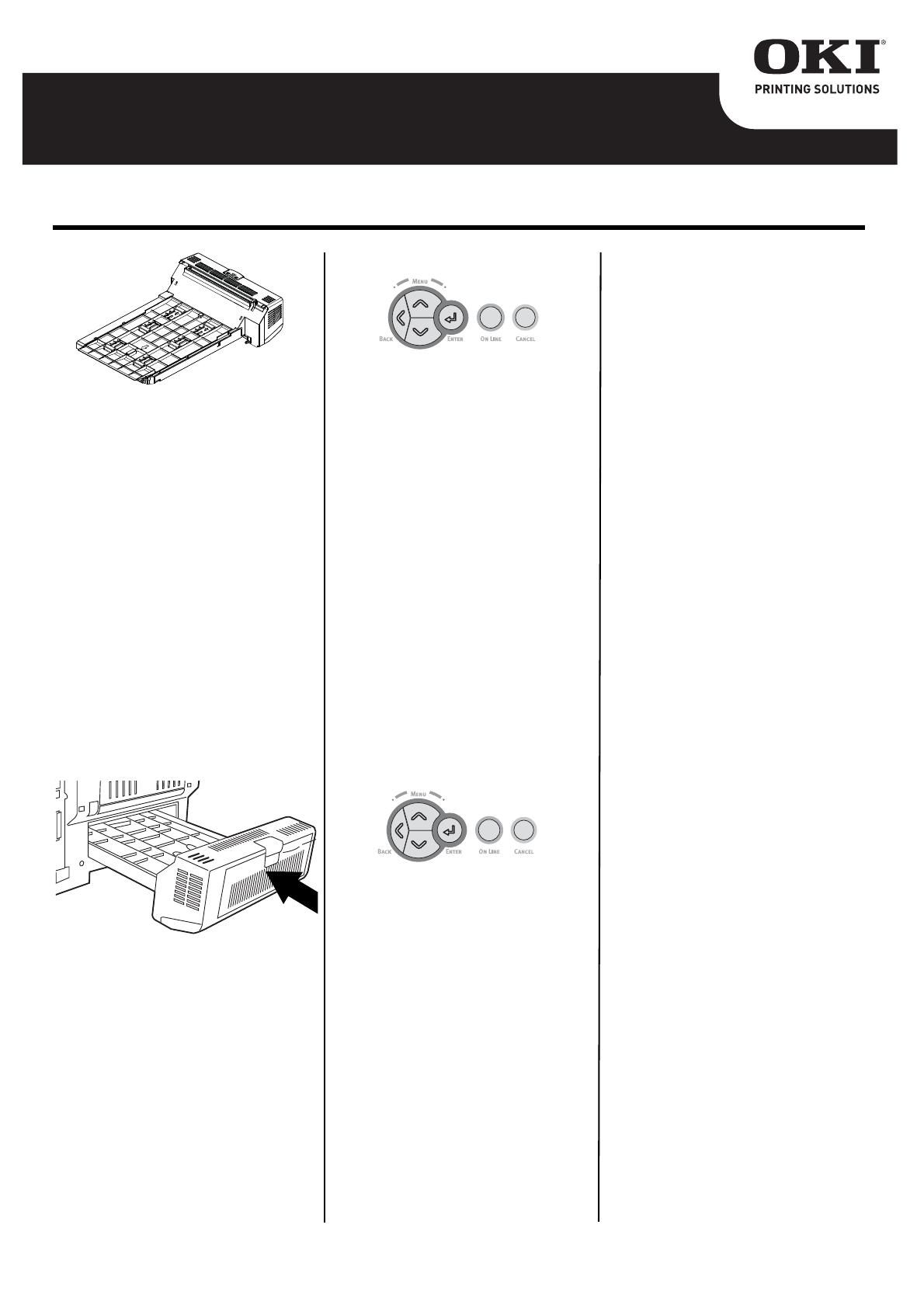
5Español
1 Instale la unidad
Duplex
La unidad duplex se desliza de
manera recta dentro de la parte
posterior de la impresora y no
requiere de herramientas para
instalarla.
1. Desembale la unidad duplex y
retire los materiales de
protección de transporte.
2. Apague la impresora. (No hace
falta que desconecte el cable de
alimentación.)
3. Asegúrese de que la unidad
duplex está cara arriba como se
muestra, y empújela dentro de la
ranura en la parte posterior de la
impresora. La tapa de la ranura
se cerrará hacia adentro al
insertar la unidad.
¡Importante!:
Asegúrese de inser-
tar la unidad tan adentro como
sea posible hasta que encaje en
su lugar.
2 Verificar la
instalación
Examine la parte superior de la
primera página del informe de
configuración. El informe debe
indicar que la unidad duplex está
instalada.
Para imprimir el informe:
1. Encienda la impresora y espere
que termine el proceso de
calentamiento inicial ( Aprox. 1
minuto)
2. Presione Enter [Enter].
3. Presione la tecla que indica
flecha abajo, hasta que aparezca
Print Information
4. Presione Enter, luego aparecerá
la palabra Configuration y
posteriormente Execute
5. Presione Enter. El informe se
imprime y la impresora se
colocará en línea
3 Configurar la
impresión duplex
en el menú de
impresión
Nota:
Para ello necesita privilegios
de administrador.
1. Pesione Enter [Enter].
2. Utilice la tecla que indica flecha
abajo del navegador del panel
hasta llegar ADMIN SETUP.
3. Pesione Enter [Enter].
4. Introduzca la clave ( La clave por
defecto es " aaaaaa " ).
5. Presione Enter [Enter].
6. Utilice la tecla que indica la
flecha abajo del navegador hasta
llegar a PRINT SETUP.
7. Pesione Enter [Enter].
8. Utilice la tecla que indica la
flecha abajo del navegador hasta
DUPLEX.
9. Pesione Enter [Enter].
10.Utilice la tecla que indica la
flecha abajo del navegador y
coloque el ajuste (Setting) en
ON.
11.Pesione Enter [Enter].
12.Presione Online [On Line].
4 Activar la Unidad
Duplex con el
Controlador de la
Impresora
Windows
Nota:
Recuerde que si la impresora
es compartida con otras
computadoras, es necesario
actualizar el controlador en
todas las computadoras
1. Primero, abra el cuadro de
diálogo Impresoras [Impresoras
y faxes]:
a.
Windows 2000:
Haga clic en Start [Inicio] >
Settings [Configuración]
Printers [Impresoras].
b.Windows XP, Server 2003:
Haga clic en Start [Inicio] >
Settings [Configuración]
Printers and Faxes
[Impresoras y Faxes].
c.Windows Vista, Windows 7:
Haga clic en Start [Inicio] >
Control Panel [Panel de
control] > Printers
[Impresoras].
2. Haga clic con el botón derecho
en el icono de la impresora.
Seleccione Properties
[Propiedades].
3. En el controlador PS, haga clic en
la ficha Installable Options
(Opciones instalables).
En el controlador PCL, haga clic
en la ficha Device Options
(Opciones de dispositivo).
4. En el controlador PS, bajo
Installable Options (Opciones
instalables), seleccione Options
(Opciones).
En el controlador PCL, seleccione
la casilla apropiada bajo
Unidad Dúplex opcional
Instrucciones de Instalación