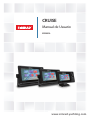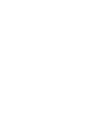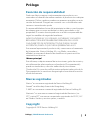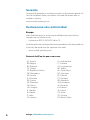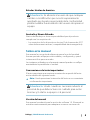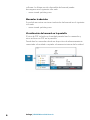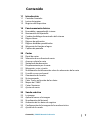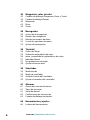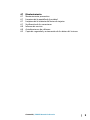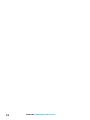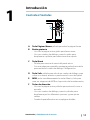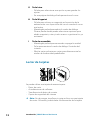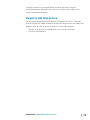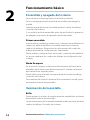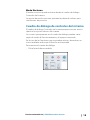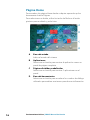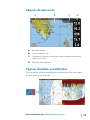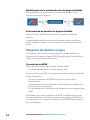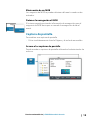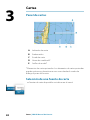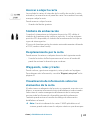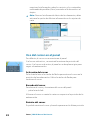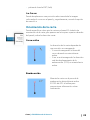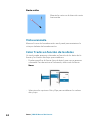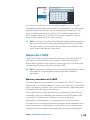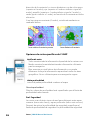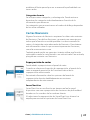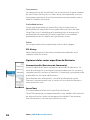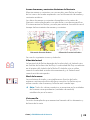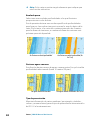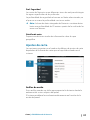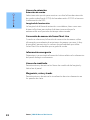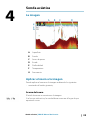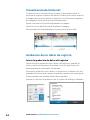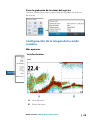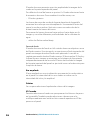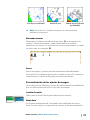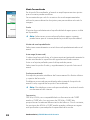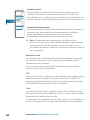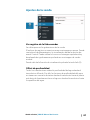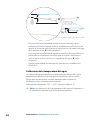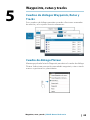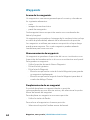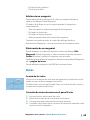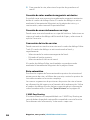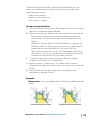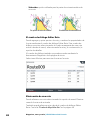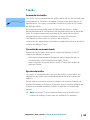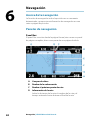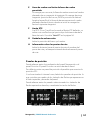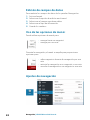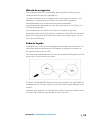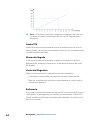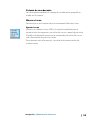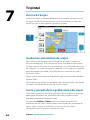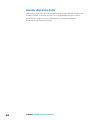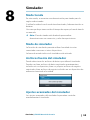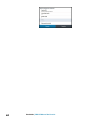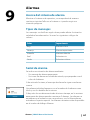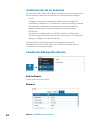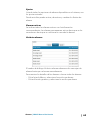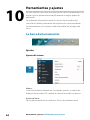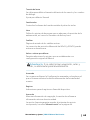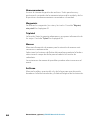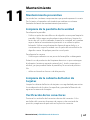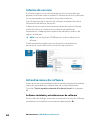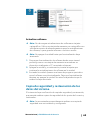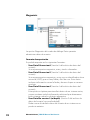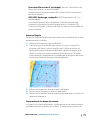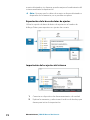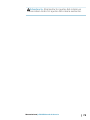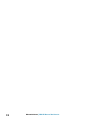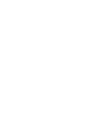Simrad Cruise Instrucciones de operación
- Categoría
- Navegantes
- Tipo
- Instrucciones de operación

ESPAÑOL
CRUISE
Manual de Usuario
www.simrad-yachting.com


Prólogo
Exención de responsabilidad
Dado que Navico mejora continuamente este producto, nos
reservamos el derecho de realizar cambios al producto en cualquier
momento. Dichos cambios pueden no aparecer recogidos en esta
versión del manual. Póngase en contacto con su distribuidor más
cercano si necesita más ayuda.
Es responsabilidad exclusiva del propietario instalar y usar el equipo
de manera que no cause accidentes ni daños personales o a la
propiedad. El usuario de este producto es el único responsable de
seguir las medidas de seguridad marítimas.
NAVICO HOLDING AS Y SUS FILIALES, SUCURSALES Y AFILIADOS
RECHAZAN TODA RESPONSABILIDAD DERIVADA DEL USO DE
CUALQUIER TIPO DE ESTE PRODUCTO QUE PUEDA CAUSAR
ACCIDENTES, DAÑOS O QUE PUEDA QUEBRANTAR LA LEY.
Este manual representa el producto tal y como era en el momento
de la impresión. Navico Holding AS y sus filiales, sucursales y
afiliados se reservan el derecho de modificar sin previo aviso las
características técnicas.
Idioma principal
Este informe, cualquier manual de instrucciones, guías de usuario y
otra información relacionada con el producto (Documentación)
puede ser traducida a, o ha sido traducida de, otro idioma
(Traducción). En caso de conflicto entre cualquier traducción de la
Documentación, la versión en lengua inglesa constituirá la versión
oficial de la misma.
Marcas registradas
Navico
®
es una marca registrada de Navico Holding AS.
Simrad
®
se utiliza bajo licencia de Kongsberg.
C-MAP
®
es una marca comercial registrada de Navico Holding AS.
Navionics
®
es una marca comercial registrada de Navionics, Inc.
SD
™
y microSD
™
son marcas comerciales registradas de SD-3C, LLC
en Estados Unidos y en otros países, o ambos.
Copyright
Copyright © 2019 Navico Holding AS.
Prólogo | CRUISE Manual de Usuario
3

Garantía
La tarjeta de garantía se suministra como un documento aparte. En
caso de cualquier duda, consulte el sitio web de la marca de su
unidad o sistema:
www.simrad-yachting.com
Declaraciones de conformidad
Europa
Navico declara bajo su única responsabilidad que el producto
cumple con los requisitos de:
• La directiva RED 2014/53/UE de la CE.
La declaración de conformidad correspondiente está disponible en
la sección del producto del siguiente sitio web:
• www.simrad-yachting.com
Países de la UE en los que se va a usar
AT: Austria
BE: Bélgica
BG: Bulgaria
CY: Chipre
CZ: República Checa
DK: Dinamarca
EE: Estonia
FI: Finlandia
FR: Francia
DE: Alemania
GR: Grecia
HU: Hungría
IS: Islandia
IE: Irlanda
IT: Italia
LV: Letonia
LI: Liechtenstein
LT: Lituania
LU: Luxemburgo
MT: Malta
NL: Países Bajos
NO: Noruega
PL: Polonia
PT: Portugal
RO: Rumanía
SK: Eslovaquia
SI: Eslovenia
ES: España
SE: Suecia
CH: Suiza
TR: Turquía
UK: Reino Unido
4
Prólogo | CRUISE Manual de Usuario

Estados Unidos de América
Advertencia: Se advierte al usuario de que cualquier
cambio o modificación que no esté expresamente
aprobado por la parte responsable de la conformidad
podría invalidar la autorización del usuario de operar el
equipo.
Australia y Nueva Zelanda
Navico declara bajo su única responsabilidad que el producto
cumple con los requisitos de:
• Los requisitos de los dispositivos de nivel 2 de la norma de 2017
sobre radiocomunicaciones (compatibilidad electromagnética).
Sobre este manual
Este manual es una guía de referencia para el uso de la unidad.
Asume que todo el equipo está instalado y configurado, y que el
sistema está listo para ser usado.
Las imágenes utilizadas en el presente manual pueden no reflejar
exactamente la pantalla de su unidad.
Convenciones de texto importantes
El texto importante que requiere una atención especial del lector
está resaltado del siguiente modo:
Ú
Nota: Usado para atraer la atención del lector a un comentario
o información importante.
Advertencia: Usado cuando es necesario advertir al
personal de que debe actuar con cuidado para evitar
lesiones y/o daños a equipos o al personal.
Versión del manual
Este manual se redactó para la versión de software 1.0. El manual se
actualiza continuamente para adaptarse a nuevas versiones de
Prólogo | CRUISE Manual de Usuario
5

software. La última versión disponible del manual puede
descargarse en el siguiente sitio web:
• www.simrad-yachting.com
Manuales traducidos
Es posible encontrar versiones traducidas del manual en el siguiente
sitio web:
• www.simrad-yachting.com
Visualización del manual en la pantalla
El visor de PDF incluido en la unidad permite leer los manuales y
otros archivos en PDF en la pantalla.
Puede leer los manuales desde un dispositivo de almacenamiento
conectado a la unidad o copiado a la memoria interna de la unidad.
6
Prólogo | CRUISE Manual de Usuario

Contenido
11 Introducción
11
Controles frontales
12 Lector de tarjetas
13 Registro del dispositivo
14 Funcionamiento básico
14 Encendido y apagado del sistema
14 Iluminación de la pantalla
15 Cuadro de diálogo de controles del sistema
16 Página Home
17 Páginas de aplicación
17 Páginas divididas predefinidas
18 Waypoint de Hombre al agua
19 Captura de pantalla
20 Cartas
20 Panel de cartas
20 Selección de una fuente de carta
21 Acercar o alejar la carta
21 Símbolo de embarcación
21 Desplazamiento por la carta
21 Waypoints, rutas y tracks
21 Visualización de información sobre los elementos de la carta
22 Uso del cursor en el panel
23 Orientación de la carta
24 Vista avanzada
24 Color Tracks en función de los datos
25 Mapas de C-MAP
27 Cartas Navionics
31 Ajustes de carta
33 Sonda acústica
33 La imagen
33 Aplicar el zoom a la imagen
34 Visualización del historial
34 Grabación de los datos de registro
35 Configuración de la imagen de la sonda acústica
41 Ajustes de la sonda
Contenido | CRUISE Manual de Usuario
7

43 Waypoints, rutas y tracks
43
Cuadros de diálogos Waypoints, Rutas y Tracks
43 Cuadro de diálogo Plotear
44 Waypoints
45 Rutas
49 Tracks
50 Navegación
50 Acerca de la navegación
50 Paneles de navegación
52 Edición de campos de datos
52 Uso de las opciones de menú:
52 Ajustes de navegación
56 TripIntel
56 Acerca de Viajes
56 Grabación automática de viajes
56 Inicio y parada de las grabaciones de viajes
57 Indicador Marea
57 Ver grabaciones de viajes
58 Ajustar distancia total
59 Simulador
59 Modo tienda
59 Modo de simulador
59 Archivos fuente del simulador
59 Ajustes avanzados del simulador
61 Alarmas
61 Acerca del sistema de alarma
61 Tipos de mensajes
61 Señal de alarma
62 Confirmación de un mensaje
62 Cuadro de diálogo de alarmas
64 Herramientas y ajustes
64 La barra de herramientas
8
Contenido | CRUISE Manual de Usuario

67 Mantenimiento
67
Mantenimiento preventivo
67 Limpieza de la pantalla de la unidad
67 Limpieza de la cubierta del lector de tarjetas
67 Verificación de los conectores
68 Informe de servicio
68 Actualizaciones de software
69 Copia de seguridad y restauración de los datos del sistema
Contenido | CRUISE Manual de Usuario
9

10
Contenido | CRUISE Manual de Usuario

Introducción
Controles frontales
A
B
C
E
D
F
G
H
I
A Tecla Páginas/Home: púlsela para abrir la página Home
B Botón giratorio
• Uso con la página activa: gírelo para hacer zoom
• Uso con cuadros de diálogo y menús: gírelo para
desplazarse o púlselo para seleccionar una opción
C Tecla Menú
• Púlsela para mostrar el menú del panel activo
• Con una página en pantalla, mantenga pulsada esta tecla
para mostrar el cuadro de diálogo Configuración
D Tecla Salir: púlsela para salir de un cuadro de diálogo, para
volver a un menú anterior o para borrar el cursor del panel
E MOB: pulse simultáneamente las teclas Menú y Salir para
crear un waypoint de MOB en la posición de la embarcación
F Teclas de dirección
• Uso con la página activa: púlselas para activar el cursor o
moverlo
• Uso con cuadros de diálogo y menús: púlselas para
desplazarse por las diferentes opciones y para ajustar
valores
• Cambia la pantalla activa en una página dividida
1
Introducción | CRUISE Manual de Usuario
11

G Tecla Intro
• Púlsela para seleccionar una opción o para guardar los
ajustes
• En una página dividida, púlsela para activar el cursor
H Tecla Waypoint
• Púlsela para colocar un waypoint en la posición de la
embarcación o en la posición del cursor cuando el cursor
esté activo
• Manténgala pulsada para abrir el cuadro de diálogo
Plotear, desde donde puede seleccionar opciones para
añadir waypoints, rutas y tracks nuevos o gestionar los ya
existentes
I Tecla de encendido
• Manténgala pulsada para encender o apagar la unidad
• Pulse para mostrar el cuadro de diálogo Controles del
sistema
• Efectúe varias pulsaciones cortas para alternar entre los
niveles de luminosidad predefinidos
Lector de tarjetas
Se puede utilizar una tarjeta de memoria para:
• Datos de carta
• Actualizaciones de software
• Transferencia de datos de usuario
• Copias de seguridad del sistema
Ú
Nota: No descargue, transfiera ni copie archivos en una tarjeta
de cartas. Al hacerlo, podría dañar la información de la tarjeta.
12
Introducción | CRUISE Manual de Usuario

La tapa protectora siempre debe cerrarse de forma segura
inmediatamente después de insertar o extraer una tarjeta para
evitar la entrada de agua.
Registro del dispositivo
Se le pedirá que registre el dispositivo durante el inicio. También
puede registrarlo seleccionando la opción Registrar en el cuadro de
diálogo Ajustes del sistema. El registro se puede realizar:
• Desde un dispositivo inteligente con acceso a internet
• A través del teléfono
Introducción | CRUISE Manual de Usuario
13

Funcionamiento básico
2
14
Encendido y apagado del sistema
Se enciende el sistema pulsando la tecla de encendido.
Pulse y mantenga pulsada la tecla de encendido para apagar la
unidad.
También puede desactivar la unidad desde el cuadro de diálogo
Controles del sistema.
Si se suelta la tecla de encendido antes de que finalice la operación
de apagado, el proceso de apagado queda cancelado.
Primer encendido
Al encender la unidad por primera vez, o después de restablecer los
valores por defecto de fábrica, la unidad muestra una serie de
cuadros de diálogos. Responda a las indicaciones del cuadro de
diálogo para realizar configuraciones importantes.
Puede realizar configuraciones adicionales y cambiar más adelante
los ajustes mediante los cuadros de diálogo de configuración del
sistema.
Modo En espera
En el modo En espera, se desactiva la iluminación de fondo de la
pantalla y de las teclas para ahorrar energía. El sistema continuará
ejecutándose en segundo plano.
Puede seleccionar el modo En espera desde el cuadro de diálogo
Controles del sistema.
Para cambiar del modo En espera al funcionamiento normal, pulse
brevemente la tecla de encendido.
Iluminación de la pantalla
Brillo
Puede probar los niveles de retroiluminación predefinidos pulsando
brevemente la tecla de encendido.
La retroiluminación de la pantalla también puede ajustarse desde el
cuadro de diálogo Controles del sistema.
Funcionamiento básico | CRUISE Manual de Usuario

Modo Nocturno
El modo nocturno puede activarse desde el cuadro de diálogo
Controles del sistema.
La opción de modo nocturno optimiza la paleta de colores para
condiciones de poca luz.
Cuadro de diálogo de controles del sistema
El cuadro de diálogo Controles del sistema proporciona un acceso
rápido a los ajustes básicos del sistema.
Los iconos que aparecen en el cuadro de diálogo pueden variar
según el modo de funcionamiento y el equipo conectado.
En el caso de las funciones que se pueden activar y desactivar, un
icono resaltado indica que la función está activada.
Para mostrar el cuadro de diálogo:
• Pulse la tecla de encendido.
Funcionamiento básico | CRUISE Manual de Usuario
15

Página Home
Para acceder a la página Home desde cualquier operación pulse
brevemente la tecla Páginas.
Para seleccionar un botón, utilice las teclas de flecha o el botón
giratorio para resaltarlo y pulse Intro.
A Barra de estado
Indica el estado del sistema.
B Aplicaciones
Seleccione un botón para mostrar la aplicación como un
panel de página completa.
C Páginas divididas predefinidas
Seleccione un botón para mostrar 2 aplicaciones en el
panel.
D Barra de herramientas
Seleccione un botón para acceder a los cuadros de diálogo
utilizados para realizar una tarea o para buscar información.
16
Funcionamiento básico | CRUISE Manual de Usuario

Páginas de aplicación
A Barra de estado
B Panel de aplicación
C Pestaña de consejo: indica qué tecla puede pulsarse para
realizar la acción
D Barra de instrumentos
Páginas divididas predefinidas
En una página dividida predefinida se muestra más de una página
de aplicaciones en un panel.
Funcionamiento básico | CRUISE Manual de Usuario
17

Modificación de la orientación de una página dividida
Puede modificar la orientación de una página dividida a una
división horizontal o vertical.
Activación de un panel en la página dividida
Utilice las teclas de flecha para activar un panel en la página
dividida.
Cuando algún panel esté activo en la página dividida, tendrá un
borde amarillo. El menú y otros controles funcionan con el panel
activo.
Waypoint de Hombre al agua
Si se produce una situación de emergencia, puede guardar un
waypoint de Hombre al Agua (MOB, del inglés Man Over Board) en
la posición actual de la embarcación.
Creación de un MOB
Para crear un waypoint de Hombre al Agua (MOB):
• Al mismo tiempo pulse las teclas Menú y Salir
Al activar la función MOB, las siguientes acciones se llevan a cabo de
forma automática:
• Se crea un waypoint de MOB en la posición actual de la
embarcación.
• La pantalla cambia a un panel de carta ampliada, centrado en la
posición de la embarcación
• El sistema muestra información de navegación en el waypoint de
MOB
Se pueden crear varios waypoints de MOB. La embarcación sigue
mostrando información de navegación en el waypoint MOB inicial.
La navegación a los siguientes waypoints de MOB deberá realizarse
de forma manual.
18
Funcionamiento básico | CRUISE Manual de Usuario

Eliminación de un MOB
Los waypoint de MOB se pueden eliminar del menú cuando están
activados.
Detener la navegación al MOB
El sistema seguirá mostrando información de navegación para el
waypoint de MOB hasta que se cancele la navegación desde el
menú.
Captura de pantalla
Para realizar una captura de pantalla:
• Pulse simultáneamente la tecla Páginas y la tecla de encendido
Acceso a las capturas de pantalla
Puede acceder a capturas de pantalla utilizando el administrador de
archivos.
Funcionamiento básico | CRUISE Manual de Usuario
19

Cartas
Panel de cartas
A Indicador de norte
B Embarcación
C Escala de carta
D Líneas de cuadrícula*
E Anillos de escala*
* Elementos de carta opcionales. Los elementos de carta opcionales
pueden activarse y desactivarse uno a uno desde el cuadro de
diálogo Ajustes de la carta.
Selección de una fuente de carta
Las fuentes de carta disponibles se indican en el menú.
3
20
Cartas | CRUISE Manual de Usuario

Acercar o alejar la carta
La escala de la carta y el intervalo de los anillos de escala (si están
activados) se muestran en el panel de carta. Para cambiar la escala,
acerque o aleje la carta.
Puede acercar o alejar la carta:
• Girando del botón giratorio
Símbolo de embarcación
Cuando el sistema tiene un bloqueo de posición GPS válida, el
símbolo de la embarcación indica su posición. Si no hay ninguna
posición GPS disponible, el símbolo de la embarcación incluye un
signo de interrogación.
El icono de la embarcación de orienta automáticamente utilizando
el COG (rumbo sobre fondo).
Desplazamiento por la carta
Puede mover la carta en cualquier dirección del siguiente modo:
• Usando las teclas de flecha para mover el cursor al borde del
panel de carta en la dirección que se desee.
Waypoints, rutas y tracks
Puede colocar y gestionar waypoints, rutas y tracks en la página.
Para obtener más información, consulte "Waypoints, rutas y tracks" en la
página 43.
Visualización de información sobre los
elementos de la carta
Al seleccionar un elemento de la carta, un waypoint, una ruta o un
blanco, se muestra información básica del elemento seleccionado.
Seleccione el cuadro emergente del elemento de la carta para
mostrar toda la información disponible para dicho elemento.
También puede activar el cuadro de diálogo de información
detallada en el menú.
Ú
Nota: Si está visualizando las cartas C-MAP aplicables en el
sistema, puede seleccionar los objetos náuticos que desea que
Cartas | CRUISE Manual de Usuario
21

muestren la información sobre los servicios y los contenidos
multimedia disponibles (fotos) asociados a la ubicación o el
objeto.
Ú
Nota: Para ver la información básica de los elementos, debe
activarse la opción de Mostrar información en los ajustes de
carta.
Uso del cursor en el panel
Por defecto, el cursor no se muestra en el panel.
Si el cursor está activo , se mostrará la ventana de posición del
cursor. Si el cursor está activo, el panel no se desplaza ni gira para
seguir a la embarcación.
Activación del cursor
Pulse la tecla Intro o las teclas de flecha para activar el cursor en la
posición de la embarcación. Utilice las teclas de flecha para
recolocar el cursor.
Borrado del cursor
Para borrar el cursor y la ventana del cursor del panel:
• pulse la tecla Salir
Al borrar el cursor se centra la carta con respecto a la posición de la
embarcación.
Reinicio del cursor
Es posible reiniciar el cursor y hacerlo aparecer en la última posición:
22
Cartas | CRUISE Manual de Usuario

• pulsando la tecla EXIT (Salir)
Ir a Cursor
Puede desplazarse a una posición seleccionada de la imagen
colocando el cursor en el panel y, seguidamente, usando la opción
de menú Ir a.
Orientación de la carta
Puede especificar cómo gira la carta en el panel. El símbolo de
orientación de la carta, que aparece en la esquina superior derecha
del panel, indica la dirección norte.
Curso arriba
La dirección de la carta depende de
que se esté o no navegando:
• Si se está navegando: la línea del
curso deseado se orienta hacia
arriba.
• Si no se está navegando: la dirección
real de desplazamiento de la
embarcación (COG) se orienta hacia
arriba.
Rumbo arriba
Muestra la carta con la proa de la
embarcación dirigida hacia arriba.
El COG del GPS se utiliza para
proporcionar información sobre
orientación.
Cartas | CRUISE Manual de Usuario
23

Norte arriba
Muestra la carta con la dirección norte
hacia arriba.
Vista avanzada
Mueve el icono de la embarcación en el panel para maximizar la
vista por delante de la embarcación.
Color Tracks en función de los datos
Un track puede aparecer coloreado en función de los datos de la
fuente y los límites alto/bajo que establezca:
• Puede especificar la fuente (tipo de datos) que vaya a aparecer
coloreada. Para desactivar el coloreado, seleccione la fuente
None.
• Seleccione las opciones Alto y Bajo para establecer los valores
alto y bajo.
24
Cartas | CRUISE Manual de Usuario

Los colores pueden ser tonos de verde, amarillo y rojo. El verde
representa el límite alto que establezca. El amarillo es el valor medio
entre el límite alto y el bajo. El rojo representa el límite bajo. Si el
valor se encuentra entre los valores alto y medio, aparece de un
color amarillo verdoso. Si el valor se encuentra entre los valores
medio y bajo, aparece de un color naranja.
Ú
Nota: Los tracks se colorean de forma predeterminada según el
ajuste de color en el cuadro de diálogo Editar track. Al colorear
los tracks según los datos fuente se anula el color especificado
en el cuadro de diálogo Editar track.
Mapas de C-MAP
Todas las posibles opciones de menú para las cartas de C-MAP se
describen a continuación. Las funciones y opciones de menú
disponibles pueden variar según las cartas que use. En esta sección
se muestran los menús de una carta de C-MAP.
Ú
Nota: Si alguna característica no estuviera disponible en la carta
mostrada, la correspondiente opción de menú aparece
atenuada.
Mareas y corrientes en C-MAP
El sistema puede mostrar mareas y corrientes de C-MAP. Con esta
información, es posible predecir la hora, nivel, dirección e intensidad
de las corrientes y mareas. Esta es una herramienta importante para
la planificación de viajes y navegación.
En escalas de zoom de gran alcance, las mareas y las corrientes se
muestran como un cuadrado que contiene la letra T (mareas) o C
(corrientes). Al seleccionar uno de los iconos, se muestra
información sobre mareas o corrientes relativa a esa ubicación.
Los datos de las corrientes dinámicas pueden verse ampliando a un
nivel de zoom de 1 milla náutica. A ese nivel, el icono de corriente
cambia a un icono dinámico animado que muestra la velocidad y
Cartas | CRUISE Manual de Usuario
25

dirección de la corriente. Los iconos dinámicos son de color negro
(superior a 6 nudos), rojo (superior a 2 nudos e inferior o igual a 6
nudos), amarillo (superior a 1 nudoe inferior o igual a 2 nudos) o
verde (igual o inferior a 1 nudo), en función de la corriente en dicha
ubicación.
Si no hay ninguna corriente (0 nudos), se indicará mediante un
cuadrado blanco.
Iconos estáticos de corrientes y mareas Iconos dinámicos de corrientes
Opciones de carta específicas de C-MAP
Detalles de carta
• Todo: muestra toda la información disponible de la carta en uso.
• Medio: muestra la cantidad mínima de información suficiente
para la navegación.
• Bajo: muestra un nivel básico de información y no puede
eliminarse. Incluye la información requerida en todas las áreas
geográficas. No es suficiente para una navegación segura.
Paleta profundidad
Controla la paleta profundidad usada en el mapa.
Filtro de profundidad
Filtra los valores de profundidad más superficiales que el límite de
profundidad seleccionado.
Prof. Seguridad
Las cartas usan distintos tonos de azul para distinguir entre aguas
someras (tonos más claros) y aguas profundas (tonos más oscuros).
Después de activar la profundidad de seguridad, especifique el
límite de profundidad de seguridad. La profundidad de seguridad
26
Cartas | CRUISE Manual de Usuario

establece el límite para el que no se marcará la profundidad con
tonos azules.
Categorías de carta
Se incluyen varias categorías y subcategorías. Puede activar o
desactivar las categorías individualmente en función de la
información que desee ver.
Las categorías que se muestran en el cuadro de diálogo dependen
de las cartas utilizadas.
Cartas Navionics
Algunas funciones de Navionics requieren los datos más recientes
de Navionics. Para dichas funciones, se muestra un mensaje que
indica que la función no está disponible si no han insertado las
cartas o la tarjeta de cartas adecuadas de Navionics. Para obtener
más información sobre lo que se necesita para estas funciones,
consulte www.navionics.com.
También puede recibir un mensaje si intenta utilizar una función
restringida cuando la carta Navionics no está activada. Para activarla,
póngase en contacto con Navionics.
Superposición de cartas
Puede añadir superposiciones al panel de carta.
Cuando se selecciona la opción de superposición, el menú de la
carta se expande para incluir las funciones básicas de la
superposición seleccionada.
Encontrará información sobre las opciones del menú de
superposición descrita detalladamente en secciones
independientes de este manual.
SonarChart Live
SonarChart Live es una función en tiempo real en la que el
dispositivo crea una superposición de contornos de profundidad
basados en los sondeos de la sonda en directo.
Al seleccionar la superposición de SonarChart Live, el menú se
amplía para mostrar las opciones de SonarChart Live.
Cartas | CRUISE Manual de Usuario
27

Transparencia
La superposición de SonarChart Live se muestra en la parte superior
de otros datos de la carta. Los datos de la carta aparecen con una
transparencia mínima. Ajuste la transparencia para permitir que se
vean los detalles de la carta.
Profundidad mínima
Ajusta qué representación SonarChart Live se trata como la
profundidad de seguridad. Este cambio afecta al color del área
SonarChart Live. A medida que la embarcación se acerque a la
profundidad de seguridad, el área SonarChart Live cambiará
gradualmente de un simple tono gris/blanco a rojo.
Paletas
Se usa para seleccionar la paleta de colores de la imagen.
SCL History
Selecciónelo para mostrar datos previamente grabados en la
superposición de la carta.
Opciones de las cartas específicas de Navionics
Community edits (Revisiones de Community)
Activa la capa de la carta e incluye las revisiones de Navionics. Se
trata de información y revisiones proporcionadas por los usuarios y
cargadas por ellos mismos a Navionics Community, que ahora están
disponibles en las cartas de Navionics.
Para obtener más información, consulte la información sobre
Navionics proporcionada con su carta o el sitio web de Navionics:
www.navionics.com.
SonarChart
El sistema admite la función SonarChart de Navion.
SonarChart muestra un mapa batimétrico con detalles del contorno
en alta resolución y datos de navegación estándar. Para obtener
más información, consulte www.navionics.com.
28
Cartas | CRUISE Manual de Usuario

Iconos de mareas y corrientes dinámicas de Navionics
Muestra mareas y corrientes con una escala y una flecha, en lugar
de los iconos de rombo empleados con la información de mareas y
corrientes estáticas.
Los datos de mareas y corrientes disponibles en las cartas de
Navionics están relacionados con una fecha y una hora específicas.
El sistema anima las flechas y escalas para mostrar la evolución en el
tiempo del movimiento de mareas y corrientes.
Información de mareas dinámica Información de corrientes dinámica
Se usan los siguientes iconos y símbolos:
Velocidad actual
La longitud de la flecha depende de la velocidad, y el símbolo gira
en función de la dirección del flujo. La velocidad del flujo se muestra
en el interior del símbolo de la flecha. El símbolo rojo se utiliza
cuando la velocidad actual está aumentando, y el símbolo azul
cuando está disminuyendo.
Nivel de la marea
La escala tiene 8 niveles y se establecen en función del valor
máximo o mínimo absoluto del día en cuestión. La flecha roja se
utiliza cuando sube la marea y la flecha azul cuando baja.
Ú
Nota: Todos los valores numéricos se muestran en las unidades
del sistema correspondientes (unidades de medida)
establecidas por el usuario.
Vista sencilla
Función de ampliación que aumenta el tamaño de los elementos y
del texto de la carta.
Cartas | CRUISE Manual de Usuario
29

Ú
Nota: En la carta no existe ningún elemento que indique que
esta función está activa.
Escala de pesca
Seleccione una escala de profundidades a las que Navionics
proporciona un color distinto.
Esto le permite destacar una escala específica de profundidades
para la pesca. La escala es tan precisa como lo sean los datos de la
carta. Por lo tanto, si la carta solo contiene intervalos de 5 metros
para las líneas de contorno, se sombrea la línea de contorno más
próxima que esté disponible.
Sin Destacar escala de profundidad Con Destacar escala de profundidad (de
6 a 12 m)
Destacar aguas someras
Esta función destaca zonas de aguas someras entre 0 m y el nivel de
profundidad seleccionado (hasta 10 metros/30 pies).
Sin aguas someras destacadas Con aguas someras destacadas: de 0 a 3 m
Tipo de presentación
Muestra información de cartas marítimas (por ejemplo, símbolos,
colores y nomenclatura) para el tipo de presentación internacional o
de EE. UU. el norteamericano.
30
Cartas | CRUISE Manual de Usuario

Prof. Seguridad
Las cartas de Navionics usan diferentes tonos de azul para distinguir
las aguas superficiales de las profundas.
La profundidad de seguridad se basa en un límite seleccionado, en
el que no se marca la profundidad con tonos azules.
Ú
Nota: La base de datos integrada de Navionics contiene datos
hasta una profundidad de 20 metros a partir de la cual todas las
zonas son blancas.
Detalles de carta
Proporciona distintos niveles de información sobre la capa
geográfica.
Ajustes de carta
Las opciones presentes en el cuadro de diálogo de ajustes de carta
dependen de la fuente de carta que se haya seleccionado en el
sistema.
Anillos de escala
Estos anillos pueden ser útiles para presentar la distancia desde la
embarcación a otros objetos del panel.
El sistema establece la escala automáticamente en función de la
escala del panel.
Cartas | CRUISE Manual de Usuario
31

Líneas de extensión
Extensión de rumbo
Seleccione esta opción para mostrar u ocultar la línea de extensión
de rumbo sobre fondo (COG) de la embarcación. El COG se basa en
la información del GPS.
Longitud de la extensión
La longitud de la línea de extensión se establece, bien como una
distancia fija, bien para indicar la distancia recorrida por la
embarcación en el periodo de tiempo seleccionado.
Corrección de mareas de SonarChart Live
Cuando se selecciona, la función de corrección de mareas utiliza
información procedente de estaciones de mareas cercanas (si hay
disponibles) para ajustar los valores de profundidad que utiliza
SonarChart Live a medida que se graba la sonda.
Información emergente
Determina si se mostrará información básica relativa a los elementos
del panel al elegir un elemento.
Líneas de cuadrícula
Permite activar y desactivar las líneas de cuadrícula de longitud y
latitud en el panel.
Waypoints, rutas y tracks
Permite activar y desactivar la visualización de estos elementos en
los paneles de carta.
32
Cartas | CRUISE Manual de Usuario

Sonda acústica
La imagen
A Superficie
B Fondo
C Arcos de peces
D Escala
E Profundidad
F Temperatura
G Frecuencia
Aplicar el zoom a la imagen
Puede aplicar el zoom en la imagen realizando lo siguiente:
• moviendo el botón giratorio;
Acerca del zoom
El nivel de zoom se muestra en la imagen.
Si el cursor está activo, la unidad hace zoom en el lugar al que
apunta el cursor.
4
Sonda acústica | CRUISE Manual de Usuario
33

Visualización del historial
Cuando el cursor se muestra en el panel, la barra de historial se
muestra en la parte superior del panel. La barra de historial muestra
la imagen que se está viendo en relación con el historial completo
de imágenes de la sonda acústica almacenadas.
Puede consultar el historial desplazando la imagen.
Utilice las teclas de flecha para desplazar la imagen.
Para reanudar el desplazamiento normal, pulse la tecla Salir.
Grabación de los datos de registro
Iniciar la grabación de datos del registro
Puede iniciar la grabación de los datos del registro y guardar el
archivo de forma interna en la unidad o en otro dispositivo de
almacenamiento conectado a la unidad.
Durante la grabación de los datos, se muestra un símbolo rojo que
parpadea en la esquina superior izquierda y aparece un mensaje de
forma periódica en la parte inferior de la pantalla.
Indique los ajustes de grabación en el cuadro de diálogo Grabando.
34
Sonda acústica | CRUISE Manual de Usuario

Parar la grabación de los datos del registro
Utilice la opción Parar registro para detener la grabación de datos
de registro.
Configuración de la imagen de la sonda
acústica
Más opciones
Pantallas divididas
Zoom
A Nivel de zoom
B Barras de zoom
Sonda acústica | CRUISE Manual de Usuario
35

El modo de zoom presenta una vista ampliada de la imagen de la
sonda en la parte izquierda del panel.
Por defecto el nivel del zoom se ajusta a 2x. Puede seleccionar hasta
8 aumentos de zoom. Para cambiar el nivel de zoom, use:
• El botón giratorio
Las barras de zoom de escala de la parte derecha de la pantalla
muestran la escala que se está ampliando. Si aumenta el factor del
zoom, la escala se reduce. Verá esto como una reducción de la
distancia entre las barras del zoom.
Para mover las barras de zoom hacia arriba o hacia abajo por la
imagen y consultar diferentes profundidades de la columna de
agua:
• utilice las flechas arriba/abajo
Zoom de fondo
El modo de zoom de fondo es útil cuándo desea ver objetivos cerca
del fondo marino. En este modo, se muestra en el lado izquierdo del
panel una imagen donde el fondo está aplanado. La escala se
cambia para medir desde el fondo marino (0) hacia arriba. El fondo y
la línea de cero siempre se muestran en la imagen de la izquierda,
independientemente de la escala. El factor de escala de la imagen
de la parte izquierda del panel se ajusta tal como se ha descrito para
la opción de zoom.
Eco ampliado
El eco ampliado es una visualización que muestra la sonda náutica
en el panel. La intensidad de los ecos reales se indica con la
intensidad del color y la amplitud.
Paletas
Se usa para seleccionar la paleta de colores de la imagen.
ID Pescado
Permite seleccionar el modo en que aparecen los blancos de peces
en la pantalla. También puede seleccionar si desea que se le
notifique mediante una señal acústica cuando aparezca un ID de
peces en el panel.
36
Sonda acústica | CRUISE Manual de Usuario

Arcos de peces tradicionales Símbolos de peces Símbolos de pez e indicación
de profundidad
Ú
Nota: No todos los símbolos de peces se corresponden
realmente con peces.
Marcador minutos
Determina si la línea marcadora de minutos (A) se muestra en la
imagen. Cada banda negra y cada banda blanca de la línea
representa un minuto. Si se produce una discontinuidad en la señal,
se indica con un triángulo (B).
Pausa
Pausa la imagen, lo que le permite examinarla detenidamente.
La función Pausa detiene el ping de la sonda acústica. El sistema no
recopila datos cuando se deja en pausa de esta manera.
Personalización de los ajustes de imagen
La unidad incluye diferentes modos de personalización predefinidos
que se utilizan para controlar los ajustes de imagen.
Cambio de modo
Seleccione el botón Modo para alternar entre modos.
Modo Auto
De forma predeterminada, la unidad está establecida en modo
Auto. En este modo, la mayoría de los ajustes están automatizados.
Sonda acústica | CRUISE Manual de Usuario
37

Modo Personalizado
En el modo Personalizado, el menú se amplía para mostrar ajustes
que el usuario puede modificar.
Se recomienda que solo los usuarios de sonda experimentados
utilicen la personalización de ajustes para personalizar aún más la
imagen.
Escala
El ajuste de escala determina la profundidad de agua que es visible
en la pantalla
Ú
Nota: Seleccionar una escala profunda en aguas someras
puede hacer que el sistema pierda la pista de la profundidad.
Niveles de escala predefinidos
Seleccione manualmente un nivel de escala predeterminado en el
menú.
Auto range (Auto escala)
Si selecciona la escala Auto, el sistema mostrará automáticamente la
escala total desde la superficie del agua hasta el fondo marino.
Auto es el ajuste preferido para la búsqueda de peces.
Seleccione la opción Escala y, seguidamente, la opción Auto en el
menú.
Escala personalizada
Esta opción permite establecer de forma manual los límites inferior
y superior de la escala.
Establezca una escala personalizada seleccionando la opción de
menú Escala, seguida de la opción Personalizada.
Ú
Nota: Al establecer una escala personalizada, se activa el modo
escala manual del sistema.
Frecuencias
200 kHz, 83 kHz, con compatibilidad con frecuencias de CHIRP
medio y CHIRP alto. Las opciones de 200 kHz y CHIRP alto
proporcionan la máxima diferenciación de blancos. Por el contrario,
las opciones de 83 kHz y CHIRP medio pueden utilizarse en aguas
más profundas o para ampliar la capacidad de la escala.
38
Sonda acústica | CRUISE Manual de Usuario

Ganancia
La ganancia controla la sensibilidad. Cuanto más se aumenta la
ganancia, la imagen se muestra con más detalles. Sin embargo,
cuanto más alto se ajusta la ganancia también se muestra mayor
distorsión de fondo. Por el contrario, si la ganancia se establece
demasiado baja los ecos débiles no podrán verse.
Hay disponibles modos de ganancia manual y automático. De
forma predeterminada, la ganancia está establecida en Auto.
Ajuste la ganancia manualmente:
• seleccionando la barra deslizante de la opción de menú
Ganancia y seguidamente utilizando el botón giratorio o las
teclas de flecha
Calibración de los ajustes automáticos
Algunos ajustes incluyen un modo automático.
Para lograr el mejor resultado posible en el modo automático, el
valor se puede calibrar manualmente.
La indicación cambiará de AUTO a A ± NN, lo que indica que el
ajuste automático se ha calibrado manualmente.
Para sintonizar de forma precisa el ajuste automático, active la
opción automática y:
• seleccione la barra deslizante y utilice el botón giratorio o las
teclas de flecha
Opciones avanzadas
La opción de menú Avanzado solo está disponible si el cursor no
está activo.
Sonda acústica | CRUISE Manual de Usuario
39

Velocidad de pulso
La opción Velocidad de pulso controla la velocidad a la que el
transductor transmite la señal dentro del agua. Por defecto, la
velocidad de pulso se define en el nivel máximo. Es posible que sea
necesario ajustar la velocidad de pulso para limitar las interferencias.
Velocidad de desplazamiento
Puede seleccionar la velocidad de desplazamiento de la imagen en
la pantalla. Una velocidad alta de desplazamiento actualiza la
imagen rápidamente, mientras que una velocidad de
desplazamiento lenta presentará un historial más largo.
Ú
Nota: En determinadas situaciones, es posible que sea
necesario ajustar la velocidad de desplazamiento para obtener
una imagen más útil. Por ejemplo, ajustar la imagen a una
velocidad más rápida cuando se va a pescar en posición vertical
sin movimiento.
Rechazo de ruido
Las interferencias de señal producidas por las bombas de achique,
las vibraciones del motor y las burbujas de aire pueden causar
interferencias en la imagen.
La opción de rechazo del ruido filtra la interferencia de la señal y
reduce la distorsión en la pantalla.
TVG
La acción de las olas y el balanceo de la embarcación pueden causar
interferencias en la pantalla cerca de la superficie. La opción TVG
(ganancia variable de tiempo) reduce las interferencias al disminuir
la sensibilidad del receptor cerca de la superficie.
Color
Las señales de eco fuertes y débiles tienen colores diferentes para
indicar las distintas intensidades de señal. Los colores que se utilizan
dependen de la paleta seleccionada.
Cuanto más se incrementa el ajuste Color, más ecos se muestran en
el color del extremo de la escala correspondiente al retorno fuerte.
40
Sonda acústica | CRUISE Manual de Usuario

Ajustes de la sonda
Ver registro de la Echosounder
Se utiliza para ver las grabaciones de la sonda.
El archivo de registro se muestra como una imagen en pausa. Puede
controlar el desplazamiento y la visualización desde la opción de
menú Control. Puede utilizar el cursor en la imagen reproducida y
desplazarla de igual manera que haría en una imagen de sonda
normal.
Puede salir de la función de visualización pulsado la tecla Salir (X).
Offset de profundidad
Todos los transductores miden la profundidad del agua desde el
transductor al fondo. Por ello, las lecturas de profundidad del agua
no tienen en cuenta la distancia desde el transductor hasta el punto
más bajo de la embarcación en el agua o desde el transductor hasta
la superficie del agua.
Sonda acústica | CRUISE Manual de Usuario
41

A
B
A
B
• Para mostrar la profundidad desde el punto más bajo de la
embarcación hasta la parte inferior, establezca un offset que sea
igual a la distancia vertical entre el transductor y la parte más baja
de la embarcación, A (valor negativo).
• Para mostrar la profundidad desde la superficie del agua hasta la
parte inferior, establezca un offset que sea igual a la distancia
vertical entre el transductor y la superficie del agua, A (valor
negativo).
• Para la profundidad por debajo del transductor, establezca el
offset en 0.
Calibración de la temperatura del agua
La calibración de temperatura se utiliza para ajustar el valor de la
temperatura del agua indicado por el transductor de la sonda.
Puede que sea necesario corregir determinadas influencias
localizadas sobre la temperatura medida.
Intervalo de calibración: -9,9° - +9,9°. Valor por defecto: 0°.
Ú
Nota: La calibración de la temperatura del agua sólo aparece si
el transductor admite la gestión de temperaturas.
42
Sonda acústica | CRUISE Manual de Usuario

Waypoints, rutas y tracks
Cuadros de diálogos Waypoints, Rutas y
Tracks
Estos cuadros de diálogo permiten acceder a funciones avanzadas
de edición y a los ajustes de estos elementos.
Cuadro de diálogo Plotear
Mantenga pulsada la tecla Waypoint para abrir el cuadro de diálogo
Plotear. Seleccione una opción para añadir waypoints, rutas o tracks
nuevos o gestionar los ya existentes.
5
Waypoints, rutas y tracks | CRUISE Manual de Usuario
43

Waypoints
Acerca de los waypoints
Un waypoint es una marca generada por el usuario y colocada en
los siguientes elementos:
• carta
• imagen de sonda acústica
• panel de navegación
Cada waypoint tiene una posición exacta con coordenadas de
latitud y longitud.
Un waypoint posicionado en la imagen de la sonda acústica incluye
un valor de profundidad, además de la información de posición.
Los waypoints se utilizan para marcar una posición a la que luego
puede querer regresar. Dos o más waypoints pueden además
combinarse para crear una ruta.
Almacenamiento de waypoints
Un waypoint se guarda en la posición del cursor si está activo o en
la posición de la embarcación si el cursor no está activo en el panel.
Para guardar un waypoint:
• Utilice la opción de menú Nuevo Waypoint
• Pulse el botón giratorio
• Pulse la tecla Waypoint
-
Efectúe una pulsación corta de la tecla Waypoint para guardar
un waypoint rápidamente.
- Efectúe una pulsación larga de la tecla Waypoint para abrir el
cuadro de diálogo Plotear.
Desplazamiento de un waypoint
Es posible desplazar un waypoint desde su posición
correspondiente en caso de estar activo y de seleccionar la opción
Mover del menú del waypoint.
Para desplazar un waypoint a una nueva posición:
• Utilice las teclas de flecha
Para colocar el waypoint en la nueva posición:
• Seleccione la opción Finalizar mover del menú.
44
Waypoints, rutas y tracks | CRUISE Manual de Usuario

• Pulse el botón giratorio
• Pulse la tecla Intro
Edición de un waypoint
Puede editar toda la información sobre un waypoint desde el
cuadro de diálogo Editar Waypoint.
El cuadro de diálogo se activa seleccionando el waypoint y
seguidamente:
• Seleccionando la ventana emergente del waypoint
• Pulsando la tecla Intro
• Pulsando el botón giratorio
• Seleccionando Editar en el menú del waypoint
También se puede acceder al cuadro de diálogo desde la
herramienta Waypoints , que se encuentra en la página Home.
Eliminación de un waypoint
Puede eliminar un waypoint desde el cuadro de diálogo Edit
Waypoint (Editar waypoint) o seleccionando la opción de menú
Delete (Eliminar) cuando el waypoint esté activado.
También puede eliminar waypoints desde la herramienta Waypoints
en la página de inicio.
Puede eliminar waypoints de MOB de la misma forma.
Rutas
Acerca de las rutas
Una ruta se compone de una serie de waypoints introducidos en el
orden en que se desea navegar hacia ellos.
Al seleccionar una ruta en el panel Carta, se vuelve de color verde, y
se muestra el nombre de la ruta.
Creación de una ruta nueva en el panel Carta
1. Active el cursor en el panel de carta.
2. Seleccione la opción de ruta nueva en el menú.
3. Coloque el primer waypoint en el panel de carta.
4. Continúe colocando nuevos puntos de ruta en el panel de carta
que la ruta esté completa.
Waypoints, rutas y tracks | CRUISE Manual de Usuario
45

5. Para guardar la ruta, seleccione la opción de guardar en el
menú.
Creación de rutas mediante waypoints existentes
Es posible crear una nueva ruta combinando waypoints existentes
desde el cuadro de diálogo Rutas. El cuadro de diálogo se activa
mediante la herramienta Waypoints en la página de inicio y, a
continuación, seleccionando la pestaña Rutas.
Creación de una ruta basada en un viaje
Puede crear una ruta basada en un viaje del histórico. Seleccione un
viaje en el cuadro de diálogo del historial de Viajes y seleccionar la
opción Crear ruta.
Conversión de tracks en rutas
Puede convertir un track en una ruta en el cuadro de diálogo Editar
Track. El cuadro de diálogo se activa activando el track y
seguidamente:
• Seleccionando la ventana emergente del track
• Pulsando el botón giratorio
• Seleccionando el track en el menú
Al cuadro de diálogo Editar track también se puede acceder
mediante la herramienta Waypoints de la página Home.
Ruta automática
Esta función sugiere de forma automática puntos de ruta entre el
primer punto de ruta y el último de una ruta, o entre los puntos de
ruta seleccionados en una ruta compleja.
Las nuevas sugerencias de posiciones de puntos de ruta se basan
en información del mapa y en el tamaño de la embarcación. Utilice
el cuadro de diálogo Ajustes de barco para introducir información
sobre la embarcación; consulte "Ajustes del sistema" en la página 64.
C-MAP Easy Routing
El sistema cuenta con compatibilidad con C-MAP Easy Routing en
caso de haber disponible cartografía compatible con esta función.
Para obtener más información, visite www.c-map.com.
46
Waypoints, rutas y tracks | CRUISE Manual de Usuario

Cuando el cálculo automático de la ruta haya realizado, la ruta
aparece en modo de previsualización y las etapas se muestran
codificadas por colores:
• verde: zonas seguras
• amarillo: zonas peligrosas
• rojo: zonas no seguras
Uso de la ruta automática
1. Coloque al menos dos puntos de ruta en una nueva ruta, o bien
abra una ruta existente para editarla.
2. Seleccione la opción del menú de ruta automática, seguida de:
-
Ruta entera, si desea que el sistema añada puntos de ruta
nuevos entre el primer punto de ruta y el último de la ruta
abierta.
- Selección, si desea seleccionar manualmente los puntos de
ruta para definir los límites para Autorouting, y seleccione los
puntos de ruta correspondientes. Los puntos de ruta
seleccionados aparecen en rojo. Solo se pueden seleccionar
dos puntos de ruta, y el sistema descarta cualquier punto de
ruta entre los puntos inicial y final seleccionados.
3. Cuando la ruta esté en modo de previsualización, mueva
cualquier punto de ruta, si es necesario.
4. Repita los pasos 2 (selección) y 3 si desea que el sistema
coloque automáticamente los puntos de ruta de otras partes de
la ruta.
5. Seleccione la opción de guardar para completar la ruta
automática y guardar la ruta.
Ejemplos
• Ruta entera: opción utilizada para el cálculo automático de toda
la ruta.
Puntos de ruta primero y último Resultado tras la ruta automática
Waypoints, rutas y tracks | CRUISE Manual de Usuario
47

• Selección: opción utilizada para la parte de ruta automática de
una ruta.
Dos puntos de ruta seleccionados Resultado tras la ruta automática
El cuadro de diálogo Editar Ruta
Puede agregar y quitar puntos de ruta, y cambiar las propiedades de
la ruta mediante el cuadro de diálogo Editar Ruta. Este cuadro de
diálogo se activa seleccionando el cuadro emergente de una ruta
activa o desde el menú, seleccionando la ruta y, a continuación, la
opción de detalles.
Al cuadro de diálogo también se puede acceder mediante la
herramienta Waypoints de la página de inicio.
Seleccione Mostrar para mostrar la ruta en la carta.
Eliminación de una ruta
Puede eliminar una ruta seleccionando la opción de menú Eliminar
cuando la ruta esté activada.
También puede eliminar rutas desde el cuadro de diálogo Editar
Ruta. Consulte "El cuadro de diálogo Editar Ruta" en la página 48.
48
Waypoints, rutas y tracks | CRUISE Manual de Usuario

Tracks
Acerca de los tracks
Los tracks son una presentación gráfica del histórico de recorrido de
la embarcación. Permiten recuperar la trayectoria recorrida por la
embarcación. Los tracks se pueden convertir en rutas en el cuadro
de diálogo Editar.
El sistema está preconfigurado de fábrica para seguir y trazar
automáticamente el movimiento de la embarcación en el panel de
carta. El sistema continuará registrando los tracks hasta que la
longitud alcance los puntos máximos. A partir de entonces,
comenzará a sobrescribir los puntos más antiguos.
La función de seguimiento automático puede desactivarse desde el
cuadro de diálogo Tracks.
Creación de un nuevo track
Puede iniciar un nuevo track en el cuadro de diálogo Tracks. El
cuadro de diálogo se activa:
• utilizando la herramienta Waypoints de la página Home y, a
continuación, seleccionando la pestaña Tracks;
• seleccionando la opción Nuevo track o Tracks del cuadro de
diálogo Plotear.
Ajustes de tracks
Los tracks se componen de una serie de puntos conectados por
segmentos de línea cuya longitud depende de la frecuencia de
registro.
Puede seleccionar entre ubicar los puntos de track en función de
ajustes de tiempo o distancia, o permitir que el sistema coloque un
waypoint automáticamente cuando se registre un cambio de
rumbo.
Ú
Nota: La opción Tracks también debe estar activada en el
cuadro de diálogo Tracks para ser visible en los paneles.
Waypoints, rutas y tracks | CRUISE Manual de Usuario
49

Navegación
Acerca de la navegación
La función de navegación indica la posición en un momento
determinado y proporciona información de navegación en una
carta o página de posición.
Paneles de navegación
Panel Nav
El panel Nav se activa desde la página Home, bien como un panel
de página completa, bien como parte de una página dividida.
A Campos de datos
B Rumbo de la embarcación
C Rumbo al próximo punto de ruta
D Información de la ruta
Indica la distancia de la ruta, el nombre de la ruta y el
tiempo estimado hasta alcanzar el final de la ruta.
6
50
Navegación | CRUISE Manual de Usuario

E Línea de rumbo con límite de fuera de rumbo
permitido
Al navegar por una ruta, la línea de rumbo muestra el rumbo
planeado de un waypoint al siguiente. Al navegar hacia un
waypoint (posición del cursor, MOB o posición de latitud/
longitud específica), la línea de demora muestra el rumbo
planeado desde el punto donde se inició la navegación
hasta el siguiente waypoint.
F Límite XTE
Si el XTE (Cross Track Error) excede el límite XTE definido, se
indica con una flecha roja que incluye la distancia desde la
línea de track. Consulte "Límite XTE" en la página 54.
G Símbolo de embarcación
Indica la posición del barco y el rumbo.
H
Información sobre los puntos de ruta
Indica la distancia hasta el punto de ruta, el nombre del
punto de ruta y el tiempo estimado hasta alcanzar el punto
de ruta.
Paneles de posición
Puede alternar entre la visualización del panel Navegación o el
panel Posición. El panel Posición se activa desde el menú.
Por defecto existe un panel de posición disponible que muestra la
posición GPS.
Si se ha activado el sistema Loran, habrá dos paneles de posición. lo
que se indica por medio de los símbolos de flecha que aparecen en
el lado izquierdo y derecho del panel.
Puede alternar entre los paneles seleccionando los símbolos de
flecha izquierda o derecha, o mediante las teclas de flecha.
Información de posición GPS Información de posición Loran
Navegación | CRUISE Manual de Usuario
51

Edición de campos de datos
Para cambiar los campos de datos de los paneles Navegación:
1. Active el menú.
2. Seleccione la opción de edición en el menú.
3. Seleccione el campo que desee editar.
4. Seleccione el tipo de información.
5. Guarde los cambios.
Uso de las opciones de menú:
Puede utilizar opciones de menú para:
• navegar hasta un waypoint
• navegar por una ruta
Durante la navegación, el menú se amplía para proporcionar
opciones para:
• saltar waypoints durante la navegación por una
ruta
• reiniciar la navegación a un waypoint o una ruta
• cancelar la navegación a un waypoint o una ruta
Ajustes de navegación
52
Navegación | CRUISE Manual de Usuario

Método de navegación
Hay distintos métodos disponibles para calcular la distancia y el
rumbo entre dos puntos geográficos.
La ruta ortodrómica es el camino más corto entre dos puntos. Sin
embargo, si quiere recorrer dicha ruta, sería difícil gobernar
manualmente pues la orientación estaría cambiando
constantemente (excepto en caso de norte franco o sur franco, o a
lo largo del ecuador).
Las loxodromias son tracks de rumbo constante. Es posible
desplazarse entre dos ubicaciones usando el cálculo de loxodromias
pero, por lo general, la distancia recorrida será mayor que si se usa
una ruta ortodrómica.
Radio de llegada
Establece un círculo invisible alrededor del waypoint de destino. Se
considera que la embarcación ha llegado al waypoint cuando se
encuentra dentro del círculo.
Durante el desplazamiento por una ruta, el radio de llegada indica el
punto en el que se inicia un viraje.
El círculo de llegada (1) debe ajustarse de acuerdo a la velocidad de
la embarcación. Cuanto mayor sea la velocidad, mayor deberá ser el
círculo.
La figura que aparece a continuación puede usarse para seleccionar
el círculo de waypoint apropiado al crear una ruta.
Navegación | CRUISE Manual de Usuario
53

Ú
Nota: La distancia entre dos waypoints cualquiera de una ruta
no debe ser menor que el radio del círculo de llegada de un
waypoint.
Límite XTE
Indica la distancia que puede desviarse la embarcación de la ruta
seleccionada. Se activará una alarma en caso de que la embarcación
se aleje pasado este límite.
Alarma de llegada
Si se activa la alarma de llegada, se emite una alarma cuando la
embarcación alcanza el waypoint o se encuentra dentro del radio
de llegada.
Variación Magnética
Define cómo gestiona el sistema la variación magnética.
• Automático: recibe datos de variación de una fuente de red.
• Manual: se utiliza para introducir manualmente un valor para la
variación magnética.
Referencia
Este sistema utiliza el formato de datum WGS, una norma de uso en
cartografía y la navegación por satélite (incluida la que utiliza GPS).
Puede modificar el formato de datum para hacerlo coincidir con el
de otros sistemas.
54
Navegación | CRUISE Manual de Usuario

Sistema de coordenadas
Se utiliza para establecer el sistema de coordenadas geográficas
usado en el sistema.
Máscara Loran
Permite el uso del sistema de posicionamiento Máscara Loran.
Ajustes Loran
Definen las cadenas Loran (GRI) y la estación preferida para la
introducción de waypoints, posición del cursor y panel de posición.
El gráfico de ejemplo muestra una ventana de posición del cursor
con información de posición Loran.
Para obtener más información, consulte la documentación del
sistema Loran.
Navegación | CRUISE Manual de Usuario
55

TripIntel
Acerca de Viajes
La función Viajes le permite almacenar y recuperar información de
los viajes. Puede tomar decisiones con esta información antes de
iniciar un viaje, o bien cuando ya está en rumbo.
Grabación automática de viajes
Hay una función de detección automática de viajes. Cuando se
inicia la navegación, se le solicita que inicie la grabación del viaje si
no hay ninguno en curso en ese momento, y la velocidad tiene que
ser superior a 2 nudos durante 20 segundos. Si el viaje no se guardó
antes de apagar la unidad, se le indicará que continúe un viaje o
inicie otro nuevo.
Puede iniciar manualmente la grabación en otro momento desde la
página Viajes.
Puede desactivar la función de detección automática de viaje desde
el cuadro de diálogo de ajustes de Tracks y viajes.
Inicio y parada de las grabaciones de viajes
Si ha seleccionado no iniciar la grabación de un viaje en el mensaje
emergente de detección automática de viaje, puede iniciarla
manualmente desde la página Viajes.
Las opciones Iniciar y Parar viaje le permiten especificar la
grabación de un viaje. Puede usarlas para segmentar una etapa de
varios viajes y lograr un nivel de control más preciso de la
información que se registra durante un viaje.
7
56
TripIntel | CRUISE Manual de Usuario

Indicador Marea
El indicador Marea de la página Viajes muestra la altura de las
mareas en la estación de mareas seleccionada.
Estaciones y gráficos de mareas
Las estaciones de mareas de las cartas ofrecen información de las
mareas que se muestra en Viajes.
Ver grabaciones de viajes
Los viajes grabados se incluyen en la pestaña Histórico del panel
Viajes. Para ver información detallada del viaje, seleccione un viaje
en la lista.
Cambio del nombre de las grabaciones de viajes
A los viajes se les asignan nombres genéricos cuando se crean.
Puede cambiar el nombre del viaje por otro más significativo
seleccionándolo en la lista Histórico y seleccionando el nombre en
el cuadro de diálogo de detalles Histórico de viajes.
TripIntel | CRUISE Manual de Usuario
57

Ajustar distancia total
Seleccione el botón Ajustar distancia total para cambiar el valor de
distancia total. Use esta opción si no ha grabado ningún viaje ni
parte de un viaje iniciado, y desea incluir la distancia en las
estadísticas de Distancia Total.
58
TripIntel | CRUISE Manual de Usuario

Simulador
Modo tienda
En este modo, se muestra una demostración para tienda para la
región seleccionada.
Si utiliza la unidad con el modo tienda activado, la demostración se
detiene.
Una vez que haya transcurrido el tiempo de espera, el modo tienda
se reanuda.
Ú
Nota: El modo tienda está diseñado para realizar
demostraciones en comercios y salas de exposiciones.
Modo de simulador
La función de simulación permite utilizar la unidad sin estar
conectada a sensores ni otros dispositivos.
La barra de estado indica si el simulador está activado.
Archivos fuente del simulador
Puede seleccionar los archivos de datos que utiliza el simulador.
Pueden ser, bien archivos de datos registrados previamente e
incluidos en su dispositivo, bien sus propios archivos de registro
registrados, bien archivos de registro incluidos en un dispositivo de
memoria conectado a la unidad.
Ajustes avanzados del simulador
Los ajustes avanzados del simulador le permiten controlar
manualmente el simulador.
8
Simulador | CRUISE Manual de Usuario
59

60
Simulador | CRUISE Manual de Usuario

Alarmas
Acerca del sistema de alarma
Mientras el sistema esté operativo, se comprobará de manera
continua si existen fallos en el sistema o si puede surgir una
situación peligrosa.
Tipos de mensajes
Los mensajes se clasifican según cómo puede afectar la situación
señalada a la embarcación. Se usan los siguientes códigos de
colores:
Color Importancia
Rojo Alarma crítica
Naranja Alarma importante
Amarillo Alarma estándar
Azul Advertencia
Verde Advertencia leve
Señal de alarma
Se indica una situación de alarma mediante:
• Un mensaje de alarma emergente
• Un icono de alarma en la barra de estado, que parpadea con el
color de la alarma
Si ha activado la sirena, al mensaje de alarma le sigue una alarma
sonora.
Una alarma individual aparece con el nombre de la alarma como
título y con los detalles de la misma.
Si hay más de una alarma activada al mismo tiempo, en la ventana
emergente de alarma pueden mostrarse 3 alarmas. Las alarmas se
enumeran en el orden en que se producen, con la última alarma
activada en la parte superior. Las alarmas restantes están disponibles
en el cuadro de diálogo Alarmas.
9
Alarmas | CRUISE Manual de Usuario
61

Confirmación de un mensaje
Las opciones del cuadro de diálogo Alarma para el reconocimiento
de un mensaje varían en función de la correspondiente alarma:
• Cerrar
Establece el estado de alarma en Reconocida. La sirena/el
zumbador se detienen y se elimina el cuadro de diálogo Alarma.
Sin embargo, la alarma se mantiene activa en el listado de
alarmas hasta que la causa de la alarma se ha eliminado.
• Desactivar
Desactiva la configuración actual de la alarma. La alarma no
volverá a aparecer hasta que la active de nuevo en el cuadro de
diálogo Configuración de las alarmas.
No existe límite de tiempo para los mensajes ni la sirena.
Permanecen activos hasta que se los confirme o hasta que se
solucione la causa del mensaje.
Cuadro de diálogo de alarmas
Activar Sirena
Activa o desactiva la sirena.
Alarmas
62
Alarmas | CRUISE Manual de Usuario

Ajustes
Lista de todas las opciones de alarma disponibles en el sistema, con
los ajustes actuales.
Desde esta lista puede activar, desactivar y cambiar los límites de
alarma.
Alarmas activas
Se indican todas las alarmas activas con la información
correspondiente. Las alarmas permanecen activas hasta que se las
reconozca o hasta que se solucione la causa de la alarma.
Histórico alarmas
El cuadro de diálogo Histórico alarmas almacena los mensajes de
alarma hasta que se borran manualmente.
Para mostrar los detalles de las alarmas o borrar todas las alarmas:
• Pulse la tecla Menu y seleccione la acción que desee
• Pulse el botón giratorio y seleccione la acción que desee
Alarmas | CRUISE Manual de Usuario
63

Herramientas y ajustes
En este capítulo se incluye una descripción de las herramientas y los
ajustes que no pertenecen específicamente a ningún panel de
aplicación.
Para obtener información sobre los ajustes de una aplicación,
consulte el capítulo pertinente de la aplicación correspondiente.
Las herramientas y los ajustes están disponibles en la página de
inicio.
La barra de herramientas
Ajustes
Ajustes del sistema
Idioma
Controla el idioma utilizado en los paneles, menús y cuadros de
diálogos de la unidad. Al cambiar el idioma, la unidad se reinicia.
Ajustes de barco
Se usa para especificar los atributos físicos de la embarcación.
10
64
Herramientas y ajustes | CRUISE Manual de Usuario

Tamaño del texto
Se utiliza para definir el tamaño del texto de los menús y los cuadros
de diálogo.
Ajuste por defecto: Normal
Sonido teclas
Controla el volumen del sonido emitido al pulsar las teclas.
Hora
Defina los ajustes de hora para que se adecuen a la posición de la
embarcación, así como los formatos de fecha y hora.
Satélites
Página de estado de los satélites activos.
La corrección de posición diferencial de WAAS (y EGNOS) puede
activarse o desactivarse.
Volver a valores por defecto
Permite seleccionar los ajustes que se restablecerán a su
configuración original de fábrica.
Advertencia: Si se seleccionan waypoints, rutas y
tracks, se eliminarán permanentemente.
Avanzado
Se usa para configurar la Configuración avanzada y el modo en el
que el sistema muestra la distinta información de la interfaz del
usuario.
Registro
Indicaciones para el registro en línea del dispositivo.
Acerca de
Muestra información de copyright, la versión de software e
información técnica de esta unidad.
La opción Soporte permite acceder al asistente de servicio
incorporado; consulte "Informe de servicio" en la página 68.
Herramientas y ajustes | CRUISE Manual de Usuario
65

Almacenamiento
Acceso al sistema de gestión de archivos. Úselo para buscar y
gestionar el contenido de la memoria interna de la unidad y de los
dispositivos de almacenamiento conectados a la unidad.
Waypoints
Se indican los waypoints, las rutas y los tracks. Consulte "Waypoints,
rutas y tracks" en la página 43.
TripIntel
La función Viajes le permite almacenar y recuperar información de
los viajes. Consulte "TripIntel" en la página 56.
Mareas
Muestra información de mareas para la estación de mareas más
cercana a su embarcación.
Seleccione los botones de flecha del panel para cambiar la fecha o
seleccione el campo de fecha para acceder a la función de
calendario.
Las estaciones de mareas disponibles pueden seleccionarse en el
menú.
Sol/Luna
Muestra la salida y puesta del sol y de la luna para una ubicación
basada en la fecha introducida y la latitud/longitud de la ubicación.
66
Herramientas y ajustes | CRUISE Manual de Usuario

Mantenimiento
Mantenimiento preventivo
La unidad no contiene componentes que pueda reparar el usuario.
Por lo tanto, el operador solo tendrá que realizar un número
limitado de tareas de mantenimiento preventivo.
Limpieza de la pantalla de la unidad
Para limpiar la pantalla:
• Utilice un paño de microfibra o de algodón suave para limpiar la
pantalla. Utilice agua en abundancia para disolver y limpiar los
restos de sal. La sal cristalizada, la arena, la suciedad, etc. pueden
rayar o dañar el revestimiento protector si se utiliza un paño
húmedo. Utilice una pulverización ligera de agua dulce y, a
continuación, seque la unidad con un paño de microfibra o de
algodón suave. No aplique presión con el paño.
Para limpiar la carcasa:
• Utilice agua caliente con un poco de lavavajillas o detergente.
Evite el uso de productos de limpieza abrasivos o que contengan
disolventes (acetona, aguarrás mineral, etc.), ácidos, amoniaco o
alcohol, ya que pueden dañar la pantalla y la carcasa de plástico.
No:
• utilice un lavado a chorro o de alta presión;
Limpieza de la cubierta del lector de
tarjetas
Limpie la cubierta del lector de tarjetas con regularidad para evitar
la cristalización de la sal en la superficie y permita la filtración de
agua en la ranura de la tarjeta.
Verificación de los conectores
Presione los enchufes del conector dentro del conector. Si los
enchufes del conector disponen de seguro o de una tecla de
posición, asegúrese de que está en la posición correcta.
11
Mantenimiento | CRUISE Manual de Usuario
67

Informe de servicio
El sistema cuenta con un asistente de servicio incorporado que
genera un informe sobre la unidad. El informe de servicio publicado
se usa para ayudar con consultas de asistencia técnica.
Este informe incluye la versión del software, el número de serie e
información del archivo de ajustes.
Si llama al servicio de asistencia técnica antes de crear el informe,
podrá introducir un número de incidencia para facilitar el
seguimiento. Puede adjuntar capturas de pantalla y archivos de
registro al informe.
Ú
Nota: Hay un límite de 20 MB para los archivos adjuntos al
informe.
El informe puede guardarse en un dispositivo de memoria y
enviarse por correo electrónico al servicio de asistencia.
Actualizaciones de software
Antes de iniciar una actualización de la unidad, asegúrese de realizar
copias de seguridad de cualquier dato de usuario importante.
Consulte "Copia de seguridad y restauración de los datos del sistema" en la página
69.
Software instalado y actualizaciones de software
En el cuadro de diálogo Acerca de se muestra la versión de software
instalada en la unidad en un momento determinado (A).
68
Mantenimiento | CRUISE Manual de Usuario

Actualizar software
Ú
Nota: No descargue actualizaciones de software en tarjetas
cartográficas. Utilice una tarjeta de memoria no cartográfica con
suficiente espacio de almacenamiento para las actualizaciones
de software, o para guardar informes o archivos en ella.
Ú
Nota: No apague la unidad hasta que la actualización haya
terminado.
1. Descargue la actualización de software desde www.simrad-
yachting.com en una tarjeta de memoria insertada en un
dispositivo inteligente o PC conectado a Internet.
2. Apague la unidad y, a continuación, inserte la tarjeta que
contiene las actualizaciones de software en la unidad.
3. Encienda la unidad. Aparece una barra de progreso que indica
que el software se está actualizando. Deje que la actualización
termine; no apague la unidad. No retire la tarjeta hasta que la
unidad se haya reiniciado.
Copia de seguridad y restauración de los
datos del sistema
El sistema incluye una función de copia de seguridad y restauración,
que permite realizar copias de seguridad de los ajustes del usuario y
restaurarlos.
Ú
Nota: Se recomienda encarecidamente realizar una copia de
seguridad una vez instalado y configurado.
Mantenimiento | CRUISE Manual de Usuario
69

Waypoints
La opción Waypoints del cuadro de diálogo Datos permite
administrar datos de usuario.
Formato de exportación
Es posible exportar en los siguientes formatos:
• User Data File version 6 (Versión 6 del archivo de datos del
usuario)
Se usa para exportar waypoints, rutas y tracks coloreados.
• User Data File version 5 (Versión 5 del archivo de datos del
usuario)
Se usa para exportar waypoints y rutas con un identificador único
universal (UUID), que es muy fiable y fácil de usar. Estos datos
incluyen información como la fecha y hora en la que se crearon
una ruta.
• User Data File version 4 (Versión 4 del archivo de datos del
usuario)
Esta opción es óptima para transferir datos de un sistema a otro,
ya que contiene toda la información adicional que almacenan
estos sistemas sobre los distintos elementos.
• User Data file version 3 (w/depth) (Versión 3 del archivo de
datos del usuario [con profundidad])
Debe usarse al transferir datos del usuario de un sistema a un
producto anterior
70
Mantenimiento | CRUISE Manual de Usuario

• User data file version 2 (no depth) (Versión 2 del archivo de
datos del usuario [sin profundidad])
Puede usarse al transferir datos del usuario de un sistema a un
producto anterior
• GPX (GPS Exchange, no depth) (GPX [Intercambio GPS, sin
profundidad])
Se trata del formato más utilizado en Internet que permite
compartir información entre la mayoría de los sistemas GPS.
Utilice este formato si desea transferir los datos a una unidad de
otro proveedor.
Exportar Región
La opción Exportar Región permite seleccionar el área desde la que
desea exportar los datos.
1. Seleccione la opción Exportar Región.
2. Utilice las teclas de flecha para mover el cursor a una de las
esquinas del límite y pulse la tecla Intro. Utilice las teclas de
flecha para mover la esquina del límite y definir la región que
desee, y pulse Intro para establecer dicha esquina. Continúe
seleccionando, desplazando y estableciendo esquinas de límite
hasta que el área de la región quede definida.
3. Seleccione la opción de exportación del menú.
4. Seleccione el formato de archivo adecuado.
5. Seleccione la opción de exportación para exportar los datos a la
tarjeta de memoria.
Depuración de los datos de usuario
Los datos de usuario eliminados se almacenan en la memoria de la
unidad hasta que se depuren los datos. Si tiene muchos datos de
Mantenimiento | CRUISE Manual de Usuario
71

usuario eliminados sin depurar, puede mejorar el rendimiento del
sistema mediante la depuración.
Ú
Nota: Una vez que los datos de usuario se hayan eliminado o
depurado de la memoria, no se podrán recuperar.
Exportación de la base de datos de ajustes
Utilice la opción de base de datos de ajustes en el cuadro de
diálogo Datos para exportar sus ajustes de usuario.
Importación de los ajustes del sistema
1 Conecte un dispositivo de almacenamiento a la unidad
2 Explore la memoria y seleccione el archivo de backup que
desee para iniciar la importación
72
Mantenimiento | CRUISE Manual de Usuario

Advertencia: Al importar los ajustes del sistema se
sobrescriben todos los ajustes del sistema existentes.
Mantenimiento | CRUISE Manual de Usuario
73

74
Mantenimiento | CRUISE Manual de Usuario


*988-12416-001*
-
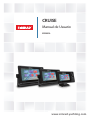 1
1
-
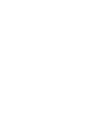 2
2
-
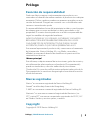 3
3
-
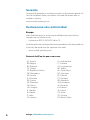 4
4
-
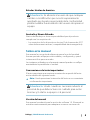 5
5
-
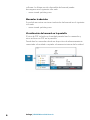 6
6
-
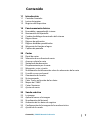 7
7
-
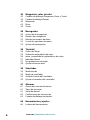 8
8
-
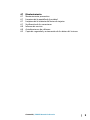 9
9
-
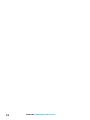 10
10
-
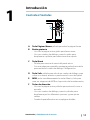 11
11
-
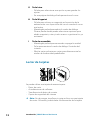 12
12
-
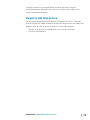 13
13
-
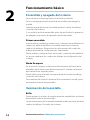 14
14
-
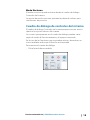 15
15
-
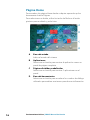 16
16
-
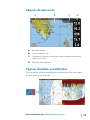 17
17
-
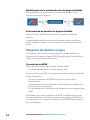 18
18
-
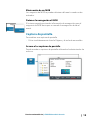 19
19
-
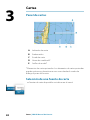 20
20
-
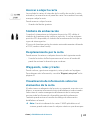 21
21
-
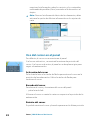 22
22
-
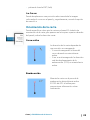 23
23
-
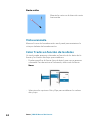 24
24
-
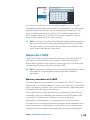 25
25
-
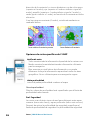 26
26
-
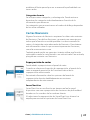 27
27
-
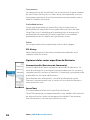 28
28
-
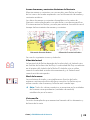 29
29
-
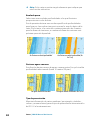 30
30
-
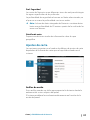 31
31
-
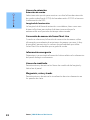 32
32
-
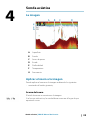 33
33
-
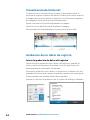 34
34
-
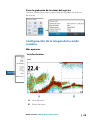 35
35
-
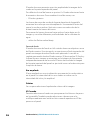 36
36
-
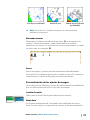 37
37
-
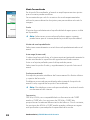 38
38
-
 39
39
-
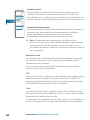 40
40
-
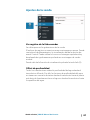 41
41
-
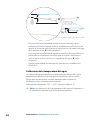 42
42
-
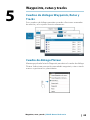 43
43
-
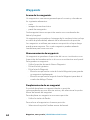 44
44
-
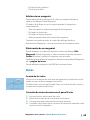 45
45
-
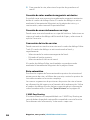 46
46
-
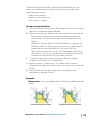 47
47
-
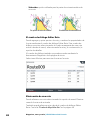 48
48
-
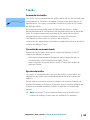 49
49
-
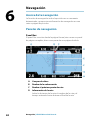 50
50
-
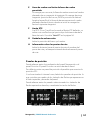 51
51
-
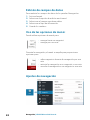 52
52
-
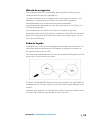 53
53
-
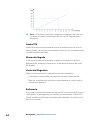 54
54
-
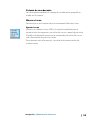 55
55
-
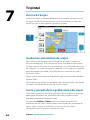 56
56
-
 57
57
-
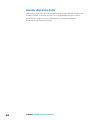 58
58
-
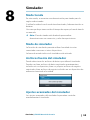 59
59
-
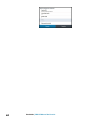 60
60
-
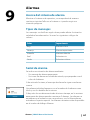 61
61
-
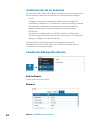 62
62
-
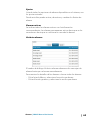 63
63
-
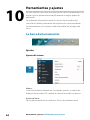 64
64
-
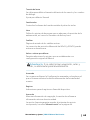 65
65
-
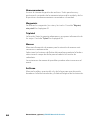 66
66
-
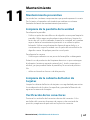 67
67
-
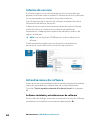 68
68
-
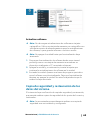 69
69
-
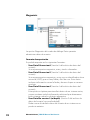 70
70
-
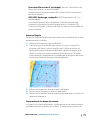 71
71
-
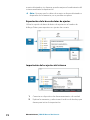 72
72
-
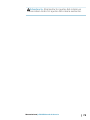 73
73
-
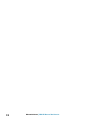 74
74
-
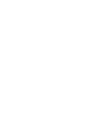 75
75
-
 76
76
Simrad Cruise Instrucciones de operación
- Categoría
- Navegantes
- Tipo
- Instrucciones de operación
Documentos relacionados
-
Simrad Cruise Guía de inicio rápido
-
Simrad NSS evo3 Instrucciones de operación
-
Simrad GO XSE/XSR Instrucciones de operación
-
Simrad NSO evo3S Instrucciones de operación
-
Simrad NSS evo3S Instrucciones de operación
-
Simrad NSO evo3 Instrucciones de operación
-
Simrad NSO evo3S MPU Instrucciones de operación
-
Simrad IDS Experience-Based Instrucciones de operación
-
Simrad IS42 Display Guía de inicio rápido
-
Simrad S2009-S2016 Fish Finder Instrucciones de operación
Otros documentos
-
Lowrance HOOK² 9/7/5 TripleShot/SplitShot Instrucciones de operación
-
Lowrance Elite Ti² Instrucciones de operación
-
Lowrance HDS Carbon Instrucciones de operación
-
Torqeedo Cruise 3.0 / 6.0 R / T Guía del usuario
-
Torqeedo Cruise 12.0 R Guía del usuario
-
Torqeedo Cruise 12.0 FP TorqLink Guía del usuario
-
Torqeedo Cruise 10.0 FP Saildrive Guía del usuario