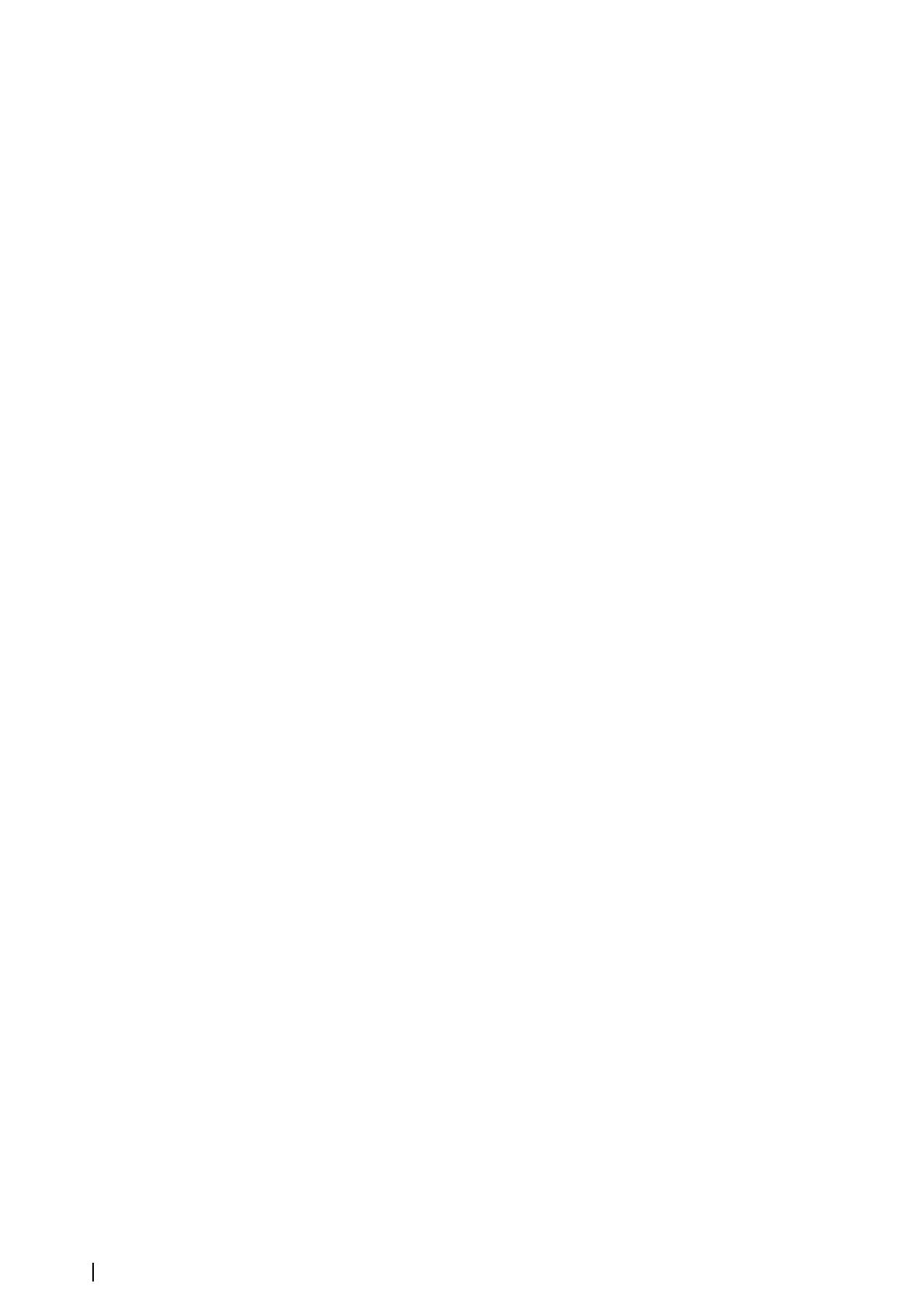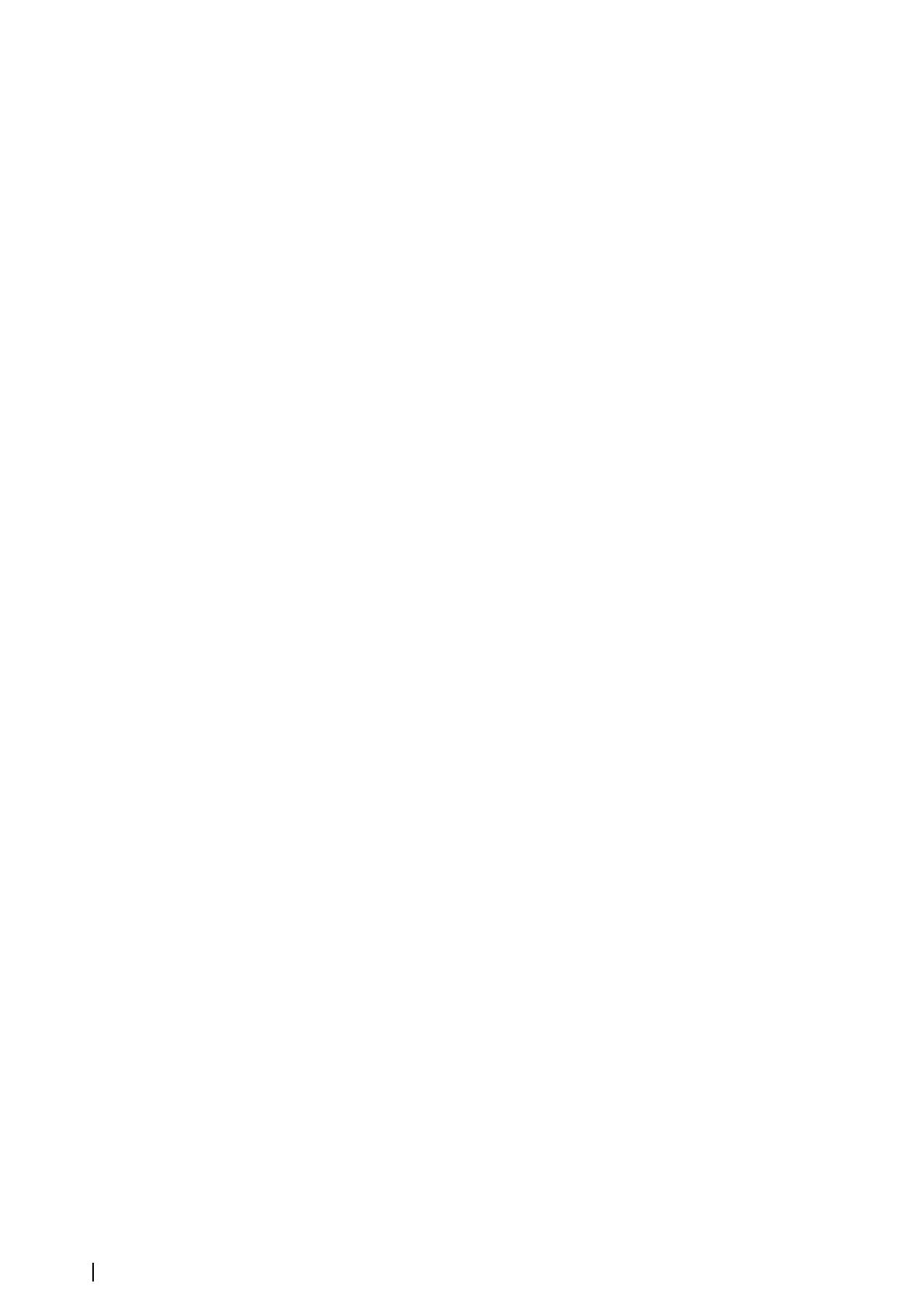
4. Continúe colocando nuevos puntos de ruta en el panel de carta que la ruta esté
completa.
5. Para guardar la ruta, seleccione la opción de guardar en el menú.
Edición de una ruta desde el panel de carta
1. Seleccione la ruta para activarla.
2. Seleccione la opción de edición de ruta en el menú.
3. Coloque el nuevo punto de ruta en el panel de carta:
-
Si establece un nuevo punto de ruta en una etapa, se añade un nuevo punto entre los
puntos de ruta existentes.
- Si establece el nuevo punto de ruta fuera de la ruta, el nuevo punto de ruta se añade
después del último punto de la ruta.
4. Arrastre el punto de ruta para moverlo a la nueva posición.
5. Para guardar la ruta, seleccione la opción de guardar en el menú.
Ú
Nota: El menú cambia en función de la opción de edición seleccionada. Todas las
ediciones se confirman o se cancelan desde el menú.
Creación de rutas mediante waypoints existentes
Es posible crear una nueva ruta combinando waypoints existentes desde el cuadro de
diálogo Rutas. El cuadro de diálogo se activa mediante la herramienta Waypoints en la
página de inicio y, a continuación, seleccionando la pestaña Rutas.
Creación de una ruta basada en un viaje
Puede crear una ruta basada en un viaje del histórico. Seleccione un viaje en el cuadro de
diálogo del historial de Viajes y seleccionar la opción Crear ruta.
Conversión de tracks en rutas
Puede convertir un track en una ruta en el cuadro de diálogo Editar Track. El cuadro de
diálogo se activa activando el track y seguidamente:
• Seleccionando la ventana emergente del track
• Pulsando el botón giratorio
• Seleccionando el track en el menú
Al cuadro de diálogo Editar track también se puede acceder mediante la herramienta
Waypoints de la página Home.
Dock-to-dock Autorouting y Easy Routing
Las funciones Dock-to-dock Autorouting e Easy Routing sugieren nuevas posiciones de
puntos de ruta a partir de la información del mapa y del tamaño de la embarcación. Antes de
poder usar esta función, deberá introducir en el sistema información de altura, manga y
calado del barco. El cuadro de diálogo de ajustes de la embarcación se abre
automáticamente si falta información cuando inicie la función. Para introducir los ajustes del
barco, consulte "Ajustes del sistema" en la página 149.
Ú
Nota: No es posible iniciar la función Dock-to-dock Autorouting ni Easy Routing si uno
de los puntos de ruta seleccionados se encuentra en un área no segura. Se muestra un
cuadro de diálogo de advertencia y tiene que cambiar los puntos de ruta
correspondientes a un área segura para poder continuar.
Ú
Nota: Si no hay ninguna cartografía compatible, la opción de menú Dock-to-dock
Autorouting o Easy Routing no está disponible. Entre la cartografía compatible, se
incluye CMAP MAX-N+, Navionics+ y Navionics Platinum. Si desea consultar la selección
completa de cartas disponibles, visite www.gofreemarine.com, www.c-map.com o
www.navionics.com.
1. Coloque al menos dos puntos de ruta en una nueva ruta, o bien abra una ruta existente
para editarla.
2. Seleccione la opción de menú Dock-to-dock Autorouting, seguida de:
-
Ruta entera, si desea que el sistema añada puntos de ruta nuevos entre el primer
punto de ruta y el último de la ruta abierta.
42
Waypoints, rutas y tracks | NSS evo3S Manual de Usuario