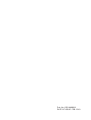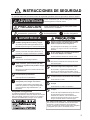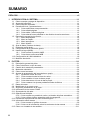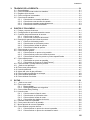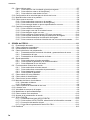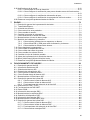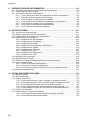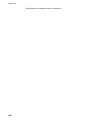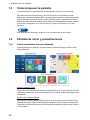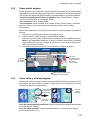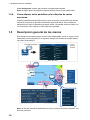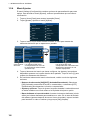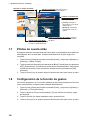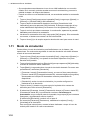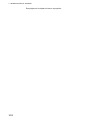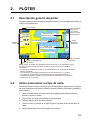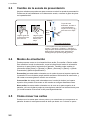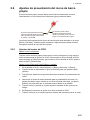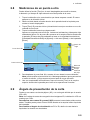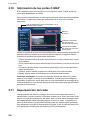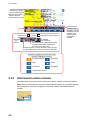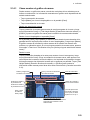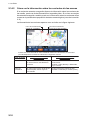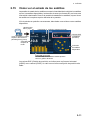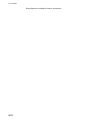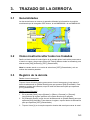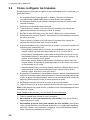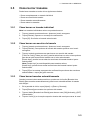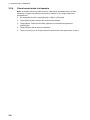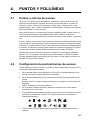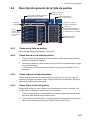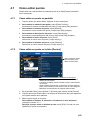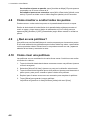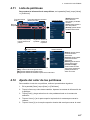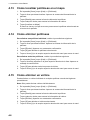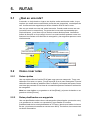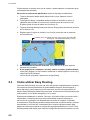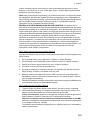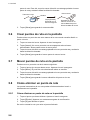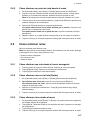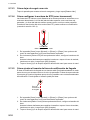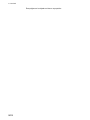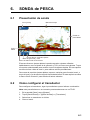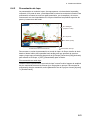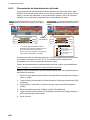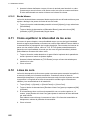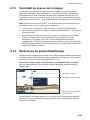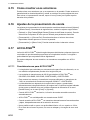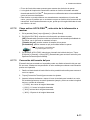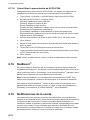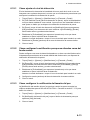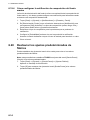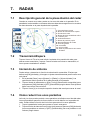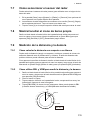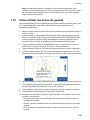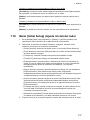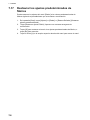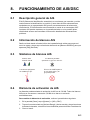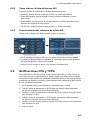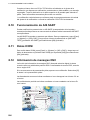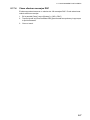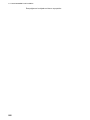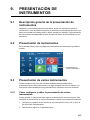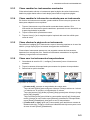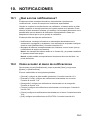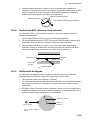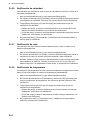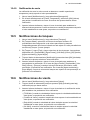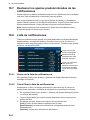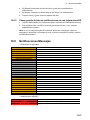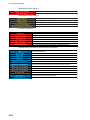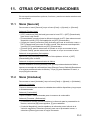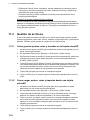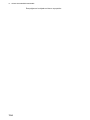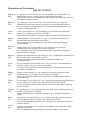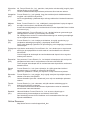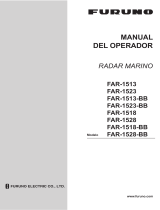MANUAL DEL OPERADOR
www.furuno.com
PLÓTER de CARTAS
GPS/WAAS en COLOR
con SONDA de PESCA
Modelo
GP-1871F
GP-1971F

Pub. No. 2(S-0-%
DATE OF ISSUE: )(%. 201

i
INSTRUCCIONES DE SEGURIDAD
ADVERTENCIA
PRECAUCIÓN
Advertencia, precaución Acción prohibida
ADVERTENCIA
Indica una situación que, si no se evita, puede causar
lesiones graves o incluso la muerte.
Indica una situación que, si no se evita, puede causar
lesiones leves o moderadas.
Acción obligatoria
Salvo la antena del radar, mantenga todas las
unidades protegidas de la lluvia y el agua.
Se pueden producir descargas eléctricas o un
incendio si penetra agua en el interior del equipo.
No desmonte ni modifique el equipo.
Pueden producirse descargas eléctricas o un
incendio si el equipo se desmonta o modifica.
No maneje el equipo con las manos
húmedas.
Podría sufrir una descarga eléctrica.
No dependa de un solo dispositivo de
navegación para navegar con el barco.
La posición siempre debe comprobarse con
todas las ayudas a la navegación disponibles
para garantizar la seguridad del barco y la
tripulación.
Un radar supone una ayuda excelente para
evitar colisiones, pero recuerde que debe
mantener la vigilancia ante posibles riesgos
de colisión.
Mantenga una vigilancia constante durante los
desplazamientos.
No maniobre el barco a partir solamente de
la indicación de profundidad.
Podría producirse encallamiento.
El panel delantero de la unidad de presentación
es de cristal. Manéjelo con cuidado.
Pueden producirse heridas si el cristal se rompe.
Apague el equipo inmediatamente en el cuadro
eléctrico principal si se derrama agua sobre el
mismo o si aparece humo o fuego en él.
Si se prolonga el uso del equipo y no es posible
apagarlo, hay riesgo de incendio o de descargas
eléctricas.
No abra el equipo.
Solo personal cualificado debe manejar las partes
internas del equipo.
La imagen de la sonda no se actualiza cuando el
avance de la imagen está configurado en «OFF».
En ese estado, no gobierne la embarcación de
acuerdo con la indicación de profundidad, a fin de
evitar encallar y causar daños al barco o la tripulación.
PRECAUCIÓNPRECAUCIÓN
La unidad de presentación tiene adherida la siguiente
etiqueta de seguridad. No retire dicha etiqueta. Si la etiqueta
falta o está dañada, póngase en contacto con un agente o
proveedor de FURUNO para conseguir una de repuesto.
Etiquetas de seguridad
El LCD TFT se ha construido con las técnicas más
modernas y muestra el 99,99 % de sus píxeles.
El 0,01 % restante de píxeles pueden estar apagados
o parpadear, pero eso no es señal de avería.
Acerca del LCD TFT
No conecte ni desconecte los cables conectados a
la unidad mientras la alimentación está conectada.
Puede dañarse la unidad.
No realice transmisiones con el transductor fuera
del agua.
Puede dañarse la unidad o el transductor.
No utilice limpiadoras de alta presión para limpiar
el equipo.
El índice de impermeabilidad del equipo se indica en
las especificaciones al final del manual de
instalación. No obstante, el uso de sistemas de
limpieza de alta presión puede provocar la entrada
de agua, causando daños o el fallo del equipo.
El operador debe leer las instrucciones de seguridad aplicables antes de proceder a utilizar el equipo.

ii
SUMARIO
PRÓLOGO .....................................................................................................................vii
1. INTRODUCCIÓN AL SISTEMA.............................................................................1-1
1.1 Cómo encender y apagar el dispositivo.....................................................................1-1
1.2 Ajuste del brillo/color..................................................................................................1-1
1.3 Cómo bloquear la pantalla .........................................................................................1-2
1.4 Pantalla de inicio y presentaciones............................................................................1-2
1.4.1 Cómo seleccionar una presentación..............................................................1-2
1.4.2 Cómo añadir páginas.....................................................................................1-3
1.4.3 Cómo editar y eliminar páginas...................................................................... 1-3
1.4.4 Cómo alternar entre pantallas en los diseños de varias secciones ............... 1-4
1.5 Descripción general de los menús .............................................................................1-4
1.5.1 Menú desplegable..........................................................................................1-5
1.5.2 Menú en capas...............................................................................................1-5
1.5.3 Menú emergente............................................................................................1-5
1.5.4 Menú Ajustes .................................................................................................1-6
1.6 Área de datos (cuadros de datos).............................................................................. 1-7
1.7 Pitidos de cuenta atrás...............................................................................................1-8
1.8 Configuración de la función de gestos....................................................................... 1-8
1.9 Hombre al agua (MOB)..............................................................................................1-9
1.9.1 Cómo marcar la posición MOB ......................................................................1-9
1.9.2 Cómo borrar una marca MOB........................................................................1-9
1.10 Configuración de LAN inalámbrica.............................................................................1-9
1.11 Modo de simulación .................................................................................................1-10
2. PLÓTER .................................................................................................................2-1
2.1 Descripción general del plóter....................................................................................2-1
2.2 Cómo seleccionar un tipo de carta.............................................................................2-1
2.3 Cambio de la escala de presentación........................................................................2-2
2.4 Modos de orientación................................................................................................. 2-2
2.5 Cómo mover las cartas .............................................................................................. 2-2
2.6 Ajustes de presentación del icono de barco propio ................................................... 2-3
2.6.1 Ajustes del vector de COG.............................................................................2-3
2.6.2 Cómo mostrar/ocultar la línea de rumbo........................................................2-4
2.6.3 Cómo cambiar el icono de barco propio ........................................................2-4
2.6.4 Cómo descentrar el icono de barco propio ....................................................2-4
2.6.5 Cómo restaurar los ajustes predeterminados de fábrica ..............................2-4
2.7 Datos del cursor.........................................................................................................2-4
2.8 Mediciones de un punto a otro...................................................................................2-5
2.9 Ángulo de presentación de la carta............................................................................2-5
2.10 Información de las cartas C-MAP ..............................................................................2-6
2.11 Superposición del radar ............................................................................................. 2-6
2.12 Operaciones NAVpilot................................................................................................ 2-7
2.12.1 Cómo mostrar en pantalla el rumbo y el destino del piloto automático.......... 2-7
2.12.2 Cómo utilizar el piloto automático para la navegación...................................2-7
2.13 Pantalla de superposición de datos meteorológicos.................................................. 2-7
2.14 Información sobre mareas .........................................................................................2-8
2.14.1 Cómo mostrar el gráfico de marea.................................................................2-9
2.14.2 Cómo ver la información sobre las corrientes de las mareas ......................2-10
2.15 Cómo ver el estado de los satélites .........................................................................2-11

SUMARIO
iii
3. TRAZADO DE LA DERROTA ...............................................................................3-1
3.1 Generalidades ............................................................................................................3-1
3.2 Cómo mostrar/ocultar todos los trazados...................................................................3-1
3.3 Registro de la derrota.................................................................................................3-1
3.4 Cómo configurar los trazados.....................................................................................3-2
3.5 Cómo borrar trazados.................................................................................................3-3
3.5.1 Cómo borrar un trazado individual .................................................................3-3
3.5.2 Cómo borrar una sección de trazado.............................................................3-3
3.5.3 Cómo borrar trazados automáticamente........................................................3-3
3.5.4 Cómo borrar todos los trazados .....................................................................3-4
4. PUNTOS Y POLILÍNEAS ......................................................................................4-1
4.1 Puntos y marcas de suceso .......................................................................................4-1
4.2 Configuración de puntos/marcas de suceso ..............................................................4-1
4.3 Creación de puntos/marcas de suceso ......................................................................4-2
4.3.1 Cómo crear un punto......................................................................................4-2
4.3.2 Cómo crear una marca de suceso .................................................................4-2
4.4 Descripción general de la lista de puntos...................................................................4-3
4.4.1 Cómo ver la lista de puntos............................................................................4-3
4.4.2 Cómo buscar en la lista de puntos.................................................................4-3
4.4.3 Cómo ordenar la lista de puntos ....................................................................4-3
4.4.4 Cómo filtrar la lista de puntos.........................................................................4-3
4.5 Cómo mover un punto................................................................................................4-4
4.6 Cómo eliminar puntos.................................................................................................4-4
4.6.1 Cómo eliminar un punto en la pantalla...........................................................4-4
4.6.2 Cómo eliminar puntos en la lista de puntos ...................................................4-4
4.6.3 Cómo eliminar todos los puntos o puntos especificados ...............................4-4
4.7 Cómo editar puntos ....................................................................................................4-5
4.7.1 Cómo editar un punto en pantalla ..................................................................4-5
4.7.2 Cómo editar un punto en la lista [Puntos] ......................................................4-5
4.8 Cómo mostrar u ocultar todos los puntos...................................................................4-6
4.9 ¿Qué es una polilínea? ..............................................................................................4-6
4.10 Cómo crear una polilínea ...........................................................................................4-6
4.11 Lista de polilíneas.......................................................................................................4-7
4.12 Ajuste del color de las polilíneas ................................................................................4-7
4.13 Cómo localizar polilíneas en el mapa.........................................................................4-8
4.14 Cómo eliminar polilíneas ............................................................................................4-8
4.15 Cómo eliminar un vértice............................................................................................4-8
5. RUTAS ...................................................................................................................5-1
5.1 ¿Qué es una ruta?......................................................................................................5-1
5.2 Cómo crear rutas........................................................................................................5-1
5.2.1 Rutas rápidas .................................................................................................5-1
5.2.2 Rutas planificadas con waypoints ..................................................................5-1
5.3 Cómo utilizar Easy Routing ........................................................................................5-2
5.4 Lista de rutas..............................................................................................................5-4
5.4.1 Cómo mostrar la lista de rutas .......................................................................5-4
5.4.2 Cómo buscar en la lista de rutas....................................................................5-4
5.4.3 Cómo ordenar la lista de rutas .......................................................................5-4
5.4.4 Cómo editar los detalles de la ruta.................................................................5-5
5.5 Extender rutas en la pantalla......................................................................................5-5
5.6 Crear puntos de ruta en la pantalla ............................................................................5-6
5.7 Mover puntos de ruta en la pantalla ...........................................................................5-6
5.8 Cómo eliminar un punto de ruta .................................................................................5-6
5.8.1 Cómo eliminar un punto de ruta en la pantalla...............................................5-6
5.8.2 Cómo eliminar un punto de ruta desde el menú ............................................5-7

SUMARIO
iv
5.9 Cómo eliminar rutas................................................................................................... 5-7
5.9.1 Cómo eliminar una ruta desde el menú emergente.......................................5-7
5.9.2 Cómo eliminar rutas en la lista [Rutas] ..........................................................5-7
5.9.3 Cómo eliminar rutas desde el menú ..............................................................5-7
5.10 Configuración de la velocidad para el cálculo de la ruta............................................5-8
5.11 Mostrar/ocultar rutas en la pantalla............................................................................5-8
5.12 Cómo recorrer una ruta.............................................................................................. 5-8
5.12.1 Cómo seleccionar una ruta en la pantalla......................................................5-8
5.12.2 Cómo seleccionar una ruta en la lista [Rutas]................................................5-9
5.12.3 Cómo navegar desde un punto especificado en una ruta..............................5-9
5.13 Cambiar la navegación de la ruta ..............................................................................5-9
5.13.1 Cómo reiniciar la navegación.........................................................................5-9
5.13.2 Cómo seguir una ruta en el orden inverso..................................................... 5-9
5.13.3 Cómo dejar de seguir una ruta.....................................................................5-10
5.13.4 Cómo configurar la anchura de XTE (error transversal) ..............................5-10
5.13.5 Cómo ajustar el tamaño del área de notificación de llegada .......................5-10
5.13.6 Cómo activar/desactivar la notificación de llegada ...................................... 5-11
5.13.7 Cómo conservar o eliminar el destino de una ruta una vez alcanzado........5-11
6. SONDA de PESCA ................................................................................................6-1
6.1 Presentación de sonda ..............................................................................................6-1
6.2 Cómo configurar el transductor..................................................................................6-1
6.3 Iniciar/detener la transmisión ..................................................................................... 6-2
6.4 Cómo seleccionar una presentación..........................................................................6-2
6.4.1 Presentaciones de frecuencia única/dual y presentaciones de zoom ........... 6-2
6.4.2 Presentación de lupa ..................................................................................... 6-3
6.4.3 Presentación de discriminación de fondo ......................................................6-4
6.5 Sonda automática ......................................................................................................6-5
6.5.1 Cómo seleccionar el modo automático..........................................................6-5
6.5.2 Cómo ajustar la ganancia en el modo automático.........................................6-5
6.5.3 Cómo desplazar el eco del fondo...................................................................6-6
6.6 Funcionamiento manual de la sonda .........................................................................6-6
6.6.1 Cómo seleccionar el modo manual................................................................6-6
6.6.2 Cómo seleccionar una escala de presentación .............................................6-6
6.6.3 Cómo desplazar la escala..............................................................................6-6
6.6.4 Cómo ajustar la ganancia ..............................................................................6-6
6.7 Cómo reducir los ecos parásitos................................................................................6-7
6.8 Cómo reducir la interferencia.....................................................................................6-7
6.9 Cómo borrar los ecos débiles ....................................................................................6-7
6.10 Marcador de blanco, borde blanco.............................................................................6-7
6.10.1 Marcador de blanco .......................................................................................6-7
6.10.2 Borde blanco..................................................................................................6-8
6.11 Cómo equilibrar la intensidad de los ecos .................................................................6-8
6.12 Línea de cero .............................................................................................................6-8
6.13 Velocidad de avance de la imagen ............................................................................6-9
6.14 Mediciones de profundidad/tiempo ............................................................................6-9
6.15 Cómo mostrar ecos anteriores................................................................................. 6-10
6.16 Ajustes de la presentación de sonda .......................................................................6-10
6.17 ACCU-FISHTM ........................................................................................................6-10
6.17.1 Consideraciones para ACCU-FISHTM ........................................................6-10
6.17.2 Cómo activar ACCU-FISHTM, selección de la información a mostrar......... 6-11
6.17.3 Corrección del tamaño del pez ....................................................................6-11
6.17.4 Cómo filtrar la presentación de ACCU-FISH................................................6-12
6.18 RezBoost
™
............................................................................................................... 6-12

SUMARIO
v
6.19 Notificaciones de la sonda........................................................................................6-12
6.19.1 Cómo ajustar el nivel de detección ..............................................................6-13
6.19.2 Cómo configurar la notificación para peces situados cerca del fondo marino ....
.....................................................................................................................6-13
6.19.3 Cómo configurar la notificación del tamaño del pez.....................................6-13
6.19.4 Cómo configurar la notificación de composición del fondo marino ..............6-14
6.20 Restaurar los ajustes predeterminados de fábrica...................................................6-14
7. RADAR ..................................................................................................................7-1
7.1 Descripción general de la presentación del radar ......................................................7-1
7.2 Transmisión/Espera....................................................................................................7-1
7.3 Iniciación de sintonía..................................................................................................7-1
7.4 Cómo reducir los ecos parásitos ................................................................................7-1
7.5 Cómo cambiar la escala.............................................................................................7-2
7.6 Cambiar los modos de orientación.............................................................................7-2
7.7 Cómo seleccionar el sensor del radar........................................................................7-3
7.8 Mostrar/ocultar el icono de barco propio ....................................................................7-3
7.9 Medición de la distancia y la demora .........................................................................7-3
7.9.1 Cómo calcular la distancia con respecto a un blanco ....................................7-3
7.9.2 Cómo utilizar EBL y VRM para medir la distancia y la demora......................7-3
7.9.3 Cómo cambiar la referencia de demora .........................................................7-4
7.10 Cómo desplazar la presentación................................................................................7-4
7.11 Cómo utilizar el amplificador de eco...........................................................................7-4
7.12 Cómo utilizar las zonas de guarda .............................................................................7-5
7.13 Cómo cambiar los colores del eco .............................................................................7-6
7.14 Cambiar el color de fondo de pantalla........................................................................7-6
7.15 Ajuste de la referencia de la escala de demora .........................................................7-6
7.16 Menú [Initial Setup] (Ajuste inicial) del radar ..............................................................7-7
7.17 Restaurar los ajustes predeterminados de fábrica.....................................................7-8
8. FUNCIONAMIENTO DE AIS/DSC.........................................................................8-1
8.1 Descripción general de AIS........................................................................................8-1
8.2 Información de blancos AIS........................................................................................8-1
8.3 Símbolos de blancos AIS ...........................................................................................8-1
8.4 Distancia de activación de AIS...................................................................................8-1
8.5 Cómo ignorar los blancos lentos ................................................................................8-2
8.6 Cómo mostrar datos de blancos AIS..........................................................................8-2
8.7 Mostrar/ocultar el ID de blanco AIS............................................................................8-2
8.8 Descripción general de la lista AIS.............................................................................8-2
8.8.1 Cómo mostrar la lista de blancos AIS ............................................................8-2
8.8.2 Cómo ordenar la lista de blancos AIS ............................................................8-3
8.8.3 Funcionamiento del submenú de la lista AIS .................................................8-3
8.9 Notificaciones CPA y TCPA .......................................................................................8-3
8.10 Funcionamiento de AIS SART....................................................................................8-4
8.11 Datos ICOM................................................................................................................8-4
8.12 Información de mensajes DSC...................................................................................8-4
8.13 Mostrar/ocultar los símbolos DSC..............................................................................8-5
8.14 Selección del dispositivo DSC....................................................................................8-5
8.15 Información de mensajes DSC...................................................................................8-5
8.16 Mostrar/ocultar la ID de blanco DSC..........................................................................8-5
8.17 Descripción general de la lista DSC...........................................................................8-6
8.17.1 Cómo mostrar la lista de blancos DSC ..........................................................8-6
8.17.2 Cómo ordenar la lista de blancos DSC ..........................................................8-6
8.17.3 Funcionamiento del submenú de la lista DSC ...............................................8-6
8.17.4 Cómo eliminar mensajes DSC .......................................................................8-7

SUMARIO
vi
9. PRESENTACIÓN DE INSTRUMENTOS ...............................................................9-1
9.1 Descripción general de la presentación de instrumentos ..........................................9-1
9.2 Presentación de instrumentos....................................................................................9-1
9.3 Presentación de varios instrumentos.........................................................................9-1
9.3.1 Cómo configurar y editar la presentación de varios instrumentos ................. 9-1
9.3.2 Ejemplos de presentación de instrumentos ...................................................9-2
9.3.3 Cómo cambiar los instrumentos mostrados...................................................9-3
9.3.4 Cómo cambiar la información mostrada para un instrumento .......................9-3
9.3.5 Cómo eliminar la página de un instrumento...................................................9-3
9.3.6 Cómo usar los instrumentos temporizadores.................................................9-3
9.3.7 Cómo utilizar los instrumentos gráficos .........................................................9-4
10. NOTIFICACIONES...............................................................................................10-1
10.1 ¿Qué son las notificaciones?................................................................................... 10-1
10.2 Cómo acceder al menú de notificaciones ................................................................10-1
10.3 Configuración del zumbador de notificaciones ........................................................10-2
10.4 Notificaciones de navegación .................................................................................. 10-2
10.4.1 Notificación de encallamiento ......................................................................10-2
10.4.2 Notificación de profundidad..........................................................................10-2
10.4.3 Notificación de fondeo.................................................................................. 10-2
10.4.4 Notificación XTD (distancia de desviación)..................................................10-3
10.4.5 Notificación de llegada.................................................................................10-3
10.4.6 Notificación de velocidad .............................................................................10-4
10.4.7 Notificación de viaje .....................................................................................10-4
10.4.8 Notificación de temperatura .........................................................................10-4
10.4.9 Notificación de corte.....................................................................................10-5
10.5 Notificaciones de tanques........................................................................................10-5
10.6 Notificaciones de viento ........................................................................................... 10-5
10.7 Restaurar los ajustes predeterminados de las notificaciones..................................10-6
10.8 Lista de notificaciones..............................................................................................10-6
10.8.1 Cómo ver la lista de notificaciones...............................................................10-6
10.8.2 Cómo filtrar la lista de notificaciones............................................................ 10-6
10.8.3 Cómo guardar la lista de notificaciones en una tarjeta microSD .................10-7
10.9 Notificaciones/Mensajes ..........................................................................................10-7
11. OTRAS OPCIONES/FUNCIONES.......................................................................11-1
11.1 Menú [General] ........................................................................................................11-1
11.2 Menú [Unidades]...................................................................................................... 11-1
11.3 Gestión de archivos .................................................................................................11-2
11.3.1 Cómo guardar puntos, rutas y trazados en la tarjeta microSD ....................11-2
11.3.2 Cómo cargar puntos, rutas y trazados desde una tarjeta microSD ............. 11-2
11.3.3 Cómo guardar ajustes de menús en la tarjeta microSD ..............................11-3
11.3.4 Cómo cargar ajustes de menús desde una tarjeta microSD........................ 11-3
11.3.5 Cómo guardar el registro de notificaciones en la tarjeta microSD...............11-3
11.4 Función de búsqueda...............................................................................................11-4
11.5 Cómo realizar una captura de pantalla .................................................................... 11-4
11.5.1 Cómo guardar capturas de pantalla en la tarjeta microSD ..........................11-5
11.5.2 Cómo eliminar capturas de pantalla.............................................................11-5

vii
PRÓLOGO
Unas palabras al propietario
Enhorabuena por haber elegido el plóter de cartas GPS/WAAS con sonda de pesca FURUNO
GP-1871F/GP-1971F. Confiamos en que comprobará por qué el nombre FURUNO se ha
convertido en sinónimo de calidad y fiabilidad.
Desde 1948, FURUNO Electric Company ha gozado de una reputación envidiable en todo el
mundo por sus equipos de electrónica marina innovadores y fiables. Nuestra amplia red global de
agentes y proveedores fomenta esta dedicación a la máxima calidad.
Este equipo se ha diseñado y construido para cumplir los rigurosos requisitos del sector naval.
No obstante, ninguna máquina puede realizar las funciones adecuadamente si no se utiliza y se
mantiene correctamente. Lea y siga detenidamente los procedimientos operativos y de
mantenimiento recomendados.
Nos gustaría recibir sus comentarios como usuario final acerca de si conseguimos cumplir
nuestros objetivos.
Gracias por habernos tenido en cuenta y por haberse decidido a comprar un equipo FURUNO.
Acerca de la eGuide (Guía electrónica)
• En la eGuide se describen procedimientos operativos resumidos para el GP-1871F/GP-1971F.
El texto aparece en el centro de la pantalla. La tabla de contenido aparece en el panel
izquierdo. El botón atrás («<»), situado en la esquina superior izquierda, permite volver a la
pantalla anterior.
• Los nombres de los elementos del menú y las indicaciones en pantalla aparecen entre
corchetes. Por ejemplo, el «menú de ajustes» aparece como «menú [Settings]» (Ajustes).
• Las palabras «toque» y «seleccione» son intercambiables.
• En algunos procedimientos, el formato paso a paso es sustituido por las acciones estrictamente
necesarias, separadas por una flecha.
Por ejemplo, el procedimiento para acceder a la configuración [General] del radar se expresa
como «Toque [Home] (Inicio) => [Settings] (Ajustes) => [Radar] => [General]». Esto significa
que debe realizar los siguientes cuatro pasos:
1. Tocar el botón [Home] (Inicio) para mostrar la pantalla [Home] (Inicio).
2. Tocar [Settings] (Ajustes) para abrir el menú [Settings] (Ajustes).
3. Tocar [Radar] para abrir el menú de ajustes del radar.
4. Tocar [General] para abrir el menú [General] de ajustes generales del radar.
• Los colores y ajustes que aparecen en este manual se basan en los ajustes predeterminados
de fábrica.
• Para obtener la versión más reciente de este manual, acceda al sitio web oficial de FURUNO
en: www.furuno.com
Números de versiones de los programas
• Número de versión de la eGuide: OME-44980-**
• Número de versión de arranque/aplicación: 1.1.0R**
“**“ indica el número de versión secundaria.

PRÓLOGO
viii
Esta página se ha dejado en blanco a propósito.

1-1
1. INTRODUCCIÓN AL SISTEMA
1.1 Cómo encender y apagar el dispositivo
El botón de encendido está situado en la parte inferior izquierda del borde externo de
la pantalla. Mantenga pulsado el botón para encender el dispositivo. Se emitirá un
pitido breve para indicar que el dispositivo se ha encendido; a continuación, comienza
el procedimiento de arranque. Aparece la pantalla de presentación, seguida de un
mensaje sobre el uso de cartas. Toque el botón [OK] (Aceptar) para continuar.
A continuación aparece la última presentación utilizada (en caso de utilizarse por
primera vez, aparecerá la presentación plóter) y la ventana emergente [Mostrar Guia
rápida al Comenzar]. Toque [Sí] para ver la guía rápida, [Ahora no] para ver la guía
rápida más tarde. Para ocultar la guía rápida en el inicio, toque el botón de alternancia
situado en la parte inferior izquierda de la ventana emergente para que aparezca
[OFF] (Desactivada).
Para apagar el equipo, mantenga pulsado el botón de encendido. Aparece una
ventana emergente con un temporizador de cuenta atrás y comienza una cuenta atrás
de tres segundos. Mantenga pulsado el botón de encendido hasta que termine la
cuenta atrás.
Nota: si aparece alguno de los siguientes mensajes de error al iniciar el sistema,
consulte a su distribuidor para adquirir cartas actualizadas. Sus cartas actuales son
antiguas y deberían actualizarse.
• "OBSOLETE CHART" (Carta obsoleta)
• "BASE SEGMENT FOUND WARNING" (Advertencia: segmento base encontrado)
• "MAX SEGMENT FOUND WARNING" (Advertencia: segmento máximo
encontrado)
1.2 Ajuste del brillo/color
Pulse el interruptor de encendido situado en la parte izquierda de la unidad de
presentación. Aparece la ventana emergente [Brillo].
Para ajustar el brillo de la pantalla, realice una de las acciones siguientes:
• Pulse varias veces la tecla de encendido.
• Arrastre la barra de desplazamiento situada en [Brillo], en la ventana emergente.
• Toque el icono [+] o [-] situado en [Brillo], en la ventana emergente.
Para cambiar la paleta de color en uso, toque [Día] o [Noche] según convenga.
Para cerrar la ventana emergente, toque la equis situada en la parte superior
derecha de la ventana emergente.
Brillo
Brillo
Dia/Noche
Pantalla táctil
Dia
Noche
ON

1. INTRODUCCIÓN AL SISTEMA
1-2
1.3 Cómo bloquear la pantalla
Puede bloquear los iconos/botones en pantalla para evitar un uso accidental.
Para bloquear los iconos/botones, pulse el interruptor de encendido para que
aparezca la ventana emergente [Brillo], y luego toque el botón de alternancia situado
en [Pantalla táctil] para que aparezca [OFF] (Desactivada). La pantalla táctil ahora
está bloqueada y todas las operaciones de esta están inhabilitadas. Además, aparece
el icono de «bloqueado» en el icono [Casa], tal y como se muestra en la figura
siguiente.
Para desbloquear la pantalla, pulse de nuevo el interruptor de encendido.
1.4 Pantalla de inicio y presentaciones
1.4.1 Cómo seleccionar una presentación
Puede seleccionar la página a visualizar desde la pantalla [Casa] o desde la lista
[Página Rápida].
Desde la pantalla [Casa]
Toque el icono [Casa] para que aparezca la pantalla [Casa], y luego toque el icono de
la página que desea ver. Si el icono que desea no es visible, arrastre la pantalla hacia
la izquierda.
Desde la lista [Página Rápida]
Para mostrar la lista [Página Rápida], deslice el dedo desde el borde superior de la
pantalla hacia abajo. Aparece la lista [Página Rápida]. Toque la página que desea ver,
o arrastre la lista hacia la izquierda o derecha para mostrar las páginas de la lista que
no son visibles.
Casa
Pantalla de inicio Lista de páginas rápidas
Iconos de páginas
Plóter Radar Sonda de Pesca Instrumentos
MOB
Ajustes
Marea
Lista
Buscar
eGuide
Friday, January 19, 2018
Casa
POS
COG °T
SOG kn
2D
NU
NM

1. INTRODUCCIÓN AL SISTEMA
1-3
1.4.2 Cómo añadir páginas
Puede guardar hasta 10 páginas personalizadas en la pantalla [Casa]. Puede dividir
cada página en hasta tres segmentos separados. Dependiendo del equipo conectado
y del número de segmentos seleccionados, hay disponibles los siguientes diseños:
• Pantalla completa (sección única, sin dividir): Plóter, Sonda, Plóter + Sonda
(cuarto superior derecho de la pantalla), Radar;
• Dos secciones: Plóter, Sonda, Radar;
• Tres secciones: parte izquierda de la pantalla (Plóter, Sonda, Radar), cuadrante
superior o inferior de la parte derecha de la pantalla (Plóter, Sonda, Radar,
Instrumentos).
Realice el procedimiento que se indica a continuación para personalizar una pantalla
de inicio.
1. Toque el icono [Casa] para mostrar la pantalla de inicio.
2. Toque el icono [+] para mostrar la pantalla [Editar Página].
Si el icono [+] no es visible, arrastre la lista de páginas para que aparezca el icono.
Nota: si hay registradas 10 páginas, el icono [+] aparece sombreado y no puede
seleccionarse. En ese caso, consulte la sección 1.4.3 para obtener información
sobre cómo eliminar páginas.
3. Consultando la figura que aparece a continuación, configure la página.
1.4.3 Cómo editar y eliminar páginas
Puede editar y eliminar páginas desde la pantalla [Casa]. Mantenga pulsado el icono
de la página que desea editar o eliminar, y luego toque el icono apropiado (consulte
la figura que aparece a continuación).
Icono de la herramienta de chincheta: tóquelo para guardar la página seleccionada
en la lista [Página Rápida].
Icono de editar contenido: tóquelo para personalizar el contenido de la página.
(Consulte la sección 1.4.2.)
Seleccione el diseño de
página que desee usar.
Seleccione el diseño de
página que desee usar.
Opciones
de diseño
de página.
Opciones
disponibles para
la presentación
del diseño
seleccionado.
Arrastre una opción para
añadirla al diseño actual.
Arrastre una opción para
añadirla al diseño actual.
Toque [OK] (Aceptar) para
guardar el nuevo diseño.
Editar página
Cancelar
Reset
OK
Pulsación
larga
Icono de
herramienta
de chincheta
Icono de
papelera
Icono de
editar
contenido

1. INTRODUCCIÓN AL SISTEMA
1-4
Icono de papelera: tóquelo para eliminar la página seleccionada.
Nota: la página plóter de pantalla completa (sección única) no se puede editar.
1.4.4 Cómo alternar entre pantallas en los diseños de varias
secciones
Cuando la pantalla está dividida en dos o más secciones, puede utilizar de manera
individual la mayoría de pantallas cambiando la pantalla activa. Para cambiar de
pantalla activa, toque la pantalla que desea utilizar. La pantalla activa se indica con
un recuadro de color naranja en los bordes de la pantalla.
1.5 Descripción general de los menús
Este equipo tiene cuatro tipos de menús: menú desplegable, menú en capas, menú
emergente y menú [Ajustes]. En el siguiente ejemplo se muestra la pantalla plóter y
los menús relacionados.
Nota: al final del manual de instalación se incluye un árbol de menús completo, con
fines de referencia.
Menú [Ajustes]
Menú desplegable
Menú en capas
Toque
Deslice
Deslice
Icono [Back] (Atrás)
Toque
Icono
[Close]
(Cerrar)
Menú emergente
Ajustes
Ajustes
General
Barco y Derrotas
Rutas
Puntos
Mapa
Interferencia
Sonda Pesca
Radar
AIS y DSC
Notificaciones
Ficheros
Unidades
Casa
POS
C
asa
Toque
COG °T
SOG kn
2D
NU
NM
Upgrade message
Sounding
pgrade message
nding
Deslice
Deslice

1. INTRODUCCIÓN AL SISTEMA
1-5
1.5.1 Menú desplegable
Deslice el dedo desde el borde derecho de la pantalla hacia la izquierda para mostrar
el menú desplegable. El menú desplegable contiene operaciones y funciones
correspondientes a la pantalla mostrada actualmente. Simplemente toque el
elemento deseado en el menú desplegable para utilizar esa función u operación.
Los elementos que no están disponibles para su selección en el menú desplegable
aparecen en gris.
Si no se detecta ninguna operación durante siete segundos, el menú se cierra
automáticamente.
1.5.2 Menú en capas
Deslice el dedo desde el borde inferior de la pantalla hacia arriba para mostrar el
menú en capas. El menú en capas contiene ajustes de presentación de iconos e
indicaciones; por ejemplo, desde el menú en capas puede mostrar u ocultar blancos
AIS/DSC.
Los elementos que aparecen con el botón de alternancia [ON]/[OFF] (Activado/
Desactivado) pueden ajustarse con un toque.
Los elementos que aparecen con un icono [>] tienen más opciones disponibles; toque
el icono [>] para mostrar el submenú. Los elementos que no están disponibles
aparecen en gris.
Nota: los menús en capas están disponibles para todas las páginas. En el caso de
las páginas con más de una sección, toque la página para la que desea ver el menú
en capas, y luego muestre el menú en capas.
Para cerrar el menú en capas, toque cualquier parte de la pantalla exceptuando el
menú en capas, o deslice el menú en capas hacia abajo.
Si no se detecta ninguna operación durante siete segundos, el menú se cierra
automáticamente.
1.5.3 Menú emergente
Los menús emergentes son menús basados en el contexto y contienen ajustes o
funciones correspondientes al elemento seleccionado. Para que aparezca el menú
emergente, puede tocar la pantalla o un elemento mostrado (como un punto). Toque
el ajuste o la función deseada en el menú emergente. Los elementos del menú
emergente que no están disponibles aparecen en gris.
Si no se detecta ninguna operación durante siete segundos, el menú se cierra
automáticamente.

1. INTRODUCCIÓN AL SISTEMA
1-6
1.5.4 Menú Ajustes
El menú Settings (Configuración) contiene opciones de personalización para este
equipo. Para acceder al menú [Ajustes], realice el procedimiento que se indica a
continuación.
1. Toque el icono [Casa] para mostrar la pantalla [Casa].
2. Toque [Ajustes]. Aparece el menú [Ajustes].
3. Toque el menú al que desee acceder. Arrastre el menú para mostrar los
elementos del menú que no aparecen en pantalla.
4. Toque el elemento del menú que desee configurar; los ajustes y las opciones
disponibles aparecen en la parte derecha de la pantalla. Toque el icono [>] para
mostrar los elementos del submenú.
5. En función del elemento del menú seleccionado, realice una de las siguientes
acciones:
• Botones de alternancia [ON]/[OFF] (Activado/Desactivado): Seleccione
[ON] (Activado) para activar la función o característica, o seleccione [OFF]
(Desactivado) para desactivar la función o característica.
• Ajustes y opciones: Toque el ajuste o la opción deseada. La selección actual
se indica mediante un círculo relleno a la izquierda del ajuste u opción.
• Barra deslizante o icono de teclado: Arrastre el elemento deslizante (círculo
sólido) en la barra deslizante para establecer un valor. En el caso del teclado
del software (aparece después de tocar el icono de teclado), toque el teclado
para introducir un valor o carácter y luego toque [OK] (Aceptar).
Ajustes
General
Barco y Derrotas
Rutas
Puntos
Mapa
Interferencia
Sonda Pesca
Radar
AIS y DSC
Notificaciones
Ficheros
Unidades
Capa superior
del menú
Los elementos del menú
correspondientes al menú de
la capa superior seleccionada
aparecen aquí.
Las opciones del menú
correspondientes a los elementos
del submenú aparecen en una
ventana superpuesta.
General
Funciones Gesto
Beep Teclado
Gama de colores
Fecha y Hora
Wireless LAN
Simulación
Gen
Personalizar
Funciones Gesto
Beep Teclado
Gama de colores
Fecha y Hora
Wireless LAN
Simulación
UTC
Personalizar
Horario de Verano
12h
Formato Hora
Horario de Verano
Ajuste Hora Local
OFF
ON
UTC
Custom
Horario de
12h
Formato Hor
Horario de
Ajuste Hora
Toque

1. INTRODUCCIÓN AL SISTEMA
1-7
Teclado numérico
Teclado alfanumérico
6. Toque el icono [x] en la esquina superior derecha del menú para cerrar el menú.
1.6 Área de datos (cuadros de datos)
Los cuadros de datos muestran diversos datos de navegación en la parte izquierda
de la pantalla. Pueden presentarse hasta cinco cuadros de datos, y el diseño, el tipo
de datos y la ubicación del cuadro pueden personalizarse. Los datos disponibles para
su presentación dependen de la configuración de su sistema y sensor.
Para mostrar los cuadros de datos, deslice el dedo desde la parte izquierda de la
pantalla hacia la derecha. Para ocultar los cuadros de datos, deslice los cuadros hacia
la izquierda.
Para editar el contenido de un cuadro de datos, mantenga pulsado el cuadro de datos.
A continuación, podrá editar, eliminar o añadir cuadros de datos. La siguiente
ilustración muestra un ejemplo.
Radio Circulo NM
Cancelar
OK
El elemento del menú seleccionado
aparece en la barra del título
Permite cancelar los
datos introducidos y
cerrar el teclado.
Permite mover el cursor hacia la
derecha o izquierda.
Icono de teclado
Toque
Retroceso
Permite eliminar
el carácter a la
izquierda del
cursor.
Permite confirmar
y aplicar el valor
o ajuste.
Botón Atrás
Permite cancelar los datos
introducidos y cerrar el teclado.
Toque para alternar entre caracteres
numéricos y alfabéticos.
Permite mover
el cursor hacia
la derecha o
izquierda.
Retroceso
Elimina el
carácter a
la izquierda
del cursor.
Permite
confirmar y
aplicar el valor
o ajuste.
Barra
espaciadora
Botón Atrás
Cursor
Cancelar CancelarOK OK

1. INTRODUCCIÓN AL SISTEMA
1-8
1.7 Pitidos de cuenta atrás
Al apagar el sistema, el temporizador de cuenta atrás va acompañado de un pitido por
cada segundo de la cuenta atrás. Puede activar/desactivar el pitido según sus
requisitos.
1. Toque el icono [Casa] para mostrar la pantalla [Casa], y luego toque [Ajustes] =>
[General] => [Beep Teclado].
2. Toque el botón de alternancia a la derecha de [Beep Teclado] para que aparezca
[OFF] (Desactivado). El pitido de las teclas ahora está desactivado. Para activar
el pitido de las teclas, toque el botón de alternancia para que aparezca [ON]
(Activado).
3. Toque el icono [x] en la esquina superior derecha del menú para cerrar el menú.
1.8 Configuración de la función de gestos
La «función de gestos» es una función mediante el toque de dos dedos que funciona
como acceso directo de operaciones utilizadas habitualmente.
1. Toque el icono [Casa] para mostrar la pantalla [Casa], y luego toque [Ajustes] =>
[General] => [Funciones Gesto].
2. Toque el ajuste en [Toque de dos dedos] o [Toque dobl de dos dedos], según
corresponda.
3. Toque la función que desee establecer como acceso directo.
4. Toque el icono [x] en la esquina superior derecha del menú para cerrar el menú.
Eliminar el cuadro de datos:
toque el icono de papelera.
Edición terminada: toque el icono [<].
(Cierra y sale del modo de edición).
Cambiar el formato del
cuadro de datos:
toque [Texto] o [Gráfico].
• [Texto]:
muestra la
información como texto
alfanumérico.
• [Gráfico]: muestra la
información como un
gráfico.
Editar el contenido del cuadro: toque el
elemento que desee mostrar en el cuadro
de datos.
Añadir cuadro de datos:
toque el icono [+] para añadir
un nuevo cuadro de datos.
Casa
POS
COG °T
SOG kn
2D
NU
Editar Caja Datos
Texto
Grafico
Navegación
Nuestra Posicion
Nombre Waypoint
Distancia al WPT
Rumbo al WPT
NM

1. INTRODUCCIÓN AL SISTEMA
1-9
1.9 Hombre al agua (MOB)
La marca MOB indica la posición de hombre al agua. Introduzca la marca cuando
alguien caiga por la borda para crear automáticamente una ruta a la posición de
hombre al agua. Solamente se puede mostrar una marca. La marca MOB aparece
tanto en la página plóter como en la del radar.
1.9.1 Cómo marcar la posición MOB
En el menú Casa, toque el icono MOB situado en la parte superior izquierda de la
pantalla. Aparece la presentación plóter si está utilizando una pantalla diferente. La
marca MOB se coloca en la posición de latitud y longitud de su barco en el momento
en que se pulsa la tecla y se inicia una nueva ruta con el MOB como destino. Una
línea de color amarillo une el MOB a su barco en la pantalla para indicar la ruta más
corta al MOB. La distancia y la demora al MOB aparecen en la esquina inferior
derecha de la pantalla con un fondo rojo.
1.9.2 Cómo borrar una marca MOB
Toque la indicación de distancia/demora en la parte inferior derecha de la pantalla
para mostrar el menú emergente. Toque [Cancelar MOB]. Aparece un mensaje de
confirmación. Toque [Sí] o [No] según convenga.
1.10 Configuración de LAN inalámbrica
Puede utilizar la LAN inalámbrica para actualizar la información meteorológica y el
software.
Aviso sobre el uso de LAN inalámbrica
• La función de LAN inalámbrica solo está disponible en aquellos países que hayan
obtenido una certificación de ondas de radio. Si este no es su caso, desactive esta
función. Los buques oceánicos que tengan una certificación de ondas de radio
pueden utilizar la función de LAN inalámbrica en cualquier país con esta
certificación. Los buques con certificación de ondas de radio que entren en un país
que no tenga esta certificación solo podrán utilizar la función de LAN inalámbrica a
bordo del buque.
Países disponibles (a fecha marzo de 2018): EE. UU., Canadá, Nueva Zelanda,
Australia, Japón y todos los países de la UE.
• La velocidad de comunicación y la distancia efectiva de la LAN inalámbrica pueden
verse afectadas por las ondas electromagnéticas, los objetos que producen
interferencias o las ubicaciones de los puntos de acceso.
Indicación de MOB
en la pantalla plóter
Indicación de MOB en
la pantalla del radar

1. INTRODUCCIÓN AL SISTEMA
1-10
• Se recomienda encarecidamente el uso de una LAN inalámbrica con conexión
cifrada. De lo contrario, podrían acceder terceros sin autorización y provocar la
pérdida de datos o el bloqueo del sistema.
• Cuando se utilice una red inalámbrica local, se recomienda cambiar la contraseña
inicial.
1. Toque el icono [Casa] para mostrar la pantalla [Casa] y luego toque [Ajustes] =>
[General] => [Wireless LAN] (LAN inalámbrica).
2. Toque el botón de alternancia situado en la sección [Conexión de LAN
inalámbrica] para que aparezca [ON] (Activada). El sistema comprueba si hay
redes inalámbricas disponibles y las muestra en la lista [Networks] (Redes).
3. Toque la red a la que desee conectarse. A continuación, aparecerá la pantalla
habilitada para introducir la contraseña.
4. Introduzca la contraseña de la red y luego pulse [OK] (Aceptar). Si la contraseña
es correcta, el sistema se conecta a la red seleccionada.
5. Toque el icono [x] en la esquina superior derecha del menú para cerrar el menú.
1.11 Modo de simulación
Puede utilizar el modo de simulación para familiarizarse con el sistema y las
operaciones. Por motivos de seguridad, el modo de simulación solo debe utilizarse
cuando el barco está amarrado.
1. Toque el icono [Casa] para mostrar la pantalla [Casa], y luego toque [Ajustes] =>
[General] => [Simulación]. Los ajustes de simulación aparecen en la parte
derecha de la pantalla.
2. Toque el botón de alternancia en [Simulación] para que aparezca [ON] (Activada);
el modo de simulación ahora está activo.
3. Toque [Modo] y luego seleccione el modo de simulación deseado. De cara a este
procedimiento, seleccione [Simulación].
• [Presentac. Interna] (Presentación interna): se usa con fines promocionales.
• [Present. desde SD] (Presentación desde SD): muestra imágenes (fotografías)
almacenadas en la tarjeta SD insertada a modo de presentación de
diapositivas.
• [Simulación]: activa el modo de simulación y le permite configurar los
parámetros de la simulación.
4. Toque el icono [<] situado en la parte superior izquierda de la ventana de
selección para volver al menú [Simulación].
5. Si seleccionó [Presentac. Interna] (Presentación interna) o [Present. desde SD]
(Presentación desde SD), la presentación comienza. Para detener la
presentación, toque cualquier parte de la pantalla, luego toque [Sí] en la ventana
emergente y seguidamente avance al paso 9.
Si seleccionó [Simulación], continúe con el paso 6.
6. En la sección [Parametrs] (Parámetros), establezca los ajustes [Curso] y
[Velocidad] de la simulación.
Para configurar estos ajustes, arrastre la barra deslizante o toque el icono de
teclado para introducir un valor manualmente.

1. INTRODUCCIÓN AL SISTEMA
1-11
7. Para configurar los ajustes [Fecha] y [Hora], toque el elemento en el menú para
mostrar el teclado del software. Introduzca la fecha/hora deseadas para la
simulación, y luego toque el icono [<] para volver a la configuración de la
simulación.
8. En [Sonda Pesca], toque el ajuste deseado para la simulación, y luego toque el
icono [<] para volver a la configuración de la simulación.
• [Off] (Desactivado): no se simulan datos de la sonda.
• [Demo Chirp] (Demostración de Chirp): muestra la simulación de CHIRP.
• [Demo RezBoost] (Demostración de RezBoost): muestra la simulación de
RezBoost.
Nota: la simulación de la sonda funciona de manera independiente de otros
ajustes en el menú [Simulación]. Para desactivar la simulación de la sonda,
cambie el ajuste anterior a [Off] (Desactivado).
9. Toque el icono [x] en la esquina superior derecha del menú para cerrar el menú.

1. INTRODUCCIÓN AL SISTEMA
1-12
Esta página se ha dejado en blanco a propósito.

2-1
2. PLÓTER
2.1 Descripción general del plóter
La página plóter puede mostrarse a pantalla completa, o con las páginas del radar, la
sonda o los instrumentos.
2.2 Cómo seleccionar un tipo de carta
Puede seleccionar uno de entre cuatro tipos de carta para su página plóter. Los tipos
de carta disponibles son [Vector], [Relieve sombra] (Relieve sombreado), [Satélite] y
[Carta Raster].
1. Deslice el dedo desde el borde inferior de la página plóter hacia arriba para
mostrar el menú en capas.
2. Toque [Tipo de Carta] para mostrar los tipos de carta.
3. Toque el tipo de carta que desee utilizar.
4. Toque el icono [<] situado en la parte superior izquierda de la lista de tipos de
carta.
5. Deslice hacia abajo el menú en capas para cerrarlo.
Icono [Casa]
Vector COG
(línea discontinua roja)
Línea de rumbo
(línea continua verde)
Cuadro de datos
del cursor
Modo de orientación
Área de
datos
Escala de presentación
Icono de 2D/3D
Nota: cuando la unidad de profundidad (véase la sección 11.2) está fijada en pb o
HR, los siguientes cambios también se aplican a los valores de profundidad
mostrados.
• El valor de profundidad mostrado en el área de datos o en la pantalla de la sonda
aparece en pb/HR.
• Los valores de profundidad mostrados en la carta aparecen en m (metros).
• Los valores de profundidad de los filtros de objetos sumergidos/límite de
presentación cambian a pb/HR, pero los valores mostrados en la carta siguen
apareciendo en m (metros).
Icono de centrar
(hace que el
barco propio
vuelva al centro
de la pantalla)
Barra
deslizante
de escala
Estela del barco propio
Icono del barco propio
Casa
POS
COG °T
SOG kn
2D
NU
NM

2. PLÓTER
2-2
2.3 Cambio de la escala de presentación
Hay dos métodos que puede usar para aumentar o reducir la escala de presentación.
Puede usar la barra deslizante o los botones de escala, o realizar el gesto de pinza
en la pantalla táctil.
2.4 Modos de orientación
Puede presentar cartas en la orientación Norte arriba, Proa arriba o Rumbo arriba.
Para cambiar el modo de orientación, toque la indicación del modo de orientación
situada en la parte inferior izquierda de la pantalla. También puede cambiar la
orientación desde [Casa] => [Ajustes] => [Barco y Derrotas] => [Barco] => [Modo
Presentacion] (Modo de presentación).
Proa arriba: las cartas están orientadas con el rumbo de proa en la parte superior de
la pantalla. El icono de barco propio también señala en la dirección de este rumbo, y
las cartas se mueven/giran en relación con el mismo.
Curso arriba: las cartas están orientadas con el rumbo (al destino) en la parte
superior de la pantalla. Este modo es útil cuando se navegan distancias cortas.
Norte arriba: las cartas están orientadas con el norte en la parte superior de la
pantalla, y el icono de barco propio se mueve/gira en relación con la dirección de proa
y el rumbo actuales. Este modo es útil para largas distancias.
2.5 Cómo mover las cartas
Puede mover las cartas para colocar puntos y ver otras áreas que no aparecen en
pantalla. Arrastre la carta para mostrar el área que desea ver o colocar un punto.
Haga el gesto de
pinza hacia fuera
para acercar
Acercar
Alejar
Haga el gesto
de pinza hacia
dentro para
alejar
Toque la barra
deslizante, arrastre el
control deslizante o
toque los iconos [+]/[-]
para acercar o alejar.
*: Si no aparece la barra deslizante, toque
[Casa] => [Ajustes] => [Radar] => [General] y
luego toque el botón de alternancia en [Mostrar
Slider Rango] (Mostrar barra deslizante de
escala) para que aparezca [ON] (Activar).
Con el gesto de pinza Con la barra deslizante*
Barra
desli-
zante

2. PLÓTER
2-3
2.6 Ajustes de presentación del icono de barco
propio
El icono de barco propio muestra dónde se encuentra actualmente su barco.
Generalmente, el icono refleja los movimientos (giros) reales del barco.
Los ajustes de presentación del icono de barco propio están situados en el menú
[Barco y Derrotas]. También puede accederse a algunos ajustes desde el menú
emergente tocando el icono de barco propio.
2.6.1 Ajustes del vector de COG
Desde el menú emergente
Toque el icono de barco propio para mostrar el menú emergente y luego toque el
botón de alternancia de [Vector de COG]. Para mostrar la línea vectorial de COG,
ajuste el botón en [ON] (Activada); para ocultar la línea vectorial de COG, ajuste el
botón en [OFF] (Desactivada).
Desde el menú [Ship and Tracks] (Barco y estelas)
1. En la pantalla de inicio, toque [Ajustes] => [Barco y Derrotas] => [Barco].
2. Toque el botón de alternancia en [Ver Línea COG] para que aparezca [ON]
(Activar).
3. Toque [Hora]. Aparecen las opciones de tiempo relativas a la presentación del
vector.
4. Seleccione el ajuste de tiempo deseado para la presentación del vector. Un
periodo de tiempo mayor resulta en una línea vectorial más larga, y el ajuste
[Infinito] crea una línea que se extiende hasta el borde de la pantalla.
5. Toque el icono [<] situado en la parte superior izquierda de las opciones de
tiempo.
6. En [Espesor], seleccione el grosor de la línea vectorial de COG.
7. Toque el icono [x] en la esquina superior derecha del menú para cerrar el menú.
La línea de rumbo (línea
continua verde) se extiende
desde la proa del icono de barco
propio en la dirección de la proa.
El vector COG (línea discontinua
roja) se extiende desde la proa del
icono de barco propio para indicar
su rumbo y velocidad.

2. PLÓTER
2-4
2.6.2 Cómo mostrar/ocultar la línea de rumbo
Desde el menú emergente
Toque el icono de barco propio para mostrar el menú emergente y luego toque el
botón de alternancia en [Línea Proa]. Para mostrar la línea de rumbo, ajuste el botón
en [ON] (Activada); para ocultar la línea de rumbo, ajústelo en [OFF] (Desactivada).
Desde el menú [Barco y Derrotas]
1. Desde la pantalla de inicio, toque [Ajustes] => [Barco y Derrotas] => [Barco].
2. Toque el botón de alternancia en [Mostrar Línea Proa] para que aparezca [ON]
(Activada) (la línea de rumbo se muestra), o para que aparezca [OFF]
(Desactivada) (la línea de rumbo se oculta).
3. Toque el icono [x] en la esquina superior derecha del menú para cerrar el menú.
2.6.3 Cómo cambiar el icono de barco propio
Puede seleccionar uno de entre cuatro tipos de icono para el icono de barco propio.
1. En la pantalla de inicio, toque [Ajustes] => [Barco y Derrotas] => [Barco].
2. En [Icono Barco], toque el tipo de icono que desee utilizar.
3. Toque el icono [x] en la esquina superior derecha del menú para cerrar el menú.
2.6.4 Cómo descentrar el icono de barco propio
Puede desplazar la posición «centrada» predeterminada del icono de barco propio.
Al tocar el icono [Centro] (en la esquina superior derecha de la pantalla), el barco y la
carta se desplazan al centro de la pantalla. Al descentrar dicha posición, el icono del
barco se sitúa en la sección inferior de la pantalla.
1. En la pantalla de inicio, toque [Ajustes] => [Barco y Derrotas] => [Barco].
2. Toque el botón de alternancia en [Own Ship Offset] (Descentrado de barco
propio) para que aparezca [ON] (Activado), u [OFF] (Desactivado) según
convenga.
3. Toque el icono [x] en la esquina superior derecha del menú para cerrar el menú.
2.6.5 Cómo restaurar los ajustes predeterminados de fábrica
Puede restaurar los ajustes del menú [Barco y Derrotas] a los valores
predeterminados de fábrica.
1. En la pantalla de inicio, toque [Ajustes] => [Barco y Derrotas].
2. Toque [Restaurar Ajustes] (Restaurar ajustes predeterminados) => [Restaurar
ajustes Fabric] (Restaurar ajustes predeterminados de fábrica). Aparece un
mensaje de confirmación.
3. Toque [Sí] para restaurar los ajustes predeterminados de fábrica, o toque [No]
para conservar los ajustes actuales.
2.7 Datos del cursor
Puede tocar un objeto de la carta para situar el cursor sobre dicho objeto.
La información sobre la ubicación del cursor (latitud, longitud, demora y distancia del
barco propio) aparece en el cuadro de datos del cursor, en la parte inferior derecha
de la pantalla.

2. PLÓTER
2-5
2.8 Mediciones de un punto a otro
Puede utilizar la función [Timo] en el menú desplegable para medir la demora,
la distancia y el tiempo de viaje estimado entre dos puntos de la carta.
1. Toque la ubicación en la carta desde la que desea empezar a medir. El cursor
aparece en la ubicación inicial.
2. Deslice el dedo desde el borde derecho de la pantalla hacia la izquierda para
mostrar el menú desplegable.
3. Toque [Timo]. El punto de «inicio» (ubicación del cursor) se convierte en una «A»
rodeada de un círculo.
4. Toque la ubicación hasta la que desea medir.
Aparece un segundo punto móvil «B». La demora, la distancia y el tiempo de viaje
estimado del punto «A» al punto «B» aparecen en la esquina inferior derecha de
la pantalla. El tiempo de viaje estimado se basa en la velocidad introducida en
[Velocidad Planeada de Ruta] en [Ajustes] => del menú [Rutas] => de la pestaña
[Rutas].
5. Para desplazar el punto final «B», arrastre el icono hasta la nueva ubicación.
Nota: puede reubicar el punto inicial «A». Mantenga pulsado el punto para activar
el modo de edición, y luego arrastre el punto hasta la nueva ubicación.
6. Una vez completadas las mediciones, toque el icono de [Timo] en la esquina
superior derecha de la pantalla para volver a las operaciones normales.
2.9 Ángulo de presentación de la carta
Puede ver sus cartas «a vista de pájaro» (2D), o en un ángulo definido por el usuario
(PS o 3D).
Nota: si su tarjeta de cartas de navegación tiene imágenes 3D, la indicación «PS» se
sustituye por «3D».
Para alternar entre cartas 2D y cartas PS/3D, arrastre la carta hacia arriba con dos
dedos. También puede pulsar el icono 2D/3D situado en la esquina inferior izquierda
de la pantalla.
Para cambiar el ángulo de visualización en PS o 3D, deslice la carta hacia la
izquierda o la derecha con dos dedos.
Botón de
regla
Distancia
Demora
Punto inicial «A»
Punto final «B»
Tiempo
estimado
del viaje
2D
NU
NM
DST
BRG
TTG

2. PLÓTER
2-6
2.10 Información de las cartas C-MAP
Si su tarjeta de cartas de navegación es una tarjeta de cartas C-MAP, puede ver
información detallada de las cartas.
Para mostrar la información de la carta, toque la ubicación sobre la que desea obtener
información, y luego toque Chart Info (Información de la carta) en la ventana
emergente.
La lista de objetos de la carta, las acciones disponibles, las imágenes y la información
detallada varían en función de la ubicación seleccionada. En la siguiente lista se
muestran las acciones que puede haber disponibles.
• [Ubicar]: permite localizar el objeto seleccionado en la carta y situarlo en el centro
de la pantalla.
• [IR A]: permite definir el objeto seleccionado como el destino y comenzar una nueva
ruta.
• [Prevision]: permite mostrar el pronóstico meteorológico para la zona próxima al
objeto seleccionado.
• [Gráfico]: permite mostrar el gráfico de marea para el área seleccionada.
• [Editar]: permite editar la información para el elemento seleccionado.
Contenido multimedia: en función del objeto de la carta que seleccione, puede
aparecer una imagen (o varias) del área/ubicación. Cuando hay varias imágenes
disponibles, puede tocar una de ellas para ver una presentación de las imágenes en
forma de diapositivas. Las diversas imágenes están numeradas en la esquina inferior
derecha de cada imagen.
2.11 Superposición del radar
La superposición del radar es la imagen de eco del radar superpuesta sobre la
pantalla plóter (requiere conexión a un sensor de radar y a un sensor de rumbo). Para
activar la función de superposición del radar, deslice el dedo desde el borde inferior
de la pantalla plóter hacia arriba para mostrar el menú en capas, y luego toque el
botón de alternancia en [Superposición Radar] para que aparezca [ON] (Activada).
Para desactivar la función de superposición del radar, toque el botón de alternancia
en [Superposición Radar] para que aparezca [OFF] (Desactivada).
Botones
de acción
Información detallada
del objeto o la ubicación
seleccionada
Lista de objetos de la carta relacionados con la
ubicación seleccionada.
Contenido multimedia
(se muestra solo
cuando está disponible).
Información Carta
Multimedia
content
Port/
Marina
Port area
Built-up
señal débil
Caution
señal débil
Land
Ubicar
IR A
Contenido multimedia
Nombre
Flagler Yacht Club Condominium

2. PLÓTER
2-7
2.12 Operaciones NAVpilot
Cuando hay un piloto automático NAVpilot de la serie 700/300 conectado al
GP-1x71F, puede utilizar las siguientes funciones de piloto automático desde el GP-
1x71F.
• Mostrar la pantalla de instrumentos NAVpilot en el GP-1x71F. Consulte el capítulo
9.
• Cambiar el modo de funcionamiento del piloto automático (Auto o NAV).
2.12.1 Cómo mostrar en pantalla el rumbo y el destino del piloto
automático
Cuando hay un piloto automático conectado al GP-1x71F, puede mostrar el rumbo y
el destino del piloto automático en la pantalla plóter.
Cómo mostrar el rumbo del piloto automático desde el menú [Ajustes]
1. En la pantalla [Casa], toque [Ajustes] => [Barco y Derrotas] => [Barco].
2. Toque el botón de alternancia en [Curso NAVpilot] para que aparezca [ON]
(Activado).
3. Toque el icono [x] en la esquina superior derecha del menú para cerrar el menú.
Cómo mostrar el destino del piloto automático desde el menú emergente
Toque el icono de barco propio para mostrar el menú emergente y luego toque el
botón de alternancia en [Curso NAVpilot] para que aparezca [ON] (Activado).
2.12.2 Cómo utilizar el piloto automático para la navegación
Puede establecer el piloto automático como método de navegación en el menú. En la
pantalla [Casa], toque [Ajustes] => [Rutas] y luego toque el botón de alternancia en
[Navegar con Autopilot] para que aparezca [ON] (Activado). Al seleccionar una nueva
ruta de destino, aparece el mensaje "«Use the NAVpilot for navigation?» (¿Desea
usar NAVpilot para la navegación?)". Toque [Sí] para usar el piloto automático, o
toque [No] para usar el plóter de GP-1x71F para la navegación.
2.13 Pantalla de superposición de datos
meteorológicos
Nota: esta función requiere conexión a Internet. Para configurar una conexión LAN
inalámbrica, consulte «Configuración de LAN inalámbrica» en el capítulo 1.
La función de pantalla de superposición de datos meteorológicos muestra la previsión
meteorológica superpuesta sobre la pantalla plóter en 2D. Puede descargar la
previsión meteorológica, a través de la LAN inalámbrica, desde Internet.
Para mostrar la pantalla de superposición de datos meteorológicos, toque cualquier
parte de la pantalla plóter (exceptuando el icono de barco propio) para que aparezca
el menú emergente y luego toque [C-Weather]. Se descarga la previsión
meteorológica más reciente. Una vez completada la descarga, la presentación de las
condiciones meteorológicas se superpone sobre la pantalla plóter en 2D y se activan
varias funciones específicas de C-Weather.

2. PLÓTER
2-8
2.14 Información sobre mareas
Las estaciones de mareas ofrecen información sobre mareas en forma de gráfico.
Nota: para ver la información sobre las estaciones de mareas, es necesario disponer
de una tarjeta de cartas de navegación con datos válidos sobre estaciones de
mareas.
Estado de
actualización de los
datos meteorológicos
Marque esta casilla
para mostrar las
estaciones de mareas
Reproduzca ( ) o pause ( ) la previsión meteorológica
Escala horaria
(formato de 24 h)
Arrastre el control
deslizante (círculo
amarillo) para
ajustar la hora
mostrada en
pantalla.
Mostrar
día
anterior
Las condiciones meteorológicas para
la hora seleccionada actualmente,
en la ubicación del cursor.
: Condiciones del cielo
: Olas
: Corrientes
: Temperatura del aire
: Humedad
: Viento
: Visibilidad
Muestra la fecha y la hora actuales. Toque el icono
de calendario para cambiar la fecha de la previsión.
Mostrar
día siguiente
Símbolos de páginas (la selección actual
aparece resaltada en naranja)
DATA UPDATED
Tide
Stations
Partly
Cloud
Icono de
estación
de mareas
Icono de
estación
de mareas

2. PLÓTER
2-9
2.14.1 Cómo mostrar el gráfico de marea
Puede mostrar un gráfico de marea a través de cualquiera de los métodos que se
indican a continuación. La información mostrada en el gráfico varía dependiendo del
método seleccionado.
• Toque una estación de mareas.
• Toque [Marea] en el menú desplegable o en la pantalla [Casa].
• Toque una ubicación en la carta.
Desde una estación de mareas
Toque la estación de mareas para mostrar el menú emergente de la carta y luego
toque [Información Carta] => [Tide Height Station] (Estación de altura de mareas) =>
[Gráfico]. Aparece el gráfico de marea para la estación de mareas seleccionada.
Desde el menú desplegable o la pantalla [Casa]
En la pantalla [Casa], toque [Marea] o deslice el dedo desde la parte derecha de la
pantalla hacia la izquierda para mostrar el menú desplegable y luego toque [Marea]
El gráfico muestra la información sobre mareas de la estación de mareas más
próxima a su ubicación actual. Si no hay ninguna estación de mareas cerca, aparece
el mensaje "«There is no Tide Station near you» (No hay ninguna estación de mareas
cerca).".
Desde la carta
Toque la ubicación deseada en la carta para mostrar el menú emergente y luego
toque [Información Carta]. Si hay una estación de mareas cerca, esta aparece con
otros objetos de la carta en la lista de objetos, a la izquierda de la pantalla. Arrastre
la lista para mostrar los objetos de la carta que no aparecen en pantalla. Toque [Tide
Height Station] (Estación de altura de mareas) => [Gráfico] para mostrar la
información sobre mareas para el área de la carta seleccionada. (Consulte la sección
2.10).
Latitud y longitud de
la estación de mareas
Horas de la salida y
la puesta de sol
Horas de la salida y
la puesta de la luna
Hora y altura
de mareas
altas y bajas
Icono de selección de hora
Arrastre el icono hacia la derecha o
izquierda para cambiar la hora
seleccionada.
Fecha y hora de la información
de mareas mostrada
Icono de calendario
Toque para seleccionar
una fecha.
Altura de la marea a
la hora seleccionada
La hora aparece de
izquierda a derecha
en el eje X; la altura
aparece en el eje Y.
Tide Station OSAKA KO DST 6.7 NM BRG 144.3°
Today
Friday, January 19, 2018 10:04

2. PLÓTER
2-10
2.14.2 Cómo ver la información sobre las corrientes de las mareas
Si su tarjeta de cartas de navegación dispone de información sobre las corrientes de
las mareas, puede ver dicha información en la pantalla plóter. Si no tiene una tarjeta
de cartas de navegación, también puede ver la información sobre las corrientes de las
mareas en la pantalla de superposición de datos meteorológicos (consulte la sección
2.13).
La información de las corrientes aparece como se indica en la figura siguiente.
Icono de corrientes de
marea de C-Weather
Icono de corrientes de
marea de la carta estándar
Icono de
C-Weather
El número de «colas» de la flecha
aumenta para indicar mayores
velocidades.
El color de la flecha cambia de azul
(de débil a moderado) a morado (fuerte).
Icono estándar
Tipo de icono
Indicación de velocidad
de la corriente
Indicación de intensidad
de la corriente
El tamaño aumenta a medida que
se incrementa la velocidad de la
corriente.
El color cambia como se indica a
continuación:
Amarillo = Débil, Naranja = Moderado,
Rojo = Fuerte
La dirección de la corriente se indica mediante la dirección de la flecha; la velocidad
y la intensidad de la corriente se indican de la siguiente manera:
DATA UPDATED
Tide
Stations

2. PLÓTER
2-11
2.15 Cómo ver el estado de los satélites
La pantalla de estado de los satélites muestra la intensidad de la señal de los satélites
en uso, los satélites disponibles y la elevación de estos (en formato 2D), así como otra
información relacionada. Para ver la pantalla de estado de los satélites, toque el icono
de satélite en la esquina superior derecha de la pantalla.
A fin de calcular su posición correctamente, debe haber como mínimo cuatro satélites
disponibles.
Los valores DOP (Pérdida de precisión) se indican tanto en formato horizontal
(HDOP) como vertical (VDOP). Un valor menor indica una fijación de posición más
fiable.
Ubicación del
barco propio
Toque
Hora/fecha Rumbo respecto al fondo
Indicación
de satélites
disponibles
Valores DOP
(Pérdida de
precisión)
Velocidad
respecto al
fondo
Icono de GPS en la parte
superior derecha de la
pantalla [Home] (Inicio)
Intensidad de la señal
La intensidad de la señal del satélite aparece
como un gráfico de barras.
GPS
HDOP
VDOP
Time (UTC)
COG
SOG
Position

2. PLÓTER
2-12
Esta página se ha dejado en blanco a propósito.

3-1
3. TRAZADO DE LA DERROTA
3.1 Generalidades
La derrota del barco se traza en la pantalla utilizando la información de posición
suministrada por el navegador GPS interno, la red NMEA2000 o la red NMEA0183.
3.2 Cómo mostrar/ocultar todos los trazados
Deslice el dedo desde el borde inferior de la pantalla plóter hacia arriba para mostrar
el menú en capas y luego toque [Show All Tracks] (Mostrar todas los trazados) para
alternar entre [ON] (Activado) y [OFF] (Desactivado).
Nota: la trazado actual no se oculta al seleccionar [OFF] (Desactivado), solo se
ocultan los trazados pasados.
3.3 Registro de la derrota
Desde el menú emergente
Toque el icono de barco propio para mostrar el menú emergente y luego toque el
botón de alternancia en [Grabar Estela] para que aparezca [ON] (Encendido). Para
detener el registro de la derrota, toque el botón de alternancia para que aparezca
[OFF] (Desactivado).
Desde el menú [Ajustes]
1. En la pantalla [Casa], toque [Ajustes] => [Barco y Derrotas] => [Derrota].
Las opciones de registro aparecen en la parte derecha de la pantalla.
2. En [Grabación Estela], toque el menú de alternancia en [Grabar Estela] para que
aparezca [ON] (Activado). Para detener el registro, toque el botón de alternancia
para que aparezca [OFF] (Desactivado).
3. Toque el icono [x] en la esquina superior derecha del menú para cerrar el menú.
Trazado actual
Casa
POS
COG °T
SOG kn
2D
NU
NM
Trazado anterior

3. TRAZADO DE LA DERROTA
3-2
3.4 Cómo configurar los trazados
Puede configurar el intervalo de registro, el color del trazado (único o multicolor) y el
grosor del trazado.
1. En la pantalla [Casa], toque [Ajustes] => [Barco y Derrotas] => [Derrota].
Las opciones del trazado aparecen en la parte derecha de la pantalla.
2. En [Grabación Estela], toque [Intervalo estela] para mostrar las opciones del
intervalo de tiempo.
3. Seleccione el intervalo de tiempo deseado.
4. Toque el icono [<] situado en la parte superior izquierda de la ventana de
opciones del intervalo de tiempo para cerrar la ventana.
5. En [Tipo de color de Estela], toque [Un color] o [Multi-color] (Varios colores).
6. Si seleccionó [Un color] en el paso 5, seleccione el color del trazado en la sección
[Un color] del menú.
7. Toque el icono [<] situado en la parte superior izquierda de la ventana de
opciones de colores sólidos para cerrar la ventana.
8. Si seleccionó [Multi-color] (Varios colores) en el paso 5, seleccione los datos de
referencia para cambios de color.
• [Profundidad]: permite definir el intervalo de profundidad en el que el color del
trazado cambia. Los intervalos disponibles son [5 m], [10 m] o [20 m].
• [Temperatura]: permite definir la diferencia de temperatura en la que el color
ddel trazado cambia. El intervalo de ajuste disponible es de 0,2 grados a 2,0
grados, en incrementos de 0,2 grados.
• [Velocidad]: permite definir la diferencia de velocidad en la que el color del
trazado cambia. El intervalo de ajuste disponible es de 0,2 nudos a 2,0 nudos,
en incrementos de 0,2 nudos.
• [Discriminación Fondo]: el color del trazado cambia en relación directa con la
composición del fondo marino detectado. Fango: naranja oscuro; Arena:
amarillo; Grava: azul acero; Roca: gris oscuro.
9. Si seleccionó [Temperatura] o [Velocidad] en el paso 5, deslice la barra deslizante
(o toque el icono del teclado si desea introducir el valor directamente) para ajustar
el valor de ajuste. Para [Profundidad], seleccione la profundidad en la ventana de
opciones. [Discriminación Fondo] no tiene opciones de ajuste.
10. En [Espesor Derrota], seleccione el grosor de la línea del trazado.
11. Toque el icono [x] en la esquina superior derecha del menú para cerrar el menú.
Nota: puede alternar entre tipos de color y cambiar el color del trazado desde el menú
emergente de trazado.
Cómo cambiar el tipo de color y el color desde el menú emergente
1. Toque el trazado para mostrar el menú emergente.
2. Para cambiar el color (para trazados de color sólido), toque [Color Track] y
luego seleccione un color.
3. Para cambiar el tipo de color (para trazados de color variable), toque [Color
Logic] y luego seleccione la referencia de los datos. La configuración detallada
para color variable, como intervalos y márgenes, solo puede definirse desde el
menú (consulte el procedimiento anterior).

3. TRAZADO DE LA DERROTA
3-3
3.5 Cómo borrar trazados
Puede borrar trazados a través de los siguientes métodos:
• Borrar completamente un trazado individual
• Borrar una sección de trazado
• Borrar trazados automáticamente
• Borrar todos los trazados
3.5.1 Cómo borrar un trazado individual
Nota: los trazados individuales activos no pueden borrarse.
1. Toque el trazado que desee borrar. Aparece el menú emergente.
2. Toque [Eliminar]. Aparece un mensaje de confirmación.
3. Toque [Sí]. Se elimina el trazado seleccionado.
3.5.2 Cómo borrar una sección de trazado
1. Toque el trazado que desee borrar. Aparece el menú emergente.
2. Toque [Eliminar]. Las opciones de borrado del trazado aparecen en el menú
emergente.
3. Toque el método que desee usar para borrar una sección del trazado.
[Todo Por Color] (Todas, por color): permite seleccionar un color en las opciones
para borrar toda la sección del trazado con el color seleccionado.
[Desde Aquí]: permite borrar todas las secciones del trazado desde el punto
seleccionado.
Nota: [Desde Aquí] no está disponible para trazados activos.
[Hasta Aquí]: permite borrar todas las secciones del trazado hasta el punto
seleccionado.
4. Toque [Sí] en la ventana emergente de confirmación para borrar las secciones
seleccionadas, o toque [No] para cancelar.
3.5.3 Cómo borrar trazados automáticamente
Cuando la memoria de trazados está llena, puede usar la función [Borrado Auto
Estela] (Borrar estelas automáticamente) para borrar automáticamente el trazado
más antiguo.
1. En la pantalla de Inicio, toque [Ajuste] => [Barco y Derrotas].
2. Toque [Derrota] para mostrar las opciones del trazado.
3. Toque el botón [Borrado Auto Estela] para alternar entre [ON] (Activado) y [OFF]
(Desactivado).
4. Toque el icono [x] en la esquina superior derecha del menú para cerrar el menú.

3. TRAZADO DE LA DERROTA
3-4
3.5.4 Cómo borrar todos los trazados
Nota: el trazado activo no puede borrarse. Para borrar el trazado activo, primero
desactive el registro de la derrota (consulte la sección 3.3) y luego realice este
procedimiento.
1. En la pantalla de Inicio, toque [Ajuste] => [Barco y Derrotas].
2. Toque [Derrota] para mostrar las opciones del trazado.
3. Toque [Borrar Todas las Derrotas]. Aparece una ventana emergente de
confirmación.
4. Toque [Sí] para borrar todos los trazados.
5. Toque el icono [x] en la esquina superior derecha del menú para cerrar el menú.

4-1
4. PUNTOS Y POLILÍNEAS
4.1 Puntos y marcas de suceso
Un punto, en la terminología empleada en navegación, es una ubicación que se
marca en la presentación. Un punto puede ser una zona de pesca, un punto de
referencia y otras ubicaciones importantes. Puede crear un punto nuevo en las
pantallas plóter, radar, sonda y condiciones meteorológicas. También puede fijar un
punto como destino y crear una ruta.
Una marca de suceso es un punto que marca la posición propia. Puede crear una
nueva marca de suceso en las pantallas plóter, radar, sonda y condiciones
meteorológicas. También puede fijar una marca de suceso como destino y crear una
ruta.
Al crear un punto o marca de suceso, aparece un icono en la ubicación donde se crea
el punto/marca. Tanto los puntos como las marcas de suceso se numeran en orden
ascendente, a medida que se crean. Los puntos/marcas de suceso también reciben
un nombre. Por ejemplo, el primer punto creado se guarda con el nombre "PT00001"
y la primera marca de suceso creada se guarda con el nombre "EV00001".
La información sobre la posición del punto, el símbolo y la navegación (distancia,
demora, etc.) se guarda en la [Lista Puntos]. Puede mostrar u ocultar los puntos.
El ajuste predeterminado es mostrar todos los puntos. Puede editar un punto en la
pantalla o desde la [Lista Puntos].
4.2 Configuración de puntos/marcas de suceso
Puede configurar el color, la forma, el tamaño y otras características de los puntos y
marcas de suceso desde el menú.
1. En la pantalla [Casa], toque [Ajustes] => [Puntos]. Los ajustes aparecen en la
sección situada en la parte derecha de la pantalla.
2. En la sección [Paantalla Puntos], seleccione el método de presentación de los
puntos.
[Nombre y Icono]: muestra todos los puntos con su nombre y el icono del punto
asignado.
[Icono]: muestra solo el icono del punto.
3. En la sección [Tamaño del punto], seleccione el tamaño con el que desea
presentar el icono del punto.
4. Toque [Simbolo punto predeterminado] y luego seleccione el símbolo por defecto
(forma) en la ventana de selección. En la figura siguiente se muestran los
símbolos disponibles.
5. Toque el icono [<] en la parte superior izquierda de la ventana para cerrar la
ventana.

4. PUNTOS Y POLILÍNEAS
4-2
6. Toque [Color punto predeterminado] y luego seleccione el color por defecto en la
ventana de selección.
7. Toque el icono [<] en la parte superior izquierda de la ventana para cerrar la
ventana.
8. Toque el icono [x] en la esquina superior derecha del menú para cerrar el menú.
Cómo restaurar los ajustes predeterminados de fábrica de los puntos
1. Desde la pantalla [Casa], toque [Ajustes] => [Puntos] => [Restablecer ajustes de
fábrica].
2. Toque [Restablecer ajustes de fábrica] en la parte derecha de la pantalla.
Aparece un mensaje de confirmación.
3. Toque [Sí] para restaurar los ajustes predeterminados para el menú [Puntos], o
toque [No] para cancelar.
4. Toque el icono [x] en la esquina superior derecha del menú para cerrar el menú.
4.3 Creación de puntos/marcas de suceso
4.3.1 Cómo crear un punto
Hay dos métodos que puede utilizar para crear un punto: directamente en la pantalla
o desde el menú desplegable.
Directamente en la pantalla
Toque la ubicación en la que desee crear un punto y luego toque [Nuevo Punto] en el
menú emergente.
Desde el menú desplegable
Deslice el dedo desde el borde derecho de la pantalla hacia la izquierda para mostrar
el menú desplegable y luego toque [Lat/Lon]. Introduzca las coordenadas del nuevo
punto y luego toque [OK] (Aceptar).
4.3.2 Cómo crear una marca de suceso
Con la [Función Gesto]
Toque una o dos veces la pantalla con dos dedos a la vez.
Nota: la [Función Gesto] debe configurarse antes para [Evento] desde el menú [Casa]
=> [Ajustes] => [General] => [Función Gesto].
Desde el menú desplegable
Deslice el dedo desde el borde derecho de la pantalla hacia la izquierda para mostrar
el menú desplegable y luego toque [Evento].

4. PUNTOS Y POLILÍNEAS
4-3
4.4 Descripción general de la lista de puntos
4.4.1 Cómo ver la lista de puntos
En la pantalla [Casa], toque [Lista] => [Puntos].
4.4.2 Cómo buscar en la lista de puntos
1. Toque el botón de búsqueda en la parte superior izquierda de la lista [Puntos].
Aparece el teclado del software.
2. Introduzca el nombre, o parte de este, de (los) punto(s) que desee buscar y luego
toque [OK] (Aceptar).
A continuación, la lista muestra únicamente los puntos que coinciden con su
búsqueda.
4.4.3 Cómo ordenar la lista de puntos
Puede ordenar la lista por el nombre del punto, la fecha en que se creó y por la
distancia con respecto al barco propio. Toque la indicación de [Nombre], [Fecha] o
[Distancia] situada encima de la lista.
4.4.4 Cómo filtrar la lista de puntos
Puede filtrar la lista por color, símbolo o una combinación de color y símbolo. Los
puntos que no cumplan los criterios del filtro se ocultarán.
1. Toque el botón de filtro correspondiente en la parte superior derecha de la lista
de puntos para mostrar las opciones de filtro.
2. Toque el filtro que desee aplicar. Los puntos de la lista cambian en consecuencia.
Para mostrar todos los puntos para cualquier filtro, toque [Todo].
Toque para ordenar la lista por
[Name] (Nombre), [Date]
(Fecha) o [Distance] (Distancia)
Icono y
nombre del
punto y fecha
y hora en que
se creó
Botón de
búsqueda
Distancia/demora al punto
Ubicación del punto
(latitud/longitud)
La barra de
desplazamiento aparece
cuando hay puntos que no
se muestran en la pantalla
Toque para filtrar
la lista por color
Toque para filtrar la
lista por tipo de icono
Toque para eliminar
los puntos mostrados
Puntos (7/30000)
Sort:
Date
Nombre
Distancia
PT1
PT2
PT3
PT4
PT5

4. PUNTOS Y POLILÍNEAS
4-4
4.5 Cómo mover un punto
Puede mover un punto de dos maneras: en la pantalla o editando la ubicación del
punto en la [Lista Puntos].
Para editar la ubicación de un punto en la lista [Puntos], consulte la sección 4.7.
Para mover un punto en pantalla, realice el procedimiento siguiente.
1. Toque el punto para que aparezca el menú emergente. (El punto se ha
seleccionado correctamente si aparece el "cuadro" de punto.)
2. Seleccione [Mover].
3. Toque la nueva ubicación del punto y luego toque [Salver] en la parte superior
derecha de la pantalla.
4.6 Cómo eliminar puntos
Puede eliminar puntos individuales directamente en la pantalla y en la lista [Puntos].
Pueden eliminarse todos los puntos en la lista [Puntos].
4.6.1 Cómo eliminar un punto en la pantalla
1. Toque el punto que desee eliminar. Aparece el menú emergente.
2. Toque [Eliminar]. Aparece un mensaje de confirmación.
3. Toque [Sí] para eliminar el punto.
4.6.2 Cómo eliminar puntos en la lista de puntos
Cómo eliminar un punto individual
1. En la pantalla [Casa], toque [Lista] => [Puntos] para mostrar la lista [Puntos].
2. Toque el punto que desee eliminar.
3. Toque [Eliminar]. Aparece un mensaje de confirmación.
4. Toque [Sí] para eliminar el punto.
4.6.3 Cómo eliminar todos los puntos o puntos especificados
1. En la pantalla [Casa], toque [Listas] => [Puntos] para mostrar la lista [Puntos].
2. Para eliminar solo puntos especificados, configure el filtro de la lista
consultando la sección 4.4.6.
Para eliminar todos los puntos, configure los filtros de la lista correspondientes
a color y símbolo como [Todo].
3. Toque el icono de papelera en la parte superior derecha de la lista. Aparece un
mensaje de confirmación.
4. Toque [Sí] para eliminar todos los puntos de la lista.

4. PUNTOS Y POLILÍNEAS
4-5
4.7 Cómo editar puntos
Puede editar las características de cualquier punto en la lista [Puntos] o desde el
menú emergente.
4.7.1 Cómo editar un punto en pantalla
1. Toque el punto que desee editar. Aparece el menú emergente.
2. Para cambiar la ubicación del punto, toque [Editar Posición].
Introduzca las nuevas coordenadas del punto y luego toque [OK] (Aceptar).
3. Para cambiar el nombre del punto, toque [Nombre].
Introduzca el nuevo nombre del punto y luego toque [OK] (Aceptar).
4. Para cambiar la descripción del punto, toque [Descripción].
Introduzca la nueva descripción del punto y luego toque [OK] (Aceptar).
5. Para cambiar el color del punto, toque [Color].
Seleccione el nuevo color del punto y luego toque [<].
6. Para cambiar el símbolo del punto, toque [Símbolo].
Seleccione el nuevo símbolo del punto y luego toque [<].
4.7.2 Cómo editar un punto en la lista [Puntos]
1. En la pantalla [Casa], toque [Listas] => [Puntos] para mostrar la lista [Puntos].
2. Toque el punto que desee editar. Los campos de información del punto aparecen
en la parte derecha de la pantalla.
3. Edite el punto según se requiera.
Para cambiar el nombre, la ubicación, el símbolo o el color del punto,
consulte la sección 4.7.1.
Para fijar el punto como un destino de ruta, toque [IR A]. Sa crea una ruta
rápida con el punto como destino.
Toque cualquier campo
de información para
editar la información.
Los campos de información no aparecen en esta figura
• [IR A]: permite establecer el punto seleccionado como un
destino de ruta rápida.
• [Localizar en Mapa]: permite localizar el punto seleccionado
en el mapa.
• [Añd. a Ruta Activa] (Añadir a ruta activa): permite añadir el
punto seleccionado a la ruta activa como un nuevo waypoint.
• [Eliminar]: permite eliminar el waypoint seleccionado.
Puntos
Fecha
Nombre
Dist
PT1
PT2
PT3
PT4
PT5
PT1
Toque un punto para
mostrar sus detalles.
Toque un punto para
mostrar sus detalles.
Ordenar:
PT1
Symbolo
Color
Nombre
Posición
Comentario

4. PUNTOS Y POLILÍNEAS
4-6
Para localizar el punto en pantalla, toque [Localizar en Mapa]. El punto aparece
en pantalla con el cursor encima de él.
Para añadir el punto a una ruta activa, toque [Añd. a Ruta Activa] (Añadir a ruta
activa). El punto se añade como el último waypoint (destino) de la ruta activa.
4.8 Cómo mostrar u ocultar todos los puntos
Puede mostrar u ocultar todos los puntos en la pantalla desde el menú en capas.
Deslice el dedo desde el borde inferior de la pantalla hacia arriba para mostrar el
menú en capas y luego toque el botón de alternancia en [Ver Puntos] para que
aparezca [ON] (Activado) u [OFF] (Desactivado) según desee mostrar u ocultar los
puntos.
4.9 ¿Qué es una polilínea?
Una polilínea es una línea definida por el usuario compuesta por al menos dos puntos.
El uso más habitual de las polilíneas es para indicar dónde hay redes, o para indicar
un área que debe evitarse. Estas líneas no se pueden convertir en ruta y aparecen
además de las líneas y marcas de la carta.
4.10 Cómo crear una polilínea
Las polilíneas son una combinación de varias líneas rectas. Cada línea recta recibe
el nombre de «vértice».
1. Toque la ubicación desde donde desee comenzar a trazar una polilínea. Aparece
el menú emergente.
2. Seleccione [Nueva Poli línea]. Aparece un punto en la ubicación seleccionada.
3. Toque la ubicación del siguiente punto de la polilínea. Aparece una línea entre el
primer punto y este punto, creando el primer vértice de la polilínea.
4. Repita el paso 3 tantas veces como sea necesario para completar la polilínea.
5. Toque [Salvar] para guardar la nueva polilínea.
La polilínea se guarda en la lista [Polilíneas], debajo del menú [Lista].

4. PUNTOS Y POLILÍNEAS
4-7
4.11 Lista de polilíneas
Para mostrar la información de una polilínea, en la pantalla [Casa], toque [Listas]
=> [Polilíneas].
4.12 Ajuste del color de las polilíneas
Para cambiar el color de una polilínea, realice el procedimiento siguiente.
1. En la pantalla [Casa], toque [Lista] => [Polilíneas].
2. Toque la línea cuyo color desee cambiar. Aparece la ventana de información de
la polilínea.
3. Toque [Color] y luego seleccione el color predeterminado en la ventana de
selección.
4. Toque el icono [<] en la parte superior izquierda de la ventana para cerrar la
ventana.
5. Toque el icono [x] en la esquina superior derecha del menú para cerrar el menú.
Toque para ordenar
la lista
Botón de
búsqueda
Longitud de
la polilínea
Número de
vértices de
la polilínea
Nombre, color y fecha y
hora de creación de la
polilínea
Toque para eliminar los elementos
(filtrados) de la lista.
Ventana de edición
Ventana de ediciónLista de vértices
[Detalle]:
muestra cada
vértice de la línea
seleccionada y los detalles
del vértice.
[Color]:
permite cambiar el
color de la polilínea.
[Eliminar]:
permite eliminar
la polilínea seleccionada.
[Nombre]:
permite cambiar
el nombre del vértice
seleccionado.
[Posición]:
permite cambiar
la ubicación del vértice
seleccionado.
[Eliminar]:
permite eliminar
el vértice seleccionado.
[Localizar en mapa]:
permite localizar el vértice
seleccionado y desplazar la
pantalla para mostrar el
vértice en el centro.
[NOMBRE]:
muestra el nombre del vértice seleccionado.
[BRG]:
muestra la demora al siguiente vértice.
[DST]:
muestra la distancia al siguiente vértice.
[TOT]:
muestra la distancia total desde el punto inicial a cada vértice.
Polilineas (1/1000)
Fecha
Nombre
Sort:
Longitud
Puntos
PL0001
PL0001
Eliminar
Nombre
Comentario
Color
Detalle
PL0001
PL0001
NOMBRE BRG DST TOT
VX00001
VX00002
VX00003
VX00004
VX00002
Nombre
Posicion
Localizar en Mapa
Eliminar
VX00002

4. PUNTOS Y POLILÍNEAS
4-8
4.13 Cómo localizar polilíneas en el mapa
1. En la pantalla [Casa], toque [Lista] => [Polilíneas].
2. Toque la línea que desee localizar. Aparece la ventana de información de la
polilínea.
3. Toque [Detalle] para mostrar la lista de vértices de la polilínea.
4. Toque cualquier vértice para mostrar la información del vértice.
5. Toque [Localizar en Mapa].
El menú se cierra y el mapa se mueve para mostrar la polilínea seleccionada en
el centro de la pantalla.
4.14 Cómo eliminar polilíneas
Para eliminar una polilínea individual, realice el procedimiento siguiente.
1. En la pantalla [Casa], toque [Lista] => [Polilíneas].
2. Toque la línea que desee eliminar. Aparece la ventana de información de la
polilínea.
3. Toque [Eliminar]. Aparece una ventana de confirmación.
4. Toque [Sí] para eliminar la polilínea seleccionada.
5. Toque el icono [x] en la esquina superior derecha del menú para cerrar el menú.
Para eliminar todas las polilíneas, realice el procedimiento siguiente.
1. En la pantalla [Casa], toque [Lista] => [Polilíneas].
2. Toque el icono de papelera en la parte superior derecha de la lista. Aparece un
mensaje de confirmación.
3. Toque [Sí] para eliminar todos los puntos de la lista.
4. Toque el icono [x] en la esquina superior derecha del menú para cerrar el menú.
4.15 Cómo eliminar un vértice
Puede eliminar un vértice individual de cualquier polilínea a través del siguiente
procedimiento.
Nota: Solo puede eliminar vértices individualmente.
1. En la pantalla [Casa], toque [Lista] => [Polilíneas].
2. Toque la línea que desee localizar. Aparece la ventana de información de la
polilínea.
3. Toque [Detalle] para mostrar la lista de vértices de la polilínea.
4. Toque cualquier vértice para mostrar la información del vértice.
5. Toque [Eliminar]. Aparece una ventana de confirmación.
6. Toque [Sí] para eliminar el vértice seleccionado.
7. Toque el icono [x] en la esquina superior derecha del menú para cerrar el menú.

5-1
5. RUTAS
5.1 ¿Qué es una ruta?
A menudo, un viaje desde un lugar a otro implica varios cambios de rumbo, lo que
requiere que usted recorra una serie de puntos de ruta (waypoints), uno después de
otro. La secuencia de waypoints que llevan al destino final se llama «ruta».
Una vez que usted cree una ruta, podrá recorrerla. Cuando usted recorre una ruta
(conocida como la «ruta activa»), los puntos de la ruta están representados por
círculos blancos, y una línea roja con flechas conecta dichos puntos. Las flechas
indican la dirección en la que seguir la ruta. Las rutas inactivas aparecen como una
línea azul con flechas en la dirección de navegación y los waypoints aparecen como
círculos azules.
5.2 Cómo crear rutas
5.2.1 Rutas rápidas
Una ruta rápida utiliza la función [IR A] para crear una ruta «temporal». Toque una
ubicación en la carta o un punto, y luego toque [IR A] en el menú emergente. El punto/
ubicación seleccionado se establece como un destino y la línea de ruta aparece como
una línea roja punteada. En la línea de ruta también aparecen flechas en la dirección
de navegación.
Nota: las rutas rápidas no se guardan en la lista [Rutas] y el punto de destino no se
guarda en la lista [Puntos].
5.2.2 Rutas planificadas con waypoints
Una ruta planificada contiene dos o más waypoints (denominados «puntos de ruta»)
y se guarda con un nombre, un comentario y otros detalles. El nombre
predeterminado de las rutas planificadas es «RTxxxx» (donde xxxx indica el número
de ruta, y la primera ruta creada se numera como 0001). Por defecto, las nuevas rutas
no tienen comentarios.
Línea de XTD
(BABOR: rojo, ESTRIBOR: verde)
Ruta activa (línea continua roja)
Área de notificación de llegada
Casa
POS
COG °T
SOG kn
2D
NU
NM
Tramo activo (línea discontinua roja)
Upgrade message

5. RUTAS
5-2
Puede cambiar el nombre de la ruta al crearla, o puede cambiar el comentario de la
ruta después de guardarla.
Para crear una nueva ruta planificada, realice el siguiente procedimiento:
1. Toque la ubicación desde donde desee iniciar la ruta. Aparece el menú
emergente.
2. Toque [Nueva Ruta]. La pantalla cambia al modo de creación de ruta y la
ubicación seleccionada se convierte en el primer punto de ruta de la ruta.
El primer punto de ruta se indica con el número «1».
3. Toque la ubicación del siguiente punto de ruta. El segundo punto de ruta se indica
con el número «2».
4. Repita el paso 3 según se requiera. Los nuevos puntos de ruta se numeran
secuencialmente.
5. Para completar la creación de la ruta, toque [Salvar] en la parte superior
derecha de la pantalla.
6. Si no desea poner un nombre a la ruta y utilizar el nombre predeterminado,
toque [OK] (Aceptar); si así lo desea, introduzca un nombre para la nueva ruta y
luego toque [OK] (Aceptar).
La nueva ruta se guarda y aparece en la lista [Rutas].
5.3 Cómo utilizar Easy Routing
La función Easy Routing crea una ruta entre dos puntos automáticamente, teniendo
en cuenta los valores predefinidos de profundidades seguras, alturas seguras y
ancho del barco, para proporcionar una estimación de una ruta segura hasta su
destino. Easy Routing se puede iniciar en puntos, en tramos de ruta (únicamente para
rutas activas), en un objeto cartográfico y en la carta.
Simplemente establezca un destino. Para ello, se pueden utilizar los puntos recién
introducidos o cualquiera de los puntos mencionados anteriormente que se
encuentren en la pantalla. (La distancia total no puede ser superior a 100 NM.)
A continuación, Easy Routing analiza la trayectoria entre su posición actual y el punto
seleccionado y crea una ruta, insertando tramos cuando resulta necesario para
alejarle de zonas que superan los valores de seguridad definidos en el menú. Easy
Routing analiza cada tramo para clasificar la seguridad de esta de acuerdo con tres
Detalles de la ruta (distancia total, tiempo total, hora estimada
de llegada, velocidad planeada de la ruta)
2D
NU
NM
Cancelar
DTA
TTA
ETA
SOG
Salvar
Upgrade message

5. RUTAS
5-3
niveles: bordada segura, tramo seguro, tramo potencialmente peligroso y tramo
inseguro, y lo indica con un color: verde para seguro, amarillo para potencialmente
peligroso y rojo para inseguro.
Nota: para poder utilizar Easy Routing, es necesario introducir una tarjeta de cartas
de navegación. No todas las tarjetas de cartas de navegación son compatibles con
Easy Routing. Aparece el mensaje "«No charts with Easy Routing data found» (No se
han encontrado cartas con datos de Easy Routing)" si la tarjeta de cartas de
navegación no es compatible con Easy Routing.
RENUNCIA DE RESPONSABILIDAD DE EASY ROUTING: la exactitud de la
información que proporciona Easy Routing depende de la disponibilidad de las cartas
electrónicas cargadas en su sistema de navegación y de la precisión del material de
origen usado para generar tales cartas. No olvide que siempre debe navegar con la
carta actualizada más detallada disponible de FURUNO, y que la nueva información
de las Oficinas hidrográficas nacionales puede hacer que sus cartas queden
obsoletas en cualquier momento. Easy Routing solo es una herramienta de ayuda
para la navegación y se debe usar en combinación con las prácticas de navegación
convencionales. Como gobernante de su embarcación, usted es responsable de
revisar la ruta sugerida y de compararla con las publicaciones náuticas oficiales y los
conocimientos situacionales. Antes de utilizar la ruta sugerida con fines de
navegación, debe editarla y/o aprobarla.
Cómo definir valores seguros para Easy Routing
Siga el procedimiento que se indica a continuación para definir valores seguros para
Easy Routing.
1. En la pantalla [Casa], toque [Ajustes] => [Rutas] => [Easy Routing].
2. [Profundidad] es la profundidad segura mínima, es decir, el calado del barco.
3. [Altura] es la altura segura mínima, es decir, la altura del barco.
4. [Crujia] es el ancho mínimo de la trayectoria.
5. [Se acabó el tiempo] es el tiempo que hay que esperar para salir de la función
Easy Routing, cuando no se puede crear una ruta.
6. [Margen Seguro] es la distancia mínima (300 m) entre una zona peligrosa/no
navegable y el barco. Esta zona puede ser tierra o una masa de agua. Actívelo
para respetar esta distancia.
7. Desactive [Respetar Calado] si desea hacer caso omiso de las profundidades que
son inferiores al ajuste de [Profundidad Segura].
Cómo crear una ruta con Easy Routing
1. Toque el punto que desee utilizar como destino. Se abre el menú contextual.
2. Seleccione [Easy Routing]. El sistema comprueba si hay una ruta activa y si el
destino se encuentra dentro del límite de distancia de 100 NM.
Si hay una ruta activa, aparece un mensaje de confirmación para preguntarle si
desea cambiar el destino. Seleccione [Sí] o [NO] según convenga.
Además, si el destino seleccionado se encuentra fuera del límite de 100 NM,
aparece un mensaje de confirmación para informarle de que el destino debe estar
a una distancia inferior a 100 NM.
Si el destino supera ambas comprobaciones, el sistema calcula una ruta hasta el
destino seleccionado.

5. RUTAS
5-4
3. Una vez completado el cálculo de la ruta, aparece un mensaje de confirmación
para preguntarle si desea iniciar la navegación o guardar el destino como un
punto nuevo.
Seleccione [Comenzar Nav] para comenzar la navegación hacia el destino
seleccionado. La ruta creada con Easy Routing se guarda y comienza la
navegación.
Si ha guardado la ruta, los indicadores de inicio y destino y la ruta permanecen en la
pantalla. Si ha salido sin guardar la ruta, los indicadores y la ruta desaparecen. Los
indicadores y la ruta también desaparecen al apagar la alimentación.
5.4 Lista de rutas
5.4.1 Cómo mostrar la lista de rutas
La [Lista Rutas] muestra todas las rutas guardadas en la memoria interna. Para
mostrar la lista [Rutas], seleccione [Listas] => [Rutas] en la pantalla [Casa].
Deslice la lista hacia arriba o hacia abajo para mostrar las rutas que no aparecen en
pantalla.
5.4.2 Cómo buscar en la lista de rutas
1. Toque el botón de búsqueda en la parte superior derecha de la lista [Rutas].
Aparecerá el teclado virtual.
2. Introduzca el nombre, o parte de este, de la(s) ruta(s) que desee buscar y luego
toque [OK] (Aceptar).
La lista ahora muestra solamente las rutas que coinciden con su búsqueda.
Para borrar la búsqueda y mostrar todas las rutas, toque de nuevo el botón
de búsqueda.
5.4.3 Cómo ordenar la lista de rutas
Puede ordenar la lista alfanuméricamente (Alfabeto > Números) o por la fecha en que
se creó la ruta. Toque la indicación de [Nombre] o [Fecha] situada encima de la lista.
Toque para ordenar la lista por
[Nombre] o [Fecha]
El subrayado
en naranja
indica la ruta
activa
Nombre de la
ruta y fecha y
hora en que
se creó
Longitud de la ruta
Número total de
puntos de la ruta
Botón de
búsqueda
Toque para eliminar
todas las rutas
La barra de
desplazamiento
aparece cuando
hay rutas que no
se muestran en
la pantalla
Rutas (6/1000)
Fecha
Nombre
Ordenar:
Longitud
Puntos
Ruta1
Ruta2
Ruta3
Ruta4
Ruta5

5. RUTAS
5-5
5.4.4 Cómo editar los detalles de la ruta
Puede editar la mayoría de detalles de una ruta en la lista [Rutas].
Para editar los detalles de una ruta, toque la ruta en la lista [Rutas] y luego toque
[Detalles].
Editar una ruta desde la lista [Rutas]
• [Nombre]: toque el campo del nombre para editar el nombre de la ruta.
• [Comentario]: toque el campo del comentario para editar el comentario.
• [Comenzar Nav]: toque para comenzar a navegar por la ruta.
Nota: si una ruta ya está activa, aparece un mensaje de confirmación. Toque [Sí]
para detener la ruta activa y cambiar a la ruta seleccionada.
• [Detalle]: toque para mostrar los detalles de la ruta. Al realizar esta acción,
aparecen los detalles de los puntos de ruta para la ruta seleccionada.
• [Invertir]: toque para navegar por la ruta a la inversa (comenzando por el punto
final).
Nota: si una ruta ya está activa, aparece un mensaje de confirmación. Toque [Sí]
para detener la ruta activa y cambiar a la ruta seleccionada.
• [Eliminar]: toque para que aparezca un mensaje de confirmación, y luego toque [Sí]
para eliminar la ruta seleccionada.
• [Localizar en Mapa]: toque para mostrar la ubicación de la ruta en el mapa. El mapa
se mueve para mostrar la ruta seleccionada en el centro de la pantalla.
• [Convertir a Polilinea]: toque para convertir la ruta seleccionada en una polilínea.
Nota 1: cuando una ruta se convierte en una polilínea, deja de ser navegable y se
elimina de la lista [Rutas]. Además, esta acción no puede deshacerse. Tenga
cuidado cuando convierta rutas en polilíneas.
Nota 2: las rutas activas no pueden convertirse en polilíneas.
Editar los detalles de los puntos de una ruta
Toque una ruta existente para que aparezca el menú emergente y luego toque la
opción deseada.
• [Comenzar a navegar desde aquí]: empiece a navegar por la ruta desde el punto
de ruta seleccionado.
• [IR A]: establezca el punto de ruta seleccionado como un destino de ruta rápida.
• [Eliminar]: elimine el punto de ruta seleccionado. La ruta vuelve a trazarse y se
guarda sin el punto de ruta eliminado.
• [Localizar en Mapa]: muestra el punto de ruta seleccionado en el centro de la
pantalla.
5.5 Extender rutas en la pantalla
Puede extender una ruta a partir del último punto de ruta de la misma. Esto resulta útil
cuando desea viajar más allá del último punto de una ruta.
1. Toque cualquier tramo de la ruta. Aparece el menú emergente.
2. Seleccione [Extender]. Se añade un nuevo punto de ruta al final de la ruta, a una
distancia equivalente al última tramo de la ruta. Ahora puede mover el nuevo

5. RUTAS
5-6
punto de ruta. Para ello, toque la nueva ubicación o mantenga pulsado el nuevo
punto de ruta y arrástrelo hasta la ubicación deseada.
3. Toque [Salvar] para guardar la ruta extendida.
5.6 Crear puntos de ruta en la pantalla
Puede colocar un punto de ruta entre tramos de la ruta cuando necesite añadir un
punto a la ruta.
1. Toque un tramo de la ruta. Aparece el menú emergente.
2. Toque [Inserta]. Un nuevo punto de ruta se superpone sobre el tramo
seleccionado. Ahora puede mover el nuevo punto.
3. Toque la nueva ubicación o mantenga pulsado el nuevo punto de ruta y arrástrelo
hasta la ubicación deseada.
4. Toque [Salvar] para guardar el nuevo punto de ruta en la ruta.
5.7 Mover puntos de ruta en la pantalla
Puede mover un punto de ruta de la manera siguiente:
1. Toque el punto de ruta que desee mover. Aparece el menú emergente.
2. Toque [Mover]. El punto de ruta seleccionado ahora es movible.
3. Toque la nueva ubicación o mantenga pulsado el nuevo punto de ruta y arrástrelo
hasta la ubicación deseada.
4. Toque [Salvar] para guardar la nueva ubicación del punto en la ruta.
5.8 Cómo eliminar un punto de ruta
Los puntos innecesarios de una ruta pueden eliminarse desde el menú o
directamente en la pantalla.
5.8.1 Cómo eliminar un punto de ruta en la pantalla
1. Toque el punto que desee eliminar. Aparece el menú emergente.
2. Toque [Eliminar]. Aparece una ventana emergente de confirmación.
3. Toque [Sí] para eliminar el punto.
Se vuelve a trazar la ruta y se omite el punto eliminado.
Toque
Tramo de la ruta
Destino
Toque [Extend]
(Extender) en el
menú emergente
Se añade un nuevo
tramo a la ruta con la
misma distancia que el
último bordada de la ruta.
Nuevo tramo

5. RUTAS
5-7
5.8.2 Cómo eliminar un punto de ruta desde el menú
1. En la pantalla [Casa], toque [Lista] => [Rutas] para mostrar la lista [Rutas].
2. Toque la ruta que contiene el punto de ruta que desea eliminar y luego toque
[Detalle] en la ventana de opciones. Aparece la lista de puntos de ruta.
Nota: la lista de puntos de ruta muestra todos los puntos utilizados en la ruta.
3. Toque el punto de ruta que desee eliminar y luego toque [Eliminar]. Aparece una
ventana emergente de confirmación.
4. Seleccione [Sí] para eliminar el waypoint seleccionado.
Si el punto seleccionado es un punto definido por el usuario, el punto no se
elimina, pero sí desaparece de la ruta.
Si el punto seleccionado es un punto de ruta, el punto se elimina de forma
permanente.
5. Repita los pasos 3 y 4 para eliminar otros puntos de la ruta según se requiera.
6. Toque el icono [x] en la esquina superior derecha del menú para cerrar el menú.
5.9 Cómo eliminar rutas
Hay tres métodos para eliminar rutas.
Nota: las rutas activas no se pueden eliminar. Para eliminar una ruta activa, detenga
la navegación de la ruta y luego elimine la ruta.
• Desde el menú emergente
• En la lista de rutas
• Desde el menú.
5.9.1 Cómo eliminar una ruta desde el menú emergente
1. Toque el punto de ruta que desee eliminar. Aparece el menú emergente.
2. Toque [Eliminar Ruta]. Aparece un mensaje de confirmación.
3. Toque [Sí] para eliminar la ruta seleccionada.
5.9.2 Cómo eliminar rutas en la lista [Rutas]
1. En la pantalla [Casa], toque [Lista] => [Rutas] para mostrar la lista [Rutas].
2. Para eliminar una única ruta, toque la ruta y luego toque [Eliminar].
Para eliminar todas las rutas, toque el icono de papelera situado en la parte
superior derecha de la lista.
3. Aparece un mensaje de confirmación. Toque [Sí] para eliminar la(s) ruta(s)
seleccionada(s).
4. Toque el icono [x] en la esquina superior derecha del menú para cerrar el menú.
5.9.3 Cómo eliminar rutas desde el menú
1. En la pantalla [Casa], toque [Rutas] => [Rutas]. Las opciones del menú aparecen
en la parte derecha de la pantalla.
2. Toque [Borrar Todas las Rutas] en las opciones del menú. Aparece un mensaje
de confirmación.
3. Toque [Sí] para eliminar todas las rutas.
4. Toque el icono [x] en la esquina superior derecha del menú para cerrar el menú.

5. RUTAS
5-8
5.10 Configuración de la velocidad para el cálculo de
la ruta
1. En la pantalla [Casa], toque [Rutas] => [Rutas]. Las opciones del menú aparecen
en la parte derecha de la pantalla.
2. En el elemento [Velocidad Planeada de Ruta], configure la velocidad
predeterminada que desea utilizar.
Arrastre la barra deslizante para cambiar el valor de la velocidad o toque el icono
de teclado, introduzca un valor y luego toque [OK] (Aceptar).
3. Toque el icono [x] en la esquina superior derecha del menú para cerrar el menú.
5.11 Mostrar/ocultar rutas en la pantalla
Puede mostrar u ocultar todas las rutas desde el menú en capas. Deslice el dedo
desde el borde inferior de la pantalla hacia arriba para mostrar el menú en capas y
luego toque el botón de alternancia en [Routes Display] (Presentación de rutas) para
que aparezca [ON] (Activada) u [OFF] (Desactivada) según desee.
Nota: las rutas activas no pueden ocultarse hasta que la ruta se complete o cancele.
5.12 Cómo recorrer una ruta
5.12.1 Cómo seleccionar una ruta en la pantalla
1. Toque la ruta que desee recorrer. Aparece el menú emergente.
2. Toque [Comenzar Nav].
La ruta seleccionada ahora aparece en rojo, con la derrota al siguiente punto de
ruta representada como una línea punteada. Aparecen flechas en cada tramo
para indicar la dirección de navegación.
Las flechas indican la
dirección en que se
recorrerá la ruta.
Las líneas XTD aparecen como
líneas discontinuas de color, en
paralelo al tramo activo.
Lado de babor:
color rojo
Lado de estribor:
color verde
Casa
POS
COG °T
2D
NU
NM
El tramo activo (derrota al
siguiente waypoint de la ruta)
aparece como una línea
discontinua roja.
El área de notificación de llegada
aparece como un círculo rojo
punteado, alrededor del siguiente
waypoint.

5. RUTAS
5-9
5.12.2 Cómo seleccionar una ruta en la lista [Rutas]
1. En la pantalla [Casa], toque [Lista] => [Rutas] para mostrar la lista [Rutas].
2. Toque la ruta que desee recorrer. Las opciones del menú aparecen en la parte
derecha de la pantalla.
3. Toque [Comenzar Nav]. La lista se cierra y comienza la navegación por la primera
ruta.
La ruta seleccionada ahora aparece en rojo, con el rumbo hasta el siguiente punto
de ruta representado como una línea punteada. Aparecen flechas en cada tramo
para indicar la dirección de navegación.
5.12.3 Cómo navegar desde un punto especificado en una ruta
1. Toque la ubicación de la ruta desde la que desee empezar a navegar. Aparece el
menú emergente.
2. Toque [Comenzar Aquí]. La navegación de la ruta comienza con el punto
seleccionado como el primer punto de ruta.
5.13 Cambiar la navegación de la ruta
5.13.1 Cómo reiniciar la navegación
Cuando gobierna la embarcación para evitar un obstáculo o la embarcación deriva,
puede desviarse de la derrota prevista, como se muestra en la línea 1 de la figura que
aparece más abajo. Si no necesita volver al rumbo original, puede ir directamente al
siguiente punto de ruta desde la posición actual, como se muestra en la línea 2 de la
siguiente figura.
1. Toque el siguiente punto de ruta, o un tramo de la ruta para mostrar el menú
emergente.
2. Toque [Reiniciar Nav].
5.13.2 Cómo seguir una ruta en el orden inverso
Puede seguir los puntos de ruta en el orden inverso. Esta función resulta útil cuando
desea volver a trazar una ruta desde el final hasta el principio.
Nota: esta función no está disponible para rutas activas.
1. Toque una ruta para mostrar el menú emergente.
2. Toque [Comenzar Reversa]. Las flechas (indicadores de dirección) se invierten y
la navegación comienza en el punto final de la ruta.
Rumbo original
Obstáculo
Línea 1
Línea 2

5. RUTAS
5-10
5.13.3 Cómo dejar de seguir una ruta
Toque la pantalla para mostrar el menú emergente y luego toque [Detener Nav].
5.13.4 Cómo configurar la anchura de XTE (error transversal)
Las líneas de XTE indican a qué distancia de la derrota prevista se encuentra en un
momento determinado. La línea del lado de babor aparece como una línea roja
punteada, y la línea del lado de estribor aparece como una línea verde punteada.
Cuando se desvía más allá de la anchura de XTE, puede emitirse una notificación
(consulte la sección 10.3.4).
1. En la pantalla [Casa], toque [Ajustes] => [Rutas] => [Rutas]. Las opciones del
menú de rutas aparecen en la parte derecha de la pantalla.
2. En el elemento [Valore XTE] de las opciones del menú, configure la anchura del
área.
Arrastre la barra deslizante para cambiar la anchura o toque el icono de teclado,
introduzca un valor y luego toque [OK] (Aceptar).
3. Toque el icono [x] en la esquina superior derecha del menú para cerrar el menú.
5.13.5 Cómo ajustar el tamaño del área de notificación de llegada
El área de notificación de llegada es un área de radio fijo situada alrededor de cada
punto de ruta y se muestra como un círculo rojo punteado. El área sirve para calcular
el punto de giro hacia el siguiente punto de ruta y también como un desencadenador
de notificación. Puede ajustar el tamaño (radio) del área.
1. En la pantalla [Casa], toque [Ajustes] => [Rutas] => [Rutas]. Las opciones del
menú de rutas aparecen en la parte derecha de la pantalla.
2. En el elemento [Radio Círculo] de las opciones del menú, configure el tamaño del
área.
Arrastre la barra deslizante para cambiar el tamaño o toque el icono de teclado,
introduzca un valor y luego toque [OK] (Aceptar).
3. Toque el icono [x] en la esquina superior derecha del menú para cerrar el menú.
Líneas XTE
Babor: rojo, Estribor: verde
Á
rea de
notificación
de llegada

5. RUTAS
5-11
5.13.6 Cómo activar/desactivar la notificación de llegada
Al alcanzar el punto final de una ruta, aparece un mensaje emergente para informarle
de que la ruta se ha completado.
Nota: si configura [Arribada al Destino] en [ON] (Activada), en el menú
[Notificaciones], también se emitirá un pitido audible al alcanzar la distancia
establecida con respecto al destino.
1. En la pantalla [Casa], toque [Ajustes] => [Rutas] => [Rutas].
Las opciones del menú de rutas aparecen en la parte derecha de la pantalla.
2. Toque el botón de alternancia en [Notificación Final Ruta] para que aparezca [ON]
(Activada) u [OFF] (Desactivada) según desee.
3. Toque el icono [x] en la esquina superior derecha del menú para cerrar el menú.
5.13.7 Cómo conservar o eliminar el destino de una ruta una vez
alcanzado
Por defecto, el destino de una ruta se conserva después de llegar y la ruta permanece
activa. Puede eliminar el destino, con lo que la ruta seguirá guardada pero quedará
inactiva.
1. En la pantalla [Casa], toque [Ajustes] => [Rutas] => [Rutas]. Las opciones del
menú de rutas aparecen en la parte derecha de la pantalla.
2. Toque el botón de alternancia en [Mantener destino] para que aparezca [ON]
(Activado) u [OFF] según desee.
3. Toque el icono [x] en la esquina superior derecha del menú para cerrar el menú.

5. RUTAS
5-12
Esta página se ha dejado en blanco a propósito.

6-1
6. SONDA de PESCA
6.1 Presentación de sonda
El acceso directo a ajustes rápidos le permite acceder a ajustes utilizados
habitualmente, como el ajuste de la ganancia y TVG, así como otros ajustes. Toque
el icono de rueda dentada para mostrar el menú de ajustes rápidos. En este capítulo
se utiliza la frase «Abra el menú.» para referirse a dicho procedimiento.
Para cerrar el menú de ajustes rápidos, toque en cualquier parte fuera del menú, o
toque el icono [<] en la esquina superior izquierda del menú. En este capítulo se utiliza
la frase «Cierre el menú.» para referirse a ambos métodos.
6.2 Cómo configurar el transductor
Para configurar el transductor, siga el procedimiento que se indica a continuación.
Nota: este procedimiento no es necesario para transductores con un TD-ID.
1. En la pantalla [Casa], toque [Ajustes].
2. Toque [Sonda Pesca] => [Ajuste iniciales] => [Transductor].
3. Seleccione su transductor en la lista.
4. Cierre el menú.
Icono [Casa]
Marca de tiempo
Profun
didad
Botón de alternancia de frecuencia
Modo de ganancia y valor
Acceso directo a ajustes rápidos
Escala de
profundidad
Casa
PESCA
MF

6. SONDA de PESCA
6-2
6.3 Iniciar/detener la transmisión
La transmisión puede controlarse desde el menú [Ajustes]. Para abrir el menú
[Ajustes], realice el procedimiento siguiente.
1. Abra el menú.
2. Toque el botón de alternancia en [Transmisión] para que aparezca [ON]
(Activada) u [OFF] (Desactivada) según desee.
3. Cierre el menú.
6.4 Cómo seleccionar una presentación
6.4.1 Presentaciones de frecuencia única/dual y presentaciones de
zoom
Puede cambiar el modo de presentación desde el menú en capas. Deslice el dedo
desde el borde inferior de la pantalla hacia arriba para mostrar el menú en capas y
luego toque [Modo]. Su sonda tiene los siguientes modos de presentación:
• [Una Frecuencia]: muestra ecos de frecuencia baja o alta en la pantalla. Toque el
botón de alternancia de frecuencia, en la parte inferior izquierda de la pantalla, para
cambiar la frecuencia.
• [Frecuencia Dual]: muestra ecos de frecuencia tanto baja como alta en la pantalla.
Nota: la frecuencia dual no está disponible para transductores CHIRP.
Los transductores CHIRP que pueden conectarse a su GP-1x71F se indican en
la lista de equipos del manual de instalación.
• [Zoom Marcador]: muestra la presentación de [Una Frecuencia] en la parte derecha
de la pantalla, y la ubicación resaltada por el cursor (marcador con zoom) aparece
aumentada en la parte izquierda de la pantalla.
• [Zoom Fondo]: muestra la presentación de [Una Frecuencia] en la parte derecha de
la pantalla, y el área del fondo marino aparece aumentada en el lado izquierdo de
la pantalla.
• [Bloqueo Fondo]: muestra la presentación de [Una Frecuencia] en la parte derecha
de la pantalla, y una distancia establecida respecto al área del fondo marino
aparece aumentada en el lado izquierdo de la pantalla (el eco del fondo marino
aparece plano en la zona con zoom).
Cómo mostrar el [Zoom Marcador]
El zoom de marcador se utiliza con los modos de presentación [Zoom Marcador],
[Zoom Fondo] y [Bloqueo Fondo]. Para mostrar el marcador, toque [Casa] =>
[Ajustes] => [Sonda Pesca] => [Presentación], y luego toque el botón de alternancia
en [Zoom Marcador] para que aparezca [ON] (Activado).
Cómo utilizar el control deslizante de zoom
El control deslizante de zoom permite ajustar el zoom de los modos de presentación
[Zoom Marcador], [Zoom Fondo] y [Bloqueo Fondo]. Para mostrar el control
deslizante de zoom, toque [Casa] => [Ajustes] => [Sonda Pesca] => [Presentación] y
luego toque el botón de alternancia en [Zoom Slider] (Control deslizante de zoom)
para que aparezca [ON] (Activado).

6. SONDA de PESCA
6-3
6.4.2 Presentación de lupa
La presentación en modo de lupa o A-scope aparece a la derecha de la pantalla,
ocupando 1/16 parte de esta, y está disponible en todos los modos de la sonda. Esta
presentación muestra los ecos en cada transmisión, con la amplitud y el tono en
consonancia con sus intensidades. Es útil para identificar las posibles especies de
peces y la estructura del fondo.
Para mostrar u ocultar la presentación en modo de lupa o A-Scope, deslice el dedo
desde el borde inferior de la pantalla hacia arriba para que aparezca el menú en
capas y luego toque el botón de alternancia en [A-Scope]. Seleccione [ON] (Activado)
para mostrar el A-Scope, u [OFF] (Desactivado) para ocultarlo.
Pico mantenido en modo lupa
Puede mostrar la presentación en modo de lupa "normal" más la imagen de amplitud
de pico mantenido durante los últimos cinco segundos en puntos. Para mostrar la
presentación de pico mantenido, active [Mantener Pico de Lupa] en el menú [Ajustes]
=> [Sonda Pesca].
Presentación de lupa
Eco de peces
Presentación de frecuencia única
Eco fuerte (fondo)
Eco débil (pez
pequeño o ruido)
Home
FISH
MF

6. SONDA de PESCA
6-4
6.4.3 Presentación de discriminación de fondo
La presentación de discriminación de fondo analiza el eco del fondo marino para
clasificar la dureza del fondo marino en uno de los cuatro tipos (roca, grava, arena o
fango) y muestra los resultados en una presentación gráfica a color. Es necesario
disponer de un transductor compatible con la discriminación de fondo.
Consulte el manual de instalación para ver una lista completa de los transductores
que pueden conectarse a su GP-1x71F. Los transductores CHIRP NO son
compatibles con la función de discriminación de fondo.
Existen dos presentaciones de discriminación de fondo: gráfica y de probabilidad.
Cómo configurar la presentación de discriminación de fondo
Nota: la escala automática se activa automáticamente al activar la presentación de
discriminación de fondo.
1. Deslice el dedo desde el borde inferior de la pantalla hacia arriba para mostrar el
menú en capas.
2. Toque el botón de alternancia en [Discriminación Fondo] para seleccionar [ON]
(Activada).
3. Toque [Casa] => [Ajustes] => [Sonda Pesca] y luego toque [Discriminación
Fondo].
4. Seleccione [Representación Gráfica] o [Gráfico Probabilidad].
5. Toque el botón de alternancia en [Leyenda] para seleccionar [ON] (Activada) u
[OFF] (Desactivada) según desee.
6. Cierre el menú.
*: La barra de probabilidad indica el
grado de confianza de la estimación de
la composición del fondo marino.
(Verde = normal; amarillo = precaución;
color fondo de pantalla = anormal)
Barra de
probabilidad*
Ejemplo de
Probabilidad de fango
(Aprox. 25%)
Probabilidad de arena
(Aprox. 25 %)
Probabilidad de roca
(Aprox. 50%)
Gráfico: se indica gráficamente cuál es el material
más probable del fondo marino (fango, arena, grava
o roca).
Probabilidad: se indica gráficamente cuál es la
mayor probabilidad de cada material del fondo
marino.
Leyenda de composición
Roca
Grava
Arena
Fango
Leyenda de composición
Roca
Grava
Arena
Fango
LF
FISH
G +50
LF
FISH
G +50
Ejemplo de gráfico

6. SONDA de PESCA
6-5
Acerca de la presentación de discriminación de fondo
• La presentación de discriminación de fondo ofrece una estimación de la
composición del fondo. La composición real puede ser distinta.
• Se transmiten alternativamente frecuencias altas y bajas, independientemente de
la selección de presentación actual. El intervalo de transmisión es menor cuando
esta función está activa.
• Entorno de funcionamiento: Profundidad de entre 16 y 328 pies; velocidad de
10 nudos o menos.
• Esta función tiene en cuenta el calado del barco.
• Asegúrese de que el transductor esté montado de forma fija. De lo contrario,
la presentación de discriminación de fondo podría no funcionar correctamente.
6.5 Sonda automática
La sonda se puede ajustar automáticamente, lo que le permite realizar otras tareas.
La función de sonda automática ajusta automáticamente la ganancia, los ecos
parásitos, el TVG y la compensación de eco. Las principales características del modo
automático se indican a continuación.
Existen dos tipos de modos de sonda automática: [Cruising] (Crucero) y [Fishing]
(Pesca). [Cruising] (Crucero) sirve para realizar un seguimiento del fondo, y [Fishing]
(Pesca) sirve para buscar bancos de peces. [Cruising] (Crucero) utiliza un ajuste más
alto de eliminación de ecos parásitos que [Fishing] (Pesca). No utilice [Cruising]
(Crucero) cuando tenga como objetivo buscar peces, ya que el proceso de
eliminación de ecos parásitos puede borrar los ecos de peces débiles.
6.5.1 Cómo seleccionar el modo automático
Para seleccionar un modo automático, toque el icono de rueda dentada para abrir
el menú [Ajustes] y, a continuación, toque [Auto Pesca] o [Auto Cruise] (Crucero
automático) según desee.
[Crucero Auto] suprime los ecos débiles (blancos pequeños) y muestra claramente
los ecos fuertes (fondo marino, bancos de peces), lo que hace que este modo resulte
útil para analizar el fondo marino a simple vista, durante la navegación.
[Auto Pesca] muestra claramente ecos más débiles y su uso resulta más adecuado
después de llegar a una zona de pesca.
6.5.2 Cómo ajustar la ganancia en el modo automático
La ganancia controla cómo se muestran los ecos de distintas intensidades. Aunque
se ajusta automáticamente, puede definirla para satisfacer las características locales,
etc. Ajuste la ganancia para mostrar una ligera cantidad de ruido en la pantalla.
Auméntela para profundidades mayores y redúzcala para aguas poco profundas.
Para ajustar la ganancia, toque el icono de rueda dentada para abrir el menú
[Ajustes] y, a continuación, arrastre la barra deslizante en [Valor Ganancia], o toque
el icono de teclado en [Valor Ganancia] para introducir el valor de la ganancia.

6. SONDA de PESCA
6-6
6.5.3 Cómo desplazar el eco del fondo
Cuando el fondo marino no aparece en la pantalla con la función [Escala Aautomática]
activa, puede ajustar dónde mostrar el fondo marino en la pantalla.
1. Toque [Casa] => [Ajustes] => [Sonda Pesca] => [Área de cambio de rango fondo].
2. En [Límite Superior], indique el inicio del área donde desee mostrar el eco del
fondo. Por ejemplo, un ajuste del 75% colocará el eco del fondo en una posición
equivalente al 75% desde la parte superior de la pantalla.
3. En [Manga], indique la anchura del eco del fondo, en proporción a la pantalla de
presentación. Por ejemplo, un ajuste del 10% mostrará el eco del fondo con una
anchura de tan solo el 10% del ancho de la presentación.
4. Cierre el menú.
6.6 Funcionamiento manual de la sonda
Utilice el funcionamiento manual para observar los bancos de peces y el eco del fondo
mediante un ajuste de ganancia fija.
6.6.1 Cómo seleccionar el modo manual
Para seleccionar el modo manual, toque el icono de rueda dentada para abrir el
menú [Ajustes] y, a continuación, toque [Manual].
6.6.2 Cómo seleccionar una escala de presentación
La escala se puede seleccionar manual o automáticamente. Toque el icono de rueda
dentada para abrir el menú [Ajustes] y luego toque el botón de alternancia [Escala
Aautomática] para seleccionar [ON] (Activada) u [OFF] (Desactivada).
[ON] (Activada): la escala se ajusta automáticamente para mostrar siempre el eco del
fondo en la parte inferior de la pantalla. La barra deslizante de escala no está
disponible.
[OFF] (Desactivada): permite cambiar la escala con la barra deslizante de escala.
Arrastre la barra, realice el gesto de pinza o toque los iconos +/- para ajustar la escala.
6.6.3 Cómo desplazar la escala
Las funciones de escala básica y desplazamiento de escala le permiten seleccionar
la profundidad que se puede ver en pantalla. Esta función no está disponible en las
circunstancias siguientes: cuando el modo de escala automática está activado,
cuando la función ACCU-FISH
™
está activada o cuando la función de discriminación
de fondo está activada.
Para ajustar el desplazamiento, arrastre la presentación de ecos hacia arriba para
ir a zonas más profundas o hacia abajo para ir a zonas menos profundas.
6.6.4 Cómo ajustar la ganancia
Puede ajustar la ganancia (sensibilidad) del transductor. El ajuste correcto mostrará
un leve ruido de fondo en la pantalla. Si no aplica un nivel de ganancia suficiente, los
ecos débiles pasarán desapercibidos. Si aplica un nivel de ganancia superior al
necesario, el ruido de fondo ocultará los blancos que emitan señales fuertes y débiles.

6. SONDA de PESCA
6-7
Para ajustar la ganancia, toque el icono de rueda dentada para abrir el menú
[Ajustes] y, a continuación, arrastre la barra deslizante en [Valor Ganancia], o toque
el icono de teclado en [Valor Ganancia] para introducir el valor de la ganancia.
6.7 Cómo reducir los ecos parásitos
Cuando hay ecos parásitos, aparece un moteado de baja intensidad en gran parte de
la pantalla. Ello se debe principalmente a sedimentos en el agua o a ruido.
Para reducir los ecos parásitos, toque el icono de rueda dentada para abrir el menú
[Ajustes] y luego toque [Sensibilidad]. Arrastre la barra deslizante en [Clutter Escala],
o toque el icono de teclado en [Clutter Escala] para introducir el valor.
Tenga cuidado cuando ajuste los ecos parásitos. Un valor de ajuste alto reduce más
ruido, pero también puede eliminar ecos débiles (blancos pequeños).
6.8 Cómo reducir la interferencia
La interferencia de otras sondas y equipos eléctricos aparece en la pantalla en forma
de líneas verticales discontinuas. Cuando este tipo de interferencia aparezca en la
pantalla, utilice el supresor de interferencias para reducirla. Hay tres niveles
disponibles.
Para no borrar los ecos pequeños, desactive el supresor de interferencias cuando no
haya interferencias.
Para reducir la interferencia, toque el icono de rueda dentada para abrir el menú
[Ajustes] y luego seleccione [Sensibilidad]. En [Interferencia] seleccione el nivel
requerido.
6.9 Cómo borrar los ecos débiles
Los sedimentos en el agua o los reflejos del plancton aparecen en la presentación en
tonos de baja intensidad.
Para borrar los ecos débiles, toque el icono de rueda dentada para abrir el menú
[Ajustes] y luego seleccione [Sensibilidad]. En [Borrar ecos débiles], arrastre la barra
deslizante o toque el icono de teclado para introducir un valor. Seleccione un valor
bajo para borrar los ecos débiles. Aumente el valor para borrar los ecos más fuertes.
6.10 Marcador de blanco, borde blanco
6.10.1 Marcador de blanco
El marcador blanco muestra la intensidad del eco seleccionado en color blanco.
1. Toque el icono de rueda dentada para abrir el menú [Ajustes] y luego seleccione
[Sensibilidad].
2. Toque el botón de alternancia en [Marcador Blanco] para seleccionar [ON]
(Activado). Ahora pueden seleccionarse los ajustes de [Escala].

6. SONDA de PESCA
6-8
3. Arrastre la barra deslizante o toque el icono de teclado para introducir un valor.
Cuanto mayor sea el número, más fuerte será el eco que se muestre en blanco.
El color seleccionado se marca en blanco en la barra de colores.
6.10.2 Borde blanco
La función de borde blanco muestra el borde superior del eco de fondo en blanco para
ayudar a distinguir los peces de fondo del eco de fondo.
1. Toque el icono de rueda dentada para abrir el menú [Ajustes] y luego seleccione
[Sensibilidad].
2. Toque el botón de alternancia en [Marcador Blanco] para seleccionar [ON]
(Activado) u [OFF] (Desactivado) según desee.
6.11 Cómo equilibrar la intensidad de los ecos
Un banco de pesca situado a una profundidad mayor que otro de igual intensidad
situado en aguas superficiales se muestra con colores más débiles. Esto es debido a
la atenuación de la propagación de la onda ultrasónica. Para mostrar los bancos de
peces con los mismos colores, utilice el TVG. El TVG ajusta automáticamente la
ganancia con la profundidad, de modo que los ecos de igual intensidad y distinta
profundidad se muestran del mismo color.
1. Toque el icono de rueda dentada en la parte inferior izquierda de la pantalla de
sonda. Aparece el menú de ajustes rápidos.
2. Arrastre la barra deslizante en [TVG Escala] o toque el icono de teclado para
introducir un valor.
3. Cierre el menú.
6.12 Línea de cero
La función de supresión de línea cero ayuda a encontrar peces cerca de la superficie,
a menudo ocultos por la línea de transmisión. Cuando se activa, la línea de
transmisión desaparece, lo que le permite observar mejor los ecos de peces cerca de
la superficie. La longitud de la línea de transmisión cambia según el transductor
utilizado y las características de la instalación.
1. Toque [Casa] => [Ajustes] => [Sonda Pesca] => [Línea Cero].
2. Toque el botón de alternancia en [Rechazo Línea Cero] para que aparezca [ON]
(Activado).
3. Si el transductor tiene una línea de transmisión con un ancho superior a 1,4
metros, toque [Escala de Línea Cero] para ajustar la anchura del área afectada
por esta función.
Para obtener una cola larga, incremente el valor. Si la línea de transmisión no
desaparece, reduzca la potencia de transmisión.
4. Cierre el menú.

6. SONDA de PESCA
6-9
6.13 Velocidad de avance de la imagen
La velocidad de avance de la imagen controla la rapidez con que las líneas de
exploración verticales cruzan la pantalla. Una velocidad de avance rápida amplía
horizontalmente el tamaño del banco de peces en la pantalla, mientras que una
velocidad de avance lenta acorta el banco de peces. Utilice la velocidad de avance
rápida para ver el fondo duro y la velocidad de avance lenta para ver el fondo blando.
Nota: cuando la función ACCU-FISH
™
o de discriminación de fondo está activa, la
velocidad de avance de la imagen puede ralentizarse.
1. Toque [Casa] => [Ajustes] => [Sonda Pesca] y luego toque [Presentación].
2. En las opciones [Avance de Imagen], en la parte derecha del menú, seleccione el
ajuste apropiado.
3. Seleccione la velocidad de avance de la imagen. Las opciones de la ventana
indican el número de líneas de exploración que se producen con cada
transmisión. Por ejemplo, [1/2] crea una línea de exploración cada dos
transmisiones. [1/16] es la velocidad de avance más lenta y [4/1] es la más rápida.
[STOP] (Detener) detiene el avance de la imagen y resulta útil para realizar una
captura de pantalla o una foto.
6.14 Mediciones de profundidad/tiempo
Puede medir la profundidad de un objeto con el VRM. Además, también puede medir
el tiempo desde el borde derecho hasta una ubicación. Por ejemplo, puede medir el
número de minutos que hace que ha aparecido un eco.
Para medir el tiempo hasta una ubicación o la profundidad hasta un objeto,
toque el objeto/ubicación. Las cruces del VRM se desplazan hasta la ubicación
seleccionada.
La profundidad y el tiempo aparecen en la esquina inferior derecha de la pantalla.
El tiempo se calcula utilizando las indicaciones de intervalo de tiempo en la parte
superior de la pantalla.
Marcador de profundidad
Marcador de tiempo
El tiempo y la profundidad
aparecen aquí
Home
FISH
HF
New Point
Go To

6. SONDA de PESCA
6-10
6.15 Cómo mostrar ecos anteriores
Puede revisar ecos anteriores que ya no aparecen en la pantalla. Puede arrastrar la
pantalla hacia la derecha/izquierda y revisar un máximo de cuatro páginas de ecos.
Para volver a la presentación normal, toque el icono [Centro] en la parte superior
derecha de la pantalla.
6.16 Ajustes de la presentación de sonda
Los ajustes de la presentación de sonda pueden cambiarse desde el menú [Ajustes]
=> [Sonda Pesca]. Consultando la siguiente lista, cambie los ajustes según desee.
• [Paletas] => [Day Palette]/[Night Palette] (Paleta de día/Paleta de noche): Permite
seleccionar el esquema de color que se utilizará para paletas de día/noche.
• [Presentación] => [Colores Eco]: Permite seleccionar el número de colores
disponibles cuando aparece un eco en la pantalla.
• [Presentación] => [Barra Color]: Permite mostrar/ocultar la barra de colores.
6.17 ACCU-FISH
TM
La función ACCU-FISH
TM
mide la longitud de peces individuales y etiqueta al pez con
un símbolo de pez de tamaño proporcional a la longitud del mismo. La longitud o
profundidad del pez se pueden indicar digitalmente.
Se requiere disponer de una conexión a un transductor compatible con ACCU-
FISH
TM
.
6.17.1 Consideraciones para ACCU-FISH
TM
• La longitud del pez calculada por esta sonda sirve para fines de referencia; no es
una medida completamente precisa de la longitud del pez.
• Los modelos de transductores de 600 W que admiten ACCU-FISH
TM
son
520-5PSD, 520-5MSD, 525-5PWD, 525STID-MSD y 525STID-PWD.
• Para mostrar las marcas y el tamaño de los peces utilizando un transductor de
1 kW, se recomienda el transductor integrado 50/200-1T o 526TID-HDD.
• La intensidad del eco depende de la especie de los peces y puede haber
diferencias entre la longitud indicada y la longitud real. Cuando la longitud indicada
de los peces es distinta de la real, puede compensar la diferencia en el menú
[Sonda Pesca], en el menú [Casa] => [Ajustes].
• Cuando ACCU-FISH
TM
está activo, la función de escala automática se activa
automáticamente.
• ACCU-FISH
TM
no está disponible con transductores CHIRP.
• Cuando se activa ACCU-FISH
TM
, se transmiten alternativamente frecuencias altas
y bajas, independientemente de la selección de modo.
• No es posible medir un pez a una profundidad inferior a 2 m o superior a 100 m.
• En el caso de un banco de peces, los ecos se solapan y el margen de error será
mayor.

6. SONDA de PESCA
6-11
• El eco de fondo debe estar presente para mostrar los símbolos de peces.
• La longitud del impulso de transmisión cambia en función del estado activado/
desactivado de ACCU-FISH
TM
. Esto provoca una diferencia tanto en la sensibilidad
como en los ecos visualizados.
• Esta función no puede utilizarse con transductores montados en el interior del
casco, ya que es posible que no se detecte un pez en función de la frecuencia del
transductor. Aun cuando se detecte un pez, puede que la longitud indicada de este
sea inferior a la real.
6.17.2 Cómo activar ACCU-FISH
TM
, selección de la información a
mostrar
1. En la pantalla [Casa], toque [Ajustes] => [Sonda Pesca].
2. En [Info ACCU-FISH], seleccione la información que desee mostrar.
[Off] (Desactivada): permite ocultar las indicaciones de tamaño/profundidad de
los peces, con lo que solo se mostrará el icono.
[Tamaño del pez]: permite mostrar el tamaño de los peces.
[Profundidad]: permite mostrar a qué profundidad están los peces.
3. En [Símbolo ACCU-FISH], seleccione el tamaño del símbolo del pez. Toque
[Pequeño] o [Grande], o toque [OFF] (Desactivado) para ocultar el símbolo (solo
aparecerá el tamaño/profundidad).
6.17.3 Corrección del tamaño del pez
El tamaño del pez mostrado en la pantalla puede ser distinto al tamaño del pez real.
En ese caso, añada una compensación al valor medido para obtener una indicación
precisa en la pantalla.
1. Deslice el dedo desde el borde inferior de la pantalla hacia arriba para mostrar el
menú en capas.
2. Toque [Corrección Tamaño] para mostrar los ajustes.
3. Arrastre la barra deslizante o toque el icono de teclado para introducir un valor.
En la tabla siguiente se muestran ajustes de ejemplo y cómo se revisa la longitud
del pez, a modo de referencia.
• [+100%]: dos veces la longitud detectada
• [+50%]: 1,5 veces la longitud detectada
• [-50%]: la mitad de la longitud detectada
• [-80%]: 1/5 parte de la longitud detectada
La longitud o profundidad de
los peces aparece en rojo.

6. SONDA de PESCA
6-12
6.17.4 Cómo filtrar la presentación de ACCU-FISH
Puede definir filtros para la función ACCU-FISH
™
, de manera que aparezcan en
pantalla solo los peces que cumplan las condiciones que usted establezca.
1. Toque [Casa] => [Ajustes] => [Sonda Pesca] y luego toque [ACCU-FISH].
2. En [Filtro de ACCU-FISH 1], configure el filtro.
[Nombre]: establezca el nombre del filtro.
[Símbolo]: asigne un símbolo al filtro.
[Color]: establezca el color del filtro.
[Tamaño del pez]: establezca el tamaño mínimo de los peces que desee filtrar.
Puede filtrar por longitudes de hasta 200 cm.
[Profundidad]: establezca la profundidad de los peces que desee filtrar.
[Superficie/Fondo]: establezca el punto de referencia a partir del cual se medirá
el ajuste anterior, [Profundidad].
3. Defina el resto de filtros, del [Filtro de ACCU-FISH 2] al 4, del mismo modo.
4. Cierre el menú.
5. Deslice el dedo desde el borde inferior de la pantalla hacia arriba para mostrar el
menú en capas.
6. Toque [Filtro de ACCU-FISH] para mostrar la lista de filtros.
7. Toque los botones de alternancia para seleccionar [ON] (Activado) (usar el filtro)
u [OFF] (Desactivado) (no usar el filtro)
8. Cierre el menú.
Nota: cuando se utilice más de un filtro, los filtros se aplicarán en orden numérico.
6.18 RezBoost
™
Es posible mejorar la resolución del eco mediante la conexión de un transductor
compatible con RezBoost
™
. Por ejemplo, antes costaba distinguir entre el eco de los
peces y del fondo marino. Sin embargo, con la función RezBoost
™
mejorada, ahora
pueden verse claramente los peces situados cerca del fondo.
Nota: la función RezBoost
™
no está disponible con transductores CHIRP. Para
obtener más información, consulte la lista de equipos en el manual de instalación.
Para utilizar la función RezBoost
™
, deslice el dedo desde el borde inferior de la
pantalla hacia arriba para mostrar el menú en capas y luego toque [RezBoost] =>
[Realzado]. Para desactivar la función RezBoost
™
, toque [Estándar].
6.19 Notificaciones de la sonda
La sonda tiene cuatro opciones principales de notificaciones: nivel de detección
(basado en la intensidad del eco), banco de peces (fondo), tamaño de pez individual
y composición del fondo marino. Cuando se cumplan las condiciones de una
notificación, sonará el zumbador y aparecerá el mensaje correspondiente en la parte
superior de la pantalla. Toque el mensaje para silenciar el zumbador. El icono
permanecerá en pantalla hasta que se desactive la notificación en cuestión o hasta
que desaparezca la razón por la que se produjo la notificación.

6. SONDA de PESCA
6-13
6.19.1 Cómo ajustar el nivel de detección
El nivel de detección determina la intensidad del eco a partir de la cual un eco se
interpreta como un banco de peces. Los ecos que se consideran de peces hacen que
se dispare la notificación de detección de peces.
1. Toque [Casa] => [Ajustes] => [Notificaciones] => [Pescado y Fondo].
2. En [Fish Detection Level] (Nivel de detección de peces), toque la intensidad del
eco que desee establecer como umbral. Los ecos con una intensidad inferior a
este ajuste no harán que se dispare la notificación de detección de peces.
3. En [Pesca], toque el botón de alternancia en [Notificación] para que aparezca
[ON] (Activada). Los elementos del menú relativos a [Profundidad] y [Escala]
ahora están activos y pueden seleccionarse.
4. Establezca la [Profundidad] (con respecto al transductor) en la que desee
establecer el punto inicial del área de detección.
Arrastre el control deslizante o toque el icono de teclado para introducir un valor.
5. Establezca la [Escala] (anchura) de la zona de detección de manera similar.
6. Cierre el menú.
6.19.2 Cómo configurar la notificación para peces situados cerca del
fondo marino
Puede configurar una zona de detección basada en un área cerca del fondo marino.
Al detectarse peces dentro de la escala definida del fondo marino, se disparará la
notificación de detección de peces.
1. Toque [Casa] => [Ajustes] => [Notificaciones] => [Pescado y Fondo].
2. En [Pesca B/L], toque el botón de alternancia en [Notificación] para seleccionar
[ON] (Activada) Los elementos del menú relativos a [Profundidad] y [Range]
(Escala) ahora están activos y pueden seleccionarse.
3. Establezca la [Profundidad] (con respecto al transductor) en la que desee
establecer el punto inicial del área de detección.
Arrastre el control deslizante o toque el icono de teclado para introducir un valor.
4. Configure la escala (anchura) del área de detección de manera similar.
5. Cierre el menú.
6.19.3 Cómo configurar la notificación del tamaño del pez
La [Notificación del tamaño del pez] se produce cuando los peces cumplen los
criterios establecidos para el filtro de ACCU-FISH
™
. Consulte la sección 7.17.5 para
definir los criterios.
1. Toque [Casa] => [Ajustes] => [Notificaciones] => [Pescado y Fondo].
2. En [Notificación del tamaño del pez], toque el botón de alternancia para que
aparezca [ON] (Activada).
3. Cierre el menú.

6. SONDA de PESCA
6-14
6.19.4 Cómo configurar la notificación de composición del fondo
marino
La función de discriminación del fondo le ofrece una estimación de la composición del
fondo marino y, si lo desea, puede configurar una notificación para informarle cuando
se detecte una composición determinada.
1. Toque [Casa] => [Ajustes] => [Notificaciones] => [Pescado y Fondo].
2. En [Discriminación Fondo], toque el botón de alternancia en [Notificación] para
que aparezca [ON] (Activada). Los tipos de composición (arena, fango, roca y
grava) ahora están activos y pueden seleccionarse.
3. Seleccione el tipo de composición para la que desee que se produzca la
notificación.
4. Configure la [Probabilidad] en base a la cual se producirá la notificación.
Arrastre el control deslizante o toque el icono de teclado para introducir un valor.
5. Cierre el menú.
6.20 Restaurar los ajustes predeterminados de
fábrica
Puede restablecer los ajustes del menú de la sonda para volver a los valores
predeterminados de fábrica.
Nota: este procedimiento restablece TODOS los ajustes del menú [Sonda Pesca]
(Sonda) a los valores predeterminados.
1. Toque [Casa] => [Ajustes] => [Sonda Pesca] => [Ajustes Fabrica].
Aparece un mensaje de confirmación.
2. Toque [Sí] para restaurar los ajustes del menú [Sonda Pesca] a los valores
predeterminados de fábrica.

7-1
7. RADAR
7.1 Descripción general de la presentación del radar
Cuando se conecta a un radar, puede ver los ecos del radar en la pantalla. En la
pantalla del radar también se muestran diversos datos de navegación en los cuadros
de datos situados en la parte izquierda de la pantalla.
7.2 Transmisión/Espera
Toque el icono de TX en la parte inferior izquierda de la pantalla del radar para
alternar entre transmisión y espera. Cuando el radar se coloca en transmisión, el
icono aparece resaltado en amarillo.
7.3 Iniciación de sintonía
Puede activar o desactivar la función de sintonización automática. El ajuste por
defecto es [ON] (Activada) y la imagen se ajusta automáticamente para mostrar ecos
más claros.
1. En la pantalla [Casa], toque [Ajustes] => [Radar] => [Ajuste Iniciales]. Las
opciones del menú aparecen en la parte derecha de la pantalla.
2. Toque el botón de alternancia en [Auto Tuning] (Sintonización automática) para
que aparezca [ON] (Activada) u [OFF] (Desactivada) según desee. Este ajuste se
aplica una vez se cierra el menú.
3. Toque el icono [x] en la esquina superior derecha del menú para cerrar el menú.
7.4 Cómo reducir los ecos parásitos
La lluvia y la nieve pueden producir «ecos parásitos» al reflejarse en el haz del radar.
Los ecos parásitos aparecen de forma similar al «ruido blanco» en la pantalla del
radar. Puede utilizar la función de Lluvia Auto para reducir los ecos parásitos.
1. Toque la pantalla del radar para mostrar el menú emergente.
2. Toque el botón de alternancia en [Lluvia Auto] para que aparezca [ON] (Activada)
(los ecos parásitos se reducen) u [OFF] (Desactivada) (los ecos parásitos no se
reducen) según desee.
1:
Icono del barco propio
2:
Botón de transmisión/en espera
3:
Escala de la carta
4:
Botón de Norte arriba/Proa arriba
5:
Línea de proa
6:
Anillo de distancia
7:
Datos de posición propia
8:
Barra deslizante de escala
9:
Zona de guarda
10:
Línea EBL
11:
Círculo VRM
12:
Área de presentación del cuadro
de datos
Casa
TX
NU
COG
SOG
HDG
Profundidad
W Temp
°F

7. RADAR
7-2
7.5 Cómo cambiar la escala
Hay dos métodos que puede utilizar para cambiar la escala: hacer el gesto de pinza
en la pantalla del radar o utilizar la barra deslizante de escala.
Si no aparece la barra deslizante, toque [Casa] => [Ajustes] => [Radar] => [General]
y luego toque el botón de alternancia en [Mostrar Slider Rango] para que aparezca
[ON] (Activada).
7.6 Cambiar los modos de orientación
La presentación del radar puede orientarse con el norte en la parte superior de la
pantalla o con el rumbo en la parte superior de la pantalla. Para alternar entre los
distintos modos de orientación, toque el botón [Norte Arriba]/[Proa Arriba] en la parte
inferior izquierda de la pantalla. La indicación cambia para mostrar "NU" o "HU"
respectivamente.
Proa arriba: los ecos aparecen en la pantalla de forma similar a como se ven desde
el puente. Esta orientación resulta más adecuada para canales estrechos y zonas con
mucho tráfico. Sin embargo, la imagen puede verse afectada al girar o cuando el
barco realiza guiñadas.
Norte arriba: la presentación está orientada con el norte verdadero en la parte
superior de la pantalla, y la línea de proa/rumbo se mueve de acuerdo con los
movimientos del barco. Los blancos no móviles se muestran de la misma manera que
en una carta. Esta orientación resulta más adecuada para mar abierto y supervisión
de ruta. La imagen no se ve afectada al girar o realizar guiñadas.
Nota: para la orientación Norte arriba es necesario disponer de datos de rumbo. Si la
entrada de datos de rumbo se interrumpe o pierde mientras se está utilizando la
orientación Norte arriba, el sistema cambia automáticamente a la orientación Proa
arriba. Restablezca la entrada de datos de rumbo para volver a utilizar la orientación
Norte arriba.
Acercar
Acercar
Barra deslizante
Con la barra deslizante de escala
Alejar
Alejar
Toque los iconos
[+]/[-] o arrastre el
control deslizante.
Con el gesto de pinza

7. RADAR
7-3
7.7 Cómo seleccionar el sensor del radar
Puede seleccionar la antena del radar (sensor) para utilizarla como el origen de los
datos del radar.
1. En la pantalla [Casa], toque [Ajustes] => [Radar] => [General]. Las opciones del
menú aparecen en la parte derecha de la pantalla.
2. Los sensores de radar disponibles se muestran en la sección [Source] (Origen)
de las opciones del menú. Toque el sensor que desee usar.
3. Toque el icono [x] en la esquina superior derecha del menú para cerrar el menú.
7.8 Mostrar/ocultar el icono de barco propio
Deslice el dedo desde el borde inferior de la pantalla hacia arriba para mostrar el
menú en capas y luego toque el botón de alternancia en [Icono Barco] para que
aparezca [ON] (Activado) u [OFF] (Desactivado) según desee.
7.9 Medición de la distancia y la demora
7.9.1 Cómo calcular la distancia con respecto a un blanco
Puede medir la distancia (rango) con respecto a un blanco contando el número de
anillos de distancia entre su embarcación y el blanco. El anillo de distancia más
próximo al blanco puede utilizarse para calcular la distancia.
Si no aparecen los anillos de distancia, deslice el dedo desde el borde inferior de la
pantalla hacia arriba para que aparezca el menú en capas y luego toque el botón de
alternancia en [Radar Rings] (Anillos de radar) para que aparezca [ON] (Activados).
7.9.2 Cómo utilizar EBL y VRM para medir la distancia y la demora
1. Deslice el dedo desde el borde inferior de la pantalla hacia arriba para mostrar el
menú en capas y luego toque el botón de alternancia en [Mostrar EBL/VRM] para
que aparezca [ON] (Activados)
2. Cierre el menú en capas.
3. Toque cualquier ubicación en la pantalla del radar, exceptuando los ecos y las
indicaciones. Aparece el menú emergente.
4. Toque [EBL/VRM]. Se cierra el menú emergente. Ahora puede ajustar la EBL
(Línea de demora electrónica) y el VRM (Marcador de distancia variable).
㻜㻜㻜
㻜㻝㻜
㻜㻞㻜
㻜㻟㻜
㻜㻠㻜
㻜㻡㻜
㻜㻢㻜
㻜㻣㻜
㻜㻤㻜
㻜㻥㻜
㻝㻜㻜
㻝㻝㻜
㻝㻞㻜
㻝㻟㻜
㻝㻠㻜
㻝㻡㻜
㻝㻢㻜
㻝㻣㻜
㻝㻤㻜
㻝㻥㻜
㻞㻜㻜
㻞㻝㻜
㻞㻞㻜
㻞㻟㻜
㻞㻠㻜
㻞㻡㻜
㻞㻢㻜
㻞㻣㻜
㻞㻤㻜
㻞㻥㻜
㻟㻜㻜
㻟㻝㻜
㻟㻞㻜
㻟㻟㻜
㻟㻠㻜
㻟㻡㻜
VRM
EBL
VRM: 1,50 NM
EBL: 40,0° T
Blanco

7. RADAR
7-4
5. Para medir la demora respecto a un blanco, arrastre la línea EBL hasta que se
cruce con el blanco.
Para medir la escala (distancia) respecto a un blanco, arrastre el círculo VRM
hasta que se cruce con el blanco.
6. Para activar/desactivar la EBL o el VRM, toque el botón de alternancia situado
en la parte inferior de la pantalla. Ajústelo en [ON] (Activado) para activarlos,
[OFF] (Desactivado) para desactivarlos.
7. Toque [Salvar] en la parte superior derecha de la pantalla para guardar los
cambios, o toque [Cancelar] en la parte superior izquierda de la pantalla para
descartarlos.
7.9.3 Cómo cambiar la referencia de demora
La demora puede tomar como referencia el norte (verdadera) o el rumbo (relativa).
Para mostrar o cambiar la referencia de demora, se requiere la entrada de datos de
rumbo.
1. En la pantalla [Casa], toque [Ajustes] => [Radar] => [General]. Las opciones del
menú aparecen en la parte derecha de la pantalla.
2. Toque la indicación de referencia en [Referencia EBL] y luego toque la referencia
deseada.
3. Toque el icono [x] en la esquina superior derecha del menú para cerrar el menú.
7.10 Cómo desplazar la presentación
Puede «descentrar» la presentación desplazando el centro (posición de barco propio)
para ver áreas que no aparecen en pantalla. Esto le permite mantener la misma
escala de detección, pero está limitado al 75% de la pantalla, en cualquier dirección.
Para desplazar la presentación, arrastre la imagen del radar en la dirección deseada.
Para volver a la presentación normal, toque el icono [Centro] en la parte superior
derecha de la pantalla.
7.11 Cómo utilizar el amplificador de eco
La función del amplificador de eco aumenta los blancos situados dentro del alcance
para facilitar su detección y se encuentra disponible en cualquier escala. Para utilizar
la función del amplificador de eco, siga el procedimiento que se indica a continuación.
1. Toque cualquier ubicación en la pantalla del radar, exceptuando los ecos y las
indicaciones. Aparece el menú emergente.
2. Toque [Intesificacion de Eco]. Aparecen los ajustes del amplificador de eco.
3. Configure el amplificador de eco tomando como referencia las opciones
siguientes.
• [Off] (Desactivado): permite desactivar la función del amplificador de eco.
• [Bajo]: los blancos se amplifican de manera leve.
• [Alto]: los blancos se amplifican de manera considerable.
Icono [Centro]:

7. RADAR
7-5
Nota: el amplificador de eco no amplifica solo los blancos pequeños, sino
también los ecos parásitos de la lluvia y las interferencias. Por ese motivo, antes
de usar esta función, asegúrese de que las interferencias y los ecos parásitos
estén lo bastante reducidos.
7.12 Cómo utilizar las zonas de guarda
Las zonas de guarda pueden utilizarse para informarle cuando un blanco entra o sale
de un área predefinida. Para definir y ajustar las zonas de guarda, siga el
procedimiento siguiente:
1. Deslice el dedo desde el borde inferior de la pantalla hacia arriba para mostrar el
menú en capas.
2. Toque el botón de alternancia para seleccionar [ON] (Activada) para [Guardia
Zona 1] o [Guardia Zona 2] según desee. Seleccione [OFF] (Desactivada) para
ocultar la zona de guarda. En este procedimiento se da por supuesto que al
menos una de las zonas de guarda está configurada en [ON] (Activada).
3. Toque cualquier ubicación en la pantalla del radar, exceptuando los ecos, las
indicaciones y el menú en capas. El menú en capas desaparece.
4. Toque cualquier ubicación en la zona de guarda. Aparece el menú emergente.
5. Toque [Cambiar tamaño SZ]. La zona de guarda ahora aparece con una línea
discontinua de color amarillo y se muestra un cuadro en cada esquina de la zona.
6. Arrastre las esquinas para cambiar el tamaño y la ubicación de la zona de guarda.
7. Toque [Salvar] para guardar los cambios, o toque [Cancelar] para descartarlos.
La zona de guarda ahora aparece en la nueva ubicación.
8. Toque cualquier ubicación en la zona de guarda. Aparece el menú emergente.
9. Toque [Notificación]. Aparecen los ajustes de notificación.
10. Configure las notificaciones para la zona de guarda, consultando la lista que se
muestra a continuación.
• [OFF] (Desactivada): permite desactivar las notificaciones para la zona de
guarda seleccionada.
• [Dentro]: aparecen notificaciones solo cuando un blanco entra en la zona de
guarda.
• [Fuera]: aparecen notificaciones solo cuando un blanco sale de la zona de
guarda.
Esquina de la zona
de guarda. Arrastre
para cambiar el
tamaño o mover.
Cancelar
Salvar
TX
NU

7. RADAR
7-6
Al seleccionar [Dentro] o [Fuera], el contorno de la zona de guarda cambia de
líneas discontinuas a líneas continuas.
Nota: solo es posible ocultar una zona de guarda configurando la zona en [OFF]
(Desactivada) desde el menú en capas.
7.13 Cómo cambiar los colores del eco
Puede cambiar el color de los ecos del radar.
1. En la pantalla [Casa], toque [Ajustes] => [Radar] => [General]. Las opciones del
menú aparecen en la parte derecha de la pantalla.
2. Toque la indicación de color en [Color Eco] y luego toque el color deseado. La
opción [Multicolor] permite colorear los blancos en función de la intensidad de la
señal del eco: rojo para señales de gran intensidad, amarillo para señales de
intensidad media y verde para señales débiles.
3. Toque el icono [x] en la esquina superior derecha del menú para cerrar el menú.
7.14 Cambiar el color de fondo de pantalla
El sistema tiene dos esquemas de colores, día y noche, cada uno con sus propios
colores de fondo de pantalla.
1. En la pantalla [Casa], toque [Ajustes] => [Radar] => [General]. Las opciones del
menú aparecen en la parte derecha de la pantalla.
2. Toque la indicación de color en [Color Fondo Día] y luego toque el color de fondo
que desee usar.
3. Toque la indicación de color en [Color Fondo Noche] y luego toque el color de
fondo que desee usar.
4. Toque el icono [x] en la esquina superior derecha del menú para cerrar el menú.
7.15 Ajuste de la referencia de la escala de demora
La escala de demoras aparece en el borde exterior de los anillos de distancia y
muestra la demora relativa al rumbo del barco propio. La escala puede ser
referenciada al Norte verdadero.
1. En la pantalla [Casa], toque [Ajustes] => [Radar] => [General]. Las opciones del
menú aparecen en la parte derecha de la pantalla.
2. Toque la indicación en [Modo Escala Rumbo] y luego toque la referencia que
desee usar.
3. Toque el icono [x] en la esquina superior derecha del menú para cerrar el menú.
La manera en que la escala se muestra en la pantalla depende de la combinación con
la orientación de la presentación.

7. RADAR
7-7
Cuando la orientación de la presentación se fija en Proa arriba
[Verdadero]: la línea de rumbo siempre aparece apuntando hacia la parte superior
de la pantalla, y la escala se mueve en relación con el rumbo.
[Relativ]: se muestra siempre una demora de 0 grados en la parte superior de la
pantalla.
Cuando la orientación de la presentación se fija en Norte arriba
[Verdadero]: se muestra siempre una demora de 0 grados en la parte superior de la
pantalla.
[Relativ]: la escala se mueve en relación con los movimientos de la embarcación.
7.16 Menú [Initial Setup] (Ajuste inicial) del radar
1. En la pantalla [Casa], toque [Ajustes] => [Radar] => [Ajustes Iniciales]. Las
opciones del menú aparecen en la parte derecha de la pantalla.
2. Seleccione el elemento que desee cambiar y configurar, tomando como
referencia la lista que se muestra a continuación.
• [Iniciar Sintonía]: seleccione si desea usar o no la función [Iniciar Sintonía].
• [Pulso aleatorio]: seleccione [ON] (Activado) si el radar muestra interferencias
de otros radares o equipos.
• [Tiempo On]: muestra el tiempo total que lleva encendido el radar.
• [Tiempo TX]: Muestra el tiempo de transmisión total del radar.
• [Supresión sector]: permite activar o desactivar la función de supresión de
sector. El uso de esta función detiene la transmisión en un arco predefinido.
Normalmente este ajuste se realiza en la instalación y no requiere
modificación.
• [Ángulo de inicio del sector]: permite configurar el ángulo en que empieza la
[Supresión sector]. Este elemento del menú puede configurarse
independientemente del ajuste de [Supresión sector], sin embargo el ajuste no
se aplicará hasta que se active [Supresión sector].
• [Ancho del sector]: permite configurar la anchura de [Supresión sector]. Este
elemento del menú puede configurarse independientemente del ajuste de
[Supresión sector], sin embargo el ajuste no se aplicará hasta que se active
[Supresión sector].
• [Contraste de vídeo]: permite configurar el contraste de vídeo (nitidez) de los
ecos del radar. Esta opción del menú solo está disponible cuando hay
conectada una antena de radar.
• [Alineación proa antena]: Permite alinear la dirección de la antena. Este ajuste
se realiza en la instalación y no debe cambiarse durante el uso normal.
3. Toque el icono [x] en la esquina superior derecha del menú para cerrar el menú.

7. RADAR
7-8
7.17 Restaurar los ajustes predeterminados de
fábrica
Puede restaurar los ajustes del menú [Radar] a los valores predeterminados de
fábrica siguiendo el procedimiento que se muestra a continuación.
1. En la pantalla [Casa], toque [Ajustes] => [Radar] => [Restore Defaults] (Restaurar
ajustes predeterminados).
2. Toque [Restaurar ajustes Fábric]. Aparece una ventana emergente de
confirmación.
3. Toque [Sí] para restaurar el menú a los ajustes predeterminados de fábrica, o
toque [No] para cancelar.
4. Toque el icono [x] en la esquina superior derecha del menú para cerrar el menú.

8-1
8. FUNCIONAMIENTO DE AIS/DSC
8.1 Descripción general de AIS
El AIS (Sistema de identificación automática) es un sistema que transmite y recibe
continuamente la identificación, la posición y otros datos AIS de embarcaciones
equipadas con un transpondedor AIS que se encuentran dentro del alcance de
comunicación. El AIS transmite esta información a través de un transceptor VHF.
Los datos AIS pueden mostrarse en la pantalla del radar o en la pantalla plóter,
ofreciéndole acceso casi inmediato a información detallada de embarcaciones
próximas.
8.2 Información de blancos AIS
Deslice el dedo desde el borde inferior de la pantalla hacia arriba para mostrar el
menú en capas y luego toque el botón de alternancia en [Blancos AIS/DSC] para que
aparezca [ON] (Activado).
8.3 Símbolos de blancos AIS
8.4 Distancia de activación de AIS
La distancia predeterminada de activación de AIS es de 5,0 NM. Todos los blancos
AIS que se encuentren a menos de 5,0 NM de su barco se activarán
automáticamente.
Para cambiar la distancia de activación, realice el procedimiento siguiente.
1. En la pantalla [Casa], toque [Ajustes] => [AIS y DSC].
2. Toque el icono de teclado en [Activate Range], (Activar escala) y luego introduzca
la distancia deseada, o deslice la barra deslizante para seleccionar una distancia.
3. Cierre el menú.
Clase A: Azul
Clase B: Verde
Los blancos peligrosos
se resaltan en rojo.
El icono de SART aparece
en rojo para activo y en
gris para prueba.
Los blancos perdidos
aparecen en gris con una «X».

8. FUNCIONAMIENTO DE AIS/DSC
8-2
8.5 Cómo ignorar los blancos lentos
Puede establecer una velocidad para los blancos «lentos». De ese modo, los blancos
que se muevan a una velocidad inferior a la indicada en este ajuste se ignorarán,
evitando así que la pantalla muestre blancos AIS innecesarios. Los blancos
considerados «lentos» no hacen que se disparen notificaciones CPA/TCPA.
1. En la pantalla [Casa], toque [Ajustes] => [AIS y DSC].
2. Toque el icono de teclado en [Ignore Targets] (Ignorar blancos) y luego introduzca
la velocidad deseada, o deslice la barra deslizante para seleccionar una
velocidad.
3. Cierre el menú.
8.6 Cómo mostrar datos de blancos AIS
Toque el símbolo de un blanco AIS para mostrar la información de dicho blanco.
La información aparece en la parte inferior derecha de la pantalla.
8.7 Mostrar/ocultar el ID de blanco AIS
Puede mostrar la identificación del blanco AIS debajo del símbolo AIS.
1. Desde la pantalla [Casa], toque [Ajustes] => [AIS y DSC].
2. Toque el botón de alternancia en [ID Blancos] para seleccionar [ON] (Activado) u
[OFF] (Desactivado) según desee.
3. Cierre el menú.
8.8 Descripción general de la lista AIS
8.8.1 Cómo mostrar la lista de blancos AIS
En la pantalla [Casa], toque [Lista] => [AIS].
Toque un método de ordenación para ordenar la lista.
Toque el botón
Actualizar para
actualizar la lista.
Arrastre la barra
de desplazamiento
para mostrar
blancos que no
aparezcan en la
pantalla.
CPA/TCPA Ubicación del blanco AIS
(latitud/longitud)
Nombre, señal de
llamada, distancia
y demora desde el
barco propio del
blanco AIS.
Blancos AIS
Señal de Llamada
Nombre
Ordenar:
Escala/BRG
CPA/TCPA
Posicion

8. FUNCIONAMIENTO DE AIS/DSC
8-3
8.8.2 Cómo ordenar la lista de blancos AIS
Toque un método de ordenación en la parte superior de la lista.
• [Nombre]: permite ordenar la lista por nombre, en orden alfanumérico.
• [Señal de Llamada]: permite ordenar la lista por señal de llamada, en orden
alfanumérico.
• [Escala/BRG]: permite ordenar la lista por distancia, en orden ascendente de la
distancia con respecto al barco propio.
• [CPA/TCPA]: permite ordenar la lista por CPA, en orden ascendente
8.8.3 Funcionamiento del submenú de la lista AIS
Puede tocar un blanco AIS de la lista para mostrar el submenú.
• [IR A]: establezca el blanco AIS como un destino [Quick Route] (Ruta Rápida).
• [Localizar en Mapa]: desplace la pantalla del plóter/radar para mostrar el blanco
AIS seleccionado en el centro de la pantalla.
• [Nuevo Punto]: coloque un punto en la ubicación del blanco AIS.
8.9 Notificaciones CPA y TCPA
Las notificaciones CPA (Punto más cercano de aproximación) y TCPA (Tiempo al
punto más cercano de aproximación) le alertan cuando una embarcación equipada
con AIS se encuentra dentro de la distancia predefinida (escala) o del plazo de tiempo
predefinido con respecto a su barco. Estas notificaciones pueden servir para ayudar
a evitar situaciones peligrosas.
1. En la pantalla [Casa], toque [Ajustes] => [Notificaciones] => [AIS].
2. Toque el botón de alternancia en [CPA] para que aparezca [ON] (Activada).
Se activan los ajustes relativos a esta notificación.
3. Arrastre el control deslizante para configurar el [CPA] o toque el icono de teclado
para introducir un valor.
4. Toque el botón de alternancia en [TCPA] para que aparezca [ON] (Activada).
Se activan los ajustes relativos a esta notificación.
5. Arrastre el control deslizante para configurar el [TCPA] o toque el icono de teclado
para introducir un valor.
6. Cierre el menú.
Toque
Lista de blancos AIS
Submenú de blancos AIS
Blancos AIS
Nombre
Ordenar:
Escala/BRG
CPA/TCPA
Posicion
Blan
Nombre
Ordenar:
Escala/BRG
PEGASUS
IR A
Localizar en Mapa
Nuevo Punto
Señal de Llamada
Señal de Llamada

8. FUNCIONAMIENTO DE AIS/DSC
8-4
Cuando un blanco tiene un CPA o TCPA inferior al indicado en el ajuste de la
notificación, se dispara una notificación, produciendo un pitido audible y un mensaje
en pantalla. Toque la indicación en la parte superior de la pantalla para silenciar el
pitido. Tome las medidas necesarias para evitar una colisión.
La notificación continúa hasta que el blanco deja de encontrarse dentro del umbral
del ajuste de la notificación o cuando la notificación CPA/TCPA se desactiva.
8.10 Funcionamiento de AIS SART
Pueden notificarle la presencia de un AIS SART (transpondedor de búsqueda y
rescate) activo/de prueba en su zona cuando el sistema recibe la sentencia AIS SART
correspondiente.
Los AIS SART de prueba no aparecen por defecto. Para que aparezcan, toque [Casa]
=> [Ajustes] => [AIS y DSC] y luego toque el botón de alternancia en [AIS SART
TEST] (prueba de AIS SART) para seleccionar [ON] (Activado).
8.11 Datos ICOM
Para recibir datos ICOM, toque [Casa] => [Ajustes] => [AIS y DSC] y luego toque el
botón de alternancia en [Recebir Dato ICOM] (en la pestaña [AIS]) para seleccionar
[ON] (Activado).
8.12 Información de mensajes DSC
La función de información de mensajes DSC (Llamada selectiva digital) le alerta
cuando recibe una solicitud de posición DSC o una llamada de socorro DSC, a través
de un equipo VHF.
Si no se encuentra en la presentación plóter, aparece una notificación. Seleccione [Sí]
si desea ir a la presentación plóter.
Las llamadas de socorro se indican mediante un icono hexagonal con la letra «D» en
el centro.
Las solicitudes de posición se indican mediante un icono cuadrado con la letra «P»
en el centro.
Llamada de socorro
Solicitud de posición
Casa
2D
NU
COG
SOG
HDG
Profundidad
W Temp
°F

8. FUNCIONAMIENTO DE AIS/DSC
8-5
Nota: para utilizar esta función se requiere la conexión de un equipo VHF compatible
con DSC que genere la instrucción DSC con formato PGN (129808).
Al recibir un mensaje DSC, se produce un pitido audible y aparece una notificación.
Toque la indicación en la parte superior de la pantalla para silenciar el pitido.
8.13 Mostrar/ocultar los símbolos DSC
Deslice el dedo desde el borde inferior de la pantalla hacia arriba para mostrar el
menú en capas y luego toque el botón de alternancia en [Blancos AIS/DSC] para que
aparezca [ON] (Activado).
8.14 Selección del dispositivo DSC
1. En la pantalla [Casa], toque [Ajustes] => [Interface] => [Seleccionar entrada
equip].
2. Desplácese hacia abajo por el menú y luego toque [DSC].
3. Seleccione el formato NMEA que utiliza el radioteléfono. Las opciones
disponibles son [NMEA0183] o [NMEA2000 Auto].
4. Cierre el menú.
8.15 Información de mensajes DSC
Toque un icono DSC para mostrar la información de mensajes DSC.
8.16 Mostrar/ocultar la ID de blanco DSC
Puede mostrar la identificación del blanco AIS debajo del símbolo AIS.
1. En la pantalla [Casa], toque [Ajustes] => [AIS y DSC].
2. Toque el botón de alternancia en [ID Blanco] para seleccionar [ON] (Activado) u
[OFF] (Desactivado) según desee.
3. Cierre el menú.
Nombre/código de llamada y MMSI
del barco (si está disponible)
Fecha/hora en que se envió
el mensaje, distancia y
demora al emisor
Posición del emisor en el
momento de la transmisión
Toque para mostrar el contenido del mensajeToque para mostrar el contenido del mensaje
Casa
2D
NU
COG
SOG
HDG
Profundidad
W Temp
°F
IR A
Nuevo Punto
Detalle

8. FUNCIONAMIENTO DE AIS/DSC
8-6
8.17 Descripción general de la lista DSC
8.17.1 Cómo mostrar la lista de blancos DSC
En la pantalla [Casa], toque [Lista] => [DSC].
8.17.2 Cómo ordenar la lista de blancos DSC
Toque un método de ordenación en la parte superior de la lista.
• [Nombre]: permite ordenar la lista por nombre, en orden alfanumérico.
• [Hora]: permite ordenar la lista por transmisión; los mensajes más recientes
aparecen en la parte superior de la lista.
• [Escala/BRG]: permite ordenar la lista por distancia, en orden ascendente de la
distancia con respecto al barco propio.
8.17.3 Funcionamiento del submenú de la lista DSC
Puede tocar un blanco DSC en la lista para mostrar el submenú.
• [IR A]: establezca el blanco DSC como un destino [Quick Route] (de ruta rápida).
• [Localizar en Mapa]: desplace la pantalla plóter/radar para mostrar el blanco DSC
seleccionado en el centro de la pantalla.
• [Nuevo Punto]: coloque un punto en la ubicación del blanco DSC.
Toque un método de ordenación para ordenar la lista.
Toque el botón
Actualizar para
actualizar la lista.
Arrastre la barra
de desplazamiento
para mostrar
blancos que no
aparezcan en la
pantalla.
Distancia/demora desde
el barco propio al emisor
Ubicación del emisor de
DSC (latitud/longitud)
Nombre, código
de llamada y
MMSI del
emisor de DSC
y fecha/hora de
la transmisión
Blancos DSC
Hora
Nombre
Ordenar:
Escala/BRG
Posicion
Toque
Lista de blancos DSC
Submenú de la lista DSC
Blancos DSC
Hora
Nombre
Ordenar:
Escala/BRG
Posicion
Blancos
Hora
Nombre
Ordenar:
Es
LOREM
IR A
Localizar en Mapa
Nuevo Punto

8. FUNCIONAMIENTO DE AIS/DSC
8-7
8.17.4 Cómo eliminar mensajes DSC
El sistema puede almacenar un máximo de 100 mensajes DSC. Puede seleccionar
cuándo eliminar mensajes.
1. En la pantalla [Casa], toque [Ajustes] => [AIS y DSC].
2. Toque el ajuste en [Lista Llamadas DSC] para mostrar las opciones y luego toque
la opción deseada.
3. Cierre el menú.

8. FUNCIONAMIENTO DE AIS/DSC
8-8
Esta página se ha dejado en blanco a propósito.

9-1
9. PRESENTACIÓN DE
INSTRUMENTOS
9.1 Descripción general de la presentación de
instrumentos
Mediante la conexión de sensores adecuados, puede ver información sobre su
embarcación, como el balanceo/cabeceo, la velocidad y la información del motor. Los
datos se muestran en formato gráfico, digital, analógico o NAVpilot. La presentación
de instrumentos está disponible cuando se utiliza el diseño de presentación en tres
secciones.
9.2 Presentación de instrumentos
En la pantalla [Casa], toque la página de presentación de instrumentos que desee
mostrar.
9.3 Presentación de varios instrumentos
Puede configurar una o las dos ventanas divididas más pequeñas como
presentaciones de varios instrumentos. Si elige configurar las dos, los ajustes y la
información seleccionada para su presentación se comparten entre las ventanas.
9.3.1 Cómo configurar y editar la presentación de varios
instrumentos
Puede guardar un máximo de siete páginas de presentación de instrumentos. Para
configurar la presentación de varios instrumentos, realice el procedimiento siguiente.
1. Configure una página de tres secciones con instrumentos como una (o dos) de
las secciones más pequeñas.
2. Seleccione la página en la pantalla [Casa].
Presentación de
varios instrumentos
MOB
Ajustes
Marea
Lista
Buscar
eGuide
Friday, January 19, 2018

9. PRESENTACIÓN DE INSTRUMENTOS
9-2
3. Mantenga pulsada la presentación del instrumento en la parte derecha de la
página. Aparece el menú de edición.
4. En la lista de instrumentos, toque el instrumento que desee mostrar.
5. Para añadir un segundo instrumento a la ventana actual, toque el botón [Add
Page] (Añadir página) y luego seleccione el instrumento que desee añadir.
6. Repita los pasos 4 y 5 para añadir más instrumentos. Puede añadir un máximo
de 7 instrumentos a la presentación de instrumentos.
En función de su selección, pueden configurarse más opciones para el
instrumento. Consulte la sección 9.3.4 para obtener más información.
7. Toque el icono [<] en la esquina superior izquierda del menú de edición para
cerrar el menú.
9.3.2 Ejemplos de presentación de instrumentos
Botón de adición
de página
Lista de
instrumentos
Botón de
papelera
Pagina1
Compás
Velocímetro
Timón
Temporizador
Cabeceo y balanceo
Pagina: 1
Pagina: 2
Pagina: 6
HDG
Temporizador
Lap
Viaje
NM
Iniciar
Reset
Piloto automático
Temporizador
Compás
Velocímetro
Timón
Gráfico
Cabeceo y balanceo
Gráfico doble
Anemómetro
Tacómetro
Canal de navegación
Un único cuadro de datos
Varios cuadros de datos
HDG
STW kn
S
Temporizador
Lap
Trip
NM
Profundidad
ft
min
min
min
Water Surface Temp.
Profundidad
m
°C
SOG kn
POS
SOG kn
DEPTH ft
COG °T
TEMP °F
S
AWA
RPM
F RATE US gal/h
XTD
S
NM
WPT00001
Course
N
STBY

9. PRESENTACIÓN DE INSTRUMENTOS
9-3
9.3.3 Cómo cambiar los instrumentos mostrados
Si ha seleccionado más de un instrumento para la página de varios instrumentos,
deslice la página hacia arriba o hacia abajo para mostrar la siguiente página.
9.3.4 Cómo cambiar la información mostrada para un instrumento
En función del instrumento mostrado, puede cambiar la forma en que aparecen los
datos para adaptarla a sus requisitos.
1. Toque el instrumento cuya información mostrada desee cambiar. Si la
información del instrumento puede cambiarse, aparecerá el menú de edición en
la parte izquierda de la pantalla.
2. Toque la información que desee mostrar.
3. Toque el icono [<] en la esquina superior izquierda del menú de edición para
cerrar el menú.
9.3.5 Cómo eliminar la página de un instrumento
Para eliminar la página de un instrumento, toque el icono de papelera en el menú de
edición y luego toque [Sí] en la ventana emergente de confirmación.
Si ese mismo instrumento aparece en una segunda ventana de instrumentos,
aparecerá un mensaje de error. Cambie el instrumento mostrado en la segunda
ventana y luego elimine el instrumento.
9.3.6 Cómo usar los instrumentos temporizadores
1. Consultando la sección 9.2.1, configure [Cronometro] como el instrumento
mostrado.
2. Toque la ventana del temporizador para mostrar los ajustes de temporizador.
3. Seleccione la opción deseada.
• [Cuenta atrás]: muestra un temporizador de cuenta atrás.
Toque el botón [Definir] para configurar el tiempo. El tiempo mínimo es 1 minuto
y el máximo es 15 minutos, en intervalos de un minuto.
Toque los botones [Up] (Arriba) o [Down] (Abajo) para ajustar el tiempo y luego
toque [OK] (Aceptar).
Toque el botón [Iniciar] para iniciar la cuenta atrás; toque [Lap] (Vuelta) para
medir el tiempo de una vuelta; toque [Detener] para detener el temporizador;
toque [Reset] (Restablecer) para poner a cero el temporizador.
• [Cuenta atrás + viaje]: igual que [Cuenta atrás], pero también se muestra la
distancia del viaje. Tenga en cuenta que la distancia del viaje no se pone a cero
al tocar el botón [Reset] (Restablecer).
Temporizador de cuenta atrás Cuenta atrás + viaje Cronómetro
Temporizador
Lap
Temporizador
Lap
Viaje
Temporizador
Lap
Viaje
NM
NM
Definir
Iniciar
Reset
Definir
Iniciar
Reset
Iniciar
Reset

9. PRESENTACIÓN DE INSTRUMENTOS
9-4
• [Cronómetro]: muestra un cronómetro con la función de vuelta.
Toque [Comenzar] para poner en marcha el cronómetro; toque [Lap] (Vuelta)
para medir el tiempo de una vuelta; toque [Detener] para detener el
temporizador; toque [Reset] (Restablecer) para poner a cero el cronómetro.
Tenga en cuenta que el tiempo de la vuelta no se pone a cero al tocar el botón
[Reset] (Restablecer).
4. Toque en cualquier parte fuera de las opciones de los ajustes para cerrar los
ajustes.
9.3.7 Cómo utilizar los instrumentos gráficos
1. Consultando la sección 9.3.1, configure [Single Graph] (Gráfico único) como el
instrumento mostrado.
2. Toque el gráfico para mostrar los ajustes.
3. Seleccione los datos que desee mostrar en forma de gráfico y luego configure el
tiempo y la escala de la presentación de datos.
En el caso del Gráfico doble, repita los pasos 2 y 3 para configurar el segundo
gráfico.
4. Toque en cualquier parte fuera de las opciones de los ajustes para cerrar los
ajustes.

10-1
10. NOTIFICACIONES
10.1 ¿Qué son las notificaciones?
El sistema muestra mensajes informativos, denominados colectivamente
«notificaciones», cuando se cumplen las condiciones especificadas.
Cuando se cumplen las condiciones de una notificación, el sistema emite un pitido
audible y aparece el mensaje pertinente en la parte superior de la pantalla. Puede
silenciar el pitido tocando el mensaje, sin embargo, los mensajes permanecen en la
pantalla hasta que se desactiva la notificación correspondiente o hasta que
desaparece la causa por la que se produjo la notificación.
El sistema utiliza dos tipos de notificaciones.
• Notificaciones: mensajes informativos o advertencias relacionados con la
embarcación, navegación y alrededores. Las notificaciones se pueden configurar
desde el menú [Notificaciones]. Consulte la sección 10.2.
• Mensajes del sistema: mensajes basados en el sistema, como el motor (incluye
notificaciones de equipos conectados).
Nota 1: los mensajes del sistema están en un formato fijo y no pueden cambiarse
ni ajustarse desde este equipo.
Nota 2: el pitido audible correspondiente a las alarmas del motor de Nivel 1 no
puede silenciarse.
10.2 Cómo acceder al menú de notificaciones
Para acceder al menú [Notificaciones], toque la pantalla [Casa] y luego toque
[Ajustes] => [Notificaciones].
El menú está dividido en las siguientes pestañas:
• [General]: configure el pitido audible (zumbador). Consulte la sección 10.3.
• [Pescado y Fondo]: configure las notificaciones relacionadas con la sonda.
Consulte la sección 7.19.
• [Navegación]: configure las notificaciones relacionadas con la navegación.
Consulte la sección 10.4.
• [Tanque]: configure las notificaciones relacionadas con los tanques. Consulte la
sección 10.5.
• [Viento]: configure las notificaciones relacionadas con el viento. Consulte la sección
10.6.
• [AIS]: configure las notificaciones de CPA/TCPA. Consulte la sección 8.9.

10. NOTIFICACIONES
10-2
10.3 Configuración del zumbador de notificaciones
1. Abra el menú [Notificaciones] y luego seleccione [General].
2. En el botón de alternancia en [Sonido Buzzer], seleccione [OFF] (Desactivado) u
[ON] (Activado) según desee.
3. En [Intervalo], toque el intervalo adecuado para el zumbador. [Corto] se refiere a
varios pitidos cortos, [Largo], a pitidos más largos y [Continuo], a un solo pitido
continuo.
4. Cierre el menú.
10.4 Notificaciones de navegación
10.4.1 Notificación de encallamiento
Puede usar la notificación de encallamiento para avisarle cuando el fondo marino se
encuentre a una profundidad inferior al valor especificado, lo que ayuda a evitar
encallamientos.
1. Abra el menú [Notificaciones] y luego seleccione [Navegación].
2. En el botón de alternancia en [Varara], seleccione [ON] (Activada) para activar la
notificación de encallamiento. Se activan los ajustes relativos a esta notificación.
3. Arrastre la barra deslizante o toque el icono de teclado para establecer la
profundidad. Cuando el fondo marino detectado se encuentre a una profundidad
inferior a la indicada en este ajuste, se producirá una notificación.
10.4.2 Notificación de profundidad
La notificación de profundidad le avisa cuando el fondo marino se encuentra dentro
de un margen de profundidad predeterminado.
1. Abra el menú [Notificaciones] y luego seleccione [Navegación].
2. En el botón de alternancia en [Profundidad], seleccione [ON] (Activada) para
activar la notificación de profundidad. Se activan los ajustes relativos a esta
notificación.
3. Arrastre la barra deslizante o toque el icono de teclado en [Min Depth]
(Profundidad mín.) para establecer la profundidad inicial para la notificación.
Arrastre la barra deslizante o toque el icono de teclado en [Depth Range]
(Margen de profundidad) para establecer el margen.
Cuando la profundidad detectada sea superior a la indicada en el ajuste de
profundidad inicial y se encuentre dentro del margen establecido, se producirá
una notificación.
10.4.3 Notificación de fondeo
La notificación de fondeo le avisa cuando la embarcación deriva más allá de la
distancia preestablecida.
1. Abra el menú [Notificaciones] y luego seleccione [Navegación].
2. En el botón de alternancia en [Fondeo], seleccione [ON] (Activada) para activar
la notificación de fondeo. Se activan los ajustes relativos a esta notificación.

10. NOTIFICACIONES
10-3
3. Arrastre la barra deslizante o toque el icono de teclado para establecer la
distancia. Cuando el barco derive con respecto al punto de fondeo (determinado
como el momento en el que se activa la notificación) superando la distancia
establecida en este ajuste, se produce una notificación.
10.4.4 Notificación XTD (distancia de desviación)
La notificación XTD le avisa cuando se desvía de la derrota prevista más de la
distancia preestablecida.
1. Abra el menú [Notificaciones] y luego seleccione [Navegación].
2. En el botón de alternancia en [XTD], seleccione [ON] (Activada) para activar la
notificación XTD. Se activan los ajustes relativos a esta notificación.
3. Arrastre la barra deslizante o toque el icono de teclado para establecer la
distancia. Cuando la embarcación se desvíe de la derrota prevista más de la
distancia establecida en este ajuste, se producirá una notificación.
10.4.5 Notificación de llegada
La notificación de llegada le avisa cuando se encuentra dentro de la distancia
preestablecida con respecto al siguiente waypoint de su ruta actual.
1. En la pantalla [Casa], toque [Rutas] => [Rutas].
2. En el botón de alternancia en [Notificación Final Ruta], seleccione [ON] (Activada)
para activar la notificación de llegada. Se activan los ajustes relativos a esta
notificación.
3. En [Radio Circulo], arrastre la barra deslizante o toque el icono de teclado para
establecer la distancia. Cuando la distancia del barco al destino sea inferior a la
indicada en este ajuste, se producirá una notificación.
Posición del barco propio
: Área de activación de notificación
Distancia de deriva
: Área de alerta
Destino
Barco propio
Ajuste de alerta
Derrota
prevista
: Área de alerta
Barco propio
Radio de círculo
Destino o
waypoint

10. NOTIFICACIONES
10-4
10.4.6 Notificación de velocidad
La notificación de velocidad le avisa cuando su velocidad es superior o inferior a la
velocidad preestablecida.
1. Abra el menú [Notificaciones] y luego seleccione [Navegación].
2. En el botón de alternancia en [Velocidad], seleccione [ON] (Activada) para activar
la notificación de velocidad. Se activan los ajustes relativos a esta notificación.
3. Toque [Dentro del rango] o [Fuera del rango] para seleccionar el tipo de
notificación de velocidad.
• [Dentro del rango]: cuando la velocidad del barco se encuentre dentro del
margen de valores establecido, se producirá una notificación.
• [Fuera del rango]: cuando la velocidad del barco exceda del margen de valores
establecido, se producirá una notificación.
4. En [Velocidad Máx.] y [Velocidad Mín.], establezca las velocidades máxima y
mínima para la notificación.
10.4.7 Notificación de viaje
La notificación de viaje le avisa cuando la distancia de su viaje es superior a la
distancia preestablecida.
1. Abra el menú [Notificaciones] y luego seleccione [Navegación].
2. En el botón de alternancia en [Viaje], seleccione [ON] (Activada) para activar la
notificación de viaje. Se activan los ajustes relativos a esta notificación.
3. En [Max. Distancia Viaje], arrastre la barra deslizante o toque el icono de teclado
para establecer la distancia. Cuando su barco recorra en un solo viaje una
distancia superior a la establecida en este ajuste, se producirá una notificación.
10.4.8 Notificación de temperatura
La notificación de temperatura le avisa cuando la temperatura del agua se encuentra
dentro o fuera del margen de valores de temperatura preestablecido.
1. Abra el menú [Notificaciones] y luego seleccione [Navegación].
2. En el botón de alternancia en [Temperatura], seleccione [ON] (Activada) para
activar la notificación de temperatura. Se activan los ajustes relativos a esta
notificación.
3. Toque [Dentro del rango] o [Fuera del rango] para seleccionar el tipo de
notificación de temperatura.
• [Dentro del rango]: cuando la temperatura se encuentra dentro del margen
establecido, se produce una notificación.
• [Fuera del rango]: cuando la temperatura excede el margen establecido, se
produce una notificación.
4. En [Temperatura máx.] y [Temperatura mín.], establezca las temperaturas
máxima y mínima para la notificación.

10. NOTIFICACIONES
10-5
10.4.9 Notificación de corte
La notificación de corte le avisa cuando se detecta un cambio repentino de
temperatura (corte) superior al valor preestablecido.
1. Abra el menú [Notificaciones] y luego seleccione [Navegación].
2. En el botón de alternancia en [Cortar Temperatura], seleccione [ON] (Activar)
para activar la notificación de corte. Se activan los ajustes relativos a esta
notificación.
3. Arrastre la barra deslizante o toque el icono de teclado para establecer la
diferencia de temperatura. Cuando se detecta un cambio de temperatura superior
al valor establecido en este ajuste, se produce una notificación.
10.5 Notificaciones de tanques
1. Abra el menú [Notificaciones] y luego seleccione [Tanques].
2. En [Tanques abord], seleccione el número de tanques del barco. El
procedimiento de configuración es el mismo para todos los tanques,
independientemente del número indicado en este ajuste. En este procedimiento
se utiliza el [Tanque 1] como ejemplo.
3. En [Tanque 1], toque [Tipo] y luego seleccione el tipo de tanque. Las opciones
disponibles son: [Combustible], [Agua Fresca], [Live Well] (Vivero), [Oil] (Aceite),
[Aguas residuales] y [Agua Negra].
4. Toque el botón de alternancia en [Notificación] para seleccionar [ON] (Activada).
Se activan los ajustes relativos a esta notificación.
5. Arrastre la barra deslizante o toque el icono de teclado para establecer el
porcentaje de la notificación. En el caso de [Agua Fresca], [Combustible], [Live
Well] (Vivero) y [Tanque], cuando el volumen del tanque sea inferior a este
porcentaje, se producirá una notificación. En el caso de [Aguas residuales] y
[Agua Negra], cuando el volumen del tanque sea superior a este porcentaje, se
producirá una notificación.
10.6 Notificaciones de viento
1. Abra el menú [Notificaciones] y luego seleccione [Viento].
2. Toque el botón de alternancia para que aparezca [ON] (Activada) para la(s)
notificación(es) que desee activar.
3. Arrastre la barra deslizante o toque el icono de teclado en la notificación activa
para establecer los parámetros de la notificación.
• [TWS Máx.]: cuando la velocidad del viento supere la velocidad establecida en
este ajuste, se producirá una notificación.
• [Cambio de viento]: cuando el cambio del viento supere el valor establecido en
este ajuste, se producirá una notificación.
• [Bajo AWA]: cuando la velocidad del viento de babor supere la velocidad
establecida en este ajuste, se producirá una notificación.
• [Alt AWA]: cuando la velocidad del viento de estribor supere la velocidad
establecida en este ajuste, se producirá una notificación.

10. NOTIFICACIONES
10-6
10.7 Restaurar los ajustes predeterminados de las
notificaciones
Puede restaurar los ajustes predeterminados del menú [Notificaciones] en cualquier
momento. Este procedimiento no afectará al resto de ajustes.
Abra el menú [Notificaciones] y luego toque [Ajustes de fábrica] => [Restablecer
ajustes Fábrica]. Aparece un mensaje de confirmación. Toque [Sí] para restaurar los
ajustes predeterminados o toque [No] para conservar los ajustes actuales.
Nota: este procedimiento solo restablece los ajustes del menú [Notificaciones].
El resto de ajustes no sufrirá ningún cambio.
10.8 Lista de notificaciones
Todas las notificaciones se guardan en la lista [Notification and System Messages]
(Notificaciones y mensajes del sistema). Cuando la lista se llena, se elimina la
notificación más antigua para hacer sitio a la más reciente. También puede guardar
la lista en una tarjeta microSD.
10.8.1 Cómo ver la lista de notificaciones
En la pantalla [Casa], toque [Listas] => [Notices and System Messages] (Avisos y
mensajes del sistema).
10.8.2 Cómo filtrar la lista de notificaciones
Puede aplicar un filtro a la lista de notificaciones, reduciendo así el número de
notificaciones mostradas y facilitando la búsqueda de una notificación concreta.
1. En la pantalla [Casa], toque [Listas] => [Notices and System Messages] (Avisos
y mensajes del sistema).
2. Toque el botón [Menú] en la parte superior derecha de la lista. Aparecen los
ajustes del filtro.
3. En [Mostrar por tipo], seleccione el tipo de filtro que desee usar.
[Todo] (Todo): muestra todas las notificaciones sin filtrar.
[Notificaciones]: muestra solo notificaciones configuradas desde el menú
[Notificaciones].
[Sistema]: muestra solo notificaciones del sistema.
Toque para mostrar
el menú desplegable.
Arrastre la barra de
desplazamiento para
desplegar la página.
Toque una notificación
para guardar el
elemento seleccionado
en la tarjeta SD (debe
introducirse una tarjeta
SD).
Notificaciones
Tipo
Sistema
System
System
System
Contenido
Posición perdida
Modo Simulación Activa
Llamada Distress DSC
Llamada Distress DSC
Llamada Distress DSC
Hora
Menu
Sistema
Sistema
Sistema
Sistema

10. NOTIFICACIONES
10-7
4. En [Desde], seleccione la fecha de inicio a partir de la que desea ver
notificaciones.
5. En [Hasta], seleccione la fecha hasta la que desea ver notificaciones.
6. Toque el icono [<] para cerrar los ajustes del filtro.
10.8.3 Cómo guardar la lista de notificaciones en una tarjeta microSD
1. Toque el botón [Menú] en la esquina superior derecha de la lista [Notificaciones].
2. Toque [Salvar todo a la SD]. La lista se guarda en formato «.csv» (valores
separados por comas).
Nota: si no hay ninguna tarjeta SD insertada, aparte de la tarjeta de cartas de
navegación, aparecerá un mensaje de error. Inserte una tarjeta SD vacía y repita el
procedimiento anterior.
10.9 Notificaciones/Mensajes
• Notificaciones generales
• Notificaciones AIS/DSC
Se ha entrado en el área de llegada del waypoint de destino.
Deriva superior a la distancia establecida con respecto al punto de fondeo.
Desviación de la derrota superior a la distancia predefinida.
La velocidad es superior/inferior al valor predefinido.
La distancia de viaje es superior al valor predefinido.
La temperatura es superior/inferior al valor predefinido.
El corte de temperatura es superior al valor predefinido.
La profundidad en la ubicación actual se encuentra dentro/fuera del margen predefinido.
Pez o banco de peces detectado.
Pez o banco de peces detectado cerca del fondo marino.
Se han detectado peces dentro del margen de tamaño.
Se ha detectado el tipo de fondo marino especificado.
El nivel de combustible es inferior al valor predefinido.
El nivel de agua dulce es inferior al valor predefinido.
El nivel de aceite es inferior al valor predefinido.
El nivel de agua negra es superior al valor predefinido.
El nivel de agua residual es superior al valor predefinido.
El viento ha cambiado por encima del valor predefinido.
La velocidad del viento de estribor es superior al valor predefinido.
La velocidad del viento de babor es superior al valor predefinido.
Blanco detectado por la zona de guarda.
El piloto automático está activado.
El piloto automático está desactivado.
La TWS es superior al valor predefinido.
La profundidad es inferior al valor predefinido, puede existir peligro de encallamiento.
Arriving at Destination
Anchor Watch Exceeded
Cross Track Distance Exceeded
Ship Speed Outside Preset Range
Trip Distance Reached
Water Temp. Outside Preset Range
Depth Outside Preset Range
Grounding Possibility Detected
Fish Detected
Seabed Fish Detected
Seabed Type Detected
Low Fuel
Low Fresh Water
Low Oil
High Black Water
High Waste Water
Wind Shift Detected
STBD Crosswind Detected
PORT Crosswind Detected
Target Detected by Sentry Zone
NAVpilot Engaged
NAVpilot Disengaged
TWS Exceeds Preset Maximum
Fish Detected (Preset Size Range)
Surface Temp. Shear Detected
CPA/TCPA
AIS SART
DSC Distress Call
Blanco detectado dentro del margen de ajuste de CPA o TCPA.
AIS SART (transpondedor de búsqueda y rescate) detectado.
Llamada de socorro DSC recibida.

10. NOTIFICACIONES
10-8
• Alarmas del motor (Nivel 1)
• Alarmas del motor (Nivel 2)
• Errores del sistema
• Notificaciones informativas (información del sistema)
Engine Over-Heated
Low Oil Pressure
El motor se ha sobrecalentado.
El nivel de presión del aceite del motor es bajo.
Check Engine
Battery Charge
Water In Fuel
Rev Limit Exceeded
Engine Emergency Stop Mode
Hay un problema con el motor.
Hay un problema con el cargador de la batería.
Hay agua en el tanque de combustible.
El motor ha superado su límite de RPM.
El motor ha entrado en el modo de parada de emergencia.
Position Lost
Heading Lost
Radar Connection Lost
Radar Trigger Error
Radar Video Error
Radar Headline Error
Radar Azimuth Error
NAVpilot Connection Lost
Se ha perdido la obtención de posición (la señal EPFS se ha interrumpido o detenido).
Se ha perdido el rumbo (la señal HDG se ha interrumpido o detenido).
El radar tiene un problema con la señal de activación de transmisión.
Hay un problema con la señal de vídeo del radar.
El acimut del radar es incorrecto o erróneo.
Se ha desconectado de NAVpilot o la señal se ha perdido/interrumpido.
Hay un problema con la línea de proa del radar (no hay señal HDG).
Se ha desconectado del radar o la señal se ha perdido/interrumpido.
MOB
Navigation Mode
NAVpilot STBY
NAVpilot Auto
NAVpilot Nav
Maximum No. of QPs Reached
Maximum No. of Points Reached
Maximum No. of Routes Reached
Max. No. of Route Points Reached
Maximum No. of Tracks Reached
No Chart Detected
SD Card Full
Simulation Mode Active
La función MOB está activa
Una ruta (rápida o planificada) está activa.
NAVpilot se encuentra en el modo de espera.
NAVpilot se encuentra en el modo AUTO.
NAVpilot se encuentra en el modo NAV.
Se ha alcanzado la máxima capacidad de almacenamiento de puntos de referencia temporal.
Se ha alcanzado la máxima capacidad de almacenamiento de puntos del usuario.
Se ha alcanzado la máxima capacidad de almacenamiento de rutas.
Se ha alcanzado la máxima capacidad de almacenamiento de puntos de una ruta.
Se ha alcanzado la máxima capacidad de almacenamiento de trazados.
No se ha detectado ninguna carta.
La tarjeta SD ha alcanzado su máxima capacidad.
El modo de simulación está activo.

11-1
11. OTRAS OPCIONES/FUNCIONES
En este capítulo se describen opciones, funciones y menús no tratados anteriormente
en este manual.
11.1 Menú [General]
Para mostrar el menú [General], toque el icono [Casa] => [Ajustes] => [General].
Submenú [Fecha y Hora]
• [UTC]: seleccione [ON] (Activado) para usar la hora UTC, u [OFF] (Desactivado)
para usar el reloj interno.
• [Personalizado]: permite ajustar la diferencia horaria de UTC [este elemento está
disponible cuando [UTC] está establecido en [OFF] (Desactivado).
• [Horario de Verano]: seleccione [ON] (Activado) para usar el horario de verano, u
[OFF] (Desactivado) para usar el horario normal. Este elemento está disponible
cuando [UTC] está establecido en [OFF] (Desactivado).
• [Formato Hora]: permite seleccionar el formato en el que se muestra la hora.
• [Formato Fecha]: permite seleccionar el formato en el que se muestra la fecha.
Submenú de sugerencias (Guía rápida)
Seleccione [ON] (Activado) para mostrar la Guía rápida en el inicio, u [OFF]
(Desactivado) para ocultarla.
Submenú de ajustes predeterminados de fábrica
Permite restablecer el menú [General] a los ajustes predeterminados de fábrica.
Aparece un mensaje de confirmación al tocar [Reset to Factory Defaults] (Restablecer
a los ajustes predeterminados de fábrica). Toque [Sí] para restablecer el menú, o
toque [No] para cancelar.
11.2 Menú [Unidades]
Para mostrar el menú [Unidades], toque el icono [Casa] => [Ajustes] => [Unidades].
Submenú [Unidades]
Toque un elemento para mostrar las unidades de medición disponibles y luego toque
la unidad deseada.
Submenú [Combustible]
Toque la unidad o medida deseada para el consumo de combustible.
Submenú [Formatos y Referencias]
• [Presentación Rumbo]: permite establecer la referencia para la presentación de
demora; seleccione [M] para magnética, [T] para verdadera.
• [Variación Magnética]: permite establecer la referencia para el cálculo de la
variación magnética. Seleccione [Interno] para usar el procesador interno, o
seleccione [Externo] para usar el equipo conectado.

11. OTRAS OPCIONES/FUNCIONES
11-2
• [Referencia Cálculo Viento Verdadero]: permite establecer la referencia para el
cálculo de la velocidad verdadera del viento. Seleccione [Fondo] o [Superficie]
(superficie del agua) según desee.
• [Formato Posición]: permite establecer el formato para la presentación de la
posición (latitud/longitud).
Submenú de ajustes predeterminados de fábrica
Permite restablecer el menú [Unidades] a los ajustes predeterminados de fábrica.
Aparece un mensaje de confirmación al tocar [Reset to Factory Defaults] (Restablecer
a los ajustes predeterminados de fábrica). Toque [Sí] para restablecer el menú, o
toque [No] para cancelar.
11.3 Gestión de archivos
Si tiene insertada una tarjeta microSD en una de las ranuras para tarjetas, puede
guardar/cargar datos como rutas, puntos, trazados, ajustes de menús y capturas de
pantalla. También puede guardar un registro de las notificaciones.
11.3.1 Cómo guardar puntos, rutas y trazados en la tarjeta microSD
1. Introduzca una tarjeta microSD (salvo tarjetas de cartas de navegación) en una
de las ranuras para tarjetas.
2. En la pantalla [Casa], toque [Ajustes] => [Ficheros] => [Dato Usuari].
3. En [Exportar formato de archivo] (Formato de archivo de exportación), seleccione
el formato de archivo de los datos guardados. Los formatos disponibles son:
[C-MAP], [GPX] y [CSV].
4. Toque [Exportar a SD] en [Rutas y Puntos] o [Estelas] según convenga. Aparece
un mensaje emergente indicando que el sistema está guardando los datos. Una
vez se han guardado los datos, aparece un nuevo mensaje emergente para
informarle de que los datos se han guardado correctamente.
5. Toque [OK] (Aceptar) para cerrar el mensaje emergente.
6. Toque el botón [x] en la esquina superior derecha de la pantalla para cerrar el
menú.
11.3.2 Cómo cargar puntos, rutas y trazados desde una tarjeta
microSD
1. Introduzca una tarjeta microSD (la tarjeta debe tener guardados los datos
adecuados) en una de las ranuras para tarjetas.
2. En la pantalla [Casa], toque [Ajustes] => [Ficheros] => [Dato Usuari].
3. Toque [Importar desde SD] en [Rutas y Puntos] o [Estelas] según convenga.
Aparece una lista de archivos compatibles en un menú desplegable.
4. Toque el archivo que desee cargar. Aparece un mensaje emergente indicando
que el sistema está cargando los datos. Una vez se han cargado los datos,
aparece un nuevo mensaje emergente para informarle de que los datos se han
cargado correctamente.
5. Toque [OK] (Aceptar) para cerrar el mensaje emergente.
6. Toque el botón [x] en la esquina superior derecha de la pantalla para cerrar el
menú.

11. OTRAS OPCIONES/FUNCIONES
11-3
11.3.3 Cómo guardar ajustes de menús en la tarjeta microSD
1. Introduzca una tarjeta microSD (salvo tarjetas de cartas de navegación) en una
de las ranuras para tarjetas.
2. En la pantalla [Casa], toque [Ajustes] => [Ficheros] => [Backup Ajustes] (Copia de
seguridad de ajustes).
3. Toque [Exportar a SD]. Aparece un mensaje emergente indicando que el sistema
está guardando los datos. Una vez se han guardado los datos, aparece un nuevo
mensaje emergente para informarle de que los datos se han guardado
correctamente.
4. Toque [OK] (Aceptar) para cerrar el mensaje emergente.
5. Toque el botón [x] en la esquina superior derecha de la pantalla para cerrar el
menú.
11.3.4 Cómo cargar ajustes de menús desde una tarjeta microSD
1. Introduzca una tarjeta microSD (la tarjeta debe tener guardados los datos
adecuados) en una de las ranuras para tarjetas.
2. En la pantalla [Casa], toque [Ajustes] => [Ficheros] => [Backup Ajustes] (Copia de
seguridad de ajustes).
3. Toque [Importar desde SD]. Aparece una lista de archivos compatibles en un
menú desplegable.
4. Toque el archivo que desee cargar. Aparece un mensaje emergente indicando
que el sistema está cargando los datos. Una vez se han cargado los datos,
aparece un nuevo mensaje emergente para informarle de que los datos se han
cargado correctamente.
5. Toque [OK] (Aceptar) para cerrar el mensaje emergente.
6. Toque el botón [x] en la esquina superior derecha de la pantalla para cerrar el
menú.
11.3.5 Cómo guardar el registro de notificaciones en la tarjeta
microSD
1. Introduzca una tarjeta microSD (salvo tarjetas de cartas de navegación) en una
de las ranuras para tarjetas.
2. En la pantalla [Casa], toque [Ajustes] => [Ficheros] => [Log Notificaciones].
3. Toque [Exportar a SD (CSV)]. Aparece un mensaje emergente indicando que el
sistema está guardando el registro. Una vez se han guardado los datos, aparece
un nuevo mensaje emergente para informarle de que los datos se han guardado
correctamente.
Nota: los datos del registro se guardan únicamente en formato .csv. No se
admiten otros formatos de archivo.
4. Toque [OK] (Aceptar) para cerrar el mensaje emergente.
5. Toque el botón [x] en la esquina superior derecha de la pantalla para cerrar el
menú.

11. OTRAS OPCIONES/FUNCIONES
11-4
11.4 Función de búsqueda
La función [Buscar] le permite buscar en la información de la carta para localizar
puertos, estaciones de mareas, estaciones de corrientes, puntos del usuario, POI
(puntos de interés) y otra información útil.
Existen dos métodos para acceder a la función de búsqueda:
• Deslice el dedo desde el borde derecho de la pantalla hacia la izquierda para
mostrar el menú desplegable y luego toque [Buscar].
• Desde la pantalla [Casa], toque [Buscar].
11.5 Cómo realizar una captura de pantalla
Una captura de pantalla es una «copia» de la pantalla tal y como la ve en esos
momentos. Las capturas de pantalla se guardan automáticamente en una tarjeta
microSD insertada (salvo en tarjetas de cartas de navegación).
1. Introduzca una tarjeta microSD en una ranura de tarjeta libre.
2. Consultando la sección 1.8, configure una [Funciónes Gesto] para [Screen
Capture] (Captura de pantalla).
3. Abra la pantalla o el menú que desee copiar y, a continuación, tóquelo con dos
dedos.
Si no hay insertada ninguna tarjeta microSD que pueda utilizarse, aparecerá
un mensaje emergente para informarle de que la captura de pantalla se guardó
en la memoria interna. Consulte la sección 11.5.1 para obtener información sobre
cómo transferir luego el archivo a una tarjeta microSD.
Si hay insertada una tarjeta microSD que pueda utilizarse, aparecerá un
mensaje emergente para informarle de que la captura de pantalla se está
guardando. Una vez se ha guardado la captura de pantalla, aparece un nuevo
mensaje emergente.
4. Toque [OK] (Aceptar) para cerrar el mensaje emergente.
Para obtener información sobre cómo eliminar capturas de pantalla de la
memoria interna, consulte la sección 11.5.2.
Menú de
búsqueda
Muestra los
métodos de
búsqueda
disponibles.
Posición del
barco propio
Resultados de
búsqueda
Condiciones de
búsqueda
[Escala]:
introduzca
la distancia desde la
posición propia.
[Nombre]:
introduzca
el nombre que desee
buscar.
Buscar
Position: LAT 55°00.0538’ N LON
Escala
N Nombre
DST
BRG

11. OTRAS OPCIONES/FUNCIONES
11-5
11.5.1 Cómo guardar capturas de pantalla en la tarjeta microSD
Puede transferir capturas de pantalla desde la memoria interna hasta la tarjeta
microSD.
1. Introduzca una tarjeta microSD (salvo tarjetas de cartas de navegación) en una
de las ranuras para tarjetas.
2. En la pantalla [Casa], toque [Ajustes] => [Ficheros] => [Screenshots] (Capturas
de pantalla).
3. Toque [Exportar a SD]. Aparece un mensaje emergente indicando que el sistema
está guardando las capturas de pantalla. Una vez se han guardado los datos,
aparece un nuevo mensaje emergente para informarle de que los datos se han
guardado correctamente.
4. Toque [OK] (Aceptar) para cerrar el mensaje emergente.
5. Toque el botón [x] en la esquina superior derecha de la pantalla para cerrar el
menú.
11.5.2 Cómo eliminar capturas de pantalla
Para eliminar las capturas de pantalla guardadas en la memoria interna, realice el
procedimiento siguiente.
1. En la pantalla [Casa], toque [Ajustes] => [Ficheros] => [Screenshots] (Capturas
de pantalla) => [Borrar todos los pantallazos]. Aparece un mensaje de
confirmación.
2. Toque OK (Aceptar) para eliminar todas las capturas de pantalla de la memoria
interna. Toque Cancel (Cancelar) para conservar las capturas de pantalla.
Nota: las capturas de pantalla guardadas en una tarjeta SD no pueden eliminarse del
GP-1x71F. Utilice un PC o un dispositivo manual para eliminar los datos de la tarjeta
SD.

11. OTRAS OPCIONES/FUNCIONES
11-6
Esta página se ha dejado en blanco a propósito.

Declaration of Conformit
y
Bulgarian
(
BG
)
Spanish
(
ES
)
Czech
(
CS
)
Danish
(
DA
)
German
(
DE
)
Estonian
(
ET
)
Greek
(
EL
)
English
(
EN
)
French
(
FR
)
Croatian
(
HR
)
Italian
(
IT
)
Latvian
(
LV
)
Pilns ES atbilstƯbas deklarƗcijas teksts ir pieejams šƗdƗ interneta vietnƝ:
Ȃİ IJȘȞ ʌĮȡȠȪıĮ Ș Furuno Electric Co., Ltd., įȘȜȫȞİȚ ȩIJȚ Ƞ ʌȡȠĮȞĮijİȡșȑȞIJĮȢ
ȡĮįȚȠİȟȠʌȜȚıȝȩȢ ʌȜȘȡȠȓ IJȘȞ ȠįȘȖȓĮ 2014/53/ǼǼ.
ȉȠ ʌȜȒȡİȢ țİȓȝİȞȠ IJȘȢ įȒȜȦıȘȢ ıȣȝȝȩȡijȦıȘȢ ǼǼ įȚĮIJȓșİIJĮȚ ıIJȘȞ ĮțȩȜȠȣșȘ
ȚıIJȠıİȜȓįĮ ıIJȠ įȚĮįȓțIJȣȠ:
Hereby, Furuno Electric Co., Ltd. declares that the above-mentioned radio
e
q
ui
p
ment t
yp
e is in com
p
liance with Directive 2014/53/EU.
The full text of the EU declaration of conformity is available at the following
internet address:
Le soussigné, Furuno Electric Co., Ltd., déclare que l'équipement radioélectrique
du type mentionné ci-dessus est conforme à la directive 2014/53/UE.
Le texte complet de la déclaration UE de conformité est disponible à l'adresse
internet suivante:
Furuno Electric Co., Ltd. ovime izjavljuje da je gore reþeno radijska oprema tipa
u skladu s Direktivom 2014/53/EU.
Cjeloviti tekst EU izjave o sukladnosti dostupan je na sljedeüoj internetskoj
adresi:
Il fabbricante, Furuno Electric Co., Ltd., dichiara che il tipo di apparecchiatura
radio menzionato so
p
ra è conforme alla direttiva 2014/53/UE.
Il testo completo della dichiarazione di conformità UE è disponibile al seguente
indirizzo Internet:
Ar šo Furuno Electric Co., Ltd. deklarƝ, ka augstƗk minƝts radioiekƗrta atbilst
DirektƯvai 2014/53/ES.
[GP-1871F/1971F]
ELi vastavusdeklaratsiooni täielik tekst on kättesaadav järgmisel
internetiaadressil:
ɋ ɧɚɫɬɨɹɳɨɬɨ Furuno Electric Co., Ltd. ɞɟɤɥɚɪɢɪɚ, ɱɟ ɝɨɪɟɫɩɨɦɟɧɚɬ ɬɢɩ
ɪɚɞɢɨɫɴɨɪɴɠɟɧɢɟ ɟ ɜ ɫɴɨɬɜɟɬɫɬɜɢɟ ɫ Ⱦɢɪɟɤɬɢɜɚ 2014/53/ȿɋ.
ɐɹɥɨɫɬɧɢɹɬ ɬɟɤɫɬ ɧɚ ȿɋ ɞɟɤɥɚɪɚɰɢɹɬɚ ɡɚ ɫɴɨɬɜɟɬɫɬɜɢɟ ɦɨɠɟ ɞɚ ɫɟ ɧɚɦɟɪɢ
ɧɚ ɫɥɟɞɧɢɹ ɢɧɬɟɪɧɟɬ ɚɞɪɟɫ:
Por la presente, Furuno Electric Co., Ltd. declara que el tipo de equipo
radioeléctrico arriba mencionado es conforme con la Directiva 2014/53/UE.
El texto completo de la declaración UE de conformidad está disponible en la
dirección Internet siguiente:
Tímto Furuno Electric Co., Ltd. prohlašuje, že výše zmínČné typ rádiového
zaĜízení je v souladu se smČrnicí 2014/53/EU.
Úplné znČní EU prohlášení o shodČ je k dispozici na této internetové adrese:
Hermed erklærer Furuno Electric Co., Ltd., at ovennævnte radioudstyr er i
overensstemmelse med direktiv 2014/53/EU.
EU-overensstemmelseserklæringens fulde tekst kan findes på følgende
internetadresse:
Hiermit erklärt die Furuno Electric Co., Ltd., dass der oben genannte
Funkanlagentyp der Richtlinie 2014/53/EU entspricht.
Der vollständige Text der EU-Konformitätserklärung ist unter der folgenden
Internetadresse verfügbar:
Käesolevaga deklareerib Furuno Electric Co., Ltd., et ülalmainitud raadioseadme
tüü
p
vastab direktiivi 2014/53/EL nõuetele.

Lithuanian
(
LT
)
Hungarian
(
HU
)
Maltese
(
MT
)
Dutch
(
NL
)
Polish
(
PL
)
Portuguese
(PT)
Romanian
(
RO
)
Slova
k
(
SK
)
Slovenian
(
SL
)
Finnish
(
FI
)
Swedish
(
SV
)
Online Resource
http://www.furuno.com/en/support/red_doc
Furuno Electric Co., Ltd. vakuuttaa, että yllä mainittu radiolaitetyyppi on
direktiivin 2014/53/EU mukainen.
EU-vaatimustenmukaisuusvakuutuksen täysimittainen teksti on saatavilla
seuraavassa internetosoitteessa:
Härmed försäkrar Furuno Electric Co., Ltd. att ovan nämnda typ av
radioutrustning överensstämmer med direktiv 2014/53/EU.
Den fullständiga texten till EU-försäkran om överensstämmelse finns på
följande webbadress:
Prin prezenta, Furuno Electric Co., Ltd. declară că men܊ionat mai sus tipul de
echipamente radio este în conformitate cu Directiva 2014/53/UE.
Textul integral al declara܊iei UE de conformitate este disponibil la următoarea
adresă internet:
Furuno Electric Co., Ltd. týmto vyhlasuje, že vyššie spomínané rádiové
zariadenie t
yp
u
j
e v súlade so smernicou 2014/53/EÚ.
Úplné EÚ vyhlásenie o zhode je k dispozícii na tejto internetovej adrese:
Furuno Electric Co., Ltd. potrjuje, da je zgoraj omenjeno tip radijske opreme
skladen z Direktivo 2014/53/EU.
Celotno besedilo izjave EU o skladnosti je na voljo na naslednjem spletnem
naslovu:
O texto integral da declaração de conformidade está disponível no seguinte
endereço de Internet:
Aš, Furuno Electric Co., Ltd., patvirtinu, kad pirmiau minơta radijo Ƴrenginiǐ tipas
atitinka Direkt
y
v
ą
2014/53/ES.
Visas ES atitikties deklaracijos tekstas prieinamas šiuo interneto adresu:
Furuno Electric Co., Ltd. igazolja, hogy fent említett típusú rádióberendezés
megfelel a 2014/53/EU irányelvnek.
Az EU-megfelelĘségi nyilatkozat teljes szövege elérhetĘ a következĘ internetes
címen:
B'dan, Furuno Electric Co., Ltd., niddikjara li msemmija hawn fuq-tip ta' tag㾲mir
tar-radju huwa konformi mad-Direttiva 2014/53/UE.
It-test kollu tad-dikjarazzjoni ta' konformità tal-UE huwa disponibbli f'dan l-indirizz
tal-Internet li 㾬ej:
Hierbij verklaar ik, Furuno Electric Co., Ltd., dat het hierboven genoemde type
radioa
pp
aratuur conform is met Richtli
j
n 2014/53/EU.
De volledige tekst van de EU-conformiteitsverklaring kan worden geraadpleegd
o
p
het vol
g
ende internetadres:
Furuno Electric Co., Ltd. niniejszym oĞwiadcza, Īe wyĪej wymieniony typ
urz
ą
dzenia radiowe
g
o
j
est z
g
odn
y
z d
y
rekt
y
w
ą
2014/53/UE
.
Peány tekst deklaracji zgodnoĞci UE jest dostĊpny pod nastĊpującym adresem
internetow
y
m:
O(a) abaixo assinado(a) Furuno Electric Co., Ltd. declara que o mencionado
acima tipo de equipamento de rádio está em conformidade com a Diretiva
2014/53/UE.
-
 1
1
-
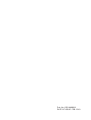 2
2
-
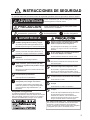 3
3
-
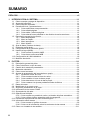 4
4
-
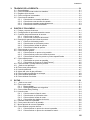 5
5
-
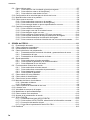 6
6
-
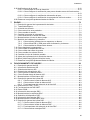 7
7
-
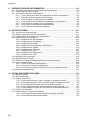 8
8
-
 9
9
-
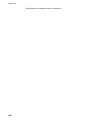 10
10
-
 11
11
-
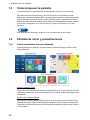 12
12
-
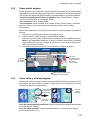 13
13
-
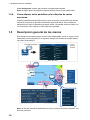 14
14
-
 15
15
-
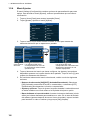 16
16
-
 17
17
-
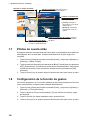 18
18
-
 19
19
-
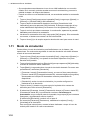 20
20
-
 21
21
-
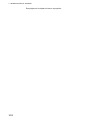 22
22
-
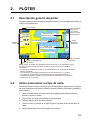 23
23
-
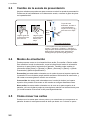 24
24
-
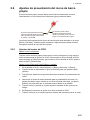 25
25
-
 26
26
-
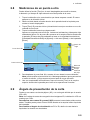 27
27
-
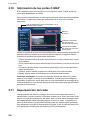 28
28
-
 29
29
-
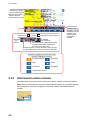 30
30
-
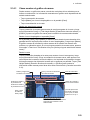 31
31
-
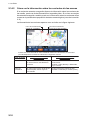 32
32
-
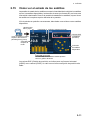 33
33
-
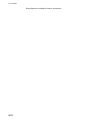 34
34
-
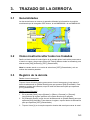 35
35
-
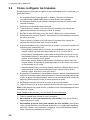 36
36
-
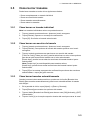 37
37
-
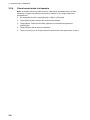 38
38
-
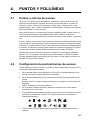 39
39
-
 40
40
-
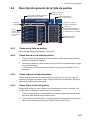 41
41
-
 42
42
-
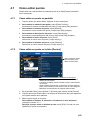 43
43
-
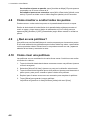 44
44
-
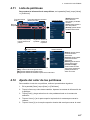 45
45
-
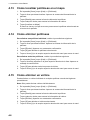 46
46
-
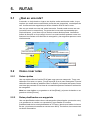 47
47
-
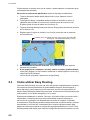 48
48
-
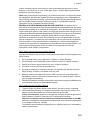 49
49
-
 50
50
-
 51
51
-
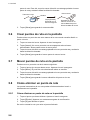 52
52
-
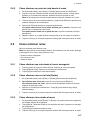 53
53
-
 54
54
-
 55
55
-
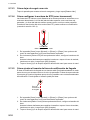 56
56
-
 57
57
-
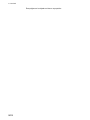 58
58
-
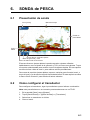 59
59
-
 60
60
-
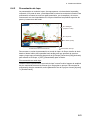 61
61
-
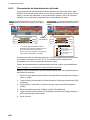 62
62
-
 63
63
-
 64
64
-
 65
65
-
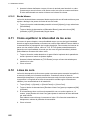 66
66
-
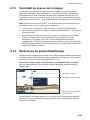 67
67
-
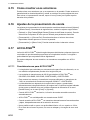 68
68
-
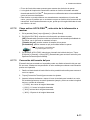 69
69
-
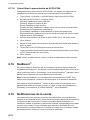 70
70
-
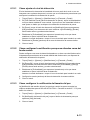 71
71
-
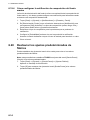 72
72
-
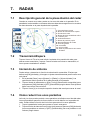 73
73
-
 74
74
-
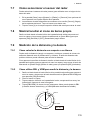 75
75
-
 76
76
-
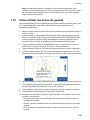 77
77
-
 78
78
-
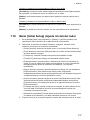 79
79
-
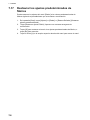 80
80
-
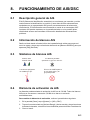 81
81
-
 82
82
-
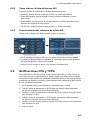 83
83
-
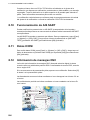 84
84
-
 85
85
-
 86
86
-
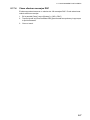 87
87
-
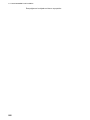 88
88
-
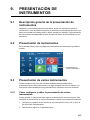 89
89
-
 90
90
-
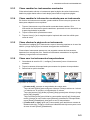 91
91
-
 92
92
-
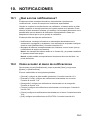 93
93
-
 94
94
-
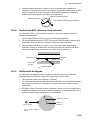 95
95
-
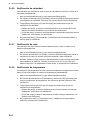 96
96
-
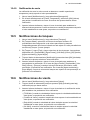 97
97
-
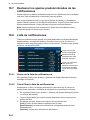 98
98
-
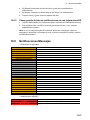 99
99
-
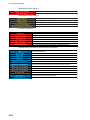 100
100
-
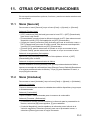 101
101
-
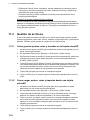 102
102
-
 103
103
-
 104
104
-
 105
105
-
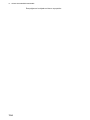 106
106
-
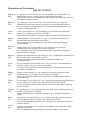 107
107
-
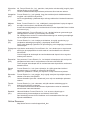 108
108
Furuno GP1871F Manual de usuario
- Tipo
- Manual de usuario
- Este manual también es adecuado para
en otros idiomas
- italiano: Furuno GP1871F Manuale utente
Artículos relacionados
-
Furuno GP33 Manual de usuario
-
Furuno GP1871F Guía de instalación
-
Furuno GP39 Manual de usuario
-
Furuno FCV-295 Manual de usuario
-
Furuno FCV1150 Manual de usuario
-
Furuno GP3700F Manual de usuario
-
Furuno TZTBB Manual de usuario
-
Furuno GP3700 Manual de usuario
-
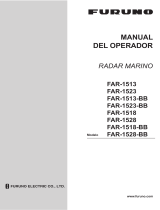 Furuno Electric FAR-1528-BB Manual de usuario
Furuno Electric FAR-1528-BB Manual de usuario
-
Furuno TZT2BB Manual de usuario