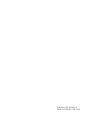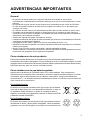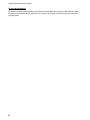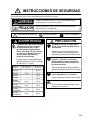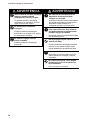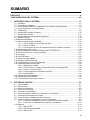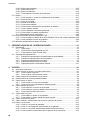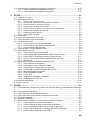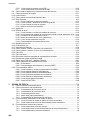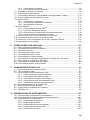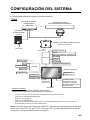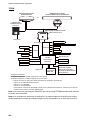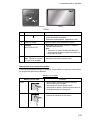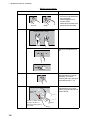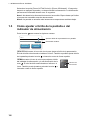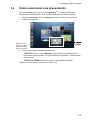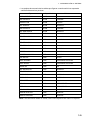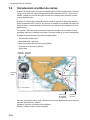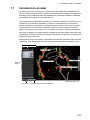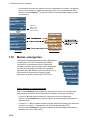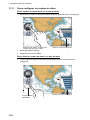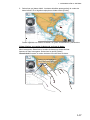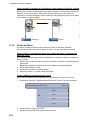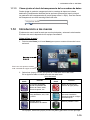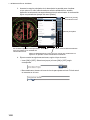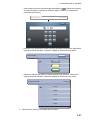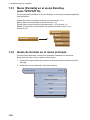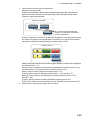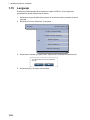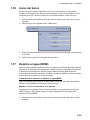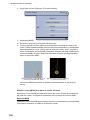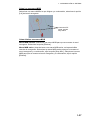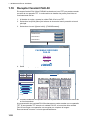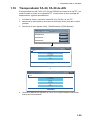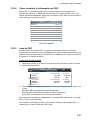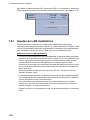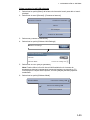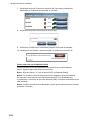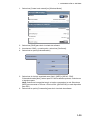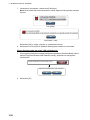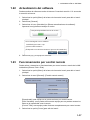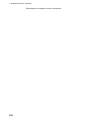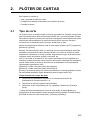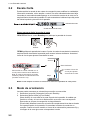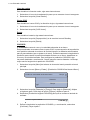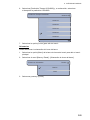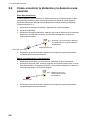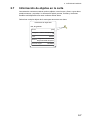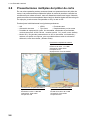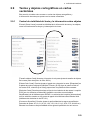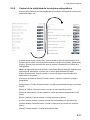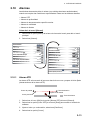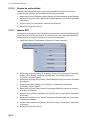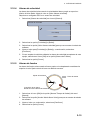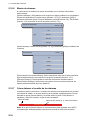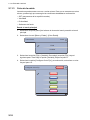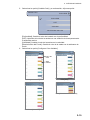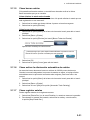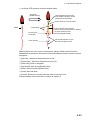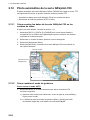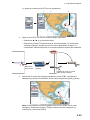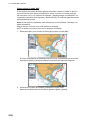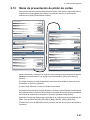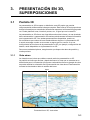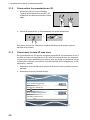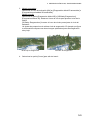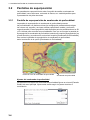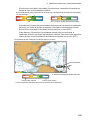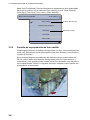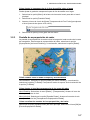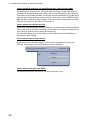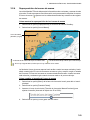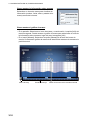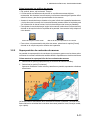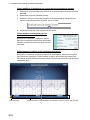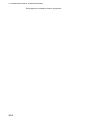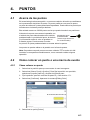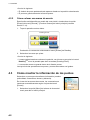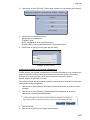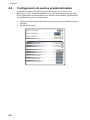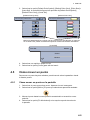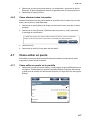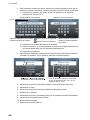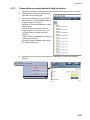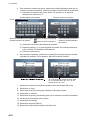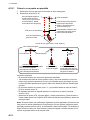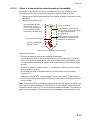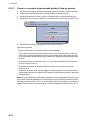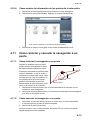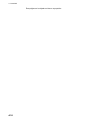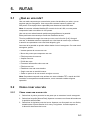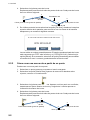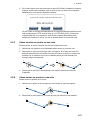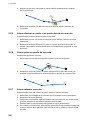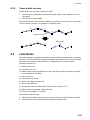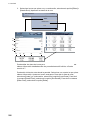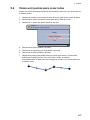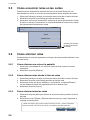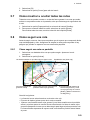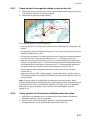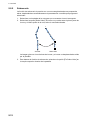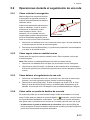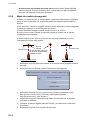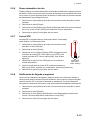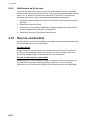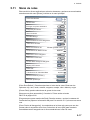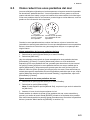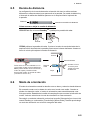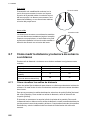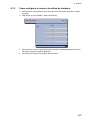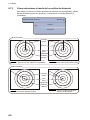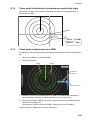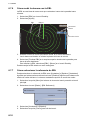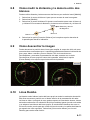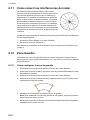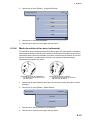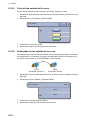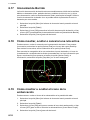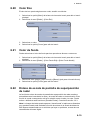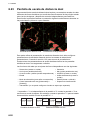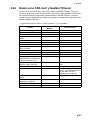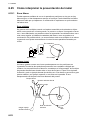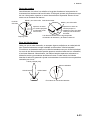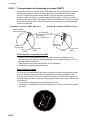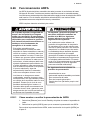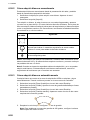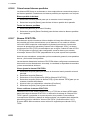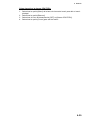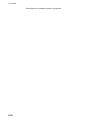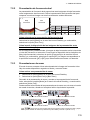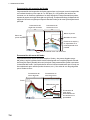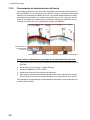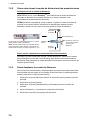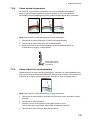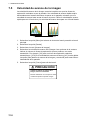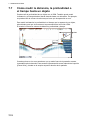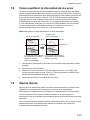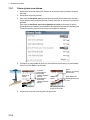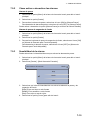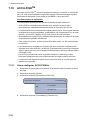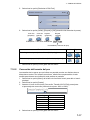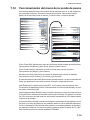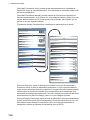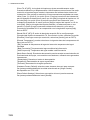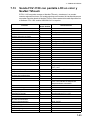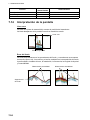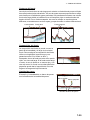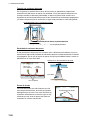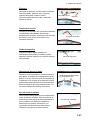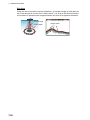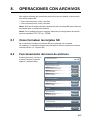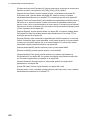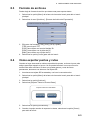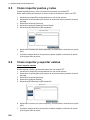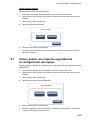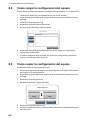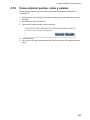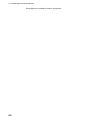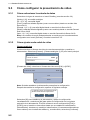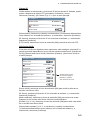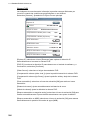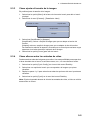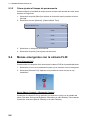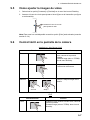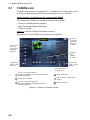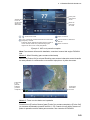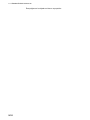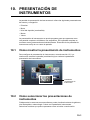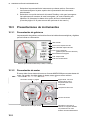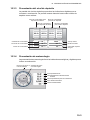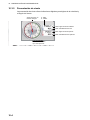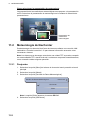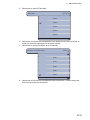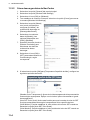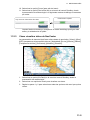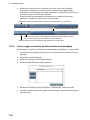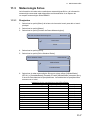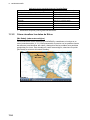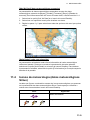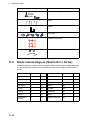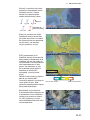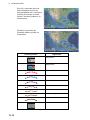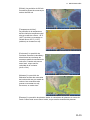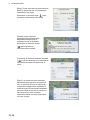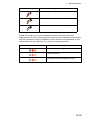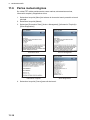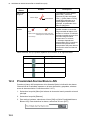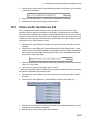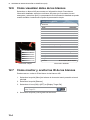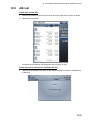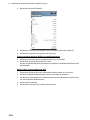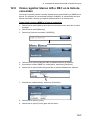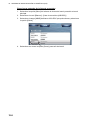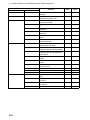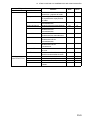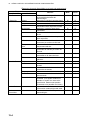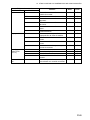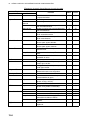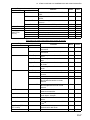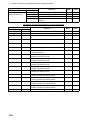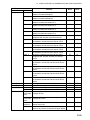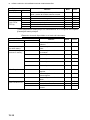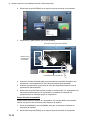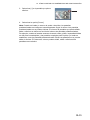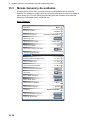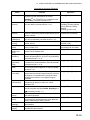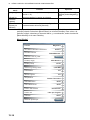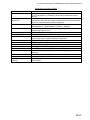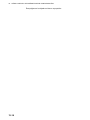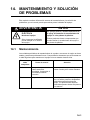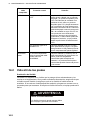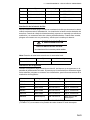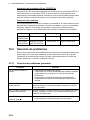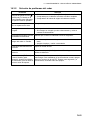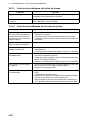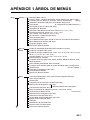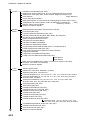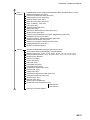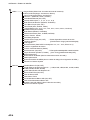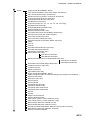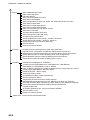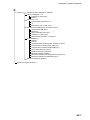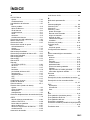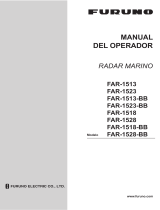MANUAL DEL OPERADOR
www.furuno.com
9"PANTALLA MULTIFUNCIÓN
14.1"PANTALLA MULTIFUNCIÓN
TIPO DE CAJA NEGRA PARA
PANTALLA MULTIFUNCIÓN
Modelo TZT9/TZT14/TZTBB

Pub. No. OES-44700-D1
DATE OF ISSUE: FEB. 2014

i
ADVERTENCIAS IMPORTANTES
General
Cómo deshacerse de este producto
Este producto debe desecharse de acuerdo con las normas locales establecidas para
el tratamiento de residuos industriales. Si va a deshacerse de él en los Estados Unidos, consulte
la página web de la asociación Electronics Industries Alliance (Alianza de Industrias Electrónicas),
http://www.eiae.org/, para ver cuál es el método correcto.
Cómo deshacerse de una batería agotada
Algunos de los productos de FURUNO tienen una o varias baterías. Para comprobar si
el producto que ha adquirido tiene una batería, consulte el capítulo de Mantenimiento. Si utiliza
una batería, siga las instrucciones que se indican a continuación. Ponga cinta adhesiva en
los terminales + y - de la batería antes de desecharla para evitar un incendio o la acumulación de
calor a causa de un cortocircuito.
En la Unión Europea
El símbolo de la papelera tachada indica que ningún tipo de batería
ni de pila se debe tirar junto a los desperdicios comunes, ni dejar en
un vertedero. Deben llevarse a un punto de recogida de pilas y
baterías, de acuerdo con la legislación nacional, la Directiva de Pilas
y Baterías Usadas 2006/66/EU.
En los Estados Unidos
El símbolo del reciclaje (las tres flechas) indica que deben reciclarse
las baterías de Ni-Cd y plomo-ácido recargables. Lleve las baterías
agotadas a un punto de recogida, de acuerdo con la normativa local.
• El operador del equipo debe leer y seguir las indicaciones incluidas en este manual.
Una utilización o mantenimiento incorrectos pueden provocar que se cancele la garantía o causar
lesiones.
• No reproduzca ninguna sección de este manual sin el consentimiento por escrito de FURUNO.
• En caso de pérdida o deterioro de este manual, póngase en contacto con su proveedor para
conseguir uno nuevo.
• El contenido de este manual y las especificaciones del equipo pueden cambiar sin previo aviso.
• Es posible que las pantallas de ejemplo (o ilustraciones) que se muestran en este manual no
coincidan con lo que vea en su pantalla. Las pantallas que usted ve dependen de la configuración
del sistema y de los ajustes del equipo.
• Guarde este manual para poder consultarlo en el futuro.
• Cualquier modificación del equipo (incluido el software) por personas no autorizadas por FURUNO
supondrá la cancelación de la garantía.
• Los logotipos de SD, SDHC y SDXC son marcas comerciales de SD-3C, LLC.
• Windows es una marca registrada o una marca comercial de Microsoft Corporation en los Estados
Unidos y otros países.
• iPhone, iPod y iPad son marcas comerciales o marcas registradas de Apple.
• Todas las marcas y nombres de productos son marcas comerciales, marcas registradas o marcas
de servicios que pertenecen a sus respectivos propietarios.
Cd
Ni-Cd Pb

ADVERTENCIAS IMPORTANTES
ii
En los demás países
No existen normas internacionales acerca del uso del símbolo de reciclaje con las baterías y pilas.
El número de símbolos puede aumentar en el futuro, en el caso de que otros países creen los
suyos propios.

iii
INSTRUCCIONES DE SEGURIDAD
ADVERTENCIA
PRECAUCIÓN
Advertencia, precaución Acción prohibida Acción obligatoria
ADVERTENCIA
PRECAUCIÓN
El panel delantero está fabricado en
vidrio. Manipúlese con cuidado.
Pueden producirse lesiones si se rompe.
Lea estas instrucciones de seguridad antes de utilizar el equipo.
Indica una situación que, si no se evita, puede causar
lesiones graves o incluso la muerte.
Indica una situación que, si no se evita, puede causar
lesiones leves o moderadas.
La antena del radar emite energía
electromagnética en forma de
radiofrecuencia (RF). Puede
resultar peligrosa para usted,
sobre todo para los ojos. No fije
la vista en el radiador ni en las
proximidades de la antena
mientras esté girando.
La tabla indica a qué distancias se
registra radiación de RF con niveles
de 100 W/m
2
y 10 W/m
2
.
Modelo de
antena
Distancia al punto
de 100 W/m
2
Distancia al punto
de 10 W/m
2
DRS25A
con XN13A
DRS25A
con XN12A
DRS12A
con XN13A
DRS12A
con XN12A
DRS6A
DRS4A
DRS4D
DRS2D
0,1 m
-
-
-
0,2 m
0,2 m
0,5 m
0,4 m
0,4 m
1,4 m
1,2 m
1,2 m
2,4 m
1,9 m
5,3 m
4,4 m
Asegúrese de que no haya nadie
cerca de la antena del radar antes
de activarlo.
Pueden provocarse lesiones graves e
incluso mortales si una persona recibe
el impacto de la antena del radar al girar.
Si no se desconecta el equipo se pueden
producir descargas eléctricas o un incendio.
Si se filtra agua al interior del
equipo o se producen saltan del
mismo llamas o humo, desconecte
inmediatamente la alimentación en
el cuadro eléctrico.
No abra el equipo.
Solo el personal especializado puede
trabajar en su interior.

INSTRUCCIONES DE SEGURIDAD
iv
ADVERTENCIA
Salvo la antena del radar, mantenga
todas las demás unidades
protegidas de la lluvia y el agua.
Se pueden producir descargas
eléctricas o un incendio si se filtra
agua al interior del equipo.
No desmonte ni modifique
el equipo.
Pueden producirse descargas
eléctricas o un incendio si el equipo
se desmonta o modifica.
No utilice el equipo con las
manos mojadas.
Pueden producirse descargas
eléctricas.
ADVERTENCIA
No dependa exclusivamente de un
dispositivo de navegación para
navegar con el buque.
La posición siempre debe comprobarse
con todas las ayudas a la navegación
disponibles para garantizar la
seguridad del barco y la tripulación.
Un radar supone una ayuda excelente
para evitar colisiones, pero recuerde
que debe mantener la vigilancia ante
posibles riesgos de colisión.
Mantenga siempre una guardia durante
los desplazamientos.
No deje ningún objeto cerca de la
antena del radar.
Pueden producirse descargas eléctricas,
lesiones o un incendio si algún objeto
queda atrapado por la antena del radar.
Utilice un fusible correcto
.
Un fusible incorrecto puede provocar
daños graves en el equipo e incluso
incendios.
No realice maniobras con el buque
solamente a partir de la indicación
de profundidad.
Corre el riesgo de encallar.

v
SUMARIO
PRÓLOGO...................................................................................................................... xi
CONFIGURACIÓN DEL SISTEMA ..............................................................................xiii
1. INTRODUCCIÓN AL SISTEMA.............................................................................1-1
1.1 Controles ....................................................................................................................1-2
1.2 Encendido y apagado.................................................................................................1-5
1.3 Cómo ajustar el brillo de la pantalla o del indicador de alimentación.........................1-6
1.4 Cómo seleccionar una presentación ..........................................................................1-7
1.5 Tarjetas SD.................................................................................................................1-8
1.6 Introducción al plóter de cartas ................................................................................1-10
1.7 Introducción al radar.................................................................................................1-11
1.8 Introducción a la sonda (sonda de pesca)................................................................1-12
1.9 Menús RotoKey........................................................................................................1-13
1.10 Menús emergentes...................................................................................................1-14
1.11 Área de datos (cuadro de datos)..............................................................................1-15
1.11.1 Cómo configurar los cuadros de datos.........................................................1-16
1.11.2 Ciclos de datos.............................................................................................1-18
1.11.3 Cómo ajustar el nivel de transparencia de los cuadros de datos.................1-19
1.12 Introducción a los menús..........................................................................................1-19
1.13 Menú [Pantalla] en el menú RotoKey (solo TZT9/TZT14)........................................1-22
1.14 Gesto de función en el menú principal .....................................................................1-22
1.15 Lenguaje...................................................................................................................1-24
1.16 Icono del barco.........................................................................................................1-25
1.17 Hombre al agua (MOB) ............................................................................................1-25
1.18 Receptor facsímil FAX-30.........................................................................................1-28
1.19 Transpondedor FA-30, FA-50 de AIS.......................................................................1-29
1.20 Información de mensajes DSC.................................................................................1-30
1.20.1 Notificación de DSC .....................................................................................1-30
1.20.2 Cómo mostrar u ocultar la información de los mensajes DSC.....................1-30
1.20.3 Cómo ir a un punto DSC ..............................................................................1-30
1.20.4 Cómo visualizar la información de DSC.......................................................1-31
1.20.5 Lista de DSC ................................................................................................1-31
1.21 Ajustes de LAN Inalámbrica .....................................................................................1-32
1.22 Actualización del software........................................................................................1-37
1.23 Funcionamiento por control remoto..........................................................................1-37
2. PLÓTER DE CARTAS...........................................................................................2-1
2.1 Tipo de carta...............................................................................................................2-1
2.2 Escala Carta...............................................................................................................2-2
2.3 Modo de orientación...................................................................................................2-2
2.4 Cómo mover la carta ..................................................................................................2-3
2.5 Icono de la embarcación ............................................................................................2-3
2.6 Cómo encontrar la distancia y la demora a una posición ..........................................2-6
2.7 Información de objetos en la carta .............................................................................2-7
2.8 Presentaciones múltiples del plóter de carta..............................................................2-8
2.9 Textos y objetos cartográficos en cartas vectoriales..................................................2-9
2.9.1 Control de visibilidad del texto y la información sobre objetos.......................2-9
2.9.2 Control de la visibilidad de los objetos cartográficos....................................2-11
2.10 Alarmas ....................................................................................................................2-13
2.10.1 Alarma XTE ..................................................................................................2-13
2.10.2 Alarma de profundidad .................................................................................2-14
2.10.3 Alarma SST ..................................................................................................2-14

SUMARIO
vi
2.10.4 Alarma de velocidad.....................................................................................2-15
2.10.5 Alarma de fondeo.........................................................................................2-15
2.10.6 Menús de alarmas........................................................................................ 2-16
2.10.7 Cómo detener el sonido de las alarmas.......................................................2-16
2.11 Estela .......................................................................................................................2-17
2.11.1 Cómo mostrar u ocultar la visualización de la estela...................................2-17
2.11.2 Intervalo de estela........................................................................................2-17
2.11.3 Color de la estela ......................................................................................... 2-18
2.11.4 Grosor de la estela.......................................................................................2-20
2.11.5 Cómo borrar estelas.....................................................................................2-21
2.11.6 Cómo activar la eliminación automática de estelas .....................................2-21
2.11.7 Cómo registrar estelas.................................................................................2-21
2.11.8 Cómo reproducir una estela guardada......................................................... 2-22
2.11.9 Cómo quitar una estela reproducida............................................................ 2-22
2.11.10Retroceder según una estela.......................................................................2-22
2.12 Piloto automático de la serie NAVpilot-700..............................................................2-24
2.12.1 Cómo mostrar los datos de la serie NAVpilot-700 en los cuadros de datos 2-24
2.12.2 Cómo cambiar el modo de gobierno............................................................2-24
2.13 Menú de presentación de plóter de cartas...............................................................2-27
3. PRESENTACIÓN EN 3D, SUPERPOSICIONES...................................................3-1
3.1 Pantalla 3D ................................................................................................................3-1
3.1.1 Vista aérea.....................................................................................................3-1
3.1.2 Cómo activar la presentación en 3D..............................................................3-2
3.1.3 Cómo hacer la vista 3D más clara .................................................................3-2
3.2 Pantallas de superposición ........................................................................................3-4
3.2.1 Pantalla de superposición de sombreado de profundidad:............................ 3-4
3.2.2 Pantalla de superposición de foto satélite......................................................3-6
3.2.3 Pantalla de superposición de radar................................................................3-7
3.2.4 Superposición de iconos de marea................................................................3-9
3.2.5 Superposición de corrientes de mareas.......................................................3-11
4. PUNTOS.................................................................................................................4-1
4.1 Acerca de los puntos..................................................................................................4-1
4.2 Cómo colocar un punto o una marca de evento ........................................................4-1
4.2.1 Cómo colocar un punto..................................................................................4-1
4.2.2 Cómo colocar una marca de evento ..............................................................4-2
4.3 Cómo mostrar la información de los puntos...............................................................4-2
4.4 Configuración de puntos predeterminados ................................................................4-4
4.5 Cómo mover un punto................................................................................................4-5
4.5.1 Cómo mover un punto en la pantalla .............................................................4-5
4.5.2 Cómo mover un punto desde la lista de puntos.............................................4-6
4.6 Cómo eliminar un punto.............................................................................................4-6
4.6.1 Cómo eliminar un punto en la pantalla...........................................................4-6
4.6.2 Cómo eliminar un punto desde la lista de puntos ..........................................4-6
4.6.3 Cómo eliminar todos los puntos.....................................................................4-7
4.7 Cómo editar un punto.................................................................................................4-7
4.7.1 Cómo editar un punto en la pantalla ..............................................................4-7
4.7.2 Cómo editar un punto desde la lista de puntos..............................................4-9
4.8 Cómo encontrar un punto ........................................................................................4-11
4.9 Cómo mostrar u ocultar todos los puntos o nombres de puntos..............................4-11
4.10 Cómo ir a un punto................................................................................................... 4-11
4.10.1 Cómo ir a un punto en pantalla....................................................................4-12
4.10.2 Cómo ir a una posición seleccionada en la pantalla....................................4-13
4.10.3 Cómo ir a un punto seleccionado desde la lista de puntos.......................... 4-14
4.10.4 Cómo mostrar la información de los puntos de la ruta activa ...................... 4-15

SUMARIO
vii
4.11 Cómo reiniciar y cancelar la navegación a un punto................................................4-15
4.11.1 Cómo reiniciar la navegación a un punto .....................................................4-15
4.11.2 Cómo cancelar la navegación a un punto ....................................................4-15
5. RUTAS ...................................................................................................................5-1
5.1 ¿Qué es una ruta?......................................................................................................5-1
5.2 Cómo crear una ruta...................................................................................................5-1
5.2.1 Cómo crear una nueva ruta............................................................................5-1
5.2.2 Cómo crear una nueva ruta a partir de un punto ...........................................5-2
5.2.3 Cómo insertar un punto en una ruta...............................................................5-3
5.2.4 Cómo mover un punto en una ruta.................................................................5-3
5.2.5 Cómo eliminar un punto o un punto de ruta de una ruta................................5-4
5.2.6 Cómo quitar un punto de una ruta..................................................................5-4
5.2.7 Cómo extender una ruta.................................................................................5-4
5.2.8 Cómo dividir una ruta .....................................................................................5-5
5.3 Lista Rutas..................................................................................................................5-5
5.4 Cómo unir puntos para crear rutas.............................................................................5-7
5.5 Cómo encontrar rutas en las cartas ...........................................................................5-8
5.6 Cómo eliminar rutas ...................................................................................................5-8
5.6.1 Cómo eliminar una ruta en la pantalla............................................................5-8
5.6.2 Cómo eliminar rutas desde la lista de rutas ...................................................5-8
5.6.3 Cómo eliminar todas las rutas........................................................................5-8
5.7 Cómo mostrar u ocultar todas las rutas......................................................................5-9
5.8 Cómo seguir una ruta.................................................................................................5-9
5.8.1 Cómo seguir una ruta en pantalla ..................................................................5-9
5.8.2 Cómo seguir rutas seleccionadas desde la lista de rutas ............................5-10
5.8.3 Cómo iniciar la navegación desde un punto de ruta ....................................5-11
5.8.4 Cómo mostrar la información detallada sobre las rutas ...............................5-11
5.8.5 Sobrevuelo ...................................................................................................5-12
5.9 Operaciones durante el seguimiento de una ruta.....................................................5-13
5.9.1 Cómo reiniciar la navegación .......................................................................5-13
5.9.2 Cómo seguir rutas en sentido inverso..........................................................5-13
5.9.3 Cómo detener el seguimiento de una ruta ...................................................5-13
5.9.4 Cómo saltar un punto de destino de una ruta ..............................................5-13
5.9.5 Modo de cambio de waypoint.......................................................................5-14
5.9.6 Zoom automático de ruta .............................................................................5-15
5.9.7 Líneas XTE...................................................................................................5-15
5.9.8 Notificación de llegada a waypoint...............................................................5-15
5.9.9 Notificación de fin de ruta.............................................................................5-16
5.10 Nivel de combustible ................................................................................................5-16
5.11 Menú de rutas...........................................................................................................5-17
6. RADAR ..................................................................................................................6-1
6.1 Cómo transmitir, configurar el radar en el modo de espera y sintonizar las frecuencias
....................................................................................................................................6-1
6.2 Cómo ajustar la ganancia...........................................................................................6-2
6.3 Cómo reducir los ecos parásitos del mar ...................................................................6-3
6.4 Cómo reducir los ecos parásitos causados por la lluvia.............................................6-4
6.5 Escala de distancia.....................................................................................................6-5
6.6 Modo de orientación...................................................................................................6-5
6.7 Cómo medir la distancia y la demora de su barco a un blanco..................................6-6
6.7.1 Cómo visualizar los anillos de distancia.........................................................6-6
6.7.2 Cómo configurar el número de anillos de distancia .......................................6-7
6.7.3 Cómo seleccionar el modo de los anillos de distancia...................................6-8
6.7.4 Cómo medir la distancia y la demora por medio de la regla ..........................6-9
6.7.5 Cómo medir la distancia con el VRM .............................................................6-9

SUMARIO
viii
6.7.6 Cómo medir la demora con la EBL ..............................................................6-10
6.7.7 Cómo seleccionar la referencia de EBL.......................................................6-10
6.8 Cómo medir la distancia y la demora entre dos blancos .........................................6-11
6.9 Cómo descentrar la imagen.....................................................................................6-11
6.10 Linea Rumbo............................................................................................................6-11
6.11 Cómo reducir las interferencias del radar ................................................................6-12
6.12 Zona Guardia ...........................................................................................................6-12
6.12.1 Cómo configurar la zona de guardia............................................................6-12
6.12.2 Cómo activar o desactivar la zona de guardia.............................................6-13
6.12.3 Cómo ocultar la zona de guardia .................................................................6-13
6.12.4 Menús de la zona de guardia....................................................................... 6-13
6.13 Vigilancia..................................................................................................................6-13
6.14 Estelas de ecos........................................................................................................6-14
6.14.1 Cómo mostrar u ocultar las estelas de los ecos ..........................................6-14
6.14.2 Cómo borrar las estelas de los ecos para iniciar nuevas estelas de ecos... 6-14
6.14.3 Duración de las estelas de los ecos.............................................................6-14
6.14.4 Modo de estelas de los ecos (referencia) ....................................................6-15
6.14.5 Color de las estelas de los ecos ..................................................................6-16
6.14.6 Sombreado de las estelas de los ecos ........................................................6-16
6.15 Amplificador de Eco .................................................................................................6-17
6.16 Promedio de eco......................................................................................................6-17
6.17 Intensidad de Barrido...............................................................................................6-18
6.18 Cómo mostrar, ocultar o cancelar una ruta activa ................................................... 6-18
6.19 Cómo mostrar u ocultar el icono de la embarcación................................................6-18
6.20 Color Eco .................................................................................................................6-19
6.21 Color de fondo..........................................................................................................6-19
6.22 Enlace de escala de pantalla de superposición de radar.........................................6-19
6.23 Pantalla de escala de distancia dual........................................................................6-20
6.24 Radar serie FAR-2xx7 y NavNet TZtouch................................................................6-21
6.25 Cómo interpretar la presentación del radar..............................................................6-22
6.25.1 Ecos falsos...................................................................................................6-22
6.25.2 Transpondedor de búsqueda y rescate (SART) ..........................................6-24
6.26 Funcionamiento ARPA.............................................................................................6-25
6.26.1 Cómo mostrar u ocultar la presentación de ARPA ......................................6-25
6.26.2 Cómo adquirir blancos manualmente .......................................................... 6-26
6.26.3 Cómo adquirir blancos automáticamente.....................................................6-26
6.26.4 Cómo presentar los datos de los blancos....................................................6-27
6.26.5 Cómo detener el seguimiento de blancos....................................................6-27
6.26.6 Cómo borrar blancos perdidos.....................................................................6-28
6.26.7 Alarma CPA/TCPA.......................................................................................6-28
7. SONDA DE PESCA ...............................................................................................7-1
7.1 Cómo funciona la sonda de pesca.............................................................................7-1
7.2 Cómo seleccionar una presentación..........................................................................7-1
7.2.1 Presentación de frecuencia única..................................................................7-2
7.2.2 Presentación de frecuencia dual....................................................................7-3
7.2.3 Presentaciones de zoom................................................................................7-3
7.2.4 Modo lupa (solo presentación).......................................................................7-5
7.2.5 Presentación de discriminación del fondo......................................................7-6
7.3 Funcionamiento automático de la sonda de pesca....................................................7-7
7.3.1 Cómo funciona la sonda de pesca en modo automático ...............................7-7
7.3.2 Cómo seleccionar un modo de sonda de pesca automática .........................7-7
7.4 Funcionamiento manual de la sonda .........................................................................7-7
7.4.1 Cómo seleccionar el modo manual................................................................7-7
7.4.2 Cómo seleccionar la escala de distancia de las presentaciones...................7-8
7.4.3 Cómo desplazar la escala de distancia..........................................................7-8

SUMARIO
ix
7.4.4 Cómo ajustar la ganancia...............................................................................7-9
7.4.5 Cómo reducir los ecos parásitos ....................................................................7-9
7.5 Velocidad de avance de la imagen...........................................................................7-10
7.6 Cómo reducir la interferencia ...................................................................................7-11
7.7 Cómo medir la distancia, la profundidad o el tiempo hasta un objeto......................7-12
7.8 Cómo equilibrar la intensidad de los ecos................................................................7-13
7.9 Alarma Sonda...........................................................................................................7-13
7.9.1 Cómo ajustar una alarma .............................................................................7-14
7.9.2 Cómo activar o desactivar las alarmas ........................................................7-15
7.9.3 Sensibilidad de la alarma .............................................................................7-15
7.10 ACCU-FISH
TM
..........................................................................................................7-16
7.10.1 Cómo configurar ACCU-FISH
TM
..................................................................7-16
7.10.2 Corrección del tamaño del pez.....................................................................7-17
7.10.3 Cómo activar la indicación de los símbolos de pesca..................................7-18
7.10.4 Cómo visualizar la información de pesca.....................................................7-18
7.11 Cómo colocar puntos, puntos de destino o posiciones ............................................7-18
7.12 Funcionamiento del menú de la sonda de pesca.....................................................7-19
7.13 Sonda FCV-1150 con pantalla LCD en color y NavNet TZtouch .............................7-23
7.14 Interpretación de la pantalla .....................................................................................7-24
8. OPERACIONES CON ARCHIVOS........................................................................8-1
8.1 Cómo formatear las tarjetas SD .................................................................................8-1
8.2 Funcionamiento del menú de archivos.......................................................................8-1
8.3 Formato de archivos...................................................................................................8-3
8.4 Cómo exportar puntos y rutas ....................................................................................8-3
8.5 Cómo importar puntos y rutas ....................................................................................8-4
8.6 Cómo importar y exportar estelas ..............................................................................8-4
8.7 Cómo realizar una copia de seguridad de la configuración del equipo......................8-5
8.8 Cómo cargar la configuración del equipo...................................................................8-6
8.9 Cómo copiar la configuración del equipo ...................................................................8-6
8.10 Cómo eliminar puntos, rutas y estelas .......................................................................8-7
9. CÁMARA/VÍDEO/FUSION-Link ............................................................................9-1
9.1 Cómo visualizar una imagen de vídeo .......................................................................9-1
9.2 Tipo de señal de vídeo ...............................................................................................9-1
9.3 Cómo configurar la presentación de vídeo.................................................................9-2
9.3.1 Cómo seleccionar la entrada de datos...........................................................9-2
9.3.2 Cómo ajustar cada señal de vídeo.................................................................9-2
9.3.3 Cómo ajustar el tamaño de la imagen............................................................9-5
9.3.4 Cómo alternar entre las entradas de vídeo ....................................................9-5
9.3.5 Cómo ajustar el tiempo de permanencia........................................................9-6
9.4 Menús emergentes con la cámara FLIR ....................................................................9-6
9.5 Cómo ajustar la imagen de vídeo...............................................................................9-7
9.6 Control táctil en la pantalla de la cámara ...................................................................9-7
9.7 FUSION-Link ..............................................................................................................9-8
10. PRESENTACIÓN DE INSTRUMENTOS .............................................................10-1
10.1 Cómo mostrar la presentación de instrumentos.......................................................10-1
10.2 Cómo seleccionar las presentaciones de instrumentos ...........................................10-1
10.3 Presentaciones de instrumentos ..............................................................................10-2
10.3.1 Presentación de gobierno ............................................................................10-2
10.3.2 Presentación de motor .................................................................................10-2
10.3.3 Presentación del nivel de depósito...............................................................10-3
10.3.4 Presentación de meteorología .....................................................................10-3
10.3.5 Presentación de viento.................................................................................10-4

SUMARIO
x
11. METEOROLOGÍA ................................................................................................11-1
11.1 Introducción a la presentación de datos meteorológicos.........................................11-1
11.2 Meteorología de NavCenter.....................................................................................11-2
11.2.1 Preajustes ....................................................................................................11-2
11.2.2 Cómo descargar datos de NavCenter..........................................................11-4
11.2.3 Cómo visualizar datos de NavCenter...........................................................11-5
11.2.4 Cómo cargar un archivo de información meteorológica...............................11-6
11.3 Meteorología Sirius ..................................................................................................11-7
11.3.1 Preajustes ....................................................................................................11-7
11.3.2 Cómo visualizar los datos de Sirius ............................................................. 11-8
11.4 Iconos de meteorología (datos meteorológicos Sirius)............................................11-9
11.5 Datos meteorológicos (NavCenter o Sirius)...........................................................11-10
11.6 Partes meteorológicos ...........................................................................................11-16
12. SISTEMA DE IDENTIFICACIÓN AUTOMÁTICA (AIS).......................................12-1
12.1 Introducción al AIS...................................................................................................12-1
12.2 Cómo mostrar u ocultar los símbolos de AIS...........................................................12-1
12.3 Símbolos de blancos AIS.........................................................................................12-1
12.4 Proximidad Alarma Blanco AIS................................................................................12-2
12.5 Cómo omitir los blancos AIS....................................................................................12-3
12.6 Cómo visualizar datos de los blancos......................................................................12-4
12.7 Cómo mostrar y ocultar las ID de los blancos..........................................................12-4
12.8 AIS List.....................................................................................................................12-5
12.9 Cómo registrar blanco AIS o DSC en la lista de conocidos.....................................12-7
13. CÓMO AJUSTAR LOS PARÁMETROS DE CONFIGURACIÓN........................13-1
13.1 Modo de RotoKey ....................................................................................................13-1
13.2 Cómo configurar la ventana de selección de presentaciones................................ 13-11
13.3 Menús General y de unidades ...............................................................................13-14
14. MANTENIMIENTO Y SOLUCIÓN DE PROBLEMAS..........................................14-1
14.1 Mantenimiento..........................................................................................................14-1
14.2 Vida útil de las piezas ..............................................................................................14-2
14.3 Solución de problemas.............................................................................................14-4
14.3.1 Solución de problemas generales................................................................14-4
14.3.2 Solución de problemas del radar .................................................................14-5
14.3.3 Solución de problemas del plóter de cartas................................................. 14-6
14.3.4 Solución de problemas de la sonda de pesca .............................................14-6
APÉNDICE 1 ÁRBOL DE MENÚS............................................................................AP-1
APÉNDICE 2 INFORMACIÓN SOBRE NORMATIVAS PARA EMISIONES DE RADIO
.............................................................................................................AP-8
ESPECIFICACIONES ................................................................................................SP-1
ÍNDICE ........................................................................................................................IN-1

xi
PRÓLOGO
Unas palabras para el propietario del TZT9, TZT14 y TZTBB
Enhorabuena por elegir la pantalla multifunción TZT9, TZT14 y TZZTBB como parte integral de
nuestra nueva serie NavNet TZtouch de pantallas multifunción. Confiamos en que comprobará
por qué el nombre FURUNO se ha convertido en sinónimo de calidad y fiabilidad.
Desde 1948, FURUNO Electric Company ha gozado de una reputación envidiable en todo
el mundo por sus equipos de electrónica marina, innovadores y fiables. Nuestra amplia red global
de agentes y proveedores fomenta esta dedicación a la máxima calidad.
Este equipo se ha diseñado y construido para cumplir los rigurosos requisitos del sector naval.
No obstante, ninguna máquina puede realizar las funciones previstas si no se instala y se
mantiene correctamente. Lea y siga detenidamente los procedimientos operativos y de
mantenimiento expuestos en este manual.
Nos gustaría recibir sus comentarios como usuario final, para saber si conseguimos cumplir
nuestros objetivos.
Gracias por considerar y comprar FURUNO.
Características
La serie NavNet TZtouch, equipada con una pantalla táctil con capacidad multitáctil, es
un sistema de navegación conectado en red, que le ofrece servicios de radar, plóter de cartas,
sonda de pesca, receptor AIS, etc. La transmisión de los datos entre unidades NavNet TZtouch
se produce a través de Ethernet o bus CAN. El formato Plug and Play permite ampliar el sistema,
que admite la conexión de hasta seis dispositivos NavNet. Además puede emplear la función de
control remoto con las unidades NavNet TZtouch y mostrar los datos en un iPhone, iPod o iPad.
Características principales
• Control intuitivo mediante pantalla táctil.
• Control remoto del equipo con iPhone, iPod o iPad.
• Señal LAN inalámbrica para conexión a Internet.
Plóter de cartas.
• La tecnología TimeZero
TM
muestra las cartas inmediatamente, sin tiempos de carga.
• Cargado con cuadrícula NOAA de Mapmedia, de escala completa, así como con cartas
vectoriales para toda la línea costera de EE.UU.
• Pantalla 3D con controles para el ajuste del cabeceo y la orientación.
• Los puntos (waypoints), rutas, derrotas, etc. se transfieren entre las unidades NavNet TZtouch
a través de Ethernet.
• Amplia memoria con capacidad de almacenamiento de 30.000 puntos de derrota,
30.000 puntos y 200 rutas.
• Las presentaciones con superposición muestran sombreado de profundidad, marea, corriente
de marea, foto de satélite (América del Norte), etc.

PRÓLOGO
xii
Sensor de radar (opcional)
• Las antenas del radar son de tipo radomo o de antena abierta.
• Los ecos del radar se muestran en verde, amarillo o en multicolor.
• Control automático de ecos parásitos del mar, sintonización y ganancia para una mayor
facilidad de uso.
• Comprobaciones de zonas de guardia para blancos situados dentro de áreas que puede
delimitar.
• ARPA proporcionado de serie.
• Visualización de rango dual para poder realizar una vigilancia simultánea de distancias cortas
y largas.
Sonda de pesca (opcional)
• Mide la profundidad respecto al fondo y muestra condiciones submarinas en múltiples colores
en función de la intensidad del eco.
• El modo de zoom amplía los ecos de los bancos de pesca.
• Funcionamiento automático y manual. El modo automático se encarga de ajustar
automáticamente los parámetros de rango, ganancia y ecos parásitos según la finalidad, ya
sea esta la pesca o trayectos de crucero.
• ACCU-FISH
TM
estima la longitud y la profundidad de peces individuales.
Requiere disponer de un transductor apropiado y de una sonda de discriminación del fondo
BBDS1 o una sonda en red de la serie DFF.
• La presentación de discriminación del fondo ayuda a identificar cuál es la composición probable
del fondo. Requiere disponer de una sonda de discriminación de fondo BBDS1 o de una sonda
de pesca en red DFF1-UHD.
Otras
• La función AIS recibe datos AIS de otros barcos, estaciones costeras y ayudas de navegación,
y mostrando estos datos.
• La función de información de mensajes DSC (Llamadas selectivas digitales) proporciona el n.º
de MMSI y la posición de los barcos que le transmitan un mensaje DSC.
(Requiere un radioteléfono compatible con DSC.)
• El puerto USB permite conectar los dispositivos USB Plug and Play (ratón, etc.).
• Ofrece pantallas de instrumentos (gobierno, motor, meteorología y viento) si se conectan los
sensores correspondientes:
• Pantalla de información meteorológica disponible con conexión del receptor meteorológico
Sirius.
• Puede descargar la información meteorológica más actual si dispone de una conexión a
Internet.
• Los datos de los sensores se transfieren a las unidades por medio de conexión Ethernet o bus
CAN.
• Monitorización con cámara IP (no incluidas) para controlar las actividades desarrolladas en
el barco.
• Bus CAN para la conexión de receptor GPS, estación meteorológica, FI-50 (series de
instrumentos), compás satélite, etc.

xiii
CONFIGURACIÓN DEL SISTEMA
La configuración básica se muestra con líneas continuas.
TZT9/14
Nota: Al conectar un monitor externo a la unidad TZT, elija uno cuya relación de aspecto sea igual
que la de la unidad TZT (5:3 para TZT9, 16:10 para TZT14). Si hay disparidades en la relación
de aspecto, la imagen puede estirarse o encogerse.
SENSOR DE RADAR
DRS2D/DRS4D
O
SENSOR DE RADAR
DRS4A/DRS6A/DRS12A/DRS25A
UNIDAD FUENTE DE ALIMENTACIÓN*
PSU-012 o PSU-013
Cámara CCD
Cámara CCD
Pantalla
multifunción
TZT9/TZT14
Monitor de
pantalla ancha
SW de eventos
Zumbador externo
Alarma de velocidad
Entrada de alimentación
para bus CAN
Sonda
(FCV-1150, BBDS1, series DFF)
Categoría ambiental
Unidades de sensores: Unidad expuesta a la intemperie
Todas las demás unidades: Unidad protegida de la intemperie
FI-5002
SC-30
GP-330/WS-200
FI-50, etc.
IF-NMEA2K1/2
12/24 VDC
IP Camera
NAVpilot-700
12-24 VDC
HUB -101
FA-30/50
FAX-30
FUSION-Link Equipment
FAR-2xx7 series
Network Equipment
12-24 VDC
*: Cuando conecte el sensor de radar necesitará la unidad de alimentación.
PSU-012: con/DRS2D/4D/4A/6A/12A
PSU-013: con DRS25A
PSU-017: con/DRS2D/4D
Para obtener información detallada acerca de la unidad de alimentación, consulte el manual
de instalación del sensor de radar (IME-35670).
UNIDAD DE
ALIMENTACIÓN*
PSU-017

CONFIGURACIÓN DEL SISTEMA
xiv
TZTBB
Nota 1: No conecte ni desconecte el cable DVI que une la unidad TZTBB al monitor táctil mientras
la unidad esté encendida.
Nota 2: Al conectar dos monitores, la resolución y el aspecto deberían coincidir entre ambos.
Ambas pantallas muestran las mismas imágenes (solo compatible con el modo de clonación).
SENSOR DE RADAR
DRS2D/DRS4D
O
SENSOR DE RADAR
DRS4A/DRS6A/DRS12A/DRS25A
12-24 VCC
Cámara CCD
Cámara CCD
FI-5002
SC-30
GP-330/WS-200
FI-50, etc.
IF-NMEA2K1/2
12/24 VCC
Monitor táctil
SW de eventos
Zumbador exterior
Alarma de velocidad
Entrada de alimentación
para CAN bus
HUB-101
Serie FCV-1150, BBDS1, DFF
FA-30/50
IP Camera
Categoría ambiental
Unidades del sensor: Unidad expuesta a la intemperie
Unidades restantes: Unidad protegida de la intemperie
FAX-30
NAVpilot-700
Monitor táctil
Caja de
conmutación
PSD-002
Unidad
procesadora
MPU-002
12-24 VCC
UNIDAD DE
ALIMENTACIÓN
PSU-017
UNIDAD DE ALIMENTACIÓN*
PSU-012/PSU-013
*: Cuando conecte el sensor de radar necesitará la unidad de alimentación.
PSU-012: con/DRS2D/4D/4A/6A/12A
PSU-013: con DRS25A
PSU-017: con/DRS2D/4D
Para obtener información detallada acerca de la unidad de alimentación, consulte el manual de
instalación del sensor de radar (IME-35670).
Equipo de FUSION-Link
Equipo de red
Serie FAR-2xx7

1-1
1. INTRODUCCIÓN AL SISTEMA
En este capítulo se proporciona la información necesaria para empezar a utilizar
el sistema. Algunos de los temas tratados son el encendido del equipo y
una introducción a las principales pantallas.
Estándares usados en este manual
• TZT9/TZT14: el panel de control tiene tres teclas: Home, RotoKey
TM
y Power.
TZTBB: hay una tecla de alimentación en la caja de conmutación (PSD-002).
La tecla Home se muestra en la esquina superior derecha de la pantalla con
un icono ( ) en lugar de con una tecla. TZTBB no tiene una tecla RotoKey
TM
.
Las teclas Home y RotoKey
TM
se muestran en negrita. La tecla de encendido
Power se indica como tecla . Los demás elementos que aparecen en la pantalla
con los controles táctiles o la tecla RotoKey
TM
se muestran entre paréntesis, con
la fuente tipográfica normal. Por ejemplo, [Proa Arriba].
• El sistema de menús está formado por menús principales y submenús
relacionados.
Cómo manejar el menú principal
1. TZT9/TZT14: Pulse la tecla Home para que se muestre la barra de iconos del
menú (consulte sección 1.12).
TZTBB: pulse el icono Home en la esquina superior derecha de la pantalla.
2. Seleccione (toque) el icono de [Menu] para abrir el menú principal.
En este manual se explican los pasos 1 y 2 como “Seleccione [Menu] en
la barra de iconos de menús para abrir el menú principal.”
3. Arrastre los menús principales para que se muestre el menú que busca.
El menú seleccionado se señala resaltándolo en amarillo. Aparecen los
submenús correspondientes al menú seleccionado (consulte sección 1.12).
Cuando se le pida que seleccione un elemento de menú del menú principal, se
le indicarán el nombre del menú principal y del submenú, separados por un guión.
Por ejemplo, "Seleccionar el menú [Rutas] - [Color Ruta Default]".
• Este equipo incluye un menú RotoKey que proporciona acceso al control completo
del sistema NavNet TZtouch.
Cómo manejar el menú RotoKey
1. TZT9/TZT14: Pulse el control RotoKey
TM
para abrir el menú RotoKey.
TZTBB: pulse la pantalla.
2. Seleccione un elemento de menú de la manera siguiente:
• TZT9/TZT14: Gire el control RotoKey
TM
para seleccionar el menú deseado
y a continuación, pulse el control RotoKey
TM
para realizar la función.
• TZT9/TZT14/TZTBB: arrastre el menú RotoKey para mostrar el menú
deseado y a continuación, selecciónelo (púlselo) para ejecutar la función
indicada en el elemento de menú.

1. INTRODUCCIÓN AL SISTEMA
1-2
En este manual se explica este procedimiento de funcionamiento como
"Seleccione [nombre del menú] en el menú RotoKey.”
• Los colores mencionados respecto a derrotas, rutas, puntos, etc. son los
predeterminados.
• En este manual se explica el funcionamiento de las teclas Home y Rotokey
basándose en TZT9/TZT14.
• La mayoría de las capturas de pantallas que aparecen en este manual pertenecen
a TZT9/TZT14.
1.1 Controles
Las unidades TZT9/TZT14/TZTBB se manejan por medio de las teclas y el control
táctil.
El plóter de cartas, el radar, la sonda de pesca, etc., se manejan con una combinación
de
• Teclas
• Control táctil
• Menús en los que se seleccionan opciones
• Menús emergentes en los que se seleccionan opciones
• Listas en las que se pueden editar elementos
Al utilizar una tecla, suena un pitido. Si no necesita que suene ese pitido, desactívelo
en el menú [General] - [Key Beep] del menú principal.
Descripción de los controles de las teclas
Los controles de teclas de su sistema se muestran en las ilustraciones que figuran a
continuación. Los controles de teclas se iluminan para poderlos usar por la noche.
TZT9
TZT14
1
2
3
4
1
2
3
4

1. INTRODUCCIÓN AL SISTEMA
1-3
TZTBB
Descripción de los controles táctiles
El control táctil depende del tipo de pantalla. En las tablas que figuran a continuación
se recogen las operaciones básicas.
Manejo con un dedo
N.º Informacion Función
1 • Enciende el equipo.
• Ajusta el brillo de la pantalla.
• Desactiva la alimentación. (dispositivo o red)
2 Unidad de tarjeta Unidad de tarjeta para tarjetas de memoria.
3
RotoKey
TM
(solo TZT9/TZT14)
• Presionar: Abre el menú RotoKey o valida el
elemento seleccionado.
• Giro:
• Selecciona un elemento del menú RotoKey.
• Selecciona la escala en el plóter de cartas o en
la pantalla del radar.
4 Inicio
(Para TZTBB, se muestra
un icono en la pantalla).
• Abre la ventana de selección de visualización.
• Muestra la barra de iconos de menú.
Manejo con un dedo Función
Tocar • Abre el menú RotoKey o valida el elemento
seleccionado (solo TZTBB).
• Selecciona una opción de los menús.
• Selecciona un objeto o posición para mostrar el
correspondiente menú emergente.
Arrastrar • Encuadra las cartas.
• Recorre las opciones de los menús.
1
2
Caja de conmutación (PSD-002) Monitor
4

1. INTRODUCCIÓN AL SISTEMA
1-4
Manejo con dos dedos
Manejo con dos dedos Función
Pellizcar • Amplía o reduce la escala
de carta o la presentación
de información
meteorológica en los
modos 2D/3D.
• Selecciona la escala en la
presentación del radar.
Arrastrar Cambia de 2D a 3D.
Orienta la visualización en
3D.
Tocar Ejecuta la función
seleccionada en la opción
[General] - [Function
Gesture] del menú principal
(consulte sección 1.14).
Giro Cambia entre las
orientaciones con la proa
arriba y el norte arriba en los
modos 2D/3D.
Acercar
Alejar
Arrastre arriba o abajo.
o
Icono del
barco
Ponga un dedo sobre
el icono de barco y
entonces haga girar el
otro dedo.

1. INTRODUCCIÓN AL SISTEMA
1-5
Para TZT9/TZT14, cuando se encuentran disponibles tanto la tecla Rotokey
TM
como
el control táctil para la misma función, en este manual explicaremos el manejo por
medio del control táctil.
Notas acerca del control táctil
• Si se acumula una gran cantidad de gotas de agua en la pantalla, pueden provocar
fallos de funcionamiento y ralentizar la respuesta a los controles táctiles. Limpie la
pantalla con un paño seco para eliminar el agua.
• Este equipo está dotado de una pantalla táctil capacitiva. Toque la pantalla
directamente con la yema de los dedos. No utilice objetos puntiagudos (agujas,
plumas, las uñas) ni un puntero. Tenga cuidado para no rayar la pantalla.
• No toque la pantalla si lleva guantes puestos. Pueden producirse errores de
funcionamiento o que la pantalla no responda a los controles.
• No ponga nada (pegatinas, etc.) encima de la pantalla. Pueden provocar que el
control táctil no funcione correctamente.
• Mantenga el equipo alejado de las antenas de radio, luces fluorescentes, válvulas
de solenoide y otros dispositivos electrónicos, para evitar que el ruido que generan
pueda interferir en el manejo.
• El panel delantero está fabricado en vidrio. Si sufriese daños, no intente repararlo
por sus propios medios. Las reparaciones realizadas sin autorización anulan la
garantía. Póngase en contacto con el proveedor para cualquier reparación o
sustitución.
• Para TZTBB, consulte los manuales del monitor táctil.
1.2 Encendido y apagado
Pulse la tecla para conectar la
alimentación y encender el equipo.
Cuando conecta la alimentación suena un
pitido y se muestra la pantalla de inicio.
Unos 90 segundos después de conectar la
alimentación, aparece la presentación del
plóter de cartas.
Para desconectar la alimentación y apagar
el equipo, pulse la tecla .
Aparecerá la siguiente ventana.
TZTBB:
Pulse aquí.
TZT9/TZT14:
Pulse aquí.
Power Off
This Device
Cerrar
Power Off
Network
Brilliance
Seleccione una de las dos opciones.

1. INTRODUCCIÓN AL SISTEMA
1-6
Seleccione la opción [Power Off This Device] o [Power Off Network]. 15 segundos
después se apagará la pantalla y se desconectará la alimentación. La alimentación
permanecerá conectada durante esos 15 segundos.
Nota 1: No desactive la alimentación durante el encendido. Espere hasta que finalice
el proceso de encendido antes de desconectarla.
Nota 2: La pantalla se actualiza más lentamente a temperaturas ambiente bajas.
1.3 Cómo ajustar el brillo de la pantalla o del
indicador de alimentación
Pulse la tecla para mostrar la siguiente ventana.
TZT9/TZT14: Arrastre el icono del círculo para ajustar el brillo de la presentación.
El nivel de brillo seleccionado se indica en el icono. También es posible ajustar el brillo
de la pantalla pulsando la tecla a intervalos cortos de forma repetida.
TZTBB: arrastre el icono de círculo para ajustar el brillo
del indicador de alimentación y la retroiluminación de la
tecla . El nivel de brillo seleccionado se indica en el
icono. También puede ajustarlos pulsando la tecla a
intervalos cortos de forma repetida.
Power Off
This Device
Cerrar
Power Off
Network
Brilliance
Ajusta el brillo de la presentación en pantalla.
Cierra esta ventana.
Indicador de
alimentación

1. INTRODUCCIÓN AL SISTEMA
1-7
1.4 Cómo seleccionar una presentación
Use la tecla Home (o el icono) y la tecla RotoKey
TM
(o el control táctil) para
seleccionar una presentación, en la ventana de selección de presentaciones.
1. Pulse la tecla Home (o el icono Home) para que se muestre la ventana de
selección de pantalla.
2. Lleve a cabo una de las siguientes acciones:
• TZT9/TZT14: Gire el control RotoKey
TM
para colocar la presentación que
busca en el área del monitor, en la parte inferior de la pantalla, y a continuación,
pulse la tecla.
• TZT9/TZT14/TZTBB: Seleccione (toque) la presentación deseada.
Si quiere ver más detalles, consulte la sección 13.2.
Este icono solo
aparece cuando
está conectado el
equipo de fusión.

1. INTRODUCCIÓN AL SISTEMA
1-8
1.5 Tarjetas SD
La tarjeta SD almacena derrotas, rutas, puntos, configuraciones, etc. Introduzca y
extraiga las tarjetas SD como se muestra a continuación. También puede utilizar
tarjetas SDXC (Secure Digital Extended Capacity, tarjetas digitales seguras de
capacidad ampliada).
Cómo formatear una tarjeta SD
Normalmente no es necesario formatear una tarjeta SD para utilizarla con el sistema.
Si la tarjeta sufre daños, formatéela con un programa apropiado que sea compatible
con las especificaciones de la tarjeta SD. Por ejemplo, con el software de formateado
de tarjetas de memoria SD creado por Panasonic.
Cómo colocar una tarjeta SD
1) Tire de la pestaña de la tapa de la unidad de
tarjetas para abrirla.
2) Como se puede ver en la figura de la derecha,
coloque la tarjeta SD en la unidad bien orientada,
en la ranura de la derecha y con la etiqueta hacia la
derecha. Si la tarjeta no se inserta fácilmente, no la
fuerce.
Nota: La ranura de la izquierda tiene una tapa.
3) Empuje la tarjeta hasta que encaje en su sitio.
Cómo extraer una tarjeta SD
1) Tire de la pestaña de la tapa de la unidad de tarjetas para abrirla.
2) Empuje la tarjeta para soltarla de su anclaje en la unidad.
3) Saque la tarjeta con los dedos y después cierre la tapa.
Acerca de las tarjetas SD
• Utilice las tarjetas SD con cuidado. De lo contrario, la tarjeta
se podría dañar y se podría perder su contenido.
• Asegúrese de que la tapa esté cerrada en todo momento.
• Saque la tarjeta únicamente con los dedos. No utilice instrumentos metálicos (como
pinzas, etc.) para extraer una tarjeta.
• No saque la tarjeta mientras se está leyendo o se están escribiendo datos en ella.
• Si hay agua en el exterior de la tapa de la tarjeta, NO la abra. Seque el agua con
un paño completamente seco y luego abra la tapa.
TZT9/TZT14
TZTBB

1. INTRODUCCIÓN AL SISTEMA
1-9
• Las tarjetas de memoria de las tablas que figuran a continuación han superado
satisfactoriamente las pruebas:
Nota: Para almacenar datos de cartas, utilice una tarjeta SD de clase 6 o superior.
Tipo Capacidad Fabricante
LSD64GCBJP133 64 GB Lexer
SD-E064GUA 64 GB TOSHIBA
SD6A/64 GB 64 GB Kingston
RP-SDW32G 32 GB Panasonic
SD-E032GUX 32 GB TOSHIBA
RP-SDM16GK1K 16 GB Panasonic
RP-SDM08GK1K 8 GB Panasonic
RP-SDV08GK1K 8 GB Panasonic
SDSDRH-8192-903 8 GB SANDISK
RP-SDV04GK1K 4 GB Panasonic
RP-SDM04GK1K 4 GB Panasonic
SDSDBR-4096-J85 4 GB SANDISK
SDSDRH-4096-903 4 GB SANDISK
SDSDRX-4096-903 4 GB SANDISK
AD-SDH2G 2 GB ADTEC
HPC-SD2GM2 2 GB HAGIWARA SYS-COM
HPC-SD2GT 2 GB HAGIWARA SYS-COM
QSDS-2G 2 GB PQI
RP-SDK02GJ1A 2 GB Panasonic
RP-SDR02GJ1A 2 GB Panasonic
RSDC-G2G 2 GB BUFFALO
RSDC-S2G 2 GB BUFFALO
SD/2GBFE 2 GB Kingston
SD-2G 2 GB DATOS DE E/S
SDP-2G 2 GB DATOS DE E/S
SD-B002GT4 2 GB TOSHIBA
SDSDB-2048-J60 2 GB SANDISK
SDSDH-2048-903 2 GB SANDISK

1. INTRODUCCIÓN AL SISTEMA
1-10
1.6 Introducción al plóter de cartas
El plóter de cartas ofrece un pequeño mapamundi en formato cuadriculado. También
incorpora de serie una carta vectorial para la línea costera de EE.UU., que incluye
Alaska y Hawái. La sección del plóter cuenta con funciones para introducir puntos,
crear y planificar rutas.
El plóter de cartas recibe datos de posición desde el equipo de fijación de posición,
como los sistemas GPS o DGPS. Su posición se señala en la pantalla por medio del
icono del barco. Puede cambiar la silueta del icono del barco para ajustarlo al de su
embarcación.
Los puntos y las rutas que ha introducido aparecen también en la pantalla. Puede
desplazar, eliminar y modificar los puntos y rutas por medio de un menú desplegable.
El plóter de cartas también ofrece estas posibilidades:
• Traza la derrota del barco.
• Mide distancias y demoras.
• Marca la posición de hombre al agua (MOB).
• Controla las funciones de alarma.
• Sigue rutas.
Para las operaciones con puntos y elaboración de rutas, dispone de iconos para las
acciones de deshacer y rehacer.
Deshacer: Revierte la última acción realizada.
Rehacer: Repite la última acción realizada.
Á
rea de
datos
Escala de
la carta de
navegación
Indicador
de norte
Icono de
Deshacer
Icono de
Rehacer
10:30 AM
COG
°M
291.7
RADA
AD
AD
D
D
D
D
D
D
D
D
D
AD
D
D
D
D
D
D
D
R
RADA
AD
D
ADAD
AD
D
AD
D
D
D
AD
D
D
D
D
A
R
DATA
D
D
D
D
D
D
D
D
D
D
D
D
D
D
D
2
2
2
2
DATA
D
D
D
D
D
D
D
D
D
D
D
D
D
2
2
2
2
2
2
2
2
2
2
2
2
2
2
2
2
2
2
2
2
DATA
ATA
ATA
ATA
AT
AT
AT
T
AT
AT
A
A
A
A
1
DATA
ATA
ATA
ATA
ATA
ATA
ATA
ATA
A
TA
A
ATA
A
ATA
TA
T
AT
A
1
Estela del barco propio
Estela del barco propio
COG
COG
Línea de rumbo
Línea de rumbo
Point
Punto
Ruta
Ruta

1. INTRODUCCIÓN AL SISTEMA
1-11
1.7 Introducción al radar
Un sistema de radar funciona en el espectro de microondas de la radiofrecuencia
(RF). El radar permite detectar la posición y el movimiento de objetos. Los objetos se
muestran en la pantalla del radar a sus distancias y demoras medidas, en distintas
intensidades de acuerdo con la fuerza del eco.
La presentación del radar está disponible en los modos proa arriba y norte arriba, con
orientación en movimiento verdadero y relativo. La presentación en movimiento
relativo muestra los movimientos de otros buques en relación con el barco propio.
La presentación en movimiento verdadero muestra el barco propio y los demás
objetos en movimiento de acuerdo con sus datos de rumbo y velocidad verdaderos.
Una zona de guardia le avisará cuando los objetivos del radar estén dentro del área
que delimite. La traza de los blancos puede mostrarse en persistencia lumínica para
supervisar sus movimientos.
La pantalla de rango dual explora y muestra dos escalas de radar diferentes de forma
simultánea. Esta presentación permite supervisar escalas cortas y largas a la vez.
Á
rea de
datos
Distancia Intervalo entre anillos de distancia
Anillos de distancia
RADA
D
RAD
RAD
D
AD
RAD
RAD
RAD
D
D
AD
RAD
A
A
A
RA
R
R
R
R
R
RADA
DA
DA
DA
DA
A
DA
DA
DA
DA
A
A
DA
A
A
DA
DA
A
DA
DA
A
DA
DA
D
D
D
D
D
R
R
R
R
R
R
R
R
R
R
R
R
DATA 2
DATA
2
DATA
1
DATA
A
A
A
A
A
A
A
A
A
A
A
A
A
A
1
1
1
1
1
1
1
1
1
1
1
1
1
1
1
ㅍା
DRS_RADOME
10:30 AM
ᗵᐲ
ᶏ㕙
㔎㔐
Gain
Sea
Rain
N
0
10
20
30
40
50
60
70
80
90
100
110
120
200
230
240
250
260
270
280
290
300
310
320
330
340
350
210
180
170
160
140
220
190
150
130
Marca del nord
Marca del nord
Línea de rumbo
Línea de rumbo
Zona de guardia
Zona de guardia
Posición del barco propio
Posición del barco propio

1. INTRODUCCIÓN AL SISTEMA
1-12
1.8 Introducción a la sonda (sonda de pesca)
La pantalla del sónar (la sonda de pesca) ofrece una presentación gráfica de los ecos
detectados por la sonda de pesca. Los ecos aparecen y cruzan la pantalla de derecha
a izquierda.
Los ecos a la derecha son los más recientes. Estos ecos pueden ser de otra pesca,
un banco de peces o el fondo. La profundidad respecto al fondo se indica siempre,
mientras la ganancia esté correctamente ajustada. Puede retroceder y visualizar los
ecos marcha atrás.
Se ofrecen frecuencias de transmisión tanto bajas como altas. (Las frecuencias
dependen del transductor conectado.) La baja frecuencia, debido a su amplia área de
detección, es muy indicada para la detección general y para evaluar las condiciones
del fondo. La alta frecuencia tiene un haz estrecho que ayuda a inspeccionar la pesca.
La escala, ganancia, ecos parásitos y TVG pueden ajustarse automáticamente según
su objetivo (crucero o pesca), permitiéndole realizar otras tareas.
Eco
del
fondo
Profundidad
Presentación
A-scope
Escala de profundidad
Modo de
frecuencia
Escala de
profundidad
Símbolo
de pez
DATA 1
DATA 1
DATA 2
DATA 2
RADAR
RADAR
556 ft
780 ft
LF
750-
RADAR
RA
RA
A
RADAR
RA
RA
A
DATA 2
DATA
2
DATA 1
DATA
1

1. INTRODUCCIÓN AL SISTEMA
1-13
1.9 Menús RotoKey
La principal función del control RotoKey
TM
es
mostrar el menú del RotoKey, un conjunto de
elementos de menú que cambia con el modo de
funcionamiento. Para usar la TZT9/TZT14, pulse
la tecla RotoKey
TM
para mostrar el menú
RotoKey y a continuación, gire el control
RotoKey
TM
para seleccionar un elemento de
menú. También puede seleccionar un elemento
de menú arrastrando con un dedo. Al examinar
los distintos elementos de menú, el elemento de
menú seleccionado en cada momento es el más
largo y se resalta rodeado de amarillo. Para usar
la TZTBB, pulse la pantalla para mostrar el
menú RotoKey. Si el menú que busca no se muestra, seleccione [Mas...] (a
continuación arrastre los elementos de menú) para seleccionar un elemento de menú.
Pulse el control RotoKey
TM
o pulse el elemento de menú para ejecutar la función que
se indica en el elemento de menú seleccionado. Si quiere ver más detalles, consulte
la sección 13.1.
La indicación al final de un elemento de menú indica la categoría del elemento de
menú:
• La marca "W" indica que se trata de un elemento de menú multifunción. Pulse el
control RotoKey
TM
(o toque la opción de menú deseada) para pasar al siguiente
nivel.
• La marca "9" indica el estado activado (ON) del elemento mostrado en el elemento
de menú. La marca "9" desaparece con el estado desactivado (OFF). Pulse el con-
trol RotoKey
TM
(o toque la opción de menú deseada) para activar o desactivar el
control (ON u OFF).
En el presente manual se explican estos procedimientos operativos como sigue:
Estado activado (ON) con la marca "9": Seleccione [nombre del elemento de me-
nú].
Estado de desactivación (OFF): Anule la selección del [nombre del elemento de
menú].
RotoKey
TM
(para TZT9/ TZT14)

1. INTRODUCCIÓN AL SISTEMA
1-14
• Un elemento de menú que ejecute la función etiquetada en el control, por ejemplo
[Línea rumbo desact.], no presenta ninguna marca en la presentación de radar.
Pulse el control RotoKey
TM
(o toque la opción de menú deseada) para procesar
ese elemento.
1.10 Menús emergentes
Los menús emergentes permiten acceder rápidamente
a comandos en función del objeto seleccionado,
la posición o la presentación activa. Seleccione
un objeto o posición para mostrar el menú emergente.
Los menús emergentes mostrados en la pantalla
dependen del modo RotoKey (consulte sección 13.1).
La ilustración de la derecha muestra el menú
emergente del plóter de cartas de TZT9/TZT14.
Cómo manejar un menú emergente
Gire el control RotoKey
TM
(o arrastre los elementos de menú con un dedo) para
seleccionar un elemento. El funcionamiento es idéntico al del menú RotoKey.
• La marca "W" indica que se trata de un elemento de menú multifunción.
Pulse el control RotoKey
TM
(o toque la opción de menú deseada) para pasar al
siguiente nivel.
• La marca "9" indica el estado activado (ON) del elemento mostrado en el elemento
de menú. La marca "9" desaparece con el estado desactivado (OFF).
Pulse el control RotoKey
TM
(o toque la opción de menú deseada) para activar o
desactivar el control (ON u OFF).
Radar Filtros
Anillos
Orientacion
Hdg Ln Off
Estela de Eco
Para TZTBB Para TZT9/TZT14
◄
◄
Tx Radar
Ajuste Radar
Anillos
Mas...
◄
Seleccione
[Mas...] para
mostrar los
menús ocultos.
Ir A
Nuevo Punto
Lat/Lon
Nueva Ruta
◄
Orientacion
Estela Re

1. INTRODUCCIÓN AL SISTEMA
1-15
• Un elemento de menú que ejecute la función etiquetada en ese control o que
muestre la ventana correspondiente a tal función, por ejemplo el teclado de
software, no presenta ninguna marca. Pulse la tecla RotoKey
TM
(o toque la opción
de menú deseada) para procesar ese elemento.
1.11 Área de datos (cuadro de datos)
El área de datos situada a ambos lados de la pantalla ofrece los datos de navegación
distribuidos en cuadros de datos. Puede seleccionar los datos que quiera visualizar
en esa área, así como optar por que se muestren u oculten los cuadros de datos
según sus necesidades. Los datos que se pueden mostrar dependen de
la configuración de su sistema.
Nota: Un conjunto de cuadros de datos se muestra en la parte izquierda de
una pantalla dividida en tres segmentos.
Seleccione [DATA 1], [DATA 2] o [RADAR] en el menú lateral situado a la izquierda o
a la derecha de la pantalla para que se muestren los distintos conjuntos de cuadros
de datos. Para ocultar un conjunto de cuadros de datos, seleccione la opción [×] en
la esquina superior derecha del área de datos.
Puede seleccionar qué datos se muestran en cada cuadro de datos de la pantalla.
Menú lateral
10:30 AM
COG
°M
291.7
DATA 1
DATA
1
DATA 2
DATA
2
RADAR
RADAR
April 10
P12.3
AWA
°
N 25°46.598'
W 80°09.795'
DATA 2DATA 1 RADAR
DATA 1
DATA
1
DATA 2
DATA
2
RADAR
RADAR
Menú lateral

1. INTRODUCCIÓN AL SISTEMA
1-16
1.11.1 Cómo configurar los cuadros de datos
Cómo cambiar el contenido de un cuadro de datos
1. Seleccione el cuadro de datos que desea modificar. Aparece el menú emergente.
2. Seleccione [Select Datos].
3. Seleccione los nuevos datos.
Cómo añadir un cuadro de datos a un área de datos
1. Toque cualquier zona libre del área de datos para que se muestre el menú
emergente.
Seleccione el cuadro de datos para
cambiar (en este caso, COG).
Aparece el menú emergente.
10:30 AM
COG
°M
291.7
RADAR
AD
AD
D
D
D
D
D
D
D
D
D
AD
D
D
D
D
D
D
D
RADAR
AD
D
ADAD
AD
D
D
D
AD
D
A
A
DATA
D
DD
D
D
D
D
D
D
D
D
D
D
2
2
2
DATA
D
D
D
D
DD
D
D
D
D
D
2
2
2
2
2
2
2
2
2
2
2
2
2
2
2
2
2
2
DATA
ATA
AT
ATAAT
AT
A
AT
AT
A
A
1
DATA
ATA
ATA
ATA
ATA
ATA
TA
ATA
T
AT
A
1
◄
Select Datos
Graphicos
Quitar
◄
Datos de Ciclo
Aparece el menú emergente.
Toque la posición
desocupada.
10:30 AM
COG
°M
291.7
RADAR
AD
AD
D
D
D
D
D
D
D
D
D
D
AD
D
A
A
RADAR
AD
D
AD
D
AD
D
AD
D
D
D
AD
AD
D
A
DATA
D
D
D
D
D
D
D
D
D
D
D
D
2
2
2
2
DATA
D
D
D
D
D
D
D
D
D
D
D
D
2
2
2
2
2
2
2
2
2
2
2
2
2
2
2
DATA
ATA
ATA
ATA
AT
AT
T
AT
AT
AT
A
A
1
DATA
ATA
ATA
ATA
ATA
ATA
TA
TA
ATA
ATA
A
TA
T
AT
A
1
Ir A Informacion
Mareas & Corrien
Radar Ganancia
EBL/VRM
Posicion
Fecha

1. INTRODUCCIÓN AL SISTEMA
1-17
2. Seleccione qué datos añadir. Los datos añadidos aparecen bajo el cuadro de
datos inferior. En el siguiente ejemplo se añade el dato [Fecha].
Puede organizar los cuadros de datos a su gusto arrastrándolos y soltándolos.
Cómo eliminar un cuadro de datos de un área de datos
Menú emergente: Seleccione el cuadro de datos que desea eliminar.
Aparece el menú emergente. Seleccione la opción [Quitar].
Control táctil: Arrastre el cuadro de datos fuera del área de datos.
10:30 AM
COG
°M
291.7
RADAR
D
D
AD
D
D
D
D
D
AD
D
RADAR
D
AD
D
AD
AD
D
AD
D
D
D
D
DATA
D
D
D
D
D
D
D
D
D
D
2
2
2
DATA
D
D
D
D
D
D
D
D
D
2
2
2
2
2
2
2
2
2
2
2
2
2
DATA
AT
ATA
AT
AT
AT
AT
A
A
1
DATA
ATA
ATA
ATA
ATA
TA
TA
ATA
ATA
A
A
1
10/10/2012
10:30:15 AM
10:30 AM
COG
°M
291.7
RADAR
AD
AD
D
D
D
D
D
D
D
D
AD
D
D
D
D
D
D
A
RADAR
AD
D
AD
D
AD
D
AD
D
D
D
AD
AD
D
A
DATA
D
DD
D
D
D
D
D
D
D
D
D
D
2
2
2
2
2
DATA
D
D
D
D
D
D
D
D
D
D
D
D
2
2
2
2
2
2
2
2
2
2
2
2
2
2
2
DATA
ATA
ATA
ATA
ATA
AT
AT
AT
AT
A
A
A
1
DATA
ATA
ATA
ATA
ATA
ATA
TA
TA
ATA
ATA
A
TA
T
AT
A
1
Arrastre el cuadro de datos
fuera del área de datos.
Arrastre el cuadro de datos
fuera del área de datos.

1. INTRODUCCIÓN AL SISTEMA
1-18
Cómo cambiar el formato de la indicación entre analógico (gráfico) y digital
Seleccione el cuadro de datos para el que quiera cambiar el formato de la indicación.
Aparece el menú emergente. Seleccione [Graphicos] para que se muestre la
indicación en formato analógico. Anule la selección de [Graphicos] para que los datos
se muestren en formato digital.
1.11.2 Ciclos de datos
Un mismo cuadro de datos puede contener más de un indicador de datos.
En este caso puede consultar los datos en ciclos, con los intervalos que desee.
Cómo añadir un indicador de datos a un cuadro de datos y consultar los
datos en ciclos
Siga este procedimiento para añadir indicadores a un cuadro de datos y visualizar los
datos en ciclos.
1. Seleccione el cuadro de datos al que quiera añadir un indicador. Aparece el menú
emergente.
Nota: No es posible consultar en ciclos los datos de formato analógico.
2. Seleccione [Datos de Ciclo].
3. Seleccione los datos que desea añadir.
4. Repita los pasos 1 a 3 para añadir más datos.
Cómo establecer los intervalos de ciclos
Siga este procedimiento para establecer los intervalos de tiempo de los ciclos:
1. Seleccione [General] - [NavData Multi Data Dwell Time] en el menú principal.
2. Seleccione [2s], [3s], [5s] o [10s].
3. Seleccione la opción [Cerrar] para salir del menú.
: Analógico
: Digital
Graphicos
Graphicos
10:30 AM
COG
°M
291.7
ᷓᐲ
m
C
ᶏ㕙᷷ᐲ
10:30 AM
291.7
COG
°M
7.0
SOG
kn
38.5
DPT(S)
ft
2.88
SST
°F
0’02s
0’03s
0’05s
0’10s
NavData Multi Data Dwell Time
0’03s

1. INTRODUCCIÓN AL SISTEMA
1-19
1.11.3 Cómo ajustar el nivel de transparencia de los cuadros de datos
Puede ajustar el grado de transparencia de los cuadros de datos con la barra
deslizante [Transparencia NavData] de las opciones [General] del menú principal.
La graduación de la transparencia se puede ajustar entre 0 - 80(%). Para los efectos
de transparencia se utiliza tecnología de fusión alfa.
1.12 Introducción a los menús
El sistema de menús está formado por menús principales y submenús relacionados.
El número de menús depende de los equipos conectados.
Cómo utilizar el menú
1. Pulse la tecla Home (o el icono Home) para que se muestre la barra de iconos
del menú.
2. Seleccione (toque) el icono que quiera en la barra de iconos del menú.
En la siguiente tabla se indica la función de cada icono.
Icono del menú
Por ejemplo, seleccione (toque) el icono de [Menu] para abrir el menú principal.
Icono del
menú
Función
Icono del
menú
Función
15 menús principales;
ajusta las pantallas del
plóter de cartas, radar,
sonda de pesca, etc.
Marca la posición de
hombre al agua (MOB).
Listas de puntos, rutas,
rutas detalladas, AIS, DSC
y ARPA
Abre la lista de los datos
de cartas instaladas.
Permite introducir códigos
de desbloqueo.
Permite abrir la
visualización de mareas.
Abre la pantalla Fusion.
Este icono solo aparece cuando
está conectado el equipo de fusión.

1. INTRODUCCIÓN AL SISTEMA
1-20
3. Arrastre los menús principales de la derecha de la pantalla para visualizar
el que quiera. El menú seleccionado se señala resaltándolo en amarillo.
Aparecen los submenús correspondientes al menú seleccionado. A continuación
figura una pantalla de ejemplo del menú [Radar].
4. Ejecute una de las siguientes acciones, según el tipo de menú:
• Icono [ON] u [OFF]: Seleccione (toque) el icono [ON] u [OFF] según
corresponda.
• Barra deslizante: Arrastre el icono de círculo para ajustar el nivel. El nivel actual
se muestra en el icono.
Menús principales
Submenús
Menú seleccionado actualmente Se muestra la pantalla correspondiente
para que pueda ver el resultado de
ciertas selecciones.
Seleccione [Cerrar]
para salir del menú.
Marca de desplazamiento: indica que hay menús que actualmente no
aparecen en pantalla. Puede visualizarlos arrastrando.
0
10
20
30
40
50
60
12
0
130
140
150
160
170
180
190
200
210
220
230
2
40
0
0
3
00
310
320
330
340
350

1. INTRODUCCIÓN AL SISTEMA
1-21
• Valor numérico con el icono de teclado de software ( ): Seleccione (toque)
el menú para abrir el teclado de software. Ajuste el valor y a continuación,
seleccione [Confirmar].
• Icono de color: Seleccione (toque) el menú para abrir las opciones. Seleccione
(toque) la opción deseada. La opción elegida se señala con una marca.
• Opciones: Seleccione (toque) el menú para abrir las opciones. Seleccione
(toque) la opción deseada. La opción elegida se señala con una marca.
5. Seleccione la opción [Cerrar] para salir del menú.
Color Estela
0’15s
0’30s
1’00s
3’00s
6’00s
Longuitud Estela
0’15s

1. INTRODUCCIÓN AL SISTEMA
1-22
1.13 Menú [Pantalla] en el menú RotoKey
(solo TZT9/TZT14)
El menú [Pantalla] contenido en el menú RotoKey es común para todas las pantallas
de presentación.
[Datos Nav]: Abre los cuadros de datos (consulte sección 1.11).
[Menu]: Abre el menú principal (consulte sección 1.12).
[Listas]: Abre el menú de listas (consulte sección 1.12 y sección 4.7).
[Marea]: Permite abrir la visualización de mareas (consulte sección 1.12 y
sección 3.2.4).
1.14 Gesto de función en el menú principal
Puede acceder fácilmente a una función pulsando la pantalla con dos dedos.
Seleccione la función como se indica a continuación.
1. Seleccione la opción [Menu] de la barra de iconos del menú para abrir el menú
principal.
2. Seleccione el menú [General] - [Function Gesture].
Menu
Lista
Datos Nav
Marea
◄
Pantalla
Captura de Pantalla
Evento
MOB
Home
Function Gesture
Evento
Ninguna

1. INTRODUCCIÓN AL SISTEMA
1-23
3. Seleccione la función entre las siguientes:
[Ninguna]: No pasa nada.
[Captura de Pantalla]: Captura una instantánea de la pantalla. Aparecerá la
siguiente ventana. Seleccione [SD-Izquierda] o [SD-Derecha] donde desee
guardar la captura de pantalla.
[Evento]: Registra un evento en el diario de navegación. La marca seleccionada
se sitúa en la posición correspondiente al momento en que se tocó la pantalla
para abrir la ventana [Creating Event] (consulte sección 4.2.2)
[MOB]: Registra la posición de hombre al agua (MOB) en el diario de navegación
(consulte sección 1.17).
[Home]: Abre la ventana de selección de presentación (consulte sección 1.4) y
muestra la barra de iconos del menú (consulte sección 1.12).
[Menu]: Abre el menú principal (consulte sección 1.12).
[Listas]: Abre el menú de listas (consulte sección 1.12 y sección 4.7).
[Marea]: Permite abrir la visualización de mareas (consulte sección 1.12 y
sección 3.2.4).
[Fusion]: abre la pantalla completa FUSION (consulte sección 9.7).
[Fusion Ctrl]: abre la barra de control del menú FUSION (consulte sección 9.7).
4. Seleccione la opción [Cerrar] para salir del menú.
SD-Izquierda
Cancelar
Captura de Pantalla
SD-Derecha
Si no está insertada la tarjeta SD
derecha ni la izquierda, esta opción
aparece sombreada.
Cancelar
Creating Event

1. INTRODUCCIÓN AL SISTEMA
1-24
1.15 Lenguaje
El idioma predeterminado de la interfaz es Inglés de EE.UU. Con el siguiente
procedimiento puede seleccionar el idioma:
1. Seleccione la opción [Menu] de la barra de iconos del menú para abrir el menú
principal.
2. Seleccione el menú [General] - [Lenguaje].
3. Seleccione el idioma que quiera usar. Aparecerá el mensaje de confirmación.
4. Seleccione [Sí] y el equipo se reiniciará.
English (United States)
English (United Kingdom)
Spanish (Spain)
French (France)
German (Germany)
Lenguaje
Spanish (Spain)
¡La aplicación tiene que reiniciarse
ahora!
Si
No

1. INTRODUCCIÓN AL SISTEMA
1-25
1.16 Icono del barco
El icono del barco señala la posición actual. En la visualización en 3D, puede
modificar la forma del icono del barco para ajustarla a la de su embarcación. En la
visualización en 2D, el icono del barco no se puede modificar, es de color rojo.
1. Seleccione la opción [Menu] de la barra de iconos del menú para abrir el menú
principal.
2. Seleccione el menú [Ajuste Inicia] - [Boat Icon].
3. Elija entre [Pesca deportiva], [Crucero], [Velero] o [Comercial] según corresponda
a su barco.
4. Seleccione la opción [Cerrar] para salir del menú.
1.17 Hombre al agua (MOB)
Utilice la función MOB si cae una persona o un objeto por la borda. Necesita datos de
posición de un dispositivo de navegación, o datos de rumbo y velocidad para calcular
la posición por navegación a estima. Puede activar la función MOB desde las
presentaciones del plóter de cartas y el radar. La posición MOB se marca en ambas
presentaciones, del plóter de cartas y el radar.
Cómo marcar la posición de hombre al agua (MOB)
Hay dos métodos para introducir la marca MOB: tocar con dos dedos la pantalla o
utilizar el icono [MOB] de la barra de iconos del menú.
Método 1: Tocar con dos dedos en la pantalla
Preseleccione el gesto de función (Function Gesture) correspondiente a la marca
MOB. Cuando lo haya hecho, basta con tocar la pantalla con dos dedos para
introducir la marca MOB.
1. Seleccione la opción [Menu] de la barra de iconos del menú para abrir el menú
principal.
Pesca deportiva
Crucero
Velero
Comercial
Icono del Barco
Pesca deportiva

1. INTRODUCCIÓN AL SISTEMA
1-26
2. Seleccione el menú [General] - [Function Gesture].
3. Seleccione [MOB].
4. Seleccione la opción [Cerrar] para salir del menú.
5. Toque la pantalla con dos dedos en la presentación del plóter de cartas o del
radar. El área situada alrededor del icono del barco se ampliará. La escala pasa
automáticamente a ser de 1,25 nm para el plóter de cartas y de 0,5 nm para el
radar. Se introduce la marca MOB y parpadea. Se traza una línea amarilla entre
la posición MOB y el barco. Esta línea representa el rumbo que hay que tomar
para ir a la posición MOB.
Las marcas MOB introducidas se guardan automáticamente en las listas de
puntos.
Método 2: Icono [MOB] de la barra de iconos del menú
Seleccione el icono [MOB] de la barra de iconos del menú. Se abre la presentación
del plóter de cartas y se amplía la visualización de la posición de la marca MOB.
Datos de MOB
Seleccione una marca MOB para mostrar el nombre, los comentarios y la profundidad
(esta opción solamente es válida en el plóter de cartas).
Captura de Pantalla
Evento
MOB
Home
Function Gesture
Evento
Ninguna
Marca de hombre al agua (MOB) en la
presentación del plóter de cartas
Marca de hombre al agua (MOB) en
la presentación de radar

1. INTRODUCCIÓN AL SISTEMA
1-27
Cómo ir a una marca MOB
Seleccione una marca MOB a la que dirigirse y a continuación, seleccione la opción
[Ir A] del menú emergente.
Cómo eliminar una marca MOB
Marca MOB inactiva: Seleccione una marca MOB para que se muestre el menú
emergente. Seleccione la opción [Eliminar].
Marca MOB activa: Antes de borrar una marca MOB activa, es imprescindible
cancelar la navegación. Seleccione la marca MOB activa para que se muestre el
menú emergente y a continuación, elija la opción [Stop Nav.]. Seleccione la marca
MOB para que se muestre el menú emergente y a continuación, elija la opción
[Eliminar].
Líneas de XTE
Verde: estribor
Roja: babor

1. INTRODUCCIÓN AL SISTEMA
1-28
1.18 Receptor facsímil FAX-30
El receptor facsímil FAX-30 de FURUNO se instala en la red TZT y se puede controlar
a través de una pantalla TZT. A continuación se detallan los pasos para iniciar el
funcionamiento del fax.
1. Al instalar el equipo, conecte la unidad FAX-30 a la red TZT.
2. Seleccione la opción [Menu] de la barra de iconos del menú para abrir el menú
principal.
3. Seleccione el menú [Ajuste Inicia] - [FAX30 Browser].
4. Seleccione [WX FAX] o [NAVTEX].
5. Consulte el Manual del operador del FAX-30 para obtener información acerca de
su funcionamiento.
A la presentación de la unidad FAX-30 solamente se puede acceder con una pantalla
TZT. Si otra pantalla TZT accede a la unidad FAX-30, el control de dicha unidad
FAX-30 se otorga a esa pantalla, tras congelar por completo la imagen.
Esta secuencia consume 1 minuto aproximadamente.
Browser
FAX30 Browser
FA30 Browser
FA50 Browser
Browser
Browser
Browser Installation
Close
FAXSIMILE RECEIVER
FAX-30
WX FAX
NAVTEX
LOGOUT
Close
MENU
100N JMH
3622.5kHz
XXXrpm
SN=11
SS=55
IOCXXX
STBY
CHANNEL SETUP
TIMER SETUP
EDIT STATION LIST
SYSTEM SETUP
RX MODE
<< Top
NEXT PAGE 1
/
2

1. INTRODUCCIÓN AL SISTEMA
1-29
1.19 Transpondedor FA-30, FA-50 de AIS
El transpondedor de AIS FA-30 (o FA-50) de FURUNO se instala en la red TZT y se
puede controlar a través de una pantalla TZT. Para acceder al menú principal del
transpondedor, siga este procedimiento:
1. Al instalar el equipo, conecte la unidad FA-30 (o FA-50) a la red TZT.
2. Seleccione la opción [Menu] de la barra de iconos del menú para abrir el menú
principal.
3. Seleccione el menú [Ajuste Inicia] - [FA30 Browser] o [FA50 Browser].
4. Consulte el Manual del operador de FA-30 o FA-50 para obtener información
acerca del funcionamiento.
Browser
FAX30 Browser
FA30 Browser
FA50 Browser
Browser
Browser
Browser Installation
Cerrar
Initial Setup
Own Vessel Data
Message
Alarm Status
Sensor Status
Tests
For Service
FA-50
Cerrar
Port Setup
Own Vessel Data
Sensor Status
Test
For Service
FA-30
o

1. INTRODUCCIÓN AL SISTEMA
1-30
1.20 Información de mensajes DSC
La función de información de mensajes DSC (Llamadas selectivas digitales), dentro
de las presentaciones de radar y plóter de cartas, proporciona el n.º de MMSI y
la posición* de los barcos que le transmitan mensajes DSC. Un marcador de silueta
hexagonal señala la posición de los barcos. Dicho marcador sigue un código de
colores, que indica el tipo de mensaje DSC enviado: rojo para mensajes de socorro y
verde para los de otro tipo.
* Posición ocupada en el instante en que se produce la transmisión del mensaje.
Los datos de posición no se actualizan.
Esta función requiere disponer de una conexión con un radioteléfono compatible con
DSC, que emita sentencias DSC con el formato NMEA 0183.
1.20.1 Notificación de DSC
Cuando se recibe un mensaje DSC sobre la posición del barco, aparece el mensaje
"Posicion DSC Recbida" en amarillo en la barra de estado en la parte superior de la
pantalla (consulte sección 2.10.7).
Cuando se recibe un mensaje DSC de socorro, aparece el mensaje "Recibida
Llamada Socorro DSC" en rojo en la barra de estado en la parte superior de la
pantalla. Para eliminar el mensaje de socorro, pulse la barra de estado.
1.20.2 Cómo mostrar u ocultar la información de los mensajes DSC
En la presentación de radar o del plóter de cartas, seleccione [Blancos] en el menú
RotoKey y a continuación, seleccione [AIS/DSC]. Aparecerá la información de DSC.
Para ocultar la información de DSC, anule la selección [AIS/DSC].
Nota: En la presentación del plóter de cartas, el menú [AIS/DSC] con RotoKey
TM
está disponible en modo [Lleno] (consulta sección 13.1).
Cuando reciba un mensaje DSC, el marcador correspondiente del tipo de mensaje
DSC y el n.º de MMSI del barco emisor aparecerán en las presentaciones de radar y
del plóter de cartas.
1.20.3 Cómo ir a un punto DSC
Seleccione el marcador de DSC al que quiere ir. Aparece el menú emergente.
Seleccione la opción [Ir A].
Rojo: marcador DSC para
mensajes de socorro
Verde: marcador DSC para
mensajes que no son de socorro
333336789 333335678
Nº MMSI

1. INTRODUCCIÓN AL SISTEMA
1-31
1.20.4 Cómo visualizar la información de DSC
Seleccione un marcador de DSC para mostrar los datos más sencillos de la
información (posición, n.º MMSI del barco emisor de un mensaje DSC, etc.). Para
obtener información detallada, seleccione un marcador DSC para que se muestre el
menú emergente y seleccione [Info].
1.20.5 Lista de DSC
Cuando recibe un mensaje DSC, se registra automáticamente en la lista DSC.
Para ayudarle a identificar un barco rápidamente en las presentaciones de radar y del
plóter de cartas, puede sustituir el indicador del n.º MMSI por el nombre que prefiera;
por ejemplo, el nombre del barco.
Cómo abrir la lista de DSC
1. Seleccione [Listas] en la barra de iconos del menú para abrir el menú de listas.
2. Seleccione [Lista DSC].
3. Seleccione [Nombre], [Escala] o [Cpa] en el área [Sort by] de la parte superior de
la lista.
[Nombre]: DSC ordenadas por orden alfanumérico
[Escala]: DSC ordenadas por escala en orden ascendente
[Cpa]: DSC ordenadas por CPA en orden ascendente
Para consultar la información detallada de un mensaje DSC, seleccione el mensaje
DSC y elija la opción [Detalle].
Para centrar un marcador de DSC en la pantalla, seleccione el mensaje DSC y a
continuación, la opción [Encuentre En Carta].
Informacion Blanco
Nickname
ABCDEF
MMSI
333336789
COG 263,4°M
SOG 1,5 kn
Escala
2,101 NM
Demora 210,4°
Tiempo
9’34s
Posicion
N 47°47.692’; W122°29.653’
Motivo de la llamada de socorro
Socorro
Información detallada
Nombre
Escala Cpa
Sort by:
Name/Mmsi
AAAAA
333331111
Escala/Demora
19.71 NM
25.6 °M
Cpa/Tcpa
16.16 NM
-1h40’
Name/Mmsi
BBBBB
333332222
Escala/Demora
20.42 NM
20.5 °M
Cpa/Tcpa
19.42 NM
-27’20s

1. INTRODUCCIÓN AL SISTEMA
1-32
Para editar el sobrenombre de DSC, seleccione la DSC y, a continuación, seleccione
[Editar Nickname] (consulte "Cómo editar sobrenombres de AIS" de la página 12-6).
1.21 Ajustes de LAN Inalámbrica
Puede conectarse a Internet con la señal LAN inalámbrica para descargar
información meteorológica (consulte capítulo 11) y para conectarse a un iPhone, iPod
o iPad. Para descargar información meteorológica, conéctese a la red LAN existente.
Para conectarse a un iPhone, iPod o iPad, cree una red inalámbrica local.
Notas acerca de la LAN inalámbrica
• La función de LAN inalámbrica solo está disponible en aquellos países que hayan
obtenido una certificación de ondas de radio. Si este no es su caso, desactive esta
función. Los buques oceánicos que tengan una certificación de ondas de radio
pueden utilizar la función de LAN inalámbrica en cualquier país con esta
certificación. Los busques con certificación de ondas de radio que entren en un país
que no tenga esta certificación solo podrán utilizar la función de LAN inalámbrica a
bordo del buque.
Países disponibles (a partir de enero de 2012): EE. UU., Canadá, UE, Nueva
Zelanda, Australia, Japón
• La velocidad de comunicación y la distancia efectiva de la LAN inalámbrica pueden
verse afectadas por las ondas electromagnéticas que interfieren con los objetos o
con las ubicaciones de los puntos de acceso.
• Se recomienda encarecidamente el uso de la LAN inalámbrica con conexión
cifrada. De lo contrario, podrían acceder terceros sin autorización y provocar la
pérdida de datos o el bloqueo del sistema.
• Cuando se utilice una red inalámbrica local, se recomienda cambiar la contraseña
inicial.
Detail
Find On Chart
Name/Mmsi
AAAAA
333331111
Escala/Demora
19.71 NM
25.6 °M
Cpa/Tcpa
16.16 NM
-1h40’

1. INTRODUCCIÓN AL SISTEMA
1-33
Cómo conectar la red LAN existente
1. Seleccione la opción [Menu] de la barra de iconos del menú para abrir el menú
principal.
2. Seleccione el menú [General] - [Conectar a Internet].
3. Seleccione [Cuando es Necesario].
4. Seleccione la opción [Wireless LAN Settings].
5. Seleccione el icono [ON] en [Wireless].
Nota: Puede utilizar la función de red LAN inalámbrica si el sensor de
temperatura detecta la temperatura interna del equipo y es superior a 0°C.
Si el equipo no cumple dicho requisito, el icono [ON] de [Wireless] aparece
sombreado.
6. Seleccione la opción [Wireless Mode].
Nunca
En Arranque
Cuando es Necesario
Conectar a Internet
Cuando es Necesario
Wireless LAN Settings
Wireless LAN Settings
Wireless
Wireless Mode
Connect to existing LAN
Connect to existing LAN
Create local network
Wireless Mode
Connect to existing LAN

1. INTRODUCCIÓN AL SISTEMA
1-34
7. Seleccione la opción [Connect to existing LAN]. Las redes inalámbricas
disponibles se mostrarán enumeradas en una lista.
8. Seleccione la opción [Connect] de la red que elija.
9. Seleccione el campo de la contraseña para abrir el teclado de software.
10. Introduzca la contraseña y seleccione [OK]. Se mostrará la dirección IP.
Cómo crear una red inalámbrica local
Cuando conecte la red LAN inalámbrica sin acceso a la red LAN existente,
haga lo siguiente para crear una nueva red local.
Nota 1: Siga los pasos 1 a 7 con la opción [OFF] en [Network Status].
Nota 2: La conexión a una red local podría no ser posible si la red es inestable.
En este caso, seleccione el icono de desactivación [OFF] en [Inalambrica] y,
a continuación, seleccione el icono de activación [ON]. Conéctese a través de la red
LAN existente.
Nota 3: Confirme que [Cuando es Necesario ] sea la opción seleccionada en el menú
[Conectar a Internet].
WPA2PSK
WEP
Connect
XXXX
XXXXX
XXXXXX
WEP
Connect
Connect
Available Wireless LAN Networks
OK
Cerrar
Contraseña
XXX.XXX.XXX.XXX
Forget all Wireless LAN networks saved

1. INTRODUCCIÓN AL SISTEMA
1-35
1. Seleccione [Create local network] en [Wireless Mode].
2. Seleccione [SSID] para abrir el teclado de software.
3. Introduzca el SSID y a continuación, seleccione [Confirmar].
4. Seleccione la opción [Authentification].
5. Seleccione el nivel de seguridad entre [Abrir], [WEP] o [WPA2 - PSK].
Si ha seleccionado [Abrir], salte al paso 8. Para las demás opciones, continúe con
el siguiente paso.
Nota: Seleccione la seguridad según el equipo conectado a la red. Seleccione
[WEP] para conectar un iPhone o iPad a la red. ([WPA2-PSK] no está disponible
para iOS.)
6. Seleccione la opción [Contraseña] para abrir el teclado de software.
NAVNETTZT
Wireless LAN Settings
Wireless
Wireless Mode Create local network
Create local Wireless network
Contraseña
Abrir
WEP
WPA2 - PSK
Authentification
Abrir

1. INTRODUCCIÓN AL SISTEMA
1-36
7. Introduzca la contraseña y seleccione [Confirmar].
Nota: Si ha introducido una contraseña no válida, aparecerá el siguiente mensaje
de error.
Seleccione [Ok] y vuelva a escribir la contraseña correcta.
8. Seleccione el icono [ON] en [Network Status] para conectar la red creada.
Cómo eliminar todas las redes LAN inalámbricas
1. Con la opción [Connect to existing LAN] seleccionada en [Wireless Mode], elija la
opción [Forget all Wireless LAN networks saved]. Aparecerá el mensaje de
confirmación.
2. Seleccione [Sí].
Ok
Ok
Para [WPA2 - PSK]
Para [WEP]
Delete all saved Wireless LAN networks ?
Si
No
Forget all Wireless LAN networks saved

1. INTRODUCCIÓN AL SISTEMA
1-37
1.22 Actualización del software
Puede actualizar el software a través de Internet. Consulte la sección 1.21 acerca de
la conexión a Internet.
1. Seleccione la opción [Menu] de la barra de iconos del menú para abrir el menú
principal.
2. Seleccione [General].
3. Seleccione el icono [Actualizar] en [Buscar actualizaciones de software].
Aparecen los siguientes mensajes en orden.
4. Seleccione [Sí] y el equipo se reiniciará.
1.23 Funcionamiento por control remoto
Puede activar o desactivar el funcionamiento por control remoto a través de la LAN
inalámbrica (iPhone, iPod o iPad).
1. Seleccione la opción [Menu] de la barra de iconos del menú para abrir el menú
principal.
2. Seleccione el menú [General] - [Permitir control remoto].
[Desactivado]: este equipo no se puede accionar por control remoto.
[Sólo Visualizar]: no se puede accionar este equipo pero se pueden mostrar los
datos en la pantalla del control remoto.
[Control Total]: este equipo puede funcionar completamente por control remoto.
3. Seleccione la opción [Cerrar] para salir del menú.
Chequeo disponibilidad nueva de versión...
Se ha descargado nuevo software:
QuickBuild_20121031.4.zip
¿Quiere usted instalarlo?
(El dispositivo se reiniciará durante el proceso de instalación).
Si
No
Desactivado
Sólo Visualizar
Control Total
Permitir control remoto
Control Total

1. INTRODUCCIÓN AL SISTEMA
1-38
Esta página se ha dejado en blanco a propósito.

2-1
2. PLÓTER DE CARTAS
Este capítulo le enseña a:
• Usar y preparar el plóter de cartas
• Configurar las alarmas relacionadas con el plóter de cartas
• Controlar la estela
2.1 Tipo de carta
La unidad incluye un mapa mundial en formato de cuadrícula. También incorpora de
serie una carta vectorial para la línea costera de EE.UU., que incluye Alaska y Hawái.
Para utilizar el plóter de cartas como ayuda a la navegación, debe disponer de cartas
electrónicas (almacenadas en la memoria interna) para el área que navegue.
Contacte con su distribuidor para conseguir cartas para su área.
Existen cinco tipos de formatos de carta en este equipo: [Raster], [S-57], [Jeppesen],
[Navionics] o [Pesca].
[Raster]: Las cartas de tipo raster o cuadrícula son documentos digitales obtenidos
mediante el escaneado de cartas de papel NOAA. Las cartas de cuadrícula raster
disponen de información en forma de notas, diagramas de origen, diamantes sobre
corrientes, datos de posición vertical y horizontal, etc.
[S-57]: Las cartas en formato S-57 son cartas vectoriales (archivos digitales) que
contienen características del relieve marino e información creada para la navegación
marina. Estas cartas se crean de acuerdo con los estándares de la International
Hydrographic Organization (IHO).
[Jeppesen]: Cartas vectoriales (datos de Jeppesen)
[Navionics]: Cartas vectoriales (datos de Navionics)
[Pesca]: Las cartas de pesca son cartas vectoriales que muestran solamente veriles
de profundidad detallados. Están disponibles para las aguas de EE.UU.
Cómo seleccionar un tipo de carta
1. Seleccione la presentación del plóter en la ventana de selección de
presentaciones (consulte sección 1.4).
2. Seleccione la opción [Carta] del menú RotoKey.
3. Seleccione el tipo entre [Raster], [S-57], [Jeppesen], [Navionics], [Pesca] o
[Auto]*.
*: [Auto] cambia automáticamente el tipo de carta según la disponibilidad y la
configuración de la prioridad de cartas (configuración de prioridad: [Pantalla Plotter] -
[Prioridad de carta en modo automático] - [Vectorial] o [Raster]).

2. PLÓTER DE CARTAS
2-2
2.2 Escala Carta
Puede cambiar la escala de las cartas de navegación para modificar la cantidad de
información mostrada, o bien ampliar o reducir una zona ubicada donde usted elija.
La escala de carta seleccionada aparece en el cuadro de escalas de la carta, en la
esquina inferior derecha de la pantalla. El valor mostrado es la distancia que hay entre
los límites izquierdo y derecho de la pantalla.
Cómo acercar o alejar la escala de carta
TZT9/TZT14: Gire el control RotoKey
TM
o pellizque la pantalla de la carta.
TZTBB: pellizque la pantalla de la carta. O pulse el cuadro de escala de la carta de la
esquina inferior derecha de la pantalla para mostrar la barra deslizante. Arrastre el
icono de círculo para ajustar la escala de la carta.
Nota: Puede ampliar o reducir la escala de la carta en la pantalla de vista previa.
2.3 Modo de orientación
La carta puede mostrarse en orientación proa-arriba o norte-arriba.
1. Seleccione la opción [Orientacion] del menú RotoKey.
2. Seleccione [Norte Arriba] o [Proa Arriba].
[Norte Arriba]: el norte está en la parte superior de la pantalla. A medida que
cambia su rumbo, el icono de la embarcación se mueve como corresponde.
Este modo es útil para la navegación de larga distancia.
[Proa Arriba]: Muestra la carta con el rumbo de compás actual de su barco situado
en la parte superior de la pantalla. Se necesitan los datos de rumbo de un
compás. Cuando el rumbo cambia, el icono de la embarcación permanece fijo y
la imagen de la carta gira como corresponde al rumbo.
Cuadro de escala de carta
Indicador de norte
Acercar
Alejar
Pulse arriba en el área rodeada con un
círculo para mostrar la barra deslizante.
Nota: el modo de orientación se puede
modificar pulsando el indicador de norte
(consulte la sección 2.3).
Arrastre el icono de
círculo para ajustar
la escala de la carta.
Barra deslizante
Acercar
Alejar

2. PLÓTER DE CARTAS
2-3
Nota: Puede cambiar el modo de orientación; para ello toque el cuadro de escala de
la carta, situado en la esquina inferior derecha de la pantalla. Cada vez que toque el
cuadro de escala de la carta, el modo de orientación cambiará alternativamente, entre
Norte Arriba y Proa Arriba. El indicador del norte girará según corresponda.
2.4 Cómo mover la carta
Mueva la carta en las siguientes condiciones:
• Su barco no está situado dentro del área que se muestra actualmente.
• Quiere examinar otra área distinta.
• Quiere introducir un punto en otra ubicación.
Para desplazar la carta, siga estos pasos:
• Cambie la escala de la carta con el zoom, ampliándola o reduciéndola
(sección 2.2).
• Seleccione la opción [Center Vessel] de la esquina superior derecha de la pantalla,
para devolver al barco al centro de la pantalla.
• Cambie a la presentación en 3D; para ello arrastre dos dedos hacia arriba o abajo.
2.5 Icono de la embarcación
El icono de la embarcación aparece en la posición actual. Puede cambiar la forma del
icono en la presentación en 3D desde el menú (consulte sección 1.16). El icono de la
embarcación cuenta también con las funciones que se detallan a continuación.
• El Línea de rumbo es una línea recta que parte de su posición y señala el rumbo
actual.
• El Vector COG es una línea, que representa un vector cuyo origen está en el icono
de la embarcación. Este vector apunta en la dirección en la que se desplaza el
barco. Además, aparece una flecha roja para indicar la dirección de giro.
• El Estela traza el desplazamiento del barco.
Indicador de norte
Dirección de giro

2. PLÓTER DE CARTAS
2-4
Línea de rumbo
Para visualizar la línea de rumbo, siga estas instrucciones:
1. Seleccione el icono de la embarcación para que se muestre el menú emergente.
2. Seleccione la opción [Linea Rumbo].
Vector COG
Para visualizar el vector COG y la dirección de giro, siga estas instrucciones:
1. Seleccione el icono de la embarcación para que se muestre el menú emergente.
2. Seleccione la opción [COG Vector].
Estela
Para visualizar la estela, siga estas instrucciones:
1. Seleccione la opción [Superposicion] en el menú del control RotoKey.
2. Seleccione la opción [Estela].
COG/SOG
El COG/SOG muestra el curso y la velocidad estimados de su barco.
Ese pronosticador se muestra como el vector COG. La parte superior de la predicción
es la posición estimada de su barco al final del tiempo o la distancia seleccionados
para el pronosticador (que se ajusta en el menú). Puede incrementar la longitud de la
predicción para calcular la posición estimada del barco en el futuro, basándose en
el curso y la velocidad actuales. Para configurar la predicción COG/SOG, siga
los pasos detallados a continuación. Cuanto mayores sean la distancia o el tiempo,
mayor será la longitud de la predicción COG/SOG.
1. Seleccione la opción [Menu] de la barra de iconos del menú para abrir el menú
principal.
2. Seleccione el menú [Barco y Estela] - [Predicción COG/SOG de Nuestro Barco].
3. Seleccione la opción [Distancia] o [Tiempo]. Para elegir la [Distancia], diríjase
al siguiente paso. Para elegir la opción [Tiempo], diríjase al paso 6.
4. Seleccione [Predicción longitud COG/SOG] para que se muestre el teclado de
software.
5. Defina la longitud de la predicción COG/SOG y, a continuación, seleccione
[Confirmar]. Vaya al paso 7.
Predicción COG/SOG de Nuestro Barco
Tiempo
Distancia
Tiempo
Predicción Longitud COG/SOG

2. PLÓTER DE CARTAS
2-5
6. Seleccione [Predicción Tiempo COG/SOG] y, a continuación, seleccione
el tiempo de la predicción COG/SOG.
7. Seleccione la opción [Cerrar] para salir del menú.
Orientacion
Puede seleccionar la orientación del icono del barco.
1. Seleccione la opción [Menu] de la barra de iconos del menú para abrir el menú
principal.
2. Seleccione el menú [Barco y Estela] - [Orientación de icono del barco].
3. Seleccione [Rumbo] o [COG].
00:00:10
00:00:30
00:01:00
00:02:00
00:05:00
Predicción Tiempo COG/SOG
00:02:00
Vessel Icon Orientation
Rumbo
Rumbo
COG

2. PLÓTER DE CARTAS
2-6
2.6 Cómo encontrar la distancia y la demora a una
posición
Entre dos ubicaciones
El menú [Medida] mide la distancia y la demora entre dos ubicaciones de la carta.
La distancia y la demora entre las dos ubicaciones se indica de forma digital en
la pantalla. Este menú emergente está disponible en modo RotoKey [completo]
(consulte sección 13.1).
1. Seleccione la ubicación de partida y aparecerá el menú emergente.
2. Seleccione [Medida].
3. Seleccione la segunda ubicación. Aparece una línea de trazos entre la ubicación
de partida y la segunda ubicación. Se muestran la distancia y la demora a
la segunda ubicación.
4. Seleccione la opción [Cancelar Gobierno] en la esquina superior derecha de
la pantalla para borrar la indicación.
Desde su embarcación a una ubicación
1. Seleccione la ubicación y a continuación, aparecerá el menú emergente.
2. Seleccione la opción [Dist. al barco]. Aparece una línea de trazos entre el icono
de la embarcación y la segunda ubicación. Se muestran la distancia, la demora y
el tiempo para llegar a la ubicación elegida.
3. Seleccione la opción [Cancelar Gobierno] en la esquina superior derecha de
la pantalla para borrar la indicación.
Distancia y demora desde la ubicación
de partida hasta la segunda ubicación
M: Magnético
8.765NM
76.4°M
8.765NM
76.4°M
Ubicación de partida
Segunda ubicación
Distancia, demora y
tiempo hasta el punto
M: Magnético
11.38NM
56.6°M
1h23’
11,38NM
56,6°M
1h23’
Barco propio

2. PLÓTER DE CARTAS
2-7
2.7 Información de objetos en la carta
Las cartas de vectores muestran muchos objetos, como boyas y faros, cuyos datos
puede encontrar y consultar. La información sobre puertos, mareas y corrientes
también está disponible si la carta contiene dichos datos.
Seleccione cualquier objeto de la carta para encontrar sus datos.
Por, fin general
Forma pilar
Categoría
Marca TSS (Esquema
de
Color amarillo
Nombre
Puget Sound Traffic Lane
Boya iluminada de separa-
Información de objeto S57
Fecha de origen 10/10/2012

2. PLÓTER DE CARTAS
2-8
2.8 Presentaciones múltiples del plóter de carta
En una misma pantalla pueden mostrarse hasta tres presentaciones del plóter de
cartas. Las presentaciones múltiples del plóter de cartas le permiten consultar las
condiciones que rodean al barco, tanto en distancias cortas como largas. Además,
puede controlar cómo se desplaza el barco hacia su destino desde más de un ángulo.
Por ejemplo, puede mostrar una pantalla en 2D y la otra en 3D.
Puede ajustar individualmente los siguientes parámetros.
• AIS • ARPA • Escala de carta
• Orientación de carta • Tipo Carta • Desplazamiento por las cartas
• Pantallas de superposición: radar, foto de satélite, sombreado de profundidad,
corriente de marea, ACCU-FISH
TM
, consulte sección 7.10, puntos, rutas, estelas)
• Modos 2D y 3D (para las presentaciones en 3D, la vista aérea, su orientación y
cabeceo, se ajustan en conjunto, pero es posible utilizar modos de orientación
diferentes, como Norte Arriba y Rumbo Arriba).
Presentación del plóter de cartas 1
Tipo de carta: Raster
Escala de la carta: 1.969 NM
Orientación: Proa arriba
Perspectiva: 3D
Presentación del plóter de cartas 3
Tipo de carta: S-57
Escala de la carta: 36.15 NM
Orientación: Proa arriba
Perspectiva: 2D
Presentación del plóter de cartas 2
Tipo de carta: Raster
Escala de la carta: 1,717 NM
Orientación: Norte arriba
Perspectiva: 2D
Superposición: Foto de satélite
1,969 NM
36.15 NM
South
Pembroke Pines
rt Lauderdale
rk
H
Carol City
1,717 NM

2. PLÓTER DE CARTAS
2-9
2.9 Textos y objetos cartográficos en cartas
vectoriales
Esta sección le indica cómo mostrar u ocultar los objetos cartográficos y
la información de texto que aparece en las cartas vectoriales.
2.9.1 Control de visibilidad del texto y la información sobre objetos
El menú [Carta Vector] controla la visibilidad de la información de texto y los objetos,
como los nombres de las boyas y la descripción de luces.
[Tamaño objetos Carta]: Arrastre el icono de círculo para ajustar el tamaño de objetos
de la carta (valor de ajuste: de 50 a 200%).
[Paleta Color Carta]: Permite ajustar el patrón de colores de la carta. [Estandard] es
la paleta de colores original de NAVNet TZtouch, [S-52] sigue el patrón oficial de
las cartas S-52, mientras [Luz Solar] proporciona una paleta de alto contraste.
[Simbolos Carta]: Permite seleccionar el tipo de los símbolos de las cartas. La opción
[S-52] son los símbolos oficiales IMO (también conocidos como símbolos
simplificados) de la biblioteca para ECDIS. Los símbolos de la opción [Internacional]
son los símbolos usados en las cartas de papel de la biblioteca de símbolos IALA
(biblioteca de símbolos de los EE.UU.).
[Contornos Superficie]: Permite ajustar la profundidad de las aguas superficiales
(intervalo de ajuste: 0.0, 3,0, 6,0, 9,0, 12,0, 15,0, 18,0, 21,0, 24,0, 27,0, 914,40 cm).
Muestra los contornos de profundidad de las aguas superficiales en azul oscuro.

2. PLÓTER DE CARTAS
2-10
[Contornos Seguridad]: Permite ajustar la profundidad de seguridad (intervalo de
ajuste: 0.0, 3,0, 6,0, 9,0, 12,0, 15,0, 18,0, 21,0, 24,0, 27,0, 30,0, 50,0, 70,0, 100,
6.096,00 cm). Muestra los contornos de seguridad de la profundidad en azul de tono
medio.
[Contorno Profundidad]: Permite ajustar la profundidad (intervalo de ajuste: 0,0, 3,0,
6,0, 9,0, 12,0, 15,0, 18,0, 21,0, 24,0, 27,0, 30,0, 50,0, 70,0, 100, 200, 300, 500, 1.000,
2.000 pies). Muestra los contornos de profundidad de las aguas profundas en azul
claro. Las profundidades superiores a los valores aquí ajustados se muestran en color
blanco.
[Texto (Importante)]: Permite mostrar u ocultar información de texto importante.
[Texto (Otros)]: Permite mostrar u ocultar otra información de texto.
[Pantalla Nombres Boyas]: Permite mostrar u ocultar los nombres de boyas.
[Pantalla Descripcion Luces]: Permite mostrar u ocultar las descripciones de luces.
[Pantalla Sectores Luces]: Permite mostrar u ocultar los sectores de luces para
balizas fijas.
[Pantalla Rutas]: Permite mostrar u ocultar rutas.
[Pantalla Demora Rutas]: Permite mostrar u ocultar demoras.
[Pantalla sondeos]: Permite mostrar u ocultar sondeos de profundidad.
[Pantalla Sondeos en Rojo]: Los sondeos cuyas profundidades sean inferiores
al valor seleccionado en el menú [Superficie hasta...] se muestran en color rojo.
[Superficie hasta...]: Seleccione el valor del menú [Pantalla Sondeos en Rojo]
(intervalo de ajustes: 0.0, 3,0, 6,0, 9,0, 12,0, 15,0, 18,0, 21,0, 24,0, 27,0, 30,0, 50,0,
70,0, 3.048,00 cm).
[Profundidad Seguridad de Obstruccion]: Permite mostrar u ocultar las profundidades
de obstrucción bajo las profundidades de seguridad.
[Pantalla Fondo de Mar]: Permite mostrar u ocultar la indicación de composición del
fondo marino: por ejemplo fango, arenas, rocas.
[Areas de Precaucion]: Permite mostrar u ocultar las áreas de precaución que
aparezcan en las cartas.
[Reset Default Settings]: Seleccionar esta opción del menú permite restaurar
los ajustes predeterminados del menú [Carta Vector].

2. PLÓTER DE CARTAS
2-11
2.9.2 Control de la visibilidad de los objetos cartográficos
El menú [S-52 Display] controla la visibilidad de los objetos cartográficos, como luces,
señales de niebla, etc.
[Pantalla Modo Vector Cartas S52]: Permite ajustar el nivel de información que se
mostrará en las cartas. Las opciones de selección son [Custom], [Base], [Estandard],
[Otros] y [Pesca]. Las funciones de carta se activan o desactivan en función de la
configuración.
Nota: Las siguientes opciones de menú, salvo [Reset Default Settings], dejan de estar
disponibles al seleccionar un modo que no sea el personalizable [Custom].
[Objeto Desconocido]: Permite mostrar u ocultar los objetos desconocidos que
aparezcan en las cartas.
[Cobertura de Datos de Carta]: Permite mostrar u ocultar los nombres y objetos
geográficos.
[Rasgos Agua y Fondo]: Permite mostrar u ocultar la presentación del agua y el fondo
marino.
[Rutas de Tráfico]: Permite mostrar u ocultar las rutas de tráfico marino.
[Áreas de Información]: Permite mostrar u ocultar las áreas que aparezcan en las
cartas.
[Boyas y balizas]: Permite mostrar u ocultar las boyas y balizas.
[Luces]: Permite mostrar u ocultar el sector de luz mostrado por una baliza fija.
[Señales Niebla]: Permite mostrar u ocultar la estructura que envía una señal de
niebla.
[Radar]: Permite mostrar u ocultar las boyas de radar.

2. PLÓTER DE CARTAS
2-12
[Información Sobre Datos de Carta]: Permite mostrar u ocultar la información de los
datos de las cartas.
[Obtruciones]: Permite mostrar u ocultar obstrucciones y obstáculos (pecios, etc.).
[Contornos de Profundidad, Corrientes, Magnetismos]: Permite mostrar u ocultar los
perfiles de profundidad, las corrientes de marea y los datos de magnetismo.
[Facilidades de Pesca]: Permite mostrar u ocultar la ubicación de instalaciones para
pesqueros.
[Servicios (Practico, Estacion de señal)]: Permite mostrar u ocultar la ubicación de
prácticos y estaciones de señales.
[Instalaciones de Puerto]: Permite mostrar u ocultar la ubicación de instalaciones
portuarias.
[Servicios y Pequeñas Instalaciones]: Permite mostrar u ocultar servicios para buques
y pequeñas embarcaciones.
[Caracteristicas tierra]: Permite mostrar u ocultar los elementos cartográficos que se
muestran en tierra.
[Reset Default Settings]: Seleccionar esta opción del menú permite restaurar los
ajustes predeterminados del menú [S-52 Display].

2. PLÓTER DE CARTAS
2-13
2.10 Alarmas
Las distintas alarmas de plóter le avisan (con señales de alarma audiovisuales)
cuando se cumplen las condiciones especificadas. Estas son las distintas alarmas:
• Alarma XTE
• Alarma de profundidad
• Alarma de temperatura de superficie marina
• Alarma de velocidad
• Alarma de fondeo
Cómo abrir el menú [Alarma]
1. Seleccione la opción [Menu] de la barra de iconos del menú para abrir el menú
principal.
2. Seleccione [Alarma].
2.10.1 Alarma XTE
La alarma XTE avisa cuando el barco se desvía de su curso y supera el límite fijado
(demarcaciones de la alarma XTE).
1. Seleccione el icono [ON] de la opción [Alarma XTE] del menú [Alarma].
2. Seleccione la opción [Valor XTE] en el menú [Ruta] para mostrar el teclado de
software.
3. Ajuste el valor y a continuación, seleccione [Confirmar].
4. Seleccione la opción [Cerrar].
Al
arma
H
ar
d
ware
Al
arma
XTE
A
larma de Pro
f
undidad
V
alor Alarma Pro
f
undidad
Al
arma
T
emperatura
d
e
Ag
ua
V
a
l
or
Al
arma
T
emperatura
V
alor Alarma Tem
p
eratura Minima
V
alor Alarma Tem
p
eratura Maxima
O
ff
91
4,4
0
c
m
2
1
,
11
1
5,5
6
2
1
,
11
Al
arma
d
e ve
l
oc
id
a
d
V
a
l
or
Al
arma ve
l
oc
id
a
d
A
larma Tiempo de
f
ondeo
V
a
l
or
d
e
Ti
empo
Al
arma
d
e
S
onido de Notificacion
S
onido Alarma
50
S
onido Alarma de
V
o
l
umen
E
xterno
R
e
i
n
i
c
i
ar
Aj
ustes po
r
R
e
i
n
i
c
i
o
S
onido1
Off
10
,
0
kn
45,7
2
m
Sonido1
S
alida Alarma Velocidad
Alarma Hardware
Alarma XTE
Alarma de Profundidad
Valor Alarma Profundidad
Alarma Temperatura de Agua
Valor Alarma Temperatura
Valor Alarma Temperatura Minima
Valor Alarma Temperatura Maxima
Alarma de velocidad
Valor Alarma velocidad
Salida Alarma Velocidad
Alarma Tiempo de fondeo
Sonido de Notificacion
Sonido Alarma
Sonido Alarma de reconocimiento
Volumen Externo
Reiniciar Ajustes por Defecto
Alarma de velocidad
Off
10,0 kn
45,72 m
Sonido1
Sonido1
OFF
OFF
ON
ON
ON
OFF
Reinicio
Off
OFF
ON
OFF
ON
ON
OFF
Ajuste de la alarma
Punto de destino
Curso previsto
: Zona de alarma
Punto de partida

2. PLÓTER DE CARTAS
2-14
2.10.2 Alarma de profundidad
La alarma de profundidad avisa cuando la profundidad del fondo es menor que
el valor mínimo ajustado. Se necesitan los datos de profundidad.
1. Seleccione el icono [ON] de la opción [Alarma de Profundidad] del menú [Alarma].
2. Seleccione la opción [Valor Alarma Profundidad] para que se muestre el teclado
de software.
3. Ajuste el valor y a continuación, seleccione [Confirmar].
4. Seleccione la opción [Cerrar].
2.10.3 Alarma SST
Las alarmas de temperatura de la superficie marina avisan cuando la temperatura de
la superficie del mar está por encima, por debajo, dentro de o fuera del intervalo de
temperaturas que configure. Requiere un sensor de temperatura.
1. Seleccione [Alarma Temperatura de Agua] en el menú [Alarma].
2. Seleccione la opción [Saltar], [Por debajo], [Dentro de] o [Fuera de]. Para elegir
[Saltar] o [Por debajo], diríjase al siguiente paso. Para elegir [Dentro de] o
[Fuera de], diríjase al paso 5.
3. Seleccione la opción [Valor Alarma Temperatura] para que se muestre el teclado
de software.
4. Ajuste el valor para [Saltar] o [Por debajo] y a continuación, seleccione
[Confirmar]. Vaya al paso 9.
5. Seleccione la opción [Valor Alarma Temperatura Minima] para que se muestre
el teclado de software.
6. Ajuste el valor mínimo para [Dentro de] o [Fuera de] y a continuación, seleccione
[Confirmar].
7. Seleccione la opción [Valor Alarma Temperatura Maxima] para que se muestre
el teclado de software.
8. Ajuste el valor máximo para [Dentro de] o [Fuera de] y a continuación, seleccione
[Confirmar].
9. Seleccione la opción [Cerrar].
Off
Saltar
Por debajo
Dentro de
Fuera de
Alarma Temperatura de Agua
Off

2. PLÓTER DE CARTAS
2-15
2.10.4 Alarma de velocidad
La alarma de velocidad avisa cuando la velocidad del barco propio es superior o
inferior al límite fijado. Ajuste el valor en [Valor Alarma velocidad].
Requiere un navegador GPS o un sensor de velocidad.
1. Seleccione [Alarma de velocidad] en el menú [Alarma].
2. Seleccione la opción [Por debajo] o [Saltar].
3. Seleccione la opción [Valor Alarma velocidad] para que se muestre el teclado de
software.
4. Ajuste el valor para [Por debajo] o [Saltar] y a continuación, seleccione
[Confirmar].
5. Si va a emplear la señal de salida de la alarma de velocidad procedente de este
equipo, seleccione el icono [ON] en la opción [Alarma de Fondeo].
6. Seleccione la opción [Cerrar].
2.10.5 Alarma de fondeo
La alarma de fondeo avisa cuando el barco propio se ha desplazado una distancia
superior al valor fijado cuando el barco no debería moverse.
1. Seleccione el icono [ON] de la opción [Alarma Tiempo de fondeo] del menú
[Alarma].
2. Seleccione la opción [Anchor Watch Alarm Value] para que se muestre el teclado
de software.
3. Ajuste el valor y a continuación, seleccione [Confirmar].
4. Seleccione la opción [Cerrar].
Off
Por debajo
Saltar
Alarma de velocidad
Off
La posición de su barco,
donde se inicia la alarma de fondeo.
Ajuste de la alarma
: Zona de alarma

2. PLÓTER DE CARTAS
2-16
2.10.6 Menús de alarmas
A continuación se detallan los menús de alarmas que no hemos mencionado
anteriormente.
[Alarma Hardware ]: Esta alarma avisa cuando hay algún problema con el hardware.
[Sonido de Notificacion]: Permite activar ([Sonido 1 (2, 3)]) o desactivar ([Off]) el
sonido de notificación (para "Cruze de Waypoint" (consulte sección 5.8), "Fin de Ruta"
(sección 4.10) o alarmas de sonda de pesca (sección 7.9)).
[Sonido Alarma]: Permite activar ([Sonido 1 (2, 3)]) o desactivar ([Off]) el zumbador de
la alarma.
[Sonido Alarma de reconocimiento]: Active esta opción para que la alarma acústica
siga sonando hasta que se confirme su recepción (consulte sección 2.10.7).
[Volumen Externo]: Permite ajustar el nivel del volumen de la salida externa.
[Reset Default Settings]: Seleccionar esta opción del menú permite restaurar los
ajustes predeterminados del menú [Alarma].
2.10.7 Cómo detener el sonido de las alarmas
Cuando se genera una alarma, el nombre de la alarma correspondiente se muestra
en la barra de estado, en la parte superior de la pantalla, donde parpadea. Si está
activada la opción [Sonido Alarma], la unidad emite un pitido. Para detener el
parpadeo y silenciar la alarma, toque la barra de estado.
Nota: Si la opción [Sonido Alarma de reconocimiento] está ajustada como [OFF],
la unidad sigue emitiendo pitidos hasta que se solvente el motivo de la alarma.
Off
Sonid 1
Sonid 2
Sonid 3
Sonido de Notification
Sonid 1
Off
Sonid 1
Sonid 2
Sonid 3
Sonid Alarma
Sonid 1
Alarma Fondeo
Barra de estado
Indicación de alarma (p. ej.: alarma de fondeo)

2. PLÓTER DE CARTAS
2-17
2.11 Estela
La estela (o movimiento) del barco se traza en la pantalla con los datos de posición.
Permite ver qué trayectoria ha seguido el barco.
La derrota se guarda en la memoria interna si la derrota está activa. Se extiende una
línea entre cada punto de la estela. La memoria interna almacena hasta un máximo
de 30.000 puntos de derrota. Cuando la memoria asignada a los puntos de estela se
agota, se eliminan los puntos de estela más antiguos, para hacer sitio a los nuevos.
La estela de su barco permanece en pantalla cuando se desconecta la alimentación.
Puede eliminar las estelas que no necesite desde el menú.
Las estelas guardadas se pueden mostrar en pantalla y es posible utilizarlas para
configurar con ellas una ruta.
2.11.1 Cómo mostrar u ocultar la visualización de la estela
1. Seleccione la opción [Superposicion] en el menú del control RotoKey.
2. Para que se muestre la estela, seleccione la opción [Estela]. Para ocultar la
estela, anule la selección de la opción [Estela].
2.11.2 Intervalo de estela
Al dibujar la estela, la posición del barco se guarda en la memoria de la unidad
durante un intervalo de tiempo. Un intervalo más corto proporciona una mejor
reconstrucción del trazado, pero se reduce el tiempo de almacenamiento de la estela.
Cuando se llena la memoria de derrota, se borra la derrota más antigua para hacer
sitio a la más reciente.
1. Seleccione la opción [Menu] de la barra de iconos del menú para abrir el menú
principal.
2. Seleccione [Barco y Estela].
3. Seleccione la opción [Intervalo Estela].
4. Seleccione un intervalo de tiempo.
5. Seleccione la opción [Cerrar] para salir del menú.
0’10s
0’30s
1’00s
5’00s
10’00s
Intervalo Estela
0’30s

2. PLÓTER DE CARTAS
2-18
2.11.3 Color de la estela
La estela se puede mostrar con uno o varios colores. Para que se muestre con varios
colores, puede elegir que sea según las condiciones detalladas a continuación.
• SST (temperatura de la superficie marina)
• Velocidad
• Profundidad
• Sedimento de fondo
Desde el menú principal
1. Seleccione la opción [Menu] de la barra de iconos del menú para abrir el menú
principal.
2. Seleccione el menú [Barco y Estela] - [Color Estela].
3. Seleccione la opción [Fijo] o [Variable]. Para elegir la opción [Fijo], vaya al
siguiente paso. Para elegir la opción [Variable], diríjase al paso 5.
4. Seleccione la opción [Configurar Color Fijo] y a continuación, seleccione un color.
Vaya al paso 10.
Color Estela
Fixed
Variable
Fixed
Configurar Color Fijo

2. PLÓTER DE CARTAS
2-19
5. Seleccione la opción [Variable Color] y a continuación, elija una opción.
[Profundidad]: Cambia el color de la estela con la profundidad.
[SST]: Variación del color de la estela con una variación de la temperatura de
la superficie marina.
[Velocidad]: Cambia el color de la estela con la velocidad.
[Discriminacion del Fondo]: Cambia el color de la estela con el sedimento de
fondo.
6. Seleccione la opción [Configurar Color Variable].
Profundidad
SST
Velocidad
Discrimination del Fond
Variable Color
Profundidad
Para [Profundidad]
Para [SST]
Para [Velocidad]
Para [Discriminacion del Fondo]
Valor
umbral
Icono de
color

2. PLÓTER DE CARTAS
2-20
7. Para la opción [Discriminacion Fondo], seleccione entre [Fango], [Arena], [Roca]
o [Grava]. Para otras opciones, seleccione [Color 1 (2, 3, 4, 5, 6, 7)].
8. Seleccione un color para cada elemento del menú.
[Profundidad]: Ajuste el color para cada rango de profundidad. Por ejemplo,
cuando se selecciona el icono del rojo en [Color 1], la estela se muestra en rojo
para las profundidades de 5 a 10 ft.
[SST]: Ajuste el color para cada intervalo de temperaturas de la superficie marina.
Por ejemplo, con el icono azul seleccionado en [Color 1] (intervalo de
temperaturas: 10 a 15°F), la derrota se muestra de color azul para las
temperaturas comprendidas entre 10 y 15°F.
[Velocidad]: Ajuste el color para cada intervalo de velocidad. Por ejemplo, cuando
se selecciona el icono azul en [Color 1], la estela se muestra en azul para las
velocidades de 0 a 5 kn.
[Discriminacion Fondo]: Ajuste el color para cada sedimento del fondo. Por
ejemplo, con el icono azul seleccionado para [Fango], la estela donde está el
fango es de color azul.
Para las opciones [Profundidad], [SST] y [Velocidad], puede cambiar el umbral de
activación para cada color. Seleccione un valor límite para que se muestre el
teclado de software. Ajuste el valor y a continuación, seleccione [Confirmar].
9. Seleccione la opción [Cerrar].
10. Seleccione la opción [Cerrar] para salir del menú.
En la pantalla
1. Seleccione una estela para que se muestre el menú emergente.
2. Seleccione la opción [Color].
3. Seleccione un color.
2.11.4 Grosor de la estela
Puede ajustar el grosor de la estela. Si sigue una misma estela en muchas ocasiones,
puede elegir que esa estela se muestre con el grosor mínimo, para que no se solape.
1. Seleccione la opción [Menu] de la barra de iconos del menú para abrir el menú
principal.
2. Seleccione [Barco y Estela].
3. Arrastre el icono de círculo de [Grosor Estela] para ajustar el nivel.
4. Seleccione la opción [Cerrar] para salir del menú.

2. PLÓTER DE CARTAS
2-21
2.11.5 Cómo borrar estelas
Si la pantalla se llena de estelas, no tendrá forma de saber cuál es la última.
Borre las estelas que ya no necesite.
Cómo eliminar la estela seleccionada
Puede eliminar la estela anterior que seleccione. No puede eliminar la estela que se
esté registrando en ese momento.
1. Seleccione la estela que desee eliminar. Aparece el menú emergente.
2. Seleccione la opción [Eliminar].
Cómo borrar todas las estelas
1. Seleccione la opción [Menu] de la barra de iconos del menú para abrir el menú
principal.
2. Seleccione [Barco y Estela].
3. Seleccione la opción [Eliminar] del menú [Borrar Todas las Estelas].
Aparecerá el mensaje de confirmación.
4. Seleccione [Sí].
5. Seleccione la opción [Cerrar] para salir del menú.
2.11.6 Cómo activar la eliminación automática de estelas
La memoria interna almacena hasta un máximo de 30.000 puntos de derrota.
Cuando la memoria asignada a los puntos de estelas se agota, el equipo elimina
automáticamente los puntos de las estelas más antiguas, para hacer sitio a los
nuevos.
1. Seleccione la opción [Menu] de la barra de iconos del menú para abrir el menú
principal.
2. Seleccione [Barco y Estela].
3. Seleccione el icono [ON] de la opción [Automatic Track Deleting].
2.11.7 Cómo registrar estelas
Puede registrar estelas de la siguiente manera:
1. Seleccione [Estela Rec.] en el menú RotoKey. La estela se traza en la pantalla.
2. Para detener el trazado de la estela, seleccione la estela y a continuación,
la opción [Stop Estela Rec.].
Sí No
¿Usted está seguro que quiere suprimir todas lasEstelas? Importante: todos los
Navnet TZT tienen que estar conectados para esta operación.

2. PLÓTER DE CARTAS
2-22
2.11.8 Cómo reproducir una estela guardada
Puede reproducir una estela guardada en la pantalla para utilizarla como base sobre
la que diseñar una ruta.
1. Seleccione la estela que desee reproducir. Aparece el menú emergente.
2. Seleccione [Siguiente Estela]. La ruta (de color azul) se crea sobre la estela (en
rojo).
2.11.9 Cómo quitar una estela reproducida
Después de haber usado una estela reproducida, puede eliminarla de la pantalla
como se indica a continuación:
1. Seleccione la estela reproducida para que se muestre el menú emergente.
2. Seleccione la opción [Eliminar]. Se elimina la línea roja y la estela permanece
como ruta (línea de color azul).
2.11.10 Retroceder según una estela
La función de retroceder según una estela sirve para crear una ruta con la estela
actual. Esta función permite retroceder siguiendo una estela trazada anteriormente,
para llegar hasta posiciones donde hay nasas o trampas para langostas o centollos y
similares.
Para utilizar la función de retroceso siguiendo a una estela, seleccione la estela activa
para que se muestre el menú emergente. Seleccione la opción [Estela Detras] para
iniciar la operación, tal como se muestra a continuación.
• Aparece una línea amarilla entre el barco propio y el destino (el trayecto más corto).
• Se muestra una línea de trazos rojos gruesos entre el primer destino y el punto
donde comienza el trayecto de retroceso siguiendo la estela.
• Se crean automáticamente los puntos de ruta.
• Las flechas que aparecen en los puntos de la estela indican la dirección para seguir
la ruta.

2. PLÓTER DE CARTAS
2-23
• Las líneas XTE aparecen al activar dichas líneas.
Mientras sigue una ruta, el menú emergente le permite utilizar varias funciones,
detalladas a continuación. Seleccione la línea amarilla para que se muestre el menú
emergente.
• [Stop Nav.]: Detiene el seguimiento de la ruta.
• [Restart Nav.]: Reinicia el seguimiento de la ruta.
• [Saltar Wpt]: Salta un waypoint.
• [Rte Detalle]: Abre la lista [Detalle Ruta].
• [Editar]: Abre la ventana [Editar Ruta].
• [Listas]: Abre las listas.
• [Extend]: Extiende una ruta a partir del último punto de la ruta.
Si desea obtener más información, consulte el capítulo 5.
Estela
Activación
[Estela Detras]
Primer punto
de destino
Punto de ruta
Línea amarilla: trayecto más
corto desde la posición actual
hasta el punto de destino
Las flechas señalan en qué
dirección se sigue la ruta.
0
1
2
3
Punto donde se inicia la estela.
Línea de trazos rojos gruesos:
trayecto entre el primer punto de destino
y el punto donde se inicia
la función [Estela Detras].
Líneas XTE

2. PLÓTER DE CARTAS
2-24
2.12 Piloto automático de la serie NAVpilot-700
El piloto automático de la serie NAVpilot-700 de FURUNO se instala en la red TZT.
Las siguientes funciones se pueden controlar desde la pantalla TZT:
• Visualizar los datos de la serie NAVpilot-700 en los cuadros de datos.
• Seleccionar el modo de gobierno (AUTO o NAV).
2.12.1 Cómo mostrar los datos de la serie NAVpilot-700 en los
cuadros de datos
Si quiere ver más detalles, consulte la sección 1.11.
1. Seleccione [DATA 1], [DATA 2] o [RADAR] en el menú lateral situado a
la izquierda o a la derecha de la pantalla para que se muestren los distintos
conjuntos de cuadros de datos.
2. Seleccione un cuadro de datos. Aparece el menú emergente.
3. Seleccione [Seleccione Datos].
4. Seleccione [NAVPilot]. Los datos de la serie NAVpilot-700 se muestran en
los cuadros de datos.
2.12.2 Cómo cambiar el modo de gobierno
Cómo activar el modo AUTO
1. Seleccione [Auto] en el cuadro de datos para activar el modo AUTO.
Ocurrirá lo siguiente:
1) Aparecen dos iconos para la dirección; el azul es para el curso definido y
el gris para el rumbo.
2) La indicación para los modos de gobierno ([Nav] y [Auto]) gira hacia
la indicación digital del curso fijado con las marcas W y X.
Caja de compás
Datos de la serie
NAVpilot-700
10:30 AM
RADAR
AD
D
D
D
D
D
AD
D
D
D
D
D
RADAR
D
AD
D
AD
D
AD
D
D
D
D
DATA
D
D
D
D
D
D
D
D
D
D
2
2
2
DATA
D
D
D
D
D
D
D
D
D
2
2
2
2
2
2
2
2
2
2
2
2
2
2
2
DATA
ATA
ATA
T
AT
AT
T
A
A
1
DATA
ATA
ATA
ATA
ATA
TA
TA
T
A
A
1
8.9
36.1
72.81
8.9
36.1
72.81
8.9
36.1
72.81
( )

2. PLÓTER DE CARTAS
2-25
3) Aparece la línea azul de CTS (curso a gobernar).
2. Ajuste la línea CTS con uno de los dos métodos siguientes:
• Seleccione W o X en el cuadro de datos.
• Seleccione la línea CTS para mostrar el menú emergente y a continuación,
seleccione [Ajuste]. Arrastre el icono de círculo para definir el ángulo y, a
continuación, seleccione [Done] en la esquina superior derecha de la pantalla.
3. Seleccione el cuadro de compás para definir el modo STBY. La línea azul
desaparece y aparece la indicación de los modos de gobierno ([Nav] y [Auto]).
Nota: Puede cambiar el modo de gobierno de AUTO a STBY con el menú
emergente. Seleccione la línea CTS para mostrar el menú emergente y a
continuación, seleccione [STBY].
231
10:30 AM
COG
°M
RADAR
D
D
D
D
D
AD
D
D
A
RADAR
D
D
D
AD
AD
D
D
A
DATA 2D
DATA 2
D
D
D
D
D
D
A
DATA 2
DATA 2
2
2
2
2
2
2
2
2
DATA 2
D
D
D
A
DATA 1
ATA
AT
AT
T
AT
AT
A
DATA 1
ATAATA
ATA
ATA
TA
T
AT
A
8.9
36.1
72.81
8.9
36.1
72.81
90
8.9
36.1
72.81
8.9
36.1
72.81
( )
( )
Mode Auto (Adv)
STBY
Ajuste
90 °
Done
Done
Arrastre el icono de círculo
para ajustar el ángulo.
Seleccione
la línea CTS.
Seleccione
[Ajuste].
10:30 AM
°M
RADAR
D
D
AD
D
D
D
D
D
D
RADAR
D
D
D
D
D
AD
AD
A
DATA 2
DATA 2
D
D
D
D
D
D
D
D
D
DATA 2
DATA 2
DATA 2
2
2
2
2
DATA 2
DATA 2
2
2
2
2
D
DATA 1
ATA
ATA
AT
T
AT
A
DATA 1
TA
TA
ATA
TA
TA
A
8.9
36.1
72.81
8.9
36.1
72.81
( )

2. PLÓTER DE CARTAS
2-26
Cómo activar el modo NAV
El icono [Nav] del cuadro de datos aparece atenuado cuando no existe un punto o
una ruta activos. Para activar el modo NAV, active un punto o una ruta (consulte
las secciones 4.10 y 5.8). Aparece el mensaje "¿Desea navegar con NAVpilot?" en
la pantalla (consulte la nota siguiente). Seleccione [Sí]. El modo de gobierno cambia
automáticamente a NAV.
Nota: Puede activar o desactivar este mensaje en el menú [Rutas] - [Navegar con
piloto automático].
[ON]: al activar un punto o una ruta, aparece el mensaje.
[OFF]: al activar un punto o una ruta, no aparece el mensaje.
1. Seleccione [Nav] en el cuadro de datos para activar el modo NAV.
El vector COG apunta al siguiente punto de la ruta. La indicación de los modos
de gobierno ([Nav] y [Auto]) gira hacia la indicación del siguiente waypoint.
2. Seleccione el cuadro de compás para definir el modo STBY.
Aparece la indicación de los modos de gobierno ([Nav] y [Auto]).
10:30 AM
°M
RADAR
D
D
AD
D
D
D
D
D
D
RADAR
D
D
D
D
D
AD
AD
A
DATA 2
DATA 2
D
D
D
D
D
D
D
D
D
DATA 2
DATA 2
DATA 2
2
2
2
2
DATA 2
DATA 2
2
2
2
2
D
DATA 1
ATA
ATA
AT
T
AT
A
DATA 1
TA
TA
ATA
TA
TA
A
8.9
36.1
72.81
0
0
1
1
2
2
3
3
4
4
8.9
36.1
72.81
8.9
36.1
72.81
( )
10:30 AM
RADAR
D
D
AD
D
D
D
D
D
D
RADAR
D
D
D
D
D
AD
AD
A
DATA 2
DATA 2
D
D
D
D
D
D
D
D
D
DATA 2
DATA 2
DATA 2
2
2
2
2
DATA 2
DATA 2
2
2
2
2
D
DATA 1
ATA
ATA
AT
T
AT
A
DATA 1
TA
TA
ATA
TA
TA
A
0
0
1
1
2
2
3
3
4
4
8.9
36.1
72.81
1
5
0
1
8
0
2
1
0
2
4
0
2
7
0
8.9
36.1
72.81
( )
Mode Nav (Eco)

2. PLÓTER DE CARTAS
2-27
2.13 Menú de presentación de plóter de cartas
Esta sección describe los menús del plóter de cartas. Para abrir los siguientes menús,
seleccione la opción [Menu] de la barra de iconos de menús y a continuación,
seleccione la opción [Presentacion Plotter].
[Modo Noche/Día]: Selecciona el modo de color para lograr una visualización óptima
adaptada al entorno actual. Las opciones son [Automático], [Dia], [Anochecer] y
[Noche].
[Prioridad de carta en modo automático]: seleccione la prioridad de carta en modo
automático en [Vector] y [Raster].
[Limite Carta]: Muestra u oculta los límites de las cartas.
[Leyenda Unidad de Carta Raster]: Muestra u oculta el cuadro [Unidad Cartas Raster]
en la pantalla inferior izquierda de la pantalla. La unidad de los valores de profundidad
en la carta de cuadrícula se muestra en el cuadro [Unidad Cartas Raster].
[Intervalo Cuadricula]: Selecciona el intervalo de la cuadrícula de la presentación del
plóter. Las opciones son [Off], [Muy Bajo], [Baja], [Medio], [Alta] y [Muy Alta].
[Tamaño de Iconos de Marea/Corriente]: Ajusta el tamaño de los iconos de mareas y
corrientes.
M
odo Noche/Dia
Di
a
1
00
L
imite Carta
L
eyenda Unidad de
C
arta Raster
I
ntervalo
C
uadricula
T
amaño
d
e
I
conos
d
e
Aj
uste
T
ransparenc
i
a
d
e
F
oto
5
0
T
ransparencia
C
orrientes
T
ransparenc
i
a
M
at
i
z
0
2
5
Transparencia
S
uperposicion
O
rigen Superposicion Radar
E
scala Su
p
er
p
osicion Radar
25
Col
Col
Col
or
or
or
de
de
de
Eco
Eco
Eco
Su
Su
Su
per
per
per
pos
pos
pos
ici
ici
ici
on
on
on
O
ff
T
ransparenc
i
as
Superposicion Radar
Escala Antena
1
Mul
Mul
Mul
tic
tic
tic
olo
olo
olo
r
r
r
Exageracion Altitud
3D
3
D Bathy Exageracicon
5
A
uto Depth Shadin
g
Color Scale
V
a
l
or
Mi
n
i
mo
Valor Maximo
Matiz
C
olor Profundida
d
P
an
t
a
ll
a
3D
V
a
l
or
d
e
l
M
at
i
z
R
einiciar Ajustes por De
f
ecto
0,00
c
m
6
.
096
,
00
c
m
T
ono
C
lasico
Rei
n
icio
A
uto
3
D Alti Exaggeration
A
uto
3
D Bathy Exaggeratio
n
25
Ptll3D
o
o
o
o
o
o
o
o
o
o
mo
10
Chart Priority in Auto Mode
Raster

2. PLÓTER DE CARTAS
2-28
[Transparencias]
[Ajuste Transparencia de Foto Fusion]: Ajusta el grado de transparencia para
las superposiciones de fotos de satélite. Consulte la sección 3.2.2.
[Transparencia Corrientes Marea]: Ajusta el grado de transparencia para
las corrientes de mareas.
[Transparencia Matiz Profundidad]: Ajusta el grado de transparencia para
el sombreado de profundidad en las aguas. Consulte la sección 3.2.1.
[Superposicion Radar]
[Transparencia Superposicion Radar]: Ajusta el grado de transparencia para el eco
del radar.
[Origen Superposicion Radar]: Selecciona el origen del eco de radar de [Escala
Antena 1] o [Escala Antena 2].
[Escala Superposicion Radar]: Activa o desactiva la correspondencia de
las superposiciones con las distancias de alcance del radar.
[Color de Eco Superposicion]: Selecciona el color del eco del radar.
Para informarse sobre las siguientes opciones de los menús de la tabla, consulte
el capítulo 3.
[Reset Default Settings]: Seleccionar esta opción del menú permite restaurar
los ajustes predeterminados del menú [Pantalla Plotter ].
Elemento de menú Blanco de
[Pantalla 3D ]
• [Auto 3D Alti Exageracion]
• [Exageracion Altitud 3D]
• [Auto 3D Bathy Exageracion]
• [3D Bathy Exageracion]
Consulte la sección 3.1.3.
[Valor del Matiz Profundidad]
• [Auto Depth Shading Color Scale]
• [Valor Minimo]
• [Valor Maximo]
• [Matiz Color Profundidad]
Consulte la sección 3.2.1.

3-1
3. PRESENTACIÓN EN 3D,
SUPERPOSICIONES
3.1 Pantalla 3D
La presentación en 3D incorpora un diseño de carta 3D propio que permite
una presentación tridimensional a tiempo completo. Este entorno 3D real proporciona
toda la información que necesita sin limitaciones respecto a la información que puede
ver. Puede planificar rutas, introducir puntos, etc., al igual que en la carta 2D.
La presentación en 3D ofrece una vista tridimensional de la tierra y el mar alrededor
de su embarcación. La presentación 3D contiene prácticamente la misma información
que la presentación 2D. Con ambas presentaciones disponibles, puede ver
las condiciones que rodean al barco desde distintos ángulos. La presentación 3D
le ayuda a navegar cuando se encuentra en aguas que no conoce. A su vez,
la mayoría de las funciones de la presentación en 2D, por ejemplo, configuración del
destino, están disponibles en la presentación en 3D.
Para unos resultados óptimos, asegúrese de que dispone de datos de posición y
rumbo precisos.
3.1.1 Vista aérea
La vista aérea es la vista que obtiene cuando activa la presentación en 3D.
La posición se indica por encima y detrás del barco; la vista que se muestra es en
dirección de proa. La ilustración que figura a continuación ofrece un ejemplo de cómo
se puede cambiar la orientación de la presentación de vista aérea. Esta ilustración
muestra la vista desde el lado de estribor del barco.
Presentación en 3D, vista aérea
Icono de embarcación (barco propio)
Punto

3. PRESENTACIÓN EN 3D, SUPERPOSICIONES
3-2
3.1.2 Cómo activar la presentación en 3D
1. Seleccione [3D] en el menú RotoKey.
También puede pasar del modo 2D a 3D
arrastrando dos dedos hacia arriba o hacia
abajo.
2. Oriente la presentación en 3D arrastrando dos dedos lateralmente.
Para pasar al modo 2D, seleccione la opción [2D Mode] de la esquina superior
derecha de la pantalla.
3.1.3 Cómo hacer la vista 3D más clara
En la presentación en 3D, algunos accidentes topográficos son más fáciles de ver si
se utiliza la función de exageración en 3D. Esta función amplía tanto los objetos de
la carta como el área subacuática en vertical, para que pueda ver fácilmente cuál es
la silueta de los objetos y su posición. Hay dos métodos para la exageración en 3D:
automático y manual.
1. Seleccione la opción [Menu] de la barra de iconos del menú para abrir el menú
principal.
2. Seleccione la opción [Pantalla Plotter].
Arrastre arriba o abajo.
o
5
Exageracion Altitud 3D
3D Bathy Exageracicon
Auto 3D Alti Exaggeration
Auto 3D Bathy Exaggeration
Pantalla 3D
10

3. PRESENTACIÓN EN 3D, SUPERPOSICIONES
3-3
3. Método automático:
Seleccione el icono de activación [ON] en [Exageración altitud 3D automática] o
[Exageración profundidad 3D automática].
Método manual
:
Seleccione la opción [Exageracion Altitud 3D] o [3D Bathy Exageracicon].
[Exageracion Altitud 3D]: Arrastre el icono de círculo para ajustar el nivel de la
altitud.
[3D Bathy Exageracicon]: Arrastre el icono de círculo para ajustar el nivel del
batímetro.
Un ajuste alto proporciona el máximo nivel de exageración. El ejemplo que figura
a continuación compara una misma imagen aplicando ajustes de exageración
alto y bajo.
4. Seleccione la opción [Cerrar] para salir del menú.
Nivel alto de exageración
Nivel bajo de exageración

3. PRESENTACIÓN EN 3D, SUPERPOSICIONES
3-4
3.2 Pantallas de superposición
Las pantallas de superposición de radar, fotografía de satélite, sombreado de
profundidad, iconos de marea, corrientes de marea, etc. están disponibles para
la presentación del plóter de cartas.
3.2.1 Pantalla de superposición de sombreado de profundidad:
La pantalla de superposición de sombreado de profundidad presenta
las profundidades con distintos colores (la configuración predeterminada asigna
los colores rojo, amarillo y azul para niveles superficiales, medios y profundos,
respectivamente). Esta superposición está disponible para las presentaciones en 2D
y 3D. Utilícela para consultar las profundidades. Para que se muestre la pantalla de
superposición de sombreado de profundidad, seleccione la opción [Superposicion] en
el menú RotoKey y a continuación, seleccione la opción [Sombreado de Profundidad].
Para ocultar la pantalla de superposición de sombreado de profundidad,
anule la selección de la opción [Sombreado de Profundidad].
Ajustes del sombreado de profundidad
Los parámetros de ajuste del sombreado de profundidad figuran en el menú [Pantalla
Plotter] del menú principal. Ajuste estos menús según los pasos descritos a
continuación.
Sombreado de profundidad
Escala de color del sombreado de profundidad
RADAR DATA 2 DATA 1
4,791 NM
0.0 ft
950 ft
Auto

3. PRESENTACIÓN EN 3D, SUPERPOSICIONES
3-5
[Escala Color Auto Matiz Profundidad]: Permite activar o desactivar la selección de
escala de color de profundidad automática.
[Valor Minimo]: Permite fijar la profundidad mínima para la cual mostrar el sombreado
de fondo, por medio del teclado de software. Esta opción está disponible cuando
[Escala Color Auto Matiz Profundidad] está ajustada con el valor [OFF].
[Valor Maximo]: Permite fijar la profundidad máxima para la cual mostrar el
sombreado de fondo, por medio del teclado de software. Esta opción está disponible
cuando [Escala Color Auto Matiz Profundidad] está ajustada con el valor [OFF].
OFF: la opción [Auto] aparece sombreada.
En la pantalla puede activar o desactivar la escala de color del sombreado automático de profundidad,
con solo tocar aquí.
ON
0.0 ft
950 ft
Auto
0.0 ft
950 ft
Auto
En la pantalla puede configurar los valores máximo y mínimo.
Para el valor máximo Para el valor mínimo
2. Arrastre el control para ajustar cada valor.
Barra deslizante
1. Toque la posición deseada para que se muestre la barra deslizante.
164 ft
0.0 ft
300 ft
Auto
RADAR DATA 2 DATA 1
0.0 ft
300 ft
Auto
4,744 NM

3. PRESENTACIÓN EN 3D, SUPERPOSICIONES
3-6
[Matiz Color Profundidad]: Permite seleccionar la representación de la profundidad
por medio de colores, con las opciones [Tono Clasico], [Invertir Tonos Clasicos],
[Tono Rojo], [Tono Azul], [Tono verde] y [Tono Amarillo].
3.2.2 Pantalla de superposición de foto satélite
Puede superponer la foto de satélite correspondiente a su área, en las presentaciones
en 2D y 3D. Seleccione la opción [Superposicion] del menú RotoKey y a continuación,
la opción [Fotos Sat].
No se incluyen imágenes de satélite de alta resolución de las zonas costeras de
EE.UU., pero sí están disponibles de forma gratuita (salvo los costes de envío y
manipulación). Los usuarios pueden instalar varias fotos de satélite en el disco duro
de la unidad NavNet TZtouch. La siguiente ilustración muestra la carta vectorial con
superposición de foto satélite.
Tono Clasico
Invertir Tonos Clasicos
Tono Rojo
Tono Azul
Tono verde
Matiz Color Profundidad
Tono Clasico
Colores del arco iris
Sombras de rojo

3. PRESENTACIÓN EN 3D, SUPERPOSICIONES
3-7
Cómo ajustar la transparencia de la foto de satélite sobre el agua
Puede ajustar el grado de transparencia para la foto de satélite en el agua.
1. Seleccione la opción [Menu] de la barra de iconos del menú para abrir el menú
principal.
2. Seleccione la opción [Pantalla Plotter].
3. Arrastre el icono de círculo de [Ajuste Transparencia de Foto Fusion] para ajustar
el nivel (intervalo de ajuste: de 0 a 80%).
4. Seleccione la opción [Cerrar] para salir del menú.
3.2.3 Pantalla de superposición de radar
La pantalla de superposición de radar coloca la imagen del radar encima de la carta
de navegación. Para mostrar la superposición del radar, seleccione la opción
[Superposicion] del menú RotoKey y a continuación, seleccione la opción [Radar].
Cómo cambiar entre el modo de espera y de transmisión
Para transmitir, seleccione la opción [Radar] del menú RotoKey y a continuación,
seleccione la opción [Tx Radar]. Para pasar al modo de espera, anule la selección de
la opción [Tx Radar].
Cómo ajustar el nivel de transparencia de los ecos del radar
Menú RotoKey: Seleccione el menú [Radar] - [Transparencia]. Arrastre el icono de
círculo para ajustar el nivel.
Menú principal
: Seleccione la opción [Pantalla Plotter]. Arrastre el icono de círculo
para ajustar el nivel de [Transparencia Superposicion Radar].
Cómo coordinar las escalas de la superposición y del radar
Seleccione la opción [Pantalla Plotter] del menú principal. Seleccione el icono [ON] de
[Escala Superposicion Radar].

3. PRESENTACIÓN EN 3D, SUPERPOSICIONES
3-8
Cómo ajustar la ganancia, los parásitos de mar y de lluvia del radar
Los parásitos de ganancia, mar y lluvia del radar se pueden ajustar a través de la
presentación superpuesta del radar. Seleccione la opción [Radar] del menú RotoKey.
Para optar por el ajuste automático, seleccione la opción [Ganancia Auto], [Mar Auto]
o [Lluvia Auto]. Para optar por el ajuste manual, seleccione la opción [Manual Gain],
[Manual Mar] o [Manual Lluvia] y arrastre el icono de círculo para ajustar cada nivel.
Consulte la sección 6.2, sección 6.3 o sección 6.4.
Cómo mostrar las estelas de ecos
Seleccione la opción [Radar] del menú RotoKey y a continuación, seleccione [Estela
de Eco] para que se muestren las estelas de los ecos. Para ocultar las estelas de los
ecos, anule la selección de la opción [Estela de Eco].
Para borrar la estela del eco, seleccione la opción [Radar] del menú RotoKey y a
continuación, [Bor. Estela].
Cómo seleccionar el color del eco
Seleccione el menú [Pantalla Plotter] - [Color de Eco Superposicion] del menú
principal. Seleccione la opción [Multicolor], [Verde] o [Amarillo].
Cómo adquirir blancos para ARPA
Puede adquirir blancos para ARPA. Consulte la sección 6.26.2.
Multicolor
Verde
Amarillo
Color de Eco Superposicion
Multicolor

3. PRESENTACIÓN EN 3D, SUPERPOSICIONES
3-9
3.2.4 Superposición de iconos de marea
La unidad NavNet TZtouch dispone de información sobre corrientes y mareas de todo
el mundo. Puede superponer esta información en la presentación del plóter de cartas.
El icono de marea ( ) aparece en las ubicaciones donde hay estaciones de registro
de mareas.
Cómo mostrar la superposición de los iconos de marea
1. Seleccione la opción [Superposicion] en el menú del control RotoKey.
2. Seleccione la opción [Iconos Marea].
La flecha del icono de marea apunta hacia arriba cuando la marea está alta y hacia
abajo cuando baja. El icono de marea se muestra en gris y amarillo, según el estado
de la marea. El icono de la marea se muestra totalmente amarillo cuando la marea
está más alta y totalmente gris cuando la marea está en el punto más bajo.
Cómo cambiar el tamaño del icono de marea
1. Seleccione la opción [Menu] de la barra de iconos del menú para abrir el menú
principal.
2. Seleccione la opción [Pantalla Plotter].
3. Arrastre el icono de círculo de [Tamaño de Iconos de Marea/Corriente] para
ajustar el tamaño (intervalo de ajuste: de 50 a 150%).
4. Seleccione la opción [Cerrar] para salir del menú.
Icono de marea
(amarillo y/o gris)
: La flecha hacia arriba indica que la marea sube. : La flecha hacia abajo indica que la marea baja.
: Si no hay ninguna flecha, indica que no hay cambios en la marea.

3. PRESENTACIÓN EN 3D, SUPERPOSICIONES
3-10
Cómo mostrar la información sobre mareas
Seleccione un icono de marea para visualizar su
información (nombre, fecha, altura y estado de la
marea) acerca de la marea.
Cómo mostrar el gráfico de marea
• En la pantalla: Seleccione un icono de marea y a continuación, la opción [Info] del
menú emergente. Puede mostrar el gráfico de marea para seleccionar el aviso de
la información sobre marea en lugar del menú emergente [Info].
• En el menú [Mareas]: Seleccione la opción [Mareas] de la barra de iconos de
menús. Se muestra el gráfico de marea de la estación de mareas más cercana a la
posición actual.
Nombre
Fecha
Altura
Estado de Marea
Escala de tiempo
Altura de la marea a la hora seleccionada
Marca de reloj

3. PRESENTACIÓN EN 3D, SUPERPOSICIONES
3-11
Cómo interpretar los gráficos de mareas
• Eje vertical: altura, eje horizontal: Tiempo
• La información es bastante más precisa en condiciones meteorológicas
moderadas. No obstante, las tormentas y los frentes meteorológicos pueden influir
sobre las horas y las alturas pronosticadas de las mareas.
• Arrastre la escala de tiempo situada en la parte inferior de la pantalla lateralmente,
y lea la altura de la marea a la hora seleccionada (arrastre hacia la izquierda para
ver información de horas futuras, hacia la derecha para las horas ya pasadas).
• Para ajustar la escala de tiempo según la hora actual, seleccione la marca del reloj
situada en la esquina inferior izquierda de la pantalla. La marca del reloj adopta un
color dorado.
• Para volver a la presentación del plóter de cartas, seleccione la opción [Cerrar]
situada en la esquina superior derecha de la pantalla.
3.2.5 Superposición de corrientes de mareas
La pantalla de superposición de corrientes de marea se genera con los datos sobre
corrientes de mareas recibidos de satélites NOAA, disponibles en América del Norte.
Cómo mostrar la superposición de las corrientes de mareas
1. Seleccione la opción [Superposicion] en el menú del control RotoKey.
2. Seleccione la opción [Corrientes].
Aparecen flechas de varios colores y tamaños en pantalla, apuntando a distintas
direcciones.
La flecha indica el movimiento de la corriente de marea. El tamaño y el color de la
flecha indican la velocidad de la corriente de marea (amarillo: lenta, naranja: media,
rojo: rápida).
Marca de reloj de la hora actual
Marca de reloj exceptuando la hora actual

3. PRESENTACIÓN EN 3D, SUPERPOSICIONES
3-12
Cómo modificar el tamaño de los iconos de las corrientes de mareas
1. Seleccione la opción [Menu] de la barra de iconos del menú para abrir el menú
principal.
2. Seleccione la opción [Pantalla Plotter].
3. Arrastre el icono de círculo de [Tamaño de Iconos de Marea/Corriente] para
ajustar el tamaño (intervalo de ajuste: de 50 a 150%).
4. Seleccione la opción [Cerrar] para salir del menú.
Cómo mostrar la información de las
corrientes de mareas
Seleccione un icono de corriente de marea
para que se muestre la información (velocidad,
dirección y estado de la marea) de la corriente
de marea.
Cómo mostrar el gráfico de las corrientes de mareas
Seleccione un icono de corriente de marea y a continuación, seleccione la opción
[Info] del menú emergente. Puede mostrar el gráfico de corriente de marea para
seleccionar el aviso para la información sobre la corriente de marea en lugar del menú
emergente [Info].
Nombre
Fecha
Velocidad
Dirección
Estado de Marea
Escala de tiempo
Velocidad de la corriente de marea a la hora seleccionada
Marca de reloj
16

3. PRESENTACIÓN EN 3D, SUPERPOSICIONES
3-13
Cómo interpretar el gráfico de las corrientes de mareas
• Eje vertical: velocidad, eje horizontal: Tiempo
• La información es bastante más precisa en condiciones meteorológicas
moderadas. No obstante, las tormentas y los frentes meteorológicos pueden influir
sobre las velocidades y direcciones pronosticadas de las mareas.
• Arrastre la escala de tiempo situada en la parte inferior de la pantalla lateralmente,
y lea la altura de la marea a la hora seleccionada (arrastre hacia la izquierda para
ver información de horas futuras, hacia la derecha para las horas ya pasadas).
• Para ajustar la escala de tiempo según la hora actual, seleccione la marca del reloj
situada en la esquina inferior izquierda de la pantalla. La marca del reloj adopta
un color dorado.
• Para volver a la presentación del plóter de cartas, seleccione la opción [Cerrar]
situada en la esquina superior derecha de la pantalla.
Marca de reloj de la hora actual
Marca de reloj exceptuando la hora actual

3. PRESENTACIÓN EN 3D, SUPERPOSICIONES
3-14
Esta página se ha dejado en blanco a propósito.

4-1
4. PUNTOS
4.1 Acerca de los puntos
En la terminología sobre navegación, un punto es cualquier ubicación que señalemos
en la presentación del plóter de cartas. Un punto puede ser una zona de pesca,
un punto de referencia y otras ubicaciones importantes. Puede utilizar los puntos que
introduzca en el sistema para fijar destinos.
Esta unidad cuenta con 30.000 puntos en los que puede introducir sus posiciones.
Al introducir un punto, se marca en la pantalla, con
el símbolo de punto seleccionado como símbolo
predeterminado. La posición del punto, el símbolo
y la información sobre el color se guardan en
la lista de puntos. Puede mostrar u ocultar
los puntos. El ajuste predeterminado es mostrar todos los puntos.
Los puntos se pueden editar en la pantalla o en la lista de puntos.
Nota: Se pueden compartir puntos con otras unidades TZT a través de LAN.
Los datos se comparten automáticamente, no es necesario realizar ninguna
operación.
4.2 Cómo colocar un punto o una marca de evento
4.2.1 Cómo colocar un punto
1. Seleccione la posición para que se muestre el menú emergente.
2. Seleccione [Nuevo Punto] o [Lat/Lon]. Para fijar la posición con precisión,
seleccione la opción [Lat/Lon] y diríjase al siguiente paso.
3. Fije la posición; para ello consulte los pasos 2 y 3 de sección 4.7.1.
4. Seleccione [Confirmar]. Aparecerá la ventana [Editing Point].
5. Seleccione la opción [Salvar].
Símbolo de punto
predeterminado
(círculo negro inscrito en
un círculo amarillo)
Point

4. PUNTOS
4-2
Ocurrirá lo siguiente.
• El símbolo de punto predeterminado aparece situado en la posición seleccionada.
• El punto se guarda dentro de la lista de puntos.
4.2.2 Cómo colocar una marca de evento
Esta función está disponible por medio del control táctil, al seleccionar la opción
[Evento] del menú [General] - [Function Gesture] del menú principal (consulte
sección 1.14).
1. Toque la pantalla con dos dedos.
Puede abrir la ventana de arriba desde el menú [Evento] de RotoKey.
2. Seleccione la marca que quiera.
Ocurrirá lo siguiente.
• La marca seleccionada se coloca en la posición, con la hora en que pulsó el control
RotoKey
TM
o tocó la pantalla para abrir la ventana [Creating Event].
• La marca de evento se guarda dentro de la lista de puntos.
La mayoría de las operaciones con puntos y marcas de eventos son iguales.
4.3 Cómo mostrar la información de los puntos
Seleccione un punto para visualizar su información (nombre,
profundidad, comentarios, demora y distancia).
En el caso de las marcas de eventos, los comentarios se
introducen automáticamente según el ajuste del menú
[Puntos].
1. Seleccione la opción [Menu] de la barra de iconos del
menú para abrir el menú principal.
Cancelar
Creating Event
Nombre
Profundidad
Comentario

4. PUNTOS
4-3
2. Seleccione el menú [Puntos] - [Datos para registrar en comentarios de eventos].
3. Seleccione una opción del menú.
[Ninguna]: sin comentarios
[Fecha]: Fecha
[SST]: temperatura de la superficie marina
[Fecha y SST]: fecha y temperatura de la superficie marina
4. Seleccione la opción [Cerrar] para salir del menú.
Ejemplo: [Fecha y SST]
Captura de pantalla en el área de información
Puede mostrar una captura de pantalla en el área de información en el momento de
pulsar la pantalla con dos dedos para colocar una marca de evento. Seleccione
[Puntos] en el menú principal. Seleccione el icono de activación [ON] en
[Añadir captura de pantalla a evento].
Para eliminar todas las capturas de pantalla de las marcas de eventos en el área de
información, realice lo siguiente:
1. Seleccione la opción [Menu] de la barra de iconos del menú para abrir el menú
principal.
2. Seleccione el menú [Puntos] - [Eliminar todas las imágenes de eventos].
Aparecerá el mensaje de confirmación.
3. Seleccione [Sí].
4. Seleccione la opción [Cerrar] para salir del menú.
Ninguna
Fecha
SST
Fecha y SST
Datos para registrar en comentarios de eventos
Ninguna
Nombre
Profundidad
Comentario
¿Usted está seguro que quiere suprimir todas las imágenes de eventos?
Importante: todos los Navnet TZT tienen que estar conectados para esta
Si
No

4. PUNTOS
4-4
4.4 Configuración de puntos predeterminados
Al guardar un punto, el equipo lo almacena de acuerdo con su forma, color,
dimensiones y tipo, valores configurados en el menú [Puntos] del menú principal.
Si esos parámetros de configuración no se ajustan a sus requisitos, puede cambiar
los ajustes como se indica a continuación.
1. Seleccione la opción [Menu] de la barra de iconos del menú para abrir el menú
principal.
2. Seleccione [Puntos].
Display Points Names
Default Point Symbol
Default Point Color
Point Size
Conjunto de iconos
Moderno
Data to Be Recorded in Event Comment Ninguna
Event Configuration
Eliminar todos los puntos y
Delete All Event Pictures
Reiniciar Ajustes por Defecto
Config.
Eliminar
Eliminar
100

4. PUNTOS
4-5
3. Seleccione la opción [Default Point Symbol], [Default Point Color], [Point Size] o
[Icons Set]. A continuación figuran las opciones de [Default Point Symbol],
[Default Point Color] y [Icons Set].
4. Seleccione una opción o ajuste el nivel.
5. Seleccione la opción [Cerrar] para salir del menú.
4.5 Cómo mover un punto
Para mover un punto hay dos métodos: puede hacerlo sobre la pantalla o desde
la lista de puntos.
4.5.1 Cómo mover un punto en la pantalla
1. Seleccione el punto que quiera mover. Aparece el menú emergente.
2. Seleccione la opción [Mover]. El punto que seleccione aparecerá resaltado.
3. Mueva el punto hasta la nueva posición arrastrándolo o tocando la nueva
posición.
4. Seleccione la opción [Fin Movimiento] en la esquina superior derecha de
la pantalla.
Marcas de desplazamiento: indican que hay opciones que actualmente no aparecen
en la ventana. Se pueden visualizar las opciones ocultas actualmente arrastrando.
[Default Point Symbol] [Default Point Color]
Símbolo de punto predeterminado
Color de punto predeterminado
Clasico
Modern
Icons Set
Modern
[Icons Set]

4. PUNTOS
4-6
4.5.2 Cómo mover un punto desde la lista de puntos
1. Seleccione [Listas] en la barra de iconos del menú para abrir el menú de listas.
También puede abrir el menú de listas desde la opción [Pantalla] - [Listas] del
menú del control RotoKey.
2. Seleccione la opción [Lista de Puntos] para abrir la lista de puntos.
3. Seleccione [Nombre], [Color], [Icono] o [Distancia] en el área [Clasificar por] en
la parte superior de la lista.
[Nombre]: Puntos clasificados por orden alfanumérico
[Color]: Puntos ordenados por color, según el orden rojo, verde, azul, cian,
magenta, blanco y negro, amarillo, naranja
[Icono]: Puntos clasificados por orden de la silueta del símbolo
[Escala]: Puntos ordenados por escala en orden ascendente
4. Seleccione el punto que quiera mover y a continuación, seleccione la opción
[Editar] para que se muestre la ventana [Editing Point].
También puede abrir la ventana [Editing Point] en la pantalla. Seleccione el punto
que quiera mover y a continuación, seleccione la opción [Editar] del menú
emergente.
5. Seleccione la opción [Posicion] para que se muestre el teclado de software.
6. Introduzca la posición y, a continuación, seleccione [Confirmar].
7. Seleccione la opción [Salvar]. Si ha abierto la ventana [Editing Point] en la
pantalla, no es necesario realizar el paso 8.
8. Seleccione la opción [Cerrar] para salir del menú.
También puede abrir la lista de puntos desde el menú del control RotoKey, en lugar
de seguir los pasos 1 y 2. Consulte sección 1.13.
4.6 Cómo eliminar un punto
Para eliminar puntos hay dos métodos: puede hacerlo sobre la pantalla o desde la
lista de puntos. No podrá eliminar el punto que esté fijado actualmente como destino.
4.6.1 Cómo eliminar un punto en la pantalla
1. Seleccione el punto que desee eliminar. Aparece el menú emergente.
2. Seleccione la opción [Eliminar].
4.6.2 Cómo eliminar un punto desde la lista de puntos
1. Seleccione [Listas] en la barra de iconos del menú para abrir el menú de listas.
2. Seleccione la opción [Lista de Puntos] para abrir la lista de puntos.
3. Seleccione [Nombre], [Color], [Icono] o [Distancia] en el área [Clasificar por] en
la parte superior de la lista.
[Nombre]: Puntos clasificados por orden alfanumérico
[Color]: Puntos ordenados por color, según el orden rojo, verde, azul, cian,
magenta, blanco y negro, amarillo, naranja
[Icono]: Puntos clasificados por orden de la silueta del símbolo
[Escala]: Puntos ordenados por escala en orden ascendente

4. PUNTOS
4-7
4. Seleccione el punto que quiera eliminar y a continuación, seleccione la opción
[Eliminar]. El punto desaparece tanto de la pantalla como de la lista de puntos.
5. Seleccione la opción [Cerrar].
4.6.3 Cómo eliminar todos los puntos
Pueden eliminarse todos los puntos desde el menú [Puntos]. Cuando hay una ruta
activa, esta función no está disponible.
1. Seleccione la opción [Menu] de la barra de iconos del menú para abrir el menú
principal.
2. Seleccione el menú [Puntos] - [Eliminar todos los puntos y rutas]. Aparecerá
el mensaje de confirmación.
3. Seleccione [Sí].
4. Seleccione la opción [Cerrar] para salir del menú.
4.7 Cómo editar un punto
Para editar puntos que haya introducido hay dos métodos: puede hacerlo sobre
la pantalla o desde la lista de puntos.
4.7.1 Cómo editar un punto en la pantalla
1. Seleccione el punto que quiera editar y a continuación, la opción [Editar] del menú
emergente. Puede optar por mostrar la pantalla [Editing Point] para seleccionar
el aviso que da acceso a la información del punto, en lugar del menú emergente
[Editar].
¿Usted está seguro que quiere suprimir todos los puntos y rutas? Importante:
todos los Navnet TZT tienen que estar conectados para esta operación.
Sí
No
Point
POINT1
Nombre
Posicion
Icono
Comentario

4. PUNTOS
4-8
2. Para cambiar el nombre del punto, seleccione la opción [Nombre] para que se
muestre el teclado de software. Cambie el nombre como se indica a continuación:
1) Seleccione el carácter que quiera editar. Por ejemplo, en la siguiente
ilustración se selecciona "1".
2) Seleccione un carácter del teclado de software.
3) Repita los pasos 1) y 2) para completar el nombre. La longitud máxima que
el nombre puede tener son 20 caracteres alfanuméricos.
4) Seleccione [Confirmar].
3. Para cambiar la posición, seleccione la opción [Posicion] para que se muestre
el teclado de software. Fije la posición; para ello consulte el paso 2.
4. Seleccione la opción [Color] para cambiar el color del símbolo del punto.
5. Seleccione un color.
6. Seleccione la opción [Icono] para cambiar el símbolo del punto.
7. Seleccione un símbolo.
8. Seleccione la opción [Comentario] para que se muestre el teclado de software.
9. Introduzca el comentario para el punto.
10. Seleccione [Confirmar].
11. Seleccione la opción [Salvar].
Seleccione esta opción para cambiar
al teclado numérico de software.
Seleccione esta opción para
cambiar al teclado alfabético
de software.
Teclado numérico de software
Teclado alfabético de software
: mueve el cursor a la izquierda.
: mueve el cursor a la derecha.
Cursor
Del.
Clr.
Confirmar
Cancelar
Clr•
123
456
789
0
3
N
Clr•
123
456
789
0
Confirmar
Cancelar
"N" y "S" aparecen cuando el cursor está
en "N". Al seleccionar "W", "N" y "S" se
sustituyen por "E" y "W".

4. PUNTOS
4-9
4.7.2 Cómo editar un punto desde la lista de puntos
1. Seleccione [Listas] en la barra de iconos del menú para abrir el menú de listas.
2. Seleccione la opción [Lista de Puntos]
para abrir la lista de puntos.
3. Seleccione [Nombre], [Color], [Icono] o
[Distancia] en el área [Clasificar por] en
la parte superior de la lista.
[Nombre]: Puntos clasificados por orden
alfanumérico
[Color]: Puntos ordenados por color,
según el orden rojo, verde, azul, cian,
magenta, blanco y negro, amarillo,
naranja
[Icono]: Puntos clasificados por orden de
la silueta del símbolo
[Escala]: Puntos ordenados por escala
en orden ascendente
4. Seleccione el punto que quiera editar y a continuación, seleccione la opción
[Editar].
Edit
Add to route
Goto
POINT1
N 43
°
04.617’; W 65
°
42.642’
Point
Nombre
Posicion
Icono
Commentario
Ir A
Color

4. PUNTOS
4-10
5. Para cambiar el nombre del punto, seleccione la opción [Nombre] para que se
muestre el teclado de software. Cambie el nombre como se indica a continuación:
1) Seleccione el carácter que quiera editar. Por ejemplo, en la siguiente
ilustración se selecciona "1".
2) Seleccione un carácter del teclado de software.
3) Repita los pasos 1) y 2) para completar el nombre. El nombre puede tener,
como máximo, 20 caracteres alfanuméricos.
4) Seleccione [Confirmar].
6. Para cambiar la posición, seleccione la opción [Posicion] para que se muestre
el teclado de software. Fije la posición; para ello consulte el paso 5.
7. Seleccione la opción [Color] para cambiar el color del símbolo del punto.
8. Seleccione un color.
9. Seleccione la opción [Icono] para cambiar el símbolo del punto.
10. Seleccione un símbolo.
11. Seleccione la opción [Comentario] para que se muestre el teclado de software.
12. Introduzca el comentario para el punto.
13. Seleccione [Confirmar].
14. Seleccione la opción [Salvar].
15. Seleccione la opción [Cerrar] para salir del menú.
Seleccione esta opción para cambiar
al teclado numérico de software.
Seleccione esta opción para
cambiar al teclado alfabético
de software.
Teclado numérico de software
Teclado alfabético de software
: mueve el cursor a la izquierda.
: mueve el cursor a la derecha.
Cursor
Del.
Clr.
Confirmar
Cancelar
Clr•
123
456
789
0
3
N
Clr•
123
456
789
0
Confirmar
Cancelar
"N" y "S" aparecen cuando el cursor está
en "N". Al seleccionar "W", "N" y "S" se
sustituyen por "E" y "W".

4. PUNTOS
4-11
4.8 Cómo encontrar un punto
Desde la lista de puntos puede mover fácilmente un punto hasta situarlo en el centro
de la pantalla.
1. Seleccione [Listas] en la barra de iconos del menú para abrir el menú de listas.
2. Seleccione la opción [Lista de Puntos] para abrir la lista de puntos.
3. Seleccione [Nombre], [Color], [Icono] o [Distancia] en el área [Clasificar por] en
la parte superior de la lista.
4. Seleccione el punto que quiera encontrar y a continuación, la opción [Encuentre
En Carta].
El menú se cierra y el punto seleccionado se coloca en el centro de la pantalla de
la presentación del plóter de cartas activa.
Nota: Si utiliza esta función en la presentación de pantalla dividida, dicha
presentación se sustituye por la presentación de pantalla completa.
4.9 Cómo mostrar u ocultar todos los puntos o
nombres de puntos
Puntos
Puede mostrar u ocultar todos los puntos.
1. Seleccione la opción [Superposicion] en el menú del control RotoKey.
2. Para que se muestren todos los puntos, seleccione la opción [Puntos].
Para ocultar todos los puntos, anule la selección de la opción [Puntos].
Nombres de puntos
Puede mostrar u ocultar los nombres de todos los puntos.
1. Seleccione la opción [Menu] de la barra de iconos del menú para abrir el menú
principal.
2. Seleccione [Puntos].
3. Para que se muestren los nombres de todos los puntos, seleccione el icono [ON]
en [Mostrar nombres de puntos]. Para ocultar los nombres de todos los puntos,
seleccione el icono [OFF].
4.10 Cómo ir a un punto
Seleccione el punto de destino al que ir, según uno de los tres métodos indicados
a continuación.
• Seleccionar el punto en la pantalla
• Seleccionar una posición en la pantalla
• Seleccionar el punto en la lista de puntos
Después de seleccionar un punto, puede hacer lo siguiente.
• Reiniciar la indicación de error de desviación (XTE).
• Detenerse y reiniciar la función para ir a un punto. Seleccione el icono de
la embarcación para que se muestre el menú emergente. Seleccione
consecutivamente la opción [Stop Nav.] y [Restart Nav.].
Nota: Antes de intentar ir a un punto, asegúrese de que la ruta que lleva al mismo
esté despejada. Asegúrese de ampliar la carta para comprobar si hay peligros que
puedan no aparecer en una escala más pequeña.

4. PUNTOS
4-12
4.10.1 Cómo ir a un punto en pantalla
1. Seleccione el punto para que se muestre el menú emergente.
2. Seleccione la opción [Ir A].
Ocurrirá lo siguiente:
• El punto de destino que seleccione aparecerá resaltado.
• Se muestra una línea de trazos gruesos rojos y una línea amarilla. La línea de
trazos rojos gruesos representa el curso que se debe seguir para llegar al punto.
La línea amarilla representa el trayecto más corto desde la posición actual hasta
el punto.
• El punto de destino se numera como "1" y la posición donde se inicia la función
[Ir A] se numera como "0".
• El marcador del área de llegada aparece si se activa en el menú (consulte
sección 5.9.5).
• Aparecen las líneas XTE, roja para babor y verde para estribor. Puede mostrar u
ocultar estas líneas con la opción [XTE Alarm Lineas] del menú [Rutas], dentro del
menú principal.
Nota: Si quiere recibir una notificación al alcanzar el punto de destino (el final de una
ruta), active la opción [Notificacion Final Ruta] en el menú [Rutas], dentro del menú
principal (consulte sección 5.9.9). A continuación recibirá el mensaje "Fin de Ruta" al
llegar al final de cada ruta. Para conocer la hora de llegada, consulte sección 5.9.5.
La ruta se guarda dentro de la lista de rutas.
Punto de destino
XTE (error de desviación)
Icono de embarcación
(posición actual)
Cómo se determina la llegada
Área de llegada
[Círculo y Línea cruce]
Línea de cruce
El barco alcanza el área de llegada o
pasa una línea imaginaria
perpendicular que atraviesa el
centro del waypoint de destino.
[Círculo]
El barco alcanza
el área de llegada.
Línea de
cruce
[Linea de cruce]
El barco pasa una línea
imaginaria perpendicular
que atraviesa el centro del
waypoint de destino.
Línea amarilla: el trayecto más
corto desde la posición actual
hasta el punto de destino.
Línea de trazos rojos gruesos:
trayecto entre el punto de
destino y el punto donde se
inicia la función [Ir A].
Á
rea de llegada (aparece
al seleccionar [Círculo y
Línea cruce] o [Círculo] en
el menú [Rutas] - [Modo
Conmutacion de Waypoint]).
Líneas de XTE (roja: babor, verde: estribor)
0
0
1
1

4. PUNTOS
4-13
4.10.2 Cómo ir a una posición seleccionada en la pantalla
Puede fijar una posición como punto de destino sin tener que guardar el punto.
Dicho punto se borra al cancelar la navegación o al desconectar la unidad.
1. Seleccione la posición que quiera fijar como punto de destino. Aparece el menú
emergente.
2. Seleccione la opción [Ir A].
Ocurrirá lo siguiente:
• El punto de destino que seleccione aparecerá resaltado.
• Se muestra una línea de trazos gruesos rojos y una línea amarilla. La línea de
trazos rojos gruesos representa el curso que se debe seguir para llegar al punto.
La línea amarilla representa el trayecto más corto desde la posición actual hasta
el punto.
• El punto de destino se numera como "1" y la posición donde se inicia la función
[Ir A] se numera como "0".
• El marcador del área de llegada aparece si se activa en el menú (consulte
sección 5.9.5).
• Aparecen las líneas XTE, roja para babor y verde para estribor. Puede mostrar u
ocultar estas líneas con la opción [XTE Alarm Lineas] del menú [Rutas], dentro del
menú principal.
Nota: Si quiere recibir una notificación al alcanzar el punto de destino (el final de una
ruta), active la opción [Notificacion Final Ruta] en el menú [Rutas], dentro del menú
principal (consulte sección 5.9.9). A continuación recibirá el mensaje "Fin de Ruta" al
llegar al final de cada ruta. Para conocer la hora de llegada, consulte sección 5.9.5.
Punto de destino
XTE (error de desviación)
Icono de embarcación
(posición actual)
Línea amarilla: el trayecto más
corto desde la posición actual
hasta el punto de destino.
Línea de trazos rojos gruesos:
trayecto entre el punto de destino
y el punto donde se inicia
la función [Ir A].
Á
rea de llegada (aparece
al seleccionar [Círculo y
Línea cruce] o [Círculo] en
el menú [Rutas] - [Modo
Conmutacion de Waypoint]).
Líneas de XTE (roja: babor, verde: estribor)
0
0
1
1

4. PUNTOS
4-14
4.10.3 Cómo ir a un punto seleccionado desde la lista de puntos
1. Seleccione [Listas] en la barra de iconos del menú para abrir el menú de listas.
2. Seleccione la opción [Lista de Puntos] para abrir la lista de puntos.
3. Seleccione [Nombre], [Color], [Icono] o [Distancia] en el área [Clasificar por].
4. Seleccione el punto al que quiera ir y a continuación, seleccione la opción [Ir A].
5. Seleccione la opción [Cerrar] para cerrar la lista de puntos.
Ocurrirá lo siguiente:
• El punto de destino que seleccione aparecerá resaltado.
• Se muestra una línea de trazos gruesos rojos y una línea amarilla. La línea de
trazos rojos gruesos representa el curso que se debe seguir para llegar al punto.
La línea amarilla representa el trayecto más corto desde la posición actual hasta
el punto.
• El punto de destino se numera como "1" y la posición donde se inicia la función
[Ir A] se numera como "0".
• El marcador del área de llegada aparece si se activa en el menú (consulte
sección 5.9.5).
• Aparecen las líneas XTE, roja para babor y verde para estribor. Puede mostrar u
ocultar estas líneas con la opción [XTE Alarm Lineas] del menú [Rutas], dentro del
menú principal.
Nota: Si quiere recibir una notificación al alcanzar el punto de destino (el final de una
ruta), active la opción [Notificacion Final Ruta] en el menú [Rutas], dentro del menú
principal (consulte sección 5.9.9). A continuación recibirá el mensaje "Fin de Ruta" al
llegar al final de cada ruta. Para conocer la hora de llegada, consulte sección 5.9.5.
Editar
Detalle Ruta
Ir A
POINT1
N 43
°
04.617’; W 65
°
42.642’

4. PUNTOS
4-15
4.10.4 Cómo mostrar la información de los puntos de la ruta activa
1. Seleccione la línea amarilla para que se muestre el menú emergente.
2. Seleccione la opción [Rte Detalle]. Aparece la ventana [Detalle Ruta].
3. Seleccione la opción [Cerrar] para cerrar la lista de detalles de la ruta.
4.11 Cómo reiniciar y cancelar la navegación a un
punto
4.11.1 Cómo reiniciar la navegación a un punto
Cuando se desplaza hacia un punto,
puede reiniciar la navegación al punto
de destino desde la ubicación actual.
Al efectuar maniobras de gobierno para
evitar un obstáculo, o bien si el barco
sufre deriva, se desvía del rumbo, como
muestra la Línea 1 de la ilustración. Si
no necesita volver al curso original,
puede ir directamente al punto de
destino desde la posición actual, como
se ve en la Línea 2 de la ilustración.
1. Seleccione la línea de trazos rojos o la línea amarilla de la ruta para que se
muestre el menú emergente.
2. Seleccione la opción [Restart Nav.]. La posición de partida de la ruta se desplaza
y se sitúa en la posición actual.
4.11.2 Cómo cancelar la navegación a un punto
1. Seleccione el punto de destino, la línea de trazos rojos o la línea amarilla de
la ruta para que se muestre el menú emergente.
2. Seleccione la opción [Stop Nav.].
La línea de trazos rojos, la línea amarilla, las líneas XTE y el círculo del área de
llegada desaparecen de la pantalla.
CTS: Curso a gobernar, TTG: Tiempo hasta la posición
Detalle Ruta
Línea 2
Línea 1
Obstáculo
Curso original

4. PUNTOS
4-16
Esta página se ha dejado en blanco a propósito.

5-1
5. RUTAS
5.1 ¿Qué es una ruta?
Una ruta está compuesta por una serie de puntos introducidos por orden, que se
emplean para la navegación. Una ruta puede contener hasta un máximo de
500 puntos. Este equipo tiene capacidad para almacenar hasta 200 rutas.
Nota: Al conectar unidades NavNet 3D a través de la red LAN, una ruta puede
comprender hasta un máximo de 100 puntos.
Una ruta se crea seleccionando posiciones geográficas en la pantalla.
Estas posiciones se marcan por medio de cuadrados azules.
Tiene la posibilidad de seguir las rutas que crea, con la función [Ir A]. Al seguir
una ruta, la bordada actual se representa con una línea de trazos rojos, mientras
la anterior se representa como una línea delgada y gris.
Las rutas de la pantalla se pueden editar desde el menú emergente. Con este menú
emergente, puede:
• Insertar puntos de ruta en una ruta
• Mover los puntos que componen una ruta
• Eliminar puntos de una ruta
• Ampliar una ruta
• Dividir las rutas
• Encontrar información sobre una ruta
• Eliminar una ruta
• Establecer una ruta como destino
• Seguir una ruta en sentido inverso
• Saltar un punto de la ruta cuando se sigue una ruta
Nota: Se pueden compartir rutas activas con otras unidades TZT a través de LAN.
Los datos se comparten automáticamente, no es necesario realizar ninguna
operación.
5.2 Cómo crear una ruta
5.2.1 Cómo crear una nueva ruta
1. Seleccione el primer punto de la ruta para que se muestre el menú emergente.
2. Seleccione la opción [Nueva Ruta]. Aparece una marca con forma de bandera en
la posición seleccionada.
3. Seleccione el siguiente punto de la ruta. Aparece una línea azul con una flecha,
trazada entre el punto anterior de la ruta y el siguiente. La flecha apunta en
la dirección de avance de la ruta.

5. RUTAS
5-2
4. Seleccione el siguiente punto de la ruta.
Repita este paso para introducir todos los puntos de la ruta. Cada punto de la ruta
tiene un número asignado.
5. En el último punto de la ruta seleccione la opción [Fin Ruta], situada en la esquina
superior derecha de la pantalla, para concluir la ruta. La marca de la bandera
desaparece y se muestra la siguiente ventana.
La ruta recibe un nombre automáticamente. El nombre predeterminado de la ruta
está compuesto por ”RTE“ más la fecha (p. ej. RTE 2012-03-01). Seleccione la
opción [Salvar]. Si es necesario, seleccione la opción [Renombrar] para modificar
el nombre de la ruta. La ruta se guarda dentro de la lista de rutas.
5.2.2 Cómo crear una nueva ruta a partir de un punto
Puede crear una ruta a partir de un punto.
1. Seleccione un punto para que se muestre el menú emergente.
2. Seleccione la opción [Nueva Ruta]. Aparece la marca de la bandera sobre
el punto, como se ve a continuación.
3. Seleccione el siguiente punto de la ruta. Aparece una línea azul con una flecha,
trazada entre el punto anterior de la ruta y el siguiente. La flecha apunta en
la dirección de avance de la ruta.
4. Seleccione el siguiente punto de la ruta.
Repita este paso para introducir todos los puntos de la ruta. Cada punto de la ruta
tiene un número asignado.
Primer punto de ruta (punto de partida)
Segundo punto
de ruta
Tercer punto de ruta
Cuarto punto de ruta
1
1
2
3
4
Bordada de ruta
A new route has been created under this name:
Renombrar
Salvar
Cancelar
RTE 2012-03-01
1
1
Punto seleccionado (punto de partida)
Segundo punto
de ruta
Tercer punto de ruta
Cuarto punto de ruta
2
3
4

5. RUTAS
5-3
5. En el último punto de la ruta seleccione la opción [Fin Ruta], situada en la esquina
superior derecha de la pantalla, para concluir la ruta. La marca de la bandera
desaparece y se muestra la siguiente ventana.
La ruta recibe un nombre automáticamente. El nombre predeterminado de la ruta
está compuesto por ”RTE“ más la fecha (p. ej. RTE 2012-03-01). Seleccione
la opción [Salvar]. Si es necesario, seleccione la opción [Renombrar] para
modificar el nombre de la ruta. La ruta se guarda dentro de la lista de rutas.
5.2.3 Cómo insertar un punto en una ruta
Puede insertar un nuevo punto de ruta en una bordada de la ruta.
1. Seleccione una posición de una bordada para insertar un punto de ruta.
2. Seleccione la opción [Insertar] del menú emergente. El cuadro azul marca la
posición seleccionada y se resalta. Al punto de ruta se le asigna un número de
acuerdo con su posición en la ruta; los demás puntos de ruta cambian sus
números según corresponda.
3. Seleccione la opción [Fin Movimiento] en la esquina superior derecha de
la pantalla.
5.2.4 Cómo mover un punto en una ruta
Puede mover los puntos de una ruta.
1. Seleccione un punto de la ruta para que se muestre el menú emergente.
2. Seleccione la opción [Mover]. El punto de ruta que seleccione se resaltará.
A new route has been created under this name:
Renombrar
Salvar
Cancelar
RTE 2012-03-01
1
1
2
3
4
4
1
1
2
2
3
3
1
1
2
3
4
4
1
1
2
3
4
4

5. RUTAS
5-4
3. Mueva el punto de la ruta hasta la nueva posición arrastrándolo o tocando
la nueva posición.
4. Seleccione la opción [Fin Movimiento] en la esquina superior derecha de
la pantalla.
5.2.5 Cómo eliminar un punto o un punto de ruta de una ruta
Puede eliminar puntos o puntos de ruta de las rutas.
1. Seleccione el punto o el punto de ruta que quiera eliminar. Aparece el menú
emergente.
2. Seleccione la opción [Eliminar]. El punto o el punto de ruta seleccionado se
elimina y se modifica consecuentemente la numeración de los puntos de ruta
sucesivos.
5.2.6 Cómo quitar un punto de una ruta
Puede quitar puntos de las rutas.
1. Seleccione el punto que quiera quitar. Aparece el menú emergente.
2. Seleccione la opción [Quitar]. El punto seleccionado se quita de la ruta y se
modifica consecuentemente la numeración de los puntos de ruta sucesivos.
5.2.7 Cómo extender una ruta
Puede extender una ruta a partir del último punto de ruta de la misma.
1. Seleccione una bordada de la ruta para que se muestre el menú emergente.
2. Seleccione la opción [Extend].
3. Seleccione una posición. Aparece trazada una línea azul con una flecha desde
el último punto de la ruta hasta la posición seleccionada.
4. Repita el paso 3 para introducir más puntos de ruta si es necesario.
5. En el último punto de la ruta, seleccione la opción [Fin Ruta], situada en la esquina
superior derecha de la pantalla, para concluir la ruta, y guarde la ruta en la lista
de rutas.
1
1
2
3
4
4
1
1
2
4
4
3
3
1
1
2
3
3

5. RUTAS
5-5
5.2.8 Cómo dividir una ruta
Puede dividir una ruta para originar dos rutas.
1. Seleccione la bordada de la ruta donde quiera dividir la ruta. Aparece el menú
emergente.
2. Seleccione la opción [Split].
La bordada de ruta seleccionada se elimina y se divide la ruta. La nueva ruta recibe
el nuevo nombre de ruta y se guarda en la lista de rutas.
5.3 Lista Rutas
Las rutas creadas se guardan en la lista de rutas, donde se pueden editar o consultar
sus datos. La lista almacena los siguientes datos para cada ruta (el número de cada
elemento enumerado a continuación se corresponde con los números de la
ilustración del paso 3):
1) Nombre de la ruta
2) Longitud de la ruta
3) Nombres del punto de partida de la ruta y del último punto de la ruta (se indican
con el teclado de software)
4) Color de la ruta
5) Comentarios de la ruta
6) Número de cada punto de ruta
7) Demora de gobierno
8) Planificación de la velocidad de la ruta (consulte sección 5.11)
9) Distancia entre bordadas y distancia total
10)TTG entre bordadas y TTG total
Cómo abrir la lista de rutas:
1. Seleccione [Listas] en la barra de iconos del menú para abrir el menú de listas.
2. Seleccione la opción [Lista Rutas] para abrir la lista de rutas.
Dividir ruta aquí
1
1
2
3
4
5
6
7
8
1
1
2
3
4
Nueva ruta

5. RUTAS
5-6
3. Seleccione la ruta que quiera ver y a continuación, seleccione la opción [Editar] o
[Detalle Ruta]. Aparecen los datos de la ruta.
Puede editar los datos de la ruta por medio de la ventana [Editar Ruta]. Si desea
obtener información detallada sobre los procedimientos de edición, consulte
sección 4.7.
Puede abrir la lista de rutas desde la pantalla. Seleccione una ruta de la que quiera
obtener información. Aparece el menú emergente. Para abrir la lista de rutas,
seleccione [Listas] y a continuación, seleccione la opción [Lista Rutas]. Para abrir
la ventana [Detalle Ruta], seleccione la opción [Rte Detalle]. Para abrir la ventana
[Editar Ruta], seleccione la opción [Editar].
RTE 2012-03-01
Editar
Detalle Ruta
Ir A
RTE 2012-03-01
2.299NM
Desde
Longitud
A
1)
2)
3)
4)
5)
6) 7) 8) 9) 10)
3/1/2012
Ir A
Nombre
Distancia
Desde
A
Color
Comentario

5. RUTAS
5-7
5.4 Cómo unir puntos para crear rutas
Puede unir puntos que haya introducido previamente para crear una ruta a partir de
la lista de puntos.
1. Seleccione [Listas] en la barra de iconos del menú para abrir el menú de listas.
2. Seleccione la opción [Lista de Puntos] para abrir la lista de puntos.
3. Seleccione un punto que quiera añadir a una ruta.
4. Seleccione la opción [Añadir a la Ruta].
5. Seleccione el siguiente punto que añadir a una ruta.
6. Seleccione la opción [Añadir a la Ruta].
7. Repita estos pasos para añadir todos los puntos que quiera y continuación,
seleccione la opción [Cerrar]. Se crea la ruta y recibe un nombre
automáticamente. A cada punto se le asigna un número y la ruta se guarda en
la lista de rutas.
Editar
Añadir a la Ruta
Ir A
POINT1
N 43
°
04.617’; W 65
°
42.642’
3
3
4
4
2
2
1
1

5. RUTAS
5-8
5.5 Cómo encontrar rutas en las cartas
Puede encontrar fácilmente la ubicación de una ruta en [Lista Rutas]. La ruta
seleccionada se coloca en el centro de la presentación activa del plóter de cartas.
1. Seleccione [Listas] en la barra de iconos del menú para abrir el menú de listas.
2. Seleccione la opción [Lista Rutas] para abrir la lista de rutas.
3. Seleccione una ruta y a continuación, seleccione la opción [Encuentre En Carta].
El menú se cierra y a continuación, la ruta seleccionada se muestra en el centro
de la presentación del plóter de cartas.
5.6 Cómo eliminar rutas
Puede eliminar las rutas por separado o en bloque. No está permitido eliminar la ruta
que esté activa.
5.6.1 Cómo eliminar una ruta en la pantalla
1. Seleccione una bordada de una ruta que quiera eliminar. Aparece el menú
emergente.
2. Seleccione la opción [Eliminar].
5.6.2 Cómo eliminar rutas desde la lista de rutas
1. Seleccione [Listas] en la barra de iconos del menú para abrir el menú de listas.
2. Seleccione la opción [Lista Rutas] para abrir la lista de rutas.
3. Seleccione la ruta que quiera eliminar y a continuación, la opción [Eliminar].
La ruta desaparece tanto de la pantalla como de la lista de rutas.
4. Seleccione la opción [Cerrar].
5.6.3 Cómo eliminar todas las rutas
1. Seleccione la opción [Menu] de la barra de iconos del menú para abrir el menú
principal.
2. Seleccione el menú [Rutas] - [Eliminar todos los puntos y rutas]. Aparecerá el
mensaje de confirmación.
Editar
Detalle Ruta
Ir A
2.299NM
Desde
Longitud
A
Arrastre para mostrar
la opción [Encuentre
En Carta].
RTE 2012-03-01
¿Usted está seguro que quiere suprimir todos los puntos y rutas? Importante:
todos los Navnet TZT tienen que estar conectados para esta operación.
Sí
No

5. RUTAS
5-9
3. Seleccione [Sí].
4. Seleccione la opción [Cerrar] para salir del menú.
5.7 Cómo mostrar u ocultar todas las rutas
Todas las rutas se pueden mostrar u ocultar de forma general. Las rutas que estén
activas no se pueden ocultar en la pantalla, salvo que se detenga el seguimiento de
la ruta.
1. Seleccione la opción [Superposicion] en el menú del control RotoKey.
2. Para que se muestren todas las rutas, seleccione la opción [Rutas].
Para ocultar todas las rutas, anule la selección de la opción [Rutas].
5.8 Cómo seguir una ruta
Antes de seguir una ruta, tiene que comprobar que el trayecto que comprende dicha
ruta está despejado y claro. Asegúrese de ampliar la carta para comprobar si hay
peligros que puedan no aparecer en una escala más pequeña.
5.8.1 Cómo seguir una ruta en pantalla
1. Seleccione una bordada de la ruta que quiera seguir. Aparece el menú
emergente.
2. Seleccione la opción [Activar].
Ocurrirá lo siguiente:
• La línea de la ruta seleccionada se vuelve de color rojo.
• El punto de destino (primer punto de la ruta) se resalta.
• Aparece una línea de trazos rojos gruesos y una línea amarilla entre la posición
actual y el primer punto de ruta de la ruta seleccionada. La línea de trazos rojos
gruesos representa el curso que se debe seguir para llegar al primer punto de ruta.
La línea amarilla representa el trayecto más corto desde la posición actual hasta
el punto.
1
1
Las flechas señalan en qué dirección se sigue la ruta. Bordada de ruta (línea roja)
Curso hasta el primer punto de ruta
(línea de trazos rojos gruesos)
Icono de embarcación
(posición actual)
0
0
Área de llegada (aparece al
seleccionar [Círculo y Línea
cruce] o [Círculo] en el menú
[Rutas] - [Modo Conmutacion
de Waypoint].)
2
3
4

5. RUTAS
5-10
• El punto de destino se numera como "1" y la posición donde se inicia la función
[Ir A] se numera como "0".
• El marcador del área de llegada aparece si se activa en el menú (consulte
sección 5.9.5).
• Aparecen las líneas XTE, roja para babor y verde para estribor. Puede mostrar u
ocultar estas líneas con la opción [XTE Alarm Lineas] del menú [Rutas], dentro del
menú principal.
Nota: Si quiere recibir una notificación al alcanzar un punto de destino, active
la opción [Notificacion Cruce Waypoint] en el menú [Rutas], dentro del menú principal
(consulte sección 5.9.8). A continuación aparece el mensaje "Cruze de Waypoint "
al alcanzar un punto de destino. Para conocer la hora de llegada, consulte
sección 5.9.5.
5.8.2 Cómo seguir rutas seleccionadas desde la lista de rutas
1. Seleccione [Listas] en la barra de iconos del menú para abrir el menú de listas.
2. Seleccione la opción [Lista Rutas] para abrir la lista de rutas.
3. Seleccione la ruta que quiera seguir y a continuación, la opción [Ir A].
4. Seleccione la opción [Cerrar] para salir del menú.
Ocurrirá lo siguiente:
• La línea de la ruta seleccionada se vuelve de color rojo.
• El punto de destino (primer punto de la ruta) se resalta.
• Aparece una línea de trazos rojos gruesos y una línea amarilla entre la posición
actual y el primer punto de ruta de la ruta seleccionada. La línea de trazos rojos
gruesos representa el curso que se debe seguir para llegar al primer punto de ruta.
La línea amarilla representa el trayecto más corto desde la posición actual hasta
el punto.
• El punto de destino se numera como "1" y la posición donde se inicia la función
[Ir A] se numera como "0".
• El marcador del área de llegada aparece si se activa en el menú (consulte
sección 5.9.5).
• Aparecen las líneas XTE, roja para babor y verde para estribor. Puede mostrar u
ocultar estas líneas con la opción [XTE Alarm Lineas] del menú [Rutas], dentro del
menú principal.
Nota: Si quiere recibir una notificación al alcanzar un punto de destino, active
la opción [Notificacion Cruce Waypoint] en el menú [Rutas], dentro del menú principal
(consulte sección 5.9.8). A continuación aparece el mensaje "Cruze de Waypoint "
al alcanzar un punto de destino. Para conocer la hora de llegada, consulte
sección 5.9.5.

5. RUTAS
5-11
5.8.3 Cómo iniciar la navegación desde un punto de ruta
1. Seleccione el punto de ruta de la ruta que quiera utilizar como origen para iniciar
la navegación. Aparece el menú emergente.
2. Seleccione la opción [Activado Desde].
En el ejemplo anterior, sucede lo siguiente:
• El punto de ruta "3" se selecciona como punto de partida para la navegación y se
resalta.
• A la posición actual se le asigna el número "2" y los números de los puntos de ruta
anteriores disminuyen en uno.
• La línea que va desde el "3" hasta el punto de ruta "5" para la ruta seleccionada se
pone de color rojo, mientras las bordadas de "0" y "1" adoptan el color gris.
• Aparece una línea de trazos rojos gruesos y una línea amarilla entre la posición
actual "2" y el punto de ruta "3". La línea de trazos rojos gruesos representa el curso
que se debe seguir para llegar al punto de ruta "3". La línea amarilla representa
el trayecto más corto desde la posición actual hasta el punto de ruta “3”.
• El marcador del área de llegada aparece si se activa en el menú (consulte
sección 5.9.5).
• Aparecen las líneas XTE, roja para babor y verde para estribor. Puede mostrar u
ocultar estas líneas con la opción [XTE Alarm Lineas] del menú [Rutas], dentro del
menú principal.
Nota: Si quiere recibir una notificación al alcanzar un punto de destino, active
la opción [Notificacion Cruce Waypoint] en el menú [Rutas], dentro del menú principal
(consulte sección 5.9.8). A continuación aparece el mensaje "Cruze de Waypoint "
al alcanzar un punto de destino. Para conocer la hora de llegada, consulte
sección 5.9.5.
5.8.4 Cómo mostrar la información detallada sobre las rutas
1. Seleccione una bordada de la ruta sobre la que quiera obtener información
detallada. Aparece el menú emergente.
2. Seleccione la opción [Rte Detalle]. Se abre la ventana [Detalle Ruta]
correspondiente a la ruta seleccionada (consulte sección 5.3).
0
0
1
1
3
3
4
4
5
5
2
2

5. RUTAS
5-12
5.8.5 Sobrevuelo
La función de sobrevuelo le permite ver una ruta completa desde una perspectiva
aérea, desplazándose automáticamente la presentación a medida que progresa el
sobrevuelo.
1. Seleccione una bordada de la ruta para que se muestre el menú emergente.
2. Seleccione la opción [Sobre Volar]. El cursor va y vuelve entre el primer punto de
la ruta y el último punto de la ruta, sobre la ruta seleccionada.
La imagen gira con el movimiento del cursor y el cursor se desplaza hacia arriba
por la pantalla.
3. Para detener la función de sobrevuelo, seleccione la opción [Fin Sobre Volar] en
la esquina superior derecha de la pantalla.
Cursor
2
2
3
3
4
4
1
1
2
2
3
3
4
4
1
1
Avanzar
Retroceder

5. RUTAS
5-13
5.9 Operaciones durante el seguimiento de una ruta
5.9.1 Cómo reiniciar la navegación
Mientras sigue una ruta puede reiniciar
la navegación al siguiente punto de la
ruta que comprenda dicha ruta desde la
ubicación actual.
Al efectuar maniobras de gobierno para
evitar un obstáculo, o bien si el barco
sufre deriva, se desvía del rumbo,
como muestra la Línea 1 de la
ilustración. Si no necesita volver al
rumbo original, puede ir directamente al
punto de ruta desde la posición actual,
como se ve en la Línea 2 de la ilustración.
1. Seleccione una bordada de la ruta, la línea de trazos rojos o la línea amarilla de
la ruta para que se muestre el menú emergente.
2. Seleccione la opción [Restart Nav.]. La posición de partida de la ruta se desplaza
y se sitúa en la posición actual.
5.9.2 Cómo seguir rutas en sentido inverso
Puede optar por seguir las rutas en sentido inverso. Esto le ayudará a volver por
el mismo trayecto.
Nota: Esta función no está disponible para las rutas que estén activas.
1. Seleccione una bordada de la ruta para que se muestre el menú emergente.
2. Seleccione la opción [Invertir]. Las flechas de las bordadas de la ruta adoptan
la dirección opuesta y los números de los puntos de la ruta se reasignan en orden
inverso.
5.9.3 Cómo detener el seguimiento de una ruta
1. Seleccione una bordada de la ruta, un punto de ruta, una línea de trazos rojos
gruesos o una ruta activa para que se muestre el menú emergente.
2. Seleccione la opción [Stop Nav.]. El área de llegada, las líneas XTE, el curso
fijado (la línea de trazos rojos gruesos) y la línea amarilla desaparecen de la
pantalla. La línea roja de la ruta adopta el color predeterminado que configure.
5.9.4 Cómo saltar un punto de destino de una ruta
En ocasiones puede que no sea necesario seguir todas las bordadas en una ruta
activa. Puede optar por saltarse un punto de destino (resaltado), como se indica
en el procedimiento detallado a continuación. Tras seleccionar el punto de destino
que quiera omitir, la bordada de la ruta que se va a saltar pasa del color rojo al gris.
• Al seleccionar el punto de destino de la ruta activa, elija la opción [Skip] del
menú emergente. El punto de destino seleccionado se salta y se pasa al siguiente
punto de la ruta marcado como punto de destino.
Línea 2
Línea 1
Obstáculo
Curso original

5. RUTAS
5-14
• Al seleccionar una bordada de la ruta activa, elija la opción [Saltar Wpt] del
menú emergente. El punto de destino de la ruta se salta y se pasa al siguiente
punto de ruta marcado como punto de destino.
5.9.5 Modo de cambio de waypoint
Al llegar a un punto de ruta, la unidad cambia y pasa automáticamente al siguiente
punto de ruta, de acuerdo con el modo de cambio de waypoint seleccionado en
el menú.
[Linea de cruce]: Cambia el waypoint cuando el barco atraviesa una línea imaginaria
(vertical) que pasa por el centro del punto de destino.
[Círculo]: Cambia el waypoint cuando el barco entra en el círculo.
[Círculo y Línea cruce]: Cambia el waypoint cuando se cumple una de las dos
condiciones antes descritas.
Al seleccionar la opción [Círculo y Línea cruce] o [Círculo] aparece un círculo
compuesto por trazos rojos gruesos.
1. Seleccione la opción [Menu] de la barra de iconos del menú para abrir el menú
principal.
2. Seleccione el menú [Rutas] - [Modo Conmutacion de Waypoint].
3. Seleccione la opción [Círculo y Línea cruce], [Círculo] o [Linea de cruce].
Para [Círculo y Línea cruce] o [Círculo], vaya al paso siguiente.
Para [Linea de cruce], vaya al paso 6.
4. Seleccione la opción [Conmutación de Radio Círculo] para que se muestre
el teclado de software.
5. Configure el área de llegada (radio del círculo) y a continuación, seleccione
[Confirmar].
6. Seleccione la opción [Cerrar] para salir del menú.
[Círculo y Línea cruce]
Área de
llegada
Línea de cruce
[Círculo]
[Linea de cruce]
Línea de cruce
El valor del radio del círculo
se ajusta en [Conmutación
de Radio Círculo].
Círculo y Línea cruce
Círculo
Linea de cruce
Modo Conmutacion de Waypoint
Círculo y Línea cruce

5. RUTAS
5-15
5.9.6 Zoom automático de ruta
Puede configurar un cambio automático de la escala de distancias al superar el punto
de destino. Utilice esta función para encontrar el siguiente punto de destino de la ruta
en los casos en que el siguiente punto de destino no esté dentro de la misma escala
de distancias de la presentación actual.
1. Seleccione la opción [Menu] de la barra de iconos del menú para abrir el menú
principal.
2. Seleccione la opción [Rutas].
3. Seleccione el icono [ON] en [ Auto Zoom de Ruta] para activar el zoom automático
de la ruta, o bien el icono [OFF] para desactivar el zoom automático.
4. Seleccione la opción [Cerrar] para salir del menú.
5.9.7 Líneas XTE
La línea XTE es roja para babor y verde para estribor. Puede elegir
entre mostrar u ocultar estas líneas.
1. Seleccione la opción [Menu] de la barra de iconos del menú
para abrir el menú principal.
2. Seleccione la opción [Rutas].
3. Seleccione el icono [ON] en [Display XTE Lineas] para que se
muestren las líneas XTE, o bien elija el icono [OFF] para
ocultar las líneas XTE. Para la opción [ON], vaya al paso
siguiente.
4. Seleccione la opción [Valor XTE] para que se muestre el
teclado de software.
5. Ajuste la longitud de las líneas XTE (la distancia desde su
barco) que quiere visualizar y a continuación, seleccione [Confirmar].
6. Seleccione la opción [Cerrar] para salir del menú.
5.9.8 Notificación de llegada a waypoint
La función de notificación de llegada a waypoint emite una notificación acústica y
visual cuando el barco alcanza un punto de destino. Para conocer la hora de llegada,
consulte sección 5.9.5. Aparece el mensaje de notificación "Cruze de Waypoint".
Para activar o desactivar esta función, siga el procedimiento detallado a continuación.
1. Seleccione la opción [Menu] de la barra de iconos del menú para abrir el menú
principal.
2. Seleccione la opción [Rutas].
3. Seleccione el icono [ON] en [Notificacion Cruce Waypoint] para activar esta
función. Si quiere desactivarla, seleccione el icono [OFF].
4. Seleccione la opción [Cerrar] para salir del menú.
Líneas XTE
(roja: babor,
verde: estribor)

5. RUTAS
5-16
5.9.9 Notificación de fin de ruta
La función de notificación de fin de ruta emite notificaciones visuales y acústicas
cuando el barco alcanza el final de una ruta. Para conocer la hora de llegada, consulte
sección 5.9.5. Aparece el mensaje de notificación "Fin de Ruta". Para activar o
desactivar esta función, siga el procedimiento detallado a continuación.
1. Seleccione la opción [Menu] de la barra de iconos del menú para abrir el menú
principal.
2. Seleccione la opción [Rutas].
3. Seleccione el icono [ON] en [Notificacion Final Ruta] para activar esta función.
Si quiere desactivarla, seleccione el icono [OFF].
4. Seleccione la opción [Cerrar] para salir del menú.
5.10 Nivel de combustible
Puede mostrar el nivel de combustible en la pantalla. Se requieren los datos de flujo
de combustible o de nivel de combustible.
Fuel Max Range
Puede mostrar un icono de bomba en la ruta donde se prevé que se quedará sin
suministro de combustible. Seleccione [Rutas] en el menú principal. Seleccione
el icono de activación [ON] en [Autonomía máx. de combustible].
Círculo de autonomía de combustible
Puede mostrar un círculo alrededor del barco, dentro del cual puede navegar con
el combustible que queda. Seleccione [Barco y Estela] en el menú principal.
Seleccione el icono de activación [ON] en [Círculo de autonomía de combustible].

5. RUTAS
5-17
5.11 Menú de rutas
Esta sección le ofrece explicaciones sobre los elementos y opciones no mencionados
anteriormente del menú [Rutas], incluido en el menú principal.
[Color Ruta Default ]: Permite seleccionar el color de las rutas. Estas son las
opciones: rojo, azul, verde, amarillo, magenta, naranja, cian o blanco y negro.
[Grosor Ruta]: permite seleccionar el grosor de las rutas.
[Navegar con piloto automático]: Consulte la "Cómo activar el modo
NAV" de la página 2-26.
[Preguntar para entrar nombre de Ruta]: Permite mostrar u ocultar la ventana del
nombre de ruta (fíjese en la ilustración del paso 5 en sección 5.2.1) al crear una nueva
ruta.
[Gran Circulo de Navegacion]: La ortodrómica es la línea más corta que une dos
puntos sobre la superficie de la tierra. Seleccione el icono [ON] para introducir
automáticamente el waypoint con la línea ortodrómica al crear las rutas.
Color Ruta Default
Grosor Ruta
2
Preguntar para entrar
Gran Circulo de
Modo Conmutacion de
Fuel Max Range
Maxima Distancia entre Waypoints
Auto Zoom de Ruta
Conmutación de Radio Círculo
Notificacion Cruce Waypoint
Notificacion Final Ruta
Centrar Ruta Inteligente Waypoint
Display XTE Lineas
Valor XTE
Eliminar
Planificación de Velocidad Ruta
Eliminar todos los puntos y
Reiniciar Ajustes por
Reinicio
5,0 kn
200,0 MM
Círculo y Línea cruce
64,01 m
91,44 m
Navegar con piloto automático

5. RUTAS
5-18
[Maxima Distancia entre Waypoints]: Permite configurar la distancia máxima entre los
puntos de ruta cuando la opción [Gran Circulo de Navegacion] está configurada como
activada, en [ON].
[Centrar Ruta Inteligente Waypoint]: Al crear una ruta, esta función permite que se
centre un punto de ruta cada vez que sea seleccionado en la pantalla.
[Planificación de Velocidad Ruta Default]: Permite configurar la planificación de
velocidad de la ruta (consulte sección 5.3).
[Reset Default Settings]: Seleccionar esta opción del menú permite restaurar los
ajustes predeterminados del menú [Rutas].

6-1
6. RADAR
En este capítulo se proporciona la información necesaria para el funcionamiento del
radar.
6.1 Cómo transmitir, configurar el radar en el modo
de espera y sintonizar las frecuencias
Transmitir, espera
Pulse la tecla Inicio (o el icono Inicio) para que se muestre la ventana de selección
de pantalla y, a continuación, seleccione la pantalla de radar. Pulse el control
RotoKey
TM
(o pulse la pantalla) para que se muestre el menú RotoKey y,
a continuación, seleccione la opción [Tx Radar] para transmitir.
Si no va a utilizar el radar durante un período prolongado, póngalo en modo de
espera, para evitar que el magnetrón se utilice sin necesidad. Pulse el control
RotoKey
TM
(o pulse la pantalla) para que se muestre el menú RotoKey y
a continuación, anule la selección de la opción [Tx Radar] para que el radar se ponga
en modo de espera.
Puede pasar el radar del modo de espera al modo de transmisión con solo tocar
el cuadro de escala del radar, situado en la esquina inferior izquierda de la pantalla.
Sintonizar
Con la configuración predeterminada, el receptor del radar se puede sintonizar
automáticamente después de poner el radar en el modo de transmisión TX.
Si necesita una sintonización de precisión, haga lo siguiente:
1. Seleccione la opción [Menu] de la barra de iconos del menú para abrir el menú
principal.
2. Seleccione la opción [Radar].
3. La sintonización automática se activa de forma predeterminada. En primer lugar
debe desactivar la sintonización automática. Seleccione el icono [OFF] en [Auto
Tuning].
4. Arrastre el icono de círculo de [Manual Tuning] para ajustar el valor.
5. Seleccione la opción [Cerrar] para salir del menú.
Para TZTBB, pulse arriba el área circunscrita para cambiar entre TX y Modo de espera.
Nota: puede definir la distancia desde el cuadro de escala del radar pulsando la indicación
de distancia (consulte la sección 6.5).
Escala Escala
Cuadro de escala del radar Cuadro de escala del radar

6. RADAR
6-2
6.2 Cómo ajustar la ganancia
Pude ajustar la ganancia (sensibilidad) del receptor del radar. El ajuste correcto
mostrará un leve ruido de fondo en la pantalla. Si no aplica un nivel de ganancia
suficiente, los ecos débiles pasarán desapercibidos. Si aplica un nivel de ganancia
superior al necesario, el ruido de fondo ocultará los blancos que emitan señales
fuertes y débiles.
Ajuste automático de ganancia
1. Seleccione la opción [Ajuste Radar] en el menú RotoKey.
2. Seleccione [Ganancia Auto].
Ajuste manual de la ganancia.
1. Seleccione la opción [Ajuste Radar] en el menú RotoKey.
2. Seleccione [Ganancia Manual].
Nota: Si está elegida la opción [Ganancia Auto], en primer lugar anule
la selección de [Ganancia Auto].
3. Arrastre el icono de círculo para ajustar el nivel (fíjese en la ilustración que figura
a continuación).
Menú lateral de [RADAR]
Puede cambiar el método de ajuste de la ganancia, entre automático y manual, por
medio del menú lateral [RADAR], situado a la izquierda o a la derecha de la pantalla.
Este menú lateral también le permite ajustar manualmente la ganancia.
Arrastre el icono de
círculo para ajustar
el nivel.
“A” se resalta en el ajuste automático.
“M” se resalta en el ajuste manual.
Menú lateral
(a la izquierda
de la pantalla)
Conmutación
Ajuste
manual
Cada vez que efectúa aquí
una selección, el modo cambia
entre automático y manual.
DATA 1 DATA 2 RADAR
DRS_RADOME
DRS_RADOME
RADAR
RADAR
DATA 2
DATA
2
DATA 1
DATA
1
0

6. RADAR
6-3
6.3 Cómo reducir los ecos parásitos del mar
Los ecos reflejados originados por las olas aparecen en la parte central de la pantalla.
Se denominan "parásitos del mar". Los ecos parásitos del mar ganan en anchura
cuanto más alto es el oleaje y mayor es la altura de la antena sobre el nivel del agua.
Si los ecos parásitos del mar son intensos, pueden llegar a ocultar blancos, como se
puede ver en la ilustración de la izquierda.
Cuando los ecos parásitos del mar oculten los blancos, ajuste el control de mar
(automático o manual) para reducirlos. Una vez que desaparezcan los ecos parásitos
del mar, desactive el control de mar, para asegurarse de que no se pasa por alto
ningún blanco.
Ajuste automático de los ecos parásitos del mar
1. Seleccione la opción [Ajuste Radar] en el menú RotoKey.
2. Seleccione [Mar Auto].
Hay dos métodos para suprimir de forma automática los ecos parásitos del mar:
[Advanzado] y [Costero]. La opción [Advanzado] ofrece un nivel estándar de
supresión de los ecos parásitos del mar, pensado para situaciones de uso normal.
La opción [Costero] suprime los ecos parásitos del mar en mayor medida que la
opción [Advanzado] y utiliza trazos más gruesos para los ecos de tierra y de los
blancos. Utilice la opción [Costero] al navegar junto a la costa. Para seleccionar un
método de supresión automática de los ecos parásitos producidos por el mar, elija la
opción [Modo Mar Auto] del menú del control RotoKey y seguidamente, elija entre
[Advanzado] o [Costero].
Ajuste manual de los ecos parásitos del mar
1. Seleccione la opción [Ajuste Radar] en el menú RotoKey.
2. Seleccione la opción [Manual Mar].
Nota: Si está elegida la opción [Manual Sea], en primer lugar anule la selección
de [Mar Auto].
3. Arrastre el icono de círculo para ajustar el nivel.
Puede cambiar el método de ajuste de los parásitos del mar, entre automático y
manual, por medio del menú lateral [RADAR], situado a la izquierda de la pantalla.
Este menú lateral también le permite ajustar manualmente el control de los parásitos
del mar (consulte "Menú lateral de [RADAR]" in sección 6.2).
Ecos parásitos del
mar en el centro
de la pantalla
Control de mar ajustado;
ecos parásitos del mar
suprimidos

6. RADAR
6-4
6.4 Cómo reducir los ecos parásitos causados por
la lluvia
Cuando el barco navega en las cercanías de o bajo la lluvia o nieve, los reflejos
causados por las precipitaciones sobre el agua se muestran en la pantalla.
Se denominan “ecos parásitos de lluvia”. Cuando son fuertes, los ecos parásitos de
lluvia ocultan los blancos situados dentro de su área o en las cercanías. Resulta fácil
distinguir las reflexiones causadas por los ecos parásitos de lluvia de los blancos
auténticos, ya que el aspecto de los primeros recuerda a la textura de la lana.
El control de lluvia descompone la visualización continua de las reflexiones
provocadas por la lluvia o la nieve y las convierte en un patrón aleatorio. El control de
lluvia también ayuda a reducir los ecos parásitos de los ecos que se producen en las
zonas portuarias muy transitadas, incluso con buen tiempo.
Cuando los ecos parásitos de lluvia oculten los blancos, ajuste el control de lluvia
(automático o manual) para reducirlos. Una vez que desaparezcan los ecos parásitos
de lluvia, desactive el control de lluvia, para asegurarse de que no se pasa por alto
ningún blanco.
Ajuste automático de los ecos parásitos de lluvia
1. Seleccione la opción [Ajuste Radar] en el menú RotoKey.
2. Seleccione [LLuvia Auto].
Ajuste manual de los ecos parásitos de lluvia.
1. Seleccione la opción [Ajuste Radar] en el menú RotoKey.
2. Seleccione [Manual Lluvia].
Nota: Si está elegida la opción [Lluvia Auto], en primer lugar anule la selección
de [Lluvia Auto].
3. Arrastre el icono de círculo para ajustar el nivel.
Puede cambiar el método de ajuste de los parásitos de lluvia, entre automático y
manual, por medio del menú lateral [RADAR], situado a la izquierda de la pantalla.
Este menú lateral también le permite ajustar manualmente el control de los parásitos
de lluvia (consulte "Menú lateral de [RADAR]" in sección 6.2).

6. RADAR
6-5
6.5 Escala de distancia
La configuración de la escala determina el tamaño del área (en millas marinas,
kilómetros o millas terrestres) que aparecerá en la pantalla. La escala de distancia y
el intervalo de anillos de distancia aparecen en la esquina inferior izquierda de
la pantalla.
Cómo acercar o alejar la escala de distancia
TZT9/TZT14: Gire el control RotoKey
TM
o pellizque la pantalla del radar.
TZTBB: pellizque la pantalla del radar. O pulse el cuadro de escala del radar de la
esquina inferior izquierda de la pantalla para mostrar la barra deslizante. Arrastre el
icono de círculo para ajustar la escala de distancia.
6.6 Modo de orientación
El modo de orientación controla la relación entre su barco y todos los demás blancos.
Es necesario contar con los datos de rumbo en el modo norte arriba. Cuando se
pierden los datos de rumbo, el modo de orientación pasa automáticamente a ser
el de proa arriba. Restablezca la señal del compás para que muestre la indicación de
rumbo. Vuelva a seleccionar el modo de orientación en caso necesario.
Para elegir un modo de orientación, seleccione la opción [Orientacion] en el menú del
control RotoKey y a continuación, [Proa Arriba] o [Norte Arriba]. También puede elegir
un modo de orientación con el menú emergente del radar.
Distancia
Intervalo entre anillos de distancia
Acercar
Alejar
Pulse arriba en el área rodeada con un
círculo para mostrar la barra deslizante.
Nota: puede cambiar entre transmisión y
modo de espera pulsando el lado
derecho del cuadro de escala del radar
(consulte la sección 6.1).
Arrastre el icono
de círculo para
ajustar la escala
de distancia.
Barra deslizante
Acercar
Alejar
4NM
Distancia
actual

6. RADAR
6-6
Proa arriba
Presentación sin estabilización acimutal, en la
que la línea que conecta el centro con la parte
superior de la pantalla indica el rumbo de la proa
del barco propio. Los blancos se muestran a sus
distancias medidas y en sus direcciones relativas
al rumbo del propio barco.
Norte arriba
Los blancos se muestran a sus distancias medidas
y en sus direcciones verdaderas (según el compás)
respecto a su propio barco. el norte está en la parte
superior de la pantalla. La línea de rumbo cambia su
dirección de acuerdo con el rumbo del barco.
6.7 Cómo medir la distancia y la demora de su barco
a un blanco
Puede medir la distancia o la demora a un destino mediante los siguientes cuatro
métodos.
6.7.1 Cómo visualizar los anillos de distancia
Utilice los anillos fijos de distancia para obtener un cálculo aproximado de la distancia
al blanco. Se trata de los círculos concéntricos continuos que se muestran alrededor
de su barco.
Para que se muestren los anillos de distancia, seleccione la opción [Anillos] del menú
del control RotoKey. Para ocultar los anillos de distancia, anule la selección de
la opción [Anillos].
El intervalo se muestra en la esquina inferior izquierda de la pantalla. Para medir
la distancia hacia un blanco con los anillos de distancia, cuente los anillos de distancia
que hay entre el centro de la pantalla y el blanco. Compruebe el intervalo de los anillos
de distancia y calcule la distancia del eco desde el borde interior del anillo más
cercano.
Medida de la distancia Medición de la demora
Anillos fijos de distancia Si No
Regla Si Si
VRM (marcador de distancia
variable)
Si No
EBL
(Línea de demora electrónica)
No Si
Línea de rumbo
Línea de rumbo

6. RADAR
6-7
6.7.2 Cómo configurar el número de anillos de distancia
1. Seleccione la opción [Menu] de la barra de iconos del menú para abrir el menú
principal.
2. Seleccione el menú [Radar] - [Intervalo Anillos].
3. Seleccione el número. La opción [Auto] selecciona automáticamente el número
de anillos según la escala de distancia.
4. Seleccione la opción [Cerrar] para salir del menú.
Auto
1
2
3
4
Intervalo Anillos
Auto

6. RADAR
6-8
6.7.3 Cómo seleccionar el modo de los anillos de distancia
Para elegir el modo de los anillos de distancia, seleccione el menú [Radar] - [Modo
Escala de Demora] del menú principal y a continuación, la opción [Relativo] o
[Verdadera].
Relativo
Verdadero
Modo Escala de Demora
Relativo
Relativo: La escala de demora está fijada como “0”
y figura en la parte superior de la pantalla.
Icono
de la
embarcación
0
10
20
30
40
50
60
70
80
90
100
110
120
130
140
150
160
170
180
190
200
210
220
230
240
250
260
270
280
290
300
310
320
330
340
350
0
10
20
30
40
50
60
70
80
90
100
110
120
130
140
150
160
170
180
190
200
210
220
230
240
250
260
270
280
290
300
310
320
330
340
350
0
10
20
30
40
50
60
70
80
90
100
110
120
130
140
150
160
170
180
190
200
210
220
230
240
250
260
270
280
290
300
310
320
330
340
350
0
10
20
30
40
50
60
70
80
90
100
110
120
130
140
150
160
170
180
190
200
210
220
230
240
250
260
270
280
290
300
310
320
330
340
350
Norte (“0”)
Línea de
rumbo
Escala de
demora
Verdadera: la escala de demora gira según
el movimiento del barco propio.
Modo proa arriba
Modo norte arriba
Relativo: la escala de demora gira según el
movimiento del barco propio.
Verdadera: la escala de demora está fijada
como “0” y figura en la parte
superior de la pantalla.
Icono
de la
embarcación
Escala de
demora
Línea de
rumbo

6. RADAR
6-9
6.7.4 Cómo medir la distancia y la demora por medio de la regla
Seleccione un objeto para obtener la distancia y la demora. Lea la distancia y la
demora en el cuadro.
6.7.5 Cómo medir la distancia con el VRM
El VRM es un anillo de trazos para que pueda diferenciarlo de los anillos de distancia
fija.
1. Seleccione [VRM] en el menú RotoKey.
2. Seleccione [Ajuste].
3. Arrastre el icono de círculo para situar el VRM en el borde interior del blanco.
Lea la distancia al destino en el lado izquierdo del icono de círculo.
4. Seleccione [Finalizar VRM] en la esquina superior derecha de la pantalla para
borrar la barra deslizante.
Para eliminar el VRM, seleccione [VRM] - [Borrar] en el menú RotoKey.
Puede manejar el VRM desde un menú emergente:
Objeto
Escala 3.716 NM
Demora 109.5
°
Escala 3.716 NM
Demora 109.5
°
VRM de
RA
RA
2
2
DATA 1
DATA
1
DATA 1
DATA
1
DATA 2
DATA
2
RADAR
RADAR
0
0
10
20
30
40
50
60
70
80
90
100
110
120
130
140
150
160
170
180
190
200
210
220
230
240
250
260
270
280
290
300
310
320
330
340
350
ADAR
ADAR
DATA
DATA
4,718NM
VRM
Blanco
Icono de círculo
Distancia
al blanco

6. RADAR
6-10
6.7.6 Cómo medir la demora con la EBL
La EBL es una línea de trazos recta que va desde el centro de la pantalla hasta
el borde.
1. Seleccione [EBL] en el menú RotoKey.
2. Seleccione [Ajuste].
3. Arrastre el icono de círculo para situar la EBL en el centro del blanco.
Lea la demora al destino en el lado izquierdo del icono de círculo.
4. Seleccione [Finalizar EBL] en la esquina superior derecha de la pantalla para
borrar la barra deslizante.
Para eliminar la EBL, seleccione [EBL] - [Borrar] en el menú RotoKey.
Puede manejar la EBL desde un menú emergente.
6.7.7 Cómo seleccionar la referencia de EBL
Puede seleccionar la referencia de EBL entre [Verdadero] o [Relativo]. [Verdadero]
significa que la demora hace referencia al norte. [Relativo] significa que la demora es
relativa al rumbo del barco. La demora verdadera requiere un sensor de rumbo.
1. Seleccione la opción [Menu] de la barra de iconos del menú para abrir el menú
principal.
2. Seleccione el menú [Radar] - [EBL Reference].
3. Seleccione [Verdadero] o [Relativo].
4. Seleccione la opción [Cerrar] para salir del menú.
EBL de
finalización
RADAR
RADAR
DATA 2
DATA
2
DA
DA
DATA 1
DATA 1
DATA 2
DATA 2
RADAR
RADAR
0
0
10
20
30
40
50
60
70
80
90
100
110
120
130
140
150
160
170
180
190
200
210
220
230
240
250
260
270
280
290
300
310
320
330
340
350
ATA 1
ATA
1
295,2 º
EBL
Blanco
Icono de círculo
Demora al
blanco
Relativo
Verdadero
EBL Reference
Relativo

6. RADAR
6-11
6.8 Cómo medir la distancia y la demora entre dos
blancos
Puede medir la distancia y la demora entre dos blancos por medio del menú [Medida].
1. Seleccione el centro del blanco A para que se muestre el menú emergente.
2. Seleccione [Medida].
3. Seleccione el centro del blanco B. Aparece una línea de trazos entre el blanco A
y el blanco B. Se muestra la distancia y la demora entre el blanco A y el blanco B.
4. Seleccione la opción [Cancelar Gobierno] en la esquina superior derecha de
la pantalla para borrar la indicación.
6.9 Cómo descentrar la imagen
Puede descentrar la posición de su barco para ampliar el campo de visión sin tener
que seleccionar una escala mayor. La posición puede descentrarse en la dirección de
proa, popa, babor o estribor, pero no más del 75% de la escala en uso.
Para desplazar y encuadrar la presentación del radar, arrastre con un dedo.
Para devolver el barco propio al centro de la pantalla, seleccione la opción
[Center Radar] en la esquina superior derecha de la pantalla.
6.10 Linea Rumbo
La línea de rumbo indica el rumbo del barco propio en todos los modos de orientación.
Esta línea conecta su posición con el borde exterior de la presentación del radar.
La línea se sitúa a un ángulo de cero grados respecto a la escala de demora, dentro
del modo rumbo arriba. La orientación de la línea cambia al pasar al modo norte arriba
y se adapta al movimiento del barco propio. Si resulta difícil identificar los ecos en
la línea de rumbo, puede optar por ocultar la línea de rumbo y los anillos de distancia
por espacio de unos segundos. Seleccione [Línea rumbo desact.] en el menú
RotoKey para activar esta función.
Blanco A
Blanco B
Distancia y demora
M: Magnético
0.876NM
76.4°M
0.876NM
76.4°M
Imagen normal
Imagen descentrada en dirección de popa
30
40
50
60
70
80
90
100
110
120
130
140
150
210
220
230
240
250
260
270
280
290
300
310
320
330
0
10
20
30
40
50
60
70
80
90
100
110
250
260
270
280
290
300
310
320
330
340
350

6. RADAR
6-12
6.11 Cómo reducir las interferencias del radar
Las interferencias del radar pueden surgir cuando
el buque está cerca del radar de otro barco que funciona
en la misma banda de frecuencia que el radar de su
propio buque. En pantalla, las interferencias aparecen
como un gran número de puntos brillantes. Los puntos
pueden aparecer de forma aleatoria, o bien formando
líneas de puntos, que parten del centro y se extienden
hacia el borde de la pantalla. Se pueden distinguir las
interferencias de los ecos normales, ya que las primeras
no aparecen en la misma posición en el siguiente giro de
la antena.
Cuando no haya interferencias, desactive el supresor para evitar que se le pasen por
alto los blancos débiles.
1. Seleccione [Filtros Radar] en el menú RotoKey.
2. Seleccione la opción [Recha.Int.].
Para desactivar el supresor de interferencias, anule la selección de [Recha.Int.] en
el paso 2.
6.12 Zona Guardia
La finalidad de la zona de guardia es ofrecer alertas acústicas y visuales frente a
blancos (barcos, islas, masas continentales, etc.) que entren en la zona que delimite
específicamente.
6.12.1 Cómo configurar la zona de guardia
1. Seleccione la opción [Zona Guardia] en el menú del control RotoKey.
2. Seleccione la opción [Visible]. Aparece la zona de guardia delimitada por líneas
punteadas en pantalla.
3. Seleccione la opción [Zona Guardia] en el menú del control RotoKey.
4. Seleccione la opción [Cambiar tamaño]. Aparecen cuatro círculos en las cuatro
esquinas de la zona de guardia.
5. Desplace los círculos para configurar la zona de guardia.
Nota: Para establecer una zona de guardia de 360 grados, configure la misma
demora para los cuatro círculos.
6. Seleccione la opción [Fin Resize] en la esquina superior derecha de la pantalla.
Desaparecen los cuatro círculos.

6. RADAR
6-13
6.12.2 Cómo activar o desactivar la zona de guardia
1. Seleccione la opción [Zona Guardia] en el menú del control RotoKey.
2. Seleccione [Alarma]. Las líneas de puntos de la zona de guardia se transforman
en líneas continuas.
Si un blanco penetra en la zona, se activa la alarma acústica. La alarma acústica
continúa hasta que el blanco sale de la zona de guardia o se desactiva o cancela
la alarma. Para desactivar la zona de guardia, anule la selección de [Alarma] en
el paso 2.
Puede silenciar la alarma acústica, si selecciona la opción [Off] en el menú [Alarma]
- [Sonido Alarma] del menú principal (sección 2.10.6).
6.12.3 Cómo ocultar la zona de guardia
1. Seleccione la opción [Zona Guardia] en el menú del control RotoKey.
2. Anule la selección de la opción [Visible]. La zona de guardia desaparece de
la pantalla.
Nota: Esta posibilidad está disponible cuando se desactiva la zona de guardia.
6.12.4 Menús de la zona de guardia
La [Zona Guardia] dispone de cuatro submenús: [Visible], [Alarma], [Auto Acquirir]
(consulte sección 6.26.3) y [Cambiar tamaño]. Cuando la zona de guardia es visible,
puede seleccionar estos submenús desde el menú del control RotoKey o desde
el menú emergente. Para que se muestre el menú emergente, seleccione una de
las líneas de la zona de guardia.
6.13 Vigilancia
La característica de vigilancia transmite el radar durante un minuto en un intervalo de
tiempo especificado (5, 10 o 20 minutos) para supervisar la zona de guardia. Si se
encuentra un blanco en la zona de guardia, el modo vigilancia se cancela y el radar
continúa transmitiendo. Esta característica le ayuda a vigilar los blancos del área que
fija cuando no necesita continuamente el radar.
1. Establezca una zona de guardia. Consulte la sección 6.12. (El modo vigilancia no
funciona a menos que esté activa la zona de guardia. Puede establecer el modo
vigilancia cuando el radar se encuentre en estado de transmisión).
2. Seleccione la opción [Menu] de la barra de iconos del menú para abrir el menú
principal.
1 min 1 min
TX TXST-BY ST-BY
Empieza la vigilancia
5, 10 o
20 min
5, 10 o
20 min

6. RADAR
6-14
3. Seleccione el menú [Radar] - [Vigilancia].
4. Seleccione el intervalo de descanso de vigilancia.
5. Seleccione la opción [Cerrar] para salir del menú.
6. Seleccione [Vigilancia] en el menú RotoKey para activar la función de vigilancia.
6.14 Estelas de ecos
Las estelas de los ecos muestran los movimientos de los blancos del radar, con
formato relativo o verdadero respecto a su barco. Adoptan la forma de una
persistencia lumínica. Esta función sirve para advertirle de posibles riesgos de
colisión.
6.14.1 Cómo mostrar u ocultar las estelas de los ecos
Para mostrar las estelas de los ecos, seleccione la opción [Estela de Eco] en el menú
del control RotoKey. Para ocultar las estelas de los ecos, anule la selección de
la opción [Estela de Eco].
6.14.2 Cómo borrar las estelas de los ecos para iniciar nuevas
estelas de ecos
Seleccione la opción [Bor. Estela] del menú del control RotoKey para borrar
las estelas de los ecos existentes e iniciar unas nuevas.
6.14.3 Duración de las estelas de los ecos
Puede configurar la duración de las estelas de los ecos. Las estelas se muestran en
la pantalla hasta que finaliza el tiempo de duración seleccionado para ellas, momento
en que se borran y reinician.
1. Seleccione la opción [Menu] de la barra de iconos del menú para abrir el menú
principal.
5’ 00 m
10’ 00 m
20’ 00 m
Vigilancia
5’ 00 m

6. RADAR
6-15
2. Seleccione el menú [Radar] - [Longuitud Estela].
3. Seleccione un intervalo de tiempo.
4. Seleccione la opción [Cerrar] para salir del menú.
6.14.4 Modo de estelas de los ecos (referencia)
El movimiento de las estelas puede seleccionarse para que sea relativo o verdadero.
Las estelas relativas muestran los movimientos relativos entre los blancos y su barco.
Las estelas de movimiento verdadero muestran movimientos de blancos en función
de sus velocidades y rumbos sobre el fondo. Las estelas verdaderas exigen
información de posición de rumbo.
1. Seleccione la opción [Menu] de la barra de iconos del menú para abrir el menú
principal.
2. Seleccione el menú [Radar] - [Modo Estela].
3. Seleccione la opción [Relativo] o [Verdadero].
4. Seleccione la opción [Cerrar] para salir del menú.
0’15s
0’30s
1’00s
3’00s
6’00s
Longuitud Estela
0’15s
(a) Estelas de blancos verdaderos
(los blancos estacionarios no se
ven borrosos)
(b) Estelas de blancos relativos
(los blancos se mueven en relación
a la posición del barco)
Relativo
Verdadero
Modo Estela
Verdadero

6. RADAR
6-16
6.14.5 Color de las estelas de los ecos
El color de las estelas puede escogerse entre azul, amarillo y verde.
1. Seleccione la opción [Menu] de la barra de iconos del menú para abrir el menú
principal.
2. Seleccione el menú [Radar] - [Color Estela].
3. Seleccione el color que quiera.
4. Seleccione la opción [Cerrar] para salir del menú.
6.14.6 Sombreado de las estelas de los ecos
Las estelas de los ecos se pueden mostrar con un sombreado gradual o monotono
(sin graduación). La ilustración que figura a continuación ofrece un ejemplo con el
color azul seleccionado en el menú [Radar] - [Color Estela].
1. Seleccione la opción [Menu] de la barra de iconos del menú para abrir el menú
principal.
2. Seleccione el menú [Radar] - [Sombra Estela].
3. Seleccione la opción [Unica] o [Multi].
4. Seleccione la opción [Cerrar] para salir del menú.
Color Estela
[Unica]
(sombreado monotono)
[Multi]
(sombreado gradual)
Objeto
Unica
Multi
Sombra Estela
Multi

6. RADAR
6-17
6.15 Amplificador de Eco
El radar ajusta los ecos reflejados de blancos situados a gran distancia, pero los ecos
generalmente se muestran débiles y en formato pequeño. Si tiene un blanco débil a
larga distancia que exija un examen más detallado, utilice la función de amplificación
de ecos para ampliar el blanco.
Sirve para ampliar los blancos, los parásitos del mar y las interferencias del radar. Por
este motivo es preciso ajustar correctamente los parámetros de reducción de los ecos
parásitos del mar y las interferencias del radar antes de activar el amplificador de
ecos.
1. Seleccione [Filtros Radar] en el menú RotoKey.
2. Seleccione la opción [Amplificador].
Para desactivar el amplificador de ecos, anule la selección de la opción [Amplificador]
en el paso 2.
6.16 Promedio de eco
La función de promedio de eco suprime eficazmente los ecos parásitos del mar.
Los ecos recibidos de blancos estables, como barcos, aparecen en la pantalla
prácticamente en la misma posición durante cada rotación de la antena. Por otro lado,
los ecos inestables, como los ecos parásitos de mar, aparecen en posiciones
aleatorias.
Para distinguir los ecos de blancos reales de los ecos parásitos del mar, la función de
promedio de eco realiza una correlación de una exploración a otra. La correlación se
lleva a cabo almacenando y promediando las señales del eco de los sucesivos
fotogramas de la imagen. Si un eco es sólido y estable, se presenta con su intensidad
normal. Los ecos parásitos del mar se van promediando a partir de los resultados con
el brillo reducido de las sucesivas exploraciones, lo que permite discriminar con
mayor facilidad los blancos reales de los parásitos del mar.
Para utilizar correctamente la función de promedio de eco, primero debe suprimir los
ecos parásitos del mar.
1. Seleccione [Filtros Radar]
en el menú RotoKey.
2. Seleccione la opción
[Promedio].
Para desactivar la función de
promedio de eco, anule
la selección de la opción
[Promedio] en el paso 2.
a) Promedio de eco OFF
b) Promedio de eco ON

6. RADAR
6-18
6.17 Intensidad de Barrido
La función de atenuación de barrido reduce automáticamente el brillo de las señales
débiles no deseadas (ruido, parásitos del mar, parásitos de la lluvia, etc.) y de los
ecos innecesarios, como las interferencias del radar, para limpiar la imagen. Utilice la
función de atenuación de barrido si no es posible reducir la presencia de ecos no
deseados por otros medios.
1. Seleccione la opción [Menu] de la barra de iconos del menú para abrir el menú
principal.
2. Seleccione la opción [Radar].
3. Seleccione el icono [ON] para activar la función de atenuación de barrido, o bien
el icono [OFF] para desactivar la atenuación de barrido en [Intensidad de Barrido].
4. Seleccione la opción [Cerrar] para salir del menú.
6.18 Cómo mostrar, ocultar o cancelar una ruta activa
Puede mostrar u ocultar la ruta activa en la presentación del radar. Para mostrar
la ruta activa, seleccione la opción [Activar Ruta] en el menú del control RotoKey.
Para ocultar la ruta activa, anule la selección de la opción [Activar Ruta].
Para cancelar la navegación de la ruta, seleccione el punto de destino, el icono de
la embarcación o cualquiera de las líneas (numeradas del 1 al 4 en la ilustración que
figura a continuación) que aparecen al activar la opción [Activar Ruta] y a
continuación, seleccione la opción [Stop Nav.] en el menú emergente.
6.19 Cómo mostrar u ocultar el icono de la
embarcación
Puede mostrar u ocultar el icono de la embarcación en la pantalla del radar.
1. Seleccione la opción [Menu] de la barra de iconos del menú para abrir el menú
principal.
2. Seleccione la opción [Radar].
3. Seleccione el icono [ON] para que se muestre el icono de la embarcación, o bien
el icono [OFF] para ocultar el icono de la embarcación en [Icono Barco Propio].
4. Seleccione la opción [Cerrar] para salir del menú.
40
50
60
70
80
90
100
110
120
130
140
150
160
170
180
190
200
210
220
230
240
250
260
270
280
290
300
310
320
1
1
2
3
4
Punto de destino
Punto de destino
Your ship’s position
Posición del barco propio

6. RADAR
6-19
6.20 Color Eco
El color del eco puede elegirse entre verde, amarillo o multicolor.
1. Seleccione la opción [Menu] de la barra de iconos del menú para abrir el menú
principal.
2. Seleccione el menú [Radar] - [Color Eco].
3. Seleccione un color.
4. Seleccione la opción [Cerrar] para salir del menú.
6.21 Color de fondo
Puede seleccionar el color de fondo para las operaciones diurnas o nocturnas.
1. Seleccione la opción [Menu] de la barra de iconos del menú para abrir el menú
principal.
2. Seleccione el menú [Radar] - [Color Fondo Dia] o [Color Fondo Noche].
3. Seleccione entre [Negro], [Azul Oscuro] o [Blanco] (solo para el horario diurno).
4. Seleccione la opción [Cerrar] para salir del menú.
6.22 Enlace de escala de pantalla de superposición
de radar
La función de enlace de escala de pantalla de superposición de radar mantiene
automáticamente la escala de la carta y la escala de radar en sincronización. Esta
función le ayuda a comprender cuál es la relación entre el radar y la carta. Puede
activar o desactivar esta función en [Pantalla Plotter]. Consulte la sección 3.2.3.
Nota: La imagen del radar puede aparecer “desenfocada” al aplicarse a distancias
muy grandes cuando esté activada la función de enlace de la escala de distancia.
Este aspecto desenfocado no es señal de que haya un problema, se trata de una
característica del zoom digital.
Multicolor
verde
Amarillo
Color Eco
Multicolor
Negro
Azul Oscuro
Blanco
Color Fondo Dia
Negro
Negro
Azul Oscuro
Color Fondo Noche
Negro

6. RADAR
6-20
6.23 Pantalla de escala de distancia dual
La presentación de escala de distancia dual explora y muestra dos escalas de radar
diferentes de forma simultánea, por medio de una sola antena. No hay ningún retardo
entre las dos imágenes y dispone de controles independientes para cada una.
Esta función le permite mantener una estrecha vigilancia sobre blancos situados en
las proximidades y blancos a gran distancia.
Para poder utilizar la presentación de escala de distancia dual, debe configurar
presentaciones de escala de distancia dual en la ventana de selección de
presentaciones. Consulte la sección 13.2 para conocer el procedimiento.
Puede colocar las presentaciones de escala de distancia dual en las pantallas
divididas en dos o tres segmentos verticales.
Las funciones del radar que se ajustan de forma independiente son las siguientes:
*: la pantalla n.º 1 es independiente de la pantalla n.º 2 cuando la pantalla n.º 2 se
encuentra en modo de espera. Sin embargo, cuando la pantalla n.º 2 pasa al estado
de transmisión, también lo hace la pantalla n.º 1.
• Ruta activa (mostrar u ocultar) • Ganancia
• Lluvia (ecos parásitos de lluvia) • Mar (ruidos parásitos de mar)
• Línea de rumbo y anillos (ocultar temporalmente) • AIS/DSC (mostrar u ocultar)
• Escala • Anillos de distancia (mostrar u
ocultar)
• Modo de orientación (proa arriba o norte arriba) • Estelas (borrar o reiniciar)
• Control automático de mar ([Advanzado] o
[Costero])
• Supresor de interferencias
• Transmisión* (no se puede configurar el modo en espera por separado)
Presentación de distancia corta Presentación de larga distancia
Pantallas divididas en dos
Pantallas divididas en tres
Pantalla
n.º 1
Pantalla
n.º 2
Pantalla
n.º 1
Pantalla
n.º 2
Pantalla
n.º 1
Pantalla
n.º 2
Pantalla
n.º 1
Pantalla
n.º 2

6. RADAR
6-21
6.24 Radar serie FAR-2xx7 y NavNet TZtouch
El radar de la serie FAR-2xx7* se puede conectar al NavNet TZtouch, y algunas
funciones se pueden controlar desde esta unidad. En la tabla siguiente se muestran
las características que se pueden controlar desde el NavNet TZtouch. Tenga en
cuenta que debe desactivar el polígono de guardia en el radar para controlar el radar
desde el NavNet TZtouch.
*: programa de tipo B e IMO n.º 02.50 o anterior y 3.13 o posterior.
Función
Controlable desde
NavNet
Observaciones
Datos de AIS (LAN) No
Datos de AIS (NMEA 0183) No
Presentación de datos AIS Si
Adquisición, cancelación
ARPA
Si
Ganancia Auto No
LLuvia Auto No
Mar Auto Si El valor de Mar Auto es “0”.
Adquisición automática de
blancos ARPA
No
Modo de rango dual No
Promedio de eco No
Ganancia Si Solo manual.
Ajuste de instalación
(sintonización, velocidad de
rotación de antena, etc.)
No
Adquisición manual de
blancos ARPA, cancelar
Si El n.º máx. de blancos es
100.
Datos de posición, hora Si Compartido a través de LAN
Escala Si 0.0625, 1, 2, 4, 8, 16, 32, 36,
64, 72, 120 no disponible con
el tipo IMO. 72 nm no
disponible con el tipo B.
Selección de unidad de
rango
No Fijado en “NM”.
Selección de origen,
pantalla de imágenes
Si
TX/STBY Si
Vigilancia No

6. RADAR
6-22
6.25 Cómo interpretar la presentación del radar
6.25.1 Ecos falsos
Pueden aparecer señales de eco en la pantalla en posiciones en las que no hay
blanco alguno, o bien desaparecer aunque sí los haya. Puede identificar los falsos
blancos si sabe por qué aparecen. A continuación le explicamos en qué consisten
los falsos ecos.
Ecos múltiples
Se generan ecos múltiples cuando un impulso transmitido vuelve desde un objeto
sólido, como puede ser un barco grande, un puente o un dique. Un segundo o tercer
eco, u otros adicionales, se pueden mostrar en la pantalla a una distancia dos, tres o
más veces superior a la distancia verdadera del blanco, como se puede ver a
continuación. Es posible reducir y a veces eliminar estos ecos múltiples si se reduce
la ganancia o se ajusta correctamente el control de ecos parásitos causados por
el mar.
Imagen virtual
Un blanco grande cercano a su barco puede aparecer en dos posiciones en
la pantalla. Una de las dos posiciones presenta el eco verdadero reflejado por
el blanco. La otra posición es un falso eco, causado por el “efecto espejo” de un objeto
de grandes dimensiones situado sobre o cerca de su barco. Fíjese en la siguiente
ilustración y verá un ejemplo de este tipo de falso eco. Si su barco se acerca a un gran
puente metálico, por ejemplo, aparece un eco falso en la pantalla. El eco
desaparecerá tras alejarse una cierta distancia del puente.
Barco propio
Blanco
Eco verdadero
Eco múltiple
Buque blanco
Barco propio
Eco
verdadero
Eco
falso
Imagen espejo
del barco blanco
Ruta de reflexión directa
Puente
Ruta de reflexión
indirecta

6. RADAR
6-23
Sector de sombra
Las chimeneas, los tubos, los mástiles o las grúas situadas en la trayectoria de
la antena sirven de barrera al haz del radar. Si el ángulo opuesto a la antena es mayor
de uno o dos grados, aparece un sector de sombra en la pantalla. Dentro de ese
sector no se muestran los blancos.
Ecos del lóbulo lateral
Cada vez que el radar transmite, se escapan algunas radiaciones en cada lado del
haz. Estas emisiones de energía irradiada se denominan "lóbulos laterales".
Si un blanco es detectado tanto por los lóbulos laterales como por el lóbulo principal,
los ecos de los lóbulos laterales pueden aparecer a ambos lados del eco verdadero,
a la misma distancia. Normalmente, los lóbulos laterales aparecen solamente en
distancias cortas y procedentes de blancos fuertes. Puede reducir los lóbulos
laterales si reduce la ganancia o ajusta correctamente el control de los ecos parásitos
causados por el mar.
Posición
del radar
Buque grande
Muelle y eco del muelle
Aparece un sector
en sombra porqueel
muelle está oculto
tras el barco.
Posición del radar
Muelle y eco del muelle
Aparece un sector en
sombra porque un
obstáculo (como el mástil)
obstruye la línea del haz
del radar.
Las dimensiones del sector ciego dependen
del tamaño del obstáculo y la distancia hasta él.
Lóbulo principal (haz)
Lóbulo lateral Lóbulo lateral
Antena
Blanco verdadero
Ecos falsos en los lóbulos laterales

6. RADAR
6-24
6.25.2 Transpondedor de búsqueda y rescate (SART)
Los buques en apuros utilizan el SART de radar para que las pantallas de radar de
los barcos cercanos muestren una serie de puntos, que trasmiten la llamada de
socorro. El SART transmite cuando recibe un impulso de radar procedente de
cualquier radar que opere en cualquier banda de frecuencia X (3 cm) y se halle
situado dentro de un radio de 8 millas marinas aproximadamente. Cuando un SART
recibe un impulso de radar, el SART transmite una respuesta en toda la banda de
frecuencias de radar.
Cómo detectar la respuesta del SART
• Utilice una escala de distancia de 6 a 12 millas marinas. La distancia entre
las respuestas del SART es aproximadamente de 0.6 millas náuticas (1125 m) y
permite identificar al SART.
• Desactive todos los filtros automáticos de ecos parásitos.
• Desactive el supresor de interferencias.
Racón (baliza de radar)
Un racón es un transpondedor de radar que emite una señal característica cuando
el racón recibe un impulso de radar (normalmente solo para la banda de 3 cm).
Si la señal del racón se envía en la misma frecuencia que la del radar, aparece en
la presentación del radar. La señal del racón aparece en el radar, según uno de estos
dos métodos:
• Una línea que empieza justo tras la posición del racón
• Una señal en código Morse que se muestra como una línea, justo tras la posición
del racón
24 NM
1.5 NM
Pantalla A: cuando el SART está lejos Pantalla B: cuando el SART está cerca
Anchura del haz
de antena del radar
Marca del
barco propio
Marca del
barco propio
Posición del
SART
Eco del SART
(Se muestran líneas de
12 puntos en
arcos concéntricos.)
Posición del
SART

6. RADAR
6-25
6.26 Funcionamiento ARPA
La ARPA (Ayuda del plóter automático de radar) muestra el movimiento de hasta
30 blancos del radar. Los blancos pueden adquirirse manual o automáticamente.
Los 30 blancos pueden adquirirse manualmente cuando la zona de adquisición ARPA
está inactiva. Con el área de adquisición activada ARPA, ese total se divide
equitativamente entre adquisición manual y automática.
ARPA requiere datos de velocidad y de rumbo.
6.26.1 Cómo mostrar u ocultar la presentación de ARPA
1. Seleccione [Blancos] en el menú RotoKey del plóter de cartas o la pantalla de
radar.
2. Seleccione la opción [ARPA] para que se muestre la presentación de ARPA.
Para ocultar la presentación de ARPA, anule la selección de la opción [ARPA] en
el paso 2.
ADVERTENCIA
ADVERTENCIA
PRECAUCIÓN
PRECAUCIÓN
No se puede depositar la seguridad del
buque o de la tripulación en ninguna
ayuda a la navegación. El navegante es
responsable de utilizar todas las ayudas
disponibles para confirmar la posición.
Los sistemas electrónicos auxiliares no
sustituyen a los fundamentos de
navegación ni al sentido común.
·
·
Los blancos no siempre son masas
continentales, arrecifes, buques u otras
embarcaciones, sino que también pueden
ser reflejos de la superficie marina o ecos
parásitos. Puesto que el nivel de ecos
parásitos cambia según el entorno, el
operador debe ajustar correctamente los
controles de mar, lluvia y ganancia, para
asegurarse de que los ecos de blancos no
se eliminen de la pantalla del radar.
·
·
La respuesta y precisión de ploteo de
este plóter automático satisface las
normas de la IMO.Los siguientes
factores afectan a la precisión del
seguimiento de trayectoria:
Los cambios de rumbo afectan a la
precisión del seguimiento de trayectoria.
Se necesitan de uno a dos minutos para
devolver la plena precisión a los vectores
después de un cambio brusco de rumbo.
La cantidad de tiempo definitiva depende
de las especificaciones del compás
giroscópico.El retardo del seguimiento de
trayectoria es inversamente proporcional a
la velocidad relativa del blanco. El retardo
es de 15 a 30 segundos para una velocidad
relativa elevada y de 30 a 60 segundos
para una velocidad relativa baja.
Os siguientes factores afectan a la
precisión de presentación:
· Intensidad de los ecos
· Anchura del impulso transmitido por el radar
· Error en demora del radar
· Error del compás giroscópico
· Cambio de curso (del barco propio o del
blanco)
Este plóter automático sigue
automáticamente un blanco de radar
adquirido de forma automática o manual y
calcula su rumbo y velocidad, datos que
expresa mediante un vector. Puesto que
los datos que genera el plóter automático
se basan en los blancos de radar que se
seleccionen, el radar siempre debe estar
ajustado óptimamente para utilizarlo con
el plóter automático, para asegurarse de
que los blancos requeridos no se pierdan,
ni que se adquieran y sigan las
trayectorias de blancos no deseados,
como ecos reflejados del mar o ruido.

6. RADAR
6-26
6.26.2 Cómo adquirir blancos manualmente
Puede adquirir blancos manualmente desde la presentación del radar y también
desde la pantalla de superposición del radar.
1. Seleccione el objeto que quiera adquirir como blanco. Aparece el menú
emergente.
2. Seleccione la opción [Acquirir].
Tras adquirir un blanco, el radar lo marca con un cuadro fragmentado y aparece
un vector en un plazo de 30 s. El vector indica la dirección del blanco. En un plazo de
90 s tras adquirir el blanco finaliza el primer paso del seguimiento y el blanco es objeto
ya de un seguimiento continuo. En ese momento, la marca del cuadrado discontinuo
se convierte en un circulo continuo.
Nota 1: Para adquirir los blancos correctamente, el blanco debe encontrarse a una
distancia de entre 0.05 y 16 millas náuticas respecto a su barco y no estar oculto por
los parásitos del mar o la lluvia.
Nota 2: Cuando se alcanza la capacidad máxima de adquisición, ya no se pueden
adquirir más blancos. Si desea adquirir más blancos manualmente, cancele el
seguimiento de los blancos que no resulten una amenaza.
6.26.3 Cómo adquirir blancos automáticamente
Cualquier blanco que entre en la zona de adquisición ARPA se adquiere y sigue
automáticamente. Cuando un blanco penetra en la zona suena el zumbador.
1. Seleccione la opción [Zona Guardia] en el menú del control RotoKey.
2. Seleccione la opción [Visible]. Aparece la zona de guardia delimitada por líneas
punteadas en pantalla.
3. Seleccione la opción [Zona Guardia] en el menú del control RotoKey.
4. Seleccione la opción [Cambiar tamaño]. Aparecen cuatro círculos en las cuatro
esquinas de la zona de guardia.
5. Desplace los círculos para configurar la zona de guardia.
Nota: Para establecer una zona de guardia de 360 grados, configure la misma
demora para los cuatro círculos.
Símbolo
de ARPA
Significado
Adquisición del blanco.
30 s después de la adquisición, el símbolo de ploteo cambia a un círculo
pequeño para indicar un estado de seguimiento de estado estable.
Aparece un vector para señalar la dirección del blanco.
Cuando se pierde un blanco, se indica por medio de un rombo, formado
por dos triángulos iguales.

6. RADAR
6-27
6. Seleccione la opción [Fin Resize] en la esquina superior derecha de la pantalla.
7. Seleccione la opción [Zona Guardia] en el menú del control RotoKey.
8. Seleccione la opción [Auto Acquirir]. Las líneas de puntos de la zona de guardia
se transforman en líneas continuas.
9. Seleccione la opción [Zona Guardia] en el menú del control RotoKey.
10. Seleccione [Alarma].
Para borrar la zona de guardia, anule la selección de las opciones [Alarma], [Auto
Acquirir], [Visible] en el menú [Zona Guardia] por orden.
6.26.4 Cómo presentar los datos de los blancos
Puede localizar los datos de demora, distancia, etc. de los blancos de ARPA.
Seleccione el blanco de ARPA cuya información quiera consultar. Para obtener
información detallada, seleccione el blanco ARPA para que se muestre el menú
emergente y a continuación, elija la opción [Info]. La presentación de la información
detallada se puede mostrar también si selecciona la opción de presentación simple.
6.26.5 Cómo detener el seguimiento de blancos
Puede detener el seguimiento de los blancos ARPA, por separado o en conjunto.
Blanco individual
1. Seleccione el blanco ARPA para que se muestre el menú emergente.
2. Seleccione la opción [Cancelar] para eliminar el blanco de la pantalla.
Todos los blancos
1. Seleccione [Blancos] en el menú RotoKey.
2. Seleccione la opción [Cancelar Todos] para eliminar todos los blancos de la
pantalla.
Simple information
Detailed information
S
S
Demora
Escala
Escala
Demora
Posicion

6. RADAR
6-28
6.26.6 Cómo borrar blancos perdidos
Los blancos ARPA que no se detecten en cinco exploraciones consecutivas pasan a
ser blancos perdidos. Puede borrar los blancos perdidos por separado o en conjunto.
Blanco perdido individual
1. Seleccione el blanco perdido para que se muestre el menú emergente.
2. Seleccione la opción [Borrar] para eliminar el blanco perdido de la pantalla.
Todos los blancos perdidos
1. Seleccione [Blancos] en el menú RotoKey.
2. Seleccione la opción [Borrar Perdidos] para eliminar todos los blancos perdidos
de la pantalla.
6.26.7 Alarma CPA/TCPA
Esta alarma le ayuda a mantener al barco alejado del riesgo de colisiones, por medio
de la emisión de avisos sobre blancos que se detecten en un rumbo de colisión.
La función ARPA supervisa continuamente la distancia prevista en el punto más
cercano de aproximación permitido (Closest Point of Approach, CPA) y el tiempo
previsto para el CPA (TCPA) de cada blanco que se sigue. Cuando el valor de CPA
o TCPA previsto es inferior al valor configurado, suena la alarma y se muestra
el mensaje "Alarma CPA/TCPA" parpadeando en la parte superior de la pantalla.
Antes de usar esta alarma, compruebe que los controles de ganancia, ecos parásitos
de mar y lluvia estén bien ajustados.
Las escalas de distancia de la alarma CPA/TCPA deben configurarse correctamente
de acuerdo con las dimensiones, el tonelaje, la velocidad, la capacidad de maniobra
y otras características del barco.
Cómo ajustar la alarma CPA/TCPA
1. Seleccione la opción [Menu] de la barra de iconos del menú para abrir el menú
principal.
2. Seleccione la opción [Blancos].
3. Seleccione el icono de activación [ON] en [Alarma CPA/TCPA].
4. Seleccione la opción [Valor de Alarma CPA] o [Valor Alarma TCPA] para que se
muestre el teclado de software.
5. Ajuste el valor y a continuación, seleccione [Confirmar].
6. Seleccione la opción [Cerrar] para salir del menú.
Cómo confirmar la alarma CPA/TCPA
La alarma CPA/TCPA suena cuando el CPA y el TCPA de un blanco ARPA están
dentro del rango de alarma CPA/TCPA. La indicación de alarma de "Alarma CPA/
TCPA" aparece y parpadea en la parte superior de la pantalla. Para confirmar
la recepción de la alarma y detener la alarma acústica y el parpadeo de la indicación,
seleccione (pulse) la indicación "Alarma CPA/TCPA" (consulte sección 2.10.7).
El vector ARPA debe mostrarse como mínimo 30 segundos para calcular CPA y
TCPA.

6. RADAR
6-29
Cómo desactivar la alarma CPA/TCPA
1. Seleccione la opción [Menu] de la barra de iconos del menú para abrir el menú
principal.
2. Seleccione la opción [Blancos].
3. Seleccione el icono de desactivación [OFF] en [Alarma CPA/TCPA].
4. Seleccione la opción [Cerrar] para salir del menú.

6. RADAR
6-30
Esta página se ha dejado en blanco a propósito.

7-1
7. SONDA DE PESCA
Este capítulo describe las funciones de la sonda de pesca, elemento que requiere
disponer de una sonda de discriminación del fondo BBDS1, una sonda en red de
la serie DFF o una sonda FCV-1150 con pantalla LCD en color.
Nota: Cuando conecte la sonda FCV-1150 con pantalla LCD en color de FURUNO,
no seleccione [USER-1] o [USER-2] con el control MODO. Los ecos de la pantalla
TZT aparecen con líneas de exploración.
7.1 Cómo funciona la sonda de pesca
La sonda de pesca calcula la distancia entre su transductor y los objetos submarinos,
tales como los peces, el fondo de un lago o el fondo marino. Los resultados se
muestran en diferentes colores o sombras de gris según la fuerza del eco.
Las ondas ultrasónicas transmitidas a través del agua viajan a una velocidad
constante de aproximadamente 4800 pies (1500 metros) por segundo. Cuando
una onda de sonido “incide” en un objeto submarino como peces o fondo del mar,
parte de la onda de sonido se refleja hacia la fuente. Para hallar la profundidad de
un objeto, la sonda de pesca calcula la diferencia de tiempo entre la transmisión de
una onda acústica y la recepción de esa onda acústica reflejada.
La imagen mostrada por la sonda contiene una serie de líneas de exploración
verticales. Cada línea es una "imagen" de los objetos que hay debajo del barco.
La serie de imágenes se coloca lado a lado en la pantalla para mostrar los contornos
del fondo y de los ecos de los peces. La cantidad del historial de objetos que han
pasado por debajo del barco varía de menos de un minuto a varios minutos, en
función de la velocidad de avance de las imágenes.
7.2 Cómo seleccionar una presentación
La sonda de pesca cuenta con seis modos de presentación distintos. Y son:
frecuencia única, frecuencia dual, zoom del fondo, enganche de fondo, lupa y
discriminación del fondo (requiere la instalación de una sonda de discriminación del
fondo BBDS1 o de la sonda de pesca en red DFF1-UHD y del transductor
especificado).

7. SONDA DE PESCA
7-2
7.2.1 Presentación de frecuencia única
La presentación de frecuencia única muestra la imagen de baja frecuencia o alta
frecuencia en toda la pantalla. Seleccione una frecuencia según su finalidad.
• Una frecuencia baja proporciona un área de detección amplia. Utilice una
frecuencia baja para búsquedas generales y para evaluar las condiciones del
fondo.
• Una frecuencia alta proporciona una resolución mejor. Utilice una frecuencia alta
para inspeccionar un banco de peces.
Área de detección
Cómo seleccionar una presentación de frecuencia única
1. Seleccione la opción [Modo] en el menú del control RotoKey.
2. Seleccione la opción [Unica Freq.].
3. Seleccione la opción [Frecuencia] en el menú del control RotoKey.
4. Seleccione la opción [AF] (alta frecuencia) o [BF] (baja frecuencia).
Puede cambiar la frecuencia de alta a baja con solo tocar el cuadro de escala de
sondeo, situado en la esquina inferior izquierda de la pantalla.
Alta frecuencia
Baja frecuencia
Para TZTBB, pulse el área circunscrita (arriba) para cambiar entre frecuencias altas y bajas.
Nota: puede cambiar la distancia pulsando la profundidad (consulte el párrafo 7.4.2).
Cuadro de escala de sondeo
Cuadro de escala de sondeo
Profundidad
Profundidad

7. SONDA DE PESCA
7-3
7.2.2 Presentación de frecuencia dual
La presentación de frecuencia dual proporciona tanto imágenes de baja frecuencia
como imágenes de alta frecuencia. Utilice la presentación de frecuencia dual para
comparar una misma imagen con dos frecuencias de sondeo diferentes.
Cómo seleccionar la presentación de frecuencia dual
Seleccione la opción [Modo] en el menú del control RotoKey y a continuación,
seleccione la opción [Dual Freq.].
Cómo invertir la disposición de las imágenes de la presentación entre
frecuencias altas y bajas
En la configuración predeterminada, la imagen de baja frecuencia está a la izquierda
y la de alta frecuencia, a la derecha. Para invertir la disposición de las imágenes de
alta y baja frecuencias, seleccione la opción [Frecuencia] en el menú del control
RotoKey y a continuación, seleccione la opción [BF]. La imagen correspondiente a
la opción de frecuencia ([AF] o [BF]) aquí seleccionada se muestra a la derecha.
7.2.3 Presentaciones de zoom
El modo de zoom aumenta el área seleccionada de la imagen de frecuencia única.
Hay dos modos disponibles: enganche al fondo y zoom del fondo.
Cómo activar una presentación de zoom
1. Seleccione la opción [Modo] en el menú del control RotoKey.
2. Seleccione la opción [Btm Lock] o [Btm Zoom].
Para salir de la presentación de zoom y acceder a la presentación de frecuencia
única, seleccione la opción [Modo] en el menú del control RotoKey y a continuación,
seleccione [Unica Freq.].
Puede cambiar la frecuencia de las presentaciones de zoom con solo tocar el cuadro
de escala de sondeo, situado en la esquina inferior izquierda de la pantalla.
Baja
frecuencia
Alta
frecuencia
LF HF
156
300
DATA 1
DATA 1
DATA 2
DATA 2
RADAR
AR
AR
A
R
R
R
R
R
R
R
R
RADAR
DAR
D
AR
AR
R
R
R
R
R
RADAR
RADAR
DATA 2
DATA 2
DATA 1
DATA 1
Frec.
(kHz)
Baja
Alta
Ancho
del haz
Resolución
Distancia
de detección
Cola del
fondo
Ancho
Estrecho
Baja
Alta
Profunda
Poco profunda
Larga
Corta
Enganche de fondo/baja frecuencia
Zoom de fondo/baja frecuencia
Enganche de fondo/alta frecuencia
Zoom de fondo/alta frecuencia
BF
AF
BF
AF
Para
TZTBB
, pulse el área circunscrita (arriba) para cambiar entre frecuencias altas y bajas.
Nota: puede cambiar la distancia pulsando la profundidad (consulte el párrafo 7.4.2).
Profundidad Profundidad
Profundidad Profundidad
Cuadro de escala de sondeo Cuadro de escala de sondeo
Cuadro de escala de sondeo Cuadro de escala de sondeo

7. SONDA DE PESCA
7-4
Presentación del enganche del fondo
La presentación del enganche de fondo proporciona una imagen normal comprimida
en la mitad derecha y una capa de 7 a 400 pies (2 a 120 metros) de anchura en
contacto con el fondo se expande en la mitad izquierda. Esta presentación ayuda a
separar la pesca cerca del fondo del eco del fondo. Puede seleccionar la distancia del
enganche al fondo con [Bloqueo Espacio Escala Fondo] en el menú [Sonda] del menú
principal.
Presentación del zoom del fondo
La presentación del zoom del fondo amplía el fondo y los peces situados cerca
del mismo, según la distancia de escala seleccionada en la opción [Espacio Escala
de Zoom] del menú [Sonda] del menú principal. Esta presentación ayuda a encontrar
la densidad del fondo. Una estela breve del eco indica normalmente que el fondo es
de consistencia poco sólida (fondos de arena, etc.). Una cola de eco larga significa
que el fondo es duro.
Banco de
peces ampliado
Presentación del
enganche del fondo
Presentación de
frecuencia única
Marcador de zoom
Banco de peces
Esta área se amplía y
se representa en la
mitad izquierda de la
pantalla.
Fondo mostrado como una línea recta
BL LF
156
300
DATA 1
DATA
1
DATA 2
DATA
2
RADAR
RADAR
RADAR
RADAR
DATA 2
DATA
2
DATA 1
A
A
DATA 1
A
A
El marcador de
zoom sigue
automáticamente
los cambios en la
profundidad.
Presentación del
zoom del fondo
Fondo
Presentación de
frecuencia única
Marcador de zoom
BZ LF
156
300
DATA 1
DATA
1
DATA 2
2
2
2
2
2
DATA
2
RAD
DA
DA
DA
A
A
A
A
A
A
A
A
AR
A
AR
AR
A
A
R
R
R
R
R
R
R
R
R
R
R
R
R
R
R
R
R
R
R
R
RADAR
DAR
AR
AR
AR
AR
AR
A
A
A
R
R
R
R
R
R
R
R
R
R
R
R
R
R
R
R
R
R
R
R
R
RADAR
RADAR
DATA 2
DATA
2
DATA 1
DATA
1

7. SONDA DE PESCA
7-5
7.2.4 Modo lupa (solo presentación)
La presentación en modo de lupa o A-scope aparece a la derecha de la pantalla y está
disponible en todos los modos de la sonda de pesca. Esta presentación muestra
los ecos en cada transmisión, con la amplitud y el tono en consonancia con sus
intensidades. Es útil para identificar las posibles especies de peces y la estructura del
fondo.
Cómo mostrar u ocultar la presentación de lupa
Para mostrar la presentación de lupa, seleccione la opción [A-scope] en el menú del
control RotoKey. Para ocultar la presentación de lupa, anule la selección de la opción
[A-scope].
Pico mantenido de modo lupa
Puede mostrar la presentación de lupa "normal" más la imagen de amplitud de pico
mantenido durante los últimos cinco segundos en puntos.
1. Seleccione la opción [Menu] de la barra de iconos del menú para abrir el menú
principal.
2. Seleccione la opción [Sonda].
3. Seleccione el icono [ON] en [A-Scope Permanecia De pico].
4. Seleccione la opción [Cerrar] para salir del menú.
Presentación de lupa
Eco de pesca
Presentación de frecuencia única
“Pico”
muestra las
amplitudes
pasadas con
puntos.
Reflejo
fuerte
(fondo)
Reflexión débil
(banco de peces
pequeño o ruido)
LF
156
300
DATA 1
DATA
1
DAT
TA 2
DAT
TA
2
RAD
A
AD
D
D
D
D
D
D
D
D
D
D
D
D
D
D
D
D
D
D
D
D
D
D
D
D
D
DAR
A
A
A
DAR
DAR
A
AR
AR
AR
AR
AR
R
AR
R
R
R
R
R
R
R
R
R
R
R
R
R
R
R
R
R
R
R
R
R
R
R
RAD
AAD
AD
A
A
A
AD
A
D
D
D
D
D
D
D
D
DAR
D
D
D
D
D
D
D
D
D
D
D
AR
DA
A
A
R
AR
AR
AR
AR
AR
A
AR
AR
AR
AR
A
A
AR
R
R
R
R
R
RADAR
RADAR
DATA 2
DATA
2
DATA 1
DATA
1

7. SONDA DE PESCA
7-6
7.2.5 Presentación de discriminación del fondo
La pantalla de discriminación del fondo, disponible con la sonda de discriminación
del fondo BBDS1 o la sonda de pesca en red DFF1-UHD y el transductor apropiado,
identifica la composición probable del fondo. La pantalla está disponible en todas
las divisiones de pantalla, en modo de frecuencia única o dual, y ocupa el 1/6 del
fondo de la pantalla en la presentación a pantalla completa. La ilustración que se
muestra a continuación es una pantalla de ejemplo de la BBDS1.
Cómo activar o desactivar la presentación de discriminación del fondo
1. Seleccione la opción [Menu] de la barra de iconos del menú para abrir el menú
principal.
2. Seleccione el menú [Sonda] - [Origen Sonda].
3. Seleccione [BBDS1] o [DFF1-UHD].
4. Seleccione la opción [Cerrar] para salir del menú.
5. Para activar la presentación de discriminación del fondo, seleccione la opción
[Tipo Fondo] en el menú del control RotoKey, en la presentación de la sonda.
Para desactivar la presentación de discriminación del fondo, anule la selección de
la opción [Tipo Fondo].
Presentación de
discriminación
del fondo
Roca Grava Arena Fango
La arena y la roca son los tipos de fondos más probables en este ejemplo.
LF HF
576
850
DATA 1
DATA 1
D
D
D
D
D
D
D
D
D
D
DA
D
D
D
DATA 2
D
D
D
D
D
D
D
D
D
D
D
D
D
D
D
D
D
D
D
D
D
D
D
DA
DA
DA
DATA 2
D
R
RA
RAD
R
RAD
RADAR
R
R
R
RAD
RAD
RAD
RA
RAD
R
R
RAD
DAR
RA
A
ADA
A
ADAR
A
D
AD
D
D
D
DA
DA
DA
DA
A
A
A
AR
A
A
A
A
A
A
AR
AR
R
R
R
R
R
R
R
R
R
RAD
R
R
R
RAD
RAD
R
R
R
RAD
RA
RAD
RA
R
RADA
R
RA
RAD
R
RAD
RAD
R
RAD
RADA
RADAR
A
A
AD
D
DAR
D
D
D
D
DA
DAR
DAR
A
AR
A
A
A
A
A
AR
AR
AR
AR
AR
AR
R
R
R
R
R
R
R
R
R
R
R
R
R
R
R
R
R
R
R
R
RADAR
RADAR
DATA 2
DATA 2
DATA 1
DATA 1

7. SONDA DE PESCA
7-7
7.3 Funcionamiento automático de la sonda de
pesca
La sonda de pesca se puede ajustar para que funcione automáticamente y le permita
dedicarse a otras tareas.
7.3.1 Cómo funciona la sonda de pesca en modo automático
La función de sonda de pesca automática ajusta automáticamente la ganancia,
los ecos parásitos, TVG, compensación de eco y escala de distancia. Las principales
características del modo automático se indican a continuación:
• La ganancia ajusta la sensibilidad del receptor para mostrar el eco del fondo en
marrón rojizo (convención de colores predeterminada).
• Los ecos parásitos reducen de forma automática los ruidos de nivel bajo, como
el plancton.
• La función TVG se ajusta automáticamente.
• La compensación de eco equilibra la ganancia en altas y bajas frecuencias.
• La escala se ajusta automáticamente para mostrar el eco del fondo.
7.3.2 Cómo seleccionar un modo de sonda de pesca automática
Existen dos tipos de modos de sonda de pesca automática: [Auto Pesquero] y
[Auto Crucero]. [Auto Pesquero] busca bancos de peces, mientras que [Auto Crucero]
sigue el fondo.
[Auto Crucero] aplica un parámetro de eliminación de parásitos más alto que [Auto
Pesquero]. No utilice la opción [Auto Crucero] si su objetivo es localizar bancos de
peces, ya que el circuito de supresión de ecos parásitos puede borrar los ecos
débiles.
Cómo seleccionar un modo de sonda de pesca automática:
1. Seleccione la opción [Adjust] en el menú del control RotoKey.
2. Seleccione la opción [Auto Pesquero] o [Auto Crucero].
7.4 Funcionamiento manual de la sonda
Utilice el funcionamiento manual para observar los bancos de peces y el eco del fondo
mediante un ajuste de ganancia fija. Las funciones de ganancia, escala y
desplazamiento de escala le permiten seleccionar la profundidad que se puede ver
en pantalla.
7.4.1 Cómo seleccionar el modo manual
1. Seleccione la opción [Adjust] en el menú del control RotoKey.
2. Seleccione la opción [Manual].

7. SONDA DE PESCA
7-8
7.4.2 Cómo seleccionar la escala de distancia de las presentaciones
Configuración de la escala de distancia
TZT9/TZT14: Gire el control RotoKey
TM
para seleccionar la escala de distancia.
La escala de distancia no se puede cambiar en el modo automático ni en
la presentación de discriminación del fondo.
TZTBB: pellizque la pantalla de sonda de pesca. O pulse el cuadro de escala de
la sonda en la esquina inferior izquierda de la pantalla para mostrar la barra
deslizante. Arrastre el icono de círculo para ajustar la escala de distancia.
Cómo activar o desactivar la escala de distancia automática
La escala se puede seleccionar manual o automáticamente. Seleccione la opción
[Auto Escala] en el menú del control RotoKey para aplicar la escala de distancia
automática. Para desactivar la escala de distancia automática, anule la selección de
la opción [Auto Escala].
7.4.3 Cómo desplazar la escala de distancia
Las funciones de escala básica y desplazamiento de escala le permiten seleccionar
la profundidad que se puede ver en pantalla. Estas funciones no están disponibles
mientras está activa la opción [Auto Escala].
1. Seleccione la opción [Menu] de la barra de iconos del menú para abrir el menú
principal.
2. Seleccione la opción [Sonda].
3. Seleccione la opción [Desplazamiento de Escala] para abrir el teclado de
software.
4. Ajuste la distancia y, a continuación, seleccione [Confirmar].
5. Seleccione la opción [Cerrar] para salir del menú.
Pulse arriba en el área rodeada con un círculo
para mostrar la barra deslizante.
Nota: puede cambiar entre frecuencias altas y
bajas pulsando el lado derecho del cuadro de
la escala de sondeo (consulte el párrafo 7.2.1).
Arrastre el icono de
círculo para ajustar
la escala de
distancia.
Barra deslizante
Aumentar
la escala
9.144,00cm
Distancia
actual
156 ft
300 ft
Reducir
la escala

7. SONDA DE PESCA
7-9
7.4.4 Cómo ajustar la ganancia
La ganancia controla cómo se muestran los ecos de distintas intensidades.
Ajuste la ganancia para mostrar una ligera cantidad de ruido en la pantalla.
Auméntela para profundidades mayores y redúzcala para aguas poco profundas.
Nota: Esta función no está disponible en el modo automático.
1. Seleccione la opción [Adjust] en el menú del control RotoKey.
2. Seleccione la opción [Ganancia AF] o [Ganancia BF].
3. Arrastre el icono de círculo para ajustar el nivel de ganancia (fíjese en
la ilustración que figura a continuación).
7.4.5 Cómo reducir los ecos parásitos
Puede aparecer en gran parte de la pantalla un “moteado” de baja intensidad como
el que se muestra en la siguiente ilustración. Estos puntos se deben a los sedimentos
presentes en el agua, que provocan ruido. Este tipo de ruido se puede reducir.
Nota: Esta función no está disponible en el modo automático.
1. Seleccione la opción [Menu] de la barra de iconos del menú para abrir el menú
principal.
2. Seleccione la opción [Sonda].
3. Arrastre el icono de círculo de [Clutter] para ajustar el nivel.
Cuanto más alto sea el ajuste, mayor será el grado de reducción.
4. Seleccione la opción [Cerrar] para salir del menú.
Ganancia
demasiado alta
Ganancia correcta
Ganancia
demasiado baja
Arrastre el icono de
círculo para ajustar
la ganancia.
0
RADAR
RADAR
DATA 2
DATA
2
DATA 1
DATA
1

7. SONDA DE PESCA
7-10
7.5 Velocidad de avance de la imagen
La velocidad de avance de la imagen controla la rapidez con que las líneas de
exploración verticales cruzan la pantalla. Una velocidad de avance rápida amplía
horizontalmente el tamaño del banco de peces en la pantalla, mientras que una
velocidad de avance lenta acorta el banco de peces. Utilice la velocidad de avance
rápida para ver el fondo duro y la velocidad de avance lenta para ver el fondo blando.
1. Seleccione la opción [Menu] de la barra de iconos del menú para abrir el menú
principal.
2. Seleccione la opción [Sonda].
3. Seleccione el menú [Avance de Imagen].
4. Seleccione la velocidad de avance de la imagen. Las opciones de la ventana
indican el número de líneas de exploración que se producen con cada
transmisión. Por ejemplo, [1/2] crea una línea de exploración cada dos
transmisiones. [1/16] es la velocidad de avance más lenta y [4/1] la más rápida.
La opción [Alto] detiene el avance de la imagen y resulta útil para tomar fotos o
instantáneas de la pantalla.
5. Seleccione la opción [Cerrar] para salir del menú.
Rápida
Lenta
PRECAUCIÓN
Cuando se detiene el avance de la
imagen, esta no se actualiza.
Efectuar maniobras con el buque en estas
condiciones puede comportar riesgos.

7. SONDA DE PESCA
7-11
7.6 Cómo reducir la interferencia
La interferencia de otras sondas de pesca y equipos eléctricos aparece en la pantalla
como se muestra en la ilustración. Cuando estos tipos de interferencia aparezcan en
la pantalla, utilice el supresor de interferencia para reducirla. Para no perder los ecos
pequeños, desactive el supresor de interferencias cuando no haya interferencias.
1. Seleccione la opción [Menu] de la barra de iconos del menú para abrir el menú
principal.
2. Seleccione la opción [Sonda].
3. Seleccione la opción [Rechazo Interferencia].
4. Seleccione la opción [Baja], [Media], [Alta] o [Auto]. La opción [Alta] representa
el nivel más elevado de rechazo de interferencias. La opción [Auto] selecciona
automáticamente el ajuste de rechazo de interferencias.
5. Seleccione la opción [Cerrar] para salir del menú.
Para desactivar la función de rechazo de interferencias, seleccione la opción [Off] en
el paso 5.
Interferencias de
otras sondas
Interferencias de
aparatos eléctricos

7. SONDA DE PESCA
7-12
7.7 Cómo medir la distancia, la profundidad o
el tiempo hasta un objeto
Puede medir la profundidad de un objeto con el VRM. También puede medir
la distancia y el tiempo desde el borde derecho hasta una ubicación. Por ejemplo,
se puede medir el número de minutos que hace que ha aparecido un eco.
Para medir la distancia, la profundidad o el tiempo que lo separan de un objeto,
selecciónelo para que se muestre en la presentación de la función VRM.
El cuadro le ofrece los valores de distancia, profundidad y tiempo.
Cuando quiera ver los ecos anteriores que ya estén fuera de la pantalla, arrastre
la pantalla hacia la derecha. Para mostrar la presentación actual, seleccione la opción
[Cancel Hist.], situada en la esquina superior derecha de la pantalla.
VRM
50
100
150
200
250
300
350
400
450
500
550
600
650
700
750
R
R
R
AR
AR
R
AR
A
A
D
D
AD
A
A
A
A
RA
RA
R
R
RADAR
R
R
R
AR
AR
AR
A
A
D
AD
A
RA
RA
R
R
DATA 2
A2
A
A
A
A
A
TA
T
AT
DA
A
A
D
D
D
D
D
D
DATA
2
DATA 2
A2
A
A
A
A
TA
T
AT
DA
A
D
D
D
D
D
DATA 1
DATA 1
DATA 1
DATA 1
DATA 1
D
D
D
D
D
D
D
D
DATA
1
DATA 1
DATA 1
A
D
D
D
D
D
Nuevo Punto
Auto Es
Ir A
◄
Frecuencia
◄
Modo
◄
Adjust
Escala
Profundidad
Tiempo
299 yd
292 ft
1'46s

7. SONDA DE PESCA
7-13
7.8 Cómo equilibrar la intensidad de los ecos
Un banco de pesca situado a una profundidad mayor que otro de igual intensidad
situado en aguas superficiales se muestra con colores más débiles. Esto es debido a
la atenuación de la propagación de la sonda ultrasónica. Para mostrar los bancos de
peces con los mismos colores, utilice el TVG. El TVG aumenta automáticamente
la ganancia con la profundidad de modo que los ecos de igual fuerza y distinta
profundidad se muestran del mismo color. En la siguiente ilustración, por ejemplo,
el TVG está definido para 300 ft y el nivel de TVG está ajustado. Así, se eliminan
los ecos no deseados a una distancia inferior a 9.144,00 cm y los ecos a
una profundidad mayor de 9.144,00 cm no se ven afectados.
Nota: Esta función no está disponible en el modo automático.
1. Seleccione la opción [Menu] de la barra de iconos del menú para abrir el menú
principal.
2. Seleccione la opción [Sonda].
3. Arrastre el icono de círculo en [TVG AF] (alta frecuencia) o [TVG BF] (baja
frecuencia) para ajustar el nivel. Eleve el TVG para aumentar la diferencia de
ganancia entre distancias cercanas y lejanas.
4. Seleccione la opción [Cerrar] para salir del menú.
7.9 Alarma Sonda
Hay dos tipos de alarmas de pesca que emiten alarmas acústicas y visuales para
indicarle que se detectan ecos de peces en el área que ha seleccionado.
Estas alarmas son [Alarma Pesca] y [Alarma de Pescado para Fondo bloqueado].
La función [Alarma Pesca] avisa cuando se detecta un eco que supera un
determinado nivel de intensidad (seleccionable) dentro del área de alarma que usted
especifica.
La función [Alarma de Pescado para Fondo bloqueado] indica que hay peces a cierta
distancia del fondo. Para emplear esta alarma es necesario que esté activa
la presentación de enganche al fondo.
Ecos no deseados
Se borran los
ecos no deseados.
Los ecos del mismo tamaño
se presentan con distintos
tamaños y colores,
según la profundidad.
Los ecos del mismo tamaño
se presentan con los mismos
tamaños y colores.
0,00 cm
9.144,00 cm
9.144,00 cm
0,00 cm

7. SONDA DE PESCA
7-14
7.9.1 Cómo ajustar una alarma
1. Seleccione la opción [Menu] de la barra de iconos del menú para abrir el menú
principal.
2. Seleccione la opción [Sonda].
3. Para usar la alarma de pesca, seleccione la opción [Valor Minimo de Escala] o
[Valor Maximo de Escala] de [Alarma Pesca], para que se muestre el teclado de
software.
Para usar la alarma de pesca de enganche de fondo, seleccione la opción
[Valor Minimo de Escala] o [Valor Maximo de Escala] de [Alarma de Pescado para
Fondo bloqueado], para que se muestre el teclado de software.
4. Configure la profundidad de inicio en [Valor Minimo de Escala] y la profundidad
de fin en [Valor Maximo de Escala].
5. Seleccione la opción [Cerrar] para salir del menú.
Medio
[Valor Minimo
de Escala]
(desde la superficie
del mar)
[Valor Maximo
de Escala]
(desde la superficie
del mar)
[Valor
Maximo de Escala]
(desde fondo)
[Valor Minimo de
Escala]
(desde fondo)
Alarma de pesca para
enganche de fondo
Alcance de
alarma
Alarma pesca
Superficie
Fondo
Alcance de
alarma
Alcance de
alarma
Alcance
r
Alcance
a
l
a
rm
a
Al
a
r

7. SONDA DE PESCA
7-15
7.9.2 Cómo activar o desactivar las alarmas
Alarma de pesca
1. Seleccione la opción [Menu] de la barra de iconos del menú para abrir el menú
principal.
2. Seleccione la opción [Sonda].
3. Para activar la alarma de pesca, seleccione el icono [ON] en [Alarma Pesca].
Para desactivar la alarma de pesca, seleccione el icono [OFF] en [Alarma Pesca].
Puede activar o desactivar la opción [Alarma Pesca] en el menú del control RotoKey.
Alarma de pesca de enganche de fondo
1. Seleccione la opción [Menu] de la barra de iconos del menú para abrir el menú
principal.
2. Seleccione la opción [Sonda].
3. Para activar la alarma de pesca de enganche de fondo, seleccione el icono [ON]
en [Alarma de Pescado para Fondo bloqueado].
Para desactivar la alarma de pesca, seleccione el icono [OFF] en [Alarma de
Pescado para Fondo bloqueado].
7.9.3 Sensibilidad de la alarma
Puede seleccionar la intensidad de ecos que activan las alarmas de pesca.
1. Seleccione la opción [Menu] de la barra de iconos del menú para abrir el menú
principal.
2. Seleccione [Sonda] - [Nivel Alarma de Pescado].
3. Seleccione qué nivel de intensidad de eco activa las alarmas de pesca y de
enganche de fondo.
[Baja]: Ecos azul claro o más fuertes
[Media]: Ecos amarillos o más fuertes
[Alta]: Ecos rojos o marrón rojizo
4. Seleccione la opción [Cerrar] para salir del menú.
Baja
Medio
Alta
Nivel Alarma de Pescado
Medio

7. SONDA DE PESCA
7-16
7.10 ACCU-FISH
TM
La función ACCU-FISH
TM
calcula la longitud de cada pez y muestra un símbolo de
pez y un valor de profundidad o longitud de la pesca. Esta característica requiere
un transductor apropiado y una sonda en red BBDS1 o de la serie DFF.
Consideraciones de aplicación
• La información que ofrece esta función es solamente para referencia.
• ACCU-FISH
TM
utiliza tanto ecos de alta como de baja frecuencia para
las mediciones, independientemente del modo de frecuencia que se use.
• La intensidad de un eco depende de la especie de los peces. Si la longitud indicada
es distinta de la longitud verdadera, puede aplicar una compensación con el menú
[Sonda] - [Corrección Tamaño ACCU-Fish], dentro del menú principal.
• Se transmiten haces de 50 kHz y 200 kHz alternativamente, sin referencia al modo
de presentación activado actualmente.
• Para reducir los errores, el área de detección debe ser de 2 a 100 metros desde
la superficie.
• Los transductores montados en el interior del casco presentan una atenuación
diferente de la señal a 50 kHz y a 200 kHz. Esta atenuación provoca que se pasen
algunos peces por alto y que la longitud indicada para los peces pueda ser inferior
a la longitud real.
• Los ecos de un banco de pesca se pueden distribuir en más de una capa.
Este factor puede provocar que las indicaciones de longitud sean incorrectas.
• La indicación del símbolo de peces no se muestra cuando el eco del fondo no
aparece en la pantalla.
7.10.1 Cómo configurar ACCU-FISH
TM
1. Seleccione la opción [Menu] de la barra de iconos del menú para abrir el menú
principal.
2. Seleccione la opción [Sonda].
3. Seleccione la opción [Informacion ACCU-Fish].
4. Seleccione la opción [Profundidad] o [Tamaño Pez].
Profundidad
Tamaño Pez
Informacion ACCU-Fish
Profundidad

7. SONDA DE PESCA
7-17
5. Seleccione la opción [Simbolos ACCU-Fish].
6. Seleccione la opción [Solido], [Rayado] u [Off] (desactiva los símbolos de pesca).
7. Seleccione la opción [Cerrar] para salir del menú.
7.10.2 Corrección del tamaño del pez
Los tamaños de los peces que se indican en pantalla pueden ser distintos de sus
dimensiones reales. Si el tamaño es erróneo, añada una compensación al valor
medido para obtener una indicación más precisa en pantalla.
1. Seleccione la opción [Menu] de la barra de iconos del menú para abrir el menú
principal.
2. Seleccione la opción [Sonda].
3. Arrastre el icono de círculo de [Corrección Tamaño ACCU-Fish] para ajustar
el porcentaje de corrección (intervalo de ajuste: -80% a 100%).
4. Seleccione la opción [Cerrar] para salir del menú.
Tamaño Info Solido Rayado
Símbolo grande de pez (más de 51 cm (20,08 pulg.))
Símbolo de pez pequeño (10 a 50 cm (3,9 a 19,69 pulgadas))
Setting Tamaño revisado
+100 Dos veces
+50 1,5 veces
-50 1/2
-65 1/3
-75 1/4
-80 1/5
Off
Solido
Rayado
Simbolos ACCU-Fish
Solido
Profundidad (o tamaño del pez)
Color liso
(pequeño)
7.223,76 cm4.693,92 cm 7.223,76 cm4.693,92 cm
Color liso
(grande)
Rayado
(pequeño)
Rayado
(grande)

7. SONDA DE PESCA
7-18
7.10.3 Cómo activar la indicación de los símbolos de pesca
Seleccione [Accu Fish] en el menú RotoKey. Los símbolos de pesca y sus valores de
profundidad o longitudes de peces aparecen en pantalla. Si ha seleccionado la opción
[Off] en el paso 7 de sección 7.10.1, los símbolos de pesca se ocultan y solamente se
muestran los valores de longitud.
7.10.4 Cómo visualizar la información de pesca
Seleccione un símbolo de pesca (solamente en el
modo ACCU-FISH
TM
) para mostrar la información
(tamaño, profundidad, demora y distancia) acerca de
un pez.
7.11 Cómo colocar puntos, puntos de destino o
posiciones
Puede colocar puntos en la presentación de la sonda. Esos puntos también aparecen
en la presentación del plóter de cartas. Puede colocar un punto o una posición como
punto de destino.
Cómo colocar un punto
1. Seleccione un símbolo de pesca (solamente en el modo ACCU-FISH
TM
),
una posición, etc. para colocar un punto.
2. Seleccione la opción [Nuevo Punto] del menú emergente. Aparece la ventana
[Creating Point] (consulte sección 4.2.2).
3. Seleccione una marca. En el siguiente ejemplo, se coloca una marca que señala
la presencia de gambas sobre el símbolo de pesca.
Cómo ir a un punto o una posición
1. Seleccione un símbolo de pesca (solamente en el modo ACCU-FISH
TM
),
un punto o una posición para que se muestre el menú emergente.
2. Seleccione la opción [Ir A]. El símbolo*, el punto* o la posición seleccionados se
resaltan en la pantalla del plóter de cartas. Si quiere ver más detalles, consulte
la sección 4.10.
*: cuando la opción [Accu Fish] o [Puntos] está activada en el menú
[Superposicion] de RotoKey.
66.5 ft
Tamaño
Profundidad
Demora
Distancia
0.3 ft
66.5 ft
166.9
°
M
245 yd
294 ft

7. SONDA DE PESCA
7-19
7.12 Funcionamiento del menú de la sonda de pesca
Esta sección describe las funciones de la sonda de pesca que no se han tratado en
las secciones anteriores. Para abrir los siguientes menús, seleccione la opción
[Menu] de la barra de iconos de menús y a continuación, la opción [Sonda].
[Color Fondo Dia]: Seleccione el color de fondo para utilizar durante las horas del día.
Las opciones son [Blanco], [Azul Claro], [Negro] y [Azul Oscuro].
[Color Fondo Noche]: Seleccione el color de fondo para usar por la noche.
Las opciones son [Negro] y [Azul Oscuro].
[Niveles Color Eco]: Seleccione el número de colores para mostrar en pantalla.
Las opciones son [8 Colores], [16 Colores] y [64 Colores].
[Líneas de referencia de zoom] Esta función permite mostrar u ocultar el marcador de
zoom que aparece en los modos de zoom de fondo y enganche de fondo.
[Alta Resolucion]: cuando selecciona [OFF], se muestran ecos suavizados, pero
la resolución de pantalla es inferior. Para aumentar la resolución de pantalla y el nivel
de detalle, seleccione [ON].
[Area Desplazamiento Escala Fondo]: Permite seleccionar el área en la que mostrar
el eco del fondo, cuando está activada la opción [Auto Escala]. Por ejemplo, un ajuste
del 75% colocará el eco del fondo en una posición equivalente al 75% desde la parte
superior de la pantalla.
[Corrección Altura Oleaje]: Cuando se navega en condiciones de mar agitado, el eco
de fondo y los ecos de pesca no son estables, debido a que la distancia respecto al
fondo es cambiante. Para eliminar este problema, el compás satelitario envía datos
de cabeceo y balanceo a la sonda de pesca, para que ajuste los haces de TX y RX.
Esta función requiere un compás satelitario FURUNO.
XXXXX
Origen Sonda
Color Fondo Dia
Color Fondo Noche
Niveles Color Eco
Lupa Permanecia De
Líneas Referencia de
Alta Resolucion
Avance de Imagen
Desplazamiento de
0,00 cm
Area Desplazamiento
Espacio Escala de Zoom
Escala Enganche de Fondo
64 Colores
1/1
914,40 cm
914,40 cm
75
Informacion ACCU-Fish
Simbolos ACCU-Fish
Corrección Tamaño
Corrección Altura Oleaje
Rechazo Interferencias
Clutter
TVG AF
TVG BF
Velocidad Transmision
Velocidad Transmision Manual
Transmision Sonda
Profundidad
Solido
0
Auto
0
5
5
21

7. SONDA DE PESCA
7-20
[Velocidad Transmision Auto]: permite ajustar automáticamente la velocidad de
transmisión según la velocidad del barco. Si no hay datos de velocidad, esta función
permanece inoperativa.
[Velocidad Transmision Manual]: permite cambiar la frecuencia de repetición de
impulsos de transmisión, en 21 niveles (21 es la potencia máxima). Utilice 20 en uso
normal. Baje la relación de TX en las aguas poco profundas, para impedir que se
genere un eco de segunda reflexión.
[Transmision Sonda]: Permite activar o desactivar la transmisión de la sonda.
[Zero line Rejection]: activar o desactivar la línea de cero (línea de transmisión).
Cuando se activa, la línea de transmisión desaparece, lo que le permite observar
mejor los ecos de peces cerca de la superficie. La longitud de la línea de transmisión
cambia según el transductor utilizado y las características de la instalación. Si la
anchura de la línea de transmisión es de 2.0 o más, configure la anchura de las líneas
de transmisión con [Zero line Range], como se ve en la página siguiente.
[Zero line Range]: Esta función ajusta la línea de transmisión, para que desaparezca
cuando se active la opción [Zero line Rejection]. El intervalo efectivo es de 1,4 a 2,5.
Para obtener una cola larga, incremente el valor. Si la línea de transmisión no
desaparece, reduzca la potencia de transmisión (solo en DFF3).
Rechazo Linea Cero
Linea Escala Cero
Calado Transductor
Agua Salada
Origen Sonda
Ajuste Transductor
Potencia Transmision
KP Externo
Nivel Fondo AF
91,44 cm
Nivel Fondo BF
Compensar Ganancia AF
Compensar Ganancia BF
XXXXX
2.0
Compensar Auto
Compensar Auto
STC AF
STC BF
Ajuste Frecuencia de AF
Ajuste Frecuencia de BF
Pulso TX AF
Pulso TX BF
Banda RX AF
Banda RX BF
Entrada Temperatura
Std
10
Ajuste Inicial Sonda
Ajuste
0
0
0
0
0
0
0
0
0
0
Std
Std
Std
Std
Modo Demo Sonda
Hardware Factory Default
Off
Reinicio
Reiniciar Ajustes por Defecto
Reinicio

7. SONDA DE PESCA
7-21
[Calado Transductor]: Permite configurar la distancia entre el transductor y la línea de
calado, para que exprese la distancia desde la superficie marina (intervalo de ajuste:
de 0.0 a 99.9 ft).
[Agua Salada]: Active esta opción [ON] para usar este equipo en aguas saladas.
[Origen Sonda]: Seleccione la sonda utilizada entre DFF1, BBDS1, DFF3, FCV-1150
o DFF1-UHD.
[Ajuste Transductor]: Permite seleccionar el método de configuración del transductor,
que puede ser manualmente o con la selección del número del modelo.
[Manual]: Introduzca frecuencias altas/bajas y la potencia de transmisión.
[Numero Modelo]: Seleccione el tipo de transductor conectado.
[Potencia Transmision]: Si la sonda de pesca de su barco y la de otra embarcación
tienen la misma frecuencia de TX, pueden aparecer interferencias en pantalla.
Para evitar estas interferencias, baje la potencia de transmisión TX y solicite al otro
barco que haga lo mismo. El intervalo de ajuste es de 0 a 10 (en DFF1-UHD, de 0 a
2). 0 representa la desactivación, mientras que 10 aplica la potencia de transmisión
máxima.
[KP Externo]: Active esta opción para sincronizar con impulso de codificación externo.
[Nivel Fondo AF (BF)]: El ajuste predeterminado del nivel de fondo (0) establece que
si se reciben dos ecos fuertes consecutivos se considerarán ecos de fondo.
Si el indicador de profundidad no se mantiene estable en el valor predeterminado,
ajuste el nivel aquí. Si desde el eco del fondo aparecen líneas verticales hacia arriba
en la presentación de enganche de fondo, reduzca el nivel del fondo para borrar
las líneas verticales. Si no puede identificar los peces situados cerca del fondo con
el eco de fondo, incremente el nivel de fondo.
[Compensar Ganancia AF (BF)]: Si el ajuste de ganancia es incorrecto o existe
una diferencia de la ganancia entre las frecuencias alta y baja, puede equilibrar
la ganancia para las dos frecuencias aquí.
[Compensar Auto Ganancia AF (BF)]: Si la compensación automática de la ganancia
es incorrecta o existe una diferencia de la ganancia entre las frecuencias alta y baja,
aquí puede configurar una compensación para equilibrar la ganancia en ambas
frecuencias.
[STC AF (BF)]: Permite eliminar los ecos no deseados (plancton, burbujas de aire,
etc.) situados cerca de la superficie, que ocultan los peces cercanos a dicha
superficie. El intervalo de ajuste es de 0 a 10, siendo 0 igual a la desactivación, Off.
El ajuste 10 elimina todos los ecos no deseados de la superficie hasta una
profundidad aproximada de 16 pies. Asegúrese de que no aplica un nivel de STC
superior al necesario, ya que podría borrar los ecos menores situados cerca de
la superficie (solo en DFF3).
[Ajuste Frecuencia de AF (BF)]: Puede ajustar la frecuencia de transmisión TX de
los transductores de baja y alta frecuencia. Utilice esta función cuando su sonda de
pesca y otra sonda de pesca operen en la misma frecuencia y provoquen
interferencias. Cambie la frecuencia de su transductor con un porcentaje suficiente
para eliminar las interferencias (solo en DFF3).

7. SONDA DE PESCA
7-22
[Pulso TX AF (BF)]: La longitud del impulso se ajusta automáticamente según
la escala de distancia y el desplazamiento. Utilice impulsos cortos si busca una mejor
resolución e impulsos largos cuando lo importante sea la distancia de alcance de
la detección. Para mejorar la resolución en las presentaciones ampliadas con zoom,
utilice [Corta 1] o [Corta 2]. La opción [Corto 1] mejora la resolución de la detección,
pero la distancia de detección es menor que con [Std] (la longitud del impulso es 1/4
de la de [Std]). La opción [Corto 2] mejora la resolución de la detección, pero
la distancia de detección es menor que con [Std] (la longitud del impulso es 1/2 de
la de [Std]). [Std] es la longitud de impulso estándar y es adecuada para un uso
general. La opción [Largo] incrementa la distancia de detección, pero reduce
la resolución (alrededor de 1/2 en comparación con la longitud de impulso [Std]).
Solo en DFF3.
[Banda RX AF (BF)]: El ancho de banda de recepción RX se configura según
la longitud del impulso de transmisión TX. Para reducir el ruido, seleccione la opción
[Estrecha]. Para lograr una mejor resolución, seleccione [Ancho] (solo en DFF3).
[Entrada Temperatura]: permite seleccionar el origen de datos de la temperatura del
agua (solo en DFF3).
[MJ]: los datos de temperatura del agua del sensor de temperatura del agua/
velocidad
[Baja Frecuencia]: Temperatura del agua medida a baja frecuencia
[Alta Frequencia]: Temperatura del agua medida a alta frecuencia
[Modo Demo Sonda]: El modo de demostración permite acceder a una simulación del
funcionamiento del equipo, con conexión con transductor, utilizando ecos generados
internamente.
[Desactivado]: Desactiva el modo de demostración.
[Superficie]: Demostración de aguas superficiales.
[Profundo]: Demostración de aguas profundas.
[Hardware Factory Default]: seleccione este elemento de menú para restaurar
los ajustes predeterminados de la unidad seleccionada en [Origen Sonda].
No disponible con FCV-1150.
[Reset Default Settings]: Seleccionar esta opción del menú permite restaurar
los ajustes predeterminados del menú [Sonda].

7. SONDA DE PESCA
7-23
7.13 Sonda FCV-1150 con pantalla LCD en color y
NavNet TZtouch
El FCV-1150 se puede conectar al NavNet TZtouch y, desde aquí, se pueden
controlar algunas funciones. En la tabla siguiente se muestran las características que
se pueden controlar desde el NavNet TZtouch. Esta característica está disponible con
el software FCV-1150 versión 0252359-03.01 o superior.
Función
Controlable
desde NavNet
Observaciones
Lupa Si
ACCU-FISH
TM
Si
Compensar Auto Ganancia AF No Configurada en FCV-1150.
Color de fondo Si
Nivel de detección de fondo Si
Escala del enganche del fondo Si
Desplazamiento de escala del fondo No Configurada en FCV-1150.
Clutter No Configurada en FCV-1150.
Borrar color Si
Unidad de profundidad Si
Calado No
Alarma de pesca Si
Información de pesca Si
Información de tamaño de pesca Si
Nivel pez Si
Corrección del tamaño del pez Si
Símbolo de pez Si
Ajuste de frecuencia Si
Ganancia Si Según el ajuste de Ganancia/Modo en
FCV-1150.
Compensación de ganancia No Configurada en FCV-1150.
Compensación Si
Alta resolucion Si
Rechazo de interferencias Si
Longitud de impulso manual Si
Modo Si Según el ajuste de Ganancia/Modo en
FCV-1150. NavNet no dispone de
desplazamiento automático.
N.º de colores de eco Si
Avance de la imagen Si
Banda de recepción Si
Shift (Mayús) Si
Velocidad de sonido No Configurada en FCV-1150.
Escala divis. Si
Pantalla de línea de transmisión, área
de línea de transmisión
No
Potencia de transmisión Solo On/Off.
Longitud de impulso de transmisión Si
Relación de TX Si
Gráfico temp. agua Si
Marcador blanco Si

7. SONDA DE PESCA
7-24
7.14 Interpretación de la pantalla
Línea cero
La línea cero (línea de transmisión) muestra la posición del transductor.
La línea desaparece de la pantalla cuando se cambia la escala.
Ecos del fondo
Los ecos más intensos son los procedentes del fondo, y normalmente se muestran
en marrón rojizo o rojo. Los colores y el ancho cambian con la composición del fondo,
la profundidad, el estado del mar, la instalación, la frecuencia, la longitud de impulso
y la sensibilidad.
Marcador de zoom Si
Modo Zoom Si
Escala de Zoom Si
Función
Controlable
desde NavNet
Observaciones
Línea cero
Escala desplazada
Segundo eco
de fondo
Diferencia de sensibilidad
Diferencia de profundidad

7. SONDA DE PESCA
7-25
Contorno del fondo
La cola de un fondo duro es más larga que la cola de un fondo blando porque el fondo
duro refleja más el pulso ultrasónico. Un eco de aguas someras proporciona un reflejo
más fuerte que el recibido de aguas profundas. Las pendientes muestran una cola de
fondo más larga debido a la diferencia en el tiempo de viaje en ambos bordes del
ángulo del haz. En un fondo escarpado, los ecos se reflejan en muchos planos
diferentes, mostrándose en muchas capas y proporcionando un efecto tridimensional.
Composición del fondo
La composición del fondo se puede conocer a
partir de la intensidad y el largo de la cola del
fondo. Para averiguar la composición del fondo,
utilice una longitud de impulso larga y una
ganancia normal. Si el fondo es duro y
escarpado, el eco de fondo se ve de color marrón
rojizo, con una cola larga. Si el fondo es de fango
o arena, el eco de fondo se ve menos rojo y con
una cola corta. Un fondo con muchas partículas
pequeñas puede dar la impresión de una cola
larga en la imagen de baja frecuencia.
Cantidad de peces
El tamaño y la densidad de un banco de peces
son indicadores de la cantidad de pesca.
Fondo blando
Fondo duro
Fondo irregular
Fondo rocoso
Lodo y arena
Banco grande
Banco grande
Banco pequeño
Banco pequeño
Tamaño de banco de peces

7. SONDA DE PESCA
7-26
Tamaño de un banco de peces
Por lo general, el tamaño de los ecos de los peces en pantalla es proporcional
al tamaño real del banco de peces. No obstante, si hay dos bancos de peces con
el mismo tamaño a diferente profundidad, el banco de peces más cercano a la
superficie se verá más pequeño porque el haz ultrasónico se ensancha al propagarse,
y el banco de peces que se encuentra en agua más profunda se verá más grande.
Densidad de un banco de peces
Si hay dos bancos de peces con el mismo color a diferente profundidad, el que se
encuentra en agua más profunda es más denso porque la onda ultrasónica se atenúa
al propagarse, por lo que el banco de peces a mayor profundidad tiende a verse en
pantalla con un color más débil.
Peces de fondo
Los ecos del fondo son más intensos que los
ecos de peces del fondo, de modo que puede
distinguirlos por el color. Los ecos del fondo se
muestran normalmente en marrón rojizo o rojo,
mientras que los ecos de peces del fondo se
muestran en colores más tenues.
Tiempo de sondeo para un banco de peces profundoTiempo de sondeo para un banco de peces profundo
ra un ba
ra un ba
sondeo p
a
sondeo p
a
sond
so
nd
T
T
T
T
Tiempo de sTiempo de s
o
d
e
Ti
em
po
d
e
s
Tiempo de sondeo para un banco de peces superficial
Tiempo de sondeo para un banco de peces superficial
Tiempo de sondeo para un banco de peces superficial
Profundidad del banco y tiempo de sondeo
Eco de pesca
Eco débil
Menos rojizo
(ecos dispersos)
Rojizo
(eco denso)
d
é
bil
Eco fuerte
Diferencia en la intensidad de la señal
Eco de pesca de fondo

7. SONDA DE PESCA
7-27
Plancton
Una capa de plancton, un sitio donde es posible
encontrar peces, aparece como una gran
cantidad de puntos verdes o azules.
Suele descender durante el día y ascender
durante la noche.
Corriente de resaca
Cuando se encuentran dos corrientes oceánicas
con diferentes velocidades, direcciones y
temperaturas del agua, se produce una corriente
de resaca, como la que se muestra en la
ilustración derecha.
Ruido de superficie
Cuando las aguas están agitadas o la
embarcación pasa sobre una estela, puede
aparecer ruido de superficie en la parte superior
de la pantalla.
Burbujas de aire en el agua
Cuando el mar está agitado o el barco realiza un
giro rápido, es posible que aparezcan áreas en
blanco en el eco del fondo (vea la ilustración de
la derecha). Ello se debe a las burbujas de aire
que detienen el movimiento de la onda acústica.
Estas burbujas de aire se pueden producir con
las ondas ultrasónicas de baja frecuencia.
Eco del fondo inestable
Los ecos del fondo pueden tener una apariencia
como de dientes de sierra. Esto se produce en
condiciones metereológicas adversas debido a
que el cabeceo y el balanceo cambian la
dirección de los pulsos ultrasónicos y el
movimiento vertical del barco hace que la
distancia con respecto al fondo cambie.
Plancton
Banco de peces
Corriente de resaca
Ruido de superficie
Onda ultrasónica bloqueada
por burbujas de aire
Eco de fondo inestable

7. SONDA DE PESCA
7-28
Eco falso
Cada vez que se transmite un pulso ultrasónico, se escapa energía en cada lado del
haz. Esta energía se conoce como “lóbulo lateral”. Los ecos de los lóbulos laterales
se muestran en pantalla como imágenes falsas, tal como en la siguiente ilustración.
Lóbulo principal
Lóbulo principal
Lóbulo lateral
Lóbulo lateral
Imagen falsa

8-1
8. OPERACIONES CON ARCHIVOS
Este capítulo describe las operaciones de archivos que se detallan a continuación,
que utilizan tarjetas SD.
• Cómo exportar puntos, rutas y derrotas
• Cómo importar puntos, rutas y derrotas
Nota 1: NO retire la tarjeta mientras el sistema accede a la unidad SD, para evitar que
se pierdan datos o la tarjeta sufra daños.
Nota 2: No es posible importar ni exportar elementos de configuración del usuario
entre las unidades TZT9, TZT14 y TZTBB.
8.1 Cómo formatear las tarjetas SD
No es necesario formatear las tarjetas SD para utilizarlas con el sistema.
Sin embargo, si necesita formatear una para eliminar todos los datos que contiene,
consulte sección 1.5 "Tarjetas SD".
8.2 Funcionamiento del menú de archivos
El menú [Archivos], incluido en
el menú principal, le permite
importar y exportar datos.
TZD
Formato de Archivo
Importar/Exportar
Importa
Importar puntos y rutas
Exportar todos los puntos y
Importar Estelas
Exportar Estelas
Exportar
Exportar
Importa
Ajustes
Ajustes BackUp
Restaurar Ajustes
Restaurar
Respaldo
Copiar SD-Card
Limpiar puntos, rutas y derrotas
Clean all
Clone
NN3D Import/Export
Import from NN3D
Export to NN3D
Exportar
Importa

8. OPERACIONES CON ARCHIVOS
8-2
[Formato de Archivo de Exportación]: Permite seleccionar el formato de archivo para
exportar los datos. Las opciones son [TZD], [CSV], [GPX] o [KML].
[Importar Puntos Rutas]: Permite importar puntos y rutas desde una tarjeta SD.
Al importar rutas y puntos desde una tarjeta SD, todas las rutas y los puntos
almacenados actualmente en la unidad TZT se sustituyen por los de la tarjeta SD.
[Expotar Todos los Puntos Rutas]: esta unidad tiene capacidad para 30 000 puntos y
200 rutas en su memoria interna. Cuando se alcanza la capacidad máxima para
puntos o rutas, ya no se puede introducir un nuevo punto o ruta salvo que se eliminen
algunos que no sean necesarios. Por este motivo resulta interesante exportar puntos
y rutas necesarios a una tarjeta SD.
[Importar Estelas]: importe estelas desde una tarjeta SD. Al importar estelas desde
una tarjeta SD, todas las estelas almacenadas actualmente en la unidad TZT se
sustituyen por las de la tarjeta SD.
[Exportar Estelas]: esta unidad tiene capacidad para 30 000 estelas en su memoria
interna. Cuando se llega a esta capacidad, no se puede introducir una nueva estela
a menos que se elimine alguna que ya no sea necesaria. Por este motivo resulta
interesante exportar todas las estelas a una tarjeta SD.
[Importar desde NN3D]: permite importar puntos y rutas desde NN3D.
[Exportar a NN3D]: permite exportar puntos y rutas a NN3D.
[Ajustes BackUp]: Esta opción permite realizar una copia de seguridad de la
configuración en una tarjeta SD. Le ayudará a configurar otra pantalla multifunción
con los mismos parámetros que guarda en la tarjeta SD.
[Ajustes Restaurar]: Permite cargar en esta unidad ajustes de configuración
guardados en una tarjeta SD.
[Copiar SD-Card]: Permite copiar datos de una tarjeta SD a otra.
[Limpiar puntos, rutas y derrotas]: permite eliminar todos los puntos, rutas y estelas
almacenados actualmente en la unidad TZT.

8. OPERACIONES CON ARCHIVOS
8-3
8.3 Formato de archivos
Puede elegir el formato de archivo que desee usar para exportar datos.
1. Seleccione la opción [Menu] de la barra de iconos del menú para abrir el menú
principal.
2. Seleccione el menú [Archivos] - [Formato de Archivo de Exportación].
3. Elija entre los formatos [TZD], [CSV], [GPX] o [KML].
[TZD]: para la serie TZT
[CSV]: para utilizar con la serie NavNet 3D
[GPX]: para utilizar con el plóter de PC
[KML]: para utilizar con el plóter de PC
4. Seleccione la opción [Cerrar] para salir del menú.
8.4 Cómo exportar puntos y rutas
Cuando se haya alcanzado la máxima capacidad de puntos, se borra el punto más
antiguo para dejar espacio al nuevo. No se puede introducir una nueva ruta si la
memoria de rutas está llena. Si tiene que guardar puntos y rutas de forma
permanente, almacene sus datos en una tarjeta SD.
1. Introduzca una tarjeta SD formateada y vacía en la ranura derecha.
2. Seleccione la opción [Menu] de la barra de iconos del menú para abrir el menú
principal.
3. Seleccione la opción [Archivos].
4. Seleccione [Expotar Todos los Puntos Rutas].
5. Seleccione la opción [SD-Derecha].
6. Cuando el equipo termine de exportar los datos, seleccione la opción [Cerrar]
para salir del menú.
TZD
CSV
GPX
KML
Formato de Archivo de Exportación
TZD
Expotar Todos los Puntos Rutas
Cancelar
SD-Derecha
SD-Izquierda

8. OPERACIONES CON ARCHIVOS
8-4
8.5 Cómo importar puntos y rutas
Puede importar puntos y rutas a la memoria interna de una unidad TZT.
Utilice esta función para emplear el mismo conjunto de datos en toda la red TZT.
1. Introduzca la tarjeta SD correspondiente en una de las ranuras.
2. Seleccione la opción [Menu] de la barra de iconos del menú para abrir el menú
principal.
3. Seleccione la opción [Archivos].
4. Seleccione la opción [Importar Puntos Rutas].
5. Seleccione [SD-Derecha] o [SD-Izquierda].
6. Seleccione los datos que quiera importar y a continuación, seleccione la opción
[OK].
7. Cuando el equipo termine de importar los datos elegidos, seleccione la opción
[Cerrar] para salir del menú.
8.6 Cómo importar y exportar estelas
Cómo importar estelas
Puede importar estelas a la memoria interna de una unidad TZT.
1. Introduzca la tarjeta SD correspondiente en una de las ranuras.
2. Seleccione la opción [Menu] de la barra de iconos del menú para abrir el menú
principal.
3. Seleccione la opción [Archivos].
4. Seleccione [Importar Estelas].
5. Seleccione [SD-Derecha] o [SD-Izquierda].
6. Seleccione los datos que quiera importar y a continuación, seleccione la opción
[OK].
7. Cuando el equipo termine de importar los datos elegidos, seleccione la opción
[Cerrar] para salir del menú.
Importar Puntos Rutas
SD-Derecha
OK Cancelar
SD-Izquierda
ABCDEFG
Importar Estelas
SD-Derecha
OK Cancelar
SD-Izquierd
ABCDEFG

8. OPERACIONES CON ARCHIVOS
8-5
Cómo exportar estelas
Puede exportar estelas a una tarjeta SD.
1. Introduzca una tarjeta SD formateada y vacía en la ranura derecha.
2. Seleccione la opción [Menu] de la barra de iconos del menú para abrir el menú
principal.
3. Seleccione la opción [Archivos].
4. Seleccione [Exportar Estelas].
5. Seleccione la opción [SD-Derecha].
6. Cuando el equipo termine de exportar los datos, seleccione la opción [Cerrar]
para salir del menú.
8.7 Cómo realizar una copia de seguridad de
la configuración del equipo
Puede guardar los ajustes de configuración en una tarjeta SD, para aplicarlos a otras
unidades TZT.
1. Introduzca una tarjeta SD formateada y vacía en la ranura derecha.
2. Seleccione la opción [Menu] de la barra de iconos del menú para abrir el menú
principal.
3. Seleccione la opción [Archivos].
4. Seleccione la opción [Ajustes BackUp].
5. Seleccione la opción [SD-Derecha].
6. Cuando el equipo termine de exportar los ajustes de configuración, seleccione
la opción [Cerrar] para salir del menú.
Exportar Estelas
Cancelar
SD-DerechaSD-Izquierd
Cancelar
SD-Derecha
SD-Izquierda
Ajustes BackUp

8. OPERACIONES CON ARCHIVOS
8-6
8.8 Cómo cargar la configuración del equipo
Puede cargar en esta unidad ajustes de configuración guardados en una tarjeta SD.
1. Introduzca la tarjeta SD correspondiente en una de las ranuras.
2. Seleccione la opción [Menu] de la barra de iconos del menú para abrir el menú
principal.
3. Seleccione la opción [Archivos].
4. Seleccione la opción [Ajustes Restaurar]:
5. Seleccione [SD-Derecha] o [SD-Izquierda].
6. Seleccione los ajustes de configuración que quiera cargar y a continuación,
seleccione la opción [OK].
7. Cuando el equipo termine de cargar los ajustes de configuración, seleccione
la opción [Cerrar] para salir del menú.
8.9 Cómo copiar la configuración del equipo
Puede copiar datos de una tarjeta SD a otra.
1. Introduzca la tarjeta SD de origen en la ranura izquierda y la tarjeta SD de destino
de la copia en la ranura derecha.
2. Seleccione la opción [Menu] de la barra de iconos del menú para abrir el menú
principal.
3. Seleccione la opción [Archivos].
4. Seleccione la opción [Copiar SD-Card]:
5. Seleccione la opción [Start Clone].
6. Cuando el equipo termine de copiar los datos, seleccione la opción [Cerrar] para
salir del menú.
Ajustes Restaurar
SD-Derecha
OK Cancelar
SD-Izquierda
AAAAAAA
Copiar SD-Card
Tarjeta SD-Izquierda
Listo
Tarjeta SD-Derecha
Listo
Usted debe insertar Todas las cartas-SD
Cancelar
Start Clone

8. OPERACIONES CON ARCHIVOS
8-7
8.10 Cómo eliminar puntos, rutas y estelas
Puede eliminar todos los puntos, rutas y estelas almacenados actualmente en
la unidad TZT.
1. Seleccione la opción [Menu] de la barra de iconos del menú para abrir el menú
principal.
2. Seleccione la opción [Archivos].
3. Seleccione [Limpiar puntos, rutas y derrotas].
4. Seleccione [Sí].
5. Una vez que el equipo ha eliminado los datos, seleccione [Cerrar]para salir del
menú.
Are you sure you want to delete all points, routes & tracks? Important : all Navnet
TZT have to be connected for this operation.
Yes
No

8. OPERACIONES CON ARCHIVOS
8-8
Esta página se ha dejado en blanco a propósito.

9-1
9. CÁMARA/VÍDEO/FUSION-Link
La función cámara/vídeo le permite utilizar su unidad para reproducir imágenes desde
un reproductor de vídeo, cámara a bordo, cámara en red o reproductor de DVD.
Las imágenes de las cámaras de red se pueden ver a través de la red TZT. La señal
de vídeo solamente se puede ver en la unidad TZT que reciba la señal de vídeo.
También puede configurar la aplicación de vídeo para que muestre la presentación
de cada entrada de vídeo por turnos. Asimismo, puede ajustar el brillo, el contraste y
el color de cada imagen.
FUSION-Link permite que las pantallas TZT compatibles
sirvan de interfaz y tomen el control del equipo especializado
de entretenimiento marino de FUSION.
9.1 Cómo visualizar una imagen de vídeo
La aplicación de cámara está incluida en la ventana de selección de presentación
predeterminada. Pulse la tecla Inicio (o el icono Inicio) para que se muestre
la ventana de selección de pantalla. Seleccione la presentación de cámara que quiera
para validar la selección.
9.2 Tipo de señal de vídeo
Hay cuatro tipos de señales de vídeo conectadas a este equipo.
• Analógico: imágenes de un reproductor de vídeo, cámara a bordo o reproductor de
DVD
• Digital (IP): imágenes de una cámara de red
• Axis Server 241Q: imágenes de un servidor Axis Server 241Q.
Modo cuádruple disponible (visualización de cuatro imágenes a la vez).
• FLIR: imágenes de una cámara de infrarrojos
Consulte la
sección 9,7.

9. CÁMARA/VÍDEO/FUSION-Link
9-2
9.3 Cómo configurar la presentación de vídeo
9.3.1 Cómo seleccionar la entrada de datos
Seleccione el origen de entrada en el menú RotoKey (consulte sección 9.6).
[Analog 1 (2)]: una señal analógica
[IP 1 (2, 3, 4)]: una señal digital
[Cuád.]: todas las señales digitales (cuatro como máximo) desde un servidor Axis
Server 241Q
[Entrada 1 (2, 3, 4)]: una señal digital desde un servidor Axis Server 241Q
[Quid 2]: todas las señales digitales (cuatro como máximo) desde un servidor Second
Axis Server 241Q
[Input 1 (2, 3, 4)]: una señal digital desde un servidor Second Axis Server 241Q
Nota: Los nombres de menú predeterminados se sustituyen por los sobrenombres
configurados en el menú [Camara]. Consulte la sección 9.3.2.
9.3.2 Cómo ajustar cada señal de vídeo
Cámara analógica
Puede seleccionar el formato de vídeo de una cámara analógica y cambiar su
sobrenombre. Seleccione [Camara] - [Cámara analógica 1] (o 2) en el menú principal.
[Formato de vídeo]: seleccione el formato de vídeo entre [PAL] o [NTSC].
Nota: Se debe restablecer la alimentación para aplicar la configuración.
Después de cambiar la configuración, aparece el siguiente mensaje:
Seleccione [Si] para restablecer la alimentación y aplicar la configuración
inmediatamente, o seleccione [No] para aplicar la configuración en la siguiente
activación de la alimentación. El menú muestra la nueva configuración ([PAL] o
[NTSC]) pero el cambio no tiene efecto hasta que se restablece la alimentación.
[Sobrenombre]: introduzca (o cambie) el sobrenombre (13 caracteres alfanuméricos
como máximo) con el teclado de software y, a continuación, seleccione [Confirmar].
Cámara analógica 1
Cámara 1
Formato de Vídeo NTSC
Sobrenombre
PAL
NTSC
Formato de vídeo
NTSC
¡La aplicación tiene que reiniciarse ahora!
¿Quiere usted reiniciar la aplicación?
Si
No

9. CÁMARA/VÍDEO/FUSION-Link
9-3
Cámara IP
Puede cambiar el sobrenombre y la dirección IP de una cámara IP. Además, puede
activar o desactivar la función PTZ (panorámica, inclinación y zoom).
Seleccione [Camara] - [IP Camera 1] (o 2, 3, 4) en el menú principal.
[Sobrenombre]: introduzca (o cambie) el sobrenombre (13 caracteres alfanuméricos
como máximo) con el teclado de software y, a continuación, seleccione [Confirmar].
[IP Camera]: introduzca la dirección IP con el teclado de software y, a continuación,
seleccione [Confirmar].
[PTZ Control]: seleccione el icono de activación [ON] para activar la función PTZ.
Axis Server 241Q
El servidor Axis Server digitaliza cuatro orígenes de vídeo analógico (cámaras IP) y
permite que estén disponibles en la red. Hay dos servidores Axis Server: [Axis Server
241Q] y [Second Axis Server 241Q]. Seleccione [Camara] - [Axis Server 241Q] en
el menú principal.
[Server 241Q]: seleccione el icono de activación [ON] para recibir la señal de un
servidor Axis Server 241Q.
[IP Server]: introduzca la dirección IP con el teclado de software y, a continuación,
seleccione [Confirmar].
[Modo cuádruple]: seleccione el icono de activación [ON] para mostrar las cuatro
imágenes de un servidor Axis Server 241Q de forma simultánea.
[Entrada 1] (o 2, 3, 4): seleccione el icono de activación [ON] para recibir cada señal
de un servidor Axis Server 241Q.
[Sobrenombre entrada 1] (o 2, 3, 4): introduzca (o cambie) el sobrenombre
(13 caracteres alfanuméricos como máximo) con el teclado de software y, a
continuación, seleccione [Confirmar].
IP Camera 1
Sobrenombre IP Camera 1
PTZ Control
IP Camera
172.31.200.3
Axis Server 241Q
Server 241Q
Quad Mode
IP Server
172.31.200.7
Input 1
NickName Input 1
Vídeo 1
Input 2
Input 3
Input 4
Al seleccionar el icono
de activación [ON] en
[Entrada 1], aparece
este elemento de menú.

9. CÁMARA/VÍDEO/FUSION-Link
9-4
Cámara FLIR
Las imágenes de una cámara de infrarrojos le permiten navegar fácilmente por
la noche o cuando las condiciones meteorológicas no son buenas.
Seleccione [Camara] - [Instalación FLIR] en el menú principal.
[Explorar IP]: seleccione el icono [Escanear] para explorar la dirección IP
automáticamente al conectar la cámara FLIR.
[FLIR IP]: introduzca la dirección IP manualmente con el teclado de software y, a
continuación, seleccione [Confirmar].
[Video Source]: seleccione el origen de entrada de FLIR.
[Compensación cámara (dcha.-izda.)]: ajuste la posición lateral de la cámara FLIR.
[Compensación cámara (Up-Down)]: ajuste la posición arriba y abajo de la cámara
FLIR.
[Zoom automático]: seleccione el icono de activación [ON] para activar el zoom
automático.
[Distancia de zoom]: ajuste automáticamente la distancia de zoom.
[Altitud de cámara]: ajuste la altitud de la cámara FLIR.
[Bloqueo automático en waypoint activo]: seleccione el icono de activación [ON] para
rastrear automáticamente el punto definido actualmente como punto de destino.
[Bloqueo automático en MOB]: seleccione el icono de activación [ON] para rastrear
automáticamente la posición de hombre al agua (MOB).
Instalación FLIR
Explorar IP
Origen de vídeo
FLIR IP
255.255.255.255
Compensación cámara (dcha.-izda.)
Compensación cámara (Up-Down)
Zoom automático
Distancia de zoom
Altitud de cámara
Bloqueo automatico en waypoint activo
Bloqueo automático en MOB
Scan
Sobrenombre Cámara 1
+0,0 º
+0,0 º
9.144,00 cm
9.144,00 cm

9. CÁMARA/VÍDEO/FUSION-Link
9-5
9.3.3 Cómo ajustar el tamaño de la imagen
Es posible ajustar el tamaño de la imagen.
1. Seleccione la opción [Menu] de la barra de iconos del menú para abrir el menú
principal.
2. Seleccione el menú [Camara] - [Pantalla de vídeo].
3. Seleccione [Amplificador] o [Adaptar].
[Amplificador]: reduce o amplía la imagen para que se adapte al ancho del
monitor.
[Adaptar]: reduce o amplía la imagen para que se adapte al alto del monitor.
Se mantiene la relación de aspecto, de modo que es normal que una barra negra
aparezca a los lados derecho e izquierdo de la imagen.
4. Seleccione la opción [Cerrar] para salir del menú.
9.3.4 Cómo alternar entre las entradas de vídeo
Puede examinar todas las imágenes que recibe. Use esta posibilidad para supervisar
el área alrededor de su barco, la sala de motores, etc., con una cámara a bordo.
1. Seleccione la opción [Cycle Config.] en el menú del control RotoKey.
2. Seleccione una opción del menú que corresponda a la imagen que quiera
visualizar.
3. Repita los pasos 1 y 2 para seleccionar todas las opciones del menú que desee
visualizar.
4. Seleccione la opción [Cycle] en el menú del control RotoKey.
Nota: Si pulsa la pantalla durante el ciclo de las entradas de vídeo, el ciclo se reinicia
transcurrido un minuto.
Amplificador
Adaptar
Pantalla de vídeo
Amplificador

9. CÁMARA/VÍDEO/FUSION-Link
9-6
9.3.5 Cómo ajustar el tiempo de permanencia
Puede configurar la cantidad de tiempo que se muestra cada entrada de vídeo antes
de pasar a la siguiente.
1. Seleccione la opción [Menu] de la barra de iconos del menú para abrir el menú
principal.
2. Seleccione el menú [General] - [Camera Dwell Time].
3. Seleccione un tiempo de permanencia.
4. Seleccione la opción [Cerrar] para salir del menú.
9.4 Menús emergentes con la cámara FLIR
Menú [Camara FoV]
Puede mostrar el campo de visión a través de la cámara FLIR en la pantalla del plóter.
1. Seleccione el icono de la embarcación para que se muestre el menú emergente.
2. Seleccione [Camara FoV]. Aparece en la pantalla el sector circular en rojo
translúcido.
Menús [Mover Camara] y [Enganche Camara]
Puede girar la cámara FLIR a la posición que seleccione (pulse) en la pantalla del
plóter o del radar. Seleccione [Enganche Camara] en el menú RotoKey. Para rastrear
la posición, seleccione [Mover Camara] en el menú RotoKey.
0’02s
0’03s
0’05s
0’10s
Camera Dwell Time
0’03s

9. CÁMARA/VÍDEO/FUSION-Link
9-7
9.5 Cómo ajustar la imagen de vídeo
1. Seleccione la opción [Contraste] o [Claridad] en el menú del control RotoKey.
2. Arrastre el icono de círculo para ajustar el nivel (fíjese en la ilustración que figura
a continuación).
Nota: Este menú no está disponible cuando la opción [Ciclo] está activada (consulte
sección 9.3.4).
9.6 Control táctil en la pantalla de la cámara
Analógicos y Axis Server 241Q
FLIR
Funcionamiento Función
Tocar Pulsación corta: durante el modo
zoom, centrar en la posición
pulsada.
Pulsación larga (solo en TZTBB):
abre el menú RotoKey.
Arrastrar Desplace la imagen de la cámara
a la dirección de arrastre.
Pellizcar Acerque o aleje la imagen de la
cámara.
Funcionamiento Función
Tocar Pulsación corta: durante el modo zoom, centre la
posición pulsada.
Pulsación larga (solo en TZTBB): abre el menú
RotoKey.
50
RADAR
RADAR
DATA 2
DATA
2
DATA 1
DATA
1
Arrastre el icono de círculo
para ajustar el valor.
Acercar
Alejar

9. CÁMARA/VÍDEO/FUSION-Link
9-8
9.7 FUSION-Link
FUSION-Link permite que las pantallas TZT compatibles sirvan de interfaz y tomen
el control del equipo especializado de entretenimiento marino de FUSION.
Cómo acceder a la pantalla y a los controles de FUSION
Los controles de FUSION son accesibles mediante tres métodos:
• Icono de FUSION (pantalla completa),
• Menú RotoKey (pantalla minimizada) y
• Gesto de función.
Método 1
: Icono de FUSION (en pantalla completa)
Seleccione el icono [FUSION] en la barra de iconos de menú.
Ejemplo 1: iPod en la pantalla completa
A
rrastre el
icono de
círculo para
ajustar el
volumen.
Pulse para
abrir o cerrar
[Zonas].
Pulse para
abrir o cerrar
[Menu].
Reproducir o pausar.
Tocar: ir al número anterior.
Mantener pulsado: se retrocede mientras se
mantiene pulsado.
Activar silencio o desactivar
silencio.
Bajar el volumen.
Subir el volumen.
Seleccion
e [Cerrar]
para salir
de esta
ventana.
Tocar: ir al número siguiente.
Mantener pulsado: se avanza mientras se
mantiene pulsado.
Arrastrar
para
cambiar
el medio.
Pulse para abrir o
cerrar [Tono].
Menu
Listas de reproducción
Intérpretes
Albums
Géneros
Canciones
Repeticion
Mezclar
Menu
Tono
Zonas
Zona 1
Zona 2
Zona 3
Zona 4
Global
Zona
Cerrar

9. CÁMARA/VÍDEO/FUSION-Link
9-9
Ejemplo 2: VHF en la pantalla completa
Nota: Para obtener información detallada, consulte el manual del equipo FUSION-
Link.
Método 2
: Menú RotoKey (para ventana minimizada)
Seleccione [Fusion Ctrl] en el menú RotoKey para mostrar la barra de control de audio
en cada pantalla. A continuación se muestra el ejemplo en el plóter de cartas.
Método 3
: Tocar con dos dedos en la pantalla
Preseleccione [Function Gesture] para [Fusion] (en ventana completa) o [Fusion Ctrl]
(en ventana minimizada) (consulte sección 1.14). Cuando lo haya hecho, basta con
pulsar la pantalla con dos dedos para acceder a los controles de FUSION.
A
rrastre el
icono de
círculo para
ajustar el
silenciador.
Tocar: cambiar el modo de selección de canal entre
preajuste y manual.
Pulsación larga: después de seleccionar el canal en
modo manual, realice una pulsación larga para
registrar el canal como canal preajustado.
Activar silencio o desactivar
silencio.
Bajar el volumen.
Subir el volumen.
Seleccionar canal.
Pulse para
seleccionar
CH16.
Modo de
selección
de canal
Zonas
Zona
Zona
Zona
Zona
Global
Zona
Menu
Salvar Preajustes
Preajustes
Scan
Tono
Menu
Cerrar
Pulse para
ir a la
pantalla
FUSION
(ventana
completa).
Pulse para
desactivar
la barra.
Para iPod
Para VHF

9. CÁMARA/VÍDEO/FUSION-Link
9-10
Esta página se ha dejado en blanco a propósito.

10-1
10. PRESENTACIÓN DE
INSTRUMENTOS
La pantalla de presentación de instrumentos le ofrece las siguientes presentaciones
de entorno y navegación:
• Direccion
• Motor
• Nivel del depósito (combustible)
• Meteo
• Viento
La presentación de instrumentos se puede programar para que aparezca como
una pantalla completa o dividida en tres segmentos. En la pantalla completa se
muestran cuatro presentaciones simultáneamente. El tamaño de las pantallas de
instrumentos se fija en un cuarto de pantalla.
10.1 Cómo mostrar la presentación de instrumentos
Para configurar la presentación de instrumentos, consulte sección 13.2 y a
continuación muestre la pantalla (combinación) que contiene la pantalla de
presentación de instrumentos.
10.2 Cómo seleccionar las presentaciones de
instrumentos
Si dispone de los sensores correspondientes, puede visualizar los datos de gobierno,
nivel de depósito, meteorología o viento en la pantalla de instrumentos.
Seleccione los datos que quiera representar como se indica a continuación:
Pantalla de
presentación de
instrumento
Meteo / Viento

10. PRESENTACIÓN DE INSTRUMENTOS
10-2
1. Seleccione la presentación de instrumento que desee activar. Se muestra
una línea naranja en la parte superior de la presentación de instrumento
seleccionada.
2. Seleccione una opción del menú del control RotoKey o del menú emergente.
Las opciones que muestran el menú emergente y el control RotoKey son
idénticas. Se muestran los datos de la opción de menú seleccionada.
(Consulte página 13-10 para conocer las opciones de los menús.)
10.3 Presentaciones de instrumentos
10.3.1 Presentación de gobierno
La presentación de gobierno o dirección ofrece las indicaciones analógicas y digitales
que se indican a continuación.
10.3.2 Presentación de motor
El motor debe ofrecer datos del motor en formato NMEA 2000 para mostrar datos del
motor. Se pueden visualizar datos de hasta cuatro motores como máximo.
HDG: Rumbo
COG: Curso respecto al fondo
SOG: Velocidad respecto al fondo
CTS: Curso a gobernar
(gobierno para retomar la dirección)
DTW: Distancia al waypoint
TTG: Tiempo hasta
XTE: Error de desviación
Gobierno para retomar la dirección (P: babor, S: estribor)
RPM: Revoluciones por minuto
Temperatura del motor
Presión del aceite
Temperatura: Las luces
verdes indican que la
temperatura del motor
es elevada.
Tacómetro analógico y digital
104
°
Fxx
1.000,0 rpm
Advertencia: Las luces se
iluminan en rojo para señalizar
los problemas en el motor
distintos del sobrecalentamiento.

10. PRESENTACIÓN DE INSTRUMENTOS
10-3
10.3.3 Presentación del nivel de depósito
La pantalla del nivel de depósito proporciona las indicaciones digitales que se
muestran a continuación. Se pueden mostrar datos de hasta cuatro niveles de
depósito como máximo.
10.3.4 Presentación de meteorología
La presentación de meteorología ofrece las indicaciones analógicas y digitales que se
indican a continuación.
750
Fuel
G
20
Precio
G/h
Eff.
NM/G
90 %
DEPOSITO ESTRIBOR
5h00’
100
20
95 %
CUARTO DEPOSITO
TTG
DTG
NM
STW
kn
90 %
DEPOSITO BABOR
95 %
TERCER DEPOSITO
Nivel de combustible para
depósito de estribor
Nivel de combustible
para depósito de babor
16
Nivel de combustible
para tercer depósito
Nivel de combustible
para cuarto depósito
Cantidad de combustible
Promedio de combustible
Efecto de combustible
Tiempo hasta
Distancia hasta
Velocidad respecto
al agua
4.5
Air: Temperatura del aire
Chill: Temperatura de la sensación térmica
del viento
Dew: Temperatura del punto de condensación
Press: Presión barométrica
Humid: Humedad relativa
Dirección del viento en
formato analógico
Velocidad del viento
en formato digital

10. PRESENTACIÓN DE INSTRUMENTOS
10-4
10.3.5 Presentación de viento
La presentación de viento ofrece indicaciones digitales y analógicas de la velocidad y
el ángulo del viento.
TWA: Ángulo del viento verdadero
TWS: Velocidad del viento real
AWA: Ángulo del viento aparente
AWS: Velocidad del viento aparente
Á
ngulo del viento en
formato analógico
P: babor,
S: estribor
Color del indicador
Azul: viento verdadero,
rojo: viento aparente

11-1
11. METEOROLOGÍA
Esta unidad TZT proporciona información meteorológica (Sirius (solo EE. UU.) y
NavCenter (en todo el mundo)). Al conectarse al receptor meteorológico Sirius
BBWX2, puede visualizar la información del radar sobre las condiciones
meteorológicas.
Receptor meteorológico Sirius
• Debe adquirir un receptor meteorológico Sirius BBWX2.
• Compre una suscripción al servicio meteorológico Sirius. Póngase en contacto con
Sirius Satellite Radio INC. si desea obtener más información.
• Conecte el receptor BBWX2 y las pantallas TZT; después, encienda ambas
unidades. A continuación, su unidad TZT recibirá datos WX del receptor BBWX2,
proceso que tardará unos 30 minutos.
• Durante la instalación del equipo, el Asistente de instalación comprueba si el
receptor BBWX2 está conectado a la unidad TZT. Si la unidad TZT no puede
localizar al receptor BBWX2, revise las conexiones entre ambas unidades.
11.1 Introducción a la presentación de datos
meteorológicos
Esta unidad TZT muestra información meteorológica actual y pronosticada
correspondiente al área donde se encuentre. La información meteorológica se
actualiza en tiempo real, así que contará con información válida para la zona donde
se encuentre y cualquier otra área de los EE.UU.
La información proporcionada por el servicio Sirius Marine Weather tiene carácter
meramente informativo. Usted, como cliente, acepta liberar a FURUNO ELECTRIC
CO., LTD., Sirius Satellite Radio Inc., Navcast Inc. y WSI Corporation de la
responsabilidad relativa a cualquier problema derivado del uso de este servicio.
También afirma que ha leído las condiciones del acuerdo de suscripción y está de
acuerdo con todas las condiciones del mismo. Si no dispone del acuerdo de
suscripción, visite www.sirius.com/marineweatheragreement o llame al número
1-800-869-5480 para recibir una copia.
Puede poner un punto desde el menú RotoKey ([Nuevo Punto]) en la pantalla de
información meteorológica.

11. METEOROLOGÍA
11-2
Cómo seleccionar la presentación de meteorología
La presentación de las condiciones meteorológicas se superpone a la presentación
en 2D. Seleccione la presentación de meteorología en la ventana de selección de
presentaciones.
11.2 Meteorología de NavCenter
Puede descargar los datos de NavCenter de Internet mediante una conexión LAN
inalámbrica. Consulte la sección 1.21 para obtener información acerca de cómo
conectarse a Internet.
Nota: Los datos que se descargan a través de una unidad TZT se pueden compartir
con otras unidades TZT a través de la red. Los datos se comparten automáticamente,
no es necesario realizar ninguna operación.
11.2.1 Preajustes
1. Seleccione la opción [Menu] de la barra de iconos del menú para abrir el menú
principal.
2. Seleccione la opción [Meteo].
3. Seleccione la opción [Servidor de Datos Metereologicos].
Nota: La opción [Sirius] aparece al conectar BBWX2.
4. Seleccione la opción [NavCenter].
Presentación de
condiciones
meteorológicas
NavCenter
Sirius
Servidor de Datos Metereologicos
NavCenter

11. METEOROLOGÍA
11-3
5. Seleccione la opción [Tidal Step].
6. Seleccione el intervalo de actualización (que determina con qué frecuencia se
toman los datos de marea) para el icono de mareas.
7. Seleccione la opción [Duracion de la Animacion].
8. Seleccione el intervalo de actualización para la animación. Cuanto mayor sea,
más lenta se moverá la animación.
5’00s
10’00s
15’00s
20’00s
30’00s
Tidal Step
10’00s
0’10s
0’15s
0’20s
0’30s
0’45s
Duracion de la Animacion
0’45s

11. METEOROLOGÍA
11-4
11.2.2 Cómo descargar datos de NavCenter
1. Seleccione la opción [General] del menú principal.
2. Seleccione la opción [Wireless LAN Settings].
3. Seleccione el icono [ON] en [Wireless].
4. Tras establecer la conexión a Internet, seleccione la opción [Cerrar] para cerrar
la ventana [Wireless LAN Settings].
5. Seleccione la opción [Meteo]
en el menú principal para
configurar qué datos y de
cuántos días descargar en
[Descarga NavCenter].
6. Seleccione el modelo de
datos de [Modelo]. Las
opciones disponibles son
[USA] y [Mundial].
7. Arrastre el icono de círculo en
[Días de Pronóstico] para
seleccionar los datos de
cuántos días desea
descargar.
8. Seleccione el icono [ON] u
[OFF] para cada elemento de
la meteorología, según
corresponda.
9. Si selecciona la opción [ON] para [Temperatura Superficie de Mar], configure las
siguientes opciones del menú.
[Weather Color Transparency]: Ajuste el nivel de transparencia de la presentación
meteorológica superpuesta. Aplique un nivel alto si quiere incrementar el grado
de transparencia.
[Auto SST Color Scale]: Active esta función para que la escala de color de SST
se ajuste automáticamente según la temperatura de la superficie del mar.
[Valor Minimo]: Permite establecer el valor mínimo del color de SST cuando se
desactiva la opción [Auto SST Color Scale].
[Valor Maximo]: Permite establecer el valor máximo del color de SST cuando se
desactiva la opción [Auto SST Color Scale].

11. METEOROLOGÍA
11-5
10. Seleccione la opción [Cerrar] para salir del menú.
11. Seleccione la opción [Get Latest Wx] en el menú del control RotoKey, desde
la presentación de meteorología. Los siguientes cuadros de diálogo se muestran
por orden.
Cuando finaliza la descarga, desaparece el cuadro de diálogo que figura más
arriba y la unidad emite un pitido.
11.2.3 Cómo visualizar datos de NavCenter
La presentación de datos de NavCenter ofrece datos de pronóstico: [Viento], [Olas],
[SST] (temperatura de la superficie del mar), [Nubosidad], [Lluvia], [Presion], [500mb],
[Temperatura del Aire], [Corrientes], [Altimetro], [Plancton].
1. Seleccione la opción [Wx Data] en el menú del control RotoKey, desde la
presentación de meteorología.
2. Seleccione una opción del menú para visualizar sus datos.
3. Repita los pasos 1 y 2 para seleccionar todas las opciones del menú que quiera
utilizar.
Vejr-serveren forbereder dine data
Cancelar
Downloader vejrdata
Cancelar
Ayer, Hoy,

11. METEOROLOGÍA
11-6
4. Seleccione la opción [Anim Pronóstico] en el menú del control RotoKey.
El pronóstico animado se muestra para un período de días especificado.
Para detener la presentación animada, seleccione la opción [Fin Animacion] en
la esquina superior derecha de la pantalla.
Puede manejar la presentación con animación por medio de la barra de
animación, situada en la parte inferior de la pantalla.
11.2.4 Cómo cargar un archivo de información meteorológica
Puede cargar un archivo de información meteorológica guardado en una tarjeta SD.
1. Seleccione la opción [Menu] de la barra de iconos del menú para abrir el menú
principal.
2. Seleccione la opción [Meteo].
3. Seleccione [Cargar Archivo Meteorológico].
4. Seleccione [SD-Derecha] o [SD-Izquierda].
5. Seleccione los datos que quiera cargar y a continuación, seleccione [OK].
6. Cuando el equipo termine de cargar los datos elegidos, seleccione [Cerrar] para
salir del menú.
Se mueve la escala del tiempo.
Seleccione este control para iniciar o reiniciar la presentación con animación.
Seleccione esta opción para detener la presentación con animación.
Seleccione esta opción para configurar la escala de tiempo según la hora y
tiempo actual y para que se muestren los datos actuales.
Ayer,
Hoy,
Hoy,
Mañana,
Cargar Archivo Meteorológico
SD-Derecha
OK Cancelar
SD-Izquierd
ABCDEFG

11. METEOROLOGÍA
11-7
11.3 Meteorología Sirius
La información del radar sobre condiciones meteorológicas Sirius y la información
meteorológica avanzada están disponibles en Norteamérica si se dispone de
un receptor meteorológico Sirius BBWX2.
11.3.1 Preajustes
1. Seleccione la opción [Menu] de la barra de iconos del menú para abrir el menú
principal.
2. Seleccione la opción [Meteo].
3. Seleccione la opción [Servidor de Datos Metereologicos].
4. Seleccione la opción [Sirius].
5. Seleccione la opción [Sirius Weather Radar].
6. Seleccione el radar meteorológico Sirius que quiera utilizar, [USNowRadar]
(EE.UU.) o [CanadianRadar] (Canadá). El radar [USNowRadar] muestra el tipo y
el nivel de intensidad de las precipitaciones. La cantidad de las precipitaciones
aumenta con el nivel.
Indicación de las precipitaciones de USNowRadar.
Color del radar meteorológico Tipo de precipitación Nivel
Verde claro LLuvia 15-19 dBz
Verde medio LLuvia 20-29 dBz
Verde oscuro LLuvia 30-39 dBz
Amarillo LLuvia 40-44 dBz
Naranja LLuvia 45-49 dBz
Rojo claro LLuvia 50-54 dBz
Rojo oscuro LLuvia Más de 55 dBz
Azul claro Nieve 5-19 dBz
Azul oscuro Nieve Más de 20 dBz
Rosa claro Mixta 5-19 dBz
Rosa oscuro Mixta Más de 20 dBz
NavCenter
Sirius
Servidor de Datos Metereologicos
NavCenter
USNowRadar
CanadianRadar
Sirius Weather Radar
USNowRadar

11. METEOROLOGÍA
11-8
Indicación de las precipitaciones de CanadianRadar
7. Seleccione la opción [Cerrar] para salir del menú.
11.3.2 Cómo visualizar los datos de Sirius
[Wx Radar] (radar meteorológico)
La información del radar meteorológico NOWRAD y canadiense se incluye en su
carta (consulte sección 11.3.1). Esta presentación le permite ver los posibles frentes
borrascosos para identificar las nubes y distinguirlas de los posibles ecos parásitos
producidos por el mar. Para visualizar el radar meteorológico, seleccione la opción
[Wx Radar] en el menú del control RotoKey.
Color del radar meteorológico Nivel (mm por hora)
Transparente (baja precipitación) 0,00 a 0,20 mm/h
Verde claro 0,21 a 1,00 mm/h
Verde medio 1,01 a 4,00 mm/h
Verde oscuro de 4,01 a 12,00 mm/h
Amarillo de 12,01 a 24,00 mm/h
Naranja de 24,01 a 50,00 mm/h
Rojo claro 50,01 a 100 mm/h
Rojo oscuro más de 100,01 mm/h
Presentación
Wx radar
Ayer,
Hoy,

11. METEOROLOGÍA
11-9
[Adv Wx Data] (datos meteorológicos avanzados)
La presentación de datos meteorológicos avanzados muestra los datos
meteorológicos, además de [Boyas], [Ciudad], [Tormenta], [Rayo] o [Estelas de
tormenta]. Para informarse sobre los iconos de estos datos, consulte sección 11.4.
1. Seleccione la opción [Adv Wx Data] en el menú del control RotoKey.
2. Seleccione una opción del menú para visualizar sus datos.
3. Repita los pasos 1 y 2 para seleccionar todas las opciones del menú que quiera
utilizar.
[Anim Radar] (radar con animación)
La presentación animada del radar ofrece información del radar meteorológico
referente al pasado. Para que se muestre la presentación de radar animado,
seleccione la opción [Anim Radar] en el menú del control RotoKey. Para detener
la presentación animada, seleccione la opción [Fin Animacion] en la esquina superior
derecha de la pantalla.
11.4 Iconos de meteorología (datos meteorológicos
Sirius)
La tabla que figura a continuación muestra los iconos meteorológicos que aparecen
en la presentación de datos meteorológicos Sirius. Puede optar por visualizar u
ocultar estos iconos desde el menú del control RotoKey.
Icono Significado
Rastro de tormenta
Rayo
Ayer,
Hoy,

11. METEOROLOGÍA
11-10
11.5 Datos meteorológicos (NavCenter o Sirius)
La tabla que figura a continuación muestra los datos meteorológicos disponibles para
su visualización de acuerdo con el servidor de datos meteorológicos (NavCenter o
Sirius).
Estaciones de observación de superficie
Viento
Ciudad
Corrientes
Estelas de tormenta
Presión en la superficie
Elementos NavCenter Sirius Elemento NavCenter Sirius
Viento Si Si Corrientes Si No
Olas Si Si Altimetro Si No
SST Si Si Plancton Si No
Nubosidad Si No Boya No Si
LLuvia Si No Ciudad No Si
Presion Si Si Tormenta No Si
500mb Si No Rayo No Si
Temperatura
del Aire
Si No Estela Tormenta No Si
Icono Significado
Boya o
estación
CMAN
etc.

11. METEOROLOGÍA
11-11
[Viento]: La previsión del viento
presenta la velocidad del viento
mediante colores. La barra
situada en la parte superior
señala la dirección del viento.
[Olas]: La previsión del oleaje
representa la altura de las olas
por medio de colores. Una altura
de 0 pies (mínimo) se representa
en azul claro, una altura de
35 pies (máximo), en rojo.
[SST] (temperatura de la
superficie marina): Esta capa de
datos indica la temperatura de la
superficie del mar por medio de
un sombreado. Las temperaturas
más bajas aparecen en azul
oscuro, las más altas, en rojo.
En la pantalla puede activar o
desactivar la escala SST
automática, con solo pulsar
[Auto].
Defina el valor mínimo o máximo
para el que mostrar SST.
Consulte la página 3-4 acerca de
cómo definir el valor. Esta
operación está disponible cuando
[Auto] está desactivado.
[Nubosidad]: La previsión de
la nubosidad ofrece imágenes de
la nubosidad. 8% de nubosidad
(mínimo) se muestra en blanco,
un 100% (máximo) en negro.
Las nubosidades inferiores al 8%
son transparentes.
<5
5
<
, <9
=
9
<
, <14
=
14
<
, <19
=
19
<
=
Dirección
Velocidad del
viento en nudos
( )
Ayer,
-5,25
32,03
Auto
Para el valor mínimo Para el valor máximo
Ayer,

11. METEOROLOGÍA
11-12
[LLuvia]: La previsión de lluvia
ofrece imágenes de la lluvia.
Una precipitación de 0,1 mm/hora
(mínimo) se muestra en verde,
una de 5 mm/hora (máximo), en
violeta oscuro.
[Presion]: La previsión de
la presión indica la presión en
la superficie.
Icono de presión Significado
Alta presión
Baja presión
Frente cálido
Frente frío
Frente ocluido
Frente estacionario
Depresion
Línea de ráfaga
Línea seca
Isobaras
Ayer,
Ayer,
1010
980

11. METEOROLOGÍA
11-13
[500mb]: La previsión de 500 mb
muestra las líneas de contorno por
encima de 500 mb.
[Temperatura del Aire]:
La previsión de la temperatura
del aire indica la temperatura del
aire por medio de colores. -45°C
(-49°F) (mínimo) se muestra en
violeta oscuro, 45°C (113°F)
(máximo) se muestra en rojo.
[Corrientes]: La previsión de
corrientes muestra la velocidad y
dirección de las corrientes de
marea por medio de una flecha de
color azul. Cuando más oscuro
sea el azul, mayor será la
velocidad de la corriente
(de 0 a 2 kn).
[Altimetro]: La previsión de
altimetría muestra las anomalías
de la altura del mar por medio de
colores. Las anomalías más
graves se muestran en rojo,
las menos, en verde claro.
[Plancton]: La previsión de plancton indica el crecimiento del plancton en tonos de
verde. Cuanto más oscuro sea el verde, mayor será la densidad del plancton.
Ayer,
Ayer,
Ayer,
Ayer,

11. METEOROLOGÍA
11-14
[Boya]: Puede consultar las observaciones
sobre el estado del mar y la información
ofrecidas por las boyas.
Seleccione un icono de boya ( ) para
visualizar la información de la boya.
[Ciudad]: Las previsiones
meteorológicas urbanas están
disponibles siempre que se
muestren iconos de ciudades.
Seleccione un icono de ciudad
( ) para visualizar la
información de la ciudad.
[Tormenta]: El icono de rastro de tormenta
( ) indica la dirección y la velocidad de
una tormenta cuando se selecciona el
icono.
[Rayo]: Los iconos de rayos muestran
dónde han caído rayos en los últimos 5,
10 y 15 minutos. El color de relleno del
icono indica cuándo se ha registrado la
caída de rayos. El número de marcadores
de rayos indica el número de veces que
han caído rayos. Para consultar
información sobre los rayos, seleccione
un icono de rayo.

11. METEOROLOGÍA
11-15
[Estela Tormenta]: Los iconos de estelas de tormenta muestran tormentas
importantes en su área. Incluyen perturbaciones tropicales, depresiones, tormentas y
ciclones, huracanes, tifones y supertifones. Estos símbolos se representan en tres
colores diferentes: gris (histórico), rojo (actual) y naranja (previsión).
Iconos de rayos Significado
Últimos 0-5 min. (naranja)
Últimos 5-10 min. (amarillo medio)
Últimos 10-15 min. (amarillo claro)
Iconos de líneas de tormenta Significado
Huracán (categoría 1-5)
Tormenta tropical
Perturbación tropical, depresión tropical

11. METEOROLOGÍA
11-16
11.6 Partes meteorológicos
Su unidad TZT recibe previsiones de zonas marinas, advertencias marinas,
información tropical y diagnósticos sirius.
1. Seleccione la opción [Menu] de la barra de iconos del menú para abrir el menú
principal.
2. Seleccione la opción [Meteo].
3. Seleccione [Pronostico Zona], [Aviso a Navegantes], [Informacion Tropical] o
[Sirius Diagnóstico].
4. Seleccione la opción [Cerrar] para salir del menú.
Pronostico Zona
Aviso a Navegantes
Informacion Tropical
Sirius Diagnóstico

12-1
12. SISTEMA DE IDENTIFICACIÓN
AUTOMÁTICA (AIS)
12.1 Introducción al AIS
El AIS es un sistema que transmite de forma continua la identificación y posición de
su barco a los otros buques cercanos. Todos los barcos que cuenten con este sistema
reciben a su vez datos de otros buques equipados con AIS y presentan sus
posiciones y otros datos relevantes. El AIS transmite esta información a través de un
transceptor VHF. Los datos incluyen:
12.2 Cómo mostrar u ocultar los símbolos de AIS
1. En la presentación de radar o del plóter de cartas, seleccione la opción [Blancos]
del menú del control RotoKey.
2. Para mostrar los símbolos AIS, seleccione [AIS/DSC]. Para ocultar los símbolos
AIS, anule la selección de [AIS/DSC].
12.3 Símbolos de blancos AIS
• Posicion • Señal de llamada
• Nombre del buque • Velocidad sobre Fondo
• Curso Sobre Fondo • Nombre del equipo de fijación de la
posición
• Posición del equipo de fijación de la
posición
• Velocidad de giro
• Rumbo
Tipo de
blanco
Símbolo Descripcion
Blanco AIS
activado
El símbolo tiene la marca de
COG con una línea de puntos.
Color: azul para la Clase A AIS
: verde para la clase B AIS
Vector de
SOG y COG
ROT (Velocidad de giro)
Línea de rumbo

12. SISTEMA DE IDENTIFICACIÓN AUTOMÁTICA (AIS)
12-2
Otros símbolos AIS que pueden aparecer se muestran en la siguiente tabla.
12.4 Proximidad Alarma Blanco AIS
Cuando un blanco AIS entra dentro de la distancia fijada, la indicación de alarma
"Alarma AIS de Prosimidad" aparece en la barra de estado y parpadea, mientras
suena la alarma acústica. Consulte sección 2.10.7).
1. Seleccione la opción [Menu] de la barra de iconos del menú para abrir el menú
principal.
2. Seleccione la opción [Blancos].
3. Para activar la alarma, seleccione el icono [ON] en [Valor Proximidad Alarma
Blanco AIS]. Para desactivar la alarma, seleccione el icono [OFF].
Blanco AIS
peligroso
Los objetivos cuyos valores
para CPA y TCPA son
inferiores a [Valor de Alarma
CPA ] y [Valor Alarma TCPA],
parámetros definidos en la
opción [Blancos] del menú
principal, se presentan como
blancos peligrosos.
Blanco AIS
perdido
Un blanco AIS se convierte en
perdido cuando no se recibe
ninguna señal del blanco AIS
durante x* minutos. El símbolo
de blanco perdido se borra si no
se recibe ninguna señal
durante otros x* minutos.
*: el tiempo depende del
transponedor AIS. Consulte el
manual del operador de su
transponedor AIS para obtener
información sobre los blancos
perdidos.
Símbolo Significado
AtoN
Estacion Base
Avión
SART
Tipo de
blanco
Símbolo Descripcion
Intermitente
Color: Roja
Color
- Blanco AIS: Azul para la Clase A de AIS
: Verde para la Clase B de AIS
- Cruz: Roja

12. SISTEMA DE IDENTIFICACIÓN AUTOMÁTICA (AIS)
12-3
4. Seleccione la opción [Valor Proximidad Alarma Blanco AIS] para que se muestre
el teclado de software.
5. Ajuste el valor de alarma y, a continuación, seleccione [Confirmar].
6. Seleccione la opción [Cerrar] para salir del menú.
12.5 Cómo omitir los blancos AIS
En la configuración predeterminada, todos los blancos AIS dentro de 12 millas
náuticas desde su barco se muestran en la pantalla. Los blancos con movimiento
lento dentro de la distancia de la alarma de proximidad AIS provocarán que la alarma
se active con frecuencia. Puede evitar que se dispare la alarma con tanta frecuencia
si opta por omitir o ignorar a los blancos que estén dentro del radio de alarma y sean
más lentos que un valor fijado por usted.
1. Seleccione la opción [Menu] de la barra de iconos del menú para abrir el menú
principal.
2. Seleccione el menú [Blancos] - [Ignorar Alarmas AIS más Despacio de…] para
que se muestre el teclado de software. Esta opción del menú impide la activación
de la alarma de proximidad AIS para blancos AIS cuyas velocidades sean más
lentas que el valor aquí fijado.
3. Ajuste la velocidad y a continuación, seleccione [Confirmar]. El intervalo de ajuste
es de 0.0 a 9.9 nudos.
4. Seleccione la opción [Cerrar] para salir del menú.
*: este valor se puede cambiar. Puede ocultar los símbolos de AIS que se encuentren
más allá de la distancia que configure aquí.
1. Seleccione la opción [Menu] de la barra de iconos del menú para abrir el menú
principal.
2. Seleccione el menú [Blancos] - [Ocultar Blancos de AIS más Lejos de…].
3. Seleccione una distancia. Los blancos situados a una distancia superior a la aquí
ajustada no se muestran en pantalla.
4. Seleccione la opción [Cerrar] para salir del menú.
1.000 NM
2.000 NM
3.000 NM
6.000 NM
12.00 NM
Ocultar Blancos de AIS más Lejos de...
12.00 NM

12. SISTEMA DE IDENTIFICACIÓN AUTOMÁTICA (AIS)
12-4
12.6 Cómo visualizar datos de los blancos
Seleccione un blanco AIS para mostrar su información simple. Para obtener
información detallada, seleccione un blanco AIS para que se muestre el menú
emergente y seleccione [Info]. La presentación de la información detallada se puede
mostrar también si selecciona la opción de presentación simple.
12.7 Cómo mostrar y ocultar las ID de los blancos
Puede mostrar u ocultar la ID de blanco de los blancos AIS.
1. Seleccione la opción [Menu] de la barra de iconos del menú para abrir el menú
principal.
2. Seleccione la opción [Blancos].
3. Seleccione el icono [ON] u [OFF] en [Display Target IDs].
4. Seleccione la opción [Cerrar] para salir del menú.
Informacion Blanco
Nickname
Nombre
VIVTORIA 3
MMSI
366902890
Señal de LLamada
WYX2158
COG 263,4°
SOG
0,0 kn
CPA
0,770 NM
TCPA
1’35s
Escala
0,876 NM
Demora 210,4°
Destino
WSF TERMINAL
Tipo de Buque
Buque de Pasaje - Todos los barcos de este tipo
Estado del Buque
0: En Curso Utilización del Motor
Rumbo 294,0°
ROT
+0,0°/m
Estado Seguimiento
Tiempo 0’00s
Eslora
24.384,00 cm
Manga
3.657,60 cm
Peligro
Información simple
Información detallada
Nombre
MMSI
Demora
Escala
CPA
TCPA
VICTORIA CLIPPER 3
366902890
210,4°
0,876 NM
0,770 NM
1’35s
Posicion N 47°47,692’; W122°29,653’

12. SISTEMA DE IDENTIFICACIÓN AUTOMÁTICA (AIS)
12-5
12.8 AIS List
Cómo abrir la lista AIS
1. Seleccione [Listas] en la barra de iconos del menú para abrir el menú de listas.
2. Seleccione [Lista AIS].
Los datos de los blancos AIS peligrosos se muestran en rojo.
Cómo mostrar la información detallada de AIS
1. Seleccione el elemento AIS para el que desea mostrar información detallada en
la lista AIS.
Lista AIS/DSC
Detalle
Encuentre En Carta

12. SISTEMA DE IDENTIFICACIÓN AUTOMÁTICA (AIS)
12-6
2. Seleccione la opción [Detalle].
3. Seleccione la opción [Cerrar] para cerrar la ventana [Informacion Blanco].
4. Seleccione la opción [Cerrar] para salir del menú.
Cómo encontrar blancos AIS en la pantalla de carta
1. Seleccione el blanco AIS que desea encontrar en la lista AIS.
2. Seleccione la opción [Encuentre En Carta].
Se abre la pantalla del plóter de cartas y se amplía la visualización del blanco AIS
seleccionado.
Cómo editar sobrenombres de AIS
1. Seleccione el blanco AIS cuyo sobrenombre desea editar en la lista AIS.
2. Seleccione [Editar Nickname] para mostrar el teclado de software.
3. Introduzca el sobrenombre. La longitud máxima que el sobrenombre puede tener
son 20 caracteres alfanuméricos.
4. Seleccione [Confirmar].
5. Seleccione la opción [Cerrar] para salir del menú.

12. SISTEMA DE IDENTIFICACIÓN AUTOMÁTICA (AIS)
12-7
12.9 Cómo registrar blanco AIS o DSC en la lista de
conocidos
La lista de conocidos permite consultar rápidamente el sobrenombre y el MMSI de los
barcos. Por ejemplo, tal vez necesite introducir el MMSI y el sobrenombre de otros
barcos asociados o buques que operen habitualmente en su misma zona.
Cómo añadir números MMSI a la lista de conocidos
1. Seleccione la opción [Menu] de la barra de iconos del menú para abrir el menú
principal.
2. Seleccione la opción [Blancos].
3. Seleccione [Lista de conocidos? (AIS/DSC)].
4. Seleccione la opción [Add] para abrir el teclado numérico de software.
5. Introduzca el número MMSI y a continuación, seleccione [Confirmar].
6. Seleccione la opción [Nickname] para abrir el teclado alfabético de software.
7. Introduzca el sobrenombre y seleccione [Confirmar].
8. Seleccione la opción [Cerrar].
9. Seleccione la opción [Cerrar] para salir del menú.
Quitar

12. SISTEMA DE IDENTIFICACIÓN AUTOMÁTICA (AIS)
12-8
Cómo borrar entradas de la lista de conocidos
1. Seleccione la opción [Menu] de la barra de iconos del menú para abrir el menú
principal.
2. Seleccione el menú [Blancos] - [Lista de conocidos (AIS/DSC)].
3. Seleccione el campo [MMSI] del blanco AIS o DSC que quiera borrar y seleccione
la opción [Quitar].
4. Seleccione dos veces la opción [Cerrar] para salir del menú.

13-1
13.
CÓMO AJUSTAR LOS PARÁMETROS DE
CONFIGURACIÓN
Tras comprender cómo se controlan los procedimientos básicos del funcionamiento
del equipo, puede configurarlo según sus necesidades.
• Ajuste la configuración del equipo según la configuración de su sistema.
• Puede modificar el funcionamiento del equipo y la forma en que presenta la
información.
Todos los ajustes se realizan a través del menú. Para restaurar los parámetros de
configuración predeterminados del menú seleccionado, elija la opción [Reset Default
Settings], que incluyen todos los menús.
A continuación exponemos algunos de los elementos que puede ajustar:
13.1 Modo de RotoKey
El usuario puede seleccionar cuántos elementos de menú estarán disponibles con
RotoKey
TM
(control táctil en TZTBB) en los modos de plóter de cartas, meteorología,
radar, sonda, instrumento y cámara. Hay dos opciones para el número de controles:
[Base] y [Lleno].
En la siguiente tabla se muestran los elementos de menú disponibles para los modos
de plóter de cartas, meteorología, radar, sonda, instrumento y cámara.
Nota: Los elementos de menú que se muestran en pantalla dependen de la
configuración del sistema, los parámetros de ajuste del equipo y las funciones que
esté usando.
Elementos de menú disponibles en el modo plóter de carta
• Modo de RotoKey • Cuadros de datos • Unidades de medida
• Ajustes del sistema • Cartas
Etiqueta de control
Función Base Lleno
Nivel 1 Nivel 2
Ruta Stop Nav. Detiene el seguimiento de una
ruta.
Si Si
Reiniciar Nav. Reinicia un curso. Si Si
Saltar Wpt Salta un punto de destino de una
ruta.
Si Si
Orientacion Norte Arriba Configura la orientación para que
el norte figure arriba.
Si Si
Proa Arriba Configura la orientación para que
el rumbo figure arriba.
Si Si
Estela Rec. - Registra la estela originada por su
barco.
Si Si
Evento - Coloca una marca de evento. Si Si

13. CÓMO AJUSTAR LOS PARÁMETROS DE CONFIGURACIÓN
13-2
Lat/Lon - Crea un punto con el teclado de
software.
Si Si
3D - Cambia la vista de la
presentación de 2D a 3D.
Si Si
Carta Raster Muestra las cartas en formato de
cuadrícula o raster.
Si Si
S-57 Muestra las cartas en formato S-
57.
Si Si
Jeppesen Muestra las cartas en formato
Jeppesen.
Si Si
Navionics Muestra las cartas en formato
Navionics.
Si Si
Pesca Muestra las cartas en formato de
pesca.
Si Si
Auto El tipo de carta cambia
automáticamente.
Si Si
Superposicion Radar Muestra u oculta la pantalla de
superposición de radar.
Si Si
Fotos Sat Muestra u oculta la pantalla de
superposición de fotos de satélite.
Si Si
Color Profun. Muestra u oculta la pantalla de
superposición de sombreado de
profundidad.
Si Si
Iconos Marea Muestra u oculta los iconos de
marea.
Si Si
Corrientes Muestra u oculta las corrientes de
marea.
Si Si
Accu Fish Activa o desactiva la función
ACCU-FISH
TM
.
No Si
Puntos Muestra u oculta puntos. No Si
Rutas Permite mostrar u ocultar rutas. No Si
Estela Muestra u oculta estelas. No Si
Blancos AIS/DSC Muestra u oculta iconos de AIS y
DSC.
No Si
ARPA Muestra u oculta la información
de ARPA.
No Si
Cancelar Todos Cancela el seguimiento de todos
los blancos.
No Si
Borrar Perdidos Borra los blancos ARPA perdidos. No Si
Etiqueta de control
Función Base Lleno
Nivel 1 Nivel 2

13. CÓMO AJUSTAR LOS PARÁMETROS DE CONFIGURACIÓN
13-3
Radar Tx Radar Cambia entre los estados de
transmisión y espera del radar.
No Si
Transparencia Ajusta el grado de transparencia
de la pantalla de superposición
del radar.
No Si
Ganancia Auto Ajusta la ganancia
automáticamente.
No Si
Ganancia Manual Ajusta la ganancia manualmente. No Si
Mar Auto Ajusta el nivel de los ecos
parásitos del mar
automáticamente.
No Si
Manual Mar Ajusta el nivel de los ecos
parásitos del mar manualmente.
No Si
LLuvia Auto Ajusta el nivel de los ecos
parásitos de la lluvia
automáticamente.
No Si
Manual Lluvia Ajusta el nivel de los ecos
parásitos de la lluvia
manualmente.
No Si
Estela de Eco Muestra u oculta las estelas de
los ecos.
No Si
Borr. Estela Borra las estelas de los ecos y
reinicia nuevas estelas de ecos.
No Si
Pantalla
(solo TZT9/TZT14)
Datos Nav. Abre los cuadros de datos. No Si
Menu Abre el menú principal. No Si
Listas Abre las listas. No Si
Marea Permite abrir la visualización de
mareas.
No Si
Etiqueta de control
Función Base Lleno
Nivel 1 Nivel 2

13. CÓMO AJUSTAR LOS PARÁMETROS DE CONFIGURACIÓN
13-4
Elementos de menú disponibles en el modo de meteorología
Etiqueta de control
Función Base Lleno
Nivel 1 Nivel 2
Wx Radar - Muestra u oculta la pantalla de
superposición del radar de
meteorología.
Si Si
Datos Wx Viento Muestra u oculta los iconos de viento. Si Si
Olas Muestra u oculta los datos del oleaje. Si Si
SST Muestra u oculta los datos de la
temperatura de la superficie marina.
Si Si
Nubosidad Muestra u oculta los datos de la
nubosidad.
Si Si
LLuvia Muestra u oculta los datos de la
lluvia.
Si Si
Presion Muestra u oculta los datos de presión
de la superficie.
Si Si
500mb Muestra u oculta las líneas de
contornos por encima de 500 mb.
No Si
Temperatura del
Aire
Muestra u oculta los datos de la
temperatura del aire.
No Si
Corrientes Muestra u oculta los datos de
corrientes de mareas por medio de
flechas.
No Si
Altimetro Muestra u oculta los datos de las
anomalías en la altura del mar.
No Si
Plancton Muestra u oculta los datos del
plancton.
No Si
Adv Wx Data Boya Muestra u oculta los iconos de boyas. Si Si
Ciudad Muestra u oculta los iconos de
ciudad.
Si Si
Tormenta Muestra u oculta los iconos de
rastros de tormentas.
Si Si
Rayo Muestra u oculta los iconos de rayos. Si Si
Estela Tormenta Muestra u oculta los iconos de líneas
de tormentas.
Si Si
Zona Marítima Se muestra u oculta la zona
marítima. (Las aguas costeras se
dividen en zonas con vistas a las
previsiones. Estas zonas pueden
mostrarse en la pantalla con líneas).
Si Si
Anim. Radar - Muestra la animación con la última
información meteorológica del radar.
Si Si
Anim.
Pronóstico
- Muestra la animación del pronóstico
meteorológico.
Si Si

13. CÓMO AJUSTAR LOS PARÁMETROS DE CONFIGURACIÓN
13-5
Carta Raster Muestra las cartas en formato de
cuadrícula o raster.
Si Si
S-57 Muestra las cartas en formato S-57. Si Si
Jeppesen Muestra las cartas en formato
Jeppesen.
Si Si
Navionics Muestra las cartas en formato
Navionics.
Si Si
Pesca Muestra las cartas en formato de
pesca.
Si Si
Auto El tipo de carta cambia
automáticamente.
Si Si
Superposicion Fotos Sat Muestra u oculta la pantalla de
superposición de fotos de satélite.
Si Si
Iconos Marea Muestra u oculta los iconos de
marea.
Si Si
Corrientes Muestra u oculta las corrientes de
marea.
Si Si
Puntos Se muestran u ocultan puntos y
marcas de eventos.
Si Si
Pantalla
(solo TZT9/
TZT14)
Datos Nav. Abre los cuadros de datos. No Si
Menu Abre el menú principal. No Si
Listas Abre las listas. No Si
Marea Permite abrir la visualización de
mareas.
No Si
Mostrar Ultimo
Wx
- Obtiene el pronóstico meteorológico
más reciente con conexión a Internet.
Si Si
Etiqueta de control
Función Base Lleno
Nivel 1 Nivel 2

13. CÓMO AJUSTAR LOS PARÁMETROS DE CONFIGURACIÓN
13-6
Elementos de menú disponibles en el modo de radar
Etiqueta de control
Función Base Lleno
Nivel 1 Nivel 2
Tx Radar - Cambia entre los estados de transmisión
y espera del radar.
Si Si
Ajuste Radar Ganancia Auto Ajusta la ganancia automáticamente. Si Si
Ganancia
Manual
Ajusta la ganancia manualmente. Si Si
Mar Auto Ajusta el nivel de los ecos parásitos del
mar automáticamente.
Si Si
Manual Mar Ajusta el nivel de los ecos parásitos del
mar manualmente.
Si Si
LLuvia Auto Ajusta el nivel de los ecos parásitos de la
lluvia automáticamente.
Si Si
Manual Lluvia Ajusta el nivel de los ecos parásitos de la
lluvia manualmente.
Si Si
Modo Mar Auto Avanzado Activa o desactiva el control automático
de mar para aguas abiertas.
No Si
Costero Activa o desactiva el control automático
de mar para aguas costeras.
No Si
Radar Filtros Recha.Int. Activa o desactiva el supresor de
interferencias.
No Si
Amplificador Activa o desactiva el amplificador de
ecos.
No Si
Promedio Activa o desactiva la función de
promedio de ecos.
No Si
Anillos - Muestra y oculta los anillos de distancia. Si Si
Orientacion Proa Arriba Configura la orientación para que el
rumbo figure arriba.
No Si
Norte Arriba Configura la orientación para que el
norte figure arriba.
No Si
Hdg Ln Off - Oculta la línea de rumbo y los anillos de
distancia durante unos segundos.
No Si
Estela de Eco - Muestra u oculta las estelas de los ecos. No Si
Borr. Estela - Borra las estelas de los ecos y reinicia
nuevas estelas de ecos.
No Si
EBL Ajuste Permite ajustar la EBL (intervalo de
ajuste: de 0,0 a 359,9°).
No Si
Borrar Se borra la EBL. No Si
VRM Ajuste Permite ajustar el VRM (intervalo de
ajuste: de 0 yardas a 8.000 NM)
No Si
Borrar Se borra el VRM. No Si
Zona Guardia Visible Muestra la zona de guardia. Si Si
Alarma Activa o desactiva la zona de guardia. Si Si
Adquirir Auto Activa o desactiva la adquisición
automática de blancos ARPA.
Si Si
Cambiar tamaño Cambia las dimensiones de la zona de
guardia.
Si Si
Vigilancia - Se activa o desactiva la función de
vigilancia.
No Si

13. CÓMO AJUSTAR LOS PARÁMETROS DE CONFIGURACIÓN
13-7
Elementos de menú disponibles en el modo de sonda
Blancos AIS/DSC Muestra u oculta los iconos de AIS y
DSC.
Si Si
ARPA Muestra u oculta la información de
ARPA.
Si Si
Cancelar Todos Cancela el seguimiento de todos los
blancos.
Si Si
Borrar Perdidos Borra los blancos ARPA perdidos. Si Si
Activar Ruta - Muestra u oculta la ruta activa. No Si
CPA Alarm - Activa o desactiva la alarma CPA. No Si
Pantalla
(solo TZT9/
TZT14)
Datos Nav. Abre los cuadros de datos. No Si
Menu Abre el menú principal. No Si
Listas Abre las listas. No Si
Marea Permite abrir la visualización de mareas. No Si
Etiqueta de control
Función Base Lleno
Nivel 1 Nivel 2
Frecuencia AF Activa la presentación en alta
frecuencia.
Si Si
BF Activa la presentación en baja
frecuencia.
Si Si
Modo Unica Freq. Activa la presentación de frecuencia
única.
Si Si
Freq. Dual Activa la presentación de frecuencia
dual.
Si Si
Engan. Fondo Activa la presentación de enganche
de fondo.
Si Si
Zoom Fond. Activa la presentación de zoom de
fondo.
Si Si
Ajuste Auto Pesquero Activa el modo automático de pesca. Si Si
Auto Crucero Activa el modo automático de
crucero.
Si Si
Manual Activa el modo manual. Si Si
Ganancia AF Ajusta la ganancia individualmente
para la alta frecuencia en modo
manual.
Si Si
Ganancia BF Ajusta la ganancia individualmente
para la baja frecuencia en modo
manual.
Si Si
Auto Escala - Activa o desactiva la escala de
distancia automática.
Si Si
Lupa - Muestra u oculta la presentación del
modo lupa o A-scope.
Si Si
Alarma Pesca - Activa o desactiva la alarma de
pesca.
No Si
Accu Fish - Activa o desactiva la función ACCU-
FISH
TM
.
Si Si
Tipo Fondo (BBDS1 y
DFF1-UHD)
- Muestra u oculta la presentación de
discriminación del fondo.
Si Si
Evento - Coloca una marca de evento. No Si
Etiqueta de control
Función Base Lleno
Nivel 1 Nivel 2

13. CÓMO AJUSTAR LOS PARÁMETROS DE CONFIGURACIÓN
13-8
Elementos de menú disponibles en el modo de cámara
Pantalla
(solo TZT9/TZT14)
Datos Nav. Abre los cuadros de datos. No Si
Menu Abre el menú principal. No Si
Listas Abre las listas. No Si
Marea Permite abrir la visualización de
mareas.
No Si
Etiqueta de control
Función Base Lleno
Nivel 1 Nivel 2
Analogica 1* - Presenta la imagen de la entrada analógica 1. Si Si
Analogica 2* - Presenta la imagen de la entrada analógica 2. Si Si
IP 1* - Presenta la imagen de la entrada de cámara IP
1.
Si Si
IP 2* - Presenta la imagen de la entrada de cámara IP
2.
Si Si
IP 3* - Presenta la imagen de la entrada de cámara IP
3.
Si Si
IP 4* - Presenta la imagen de la entrada de cámara IP
4.
Si Si
Quad - Se muestran las cuatro imágenes del servidor
Axis Server 241Q.
Si Si
Input 1* - Se muestra la imagen de la entrada 1 del
servidor Axis Server 241Q.
Si Si
Input 2* - Se muestra la imagen de la entrada 2 del
servidor Axis Server 241Q.
Si Si
Input 3* - Se muestra la imagen de la entrada 3 del
servidor Axis Server 241Q.
Si Si
Input 4* - Se muestra la imagen de la entrada 4 del
servidor Axis Server 241Q.
Si Si
Cuád. 2 - Se muestran las cuatro imágenes del servidor
Second Axis Server 241Q.
Si Si
Input 1* - Se muestra la imagen de la entrada 1 del
servidor Second Axis Server 241Q.
Si Si
Input 2* - Se muestra la imagen de la entrada 2 del
servidor Second Axis Server 241Q.
Si Si
Input 3* - Se muestra la imagen de la entrada 3 del
servidor Second Axis Server 241Q.
Si Si
Input 4* - Se muestra la imagen de la entrada 4 del
servidor Second Axis Server 241Q.
Si Si
Cycle - Recorre las imágenes seleccionadas. Si Si
Etiqueta de control
Función Base Lleno
Nivel 1 Nivel 2

13. CÓMO AJUSTAR LOS PARÁMETROS DE CONFIGURACIÓN
13-9
Config. Ciclo Analogica
1*
Activa o desactiva el recorrido de las imágenes
desde la entrada analógica 1.
Si Si
Analogica
2*
Activa o desactiva el recorrido de las imágenes
desde la entrada analógica 2.
Si Si
IP 1* Activa o desactiva el recorrido de las imágenes
desde la entrada de cámara IP 1.
Si Si
IP 2* Activa o desactiva el recorrido de las imágenes
desde la entrada de cámara IP 2.
Si Si
IP 3* Activa o desactiva el recorrido de las imágenes
desde la entrada de cámara IP 3.
Si Si
IP 4* Activa o desactiva el recorrido de las imágenes
desde la entrada de cámara IP 4.
Si Si
Quad Se activa o desactiva el ciclo de las cuatro
imágenes del servidor Axis Server 241Q.
Si Si
Input 1* Se activa o desactiva el ciclo de la imagen de
la entrada 1 del servidor Axis Server 241Q.
Si Si
Input 2* Se activa o desactiva el ciclo de la imagen de
la entrada 2 del servidor Axis Server 241Q.
Si Si
Input 3* Se activa o desactiva el ciclo de la imagen de
la entrada 3 del servidor Axis Server 241Q.
Si Si
Input 4* Se activa o desactiva el ciclo de la imagen de
la entrada 4 del servidor Axis Server 241Q.
Si Si
Cuád. 2 Se activa o desactiva el ciclo de las cuatro
imágenes del servidor Second Axis Server
241Q.
Si Si
Input 1* Se activa o desactiva el ciclo de la imagen de
la entrada 1 del servidor Second Axis Server
241Q.
Si Si
Input 2* Se activa o desactiva el ciclo de la imagen de
la entrada 2 del servidor Second Axis Server
241Q.
Si Si
Input 3* Se activa o desactiva el ciclo de la imagen de
la entrada 3 del servidor Second Axis Server
241Q.
Si Si
Input 4* Se activa o desactiva el ciclo de la imagen de
la entrada 4 del servidor Second Axis Server
241Q.
Si Si
Zoom In - Se amplía la imagen desde FLIR. Si Si
Zoom Out - Se reduce la imagen desde FLIR. Si Si
Modo FLIR Termico Se muestra la imagen térmica de FLIR. Si Si
Visible Se muestra la imagen visible de FLIR. Si Si
FLIR Scene Dia
Funcionam
iento
Permite definir una visualización óptima al
navegar de día.
No Si
Noche
Funcionam
iento
Permite definir una visualización óptima al
navegar de noche.
No Si
Atraque
Nocturno
Permite definir una visualización óptima al
atracar de noche.
No Si
MOB Permite definir una visualización óptima para
detectar la posición de hombre al agua (MOB).
No Si
Etiqueta de control
Función Base Lleno
Nivel 1 Nivel 2

13. CÓMO AJUSTAR LOS PARÁMETROS DE CONFIGURACIÓN
13-10
*: estas etiquetas se sustituyen por los sobrenombres si se configuran en la opción
[Camara] del menú principal.
Elementos de menú disponibles en el modo de instrumento
InicioFLIR - La cámara FLIR se pone en la posición de
inicio y vuelve al nivel de aumento normal.
Si Si
Contraste - Ajusta el contraste de la imagen de vídeo. No Si
Claridad - Ajusta el brillo de la imagen de vídeo. No Si
Pantalla
(solo TZT9/
TZT14)
Datos Nav. Abre los cuadros de datos. No Si
Menu Abre el menú principal. No Si
Listas Abre las listas. No Si
Marea Permite abrir la visualización de mareas. No Si
Etiqueta de control
Función Base Lleno
Nivel 1 Nivel 2
Direccion - Muestra la presentación de
gobierno.
Si Si
Motor (solo si hay
un único motor)
- Muestra la presentación del
motor.
Si Si
Motores (si hay
más de un motor)
Todos Muestra la presentación de todos
los motores.
Si Si
Motor 1 Muestra la presentación del motor
1.
Si Si
Motor 2 Muestra la presentación del motor
2.
Si Si
Motor 3 Muestra la presentación del motor
3.
Si Si
Motor 4 Muestra la presentación del motor
4.
Si Si
Nivel Deposito - Se muestra la pantalla de nivel del
depósito.
Si Si
Meteo - Muestra la presentación de datos
meteorológicos.
Si Si
Viento - Muestra la presentación del
viento.
Si Si
Pantalla
(solo TZT9/TZT14)
Menu Abre el menú principal. No Si
Listas Abre las listas. No Si
Marea Permite abrir la visualización de
mareas.
No Si
Etiqueta de control
Función Base Lleno
Nivel 1 Nivel 2

13. CÓMO AJUSTAR LOS PARÁMETROS DE CONFIGURACIÓN
13-11
Cómo seleccionar el modo RotoKey que usar
Puede seleccionar el modo RotoKey que quiera usar, con las opciones [Base] o
[Lleno].
1. Seleccione la opción [Menu] de la barra de iconos del menú para abrir el menú
principal.
2. Seleccione el menú [General] - [RotoKeys].
3. Elija entre la opción [Base] o [Lleno].
4. Seleccione la opción [Cerrar] para salir del menú.
TZT9/TZT14: la opción de controles [Lleno] siempre está disponible si mantiene
pulsado unos instantes el control RotoKey
TM
.
13.2 Cómo configurar la ventana de selección de
presentaciones
El sección 1.4 muestra cómo organizar la ventana de selección de presentaciones a
su gusto. La ventana predeterminada de selección de presentaciones ofrece siete
presentaciones, en configuraciones correspondientes al equipo que tenga en su red.
Si la disposición no se ajusta a sus necesidades, puede modificar las configuraciones
según sea necesario. Puede configurar hasta un máximo de 10 presentaciones para
que se muestren y dividir la presentación de tres maneras distintas. Por ejemplo,
puede mostrar las presentaciones del radar y de la sonda de pesca en una pantalla
dividida en dos.
Puede elegir cómo dividir la presentación según tres métodos distintos: a pantalla
completa, en dos segmentos y en tres segmentos. Las presentaciones disponibles
dependen de la división de pantalla seleccionada y de la configuración de su sistema.
La tabla que figura a continuación describe la división de las presentaciones y sus
posibilidades de configuración.
Cómo añadir una nueva pantalla
La ventana de selección de presentaciones se configura como sigue:
1. Pulse la tecla Inicio (o el icono Inicio) para que se muestre la ventana de
selección de pantalla.
División de pantalla Presentación posible
Lleno Plóter, meteorología, radar, sonda, instrumentos, cámara
Dos segmentos Plóter, radar, sonda
Tres segmentos Plóter, radar, sonda, instrumentos, cámara
Base
Lleno
RotoKeys
Base

13. CÓMO AJUSTAR LOS PARÁMETROS DE CONFIGURACIÓN
13-12
2. Seleccione la opción [Editar] en la esquina superior derecha de la pantalla.
3. Seleccione [+] para [Añadir una nueva pantalla].
4. Arrastre la división deseada para las presentaciones (pantalla completa, dos
segmentos o tres segmentos) al área de presentación personalizada.
5. Arrastre la presentación que quiera de entre las disponibles hasta el área de
presentación personalizada.
6. Seleccione la opción [Salvar] para guardar la configuración. La organización de
las presentaciones aparece en la pantalla y la ventana de selección de
presentaciones se actualiza según su disposición.
Cómo eliminar una pantalla
Puede utilizar hasta un máximo de 10 pantallas. Si necesita añadir otra pantalla,
elimine una que no sea necesaria, para disponer de espacio.
1. Pulse la tecla Inicio (o el icono Inicio) para que se muestre la ventana de
selección de pantalla.
2. Seleccione la opción [Editar] en la esquina superior derecha de la pantalla.
nueva pantalla
División de la
presentación
en pantalla
Á
rea de presentación personalizada
Posibilidades de presentación

13. CÓMO AJUSTAR LOS PARÁMETROS DE CONFIGURACIÓN
13-13
3. Seleccione [×] en la pantalla que quiera
eliminar.
4. Seleccione la opción [Cerrar].
Nota: Cuando se instala un sensor de sonda o de plóter, las pantallas
predeterminadas se configuran automáticamente según el sensor. Las pantallas
predeterminadas no se pueden eliminar. El número de pantallas que puede añadir,
editar o eliminar se reduce en función del número de pantallas predeterminadas.
Por ejemplo, cuando se instalan sensores de sonda, radar y plóter, la pantalla dividida
en dos para la sonda/plóter y las pantallas completas para el plóter y el radar se
establecen como las pantallas predeterminadas. Estas tres pantallas no se pueden
editar ni eliminar. En este caso, solo se pueden añadir, editar o eliminar siete
pantallas como máximo.

13. CÓMO AJUSTAR LOS PARÁMETROS DE CONFIGURACIÓN
13-14
13.3 Menús General y de unidades
El menú [General] del menú principal incluye la configuración de los controles
RotoKey, los ajustes de configuración de los cuadros de datos, la función de pitido al
pulsar teclas, etc. El menú [Units] permite configurar las unidades de medida de
distancia, profundidad, altura, velocidad, etc.
Menú [General]
Base
Selecionar
10
RotoKeys
Function Gesture
Evento
Conectar a Internet
Cuando es Necesario
Ajustes de LAN
Transparencia NavData
Allow Remote Control
Control Total
Local Time Offset
UTC
Sincronizar Horario con GPS
NavData Multi Data Dwell Time
0’ 03 s
Camera Dwell Time
0’ 03 s
User Interface Auto-Hide
0’ 05 s
Synchronization Notification
Key Beep
Lance Modo de Demo
Selecionar
Demo Slide Show
Manual Demo Heading
Manual Demo Speed
Lenguaje
Español (España)
Check for Software Update
Actualizar
Reiniciar Ajustes por
Reinicio
45.0 °
5,0 kn

13. CÓMO AJUSTAR LOS PARÁMETROS DE CONFIGURACIÓN
13-15
Descripción del menú [General]
Elemento de
menú
Función Opciones
[RotoKeys] Permite seleccionar el menú RotoKey que se
muestra al pulsar brevemente el control
RotoKey
TM
(en TZT9/TZT14) o pulsación corta
(en TZTBB). Consulte la sección 13.1.
[Base], [Lleno]
[Function
Gesture]
Selecciona qué función asignar al tocar la pantalla
con dos dedos (consulte sección 1.14).
[Ninguna], [Captura de
Pantalla], [Evento], [MOB],
[Inicio], [Menu], [Listas],
[Marea],
[Fusion], [Fusion Ctrl]
[Conectar a
Internet]
Permite seleccionar cuándo conectarse a
Internet. Seleccione [Cuando es Necesario] (es la
opción normal).
[Nunca], [En Arranque],
[Cuando es Necesario]
[Ajustes de LAN
Inalámbrica]
Permite crear una red local o conectarse a una
red LAN ya existente (consulte sección 1.21).
-
[Allow Remote
Control]
Seleccione el intervalo de funcionamiento por
control remoto.
[Off], [Sólo Visualizar],
[Control Total]
[Local Time
Offset]
Seleccione la diferencia de tiempo entre la hora
local y la hora UTC.
UTC -12:00 a UTC + 13:00
(a intervalos de una hora)
[Sincronizar
Horario con
GPS]
Permite activar o desactivar la sincronización
horaria con el sistema GPS.
[ON], [OFF]
[Transparencia
NavData ]
Permite ajustar el grado de transparencia del
cuadro de datos ([DATA 1], [DATA 2] y [RADAR])
(consulte sección 1.11.3).
de 0 a 80%
[NavData Multi
Data Dwell
Time]
Permite seleccionar el tiempo de permanencia de
los datos en el cuadro de datos antes de cambiar
(consulte sección 1.11.2).
[2 s], [3 s], [5 s], [10 s]
[Camera Dwell
Time]
Permite seleccionar el período de permanencia
en los ciclos de las imágenes de vídeo (consulte
sección 9.3.5).
[2 s], [3 s], [5 s], [10 s]
[User Interface
Auto-Hide]
Permite seleccionar el período de tiempo de
espera antes de cerrar el menú RotoKey, el menú
emergente o los paneles de información sobre
herramientas cuando no se registra ninguna
actividad.
[2 s], [3 s], [5 s], [10 s]
[Synchronizatio
n Notification]
Permite activar o desactivar la notificación de uso
compartido de datos en redes con varias
unidades TZT.
[ON], [OFF]
[Key Beep] Permite activar o desactivar el pitido que suena
cuando se pulsa una tecla (Home, RotoKey
TM
o
) (consulte sección 1.1).
[ON], [OFF]
[Lance Modo de
Demo]*
Abre la [Lista Fichero Demo]. Permite seleccionar
qué datos reproducir.
-
[Demo Slide
Show]*
Permite activar o desactivar el cambio de las
presentaciones de demostración entre plóter de
cartas, meteorología, radar y sonda.
[ON], [OFF]
[Manual Demo
Heading]*
Permite ajustar el rumbo en las pantallas de
demostración.
de 0 a 360°
[Manual Demo
Speed]*
Permite ajustar la velocidad del barco en las
pantallas de demostración.
de 0 a 20 kn

13. CÓMO AJUSTAR LOS PARÁMETROS DE CONFIGURACIÓN
13-16
*: En las pantallas de demostración, puede mover la posición del icono del barco a la
posición pulsada. Seleccione [Mover Barco] en el menú RotoKey. Para volver a la
posición original, seleccione el icono del barco y, a continuación, anule al selección
[Modo Manual] en el menú RotoKey.
Menú [Units]
[Lenguaje] Permite seleccionar qué idioma usar (consulte
sección 1.15).
[English (United States)],
[English (United Kingdom)] y
otros
[Check for
Software
Update]
Permite actualizar la versión de software. -
[Reiniciar
Ajustes por
Defecto]
Permite restablecer los ajustes de configuración
predeterminados del menú [General].
-
Elemento de
menú
Función Opciones
Magnético
Selecionar
Pantalla
Formato Posicion
DDD°MM.mmm’
Estación Loran C y GRI
Escala (Larga)
Escala (Corta)
Short/Long Change Over
Profundidad
Altura/Longitud
Temperatura
Grados Fahrenheit
Velocidad Barco
Nudo
Veloccidad Viento
Presion Atmosferica
Presion Oil
Volumen
Reiniciar Ajustes por
Reinicio
Milla Nautica
Yarda
0,500 MM
Pie
Pie
Nudo
HectoPascal
Libra por Pulgada
Galon
True Wind Calculation Reference
Surface

13. CÓMO AJUSTAR LOS PARÁMETROS DE CONFIGURACIÓN
13-17
Descripción del menú [Units]
Elemento de menú Opciones
[Pantalla Demora] [Magnético], [Verdadero]
El modo (magnético o verdadero) para todos los datos de rumbo y
demora.
[True Wind Calculation
Reference]
[Fondo], [Superficie]
Seleccione el valor del viento para mostrar desde la velocidad sobre el
fondo o la velocidad sobre el agua (superficie).
[Formato Posicion] [DDD°MM.mmmm’], [DDD°MM.mmm’], [DDD°MM.mm’],
[DDD°MM’SS.ss”], [DDD.dddddd°], [Loran-C], [MGRS]
[Estación Loran C y GRI] Permite seleccionar las estaciones Loran C y los GRI desde los cuales
obtener la posición Loran C.
[Escala (Larga)] [Milla Nautica], [Kilometro], [Milla]
[Escala (Corta)] [Pie], [Metro], [Yarda]
[Cambio Corta/Larga] Permite ajustar la distancia a la que se cambia de escala de distancia
corta a larga. Fije la escala de distancia larga aquí.
[Profundidad] [Pie], [Metro], [Brazo], [Passi Braza]
[Altura/Longitud] [Pie], [Metro]
[Temperatura] [Grados Fahrenheit], [Grados Celsius]
[Velocidad Barco] [Nudo], [Kilometro por Hora], [Milla por Hora], [Metro por Segundo]
[Veloccidad Viento] [Nudo], [Kilometro por Hora], [Milla por Hora], [Metro por Segundo]
[Presion Atmosferica] [HectoPascal], [Millibar], [Milímetro de Mercurio], [Pulgada de
Mercurio]
[Presion Oil ] [KiloPascal], [Bar], [Libra por Pulgada Cuadrada]
[Volumen] [Galon], [Litro]
[Reiniciar Ajustes por
Defecto]
Permite restablecer los ajustes de configuración predeterminados del
menú [Units].

13. CÓMO AJUSTAR LOS PARÁMETROS DE CONFIGURACIÓN
13-18
Esta página se ha dejado en blanco a propósito.

14-1
14. MANTENIMIENTO Y SOLUCIÓN
DE PROBLEMAS
Este capítulo contiene información acerca del mantenimiento y la solución de
problemas, que el usuario puede aprovechar para el cuidado del equipo.
14.1 Mantenimiento
Los cuidados periódicos de mantenimiento le ayudan a conservar el equipo en buen
estado y previenen problemas futuros. Compruebe los elementos que se muestran en
la tabla siguiente para mantener el equipo en buen estado durante años.
Elemento que
debe
comprobar
Punto de control Solución
Cables Compruebe que todos los
cables están bien
acoplados. Compruebe si
los cables presentan
corrosión.
Conecte los cables que se hayan
soltado. Sustituya los cables dañados.
Chasis Hay suciedad en el chasis. Quite el polvo con un paño limpio y
seco. No utilice productos limpiadores
comerciales para la limpieza del
equipo. Los productos de limpieza
comerciales pueden afectar a la pintura
y las marcas.
ADVERTENCIA
PELIGRO DE DESCARGA
ELÉCTRICA
No abra el equipo.
Solo el personal cualificado
puede trabajar en el interior
del equipo.
AVISO
No aplique pintura, sellante anticorrosivo
ni spray de contacto al revestimiento del
equipo ni a las piezas de plástico.
Dichos productos tienen componentes que
pueden dañar el revestimiento del equipo o
las piezas de plástico.

14. MANTENIMIENTO Y SOLUCIÓN DE PROBLEMAS
14-2
14.2 Vida útil de las piezas
Sustitución del fusible
La unidad TZT dispone de un fusible que la protege de las sobretensiones y las
averías en el equipamiento. Si no puede encender la alimentación, asegúrese de que
el fusible no esté fundido. Averigüe por qué se ha fundido el fusible antes de
sustituirlo. Si se vuelve a fundir después de sustituirlo, póngase en contacto con su
proveedor para que le asesore. Si emplea un fusible incorrecto, el equipo puede sufrir
daños.
LCD Hay polvo en la pantalla
LCD.
Limpie el LCD cuidadosamente para
evitar rayarlo. Hágalo con un pañuelo
de papel y un producto limpiador para
LCD. Para eliminar la suciedad o los
residuos de sal, utilice un producto
limpiador para LCD y limpie lentamente
con un pañuelo de papel hasta que se
disuelva la suciedad o la sal. Cambie el
pañuelo de papel a menudo para que la
sal o la suciedad no rayen el LCD. No
use productos como disolventes,
acetona ni benceno para la limpieza.
Igualmente, no debe utilizar productos
antigrasa ni antivaho, ya que podrían
dañar la película de revestimiento del
LCD.
Hay gotas de agua en la
pantalla LCD.
Limpie la pantalla LCD con un paño
seco para eliminar el agua. Las gotas
de agua sobre el LCD pueden provocar
que la respuesta táctil pierda agilidad.
Antena del
radar
La suciedad depositada
sobre la antena del radar
puede reducir la
sensibilidad.
Limpie el radiador (o radomo) con un
paño humedecido con agua dulce. No
utilice productos limpiadores
comerciales para la limpieza del
radiador. Los productos de limpieza
comerciales pueden afectar a la pintura
y las marcas.
Elemento que
debe
comprobar
Punto de control Solución
ADVERTENCIA
Utilice un fusible adecuado.
Un fusible incorrecto puede causar daños
en el equipo y provocar un incendio.

14. MANTENIMIENTO Y SOLUCIÓN DE PROBLEMAS
14-3
Sustitución de la batería de litio
La placa madre de este equipo cuenta con una batería de litio que almacena los datos
cuando se desconecta la alimentación. La duración de la batería es de alrededor de
tres años. Cuando el voltaje de la batería es bajo, aparece un mensaje que solicita su
sustitución y se restauran todos los valores predeterminados. Cuando esto suceda,
póngase en contacto con su proveedor y solicite que le sustituya la batería.
Nota: Deseche la batería de acuerdo con la normativa local.
Sustitución del magnetrón
Cuando el magnetrón llega al final de su vida útil, los blancos ya no aparecen en la
pantalla de presentación del radar. Si parece que el rendimiento en distancias largas
se ha reducido, póngase en contacto con el distribuidor, para informarse acerca de la
sustitución del magnetrón.
El tiempo total de funcionamiento ("TIEMPO ENCENDIDO") y de transmisión
("TIEMPO TX") se muestra en la pantalla de radar durante el modo de espera.
Nombre Tipo N.º de código Observaciones
Fusible FGBO-A 125V 4A PBF 000-155-851-10 Para TZT9/TZTBB, 24 V CC
Fusible FGBO 125V 7A PBF 000-155-831-10 Para TZT9, 12 V CC
Fusible FGBO-A 125V 5A PBF 000-155-853-10 Para TZT14, 24 V CC
Fusible FGBO 125V 10A PBF 000-155-826-10 Para TZT14/TZTBB, 12 V CC
Pieza Tipo N.º de código
Batería de litio CR2032H -
Sensor de radar Magnetrón N.º de código Vida útil estimada
DRS2D E3590 000-164-574-11 Aprox. 2.000 horas
DRS4D E3571 000-146-867-11 Aprox. 2.000 horas
DRS4A MAF1421B 000-158-786-11 Aprox. 3.000 horas
DRS6A MAF1422B 000-158-788-12 Aprox. 3.000 horas
DRS12A MAF1565N 000-174-559-10 Aprox. 3.000 horas
DRS25A MG5436(E2V) 000-140-762-10 De 2.000 a 3.000
horas aprox.
Utilice la batería de litio correcta.
Una batería de litio incorrecta podría estallar.
PRECAUCIÓN

14. MANTENIMIENTO Y SOLUCIÓN DE PROBLEMAS
14-4
Sustitución de la pantalla LCD (en TZT9/TZT14)
La vida útil del LCD es de aproximadamente 18.000 horas en los modelos TZT14, y
de 25.000 horas en los modelos TZT9. El número de horas final depende de la
temperatura y la humedad ambiente. Cuando ya no se pueda aumentar el brillo hasta
que sea suficiente, solicite información a su proveedor sobre cómo sustituirlo.
Sustitución del ventilador
En la siguiente tabla se muestra la vida de los ventiladores. El número de horas real
depende de la temperatura ambiente. Cuando el ventilador no gira a una velocidad
suficiente, aparece un mensaje de advertencia. Desconecte la alimentación y
póngase en contacto con su distribuidor para solicitar la sustitución del ventilador.
14.3 Solución de problemas
Esta sección presenta unos procedimientos de resolución de problemas sencillos que
puede seguir el usuario para restablecer el funcionamiento normal. Si no puede
restablecer el funcionamiento normal, no haga comprobaciones en el interior del
equipo; solicite que un técnico cualificado lo revise.
14.3.1 Solución de problemas generales
Elemento Tipo N.º de código Vida útil estimada
MOTOR DEL
VENTILADOR
MFB52A-12HA-002 000-175-998-10 Aprox. 21.000 horas
MOTOR DEL
VENTILADOR
MFB30G-12A-003
(solo TZT9/TZT14)
000-175-997-10 Aprox. 21.000 horas
Problema Solución
No se puede encender el
equipo.
• Compruebe si el fusible está fundido.
• Compruebe si el conector de alimentación está bien acoplado.
• Compruebe si hay corrosión en el conector del cable de
alimentación.
• Compruebe si el cable de alimentación está deteriorado.
• Compruebe que la tensión suministrada por la batería sea
correcta.
No hay respuesta cuando se
pulsa una tecla.
Apague el equipo y vuelva a encenderlo. Si no se obtiene
respuesta alguna, la tecla está averiada. Póngase en contacto
con su proveedor.
Para TZTBB: La imagen no se
muestra correctamente.
Apague el equipo y vuelva a encenderlo. Si no obtiene una buena
imagen, póngase en contacto con su distribuidor para que le
indique lo que debe hacer.
Para TZTBB: Después de
pulsar la tecla .
• Compruebe que el monitor esté encendido.
• Compruebe que el cable del monitor esté conectado.

14. MANTENIMIENTO Y SOLUCIÓN DE PROBLEMAS
14-5
14.3.2 Solución de problemas del radar
Problema Solución
Después de pulsar la tecla y
seleccionar [Tx Radar] en el
menú RotoKey para transmitir,
no aparece nada en pantalla.
• Seleccione de nuevo la opción [Tx Radar] en el menú RotoKey.
• Compruebe que el cable de la antena esté bien acoplado.
• Compruebe si la fuente de origen del radar es correcta.
Aparecen marcas y caracteres,
pero no aparecen los ecos.
Compruebe que el cable de la antena esté bien acoplado.
La imagen no se actualiza o se
congela.
• Compruebe el cable de la antena.
• Si la imagen se congela, pruebe a desconectar y volver a
conectar la alimentación.
Se sintonizó el receptor, pero la
sensibilidad es deficiente.
Solicite que un técnico cualificado revise el magnetrón.
Se cambió la escala pero la
imagen del radar no cambia.
• Pruebe a ampliar o reducir la presentación del radar con el
zoom.
• Apague el equipo y vuelva a encenderlo.
Insuficiente discriminación en
la escala.
Ajuste el control de mar.
No se muestran los anillos de
distancia.
Seleccione la opción [Anillos] en el menú RotoKey para activar los
anillos de distancia.
Ha seleccionado [Tx Radar] en
el menú RotoKey para
transmitir. Aparece la pantalla
de transmisión, pero el radar se
pone en modo de espera.
Este problema indica que se activó la protección contra
sobrecarga. Para restablecer el funcionamiento normal, apague
todos los equipos de la red TZT. Espere unos segundos y a
continuación, encienda todos los equipos.

14. MANTENIMIENTO Y SOLUCIÓN DE PROBLEMAS
14-6
14.3.3 Solución de problemas del plóter de cartas
14.3.4 Solución de problemas de la sonda de pesca
Problema Solución
La posición no está fijada. Compruebe que el conector de la antena esté bien fijado y que el
navegador esté correctamente conectado.
No se muestra la estela del bar-
co propio.
Compruebe que la derrota esté activada. Seleccione [Superposi-
cion] - [Estela] en el menú RotoKey.
Problema Solución
Ha seleccionado una present-
ación de sonda de pesca en la
ventana de selección de pre-
sentaciones, pero no aparece
ninguna imagen.
• Compruebe que el cable de señal de la sonda de pesca está
firmemente conectado.
• Compruebe si la fuente de la sonda de pesca es correcta.
• Compruebe que la sonda de pesca en red está correctamente
conectada.
Aparecen marcas y caracteres
pero no aparecen imágenes.
Compruebe que el cable del transductor esté conectado.
Aparecen imágenes pero no
aparece la línea cero.
• La imagen está desplazada. Compruebe el ajuste de
desplazamiento.
• Compruebe que el calado está ajustado como cero o superior.
La sensibilidad de la imagen es
demasiado baja.
• Compruebe el ajuste de la ganancia en caso de que esté utili-
zando el funcionamiento manual.
• Puede haber algún organismo marino o burbujas de aire pega-
das en el frontal del transductor.
• El fondo es demasiado blando para devolver un eco aceptable.
La indicación de profundidad
no aparece.
• Para un funcionamiento manual, ajuste la ganancia y la escala
para mostrar el eco de fondo (en marrón rojizo).
• Ajuste el nivel de fondo AF/BF.
La presentación muestra ruido
o interferencias.
• Asegúrese de que el cable del transductor no esté cerca del
motor.
• Compruebe la conexión a tierra.
• Verifique si hay alguna otra sonda de pesca próxima a su barco
que opere con la misma frecuencia que la suya.
• Trate de ajustar la supresión de interferencias: seleccione el
menú [Sonda] - [Rechazo Interferencia] en el menú principal.

AP-1
APÉNDICE 1 ÁRBOL DE MENÚS
1
Menú
General
Barco &
Estela
Rutas
Predicción COG/SOG de Nuestro Barco (Distancia, Tiempo)
Predicción Longitud COG / SOG
Predicción Tiempo COG/SOG (10 s, 30 s, 1 mn, 2 mn, 5 mn, 10 mn, 15 mn,
30 mn, 1 h, 2 h, 3 h, 6 h, 12 h, 24 h)
Intervalo Estela (1 s, 5 s, 10 s, 30 s, 1 mn, 5 mn, 10 mn)
Color Estela (Fijo, Variable)
Configurar Color Fijo (Rojo, Azul, Verde, Amarillo, Magenta, Naranja, Cyan,
Negro & Blanco)
Color Variable (Profundidad, SST, Velocidad)
Configurar Color Variable (Abre el cuadro de diálogo para la configuración
del color variable.)
Grosor Estela
Automatico Estela Borrar (ON, OFF)
Borrar Todas las Estelas
Reinicio Por Defecto Ajustes
Color Ruta Default (Rojo, Azul, Verde, Amarillo, Magenta, Naranja,
Cyan, Negro & Blanco)
Grosor Ruta
Preguntar para entrar nombre de Ruta (ON, OFF)
Gran Circulo de Navegacion (ON, OFF)
Auto Zoom de Ruta (ON, OFF)
Modo Conmutacion de Waypoint (Círculo y Línea Cruz, Círculo,
Línea Cruce)
Conmutación de Radio Círculo
Notificacion Cruce Waypoint (ON, OFF)
Notificacion Final Ruta (ON, OFF)
Centrar Ruta Inteligente Waypoint (ON, OFF)
Mostrar XTE Lineas (ON, OFF)
Valor XTE
Planificacion de Velocidad Ruta
Eliminar Todos Puntos & Rutas
Reinicio Por Defecto Ajustes
RotoKeys (Base, Lleno)
Función Gesto (Captura de Pantalla, Evento, MOB, Inicio, Menú, Listas,
Marea)
Conectar a Internet (Nunca, A Arranque, Cuando es Necesario)
Inalambrica Ajustes de LAN (Abre el cuadro de diálogo para
la configuración de LAN inalámbrica.)
Zona Horaria
Sincronizar Horario con GPS (ON, OFF)
Transparencia NavData
Datos Nav. Multi Datos Permanencia Tiempo (2 s, 3 s, 5 s, 10 s)
Camara Permanencia Tiempo (2 s, 3 s, 5 s, 10 s)
User Interfaz Auto-Hide (2 s, 3 s, 5 s, 10 s)
Sincronización Notificacion (ON, OFF)
Tecla
Pitido
(ON, OFF)
Lance Modo de Demo (Abre la lista de archivos del modo de demostración
.)
Demo Diapositivas Mostrar (ON, OFF)
Lenguaje (English, Otros)
Reinicio Por Defecto Ajustes
Maxima Distancia entre Waypoints

APÉNDICE 1 ÁRBOL DE MENÚS
AP-2
Modo Noche/Dia (Automático, Dia, Anochecer, Noche)
Limite Carta (ON, OFF)
Leyenda Unidad de Carta Raster (ON, OFF)
Intervalo Cuadricula (Off, Muy Bajo, Bajo, Medio, Alto, Muy Alto)
Tamaño de Iconos de Marea/Corriente
Ajuste Transparencia de Foto Fusion
Transparencia Corrientes Marea
Transparencia Matiz Profundidad
Transparencia Superposicion Radar
Origen Superposicion Radar (Escala Antena 1, Escala Antena 2)
Escala Superposicion Radar (ON, OFF)
Color de Eco Superposicion (Multicolor, Verde, Amarillo)
Exageración Altitud 3D
Exageración profundidad 3D automática
Escala Color Auto Matiz Profundidad (ON, OFF)
Matiz Color Profundidad (Tono Clásico, Invertir Tonos Clásicos, Tono Rojo,
Tono Azul, Tono Verde, Tono Amarillo)
Reinicio Por Defecto Ajustes
1
Pantalla Puntos Nombres (ON, OFF)
Default Point Symbol (Selecciona el icono predeterminado de los puntos).
Default Point Color (Rojo, Azul, Verde, Amarillo, Magenta, Naranja, Cyan,
Negro & Blanco)
Punto Tamaño
Iconos Set (Clásico, Modern)
Datos para registrar en comentarios de eventos (Ninguna, Fecha, SST, Fecha y
SST)
Configuración de eventos (Abre el cuadro de diálogo de los ajustes de
símbolos y colores. )
Eliminar Todos Puntos & Rutas
Reinicio Por Defecto Ajustes
1
Puntos
Pantalla
Plotter
Carta
Vector
Valor Mínimo
Valor Máximo
Tamaño objetos Carta
Paleta Color Carta (S-52, Estándar, Luz Solar)
Símbolos Carta (S-52, Internacional)
Contornos Superficie (0.0, 3.3, 6.6, 9.8, 13.1, 16.4, 19.7, 23.0, 26.2, 29.5, 32.8 ft)
Contornos Seguridad (0.0, 3.3, 6.6, 9.8, 13.1, 16.4, 19.7, 23.0, 26.2, 29.5, 32.8,
49.2, 65.6, 98.4, 164 pies)
Contorno Profundidad (0.0, 3.3, 6.6, 9.8, 13.1, 16.4, 19.7, 23.0, 26.2, 29.5,
32.8, 49.2, 65.6, 98.4, 164, 328, 656, 984, 1,640 pies)
Texto (Importante) (ON, OFF)
Texto (Otros) (ON, OFF)
Pantalla Nombres Boyas (ON, OFF)
Pantalla Descripción Luces (ON, OFF)
Pantalla Sectores Luces (ON, OFF)
Pantalla Rutas (ON, OFF)
Pantalla Demora Rutas (ON, OFF)
Pantalla sondeos (ON, OFF)
Pantalla Sondeos en Rojo (ON, OFF)
Profundidad Seguridad de Obstrucción (ON, OFF)
Pantalla Fondo de Mar (ON, OFF)
Áreas de Precaución (ON, OFF)
Reinicio Por Defecto Ajustes
Superficie hasta... (0.0, 3.3, 6.6, 9.8, 13.1, 16.4,
19.7, 23,0, 26,2, 29,5, 32,8, 49,2, 65,6, 98,4 pies)

APÉNDICE 1 ÁRBOL DE MENÚS
AP-3
Pantalla Modo Vector Cartas (Personalizadas, Base, Estándar, Otras, Pesca)
Objeto Desconocido (ON, OFF)
Cobertura de Datos de Carta (ON, OFF)
Rasgos Agua y Fondo (ON, OFF)
Rutas de Tráfico (ON, OFF)
Áreas de Información (ON, OFF)
Boya & Balizas (ON, OFF)
Luces (ON, OFF)
Señales Niebla (ON, OFF)
Radar (ON, OFF)
Información Sobre Datos de Carta (ON, OFF)
Obstrucciones (ON, OFF)
Contornos de Profundidad, Corrientes, Magnetismos (ON, OFF)
Facilidades de Pesca (ON, OFF)
Servicios (Practico, Estación de señal) (ON, OFF)
Instalaciones de Puerto (ON, OFF)
Servicios y Pequeñas Instalaciones (ON, OFF)
Características tierra (ON, OFF)
Reinicio Por Defecto Ajustes
1
1
S-52
Pantalla
Meteo
Servidor de Datos Meteorológicos (NavCenter, Sirius)
Sirius Meteo Radar (USNowRadar, CanadianRadar)
Mareas Paso (5 mn, 10 mn, 15 mn, 20 mn, 30 mn, 1 h, 2 h, 3 h, 6 h, 12 h)
Duracion de Animación (5 s, 10 s, 15 s, 20 s, 30 s, 45 s, 1 mn, 2 mn, 3 mn)
Modelo (USA, Mundial)
Días de Pronóstico
Viento (ON, OFF)
Olas (ON, OFF)
Nubosidad (ON, OFF)
Lluvia/Nieve (ON, OFF)
Temperatura del Aire (ON, OFF)
Presión (ON, OFF)
500mb (ON, OFF)
Temperatura Superficie de Mar (ON, OFF)
Corrientes Oceánicas (ON, OFF)
Altímetro (ON, OFF)
Plancton (ON, OFF)
Meteo Color Transparencia
AUTO SST Color Escala (ON, OFF)
Reinicio Por Defecto Ajustes
Valor Mínimo
Valor Máximo

APÉNDICE 1 ÁRBOL DE MENÚS
AP-4
Origen Radar (Selecciona el nombre del host de la antena).
Color Fondo Dia (Negro, Azul Oscuro, Blanco)
Color Fondo Noche (Negro, Azul Oscuro)
Color Eco (Multicolor, Verde, Amarillo)
Intensidad de Barrido (ON, OFF)
Intervalo Anillos (Auto, 1, 2, 3, 4, 5, 6, 7, 8, 9)
Modo Escala de Demora (Relativa, Verdadera)
Icono Barco Propio (ON, OFF)
Color Estela (Azul, Amarillo, Verde)
Longitud Estela (15 s, 30 s, 1 mn, 3 mn, 6 mn, 15 mn, 30 mn, Continua)
Sombra Estela (Única, Multi)
Modo Estela (Relativa, Verdadera)
Rotación de Antena (Auto, 24 RPM, 48 RPM)
Antena Rumbo Alinear
Panel Bang Supresión
Permitir Sector Ciego (ON, OFF)
Comienzo Angulo*
Final Angulo*
Altura de Antena (Para DRS: Por debajo de 3 m, 3 m - 10 m, Sobre 10 m)
Posición Longitudinal de Antena
Posición Lateral de Antena (-Babor)
Auto Sintonizar (ON, OFF)
Origen Sintonizar
(Escala1,
Escala2)
Manual Sintonizar**
Monitorización de Radar (Abre la ventana de monitor del radar).
Radar Optimización
Ajustes Avanzados de ARPA
(Abre el cuadro de diálogo de configuración de ARPA.)
Reinicio Por Defecto Ajustes
1
1
Radar
Blancos
*: Están disponibles cuando la función
[Permitir Sector Ciego] está activada [ON].
Pantalla Blanco ID (ON, OFF)
Ocultar Blancos de AIS más lejos de ... (1 NM, 2 NM, 3 NM, 6 NM, 12 NM, 18 NM,
24 NM, 48 NM, 84 NM, 96 NM)
Ignorar Alarmas AIS más Despacio de...
Alarma CPA/TCPA (ON, OFF)
Valor de Alarma CPA
Valor Alarma TCPA
Proximidad Alarma Blanco AIS (ON, OFF)
Valor Proximidad Alarma Blanco AIS
Buddies Lista (AIS & DSC) (Abre la lista de conocidos).
Reinicio Por Defecto Ajustes
**: Esta opción está disponible cuando la función
[Auto Tuning] está desactivada [OFF].

APÉNDICE 1 ÁRBOL DE MENÚS
AP-5
Origen Sonda (DFF1/BBDS1, DFF3)
Color Fondo Dia (Blanco, Azul Claro, Negro, Azul Oscuro)
Color Fondo Noche (Negro, Azul Oscuro)
Niveles Color Eco (8 Colores, 16 Colores, 64 Colores)
A-Scope Permanecia De pico (ON, OFF)
Líneas Referencia de Zoom (ON, OFF)
Alta Resolución (ON, OFF)
Avance de Imagen (4/1, 2/1, 1/1, 1/2, 1/4, 1/8, 1/16, Stop)
Desplazamiento de Escala
Área Desplazamiento Escala Fondo
Espacio Escala de Zoom
Bloqueo Espacio Escala Fondo
Información ACCU-Fish (Profundidad, Tamaño Pez)
Símbolos ACCU-Fish (Off, Solido, Rayado)
Corrección Tamaño ACCU-Fish
Corrección Altura Oleaje (ON, OFF)
Rechazo Interferencia (Off, Bajo, Medio, Alto, Auto)
Clutter
TVG AF
TVG BF
Velocidad Transmisión Auto (ON, OFF)
Velocidad Transmisión Manual
Transmisión Sonda (ON, OFF)
Alarma Pesca (ON, OFF)
Alarma de Pescado para Fondo Bloqueado (ON, OFF)
Nivel Alarma de Pescado (Baja, Media, Alta)
Línea línea Rechazo (ON, OFF)
Línea línea Escala
Calado Transductor
Agua Salada (ON, OFF)
Origen Sonda (DFF1/BBDS1, DFF3)
Ajuste Transductor (Abre el cuadro de diálogo para configurar el transductor.)
Potencia Transmisión
KP Externo (ON, OFF)
Nivel Fondo AF
Nivel Fondo BF
Compensar Ganancia AF
Compensar Ganancia BF
Compensar Auto Ganancia AF
Compensar Auto Ganancia BF
STC AF
STC BF
Ajuste Frecuencia de AF
Ajuste Frecuencia de BF
Pulso TX AF (Corto1, Corto2, Estándar, Largo)
Pulso TX BF (Corto1, Corto2, Estándar, Largo)
Banda RX AF (Estrecha, Estándar, Ancha)
Banda RX BF (Estrecha, Estándar, Ancha)
Entrada Temperatura (MJ Babor, Baja Frecuencia, Alta Frecuencia)
Modo Demo Sonda (Off, Superficie, Profundo)
Reinicio Por Defecto Ajustes
1
1
Sonda
Valor Mínimo de Escala
Valor Máximo de Escala
Valor Mínimo de Escala
Valor Máximo de Escala

APÉNDICE 1 ÁRBOL DE MENÚS
AP-6
Alarma
Archivos
Unidades
Ajuste Inicia
1
Formato de Archivo de Exportación (TZD, CSV, GPX, KML)
Importar puntos y rutas (Abre el cuadro de diálogo para la importación).
Expotar Todos los Puntos Rutas (Abre el cuadro de diálogo para la exportación).
Ajustes BackUp (Abre el cuadro de diálogo de la copia de seguridad).
Ajustes Restaurar (Abre el cuadro de diálogo para la restauración).
Copiar SD-Card (Abre el cuadro de diálogo para la copia).
Pantalla Demora (Magnética, Verdadera)
Formato Posición (DDD°MM.mmmm’, DDD°MM.mmm’, DDD°MM.mm’,
DDD
°
MM’SS.ss”, DDD.dddddd
°
, Loran-C, MGRS)
Loran C Station & GRI (Abre el cuadro de diálogo para la configuración de Loran C).
Escala (Larga) (Milla Náutica, Kilómetro, Milla)
Escala (Corta) (Pie, Metro, Yarda)
Corto/Largo
Change
Saltar
Profundidad (Pie, Metro, Braza, Passi Braza)
Altura/Longitud (Pie, Metro)
Temperatura (Grados Fahrenheit, Grados Celsius)
Barco Velocidad (Nudo, Kilómetro por Hora, Milla por Hora, Metro por Segundo)
Velocidad del viento (Nudo, Kilómetro por Hora, Milla por Hora, Metro por Segundo)
Presión Atmosférica (HectoPascal, Milibar, Milímetro de Mercurio,
Pulgada de Mercurio)
Oil Presión (KiloPascal, Bar, Libra por Pulgada Cuadrada)
Volumen (Galón, Litro)
Reinicio Por Defecto Ajustes
Alarma Hardware (ON, OFF)
Alarma XTE (ON, OFF)
XTE Valor Alarma
Alarma de Profundidad (ON, OFF)
Valor Alarma Profundidad
Alarma Temperatura de Agua (Off, Sobre, Por debajo, Dentro de, Fuera de)
Valor Alarma Temperatura
Valor Alarma Temperatura Mínima
Valor Alarma Temperatura Maxima
Alarma de velocidad (Off, Por debajo, Sobre)
Valor Alarma velocidad
Velocidad Alarma Salida (ON, OFF)
Alarma Tiempo de fondeo (ON, OFF)
Anclaje Escucha Alarma Valor
Sonido de Notificacion (Off, Sonido 1, Sonido 2, Sonido 3)
Sonido Alarma (Off, Sonido 1, Sonido 2, Sonido 3)
Sonido Alarma de reconocimiento (ON, OFF)
Volumen Externo
Reinicio Por Defecto Ajustes
Para el personal de mantenimiento

APÉNDICE 1 ÁRBOL DE MENÚS
AP-7
Camara
Ajuste Inicial (para el técnico
1
Pantalla de vídeo (Amplificar, Adaptar)
Cámara analógica 1 o 2
Cámara IP 1 a 4
Axis Server 241Q/Segundo Axis Server 241Q
FLIR Installation
Reiniciar Ajustes por Defecto
Formato de vídeo (PAL,
NTSC)
Sobrenombre (Cámara IP 1 a
4)
IP Camara (172.31.200.3 a 6)
Server 241Q (ON, OFF)
IP Server
Modo cuádruple (ON, OFF)
Entrada 1 a 4 (ON, OFF)
Sobrenombre entrada 1 a 4 (Vídeo 1
Scan IP
FLIR IP
Origen de vídeo (Sobrenombre Cámara 1, Otros)
Compensación cámara (dcha.-izda.) (0°)
Compensación cámara (arriba-abajo) (0°)
Zoom automático (ON, OFF)
Distancia de zoom (300 pies)
Altitud de cámara (30 pies)
Bloqueo automático en waypoint activo (ON, OFF)
Bloqueo automático en MOB (ON, OFF)

AP-8
APÉNDICE 2
INFORMACIÓN SOBRE
NORMATIVAS PARA EMISIONES DE RADIO
Interoperabilidad inalámbrica
Este producto está diseñado para funcionar con cualquier producto con LAN inalámbrica basado
en el espectro ensanchado por secuencia directa (DSSS) y en la tecnología de radio de
multiplexación por división de frecuencias ortogonales (OFDM), así como para guardar
conformidad con los siguientes estándares.
• Estándar IEEE Std 802.11b sobre LAN inalámbrica de 2,4 GHz
• Estándar IEEE Std 802.11g sobre LAN inalámbrica de 2,4 GHz
• Estándar IEEE Std 802.11n sobre LAN inalámbrica de 2,4 GHz
Safety
Este producto, al igual que otros dispositivos de radio, emite energía electromagnética de
radiofrecuencia. No obstante, el nivel de energía emitida por este dispositivo es inferior a la
energía electromagnética que emiten otros dispositivos inalámbricos como los teléfonos móviles.
Este producto funciona dentro de las directrices que se pueden encontrar en los estándares y en
las recomendaciones de seguridad en materia de radiofrecuencia. Estos estándares y
recomendaciones reflejan el consenso de la comunidad científica y son el resultado de las
deliberaciones de comités de científicos que constantemente revisan e interpretan la extensa
literatura de investigación. En algunas situaciones o entornos, el uso de este producto puede
estar limitado por el propietario del edificio o por los representantes responsables de la
organización aplicable. Ejemplos de tales situaciones son:
• El uso de este producto a bordo de aviones o
• El uso de este producto en cualquier otro entorno donde el riesgo de interferencia con otros
dispositivos o servicios se perciba o identifique como perjudicial.
Si no está seguro de la política que se aplica al uso de dispositivos inalámbricos en una
organización o un entorno específicos (un avión, por ejemplo), solicite autorización para el uso de
este producto antes de encenderlo.
Normas sobre exportación
Se necesita una certificación de ondas de radio en el destino de la exportación. La LAN
inalámbrica de este producto opera en la banda de 2,4 GHz, así que en la mayoría de los países
no hace falta tener licencia. Sin embargo, las condiciones de uso de la LAN inalámbrica varían
según el país o zona.

APÉNDICE 2 INFORMACIÓN SOBRE NORMATIVAS PARA EMISIONES DE RADIO
AP-9
EE. UU. Federal Communications Commission (FCC, Comisión federal de
comunicaciones)
A continuación figuran las descripciones correspondientes al módulo LAN inalámbrico integrado.
Este equipo ha superado pruebas destinadas a verificar que cumple con los límites estipulados
para los dispositivos digitales de la Clase B, de acuerdo con el Apartado 15 de las Normas de la
FCC. Estos límites están diseñados para ofrecer una protección razonable contra interferencias
perjudiciales en áreas residenciales. Este equipo genera, utiliza y puede irradiar energía de
radiofrecuencia. Si no se instala y utiliza según las instrucciones, puede provocar interferencias
perjudiciales en las comunicaciones por radio. Sin embargo, no se ofrece garantía alguna de que
no vayan a producirse interferencias en una instalación particular.
Si este equipo origina interferencias perjudiciales para la recepción de emisiones de televisión o
radio (se puede comprobar sintonizando y desintonizando el equipo), recomendamos que el
usuario trate de corregir las interferencias adoptando una o más de las siguientes medidas:
• Reoriente o recoloque la antena receptora.
• Aumente la distancia entre el equipo y el receptor.
• Conecte el equipo a una toma de corriente de un circuito distinto de aquel al que esté
conectado el receptor.
• Solicite ayuda al proveedor o a un técnico con experiencia en radio/TV.
Este dispositivo cumple con el Apartado 15 de las Normas de la FCC. Su funcionamiento queda
sujeto a dos condiciones: (1) Este dispositivo no podrá causar interferencias dañinas y (2) debe
aceptar cualquier interferencia recibida, incluidas las que puedan provocar un funcionamiento no
deseado.
Cualquier cambio o modificación sin la aprobación expresa de la parte responsable del
cumplimiento con las normas podría suponer la anulación de la autoridad del usuario para utilizar
el equipo.
Precaución: Exposición a la radiación de radiofrecuencia
Este equipo cumple con los límites de exposición a la radiación dispuestos por la FFC en entornos
no controlados y respeta las Normas de exposición a las radiofrecuencias (RF) del Suplemento
C de OET65 impuestas por la FCC.
Este equipo se debería instalar y manejar con el radiador situado a una distancia mínima de
20 cm respecto al cuerpo del usuario.
Este dispositivo no se debe instalar ni utilizar conjuntamente con ninguna otra antena o
transmisor.

APÉNDICE 2 INFORMACIÓN SOBRE NORMATIVAS PARA EMISIONES DE RADIO
AP-10
Canadá: Industry Canada (IC)
A continuación figuran las descripciones correspondientes al módulo LAN inalámbrico integrado.
Este dispositivo cumple con la normativa RSS 210 de Industry Canada.
Su funcionamiento queda sujeto a dos condiciones:
(1) que este dispositivo no cause interferencias y
(2) que este dispositivo acepte cualquier interferencia, incluidas las que puedan provocar un
funcionamiento deficiente del mismo.
L'utilization de ce dispositif est autorisée seulement aux conditions suivantes :
(1) il ne doit pas produire de brouillage et
(2) l'utilisateur du dispositif doit étre prêt à accepter tout brouillage radioélectrique reçu, même si
ce brouillage est susceptible de compromettre le fomctionnement du dispositif.
Precaución: Exposición a la radiación de radiofrecuencia
Este equipamiento cumple con los límites de exposición a la radiación dispuestos por IC para un
entorno no controlado y respeta las normas de Exposición a radiofrecuencias (RF) RSS-102 de
IC. Este equipo se debería instalar y manejar con el radiador situado a una distancia mínima de
20 cm respecto al cuerpo del usuario.
Cet équipement est conforme aux limites d'exposition aux rayonnements énoncées pour un
environnement non contr êolé et respecte les règles d'exposition aux fréquences
radioélectriques (RF) CNR-102 de l'IC. Cet équipement doit etre installé et utilise en gardant une
distance de 20 cm ou plus entre le dispositif rayonnant et le corps.
Para reducir las posibilidades de causar interferencias de radio a otros usuarios, el tipo de antena
y su ganancia deben elegirse de forma que la potencia radiada isotrópica equivalente (PIRE) no
supere el nivel necesario para lograr una comunicación correcta.

FURUNO
TZT9
SP - 1 E4470S01K (Spanish)
ESPECIFICACIONES DE PANTALLA MULTIFUNCIÓN
TZT9
1 GENERAL
1.1 Pantalla LCD color de 9 pulg., 196,8 x 118,08 mm
1.2 Resolución 800 x 480 puntos (WVGA)
1.3 Sistema de indicación Escáner de cuadrículas, no entrelazado,
Horizontal: 31,7kHz, Vertical: 60Hz
1.4 Claridad 900 cd/m
2
típico
1.5 Colores de pantalla 262 144 colores (plóter), 64 colores (eco), 16 colores (radar)
2 FUNCIÓN DEL PLÓTER
2.1 Modo de pantalla Trazado de curso, datos de navegación
2.2 Projection Mercator
2.3 Zona de uso Latitud 85° o inferior
2.4 Capacidad de memoria Derrota: 30.000 puntos, Puntos: 30.000 puntos
Ruta: 200 recorridos con 500 waypoints cada uno
ARPA: 100 blancos, AIS: 100 blancos
2.5 MOB 1 punto
3 INDICACIÓN DEL RADAR
3.1 Modo de orientación Rumbo arriba, Norte arriba (exige datos de rumbo)
3.2 Estelas de ecos 15/30 s, 1/3/6/15/30 min. y modo continuo
4 OTRAS FUNCIONES
4.1 Modo de sonda Requiere datos de sonda acústica
4.2 Presentación de datos de instrumentos
Sensor meteorológico, sensor de supervisión del motor u
otros instrumentos requeridos
4.3 Monitor de cámaras Requiere datos de cámara IP o NTSC/PAL
4.4 Lenguaje Danés, Finlandés, Francés, Alemán, Griego, Italiano, Japonés,
Noruego, Portugués, Español, Sueco, Inglés RU/EE.UU.
4.5 Alarmas Notificación, Alarma de fondeo, Alarma de error de desviación,
Alarma CPA/TCPA*, Alarma de proximidad, Alarma de velocidad
del barco superior/inferior*, Alarma de temperatura de la superficie
marina*, Alarma de profundidad*, Alarma de pesca*, Alarma de
pesca de enganche de fondo*, Alarma de hardware
*: Requiere datos externos

FURUNO
TZT9
SP - 2 E4470S01K (Spanish)
5 DIGITAL
5.1 Número de puerto
LAN 1 puertos, Ethernet 100Base-TX
Bus CAN 1 puerto
USB 1 puerto, USB 2.0
Salida de vídeo 1 puerto, DVI-D, VESA DDC
Entrada de vídeo 2 puertos, NTSC/PAL
Ranura de tarjeta SD 2 ranuras
Salida de línea 1 puerto
5.2 LAN inalámbrica IEEE802.11b/g/n
Frecuencia de transmisión 2.412 a 2.462 GHz
Potencia de salida 12 dBm máx.
5.3 Sentencias NMEA0183 (Ver2.0) (Ethernet)
Entrada/salida CUR, DPT, GGA, GSA, GSV, HDG, HDT, MDA, MTW, MWV,
RSA, ROT, VDM, VHW, VTG, XDR, ZDA
5.4 Bus CAN PGN (NMEA2000)
Entrada 059392/904, 060928, 061184, 065280, 126208/720/992/996,
127237/245/250/251/257/488/489/505, 128259/267,
129025/026/029/033/038/039/040/041/538/540/793/794/798,
129808/809/810
,
130306/310/311/312/313/314/577/578
Salida 059392/904, 060928, 061184, 126208/464/720/992/996,
127250/251/257/258, 128259/267,
129025/026/029/033/283/284/285, 130306/310/312/313/314
6 ALIMENTACIÓN ELÉCTRICA
6.1 Pantalla multifunción 12-24 V CC: 3.5-1.8 A
6.2 Rectificador (opción) 100-115/220-230 V CA, monofásico, 50/60 Hz
7 CONDICIONES AMBIENTALES
7.1 Temperatura ambiente -15 °C a +55 °C (LAN inalámbrica: 0 °C a +55 °C)
7.2 Humedad relativa 93% o menos a 40°C.
7.3 Grado de protección IP56 (con tapa de conectores), IP22 (sin funda de conectores)
7.4 Vibración IEC 60945 Ed.4.
8 COLOR DE LA UNIDAD
N2.5 (fijo).

FURUNO
TZT14
SP - 3 E4471S01K (Spanish)
ESPECIFICACIONES DE PANTALLA MULTIFUNCIÓN
TZT14
1 GENERAL
1.1 Pantalla LCD color de 14,1 pulg., 303,36 x 189,6 mm
1.2 Resolución 1280 x 800 puntos (WXGA)
1.3 Sistema de indicación Escáner de cuadrículas, no entrelazado,
Horizontal: 49,4 kHz, Vertical: 59,92Hz
1.4 Claridad 900 cd/m
2
típico
1.5 Colores de pantalla 262 144 colores (plóter), 64 colores (eco), 16 colores (radar)
2 FUNCIÓN DEL PLÓTER
2.1 Modo de pantalla Trazado de curso, datos de navegación
2.2 Projection Mercator
2.3 Zona de uso Latitud 85° o inferior
2.4 Capacidad de memoria Derrota: 30.000 puntos, Puntos: 30.000 puntos
Ruta: 200 recorridos con 500 waypoints cada uno
ARPA: 100 blancos, AIS: 100 blancos
2.5 MOB 1 punto
3 INDICACIÓN DEL RADAR
3.1 Modo de orientación Rumbo arriba, Norte arriba (exige datos de rumbo)
3.2 Estelas de ecos 15/30 s, 1/3/6/15/30 min. y modo continuo
4 OTRAS FUNCIONES
4.1 Modo de sonda Requiere datos de sonda acústica
4.2 Presentación de datos de instrumentos
Sensor meteorológico, sensor de supervisión del motor u
otros instrumentos requeridos
4.3 Monitor de cámaras Requiere datos de cámara IP o NTSC/PAL
4.4 Lenguaje Danés, Finlandés, Francés, Alemán, Griego, Italiano, Japonés,
Noruego, Portugués, Español, Sueco, Inglés RU/EE.UU.
4.5 Alarmas Notificación, Alarma de fondeo, Alarma de error de desviación,
Alarma CPA/TCPA*, Alarma de proximidad, Alarma de velocidad
del barco superior/inferior*, Alarma de temperatura de la superficie
marina*, Alarma de profundidad*, Alarma de pesca*, Alarma de
pesca de enganche de fondo*, Alarma de hardware
*: Requiere datos externos

FURUNO
TZT14
SP - 4 E4471S01K (Spanish)
5 DIGITAL
5.1 Número de puerto
LAN 3 puertos, Ethernet 100Base-TX
Bus CAN 1 puerto
USB 1 puerto, USB 2.0
Salida de vídeo 1 puerto, DVI-D, VESA DDC
Entrada de vídeo 2 puertos, NTSC/PAL
Ranura de tarjeta SD 2 ranuras
Salida de línea 1 puerto
5.2 LAN inalámbrica IEEE802.11b/g/n
Frecuencia de transmisión 2.412 a 2.462 GHz
Potencia de salida 12 dBm máx.
5.3 Sentencias NMEA0183 (Ver2.0) (Ethernet)
Entrada/salida CUR, DPT, GGA, GSA, GSV, HDG, HDT, MDA, MTW, MWV,
RSA, ROT, VDM, VHW, VTG, XDR, ZDA
5.4 Bus CAN PGN (NMEA2000)
Entrada 059392/904, 060928, 061184, 065280, 126208/720/992/996,
127237/245/250/251/257/488/489/505, 128259/267,
129025/026/029/033/038/039/040/041/538/540/793/794/798,
129808/809/810
,
130306/310/311/312/313/314/577/578
Salida 059392/904, 060928, 061184, 126208/464/720/992/996,
127250/251/257/258, 128259/267,
129025/026/029/033/283/284/285, 130306/310/312/313/314
6 ALIMENTACIÓN ELÉCTRICA
6.1 Pantalla multifunción 12-24 V CC: 5,0-2,5 A
6.2 Rectificador (opción) 100-115/220-230 V CA, monofásico, 50/60 Hz
7 CONDICIONES AMBIENTALES
7.1 Temperatura ambiente -15 °C a +55 °C (LAN inalámbrica: 0 °C a +55 °C)
7.2 Humedad relativa 93% o menos a 40°C.
7.3 Grado de protección IP56 (con tapa de conectores), IP22 (sin funda de conectores)
7.4 Vibración IEC 60945 Ed.4.
8 COLOR DE LA UNIDAD
N2.5 (fijo).

FURUNO
TZTBB
SP - 5 E4472S01C (Spanish)
ESPECIFICACIONES DE PANTALLA MULTIFUNCIÓN
TZTBB
1 ESPECIFICACIONES DEL MONITOR EXTERNO (REQUERIDO)
1.1 Pantalla de presentación LCD en color con panel de control táctil
1.2 Resolución 1920 x 1200 puntos máx.
Resolución horizontal: se recomienda 1280 o más
1.3 Frecuencia máxima 165 MHz, un solo enlace DVI
1.4 Interfaz de señales Imagen: DVI-D, VESA DDC,
Panel táctil: USB2.0, Windows
®
7 multitáctil
(En teoría, no es necesario instalar controladores)
2 FUNCIÓN DEL PLÓTER
2.1 Modo de pantalla Trazado de curso, datos de navegación
2.2 Projection Mercator
2.3 Zona de uso Latitud 85° o inferior
2.4 Capacidad de memoria Derrota: 30.000 puntos, Puntos: 30.000 puntos
Ruta: 200 recorridos con 500 waypoints cada uno
ARPA: 100 blancos, AIS: 100 blancos
2.5 MOB 1 punto
2.6 Colores de la imagen 262.144 colores
3 INDICACIÓN DEL RADAR
3.1 Modo de orientación Rumbo arriba, Norte arriba (exige datos de rumbo)
3.2 Estelas de ecos 15/30 s, 1/3/6/15/30 min. y modo continuo
3.3 Colores de la imagen 16 colores
4 OTRAS FUNCIONES
4.1 Modo de sonda Imagen 64 colores (requiere datos de sonda acústica)
4.2 Presentación de datos de instrumentos
Sensor meteorológico, sensor de supervisión del motor u
otros instrumentos requeridos
4.3 Monitor de cámaras Requiere datos de cámara IP o NTSC/PAL
4.4 Lenguaje Chino, Danés, Finlandés, Francés, Alemán, Griego, Italiano,
Japonés, Noruego, Portugués, Español, Sueco, Inglés RU/EE. UU.
4.5 Alarmas Notificación, Alarma de fondeo, Alarma de error de desviación,
Alarma CPA/TCPA*, Alarma de proximidad, Alarma de velocidad
del barco superior/inferior*, Alarma de temperatura de la superficie
marina*, Alarma de profundidad*, Alarma de pesca*, Alarma de
pesca de enganche de fondo*, Alarma de hardware
*: Requiere datos externos

FURUNO
TZTBB
SP - 6 E4472S01C (Spanish)
5 DIGITAL
5.1 Número de puerto
LAN 3 puertos, Ethernet 100Base-TX
Bus CAN 1 puerto
USB 6 puertos,
USB2.0 (incluye 1 puerto para módulo LAN inalámbrico)
Salida de vídeo 2 puerto, DVI-D, VESA DDC
Entrada de vídeo 2 puertos, NTSC/PAL
Ranura de tarjeta SD 2 ranuras (SDXC aplicable)
Salida de línea 1 puerto
5.2 LAN inalámbrica IEEE802.11b/g/n
Frecuencia de transmisión 2.412 a 2.462 GHz
Potencia de salida 12 dBm máx.
5.3 Sentencias NMEA0183 (Ver2.0) (Ethernet)
Entrada/salida CUR, DPT, GGA, GSA, GSV, HDG, HDT, MDA, MTW, MWV,
RSA, ROT, VDM, VHW, VTG, XDR, ZDA
5.4 Bus CAN PGN (NMEA2000)
Entrada 059392/904, 060928, 061184, 065280, 126208/720/992/996,
127237/245/250/251/257/258/488/489/505, 128259/267,
129025/026/029/033/038/039/040/041/291/538/540/793/794/798,
129808/809/810
,
130306/310/311/312/313/314/577/578
Salida 059392/904, 060928, 061184, 126208/464/720/992/996,
127250/251/257/258, 128259/267,
129025/026/029/033/283/284/285, 130306/310/312/313/314
6 ALIMENTACIÓN ELÉCTRICA
6.1 Unidad procesadora 12-24 V CC: 3.6-1.8 A (incluye caja de conmutación)
6.2 Rectificador (opción) 100-115/220-230 V CA, monofásico, 50/60 Hz
7 CONDICIONES AMBIENTALES
7.1 Temperatura ambiente -15 °C a +55 °C (LAN inalámbrica: 0 °C a +55 °C)
7.2 Humedad relativa 93% o menos a 40°C.
7.3 Grado de protección
Unidad procesadora IP22
Caja de conmutación IP56 (panel frontal), IP22 (chasis)
7.4 Vibración IEC 60945 Ed.4.
8 COLOR DE LA UNIDAD
N2.5 (fijo).

IN-1
ÍNDICE
A
ACCU-FISH
TM
ajustar ................................................... 7-16
consideraciones .................................... 7-16
Actualización del software....................... 1-37
AIS
blanco perdido....................................... 12-2
datos de blancos................................... 12-4
ID de blancos ........................................ 12-4
ocultar/mostrar ...................................... 12-1
omitir ..................................................... 12-3
sensores................................................ 12-5
símbolos de blancos ............................. 12-1
Ajustes de red LAN inalámbrica.............. 1-32
alarma CPA/TCPA .................................. 6-28
Alarma de fondeo.................................... 2-15
Alarma de la sonda de pesca
activar/desactivar .................................. 7-15
ajustar ................................................... 7-14
sensibilidad ........................................... 7-15
Alarma de profundidad............................ 2-14
Alarma de proximidad de blanco AIS...... 12-2
Alarma de velocidad................................ 2-15
Alarma Hardware .................................... 2-16
Alarma SST............................................. 2-14
Alarma XTE............................................. 2-13
Alarmas
CPA/TCPA (ARPA) ............................... 6-28
de la red ................................................ 2-14
fondeo ................................................... 2-15
hardware ............................................... 2-16
proximidad de blanco AIS ..................... 12-2
reproducción ......................................... 2-15
sonda de pesca..................................... 7-13
SST ....................................................... 2-14
XTE ....................................................... 2-13
Amplificador de ecos............................... 6-17
Anillos de distancia ................................... 6-6
Árbol de menús .......................................AP-1
Área de datos (cuadro de datos)
ajustar ................................................... 1-16
ciclos de datos ...................................... 1-18
descripción ............................................ 1-15
transparencia ........................................ 1-19
Áreas de desplazamiento de escala del fondo
................................................................ 7-19
ARPA
adquirir blancos manualmente .............. 6-26
alarma CPA/TCPA ................................ 6-28
borrar blancos perdidos ........................ 6-28
datos de blancos................................... 6-27
detener el seguimiento de blancos ....... 6-27
ocultar/mostrar ...................................... 6-25
Atenuación de barrido ............................. 6-18
Axis Server 241Q ...................................... 9-3
B
Brillo de la presentación............................ 1-6
C
Cámara analógica ..................................... 9-2
Cámara FLIR......................................9-4
, 9-6
Cámara IP ................................................. 9-3
Cámara y vídeo
ajuste de imagen..................................... 9-7
alternar entre entradas............................ 9-5
origen de entrada .................................... 9-2
periodo de ciclo ....................................... 9-6
Tamaño de imagen ................................. 9-5
visualizar ................................................. 9-1
Color de eco (radar) ................................ 6-19
Color de fondo
radar...................................................... 6-19
sonda de pesca..................................... 7-19
Configuración del sistema.......................... xiii
D
Datos meteorológicos avanzados ........... 11-9
Derrota
eliminar.................................................. 2-21
grosor .................................................... 2-20
intervalo................................................. 2-17
ocultar/mostrar ...................................... 2-17
predeterminado ..................................... 2-18
quitar una estela guardada ................... 2-22
registrar ................................................. 2-21
reproducción de estela guardada.......... 2-22
retroceder siguiendo estelas ................. 2-22
Derrotas
eliminar.................................................... 8-7
Descripción de los controles de las teclas ......
.................................................................. 1-2
Descripción de los controles táctiles ...............
...........................................................1-3
, 9-7
DSC
descripción ............................................ 1-30
información............................................ 1-31
lista........................................................ 1-31
E
EBL ......................................................... 6-10
Ecos parásitos (sonda de pesca).............. 7-9
Ecos parásitos de lluvia ............................ 6-4
Ecos parásitos del mar.............................. 6-3
Encendido y apagado ............................... 1-5
Enlace de escala de pantalla de superposición
................................................................ 6-19
Escala de carta ......................................... 2-2

ÍNDICE
IN-2
Escala de distancia
radar.........................................................6-5
sonda de pesca........................................7-8
Estelas de ecos
borrar......................................................6-14
duración .................................................6-14
modo (referencia)...................................6-15
ocultar/mostrar .......................................6-14
predeterminado......................................6-16
sombreado .............................................6-16
F
FA-30, FA-50 ...........................................1-29
FAX-30.....................................................1-28
FCV-1150.................................................7-23
Formato de archivos ..................................8-3
Funcionamiento de la sonda de pesca
automático................................................7-7
modo manual ...........................................7-7
FUSION-Link..............................................9-8
G
Ganancia
radar.........................................................6-2
sonda de pesca........................................7-9
Gesto de función......................................1-22
Gráfico de corrientes de mareas..............3-12
Gráfico de marea .....................................3-10
I
Icono de embarcación
configuración..........................................1-25
descripción...............................................2-3
radar.......................................................6-18
Información de objetos de carta.................2-7
Información sobre normativas para emisiones
de radio ...................................................AP-8
Interferencias
radar.......................................................6-12
sonda de pesca......................................7-11
L
Línea cero ................................................7-24
Línea de rumbo
carta .........................................................2-3
radar.......................................................6-11
Líneas de referencia de zoom .................7-19
Líneas XTE ..............................................5-15
Lista de conocidos ...................................12-7
M
Manejo del menú principal .........................1-1
Mantenimiento .........................................14-1
Marca de evento ........................................4-2
Medición de la demora
carta .........................................................2-6
radar............................................... 6-6
, 6-11
Medición de la distancia
carta .........................................................2-6
radar............................................... 6-6
, 6-11
Menú de archivos.......................................8-1
Menú de cartas vectoriales ........................2-9
Menú de presentación S-52 Display ........2-11
Menú de unidades .................................13-16
Menú General ........................................13-14
Menús emergentes ..................................1-14
Menús, introducción.................................1-19
Meteorología
boyas....................................................11-14
descripción de 500 mb.........................11-13
descripción SST...................................11-11
estelas de tormenta..............................11-15
NavCenter..............................................11-2
previsión de altimetría..........................11-13
previsión de corrientes.........................11-13
previsión de lluvia.................................11-12
previsión de nubosidad ........................11-11
previsión de oleaje ...............................11-11
previsión de plancton ...........................11-13
previsión de presión.............................11-12
previsión de temperatura del aire.........11-13
previsión de viento ...............................11-11
previsiones urbanas .............................11-14
rastro de tormenta................................11-14
rayos ....................................................11-14
resumen de iconos.................................11-9
Sirius ......................................................11-7
visualizar presentación...........................11-2
MOB.........................................................1-25
Modo de cambio de waypoint ..................5-14
Modo de orientación
carta .........................................................2-2
radar.........................................................6-5
N
Nivel de combustible................................5-16
Notificación
fin de ruta ...............................................5-16
llegada a waypoint .................................5-15
P
Pantalla de superposición de foto satélite.......
...................................................................3-6
Pantalla de superposición de radar............3-7
Pantalla de superposición de sombreado de
profundidad ................................................3-4
Partes meteorológicos ...........................11-16
Pitido de teclado ............................ 1-2
, 13-15
Points
list.............................................................4-9
Predicción COG/SOG ................................2-4
Presentación
carta .......................................................1-10
radar.......................................................1-11
selección ..................................................1-7
sónar (sonda de pesca) .........................1-12
Presentación de discriminación del fondo.......
...................................................................7-6
Presentación de frecuencia dual................7-3
Presentación de frecuencia única..............7-2

ÍNDICE
IN-3
Presentación de instrumentos
gobierno ................................................ 10-2
meteorología ......................................... 10-3
motor ..................................................... 10-2
nivel de depósito ................................... 10-3
selección ............................................... 10-1
viento..................................................... 10-4
visualizar ............................................... 10-1
Presentación de lupa ................................ 7-5
Presentación del enganche del fondo....... 7-4
Presentación del zoom del fondo.............. 7-4
Presentación en 3D
descripción .............................................. 3-1
exageración............................................. 3-2
Presentaciones múltiples de cartas .......... 2-8
Promedio de eco ..................................... 6-17
Puntos
ajustar ..................................................... 4-4
cancelar la navegación ......................... 4-15
colocación ............................................... 4-1
edición..................................................... 4-7
eliminar.............................................4-6
, 8-7
encontrar en carta ................................. 4-11
información.............................................. 4-2
ir a un punto .......................................... 4-11
mover ...................................................... 4-5
ocultar/mostrar ...................................... 4-11
reiniciar la navegación .......................... 4-15
sensores.................................................. 4-9
R
Racón...................................................... 6-24
Radar con animación .............................. 11-9
Radar de escala de distancia dual .......... 6-20
Radar en modo de espera ........................ 6-1
Radar meteorológico............................... 11-8
Radar transmisor....................................... 6-1
RotoKey
TM
de carta ......................................13-1, 13-11
manejo de los menús .............................. 1-1
menús ................................................... 1-13
Rutas
ampliar .................................................... 5-4
crear ........................................................ 5-1
detener el seguimiento.......................... 5-13
dividir....................................................... 5-5
eliminar.............................................5-8
, 8-7
eliminar puntos o puntos de ruta............. 5-4
encontrar en carta ................................... 5-8
información detallada ........... 4-15
, 5-6, 5-11
insertar puntos de ruta ............................ 5-3
mover puntos de ruta .............................. 5-3
ocultar/mostrar ........................................ 5-9
predeterminado ..................................... 5-17
quitar puntos ........................................... 5-4
reiniciar la navegación .......................... 5-13
saltar un punto de destino..................... 5-13
seguir ...................................................... 5-9
seguir en sentido inverso ...................... 5-13
sensores.................................................. 5-5
unir puntos .............................................. 5-7
zoom automático al llegar a punto de destino
.............................................................. 5-15
S
SART....................................................... 6-24
Selección de idiomas .............................. 1-24
Serie FAR-2xx7....................................... 6-21
serie NAVpilot-700 .................................. 2-24
Sintonizar .................................................. 6-1
Sobrevuelo .............................................. 5-12
Solución de problemas
carta ...................................................... 14-6
general .................................................. 14-4
radar...................................................... 14-5
sonda de pesca..................................... 14-6
Superposición de corrientes de mareas..........
................................................................ 3-11
Superposición de iconos de marea........... 3-9
Sustitución de la batería de litio .............. 14-3
Sustitución del fusible ............................. 14-2
Sustitución del LCD................................. 14-4
Sustitución del magnetrón....................... 14-3
Sustitución del ventilador ........................ 14-4
T
Tarjetas SD
cargar la configuración del equipo .......... 8-6
copiar la configuración del equipo........... 8-6
cuidado.................................................... 1-8
descripción .............................................. 1-8
exportar puntos y rutas............................ 8-3
extracción................................................ 1-8
formateado .............................................. 1-8
guardar la configuración del equipo ........ 8-5
importar o exportar estelas...................... 8-4
importar puntos y rutas............................ 8-4
inserción.................................................. 1-8
Tipo Carta ................................................. 2-1
TVG......................................................... 7-13
V
Velocidad de avance de la imagen ......... 7-10
Ventana de selección de presentaciones .......
.............................................................. 13-11
Vigilancia................................................. 6-13
VRM .......................................................... 6-9
Z
Zona de guardia ...................................... 6-12


-
 1
1
-
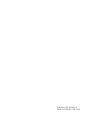 2
2
-
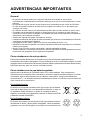 3
3
-
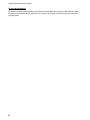 4
4
-
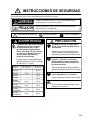 5
5
-
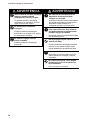 6
6
-
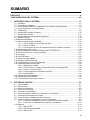 7
7
-
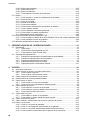 8
8
-
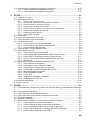 9
9
-
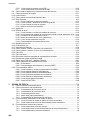 10
10
-
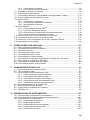 11
11
-
 12
12
-
 13
13
-
 14
14
-
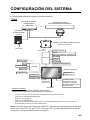 15
15
-
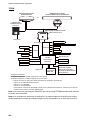 16
16
-
 17
17
-
 18
18
-
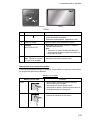 19
19
-
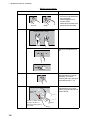 20
20
-
 21
21
-
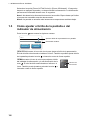 22
22
-
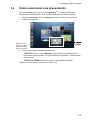 23
23
-
 24
24
-
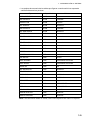 25
25
-
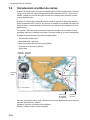 26
26
-
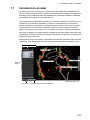 27
27
-
 28
28
-
 29
29
-
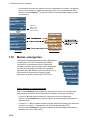 30
30
-
 31
31
-
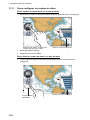 32
32
-
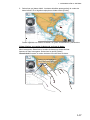 33
33
-
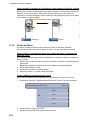 34
34
-
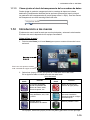 35
35
-
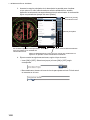 36
36
-
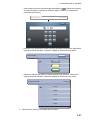 37
37
-
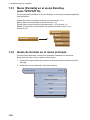 38
38
-
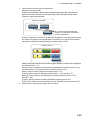 39
39
-
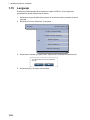 40
40
-
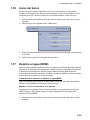 41
41
-
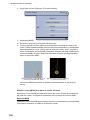 42
42
-
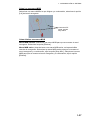 43
43
-
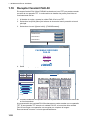 44
44
-
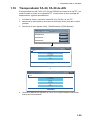 45
45
-
 46
46
-
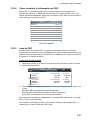 47
47
-
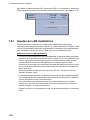 48
48
-
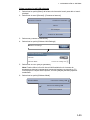 49
49
-
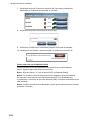 50
50
-
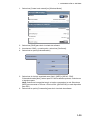 51
51
-
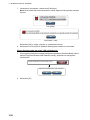 52
52
-
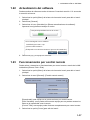 53
53
-
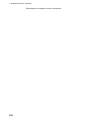 54
54
-
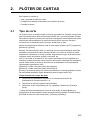 55
55
-
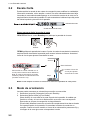 56
56
-
 57
57
-
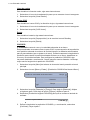 58
58
-
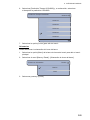 59
59
-
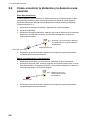 60
60
-
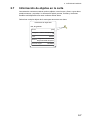 61
61
-
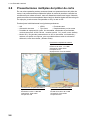 62
62
-
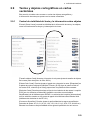 63
63
-
 64
64
-
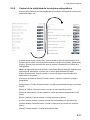 65
65
-
 66
66
-
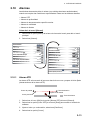 67
67
-
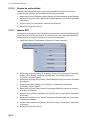 68
68
-
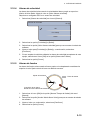 69
69
-
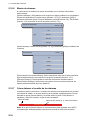 70
70
-
 71
71
-
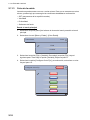 72
72
-
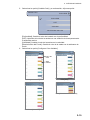 73
73
-
 74
74
-
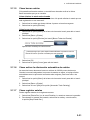 75
75
-
 76
76
-
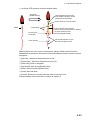 77
77
-
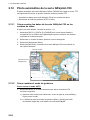 78
78
-
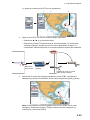 79
79
-
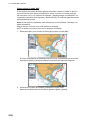 80
80
-
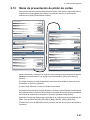 81
81
-
 82
82
-
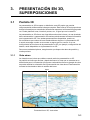 83
83
-
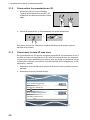 84
84
-
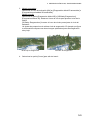 85
85
-
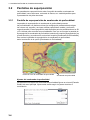 86
86
-
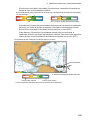 87
87
-
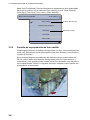 88
88
-
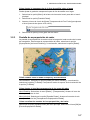 89
89
-
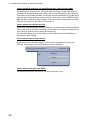 90
90
-
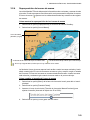 91
91
-
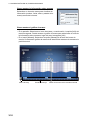 92
92
-
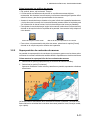 93
93
-
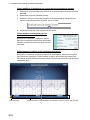 94
94
-
 95
95
-
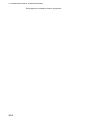 96
96
-
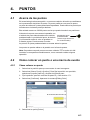 97
97
-
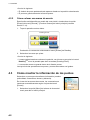 98
98
-
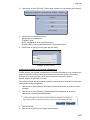 99
99
-
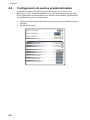 100
100
-
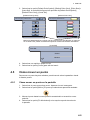 101
101
-
 102
102
-
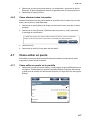 103
103
-
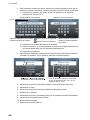 104
104
-
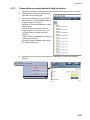 105
105
-
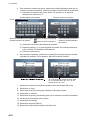 106
106
-
 107
107
-
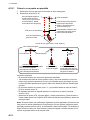 108
108
-
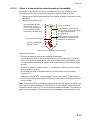 109
109
-
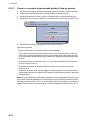 110
110
-
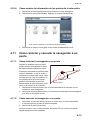 111
111
-
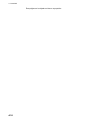 112
112
-
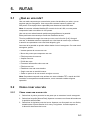 113
113
-
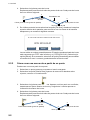 114
114
-
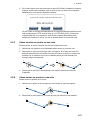 115
115
-
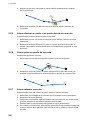 116
116
-
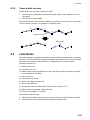 117
117
-
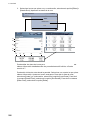 118
118
-
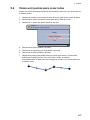 119
119
-
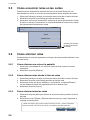 120
120
-
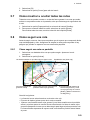 121
121
-
 122
122
-
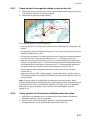 123
123
-
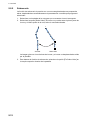 124
124
-
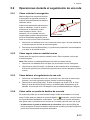 125
125
-
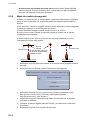 126
126
-
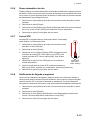 127
127
-
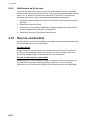 128
128
-
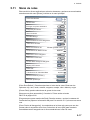 129
129
-
 130
130
-
 131
131
-
 132
132
-
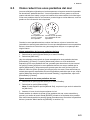 133
133
-
 134
134
-
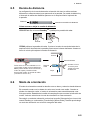 135
135
-
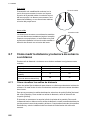 136
136
-
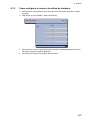 137
137
-
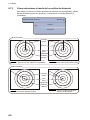 138
138
-
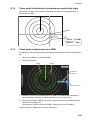 139
139
-
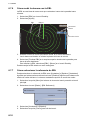 140
140
-
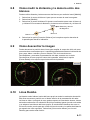 141
141
-
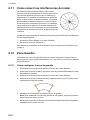 142
142
-
 143
143
-
 144
144
-
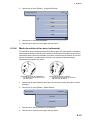 145
145
-
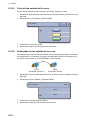 146
146
-
 147
147
-
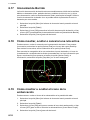 148
148
-
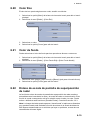 149
149
-
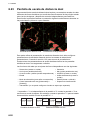 150
150
-
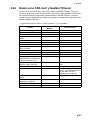 151
151
-
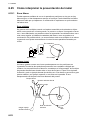 152
152
-
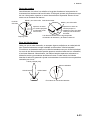 153
153
-
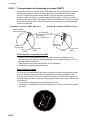 154
154
-
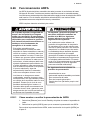 155
155
-
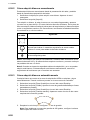 156
156
-
 157
157
-
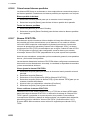 158
158
-
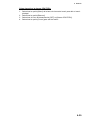 159
159
-
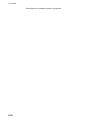 160
160
-
 161
161
-
 162
162
-
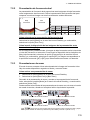 163
163
-
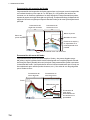 164
164
-
 165
165
-
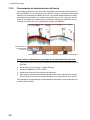 166
166
-
 167
167
-
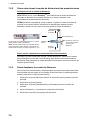 168
168
-
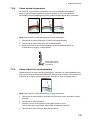 169
169
-
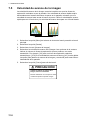 170
170
-
 171
171
-
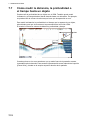 172
172
-
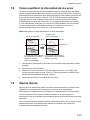 173
173
-
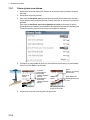 174
174
-
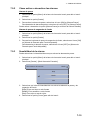 175
175
-
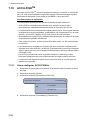 176
176
-
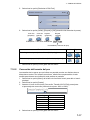 177
177
-
 178
178
-
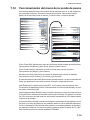 179
179
-
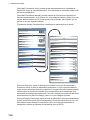 180
180
-
 181
181
-
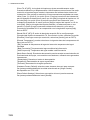 182
182
-
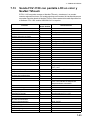 183
183
-
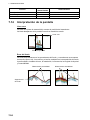 184
184
-
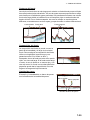 185
185
-
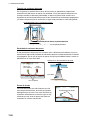 186
186
-
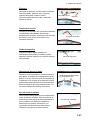 187
187
-
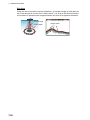 188
188
-
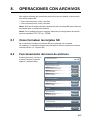 189
189
-
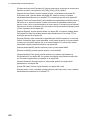 190
190
-
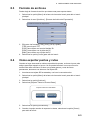 191
191
-
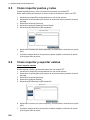 192
192
-
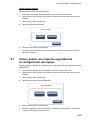 193
193
-
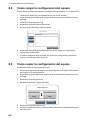 194
194
-
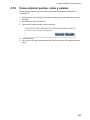 195
195
-
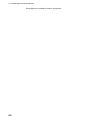 196
196
-
 197
197
-
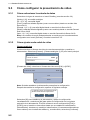 198
198
-
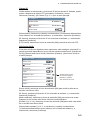 199
199
-
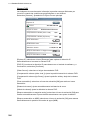 200
200
-
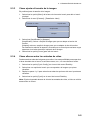 201
201
-
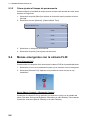 202
202
-
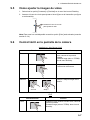 203
203
-
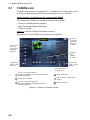 204
204
-
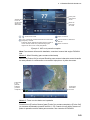 205
205
-
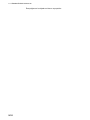 206
206
-
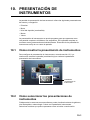 207
207
-
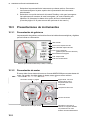 208
208
-
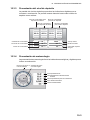 209
209
-
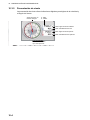 210
210
-
 211
211
-
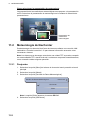 212
212
-
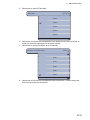 213
213
-
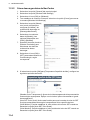 214
214
-
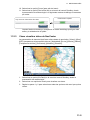 215
215
-
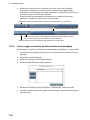 216
216
-
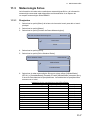 217
217
-
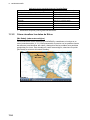 218
218
-
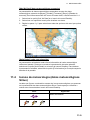 219
219
-
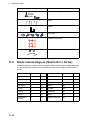 220
220
-
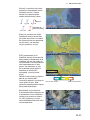 221
221
-
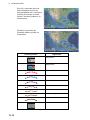 222
222
-
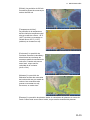 223
223
-
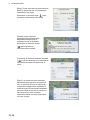 224
224
-
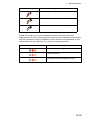 225
225
-
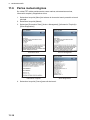 226
226
-
 227
227
-
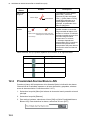 228
228
-
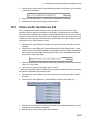 229
229
-
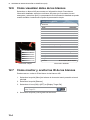 230
230
-
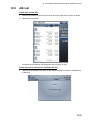 231
231
-
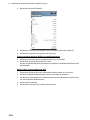 232
232
-
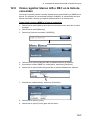 233
233
-
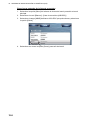 234
234
-
 235
235
-
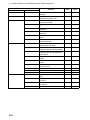 236
236
-
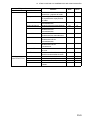 237
237
-
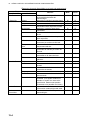 238
238
-
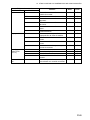 239
239
-
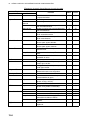 240
240
-
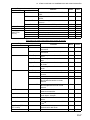 241
241
-
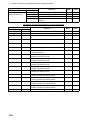 242
242
-
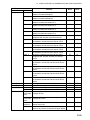 243
243
-
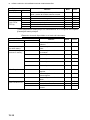 244
244
-
 245
245
-
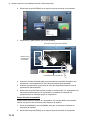 246
246
-
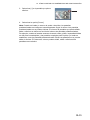 247
247
-
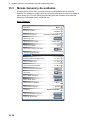 248
248
-
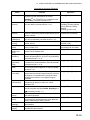 249
249
-
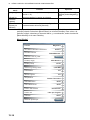 250
250
-
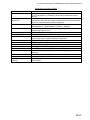 251
251
-
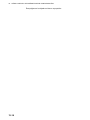 252
252
-
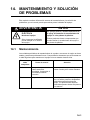 253
253
-
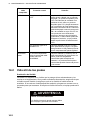 254
254
-
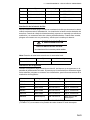 255
255
-
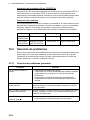 256
256
-
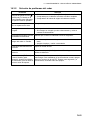 257
257
-
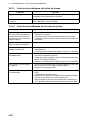 258
258
-
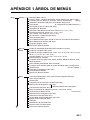 259
259
-
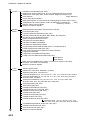 260
260
-
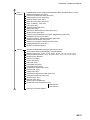 261
261
-
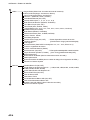 262
262
-
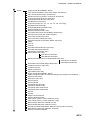 263
263
-
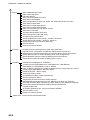 264
264
-
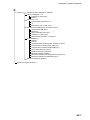 265
265
-
 266
266
-
 267
267
-
 268
268
-
 269
269
-
 270
270
-
 271
271
-
 272
272
-
 273
273
-
 274
274
-
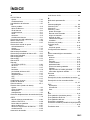 275
275
-
 276
276
-
 277
277
-
 278
278
-
 279
279
Furuno TZTBB Manual de usuario
- Tipo
- Manual de usuario
Artículos relacionados
-
Furuno FCV1150 Manual de usuario
-
Furuno FCV-295 Manual de usuario
-
Furuno TZT2BB Manual de usuario
-
Furuno MFDBB Manual de usuario
-
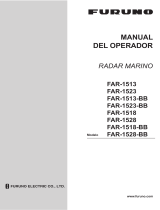 Furuno Electric FAR-1528-BB Manual de usuario
Furuno Electric FAR-1528-BB Manual de usuario
-
Furuno GP39 Manual de usuario
-
Furuno GP33 Manual de usuario
-
Furuno GP1871F Manual de usuario
-
Furuno 1935 Manual de usuario
-
Furuno 1815 Manual de usuario
Otros documentos
-
Lowrance HDS Carbon Instrucciones de operación
-
Simrad NSS evo2 Serie Manual de usuario
-
Simrad GO XSE/XSR Instrucciones de operación
-
Simrad NSS7 Manual de usuario
-
Simrad NSO evo3 Instrucciones de operación
-
Sealite SL-PEL-05 Guía de instalación
-
Seiko Map Instrucciones de operación
-
MIMAKI FineCut for Illustrator Manual de usuario
-
MIMAKI FineCut for CorelDraw Manual de usuario
-
Sealite Atlantic SL-B2600 Guía de instalación