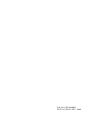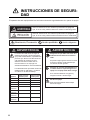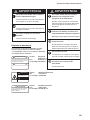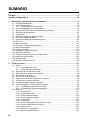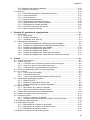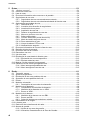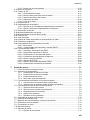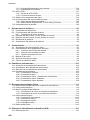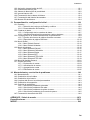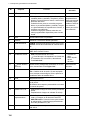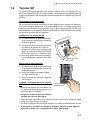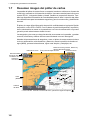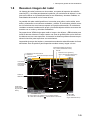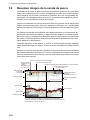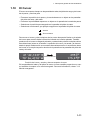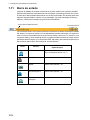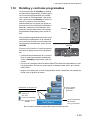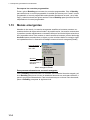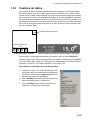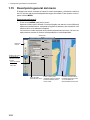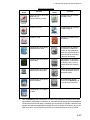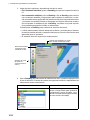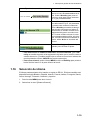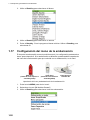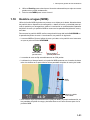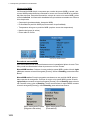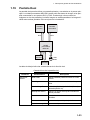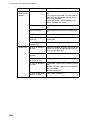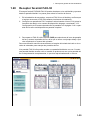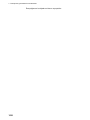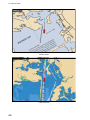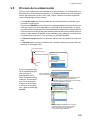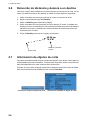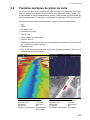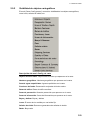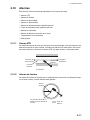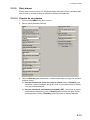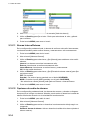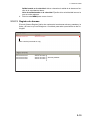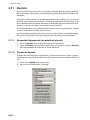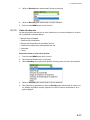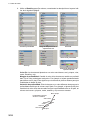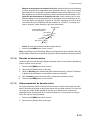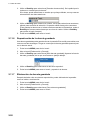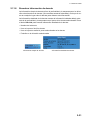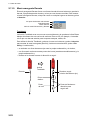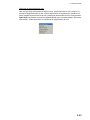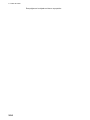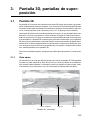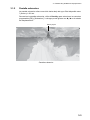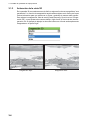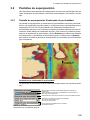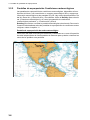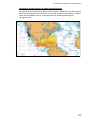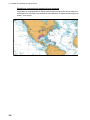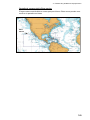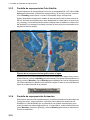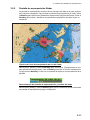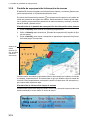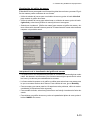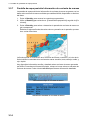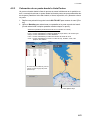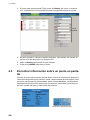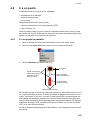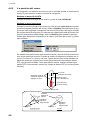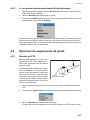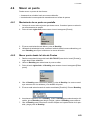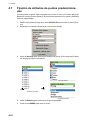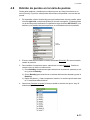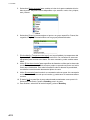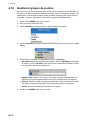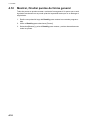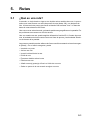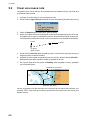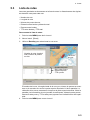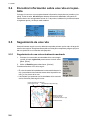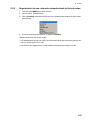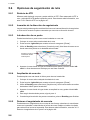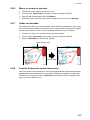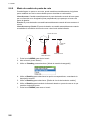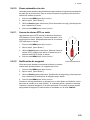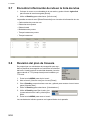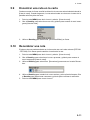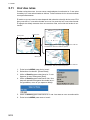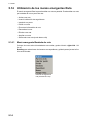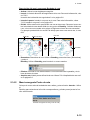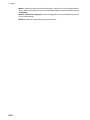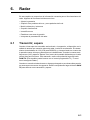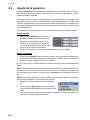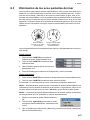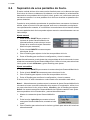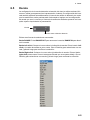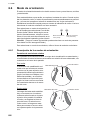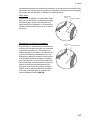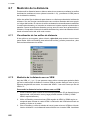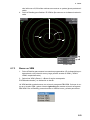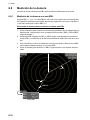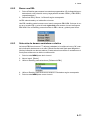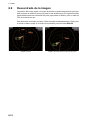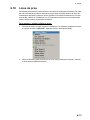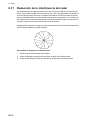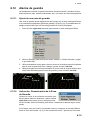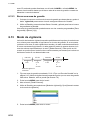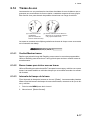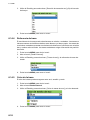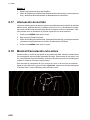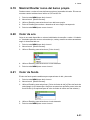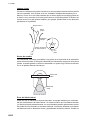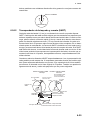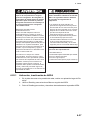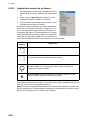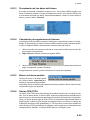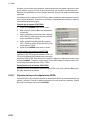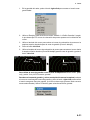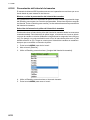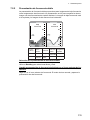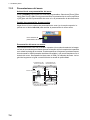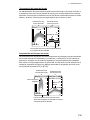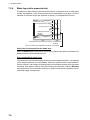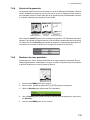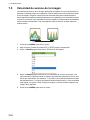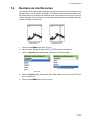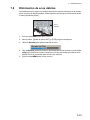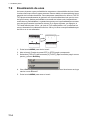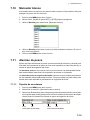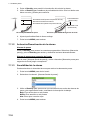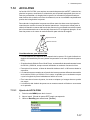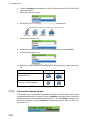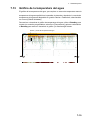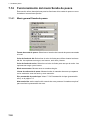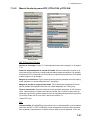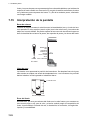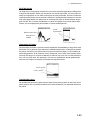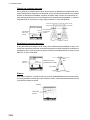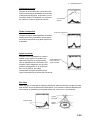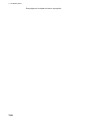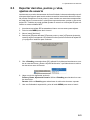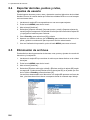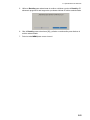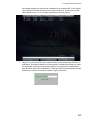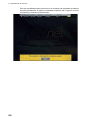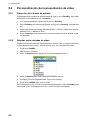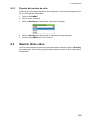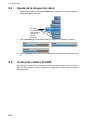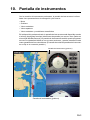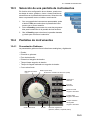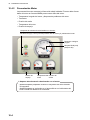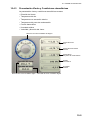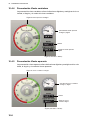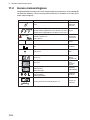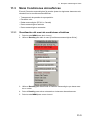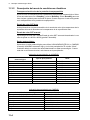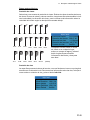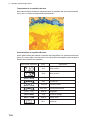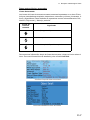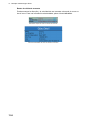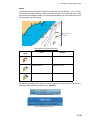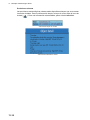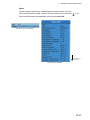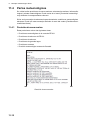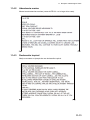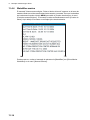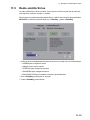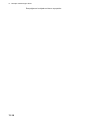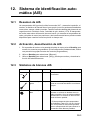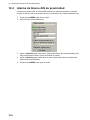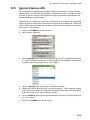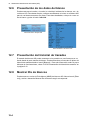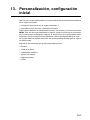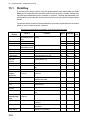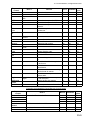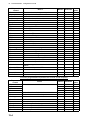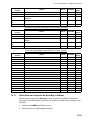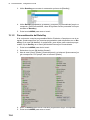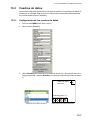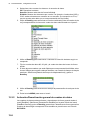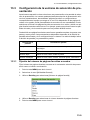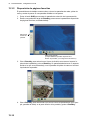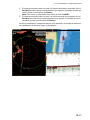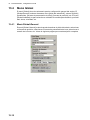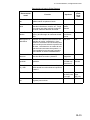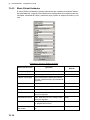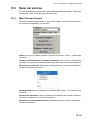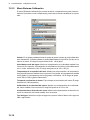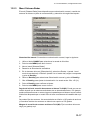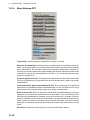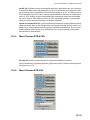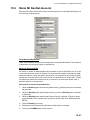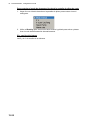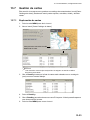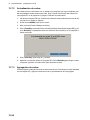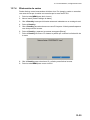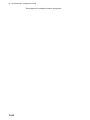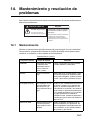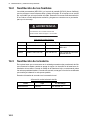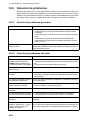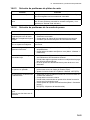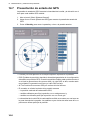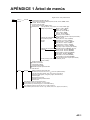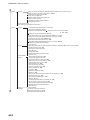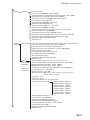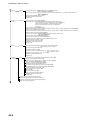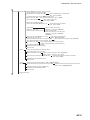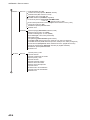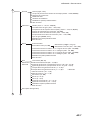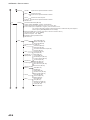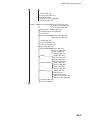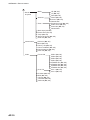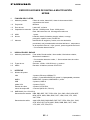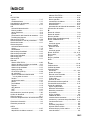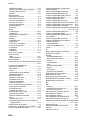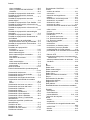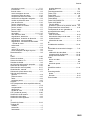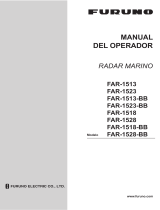Furuno MFDBB Manual de usuario
- Categoría
- Navegantes
- Tipo
- Manual de usuario
Este manual también es adecuado para

MANUAL DEL OPERADOR
PANTALLA MULTIFUNCIÓN
MFDBB
www.furuno.co.jp

Pub. No. OES-44460-B
DATE OF ISSUE: DEC. 2008

i
Avisos importantes
• No se puede copiar ni reproducir ninguna parte de este manual sin una autorización por escrito.
• En caso de pérdida o deterioro de este manual, póngase en contacto con su proveedor para
conseguir un manual nuevo.
• El contenido de este manual y las especificaciones del equipo están sujetos a cambios sin pre-
vio aviso.
• Es posible que las pantallas de ejemplo (o ilustraciones) que se muestran en este manual no
coincidan con lo que ve en su presentación. La pantalla que usted ve depende de la configura-
ción del sistema y de los ajustes del equipo.
• Guarde este manual en un lugar adecuado para su posterior consulta.
• FURUNO no asumirá ninguna responsabilidad por los daños causados por un uso inadecuado
o modificaciones del equipo realizadas por un distribuidor no autorizado o terceros.
• Cuando sea momento de deshacerse de este producto, deberá hacerse según las normas lo-
cales para la eliminación de desechos industriales. Si va a desecharlo en los Estados Unidos,
consulte la asociación Electronics Industries Alliance (Alianza de Industrias Electrónicas, http:/
/www.eiae.org/).
• La DCU12 (unidad de control de presentación) utiliza una LCD de alta calidad como su dispo-
sitivo de presentación. Unos pocos elementos de la imagen pueden oscurecerse o aclararse
con el entorno, no obstante, esto no es una señal de un funcionamiento incorrecto, es una pro-
piedad inherente de la LCD.

ii
INSTRUCCIONES DE SEGURI-
DAD
ADVERTENCIA
Indica la existencia de una situación potencialmente peligrosa
que, si no se evita, puede ocasionar la muerte o lesiones graves.
PRECAUCIÓN
Indica la existencia de una situación potencialmente peligrosa
que, si no se evita, puede ocasionar lesiones leves o moderadas.
Advertencia, Precaución
Acción obligatoria
Acción prohibida
El operador de este equipo debe leer las instrucciones de seguridad antes de operar el equipo.
ADVERTENCIA
ADVERTENCIA
La antena del radar emite energía de
radiofrecuencia (RF) electromagnética
que puede resultar dañina, especialmente
para los ojos. Nunca mire directamente
a la abertura de la antena a corta
distancia mientras el radar esté en
funcionamiento o se exponga a la
antena transmitiendo a una corta distancia.
Las distancias a las que existen niveles de
radiación RF de 100 W/m2 y 10 W/m2
se indican en la tabla de debajo.
No abra el equipo.
Sólo personal cualificado debe trabajar
dentro del equipo.
Asegúrese de que nadie esté cerca de la
unidad de antena antes de encender el
radar.
Se pueden originar graves lesiones o incluso
la muerte si alguien resulta golpeado por
una antena de radar girando
Desactive la corriente inmediatamente en
el cuadro eléctrico si penetra agua en el
equipo o si el equipo emite humo o fuego.
Si se continúa utilizando el equipo hay
riesgo de incendio o de descargas.
Antena
Modelo
Distancia hasta
100 W/m
2
punto
Distancia hasta
10 W/m
2
punto
DRS2D - 0.4
DRS4D 0.1 1.4
DRS4A - 1.2
DRS6A - 1.2
DRS12A
w/XN12A
0.2 2.4
DRS12A
w/XN13A
0.2 1.9
DRS25A
w/XN12A
0.5 5.3
DRS25A
w/XN13A
0.4 4.4

INSTRUCCIONES DE SEGURIDAD
iii
ADVERTENCIA
ADVERTENCIA
ADVERTENCIA
No someta las unidades salvo la antena a
lluvia o salpicaduras de agua.
Puede producirse un incendio o descargas si
entrara agua en el interior del equipo.
No desmonte ni modifique el equipo.
Puede producirse un incendio o descargas si
el equipo se modifica.
No maneje el equipo con las manos
húmedas.
Puede producirse una descarga.
No se debe confiar nunca en un único
dispositivo de navegación para la
navegación de la embarcación.
Siempre confirme la posición recurriendo a
todas las ayudas de navegación disponibles,
para la seguridad de la embarcación y la
tripulación.
Un radar resulta útil como ayuda contra
colisiones. No obstante, no exime de la
responsabilidad de mantener la vigilancia.
Mantenga siempre vigilancia mientras navegue.
No debe cabos u otros objetos cerca de la
unidad de antena.
Pueden producirse incendios, descargas
eléctricas o lesiones graves si un objeto se
queda enganchado en la unidad de antena.
Use el fusible correcto.
La utilización de un fusible incorrecto puede
provocar incendios o daños graves al equipo.
No maniobre la embarcación guiándose
únicamente por la indicación de
profundidad.
Puede embarrancar.
Etiquetas de advertencia
Hay etiquetas de advertencia adheridas al equipo.
No quite ninguna etiqueta. Si falta una etiqueta
o si está dañada, contacte con un agente o distribuidor
de FURUNO para su sustitución.
ADVERTENCIA
Para evitar descargas eléctricas,
no desmonte la cubierta. Dentro no
hay componentes que puedan ser
reparados por el usuario.
Nombre: Etiqueta de
advertencia 1
Tipo: 86-003-1011-1
N.º de código: 100-236-231
ADVERTENCIA
Riesgo de radiación. Solo personal
cualificado debe manejar el interior del
equipo. Asegúrese de que se ha parado
el TX antes de abrir la antena.
Nombre: Adhesivo de advertencia
Tipo: 3-142-3201-0
N.º de código: 100-266-890
PRECAUCIÓN
Conecte sólo MCU-001 o DCU12
a NETWORK 1/2, para evitar
dañar la unidad.
Nombre: Etiqueta de precaución
Tipo: 19-028-1094-1
N.º de código: 100-348-081-10

iv
SUMARIO
Prólogo............................................................................................................................x
System Configuration ..................................................................................................xii
1. Descripción general de funcionamiento ............................................................1-1
1.1 El sistema NavNet3D.................................................................................................1-1
1.2 Controles operativos .................................................................................................. 1-2
1.2.1 Descripción de los controles .......................................................................... 1-3
1.3 Encendido/apagado de la alimentación ..................................................................... 1-5
1.4 Ajuste de brillo del panel, iluminación de la pantalla ................................................. 1-5
1.5 Selección de presentación......................................................................................... 1-6
1.6 Tarjetas SD ................................................................................................................1-7
1.7 Resumen imagen del plóter de cartas .......................................................................1-8
1.8 Resumen imagen del radar........................................................................................1-9
1.9 Resumen imagen de la sonda de pesca.................................................................. 1-10
1.10 El Cursor ..................................................................................................................1-11
1.11 Barra de estado........................................................................................................ 1-12
1.12 RotoKey y controles programables.......................................................................... 1-13
1.13 Menús emergentes ..................................................................................................1-14
1.14 Cuadros de datos.....................................................................................................1-15
1.15 Descripción general del menú.................................................................................. 1-16
1.16 Selección de idioma.................................................................................................1-19
1.17 Configuración del icono de la embarcación ............................................................. 1-20
1.18 Hombre al agua (MOB)............................................................................................1-21
1.19 Pantalla Dual............................................................................................................1-23
1.20 Receptor facsímil FAX-30 ........................................................................................1-25
2. Plóter de carta.......................................................................................................2-1
2.1 Cartas......................................................................................................................... 2-1
2.1.1 Descripción de carta ......................................................................................2-1
2.1.2 Selección del tipo de carta............................................................................. 2-1
2.2 Selección de una escala de carta .............................................................................. 2-3
2.3 Selección de un modo de orientación........................................................................2-4
2.4 Movimiento de la carta............................................................................................... 2-4
2.5 El icono de la embarcación........................................................................................ 2-5
2.6 Detección de distancia y demora a un destino ........................................................ 2-6
2.7 Información de objetos de carta................................................................................. 2-6
2.8 Pantallas múltiples de plóter de carta ........................................................................2-7
2.9 Texto cartográfico, configuración de objetos .............................................................2-8
2.9.1 Visibilidad de información de texto................................................................. 2-8
2.9.2 Visibilidad de objetos cartográficos................................................................ 2-9
2.10 Alarmas....................................................................................................................2-11
2.10.1 Alarma XTE..................................................................................................2-11
2.10.2 Alarma de fondeo......................................................................................... 2-11
2.10.3 Alarma de proximidad .................................................................................. 2-12
2.10.4 Alarma de profundidad................................................................................. 2-12
2.10.5 Alarma SST..................................................................................................2-12
2.10.6 Velocidad ..................................................................................................... 2-12
2.10.7 Alarma de distancia recorrida en el viaje .....................................................2-12
2.10.8 Temporizador de cuenta atrás ..................................................................... 2-12
2.10.9 Reloj alarma.................................................................................................2-13
2.10.10Fijación de una alarma................................................................................. 2-13
2.10.11Alarma Interna/Externa ................................................................................2-14

SUMARIO
v
2.10.12Opciones de audio de alarmas.....................................................................2-14
2.10.13Registro de alarmas .....................................................................................2-15
2.11 Derrota......................................................................................................................2-16
2.11.1 Encendido/Apagado de la pantalla de derrota .............................................2-16
2.11.2 Grosor de derrota .........................................................................................2-16
2.11.3 Color de derrota ...........................................................................................2-17
2.11.4 Borrado de derrota activa.............................................................................2-19
2.11.5 Almacenamiento de derrota activa...............................................................2-19
2.11.6 Reproducción de la derrota guardada..........................................................2-20
2.11.7 Eliminación de derrota guardada .................................................................2-20
2.11.8 Encontrar información de derrota.................................................................2-21
2.11.9 Menú emergente Derrota .............................................................................2-22
3. Pantalla 3D, pantallas de superposición............................................................3-1
3.1 Pantalla 3D.................................................................................................................3-1
3.1.1 Vista aérea .....................................................................................................3-1
3.1.2 Pantalla submarina.........................................................................................3-3
3.1.3 Aclaración de la vista 3D................................................................................3-4
3.2 Pantallas de superposición.........................................................................................3-5
3.2.1 Pantalla de superposición Sombreado de profundidad..................................3-5
3.2.2 Pantallas de superposición Condiciones meteorológicas ..............................3-6
3.2.3 Pantalla de superposición Foto Satélite.......................................................3-10
3.2.4 Pantalla de superposición Animación ..........................................................3-10
3.2.5 Pantalla de superposición Radar .................................................................3-11
3.2.6 Pantalla de superposición Información de mareas ......................................3-12
3.2.7 Pantalla de superposición Información de corriente de mareas ..................3-14
4. Puntos ...................................................................................................................4-1
4.1 Acerca de los puntos..................................................................................................4-1
4.2 Colocar un punto ........................................................................................................4-2
4.2.1 Colocación de un punto en la posición del barco propio................................4-2
4.2.2 Colocar un punto en la posición del cursor ....................................................4-2
4.2.3 Colocación de un punto desde la Lista Puntos ..............................................4-3
4.3 Encontrar información sobre un punto en pantalla.....................................................4-4
4.4 Ir a un punto ...............................................................................................................4-5
4.4.1 Ir a un punto en pantalla.................................................................................4-5
4.4.2 Ir a posición del cursor ...................................................................................4-6
4.4.3 Ir a un punto seleccionado desde la lista de puntos ......................................4-7
4.5 Opciones de seguimiento de punto............................................................................4-7
4.5.1 Reinicio de XTE..............................................................................................4-7
4.5.2 Detener el seguimiento de un punto ..............................................................4-8
4.5.3 Mostrar información de ruta en la pantalla .....................................................4-8
4.6 Mover un punto...........................................................................................................4-9
4.6.1 Movimiento de un punto en pantalla ..............................................................4-9
4.6.2 Mover punto desde la Lista de Puntos ...........................................................4-9
4.7 Fijación de atributos de puntos predeterminados.....................................................4-10
4.8 Edición de puntos en la Lista de puntos...................................................................4-11
4.9 Encontrar puntos ......................................................................................................4-13
4.9.1 Centrar un punto en la pantalla ...................................................................4-13
4.9.2 Encontrar ubicación de punto en Carta en el menú Puntos.........................4-13
4.10 Gestionar grupos de puntos .....................................................................................4-14
4.11 Eliminación de puntos ..............................................................................................4-15
4.11.1 Eliminación de un punto en la pantalla.........................................................4-15
4.11.2 Eliminación de un punto en la Lista Puntos .................................................4-15
4.11.3 Eliminación de todos los puntos...................................................................4-15
4.12 Mostrar, Ocultar puntos de forma general................................................................4-16

SUMARIO
vi
5. Rutas......................................................................................................................5-1
5.1 ¿Qué es una ruta? ..................................................................................................... 5-1
5.2 Crear una nueva ruta ................................................................................................. 5-2
5.3 Lista de rutas..............................................................................................................5-3
5.4 Encontrar información sobre una ruta en la pantalla ................................................. 5-4
5.5 Seguimiento de una ruta............................................................................................ 5-4
5.5.1 Seguimiento de una ruta actualmente mostrada ........................................... 5-4
5.5.2 Seguimiento de una ruta seleccionada desde la lista de rutas......................5-5
5.6 Opciones de seguimiento de ruta .............................................................................. 5-6
5.6.1 Reinicio de XTE ............................................................................................. 5-6
5.6.2 Inversión de la dirección de seguimiento....................................................... 5-6
5.6.3 Introducción de un punto................................................................................5-6
5.6.4 Ampliación de una ruta .................................................................................. 5-6
5.6.5 Detener el seguimiento de una ruta............................................................... 5-6
5.6.6 Mover un punto en una ruta........................................................................... 5-7
5.6.7 Saltar una bordada.........................................................................................5-7
5.6.8 Función Sobrevuelo (modo demo sólo) ......................................................... 5-7
5.6.9 Modo de cambio de punto de ruta .................................................................5-8
5.6.10 Zoom automático de ruta ............................................................................... 5-9
5.6.11 Líneas de alarma XTE en carta ..................................................................... 5-9
5.6.12 Notificación de waypoint ................................................................................5-9
5.7 Encontrar información de ruta en la lista de rutas....................................................5-10
5.8 Revisión del plan de travesía...................................................................................5-10
5.9 Encontrar una ruta en la carta.................................................................................. 5-11
5.10 Renombrar una ruta................................................................................................. 5-11
5.11 Unir dos rutas...........................................................................................................5-12
5.12 Eliminación de rutas desde la lista de rutas............................................................. 5-13
5.12.1 Eliminación de una ruta específica ..............................................................5-13
5.12.2 Eliminar todas las rutas................................................................................ 5-13
5.13 Mostrar, Ocultar rutas de forma general ..................................................................5-13
5.14 Utilización de los menús emergentes Ruta.............................................................. 5-14
5.14.1 Menú emergente Bordada de ruta ............................................................... 5-14
5.14.2 Menú emergente Punto de ruta ................................................................... 5-15
6. Radar......................................................................................................................6-1
6.1 Transmitir, espera ...................................................................................................... 6-1
6.2 Ajuste de la ganancia.................................................................................................6-2
6.3 Eliminación de los ecos parásitos del mar.................................................................6-3
6.4 Supresión de ecos parásitos de lluvia........................................................................ 6-4
6.5 Escala ........................................................................................................................ 6-5
6.6 Modo de orientación...................................................................................................6-6
6.6.1 Descripción de los modos de orientación ...................................................... 6-6
6.7 Medición de la distancia.............................................................................................6-8
6.7.1 Visualización de los anillos de distancia ........................................................ 6-8
6.7.2 Medición de la distancia con un VRM............................................................ 6-8
6.7.3 Borrar un VRM ............................................................................................... 6-9
6.8 Medición de la demora.............................................................................................6-10
6.8.1 Medición de la demora con una EBL ........................................................... 6-10
6.8.2 Borrar una EBL ............................................................................................ 6-11
6.8.3 Selección de demora verdadera o relativa................................................... 6-11
6.9 Descentrado de la imagen ....................................................................................... 6-12
6.10 Línea de proa........................................................................................................... 6-13
6.11 Reducción de la interferencia del radar ................................................................... 6-14
6.12 Alarma de guardia....................................................................................................6-15
6.12.1 Ajuste de una zona de guardia .................................................................... 6-15
6.12.2 Activación, Desactivación de la Zona de Guardia........................................ 6-15

SUMARIO
vii
6.12.3 Borrar una zona de guardia..........................................................................6-16
6.13 Modo de vigilancia....................................................................................................6-16
6.14 Trazas de eco...........................................................................................................6-17
6.14.1 Ocultar/Mostrar trazas..................................................................................6-17
6.14.2 Borrar trazas para iniciar nuevas trazas.......................................................6-17
6.14.3 Intervalo de tiempo de la traza.....................................................................6-17
6.14.4 Referencia de traza ......................................................................................6-18
6.14.5 Color de la traza ...........................................................................................6-18
6.15 Intensificar eco .........................................................................................................6-19
6.16 Desplazamiento automático .....................................................................................6-19
6.16.1 Fijación de la velocidad de desplazamiento automático ..............................6-19
6.16.2 Activar, Desactivar Desplazamiento automático ..........................................6-19
6.17 Atenuación de barrido ..............................................................................................6-20
6.18 Mostrar/Cancelación ruta activa...............................................................................6-20
6.19 Mostrar/Ocultar icono del barco propio ....................................................................6-21
6.20 Color de eco .............................................................................................................6-21
6.21 Color de fondo..........................................................................................................6-21
6.22 Enlace de escala de pantalla de superposición de radar.........................................6-22
6.23 Pantalla de rango dual..............................................................................................6-22
6.24 Interpretación de la presentación del radar..............................................................6-23
6.24.1 Ecos falsos ...................................................................................................6-23
6.24.2 Transpondedor de búsqueda y rescate (SART)...........................................6-25
6.25 Funcionamiento ARPA .............................................................................................6-26
6.25.1 Activación, inactivación de ARPA ................................................................6-27
6.25.2 Adquisición manual de un blanco.................................................................6-28
6.25.3 Presentación de los datos del blanco...........................................................6-29
6.25.4 Cancelación de seguimiento de blancos......................................................6-29
6.25.5 Borrar un blanco perdido..............................................................................6-29
6.25.6 Alarma CPA/TCPA .......................................................................................6-29
6.25.7 Fijación del área de adquisición ARPA ........................................................6-30
6.25.8 Presentación del historial de trazados .........................................................6-32
7. Sonda de pesca ....................................................................................................7-1
7.1 Cómo funciona la sonda de pesca .............................................................................7-1
7.2 Selección de presentación .........................................................................................7-2
7.2.1 Presentación de frecuencia única ..................................................................7-2
7.2.2 Presentación de frecuencia doble..................................................................7-3
7.2.3 Presentaciones del zoom ...............................................................................7-4
7.2.4 Modo lupa (sólo presentación) .......................................................................7-6
7.3 Funcionamiento automático de la sonda de pesca ....................................................7-7
7.3.1 Cómo funciona la sonda de pesca automática ..............................................7-7
7.3.2 Selección de un modo de sonda de pesca automática..................................7-7
7.4 Funcionamiento manual de la sonda de pesca..........................................................7-8
7.4.1 Selección del modo manual ...........................................................................7-8
7.4.2 Selección de la escala de presentación .........................................................7-8
7.4.3 Desplazamiento de la escala .........................................................................7-8
7.4.4 Ajuste de la ganancia .....................................................................................7-9
7.4.5 Rechazo de ecos parásitos ............................................................................7-9
7.5 Velocidad de avance de la imagen...........................................................................7-10
7.6 Rechazo de interferencias........................................................................................7-11
7.7 Medición de la profundidad y el tiempo transcurrido ................................................7-12
7.8 Eliminación de ecos débiles .....................................................................................7-13
7.9 Ecualización de ecos................................................................................................7-14
7.10 Marcador blanco.......................................................................................................7-15
7.11 Alarmas de pesca.....................................................................................................7-15
7.11.1 Fijación de una alarma .................................................................................7-15

SUMARIO
viii
7.11.2 Activación/Desactivación de la alarma......................................................... 7-16
7.11.3 Sensibilidad de la alarma............................................................................. 7-16
7.12 ACCU-FISH..............................................................................................................7-17
7.12.1 Ajuste de ACCU-FISH..................................................................................7-17
7.12.2 Corrección tamaño de pez........................................................................... 7-18
7.13 Gráfico de la temperatura del agua.......................................................................... 7-19
7.14 Funcionamiento del menú Sonda de pesca............................................................. 7-20
7.14.1 Menú general Sonda de pesca .................................................................... 7-20
7.14.2 Menús Sonda de pesca-DFF, ETR-6/10N y ETR-30N ................................7-21
7.15 Interpretación de la pantalla.....................................................................................7-22
8. Operaciones de archivos.....................................................................................8-1
8.1 Formateado de tarjetas SD........................................................................................ 8-1
8.2 Funcionamiento del menú de archivos ...................................................................... 8-1
8.2.1 Descripción del menú Archivos......................................................................8-2
8.3 Exportar derrotas, puntos y rutas, ajustes de usuario................................................8-3
8.4 Exportar derrotas, puntos y rutas, ajustes de usuario................................................8-4
8.5 Eliminación de archivos ............................................................................................. 8-4
8.6 Actualización del software del sistema ......................................................................8-6
9. Cámara/vídeo ........................................................................................................9-1
9.1 Visualización de una imagen de vídeo....................................................................... 9-1
9.2 Personalización de la presentación de vídeo.............................................................9-2
9.2.1 Selección de la fuente de entrada.................................................................. 9-2
9.2.2 Alternar entre entradas de vídeo.................................................................... 9-2
9.2.3 Fijación del periodo de ciclo...........................................................................9-3
9.3 Mostrar ID de vídeo.................................................................................................... 9-3
9.4 Ajuste de la imagen de vídeo.....................................................................................9-4
9.5 Control de cámara IP AXIS........................................................................................ 9-4
10. Pantalla de instrumentos...................................................................................10-1
10.1 Activación de la pantalla de instrumentos................................................................ 10-2
10.2 Visualización de la pantalla de instrumentos ...........................................................10-2
10.3 Selección de una pantalla de instrumentos ............................................................. 10-3
10.4 Pantallas de instrumentos........................................................................................10-3
10.4.1 Presentación Gobierno ................................................................................10-3
10.4.2 Presentación Motor...................................................................................... 10-4
10.4.3 Presentación Viento y Condiciones atmosféricas........................................10-5
10.4.4 Presentación Viento verdadero....................................................................10-6
10.4.5 Presentación Viento aparente...................................................................... 10-6
11. Receptor meteorológico Sirius .........................................................................11-1
11.1 Resumen de la presentación de condiciones atmosféricas .....................................11-1
11.2 Iconos meteorológicos ............................................................................................. 11-2
11.3 Menú Condiciones atmosféricas..............................................................................11-3
11.3.1 Visualización del menú de condiciones climáticas....................................... 11-3
11.3.2 Descripción del menú de condiciones climáticas......................................... 11-4
11.4 Partes meteorológicos ........................................................................................... 11-12
11.4.1 Previsión de zona marina...........................................................................11-12
11.4.2 Advertencia marina .................................................................................... 11-13
11.4.3 Declaración tropical.................................................................................... 11-13
11.4.4 WatchBox marina.......................................................................................11-14
11.5 Radio satélite Sirius ............................................................................................... 11-15
12. Sistema de identificación automática (AIS) .....................................................12-1
12.1 Resumen de AIS......................................................................................................12-1

SUMARIO
ix
12.2 Activación, desactivación de AIS..............................................................................12-1
12.3 Símbolos de blancos AIS .........................................................................................12-1
12.4 Alarma de blanco AIS de proximidad .......................................................................12-2
12.5 Ignorar blancos AIS..................................................................................................12-3
12.6 Presentación de los datos del blanco.......................................................................12-4
12.7 Presentación del historial de trazados......................................................................12-4
12.8 Mostrar IDs de blancos.............................................................................................12-4
13. Personalización, configuración inicial .............................................................13-1
13.1 RotoKey....................................................................................................................13-2
13.1.1 Selección del conjunto de RotoKey a utilizar ...............................................13-5
13.1.2 Personalización del RotoKey .......................................................................13-6
13.2 Cuadros de datos .....................................................................................................13-7
13.2.1 Configuración de los cuadros de datos ........................................................13-7
13.2.2 Activación/Desactivación general de cuadros de datos ...............................13-8
13.3 Configuración de la ventana de selección de presentación .....................................13-9
13.3.1 Fijación del número de páginas favoritas a mostrar.....................................13-9
13.3.2 Disposición de páginas favoritas................................................................13-10
13.4 Menú Global ...........................................................................................................13-12
13.4.1 Menú Global-General .................................................................................13-12
13.4.2 Menú Global-Unidades...............................................................................13-14
13.5 Menú del sistema ...................................................................................................13-15
13.5.1 Menú Sistema-General ..............................................................................13-15
13.5.2 Menú Sistema-Calibración .........................................................................13-16
13.5.3 Menú Sistema-Radar .................................................................................13-17
13.5.4 Menú Sistema-DFF ....................................................................................13-18
13.5.5 Menú Sistema-ETR-6/10N .........................................................................13-19
13.5.6 Menú Sistema-ETR-30N ............................................................................13-19
13.6 Menú Mi NavNet-General.......................................................................................13-21
13.7 Gestión de cartas ...................................................................................................13-23
13.7.1 Exploración de cartas.................................................................................13-23
13.7.2 Actualización de cartas ..............................................................................13-24
13.7.3 Agregación de cartas .................................................................................13-24
13.7.4 Eliminación de cartas .................................................................................13-25
14. Mantenimiento y resolución de problemas .....................................................14-1
14.1 Mantenimiento..........................................................................................................14-1
14.2 Sustitución de los fusibles ........................................................................................14-2
14.3 Sustitución de la batería...........................................................................................14-2
14.4 Limpieza del filtro en la unidad procesadora ............................................................14-3
14.5 Sustitución del magnetrón........................................................................................14-3
14.6 Solución de problemas.............................................................................................14-4
14.6.1 Solución de problemas generales................................................................14-4
14.6.2 Solución de problemas del radar..................................................................14-4
14.6.3 Solución de problemas de plóter de carta....................................................14-5
14.6.4 Solución de problemas de la sonda de pesca..............................................14-5
14.7 Presentación de estado del GPS .............................................................................14-6
APÉNDICE 1 Árbol de menús .................................................................................AP-1
Especificaciones ...................................................................................................... SP-1
ÍNDICE ........................................................................................................................ IN-1

x
Prólogo
Unas palabras para el propietario del MFDBB
Enhorabuena por elegir la pantalla multifunción FURUNO MFDBB como parte integral de su serie
NavNet3D de pantallas multifunción. Confiamos en que verá por qué el nombre FURUNO se ha
convertido en sinónimo de calidad y fiabilidad.
Durante 60 años, FURUNO Electric Company ha gozado de una reputación envidiable en todo el
mundo por la calidad de sus equipos de electrónica marina. Nuestra amplia red global de agentes
y proveedores fomenta esta dedicación a la máxima calidad.
Este equipo se ha diseñado y construido para cumplir los rigurosos requisitos del sector naval.
No obstante, ninguna máquina puede realizar las funciones adecuadamente si no se utiliza y se
mantiene correctamente. Lea y siga detenidamente los procedimientos operativos y de manteni-
miento recomendados.
Gracias por habernos tenido en cuenta y por haberse decidido a comprar un equipo FURUNO.
Características
La serie completamente nueva NavNet3D de pantallas multifunción combinan radar, plóter de
carta, sonda de pesca, receptor AIS, etc., en un sistema de navegación interconectado de fácil
uso. Los datos de plóter de carta, radar, sonda de pesca, navegación etc., se transfieren instan-
táneamente entre unidades NavNet3D con nuestra velocísima red NavNet. La ampliabilidad no
tiene prácticamente límites con conexión USB y pueden conectarse hasta 10 dispositivos Nav-
Net.
El RotoKey, un botón giratorio que controla el menú giratorio en pantalla de controles programa-
bles le ofrece acceso instantáneo al control pleno de NavNet3D.
Plóter de carta
• La tecnología TimeZero ofrece un manejo de carta instantáneo, perfecto sin retardo o tiempo
de carga.
• Librerías completas de cartas vectoriales y de cuadrícula NOAA producidas por Mapmedia, de
escala completa para toda la línea costera de EE.UU., incluyendo Alaska y Hawaii.
• Pantalla 3D con controles para el ajuste del cabeceo y la orientación.
• Datos de waypoint, ruta y derrota compartidos conjuntamente vía Ethernet.
• Amplia memoria con capacidad de almacenamiento de 12.000 puntos de derrota, 2.000 waypo-
ints y 200 rutas.
• Amplia variedad de pantallas de superposición: sombreado de profundidad, marea, corriente
de marea, foto satélite (América del Norte).
Sensor de radar (opcional)
• Configuración de antena disponible en radomo o antena abierta.
• Ecos de radar presentados en color o monocromo.
• Control automático de ecos parásitos del mar, sintonización y ganancia para una mayor facili-
dad de uso.
• La zona de guardia vigila blancos dentro de un área específica.

Prólogo
xi
• ARPA proporcionado de serie.
• Pantalla de rango dual para vigilancia en distancias cortas y largas simultáneamente.
Sonda de pesca (opcional)
• Mide la profundidad respecto al fondo y muestra condiciones submarinas en múltiples colores*
en función de la intensidad del eco. La presentación monocromo también está disponible.
(*El número de colores depende de la sonda en red.)
• El modo zoom amplia blancos de interés.
• Funcionamiento automático o manual con ajuste automático de escala, ganancia o ecos pará-
sitos según el objetivo, pesca o crucero.
• La función ACCU-FISH estima la longitud y la profundidad de peces individuales.
(Requiere una sonda de NavNet de la serie DFF. El transductor 50/200-1T es necesario en
caso de usar DFF3.)
Otro
• La función de pantalla dual permite la utilización de pantallas primarias y secundarias, lado a
lado en el puente.
• La función AIS recibe datos AIS de otros barcos y estaciones costeras y ayudas de navegación,
y muestra estos datos.
• El puerto USB conecta dispositivos USB (ratón, etc.) para una ampliabilidad prácticamente ili-
mitada y simplicidad de conexión y uso.
• Varias pantallas de instrumentos con conexión de sensores respectivos: Gobierno, Motor, Con-
diciones meteorológicas y Viento.
• Pantalla de información meteorológica disponible con conexión del receptor meteorológico Si-
rius.
• Datos del sensor compartidos comúnmente con todas las unidades conectadas vía Ethernet.
• Cámara IP conectable para supervisar la actividad a bordo.
• Interfaz NMEA 2000 para la conexión de receptor GPS, estación meteorológica, FI-50 (series
de instrumentos, compás satélite, etc.
• Velocidad de 100 Megabits por segundo.
Registro NavNet3D
Para aprovechar plenamente todas las funciones que su NavNet3D ofrece le recomendamos que
lo registre en el sitio web de NavNet (www.navnet.com). Este sitio está lleno de información y no-
vedades sobre el sistema NavNet3D e incluye un tutorial para ayudarle a familiarizarse con su
sistema. El registro es simple y, lo mejor de todo, es gratuito. Cuando se registre accederá a una
página personalizada en la que puede acceder a diversas ventajas premium. Estas incluyen ac-
tualizaciones en línea de software, cartas y servicios de noticias personalizados. Vaya a www.na-
vnet.com y regístrese para sacar el máximo partido a su sistema NavNet3D.

xii
System Configuration
MONITOR
MU-155C/170C, etc.
ENTRADA VIDEO (CCD
CÁMARA, MÁX. 4)
SALIDA DE LÍNEA
(ALTAVOZ, ETC.)
12-24 VDC*2
UNIDAD DE CONTROL
DE PANTALLA
UNIDAD DCU12
UNIDAD DE CONTROL
MCU-001
Y/O*3
HUB-101
NAVEGADOR GPS
GP-330B
RECEPTOR AIS,
SENSOR DE RUMBO o
ZUMBADOR EXTERNO
DISPOSITIVO USB
(RATÓN, TECLADO)
NMEA 2000
(GP-330B, ETC.)
FUENTE DE ALIMENTACIÓN
PSU-013*1
: Suministro estándar
: Suministro opcional
: No suministrado
*1
Requerido con DRS25A
*2
Véase la tabla y la ilustración de debajo para
configuraciones de la PSU y rectificadores.
*3
máx. dos unidades total
UNIDAD PROCESADORA
MPU-001
SENSOR DE RADAR
DRS4A/DRS6A/DRS12A/DRS25A
O
SENSOR DE RADAR
DRS2D/DRS4D
DETECTOR DE PESCA
(serie DFF, ETR-6/10N, ETR-30N)
Matriz para modelo de radar, PSU y rectificadores
DRS2D/4D/
4A/6A/12A
MPU-001
RU-1746B-2
DRS25A
PSU-013
DRS25A
PSU-013
Modelo
Radar
PSU
PSU
DRS2D RU-1746B-2
DRS4D
DRS4A
DRS6A
PSU-013* RU-1746B-2 RU-3424
* Suministro estándar con DRS25A.
12-24 VDC*2
RU-1746B-2
12-24 VDC2
ENTRADA DE LÍNEA (MIC,
para uso futuro)
DRS25A
DRS4A
DRS6A
DRS12A
RU-1746B-2
RU-3424
CAJA
DE CONEXION FI-5002
MPU-001
MPU-001
FAX-30
FA-50
No
requerido
DRS25A
DRS12A
Transformador
para MFDBB
transformador
transformador
MFProBB+PSU

1-1
1. Descripción general de funciona-
miento
Este capítulo proporciona la información necesaria para que se comience a familiari-
zar con el uso de su sistema, desde cómo encenderlo y apagarlo hasta cómo leer las
principales pantallas.
Abreviaturas usadas en este manual
• Los botones dedicados se muestran en negrita, por ejemplo DISP. Todos los de-
más elementos etiquetados, como los controles programables asociados con el
RotoKey, se muestran con un tipo de letra normal.
• Las función principales de RotoKey para acceder a los "controles programables",
un menú giratorio de controles programables que le ofrece acceso instantáneo al
control pleno del sistema NavNet3D. Gire el RotoKey para seleccionar un control
programable y púlselo para ejecutar la función etiquetada en el control programa-
ble. Por motivos de brevedad, escribimos "Utilice el RotoKey para seleccionar el
nombre del elemento del menú [o nombre del control programable]..." en los casos
en los que usted giraría y pulsaría a continuación el RotoKey para ejecutar un pro-
cedimiento.
• El sistema de menús consta de hasta 15 menús y submenús relacionados. Cuando
se le indica que abra el submenú [General] del menú [Rutas], por ejemplo, escribi-
mos "Abra el menú [Rutas-General]".
• Muchas operaciones pueden ejecutarse de varias formas: mediante botones, me-
diante menú sensible al contexto (menú desplegable) o RotoKey.
1.1 El sistema NavNet3D
La red NavNet3D es un sistema en el que todos los componentes comparte informa-
ción (datos de navegación, configuración, puntos, rutas, etc.). Cada unidad en el sis-
tema muestra información de otras unidades y dispositivos NMEA, como el
navegador GPS. La información se comparte entre MFDs a través de Ethernet de alta
velocidad.
Cada MFD tiene un "modo de inactividad" especial que permite procesar datos con
un consumo bajo de energía. Las MFDs pueden tener tres estados:
• ON: Modo normal de funcionamiento. La pantalla está encendida y el usuario pue-
de interactuar con la MFD. La MFD puede procesar y compartir información en la
red.
• Modo de inactividad: La pantalla está apagada y el usuario no puede interactuar
(excepto activar la unidad con el interruptor de encendido. Incluso aunque la unidad
parezca apagada, puede seguir procesando y compartiendo información con otras
unidades en la red. La unidad consume poca corriente en este estado.
• OFF: La unidad está completamente apagada y no procesa información. La unidad
no consume corriente en este estado.
Cuando se enciende la primera MFD (utilizando el interruptor de encendido), todas
las demás MFD(s) se inician en el modo de inactividad. La utilización del interruptor

1. Descripción general de funcionamiento
1-2
de encendido en una MFD en modo de inactividad la activará. La utilización del inte-
rruptor de encendido en una MFD que esté encendida la pondrá en modo de inactivi-
dad. La utilización del interruptor de encendido en una MFD que esté encendida la
pondrá en modo de inactividad y todas las demás MFDs se apagarán.
El hub utilizado para conectar el equipo en la red es HUB-101 (suministro opcional).
1.2 Controles operativos
El controlador para el sistema es, bien la unidad de control MCU-001 y/o la unidad de
control de pantalla DCU012.
Los botones discretos cuyas etiquetas tengan dos etiquetas de texto separadas por
un subrayado tienen dos funciones. La etiqueta superior es la función principal y la
etiqueta inferior, la función secundaria. Se accede a estas funciones con una pulsa-
ción breve y una pulsación larga (unos tres segundos), respectivamente.
El plóter de cartas, el radar, la sonda de pesca, etc., se operan con una combinación
de
• botones discretos
• Teclado del cursor
• Teclado de desplazamiento
• RotoKey
• Menús en los que se seleccionan opciones
• Menús emergentes en los que se seleccionan opciones
• Listas en las que se pueden editar elementos
Cuando pulsa un botón suena un pitido único para confirmar la operación correcta.
En caso de una operación no válida suenan tres pitidos. Si no necesita el pitido de los
botones, puede desactivarlo, desde el menú [Global-General].

1. Descripción general de funcionamiento
1-3
1.2.1 Descripción de los controles
Los controles de su sistema se muestran en la ilustración de debajo. Los controles
están retroiluminados para una consulta fácil por la noche.
MCU-001
DCU12
Descripción de los controles
Nº. Etiqueta Función
Funcionamiento
del ratón
1 Pulsación breve: Activación de la alimentación;
ajuste de la iluminación del panel cuando se en-
cienda el equipo. En la DCU12 ajusta también el
brillo de la pantalla.
Pulsación larga: Desactivación de la aliment-
ación.
-
2 Unidad de tarjeta Unidad de tarjeta para tarjetas de memoria. -
3 SAVE/MOB SAVE: Guardar posición actual como punto.
MOB: Guardar posición actual como posición
MOB.
-
3
14
7 4 1213 6
11
10
9
5
8
15
16
2
1
17
1
2
3
4
5
6
7
8
9
10
11
12
13
14
15
16
17
BRILL
(DCU12)
(MCU-001)

1. Descripción general de funcionamiento
1-4
4 CTRL Cambiar pantalla activa en pantallas combinadas. -
5 RotoKey • Girar para ver controles programables, cuya
cantidad (básico, estándar, completo o person-
alizado) se especifica en el menú, o seleccionar
elemento del menú.
• Pulsación breve para ver controles program-
ables, cuya cantidad (básico, estándar, comple-
to o personalizado) se especifica en el menú, o
confirmar una selección.
• Pulsación larga para mostrar todos los con-
troles programables disponibles para el modo
actual.
Rueda de
desplazamiento.
Girar para mostrar
controles progra-
mables o seleccio-
nar elemento;
pulsar para confir-
mar selección.
6 DISP Permite seleccionar una pantalla. -
7 CANCEL Deshacer o cancelar la última operación. -
8 POINTS/ROUTE POINTS: Guardar posición del cursor como punto.
ROUTE: Activar la herramienta de creación de ru-
tas.
-
9 GOTO/LIST GOTO: Fijar la posición del cursor como destino.
LIST: Abrir el menú Puntos.
-
10 Teclado del cursor • Pad: Desplazamiento del cursor.
• Como el botón "clic izquierdo" en el ratón de
un ordenador. En lo sucesivo, denominado
"botónleft-click ".
• Arrastrar el
ratón.
• Botón izquier-
do del
del ratón
11
(botón derecho
del ratón)
Mostrar menú (emergente) contextual. En lo suc-
esivo, denominado "botónright-click ".
Botón derecho
del ratón
12 DATA/VOL DATA: Mostrar/ocultar recuadros de datos.
VOL: Cambiar nivel de audio. Si está equipado
con el receptor meteorológico Sirius, aparece la
pantalla de radio del satélite Sirius.
-
13 Tecla Abrir/cerrar el menú. -
14 GAIN/TX GAIN: Ajuste de la ganancia para el radar y la son-
da de pesca.
TX: Alternar entre espera y transmisión en el radar
y la sonda de pesca.
-
15 RANGE OUT, IN • Seleccionar el rango en carta, radar y sonda de
pesca.
• Ampliar/reducir imagen de cámara IP del eje
-
16 Teclado de
desplazamiento
• Pad: Desplazamiento por la carta, la imagen del
radar y la imagen de la cámara IP del EJE.
• SHIP/3D button: Pulsación breve para centrar
la embarcación; pulsación larga para alternar
entre las pantallas 3D y 2D.
-
17 Luz de encendido Se enciende (en verde) cuando la alimentación
está activa.
-
Nº. Etiqueta Función
Funcionamiento
del ratón

1. Descripción general de funcionamiento
1-5
1.3 Encendido/apagado de la alimentación
Pulse para activar el encendido. Para desactivar el encendido, pulse y mantenga
pulsada la misma tecla hasta que la pantalla se apague.
Cuando active el encendido, sonarán varios pitidos y la lámpara al lado del interruptor
de encendido se encenderá. Justamente después aparece la pantalla de presenta-
ción con la barra de progreso (en el fondo de la pantalla), que se mueve hacia la de-
recha a medida que progresa el inicio. Unos 90 segundos después de aplicar energía,
aparece el mensaje Advertencia de navegación. Lea el mensaje (existe un mensaje
adicional si su NavNet está equipado con la función meteorológica Sirius) y pulse el
RotoKey para comenzar la operación.
Nota 1: Debe haber un monitor conectado (con la unidad procesadora) antes de ac-
tivar el encendido. En caso contrario, no se emitirá ninguna señal de vídeo.
Nota 2: No desactive la alimentación mientras la aplicación se está iniciando. Espere
hasta que la aplicación esté completamente preparada antes de desactivar el encen-
dido.
1.4 Ajuste de brillo del panel, iluminación de la pan-
talla
La iluminación del panel para la DCU12 y MCU-001 y el brillo de la pantalla de la
DCU12 puede ajustarse como se muestra debajo. Para ajustar el brillo de un monitor
comercial, véase su manual del operador.
1) Pulse la tecla para mostrar la ventana de ajuste [Brillo/iluminación].

1. Descripción general de funcionamiento
1-6
2) Gire el RotoKey para ajustar la iluminación y el brillo del panel (DCU12 sólo). El
nivel actual no se muestra en la barra.
3) Pulse el RotoKey para confirmar la configuración y cierre la ventana.
1.5 Selección de presentación
Utilice la tecla DISP y el RotoKey para seleccionar una pantalla desde la ventana de
selección de pantalla. Las pantallas disponibles dependen de la configuración de su
sistema y de la configuración HotPage en el menú [Mi NavNet]. En un capítulo poste-
rior aprenderá como personalizar la ventana de selección de pantallas como desee.
1) Pulse el botón DISP para mostrar la ventana de [selección de la presentación].
(Las etiquetas en la ilustración de debajo no aparecen en la pantalla actual).
Ventana de selección de pantalla (ejemplo)
2) Gire el RotoKey para colocar la pantalla a utilizar en el "monitor" en la parte infe-
rior de la pantalla.
3) Pulse el RotoKey para confirmar la selección.
Cambiar de pantalla activa en pantallas combinadas
Utilice la tecla CTRL para cambiar la pantalla activa en pantallas combinadas. Cada
vez que se pulsa el botón la pantalla activa cambia y se rodea con un cuadrado ama-
rillo.
PANTALLA DE
COMBINACIÓN
(radar+plóter de carta)
RADAR
PANTALLA
PANTALLA
SONDA
DE PESCA
PANTALLA
PLÓTER
DE CARTA
PANTALLA DE
CÁMARA
CTRL
CTRL
ACTIVO
ACTIVO
ACTIVO
ACTIVO

1. Descripción general de funcionamiento
1-7
1.6 Tarjetas SD
La tarjeta SD almacena derrota, rutas, puntos, configuraciones, etc. Introduzca y ex-
traiga las tarjetas SD como se muestra debajo. La capacidad recomendada para las
tarjetas es 128 MB a 2 GB. No pueden utilizarse tarjetas Secure Digital High Capacity
(SDHC).
Formateado de una tarjeta SD
No es necesario formatear una tarjeta SD para utilizarla con el sistema. No obstante,
si se hace necesario formatearla, no lo haga mediante un PC. (La tarjeta no se puede
utilizar en este sistema si se formatea en un PC.) Utilice un programa de formato que
sea compatible con las especificaciones de la tarjeta SD, como el software de formato
de tarjeta de memoria SD de Panasonic.
Introducción de una tarjeta SD
1) Tire hacia abajo de la pestaña de la tapa
de la unidad de tarjetas para para abrir la
unidad de tarjetas.
2) Introduzca la tarjeta SD en cualquiera de
las ranuras de tarjetas tal y como se
muestra en la figura, con la pegatina ha-
cia arriba. Debería introducirse fácilmen-
te. En caso contrario, no intente forzarla.
3) Empuje la tarjeta hasta que se introduz-
ca completamente y después cierre la ta-
pa.
Extracción de una tarjeta SD
1) Tire hacia abajo de la pestaña de la tapa
de la unidad de tarjetas para para abrir la
unidad de tarjetas.
2) Empuje la tarjeta hacia adentro hasta
que salte hacia afuera.
3) Saque la tarjeta con los dedos y después
cierre la tapa.
Cuidado y manipulación de las tarjetas
SD
• Manipule las tarjetas SD con cuidado. De
lo contrario, la tarjeta podría dañarse y se
podría perder su contenido.
• Asegúrese de que la tapa esté siempre
cerrada, para que no entre agua.
• Saque la tarjeta únicamente con los dedos. No utilice instrumentos metálicos (como
pinzas, etc.) para extraer una tarjeta.
• No saque la tarjeta mientras se está leyendo o se están escribiendo datos en ella.
• Si hay agua en el exterior de la tapa de la tarjeta, NO abra la tapa. Seque el
agua con un paño seco completamente y luego abra la tapa.
Unidad de control
MCU-001
OUT
IN
RANGE
DISP MENU
GAIN
TX
CTRL
SAVE
MOB
B
R
I
L
L
SHIP
3D
S
C
R
O
L
L
I
N
G
Control de pantalla
Unidad DCU12

1. Descripción general de funcionamiento
1-8
1.7 Resumen imagen del plóter de cartas
La pantalla del plóter de cartas ofrece un mapa del mundo en miniatura en formato de
cuadrícula, mostrado en la ilustración de debajo. Una carta vectorial para la linea cos-
tera de EE.UU., incluyendo Alaska y Hawaii, también se proporciona de serie. Tam-
bién hay disponible información de carta detallada para su área. La sección del plóter
tiene instalaciones para la entrada de waypoints y para la construcción y planificación
de rutas.
El plóter de carga utiliza información de posición recibida desde el equipo de fijación
de posición, como GPS o DGPS. Con los datos de posición disponibles, la posición
de su embarcación se marca en la pantalla con un icono de embarcación cuya confi-
guración puede seleccionarse desde el menú.
Los waypoints y las rutas que haya introducido se muestran en la pantalla, y pueden
moverse, eliminarse y editarse de forma sencilla desde un menú emergente.
Además del procesamiento de waypoints y rutas, el plóter de cartas muestra la derro-
ta de su embarcación, mide distancias y demoras, marca la posición de hombre al
agua (MOB), procesa varias alarmas, sigue rutas simples y complejas, etc.
DPT
m
103
SOG
kt
9,2
COG
°
M
23,2
+
PT-0015
Escala de carta,
recordatorio de escala
Orientación
icono de modo
Barra de estado
Iconos de sensor
Cursor*
(rojo)
Punto
(círculo negro en
cuadrado rojo)
Icono de barco (rojo)
Carta
(RASTER)
Cuadros
de datos
Área para mensajes de texto
Indicador de norte
Pronosticador de SOG/COG (rojo)
PT-0015
Ruta
(azul: inactivo
rojo: activo)
Dirección del indicador de giro (rojo)
Línea de rumbo
(verde)
Datos del cursor (posición, distancia y
demora alternativamente)
* Cursor inactivo. Cuando el cursor está activo, presenta el siguiente aspecto .

1. Descripción general de funcionamiento
1-9
1.8 Resumen imagen del radar
Un sistema de radar funciona con microondas, una parte del espectro de radiofre-
cuencia (RF), y se utiliza para detectar la posición y el movimiento de objetos. Los ob-
jetos se muestran en la pantalla del radar a sus distancias y demoras medidas, en
intensidades de acuerdo con la fuerza del eco.
La pantalla del radar está disponible en los modos proa arriba, rumbo arriba, norte
arriba y orientación en movimiento verdadero y relativo. El movimiento relativo mues-
tra el movimiento de otros barcos respecto a la propia embarcación. El movimiento
verdadero muestra la embarcación propia y los demás objetos móviles se mueven de
acuerdo con su rumbo y velocidad verdaderos.
Se proporcionan VRMs duales para medir el rango a los objetos, y EBLs duales para
medir la demora a blancos. Puede crearse una zona de guardia para que le alerte so-
bre blancos en una zona específica. La traza de los blancos puede mostrarse en per-
sistencia lumínica para supervisar sus movimientos.
La pantalla de rango dual explora y muestra dos escalas de radar diferentes de forma
simultánea. Esto es práctico para supervisar escalas cortas y largas a la vez.
+
Cuadro EBL
(oculto cuando
ninguna EBL está
activa)
Cuadros de datos
Cuadro VRM
(oculto cuando
ningún VRM está activo)
Iconos de sensor
Ventana para ajuste de ganancia,
mar y lluvia (normalmente oculta)
* El cursor inactivo se muestra como un símbolo positivo.
EL cursor tiene este aspecto cuando está en movimiento.
Datos del cursor (posición y
rango y demora alternativamente)
Rumbo
Cursor*
VRM1
EBL1
VRM2
Anillos de
distancia fijados
EBL2
Escala de
demora
Línea
de rumbo
Icono
barco propio
Marcador
norte
Distancia, intervalo anillo de
distancia
Barra de estado
Icono modo
presenatción,
Icono modo de
movimiento
Zona de
guardia
Área para mensajes de texto

1. Descripción general de funcionamiento
1-10
1.9 Resumen imagen de la sonda de pesca
La pantalla de la sonda de pesca ofrece una presentación gráfica de los ecos detec-
tados por la sonda de pesca. Los ecos se desplazan a través de la pantalla de dere-
cha a izquierda con el tiempo, ofreciendo un "historial" de lo que ocurrió debajo del
transceptor. La cantidad de tiempo que un eco se muestra en la pantalla se puede
controlar con la velocidad de avance de la imagen.
Los ecos a la derecha son los más recientes. Estos ecos pueden ser de peces indivi-
duales, de un banco de peces, del fondo, restos de un naufragio, etc. La profundidad
respecto al fondo se indica siempre, mientras la ganancia esté correctamente ajusta-
da.
Se ofrecen frecuencias de transmisión tanto bajas como altas. (Las frecuencias de-
penden del transductor conectado.) La baja frecuencia, debido a su amplia área de
detección, es muy indicada para la detección general y para evaluar las condiciones
del fondo. La alta frecuencia es ideal para una observación detallada de bancos de
peces debido a su haz estrecho.
La escala, ganancia, ecos parásitos, y TVG de su sonda de pesca pueden ajustarse
automáticamente según su objetivo, crucero o pesca, permitiéndole realizar otras ta-
reas.
La barra de color a la izquierda de la pantalla muestra la escala de colores utilizados
para mostrar distintas fuerzas de eco. Los ecos más débiles se muestran con colores
cerca de la parte inferior de la escala, y los ecos más fuertes se muestran con colores
cerca de la parte superior.
34
,
m
m
Barra de colores
Profundidad
VRM
Barra de estado
Área para mensajes de texto
Cuadros de datos
Escala de profundidad
Eco del fondo
Frecuencia
icono selector
Gráfico y escala de temperatura del agua*
* Requiere un sensor de temperatura del agua.
** La función ACCU-FISH estima la longitud de peces individuales.
(Requiere una sonda de NavNet de la serie DFF. El transductor 50/200-1T
es necesario en caso de usar DFF3.)
Iconos de sensor
Marca de minuto
(amarillo oscuro
y blanco
alternativamente,
30 s cada uno)
Línea de cero (marrón rojizo)
Tiempo transcurrido (desde el borde derecho a la línea vertical)
Símbolo Pez**
Ventana de ajuste de
ganancia
(normalmente oculta)

1. Descripción general de funcionamiento
1-11
1.10 El Cursor
El cursor se muestra siempre en las pantallas de radar, del plóter de carga y de la son-
da de pesca y funciona para
• Encontrar la posición de la pesca y la escala demora a un objeto en las pantallas
del plóter de carta y del radar
• Encontrar la profundidad respecto a un objeto en la pantalla de la sonda de pesca.
• Seleccionar la posición para waypoint en la pantalla del plóter de carta.
• Seleccionar un elemento; por ejemplo waypoint en la pantalla del plóter de carta.
Para mover el cursor, pulse cualquiera de los cuatro botones de flecha en el teclado
del cursor para moverlo hacia la dirección indicada en la flecha pulsada. También
puede mover el cursor en diagonal pulsando y manteniendo pulsado cualquiera de las
dos ubicaciones juntas en el teclado. La posición del cursor y la escala y la demora
desde la propia embarcación se muestran alternativamente en el recuadro de datos
del cursor en la esquina superior derecha de la pantalla en las pantallas del plóter de
carta y del radar.
Posición del cursor y escala y demora respecto al cursor
En las pantallas del radar y del plóter de carta, el cursor también proporciona un con-
trol sensible al contexto o un menú emergente. Para más información, véase "1.13
Menús emergentes".
: Inactivo
: En movimiento
Alternativamente

1. Descripción general de funcionamiento
1-12
1.11 Barra de estado
La barra de estado es la barra horizontal en la parte superior de cualquier pantalla.
Ofrece información de funcionamiento con mensajes, y estado del sensor con iconos.
El color de la barra cambia de acuerdo con el tipo de mensaje. Es amarillo para men-
sajes de baja prioridad o cuando no hay mensajes, rojo para mensajes de alerta y
alarma y verde para mensajes de guía de funcionamiento.
Los iconos del sensor en el extremo derecho de la barra de estado muestran el estado
del sensor. Un icono se anima si el correspondiente sensor está activo. Un sensor in-
activo o con un funcionamiento incorrecto no se anima y tiene una "X" sobre él. (Los
iconos del radar y de la sonda de pesca no están animados cuando el equipo corres-
pondiente está en espera.) Los iconos del GPS, del radar y de la sonda de peces pue-
den pulsarse para hacer una función de “acceso directo”.
Icono Sensor
Pulsación con el botón derecho o
izquierdo para;
GPS mostrar la pantalla de estado del
GPS. (Consulte la sección 14.7.)
Compás
Radar alternar entre espera y TX.
Sonda de pesca alternar entre espera y TX.
Controles meteo-
rológicos
Á
rea para mensajes de texto
Iconos de senso
r

1. Descripción general de funcionamiento
1-13
1.12 RotoKey y controles programables
Lo función principal de RotoKey es mostrar
los [controles programables], un menú girato-
rio de controles programables que cambia
con el modo de funcionamiento. Una pulsa-
ción o giro breves del RotoKey le ofrece ac-
ceso a un conjunto de de funciones
seleccionadas por el usuario que puede se-
leccionar en el menú [NavNet], entre Básico,
Estándar, Completo y Personalizado. Una
pulsación larga muestra todos los controles
programables disponibles para el modo ac-
tual.
Los controles programables se ocultan auto-
máticamente; desaparecen de la pantalla si
no se accionan durante unos seis segundos.
Para borrarlos manualmente, pulse la tecla
CANCEL.
El icono en la punta de un control programa-
ble indica la categoría del control programa-
ble:
• Una flecha izquierda dentro de un icono in-
dica un control programable multifunción.
Pulse el RotoKey para acceder a las fun-
ciones.
• Un icono sin una flecha indica el estado ON/OFF del elemento etiquetado en el con-
trol programable. El icono es verde cuando el elemento está activo; gris cuando
está inactivo.
• Ningún icono indica que el control programable activa o desactiva una pantalla es-
pecial como el gráfico de marea.
Unos cuantos controles programables para el plóter de carta
RotoKey
RotoKey
MCU-001
DCU12
Control programable
seleccionado
(azul y proyectando)
Otros controles
programables
(Gris-azul)
: Funciones adicionales
: Función ON/OFF
Verde: ON
Gris: OFF
Sin icono: Pantalla especial
ON/OFF
Identificador de categorías de
controles programables

1. Descripción general de funcionamiento
1-14
Para operar los controles programables:
Pulse o gire el RotoKey para mostrar los controles programables. Gire el RotoKey
para seleccionar un control programable. A medida que avance por el "menú" control
programable, el control programable seleccionado actualmente es azul y es el más
largo, y todos los demás son grises-azules. Pulse el RotoKey para ejecutar la función
etiquetada en el control programable.
1.13 Menús emergentes
Además de los menús, los menús emergentes sensibles al contexto muestran co-
mandos relativos al objeto seleccionado o la pantalla activa. Los menús contextuales
le permiten acceder rápidamente a comandos útiles en función del objeto selecciona-
do o la pantalla activa. Para mostrar un menú sensible al contexto, pulse el botón rig-
ht-click mientras se selecciona un objeto, o pulse el mismo botón en cualquier lugar
en la pantalla activa. La ilustración de debajo muestra el menú emergente [Radar].
Menú emergente Radar
Para procesar elementos en un menú emergente:
Gire el RotoKey para seleccionar un elemento. En el caso del icono de estgado, pul-
se el RotoKey para poner el icono de estado del elemento en verde para activarlo, o
ponerlo en gris para desactivarlo. Para los elementos que no tienen icono de estado,
pulse el RotoKey para pasar al siguiente nivel.
Icono de estado
Verde: ON
Gris: OFF
Sin icono
Pulse el RotoKey
para procesar el
elemento.

1. Descripción general de funcionamiento
1-15
1.14 Cuadros de datos
Los cuadros de datos muestran diversos datos de navegación. Puede seleccionar
qué datos mostrar en ellos y añadir o quitar cuadros libremente. Un cuadro puede
mostrar un único dato o datos múltiples, en cuyo caso se puede navegar por los datos
de acuerdo con el tiempo de desplazamiento fijado en el menú [DataBox]. Los datos
que pueden mostrarse dependen de la configuración de su sistema. Se pueden mos-
trar hasta cinco cuadros, cuatro en la esquina inferior izquierda y el cuadro de datos
del cursor en la esquina superior derecha. El cuadro de datos nº 4 sólo aparece cuan-
do hay un destino fijado.
Para mostrar y ocultar alternativamente los cuadros, utilice el botón DATA/VOL.
Puede configurar los cuadros directamente en la pantalla, o desde el menú [Data Box
]. En éste último caso, existe una configuración más detallada. Para obtener más in-
formación, consulte "13.2 Cuadros de datos" en la página 13-6.
Para cambiar el contenido de un cuadro de datos:
1. Coloque el cursor en el cuadro de datos (el cua-
dro se pone azul si se selecciona correctamente)
a procesar. Pulse el botón right-click para mos-
trar el menú emergente [Data Box].
2. Gire el RotoKey para seleccionar el elemento de
datos que desee activar o desactivar..
3. Pulse el RotoKey para activar o desactivar el
elemento y cerrar el menú emergente.
DPT
m
1 2 3
Ubicación cuadro de datos Cuadros de datos de muestra (esquina inferior izquierda)
4
Cuadro de datos del cursor
Cuadros de datos 1-4

1. Descripción general de funcionamiento
1-16
1.15 Descripción general del menú
El sistema de menús consiste en hasta 15 menús principales y submenús relaciona-
dos. El número real de menús depende del equipo conectado. Para mostrar el menú,
pulse el botón MENU.
Para operar este menú:
1. Pulse la tecla MENU para abrir el menú.
Aparece el último menú utilizado. Si se ha infringido una alarma, el menú [Alarma]
aparece automáticamente, mostrando el registro de alarmas, que muestra el o los
nombres de la o las alarmas infringidas.
Los iconos en el lado izquierdo de la pantalla representan los menús. Un icono no
está presente cuando su función correspondiente no está disponibles.
Barra de
menús
Selector de menú
El fondo de la
selección actual
es azul.
Pantalla correspondiente
mostrada para que pueda
ver el resultado de
determinadas selecciones.
Pulse el botón para
restaurar todos los ajustes
predeterminados para el
menú actual.
Icono de estado
ON: Verde
OFF: Gris
Submenús
Pulse el botón
para salir del menú.
Barra
deslizante
Cuadro
combinado
Cuadro de entrada
de datos

1. Descripción general de funcionamiento
1-17
Descripción del menú
2. Gire el RotoKey para seleccionar un menú con el selector del menú en el lado
izquierdo de la pantalla. La rotación en el sentido de las agujas del reloj desplaza
la barra del menú hacia abajo, mientras que la rotación en sentido contrario a las
agujas del reloj la desplaza hacia arriba. El color de fondo del selector es azul en
este momento, lo que significa que aún no ha determinado el menú a utilizar.
Icono del
menú
Función
Icono del
menú
Función
Fijación del icono de la em-
barcación y la
derrota del barco propio.
Configuración de los blan-
cos ARP e AIS.
Gestionar puntos. Configuración de la pantal-
la meteorológica.
Gestionar rutas. Activación y desactivación
de alarmas.
Configuración de la panta-
lla del plóter de carta.
Configuración de elemen-
tos comunes a todos los
modos de funcionamiento,
como la activación/desacti-
vación del pitido de teclas y
el tamaño de fuentes.
Configuración de la panta-
lla del radar.
Operaciones de archivos
(importación y exportación
de derrota, ruta y puntos,
actualización del software,
etc.).
Configuración de la panta-
lla de la sonda de pesca.
Gestión de configuraciones
de todo el sistema como el
idioma del menú.
Configuración de la panta-
lla de la cámara.
Personalización de ele-
mentos como RotoKey y el
icono de la embarcación.
Configuración de cuadros
de datos.
Embarcación
Derrota
Blancos
Puntos
Condiciones
meteorológicas
Rutas Alarmas
Carta
Global
Radar
Archivos
Sonda de pesca
Sistema
Cámara
Mi NavNet
DataBox

1. Descripción general de funcionamiento
1-18
3. Haga algo de lo siguiente, dependiendo del tipo de menú:
• Para submenú individual, pulse el RotoKey para activar la operación del me-
nú.
• Para submenús múltiples, pulse el RotoKey. Gire el RotoKey para seleccio-
nar el submenú deseado y luego púlselo para confirmar la selección. La rota-
ción en sentido de las agujas del reloj selecciona fichas de izquierda a derecha,
y la rotación en sentido contrario a las agujas del reloj las selecciona de dere-
cha a izquierda. A medida que gire el RotoKey, las fichas en la parte superior
de la pantalla se agrandan cuando se seleccionan.
Cuando pulse el RotoKey para confirmar la selección del menú:
• La ficha seleccionada, la barra debajo de las fichas y el fondo para el selector
de menús cambian de azul a verde para indicar que el menú seleccionado está
disponible para su operación.
• El elemento de menú superior se resalta en azul.
4. Gire el RotoKey para seleccionar el elemento del menú y púlselo luego para con-
firmar la selección. Proceda de una de las siguientes maneras, dependiendo del
elemento del menú seleccionado
Tipo de elemento del menú Procedimiento
Cuadro combinado Gire el RotoKey para seleccionar una
opción y luego púlselo para guardar la
configuración y cerrar el cuadro. La ro-
tación en sentido de las agujas del reloj
envía el cursor hacia abajo.
Selector de menú
(El fondo es
verde para menú
activo.)
La ficha está ampliada y es verde
para mostrar la selección actual.
Menú seleccionado
el elemento está
resaltado en azul.

1. Descripción general de funcionamiento
1-19
• Para seleccionar un submenú diferente o un menú diferente, gire el Ro-
toKey en sentido contrario a las agujas del reloj hasta que el control vuelva al
selector de menús. (También puede volver a colocar el control en el selector de
menús pulsando el botón CANCEL de forma consecutiva.)
• Para cerrar el menú, pulse el botón MENU o utilice el RotoKey para pulsar el
botón Salir del menú en la parte inferior del menú.
1.16 Selección de idioma
El idioma predeterminado de la interfaz es Inglés de EE.UU. El idioma también está
disponible en Inglés Británico, Español, Alemán, Francés, Italiano, Portugués, Danés,
Sueco, Noruego, Finlandés, Holandés y Japonés.
1. Pulse la tecla MENU para abrir el menú.
2. Seleccione el menú [Sistema-General].
Icono de estado Los elementos que active o desactive
tienen un icono de estado delante de el-
los. Pulse el RotoKey para poner el
icono en verde para activar el elemen-
to, o gris para desactivarlo.
Cuadro de entrada de datos alfanuméricos Gire el RotoKey para seleccionar da-
tos alfanuméricos (A-Z, 0-9) deseados
y púlselo para confirmar la selección.
Gire el RotoKey en sentido de las agu-
jas del reloj para avanzar el orden al-
fanumérico; en sentido contrario a las
agujas del reloj para ir en orden inver-
so. Cuando necesite colocar el cursor
en una determinada posición, por ejem-
plo, cuando introduzca el nombre de un
punto, utilice W o X en el teclado del
cursor.
Barra deslizante Gire el RotoKey para fijar el nivel y
púlselo para confirmar el ajuste.
Tipo de elemento del menú Procedimiento
Icono de estado

1. Descripción general de funcionamiento
1-20
3. Utilice el RotoKey para seleccionar el Idioma.
4. Utilice el RotoKey para seleccionar su idioma.
5. Pulse el RotoKey. Si se le pregunta si desea reiniciar. Utilice el RotoKey para
seleccionar Sí.
1.17 Configuración del icono de la embarcación
El icono de la embarcación marca la posición actual, y la configuración predetermina-
da es "pesca deportiva". Si su embarcación es diferente, puede cambiar la apariencia
del icono de la embarcación para que coincida con su embarcación, en el menú
Apariencia del icono predeterminado de la embarcación
1. Pulse la tecla MENU para abrir el menú.
2. Seleccione el menú [Mi NavNet-General].
3. Utilice el RotoKey para seleccionar Icono de embarcación.
Vista aérea
(escala de carta superior a
unas150 yardas)
Vista aérea
(escala de carta inferior a
unas150 yardas)
Vista lateral en
Pantalla 3D

1. Descripción general de funcionamiento
1-21
4. Utilice el RotoKey para seleccionar el icono de embarcación que mejor se corres-
ponda con su propia embarcación.
5. Pulse la tecla MENU para cerrar el menú.
1.18 Hombre al agua (MOB)
Utilice la función MOB si pierde una persona o un objeto por la borda. Necesita datos
de posición de un dispositivo de navegación, o datos de rumbo y velocidad para cal-
cular la posición por navegación a estima. La activación se realiza desde la pantalla
del plóter de carta y la posición MOB se marca en las pantallas del plóter de carta y
del radar.
Para marcar la posición MOB, realice una pulsación larga del botón SAVE/MOB en
la pantalla del plóter de carta. A continuación, se produce lo siguiente:
• La marca MOB se fija en el plóter de carta y el radar, en la posición en el momento
en que se pulsa el botón SAVE/MOB
• La escala de carta se fija automáticamente en 508 yardas.
• La distancia y el tiempo hasta ir a la posición MOB aparecen en el cuadro de datos
más a la derecha en la parte inferior de las pantallas del plóter de carta y del radar.
• Una línea de rayas roja se traza entre la posición MOB y la propia embarcación, en
las pantallas del plóter de carga y del radar Este es el rumbo a tomar para ir a la
posición MOB.
MOB
Marca MOB en
pantalla radar
Marca MOB en
pantalla plótercarta
m
m
,
,
,
Distancia a MOB
TTG a MOB
MOB
marca

1. Descripción general de funcionamiento
1-22
Información MOB
La información MOB simple, compuesta por nombre de punto (MOB) y escala y de-
mora al MOB puede obtenerse colocando el cursor en la marca MOB en la pantalla
del plóter de carta. Para más información, coloque el cursor en la marca MOB y pulse
el botón left-click. La información detallada incluye los datos mostrados con informa-
ción simple más
• Comentario (predeterminado: tiempo de MOB)
• Profundidad en posición MOB (requiere sensor de profundidad)
• Temperatura del agua en posición MOB (requiere sensor de temperatura)
• Nombre del grupo (si existe)
• Evitar radio de círculo
Borrado de marcas MOB
Una marca MOB puede borrarse directamente en la pantalla del plóter de carta. Tam-
bién puede borrarse desde la lista de puntos en el menú Puntos.
Marca MOB inactiva: Coloque el cursor sobre la marca MOB y pulse el botón right-
click para mostrar el menú emergente [Puntos]. Utilice el RotoKey para seleccionar
Borrar.
Marca MOB activa: Si está navegando actualmente a una posición MOB, primero
debe cancelar la navegación. Coloque el cursor en la marca MOB y pulse el botón
right-click para mostrar el menú emergente [Puntos]. Gire el RotoKey para seleccio-
nar Cancelar ruta y pulse el RotoKey. Vuelva a seleccionar la marca MOB, muestre
el menú emergente [Puntos] y utilice RotoKey para seleccionar Borrar.
Información MOB detalladaInformación simple MOB
Menú emergente Puntos
(Ninguna ruta activa)
Menú emergente Puntos
(Ruta activa)

1. Descripción general de funcionamiento
1-23
1.19 Pantalla Dual
La pantalla dual permite utilizar una pantalla primaria y secundaria en el puente prin-
cipal. La unidad procesadora MPU-001 puede emitir dos datos de imagen a las pan-
talla conectadas en sus puertos DVI1 y DVI2. Puede elegir cómo mostrar las
imágenes en las dos pantallas: la misma imagen en ambas pantallas o la imagen di-
vidida entre ambas pantallas. Este se ajusta en la instalación.
La tabla de debajo indica las características de la función dual.
Características de la pantalla dual
Elemento Característica Descripción
Especifica-
ciones
Modo DISP Ambas pantallas pueden dividirse de cuatro
formas.
RotoKey Aparece en el borde derecho de ambas pan-
tallas.
Resolución gráfica 2560x1024(SXGA x2), 2048x768(XGA x2) o
1600x600(SVGA x2).
Mensaje de alarma Aparece el mismo mensaje de ALARMA en
ambas pantallas.
Barra de estado Aparece la misma barra de estado en ambas
pantallas.
Ventana de menús Aparece en la pantalla principal sólo.
Datos de navegación Aparece en la pantalla activa.
Pantalla
primaria
Pantalla
secundaria
Unidad
procesadora
MPU-001
DVI1
DVI2
Nº1
MCU-001
Nº2
MCU-001
USB
Ratón

1. Descripción general de funcionamiento
1-24
Característi-
cas de funcio-
namiento
Alternar aplicación Existen dos formas de alternar entre panta-
llas:
1) Accione el botón CTRL. El cursor salta al
centro de la pantalla activa después de mo-
verse entre pantallas.
2) Mueva el cursor hacia la pantalla con el
ratón o el teclado del cursor.
Selección Hotpage Diez hotpages disponibles para ambas patan-
llas.
Edición Hotpage La hotpage puede editarse en ambas panta-
llas.
Nº de ratón Uno
Nº de MCU-001 o
DCU-012
Máx. dos, y la MCU-001 sólo puede operar
una pantalla.
Cambio del modo
Pantalla dual
Con asistente de instalación.
Limitaciones Nº máx. de pantallas
de radar
Hasta dos pantallas, en modo dual-range. Se
prohíbe ver el eco del radar NavNet3D junto
con el eco del radar IMO.
Nº máx. de pantallas
de carta
Hasta ocho.
Nº máx. de pantallas
de sonda de red
Uno
Nº máx. de pantallas
de vídeo
1/4 pantallas: hasta cuatro, pantalla principal
sólo
Pantalla completa: Hasta dos, tanto principal
como secundaria
Para MFD hasta dos
Nº máx. de pantallas
de instrumentos
Hasta cuatro pantallas 1/4.
Elemento Característica Descripción

1. Descripción general de funcionamiento
1-25
1.20 Receptor facsímil FAX-30
El receptor facsímil FURUNO FAX-30 pueden instalarse en la red NavNet y operarse
desde la pantalla NavNet. Los pasos para activar la función de fax son
1. En la instalación de este equipo, conecte el FAX-30 con el NavNet y confirme que
el equipo reconozca el FAX-30 mediante el asistente de instalación.
2. Configure una pantalla de FAX "completa" seleccionando el icono FAX (véase la
ilustración de abajo) en la ventana de disposición hotpage, consultando "13.3
Configuración de la ventana de selección de pantallas" en la página 13-8. La pan-
talla del fax sólo está disponible en pantalla completa
3. Para operar el FAX-30, utilice el botón DISP para seleccionar el icono de pantalla
de fax y mostrar la pantalla del fax, de la que se ofrece un ejemplo debajo. Opé-
rela consultando su manual del operador.
Para una utilización sencilla recomendamos el empleo del teclado del ratón o de un
ratón de ordenador para manejar las pantallas del fax.
A la pantalla FAX-30 sólo puede acceder una pantalla NavNet de una vez. Cuando
otra pantalla NavNet accede a ella, el cambio se produce una vez que la pantalla del
fax se haya detenido completamente, lo que dura aproximadamente un minuto.

1. Descripción general de funcionamiento
1-26
Esta página se ha dejado en blanco a propósito.

2-1
2. Plóter de carta
Este capítulo le muestra cómo
• Utilizar y configurar el plóter de carta
• Configurar las alarmas relacionadas con el plóter de carta
• Gestionar la derrota
2.1 Cartas
2.1.1 Descripción de carta
Un mapa mundial en formato de cuadrícula está integrado en su unidad. (Una carta
vectorial para la linea costera de EE.UU., incluyendo Alaska y Hawaii, también se pro-
porciona de serie). Para utilizar este plóter de carta como ayuda para la navegación
debe tener cartas electrónicas (almacenadas en el disco duro) para el área en la que
desee navegar. Contacte con su distribuidor para conseguir cartas para su área. Para
más información sobre como gestionar cartas en su sistema, véase "13.7 Gestión de
cartas".
Las cartas Raster son digitalizaciones de cartas de papel NOAA. Las cartas raster
se denominan con frecuencia "imágenes simples". Lejos de ser "simples", las cartas
raster oficiales incorporan gran cantidad de "metadatos" que permiten la visualización
clara y rápida de toda la información de la carta: notas, diagramas de origen, diaman-
tes sobre corrientes, datos horizontales y verticales, etc.
Las cartas vectoriales son archivos digitales que contienen funciones marítimas e
información especialmente diseñada para la navegación marítima y se producen de
acuerdo con la International Hydrographic Organization (IHO).
Véase la siguiente página para una comparación de los tipos de cartas.
2.1.2 Selección del tipo de carta
Pulse la tecla RotoKey, gire el RotoKey para seleccionar [Carta] seguido de [Cua-
drícula] o [Vector] según corresponda y pulse el RotoKey.

2. Plóter de carta
2-2
Cartas raster
Carta vectorial

2. Plóter de carta
2-3
2.2 Selección de una escala de carta
Puede cambiar la escala de la carta para ver más o menos detalles, o ampliar o redu-
cir una ubicación específica. La escala de carta seleccionada se indica en la esquina
superior izquierda en la pantalla. En la pantalla completa, el valor mostrado es 1/2 la
distancia desde la parte superior de la pantalla a la parte inferior de la pantalla.
Existen dos formas de cambiar la escala de la carta: con el botón RANGE y el cursor
y RotoKey.
Método 1: Tecla RANGE
Utilice el botón RANGE para seleccionar una escala de carta. Cada vez que accione
un botón RANGE la escala de la carta pasa a la siguiente configuración disponible.
Pulse RANGE IN para reducir la distancia de la carta, y pulse RANGE OUT para au-
mentar la distancia de la carta. La escala de la carta actual se muestra en el recuadro
de indicación de escala de la carta en la esquina superior izquierda. El icono consejo
de escala le ayuda a seleccionar una escala de carta apropiada. El fondo del icono es
blanco si la escala es adecuada, y rojo si no es adecuada.
Método 2: Teclado del cursor y RotoKey
Este método ofrece una rápida selección de escalas específicas entre 0,0625 y 120
mm. Utilice el teclado del cursor para colocar el cursor en la indicación de la escala
de carta. Pulse el botón right-click para mostrar el menú emergente [Escala] que se
muestra debajo. Gire el RotoKey para seleccionar una escala y púlselo luego para
confirmar la selección.
Escala de carta
Indicador de norte
Recordatorio de escala
Fondo blanco: Escala adecuada
Fondo rojo: Escala no adecuada

2. Plóter de carta
2-4
2.3 Selección de un modo de orientación
La carta puede mostrarse en orientación proa-arriba, rumbo-arriba o norte-arriba.
Para seleccionar un modo de orientación, utilice el RotoKey para seleccionar el con-
trol programable [Proa Arriba], [Norte Arriba] o [Curso arriba] según corresponda. Al-
ternativamente, coloque el cursor en el icono del modo de orientación en la esquina
superior izquierda y pulse el botón left-click para mostrar HU (Proa arriba), NU (Norte
arriba) o CU (Curso arriba) según corresponda.
Descripción de los modos de presentación
Proa arriba: Muestra la gráfica con el rumbo de compás actual de su embarcación
hacia arriba. Se necesitan los datos de rumbo de un compás. A medida que el rumbo
cambia, el símbolo de la embarcación permanece fijo y la imagen de la carta gira
como corresponde.
Norte arriba: La orientación de la carta se fija con el norte verdadero hacia arriba. A
medida que cambie su rumbo, el símbolo de la embarcación se mueve como corres-
ponde. Este modo es útil para la navegación de larga distancia.
Rumbo arriba: La imagen de la carta está estabilizada y se muestra con su rumbo
actual respecto al fondo hacia arriba. A medida que cambie el rumbo de su embarca-
ción, el símbolo del barco se moverá como corresponde. Si selecciona un nuevo rum-
bo, la imagen se restaurará para mostrar el nuevo rumbo hacia arriba.
2.4 Movimiento de la carta
Necesitará mover la carta si su embarcación se mueve fuera del área actualmente
mostrada, si quiere echar un vistazo a otra área, o introducir puntos en otra ubicación.
• Amplíe o reduzca la escala de la carta en la posición del cursor.
• Utilice el teclazo de desplazamiento para desplazar la carta.
• Vuelva a recentrar manualmente su embarcación con el botón SHIP/3D o recen-
trarla automáticamente con el control programable [Desvío Auto].
• Obtena una visión 3D aérea simple realizando una pulsación larga del botón SHIP/
3D u obtenga una vista aérea simple o avanzada o una vista 3D submarina con el
RotoKey.
Icono modo de orientación

2. Plóter de carta
2-5
2.5 El icono de la embarcación
El icono de la embarcación está ubicado en la posición actual. Su configuración pre-
determinada es "barco de pesca deportiva", no obstante también hay otras configura-
ciones disponibles en el menú, como yate y velero. Además de marcar la posición
actual, tiene las siguientes funciones:
• La Línea de rumbo es una línea recta que se extiende desde su posición y que
muestra el rumbo actual.
• El predictor COG/SOG es un vector que se extiende desde el icono de la embarca-
ción que muestra el rumbo estimado y la velocidad de su embarcación. La punta
del pronosticador muestra la posición estimada de su embarcación después de que
haya transcurrido el tiempo del pronosticador seleccionado (seleccionable desde el
menú). Puede resultar útil ampliar el pronosticador para pronosticar la ubicación de
su embarcación en el futuro, con el rumbo y la velocidad actuales.
• La Dirección de giro apunta a la dirección hacia la que está girando su embarca-
ción.
• La Derrota traza la ruta de su embarcación, utilizando datos de posición GPS reci-
bidos de un navegador GPS.
El menú emergente [Ico-
no de embarcación] per-
mite controlar el
pronosticador COG/
SOG, la línea de rumbo y
la derrota. Para mostrar
este menú emergente,
coloque el cursor sobre
el icono de la embarca-
ción y pulse el botón rig-
ht-click .
Derrota
Pronosticador COG/SOG
¿Desea conocer su SOG/COG?
Cursor en icono:
Cursor en icono, hacer clic en
botón izquierdo:
Línea de rumbo
Dirección de giro
Para fijar el tiempo del pronosticador COG/SOG,
seleccione Fijar tiempo del pronosticador
COG/SOG y pulse el botón derecho para mostra
r
el menú Embarcación y Derrota.
Seleccione Tiempo del pronosticador
COG/SOG y pulse el RotoKey.
Gire el RotoKey para seleccionar un tiempo.
Pulse el RotoKey para confirmar el ajuste.
Cuanto mayor es el tiempo más largo
es el pronosticador COG/SOG.
A
ctive y desactive
según corresponda.
Menú emergente Icono del barco

2. Plóter de carta
2-6
2.6 Detección de distancia y demora a un destino
La función "regla" mide la distancia y la demora entre dos puntos en su carta. La dis-
tancia y la demora entre los dos puntos se indica de forma digital en la pantalla.
1. Utilice el teclado del cursor para colocar el cursor en el punto de inicio.
2. Realice una pulsación larga del RotoKey.
3. Utilice el RotoKey para seleccionar [Regla].
4. Utilice el teclado del cursor arrastrar el cursor hacia el 2º punto. A medida que
arrastre el cursor se extenderá una línea de trazos desde el punto inicial hasta la
ubicación del cursor y la distancia y la demora hasta la posición del cursor se
muestran junto al cursor.
5. Pulse el RotoKey para borrar la regla y la indicación.
2.7 Información de objetos de carta
Las cartas vectoriales tienen un gran número de objetos, como boyas y faros para los
cuales puede encontrar información. La información de puerto, marea y corriente tam-
bién está disponible si la carta contiene dicha información.
Coloque el cursor sobre cualquier objeto de la carta para encontrar el tipo de objeto.
Para una información más detallada, pulse el botón left-click .
Punto inicial
+
Distancia y demora
a punto
95,90 mn
76,5°M
Información simple de objeto de carta Información detallada de objeto de carta

2. Plóter de carta
2-7
2.8 Pantallas múltiples de plóter de carta
Se pueden ver hasta cuatro pantallas de plóter de carta en una pantalla. Esto le per-
mite ver la situación alrededor de su embarcación a distancias cortas y largas y su
progreso hacia su destino desde distintos ángulos. Cada pantalla se puede ajustar de
forma independiente. Por ejemplo, puede mostrar una pantalla en 2D y la otra en 3D.
Los siguientes elementos pueden ajustarse o fijarse de forma independiente:
• AIS
• ARPA
• Escala de carta
• Orientación de carta
• Tipo de carta
• Temporizador de cuenta atrás
• Creación de ruta
• Pantallas de superposición (foto sat., sombreado de profundidad, corriente de ma-
rea, condiciones meteorológicas)
• Desplazamiento
• 2D y 3D (3D es ajusta mutuamente, en caso de múltiples pantallas en 3D, pero son
posibles distintas orientaciones)
Presentación del plóter de carta 1
Tipo de carta: Vectorial
Escala de carta: 315 yardas
Orientación: Proa arriba
Perspectiva: 3D
Pantalla de superposición: Sombreado de
profundidad
Presentación del plóter de carta 2
Tipo de carta: Cuadrícula
Escala de carta: 0,705 nm
Orientación: Norte arriba
Perspectiva: 2D
Pantalla de superposición: Foto satélite
m
,
,
,
,

2. Plóter de carta
2-8
2.9 Texto cartográfico, configuración de objetos
Esta sección le indica como mostrar u ocultar los distintos objetos cartográficos y la
información de texto que aparece en las cartas vectoriales.
2.9.1 Visibilidad de información de texto
El menú [Carta-Vector] menu controla la visibilidad de la información de texto como
los nombres de las boyas y la descripción de luces.
Descripción del menú carta vector
Modo de visualización de carta vectorial S-52: Ajuste el nivel de detalle a mostrar
en la carta. Las opciones son Básico, Estándar, Otro, Pesca, Personalizado y Prede-
terminado. Las funciones de carta se activan o desactivan en función de la configura-
ción.
Nombres de boyas: Mostrar u ocultar nombres de boyas.
Descripción de luces: Mostrar u ocultar el sector de luz mostrado por una baliza fija.
Informaciones: Mostrar u ocultar información de texto.
Nombre: Mostrar u ocultar nombres geográficos

2. Plóter de carta
2-9
2.9.2 Visibilidad de objetos cartográficos
El menú [Carta-Config person.] controla la visibilidad de los objetos cartográficos,
como luces, señales de niebla, etc.
Descripción del menú Config. de carta
Objetos desconocidos: Objetos desconocidos que aparecen en la carta.
Nombres geográficos: Nombres geográficos que aparecen en la carta.
Área de aguas superficiales: Aguas superficiales en la carta.
Funciones de fondo: Presentación mejorada del lecho marino.
Rutas de tráfico: Rutas de tráfico marítimo.
Áreas de precaución: Áreas de precaución que aparecen en la carta.
Áreas de información: Áreas de información que aparecen en la carta.
Boyas y balizas: Boyas y balizas
Luces: El sector de luz emitida por una baliza fija.
Señales de niebla: Estructura generadora de señales de niebla.
Radar: Boya radar

2. Plóter de carta
2-10
Servicios de transporte: Servicios de transporte
Calidad de datos: Calidad de indicador de datos.
Características terrestres. Características cartográficas que se muestran en tierra.
Sonidos: Número en la profundidad mostrada en la carta.
Contornos y corrientes de profundidad: Líneas que indican contornos y corrientes
de profundidad.
Obstrucciones y lecho marino: Obstrucciones como pecios, y lecho marino.
Servicios de embarcación pequeña: Servicios disponibles para embarcación pe-
queña.

2. Plóter de carta
2-11
2.10 Alarmas
Esta sección cubre las alarmas disponibles con el plóter de carta:
• Alarma XTE
• Alarma de fondeo
• Alarma de proximidad
• Alarma de profundidad
• Alarma de temperatura de superficie del mar
• Corte de temperatura de superficie del mar
• Alarma de velocidad
• Alarma de distancia recorrida en el viaje
• Temporizador de cuenta atrás
• Reloj alarma
2.10.1 Alarma XTE
La alarma de derrota le avisa que el barco se ha desviado del curso previsto por una
diferencia superior al valor umbral. Cuando una alarma XTE está activa, dos líneas
de trazos marcan los límits de la alarma XTE rojo para estribor, verde para babor.
2.10.2 Alarma de fondeo
La alarma de fondeo le informa que su embarcación ha recorrido una distancia supe-
rior al valor umbral, cuando debería estar parada.
Waypoint
de destino
Posición del
buque propio
Ajuste de
alarma
Curso
previsto
Alarma
La posición de su barco
donde inicia la alarma de
fondeo.
: Área de
Alarma
Alarma
ajuste

2. Plóter de carta
2-12
2.10.3 Alarma de proximidad
La alarma de proximidad le alerta cuando la propia embarcación está aproximándose
a un punto para el que está activo un círculo de evitación, fijado en la lista de puntos.
Cuando la propia embarcación está dentro del valor umbral se disparan alarmas so-
noras y visuales.
2.10.4 Alarma de profundidad
La alarma de profundidad le informa cuando la profundidad respecto al fondo es su-
perior o inferior al valor especificado. Requiere un dispositivo de medición de profun-
didad.
2.10.5 Alarma SST
La alarma SST (temperatura de la superficie del mar) le informa cuando la superficie
del mar está por encima, debajo, dentro del rango o fuera del rango. El corte también
está disponible y le permite saber cuándo aumenta o desciende la temperatura res-
pecto al valor prefijado en un minuto.
Fije el valor de alarma Encima y Baja con "Valor de alarma SST", y el corte con "Cor-
te". Para Dentro de margen y Fuera de margen, fije el valor de alarma con Rango de
alarma SST.
Requiere un sensor de temperatura.
2.10.6 Velocidad
La alarma de velocidad le permite saber cuándo la velocidad de su embarcación está
dentro del margen, fuera del margen, por encima o por debajo del valor especificado.
Fije el valor en Valor de alarma de velocidad. Requiere un navegador GPS o un sen-
sor de velocidad.
2.10.7 Alarma de distancia recorrida en el viaje
La alarma de distancia recorrida en el viaje le informa cuando ha recorrido una deter-
minada distancia. Requiere registro de velocidad o navegador GPS.
2.10.8 Temporizador de cuenta atrás
El temporizador de cuenta atrás le permite realizar un seguimiento de cuando tiempo
queda de un periodo predefinido. Sólo está disponible en la pantalla del plóter de car-
ta. El tiempo de alarma se fija en el menú [Alarma] y se inicia y desactiva desde la
pantalla de plóter de carta. Realice una pulsación larga del RotoKey para seleccionar
[Cuenta atrás], y pulse el RotoKey para activar o desactivar el temporizador. El tem-
porizador aparece en el centro de la pantalla de carta de plóter cuando está activo.
Cuando se alcanza la cuenta terminal, suenan varios pitidos y se borra la indicación
de cuenta atrás de la pantalla.
4m51s

2. Plóter de carta
2-13
2.10.9 Reloj alarma
El reloj alarma funciona como un reloj despertados doméstico normal, emitiendo alar-
mas sonoras y visuales cuando se alcanza el tiempo preestablecido.
2.10.10 Fijación de una alarma
1. Pulse la tecla MENU para abrir el menú.
2. Abra el menú [Alarmas-General].
3. Utilice el RotoKey para seleccionar un elemento de alarma y haga una de las si-
guientes cosas:
a) Para las alarmas que tienen un icono de estado, pulse el RotoKey para
desactivar o activar la alarma; ponga en verde el icono para activar la alarma,
o en gris para desactivarla.
b) Para las alarmas de profundidad, velocidad y SST, seleccione el cuadro
combinado del elemento y pulse el RotoKey para mostrar los tipos de alar-
mas disponibles. Utilice el RotoKey para seleccionar la alarma deseada.

2. Plóter de carta
2-14
4. Utilice el RotoKey para seleccionar el recuadro [Valor de alarma].
5. Utilice el RotoKey para fijar el valor. Gírelo para seleccionar el valor y púlselo
para confirmar.
6. Pulse la tecla MENU para cerrar el menú.
2.10.11 Alarma Interna/Externa
En la configuración predeterminada, la alarma de audio se emite sólo internamente,
no obstante también puede emitirse interna y externamente o sólo externamente.
1. Pulse la tecla MENU para abrir el menú.
2. Abra el menú [Alarmas-General].
3. Utilice el RotoKey para seleccionar y fijar [Alarma] para establecer cómo emitir
alarmas.
Interna: Las alarmas se emiten internamente sólo.
Externa: Las alarmas se emiten externamente sólo.
Interna/Externa: Las alarmas se emiten interna y externamente.
Off: No hay salida de alarma.
4. Utilice el RotoKey para seleccionar y fijar [Entrada de alarma externa] para fijar
qué alarma emitir.
OFF: Sin emisión
Guardar*: Se emite el punto guardado con el botón SAVE/MOB.
MOB*: Se emite el punto MOB guardado con el botón SAVE/MOB.
* No seleccionar cuando [Alarma] está fijado en Externa o Interna/Externa
5. Pulse la tecla MENU para cerrar el menú.
2.10.12 Opciones de audio de alarmas
En la configuración predeterminada, las alarmas de sonoras y visuales se disparan
siempre que se infringe una alarma. Además, puede activar o desactivar la salida de
alarma acústica de acuerdo con la velocidad de la embarcación.
1. Pulse la tecla MENU para abrir el menú.
2. Abra el menú [Alarmas-General].
3. Utilice el RotoKey para activar o desactivar los elementos de debajo según co-
rresponda.
Salida de alarma de altavoz: Activa o desactiva la salida de la alarma (desde el
altavoz externo):

2. Plóter de carta
2-15
Salida basada en la velocidad: Activa o desactiva la salida de la alarma en fun-
ción de la velocidad del barco.
Valor de salida basado en la velocidad: Fijación de la velocidad del barco a la
que se emiten alarmas.
4. Pulse la tecla MENU para cerrar el menú.
2.10.13 Registro de alarmas
El menú [Alarma-Registro] indica los nombres de las alarmas activas y pasadas y la
fecha y la hora en que se infringieron. Consúltelo para saber que alarmas se han in-
fringido.
Alarma activa (mostrada en rojo)
04/oct/07 02:54:18 Alarma de fondeo
04/oct/07 02:54:18 Alarma de fondeo
04/oct/07 02:48:27 Alarma de fondeo
04/oct/07 02:39:46 Alarma de fondeo
Alarmas pasadas

2. Plóter de carta
2-16
2.11 Derrota
La derrota de su barco se traza en la pantalla utilizando datos de posición recibidos
de un navegador, ofreciéndole una presentación gráfica de dónde ha estado su em-
barcación.
La derrota, si está activada, se guarda temporalmente en el disco duro. Una línea se
extiende entra cada punto de derrota. Se pueden guardar hasta 12.000 puntos. Cuan-
do la capacidad para puntos de derrota se ha alcanzado los puntos de derrota más
antiguos se borrar para dejar espacio para los más recientes.
Su derrota permanece en la pantalla incluso aunque se corte la alimentación. Cuando
ya no necesite más la derrota, puede borrarla.
La derrota puede guardarse en la memoria y se puede mostrar una derrota pasada
de una vez. Esto puede ser útil para realizar una ruta desde la derrota pasada.
2.11.1 Encendido/Apagado de la pantalla de derrota
1. Pulse el RotoKey para mostrar los controles programables.
2. Utilice el RotoKey para seleccionar [Derrota] y, a continuación, pulse el RotoKey
para activar/desactivar la derrota de forma alternante.
2.11.2 Grosor de derrota
El grosor de la derrota puede especificarse, y las opciones son fino, medio y grueso.
Puede resultar útil mostrar su derrota con el grosor más fino si la retraza muchas ve-
ces.
1. Pulse la tecla MENU para abrir el menú.
2. Abra el menú [Embarcación y Derrota].

2. Plóter de carta
2-17
3. Utilice el RotoKey para seleccionar [Grosor de derrota].
4. Utilice el RotoKey para seleccionar el grosor deseado.
5. Pulse la tecla MENU para cerrar el menú.
2.11.3 Color de derrota
La derrota puede mostrarse en un color individual o en colores múltiples en función
de un parámetro indicado debajo.
• Margen de profundidad
• Variación de profundidad
• Margen de temperatura de superficie del mar
• Variación de temperatura de superficie del mar
• Velocidad
• Fecha
Para seleccionar el color de la derrota:
1. Pulse la tecla MENU para abrir el menú.
2. Abra el menú [Embarcación y Derrota].
3. Utilice RotoKey para seleccionar [Definir derrota] y abrir su menú de opciones.
4. Utilice el RotoKey para seleccionar la opción deseada.
5. Para cambiar los parámetros, utilice el RotoKey para seleccionar el cuadro "co-
lor" debajo de [Definir derrota]. Aparece uno de los menús mostrados en la si-
guiente página.

2. Plóter de carta
2-18
6. Utilice el RotoKey para fijar valores, consultando la descripción en la parte infe-
rior de la siguiente página.
Color fijo: La derrota está pintada en un color entre blanco, azul, púrpura, cian,
verde, amarillo y rojo.
Margen de profundidad: Cambie el color de la derrota con cambio en profundi-
dad. Fije el valor umbral para cada color. Por ejemplo, el ajuste predeterminado
para blanco es 33 pies. Esto significa que la derrota se pinta en blanco para pro-
fundidades de hasta 33 pies.
Variación de profundidad: Pinte la derrota en un color diferente siempre que la
profundidad cambie por el número aquí fijado. Por ejemplo, el ajuste de 20 pies
cambiaría el color de la derrota cada vez que la profundidad varíe en 20 pies, en
colores azul oscuro, púrpura, verde, amarillo y rojo como se muestra.
Escala de profundidad
Color fijo Fecha
Variación de profundidad
Variación de temperatura de
superficie del mar
Rango de temperatura de la
superficie del mar
Velocidad
Barco propio
Azul oscuro
Rojo
Amarillo
Verde
Púrpura
Azul oscuro
200
180
160
140
120
100 pies
Profundidad creciente
de forma constante.

2. Plóter de carta
2-19
Margen de temperatura de superficie del mar: Variación del color de la derrota
con una variación de la temperatura de la superficie del mar. Fije el valor umbral
para cada color. Por ejemplo, el ajuste predeterminado para el blanco es 41,0°F.
Esto significa que la derrota se pinta en blanco para temperaturas hasta 41,0°F.
Variación de temperatura de superficie del mar: Pinte la derrota en un color
diferente siempre que la temperatura de la superficie del mar cambie por el nú-
mero aquí fijado. Por ejemplo, el ajuste de +00,20°F cambiaría el color de la de-
rrota cada vez que la superficie del mar cambien en +00,20°F, en colores azul
oscuro, púrpura, verde, amarillo y rojo como se muestra.
Fecha: El color de la derrota cambia al pasar de día.
7. Pulse la tecla MENU para cerrar el menú.
Nota: Para [Rango de profundidad], [Rango de temperatura de la superficie del mar]
y [Velocidad], la derrota se muestra en rojo para valores superiores al ajuste máximo.
2.11.4 Borrado de derrota activa
La derrota activa puede borrarse desde la pantalla. Esto es útil cuando la pantalla se
vuelve confusa con la derrota.
1. Pulse la tecla MENU para abrir el menú.
2. Abra el menú [Embarcación y Derrota].
3. Utilice el RotoKey para seleccionar [Borrar derrota activa] y púlselo. El sistema
le pregunta si está seguro de que desea restaurar la derrota.
4. Gire el RotoKey para seleccionar [Sí] y púlselo para eliminar la carta.
5. Pulse la tecla MENU para cerrar el menú.
2.11.5 Almacenamiento de derrota activa
Su equipo almacena hasta 12.000 puntos de derrota. Cuando se alcance esa canti-
dad, la derrota más antigua se borra para hacer sitio a la más reciente. Por ese moti-
vo, puede que usted quiera guardar su derrota en la lista Derrota. Una derrota
guardada puede reproducirse en un momento posterior, lo que puede ser útil para
crear una ruta con derrota pasada.
1. Pulse la tecla MENU para abrir el menú.
2. Abra el menú [Embarcación y Derrota].
Barco propio
Azul oscuro
Rojo
Amarillo
Verde
Púrpura
Azul oscuro
19.0
18.8
18.6
18.4
18.2
18,0°F
Profundidad creciente
de forma constante.

2. Plóter de carta
2-20
3. Utilice el RotoKey para seleccionar [Guardar derrota activa]. Se le pedirá que in-
troduzca un nombre para la derrota.
Si lo desea, puede seleccionar un nombre que ya haya utilizado, en cuyo caso se
sobrescribirán los datos anteriores.
4. Utilice el RotoKey para introducir el nombre. Gírelo para seleccionar caracteres,
púlselo para confirmar la selección. Se pueden utilizar hasta ocho caracteres.
(Para guardar la derrota con el mismo nombre mostrado en Renombrar, pulse el
RotoKey de forma sucesiva hasta que se cierre el cuadro. Utilice el RotoKey
para pulsar el botón Aceptar.)
5. Pulse la tecla MENU para cerrar el menú.
2.11.6 Reproducción de la derrota guardada
Una derrota guardada puede reproducirse en la pantalla. Esto es útil para realizar una
ruta con una derrota antigua. Tenga en cuenta que la derrota guardada aparece junto
con la derrota actual.
1. Pulse la tecla MENU para abrir el menú.
2. Abra el menú [Embarcación y Derrota].
3. Utilice el RotoKey para seleccionar [Abrir derrota guardada]. Aparece la lista de
derrotas guardadas, de la que se muestra un ejemplo debajo.
4. Utilice el RotoKey para seleccionar la derrota a reproducir.
5. Pulse la tecla MENU para cerrar el menú y reproducir la derrota.
2.11.7 Eliminación de derrota guardada
Después de haber visto una derrota reproducida, puede eliminarla de la pantalla
como se indica a continuación:
1. Pulse la tecla MENU para abrir el menú.
2. Abra el menú [Embarcación y Derrota].
3. Utilice el RotoKey para seleccionar [Cerrar derrota guardada].
4. Pulse la tecla MENU para cerrar el menú.

2. Plóter de carta
2-21
2.11.8 Encontrar información de derrota
La información simple de derrota ofrece la profundidad y la temperatura en la ubica-
ción seleccionada en la derrota. (Se necesitan sensores adecuados). Coloque el cur-
sor en cualquier lugar sobre la derrota para obtener esta información.
La información detallada de la derrota muestra la información indicada debajo, ade-
más de la profundidad y la temperatura en el punto de la derrota seleccionado. Pulse
el botón left-click para mostrar información detallada de la derrota.
• Nombre de la derrota
• Hora a la que se inició la derrota
• Hora a la que se realizó el punto seleccionado en la derrota
• Posición en la ubicación seleccionada
Información detallada de derrota
Información simple de derrota

2. Plóter de carta
2-22
2.11.9 Menú emergente Derrota
El menú emergente Derrota ofrece una forma cómoda de borrar la derrota, guardar la
derrota, fijar parámetros de derrota y volver por una derrota recorrida. Para mostrar
el menú emergente Derrota, coloque el cursor en cualquier lugar en su derrota y pulse
el derecho .
Trackback
La función Trackback crea una ruta con su actual derrota y la guarda en la lista Rutas
debajo del número de ruta vacío más reciente. Esto es útil, por ejemplo, si necesita
volver por una derrota anterior para recuperar trampas, nasas, etc.
Para utilizar la función Trackback, coloque el cursor en la derrota y pulse el derecho
para mostrar el menú emergente [Derrota]. La derrota se selecciona; pulse el Ro-
toKey. A continuación,
• se extiende una línea de trazos roja entre la propia embarcación y el destino,
• una línea azul continua conecta puntos de la ruta (creados automáticamente) y la
propia embarcación y,
• flechas en la derrotan marcan la dirección a seguir.
Ir al punto de derrota más reciente.
Guardar derrota.
Borrar derrota.
A
brir el menú Embarcación y Derrota.
Activar
Trackback
Primer
destino
Derrota
Rumbo a seguir
(círculo discontinuo rojo)
Punto de flechas en
dirección para
seguir ruta
Punto
de ruta

2. Plóter de carta
2-23
Opciones de seguimiento de ruta
Una vez que haya comenzado a seguir la ruta, puede cancelar la ruta, volver a co-
menzar el seguimiento de la ruta, invertir la dirección de seguimiento, introducir un
punto, ampliar el punto final en la ruta y encontrar información de ruta. Pulse el botón
right-click para mostrar el menú emergente [Ruta] que se muestra debajo. Para más
información, véase la sección 5.6 Opciones de seguimiento de ruta.

2. Plóter de carta
2-24
Esta página se ha dejado en blanco a propósito.

3-1
3. Pantalla 3D, pantallas de super-
posición
3.1 Pantalla 3D
La pantalla 3D incorpora una arquitectura de carta 3D nativa que permite una presen-
tación tridimensional a tiempo completo. Con el entorno 3D real de NavNet3D puede
ver toda la información que desee sin limitaciones respecto a la información que quie-
ra ver. Puede planificar rutas, introducir puntos, etc., al igual que en la carta 2D.
La pantalla 3D ofrece una vista tridimensional de la tierra y el mar alrededor de su em-
barcación. La tierra se muestra en varias sombras de beige en función de la altura
sobre el nivel del mar. El agua se muestra en varias sombras de azul de acuerdo con
la profundidad. La pantalla 3D comparte gran parte de la información con la pantalla
2D, de modo que pueda tener una mejor idea de lo que está pasando alrededor de su
embarcación. Esto es especialmente útil cuando esté en aguas poco familiares. A su
vez, la mayoría de las funciones de la pantalla 2D, por ejemplo, configuración del des-
tino, están disponibles en la pantalla 3D.
Para unos resultados óptimos, asegúrese de recibir datos de posición y rumbo preci-
sos.
3.1.1 Vista aérea
La vista aérea es la vista que obtiene siempre que active la pantalla 3D. Esta pantalla
muestra una vista aérea de la carta 3D con Ud. por encima y detrás de su embarca-
ción mirando hacia adelante. La ilustración ofrece un ejemplo de cómo puede variar
la orientación de la vista aérea, con una vista desde el lado de babor del barco.
Pantalla 3D, vista aérea
Waypoint
Objeto cartográfico
Barco

3. Pantalla 3D, pantallas de superposición
3-2
Activación/desactivación de la vista aérea con el botón SHIP/3D
antes de realizar este procedimiento abra el [Carta-General] y active el modo Pano-
rámica 3D/inclinación. De lo contrario no podrá ajustar el cabeceo y la orientación con
este método.
1. Realice una pulsación larga del botón SHIP/3D para iniciar la pantalla 3D.
2. Gire el RotoKey para ajustar el cabeceo, esto es, el ángulo vertical de visión. El
margen de ajuste es 1-90°.
3. Pulse el RotoKey para confirmar el ajuste.
4. Gire el RotoKey para girar la imagen, de 0-360°.
5. Pulse el RotoKey para confirmar el ajuste.
Alternativamente, puede utilizar el teclado del cursor para ajustar la pantalla. Utilice
S y T para ajustar el cabeceo y W y X para fijar la orientación. Después de ajustar
estos dos parámetros pulse el botón izquierdo o el RotoKey.
Si necesita reajustar la pantalla, realice una pulsación larga del RotoKey y seleccione
los controles programables [3D] y [Panorámica 3D/Inclinación ]. Reajuste la pantalla
según las indicaciones de arriba.
Para volver a la pantalla 2D, realice una pulsación larga del botón SHIP/3D.
Activación/desactivación de la vista aérea con los controles programables
1. Realice una pulsación larga del RotoKey.
2. Seleccione el submenú [3D] y [Panorámica 3D/Inclinación] . (También puede ac-
tivar la pantalla seleccionando el control programable [Vista aérea] . No obstante,
será necesario volver a pulsar el RotoKey para seleccionar el control programa-
ble [Panorámica 3D/Inclinación] ).
3. Ajuste la pantalla con el RotoKey, siguiendo el paso 2-5 anterior.
Si necesita reajustar la pantalla, realice una pulsación larga del RotoKey y seleccione
los controles programables [3D] y [Panorámica 3D/Inclinación] .
Para restaurar la pantalla 2D, pulse el RotoKey y seleccione los controles programa-
bles [3D] y [Vista 2D] .

3. Pantalla 3D, pantallas de superposición
3-3
3.1.2 Pantalla submarina
La pantalla submarina ofrece una visión hacia abajo del agua. Está disponible entre
7 yardas y 1.003 nm.
Para activar la pantalla submarina, utilice el RotoKey para seleccionar los controles
programables [3D] y [Submarino] . La imagen puede girarse con W y X en el teclado
de desplazamiento.
Pantalla submarina
Barco propio

3. Pantalla 3D, pantallas de superposición
3-4
3.1.3 Aclaración de la vista 3D
En la pantalla 3D en ocasiones es más fácil ver algunas funciones topográficas "exa-
gerándolas". La función de exageración amplía ambos objetos en la carta y de forma
vertical submarina para que pueda ver su forma y posición de manera más sencilla.
Para ajustar la exageración, abra el menú [Carta-General] y fije el nivel con "Exage-
ración 3D", cuyos ajustes se muestran debajo. High ofrece el nivel más alto de exa-
geración. En el ejemplo de debajo, la altura de la tierra en el fondo está ampliamente
exagerada en el ajuste "high".
Exageración "alto"
Exageración "bajo"

3. Pantalla 3D, pantallas de superposición
3-5
3.2 Pantallas de superposición
Hay disponibles varias pantallas de superposición de carta en la pantalla del plóter de
carta: sombreado de profundidad, condiciones meteorológicas, foto satélite y anima-
ción.
3.2.1 Pantalla de superposición Sombreado de profundidad
La pantalla de superposición de sombreado de profundidad muestra las profundida-
des en rojo (superficial), amarillo (medio) y verde (profundo) y está disponible en pre-
sentaciones 2D y 3D. Es útil para obtener una apreciación inmediata de las
profundidades del agua. Los niveles de transparencia pueden ajustarse para que la
carta esté visible debajo del sombreado de color. Para mostrar la pantalla de super-
posición de sombreado de profundidad, utilice el RotoKey para seleccionar Pantalla
de superposición y Sombreado de profundidad y pulse a continuación el RotoKey
para mostrar u ocultar la pantalla de superposición de sombreado de profundidad se-
gún corresponda.
Parámetros de sombreado de profundidad
La apariencia del sombreado de profundidad se controla desde el menú [Carta-Gene-
ral ].
Sombreado de
profundidad
Mostrar/ocultar sombreado de profundidad debajo de la superficie en
la vista aérea.
Ajustar la transparencia del color de profundidad. Cuanto más alto es el
valor mayor es la transparencia
Activar/desactivar la selección de escala de color de profundidad automática.
Seleccionar cómo mostrar los colores de profundidad.
Tono clásico: Colores del arco iris
Tono azul: Sombras de azul
Menú de carta, submenú general elementos
relacionados con el sombreado de fondo
Fijar la escala de profundidad para la cual mostrar
el sombreado de fondo.

3. Pantalla 3D, pantallas de superposición
3-6
3.2.2 Pantallas de superposición Condiciones meteorológicas
Las pantallas de superposición de condiciones meteorológicas, disponibles sólo en
América del Norte y con conexión de un receptor meteorológico Sirius, superponen
información meteorológica en las pantallas 2D y 3D. Hay cuatro tipos disponibles: Ra-
dar Wx, Datos Wx, y Datos Wx Avz, y Zona Marina. Utilice el RotoKey para seleccio-
nar [Controles meteorológicos] y el control programable de condiciones
meteorológicas pertinente, y, a continuación, pulse el
RotoKey para ocultar o mostrar la pantalla meteorológica seleccionada. Para una in-
formación más detallada sobre las pantallas de superposición de condiciones meteo-
rológicas, véase el capítulo 11.
Pantalla de superposición de radar meteorológico
Información del radar meteorológico NOWRAD y canadiense en su carta. Información
de radar independiente de frentes posibles de tormenta para ayudarle a clasificar las
nubes de los posibles ecos parásitos.
Pantalla de
radar Wx

3. Pantalla 3D, pantallas de superposición
3-7
Pantalla de superposición de datos meteorológicos
La pantalla de superposición de datos meteorológicos ofrece hasta los datos de pre-
visión meteorológicos minuto a minuto, incluyendo el radar meteorológico, la tempe-
ratura de la superficie del mar, líneas de tormenta, alertas meteorológicas
emergentes, etc.

3. Pantalla 3D, pantallas de superposición
3-8
Pantalla de superposición meteorológica avanzada
La pantalla de superposición de datos meteorológicos avanzados ofrece datos me-
teorológicos no incluidos en la pantalla de superposición de datos meteorológicos es-
tándar, como boyas

3. Pantalla 3D, pantallas de superposición
3-9
Pantalla de superposición Zona marina
El agua costera está dividida en zonas para previsiones. Estas zonas pueden mos-
trarse en la pantalla con líneas.
Zona
marina

3. Pantalla 3D, pantallas de superposición
3-10
3.2.3 Pantalla de superposición Foto Satélite
Puede superponer la foto satélite para su área, en las pantallas 2D y 3D. Utilice el Ro-
toKey para seleccionar [Pantalla de superposición] y [Foto Sat] y pulse a continua-
ción el RotoKey para mostrar u ocultar la foto satélite según corresponda.
Existen disponibles imágenes de satélite de alta resolución para la línea costera de
EE.UU. No están precargadas pero están disponibles sin coste (salvo el coste de en-
vío y manejo). Los usuarios podrán instalar múltiples fotos de satélite en el disco duro
del NavNet3D. La ilustración de debajo muestra la carta vectorial con pantalla de su-
perposición de foto satélite.
Fijación de la transparencia fotográfica sobre el agua
Puede ajustar el nivel de transparencia para la foto satélite en el agua. Abra el menú
[Carta-General] . Utilice el RotoKey para seleccionar [Transparencia fotográfica en el
agua] y pulse el RotoKey. Gire el RotoKey para establecer el nivel de transparencia
con la barra deslizante y púlselo para confirmar el ajuste. Puede ver los resultados del
ajuste en la parte derecha de la pantalla.
3.2.4 Pantalla de superposición Animación
Esta función ofrece bucles animados de tres (3) días en previsiones incrementales de
3 horas de viento, olas o barómetro. La fuente para la animación puede ser US
NOWRAD o CAN NOWRAD que se seleccionan con [Radar meteorológico] en el
menú [Condiciones meteorológicas-Sirius] . A continuación, realice una pulsación lar-
ga del RotoKey, seleccione [Animar] y pulse el RotoKey para activar o desactivar la
función de animación.

3. Pantalla 3D, pantallas de superposición
3-11
3.2.5 Pantalla de superposición Radar
La pantalla de superposición de radar coloca la imagen del radar en la parte superior
de la carta de navegación. Para mostrar la pantalla de superposición de radar, utilice
el RotoKey para seleccionar [Pantalla de superposición] seguido de [Radar]. Pulse el
RotoKey para activar o desactivar la pantalla de superposición de radar según co-
rresponda.
Fijación del nivel de transparencia de eco del radar
Abra el menú [Radar] y utilice el RotoKey para seleccionar [Transparencia de eco
para pantalla de superposición]. Gire el RotoKey para fijar el nivel de transparencia
y luego pulse el RotoKey. Puede ver el resultado del ajuste en la parte derecha de la
pantalla.
Sincronización de pantalla de superposición y escalas del radar
Abra el menú [Radar] y utilice el RotoKey para activar o desactivar [Enlace de escala
de pantalla de superposición] según corresponda.

3. Pantalla 3D, pantallas de superposición
3-12
3.2.6 Pantalla de superposición Información de mareas
El NavNet3D viene precargado con información de mareas y corrientes globales que
puede superponerse en la pantalla del plóter de carta.
El símbolo de información de mareas ( ) se muestra en los lugares en que están ubi-
cadas las estaciones de registro de mareas. Seleccionando un símbolo puede obte-
ner un gráfico para predicciones de alturas de marea máximas y mínimas, y también
horas de salida y puesta del sol.
Visualización de la pantalla de superposición de información sobre mareas
1. Pulse el RotoKey para mostrar los controles programables.
2. Utilice el RotoKey para seleccionar [Pantalla de superposición] seguido de [Ico-
nos de marea].
3. Pulse el RotoKey para activar o desactivar la pantalla de superposición [Iconos
de marea] según corresponda.
La flecha sobre el símbolo apunta hacia arriba o hacia abajo con la salida o la subida
o la bajada, respectivamente. El símbolo está en gris y/o amarillo según el estado de
la marea. Está completamente en amarillo cuando la marea tiene una altura plena y
gris cuando está totalmente baja.
Visualización de información simple de mareas
Puede mostrar información simple (nombre, hora local y altura de la marea) sobre una
marea colocando el cursor sobre un icono de marea.
Símbolo de
marea
(amarillo y/o
gris, ampliado
cuando se
selecciona)

3. Pantalla 3D, pantallas de superposición
3-13
Visualización del gráfico de mareas
El NavNet3D viene precargado con información global de corrientes y mareas. El grá-
fico de mareas puede mostrarse de tres formas.
• Utilice el teclado del cursor para un símbolo de marea y pulse el botón left-click
para mostrar el gráfico de marea.
• Utilice el teclado del cursor para seleccionar un símbolo de marea, pulse el botón
right-click y seleccionet [Gráfico de marea] del menú emergente.
• Seleccione el submenú [Gráfico de marea] para mostrar el gráfico de marea y ob-
tener información de sobre mareas para las 10 estaciones de marea más cercanas
respecto a la posición actual.
Interpretación de la visualización del gráfico de mareas
• Las predicciones son ampliamente precisas en condiciones meteorológicas mode-
radas. No obstante, las tormentas y los frentes meteorológicos puede incluir sobre
las horas y las alturas pronosticadas de las mareas.
• La línea vertical de puntos en el gráfico se utiliza para seleccionar una marea para
la que se muestra la altura de la marea. Para cambiar la hora, gire el RotoKey.
• Para encontrar una marea para las 10 estaciones más próximas, utilice el cuadro
combinado [10 Estaciones más cercanas] .
• Para cambiar la fecha, seleccione [Seleccionar una fecha] e introduzca la fecha de-
seada.
• Para eliminar un gráfico de marea y volver a la pantalla del plóter de carta, pulse el
botón CANCEL dos veces.

3. Pantalla 3D, pantallas de superposición
3-14
3.2.7 Pantalla de superposición Información de corriente de mareas
La pantalla de superposición de información de corriente de marea se genera con los
datos sobre corriente de marea recibidos por satélites NOAA, disponibles en América
del Norte.
1. Pulse el RotoKey para mostrar los controles programables.
2. Utilice el RotoKey para seleccionar [Pantalla de superposición] seguido de [Co-
rrientes].
3. Pulse el RotoKey para activar o desactivar la pantalla de corriente de marea se-
gún corresponda.
Debería ver algunas flechas de varios colores y tamaños en la pantalla, apuntan-
do a varias direcciones
La flecha apunta en la dirección de la corriente de marea. El tamaño y el color de la
flecha indican la velocidad de la corriente de marea: amarillo, lenta; naranja, media, y
rojo, rápida.
Hay disponible información sencilla y detallada sobre corriente de marea generada
por NOAA. Para obtener información simple, coloque el cursor sobre un marcador de
corriente de marea. Pulse el botón left-click para obtener información detallada.
Información simple de corriente de marea
Información detallada de corriente de marea

4-1
4. Puntos
4.1 Acerca de los puntos
En la terminología empleada en navegación, un punto es una ubicación determinada
en un viaje y puede ser un punto de inicio, un punto intermedio o un punto de destino.
Un punto es la información más sencilla que su equipo requiere para llevarlo a un des-
tino, utilizando la distancia más corta posible. Puede utilizar puntos para marcar zo-
nas de pesca buenas, puntos de referencia, punto de origen, etc.
Esta unidad cuenta con 2.000 puntos en los que puede introducir sus posiciones.
Existen varias formas de fijar un punto:
• En la posición del barco propio
• En la posición del cursor
• Desde la lista Puntos
Cuando introduzca un punto, éste se coloca en la pantalla con el símbolo de punto
predeterminado y el número de punto vacío más reciente. Su posición, símbolo, infor-
mación de navegación (escala, demora, etc). se guardan en la lista Puntos. En la con-
figuración predeterminada todos los puntos se muestran en la pantalla.
Cuando haya que editar un punto, puede seleccionarlo directamente en la pantalla, o
ir a la lista Puntos y seleccionarlo allí. Puede cambiar el símbolo y su color, cambiar
la posición, etc.
Número de punto
(negro)
Símbolo de punto predeterminado
(círculo negro en cuadrado rojo)
PT 0001

4. Puntos
4-2
4.2 Colocar un punto
Puede colocar un punto
• En la posición del barco propio
• En la posición del cursor
• Desde la lista Puntos
4.2.1 Colocación de un punto en la posición del barco propio
Pulse el botón SAVE/MOB para colocar un punto en la posición del barco propio. A
continuación,
• se coloca el símbolo de punto predeterminado en la posición actual
• El punto se guarda en la lista de puntos con el número de punto vacío más reciente
4.2.2 Colocar un punto en la posición del cursor
Utilice el teclado del cursor para colocar el cursor en la ubicación donde desee inser-
tar un punto. Pulse la tecla POINTS/ROUTE. El símbolo de punto predeterminado se
coloca en la posición del cursor, el punto se guarda en la lista Puntos y se etiqueta
con el número de punto vacío más reciente.
Un punto también se puede colocar en la posición del cursor utilizando el menú emer-
gente [Posición del cursor], mostrado a la derecha. Utilice el RotoKey para seleccio-
nar [Nuevo Punto] y púlselo para colocar un punto en la posición del cursor.

4. Puntos
4-3
4.2.3 Colocación de un punto desde la Lista Puntos
Un punto colocado desde la lista de puntos se marca inicialmente en la posición ac-
tual. La ventaja de colocar un punto desde la Lista de puntos es que puede editar da-
tos de punto (cambiar el color del símbolo, el icono, la posición, etc.) antes de colocar
un punto.
1. Realice una pulsación larga de la tecla GO TO/LIST para mostrar el menú [Pun-
tos].
2. Utilice el RotoKey para seleccionar una pestaña en la parte superior del menú.
(Puede seleccionar cualquier pestaña cuando coloque un punto.).
El nombre del punto, distancia y demora
a punto y nombre del grupo de puntos
aparecen aquí.
Nº total de puntos
Submenús (clasificar puntos de acuerdo con el nombre en la ficha)
Alfa: Puntos clasificados por orden alfanumérico
Local: Puntos clasificados en distancia desde el propio barco, de cerca a lejos
Grupo: Puntos clasificados en orden alfabético
Icono: Puntos clasificados por órden de número de forma de icono
Color: Puntos clasificados por color en orden de rojo, amarillo, verde, cian
púrpura, azul, blanco
Su carta aparece aquí

4. Puntos
4-4
3. El cursor está seleccionando [Total]; pulse el RotoKey dos veces. A continua-
ción, el lado derecho de la pantalla muestra los siguientes ajustes de puntos.
4. En caso necesario, cambie los ajustes de puntos, consultando "4.8 Edición de
puntos en la lista de puntos" en la página 4-11.
5. Utilice el RotoKey para pulsar el botón Aceptar.
6. Pulse la tecla MENU para cerrar el menú.
4.3 Encontrar información sobre un punto en panta-
lla
Coloque el cursor sobre el punto del cual desea conocer su información. Aparece la
información simple del punto (nombre, escala y demora desde el barco propio). Para
encontrar una información más detallada, pulse el botón left-click . La información
detallada incluye información simple más comentarios, profundidad y hora de intro-
ducción, nombre del grupo y área circular de evitación.
Punto
ajustes
Información simple de punto
s
Información detallada de puntos

4. Puntos
4-5
4.4 Ir a un punto
Puede seleccionar un punto al que ir, eligiéndolo
• directamente en la pantalla
• desde la lista de puntos
• con el cursor
Después de seleccionar el punto, puede
• reiniciar la indicación de error de desviación (XTE)
• parar y reiniciar Ir A
Antes de intentar seguir un punto, debería comprobar primero que la ruta a lo largo
del camino sea segura. Asegúrese de ampliar su carta para comprobar peligros que
puedan no aparecer en una escala más pequeña.
4.4.1 Ir a un punto en pantalla
1. Utilice el teclado del cursor para seleccionar el punto que desea seguir.
2. Pulse el botón right-click para mostrar el menú emergente [Puntos].
3. Utilice el RotoKey para seleccionar [Ir a].
Se extiende una roja de trazos entre la posición actual y el punto. Esta línea es el rum-
bo a seguir para llegar al punto. El modo de cambio de waypoint se muestra con un
círculo, una línea o un círculo y una línea. Puede seleccionar el modo deseado utili-
zando [Modo de cambio de waypoint] en el menú [Rutas-General]. (Para más infor-
mación véase la ilustración de la página siguiente.) Las líneas de alarma XTE denotan
la distancia de alarma XTE, y pueden mostrarse u ocultarse con "Líneas de alarma
XTE" en el menú [Rutas-General].
La ruta se guarda temporalmente en la lista de Rutas, con el siguiente número de ruta
secuencial.
Ir a punto
Icono del barco
(posición actual)
Rumbo a seguir
(rojo y discontinuo)
PT 0001
A
juste del modo de
cambio de waypoint
(ejemplo: círculo y
línea de cruce)
Líneas de alarma XTE

4. Puntos
4-6
4.4.2 Ir a posición del cursor
La ventaja de ir a la posición del cursor es que no necesita guardar un punto previa-
mente. El punto se borra cuando se cancela la navegación.
Mediante el botón IR A/LISTA
Coloque el cursor en el lugar al que quiere ir y pulse el botón GOTO/LIST .
Mediante el menú emergente
Coloque el cursor en el lugar al que quiere ir y pulse el botón right-click para mostrar
el menú emergente [Posición del cursor]. Utilice el RotoKey para seleccionar [Ir a] o
[Punto por Lat/Long] según corresponda. Seleccione [Punto por Lat/Long] si necesita
fijar la posición de forma precisa. En este caso se le pedirá que valide la posición con
el menú emergente mostrado debajo. Utilice el RotoKey para cambiar la posición.
Púlselo para seleccionar la ubicación en el cuadro, gírelo para fijar el valor, y púlselo
para confirmar.
Se extiende una roja de trazos entre la posición actual y el punto. Esta línea es el rum-
bo a seguir para llegar al punto. El modo de cambio de waypoint se muestra con un
círculo, una línea o un círculo y una línea. Puede seleccionar el modo deseado con
[Modo de cambio de waypoint] en el menú [Rutas-General]. Las líneas de alarma
XTE, rojo para lado de babor, verde para lado de estribor, denotan la distancia de
alarma XTE. Puede mostrar u ocultar con "Líneas de alarma XTE" en el menú [Rutas-
General].
Validación de posición con waypoint rápidoMenú emergente Posición del cursor
Ir a punto
(posición del cursor)
Icono del barco
(posición actual)
Rumbo a seguir
(rojo y discontinuo)
PT 0001
Ajuste del modo de
cambio de waypoint
(ejemplo: círculo)
Líneas de alarma XTE
Waypoint 1
Waypoint
2
Línea de cruce
Cambia al
siguiente
waypoint aquí.
Waypoint 1
Waypoint 2
Círculo
Arribada
alcance de
alarma
Cambia al
siguiente
waypoint aquí.
Modos de cambio de waypoint

4. Puntos
4-7
4.4.3 Ir a un punto seleccionado desde la lista de puntos
1. Realice una pulsación larga del botón GO TO/LIST para abrir el menú [Puntos] y
luego abra la lista alfabética.
2. Utilice el RotoKey para seleccionar un punto.
3. Pulse el botón RotoKey para mostrar el menú emergente [Puntos]. El cursor está
seleccionando [Ir a]; pulse el RotoKey.
El menú se borra y aparece la presentación del plóter de carta. Se extiende una roja
de trazos entre la posición actual y el punto seleccionado. Esta línea es el rumbo a
seguir para llegar al punto. La ruta se guarda temporalmente en la lista de Rutas, con
el siguiente número de ruta secuencial.
4.5 Opciones de seguimiento de punto
4.5.1 Reinicio de XTE
Mientras está siguiendo un punto, pue-
de reiniciar el XTE. Esto restaurará el
XTE a cero y reiniciará el XTE desde la
posición actual.
Cuando gobierna la embarcación para
evitar un obstáculo o una embarcación
deriva, puede desviarse del rumbo pre-
visto, como en la línea 1 de la figura que
se muestra a la derecha. Si no necesita
volver al rumbo original, puede ir direc-
tamente al siguiente punto, como en la
línea 2 de la ilustración.
1. Utilice el teclado del cursor para colocar el cursor sobre la línea de trazos de la
ruta.
2. Pulse la tecla right-click para mostrar el menú emergente [Seguimiento de ruta].
3. Utilice el RotoKey para seleccionar [Reiniciar].
El origen de la ruta se desplaza hacia la posición actual y el XTE se pone a cero.
Rumbo original
Obstáculo
Línea 1
Línea 2

4. Puntos
4-8
4.5.2 Detener el seguimiento de un punto
1. Utilice el teclado del cursor para colocar el cursor sobre la línea de trazos de la
ruta.
2. Pulse el botón right-click para mostrar el menú emergente [Seguimiento de ruta].
3. Utilice el RotoKey para seleccionar Cancelar Ruta.
La línea de trazos desde el barco propio hasta el punto se borra de la pantalla. Si de-
sea volver a seguir el punto:
1) Seleccione el punto en la pantalla.
2) Abra el menú emergente [Puntos].
3) Seleccione [Ir a] y pulse el RotoKey.
La navegación se reiniciar desde el punto en el que se detuvo.
4.5.3 Mostrar información de ruta en la pantalla
Coloque el teclado del cursor en la ruta para encontrar información simple de ruta
(nombre y longitud). Pulse el botón left-click para obtener información detallada. La
información detallada incluye nombre y longitud de ruta más número de puntos, es-
cala y demora desde el barco propio y tiempo restante total de la ruta.
Información de ruta detallada Información de ruta simple

4. Puntos
4-9
4.6 Mover un punto
Puede mover un punto de dos formas:
• Arrastrando su símbolo hacia una nueva ubicación
• Introduciendo la nueva posición manualmente en la lista de puntos
4.6.1 Movimiento de un punto en pantalla
1. Coloque el cursor sobre el punto que desea mover. Cuando el punto se seleccio-
na correctamente se amplía.
2. Pulse el botón right-click para mostrar el menú emergente [Puntos].
3. El cursor está seleccionado Mover; pulse el RotoKey.
4. Utilizando el teclado del cursor, arrastre el símbolo hacia la nueva ubicación y pul-
se el RotoKey para fijar el símbolo en la nueva ubicación.
4.6.2 Mover punto desde la Lista de Puntos
1. Realice una pulsación larga del botón GO TO/LIST para abrir el menú [Puntos] y
luego abra la lista alfabética.
2. Utilice el RotoKey para seleccionar el punto a editar.
3. Pulse el botón right-click o el RotoKey para mostrar el menú emergente [Editar
punto].
4. Gire el RotoKey para seleccionar [Editar] y pulse el RotoKey. La carta se susti-
tuye entonces con los atributos y los detalles del punto.
5. El cursor está seleccionando el cuadro combinado [Posición]. Pulse el RotoKey.
6. Introduzca la posición con el RotoKey. Pulse el RotoKey para seleccionar la ubi-
cación, gire el RotoKey para elegir el dígito y pulse el RotoKey para confirmar.
7. Gire el RotoKey para seleccionar el botón Aceptar en la parte inferior de la pan-
talla y luego pulse el RotoKey.

4. Puntos
4-10
4.7 Fijación de atributos de puntos predetermina-
dos
Cuando guarde un punto, éste se guarda con la forma, el color y el nombre del grupo
fijados en el menú [Puntos-General]. Si los atributos actuales no le gustan, cámbielos
como se indica debajo.
1. Realice una pulsación larga de la tecla GOTO/LIST para mostrar el menú [Pun-
tos].
2. Seleccione el submenú [General] que se muestra debajo.
3. Utilice el RotoKey para seleccionar [Símbolo de punto], [Color de punto] o [Nom-
bre de grupo] según corresponda.
4. Utilice el RotoKey para seleccionar la opción apropiada.
5. Pulse la tecla MENU para cerrar el menú.
Símbolo de punto
Color de punto
Nombre de grupo

4. Puntos
4-11
4.8 Edición de puntos en la Lista de puntos
Puede editar atributos y detalles para cualquier punto que haya introducido en el
menú [Puntos]. El punto a editar puede seleccionarse en pantalla o en una lista de
puntos.
1. En la pantalla, utilice el teclado del cursor para seleccionar el punto a editar, pulse
el botón right-click y seleccione [Editar] en el menú emergente. (También puede
ver la lista de puntos realizando una pulsación larga del botón GOTO/LIST.) Los
atributos y los detalles del punto aparecen en la mitad derecha de la pantalla.
2. El cursor está seleccionando el cuadro combinado [Posición]
. En caso necesario,
cambie la posición.
3. Para cambiar el nombre del punto, seleccione el cuadro[Nombre
]. Cambie el
nombre como se indica a continuación:
1) Pulse RotoKey sucesivamente para seleccionar la ubicación (carácter) a edi-
tar y pulse el RotoKey.
2) Gire el RotoKey para seleccionar el carácter alfanumérico deseado y pulse el
RotoKey.
3) Repita los pasos 1 y 2 para completar el nombre. Un nombre puede tener has-
ta 13 caracteres alfanuméricos.
4. Seleccione [Símbolo de punto
] si desea cambiar el símbolo del punto. Hay 32
símbolos disponibles.
Punto
atributos

4. Puntos
4-12
5. Seleccione [Color de punto] para cambiar el color de la parte cuadrada del sím-
bolo de punto. Hay siete colores disponibles: rojo, amarillo, verde, cian, púrpura,
azul y blanco.
6. Seleccione [Grupo
] si desea asignar el punto a un grupo específico. Pesca, Na-
vegación, Peligro y Entretenimiento son los grupos predeterminados.
7. [Profundidad]
y [Temperatura del agua] son la profundidad y la temperatura del
agua en el punto en el momento de la introducción. Se necesitan los sensores
apropiados para mostrar estos datos. En caso necesario, puede cambiar estos
datos.
8. Utilice [Evitar área circular]
para especificar la distancia a utilizar por la alarma de
proximidad que le alerta cuando el barco propio se aproxima al punto con la dis-
tancia aquí establecida. Para más información sobre la alarma de proximidad,
consúltese la sección sobre alarmas del plóter de carta.
9. Utilice [Comentario]
para introducir un comentario sobre un punto. Un comentario
se introduce del mismo modo que el nombre, y puede tener 64 caracteres alfanu-
méricos.
10. El botón [Ir A]
es para fijar el punto seleccionado actualmente como punto Ir A.
Seleccione este botón y pulse el RotoKey para ir al punto.
11. Para finalizar, seleccione el botón Aceptar y pulse el RotoKey.

4. Puntos
4-13
4.9 Encontrar puntos
4.9.1 Centrar un punto en la pantalla
Puede reubicar fácilmente un punto en el centro de la pantalla seleccionándolo en el
menú [Puntos].
1. En el modo de plóter de carta, realice una pulsación larga del botón GO TO/LIST
para abrir el menú [Puntos] y, a continuación, abra la lista de puntos deseada.
2. Seleccione un punto y pulse el RotoKey. Aparece el menú emergente [Lista de
puntos].
3. Utilice el RotoKey para seleccionar [Encontrar en mapa].
4. El menú se cierra y el punto seleccionado se coloca en el centro de la pantalla en
la pantallas de plóter de carta activa.
4.9.2 Encontrar ubicación de punto en Carta en el menú Puntos
Seleccione un punto en una Lista de puntos. El punto se coloca en el centro de la car-
ta a la derecha del menú.

4. Puntos
4-14
4.10 Gestionar grupos de puntos
Para encontrar de forma sencilla puntos, quizá quiera agruparlos en función del uso.
Los grupos de puntos predeterminados son peligro, pesca, navegación, peligro y en-
tretenimiento. Puede eliminar estos grupos o añadir nuevos grupos según desee, y
hay hasta 10 grupos disponibles, incluyendo los grupos predeterminados.
1. Pulse la tecla MENU para abrir el menú.
2. Abra el menú [Puntos-General].
3. Utilice elRotoKey para seleccionar el botón [Gestionar grupos].
4. Utilice el RotoKey para seleccionar el nombre del grupo a procesar y pulse el Ro-
toKey.
5. Seleccione el elemento correspondiente y pulse el RotoKey.
• Renombrar Renombre el grupo seleccionado. Utilice el RotoKey para cambiar
el nombre. Pulse el RotoKey para seleccionar la ubicación/confirmar la entra-
da, gírelo para seleccionar caracteres.
• Añadir nuevo. Añadir nuevo grupo. El nombre de grupo predeterminado es
GROUP XXX (XXX=siguiente número de grupo secuencial de tres dígitos).
• Eliminar. Eliminar nombre de grupo seleccionado. Sólo se elimina el nombre
del grupo; los puntos asignados a ese nombre de grupo no se eliminan.
• Visible. Control de visibilidad de puntos en un grupo.
6. Pulse la tecla MENU para cerrar el menú.

4. Puntos
4-15
4.11 Eliminación de puntos
Un punto puede eliminarse de dos formas: en la pantalla y desde la lista de puntos.
4.11.1 Eliminación de un punto en la pantalla
Método 1: con el botón CANCELAR
Coloque el cursor sobre el punto a eliminar y pulse el botón CANCEL.
Método 2: mediante el menú emergente
1. Coloque el cursor sobre el punto a eliminar.
2. Pulse el botón right-click para mostrar el menú
emergente [Puntos].
3. Gire el RotoKey para seleccionar[Borrar].
4. Pulse el RotoKey para eliminar el punto desde
abajo de la pantalla y la lista de puntos.
Nota: Si no está utilizando una escala corta, el icono
de debajo aparece cuando existen varios puntos que están próximos entre sí y no
pueden mostrarse de forma separada en la escala actual. En este caso, amplíe la es-
cala para separar los iconos de puntos y seleccione a continuación el punto a elimi-
nar.
4.11.2 Eliminación de un punto en la Lista Puntos
1. Realice una pulsación larga del botón GO TO/LIST para abrir el menú [Puntos] y,
a continuación, abra la lista de puntos correspondiente.
2. Utilice el RotoKey para seleccionar el punto a eliminar y pulse el RotoKey. Apa-
rece el menú emergente [Lista de puntos].
3. Gire el RotoKey para seleccionar[Borrar].
4. Pulse el RotoKey para eliminar el punto desde abajo de la pantalla y la lista de
puntos.
4.11.3 Eliminación de todos los puntos
Pueden eliminarse todos los puntos desde el menú [Puntos]. Un punto que se sigue
actualmente no puede eliminarse.
1. Pulse el botón MENU para abrir el menú.
2. Abra el menú [Puntos-General].
3. Utilice el RotoKey para seleccionar [Eliminar todos los puntos]. El sistema le pe-
dirá que confirme la eliminación de todos los puntos.
4. Gire el RotoKey para seleccionar [Sí] y pulse el RotoKey.

4. Puntos
4-16
4.12 Mostrar, Ocultar puntos de forma general
Todos los puntos se pueden mostrar u ocultar de forma general. Un punto que se esté
siguiendo actualmente no se puede quitar de la pantalla hasta que no se detenga el
seguimiento.
1. Realice una pulsación larga del RotoKey para mostrar los controles programa-
bles.
2. Utilice el RotoKey para seleccionar [Puntos].
3. Seleccione[Mostrar] y pulse el RotoKey para mostrar y ocultar alternativamente
todos los puntos.

5-1
5. Rutas
5.1 ¿Qué es una ruta?
A menudo, un viaje desde un lugar a otro implica varios cambios de curso, lo que re-
quiere que usted recorra una serie de puntos de ruta (hasta 100), uno después de
otro. La secuencia de puntos que llevan al destino final se llama "ruta". La base de
datos de rutas almacena 200 rutas.
Una ruta se crea seleccionando y pulsando posiciones geográficas en la pantalla. Es-
tas posiciones se marcan con círculos azules.
Una vez creada una ruta, puede seguirla utilizando la función IR A. Cuando siga una
ruta, la bordada actual se muestra como una línea de puntos y las bordadas anterio-
res se borran de la pantalla.
Las rutas en pantalla pueden editarse de forma sencilla mostrando el menú emergen-
te [Rutas] . Con el menú emergente, puede
• Introducir un punto
• Activar una ruta
• Invertir la dirección de la ruta
• Dividir la ruta
• Encontrar detalles sobre la ruta
• Eliminar una ruta
• Añadir nuevo(s) punto(s) al final o al inicio de una ruta
• Saltar un punto de la ruta cuando se sigue una ruta

5. Rutas
5-2
5.2 Crear una nueva ruta
Los puntos de la ruta se marcan en la pantalla con un cuadrado azul y una línea azul
se extiende entre puntos.
1. Coloque el cursor sobre el 1er punto para la ruta.
2. Pulse el botón right-click para mostrar el menú emergente [Posición del cursor] .
3. Utilice el RotoKey para seleccionar [Nueva Ruta].
4. Utilice el teclado del cursor arrastrar el cursor hacia el siguiente punto en la ruta.
A medida que lo hace se extenderá una línea de trazos azul desde el punto de
inicio hasta la posición del cursor, como se muestra en la ilustración de debajo.
5. Pulse el botón left-click para guardar el punto. La línea entre el primer punto y el
segundo punto es ahora continua.
6. Arrastre el cursor hasta el siguiente punto en la ruta y pulse el botón left-click.
Repita este paso para introducir todos los puntos de la ruta.
7. En el punto final de la ruta, pulse el RotoKey para completar la ruta y guardarla
en la Lista de Rutas.
La ruta se guarda en la lista de rutas con el número de ruta vacío más reciente, con
el prefijo "RTE". Una línea azul continua se extiende entre los puntos de la ruta (cua-
drados azules).
2º punto
+
Cursor
1er punto
(punto inicial)
Bordada de ruta (azul)
Punto de ruta (azul)

5. Rutas
5-3
5.3 Lista de rutas
Las rutas guardadas se almacenan en la lista de rutas. La lista almacena los siguien-
tes datos de rutas para cada ruta:
• Nombre de ruta
• Longitud de ruta
• Número de puntos de ruta
• Distancia entre bordas y distancia total
• Demora entre bordas
• TTG entre bordas y TTG total
Para mostrar la lista de rutas:
1. Pulse la tecla MENU para abrir el menú.
2. Abra el menú [Rutas] .
3. Utilice el RotoKey para seleccionar la ruta a ver.
El nombre de la ruta, la longitud total de la ruta y su número de puntos se mues-
tran en el recuadro de ruta en la parte superior izquierda 1/4 de la pantalla. La
ubicación de la ruta se muestra en el mapa en la parte superior derecha 1/4 de la
pantalla y la información de ruta (nombre de cada punto, distancia entre puntos,
demora a cada punto y TTG a cada punto) aparece en la mitad inferior de la pan-
talla.
4. Pulse la tecla MENU para cerrar el menú.
Location of
route
Nombre de ruta, longitud
total, número de puntos
en ruta
- Nombre de punto
- Dist. entre puntos
- Demora a punto
- TTG a punto
Ubicación
de ruta

5. Rutas
5-4
5.4 Encontrar información sobre una ruta en la pan-
talla
Coloque el cursor en una ruta para obtener información simple de ruta (nombre y lon-
gitud). Pulse la tecla left-click para obtener información detallada, incluyendo el
nombre de la ruta, la longitud de la ruta, el nº de puntos, la distancia y la demora hasta
el siguiente punto y el tiempo total restante.
5.5 Seguimiento de una ruta
Antes de intentar seguir una ruta, debería comprobar primero que la ruta a lo largo del
camino sea segura. Asegúrese de ampliar su carta para comprobar peligros que pue-
dan no aparecer en una escala más pequeña.
5.5.1 Seguimiento de una ruta actualmente mostrada
1. Coloque el cursor sobre una bordada de la ruta a seguir
y pulse el botón right-click para mostrar el menú emer-
gente [Ruta] .
2. Utilice el RotoKey para seleccionar [Activar].
Cuando seleccione una ruta a seguir:
• El color de todas las bordadas de la ruta cambia de azul a
rojo y se extiende una línea de trazos entre la posición ac-
tual y el 1er punto de la ruta.
• Las flechas que aparecen en las bordadas de la ruta indi-
can la dirección para seguir la ruta.
Información de ruta detallada Información de ruta simple
Bordada de ruta (línea roja)
Posición actual
Rumbo al primer
punto de la ruta
(círculo discontinuo rojo)
Puntos de flecha en dirección
para seguir la ruta

5. Rutas
5-5
5.5.2 Seguimiento de una ruta seleccionada desde la lista de rutas
1. Pulse la tecla MENU para abrir el menú.
2. Abra el menú [Rutas-Rutas] .
3. Gire el RotoKey para seleccionar una ruta y púlselo para mostrar el menú emer-
gente [Ruta] .
4. El cursor está seleccionando [Ir a]; pulse el RotoKey.
Cuando seleccione una ruta a seguir:
• Las bordadas de la ruta son rojas y una línea de trazos roja conecta la posición ac-
tual y el primer punto de la ruta.
• Las flechas que aparecen en la ruta indican la dirección para seguir la ruta.

5. Rutas
5-6
5.6 Opciones de seguimiento de ruta
5.6.1 Reinicio de XTE
Mientras está siguiendo un punto, puede reiniciar el XTE. Esto restaurará el XTE a
cero y reiniciará el XTE desde la posición actual. Para obtener más información, con-
sulte "4.5.1 Reinicio XTE" en la página 4-7.
5.6.2 Inversión de la dirección de seguimiento
La ruta actual puede seguirse en dirección inversa a la actual dirección de seguimien-
to. Esto es útil cuando se quiere retroceder por una ruta en dirección inversa.
5.6.3 Introducción de un punto
Puede introducirse un punto nuevo entre bordadas en una ruta.
1. Coloque el cursor sobre una bordada de la ruta.
2. Pulse la tecla right-click para mostrar el menú emergente [Rutas] .
3. Utilice el RotoKey para seleccionar [Introducir punto]. Una línea de trazos se ex-
tiende entre dos puntos en la bordada seleccionada.
4. Arrastre el cursor hacia el lugar de introducción del punto y pulse el botón left-
click. La línea de trazos se sustituye por una línea continua.
5.6.4 Ampliación de una ruta
Puede ampliar una ruta desde el último punto de ruta introducido.
1. Coloque el cursor sobre cualquier bordada de la ruta.
2. Pulse la tecla right-click para mostrar el menú emergente [Rutas] .
3. Utilice el RotoKey para seleccionar [Ampliar ruta]. Una línea de trazos se extien-
de desde el último punto introducido.
4. Arrastre el cursor hacia el lugar donde se ampliará la ruta y pulse el botón left-
click.
5. Para seguir introduciendo puntos, siga el paso 4.
6. Cuando haya introducido los puntos necesarios, pulse el RotoKey para finalizar.
5.6.5 Detener el seguimiento de una ruta
Puede detener el seguimiento de una ruta de dos formas: seleccione la ruta directa-
mente en la pantalla o selecciónela en la lista de rutas. Debajo se indica el método
para seleccionar la ruta en la pantalla. Para obtener más información, consulte "4.5.1
Detener el seguimiento de un punto" en la página 4-8.
A
rrastre el cursor a
la ubicación donde
insertar punto

5. Rutas
5-7
5.6.6 Mover un punto en una ruta
1. Coloque el cursor sobre un punto de la ruta.
2. Pulse la tecla right-click para mostrar el menú emergente [Rutas] .
3. [Mover] está seleccionado; pulse el RotoKey.
4. Arrastre el cursor hacia la nueva ubicación para el punto y pulse el RotoKey.
5.6.7 Saltar una bordada
En ocasiones puede que no sea necesario seguir todas las bordadas en una ruta ac-
tiva. Puede saltar bordadas innecesarias como se indica debajo. Después de especi-
ficar el punto a saltar, la ruta se vuelve a dibujar omitiendo el punto saltado.
1. Coloque el cursor en el punto de la ruta que desea saltar.
2. Pulse el botón right-click para mostrar el menú emergente [Rutas] .
3. Utilice el RotoKey para seleccionar [Saltar].
5.6.8 Función Sobrevuelo (modo demo sólo)
La función Sobrevuelo le permite ver una ruta completa desde una perspectiva aérea,
desplazándose automáticamente la pantalla a medida que progresa el sobrevuelo.
Seleccione la ruta, pulse el botón right-click para mostrar el menú emergente [Ru-
tas] y seleccione [Sobrevuelo].
Saltar esta bordada
Saltar bordada

5. Rutas
5-8
5.6.9 Modo de cambio de punto de ruta
Cuando llega a un punto en una ruta, puede cambiar automáticamente al siguiente
punto mediante uno de los tres métodos que se describen a continuación.
Línea de cruce: Cambia automáticamente el punto de destino cuando el barco pasa
por una línea de cruce imaginaria (línea perpendicular) que pasa por el centro del
punto de destino.
Círculo: El punto de destino se cambia automáticamente cuando el barco entra en el
círculo.
Línea de cruce y Círculo: El punto de destino se cambia automáticamente cuando
se satisface la condición de línea de cruce o de círculo arriba indicada.
1. Pulse la tecla MENU para abrir el menú.
2. Abra el menú [menú Rutas-] .
3. Utilice el RotoKey para seleccionar [Modo de cambio de waypoint].
4. Utilice el RotoKey para seleccionar la opción correspondiente, consultando la
descripción anterior.
5. Utilice el RotoKey para seleccionar [Radio de círculo del modo de cambio].
6. Utilice el RotoKey para introducir la distancia desde un punto de ruta en el que
cambiar al siguiente punto.
7. Pulse la tecla MENU para cerrar el menú.
Círculo Círculo y
Línea de cruce
Línea de cruce
Línea de cruce
Línea de
cruce

5. Rutas
5-9
5.6.10 Zoom automático de ruta
La escala puede ampliarse automáticamente para mostrar el siguiente punto después
de pasar por el punto actual. Esto es útil para localizar el siguiente punto de forma
sencilla sin cambiar la escala.
1. Pulse la tecla MENU para abrir el menú.
2. Abra el menú [menú Rutas-] .
3. Utilice el RotoKey para seleccionar [Zoom automático de ruta] y púlselo para ac-
tivar o desactivar el zoom.
4. Pulse la tecla MENU para cerrar el menú.
5.6.11 Líneas de alarma XTE en carta
Las líneas de alarma XTE denotan la distancia de alarma
XTE fijada en el menú [Alarma] . Pueden mostrarse u ocul-
tarse según se desee, independientemente de si la alarma
XTE está activa o inactiva.
1. Pulse la tecla MENU para abrir el menú.
2. Abra el menú [menú Rutas-] .
3. Utilice el RotoKey para seleccionar [Mostrar líneas de
alarma XTE] y púlselo para activar o desactivar las lí-
neas de alarma XTE según se desee.
4. Pulse la tecla MENU para cerrar el menú.
5.6.12 Notificación de waypoint
Quizá quiera ser alertado con alarmas acústicas y visuales
cuando esté aproximándose a un waypoint de la ruta.
1. Pulse la tecla MENU para abrir el menú.
2. Abra el menú [menú Rutas-] .
3. Utilice el RotoKey para seleccionar [Notificación de waypoint] y púlselo para ac-
tivar o desactivar la notificación de waypoint según desee.
4. Pulse la tecla MENU para cerrar el menú.
Cuando se esté aproximando a un waypoint con el valor fijado con Radio de círculo
del modo de cambio en el menú [Rutas] , el zumbador suena y aparece el mensaje
"Cambiar a siguiente waypoint" en la barra de estado. El mensaje se borra cuando
haya pasado el waypoint. Puede silenciar el zumbador con la tecla CANCEL.
Líneas de alarma XTE

5. Rutas
5-10
5.7 Encontrar información de ruta en la lista de rutas
1. Coloque el cursor en una bordada de la ruta activa y pulse el botón right-click
para mostrar el menú emergente [Rutas] .
2. Utilice el RotoKey para seleccionar [Info de ruta].
La pantalla muestra el menú [Rutas-Ruta activa] con el cuadro de información de ruta.
• Cada nombre de punto de ruta
• Distancias entre puntos
• Distancia total
• Bordadas entre puntos
• Tiempo-hasta entre puntos
• Tiempo-hasta total
5.8 Revisión del plan de travesía
Se proporciona una calculadora de navegación para ayu-
darle a planificar la navegación en función de la velocidad
del barco. Usted introduce la velocidad deseada y la calcu-
ladora calcula el TTG (tiempo hasta) entre bordadas y el
TTG total.
1. Pulse la tecla MENU para abrir el menú.
2. Abra el menú [Lista de rutas] en el menú [Rutas] .
3. Gire el RotoKey para seleccionar una ruta y púlselo para mostrar el menú emer-
gente [Lista de rutas] .
4. Utilice el RotoKey para seleccionar [Velocidad est.].
5. Utilice el RotoKey para fijar el valor; gíre-
lo para seleccionar el valor, púlselo para
fijarlo.
6. Pulse la tecla MENU para cerrar el menú.
Los resultados del cálculo aparecen en la parte inferior de la pantalla.

5. Rutas
5-11
5.9 Encontrar una ruta en la carta
Puede encontrar de forma sencilla la ubicación de una ruta seleccionándola desde la
[Lista de rutas]. Cuando haga esto, la ruta seleccionada se coloca en el centro de la
pantalla activa de plóter de carta.
1. Pulse la tecla MENU para abrir el menú y abra la [Lista de rutas].
2. Gire el RotoKey para seleccionar una ruta y púlselo para mostrar el menú emer-
gente [Lista de rutas] .
3. Utilice el RotoKey para seleccionar [Encontrar/Editar] en Carta.
5.10 Renombrar una ruta
El número de ruta predeterminado es el número de ruta vacío más reciente (RTE-001
- RTE-200). Si lo desea puede cambiar el nombre de la ruta.
1. Pulse la tecla MENU para abrir el menú y abra la [Lista de rutas].
2. Gire el RotoKey para seleccionar la ruta a procesar y púlselo para mostrar el
menú emergente [Lista de rutas] .
3. Utilice el RotoKey para seleccionar [Renombrar] para mostrar el cuadro Renom-
brar.
4. Utilice el RotoKey para introducir el nuevo nombre y pulse el botón Aceptar. Gire
el RotoKey para seleccionar caracteres y púlselo para confirmar la selección.
5. Pulse la tecla MENU para cerrar el menú.

5. Rutas
5-12
5.11 Unir dos rutas
Pueden unirse dos rutas. La ruta nueva creada adopta el nombre de la 1ª ruta selec-
cionada y la 2ª ruta seleccionada se elimina. Todos los datos de la ruta se actualizan
correspondientemente.
El modo en que se unen las rutas depende del orden de selección de las rutas. El úl-
timo punto de la 1ª ruta seleccionada se une al 1er punto de la 2ª ruta seleccionada.
El ejemplo de debajo muestra cómo se unen dos rutas, en función del orden de se-
lección.
1. Pulse la tecla MENU para abrir el menú.
2. Seleccione el submenú [Rutas-Rutas] .
3. Utilice el RotoKey para seleccionar la 1ª ruta.
Aparece el menú emergente [Ruta] .
4. Utilice el RotoKey para seleccionar Unir. Una
pequeña pantalla emergente lista todas las ru-
tas guardadas, como la que aparece debajo.
5. Utilice el RotoKey para seleccionar la 2ª ruta. Las rutas se unen a continuación.
6. Pulse la tecla MENU para cerrar el menú.
RTE 001
RTE 002
RTE 001
Conectar último punto en RTE 001 con primer punto en RTE 002.
Procedimiento: Seleccione RTE 001 primero.
Conectar último punto en RTE 002 con primer punto en RTE 001.
Procedimiento: Seleccione RTE 002 primero.
RTE 002
RTE 001
Último punto
Primer punto
Primer punto
Último punto

5. Rutas
5-13
5.12 Eliminación de rutas desde la lista de rutas
Las rutas pueden eliminarse de forma individual o conjunta. Una ruta que esté actual-
mente en uso no puede eliminarse.
5.12.1 Eliminación de una ruta específica
Ruta en pantalla
Coloque el cursor sobre la ruta a eliminar y pulse el botón right-click para mostrar el
menú emergente [Rutas] . Utilice el RotoKey para seleccionar [Eliminar].
Desde la lista de rutas
1. Pulse la tecla MENU para abrir el menú y abra la [Lista de rutas].
2. Gire el RotoKey para seleccionar la ruta y púlselo para mostrar el menú emer-
gente [Lista de rutas] .
3. Utilice el RotoKey para seleccionar [Eliminar].
4. Pulse la tecla MENU para cerrar el menú.
5.12.2 Eliminar todas las rutas
1. Pulse la tecla MENU para abrir el menú.
2. Gire el RotoKey para seleccionar la ruta y púlselo para mostrar el menú emer-
gente [Lista de rutas] .
3. Utilice el RotoKey para seleccionar [Eliminar].
4. Pulse la tecla MENU para cerrar el menú.
5.13 Mostrar, Ocultar rutas de forma general
Todas las rutas pueden mostrarse o quitarse de la pantalla de forma general. Una ruta
que se esté siguiendo actualmente no se puede quitar de la pantalla salvo que se de-
tenga el seguimiento.
1. Realice una pulsación larga del RotoKey para mostrar los controles programa-
bles.
2. Utilice el RotoKey para seleccionar [Rutas].
3. Utilice el RotoKey para seleccionar [Mostrar] y púlselo alternativamente para
mostrar y ocultar todas las rutas.

5. Rutas
5-14
5.14 Utilización de los menús emergentes Ruta
El menú emergente Ruta le permite editar una ruta en pantalla. Puede editar una ruta
por bordada de ruta o punto de ruta.
• Activar una ruta
• Invertir la dirección de seguimiento
• Introducir un punto
• Dividir una ruta
• Encontrar información de ruta
• Renombrar la ruta
• Eliminar una ruta
• Ampliar una ruta
• Sobrevolar una ruta (modo demo sólo)
5.14.1 Menú emergente Bordada de ruta
Coloque el cursor sobre la bordada de ruta a editar y pulse el botón right-click . Uti-
lice el
RotoKey para seleccionar el elemento correspondiente y púlselo para ejecutar la fun-
ción seleccionada.
Ventana emergente de
ruta (bordada de ruta)

5. Rutas
5-15
Descripción del menú emergente Bordada de ruta
• Activar. Activa la ruta elegida para seguirla.
• Invertir. Invierte la dirección de seguimiento de la ruta. Para más información, véa-
se "5.6.2
Inversión de la dirección de seguimiento" en la página 5-6.
• Introducir punto. Introducir un punto en la ruta. Para más información, véase
"5.6.3 Introducir un punto" en la página 5-6.
• Dividir. Utilice esta función para dividir una ruta en dos rutas. Coloque el cursor so-
bre la bordada de ruta donde dividir la ruta y pulse el RotoKey. Cuando divida una
ruta, a la nueva ruta creada se le asigna el siguiente número de ruta secuencial.
Por ejemplo puede dividir la ruta 001 de debajo para crear una nueva ruta, la ruta
002.
• Renombrar Renombrar la ruta. Utilice el RotoKey para seleccionar [Renombrar]
y pulse el
RotoKey. Utilice el RotoKey para introducir un nuevo nombre.
• Eliminar. Eliminar la ruta seleccionada. La ruta se elimina de la pantalla y de la
base de datos de rutas.
• Ampliar ruta. Añadir puntos al final de la ruta. Véase "5.6.4 Ampliación de una ruta"
en la página 5-6.
5.14.2 Menú emergente Punto de ruta
Coloque el cursor sobre la bordada de ruta a editar y pulse el botón derecho . Utilice
el
RotoKey para seleccionar la función correspondiente y púlselo para ejecutar la fun-
ción seleccionada.
Ruta 001
Dividir
ruta
Ruta 001
Ruta 002
Dividir ruta aquí
Ventana emergente de ruta (punto de ruta)

5. Rutas
5-16
• Mover. Seleccione una nueva ubicación para un punto en una ruta. Seleccione el
punto, utilice el teclado del cursor para arrastrarlo hacia la nueva ubicación y pulse
el RotoKey.
• Activar ruta desde este punto. Iniciar el seguimiento de la ruta desde el punto de
la ruta seleccionado.
• Eliminar. Eliminar el punto de la ruta seleccionado.

6-1
6. Radar
En este capítulo se proporciona la información necesaria para el funcionamiento del
radar. Algunas de los temas incluidos son cómo
• Ajustar la ganancia
• Suprimir ecos parásitos del mar y ecos parásitos de lluvia
• Medir la distancia y la demora
• Surprimir interferencia
• Intensificar ecos
• Establecer una zona de guardia
• Interpretar la presentación del radar
6.1 Transmitir, espera
Cuando el interruptor de encendido está activado, el magnetrón, el dispositivo en la
unidad de antena que transmite pulsos de radar, comienza a calentarse. El calenta-
miento dura alrededor de 1:30 (3:00 para DRS25A), y el temporizador en el centro de
la pantalla cuenta el tiempo restante para el calentamiento. Cuando la cuenta atrás
llega a cero (0:00), aparece "Espera" en el centro de la pantalla indicando que el radar
ya está listo para funcionar. Para transmitir, realice una pulsación larga del botón
GAIN/TX. (Esto también puede hacerse con el control programable Tx y Tx en el
menú emergente Radar.)
Cuando no necesite el radar durante un tiempo prolongado es una buena idea ponerlo
en reserva para conservar el magnetrón. Realice una pulsación larga del botón GAIN/
TX para alternar entre transmisión y espera.

6. Radar
6-2
6.2 Ajuste de la ganancia
El botón GAIN/TX ajusta la ganancia (sensibilidad) del receptor de radar. Funciona
de manera similar que el control de volumen de un receptor de radiodifusión, que am-
plifica las señales recibidas.
La configuración es correcta cuando el ruido de fondo apenas se ve en pantalla. Si su
configuración de ganancia es demasiado baja, se pueden perder los ecos débiles. Por
otro lado, una ganancia excesiva produce demasiado ruido de fondo; los blancos fuer-
tes pueden perderse debido al contraste insuficiente entre los ecos y el ruido de fondo
en la presentación.
La ganancia se puede ajustar manual o automáticamente como se indica debajo.
Ajuste manual
1. Pulse el botón GAIN/TX para mostrar la
ventana de ajuste Ganancia/Mar/Lluvia.
2. La ganancia está seleccionada; gire el
RotoKey para ajustar el nivel de ganan-
cia. La longitud de la barra aumenta o dis-
minuye con la rotación del RotoKey.
3. Pulse el RotoKey para confirmar la configuración y cierre la ventana.
Ajuste automático
1. Pulse el botón GAIN/TX para mostrar la ventana de ajuste Ganancia/Mar/Lluvia.
2. La ganancia está seleccionada; gire el RotoKey en sentido contrario a las agujas
del reloj hasta que aparezca "Auto" en la barra.
El icono Ganancia "A" está coloreado en verde cuando la ganancia automática está
activa.
Nota 1: Alternativamente, puede mostrar la ventana de ajuste Ganancia/Mar/Lluvia
colocando el cursor cerca de la ubicación de la ventana. A continuación, utilice el cur-
sor para seleccionar Ganancia, pulse el botón izquierdo y gire el RotoKey para ajus-
tar.
Nota 2: La ventana emergente Ganancia/Mar/lluvia le permite cambiar entre ajuste
de ganancia automático y manual alternativamente:
1. Mostrar la ventana de ajuste Ganancia/Mar/Llu-
via.
2. Pulse la tecla right-click para mostrar el menú
emergente Ganancia/Mar/lluvia, mostrado a la de-
recha.
3. Gire el RotoKey para seleccionar Ganancia automática y púlselo para activar la
Ganancia automática alternativamente.

6. Radar
6-3
6.3 Eliminación de los ecos parásitos del mar
Los ecos de las olas pueden resultar problemáticos y cubrir la parte central de la pre-
sentación con señales aleatorias conocidas como "ecos parásitos del mar". Cuanto
más alto sea el oleaje y más alta se encuentre la antena sobre el agua, más se ex-
tenderán los ecos parásitos. Los ecos parásitos del mar pueden afectar al rendimiento
del radar porque a veces los blancos reales quedan ocultos por los ecos de las olas
pequeñas. Consulte la figura de la izquierda de la ilustración siguiente. Si los ecos pa-
rásitos del mar enmascaran la imagen, ajuste el control MAR para reducir los ecos
parásitos.
Los ecos parásitos del mar se pueden ajustar manual o automáticamente como se in-
dica debajo.
Ajuste manual
1. Pulse el botón GAIN/TX para mostrar la
ventana de ajuste Ganancia/Mar/Lluvia.
2. Pulse el botón GAIN/TX nuevamente para
seleccionar Mar..
3. Gire el RotoKey para ajustar el nivel de ecos
parásitos del mar.
4. Pulse el RotoKey para confirmar la configuración y cierre la ventana.
Ajuste automático
1. Pulse el botón GAIN/TX para mostrar la ventana de ajuste Ganancia/Mar/Lluvia.
2. Pulse el botón GAIN/TX nuevamente para seleccionar Mar..
El icono Mar "A" está coloreado en verde cuando mar automático está activo.
Nota 1: Alternativamente, puede mostrar la ventana de ajuste Ganancia/Mar/Lluvia
colocando el cursor cerca de la ubicación de la ventana. A continuación, utilice el cur-
sor para seleccionar Mar, pulse el botón left-click y gire el RotoKey para ajustar.
Nota 2: La ventana emergente Ganancia/Mar/lluvia le permite cambiar entre ajuste
de ecos parásitos del mar automático y manual alternativamente:
1. Mostrar la ventana de ajuste Ganancia/Mar/Llu-
via.
2. Pulse la tecla right-click para mostrar el menú
emergente Ganancia/Mar/lluvia, mostrado a la de-
recha.
3. Gire el RotoKey para seleccionar [Mar Auto] y púlselo para activar o desactivar
Mar Auto alternativamente.
Control mar ajustado;
ecos parásitos del
mar eliminados
Ecos parásitos
del mar en el centro
de la pantalla

6. Radar
6-4
6.4 Supresión de ecos parásitos de lluvia.
El ancho vertical del haz de la antena se ha diseñado para ver los blancos de super-
ficie incluso si el barco se balancea. No obstante, con este diseño, la unidad también
detectará los ecos parásitos de lluvia (lluvia, nieve, granizo, etc.) del mismo modo que
los blancos normales. Los ecos parásitos de la lluvia se muestran en pantalla como
puntos aleatorios.
Cuando los ecos parásitos procedentes de precipitaciones enmascaren los blancos
sólidos, ajuste el control Lluvia para separar esos ecos no deseados consiguiendo
una representación moteada, lo cual facilita el reconocimiento de los blancos sólidos.
Los ecos parásitos de la lluvia se pueden ajustar manual o automáticamente como se
indica debajo.
Ajuste manual
1. Pulse el botón GAIN/TX para mostrar la
ventana de ajuste Ganancia/Mar/Lluvia.
(Alternativamente, puede colocar el cursor
al lado de la ventana de ajuste Ganancia/
Mar/Llucia para mostrarla.)
2. Pulse el botón GAIN/TX nuevamente para
seleccionar Lluvia.
3. Gire el RotoKey para ajustar el nivel de ecos parásitos de lluvia.
4. Pulse el RotoKey para confirmar la configuración y cierre la ventana.
Nota: Alternativamente, puede ajustar los ecos parásitos de lluvia colocando el cursor
al lado de la ventana de ajuste Ganancia/Mar/Lluvia. Utilice el cursor para seleccionar
Lluvia, pulse el botón left-button y gire el RotoKey para ajustar.
Ajuste automático
1. Pulse el botón GAIN/TX para mostrar la ventana de ajuste Ganancia/Mar/Lluvia.
2. Pulse el botón GAIN/TX nuevamente para seleccionar Lluvia.
3. Gire el RotoKey para ajustar el nivel de ecos parásitos de lluvia.
4. Pulse el RotoKey para confirmar la configuración y cierre la ventana.
El icono Lluvia "A" está coloreado en verde cuando mar automático está activo.
Nota 1: : Alternativamente, puede mostrar la ventana de ajuste Ganancia/Mar/Lluvia
colocando el cursor cerca de la ubicación de la ventana. A continuación, utilice el cur-
sor para seleccionar Lluvia, pulse el botón left-click y gire el RotoKey para ajustar.
Nota 2: La ventana emergente Ganancia/Mar/lluvia le permite cambiar entre ajuste
de ecos parásitos de lluvia automático y manual alternativamente:
1. Mostrar la ventana de ajuste Ganancia/Mar/Llu-
via.
2. Pulse la tecla right-click para mostrar el menú
emergente Ganancia/Mar/lluvia, mostrado a la de-
recha.
3. Gire el RotoKey para seleccionar Lluvia Auto y púlselo para activar la Lluvia Auto
alternativamente.

6. Radar
6-5
6.5 Escala
La configuración de la escala determina el tamaño del área (en millas marinas, kiló-
metros o millas) que aparecerá en la presentación. Además, la configuración de la es-
cala también ajustará automáticamente el intervalo de anillos de distancia, de modo
que las mediciones serán precisas esté funcionando el equipo con la configuración
de escala que sea. La escala y el intervalo de anillos de distancia aparecen en la es-
quina superior izquierda de la presentación.
Existen tres formas de seleccionar una escala:
Botón RANGE: Pulse RANGE OUT para aumentar la escala; RANGE IN para dismi-
nuir la escala.
Botón Left-click: Coloque el cursor sobre la indicación de escala. Pulse la tecla left-
click y el cuadro de escala se pone verde. Gire el RotoKey para seleccionar una es-
cala y púlselo luego para confirmar la selección.
Botón Right-click: Coloque el cursor sobre la indicación de escala. Pulse el botón
right-click para mostrar el menú emergente Escala que se muestra debajo. Gire el
RotoKey para seleccionar una escala y púlselo luego para confirmar la selección.
Escala
Intervalo entre anillos de distancia

6. Radar
6-6
6.6 Modo de orientación
El modo de orientación determina la relación entre su barco y otros blancos, móviles
y estacionarios.
Para modos distintos a proa arriba, se requieren los datos de rumbo. Cuando se pier-
den los datos de rumbo, el modo de presentación pasa automáticamente a proa arri-
ba, y el icono del compás en la barra de estado tiene una X roja encima de él.
Restablezca la señal del compás para que muestre la indicación de rumbo. Vuelva a
seleccionar el modo de orientación en caso necesario.
Para seleccionar un modo de orientación, uti-
lice el RotoKey para seleccionar Proa Arriba,
Rumbo Arriba o Norte Arriba según corres-
ponda. Alternativamente, coloque el cursor
sobre el icono del modo de orientación en la
parte izquierda de la pantalla y pulse el botón
left-click . (Tenga en cuenta que también puede seleccionar un modo de presenta-
ción desde el menú emergente Radar.)
Para seleccionar un modo de movimiento, utilice el icono de modo de movimiento.
6.6.1 Descripción de los modos de orientación
Pantallas de movimiento relativo
En la pantalla de movimiento relativo, el origen de la visualización es estacionario y
el movimiento de todos los blancos se muestra con relación al barco observador, nor-
malmente en el centro de la pantalla.
Proa arriba
Presentación sin estabilización aci-
mutal en la que la línea que conecta
el centro con la parte superior de la
presentación indica la proa del barco
propio. Los blancos se dibujan a sus
distancias medidas y en sus direc-
ciones relativas a la proa del barco
propio. La línea corta con una flecha
en la escala de demora es el marca-
dor del norte.
Rumbo arriba
La imagen del radar está estabiliza-
da y se muestra con el rumbo ac-
tualmente seleccionado en la parte
superior de la pantalla. Al cambiar
el rumbo, se desplaza la línea de
proa del barco. Si selecciona un
rumbo nuevo, la imagen se resta-
blece para mostrar el nuevo rumbo
en la parte superior de la presenta-
ción.
Modo de movimiento
icono (azul claro)
Modo de orientación
icono (verde)
NU RM
Marcador del norte
Línea de rumbo
Marcador del norte
Línea de rumbo

6. Radar
6-7
Los blancos se dibujan a sus distancias medidas y en sus direcciones relativas al rum-
bo previsto, que se mantiene en la posición de 0 grados. La línea de proa se desplaza
de acuerdo con las guiñadas y cambios de rumbo del barco.
Norte arriba
Los blancos se dibujan a sus distancias medi-
das y en sus direcciones verdaderas (compás)
del barco propio. El norte se mantiene en la
parte superior de la pantalla. La línea de proa
cambia su dirección de acuerdo con el rumbo
del barco.
Pantalla de movimiento verdadero
El propio barco y los barcos en movimiento se
mueven por la imagen del radar a la velocidad
y posición correctas (L/L). Se muestra una
imagen parecida a un mapa, con todos los bu-
ques en movimiento trasladándose con una
perspectiva verdadera respecto a los demás y
a las masas continentales fijadas. A medida
que la posición de su barco se aproxima al bor-
de de la pantalla, la presentación de radar res-
tablece la posición automáticamente para
presentar el área que hay delante del barco.
Puede volver a fijar manualmente la posición
de su barco en la pantalla en cualquier mo-
mento pulsando el botón SHIP/3D.
Marcador
norte
Línea de rumbo
Marcador
norte
Línea de rumbo

6. Radar
6-8
6.7 Medición de la distancia
Puede medir la distancia hasta un blanco radar de tres maneras: mediante los anillos
de distancia, mediante el cursor (véase la sección 1.10), y mediante el VRM (marca-
dor de distancia variable).
Utilice los anillos fijos de distancia para obtener un cálculo aproximado de la distancia
al blanco. Son los círculos concéntricos de trazo continuo alrededor del barco propio
o el origen del barrido. El número de anillos se determina automáticamente mediante
la escala seleccionada y su intervalo se muestra en la parte superior izquierda de la
pantalla. Cuente los anillos de distancia que hay entre el centro de la presentación y
el blanco. Compruebe el intervalo de anillos de distancia y calcule la distancia del eco
desde el borde interior del anillo más cercano.
6.7.1 Visualización de los anillos de distancia
Si los anillos no se muestran, pulse el botón right-click para mostrar el menú emer-
gente Radar. Utilice el RotoKey para seleccionar anillos y púlselo para activar y des-
activar alternativamente los anillos.
6.7.2 Medición de la distancia con un VRM
Hay dos VRM, n.º 1 y n.º 2, que aparecen como anillos a trazos para poderlos distin-
guir de los anillos fijos de distancia. Los dos VRM se pueden distinguir entre sí por la
diferente longitud de sus trazos. Los trazos del VRM nº 1 son más cortos que los del
VRM nº 2.
Para medir la distancia hacia un blanco con un VRM
1. Pulse el RotoKey para mostrar los controles programables. (En la disposición pre-
determinada, una pulsación corta y larga permite acceder a VRM1 y VRM1/
VRM2, respectivamente.)
2. Utilice el RotoKey para seleccionar VRM seguido de VRM1 o VRM2 según co-
rresponda para mostrar el cuadro VRM. La indicación del VRM seleccionado se
resalta en verde en el cuadro.
3. Gire el RotoKey (o utilice el teclado del cursor) para colocar el VRM en el borde
interior del blanco. Lea la distancia hasta el blanco en el cuadro VRM. Las distan-

6. Radar
6-9
cias inferiores a 0,500 millas náuticas se muestran en yardas (ajuste predetermi-
nado).
4. Pulse el RotoKey para finalizar. El VRM se fija entonces en la distancia seleccio-
nada.
6.7.3 Borrar un VRM
1. Pulse el RotoKey para mostrar los controles programables. (En la disposición pre-
determinada, una pulsación corta y larga permite acceder a VRM1 y VRM1/
VRM2, respectivamente.)
2. Seleccione VRM y Borrar 1 o Borrar 2 según corresponda.
El VRM seleccionado y su indicación se borran.
Un VRM también puede borrarse con el menú emergente EBL/VRM. Coloque el cur-
sor en el cuadro VRM y pulse el botón right-click para mostrar el menú emergente
EBL/VRM. Gire el RotoKey para seleccionar el VRM a borrar y púlselo para borrar.
VRM2
VRM1
Cuadro VRM
Blanco
+
153
,
,
,
,
,
,

6. Radar
6-10
6.8 Medición de la demora
La línea de demora electrónica (EBL) mide la demora hasta blancos del radar.
6.8.1 Medición de la demora con una EBL
Hay dos EBL, n.º 1 y n.º 2. Cada EBL es una línea recta a trazos que se extiende des-
de la posición del buque propio hasta el borde de la pantalla. Los trazos de la EBL nº
1 son más cortos que los de la EBL nº 2.
Para medir la demora hasta un blanco mediante una EBL
1. Pulse el RotoKey para mostrar los controles programables. (En la disposición pre-
determinada, una pulsación corta y larga permite acceder a EBL1 y EBL1/EBL2,
respectivamente.)
2. Seleccione EBL seguido de EBL 1 o EBL2 según corresponda para mostrar el
cuadro EBL. La indicación de la EBL seleccionada se resalta en verde en el cua-
dro.
3. Gire el RotoKey (o utilice el teclado del cursor) para dividir el blanco con la EBL.
Lea la demora hasta el blanco en el cuadro EBL.
4. Pulse el RotoKey para finalizar. La EBL se fija entonces en la demora seleccio-
nada.
EBL1
EBL2
Blanco
Casilla EBL
153
+
,
,
,
,
,
,
,
,

6. Radar
6-11
6.8.2 Borrar una EBL
1. Pulse el RotoKey para mostrar los controles programables. (En la disposición pre-
determinada, una pulsación corta y larga permite acceder a EBL1 y EBL1/EBL2,
respectivamente.)
2. Seleccione EBL y Borrar 1 o Borrar2 según corresponda.
La EBL seleccionada y su indicación se borran.
Una EBL también puede borrarse con el menú emergente EBL/VRM. Coloque el cur-
sor en el cuadro EBL y pulse el botón right-click para mostrar el menú emergente
EBL/VRM. Gire el RotoKey para seleccionar la EBL a borrar y púlselo para borrar.
6.8.3 Selección de demora verdadera o relativa
La lectura EBL lleva la marca "T" adjunta (verdadero) si se refiere al norte y "M" cuan-
do la indicación de demora en el menú Global-General está fijada para Magnética.
(No hay indicación en demora relativa.) Puede seleccionar relativo o verdadero en el
modo proa arriba como se indica a continuación:
1. Pulse la tecla MENU para abrir el menú.
2. Abra el menú [Radar] .
3. Utilice el RotoKey para seleccionar [Referencia EBL].
4. Utilice el RotoKey para seleccionar Relativo o Verdadero según corresponda.
5. Pulse la tecla MENU para cerrar el menú.

6. Radar
6-12
6.9 Descentrado de la imagen
La posición del buque propio o el origen de barrido se puede descentrarse para am-
pliar el campo de visión sin tener que pasar a una escala mayor. El origen de barrido
puede descentrarse en la dirección de proa, popa, babor o estribor, pero no más del
75% de la escala en uso.
Para descentrar la imagen del radar, utilice el teclado de desplazamiento. Para volver
a colocar el barco propio en el centro de la pantalla, pulse el botón SHIP/3D.
Imagen normal Imagen descentrada en dirección de popa

6. Radar
6-13
6.10 Línea de proa
La línea de proa indica el rumbo del barco en todos los modos de orientación. Se trata
de una línea desde la posición del barco propio hasta el borde exterior del área de
presentación del radar y aparece a cero grados en la escala de demora en el modo
proa arriba; cambia su orientación con el movimiento del barco en los modos norte
arriba, rumbo arriba y movimiento verdadero.
Para mostrar u ocultar la línea de proa:
1. Coloque el cursor en algún lugar no ocupado por un elemento sensible al contex-
to y pulse el botón right-click . Aparece el menú emergente Radar.
2. Utilice el RotoKey para seleccionar Ln Proa Off y púlselo para ocultar o mostrar
la línea de proa alternativamente.

6. Radar
6-14
6.11 Reducción de la interferencia del radar
Las interferencias de radar se producen si hay cerca otro radar de a bordo que fun-
ciona con la misma banda de frecuencias que su radar. Su apariencia en pantalla es
la de muchos puntos luminosos, moteados o aleatorios, formando líneas de trazos
que se extienden desde el centro hasta el borde de la presentación. Los efectos de
las interferencias se pueden distinguir de los ecos normales porque no aparecen en
el mismo lugar con las sucesivas rotaciones de la antena.
Asegúrese de desactivar el supresor de interferencias si no hay interferencias puesto
que los blancos débiles pueden perderse.
Para utilizar el supresor de interferencias:
1. Realice una pulsación larga del RotoKey.
2. Utilice el RotoKey para seleccionar filtros seguido de Rechazo Interf.
3. Pulse el RotoKey para activar o desactivar el supresor de interferencias.

6. Radar
6-15
6.12 Alarma de guardia
La finalidad de la alarma de guardia es ofrecer alertas acústicas y visuales frente a
blancos (barcos, islas, masas continentales, etc.) que entran en una zona específica.
6.12.1 Ajuste de una zona de guardia
Una zona de guardia puede ajustarse de dos formas: con el menú emergente Radar
o los controles programables ([Zona de guardia]→[Zona] 1(2)). El procedimiento de
debajo muestra como fijar una zona de guardia con el menú emergente.
1. Pulse el botón right-click izquierdo para mostrar el menú emergente Radar.
2. Utilice el RotoKey para seleccionar Definir Guardia 1 o Definir Guardia 2, según
lo que desee fijar.
3. Utilice el teclado del cursor para colocar el cursor en la esquina superior izquierda
para la zona de guardia (Punto A debajo) y pulse el botón left-click .
4. Utilice el teclado del cursor para arrastrar el cursor hacia la esquina inferior dere-
cha (Punto BA debajo) para la zona de guardia y pulse el botón left-click .
6.12.2 Activación, Desactivación de la Zona
de Guardia
Coloque el cursor en una línea de la zona de guar-
dia que desee activar o desactivar y pulse el botón
right-click para mostrar el menú emergente Alar-
ma de Guardia. Utilice el RotoKey para activar o desactivar la alarma según corres-
ponda.
Si un blanco entra en la zona, el zumbador suena y el aparece el mensaje "Blanco
entra en Zona de Guardia 1 (ó 2), Pulse el botón del menú." aparece en el área de
153
153
,
,
,
,
Zona de guardia
Arrastre el cursor al punto B
Punto A
Punto B
153

6. Radar
6-16
texto. El zumbador puede silenciarse con el botón CANCEL o el botón MENU. La
alarma visual continúa hasta que el blanco sale de la zona de guardia o cuando se
desactiva o cancela la alarma.
6.12.3 Borrar una zona de guardia
1. Coloque el cursor en una línea de la zona de guardia que desee borrar y pulse el
botón right-click para mostrar el menú emergente Alarma de Guardia.
2. Utilice el RotoKey para seleccionar Borrar Guardia y púlselo para borrar la zona
de guardia de la pantalla.
Una zona de guardia también puede borrarse con los controles programables [Zona
de guardia]→[Borrar] 1(2)).
6.13 Modo de vigilancia
La función del modo de vigilancia transmite periódicamente impulsos de radar duran-
te un minuto para comprobar si hay blancos en la zona de guardia. Si se encuentra
un blanco en la zona, el modo vigilancia se cancela y el radar continúa transmitiendo.
Si no se encuentra ningún blanco, el radar pasará al modo de espera durante el nú-
mero de minutos especificados en el menú [Radar-General] . Esta opción es útil
cuando no precisa que el radar funcione continuamente pero desea que le alerte so-
bre blancos radar en una determinada zona.
1. Fije una zona de guardia consultando "6.12.1 Fijar una Zona de Guardia" en la
página 6-15. (Modo de vigilancia está inoperativo salvo que una zona de guardia
esté activa. Además, sólo se puede fijar durante TX).
2. Pulse la tecla MENU para abrir el menú.
3. Abra el menú [Radar-General] .
4. Utilice el RotoKey para seleccionar [Modo de vigilancia] y fije el [Intervalo restan-
te de modo de vigilancia].
5. Pulse la tecla MENU para cerrar el menú.
ST-BY
5,10
o
20 min
Intervalo
1 min
Intervalo
1 min
Modo de vigilancia
comienza
5,10
o
20 min
ST-BY

6. Radar
6-17
6.14 Trazas de eco
Las trazas de eco son persistencias lumínicas simuladas de ecos de blanco que re-
presentan sus movimientos de forma relativa o verdadera respecto al barco propio.
Esta función sirve para alertarle de posibles situaciones con riesgo de colisión.
La trazas se muestran en múltiples gradaciones durante el tiempo como se muestra
en la ilustración de debajo.
6.14.1 Ocultar/Mostrar trazas
Realice una pulsación larga del RotoKey para mostrar los controles programables.
Utilice el RotoKey para seleccionar Traza y púlselo para ocultar o mostrar trazas al-
ternativamente.
6.14.2 Borrar trazas para iniciar nuevas trazas
Utilice el RotoKey para seleccionar Brr Traza para borrar trazas y reiniciar con nuevas
trazas. Las trazas también se reinician siempre que se modifica la escala o la referen-
cia de traza.
6.14.3 Intervalo de tiempo de la traza
Fije el intervalo de tiempo de la traza en el menú [Radar] . Las trazas están pintadas
hasta el final del intervalo de tiempo de traza seleccionado, momento en el que se bo-
rrar y reinician.
1. Pulse la tecla MENU para abrir el menú.
2. Abra el menú [Radar-General] .
(a) Trazas de blancos
verdaderas
(Sin borrosidad de
blancos estacionarios)
(b) Trazas relativas de los blancos
Blancos en movimiento respecto
a la propia embarcación

6. Radar
6-18
3. Utilice el RotoKey para seleccionar [Duración de trazas de eco] y fije el intervalo
de tiempo.
4. Pulse la tecla MENU para cerrar el menú.
6.14.4 Referencia de traza
El movimiento de la traza puede seleccionarse en relativo o verdadero. Las trazas re-
lativas muestran movimientos relativos entre blancos y el barco propio. Las trazas de
movimiento verdadero muestran movimientos de blancos en función de sus velocida-
des y rumbos sobre el fondo. Las trazas verdaderas exigen información de posición
de rumbo.
1. Pulse la tecla MENU para abrir el menú.
2. Abra el menú [Radar-General] .
3. Utilice el RotoKey para seleccionar [Trazas de eco] y la referencia de traza de-
seada.
4. Pulse la tecla MENU para cerrar el menú.
6.14.5 Color de la traza
El color de la traza puede escogerse entre azul, amarillo y verde.
1. Pulse la tecla MENU para abrir el menú.
2. Abra el menú Radar-General.
3. Utilice el RotoKey para seleccionar [Color de trazas de eco] y el color deseado.
4. Pulse la tecla MENU para cerrar el menú.

6. Radar
6-19
6.15 Intensificar eco
Normalmente, los ecos que reflejan los blancos de larga distancia aparecen en la pre-
sentación como señales luminosas más débiles y pequeñas a pesar de que el sistema
de circuitos internos del radar los compensan. Si tiene un blanco débil a larga distan-
cia deberá observar más de cerca, utilice la función intensificar eco para ampliar el
blanco.
Esta función no sólo amplía los blancos, sino también los ecos parásitos del mar y las
interferencias de radar. Por ello, asegúrese de que los ecos parásitos del mar y las
interferencias de radar se suprimen correctamente antes de activar la mejora del eco.
Para activar o desactivar la función de intensificación de eco:
1. Realice una pulsación larga del RotoKey.
2. Utilice el RotoKey para seleccionar Filtros.
3. Utilice el RotoKey para seleccionar Intensificar y púlselo para activar y desactivar
alternativamente la intensidad del eco.
6.16 Desplazamiento automático
La posición del buque propio o el origen de barrido se puede desplazar automática-
mente para ampliar el campo de visión sin tener que pasar a una escala mayor.
La cantidad de desplazamiento automático se calcula de acuerdo con la velocidad del
barco y la cantidad de desplazamiento está limitada a un 50% de la escala en uso.
Por ejemplo, si ha establecido la velocidad de desplazamiento automático en 15 nu-
dos y el barco va a una velocidad de 10 nudos, la cantidad de desplazamiento se
acercará al 34%. Abajo se muestra la fórmula para determinar la cantidad de despla-
zamiento automático. El desplazamiento automático sólo está disponible en el modo
proa arriba.
6.16.1 Fijación de la velocidad de desplazamiento automático
1. Pulse la tecla MENU para abrir el menú.
2. Abra el menú [Radar-General] .
3. Utilice el RotoKey para seleccionar [Velocidad máxima de desplazamiento auto-
mático].
4. Utilice el RotoKey para fijar la velocidad a la que activar el desplazamiento auto-
mático.
5. Pulse la tecla MENU para cerrar el menú.
6.16.2 Activar, Desactivar Desplazamiento automático
Método 1
Pulse la tecla SHIP/3D.
Velocidad del barco
Ajuste de velocidad de
desplazamiento autom.
X 0.5 = Cantidad de descentrado (%)

6. Radar
6-20
Método 2
1. Realice una pulsación larga del RotoKey.
2. Utilice el RotoKey para seleccionar Desplazamiento automático y púlselo para ac-
tivar y desactivar alternativamente el desplazamiento automático.
6.17 Atenuación de barrido
La función de atenuación de barrido suprime automáticamente el brillo de las señales
débiles (ruido, parásitos del mar, parásitos de la lluvia, etc.) y las señales no desea-
das como interferencias del radar para borrar la imagen de ecos no deseados. Utilí-
cela cuando ecos no deseados no puedan suprimirse con otros métodos.
1. Pulse la tecla MENU para abrir el menú.
2. Abra el menú [Radar-General] .
3. Utilice el RotoKey para seleccionar [Atenuación de barrido] y púlselo para activar
y desactivar alternativamente la función de atenuación de barrido.
4. Pulse la tecla MENU para cerrar el menú.
6.18 Mostrar/Cancelación ruta activa
Puede mostrar u ocultar la ruta activa en la pantalla del radar. Además, puede cance-
lar la navegación de ruta desde la pantalla del radar. Para mostrar la ruta activa, rea-
lice una pulsación larga del RotoKey, seleccione Rta Activa y pulse el RotoKey para
mostrar u ocultar la ruta activa según desee.
Para cancelar la navegación de ruta, coloque el cursor en la línea que se extiende
desde el icono del barco y pulse el botón right-click . Aparece la ventana emergente
"Cancelar Ruta"; pulse el RotoKey para cancelar la ruta.
Destino

6. Radar
6-21
6.19 Mostrar/Ocultar icono del barco propio
Puede mostrar u ocultar el icono del barco propio en la pantalla del radar. El icono se
muestra cuando la distancia es inferior a 0,25 nm/0,5 km.
1. Pulse la tecla MENU para abrir el menú.
2. Abra el menú [Radar-General] .
3. Utilice el RotoKey para seleccionar Icono del barco propio.
4. Pulse el RotoKey para activar o desactivar el icono según corresponda.
5. Pulse la tecla MENU para cerrar el menú.
6.20 Color de eco
Color de eco está disponible en colores individuales de amarillo o verde o “Verdade-
ro.” Verdadero pinta los ecos en colores de rojo, verde y amarillo en orden ascendente
según la intensidad del eco.
1. Pulse la tecla MENU para abrir el menú.
2. Abra el menú [Radar-General] .
3. Utilice el RotoKey para seleccionar [Color de eco].
4. Utilice el RotoKey para seleccionar el color deseado.
5. Pulse la tecla MENU para cerrar el menú.
6.21 Color de fondo
El color de fondo puede cambiarse para operaciones de día y de noche.
1. Pulse la tecla MENU para abrir el menú.
2. Abra el menú [Radar-General] .
3. Utilice el RotoKey para seleccionar [Color de fondo de día] o [Color de fondo de
noche]según lo que desee fijar. Abajo se muestran las opciones para el color de
fondo de día. (Las opciones para el color de fondo de noche son las mismas.)
4. Utilice el RotoKey para seleccionar el color deseado.
5. Pulse la tecla MENU para cerrar el menú.

6. Radar
6-22
6.22 Enlace de escala de pantalla de superposición
de radar
El enlace de escala de pantalla de superposición de radar mantiene automáticamente
la escala de la carta y el la escala de radar en sincronización. Esto hace más fácil
comprender el radar junto con la carta. Puede activar y desactivar esta función de la
siguiente manera:
1. Pulse la tecla MENU para abrir el menú.
2. Abra el menú [Radar-General] .
3. Utilice el RotoKey para seleccionar [Enlace de escala de pantalla de superposi-
ción].
4. Pulse el RotoKey para activar o desactivar la sincronización según corresponda.
5. Pulse la tecla MENU para cerrar el menú.
Nota: La imagen del radar puede difuminarse ligeramente a largas distancias. Esto
no es un síntoma de un funcionamiento incorrecto; es una característica del zoom di-
gital.
6.23 Pantalla de rango dual
La pantalla de rango dual explora y representa dos rangos diferentes de radar de for-
ma simultánea sin desfase de tiempo, con control independiente de cada imagen.
Esto es útil cuando, por ejemplo, necesita mantener una estrecha vigilancia en nave-
gación de corta distancia pero también quiere observar pájaros en el agua (señal de
presencia de banco de pesca) a larga distancia.
Las funciones del radar que pueden ajustarse de forma independiente son las si-
guientes:
• Ruta activa (mostrar/ocultar)
• Desvío Auto
• Intensificar eco
• Traza de eco (activar/desactivar))
• Ganancia
• Línea de rumbo (mostrar/ocultar)
• Modo de movimiento (verdadero, relativo)
• Modo de orientación (rumbo arriba, proa arriba, norte arriba)
• Lluvia (ecos parásitos de lluvia)
• Escala
• Anillos de escala (mostrar/ocultar)
• Mar (ruidos parásitos de mar)
• Sintonización (manual)
Para obtener la visualización de rango dual, configurada para pantallas de rango dual,
consúltese "13.3 Configuración de la ventana de selección de pantalla" en la página
13-8. Puede organizar las pantallas en pantallas divididas en dos, tres o cuatro partes.

6. Radar
6-23
6.24 Interpretación de la presentación del radar
6.24.1 Ecos falsos
De vez en cuando aparecen señales de eco en la pantalla en posiciones en las que
no hay blanco alguno o desaparecen aunque sí haya blancos. A pesar de ello, las si-
tuaciones de blancos falsos se pueden reconocer si se comprende por qué se mues-
tran. A continuación se muestran algunos ecos falsos típicos.
Ecos múltiples
Se generan ecos múltiples cuando un impulso transmitido vuelve desde un objeto só-
lido, como puede ser un barco grande, un puente o un dique. En la presentación pue-
de observarse un segundo, un tercero o más ecos al doble, triple u otros múltiplos de
la distancia real del blanco tal como se muestra a continuación. Los ecos de reflexión
múltiple se pueden reducir y con frecuencia eliminar reduciendo la ganancia (sensibi-
lidad) o ajustando correctamente el control Mar.
Pantalla corta distancia
Pantalla larga distancia
Barco propio
Blanco
Verdadero
múltiple
Eco
múltiple

6. Radar
6-24
Imagen virtual
Un blanco relativamente grande cercano a su barco puede mostrarse en dos posicio-
nes en la pantalla. Uno de ellos es el eco verdadero reflejado directamente por el
blanco y el otro es un eco falso causado por el efecto espejo de un objeto grande en
su barco o muy cerca de él, tal como se muestra en la figura siguiente. Si el barco se
acerca mucho a un gran puente metálico, por ejemplo, puede verse un eco falso tem-
poralmente en la pantalla.
Sector de sombra
Las chimeneas, los tubos, los mástiles o las grúas en la trayectoria de la antena blo-
quean el haz del radar. Si el ángulo subtendido en la antena es mayor que unos pocos
grados, se puede generar u sector no detectable o un punto ciego. Dentro de ese sec-
tor no se podrán detectar los blancos.
Ecos del lóbulo lateral
Cada vez que se transmite el impulso del radar, se escapa radiación por cada lado
del haz, denominada "de lóbulo lateral". Si existe un blanco que los lóbulos laterales
y el lóbulo principal puedan detectar, los ecos laterales pueden representarse en am-
bos lados del eco verdadero a la misma distancia. Los lóbulos laterales se muestran
normalmente solo en distancias cortas y procedentes de blancos fuertes. Pueden re-
Verdadero
múltiple
Eco
falso
Barco
propio
Buque blanco
Imagen de espejo
de buque blanco
Antena del
radar
Mástil del
radar
Sector de sombra

6. Radar
6-25
ducirse mediante una cuidadosa disminución de la ganancia o un ajuste correcto del
control Mar.
6.24.2 Transpondedor de búsqueda y rescate (SART)
Cualquier radar de banda X (3 cm) a una distancia de unos 8 nm puede disparar
SART. Cada impulso del radar recibido origina que éste transmita una respuesta que
se barre repetidas veces por toda la banda de frecuencias del radar. Cuando se inte-
rroga, primero efectúa un barrido rápido (0,4 ms) a través de la banda, antes de em-
pezar otro barrido relativamente lento (7,5 ms) a través de la banda, de vuelta a la
frecuencia de inicio. El proceso repite un total de doce ciclos completos. En un deter-
minado punto de cada barrido, la frecuencia SART coincidirá con la del radar que in-
terroga y se encontrará dentro de la banda de paso del receptor del radar. Si el SART
está dentro del alcance, la coincidencia de frecuencia durante cada uno de los 12 ba-
rridos lentos producirá una respuesta en la presentación del radar, de modo que se
mostrará una línea de 12 puntos, de espaciado uniforme, a aproximadamente 0,64
millas náuticas.
Cuando se reduce la distancia al SART a aproximadamente 1 nm, la presentación del
radar también puede mostrar las 12 respuestas generadas durante los barridos rápi-
dos. Estas respuestas adicionales con puntos, cuyo espaciado de 0,64 nm también
es uniforme, se intercala con la línea original de 12 puntos. Tendrán una apariencia
ligeramente más tenue y serán más pequeños que los puntos originales.
Lóbulo lateral
Blanco verdadero
9500 MHz
9200 MHz
Se muestran líneas
de 12 puntos en
arcos concéntricos.
Eco del SART
Posición del
SART
Posición
del buque
propio
Posición del
buque propio
Longitud Marca
SART
Ancho de banda del
receptor de radar
Tiempo de barrido
7,5 ms
95 ms
Principio del barrido
Señal de barrido a alta velocidad
Señal de barrido a baja velocidad
24 mn
1.5 mn
Posición del
SART
Eco del
SART
Ancho de haz de la
antena de radar
Pantalla A: Cuando el SART
está lejos
Pantalla A: Cuando el SART
está cerca

6. Radar
6-26
Procedimiento general par detectar respuestas SART
• Para distinguir el SART, use la escala de 6 ó 12 nm puesto que el espaciado entre
las respuestas del SART es de 0,6 nm (1.125 m).
• Desactivar toda supresión automática de ecos parásitos.
• Desactiva el supresor de interferencias.
Racon (baliza de radar)
Un racón es un transpondedor de radar que
emite una señal característica cuando es acti-
vado por el radar de un barco (normalmente,
sólo en la banda de 3 centímetros). La señal
puede emitirse en la misma frecuencia que la
del radar activador, en cuyo caso se superpone
automáticamente en la pantalla del radar del
barco. La señal del racón aparece en el radar
como línea radial originándose en un punto jus-
to más allá de la posición de la baliza del radar
o como señal de código Morse (véase la ilustra-
ción de debajo) mostrada radialmente desde
justo más allá de la baliza.
6.25 Funcionamiento ARPA
La ARPA (Ayuda del plóter automático de radar) traza el movimiento de hasta 30
blancos del radar. Los blancos pueden adquirirse manual o automáticamente. Los 30
blancos pueden adquirirse manualmente cuando la zona de adquisición ARPA está
inactiva. Con el área de adquisición activada, ese total se divide equitativamente entre
adquisición manual y automática.
ARPA requiere datos de velocidad y de rumbo. Los símbolos que se utilizan en este
radar cumplen la norma IEC 60872-1.

6. Radar
6-27
6.25.1 Activación, inactivación de ARPA
1. En el plóter de carta en la pantalla del radar, realice una pulsación larga del Ro-
toKey.
2. Utilice el RotoKey para seleccionar Blancos seguido de ARPA.
3. Pulse el RotoKey para activar y desactivar alternativamente la pantalla ARPA.
ADVERTENCIA
ADVERTENCIA
No se puede depositar la seguridad del
buque o de la tripulación en ninguna
ayuda a la navegación. El navegador es
responsable de utilizar todas las ayudas
disponibles para confirmar la posición.
Las ayudas electrónicas no sustituyen a
los principios básicos de navegación
ni al sentido común.
· Este plóter automático traza
automáticamente un
blanco de radar adquirido manual o
automáticamente y calcula su rumbo y
velocidad y lo representa mediante un vector.
Puesto que los datos que genera el plóter
automático se basan en los blancos radar
que estén seleccionados, el radar debe
siempre estar ajustado óptimamente para su
utilización con el plóter automático, para
asegurar que los blancos requeridos no se
pierdan, o que se adquieran y sigan la
trayectoria de blancos no deseados como
ruido o retornos del mar.
· Los blancos no siempre son masas
continentales, arrecifes, buques u otras
embarcaciones, sino que también pueden
ser retornos de la superficie del mar o ecos
parásitos. Puesto que el nivel de ecos
parásitos cambia según el entorno, el
operador debe ajustar correctamente Mar,
Lluvia y Ganancia para estar seguro de
que los ecos de blancos no se eliminen de
la pantalla del radar.
PRECAUCIÓN
PRECAUCIÓN
La respuesta y precisión de ploteo del
plóter automático satisfacen las normas
IMO. Los siguientes factores afectan a
la precisión del seguimiento de
trayectoria:
· Los cambios de rumbo afectan a la
precisión del seguimiento de trayectoria.
Se necesitan de uno a dos minutos para
devolver la plena precisión a los vectores
después de un cambio brusco de rumbo.
(El valor real depende de las
especificaciones de la giroscópica).
· El retardo del seguimiento de trayectoria
es inversamente proporcional a la
velocidad relativa del blanco. El retardo
es de 15 a 30 segundos para una
velocidad relativa elevada y de 30 a 60
segundos para una velocidad relativa baja.
Los siguientes factores afectan a la
precisión del representación :
· Intensidad del eco
· Anchura del impulso transmitido por el radar
· Error en demora del radar
· Error de la giroscópica
· Cambio de rumbo (barco propio o blanco)

6. Radar
6-28
6.25.2 Adquisición manual de un blanco
1. En la pantalla del radar, utilice el teclado del cursor
para colocar el cursor el objetivo que desea adqui-
rir.
2. Pulse el botón right-click para mostrar el menú
emergente Radar, mostrado a la derecha.
3. El cursor está seleccionado Adquirir blanco; pulse
el RotoKey para adquirir el blanco.
Los blancos recién adquiridos se marcan automática-
mente con un cuadrado discontinuo y aparece un vec-
tor en 30 exploraciones para indicar la tendencia de
movimiento del blanco. En 90 exploraciones, la etapa
inicial del seguimiento finaliza y el blanco queda prepa-
rado para un seguimiento estable. En ese momento, la
marca del cuadrado discontinuo se convierte en un circulo sólido.
Nota 1: Para que la adquisición se realice correctamente, el blanco que se va a ad-
quirir debe encontrarse entre 0,05 y 16 nm del buque propio y no debe estar oscure-
cido por el mar ni por ecos parásitos de lluvia.
Nota 2: Cuando la capacidad de adquisición manual se ha alcanzado no pueden ad-
quirirse más blancos. Si desea adquirir más blancos manualmente, cancele el segui-
miento de los blancos que no resulten una amenaza.
ARPA
Símbolo
Significado
Inmediatamente después de la adquisición.
En 30 exploraciones de la antena después de la adquisición aparece un
vector para mostrar una tendencia de movimiento.
En 90 exploraciones de la antena después de la adquisición, el símbolo
de plóter cambia a un círculo pequeño para indicar un estado de
seguimiento de estado estable.
Blanco perdido se indica mediante un símbolo de diamante. El dia-
mante se forma a partir de dos triángulos iguales.

6. Radar
6-29
6.25.3 Presentación de los datos del blanco
El rumbo, la velocidad, la distancia, la demora, etc., de un blanco ARPA pueden mos-
trarse. Para datos simples, coloque sencillamente el cursor en el blanco ARPA para
el cual desea encontrar sus datos. Para datos detallados, coloque el cursor sobre el
blanco y pulse el botón left-click .
6.25.4 Cancelación de seguimiento de blancos
Los objetivos ARPA pueden cancelarse individual o colectivamente como se indica
debajo. El seguimiento en todos los blancos ARPa también puede realizarse desde
el menú emergente Radar, seleccionando Cancelar todos los blancos.
1. Utilice el teclado del cursor para colocar el cursor sobre el blanco para el que de-
see cancelar el seguimiento.
2. Right-click para mostrar el menú emergente ARPA.
3. Utilice el RotoKey para seleccionar Cancelar blanco o Cancelar todos los blancos
según corresponda y pulse el RotoKey.
El seguimiento se cancela y todos los blancos se borran de la pantalla.
6.25.5 Borrar un blanco perdido
Coloque el cursor en la blanco perdi-
do y pulse el botón right-click para
mostrar la ventana emergente Blan-
co perdido. Utilice el RotoKey para seleccionar Borrar perdido o Borrar todos los blan-
cos perdidos según corresponda.
6.25.6 Alarma CPA/TCPA
La alarma CPA/TCPA sirve para alertarle de posibles situaciones con riesgo de coli-
sión. Con la alarma activa, la función ARP supervisa continuamente la distancia pre-
vista en el punto más cercano de aproximación permitido (Closest Point of Approach,
CPA) y el tiempo previsto para el CPA (TCPA) de cada blanco seleccionado hacia el
buque propio. Cuando el CPA previsto de cualquier blanco se reduce por debajo de
la distancia de alarma CPA predefinida y el TCPA previsto se reduce por debajo del
límite de alarma TCPA predefinido, el zumbador suena y aparece un mensaje de texto
correspondiente. Además, el símbolo ARPA pasa a un triángulo (rojo).
Datos simples del blanco ARPA
Datos detallados del blanco ARPA

6. Radar
6-30
Siempre que se utilice correctamente, esta característica le ayudará a prevenir el ries-
go de colisión, ya que le avisa de que hay blancos que suponen una amenaza. No
obstante, es importante que los controles ganancia, mar y lluvia estén correctamente
ajustados.
Las distancias de la alarma CPA/TCPA se deben establecer adecuadamente tenien-
do en cuenta el tamaño, el arqueo, la velocidad, la capacidad de maniobra y otras ca-
racterísticas del buque propio.
Fijación de la alarma CPA/TCPA
1. Pulse la tecla MENU para abrir el menú.
2. Abra el menú [Alarma-Blancos] mostrado a
la derecha.
3. Utilice el RotoKey para seleccionar [Alarma
CPA/TCPA] y púlselo para activar la alarma
(icono de estado en verde).
4. Utilice el botón RotoKey para fijar valores
CPA y TPCA en [Valor de alarma CPA] y [Va-
lor de alarma TCPA].
5. Pulse la tecla MENU para cerrar el menú.
Confirmación de la alarma CPA/TCPA
La alarma CPA/TCPA suena cuando el CPA y el
TCPA de un blanco ARPA están dentro del rango
de alarma CPA/TCPA. Para confirmar la alarma y silenciar la alarma de audio, pulse
el botón CANCEL. Tenga en cuenta que el vector ARPA debe mostrarse como míni-
mo 30 segundos para calcular CPA y TCPA.
Desactivación de la alarma CPA/TCPA
Muestre el icono de estado de la alarma CPA/TCPA en el menú [Alarma-Blanco] en
gris para desactivar la alarma.
6.25.7 Fijación del área de adquisición ARPA
Cualquier blanco que entra en la zona de adquisición ARPA es automáticamente ad-
quirido y seguido. Cuando un blanco transita por la zona suena el zumbador. Puede
silenciar el zumbador con la tecla CANCEL.

6. Radar
6-31
1. En la pantalla del radar, pulse el botón right-click para mostrar el menú emer-
gente Radar.
2. Utilice el RotoKey para seleccionar Definir Guardia 1 o Definir Guardia 2, según
lo que desee fijar. El cursor de colocación de puntos aparece en la ubicación del
cursor.
3. Utilice el teclado del cursor para colocar el cursor de colocación de puntos en la
esquina superior izquierda para la zona de guardia (Punto A debajo).
4. Pulse el botón left-click .
5. Utilice el teclado del cursor de colocación de puntos para arrastrar el cursor hacia
la esquina inferior derecha (Punto BA debajo) para la zona de guardia y pulse el
botón left-click .
Para utilizar la zona de guardia como un área de adquisición abra el menú [Blan-
cos] y active "Adq. AUTO zona de guardia".
Para borrar la zona de guardia (y volver a adquisición manual completa) coloque
el cursor en una línea de la zona de guardia y pulse el botón right-click para mostrar
el menú emergente Zona de guardia. (La línea se hace más gruesa si está correcta-
mente seleccionada.) Utilice el RotoKey para seleccionar Borrar guardia.
153
153
,
,
,
,
Adquisición ARP
Zona
Arrastre el cursor al punto B
Punto A
Punto B

6. Radar
6-32
6.25.8 Presentación del historial de trazados
El trazado de blancos ARPA puede mostrarse en la pantalla con una línea que se ex-
tiende desde la parte trasera de los blancos.
Mostrar, ocultar la presentación del historial de trazados
En la pantalla del radar o en la pantalla del plóter de carta, realice una pulsación larga
del RotoKey para mostrar los controles programables. Seleccione Objetivos seguido
de Historial. Pulse el RotoKey para mostrar y ocultar alternativamente la presentación
del historial de trazados.
Selección del intervalo de plóter del historial de trazados
Puede seleccionar el intervalo de plóter del historial de trazados desde los momentos
mostrados debajo. Para intervalos de plóter largos, el momento en el que se añade
un punto al trazado se calcula dividiendo la longitud total en segundos entre 20 (pun-
tos). Por ejemplo, un punto se añadiría cada 18 s si el intervalo de plóter es 6 m (360
dividido entre 20 es 18). Tenga en cuenta que el historial de trazados se restablece
siempre que se modifica un intervalo de plóter.
1. Pulse la tecla MENU para abrir el menú.
2. Abra el menú [Blancos] .
3. Utilice el RotoKey para seleccionar [Longitud del historial de trazados].
4. Utilice el RotoKey para seleccionar el intervalo deseado.
5. Pulse la tecla MENU para cerrar el menú.

7-1
7. Sonda de pesca
En combinación con una sonda de pesca externa (serie ETR, serie DFF), pueden
mostrarse imágenes de objetos submarinos, como pesca. Este capítulo le familiariza
con las funciones de la sonda de pesca desde las distintas pantallas para saber ajus-
tar con precisión la imagen de la sonda de pesca. Los temas incluyen
• Selección de presentación
• Funcionamiento automático y manual
• Selección de frecuencia
• Velocidad de avance de imagen
• Rechazo de interferencias
• Medición de la distancia utilizando el VRM
7.1 Cómo funciona la sonda de pesca
La sonda de pesca determina la distancia entre su transductor y los objetos submari-
nos como pesca, fondo de lago o lecho marino y muestra los resultados en distintos
colores o escalas de gris en función de la intensidad del eco.
Las ondas ultrasónicas transmitidas a través del agua viajan a una velocidad prácti-
camente constante de 4800 pies (1500 metros) por segundo. Cuando una onda de
sonido incide en un objeto submarino como pesca o fondo del mar, parte de la onda
de sonido se refleja hacia la fuente. Así, al calcular la diferencia de tiempo entre la
transmisión de una onda acústica y la recepción de esa onda acústica reflejada, se
puede establecer la profundidad del objeto.
La imagen mostrada por la sonda de pesca está conformada por una serie de líneas
de exploración verticales, una por cada transmisión. Cada línea representa una ins-
tantánea de lo que ha ocurrido debajo del barco. Se acumula la serie de instantáneas
lado a lado en el ancho de la pantalla y se muestran los contornos resultantes corres-
pondientes al fondo y a los peces que se encuentran entre el fondo y la superficie. La
cantidad del historial de objetos que han pasado por debajo del barco durante una se-
rie de transmisión varía de menos de un minuto a varios minutos, en función de su
ajuste de la unidad-

7. Sonda de pesca
7-2
7.2 Selección de presentación
Hay seis modos de presentación entre los que elegir: frecuencia doble, frecuencia
única, zoom con marcador, zoom del fondo, enganche del fondo y A-scope.
7.2.1 Presentación de frecuencia única
La presentación de frecuencia única muestra la imagen de baja frecuencia o alta fre-
cuencia en toda la pantalla. Al decidir qué frecuencia seleccionar, tenga los siguientes
puntos en cuenta:
• Cuanto menor sea la frecuencia del pulso ultrasónico, mayor será el área de detec-
ción. Por ello, la baja frecuencia es útil para detecciones generales y para evaluar
las condiciones del fondo.
• Cuanto mayor es la frecuencia del pulso ultrasónico, mejor es la resolución, por tan-
to, la alta frecuencia es ideal para una observación detallada de bancos de pesca.
Selección de una pantalla de frecuencia individual
Pulse el RotoKey para mostrar los controles programables. Utilice el RotoKey para
seleccionar [Modo], [LF (Baja frecuencia)] o [HF (Alta frecuencia)] según correspon-
da.
Cambio de frecuencia TX activa con el icono selector de frecuencia
El icono selector de frecuencia en la esquina superior izquierda, cambia entre fre-
cuencias bajas y altar. Coloque el cursor en el icono y pulse el botón left-click para
alternar entre altas y bajas frecuencias.
Baja
frecuencia
Alta
frecuencia
Área de detección
0.0
20
40
60
36.8
pies
0
Frecuencia
icono selector

7. Sonda de pesca
7-3
7.2.2 Presentación de frecuencia doble
La presentación de frecuencia doble proporciona tanto imágenes de baja frecuencia
como imágenes de alta frecuencia. La presentación es útil para comparar la misma
imagen con dos frecuencias de sondeo distintas. La imagen de baja frecuencia está
a la izquierda y la imagen de alta frecuencia a la derecha.
Selección de la presentación de frecuencia doble
Utilice el RotoKey para seleccionar Modo y Dual.
Cambio a presentación de frecuencia individual con el icono selector de fre-
cuencia
Haga clic en el icono selector de frecuencia. El modo dual se cancela y aparece la
presentación de alta frecuencia.
36.8
pies
Baja
frecuencia
Alta
frecuencia
0.0
20
40
60
20
40
60
Frec.
(kHz)
Ancho
del haz
Detección
escala
50 Ancho
200
Resolución
Longuitud
Impulso
Largo
CortoSomeras
Profundas
Baja
Alto
Esttras

7. Sonda de pesca
7-4
7.2.3 Presentaciones del zoom
Activación de una presentación del zoom
Pulse el RotoKey para mostrar los controles programables. Seleccione [Zoom], [Btm
Lock], [Btm Zoom] o [Mkr Zoom] para seleccionar la presentación de zoom respectiva
u [Off ]para salir de la presentación de zoom e ir a la presentación de alta frecuencia.
Cambio de presentación de zoom activa
Haga clic en el icono selector de presentación de zoom (en la esquina superior iz-
quierda con el botón left-click para cambiar la presentación de zoom activa.
Presentación del zoom con marca
La presentación de zoom con marcador expande el área seleccionada de la imagen
normal de la sonda de pesca hasta alcanzar el tamaño vertical completo de la pantalla
en la mitad izquierda de la ventana. Puede especificar el fragmento que desea expan-
dir accionando el VRM (marcador de distancia variable), que puede desplazar con el
teclado del cursor. Se expandirá el área entre el VRM y el marcador de zoom. La lon-
gitud del segmento es igual a una división de la escala de profundidad.
Icono selector de
presentación de zoom
Marcador de zoom
* Este área aparece ampliada en la mitad
izquierda de la pantalla.
Banco de
pesca
45.4
pies
Presentación de
frecuencia única
Presentación del
zoom con marca
*
20.0
Banco de peces
pesca
VRM
20
40
60
0
15
10
5

7. Sonda de pesca
7-5
Presentación del zoom del fondo
La representación de zoom inferior amplía los ecos de fondo y de pesca de fondo a
la escala de zoom en el menú [Sonda de pesca] y es útil para determinar la dureza
del fondo. Un fondo que se muestra con una cola de eco corta suele implicar un fondo
blando y arenoso. Una cola de eco larga significa que el fondo es duro.
Presentación del bloqueo del fondo
La presentación del enganche del fondo proporciona una imagen normal comprimida
en la mitad derecha de la pantalla y una capa de 7 a 400 pies (3 a 120 metros) de
anchura en contacto con el fondo se expande en la mitad izquierda de la pantalla.
Este modo es útil para discriminar los peces del eco del fondo. Puede seleccionar la
escala de enganche del fondo con Margen de escala de enganche del fondo en el
menú [Sonda de pesca-DFF] (o [ETR]).
Marcador de zoom
El marcador de zoom sigue automáticamente
los cambios de profundidad.
Presentación de
frecuencia única
Presentación del
zoom del fondo
Fondo
45.2
pies
20
40
60
0
0.0
15
10
5
Fondo mostrado como una línea recta
*Este área ampliada y mostrada en la parte
1/2 izquierda de la pantalla.
Marcador de zoom
Banco de
pesca
0.0
45.4
pies
Presentación de
frecuencia única
Presentación del
bloqueo del fondo
*
20
40
60
0
15
10
5
Banco de pesca
ampliado

7. Sonda de pesca
7-6
7.2.4 Modo lupa (sólo presentación)
El modo lupa, disponible en todos los demás modos, muestra los ecos en cada trans-
misión, con amplitud y color proporcionales a sus intensidades, en la parte 1/16 de la
pantalla. Es útil para valorar las especies de peces y la composición del fondo.
Selección de presentación del modo lupa
Utilice el RotoKey para seleccionar modo lupa y púlselo para activar y desactivar al-
ternativamente la presentación de lupa.
Pico mantenido de modo lupa
La presentación de lupa muestra los ecos al menos en cada transmisión, con amplitud
y tono proporcionales a sus intensidades. Asimismo, puede mostrar la presentación
de lupa “Normal” más imagen de amplitud de pico mantenido durante cinco segundos
en puntos. Para hacerlo, abra el menú [Sonda de pesca-General] . Utilice el RotoKey
para seleccionar Pico mantenido modo lupa y púlselo para activar o desactivar pico
mantenido según corresponda.
Presentación
de lupa
Eco de peces
Reflexión débil
(peces pequeños o ruido)
Presentación de frecuencia única
"Pico" muestra las amplitudes pasadas con puntos.
Reflexión intensa
(fondo)
46.1
pies
20
40
60
0

7. Sonda de pesca
7-7
7.3 Funcionamiento automático de la sonda de pes-
ca
El funcionamiento automático de la sonda de pesca es útil cuando está ocupado en
otras tareas y no tiene tiempo para ajustar la presentación.
7.3.1 Cómo funciona la sonda de pesca automática
La función de sonda de pesca automática ajusta automáticamente la ganancia, los
ecos parásitos, TVG y compensación de eco. Para la serie ETR, la escala y el des-
plazamiento también se ajustan automáticamente. Para la serie DFF, la escala y el
desplazamiento pueden ajustarse automática o manualmente.
• La ganancia ajusta la sensibilidad del receptor para mostrar el eco del fondo en ma-
rrón rojizo (convención de colores predeterminada).
• Ecos parásitos suprime el ruido de bajo nivel.
• TVG muestra ecos de las mismas intensidades en los mismos colores, indepen-
dientemente de sus profundidades.
• Compensación de eco ecualiza la ganancia en altas y bajas frecuencias. El ajuste
de compensación de eco en el menú [Sistema] se cancela.
7.3.2 Selección de un modo de sonda de pesca automática
Hay dos tipos de modos de sonda de pesca automática disponibles: Crucero y Pesca.
Crucero es para realizar un seguimiento del fondo y Pesca sirve para buscar bancos
de pesca. Crucero utiliza un ajuste más alto de rechazo de ecos parásitos que Pesca.
Por tanto, crucero no es útil para detectar peces, debido a que los ecos débiles pue-
den ser borrados por el circuito de supresión de ecos parásitos.
Para seleccionar un modo de sonda de pesca automática:
1. Pulse el RotoKey.
2. Utilice el RotoKey para seleccionar Auto seguido de Pesca o Crucero, según co-
rresponda.
Los elementos controlados automáticamente dependen de la sonda de red conecta-
da, como se muestra en la tabla de debajo.
Sonda de NavNet Control automático de;
Serie ETR Ganancia, escala y desplazamiento, ecos parásitos,
TVG, y compensación de eco
Serie DFF Ganancia, ecos parásitos, TVG y compensación de
eco. (Escala y desplazamiento pueden ajustarse
automática o manualmente.)

7. Sonda de pesca
7-8
7.4 Funcionamiento manual de la sonda de pesca
El funcionamiento manual es útil para observar los bancos de pesca y el fondo me-
diante un ajuste de ganancia fija.
Las funciones de ganancia, escala y desplazamiento de escala combinadas propor-
cionan los medios para seleccionar la profundidad que se puede ver en pantalla. La
escala básica podría verse como una "ventana" en el interior de la columna de agua
y el desplazamiento de la escala como un desplazamiento de esa "ventana" hasta la
profundidad que uno desee.
7.4.1 Selección del modo manual
Utilice el RotoKey para seleccionar Auto seguido de Off.
7.4.2 Selección de la escala de presentación
Pulse el botón RANGE para seleccionar una escala, esto es, la profundidad máxima
a mostrar. Tenga en cuenta que en el modo automático no se puede cambiar la es-
cala.
Para la serie DFFla escala se puede seleccionar manual o automáticamente. Pulse
la tecla
RotoKey para mostrar los controles programables. Seleccione [Escala Auto] y pulse
el RotoKey para activar y desactivar la escala automática alternativamente.
7.4.3 Desplazamiento de la escala
Las funciones de escala básica y desplazamiento de escala utilizadas conjuntamente
le permiten seleccionar la profundidad que se puede ver en pantalla. La escala básica
podría verse como una "ventana" en el interior de la columna de agua y el desplaza-
miento de la escala como un desplazamiento de esa "ventana" hasta la profundidad
que uno desee. Esta función no está operativa cuando se utiliza el modo de Escala
Auto.
La escala básica puede desplazarse hacia arriba o hacia abajo con S o T en el te-
clado de desplazamiento.
Pantalla
La ventana se puede
desplazar hacia arriba y
hacia abajo para
seleccionar la
profundidad inicial.

7. Sonda de pesca
7-9
7.4.4 Ajuste de la ganancia
La ganancia determina cómo se muestran los ecos de distintas intensidades. Normal-
mente, establezca la ganancia en un punto tal en el que no aparezca ruido excesivo
en la pantalla. Utilice un ajuste más alto de la ganancia para profundidades mayores
y un ajuste más bajo para aguas poco profundas.
Pulse el botón GAIN/TX para cerrar la ventana de ganancia. HF Ganancia está selec-
cionado. Para ajustar la baja frecuencia, pulse el botón nuevamente para seleccionar
LF Ganancia. Gire el RotoKey para ajustar la ganancia y luego púlselo para fijarla. El
nivel actual se muestra en la barra y el margen de ajuste es de 0-100(%).
7.4.5 Rechazo de ecos parásitos
Puede aparecer “nieve” de baja intensidad en la mayor parte de la pantalla. Ello se
debe principalmente a sedimentos en el agua o a ruido. Se pueden suprimir mediante
el ajuste Parásitos en el menú [Sonda de pesca] .
1. Pulse la tecla MENU para abrir el menú.
2. Abra el menú [Sonda de pesca-DFF] (o [ETR]) según corresponda.
3. Utilice el RotoKey para seleccionar Ecos parásitos.
4. Gire el RotoKey para ajustar el nivel porcentual de ecos parásitos y pulse el bo-
tón RotoKey.
5. Pulse la tecla MENU para cerrar el menú.
Ganancia
demasiado alta
Ganancia
correcta
Ganancia
demasiado baja
27 %
Clutter

7. Sonda de pesca
7-10
7.5 Velocidad de avance de la imagen
La velocidad de avance de la imagen determina la rapidez con que las líneas de ex-
ploración verticales pasan por la pantalla. Cuando seleccione una velocidad de avan-
ce de la imagen, tenga en cuenta que una velocidad de avance rápida ampliará
horizontalmente el tamaño del banco de pesca en la pantalla y una velocidad de avan-
ce lenta lo contraerá. Una velocidad de avance rápida es útil para observar detallada-
mente fondos accidentados. Una velocidad de avance lenta es útil para observar
fondos planos.
1. Pulse la tecla MENU para abrir el menú.
2. Abra el menú [Sonda de pesca-DFF] (o [ETR]) según corresponda.
3. Utilice el RotoKey para seleccionar [Avance de la imagen].
4. Utilice el RotoKey para seleccionar una velocidad de avance de imagen. Las
fracciones de la ventana indican el número de líneas de exploración que se pro-
ducen por transmisión. Por ejemplo, "1/2" produce una línea de exploración cada
dos transmisiones. 1/16 es la velocidad de avance más lenta y 4/1 es la velocidad
más rápida. La opción "Stop" congela la imagen y resulta útil para capturar una
imagen de la pantalla.
5. Pulse la tecla MENU para cerrar el menú.
Rápida Lenta

7. Sonda de pesca
7-11
7.6 Rechazo de interferencias
La interferencia de otras sondas de pesca y equipos eléctricos puede mostrarse en la
pantalla como en la ilustración de debajo. Cuando hay interferencias presentes, pue-
de rechazarlas con el supresor de interferencias. Hay cuatro niveles, entre los que se
incluye apagada. Para no eliminar los ecos pequeños, desactive el limitador de ruido
cuando no haya interferencias.
1. Pulse la tecla MENU para abrir el menú.
2. Abra el menú [Sonda de pesca-DFF] (o [ETR]) según corresponda.
3. Utilice el RotoKey para seleccionar [Rechazo de interferencias].
4. Utilice el RotoKey para seleccionar Inact, Bajo, Medio, Alto o Auto (sólo DFF) se-
gún corresponda.
5. Pulse la tecla MENU para cerrar el menú.
Interferencias de
otras sondas
Interferencias de
equipo eléctrico
Menú DFF
Menú ETR-6/10N, ETR-30N

7. Sonda de pesca
7-12
7.7 Medición de la profundidad y el tiempo transcu-
rrido
Puede medir la profundidad de un banco de pesca o fondo con el VRM. Además, tam-
bién puede medir el tiempo transcurrido desde el borde derecho. Por ejemplo, se pue-
de medir el número de minutos que hace que ha aparecido un eco de peces.
Para medir la profundidad, el tiempo transcurrido, maneje el teclado del cursor para
colocar el VRM sobre el objeto para el que desea medir la profundidad, el tiempo
transcurrido. Lea la profundidad de debajo del VRM y el tiempo transcurrido en la par-
te superior de la pantalla.
Observe que el VRM no está operativo cuando la ventana de ajuste de ganancia está
activa.
VRM
+
Indicación de
tiempo transcurrido
00:30

7. Sonda de pesca
7-13
7.8 Eliminación de ecos débiles
Los sedimentos en el agua o los reflejos del plancton pueden mostrarse en la presen-
tación en tonos de baja intensidad. Puede suprimir esta forma de interferencia desde
el menú [Sonda de pesca] .
1. Pulse la tecla MENU para abrir el menú.
2. Abra el menú [Sonda de pesca-DFF] (o [ETR]) según corresponda.
3. Utilice el RotoKey para seleccionar Borrar color.
4. Gire el RotoKey para seleccionar el porcentaje de colores a borrar y pulse el Ro-
toKey para confirmar el ajuste. Seleccione un bajo porcentaje para borrar ecos
débiles. Eleve el porcentaje para borrar ecos intensos.
5. Pulse la tecla MENU para cerrar el menú.
Ecos
débiles

7. Sonda de pesca
7-14
7.9 Ecualización de ecos
Un banco de peces a gran profundidad se muestra en colores débiles incluso si tiene
la misma fuerza que otro en aguas someras. Esto es debido a la atenuación de la pro-
pagación de la sonda ultrasónica. Para compensar esta diferencia, utilice el TVG. El
TVG ajusta automáticamente la ganancia con la profundidad de modo que los ecos
de igual fuerza y distinta profundidad se muestran del mismo color independiente-
mente de sus profundidades. La ganancia aumenta con la profundidad para mostrar
ecos de igual fuerza de los mismos colores. En la figura siguiente, por ejemplo, el
TVG está definido para 100 m y el nivel de TVG está ajustado. Así, se eliminan los
ecos no deseados a una distancia inferior a 100 m y los ecos a una profundidad mayor
de 100 m no se ven afectados.
1. Pulse la tecla MENU para abrir el menú.
2. Abra el menú [Sonda de pesca-DFF] (o [ETR]) según corresponda.
3. Seleccione [TVG HF] (alta frecuencia) o [TVG LF] (baja frecuencia) según corres-
ponda, y pulse el RotoKey.
4. Gire el RotoKey para ajustar el nivel. Cuanto más alto es el nivel menor es la ga-
nancia a corta distancia.
5. Pulse la tecla MENU para cerrar el menú.
0 m
100
0 m
100

7. Sonda de pesca
7-15
7.10 Marcador blanco
El marcador blanco muestra en eco seleccionado en blanco. Esto puede ser útil para
distinguir los peces del eco del fondo.
1. Pulse la tecla MENU para abrir el menú.
2. Abra el menú [Sonda de pesca-DFF] (o [ETR]) según corresponda.
3. Utilice el RotoKey para seleccionar [Marcador blanco].
4. Utilice el RotoKey seleccione el color que debe mostrarse en blanco. El color 8
es el color más intenso.
5. Pulse la tecla MENU para cerrar el menú.
7.11 Alarmas de pesca
Existen dos tipos de alarmas de pesca que liberan alarmas acústicas y visuales para
informarle de la presencia de pesca en una zona específica: la alarma de pesca y la
alarma de pesca de enganche del fondo.
La alarma de pesca le dice cuándo un eco por encima de una determinada intensi-
dad (seleccionable) está dentro de la distancia de alarma en la pantalla.
La alarma de pesca de enganche de fondo le informa cuando existen peces dentro
de una distancia determinada desde el fondo. Tenga en cuenta que para utilizar esta
alarma debe estar activada la presentación de enganche del fondo.
7.11.1 Fijación de una alarma
1. Pulse la tecla MENU para abrir el menú.
2. Seleccione el submenú [Alarmas-Sonda de pesca] .
3. Seleccione [Distancia de alarma de pesca] para la alarma de pesca o active [Alar-
ma de pesca para fondo] para permitir introducir la distancia de alarma de engan-
che de fondo en Distancia de alarma de pesca de enganche de fondo.
Inicio Fin
profundidad profundidad
Inicio Fin
profundidad profundidad

7. Sonda de pesca
7-16
4. Pulse el RotoKey para permitir la introducción del valor de la alarma.
5. Utilice el RotoKey para establecer la profundidad de inicio. Gire la el botón esta-
blecer un valor y púlselo para confirmar.
6. Ajuste la profundidad final de forma análoga.
7. Pulse la tecla MENU para terminar.
7.11.2 Activación/Desactivación de la alarma
Alarma de pesca
Pulse el RotoKey para mostrar los controles programables. Seleccione [Alarma de
pesca] y pulse el RotoKey para activar y desactivar la alarma alternativamente.
Alarma de pesca para enganche de fondo
Abra el menú [Alarmas-Sonda de pesca] y active o desactive [Alarma de pesca para
enganche de fondo] según corresponda.
7.11.3 Sensibilidad de la alarma
Puede seleccionar la intensidad de ecos para activar las alarmas de pesca.
1. Pulse la tecla MENU para abrir el menú.
2. Seleccione el submenú [Alarmas-Sonda de pesca] .
3. Utilice el RotoKey para seleccionar qué intensidad de eco activa las alarmas de
pesca y de enganche de fondo, consultando la descripción de debajo.
Baja: Ecos azules claro o más fuertes
Media: Ecos amarillos o más fuertes
Alta: Ecos rojos o marrón rojizo
4. Pulse la tecla MENU para terminar.
Alcance de alarma
Profundidad final
(desde fondo)
Profundidad inicial
(desde fondo)
Profundidad inicial (desde la superficie del mar)
Profundidad final (desde la superficie del mar)
Marcador de distancia de alarma
Escenario para alarma de pesca Escenario para alarma de enganche de fondo

7. Sonda de pesca
7-17
7.12 ACCU-FISH
La función ACCU-FISH, que requiere una sonda de pesca de red DFF, estima la lon-
gitud de los peces, mostrando un símbolo de pez de tamaño apropiado junto con el
valor de profundidad o la longitud de los peces. La información proporcionada por
esta función sólo se indica con fines de referencia; no es una medida completamente
precisa de la longitud de los peces.
Para calcular la longitud de los peces se utilizan tanto las altas como las bajas fre-
cuencias que vuelven al centro del haz del transductor. Los peces a utilizar para el
cálculo de tamaño se toman del haz de alta frecuencia y su tamaño se calcula a partir
de la fuerza detectada con el haz de baja frecuencia. En el siguiente ejemplo, se uti-
lizan los peces en el centro de cada ilustración para calcular la longitud.
Consideraciones para ACCU-FISH
• La intensidad del eco depende de la especie de los peces. Si el valor indicado es
distinto del tamaño de pez real, puede compensarlo en el menú [Sonda de pesca-
DFF] .
• Si está activado Símbolo Pez o Nivel Pesca, se transmitirán alternativamente haces
de 50 kHz y 200 kHz, aunque se esté utilizando un modo de frecuencia única.
• Para reducir los errores, el área de detección debe ser de 2 a 100 metros desde la
superficie.
• Los transductores montados en el interior del casco presentan diferente atenuación
de la señal a 50 kHz y a 200 kHz. Por lo tanto, es posible que no se detecte un pez
o que la longitud de peces indicada sea inferior a la real.
• En el caso de un banco de pesca, los ecos se solapan y el margen de error puede
ser mayor.
• La indicación del símbolo de peces no se muestra cuando el fondo no se muestra
en la pantalla.
7.12.1 Ajuste de ACCU-FISH
1. Pulse la tecla MENU para abrir el menú.
2. Abra el menú [Sonda de pesca-DFF] según corresponda.
3. Utilice el RotoKey para seleccionar [Medida].
Baja frecuencia
Alta frecuencia

7. Sonda de pesca
7-18
4. Utilice el RotoKey para seleccionar [Accu Fish] para activar ACCU-FISH u Off
para desactivarlo.
5. Seleccione [Info de Pesca].
6. Seleccione [Tamaño Pez] o [Profundidad] según corresponda.
7. Seleccione [Tamaño Info].
8. Seleccione el tamaño para la info. de pez (tamaño de pez o profundidad).
9. Seleccione [Símbolos Pez].
10. Seleccione sólido, rayado u Off (desactivar el símbolo de pez) según correspon-
da.
11. Pulse el botón Tecla varias veces para cerrar el menú.
7.12.2 Corrección tamaño de pez
Si el tamaño de pez mostrado en la pantalla es distinto al tamaño de pez real, puede
compensar la diferencia en el menú. Utilice el RotoKey para seleccionar [Corrección
tamaño de pez] en el menú [Sonda de pesca-DFF] . Gire el RotoKey para fijar el por-
centaje de corrección y pulse el RotoKey. El rango de ajuste es -80% a +100%, en
intervalos de 10.
Tam. pez Sólido Rayado
Símbolo grande de pez (más de 51
cm (20,08 pulg.))
Símbolo de pez pequeño (10 a 50
cm (3,93 a 19,69 pulgadas))
15
60
60
15
Sólido
(Pequeño)
Sólido
(Grande)
Rayado
(Pequeño)
Rayado
(Grande)
El tamaño de pesca o el fondo se muestran en rojo.

7. Sonda de pesca
7-19
7.13 Gráfico de la temperatura del agua
El gráfico de la temperatura del agua, que requiere un sensor de temperatura traza la
temperatura del agua superficial en la pantalla, de derecha a izquierda. La escala de
temperatura del agua está disponible en grados Celsius o Fahrenheit, seleccionable
en el menú [Global-Unidades] .
Para activar o desactivar el gráfico de temperatura del agua, utilice el RotoKey para
mostrar los controles programables, seleccione [Temperatura] y pulse a continuación
el RotoKey para activar o desactivar el gráfico y la escala según desee.
Gráfico y escala de temperatura del agua

7. Sonda de pesca
7-20
7.14 Funcionamiento del menú Sonda de pesca
Esta sección ofrece descripciones para las funciones de la sonda de pesca no men-
cionada en las secciones previas.
7.14.1 Menú general Sonda de pesca
Fuente de sonda de pesca: Seleccione el nombre de la sonda de pesca conectada
a la red.
Color de fondo de día: Seleccione el color de fondo para utilizar durante las horas
del día. Las opciones son negro, azul oscuro, azul claro y blanco.
Color de fondo de noche: Seleccione el color de fondo para usar por la noche. Las
opciones son negro y azul oscuro.
Modo monocromo: Muestra ecos en sombras de gris.
Líneas de referencia de zoom: Mostrar/ocultar el marcador de zoom que aparece
en los modos de zoom de fondo y zoom marcador.
Pico mantenido de modo lupa: Véase "7.2.4 Presentación de lupa (presentación
sólo)" en la página 7-6.
Alta resolución: active esta función cuando los ecos parezcan "cortados con picos"
para suavizar la presentación de ecos.

7. Sonda de pesca
7-21
7.14.2 Menús Sonda de pesca-DFF, ETR-6/10N y ETR-30N
DFF, ETR-6/10N, ETR-30N
Avance de la imagen: Véase "7.5 Velocidad de avance de la imagen" en la página
7-10.
Áreas de desplazamiento de escala del fondo: Permite seleccionar el área en la
que mostrar el eco del fondo, cuando está activada la escala automática. Por ejemplo,
un ajuste del 75% colocará el eco del fondo en una posición equivalente al 75% desde
la parte superior de la pantalla.
Margen de escala Zoom: Fije la escala de zoom para las pantallas zoom de fondo y
zoom marcador. La escala disponible es 7-400 (pies).
Margen de escala de enganche de fondo: Fije la escala del enganche del fondo
para la pantalla de enganche de fondo. La escala disponible es 7-400 (pies).
Tasa de transmisión: Cambie la frecuencia de repetición de pulsos, en 20 niveles y
Auto*. Normalmente se utiliza la frecuencia máxima (20). Cuando se encuentre en
aguas poco profundas, pueden aparecer ecos de segunda reflexión entre la superficie
y el eco del fondo real. En ese caso, reduzca la relación Tx.
* Serie DFF sólo.
DFF
Compensación: Si esta MFD se interconecta con un compás satélite y una sonda de
pesca de red DFF1 o DFF3 FURUNO, puede compensar los efectos de compensa-
ción activando Compensación. Cuando el barco está en mares agitados, el eco de
Submenú DFF
Submenú ETR-6/10N, ETR-30N

7. Sonda de pesca
7-22
fondo y los ecos de pesca se representan de forma inestable debido a que la distancia
respecto al fondo cambia con frecuencia. El compás de satélite emite datos de cabe-
ceo y balanceo para compensar los haces Tx y Rx de la sonda de pesca, ofreciendo
una imagen estable.
7.15 Interpretación de la pantalla
Barra de colores
La barra de colores muestra la relación entre la intensidad del eco y el color del eco
en la pantalla. El color superior (marrón rojizo) es el color más fuerte, y los colores de
abajo son los más débiles. Se puede emplear la barra a modo de referencia para es-
timar la densidad de un banco de pesca, las especies de peces y la dureza del fondo.
Línea de cero
La línea de cero representa la posición del transductor. Se desplaza fuera de la pan-
talla cuando se emplea una escala de desplazamiento, o se la muestra a la profundi-
dad del calado si se ha ingresado el calado del barco.
Ecos del fondo
Normalmente, los ecos procedentes del fondo son los más fuertes y se muestran en
color marrón rojizo o rojo, pero el color y el ancho variarán según la composición del
fondo, la profundidad, el estado del mar, la instalación, la frecuencia, la longitud de
impulso y la sensibilidad.
MARR-ROJ
ROJ
NARANJA
AMARILLO
VERDE
AZUL CLARO
AZUL
AZUL OSCURO
DÉBIL
INTENSO
Sin señal
49.6
pies
Línea de cero
Escala desplazada

7. Sonda de pesca
7-23
Perfil del fondo
Un fondo duro e irregular se muestra con un eco de cola más larga porque refleja más
el impulso ultrasónico. Dado que devuelven una señal más fuerte, los ecos más cer-
canos a la superficie se ven más anchos que los más profundos, incluso si todas las
condiciones del fondo son las mismas. Asimismo, las pendientes muestran un eco de
cola más larga debido a la diferencia en el tiempo de viaje en ambos bordes del án-
gulo del haz. En un fondo accidentado, los ecos se reflejan en muchos planos dife-
rentes, que se superponen para brindar un efecto tridimensional.
Naturaleza del fondo
La naturaleza del fondo se puede conocer a partir de la intensidad y el largo de la cola
del fondo. Por lo general, para observar la naturaleza del fondo, se emplea el sondeo
de menor frecuencia, se selecciona la longitud de impulso larga y no se modifica el
ajuste de ganancia. Si el fondo es duro y escarpado, se lo ve de color marrón rojizo,
con una cola larga. Si el fondo es barroso o arenoso, se lo ve con un color menos ro-
jizo, con una cola corta. Sin embargo, el fondo con sedimentos puede presentarse
con una cola larga si se emplea un sondeo de baja frecuencia.
Cantidad de peces
La cantidad de peces se puede estimar hasta cierto punto a partir de los ecos de los
peces que se ven en pantalla tomando en cuenta el tamaño y la densidad del banco
de pesca.
Segundo eco
múltiple
Diferencia de color
Fondo
accidentado
Fondo rocoso
Lodo y arena

7. Sonda de pesca
7-24
Tamaño de un banco de pesca
Por lo general, el tamaño de los ecos de los peces en pantalla es proporcional al ta-
maño real del banco de pesca. No obstante, si hay dos bancos de pesca con el mismo
tamaño a diferente profundidad, el banco de pesca más cercano a la superficie se
verá más pequeño porque el haz ultrasónico se ensancha al propagarse, y el banco
de pesca que se encuentra en agua más profunda se verá más grande.
Densidad de un banco de pesca
Si hay dos bancos de pesca con el mismo color a diferente profundidad, el que se en-
cuentra en agua más profunda es más denso porque la onda ultrasónica se atenúa al
propagarse, por lo que el banco de pesca a mayor profundidad tiende a verse en pan-
talla con un color más débil.
Placton
Una capa de placton, un sitio donde hay muchas probabilidades de encontrar peces,
se ve en pantalla en forma de puntos verdes o azules. Suele descender durante el día
y ascender durante la noche.
Tamaño del
banco de
pesca
Banco
pequeño
Banco
grande
Prof. del banco
y tiempo de
sondeo
Tiempo de sondeo para un banco de pesca profundo
Tiempo de sondeo para un banco de pesca superficial
Eco de
peces
Menos rojizo
(Eco débil)
Rojizo
(Eco denso)
Diferencia en la
intensidad de señal
Eco débil
Eco
Eco
Banco de
pesca
Placton

7. Sonda de pesca
7-25
Corriente de resaca
Cuando se encuentran dos corrientes oceá-
nicas con diferentes velocidades, direcciones
y temperaturas del agua, se produce una co-
rriente de resaca. En pantalla, una corriente
de resaca se ve de la siguiente manera:
Ruido de superficie
Cuando las aguas están agitadas o la embar-
cación pasa sobre una estela, puede apare-
cer ruido de superficie en la parte superior de
la pantalla.
Aguas revueltas
Cuando el mar está agitado o el barco
realiza un giro rápido, es posible que
aparezcan brechas en la representa-
ción en pantalla del eco del fondo. Ello
se debe a las burbujas de aire que blo-
quean la propagación de la onda acús-
tica. Por lo general, las ondas
ultrasónicas de baja frecuencia sufren
mayor interrupción que las de alta frecuencia.
Eco falso
Cada vez que se transmite un impulso ultrasónico, algo de radiación escapa por cada
lado del haz, lo que se denomina "lóbulo lateral". Los ecos de los lóbulos laterales que
se muestran en pantalla son imágenes falsas, tal como se ve a continuación:
Corriente de
resaca
Ruido de superficie
Onda ultrasónica
bloqueado por
agua revuelta
Imagen falsa
Lóbulo
principal
Lóbulo
lateral

7. Sonda de pesca
7-26
Esta página se ha dejado en blanco a propósito.

8-1
8. Operaciones de archivos
Este capítulo cubre las operaciones de archivos, utilizando tarjetas SD. Los temas in-
cluyen
• Cómo importar derrotas, rutas, puntos y ajustes de usuarios
• Cómo exportar derrotas, rutas, puntos y ajustes de usuarios
• Como gestionar archivos en el disco duro y en una tarjeta SD
• Como solicitar e importar archivos actualizados
Le recomendamos la utilización de tarjetas SD cuya capacidad sea de 128 MB a 2
GB. (Para la descarga de actualizaciones de software desde la página de NavNet
(www.navnet.com) la capacidad debería ser de 2 GB).
8.1 Formateado de tarjetas SD
No es necesario formatear tarjetasSD para utilizarlascon el sistema. No obstante, si
se hace necesario formatear una tarjeta, consulte las directrices en la sección 1.6 Tar-
jetas SD.
8.2 Funcionamiento del menú de archivos
El menú [Archivos] es donde se realizan todas las importaciones y exportaciones de
datos y archivos.

8. Operaciones de archivos
8-2
8.2.1 Descripción del menú Archivos
Importar puntos y rutas
Importar puntos y rutas desde una tarjeta SD. Los puntos y rutas cargados desde una
tarjeta SD se muestran junto con los puntos y rutas actuales. En caso de nombres
idénticos, los datos de puntos o rutas en la pantalla se sobrescriben con los datos
coincidentes en la tarjeta SD.
Importar derrotas
Importar derrota desde una tarjeta SD. Esto es útil cuando se quiere crear una ruta
utilizando derrotas pasadas. Al igual que con Importar puntos y rutas, las derrotas im-
portadas se muestran junto con las derrotas actuales. Todos los datos de derrota
idénticos se sobrescriben con los datos de derrota en la tarjeta SD.
Importar configuración de usuario
Esta función importa ajustes de usuario (todos los ajustes del menú) desde una tarjeta
SD al disco duro. Los ajustes de usuario actuales se sobrescriben.
Exporta puntos y rutas
Esta unidad tiene capacidad para 2.000 puntos y 200 rutas en su disco duro. Cuando
la capacidad para puntos o rutas se alcanza, ya no se puede introducir un nuevo pun-
to o ruta salvo que se elimine uno innecesario. Por este motivo, quizá quiera exportar
puntos y rutas necesarios a una tarjeta SD.
Exportar derrotas
Esta unidad tiene capacidad para 12.000 puntos de derrotas. Cuando ese total se al-
canza, la derrota más antigua se borra para hacer sitio a la más reciente. Si necesita
la derrota, guárdela en una tarjeta SD.
Exportar ajustes de usuario
Exportar ajustes de usuario a una tarjeta SD. Esto es útil cuando desea configurar
otra pantalla multifunción con los mismos ajustes que otra.
Eliminar archivo de unidad
Eliminar archivos innecesarios del disco duro.
Eliminar archivo desde tarjeta SD
Eliminar archivos innecesarios desde una tarjeta SD.
Importar archivo
Reservado para uso futuro.
Solicitar archivo de actualización
Esta función guarda números de versión de la aplicación del software del sistema y y
cartas en una tarjeta SD. Estos datos se cargan en la página de NavNet para deter-
minar si necesita actualizar su software o no.
Importar archivo de actualización
Seleccione este elemento para actualizar el software y/o cartas NavNet.

8. Operaciones de archivos
8-3
8.3 Exportar derrotas, puntos y rutas,
ajustes de usuario
Las derrotas no pueden almacenarse de forma ilimitada; la derrota más antigua se eli-
mina para dejar espacio para la más reciente cuando la memoria de derrotas se llena.
No pueden introducirse nuevos puntos y rutas cuando sus memorias correspondien-
tes están llenas. Por este motivo, quizá quiera exportar derrotas, puntos o rutas a una
tarjeta SD. También se puede guardar ajustes de usuario en una tarjeta SD para uti-
lizarlos en otras unidades MFD.
1. Introduzca una tarjeta SD formateada en blanco en una ranura para tarjetas.
2. Pulse la tecla MENU para abrir el menú.
3. Abra el menú [Archivos]..
4. Seleccione [Exportar derrotas], [Exportar puntos y rutas] o [Exportar ajustes de
usuario] según corresponda. La pantalla le indica que ha introducido la tarjeta SD
y le pregunta si está listo para continuar.
5. Gire el RotoKey para seleccionar [Sí] y púlselo Se le pide que introduzca un nom-
bre en caso de Puntos y Rutas o Ajustes de Usuario, o que seleccione un archivo
de derrota en caso de Derrota.
6. Haga una de las siguientes acciones:
Puntos y Rutas, Ajustes de Usuario: Utilice el RotoKey para introducir un nom-
bre de archivo.
Derrota: Utilice el RotoKey para seleccionar el archivo de derrota a exportar.
7. Una vez finalizada la exportación, pulse el botón MENU para cerrar el menú.
Para configuración de usuario Puntos y Rutas Para Derrota

8. Operaciones de archivos
8-4
8.4 Exportar derrotas, puntos y rutas,
ajustes de usuario
Puede importar derrotas, puntos, rutas y ajustes de usuario al disco duro de la unidad
NavNet. Esto es útil cuando desea que todas las unidades MFD en una red compar-
tan los mismos datos.
1. Introduzca la tarjeta SD correspondiente en una ranura para tarjetas.
2. Pulse la tecla MENU para abrir el menú.
3. Abra el menú [Archivos]..
4. Seleccione [Importar derrotas], [Importar puntos y rutas] o [Importar ajustes de
usuario] según corresponda. La pantalla le indica que ha introducido la tarjeta SD
y le pregunta si está listo para continuar.
5. Gire el RotoKey para seleccionar [Sí] y púlselo
6. Aparece una lista de archivos; gire el RotoKey para seleccionar el archivo a im-
portar y púlselo a continuación para importar el archivo seleccionado.
7. Una vez finalizada la importación, pulse el botón MENU para cerrar el menú.
8.5 Eliminación de archivos
Puede eliminar datos innecesarios de derrotas, rutas, puntos y ajustes de usuario del
disco duro y la tarjeta SD.
1. Introduzca la tarjeta SD que contiene el archivo que desea eliminar en la unidad
de tarjeta.
2. Pulse la tecla MENU para abrir el menú.
3. Abra el menú [Archivos]..
4. Seleccione [Eliminar archivo de unidad] o [Eliminar archivo de tarjeta SD] según
corresponda. Si selecciona [Eliminar archivo de tarjeta SD] se le pedirá que con-
tinúe. Utilice el RotoKey para seleccionar [Sí].
Los archivos almacenados en el disco duro o la tarjeta SD aparecen en forma de
lista, y las listas de archivos tienen un aspecto similar al mostrado aquí debajo.
Archivos en tarjeta SD
Archivos en el disco duro

8. Operaciones de archivos
8-5
5. Utilice el RotoKey para seleccionar el archivo a eliminar y pulse el RotoKey. El
sistema le pregunta si está seguro de que desea eliminar el archivo seleccionado.
6. Gire el RotoKey para seleccionar [Sí] y púlselo a continuación para eliminar el
archivo seleccionado.
7. Pulse la tecla MENU para cerrar el menú.

8. Operaciones de archivos
8-6
8.6 Actualización del software del sistema
Puede descargar el software y la carta más recientes para el NavNet 3D desde
www.navnet.com, utilizando la función "solicitar archivo de actualización". Esta fun-
ción guarda la información de su sistema (números de versión de programa y carta)
en una tarjeta SD. Ud. carga el archivo guardado en la tarjeta SD en su ordenador y
abre la página NavNet. Siga las instrucciones en la página para comprobar los núme-
ros de versión de su software y carta. Si la(s) versión(es) en la página son más re-
cientes, descargue e instale las actualizaciones de software. Le recomendamos que
utilice una tarjeta SD con una capacidad mínima de 2 GB cuando realice este proce-
dimiento.
1. Introduzca una tarjeta SD en blanco en una ranura para tarjetas de la MFD.
2. Abra el menú [Archivos-General] y seleccione [Solicitar archivo de actualización].
Aparece la pantalla de confirmación de tarjeta SD. Seleccione [Sí] y pulse el Ro-
toKey para crear el diagrama del sistema FURUNO y guárdelo en la tarjeta SD.
3. Abra Internet Explorer en un ordenador y acceda a www.navnet.com.
4. Conecte la tarjeta SD al ordenador.
El sitio web comprueba el archivo contenido en la tarjeta SD. Si el software en el
sitio web es más reciente que el que está en la tarjeta se descarga el software a
la tarjeta.
5. Introduzca la tarjeta SD en su equipo NavNet.
6. Abra el menú [Archivos-General] y seleccione [Importar archivo de actualización].
El contenido de la tarjeta se copia en el disco duro del equipo NavNet’. El mensaje
"Inicializando" aparece durante el proceso de copia.

8. Operaciones de archivos
8-7
La pantalla muestra los archivos de actualización en la tarjeta SD. Si un archivo
en la tarjeta SD es más reciente que el mismo archivo en el disco duro de Na-
vNet’, aparece una “X” en el cuadro Actualización de ese archivo’.
7. Haga clic en el botón [Iniciar] en la parte inferior de la pantalla para iniciar la ac-
tualización. El tiempo restante en la actualización completa se muestra al fondo
de la pantalla. Una barra de progreso muestra el progreso de la actualización
para el actual archivo de actualización. Todos los archivos se actualizan automá-
ticamente; el usuario no necesita realizar ninguna operación.

8. Operaciones de archivos
8-8
Una vez actualizados todos los archivos, se muestran los resultados de cada ar-
chivo de actualización. Si todos los resultados muestran "OK," haga clic en el bo-
tón [Aplicar] y desactive la alimentación.

9-1
9. Cámara/vídeo
La función cámara/vídeo le permite utilizar su unidad para reproducir imágenes desde
un reproductor de vídeo, cámara a bordo, cámara de red o reproductor de DVD. Las
imágenes de la cámara de red se pueden ver en toda la red NavNet3D. La señal de
vídeo sólo puede verse en la MFD que reciba la señal de vídeo.
Pueden conectarse hasta cuatro cámaras IP y puede ver hasta cuatro de ellas, en la
pantalla completa o la pantalla 1/4. También puede configurar la aplicación de vídeo
para alternar la presentación de cada entrada de vídeo. Además, también puede ajus-
tar el brillo, el contraste y el color de cada imagen.
9.1 Visualización de una imagen de vídeo
La aplicación de cámara está incluida en la ventana de selección de presentación pre-
determinada. Pulse el botón DISP para mostrar la ventana de selección de la presen-
tación. Gire el RotoKey para seleccionar la Pantalla de cámara y púlselo luego para
confirmar la selección.
CÁMARA
PANTALLA

9. Cámara/vídeo
9-2
9.2 Personalización de la presentación de vídeo
9.2.1 Selección de la fuente de entrada
Puede seleccionar la fuente de entrada desde el menú o con el RotoKey. Aquí abajo
se describe el procedimiento con el RotoKey.
1. Con la presentación de cámara activa, pulse el RotoKey.
2. Gire el RotoKey para seleccionar [Fuente Vid] y pulse el RotoKey. Las opciones
son:
3. Seleccionar fuente de entrada individual (PINP1 - PINP4) o cámara de red (CÁ-
MARA IP Nº1 - CÁMARA IP Nº4).
4. Pulse el RotoKey para seleccionar o cancelar la selección de la entrada según
corresponda.
9.2.2 Alternar entre entradas de vídeo
Puede alternar entre todas las imágenes que se reciban. Esto es útil para supervisar
el área alrededor de su barco, sala de motores, etc., con una cámara a bordo.
1. Pulse la tecla MENU.
2. Abra el menú [Cámara] .
3. Utilice el RotoKey para seleccionar [Ciclo de desplazamiento 1].
4. Utilice el RotoKey para seleccionar las entradas a alternar.
5. Configure [Ciclo de desplazamiento 2] de forma análoga.
6. Pulse la tecla MENU para cerrar el menú.
Para seleccionar el ciclo, muestre los controles programables, utilice el RotoKey para
seleccionar [Ciclo Vid] seguido de Ciclo 1 o Ciclo 2 según corresponda.

9. Cámara/vídeo
9-3
9.2.3 Fijación del periodo de ciclo
El periodo de ciclo predeterminado es cinco segundos. También hay tiempos de ciclo
de 10 y 30 segundos disponibles.
1. Pulse la tecla MENU.
2. Abra el menú [Cámara] .
3. Utilice el RotoKey para seleccionar [Intervalo de tiempo].
4. Utilice el RotoKey para seleccionar el intervalo de tiempo deseado.
5. Pulse la tecla MENU para cerrar el menú.
9.3 Mostrar ID de vídeo
La ID de vídeo puede mostrarse en la esquina superior izquierda. Utilice el RotoKey
para seleccionar [ID de vídeo] y púlselo para mostrar u ocultar la ID de vídeo según
corresponda.

9. Cámara/vídeo
9-4
9.4 Ajuste de la imagen de vídeo
1. Realice una pulsación larga del RotoKey para mostrar los controles programa-
bles para el ajuste del vídeo.
2. Gire el RotoKey para seleccionar [Brillo], [Colores] o [Controles] y púlselo.
3. Gire el RotoKey para ajustar la barra deslizante y púlselo para confirmar el ajus-
te.
9.5 Control de cámara IP AXIS
Una cámara IP AXIS puede controlarse desde la pantalla NavNet. Utilice el control
ESCALA para ampliar o reducir. Desplace la imagen de la cámara con el teclado de
desplazamiento.
Controles
programables
para ajuste de
vídeo (brillo,
colores,
contraste)

10-1
10. Pantalla de instrumentos
Con la conexión de instrumentos pertinentes, la pantalla de instrumentos le ofrece
hasta cinco presentaciones de navegación y de entorno:
• Motor
• Gobierno
• Viento verdadero
• Viento aparente
• Viento verdadero y condiciones atmosféricas
En la disposición predeterminada, la pantalla de instrumentos está disponible cuando
el número de páginas favoritas (selecciones de pantalla) es nueve o diez, fijadas en
el menú [Mi NavNet-General]. La pantalla de instrumentos también puede programar-
se como una pantalla dividida en tres o cuatro secciones, y pueden mostrarse hasta
cuatro pantallas de forma simultánea. (El tamaño de todas las pantallas de instrumen-
tos se fija en un cuarto de pantalla.)
Pantalla de instrumentos (gobierno)
,
Pantalla de instrumentos (gobierno)

10. Pantalla de instrumentos
10-2
10.1 Activación de la pantalla de instrumentos
La pantalla de instrumentos está disponible cuando el número de páginas favoritas
en la ventana de selección
de presentación es nueve o diez.
1. Pulse la tecla MENU para abrir el menú.
2. Seleccione el menú [Mi NavNet-General].
3. Utilice el RotoKey para seleccionar [Número de página favorita].
4. Utilice el RotoKey para seleccionar Nueve o Diez para activar la pantalla de ins-
trumentos.
5. Pulse la tecla MENU para cerrar el menú.
10.2 Visualización de la pantalla de instrumentos
Pulse el botón DISP para mostrar la ventana de selección de la presentación. Gire el
RotoKey para seleccionar la presentación combinada que contiene la pantalla de ins-
trumentos. Pulse el RotoKey para mostrar la presentación seleccionada.
PANTALLA DE
COMBINACIÓN
con pantalla de instrumentos

10. Pantalla de instrumentos
10-3
10.3 Selección de una pantalla de instrumentos
En función de la configuración de su sistema, puede mos-
trar datos de motor, gobierno, viento o viento/condiciones
atmosféricas en la pantalla de instrumentos. Seleccione los
datos a representar como se indica a continuación:
1. Con una pantalla de instrumentos representada, pulse
el botón CTRL para seleccionar la pantalla de instru-
mentos con el cursor amarillo.
2. Pulse el RotoKey para mostrar los controles programa-
bles para la selección de la pantalla de instrumentos.
3. Gire el RotoKey para seleccionar la pantalla deseada
y púlselo para confirmar la selección.
10.4 Pantallas de instrumentos
10.4.1 Presentación Gobierno
La presentación gobierno ofrece indicaciones analógicas y digitales de
• Rumbo
• Dirección a gobernar
• Error de desviación
• Distancia al waypoint de destino
• Tiempo Hasta waypoint de destino
• Tiempo de llegada estimado en waypoint de destino
• Curso sobre fondo
Curso sobre fondo Rumbo
Marcador de rumbo
(rojo)
Gobernar a
dirección
Error de
desviación
Distancia hasta
waypoint de destino
Tiempo hasta
waypoint de destino
Tiempo estimado
de llegada a
waypoint de destino
Gobernar a marcador de dirección (verde)
Rumbo (línea azul)
Dirección a gobernar
(derecha, estribor; izquierda, babor)

10. Pantalla de instrumentos
10-4
10.4.2 Presentación Motor
La presentación motor muestra la información abajo indicada. El motor debe ofrecer
datos del motor en formato NMEA para mostrar datos del motor.
• Temperatura irregular del motor y lámparas de problemas del motor
• Tacómetro
• Presión del aceite
• Temperatura del motor
• Presión de empuje
Tacómetro analógico
y digital
Presión de
empuje
Temperatura del
motor
Presión del
aceite
Lámpara RPM (azul)
(siempre ON)
Lámparas de advertencia relacionadas con el motor
Temp (verde): Luces para temperatura alta del motor.
Advertencia (rojo): Luces para temperatura alta del motor y/o problema del motor.
- Ambas lámparas parpadean cuando no hay datos del motor durante
30 segundos.
- Ambas lámparas se encienden en el encendido su no había datos del
motor cuando se desactivó el encendido.
Lámparas de advertencia relacionadas con el motor

10. Pantalla de instrumentos
10-5
10.4.3 Presentación Viento y Condiciones atmosféricas
La presentación viento y condiciones atmosféricas muestra
• Dirección del viento
• Temperatura del aire
• Temperatura con sensación térmica
• Temperatura del punto de condensación
• Presión barométrica
• Humedad relativa
• Velocidad y dirección del viento
Dirección de viento verdadero analógica
Temperatura sensación
térmica
Temperatura del
aire
Temperatura
del punto de condensación
Presión
barométrica
Humedad
relativa
Dirección de viento verdadero digital Velocidad del viento verdadero digital

10. Pantalla de instrumentos
10-6
10.4.4 Presentación Viento verdadero
La presentación viento verdadero ofrece indicaciones digitales y analógicas de la ve-
locidad, el ángulo y el rumbo del viento verdadero.
10.4.5 Presentación Viento aparente
La presentación viento aparente ofrece indicaciones digitales y analógicas de la velo-
cidad, el ángulo y el rumbo del viento aparente.
Ángulo de viento aparente analógico
Velocidad del viendo aparente
analógica y digital
Rumbo
ángulo de viento aparente
digital
Ángulo (S: Estribor, P: Babor)
Ángulo de viento verdadero analógico
Velocidad del viento verdadero
analógica y digital
Rumbo
Ángulo de viento
verdadero digital
Ángulo (S: Estribor, P: Babor)

11-1
11. Receptor meteorológico Sirius
Cuando se realiza una conexión con el Receptor meteorológico Sirius BBWX1, esta
MFD ofrece información meteorológica para su área y también servicios de radio sa-
télite Sirius.
Antes de utilizar la aplicación meteorológica:
• Obtenga un Receptor meteorológico Sirius opcional BBWX1.
• Obtenga una suscripción al servicio meteorológico Sirius. Contacte con Sirius Sa-
tellite Radio INC. para más información.
• Después de conectar y encender tanto el BBWX1 como las pantallas MFD asocia-
das, su MFD puede tardar hasta 30 minutos en recibir/acumular datos WX del
BBWX1.
• Si durante la instalación del equipo el asistente de instalación no detecta la existen-
cia del BBWX1, no aparecerán los menús relacionados con Sirius. Confirme que el
equipo reconoce el receptor Sirius.
11.1 Resumen de la presentación de condiciones at-
mosféricas
Esta MFD muestra información meteorológica actual y pronosticada para su área. La
actualización en tiempo real garantiza que usted tenga información meteorológica ac-
tualizada minuto a minuto para su área y para cualquier otra área en EE.UU.
La información proporcionada por el servicio Sirius Marine Weather tiene un carácter
informativo solo. Usted, el cliente, acepta eximir a FURUNO ELECTRIC CO., LTD.,
Sirius Satellite Radio Inc., Navcast Inc. y a WSI Corporation de todas las demandas
que surjan del uso de este servicio, y usted reconoce haber leído los términos de su
acuerdo de suscripción y acepta todos los términos contenidos en el mismo. Si no tie-
ne el acuerdo de suscripción, encontrará una copia en: www.sirius.com/marinewea-
theragreement o puede llamar al 1-800-869-5480 para que se le envíe una copia.

11. Receptor meteorológico Sirius
11-2
11.2 Iconos meteorológicos
La tabla de debajo muestra los iconos meteorológicos que aparecen en la pantalla [Si-
rius Satellite Weather] . Estos iconos pueden mostrarse u ocultarse en el menú [Con-
troles meteorológicos] .
NOWRAD
(USA RADAR)
Rosa
Icono
Significado
Rosa
Rastro de
tormenta
Rayos
Boya: Rojo
Estación CMAN: Gris
Avión: Blanco
Estaciones de
observación
de superficie
Viento
Gris Ciudades
Azul oscuro
Olas
Verde-rojo
CANRAD
(Radar
canadiense)
Rojo-azul
Temperatura
de la
superficie
marina
Líneas de
tormenta
etc.
Presión de
superficie
Color
Amarillo oscuro (registrado en los últimos 0-5 min.)
Amarillo medio (registrado en los últimos 5-10 min.)
Amarillo claro (registrado en los últimos 10-15 min.)
Verde (Lluvia)
Azules (nieve)
Rosas (mezcla)
Gris (histórico)
Rojo (corriente)
Naranja (previsión)
Boya o
Estac. CMAN
Paramásinformaciónvéasela,página 7-6.

11. Receptor meteorológico Sirius
11-3
11.3 Menú Condiciones atmosféricas
El menú [Controles meteorológicos] le permite ajustar los siguientes elementos rela-
cionados con las condiciones atmosféricas:
• Transparencia de pantalla de superposición
• Escala de color
• Radar meteorológico (EE.UU. o Canadá)
• Datos meteorológicos estándar
• Datos meteorológicos avanzados
11.3.1 Visualización del menú de condiciones climáticas
1. Pulse la tecla MENU para abrir el menú.
2. Utilice el RotoKey para abrir el menú [Condiciones meteorológicas-Sirius] .
3. Utilice el RotoKey para seleccionar el elemento meteorológico que desea mos-
trar u ocultar.
4. Pulse el RotoKey para activar o desactivar el elemento alternativamente.
5. Pulse la tecla MENU para cerrar el menú.

11. Receptor meteorológico Sirius
11-4
11.3.2 Descripción del menú de condiciones climáticas
Transparencia del color de la pantalla de superposición
Ajuste el nivel de transparencia de la pantalla de superposición meteorológica. Selec-
cione este elemento con el RotoKey y pulse el RotoKey. Gire el RotoKey para rea-
lizar el ajuste y púlselo para confirmar el ajuste. Cuanto mayor es el valor más grande
es la transparencia de la pantalla de superposición.
Escala de color SST Auto
Activar/desactivar el ajuste automático de la escala de color de la temperatura de la
superficie del mar de acuerdo con la temperatura de la superficie del mar.
Escala de color SST manual
Fije el rango de color SST cuando Escala de color SST auto esté desactivada. La es-
cala de ajuste es +00.00 a 99.99 (grados Fahrenheit).
Radar meteorológico
Seleccione el radar meteorológico para utilizar USA NOWRAD (EE.UU.) o CANRAD
(Canadá). NOWRAD muestra el tipo y el nivel de precipitación. El número "Nivel"
mostrado debajo es un dato de reflexividad desde un radar meteorológico. Cuanto
más alto es el número de nivel, más intensa es la precipitación.
Indicación de precipitación en NOWRAD.
Indicación de precipitación en CANRAD
Color del radar
meteorológico
Tipo de precipitación Nivel
Verde claro Lluvia 15-19 dBz
Verde medio Lluvia 20-29 dBz
Verde oscuro Lluvia 30-39 dBz
Amarillo Lluvia 40-44 dBz
Naranja Lluvia 45-49 dBz
Rojo claro Lluvia 50-54 dBz
Rojo oscuro Lluvia más de 55 dBz
Azul claro Nieve 5-19 dBz
Azul oscuro Nieve más de 20 dBz
Rosa claro Combinado 5-19 dBz
Rosa oscuro Combinado más de 20 dBz
Color del radar meteorológico Nivel (mm por hora)
Transparente (baja precipitación) 0,00 a 0,20 mm/h
Verde claro 0,21 a 1,00 mm/h
Verde medio 1,01 a 4,00 mm/h
Verde oscuro 4,01 a 12,00 mm/h
Amarillo 12,01 a 24,00 mm/h
Naranja 24,01 a 50,00 mm/hr
Rojo claro 50,01 a 100 mm/hr
Rojo oscuro más de 100,01 mm/h

11. Receptor meteorológico Sirius
11-5
Datos meteorológicos
Previsión de viento
Seleccione como mostrar la previsión de viento. Existen dos tipos de estilos de iconos
de viento: Plumas de veleta y colores sencillos. Las plumas de veleta también le indi-
can la velocidad y la dirección del viento, pero le ofrecen más información sobre la
velocidad del viendo según la descripción mostrada debajo.
Previsión de olas
La capa Olas presenta la altura de las olas, con una flecha azul oscura cuya longitud
aumenta con la altura de la ola. Para encontrar información sobre las olas, coloque el
cursor sobre un símbolo de ola y pulse el botón left-click.
3-7 8-12
13-17
18-22 23-27
28-32 33-37
38-42 43-47 48-52
53-57 58-62 63-67 68-72
73-77
78-82 83-87 88-92 93-97 98-102
(nudos)
Fuerza del viento 10,0 nudos
Dirección del viento 306,5 °M
Altura de las olas +11,0 pies
Dirección de las olas 141,5 °M
Periodo de olas 0m00s
Coloque el cursor sobre un icono
de viento o en cualquier lugar
sobre un cuerpo de agua y pulse el
botón izquierdo para mostrar
información de viento y olas para
ese área.
Wind Force 30.0 kt
Wind Direction 186.5
°M
Wave Height +12.50 ft
Wave Direction 156.5 °M
Wave Period 0m00s

11. Receptor meteorológico Sirius
11-6
Temperatura de la superficie del mar
Esta capa de datos muestra la temperatura de la superficie del mar en sombras de
rojo y azul, en orden de temperatura descendente.
Características de superficie/Presión
Active esta función para obtener la presión de la superficie con símbolos meteoroló-
gicos. El cursor puede colocarse en un icono de presión de superficie para mostrar el
nombre de la presión de superficie.
Icono temp. superficie
Color
Significado
Azul Alta presión
Rojo Baja presión
Rojo Frente cálido
Azul Frente frío
Púrpura Frente ocluido
Rojo-azul Frente estacionario
Marrón Vaguada
Rojo Línea de ráfaga
Marrón Línea seca
1012
1010
Gris Isobaras
L

11. Receptor meteorológico Sirius
11-7
Datos meteorológicos avanzados
Líneas de tormenta
Los iconos de líneas de tormenta muestra tormentas importantes en su área. Estos
incluyen perturbaciones tropicales, depresiones, tormentas y ciclones, huracanes, ti-
fones y supertifones. Estos símbolos se representan en tres colores diferentes: Gris,
histórico; Rojo-actual, y Naranja, previsión.
Para encontrar información simple de líneas de tormenta, coloque el cursor sobre el
icono. Para una información más detallada, pulse el botón left-click .
Iconos de
líneas de
tormenta
Significado
Huracán (Categoría 1-5)
Tormenta tropical
Perturbación tropical, Depresión tropical
Información simple de líneas de tormenta
Información detallada de líneas de tormenta

11. Receptor meteorológico Sirius
11-8
Rastro de célula de tormenta
Puede encontrar la dirección y la velocidad de una tormenta colocando el cursor so-
bre el icono. Para una información más detallada, pulse el botón left-click .
Información simple de rastro de célula de tormenta
Información detallada de rastro de célula de tormenta

11. Receptor meteorológico Sirius
11-9
Rayos
Los iconos de rayos muestran dónde han caído rayos en los últimos 5, 10 y 15 minu-
tos. El color de relleno del icono indica cómo de reciente fue la caída del rayo, como
se muestra en la tabla de debajo. El número de marcadores de rayos indica el número
de veces que han caído rayos.
Descripción de iconos de rayos
Para encontrar información simple de rayos, coloque el cursor sobre él. Para una in-
formación más detallada, pulse el botón left-click.
Icono de
rayos
Color Periodo
Naranja Últimos 0-5 min.
Amarillo medio Últimos 5-10 min.
Amarillo claro Últimos 10-15 min.
Iconos de
rayos
Información simple de rayos
Información detallada de rayos

11. Receptor meteorológico Sirius
11-10
Previsiones urbanas
Las previsiones meteorológicas urbanas están disponibles siempre que se muestren
iconos de ciudades. Para una información simple, coloque el cursor sobre el icono de
ciudad ( ). Para una información más detallada, pulse el botón left-click .
Información simple de ciudad
Información detallada de ciudad

11. Receptor meteorológico Sirius
11-11
Boyas
Puede revisar la información meteorológica histórica o actual en boyas.
Para una información simple, coloque el cursor sobre el icono de boya ( ), etc.
Para una información más detallada, pulse el botón left-click.
Información de boya individual
Datos del boya detallados
Desplazar para
más datos

11. Receptor meteorológico Sirius
11-12
11.4 Partes meteorológicos
Su unidad recibe previsiones de zonas marinas, advertencias marinas, información
tropical y alertas meteorológicas. Puede verlas en el menú [Controles meteorológi-
cos] abriendo el correspondiente submenú.
Sirius envía mensajes de advertencia para alertarle de condiciones meteorológicas
adversas. Puede ver estos mensajes abriendo el menú del cuadro [Condiciones at-
mosféricas-Alerta] .
11.4.1 Previsión de zona marina
Estas previsiones cubren las siguientes áreas.
• Previsiones meterológicas de la costa de EE.UU.
• Previsiones de alta mar de EE.UU.
• Previsiones de alta mar
• Previsiones de grandes lagos
• Previsiones costeras
• Previsión meteorológica costera de Canadá.
Previsión de zona marina

11. Receptor meteorológico Sirius
11-13
11.4.2 Advertencia marina
Mostar las advertencias marinas (costa de EE.UU. o a lo largo de la costa).
11.4.3 Declaración tropical
Abajo se muestra un ejemplo de una declaración tropical.
NO REPORT AVAILABLE FOR THIS MARINE ZONE.

11. Receptor meteorológico Sirius
11-14
11.4.4 WatchBox marina
El mensaje "Alarma meteorológica, Pulsar el botón del menú" aparece en la barra de
estado cuando se recibe una advertencia de tornado o tormenta. Para ver los detalles
de la advertencia pulse el botón MENU para abrir el [Cuadro de alerta] en el menú
[Controles meteorológicos] . El mensaje se abre automáticamente en el [Cuadro de
alerta]. Aquí debajo se muestra un mensaje típico de advertencia.
Puede mostrar u ocultar el mensaje de advertencia [WatchBox] con [Sirius Marine
WatchBox] en el menú [Alarma-General] .

11. Receptor meteorológico Sirius
11-15
11.5 Radio satélite Sirius
La radio satélite Sirius ofrece música sin anuncios las 24 horas del día de todo tipo,
más deportes, noticias, charlas y comedia.
Para mostrar la pantalla de radio satélite Sirius, realice una pulsación larga del botón
DATA/VOL o seleccione [Radio Sat] con el RotoKey y pulse el RotoKey.
• Utilice el panel de desplazamiento para seleccionar el canal como se indica debajo.
• ARRIBA para el siguiente canal
• ABAJO para el canal anterior
• DERECHA para categoría siguiente
• IZQUIERDA para categoría anterior
• Botón BARCO/3D para cambiar la estación preestablecida
• Gire el RotoKey para ajustar el volumen.
• Pulse el RotoKey para silenciar.

11. Receptor meteorológico Sirius
11-16
Esta página se ha dejado en blanco a propósito.

12-1
12. Sistema de identificación auto-
mática (AIS)
12.1 Resumen de AIS
Un transpondedor AIS (opcional) utiliza frecuencias VHF, y transmite la posición, el
nombre, el distintivo de llamada de su barco propio junto con parámetros detallados
como eslora, manga, calado y tonelaje. También transmite detalles del sistema de na-
vegación actual: velocidad, rumbo, velocidad de giro, destino y ETA. El transponde-
dor recibe esta misma información de otros barcos y la muestra en las pantallas del
radar y del plóter de carta. Las posiciones y las intenciones de barcos próximos están
disponibles para usted de forma inequívoca en tiempo real.
12.2 Activación, desactivación de AIS
1. En la pantalla del radar o en la pantalla del plóter de carta, pulse el RotoKey para
mostrar los controles programables. (En la configuración predeterminada, realice
una pulsación larga para mostrar los controles programables.)
2. Utilice el RotoKey para seleccionar [Blancos].
3. Utilice el RotoKey para seleccionar [AIS] y púlselo para activar y desactivar la
función AIS alternativamente.
12.3 Símbolos de blancos AIS
Símbolo Tipo de blanco Color Descripción
Blanco AIS Azul COG se muestra con una línea continua y
una flecha
Blanco AIS peli-
groso
Rojo Un blanco AIS cuyo CPA y TCPA lo colo-
quen en un rumbo de colisión con el barco
propio.
Blanco AIS per-
dido
Azul Si no se reciben señales de un blanco AIS
durante x* minutos se declara como un
blanco perdido. Si no se reciben señales
durante otros x* minutos se borra el sím-
bolo de blanco perdido.
* El tiempo depende del transpondedor
AIS utilizado. Para el FA-150 es 10 minu-
tos. Compruebe el manual del operador
de su transpondedor AIS para obtener in-
formación sobre blancos perdidos.
COG

12. Sistema de identificación automática (AIS)
12-2
12.4 Alarma de blanco AIS de proximidad
La alarma de blanco AIS de proximidad le alerta con alarmas acústicas y visuales
cuando un blanco AIS se encuentre dentro de la distancia que usted estableció aquí.
1. Pulse la tecla MENU para abrir el menú.
2. Abra el menú [Alarma-Blancos] .
3. Utilice el RotoKey para seleccionar [Alarma de blanco AIS de proximidad] y púl-
selo para activar la alarma (icono de estado en verde).
4. Utilice el RotoKey para seleccionar el valor de alarma en [Valor de alarma de
blanco AIS de proximidad].
5. Pulse la tecla MENU para cerrar el menú.

12. Sistema de identificación automática (AIS)
12-3
12.5 Ignorar blancos AIS
En la configuración predeterminada todos los blancos dentro de 12 millas náuticas
desde su barco se muestran en la pantalla. Si la pantalla se vuelve confusa con blan-
cos AIS, puede que quiera quitar algunos de ellos de la pantalla especificando una
escala diferente de representación.
Los blancos con movimiento lento dentro de la distancia de la alarma de proximidad
AIS provocarán una activación frecuente de la alarma de proximidad AIS. Puede que
quiera impedir esto ignorando blancos dentro del alcance de la alarma que sean más
lentos que un valor umbral.
1. Pulse la tecla MENU para abrir el menú.
2. Abra el menú [Blancos] .
3. Utilice el RotoKey para seleccionar [Ignorar blancos AIS a una distancia superior
a.... ]Este elemento elimina blancos de la pantalla cuyas distancias desde el bar-
co propio sean más grandes que el valor umbral.
4. Utilice el RotoKey para seleccionar la distancia deseada.
5. Seleccione [Ignorar blancos AIS a una más lentos que....] Este elemento impide
la activación de la alarma de proximidad AIS para blancos AIS cuyas velocidades
sean más lentas que el valor umbral aquí fijado.
6. Utilice el RotoKey para fijar la velocidad deseada. El margen de configuración es
0,0 - 9,9 (nudos).
7. Pulse la tecla MENU para cerrar el menú.

12. Sistema de identificación automática (AIS)
12-4
12.6 Presentación de los datos del blanco
Puede mostrarse el nombre, el rumbo, la velocidad, la distancia, la demora, etc., de
un blanco AIS. Para datos simples, coloque sencillamente el cursor en el blanco AIS
para el cual desea encontrar sus datos. Para datos detallados, coloque el cursor so-
bre el blanco y pulse el botón left-click .
12.7 Presentación del historial de trazados
El trazado de blancos AIS puede mostrarse en la pantalla con una línea que se ex-
tiende desde la parte trasera del blanco. Puede seleccionar el intervalo de plóter del
historial de trazados desde el menú [Blancos] . Para más información sobre el proce-
dimiento de funcionamiento, véase "6.25.8 Presentación del historial de trazados" en
la página 6-31.
12.8 Mostrar IDs de blancos
Puede mostrar u ocultar la ID de blanco (MMSI) de blancos AIS. Abra el menú [Blan-
cos] y active o desactive Mostrar IDs de blancos según corresponda.
Datos del blanco simples AIS
Datos detallados del blanco AIS

13-1
13. Personalización, configuración
inicial
Una vez que se haya familiarizado con los procedimientos de funcionamiento básicos
de su equipo necesitará
• configurarlo de acuerdo con el equipo conectado, y
• personalizar cómo funciona y muestra información
Toda la personalización se realiza desde el menú, que se abre y se cierra con el botón
MENU. Una vez que haya establecido los valores, éstos se conservan en el procesa-
dor, incluso aunque se apague el sistema. Si decide volver a la configuración prede-
terminada, existe un práctico botón [Establecer valores predeterminados] en cada
menú para restaurar rápidamente todos los ajustes predeterminados para el subme-
nú seleccionado.
Algunos de los elementos que pueden personalizarse son
• RotoKey
• Cuadros de datos
• Unidades de medición
• Ajustes del sistema
• Páginas favoritas
• Cartas

13. Personalización, configuración inicial
13-2
13.1 RotoKey
El usuario puede elegir cuántos controles programables tener disponibles con el Ro-
toKey en los modos de plóter de carta, radar, sonda de pesca y cámara. Existen tres
opciones preestablecidas: básico, estándar y completo. También hay disponible una
configuración "personalizada" que le permite seleccionar qué controles programables
utilizar.
La tabla de debajo muestra la disponibilidad de controles programables en los modos
plóter de carta, sonda de pesca y cámara.
Controles programables disponibles en el modo plóter de carta
Etiqueta de
control
Nivel 1 Función
Básico Estándar
Com
pleto
Norte arriba Norte arriba/Rum-
bo arriba/Proa ar-
riba
Selección del modo de present-
ación.
Sí Sí Sí
En curso No No Sí
Proa arriba Sí Sí Sí
Desvío Auto Desplazamiento
automático on/off
No No Sí
3D Pantallas 3D Selección de pantalla 3D/2D. No Sí Sí
Vista 2D Vista 2D. No Sí Sí
Vista aérea Vista aérea en 3D. No Sí Sí
Submarino Vista submarina en 3D. No No Sí
Panorámica
3D/Incli-
nación
Herramienta de orientación de
presentación 3D.
No No Sí
Carta Carta Selección de carta. Sí Sí Sí
Cuadrícula Mostrar/ocultar carta de cuadrícu-
la.
Sí Sí Sí
Vector Mostrar/ocultar carta vectorial. Sí Sí Sí
Pantalla de
super-
posición
Pantalla de super-
posición
Selección de pantalla de super-
posición.
Sí Sí Sí
Radar Mostrar/ocultar pantalla de super-
posición de radar.
No Sí Sí
Foto Sat Mostrar/ocultar foto satélite. Sí Sí Sí
Sombreado
Prof.
Mostrar/ocultar sombreado de
profundidad.
Sí Sí Sí
Iconos de
marea
Mostrar/ocultar iconos de marea Sí Sí Sí
Corrientes Mostrar/ocultar corrientes de mar-
ea.
Sí Sí Sí
Controles
meteorológi-
cos
Controles meteo-
rológicos
Pantallas meteorológicas. Sí Sí Sí
Radar Wx Mostrar/ocultar radar meteo-
rológico.
Sí Sí Sí
Datos Wx Mostrar/ocultar datos meteo-
rológicos.
Sí Sí Sí
Dato Wx
avanzados
Mostrar/ocultar datos meteo-
rológicos avanzados.
Sí Sí Sí

13. Personalización, configuración inicial
13-3
Controles programables disponibles en el modo radar
Zona marina Mostrar/ocultar zona marina. Sí Sí Sí
Derrota Trazado on/off. Sí Sí Sí
Blancos Blancos ARPA/
AIS
No No Sí
ARPA Mostrar/ocultar pantalla ARPA. No No Sí
AIS Mostrar/ocultar pantalla AIS. No No Sí
Historial Mostrar/ocultar presentación de
historial.
No No Sí
Cancelar
Todo
Cancelar seguimiento de todos
los blancos.
No No Sí
Borrar Perdi-
do
Borrar blanco perdido. No No Sí
Puntos Procesamiento de
puntos
No Sí Sí
Lista Alfa Mostrar lista Alfa. No Sí Sí
Lista local Mostrar lista local. No Sí Sí
Mostrar Mostrar/ocultar puntos. No No Sí
Rutas Procesamiento de
rutas
No Sí Sí
Nuevos Crear nueva ruta. Sí Sí Sí
Lista Mostrar lista de rutas. Sí Sí Sí
Restaurar
Nav
Reiniciar XTE. Sí Sí Sí
Cancelar Nav Detener el seguimiento de una ru-
ta.
Sí Sí Sí
Invertir Invertir la dirección de seguimien-
to de la ruta.
Sí Sí Sí
Mostrar Mostrar/ocultar rutas mostradas
actualmente.
No Sí Sí
Animar Animar Animar condiciones meteorológi-
cas/corriente de marea.
No No Sí
Cuenta atrás Iniciar/detener temporizador de
cuenta atrás.
Sí Sí Sí
Regla Herramienta de
regla
Medir distancia/demora respecto
a una ubicación.
No Sí Sí
Gráfico de
marea
Mostrar gráfico de mareas. Sí Sí Sí
Radio Sat Mostrar pantalla de radio satélite. Sí Sí Sí
Etiqueta de
control
Nivel 1 Básico Estándar
Com
pleto
Norte arriba Norte arriba/Rumbo arriba/Proa arriba. No Sí Sí
Al Norte No Sí Sí
En curso No Sí Sí
Proa arriba No Sí Sí
Movimiento ver-
dadero
Movimiento verdadero on/off. No No Sí
Desvío Auto Desplazamiento automático on/off. No No Sí
Tx Tx on/off. Sí Sí Sí
Etiqueta de
control
Nivel 1 Función
Básico Estándar
Com
pleto

13. Personalización, configuración inicial
13-4
Controles programables disponibles en el modo sonda de pesca
Filtros Procesamiento de imágenes de radar. No No Sí
Supres Int Supresor de interferencias on/off. No No Sí
Intensificar Intensificar eco on/off. No No Sí
Anillos Mostrar/ocultar anillos de distancia. Sí Sí Sí
Ln Proa Off Mostrar/ocultar línea de rumbo. No Sí Sí
Traza de eco Traza de eco on/off. No No Sí
Brr Traza Borrar trazas de eco. No No Sí
EBL Procesamiento EBL. No Sí Sí
EBL 1 Activar EBL1. No Sí Sí
EBL 2 Activar EBL2. No No Sí
Borrar 1 Desactivar EBL1. No Sí Sí
Borrar 2 Desactivar EBL2. No No Sí
VRM Procesamiento VRM. No Sí Sí
VRM 1 Activar VRM1. No Sí Sí
VRM 2 Activar VRM2. No No Sí
Borrar 1 Desactivar VRM1. No Sí Sí
Borrar 2 Desactivar VRM2. No No Sí
Zona de guardia Procesamiento zona de guardia. No No Sí
Zona 1 Activar zona de guardia 1. No No Sí
Zona 2 Activar zona de guardia 2. No No Sí
Borrar 1 Desactivar zona de guardia 1. No No Sí
Borrar 2 Desactivar zona de guardia 2. No No Sí
Blancos Procesamiento de blancos ARPA/AIS. No No Sí
ARPA Mostrar/ocultar pantalla ARPA. No No Sí
AIS Mostrar/ocultar pantalla AIS. No No Sí
Historial Cancelar seguimiento de todos los blancos
ARPA.
No No Sí
Cancelar Todo Borrar blanco perdido ARPA. No No Sí
Borrar Perdido Mostrar/ocultar ruta activa. No No Sí
Ruta activa No No Sí
Radio Sat Mostrar/ocultar pantalla de radio satélite. Sí Sí Sí
Etiqueta de
control
Nivel1 Básico Estándar
Com
pleto
AF Selección de modo. Sí Sí Sí
AF Sí Sí Sí
BF Sí Sí Sí
Dual Sí Sí Sí
Auto Activar/desactivar funcionamiento automático. Sí Sí Sí
Pesca Activar modo automático de pesca. Sí Sí Sí
Cruising Activar modo automático de crucero. Sí Sí Sí
Desactivado Activar modo manual. Sí Sí Sí
Zoom Selección de presentación del zoom. No Sí Sí
Btm Lock Seleccionar pantalla de enganche de fondo. No Sí Sí
Btm Zoom Seleccionar presentación de zoom de fondo No Sí Sí
Mkr Zoom Seleccionar presentación de zoom marcador. No Sí Sí
Desactivado Desactivar presentación de zoom. No Sí Sí
Etiqueta de
control
Nivel 1 Básico Estándar
Com
pleto

13. Personalización, configuración inicial
13-5
Controles programables disponibles en el modo instrumento
Controles programables disponibles en el modo cámara
13.1.1 Selección del conjunto de RotoKey a utilizar
Existen cuatro conjuntos de RotoKeys entre los que elegir: [Básico], [Estándar],
[Completo] y [Personalizado]. Seleccione el conjunto a utilizar como se indica a con-
tinuación:
1. Pulse la tecla MENU para abrir el menú.
2. Seleccione el menú [Mi NavNet-General].
Escala Auto Activar/desactivar escala automática. Sí Sí Sí
Modo lupa Mostrar/ocultar presentación del modo lupa. No Sí Sí
Temperatura Mostrar/ocultar presentación de gráfico de tem-
peratura.
No Sí Sí
Alarma de pes-
ca
Activar/desactivar alarma de pesca. No No Sí
Radio Sat Mostrar/ocultar pantalla de radio satélite. Sí Sí Sí
Etiqueta de
control
Nivel1 Básico Estándar
Com
pleto
Gobierno Mostrar presentación gobierno. Sí Sí Sí
Motor Mostrar presentación motor Sí Sí Sí
Viento y Wx Presentación Viento y Condiciones atmos-
féricas.
Sí Sí Sí
Viento verdade-
ro
Mostrar presentación viento verdadero. Sí Sí Sí
Viento aparente Mostrar presentación viento aparente. Sí Sí Sí
Etiqueta de
control
Nivel1 Básico Estándar
Com
pleto
Fuente Vid Seleccionar fuente de vídeo Sí Sí Sí
PINP1 Entrada 1 Sí Sí Sí
PINP2 entrada 2 Sí Sí Sí
PINP3 Entrada 3 Sí Sí Sí
PINP4 Entrada 4 Sí Sí Sí
IP1 Cámara de red 1 Sí Sí Sí
IP2 Cámara de red 2 Sí Sí Sí
IP3 Cámara de red 3 Sí Sí Sí
IP4 Cámara de red 4 Sí Sí Sí
Ciclo Vid Seleccionar ciclo de conmutación de vídeo Sí Sí Sí
Ciclo 1 Sí Sí Sí
Ciclo 2 Sí Sí Sí
ID de vídeo Mostrar/ocultar ID de vídeo. Sí Sí Sí
Brillo Ajustar brillo No No Sí
Colores Seleccionar nº de colores a mostrar. No No Sí
Contraste Ajustar contraste No No Sí
Radio Sat Mostrar/ocultar pantalla de radio satélite. Sí Sí Sí
Etiqueta de
control
Nivel1 Básico Estándar
Com
pleto

13. Personalización, configuración inicial
13-6
3. Utilice RotoKey para mostrar la ventana de opciones de [RotoKey] .
4. Utilice RotoKey para[Básico], [Estándar], [Completo] o [Personalizado] según co-
rresponda. (Para Personalizado, véase la siguiente sección para saber como per-
sonalizar el RotoKey.)
5. Pulse la tecla MENU para cerrar el menú.
13.1.2 Personalización del RotoKey
Si el conjunto de controles programables Básico, Estándar o Completo no son de su
agrado, puede específicar qué controles programables estén disponibles con el Ro-
toKey, en el menú [Mi NavNet]. A continuación, para utilizar estos controles progra-
mables, fije el RotoKey en el menú [Mi NavNet-General] en Personalizado.
1. Pulse la tecla MENU para abrir el menú.
2. Seleccione el menú [Mi NavNet-General].
3. Abra el menú [Carta], [Radar], [Sonda de pesca] o el submenú [Instrumentos] se-
gún corresponda. Por ejemplo, abra el submenú [Radar].
4. Utilice el RotoKey para activar controles programables según corresponda.
5. Pulse la tecla MENU para cerrar el menú.

13. Personalización, configuración inicial
13-7
13.2 Cuadros de datos
Anteriormente aprendió a seleccionar los datos a mostrar en los cuadros de datos di-
rectamente en pantalla. Esta sección le muestra como personalizar adicionalmente
los cuadros desde el menú [DataBox].
13.2.1 Configuración de los cuadros de datos
1. Pulse la tecla MENU para abrir el menú.
2. Abra el menú [DataBox].
3. Utilice RotoKey para seleccionar [Cuadro de datos] 1-4 o [Cuadro de datos Cur-
sor] para procesar y pulse el RotoKey. Por ejemplo, seleccione [Cuadro de datos
1].
1 2 3
4
Ubicaciones de cuadros de datos
Opciones de cuadros de datos
Cuadro de datos
del cursor
Cuadros de datos 1-4

13. Personalización, configuración inicial
13-8
4. Seleccione cómo mostrar los datos en el recuadro de datos.
Off: Desactivar los datos.
Sencillo: Mostrar cada dato de forma individual.
Dividido: Mostrar dos elementos por cuadro. Por ejemplo, si selecciona SOG y
COG, ambos elementos se muestran en un recuadro. (La excepción es "Pos,"
que se muestra solo dado que es una presentación de dos líneas.)
5. Utilice el RotoKey para seleccionar el cuadro combinado [Valor del cuadro de da-
tos] correspondiente al número de cuadro de datos seleccionado en el paso 3.
6. Utilice el RotoKey para seleccionar o cancelar la selección de datos según co-
rresponda.
7. Fije los cuadros de datos #2, #3 y #4 y el cuadro de datos del cursor de forma
similar.
8. Si tiene algunos cuadros que estén fijados para una presentación dividida, selec-
cione el tiempo para mostrar cada par de datos, con retardo de tiempo de despla-
zamiento. Seleccione [Retardo de tiempo de desplazamiento] y pulse el
RotoKey.
9. Utilice el RotoKey para seleccionar el tiempo de presentación de cada par de da-
tos.
10. Pulse la tecla MENU para cerrar el menú.
13.2.2 Activación/Desactivación general de cuadros de datos
Los cuadros de datos pueden activarse y desactivarse de forma general desde el
menú [DataBox]. Seleccione [Presentación DataBox] en la parte inferior del menú
[DataBox-General] y pulse el RotoKey para activar o desactivar de forma general los
cuadros de datos según corresponda. Esto también se puede hacer con el botón
DATA/VOL.

13. Personalización, configuración inicial
13-9
13.3 Configuración de la ventana de selección de pre-
sentación
Anteriormente aprendió a cómo seleccionar una presentación en la pantalla de selec-
ción de presentación. La ventana predeterminada de selección de presentación ofre-
ce cinco presentaciones, denominadas "páginas favoritas" en configuraciones
correspondientes al equipo que tenga en su red. Si la disposición de las páginas fa-
voritas no le agrada, puede personalizarla de acuerdo con sus necesidades. Puede
seleccionar el número de páginas favoritas a mostrar de cinco a diez y dividir una pá-
gina favorita hasta de cuatro formas. Por ejemplo, puede que quiera mostrar las pan-
tallas del radar y de la sonda de pesca en una pantalla dividida en dos.
Puede dividir una página favorita de cuatro formas: pantalla completa, dos partes, tres
partes y cuatro partes. Las presentaciones disponibles dependen de la división de
pantalla seleccionada y de la configuración de su sistema. La tabla de debajo indica
la división de pantalla y la presentación posible.
13.3.1 Fijación del número de páginas favoritas a mostrar
Fije el número de páginas favoritas a mostrar en la ventana de selección de presen-
tación como se indica a continuación:
1. Pulse la tecla MENU para abrir el menú.
2. Seleccione el menú [Mi NavNet-General].
3. Utilice el RotoKey para seleccionar [Número de página favorita].
4. Utilice el RotoKey para seleccionar el número deseado de páginas favoritas.
5. Pulse la tecla MENU para cerrar el menú.
División de la
pantalla
Presentación posible
Completo Plóter de carta, radar, cámara, sonda de pesca, facsímil me-
teorológico
División doble Plóter de carta, radar, sonda de pesca
División triple Plóter de carta, radar, sonda de pesca
División cuádruple Plóter de carta, radar, cámara, sonda de pesca, instrumento

13. Personalización, configuración inicial
13-10
13.3.2 Disposición de páginas favoritas
El procedimiento de debajo muestra cómo colocar las pantallas de radar, plóter de
carta y sonda de pesca en una pantalla dividida en tres partes.
1. Pulse el botón DISP para mostrar la pantalla de selección de la presentación.
2. Realice una pulsación larga del RotoKey para mostrar la pantalla de disposición
de páginas favoritas, mostrada debajo.
3. Gire el RotoKey para seleccionar el icono de división entre tres en la parte iz-
quierda de la pantalla y pulse el RotoKey. Su pantalla debería tener un aspecto
similar a la que se muestra abajo, con la pantalla del plóter de carta en la mitad
izquierda de la pantalla.
4. Gire el RotoKey para seleccionar uno de los iconos de presentación (por ejem-
plo, pantalla de radar) en la parte inferior de la pantalla y pulse el RotoKey.
Seleccionar
división de
pantalla.
Seleccionar pantalla.
(a disponibilidad de pantallas depende de la
división de pantallas y la configuración del sistema.)

13. Personalización, configuración inicial
13-11
5. El rectángulo amarillo salta a la parte 1/4 superior derecha de la pantalla. Gire el
RotoKey para seleccionar una presentación (por ejemplo, la pantalla de plóter de
carta) y pulse a continuación el RotoKey.
Nota: Para volver un paso hacia atrás, utilice el botón CANCEL.
6. El rectángulo amarillo salta a la parte 1/4 inferior derecha de la pantalla. Gire el
RotoKey para seleccionar una presentación (por ejemplo, la pantalla de sonda
de pesca) y pulse a continuación el RotoKey.
La nueva presentación configurada aparece en la pantalla y la ventana de selección
de presentación se actualiza según su disposición.
,
,
,
,
,
m
m
,

13. Personalización, configuración inicial
13-12
13.4 Menú Global
El menú [Global] tiene dos submenús para la configuración general del equipo. El
[Global-General] contiene elementos como [pitido del teclado/off], valores de [brillo]
predefinidos, [formato de presentación de hora], [formato de posición], etc. El menú
[Global-Unidades] es para seleccionar unidades de medida para distancia, profundi-
dad, altura, velocidad, etc.
13.4.1 Menú Global-General
El menú [Global-General] es donde puede desactivar el pitido del teclado, seleccionar
el formato de posición, seleccionar el formato de presentación de hora, seleccionar el
tamaño de la fuente, etc. Véase la siguiente página para una descripción completa.

13. Personalización, configuración inicial
13-13
Descripción del menú Global-General
Elemento del
menú
Función Opciones
Ajuste
prede
termi
nado
Pitido del tecla-
do
Seleccione que se emita o no se emita un
pitido cuando se pulsa un botón.
ON, OFF OFF
Tamaño de fu-
ente
Seleccione el tamaño de fuente para to-
das las indicaciones, menús, etc. Tenga
en cuenta que debe reiniciar el sistema
cuando cambie el tamaño de fuente.
Pequeño,
Medio,
Grande
Medio
Modo Día/
Noche
Fija automáticamente la disposición del
color y el brillo según el momento del día.
Día:
Día,
Anochecer,
Noche
Día
Navegación or-
todrómica
Existen dos métodos para medir las dis-
tancias de rumbo: ortodrómica y loxo-
drómica. Ortodromo es la línea más corta
que une dos puntos sobre la superficie de
la tierra. Loxodromo es un rumbo de com-
pás de línea recta entre dos puntos. La
ruta ortodrómica es corta pero requiere
que cambie el rumbo constantemente.
ON, OFF ON
Presentación de
demora
El modo (magnético o verdadero) para to-
dos los datos de rumbo y demora.
Verdadero,
Magnético
Verdr
Formato de
posición
Seleccione cómo mostrar los datos de
posición.
DDD.dddddd
DD°MM.mm
mmLoran-C
DD°MM.
mmmm
Estación Loran
C y GRI
Seleccione las estaciones Loran C y los
GRIs desde los cuales obtener la posición
Loran C.
Zona horaria Fije su zona horaria. Zonas horar-
ias GMT para
el mundo
Hora del
Este
(EE.UU.)
Horario de vera-
no
Activar cuando el horario de verano esté
vigente para su área.
ON/OFF OFF

13. Personalización, configuración inicial
13-14
13.4.2 Menú Global-Unidades
El menú [Global-Unidades] le permite seleccionar las unidades de medición desea-
das para distancia, longitud, profundidad, altura, temperatura de la superficie del mar,
velocidad, velocidad del viento, presión del aire, presión de empuje de aceite y volu-
men
Parámetros del menú Global-Unidades
Elemento del menú Opciones
Ajuste por
defecto
Distancia (larga) Milla náutica, kilómetro, milla Milla náutica
Distancia (corta) Pie, metro, yarda Yarda
Cambio Corta/Larga Fije el umbral para cambiar entre distan-
cia corta y distancia larga. Fije la distancia
larga aquí.
-
Profundidad Pie, metro, braza, passi braza Pie
Altura Pie, metro Pie
Temperatura grados Celsius, grados Fahrenheit Grados Fahrenheit
Velocidad Nudo, kilómetro por hora, milla por hora,
metro por segundo
Nudo
Velocidad del viento Nudo, kilómetro por hora, milla por hora,
metro por segundo
Nudo
Presión del aire Hectopascal, milibar, milímetro de mercu-
rio, pulgada de mercurio
Hectopascal
Presión de empuje
del / aceite
Kilopascal, bar, libra por pulgada cuadra-
da
Kilopascal

13. Personalización, configuración inicial
13-15
13.5 Menú del sistema
El menú [Sistema] tiene varios menús para ajustes generales del sistema, calibración
de sensores, radar, sonda de pesca (en desarrollo).
13.5.1 Menú Sistema-General
El menú [Sistema-General] ofrece la selección de idioma, momento depresentación
de ventanas de mensajes y tipo de ratón.
Idioma: Seleccione el idioma a utilizar. Para más información, véase "1.13 Selección
de idioma".
Tiempo de permanencia de la ventana de mensajes: Fije el número de segundos
para dejar una ventana de mensajes abierta antes de que se cierre automáticamente.
Diagrama de conexiones: Muestra los componentes de su red. Para su utilización
por parte de técnicos de servicio.
Estado del GPS: Mostrar el estado de los satélites GPS. Véase “14.7 Pantalla de es-
tado GPS.”
Asistente de instalación: Lanza el asistente de instalación para instalar el sistema.
Consulte los detalles en el manual de instalación.
Restablecer ajustes predeterminados: Restaurar todos los ajustes predetermina-
dos para su sistema.

13. Personalización, configuración inicial
13-16
13.5.2 Menú Sistema-Calibración
El menú [Sistema-Calibración] le permite introducir compensaciones para sensores
externos (velocidad, viento, temperatura) para mostrar valores verdaderos en la pan-
talla.
Calado: En el ajuste predeterminado la sonda de pesca muestra la profundidad des-
de el transductor. Si desea obtener la profundidad desde la superficie, fije aquí el ca-
lado de su barco. El rango de ajuste es de 99,9 1 +99,9 (pies).
Velocidad a través del agua: Añada una compensación a la velocidad medida si es
incorrecta. Por ejemplo, si la indicación de velocidad es 10 nudos y la velocidad actual
es 11 nudos, introduzca +10%. El rango de ajuste es de -50 a +50 (%).
Temperatura de la superficie del mar: Añada una compensación a la temperatura
de la superficie del mar medida si es incorrecta. Por ejemplo, si la temperatura medida
es 60 grados y la temperatura real es 54 grados, introduzca -10. El rango de ajuste
es de -99,9 a +99,9 (grados Fahrenheit).
Tiempo de suavización de viento: Fije el tiempo de suavización del viento. El rango
de ajuste es 0-99 (segundos).
Calibración de la velocidad del viento: Aplique una compensación a la velocidad
del viento medida si es incorrecta. El rango de ajuste es de -50 a +50.
Compensación de dirección del viento Añada una compensación de dirección de
viento a la dirección del viento medida si es incorrecta.
Tipo de Agua: Seleccione el tipo de agua en la que se utiliza el barco entre agua sa-
lada o agua dulce.

13. Personalización, configuración inicial
13-17
13.5.3 Menú Sistema-Radar
El menú [Sistema-Radar] tiene dispositivos para sintonización manual, creación de
sectores en blanco tx (área de no transmisión) y selección de longitud de impulso.
Sintonización manual: Si necesita una sintonización manual, haga lo siguiente:
1. Utilice el botón RANGE para seleccionar la escala de 24 millas.
2. Pulse la tecla MENU para abrir el menú.
3. Abra el menú [Sistema-Radar].
4. Desactive la sintonización automática.
5. En el elemento del menú [Sintonización], seleccione Escala 1 (escala 1 en el
modo de escala dual) o Escala 2 (escala 2 en el modo dual) según corresponda
y pulse el RotoKey.
6. Utilice el RotoKey para seleccionar Sintonización manual y pulse el RotoKey.
7. Gire el RotoKey para ajustar la sintonización. La escala es de -50 a +50 (%).
8. Pulse el RotoKey para confirmar el ajuste.
9. Pulse la tecla MENU para cerrar el menú.
Ángulo de inicio de creación de sectores en blanco Tx #1(#2): Puede que sea ne-
cesario impedir que el radar transmita dentro de un determinado sector. Por ejemplo,
puede que desee marcar un sector ciego en la pantalla para el área en la que la trans-
misión está bloqueada por un mástil. Esto lo hace normalmente el instalador del equi-
po.
Se pueden fijar dos sectores. Un sector debería ser inferior a 135 grados de anchura
y la anchura total de dos sectores no debería ser superior a 270 grados.
Margen de creación de sectores en blanco Tx #1(#2): Fije la anchura del sector
ciego (en grados) aquí.

13. Personalización, configuración inicial
13-18
13.5.4 Menú Sistema-DFF
Transmisión: Active/desactive la transmisión. Déjelo en normal.
Potencia de transmisión: Pueden aparecer interferencias en la pantalla cuando se
utilice una sonda de pesca con la misma frecuencia que la suya en las proximidades
de su embarcación. En este caso, reduzca la potencia de transmisión y póngase en
contacto con la otra embarcación para solicitarle que también reduzca su potencia de
transmisión. Potencia Tx está disponible en Off, Min, 1-10. Cuanto más alto es el valor
mayor es la potencia Tx.
Ajuste de ganancia HF (LF): Si la ganancia es demasiado elevada o demasiado baja
o si hay una diferencia en la ganancia entre las frecuencias altas y bajas, aquí puede
compensarlas.
Compensación de ganancia automática HF (LF): Si la compensación de ganancia
automática es demasiado elevada o demasiado baja o si hay una diferencia en la ga-
nancia entre las frecuencias altas y bajas, aquí puede compensarlas.
Nivel de fondo HF (LF): En el ajuste de nivel de fondo predeterminado (0), el equipo
juzga que los ecos fuertes consecutivos son ecos del fondo. Con, con dicho ajuste, la
indicación de profundidad es inestable, ajuste el nivel del fondo. Si desde el eco del
fondo se extienden líneas verticales hacia arriba en la presentación de enganche del
fondo, reduzca el nivel del fondo para borrar las líneas verticales. Si el nivel es dema-
siado bajo, no obstante, podría ser difícil distinguir los peces del fondo de los ecos del
fondo.
KP externo: Activar para sincronizar con pulso de codificación externo.

13. Personalización, configuración inicial
13-19
Stc HF (LF): Elimina los ecos no deseados (plancton, burbujas de aire, etc.) cerca de
la superficie. Esto resulta útil para borrar los ecos no deseados de la superficie cuan-
do se buscan peces superficiales. El intervalo de ajuste es de 0 a 10, siendo 0 igual
a Off. Mientras mayor es el valor, más ecos superficiales se eliminan. Al establecer el
valor 10, STC elimina los ecos no deseados de la superficie hasta una profundidad
de unos 5 metros. Evite definir un valor de STC demasiado elevado, ya que podría
eliminar los ecos de peces situados cerca de la superficie.
Ajuste de frecuencia HF (LF): La frecuencia del transductor de alta y baja frecuencia
puede ajustarse. Esto es útil cuando existe otra sonda de pesca cerca y está funcio-
nando con la misma frecuencia que la propia, causando interferencias. En este caso,
puede cambiar la frecuencia de su transductor unos cuantos puntos porcentuales
para eliminar la interferencia.
13.5.5 Menú Sistema-ETR-6/10N
KP externo: Activar para sincronizar con pulso de codificación externo.
Para [Transmisión], [Ajuste de ganancia] y [Nivel del fondo], véanse las descripciones
de la sección 13.5.4.
13.5.6 Menú Sistema-ETR-30N

13. Personalización, configuración inicial
13-20
Stc HF (LF): Elimina los ecos no deseados (plancton, burbujas de aire, etc.) cerca de
la superficie. Esto resulta útil para borrar los ecos no deseados de la superficie cuan-
do se buscan peces superficiales. El intervalo de ajuste es de 0 a 10, siendo 0 igual
a Off. Mientras mayor es el valor, más ecos superficiales se eliminan. Al establecer el
valor 10, STC elimina los ecos no deseados de la superficie hasta una profundidad
de unos 5 metros. Evite definir un valor de STC demasiado elevado, ya que podría
eliminar los ecos de peces situados cerca de la superficie.
Ajuste de frecuencia HF (LF): La frecuencia del transductor de alta y baja frecuencia
puede ajustarse. Esto es útil cuando existe otra sonda de pesca cerca y está funcio-
nando con la misma frecuencia que la propia, causando interferencias. En este caso,
puede cambiar la frecuencia de su transductor unos cuantos puntos porcentuales
para eliminar la interferencia.
Eco del blanco: Establezca su objetivo de pesca, [Normal] o [Superficie]. Seleccione
[Superficie] cuando su objetivo sea encontrar peces cerca de la superficie.
Para [Transmisión], [Ajuste de ganancia] y [Nivel del fondo], véase "13.5.4 Menú Sis-
tema-DFF" en la página 13-17. Para KP externo, véase "13.5.5 Menú Sistema-ETR-
6/10N" en la página 13-18.

13. Personalización, configuración inicial
13-21
13.6 Menú Mi NavNet-General
Esta sección ofrece información sobre los elementos en el menú [Mi NavNet] que se
mencionaron anteriormente.
Recordatorio My NavNet
Cada 10º encendido se le pide que compruebe sus ajustes Mi NavNet. Puede activar
y desactivar este mensaje según su preferencia.
Modo de demostración
Se ofrece un modo de demostración para ayudarle a que se familiarice con ls nume-
rosas funciones que ofrece su sistema. No es necesaria ninguna conexión de radar,
sonda de pesca o equipo de fijación de posición. La mayoría de las funciones están
operativas, de modo que puede conocer todo sus sistema en su tiempo libre. Todos
los datos que guarde se conservarán en la memoria, de este modo podrá crear y
guardar rutas en su tiempo libre.
Para activar el modo de demostración:
1. Utilice el RotoKey para seleccionar [Modo Demo] y púlselo para abrir la ventana
de opciones.
2. Utilice el RotoKey para seleccionar [Interno] y pulse el RotoKey para confirmar
la selección.
3. Utilice el RotoKey para seleccionar [Archivo Demo] y púlselo. El archivo demo
proporcionado con el equipo tiene la posición inicial Cape Cod, Massachusetts,
EE.UU.
4. Pulse el RotoKey de nuevo.
5. Establezca [Velocidad inicial] y [Rumbo inicial] según convenga.
6. Pulse la tecla MENU para cerrar el menú.

13. Personalización, configuración inicial
13-22
Para controlar el modo de demostración desde la pantalla de plóter de carta:
1. Haga clic con el botón derecho en la pantalla de plóter para mostrar el menú
emergente.
2. Utilice el RotoKey para seleccionar Modo manual y púlselo para activar y desac-
tivar el modo de demostración alternativamente.
ID y versión del sistema
La ID y el nº de versión de su sistema.

13. Personalización, configuración inicial
13-23
13.7 Gestión de cartas
Esta sección le muestra como gestionar su catálogo de cartas desde el menú[Carta-
Catálogo de datos]. Desde este menú puede explorar, actualizar, añadir y eliminar
cartas.
13.7.1 Exploración de cartas
1. Pulse la tecla MENU para abrir el menú.
2. Abra el menú [Carta-Catálogo de datos].
3. Gire el RotoKey hasta que la lista de cartas esté rodeada con un rectángulo
(azul) como se muestra debajo.
4. Pulse el RotoKey.
5. Gire el RotoKey para seleccionar una carta. En la parte 1/4 de la pantalla aparece
una vista previa de la carta.
6. Pulse la tecla MENU para cerrar el menú.
Vista previa de carta seleccionada
desde lista de carta.
Lista de carta
*
1
*
2
*
3
*
1
Navnet ID
*
2, 3
Una ranura de memoria (de carta)=2 GB. Se asignan un total de 24 GB al
disco duro para cartas.

13. Personalización, configuración inicial
13-24
13.7.2 Actualización de cartas
Las cartas que se suministran con su sistema y cualquiera que haya comprado pue-
den actualizarse desde www.navnet.com. Siga "Copiar información del sistema en
una tarjeta SD" en la página 8-6 y haga lo indicado a continuación.
1. Introduzca la tarjeta SD que contiene los datos de carta pertinentes en una de las
ranuras en la unidad de tarjetas.
2. Pulse la tecla MENU para abrir el menú.
3. Abra el menú [Carta-Catálogo de datos].
4. Gire el RotoKey para seleccionar el botón [Instalar datos desde tarjeta SD] y pul-
se el RotoKey. La pantalla muestra la ubicación de la tarjeta y se le pregunta si
desea continuar.
5. Gire el RotoKey para elegir Sí, y púlselo.
6. Aparece una lista de cartas en la tarjeta SD. Gire el RotoKey para elegir la carta
a importar y púlselo a continuación para importar la carta.
13.7.3 Agregación de cartas
Puede comprar cartas para su área en www.navnet.com. Descargue la carta deseada
en una tarjeta SD y siga las instrucciones en el procedimiento en esta página.

13. Personalización, configuración inicial
13-25
13.7.4 Eliminación de cartas
Puede eliminar cartas innecesarias del disco duro. Por ejemplo, puede no necesitar
una carta de Europa si realiza sus travesías por la costa de EE.UU.
1. Pulse la tecla MENU para abrir el menú.
2. Abra el menú [Carta-Catálogo de datos].
3. Gire el RotoKey hasta que la lista de cartas esté rodeada con un rectángulo azul.
4. Pulse el RotoKey.
5. Gire el RotoKey para seleccionar una carta. En la parte 1/4 de la pantalla aparece
una vista previa de la carta.
6. Pulse el RotoKey y aparece la ventana emergente [Borrar].
7. Pulse el RotoKey de nuevo. El sistema le pedirá que confirme la eliminación de
la carta.
8. Gire el RotoKey para seleccionar Sí y púlselo para eliminar la carta.
9. Pulse la tecla MENU para cerrar el menú.

13. Personalización, configuración inicial
13-26
Esta página se ha dejado en blanco a propósito.

14-1
14. Mantenimiento y resolución de
problemas
Este capítulo ofrece información sobre el mantenimiento y las causas posibles de pro-
blemas que pueda tener.
14.1 Mantenimiento
Realizar un mantenimiento periódico es esencial para conseguir un buen rendimiento.
Compruebe los componentes indicados en la tabla de debajo mensualmente para
mantener su unidad en un buen estado de funcionamiento.
Mantenimiento rutinario
Comprobar elemento Punto de control Solución
Cableado Compruebe que todo
el cableado está
firmemente sujeto y
que no existe cor-
rosión y óxido.
Vuelva a conectarlo si fuera necesario.
Si están dañados, sustitúyalos.
Armario Polvo en los armar-
io(s)
Quite el polvo con un paño limpio y seco.
No utilice productos de limpieza comer-
ciales para la limpieza - pueden quitar la
pintura y las marcas y deformar el equi-
po.
LCD (para DCU12) Con el tiempo, el LCD
va acumulando una
capa de polvo que
tiende a atenuar la im-
agen.
Limpie el LCD cuidadosamente para evi-
tar rayarlo. Hágalo con un pañuelo de
papel y un producto limpiador de LCD.
Para eliminar la suciedad o los residuos
de sal, utilice un producto limpiador para
LCD y limpie lentamente con un pañuelo
de papel hasta que se disuelva la
suciedad o la sal. Cambie el papel tisú a
menudo para que la sal o la suciedad no
rayen el LCD.
Antena de radar Material extraño sobre
la antena del radar
puede reducir la sen-
sibilidad.
Limpie el radiador (o radomo) con un
paño humedecido con agua dulce. No
utilice limpiadores comerciales para lim-
piar el radiador, ya que pueden deterio-
rar la pintura y las marcas.
ADVERTENCIA
PELIGRO DE DESCARGA
ELÉCTRICA. No abra el equipo.
En el interior del equipo solo
debe trabajar personal competente.
AVISO
No aplique pintura, sellante
anticorrosivo o spray de contacto al
revestimiento o piezas de plástico
del equipo.
Estos productos contienen disolventes
orgánicos que pueden dañar el
revestimiento o piezas de plástico,
especialmente los conectores de este
material.

14. Mantenimiento y resolución de problemas
14-2
14.2 Sustitución de los fusibles
La unidad procesadora (MPU-001) y el control de pantalla (DCU12) tienen fusible(s)
que los protegen contra sobrecorriente y fallos del equipo. Si el equipo no se encien-
de, es posible que se haya fundido el fusible. Determine la causa antes de sustituirlo.
Si se vuelve a fundir después de sustituirlo, póngase en contacto con su proveedor
para que le aconseje.
Información sobre fusibles
14.3 Sustitución de la batería
En la placa base que se encuentra en la unidad procesadora hay una batería de litio
que conserva los datos cuando se apaga el equipo. La duración de la batería es de
alrededor de tres años. Cuando el voltaje de la batería es bajo, se restaurarán todos
los valores predeterminados. Cuando esto sucede, encargue a uin técnico cualificado
que sustituya la batería lo más pronto posible.
Deseche la batería de acuerdo con la normativa local.
Información sobre la batería de litio
Nombre Tipo Nº. de código Observaciones
Fusible FGB01 250V 10A PBF 000-155-787-10 Para unidad procesadora
MPU-001
Fusible FGB01 250V 20A 000-155-775-10
Fusible FGB0-A 250V 5A PBF 000-155-853-10 Para unidad de control de
pantalla DCU12
Pieza Tipo N.º de código
Batería de litio CR3032 000-159-662-10
ADVERTENCIA
Use el fusible adecuado.
La utilización de un fusible inadecuado
puede causar daños al equipo o un incendio.

14. Mantenimiento y resolución de problemas
14-3
14.4 Limpieza del filtro en la unidad procesadora
Limpie el filtro en la unidad procesadora cuando tenga polvo. Quite el filtro y límpielo
con detergente suave diluido en agua. Deje que se seque completamente antes de
volver a colocarlo.
14.5 Sustitución del magnetrón
Cuando el magnetrón ha caducado, los blancos distantes no se ven en la pantalla del
radar. Si cree que se ha reducido el rendimiento de larga distancia, póngase en con-
tacto con un agente o proveedor de FURUNO y consulte la sustitución del magnetrón.
Información de pedido del magnetrón
Sensor de radar Tipo de magnetrón N.º de código
DRS2D E3590 000-164-574-10
DRS4D E3571 000-146-867-00
DRS4A MAF1421B 000-158-786-10
DRS6A MAF1422B 000-158-788-10
DRS12A E3566 000-164-418-10
DRS25A MG5436(E2V) 000-140-762-10
Filtro

14. Mantenimiento y resolución de problemas
14-4
14.6 Solución de problemas
Esta sección presenta unos procedimientos de solución de problemas sencillos que
puede seguir el usuario para restablecer el funcionamiento normal. Si no puede res-
tablecer el funcionamiento normal, no intente realizar comprobaciones en el interior
del equipo. Ante cualquier problema, se debe consultar a un técnico cualificado.
14.6.1 Solución de problemas generales
14.6.2 Solución de problemas del radar
Síntoma Solución
No se puede encender. • Compruebe si el fusible está fundido.
• Compruebe si el conector de alimentación está firmemente
conectado.
• Compruebe si hay corrosión en el conector del cable de alimen-
tación.
• Compruebe si el cable de alimentación está deteriorado.
• Compruebe si la batería tiene una salida de tensión correcta
(10,8 a 31,2 V).
No hay respuesta cuando se
pulsa un botón.
Apague el equipo y vuelva a encenderlo. Si continúa no habiendo
respuesta, puede que la tecla sea defectuosa. Solicite la interven-
ción del servicio técnico.
Síntoma Solución
Se pulsó el interruptor de en-
cendido seguido del botón
GAIN/TX para transmitir pero
no aparece nada en la pantalla.
• Asegúrese del pulsar el botón durante varios segundos.
• Compruebe que el cable de la antena esté firmemente conecta-
do.
• Compruebe si la fuente del radar es correcta.
Aparecen marcas, leyendas,
pero no ecos.
Compruebe que el cable de la antena esté firmemente conectado.
La imagen no se actualiza o se
congela.
• Compruebe el cable de la antena.
• Encienda y apague la unidad de presentación para desconge-
lar la imagen.
Se sintonizó el receptor pero la
sensibilidad es deficiente.
Puede que deba sustituirse el magnetrón. Póngase en contacto
con su proveedor.
Se cambió la escala pero la im-
agen del radar no cambia.
• Intente pulsar los botones RANGE de nuevo.
• Vuelva a apagar y encender el equipo.
Insuficiente discriminación en
la escala.
Ajuste con el control Mar.
El modo de movimiento verdad-
ero no funciona correctamente.
• Vuelva a seleccionar el modo de movimiento verdadero.
• Compruebe si se ha introducido el rumbo y la velocidad.
No se muestran los anillos de
distancia.
Utilice el control programable Anillos para activar los anillos de
distancia.
El botón GAIN/TX se pulsa y
aparece "Pantalla TX". Sin em-
bargo, el radar se pone en
seguida en espera.
Este síntoma indica que se activó la protección contra sobrecar-
ga. En este caso, apague todo los equipos en la red NavNet. Es-
pere varios segundos y a continuación active todos los equipos.

14. Mantenimiento y resolución de problemas
14-5
14.6.3 Solución de problemas de plóter de carta
14.6.4 Solución de problemas de la sonda de pesca
Síntoma Solución
La posición no está fijada. Compruebe que el conector de la antena esté firmemente fijado y
que el navegador esté correctamente conectado.
La derrota de su barco no se
traza.
Compruebe que la derrota esté activada. (Coloque el cursor so-
bre el icono del barco para abrir la ventana emergente y com-
pruebe que "Derrota" esté activado.)
Síntoma Solución
Se seleccionó una pantalla de
sonda de pesca con el botón
DISP pero no aparece ninguna
imagen.
• Compruebe si el cable señales de la sonda de pesca está
firmemente conectado.
• Compruebe si la fuente de la sonda de pesca es correcta.
• Confirme que la sonda de pesca de red está enchufada.
Aparecen marcas y caracteres
pero no aparecen imágenes.
Compruebe si el cable del transductor está correctamente
conectado.
Aparecen imágenes pero no
aparece la línea cero.
• La imagen está desplazada. Confirme la configuración de
desplazamiento.
• Compruebe si el calado está fijado en cero (Menú→Sistema→-
Calibración).
La sensibilidad de la imagen es
demasiado baja.
• Compruebe la configuración de la ganancia en caso de que
esté utilizando el funcionamiento manual.
• Puede haber algún organismo marino o burbujas de aire pega-
das al frente del transductor.
• El fondo puede ser demasiado blando para devolver un eco
adecuado.
La indicación de profundidad
no aparece en pantalla.
• Para un funcionamiento manual, ajuste la ganancia y la escala
para mostrar el eco de fondo (en marrón rojizo).
• Ajuste el nivel de fondo HF/LF (Menú→Sistema→DFF(ETR).
La presentación muestra ruido
o interferencias.
• Asegúrese de que el cable del transductor no se encuentra cer-
ca del motor del barco.
• Compruebe la conexión a tierra.
• Puede haber otras sondas de pesca de la misma frecuencia
que la suya funcionando cerca.
• Intente ajustar el supresor de interferencias (Menú→Sonda de
pesca→
DFF(ETR)→Supresor de interferencias).
Gráfico de la temperatura del
agua
aparece pero los datos son in-
correctos.
Compruebe si el cable del sensor está firmemente conectado.

14. Mantenimiento y resolución de problemas
14-6
14.7 Presentación de estado del GPS
La pantalla de estado del GPS muestra la intensidad de la señal y la ubicación en el
cielo para cada satélite GPS recibido.
1. Abra el menú [Menú Sistema-General] .
2. Haga clic en el botón [Estado del GPS] para mostrar la pantalla de estado del
GPS.
3. Pulse el RotoKey para cerrar la pantalla y volver a la pantalla anterior.
• La fecha y la hora aparecen en la esquina superior izquierda en la pantalla.
• DOP (Pérdida de precisión) describe la intensidad geométrica de la configuración
del satélite en precisión GPS. Cuando los satélites visibles están próximos entre sí
en el cielo la geometría se dice que es débil y el valor DOP es alto; cuando están
muy alejados, la geometría es fuerte y el valor DOP es bajo.
• ALT es la altura de su antena GPS por encima del nivel del mar.
• El recuadro en el lado izquierdo de la pantalla muestra
• la posición estimada de cada satélite GPS,
• satélites utilizados para fijar la posición con un octágono azul, y
• satélites no utilizados para fijar la posición con un círculo gris.
• La intensidad de la señal RX de cada satélite recibido se muestra con una barra en
la parte derecha de la pantalla. Los satélites cuyos niveles de señal sean 40 o su-
periores se utilizan para fijar la posición.

AP-1
APÉNDICE 1 Árbol de menús
Tecla
MENÚ.
Barco y
Derrota
Puntos
1
Negrita cursiva: Valor predeterminado
Pronosticador COG/SOG (On, Off)
Tiempo del pronosticador COG/SOG (0m10s, 0m30s, 1m00s, 2m00s, 5m00s,
10m00s, 15m00s, 30m00s)
Color fijo (blanco, azul, púrpura, cian, verde, amarillo, rojo)
Margen de profundidad
Variación de profundidad (002 m, 020 m, 200 m)
Temperatura superficie
del mar
Escala
Variación de la temperatura de la superficie del mar (+00,20°C, +02,00°C)
Velocidad
Fecha (domingo, lunes, martes, miércoles, jueves,
viernes, sábado)
Blanco (0 - 999 m; 010 m)
Azul (0 - 999 m; 050 m)
Púrpura (0 - 999 m; 100 m)
Cian (0 - 999 m; 200 m)
Verde (0 - 999 m; 300 m)
Amarillo ( (0 - 999 m; 400 m)
Rojo (profundidad superior al ajuste para Amarillo.)
Línea de rumbo (On, Off)
Grosor de la derrota (fino, medio, grueso)
Definir derrota
Borrar derrota activa
Guardar derrota activa
Abrir derrota guardada
Cerrar derrota guardada
Restablecer ajustes predeterminados
Salir del menú
Mostrar nombres de puntos (On, Off)
Símbolo de punto (32 iconos, Icono 1 ( ) es el icono predeterminado.)
Color de punto (rojo, amarillo, verde, cian, púrpura, azul, blanco)
Nombre del grupo (pesca, navegación, peligro, entretenimiento)
Gestionar grupo
Eliminar todos los puntos
Restablecer ajustes predeterminados
Salir del menú
General
Alfa (clasificar puntos por orden alfanumérico.)
Local (clasificar puntos por distancia, de cerca a lejos.)
Grupo (clasificar por nombre de grupo, en orden alfanumérico.)
Icono (clasificar puntos por número de icono, en orden numérico.)
Color (clasificar puntos en orden de color - rojo, amarillo, verde, cian, púrpura, azul, blanco.)
General
Blanco (000,00 - 999,99 kt; 005,00 kt)
Blanco (000,00 - 999,99 kt; 010,00 kt)
Púrpura (000,00 - 999,99 kt; 015,00 kt)
Cian (000,00 - 999,99 kt; 020,00 kt)
Verde (000,00 - 999,99 kt; 025,00 kt)
Amarillo (000,00 - 999,99 kt; 030,00 kt)
Rojo (velocidad superior al ajuste para amarillo)
Blanco (00,00°C - 99,99°C; 5,00°C)
Azul (00,00°C - 99,99°C; 10,00°C)
Púrpura (00,00°C - 99,99°C; 12,50°C)
Cian (00,00°C - 99,99°C; 15,00°C)
Verde (00,00°C - 99,99°C; 17,50°C)
Amarillo (00,00°C - 99,99°C; 20,00°C)
Rojo (temp. superior al ajuste para amarillo)

APÉNDICE 1 Árbol de menús
AP-2
Rutas
Carta
1
General
Rutas (lista de rutas)
Ruta activa (mostrar datos de ruta activa.)
General
Vector
Personalizado
Config
Datos
Catálogo
Modo de cambio de waypoint (línea de cruce y círculo; círculo; línea de cruce)
Radio del círculo de cambio (000 - 999 m; 060 m)
Notificación de waypoint (On, Off)
Zoom auto ruta (On, Off)
Mostrar líneas de alarma XTE (On, Off)
Eliminar todas las rutas
Restablecer ajustes predeterminados
Salir del modo menú
Transparencia foto sobre agua (0 - 80%; 0%)
Información emergente (On, Off)
Batimetría vista aérea (On, Off)
(0 - 80%; 20%)
Escala de color profundidad auto (On, Off)
Estilo de escala de color profundidad (tono clásico, tono azul)
Rango de color de profundidad manual (0 - 3000 m; 0 - 15 m)
Exageración 3D (Auto, Bajo, Medio, Alto)
Modo panorámica 3D/inclinación (On, Off)
Velocidad máxima desplazamiento auto (0,0 - 99,9 kt; 15.0 kt)
Restablecer ajustes predeterminados
Salir del menú
Modo de presentación de carta vectorial S-52 (Básico, Estándar, Otro, Pesca, Personalizado)
Nombres de boyas (On, Off)
Descripción de luces (On, Off)
Infos (On, Off)
Nombre (On, Off)
Restablecer ajustes predeterminados
Salir del menú
Objetos desconocidos (On, Off)
Nombres geográficos (On, Off)
Cobertura de datos de carta (On, Off)
Área de aguas poco profundas (On, Off)
Características de fondo (On, Off)
Rutas de tráfico (On, Off)
Áreas de atención (On, Off)
Áreas de información (On, Off)
Boyas y balizas (On, Off)
Luces (On, Off)
Señales de niebla (On, Off)
Radar (On, Off)
Servicios de transporte (Piloto, Estaciones de señales) (On, Off)
Calidad de datos (On, Off)
Características terrestres (On, Off)
Sonidos (On, Off)
Contornos de profundidad y corrientes (On, Off)
Obstrucciones y lecho marino (On, Off)
Servicios de embarcación pequeña (On, Off)
Restablecer ajustes predeterminados
Salir del menú
1
ID del sistema
Ranuras de memoria restantes
Ranuras de memoria ocupadas
Instalar datos desde tarjeta SD
Transparencia de color de profundidad

APÉNDICE 1 Árbol de menús
AP-3
Radar
Sonda
de pesca
1
General
General
DFF,
ETR-6/10N,
ETR-30N
Fuente de radar
Color de eco (verdadero, verde, amarillo)
Transparencia foto para pantalla de superposición (0 - 80%; 20%)
Color de fondo de día (negro, azul oscuro, blanco)
Color de fondo de noche (negro, azul oscuro, blanco)
Icono de barco propio (On, Off)
Preferencia EBL (Relativa, Verdadera)
Atenuación de barrido (On, Off)
Modo de vigilancia (Off, 5 m, 10 m, 20 m)
Trazas de eco (verdadero, relativo)
Tiempo de trazas de eco (15s, 30s, 1m, 3m, 6m, 15m, 30m)
Estilo de trazas de eco (multicolor)
Color de trazas de eco (azul, amarillo, verde)
Velocidad máxima desplazamiento autom. (0,0 - 99,9 kt; 15,0 kt)
Enlace de escala de pantalla de superposición (On, Off)
Restablecer ajustes predeterminados
Salir del menú
1
Fuente de sonda de pesca (seleccionar la fuente de la sonda de pesca.)
Color de fondo de día (negro, azul oscuro, blanco)
Color de fondo de noche (negro, azul oscuro)
Niveles de color de eco (8 colores, 16 colores, 64 colores)
Modo monocromo (On, Off)
Líneas de referencia de zoom (on, Off)
Pico mantenido modo lupa (Off, On)
Alta resolución (On, Off)
Restablecer ajustes predeterminados
Salir del menú
Avance imagen (Stop, 1/16, 1/8, 1/4, 1/2, 1/1, 2/1, 4/1)
Área de desplazamiento de escala de fondo (15% - 85%; 75%)
Margen de escala zoom (000 - 999 m; 120 m)
Margen de escala zoom (000 - 999 m; 120 m)
Rechazo de interferencias (Off, Bajo, Medio, Alto, Automát.*1)
Ecos parásitos (0% - 100%; 0%)
Borrar Color (0% - 50%; 0%)
Marcador blanco (Off, Color 1, Color 2, Color 3, Color 4, Color 5,
Color 6, Color 7, Color 8)
TVG HF (0 - 9; 5)
TVG LF (0 - 9; 5)
Tasa de transmisión (0 - 20, Auto*1; 20)
Configuración de escala*2
Medición (Off, AccuFish)*1
Info pez (Tam. pez, Profund.*1
Tamaño info (Pequeño, Grande)*1
Símbolos de pez (Off, Sólido, Rayado)*1
Corrección tamaño pez (-80% - +100%; 0%)*1
Compensación (On, Off)*1
Restablecer ajustes predeterminados
Salir del menú
Escala 1 (0002 - 2000 m)
Escala 2 (0002 - 2000 m)
Escala 3 (0002 - 2000 m)
Escala 4 (0002 - 2000 m)
Escala 5 (0002 - 2000 m)
Escala 6 (0002 - 2000 m)
Escala 7 (0002 - 2000 m)
Escala 8 (0002 - 2000 m)
*1 DFF sólo
*2 ETR sólo

APÉNDICE 1 Árbol de menús
AP-4
Cámara
Cuadro
de datos
Blancos
Controles
meteorológicos
1
1
Cámara
General
General
Sirius
Previsión de zona (Lista de previsiones de zona.)
Advertencias marinas (Lista de advertencias marinas.)
Informaciones tropicales (Lista de informaciones tropicales)
Cuadro de alerta (Lista de alertas.)
Cuadro de datos 1 (Off, individual, dividido)
Valor cuadro datos 1 (Pos, SOG, COG, profundidad, SST, velocidad sobre el agua,
rumbo, velocidad del viento verdadera, ángulo del viento verdadero,
dirección del viento verdadera, velocidad del viento aparente,
ángulo del viento aparente, ROT, viaje, cuentakilómetros,
fecha, hora)
Cuadro de datos 2 (Off, individual, dividido)
Valor del cuadro de datos 2 (mismas opciones que para el cuadro de datos 1. El ajuste predeterminado es Profundidad.)
Cuadro de datos 3 (Off, individual, dividido)
Valor del cuadro de datos 3 (mismas opciones que para el cuadro de datos 1. El ajuste predeterminado es "no mostrar".)
Cuadro de datos 4 (Ir a) (Off, individual, dividido)
Valor del cuadro de datos 4 (distancia a Waypoint, rumbo a gobernar, tiempo hasta,
ETA, error de desviación)
Cuadro de datos cursor (Off, individual, dividido)
Valor del cuadro de datos cursor (Pos, escala, demora)
Retardo de tiempo de desplazamiento (0m02s, 0m03s, 0m05s, 0m10s)
Restaurar distancia recorrida en el viaje
Pantalla del cuadro de datos (On, Off)
Restablecer ajustes predeterminados
Salir del menú
Ciclo de desplazamiento 1 (PINP1, PINP2, IP1, IP2, CÁMARAIP2 PINP3,
PINP4, CÁMARAIP3, CÁMARAIP4)
Ciclo de desplazamiento 2 (mismas opciones que para el ciclo de desplazamiento 1. Los ajustes predeterminados son
PINP2 y CÁMARAIP2.)
Intervalo de tiempo (0m5s, 0m10s, 0m30s)
Restablecer ajustes predeterminados
Salir del menú
Longitud del historial de trazados (0m15s, 0m30s, 1m00s, 3m00s, 6m00s,
15m00s, 30m00s, 1h00m, 2h00m)
Adq. AUTO zona de guardia (On, Off)
Mostrar IDs de blancos (On, Off)
Ignorar blancos AIS a una distancia superior a.... (00,5 mn, 01,0 mn, 02,0 mn,
03,0 mn, 06,0 mn, 12,0 mn)
Ignorar blancos más lentos que.... (0,0 - 9,9 kt; 0,0 kt)
Restablecer ajustes predeterminados
Salir del menú
Transparencia de color de pantalla de superposición (0% - 80%; 20%)
Escala de color profundidad auto (On, Off)
Escala de color SST manual (+00,00 - +99,90°C; +00,00°C; 33,00°C)
Radar meteorológico (US Now Rad, CAN Rad)
Previsión del viento (Off, veleta, color sencillo)
Previsión de olas (Off, color sencillo, flechas)
Temperatura de la superficie del mar (SST) (Off, color sencillo)
Características/presión de la superficie (Off, líneas de contorno)
Trazados de células de tormenta (On, Off)
Rastro de células de tormenta (On, Off)
Rayos (On, Off)
Previsiones urbanas (On, Off)
Boyas y observaciones marinas (On, Off)
Restablecer ajustes predeterminados
Salir del menú

APÉNDICE 1 Árbol de menús
AP-5
Fuente de radar (seleccionar fuente de radar.)
Alarma de guardia de eco (On, Off)
Alarma CPA/TCPA (On, Off)
Alarma de blanco AIS de proximidad (On, Off)
Restablecer ajustes predeterminados
Salir del menú
Rango de la alarma de pesca (0000 - 1200 m; 0000 m; 0001 m)
Alarma de pesca para enganche de fondo (On, Off)
Nivel de alarma de pista (bajo, medio, alto)
Restablecer ajustes predeterminados
Salir del menú
Alarma
1
Alarma (Off, interna, externa, interna y externa)
Salida de alarma de altavoz (On, Off)
Salida basada en velocidad (On, Off)
Entrada de alarma externa (Off, MOB, guardar punto)
Alarma XTE (On, Off)
Alarma de fondeo (On, Off)
Alarma de proximidad (On, Off)
Alarma de profundidad (Off, sobre, bajo)
Alarma SST
(Off, sobre, bajo, corte,
dentro de rango, fuera de rango)
Alarma de velocidad (Off, dentro de rango,
fuera de rango, sobre, bajo)
Alarma de distancia recorrida en el viaje (On, Off)
Valor del temporizador de cuenta atrás (00 - 99 m; 05 m)
Reloj Alarma (On, Off)
Sirius Marine WatchBox (On, Off)
Restablecer ajustes predeterminados
Salir del menú
1
General
Blanco
Sonda
de pesca
Registro (Alarmas)
Valor de salida basado en la velocidad
(00,0 - 99,9 kt; 10,0 kt)
Valor de alarma XTE (000 m - 999 m; 100 m)
Valor de alarma de fondeo
(000 - 999 m; 100 m)
Valor de alarma de profundidad
(000 - 300 m; 010 m)
Valor o corte de alarma SST
(009,99°C - +070,00°C; +005,00°C)
Rango de alarma SST
(para dentro de rango, fuera de rango)
(009,99°C - +070,00°C; +015,00°C -
+020,00°C)
Valor de alarma de velocidad
(000,0 - 999,9 kt; 015.0 kt)
Valor de alarma de viaje (000 - 999 nm; 005 nm)
Hora de reloj de alarma (fijar hora de alarma.)
Fecha de reloj de alarma (fijar fecha de alarma.)
Valor de alarma CPA (00,0 - 99,9 nm; 00,5 nm)
Valor de alarma TCPA (00 - 59 m; 10 m)
Valor de alarma de blanco AIS de proximidad
(000 - 999 m; 100 m)
Rango de alarma de pesca de enganche de fondo
(0000 - 1200 m; 0000 m; 0001 m)

APÉNDICE 1 Árbol de menús
AP-6
Global
Archivos
1
Pitido del teclado (On, Off)
Tamaño de fuente (Pequeño, Mediano, Grande)
Mod día/noche (día, anochecer, noche)
Navegación gran círculo (On, Off)
Pantalla de demora (verdadera, magnética)
Formato de posición (DDD.dddddd, DD°MM.mmmm,
Loran -C)
Zona horaria (seleccionar zona horaria.)
Horario de verano (On, Off)
Restablecer ajustes predeterminados
Salir del menú
1
General
Unidades
General
Estación Loran C y GRI
(Seleccionar estación Loran C y GRI.)
Distancia (larga) (milla náutica, kilómetro, milla)
Distancia (corta) (metro, pie, yarda)
Cambio corta/larga (0,0 - 0,1 nm; 0,5 nm)
Profundidad (pie, metro, braza, passi braza)
Altura (pie, metro)
Temperatura (grado Fahrenheit, grado Celsius)
Velocidad (nudo, kilómetros por hora, millas por hora, metro por segundo)
Velocidad del viento (nudo, kilómetros por hora, millas por hora, metro por segundo)
Presión del aire (hectopascal, milibar, milibar de mercurio, pulgada de mercurio)
Presión de aceite/empuje (kilopascal, bar, libra por pulgada cuadrada)
Restablecer ajustes predeterminados
Salir del menú
Importar puntos y rutas
Importar derrotas
Importar configuración de usuario
Exporta puntos y rutas
Exportar derrotas
Exportar ajustes de usuario
Eliminar archivo de unidad
Eliminar archivo de tarjeta SD
Importar archivo
Solicitar archivo de actualización
Importar archivo de actualización
Salir del menú

APÉNDICE 1 Árbol de menús
AP-7
Sistema
1
Idioma (inglés, otros)
Tiempo de permanencia ventana de mensajes (0m05s - 1m59s; 0m10s)
Diagrama de conexiones
Estado del GPS
Asistente de instalación
Restablecer ajustes predeterminados
Salir del menú
1
General
Calibración
Radar
DFF,
ETR-6/10N,
ETR-30N
Sirius (lista de diagnóstico)
Calado (-04,5 m - +30,4 m; +00,0 m)
Velocidad sobre el agua (-50% - +50%; 0%)
Temperatura de la superficie del mar (SST) (-99,9°C - +99,9°C; 00,0°C)
Tiempo de suavización del viento (00 - 99s; 05s)
Calibración de la velocidad del viento (-50% - +50%; 0%)
Compensación de la dirección del viento (180° - +180°; 000°)
Tipo de agua (salada, dulce)
Restablecer ajustes predeterminados
Salir del menú
Fuente de radar
Sintonización auto (On, Off)
Creación de sectores en blanco Tx nº 1 Ángulo de inicio (000 - 359; 000)
Creación de sectores en blanco Tx nº 1 Margeno (000 - 135; 000)
Creación de sectores en blanco Tx nº 2 Ángulo de inicio (000 - 359; 000)
Creación de sectores en blanco Tx nº 2 Margeno (000 - 135; 000)
Restablecer ajustes predeterminados
Salir del menú
Sintonización (rango 1, rango 2)
Sintonización manual (-50% - +50%; 0%)
2
Transmisión (On, Off)
Potencia de transmisión (Min - 10; 10)*1
Ajuste de ganancia HF (compensación de eco HF) (-50 - +50; 0)
Ajuste de ganancia LF (compensación de eco LF) (-50 - +50; 0)
Compensación de ganancia auto HF (-5 - +5; 0)*1
Compensación de ganancia auto LF (-5 - +5; 0)*1
Nivel de fondo HF (-40 - +0; 0)
Nivel de fondo LF (-40 - +0; 0)
KP externo (On, Off)
Stc HF (0 - 10; 0)
Stc LF (0 - 10; 0)
Ajuste de frecuencia HF (-10 - +10; 0)
Ajuste de frecuencia LF (-10 - +10; 0)
Restablecer ajustes predeterminados
Salir del menú
*1 DFF sólo

APÉNDICE 1 Árbol de menús
AP-8
Mi
NavNet
1
Pantalla
Radar
Sonda
de pesca
Salir del menú
1
Memoria
General
Carta
2
2
Ajustar valores predeterminados de fábrica
Seleccionar antena
Ajustar valores predeterminados de fábrica
Seleccionar sonda de pesca
Ajustar valores predeterminados de fábrica
Recordatorio Mi NavNet (On, Off)
RotoKey (Básico, Estándar, Completo, Personalizado)
Número de página favorita (cinco, seis, siete, ocho, nueve, diez)
Icono de barco (icono simplificado A, carguero, pesca comercial, crucero,
ferry, pesca de langostas, armada, embarcación deportiva, embarcación de pesca deportiva,
barco de pesca, pesca deportiva, barco de trabajo)
Modo Demo (Off, Interno, Externo. Para interno, seleccione el archivo demo.)
Velocidad inicial (00,0 - 99,9 kt; 08,0 kt)
Rumbo inicial (000° - 359° ; 050°)
Restablecer ajustes predeterminados
Salir del menú
Al Norte
Desplazamiento auto (On, Off)
3D
Carta
Pantalla de
superposición
Condiciones
meteorológicas
Derrota (Off, On)
Blancos
Puntos
Rutas
Norte arriba (On, Off)
Rumbo arriba (On, Off)
Proa arriba (On, Off)
Vista aérea (On, Off)
Submarino (On, Off)
Panorámica 3D/inclinación (On, Off)
Vista 2D (On, Off)
ARPA (On, Off)
AIS (On, Off)
Historial (On, Off)
Cancelar Todo (On, Off)
Borrar perdido (On, Off)
Radar Wx (On, Off)
Datos Wx (On, Off)
Datos Wx avanz. (On, Off)
Zona marina (On, Off)
Nuevo (On, Off)
Lista (On, Off)
Restaurar Nav (On, Off)
Cancelar Nav (On, Off)
Invertir (On, Off)
Mostrar (On, Off)
Lista alfa (On, Off)
Lista local (On, Off)
Mostrar (On, Off)
Cuadrícula (On, Off)
Vector (On, Off)
3
Radar (On, Off)
Foto sat (On, Off)
Sombreado prof. (On, Off)
Iconos de marea (On, Off)
Corrientes (On, Off)

APÉNDICE 1 Árbol de menús
AP-9
2
Proa arriba
Movimiento verdadero (On, Off)
Desplazamiento auto (On, Off)
Tx (On, Off)
Filtros
Anillos (On, Off)
Ln Proa Off (On, Off)
Traza de eco (On, Off)
Borr traza (On, Off)
EBL
VRM
Zona de guardia
Blancos
Rta activa (On, Off)
Radio sat (On, Off)
Animar (On, Off)
Cuenta atrás (On, Off)
Regla (On, Off)
Gráfico de marea (On, Off)
Radio sat (On, Off)
3
Radar
Norte arriba (On, Off)
Rumbo arriba (On, Off)
Proa arriba (On, Off)
Rech. interf (On, Off)
Intensificar (On, Off)
EBL1 (On, Off)
Borrar 1 (On, Off)
EBL 2 (On, Off)
Borrar 2 (On, Off)
VRM 1 (On, Off)
Borrar 1 (On, Off)
VRM 2 (On, Off)
Borrar 2 (On, Off)
Zona 1 (On, Off)
Borrar 1 (On, Off)
Zona 2 (On, Off)
Borrar 2 (On, Off)
ARPA (On, Off)
AIS (On, Off)
Historial (On, Off)
Cancelar Todo (On, Off)
Borrar perdido (On, Off)
2

APÉNDICE 1 Árbol de menús
AP-10
Modo
Automát.
Zoom
Modo lupa (Off, On)
Escala Auto (On, Off)
Temp (On, Off)
Alarma de pesca (On, Off)
Radio sat (On, Off)
2
Gobierno (On, Off)
Motor (On, Off)
Viento y Wx (On, Off)
Viento verdadero (On, Off)
Viento aparente (On, Off)
Radio sat (On, Off)
Fuente Vid
Ciclo Vid
ID Vídeo (On, Off)
Brillo (On, Off)
Colores (On, Off)
Contraste (On, Off)
Radio sat (On, Off)
Sonda
de pesca
Instrumentos
Vídeo
HF (On, Off)
LF (On, Off)
Dual (On, Off)
Pesca (On, Off)
Crucero (On, Off)
Desactivado
Enganche fondo (On, Off)
Zoom fondo (On, Off)
Zoom Mcr (On, Off)
Desactivado
PINP1 (On, Off)
PINP2 (On, Off)
PINP3 (On, Off)
PINP4 (On, Off)
CÁMARA IP1 (On, Off)
CÁMARA IP2 (On, Off)
CÁMARA IP3 (On, Off)
CÁMARA IP4 (On, Off)
Ciclo 1 (On, Off)
Ciclo 2 (On, Off)

FURUNO
MFDBB
SP - 1 E4446S01A
ESPECIFICACIONES DE PANTALLA MULTIFUNCIÓN
MFDBB
1 FUNCIÓN DEL PLÓTER
1.1 Modo de pantalla Plóter de rumbo, datos NAV, datos de instrumento NAV*,
seguimiento del motor*
1.2 Proyección Mercator
1.3 Zona de uso Latitud 85° o inferior
1.4 Capacidad de memoria Derrota: 12.000 puntos, Punto: 2.000 puntos
Ruta: 200 recorridos con 100 waypoints cada una
1.5 MOB 1 punto
1.6 Idioma holandés, danés, finlandés, alemán, italiano, noruego,
portugués, español, sueco, RU/EE.UU.
1.7 Alarmas Notificación de waypoint y fondeo, error de desviación,
proximidad, reloj, entrada/salida velocidad del barco*, temperatura
de la superficie del mar*, viaje*, pesca*, pesca enganche de fondo*
*: Se necesitan datos externos
2 INDICACIÓN DEL RADAR
2.1 Modo de presentación Proa arriba, Rumbo arriba*, Norte arriba*, Movimiento relativo,
Movimiento verdadero**
*: Se necesitan datos de rumbo, **: Se necesitan datos de rumbo
y velocidad
2.2 Traza de eco Intervalo: 15/30s, 1/3/6/15/30 min. y continuo
2.3 ARPA Derrotas: 30 blancos, alarma CPA/TCPA
3 INTERFAZ
3.1 Número de puerto
LAN 4 puertos, Ethernet 100Base-TX
puerto 1 y 2 para MCU-001/DCU12, puerto 3 y 4 para pantalla y sensores
NMEA NMEA0183: 3 puertos, NMEA2000: 1 puerto
USB 2 puertos, USB2.0
salida VGA 2 puertos, DVI-D
Entrada de vídeo 4 puertos, NTSC/PAL
ranura de tarjeta SD 2 ranuras (MCU-001, DCU12)
3.2 NMEA0183 (Ver.1.5/2.0/3.0)
Sentencias de entrada DBK, DBS, DBT, DPT, DTM, GGA, GLL, GNS, HDG, HDM, HDT,
MDA, MTW, MWV, RMA, RMC, ROT, VDM, VHW, VTG, VWR,
VWT, ZDA
Sentencias de salida AAM, APB, BOD, BWC/BWR, DBT, DPT, DTM, GGA, GLL, GNS,
GTD, HDG, HDT, MTW, MWV, RMA, RMB, RMC, ROT, VHW,
VTG, WPL, XTE, ZDA, ZTG

FURUNO
MFDBB
SP - 2 E4446S01A
3.3 NMEA2000
PGN de entrada 059392/904, 060928, 061184, 065280, 126208/720/992/996,
127245/250/251/257/488/489, 128259/267,
129025/026/029/033/038/039/040/044/538/540/792/793/794/798/808,
130306/310/311/577/817/818/819/820
PGN de salida 059392/904, 060928, 061184, 126208/720/992/996,
127245/251/258, 128259/267, 129025/026/029/033/283/284,
130306/310/311/577/816/817/818/819
3.4 Ethernet
Sentencias E/S Igual que formato NMEA0183
4 UNIDAD DE CONTROL DE PANTALLA (DCU12)
4.1 Tipo de pantalla LCD TFT color de 12,1 pulg., 246 x 184,5 mm
4.2 Resolución de pantalla 800 x 600 puntos (SVGA)
4.3 Brillo 1,100 cd/m
2
típico
4.4 Colores de pantalla 262.144 colores (plóter), 64 colores (eco), 16 colores (radar)
5 ALIMENTACIÓN ELÉCTRICA
5.1 Unidad procesadora 12-24 VDC: 8,7-4,4 A
con sensor de radar DRS2D: 12,4-6,2 A, DRS4D: 12,8-6,4 A,
DRS4A: 16,3-8,1 A, DRS6A: 17,3-8,6 A
5.2 Unidad de control
de presentación 12-24 VDC: 2,5-1,3 A
5.3 Rectificador
(RU-1746B-2, opcional) 100/110/115/220/230 V de CA, monofásico, 50/60Hz
6 CONDICIONES AMBIENTALES
6.1 Temperatura ambiental
Control/ Unidad de
control de presentación -15°C a +55°C
Unidad procesadora de 0°C a +45°C
6.2 Humedad relativa de 95% a 40°C
6.3 Grado de protección
Unidad de control IP56 (panel frontal), IP20 (lado trasero)
Unidad de control
de presentación IP56 (panel frontal), IP22 (lado trasero)
Unidad procesadora IP20
6.4 Vibración de demora IEC 60945
7 COLOR DE REVESTIMIENTO
N2.5 (no cambiado)

IN-1
ÍNDICE
A
ACCU-FISH
ajuste..................................................... 7-17
consideraciones .................................... 7-17
Actualización del software......................... 8-6
Advertencia marina ............................... 11-13
AIS
activación/desactivación ....................... 12-1
blanco perdido....................................... 12-1
datos del blanco .................................... 12-4
ignorar ................................................... 12-3
presentación del historial de trazados... 12-4
símbolos de blancos ............................. 12-1
Alarma CPA/TCPA.................................. 6-29
Alarma de blanco AIS de proximidad...... 12-2
Alarma de fondeo.................................... 2-11
Alarma de pesca
activación/desactivación ....................... 7-16
ajuste..................................................... 7-15
sensibilidad ........................................... 7-16
Alarma de profundidad............................ 2-12
Alarma de proximidad ............................. 2-12
Alarma de velocidad................................ 2-12
Alarma de viaje ....................................... 2-12
Alarma XTE............................................. 2-11
Alarmas
Alarma CPA/TCPA................................ 6-29
Alarma de blanco AIS de proximidad.... 12-2
alarma de cuenta atrás ......................... 2-12
alarma de proximidad............................ 2-12
alarma de viaje...................................... 2-12
CPA/TCPA (ARPA) ............................... 6-29
de velocidad .......................................... 2-12
fijación de alarmas relacionadas
con el plóter de carta.......................... 2-13
fondeo ................................................... 2-11
opciones de audio ................................. 2-14
pesca..................................................... 7-15
profundidad ........................................... 2-12
registro .................................................. 2-15
reloj alarma ........................................... 2-13
SST ....................................................... 2-12
XTE ....................................................... 2-11
Alta resolución (sonda de pesca)............ 7-20
Anillos de distancia ................................... 6-8
Árbol de menús.......................................AP-1
Áreas de desplazamiento de escala del fondo
................................................................ 7-21
Áreas de información ................................ 2-9
Áreas de precaución ................................. 2-9
ARPA
activación .............................................. 6-27
adquisición de blanco manual............... 6-28
Alarma CPA/TCPA................................ 6-29
área de adquisición ............................... 6-30
blanco perdido....................................... 6-29
cancelación de blanco........................... 6-29
datos del blanco .................................... 6-29
desactivación ........................................ 6-27
presentación del historial de trazados... 6-32
Atenuación de barrido ............................. 6-20
B
Barra de colores...................................... 7-22
Barra de estado....................................... 1-12
Blanco perdido ........................................ 6-29
Borrar color (sonda de pesca)................. 7-13
Botón GANANCIA/TX
radar........................................................ 6-1
sonda de pesca....................................... 7-9
botón RANGE
plóter de carta ......................................... 2-3
radar........................................................ 6-5
sonda de pesca....................................... 7-8
Botón SHIP/3D.................................2-4
, 6-12
Boya radar................................................. 2-9
Boyas .................................................... 11-11
Boyas y balizas ......................................... 2-9
Brillo .......................................................... 1-5
C
Calado................................................... 13-16
Calibraciones ........................................ 13-16
Calidad de datos ..................................... 2-10
Cámara/Vídeo
activación ....................................... 9-1
, 10-2
ajuste de imagen..................................... 9-4
alternar entre entradas............................ 9-2
fuente de entrada .................................... 9-2
ID de vídeo.............................................. 9-3
periodo de ciclo ....................................... 9-3
Características de superficie................... 11-6
Características terrestres ........................ 2-10
Carta de cuadrícula
aguas superficiales.................................. 2-9
áreas de información............................... 2-9
áreas de precaución................................ 2-9
boya radar ............................................... 2-9
boyas y balizas........................................ 2-9
calidad de datos .................................... 2-10
características terrestres....................... 2-10
contornos y corrientes de profundidad.. 2-10
funciones de fondo.................................. 2-9
luces........................................................ 2-9
nombres geográficos............................... 2-9
objetos desconocidos.............................. 2-9
obstrucciones y lecho marino................ 2-10
rutas de tráfico ........................................ 2-9

ÍNDICE
IN-2
señales de niebla .....................................2-9
servicios de embarcación pequeña........2-10
servicios de transporte...........................2-10
sonidos...................................................2-10
Carta vectorial
Descripción de luces................................2-8
información de carta.................................2-8
modo de visualización..............................2-8
nombres de boyas....................................2-8
nombres geográficos................................2-8
personalización ........................................2-8
selección ..................................................2-1
Cartas
actualización ........................................13-24
agregación ...........................................13-24
configuración cartográfica........................2-8
cuadrícula.................................................2-1
eliminar.................................................13-25
escala de carta.........................................2-3
exploración...........................................13-23
Información de objetos.............................2-6
modo de orientación.................................2-4
movimiento...............................................2-4
selección ..................................................2-1
vectoriales................................................2-1
Color de eco (radar).................................6-21
Color de fondo
radar.......................................................6-21
sonda de pesca......................................7-20
Compensación .........................................7-22
Compensación de velocidad respecto al agua
...............................................................13-16
Condiciones atmosféricas
advertencia marina...............................11-13
barométrica ............................................11-6
boyas....................................................11-11
características de superficie...................11-6
declaración tropical ..............................11-13
Descripción SST ....................................11-6
Escala de color SST...............................11-4
escala de color SST ...............................11-4
fuente meteorológica..............................11-4
líneas de tormenta .................................11-7
menú condiciones atmosféricas.............11-3
observaciones marinas ........................11-11
Previsión de olas....................................11-5
Previsión de viento.................................11-5
previsión de zona marina.....................11-12
previsiones urbanas.............................11-10
rastro de célula de tormenta ..................11-8
rayos ......................................................11-9
resumen de iconos.................................11-2
transparencia del color de la pantalla de
superposición......................................11-4
Configuración del sistema........................... xii
Contornos y corrientes de profundidad....2-10
Control programable Animar....................3-10
Control programable Condiciones
meteorológicas...........................................3-6
control programable Cuadrícula.................2-1
Control programable Datos Wx..................3-7
Control programable Datos Wx Avz...........3-8
Control programable Filtros......................6-19
Control programable Foto ........................3-10
Control programable Foto Sat..................3-10
Control programable Gráfico de mareas..3-13
Control programable Iconos de marea.....3-12
Control programable Intensificar..............6-19
Control programable Pantalla de superposición
........................................... 3-5, 3-6, 3-10
Control programable Radar Wx .................3-6
Control programable Regla........................2-6
Control programable Sombreado de
profundidad ................................................3-5
Control programable vectorial....................2-1
Control programable Zona Marina .............3-9
Cuadros de datos
personalización ......................................13-7
selección de datos para .........................1-15
Cursor ......................................................1-11
D
Datos meteorológicos avanzados..............3-8
Declaración tropical................................11-13
Derrota
activada/desactivada..............................2-16
almacenamiento activa ..........................2-19
borrado...................................................2-22
borrado activa ........................................2-19
color .......................................................2-17
eliminación guardada.............................2-20
grosor.....................................................2-16
información.............................................2-21
reproducción guardada ..........................2-20
Descripción de los controles ......................1-3
Descripción de luces..................................2-8
Descripción general del menú..................1-16
Desplazamiento automático (radar).........6-19
Diagrama de conexiones .......................13-15
E
EBL
borrado...................................................6-11
medición de la demora con....................6-10
referencia de demora.............................6-11
Eco de blanco (sonda de pesca)............13-20
Ecos del lóbulo lateral..............................6-24
Ecos múltiples (radar) ..............................6-23
Ecos parásitos (sonda de pesca)...............7-9
Eliminación de datos y archivos.................8-4
Enlace de escala de pantalla de superposición
.......................................................3-11
, 6-22
Escala de Zoom .......................................7-21
Escala del enganche del fondo................7-21
Espera........................................................6-1
Estación Loran C ...................................13-13

ÍNDICE
IN-3
Evitar círculo ........................................... 4-12
Exageración (pantalla 3D)......................... 3-4
Exportar datos y archivos.......................... 8-3
F
FAX-30.................................................... 1-25
Formato de posición.............................. 13-13
Funciones de fondo................................... 2-9
G
Ganancia
compensación (sonda de pesca)13-18
, 13-20
radar........................................................ 6-2
sonda de pesca....................................... 7-9
Gráfico de la temperatura del agua......... 7-19
H
Horario de verano ................................. 13-13
I
Icono de la embarcación
configuración......................................... 1-20
pantalla del plóter de carta...................... 2-5
radar...................................................... 6-21
Icono selector de frecuencia ..................... 7-2
Icono selector de presentación de zoom
(sonda de pesca) ...................................... 7-4
Iconos de sensor..................................... 1-12
Idioma ..........................................1-19
, 13-15
Iluminación................................................ 1-5
Iluminación del panel ................................ 1-5
Imagen virtual (radar).............................. 6-24
Importar datos y archivos.......................... 8-4
Información de carta ................................. 2-8
Intensificar eco........................................ 6-19
Interferencia
radar...................................................... 6-14
sonda de pesca..................................... 7-11
Interruptor de encendido ........................... 1-5
K
KP externo ............................................ 13-19
L
Limpieza del filtro .................................... 14-3
Línea de cero .......................................... 7-22
Línea de rumbo
plóter de carta ......................................... 2-5
radar...................................................... 6-13
Líneas de referencia de zoom................. 7-20
Líneas de tormenta ................................. 11-7
Lista de puntos
colocación de un punto desde ................ 4-3
edición de puntos .................................. 4-11
eliminación de puntos ........................... 4-15
encontrar punto en carta ....................... 4-13
mover un punto ....................................... 4-9
punto a seguir ......................................... 4-7
Lista de rutas
mostrar .................................................... 5-3
selección de una ruta .............................. 5-5
Luces......................................................... 2-9
M
Mantenimiento......................................... 14-1
Marcador blanco ..................................... 7-15
Marcador del norte .................................... 6-6
Medición de la demora
plóter de carta ......................................... 2-6
radar...................................................... 6-10
Medición de la profundidad ..................... 7-12
Medida de la distancia
plóter de carta ......................................... 2-6
radar........................................................ 6-8
Menú Carta vector..................................... 2-8
Menú Config person. de carta................... 2-9
Menú de archivos...................................... 8-1
Menú Global-General............................ 13-12
Menú Global-Unidades ......................... 13-14
Menú Sistema-Calibración .................... 13-16
Menú Sistema-DFF ............................... 13-18
Menú Sistema-ETR-30N ....................... 13-19
Menú Sistema-ETR-6/10N .................... 13-19
Menú Sistema-General ......................... 13-15
Menú Sistema-Radar ............................ 13-17
Menús emergentes (menús sensibles al
contexto) ................................................. 1-14
MOB (ManOverBoard)
borrado.................................................. 1-22
información............................................ 1-22
marca .................................................... 1-21
Modo de demostración.......................... 13-21
Modo de orientación
plóter de carta ......................................... 2-4
radar........................................................ 6-6
Modo de vigilancia .................................. 6-16
Modo día/noche .................................... 13-13
Modo monocromo (sonda de pesca) ...... 7-20
N
Nivel de fondo ....................................... 13-18
Nombres de boyas .................................... 2-8
Nombres geográficos .........................2-8
, 2-9
O
Objetos desconocidos............................... 2-9
Observaciones marinas ........................ 11-11
Obstrucciones y lecho marino................. 2-10
P
Páginas favoritas..................................... 13-9
Pantalla 3D
descripción .............................................. 3-1
exageración............................................. 3-4
Pantalla de estado del GPS .................... 14-6
Pantalla de instrumentos
activación .............................................. 10-2
gobierno ................................................ 10-3
motor ..................................................... 10-4
selección ............................................... 10-3
viento aparente. .................................... 10-6

ÍNDICE
IN-4
viento verdadero ....................................10-6
viento y condiciones atmosféricas .........10-5
visualizar ................................................10-2
Pantalla de superposición Animación ......3-10
Pantalla de superposición de datos
meteorológicos...........................................3-7
Pantalla de superposición de radar
meteorológico ............................................3-6
Pantalla de superposición Foto Satélite...3-10
Pantalla de superposición Información de
corriente de marea...................................3-14
Pantalla de superposición Información de
mareas .....................................................3-12
Pantalla de superposición meteorológica
avanzada ...................................................3-8
Pantalla de superposición Radar .............3-11
Pantalla de superposición Sombreado de
profundidad
escala de color de profundidad................3-5
transparencia de color de profundidad.....3-5
Pantalla de superposición Zona marina.....3-9
Pantalla Dual............................................1-23
Pantallas de superposición
animación...............................................3-10
corrientes de marea ...............................3-14
datos meteorológicos...............................3-7
datos meteorológicos avanzados.............3-8
foto satélite.............................................3-10
información de mareas...........................3-12
radar.......................................................3-11
radar meteorológico .................................3-6
sombreado de profundidad ......................3-5
zona marina .............................................3-9
Pitido de teclado ....................................13-13
Potencia de transmisión (sonda de pesca)
...............................................................13-18
Presentación de demora........................13-13
Presentación de frecuencia doble..............7-3
Presentación de lupa .................................7-6
Presentación del enganche del fondo........7-5
Presentación del historial de trazados
AIS .........................................................12-4
ARPA .....................................................6-32
Presentación del zoom con marca.............7-4
Presentación del zoom del fondo...............7-5
Presentación Gobierno ............................10-3
Presentación Motor..................................10-4
Presentación ortodrómica ......................13-13
Presentación Viento aparente..................10-6
Presentación Viento verdadero................10-6
Presentación Viento y Condiciones
atmosféricas.............................................10-5
Presión de superficie (condiciones
atmosféricas) ...........................................11-6
Previsión de olas......................................11-5
Previsión de viento...................................11-5
Previsión de zona marina ......................11-12
Previsiones urbanas ..............................11-10
Pronosticador COG/SOG...........................2-5
Puntos
cambio de nombre .................................4-11
colocación ................................................4-2
detención del seguimiento .......................4-8
edición....................................................4-11
eliminación, en lista de puntos...............4-15
eliminación, en pantalla..........................4-15
eliminación, todos ..................................4-15
encontrar en carta..................................4-13
encontrar ubicación desde el menú Puntos
............................................................4-13
evitar círculo...........................................4-12
grupos ....................................................4-14
información acerca de..............................4-4
introducción..............................................4-1
ir a, posición del cursor ............................4-6
ir a, punto en lista de puntos....................4-7
ir a, punto en pantalla...............................4-5
Lista de puntos.........................................4-3
movimiento.............................................4-12
movimiento, en lista de puntos.................4-9
movimiento, punto en pantalla .................4-9
ocultar/mostrar de forma general ...........4-16
profundidad en el momento de la introducción
............................................................4-12
Reinicio XTE ............................................4-7
temperatura del agua en el momento de la
introducción.........................................4-12
valores predeterminados de atributos....4-10
visualizar ................................................4-16
R
Racon.......................................................6-26
Radar dual ...............................................6-22
Radar meteorológico................................11-4
Radar transmisor........................................6-1
Radio Sirius............................................11-15
Rastro de célula de tormenta...................11-8
Rayos.......................................................11-9
Recordatorio My NavNet........................13-21
Registro de alarmas.................................2-15
Registro de ruta .........................................5-9
Reloj alarma.............................................2-13
Restablecimiento de movimiento verdadero
...................................................................6-7
RotoKey
descripción.............................................1-13
funcionamiento.......................................1-14
personalización ............................ 13-2
, 13-6
selección de conjunto.............................13-5
Rutas
activar.....................................................5-16
ampliación................................................5-6
cancelación de navegación desde radar
............................................................6-20
crear nueva ..............................................5-2
división ...................................................5-15
eliminar...................................................5-13

ÍNDICE
IN-5
encontrar en carta ................................. 5-11
información.....................................5-4
, 5-10
lista de rutas............................................ 5-3
menú emergente de ruta....................... 5-14
mostrar en plóter de carta ..................... 5-13
mostrar ruta activa en radar .................. 6-20
notificación de llegada a waypoint .......... 5-9
ocultar en plóter de carta ...................... 5-13
plan de travesía..................................... 5-10
puntos, introducción ................................ 5-6
puntos, modo de cambio......................... 5-8
puntos, mover ......................................... 5-7
puntos, saltar........................................... 5-7
Reinicio XTE ........................................... 5-6
renombrar.....................................5-11
, 5-15
ruta activa en radar ............................... 6-21
seguimiento, detención ........................... 5-6
seguimiento, inversión de dirección ........ 5-6
seguimiento, ruta en pantalla .................. 5-4
seguimiento, ruta seleccionada desde
la lista de rutas ..................................... 5-5
sobrevuelo............................................... 5-7
unión ..................................................... 5-12
valor XTE en ruta .................................... 5-9
zoom automático al llegar a punto .......... 5-9
Rutas de tráfico......................................... 2-9
S
SART....................................................... 6-25
Sector de sombra.................................... 6-24
Sector ebn blanco Tx ............................ 13-17
Señales de niebla...................................... 2-9
servicios de embarcación pequeña......... 2-10
Servicios de transporte ........................... 2-10
Sintonización manual (radar) ................ 13-17
Sintonización, manual ........................... 13-17
Sobrevuelo (modo demo sólo) .................. 5-7
Solución de problemas
general .................................................. 14-4
plóter de carta ....................................... 14-5
radar...................................................... 14-4
sonda de pesca..................................... 14-5
Sonidos ................................................... 2-10
SST (temperatura de la superficie del mar)
alarma ................................................... 2-12
compensación ..................................... 13-16
descripción ............................................ 11-6
escala de color ...................................... 11-4
STC (sonda de pesca) .......................... 13-20
Sustitución de la batería.......................... 14-2
Sustitución del fusible ............................. 14-2
Sustitución del magnetrón....................... 14-3
T
Tamaño de fuente ................................. 13-13
Tarjetas SD
cuidado.................................................... 1-7
extracción................................................ 1-7
formateado .............................................. 1-7
guardar datos en ..................................... 8-1
inserción.................................................. 1-7
Tasa de transmisión................................ 7-21
Tecla CTRL ......................................1-6
, 6-22
Tecla DISP................................................ 1-6
Tecla IR A/LISTA ...................................... 4-3
Tecla MENU............................................ 1-16
Tecla PUNTOS/RUTA............................... 4-2
Tecla SAVE/MOB
Función MOB ........................................ 1-21
guardar un punto en la posición actual ... 4-2
Temporizador de cuenta atrás ................ 2-12
Transparencia de eco (pantalla de
superposición de radar) .......................... 3-11
Trazas de eco
color de la traza..................................... 6-18
intervalo de tiempo de la traza .............. 6-17
ocultar/mostrar ...................................... 6-17
referencia de traza ................................ 6-18
U
Unidades de medición........................... 13-14
V
Velocidad de avance de la imagen ......... 7-10
Viento
calibración de velocidad...................... 13-16
compensación de dirección................. 13-16
tiempo de suavización......................... 13-16
VRM
borrar en radar ........................................ 6-9
radar........................................................ 6-8
sonda de pesca..................................... 7-12
W
WatchBox marina.................................. 11-14
Z
Zona de guardia
ajuste..................................................... 6-15
borrado.................................................. 6-16
Zona horaria.......................................... 13-13
-
 1
1
-
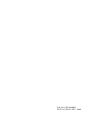 2
2
-
 3
3
-
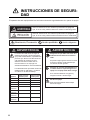 4
4
-
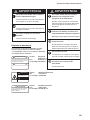 5
5
-
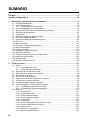 6
6
-
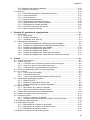 7
7
-
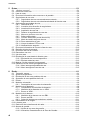 8
8
-
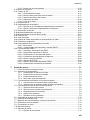 9
9
-
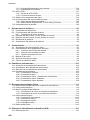 10
10
-
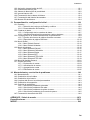 11
11
-
 12
12
-
 13
13
-
 14
14
-
 15
15
-
 16
16
-
 17
17
-
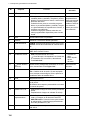 18
18
-
 19
19
-
 20
20
-
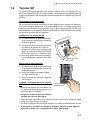 21
21
-
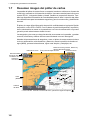 22
22
-
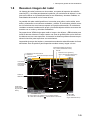 23
23
-
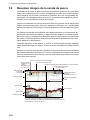 24
24
-
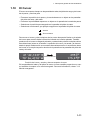 25
25
-
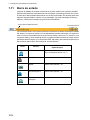 26
26
-
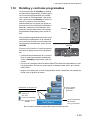 27
27
-
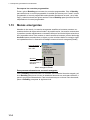 28
28
-
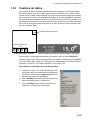 29
29
-
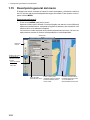 30
30
-
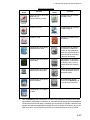 31
31
-
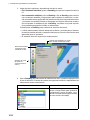 32
32
-
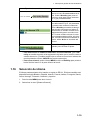 33
33
-
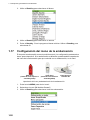 34
34
-
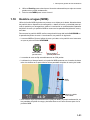 35
35
-
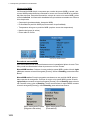 36
36
-
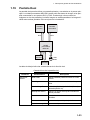 37
37
-
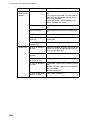 38
38
-
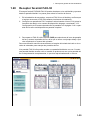 39
39
-
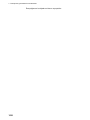 40
40
-
 41
41
-
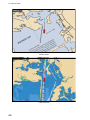 42
42
-
 43
43
-
 44
44
-
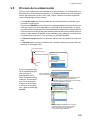 45
45
-
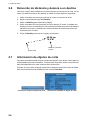 46
46
-
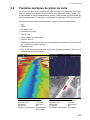 47
47
-
 48
48
-
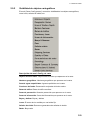 49
49
-
 50
50
-
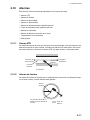 51
51
-
 52
52
-
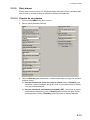 53
53
-
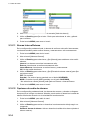 54
54
-
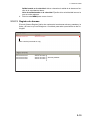 55
55
-
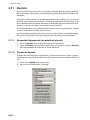 56
56
-
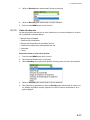 57
57
-
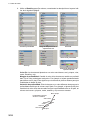 58
58
-
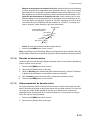 59
59
-
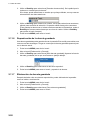 60
60
-
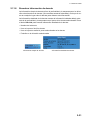 61
61
-
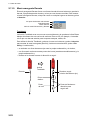 62
62
-
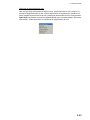 63
63
-
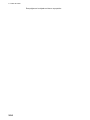 64
64
-
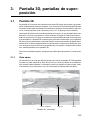 65
65
-
 66
66
-
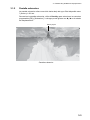 67
67
-
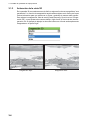 68
68
-
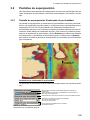 69
69
-
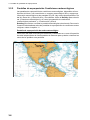 70
70
-
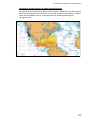 71
71
-
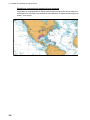 72
72
-
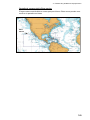 73
73
-
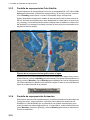 74
74
-
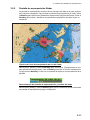 75
75
-
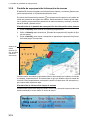 76
76
-
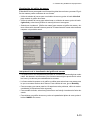 77
77
-
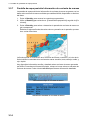 78
78
-
 79
79
-
 80
80
-
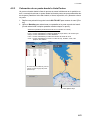 81
81
-
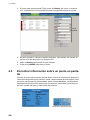 82
82
-
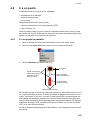 83
83
-
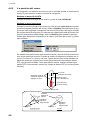 84
84
-
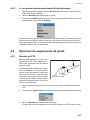 85
85
-
 86
86
-
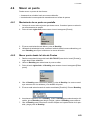 87
87
-
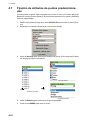 88
88
-
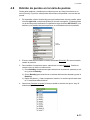 89
89
-
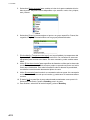 90
90
-
 91
91
-
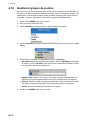 92
92
-
 93
93
-
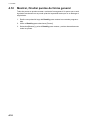 94
94
-
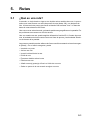 95
95
-
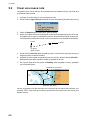 96
96
-
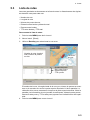 97
97
-
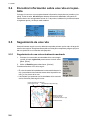 98
98
-
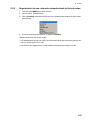 99
99
-
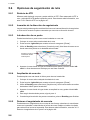 100
100
-
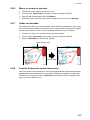 101
101
-
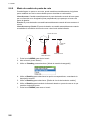 102
102
-
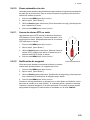 103
103
-
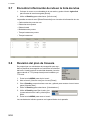 104
104
-
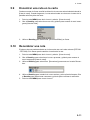 105
105
-
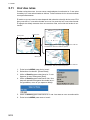 106
106
-
 107
107
-
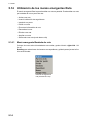 108
108
-
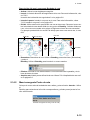 109
109
-
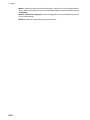 110
110
-
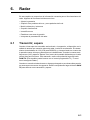 111
111
-
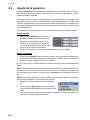 112
112
-
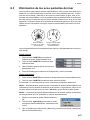 113
113
-
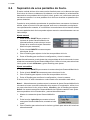 114
114
-
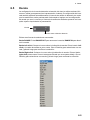 115
115
-
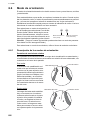 116
116
-
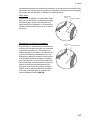 117
117
-
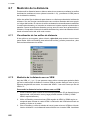 118
118
-
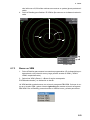 119
119
-
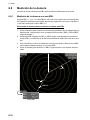 120
120
-
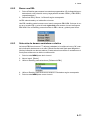 121
121
-
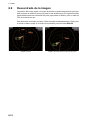 122
122
-
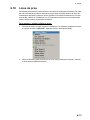 123
123
-
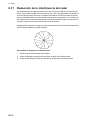 124
124
-
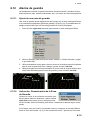 125
125
-
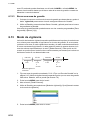 126
126
-
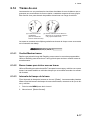 127
127
-
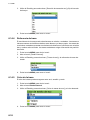 128
128
-
 129
129
-
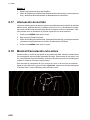 130
130
-
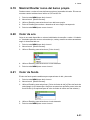 131
131
-
 132
132
-
 133
133
-
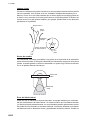 134
134
-
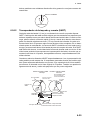 135
135
-
 136
136
-
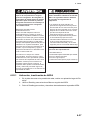 137
137
-
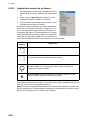 138
138
-
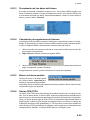 139
139
-
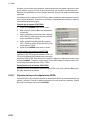 140
140
-
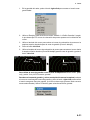 141
141
-
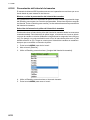 142
142
-
 143
143
-
 144
144
-
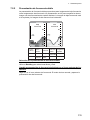 145
145
-
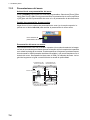 146
146
-
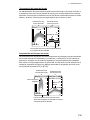 147
147
-
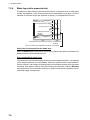 148
148
-
 149
149
-
 150
150
-
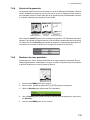 151
151
-
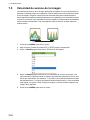 152
152
-
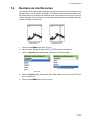 153
153
-
 154
154
-
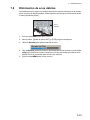 155
155
-
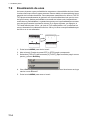 156
156
-
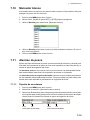 157
157
-
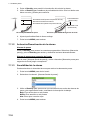 158
158
-
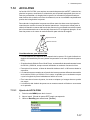 159
159
-
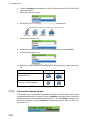 160
160
-
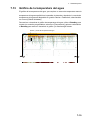 161
161
-
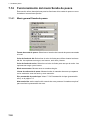 162
162
-
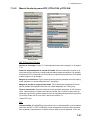 163
163
-
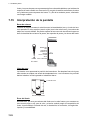 164
164
-
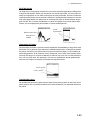 165
165
-
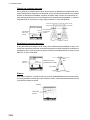 166
166
-
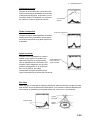 167
167
-
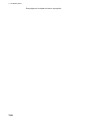 168
168
-
 169
169
-
 170
170
-
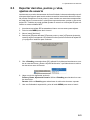 171
171
-
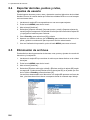 172
172
-
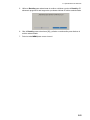 173
173
-
 174
174
-
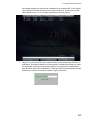 175
175
-
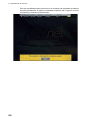 176
176
-
 177
177
-
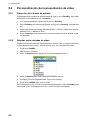 178
178
-
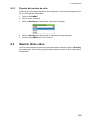 179
179
-
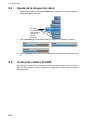 180
180
-
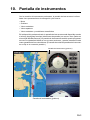 181
181
-
 182
182
-
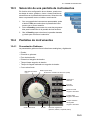 183
183
-
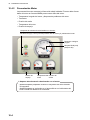 184
184
-
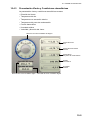 185
185
-
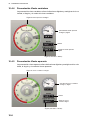 186
186
-
 187
187
-
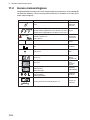 188
188
-
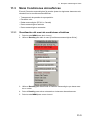 189
189
-
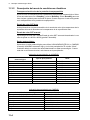 190
190
-
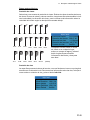 191
191
-
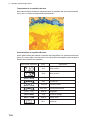 192
192
-
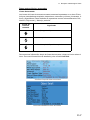 193
193
-
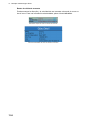 194
194
-
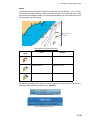 195
195
-
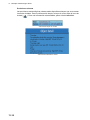 196
196
-
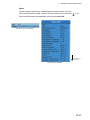 197
197
-
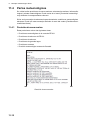 198
198
-
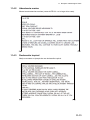 199
199
-
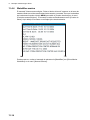 200
200
-
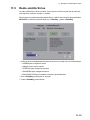 201
201
-
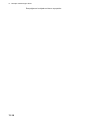 202
202
-
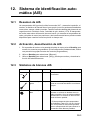 203
203
-
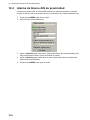 204
204
-
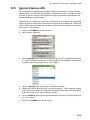 205
205
-
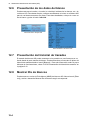 206
206
-
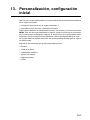 207
207
-
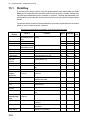 208
208
-
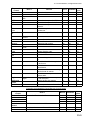 209
209
-
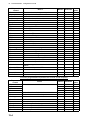 210
210
-
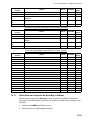 211
211
-
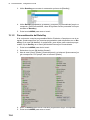 212
212
-
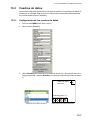 213
213
-
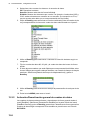 214
214
-
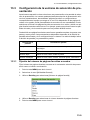 215
215
-
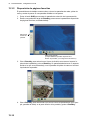 216
216
-
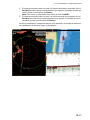 217
217
-
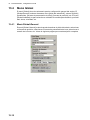 218
218
-
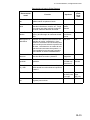 219
219
-
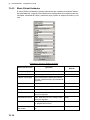 220
220
-
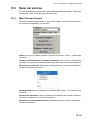 221
221
-
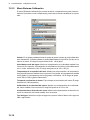 222
222
-
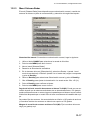 223
223
-
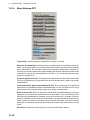 224
224
-
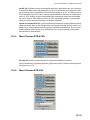 225
225
-
 226
226
-
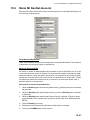 227
227
-
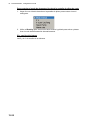 228
228
-
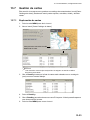 229
229
-
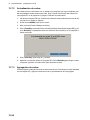 230
230
-
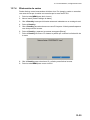 231
231
-
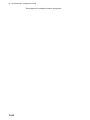 232
232
-
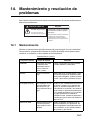 233
233
-
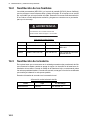 234
234
-
 235
235
-
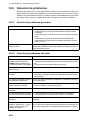 236
236
-
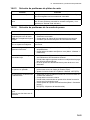 237
237
-
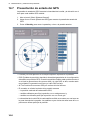 238
238
-
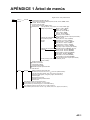 239
239
-
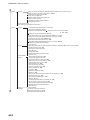 240
240
-
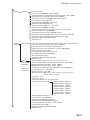 241
241
-
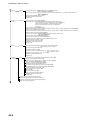 242
242
-
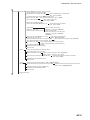 243
243
-
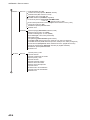 244
244
-
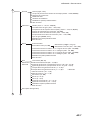 245
245
-
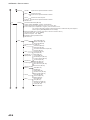 246
246
-
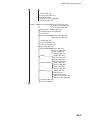 247
247
-
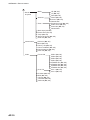 248
248
-
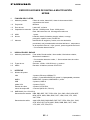 249
249
-
 250
250
-
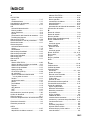 251
251
-
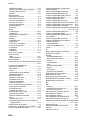 252
252
-
 253
253
-
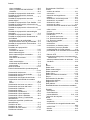 254
254
-
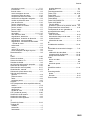 255
255
Furuno MFDBB Manual de usuario
- Categoría
- Navegantes
- Tipo
- Manual de usuario
- Este manual también es adecuado para
Artículos relacionados
-
Furuno GP33 Manual de usuario
-
Furuno GP39 Manual de usuario
-
Furuno TZT2BB Manual de usuario
-
Furuno TZTBB Manual de usuario
-
Furuno FCV1150 Manual de usuario
-
Furuno FCV-295 Manual de usuario
-
Furuno GP3700 Manual de usuario
-
Furuno GP3700F Manual de usuario
-
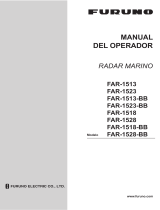 Furuno Electric FAR-1528-BB Manual de usuario
Furuno Electric FAR-1528-BB Manual de usuario
-
Furuno 1815 Manual de usuario
Otros documentos
-
Simrad R2009/R3016 Radar Guía de inicio rápido
-
Panasonic CZCSWGC2 Instrucciones de operación
-
BBC Bircher PrimeMotion C Manual de usuario
-
Sonel MPU-1 Manual de usuario
-
Sealite SL-PEL-05 Guía de instalación
-
Seiko Map Instrucciones de operación
-
MIMAKI FineCut for Illustrator Manual de usuario
-
MIMAKI FineCut for CorelDraw Manual de usuario
-
Sealite Atlantic SL-B2600 Guía de instalación
-
Sealite Nautilus SL-B2200 Guía de instalación