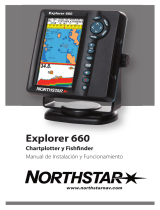Ú
Nota: No es posible iniciar la función Dock-to-dock Autorouting
ni Easy Routing si uno de los puntos de ruta seleccionados se
encuentra en un área no segura. Se muestra un cuadro de
diálogo de advertencia y tiene que cambiar los puntos de ruta
correspondientes a un área segura para poder continuar.
Ú
Nota: Si no hay ninguna cartografía compatible, la opción de
menú Dock-to-dock Autorouting o Easy Routing no está
disponible. Entre la cartografía compatible, se incluye CMAP
MAX-N+, Navionics+ y Navionics Platinum. Si desea consultar la
selección completa de cartas disponibles, visite
www.gofreemarine.com, www.c-map.com o
www.navionics.com.
1. Coloque al menos dos puntos de ruta en una nueva ruta, o bien
abra una ruta existente para editarla.
2. Seleccione la opción de menú Dock-to-dock Autorouting,
seguida de:
-
Ruta entera, si desea que el sistema añada puntos de ruta
nuevos entre el primer punto de ruta y el último de la ruta
abierta.
- Selección, si desea seleccionar manualmente los puntos de
ruta para definir los límites para Autorouting, y seleccione los
puntos de ruta correspondientes. Los puntos de ruta
seleccionados aparecen en rojo. Solo se pueden seleccionar
dos puntos de ruta, y el sistema descarta cualquier punto de
ruta entre los puntos inicial y final seleccionados.
3. Seleccione la opción Aceptar para iniciar la ruta automática.
- Cuando el cálculo automático de la ruta se completa, la ruta
aparece en modo de previsualización, y las etapas se codifican
por color para indicar áreas no seguras o seguras. Navionics
usa el rojo (no seguro) y verde (seguro), mientras que C-MAP
usa rojo (no seguro), amarillo (peligroso) y verde (seguro).
4. Cuando la ruta esté en modo de previsualización, mueva
cualquier punto de ruta, si es necesario.
5. Seleccione la opción Mantener para aceptar las posiciones de
los puntos de ruta.
6. Finalmente, repita los pasos 2 (Selección) y 3 si desea que el
sistema coloque automáticamente los puntos de ruta para otras
partes de la ruta.
7. Seleccione la opción de guardar para completar la ruta
automática y guardar la ruta.
62
Waypoints, Rutas y Tracks | HDS Live Manual de Usuario