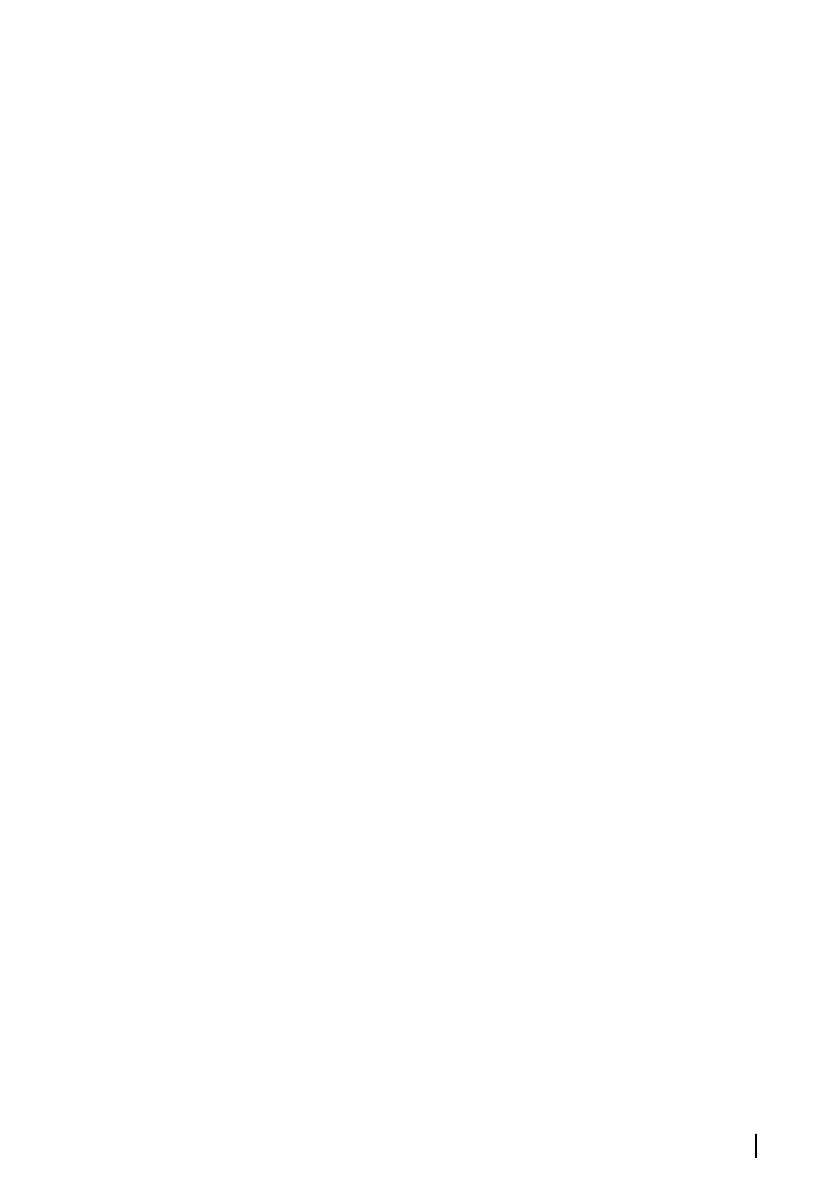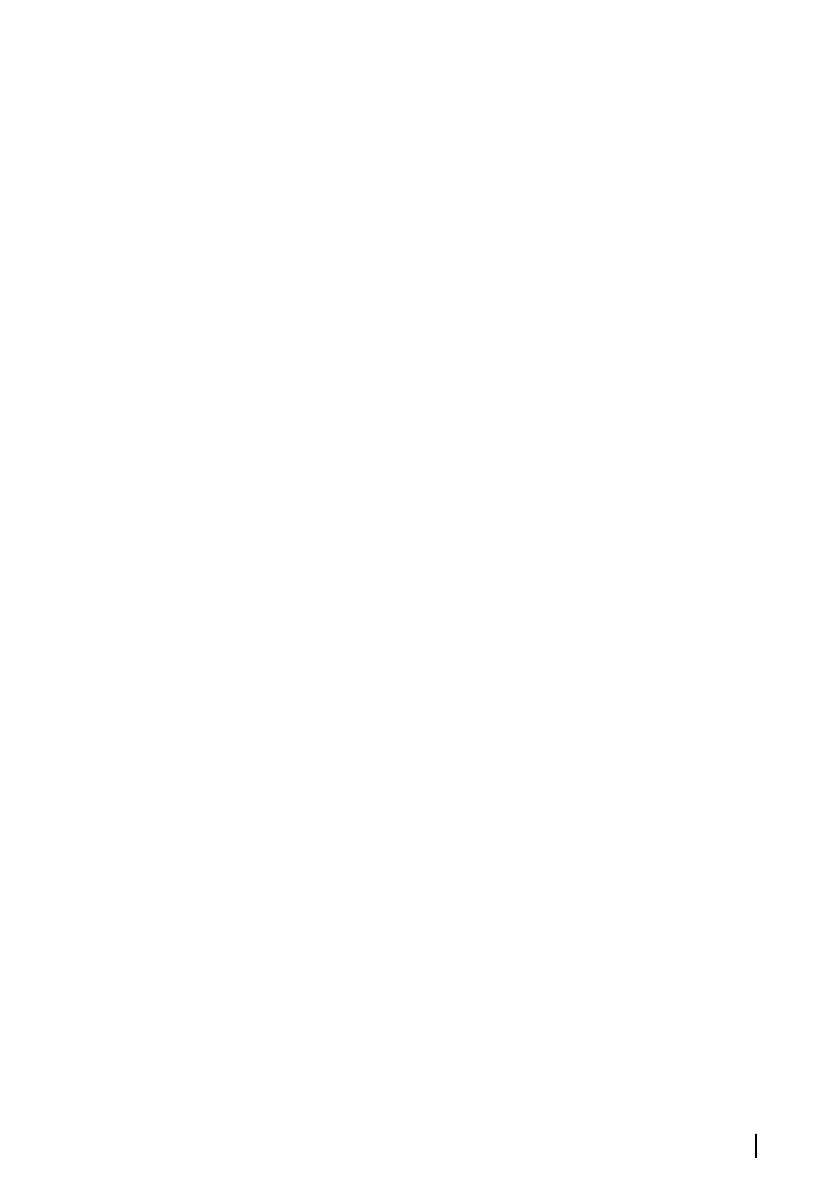
Le présent appareil est conforme aux CNR d’Industrie Canada
applicables aux appareils radio exempts de licence. L’exploitation
est autorisée aux deux conditions suivantes: (1) l’appareil ne doit pas
produire de brouillage, et. (2) l’utilisateur de l’appareil doit accepter
tout brouillage radioélectrique subi, même si le brouillage est
susceptible d’en compromettre le fonctionnemen.
Declaração da Industry Canada: Sob os regulamentos da Industry
Canada, este transmissor de rádio só pode operar utilizando uma
antena de um tipo e ganho máximo (ou inferior) aprovados para o
transmissor pela Industry Canada. Para reduzir a possibilidade de
interferências de rádio para outros utilizadores, o tipo de antena e
respetivo ganho devem ser escolhidos de forma a que a potência
isotrópica radiada equivalente (p.i.r.e.) não seja mais do que a
necessária para comunicação com êxito.
Conformément à la réglementation d’Industrie Canada, le présent
émetteur radio peut fonctionner avec une antenne d’un type et
d’un gain maximal (ou inférieur) approuvé pour l’émetteur par
Industrie Canada. Dans le but de réduire les risques de brouillage
radioélectrique à l’intention des autres utilisateurs, il faut choisir le
type d’antenne et son gain de sorte que la puissance isotrope
rayonnée quivalente (p.i.r.e.) ne dépassepas l’intensité nécessaire à
l’établissement d’une communication satisfaisante.
Austrália e Nova Zelândia
A Navico declara sob a sua responsabilidade exclusiva que o
produto está em conformidade com os requisitos de:
• dispositivos de nível 2 da norma 2017 para Comunicações por
rádio (compatibilidade eletromagnética)
• norma 2014 para Comunicações por rádio (dispositivos de curto
alcance)
Utilização da Internet
Algumas funcionalidades deste produto utilizam a ligação à Internet
para efetuar transferências e carregamentos de dados. A utilização
da Internet através de uma ligação à Internet por telemóvel ligado
ou uma ligação à Internet com pagamento por Megabyte pode
requerer uma grande utilização de dados. O seu fornecedor de
serviços poderá cobrar-lhe com base na quantidade de dados que
transferir. Se não tiver a certeza, contacte o seu fornecedor de
serviços para confirmar as tarifas e restrições.
Prefácio | HDS Live Manual do operador
7