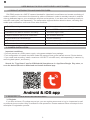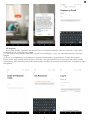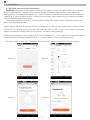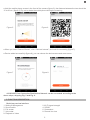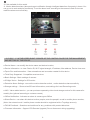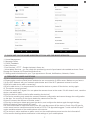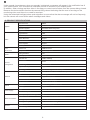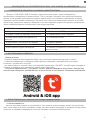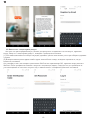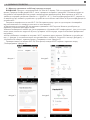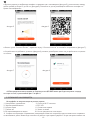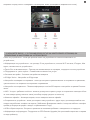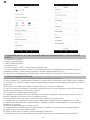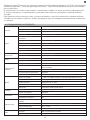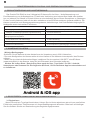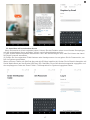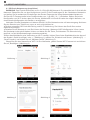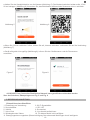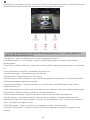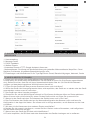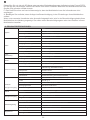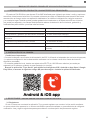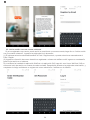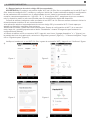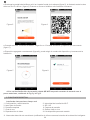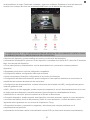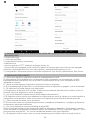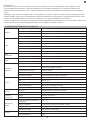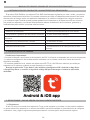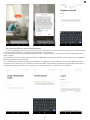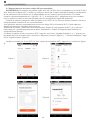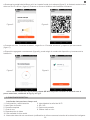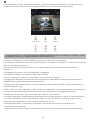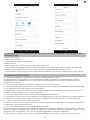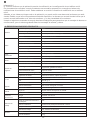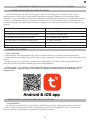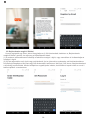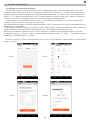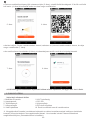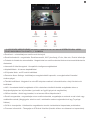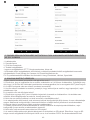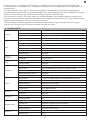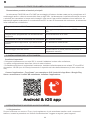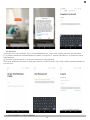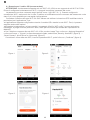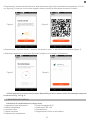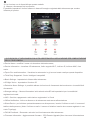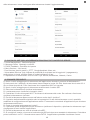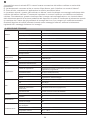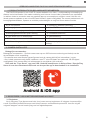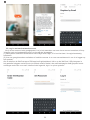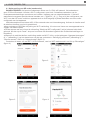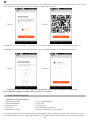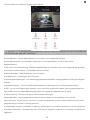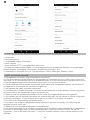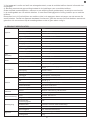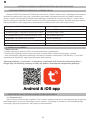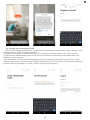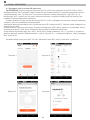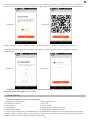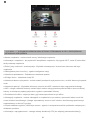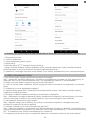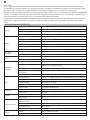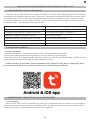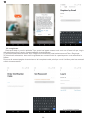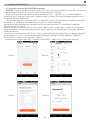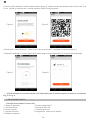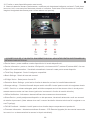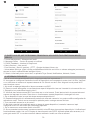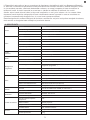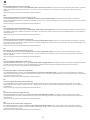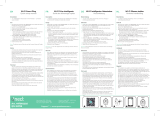PNI IP649 1080P
Wifi H264+ MicroSD slot
Night vision Tuya app P2P
Surveillance camera
Surveillance camera / Камера за видеонаблюдение / Überwachungskamera
/ Cámara de vigilancia / Caméra de surveillance / térgyelő kamera /
Telecamera da sorveglianza / Beveiligingscamera / Kamera monitorująca
Camera de supraveghere
EN User manual ............................................. 2
BG Ръководство за употреба ....................... 9
DE Benutzerhandbuch ................................... 16
ES Manual de usuario .................................... 23
FR Manuel de l’Utilisateur .............................. 30
HU Használati utasítás ................................... 37
IT Manuale dell’utente .................................. 44
NL Handleiding .............................................. 51
PL Instrukcja obsługi ..................................... 58
RO Manual de utilizare ................................... 65

EN
2
USER MANUAL PNI IP649 1080P SURVEILLANCE CAMERA
1. PRODUCT INTRODUCTION AND MAIN FEATURES:
PNI IP649 product is a 2MP IP camera intended for video/audio surveillance and remote monitoring of
outdoor locations. It connects to the Internet by cable or Wireless in order to remotely transmit in realtime
video to dedicated app on your smartphone anytime and anywhere. It can also save recordings locally on
microSD card inside ( sold separately). The camera also supports Motion detection alarm, recording and
mobile push notications and much more other functions.
● Full HD recording ● Wireless / wired conection
● Motion detection ● MicroSD TF card slot max 128 GB
● Schedule and Motion detection recording ● Infrared Night Vision
● Motion detection alarm push notication ● 2 wireless antennas
● Tuya Smart iOS & Android App ● Video streaming
● Two way audio communication ● Remote camera access
● Remote audio monitoring ● Cloud storage ( optional for monthly fee)
2. CAMERA INSTALLATION
Important conditions:
- Connect camera to a 230V power supply using power adapter from package;
- First configuration of camera should be made with camera close to the Internet source / Router device;
- If you need local recording, install a maximum 128 GB TF microSD card ( sold separately) in camera, by
removing back panel ( one screw ).
Search for “Tuya Smart” app for iOS/Android Smartphones in App Store/Google Play store, or
scan the below QR code to download and install dedicated app:
3. REGISTER / LOG IN WITH EXISTING ACCOUNT
3.1 Register
If you don not have a Tuya App account yet, you can register an account or log in via personal e-mail
or personal phone number using a verication code procedure. Please read and follow next steps for the
description of registration process:

EN
3
3.2 Register
If you have already registered an account, you can skip the creating a new account,click “Log in with
existing account”, enter the log in page.
(1) The system automatically select the current Country/Region, or you can manually select the Country/
Region.
(2) Enter your registered e-mail address or mobile number enter your password to log in the system.
If your phone has installed WeChat App or QQ App, click WeChat/QQ icon in the log in with social media
acount area. After accessing the authorization page, and lled in received code from your e-mail/phone log in
the system.

EN
4
4. ADD DEVICE
4.1 QR code net-pairing (Recommended)
WARNING: The product only support 2.4GHz Wi-Fi network. It does not support 5GHz Wi-Fi network.
Before conguring Wi-Fi, please check and set / split the 2 Wireless networks from router parameter
settings with your network administrator. You The Wi-Fi password should not contain special characters of
~!@#$%^&*(). When conguring Wi-Fi, make sure your router, mobile and device are as close as possible
for a quick conguration of the device.
Connect smartphone to this Wi-Fi 2.4 Ghz network router with internet access. Activate location from
phone if not activated allready.
● App supports QR code net-pairing and Wi-Fi connection. You can choose to add device by other options.
● Power On the camera, and you can hear the broadcast “Wait for WiFi cong”, (if you heard nothing at all,
please click and hold “reset” button for 20 seconds to restore factory settings).
● When the mobile phone connecting to Wi-Fi, click “Add Device” or “+“ icon (gure 1) on the Home screen
of the App, select “Security & Sensor”(gure 2)→ “Smart Camera”, click “next step” (gure 3).
Check the name of your WiFi 2.4 Ghz Network, enter WiFi password and click “Conrm” (gure 4).
Figure 1 Figure 2
Figure 3 Figure 4

EN
5
● Hold the mobile phone screen in the front of the camera (gure 5), the distance between the two should be
15 to 20 cm. (gure 6) Try not to shake the mobile phone during the scanning.
Figure 5 Figure 6
● When you hear “Connect Router”, click “Connect Internet”, and wait for connecting (gure 7).
● Device added successfully (gure 8), you can choose the device name and room scene.
Figure 7 Figure 8
4.2 QR WIFI Fast Connection Distribution Network can be connected according to the
above steps, skipping Fig. 5 and Fig. 6.
5. FUNCTION DESCRIPTION
Real-time preview interface
1. Setting & Management 2. Wi-Fi signal strength
3. Sound switch 4. SD/HD
5. Full screen 6. Screenshot
7. Voice chat 8. Record live view
9. Playback of video

EN
6
10. Not available for this model.
11. Motion detection alarm (abnormal report notication through intelligent detection of anomaly in home. You
can go out to work and play condently. To set the alarm level according to the camera’s led of view can
make the alarm more accurate)
6. CLICK “ 1 “ IN THE UPPER RIGHT CORNER OF THE CONTROL PAGE FOR THE MANAGEMENT
AND SETTING OF THE DEVICE.
● Device Name - can modify the device name and device location;
● Device Information - to view: Device ID, Wi-Fi signal strength, IP address, Mac address, Device time zone.
● Tap-to-Run and Automation - View automations and scenaries created for this device
● Third Party Supported - Compatible smart services
● Basic Settings - Basic settings of camera
● IR Night Vision - Settings for IR function
● Detection Alarm Settings - can set the motion detection switch, motion detection alarm sensitivity
● Storage settings - Shows microSD card informations, and settings for Local Recording mode.
● VAS - Value-added service : you can purchase separately video cloud storage service for this camera for
monthly fee (optional according to customer needs)
● Offline Notification - Activates an alarm is camera goes Offline
● Share Device - can share this device to other people, enter the people’s e-mail or mobile phone number;
(Note: the entered e-mail / mobile phone number should be registered with a Tuya App account).
● FAQ & Feedback - Questions and solutions for any problems with product behaviour.
● Firmware Information - Support OTA Remote Upgrade (Do not disconnect during upgrading).

EN
7
7. CLICK “ME” ON THE HOME SCREEEN OF TUYA APP FOR MORE SERVICES
1. Home Management
2. Message Center
3. FAQ & Feedback
4. More Services
- Free Services: IFTTT , Google Assistant, Alexa, etc;
- Value-added Services : you can check the purchasing record of purchased value-added services: Cloud
Storage for Cameras, AI Filtered Notications etc;
5. Settings and informations for your Tuya app account: Sound, Notications, Network, Cache
8. FREQUENTLY ASKED QUESTIONS
Q:Fail to add device during net-pairing?
A:Please make sure the mobile phone and device are connected to 2.4GHz router. Make sure you have a
2.4 Ghz WiFi Network with your network administrator and if the Wi-Fi password entered is correct.
Q:Still fail to add device after re-scanning?
A:If fail to add device, it is recommended to restart the device or power off the device, and try again.
Q: The device cannot preview?
A:Check for weak Wi-Fi signal. You can place the camera closer to the router. If it still doesn’t work, reset the
device, and add it again.
Q:Why the device is still on the list after resetting the device?
A:The device resetting only resets the camera’s network conguration and cannot change the conguration
on the App. You must log in the App to delete the camera from the list.
Q:How to connect the camera to another router?
A:First log in the App to delete and reset the device, and congure the device again through the App.
Q:Why the device cannot identify SD card?
A:It is recommended to insert and remove the SD card after power off the device. Check if the SD card is
under normal service conditions and the format is FAT32. The App shall suggest “”could not nd SD card””
under unstable network of the mobile phone or the device.
Q:The device is online and has an alarm event, but the mobile phone cannot receive the information?
A:First conrm that App allows notication in the settings of your mobile phone.

EN
8
Under normal circumstances, when an anomaly is detected, a message will appear in the notication bar of
your mobile phone. Your should set a notication sound or vibration in your mobile phone.
In addition, when viewing real-time video in the App you cannot receive alarm from the camera being viewed.
Because the device default function the camera being viewed indicating that the user is focusing on the
monitoring video, and there is no need for an alarm.
Using the advanced intelligent alarm push algorithm to ensure that the alarm message will not be frequently,
but the camera will record all the alarm messages and videos.
9. PRODUCT SPECIFICATIONS
System
Main Processor XM530
image sensor 1/2.9” CMOS F37
Operation System Embedded LINUX OS system
Application TUYA Smart / Smart Life
Video
High Denition 1080P
Video Compression Smart H.264+
Motion Detection Support
Low illumination 0.1LUX/F1.2
Picture Capture Support
Video Flip Support
Lens
Illumination
Camera lens 3.6MM xed lens
Lamp board 4 pcs Array IR Led
Audio Coding standard G.711
Two-way Speech Support
Record
management
Video le size 2.5GB-4.5GB/Day
Record Mode Manual record, motion detection record, scheduled record, alarm
record
Video storage TF Card / Cloud
playback, back up Support
Alarm trigger Alarm recording, screen shot capture
Network
Network Interface 1*RJ45 , 10/100M10-100 Base-T, self-adaptable Ethernet port
WIFI 802.11b/g/n
Network Protocol Support TCP/IP, HTTP
Transmission mode P2P, Smart Cloud Server
WIFI connection Sweep QR code, EZ Mode
Extend TF Card Maximum support 128GB TF card
Reset key Support
Power supply Power 230 V AC - DC 12V 1A
Power consumption 6W
Work environment
Weather proof protection degree IP66
Installation mode Orizontal / Vertical at wall installation
Working Temperature -26˚C ~ +60˚C
Working humidity 10% - 90% non-condensing
General Material ABS for outdoor use
Product weight 414 g

BG
9
РЪКОВОДСТВО НА ПОТРЕБИТЕЛЯ PNI IP649 1080P КАМЕРА ЗА НАБЛЮДЕНИЕ
1. ВЪВЕДЕНИЕ В ПРОДУКТА И ОСНОВНИ ХАРАКТЕРИСТИКИ:
Продуктът PNI IP649 е 2MP IP камера, предназначена за видео / аудио наблюдение и
дистанционно наблюдение на външни места. Той се свързва с интернет чрез кабел или безжична
връзка, за да предава дистанционно в реално време видео към специално приложение на вашия
смартфон по всяко време и навсякъде. Той може също така да записва записи локално на microSD
карта вътре (продава се отделно). Камерата също така поддържа аларма за откриване на движение,
запис и мобилни известия за натискане и много други функции.
● Full HD запис ● Безжична / кабелна връзка
● Откриване на движение ● Слот за MicroSD TF карта макс. 128 GB
● График и запис за откриване на движение ● Инфрачервено нощно виждане
● Известие за аларма за откриване на
движение
● 2 безжични антени
● Приложение Tuya Smart iOS и Android ● Видео стрийминг
● Двупосочна аудио комуникация ● Отдалечен достъп до камерата
● Дистанционно аудио наблюдение ● Облачно съхранение (по избор срещу
месечна такса)
2. ИНСТАЛАЦИЯ НА КАМЕРАТА
Важни условия:
- Свържете камерата към захранване 230V, като използвате захранващ адаптер от пакета;
- Първата конфигурация на камерата трябва да бъде направена с камера близо до интернет
източника / устройството за рутер;
- Ако имате нужда от локален запис, инсталирайте максимално 128 GB TF microSD карта (продава се
отделно) в камерата, като премахнете задния панел (един винт).
Потърсете приложението „Tuya Smart“ за iOS / Android смартфони в App Store / Google Play
магазин или сканирайте долния QR код, за да изтеглите и инсталирате специално приложение:
3. РЕГИСТРИРАЙТЕ СЕ / ВЛЕЗТЕ СЪС СЪЩЕСТВУВАЩ АКАУНТ
3.1 Регистрирайте се
Ако все още нямате акаунт в приложението Tuya, можете да регистрирате акаунт или да влезете
чрез личен имейл или личен телефонен номер, като използвате процедура за проверка на кода. Моля,
прочетете и следвайте следващите стъпки за описание на процеса на регистрация:

BG
10
3.2 Влезте със съществуващ акаунт
Ако вече сте регистрирали акаунт, можете да пропуснете създаването на нов акаунт, щракнете
върху „Вход със съществуващ акаунт“, въведете страницата за влизане.
(1) Системата автоматично избира текущата държава / регион или можете ръчно да изберете държава
/ регион.
(2) Въведете вашия регистриран имейл адрес или мобилен номер, въведете паролата си, за да
влезете в системата.
Ако телефонът ви е инсталирал приложение WeChat или приложение QQ, щракнете върху иконата
WeChat / QQ в профила за влизане с акаунта в социалните медии. След достъп до страницата за
упълномощаване и попълнен получен код от вашия имейл / телефонен дневник в системата.

BG
11
4. ДОБАВИ УСТРОЙСТВО
4.1 Мрежово сдвояване на QR код (препоръчително)
ВНИМАНИЕ: Продуктът поддържа само 2,4 GHz Wi-Fi мрежа. Той не поддържа 5GHz Wi-Fi
мрежа. Преди да конфигурирате Wi-Fi, моля, проверете и задайте / разделете 2 безжични мрежи от
настройките на параметрите на рутера с вашия мрежов администратор. Вие паролата за Wi-Fi не
трябва да съдържа специални символи от ~! @ # $% ^ & * (). Когато конфигурирате Wi-Fi, уверете се,
че вашият рутер, мобилно устройство и устройство са възможно най-близо за бърза конфигурация на
устройството.
Свържете смартфона към този Wi-Fi 2,4 Ghz мрежов рутер с достъп до интернет. Активирайте
местоположението от телефона, ако вече не е активирано.
● Приложението поддържа QR-код мрежово сдвояване и Wi-Fi връзка. Можете да изберете да
добавите устройство чрез други опции.
● Включете камерата и можете да чуете предаването „Изчакайте WiFi конфигурация“, (ако не сте чули
нищо, моля, кликнете и задръжте бутона „нулиране“ за 20 секунди, за да възстановите фабричните
настройки).
● Когато мобилният телефон се свързва с Wi-Fi, щракнете върху иконата „Добавяне на устройство“
или „+“ (фигура 1) на началния екран на приложението, изберете „Сигурност и сензор“ (фигура 2) →
„Интелигентна камера“, щракнете върху „Следваща стъпка“ (фигура 3).
Проверете името на вашата WiFi 2,4 Ghz мрежа, въведете WiFi парола и щракнете върху
„Потвърждаване“ (фигура 4).
Фигура 1 Фигура 2
Фигура 3 Фигура 4

BG
12
● Дръжте екрана на мобилния телефон в предната част на камерата (фигура 5), разстоянието между
двете трябва да бъде 15 до 20 см. (фигура 6) Опитайте се да не разклащате мобилния телефон по
време на сканирането.
Фигура 5 Фигура 6
● Когато чуете “Connect Router”, щракнете върху “Connect Internet” и изчакайте свързването (фигура 7).
● Устройството е добавено успешно (фигура 8), можете да изберете името на устройството и сцената
на стаята.
Фигура 7 Фигура 8
4.2 Разпределителната мрежа за бърза връзка QR WIFI може да бъде свързана според
по-горе стъпки, прескачайки фиг. 5 и фиг. 6.
5. ОПИСАНИЕ НА ФУНКЦИЯТА
Интерфейс за визуализация в реално време
1. Настройка и управление 2. Сила на Wi-Fi сигнала
3. Звуков превключвател 4. SD / HD
5. На цял екран 6. Снимка на екрана
7. Гласов чат 8. Запис на живо
9. Възпроизвеждане на видео 10. Не се предлага за този модел.
11. Аларма за откриване на движение (ненормално известие за доклад чрез интелигентно откриване
на аномалия в дома. Можете да излезете на работа и да играете уверено. За да настроите нивото на

BG
13
алармата според полето на видимост на камерата, може да направите алармата по-точна)
6. ЩРАКНЕТЕ ВЪРХУ „1“ В ГОРНИЯ ДЕСЕН ЪГЪЛ НА КОНТРОЛНАТА СТРАНИЦА ЗА
УПРАВЛЕНИЕ И НАСТРОЙКА НА УСТРОЙСТВОТО
● Име на устройството - може да променя името на устройството и местоположението на
устройството;
● Информация за устройството - за преглед: ID на устройството, сила на Wi-Fi сигнала, IP адрес, Mac
адрес, часова зона на устройството.
● Tap-to-Run и автоматизация - Преглед на автоматизации и сценарии, създадени за това устройство
● Поддържани от трети страни - Съвместими интелигентни услуги
● Основни настройки - Основни настройки на камерата
● IR Night Vision - Настройки за IR функция
● Настройки за аларма за откриване - може да настроите превключвателя за откриване на движение,
чувствителност на алармата за откриване на движение
● Настройки за съхранение - Показва информация за microSD картата и настройки за режим Локален
запис.
● VAS - Услуга с добавена стойност: можете да закупите отделно услуга за съхранение на видео облак
за тази камера срещу месечна такса (по избор според нуждите на клиента)
● Известие офлайн - Активира аларма, когато камерата излезе офлайн
● Споделяне на устройство - може да споделя това устройство с други хора, да въвежда имейла или
номера на мобилния телефон на хората; (Забележка: Въведеният имейл / номер на мобилен телефон
трябва да бъде регистриран с акаунт в приложението Tuya).
● ЧЗВ и обратна връзка - Въпроси и решения за всякакви проблеми с поведението на продукта.
● Информация за фърмуера - Поддръжка на OTA Remote Upgrade (Не прекъсвайте връзката по време
на надстройката).

BG
14
7. ЩРАКНЕТЕ ВЪРХУ „АЗ“ НА НАЧАЛНИЯ ЕКРАН НА ПРИЛОЖЕНИЕТО TUYA ЗА ПОВЕЧЕ
УСЛУГИ
1. Управление на дома
2. Център за съобщения
3. ЧЗВ и обратна връзка
4. Повече услуги
- Безплатни услуги: IFTTT, Google Assistant, Alexa и др .;
- Услуги с добавена стойност: можете да проверите записите за закупуване на закупени услуги с
добавена стойност: Cloud Storage за камери, AI филтрирани известия и др .;
5. Настройки и информация за вашия акаунт в приложението Tuya: Звук, Известия, Мрежа, Кеш
8. ЧЕСТО ЗАДАВАНИ ВЪПРОСИ
В: Неуспешно добавяне на устройство по време на мрежово сдвояване?
О: Моля, уверете се, че мобилният телефон и устройството са свързани към 2.4GHz рутер. Уверете
се, че имате 2,4 Ghz WiFi мрежа с вашия мрежов администратор и дали въведената парола за Wi-Fi е
правилна.
В: Все още не успявате да добавите устройство след повторно сканиране?
О: Ако не успеете да добавите устройство, препоръчително е да рестартирате устройството или да
изключите устройството и да опитате отново.
В: Устройството не може да визуализира?
О: Проверете за слаб Wi-Fi сигнал. Можете да поставите камерата по-близо до рутера. Ако пак не
работи, нулирайте устройството и го добавете отново.
В: Защо устройството все още е в списъка след нулиране на устройството?
О: Нулирането на устройството само нулира мрежовата конфигурация на камерата и не може
да промени конфигурацията в приложението. Трябва да влезете в приложението, за да изтриете
камерата от списъка.
В: Как да свържа камерата към друг рутер?
О: Първо влезте в приложението, за да изтриете и нулирате устройството и да конфигурирате
устройството отново чрез приложението.
В: Защо устройството не може да идентифицира SD картата?
О: Препоръчително е да поставите и извадите SD картата след изключване на устройството.

BG
15
Проверете дали SD картата е в нормални условия на обслужване и форматът е FAT32. Приложението
трябва да предложи „„ не можах да намеря SD карта ““ при нестабилна мрежа на мобилния телефон
или устройството.
В: Устройството е онлайн и има аларма, но мобилният телефон не може да получи информацията?
О: Първо потвърдете, че приложението позволява известяване в настройките на вашия мобилен
телефон.
При нормални обстоятелства, когато се открие аномалия, в лентата за известия на вашия мобилен
телефон ще се появи съобщение. Трябва да зададете звук или вибрация за известяване в мобилния
си телефон.
9. СПЕЦИФИКАЦИИ НА ПРОДУКТА
Система
Основен процесор XM530
сензор за изображение 1 / 2.9 ”CMOS F37
Операционна система Вградена система за ОС LINUX
Приложение TUYA Smart / Smart Life
Видео
Висока разделителна
способност
1080P
Видео компресия Интелигентен H.264 +
Датчик за движение поддържа
Слаба осветеност 0.1LUX / F1.2
Заснемане на картина поддържа
Видео флип поддържа
Лещи
Осветление
Обектив 3.6MM фиксирана леща
Дъска за лампа 4 бр. Матрица IR Led
Аудио Стандарт за кодиране G.711
Двупосочна реч поддържа
Управление на
записите
Размер на видео файла 2.5GB-4.5GB / ден
Режим на запис Ръчен запис, запис на откриване на движение, запис по график,
запис на аларма
Съхранение на видео TF карта / облак
възпроизвеждане, архивиране поддържа
Алармен спусък Запис на аларма, заснемане на снимка на екрана
Мрежа
Мрежов интерфейс 1 * RJ45, 10 / 100M10-100 Base-T, самоадаптируем Ethernet порт
WIFI 802.11b / g / n
Мрежов протокол Поддържа TCP / IP, HTTP
Режим на предаване P2P, Smart Cloud Server
WIFI връзка Почистване на QR код, EZ режим
Разшири TF карта Максимална поддръжка 128GB TF карта
Клавиш за нулиране поддържа
Захранване Мощност 230 V AC - DC 12V 1A
Консумация на енергия 6W
Работна среда
Степен на защита от атмосферни
влияния
IP66
Режим на инсталиране Монтаж на Orizontal / вертикална плоска стена
Работна температура -26˚C ~ + 60˚C
Работна влажност 10% - 90% без кондензация
Общ Материал ABS за използване на открито
Тегло на продукта 414 g

DE
16
BENUTZERHANDBUCH PNI IP649 1080P ÜBERWACHUNGSKAMERA
1. PRODUKTEINFÜHRUNG UND HAUPTMERKMALE:
Das Produkt PNI IP649 ist eine 2-Megapixel-IP-Kamera für die Video- / Audioüberwachung und
Fernüberwachung von Außenbereichen. Es stellt eine Verbindung zum Internet über Kabel oder drahtlos
her, um jederzeit und überall in Echtzeit Videos an eine dedizierte App auf Ihrem Smartphone zu übertragen.
Es kann auch Aufnahmen lokal auf der darin enthaltenen microSD-Karte speichern (separat erhältlich). Die
Kamera unterstützt auch Bewegungserkennungsalarme, Aufzeichnungs- und Push-Benachrichtigungen für
Mobilgeräte sowie viele weitere Funktionen.
● Full HD-Aufnahme ● Drahtlose / kabelgebundene Verbindung
● Bewegungserkennung ● MicroSD TF-Kartensteckplatz mit maximal 128 GB
● Zeitplan- und Bewegungserkennungsaufzeichnung ● Infrarot-Nachtsicht
● Push-Benachrichtigung für
Bewegungserkennungsalarm
● 2 Funkantennen
● Tuya Smart iOS- und Android-App ● Video-Streaming
● Zweiwege-Audiokommunikation ● Fernzugriff auf die Kamera
● Audio-Fernüberwachung ● Cloud-Speicher (optional gegen monatliche Gebühr)
2. KAMERAINSTALLATION
Wichtige Bedingungen:
-Schließen Sie die Kamera mit dem Netzteil aus der Verpackung an ein 230-V-Netzteil an.
- Die erste Konfiguration der Kamera sollte mit einer Kamera in der Nähe der Internetquelle / des Routers
erfolgen.
- Wenn Sie eine lokale Aufnahme benötigen, installieren Sie eine maximal 128 GB TF microSD-Karte
(separat erhältlich) in der Kamera, indem Sie die Rückwand (eine Schraube) entfernen.
Suchen Sie im App Store / Google Play Store nach der App „Tuya Smart“ für iOS- / Android-
Smartphones oder scannen Sie den folgenden QR-Code, um die dedizierte App herunterzuladen und
zu installieren:
3. REGISTRIEREN / ANMELDEN MIT BESTEHENDEM KONTO
3.1 Registrieren
Wenn Sie noch kein Tuya App-Konto haben, können Sie ein Konto registrieren oder sich per persönlicher
E-Mail oder persönlicher Telefonnummer mit einem Bestätigungscode anmelden. Bitte lesen und befolgen
Sie die nächsten Schritte zur Beschreibung des Registrierungsprozesses:

DE
17
3.2 Anmelden mit bestehendem Konto
Wenn Sie bereits ein Konto registriert haben, können Sie das Erstellen eines neuen Kontos überspringen,
auf “Mit vorhandenem Konto anmelden” klicken und die Anmeldeseite aufrufen.
(1) Das System wählt automatisch das aktuelle Land / die aktuelle Region aus, oder Sie können das Land /
die Region manuell auswählen.
(2) Geben Sie Ihre registrierte E-Mail-Adresse oder Handynummer ein und geben Sie Ihr Passwort ein, um
sich im System anzumelden.
Wenn auf Ihrem Telefon die WeChat-App oder die QQ-App installiert ist, klicken Sie im Bereich Anmelden mit
Social Media-Konto auf das Symbol WeChat / QQ. Nachdem Sie auf die Autorisierungsseite zugegriffen und
den empfangenen Code aus Ihrem E-Mail- / Telefonprotokoll im System eingegeben haben.

DE
18
4.GERÄT HINZUFÜGEN
4.1 QR-Code-Netzpaarung (empfohlen)
WARNUNG: Das Produkt unterstützt nur ein 2,4-GHz-WLAN-Netzwerk. Es unterstützt kein 5-GHz-WLAN-
Netzwerk. Überprüfen Sie vor dem Kongurieren von Wi-Fi die Einstellungen für die 2 drahtlosen Netzwerke
und stellen Sie sie anhand der Einstellungen der Router-Parameter bei Ihrem Netzwerkadministrator ein.
Sie Das Wi-Fi-Passwort sollte keine Sonderzeichen von ~! @ # $% ^ & * () Enthalten. Stellen Sie bei der
Konguration von Wi-Fi sicher, dass sich Router, Mobiltelefon und Gerät so nahe wie möglich benden, um
eine schnelle Konguration des Geräts zu ermöglichen.
Verbinden Sie das Smartphone mit diesem WLAN-2,4-GHz-Netzwerkrouter mit Internetzugang. Aktivieren
Sie den Standort vom Telefon aus, wenn er noch nicht aktiviert ist.
● Die App unterstützt QR-Code-Net-Pairing und Wi-Fi-Verbindung. Sie können das Gerät über andere
Optionen hinzufügen.
● Schalten Sie die Kamera ein und Sie können die Sendung „Warten auf WiFi-Konguration“ hören (wenn
Sie überhaupt nichts gehört haben, klicken und halten Sie die Taste „Zurücksetzen“ 20 Sekunden lang
gedrückt, um die Werkseinstellungen wiederherzustellen).
● Wenn das Mobiltelefon eine Verbindung zu Wi-Fi herstellt, klicken Sie auf dem Startbildschirm der App auf
das Symbol „Gerät hinzufügen“ oder „+“ (Abbildung 1), wählen Sie „Sicherheit und Sensor“ (Abbildung 2) →
„Smart Camera“ und klicken Sie auf „Nächster Schritt“ (Abbildung 3).
Überprüfen Sie den Namen Ihres WiFi 2.4 Ghz-Netzwerks, geben Sie das WiFi-Passwort ein und klicken
Sie auf „Bestätigen“ (Abbildung 4).
Abbildung 1 Abbildung 2
Abbildung 3 Abbildung 4

DE
19
● Halten Sie den Handybildschirm vor die Kamera (Abbildung 5). Der Abstand zwischen beiden sollte 15 bis
20 cm betragen. (Abbildung 6) Versuchen Sie, das Mobiltelefon während des Scannens nicht zu schütteln.
Abbildung 5 Abbildung 6
● Wenn Sie „Router verbinden“ hören, klicken Sie auf „Internet verbinden“ und warten Sie auf die Verbindung
(Abbildung 7).
● Gerät erfolgreich hinzugefügt (Abbildung 8), können Sie den Gerätenamen und die Raumszene
auswählen.
Figure 7 Figure 8
4.2 QR WIFI Fast Connection Distribution Network kann gemäß dem verbunden werden
über den Schritten, Überspringen von Fig. 5 und Fig. 6
5. BEDIENUNGSANLEITUNG
Echtzeit-Vorschau-Oberäche
1. Einstellung und Verwaltung 2. Wi-Fi-Signalstärke
3. Soundschalter 4. SD / HD
5. Vollbild 6. Screenshot
7. Voice-Chat 8. Live-Ansicht aufzeichnen
9. Wiedergabe des Videos 10. Für dieses Modell nicht verfügbar.
11. Bewegungserkennungsalarm (Benachrichtigung über abnormale Meldungen durch intelligente

DE
20
Erkennung von Anomalien zu Hause. Sie können sicher zur Arbeit gehen und spielen. Durch Einstellen der
Alarmstufe gemäß dem Sichtfeld der Kamera kann der Alarm genauer werden.)
6. KLICKEN SIE OBEN RECHTS AUF DER STEUERUNGSSEITE AUF „1“, UM DAS GERÄT ZU
VERWALTEN UND EINZUSTELLEN.
● Gerätename - kann den Gerätenamen und den Gerätestandort ändern.
● Geräteinformationen - zum Anzeigen: Geräte-ID, WLAN-Signalstärke, IP-Adresse, Mac-Adresse,
Gerätezeitzone.
● Tap-to-Run und Automatisierung - Zeigen Sie für dieses Gerät erstellte Automatisierungen und Szenarien
an
● Von Drittanbietern unterstützt - Kompatible Smart Services
● Grundeinstellungen - Grundeinstellungen der Kamera
● IR-Nachtsicht - Einstellungen für die IR-Funktion
● Einstellungen für Erkennungsalarm - Kann den Bewegungserkennungsschalter und die Empfindlichkeit
des Bewegungserkennungsalarms einstellen
● Speichereinstellungen - Zeigt Informationen zur microSD-Karte und Einstellungen für den lokalen
Aufnahmemodus an.
● VAS - Mehrwertdienst: Sie können für diese Kamera einen separaten Video-Cloud-Speicherdienst gegen
eine monatliche Gebühr erwerben (optional je nach Kundenwunsch).
● Offline-Benachrichtigung - Aktiviert einen Alarm, wenn die Kamera offline geschaltet wird
● Gerät freigeben - kann dieses Gerät für andere Personen freigeben, die E-Mail-Adresse oder die
Mobiltelefonnummer der Person eingeben. (Hinweis: Die eingegebene E-Mail- / Handynummer sollte bei
einem Tuya App-Konto registriert sein.)
● FAQ & Feedback - Fragen und Lösungen für Probleme mit dem Produktverhalten.
● Firmware-Informationen - Unterstützung des OTA-Remote-Upgrades (während des Upgrades nicht
trennen).

DE
21
7. KLICKEN SIE AUF DEM STARTBILDSCHIRM DER TUYA APP AUF „ICH“, UM WEITERE DIENSTE
ANZUZEIGEN
1. Hausverwaltung
2. Message Center
3. FAQ & Feedback
4. Weitere Dienste
- Kostenlose Dienste: IFTTT, Google Assistant, Alexa usw.;
- Mehrwertdienste: Sie können die Kaufaufzeichnung der gekauften Mehrwertdienste überprüfen: Cloud-
Speicher für Kameras, AI-gelterte Benachrichtigungen usw.;
5. Einstellungen und Informationen für Ihr Tuya-App-Konto: Sound, Benachrichtigungen, Netzwerk, Cache
8. HÄUFIG GESTELLTE FRAGEN
F: Fehler beim Hinzufügen des Geräts während des Netzkoppelns?
A: Bitte stellen Sie sicher, dass das Mobiltelefon und das Gerät an einen 2,4-GHz-Router angeschlossen
sind. Stellen Sie sicher, dass Sie mit Ihrem Netzwerkadministrator über ein 2,4-GHz-WLAN-Netzwerk
verfügen und dass das eingegebene WLAN-Kennwort korrekt ist.
F: Fügen Sie das Gerät nach dem erneuten Scannen immer noch nicht hinzu?
A: Wenn das Gerät nicht hinzugefügt werden kann, wird empfohlen, das Gerät neu zu starten oder das Gerät
auszuschalten und es erneut zu versuchen.
F: Das Gerät kann keine Vorschau anzeigen?
A: Überprüfen Sie, ob das WLAN-Signal schwach ist. Sie können die Kamera näher am Router platzieren.
Wenn es immer noch nicht funktioniert, setzen Sie das Gerät zurück und fügen Sie es erneut hinzu.
F: Warum ist das Gerät nach dem Zurücksetzen des Geräts immer noch in der Liste?
A: Das Zurücksetzen des Geräts setzt nur die Netzwerkkonguration der Kamera zurück und kann die
Konguration in der App nicht ändern. Sie müssen sich in der App anmelden, um die Kamera aus der Liste
zu löschen.
F: Wie kann ich die Kamera an einen anderen Router anschließen?
A: Melden Sie sich zuerst in der App an, um das Gerät zu löschen und zurückzusetzen, und kongurieren
Sie das Gerät erneut über die App.
F: Warum kann das Gerät die SD-Karte nicht identizieren?
A: Es wird empfohlen, die SD-Karte nach dem Ausschalten des Geräts einzulegen und zu entfernen.

DE
22
Überprüfen Sie, ob sich die SD-Karte unter normalen Betriebsbedingungen bendet und das Format FAT32
ist. Die App soll vorschlagen, dass die SD-Karte unter einem instabilen Netzwerk des Mobiltelefons oder des
Geräts nicht gefunden werden konnte.
F: Das Gerät ist online und hat ein Alarmereignis, aber das Mobiltelefon kann die Informationen nicht
empfangen.
A: Bestätigen Sie zunächst, dass die App eine Benachrichtigung in den Einstellungen Ihres Mobiltelefons
zulässt.
Wenn unter normalen Umständen eine Anomalie festgestellt wird, wird in der Benachrichtigungsleiste Ihres
Mobiltelefons eine Meldung angezeigt. Sie sollten einen Benachrichtigungston oder eine Vibration in Ihrem
Mobiltelefon einstellen.
9. PRODUKTSPEZIFIKATIONEN
System
Hauptprozessor XM530
Bildsensor 1 / 2,9 ”CMOS F37
Betriebssystem Eingebettetes LINUX OS-System
Anwendung TUYA Smart / Smart Life
Video
Hochauösend 1080P
Video-Kompression Smart H.264 +
Bewegungserkennung Unterstützung
Geringe Beleuchtung 0.1LUX / F1.2
Bilderfassung Unterstützung
Video Flip Unterstützung
Linse
Erleuchtung
Kameraobjektiv 3,6 MM festes Objektiv
Lampenbrett 4 Stück Array IR LED
Audio Codierungsstandard G.711
Zwei-Wege-Sprache Unterstützung
Aufnahmeverwaltung
Videodateigröße 2,5 GB - 4,5 GB / Tag
Aufnahmemodus Manuelle Aufzeichnung, Bewegungserkennungsaufzeichnung, geplante
Aufzeichnung, Alarmaufzeichnung
Videospeicher TF-Karte / Cloud
Wiedergabe, sichern Unterstützung
Alarmauslöser Alarmaufzeichnung, Screenshot-Aufnahme
Netzwerk
Erweitern
Energieversorgung
Netzwerkschnittstelle 1 * RJ45, 10 / 100M10-100 Base-T, selbstanpassbarer Ethernet-Port
W-LAN 802.11b / g / n
Netzwerkprotokoll Unterstützt TCP / IP, HTTP
Übertragungsmodus P2P, Smart Cloud Server
WiFi Verbindung Sweep QR-Code, EZ-Modus
Extend TF-Karte Maximale Unterstützung 128 GB TF-Karte
Reset-Taste Unterstützung
Energieversorgung Leistung 230 V AC - DC 12 V 1A
Energieverbrauch 6W
Arbeitsumgebung
Wetterschutzgrad IP66
Installationsmodus Orizontale / vertikale Flachwandinstallation
Arbeitstemperatur -26 ° C ~ + 60 ° C.
Arbeitsfeuchtigkeit 10% - 90% nicht kondensierend
Allgemeines Material ABS für den Außenbereich
Produktgewicht 414 g

ES
23
MANUAL DE USUARIO CÁMARA DE VIGILANCIA PNI IP649 1080P
1. INTRODUCCIÓN DEL PRODUCTO Y CARACTERÍSTICAS PRINCIPALES.
El producto PNI IP649 es una cámara IP de 2MP diseñada para vigilancia por video / audio y monitoreo
remoto de ubicaciones al aire libre. Se conecta a Internet por cable o inalámbrica para transmitir de forma
remota video en tiempo real a una aplicación dedicada en su teléfono inteligente en cualquier momento
y en cualquier lugar. También puede guardar grabaciones localmente en la tarjeta microSD en el interior
(se vende por separado). La cámara también admite alarma de detección de movimiento, grabación y
noticaciones push móviles y muchas más funciones.
● Grabación Full HD ● Conexión inalámbrica / por cable
● detección de movimiento ● Ranura para tarjeta MicroSD TF max 128 GB
● Programación y grabación por detección de movimiento ● Visión nocturna por infrarrojos
● Noticación de inserción de alarma de detección de
movimiento
● 2 antenas inalámbricas
● Aplicación Tuya Smart para iOS y Android ● Transmisión de video
● Comunicación de audio bidireccional ● Acceso remoto a la cámara
● Monitoreo de audio remoto ● Almacenamiento en la nube (opcional por tarifa
mensual)
2. INSTALACIÓN DE LA CÁMARA
Condiciones importantes:
- Conecte la cámara a una fuente de alimentación de 230 V utilizando el adaptador de corriente del paquete;
- La primera configuración de la cámara debe realizarse con la cámara cerca de la fuente de Internet /
dispositivo enrutador;
- Si necesita grabación local, instale una tarjeta microSD TF de 128 GB como máximo (se vende por
separado) en la cámara, quitando el panel posterior (un tornillo).
Busque la aplicación “Tuya Smart” para teléfonos inteligentes iOS / Android en App Store / Google
Play Store, o escanee el siguiente código QR para descargar e instalar la aplicación dedicada:
3. REGISTRARSE / INICIAR SESIÓN CON UNA CUENTA EXISTENTE
3.1 Registrarse
Si aún no tiene una cuenta de la aplicación Tuya, puede registrar una cuenta o iniciar sesión mediante
un correo electrónico personal o un número de teléfono personal mediante un procedimiento de código de
vericación. Lea y siga los siguientes pasos para obtener una descripción del proceso de registro:

ES
24
3.2 Iniciar sesión con una cuenta existente
Si ya ha registrado una cuenta, puede omitir la creación de una nueva cuenta, haga clic en “Iniciar sesión
con una cuenta existente”, ingrese a la página de inicio de sesión.
(1) El sistema selecciona automáticamente el País / Región actual, o puede seleccionar manualmente el
País / Región.
(2) Ingrese su dirección de correo electrónico registrada o número de teléfono móvil ingrese su contraseña
para iniciar sesión en el sistema.
Si su teléfono ha instalado la aplicación WeChat o la aplicación QQ, haga clic en el icono WeChat / QQ en
el área de inicio de sesión con cuenta de redes sociales. Después de acceder a la página de autorización, y
completar el código recibido de su registro de correo electrónico / teléfono en el sistema.

ES
25
4. AÑADIR DISPOSITIVO
4.1 Emparejamiento de red de código QR (recomendado)
ADVERTENCIA: El producto solo admite redes Wi-Fi de 2,4 GHz. No es compatible con la red Wi-Fi de 5
GHz. Antes de congurar Wi-Fi, verique y congure / divida las 2 redes inalámbricas desde la conguración
de los parámetros del enrutador con su administrador de red. Usted La contraseña de Wi-Fi no debe
contener caracteres especiales de ~! @ # $% ^ & * (). Al congurar Wi-Fi, asegúrese de que su enrutador,
móvil y dispositivo estén lo más cerca posible para una conguración rápida del dispositivo.
Conecte el teléfono inteligente a este enrutador de red Wi-Fi de 2.4 Ghz con acceso a Internet. Activar la
ubicación desde el teléfono si aún no está activado.
● La aplicación admite el emparejamiento de red con código QR y la conexión Wi-Fi. Puede optar por
agregar un dispositivo mediante otras opciones.
● Encienda la cámara y podrá escuchar la transmisión “Espere la conguración de WiFi” (si no escuchó
nada, haga clic y mantenga presionado el botón “Restablecer” durante 20 segundos para restaurar la
conguración de fábrica).
● Cuando el teléfono móvil se conecte a Wi-Fi, haga clic en el icono “Agregar dispositivo” o “+” (gura 1) en
la pantalla de inicio de la aplicación, seleccione “Seguridad y sensor” (gura 2) → “Cámara inteligente”, haga
clic en “Siguiente paso” (gura 3).
Verique el nombre de su red WiFi 2.4 Ghz, ingrese la contraseña WiFi y haga clic en “Conrmar” (gura
4).
Figura 1 Figura 2
Figura 3 Figura 4

ES
26
● Sostenga la pantalla del teléfono móvil en la parte frontal de la cámara (figura 5), la distancia entre los dos
debe ser de 15 a 20 cm. (figura 6) Trate de no mover el teléfono móvil durante el escaneo.
Figura 5 Figura 6
● Cuando escuche “Conectar enrutador”, haga clic en “Conectar a Internet” y espere a que se conecte
(figura 7).
● Dispositivo agregado correctamente (figura 8), puede elegir el nombre del dispositivo y la escena de la
habitación.
Figuae 7 Figura 8
4.2 La red de distribución de conexión rápida QR WIFI se puede conectar de acuerdo con el
pasos anteriores, omitiendo la Fig.5 y la Fig.6.
5. FUNCIÓN DESCRIPTIVA
Interfaz de vista previa en tiempo real
1. Conguración y administración 2. Intensidad de la señal de Wi-Fi
3. Interruptor de sonido 4. SD / HD
5. Pantalla completa 6. Captura de pantalla
7. Chat de voz 8. Grabar vista en vivo
9. Reproducción de video 10. No disponible para este modelo.
11. Alarma de detección de movimiento (noticación de informe anormal a través de la detección inteligente

ES
27
de anomalías en el hogar. Puede salir a trabajar y jugar con conanza. Establecer el nivel de alarma de
acuerdo con el campo de visión de la cámara puede hacer que la alarma sea más precisa)
6. HAGA CLIC EN “1” EN LA ESQUINA SUPERIOR DERECHA DE LA PÁGINA DE CONTROL PARA
LA ADMINISTRACIÓN Y CONFIGURACIÓN DEL DISPOSITIVO
● Nombre del dispositivo: puede modificar el nombre y la ubicación del dispositivo;
● Información del dispositivo: para ver: ID del dispositivo, intensidad de la señal Wi-Fi, dirección IP, dirección
Mac, zona horaria del dispositivo.
● Tocar para ejecutar y automatización: vea las automatizaciones y escenarios creados para este
dispositivo.
● Soportado por terceros: servicios inteligentes compatibles
● Configuración básica: configuración básica de la cámara
● Visión nocturna por infrarrojos: configuración de la función de infrarrojos
● Configuración de alarma de detección: puede configurar el interruptor de detección de movimiento, la
sensibilidad de la alarma de detección de movimiento
● Configuración de almacenamiento: muestra información de la tarjeta microSD y configuraciones para el
modo de grabación local.
● VAS - Servicio de valor agregado: puede comprar por separado el servicio de almacenamiento en la nube
de video para esta cámara por una tarifa mensual (opcional según las necesidades del cliente)
● Notificación sin conexión: activa una alarma si la cámara se desconecta.
● Compartir dispositivo: puede compartir este dispositivo con otras personas, ingrese el correo electrónico
o el número de teléfono móvil de las personas; (Nota: el correo electrónico / número de teléfono móvil
ingresado debe registrarse con una cuenta de la aplicación Tuya).
● Preguntas frecuentes y comentarios: preguntas y soluciones para cualquier problema con el
comportamiento del producto.
● Información de firmware: admite la actualización remota OTA (no desconecte durante la actualización).

ES
28
7. HAGA CLIC EN “YO” EN LA PANTALLA DE INICIO DE LA APLICACIÓN TUYA PARA OBTENER
MÁS SERVICIOS
1. Gestión del hogar
2. Centro de mensajes
3. Preguntas frecuentes y comentarios
4. Más servicios
- Servicios gratuitos: IFTTT, Asistente de Google, Alexa, etc;
- Servicios de valor agregado: puede vericar el registro de compras de los servicios de valor agregado
adquiridos: almacenamiento en la nube para cámaras, noticaciones ltradas por IA, etc.
5. Conguración e información para su cuenta de la aplicación Tuya: Sonido, Noticaciones, Red, Caché
8. PREGUNTAS FRECUENTES
P: ¿No se pudo agregar el dispositivo durante el emparejamiento de red?
R: Asegúrese de que el teléfono móvil y el dispositivo estén conectados a un enrutador de 2,4 GHz.
Asegúrese de tener una red WiFi de 2.4 Ghz con su administrador de red y si la contraseña de Wi-Fi
ingresada es correcta.
P: ¿Sigue sin poder agregar el dispositivo después de volver a escanear?
R: Si no puede agregar el dispositivo, se recomienda reiniciar el dispositivo o apagarlo y volver a intentarlo.
P: ¿El dispositivo no puede obtener una vista previa?
R: Compruebe si la señal de Wi-Fi es débil. Puede colocar la cámara más cerca del enrutador. Si aún no
funciona, reinicia el dispositivo y vuelve a agregarlo.
P: ¿Por qué el dispositivo todavía está en la lista después de reiniciarlo?
R: El dispositivo que se reinicia solo restablece la conguración de red de la cámara y no puede cambiar la
conguración en la aplicación. Debe iniciar sesión en la aplicación para eliminar la cámara de la lista.
P: ¿Cómo conectar la cámara a otro enrutador?
R: Primero inicie sesión en la aplicación para eliminar y restablecer el dispositivo, y congure el dispositivo
nuevamente a través de la aplicación.
P: ¿Por qué el dispositivo no puede identicar la tarjeta SD?
R: Se recomienda insertar y quitar la tarjeta SD después de apagar el dispositivo. Compruebe si la tarjeta
SD se encuentra en condiciones normales de servicio y el formato es FAT32. La aplicación sugerirá “” no se
pudo encontrar la tarjeta SD “” en una red inestable del teléfono móvil o del dispositivo.
P: ¿El dispositivo está en línea y tiene un evento de alarma, pero el teléfono móvil no puede recibir la

ES
29
información?
R: Primero conrme que la aplicación permite la noticación en la conguración de su teléfono móvil.
En circunstancias normales, cuando se detecta una anomalía, aparecerá un mensaje en la barra de
noticaciones de su teléfono móvil. Debe establecer un sonido o vibración de noticación en su teléfono
móvil.
Además, al ver videos en tiempo real en la aplicación, no puede recibir una alarma de la cámara que está
viendo. Debido a que la función predeterminada del dispositivo, la cámara que se está viendo indica que el
usuario se está enfocando en el video de monitoreo, y no hay necesidad de una alarma.
Usando el algoritmo avanzado de empuje de alarma inteligente para garantizar que el mensaje de alarma no
sea frecuente, pero la cámara grabará todos los mensajes de alarma y videos.
9. ESPECIFICACIONES DEL PRODUCTO
Sistema
Procesador principal XM530
sensor de imagen CMOS F37 de 1 / 2,9 "
Sistema operativo Sistema operativo LINUX integrado
Solicitud TUYA Smart / Smart Life
Video
Alta denición 1080p
Compresión de video Inteligente H.264 +
Detección de movimiento Apoyo
Poca iluminación 0.1LUX / F1.2
Captura de imagen Apoyo
Volteo de video Apoyo
Lente
Iluminación
Lente de la cámara Lente ja de 3.6MM
Tablero de lámpara 4 piezas Array IR Led
Audio Estándar de codicación G.711
Discurso bidireccional Apoyo
Gestión de
registros
Tamaño de archivo de video 2.5GB-4.5GB / Día
Modo de grabación Grabación manual, grabación de detección de movimiento, grabación
programada, grabación de alarma
Almacenamiento de video Tarjeta TF / Nube
reproducción, copia de seguridad Apoyo
Disparador de alarma Grabación de alarma, captura de pantalla
La red
Interfaz de red 1 * RJ45, 10 / 100M10-100 Base-T, puerto Ethernet autoadaptable
WIFI 802.11b / g / n
Protocolo de red Soporta TCP / IP, HTTP
Modo de transmisión P2P, servidor inteligente en la nube
conexión wi Barrido de código QR, modo EZ
Ampliar Tarjeta TF Soporte máximo de tarjeta TF de 128 GB
Tecla de reinicio Apoyo
Fuente de
alimentación
Energía 230 V CA - CC 12V 1A
El consumo de energía 6W
Ambiente de
trabajo
Grado de protección resistente a
la intemperie
IP66
Modo de instalación Instalación de pared plana horizontal / vertical
Temperatura de trabajo -26˚C ~ + 60˚C
Humedad de trabajo 10% - 90% sin condensación
General Material ABS para uso en exteriores
Peso del Producto 414 g

FR
30
MANUAL DE USUARIO CÁMARA DE VIGILANCIA PNI IP649 1080P
1. INTRODUCCIÓN DEL PRODUCTO Y CARACTERÍSTICAS PRINCIPALES
El producto PNI IP649 es una cámara IP de 2MP diseñada para vigilancia por video / audio y monitoreo
remoto de ubicaciones al aire libre. Se conecta a Internet por cable o inalámbrica para transmitir de forma
remota video en tiempo real a una aplicación dedicada en su teléfono inteligente en cualquier momento
y en cualquier lugar. También puede guardar grabaciones localmente en la tarjeta microSD en el interior
(se vende por separado). La cámara también admite alarma de detección de movimiento, grabación y
noticaciones push móviles y muchas más funciones.
● Grabación Full HD ● Conexión inalámbrica / por cable
● detección de movimiento ● Ranura para tarjeta MicroSD TF max 128 GB
● Programación y grabación por detección de movimiento ● Visión nocturna por infrarrojos
● Noticación de inserción de alarma de detección de
movimiento
● 2 antenas inalámbricas
● Aplicación Tuya Smart para iOS y Android ● Transmisión de video
● Comunicación de audio bidireccional ● Acceso remoto a la cámara
● Monitoreo de audio remoto ● Almacenamiento en la nube (opcional por tarifa
mensual)
2. INSTALACIÓN DE LA CÁMARA
Condiciones importantes:
- Conecte la cámara a una fuente de alimentación de 230 V utilizando el adaptador de corriente del paquete;
- La primera configuración de la cámara debe realizarse con la cámara cerca de la fuente de Internet /
dispositivo enrutador;
- Si necesita grabación local, instale una tarjeta microSD TF de 128 GB como máximo (se vende por
separado) en la cámara, quitando el panel posterior (un tornillo).
Busque la aplicación “Tuya Smart” para teléfonos inteligentes iOS / Android en App Store
/ Google Play Store, o escanee el siguiente código QR para descargar e instalar la aplicación
dedicada:
3. REGISTRARSE / INICIAR SESIÓN CON UNA CUENTA EXISTENTE
3.1 Registrarse
Si aún no tiene una cuenta de la aplicación Tuya, puede registrar una cuenta o iniciar sesión mediante
un correo electrónico personal o un número de teléfono personal mediante un procedimiento de código de
vericación. Lea y siga los siguientes pasos para obtener una descripción del proceso de registro:

FR
31
3.2 Iniciar sesión con una cuenta existente
Si ya ha registrado una cuenta, puede omitir la creación de una nueva cuenta, haga clic en “Iniciar sesión
con una cuenta existente”, ingrese a la página de inicio de sesión.
(1) El sistema selecciona automáticamente el País / Región actual, o puede seleccionar manualmente el
País / Región.
(2) Ingrese su dirección de correo electrónico registrada o número de teléfono móvil ingrese su contraseña
para iniciar sesión en el sistema.
Si su teléfono ha instalado la aplicación WeChat o la aplicación QQ, haga clic en el icono WeChat / QQ en
el área de inicio de sesión con cuenta de redes sociales. Después de acceder a la página de autorización, y
completar el código recibido de su registro de correo electrónico / teléfono en el sistema.

FR
32
4.AÑADIR DISPOSITIVO
4.1 Emparejamiento de red de código QR (recomendado)
ADVERTENCIA: El producto solo admite redes Wi-Fi de 2,4 GHz. No es compatible con la red Wi-Fi de 5
GHz. Antes de congurar Wi-Fi, verique y congure / divida las 2 redes inalámbricas desde la conguración
de los parámetros del enrutador con su administrador de red. Usted La contraseña de Wi-Fi no debe
contener caracteres especiales de ~! @ # $% ^ & * (). Al congurar Wi-Fi, asegúrese de que su enrutador,
móvil y dispositivo estén lo más cerca posible para una conguración rápida del dispositivo.
Conecte el teléfono inteligente a este enrutador de red Wi-Fi de 2.4 Ghz con acceso a Internet. Activar la
ubicación desde el teléfono si aún no está activado.
● La aplicación admite el emparejamiento de red con código QR y la conexión Wi-Fi. Puede optar por
agregar un dispositivo mediante otras opciones.
● Encienda la cámara y podrá escuchar la transmisión “Espere la conguración de WiFi” (si no escuchó
nada, haga clic y mantenga presionado el botón “Restablecer” durante 20 segundos para restaurar la
conguración de fábrica).
● Cuando el teléfono móvil se conecte a Wi-Fi, haga clic en el icono “Agregar dispositivo” o “+” (gura 1) en
la pantalla de inicio de la aplicación, seleccione “Seguridad y sensor” (gura 2) → “Cámara inteligente”, haga
clic en “Siguiente paso” (gura 3).
Verique el nombre de su red WiFi 2.4 Ghz, ingrese la contraseña WiFi y haga clic en “Conrmar” (gura
4).
Figura 1 Figura 2
Figura 3 Figura 4

FR
33
● Sostenga la pantalla del teléfono móvil en la parte frontal de la cámara (figura 5), la distancia entre los dos
debe ser de 15 a 20 cm. (figura 6) Trate de no mover el teléfono móvil durante el escaneo.
Figura 5 Figura 6
● Cuando escuche “Conectar enrutador”, haga clic en “Conectar a Internet” y espere a que se conecte
(figura 7).
● Dispositivo agregado correctamente (figura 8), puede elegir el nombre del dispositivo y la escena de la
habitación.
Figura 7 Figura 8
4.2 La red de distribución de conexión rápida QR WIFI se puede conectar de acuerdo con el
pasos anteriores, omitiendo la Fig.5 y la Fig.6.
5. FUNCIÓN DESCRIPTIVA
Interfaz de vista previa en tiempo real
1. Conguración y administración 2. Intensidad de la señal de Wi-Fi
3. Interruptor de sonido 4. SD / HD
5. Pantalla completa 6. Captura de pantalla
7. Chat de voz 8. Grabar vista en vivo
9. Reproducción de video
10. Not available for this model.
11. Alarma de detección de movimiento (noticación de informe anormal a través de la detección inteligente

FR
34
de anomalías en el hogar. Puede salir a trabajar y jugar con conanza. Establecer el nivel de alarma de
acuerdo con el campo de visión de la cámara puede hacer que la alarma sea más precisa)
6. HAGA CLIC EN “1” EN LA ESQUINA SUPERIOR DERECHA DE LA PÁGINA DE CONTROL PARA
LA ADMINISTRACIÓN Y CONFIGURACIÓN DEL DISPOSITIVO.
● Nombre del dispositivo: puede modificar el nombre y la ubicación del dispositivo;
● Información del dispositivo: para ver: ID del dispositivo, intensidad de la señal Wi-Fi, dirección IP, dirección
Mac, zona horaria del dispositivo.
● Tocar para ejecutar y automatización: vea las automatizaciones y escenarios creados para este
dispositivo.
● Soportado por terceros: servicios inteligentes compatibles
● Configuración básica: configuración básica de la cámara
● Visión nocturna por infrarrojos: configuración de la función de infrarrojos
● Configuración de alarma de detección: puede configurar el interruptor de detección de movimiento, la
sensibilidad de la alarma de detección de movimiento
● Configuración de almacenamiento: muestra información de la tarjeta microSD y configuraciones para el
modo de grabación local.
● VAS - Servicio de valor agregado: puede comprar por separado el servicio de almacenamiento en la nube
de video para esta cámara por una tarifa mensual (opcional según las necesidades del cliente)
● Notificación sin conexión: activa una alarma si la cámara se desconecta.
● Compartir dispositivo: puede compartir este dispositivo con otras personas, ingrese el correo electrónico
o el número de teléfono móvil de las personas; (Nota: el correo electrónico / número de teléfono móvil
ingresado debe registrarse con una cuenta de la aplicación Tuya).
● Preguntas frecuentes y comentarios: preguntas y soluciones para cualquier problema con el
comportamiento del producto.
● Información de firmware: admite la actualización remota OTA (no desconecte durante la actualización).

FR
35
7. HAGA CLIC EN “YO” EN LA PANTALLA DE INICIO DE LA APLICACIÓN TUYA PARA OBTENER
MÁS SERVICIOS
1. Gestión del hogar
2. Centro de mensajes
3. Preguntas frecuentes y comentarios
4. Más servicios
- Servicios gratuitos: IFTTT, Asistente de Google, Alexa, etc;
- Servicios de valor agregado: puede vericar el registro de compras de los servicios de valor agregado
adquiridos: almacenamiento en la nube para cámaras, noticaciones ltradas por IA, etc.
5. Conguración e información para su cuenta de la aplicación Tuya: Sonido, Noticaciones, Red, Caché
8. PREGUNTAS FRECUENTES
P: ¿No se pudo agregar el dispositivo durante el emparejamiento de red?
R: Asegúrese de que el teléfono móvil y el dispositivo estén conectados a un enrutador de 2,4 GHz.
Asegúrese de tener una red WiFi de 2.4 Ghz con su administrador de red y si la contraseña de Wi-Fi
ingresada es correcta.
P: ¿Sigue sin poder agregar el dispositivo después de volver a escanear?
R: Si no puede agregar el dispositivo, se recomienda reiniciar el dispositivo o apagarlo y volver a intentarlo.
P: ¿El dispositivo no puede obtener una vista previa?
R: Compruebe si la señal de Wi-Fi es débil. Puede colocar la cámara más cerca del enrutador. Si aún no
funciona, reinicia el dispositivo y vuelve a agregarlo.
P: ¿Por qué el dispositivo todavía está en la lista después de reiniciarlo?
R: El dispositivo que se reinicia solo restablece la conguración de red de la cámara y no puede cambiar la
conguración en la aplicación. Debe iniciar sesión en la aplicación para eliminar la cámara de la lista.
P: ¿Cómo conectar la cámara a otro enrutador?
R: Primero inicie sesión en la aplicación para eliminar y restablecer el dispositivo, y congure el dispositivo
nuevamente a través de la aplicación.
P: ¿Por qué el dispositivo no puede identicar la tarjeta SD?
R: Se recomienda insertar y quitar la tarjeta SD después de apagar el dispositivo. Compruebe si la tarjeta
SD se encuentra en condiciones normales de servicio y el formato es FAT32. La aplicación sugerirá “” no se
pudo encontrar la tarjeta SD “” en una red inestable del teléfono móvil o del dispositivo.
P: ¿El dispositivo está en línea y tiene un evento de alarma, pero el teléfono móvil no puede recibir la

FR
36
información?
R: Primero conrme que la aplicación permite la noticación en la conguración de su teléfono móvil.
En circunstancias normales, cuando se detecta una anomalía, aparecerá un mensaje en la barra de
noticaciones de su teléfono móvil. Debe establecer un sonido o vibración de noticación en su teléfono
móvil.
Además, al ver videos en tiempo real en la aplicación, no puede recibir una alarma de la cámara que está
viendo. Debido a que la función predeterminada del dispositivo, la cámara que se está viendo indica que el
usuario se está enfocando en el video de monitoreo, y no hay necesidad de una alarma.
Usando el algoritmo avanzado de empuje de alarma inteligente para garantizar que el mensaje de alarma no
sea frecuente, pero la cámara grabará todos los mensajes de alarma y videos.
9. ESPECIFICACIONES DEL PRODUCTO
Sistema
Procesador principal XM530
sensor de imagen CMOS F37 de 1 / 2,9 "
Sistema operativo Sistema operativo LINUX integrado
Solicitud TUYA Smart / Smart Life
Video
Alta denición 1080p
Compresión de video Inteligente H.264 +
Detección de movimiento Apoyo
Poca iluminación 0.1LUX / F1.2
Captura de imagen Apoyo
Volteo de video Apoyo
Lente
Iluminación
Lente de la cámara Lente ja de 3.6MM
Tablero de lámpara 4 piezas Array IR Led
Audio Estándar de codicación G.711
Discurso bidireccional Apoyo
Gestión de
registros
Tamaño de archivo de video 2.5GB-4.5GB / Día
Modo de grabación Grabación manual, grabación de detección de movimiento, grabación
programada, grabación de alarma
Almacenamiento de video Tarjeta TF / Nube
reproducción, copia de seguridad Apoyo
Disparador de alarma Grabación de alarma, captura de pantalla
La red
Ampliar
Interfaz de red 1 * RJ45, 10 / 100M10-100 Base-T, puerto Ethernet autoadaptable
WIFI 802.11b / g / n
Protocolo de red Soporta TCP / IP, HTTP
Modo de transmisión P2P, servidor inteligente en la nube
conexión wi Barrido de código QR, modo EZ
Extend Tarjeta TF Soporte máximo de tarjeta TF de 128 GB
Tecla de reinicio Apoyo
Fuente de
alimentación
Energía 230 V CA - CC 12V 1A
El consumo de energía 6W
Ambiente de
trabajo
Grado de protección resistente a
la intemperie
IP66
Modo de instalación Instalación de pared plana horizontal / vertical
Temperatura de trabajo -26˚C ~ + 60˚C
Humedad de trabajo 10% - 90% sin condensación
General Material ABS para uso en exteriores
Peso del Producto 414 g

HU
37
FELHASZNÁLÓI KÉZIKÖNYV PNI IP649 1080P MEGFIGYELŐ KAMERA
1. A TERMÉK BEMUTATÁSA ÉS FŐBB JELLEMZŐI
A PNI IP649 termék egy 2MP-os IP kamera, video- és hangfelügyeletre, valamint kültéri helyek
távfelügyeletére. Kábel vagy vezeték nélküli kapcsolaton keresztül csatlakozik az internethez annak
érdekében, hogy valós idejű videót távolról továbbítson az dedikált alkalmazásra az okostelefonján bármikor
és bárhol. A felvételeket helyben is elmentheti a benne lévő microSD-kártyára (külön megvásárolható). A
kamera támogatja a mozgásérzékelő riasztást, a rögzítést és a mobil push értesítéseket, és még sok más
funkciót.
● Full HD felvétel ● Vezeték nélküli / vezetékes csatlakozás
● Mozgásérzékelés ● MicroSD TF kártyahely max. 128 GB
● Ütemezés és mozgásérzékelés rögzítése ● Infravörös éjszakai látás
● Mozgásérzékelő riasztási értesítés ● 2 vezeték nélküli antenna
● Tuya Smart iOS és Android alkalmazás ● Videó streaming
● Kétirányú audio kommunikáció ● Távoli kamera hozzáférés
● Távoli hanggyelés ● Felhőtárolás (havi díj ellenében választható)
2. KAMERA TELEPÍTÉSE
Fontos feltételek:
- Csatlakoztassa a fényképezőgépet egy 230 V-os tápfeszültséghez a csomag hálózati adapterével;
- A kamera első konfigurálását úgy kell elvégezni, hogy a kamera az internet forrás / router eszközéhez közel
legyen;
- Ha helyi felvételre van szüksége, helyezzen be egy legfeljebb 128 GB-os (külön megvásárolható) TF
microSD-kártyát a kamerába a hátlap (egy csavar) eltávolításával.
Keresse meg a „Tuya Smart” alkalmazást iOS / Android okostelefonokra az App Store / Google
Play áruházban, vagy szkennelje be az alábbi QR-kódot a dedikált alkalmazás letöltéséhez és
telepítéséhez:
3. REGISZTRÁCIÓ / BEJELENTKEZÉS MEGLÉVŐ FIÓKKAL
3.1 Regisztráció
Ha még nem rendelkezik Tuya App-ókkal, regisztrálhat egy ókot, vagy bejelentkezhet személyes
e-mailen vagy személyes telefonszámon keresztül egy ellenőrző kód eljárással. Kérjük, olvassa el és
kövesse a következő lépéseket a regisztrációs folyamat leírásához:

HU
38
3.2 Bejelentkezés meglévő ókkal
Ha már regisztrált egy ókot, akkor kihagyhatja az új ók létrehozását, kattintson a „Bejelentkezés
meglévő ókkal” gombra, és adja meg a bejelentkezési oldalt.
(1) A rendszer automatikusan kiválasztja az aktuális országot / régiót, vagy manuálisan is kiválaszthatja az
országot / régiót.
(2) Írja be regisztrált e-mail címét vagy mobilszámát, írja be jelszavát a rendszerbe való bejelentkezéshez.
Ha telefonja telepítette a WeChat vagy QQ alkalmazást, kattintson a WeChat / QQ ikonra a bejelentkezéssel
a közösségi média ókkal. Miután belépett az engedélyezési oldalra, és kitöltötte a kapott kódot az e-mail /
telefonnaplóból a rendszerben.

HU
39
4. ESZKÖZ HOZZÁADÁSA
4.1 QR-kód háló-párosítás (ajánlott)
FIGYELEM: A termék csak a 2,4 GHz-es Wi-Fi hálózatot támogatja. Nem támogatja az 5GHz-es Wi-Fi
hálózatot. Mielőtt kongurálná a Wi-Fi-t, ellenőrizze és állítsa be / ossza fel a 2 vezeték nélküli hálózatot az
útválasztó paramétereinek beállításaiból a hálózati rendszergazdával. Ön A Wi-Fi jelszó nem tartalmazhat ~!
@ # $% ^ & * () Speciális karaktereket. A Wi-Fi kongurálásakor győződjön meg arról, hogy az útválasztó, a
mobil és az eszköz a lehető legközelebb van-e az eszköz gyors kongurálásához.
Csatlakoztassa az okostelefont ehhez a Wi-Fi 2.4 Ghz hálózati útválasztóhoz, internet-hozzáféréssel.
Aktiválja a helyet a telefonról, ha még nincs aktiválva.
● Az alkalmazás támogatja a QR-kód net-párosítását és a Wi-Fi kapcsolatot. Az eszköz hozzáadásával más
lehetőségek is választhatók.
● Kapcsolja be a kamerát, és hallja a „Várjon a WiFi-kongurációra” adást (ha semmit sem hallott, kattintson
a gyári beállítások visszaállításához 20 másodpercig a „reset” gombra és tartsa lenyomva).
● Amikor a mobiltelefon csatlakozik a Wi-Fi-hez, kattintson az alkalmazás kezdőképernyőjén az „Eszköz
hozzáadása” vagy a „+” ikonra (1. ábra), válassza a „Biztonság és érzékelő” (2. ábra) → „Intelligens kamera”
lehetőséget, „Következő lépés” (3. ábra).
Ellenőrizze a WiFi 2,4 Ghz-es hálózatának nevét, írja be a WiFi jelszavát, majd kattintson a „Megerősítés”
gombra (4. ábra).
1. ábra 2. ábra
3. ábra 4. ábra

HU
40
● Tartsa a mobiltelefon képernyőjét a kamera elején (5. ábra), a kettő közötti távolságnak 15 és 20 cm között
kell lennie. (6. ábra) A beolvasás során ne rázza meg a mobiltelefont.
5. ábra 6. ábra
● Amikor hallja a „Router csatlakoztatása” elemet, kattintson az „Internet csatlakoztatása” elemre, és várja
meg a csatlakozást (7. ábra).
● Az eszköz sikeres hozzáadása (8. ábra), kiválaszthatja az eszköz nevét és a helyiség jelenetét.
7. ábra 8. ábra
4.2 QR WIFI gyorscsatlakozási terjesztési hálózat a fenti lépéseknél, kihagyva az 5. és 6. ábrát.
5. FUNKCIÓ LEÍRÁS
Valós idejű előnézeti felület
1. Beállítás és kezelés 2. Wi-Fi jelerősség
3. Hangkapcsoló 4. SD / HD
5. Teljes képernyő 6. Képernyőkép
7. Hangcsevegés 8. Élő nézet rögzítése
9. Videó lejátszása 10. Ennél a modellnél nem áll rendelkezésre.
11. Mozgásérzékelő riasztás (rendellenes bejelentés az otthoni rendellenességek intelligens észlelésén
keresztül. Kimenhet dolgozni és magabiztosan játszani. Ha a riasztási szintet a kamera nézetének
megfelelően állítja be, pontosabbá teheti a riasztást)

HU
41
6. AZ ESZKÖZ KEZELÉSÉHEZ ÉS BEÁLLÍTÁSÁHOZ KATTINTSON A VEZÉRLŐOLDAL JOBB
FELSŐ SARKÁBAN TALÁLHATÓ „1” GOMBRA
● Eszköznév - módosíthatja az eszköz nevét és helyét;
● Eszközinformációk - megtekintés: Eszközazonosító, Wi-Fi jelerősség, IP-cím, Mac-cím, Eszköz időzónája.
● Futtatás és futtatás és automatizálás - Megtekintheti az eszköz számára létrehozott automatizálásokat és
díszleteket
● Harmadik fél által támogatott - Kompatibilis intelligens szolgáltatások
● Alapbeállítások - A kamera alapbeállításai
● IR éjszakai látás - az IR funkció beállításai
● Detection Alarm Settings - beállíthatja a mozgásérzékelő kapcsolót, a mozgásérzékelő riasztási
érzékenységet
● Tárolási beállítások - Megjeleníti a microSD-kártyára vonatkozó információkat és a Helyi felvétel mód
beállításait.
● VAS - Hozzáadott értékű szolgáltatás: külön vásárolhat videófelhő-tárolási szolgáltatást ehhez a
fényképezőgéphez havi díj ellenében (opcionális az ügyfél igényeinek megfelelően)
● Offline értesítés - Aktivál egy riasztást, ha a kamera offline állapotba kerül
● Eszköz megosztása - megoszthatja ezt az eszközt másokkal, megadhatja az emberek e-mail címét vagy
mobiltelefonszámát; (Megjegyzés: a beírt e-mail / mobiltelefon számot regisztrálnia kell egy Tuya App-
fiókban).
● GYIK és visszajelzés - Kérdések és megoldások a termék viselkedésével kapcsolatos problémákra.
● Firmware információk - Támogatja az OTA távoli frissítést (frissítés közben ne válassza le a kapcsolatot).

HU
42
7. TOVÁBBI SZOLGÁLTATÁSOKÉRT KATTINTSON A TUYA ALKALMAZÁS KEZDŐKÉPERNYŐJÉN
AZ „ÉN” GOMBRA
1. Lakáskezelés
2. Üzenetközpont
3. GYIK és visszajelzés
4. További szolgáltatások
- Ingyenes szolgáltatások: IFTTT, Google asszisztens, Alexa stb.
- Hozzáadott értékű szolgáltatások: ellenőrizheti a vásárolt hozzáadott értékű szolgáltatások beszerzési
nyilvántartását: Cloud Storage for Cameras, AI Filtered Notications stb.
5. A Tuya alkalmazásók beállításai és információi: Hang, Értesítések, Hálózat, Gyorsítótár
8. GYAKRAN ISMÉTELT KÉRDÉSEK
K: Nem sikerült hozzáadni az eszközt a net-párosítás során?
V: Ellenőrizze, hogy a mobiltelefon és az eszköz csatlakozik-e a 2,4 GHz-es útválasztóhoz. Győződjön meg
róla, hogy 2,4 Ghz-es WiFi hálózattal rendelkezik a rendszergazdával, és ha a megadott Wi-Fi jelszó helyes.
K: Az újbóli beolvasás után sem sikerül hozzáadni az eszközt?
V: Ha nem sikerül hozzáadni az eszközt, javasoljuk, hogy indítsa újra az eszközt, vagy kapcsolja ki, majd
próbálkozzon újra.
K: Az eszköz nem tud előnézetet nézni?
V: Ellenőrizze a gyenge Wi-Fi jelet. Közelebb helyezheti a kamerát az útválasztóhoz. Ha továbbra sem
működik, állítsa alaphelyzetbe az eszközt, és adja hozzá újra.
K: Miért van az eszköz továbbra is a listán az eszköz visszaállítása után?
V: Az alaphelyzetbe állító eszköz csak a kamera hálózati kongurációját állítja vissza, és nem változtathatja
meg az alkalmazás kongurációját. A kamera törléséhez a listából be kell jelentkeznie az alkalmazásba.
K: Hogyan lehet a kamerát egy másik routerhez csatlakoztatni?
V: Először jelentkezzen be az alkalmazásba az eszköz törléséhez és alaphelyzetbe állításához, majd
kongurálja újra az eszközt az alkalmazáson keresztül.
K: Miért nem tudja az eszköz azonosítani az SD-kártyát?
V: Az eszköz kikapcsolása után ajánlott behelyezni és eltávolítani az SD-kártyát. Ellenőrizze, hogy az SD-
kártya normál szolgáltatási körülmények között van-e, és a formátum FAT32. Az alkalmazásnak azt kell

HU
43
javasolnia, hogy “” nem találta az SD-kártyát “” a mobiltelefon vagy az eszköz instabil hálózata alatt.
K: A készülék online állapotban van, és riasztási eseménye van, de a mobiltelefon nem tudja fogadni az
információkat?
V: Először erősítse meg, hogy az alkalmazás engedélyezi az értesítést a mobiltelefon beállításaiban.
Normális körülmények között, ha rendellenességet észlel, egy üzenet jelenik meg a mobiltelefon értesítési
sávjában. Be kell állítania egy értesítési hangot vagy rezgést a mobiltelefonján.
Ezen túlmenően, amikor valós idejű videót néz az alkalmazásban, nem kaphat riasztást a megtekintett
kamerától. Mivel az eszköz alapértelmezett funkciója a megtekintett kamera azt jelzi, hogy a felhasználó a
gyelő videóra összpontosít, és nincs szükség riasztásra.
A fejlett intelligens riasztási algoritmus használatával biztosíthatja, hogy a riasztási üzenet ne legyen
gyakran, de a kamera rögzíti az összes riasztási üzenetet és videót.
9. TERMÉKLEÍRÁS
Rendszer
Fő processzor XM530
képérzékelő 1 / 2,9 ”CMOS F37
Operációs rendszer Beágyazott LINUX operációs rendszer
Alkalmazás TUYA intelligens / intelligens élet
Videó
Nagy felbontású 1080P
Videotömörítés Smart H.264 +
Mozgásérzékelés Támogatás
Alacsony megvilágítás 0.1LUX / F1.2
Képrögzítés Támogatás
Videó átfordítás Támogatás
Lencse
Megvilágítás
Kamera lencse 3,6 mm-es x lencse
Lámpa tábla 4 db Array IR Led
Hang Kódolási szabvány G.711
Kétirányú beszéd Támogatás
Iratkezelés
Videofájl mérete 2,5 GB-4,5 GB / nap
Felvételi mód Kézi, mozgásérzékelési, ütemezett és riasztási rekordok
Videótárolás TF kártya / felhő
lejátszás, biztonsági mentés Támogatás
Riasztásindító Riasztás felvétele, képernyőfelvétel készítése
Hálózat
Hálózati felület 1 * RJ45, 10 / 100M10-100 Base-T, önadaptálható Ethernet port
WIFI 802.11b / g / n
Hálózati protokoll Támogatja a TCP / IP, HTTP-t
Átviteli mód P2P, Smart Cloud Server
WIFI kapcsolat Sweep QR-kód, EZ mód
Kiterjeszt TF kártya Maximális támogatás: 128 GB-os TF kártya
Reset gomb Támogatás
Tápegység Erő 230 V AC - DC 12V 1A
Energiafogyasztás 6W
Munkakörnyezet
Időjárásálló védelmi fokozat IP66
Telepítési mód Orizontális / függőleges lapos falra szerelés
Üzemhőmérséklet -26˚C ~ + 60˚C
Munka páratartalom 10% - 90% nem kondenzáló
Tábornok Anyag ABS kültéri használatra
A termék súlya 414 g

IT
44
MANUALE UTENTE TELECAMERA DI SORVEGLIANZA PNI IP649 1080P
Presentazione prodotto e funzioni principali:
La telecamera PNI IP649 con IP di 2MP per montaggio all’esterno è stata creata per la sorveglianza ed il
monitoraggio audio e video da remoto delle case o degli ufci. La telecamera si connette all’Internet via cavo
o wireless per trasmettere in tempo reale immagini video verso l’app mobile installata sul suo telefonino. La
telecamera registra localmente su una scheda microSD. In caso di rilevamento del movimento, la telecamera
invia noticazione sul telefonino.
● Registrazione video Full HD ● Connessione WiFi / con cavo
● Rilevamento movimento ● Alloggiamento per scheda microSD TF max 128
GB
● Registrazione programmata e al rilevamento del
movimento
● Visualizzazione IR di notte
● Noticazioni in caso di rilevamento del movimento ● 2 antenne wireless
● Controllo tramite l’app mobile Tuya Smart iOS e
Android
● Trasmissione video stream
● Communicazione audio bidirezionale ● Accesso e controllo da remoto
● Monitoraggio audio da remoto ● Archiviazione in cloud (funzione opzionale, a
pagamento mensile)
2. INSTALLAZIONE DELLA TELECAMERA
Condizioni importanti:
- Collegare la telecamera a una rete 230 V, usando l’adattatore incluso nella confezione;
- La prima configurazione si deve fare vicino al router wireless;
- Se desidera archiviare le registrazioni localmente, installare nella telecamera una scheda TF microSD di
al massimo 128 GB (non è inclusa) rimuovendo il coperchio dal retro della telecamera (si deve svitare una
vite).
Cercare l’applicazione „Tuya Smart” per smartphone iOS / Android in App Store / Google Play
Store o scansionare il codice QR sottostante. Installare l’applicazione.
3. REGISTRAZIONE E ACCESSO ALL’APPLICAZIONE
3.1 Registrazione
Se non ha ancora uno conto su Tuya, si può registrare o si può autenticare tramite e-mail o numero di
telefono, usando la procedura con codice di autenticazione. Leggere e seguire i passi seguenti:

IT
45
3.2 Accesso
Se ha già uno conto nella app Tuya, clicca direttamente su „Log in with existing account” per accedere.
(1) Il sistema selezione automaticamente il paese o la regione o, queste informazioni, si possono inserire
manualmente.
(2) Inserire l’indirizzo email o il numero di telefono e una password.
Dopo aver effettuato l’accesso e dopo aver inserito il codice ricevuto via e-mail / telefono potrà accedere al
suo account.
4. AGGIUNGERE LA TELECAMERA

IT
46
4.1 Scansionare il codice QR (raccomandato)
ATTENZIONE: La telecamera supporta solo reti Wi-Fi di 2,4 GHz e non supporta le reti Wi-Fi di 5 GHz.
Prima di congurare la telecamera su Wi-Fi, si prega di controllare i parametri del router.
La password non deve contenere segni speciali come ~! @ # $% ^ & * (). Quando congura la
connessione Wi-Fi, assicurarsi che il router, il telefono e la telecamera siano connesse alla stessa rete e che
siano il più vicino possibile per una rapida congurazione.
Connettere il telefono alla rete Wi-Fi 2.4 Ghz. Attivare sul telefono la locazione GPS e abilitare tutte le
permissioni per l’applicazione Tuya.
● L’applicazione supporta configurazione tramite il condice QR o tramite la rete Wi-Fi. Però, si possono
scegliere anche altre opzioni.
● Accendere la telecamera e a breve sentirà il messaggio „Wait for WiFi config” (se non sente alcun
messaggio, si prega di tenere premuto il tasto „reset” per 20 secondi per tornare alle impostazioni di
fabbrica).
● Con il telefono connesso alla rete Wi-Fi di 2.4 Ghz, avviare la app Tuya e clicca su „Aggiungi dispositivo”
o clicca sull’icona „+” (figura 1) sulla schermata principale, selezionare „Security & sensors” (figura 2) →
„Smart Camera”, quindi clicca su „Next step” (figura 3).
Controllare il nome della rete WiFi, inserire la password Wi-Fi, quindi clicca su „Conferma” (gura 4).
Figura 1 Figura 2
Figura 3 Figura 4

IT
47
● Posizionare il telefono davanti alla lente della telecamera (gura 5)a una distanza compresa tra 15 e 20
cm. (gura 6). Provare a non muovere troppo il telefono mentre la telecamera scansiona il codice.
Figure 5 Figure 6
● Quando sente „Connect Router”, clicca su „Ho sentito il suono” e attendere la connessione (gura 7).
● Dispositivo aggiunto con successo (gura 8). Scegliere un nome per la telecamera
Figura 7 Figura 8
4.2 Altri metodi di connessione (se sono disponibili) possono essere simili alle immagini sopra ad
eccezione di Fig. 5 e Fig. 6.
5. DESCRIZIONE FUNZIONI
Interfaccia di visualizzazione in tempo reale
1. Impostazione ed informazioni 2. Potenza segnale Wi-Fi
3. Abilita l’altoparlante 4. Risoluzione SD / HD
5. Schermo intero 6. Salvaschermo
7. Abilita microfono 8. Registrazione video live sul telefono
9. Riproduzione registrazioni

IT
48
10. La funzione non è disponibile per questo modello
11. Allarme a rilevamento del movimento
È possibile impostare il livello di allarme in base all’immagine registrata dalla telecamera per rendere
l’allarme più preciso.
6. CLICCA SU „1” NELL’ANGOLO IN ALTO A DESTRA DELL’APPLICAZIONE PER LÌIMPOSTAZIONE
DELLA TELECAMERA
● Device Name - modica il nome e la locazione della telecamera;
● Device Information - visualizza: ID telecamera, livello segnale Wi-Fi, indirizzo IP, indirizzo MAC, fuso
orario.
● Tap-to-Run and Automation - Visualizza le automazioni e gli scenari smart creati per questo dispositivo
● Third Party Supported - Servizi intelligenti compatibili
● Basic Settings - Impostazioni di base della telecamera
● IR Night Vision - Impostazioni funzione IR
● Detection Alarm Settings - è possibile attivare la funzione di rilevamento del movimento e la sensibilità di
rilevamento
● Storage settings - Mostra informazioni sulla scheda microSD ed impostazioni per la modalità di
registrazione locale.
● VAS - Servizio a pagamento: archiviazione registrazioni in Cloud
● Offline Notification - Attiva un allarme se la telecamera resta senza allimentazione
● Share Device - può dividere quetsa telecamera con altre persone; inserire l’indirizoo e-mail o il numero di
telefono della persona; (Nota: l’indirizoo e-mail o il numero di telefono inserito deve essere registrato in uno
conto Tuya App).
● FAQ & Feedback - Domande e soluzioni sul funzionamento della telecamera.
● Firmware Information - Aggiornamento firmware - OTA Remote Upgrade (Non rimuovere l’alimentazione

IT
49
della telecamera e non si scollegare dalla telecamera durante l’aggiornamento).
7. CLICCA SU „ME” SULLA SCHERMATA PRINCIPALE DI TUYA PER PIÙ SERVIZI
1. Home Management - Gestione famiglia
2. Message Center -Messagi e notiche
3. FAQ & Feedback - Domante de risposte
4. More Services - Altri servizi
- Free Services (servizi gratuiti): IFTTT, Google Assistant, Alexa, etc;
- Value-added Services: può vericare la possibilità di acquistare servizi aggiuntivi (a pagamento):
archiviazione in cloud, notiche ltrate in modo intelligente AI etc;
5. Impostazioni ed informazioni sul suo conto Tuya: Sound, Notications, Network, Cache
8. DOMANDE FREQUENTI
D: Non è riuscito ad aggiungere la telecamera nell’applicazione durante il processo di abbinamento ?
R: Assicurarsi che il telefono e la telecamera siano collegati al router 2,4 GHz. Assicurarsi che la rete di 2.4
Ghz e divisa da quella di 5 Ghz. Assicurarsi che la password Wi-Fi sia corretta.
D: Non è riuscito ad aggiungere la telecamera scansionando il codice QR?
R: Riavviare la telecamera o ripristina la telecamera.
D: La telecamera non visualizza le immagini video?
R: Controllare il livello del segnale Wi-Fi. Avvicinare la telecamera dal router. Se continua a funzionare,
ripristina la telecamera e riprovare.
D: Perchè la telecamera appare ancora nell’elenco anche dopi il ripristino?
R: Il ripristino della telecamera ripristina solo le impostazioni di rete della telecamera e non è possibile
modicare la congurazione nell’applicazione mobile. È necessario connettersi all’applicazione per eliminare
la telecamera dall’elenco.
D: Come si connette la telecamera al router?
R: Connettersi prima all’applicazione per eliminare e ripristinare il dispositivo, ripristinare la telecamera e poi
ricongurare da zero tramite l’applicazione.
D: Perchè la telecamera non vede la scheda microSD?
R: Si consiglia di inserire e rimuovere la scheda microSD solo dopo aver arrestato la telecamera. Controllare
prima la scheda in un PC. Il formato deve essere FAT32. L’applicazione potrebbe visualizzare l’errore

IT
50
“impossibile trovare la scheda SD” in caso di scarsa connessione del telefono cellulare o anche della
fotocamera.
D: La telecamera è connessa ed ha un evento di tipo allarme, però il telefono non mostra l’allarme?
R: Prima di tutto, controllare se l’applicazione ha tutte le permissioni attive.
In circostanze normali, quando viene attivato un allarme, verrà visualizzato un messaggio nella barra delle
notiche del telefono cellulare. È necessario impostare un suono di notica o una vibrazione sul telefono
cellulare. Fare attenzione, quando visualizza video in tempo reale nell’applicazione, non riceverà allarmi
dalla telecamera perché la funzione predenita del dispositivo è quella di visualizzare la telecamera quando
si considera che l’utente sta già guardando le immagini dal vivo e non vengono più noticate necessario.
Grazie all’algoritmo di notica avanzato riceverà meno messaggi di allarme, sebbene la telecamera
registrerà tutti i messaggi di allarme e le immagini.
9. SPECIFICHE TECNICHE
Sistema
Processore XM530
Sensore di immagine 1/2.9” CMOS F37
Sistema operativo LINUX OS
Applicazione mobile TUYA Smart / Smart Life
Video
Risoluzione 1080P 2MP
Compressione video Smart H.264+
Rilevamento del movimento Si
Visione notturna 0.1LUX/F1.2
Cattura l’immagine Si
Immagine rivolta Si
Illuminazione Lente 3.6MM lente ssa
LED 4 LED Array IR
Audio Standard di compressione G.711
Comunicazione bidirezionale Si
Registrazione
Dimensione le video 2.5GB-4.5GB / Zi
Modalità di registrazione Registrazione manuale, registrazione rilevamento movimento / allarme,
registrazione programmata
Archiviazione video TF Card / Cloud(contracost)
Riproduzione, copia di riserva Si
Allarme Registrazione, Cattura immagine
Rete
Interfaccia rete 1*RJ45 , 10/100M10-100 Base-T, self-adaptable Ethernet port
WiFi 802.11b/g/n
Protocolli di rete TCP/IP, HTTP
Modalità di connessione /
trasmissione
P2P, Smart Cloud Server (a pagamento)
Connessione wi Tramite scansione codice QR, EZ Mode
Ausiliario Scheda di memoria Scheda TF microSD max. 128GB (non è inclusa)
Ripristino Si
Alimentazione Parametri alimentatore 230 V AC - DC 12V 1A
Consum de energie 6W
Condizioni d’uso
Grado di protezione
dalle intemperie
IP66
Metodo di installazione Verticale sul muro
Temperatura di lavoro -26˚C ~ +60˚C
Umidità consentita 10% - 90% senza condensa

NL
51
GEBRUIKSAANWIJZING PNI IP649 1080P BEWAKINGSCAMERA
1. PRODUCTINTRODUCTIE EN BELANGRIJKSTE KENMERKEN
Het PNI IP649-product is een 2 MP IP-camera bedoeld voor video- / audiobewaking en bewaking op
afstand van buitenlocaties. Het maakt verbinding met internet via een kabel of draadloos om op afstand
in realtime video te verzenden naar een speciale app op uw smartphone, altijd en overal. Het kan ook
lokaal opnames opslaan op een microSD-kaart binnenin (apart verkrijgbaar). De camera ondersteunt ook
bewegingsdetectiealarm, opname en mobiele pushmeldingen en nog veel meer andere functies.
● Full HD-opname ● Draadloze / bedrade verbinding
● Bewegingsdetectie ● MicroSD TF-kaartsleuf max 128 GB
● Schema en bewegingsdetectie opname ● Infrarood nachtzicht
● Bewegingsdetectie alarm push-melding ● 2 draadloze antennes
● Tuya Smart iOS- en Android-app ● Videostreaming
● Tweeweg audiocommunicatie ● Externe cameratoegang
● Audiobewaking op afstand ● Cloudopslag (optioneel voor maandelijks
bedrag)
2. CAMERA INSTALLATIE
Belangrijke voorwaarden:
Belangrijke voorwaarden: - Sluit de camera aan op een 230V stroomvoorziening met behulp van de
stroomadapter uit de verpakking;
- De camera moet eerst worden geconfigureerd met de camera dicht bij de internetbron / router;
- Als u lokale opnamen nodig heeft, installeert u een TF microSD-kaart van maximaal 128 GB (apart
verkrijgbaar) in de camera door het achterpaneel te verwijderen (één schroef).
Zoek naar de “Tuya Smart” -app voor iOS / Android-smartphones in de App Store / Google Play
Store of scan de onderstaande QR-code om de speciale app te downloaden en te installeren:
3. REGISTREER / LOG IN MET EEN BESTAAND ACCOUNT
3.1 Registreer
Als je nog geen Tuya App-account hebt, kun je een account registreren of inloggen via persoonlijke
e-mail of persoonlijk telefoonnummer met behulp van een vericatiecode-procedure. Lees en volg de
volgende stappen voor de beschrijving van het registratieproces:

NL
52
3.2 Log in met een bestaand account
Als je al een account hebt geregistreerd, kun je het aanmaken van een nieuw account overslaan, klik op
“Inloggen met een bestaand account” en ga naar de inlogpagina.
(1) Het systeem selecteert automatisch het huidige land / regio, of u kunt het land / de regio handmatig
selecteren.
(2) Voer uw geregistreerde e-mailadres of mobiele nummer in en voer uw wachtwoord in om in te loggen op
het systeem.
Als uw telefoon de WeChat-app of QQ-app heeft geïnstalleerd, klikt u op het WeChat / QQ-pictogram in
het gedeelte Inloggen met account voor sociale media. Nadat u de autorisatiepagina hebt geopend en de
ontvangen code van uw e-mail / telefoon hebt ingevuld, logt u in op het systeem.

NL
53
4. VOEG TOESTEL TOE
4.1 Netkoppeling met QR-code (aanbevolen)
WAARSCHUWING: Het product ondersteunt alleen een 2,4 GHz wi-netwerk. Het ondersteunt
geen 5 GHz wi-netwerk. Voordat u Wi-Fi congureert, moet u de 2 draadloze netwerken van de
routerparameterinstellingen controleren en instellen / splitsen met uw netwerkbeheerder. U Het wi-
wachtwoord mag geen speciale tekens bevatten van ~! @ # $% ^ & * (). Zorg er bij het congureren van
Wi-Fi voor dat uw router, mobiel en apparaat zich zo dicht mogelijk bij elkaar bevinden voor een snelle
conguratie van het apparaat.
Verbind smartphone met deze wi 2,4 Ghz netwerkrouter met internettoegang. Activeer de locatie vanaf
de telefoon als deze nog niet is geactiveerd.
● App ondersteunt QR-code net-pairing en Wi-Fi-verbinding. U kunt ervoor kiezen om een apparaat toe te
voegen via andere opties.
● Zet de camera aan en je hoort de uitzending “Wacht op WiFi-conguratie” (als je helemaal niets hebt
gehoord, klik dan op de “reset” -knop en houd deze 20 seconden ingedrukt om de fabrieksinstellingen te
herstellen).
● Wanneer de mobiele telefoon verbinding maakt met Wi-Fi, klikt u op het pictogram “Apparaat toevoegen”
of “+” (afbeelding 1) op het startscherm van de app, selecteert u “Beveiliging en sensor” (afbeelding 2) →
“Slimme camera”, klikt u op “Volgende stap” (guur 3).
Controleer de naam van uw WiFi 2,4 Ghz-netwerk, voer het WiFi-wachtwoord in en klik op “Bevestigen”
(guur 4).
Figuur 1 Figuur 2
Figuur 3 Figuur 4

NL
54
● Houd het gsm-scherm voor de camera (figuur 5), de afstand tussen de twee moet 15 tot 20 cm zijn. (figuur
6) Probeer de mobiele telefoon niet te schudden tijdens het scannen.
Figuur 5 Figuur 6
● Wanneer u “Connect Router” hoort, klikt u op “Connect Internet” en wacht u op verbinding (figuur 7).
● Apparaat succesvol toegevoegd (figuur 8), u kunt de apparaatnaam en de kamerscène kiezen.
Figuur 7 Figuur 8
4.2 QR WIFI Fast Connection Distribution Network kan worden aangesloten volgens de
bovenstaande stappen, waarbij u Afb. 5 en Afb. 6 overslaat.
5. FUNCTIEBESCHRIJVING
Real-time preview-interface
1. Instelling en beheer 2. Wi-Fi-signaalsterkte
3. Geluidsschakelaar 4. SD / HD
5. Volledig scherm 6. Screenshot
7. Voicechat 8. Liveweergave opnemen
9. Afspelen van video 10. Niet beschikbaar voor dit model.
11. Bewegingsdetectiealarm (abnormale meldingsmelding door intelligente detectie van anomalie in huis. U
kunt zelfverzekerd naar het werk gaan en spelen. Het alarmniveau instellen op basis van het gezichtsveld

NL
55
van de camera kan het alarm nauwkeuriger maken)
6. KLIK OP “1” IN DE RECHTERBOVENHOEK VAN DE CONTROLEPAGINA VOOR HET BEHEER EN
DE INSTELLING VAN HET APPARAAT
● Apparaatnaam - kan de apparaatnaam en de locatie van het apparaat wijzigen;
● Apparaatinformatie - om te bekijken: apparaat-ID, wifi-signaalsterkte, IP-adres, Mac-adres,
apparaattijdzone.
● Tap-to-Run en automatisering - Bekijk automatiseringen en scenario’s die voor dit apparaat zijn gemaakt
● Ondersteund door derden - Compatibele slimme services
● Basisinstellingen - Basisinstellingen van de camera
● IR Night Vision - Instellingen voor IR-functie
● Detectie Alarminstellingen - kan de bewegingsdetectieschakelaar, bewegingsdetectie alarmgevoeligheid
instellen
● Opslaginstellingen - Toont microSD-kaartinformatie en instellingen voor de lokale opnamemodus.
● VAS - service met toegevoegde waarde: u kunt voor deze camera een aparte video-cloudopslagservice
aanschaffen voor een maandelijks bedrag (optioneel volgens de behoeften van de klant)
● Offline melding - Activeert een alarm als de camera offline gaat
● Apparaat delen - kan dit apparaat met andere mensen delen, het e-mailadres of het mobiele
telefoonnummer van de mensen invoeren; (Let op: het ingevoerde e-mail / mobiele telefoonnummer moet
geregistreerd zijn met een Tuya App-account).
● Veelgestelde vragen en feedback - Vragen en oplossingen voor eventuele problemen met productgedrag.
● Firmware-informatie - Ondersteuning voor OTA Remote Upgrade (verbreek de verbinding niet tijdens het
upgraden).

NL
56
7. KLIK OP “IK” IN HET BEGINSCHERM VAN DE TUYA-APP VOOR MEER SERVICES
1. Huisbeheer
2. Berichtencentrum
3. Veelgestelde vragen en feedback
4. Meer services
- Gratis services: IFTTT, Google Assistant, Alexa, enz;
- Diensten met toegevoegde waarde: u kunt het aankooprecord van gekochte diensten met toegevoegde
waarde bekijken: cloudopslag voor camera’s, AI-gelterde meldingen, enz.;
5. Instellingen en informatie voor uw Tuya-app-account: Geluid, Meldingen, Netwerk, Cache
8.VEEL GESTELDE VRAGEN
V: Kan apparaat niet worden toegevoegd tijdens net-pairing?
A: Zorg ervoor dat de mobiele telefoon en het apparaat zijn verbonden met de 2,4 GHz-router. Zorg ervoor
dat je een 2,4 Ghz wi-netwerk hebt bij je netwerkbeheerder en of het ingevoerde wi-wachtwoord correct is.
V: Kan het apparaat nog steeds niet worden toegevoegd na het opnieuw scannen?
A: Als het apparaat niet kan worden toegevoegd, wordt aanbevolen het apparaat opnieuw op te starten of
het apparaat uit te schakelen en het opnieuw te proberen.
V: Het apparaat kan geen voorbeeld weergeven?
A: Controleer op een zwak wi-signaal. U kunt de camera dichter bij de router plaatsen. Als het nog steeds
niet werkt, reset je het apparaat en voeg je het opnieuw toe.
V: Waarom staat het apparaat nog steeds in de lijst nadat ik het apparaat opnieuw heb ingesteld?
A: Het resetten van het apparaat reset alleen de netwerkconguratie van de camera en kan de conguratie
op de app niet wijzigen. U moet inloggen op de app om de camera uit de lijst te verwijderen.
V: Hoe sluit ik de camera aan op een andere router?
A: Log eerst in op de app om het apparaat te verwijderen en opnieuw in te stellen, en congureer het
apparaat opnieuw via de app.
V: Waarom kan het apparaat de SD-kaart niet identiceren?
A: Het wordt aanbevolen om de SD-kaart te plaatsen en te verwijderen nadat het apparaat is uitgeschakeld.
Controleer of de SD-kaart onder normale omstandigheden is en of het formaat FAT32 is. De app zal
suggereren “” kon de SD-kaart niet vinden “” onder een onstabiel netwerk van de mobiele telefoon of het
apparaat.

NL
57
V: Het apparaat is online en heeft een alarmgebeurtenis, maar de mobiele telefoon kan de informatie niet
ontvangen?
A: Bevestig eerst dat de app melding toestaat in de instellingen van uw mobiele telefoon.
Onder normale omstandigheden, wanneer er een afwijking wordt gedetecteerd, verschijnt er een bericht
in de meldingsbalk van uw mobiele telefoon. U moet een meldingsgeluid of trilling instellen op uw mobiele
telefoon.
Bovendien kunt u bij het bekijken van realtime video in de app geen alarm ontvangen van de camera die
wordt bekeken. Omdat het apparaat standaard functioneert, geeft de camera die wordt bekeken aan dat de
gebruiker zich concentreert op de bewakingsvideo en dat er geen alarm nodig is.
9. PRODUCT SPECIFICATIES
Systeem
Hoofdprocessor XM530
beeldsensor 1 / 2,9 "CMOS F37
Operatie systeem Embedded LINUX OS-systeem
Toepassing TUYA Smart / Smart Life
Video
Hoge kwaliteit 1080P
Video compressie Slimme H.264 +
Bewegingsdetectie Ondersteuning
Lage verlichting 0.1LUX / F1.2
Foto vastleggen Ondersteuning
Video omdraaien Ondersteuning
Lens
Verlichting
Camera lens 3.6 MM vaste lens
Lamp bord 4 stuks Array IR Led
Audio Coderingsstandaard G.711
Bidirectionele spraak Ondersteuning
Recordbeheer
Grootte van videobestanden 2,5 GB-4,5 GB / dag
Opnamemodus Handmatig record, bewegingsdetectie record, gepland record, alarm
record
Video-opslag TF-kaart / Cloud
afspelen, back-up Ondersteuning
Alarmtrigger Alarmopname, schermopname
Netwerk
Netwerkinterface 1 * RJ45, 10 / 100M10-100 Base-T, zichzelf aanpasbare Ethernet-poort
WIFI 802.11b / g / n
Netwerkprotocol Ondersteuning van TCP / IP, HTTP
Overdrachtsmodus P2P, Smart Cloud Server
wi verbinding Sweep QR-code, EZ-modus
Uitbreiden TF-kaart Maximale ondersteuning 128 GB tf-kaart
Reset-toets Ondersteuning
Stroomvoorziening Kracht 230 V AC - DC 12 V 1 A
Energieverbruik 6W
Werkomgeving
Weerbestendige
beschermingsgraad
IP66
Installatiemodus Orizontale / verticale vlakke wandmontage
Werktemperatuur -26 ° C ~ + 60 ° C
Werkvochtigheid 10% - 90% niet-condenserend
Algemeen Materiaal ABS voor buitengebruik
Productgewicht 414 g

PL
58
INSTRUKCJA OBSŁUGI KAMERA MONITORUJĄCA PNI IP649 1080P
1. WPROWADZENIE DO PRODUKTU I GŁÓWNE CECHY
Produkt PNI IP649 to kamera IP 2MP przeznaczona do nadzoru wideo / audio i zdalnego monitorowania
lokalizacji zewnętrznych. Łączy się z Internetem przez kabel lub bezprzewodowo, aby zdalnie przesyłać
wideo w czasie rzeczywistym do dedykowanej aplikacji na smartfonie w dowolnym miejscu i czasie. Może
również zapisywać nagrania lokalnie na karcie microSD (sprzedawanej osobno). Kamera obsługuje również
alarm wykrywania ruchu, nagrywanie i powiadomienia mobilne push oraz wiele innych funkcji.
● Nagrywanie Full HD ● Wireless / wired conection
● Wykrywanie ruchu ● MicroSD TF card slot max 128 GB
● Harmonogram i nagrywanie po wykryciu ruchu ● Infrared Night Vision
● Powiadomienie push o alarmie detekcji ruchu ● 2 wireless antennas
● Aplikacja Tuya Smart iOS i Android ● Video streaming
● Dwukierunkowa komunikacja audio ● Remote camera access
● Zdalne monitorowanie dźwięku ● Cloud storage ( optional for monthly fee)
2. INSTALACJA KAMERY
Ważne warunki:
- Podłącz kamerę do zasilania 230V za pomocą zasilacza z opakowania;
- Pierwszą konfigurację kamery należy wykonać z kamerą blisko źródła internetowego / routera;
- Jeśli potrzebujesz nagrywania lokalnego, zainstaluj w aparacie maksymalnie 128 GB karty TF microSD
(sprzedawana oddzielnie), zdejmując tylny panel (jedna śruba).
Wyszukaj aplikację „Tuya Smart” na smartfony z systemem iOS / Android w sklepie App Store /
Google Play lub zeskanuj poniższy kod QR, aby pobrać i zainstalować dedykowaną aplikację:
3. ZAREJESTRUJ SIĘ / ZALOGUJ SIĘ NA ISTNIEJĄCE KONTO
3.1 Zarejestruj się
Jeśli nie masz jeszcze konta w aplikacji Tuya, możesz zarejestrować konto lub zalogować się za pomocą
osobistego adresu e-mail lub osobistego numeru telefonu, korzystając z procedury kodu werykacyjnego.
Przeczytaj i wykonaj kolejne kroki, aby opisać proces rejestracji:

PL
59
3.2 Zaloguj się na istniejące konto
Jeśli masz już zarejestrowane konto, możesz pominąć tworzenie nowego konta, kliknij „Zaloguj się na
istniejące konto”, wejdź na stronę logowania.
(1) System automatycznie wybierze aktualny kraj / region lub możesz wybrać kraj / region ręcznie.
(2) Wpisz swój zarejestrowany adres e-mail lub numer telefonu komórkowego wprowadź hasło, aby
zalogować się do systemu.
Jeśli Twój telefon ma zainstalowaną aplikację WeChat lub aplikację QQ, kliknij ikonę WeChat / QQ w
obszarze logowania w obszarze konta mediów społecznościowych. Po wejściu na stronę autoryzacyjną i
wpisaniu kodu otrzymanego z e-maila / telefonu zaloguj się do systemu.

PL
60
4. DODAJ URZĄDZENIE
4.1 Parowanie sieci z kodem QR (zalecane)
OSTRZEŻENIE: Produkt obsługuje tylko sieć Wi-Fi 2,4 GHz. Nie obsługuje sieci Wi-Fi 5 GHz. Przed
skongurowaniem Wi-Fi sprawdź i ustaw / podziel 2 sieci bezprzewodowe z ustawień parametrów routera
z administratorem sieci. Ty Hasło Wi-Fi nie powinno zawierać znaków specjalnych ~! @ # $% ^ & * ().
Kongurując Wi-Fi, upewnij się, że router, telefon komórkowy i urządzenie znajdują się jak najbliżej, aby
umożliwić szybką kongurację urządzenia.
Podłącz smartfon do tego routera sieciowego Wi-Fi 2,4 Ghz z dostępem do Internetu. Aktywuj lokalizację
z telefonu, jeśli nie została jeszcze aktywowana.
● Aplikacja obsługuje parowanie sieci za pomocą kodu QR i połączenie Wi-Fi. Możesz dodać urządzenie za
pomocą innych opcji.
● Włącz kamerę i usłyszysz komunikat „Czekaj na kongurację WiFi” (jeśli w ogóle nic nie słyszałeś, kliknij i
przytrzymaj przycisk „reset” przez 20 sekund, aby przywrócić ustawienia fabryczne).
● Gdy telefon komórkowy łączy się z Wi-Fi, kliknij ikonę „Dodaj urządzenie” lub „+” (rysunek 1) na ekranie
głównym aplikacji, wybierz „Bezpieczeństwo i czujnik” (rysunek 2) → „Inteligentna kamera”, kliknij „Następny
krok” (rysunek 3).
Sprawdź nazwę swojej sieci WiFi 2,4 Ghz, wprowadź hasło WiFi i kliknij „Potwierdź” (rysunek 4).
Rysunek 1 Rysunek 2
Rysunek 3 Rysunek 4

PL
61
● Przytrzymaj ekran telefonu komórkowego z przodu aparatu (rysunek 5), odległość między nimi powinna
wynosić 15 do 20 cm. (rysunek 6) Staraj się nie potrząsać telefonem komórkowym podczas skanowania.
Rysunek 5 Rysunek 6
● Gdy usłyszysz „Connect Router”, kliknij „Connect Internet” i poczekaj na połączenie (rysunek 7).
● Urządzenie zostało pomyślnie dodane (rysunek 8), możesz wybrać nazwę urządzenia i scenę w
pomieszczeniu.
Rysunek 7 Rysunek 8
4.2 QR WIFI Szybka sieć dystrybucji połączenia może być podłączona zgodnie z
powyższe kroki, pomijając rys. 5 i rys.6.
5. OPIS FUNKCJI
Interfejs podglądu w czasie rzeczywistym
1. Ustawienia i zarządzanie 2. Siła sygnału Wi-Fi
3. Przełącznik dźwięku 4. SD / HD
5. Pełny ekran 6. Zrzut ekranu
7. Czat głosowy 8. Nagrywanie podglądu na żywo
9. Odtwarzanie wideo 10. Niedostępne dla tego modelu.
11. Alarm wykrywania ruchu (powiadamianie o nieprawidłowym raporcie poprzez inteligentne wykrywanie
anomalii w domu. Możesz iść do pracy i spokojnie bawić się. Ustawienie poziomu alarmu zgodnie z polem
widzenia kamery może zwiększyć dokładność alarmu)

PL
62
6. KLIKNIJ „1” W PRAWYM GÓRNYM ROGU STRONY STEROWANIA W CELU ZARZĄDZANIA I
USTAWIANIA URZĄDZENIA
● Nazwa urządzenia - może zmienić nazwę i lokalizację urządzenia;
● Informacje o urządzeniu - aby wyświetlić: identyfikator urządzenia, siłę sygnału Wi-Fi, adres IP, adres Mac,
strefę czasową urządzenia.
● Dotknij, aby uruchomić i automatyzacja - Wyświetl automatyzacje i scenariusze utworzone dla tego
urządzenia
● Obsługiwane przez inne firmy - zgodne inteligentne usługi
● Ustawienia podstawowe - Podstawowe ustawienia aparatu
● IR Night Vision - Ustawienia funkcji IR
● Ustawienia alarmu wykrywania - można ustawić przełącznik wykrywania ruchu, czułość alarmu wykrywania
ruchu
● Ustawienia pamięci - Wyświetla informacje o karcie microSD i ustawienia trybu nagrywania lokalnego.
● VAS - usługa o wartości dodanej: możesz kupić osobno usługę przechowywania wideo w chmurze dla tej
kamery za miesięczną opłatą (opcjonalnie, zgodnie z potrzebami klienta)
● Powiadomienie offline - aktywuje alarm, gdy kamera przechodzi w tryb offline
● Udostępnij urządzenie - możesz udostępnić to urządzenie innym osobom, wprowadzić adres e-mail lub
numer telefonu komórkowego; (Uwaga: wprowadzony numer e-mail / telefonu komórkowego powinien być
zarejestrowany na koncie Tuya App).
● Często zadawane pytania i informacje zwrotne - pytania i rozwiązania wszelkich problemów związanych z
działaniem produktu.
● Informacje o oprogramowaniu - obsługa zdalnej aktualizacji OTA (nie odłączaj podczas aktualizacji).

PL
63
7. KLIKNIJ „JA” NA EKRANIE GŁÓWNYM APLIKACJI TUYA, ABY UZYSKAĆ WIĘCEJ USŁUG
1. Zarządzanie domem
2. Centrum wiadomości
3. Często zadawane pytania i opinie
4. Więcej usług
- Darmowe usługi: IFTTT, Asystent Google, Alexa itp .;
- Usługi o wartości dodanej: możesz sprawdzić rejestr zakupów zakupionych usług o wartości dodanej:
przechowywanie w chmurze dla kamer, ltrowane powiadomienia AI itp .;
5. Ustawienia i informacje dotyczące konta aplikacji Tuya: dźwięk, powiadomienia, sieć, pamięć podręczna
8. CZĘSTO ZADAWANE PYTANIA
P: Nie można dodać urządzenia podczas parowania sieciowego?
Odp .: upewnij się, że telefon komórkowy i urządzenie są podłączone do routera 2,4 GHz. Upewnij się, że
masz sieć WiFi 2,4 Ghz z administratorem sieci i czy wprowadzone hasło Wi-Fi jest prawidłowe.
P: Nadal nie można dodać urządzenia po ponownym skanowaniu?
O: Jeśli nie uda się dodać urządzenia, zaleca się jego ponowne uruchomienie lub wyłączenie i ponowienie
próby.
P: urządzenie nie może wyświetlać podglądu?
O: Sprawdź słaby sygnał Wi-Fi. Kamerę można umieścić bliżej routera. Jeśli nadal nie działa, zresetuj
urządzenie i dodaj je ponownie.
P: Dlaczego urządzenie nadal jest na liście po zresetowaniu urządzenia?
Odp .: Resetowanie urządzenia powoduje jedynie zresetowanie konguracji sieciowej kamery i nie może
zmienić konguracji w aplikacji. Aby usunąć kamerę z listy, musisz zalogować się do aplikacji.
P: Jak podłączyć kamerę do innego routera?
Odp .: Najpierw zaloguj się do aplikacji, aby usunąć i zresetować urządzenie, a następnie ponownie
skonguruj urządzenie za pomocą aplikacji.
P: dlaczego urządzenie nie może zidentykować karty SD?
Odp .: Zaleca się wkładanie i wyjmowanie karty SD po wyłączeniu urządzenia. Sprawdź, czy karta SD jest w
normalnych warunkach serwisowych i czy ma format FAT32. Aplikacja zasugeruje „” nie można znaleźć karty
SD ”” w niestabilnej sieci telefonu komórkowego lub urządzenia.
P: Urządzenie jest w trybie online i ma zdarzenie alarmowe, ale telefon komórkowy nie może odebrać

PL
64
informacji?
Odp .: Najpierw potwierdź, że aplikacja umożliwia powiadamianie w ustawieniach telefonu komórkowego.
W normalnych okolicznościach, po wykryciu anomalii, na pasku powiadomień telefonu komórkowego pojawi
się komunikat. Powinieneś ustawić dźwięk lub wibrację powiadomienia w telefonie komórkowym.
Ponadto podczas oglądania wideo w czasie rzeczywistym w aplikacji nie można odbierać alarmu z oglądanej
kamery. Ponieważ urządzenie domyślnie działa, oglądana kamera wskazuje, że użytkownik koncentruje się
na monitorowanym obrazie wizyjnym i nie ma potrzeby włączania alarmu.
Korzystając z zaawansowanego, inteligentnego algorytmu wysyłania alarmów, aby zapewnić, że komunikat
alarmowy nie będzie pojawiał się często, ale kamera będzie nagrywać wszystkie komunikaty alarmowe i
lmy.
9.SPECYFIKACJA PRODUKTU
System
Główny procesor XM530
czujnik obrazu 1 / 2,9 ”CMOS F37
System operacyjny Wbudowany system operacyjny LINUX
Podanie TUYA Smart / Smart Life
Wideo
Wysoka rozdzielczość 1080P
Kompresja wideo Inteligentny H.264 +
Detekcja ruchu Wsparcie
Słabe oświetlenie 0,1 LUX / F1,2
Robienie zdjęć Wsparcie
Video Flip Wsparcie
Obiektyw
Oświetlenie
Obiektyw aparatu Obiektyw stałoogniskowy 3.6 MM
Płyta lampy 4 szt. Array IR Led
Audio Standard kodowania G.711
Mowa dwukierunkowa Wsparcie
Zarządzanie
rekordami
Rozmiar pliku wideo 2,5 GB-4,5 GB / dzień
Tryb nagrywania Nagrywanie ręczne, nagrywanie po wykryciu ruchu, nagrywanie
zaplanowane, nagrywanie alarmu
Przechowywanie wideo Karta TF / chmura
odtwarzanie, tworzenie kopii
zapasowych
Wsparcie
Wyzwalacz alarmu Nagrywanie alarmowe, zrzut ekranu
Sieć
Interfejs sieciowy 1 * RJ45, 10 / 100M10-100 Base-T, samodostosowujący się port Ethernet
WIFI 802.11b / g / n
Protokół sieciowy Wsparcie TCP / IP, HTTP
Tryb transmisji P2P, serwer Smart Cloud
połączenie WiFi Przeszukuj kod QR, tryb EZ
Poszerzać Karta TF Maksymalna obsługa karty TF o pojemności 128 GB
Przycisk reset Wsparcie
Zasilacz Moc 230 V AC - DC 12 V 1A
Pobór energii 6W
Środowisko pracy
Stopień ochrony przed warunkami
atmosferycznymi
IP66
Tryb instalacji Montaż na płaskiej ścianie w poziomie / pionie
Temperatura pracy -26˚C ~ + 60˚C
Wilgotność podczas pracy 10% - 90% bez kondensacji
Generał Materiał ABS do użytku na zewnątrz
Waga produktu 414 g

RO
65
MANUAL DE UTILIZARE CAMERA SUPRAVEGHERE PNI IP649 1080P
1. INTRODUCERE SI FUNCTII PRINCIPALE:
Produsul Camera PNI IP649 este o camera IP de 2MP de exterior destinata supravegherii si monitorizarii
video/audio de la distanta a locatiilor dorite. Camera se conecteaza la internet prin cablu sau wireless pentru
a transmite imagini video in timp real catre aplicatia dedicata de pe smartphone-ul dvs. oricand si oriunde.
Poate salva videoclipuri local pe cardul microSD. Camera este echipata de asemenea cu functiile de alerta
pe telefonul mobil / smartphone la detectarea miscarii.
● Inregistrare Full HD ● conexiune WiFi / cablu
● Detectie miscare ● slot pentru card microSD TF max 128 GB
● Inregistrare programata si la detectie miscare ● Vizualizare de noapte in infrarosu IR
● Noticari la alarma de detectie miscare ● 2 antene wireless
● Aplicatie dedicata Tuya Smart iOS si Android ● Transmitere video stream
● Comunicare audio bidirectionala ● Accesare camera de la distanta
● Monitorizare audio de la distanta ● stocare in cloud (optional pentru taxa lunara)
2. INSTALAREA CAMEREI
Conditii importante:
- Conectati camera la o sursa de alimentare de 230 V, folosind adaptorul din pachet;
- Prima configurare trebuie facuta in apropierea sursei de internet / router wireless;
- Daca aveti nevoie de inregistrari locale, instalati in camera un card TF microSD de maxim 128 GB (nu este
inclus ) indepartand panoul din spate (se desurubeaza un surub).
Cautati aplicatia „Tuya Smart” pentru smartphone iOS / Android in App Store / Google Play Store
sau scanati codul QR de mai jos pentru a descarca si instala aplicatia dedicata:
3. INREGISTRARE / CONECTATI-VA CU UN CONT EXISTENT
3.1 Inregistrare
Daca nu aveti inca un cont in aplicatia Tuya, puteti sa va inregistrati/creati un cont sau sa va autenticati
prin e-mail personal sau prin numarul de telefon personal, folosind o procedura cu cod de vericare. Cititi si
urmati pasii urmatori in care este descris procesul de inregistrare:

RO
66
3.2 Inregistrare
Daca aveti deja un cont in aplicatia Tuya, puteti sari peste crearea unui cont nou si faceti clic pe „Log in
with existing account” pentru a accesa pagina de autenticare.
(1) Sistemul selecteaza automat Tara / Regiunea curenta sau puteti selecta manual Tara / Regiunea.
(2) Introduceti adresa dvs. de e-mail inregistrata sau numarul mobil si o parola pentru a va autentica in
sistem.
Dupa ce ati accesat pagina de autorizare si ati completat codul primit pe e-mail / telefon puteti sa accesati
contul dumneavoastra.

RO
67
4. ADAUGARE DISPOZITIV
4.1 Procedura scanare QR-CODE (Recomandat)
ATENTIE: Produsul accepta doar retele Wi-Fi de 2,4 GHz. Nu suporta retele Wi-Fi de 5 GHz. Inainte de a
congura camera cu Wi-Fi, va rugam sa setati/vericati parametrii routerului.
Parola Wi-Fi nu trebuie sa contina caractere speciale de tipul: ~! @ # $% ^ & * (). Cand congurati
conexiunea Wi-Fi, asigurati-va ca routerul, telefonul mobil si camera sunt cat mai aproape posibil pentru o
congurare rapida a dispozitivelor.
Conectati smartphone-ul la routerul Wi-Fi cu retea de 2.4 Ghz cu acces la internet. Activati locatia GPS
de la telefon, si vericati sa aveti toate permisiunile pentru aplicatie activate.
● Aplicatia accepta configurare prin scanare cod QR sau configurare Wi-Fi. Puteti alege sa adaugati
dispozitivul si prin alte optiuni.
● Porniti camera si in cateva clipe veti auzi mesajul „Wait for WiFi config” (daca nu auziti nici un mesaj va
rugam sa apasati si sa mentineti apasat butonul „reset” timp de 20 de secunde pentru a restabili camera la
setarile din fabrica).
● Cu telefonul mobil conectat la Wi-Fi de 2.4 Ghz , porniti aplicatia Tuya si faceti clic pe „Adaugati dispozitiv”
sau pictograma „+” (figura 1) pe ecranul principal al aplicatiei, selectati „Security & sensors” (figura 2) →
„Smart Camera”, faceti clic pe „Next step” (figura 3).
Vericati doar numele retelei WiFi si introduceti parola Wi-Fi, faceti clic pe „Conrmare” (gura 4).
Figura 1 Figura 2
Figura 3 Figura 4

RO
68
● Tineti ecranul telefonului mobil in fata camerei (gura 5); distanta dintre cele doua ar trebui sa e intre 15 si
20 cm. (gura 6) Incercati sa nu miscati telefonul mobil in timpul scanarii.
Figure 5 Figure 6
● Cand auziti „Connect Router”, faceti clic pe „Am auzit sunetul” si asteptati conectarea (gura 7).
● Dispozitiv adaugat cu succes (gura 8) si puteti alege numele dispozitivului si numele camerei/locatiei.
Figura 7 Figura 8
4.2 Alte metode de conectare (daca sunt disponibile) pot similare pasilor de mai sus, exceptand
Fig. 5 si Fig. 6.
5. DESCRIERE FUNCTII
Interfata de vizualizare in timp real
1. Setare si informatii 2. Putere semnal Wi-Fi
3. Activare difuzor 4. Rezolutie SD / HD
5. Ecran complet 6. Captura de ecran
7. Activare microfon 8. Inregistrare video live pe telefon
9. Redare inregistrari

RO
69
10. Functia nu este disponibila pentru acest model
11. Alarma la detectie miscare (declanseaza o noticare prin detectarea inteligenta a miscarii. Puteti pleca
la munca, iesi in oras sau pleca de acasa oricand cu incredere. Puteti seta nivelul de alarma in functie de
imaginea inregistrata de camera pentru a face alarma mai precisa).
6. FACETI CLIC PE „1” IN COLTUL DIN DREAPTA SUS AL APLICATIEI PENTRU GESTIONAREA SI
SETAREA DISPOZITIVULUI.
● Device Name - poate modica numele dispozitivului si locatia dispozitivului;
● Device Information - pentru a vizualiza: ID dispozitiv, nivel semnal Wi-Fi, adresa IP, adresa MAC, fus orar.
● Tap-to-Run and Automation - Vizualizati automatizari si scenarii create pentru acest dispozitiv
● Third Party Supported - Servicii inteligente compatibile
● Basic Settings - Setari de baza ale camerei
● IR Night Vision - Setari pentru functia IR
● Detection Alarm Settings - puteti activa functia de detectie a miscarii si sensibilitatea detectiei
● Storage settings - Prezinta informatii despre cardul microSD si setari pentru modul de inregistrare locala.
● VAS - Serviciu cu valoare adaugata: puteti achizitiona separat serviciul de stocare video in cloud pentru
aceasta camera contra unei taxe lunare (optional si contracost in functie de nevoile clientilor)
● Offline Notification - Activeaza o alarma/notificare daca camera se deconecteaza
● Share Device - puteti partaja acest dispozitiv cu alte persoane; introduceti adresa de e-mail sau numarul
de telefon al persoanei; (Nota: adresa de e-mail / numarul de telefon introdus trebuie sa fie inregistrat cu un
cont Tuya App).
● FAQ & Feedback - Intrebari si solutii pentru orice situatie despre comportamentul produsului.
● Firmware Information - Asistenta actualizare firmware - OTA Remote Upgrade (Nu deconectati camera de
la curent si nu va deconectati de la camera in timpul actualizarii).

RO
70
7. FACETI CLIC PE „ME” PE ECRANUL PRINCIPAL AL APLICATIEI TUYA PENTRU MAI MULTE
SERVICII
1. Home Management - Management familii
2. Message Center - Centru de mesaje si noticari
3. FAQ & Feedback - Intrebari si Raspunsuri
4. More Services - Alte servicii
- Free Services ( Servicii gratuite): IFTTT , Google Assistant, Alexa, etc;
- Value-added Services :puteti verica posibilitatea achizitiei de serviciilor cu valoare adaugata (contracost):
stocare in cloud, noticari ltrate inteligent AI etc;
5. Setari si informatii pentru contul dvs. in aplicatia Tuya: Sound, Notications, Network, Cache
8. INTREBARI FRECVENTE
I: Nu ati reusit adaugarea dispozitivului in timpul procedurii de imperechere ?
R: Va rugam sa va asigurati ca telefonul mobil si dispozitivul sunt conectate la routerul de 2,4 GHz. Vericati
cu un tehnician de retea ca ati separat reteaua de 2.4 Ghz de cea de 5 Ghz. Asigurati-va ca parola Wi-Fi
este introdusa corect.
I: Nu reusiti sa adaugati dispozitivul dupa re-scanare cod QR?
R: Daca nu reusiti adaugarea, se recomanda sa reporniti dispozitivul sau sa il resetati si sa incercati din nou.
I: Dispozitivul nu poate asa imagini video?
R: Vericati daca exista semnal Wi-Fi sau daca are un nivel scazut. Puteti testa nivelul de semnal aducand
camera mai aproape de router. Daca inca nu functioneaza, resetati dispozitivul si adaugati-l din nou.
I: De ce dispozitivul este inca pe lista dupa resetarea dispozitivului?
R: Resetarea dispozitivului reseteaza doar setarile de retea ale camerei si nu poate modica conguratia din
aplicatia de mobil. Trebuie sa va conectati la aplicatie pentru a sterge camera din lista.
I: Cum conectati camera la un alt router?
R: Mai intai conectati-va la aplicatie pentru a sterge si reseta dispozitivul, resetati si camera si apoi
congurati-le din nou de la zero prin intermediul aplicatiei.
I: De ce camera nu recunoaste cardul microSD?
R: Se recomanda introducerea si scoaterea cardului microSD doar dupa oprirea dispozitivului. Vericati apoi
functionalitatea cardului intr-un PC/Laptop si daca formatul este FAT32. Aplicatia poate asa eroarea „nu a
putut gasi cardul SD” in caz de conexiune slaba a telefonului mobil sau chiar a camerei.

RO
71
I: Dispozitivul este online si are un eveniment de tip alarma, dar telefonul mobil nu aseaza noticarea?
R: Mai intai, conrmati ca aplicatia are toate permisiunile de noticari activate in setarile telefonului mobil.
In circumstante normale, cand este declansata o alarma, un mesaj va aparea in bara de noticari a
telefonului mobil. Ar trebui sa setati un sunet sau o vibratie la noticare in telefonul dvs. mobil.
Atentie atunci cand vizionati video in timp real in aplicatie, nu veti primi alarme de la camera video
deoarece functia implicita a dispozitivului este vizualizarea camerei moment in care se considera ca
utilizatorul urmareste deja imaginile live, si nu mai sunt necesare noticari.
Datorita algoritmului avansat inteligent de trimitere a noticarilor veti primi mai putine mesajele de alarma,
desi camera va inregistra toate mesajele si pozele de alarma.
9. SPECIFICATII
Sistem
Procesor XM530
Senzor de imagine 1/2.9” CMOS F37
Sistem de operare Sistem incorporat LINUX OS
Aplicatii TUYA Smart / Smart Life
Video
Rezolutie 1080P 2MP
Compresie video Smart H.264+
Detectia miscarii Da
Iluminare redusa 0.1LUX/F1.2
Captura imagine Da
Imagine rasturnata Da
Lentile
Iluminare
Obiectiv 3.6MM lentina xa
Leduri 4bc Leduri Array IR
Audio Standard de compresie G.711
Comunicare bidirectionala Da
Management
inregistrare
Dimensiune sier video 2.5GB-4.5GB / Zi
Mod de inregistrare Inregistrare manuala, Inregistrare la detectie miscare/alarma,
Inregistrare programata
Stocare video TF Card / Cloud(contracost)
Redare, copie de rezerva Da
Declansare alarma Inregistrare la alarma, Captura ecran
Retea
Interfata retea 1*RJ45 , 10/100M10-100 Base-T, self-adaptable Ethernet port
WiFi 802.11b/g/n
Protocoale de retea TCP/IP, HTTP
Mod de conectare/transmisie P2P, Smart Cloud Server(contracost)
Conexiune WiFi Adaugare cod QR, EZ Mode
Auxiliar Slot card Card TF microSD maxim 128GB ( nu este inclus )
Resetare cheie Da
Alimentare Parametri alimentator 230 V AC - DC 12V 1A
Consum de energie 6W
Conditii de utilizare
Grad de protectie impotriva
intemperiilor
IP66
Mod de instalare Vertical pe perete
Temperatura de lucru -26˚C ~ +60˚C
Umiditate admisa 10% - 90% fara condens
General Material ABS pentru exterior
Greutate produsului 414 g

RO
72
EN:
EU Simplied Declaration of Conformity
SC ONLINESHOP SRL declares that PNI IP649 1080P surveillance camera complies with the Directive EMC 2014/30/EU, Directive
ROHS 2011/65/EU and RED 2014/53/UE. The full text of the EU declaration of conformity is available at the following Internet
address:
https://www.mypni.eu/products/7393/download/certications
BG:
Опростена декларация за съответствие на ЕС
SC ONLINESHOP SRL декларира, че Камера за наблюдение PNI IP649 1080P спазва директивата EMC 2014/30/EU,
директивата ROHS 2011/65/EU и RED 2014/53/UE. Пълният текст на ЕС декларацията за съответствие е достъпен на следния
интернет адрес:
https://www.mypni.eu/products/7393/download/certications
DE:
Vereinfachte EU- Konformitätserklärung
SC ONLINESHOP SRL erklärt, dass das PNI IP649 1080P Überwachungskamera der Richtlinie EMC 2014/30/EU, Richtlinie ROHS
2011/65/EU entspricht und RED 2014/53 / EU-Richtlinie. Sie nden den ganzen Text der EU-Konformitätserklärung an der folgenden
Internetadresse:
https://www.mypni.eu/products/7393/download/certications
ES:
Declaración UE de conformidad simplicada
SC ONLINESHOP SRL declara que el Cámara de vigilancia PNI IP649 1080P cumple con la Directiva EMC 2014/30/EU, Directiva
ROHS 2011/65/EU y la Directiva RED 2014/53/EU. El texto completo de la declaración de conformidad de la UE está disponible en la
siguiente dirección de Internet:
https://www.mypni.eu/products/7393/download/certications
FR
Déclaration de conformité simpliée de l’UE
SC ONLINESHOP SRL déclare que Caméra de surveillance PNI IP649 1080P est conforme à la directive EMC 2014/30/EU,
directive ROHS 2011/65/EU et RED 2014/53/UE. Le texte complet de la déclaration de conformité UE est disponible à l’adresse
Internet suivante:
https://www.mypni.eu/products/7393/download/certications
HU:
Egyszerűsített EU Megfelelési Közlemény
SC ONLINESHOP SRL kijelenti azt, hogy a PNI IP649 1080P meggyelő kamera megfelel az EMC 2014/30/EU, ROHS 2011/65/EU
és RED 2014/53/UE irányelvnek. Az EU-megfelelőségi nyilatkozat teljes szövege a következő internetes címen érhető el:
https://www.mypni.eu/products/7393/download/certications
IT:
Dichiarazione UE di conformità semplicata
SC ONLINESHOP SRL dichiara che il Telecamera di sorveglianza PNI IP649 1080P è conforme alla direttiva EMC 2014/30/UE,
direttiva ROHS 2011/65/EU e alla direttiva RED 2014/53/UE. Il testo completo della dichiarazione di conformità europea è disponibile
al seguente indirizzo Internet:
https://www.mypni.eu/products/7393/download/certications
NL:
Vereenvoudigde EU-conformiteitsverklaring
SC ONLINESHOP SRL verklaart dat PNI IP649 1080P-bewakingscamera voldoet aan de richtlijn EMC 2014/30 / EU, richtlijn
ROHS 2011/65 / EU en RED 2014/53 / UE. De volledige tekst van de EU-conformiteitsverklaring is beschikbaar op het volgende
internetadres:
https://www.mypni.eu/products/7393/download/certications
PL:
Uproszczona deklaracja zgodności UE
SC ONLINESHOP SRL oświadcza, że Kamera monitorująca PNI IP649 1080P jest zgodny z dyrektywą EMC 2014/30/EU,
dyrektywą ROHS 2011/65/EU i RED 2014/53/UE. Pełny tekst deklaracji zgodności UE dostępny jest pod następującym adresem
internetowym:
https://www.mypni.eu/products/7393/download/certications
RO:
Declaratie UE de conformitate simplicata
SC ONLINESHOP SRL declara ca Camera supraveghere PNI IP649 1080P este in conformitate cu Directiva EMC 2014/30/
EU, Directiva ROHS 2011/65/EU si Directiva RED 2014/53/UE. Textul integral al declaratiei UE de conformitate este disponibil la
urmatoarea adresa de internet:
https://www.mypni.eu/products/7393/download/certications
-
 1
1
-
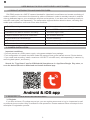 2
2
-
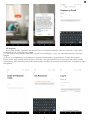 3
3
-
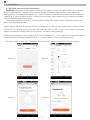 4
4
-
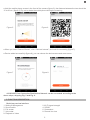 5
5
-
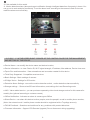 6
6
-
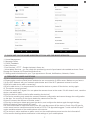 7
7
-
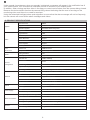 8
8
-
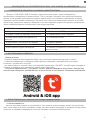 9
9
-
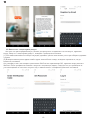 10
10
-
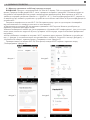 11
11
-
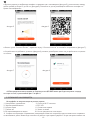 12
12
-
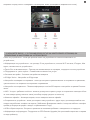 13
13
-
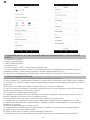 14
14
-
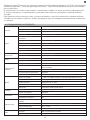 15
15
-
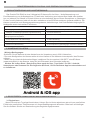 16
16
-
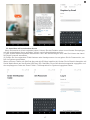 17
17
-
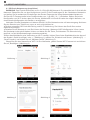 18
18
-
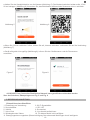 19
19
-
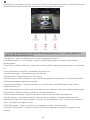 20
20
-
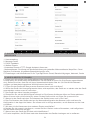 21
21
-
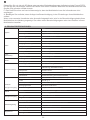 22
22
-
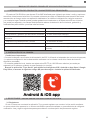 23
23
-
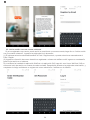 24
24
-
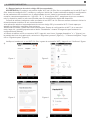 25
25
-
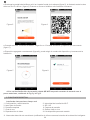 26
26
-
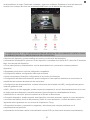 27
27
-
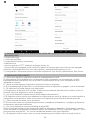 28
28
-
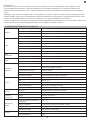 29
29
-
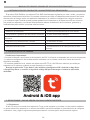 30
30
-
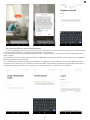 31
31
-
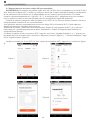 32
32
-
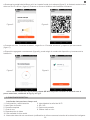 33
33
-
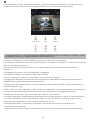 34
34
-
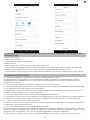 35
35
-
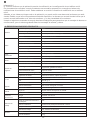 36
36
-
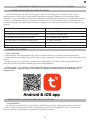 37
37
-
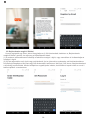 38
38
-
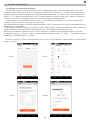 39
39
-
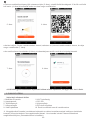 40
40
-
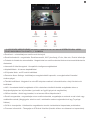 41
41
-
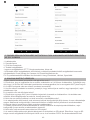 42
42
-
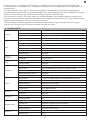 43
43
-
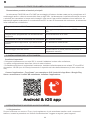 44
44
-
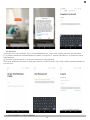 45
45
-
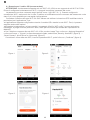 46
46
-
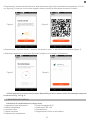 47
47
-
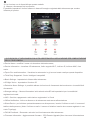 48
48
-
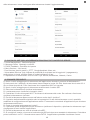 49
49
-
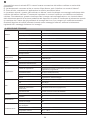 50
50
-
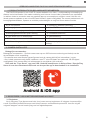 51
51
-
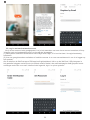 52
52
-
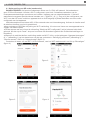 53
53
-
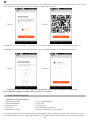 54
54
-
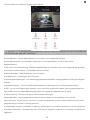 55
55
-
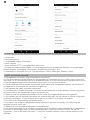 56
56
-
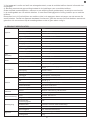 57
57
-
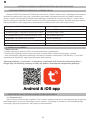 58
58
-
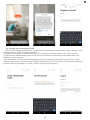 59
59
-
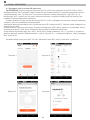 60
60
-
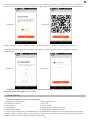 61
61
-
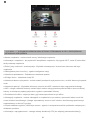 62
62
-
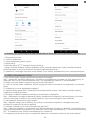 63
63
-
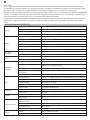 64
64
-
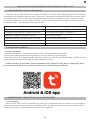 65
65
-
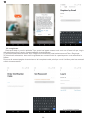 66
66
-
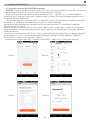 67
67
-
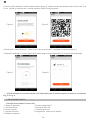 68
68
-
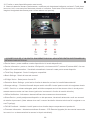 69
69
-
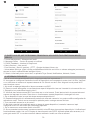 70
70
-
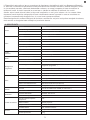 71
71
-
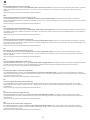 72
72
en otros idiomas
- italiano: PNI IP649 Manuale utente
- Nederlands: PNI IP649 Handleiding
- polski: PNI IP649 Instrukcja obsługi
Artículos relacionados
-
PNI PT202L Manual de usuario
-
PNI House AHD32 Manual de usuario
-
PNI IP55 5MP Manual de usuario
-
PNI House AHD25 Manual de usuario
-
PNI Safe House HS008 wireless outdoor siren Manual de usuario
-
PNI IP60 live Manual de usuario
-
PNI CT25WIFI Manual de usuario
-
PNI IP716 Manual de usuario
-
PNI IP65 live Manual de usuario
-
PNI SafeHome PT710B Manual de usuario
Otros documentos
-
V TAC V-TAC VT-5157 Outdoor WiFi Camera Manual de usuario
-
XEGA S204G Manual de usuario
-
XEGA XG-02 Manual de usuario
-
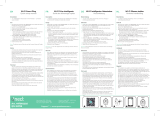 QNect QN-WP06 Manual de usuario
QNect QN-WP06 Manual de usuario
-
LOOKI Network Intelligent PTZ Camera Manual de usuario
-
Overmax Camspot 4.9 Manual de usuario
-
Overmax Camspot 4.9 Manual de usuario
-
IMILAB EC3 Manual de usuario
-
Overmax 4.9 Camspot IP camera warehouse Manual de usuario
-
 PNI International WIFI660 Manual de usuario
PNI International WIFI660 Manual de usuario