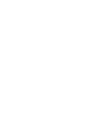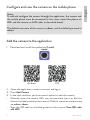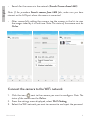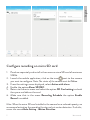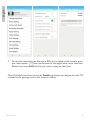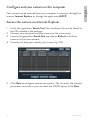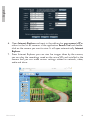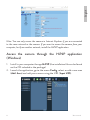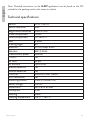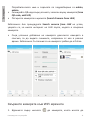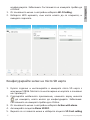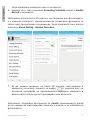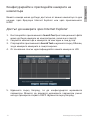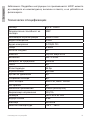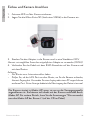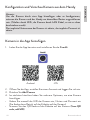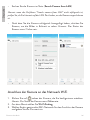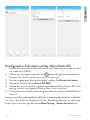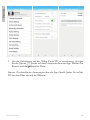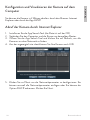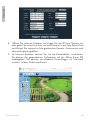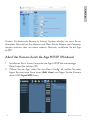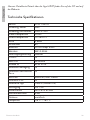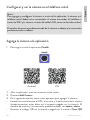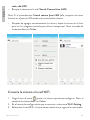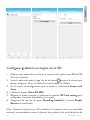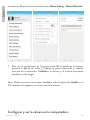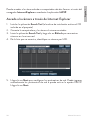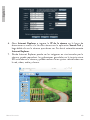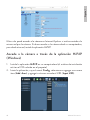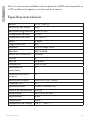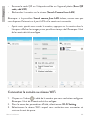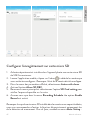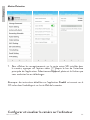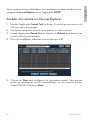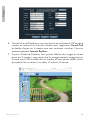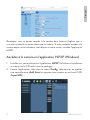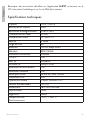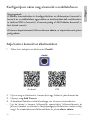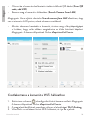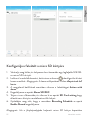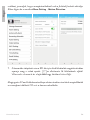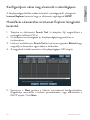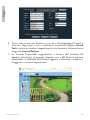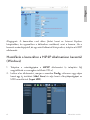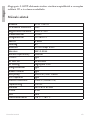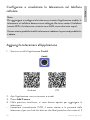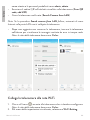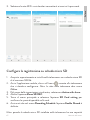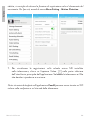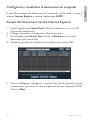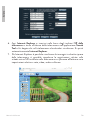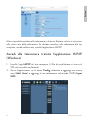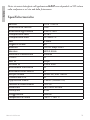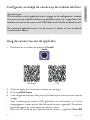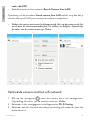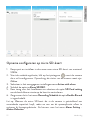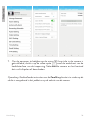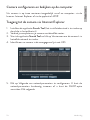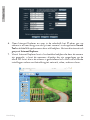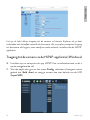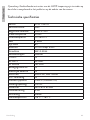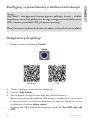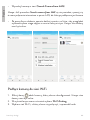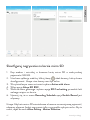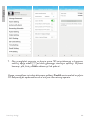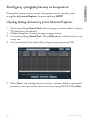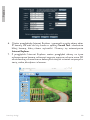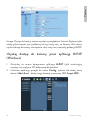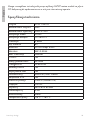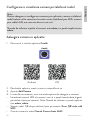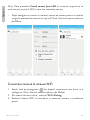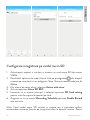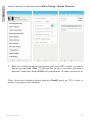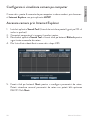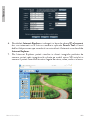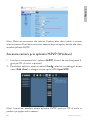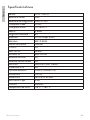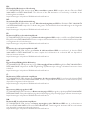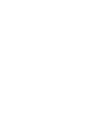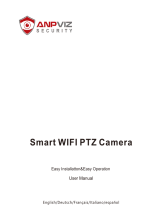PNI IP55 5MP
Video surveillance IP camera/ IP камера за видеонаблюдение
Videoüberwachung IP-Kamera Cámara IP de videovigilancia/
Caméra IP de vidéosurveillance/Videomegfigyelő IP kamera/
Telecamera IP di videosorveglianza/ IP-camera voor videobewaking /
Kamera IP do nadzoru wideo/Camera supraveghere video
EN User manual ............................................. 3
BG Ръководство за употреба ................... 13
DE Benutzerhandbuch ...................................
ES Manual de usuario .................................... 33
FR Manuel utilisateur ..................................... 43
HU Használati utasítás ................................... 53
IT Manuale utente ........................................ 63
NL Handleiding .............................................. 73
PL Instrukcja obsługi ..................................... 83
RO Manual de utilizare ................................... 93


3User manual
English
Main features
• WiFi and AP connection modes
• Recording on micro SD card, max. 128GB (card not included)
• Two-way audio (built-in microphone and speaker)
• Outdoor mounting, water protection class IP66, metal housing
• 36 IR LEDs for night vision to a distance of up to 30 m
• P2P connection for remote monitoring
• Remote control via CamHi application (Android/iOS) and via HiP2P
application (Windows PC)
Package contents
• Surveillance camera
• WiFi antenna
• Power adapter 230V - 12V/2A
• Ethernet cable (1 m)
• CD with software
Connections
• 12V power connector - insert the power adapter included in the package
(230V - 12V/2A)
• RJ45 connector - insert the Ethernet cable included in the package in
order to connect the camera to the router
• Reset - long press to reset the camera

User manual 4
English
Camera installation and connection
1. Install the WiFi antenna on the camera.
2. Install the micro SD card (max. 128Gb) in the camera.
3. Connect the power adapter to the camera and to a 230V outlet.
Note: We recommend that you use the power adapter included in the package
(12V/2A).
4. Connect the network cable to the RJ45 connector of the camera and to
the router.
Warnings:
• Make sure the router is connected to the internet.
• Check if the LAN port in the router where the camera will be connected to
has internet access. Use a laptop or PC connected to this port. Green network
indicator - means that the transmission of network data is normal.
The camera will start in AP mode when connected to the power supply only.
You can connect directly to the camera via AP mode. For additional details,
see the documentation “How to use the camera’s AP mode” on the CD
included in the package.

5User manual
English
Configure and view the camera on the mobile phone
Notes:
To add and configure the camera through the application, the camera and
the mobile phone must be connected to the same router (the phone via
WiFi and the camera via LAN cable, as described above).
The default username of the camera is admin, and the default password is
admin.
Add the camera to the application
1. Download and install the application CamHi.
Android iOS
2. Open the application, create an account and log in.
3. Press Add Camera
4. In the next interface, you have several options to add the camera:
• Manually enter the camera UID, user and password (you can find this
data on the label pasted on the camera). Default username and password
are admin, admin.
• Scan the QR code on the label pasted on the camera (Scan QR code,
add UID)

User manual 6
English
• Search for the camera in the network (Search Camera from LAN)
Note: If the procedure Search camera from LAN fails, make sure you have
internet on the LAN port where the camera is connected.
• After successfully adding the camera, tap the camera in the list to view
the images taken by it in real time. Note: The status of the camera must be
Online.
Connect the camera to the WiFi network
1. Click the icon next to the camera you want to configure. Note: The
status of the camera must be Online.
2. From the settings menu displayed, select Wi-Fi Setting.
3. Select the WiFi network you want to connect to and input the password.

7User manual
English
Configure recording on micro SD card
1. Purchase separately and install in the camera a micro SD card of maximum
128Gb.
2. Launch the mobile application, click on the icon next to the camera
you want to configure. Note: The status of the camera must be Online.
3. From the settings menu displayed, select Action with alarm.
4. Enable the option Alarm SD REC.
5. Return to the main menu and select the option SD Card setting to check
the space available on the card.
6. Make sure that in the menu Recording Schedule the option Enable
Record is enabled.
Note: When the micro SD card installed in the camera has a reduced capacity, we
recommend activating the recording function only at motion detection. To do this,
access the menu Alarm Setting - Motion Detection.

User manual 8
English
7. To view the recordings on the micro SD card installed in the camera, press
the video option from the bottom of the application main interface.
Select the camera and the file you want to play or download.
Note: Detailed instructions about the CamHi application can be found on the CD
included in the package and on the camera’s website.

9User manual
English
Configure and view camera on the computer
Your camera can be accessed from your computer in two ways: through the
browser Internet Explorer or through the application HiP2P.
Access the camera via Internet Explorer
1. Install the application Search Tool (the installation file can be found on
the CD included in the package)
2. Connect your computer and your camera to the same router.
3. Launch the application Search Tool and click on Refresh to find the
cameras in the same network.
4. From the list displayed, identify your camera by UID.
5. Click Next to configure network parameters. You can enter the network
parameters manually or you can check the DHCP option. Click Next.

User manual 10
English
6. Open Internet Explorer and input in the address bar your camera’s IP or
return to the list of cameras in the application Serach Tool and double-
click on the camera you want to view. It will open automatically Internet
Explorer.
7. From Internet Explorer you can view live images taken by the camera,
you can play the recordings saved on the micro SD card installed in the
camera and you can make various settings related to network, video,
audio and alarm.

11 User manual
English
Note: You can only access the camera in Internet Explorer if you are connected
to the same network as the camera. If you want to access the camera from your
computer, but from another network, install the HiP2P application.
Access the camera through the HiP2P application
(Windows)
1. Install in your computer the app HiP2P (the installation file can be found
on the CD included in the package)
2. Launch the application, go to the menu Config, select or add a new area
(Add Area) and add your camera using the UID (Input UID).

User manual 12
English
Note: Detailed instructions on the HiP2P application can be found on the CD
included in the package and on the camera’s website.
Technical specifications
Sensor 1/2.8” CMOS
Sensor resolution 5MP
Registration resolution 2560 x 1920
Video compression H.265
Audio compression G.726/G.711
Lens 3.6mm
Viewing angle 80°
Ethernet 10/100 Mbps RJ45
Wireless WiFi 2.4GHz
Transmission power 100mW
ONVIF Yes
IR LEDs 36 pcs.
IR distance Up to 30m
Motion detection Yes
Human detection Yes
Card slot Micro SD, max. 128Gb
P2P connection Yes
Mobile application CamHi (Adroid/iOS)
Power voltage 12V/2A
Dimensions 180 x 65 x 65 mm
Waterproof IP66
Housing Metal
Working temperature -26°C ~ +80°C

Ръководство за употреба
Български
13
Основните функции
• Режими на връзка WiFi и AP
• Запис на micro SD карта, макс. 128GB (картата не е включена)
• Двупосочно аудио (вграден микрофон и високоговорител)
• Външен монтаж, клас защита от вода IP66, метален корпус
• 36 IR светодиода за нощно виждане на разстояние до 30 м
• P2P връзка за дистанционно наблюдение
• Дистанционно управление чрез приложение CamHi (Android/iOS)
и чрез приложение HiP2P (Windows PC)
Съдържание на пакета
• Камера за видеонаблюдение
• WiFi антена
• Захранващ адаптер 230V - 12V/2A
• Ethernet кабел (1 м)
• CD със софтуер
Връзки
• 12V захранващ конектор - поставете захранващия адаптер,
включен в пакета (230V - 12V/2A)
• RJ45 конектор - поставете Ethernet кабела, включен в пакета, за
да свържете камерата към рутера
• Нулиране - дълго натискане, за да нулирате камерата

Ръководство за употреба
Български
14
Монтаж и свързване на камера
1. Инсталирайте WiFi антената на камерата.
2. Инсталирайте micro SD картата (макс. 128Gb) във фотоапарата.
3. Свържете захранващия адаптер към камерата и към 230V контакт.
Забележка: Препоръчваме ви да използвате захранващия адаптер,
включен в пакета (12V/2A).
4. Свържете мрежовия кабел към RJ45 конектора на камерата и
към рутера.
Предупреждения:
• Уверете се, че рутерът е свързан към интернет.
• Проверете дали LAN портът в рутера, към който ще бъде свързана
камерата, има достъп до интернет. Използвайте лаптоп или
компютър, свързан към този порт. Зелен индикатор за мрежа -
означава, че предаването на мрежови данни е нормално.
Камерата ще стартира в режим AP само когато е свързана към
захранването. Можете да се свържете директно с камерата чрез
режим AP. За допълнителни подробности вижте документацията
„Как да използвате AP режима на камерата“ на компактдиска,
включен в пакета.

Ръководство за употреба
Български
15
Конфигурирайте и прегледайте камерата на
мобилния телефон
бележки:
За да добавите и конфигурирате камерата чрез приложението,
камерата и мобилният телефон трябва да бъдат свързани към
един рутер (телефонът чрез WiFi и камерата чрез LAN кабел, както
е описано по-горе).
Потребителското име по подразбиране на камерата е admin, а
паролата по подразбиране е admin.
Добавете камерата към приложението
1. изтеглете и инсталирайте приложението CamHi.
Android iOS
2. Отворете приложението, създайте акаунт и влезте.
3. Натиснете Add Camera
4. В следващия интерфейс имате няколко опции за добавяне на
камерата:
• Въведете ръчно UID на камерата, потребител и парола (можете
да намерите тези данни на етикета, залепен върху камерата).

Ръководство за употреба
Български
16
Потребителското име и паролата по подразбиране са admin,
admin.
• Сканирайте QR кода върху етикета, залепен върху камерата (Scan
QR code, add UID)
• Потърсете камерата в мрежата (Search Camera from LAN)
Забележка: Ако процедурата Search camera from LAN не успее,
уверете се, че имате интернет на LAN порта, където е свързана
камерата.
• След успешно добавяне на камерата докоснете камерата в
списъка, за да видите снимките, направени от нея в реално
време. Забележка: Състоянието на камерата трябва да е Online.
Свържете камерата към WiFi мрежата
1. Щракнете върху иконата до камерата, която искате да

Ръководство за употреба
Български
17
конфигурирате. Забележка: Състоянието на камерата трябва да
е Online.
1. От показаното меню с настройки изберете Wi-Fi Seng.
2. Изберете WiFi мрежата, към която искате да се свържете, и
въведете паролата.
Конфигурирайте запис на micro SD карта
1. Купете отделно и инсталирайте в камерата micro SD карта с
максимум 128Gb. Мястото за инсталиране на картата е показано
на страница 4.
2. Стартирайте мобилното приложение, кликнете върху иконата
до камерата, която искате да конфигурирате. Забележка:
Състоянието на камерата трябва да е Online.
3. От показаното меню с настройки изберете Acon with alarm.
4. Активирайте опцията Alarm SD REC.
5. Върнете се в главното меню и изберете опцията SD Card seng

Ръководство за употреба
Български
18
за да проверите наличното място на картата.
6. Уверете се в това в менюто Recording Schedule опцията Enable
Record е активиран.
Забележка: Когато micro SD картата, инсталирана във фотоапарата,
е с намален капацитет, препоръчваме да активирате функцията за
запис само при детекция на движение. За да направите това, влезте
в менюто Alarm Seng - Moon Detecon.
7. За да видите записите на micro SD картата, инсталирана в
камерата, натиснете опцията за видео от долната част на
основния интерфейс на приложението. Изберете камерата и
файла, който искате да възпроизведете или изтеглите.
Забележка: Подробни инструкции за CamHi приложението може
да се намери на компактдиска, включен в пакета, и на уебсайта на
фотоапарата.

Ръководство за употреба
Български
19
Конфигурирайте и прегледайте камерата на
компютъра
Вашата камера може да бъде достъпна от вашия компютър по два
начина: през браузъра Internet Explorer или чрез приложението
Hi P 2P.
Достъп до камерата чрез Internet Explorer
1. Инсталирайте приложението Search Tool (инсталационният файл
може да бъде намерен на компактдиска, включен в пакета)
2. Свържете компютъра и камерата си към един и същ рутер.
3. Стартирайте приложението Search Tool и щракнете върху Обнови,
за да намерите камерите в същата мрежа.
4. От показания списък идентифицирайте вашата камера по UID.
5. Щракнете върху Напред, за да конфигурирате мрежовите
параметри. Можете да въведете мрежовите параметри ръчно
или да проверите опцията DHCP. Щракнете върху Напред.

Ръководство за употреба
Български
20
6. Отворете Internet Explorer и въведете в адресната лента IP
адреса на вашата камера или се върнете към списъка с камери в
приложението Serach Tool и щракнете двукратно върху камерата,
която искате да видите. Ще се отвори автоматично Internet
Explorer.
7. От Internet Explorer можете да преглеждате изображения на
живо, направени от камерата, можете да възпроизвеждате
записите, записани на micro SD картата, инсталирана в камерата,
и можете да правите различни настройки, свързани с мрежа,
видео, аудио и аларма.

Ръководство за употреба
Български
21
Забележка: Можете да получите достъп до камерата в Internet
Explorer само ако сте свързани към същата мрежа като камерата.
Ако искате да получите достъп до камерата от вашия компютър, но
от друга мрежа, инсталирайте приложението HiP2P.
Достъп до камерата чрез приложението HiP2P
(Windows)
1. Инсталирайте на вашия компютър приложението HiP2P
(инсталационният файл може да бъде намерен на компактдиска,
включен в пакета)
2. Стартирайте приложението, отидете в менюто Cong, изберете
или добавете нова област (Add Area) и добавете камерата си с
помощта на UID (Input UID).

Ръководство за употреба
Български
22
Забележка: Подробни инструкции за приложението HiP2P можете
да намерите на компактдиска, включен в пакета, и на уебсайта на
фотоапарата.
Технически спецификации
Сензор 1/2.8” CMOS
Разделителна способност на
сензора
5MP
Резолюция за регистрация 2560 x 1920
Видео компресия H.265
Аудио компресия G.726/G.711
Лещи 3.6mm
Ъгъл на гледане 80°
Ethernet 10/100 Mbps RJ45
Безжичен WiFi 2.4GHz
Мощност на предаване 100mW
ONVIF да
IR светодиоди 36 бр.
IR разстояние До 30м
Датчик за движение да
Откриване на хора да
Слот за карта Micro SD, макс. 128Gb
P2P връзка да
Мобилно приложение CamHi (Adroid/iOS)
Захранващо напрежение 12V/2A
Размери 180 x 65 x 65 mm
Водоустойчив IP66
Жилища метални
Работна температура -26°C ~ +80°C

Benutzerhandbuch
Deutsche
23
Hauptmerkmale
• WiFi Anschluss und Modus AP
• Es unterstützt Aufnahme auf Mikro Karte SD, höchstens 128 GB (die
Karte ist nicht eingeschlossen)
• Audio bidirektionalle Kommunikation (Mikrophon und Lautsprecher
eingebaut)
• Äußere Montage, Wasserschutzklasse IP66, metallisches Gehäuse
• 36 Leds IR für Nachtsüberwachung für eine Strecke bis zu 30 m
• Es unterstützt einen P2P Anschluss für Fernüberwachung
• Die Kamera kann fernüberwacht werden durch App CamHi (Android/
iOS) und durch die App HiP2P (PC Windows)
Inhalt
• Überwachungskamera
• Antenne WiFi
• Adapter Versorgung 230V - 12V/2A
• Kabel Ethernet (1 m)
• CD Software
Anschlüsse
• Mue Versorgung 12V - stecken Sie den Adapter ein (230V - 12V/2A)
• Konnektor RJ45 - stecken Sie das Kabel Ethernet ein, um die Kamera an
den Router anzuschließen.
• Reset - drücken Sie lang, um die Kamera neu einzustellen.

Benutzerhandbuch
Deutsche
24
Einbau und Kamera Anschluss
1. Antenne WiFi auf der Kamera einbauen
2. Legen Sie die Mikro Karte SD (höchstens 128Gb) in die Kamera ein.
3. Stecken Sie den Adapter in die Kamera und in eine Steckdose 230V
Hinweis: wir empfehlen Ihnen den mitgelieferten Adapter zu verwenden (12V/2A).
4. Verbinden Sie das Kabel mit dem RJ45 Konnektor auf der Kamera und
mit dem Router.
Achtung:
• Der Router muss Internetanschluss haben.
• Prüfen Sie, ob der LAN Port aus dem Router, wo Sie die Kamera verbinden,
Internet-Zugang hat. Verwenden Sie einen Laptop oder einen PC angeschlossen
an diesen Port. Grüne Anzeige bedeutet die Übertragung der Daten ist normal.
Die Kamera startet in Modus AP, wenn sie nur an die Versorgungsquelle
angeschlossen ist. Sie können sich direkt mit der Kamera verbinden durch
Modus AP. Für weitere Details, lesen Sie die Anweisungen “Wie verwendet
man den Modus AP der Kamera”. (auf der CD im Paket)

Benutzerhandbuch
Deutsche
25
Konfiguration und Vorschau Kamera aus dem Handy
Hinweis:
Um die Kamera durch eine App hinzufügen oder zu konfigurieren,
müsssen die Kamera und das Handy am demselben Router angeschlossen
sein. (Telefon durch WiFi, die Kamera durch LAN Kabel, so wie es oben
beschrieben wurde).
Der implizite Nutzername der Kamera ist admin, das implizite Passwort ist
admin.
Kamera in die App hinzufügen
1. Laden Sie die App herunter und installieren Sie die CamHi.
Android iOS
2. Önen Sie die App, erstellen Sie einen Account und loggen Sie sich ein.
3. Drücken Sie Add Camera
4. Im nächsten Interface haben Sie mehrere Optionen, um eine Kamera
hinzufügen.
• Geben Sie manuell die UID der Kamera ein, Nutzer und Passwort ein
(Sie finden diese Details auf der Etikette auf der Kamera)
• Scannen Sie den QR Kode auf der Etikette auf der Kamera (Scan QR
code, add UID)

Benutzerhandbuch
Deutsche
26
• Suchen Sie die Kamera im Netz (Search Camera from LAN)
Hinweis: wenn das Verfahren “Search camera from LAN” nicht erfolgreich ist,
prüfen Sie, ob Sie Internet auf der LAN Port haben, wo die Kamera angeschlossen
ist.
• Nach dem Sie die Kamera erfolgreich hinzugefügt haben, drücken Sie
Kamera, um die Bilder in Echtzeit zu sehen. Hinweis: Der Status der
Kamera muss Online sein.
Anschluss der Kamera an das Netzwerk WiFi
1. Klicken Sie auf neben der Kamera, die Sie konfigurieren möchten.
Hinweis. Der Status der Kamera muss Online sein.
2. Aus dem Menü wählen Sie Wi-Fi Setting.
3. Wählen Sie das gewünschte WiFi Netzwerk für den Anschluss der Kamera
und geben Sie das Passwort ein.

Benutzerhandbuch
Deutsche
27
Konfiguration Aufnahme auf der Mikro Karte SD
1. Kaufen Sie separat eine Mikro Karte SD und bauen Sie sie in der Kamera
ein, höchstens 128Gb.
2. Önen Sie die App, klicken Sie auf neben der gewünschten Kamera.
Hinweis. Der Status der Kamera muss Online sein.
3. Aus der angezeigten Einstellungsmenü, wählen Sie Action with alarm.
4. Aktivieren Sie die Option Alarm SD REC.
5. Gehen Sie zurück zum Hauptmenü und wählen Sie die Option SD Card
setting, um den verfügbaren Platz auf der Karte zu prüfen.
6. Prüfen Sie, ob im Menü Recording Schedule die Option Enable Record
aktiv ist.
Hinweis: wenn die eingebaute Mikro SD Karte eine geringe Kapazität hat, empfehlen
wir Ihnen, die Funktion Aufnahme nur bei Bewegungsdetektion zu aktivieren.
Dafür rufen Sie in der App das Menü Alarm Setting - Motion Detection, ab.

Benutzerhandbuch
Deutsche
28
7. Um die Aufnahmen auf der Mikro Karte SD zu visualisieren, drücken
Sie die Option unten auf dem Hauptinterface der App. Wählen Sie
Kamera und die gewünschte Datei.
Hinweis: Die detaillierten Anweisungen über die App CamHi finden Sie auf der
CD aus dem Paket und auf der Webseite.

Benutzerhandbuch
Deutsche
29
Konfiguration und Visualisieren der Kamera auf dem
Computer
Sie können die Kamera in 2 Weisen abrufen: durch den Browser Internet
Explorer oder durch die App HiP2P.
Abruf der Kamera durch Internet Explorer
1. Installieren Sie die App Search Tool (die Datei ist auf der CD)
2. Verbinden Sie den Computer und die Kamera zu demselben Router.
3. Önen Sie die App Search Tool und klicken Sie auf Refresh, um alle
Kameras aus dem Netzwerk zu finden.
4. Aus der angezeigte Liste identifizieren Sie Ihre Kamera nach UID.
5. Klicken Sie auf Next um die Netzwerkparameter zu konfigurieren. Sie
können manuell alle Netzwerkparameter einfügen oder Sie können die
Option DHCP ankreuzen. Klicken Sie Next.

Benutzerhandbuch
Deutsche
30
6. Önen Sie Internet Explorer und fügen Sie die IP Ihrer Kamera ein
oder gehen Sie zurück zur Liste mit den Kameras in der App Search Tool
und klicken Sie zweimal auf die gewünschte Kamera. Automatisch wird
Internet Explorer geönet.
7. Im Internet Explorer, können Sie live die Kamerabilder visualisieren,
Sie können die gespeicherten Aufnahmen auf der Mikro Karte SD
wiedergeben, Sie können verschiedene Einstellungen im Netzwerk
machen. (Video, Audio und Alarm)

Benutzerhandbuch
Deutsche
31
Hinweis: Sie können die Kamera im Internet Explorer abrufen, nur wenn Sie im
demselben Netzwerk wie Ihre Kamera sind. Wenn Sie die Kamera vom Computer
abrufen möchten, aber aus einem anderen Netzwerk, installieren Sie die App
HiP2P.
Abruf der Kamera durch die App HiP2P (Windows)
1. Installieren Sie in Ihrem Computer die App HiP2P (die notwendige
Datei finden Sie auf der CD)
2. Önen Sie die App, rufen Sie das Menü Config. ab, wählen Sie oder
fügen Sie eine neue Zone hinzu (Add Area) und fügen Sie die Kamera
durch UID (Input UID) hinzu.

Benutzerhandbuch
Deutsche
32
Hinweis: Detaillierte Details über die App HiP2P finden Sie auf der CD und auf
die Webseite.
Technische Spezifikationen
Sensor 1/2.8” CMOS
Auflösung Sensor 5MP
Auflösung Aufnahmen 2560 x 1920
Video Kompression H.265
Audio Kompression G.726/G.711
Linse 3.6mm
Sichtwinkel 80°
Ethernet 10/100 Mbps RJ45
Wireless WiFi 2.4GHz
Übertragungsleistung 100mW
ONVIF Ja
LEDS IR 36 Stücke
Strecke IR bis zu 30 m
Detektion Bewegung Ja
Detektion menschliche
Form Ja
Slot card Micro SD, max. 128Gb
Anschluss P2P Ja
Dedizierte App CamHi (Adroid/iOS)
Versorgung 12V / 2A
Dimensionen 180 x 65 x 65 mm
Wasserwiderstand IP66
Gehäuse metallisch
Temperatur -26°C ~ +80°C

Manual de usuario
Español
33
Principales características
• Modos de conexión WiFi y AP
• Grabación en tarjeta micro SD, máx. 128GB (tarjeta no incluida)
• Audio bidireccional (micrófono y altavoz integrados)
• Montaje en exteriores, clase de protección contra el agua IP66, carcasa
de metal
• 36 LED IR para visión nocturna a una distancia de hasta 30 m
• Conexión P2P para monitoreo remoto
• Control remoto mediante la aplicación CamHi (Android/iOS) y mediante
la aplicación HiP2P (PC con Windows)
Contenidos del paquete
• Cámara de vigilancia
• Antena wifi
• Adaptador de corriente 230V - 12V/2A
• Cable Ethernet (1 m)
• CD con software
Conexiones
• Conector de alimentación de 12V - inserte el adaptador de corriente
incluido en el paquete (230V - 12V/2A)
• Conector RJ45 - inserte el cable Ethernet incluido en el paquete para
conectar la cámara al enrutador
• Reset - mantenga pulsado para reiniciar la cámara

Manual de usuario
Español
34
Instalación y conexión de la cámara
1. Instale la antena WiFi en la cámara.
2. Instale la tarjeta micro SD (máx. 128 Gb) en la cámara.
3. Conecte el adaptador de corriente a la cámara y a una toma de 230V.
Nota: le recomendamos que utilice el adaptador de corriente incluido en el paquete
(12V/2A).
4. Conecte el cable de red al conector RJ45 de la cámara y al enrutador.
Advertencias:
• Asegúrese de que el enrutador esté conectado a Internet.
• Compruebe si el puerto LAN en el enrutador al que se conectará la cámara
tiene acceso a Internet. Utilice una computadora portátil o PC conectada a
este puerto. Indicador de red verde: significa que la transmisión de datos de la
red es normal..
La cámara se iniciará en modo AP cuando se conecte únicamente a la fuente
de alimentación. Puede conectarse directamente a la cámara a través del
modo AP. Para obtener más detalles, consulte la documentación “Cómo
utilizar el modo AP de la cámara” en el CD incluido en el paquete.

Manual de usuario
Español
35
Configurar y ver la cámara en el teléfono móvil
Notas:
Para agregar y configurar la cámara a través de la aplicación, la cámara y el
teléfono móvil deben estar conectados al mismo enrutador (el teléfono a
través de WiFi y la cámara a través del cable LAN, como se describe arriba).
El nombre de usuario predeterminado de la cámara es admin y la contraseña
predeterminada es admin.
Agrega la cámara a la aplicación
1. Descarga e instala la aplicación CamHi.
Android iOS
2. Abra la aplicación, cree una cuenta e inicie sesión.
3. Presiona Add Camera
4. En la siguiente interfaz, tiene varias opciones para agregar la cámara:
• Introduzca manualmente el UID, el usuario y la contraseña de la cámara
(puede encontrar estos datos en la etiqueta pegada en la cámara). El
nombre de usuario y la contraseña predeterminados son admin, admin.
• Escanee el código QR en la etiqueta pegada en la cámara (Scan QR

Manual de usuario
Español
36
code, add UID)
• Busque la cámara en la red (Search Camera from LAN)
Nota: Si el procedimiento Search camera from LAN falla, asegúrese de tener
Internet en el puerto LAN donde está conectada la cámara.
• Después de agregar correctamente la cámara, toque la cámara en la lista
para ver las imágenes tomadas por ella en tiempo real. Nota: el estado de
la cámara debe ser Online.
Conecta la cámara a la red WiFi
1. Haga clic en el icono junto a la cámara que desea configurar. Nota: el
estado de la cámara debe ser Online.
2. En el menú de configuración que se muestra, seleccione Wi-Fi Setting.
3. Seleccione la red WiFi a la que desea conectarse e ingrese la contraseña.

Manual de usuario
Español
37
Configurar grabación en tarjeta micro SD
1. Adquiera por separado e instale en la cámara una tarjeta micro SD de 128
Gb como máximo.
2. Inicie la aplicación móvil, haga clic en el icono junto a la cámara que
desea configurar. Nota: el estado de la cámara debe ser Online.
3. En el menú de configuración que se muestra, seleccione Action with
alarm.
4. Habilita la opción Alarm SD REC.
5. Regrese al menú principal y seleccione la opción SD Card setting para
comprobar el espacio disponible en la tarjeta.
6. Asegúrate de que en el menú Recording Schedule la opción Enable
Record está habilitado.
Nota: Cuando la tarjeta micro SD instalada en la cámara tiene una capacidad
reducida, recomendamos activar la función de grabación solo en la detección de

Manual de usuario
Español
38
movimiento. Para hacer esto, acceda al menú Alarm Setting - Motion Detection.
7. Para ver las grabaciones en la tarjeta micro SD instalada en la cámara,
presione la opción de video desde la parte inferior de la interfaz
principal de la aplicación. Seleccione la cámara y el archivo que desea
reproducir o descargar.
Nota: Puede encontrar instrucciones detalladas sobre la aplicación CamHi en el
CD incluido en el paquete y en el sitio web de la cámara.
Configurar y ver la cámara en la computadora

Manual de usuario
Español
39
Puede acceder a la cámara desde su computadora de dos formas: a través del
navegador Internet Explorer o mediante la aplicación HiP2P.
Acceda a la cámara a través de Internet Explorer
1. Instalar la aplicación Search Tool (el archivo de instalación está en el CD
incluido en el paquete)
2. Conecte la computadora y la cámara al mismo enrutador.
3. Inicie la aplicación Search Tool y haga clic en Refresh para encontrar
cámaras en la misma red.
4. De la lista que se muestra, identifique su cámara por UID.
5. Haga clic en Next para configurar los parámetros de red. Puede ingresar
manualmente los parámetros de red o puede activar la opción DHCP.
Haga clic en Next.

Manual de usuario
Español
40
6. Abre Internet Explorer e ingrese la IP de la cámara en la barra de
direcciones o vuelva a la lista de cámaras en la aplicación Search Tool y
haga doble clic en la cámara que desea ver. Se abrirá automáticamente
Internet Explorer.
7. Desde Internet Explorer puede ver las imágenes en vivo tomadas por la
cámara, puede reproducir las grabaciones guardadas en la tarjeta micro
SD instalada en la cámara y puede realizar varios ajustes relacionados con
la red, video, audio y alarma.

Manual de usuario
Español
41
Nota: solo puede acceder a la cámara en Internet Explorer si está conectado a la
misma red que la cámara. Si desea acceder a la cámara desde su computadora,
pero desde otra red, instale la aplicación HiP2P.
Accede a la cámara a través de la aplicación HiP2P
(Windows)
1. Instale la aplicación HiP2P en su computadora (el archivo de instalación
está en el CD incluido en el paquete)
2. Inicie la aplicación, vaya al menú Config, seleccionar o agregar una nueva
área (Add Area) y agrega tu cámara usando el UID (Input UID).

Manual de usuario
Español
42
Nota: las instrucciones detalladas sobre la aplicación HiP2P están disponibles en
el CD incluido en el paquete y en el sitio web de la cámara.
Especificaciones técnicas
Sensor 1/2.8” CMOS
Resolución del sensor 5MP
Resolución de grabación 2560 x 1920
Compresión de video H.265
Compresión de audio G.726/G.711
Lente 3.6mm
Ángulo de visión 80°
Ethernet 10/100 Mbps RJ45
Wireless WiFi 2.4GHz
Poder de transmision 100mW
ONVIF Si
LED IR 36 piezas
Distancia IR Hasta 30m
Detección de
movimiento Si
Detección de forma
humana Si
Ranura para tarjetas Micro SD, max. 128Gb
Conexión P2P Si
Aplicación movil CamHi (Adroid/iOS)
Tensión de alimentación 12V/2A
Dimensiones 180 x 65 x 65 mm
Impermeable IP66
Alojamiento Metal
Temperatura de trabajo -26°C ~ +80°C

Manuel utilisateur
Français
43
Caractéristiques principales
• Modes de connexion WiFi et AP
• Enregistrement sur carte micro SD, max. 128 Go (carte non incluse)
• Audio bidirectionnel (microphone et haut-parleur intégrés)
• Montage extérieur, classe de protection contre l’eau IP66, boîtier
métallique
• 36 LED IR pour une vision nocturne jusqu’à une distance de 30 m
• Connexion P2P pour la surveillance à distance
• Contrôle à distance via l’application CamHi (Android/iOS) et via
l’application HiP2P (Windows PC)
Contenu du colis
• Caméra de surveillance
• Antenne WiFi
• Adaptateur secteur 230V - 12V/2A
• Câble Ethernet (1 m)
• CD avec logiciel
Connexions
• Connecteur d’alimentation 12V - insérez l’adaptateur secteur inclus dans
l’emballage (230V - 12V/2A)
• Connecteur RJ45 - insérez le câble Ethernet inclus dans l’emballage afin
de connecter la caméra au routeur
• Reset - appui long pour réinitialiser l’appareil photo

Manuel utilisateur
Français
44
Installation et connexion de la caméra
1. Installez l’antenne WiFi sur la caméra.
2. Installez la carte micro SD (max.128 Go) dans la caméra.
3. Connectez l’adaptateur secteur à la caméra et à une prise 230V.
Remarque: nous vous recommandons d’utiliser l’adaptateur secteur inclus dans
l’emballage (12V/2A).
4. Connectez le câble réseau au connecteur RJ45 de la caméra et au routeur.
Mises en garde:
• Assurez-vous que le routeur est connecté à Internet.
• Vérifiez si le port LAN du routeur auquel la caméra sera connectée dispose
d’un accès Internet. Utilisez un ordinateur portable ou un PC connecté à ce
port. Indicateur de réseau vert - signifie que la transmission des données du
réseau est normale.
La caméra démarrera en mode AP lorsqu’elle sera connectée à l’alimentation
électrique uniquement. Vous pouvez vous connecter directement à la caméra
via le mode AP. Pour plus de détails, consultez la documentation «Comment
utiliser le mode AP de la caméra» sur le CD inclus dans l’emballage.

Manuel utilisateur
Français
45
Configurer et visualiser la caméra sur le téléphone mobile
Remarques:
Pour ajouter et configurer la caméra via l’application, la caméra et le
téléphone portable doivent être connectés au même routeur (le téléphone
via WiFi et la caméra via un câble LAN, comme décrit ci-dessus).
Le nom d’utilisateur par défaut de la caméra est admin et le mot de passe
par défaut est admin.
Ajouter la caméra à l’application
1. Téléchargez et installez l’application CamHi.
Android iOS
2. Ouvrez l’application, créez un compte et connectez-vous.
3. Appuyer Add Camera
4. Dans l’interface suivante, vous avez plusieurs options pour ajouter la
caméra:
• Entrez manuellement l’UID, l’utilisateur et le mot de passe de la caméra
(vous pouvez trouver ces données sur l’étiquette collée sur la caméra). Le
nom d’utilisateur et le mot de passe par défaut sont admin, admin.

Manuel utilisateur
Français
46
• Scannez le code QR sur l’étiquette collée sur l’appareil photo (Scan QR
code, add UID)
• Rechercher la caméra sur le réseau (Search Camera from LAN)
Remarque: si la procédure Search camera from LAN échoue, assurez-vous que
vous disposez d’Internet sur le port LAN où la caméra est connectée.
• Après avoir ajouté avec succès la caméra, appuyez sur la caméra dans la
liste pour acher les images prises par elle en temps réel. Remarque: l’état
de la caméra doit être en ligne.
Connectez la caméra au réseau WiFi
1. Cliquez sur l’icône à côté de la caméra que vous souhaitez configurer.
Remarque: l’état de la caméra doit être en ligne.
2. Dans le menu des paramètres aché, sélectionnez Wi-Fi Setting.
3. Sélectionnez le réseau WiFi auquel vous souhaitez vous connecter et
saisissez le mot de passe.

Manuel utilisateur
Français
47
Configurer l’enregistrement sur carte micro SD
1. Achetez séparément et installez dans l’appareil photo une carte micro SD
de 128 Go maximum.
2. Lancez l’application mobile, cliquez sur l’icône à côté de la caméra que
vous souhaitez configurer. Remarque: l’état de la caméra doit être en ligne.
3. Dans le menu des paramètres aché, sélectionnez Action with alarm.
4. Activez l’option Alarm SD REC.
5. Revenez au menu principal et sélectionnez l’option SD Card setting pour
vérifier l’espace disponible sur la carte.
6. Assurez-vous que dans le menu Recording Schedule the option Enable
Record est activé.
Remarque: lorsque la carte micro SD installée dans la caméra a une capacité réduite,
nous vous recommandons d’activer la fonction d’enregistrement uniquement lors
de la détection de mouvement. Pour ce faire, accédez au menu Alarm Setting -

Manuel utilisateur
Français
48
Motion Detection.
7. Pour acher les enregistrements sur la carte micro SD installée dans
la caméra, appuyez sur l’option vidéo depuis le bas de l’interface
principale de l’application. Sélectionnez l’appareil photo et le fichier que
vous souhaitez lire ou télécharger.
Remarque: des instructions détaillées sur l’application CamHi se trouvent sur le
CD inclus dans l’emballage et sur le site Web de la caméra.
Configurer et visualiser la caméra sur l’ordinateur

Manuel utilisateur
Français
49
Votre caméra est accessible depuis votre ordinateur de deux manières: via le
navigateur Internet Explorer ou via l’application HiP2P.
Accéder à la caméra via Internet Explorer
1. Installez l’application Search Tool (le fichier d’installation se trouve sur le
CD inclus dans le package)
2. Connectez votre ordinateur et votre caméra au même routeur.
3. Lancez l’application Search Tool et cliquez sur Refresh pour trouver les
caméras dans le même réseau.
4. Dans la liste achée, identifiez votre caméra par UID.
5. Cliquez sur Next pour configurer les paramètres réseau. Vous pouvez
entrer les paramètres réseau manuellement ou vous pouvez cocher
l’option DHCP. Cliquez sur Next.

Manuel utilisateur
Français
50
6. Ouvrez Internet Explorer et saisissez dans la barre d’adresse l’IP de votre
caméra ou revenez à la liste des caméras dans l’application Serach Tool
et double-cliquez sur la caméra que vous souhaitez visualiser. Il ouvrira
automatiquement Internet Explorer.
7. À partir d’Internet Explorer, vous pouvez acher des images en direct
prises par la caméra, vous pouvez lire les enregistrements enregistrés sur
la carte micro SD installée dans la caméra et vous pouvez définir divers
paramètres liés au réseau, à la vidéo, à l’audio et à l’alarme.

Manuel utilisateur
Français
51
Remarque: vous ne pouvez accéder à la caméra dans Internet Explorer que si
vous êtes connecté au même réseau que la caméra. Si vous souhaitez accéder à la
caméra depuis votre ordinateur, mais depuis un autre réseau, installez l’application
HiP2P.
Accédez à la caméra via l’application HiP2P (Windows)
1. Installez sur votre ordinateur l’application HiP2P (le fichier d’installation
se trouve sur le CD inclus dans le package)
2. Lancez l’application, allez dans le menu Config, sélectionner ou ajouter
une nouvelle zone (Add Area) et ajoutez votre caméra en utilisant l’UID
(Input UID).

Manuel utilisateur
Français
52
Remarque: des instructions détaillées sur l’application HiP2P se trouvent sur le
CD inclus dans l’emballage et sur le site Web de la caméra.
Spécifications techniques
Capteur 1/2.8” CMOS
Résolution du capteur 5MP
Résolution d’enregistrement 2560 x 1920
Compression de vidéo H.265
Compression audio G.726/G.711
Lentille 3.6mm
Angle de vue 80°
Ethernet 10/100 Mbps RJ45
Wireless WiFi 2.4GHz
Puissance d’émission 100mW
ONVIF Oui
LED IR 36 pièces
Distance IR Jusqu’à 30m
Détection de mouvement Oui
Détection humaine Oui
Fente pour carte Micro SD, max. 128Gb
Connexion P2P Oui
Application mobile CamHi (Adroid/iOS)
Tension d'alimentation 12V/2A
Dimensions 180 x 65 x 65 mm
Imperméable IP66
Logement Métal
Température de
fonctionnement -26°C ~ +80°C

Használati utasítás
Magyar
53
Főbb jellemzői
• WiFi és AP csatlakozási módok
• Felvétel micro SD kártyára, max. 128 GB (a kártya nem tartozék)
• Kétirányú hang (beépített mikrofon és hangszóró)
• Kültéri felszerelés, IP66 vízvédelmi osztály, fém ház
• 36 IR LED éjszakai látáshoz 30 m távolságig
• P2P kapcsolat a távfelügyelethez
• Távirányítás CamHi alkalmazással (Android/iOS) és HiP2P alkalmazással
(Windows PC)
Csomag tartalma
• Térfigyelő kamera
• WiFi antenna
• Hálózati adapter 230V - 12V/2A
• Ethernet kábel (1 m)
• CD szoftverrel
Kapcsolatok
• 12 V-os csatlakozó - helyezze be a csomagban található hálózati adaptert
(230V - 12V/2A)
• RJ45 csatlakozó - helyezze be a csomagban található Ethernet kábelt a
kamera és az útválasztó összekapcsolása érdekében
• Reset - hosszan nyomja meg a kamera visszaállításához

Használati utasítás
Magyar
54
A kamera telepítése és csatlakoztatása
1. Telepítse a WiFi antennát a kamerára.
2. Helyezze be a micro SD kártyát (max. 128Gb) a kamerába.
3. Csatlakoztassa a hálózati adaptert a fényképezőgéphez és egy 230 V-os
konnektorhoz.
Megjegyzés: Javasoljuk, hogy használja a csomagban található hálózati adaptert
(12V/2A).
4. Csatlakoztassa a hálózati kábelt a kamera RJ45 csatlakozójához és az
útválasztóhoz.
Figyelmeztetések:
• Ellenőrizze, hogy az útválasztó csatlakozik-e az internethez.
• Ellenőrizze, hogy az útválasztó LAN-portján van-e internet-hozzáférés.
Használjon ehhez a porthoz csatlakoztatott laptopot vagy PC-t. Zöld hálózati
indikátor - azt jelenti, hogy a hálózati adatok továbbítása normális.
A kamera AP módban indul, ha csak az áramforráshoz csatlakozik. AP
üzemmódon keresztül közvetlenül csatlakozhat a kamerához. További
részletek a csomagban található CD-n található „A kamera AP módjának
használata” című dokumentumban találhatók.

Használati utasítás
Magyar
55
Konfigurálja és nézze meg a kamerát a mobiltelefonon
Megjegyzések:
A kamera hozzáadásához és konfigurálásához az alkalmazáson keresztül a
kamerát és a mobiltelefont ugyanahhoz az útválasztóhoz kell csatlakoztatni
(a telefont WiFi-n keresztül, a kamerát pedig a LAN-kábelen keresztül, a
fent leírtak szerint).
A kamera alapértelmezett felhasználóneve admin, az alapértelmezett jelszó
pedig admin.
Adja hozzá a kamerát az alkalmazáshoz
1. Töltse le és telepítse az alkalmazást CamHi.
Android iOS
2. Nyissa meg az alkalmazást, hozzon létre egy fiókot és jelentkezzen be.
3. Nyomja meg Add Camera
4. A következő felületen több lehetősége van a kamera hozzáadására:
• Írja be kézzel a kamera felhasználói azonosítóját, felhasználónevét és
jelszavát (ezeket az adatokat a fényképezőgépre beillesztett címkén találja
meg). Az alapértelmezett felhasználónév és jelszó admin, admin.

Használati utasítás
Magyar
56
• Olvassa be a kamerára beillesztett címkén található QR-kódot (Scan QR
code, add UID)
• Keresse meg a kamerát a hálózatban (Search Camera from LAN)
Megjegyzés: Ha az eljárás sikertelen Search camera from LAN ellenőrizze, hogy
van-e internet a LAN porton, ahová a kamera csatlakozik.
• Miután sikeresen hozzáadta a kamerát, érintse meg a fényképezőgépet
a listában, hogy valós időben megtekintse az általa készített képeket.
Megjegyzés: A kamera állapotának Online állapotúnak kell lennie.
Csatlakoztassa a kamerát a WiFi hálózathoz
1. Kattintson az ikonra a konfigurálni kívánt kamera mellett. Megjegyzés:
A kamera állapotának Online állapotúnak kell lennie.
2. A megjelenő beállítások menüben válassza a lehetőséget Wi-Fi Setting.
3. Válassza ki a csatlakozni kívánt WiFi hálózatot, és írja be a jelszót.

Használati utasítás
Magyar
57
Konfigurálja a felvételt a micro SD kártyára
1. Vásárolja meg külön, és helyezzen be a kamerába egy legfeljebb 128 GB-
os micro SD-kártyát.
2. Indítsa el a mobilalkalmazást, kattintson az ikonra a konfigurálni kívánt
kamera mellett. Megjegyzés: A kamera állapotának Online állapotúnak kell
lennie.
3. A megjelenő beállítások menüben válassza a lehetőséget Action with
alarm.
4. Engedélyezze az opciót Alarm SD REC.
5. Térjen vissza a főmenübe, és válassza ki az opciót SD Card setting hogy
ellenőrizze a kártyán rendelkezésre álló helyet.
6. Győződjön meg róla, hogy a menüben Recording Schedule az opció
Enable Record engedélyezve.
Megjegyzés: Ha a fényképezőgépbe helyezett micro SD kártya kapacitása

Használati utasítás
Magyar
58
csökkent, javasoljuk, hogy a mozgásérzékelésnél csak a felvételi funkciót aktiválja.
Ehhez lépjen be a menübe Alarm Setting - Motion Detection.
7. A kamerába telepített micro SD-kártyán lévő felvételek megtekintéséhez
nyomja meg a videó opciót az alkalmazás fő felületének aljától.
Válassza ki a kamerát és a lejátszani vagy letölteni kívánt fájlt.
Megjegyzés: A CamHi alkalmazással kapcsolatos részletes utasítások megtalálhatók
a csomagban található CD-n és a kamera weboldalán.

Használati utasítás
Magyar
59
Konfigurálja és nézze meg a kamerát a számítógépen
A fényképezőgép kétféle módon érhető el számítógépéről: a böngésző
Internet Explorer keresztül vagy az alkalmazás segítségével HiP2P.
Hozzáférés a kamerához az Internet Explorer böngészőn
keresztül
1. Telepítse az alkalmazást Search Tool (a telepítési fájl megtalálható a
csomagban található CD-n)
2. Csatlakoztassa számítógépét és fényképezőgépét ugyanahhoz az
útválasztóhoz.
3. Indítsa el az alkalmazást Search Tool és kattintson a gombra Refresh hogy
megtalálja a kamerákat ugyanabban a hálózatban.
4. A megjelenő listából azonosítsa a fényképezőgépet UID alapján.
5. Kattintson a Next gombra a hálózati paraméterek konfigurálásához.
Megadhatja manuálisan a hálózati paramétereket, vagy ellenőrizheti a
DHCP opciót. Click Next.

Használati utasítás
Magyar
60
6. Nyissa meg az Internet Explorer, és írja be a fényképezőgép IP-címét a
címsávba, vagy térjen vissza az alkalmazás kameráinak listájához Serach
Tool és kattintson duplán a megtekinteni kívánt kamerára. Automatikusan
megnyílik Internet Explorer.
7. Az Internet Explorerből megtekintheti a kamera által készített élő
képeket, lejátszhatja a kamerába telepített micro SD kártyára mentett
felvételeket, és különféle beállításokat végezhet a hálózattal, a videóval, a
hanggal és a riasztóval kapcsolatban.

Használati utasítás
Magyar
61
Megjegyzés: A kamerához csak akkor férhet hozzá az Internet Explorer
böngészőben, ha ugyanahhoz a hálózathoz csatlakozik, mint a kamera. Ha a
kamerát a számítógépéről, de egy másik hálózatról kívánja elérni, telepítse a HiP2P
alkalmazást.
Hozzáférés a kamerához a HiP2P alkalmazáson keresztül
(Windows)
1. Telepítse a számítógépére a HiP2P alkalmazást (a telepítési fájl
megtalálható a csomagban található CD-n)
2. Indítsa el az alkalmazást, menjen a menübe Config, válasszon vagy adjon
hozzá egy új területet (Add Area) és adja hozzá a fényképezőgépet az
UID használatával (Input UID).

Használati utasítás
Magyar
62
Megjegyzés: A HiP2P alkalmazás részletes utasításai megtalálhatók a csomagban
található CD-n és a kamera weboldalán.
Műszaki adatok
Érzékelő 1/2.8” CMOS
Az érzékelő felbontása 5MP
Regisztrációs határozat 2560 x 1920
Videotömörítés H.265
Hangtömörítés G.726/G.711
Lencse 3.6mm
Látószög 80°
Ethernet 10/100 Mbps RJ45
Wireless WiFi 2.4GHz
Átviteli teljesítmény 100mW
ONVIF Igen
IR LED-ek 36 darabok
IR távolság Legfeljebb 30m
Mozgásérzékelés Igen
Emberi észlelés Igen
Kártyahely Micro SD, max. 128Gb
P2P kapcsolat Igen
Mobilos alkalmazás CamHi (Adroid/iOS)
Tápfeszültség 12V/2A
Méretek 180 x 65 x 65 mm
Vízálló IP66
Ház Fém
Üzemhőmérséklet -26°C ~ +80°C

Manuale dell’utente
Italiano
63
Caratteristiche di base
• Modalità di connessione WiFi e AP
• Registrazione su scheda micro SD, max. 128 GB (scheda non inclusa)
• Audio a due vie (microfono e altoparlante integrati)
• Montaggio esterno, classe di protezione all’acqua IP66, custodia in metallo
• 36 LED IR per visione notturna fino a una distanza di 30 m
• Controllo remoto via connessione P2P
• Controllo remoto tramite applicazione CamHi (Android/iOS) e tramite
applicazione HiP2P (PC Windows)
Contenuto della confezione
• Telecamera di sorveglianza
• Antenna WiFi
• Alimentatore 230V - 12V/2A
• Cavo Ethernet (1 m)
• CD con software
Connessioni
• Connettore di alimentazione 12V - inserire l’alimentatore incluso nella
confezione (230V - 12V/2A)
• Connettore RJ45 - inserire il cavo Ethernet incluso nella confezione per
collegare la telecamera al router
• Reset - premere a lungo per ripristinare la telecamera

Manuale dell’utente
Italiano
64
Installazione e connessione della telecamera
1. Installa l’antenna WiFi sulla fotocamera.
2. Installa la scheda micro SD (max. 128 Gb) nella telecamera.
3. Collegare l’adattatore di alimentazione alla telecamera e a una presa da
230 V.
Nota: si consiglia di utilizzare l’alimentatore incluso nella confezione (12V/2A).
4. Collegare il cavo di rete al connettore RJ45 della telecamera e al router.
Avvertenze:
• Assicurati che il router sia connesso a Internet.
• Verificare che la porta LAN del router a cui verrà collegata la telecamera
abbia accesso a Internet. Usa un laptop o un PC connesso a questa porta.
Indicatore di rete verde: significa che la trasmissione dei dati di rete è normale.
La telecamera si avvia in modalità AP quando è collegata solo all’alimentazione.
È possibile connettersi direttamente alla telecamera tramite la modalità AP.
Per ulteriori dettagli, vedere la documentazione “Come utilizzare la modalità
AP della telecamera” sul CD incluso nella confezione.

Manuale dell’utente
Italiano
65
Configurare e visualizzare la telecamera sul telefono
cellulare
Note:
Per aggiungere e configurare la telecamera tramite l’applicazione mobile, la
telecamera e il cellulare devono essere collegati allo stesso router (il telefono
tramite WiFi e la telecamera tramite cavo LAN, come descritto sopra).
Il nome utente predefinito della telecamera è admin e la password predefinita
è admin.
Aggiungi la telecamera all’applicazione
1. Scarica e installa l’applicazione CamHi.
Android iOS
2. Apri l’applicazione, crea un account e accedi.
3. Premi Add Camera
4. Nella prossima interfaccia, ci sono diverse opzioni per aggiungere la
telecamera:
• Immettere manualmente l’UID, il nome utente e la password della
telecamera (you can find this data on the label pasted on the camera). Il

Manuale dell’utente
Italiano
66
nome utente e la password predefiniti sono admin, admin.
• Scansiona il codice QR sull’etichetta incollata sulla telecamera (Scan QR
code, add UID)
• Cerca la telecamera nella rete (Search Camera from LAN)
Nota: Se la procedura Search camera from LAN fallisce, assicurati di avere
Internet sulla porta LAN a cui è collegata la telecamera.
• Dopo aver aggiunto con successo la telecamera, toccare la telecamera
nell’elenco per visualizzare le immagini scattate da essa in tempo reale.
Nota: lo stato della telecamera deve essere Online.
Collega la telecamera alla rete WiFi
1. Clicca sull’icona accanto alla telecamera che si desidera configurare.
Nota: lo stato della telecamera deve essere Online.
2. Dal menu delle impostazioni visualizzato, selezionare Wi-Fi Setting.

Manuale dell’utente
Italiano
67
3. Seleziona la rete WiFi a cui desideri connetterti e inserisci la password.
Configura la registrazione su scheda micro SD
1. Acquista separatamente e installa nella telecamera una scheda micro SD
di al massimo 128 Gb.
2. Avvia l’applicazione mobile, clicca sull’icona accanto alla telecamera
che si desidera configurare. Nota: lo stato della telecamera deve essere
Online.
3. Dal menu delle impostazioni visualizzato, selezionare Action with alarm.
4. Abilita l’opzione Alarm SD REC.
5. Torna al menu principale e seleziona l’opzione SD Card setting per
verificare lo spazio disponibile sulla card.
6. Assicurati che nel menu Recording Schedule l’opzione Enable Record è
abilitata.
Nota: quando la scheda micro SD installata nella telecamera ha una capacità

Manuale dell’utente
Italiano
68
ridotta, si consiglia di attivare la funzione di registrazione solo al rilevamento del
movimento. Per fare ciò, accedi al menu Alarm Setting - Motion Detection.
7. Per visualizzare le registrazioni sulla scheda micro SD installata
nella telecamera, clicca su l’opzione Video nella parte inferiore
dell’interfaccia principale dell’applicazione. Seleziona la telecamera e il file
che desideri riprodurre o scaricare.
Nota: istruzioni dettagliate sull’applicazione CamHi possono essere trovate sul CD
incluso nella confezione e sul sito web della telecamera.

Manuale dell’utente
Italiano
69
Configurare e visualizzare la telecamera sul computer
È possibile accedere alla fotocamera dal computer in due modi: tramite il
browser Internet Explorer o tramite l’applicazione HiP2P.
Accedi alla fotocamera tramite Internet Explorer
1. Installa l’applicazione Search Tool (il file di installazione si trova sul CD
incluso nella confezione)
2. Collega il computer e la telecamera allo stesso router.
3. Avvia l’applicazione Search Tool e fai clic su Refresh per trovare le
telecamere nella stessa rete.
4. Dall’elenco visualizzato, identifica la tua telecamera tramite UID.
5. Clicca su Next per configurare i parametri di rete. È possibile inserire
manualmente i parametri di rete o è possibile attivare l’opzione DHCP.
Clicca su Next.

Manuale dell’utente
Italiano
70
6. Apri Internet Explorer e inserisci nella barra degli indirizzi l’IP della
telecamera o torna all’elenco delle telecamere nell’applicazione Search
Tool e fai doppio clic sulla telecamera che desideri visualizzare. Si aprirà
automaticamente Internet Explorer.
7. Da Internet Explorer è possibile visualizzare le immagini in diretta riprese
dalla telecamera, è possibile riprodurre le registrazioni salvate sulla
scheda micro SD installata nella telecamera e si possono eettuare varie
impostazioni relative a rete, video, audio e allarme.

Manuale dell’utente
Italiano
71
Nota: è possibile accedere alla telecamera in Internet Explorer solo se si è connessi
alla stessa rete della telecamera. Se desideri accedere alla telecamera dal tuo
computer, ma da un’altra rete, installa l’applicazione HiP2P.
Accedi alla telecamera tramite l’applicazione HiP2P
(Windows)
1. Installa l’app HiP2P sul tuo computer (il file di installazione si trova sul
CD incluso nella confezione)
2. Avvia l’applicazione, vai al menu Config, seleziona o aggiungi una nuova
area (Add Area) e aggiungi la tua telecamera utilizzando l’UID (Input
UID).

Manuale dell’utente
Italiano
72
Nota: istruzioni dettagliate sull’applicazione HiP2P sono disponibili sul CD incluso
nella confezione e sul sito web della fotocamera.
Specifiche tecniche
Sensore 1/2.8” CMOS
Risoluzione del sensore 5MP
Risoluzione registrazione 2560 x 1920
Compressione video H.265
Compressione audio G.726/G.711
Lens 3.6mm
Angolo di visione 80°
Ethernet 10/100 Mbps RJ45
Wireless WiFi 2.4GHz
Potenza di trasmissione 100mW
ONVIF Si
LED IR 36 pz.
Distanza IR Fino a 30m
Rilevamento movimento Si
Rilevazione forma umana Si
Slot per schede Micro SD, max. 128Gb
Connessione P2P Si
Applicazione mobile CamHi (Adroid/iOS)
Tensione di alimentazione 12V/2A
Dimensioni 180 x 65 x 65 mm
Waterproof IP66
Alloggiamento Metallo
Temperatura di lavoro -26°C ~ +80°C

Handleiding
Nederlands
73
Belangrijkste kenmerken
• WiFi- en AP-verbindingsmodi
• Opname op micro SD-kaart, max. 128 GB (kaart niet inbegrepen)
• Tweerichtingsaudio (ingebouwde microfoon en luidspreker)
• Buitenmontage, waterbeschermingsklasse IP66, metalen behuizing
• 36 IR-LED’s voor nachtzicht tot een afstand van maximaal 30 m
• P2P-verbinding voor bewaking op afstand
• Afstandsbediening via CamHi-applicatie (Android/iOS) en via HiP2P-
applicatie (Windows-pc)
Verpakkingsinhoud
• Beveiligingscamera
• WiFi-antenne
• Stroomadapter 230V - 12V/2A
• Ethernet-kabel (1 m)
• CD met software
Verbindingen
• 12V-voedingsconnector - plaats de meegeleverde voedingsadapter
(230V - 12V/2A)
• RJ45-connector - sluit de meegeleverde Ethernet-kabel aan om de
camera op de router aan te sluiten
• Reset - lang indrukken om de camera te resetten

Handleiding
Nederlands
74
Camera installatie en aansluiting
1. Installeer de wifi-antenne op de camera.
2. Installeer de micro SD-kaart (max. 128Gb) in de camera.
3. Sluit de voedingsadapter aan op de camera en op een 230V stopcontact.
Opmerking: we raden u aan de meegeleverde voedingsadapter (12V/2A) te
gebruiken.
4. Sluit de netwerkkabel aan op de RJ45 connector van de camera en op de
router.
Waarschuwingen:
• Zorg ervoor dat de router is verbonden met internet.
• Controleer of de LAN-poort in de router waarop de camera wordt aangesloten
toegang heeft tot internet. Gebruik een laptop of pc die op deze poort is
aangesloten. Groene netwerkindicator - betekent dat de overdracht van
netwerkgegevens normaal is.
De camera start alleen in de AP-modus wanneer deze is aangesloten op
de voeding. U kunt rechtstreeks verbinding maken met de camera via de
AP-modus. Raadpleeg voor meer informatie de documentatie “Hoe de
AP-modus van de camera te gebruiken” op de cd die is meegeleverd in het
pakket.

Handleiding
Nederlands
75
Configureer en bekijk de camera op de mobiele telefoon
Opmerkingen:
Om de camera via de applicatie toe te voegen en te configureren, moeten
de camera en de mobiele telefoon op dezelfde router zijn aangesloten (de
telefoon via wifi en de camera via LAN-kabel, zoals hierboven beschreven).
De standaard gebruikersnaam van de camera is admin en het standaard
wachtwoord is admin
Voeg de camera toe aan de applicatie
1. Download en installeer de applicatie CamHi.
Android iOS
2. Open de applicatie, maak een account aan en log in.
3. Druk op Add Camera
4. In de volgende interface heb je verschillende opties om de camera toe te
voegen:
• Voer handmatig de camera-UID, gebruiker en wachtwoord in (u kunt
deze gegevens vinden op het label dat op de camera is geplakt). Standaard
gebruikersnaam en wachtwoord zijn admin, admin.
• Scan de QR-code op het label dat op de camera is geplakt (Scan QR

Handleiding
Nederlands
76
code, add UID)
• Zoek de camera in het netwerk (Search Camera from LAN)
Opmerking: als de procedure Search camera from LAN mislukt, zorg dan dat je
internet hebt op de LAN-poort waarop de camera is aangesloten.
• Nadat u de camera met succes hebt toegevoegd, tikt u op de camera in de lijst
om de door de camera gemaakte foto’s in realtime te bekijken. Opmerking:
de status van de camera moet zijn: Online.
Verbind de camera met het wifi-netwerk
1. Klik op het pictogram naast de camera die u wilt configureren.
Opmerking: de status van de camera moet zijn: Online.
2. Selecteer in het weergegeven instellingenmenu Wi-Fi Setting.
3. Selecteer het wifi-netwerk waarmee je verbinding wilt maken en voer het
wachtwoord in.

Handleiding
Nederlands
77
Opname configureren op micro SD-kaart
1. Koop apart en installeer in de camera een micro SD-kaart van maximaal
128Gb.
2. Start de mobiele applicatie, klik op het pictogram naast de camera
die u wilt configureren. Opmerking: de status van de camera moet zijn:
Online.
3. Selecteer in het weergegeven instellingenmenu Action with alarm.
4. Schakel de optie in Alarm SD REC.
5. Keer terug naar het hoofdmenu en selecteer de optie SD Card setting
om de beschikbare ruimte op de kaart te controleren.
6. Zorg ervoor dat in het menu Recording Schedule de optie Enable Record
is ingeschakeld.
Let op: Wanneer de micro SD-kaart die in de camera is geïnstalleerd een
verminderde capaciteit heeft, raden we aan om de opnamefunctie alleen te
activeren bij bewegingsdetectie. Ga hiervoor naar het menu Alarm Setting -
Motion Detection.

Handleiding
Nederlands
78
7. Om de opnamen te bekijken op de micro SD-kaart die in de camera is
geïnstalleerd, drukt u op de video-optie vanaf de onderkant van de
hoofdinterface van de toepassing. Selecteer de camera en het bestand
dat u wilt afspelen of downloaden.
Opmerking: Gedetailleerde instructies over de CamHi applicatie is te vinden op de
cd die is meegeleverd in het pakket en op de website van de camera.

Handleiding
Nederlands
79
Camera configureren en bekijken op de computer
Uw camera is op twee manieren toegankelijk vanaf uw computer: via de
browser Internet Explorer of via de applicatie HiP2P.
Toegang tot de camera via Internet Explorer
1. Installeer de applicatie Search Tool (het installatiebestand is te vinden op
de cd die in het pakket zit)
2. Verbind je computer en je camera met dezelfde router.
3. Start de applicatie Search Tool en klik op Vernieuwen om de camera’s in
hetzelfde netwerk te vinden.
4. Identificeer uw camera in de weergegeven lijst met UID.
5. Klik op Volgende om netwerkparameters te configureren. U kunt de
netwerkparameters handmatig invoeren of u kunt de DHCP-optie
aanvinken. Klik volgende.

Handleiding
Nederlands
80
6. Open Internet Explorer en voer in de adresbalk het IP-adres van uw
camera in of keer terug naar de lijst met camera’s in de applicatie Serach
Tool en dubbelklik op de camera die u wilt bekijken. Het wordt automatisch
geopend Internet Explorer.
7. Vanuit Internet Explorer kunt u live beelden bekijken die door de camera
zijn gemaakt, u kunt de opnames afspelen die zijn opgeslagen op de
micro SD-kaart die in de camera is geïnstalleerd en u kunt verschillende
instellingen maken met betrekking tot netwerk, video, audio en alarm.

Handleiding
Nederlands
81
Let op: Je hebt alleen toegang tot de camera in Internet Explorer als je bent
verbonden met hetzelfde netwerk als de camera. Als u vanaf uw computer toegang
tot de camera wilt krijgen, maar vanaf een ander netwerk, installeer dan de HiP2P-
applicatie.
Toegang tot de camera via de HiP2P-applicatie (Windows)
8. Installeer op uw computer de app HiP2P (het installatiebestand vindt u
op de meegeleverde cd)
9. Start de applicatie, ga naar het menu Config, selecteer of voeg een nieuw
gebied toe (Add Area) en voeg je camera toe met behulp van de UID
(Input UID).

Handleiding
Nederlands
82
Opmerking: Gedetailleerde instructies over de HiP2P-toepassing zijn te vinden op
de cd die is meegeleverd in het pakket en op de website van de camera.
Technische specificaties
Sensor 1/2.8” CMOS
Sensorresolutie: 5MP
Registratie resolutie 2560 x 1920
Video compressie H.265
Audiocompressie G.726/G.711
Lens 3.6mm
Kijk hoek 80°
Ethernet 10/100 Mbps RJ45
Draadloze WiFi 2.4GHz
Zendvermogen 100mW
ONVIF Ja
IR-LED's 36 stuks.
IR afstand Tot 30m
Bewegingsdetectie Ja
Menselijke detectie Ja
Kaartsleuf Micro-SD, max. 128Gb
P2P-verbinding Ja
Mobiele applicatie CamHi (Android/iOS)
Voedingsspanning: 12V/2A
Dimensies 180 x 65 x 65 mm
Waterbestendig IP66
huisvesting Metaal
Werktemperatuur -26°C ~ +80°C

Instrukcja obsługi
Polskie
83
Główne cechy
• Tryby połączenia WiFi i AP
• Zapis na karcie micro SD, maks. 128 GB (brak karty)
• Dwukierunkowe audio (wbudowany mikrofon i głośnik)
• Montaż na zewnątrz, stopień ochrony przed wodą IP66, metalowa
obudowa
• 36 diod IR do noktowizora na odległość do 30 m
• Połączenie P2P do zdalnego monitorowania
• Zdalne sterowanie przez aplikację CamHi (Android/iOS) oraz przez
aplikację HiP2P (Windows PC)
Zawartość Paczki
• Kamera monitorująca
• Antena WiFi
• Zasilacz 230V - 12V/2A
• Kabel Ethernet (1 m)
• Płyta CD z oprogramowaniem
Znajomości
• Złącze zasilania 12V - włóż zasilacz dołączony do zestawu (230V - 12V/2A)
• Złącze RJ45 - włóż kabel Ethernet dołączony do zestawu, aby podłączyć
kamerę do routera
• Reset - długie naciśnięcie, aby zresetować aparat

Instrukcja obsługi
Polskie
84
Instalacja i podłączenie kamery
1. Zainstaluj antenę WiFi w aparacie.
2. Zainstaluj kartę micro SD (maks. 128 Gb) w kamerze.
3. Podłącz zasilacz do kamery i do gniazdka 230V.
Uwaga: zalecamy używanie zasilacza dołączonego do zestawu (12V/2A).
4. Podłącz kabel sieciowy do złącza RJ45 kamery i do routera.
Ostrzeżenia:
• Upewnij się, że router jest połączony z Internetem.
• Sprawdź, czy port LAN w routerze, do którego będzie podłączona kamera,
ma dostęp do Internetu. Użyj laptopa lub komputera PC podłączonego do
tego portu. Zielony wskaźnik sieci - oznacza, że transmisja danych sieciowych
przebiega normalnie.
Kamera uruchomi się w trybie AP tylko po podłączeniu do źródła zasilania.
Możesz połączyć się bezpośrednio z kamerą w trybie AP. Aby uzyskać
dodatkowe informacje, zapoznaj się z dokumentacją „Jak używać trybu AP
aparatu” na płycie CD dołączonej do opakowania.

Instrukcja obsługi
Polskie
85
Skonfiguruj i wyświetl kamerę w telefonie komórkowym
Uwagi:
Aby dodać i skonfigurować kamerę poprzez aplikację, kamera i telefon
komórkowy muszą być podłączone do tego samego routera (telefon przez
WiFi i kamera przez kabel LAN, jak opisano powyżej).
Domyślna nazwa użytkownika kamery to admin, a domyślne hasło to admin.
Dodaj kamerę do aplikacji
1. Pobierz i zainstaluj aplikację CamHi.
Android iOS
2. Otwórz aplikację, utwórz konto i zaloguj się.
3. Naciśnij Add Camera
4. W następnym interfejsie masz kilka opcji dodania kamery:
• Ręcznie wprowadź identyfikator UID kamery, użytkownika i hasło (dane
te można znaleźć na etykiecie wklejonej na kamerze). Domyślna nazwa
użytkownika i hasło to admin, admin.
• Zeskanuj kod QR na etykiecie wklejonej na aparacie (Scan QR code, add
UID)

Instrukcja obsługi
Polskie
86
• Wyszukaj kamerę w sieci (Search Camera from LAN)
Uwaga: Jeśli procedura Search camera from LAN się nie powiedzie, upewnij się,
że masz połączenie internetowe w porcie LAN, do którego podłączona jest kamera
• Po pomyślnym dodaniu aparatu dotknij aparatu na liście, aby przeglądać
wykonane przez niego zdjęcia w czasie rzeczywistym. Uwaga: stan kamery
musi być online.
Podłącz kamerę do sieci WiFi
1. Kliknij ikonę obok kamery, którą chcesz skonfigurować. Uwaga: stan
kamery musi być online.
2. W wyświetlonym menu ustawień wybierz Wi-Fi Setting.
3. Wybierz sieć Wi-Fi, z którą chcesz się połączyć, i wprowadź hasło.

Instrukcja obsługi
Polskie
87
Skonfiguruj nagrywanie na karcie micro SD
1. Kup osobno i zainstaluj w kamerze kartę micro SD o maksymalnej
pojemności 128 GB.
2. Uruchom aplikację mobilną, kliknij ikonę obok kamery, którą chcesz
skonfigurować. Uwaga: stan kamery musi być online.
3. W wyświetlonym menu ustawień wybierz Action with alarm.
4. Włącz opcję Alarm SD REC.
5. Wróć do menu głównego i wybierz opcję SD Card setting sprawdzić ilość
wolnego miejsca na karcie.
6. Upewnij się, że w menu Recording Schedule opcja Enable Record jest
włączony.
Uwaga: Gdy karta micro SD zainstalowana w kamerze ma zmniejszoną pojemność,
zalecamy włączenie funkcji nagrywania tylko w przypadku wykrycia ruchu. Aby to
zrobić, wejdź do menu Alarm Setting - Motion Detection.

Instrukcja obsługi
Polskie
88
7. Aby przeglądać nagrania na karcie micro SD zainstalowanej w kamerze,
naciśnij opcję wideo od dołu głównego interfejsu aplikacji. Wybierz
kamerę i plik, który chcesz odtworzyć lub pobrać.
Uwaga: szczegółowe instrukcje dotyczące aplikacji CamHi można znaleźć na płycie
CD dołączonej do opakowania oraz w witrynie internetowej aparatu.

Instrukcja obsługi
Polskie
89
Skonfiguruj i przeglądaj kamerę na komputerze
Dostęp do kamery można uzyskać z komputera na dwa sposoby: przez
przeglądarkę Internet Explorer lub przez aplikację HiP2P.
Uzyskaj dostęp do kamery przez Internet Explorer
1. Zainstaluj aplikację Search Tool (plik instalacyjny można znaleźć na płycie
CD dołączonej do pakietu)
2. Podłącz komputer i kamerę do tego samego routera.
3. Uruchom aplikację Search Tool i kliknij Refresh aby znaleźć kamery w tej
samej sieci.
4. Na wyświetlonej liście zidentyfikuj swoją kamerę za pomocą UID.
5. Kliknij Next, aby skonfigurować parametry sieciowe. Możesz wprowadzić
parametry sieci ręcznie lub możesz zaznaczyć opcję DHCP. Kliknij Next.

Instrukcja obsługi
Polskie
90
6. Otwórz przeglądarkę Internet Explorer i wprowadź w pasku adresu adres
IP kamery lub wróć do listy kamer w aplikacji Serach Tool i dwukrotnie
kliknij kamerę, którą chcesz wyświetlić. Otworzy się automatycznie
Internet Explorer.
7. Z przeglądarki Internet Explorer można przeglądać obrazy na żywo
wykonane przez kamerę, odtwarzać nagrania zapisane na karcie micro SD
zainstalowanej w kamerze oraz dokonywać różnych ustawień związanych z
siecią, wideo, dźwiękiem i alarmem.

Instrukcja obsługi
Polskie
91
Uwaga: Dostęp do kamery można uzyskać w przeglądarce Internet Explorer tylko
wtedy, gdy komputer jest podłączony do tej samej sieci, co kamera. Jeśli chcesz
uzyskać dostęp do kamery z komputera, ale z innej sieci, zainstaluj aplikację HiP2P.
Uzyskaj dostęp do kamery przez aplikację HiP2P
(Windows)
1. Zainstaluj na swoim komputerze aplikację HiP2P (plik instalacyjny
znajduje się na płycie CD dołączonej do pakietu)
2. Uruchom aplikację, przejdź do menu Config, wybierz lub dodaj nowy
obszar (Add Area) i dodaj swoją kamerę za pomocą UID (Input UID).

Instrukcja obsługi
Polskie
92
Uwaga: szczegółowe instrukcje dotyczące aplikacji HiP2P można znaleźć na płycie
CD dołączonej do opakowania oraz w witrynie internetowej aparatu.
Specyfikacja techniczna
Czujnik 1/2.8” CMOS
Rozdzielczość czujnika 5MP
Rozdzielczość rejestracji 2560 x 1920
Kompresja wideo H.265
Kompresja dźwięku G.726/G.711
Obiektyw 3.6mm
Kąt widzenia 80°
Ethernet 10/100 Mbps RJ45
Wireless WiFi 2.4GHz
Moc transmisji 100mW
ONVIF Tak
Diody podczerwieni 36 sztuk
Odległość IR Aż do 30m
Detekcja ruchu Tak
Wykrywanie ludzi Tak
Gniazdo karty Micro SD, max. 128Gb
Połączenie P2P Tak
Mobilna aplikacja CamHi (Adroid/iOS)
Napięcie 12V/2A
Wymiary 180 x 65 x 65 mm
Wodoodporny IP66
Mieszkaniowy Metal
Temperatura pracy -26°C ~ +80°C

Manual de utilizare
Romana
93
Caracteristici de baza
• Conectare WiFi si mod AP
• Suporta inregistrare pe card micro SD, max. 128GB (cardul nu este inclus)
• Comunicarea audio bidirectionala (microfon si difuzor incorporate)
• Montaj la exterior, clasa de protectie la apa IP66, carcasa metalica
• 36 leduri IR pentru vizualizare pe timp de noapte pe o distanta pana la 30
m
• Suporta conexiune P2P pentru monitorizarea de la distanta
• Camera poate fi controlata de la distanta prin aplicatia CamHi (Android/
iOS) si prin aplicatia HiP2P (PC Windows)
Continutul pachetului
• Camera de supravehere
• Antena WiFi
• Adaptor de alimentare 230V - 12V/2A
• Cablu Ethernet (1 m)
• CD software
Conexiuni
• Mufa alimentare 12V - introduceti adaptorul de alimentare inclus in
pachet (230V - 12V/2A)
• Conector RJ45 - introduceti cablul Ethernet inclus in pachet pentru a
conecta camera la router
• Reset - apasati lung pentru a reseta camera

Manual de utilizare
Romana
94
Instalare si conectare camera
1. Instalati antena WiFi pe camera
2. Instalati cardul micro SD (max. 128Gb) in camera.
3. Conectati adaptorul de alimentare in camera si la o priza 230V
Nota: Va recomandam sa folositi adaptorul de alimentare inclus in pachet (12V/2A).
4. Conectati cablul de retea in conectorul RJ45 de pe firul camerei si in
router
Atentionari:
• Router-ul trebuie sa fie conectat la internet
• Verificati daca portul LAN din router in care veti conecta camera are acces la
internet. Utilizati un laptop sau PC conectat la acest port. Indicator de retea
verde - inseamna ca transmiterea datelor de retea este normala.
Camera va porni in modul AP atunci cand este conectata numai la sursa
de alimentare. Va puteti conecta direct la camera prin modul AP. Pentru
detalii suplimentare, consultati documentatia “Cum se utilizeaza modul AP
al camerei“ de pe CD-ul inclus in pachet.

Manual de utilizare
Romana
95
Configurare si vizualizare camera pe telefonul mobil
Note:
Pentru adaugarea si configurarea camerei prin aplicatie, camera si telefonul
mobil trebuie sa fie conectate la acelasi router (telefonul prin WiFi, camera
prin cablu LAN, asa cum este descris mai sus).
Numele de utilizator implicit al camerei este admin, iar parola implicita este
admin.
Adaugare camera in aplicatie
1. Descarcati si instalati aplicatia CamHi.
Android iOS
2. Deschideti aplicatia, creati-va cont si autentificati-va.
3. Apasati Add Camera
4. In interfata urmatoare, aveti mai multe optiuni de adaugare a camerei:
• Introduceti manual UID-ul camerei, user-ul si parola (aceste date le gasiti
pe eticheta lipita pe camera). Nota: Numele de utilizator si parola implicite
sunt admin, admin.
• Scanati codul QR de pe eticheta lipita pe camera (Scan QR code, add
UID)
• Cautati camera in retea (Search Camera from LAN)

Manual de utilizare
Romana
96
Nota: Daca procedura Search camera from LAN nu reuseste, asigurati-va ca
aveti internet pe portul LAN in care este conectata camera.
• Dupa adaugarea cu succes a camerei, apasati pe camera pentru a vizualiza
imaginile preluate de aceasta in timp real. Nota. Statusul camerei trebuie sa
fie Online.
Conectare camera la reteaua WiFi
1. Faceti click pe pictograma din dreptul camerei pe care doriti sa o
configurati. Nota. Statusul camerei trebuie sa fie Online.
2. Din meniul de setari afisat, selectati Wi-Fi Setting.
3. Selectati reteaua WiFi la care doriti sa conectati camera si introduceti
parola.

Manual de utilizare
Romana
97
Configurare inregistrare pe cardul micro SD
1. Achizitionati separat si instalati in camera un card micro SD de maxim
128Gb.
2. Deschideti aplicatia de mobil, faceti click pe pictograma din dreptul
camerei pe care doriti sa o configurati. Nota. Statusul camerei trebuie sa fie
Online.
3. Din meniul de setari afisat, selectati Action with alarm.
4. Activati optiunea Alarm SD REC.
5. Intoarceti-va in meniul principal si selectati optiunea SD Card setting
pentru a verifica spatiul disponibil pe card.
6. Asigurati-va ca in meniul Recording Schedule optiunea Enable Record
este activata.
Nota: Cand cardul micro SD instalat in camera are o capacitate redusa,
recomandam activarea functiei de inregistrare doar la detectie miscare. Pentru

Manual de utilizare
Romana
98
aceasta, accesati in aplicatie meniul Alarm Setting - Motion Detection.
7. Pentru a vizualiza inregistrarile de pe cardul micro SD instalat in camera,
apasati pe optiunea video din partea de jos a interfetei pricipale a
aplicatiei. Selectati camera si fisierul ce se doreste a fi redat sau descarcat.
Nota: Instructiuni detaliate despre aplicatia CamHi gasiti pe CD-ul inclus in
pachet si pe pagina web a camerei.

Manual de utilizare
Romana
99
Configurare si vizualizare camera pe computer
Camera dvs. poate fi accesata de pe computer in doua moduri: prin browser-
ul Internet Explorer sau prin aplicatia HiP2P.
Accesare camera prin Internet Explorer
1. Instalati aplicatia Search Tool (fisierul de instalare poate fi gasit pe CD-ul
inclus in pachet)
2. Conectati computerul si camera la acelasi router.
3. Deschideti aplicatia Search Tool si faceti click pe butonul Refresh pentru
a gasi toate camerele din retea.
4. Din lista afisata identificati camera dvs. dupa UID.
5. Faceti click pe butonul Next pentru a configura parametrii de retea.
Puteti introduce manual parametrii de retea sau puteti bifa optiunea
DHCP. Click Next.

Manual de utilizare
Romana
100
6. Deschideti Internet Explorer si adaugati in bara de adresa IP-ul camerei
dvs. sau intoarceti-va la lista cu camere in aplicatia Search Tool si faceti
dublu click pe camera pe care doriti sa o vizualizati. Automat se va deschide
Internet Explorer.
7. Din Internet Explorer puteti vizualiza in direct imaginile preluate de
camera, puteti reda inregistrarile salvate pe cardul micro SD instalat in
camera si puteti face diferite setari legate de retea, video, audio si alarma.

Manual de utilizare
Romana
101
Nota: Puteti accesa camera din internet Explorer doar daca sunteti in aceeasi
retea cu camera. Daca doriti accesarea camerei de pe computer, dar din alta retea,
instalati aplicatia HiP2P.
Accesare camera prin aplicatia HiP2P (Windows)
1. Instalati in computerul dvs. aplicatia HiP2P (fisierul de instalare poate fi
gasit pe CD-ul inclus in pachet)
2. Deschideti aplicatia, accesati meniul Config, selectati sau adaugati o zona
noua (Add Area) si adaugati camera prin UID (Input UID).
Nota: Instructiuni detaliate despre aplicatia HiP2P gasiti pe CD-ul inclus in
pachet si pe pagina web a camerei.

Manual de utilizare
Romana
102
Specificatii tehnice
Senzor 1/2.8” CMOS
Rezolutie senzor 5MP
Rezolutie de inregistrare 2560 x 1920
Compresie video H.265
Compresie audio G.726/G.711
Lentila 3.6mm
Unghi de vizualizare 80°
Ethernet 10/100 Mbps RJ45
Wireless WiFi 2.4GHz
Putere de emisie 100mW
ONVIF Da
LED-uri IR 36 buc.
Distanta IR pana la 30m
Detectie miscare Da
Detectie forma umana Da
Slot card Micro SD, max. 128Gb
Conexiune P2P Da
Aplicatie dedicata CamHi (Adroid/iOS)
Alimentare 12V/2A
Dimensiuni 180 x 65 x 65 mm
Rezistenta la apa IP66
Carcasa Metalica
Temperatura de lucru -26°C ~ +80°C

EN:
EU Simplified Declaration of Conformity
SC ONLINESHOP SRL declares that Video surveillance camera IP55 complies with the Directive EMC
2014/30/EU and RED 2014/53/UE. The full text of the EU declaration of conformity is available at the
following Internet address:
https://www.mypni.eu/products/7643/download/certifications
DE:
Vereinfachte EU- Konformitätserklärung
SC ONLINESHOP SRL erklärt, dass das Videoüberwachungskamera IP55 der Richtlinie EMC 2014/30/EU
und RED 2014/53/UE entspricht. Sie finden den ganzen Text der EU-Konformitätserklärung an der folgenden
Internetadresse:
https://www.mypni.eu/products/7643/download/certifications
ES:
Declaración UE de conformidad simplificada
SC ONLINESHOP SRL declara que el Cámara de videovigilancia IP55 cumple con la Directiva EMC 2014/30/
EU y la Directiva RED 2014/53/EU. El texto completo de la declaración de conformidad de la UE está disponible
en la siguiente dirección de Internet:
https://www.mypni.eu/products/7643/download/certifications
FR
Déclaration de conformité simplifiée de l’UE
SC ONLINESHOP SRL déclare que Caméra de vidéosurveillance IP55 est conforme à la directive EMC
2014/30/EU et RED 2014/53/UE. Le texte complet de la déclaration de conformité UE est disponible à
l’adresse Internet suivante:
https://www.mypni.eu/products/7643/download/certifications
HU:
Egyszerűsített EU Megfelelési Közlemény
SC ONLINESHOP SRL kijelenti azt, hogy a Videomegfigyelő kamera IP55 megfelel az EMC 2014/30/EU és
RED 2014/53/UE irányelvnek. Az EU-megfelelőségi nyilatkozat teljes szövege a következő internetes címen
érhető el:
https://www.mypni.eu/products/7643/download/certifications
IT:
Dichiarazione UE di conformità semplificata
SC ONLINESHOP SRL dichiara che il Telecamera di videosorveglianza IP55 è conforme alla direttiva EMC
2014/30/UE e alla direttiva RED 2014/53/UE. Il testo completo della dichiarazione di conformità europea è
disponibile al seguente indirizzo Internet:
https://www.mypni.eu/products/7643/download/certifications
PL:
Uproszczona deklaracja zgodności UE
SC ONLINESHOP SRL oświadcza, że Kamera monitorująca IP55 jest zgodny z dyrektywą EMC 2014/30/EU i
RED 2014/53/UE. Pełny tekst deklaracji zgodności UE dostępny jest pod następującym adresem internetowym:
https://www.mypni.eu/products/7643/download/certifications
RO:
Declaratie UE de conformitate simplificata
SC ONLINESHOP SRL declara ca Camera supraveghere video PNI House IP55 este in conformitate cu
Directiva EMC 2014/30/EU si Directiva RED 2014/53/UE. Textul integral al declaratiei UE de conformitate
este disponibil la urmatoarea adresa de internet:
https://www.mypni.eu/products/7643/download/certifications

-
 1
1
-
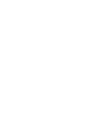 2
2
-
 3
3
-
 4
4
-
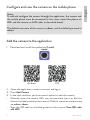 5
5
-
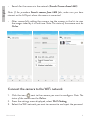 6
6
-
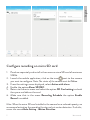 7
7
-
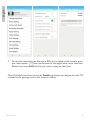 8
8
-
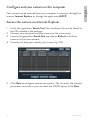 9
9
-
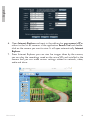 10
10
-
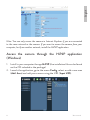 11
11
-
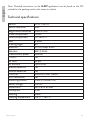 12
12
-
 13
13
-
 14
14
-
 15
15
-
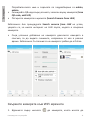 16
16
-
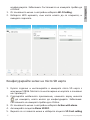 17
17
-
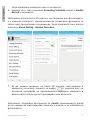 18
18
-
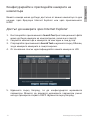 19
19
-
 20
20
-
 21
21
-
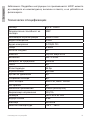 22
22
-
 23
23
-
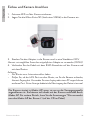 24
24
-
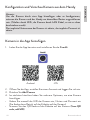 25
25
-
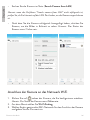 26
26
-
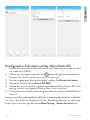 27
27
-
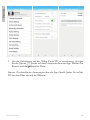 28
28
-
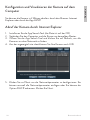 29
29
-
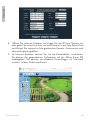 30
30
-
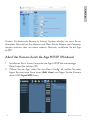 31
31
-
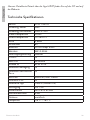 32
32
-
 33
33
-
 34
34
-
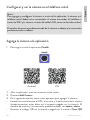 35
35
-
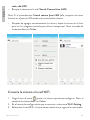 36
36
-
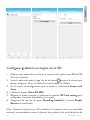 37
37
-
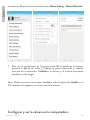 38
38
-
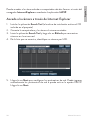 39
39
-
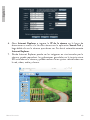 40
40
-
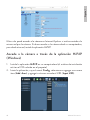 41
41
-
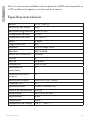 42
42
-
 43
43
-
 44
44
-
 45
45
-
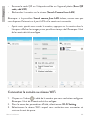 46
46
-
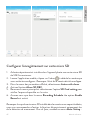 47
47
-
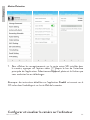 48
48
-
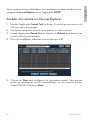 49
49
-
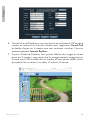 50
50
-
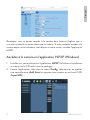 51
51
-
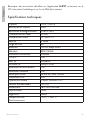 52
52
-
 53
53
-
 54
54
-
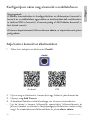 55
55
-
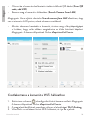 56
56
-
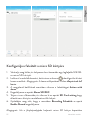 57
57
-
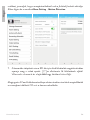 58
58
-
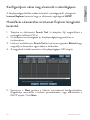 59
59
-
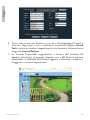 60
60
-
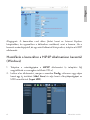 61
61
-
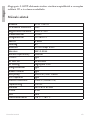 62
62
-
 63
63
-
 64
64
-
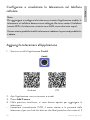 65
65
-
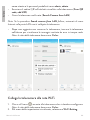 66
66
-
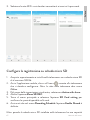 67
67
-
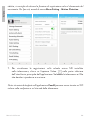 68
68
-
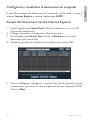 69
69
-
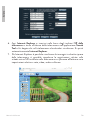 70
70
-
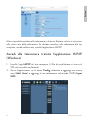 71
71
-
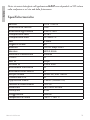 72
72
-
 73
73
-
 74
74
-
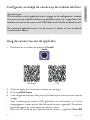 75
75
-
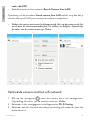 76
76
-
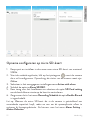 77
77
-
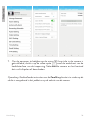 78
78
-
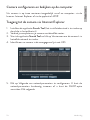 79
79
-
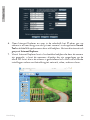 80
80
-
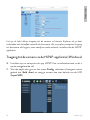 81
81
-
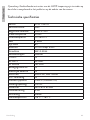 82
82
-
 83
83
-
 84
84
-
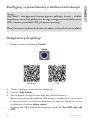 85
85
-
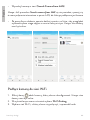 86
86
-
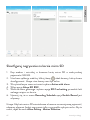 87
87
-
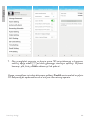 88
88
-
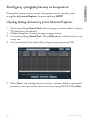 89
89
-
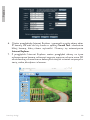 90
90
-
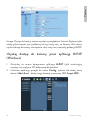 91
91
-
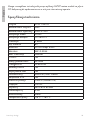 92
92
-
 93
93
-
 94
94
-
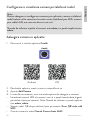 95
95
-
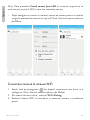 96
96
-
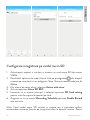 97
97
-
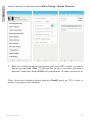 98
98
-
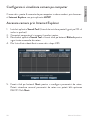 99
99
-
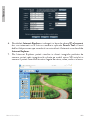 100
100
-
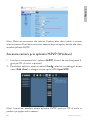 101
101
-
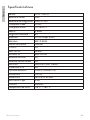 102
102
-
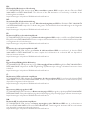 103
103
-
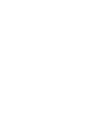 104
104
en otros idiomas
- français: PNI IP55 5MP Manuel utilisateur
- italiano: PNI IP55 5MP Manuale utente
- polski: PNI IP55 5MP Instrukcja obsługi