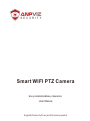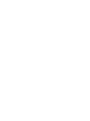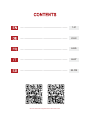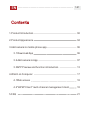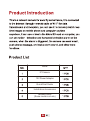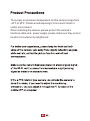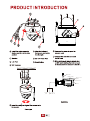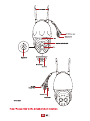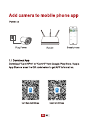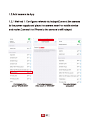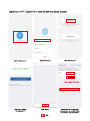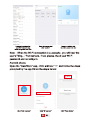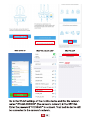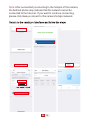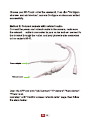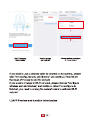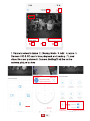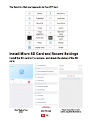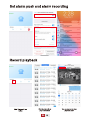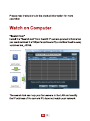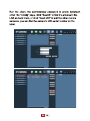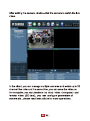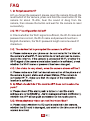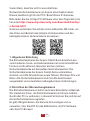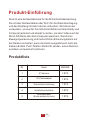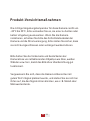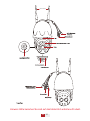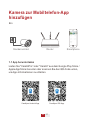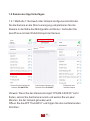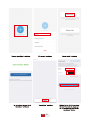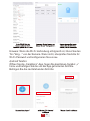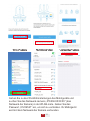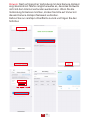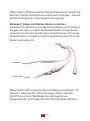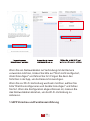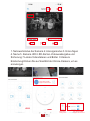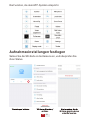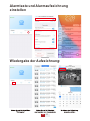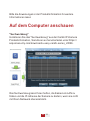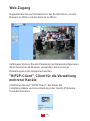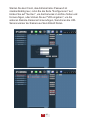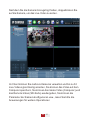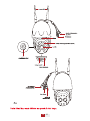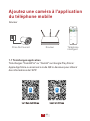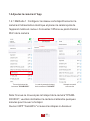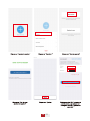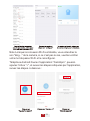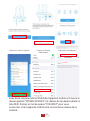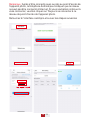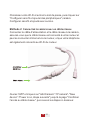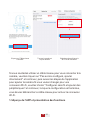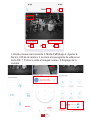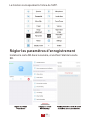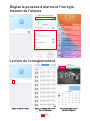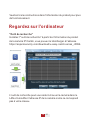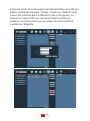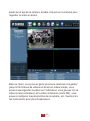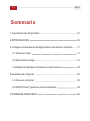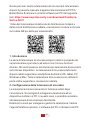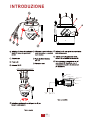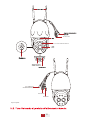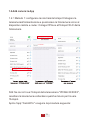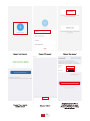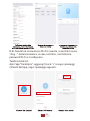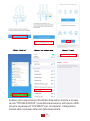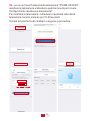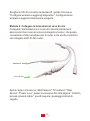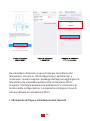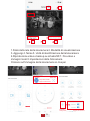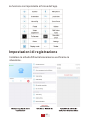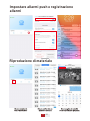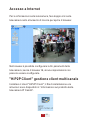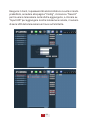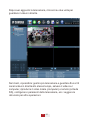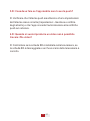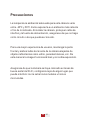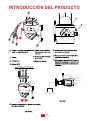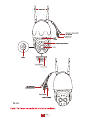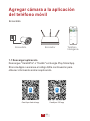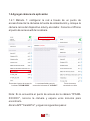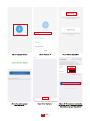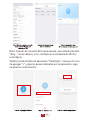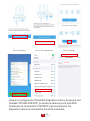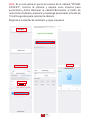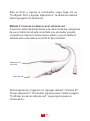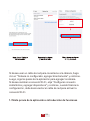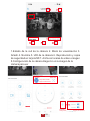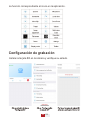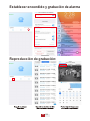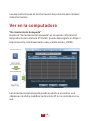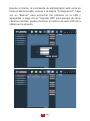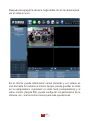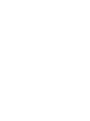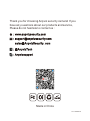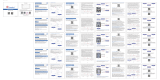ANPVIZ Smart WIFI PTZ Camera Manual de usuario
- Tipo
- Manual de usuario

English/Deutsch/Français/Italiano/español
Easy Installatton&Easy Operation
User Manual
Smart WIFI PTZ Camera


1-21
22-43
44-65
66-87
88-109
https://youtu.be/pXf8wY7T7Tghttps://youtu.be/sodyETBVxVE
iPhone and Android configuration Wifi network demo video

02
04
06
06
07
13
17
18
18
21
1-21
1.Product Introduction
2.Product Appearance
3.Add camera to mobile phone app
3.1 Dawnload App
3.2 Add camera to App
3.3APP Preview and function introduction
4.Watch on Computer
4.1Web access
4.2"HiP2P Client" multi-channel management client
5.FAQ

https://youtu.be/pXf8wY7T7Tg https://youtu.be/sodyETBVxVE
Thank you for purchasing Anpviz Wireless Network Security
Camera.
This manual applies to the PTZ / Bullet/Dome IP Cameras.Please
download the correct PC software from the following link:
https://www.anpvizsecurity.com/download/Camhipro-Series-
SC01
Scan and click the QR code below to watch the hotspot
distribution network and wired distribution network operation
video:

Name
IP Camera
12V Power Adapter
Quick Start Guide
Installation Accessories
Network cable
(Some models include)

The proper environment temperature for this camera range from
-20℃ to 50℃, Please avoid exposing it to too much hotter or
colder environment.
When installing the camera, please protect the camera's
interface cable and power supply, please make sure they cannot
be short-circuited or be lengthened.

-----------------------------------------------
----------------------
------
------ -------------
-----------------
-------------
--------------
------ -------------------------------------
1
Antenna
Camera body Portection
glass
Lens
IR Lens
Power
jack
LAN
port
Reset
button







Note: After successfully connecting to the hotspot of the camera,
the Android phone may indicate that the network cannot be
connected to the Internet. If you want to continue connecting,
please click Always connect to this camera hotspot network.



Smart Human
tracking Switch
Zoom in Zoom out
Only some models
suppor(t zoom in/out)
Only some models
suppor(t zoom in/out)







A:If you forget the password, please reset the camera through the
reset button of the camera, press and hold the reset button of the
camera for about 15~20s, hear the sound of dong from the
camera, then release the button and wait for the camera to reset
successfully.
A: Check whether the Wi-Fi signal is sufficient, the Wi-Fi name and
password are correct, the Wi-Fi name and password must be in
English characters, the Wi-Fi password length cannot exceed 31
characters.

22-43
DE
1.Produkt-Einführung
2.PRODUKTEINFÜHRUNG
3.Kamera zur Mobiltelefon-App hinzufügen
3.1 App herunterladen
3.2 Kamera zur App hinzufügen
3.3APP Vorschau und Funktionseinführung
4.Auf dem Computer anschauen
4.1Web-Zugang
4.2HiP2P-Client add
5.Häufig gestellte Fragen
23
25
27
27
28
34
38
39
39
42
Inhaltsverzeichnis

22
DE
Vielen Dank, dass Sie sich für eine drahtlose
Netzwerksicherheitskamera von Anpviz entschieden haben.
Dieses Handbuch gilt für die PTZ / Bullet/Dome IP-Kameras.
Bitte laden Sie die richtige PC-Software unter dem folgenden Link
herunter:https://www.anpvizsecurity.com/download/Camhipr
o-Series-SC01
Scannen und klicken Sie auf den unten stehenden QR-Code, um
das Video zum Betrieb des Hotspot-Verteilernetzes und des
kabelgebundenen Verteilernetzes anzusehen:
1. Allgemeine Einleitung
Die Sicherheitskameras der Anpviz CamHi Serie bestehen aus
verschiedenen Innen- und Außenkameras mit unterschiedlichen
Formen und Funktionen. Benutzer können mehrere
Sicherheitskameras auf demselben Gerät überwachen. Die
Sicherheitskameras der Anpviz CamHi-Serie unterstützen
Android- und iOS-Smartphones sowie Tablets, Windows-PCs und
Macs. Alle Sicherheitskameras sind mit LAN-Anschlüssen
ausgestattet und unterstützen kabelgebundene Verbindungen.
2. Einrichten der Überwachungskamera
Die Sicherheitskamera ist sofort nach dem Einschalten in Betrieb.
Wir empfehlen Ihnen, die Sicherheitskamera mit Ihrem mobilen
Gerät oder PC zu verbinden; in diesem Fall können Sie leichter auf
die Sicherheitskamera zugreifen.
Es gibt 3 Möglichkeiten, die Kamera hinzuzufügen und zu
verwalten: über die APP für das Mobiltelefon, die PC-Software
oder den PC-Browser.
https ://yout u.be/pXf8wY7 T7Tg http s://youtu.be /sodyET BVxVE

23
DE
Produkt-Einführung
Dies ist eine Netzwerkkamera für die Sicherheitsüberwachung.
Sie ist über Netzwerkkabel oder Wi-Fi für die Datenübertragung
und den Empfang mit dem Internet verbunden, Sie können sie
verwenden, um aus der Ferne Echtzeit-Bilder auf dem Handy und
Computer jederzeit und überall zu sehen, sie kann Videos auf der
Micro-SD-Karte oder dem Computer speichern, Sie können
Bewegungserkennung und menschlichen Erkennungsalarm auf
der Kamera einstellen, wenn der Alarm ausgelöst wird, kann die
Kamera E-Mail, Push-Telefon-Nachricht senden, einen Alarmton
auslösen und weitere Funktionen.
Produktliste
Nr.
1
2
3
4
5
ANZAHL
1 STK.
1 STK.
1 STK.
1 STK.
1 STK.
Name
IP-Kamera
12V-Netzadapter
Schnellstart-Anleitung
Installationszubehör
Netzwerkkabel
(Some models include)

Die richtige Umgebungstemperatur für diese Kamera reicht von
-20℃ bis 50℃, bitte vermeiden Sie es, sie einer zu heißen oder
kalten Umgebung auszusetzen. Wenn Sie die Kamera
installieren, schützen Sie bitte das Schnittstellenkabel der
Kamera und die Stromversorgung, bitte stellen Sie sicher, dass
sie nicht kurzgeschlossen oder verlängert werden können.
Bitte halten Sie die Vorderseite und beide Seiten der
Kameralinse von reflektierenden Objekten wie Glas, weißen
Wänden usw. fern, damit das Bild ohne Überbelichtung gut
funktioniert.
Vergewissern Sie sich, dass die Kamera in Bereichen mit
gutem Wi-Fi-Signal platziert wurde, und stellen Sie sie nicht an
Orten auf, die das Signal stören könnten, wie z. B. Metall oder
Mikrowellenherde.
Produkt-Vorsichtsmaßnahmen
24
DE

1Installieren Sie die Schne-
llmontageBlock entsprech-
end dem LochPosition
Richten Sie die Unter-
seite ausdie Kamera und
drehenes nach rechts
Lautsprecher
LAN-Port
WIFI-Antenne
12-V-Gleichstroman
schluss
3
5Reset-Knopf
7
2
4
6
Lösen Sie die Schraube, um das zu
öffnenKameramaske
Suchen Sie den SD-Kartensteckplatz
und setzen Sie ihn eindie SD-Karte
1
2
Wenn die gekaufte Kamera schon
hatEine SD-Karte ist installiert, es
besteht keine Notwendigkeitum die
Kamera zu zerlegen, um sie zu inst-
allieren.
3
Installieren Sie es schnell und ziehen Sie die
Schrauben fest, um es zu befestigendie Kamera.
1
Kuppel Typ
Kugel Typ
25
DE
PRODUKTEINFÜHRUNG
-----------------------------------------------
----------------------
------
------ -------------
-----------------
-------------
--------------
------ -------------------------------------
1
Antenna
Camera body Portection
glass
Lens
IR Lens
Power
jack
LAN
port
Reset
button

26
DE
Hinweis: Bitte beziehen Sie sich auf das tatsächlich erhaltene Produkt.
Wi-Fi-Antenne

27
DE
Smartphone
Router
Steckernetzteil
Kamera zur Mobiltelefon-App
hinzufügen
Ein
1.1 App herunterladen
Laden Sie "CamHiPro" oder "CamHi" aus dem Google Play Store /
Apple App Store herunter oder scannen Sie den QR-Code unten,
um App-Informationen zu erhalten.
CamHipro Android-App CamHipro IOS-App

28
DE
1.2.1 Methode 1: Netzwerk über Hotspot konfigurierenVerbinden
Sie die Kamera an die Stromversorgung und platzieren Sie die
Kamera in der Nähe des Mobilgeräts und Router. Verbinden Sie
das iPhone mit dem WLAN-Hotspot der Kamera
Suchen Sie den Hotspot der
Kamera "IPCAM-XXXX".
Das Hotspot-Passwort der
Kamera lautet "01234567"
Erfolgreich verb-
undener Hotspot
01234567
1.2 Kamera zur App hinzufügen
Hinweis: Wenn Sie den Kamera-Hotspot "IPCAM-XXXXXX" nicht
finden, setzen Sie die Kamera zurück und warten Sie ein paar
Minuten, bis der Hotspot gefunden wird.
Öffnen Sie die APP "CamHiPro" und folgen Sie den nachstehenden
Schritten:

Onl y sup por t 2.4g wi fi
29
DE

Hinweis: Wenn die Wi-Fi-Verbindung erfolgreich ist, hören Sie den
Ton "ding..." von der Kamera. Wenn nicht, überprüfen Sie bitte Ihr
Wi-Fi-Passwort und konfigurieren Sie es neu.
Android Telefon:
Öffnen Sie die „CamHipro“-App, fügen Sie das Küken-Symbol „+“
hinzu und befolgen Sie die von der App geforderten Schritte.
Befolgen Sie die nachstehenden Schritte:
30
DE

31
DE
Gehen Sie zu den WLAN-Einstellungen des Mobilgeräts und
suchen Sie das Netzwerk namens „IPCAM-XXXXXX“ (das
Netzwerk der Kamera) in der WLAN-Liste. Geben Sie das
Passwort „01234567“ ein, um sich zu verbinden. Ihr Mobilgerät
wird mit dem Netzwerk der Kamera verbunden.
01234567

32
DE
Kehren Sie zur camhipro-Oberfläche zurück und folgen Sie den
Schritten
Hinweis: Nach erfolgreicher Verbindung mit dem Kamera-Hotspot
zeigt das Android-Telefon möglicherweise an, dass das Netzwerk
nicht mit dem Internet verbunden werden kann. Wenn Sie die
Verbindung fortsetzen möchten, klicken Sie bitte auf Immer mit
diesem Kamera-Hotspot-Netzwerk verbinden.

33
DE
Wählen Sie Ihr WLAN und geben Sie das Passwort ein, klicken Sie
dann auf „Drahtlos konfigurieren und Geräte hinzufügen“, Kamera
Drahtlos konfigurieren und erfolgreich hinzugefügt.
Methode 2: Kamera mit Netzwerkkabel verbinden
Verbinden Sie das Strom- und das Netzwerkkabel mit der Kamera.
Vergewissern Sie sich, dass das Netzwerkkabel mit dem Router
verbunden ist und über den Router eine Verbindung zum Internet
herstellen kann, und dass Ihr Telefon ebenfalls mit dem Wi-Fi des
Routers verbunden ist.
Netzadapter
Netzwerkkabe
Öffnen Sie die APP und klicken Sie auf "Kamera hinzufügen"-"IP-
Kamera"-"Neues Gerät"-"Strom ist eingeschaltet, nächster
Schritt" bis zur Seite "Bestätigen Sie den Zugang zum
Netzwerkkabel", dann folgen Sie den nachstehenden Schritten:

34
DE
Wenn Sie ein Netzwerkkabel zur Verbindung mit der Kamera
verwenden möchten, klicken Sie bitte auf "Noch nicht konfiguriert,
direkt hinzufügen" und fahren Sie fort. Folgen Sie dann den
Schritten in der App, um die Kamera hinzuzufügen.
Wenn Sie zur Wi-Fi-Verbindung wechseln möchten, wählen Sie
bitte "Drahtlos konfigurieren und Geräte hinzufügen" und fahren
Sie fort. Wenn die Konfiguration abgeschlossen ist, müssen Sie
das Netzwerkkabel abziehen, um die Wi-Fi-Verbindung zu
aktivieren.
1.3APP Vorschau und Funktionseinführung

1. Netzwerkstatus der Kamera 2. Anzeigemodus 3. Hinzufügen
4. Name 5. Kamera UID 6.SD-Karten-Videowiedergabe und
Sicherung 7.Lokale Videodateien und Bilder 8.Kamera
Einstellung Klicken Sie auf das Bild der Online-Kamera, um es
anzuzeigen
35
DE
Smart Human
tracking Switch
Zoom in Zoom out
Only some models
suppor(t zoom in/out)
Only some models
suppor(t zoom in/out)

36
DE
Setzen Sie die SD-Karte in die Kamera ein, und überprüfen Sie
ihren Status.
Aufnahmeeinstellungen festlegen
Die Funktion, die dem APP-Symbol entspricht.

37
DE
Alarmtaste und Alarmaufzeichnung
einstellen
Wiedergabe der Aufzeichnung:

38
DE
Bitte die Anweisungen in der Produktinformation für weitere
Informationen lesen
Auf dem Computer anschauen
"Suchwerkzeug"
Installieren Sie das "Suchwerkzeug" aus der CamHi IP-Kamera
Produktinformation, Sie können es herunterladen unter https://
anpvizsecurity.com/download/u-easy-camhi-series_c0096.
Das Suchwerkzeug kann Ihnen helfen, die Kamera im LAN zu
finden und die IP-Adresse der Kamera zu ändern, wenn sie nicht
mit Ihrem Netzwerk übereinstimmt.

39
DE
Doppelklicken Sie auf die Kamera in der Suchfunktion, um den
Browser zu öffnen und die Kamera zu öffnen.
Im Browser können Sie alle Parameter der Kamera konfigurieren.
Wenn Sie keinen IE-Browser verwenden, können einige
Einstellungen nicht konfiguriert werden.
"HiP2P-Client", Client für die Verwaltung
mehrerer Kanäle
Installieren Sie den "HiP2P Client". Sie finden die
Installationsdatei und eine Anleitung in der CamHi IP-Kamera
Produktinformation.
Web-Zugang

Starten Sie den Client, das Administrator-Passwort ist
standardmäßig leer, rufen Sie die Seite "Konfigurieren" auf,
klicken Sie auf "Suchen", um die Kameras im LAN zu finden und
hinzuzufügen, oder klicken Sie auf "UID eingeben", um die
anderen Remote-Kameras hinzuzufügen, Sie können die UID-
Seriennummer der Kamera auf dem Etikett finden.
40
DE

Nachdem Sie die Kamera hinzugefügt haben, doppelklicken Sie
auf die Kamera, um das Live-Video zu sehen.
Im Client können Sie mehrere Kameras verwalten und bis zu 32
Live-Videos gleichzeitig ansehen, Sie können das Video auf dem
Computer speichern, Sie können das lokale Video (Computer) und
das Remote-Video (SD-Karte) wiedergeben, Sie können die
Parameter der Kamera konfigurieren usw., lesen Sie bitte die
Anweisungen für weitere Operationen
41
DE

42
DE
1.F: Passwort vergessen?
A: Zum Zurücksetzen der Kamera können Sie die Reset-Taste 15-
20 Sekunden lang gedrückt halten, um die Kamera und die
Konfiguration zurückzusetzen.
2.F: Wi-Fi-Konfiguration fehlgeschlagen?
A: Überprüfen Sie, ob das Wi-Fi-Signal ausreichend ist, ob der Wi-
Fi-Name und das Passwort korrekt sind, ob der Wi-Fi-Name und
das Passwort in englischer Sprache verfasst sind und ob das Wi-
Fi-Passwort nicht länger als 31 Zeichen ist.
3.F: In der Geräteliste wird angezeigt, dass die Kamera offline
ist?
A: Vergewissern Sie sich, dass Ihr Telefon mit dem Internet
verbunden werden kann, dass die Kabel-/Wi-Fi-Verbindung der
Kamera korrekt ist und mit dem Internet verbunden werden kann,
dass das Wi-Fi-Signal am Installationsort der Kamera ausreichend
ist und dass der Wi-Fi-Name oder das Passwort geändert wurde.
4.F: Das Live-Video bleibt hängen, sogar die Kamera zeigt
offline?
A: Vergewissern Sie sich, dass die Internetverbindung des
Telefons und der Kamera gut und stabil ist und mindestens 2 Mbps
beträgt. Wenn die Kamera über Wi-Fi verbunden ist, stellen Sie
sicher, dass das Signal am Installationsort ausreichend ist.
Häufig gestellte Fragen

43
DE
A: Bitte prüfen Sie, ob die Alarm-Push-Funktion eingeschaltet ist
und die Alarmeinstellungen korrekt sind (Einstellungen -
Alarmverwaltung und -benachrichtigung), ob die APP die Push-
Erlaubnis auf dem Mobiltelefon zulässt.
6.F: Bei der Videowiedergabe können Videodateien nicht
gefunden werden?
A: Bitte überprüfen Sie, ob die SD-Karte in der Kamera installiert
ist, ob die SD-Karte beschädigt ist und ob die Zeitzone der Kamera
korrekt ist.
5.F: Was soll ich tun, wenn die mobile APP den Push nicht
empfängt?

44-65
FR
1.Présentation du produit
2.PRÉSENTATION DU PRODUIT
3.Ajoutez une caméra à l'application du téléphone mobile
3.1 Téléchargez application
3.2 Ajoutez la caméra à l’App
3.3Aperçu de l'APP et présentation des fonctions
4.Regardez sur l'ordinateur
4.1Accéder au Web
4.2"Client HiP2P" client de gestion multi-canaux
5.FAQ
45
47
49
49
50
56
60
61
61
64
Table des matières

44
FR
Merci d'avoir choisi la caméra de sécurité réseau sans fil Anpviz.
Ce manuel s'applique aux caméras IP PTZ / Bullet/Dome.
Veuillez télécharger le logiciel PC adéquat à partir du lien suivant
:https://www.anpvizsecurity.com/download/Camhipro-
Series-SC01
Vidéo d'exploitation du réseau de distribution Hotspot et du
réseau de distribution filaire, veuillez scanner le code et cliquer
sur le code QR ci-dessous pour le visualiser
1. Introduction générale
Les caméras de sécurité de la série Camhi d'Anpviz se composent
de plusieurs caméras intérieures et extérieures avec des formes et
des fonctions différentes. Les utilisateurs peuvent surveiller de
multiples caméras de sécurité sur le même appareil. Les caméras
de sécurité de la série Anpviz camhi sont compatibles avec les
smartphones Android et iOS ainsi qu'avec les tablettes, les PC
Windows et les Mac. Toutes les caméras de sécurité sont équipées
de ports LAN et prennent en charge les connexions filaires.
2. Configuration de la caméra de sécurité
La caméra de sécurité commence à fonctionner dès qu'elle est
mise sous tension. Nous vous recommandons de connecter la
caméra de sécurité à votre appareil mobile ou à votre PC; dans ce
cas, vous pouvez accéder à la caméra de sécurité plus facilement.
Il y a 3 façons d'ajouter et de gérer la caméra: en utilisant l'APP du
téléphone mobile, le logiciel du PC ou le navigateur du PC.
https://youtu.be/pXf8wY7T7Tg https://youtu.be/sodyETBVxVE

45
FR
Présentation du produit
Ceci est une caméra réseau pour la surveillance de sécurité, il est
connecté à l'Internet par le câble réseau ou Wi-Fi pour la
transmission et la réception de données, vous pouvez l'utiliser
pour regarder à distance des images en temps réel sur le
téléphone mobile et l'ordinateur à tout moment n'importe où, il
peut enregistrer la vidéo dans la carte Micro SD ou l'ordinateur,
vous pouvez configurer la détection de mouvement et l'alarme de
détection humanoïde sur la caméra, lorsque l'alarme est
déclenchée, la caméra peut envoyer un e-mail, un message de
téléphone push, et faire un son d'alarme, et d'autres fonctions
supplémentaires.
Liste de produit
NO.
1
2
3
4
5
Nom
Camera IP
Adaptateur électrique 12V
Guide de Démarrage Rapide
Accessoires d'Installation
Câble de Réseau
(Certains modèles incluent)
QTY
1 PCS
1 PCS
1 PCS
1 PCS
1 PCS

46
FR
La température d'environnement appropriée pour cet appareil
photo s'étend de -20℃ à 50℃, Veuillez éviter de l'exposer à un
environnement trop chaud ou plus froid.Lors de l'installation de
l'appareil photo, veuillez protéger le câble d'interface de la
caméra et l'alimentation, veuillez vous assurer qu'ils ne peuvent
pas être court-circuités ou être allongés.
Pour une meilleure expérience utilisateur, veillez à ce que
l'avant et les deux côtés de la caméra soient éloignés des
objets réfléchissants tels que le verre, les murs blancs, etc.
pour que l'image fonctionne bien sans surexposition.
Assurez-vous que la caméra a été placée dans des zones de
bon signal du Wi-Fi, installez-la loin de tout endroit susceptible
de brouiller le signal, comme un métal ou un four à micro-
ondes.
Précautions Relatives au Produit

47
FR
PRÉSENTATION DU PRODUIT
-----------------------------------------------
----------------------
------
------ -------------
-----------------
-------------
--------------
------ -------------------------------------
1
Antenna
Camera body Portection
glass
Lens
IR Lens
Power
jack
LAN
port
Reset
button

48
FR

49
FR
Téléphone
intelligent
Routeur
Prise De Courant
Ajoutez une caméra à l'application
du téléphone mobile
Allumer
1.1 Téléchargez application
Téléchargez "CamHiPro" ou "CamHi" sur Google Play Store /
Apple App Store ou scannez le code QR ci-dessous pour obtenir
des informations de l'APP.

1.2.1 Méthode 1 : Configurer le réseau via hotspotConnecter la
caméra à l'alimentation électrique et placez la caméra près de
l'appareil mobile et routeur. Connectez l'iPhone au point d'accès
Wi-Fi de la caméra
Trouvez le hotspot de
la camera "IPCAM-XXXX"
Le mot de passe du hotspot
de la caméra est "01234567"Hotspot connecté
avec succès
01234567
1.2 Ajoutez la caméra à l’App
50
FR
Note: Si vous ne trouvez pas le hotspot de la caméra "IPCAM-
XXXXXX", veuillez réinitialiser la caméra et attendre quelques
minutes pour trouver le hotspot.
Ouvrez l'APP "CamHiPro" et suivez les étapes ci-dessous :

Onl y support 2.4g wifi
51
FR

52
FR
Note:Lorsque la connexion Wi-Fi est établie, vous entendrez le
son "ding..." de la caméra, si ce n'est pas le cas, veuillez vérifier
votre mot de passe Wi-Fi et le reconfigurer.
Téléphone Android:Ouvrez l'application "CamHipro", poussin
ajoutez l'icône "+", et suivez les étapes indiquées par l'application,
suivez les étapes ci-dessous :

53
FR
Cliquez sur "mise en marche" Cliquez sur"Pas de
câble réseau"
Cliquez sur "Allez ajouter"
Allez dans les paramètres WLAN de l'appareil mobile et trouvez le
réseau appelé "IPCAM-XXXXXX" (le réseau de la caméra) dans la
liste WiFi. Entrez le mot de passe "01234567" pour vous
connecter. Votre appareil mobile sera connecté au réseau de la
caméra.
01234567

54
FR
Remarque : Après s'être connecté avec succès au point d'accès de
l'appareil photo, le téléphone Android peut indiquer que le réseau
ne peut pas être connecté à Internet. Si vous souhaitez continuer à
vous connecter, veuillez cliquer sur Toujours se connecter à ce
réseau de point d'accès de l'appareil photo.
Retournez à l'interface camhipro et suivez les étapes suivantes

55
FR
Choisissez votre Wi-Fi et entrez le mot de passe, puis cliquez sur
"Configurer sans fil et ajouter des périphériques",caméra
Configurer sans fil et ajouté avec succès.
Méthode 2: Connectez la caméra avec un câble réseau
Connectez le câble d'alimentation et le câble réseau à la caméra,
assurez-vous que le câble réseau est connecté à votre routeur et
peut se connecter à Internet via le routeur, et que votre téléphone
est également connecté au Wi-Fi du routeur.
Ouvrez l'APP et cliquez sur "Add Camera"-"IP camera"-"New
device"-"Power is on, étape suivante" jusqu'à la page "Confirmer
l'accès au câble réseau", puis suivez les étapes ci-dessous:

56
FR
Cliquez sur "Câble réseau
connecté"
Trouvez la caméra et
cliquez dessus Choisissez de configurer le
Wi-Fi et de le terminer
Si vous souhaitez utiliser un câble réseau pour vous connecter à la
caméra, veuillez cliquer sur "Pas encore configuré, ajouter
directement" et continuer, puis suivez les étapes de l'application
pour ajouter la caméra.Si vous voulez changer pour une
connexion Wi-Fi, veuillez choisir "Configurer sans fil et ajouter des
périphériques" et continuer, lorsque la configuration est terminée,
vous devrez débrancher le câble réseau pour activer la connexion
Wi-Fi.
1.3Aperçu de l'APP et présentation des fonctions

57
FR
1.État du réseau de la caméra 2. Mode d'affichage 3. Ajouter 4.
Nom 5. UID de la caméra 6.Lecture et sauvegarde de vidéos sur
carte SD 7. Fichiers vidéo et images locales 8.Réglage de la
caméra
Smart Human
tracking Switch
Zoom in Zoom out
Only some models
suppor(t zoom in/out)
Only some models
suppor(t zoom in/out)

58
FR
Installez la carte SD dans la caméra, et vérifiez l'état de la carte
SD.
Régler les paramètres d'enregistrement
La fonction correspondant à l'icône de l'APP.

59
FR
Réglez la poussée d'alarme et l'enregis-
trement de l'alarme
Lecture de l'enregistrement

60
FR
Veuillez lire les instructions dans l'information du produit pour plus
de fonctionnement.
Regardez sur l'ordinateur
"Outil de recherche"
Installez l'"outil de recherche" à partir de l'information du produit
de la caméra IP CamHi, vous pouvez le télécharger à l'adresse
https://anpvizsecurity.com/download/u-easy-camhi-series_c0096.
L'outil de recherche peut vous aider à trouver la caméra dans le
LAN et à modifier l'adresse IP de la caméra si elle ne correspond
pas à votre réseau.

61
FR
Double-cliquez sur la caméra dans l'outil de recherche pour ouvrir
le navigateur et visiter la caméra.
Dans le navigateur, vous pouvez configurer tous les paramètres de
la caméra. Si vous n'utilisez pas le navigateur IE, certains
paramètres ne pourront pas être configurés.
"Client HiP2P" client de gestion multi-
canaux
Installez le client "HiP2P Client", vous pouvez trouver le fichier
d'installation et les instructions dans l'information du produit de la
caméra IP CamHi.
Accéder au Web

62
FR
Lancez le client, le mot de passe de l'administrateur est vide par
défaut, entrez dans la page "Config", cliquez sur "Search" pour
trouver les caméras dans le Réseau Local et les ajoutez, ou
cliquez sur "Input UID" pour ajouter les autres caméras à
distance, vous pouvez trouver le numéro de série UID de la
caméra sur l'étiquette.

63
FR
Après avoir ajouté la caméra, double-cliquez sur la caméra pour
regarder la vidéo en direct.
Dans le client, vous pouvez gérer plusieurs caméras et regarder
jusqu'à 32 chaînes de vidéos en direct en même temps, vous
pouvez sauvegarder la vidéo sur l'ordinateur, vous pouvez lire la
vidéo locale (ordinateur) et la vidéo à distance (carte SD), vous
pouvez configurer les paramètres de la caméra, etc. Veuillez lire
les instructions pour plus d'opérations

64
FR
1.Q: Mot de passe oublié ?
A: Réinitialisez la caméra, vous pouvez appuyer et maintenir le
bouton de réinitialisation pendant 15-20 secondes pour
réinitialiser la caméra et la configuration.
2.Q: La configuration Wi-Fi a échoué ?
A: Vérifiez si le signal Wi-Fi est suffisant, le nom et le mot de passe
Wi-Fi sont corrects, le nom et le mot de passe Wi-Fi doivent être
en caractères anglais, la longueur du mot de passe Wi-Fi ne peut
pas dépasser 31 caractères.
3.Q: La liste des périphériques indique que la caméra est
hors ligne ?
A: Veuillez vous assurer que votre téléphone peut être connecté
à Internet, que la connexion filaire/Wi-Fi de la caméra est
correcte et qu'elle peut être connectée à Internet. Si la caméra
est connectée en Wi-Fi, vérifiez si le signal Wi-Fi du lieu
d'installation de la caméra est suffisant, vérifiez si le nom ou le
mot de passe du Wi-Fi a été modifié.
4.Q: La vidéo en direct est très bloquée, même la caméra
montre hors ligne ?
A: Veuillez vous assurer que la connexion Internet du téléphone
et de la caméra est bonne, stable et au moins 2Mbps, si la
caméra est connectée en Wi-Fi, assurez-vous que le signal du
lieu d'installation de la caméra est suffisant.
FAQ

65
FR
A: veuillez vérifier si la fonction de poussée de l'alarme est
activée et si l es paramètr e s de l'alar m e sont corr e cts
(Paramètres - Gestion et notification des alarmes), si l'APP
autorise la poussée sur le téléphone mobile.
6.Q : Lorsque la lecture de la vidéo ne peut pas trouver les
fichiers vidéo ?
A: Veuillez vérifier si la carte SD est installée dans la caméra, si
la carte SD est endommagée et si le fuseau horaire de la caméra
est correct.
5.Q: Que dois-je faire si l'APP mobile ne reçoit pas le push ?

66-87
IT
1.Inquadramento del prodotto
2.INTRODUZIONE
3.Collegare la telecamera all'applicazione del telefono cellulare
3.1 Scaricare l'app
3.2 Add camera to App
3.3Anteprima dell'app e introduzione alle funzioni
4.Guardare da computer
4.1Accesso a Internet
4.2"HiP2P Client" gestione client multicanale
5.DOMANDE FREQUENTI
67
69
71
71
72
78
82
83
83
86
Sommario

66
IT
Grazie per aver scelto la telecamera di sicurezza di rete wireless
Anpviz.Il presente manuale si applica alle telecamere IP PTZ /
Bullet/Dome.Scaricare il corretto software per PC dal seguente
link: https://www.anpvizsecurity.com/download/Camhipro-
Series-SC01
Video del funzionamento della rete di distribuzione hotspot e
della rete di distribuzione cablata, scansionare il codice e cliccare
sul codice QR qui sotto per visualizzarlo:
1. Introduzione
La serie di telecamere di sicurezza Anpviz camhi è composta da
varie telecamere per interni ed esterni con forme e funzioni
diverse. Gli utenti possono monitorare più telecamere di sicurezza
sullo stesso dispositivo. Le telecamere di sicurezza della serie
Anpviz camhi supportano smartphone Android e iOS, tablet, PC
Windows e Mac. Tutte le telecamere di sicurezza sono dotate di
porte LAN e supportano connessioni cablate.
2. Configurazione della telecamera di sicurezza
La telecamera di sicurezza entra in funzione subito dopo
l'accensione. Si consiglia di collegare la telecamera ad un
dispositivo mobile o al PC; in questo caso, è possibile accedere
alla telecamera di sicurezza più facilmente.
Esistono tre modi per collegare e gestire la telecamera: tramite
l'app del telefono cellulare, il software del PC o il browser del PC.
https://youtu.be/pXf8wY7T7Tg https://youtu.be/sodyETBVxVE

67
IT
Inquadramento del prodotto
Si tratta di una telecamera di rete per la sorveglianza di icurezza.
È collegata a Internet tramite cavo di rete o Wi-Fi per la
trasmissione e la ricezione dei dati; si utilizza per guardare a
distanza le immagini in tempo reale sul telefono cellulare e sul
computer, in qualsiasi momento e ovunque; è possibile salvare i
video nella scheda Micro SD o nel computer, impostare il
rilevamento del movimento e l'allarme di rilevamento umanoide
sulla telecamera; quando l'allarme viene attivato, la telecamera
può inviare e-mail, notifiche push, far suonare l'allarme ed altre
funzioni.
Prodotto e accessori
N.
1
2
3
4
5
Nome
Telecamera IP
Adattatore da 12 V
Guida rapida per iniziare
Accessori di installazione
Cavo di rete
(Alcuni modelli includono)
Q.tà
1 PZ.
1 PZ.
1 PZ.
1 PZ.
1 PZ.

68
IT
La temperatura ambiente corretta per questa telecamera va da
-20℃a 50℃, evitare di esporla ad un ambiente troppo caldo o
più freddo. Quando si installa la telecamera, proteggere il cavo
di interfaccia della telecamera e l'alimentazione, assicurarsi
che non sarà possibile metterli in cortocircuito o allungarli.
Per una migliore esperienza nell'uso delle telecamera, tenere
la parte anteriore ed entrambi i lati dell'obiettivo della stessa
lontano da oggetti riflettenti, come vetro, pareti bianche, ecc.,
in modo che l'immagine sia nitida e senza sovraesposizione.
Assicurarsi che la telecamera sia stata posizionata dove
riceve un buon segnale Wi-Fi, e comunque lontano da ostacoli
che potrebbero disturbare il segnale, come metalli o forni a
microonde.
Avvertenze

69
IT
INTRODUZIONE
-----------------------------------------------
----------------------
------
------ -------------
-----------------
-------------
--------------
------ -------------------------------------
1
Antenna
Camera body Portection
glass
Lens
IR Lens
Power
jack
LAN
port
Reset
button

70
IT
CC 12VPorta
di alimentazione
Porta di rete
Tasto reset
Porta di rete
tipo a cupola
Luce infrarossa/luce bianca

71
IT
Smartphone
Router
Spina Di Alimentazione
Collegare la telecamera all'appli-
cazione del telefono cellulare
Accensione
1.1 Scaricare l'app
Scaricare "CamHiPro" o "CamHi" da Google Play Store / Apple
App Store o scansionare il codice QR qui sotto per tutte le
informazioni sull'app.

72
IT
1.2.1 Metodo 1: configurare la rete tramite hotspot Collegare la
telecameraall'alimentazione e posizionare la fotocamera vicino al
dispositivo mobile e router. Collega l'iPhone all'hotspot Wi-Fi della
fotocamera
01234567
1.2 Add camera to App
N.B: Se non si trova l'hotspot della telecamera "IPCAM-XXXXXX",
resettare la telecamera e attendere qualche minuto per trovare
l'hotspot.
Aprire l'app "CamHiPro" e seguire la procedura seguente:

73
IT
Onl y support 2.4g wifi

74
IT
N.B.:Quando la connessione Wi-Fi è riuscita, si sentirà il suono
"ding..." della telecamera; in caso contrario, controllare la
password Wi-Fi e riconfigurare.
Telefono Android:
Apri l'app "CamHipro", aggiungi l'icona "+" e segui i passaggi
richiesti dall'app, segui i passaggi seguenti:

75
IT
Andare nelle impostazioni WLAN del dispositivo mobile e trovare
la rete "IPCAM-XXXXXX" (rete della telecamera) nell'elenco WiFi.
Inserire la password "01234567" per connettersi. Il dispositivo
mobile sarà connesso alla rete della telecamera.
01234567

76
IT
NB.: se non si trova l'hotspot della telecamera "IPCAM-XXXXXX",
resettare la telecamera e attendere qualche minuto per trovare
l'hotspot.Come resettare la telecamera?
Per resettare la telecamera, individuare il pulsante reset della
telecamera, tenerlo premuto per 15-20 secondi.
Tornare all'interfaccia di camhipro e seguire la procedura

77
IT
Scegliere il Wi-Fi e inserire la password, quindi cliccare su
"Configura wireless e aggiungi dispositivi", Configurazione
wireless e aggiunta telecamera eseguita.
Metodo 2. Collegare la telecamera al cavo di rete
Collegare l'alimentazione e il cavo di rete alla telecamera,
assicurarsi che il cavo di rete sia collegato al router, che possa
connettersi a Internet attraverso il router e che anche il telefono
sia collegato al Wi-Fi del router.
Adattatore
Cavo di rete
Aprire l'app e cliccare su “Add Camera"-"IP camera"-"New
device"-"Power is on”, passo successivo fino alla pagina " Confirm
access network cable", quindi seguire i passaggi indicati di
seguito:

78
IT
Se si desidera utilizzare un cavo di rete per connettersi alla
telecamera, cliccare su "Not configured yet, add directly" e
continuare, quindi a seguire i passaggi dell'app per aggiungere la
telecamera.Se si desidera passare alla connessione Wi-Fi,
scegliere "Configure wireless and add devices" e continuare; al
termine della configurazione, è necessario scollegare il cavo di
rete per attivare la connessione Wi-Fi.
1.3Anteprima dell'app e introduzione alle funzioni

79
IT
1.Stato della rete della telecamera 2. Modalità di visualizzazione
3. Aggiungi 4. Nome 5. Unità di identificazione della telecamera
6.Riproduzione video e backup su scheda SD 7. File video e
immagini locali 8.Impostazioni della fotocamera
Cliccare sull'immagine della telecamera on-line per
Smart Human
tracking Switch
Zoom in Zoom out
Only some models
suppor(t zoom in/out)
Only some models
suppor(t zoom in/out)

80
IT
Installare la scheda SD sulla telecamera e verificarne la
situazione.
Impostazioni di registrazione
La funzione corrispondente all'icona dell’app.

81
IT
Impostare allarmi push e registrazione
allarmi
Riproduzione di materiale

82
IT
Leggere le istruzioni riportate nelle informazioni del prodotto per
altre operazioni
Guardare da computer
“Strumento di ricerca"
Installare lo "Strumento di ricerca" dalle informazioni sul prodotto
della telecamera IP CamHi. Scaricarlo all'indirizzo https://anpviz-
security.com/download/u-easy-camhi-series_c0096.
Lo strumento di ricerca può servire a trovare la telecamera nella
LAN e a modificare l'indirizzo IP della telecamera stessa se non
corrisponde alla rete.

83
IT
Per le informazioni sulla telecamera, fare doppio clic sulla
telecamera nello strumento di ricerca per aprire il browser.
Nel browser è possibile configurare tutti i parametri della
telecamera; senza il browser IE, alcune impostazioni non
possono essere configurate.
"HiP2P Client" gestione client multicanale
Installare il client "HiP2P Client"; il file di installazione e le
istruzioni sono disponibili in “Informazioni sul prodotto della
telecamera IP CamHi”.
Accesso a Internet

84
IT
Eseguire il client, la password di amministratore è vuota in modo
predefinito, accedere alla pagina "Config", cliccare su "Search"
per trovare le telecamere nella LAN e aggiungerle, o cliccare su
"Input UID" per aggiungere le altre telecamere remote, il numero
di serie UID della telecamera si trova sull'etichetta.

85
IT
Dopo aver aggiunto la telecamera, cliccarci su due volte per
guardare il video in diretta.
Nel client, è possibile: gestire più telecamere e guardare fino a 32
canali video in diretta allo stesso tempo, salvare il video sul
computer, riprodurre il video locale (computer) e remoto (scheda
SD), configurare i parametri della telecamera, ecc. Leggere le
istruzioni per altre operazioni.

86
IT
1.D: Password dimenticata?
R: Reset della telecamera: per resettare la telecamera e la
configurazione si tenga premuto il pulsante reset per 15-20
secondi.
2.D: Configurazione Wi-Fi non riuscita?
R: Verificare che il segnale Wi-Fi sia sufficiente, che il nome e la
password Wi-Fi siano corretti, che il nome e la password Wi-Fi
siano in caratteri inglesi e che la lunghezza della password Wi-
Fi non superi i 31 caratteri.
3.D: Nell'elenco dei dispositivi viene richiesto che la
telecamera sia off-line?
R: Assicurarsi che il telefono sia collegato a Internet, che la
connessione cablata/Wi-Fi della telecamera sia corretta e sia
collegata a Internet; se la telecamera è collegata in Wi-Fi,
verificare se il segnale Wi-Fi del luogo di installazione della
telecamera è sufficiente, controllare se il nome o la password del
Wi-Fi sono stati modificati.
4.D: Il video in diretta si blocca sempre, anche la telecamera
non è in linea?
R: Assicurarsi che la connessione a Internet del telefono e della
telecamera sia buona, stabile e ad almeno 2 Mbps; se la
telecamera è collegata in Wi-Fi, assicurarsi che il segnale nel
luogo di installazione sia sufficiente.
DOMANDE FREQUENTI

87
IT
R: Verificare che l'allarme push sia attivato e che le impostazioni
dell'allarme siano corrette (Impostazioni - Gestione e notifica
degli allarmi) e che l'app conceda l'autorizzazione alle notifiche
push sul cellulare.
6.D: Quando si vuole riprodurre un video non è possibile
trovare i file video?
R: Controllare se la scheda SD è installata nella telecamera, se
la scheda SD è danneggiata e se il fuso orario della telecamera è
corretto.
5.D: Cosa devo fare se l'app mobile non riceve la push?

88-109
ES
1.Introducción del producto
2.INTRODUCCIÓN DEL PRODUCTO
3.1.Agregar cámara a la aplicación del teléfono móvil
3.1 Descargar aplicación
3.2 Agregar cámara a la aplicación
3.3 Aplicación e introducción de funciones
4.Ver en la computadora
4.1Acceso web
4.2Cliente de gestión multicanal "Cliente HiP2P"
5.Preguntas frecuentes
89
91
93
93
94
100
104
105
105
108
Tabla de contenido

88
ES
Gracias por elegir la cámara de seguridad de red inalámbrica
Anpviz. Este manual se aplica a las cámaras IP PTZ/bala/domo.
Descargue el software correcto de PC desde el siguiente enlace:
https://www.anpvizsecurity.com/download/Camhipro-
Series-SC01 Video de funcionamiento de la red de distribución
de puntos de acceso y por cable, escanee el código QR a
continuación para verlo:
1. Introducción general
Las cámaras de seguridad Anpviz de la serie camhi se componen
de varias cámaras para interiores y exteriores con diferentes
formas y funciones. Los usuarios pueden monitorear múltiples
cámaras de seguridad en el mismo dispositivo. Las cámaras de
seguridad Anpviz serie camhi son compatibles con teléfonos
Android y iOS, así como con tabletas, PC con Windows y Mac.
Todas las cámaras de seguridad están equipadas con puertos LAN
y admiten conexiones por cable.
2. Configuración de la cámara de seguridad
La cámara de seguridad comienza a funcionar inmediatamente se
enciende. Le recomendamos que conecte la cámara a su
dispositivo móvil o PC y así poder acceder más fácilmente.
Hay 3 formas de agregar y administrar la cámara: usando la
aplicación de teléfono móvil, el software para PC o el navegador
del PC.
https://youtu.be/pXf8wY7T7Tg https://youtu.be/sodyETBVxVE

89
ES
Introducción del producto
Esta es una cámara de red para vigilancia de seguridad, está
conectada a Internet a través de un cable de red o Wi-Fi para la
transmisión y recepción de datos, puede usarla para ver en tiempo
real y de forma remota imágenes en el teléfono y la computadora
en cualquier momento y lugar, puede guardar video en la tarjeta
Micro SD o computadora, puede configurar la detección de
movimiento y la alarma de detección humanoide en la cámara,
cuando se activa la a l a r m a , esta puede enviar correos
electrónicos, mensajes de texto a teléfonos móviles, hacer que
suene la alarma y otras funciones más.
Lista de productos
NO.
1
2
3
4
5
Nombre
Cámara IP
Adaptador de corriente de 12V
Guía de inicio rápido
Accesorios de instalación
Cable de red
(Algunos modelos incluyen)
CANTIDAD
1 pieza
1 pieza
1 pieza
1 pieza
1 pieza

90
ES
La temperatura ambiental adecuada para esta cámara varía
entre -20℃ y 50℃. Evite exponerla a un ambiente más caliente
o frío de lo indicado. Al instalar la cámara, proteja el cable de
interfaz y la fuente de alimentación, asegúrese de que no haga
corto circuito o de que pueda ser movido.
Para una mejor experiencia de usuario, mantenga la parte
frontal y ambos lados de la lente de la cámara alejados de
objetos reflectantes como vidrio, paredes blancas, etc. De
esta manera la imagen funcionará bien y sin sobreexposición.
Asegúrese de que la cámara se haya colocado en áreas de
buena señal de Wi-Fi, configúrela lejos de algún lugar que
pueda interferir con la señal como metales u hornos
microondas.
Precauciones

91
ES
INTRODUCCIÓN DEL PRODUCTO
-----------------------------------------------
----------------------
------
------ -------------
-----------------
-------------
--------------
------ -------------------------------------
1
Antenna
Camera body Portection
glass
Lens
IR Lens
Power
jack
LAN
port
Reset
button

92
ES

93
ES
Teléfono
Inteligente
Enrutador
Encendido
Agregar cámara a la aplicación
del teléfono móvil
Encendido
1.1 Descargar aplicación
Descargue "CamHiPro" o "CamHi" en Google Play Store/App
Store de Apple o escanee el código QR a continuación para
obtener información sobre la aplicación.
CamHipro Android app CamHipro IOS app

94
ES
1.2.1 Método 1: configurar la red a través de un punto de
accesoConectar la cámaraa la fuente de alimentación y coloque la
cámara cerca del dispositivo móvily enrutador. Conecte el iPhone
al punto de acceso wifi de la cámara
Encuentra el punto de acceso de
la cámara "IPCAM-XXXX"
La contraseña del punto de
acceso de la cámara es "01234567"
Punto de acceso
conectado con éxito
01234567
1.2 Agregar cámara a la aplicación
Nota: Si no encuentra el punto de acceso de la cámara "IPCAM-
XXXXXX", reinicie la cámara y espere unos minutos para
encontrarlo.
Abra la APP "CamHiPro" y sigua los siguientes pasos:

95
ES
Onl y sup por t 2.4g wifi

Nota: Cuando la conexión Wi-Fi sea exitosa, escuchará el sonido
"ding..." de la cámara, si no, verifique su contraseña de Wi-Fi y
reconfigure.
Teléfono Android:Abra la aplicación "CamHipro", marque el ícono
de agregar "+" y siga los pasos indicados por la aplicación, siga
los pasos a continuación:
96
ES

97
ES
Clic en "encender" Clic en "Sin cable de red" Clic en "Agregar"
Vaya a la configuración WLAN del dispositivo móvil y busque la red
llamada "IPCAM-XXXXXX" (la red de la cámara) en la lista WiFi.
Introduzca la contraseña "01234567" para conectarse. Su
dispositivo móvil se conectará a la red de la cámara.
01234567

98
ES
Nota: Si no encuentra el punto de acceso de la cámara "IPCAM-
XXXXXX", reinicie la cámara y espere unos minutos para
encontrarlo.¿Cómo Reiniciar la cámara?Encuentre el botón de
reinicio de la cámara, presione y mantenga presionado el botón de
15 a 20 segundos para reiniciar la cámara.
Regresa a la interfaz de camhipro y sigue los pasos
Only support 2.4g wifi

99
ES
Elija su Wi-Fi e ingrese la contraseña, luego haga clic en
"Configurar Wi-Fi y agregar dispositivos", la cámara se deberá
haber agregado correctamente.
Método 2: Conecte la cámara con el cable de red
Conecte el cable de alimentación y de red a la cámara, asegúrese
de que el cable de red esté conectado a su enrutador y pueda
conectarse a Internet a través del enrutador, y que su teléfono
también esté conectado a la red Wi-Fi del enrutador.
Adaptador de
corriente
Cable de red
Abra la aplicación y haga clic en "Agregar cámara"-"Cámara IP"-
"Nuevo dispositivo"-"Encendido,siguiente paso" hasta la página
"Confirmar acceso al cable de red", luego siga los pasos a
continuación:

100
ES
Si desea usar un cable de red para conectarse a la cámara, haga
clic en "Todavía no configurado, agregar directamente" y continúe.
Luego, siga los pasos de la aplicación para agregar la cámara.
Si desea cambiar a conexión Wi-Fi, elija "Configurar conexión
inalámbrica y agregar dispositivos" y continúe, cuando finalice la
configuración, debe desconectar el cable de red para activar la
conexión Wi-Fi.
1.3Vista previa de la aplicación e introducción de funciones

101
ES
1.Estado de la red de la cámara 2. Modo de visualización 3.
Añadir 4. Nombre 5. UID de la cámara 6. Reproducción y copia
de seguridad en tarjeta SD 7. Archivos locales de video e magen
8.Configuración de la cámara Haga clic en la imagen de la
cámara para ver
Smart Human
tracking Switch
Zoom in Zoom out
Only some models
suppor(t zoom in/out)
Only some models
suppor(t zoom in/out)

102
ES
Instale la tarjeta SD en la cámara y verifique su estado.
Configuración de grabación
La función correspondiente al icono en la aplicación.

103
ES
Establecer encendido y grabación de alarma
Reproducción de grabación:

104
ES
Lea las instrucciones en la información del producto para obtener
más información.
Ver en la computadora
"Herramienta de búsqueda"
Instale la "herramienta de búsqueda" en la sección información
del producto de la cámara IP CamHi, puede descargarlo en https://
anpvizsecurity.com/download/u-easy-camhi-series_c0096.
La herramienta de búsqueda puede ayudarlo a encontrar una
cámara en la LAN y modificar la dirección IP si no coincide con su
red.

105
ES
Haga doble clic en la cámara en la herramienta de búsqueda para
abrir el navegador y visitar la cámara.
En el navegador puede configurar todos los parámetros de la
cámara, si no usa el navegador IE, algunas configuraciones no se
podrán usar.
Cliente de gestión multicanal "Cliente
HiP2P"
Instale el "Cliente HiP2P", puede encontrar el archivo de
instalación y las instrucciones en la Información del
producto de la cámara IP CamHi.
Acceso web

106
ES
Ejecute el cliente, la contraseña de administrador está vacía de
forma predeterminada, ingrese a la página "Configuración", haga
clic en "Buscar" para encontrar las cámaras en la LAN y
agregarlas, o haga clic en "Ingresar UID" para agregar las otras
cámaras remotas, puede encontrar el número de serie UID de la
cámara en la etiqueta.

107
ES
Después de agregar la cámara, haga doble clic en la cámara para
ver el video en vivo.
En el cliente, puede administrar varias cámaras y ver videos en
vivo de hasta 32 canales al mismo tiempo, puede guardar el video
en la computadora, reproducir el video local (computadora) y el
video remoto (tarjeta SD), puede configurar los parámetros de la
cámara, etc., lea las instrucciones para más operaciones

108
ES
1.P: ¿Olvidaste la contraseña?
R: Reinicie la cámara, puede presionar y mantener presionado el
botón de reinicio de 15 a 20 segundos para reiniciar la cámara y la
configuración.
2.P: ¿Falló la configuración Wi-Fi?
R: Verifique si la señal de Wi-Fi es suficiente, verifique si el
nombre y la contraseña de Wi-Fi son correctos, verifique el
nombre y la contraseña de Wi-Fi ya que deben estar en caracteres
ingleses, la longitud de la contraseña no puede exceder los 31
caracteres.
3.P: ¿La lista de dispositivos muestra que la cámara está
desconectada?
R: Por favor asegúrese de que su teléfono se pueda conectar a
Internet, verifique si la conexión por cable/Wi-Fi de la cámara es
correcta y que se pueda conectar a Internet, revise si la cámara
está conectada a Wi-Fi, si la señal Wi-Fi de la ubicación es
suficiente, compruebe si se ha cambiado el nombre o la
contraseña de Wi-Fi.
4.P: El video en vivo está muy congelado, ¿incluso la cámara
se muestra sin conexión?
R: Por favor asegúrese de que la conexión a Internet del teléfono y
la cámara sea buena, estable y de al menos 2 Mbps. Verifique si la
cámara está conectada a Wi-Fi, asegúrese de que la señal en el
lugar de instalación sea suficiente.
Preguntas frecuentes

109
ES
R: Por favor verifique si la alarma está activada y si la
configuración es correcta (Configuración: administración y
notificación de alarmas), verifique si el teléfono permite el permiso
de mensajes push.
6.P: ¿Cuándo la reproducción de video no puede encontrar
archivos de video?
R: Por favor verifique si la tarjeta SD está instalada en la cámara,
si la tarjeta SD está dañada o si la zona horaria de la cámara es
correcta.
5.P: ¿Qué debo hacer si la aplicación móvil no recibe el
mensaje push?


: www.anpvizsecurity.com
: support@anpvizsecurity.com
Thank you for choosing Anpviz security camera! If you
have any ouestions about our products and service,
Please do not hesitate to contact us :
Made in China
sales@AnpvizSecurity.com
: @AnpvizTech
: Anpvizsupport
V1.0.20220518
-
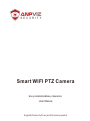 1
1
-
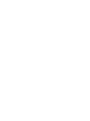 2
2
-
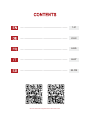 3
3
-
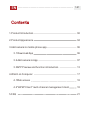 4
4
-
 5
5
-
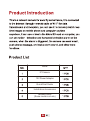 6
6
-
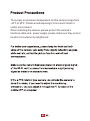 7
7
-
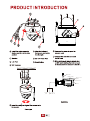 8
8
-
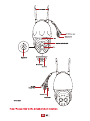 9
9
-
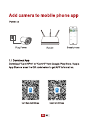 10
10
-
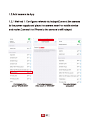 11
11
-
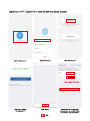 12
12
-
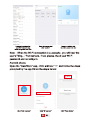 13
13
-
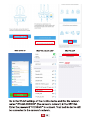 14
14
-
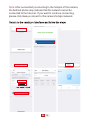 15
15
-
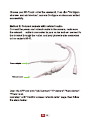 16
16
-
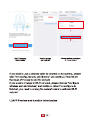 17
17
-
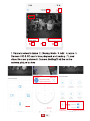 18
18
-
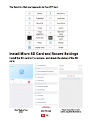 19
19
-
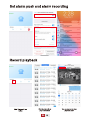 20
20
-
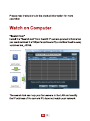 21
21
-
 22
22
-
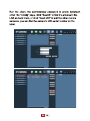 23
23
-
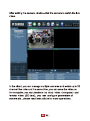 24
24
-
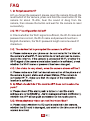 25
25
-
 26
26
-
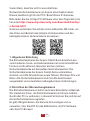 27
27
-
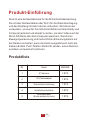 28
28
-
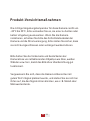 29
29
-
 30
30
-
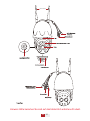 31
31
-
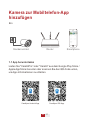 32
32
-
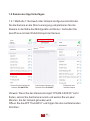 33
33
-
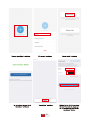 34
34
-
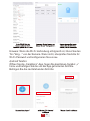 35
35
-
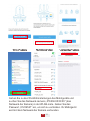 36
36
-
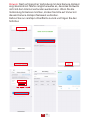 37
37
-
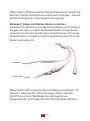 38
38
-
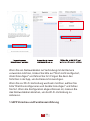 39
39
-
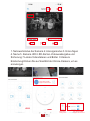 40
40
-
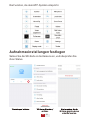 41
41
-
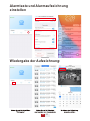 42
42
-
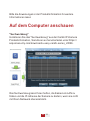 43
43
-
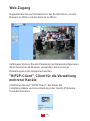 44
44
-
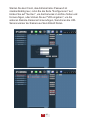 45
45
-
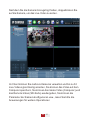 46
46
-
 47
47
-
 48
48
-
 49
49
-
 50
50
-
 51
51
-
 52
52
-
 53
53
-
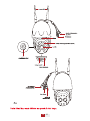 54
54
-
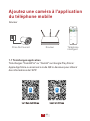 55
55
-
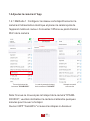 56
56
-
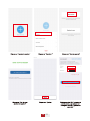 57
57
-
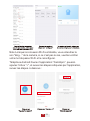 58
58
-
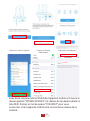 59
59
-
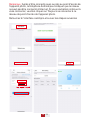 60
60
-
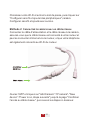 61
61
-
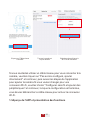 62
62
-
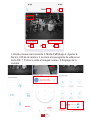 63
63
-
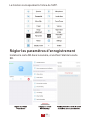 64
64
-
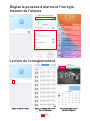 65
65
-
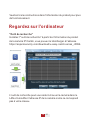 66
66
-
 67
67
-
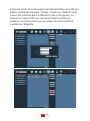 68
68
-
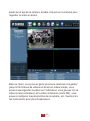 69
69
-
 70
70
-
 71
71
-
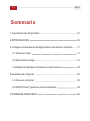 72
72
-
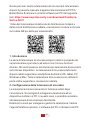 73
73
-
 74
74
-
 75
75
-
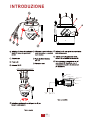 76
76
-
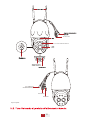 77
77
-
 78
78
-
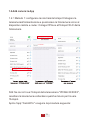 79
79
-
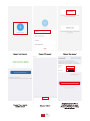 80
80
-
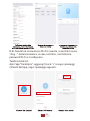 81
81
-
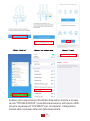 82
82
-
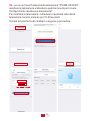 83
83
-
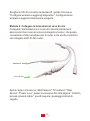 84
84
-
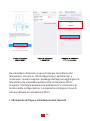 85
85
-
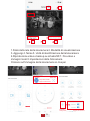 86
86
-
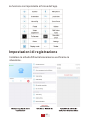 87
87
-
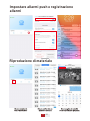 88
88
-
 89
89
-
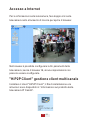 90
90
-
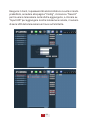 91
91
-
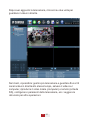 92
92
-
 93
93
-
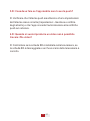 94
94
-
 95
95
-
 96
96
-
 97
97
-
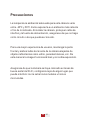 98
98
-
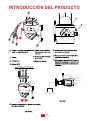 99
99
-
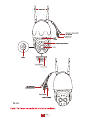 100
100
-
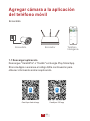 101
101
-
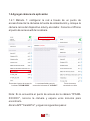 102
102
-
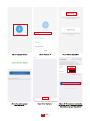 103
103
-
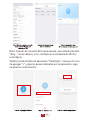 104
104
-
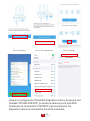 105
105
-
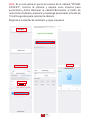 106
106
-
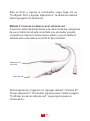 107
107
-
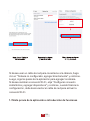 108
108
-
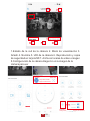 109
109
-
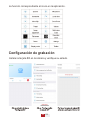 110
110
-
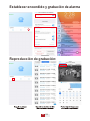 111
111
-
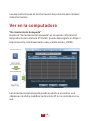 112
112
-
 113
113
-
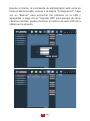 114
114
-
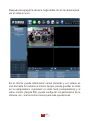 115
115
-
 116
116
-
 117
117
-
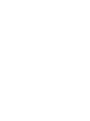 118
118
-
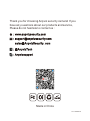 119
119
ANPVIZ Smart WIFI PTZ Camera Manual de usuario
- Tipo
- Manual de usuario
en otros idiomas
Otros documentos
-
 Ctronics 680C 2K 4MP Light Bulb Security Camera Manual de usuario
Ctronics 680C 2K 4MP Light Bulb Security Camera Manual de usuario
-
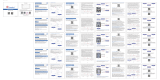 Ctronics CTIPC Indoor or Outdoor Security Cameras Manual de usuario
Ctronics CTIPC Indoor or Outdoor Security Cameras Manual de usuario
-
REOLINK E1 Pro-US Guía del usuario
-
V TAC V-TAC VT-5157 Outdoor WiFi Camera Manual de usuario
-
XEGA XG-02 Manual de usuario
-
 Wiseup WIFI37 Manual de usuario
Wiseup WIFI37 Manual de usuario
-
REOLINK A-K8-800D4 Manual de usuario
-
 Wiseup WIFI39 Manual de usuario
Wiseup WIFI39 Manual de usuario
-
 ZOSI ZBC-A4302A-W-US-A1 Instrucciones de operación
ZOSI ZBC-A4302A-W-US-A1 Instrucciones de operación
-
XEGA S204G Manual de usuario