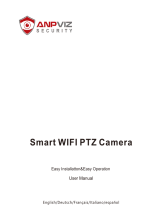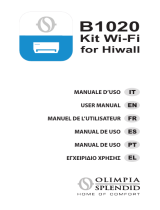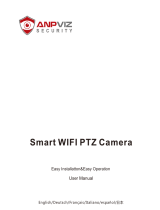Ctronics CTIPC Indoor or Outdoor Security Cameras Manual de usuario
- Tipo
- Manual de usuario

English
Deutsche
Française
Italiano
Español
--------------------------------------01~08
-----------------------------------09~16
-----------------------------------17~24
--------------------------------------25~32
-------------------------------------33~40
Contents
Thank you for choosing Ctronics products.
Claim Your Lifetime Warranty
ctronics ctronics support ctronics
EN
-01- -02- -03- -05--04- -06- -07- -08-
DE
-09- -10- -11- -13--12- -14- -15- -16-
FR
-17- -18- -19- -21--20- -22- -23- -24-
IT
-25- -26- -27- -29--28- -30- -31- -32-
ES
-33- -34- -35- -37--36- -38- -39- -40-
1. Produktübersicht 4. Verbindung mit einem WLAN-Netzwerk
Ctronics CTIPC Sicherheitskameras sind Innen- oder Außenkameras mit
unterschiedlichen Formen und Funktionen. Sie unterstützen sowohl Android-
und iOS-Smartphones als auch Windows PCs und Macs. Der Anwender
kann mehrere Ctronics CTIPC Sicherheitskameras auf einem einzigen Gerät
installieren.
2. Einstellung
Nach Einschalten beginnt die Kamera zu arbeiten. Sie kann als unabhängiger
Videorekorder verwendet werden. Empfohlen, das System mit Ihrem
Mobilgerät oder PC zu verbinden, um den Zugriff darauf zu erleichtern. Die
Kamera kann auf jede der folgenden Arten hinzugefügt und verwaltet werden:
APP auf dem Handy, Software auf einem PC, oder Browser auf einem PC.
3. Herunterladen und Installieren der APP auf einem Handy
Bitte suchen Sie im App Store oder bei Google Play nach der App "Ctronics
pro", laden Sie sie herunter und installieren Sie sie auf Ihrem Telefon.
Hinweis: In Verbindung mit der Kamera erscheint die Aufforderung "Grant
mobile phone use permissions for APP? (Berechtigungen für Nutzung des
Handys für die APP erteilen?)". Bitte wählen Sie "Yes", um alle Funktionen
der APP zu aktivieren.
APP öffnen und "Registrieren" wählen, um die Registrierungsoberfläche
zu öffnen (Abb. 1).
Geben Sie Ihre E-Mail-Adresse für die Registrierung ein und klicken Sie
auf "Verifizierungscode erhalten". Nachdem Sie den Verifizierungscode
erhalten haben, geben Sie ihn an der entsprechenden Stelle ein, legen das
Passwort fest, bestätigen es und klicken auf "Registrieren", um die
Registrierung abzuschließen (Abb. 2).
3.1 Registrierung der Anmelde-ID
Persönliches APP-Konto kann Sicherheit Ihrer Privatsphäre schützen. Nur
Sie können es einsehen.
4.1 Methode A: Konfigurieren Sie das Netzwerk über den
persönlichen Hotspot auf Ihrem Handy.
Schritt 1: Vorbereitungen
Video zur Netzwerkkonfiguration über den persönlichen Hotspot: Bitte
scannen Sie den QR-Code unten oder klicken Sie auf den Link unten.
4.2 Methode B: Konfigurieren Sie das Netzwerk über ein Netzwerkkabel.
Video zur Netzwerkkonfiguration über einen QR-Code: Bitte scannen Sie den
QR-Code oder klicken Sie auf den Link unten.
1. Schließen Sie die Kamera an eine geeignete Stromversorgung an und
stellen Sie sie an einem Ort in der Nähe Ihres Mobilgeräts und Routers auf.
2. Nach dem Einschalten und dem Selbsttest drücken Sie 8 Sekunden lang
auf "Reset" und lassen Sie die Taste los, sobald ein Signalton ertönt, der das
erfolgreiche Zurücksetzen anzeigt.
(Hinweis: Nach Abschluss dieses Schritts müssen Sie 1 Minute warten, bevor
Sie mit dem nächsten Schritt fortfahren.)
3. Gehen Sie zur WLAN-Einstellungsoberfläche Ihres Mobilgeräts, suchen
Sie das WLAN-Netzwerk Ihrer Familie in der WLAN-Netzwerkliste und
verbinden Sie sich damit.
2. Klicken Sie auf "Neues Gerät" und prüfen Sie, ob die Kamera
eingeschaltet ist (Abb. 6). Ist dies der Fall, klicken Sie auf "Das Gerät ist
eingeschaltet. NächsterSchritt", um die Schnittstelle zur Bestätigung der
Netzwerkkabelverbindung aufzurufen. Wenn das Netzwerkkabel nicht
angeschlossen ist, klicken Sie auf "Nicht mit dem Netzwerkkabel verbunden"
(Abb. 7), um die Schnittstelle der Netzwerkkonfiguration zu wählen.
3.Wählen Sie "Akustische Verteilernetzgeräte" als Hinzufügungsmethode
(Abb. 8) und klicken Sie auf "Hinzufügen", um den QR-Code auf der Kamera
zu scannen (Abb. 9). Nach erfolgreichem Scannen wird automatisch eine
Verbindung mit dem Kamera-Hotspot hergestellt. Klicken Sie auf
"VERBINDEN" (Abb. 10), um die kabellose Konfigurationsoberfläche zu öffnen.
4. Wählen Sie Ihr heimisches WLAN-Netzwerk, geben Sie das Passwort ein,
bestätigen Sie es und klicken Sie zur Konfiguration auf "Wireless
konfigurieren und hinzufügen" (Abb. 11). Die Kamera wird sich automatisch
mit dem WLAN-Netzwerk verbinden. Klicken Sie auf "Bestätigen", um die
Kamera hinzuzufügen (Abb. 12).
(*Hinweis: Stellen Sie sicher, dass das Passwort für das WLAN-Netzwerk
Ihrer Familie maximal 31 Zeichen und keine Sonderzeichen wie "?!" oder "&,.
" enthält. Es wird empfohlen, dass das Passwort sowohl Ziffern als auch
Buchstaben enthält).
Schritt 2: Verbinden Sie die Kamera mit Ihrem WLAN-Netzwerk.
1. Öffnen Sie die mobile App "Ctronics pro" auf Ihrem Handy, klicken Sie auf
das Symbol "+" (Abb. 3) und wählen Sie "Kamera (WIFI/Kabel)" (Abb. 4), um
die Schnittstelle zum Hinzufügen von Geräten zu öffnen (Abb. 5).
Schritt 1: Vorbereitungen
1. Schließen Sie die Kamera an eine geeignete Stromversorgung an und
stellen Sie sie in der Nähe Ihres Mobilgeräts und Routers auf.
2. Nehmen Sie das mitgelieferte Netzwerkkabel heraus, schließen Sie das
eine Ende an den LAN-Anschluss des Routers und das andere Ende an die
Netzwerkkabel-Schnittstelle der Kamera an. (Wenn die Anzeige an der
Netzwerkkabelschnittstelle blinkt, deutet dies auf eine erfolgreiche
Netzwerkverbindung hin).
3. Gehen Sie in die WLAN-Einstellungsschnittstelle Ihres Mobilgeräts,
suchen Sie das WLAN-Netzwerk Ihrer Familie in der WLAN-Netzwerkliste
und verbinden Sie sich damit. (Hinweis: Stellen Sie sicher, dass das WLAN-
Netzwerk, das mit Ihrem Handy verbunden ist, und das Netzwerkkabel, das
mit der Kamera verbunden ist, denselben Router verwenden).
Schritt 2: Fügen Sie die Kamera zur APP "Ctronics pro" hinzu und
verbinden Sie sie mit dem WLAN-Netzwerk.
1. Öffnen Sie die mobile Anwendung "Ctronics pro" auf Ihrem Handy, klicken
Sie auf das Symbol "+" (Abb.13) und wählen Sie "Kamera (WIFI/Kabel)"
(Abb.14), um die Schnittstelle zum Hinzufügen von Geräten zu öffnen (Abb.15).
2. Klicken Sie auf "Neues Gerät" und prüfen Sie, ob die Kamera eingeschaltet
ist (Abb. 16). Ist das der Fall, klicken Sie auf "Das Gerät ist eingeschaltet.
NächsterSchritt", um die Schnittstelle zur Bestätigung der
Netzwerkkabelverbindung aufzurufen. Wenn das Netzwerkkabel
angeschlossen ist, klicken Sie auf "Verbundenes Netzwerkkabel", um die
Geräteliste aufzurufen.(Abb. 17)
3. Wählen Sie auf der Oberfläche der Geräteliste die gesuchte UID des
Geräts (Abb. 18). Die APP springt automatisch zur Schnittstelle für die
Geräteinformationen.
4. Nach Bestätigung der Geräteinformationen klicken Sie auf "HINZUFÜGEN",
(Abb. 19) Wählen Sie Ihr heimisches WLAN-Netzwerk, geben Sie das
Passwort ein, bestätigen Sie es und klicken Sie zur Konfiguration auf
"Wireless konfigurieren und hinzufügen" (Abb. 20). Die Kamera wird sich
automatisch mit dem WLAN-Netzwerk verbinden. Klicken Sie auf "Bestätigen",
um die Kamera hinzuzufügen (Abb. 21).
(* Hinweis: Stellen Sie sicher, dass das Passwort für das WLAN-Netzwerk
Ihrer Familie maximal 31 Zeichen und keine Sonderzeichen wie "?!" oder "&,."
enthält. Es wird empfohlen, dass das Passwort sowohl Ziffern als auch
Buchstaben enthält).
https://youtu.be/P28GGqEzZl8
1. Présentation du produit 4. Connexion à un réseau WiFi
Les caméras de sécurité Ctronics CTIPC sont des caméras intérieures ou
extérieures de différentes formes et fonctions. Elles sont compatibles avec
les smartphones Android et iOS, ainsi qu'avec Windows PC et Mac.
L'utilisateur peut installer plusieurs caméras de sécurité Ctronics CTIPC sur
un seul équipement.
2. Paramètre
Après la mise sous tension, la caméra commence à fonctionner. Elle peut
être utilisée comme un enregistreur vidéo indépendant. Il est suggéré de
connecter le système à votre appareil mobile ou à votre PC pour y accéder
facilement. La caméra peut être ajoutée et gérée de la manière suivante :
APP sur un téléphone mobile, logiciel sur un PC, ou navigateur sur un PC.
3. Téléchargement et installation de l'APP sur un téléphone mobile
Veuillez rechercher l'application "Ctronics pro" dans l'App Store ou Google
Play, téléchargez-la et installez-la sur votre téléphone.
Remarque : Une invite indiquant "Le téléphone mobile utilise des
autorisations pour l'APP ?" apparaîtra lors de la connexion à l'appareil.
Veuillez choisir "Oui" pour activer toutes les fonctions de l'APP.
Un compte APP personnel peut protéger la sécurité de votre vie privée. Vous
êtes le seul à pouvoir le consulter.
Ouvrez l'APP et choisissez " Inscription " pour accéder à l'interface
d'inscription (Fig. 1).
Saisissez l'adresse e-mail à utiliser pour votre inscription et cliquez sur
"Obtenir le code de vérification". Après avoir reçu le code de vérification,
entrez-le dans la position correspondante, définissez le mot de passe,
confirmez-le et cliquez sur " Inscription " pour terminer l'inscription (Fig. 2).
3.1 Enregistrement de l'identifiant de connexion
4.1 Méthode A : Configurez le réseau via le hotspot personnel de
votre téléphone mobile.
Étape 1 : Préparatifs
Vidéo pour la configuration du réseau via un hotspot personnel : Veuillez
scanner le code QR ci-dessous ou cliquer sur le lien ci-dessous.
1. Connectez la caméra à une alimentation électrique appropriée et placez-la
dans un endroit proche de votre appareil mobile et de votre routeur.
2. Après la mise sous tension et l'auto-vérification, appuyez longuement sur
" Réinitialiser " pendant 8 secondes et relâchez cette pression lorsque vous
entendez un signal sonore indiquant que la réinitialisation a réussi.
(Remarque : après avoir terminé cette étape, vous devez attendre 1 minute
avant de passer à l'étape suivante)
3. Entrez dans l'interface de configuration WLAN de votre appareil mobile,
trouvez le réseau WiFi de votre famille dans la liste des réseaux WiFi et
connectez-vous à celui-ci.
Étape 2 : Connectez la caméra à votre réseau WiFi.
1. Ouvrez l'application mobile "Ctronics pro" sur votre téléphone portable,
cliquez sur le symbole "+" (Fig. 3) et choisissez "Caméra (WIFI/filaire)"
(Fig. 4) pour entrer dans l'interface d'ajout de périphérique (Fig. 5).
https://youtu.be/P28GGqEzZl8
1. Presentazione del prodotto
Le telecamere di sicurezza Ctronics CTIPC sono telecamere per interni o
esterni di diverse forme e funzioni. Supportano smartphone Android e iOS,
PC Windows e Mac. L'utente può installare più telecamere di sicurezza
Ctronics CTIPC su un unico apparecchio.
2. Impostazioni
Dopo l'accensione, la telecamera inizia a funzionare. Può essere utilizzata
come videoregistratore indipendente. Si consiglia di collegare il sistema al
dispositivo mobile o al PC per accedervi facilmente. La telecamera può
essere aggiunta e gestita in qualsiasi modo: APP su un telefono cellulare,
software su un PC o browser su un PC.
3. Download e installazione dell'APP sul telefono cellulare
Cercate l'applicazione "Ctronics pro" nell'App Store o in Google Play,
scaricatela e installatela sul vostro telefono.
Nota: in connessione con la telecamera apparirà un messaggio che recita "Il
telefono cellulare utilizza le autorizzazioni per l'APP? Scegliere "Sì" per
abilitare tutte le funzioni dell'APP.
1. Descripción general del producto
Las cámaras de seguridad CTIPC de Ctronics son cámaras de interior o
exterior con diferentes formas y funciones. Son compatibles tanto con
teléfonos inteligentes Android e iOS como con PC Windows y Mac. El
usuario puede instalar varias cámaras de seguridad Ctronics CTIPC en un
solo equipo.
2. Conguración
Tras encenderla, la cámara comenzará a funcionar. Se puede utilizar como
una grabadora de vídeo independiente. Se recomienda conectarla a un
dispositivo móvil o a un PC para acceder fácilmente a ella. La cámara se
puede añadir y gestionar de cualquier manera como se indica a continuación:
APP en un teléfono móvil, software en un PC o navegador en un PC.
3. Descarga e instalación de la APP en un teléfono móvil
Busque la aplicación "Ctronics pro" en App Store o Google Play, descárguela
e instálela en su teléfono.
Nota: Al conectar la cámara, aparecerá un mensaje que dice " ¿Permisos
ampliados de uso del teléfono móvil para la APP? Elija "Sí" para habilitar
todas las funciones de la APP.
Un account APP personale può proteggere la vostra privacy. Solo voi potete
visualizzarlo.
Aprire l'APP e scegliere "Registra" per accedere all'interfaccia di
registrazione (Fig. 1)..
Inserire l'indirizzo e-mail da utilizzare per la registrazione e fare clic su
"Ottieni codice di verifica". Dopo aver ricevuto il codice di verifica, inserirlo
nella posizione corrispondente, impostare la password, confermarla e fare
clic su "Registra" per completare la registrazione (Fig. 2).
3.1 Registrazione delle credenziali di accesso
Abb. 3 Abb. 4 Abb. 5
Abb. 13 Abb. 14 Abb. 15
https://youtu.be/HAn3F3TvoEo
4.2 Méthode B : Configurer le réseau à l'aide d'un câble réseau.
Vidéo pour la configuration du réseau par un code QR : Veuillez scanner le
code QR ci-dessous ou cliquer sur le lien ci-dessous.
2. Cliquez sur "Nouveau périphérique" et vérifiez si la caméra a été mise
sous tension (Fig. 6). Si c'est le cas, cliquez sur " I'appareil est allumé. Etape
suivante" pour entrer dans l'interface de confirmation de la connexion du
câble réseau. Si le câble réseau n'est pas connecté, cliquez sur "Non
connecté au câble réseau" (Fig. 7) pour choisir l'interface de configuration du
réseau.
3. Choisissez " Équipement de réseau de distribution AP " comme moyen
d'ajout (Fig. 8) et cliquez sur " Ajouter" pour scanner le code QR sur la
caméra (Fig. 9). Après un scan réussi, il y aura une connexion automatique
au hotspot de la caméra. Cliquez sur "SE CONNECTER " (Fig. 10) pour entrer
dans l'interface de configuration sans fil.
4. Choisissez le réseau WiFi de votre famille, entrez son mot de passe,
confirmez-le et cliquez sur "Configurer le sans fil et ajouter" (Fig. 11) pour la
configuration. La caméra se connectera automatiquement au réseau WiFi.
Cliquez sur "confirmer" pour ajouter la caméra (Fig. 12).
(*Remarque : Assurez-vous que le mot de passe du réseau WiFi de votre
famille contient 31 caractères au maximum et aucun caractère spécial
comme " ?!" ou "&,.". Il est suggéré de faire en sorte que le mot de passe
contienne à la fois des chiffres et des lettres).
Étape 1 : Préparatifs
Connectez la caméra à une source d'alimentation appropriée et placez-la à
proximité de votre appareil mobile et de votre routeur.
Sortez le câble réseau fourni dans l'emballage, connectez l'une de ses
extrémités au port LAN du routeur et l'autre extrémité à l'interface du câble
réseau de la caméra. (Si le voyant de l'interface du câble réseau clignote,
cela signifie que la connexion réseau a réussi).
3.entrez dans l'interface de configuration WLAN de votre appareil mobile,
trouvez le réseau WiFi de votre famille dans la liste des réseaux WiFi et
connectez-vous à celui-ci. (Remarque : Assurez-vous que le réseau WiFi
connecté à votre téléphone mobile et le câble réseau connecté à la caméra
partagent le même routeur).
Étape 2 : Ajoutez la caméra à l'APP "Ctronics pro" et connectez-la au
réseau WiFi.
1. Ouvrez l'application mobile "Ctronics pro" sur votre téléphone mobile,
cliquez sur le symbole "+" (Fig. 13) et choisissez "Caméra (WIFI/filaire)"
(Fig. 14) pour entrer dans le menu de configuration. (Fig. 15) pour entrer
dans l'interface d'ajout d'appareil.
2. Cliquez sur "Nouveau périphérique" et vérifiez si l'appareil photo a été mis
sous tension (Fig. 16). Si c'est le cas, cliquez sur "I'appareil est allumé. Etape
suivante”pour entrer dans l'interface de confirmation de la connexion du câble
réseau. Si le câble réseau est connecté, cliquez sur "Connexion du câble
réseau " pour accéder à l'interface de la liste des périphériques.(Fig. 17)
Fig. 3 Fig. 4 Fig. 5
https://youtu.be/HAn3F3TvoEo
4. Connessione a una rete WiFi
4.1 Metodo A: Configurare la rete attraverso l'hotspot personale
del telefono cellulare.
Fase 1: Preparazione1
Video per la configurazione della rete tramite hotspot personale:
Scansionare il codice QR qui sotto o fare clic sul link sottostante.
1. Connect the camera to a proper power supply and put it in a place close to
your mobile device and router. Collegare la telecamera a un'alimentazione
adeguata e collocarla in un luogo vicino al dispositivo mobile e al router.
2. Dopo l'accensione e l'autoverifica, premere a lungo "Reset" per 8 secondi
e rilasciarlo quando viene emesso un segnale acustico che indica l'avvenuto
reset.(Nota: dopo aver completato questo passaggio, è necessario attendere
1 minuto prima di procedere al passaggio successivo)
3. Accedere all'interfaccia di impostazione WLAN del dispositivo mobile,
trovare la rete WiFi della propria famiglia nell'elenco delle reti WiFi e
collegarsi ad essa.
Fase 2: collegare la telecamera alla rete WiFi..
1. Aprire l'applicazione mobile "Ctronics pro" sul cellulare, fare clic sul
simbolo "+" (Fig. 3) e scegliere "Camera (WIFI/Cavo)" (Fig. 4) per accedere
all'interfaccia di aggiunta del dispositivo (Fig. 5).
https://youtu.be/P28GGqEzZl8
4.2 Metodo B: Configurazione della rete attraverso un cavo di rete.
Video per la configurazione della rete tramite codice QR: Scansionare il
codice QR qui sotto o fare clic sul link sottostante.
2. Cliccare su “Nuovo dispositivo” e verificare se la fotocamera è stata
accesa (Fig. 6). In caso affermativo, fare clic su "L'alimentazione è attiva.
Passaggio successivo" per accedere all'interfaccia di conferma del
collegamento del cavo di rete. Se il cavo di rete non è collegato, fare clic su
"Non collegato al cavo di rete" (Fig. 7) per scegliere l'interfaccia di
configurazione della rete.
3. Scegliere "Apparecchiature di rete per la distribuzione acustica" come
modalità di aggiunta (Fig. 8) e fare clic su "Vai ad aggiungere" per
scansionare il codice QR sulla telecamera (Fig. 9). Dopo la scansione, la
connessione all'hotspot della telecamera sarà automatica. Fare clic su
"CONNETTI" (Fig. 10) per accedere all'interfaccia di configurazione wireless.
4. Scegliere la rete WiFi della propria famiglia, inserire la password,
confermarla e fare clic su "Configura il wireless e aggiungi" (Fig. 11) per la
configurazione. La telecamera si collegherà automaticamente alla rete WiFi.
Fare clic su "conferma" per aggiungere la telecamera (Fig. 12).
(*Nota: Assicurarsi che la password della rete WiFi della propria famiglia
contenga al massimo 31 caratteri e nessun carattere speciale come "?!" o
"&,.". Si suggerisce che la password contenga sia cifre che lettere).
Fase 1: Operazioni preliminari1.
1. Collegare la telecamera a un'alimentazione adeguata e collocarla in un
luogo vicino al dispositivo mobile e al router.
2. Estrarre il cavo di rete fornito nella confezione, collegarne un'estremità alla
porta LAN del router e l'altra all'interfaccia del cavo di rete della telecamera.
(Se l'indicatore dell'interfaccia del cavo di rete lampeggia, significa che la
connessione di rete è riuscita).
3. Entrare nell'interfaccia di impostazione WLAN del dispositivo mobile,
trovare la rete WiFi della propria famiglia nell'elenco delle reti WiFi e
collegarsi ad essa. (Nota: assicurarsi che la rete WiFi collegata al telefono
cellulare e il cavo di rete collegato alla telecamera condividano lo stesso
router).
Step 2: Aggiungere la telecamera all'APP "Ctronics pro" e collegarla
alla rete WiFi.
1. Aprire l'applicazione mobile "Ctronics pro" sul cellulare, fare clic sul simbolo
"+" (Fig. 13) e scegliere"Camera (WIFI/Cavo)" (Fig. 14) per accedere
all'interfaccia di aggiunta del dispositivo (Fig. 15).
2. Cliccare su“Nuovo dispositivo” e verificare se la fotocamera è stata accesa
(Fig. 16). In caso affermativo, fare clic su"L'alimentazione è attiva. Passaggio
successivo" per accedere all'interfaccia di conferma del collegamento del
cavo di rete. Se il cavo di rete è collegato, fare clic su "Collegamento del
cavo di rete" per accedere all'interfaccia dell'elenco dei dispositivi.(Fig. 17)
Fig. 3 Fig. 4 Fig. 5
https://youtu.be/HAn3F3TvoEo
Abb. 19
Abb. 20
Abb. 21
3. Sur l'interface de la liste des appareils, choisissez l'UID de l'appareil
(Fig. 18) recherché. L'APP passera automatiquement à l'interface
d'information sur les appareils.
4. Après confirmation des informations sur l'appareil, cliquez sur " AJOUTER
À "(Fig. 19)Choisissez le réseau WiFi de votre famille, entrez son mot de
passe, confirmez-le et cliquez sur "Configurer le sans fil et ajouter" (Fig. 20)
pour la configuration. La caméra se connectera automatiquement au réseau
WiFi. Cliquez sur "confirmer" pour ajouter la caméra (Fig. 21).
(* Remarque : * Remarque: Assurez-vous que le mot de passe du réseau
WiFi de votre famille contient 31 caractères au maximum et aucun caractère
spécial comme " ?!" ou "&,.". Il est suggéré de faire en sorte que le mot de
passe contienne à la fois des chiffres et des lettres).
Fig. 13 Fig. 14 Fig. 15
Fig. 16 Fig. 17 Fig. 18
3. Nell'interfaccia dell'elenco dei dispositivi, scegliere l'UID del dispositivo
(Fig. 18). L'APP passerà automaticamente all'interfaccia delle informazioni
sul dispositivo.
4. Dopo la conferma delle informazioni sul dispositivo, fare clic su
"AGGIUNGI A",(Fig. 19)Scegliere la rete WiFi della propria famiglia, inserire
la password, confermarla e fare clic su "Configura il wireless e aggiungi"
(Fig. 20) per la configurazione. La telecamera si collegherà automaticamente
alla rete WiFi. Fare clic su "conferma" per aggiungere la telecamera (Fig. 21).
(*Nota: assicurarsi che la password della rete WiFi della propria famiglia
contenga al massimo 31 caratteri e nessun carattere speciale come "?!" o
"&,.". Si suggerisce che la password contenga sia cifre che lettere).
Fig. 13 Fig. 14 Fig. 15
Fig. 16 Fig. 17 Fig. 18
Fig. 19
Fig. 20
Fig. 21
Una cuenta personal en la APP puede proteger la seguridad de su privacidad.
Sólo usted puede verla.
Abra la APP y seleccione "Registrar" para acceder a la interfaz de registro
(Imagen 1).
Introduzca la dirección de correo electrónico para utilizarla en el registro y
haga clic en "Obtener código de verificación". Tras recibir el código de
verificación, introdúzcalo en la posición correspondiente, introduzca la
contraseña, confírmela y haga clic en "Registrar" para finalizar el registro
(Imagen 2).
3.1 Registro del identificador de inicio de sesión 4. Conexión a una red WiFi
4.1 Método A: Configurar la red a través del hotspot personal del
teléfono móvil.
Paso 1: Preparativos
Vídeo para la configuración de la red a través del hotspot personal: Escanee
el código QR que aparece a continuación o haga clic en el siguiente enlace.
1. Conecte la cámara a una fuente de alimentación adecuada y colóquela en
un lugar cercano a su dispositivo móvil y al router.
2. Tras el encendido y la autocomprobación, mantenga pulsado "Reiniciar"
durante 8 segundos y suelte el botón cuando oiga un tono que le indique
que el reinicio se ha realizado correctamente.
(Nota: después de completar este paso, debe esperar 1 minuto antes de
continuar con el siguiente paso)
3. Acceda a la interfaz de configuración WLAN de su dispositivo móvil,
busque la red WiFi de su familia en la lista de redes WiFi y conéctese a ella.
Paso 2: Conecte la cámara a su red WiFi.
1. Abra la aplicación móvil "Ctronics pro" en su teléfono móvil, haga clic en el
símbolo "+" (Imagen 3) y elija "Cámara (WIFI/Cable)" (Imagen 4) para entrar en la
interfaz de añadir dispositivo (Imagen 5).
2. Haga clic en "Nuevo dispositivo" y revise si la cámara está encendida
https://youtu.be/P28GGqEzZl8
4.2 Método B: Configurar la red a través de un cable de red.
Vídeo para la configuración de la red a través de un código QR: Escanee el
siguiente código QR o haga clic en el siguiente enlace.
(Fig. 6). Si es así, haga clic en " El dispositivo está encendido.Siguiente paso"
para acceder a la interfaz de confirmación de conexión del cable de red. Si el
cable de red no está conectado, haga clic en "No está conectado el cable de
red" (Imagen 7) para elegir la interfaz de configuración de red.
3. Elija "Equipo de red de distribución acústica" como forma de añadir
(Imagen 8) y haga clic en "Ir a añadir" para escanear el código QR de la
cámara (Imagen 9).
Una vez escaneado correctamente, se producirá la conexión automática con
el hotspot de la cámara. Haga clic en "CONECTAR" (Imagen 10) para entrar
en la interfaz de configuración inalámbrica.
4. Elija la red WiFi de su familia, introduzca su contraseña, confírmela y haga
clic en "Configurar la red inalámbrica y añadir" (Imagen 11) para la
configuración.
La cámara se conectará automáticamente a la red WiFi. Haga clic en
"confirmar" para añadir la cámara (Imagen12).
(*Nota: Asegúrese de que la contraseña de la red WiFi de su familia contiene
31 caracteres como máximo y ningún carácter especial como "?!" o "&,.". Se
recomienda que la contraseña contenga tanto dígitos como letras).
Paso 1: Preparativos
1.Conecte la cámara a una fuente de alimentación adecuada y colóquela en
un lugar cercano a su dispositivo móvil y al router.
2.Saque el cable de red incluido en el paquete, conecte un extremo al puerto
LAN del router y el otro extremo a la interfaz del cable de red de la cámara.
(Si el indicador de la interfaz del cable de red parpadea, indica que la
conexión de red se ha realizado correctamente).
3.Entre en la interfaz de configuración WLAN de su dispositivo móvil, busque
la red WiFi de su familia en la lista de redes WiFi y conéctese a ella.
(Nota: Asegúrese de que la red WiFi conectada a su teléfono móvil y el
cable de red conectado a la cámara comparten el mismo router).
Paso 2: Añada la cámara a la APP "Ctronics pro" y conéctela a la red
WiFi.
1. Abra la aplicación móvil "Ctronics pro" en su teléfono móvil, haga clic en el
símbolo "+" (Imagen 13) y elija "Cámara (WIFI/Cable)" (Imagen 14) para
entrar en la interfaz de añadir dispositivo (Imagen 15).
2. Haga clic en "Nuevo dispositivo" y revise si la cámara está encendida
(Imagen 16). En caso afirmativo, haga clic en " El dispositivo está encendido.
Siguiente paso" para acceder a la interfaz de confirmación de conexión del
cable de red. Si el cable de red está conectado, haga clic en "Cable de red
conectado" para entrar en la interfaz de la lista de dispositivos.(Imagen 17)
Imagen 3 Imagen 4 Imagen 5
https://youtu.be/HAn3F3TvoEo
3. En la interfaz de la lista de dispositivos, seleccione el UID del dispositivo
(Imagen 18) buscado. La APP saltará automáticamente a la interfaz de
información de dispositivos.
4.Después de confirmar la información del dispositivo, haga clic en
" AÑADIR A " ,(Imagen19) Elija la red WiFi de su familia, introduzca su
contraseña, confírmela y haga clic en "Configurar la red inalámbrica y añadir"
(Imagen 20) para la configuración. La cámara se conectará automáticamente
a la red WiFi. Haga clic en "confirmar" para añadir la cámara (Imagen 21).
(* Nota: Asegúrese de que la contraseña de la red WiFi de su familia
contiene 31 caracteres como máximo y ningún carácter especial como "?!" o
"&,.". Se recomienda que la contraseña contenga tanto dígitos como letras).
Imagen 13 Imagen 14 Imagen 15
Imagen 16 Imagen 17 Imagen 18
1. Product overview 4. Connection to a WiFi network
Ctronics CTIPC security cameras are indoor or outdoor cameras of different
shapes and functions. They support both Android and iOS smart phones, and
Windows PC and Mac. User can install multiple Ctronics CTIPC security
cameras on single equipment.
2. Setting
After power-on, the camera will begin to work. It can be used as an
independent video recorder. It is suggested to connect the System to your
mobile device or PC for easy access to it. The camera can be added and
managed in any way below: APP on a mobile phone, software on a PC, or
browser on a PC.
3. Downloading and installation of APP on a mobile phone
Please search for the app "Ctronics pro" in the App Store or Google Play,
download and install it on your smartphone.
Note: A prompt reading “Grand mobile phone use permissions for APP?” will
appear in connection to the camera. Please Choose “Yes” to enable all
functions of the APP.
3.1 Registration of login ID
A personal APP account can protect your privacy security. Only you can view
it.
Open the APP and choose “Register” to enter the registration interface
(Fig. 1).
Enter the e-mail address for use in the registration and click “Get
verification code”. After receiving the verification code, enter it in the
corresponding position, set the password, confirm it and click “Register” to
finish the registration (Fig. 2).
4.1 Method A: Configure the network through the personal
hotspot on your mobile phone.
Step 1: Preparations
Video for network configuration through personal hotspot: Please scan the
QR code below or click the link below.
4.2 Method B: Configure the network through a network cable.
Video for network configuration through a QR code: Please scan the QR
code below or click the link below.
1. Connect the camera to a proper power supply and put it in a place close to
your mobile device and router.
2. After power-on and self-check, long press “Reset” for 8s and release it
upon a prompt tone that suggests successful reset.
(Note: After completing this step, you need to wait for 1 minute before
proceeding to the next step)
3.Enter the WLAN setting interface of your mobile device, find the WiFi
network of your family in the WiFi network list and connect to it.
2. Click “New device” and check whether the camera has been powered on
(Fig. 6). If it has, click “Power is on. Next step” to enter the network cable
connection confirmation interface. If the network cable is not connected, click
“Not connected to the network cable” (Fig. 7) to choose the network
configuration interface.
3. Choose “AP distribution network equipment” as the adding way (Fig. 8)
and click “Go add” to scan the QR code on the camera (Fig. 9). After
successful scanning, there will be automatic connection to the camera
hotspot. Click “CONNECT” (Fig. 10) to enter the wireless configuration
interface.
4. Choose the WiFi network of your family, enter its password, confirm it and
click “Configure wireless and add” (Fig. 11) for configuration. The camera will
connect to the WiFi network automatically. Click “confirm” to add the camera
(Fig. 12).
(*Note: Make sure the password of the WiFi network of your family contains
31 characters at most and no special character like “?!” or “&,.”. It is
suggested to make the password contain both digits and letters.)
Step 2: Connect the camera to your WiFi network.
1. Open mobile application “Ctronics pro” on your mobile phone, click symbol
“+” (Fig. 3) and choose “Camera (WIFI/Wired)” (Fig. 4) to enter the device
adding interface (Fig. 5).
Step 1: Preparations
1. Connect the camera to a proper power supply and put it in a place close to
your mobile device and router.
2. Take out the network cable given in the package, connect one end of it to
the LAN port of the router and the other end of it to the network cable
interface of the camera. (If the indicator on the network cable interface is
flashing, it suggests successful network connection.)
3. Enter the WLAN setting interface of your mobile device, find the WiFi
network of your family in the WiFi network list and connect to it.
(Note: Make sure the WiFi network connected to your mobile phone and the
network cable connected to the camera share the same router.)
Step 2: Add the camera to APP “Ctronics pro” and connect it to the
WiFi network.
1. Open mobile application “Ctronics pro” on your mobile phone, click symbol
“+” (Fig. 13) and choose “Camera (WIFI/Wired)” (Fig. 14) to enter the
device adding interface (Fig. 15).
2. Click “New device” and check whether the camera has been powered on
(Fig. 16). If it has, click “Power is on. Next step” to enter the network cable
connection confirmation interface. If the network cable is connected, click
“Connected network cable” to enter the device list interface.(Fig. 17)
3. On the device list interface, choose the device’s UID (Fig. 18) searched.
The APP will skip to the device information interface automatically.
4. After device information confirmation, click “ADD TO”(Fig. 19),Choose the
WiFi network of your family, enter its password, confirm it and click
“Configure wireless and add” (Fig. 20) for configuration. The camera will
connect to the WiFi network automatically. Click “confirm” to add the camera
(Fig. 21).
(*Note: *Note: Make sure the password of the WiFi network of your family
contains 31 characters at most and no special character like “?!” or “&,.”.
It is suggested to make the password contain both digits and letters.)
https://youtu.be/P28GGqEzZl8
Fig. 1
Fig. 2
Fig. 3 Fig. 4 Fig. 5
Fig. 13 Fig. 14 Fig. 15
Fig. 6
Fig. 7
Fig. 8
Fig. 9
Fig. 10
Fig. 11
Fig. 12 Fig. 16 Fig. 17 Fig. 18
Fig. 19
Fig. 20
Fig. 21
https://youtu.be/HAn3F3TvoEo
Abb. 9
Abb. 10
Abb. 11
Abb. 6
Abb. 7
Abb. 8
Abb. 12
Abb. 16 Abb. 17 Abb. 18
Fig. 1
Fig. 2
Fig. 6
Fig. 7
Fig. 8
Fig. 9
Fig. 10
Fig. 11
Fig. 12
Fig. 19 Fig. 21
Fig. 20
Fig. 1
Fig. 2
Fig. 6
Fig. 7
Fig. 8
Fig. 9
Fig. 10
Fig. 11
Imagen 1
Imagen 2
Imagen 9
Imagen 10 Imagen 11
Imagen 6
Imagen 7
Imagen 8
Imagen 12
Imagen 19
Imagen 20
Imagen 21
Abb. 1
Abb. 2
USER MANUAL
(EN/DE/FR/IT/ES)
SCSMS-20230202
ios Android
Pro
If you have a network-connected device in your home, you can visit the
following QR code and link to add the device to the Ctronics Pro APP.
https://youtu.be/4xn0M_aP7Kg
https://youtu.be/4xn0M_aP7Kg
https://youtu.be/4xn0M_aP7Kg
https://youtu.be/4xn0M_aP7Kg
https://youtu.be/4xn0M_aP7Kg
If you need to view the detailed manual content, please scan the QR code
below. Or you can also visit our official website interface
https://ctronics.com/pages/download-center to download detailed manuals:
Wenn Sie zu Hause ein mit dem Netzwerk verbundenes Gerät haben,
können Sie den folgenden QR-Code und Link besuchen, um das Gerät zur
Ctronics Pro APP hinzuzufügen.
Wenn Sie den detaillierten Inhalt des Handbuchs anzeigen möchten, scannen
Sie bitte den QR-Code unten. Oder Sie können auch unsere offizielle
Website-Oberfläche https://ctronics.com/pages/download-center besuchen,
um detaillierte Handbücher herunterzuladen:
Si vous avez un appareil connecté au réseau dans votre maison, vous
pouvez visiter le code QR suivant et le lien pour ajouter l'appareil à
l'application Ctronics Pro.
Si vous avez besoin de voir le contenu détaillé du manuel, veuillez scanner
le code QR ci-dessous. Ou vous pouvez également visiter notre interface de
site Web officiel https://ctronics.com/pages/download-center pour télécharger
des manuels détaillés :
Se disponi di un dispositivo connesso alla rete in casa, puoi visitare il
seguente codice QR e il link per aggiungere il dispositivo all'APP
Ctronics Pro.
Se è necessario visualizzare il contenuto dettagliato del manuale, eseguire la
scansione del codice QR di seguito. Oppure puoi anche visitare l'interfaccia
del nostro sito Web ufficiale https://ctronics.com/pages/download-center per
scaricare manuali dettagliati:
Si tiene un dispositivo conectado a la red en su hogar, puede visitar el
siguiente código QR y enlace para agregar el dispositivo a la aplicación
Ctronics Pro.
Si necesita ver el contenido detallado del manual, escanee el código QR a
continuación. O también puede visitar la interfaz de nuestro sitio web oficial
https://ctronics.com/pages/download-center para descargar manuales
detallados:
-
 1
1
Ctronics CTIPC Indoor or Outdoor Security Cameras Manual de usuario
- Tipo
- Manual de usuario
en otros idiomas
- français: Ctronics CTIPC Indoor or Outdoor Security Cameras Manuel utilisateur
- italiano: Ctronics CTIPC Indoor or Outdoor Security Cameras Manuale utente
- English: Ctronics CTIPC Indoor or Outdoor Security Cameras User manual
- Deutsch: Ctronics CTIPC Indoor or Outdoor Security Cameras Benutzerhandbuch
Artículos relacionados
Otros documentos
-
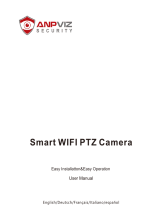 ANPVIZ Smart WIFI PTZ Camera Manual de usuario
ANPVIZ Smart WIFI PTZ Camera Manual de usuario
-
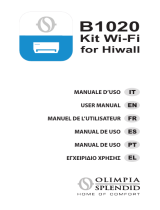 Olimpia Splendid B1020 Manual de usuario
Olimpia Splendid B1020 Manual de usuario
-
AKASO P30 Manual de usuario
-
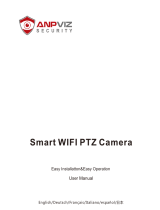 Anpviz Security WP-245-W Smart Wifi PTZ Camera Manual de usuario
Anpviz Security WP-245-W Smart Wifi PTZ Camera Manual de usuario
-
Glomex IT1304 Guía del usuario
-
Overmax OV-CAMSPOT 3.6 Manual de usuario
-
Overmax OV-CAMSPOT 4.7 ONE Manual de usuario
-
Overmax OV-CAMSPOT 4.9 Manual de usuario
-
Overmax OV-CAMSPOT 3.7 Manual de usuario
-
 ZOSI ZBC-A4302A-W-US-A1 Instrucciones de operación
ZOSI ZBC-A4302A-W-US-A1 Instrucciones de operación