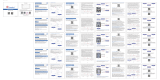La página se está cargando...

English/Deutsch/Français/Italiano/español/日本
Easy Installatton&Easy Operation
User Manual
Smart WIFI PTZ Camera

1-21
22-43
44-65
66-87
88-109
110-131
https://youtu.be/pXf8wY7T7Tghttps://youtu.be/sodyETBVxVE
iPhone and Android configuration Wifi network demo video

02
04
06
06
07
13
17
18
18
21
1-21
1.Product Introduction
2.Product Appearance
3.Add camera to mobile phone app
3.1 Dawnload App
3.2 Add camera to App
3.3APP Preview and function introduction
4.Watch on Computer
4.1Web access
4.2"HiP2P Client" multi-channel management client
5.FAQ

https://youtu.be/pXf8wY7T7Tg https://youtu.be/sodyETBVxVE

Name
IP Camera
12V Power Adapter
Quick Start Guide
Installation Accessories
Network cable
(Some models include)

The proper environment temperature for this camera range from
-20℃ to 50℃, Please avoid exposing it to too much hotter or
colder environment.
When installing the camera, please protect the camera's
interface cable and power supply, please make sure they cannot
be short-circuited or be lengthened.

-----------------------------------------------
----------------------
------
------ -------------
-----------------
-------------
--------------
------ -------------------------------------
1
Antenna
Camera body Portection
glass
Lens
IR Lens
Power
jack
LAN
port
Reset
button







Note: After successfully connecting to the hotspot of the camera,
the Android phone may indicate that the network cannot be
connected to the Internet. If you want to continue connecting,
please click Always connect to this camera hotspot network.



Smart Human
tracking Switch







A:If you forget the password, please reset the camera through the
reset button of the camera, press and hold the reset button of the
camera for about 15~20s, hear the sound of dong from the
camera, then release the button and wait for the camera to reset
successfully.
A: Check whether the Wi-Fi signal is sufficient, the Wi-Fi name and
password are correct, the Wi-Fi name and password must be in
English characters, the Wi-Fi password length cannot exceed 31
characters.

88-109
ES
1.Introducción del producto
2.INTRODUCCIÓN DEL PRODUCTO
3.1.Agregar cámara a la aplicación del teléfono móvil
3.1 Descargar aplicación
3.2 Agregar cámara a la aplicación
3.3 Aplicación e introducción de funciones
4.Ver en la computadora
4.1Acceso web
4.2Cliente de gestión multicanal "Cliente HiP2P"
5.Preguntas frecuentes
89
91
93
93
94
100
104
105
105
108
Tabla de contenido

88
ES
Gracias por elegir la cámara de seguridad de red inalámbrica
Anpviz. Este manual se aplica a las cámaras IP PTZ/bala/domo.
Descargue el software correcto de PC desde el siguiente enlace:
https://anpvizsecurit y. com/download/u-easy-camhi-
eries_c0096 Video de funcionamiento de la red de distribución
de puntos de acceso y por cable, escanee el código QR a
continuación para verlo:
1. Introducción general
Las cámaras de seguridad Anpviz de la serie camhi se componen
de varias cámaras para interiores y exteriores con diferentes
formas y funciones. Los usuarios pueden monitorear múltiples
cámaras de seguridad en el mismo dispositivo. Las cámaras de
seguridad Anpviz serie camhi son compatibles con teléfonos
Android y iOS, así como con tabletas, PC con Windows y Mac.
Todas las cámaras de seguridad están equipadas con puertos LAN
y admiten conexiones por cable.
2. Configuración de la cámara de seguridad
La cámara de seguridad comienza a funcionar inmediatamente se
enciende. Le recomendamos que conecte la cámara a su
dispositivo móvil o PC y así poder acceder más fácilmente.
Hay 3 formas de agregar y administrar la cámara: usando la
aplicación de teléfono móvil, el software para PC o el navegador
del PC.
https://youtu.be/pXf8wY7T7Tg https://youtu.be/sodyETBVxVE

89
ES
Introducción del producto
Esta es una cámara de red para vigilancia de seguridad, está
conectada a Internet a través de un cable de red o Wi-Fi para la
transmisión y recepción de datos, puede usarla para ver en tiempo
real y de forma remota imágenes en el teléfono y la computadora
en cualquier momento y lugar, puede guardar video en la tarjeta
Micro SD o computadora, puede configurar la detección de
movimiento y la alarma de detección humanoide en la cámara,
cuando se activa la a l a r m a , esta puede enviar correos
electrónicos, mensajes de texto a teléfonos móviles, hacer que
suene la alarma y otras funciones más.
Lista de productos
NO.
1
2
3
4
5
Nombre
Cámara IP
Adaptador de corriente de 12V
Guía de inicio rápido
Accesorios de instalación
Cable de red
(Algunos modelos incluyen)
CANTIDAD
1 pieza
1 pieza
1 pieza
1 pieza
1 pieza

90
ES
La temperatura ambiental adecuada para esta cámara varía
entre -20℃ y 50℃. Evite exponerla a un ambiente más caliente
o frío de lo indicado. Al instalar la cámara, proteja el cable de
interfaz y la fuente de alimentación, asegúrese de que no haga
corto circuito o de que pueda ser movido.
Para una mejor experiencia de usuario, mantenga la parte
frontal y ambos lados de la lente de la cámara alejados de
objetos reflectantes como vidrio, paredes blancas, etc. De
esta manera la imagen funcionará bien y sin sobreexposición.
Asegúrese de que la cámara se haya colocado en áreas de
buena señal de Wi-Fi, configúrela lejos de algún lugar que
pueda interferir con la señal como metales u hornos
microondas.
Precauciones

91
ES
INTRODUCCIÓN DEL PRODUCTO
-----------------------------------------------
----------------------
------
------ -------------
-----------------
-------------
--------------
------ -------------------------------------
1
Antenna
Camera body Portection
glass
Lens
IR Lens
Power
jack
LAN
port
Reset
button

92
ES

93
ES
Teléfono
Inteligente
Enrutador
Encendido
Agregar cámara a la aplicación
del teléfono móvil
Encendido
1.1 Descargar aplicación
Descargue "CamHiPro" o "CamHi" en Google Play Store/App
Store de Apple o escanee el código QR a continuación para
obtener información sobre la aplicación.
CamHipro Android app CamHipro IOS app

94
ES
1.2.1 Método 1: configurar la red a través de un punto de
accesoConectar la cámaraa la fuente de alimentación y coloque la
cámara cerca del dispositivo móvily enrutador. Conecte el iPhone
al punto de acceso wifi de la cámara
Encuentra el punto de acceso de
la cámara "IPCAM-XXXX"
La contraseña del punto de
acceso de la cámara es "01234567"
Punto de acceso
conectado con éxito
01234567
1.2 Agregar cámara a la aplicación
Nota: Si no encuentra el punto de acceso de la cámara "IPCAM-
XXXXXX", reinicie la cámara y espere unos minutos para
encontrarlo.
Abra la APP "CamHiPro" y sigua los siguientes pasos:

95
ES
Onl y sup por t 2.4g wifi

Nota: Cuando la conexión Wi-Fi sea exitosa, escuchará el sonido
"ding..." de la cámara, si no, verifique su contraseña de Wi-Fi y
reconfigure.
Teléfono Android:Abra la aplicación "CamHipro", marque el ícono
de agregar "+" y siga los pasos indicados por la aplicación, siga
los pasos a continuación:
96
ES

97
ES
Clic en "encender" Clic en "Sin cable de red" Clic en "Agregar"
Vaya a la configuración WLAN del dispositivo móvil y busque la red
llamada "IPCAM-XXXXXX" (la red de la cámara) en la lista WiFi.
Introduzca la contraseña "01234567" para conectarse. Su
dispositivo móvil se conectará a la red de la cámara.
01234567

98
ES
Nota: Si no encuentra el punto de acceso de la cámara "IPCAM-
XXXXXX", reinicie la cámara y espere unos minutos para
encontrarlo.¿Cómo Reiniciar la cámara?Encuentre el botón de
reinicio de la cámara, presione y mantenga presionado el botón de
15 a 20 segundos para reiniciar la cámara.
Regresa a la interfaz de camhipro y sigue los pasos
Only support 2.4g wifi

99
ES
Elija su Wi-Fi e ingrese la contraseña, luego haga clic en
"Configurar Wi-Fi y agregar dispositivos", la cámara se deberá
haber agregado correctamente.
Método 2: Conecte la cámara con el cable de red
Conecte el cable de alimentación y de red a la cámara, asegúrese
de que el cable de red esté conectado a su enrutador y pueda
conectarse a Internet a través del enrutador, y que su teléfono
también esté conectado a la red Wi-Fi del enrutador.
Adaptador de
corriente
Cable de red
Abra la aplicación y haga clic en "Agregar cámara"-"Cámara IP"-
"Nuevo dispositivo"-"Encendido,siguiente paso" hasta la página
"Confirmar acceso al cable de red", luego siga los pasos a
continuación:

100
ES
Si desea usar un cable de red para conectarse a la cámara, haga
clic en "Todavía no configurado, agregar directamente" y continúe.
Luego, siga los pasos de la aplicación para agregar la cámara.
Si desea cambiar a conexión Wi-Fi, elija "Configurar conexión
inalámbrica y agregar dispositivos" y continúe, cuando finalice la
configuración, debe desconectar el cable de red para activar la
conexión Wi-Fi.
1.3Vista previa de la aplicación e introducción de funciones

101
ES
1.Estado de la red de la cámara 2. Modo de visualización 3.
Añadir 4. Nombre 5. UID de la cámara 6. Reproducción y copia
de seguridad en tarjeta SD 7. Archivos locales de video e magen
8.Configuración de la cámara Haga clic en la imagen de la
cámara para ver
Smart Human
tracking Switch

102
ES
Instale la tarjeta SD en la cámara y verifique su estado.
Configuración de grabación
La función correspondiente al icono en la aplicación.

103
ES
Establecer encendido y grabación de alarma
Reproducción de grabación:

104
ES
Lea las instrucciones en la información del producto para obtener
más información.
Ver en la computadora
"Herramienta de búsqueda"
Instale la "herramienta de búsqueda" en la sección información
del producto de la cámara IP CamHi, puede descargarlo en https://
anpvizsecurity.com/download/u-easy-camhi-series_c0096.
La herramienta de búsqueda puede ayudarlo a encontrar una
cámara en la LAN y modificar la dirección IP si no coincide con su
red.

105
ES
Haga doble clic en la cámara en la herramienta de búsqueda para
abrir el navegador y visitar la cámara.
En el navegador puede configurar todos los parámetros de la
cámara, si no usa el navegador IE, algunas configuraciones no se
podrán usar.
Cliente de gestión multicanal "Cliente
HiP2P"
Instale el "Cliente HiP2P", puede encontrar el archivo de
instalación y las instrucciones en la Información del
producto de la cámara IP CamHi.
Acceso web

106
ES
Ejecute el cliente, la contraseña de administrador está vacía de
forma predeterminada, ingrese a la página "Configuración", haga
clic en "Buscar" para encontrar las cámaras en la LAN y
agregarlas, o haga clic en "Ingresar UID" para agregar las otras
cámaras remotas, puede encontrar el número de serie UID de la
cámara en la etiqueta.

107
ES
Después de agregar la cámara, haga doble clic en la cámara para
ver el video en vivo.
En el cliente, puede administrar varias cámaras y ver videos en
vivo de hasta 32 canales al mismo tiempo, puede guardar el video
en la computadora, reproducir el video local (computadora) y el
video remoto (tarjeta SD), puede configurar los parámetros de la
cámara, etc., lea las instrucciones para más operaciones

108
ES
1.P: ¿Olvidaste la contraseña?
R: Reinicie la cámara, puede presionar y mantener presionado el
botón de reinicio de 15 a 20 segundos para reiniciar la cámara y la
configuración.
2.P: ¿Falló la configuración Wi-Fi?
R: Verifique si la señal de Wi-Fi es suficiente, verifique si el
nombre y la contraseña de Wi-Fi son correctos, verifique el
nombre y la contraseña de Wi-Fi ya que deben estar en caracteres
ingleses, la longitud de la contraseña no puede exceder los 31
caracteres.
3.P: ¿La lista de dispositivos muestra que la cámara está
desconectada?
R: Por favor asegúrese de que su teléfono se pueda conectar a
Internet, verifique si la conexión por cable/Wi-Fi de la cámara es
correcta y que se pueda conectar a Internet, revise si la cámara
está conectada a Wi-Fi, si la señal Wi-Fi de la ubicación es
suficiente, compruebe si se ha cambiado el nombre o la
contraseña de Wi-Fi.
4.P: El video en vivo está muy congelado, ¿incluso la cámara
se muestra sin conexión?
R: Por favor asegúrese de que la conexión a Internet del teléfono y
la cámara sea buena, estable y de al menos 2 Mbps. Verifique si la
cámara está conectada a Wi-Fi, asegúrese de que la señal en el
lugar de instalación sea suficiente.
Preguntas frecuentes

109
ES
R: Por favor verifique si la alarma está activada y si la
configuración es correcta (Configuración: administración y
notificación de alarmas), verifique si el teléfono permite el permiso
de mensajes push.
6.P: ¿Cuándo la reproducción de video no puede encontrar
archivos de video?
R: Por favor verifique si la tarjeta SD está instalada en la cámara,
si la tarjeta SD está dañada o si la zona horaria de la cámara es
correcta.
5.P: ¿Qué debo hacer si la aplicación móvil no recibe el
mensaje push?

: www.anpvizsecurity.com
: support@anpvizsecurity.com
Thank you for choosing Anpviz security camera! If you
have any ouestions about our products and service,
Please do not hesitate to contact us :
Made in China
sales@AnpvizSecurity.com
: @AnpvizTech
: Anpvizsupport
V1.0.20220518
/