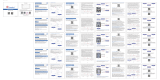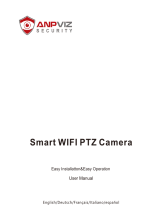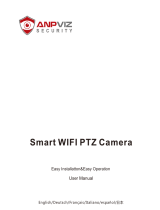La página se está cargando...

Service Hotline: +1 833 880 2117(US)
Working Hours: Mon-Fri 9am-12am,1pm-6pm(EST)
Kind reminder: Phone service only support English. For other languages,
please send us email or chat to us online.
English
Deutsche
Française
Italiano
Español
-----------------------------------01~28
-----------------------------------29~56
---------------------------------57~84
--------------------------------85~112
--------------------------------113~140
Contents
Thank you for choosing Ctronics products.
If anything has happened to your product, please contact us for a
E-mail: support@ctronics.com
Claim Your Lifetime Warranty
ctronics ctronics support Online support ctronics
1. Product overview
2. Setting
3. Downloading and installation of APP on a mobile phone
4. Connection to a WiFi network
5. APP overview
6. Use HIP2P client software to set up the camera
7. Use PC browser to set up the camera
8. FAQ
-------------------------------------------------------01
---------------------------------------------------------------------01
------01
----------------------------------------03
------------------------------------------------------------06
----------------14
-----------------------------22
-------------------------------------------------------------------------24
Table of Contents
EN
-01- -02- -03- -05--04- -06- -08--07- -09- -10- -11- -13--12- -14- -16--15- -17- -18- -20--19- -21- -22-
1. Produktübersicht
2. Einstellung
3. Herunterladen und Installieren der APP auf einem Handy
4. Verbindung mit einem WLAN-Netzwerk
5. APP-Übersicht
7. Kamera einrichten mit dem PC-Browser
8. FAQ
----------------------------------------------------------27
------------------------------------------------------------------27
------27
-----------------------------29
-------------------------------------------------------------32
-----------------------------49
---------------------------------------------------------------------------50
6. Verwenden Sie die HIP2P-Client-Software
zum Einrichten der Kamera
-------------------------40
Inhaltsverzeichnis
DE
6.1 HiP2P-Software anwenden um Kamera zu verbinden
Schritt 1: Vorbereitung
1. PC/MAC-Software "HiP2P" von Webseite www.ctronics.com herunterladen
und installieren.
2. Schließen Sie die Kamera an die Stromversorgung an.
-27- -28- -29- -31--30- -32- -34--33- -35- -36- -37- -39--38- -40- -42--41- -43- -44- -46--45- -47- -48-
7. Kamera einrichten mit dem PC-Browser
8. FAQ
Schritt 1: Vorbereitung
1. Schließen Sie die Kamera an die Stromversorgung an.
2. Verwenden Sie die mobile APP, um die Kamera mit Ihrem Heimrouter zu
verbinden, und platzieren Sie den Computer und das Gerät im selben lokalen
Netzwerk.
Schritt 2: Verbinden Sie die Kamera mit dem PC-Browser
1. Wie schalte ich die Kamera ein?
Sobald die Kamera Strom hat, schaltet sie sich automatisch ein und
überprüft die Kardanringe selbst. Es gibt keine Anzeige für Ein an der
Kamera. Sie können den Lichtdetektor abdecken, um den Nachtmodus zu
simulieren, und prüfen, ob die Infrarot-LED leuchtet. Wenn dies der Fall ist,
ist die Kamera gut mit Strom versorgt.
2. Was ist, wenn das Kameranetzwerk "IPCAM-xxxxxx" nicht gefunden wird
und das mobile Gerät (Handy usw.) nicht mit der Kamera verbunden werden
kann?
Bitte setzen Sie die Kamera auf die Werkseinstellungen zurück und suchen
Sie dann erneut mit Ihrem mobilen Gerät das Internet. (Schließen Sie das
Netzwerkkabel nicht an, wenn Sie auf dem mobilen Gerät nach dem
Kameranetzwerk suchen).
3. Wie kann ich das Passwort der Kamera wiederherstellen?
Wenn Sie das Passwort vergessen haben, müssen Sie die Kamera auf die
Werkseinstellungen zurücksetzen und die Kamera zurücksetzen.
4. Wie kann ich die Kamera auf die Werkseinstellungen zurücksetzen?
Wenn die Kamera online angeschlossen ist, finden Sie die Option zum
Zurücksetzen in der Handy-App oder der PC-Software, um die Kamera
zurückzusetzen. Wenn die Kamera offline ist, können Sie die Reset-Taste an
der Kamerabuchsenreihe 15-20 Sekunden lang gedrückt halten, um die
Kamera zurückzusetzen.
5. Wie kann ich die Videos auf der TF-Karte löschen?
Wenn die TF-Karte voll ist, löscht die Kamera automatisch die
Originalaufnahmen auf der TF-Karte. Wenn Sie die Videos manuell löschen
möchten, können Sie die Ctronics pro APP TF-Karteneinstellungen aufrufen
und die TF-Karte formatieren.
6. Die auf dem aufgezeichneten Video angezeigte Zeit ist falsch. Worin
besteht der Unterschied zur tatsächlichen Aufnahmezeit?
Die Zeitzone der Kamera ist standardmäßig GMT+8. Bitte geben Sie die
Zeiteinstellung der Kamera ein und wählen Sie die richtige Zeitzone für Ihre
Kamera. Wenn Sie Sommerzeit haben, aktivieren Sie bitte die Sommerzeit.
Vergessen Sie nicht, nach der Auswahl der neuen Zeitzone die Änderungen
zu überprüfen. Die Kamera wird neu gestartet, um die richtige Zeit zu erhalten.
7. Die Alarmaufzeichnung dauert nur 15 Sekunden. Wie kann ich die Länge
des Alarmvideos ändern?
Die Länge des Alarmvideos ist auf 15 Sekunden festgelegt und kann nicht
geändert werden. Wenn die Kamera nach Ablauf der 15 Sekunden weiterhin
eine Bewegung erkennt, wird eine neue Aufzeichnung gestartet. Wenn die
Aktion länger als 15 Sekunden dauert, werden mehrere Aufnahmen gemacht.
8. Ich weiß nicht, wie ich die E-Mail Infos in den E-Mail Einstellungen
eingeben kann.
Wir haben ein Dokument über E-Mail Einstellungen und verschiedene E-Mail
Anbieter. Sie finden es im Support-Download auf unserer Webseite
www.ctronics.com für Referenzeinstellungen.
11. Ich greife auf die TF-Karte zu und erhalte das aufgezeichnete Video, aber
ich kann das aufgezeichnete Video nicht auf dem Computer abspielen.
Das aufgezeichnete Video liegt im H264-Format vor, einem von uns
entwickelten Format. Sie können die Software "HiPlayer" von unserer
Webseite www.ctronics.com herunterladen, um das Video abzuspielen. Sie
können auch die Software "FileConverter" herunterladen, um das Video von
H264 in AVI zu konvertieren, oder direkt den HIP2P-Client verwenden, um
das Video anzuschauen.
10. Ich habe die Übertragung von Bildern und Videos zum FTP-Server
aktiviert, aber es werden nur Bilder auf meinem FTP-Server empfangen; das
Alarmvideo wird jedoch nicht auf dem Server gespeichert.
Der Speicher der Kamera reicht nicht aus, um die Aufgabe der Übertragung
des Videos auf den FTP-Server auszuführen. Bitte setzen Sie eine TF-Karte
in die Kamera ein, um die Videoübertragung zu ermöglichen.
9. Die Alarmbenachrichtigung ist eingeschaltet, aber wenn eine Bewegung
erkannt wird, kann mein Smartphone die Benachrichtigung trotzdem nicht
empfangen.
Dies kann bei Android-Handys vorkommen, da das Android-System
Anwendungen im Hintergrund schließt, um den Akku zu schonen. Wenn die
App daher geschlossen wird, kann sie keine Benachrichtigungen mehr
senden. Sie können die Akkuverwaltung/Akkuoptimierung in den
Einstellungen Ihres Android-Handys ändern, damit die Anwendung Ctronics
im Hintergrund ausgeführt werden kann.
HTTP-Port, HTSP-Port und onvif-Protokoll.
6. TF-Karte: Legen Sie den Typ des aufzuzeichnenden Videostreams und die
Dauer der Videodatei fest. Überprüfen Sie den verbleibenden Speicherplatz
auf der TF-Karte und formatieren Sie die TF-Karte. Sie können auch die Zeit
der Aufnahme einstellen, um die Aufnahme anzupassen.
7. Zeitgesteuerte Aufnahme: Legen Sie das Bild fest, das auf der TF-Karte
und dem FTP-Server gespeichert werden soll.
8. PTZ: Stellen Sie die PTZ-Parameter der Kamera ein / Schwenken und
Neigen.
9. Anmeldeinformationen: Ändern Sie das Passwort der Kamera.
10. System: Legen Sie die Zeitzone des Geräts fest und sehen Sie die
Parameter der Geräteinformationen.
11. WLAN-Einstellungen: Stellen Sie das WLAN-Netzwerk des Geräts ein
und prüfen Sie, ob das verbundene WLAN-Netzwerk normal ist.
12. Bewegungserkennung: Stellen Sie mehrere Erkennungsbereiche und
die Erkennungsempfindlichkeit ein.
Aufnahme-Verwaltung: Legen Sie die Aufzeichnung auf der PC-Festplatte
fest, aktivieren/deaktivieren Sie die Aufzeichnung, legen Sie den
Aufzeichnungszeitplan fest, nehmen Sie benutzerdefinierte Einstellungen für
die Aufzeichnung vor, und Sie können auch die Computerfestplatte
auswählen, um den Speicherpfad zu ändern usw.
(*Hinweis: Bitte lassen Sie die Software auf dem PC laufen, um Videos auf
der Festplatte des PCs aufzuzeichnen.)
Alarm-Verwaltung: Stellen Sie die Alarmfunktion auf der PC-Seite ein,
aktivieren/deaktivieren Sie den Alarm auf der PC-Seite, stellen Sie den
Alarmzeitplan ein, stellen Sie den Alarm zur Aufzeichnung auf der PC-
Festplatte ein und stellen Sie den Tonalarm auf dem PC ein.
Benutzerverwaltung: Legen Sie das Benutzerkonto und das Passwort von
HIP2P auf dem PC fest.
Andere Einstellungen: Legen Sie den Speicherpfad des Bildes nach der
Aufnahme eines lokalen Fotos fest, die Anzahl der geteilten Bildschirme für
die Echtzeitschnittstelle, das Standardpasswort nach dem Hinzufügen einer
Kamera usw.
1. Suchen Sie in den Einstellungen der Handy-APP die Schnittstelle für
Kamerainformationen und überprüfen Sie die IP-Adresse der Kamera (Abb.35).
2. Öffnen Sie den IE-Browser auf dem Computer, geben Sie die IP-Adresse
der Kamera in den Browser ein und suchen Sie.
3. Geben Sie den Standard-Benutzernamen "admin" und das Standard-
Passwort "admin" ein, um die Begrüßungsoberfläche der Kamera zu öffnen.
4. Wählen Sie die Sprache und klicken Sie auf PC-Ansicht, um die Kamera
zu öffnen (Abb.36).
Abb. 35 Abb. 36
1. Présentation du produit
2. Paramètre
7. Utilisez le navigateur du PC pour configurer la caméra
8. FAQ
4. Connexion à un réseau WiFi
5. Aperçu de l'APP
---------------------------------------------53
--------------------------------------------------------------53
------------------------53
--------------------------------------55
------------------------------------------------------58
-----75
----------------------------------------------------------------------76
6. Utilisez le logiciel client HIP2P pour
configurer la caméra.
3. Téléchargement et installation de l'APP
sur un téléphone mobile
-----------------------------66
Table des matières
FR
-53- -54- -55- -57--56- -58- -60--59- -61- -62- -63- -65--64- -66- -68--67- -69- -70- -72--71- -73- -74-
8. FAQ
1. Comment allumer la caméra ?
Une fois que la caméra est sous tension, elle s'allume automatiquement et
vérifie les cardans. Il n'y a pas d'indicateur d'alimentation sur la caméra.
Vous pouvez couvrir le détecteur de lumière pour simuler le mode nuit et
vérifier si la LED infrarouge est allumée. Si c'est le cas, la caméra est bien
alimentée.
2. Que faire si le réseau de la caméra "IPCAM-xxxxxx" ne peut être trouvé et
que le dispositif mobile ne peut être connecté à la caméra ?
Veuillez réinitialiser la caméra aux paramètres d'usine, puis recherchez à
nouveau Internet sur votre appareil mobile. (Ne connectez pas le câble
réseau lorsque vous recherchez le réseau de la caméra sur le périphérique
mobile).
3. Comment puis-je récupérer le mot de passe de la caméra ?
Si vous oubliez le mot de passe, vous devez réinitialiser la caméra aux
paramètres d'usine par défaut et réinitialiser la caméra.
4. Comment réinitialiser la caméra aux paramètres d'usine par défaut ?
Si la caméra est connectée en ligne, vous pouvez trouver l'option de
réinitialisation dans l'application du téléphone ou le logiciel du PC pour
réinitialiser la caméra. Si la caméra est hors ligne, vous pouvez appuyer et
maintenir enfoncé le bouton de réinitialisation sur la ligne de connexion de la
caméra pendant 15 à 20 secondes pour réinitialiser la caméra.
5. Comment puis-je supprimer les vidéos sur la carte TF ?
Lorsque la carte TF est pleine, la caméra efface automatiquement les
enregistrements originaux de la carte TF. Si vous voulez supprimer la vidéo
manuellement, vous pouvez entrer dans les paramètres de la carte TF APP
de Ctronics pro et formater la carte TF.
6. L'heure affichée sur la vidéo enregistrée est incorrecte. Quelle est la
différence avec l'heure réelle enregistrée ?
Par défaut, le fuseau horaire de la caméra est GMT+8. Veuillez entrer dans
le réglage de l'heure de la caméra et sélectionner le fuseau horaire correct
pour votre caméra. Si vous avez l'heure d'été, veuillez activer l'heure d'été.
Après avoir sélectionné le nouveau fuseau horaire, n'oubliez pas de vérifier
les changements. La caméra va redémarrer pour obtenir l'heure correcte.
7. L'enregistrement de l'alarme ne dure que 15 secondes. Comment puis-je
modifier la durée de la vidéo d'alarme ?
La durée de la vidéo d'alarme est fixée à 15 secondes et ne peut pas être
modifiée. Au bout de 15 secondes, si la caméra continue à détecter un
mouvement, elle commencera un nouvel enregistrement. Enfin, si l'action
dure plus de 15 secondes, il y aura plusieurs enregistrements.
8. Je ne sais pas comment entrer les informations de courrier dans les
paramètres de courrier.
Nous disposons d'un document sur les paramètres de messagerie et les
différents fournisseurs de messagerie. Vous pouvez le trouver dans Support-
Download de notre site web www.ctronics.com pour les paramètres de
référence.
9. La notification d'alarme est activée, mais lorsqu'il y a une détection de
mouvement, mon smartphone ne peut toujours pas recevoir la notification.
Cela peut se produire sur les téléphones Android, car le système Android
ferme les applications en arrière-plan pour économiser la batterie. Lorsque
l'application est fermée, elle ne pourra pas envoyer de notifications. Vous
pouvez modifier la gestion/optimisation de la batterie dans les paramètres de
votre téléphone Android pour permettre à l'application Ctronics de fonctionner
en arrière-plan.
10. J'ai activé la transmission d'images et de vidéos vers le serveur FTP,
mais seules les images sont reçues dans mon serveur FTP ; mais la vidéo
d'alarme n'est pas enregistrée sur le serveur.
La mémoire de la caméra est insuffisante pour effectuer la tâche de transfert
de la vidéo vers le serveur FTP. Veuillez installer une carte TF dans la
caméra pour terminer la transmission de la vidéo.
11. J'accède à la carte TF et j'obtiens la vidéo enregistrée, mais je ne peux
pas lire la vidéo enregistrée sur l'ordinateur.
La vidéo enregistrée est au format H264, qui est notre format propriétaire.
Vous pouvez télécharger le logiciel "HiPlayer" sur notre site Web
www.ctronics.com pour lire la vidéo. Vous pouvez également télécharger le
logiciel "FileConverter" pour convertir la vidéo de H264 en AVI, ou utiliser
directement le client HIP2P pour visualiser la vidéo.
1. Presentazione del prodotto
2. 2.Impostazioni
3. Download e installazione dell'APP sul telefono cellulare
4. Connessione a una rete WiFi
5. Descrizione dell'APP
7. Utilizzare il browser del PC per impostare la videocamera
8. FAQ
---------------------------------------------79
-------------------------------------------------------------79
--------79
-----------------------------------------81
-----------------------------------------------------84
-----101
--------------------------------------------------------------------------102
6. Utilizzare il software client HIP2P
per impostare la telecamera
------------------------------------92
Indice
IT
6.1 Utilizzare il software HiP2P per connettersi alla telecamera
Passo 1: Preparazione
1. Scaricare e installare il software per PC/MAC "HiP2P" dal sito web di
Ctronics www.ctronics.com.
2. Collegare la telecamera all'alimentazione.
3. Collegare la telecamera al telefono cellulare attraverso la configurazione
della rete, o collegare la telecamera al router con un cavo di rete per il
collegamento in rete.
6.2 Introduzione al software client PC/Mac
È possibile collegare più telecamere di sicurezza Ctronics sullo stesso PC
tramite il software per PC/Mac "HiP2P", che può essere scaricato da Support-
Download sul sito Ctronics.
*Nota :
1. Rispetto al software Windows, l'interfaccia del software Mac è più
semplificata. Molte funzioni possono esistere solo nel software Windows.
2. La password dell'account di accesso predefinito "admin" è vuota. Puoi
lasciare la password vuota e confermare che puoi accedere alle funzioni
dell'interfaccia.
Ci sono 8 icone di funzioni nella barra dei menu: Preview, Auto add, Local
playback, Remote playback, Settings, System log, Switch user, e Exit (da
sinistra a destra).
6.3 Interfaccia di anteprima
Questa viene utilizzata per visualizzare l'immagine in tempo reale della
telecamera, operare il PTZ della telecamera e l'immagine, impostare la
posizione preimpostata, utilizzare l'interfono vocale, scattare foto e video ed
eseguire la visualizzazione a schermo diviso (Fig. 31).
1. Lista della videocamera: Visualizza le informazioni sul nome della
telecamera.
2. Immagine in tempo reale della telecamera: Visualizza l'immagine in tempo
reale della telecamera.
3. Controllo PTZ: Comanda la telecamera per ruotare verso l'alto e verso il
basso, così come utilizzare lo zoom ottico dell'obiettivo della telecamera (le
telecamere a fuoco fisso non supportano la funzione di zoom).
4. Impostazione della posizione preimpostata: Spostare la telecamera su una
posizione, inserire 1, e cliccare su "Set". Questa posizione sarà registrata
come posizione 1. Spostare la videocamera nella seconda posizione,
(*Nota: Tutte le funzioni potrebbero non essere applicabili alla tua telecamera.
Fai riferimento alla descrizione del prodotto o contattaci per ottenere le
funzioni disponibili per la tua telecamera.)
Passo 2: Collegare la fotocamera nel software HiP2P
1. Esegui il software "HiP2P" sul computer. Non c'è una password di default,
e la password è vuota.
2. Fare clic sull'icona di impostazione sulla barra dei menu e selezionare il
pulsante UID del dispositivo di ingresso (Fig. 29-1).
3. Inserire l'UID e il nome della videocamera. La password di default è admin.
(L'UID è sull'etichetta della telecamera).(Fig. 29-2)
4. Fare clic sull'interfaccia di anteprima, selezionare il dispositivo, fare clic
con il pulsante destro del mouse e trascinare la telecamera nella finestra
dello schermo.
5. Dopo alcuni secondi, la telecamera visualizzerà lo stato "Online"
sull'interfaccia (Fig. 30).
Fig. 29-1
Fig. 31
Fig. 30
Fig. 29-2
-79- -80- -81- -83--82- -84- -86--85- -87- -88- -89- -91--90- -92- -94--93-
8. FAQ
1. Come si accende la videocamera?
Una volta che la videocamera è accesa, si accende automaticamente e si
autocontrolla il cardano. Non c'è un indicatore di accensione sulla
videocamera. Puoi coprire il rilevatore di luce per simulare la modalità
notturna e controllare se il LED infrarosso è acceso. Se lo è, la videocamera
è ben alimentata.
2. Cosa succede se la rete della telecamera "IPCAM-xxxxxx" non viene
trovata e il dispositivo mobile non può essere collegato alla telecamera?
Resetta la videocamera alle impostazioni di fabbrica, poi cerca di nuovo su
internet con il tuo dispositivo mobile. (Non collegare il cavo di rete quando si
cerca la rete della telecamera sul dispositivo mobile)
3. Come posso recuperare la password della videocamera?
Se si dimentica la password, è necessario ripristinare le impostazioni di
fabbrica della telecamera e resettare la telecamera.
4. Come faccio a resettare la videocamera alle impostazioni di fabbrica?
Se la videocamera è collegata online, puoi trovare l'opzione di reset
nell'applicazione del telefono o nel software del PC per resettare la
videocamera. Se la videocamera è offline, puoi tenere premuto il pulsante di
reset sulla linea di connessione della videocamera per 15-20 secondi per
resettare la videocamera.
5. Come faccio a cancellare i video sulla scheda TF?
Quando la scheda TF è piena, la videocamera cancella automaticamente le
registrazioni originali nella scheda TF. Se vuoi cancellare i video
manualmente, puoi entrare nelle impostazioni della TF card di Ctronics pro
APP e formattare la TF card.
6. L'ora visualizzata sul video registrato non è corretta. Qual è la differenza
dell'ora effettiva registrata?
Per impostazione predefinita, il fuso orario della videocamera è GMT+8. Per
favore entra nell'impostazione dell'ora della videocamera e seleziona il fuso
orario corretto per la tua videocamera. Se hai l'ora legale, attiva l'ora legale.
Dopo aver selezionato il nuovo fuso orario, ricordati di verificare le modifiche.
La videocamera si riavvierà per ottenere l'ora corretta.
7. La registrazione dell'allarme dura solo 15 secondi. Come posso modificare
la lunghezza del video dell'allarme?
La durata del video dell'allarme è fissa a 15 secondi e non può essere
modificata. Al termine dei 15 secondi, se la telecamera continua a rilevare un
movimento, inizierà una nuova registrazione. Infine, se l'azione dura più di 15
secondi, ci saranno più registrazioni.
8. I Non so come inserire le informazioni di posta nelle impostazioni di posta.
Abbiamo un documento sulle impostazioni di posta elettronica e sui vari
provider di posta elettronica. Puoi trovarlo in Support-Download del nostro
sito web www.ctronics.com per le impostazioni di riferimento.
9. La notifica dell'allarme è attivata, ma quando c'è il rilevamento del
movimento, il mio smartphone non può ancora ricevere la notifica.
Questo può accadere sui telefoni Android, perché il sistema Android chiude
le applicazioni in background per risparmiare la durata della batteria. Quando
l'applicazione viene chiusa, non sarà in grado di inviare notifiche. È possibile
modificare la gestione/ottimizzazione della batteria nelle impostazioni del
telefono Android per consentire all'applicazione Ctronics di funzionare in
background.
10. Ho abilitato la trasmissione di immagini e video al server FTP, ma solo le
immagini vengono ricevute nel mio server FTP; ma il video dell'allarme non
viene salvato sul server.
La memoria della videocamera non è sufficiente per eseguire il compito di
trasferire il video al server FTP. Si prega di installare una scheda TF nella
videocamera per completare la trasmissione del video.
11. Accedo alla scheda TF e ottengo il video registrato, ma non posso
riprodurre il video registrato sul computer.
Il video registrato è in formato H264, che è il nostro formato proprietario.
Puoi scaricare il software "HiPlayer" dal nostro sito web www.ctronics.com
per riprodurre il video. Puoi anche scaricare il software "FileConverter" per
convertire il video da H264 ad AVI, o usare direttamente il client HIP2P per
vedere il video.
-95- -96- -98--97- -99- -100-
1. Descripción general del producto
2. Configuración
3. Descarga e instalación de la APP en un teléfono móvil
4. Conexión a una red WiFi
5. Vista general de la APP
7. Utilice el navegador del PC para configurar la cámara
8. PREGUNTAS FRECUENTES
-----------------------------------105
------------------------------------------------------------105
-------105
---------------------------------------------107
-----------------------------------------------110
--------127
----------------------------------------128
6. Utilice el software cliente HIP2P para
configurar la cámara
-----------------------------118
Tabla de contenidos
ES
-105- -106- -107- -109--108- -110- -112--111- -113- -114- -115- -117--116- -118- -120--119-
8. PREGUNTAS FRECUENTES
1. ¿Cómo se enciende la cámara?
Una vez que la cámara está encendida, se encenderá automáticamente y
autocomprobará los cardanes. No hay ningún indicador de encendido en la
cámara. Puede cubrir el detector de luz para simular el modo nocturno y
comprobar si el LED de infrarrojos está encendido. Si lo está, la cámara está
bien alimentada.
2. ¿Qué ocurre si no se encuentra la red de cámaras "IPCAM-xxxxxx" y no
se puede conectar el dispositivo móvil a la cámara?
Por favor, restablezca los ajustes de fábrica de la cámara y, a continuación,
busque Internet de nuevo en su dispositivo móvil. (No conecte el cable de
red cuando busque la red de la cámara en el dispositivo móvil).
3. ¿Cómo puedo recuperar la contraseña de la cámara?
Si olvida la contraseña, deberá restablecer la configuración de fábrica de la
cámara y reiniciarla.
4. ¿Cómo puedo restablecer la configuración de fábrica de la cámara?
Si la cámara está conectada en línea, puede encontrar la opción de reinicio
en la aplicación del teléfono o en el software del PC para reiniciar la cámara.
Si la cámara está desconectada, puedes mantener pulsado el botón de
reinicio en la línea de conexión de la cámara durante 15-20 segundos para
reiniciar la cámara.
5. ¿Cómo puedo eliminar los vídeos de la tarjeta TF?
Cuando la tarjeta TF esté llena, la cámara borrará automáticamente los
registros originales en la tarjeta TF. Si quieres borrar el vídeo manualmente,
puedes entrar en la configuración de la tarjeta TF de la APP de Ctronics pro
y formatear la tarjeta TF.
6. La hora que aparece en el vídeo grabado es incorrecta. ¿Cuál es la
diferencia en el tiempo real grabado?
Por defecto, la zona horaria de la cámara es GMT+8. Por favor, entre en la
configuración de la hora de la cámara y seleccione la zona horaria correcta
para su cámara. Si tiene el horario de verano, active el horario de verano.
Después de seleccionar la nueva zona horaria, recuerde verificar los
cambios. La cámara se reiniciará para obtener la hora correcta.
7. La grabación de la alarma sólo dura 15 segundos. ¿Cómo puedo modificar
la duración del vídeo de la alarma?
La duración del vídeo de alarma está fijada en 15 segundos y no se puede
modificar. Al final de los 15 segundos, si la cámara sigue detectando
movimiento, iniciará una nueva grabación. Por último, si la acción dura más
de 15 segundos, habrá múltiples grabaciones.
9. La notificación de alarma está activada, pero cuando hay detección de
movimiento, mi smartphone sigue sin poder recibir la notificación.
Esto puede ocurrir en los teléfonos Android, porque el sistema Android cierra
las aplicaciones en segundo plano para ahorrar batería. Cuando la aplicación
se cierra, no podrá enviar notificaciones. Puedes modificar la gestión de la
batería/optimización de la batería en los ajustes de tu teléfono Android para
permitir que la aplicación Ctronics se ejecute en segundo plano.
10. He activado la transmisión de imágenes y vídeos al servidor FTP, pero
sólo se reciben las imágenes en mi servidor FTP; pero el vídeo de la alarma
no se guarda en el servidor.
La memoria de la cámara es insuficiente para realizar la tarea de
transferencia del vídeo al servidor FTP. Por favor, instale una tarjeta TF en la
cámara para completar la transmisión de vídeo.
11. Accedo a la tarjeta TF y obtengo el vídeo grabado, pero no puedo
reproducir el vídeo grabado en el ordenador.
El vídeo grabado está en formato H264, que es nuestro formato propietario.
Puede descargar el software "HiPlayer" de nuestro sitio web
www.ctronics.com para reproducir el vídeo. También puede descargar el
software "FileConverter" para convertir el vídeo de H264 a AVI, o utilizar
directamente el cliente HIP2P para ver el vídeo.
8. No sé cómo introducir la información del correo en la configuración del
mismo.
Tenemos un documento sobre la configuración del correo electrónico y varios
proveedores de correo electrónico. Puede encontrarlo en Support-Download
de nuestro sitio web www.ctronics.com para los ajustes de referencia.
-121- -122- -124--123- -125- -126-
(*Note: Toutes les fonctions peuvent ne pas être applicables à votre caméra.
Veuillez vous référer à la description du produit ou nous contacter pour
obtenir les fonctions disponibles pour votre caméra).
Étape 2 : Connecter la caméra dans le logiciel HiP2P
6.1 Utilisez le logiciel HiP2P pour vous connecter à la caméra.
Étape 1 : Préparation
1. Téléchargez et installez le logiciel PC/MAC "HiP2P" depuis le site web de
Ctronics www.ctronics.com.
2. Connectez la caméra à l'alimentation électrique.
3. Connectez la caméra au téléphone mobile via la configuration réseau, ou
connectez la caméra au routeur avec un câble réseau pour la mise en
réseau.
6.2 Introduction au logiciel client PC/Mac
Vous pouvez connecter plusieurs caméras de sécurité Ctronics sur le même
PC grâce au logiciel PC/Mac "HiP2P", qui peut être téléchargé depuis
Support-Download sur le site web de Ctronics.
*Note :
1. Par rapport au logiciel Windows, l'interface du logiciel Mac est plus
simplifiée. De nombreuses fonctions peuvent n'exister que dans le logiciel
Windows.
2. Le mot de passe du compte de connexion par défaut "admin" est vide.
Vous pouvez laisser le mot de passe vide et confirmer que vous pouvez
accéder aux fonctions de l'interface.
Il y a 8 icônes de fonctions dans la barre de menu : Prévisualisation, Ajout
automatique, Lecture locale, Lecture à distance, Paramètres, Journal
système, Changer d'utilisateur et Quitter (de gauche à droite).
6.3 Interface de prévisualisation
Cette interface permet de visualiser l'image en temps réel de la caméra, de
faire fonctionner la caméra PTZ et l'image, de définir la position prédéfinie,
d'utiliser l'interphone vocal, de prendre des photos et des vidéos et
d'effectuer une visualisation sur écran partagé (Fig. 31).
1. Liste des caméras : Affiche les informations sur le nom de la caméra.
2. Image en temps réel de la caméra : Affichez l'image en temps réel de la
caméra.
3. Contrôle PTZ : Commandez la caméra pour la faire pivoter vers le haut et
le bas, ainsi que pour utiliser le zoom optique de l'objectif de la caméra (les
caméras à focalisation fixe ne prennent pas en charge la fonction zoom).
4. Réglage de la position prédéfinie : Déplacez la caméra vers une position,
saisissez 1, puis cliquez sur "Set". Cette position sera enregistrée comme
position 1. Déplacez la caméra vers la deuxième position, saisissez 2 et
cliquez sur "Set". La deuxième position sera enregistrée en tant que position
1. Exécutez le logiciel "HiP2P" sur l'ordinateur. Il n'y a pas de mot de passe
par défaut, et le mot de passe est vide.
2. Cliquez sur l'icône de réglage dans la barre de menu et sélectionnez le
bouton UID du périphérique d'entrée (Fig. 29-1).
3. Saisissez l'UID et le nom de la caméra. Le mot de passe par défaut est
admin. (L'UID se trouve sur l'étiquette de la caméra).(Fig. 29-2)
4. Cliquez sur l'interface de prévisualisation, sélectionnez le périphérique,
cliquez sur le bouton droit de la souris et faites glisser la caméra dans la
fenêtre de l'écran.
5. Après quelques secondes, la caméra affiche le statut "Online" sur
l'interface (Fig. 30).
Fig. 29-1
Fig. 31
Fig. 30
Fig. 29-2
6. Utilisez le logiciel client HIP2P pour congurer la
caméra.
1
2
9 10 11 12 13
3
45
6 7 8
1
2
9 10 11 12 13
3
45
6 7 8
6.2 Introducción del software cliente para PC/Mac
Puede conectar varias cámaras de seguridad de Ctronics en el mismo PC
mediante el software para PC/Mac "HiP2P", que puede descargarse desde
Support-Download en el sitio web de Ctronics.
*Nota:
1. En comparación con el software de Windows, la interfaz del software de
Mac está más simplificada. Es posible que muchas funciones sólo existan en
el software de Windows.
2. La contraseña de la cuenta de acceso por defecto "admin" está en blanco.
Puede dejar la contraseña en blanco y confirmar que puede acceder a las
funciones de la interfaz.
Hay 8 iconos de funciones en la barra de menú: Vista previa, Añadir
automáticamente, Reproducción local, Reproducción remota, Configuración,
Registro del sistema, Cambiar de usuario y Salir (de izquierda a derecha).
6.3 Interfaz de vista previa
Se utiliza para ver la imagen en tiempo real de la cámara, manejar la PTZ de
la cámara y la imagen, establecer la posición preestablecida, utilizar el
intercomunicador de voz, tomar fotos y vídeo, y realizar la visualización en
pantalla dividida (Imagen 31).
6.4 Interfaz para añadir con un solo clic
Haga clic en él para añadir automáticamente cámaras en la misma LAN.
6.5 Reproducción a distancia
La reproducción remota significa que después de que el cliente inserte la
tarjeta TF, la cámara guardará automáticamente el vídeo en la tarjeta TF.
Cuando quiera reproducir el vídeo grabado en la tarjeta TF, por favor,
seleccione la cámara, el tipo de grabación, la fecha y la hora para encontrar
el vídeo grabado para verlo (Imagen 32).
cámara a la posición preestablecida, sólo tiene que introducir el número y
hacer clic en "llamar". La cámara se moverá automáticamente a la posición
correspondiente (sólo aplicable a las cámaras PTZ).
5. Ajustes de la imagen: Ajuste el balance de color, el brillo, etc. de la imagen.
6. Zoom electrónico: Amplía una parte de la imagen.
7. Función de interfono: Pulse el botón para hablar con la persona que está
al otro lado de la cámara.
8. Ajuste del volumen: Ajuste el volumen.
9. Grabación manual: Haga clic para grabar la imagen en tiempo real y
guardarla en el disco del ordenador.
10. Guardar la imagen: Haga clic para hacer una captura de pantalla de la
imagen en tiempo real y guardarla en el disco del ordenador.
11. Número de pantallas divididas: Elija una sola pantalla o varias pantallas
para ver la pantalla de la cámara.
12. Modo de pantalla completa: Muestra la imagen a pantalla completa.
13. Ocultar evento: Haga clic para ocultar el cuadro de eventos de abajo.
1. Lista de cámaras: Muestra la información del nombre de la cámara.
2. Imagen en tiempo real de la cámara: Ver la imagen en tiempo real de la
cámara.
3. Control PTZ: Accione la cámara para girar hacia arriba y hacia abajo, así
como para utilizar el zoom óptico del objetivo de la cámara (las cámaras de
enfoque fijo no admiten la función de zoom).
4. Ajuste de la posición preestablecida: Mueva la cámara a una posición,
introduzca 1 y haga clic en "Set". Esta posición se grabará como posición 1.
Mueva la cámara a la segunda posición, introduzca 2 y haga clic en "Set". La
segunda posición se grabará como posición 2. Cuando necesite mover la
(*Nota: Todas las funciones pueden no ser aplicables a su cámara. Consulte
la descripción del producto o póngase en contacto con nosotros para obtener
las funciones disponibles para su cámara. )
Paso 2: Conectar la cámara en el software HiP2P
1. Ejecute el software "HiP2P" en el ordenador. Por defecto no hay
contraseña, y la contraseña está en blanco.
2. Haga clic en el icono de configuración de la barra de menú y seleccione el
botón UID del dispositivo de entrada (Imagen 29-1).
3. Introduzca el UID y el nombre de la cámara. La contraseña por defecto es
admin. (El UID está en la etiqueta de la cámara).(Imagen 29-2)
4. Haga clic en la interfaz de vista previa, seleccione el dispositivo, haga clic
en el botón derecho del ratón y arrastre la cámara a la ventana de la pantalla.
5. Tras unos segundos, la cámara mostrará el estado "Online" en la interfaz
(Imagen 30).
Imagen 29-1
Imagen 31
Imagen 30Imagen 29-2
1
2
9 10 11 12 13
3
45
6 7 8
8. FAQ
Parameter setting: Set camera parameters (Fig.34)
6. Use HIP2P client software to set up the camera
6.1 Use the HiP2P software to connect to the camera
Step 1: Preparation
1. Download and install the PC/MAC software "HiP2P" from the Ctronics
website www.ctronics.com.
2. Connect the camera to the power supply.
3. Connect the camera to the mobile phone through network configuration.
6.2 PC/Mac client software introduction
You can connect multiple Ctronics security cameras on the same PC though
PC/Mac software "HiP2P", which can be downloaded from Support-
Download on the Ctronics website.
6.3 Preview interface
This is used to view the real-time picture of the camera, operate the camera
PTZ and image picture, set the preset position, use the voice intercom, take
pictures and video, and perform split-screen viewing (Fig.31).
6.4 One-click add interface
Click it to automatically add cameras in the same LAN.
6.5 Remote playback
Remote playback means that after the customer inserts the TF card, the
camera will automatically save the video to the TF card. When you want to
play the recorded video on the TF card, please select the camera, recording
type, date and time to find the recorded video for viewing (Fig.32).
1. Video file list: Displays the name and time information of the video files in
the SD card.
2. Video type: Choose different video types to filter the video.
3. Select channel: Select different cameras to view the video.
4. Recording time: Play the recordings of different time periods according to
the year, month, day, and time.
5. Camera video image: View the video image of the camera.
6. Play button: Click to start playing the video.
7. Pause playback: Click to pause video playback.
8. Save the picture: Click to take a screenshot of the playback screen and
save it to the computer disk.
9. Electronic zoom: Zoom in on part of the image.
move to the corresponding position (only applicable to PTZ cameras).
5. Image settings: Adjust the color balance, brightness, etc. of the image.
6. Electronic zoom: Zoom in on part of the image.
7. Intercom function: Click the button to speak to the person who is on the
other side of the camera.
8. Volume adjustment: Adjust the volume.
9. Manual recording: Click to record the real-time picture and save it to the
computer disk.
10. Save the picture: Click to take a screenshot of the real-time picture and
save it to the computer disk.
11. Number of split screens: Choose single screen or multiple screens to
view the camera screen.
12. Full screen mode: Display full screen picture.
13. Hide event: Click to hide the event box below.
1. Camera list: Display the name information of the camera.
2. Camera real-time image: View the real-time image of the camera.
3. PTZ control: Operate the camera to rotate up and down, as well as use
the camera lens optical zoom (Fixed focus cameras do not support the zoom
function).
4. Preset position setting: Move the camera to a position, enter 1, and click
"Set". This position will be recorded as position 1. Move the camera to the
second position, enter 2, and click "Set". The second position will be
recorded as position 2. When you need to move the camera to the preset
position, just enter the number and click “call”. The camera will automatically
(*Note: All functions may not be applicable to your camera. Please refer to
the product description or contact us to get the available functions for your
camera.)
*Note:
1. Compared with the Windows software, the interface of the Mac software is
more simplified. Many functions may only exist in the Windows software.
2. The password of the default login account "admin" is blank. You can leave
the password blank and confirm that you can access the functions on the
interface.
There are 8 function icons in the menu bar: Preview, Auto add, Local
playback, Remote playback, Settings, System log, Switch user, and Exit
(from left to right).
Step 2: Connect the camera in HiP2P software
1. Run the "HiP2P" software on the computer. There is no password by
default, and the password is blank.
2. Click the setting icon on the menu bar and select the input device UID
button (Fig.29-1).
3. Enter the UID and name of the camera. The default password is admin.
(The UID is on the label of the camera.)(Fig.29-2)
4. Click the preview interface, select the device, click the right mouse button,
and drag the camera into the screen window.
5. After a few seconds, the camera will display the status "Online" on the
interface (Fig.30). Fig. 29--1
Fig. 31
Fig. 30Fig. 29--2
Fig. 32
7. Use PC browser to set up the camera
Step 1: Preparation
1. Connect the camera to power supply.
2.Use the mobile APP to connect the camera to the your home router, and
Step 2: Connect the camera in the PC browser
1. In the mobile phone APP settings, find the camera information interface
and check the IP address of the camera (Fig.35).
2. Open the IE browser on the computer, enter the IP address of the camera
in the browser and search.
3. Input the default user name "admin" and the default password "admin" to
enter the camera welcome interface.
4. Select the language and click PC View to enter the camera (Fig.36).
place the computer and the device in the same local area network.
1. How do i turn the camera on?
Once the camera is powered on, it will automatically turn on and self-check
the gimbals. There is no power indicator on the camera. You can cover the
light detector to simulate night mode and check whether the infrared LED is
on. If it is, the camera is well powered.
2. What if the camera network "IPCAM-xxxxxx" cannot be found and the
mobile device cannot be connected to the camera?
Please reset the camera to factory settings, then search the internet again
on your mobile device. (Do not connect the network cable when looking for
the camera network on the mobile device)
3. How can I recover the password of the camera?
If you forget the password, you have to reset the camera to factory default
settings and reset the camera.
4. How do I reset the camera to factory default settings?
If the camera is connected online, you can find the reset option in the phone
application or PC software to reset the camera. If the camera is offline, you
can press and hold the reset button on the camera connection line for 15-20
seconds to reset the camera.
5. How do I delete the videos on the TF card?
When the TF card is full, the camera will automatically clear the original
records in the TF card. If you want to delete the video manually, you can
enter Ctronics pro’ APP TF card settings and format the TF card.
6. The time displayed on the recorded video is incorrect. What is the
difference in the actual recorded time?
By default, the time zone of the camera is GMT+8. Please enter the camera's
time setting and select the correct time zone for your camera. If you have
summer time, please enable daylight saving time. After selecting the new
time zone, remember to verify the changes. The camera will restart to get the
correct time.
7. The alarm recording only lasts 15 seconds. How do I modify the length of
the alarm video?
The length of the alarm video is fixed at 15 seconds and cannot be modified.
At the end of 15 seconds, if the camera continues to detect motion, it will
start a new recording. Finally, if the action lasts more than 15 seconds, there
will be multiple recordings.
8. I don't know how to enter the mail information in the mail settings.
We have a document about email settings and various email providers. You
can find it in Support-Download of our website www.ctronics.com for
reference settings.
9. The alarm notification is turned on, but when there is motion detection,
my smartphone still cannot receive the notification.
This may happen on Android phones, because the Android system closes
apps in the background to save battery life. When the application is closed,
it will not be able to send notifications. You can modify battery management/
battery optimization in your Android phone settings to allow the application
Ctronics to run in the background.
10. I have enabled the transmission of images and videos to the FTP server,
but only images are received in my FTP server; but the alarm video is not
saved on the server.
The camera's memory is insufficient to perform the task of transferring the
video to the FTP server. Please install a TF card in the camera to complete
the video transmission.
11. I access the TF card and get the recorded video, but I cannot play the
recorded video on the computer.
The recorded video is in H264 format, which is our proprietary format. You
can download the software "HiPlayer" from our website www.ctronics.com to
play the video. You can also download the "FileConverter" software to
convert the video from H264 to AVI, or directly use the HIP2P client to view
the video.
6.6 Settings
Device management to manage the camera in the software (Fig.33).
10. Full screen mode: Display full screen picture.
11. Volume adjustment: Adjust the volume.
12. Video progress bar: Move the progress of the video for repeated viewing.
1. Area management: You can add area, modify area, or delete area.
2. Add camera: Input the camera’s UID, name, and password to add (the
default password is “admin”, or if the password is modified, you need to
enter the modified password).
3. Camera management: Modify or delete the added camera.
4. Search and add the local camera.
6. TF card: Set the type of video stream to be recorded and the duration of
the video file. Check the remaining space of the TF card and format the TF
card. You can also set the time of the recording to customize the recording.
7. Timed capture: Set the image to be saved to the TF card and FTP server.
8. PTZ: Set the camera PTZ parameters.
9. Login information: Modify the password of the camera.
10. System: Set the time zone of the device and view device information
parameters.
11. Wifi settings: Set the WiFi network of the device and check whether the
connected WiFi network is normal.
12. Motion detection: Set multiple detection areas and detection sensitivity.
Recording management: Set PC hard disk recording, enable/disable
recording, set recording schedule, make custom settings for recording, and
you can also select the computer disk to change the storage path, etc.
(*Note: Please keep the software running on the PC to record video on the
hard disk of the PC.)
Alarm management: Set the alarm function on the PC side, enable/disable
the alarm on the PC side, set the alarm schedule, set the alarm to record on
the PC hard disk, and set the sound alarm on the PC.
User Management: Set the user account and password of HIP2P on the PC.
Other settings: Set the saving path of the picture after taking a local photo,
the number of split screens for the real-time interface, the default password
after adding a camera, etc.
1. Video: View the video parameters, set OSD and video frequency.
(*Note: Video parameters do not support manual modification; they are
adaptive by the system)
2. Image settings: View image parameters and turn on or off the smart
tracking.
3. Audio: Set the input and output volume to control the volume.
4. Alarm settings: Set motion detection and humanoid detection, mailbox
alarm, and FTP alarm. When an object is detected, it will alarm and send
pictures or videos to the mailbox and FTP server. You can also set the alarm
time and customize the alarm time period.
5. Network settings: View some information such as IP address, HTTP port,
HTSP port, and onvif protocol.
Fig. 33
Fig. 34
Fig. 35 Fig. 36
1
2
9 10 11 12 13
3
45
6 7 8
1
23
45
6 7 8 9 10 11 12
6.2 Einführung in die PC/Mac-Client-Software
Die PC/Mac-Software "HiP2P" können sie von der Ctronics-Webseite
herunterladen, damit können Sie mehrere Ctronics-Überwachungskameras
mit demselben PC verbinden.
6.3 Vorschau-Schnittstelle
Hier können Sie das Echtzeitbild der Kamera anzeigen, die PTZ-Funktion
und das Bild der Kamera bedienen, die voreingestellte Position festlegen, die
Gegensprechanlage verwenden, Bilder und Videos aufnehmen und die
geteilte Bildschirmansicht nutzen (Abb.31).
6.4 Schnittstelle zum Hinzufügen mit einem Klick
Auf diese Schaltfläche klicken, um automatisch Kameras im selben LAN
hinzuzufügen.
6.5 Fernwiedergabe
Fernwiedergabe bedeutet, dass die Kamera nach dem Einlegen der TF-Karte
das Video automatisch auf der TF-Karte speichert. Wenn Sie das
aufgezeichnete Video auf der TF-Karte abspielen möchten, wählen Sie bitte
die Kamera, den Aufnahmetyp, das Datum und die Uhrzeit aus, um das
aufgezeichnete Video zur Ansicht zu finden (Abb.32).
1. Liste der Videodateien: Zeigt den Namen und die Zeitinformationen der
Videodateien auf der SD-Karte an.
2. Videotyp: Wählen Sie verschiedene Videotypen, um das Video zu filtern.
3. Kanal wählen: Wählen Sie verschiedene Kameras, um das Video
anzusehen.
4. Aufnahmezeit: Geben Sie die Aufzeichnungen verschiedener Zeiträume
entsprechend dem Jahr, dem Monat, dem Tag und der Uhrzeit wieder.
5. Kamera-Videobild: Zeigen Sie das Videobild der Kamera an.
6. Schaltfläche "Abspielen": Klicken Sie darauf, um die Wiedergabe des
Videos zu starten.
7. Wiedergabe anhalten: Klicken Sie hier, um die Videowiedergabe
anzuhalten.
8. Das Bild speichern: Klicken Sie auf diese Schaltfläche, um einen
Position bewegen möchten, geben Sie einfach die Nummer ein und klicken
Sie auf "Aufrufen". Die Kamera fährt automatisch in die entsprechende
Position (gilt nur für PTZ-Kameras).
5. Bildeinstellungen: Stellen Sie die Farbbalance, Helligkeit usw. des Bildes
ein.
6. Elektronischer Zoom: In einen Teil des Bildes hineinzoomen.
7. Gegensprechfunktion: Klicken Sie auf die Schaltfläche, um mit der Person
zu sprechen, die sich auf der anderen Seite der Kamera befindet.
8. Einstellung der Lautstärke: Stellen Sie die Lautstärke ein.
9. Manuelle Aufnahme: Hier klicken, um Echtzeitbilder aufzunehmen und auf
PC zu speichern.
10. Bild speichern: Klicken Sie auf diese Schaltfläche, um einen Screenshot
des Echtzeitbildes zu erstellen und auf der Festplatte des Computers zu
speichern.
11. Anzahl der geteilten Bildschirme: Wählen Sie einen oder mehrere
Bildschirme, um den Kamerabildschirm zu betrachten.
12. Vollbildmodus: Zeigt das Bild im Vollbildmodus an.
13. Ereignis ausblenden: Klicken Sie darauf, um das Ereignisfeld darunter
auszublenden.
1. Kameraliste: Zeigt die Namensinformationen der Kamera an.
2. Echtzeitbild der Kamera: Zeigt das Echtzeitbild der Kamera an.
3. PTZ-Steuerung: Drehen Sie die Kamera nach oben und unten und
verwenden Sie den optischen Zoom des Kameraobjektivs (Kameras mit
festem Fokus unterstützen die Zoomfunktion nicht).
4. Voreingestellte Position einstellen: Bewegen Sie die Kamera auf eine
Position, geben Sie 1 ein und klicken Sie auf "Einstellen". Diese Position wird
als Position 1 gespeichert. Bewegen Sie die Kamera zur zweiten Position,
geben Sie 2 ein, und klicken Sie auf "Einstellen". Die zweite Position wird als
Position 2 aufgezeichnet. Wenn Sie die Kamera zu einer voreingestellten
(*Hinweis: Lesen Sie die Produktbeschreibung nach oder kontaktieren Sie
uns, um mehr über die Funktionen für Ihre Kamera zu erfahren, falls nicht
alle Funktionen bei Ihrer Kamera gehen).
*Hinweis:
1. Im Vergleich zur Windows-Software ist die Oberfläche der Mac-Software
einfacher. Viele Funktionen sind möglicherweise nur in der Windows-
Software vorhanden.
2. Das Passwort des Standard-Login-Kontos "admin" ist leer. Sie können das
Passwort leer lassen und bestätigen, dass Sie auf die Funktionen auf der
Benutzeroberfläche zugreifen können.
Es gibt 8 Funktionssymbole im Menü: Vorschau, Automatisches Hinzufügen,
Lokale Wiedergabe, Fernwiedergabe, Einstellungen, Systemprotokoll,
Benutzer wechseln und Beenden (von links nach rechts).
Schritt 2: Verbinden Sie die Kamera mit der HiP2P-Software
1. "HiP2P"-Software auf dem Computer starten. Das Passwort ist
standardmäßig leer.
2. Klicken Sie auf das Symbol für Einstellungen in der Menüleiste und wählen
Sie die Schaltfläche Eingabegerät UID (Abb.29-1).
3. Geben Sie die UID und den Namen der Kamera ein. Das Standardkennwort
ist admin. (Die UID steht auf dem Etikett der Kamera.)(Abb.29-2)
4. Klicken Sie auf die Vorschauoberfläche, wählen Sie das Gerät aus, klicken
Sie mit der rechten Maustaste, und ziehen Sie die Kamera dann in das
Bildschirmfenster.
5. Nach ein paar Sekunden zeigt die Kamera den Status "Online" an (Abb.30).
Abb. 29-1
Abb. 31
Abb. 30Abb. 29-2
Abb. 32
6.6 Einstellungen
Geräteverwaltung, um die Kamera in der Software zu verwalten (Abb.33).
Screenshot des Wiedergabebildschirms zu machen und ihn auf der
Festplatte des Computers zu speichern
9. Elektronischer Zoom: Zoomen Sie hinein in einen Teil des Bildes.
10. Vollbildmodus: Anzeige eines Vollbildes.
11. Einstellung der Lautstärke: Einstellen der Lautstärke.
12. Video-Fortschrittsbalken: Verschieben Sie den Fortschrittsbalken des
Videos, um es wiederholt anzusehen.
1. Bereichsverwaltung: Sie können Bereiche hinzufügen, ändern oder löschen.
2. Kamera hinzufügen: Geben Sie die UID, den Namen und das Passwort
der Kamera ein, um sie hinzuzufügen (das Standardpasswort ist "admin",
oder wenn das Passwort geändert wurde, müssen Sie das geänderte
Passwort eingeben).
3. Kamera-Verwaltung: Ändern oder löschen Sie die hinzugefügte Kamera.
4. Suchen und Hinzufügen der lokalen Kamera.
1. Video: Anzeigen der Videoparameter, Einstellen des OSD und der
Videofrequenz.
(*Hinweis: Videoparameter lasen sich nicht manuell ändern; sie werden vom
System angepasst)
2. Bildeinstellungen: Sehen Sie Bildparameter und intelligente Verfolgung
ein oder ausschalten.
3. Audio: Stellen Sie die Eingangs- und Ausgangslautstärke ein, um die
Lautstärke zu regeln.
4. Alarmeinstellungen: Stellen Sie die Bewegungserkennung und die
Personenerkennung, den Mailbox-Alarm und den FTP-Alarm ein. Wenn ein
Objekt erkannt wird, wird ein Alarm ausgelöst und es werden Bilder oder
Videos an die Mailbox und den FTP-Server gesendet. Sie können auch die
Alarmzeit einstellen und die Alarmzeitspanne anpassen.
5. Netzwerk-Einstellungen: Sehen Sie einige Informationen wie IP-Adresse,
Parametereinstellung: Einstellen der Kameraparameter (Abb.34)
Abb. 33
Abb. 34
1
2
9 10 11 12 13
3
45
6 7 8
1
23
45
6 7 8 9 10 11 12
6.4 Interface d'ajout en un clic
Cliquez sur cette interface pour ajouter automatiquement des caméras dans
le même réseau local.
6.5 Lecture à distance
La lecture à distance signifie qu'une fois que le client a inséré la carte TF, la
caméra enregistre automatiquement la vidéo sur la carte TF. Lorsque vous
souhaitez lire la vidéo enregistrée sur la carte TF, veuillez sélectionner la
caméra, le type d'enregistrement, la date et l'heure pour trouver la vidéo
enregistrée à visionner (Fig. 32).
1. Liste des fichiers vidéo : Affiche le nom et les informations temporelles des
fichiers vidéo de la carte SD.
2. Type de vidéo : Choisissez différents types de vidéo pour filtrer la vidéo.
3. Sélectionnez le canal : Sélectionnez différentes caméras pour visualiser la
vidéo.
4. Durée d'enregistrement : Lisez les enregistrements de différentes périodes
en fonction de l'année, du mois, du jour et de l'heure.
5. Image vidéo de la caméra : Affichez l'image vidéo de la caméra.
6. Bouton de lecture : Cliquez sur ce bouton pour lancer la lecture de la vidéo.
7. Pause de la lecture : Cliquez pour mettre en pause la lecture de la vidéo.
8. Enregistrer l'image : Cliquez pour faire une capture d'écran de l'écran de
lecture et l'enregistrer sur le disque de l'ordinateur.
9. Zoom électronique : Effectuez un zoom avant sur une partie de l'image.
2. Lorsque vous avez besoin de déplacer la caméra vers une position
prédéfinie, il suffit de saisir le numéro et de cliquer sur "Appel". La caméra se
déplacera automatiquement vers la position correspondante (applicable
uniquement aux caméras PTZ).
5. Paramètres d'image : Réglez la balance des couleurs, la luminosité, etc.
de l'image.
6. Zoom électronique : Zoom avant sur une partie de l'image.
7. Fonction interphone : Cliquez sur le bouton pour parler à la personne qui
se trouve de l'autre côté de la caméra.
8. Réglage du volume : Réglez le volume.
9. Enregistrement manuel : Cliquez pour enregistrer l'image en temps réel et
la sauvegarder sur le disque de l'ordinateur.
10. Enregistrer l'image : Cliquez pour faire une capture d'écran de l'image en
temps réel et l'enregistrer sur le disque de l'ordinateur.
11. Nombre d'écrans divisés : Choisissez un écran unique ou plusieurs
écrans pour visualiser l'écran de la caméra.
12. Mode plein écran : Affichez l'image en plein écran.
13. Masquer l'événement : Cliquez pour masquer la boîte d'événement
ci-dessous.
Fig. 32
7. Utilisez le navigateur du PC pour congurer la caméra
Étape 1 : Préparation
1. Connectez la caméra à l'alimentation électrique.
2. Utilisez l'application mobile pour connecter la caméra à votre routeur
domestique et placez l'ordinateur et l'appareil sur le même réseau local.
Étape 2 : Connecter la caméra dans le navigateur du PC
6.6 Paramètres
Gestion du dispositif pour gérer la caméra dans le logiciel (Fig. 33).
10. Mode plein écran : Affiche l'image en plein écran.
11. Réglage du volume : Permet de régler le volume.
12. Barre de progression de la vidéo : Déplace la progression de la vidéo
pour un visionnage répété.
1. Gestion des zones : Vous pouvez ajouter une zone, modifier une zone ou
supprimer une zone.
2. Ajouter une caméra : Entrez l'UID, le nom et le mot de passe de la caméra
à ajouter (le mot de passe par défaut est "admin", ou si le mot de passe est
modifié, vous devez entrer le mot de passe modifié).
3. Gestion de la caméra : Modifiez ou supprimez la caméra ajoutée.
4. Recherche et ajout de la caméra locale.
Paramétrage : Définissez les paramètres de la caméra (Fig. 34)
fichier vidéo. Vérifiez l'espace restant de la carte TF et formatez la carte TF.
Vous pouvez également définir la durée de l'enregistrement pour
personnaliser l'enregistrement.
7. Capture programmée : Définissez l'image à enregistrer sur la carte TF et
le serveur FTP.
8. PTZ : Définit les paramètres PTZ de la caméra.
9. Informations de connexion : Modifiez le mot de passe de la caméra.
10. Système : Définir le fuseau horaire de l'appareil et afficher les paramètres
d'information de l'appareil.
11. Paramètres Wifi : Définissez le réseau WiFi de l'appareil et vérifiez si le
réseau WiFi connecté est normal.
12. Détection de mouvement : Définissez plusieurs zones de détection et la
sensibilité de détection.
Gestion de l'enregistrement : Réglez l'enregistrement sur le disque dur du PC,
activez/désactivez l'enregistrement, définissez le calendrier d'enregistrement,
effectuez des réglages personnalisés pour l'enregistrement, et vous pouvez
également sélectionner le disque de l'ordinateur pour modifier le chemin de
stockage, etc.
(*Note : Veuillez laisser le logiciel fonctionner sur le PC pour enregistrer la
vidéo sur le disque dur du PC).
Gestion des alarmes : Définir la fonction d'alarme du côté du PC, activer/
désactiver l'alarme du côté du PC, définir le calendrier de l'alarme, définir
l'alarme pour enregistrer sur le disque dur du PC, et définir l'alarme sonore
sur le PC.
Gestion des utilisateurs : Définissez le compte utilisateur et le mot de passe
de HIP2P sur le PC.
Autres paramètres : Définissez le chemin d'enregistrement de l'image après
avoir pris une photo locale, le nombre d'écrans divisés pour l'interface en
temps réel, le mot de passe par défaut après avoir ajouté une caméra, etc.
1. Vidéo : Affichez les paramètres vidéo, réglez l'OSD et la fréquence vidéo.
(*Note : Les paramètres vidéo ne peuvent pas être modifiés manuellement ;
ils sont adaptés par le système).
2. Paramètres d'image : Affichez les paramètres de l'image et activez ou
désactivez le suivi intelligent.
3. Audio : Réglez le volume d'entrée et de sortie pour contrôler le volume.
4. Paramètres d'alarme : Réglez la détection de mouvement et la détection
d'humanoïdes, l'alarme de la boîte aux lettres et l'alarme FTP. Lorsqu'un
objet est détecté, il déclenche une alarme et envoie des photos ou des
vidéos à la boîte aux lettres et au serveur FTP. Vous pouvez également
régler l'heure de l'alarme et personnaliser la période de l'alarme.
5. Paramètres réseau : Affichez certaines informations telles que l'adresse IP,
le port HTTP, le port HTSP et le protocole onvif.
6. Carte TF : Définissez le type de flux vidéo à enregistrer et la durée du
Fig. 33
Fig. 34
1. Dans les paramètres de l'APP du téléphone mobile, trouvez l'interface
d'information de la caméra et vérifiez l'adresse IP de la caméra (Fig. 35).
2. Ouvrez le navigateur IE sur l'ordinateur, entrez l'adresse IP de la caméra
dans le navigateur et effectuez une recherche.
3. Saisissez le nom d'utilisateur par défaut "admin" et le mot de passe par
défaut "admin" pour entrer dans l'interface d'accueil de la caméra.
4. Sélectionnez la langue et cliquez sur PC View pour accéder à la caméra
(Fig. 36).
Fig. 35 Fig. 36
1
23
45
6 7 8 9 10 11 12
6.4 Interfaccia di aggiunta con un clic
Cliccare per aggiungere automaticamente le telecamere nella stessa LAN.
6.5 Riproduzione remota
Riproduzione remota significa che dopo che il cliente inserisce la scheda TF,
la videocamera salva automaticamente il video sulla scheda TF. Quando si
desidera riprodurre il video registrato sulla scheda TF, si prega di selezionare
la telecamera, il tipo di registrazione, la data e l'ora per trovare il video
registrato per la visualizzazione (Fig. 32).
1. lenco dei file video: Visualizza il nome e le informazioni temporali dei file
video nella scheda SD.
2. Tipo di video: Scegliere diversi tipi di video per filtrare il video.
3. Seleziona canale: Seleziona diverse telecamere per visualizzare il video.
4. Tempo di registrazione: Riproduci le registrazioni di diversi periodi di tempo
secondo l'anno, il mese, il giorno e l'ora.
5. Immagine video della telecamera: Visualizza l'immagine video della
telecamera.
6. Pulsante Play: Fare clic per avviare la riproduzione del video.
7. Pausa riproduzione: Clicca per mettere in pausa la riproduzione del video.
8. Salva l'immagine: Clicca per fare uno screenshot della schermata di
riproduzione e salvarlo sul disco del computer.
9. Zoom elettronico: Zoom su una parte dell'immagine.
inserire 2 e cliccare su "Set". La seconda posizione sarà registrata come
posizione 2. Quando hai bisogno di spostare la videocamera nella posizione
preimpostata, inserisci semplicemente il numero e clicca su "Call". La
telecamera si sposterà automaticamente nella posizione corrispondente
(applicabile solo alle telecamere PTZ).
5. Impostazioni dell'immagine: Regola il bilanciamento del colore, la
luminosità, ecc. dell'immagine.
6. Zoom elettronico: Zoom su una parte dell'immagine.
7. Funzione interfono: Clicca il pulsante per parlare con la persona che si
trova dall'altra parte della telecamera.
8. Regolazione del volume: Regola il volume.
9. Registrazione manuale: Clicca per registrare l'immagine in tempo reale e
salvarla sul disco del computer.
10. Salva l'immagine: Cliccare per fare uno screenshot dell'immagine in
tempo reale e salvarla sul disco del computer.
11. Numero di schermi divisi: Scegliere uno schermo singolo o più schermi
per visualizzare lo schermo della telecamera.
12. Modalità a schermo intero: Visualizza l'immagine a schermo intero.
13. Nascondi evento: Clicca per nascondere la casella dell'evento in basso.
Fig. 32
7. Utilizzare il browser del PC per impostare la videocamera
Passo 1: Preparazione
1. Collegare la videocamera all'alimentazione.
2.Utilizzare l'APP mobile per connettere la videocamera al router di casa e
posizionare il computer e il dispositivo nella stessa rete locale.
Passo 2: Collegare la videocamera nel browser del PC
6.6 Impostazioni
Gestione del dispositivo per gestire la telecamera nel software (Fig. 33).
1. Gestione delle aree: È possibile aggiungere area, modificare area o
eliminare area.
2. Aggiungere una telecamera: Inserire l'UID della telecamera, il nome e la
password da aggiungere (la password predefinita è "admin", o se la
password viene modificata, è necessario inserire la password modificata).
3. 3. Gestione della telecamera: Modifica o cancella la telecamera aggiunta.
4. Cercare e aggiungere la telecamera locale.
Impostazione dei parametri: Imposta i parametri della telecamera (Fig. 34)
1. Video: Visualizza i parametri video, imposta l'OSD e la frequenza video.
(*Nota: I parametri video non supportano la modifica manuale; sono adattivi
dal sistema)
2. Impostazioni immagine: Visualizza i parametri dell'immagine e attiva o
disattiva lo smart tracking.
3. Audio: Imposta il volume di ingresso e di uscita per controllare il volume.
4. Impostazioni di allarme: Imposta il rilevamento del movimento e il
rilevamento dell'umanoide, l'allarme della cassetta postale e l'allarme FTP.
Quando viene rilevato un oggetto, si allarma e invia immagini o video alla
casella di posta e al server FTP. Puoi anche impostare l'ora dell'allarme e
personalizzare il periodo di tempo dell'allarme.
5. Impostazioni di rete: Visualizza alcune informazioni come indirizzo IP,
porta HTTP, porta HTSP e protocollo onvif.
6. Scheda TF: Imposta il tipo di flusso video da registrare e la durata del file
video. Controlla lo spazio rimanente della scheda TF e formatta la scheda TF.
Puoi anche impostare il tempo della registrazione per personalizzare la
registrazione.
7. Registrazione temporizzata: Imposta l'immagine da salvare sulla scheda
TF e sul server FTP.
8. PTZ: impostare i parametri PTZ della telecamera.
9. Informazioni di accesso: Modifica la password della telecamera.
10. Sistema: Imposta il fuso orario del dispositivo e visualizza i parametri di
informazione del dispositivo.
11. Impostazioni Wifi: Imposta la rete WiFi del dispositivo e controlla se la
rete WiFi collegata è normale.
12. Rilevamento del movimento: Imposta più aree di rilevamento e la
sensibilità di rilevamento.
Gestione della registrazione: Impostare la registrazione su disco rigido del
PC, abilitare/disabilitare la registrazione, impostare il programma di
registrazione, fare impostazioni personalizzate per la registrazione, e si può
anche selezionare il disco del computer per cambiare il percorso di
archiviazione, ecc.
(*Nota: Si prega di tenere il software in esecuzione sul PC per registrare il
video sul disco rigido del PC).
Gestione degli allarmi: Impostare la funzione di allarme sul lato PC, abilitare/
disabilitare l'allarme sul lato PC, impostare il programma di allarme,
impostare l'allarme per registrare sul disco rigido del PC e impostare l'allarme
sonoro sul PC.
Gestione degli utenti: Impostare l'account utente e la password di HIP2P sul
PC.
Altre impostazioni: Impostare il percorso di salvataggio dell'immagine dopo
aver scattato una foto locale, il numero di schermi divisi per l'interfaccia in
tempo reale, la password di default dopo aver aggiunto una telecamera, ecc.
Fig. 33
Fig. 34
1. Nelle impostazioni dell'APP del cellulare, trova l'interfaccia delle
informazioni della telecamera e controlla l'indirizzo IP della telecamera
(Fig. 35).
2. Apri il browser IE sul computer, inserisci l'indirizzo IP della telecamera nel
browser e cerca.
3. Inserire il nome utente predefinito "admin" e la password predefinita
"admin" per entrare nell'interfaccia di benvenuto della telecamera.
4. Selezionare la lingua e fare clic su PC View per entrare nella telecamera
(Fig. 36).
Fig. 35 Fig. 36
10. Modalità a schermo intero: Visualizza l'immagine a schermo intero.
11. Regolazione del volume: Regola il volume.
12. Barra di avanzamento del video: Sposta l'avanzamento del video per una
visione ripetuta.
1
23
45
6 7 8 9 10 11 12
1. Lista de archivos de vídeo: Muestra el nombre y la información de tiempo
de los archivos de vídeo en la tarjeta SD.
2. Tipo de vídeo: Elija diferentes tipos de vídeo para filtrar el vídeo.
3. Seleccione el canal: Selecciona diferentes cámaras para ver el vídeo.
4. Tiempo de grabación: Reproduce las grabaciones de diferentes periodos
de tiempo según el año, el mes, el día y la hora.
5. Imagen de vídeo de la cámara: Visualiza la imagen de vídeo de la cámara.
6. Botón de reproducción: Haga clic para empezar a reproducir el vídeo.
7. Pausa de la reproducción: Haga clic para pausar la reproducción del vídeo.
8. Guardar la imagen: Haga clic para tomar una captura de pantalla de la
pantalla de reproducción y guardarla en el disco del ordenador.
9. Zoom electrónico: Amplía una parte de la imagen.
10. Modo de pantalla completa: Muestra la imagen a pantalla completa.
Imagen 32
7. Utilice el navegador del PC para congurar la cámara
Paso 1: Preparación
1. Conecte la cámara a la fuente de alimentación.
2. Use la aplicación móvil para conectar la cámara al enrutador de su hogar y
coloque la computadora y el dispositivo en la misma red de área local.
Paso 2: Conectar la cámara en el navegador del PC
6.6 Ajustes
Gestión de dispositivos para gestionar la cámara en el software (Imagen 33).
1. Gestión de áreas: Puede añadir un área, modificar un área o eliminar un
área.
2. Añada la cámara: Introduzca el UID de la cámara, el nombre y la
contraseña para añadirla (la contraseña por defecto es "admin", o si la
contraseña está modificada, debe introducir la contraseña modificada).
3. Gestión de la cámara: Modificar o eliminar la cámara añadida.
4. Busca y añade la cámara local.
Ajuste de parámetros: Ajuste los parámetros de la cámara (Imagen 34)
1. Vídeo: Ver los parámetros de vídeo, ajustar la OSD y la frecuencia de vídeo.
(*Nota: Los parámetros de vídeo no admiten modificación manual; son
adaptativos por el sistema)
2. Ajustes de la imagen: Ver los parámetros de la imagen y activar o
desactivar el seguimiento inteligente.
3. Audio: Ajuste el volumen de entrada y salida para controlar el volumen.
4. Configuración de la alarma: Configure la detección de movimiento y de
humanoides, la alarma del buzón y la alarma del FTP. Cuando se detecta un
objeto, se dispara la alarma y se envían imágenes o vídeos al buzón y al
servidor FTP. También puede establecer la hora de la alarma y personalizar
el periodo de tiempo de la misma.
5. Configuración de la red: Ver algunos datos como la dirección IP, el puerto
HTTP, el puerto HTSP y el protocolo onvif.
6. Tarjeta TF: Establezca el tipo de flujo de vídeo a grabar y la duración del
archivo de vídeo. Compruebe el espacio restante de la tarjeta TF y formatee
la tarjeta TF. También puede establecer el tiempo de la grabación para
personalizarla.
7. Captura temporizada: Configure la imagen que se guardará en la tarjeta
TF y en el servidor FTP.
8. PTZ: Establece los parámetros PTZ de la cámara.
9. Información de inicio de sesión: Modificar la contraseña de la cámara.
10. Sistema: Configurar la zona horaria del dispositivo y ver los parámetros
de información del mismo.
11. Ajustes de Wifi: Configura la red WiFi del dispositivo y comprueba si la
red WiFi conectada es normal.
12. Detección de movimiento: Establezca múltiples áreas de detección y
sensibilidad de detección.
Gestión de la grabación: Configurar la grabación en el disco duro del PC,
activar/desactivar la grabación, establecer el calendario de grabación,
realizar ajustes personalizados para la grabación, y también puede
seleccionar el disco del ordenador para cambiar la ruta de almacenamiento,
etc.
(*Nota: Por favor, mantenga el software ejecutado en el PC para grabar el
vídeo en el disco duro del PC. )
Gestión de la alarma: Configurar la función de alarma en el lado del PC,
activar/desactivar la alarma en el lado del PC, configurar el horario de la
alarma, configurar la alarma para que se grabe en el disco duro del PC y
configurar la alarma sonora en el PC.
Gestión de usuarios: Establezca la cuenta de usuario y la contraseña de
HIP2P en el PC.
Otros ajustes: Establezca la ruta de guardado de la imagen después de
tomar una foto local, el número de pantallas divididas para la interfaz en
tiempo real, la contraseña por defecto después de añadir una cámara, etc.
Imagen 33
Imagen 34
1. En la configuración de la APP del teléfono móvil, busque la interfaz de
información de la cámara y compruebe la dirección IP de la cámara (Imagen 35).
2. Abra el navegador IE en el ordenador, introduzca la dirección IP de la
cámara en el navegador y busque.
3. Introduzca el nombre de usuario por defecto "admin" y la contraseña por
defecto "admin" para entrar en la interfaz de bienvenida de la cámara.
4. Seleccione el idioma y haga clic en PC View para entrar en la cámara
(Imagen 36).
Imagen 35 Imagen 36
11. Ajuste del volumen: Ajusta el volumen.
12. Barra de progreso del vídeo: Mueve el progreso del vídeo para su
visualización repetida.
1
23
45
6 7 8 9 10 11 12
-23- -24- -25- -26-
-49- -50- -51- -52-
-75- -76- -77- -78-
-101- -102- -103- -104-
-127- -128- -129- -130-
1. Produktübersicht 4. Verbindung mit einem WLAN-Netzwerk
Ctronics CTIPC Sicherheitskameras sind Innen- oder Außenkameras mit
unterschiedlichen Formen und Funktionen. Sie unterstützen sowohl Android-
und iOS-Smartphones als auch Windows PCs und Macs. Der Anwender
kann mehrere Ctronics CTIPC Sicherheitskameras auf einem einzigen Gerät
installieren.
2. Einstellung
Nach Einschalten beginnt die Kamera zu arbeiten. Sie kann als unabhängiger
Videorekorder verwendet werden. Empfohlen, das System mit Ihrem
Mobilgerät oder PC zu verbinden, um den Zugriff darauf zu erleichtern. Die
Kamera kann auf jede der folgenden Arten hinzugefügt und verwaltet werden:
APP auf dem Handy, Software auf einem PC, oder Browser auf einem PC.
3. Herunterladen und Installieren der APP auf einem Handy
Bitte suchen Sie im App Store oder bei Google Play nach der App "Ctronics
pro", laden Sie sie herunter und installieren Sie sie auf Ihrem Telefon.
Hinweis: In Verbindung mit der Kamera erscheint die Aufforderung "Grant
mobile phone use permissions for APP? (Berechtigungen für Nutzung des
Handys für die APP erteilen?)". Bitte wählen Sie "Yes", um alle Funktionen
der APP zu aktivieren.
5. APP-Übersicht 4. Wiedergabe von Videos auf der MicroSD-Karte: Klicken Sie auf das
Symbol, um die Videos und Dateien unter "Zeitwiedergabe",
"Dateiwiedergabe" und "Bildwiedergabe" anzuzeigen.
Zeitwiedergabe: Klicken Sie darauf, um zwischen "Alle Videos" und
"Alarmvideos" zu wählen. Wählen Sie dann das gewünschte Datum und die
Uhrzeit, um die entsprechenden Videos anzuzeigen. (Abb. 23)
Dateiwiedergabe: Klicken Sie darauf, um das Video einer bestimmten Zeit
genau zu suchen, es abzuspielen und auf Ihr Mobiltelefon herunterzuladen.
(Abb. 24)
Bildwiedergabe: Klicken Sie darauf, um die Alarmschnappschüsse der
Kamera anzuzeigen. (Abb. 25)
1. Seitenleiste: Hier können Sie Ihre Kontoinformationen und die lokalen
Dateien einsehen und den Shop betreten, um Produkte anzusehen und zu
kaufen. Wenn Sie Fragen zum Produkt haben, klicken Sie bitte auf das
Online-Kundendienstzeichen, um uns zu kontaktieren.
2. Vier-Bildschirm-Einstellung: Klicken Sie in der Schnittstelle für die
Vierbildschirmeinstellungen auf "Vierbildschirmgruppe hinzufügen". Geben
Sie den Gruppennamen ein und wählen Sie die Kameras aus, die Sie
hinzufügen möchten. Klicken Sie auf "OK", um die Echtzeitbilder der vier
Kameras gleichzeitig anzuzeigen.
3. Kamera hinzufügen: Klicken Sie auf "+", um das zu verbindende Gerät
entsprechend dem Kameramodell auszuwählen.
5. Lokale Dateien: Nach Anklicken der Schaltflächen für Schnappschüsse
und Videos auf der Echtzeit-Bildschnittstelle werden die manuell
aufgenommenen Bilder und Videos auf dieser Schnittstelle gespeichert und
in den Fotoalben auf Ihrem Handy angezeigt und heruntergeladen.
6. Kamera-Ansicht: Klicken Sie auf das Kamerabild, um die Echtzeit-
Überwachungsschnittstelle zu öffnen (Abb. 26).
(1) Einstellung: Zum Aufrufen der Parametereinstellungen der Kamera, um
die Parameter anzupassen
(2) Bildqualitätsmodus: Zur Auswahl zwischen "HD" und "SD" für die
Vorschau der Bilder
(3) Tonüberwachung: Für die Überwachung der Geräusche in der Nähe der
Kamera
(4) Manuelle Aufnahme: Zum Aufnehmen des aktuellen Videos und
Speichern als lokale Datei auf der APP
(5) Speichern von Bildschirmbildern: Zum Erstellen eines Screenshots des
aktuellen Bildschirms und Speichern als lokales Bild auf der APP
(6) Gegensprechanlage: Für Gegensprechanlagen (durch langes Drücken
dieses Symbols)
(7) PTZ-Betriebstaste: Zur Bedienung des PTZ für Aufwärts-, Abwärts-,
Links- und Rechtsdrehung über die vier Richtungstasten
(8) Digitales Zoomen: Zum Vergrößern von Bildern durch das Symbol "+"
oder zum Verkleinern von Bildern durch das Symbol "-" (Hinweis: Vergrößert
nur die Größe der Kamerabilder und ändert nicht die Brennweite des
Objektivs oder die Bildschärfe).
(9) Spiegeln/Drehen: Ermöglicht das Spiegeln und die Links-Rechts-
Spiegelung der Kamerabilder.
(10) Lautstärkeregler: Zur Einstellung der Eingangs- und
Ausgangslautstärke der Kamera
(11) Optisches Zoomen: Zum Vergrößern oder Verkleinern von nahen und
fernen Objekten und zum Einstellen des Fokus
(12) Voreingestellte Position: Bewegen Sie die Kamera auf eine Position,
geben Sie "1" ein und klicken Sie auf "Einstellen". Diese Position wird als
Position "1" gespeichert. Bewegen Sie die Kamera zur zweiten Position,
geben Sie "2" ein und klicken Sie auf "Einstellen". Diese Position wird als
Position "2" aufgezeichnet. Wiederholen Sie die obigen Schritte, um jede
andere benötigte Position einzustellen. Wenn Sie die Kamera zu einer
voreingestellten Position bewegen müssen, geben Sie einfach die
entsprechende Nummer ein und klicken Sie auf "Aufrufen". Die Kamera
bewegt sich dann automatisch zu der voreingestellten Position.
(13) Nachtsichtmodus:
Infrarotlicht-Modus: Aktivierung des Infrarotlichts für die Aufnahme von
Schwarzweiß-Bildern
Vollfarbmodus: Zum Einschalten des Weißlichts für die Aufnahme von
Vollfarbbildern
Intelligenter Modus: Wenn kein Mensch erkannt wird, wird das Infrarotlicht
eingeschaltet, um Schwarz-Weiß-Bilder aufzunehmen; wenn ein Mensch
erkannt wird, wird das Weißlicht eingeschaltet, um Farbbilder aufzunehmen.
Wenn die Kamera nicht mehr durch einen Menschen ausgelöst wird, werden
die Bilder nach 30 Sekunden wieder in Schwarz-Weiß aufgenommen.
(14) Intelligente Verfolgung: Die PTZ-Kamera dreht sich, um die erkannte
Bewegung oder das erkannte menschenförmige Objekt zu verfolgen, bis es
verschwindet. Die Kamera kehrt dann automatisch in ihre Ausgangsposition
zurück.
7. Kameraeinstellung: Zum Aufrufen der Einstellungsoberfläche der
Kamera (Abb. 27)
Sie den folgenden QR-Code scannen oder auf den folgenden Link klicken,
um "APP Videos im Hintergrund des Handys laufen lassen" aufzurufen und
den Referenzvorgang auszuführen (nur Android-Handy).
(1) Kabellose -Einstellung
Sie können auf "Acquire wireless network cable close to device" (Drahtloses
Netzwerkkabel in der Nähe des Geräts suchen) klicken, um das WLAN-
Netzwerk in Ihrer Familie zu suchen und das Passwort einzugeben, um sich
damit zu verbinden.
(2) Passwort ändern
Das Standardpasswort ist "admin". Nachdem Sie sich mit dem WLAN-
Netzwerk verbunden haben, sollten Sie das Standardpasswort ändern, um
die Kamera zu schützen.
(3) Alarmverwaltung und Benachrichtigung
Alarm Push: Für die Weiterleitung von Alarmen an Ihr Handy nach der
Erkennung von bewegten Objekten
Hinweis: Wenn Ihr Handy keinen Alarm empfängt, nachdem die Kamera ein
sich bewegendes Objekt erkannt hat, um ein Video aufzuzeichnen, können
Alarmverlinkung einstellen: Ermöglicht es der Kamera, einen Alarm über den
Lautsprecher auszulösen, wenn ein sich bewegendes Objekt erkannt wird.
Tonart und Dauer des Alarms können gewählt werden.
(5) Video-Einstellungen
Code- und Bildraten der Videobilder können angezeigt werden.
(* Hinweis: Die Videoparameter werden von der Kamera automatisch
eingestellt und müssen nicht geändert werden).
(6) Audio-Einstellungen
Audio-Ausgangstyp: Leitungseingang/Mikrofoneingang. Eingangs-/
Ausgangslautstärke: 1-100 (einstellbar)
(7) SD-Karte geplante Aufnahme
Aktivieren/deaktivieren Sie die Kamera, um Videos rund um die Uhr
aufzuzeichnen.
Einstellen des Datenstroms der Kamera: Der erste Datenstrom oder der
zweite Datenstrom.
Einstellen der Dauer der Videodatei rund um die Uhr: 15s ~ 900s.
Aufzeichnungszeitraum einstellen: Einfache Einstellung und erweiterte
Einstellung.
Einfache Einstellung: Rund-um-die-Uhr-Erkennung und Alarmierung von
Montag bis Sonntag als Standard.
Erweiterte Einstellung: Zur Einstellung eines benutzerdefinierten Zeitraums
für die Erkennung und Alarmierung.
(8) SD-Karteneinstellungen
Zur Anzeige des Gesamtspeicherplatzes und des verbleibenden
Speicherplatzes auf der MicroSD-Karte (* Hinweis: Eine 1080P-Kamera
unterstützt eine TF-Karte mit maximal 64G; eine Kamera mit mehr als 1080P
unterstützt eine TF-Karte mit maximal 128G).
(9) Zeiteinstellung
Zum Einstellen der Uhrzeit und der Zeitzone der Kamera
Définir le lien d'alarme : Pour permettre à la caméra de faire retentir une
alarme par son haut-parleur après avoir détecté tout objet en mouvement. Le
type de son et la durée de l'alarme peuvent être choisis.
(5) Paramètres vidéo
Les taux de code et les fréquences des images vidéo peuvent être visualisés.
(* Remarque : les paramètres vidéo sont réglés automatiquement par la
caméra et n'ont pas besoin d'être modifiés).
(6) Paramètres audio
Type de sortie audio : Entrée ligne/entrée microphone. Volume d'entrée/sortie :
1-100 (réglable)
(7) Enregistrement du plan de la carte SD
Activez/désactivez la caméra pour enregistrer des vidéos 24 heures sur 24.
Définir le flux binaire de la caméra : Le premier flux binaire ou le deuxième
flux binaire
Définir la durée du fichier vidéo autour de l'horloge : 15s ~ 900s
Définir la période d'enregistrement : Réglage simple, et réglage avancé
Réglage simple : Détection et alarme 24 heures sur 24, du lundi au dimanche
par défaut.
Réglage avancé : Pour définir une période définie par l'utilisateur pour la
détection et l'alarme.
(8) Paramètres de la carte SD
Pour visualiser l'espace de stockage total et l'espace de stockage restant de
la carte MicroSD (* Remarque : une caméra 1080P prend en charge une
carte TF de 64G au maximum ; une caméra supérieure à 1080P prend en
charge une carte TF de 128G au maximum).
(9) Réglage de l'heure
Pour régler l'heure et le fuseau horaire de la caméra.
(10) Par défaut
Pour redémarrer et réinitialiser la caméra
Gerätealarm
Bewegungserkennung und Alarmierung:
Wenn ein sich bewegendes Objekt erkannt wird, schlägt die Kamera Alarm.
Die Empfindlichkeit der Bewegungserkennung kann eingestellt werden.
KI-Alarmierung:
Zur Aktivierung/Deaktivierung der Kamera erkannte Objekte zu verfolgen
Alarmauslösung: Der Standardmodus ist der verlinkte Auslöser, bei dem die
Kamera nur sich bewegende, menschenförmige Objekte erkennt, um
übermäßige Fehlalarme zu vermeiden. Bei der separaten Auslösung löst die
Kamera einen Alarm aus, wenn sie ein sich bewegendes oder
menschenähnliches Objekt erkennt.
Alarmplan einstellen: Einschließlich einfacher und erweiterter Einstellungen
Einfache Einstellung: Erkennung und Alarmierung rund um die Uhr,
standardmäßig von Montag bis Sonntag
Erweiterte Einstellung: Zur Einstellung eines benutzerdefinierten Zeitraums
für Erkennung und Alarmierung.
(4) Alarmverknüpfung
Aktivieren/Deaktivieren des Speicherns von Videos oder Schnappschüssen
auf der TF-Karte: Zum Speichern der aufgenommenen Videos oder
Schnappschüsse auf der TF-Karte.
APP öffnen und "Registrieren" wählen, um die Registrierungsoberfläche
zu öffnen (Abb. 1).Geben Sie Ihre E-Mail-Adresse für die Registrierung ein und klicken Sie
auf "Verifizierungscode erhalten". Nachdem Sie den Verifizierungscode
erhalten haben, geben Sie ihn an der entsprechenden Stelle ein, legen das
Passwort fest, bestätigen es und klicken auf "Registrieren", um die
Registrierung abzuschließen (Abb. 2).
3.1 Registrierung der Anmelde-ID
Persönliches APP-Konto kann Sicherheit Ihrer Privatsphäre schützen. Nur
Sie können es einsehen.
Konfigurieren Sie das Netzwerk über den
persönlichen Hotspot auf Ihrem Handy.
Schritt 1: Vorbereitungen
Video zur Netzwerkkonfiguration über den persönlichen Hotspot: Bitte
scannen Sie den QR-Code unten oder klicken Sie auf den Link unten.
1. Schließen Sie die Kamera an eine geeignete Stromversorgung an und
stellen Sie sie an einem Ort in der Nähe Ihres Mobilgeräts und Routers auf.
2. Nach dem Einschalten und dem Selbsttest drücken Sie 8 Sekunden lang
auf "Reset" und lassen Sie die Taste los, sobald ein Signalton ertönt, der das
erfolgreiche Zurücksetzen anzeigt.
(Hinweis: Nach Abschluss dieses Schritts müssen Sie 1 Minute warten, bevor
Sie mit dem nächsten Schritt fortfahren.)
3. Gehen Sie zur WLAN-Einstellungsoberfläche Ihres Mobilgeräts, suchen
Sie das WLAN-Netzwerk Ihrer Familie in der WLAN-Netzwerkliste und
verbinden Sie sich damit.
2. Klicken Sie auf "Neues Gerät" und prüfen Sie, ob die Kamera
eingeschaltet ist (Abb. 6). Ist dies der Fall, klicken Sie auf "Das Gerät ist
eingeschaltet. NächsterSchritt", um die Schnittstelle zur Bestätigung der
Netzwerkkabelverbindung aufzurufen. Wenn das Netzwerkkabel nicht
angeschlossen ist, klicken Sie auf "Nicht mit dem Netzwerkkabel verbunden"
(Abb. 7), um die Schnittstelle der Netzwerkkonfiguration zu wählen.
3. Wählen Sie "Akustische Verteilernetzgeräte" als Hinzufügungsmethode
(Abb. 8) und klicken Sie auf "Hinzufügen", um den QR-Code auf der Kamera
zu scannen (Abb. 9). Nach erfolgreichem Scannen wird automatisch eine
Verbindung mit dem Kamera-Hotspot hergestellt. Klicken Sie auf
"VERBINDEN" (Abb. 10), um die kabellose Konfigurationsoberfläche zu öffnen.
4. Wählen Sie Ihr heimisches WLAN-Netzwerk, geben Sie das Passwort ein,
bestätigen Sie es und klicken Sie zur Konfiguration auf "Wireless
konfigurieren und hinzufügen" (Abb. 11). Die Kamera wird sich automatisch
mit dem WLAN-Netzwerk verbinden. Klicken Sie auf "Bestätigen", um die
Kamera hinzuzufügen (Abb. 12).
(*Hinweis: Stellen Sie sicher, dass das Passwort für das WLAN-Netzwerk
Ihrer Familie maximal 31 Zeichen und keine Sonderzeichen wie "?!" oder "&,.
" enthält. Es wird empfohlen, dass das Passwort sowohl Ziffern als auch
Buchstaben enthält).
Schritt 2: Verbinden Sie die Kamera mit Ihrem WLAN-Netzwerk.
1. Öffnen Sie die mobile App "Ctronics pro" auf Ihrem Handy, klicken Sie auf
das Symbol "+" (Abb. 3) und wählen Sie "Kamera (WIFI/Kabel)" (Abb. 4), um
die Schnittstelle zum Hinzufügen von Geräten zu öffnen (Abb. 5).
https://youtu.be/P28GGqEzZl8
1. Présentation du produit 4. Connexion à un réseau WiFi
Les caméras de sécurité Ctronics CTIPC sont des caméras intérieures ou
extérieures de différentes formes et fonctions. Elles sont compatibles avec
les smartphones Android et iOS, ainsi qu'avec Windows PC et Mac.
L'utilisateur peut installer plusieurs caméras de sécurité Ctronics CTIPC sur
un seul équipement.
2. Paramètre
Après la mise sous tension, la caméra commence à fonctionner. Elle peut
être utilisée comme un enregistreur vidéo indépendant. Il est suggéré de
connecter le système à votre appareil mobile ou à votre PC pour y accéder
facilement. La caméra peut être ajoutée et gérée de la manière suivante :
APP sur un téléphone mobile, logiciel sur un PC, ou navigateur sur un PC.
3. Téléchargement et installation de l'APP sur un téléphone mobile
Veuillez rechercher l'application "Ctronics pro" dans l'App Store ou Google
Play, téléchargez-la et installez-la sur votre téléphone.
Remarque : Une invite indiquant "Le téléphone mobile utilise des
autorisations pour l'APP ?" apparaîtra lors de la connexion à l'appareil.
Veuillez choisir "Oui" pour activer toutes les fonctions de l'APP.
Un compte APP personnel peut protéger la sécurité de votre vie privée. Vous
êtes le seul à pouvoir le consulter. Ouvrez l'APP et choisissez " Inscription " pour accéder à l'interface
d'inscription (Fig. 1).Saisissez l'adresse e-mail à utiliser pour votre inscription et cliquez sur
"Obtenir le code de vérification". Après avoir reçu le code de vérification,
entrez-le dans la position correspondante, définissez le mot de passe,
confirmez-le et cliquez sur " Inscription " pour terminer l'inscription (Fig. 2).
3.1 Enregistrement de l'identifiant de connexion
Configurez le réseau via le hotspot personnel de
votre téléphone mobile.
Étape 1 : Préparatifs
Vidéo pour la configuration du réseau via un hotspot personnel : Veuillez
scanner le code QR ci-dessous ou cliquer sur le lien ci-dessous.
1. Connectez la caméra à une alimentation électrique appropriée et placez-la
dans un endroit proche de votre appareil mobile et de votre routeur.
2. Après la mise sous tension et l'auto-vérification, appuyez longuement sur
" Réinitialiser " pendant 8 secondes et relâchez cette pression lorsque vous
entendez un signal sonore indiquant que la réinitialisation a réussi.
(Remarque : après avoir terminé cette étape, vous devez attendre 1 minute
avant de passer à l'étape suivante)
3. Entrez dans l'interface de configuration WLAN de votre appareil mobile,
trouvez le réseau WiFi de votre famille dans la liste des réseaux WiFi et
connectez-vous à celui-ci.
Étape 2 : Connectez la caméra à votre réseau WiFi.
1. Ouvrez l'application mobile "Ctronics pro" sur votre téléphone portable,
cliquez sur le symbole "+" (Fig. 3) et choisissez "Caméra (WIFI/filaire)"
(Fig. 4) pour entrer dans l'interface d'ajout de périphérique (Fig. 5).
https://youtu.be/P28GGqEzZl8
1. Presentazione del prodotto
Le telecamere di sicurezza Ctronics CTIPC sono telecamere per interni o
esterni di diverse forme e funzioni. Supportano smartphone Android e iOS,
PC Windows e Mac. L'utente può installare più telecamere di sicurezza
Ctronics CTIPC su un unico apparecchio.
2. Impostazioni
Dopo l'accensione, la telecamera inizia a funzionare. Può essere utilizzata
come videoregistratore indipendente. Si consiglia di collegare il sistema al
dispositivo mobile o al PC per accedervi facilmente. La telecamera può
essere aggiunta e gestita in qualsiasi modo: APP su un telefono cellulare,
software su un PC o browser su un PC.
3. Download e installazione dell'APP sul telefono cellulare
Cercate l'applicazione "Ctronics pro" nell'App Store o in Google Play,
scaricatela e installatela sul vostro telefono.
Nota: in connessione con la telecamera apparirà un messaggio che recita "Il
telefono cellulare utilizza le autorizzazioni per l'APP? Scegliere "Sì" per
abilitare tutte le funzioni dell'APP.
1. Descripción general del producto
Las cámaras de seguridad CTIPC de Ctronics son cámaras de interior o
exterior con diferentes formas y funciones. Son compatibles tanto con
teléfonos inteligentes Android e iOS como con PC Windows y Mac. El
usuario puede instalar varias cámaras de seguridad Ctronics CTIPC en un
solo equipo.
2. Conguración
Tras encenderla, la cámara comenzará a funcionar. Se puede utilizar como
una grabadora de vídeo independiente. Se recomienda conectarla a un
dispositivo móvil o a un PC para acceder fácilmente a ella. La cámara se
puede añadir y gestionar de cualquier manera como se indica a continuación:
APP en un teléfono móvil, software en un PC o navegador en un PC.
3. Descarga e instalación de la APP en un teléfono móvil
Busque la aplicación "Ctronics pro" en App Store o Google Play, descárguela
e instálela en su teléfono.
Nota: Al conectar la cámara, aparecerá un mensaje que dice " ¿Permisos
ampliados de uso del teléfono móvil para la APP? Elija "Sí" para habilitar
todas las funciones de la APP.
Un account APP personale può proteggere la vostra privacy. Solo voi potete
visualizzarlo. Aprire l'APP e scegliere "Registra" per accedere all'interfaccia di
registrazione (Fig. 1).. Inserire l'indirizzo e-mail da utilizzare per la registrazione e fare clic su
"Ottieni codice di verifica". Dopo aver ricevuto il codice di verifica, inserirlo
nella posizione corrispondente, impostare la password, confermarla e fare
clic su "Registra" per completare la registrazione (Fig. 2).
3.1 Registrazione delle credenziali di accesso
Abb. 3 Abb. 4 Abb. 5
Abb. 22
Abb. 26
2. Cliquez sur "Nouveau périphérique" et vérifiez si la caméra a été mise
sous tension (Fig. 6). Si c'est le cas, cliquez sur " I'appareil est allumé. Etape
suivante" pour entrer dans l'interface de confirmation de la connexion du
câble réseau. Si le câble réseau n'est pas connecté, cliquez sur "Non
connecté au câble réseau" (Fig. 7) pour choisir l'interface de configuration du
réseau.
3. Choisissez " Équipement de réseau de distribution AP " comme moyen
d'ajout (Fig. 8) et cliquez sur " Ajouter" pour scanner le code QR sur la
caméra (Fig. 9). Après un scan réussi, il y aura une connexion automatique
au hotspot de la caméra. Cliquez sur "SE CONNECTER " (Fig. 10) pour entrer
dans l'interface de configuration sans fil.
4. Choisissez le réseau WiFi de votre famille, entrez son mot de passe,
confirmez-le et cliquez sur "Configurer le sans fil et ajouter" (Fig. 11) pour la
configuration. La caméra se connectera automatiquement au réseau WiFi.
Cliquez sur "confirmer" pour ajouter la caméra (Fig. 12).
(*Remarque : Assurez-vous que le mot de passe du réseau WiFi de votre
famille contient 31 caractères au maximum et aucun caractère spécial
comme " ?!" ou "&,.". Il est suggéré de faire en sorte que le mot de passe
contienne à la fois des chiffres et des lettres).
Fig. 3 Fig. 4 Fig. 5
4. Connessione a una rete WiFi
Configurare la rete attraverso l'hotspot personale
del telefono cellulare.
Fase 1: Preparazione1
Video per la configurazione della rete tramite hotspot personale:
Scansionare il codice QR qui sotto o fare clic sul link sottostante.
1. Connect the camera to a proper power supply and put it in a place close to
your mobile device and router. Collegare la telecamera a un'alimentazione
adeguata e collocarla in un luogo vicino al dispositivo mobile e al router.
2. Dopo l'accensione e l'autoverifica, premere a lungo "Reset" per 8 secondi
e rilasciarlo quando viene emesso un segnale acustico che indica l'avvenuto
reset. (Nota: dopo aver completato questo passaggio, è necessario attendere
1 minuto prima di procedere al passaggio successivo)
3. Accedere all'interfaccia di impostazione WLAN del dispositivo mobile,
trovare la rete WiFi della propria famiglia nell'elenco delle reti WiFi e
collegarsi ad essa.
Fase 2: collegare la telecamera alla rete WiFi..
1. Aprire l'applicazione mobile "Ctronics pro" sul cellulare, fare clic sul
simbolo "+" (Fig. 3) e scegliere "Camera (WIFI/Cavo)" (Fig. 4) per accedere
all'interfaccia di aggiunta del dispositivo (Fig. 5).
https://youtu.be/P28GGqEzZl8
2. Cliccare su “Nuovo dispositivo” e verificare se la fotocamera è stata
accesa (Fig. 6). In caso affermativo, fare clic su "L'alimentazione è attiva.
Passaggio successivo" per accedere all'interfaccia di conferma del
collegamento del cavo di rete. Se il cavo di rete non è collegato, fare clic su
"Non collegato al cavo di rete" (Fig. 7) per scegliere l'interfaccia di
configurazione della rete.
3. Scegliere "Apparecchiature di rete per la distribuzione acustica" come
modalità di aggiunta (Fig. 8) e fare clic su "Vai ad aggiungere" per
scansionare il codice QR sulla telecamera (Fig. 9). Dopo la scansione, la
connessione all'hotspot della telecamera sarà automatica. Fare clic su
"CONNETTI" (Fig. 10) per accedere all'interfaccia di configurazione wireless.
4. Scegliere la rete WiFi della propria famiglia, inserire la password,
confermarla e fare clic su "Configura il wireless e aggiungi" (Fig. 11) per la
configurazione. La telecamera si collegherà automaticamente alla rete WiFi.
Fare clic su "conferma" per aggiungere la telecamera (Fig. 12).
(*Nota: Assicurarsi che la password della rete WiFi della propria famiglia
contenga al massimo 31 caratteri e nessun carattere speciale come "?!" o
"&,.". Si suggerisce che la password contenga sia cifre che lettere).
Fig. 3 Fig. 4 Fig. 5
Abb. 27
(1) Paramétrage : Pour entrer dans l'interface de paramétrage de la caméra
afin de régler les paramètres.
(2) Mode de qualité d'image : Pour choisir entre "HD" et "SD" pour les
images prévisualisées.
(3) Surveillance du son : Pour surveiller les sons à proximité de la caméra
(4) Enregistrement manuel : Pour enregistrer la vidéo en cours et la
sauvegarder comme un fichier local sur l'APP.
(5) Sauvegarde de l'image d'écran : Pour obtenir une capture de l'image de
l'écran actuel et la sauvegarder en tant qu'image locale sur l'APP.
(6) Intercom vocal : Pour les intercoms vocaux (en appuyant longuement
sur cette icône).
(7) Bouton de commande PTZ : Pour faire fonctionner le PTZ pour une
rotation vers le haut, le bas, la gauche et la droite grâce aux quatre boutons
directionnels.
(8) Zoom numérique : Pour effectuer un zoom avant sur les images à l'aide
du symbole "+" ou un zoom arrière sur les images à l'aide du symbole "-"
(remarque : il ne fait qu'amplifier la taille des images de la caméra et ne
modifie pas la distance focale de l'objectif ni la définition de l'image).
(9) Miroir/ Inversion : Pour réaliser un retournement et un miroir gauche-
droite des images de la caméra.
(10) Contrôle du volume : Pour régler le volume d'entrée et le volume de
sortie de la caméra.
(11) Zoom optique : Pour effectuer un zoom avant ou arrière sur des objets
proches ou éloignés et régler la mise au point.
(12) Position prédéfinie : Déplacez la caméra vers une position, entrez "1"
et cliquez sur "Set". Cette position sera enregistrée comme position "1".
Déplacez la caméra vers la deuxième position, saisissez "2" et cliquez sur
"Set". Cette position sera enregistrée en tant que position "2". Définissez
toute autre position nécessaire en répétant les étapes ci-dessus. Lorsqu'il
est nécessaire de déplacer la caméra vers une position prédéfinie, il suffit de
saisir le numéro correspondant et de cliquer sur "Appeler". La caméra se
déplacera alors automatiquement vers la position prédéfinie.
(13) Mode de vision nocturne :
Mode lumière infrarouge : Pour activer la lumière infrarouge afin de prendre
des photos en noir et blanc.
Mode couleur : Pour activer la lumière blanche afin d'obtenir des images en
couleur sur l'écran.
Mode intelligent : Lorsqu'aucune personne n'est détectée, la lumière
infrarouge est activée pour prendre des photos en noir et blanc ; lorsqu'une
personne est détectée, la lumière blanche est activée pour prendre des
photos en couleur. Si la caméra n'a plus été déclenchée par un humain, les
images redeviennent en noir et blanc 30 secondes plus tard.
(14) Suivi intelligent : La PTZ tourne pour suivre tout mouvement ou objet de
forme humaine détecté jusqu'à sa disparition. La caméra revient alors
automatiquement à sa position initiale.
7. Réglage de la caméra : Pour entrer dans l'interface de paramétrage de la
caméra (Fig. 27)
suivant pour afficher " Faire en sorte que l'APP exécute des vidéos en arrière-
plan du téléphone mobile " et effectuer l'opération de référence (téléphone
mobile Android uniquement).
(1) Paramétrage sans fil
Vous pouvez cliquer sur "Acquérir un câble de réseau sans fil à proximité de
l'appareil" pour rechercher le réseau WiFi de votre famille et saisir son mot
de passe pour vous y connecter.
(2) Changer le mot de passe
Le mot de passe par défaut est "admin". Après la connexion au réseau WiFi,
il est préférable de changer le mot de passe par défaut pour protéger la
caméra.
(3) Gestion des alarmes etnotifications
Alarme push:Pour pousser les alarmes sur votre téléphone mobile après
avoir détecté des objets en mouvement.
Remarque : si votre téléphone mobile ne reçoit aucune alarme après que la
caméra a détecté un objet en mouvement pour enregistrer une vidéo pour
celui-ci, vous pouvez scanner le code QR suivant ou cliquer sur le lien
Alarme d'équipement
Détection de mouvement et alarme :
Après avoir détecté tout objet en mouvement, la caméra émet une alarme.
La sensibilité de la détection de mouvement peut être réglée.
Alarme AI :
Pour activer/désactiver la caméra pour suivre les objets identifiés.
Déclenchement d'alarme : Le mode par défaut est le déclenchement
interconnecté, dans lequel la caméra ne détecte que les objets en
mouvement de forme humaine afin d'éviter les fausses alarmes excessives.
En mode de déclenchement séparé, la caméra déclenche une alarme après
avoir détecté tout objet mobile ou de forme humaine.
Définir le plan d'alarme : Comprend un réglage simple et un réglage avancé
Réglage simple : Détection et alarme 24 heures sur 24 du lundi au dimanche
par défaut.
Réglage avancé : Pour définir une période définie par l'utilisateur pour la
détection et l'alarme.
(4) La liaison d'alarme
Activer/désactiver la sauvegarde des vidéos ou des instantanés sur la carte
TF : Pour sauvegarder les vidéos ou les instantanés enregistrés ou pris dans
la carte TF.
allarme acustico attraverso l'altoparlante dopo aver rilevato un oggetto in
movimento. È possibile scegliere il tipo di suono e la durata dell'allarme.
(5) Impostazioni video
È possibile visualizzare la velocità di codifica e la frequenza dei fotogrammi
delle immagini video. (* Nota: i parametri video sono regolati
automaticamente dalla telecamera e non devono essere modificati).
(6) Impostazioni audio
Tipo di uscita audio: Ingresso di linea/ ingresso microfono. Volume di
ingresso/uscita: 1-100 (regolabile).
(7) Registrazione del piano della scheda SD
Impostare il flusso di bit della telecamera: Il primo flusso di bit o il secondo
flusso di bit
Impostare la durata del file video 24 ore su 24: 15s ~ 900s
Impostazione del periodo di registrazione: Impostazione semplice e
impostazione avanzata
Impostazione semplice: Rilevamento e allarme 24 ore su 24, da lunedì a
domenica, per impostazione predefinita.
Impostazione avanzata: Per impostare un periodo definito dall'utente per il
rilevamento e l'allarme.
(8) Impostazioni della scheda SD
Per visualizzare lo spazio di archiviazione totale e lo spazio di archiviazione
rimanente della scheda MicroSD (* Nota: una telecamera 1080P supporta
una scheda TF di 64G al massimo; una telecamera superiore a 1080P
supporta una scheda TF di 128G al massimo).
(9) Impostazione dell'ora
Per impostare l'ora e il fuso orario della fotocamera.
(10) Impostazione predefinita
Per riavviare e resettare la fotocamera
(11) Informazioni sul dispositivo
eseguire l'operazione di riferimento (solo per telefoni cellulari Android) Allarme dispositivo
Rilevamento del movimento e allarme:Dopo aver rilevato un oggetto in
movimento, la telecamera emette un allarme. È possibile impostare la
sensibilità del rilevamento del movimento.
Allarme AI:
Per abilitare/disabilitare la telecamera a seguire gli oggetti identificati.
Attivazione dell'allarme: La modalità predefinita è l'attivazione interconnessa,
in cui la telecamera rileva solo oggetti in movimento di forma umana per
evitare falsi allarmi eccessivi. In caso di attivazione separata, la telecamera
emette un allarme dopo aver rilevato qualsiasi oggetto in movimento o di
forma umana..
Impostare il piano di allarme: Comprende l'impostazione semplice e
l'impostazione avanzata
Impostazione semplice: Rilevamento e allarme 24 ore su 24, dal lunedì alla
domenica, per impostazione predefinita.
Impostazione avanzata: Per impostare un periodo definito dall'utente per il
rilevamento e l'allarme.4 Collegamento di allarme
Abilita/disabilita il salvataggio di video o istantanee nella scheda TF: Per
salvare i video o le istantanee registrate o scattate nella scheda TF.
Imposta collegamento allarme: Per consentire alla telecamera di emettere un
Fig. 27
Abb. 23 Abb. 24 Abb. 25
Auf der Hauptschnittstelle der APP kann der Anwender die auf der MicroSD-
Karte des Mobilgeräts gespeicherten Videos und die lokalen Screenshots
und Videos der Kamera anschauen, in die Kamera gehen und Parameter
einstellen (Abb. 22).
5. Aperçu de l'APP en temps réel des quatre caméras en même temps.
3. Ajouter une caméra : Cliquez sur "+" pour choisir le dispositif à connecter
en fonction du modèle de la caméra.
4. Lecture des vidéos sur la carte MicroSD : Cliquez sur l'icône pour afficher
les vidéos et les fichiers sous " Lecture du temps ", " Lecture des fichiers "
et " Lecture des images ".
Lecture de la durée : Cliquez sur l'icône pour choisir entre "Toutes les vidéos
" et "Vidéos d'alarme". Ensuite, choisissez la date et l'heure souhaitées pour
afficher les vidéos correspondantes. (Fig. 23)
Lecture de fichier : Cliquez sur ce bouton pour rechercher la vidéo d'une
heure précise, la lire et la télécharger sur votre téléphone portable. (Fig. 24)
Lecture d'image : Cliquez dessus pour visualiser les clichés d'alarme de la
caméra. (Fig. 25)
1. Barre latérale : Elle permet de visualiser les informations de votre compte
et les fichiers locaux et d'entrer dans la boutique pour visualiser et acheter
des produits. Pour toute question concernant le produit, veuillez cliquer sur le
signe du service clientèle en ligne pour nous contacter.
2. Réglage des quatre écrans : Dans l'interface de réglage des quatre écrans,
cliquez sur "Ajouter un groupe de quatre écrans". Entrez le nom du groupe et
choisissez les caméras à ajouter. Cliquez sur "OK" pour visualiser les images
5. Fichiers locaux : Après avoir cliqué sur les boutons d'instantané et de
vidéo de l'interface d'image en temps réel, les images et les vidéos
instantanées manuellement seront enregistrées sur cette interface et
visualisées et téléchargées dans les albums photo de votre téléphone portable.
6. Visualisation de la caméra : Cliquez sur l'image de la caméra pour
accéder à l'interface de surveillance en temps réel (Fig. 26).
Fig. 22
Fig. 26
(1) Impostazione: Per accedere all'interfaccia di impostazione dei parametri
della telecamera per regolare i parametri.
(2) Modalità qualità immagine: Per scegliere tra "HD" e "SD" per l'anteprima
delle immagini
(3) Monitoraggio del suono: Per monitorare i suoni in prossimità della
telecamera
(4) Registrazione manuale: Per registrare il video corrente e salvarlo come
file locale sull'APP.
(5) Salvataggio dell'immagine dello schermo: Per ottenere uno screenshot
dell'immagine dello schermo corrente e salvarlo come immagine locale
sull'APP.
(6) Interfono vocale: Per l'interfono vocale (premendo a lungo questa icona).
(7) Pulsante di funzionamento PTZ: Per azionare il PTZ per la rotazione verso
l'alto, verso il basso, verso sinistra e verso destra attraverso i quattro pulsanti
direzionali.
(8) Zoom digitale: Per ingrandire le immagini con il simbolo "+" o ridurre le
immagini con il simbolo "-" (Nota: amplifica solo le dimensioni delle immagini
della telecamera e non modifica la lunghezza focale dell'obiettivo o la
definizione dell'immagine).
(9) Specchio/flip: Per realizzare il capovolgimento e la specchiatura sinistra-
destra delle immagini della telecamera.
(10) Controllo del volume: Per impostare il volume di ingresso e il volume di
uscita della telecamera.
(11) Zoom ottico: Per ingrandire o ridurre gli oggetti vicini e lontani e regolare
la messa a fuoco.
(12) Posizione preimpostata: Spostare la telecamera in una posizione,
immettere "1" e fare clic su "Imposta". Questa posizione verrà registrata
come posizione "1". Spostare la fotocamera nella seconda posizione,
immettere "2" e fare clic su "Imposta". Questa posizione verrà registrata
come posizione "2". Impostare qualsiasi altra posizione necessaria ripetendo
i passaggi precedenti. Quando è necessario spostare la telecamera in una
posizione preimpostata, è sufficiente inserire il numero corrispondente e fare
clic su "Chiama". La telecamera si sposterà automaticamente nella posizione
prestabilita.
(13) Modalità di visione notturna:
Modalità luce infrarossa: Per attivare la luce a infrarossi per scattare foto in
bianco e nero.
Modalità full-color: Per attivare la luce bianca per ottenere immagini a colori
sullo schermo.
Modalità intelligente: Quando non viene rilevato alcun essere umano, la luce
a infrarossi viene attivata per scattare immagini in bianco e nero; quando
viene rilevato un essere umano, la luce bianca viene attivata per scattare
immagini a colori. Se la fotocamera non viene più attivata da alcun essere
umano, le immagini torneranno a essere in bianco e nero 30 secondi dopo.
(14) Inseguimento intelligente: La PTZ ruota per seguire il movimento o
l'oggetto a forma umana rilevato fino alla sua scomparsa. La telecamera
torna quindi automaticamente alla posizione originale.
(1) Impostazione wireless
È possibile fare clic su "Acquisisci cavo di rete wireless vicino al dispositivo"
per cercare la rete WiFi della propria famiglia e inserire la relativa password
per collegarsi ad essa.
(2) Cambio password
La password predefinita è "admin". Dopo la connessione alla rete WiFi, è
meglio modificare la password predefinita per proteggere la telecamera.
(3) Gestione e notifica degli allarmiAllarm push Per inviare allarmi al telefono cellulare dopo aver rilevato
oggetti in movimento.
Nota: se il telefono cellulare non riceve alcun allarme dopo che la telecamera
ha rilevato un oggetto in movimento per registrare un video, è possibile
scansionare il seguente codice QR o fare clic sul seguente link per
visualizzare "Make APP run videos on mobile phone's background" ed
Fig. 27
5. File locali: Dopo aver fatto clic sui pulsanti delle istantanee e dei video
nell'interfaccia delle immagini in tempo reale, le immagini e i video scattati
manualmente verranno salvati su questa interfaccia e visualizzati e scaricati
negli album fotografici del telefono cellulare..
6. Visualizzazione della telecamera: Fare clic sull'immagine della telecamera
per accedere all'interfaccia di monitoraggio in tempo reale (Fig. 26).
Fig. 26
5. Descrizione dell'APP
per visualizzare le immagini in tempo reale delle quattro telecamere
contemporaneamente.
3. Aggiungere una telecamera: Fare clic su "+" per scegliere il dispositivo
da collegare in base al modello della telecamera.
4. Riproduzione dei video nella scheda MicroSD: Fare clic sull'icona per
visualizzare i video e i file in "Riproduzione temporale", "Riproduzione file" e
"Riproduzione immagine".
Riproduzione temporale: Fare clic su di essa per scegliere tra "Tutti i video" e
"Video allarme". Scegliere quindi la data e l'ora desiderate per visualizzare i
video corrispondenti. (Fig. 23)
Riproduzione file: Fare clic su di esso per cercare il video di un'ora precisa,
riprodurlo e scaricarlo sul cellulare. (Fig. 24)
Riproduzione immagini: Fare clic per visualizzare le istantanee di allarme
della fotocamera. (Fig. 25)
1. Barra laterale: serve per visualizzare le informazioni sul proprio account e i
file locali e per accedere al negozio per visualizzare e acquistare i prodotti.
Per qualsiasi domanda sul prodotto, fare clic sull'icona del servizio clienti
online per contattarci.
2. Impostazione a quattro schermate: Nell'interfaccia di impostazione a
quattro schermi, fare clic su "Aggiungi gruppo a quattro schermi". Inserire il
nome del gruppo e scegliere le telecamere da aggiungere. Fare clic su "OK"
Fig. 22
Nell'interfaccia principale dell'APP, l'utente può visualizzare i video salvati
nella scheda MicroSD del dispositivo mobile e le schermate e i video locali
della telecamera, visitare la telecamera e impostare i parametri (Fig. 22).
Una cuenta personal en la APP puede proteger la seguridad de su privacidad.
Sólo usted puede verla. Abra la APP y seleccione "Registrar" para acceder a la interfaz de registro
(Imagen 1). Introduzca la dirección de correo electrónico para utilizarla en el registro y
haga clic en "Obtener código de verificación". Tras recibir el código de
verificación, introdúzcalo en la posición correspondiente, introduzca la
contraseña, confírmela y haga clic en "Registrar" para finalizar el registro
(Imagen 2).
3.1 Registro del identificador de inicio de sesión 4. Conexión a una red WiFi
Configurar la red a través del hotspot personal del
teléfono móvil.
Paso 1: Preparativos
Vídeo para la configuración de la red a través del hotspot personal: Escanee
el código QR que aparece a continuación o haga clic en el siguiente enlace.
1. Conecte la cámara a una fuente de alimentación adecuada y colóquela en
un lugar cercano a su dispositivo móvil y al router.
2. Tras el encendido y la autocomprobación, mantenga pulsado "Reiniciar"
durante 8 segundos y suelte el botón cuando oiga un tono que le indique
que el reinicio se ha realizado correctamente.
(Nota: después de completar este paso, debe esperar 1 minuto antes de
continuar con el siguiente paso)
3. Acceda a la interfaz de configuración WLAN de su dispositivo móvil,
busque la red WiFi de su familia en la lista de redes WiFi y conéctese a ella.
Paso 2: Conecte la cámara a su red WiFi.
1. Abra la aplicación móvil "Ctronics pro" en su teléfono móvil, haga clic en el
símbolo "+" (Imagen 3) y elija "Cámara (WIFI/Cable)" (Imagen 4) para entrar en la
interfaz de añadir dispositivo (Imagen 5).
2. Haga clic en "Nuevo dispositivo" y revise si la cámara está encendida
https://youtu.be/P28GGqEzZl8
(Fig. 6). Si es así, haga clic en " El dispositivo está encendido.Siguiente paso"
para acceder a la interfaz de confirmación de conexión del cable de red. Si el
cable de red no está conectado, haga clic en "No está conectado el cable de
red" (Imagen 7) para elegir la interfaz de configuración de red.
3. Elija "Equipo de red de distribución acústica" como forma de añadir
(Imagen 8) y haga clic en "Ir a añadir" para escanear el código QR de la
cámara (Imagen 9).
Una vez escaneado correctamente, se producirá la conexión automática con
el hotspot de la cámara. Haga clic en "CONECTAR" (Imagen 10) para entrar
en la interfaz de configuración inalámbrica.
4. Elija la red WiFi de su familia, introduzca su contraseña, confírmela y haga
clic en "Configurar la red inalámbrica y añadir" (Imagen 11) para la
configuración.
La cámara se conectará automáticamente a la red WiFi. Haga clic en
"confirmar" para añadir la cámara (Imagen12).
(*Nota: Asegúrese de que la contraseña de la red WiFi de su familia contiene
31 caracteres como máximo y ningún carácter especial como "?!" o "&,.". Se
recomienda que la contraseña contenga tanto dígitos como letras).
Imagen 3 Imagen 4 Imagen 5
5. Vista general de la APP
1. Barra lateral: Sirve para ver la información de su cuenta y los archivos
locales y entrar en la tienda para ver y comprar productos. Para cualquier
pregunta sobre el producto, por favor haga clic en el símbolo de servicio al
cliente en línea para ponerse en contacto con nosotros.
2. Configuración de cuatro pantallas: En la interfaz de configuración de c
uatro pantallas, haga clic en "Añadir grupo de cuatro pantallas". Introduzca el
nombre del grupo y seleccione las cámaras que desea añadir. Haga clic en
Imagen 22
En la interfaz principal de la APP, el usuario puede ver los vídeos guardados
en la tarjeta MicroSD del dispositivo móvil, y las capturas de pantalla y vídeos
locales de la cámara, visitar la cámara y configurar los parámetros (Imagen 22).
(10) Standardeinstellung
Für den Neustart und das Zurücksetzen der Kamera
(11) Geräteinformationen
Zur Anzeige der Kamerainformationen, darunter Softwareversion, IP-
Adresse, Netzwerktyp usw.
(12) Kamera teilen
Sie können auf das Freigabesymbol klicken, um die Freigabeschnittstelle
aufzurufen, die Konto-E-Mail-Adresse der zu teilenden Person in die
Freigabeschnittstelle eingeben, auf die Schaltfläche „Teilen“ klicken und ein
QR-Code wird automatisch generiert, und die zu teilende Person wird
ausgewählt Klicken Sie auf der Hinzufügen-Oberfläche auf die Schaltfläche „
Freigabegerät hinzufügen“ und scannen Sie den QR-Code, um den Erfolg zu
teilen.(Abb. 28)
3. Verbinden Sie die Kamera über die Netzwerkkonfiguration mit Ihrem
Handy.
1. Product overview 4. Connection to a WiFi network
Ctronics CTIPC security cameras are indoor or outdoor cameras of different
shapes and functions. They support both Android and iOS smart phones, and
Windows PC and Mac. User can install multiple Ctronics CTIPC security
cameras on single equipment.
2. Setting
After power-on, the camera will begin to work. It can be used as an
independent video recorder. It is suggested to connect the System to your
mobile device or PC for easy access to it. The camera can be added and
managed in any way below: APP on a mobile phone, software on a PC, or
browser on a PC.
3. Downloading and installation of APP on a mobile phone
Please search for the app "Ctronics pro" in the App Store or Google Play,
download and install it on your smartphone.
Note: A prompt reading “Grand mobile phone use permissions for APP?” will
appear in connection to the camera. Please Choose “Yes” to enable all
functions of the APP.
5. APP overview
On the main interface of the APP, user can view the videos saved in the
MicroSD card of the mobile device, and the local screenshots and videos on
the camera, visit the camera and set parameters (Fig. 22).
1. Sidebar: It is for viewing your account information and the local files and
entering the store to view and purchase products. For any question about the
product, please click the online customer service sign to contact us.
2. Four-screen setting: In the four-screen setting interface, click “Add four-
screen group”. Enter the group name and choose the cameras to add.
Click “OK” to view the real-time images of the four cameras at the same time.
3. Add camera: Click “+” to choose the device to connect according to model
of the camera.
4. Playback of videos in MicroSD card: Click the icon to view the videos
and files under “Time playback”, “File playback” and “Image playback”.
Time playback: Click it to choose from “All Videos” and “Alarm Videos”. After
that, choose the wanted date and time to view the corresponding videos.
(Fig. 23)
File playback: Click it to search the video of a time accurately, play it and
download it to your mobile phone. (Fig. 24)
Image playback: Click to view the alarm snapshots of the camera. (Fig. 25)
5. Local files: After the snapshot and video buttons on the real-time image
interface are clicked, the manually snapshotted images and videos will be
saved on this interface and viewed and downloaded to the photo albums in
your mobile phone.
6. Camera viewing: Click the camera image to enter the real-time monitoring
interface (Fig. 26).
(1) Setting: For entering the camera’s parameter setting interface to adjust
the parameters
(2) Image quality mode: For choosing between “HD” and “SD” for the
previewed images
(3) Sound monitoring: For monitoring the sounds close to the camera
(4) Manual recording: For recording the current video and save it as a local
file on the APP
(5) Screen image saving: For getting a screenshot of the current screen
image and saving it as a local image on the APP
(6) Voice intercom: For voice intercoms (by long pressing this icon)
(7) PTZ operation button: For operating the PTZ for upward, downward,
leftward and rightward rotation through the four directional buttons
(8) Digital zooming: For zooming in images through symbol “+” or zooming
out images through symbol “-” (Note: It only amplifies sizes of the camera
images and does not change the lens’ focal length or the image definition.)
(9) Mirror/flip: For realizing flipping and left-right mirroring for the camera
images
(10) Volume control: For setting the camera’s input volume and output volume
(11) Optical zooming: For zooming in or out near and far objects and adjusting
the focus
(12) Preset position: Move the camera to a position, enter “1” and click “Set”.
This position will be recorded as position “1”. Move the camera to the second
position, enter “2” and click “Set”. This position will be recorded as position
“2”. Set any other needed position by repeating the steps above. When it is
necessary to move the camera to a preset position, just enter the
corresponding number and click “Call”. The camera will then move to the
preset position automatically.
(13)Night vision mode:
Infrared light mode: For enabling the infrared light for taking black-and-
white pictures
Full-color mode: For turning on the white-light light to get full-color screen
images
Intelligent mode: When no human is detected, the infrared light will be
turned on to take black-and-white pictures; when any human has been
detected, the white-light light will be turned on to take color pictures. If the
camera has no longer been triggered by any human, the pictures will
become black-and-white ones again 30s later.
(14)Intelligent tracking: The PTZ rotates to track the detected any motion or
human-shaped object detected till its disappearance. The camera will then
back to its original position automatically.
7. Camera setting: For entering the camera’s setting interface (Fig. 27)
(1) Wireless setting
You can click “Acquire wireless network cable close to device” to search the
WiFi network in your family and enter its password to connect to it.
(2) Change password
The default password is “admin”. After connection to the WiFi network, you’d
better change the default password to protect the camera.
(3) Alarm management and notification
Alarm push For pushing alarms to your mobile phone after detecting
moving objects
Note: If your mobile phone does not receive any alarm after the camera has
detected any moving object to record a video for it, you can scan the
following QR code or click the following link to view “Make APP run videos on
mobile phone’s background” and conduct the reference operation (Android
mobile phone only).
In separate trigger, the camera alarms after detecting any moving or human-
shaped object.
Set alarm plan: Including simple setting and advanced setting
Simple setting: Around-the-clock detection and alarming from Monday to
Sunday by default
Advanced setting: For setting a user-defined period for detection and
alarming
(4) Alarm linkage
Enable/disable saving of videos or snapshot in TF card: For saving the
videos or snapshots recorded or taken into the TF card
Set alarm linkage: For enabling the camera to sound an alarm through its
speaker after detecting any moving object. Sound type and duration of the
alarm can be chosen.
(5) Video settings
Code rates and frame rates of the video images can be viewed. (* Note: The
video parameters are adjusted by the camera automatically and do not need
to be modified.)
(6) Audio settings
Audio output type: Line input/ microphone input. Input/output volume: 1-100
(adjustable)
(7) SD card plan recording
Enable/disable the camera to record videos around the clock
Set camera’s bit stream: The first bit stream or the second bit stream
Set duration of around-the-clock video file: 15s ~ 900s
Set recording period: Simple setting, and advanced setting
Simple setting: Around-the-clock detection and alarming from Monday to
Sunday by default Advanced setting: For setting a user-defined period for
detection and alarming
Equipment alarm
Motion detection and alarming:
After detecting any moving object, the camera will alarm. The motion
detection sensitivity can be set.
AI alarming:
For enabling/disabling the camera to track the identified objects
Alarm trigger: The default mode is interlinked trigger, in which the camera
detects moving human-shaped objects only to avoid excessive false alarms.
3.1 Registration of login ID
A personal APP account can protect your privacy security. Only you can view
it. Open the APP and choose “Register” to enter the registration interface
(Fig. 1). Enter the e-mail address for use in the registration and click “Get
verification code”. After receiving the verification code, enter it in the
corresponding position, set the password, confirm it and click “Register” to
finish the registration (Fig. 2).
Configure the network through the personal
hotspot on your mobile phone.
Step 1: Preparations
Video for network configuration through personal hotspot: Please scan the
QR code below or click the link below.
1. Connect the camera to a proper power supply and put it in a place close to
your mobile device and router.
2. After power-on and self-check, long press “Reset” for 8s and release it
upon a prompt tone that suggests successful reset.
(Note: After completing this step, you need to wait for 1 minute before
proceeding to the next step)
3.Enter the WLAN setting interface of your mobile device, find the WiFi
network of your family in the WiFi network list and connect to it.
2. Click “New device” and check whether the camera has been powered on
(Fig. 6). If it has, click “Power is on. Next step” to enter the network cable
connection confirmation interface. If the network cable is not connected, click
“Not connected to the network cable” (Fig. 7) to choose the network
configuration interface.
3. Choose “AP distribution network equipment” as the adding way (Fig. 8)
and click “Go add” to scan the QR code on the camera (Fig. 9). After
successful scanning, there will be automatic connection to the camera
hotspot. Click “CONNECT” (Fig. 10) to enter the wireless configuration
interface.
4. Choose the WiFi network of your family, enter its password, confirm it and
click “Configure wireless and add” (Fig. 11) for configuration. The camera will
connect to the WiFi network automatically. Click “confirm” to add the camera
(Fig. 12).
(*Note: Make sure the password of the WiFi network of your family contains
31 characters at most and no special character like “?!” or “&,.”. It is
suggested to make the password contain both digits and letters.)
Step 2: Connect the camera to your WiFi network.
1. Open mobile application “Ctronics pro” on your mobile phone, click symbol
“+” (Fig. 3) and choose “Camera (WIFI/Wired)” (Fig. 4) to enter the device
adding interface (Fig. 5).
https://youtu.be/P28GGqEzZl8
Fig. 1
Fig. 2
Fig. 3 Fig. 4 Fig. 5
Fig. 6
Fig. 7
Fig. 8
Fig. 9
Fig. 10
Fig. 11
Fig. 12
Fig. 22
Fig. 23 Fig. 24 Fig. 25
Fig. 26
(8) SD card settings
For viewing the total storage space and remaining storage space of the
MicroSD card (* Note: a 1080P camera supports a TF card of 64G at most; a
camera above 1080P supports a TF card of 128G at most.)
(9) Time setting
For setting the camera’s time and time zone
(10) Default setting
For restarting and resetting the camera
(11) Device information
For viewing the camera’s information including software version, IP address,
network type, etc.
(12) Share camera
You can click the share icon to enter the sharing interface, enter the account
email address of the person to be shared in the sharing interface, click the
share button, and a QR code will be automatically generated, and the person
to be shared will select the "Add sharing device" button on the adding
interface and scan the QR code to share success.(Fig. 28)
Fig. 27
1
2
3
4 5
6
7
8
911 12
10 13 14
1
2
3
5
6
74
Fig. 28
Abb. 28
(11) Informations sur l'appareil
Pour visualiser les informations de la caméra, notamment la version du
logiciel, l'adresse IP, le type de réseau, etc.
(12) Partager la caméra
Vous pouvez cliquer sur l'icône de partage pour entrer dans l'interface de
partage, entrer l'adresse e-mail du compte de la personne à partager dans
l'interface de partage, cliquer sur le bouton de partage, et un code QR sera
automatiquement généré, et la personne à partager sélectionnera le bouton
"Ajouter un appareil de partage" sur l'interface d'ajout et scannez le code QR
pour partager le succès.(Fig. 28)
Fig. 28
Per visualizzare le informazioni sulla telecamera, tra cui la versione del
software, l'indirizzo IP, il tipo di rete, ecc.
(12) Condividere la fotocamera
È possibile fare clic sull'icona di condivisione per accedere all'interfaccia di
condivisione, inserire l'indirizzo e-mail dell'account della persona da
condividere nell'interfaccia di condivisione, fare clic sul pulsante di
condivisione e verrà generato automaticamente un codice QR e la persona
da condividere selezionerà il pulsante "Aggiungi dispositivo di condivisione"
sull'interfaccia di aggiunta e scansiona il codice QR per condividere il
successo.(Fig. 28)
Fig. 28
Configurar la vinculación de alarma: Para que la cámara emita una alarma
por el altavoz al detectar un objeto en movimiento. Se puede elegir el tipo de
sonido y la duración de la alarma.
(5) Configuración de vídeo
Se pueden ver las frecuencias de código y de fotogramas de las imágenes
de vídeo. (* Nota: Los parámetros de vídeo son ajustados automáticamente
por la cámara y no necesitan modificarse).
(6) Configuración de audio
Tipo de salida de audio: Entrada de línea/entrada de micrófono. Volumen de
entrada/salida: 1-100 (ajustable).
(7) Grabación del plan de la tarjeta SD
Activar / desactivar la cámara para grabar vídeos durante todo el día
Establecer el flujo de bits de la cámara: El primer flujo de bits o el segundo
flujo de bits
Establecer la duración del archivo de vídeo en todo momento: 15s ~ 900s
Establecer el periodo de grabación: Configuración simple y configuración
avanzada
Configuración simple: Detección y alarma las 24 horas del día de lunes a
domingo por defecto.
Configuración avanzada: Para establecer un período definido por el usuario
para la detección y alarma
(8) Configuración de la tarjeta SD
Para ver el espacio de almacenamiento total y el espacio de almacenamiento
restante de la tarjeta MicroSD (* Nota: una cámara 1080P admite una tarjeta
TF de 64G como máximo; una cámara superior a 1080P admite una tarjeta
TF de 128G como máximo).
(9) Configuración de la hora
Para ajustar la hora y la zona horaria de la cámara
(10) Ajuste por defecto
teléfono móvil " y llevar a cabo la citada operación (solo para teléfonos
móviles Android). Alarma del equipo
Detección de movimiento y alarma:
Tras detectar cualquier objeto en movimiento, la cámara emitirá una alarma.
La sensibilidad de detección de movimiento se puede ajustar.
Alarma de IA:
Para activar/desactivar el seguimiento de los objetos identificados por la
cámara
Activador de alarma: El modo predeterminado es el de activación
interconectada, en el que la cámara sólo detecta objetos en movimiento con
forma humana para evitar un exceso de falsas alarmas. En activación
diferenciada, la cámara emite una alarma al detectar cualquier objeto en
movimiento o con forma humana.
Configurar plan de alarma: Incluye configuración simple y configuración
avanzada
Configuración sencilla: Detección y alarma las 24 horas del día, de lunes a
domingo por defecto.
Configuración avanzada: Para establecer un periodo de detección y alarma
definido por el usuario.
(4)Enlace de alarma
Activar/desactivar el guardado de vídeos o instantáneas en la tarjeta TF:
Para guardar los vídeos o instantáneas grabados o tomados en la tarjeta TF.
(1) Configuración inalámbrica
Puede hacer clic en " Obtener red inalámbrica por cable próxima al
dispositivo" para buscar la red WiFi de su familia e introducir su contraseña
para conectarse a ella.
(2) Cambiar contraseña
La contraseña por defecto es "admin". Después de conectarse a la red WiFi,
es mejor que cambie la contraseña por defecto para proteger la cámara.
(3) Gestión y notificación de alarmas
Pulsación de la alarma Para enviar alarmas a su teléfono móvil después
de detectar objetos en movimiento.
Nota: Si su teléfono móvil no recibe ninguna alarma después de que la
cámara haya detectado algún objeto en movimiento para grabar un vídeo
para ello, puede escanear el siguiente código QR o hacer clic en el siguiente
enlace para ver " Hacer que la APP ejecute vídeos en segundo plano del
Imagen 27
Para reiniciar y restablecer la cámara.
(11) Información del dispositivo
Para ver la información de la cámara, incluida la versión del software, la
dirección IP, el tipo de red, etc.
(12) Compartir cámara
Puede hacer clic en el ícono de compartir para ingresar a la interfaz para
compartir, ingresar la dirección de correo electrónico de la cuenta de la
persona que se compartirá en la interfaz para compartir, hacer clic en el
botón compartir y se generará automáticamente un código QR, y la persona
que se compartirá seleccionará el botón "Agregar dispositivo para compartir"
en la in.(Imagen 28)
Imagen 28
7. Impostazione della telecamera: Per accedere all'interfaccia di
impostazione della telecamera (Fig. 27)
(1) Configuración: Para entrar en la interfaz de configuración de parámetros
de la cámara y ajustar los parámetros.
(2) Modo de calidad de imagen: Para elegir entre "HD" y "SD" para las
imágenes previsualizadas
(3) Monitorización de sonido: Para monitorizar los sonidos cercanos a la
cámara
(4) Grabación manual: Para grabar el vídeo actual y guardarlo como archivo
local en la APP
(5) Guardar imagen de pantalla: Para recibir una captura de la imagen de la
pantalla actual y guardarla como imagen local en la APP
(6) Intercomunicador de voz: Para intercomunicadores de voz (pulsando
prolongadamente este icono)
(7) Botón de operación PTZ: Para operar la PTZ para girar hacia arriba, hacia
abajo, hacia la izquierda y hacia la derecha a través de los cuatro botones
direccionales
(8) Zoom digital: Para acercar imágenes a través del símbolo "+" o alejar
imágenes a través del símbolo "-" (Nota: Sólo amplía los tamaños de las
imágenes de la cámara y no cambia la distancia focal del objetivo ni la
definición de la imagen).
(9) Reflejar/voltear: Para realizar el volteo y el reflejo izquierda-derecha de
las imágenes de la cámara.
(10) Control de volumen: Para ajustar el volumen de entrada y salida de la
cámara.
(11) Zoom óptico: Para acercar o alejar objetos cercanos o lejanos y ajustar
el enfoque
(12) Posición preestablecida: Mueva la cámara a una posición, introduzca "1"
y haga clic en "Establecer". Esta posición se grabará como posición "1".
Mueva la cámara a la segunda posición, introduzca "2" y haga clic en
"Establecer". Esta posición se grabará como posición "2". Establezca
cualquier otra posición necesaria repitiendo los pasos anteriores. Cuando
sea necesario mover la cámara a una posición preestablecida, sólo tiene que
introducir el número correspondiente y hacer clic en "Llamar". La cámara se
desplazará automáticamente a la posición preestablecida.
(13)Modo de visión nocturna:
Modo de luz infrarroja: Para activar la luz infrarroja para tomar fotos en
blanco y negro.
Modo a todo color: Para encender la luz blanca y conseguir imágenes en
pantalla a todo color.
Modo inteligente: Cuando no se detecta a ningún ser humano, la luz
infrarroja se enciende para hacer fotos en blanco y negro; cuando se detecta
a algún ser humano, la luz blanca se enciende para hacer fotos en color. Si
la cámara no ha sido activada por ninguna persona, las imágenes volverán a
ser en blanco y negro 30 segundos después.
(14)Seguimiento inteligente: La PTZ gira para seguir cualquier movimiento
u objeto con forma humana detectado hasta su desaparición. La cámara
volverá a su posición original automáticamente.
5. Archivos locales: Después de hacer clic en los botones de captura y vídeo
de la interfaz de imágenes en tiempo real, las imágenes y vídeos capturados
manualmente se guardarán en esta interfaz y se podrán ver y descargar en
los álbumes de fotos del teléfono móvil.
6. Verifique la cámara: haga clic en la imagen de la cámara para ingresar a
la interfaz de monitoreo en tiempo real. (Imagen 26)
"Aceptar" para ver las imágenes en tiempo real de las cuatro cámaras al
mismo tiempo.
3. Añadir cámara: Haga clic en "+" para elegir el dispositivo a conectar
según el modelo de la cámara.
4. Reproducción de vídeos en tarjeta MicroSD: Haga clic en el icono para
ver los vídeos y archivos en "Reproducción temporal", "Reproducción de
archivos" y "Reproducción de imágenes".
Reproducción temporal: Haga clic en este icono para elegir entre "Todos los
vídeos" y "Vídeos de alarma". A continuación, seleccione la fecha y hora
deseadas para ver los vídeos correspondientes. (Imagen 23)
Reproducción de archivos: Haga clic en él para buscar el vídeo de un
momento concreto, reproducirlo y descargarlo en su teléfono móvil.
(Imagen24)
Reproducción de imágenes: Haga clic para ver las capturas de alarma de la
cámara. (Imagen 25)
Imagen 26
7. Configuración de la cámara: Para entrar en la interfaz de configuración
de la cámara (Imagen 27)
6.1 Utilice el software HiP2P para conectarse a la cámara
Paso 1: Preparación
1. Descargue e instale el software para PC/MAC "HiP2P" desde el sitio web
de Ctronics www.ctronics.com.
2. Conecte la cámara a la fuente de alimentación.
6. Utilice el software cliente HIP2P para congurar
la cámara
3. Conecta la cámara al teléfono móvil a través de la configuración de red, o
conecta la cámara al router con un cable de red para la conexión en red.
Abb. 9
Abb. 10
Abb. 11
Abb. 6
Abb. 7
Abb. 8
Abb. 12
1
2
3
5
6
74
1
2
3
4 5
6
7
8
911 12
10 13 14
Fig. 1
Fig. 2
Fig. 6
Fig. 7
Fig. 8
Fig. 9
Fig. 10
Fig. 11
Fig. 12
1
2
3
5
6
74
Sur l'interface principale de l'APP, l'utilisateur peut visualiser les vidéos
enregistrées sur la carte MicroSD de l'appareil mobile, ainsi que les captures
d'écran et les vidéos locales sur la caméra, visiter la caméra et régler les
paramètres (Fig. 22).
Fig. 23 Fig. 24 Fig. 25
1
2
3
4 5
6
7
8
911 12
10 13 14
Fig. 1
Fig. 2
Fig. 6
Fig. 7
Fig. 8
Fig. 9
Fig. 10
Fig. 11
1
2
3
5
6
74
Fig. 23 Fig. 24 Fig. 25
1
2
3
4 5
6
7
8
911 12
10 13 14
Imagen 1
Imagen 2
Imagen 9
Imagen 10 Imagen 11
Imagen 6
Imagen 7
Imagen 8
Imagen 12
1
2
3
5
6
7
4
Imagen 23 Imagen 24 Imagen 25
1
2
3
4 5
6
7
8
911 12
10 13 14
Abb. 1
Abb. 2
https://youtube.com/shorts/Z3Bu7SPGAyc?feature=share
https://youtube.com/shorts/Z3Bu7SPGAyc?feature=share
https://youtube.com/shorts/Z3Bu7SPGAyc?feature=share
https://youtube.com/shorts/Z3Bu7SPGAyc?feature=share
https://youtube.com/shorts/Z3Bu7SPGAyc?feature=share
6. Verwenden Sie die HIP2P-Client-Software zum
Einrichten der Kamera
6. Utilizzare il software client HIP2P per impostare
la telecamera
680C USER MANUAL
(EN/DE/FR/IT/ES)
SCSMS-20230224
ios Android
Pro
/