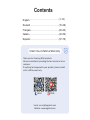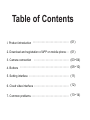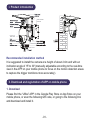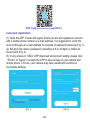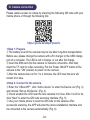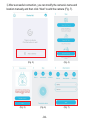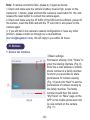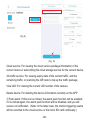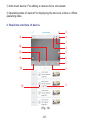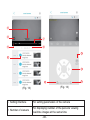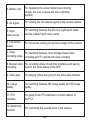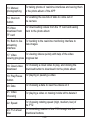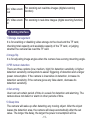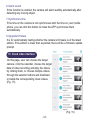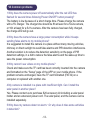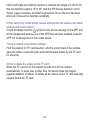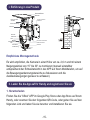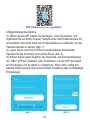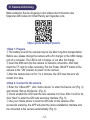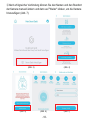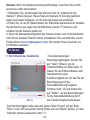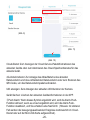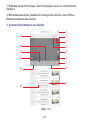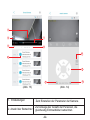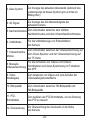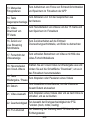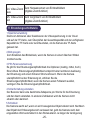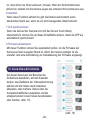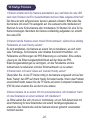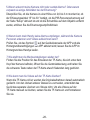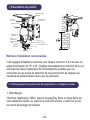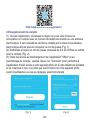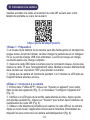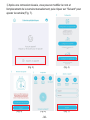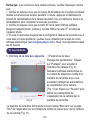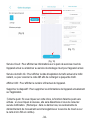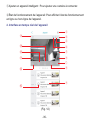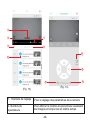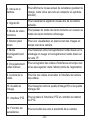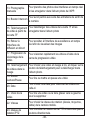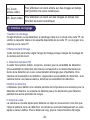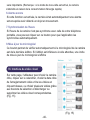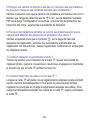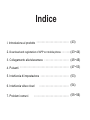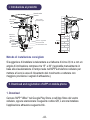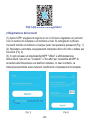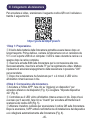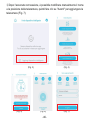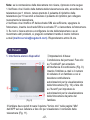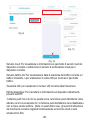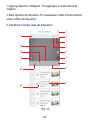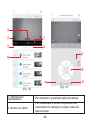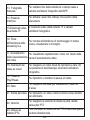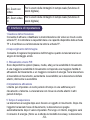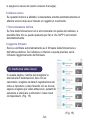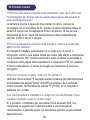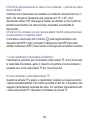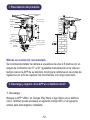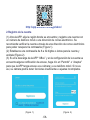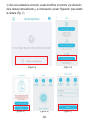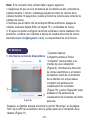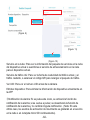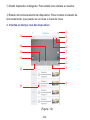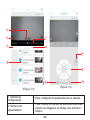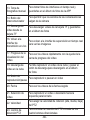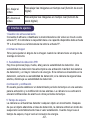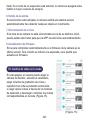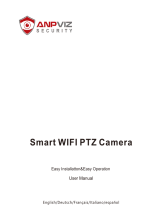(EN/DE/FR/IT/ES)
3G / 4G LTE CAMERA USER MANUAL
(Battery Camera)
SCSMS-20220526

English (1~14)
Contents
Deutsch (15~28)
Français (29~42)
Italiano (43~56)
Español (57~70)
Thank you for choosing XEGA products.
customer.
XEGA XEGA
Claim Your Lifetime Warranty

I. Product introduction (01)
Table of Contents
2. Download and registration of APP on mobile phone (01)
3. Camera connection (03~04)
4. Buttons (05~10)
5. Setting interface
6. Cloud video interface
7. Common problems
(11)
(12)
(13~14)

I. Product introduction
II. Download and registration of APP on mobile phone
Recommended installation method
It is suggested to install the camera at a height of about 2.6m and with an
inclination angle of 15°to 30°(manually adjustable according to the real-time
view in the APP on your mobile phone to focus on the motion detection areas
to capture the trigger monitions more accurately).
1. Download
Please find the “UBox” APP in the Google Play Store or App Store on your
mobile phone, or scan the following QR code, or going to the following link
and download and install it.
-01-
Power ON/OFF
Infrared &
White LED
Photosensitivity
Reset button
Quick installation
metal base

2.Account registration
(1) Open the APP, choose the region where you are and register an account
with a mobile phone number or e-mail address. It is suggested to verify the
account through an e-mail address for purpose of password retrieving (Fig. 1).
(2) Set and note down a password consisting of 8 to 32 digits or letters for
the account (Fig. 2).
(3) In any access in “UBox” APP download and account setting, please click
“Permit” or “Agree” to enable the APP to have access to your camera and
mobile phone. If not so, your camera may have insufficient functions or
incomplete settings.
http://app.ubianet.com/app/ubox/
-02-
(Fig. 1) (Fig. 2)

III. Camera connection
Please realize access to videos by scanning the following QR code with your
mobile phone or through the following link.
1.Step 1: Prepare.
The battery level of the camera may be low after long-time transportation.
Before use, please charge the camera with a 5V charger or the USB charge
port of a computer. The LED is red in charge, or out after full charge.
Insert the SIM card into the camera for network connection. After that,
insert the TF card for video recording. Put the Power ON/OFF button of the
camera to the “ON” position to power on the camera.
After the camera has run for 1 to 2 minutes, the LED near the lens will
remain lit in blue.
2.Step 2: Connect to the camera.
Enter the “UBox APP”, click “Add a device” to enter the Device List (Fig. 3),
and choose “Set up 4G Device” (Fig. 4).
Check whether the LED near the lens remains lit in blue. After it is lit for 3s,
click “Next” to enter the QR code scanning interface (Fig. 5).
Use your mobile phone to scan the QR code on the camera. After
successful scanning, the APP will enter the device installation interface and
be connected to the camera automatically (Fig. 6).
https://youtu.be/QhpzFp4ew7c
-03-

After successful connection, you can modify the camera’s name and
location manually and then click “Next” to add the camera (Fig. 7).
-04-
(Fig. 3) (Fig. 4)
(Fig. 5) (Fig. 7) (Fig. 6)

IV. Buttons
1. Device list interface
Note: If camera connection fails, please try it again as below:
1.Check and make sure the camera’s battery level is high, power on the
camera for 1 minute, press and hold the camera’s reset button for 10s, and
release the reset button to connect the camera again.
2.Check and make sure the 4F traffic of the SIM card is sufficient, power off
the camera, insert the SIM card and the TF card into it, and power on the
camera again.
3. If you still fail in the camera’s network configuration or have any other
problem, please contact us through our e-mail address
([email protected]). We will reply to you within 24 hours.
-05-
(Fig. 8)
①
③
④
②
Basic settings:
Permission sharing: Click “Share” to
enter the sharing interface (Fig. 9).
Enter the e-mail address or mobile
phone number of a family member
to whom you would like to share
permissions for camera viewing
(Fig. 10) and click “Next” to set the
permissions of camera viewing by
the family member. The family
number should then find option
“My Friend” on “Mine” page on the
APP on his mobile phone and click
to view content on the camera
(Fig. 11)

-06-
(Fig. 9)
(Fig. 10)
(Fig. 11)
Cloud service: For viewing the cloud service package information of the
current device or subscribing the cloud storage service for the current device
4G traffic service: For viewing expiry date of the current traffic, and the
remaining traffic, or scanning the QR code to top up the traffic package
View UID: For viewing the current UID number of the camera
Delete device: For deleting the device information currently on the APP
Push alarm: If this icon is clicked, the alarm push function will be enabled;
if it is clicked again, the alarm push function will be disabled, and you will
receive no notification. (Note: In the latter case, the motion triggering events
will be recorded to the cloud service or the micro SD card continually.)

-07-
2. Real-time interface of device
(Fig. 12)
Add smart device: For adding a camera to be connected.
Operating state of device:For displaying the device’s online or offline
operating state
⑮
⑭
⑬
⑫
⑪

-08-
(Fig. 13) (Fig. 13)
⑯
⑰
⑳
⑱
⑲
21
22
23
24
25
1. Setting interface
2. Number of viewers
For setting parameters of the camera
For displaying number of the persons viewing
real-time images at the same time

-09-
3. Battery icon
4. 4G signal
For displaying the current battery level (during
charge, this icon is green and has a lightning
symbol)
For viewing the 4G network signal of the current camera
5. Night
vision mode
For switching between the full-color night vision mode
and the infrared night vision mode
6. Full-screen
button For full-screen viewing of real-time images of the camera
7. Video
recording mode For switching between cloud storage-based video
recording and TF card-based video recording
8. Manual video
recording
For recording videos of real-time interfaces and saving
them to the photo album of the APP
9. Video play For playing videos and going to the video play interface
10. Image
quality For switching between HD image quality and SD image
quality
11. PTZ
interface For going to the PTZ interface to control rotation of
the PTZ
12. Monitoring
function For monitoring the sounds close to the camera

-10-
13. Manual
photographing
For taking photos of real-time interfaces and saving them
to the photo album of the APP
14. Intercom
button
For enabling the sounds of talks to come out of
the camera
15.Video
download from
TF card
For downloading videos from the TF card and saving
them to the photo album
16. Back to live
streaming
interface
For backing to the real-time monitoring interface to
view images
17. Video
viewing progress
For viewing videos quickly with help of the video
progress bar
18. Cloud video
download
For choosing a cloud video to play, and clicking the
download button to download it to the photo album
19. Play/Pause
button
For playing or pausing a video
20. Date For choosing a date to view the videos on it
21. Video
choosing For playing a video or making it slide left to delete it
22. Speed
23. PTZ wheel
disc
For choosing rotating speed (high, medium, low) of
the PTZ
For controlling rotation of the PTZ through the four
directional buttons

V. Setting interface
1.Storage management
-11-
24. Video zoom
out
For zooming out real-time images (digital zooming
function)
25. Video zoom
in
For zooming in real-time images (digital zooming function)
It is for enabling or disabling video storage to the cloud and the TF card,
checking total capacity and available capacity of the TF card, or judging
whether the camera has read the TF card.
2.Image flip
It is for adjusting image angles when the camera has a wrong mounting angle.
3.PIR human detection
There are three options (low, medium, high) for detection sensitivity. A higher
detection sensitivity corresponds to easier triggering of detection and a larger
power consumption. If the camera is insensitive in detection, increase its
detection sensitivity; if the camera gives any false alarm, decrease its
detection sensitivity.
4.Set arming
User can set certain period of time in a week for detection and alarming. The
camera does not detect or alarm in other periods of time.
5.Sleep time
The camera will wake up after detecting any moving object. After the object
leaves the detection area, the camera will sleep automatically after the set
value. The longer the delay, the larger the power consumption will be.

VI. Cloud video interface
-12-
6.Alarm sound
If this function is enabled, the camera will alarm audibly automatically after
detecting any moving object.
7.Synchronize time
If the time on the camera is not synchronous with the time on your mobile
phone, you can click this button to make the APP synchronize them
automatically.
8.Upgrade firmware
It is for automatically testing whether the camera’s firmware is of the latest
edition. If the edition is lower than expected, there will be a firmware update
prompt.
On this page, user can choose the target
camera, click the calendar, choose the target
date of video recording and play the videos
by clicking them, or choose multiple videos
through the selector buttons and download
or delete the corresponding cloud videos.
(Fig. 15)
(Fig. 15)

VII.Common problems
-13-
1.Why does the camera power off automatically after the red LED has
flashed for several times following Power ON/OFF button pressing?
The battery is low because of a short charge time. Please charge the camera
with a 5V charger. The charge time should be 8h at least for a 5v/2a camera,
or 16h at least for a 5v/1a camera. After the camera has been fully charged,
the charge LED will go out.
2.Why does the camera have a large power consumption while it keeps
sending false alarms to my mobile phone?
It is suggested to install the camera in a place without many moving vehicles,
chimney or direct sunlight to avoid false alarms and PIR detection interference.
Another solution is to reduce the detection sensitivity on the page of PIR
detection settings, in a bid to reduce the false alarms and the wake-up time to
save the power consumption.
3.Why cannot I see videos on my mobile phone?
Check and make sure the TF card has been correctly inserted into the camera
and formatted on the “Setup” page of the APP on your mobile phone. If the
problem remains unchanged, have the TF card formatted (FAT32) on a
computer or replaced with another one.
4.My camera is installed in a place with insufficient light. Can I install the
solar panel in another place?
Yes. Please contact us to purchase S20 accessory kit including a solar panel
holder and an extension power cord. The solar panel, and the camera can be
installed separately.
5.Why does my camera detect or alarmOr why does it miss some activities
in detection?

-14-
7.How to restore to the factory settings
Find the position for TF card insertion, which is under head of the camera,
open the rubber cover and press and hold the black button by the TF card
for about 8s.
8.How to delete the videos on the TF card
When the TF card is full, the original records on it will be covered
automatically. To avoid loss of other files, the device does not support
separate deletion of videos. To delete all the videos on the TF card manually,
set and format the TF card.
6.Why cannot my mobile phone receive alarms while the camera can detect
persons and record videos?
Check and make sure the symbol on the device list page of the APP, and
all the background permissions of the APP have all been enabled; keep the
APP run on background of the mobile phone.
Check and make sure that the camera is installed at a height of 2.6m to 3m,
that the detection angle is 15°to 30°, that the PIR human detection on the
“Setup” page is enabled, and that the protective film on the lens has been
removed; increase the detection sensitivity.

I. Einführung in das Produkt (15)
Inhaltsverzeichnis
2. Laden Sie die App auf Ihr Handy und registrieren Sie sie (15)
3. Kamera-Verbindung (17~18)
4. Tasten (19~25)
5. Einstellungsschnittstelle
6. Cloud-Video-Schnittstelle
7. Häufige Probleme
(25)
(26)
(27~28)

I. Einführung in das Produkt
II. Laden Sie die App auf Ihr Handy und registrieren Sie sie
Empfohlene Montagemethode
Es wird empfohlen, die Kamera in einer Höhe von ca. 2,6 m und mit einem
Neigungswinkel von 15° bis 30° zu montieren (manuell einstellbar
entsprechend der Echtzeitansicht in der APP auf Ihrem Mobiltelefon, um auf
die Bewegungserkennungsbereiche zu fokussieren und die
Auslösebewegungen genauer zu erfassen).
1. Herunterladen
Finden Sie die "UBox" APP im Google Play Store oder App Store auf Ihrem
Handy, oder scannen Sie den folgenden QR-Code, oder gehen Sie auf den
folgenden Link und laden Sie sie herunter und installieren Sie sie.
-15-
Schnelle installation
metallbasis
Einschalten / Ausschalten
USB-Ladeanschluss
Solarkabel
Sonnenkollektor
Antenne
Innensechskant
schraube
Universalhalterung
Schraube
Infrarot &
weiße LED
Linse
Mikrofon
Lichtempfindlichkeit
PIR
Schnittstell
enabdeckung
TF-Karte
SIM-Karte
Reset-Knopf

2.Registrierung des Kontos
(1) Öffnen Sie die APP, wählen Sie die Region, in der Sie wohnen, und
registrieren Sie ein Konto mit einer Handynummer oder E-Mail-Adresse. Es
ist empfohlen, das Konto durch eine E-Mail-Adresse zu verifizieren, um das
Passwort abrufen zu können (Abb. 1).
(2) Legen Sie ein aus 8 bis 32 Ziffern oder Buchstaben bestehendes
Passwort für das Konto fest und notieren Sie es (Abb. 2).
(3) Klicken Sie bei jedem Zugriff in den Download- und Kontoeinstellungen
der "UBox" APP auf "Zulassen" oder "Zustimmen", um der APP den Zugriff
auf Ihre Kamera und Ihr Handy zu ermöglichen. Wenn nicht, verfügt Ihre
Kamera möglicherweise über unzureichende Funktionen oder unvollständige
Einstellungen.
http://app.ubianet.com/app/ubox/
-16-
(Abb.1) (Abb. 2)

III. Kamera-Verbindung
Bitte realisieren Sie den Zugang zu den Videos durch Scannen des
folgenden QR-Codes mit Ihrem Handy per folgenden Link.
1.Step 1: Prepare.
The battery level of the camera may be low after long-time transportation.
Before use, please charge the camera with a 5V charger or the USB charge
port of a computer. The LED is red in charge, or out after full charge.
Insert the SIM card into the camera for network connection. After that,
insert the TF card for video recording. Put the Power ON/OFF button of the
camera to the “ON” position to power on the camera.
After the camera has run for 1 to 2 minutes, the LED near the lens will
remain lit in blue.
2.Step 2: Connect to the camera.
Enter the “UBox APP”, click “Add a device” to enter the Device List (Fig. 3),
and choose “Set up 4G Device” (Fig. 4).
Check whether the LED near the lens remains lit in blue. After it is lit for 3s,
click “Next” to enter the QR code scanning interface (Fig. 5).
Use your mobile phone to scan the QR code on the camera. After
successful scanning, the APP will enter the device installation interface and
be connected to the camera automatically (Fig. 6).
https://youtu.be/QhpzFp4ew7c
-17-

Nach erfolgreicher Verbindung können Sie den Namen und den Standort
der Kamera manuell ändern und dann auf "Weiter" klicken, um die Kamera
hinzuzufügen (Abb. 7).
-18-
(Abb. 3) (Abb. 4)
(Abb. 5) (Abb. 7) (Abb. 6)

IV. Tasten
1. Schnittstelle zur Geräteliste
Hinweis: Wenn die Kameraverbindung fehlschlägt, versuchen Sie es bitte
erneut wie unten beschrieben:
1.Überprüfen Sie, ob Akkustand der Kamera hoch ist, schalten Sie die
Kamera 1 Minute lang ein, Reset-Taste der Kamera 10 Sek lang gedrückt
halten und wieder loslassen, um die Kamera erneut anzuschließen.
2.Prüfen Sie, ob der 4F-Datenverkehr der SIM-Karte ausreichend ist, schalten
Sie die Kamera aus, legen Sie die SIM-Karte und die TF-Karte ein und
schalten Sie die Kamera wieder ein.
3. Wenn die Netzwerkkonfiguration der Kamera immer noch nicht funktioniert
oder Sie ein anderes Problem haben, kontaktieren Sie uns bitte über unsere
E-Mail-Adress ([email protected]). Wir werden Ihnen innerhalb von
24 Stunden antworten.
-19-
(Abb. 8)
①
③
④
②
Grundeinstellungen:
Berechtigungsfreigabe: Klicken Sie
auf "Teilen" (Share), um die
Teilenoberfläche zu öffnen (Abb. 9).
Geben Sie die E-Mail-Adresse oder
Handynummer eines
Familienmitglieds ein, für das Sie die
Berechtigungen für die
Kamerabetrachtung freigeben
möchten (Abb. 10) und klicken Sie
auf "Weiter", um die Berechtigungen
für die Kamerabetrachtung durch
das Familienmitglied festzulegen.
Das Familienmitglied sollte dann die Option "Mein Freund" auf der Seite
"Mein" in der APP auf seinem Handy finden und auf "Weiter" klicken, um den
Inhalt der Kamera anzusehen (Abb. 11)

-20-
(Abb. 9)
(Abb. 10)
(Abb. 11)
Cloud-Dienst: Zum Anzeigen der Cloud-Service-Paketinformationen des
aktuellen Geräts oder zum Abonnieren des Cloud-Speicherdienstes für das
aktuelle Gerät.
4G-Verkehrsdienst: Zur Anzeige des Ablaufdatums des aktuellen
Datenverkehrs und des verbleibenden Datenverkehrs oder zum Scannen des
QR-Codes, um das Datenverkehrspaket aufzuladen.
UID anzeigen: Zum Anzeigen der aktuellen UID-Nummer der Kamera.
Gerät löschen: Löschen der aktuellen Geräteinformationen in der APP.
Push Alarm: Wenn dieses Symbol angeklickt wird, wird die Alarm-Push-
Funktion aktiviert; wenn es erneut angeklickt wird, wird die Alarm-Push-
Funktion deaktiviert, und Sie erhalten keine Nachricht. (Hinweis: Im letzteren
Fall werden die bewegungsauslösenden Ereignisse kontinuierlich im Cloud-
Dienst oder auf der Micro-SD-Karte aufgezeichnet).

2. Echtzeit-Schnittstelle des Geräts
-21-
(Abb. 12)
Smartes Gerät hinzufügen: Zum Hinzufügen einer zu verbindenden
Kamera.
Betriebszustand des Geräts: Zur Anzeige des Online- oder Offline-
Betriebszustands des Geräts.
⑮
⑭
⑬
⑫
⑪

-22-
(Abb. 13) (Abb. 14)
⑯
⑰
⑳
⑱
⑲
21
22
23
24
25
1. Einstellungen
2. Anzahl der Betrachter
Zum Einstellen der Parameter der Kamera
Zur Anzeige der Anzahl der Personen, die
gleichzeitig Echtzeitbilder betrachten

-23-
3. Akku-Symbol
4. 4G Signal
Zur Anzeige des aktuellen Akkustands (während des
Ladevorgangs ist dieses Symbol grün und hat ein
Blitzsymbol)
Zur Anzeige des 4G-Netzwerksignals der
aktuellen Kamera
5. Nachtsichtmodus Zum Umschalten zwischen dem Vollfarb-
Nachtsichtmodus und dem Infrarot-Nachtsichtmodus
6. Vollbildtaste Für die Vollbildanzeige von Echtzeitbildern
der Kamera
7. Videoaufnahme
Modus
Zum Umschalten zwischen der Videoaufzeichnung auf
dem Cloud-Speicher und der Videoaufzeichnung auf
der TF-Karte
8. Manuelle
Videoaufzeichnung
Für die Aufnahme von Videos von Echtzeit-
Schnittstellen und deren Speicherung im Fotoalbum
der APP
9. Video-
Wiedergabe
Zum Abspielen von Videos und zum Aufrufen der
Videowiedergabeoberfläche
10. Bildqualität Zum Umschalten zwischen HD-Bildqualität und
SD-Bildqualität
11. PTZ-
Schnittstelle Zum Aufrufen der PTZ-Schnittstelle, um die Drehung
des PTZ zu steuern
12. Überwachung Zur Überwachung der Geräusche in der Nähe
der Kamera

-24-
13. Manuelles
Fotografieren
Zum Aufnehmen von Fotos von Echtzeit-Schnittstellen
und Speichern im Fotoalbum der APP
14. Taste
Gegensprechanlage
Zum Aktivieren von Ton bei Gesprächen aus
der Kamera
15. Video
Download von
TF-Karte
Zum Herunterladen von Videos von der TF-Karte und
zum Speichern im Fotoalbum
16. Zurück zur
Live Streaming
Schnittstelle
Zum Zurückschalten auf die Echtzeit
Überwachungsschnittstelle, um Bilder zu betrachten
17. Fortschritt der
Videoanzeige
Zum schnellen Betrachten von Videos mit Hilfe des
Video-Fortschrittsbalkens
18. Herunterladen
von Cloud-Videos
Wählen Sie ein Cloud-Video zur Wiedergabe aus und
klicken Sie auf die Schaltfläche "Download", um es in
das Fotoalbum herunterzuladen.
19. Taste
Wiedergabe / Pause Zum Abspielen oder Pausieren eines Videos
20. Datum Zum Auswählen eines Datums, um die Videos an
diesem Datum anzusehen
21. Video-Auswahl Zum Abspielen eines Videos oder um es nach links zu
schieben, um es zu löschen
22. Geschwindigkeit
23. PTZ-Drehrad
Zur Auswahl der Drehgeschwindigkeit der PTZ-
Funktion (hoch, mittel, niedrig)
Zur Steuerung der Drehung des PTZ über die vier
Richtungstasten

V. Einstellungsschnittstelle
1.Speicherverwaltung
-25-
24. Video-Zoom
aus
Zum Herauszoomen von Echtzeitbildern
(digitale Zoomfunktion)
25. Video-Zoom
ein
Zum Vergrößern von Echtzeitbildern
(digitale Zoomfunktion)
Dient zum Aktivieren oder Deaktivieren der Videospeicherung in der Cloud
und auf der TF-Karte, zum Überprüfen der Gesamtkapazität und der verfügbaren
Kapazität der TF-Karte oder zum Beurteilen, ob die Kamera die TF-Karte
gelesen hat.
2.Bild spiegeln
Zum Einstellen des Bildwinkels, wenn die Kamera in einem falschen Winkel
montiert wurde.
3.PIR-Personenerkennung
Es gibt für die Erkennungsempfindlichkeit drei Optionen (niedrig, mittel, hoch).
Eine höhere Erkennungsempfindlichkeit entspricht einer leichteren Auslösung
der Erkennung und einem höheren Stromverbrauch. Wenn die Kamera
unempfindlich bei der Erkennung ist, erhöhen Sie die
Erkennungsempfindlichkeit; wenn die Kamera einen Fehlalarm auslöst,
verringern Sie die Erkennungsempfindlichkeit.
4.Scharfschaltung einstellen
Der Benutzer kann eine bestimmte Zeitspanne pro Woche für die Erkennung
und den Alarm einstellen. In anderen Zeiträumen wird die Kamera nicht
erkannt oder alarmiert.
5.Schlafzeit
Die Kamera wacht auf, wenn ein sich bewegendes Objekt erkannt wird. Nachdem
das Objekt den Erfassungsbereich verlassen hat, geht die Kamera nach dem
eingestellten Wert automatisch in den Ruhezustand. Je länger die Verzögerung

VI. Cloud-Video-Schnittstelle
-26-
ist, desto höher der Stromverbrauch. (Hinweis: Wenn der Nicht-Schlafmodus
aktiviert ist, schaltet sich die Kamera wegen des schnellen Stromverbrauchs aus).
6.Alarmton
Wenn diese Funktion aktiviert ist, gibt die Kamera automatisch einen
akustischen Alarm aus, wenn sie ein sich bewegendes Objekt erkennt.
7.Zeit synchronisieren
Wenn die Zeit auf der Kamera nicht mit der Zeit auf Ihrem Handy
übereinstimmt, können Sie auf diese Schaltfläche klicken, damit die APP sie
automatisch synchronisiert.
8.Firmware aktualisieren
Mit dieser Funktion können Sie automatisch prüfen, ob die Firmware der
Kamera auf dem neuesten Stand ist. Wenn die Version niedriger ist als
erwartet, wird eine Aufforderung zur Aktualisierung der Firmware angezeigt.
Auf dieser Seite kann der Benutzer die
Zielkamera auswählen, auf den Kalender
klicken, das Zieldatum der Videoaufzeichnung
wählen und die Videos durch Anklicken
abspielen, oder mehrere Videos über die
Auswahlschaltflächen auswählen und die
entsprechenden Cloud-Videos herunterladen
oder löschen. (Abb. 15)
(Abb. 15)

VII.Häufige Probleme
-27-
1.Warum schaltet sich die Kamera automatisch aus, nachdem die rote LED
nach dem Drücken der Ein-/Ausschalttaste mehrere Male aufgeleuchtet hat?
Der Akku ist wohl aufgrund einer kurzen Ladezeit schwach. Bitte laden Sie
die Kamera mit einem 5V-Ladegerät auf. Die Ladezeit sollte mindestens 8
Stunden für eine 5v/2a-Kamera oder mindestens 16 Stunden für eine 5v/1a-
Kamera betragen. Nachdem die Kamera vollständig aufgeladen ist, erlischt
die Lade-LED.
2.Warum hat die Kamera einen hohen Stromverbrauch, während sie ständig
Fehlalarme an mein Handy sendet?
Es wird empfohlen, die Kamera an einem Ort zu installieren, wo sich nicht
viele Fahrzeuge, Schornsteine oder direktes Sonnenlicht befinden, um
Fehlalarme und Störungen der PIR-Erkennung zu vermeiden. Eine andere
Lösung ist, die Erkennungsempfindlichkeit auf der Seite der PIR-
Erkennungseinstellungen zu verringern, um die Fehlalarme und die
Aufwachzeit zu reduzieren und den Stromverbrauch so zu senken.
3.Warum kann ich keine Videos auf meinem Handy sehen?
Überprüfen Sie, ob die TF-Karte richtig in die Kamera eingesetzt und auf der
Seite "Setup" der APP auf Ihrem Handy formatiert wurde. Wenn das Problem
unverändert bleibt, lassen Sie die TF-Karte auf einem Computer formatieren
(FAT32) oder ersetzen Sie sie durch eine andere.
4.Meine Kamera ist an einem Ort mit unzureichendem Licht installiert. Kann
ich das Solarpanel an einem anderen Ort installieren?
Ja. Bitte setzen Sie sich mit uns in Verbindung, um ein S20-Zubehörset mit
einer Halterung für das Solarmodul und einem Verlängerungskabel zu
erwerben. Das Solarmodul und die Kamera können getrennt voneinander
montiert werden.

-28-
7.Wie stellt man die Werkseinstellungen wieder her?
Finden Sie die Position für das Einsetzen der TF-Karte, die sich unter dem
Kopf der Kamera befindet, öffnen Sie die Gummiabdeckung und halten Sie
die schwarze Taste neben der TF-Karte etwa 8 Sekunden lang gedrückt.
8.Wie kann man die Videos auf der TF-Karte löschen?
Wenn die TF-Karte voll ist, werden die Originalaufnahmen darauf automatisch
gelöscht. Um den Verlust anderer Dateien zu vermeiden, unterstützt das
Gerät das separate Löschen von Videos nicht. Um alle Videos auf der
TF-Karte manuell zu löschen, setzen Sie die TF-Karte ein und formatieren
Sie sie.
6.Warum kann mein Handy keine Alarme empfangen, während die Kamera
Personen erkennen und Videos aufzeichnen kann?
Prüfen Sie, ob das Symbol auf der Gerätelistenseite der APP und alle
Hintergrundberechtigungen der APP aktiviert sind; lassen Sie die APP im
Hintergrund des Handys laufen.
5.Warum erkennt meine Kamera nicht oder sendet Alarme? Oder warum
verpasst sie einige Aktivitäten bei der Erkennung?
Überprüfen Sie, ob die Kamera in einer Höhe von 2,6 bis 3 m montiert ist, ob
der Erfassungswinkel 15° bis 30° beträgt, ob die PIR-Personenerkennung auf
der Seite "Setup" aktiviert ist und ob die Schutzfolie auf dem Objektiv entfernt
wurde; erhöhen Sie die Erkennungsempfindlichkeit.

I. Présentation du produit (29)
Table des matières
2. Téléchargement et enregistrement de l'application sur le téléphone mobile (29~30)
3. Connexion à la caméra (31~32)
4. Les boutons (33~39)
5. Interface de réglage
6. Interface de vidéo cloud
7. Problèmes courants
(39)
(40)
(41~42)

I. Présentation du produit
II. Téléchargement et enregistrement de l'application sur le téléphone mobile
Méthode d'installation recommandée
Il est suggéré d'installer la caméra à une hauteur d'environ 2,6 m et avec un
angle d'inclinaison de 15° à 30° (réglable manuellement en fonction de la vue
en temps réel dans l'application de votre téléphone portable pour se
concentrer sur les zones de détection de mouvement afin de capturer les
monitions de déclenchement avec plus de précision).
1. Télécharger
Cherchez l'application "UBox" dans le Google Play Store ou l’App Store sur
votre téléphone mobile, ou scanner le code QR suivant, ou allez sur le lien
suivant et téléchargez et installez.
-29-
Marche / arrêt
Port de charge USB
Câble d'alimentation solaire
Panneau solaire
Antenne
Vis à six
pans creux
Support universel
Vis
LED infrarouge
et blanche
Lentille
Microphone
Photosensibilité
PIR
Couvercle
d'interface
Carte TF
Carte SIM
Bouton de réinitialisation
Installation rapide de
base métallique

2.Enregistrement du compte
(1) Ouvrez l'application, choisissez la région où vous vous trouvez et
enregistrez un compte avec un numéro de téléphone mobile ou une adresse
électronique. Il est conseillé de vérifier le compte par le biais d'une adresse
électronique afin de pouvoir récupérer le mot de passe (Fig. 1).
(2) Définissez et notez un mot de passe composé de 8 à 32 chiffres ou lettres
pour le compte (Fig. 2).
(3) Dans tout accès au téléchargement de l'application "UBox" et au
paramétrage du compte, veuillez cliquer sur "Autoriser" pour permettre à
l'application d'avoir accès à votre appareil photo et à votre téléphone portable.
Si ce n'est pas le cas, il se peut que les fonctions de votre appareil photo
soient insuffisantes ou que les réglages soient incomplets.
http://app.ubianet.com/app/ubox/
-30-
(Fig. 1) (Fig. 2)

III. Connexion à la caméra
Veuillez accéder à la vidéo en scannant le code QR suivant avec votre
téléphone portable ou via le lien suivant.
1.Etape 1 : Préparation
Le niveau de la batterie de la caméra peut être faible après un transport de
longue durée. Avant de l'utiliser, veuillez charger la caméra avec un chargeur
5V ou le port de charge USB d'un ordinateur. La LED est rouge en charge,
ou éteinte après une charge complète.
Insérez la carte SIM dans la caméra pour la connexion réseau. Après cela,
insérez la carte TF pour l'enregistrement vidéo. Mettez le bouton Marche/Arrêt
de la caméra sur la position "ON" pour allumer la caméra.
Après que la caméra ait fonctionné pendant 1 à 2 minutes, la LED près de
l'objectif restera allumée en bleu.
2.Étape 2 : Connexion à la caméra
Entrez dans l'"UBox APP", cliquez sur "Ajouter un appareil" pour entrer
dans la liste des appareils (Fig. 3), et choisissez "Configurer l'appareil 4G"
(Fig. 4).
Vérifiez si la LED près de la lentille reste allumée en bleu. Après qu'elle
soit allumée pendant 3s, cliquez sur "Suivant" pour entrer dans l'interface de
numérisation du code QR (Fig. 5).
Utilisez votre téléphone portable pour scanner le code QR sur la caméra.
Après un scan réussi, l'application entrera dans l'interface d'installation du
dispositif et sera connecté à la caméra automatiquement (Fig. 6).
https://youtu.be/QhpzFp4ew7c
-31-

Après une connexion réussie, vous pouvez modifier le nom et
l'emplacement de la caméra manuellement, puis cliquer sur "Suivant" pour
ajouter la caméra (Fig. 7).
-32-
(Fig. 3) (Fig. 4)
(Fig. 5) (Fig. 7) (Fig. 6)

IV. Les boutons
1. Interface de la liste des appareils
Remarque: si la connexion de la caméra échoue, veuillez réessayer comme
suit :
1. Vérifiez et assurez-vous que le niveau de la batterie de la caméra est élevé,
mettez la caméra sous tension pendant 1 minute, appuyez et maintenez le
bouton de réinitialisation de la caméra pendant 10s, et relâchez le bouton de
réinitialisation pour connecter à nouveau la caméra.
2. Vérifiez et assurez-vous que le trafic 4F de la carte SIM est suffisant,
éteignez l'appareil photo, insérez-y la carte SIM et la carte TF, et rallumez
l'appareil photo.
3. Si vous ne parvenez toujours pas à configurer le réseau de la caméra ou si
vous avez un autre problème, veuillez nous contacter par le biais de notre
adresse électronique ([email protected]). Nous vous répondrons dans
les 24 heures.
-33-
(Fig. 8)
①
③
④
②
Paramètres de base :
Partage des permissions : Cliquez
sur "Partager" pour accéder à
l'interface de partage (Fig. 9).
Saisissez l'adresse électronique ou
le numéro de téléphone mobile d'un
membre de la famille à qui vous
souhaitez partager les autorisations
de visualisation de la caméra
(Fig. 10) et cliquez sur "Suivant" pour
définir les autorisations de
visualisation de la caméra par le
membre de la famille.
Le membre de la famille doit ensuite trouver l'option "Mon ami" sur la page
"Moi" de l'application sur son téléphone mobile et cliquer pour voir le contenu
de la caméra (Fig. 11).

-34-
(Fig. 9)
(Fig. 10)
(Fig. 11)
Service Cloud : Pour afficher les informations sur le pack de services cloud de
l'appareil actuel ou s'abonner au service de stockage cloud pour l'appareil actuel.
Service de trafic 4G : Pour afficher la date d'expiration du trafic actuel et le trafic
restant, ou pour scanner le code QR afin de recharger le paquet de trafic.
Afficher UID : Pour afficher le numéro UID actuel de l'appareil.
Supprimer le dispositif : Pour supprimer les informations de l'appareil actuellement
sur l'application.
Alarme push: Si vous cliquez sur cette icône, la fonction d'alarme push sera
activée ; si vous cliquez à nouveau, elle sera désactivée et vous ne recevrez
aucune notification. (Remarque : dans ce dernier cas, les événements de
déclenchement de mouvement seront enregistrés sur le service de cloud ou sur
la carte micro SD en continu).

2. Interface en temps réel de l’appareil
-35-
(Fig. 12)
Ajouter un appareil intelligent : Pour ajouter une caméra à connecter.
État de fonctionnement de l’appareil : Pour afficher l'état de fonctionnement
en ligne ou hors ligne de l'appareil.
⑮
⑭
⑬
⑫
⑪

-36-
(Fig. 13) (Fig. 14)
⑯
⑰
⑳
⑱
⑲
21
22
23
24
25
1. Interface de réglage
2. Nombre de
spectateurs
Pour le réglage des paramètres de la caméra
Pour afficher le nombre de personnes visualisant
les images en temps réel en même temps.

-37-
3. Icône de la
batterie
4. Signal 4G
Pour afficher le niveau actuel de la batterie (pendant la
charge, cette icône est verte et comporte un symbole
d'éclair).
Pour visualiser le signal du réseau 4G de la caméra
actuelle.
5. Mode de vision
nocturne
Pour passer du mode de vision nocturne en couleur au
mode de vision nocturne infrarouge.
6. Bouton plein
écran
Pour une visualisation en plein écran des images en
temps réel de la caméra
7. Mode
d'enregistrement
vidéo
Pour basculer entre l'enregistrement vidéo basé sur le
stockage en nuage et l'enregistrement vidéo basé sur
la carte TF.
8. Enregistrement
vidéo manuel
Pour enregistrer des vidéos d'interfaces en temps réel
et les sauvegarder dans l'album photo de l’application.
9. Lecture de la
vidéo
Pour lire les vidéos et accéder à l'interface de lecture
des vidéos
10. Qualité de
l'image
Pour basculer entre la qualité d'image HD et la qualité
d'image SD
11. Interface PTZ Pour accéder à l'interface PTZ et contrôler la rotation
du PTZ.
12. Fonction de
surveillance Pour surveiller les sons à proximité de la caméra

-38-
13. Photographie
manuelle
Pour prendre des photos des interfaces en temps réel
et les enregistrer dans l'album photo de l'APP.
14. Bouton Intercom Pour avoir permis aux sons des entretiens de sortir de
la caméra
15. Téléchargement
de vidéo à partir de
la carte TF
Pour télécharger des vidéos de la carte TF et les
enregistrer dans l'album photo
16. Retour à
l'interface de
diffusion en direct
Pour accéder à l'interface de surveillance en temps
réel afin de visualiser des images
17. Progression du
visionnage de la
vidéo
Pour visionner rapidement les vidéos à l'aide de la
barre de progression vidéo
18. Téléchargement
de vidéos dans le
nuage
Pour choisir une vidéo en nuage à lire, et cliquer sur le
bouton de téléchargement pour la télécharger dans
l'album photo.
19. Bouton
Lecture/Pause Pour lire ou mettre en pause une vidéo
20. Date Pour choisir une date pour visionner les vidéos sur
celle-ci
21. Choix de la
vidéo
Pour lire une vidéo ou la faire glisser vers la gauche
pour la supprimer
22. Vitesse
23. Disque de
rotation PTZ
Pour choisir la vitesse de rotation (élevée, moyenne,
faible) de la caméra mobile.
Pour contrôler la rotation de la PTZ à l'aide des quatre
boutons directionnels.

V. Interface de réglage
1.Gestion du stockage
-39-
24. Zoom
arrière vidéo
Pour effectuer un zoom arrière sur des images en temps
réel (fonction de zoom numérique)
25. Zoom vidéo Pour effectuer un zoom sur des images en temps réel
(fonction de zoom numérique)
Il s'agit d'activer ou de désactiver le stockage vidéo sur le cloud et la carte TF, de
vérifier la capacité totale et la capacité disponible de la carte TF, ou de juger si la
caméra a lu la carte TF.
2.Retournement d'image
Cette fonction permet de régler l'angle de l'image lorsque l'angle de montage de
la caméra est incorrect.
3. Détection humaine PIR
Il existe trois options (faible, moyenne, élevée) pour la sensibilité de détection.
Une sensibilité de détection plus élevée correspond à un déclenchement plus
facile de la détection et à une consommation d'énergie plus importante. Si la
caméra est insensible à la détection, augmentez sa sensibilité de détection ; si la
caméra donne une fausse alarme, diminuez sa sensibilité de détection.
4.Définir la détection
L'utilisateur peut définir une certaine période de temps dans une semaine pour la
détection et l'alarme. La caméra ne détecte pas et ne déclenche pas d'alarme
pendant les autres périodes de temps.
5.Temps de veille
La caméra se réveille après avoir détecté un objet en mouvement. Une fois que
l'objet a quitté la zone de détection, la caméra se met automatiquement en veille
après la valeur définie. Plus le délai est long, plus la consommation d'énergie

VI. Interface de vidéo cloud
-40-
sera importante. (Remarque : si le mode de non-veille est activé, la caméra
s'éteindra en raison de la consommation d'énergie rapide).
6.Alarme sonore
Si cette fonction est activée, la caméra émet automatiquement une alarme
sonore après avoir détecté un objet en mouvement.
7.Synchronisation de l'heure
Si l'heure de la caméra n'est pas synchrone avec celle de votre téléphone
portable, vous pouvez cliquer sur ce bouton pour que l'application les
synchronise automatiquement.
8.Mise à jour du micrologiciel
Ce bouton permet de vérifier automatiquement si le micrologiciel de la caméra
est de la dernière édition. Si l'édition est inférieure à celle attendue, une invite
de mise à jour du micrologiciel s'affiche
(Fig. 15)
Sur cette page, l'utilisateur peut choisir la caméra
cible, cliquer sur le calendrier, choisir la date cible
de l'enregistrement vidéo et lire les vidéos en
cliquant dessus, ou choisir plusieurs vidéos grâce
aux boutons de sélection et télécharger ou
supprimer les vidéos cloud correspondantes.
(Fig. 15)

VII.Problèmes courants
-41-
1. Pourquoi l'appareil s'éteint-il automatiquement après que le voyant rouge
ait clignoté plusieurs fois après avoir appuyé sur le bouton Marche/Arrêt ?
La batterie est faible en raison d'un temps de charge trop court. Veuillez
charger la caméra avec un chargeur 5V. Le temps de charge doit être d'au
moins 8 heures pour une caméra 5v/2a, ou d'au moins 16h pour une caméra
5v/1a. Une fois la caméra complètement chargée, la LED de charge s'éteint.
2.Pourquoi la caméra consomme-t-elle beaucoup d'énergie alors qu'elle
continue à envoyer de fausses alarmes à mon téléphone portable ?
Il est suggéré d'installer la caméra dans un endroit sans véhicules en
mouvement, cheminée ou lumière directe du soleil pour éviter les fausses
alarmes et les interférences de détection PIR. Une autre solution consiste à
réduire la sensibilité de détection sur la page des paramètres de détection
PIR, dans le but de réduire les fausses alarmes et le temps de réveil pour
économiser la consommation d'énergie.
3.Pourquoi ne puis-je pas voir les vidéos sur mon téléphone portable ?
Vérifiez et assurez-vous que la carte TF a été correctement insérée dans la
caméra et formatée sur la page "Configuration" de l'application sur votre
téléphone mobile. Si le problème reste inchangé, faites formater la carte TF
(FAT32) sur un ordinateur ou remplacez-la par une autre.
4.Ma caméra est installée dans un endroit où la lumière est insuffisante.
Puis-je installer le panneau solaire à un autre endroit ?
Oui. Veuillez nous contacter pour acheter le kit d'accessoires S20
comprenant un support de panneau solaire et une rallonge électrique. Le
panneau solaire et la caméra peuvent être installés séparément.

-42-
7.Comment restaurer les paramètres d'usine ?
Trouvez la position pour l'insertion de la carte TF, qui est sous la tête de
l'appareil photo, ouvrez le couvercle en caoutchouc et appuyez et maintenez
le bouton noir par la carte TF pendant environ 8s.
8.Comment supprimer les vidéos sur la carte TF ?
Lorsque la carte TF est pleine, les enregistrements originaux qu'elle contient
seront couverts automatiquement. Pour éviter la perte d'autres fichiers,
l'appareil ne prend pas en charge la suppression séparée des vidéos. Pour
supprimer manuellement toutes les vidéos de la carte TF, réglez et formatez
la carte TF.
6.Pourquoi mon téléphone portable ne reçoit-il pas d'alarmes alors que la
caméra peut détecter des personnes et enregistrer des vidéos ?
Vérifiez et assurez-vous que le symbole sur la page de liste des
appareils de l'application, et toutes les autorisations d'arrière-plan de
l'application ont été activées ; laissez l'application fonctionner en arrière-plan
du téléphone mobile.
5.Pourquoi ma caméra ne détecte-t-elle pas ou n'envoie-t-elle pas d’alarme
Ou pourquoi manque-t-elle certaines activités dans la détection ?
Vérifiez et assurez-vous que la caméra est installée à une hauteur de 2,6 à 3
mètres, que l'angle de détection est de 15°à 30°, que la détection humaine
PIR sur la page "Configuration" est activée, et que le film de protection sur
l'objectif a été retiré ; augmentez la sensibilité de détection.

I. Introduzione al prodotto (43)
Indice
2. Download and registration of APP on mobile phone (43~44)
3. Collegamento alla telecamera (45~46)
4. Pulsanti (47~53)
5. Interfaccia di impostazione
6. Interfaccia video cloud
7. Problemi comuni
(53)
(54)
(55~56)

I. Introduzione al prodotto
II. Download and registration of APP on mobile phone
Metodo di installazione consigliato
Si suggerisce di installare la telecamera a un'altezza di circa 2,6 m e con un
angolo di inclinazione compreso tra 15° e 30° (regolabile manualmente in
base alla visualizzazione in tempo reale nell'APP sul telefono cellulare per
mettere a fuoco le aree di rilevamento del movimento e catturare con
maggiore precisione i segnali di attivazione).
1. Download
Cercare l'APP "UBox" nel Google Play Store o nell'App Store del vostro
cellulare, oppure scansionare il seguente codice QR, o ancora installare
l’applicazione attraverso seguente link.
-43-
Accensione / spegnimento
Porta di ricarica USB
Cavo di alimentazione solare
Pannello solare
Antenna
Vite a esagono
incassato
Staffa universale
Vite
Infrarossi e
LED bianchi
Lens
Microfono
Fotosensibilità
PIR
Coperchio
dell'interfaccia
Carta di TF
Carta SIM
Pulsante di reset
Base in metallo a
installazione rapida

2.Registrazione dell'account
(1) Aprire l'APP, scegliere la regione in cui ci si trova e registrare un account
con un numero di cellulare o un indirizzo e-mail. Si consiglia di verificare
l'account tramite un indirizzo e-mail per poter recuperare la password (Fig. 1).
(2) Impostare e annotare una password composta da 8 a 32 cifre o lettere per
l'account (Fig. 2).
(3) In ogni accesso al download dell'APP "UBox" e all'impostazione
dell'account, fare clic su "Consenti" o "Accetta" per consentire all'APP di
accedere alla fotocamera e al telefono cellulare. In caso contrario, la
fotocamera potrebbe avere funzioni insufficienti o impostazioni incomplete.
http://app.ubianet.com/app/ubox/
-44-
(Fig. 1) (Fig. 2)

III. Collegamento alla telecamera
Per accedere ai video, scansionare il seguente codice QR con il cellulare o
tramite il seguente link.
1.Step 1: Preparazione.
Il livello della batteria della fotocamera potrebbe essere basso dopo un
lungo trasporto. Prima dell'uso, caricare la fotocamera con un caricatore da
5 V o con la porta USB di un computer. Il LED è rosso durante la carica o si
spegne dopo la carica completa.
Inserire la scheda SIM nella fotocamera per la connessione alla rete.
Successivamente, inserire la scheda TF per la registrazione video. Mettere
il pulsante di accensione/spegnimento della telecamera in posizione "ON"
per accenderla.
Dopo che la telecamera ha funzionato per 1 o 2 minuti, il LED vicino
all'obiettivo rimarrà acceso in blu.
2.Step 2: Connessione alla telecamera.
Accedere a "UBox APP", fare clic su "Aggiungi un dispositivo" per
accedere all'elenco dei dispositivi (Fig. 3) e scegliere "Imposta dispositivo
4G" (Fig. 4).
Controllare se il LED vicino all'obiettivo rimane acceso in blu. Dopo che si
è acceso per 3 secondi, fare clic su "Avanti" per accedere all'interfaccia di
scansione del codice QR (Fig. 5).
Utilizzare il telefono cellulare per scansionare il codice QR sulla fotocamera.
Dopo la scansione, l'APP entrerà nell'interfaccia di installazione del dispositivo
e si collegherà automaticamente alla fotocamera (Fig. 6).
https://youtu.be/QhpzFp4ew7c
-45-

Dopo l'avvenuta connessione, è possibile modificare manualmente il nome
e la posizione della telecamera, quindi fare clic su "Avanti" per aggiungere la
telecamera (Fig. 7).
-46-
(Fig. 3) (Fig. 4)
(Fig. 5) (Fig. 7) (Fig. 6)

IV. Pulsanti
1. Interfaccia elenco dispositivi
Nota: se la connessione della telecamera non riesce, riprovare come segue:
1.Verificare che il livello della batteria della telecamera sia alto, accendere la
telecamera per 1 minuto, tenere premuto il pulsante di ripristino della
telecamera per 10 secondi e rilasciare il pulsante di ripristino per collegare
nuovamente la telecamera.
2.Verificare che il traffico 4F della scheda SIM sia sufficiente, spegnere la
fotocamera, inserire la scheda SIM e la scheda TF e riaccendere la fotocamera.
3. Se non si riesce ancora a configurare la rete della telecamera o se si
riscontrano altri problemi, si prega di contattarci tramite il nostro indirizzo
e-mail (mailto:[email protected]). Risponderemo entro 24 ore.
-47-
(Fig. 8)
①
③
④
②
Impostazioni di base:
Condivisione dei permessi: Fare clic
su "Condividi" per accedere
all'interfaccia di condivisione (Fig. 9).
Inserire l'indirizzo e-mail o il numero
di cellulare di un familiare a cui si
desidera condividere le
autorizzazioni per la visualizzazione
della fotocamera (Fig. 10) e fare clic
su "Avanti" per impostare le
autorizzazioni per la visualizzazione
della fotocamera da parte del
familiare.
Il familiare deve quindi trovare l'opzione "Amico mio" nella pagina "Mio"
dell'APP sul suo cellulare e fare clic per visualizzare il contenuto della
telecamera (Fig. 11).

-48-
(Fig. 9)
(Fig. 10)
(Fig. 11)
Servizio cloud: Per visualizzare le informazioni sul pacchetto di servizi cloud del
dispositivo corrente o sottoscrivere il servizio di archiviazione cloud per il
dispositivo corrente.
Servizio traffico 4G: Per visualizzare la data di scadenza del traffico corrente e il
traffico rimanente, o per scansionare il codice QR per ricaricare il pacchetto
traffico.
Visualizza UID: per visualizzare il numero UID corrente della fotocamera.
Elimina dispositivo: Per cancellare le informazioni sul dispositivo attualmente
presenti sull'APP.
Allarme push: Se si fa clic su questa icona, la funzione push dell'allarme viene
attivata; se si fa nuovamente clic, la funzione push dell'allarme viene disattivata e
non si riceve alcuna notifica. (Nota: in quest'ultimo caso, gli eventi di attivazione
del movimento verranno registrati continuamente sul servizio cloud o sulla
scheda micro SD).

2. Interfaccia in tempo reale del dispositivo
-49-
(Fig. 12)
Aggiungi dispositivo intelligente : Per aggiungere una telecamera da
collegare
Stato operativo del dispositivo: Per visualizzare lo stato di funzionamento
online o offline del dispositivo.
⑮
⑭
⑬
⑫
⑪

-50-
(Fig. 13) (Fig. 14)
⑯
⑰
⑳
⑱
⑲
21
22
23
24
25
1. Interfaccia di
impostazione
2. Numero di utenti
Per impostare i parametri della telecamera
Per visualizzare il numero di persone che
visualizzano le immagini in tempo reale allo
stesso tempo.

-51-
3. Icona della
batteria
4. Segnale 4G
Per visualizzare il livello attuale della batteria (durante
la carica, l'icona è verde e ha il simbolo di un fulmine).
Per visualizzare il segnale di rete 4G della telecamera
corrente.
5. Modalità visione
notturna
Per passare dalla modalità di visione notturna a colori
alla modalità di visione notturna a infrarossi.
6. Pulsante a
schermo intero
Per visualizzare a schermo intero le immagini in tempo
reale della telecamera.
7. Modalità di
registrazione video
Per passare dalla registrazione video basata su cloud
storage alla registrazione video basata su scheda TF.
8. Registrazione
video manuale
Per registrare video di interfacce in tempo reale e
salvarli nell'album fotografico dell'APP.
9. Riproduzione
video
Per riprodurre i video e accedere all'interfaccia di
riproduzione video.
10. Qualità
dell'immagine
Per passare dalla qualità dell'immagine HD alla qualità
dell'immagine SD.
11. Interfaccia PTZ Per accedere all'interfaccia PTZ e controllare la
rotazione del PTZ
12. Funzione di
monitoraggio Per monitorare i suoni in prossimità della telecamera

-52-
13. Fotografia
manuale
Per scattare foto delle interfacce in tempo reale e
salvarle nell'album fotografico dell'APP.
14. Pulsante
interfono
Per attivare i suoni dei colloqui che escono dalla
telecamera
15.Download video
da scheda TF
er scaricare video dalla scheda TF e salvarli
nell'album fotografico.
16. Torna
all'interfaccia dello
streaming live
Per tornare all'interfaccia di monitoraggio in tempo
reale e visualizzare le immagini.
17. Avanzamento
della visualizzazione
del video
Per visualizzare rapidamente i video con l'aiuto della
barra di avanzamento video
18. Download dei
video su cloud
Per scegliere un video cloud da riprodurre e fare clic
sul pulsante di download per scaricarlo nell'album
fotografico.
19. Pulsante
Play/Pausa Per riprodurre o mettere in pausa un video.
20. Data Per scegliere una data per visualizzare i video su
di essa
21. Scelta del video Per riprodurre un video o farlo scorrere verso sinistra
per eliminarlo.
22. Velocità
23. Disque de
rotation PTZ
Per scegliere la velocità di rotazione (alta, media,
bassa) del PTZ
Pour contrôler la rotation de la PTZ à l'aide des quatre
boutons directionnels.

V. Interfaccia di impostazione
1.Gestione dell'archiviazione
-53-
24. Zoom out
video
Per lo zoom delle immagini in tempo reale (funzione di
zoom digitale).
25. Zoom video
in
Per lo zoom delle immagini in tempo reale (funzione di
zoom digitale)
Consente di attivare o disattivare la memorizzazione dei video sul cloud e sulla
scheda TF, di controllare la capacità totale e la capacità disponibile della scheda
TF o di verificare se la fotocamera ha letto la scheda TF.
2.Capovolgimento dell'immagine
Consente di regolare l'angolazione dell'immagine quando la telecamera ha un
angolo di montaggio errato.
3. Rilevamento umano PIR
Sono disponibili tre opzioni (bassa, media, alta) per la sensibilità di rilevamento.
A una maggiore sensibilità di rilevamento corrisponde una maggiore facilità di
attivazione del rilevamento e un maggiore consumo di energia. Se la telecamera
è insensibile al rilevamento, aumentarne la sensibilità; se la telecamera dà falsi
allarmi, diminuirne la sensibilità.
4.Impostazione attivazione
L'utente può impostare un certo periodo di tempo in una settimana per il
rilevamento e l'allarme. La telecamera non rileva né emette allarmi in altri
periodi di tempo.
5.Tempo di sospensione
La telecamera si sveglia dopo aver rilevato un oggetto in movimento. Dopo che
l'oggetto ha lasciato l'area di rilevamento, la telecamera si spegne
automaticamente dopo il valore impostato. Più lungo è il ritardo, maggiore sarà
il consumo di energia. (Nota: se è attivata la modalità non-sleep, la telecamera

VI. Interfaccia video cloud
-54-
si spegnerà a causa del rapido consumo di energia).
6.Allarme sonoro
Se questa funzione è abilitata, la telecamera emette automaticamente un
allarme sonoro dopo aver rilevato un oggetto in movimento.
7.Sincronizzazione dell'ora
Se l'ora della fotocamera non è sincronizzata con quella del cellulare, è
possibile fare clic su questo pulsante per far sì che l'APP li sincronizzi
automaticamente.
8.Aggiorna firmware
Serve a verificare automaticamente se il firmware della fotocamera è
dell'ultima edizione. Se l'edizione è inferiore a quella prevista, verrà
richiesto l'aggiornamento del firmware.
(Fig. 15)
In questa pagina, l'utente può scegliere la
telecamera di destinazione, fare clic sul
calendario, scegliere la data di registrazione del
video e riprodurre i video facendo clic su di essi,
oppure scegliere più video attraverso i pulsanti di
selezione e scaricare o eliminare i video cloud
corrispondenti. (Fig. 15)

VII.Problemi comuni
-55-
1.Perché la fotocamera si spegne automaticamente dopo che il LED rosso
ha lampeggiato per diverse volte in seguito alla pressione del pulsante di
accensione/spegnimento?
La batteria è scarica a causa del breve tempo di carica. Caricare la
fotocamera con un caricatore da 5V. Il tempo di carica dovrebbe essere di
almeno 8 ore per una fotocamera da 5v/2a o di almeno 16 ore per una
fotocamera da 5v/1a. Dopo che la fotocamera è stata completamente
caricata, il LED di carica si spegne.
2.Perché la telecamera consuma molta energia e continua a inviare falsi
allarmi al mio cellulare?
Si consiglia di installare la telecamera in un luogo privo di veicoli in
movimento, camini o luce solare diretta per evitare falsi allarmi e interferenze
con il rilevamento PIR. Un'altra soluzione è quella di ridurre la sensibilità di
rilevamento nella pagina delle impostazioni di rilevamento PIR, nel tentativo
di ridurre i falsi allarmi e il tempo di risveglio per risparmiare il consumo
energetico.
3.Perché non riesco a vedere i video sul mio cellulare?
Verificare che la scheda TF sia stata inserita correttamente nella telecamera
e formattata nella pagina "Setup" dell'APP sul cellulare. Se il problema
rimane invariato, far formattare la scheda TF (FAT32) su un computer o
sostituirla con un'altra.
4.La mia fotocamera è installata in un luogo con luce insufficiente. Posso
installare il pannello solare in un altro luogo?
Sì, è possibile. Contattateci per acquistare il kit di accessori S20, che
comprende un supporto per il pannello solare e una prolunga per
l'alimentazione. Il pannello solare e la telecamera possono essere installati
separatamente.

-56-
7.Come ripristinare le impostazioni di fabbrica
Individuare la posizione per l'inserimento della scheda TF, che si trova sotto
la testa della fotocamera, aprire il coperchio di gomma e tenere premuto il
pulsante nero vicino alla scheda TF per circa 8 secondi.
8.Come cancellare i video dalla scheda TF
Quando la scheda TF è piena, le registrazioni originali su di essa verranno
coperte automaticamente. Per evitare la perdita di altri file, il dispositivo non
supporta l'eliminazione separata dei video. Per eliminare manualmente tutti
i video sulla scheda TF, impostare e formattare la scheda TF.
6.Perché il mio cellulare non può ricevere allarmi mentre la telecamera può
rilevare persone e registrare video?
Controllare e assicurarsi che il simbolo nella pagina dell'elenco dei
dispositivi dell'APP e tutti i permessi in background dell'APP siano stati
abilitati; mantenere l'APP in esecuzione in background sul telefono cellulare.
5.Perché la mia telecamera non rileva o non si allarmao perché non rileva
alcune attività?
Verificare che la telecamera sia installata a un'altezza compresa tra 2,6 e 3
metri, che l'angolo di rilevamento sia compreso tra 15° e 30°, che il
rilevamento umano PIR nella pagina "Setup" sia abilitato e che la pellicola
protettiva sull'obiettivo sia stata rimossa; aumentare la sensibilità di
rilevamento.

I. Presentación del producto (57)
Tabla de contenidos
2. Descarga y registro de la APP en el teléfono móvil (57~58)
3. Conexión de la cámara (59~60)
4. Botones (61~67)
5. Interfaz de ajustes
6. Interfaz de vídeo en la nube
7. Problemas habituales
(67)
(68)
(69~70)

I. Presentación del producto
II. Descarga y registro de la APP en el teléfono móvil
Método de instalación recomendado
Se recomienda instalar la cámara a una altura de unos 2,6 metros con un
ángulo de inclinación de 15° a 30° (ajustable manualmente en la vista en
tiempo real en la APP de su teléfono móvil) para centrarse en las zonas de
vigilancia con el fin de capturar los movimientos con mayor precisión.
1. Descarga
Busque la APP “UBox” en Google Play Store o App Store en su teléfono
móvil. También puede escanear el siguiente código QR o ir al siguiente
enlace para descargarla e instalarla.
-57-
Encendido / apagado
Puerto de carga USB
Cable de energía solar
Panel solar
Antena
Tornillo de cabeza
hexagonal
Soporte universal
Tornillo
LED infrarrojo
y blanco
Lente
Micrófonot
Fotosensibilidad
PIR
Cubierta
de interfaz
Tarjeta TF
Tarjeta SIM
Botón de reinicio
Base metálica de
instalación rápida

2.Registro de la cuenta
(1) Abra la APP, elija la región donde se encuentra y registre una cuenta con
un número de teléfono móvil o una dirección de correo electrónico. Se
recomienda verificar la cuenta a través de una dirección de correo electrónico
para poder recuperar la contraseña (Figura 1).
(2) Establezca una contraseña de 8 a 32 dígitos o letras para la cuenta y
anótela (Figura 2).
(3) Si en la descarga de la APP “UBox” y en la configuración de la cuenta se
encuentra alguna notificación de acceso, haga clic en “Permitir” o “Aceptar”
para que la APP tenga acceso a su cámara y a su teléfono móvil. Si no es
así, su cámara podría tener funciones insuficientes o ajustes incompletos.
http://app.ubianet.com/app/ubox/
-58-
(Figura. 1) (Figura. 2)

III. Conexión de la cámara
Por favor, acceda a los vídeos escaneando el siguiente código QR con su
teléfono móvil o por medio del siguiente enlace.
1.Paso 1: Preparación.
El nivel de batería de la cámara puede ser bajo después del transporte.
Antes de usar la cámara, cárguela con un cargador de 5 V o con el puerto
de carga USB de un ordenador. El LED se ilumina en rojo durante la carga
y se apaga cuando está completamente cargada.
Inserte la tarjeta SIM en la cámara para conectarse a la red. A continuación,
inserte la tarjeta TF para poder grabar vídeos. Coloque el interruptor de
encendido/apagado de la cámara en la posición “ON” para encender la
cámara.
Una vez que la cámara haya estado funcionando durante 1 o 2 minutos,
el LED cercano al objetivo permanecerá encendido en azul.
2.Paso 2: Conectarse a la cámara.
Abra la APP “UBox”, pulse “Añadir un dispositivo” para acceder a la Lista
de Dispositivos (Figura 3) y elija “Configurar dispositivo 4G” (Figura 4).
Compruebe si el LED cercano a la lente sigue encendido en azul. Cuando
haya estado encendido durante 3 segundos, pulse “Siguiente” para acceder
a la interfaz de escaneo del código QR (Figura 5).
Use su teléfono móvil para escanear el código QR de la cámara. Una vez
escaneado, la APP mostrará la interfaz de instalación del dispositivo y se
conectará a la cámara automáticamente (Figura 6).
https://youtu.be/QhpzFp4ew7c
-59-

Una vez realizada la conexión, puede modificar el nombre y la ubicación
de la cámara manualmente y, a continuación, pulsar “Siguiente” para añadir
la cámara (Fig. 7).
-60-
(Figura. 3) (Figura. 4)
(Figura. 5) (Figura. 7) (Figura. 6)

IV. Botones
1. Interfaz de la lista de dispositivos
Nota: Si la conexión de la cámara falla, haga lo siguiente:
1.Asegúrese de que el nivel de batería de la cámara es alto, encienda la
cámara durante 1 minuto, mantenga pulsado el botón de reinicio de la
cámara durante 10 segundos y suelte el botón de reinicio para conectar la
cámara de nuevo.
2.Verifique que el tráfico 4G de la tarjeta SIM es suficiente, apague la
cámara, inserte la tarjeta SIM y la tarjeta TF, y enciéndala de nuevo.
3. Si sigue sin poder configurar la red de la cámara o tiene cualquier otro
problema, contacte con nosotros a través de nuestra dirección de correo
electrónico([email protected]). Le responderemos en 24 horas.
-61-
(Figura 8)
①
③
④
②
Ajustes básicos:
Compartir permisos: Pulse
“Compartir” para acceder a la
interfaz de uso compartido
(Figura 9). Introduzca la dirección
de correo electrónico o el número
de teléfono móvil de un miembro
de su familia con el que desee
compartir los permisos de
visualización de la cámara
(Figura 10) y pulse “Siguiente” para
establecer los permisos de
visualización de la cámara de dicha
persona.
Después, su familiar deberá encontrar la opción “Mi amigo” en la página
“Mío” de la APP de su teléfono móvil y pulsar para ver el contenido de la
cámara (Figura 11).

-62-
(Figura. 9)
(Figura. 10)
(Figura. 11)
Servicio en la nube: Para ver la información del paquete de servicios en la nube
del dispositivo actual o suscribirse al servicio de almacenamiento en la nube
para el dispositivo actual.
Servicio de tráfico 4G: Para ver la fecha de caducidad del tráfico actual, y el
tráfico restante, o escanear el código QR para recargar el paquete de tráfico.
Ver UID: Para ver el número UID actual de la cámara
Eliminar dispositivo: Para eliminar la información del dispositivo actualmente en
la APP
Notificación de alarma: Si se pulsa este icono, se activará la función de
notificación de la alarma; si se vuelve a pulsar, se desactivará la función de
notificación de la alarma y no recibirá ninguna notificación. (Nota: En este
último caso, los eventos de activación de movimiento se grabarán en el servicio
en la nube o en la tarjeta micro SD continuamente).

2. Interfaz en tiempo real del dispositivo
-63-
(Figura. 12)
Añadir dispositivo inteligente: Para añadir una cámara a conectar
Estado de funcionamiento del dispositivo: Para mostrar el estado de
funcionamiento, que puede ser en línea o fuera de línea.
⑮
⑭
⑬
⑫
⑪

-64-
(Figura. 13) (Figura. 14)
⑯
⑰
⑳
⑱
⑲
21
22
23
24
25
1. Interfaz de
configuración
2. Número de
espectadores
Para configurar los parámetros de la cámara
Para mostrar el número de personas que están
viendo las imágenes en tiempo real al mismo
tiempo

-65-
3. Icono de
batería
4. Señal 4G
Para mostrar el nivel actual de la batería (durante la
carga, este icono es verde y tiene un símbolo de un
rayo)
Para ver la señal de red 4G de la cámara actual
5. Modo de visión
nocturna
Para cambiar entre el modo de visión nocturna a todo
color y el modo de visión nocturna por infrarrojos
6. Botón de
pantalla completa
Para ver en pantalla completa las imágenes en tiempo
real de la cámara
7. Modo de
grabación de vídeo
Para cambiar entre la grabación de vídeo basada en la
nube y la grabación de vídeo en tarjeta TF
8. Grabación de
vídeo manual
Para grabar vídeos de interfaces en tiempo real y
guardarlos en el álbum de fotos de la APP
9. Reproducción
de vídeo
Para reproducir vídeos e ir a la interfaz de
reproducción de vídeos
10. Calidad de
imagen
Para cambiar entre calidad de imagen HD y calidad de
imagen SD
11. Interfaz PTZ Para acceder a la interfaz PTZ con el fin de controlar
la rotación PTZ
12. Función de
monitoreo Para monitorizar los sonidos cercanos a la cámara

-66-
13. Toma de
fotografías manual
Para tomar fotos de interfaces en tiempo real y
guardarlas en el álbum de fotos de la APP
14. Botón del
intercomunicador
Para permitir que los sonidos de las conversaciones
salgan de la cámara
15. Descarga de
vídeo desde la
tarjeta TF
Para descargar vídeos de la tarjeta TF y guardarlos
en el álbum de fotos
16. Volver a la
interfaz de
transmisión en vivo
Para volver a la interfaz de supervisión en tiempo real
para ver las imágenes
17. Progreso de la
visualización del
vídeo
Para ver los vídeos rápidamente con la ayuda de la
barra de progreso del vídeo
18. Descarga de
vídeo en la nube
Permite reproducir un vídeo de la nube y pulsar el
botón de descarga para descargarlo en el álbum
de fotos
19. Botón de
reproducción/pausa Para reproducir o pausar un vídeo
20. Fecha Para ver los vídeos de la fecha elegida
21. Selección de
vídeo
Para reproducir un vídeo o deslizarlo hacia la
izquierda para borrarlo
22. Velocidad
23. Control de
dirección PTZ
Para elegir la velocidad de rotación (alta, media, baja)
del PTZ
Para controlar la rotación del PTZ a través de los
cuatro botones direccionales

V. Interfaz de ajustes
1.Gestión del almacenamiento
-67-
24. Alejar el
vídeo
Para alejar las imágenes en tiempo real (función de zoom
digital)
25. Acerca el
vídeo
Para ampliar las imágenes en tiempo real (función de
zoom digital)
Consente di attivare o disattivare la memorizzazione dei video sul cloud e sulla
scheda TF, di controllare la capacità totale e la capacità disponibile della scheda
TF o di verificare se la fotocamera ha letto la scheda TF.
2.Voltear la imagen
Sirve para ajustar el ángulo de la imagen cuando la cámara tiene un ángulo de
montaje incorrecto.
3. Sensibilidad de detección PIR
Hay tres opciones (baja, media, alta) para la sensibilidad de detección. Una
sensibilidad de detección más alta implica una activación más fácil del sistema
de detección y un mayor consumo de energía. Si la cámara es insensible en la
detección, aumente su sensibilidad de detección; si la cámara da alguna falsa
alarma, disminuya su sensibilidad de detección.
4.Activación y notificación
El usuario puede establecer un determinado período de tiempo en una semana
para la activación y la notificación de las alarmas. La cámara no se activará ni
enviará notificaciones de alarma en otros períodos de tiempo.
5.Tiempo de espera
La cámara se activará tras detectar cualquier objeto en movimiento. Después
de que el objeto abandone el área de detección, la cámara entrará en modo de
suspensión automáticamente tras el valor establecido. Cuanto mayor sea el
tiempo de espera, mayor será el consumo de energía.

VI. Interfaz de vídeo en la nube
-68-
(Nota: Si el modo de no suspensión está activado, la cámara se apagará antes
debido al mayor consumo de energía).
6.Sonido de la alarma
Si esta función está activada, la cámara emitirá una alarma sonora
automáticamente tras detectar cualquier objeto en movimiento.
7.Sincronización de la hora
Si la hora de la cámara no está sincronizada con la de su teléfono móvil,
puede pulsar este botón para que la APP las sincronice automáticamente.
8.Actualización del firmware
Sirve para comprobar automáticamente si el firmware de la cámara es la
última versión. Si la versión es inferior a la esperada, se le pedirá que
actualice el firmware.
(Figura. 15)
En esta página, el usuario puede elegir la
cámara de destino, acceder al calendario,
elegir la fecha de grabación de vídeo y
reproducir los vídeos pulsando sobre ellos,
o elegir varios vídeos a través de los botones
de selección y descargar o eliminar los vídeos
correspondientes en la nube (Figura 15).

VII.Problemas habituales
-69-
1.¿Por qué se apaga la cámara automáticamente después de que el LED
rojo haya parpadeado varias veces tras pulsar el botón de
encendido/apagado?
La batería está baja debido a un tiempo de carga demasiado corto. Por favor,
cargue la cámara con un cargador de 5V. El tiempo de carga debe ser de
8h como mínimo para una cámara de 5V/2A, o de 16h como mínimo para
una cámara de 5V/1A. Una vez que la cámara esté completamente cargada,
el LED de carga se apagará.
2.¿Por qué la cámara tiene un gran consumo de energía y no deja de
enviar falsas alarmas a mi teléfono móvil?
Se recomienda instalar la cámara en un lugar sin muchos vehículos en
movimiento, chimeneas ni luz solar directa para evitar falsas alarmas e
interferencias en la detección PIR. Otra solución es reducir la sensibilidad
de detección en la página de ajustes de detección PIR, con el fin de reducir
las falsas alarmas y el tiempo de activación para ahorrar el consumo de
energía.
3.¿Por qué no puedo ver vídeos en mi teléfono móvil?
Asegúrese de que la tarjeta TF se ha introducido correctamente en la
cámara y se ha formateado en la página de configuración de la APP de su
teléfono móvil. Si el problema persiste, haga formatear la tarjeta TF (FAT32)
en un ordenador o sustitúyala por otra.
4.Mi cámara está instalada en un lugar con poca luz. ¿Puedo instalar el
panel solar en otro lugar?
Sí. Póngase en contacto con nosotros para adquirir el kit de accesorios S20,
que incluye un soporte para el panel solar y un cable de alimentación
alargador. El panel solar y la cámara se pueden instalar por separado.

-70-
7.¿Cómo se restablece la configuración de fábrica
Busque la ranura de la tarjeta TF debajo del cabezal de la cámara, abra la
tapa de goma y mantenga pulsado el botón negro que hay junto a la tarjeta
TF durante unos 8 segundos.
8.¿Cómo se eliminan los vídeos de la tarjeta TF
Cuando la tarjeta TF está llena, las grabaciones originales que contiene se
sobrescribirán automáticamente. Para evitar la pérdida de otros archivos, el
dispositivo no admite el borrado de vídeos por separado. Para eliminar
todos los vídeos de la tarjeta TF manualmente, configure y formatee la
tarjeta TF.
6.¿Por qué mi teléfono móvil no puede recibir alarmas mientras la cámara
puede detectar personas y grabar vídeos?
Asegúrese de que el símbolo de la página de lista de dispositivos de la
APP, y todos los permisos de segundo plano de la APP, han sido habilitados.
Mantenga la APP funcionando en segundo plano en su teléfono móvil.
5.¿Por qué mi cámara envía demasiadas alarmas o por qué pasa por alto
algunos movimientos en la detección?
Asegúrese de que la cámara está instalada a una altura de 2,6 m a 3 m, que
el ángulo de detección es de 15° a 30°, que la detección de personas PIR en
la página “Configuración” está activada y que se ha retirado la película
protectora de la lente; También puede modificar la sensibilidad de detección.
-
 1
1
-
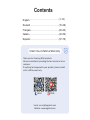 2
2
-
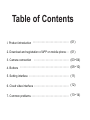 3
3
-
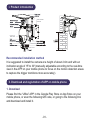 4
4
-
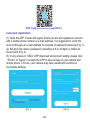 5
5
-
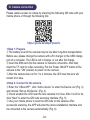 6
6
-
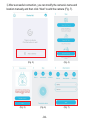 7
7
-
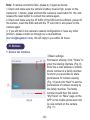 8
8
-
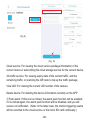 9
9
-
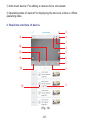 10
10
-
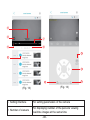 11
11
-
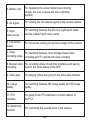 12
12
-
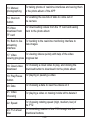 13
13
-
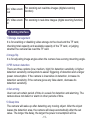 14
14
-
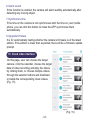 15
15
-
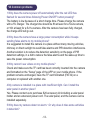 16
16
-
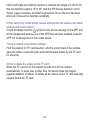 17
17
-
 18
18
-
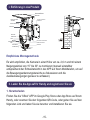 19
19
-
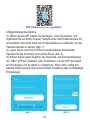 20
20
-
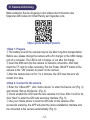 21
21
-
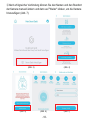 22
22
-
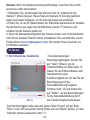 23
23
-
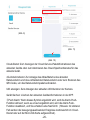 24
24
-
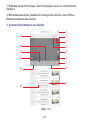 25
25
-
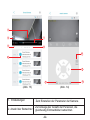 26
26
-
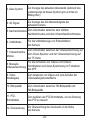 27
27
-
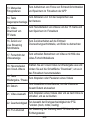 28
28
-
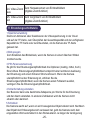 29
29
-
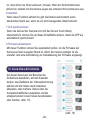 30
30
-
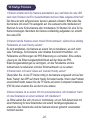 31
31
-
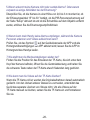 32
32
-
 33
33
-
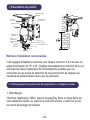 34
34
-
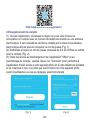 35
35
-
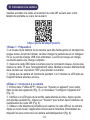 36
36
-
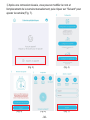 37
37
-
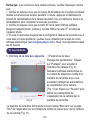 38
38
-
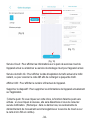 39
39
-
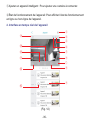 40
40
-
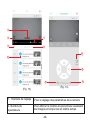 41
41
-
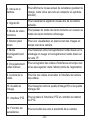 42
42
-
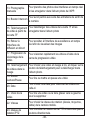 43
43
-
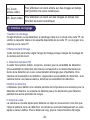 44
44
-
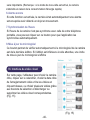 45
45
-
 46
46
-
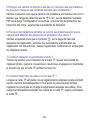 47
47
-
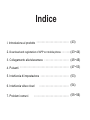 48
48
-
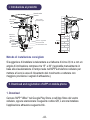 49
49
-
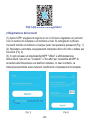 50
50
-
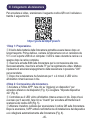 51
51
-
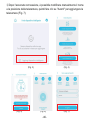 52
52
-
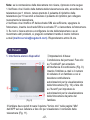 53
53
-
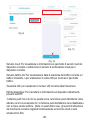 54
54
-
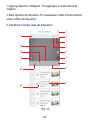 55
55
-
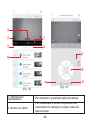 56
56
-
 57
57
-
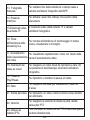 58
58
-
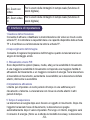 59
59
-
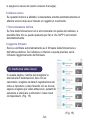 60
60
-
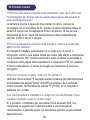 61
61
-
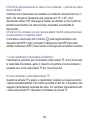 62
62
-
 63
63
-
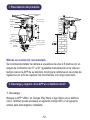 64
64
-
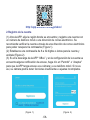 65
65
-
 66
66
-
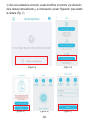 67
67
-
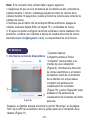 68
68
-
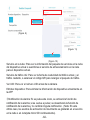 69
69
-
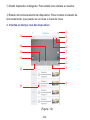 70
70
-
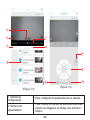 71
71
-
 72
72
-
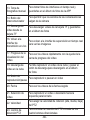 73
73
-
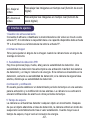 74
74
-
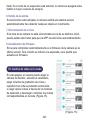 75
75
-
 76
76
-
 77
77
en otros idiomas
- français: XEGA S204G Manuel utilisateur
- italiano: XEGA S204G Manuale utente
- Deutsch: XEGA S204G Benutzerhandbuch
Otros documentos
-
 Ctronics 680C 2K 4MP Light Bulb Security Camera Manual de usuario
Ctronics 680C 2K 4MP Light Bulb Security Camera Manual de usuario
-
V TAC V-TAC VT-5157 Outdoor WiFi Camera Manual de usuario
-
AKASO P30 Manual de usuario
-
Overmax OV-CAMSPOT 4.0 PTZ WHITE El manual del propietario
-
PNI IP649 Manual de usuario
-
PNI SafeHome PTZ382 Manual de usuario
-
 ZOSI ZBC-A4302A-W-US-A1 Instrucciones de operación
ZOSI ZBC-A4302A-W-US-A1 Instrucciones de operación
-
Overmax OV-CAMSPOT 3.6 Manual de usuario
-
Overmax OV-CAMSPOT 4.7 ONE Manual de usuario
-
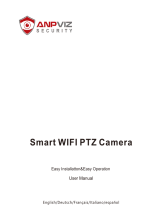 ANPVIZ Smart WIFI PTZ Camera Manual de usuario
ANPVIZ Smart WIFI PTZ Camera Manual de usuario